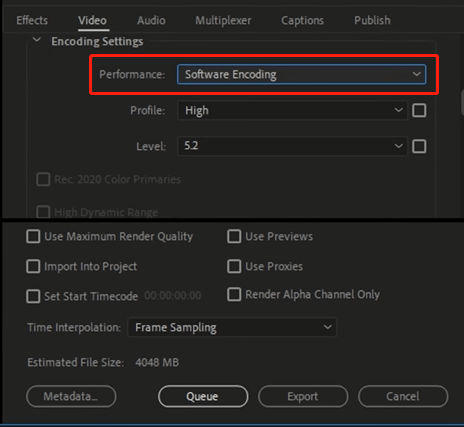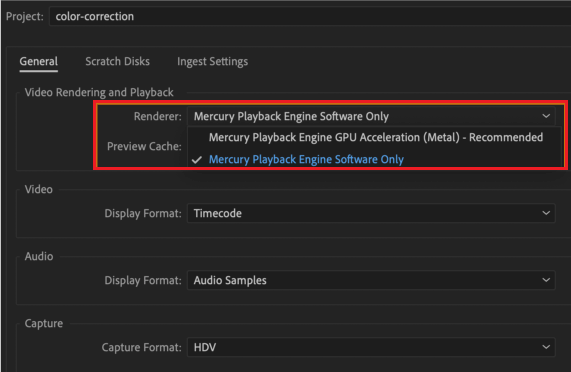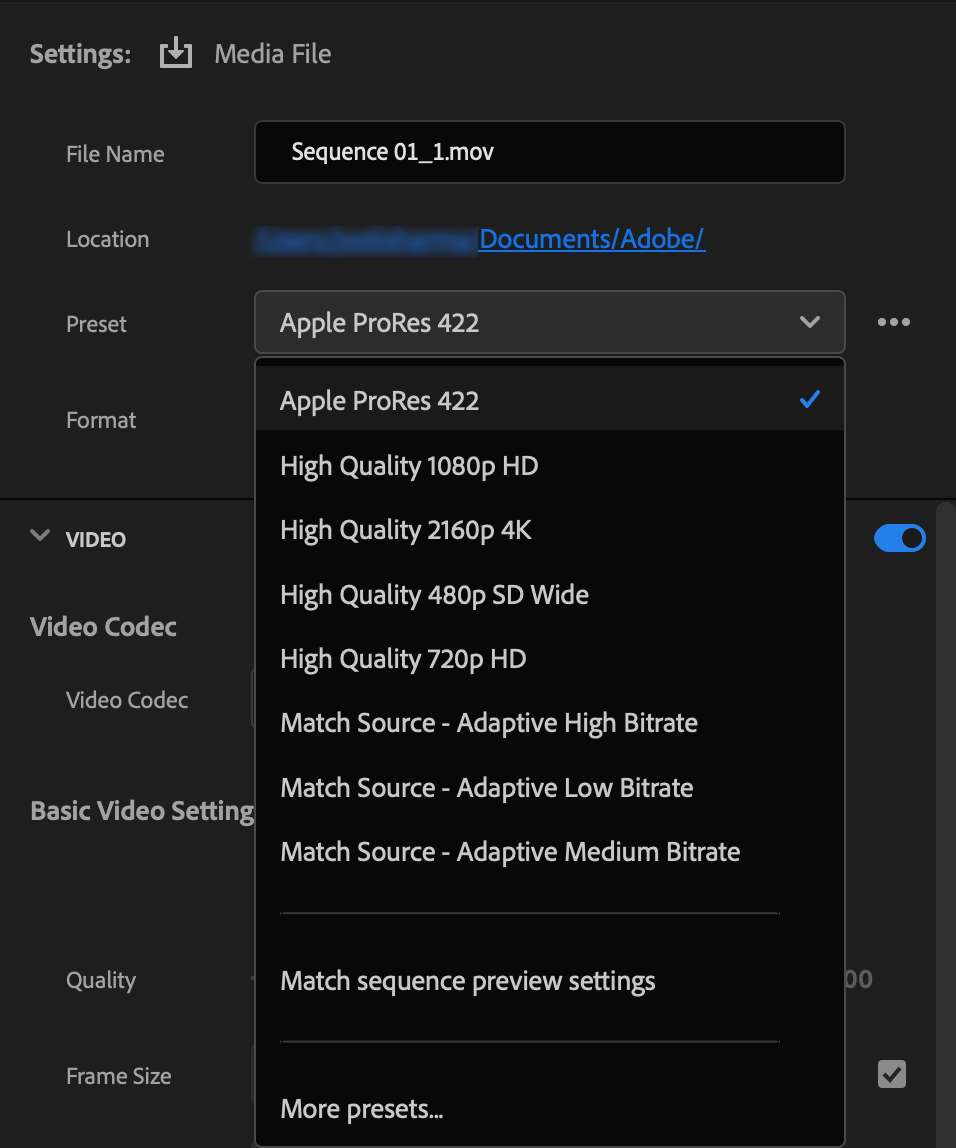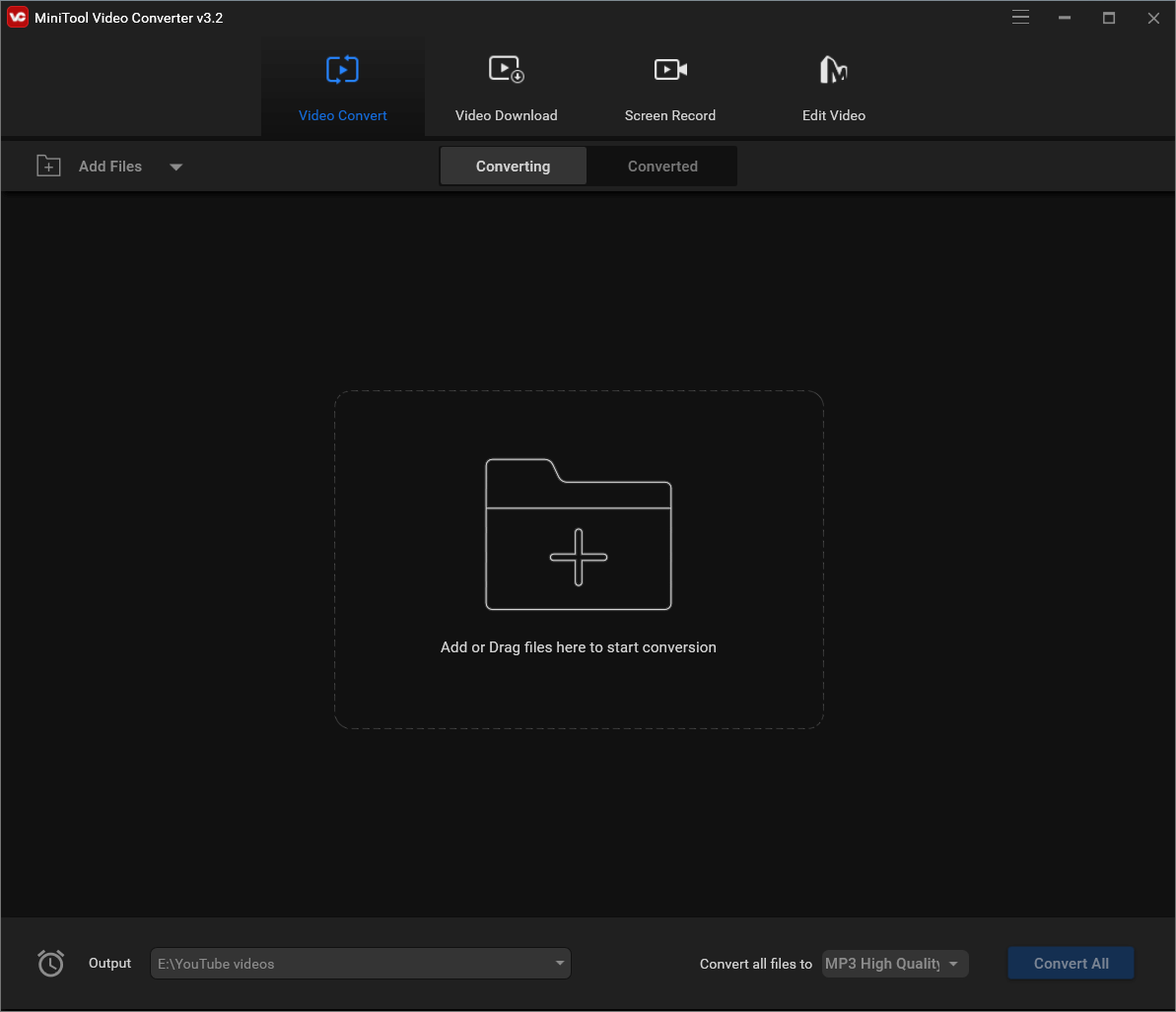В этом документе приведены неполадки, выявленные пользователями и устраняемые в каждом новом выпуске.
Исправленные проблемы в выпуске за май 2023 года (версия 23.4)
- Операции многоканального экспорта в Adobe Media Encoder не отображают все каналы аудиоэффекта.
- При использовании шаблона настроек ProRes 4444 MXF с настройкой рендеринга при максимальной глубине, включенной на компьютерах с процессорами Apple, происходил сбой.
- Файлы ProRes MXF иногда пропускают альфа-каналы при импорте.
- У некоторых файлов ProRes 4444 была бы низкая производительность воспроизведения, если бы в них не было альфа-канала.
- Некоторые 12-битные файлы .mfx DNxHR HQX показывали во время воспроизведения видимую рябь.
- Настройки метаданных игнорируются при попытке экспорта файла без сопроводительного файла XMP.
Исправленные проблемы в выпуске за апрель 2023 года (версия 23.3)
- Интерфейс прикладного программирования Adobe Media Encoder не может получить значения рабочей области от задания рендеринга Media Encoder.
- Ошибка экспорта при записи XMP в экспортируемый файл, если он виден в MediaBrowser.
- Улучшены характеристики экспорта последовательностей Premiere Pro с графикой After Effects для замены медиаданных с неподвижными изображениями в высоком разрешении.
- Media Encoder показывает модальное диалоговое окно при выходе посредством SDK после завершения кодирования.
- В API разработки сценариев AME добавлены новые API и обработчик событий:
- EncoderHostScriptObject получил новый API: getBatchEncoderStatus()
- EncoderHostScriptObject получил новый обработчик событий: onBatchEncoderStatusChanged
- В API разработки сценариев AME добавлены новые API и обработчик событий:
Исправленные проблемы в выпуске за февраль 2023 года (версия 23.2.1)
Исправлена проблема, из-за которой файлы MXF с неанглийскими именами не импортировались. Вместо этого отображалась ошибка «Не удалось импортировать. Неподдерживаемый формат или поврежденный файл.»
Проблемы, исправленные в Adobe Media Encoder версии 23.2
Исправлено проблему экспорта форматов H.264, HEVC или H.265 в Adobe Media Encoder 23.1 на системах с Windows.
Проблемы, исправленные в Adobe Media Encoder версии 23.1
- Исправлена проблема, из-за которой четные пронумерованные аудиоканалы могли неправильно экспортироваться.
- Исправлены проблемы утечки памяти при импорте нескольких файлов HEIC.
- Исправлена проблема, из-за которой интеллектуальный рендеринг MXF-файлов в Windows был медленнее, чем ожидалось.
- Исправлена проблема, из-за которой интеллектуальный рендеринг файлов XDCAM HD мог привести к повреждению кадров.
Ошибки, исправленные в Adobe Media Encoder версии 23.0.1
В этом выпуске исправлена ошибка, из-за которой при обновлении Adobe Media Encoder до версии 23 не удается выполнить миграцию настроек, что влияет на макеты рабочего пространства и пользовательские стили.
Ошибки, исправленные в Adobe Media Encoder версии 23.0
- Производительность экспорта для последовательности Premiere Pro, включающей шаблоны анимационного дизайна, значительно медленнее в версии 22.5, чем в версии 15.4.
- При выводе в форматах ProRes 422 и ProRes 4444 (кодирование с аппаратным ускорением) и использовании определенных соотношений сторон кадра на компьютерах Mac с процессорами Apple Silicon постоянно появляются повреждения в виде зеленых полос или черных кадров.
Ошибки, исправленные в Adobe Media Encoder версии 22.6
- Исправлена ошибка, из-за которой при попытке создания прокси из интерпретированных клипов Premiere Pro отправляет клипы в Adobe Media Encoder, помечая их исходной частотой кадров.Полученное прокси не синхронизировано с интерпретированным видеорядом.
- API-запрос экспортированной последовательности возвращает значение false, если в проекте не удается найти предоставленное имя последовательности.
- Отсутствие аудио в клипах AVCHD, находящиеся на нескольких носителях, со звуком AC3 (только для macOS).
Ошибки, исправленные в Adobe Media Encoder версии 22.5
- Исправлена ошибка, из-за которой высокая частота кадров при перекодировании не превышала 60 кадров в секунду.
- Исправлены некоторые проблемы кодирования и API SDK.
Исправленная ошибка в Adobe Media Encoder версии 22.3.1
Adobe Media Encoder 22.3.1 включает исправление проблемы, из-за которой аудио влияло на воспроизведение или рендеринг. Эта проблема возникает у некоторых пользователей Premiere Pro 22.3 и Media Encoder 22.3.
Ошибки, исправленные в Adobe Media Encoder версии 22.3
- Повреждение видео при перекодировании некоторых файлов RED на компьютерах Mac с процессором Apple Silicon.
- Некоторые файлы DNxHD импортируются только как аудиофайлы.
- Сигнал ошибки больше не воспроизводится при успешном завершении очереди.
- Adobe Media Encoder больше не отображает ошибки Превышение квоты при загрузке на YouTube.
Ошибки, исправленные в Adobe Media Encoder версии 22.1.1
- Зависание при использовании композиций After Effects 22.0 в Premiere Pro 22.0 или Media Encoder 22.0
- Обрезка названий источников сшитых клипов на панели Очередь при уменьшении ширины столбца Формат.
Ошибки, исправленные в Adobe Media Encoder версии 22.0
Октябрьский выпуск Adobe Media Encoder (версия 22.0) включает исправление проблемы, из-за которой настройки доступа YouTube по умолчанию не устанавливались на «Частный».
Ошибки, исправленные в Adobe Media Encoder версии 15.4.1
Августовский выпуск Adobe Media Encoder (версия 15.4.1) включает исправление ошибки, из-за которой при экспорте аудио в формате AAC на компьютерах Mac с процессорами Apple Silicon не записывались метаданные XMP.
Ошибки, исправленные в Adobe Media Encoder версии 15.2
- Изменение цвета при импорте файлов MXF, снятых камерой Canon EOS C300 MARK II.
- Исправлена ошибка, при которой источники XDCAM HD неправильно выполняли интеллектуальный рендеринг.
- Улучшена точность цветопередачи при экспорте GIF.
- Улучшена производительность декодирования Canon XF-HEVC.
- Исправлена ошибка, при которой импорт MXF-медиа из корня диска иногда заканчивался ошибкой.
Исправленные ошибки в Adobe Media Encoder версии 15.0
- Вход в некоторые учетные записи YouTube заблокирован с сообщением об ошибке «браузер или приложение могут быть небезопасны».
- При импорте в Resolve/Media Composer экспортированных данных Avid DNX YUVV происходит сдвиг цветового диапазона.
Ошибки, исправленные в Adobe Media Encoder версии 14.6
- Не удалось импортировать некоторые файлы в отличную от английского языка версию Adobe Media Encoder в Windows.
Ошибки, исправленные в Adobe Media Encoder версии 14.4
- Аппаратное кодирование недоступно на macOS, когда высота кодирования превышает 2196 пикселей
- Предустановка Twitter 1080p теперь обеспечивает более высокое качество вывода с использованием параметров исходного файла для частоты смены кадров и более высоким битрейтом.
- Невозможность войти в Vimeo.
Ошибки, исправленные в Adobe Media Encoder версии 14.3
- Adobe Media Encoder может аварийно завершить работу во время пакетного импорта или экспорта в системе с графическим процессором NVIDIA без NVENC.
- При выборе горячего текста «Имя выходного файла» во всплывающем окне Настройки экспорта, Adobe Media Encoder зависает.
Ошибки, исправленные в Adobe Media Encoder версии 14.2
- Экспорт AS-11 создает файл в полном диапазоне вместо допустимого диапазона.
Ошибки, исправленные в Adobe Media Encoder версии 14.1
- Невозможно импортировать некоторые клипы H.264, созданные в старых версиях записи экрана MacOS Mojave.
- Импорт клипов H.264, созданных с помощью записи экрана с Open Broadcaster Software (OBS), занимает много времени.
Ошибки, исправленные в Adobe Media Encoder версии 14.0.1
- Программа Adobe Media Encoder аварийно завершает работу при экспорте последовательности с медиафайлами ProRes и встроенным LUT с камер ARRI.
Ошибки, исправленные в Adobe Media Encoder версии 14.0
- Улучшена производительность для интеллектуального рендеринга MXF OP1a с последовательностью Premiere Pro.
- Улучшен интерфейс для некоторых языков.
- Видимые сопроводительные подписи не записываются, когда последовательности Premiere Pro содержат композицию After Effects.
I have been having a nightmare latly with adobe media encoder. first it would choke on cuda and now it chokes on openGL. im trying to export my footage that is AVCHD 60fos and this is the latest message i get from media encoder. Sme times it gives me low level errors.This is the latest media encoder.and a Canon Vixia hf g40 on a win10 system laptop
————————————————————
— Encoding Time: 00:00:09 08/11/2019 05:31:49 AM : Encoding Failed
————————————————————
Export Error Error compiling movie. Frame Creation Error Bad allocation while creating disk aligned video frame.
Writing with exporter: H.264 Writing to file: \?C:UsersTonyDesktopdno.mp4 Writing file type: H264 Around timecode: 00;00;25;21 — 00;00;25;23 Rendering at offset: 25.392 seconds Component: H.264 of type Exporter
Selector: 9
Error code: -1609629690
В этом документе приведены неполадки, выявленные пользователями и устраняемые в каждом новом выпуске.
Проблемы, исправленные в Adobe Media Encoder версии 23.1
- Исправлена проблема, из-за которой четные пронумерованные аудиоканалы могли неправильно экспортироваться.
- Исправлены проблемы утечки памяти при импорте нескольких файлов HEIC.
- Исправлена проблема, из-за которой интеллектуальный рендеринг MXF-файлов в Windows был медленнее, чем ожидалось.
- Исправлена проблема, из-за которой интеллектуальный рендеринг файлов XDCAM HD мог привести к повреждению кадров.
Ошибки, исправленные в Adobe Media Encoder версии 23.0.1
В этом выпуске исправлена ошибка, из-за которой при обновлении Adobe Media Encoder до версии 23 не удается выполнить миграцию настроек, что влияет на макеты рабочего пространства и пользовательские стили.
Ошибки, исправленные в Adobe Media Encoder версии 23.0
- Производительность экспорта для последовательности Premiere Pro, включающей шаблоны анимационного дизайна, значительно медленнее в версии 22.5, чем в версии 15.4.
- При выводе в форматах ProRes 422 и ProRes 4444 (кодирование с аппаратным ускорением) и использовании определенных соотношений сторон кадра на компьютерах Mac с процессорами Apple Silicon постоянно появляются повреждения в виде зеленых полос или черных кадров.
Ошибки, исправленные в Adobe Media Encoder версии 22.6
- Исправлена ошибка, из-за которой при попытке создания прокси из интерпретированных клипов Premiere Pro отправляет клипы в Adobe Media Encoder, помечая их исходной частотой кадров.Полученное прокси не синхронизировано с интерпретированным видеорядом.
- API-запрос экспортированной последовательности возвращает значение false, если в проекте не удается найти предоставленное имя последовательности.
- Отсутствие аудио в клипах AVCHD, находящиеся на нескольких носителях, со звуком AC3 (только для macOS).
Ошибки, исправленные в Adobe Media Encoder версии 22.5
- Исправлена ошибка, из-за которой высокая частота кадров при перекодировании не превышала 60 кадров в секунду.
- Исправлены некоторые проблемы кодирования и API SDK.
Исправленная ошибка в Adobe Media Encoder версии 22.3.1
Adobe Media Encoder 22.3.1 включает исправление проблемы, из-за которой аудио влияло на воспроизведение или рендеринг. Эта проблема возникает у некоторых пользователей Premiere Pro 22.3 и Media Encoder 22.3.
Ошибки, исправленные в Adobe Media Encoder версии 22.3
- Повреждение видео при перекодировании некоторых файлов RED на компьютерах Mac с процессором Apple Silicon.
- Некоторые файлы DNxHD импортируются только как аудиофайлы.
- Сигнал ошибки больше не воспроизводится при успешном завершении очереди.
- Adobe Media Encoder больше не отображает ошибки Превышение квоты при загрузке на YouTube.
Ошибки, исправленные в Adobe Media Encoder версии 22.1.1
- Зависание при использовании композиций After Effects 22.0 в Premiere Pro 22.0 или Media Encoder 22.0
- Обрезка названий источников сшитых клипов на панели Очередь при уменьшении ширины столбца Формат.
Ошибки, исправленные в Adobe Media Encoder версии 22.0
Октябрьский выпуск Adobe Media Encoder (версия 22.0) включает исправление проблемы, из-за которой настройки доступа YouTube по умолчанию не устанавливались на «Частный».
Ошибки, исправленные в Adobe Media Encoder версии 15.4.1
Августовский выпуск Adobe Media Encoder (версия 15.4.1) включает исправление ошибки, из-за которой при экспорте аудио в формате AAC на компьютерах Mac с процессорами Apple Silicon не записывались метаданные XMP.
Ошибки, исправленные в Adobe Media Encoder версии 15.2
- Изменение цвета при импорте файлов MXF, снятых камерой Canon EOS C300 MARK II.
- Исправлена ошибка, при которой источники XDCAM HD неправильно выполняли интеллектуальный рендеринг.
- Улучшена точность цветопередачи при экспорте GIF.
- Улучшена производительность декодирования Canon XF-HEVC.
- Исправлена ошибка, при которой импорт MXF-медиа из корня диска иногда заканчивался ошибкой.
Исправленные ошибки в Adobe Media Encoder версии 15.0
- Вход в некоторые учетные записи YouTube заблокирован с сообщением об ошибке «браузер или приложение могут быть небезопасны».
- При импорте в Resolve/Media Composer экспортированных данных Avid DNX YUVV происходит сдвиг цветового диапазона.
Ошибки, исправленные в Adobe Media Encoder версии 14.6
- Не удалось импортировать некоторые файлы в отличную от английского языка версию Adobe Media Encoder в Windows.
Ошибки, исправленные в Adobe Media Encoder версии 14.4
- Аппаратное кодирование недоступно на macOS, когда высота кодирования превышает 2196 пикселей
- Предустановка Twitter 1080p теперь обеспечивает более высокое качество вывода с использованием параметров исходного файла для частоты смены кадров и более высоким битрейтом.
- Невозможность войти в Vimeo.
Ошибки, исправленные в Adobe Media Encoder версии 14.3
- Adobe Media Encoder может аварийно завершить работу во время пакетного импорта или экспорта в системе с графическим процессором NVIDIA без NVENC.
- При выборе горячего текста «Имя выходного файла» во всплывающем окне Настройки экспорта, Adobe Media Encoder зависает.
Ошибки, исправленные в Adobe Media Encoder версии 14.2
- Экспорт AS-11 создает файл в полном диапазоне вместо допустимого диапазона.
Ошибки, исправленные в Adobe Media Encoder версии 14.1
- Невозможно импортировать некоторые клипы H.264, созданные в старых версиях записи экрана MacOS Mojave.
- Импорт клипов H.264, созданных с помощью записи экрана с Open Broadcaster Software (OBS), занимает много времени.
Ошибки, исправленные в Adobe Media Encoder версии 14.0.1
- Программа Adobe Media Encoder аварийно завершает работу при экспорте последовательности с медиафайлами ProRes и встроенным LUT с камер ARRI.
Ошибки, исправленные в Adobe Media Encoder версии 14.0
- Улучшена производительность для интеллектуального рендеринга MXF OP1a с последовательностью Premiere Pro.
- Улучшен интерфейс для некоторых языков.
- Видимые сопроводительные подписи не записываются, когда последовательности Premiere Pro содержат композицию After Effects.
I have the same problem, and it seems to go together with a host of other problems. I cannot export H264(or the BluRay variant) or H265. The error seems to be a problem with starting the encoding stream. And all suggestions so far have tried to look at loading the project correctly in Media Encoder. That doesn’t seem to be the problem.
The error below is h265, but it is the same for h264 further down.
Another separate problem is that when I click on MPEG2 codec in the drop down list, Premiere crashes.
DNxHR export works. But… I have to convert to h264 with Media Encoder on a different computer. If there is an glitch in the MXF it produces, Media Encoder on that other PC will fail the encode.
I’ve been trying to export something all day now…..
==========================
Encoding Time: 00:00:00
01/07/2017 04:33:26 PM : Encoding Failed
————————————————————
Export Error
Error compiling movie.
Export Error
Failed to create encoder.
Writing with exporter: HEVC (H.265)
Writing to file: ?C:Users######HIDDEN########file.mp4
Writing file type: HEVC
Around timecode: 00:00:00:00
Component: HEVC (H.265) of type Exporter
Selector: 9
Error code: 24
————————
Writing with exporter: H.264 Blu-ray
Writing to file: ?C:Users######HIDDEN######## FINAL VERSION_1.m4v
Writing file type: H26B
Around timecode: 00:00:00:00
Component: H.264 Blu-ray of type Exporter
Selector: 9
Error code: 24
I have the same problem, and it seems to go together with a host of other problems. I cannot export H264(or the BluRay variant) or H265. The error seems to be a problem with starting the encoding stream. And all suggestions so far have tried to look at loading the project correctly in Media Encoder. That doesn’t seem to be the problem.
The error below is h265, but it is the same for h264 further down.
Another separate problem is that when I click on MPEG2 codec in the drop down list, Premiere crashes.
DNxHR export works. But… I have to convert to h264 with Media Encoder on a different computer. If there is an glitch in the MXF it produces, Media Encoder on that other PC will fail the encode.
I’ve been trying to export something all day now…..
==========================
Encoding Time: 00:00:00
01/07/2017 04:33:26 PM : Encoding Failed
————————————————————
Export Error
Error compiling movie.
Export Error
Failed to create encoder.
Writing with exporter: HEVC (H.265)
Writing to file: ?C:Users######HIDDEN########file.mp4
Writing file type: HEVC
Around timecode: 00:00:00:00
Component: HEVC (H.265) of type Exporter
Selector: 9
Error code: 24
————————
Writing with exporter: H.264 Blu-ray
Writing to file: ?C:Users######HIDDEN######## FINAL VERSION_1.m4v
Writing file type: H26B
Around timecode: 00:00:00:00
Component: H.264 Blu-ray of type Exporter
Selector: 9
Error code: 24
Ошибка компиляции видеофильма в Adobe Premiere Pro
Ошибка компиляции в программе Adobe Premiere Pro является одной из самых популярных среди пользователей. Отображается она при попытке экспортировать созданный проект на компьютер. Процесс может прерваться сразу или через определенное время. Давайте разберемся в чем же дело.
Почему возникает ошибка компиляции в программе Adobe Premiere Pro
Ошибка кодека
Довольно часто эта ошибка возникает из-за несоответствия формата для экспорта и установленного в системе пакета кодеков. Для начала попробуйте сохранить видео в другом формате. Если нет, удалите предыдущий пакет кодеков и установите новый. Например QuickTime, который хорошо сочетается с продуктами из линейки Adobe.
Заходим в «Панель управления-Установка и удаление программ», находим ненужный пакет кодеков и удаляем стандартным способом.
Затем идем на официальный сайт QuickTime, скачиваем и запускаем установочный файл. После завершения инсталляции перегружаем компьютер и запускаем Adobe Premiere Pro.
Недостаточно свободного места на диске
Это часто случается при сохранении видео в определенные форматы. В результате файл становится очень большой и просто не помещается на диске. Определите соответствует ли объем файла свободному месту в выбранном разделе. Заходим в мой компьютер и смотрим. Если места не хватает, тогда удаляем лишнее с диска или экспортируем в другом формате.
Или экспортируем проект в другое место.
Кстати этим методом можно воспользоваться даже если места на диске достаточно. Иногда помогает в решении данной проблемы.
Изменить свойства памяти
Иногда причиной данной ошибки может послужить нехватка памяти. В программе Adobe Premiere Pro есть возможность немного увеличить ее значение, однако следует отталкиваться от объема общей памяти и оставить какой-то запас для работы других приложений.
Заходим в «Edit-Preferences-Memory-RAM available for» и выставляем нужное значение для Premiere.
Нет прав для сохранения файлов в этом месте
Вам необходимо обратится к администратору системы для снятия ограничения.
Имя файла не является уникальным
При экспорте файла на компьютер, он должен иметь уникальное название. Иначе он не будет перезаписан, а просто выдаст ошибку, в том числе и компиляции. Это часто возникает когда пользователь сохраняет один и тот же проект повторно.
Бегунки в разделах Sourse и Output
При экспорте файла, в левой его части есть специальные бегунки, которые регулируют длину видео. Если они выставлены не на полную длину, а при экспорте возникает ошибка, выставьте их на начальные значения.
Решение проблемы сохраняя файл частями
Довольно часто при возникновении данной проблемы пользователи сохраняют видео файл частями. Для начала его нужно разрезать на несколько частей используя инструмент «Лезвие».
Затем с помощью инструмента «Выделение» отмечаем первый отрывок и экспортируем его. И так со всеми частями. После чего части видео опять загружаются в программу Adobe Premiere Pro и соединяются. Зачастую проблема исчезает.
Неизвестные ошибки
Если ничего не помогло, необходимо обратиться в службу поддержки. Так как в Adobe Premiere Pro часто случаются ошибки, причина которых относится к ряду неизвестных. Решить их обычному пользователю не всегда представляется возможным.
Мы рады, что смогли помочь Вам в решении проблемы.
Помимо этой статьи, на сайте еще 11938 инструкций.
Добавьте сайт Lumpics. ru в закладки (CTRL+D) и мы точно еще пригодимся вам.
Отблагодарите автора, поделитесь статьей в социальных сетях.
Опишите, что у вас не получилось. Наши специалисты постараются ответить максимально быстро.
Adobe Media Encoder – это мощный инструмент предназначен для перекодировки мультимедийных файлов в любой формат. Но иногда при работе с приложением можно столкнуться с ошибкой, что Media Encoder не установлен. Ошибка проявляет себя в двух случаях: когда приложение установлено и во время обращения с другой программы.
Почему возникает ошибка
Есть несколько причин, из-за которых система выбрасывает уведомление, когда не может получить доступ к приложению.
Прежде чем приступить к решению проблемы, нужно войти в систему как администратор и проверить подключение к интернету. Также должна быть актуальная подписка на Creative Cloud.
Уведомление об ошибке вполне уместно, если действительно не установлено приложение Media Encoder. Некоторые продукты Adobe требуют функцию кодирования для полной функциональности.
Перейдите на официальный сайт Media Encoder и загрузите установку в любое место на диске. Также программу можно загрузить прямо из Creative Cloud.
Кликните правой кнопкой мыши на исполняемый файл, выберите «Запуск от имени администратора». После установки перезагрузите компьютер и проверьте, остается ли проблема.
Каталог установки по умолчанию
Приложение не будет правильно работать, если изменить его расположение вручную путем копирования и вставки. Файлы реестра и параметры могут прерваться после перемещения программы в другую папку. Через изменение расположения он не будет правильно зарегистрирован в системе.
Для решения проблемы попробуйте вручную переместить приложение обратно в каталог по умолчанию:
Если после переноса ошибка остается нужно выполнить такие действия:
Откройте Creative Cloud и удалите все программы, которые переместили вручную в другое место.
После завершения заново установите приложение из Creative Cloud. Прежде проверьте, что каталог назначен по умолчанию. Нажмите на значок шестеренки в верхнем правом углу, затем выберите «Установки». Здесь проверьте правильно ли выбран каталог.
После переустановки перезагрузите компьютер. Проверьте, остается ли проблема.
Изменение каталога установки через командную строку
Ошибка часто проявляет себя, когда программное обеспечение Adobe (например, After Effects) и Media Encoder установлены в разных каталогах. Нужно вручную изменить каталог и исправить неправильную конфигурацию. Вы можете следовать этому решению, если, например, After Effects размещен на C:, а Encoder на другом диске.
Во-первых, убедитесь, что версии компонентов обоих модулей совместимы друг с другом.
В консоли командной строки введите команду:
mklink /J «(буква системного диска):Program FilesAdobeAdobe Media Encoder CC (версия)» «(буква диска, где по факту расположена программа):Adobe Adobe Media Encoder CC (версия)»
После выполнения команду получите подтверждение создания символьной ссылки. Перезагрузите компьютер, и откройте приложение. Посмотрите, удалось ли исправить ошибку.
Удаление продуктов Adobe CC
Если все перечисленные методы не работают, то возможно продукты СС повреждены или имеют неправильную структуру. Для этого их нужно полностью удалить, а затем попробовать переустановить их заново. Для этого решения потребуется учетная запись Creative Cloud.
Откройте официальный сайт Adobe CC Cleaner Tool. Затем выберите версию установленной на ПК операционной системы. В нашем случае Windows.
После выбора ОС выполните следующие действия. Нажмите комбинацию Windows + R, впишите команду appwiz. cpl и подтвердите вход в раздел Удаления / Изменения программ. Найдите Adobe CC и после клика по нему правой кнопкой мыши выберите «Удалить».
Теперь перейдите к 6-му шагу и загрузите исполняемый файл в доступное место.
После завершения загрузки кликните правой кнопкой мыши по исполняемому файлу и выберите Запуск от имени администратора. Отобразится командная строка со списком параметров. Выберите вариант в соответствии с проблемой и нажмите Enter.
Теперь инструмент очистки полностью удалит программу с компьютера.
Перезагрузите ПК и снова установите Creative Cloud. Затем инсталлируйте инструменты, включая Media Encoder и проверьте, возникает ли ошибка.
1.Adobe Media Encoder не установлен. В настройках экспорта нажимаем на кнопку: Queue (очередь) и получаем сообщение Adobe Media Encoder Not Installed. Что означает, что программа медиа конвертор Adobe Media Encoder CC 2014 не установлена на данном компьютере.
Все дело в том, что триал версии не устанавливают по-умолчанию программу Adobe Media Encoder CC 2014. Поэтому читаем мануал как скачать Adobe Media Encoder CC 2014 здесь, и как ее активировать здесь.
2.При открытии рабочего проекта с эффектом proDAD VitaScene V2 Pro применнного к клипам, видим в окне проекта (Project Panel) заставку Media pending.
В окне настроек экспорта Export Settings в превью висит надпись: Rendering.
И при нажатии на кнопку: Export получаем сообщение об ошибке: Adobe Media Encoder. Error compiling movie. Unknown error. (Adobe Media Encoder. Ошибка компиляции фильма. Неизвестная ошибка.).
Решение проблемы: необходимо переустановить драйвера видеокарты, чтобы плагин proDAD VitaScene V2 Pro мог нормально функционировать в OpenGL режиме.
*Варианты решения проблем с данными ошибками: «Устранение ошибок компиляции при рендеринге или экспорте»:
https://helpx. adobe. com/ru/premiere-pro/kb/error-compiling-movie-rendering-or. html
3.При импорте compressed CinemaDNG видео с камеры Canon 5D Mark III получаем сообщение об ошибке: Unsupported format or damage file.
Media Browser также не смог отобразить видео:
Так что на данный момент Adobe Premiere Pro CC 2014 уверенно открывает только compressed CinemaDNG видео снятое на камеру Blackmagic Pocket Cinema Camera, за счет плагина импортера ImporterLumetri. prm.
4.При переключении языкового пакета с помощью этого метода, пропадают горячие клавиши (плагины и пресеты Lumetri) в программе Adobe Premiere Pro CC 2014.
Дело в том что выбирая язык установки при инсталляции продукта, у нас создаются автоматически языковые папки в директории Plug-ins:
Поэтому, если нужен английский язык, лучше выбирать его сразу при установке: English (International).
Смотрим на результат в панели Keyboard Shortcuts:
Проблема
При использовании возможностей Adobe Premiere Pro CS4, которые зависят от компонента Adobe Media Encoder, возникают сбои. Например, может появиться одно из следующих сообщений об ошибке:
Adobe Media Encoder интегрирован с Premiere Pro, After Effects и другими приложениями, создавая плавный рабочий процесс обработки мультимедиа для ваших аудио — и видеопроектов.
Это руководство познакомит вас с основами использования Media Encoder, от создания и применения предустановки до добавления источника в очередь рендеринга.
Основная функция Adobe Media Encoder – сжатие аудио и видео файлов. В конце концов, когда вы визуализируете свой окончательный проект, он обычно имеет довольно большой размер файла.
Чтобы ваш проект плавно воспроизводился на устройствах в мобильных сетях или сетях Wi-Fi, а также на устройствах без быстрых процессоров или тонны оперативной памяти, ваш проект должен быть сжат. Большая часть того, что вы видите и слышите на любой платформе, было сжато один раз, если не несколько раз.
Если у вас уже есть одно видео приложение или полная подписка на Adobe, важно обновить Media Encoder, если вы еще этого не сделали.
Вот как его обновить:
Бывают случаи, когда вам может потребоваться остановить процесс кодирования – возможно, вы подумали об изменении, которое хотите внести в свой проект, или забыли изменить настройки. Остановить процесс кодирования можно быстро и легко.
Если вам нужно остановить процесс кодирования, вы можете сделать одно из следующих действий:
Очистка вашей очереди
Со временем вы увидите, насколько удобен Media Encoder, и ваша очередь может превратиться в длинный список проектов, отрендеренных целую жизнь назад. Вот почему так важно знать, как быстро и легко очистить вашу очередь.
Очистка проектов в очереди Media Encoder выполняется быстро и просто:
Это только основы Media Encoder, и есть еще много других функций, которые стоит изучить.
И если вы еще не извлекли максимальную пользу из Adobe Media Encoder, вероятно, самое время применить его. Помимо возможности визуализировать файлы в фоновом режиме, продолжая работать над редактированием, эффективность использования предварительных настроек визуализации – вместо того, чтобы вручную изменять настройки при каждом экспорте – окажет огромное влияние на ваш рабочий процесс.
Источники:
https://lumpics. ru/compilation-error-movie-adobe-premiere-pro/
https://window-10.ru/adobe-media-encoder-ne-ustanovlen-oshibka/
https://www. istocks. club/%D0%BA%D0%B0%D0%BA-%D0%B8%D1%81%D0%BF%D0%BE%D0%BB%D1%8C%D0%B7%D0%BE%D0%B2%D0%B0%D1%82%D1%8C-adobe-media-encoder-%D1%80%D1%83%D0%BA%D0%BE%D0%B2%D0%BE%D0%B4%D1%81%D1%82%D0%B2%D0%BE-%D0%B4%D0%BB%D1%8F/2021-02-19/
-
baimyr
- Нуб
- Сообщения: 3
- Зарегистрирован: 01 июл 2019, 14:21
Ошибка при рендере -1609629695
Доброго времени суток!
Столкнулся на днях с такой проблемой, что при рендере как через энкодер, так и через ае выдаёт ошибку (-1609629695). Пробовал разные кодеки, разное разрешение, менял названия папок и файлов без кириллицы, менял место сохранения на рабочий стол и другие диски, пробовал переустанавливать QuickTime 2 раза и чистить кэш с реестром, пробовал даже видео драйвера, директ и ещё пару обновить (видимо от отчаиния), но ничего не помогает. Уже устал гуглить, потратил 3 дня и всё бестолку.. Что странно, на прошлой неделе рендерил видео и всё было в порядке, после того момента ни каких манипуляций с софтом не производилось, новые плагины и драйвера не ставил.
Не помню как, но при очередном неудачном рендере сохранился файл с логом
———————————-—
— Encoding Time: 00:06:08
06/27/2019 07:16:46 PM : Encoding Failed
———————————————————-—
Export Error
Error compiling movie.
Accelerated Renderer Error
Unable to produce frame.
Writing with exporter: H.264
Writing to file: ?C:UsersbaimyOneDriveDesktopUntitled Project_AMEComp 1.mp4
Writing file type: H264
Around timecode: 00:00:33:35
Rendering at offset: 33.400 seconds
Component: H.264 of type Exporter
Selector: 9
Error code: -1609629695
———————————————————-—
— Encoding Time: 00:06:56
06/28/2019 10:32:55 AM : Encoding Failed
———————————————————-—
Export Error
Error compiling movie.
Accelerated Renderer Error
Unable to produce frame.
Writing with exporter: H.264
Writing to file: ?C:UsersbaimyOneDriveDesktopUntitled Project_AMEComp 1.mp4
Writing file type: H264
Around timecode: 00:00:33:35
Rendering at offset: 33.400 seconds
Component: H.264 of type Exporter
Selector: 9
Error code: -1609629695
————————————————————
и скриншотик с энкодера

-
aeplug
- Санта
- Сообщения: 2801
- Зарегистрирован: 18 мар 2016, 23:20
- Откуда: С Ютуба
- Благодарил (а): 18 раз
- Поблагодарили: 274 раза
- Контактная информация:
Сообщение #2 aeplug » 01 июл 2019, 18:42
Ну значит дело в проекте, может памяти не хватает.
-
aeplug
- Санта
- Сообщения: 2801
- Зарегистрирован: 18 мар 2016, 23:20
- Откуда: С Ютуба
- Благодарил (а): 18 раз
- Поблагодарили: 274 раза
- Контактная информация:
Сообщение #4 aeplug » 01 июл 2019, 21:54
Обычной, надо смотреть забивается она или нет. Попробуй программу Process Hacker, понаблюдай что происходит на графиках.
https://images.techhive.com/images/article/2013/03/process-hacker-100030176-orig.jpg
А вообьще кто ж тебе скажет? Какой-то тяжелый плагин наверно отказывается.
Не надо никаких разных. Надо проверять на AVI без сжатия.
Отправлено спустя 4 минуты 47 секунд:
Around timecode: 00:00:33:35
что у тебя там? он меняется или каждый раз в одном месте?
-
baimyr
- Нуб
- Сообщения: 3
- Зарегистрирован: 01 июл 2019, 14:21
Сообщение #5 baimyr » 01 июл 2019, 23:24
Помониторил, всё как мне кажется ровно, во всяком случае всё так же как и при прошлом рендере который прошёл успешно.
Рендерю с таким пресетом

, в AVI тоже пробовал не получалось.
Around timecode: 00:00:33:35 да, всё время в этом месте, там ключей, переходов между слоями нету, в этом моменте 1 дорожка идёт.
Сейчас ещё попробовал повыключать плагины и зарендерить, результата не дало. Однако если создать новый проект и рендерить какой нибудь совершенно другое видео/картинку не относящуюся к рабочему проекту, то всё получается…
-
aeplug
- Санта
- Сообщения: 2801
- Зарегистрирован: 18 мар 2016, 23:20
- Откуда: С Ютуба
- Благодарил (а): 18 раз
- Поблагодарили: 274 раза
- Контактная информация:
Сообщение #6 aeplug » 01 июл 2019, 23:40
но что то же там делается
ну удали ее, может она бракованная (исходник)
Содержание
- Исправлено: Adobe Media Encoder не установлен —
- Что вызывает сообщение об ошибке «Adobe Media Encoder не установлен» при использовании продуктов Adobe?
- Решение 1. Установка Adobe Media Encoder
- Решение 2. Изменение предпочтения места установки
- Решение 3. Исправление каталога программ с помощью cmd
- Решение 4. Удаление продуктов Adobe CC
- Выявленные неполадки в Adobe Media Encoder
- Выпуск за июль 2021 г. (версия 15.4)
- Выпуск за май 2021 г. (версия 15.2)
- Мартовский выпуск 2021 г. (версия 15.0)
- Выпуск от января 2021 г. (версия 14.8)
- Выпуск от октября 2020 г. (версия 14.5)
- Выпуск за сентябрь 2020 г. (версия 14.4)
- Выпуск от ноября 2019 г. (версия 14.0)
- Выпуск за апрель 2019 г. (версия 13.1)
- Выпуск от декабря 2018 г. (версия 13.0.2)
- Исправлено: Adobe Media Encoder не установлен
- СОВЕТУЕМ: Нажмите здесь, чтобы исправить ошибки Windows и оптимизировать производительность системы
- Что вызывает сообщение об ошибке «Adobe Media Encoder не установлен» при использовании продуктов Adobe?
- Решение 1. Установка Adobe Media Encoder
- Решение 2. Изменение предпочтения места установки
- Решение 3. Исправление каталога программ с помощью cmd
- Решение 4. Удаление продуктов Adobe CC
Adobe Media Encoder помогает перекодировать, принимать, создавать прокси и выводить мультимедийные данные в любой форме. Это мощный инструмент, который обычно сопровождает другие основные программные компоненты Adobe, такие как Photoshop, Lightroom, After Effects и т. Д.
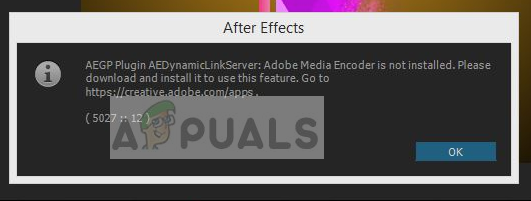
Пользователи, использующие последние приложения, могут получить сообщение об ошибке при использовании программного обеспечения, «Adobe Media Encoder не установлен». Это сообщение об ошибке будет сопровождаться ссылкой, откуда скачать приложение, а также конкретным кодом ошибки. Теперь может быть два случая, когда вы можете столкнуться с этой проблемой; тот, где у вас уже есть медиа-кодер, и тот, где у вас его нет. В этой статье мы рассмотрим как проблемы, так и способы их устранения.
Что вызывает сообщение об ошибке «Adobe Media Encoder не установлен» при использовании продуктов Adobe?
После наших обширных исследований и экспериментов мы пришли к выводу, что существует несколько причин, по которым вы можете столкнуться с этой проблемой с компьютера на компьютер. Вот несколько из них:
- Media Encoder не установлен: Это наиболее распространенный случай, когда медиакодер не установлен на вашем компьютере. Вам нужно будет загрузить и установить его, прежде чем вы сможете начать использовать все функции программного обеспечения Adobe.
- Поврежденная установка: Этот случай был замечен в многочисленных различных сценариях. Установки могут быть повреждены, если они перемещаются с диска на диск или перемещаются.
- Местоположение по умолчанию: Adobe Media Encoder должен присутствовать в расположении по умолчанию для правильного использования всеми продуктами Adobe.
- Старая версия: Если у вас есть более старая версия любого из приложений, вы можете увидеть сообщение об ошибке. Убедитесь, что на вашем компьютере установлены последние сборки.
Прежде чем мы приступим к решению, убедитесь, что вы вошли в систему как администратор на вашем компьютере. Кроме того, вы должны иметь активный а также открыть интернет-соединение. Мы предполагаем, что у вас есть правильная подписка на Adobe Creative Cloud, через которую вы используете приложения.
Решение 1. Установка Adobe Media Encoder
Сообщение об ошибке, которое вы видите, является допустимым, если вы действительно не установили Adobe Media Encoder на свой компьютер. В некоторых приложениях необходимо, чтобы кодер присутствовал на вашем компьютере для обеспечения полной функциональности. В этом решении мы перейдем на официальный сайт систем Adobe и установим приложение после его загрузки.
- Перейдите на официальный веб-сайт Adobe Media Encoder и загрузите исполняемый файл в доступное место.
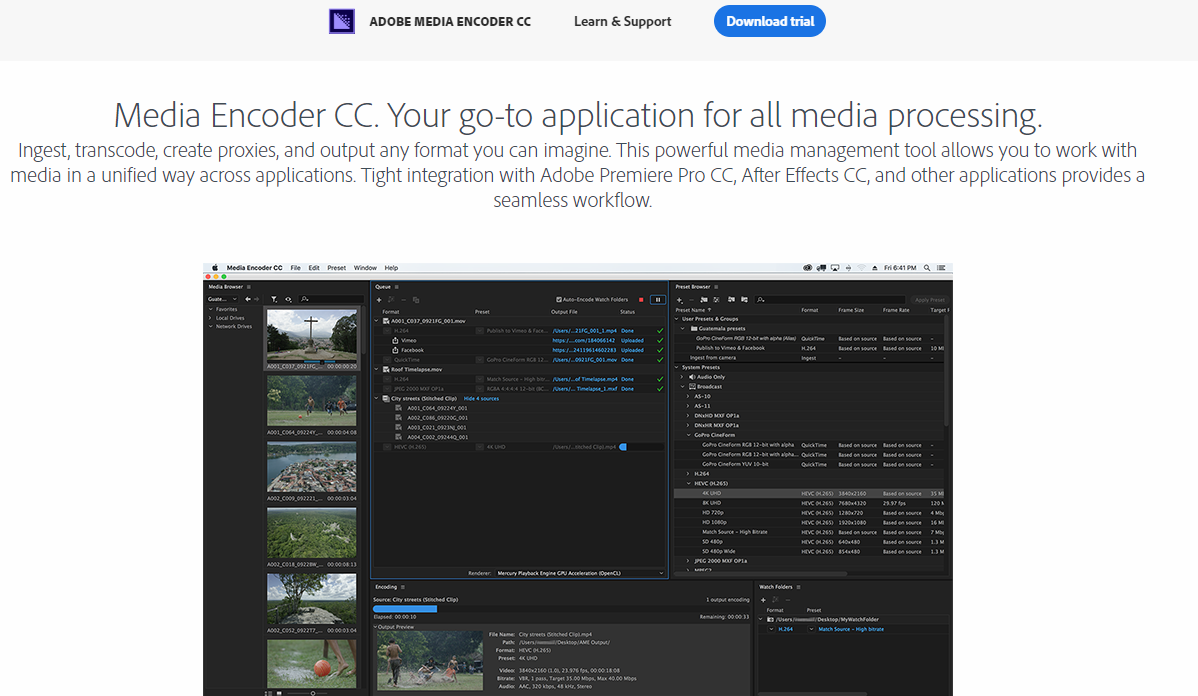
Вы также можете загрузить приложение непосредственно из приложения Adobe Creative Cloud. Вы можете искать продукты там и устанавливать соответственно.
- Нажмите правой кнопкой мыши на исполняемый файл и выберите Запустить от имени администратора. После установки перезагрузите компьютер и проверьте, устранено ли сообщение об ошибке.
Решение 2. Изменение предпочтения места установки
Приложения Adobe не предназначены для правильной работы, если изменить их место установки вручную, скопировав их. Файлы реестра и настройки могут сломаться после того, как вы вручную переместите место установки. Из-за этого Adobe Media Encoder, в действительности, будет установлен на вашем компьютере, но из-за того, что вы изменили местоположение вручную, он не будет правильно зарегистрирован в системе. В этом решении мы постараемся исправить это и убедиться в правильности места установки.
- Сначала попробуйте вручную переместить приложения обратно в каталог по умолчанию:
Если после вставки установки обратно в каталог по умолчанию ошибка по-прежнему сохраняется, необходимо выполнить действия, указанные ниже.
- открыто Adobe Creative Cloud а также деинсталляция все приложения, которые вы переместили вручную в другое место.
- После установки снова установите приложения из Creative Cloud. Убедитесь, что вы правильно изменили предпочтение места установки, прежде чем продолжить.
нажмите шестерня значок в правой верхней части приложения и выберите предпочтения. После того, как в настройках, проверьте Место установки и снова выберите каталог по умолчанию. Убедитесь, что каталог правильный, прежде чем продолжить.
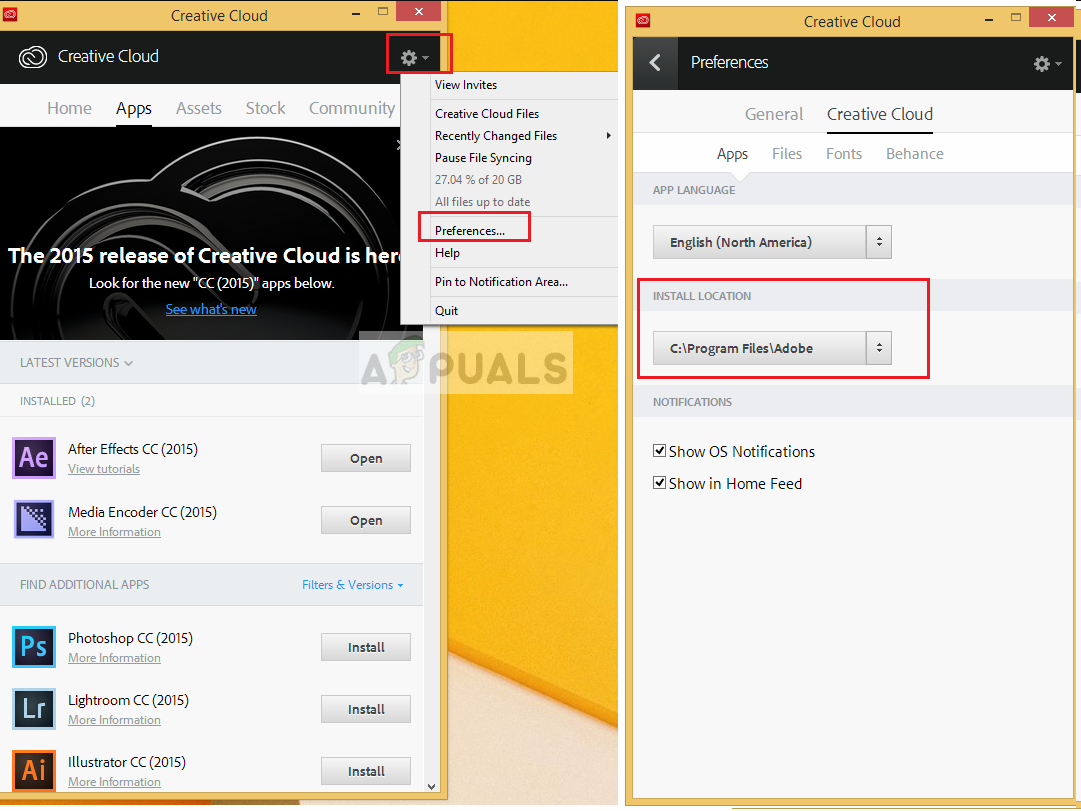
- Перезагрузите компьютер после переустановки / перемещения и проверьте, решена ли проблема.
Решение 3. Исправление каталога программ с помощью cmd
Как мы уже обсуждали, случай, когда программное обеспечение Adobe (например, After Effects) и кодировщик Adobe Media не установлены в одном каталоге; для этого случая есть другой обходной путь, когда мы вручную меняем каталог и исправляем неверную конфигурацию. Вы можете следовать этому решению, если ваш After Effects (например) находится на диске C, а Media Encoder — на другом.
- Во-первых, убедитесь, что версия компонента обоих модулей соответствует друг другу.
- Теперь нажмите Windows + S, введите «командная строка» в диалоговом окне, щелкните правой кнопкой мыши на приложении и выберите Запустить от имени администратора.
- В командной строке с повышенными привилегиями выполните следующую команду:
В качестве примера:
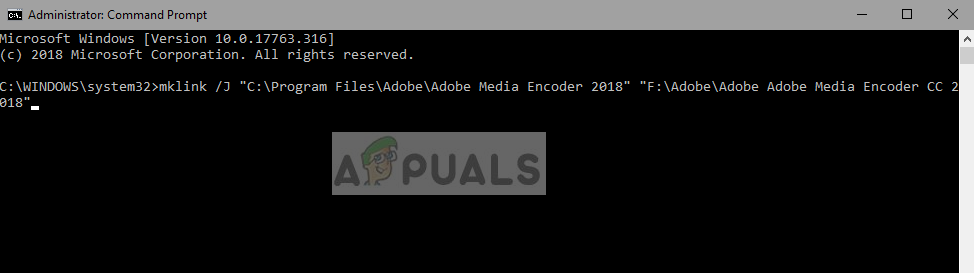
- После того, как вы выполните команду, вы получите подтверждение. Перезагрузите компьютер и попробуйте снова запустить программное обеспечение Adobe. Проверьте, решена ли проблема.
Решение 4. Удаление продуктов Adobe CC
Если все вышеперечисленные методы не работают (независимо от того, установлен ли у вас Adobe Media Encoder или нет), единственное логичное объяснение состоит в том, что ваши продукты CC повреждены или имеют неправильную структуру. В этом решении мы полностью удалим Продукты Adobe CC с вашего компьютера, а затем попробуем переустановить их снова. Убедитесь, что у вас есть учетные данные Adobe Creative Cloud, а также время для завершения загрузки.
- Перейдите на официальный веб-сайт Adobe CC Cleaner Tool.
- Теперь выберите правильную версию операционной системы. В данном случае Windows.
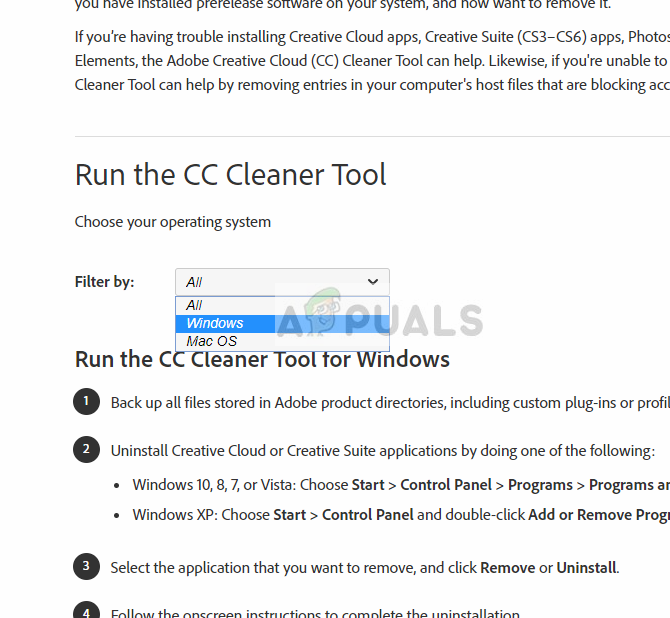
- После того, как вы выбрали ОС, следуйте инструкциям. Нажмите Windows + R, введите «appwiz.cpl» в диалоговом окне и нажмите Enter. Найдите Adobe CC и после щелчка правой кнопкой мыши выберите Удалить.
Теперь перейдите к 6-му шагу и скачать исполняемый файл в доступном месте.
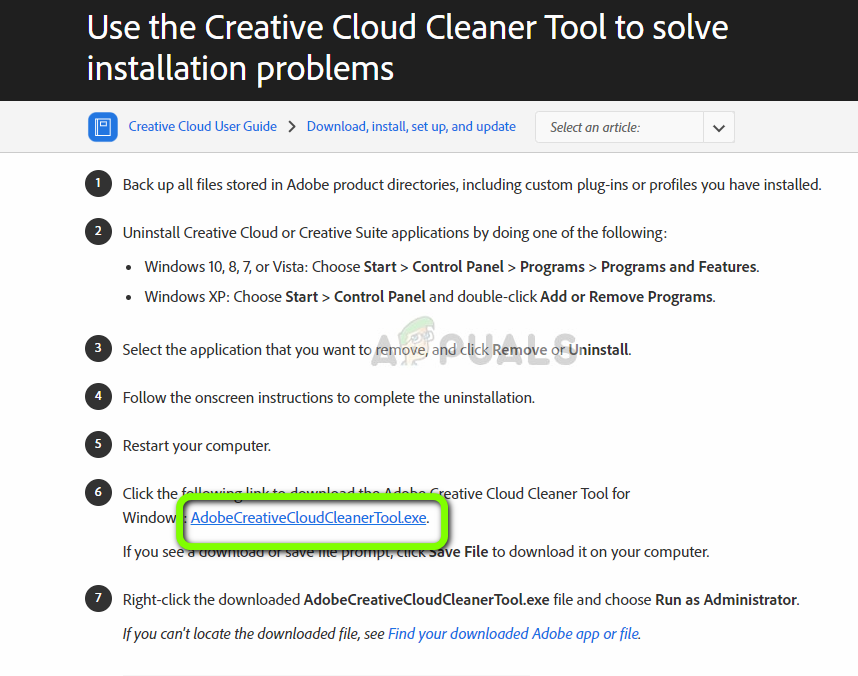
- После завершения загрузки щелкните правой кнопкой мыши приложение и выберите Запустить от имени администратора.
- Через некоторое время появится командная строка со списком параметров. Выберите опцию в соответствии с вашей ситуацией и нажмите Enter.
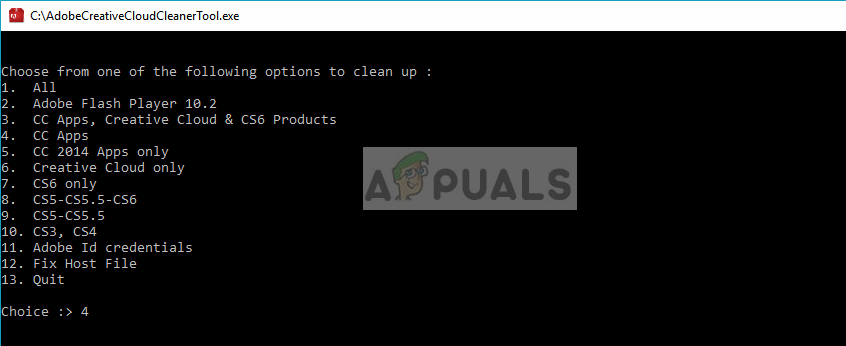
- Теперь очиститель продолжит удаление и удалит программу / программы с вашего компьютера. Перезагрузите компьютер и снова установите Creative Cloud. Затем установите приложения, включая Media Encoder, и проверьте, решена ли проблема.
Источник
В этом документе приведены сведения по списку известных проблем в Adobe Media Encoder.
Выпуск за июль 2021 г. (версия 15.4)
- Проблема. Сбой при публикации медиаконтента на Adobe Stock с сообщением об ошибке.
Временное решение. Загрузите медиаконтент на серверы Adobe Stock вручную с помощью SFTP. Дополнительные сведения см. в разделе Загрузка контента на Adobe Stock.
Выпуск за май 2021 г. (версия 15.2)
- Проблема. Аудиоресурсы Stock в последовательностях проектов группы становятся недоступными при их добавлении в очередь Adobe Media Encoder из браузера медиаданных
Временное решение. Добавьте последовательность в очередь Adobe Media Encoder с помощью Premiere Pro вместо того, чтобы импортировать проект группы из браузера медиаданных.
Мартовский выпуск 2021 г. (версия 15.0)
- Ошибка. Отсутствуют параметры экспорта сопроводительных подписей для медиафайлов со встроенными подписями
Обходное решение. Поместить медиафайлы со встроенными подписями на последовательность в Premiere Pro и поставить последовательность в очередь на обработку Media Encoder. Параметры экспорта сопроводительных подписей доступны для последовательностей Premiere.
Выпуск от января 2021 г. (версия 14.8)
- Проблема. диалоговое окно настроек экспорта может не закрыться, если в настройках «Publish» включена опция «Adobe Stock». Ошибка может произойти, если текущие настройки экспорта запрещены службой Adobe Stock. В этом сценарии диалоговое окно предупреждения не отображается.
Временное решение. отрегулируйте настройки экспорта таким образом, чтобы его длительность составляла менее 60 секунд, а размер кадра был более 1280×720, и убедитесь, что вы вошли в учетную запись Adobe Stock. Если это не сработает, отключите место назначения Adobe Stock
Выпуск от октября 2020 г. (версия 14.5)
- Проблема. Диалоговое окно «Экспорт настроек» не закрывается, если включена опция «Публикация в Behance», а поля «Описание» или «Теги» пустые.
Временное решение. Заполните поля, чтобы продолжить.
Выпуск за сентябрь 2020 г. (версия 14.4)
Отсутстует диалоговое окно предупреждения для нелицензированного файла Stock Audio в Adobe Media Encoder.
Выпуск от ноября 2019 г. (версия 14.0)
- При экспорте происходит сбой
Проблема. Сбой при экспорте последовательности с медиафайлами ProRes и встроенным LUT с камер ARRI.
Временное решение. Выполните экспорт непосредственно из Premiere Pro.
Выпуск за апрель 2019 г. (версия 13.1)
- При перетаскивании сцены из Character Animator в очередь Adobe Media Encoder не учитывается настройка рабочей области
Проблема. По умолчанию для параметра «Исходный диапазон» установлено значение «Вся композиция». Если вы измените значение параметра «Исходный диапазон» на «Рабочая область», точки входа и выхода будут установлены в начале временной шкалы.
Временное решение. Для правильной обработки параметра рабочей области используйте Файл > Экспорт .
- Звук без потерь импортируется из WMV как шум (только для сборки 1809 Win10)
Проблема. При импорте WMV со звуком без потерь не слышен исходный звук.
Временное решение. Не обновляйте Win10 до сборки 1809.Вместо этого используйте сборку 1803 или более ранние версии.
- Adobe Media Encoder зависает при попытке повторно использовать структурированный источник камеры.
Проблема. Adobe Media Encoder зависает при включении/выключении параметра перекодирования в настройках вставки при попытке повторно использовать структурированный источник камеры.
Временное решение. Укажите другое расположение для копирования.
Выпуск от декабря 2018 г. (версия 13.0.2)
Источник
СОВЕТУЕМ: Нажмите здесь, чтобы исправить ошибки Windows и оптимизировать производительность системы
Adobe Media Encoder помогает перекодировать, принимать, создавать прокси и выводить мультимедийные данные в любой форме. Это мощный инструмент, который обычно сопровождает другие основные программные компоненты Adobe, такие как Photoshop, Lightroom, After Effects и т. Д.
Adobe Media Encoder не установлен
Пользователи, использующие последние приложения, могут получить сообщение об ошибке при использовании программного обеспечения «Adobe Media Encoder не установлен». Это сообщение об ошибке будет сопровождаться ссылкой, откуда скачать приложение, а также конкретным кодом ошибки. Теперь может быть два случая, когда вы можете столкнуться с этой проблемой; тот, где у вас уже есть медиа-кодер, и тот, где у вас нет. В этой статье мы рассмотрим как проблемы, так и способы их устранения.
Что вызывает сообщение об ошибке «Adobe Media Encoder не установлен» при использовании продуктов Adobe?
После наших обширных исследований и экспериментов мы пришли к выводу, что существует несколько причин, по которым вы можете столкнуться с этой проблемой компьютер на компьютер. Вот несколько из них:
- Медиа-кодер не установлен: это наиболее распространенный случай, когда действительно медиа-кодер не установлен на вашем компьютере. Вам нужно будет загрузить и установить его, прежде чем вы сможете начать использовать все функции программного обеспечения Adobe.
- Поврежденная установка: этот случай был замечен во многих различных сценариях. Установки могут быть повреждены, если они перемещаются с диска на диск или перемещаются.
- Расположение по умолчанию: Adobe Media Encoder должен присутствовать в расположении по умолчанию для правильного использования всеми продуктами Adobe.
- Старая версия. Если у вас установлена более старая версия любого из приложений, может появиться сообщение об ошибке. Убедитесь, что на вашем компьютере установлены последние сборки.
Прежде чем мы приступим к решению, убедитесь, что вы вошли в систему как администратор на вашем компьютере. Кроме того, у вас должно быть активное и открытое подключение к интернету. Мы предполагаем, что у вас есть правильная подписка на Adobe Creative Cloud, через которую вы используете приложения.
Решение 1. Установка Adobe Media Encoder
Сообщение об ошибке, которое вы видите, является допустимым, если вы действительно не установили Adobe Media Encoder на свой компьютер. В некоторых приложениях необходимо, чтобы кодер присутствовал на вашем компьютере для обеспечения полной функциональности. В этом решении мы перейдем на официальный сайт систем Adobe и установим приложение после его загрузки.
- Перейдите на официальный веб-сайт Adobe Media Encoder и загрузите исполняемый файл в доступное место.
Загрузка Adobe Media Encoder
Вы также можете загрузить приложение непосредственно из приложения Adobe Creative Cloud. Вы можете искать продукты там и устанавливать соответственно.
- Щелкните правой кнопкой мыши исполняемый файл и выберите « Запуск от имени администратора» . После установки перезагрузите компьютер и проверьте, устранено ли сообщение об ошибке.
Решение 2. Изменение предпочтения места установки
Приложения Adobe не предназначены для правильной работы, если изменить их место установки вручную, скопировав их. Файлы реестра и настройки могут сломаться после того, как вы вручную переместите место установки. Из-за этого Adobe Media Encoder, в действительности, будет установлен на вашем компьютере, но из-за того, что вы изменили местоположение вручную, он не будет правильно зарегистрирован в системе. В этом решении мы постараемся исправить это и убедиться в правильности места установки.
- Сначала попробуйте вручную переместить приложения обратно в каталог по умолчанию:
Если после вставки установки обратно в каталог по умолчанию ошибка по-прежнему сохраняется, необходимо выполнить действия, указанные ниже.
- Откройте Adobe Creative Cloud и удалите все приложения, которые вы переместили вручную, в другое место.
- После установки снова установите приложения из Creative Cloud. Убедитесь, что вы правильно изменили предпочтение места установки, прежде чем продолжить.
Нажмите на значок шестеренки в правом верхнем углу приложения и выберите « Настройки» . В настройках проверьте расположение установки и снова выберите каталог по умолчанию. Убедитесь, что каталог правильный, прежде чем продолжить.
Изменение настроек установки
- Перезагрузите компьютер после переустановки / перемещения и проверьте, решена ли проблема.
Решение 3. Исправление каталога программ с помощью cmd
Как мы уже обсуждали, случай, когда программное обеспечение Adobe (например, After Effects) и кодировщик Adobe Media не установлены в одном каталоге; для этого случая есть другой обходной путь, когда мы вручную меняем каталог и исправляем неверную конфигурацию. Вы можете следовать этому решению, если ваш After Effects (например) находится на диске C, а Media Encoder — на другом.
- Во-первых, убедитесь, что версия компонента обоих модулей соответствует друг другу.
- Теперь нажмите Windows + S, введите «командная строка» в диалоговом окне, щелкните правой кнопкой мыши приложение и выберите « Запуск от имени администратора» .
- В командной строке с повышенными привилегиями выполните следующую команду:
В качестве примера:
Изменение каталога программ
- После того, как вы выполните команду, вы получите подтверждение. Перезагрузите компьютер и попробуйте снова запустить программное обеспечение Adobe. Проверьте, решена ли проблема.
Решение 4. Удаление продуктов Adobe CC
Если все вышеперечисленные методы не работают (независимо от того, установлен ли у вас Adobe Media Encoder или нет), единственное логичное объяснение состоит в том, что ваши продукты CC повреждены или имеют неправильную структуру. В этом решении мы полностью удалим Продукты Adobe CC с вашего компьютера, а затем попробуем переустановить их снова. Убедитесь, что у вас есть учетные данные Adobe Creative Cloud, а также время для завершения загрузки.
- Перейдите на официальный веб-сайт Adobe CC Cleaner Tool.
- Теперь выберите правильную версию операционной системы. В данном случае Windows.
Загрузка CC Cleaner Tool
- После того, как вы выбрали ОС, следуйте инструкциям. Нажмите Windows + R, введите «appwiz.cpl» в диалоговом окне и нажмите Enter. Найдите Adobe CC и после щелчка правой кнопкой мыши выберите « Удалить» .
Теперь перейдите к 6-му шагу и загрузите исполняемый файл в доступное место.
Загрузка CC Cleaner
- После завершения загрузки щелкните правой кнопкой мыши приложение и выберите « Запуск от имени администратора» .
- Через некоторое время появится командная строка со списком параметров. Выберите опцию в соответствии с вашей ситуацией и нажмите Enter.
Выбор параметров удаления
- Теперь очиститель продолжит удаление и удалит программу / программы с вашего компьютера. Перезагрузите компьютер и снова установите Creative Cloud. Затем установите приложения, включая Media Encoder, и проверьте, решена ли проблема.
Источник
Содержание
- Исправлено: Adobe Media Encoder не установлен —
- Что вызывает сообщение об ошибке «Adobe Media Encoder не установлен» при использовании продуктов Adobe?
- Решение 1. Установка Adobe Media Encoder
- Решение 2. Изменение предпочтения места установки
- Решение 3. Исправление каталога программ с помощью cmd
- Решение 4. Удаление продуктов Adobe CC
- Выявленные неполадки в Adobe Media Encoder
- Выпуск за июль 2021 г. (версия 15.4)
- Выпуск за май 2021 г. (версия 15.2)
- Мартовский выпуск 2021 г. (версия 15.0)
- Выпуск от января 2021 г. (версия 14.8)
- Выпуск от октября 2020 г. (версия 14.5)
- Выпуск за сентябрь 2020 г. (версия 14.4)
- Выпуск от ноября 2019 г. (версия 14.0)
- Выпуск за апрель 2019 г. (версия 13.1)
- Выпуск от декабря 2018 г. (версия 13.0.2)
- Исправлено: Adobe Media Encoder не установлен
- СОВЕТУЕМ: Нажмите здесь, чтобы исправить ошибки Windows и оптимизировать производительность системы
- Что вызывает сообщение об ошибке «Adobe Media Encoder не установлен» при использовании продуктов Adobe?
- Решение 1. Установка Adobe Media Encoder
- Решение 2. Изменение предпочтения места установки
- Решение 3. Исправление каталога программ с помощью cmd
- Решение 4. Удаление продуктов Adobe CC
Adobe Media Encoder помогает перекодировать, принимать, создавать прокси и выводить мультимедийные данные в любой форме. Это мощный инструмент, который обычно сопровождает другие основные программные компоненты Adobe, такие как Photoshop, Lightroom, After Effects и т. Д.
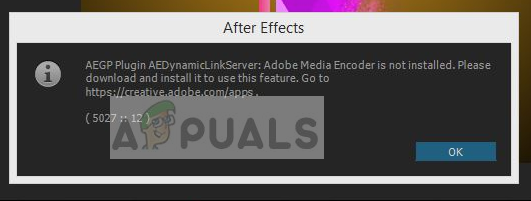
Пользователи, использующие последние приложения, могут получить сообщение об ошибке при использовании программного обеспечения, «Adobe Media Encoder не установлен». Это сообщение об ошибке будет сопровождаться ссылкой, откуда скачать приложение, а также конкретным кодом ошибки. Теперь может быть два случая, когда вы можете столкнуться с этой проблемой; тот, где у вас уже есть медиа-кодер, и тот, где у вас его нет. В этой статье мы рассмотрим как проблемы, так и способы их устранения.
Что вызывает сообщение об ошибке «Adobe Media Encoder не установлен» при использовании продуктов Adobe?
После наших обширных исследований и экспериментов мы пришли к выводу, что существует несколько причин, по которым вы можете столкнуться с этой проблемой с компьютера на компьютер. Вот несколько из них:
- Media Encoder не установлен: Это наиболее распространенный случай, когда медиакодер не установлен на вашем компьютере. Вам нужно будет загрузить и установить его, прежде чем вы сможете начать использовать все функции программного обеспечения Adobe.
- Поврежденная установка: Этот случай был замечен в многочисленных различных сценариях. Установки могут быть повреждены, если они перемещаются с диска на диск или перемещаются.
- Местоположение по умолчанию: Adobe Media Encoder должен присутствовать в расположении по умолчанию для правильного использования всеми продуктами Adobe.
- Старая версия: Если у вас есть более старая версия любого из приложений, вы можете увидеть сообщение об ошибке. Убедитесь, что на вашем компьютере установлены последние сборки.
Прежде чем мы приступим к решению, убедитесь, что вы вошли в систему как администратор на вашем компьютере. Кроме того, вы должны иметь активный а также открыть интернет-соединение. Мы предполагаем, что у вас есть правильная подписка на Adobe Creative Cloud, через которую вы используете приложения.
Решение 1. Установка Adobe Media Encoder
Сообщение об ошибке, которое вы видите, является допустимым, если вы действительно не установили Adobe Media Encoder на свой компьютер. В некоторых приложениях необходимо, чтобы кодер присутствовал на вашем компьютере для обеспечения полной функциональности. В этом решении мы перейдем на официальный сайт систем Adobe и установим приложение после его загрузки.
- Перейдите на официальный веб-сайт Adobe Media Encoder и загрузите исполняемый файл в доступное место.
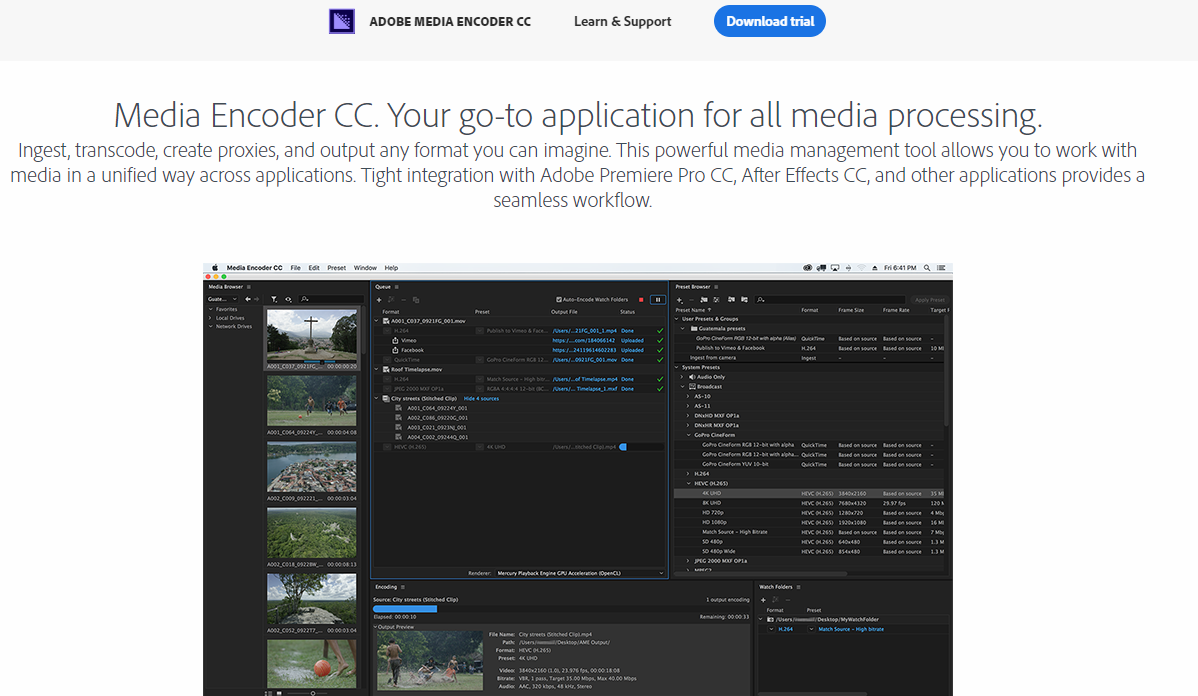
Вы также можете загрузить приложение непосредственно из приложения Adobe Creative Cloud. Вы можете искать продукты там и устанавливать соответственно.
- Нажмите правой кнопкой мыши на исполняемый файл и выберите Запустить от имени администратора. После установки перезагрузите компьютер и проверьте, устранено ли сообщение об ошибке.
Решение 2. Изменение предпочтения места установки
Приложения Adobe не предназначены для правильной работы, если изменить их место установки вручную, скопировав их. Файлы реестра и настройки могут сломаться после того, как вы вручную переместите место установки. Из-за этого Adobe Media Encoder, в действительности, будет установлен на вашем компьютере, но из-за того, что вы изменили местоположение вручную, он не будет правильно зарегистрирован в системе. В этом решении мы постараемся исправить это и убедиться в правильности места установки.
- Сначала попробуйте вручную переместить приложения обратно в каталог по умолчанию:
Если после вставки установки обратно в каталог по умолчанию ошибка по-прежнему сохраняется, необходимо выполнить действия, указанные ниже.
- открыто Adobe Creative Cloud а также деинсталляция все приложения, которые вы переместили вручную в другое место.
- После установки снова установите приложения из Creative Cloud. Убедитесь, что вы правильно изменили предпочтение места установки, прежде чем продолжить.
нажмите шестерня значок в правой верхней части приложения и выберите предпочтения. После того, как в настройках, проверьте Место установки и снова выберите каталог по умолчанию. Убедитесь, что каталог правильный, прежде чем продолжить.
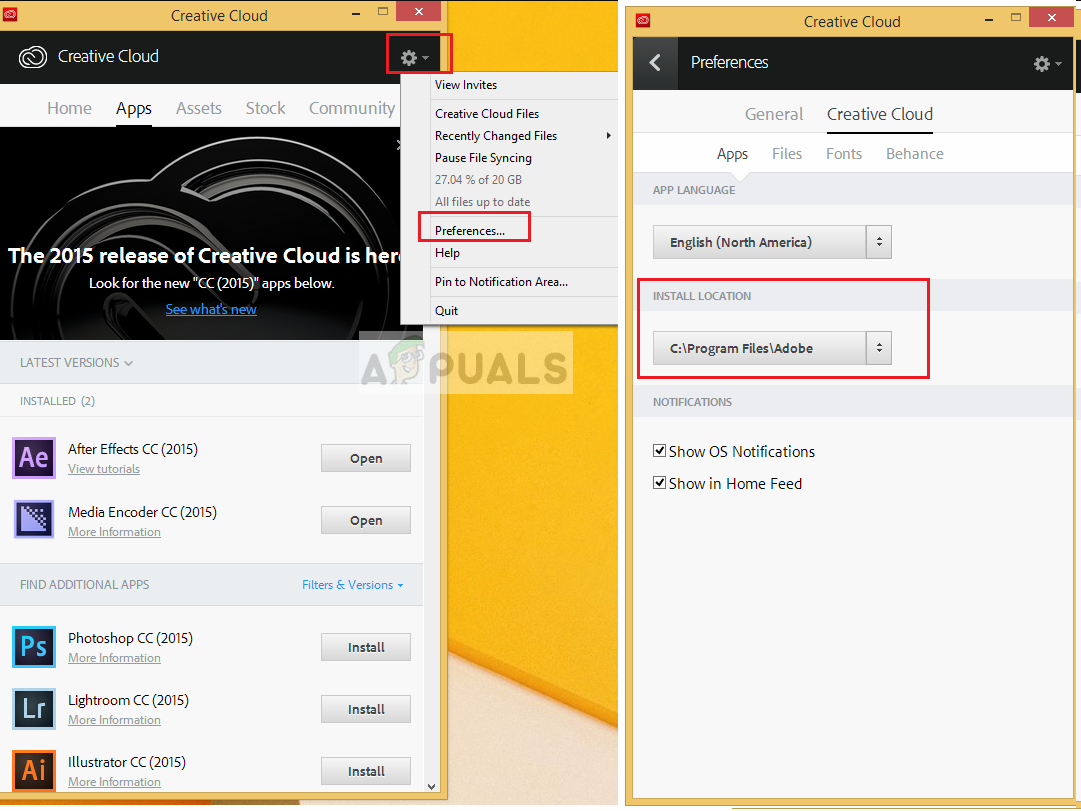
- Перезагрузите компьютер после переустановки / перемещения и проверьте, решена ли проблема.
Решение 3. Исправление каталога программ с помощью cmd
Как мы уже обсуждали, случай, когда программное обеспечение Adobe (например, After Effects) и кодировщик Adobe Media не установлены в одном каталоге; для этого случая есть другой обходной путь, когда мы вручную меняем каталог и исправляем неверную конфигурацию. Вы можете следовать этому решению, если ваш After Effects (например) находится на диске C, а Media Encoder — на другом.
- Во-первых, убедитесь, что версия компонента обоих модулей соответствует друг другу.
- Теперь нажмите Windows + S, введите «командная строка» в диалоговом окне, щелкните правой кнопкой мыши на приложении и выберите Запустить от имени администратора.
- В командной строке с повышенными привилегиями выполните следующую команду:
В качестве примера:
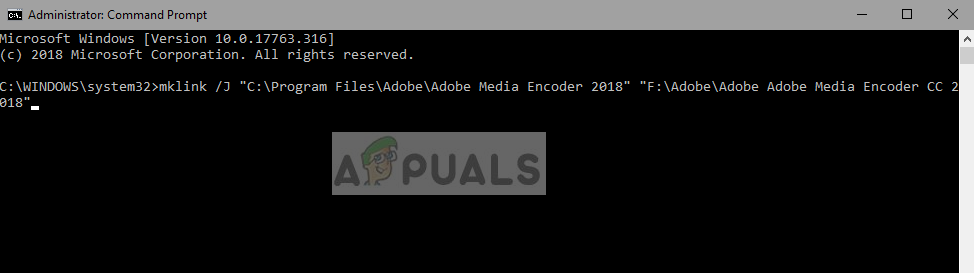
- После того, как вы выполните команду, вы получите подтверждение. Перезагрузите компьютер и попробуйте снова запустить программное обеспечение Adobe. Проверьте, решена ли проблема.
Решение 4. Удаление продуктов Adobe CC
Если все вышеперечисленные методы не работают (независимо от того, установлен ли у вас Adobe Media Encoder или нет), единственное логичное объяснение состоит в том, что ваши продукты CC повреждены или имеют неправильную структуру. В этом решении мы полностью удалим Продукты Adobe CC с вашего компьютера, а затем попробуем переустановить их снова. Убедитесь, что у вас есть учетные данные Adobe Creative Cloud, а также время для завершения загрузки.
- Перейдите на официальный веб-сайт Adobe CC Cleaner Tool.
- Теперь выберите правильную версию операционной системы. В данном случае Windows.
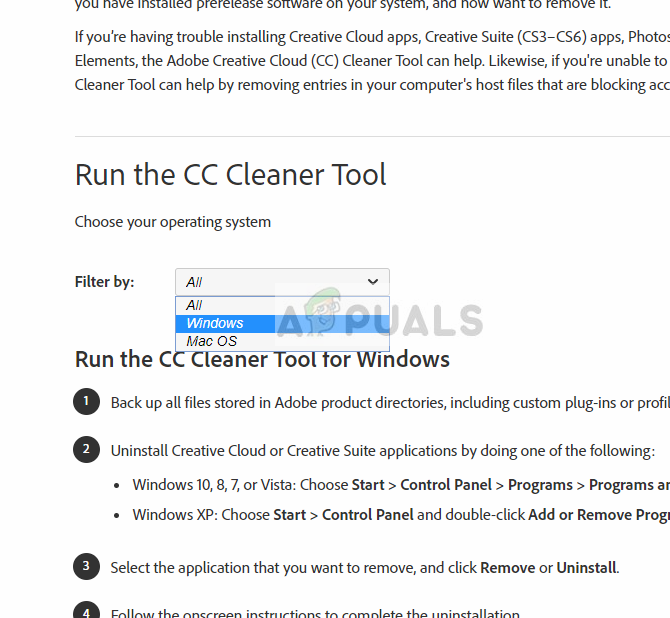
- После того, как вы выбрали ОС, следуйте инструкциям. Нажмите Windows + R, введите «appwiz.cpl» в диалоговом окне и нажмите Enter. Найдите Adobe CC и после щелчка правой кнопкой мыши выберите Удалить.
Теперь перейдите к 6-му шагу и скачать исполняемый файл в доступном месте.
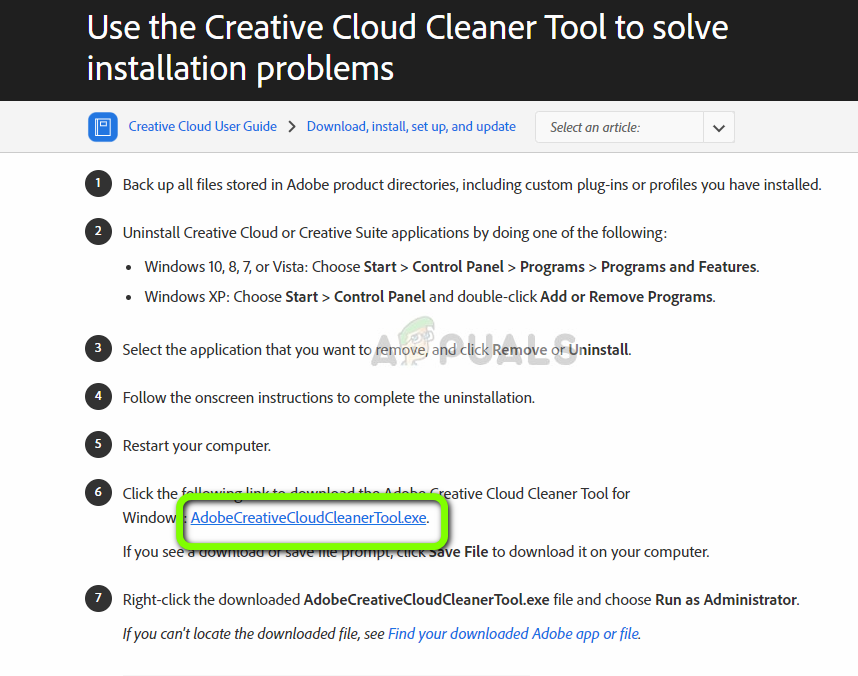
- После завершения загрузки щелкните правой кнопкой мыши приложение и выберите Запустить от имени администратора.
- Через некоторое время появится командная строка со списком параметров. Выберите опцию в соответствии с вашей ситуацией и нажмите Enter.
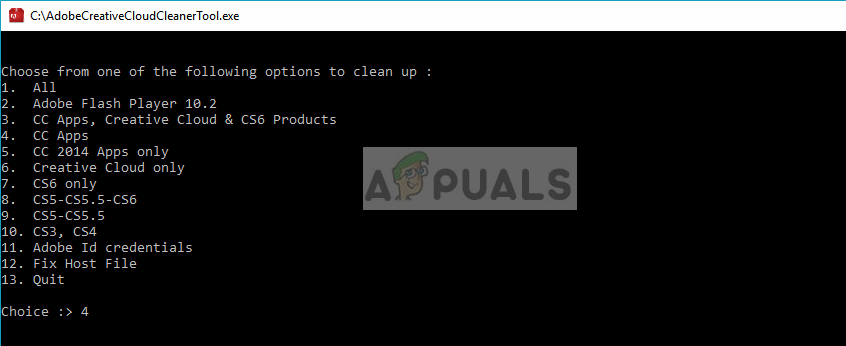
- Теперь очиститель продолжит удаление и удалит программу / программы с вашего компьютера. Перезагрузите компьютер и снова установите Creative Cloud. Затем установите приложения, включая Media Encoder, и проверьте, решена ли проблема.
Источник
В этом документе приведены сведения по списку известных проблем в Adobe Media Encoder.
Выпуск за июль 2021 г. (версия 15.4)
- Проблема. Сбой при публикации медиаконтента на Adobe Stock с сообщением об ошибке.
Временное решение. Загрузите медиаконтент на серверы Adobe Stock вручную с помощью SFTP. Дополнительные сведения см. в разделе Загрузка контента на Adobe Stock.
Выпуск за май 2021 г. (версия 15.2)
- Проблема. Аудиоресурсы Stock в последовательностях проектов группы становятся недоступными при их добавлении в очередь Adobe Media Encoder из браузера медиаданных
Временное решение. Добавьте последовательность в очередь Adobe Media Encoder с помощью Premiere Pro вместо того, чтобы импортировать проект группы из браузера медиаданных.
Мартовский выпуск 2021 г. (версия 15.0)
- Ошибка. Отсутствуют параметры экспорта сопроводительных подписей для медиафайлов со встроенными подписями
Обходное решение. Поместить медиафайлы со встроенными подписями на последовательность в Premiere Pro и поставить последовательность в очередь на обработку Media Encoder. Параметры экспорта сопроводительных подписей доступны для последовательностей Premiere.
Выпуск от января 2021 г. (версия 14.8)
- Проблема. диалоговое окно настроек экспорта может не закрыться, если в настройках «Publish» включена опция «Adobe Stock». Ошибка может произойти, если текущие настройки экспорта запрещены службой Adobe Stock. В этом сценарии диалоговое окно предупреждения не отображается.
Временное решение. отрегулируйте настройки экспорта таким образом, чтобы его длительность составляла менее 60 секунд, а размер кадра был более 1280×720, и убедитесь, что вы вошли в учетную запись Adobe Stock. Если это не сработает, отключите место назначения Adobe Stock
Выпуск от октября 2020 г. (версия 14.5)
- Проблема. Диалоговое окно «Экспорт настроек» не закрывается, если включена опция «Публикация в Behance», а поля «Описание» или «Теги» пустые.
Временное решение. Заполните поля, чтобы продолжить.
Выпуск за сентябрь 2020 г. (версия 14.4)
Отсутстует диалоговое окно предупреждения для нелицензированного файла Stock Audio в Adobe Media Encoder.
Выпуск от ноября 2019 г. (версия 14.0)
- При экспорте происходит сбой
Проблема. Сбой при экспорте последовательности с медиафайлами ProRes и встроенным LUT с камер ARRI.
Временное решение. Выполните экспорт непосредственно из Premiere Pro.
Выпуск за апрель 2019 г. (версия 13.1)
- При перетаскивании сцены из Character Animator в очередь Adobe Media Encoder не учитывается настройка рабочей области
Проблема. По умолчанию для параметра «Исходный диапазон» установлено значение «Вся композиция». Если вы измените значение параметра «Исходный диапазон» на «Рабочая область», точки входа и выхода будут установлены в начале временной шкалы.
Временное решение. Для правильной обработки параметра рабочей области используйте Файл > Экспорт .
- Звук без потерь импортируется из WMV как шум (только для сборки 1809 Win10)
Проблема. При импорте WMV со звуком без потерь не слышен исходный звук.
Временное решение. Не обновляйте Win10 до сборки 1809.Вместо этого используйте сборку 1803 или более ранние версии.
- Adobe Media Encoder зависает при попытке повторно использовать структурированный источник камеры.
Проблема. Adobe Media Encoder зависает при включении/выключении параметра перекодирования в настройках вставки при попытке повторно использовать структурированный источник камеры.
Временное решение. Укажите другое расположение для копирования.
Выпуск от декабря 2018 г. (версия 13.0.2)
Источник
СОВЕТУЕМ: Нажмите здесь, чтобы исправить ошибки Windows и оптимизировать производительность системы
Adobe Media Encoder помогает перекодировать, принимать, создавать прокси и выводить мультимедийные данные в любой форме. Это мощный инструмент, который обычно сопровождает другие основные программные компоненты Adobe, такие как Photoshop, Lightroom, After Effects и т. Д.
Adobe Media Encoder не установлен
Пользователи, использующие последние приложения, могут получить сообщение об ошибке при использовании программного обеспечения «Adobe Media Encoder не установлен». Это сообщение об ошибке будет сопровождаться ссылкой, откуда скачать приложение, а также конкретным кодом ошибки. Теперь может быть два случая, когда вы можете столкнуться с этой проблемой; тот, где у вас уже есть медиа-кодер, и тот, где у вас нет. В этой статье мы рассмотрим как проблемы, так и способы их устранения.
Что вызывает сообщение об ошибке «Adobe Media Encoder не установлен» при использовании продуктов Adobe?
После наших обширных исследований и экспериментов мы пришли к выводу, что существует несколько причин, по которым вы можете столкнуться с этой проблемой компьютер на компьютер. Вот несколько из них:
- Медиа-кодер не установлен: это наиболее распространенный случай, когда действительно медиа-кодер не установлен на вашем компьютере. Вам нужно будет загрузить и установить его, прежде чем вы сможете начать использовать все функции программного обеспечения Adobe.
- Поврежденная установка: этот случай был замечен во многих различных сценариях. Установки могут быть повреждены, если они перемещаются с диска на диск или перемещаются.
- Расположение по умолчанию: Adobe Media Encoder должен присутствовать в расположении по умолчанию для правильного использования всеми продуктами Adobe.
- Старая версия. Если у вас установлена более старая версия любого из приложений, может появиться сообщение об ошибке. Убедитесь, что на вашем компьютере установлены последние сборки.
Прежде чем мы приступим к решению, убедитесь, что вы вошли в систему как администратор на вашем компьютере. Кроме того, у вас должно быть активное и открытое подключение к интернету. Мы предполагаем, что у вас есть правильная подписка на Adobe Creative Cloud, через которую вы используете приложения.
Решение 1. Установка Adobe Media Encoder
Сообщение об ошибке, которое вы видите, является допустимым, если вы действительно не установили Adobe Media Encoder на свой компьютер. В некоторых приложениях необходимо, чтобы кодер присутствовал на вашем компьютере для обеспечения полной функциональности. В этом решении мы перейдем на официальный сайт систем Adobe и установим приложение после его загрузки.
- Перейдите на официальный веб-сайт Adobe Media Encoder и загрузите исполняемый файл в доступное место.
Загрузка Adobe Media Encoder
Вы также можете загрузить приложение непосредственно из приложения Adobe Creative Cloud. Вы можете искать продукты там и устанавливать соответственно.
- Щелкните правой кнопкой мыши исполняемый файл и выберите « Запуск от имени администратора» . После установки перезагрузите компьютер и проверьте, устранено ли сообщение об ошибке.
Решение 2. Изменение предпочтения места установки
Приложения Adobe не предназначены для правильной работы, если изменить их место установки вручную, скопировав их. Файлы реестра и настройки могут сломаться после того, как вы вручную переместите место установки. Из-за этого Adobe Media Encoder, в действительности, будет установлен на вашем компьютере, но из-за того, что вы изменили местоположение вручную, он не будет правильно зарегистрирован в системе. В этом решении мы постараемся исправить это и убедиться в правильности места установки.
- Сначала попробуйте вручную переместить приложения обратно в каталог по умолчанию:
Если после вставки установки обратно в каталог по умолчанию ошибка по-прежнему сохраняется, необходимо выполнить действия, указанные ниже.
- Откройте Adobe Creative Cloud и удалите все приложения, которые вы переместили вручную, в другое место.
- После установки снова установите приложения из Creative Cloud. Убедитесь, что вы правильно изменили предпочтение места установки, прежде чем продолжить.
Нажмите на значок шестеренки в правом верхнем углу приложения и выберите « Настройки» . В настройках проверьте расположение установки и снова выберите каталог по умолчанию. Убедитесь, что каталог правильный, прежде чем продолжить.
Изменение настроек установки
- Перезагрузите компьютер после переустановки / перемещения и проверьте, решена ли проблема.
Решение 3. Исправление каталога программ с помощью cmd
Как мы уже обсуждали, случай, когда программное обеспечение Adobe (например, After Effects) и кодировщик Adobe Media не установлены в одном каталоге; для этого случая есть другой обходной путь, когда мы вручную меняем каталог и исправляем неверную конфигурацию. Вы можете следовать этому решению, если ваш After Effects (например) находится на диске C, а Media Encoder — на другом.
- Во-первых, убедитесь, что версия компонента обоих модулей соответствует друг другу.
- Теперь нажмите Windows + S, введите «командная строка» в диалоговом окне, щелкните правой кнопкой мыши приложение и выберите « Запуск от имени администратора» .
- В командной строке с повышенными привилегиями выполните следующую команду:
В качестве примера:
Изменение каталога программ
- После того, как вы выполните команду, вы получите подтверждение. Перезагрузите компьютер и попробуйте снова запустить программное обеспечение Adobe. Проверьте, решена ли проблема.
Решение 4. Удаление продуктов Adobe CC
Если все вышеперечисленные методы не работают (независимо от того, установлен ли у вас Adobe Media Encoder или нет), единственное логичное объяснение состоит в том, что ваши продукты CC повреждены или имеют неправильную структуру. В этом решении мы полностью удалим Продукты Adobe CC с вашего компьютера, а затем попробуем переустановить их снова. Убедитесь, что у вас есть учетные данные Adobe Creative Cloud, а также время для завершения загрузки.
- Перейдите на официальный веб-сайт Adobe CC Cleaner Tool.
- Теперь выберите правильную версию операционной системы. В данном случае Windows.
Загрузка CC Cleaner Tool
- После того, как вы выбрали ОС, следуйте инструкциям. Нажмите Windows + R, введите «appwiz.cpl» в диалоговом окне и нажмите Enter. Найдите Adobe CC и после щелчка правой кнопкой мыши выберите « Удалить» .
Теперь перейдите к 6-му шагу и загрузите исполняемый файл в доступное место.
Загрузка CC Cleaner
- После завершения загрузки щелкните правой кнопкой мыши приложение и выберите « Запуск от имени администратора» .
- Через некоторое время появится командная строка со списком параметров. Выберите опцию в соответствии с вашей ситуацией и нажмите Enter.
Выбор параметров удаления
- Теперь очиститель продолжит удаление и удалит программу / программы с вашего компьютера. Перезагрузите компьютер и снова установите Creative Cloud. Затем установите приложения, включая Media Encoder, и проверьте, решена ли проблема.
Источник
This article worked out by MiniTool Software mainly discusses the definition, causes, as well as solutions for Media Encoder error code -1609629695. It also involves the solutions for other similar or related issues related to other Adobe apps like Premiere Pro.
Adobe Media Encoder (AME) is a video/audio processing app that enables users to convert media files from one format into other types of files. Usually, it is used in conjunction with other Adobe apps like After Effects, Premiere Pro, Audition, Prelude, and Character Animator. Media Encoder saves much time for those programs for media encoding and it allows users to continue working on projects while media versions are being encoded.
However, you may encounter some problems while using Adobe Media Encoder. Here are some examples:
- AMT subsystem error Media Encoder.
- Adobe Media Encoder has encountered an unexpected error and cannot continue.
- Error retrieving frame Media Encoder.
- Adobe Media Encoder CS4 error 1603.
- Adobe error code –
Sometimes, Adobe Media Encoder may not work with an error code 1609629695. Then, how to deal with that problem? Just follow the below solutions!
Sometimes, you may receive this error or a similar one:
Error compiling movie.
Accelerated Renderer Error
Unable to produce frame.
Writing with explorter: MPEG
Writing to file: xxx
Writing file type: MPEG
Around timecode: 00:05:49:58 – 00:06:01:32
Rendering at offset: xxx.xxx seconds
Component: MPEG of type Exporter
Selector: 9
Error code: –1609629695
The possible solutions are below.
#1 Restart Adobe Apps or PC and Try Again
First of all, the most direct and easiest way is to do it again, no matter which operation you are processing. Sometimes, you can close and reopen the Adobe applications and try once more. Or, you may need to reboot your computer, re-launch Adobe tools, and retry.
#2 Update/Reinstall Adobe Software
If restarting and retrying don’t help, you may need to update your Adobe programs to their latest versions since the error may be caused by the bugs in the old editions. Or, you can completely reinstall the apps to exclude the cause of wrong installation or installation files missing/damaged.
Tips:
Yet, for some situations, you may need to downgrade your app version since the error may be caused by a bug in the new version.
Other Possible Solutions
The following are some tricks that may also help to solve the Adobe Media Encoder error compiling movie unknown error.
- Remove nested sequences.
- Cut out effects.
- Import sequences into new projects.
- Change the name of your sequences to avoid special characters.
- Don’t change the export destination address’s folder name during the process. If you do, you can “Save as” to another location.
- Clear Adobe app cache or system cache.
Fix “Component: H.264 of Type Exporter Selector: 9 Error Code: -1609629695”
Another problem you may encounter while using Adobe Media Encoder is “Encoding Failed Component: H.264 of type Exporter Selector: 9 Error Code: 3”. The following is an example of the error log.
Export Error
Error compiling movie.
Export Error
Error completing render.
Writing with exporter: H.264
Writing to file: ?D:Premier Pro Exports20201012-wed-gib-wedding-MA.mp4
Writing file type: H264
Around timecode: 00:12:40:14 – 00:12:40:15
Component: H.264 of type Exporter
Selector: 9
Error code: 3
The solution for this kind of issue is to change hardware encoding to software encoding. The guide is as below.
- Go to the Export Settings of the target video.
- Move to the Video tab in the lower right section in the Export Settings window.
- Scroll down to the Encoding Settings For the Performance option, change Hardware Encoding to Software Encoding.
- Click the Export button below to save the change and start encoding the target media file.
While using Adobe Media Encoder with Adobe Premiere Pro app, you may encounter error code 3 Media Encoder or similar problems. They are most likely to happen when you try to render a video in H.264 format and Premiere Pro’s settings haven’t been configured.
- The graphics card doesn’t meet the necessary specifications like low VRAM.
- The system is incompatible with Premiere Pro such as mismatched GPU drivers.
For such kinds of issues, you can deal with them with one of the below fixes.
#1 Change to Software Only Encoding
To alter the encoding mode from hardware to software will bypass GPU. Thus, the video rendering and exporting procedure happens without a graphics card. Yet, software encoding will make the editing process lengthier. Anyhow, the steps to change from hardware encoding to software encoding have been stated in the above content: Video > Encoding Settings > Performance > choose Software Encoding > OK > restart Premiere Pro.
#2 Reinstall GPU Driver Update
Generally, just update all Windows drivers including the graphics card driver to Premiere Pro compatible version in Device Manager.
#3 Maximize GPU Power
Also, you can try to fix Media Encoder error code 3 by setting the graphics card’s power management to the maximum number. You can rely on NVIDIA Control Panel or AMD Radeon Software. The following takes Nvidia Control Panel for example to show you how to set up the GPU power management.
- Right-click on the blank area on your desktop and select Show More Options.
- Then, choose NVIDIA Control Panel in the context menu.
- Select Manage 3D Settings.
- Find Power Management Mode under settings and set it to prefer maximum performance in the drop-down menu.
#4 Update Adobe Premiere Pro App
If you are using an old version of Premiere Pro, especially a very old one, you should update it to the latest version to try to handle error code 3. You can simply check for updates within the program, and it will automatically detect, download, and install the updates on your computer. A restart may be required.
#5 Close Adobe Creative Cloud Service
If you are running Adobe Creative Cloud in the background, it may cause the Adobe Media Encoder error code 3 problem. So, you just need to end all the services of Creative Cloud to resolve the error. Just do it in Task Manager!
Fix Premiere Pro Error Code -1609629695
Are you unable to export or render the Premiere Pro project? Are your app freeze, hang, or become unresponsive while exporting or rendering a project? If so, you can try to fix it with these methods.
1. Check the current and popular problems that may result in Adobe Premiere error code 1609629695.
2. Update to the newest version of Premiere Pro.
3. Force close and restart Premiere or reboot the operating system.
4. Check for the system compatibility report for the causes. If there is a driver issue, just update or reinstall the corresponding drivers with a driver update tool. Or, vice versa, you may need to roll back your drivers if you recently updated them.
5. Remove any punctuation marks in the media, the project file, or the output file name.
6. Ensure that you have enough free storage space on your computer.
7. Try to export to another location on your PC.
8. Export your project to a different file format.
9. Disable hardware accelerated decoding if you are exporting to H.264 or HEVC.
10. If you are not exporting to H.264, go to File > Project Settings > General, and select Mercury Playback Engine Software Only in the Video Rendering and Playback However, enabling the Mercury Playback Engine Software Only option may slow down the rendering speed.
11. If you are using a custom export preset, just restore to one of the default built-in output presets.
12. Select Queue to open Media Encoder to export your project using Adobe Media Encoder.
13. If you are using a third-party transition or plugin, remove that temporarily from the project and try to export again.
Fix AME Error Code: -1609629695 Using Its Alternative
If unfortunately, none of the above solutions manage to solve your problem, you can try one of Adobe Media Encoder’s alternatives if you simply want to convert an audio/video file from one file format to another. Among the replacements for AME, MiniTool Video Converter is recommended for these reasons:
- Support 1000+ popular output formats.
- Support batch conversion.
- Quickly convert video & audio without a time limit.
- Record Windows screen without watermark.
- Download YouTube videos, audio, and subtitles without ads or bundles.
- Completely free.
MiniTool Video ConverterClick to Download100%Clean & Safe
If you additionally need to edit your videos, there is also a counterpart for Adobe Premiere Pro – MiniTool MovieMaker, an easy-to-use and free video editing software without watermarks. The embedded templates enable you to quickly make personal slideshows and share them with your friends!
MiniTool MovieMakerClick to Download100%Clean & Safe
To Wrap Things Up
Until now, have you got the Adobe Media Encoder error code: -1609629695 solved? Hope the answer is yes. If not, the last resort you can try is to search online for more solutions or post in proper forums to ask for help from professionals. Or, you need to contact the support service of Adobe to deal with your issue. Good luck!
Also read:
- [9 Ways] Fix Adobe Media Encoder Not Connecting to Project
- [7 Fixes] Error Compiling Movie in Premiere Pro in Various Cases
- [Causes + Solutions] How to Fix Premiere Pro Export Error Code 3?
- Fix “Adobe Media Encoder Could Not Write XMP Data in Output File”
- Do I Need Adobe Media Encoder & What Can Media Encoder Do?