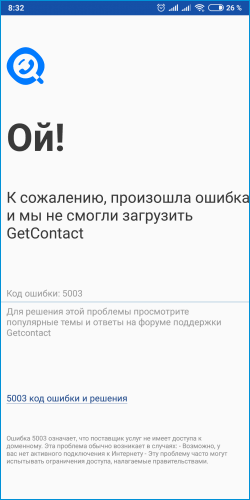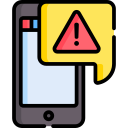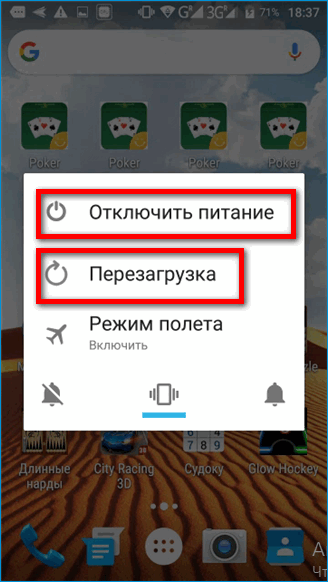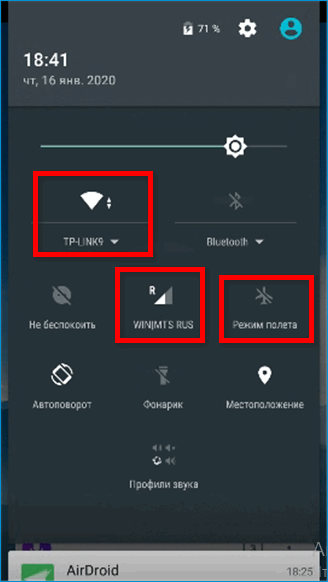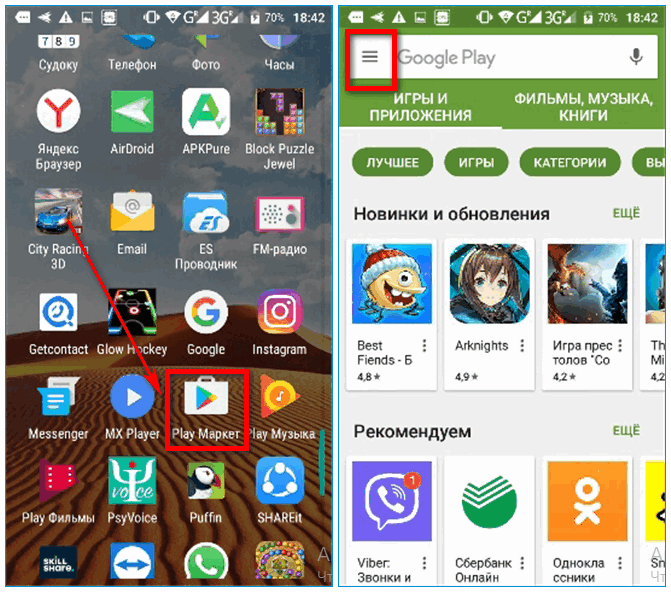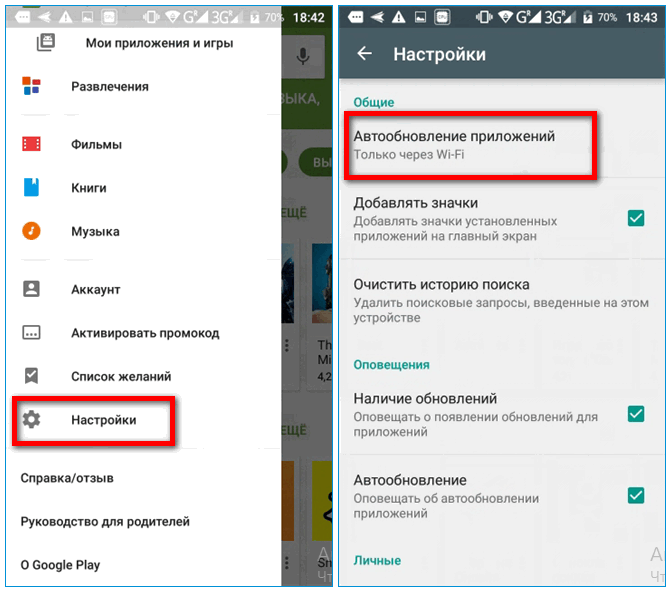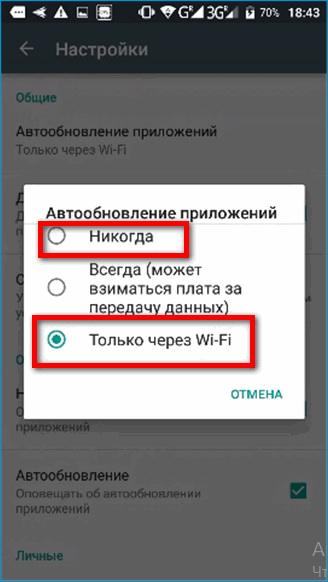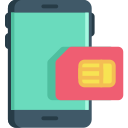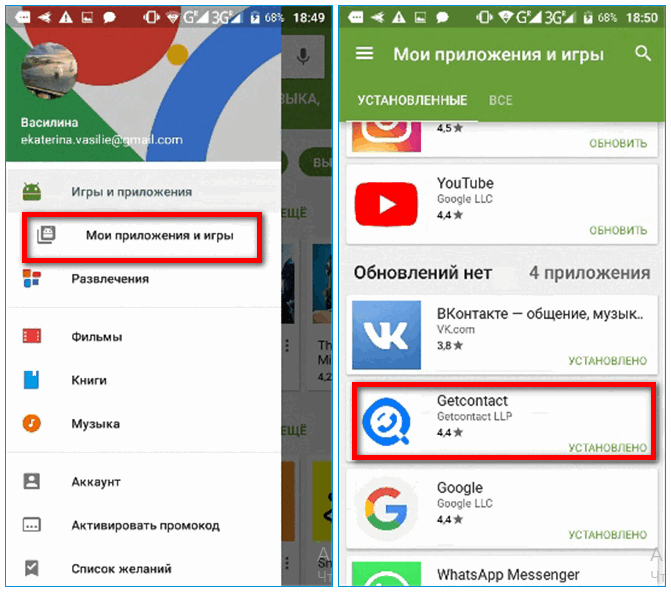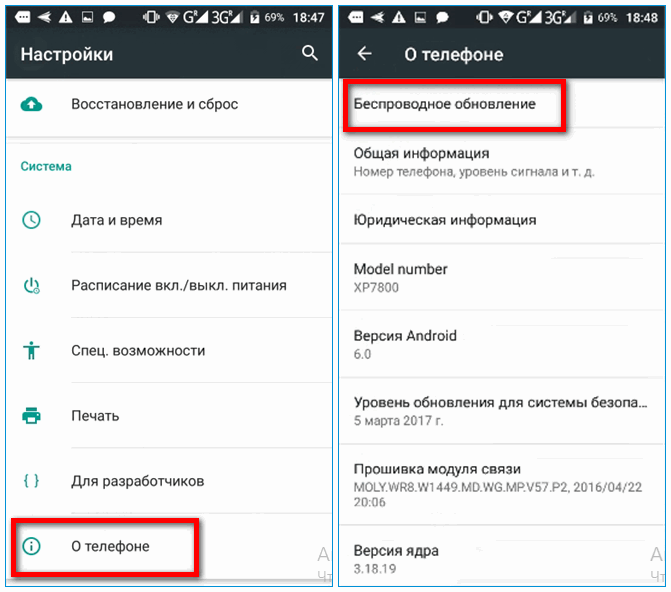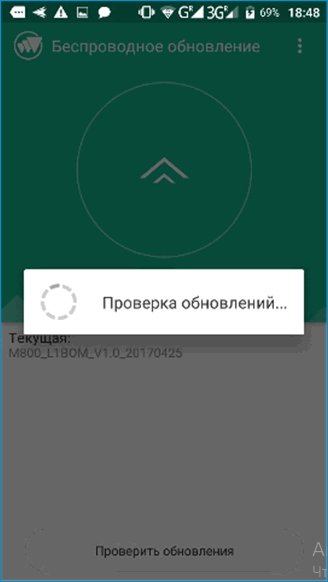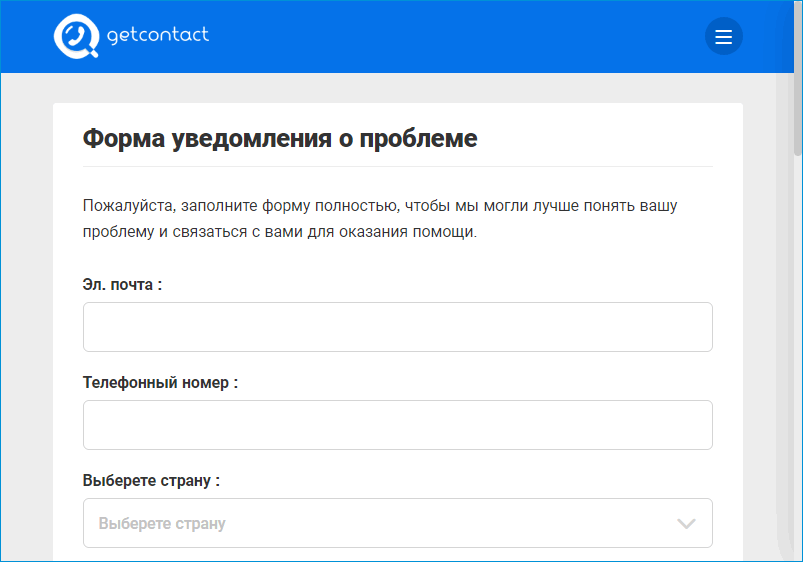Уже более трех месяцев мучаюсь с этой ошибкой в приложении GetContact (Гетконтакт).
Сама ошибка в приложении GetContact (Гетконтакт) выглядит следующим образом:
Для устранения ошибки «код 5003» рекомендуется использовать ВПН (VPN) соединение. Лично мне эта рекомендация не помогла, VPN соединение включал но ошибка не исчезла.
Но выход из этой ситуации удалось найти. Как только появляется данная ошибка, я захожу (вариант подходит у кого «Андроид») в «Настройки», далее захожу в раздел «Приложения», потом нахожу приложение GetContact (Гетконтакт). Остается нажать на пункт «Память». Здесь я нажимаю на кнопку «Сброс».
После этого приходится снова авторизоваться в этом приложении. Потом приложение работает 2 недели и снова появляется эта ошибка.
Содержание
- Ошибка 5003 в Get Contact — что делать при проблеме
- Что означает код ошибки 5003
- Причины возникновения ошибки 5001
- Почему не открывется GetContact
- Подключение к интернету
- Вирусы и антивирус
- Плохая версия GetContact
- Блокировка GetContact на территории некоторых стран
- Сбой загрузки Get Contact причины
- От чего зависит решение
- Устранение проблем со скачиванием GetContact
- Ошибка запуска GetContact
- Код ошибки 5003 гет контакт
- 1. Перезапустите Zoom.
- 2. Проверьте серверы Zoom.
- 3. Проверьте подключение к Интернету.
- 4. Отключите антивирус и VPN.
- 5. Отключите брандмауэр.
- 6. Отключите прокси-серверы.
- 7. Переустановите сетевые драйверы.
- 8. Обновите приложение Zoom.
- Исправить раздражающие ошибки масштабирования
- Как исправить ошибку 5003 в Zoom?
- Причины ошибки
- Отключение клиента VPN и прокси-сервера
- Отключение стороннего антивируса
- Сброс настройки сети
- Изменение DNS
В работе GetContact могут случаться сбои. Это может быть ошибка запуска, медленная работа, внезапное закрытие окна. Причина проблемы может быть как на стороне пользователя, так и на стороне сервиса. О чем, к примеру, говорит ошибка 5003 в ГетКонтакте? Какие еще неполадки могут появляться?
Ошибка загрузки GetContact может возникать по разным причинам. В основном это отсутствие активного подключения к интернету (мобильному или к Wi-Fi), поэтому нужно проверить наличие сети.
Проблема может появиться, если человек попытался войти в ГетКонтакт, используя IP-адрес, запрещенный правительством страны. В этом случае рекомендуется использовать любой надежный сервис VPN для получения доступа к GetContact.
Причины возникновения ошибки 5001
Гентгантакты не входит
Почему я не могу пользаватся гет контактом, почему я не могу узнать кто мне звонят? Мой номер 87783629597 пожалуиста скажите почему гетконтакты не входит
Hi, my name is Eric and I’m betting you’d like your website get-contacts.ru to generate more leads.
Here’s how:
Talk With Web Visitor is a software widget that’s works on your site, ready to capture any visitor’s Name, Email address and Phone Number. It signals you as soon as they say they’re interested – so that you can talk to that lead while they’re still there at get-contacts.ru.
Talk With Web Visitor – CLICK HERE http://talkwithcustomer.com for a live demo now.
And now that you’ve got their phone number, our new SMS Text With Lead feature enables you to start a text (SMS) conversation – answer questions, provide more info, and close a deal that way.
If they don’t take you up on your offer then, just follow up with text messages for new offers, content links, even just “how you doing?” notes to build a relationship.
CLICK HERE http://talkwithcustomer.com to discover what Talk With Web Visitor can do for your business.
The difference between contacting someone within 5 minutes versus a half-hour means you could be converting up to 100X more leads today!
Try Talk With Web Visitor and get more leads now.
Источник
Get contact стало поистине популярным приложением, которым пользуются уже более двухсот тысяч человек, только в России, а во всем мире скачивания этого приложения превысили отметку в один миллион. И после всего этого не удивительно, что у многих это приложение не открывается. В этой статья я бы хотел разобрать основные причины этих происшествий и как все таки открыть это приложение.
Подключение к интернету
GetContact работает через интернет и если у вас отсутствует подключение, то оно разумеется не заработает. Ведь там есть такие функции, как: переход в интернет-базу данных или отключение спама с помощью интернета. Чтобы войти в GetContact надо просто подключится к сети и опять войти в GetContact.
Вирусы и антивирус
На вашем смартфоне могут быть вирусы, которые блокирую выход в GetContact. Они так же могут блокировать доступ к другим приложениям, так-что я советую вам установить антивирус, который уничтожит вирусы на вашем телефон.
Так же все может происходить наоборот. Антивирус может считать GetContact плохим вирусным приложением. Для устранения этой проблемы просто удалите антивирус, а если вы боитесь оставлять телефон без защиты, то просто установите другой.
Если вы скачивали GetContact не с Play market и не с официального сайта приложения, то могли установить плохую версию, которая никогда не будет работать. Чтобы устранить эту проблему надо просто скачать GetContact в любом из официальных источников.
Так же надо знать, что при скачивании любых приложений с неофициальных источников, можно скачать себе на телефон много вирусов. Так что лучше всегда сразу скачивайте любые игры и приложения с официальных источников или с хотя бы проверенных вами.
Если вы читаете эту статью на территории Армении, Азербайджана или Казахстана, то вам надо знать, что на территории этих стран GetContact уже давно заблокирован. Подробнее о б этом можно прочитать здесь. ЧТобы разобраться с этой проблемой вам надо просто установить VPN.
Если же вам захотелось скачать это уникальное приложение, то вы можете узнать, как это сделать здесь.
Источник
Такое понятие как — сбой загрузки Get Contact, можно трактовать по-разному, поэтому оно не является корректным вариантом. Очень сложно с первого раза догадаться, что имеется в виду: попытка скачать программу на свое устройство или приложение просто не грузит. Поэтому так важно правильно описывать проблему, с которой столкнулись.
От чего зависит решение
В зависимости от правильного изложения сути проблемы, подбираются варианты ее решения. И чем конкретнее описание, тем больше шансов получить точный и правильный ответ сразу.
Важно! К примеру, так произошло, что вы понятия не имеете, в чем заключается проблема, в первом или во втором, приготовьтесь перебирать все возможные варианты по очереди или наугад. Может вам повезет, и вы быстро найдете решение.
Если вы обратитесь за помощью в местном форум, и поищете людей, которые сталкивались с похожей проблемой, ничего нового вам не посоветуют. При этом не будете иметь точного представления, в чем проблема, в лучшем случае вам посоветуют то же самое, что описано ниже. В худшем – получите гневное сообщение в ваш адрес, и заставят переписать тему, иначе помогать не станут.
Такое отношение, гарантировано испортит все настроение, на ближайшие несколько дней.
На данный момент существует несколько основных причин, почему невозможно скачать, самые распространенные:
- Глюк устройства. Решается простой перезагрузкой смартфона.
- Возможно, слетела дата и время. Необходимо проверить соответствующие настройки, при необходимости внести изменения и сохранить.
- Чистка от ненужных файлов, которые останавливают приложения. Зайдя в Настройки, затем — Приложения. Требуется открывать каждое приложение в списке по очереди, и в каждом сначала – Остановить его работу, затем – Очистить КЕШ память. И только потом — Стереть данные (процесс время затратный).
- Отсутствие свободного места на самом смартфоне и флешке. Необходима чистка устройства от неиспользуемых приложений и файлов.
- Необходимо поставить дополнительный флажок на графе – Неизвестные источники. Найти можно в Настройках, затем выбрав – Безопасность.
Реже проблема может решиться, если у вас:
- Не установлены обновления для самого Play Market.
- Давно не обновляли ОС смартфона (прибегать только в крайнем случае, если другие варианты не дали результата).
- Отключение режима — Автообновление в Плей Маркет. Дело в том, что как только вы подключаетесь к интернету, он самостоятельно выставляет длинную очередь из приложений на обновления, что мешает скачиванию новых файлов и излишнему расходу трафика.
Если ни один из вариантов не помог решить дилемму, в таком случае остается два варианта. Попытаться откатить все настройки на заводские, в таком случае удаляются всей файлы и программы и восстановлению не подлежат. Заранее сделайте резервную копию всех файлов. Или пришло время приобрести новый телефон.
Проблему с запуском решить сложнее. Следует понимать, что смартфон не комп и увеличить мощность устройства не выйдет. А попытки разогнать приведут к скорейшей поломке телефона. Обычно все проблемы связаны с:
- Обычная перезагрузка смартфона, поможет избавить от лишних приложений в фоне, которые не поддаются ручной остановке.
- Нехватка мощности, оперативной памяти для запуска. Решается покупкой нового мощного устройства.
- Не соответствующая версия ОС. Приложение может быть рассчитано только на новую версию прошивки, например, Андроид 5.1 и выше, соответственно 5.0 и ниже, не сможет запустить. Необходимо обращать внимание на минимальные требования программы.
- Следует проверить наличие последних обновлений.
Как вариант, в крайнем случае, можно перепроверить настройки роутера, при необходимости перезапустить его. Иногда может быть проблема на стороне провайдера, например, технические работы, которые могут занять всего несколько минут.
Заключение: в зависимости от правильной трактовки возникших затруднений можно найти возможность устранить проблему. После этого работа GetContact не будет доставлять проблем.
Источник
Код ошибки 5003 гет контакт
Будущее работы меняется, и многие компании по всему миру уже переходят на новый рабочий процесс, позволяющий сотрудникам выполнять свою работу. Zoom занимает первое место в таблице благодаря простому в использовании интерфейсу и множеству функций среди инструментов для работы из дома. Тем не менее, все это не так без сбоев, как вы думаете. Мы видели пользователи, работающие со случайной ошибкой 5003 посреди встречи Zoom.
Как и любое другое приложение, Zoom иногда страдает простоями и ошибками. Были случаи, когда несколько пользователей видели код ошибки 5003 каждый раз, когда они пытались присоединиться к собранию Zoom. Если вы среди них, то давайте исправим проблему.
1. Перезапустите Zoom.
Это самый простой способ исправить ошибку 5003 в Zoom. Иногда в приложении возникает временная ошибка, из-за которой приложение не может подключиться к своим серверам. В этом случае перезапуск приложения позволит перезагрузить все его ресурсы и, вероятно, устранить временную ошибку.
Пользователи Windows могут нажать клавишу Windows на клавиатуре и найти диспетчер задач. В приложении диспетчера задач найдите приложение Zoom и завершите процесс для приложения.
На Mac вы можете использовать клавиши Command + пробел, чтобы открыть поиск Spotlight. Попробуйте найти Activity Monitor и откройте приложение. Найдите приложение Zoom и нажмите кнопку «Стоп» в строке меню.
Пользователи мобильных устройств Zoom могут принудительно закрыть приложение из меню многозадачности и перезапустить приложение с нуля с помощью панели приложений.
2. Проверьте серверы Zoom.
Прежде чем переходить к какому-либо сложному решению, вы должны попробовать этот шаг. Если серверы Zoom в настоящее время не работают, вы не сможете ничего сделать со своей стороны, чтобы исправить код ошибки 5003, поскольку проблема на их стороне.
Чтобы убедиться в этом, посетите Официальный сайт Zoom, где отображается статус их серверов. На сайте убедитесь, что все его серверы работают. Кроме того, вы также можете посетить Downdetecter и проверить, сообщают ли другие пользователи о той же проблеме или нет.
3. Проверьте подключение к Интернету.
Следующее, что вам нужно сделать, это проверить скорость вашего интернет-соединения. Поскольку код ошибки 5003 связан с проблемами подключения, ваше соединение может быть нестабильным или слишком медленным для выполнения видеозвонка.
Вы можете посетить Fast. com или использовать такие приложения, как Speedtest, чтобы проверить текущую скорость Интернета на устройстве.
4. Отключите антивирус и VPN.
Этот шаг в основном относится к ПК, поскольку именно пользователи Windows используют сторонний антивирус на своих устройствах. Обычно эти приложения не влияют на другие установленные программы.
Некоторые бесплатные VPN или антивирусные службы могут мешать работе игр и приложений, таких как Zoom. Это может быть связано с тем, что службы иногда могут ограничивать или даже останавливать подключение к Интернету для приложений, пытающихся подключиться к Интернету.
Другой причиной может быть автоматический выбор региона VPN. Если Zoom запрещен в вашей стране и если установленная VPN использует это местоположение, вы не сможете получить доступ к приложению Zoom.
Мы предлагаем открыть приложение VPN и антивирус, временно отключить его, а затем попробовать вернуться в комнату Zoom.
5. Отключите брандмауэр.
Вы должны убедиться, что приложение Zoom может обойти брандмауэр на вашем ПК или Mac, чтобы использовать подключение к Интернету на устройстве.
В Windows перейдите к брандмауэру Защитника Windows> Разрешить приложение через брандмауэр Защитника Windows> найдите приложение Zoom и убедитесь, что оно разрешено в вашем брандмауэре.
6. Отключите прокси-серверы.
Как и брандмауэр Windows, прокси-сервер действует как уровень безопасности между вашей системой и Интернетом. Настройки вашего прокси-сервера могут вызывать проблемы с приложением Zoom, и оно пытается заблокировать ему доступ к вашей сети.
В таких случаях вам следует отключить прокси-серверы в меню настроек Windows. Следуйте инструкциям ниже.
Шаг 1: Используйте клавиши Windows + I и откройте меню настроек Windows.
Шаг 2: Перейдите в Сеть и Интернет> Настройки сети> Прокси.
Шаг 3: Убедитесь, что параметр «Использовать прокси-сервер» отключен.
Теперь снова откройте приложение Zoom и попробуйте присоединиться к собранию Zoom, чтобы проверить, будет ли по-прежнему возникать код ошибки 5003.
7. Переустановите сетевые драйверы.
Проблемы с сетевым подключением в Zoom могут возникать из-за установленных на устройстве сетевых драйверов с ошибками. Чтобы удалить их, выполните следующие действия.
Шаг 1: Нажмите клавишу Windows и откройте Диспетчер устройств.
Шаг 2: В диспетчере устройств щелкните Сетевые адаптеры, чтобы развернуть его.
Шаг 3: Наконец, щелкните правой кнопкой мыши текущий сетевой адаптер и выберите «Удалить устройство».
После удаления сетевых драйверов перезагрузите компьютер, и Windows автоматически установит наиболее подходящий драйвер для вашего сетевого устройства.
8. Обновите приложение Zoom.
Сохранение последней версии приложения Zoom также эффективно решает технические проблемы. Эти обновления содержат полезные исправления ошибок, которые могут предотвратить возникновение проблем с подключением из-за мешающих ошибок.
Кроме того, они также улучшают общую производительность приложения. Перейдите в настройки Windows или Mac Zoom и проверьте наличие последних обновлений, доступных для установки.
Исправить раздражающие ошибки масштабирования
Ошибка масштабирования 5003 может вызвать головную боль прямо перед следующей онлайн-встречей. Если вы столкнулись с той же проблемой, воспользуйтесь приведенными выше советами по устранению неполадок и исправьте ошибку масштабирования. Сообщите нам, какой трюк сработал для вас, в разделе комментариев ниже.
Следующий:
Масштабирование удобно использовать с сочетаниями клавиш. Прочтите сообщение ниже, чтобы узнать об одиннадцати лучших сочетаниях клавиш Zoom для Windows и Mac.
Как исправить ошибку 5003 в Zoom?
Не удается подключиться к собранию в Zoom из-за ошибки 5003? Узнаем подробнее, по каким причинам она возникает и как исправить.
Поскольку в существующей обстановке многие практикуют социальное дистанцирование, оставаясь дома, онлайн-встречи и видеоконференции становятся все более актуальным решением поддерживать связь с близкими, а также для удаленной работы. В частности, для проведения дистанционного обучения, корпоративных видеоконференций и вебинаров многие используют платформу Zoom. Но иногда при попытке сделать видеозвонок или подсоединится к существующему собранию, этому препятствуют какие-либо незначительные ошибки. Среди них – код ошибки 5003, в сообщении которого указывается, что «не удается подключиться» и описанием подсказки для устранения неполадки. Сбой возникает только при попытке подсоединения через приложение Zoom, в браузерной версии эта проблема отсутствует.
Причины ошибки
В большинстве случаев с кодом ошибки 5003 в Zoom можно столкнуться по следующим причинам:
Отключение клиента VPN и прокси-сервера
В первую очередь проверьте, работает ли в фоновом режиме VPN-клиент. Как известно, доступ в интернет через VPN может вызвать несоответствия при установке соединения с сервером, который в результате отклонит запрос на подключение. Поэтому попробуйте его отключить через значок в системном трее или в настройках клиента, прежде чем повторить попытку.
Кроме этого, нужно проверить, включен ли прокси-сервер в системе. Для этого нажмите на Win + I, чтобы вызвать на экран системные параметры, затем перейдите в раздел «Сеть и интернет».
В меню слева выберите Прокси-сервер. Найдите в списке опцию «Использовать прокси-сервер» и отключите ее.
Выйдите из параметров и попробуйте подключиться к собранию в Zoom.
Отключение стороннего антивируса
Сторонние брандмауэры и антивирусные программы также могут заблокировать подключение к серверам Zoom, что приведет к коду ошибки 5003. Попробуйте остановить защиту в реальном времени через значок антивируса в области уведомлений или в настройках программы и повторить попытку подключения к Zoom.
Если ошибка остается, попробуйте удалить антивирус на время поиска причины, чтобы окончательно узнать, не причастен ли он к ее возникновению.
Для этого перейдите в раздел Программы и компоненты командой appwiz. cpl из окна Win + R.
В списке установленных приложений найдите антивирус, щелкните по нему правой кнопкой мыши и выберите «Удалить». Завершите эту процедуру, следуя запросам деинсталлятора.
После удаления перезагрузите компьютер и проверьте, блокируется подключение к конференции в Zoom кодом ошибки 5003. Если проблему удалось решить, нужно заменить антивирус.
Сброс настройки сети
Иногда не удается сделать видео звонок в Zoom из-за ошибочной конфигурации сети. Прежде чем сбросить настройки перезагрузите роутер. Полностью обесточьте устройство отключением от сети, затем подождите около минуты и снова включите. Если это не решило проблему, сбросьте настройки сетевого адаптера.
Откройте командную строку с помощью поискового запроса, предоставив ей доступ администратора.
В консоли запустите команду для очистки кэша распознавателя DNS: ipconfig /flushdns
После выполните команду, которая сбросит сетевые конфигурации до значений по умолчанию: netsh winsock reset
После успешного выполнения команды перезагрузите ПК.
Изменение DNS
В некоторых случаях ошибку 5003 удается решить путем добавления DNS-адресов Google.
Для этого откройте раздел «Сетевые подключения» командой ncpa. cpl из окна Win +R.
В списке щелкните правой кнопкой мыши на активном сетевом подключении и выберите Свойства.
В окне сетевых компонентов выберите протокол интернета версии 4 (TCP/IPv4) и щелкните на кнопку «Свойства».
Отметьте опцию Использовать следующие адреса DNS-серверов. Введите значения 8.8.8.8 и 8.8.4.4 соответственно в поля предпочитаемого и альтернативного DNS.
Если эти поля заполнены адресами провайдера, кликните на кнопку «Дополнительно» и добавьте их на вкладке DNS.
Сохраните изменения. Теперь снова попробуйте подключиться к собранию Zoom и проверьте, блокируется ли доступ кодом ошибки 5003.
Источник
Не работает Гет Контакт на Андроиде и iOS: почему у пользователей возникают проблемы
20.06.2022
GetContact – программа (приложение), определяющая имя звонящего. Также, с ее помощью можно узнать, как записан ваш контакт у того или иного абонента сотовой связи. Учитывая возможности приложения, не сложно догадаться, что им пользуется огромное количество человек во всем мире. Недавно в интернете стали появляться сведения, что GetContact перестал работать в России. На самом деле, подобные проблемы могут наблюдаться и в других странах. Соответственно, в сети появляются вопросы: почему не работает Гет Контакт (ошибка 5003) и т.п. Давайте попробуем разобраться.
Коротко о приложении: немного важной информации
На вопрос, почему возникает проблема и не работает Гет Контакт, мы ответим чуть позже, а пока представим информацию о приложении, которая будет полезна всем пользователям. особенно тем, кто пока не установил программу на свой телефон. Итак, приложение позволяет:
- определять звонки даже с тех номеров, которые отсутствуют в ваших контактах;
- блокирует спам (нежелательные звонки), оставляя только важные;
- предупреждает о звонках от роботов, мошенников, продавцов и пр.;
- помогает находить старых знакомых (при условии, что у них тоже установлена программа).
Поскольку у приложения, в принципе, много полезных функций, становится понятна его популярность. Естественно, многим хочется знать, почему не работает программа GetContact (ошибка 5003 и др.). Однако о недостатках программы забывать тоже не надо. О них вы узнаете чуть позже.
Гет Контакт не работает в России: возможные причины
Сегодня в РФ программа не блокируется, а доступ к ней открыт. Однако иногда Гет Контакт не работает на айфоне или на смартфонах на Андроиде. В чем же причина? Все достаточно банально, варианты следующие:
- отсутствует подключение к интернету;
- на телефоне имеются вирусы, блокирующие работу программы;
- установлена устаревшая версия приложения;
- загрузка и инсталляция были произведены с ошибками;
- запрет на работу со стороны Правительства некоторых стран (например, сбои могут наблюдаться при нахождении на территории Казахстана).
То есть, если GetContact перестал работать в России, то скорее всего, причина в одной из перечисленных причин. Устранив проблему, можно продолжать пользоваться программой.
Почему лучше не устанавливать приложение на смартфон
Задавая вопрос, почему на айфоне не работает Гет Контакт, а также на устройствах на Андроид, надо знать, что лучше эту программу на телефон вообще не устанавливать. Сделав это, вы добровольно передаете неизвестной компании, разработавшей приложение, персональные сведения, которые надо держать подальше от третьих лиц. В частности, речь идет о таких данных:
- контакты из вашей телефонной книги;
- все аккаунты, открытые в соцсетях;
- фотографии и адреса электронных почт;
- истории звонков и другую конфиденциальную информацию.
Скорее всего, огромная популярность программы связана с тем, что она позволяет узнать, каким образом вы записаны в телефонной книге у знакомых. Честно говоря – это достаточно слабый аргумент для того, чтобы ради этого передавать сторонним лицам конфиденциальные сведения о себе. В одном из пунктов правил, с которыми вы соглашаетесь, устанавливая приложение, имеется такая запись: «…компания оставляет за собой право делиться и передавать сторонним фирмам любую собранную информацию…»
Исходя из сказанного выше, не стоит загружать и устанавливать приложение на телефон. Зачем передавать личные данные неизвестно кому? Сегодня в Сети очень много мошенников, которые могут воспользоваться этой информацией для совершения преступления.
На чтение 4 мин. Просмотров 11.6k. Опубликовано 18.01.2020
Обновлено 13.04.2021
В работе GetContact могут случаться сбои. Это может быть ошибка запуска, медленная работа, внезапное закрытие окна. Причина проблемы может быть как на стороне пользователя, так и на стороне сервиса. О чем, к примеру, говорит ошибка 5003 в ГетКонтакте? Какие еще неполадки могут появляться?
Ошибка загрузки GetContact может возникать по разным причинам. В основном это отсутствие активного подключения к интернету (мобильному или к Wi-Fi), поэтому нужно проверить наличие сети.
Проблема может появиться, если человек попытался войти в ГетКонтакт, используя IP-адрес, запрещенный правительством страны. В этом случае рекомендуется использовать любой надежный сервис VPN для получения доступа к GetContact.
Причины возникновения ошибки 5001
В отличие от ошибки 5003 эта неполадка на стороне разработчиков, а не пользователя. Скорее всего, доступ к серверам ГетКонтакт временно заблокирован.
В этом случае остается только ждать, когда доступ восстановят: выйти из приложения и зайти в него снова через некоторое время.
Другие возможные проблемы
Приложение может не выдавать коды ошибки, а просто отказываться запускаться либо же открываться, но при этом медленно работать.
Нередко пользователя бывает выкидывает из сервиса – приходится его снова открывать.
По каким причинам ГетКонтакт может не работать:
- опять же отсутствие интернета либо слабый сигнал;
- системные ошибки в телефоне;
- забитый «Диспетчер задач» (много открытых приложений) – не хватает оперативной памяти;
- неактуальная версия приложения GetContact либо операционной системы.
Торможение GetContact часто наблюдается после входящего звонка. Программа перестает реагировать на клики.
Что делать, если приложение не работает
Действовать нужно поэтапно, исключая одну причину за другой.
Перезагрузка смартфона
Перезапуск устройства поможет удалить из системы ошибки и закрыть все открытые окна приложений – освободится оперативная память, телефон начнет работать быстрее.
Для перезагрузки нужно зажать клавишу питания и выбрать в меню соответствующий пункт. Можно кликнуть и по «Отключить», но в этом случае нужно будет вручную включить обратно телефон.
Проверка доступа в интернет
Чтобы узнать, есть ли интернет на телефоне, нужно открыть любую страницу в браузере и посмотреть на скорость ее загрузки. Проблема может быть и в низкой скорости передачи данных.
Что делать, если интернета нет:
- Провести пальцем по экрану сверху вниз.
- Убедиться, что значок режима самолета неактивен.
- Тапнуть по иконке Wi-Fi либо по мобильной сети (может быть в виде стрелок либо треугольника) один раз, а затем второй, чтобы перезагрузить соединение.
- Проверить работу GetContact снова.
Если интернета нет, стоит проверить баланс на своем счету, а затем обратиться в службу поддержки мобильного оператора.
Слабый сигнал интернета может быть из-за того, что Play Market загружает обновления. Нужно отключить автоматический апдейт:
- Открыть Play Market и тапнуть по иконке из трех линий в левом верхнем углу.
- Прокрутить список и нажать на «Настройки». Кликнуть по «Автоматическое обновление».
- Выбрать «Никогда» либо «Только через Wi-Fi», если пользуетесь мобильным интернетом.
Интернет может отсутствовать из-за повреждений на SIM-карте. В этом случае телефон не может принимать звонки и СМС.
По возможности нужно подключить карту к другому телефону. Если она окажется нерабочей, стоит обратиться в салон связи оператора для ее бесплатной замены.
Обновление GetContact и операционной системы Android
Чтобы обновить ГетКонтакт, нужно:
- Открыть Play Market. Щелкнуть по иконке в виде трех линий в левом верхнем углу.
- Выбрать пункт «Мои приложения».
- Отыскать GetContact в списке. Нажать на «Обновить».
Если апдейта для GetContact не будет, приложение разместят в перечне «Обновлений нет».
Ошибка может появляться из-за старой версии Андроид. Для проверки обновлений:
- Перейти в настройки. Прокрутить список до конца. Выбрать пункт «О телефоне».
- Открыть раздел «Обновление».
- Подождать, пока система сама для себя найдет апдейт. Если он будет, подтвердить его скачивание и установку. Подождать, пока телефон перезапустится. Если обновлений не окажется, появится сообщений о том, что версия системы актуальна.
Перед тем как обновлять систему, лучше подключить телефон к зарядному устройству.
Связаться со службой поддержки GetContact
Если ничего не помогает, стоит обратиться в поддержку ГетКонтакта: написать на почту support@getcontact.com либо заполнить специальную форму на сайте GetContact по ссылке.
При описании проблемы нужно указать:
- номер телефона;
- страну;
- платформу (Android, IOS);
- версию приложения.
Временное решение проблемы – использовать онлайн-версию GetContact.
Код ошибки 5003 в GetContact означает отсутствие интернета на телефоне либо слабый его сигнал. Нужно перезагрузить соединение, проверить счет, отключить автообновление в Play Market. Ошибка 5001 говорит о временном отсутствии доступа к серверам ГетКонтакт – нужно подождать. Если проблема не исчезает, стоит написать в службу поддержки сервиса.
Ошибки Zoom и способы решения
Множество пользователей программы Zoom столкнулись с различными ошибками при установке или во время работы. Разработчики предусмотрели эти проблемы и специально создали коды ошибки, по которым можно определить в чем заключается неисправность. В этой статье мы рассмотрим самые популярные неисправности и попробуем их решить.
Данная ошибка означает, что приложение не может установить соединение по причине отсутствия корректного подключения к интернету. Вероятно на время соединения была потеря связи и программа не смогла присоединиться к серверу.
Иногда 502 Bad Gateway возникает если порт программы или она сама заблокирована антивирусом.
Возможно проблема заключается в использовании VPN для подключения. Попробуйте сменить сервер или перезагрузите компьютер.
Во время установки программы мы сталкиваемся с ошибкой, которую можно классифицировать как «неустановленную». Проблема заключается в использовании неправильного пути установки.
Перед установкой запустите скачанную программу от имени администратора. Сделать это можно нажав на нее правой кнопкой и выбрав соответствующий пункт.
Обязательно проверяйте диск установки. По умолчанию Zoom предлагает диск С и папку «Program Files«. Попробуйте сменить на диск D и проследите, чтоб в пути не было русских названий папок.
Возможно папка установки не пуста. Такое случается если Zoom уже был установлен. Очистите папку перед установкой.
Приложение Zoom в Крыму скачать не так просто, ведь на полуостров действуют санкции и Play Market не работает без использования VPN.
- Попробуйте скачать Super VPN программу для телефона. Вот ссылка с trashbox: https://trashbox.ru/files30/1218183/com.jrzheng.supervpnfree_2.6.4_94.apk
- Если VPN включен, но все-равно выдает ошибку, попробуйте сменить сервер подключения (например с Англии на Швейцарию).
- Скачайте ZOOM Cloud Meetings с другого сервера (например тот же trashbox): https://trashbox.ru/files30/1150563/us.zoom.videomeetings_4.5.5699.1027_44041.apk/
Данная ошибка означает, что интернет-соединение работает некорректно. Попробуйте подключится на более качественное подключение.
Разработчики сообщили, что иногда ошибка 5002 в Zoom может означать, что сервера находятся под нагрузкой и не справляются с потоком желающим воспользоваться программой. Просто попробуйте через 5 минут запустить программу, а пока перезагрузите компьютер.
В случае возникновения проблем с подключением к конференции, Zoom будет выдавать ошибку 1006 Network Connection Failed. В таком случае тому, кто создал конференцию стоит проверить качество интернета (например измерить его скорость можно через сайт: speedtest.net). Если оно неудовлетворительное, то подключится к более быстрой сети.
Конференция могла быть прервана, если интернет пропал даже на секунду. Вместо повторного подключения, показывается эта ошибка.
Не забывайте так же о пиковой нагрузке на сервера Zoom. Они не всегда справляются с потоком подключений.
В данном случае все намного проще. Антивирусное программное обеспечение, такое как AVG, может блокировать ваше подключение к Zoom. Отключите службу и попробуйте снова.
Ошибка отображается в момент подключения к серверам приложения.
С ошибкой 104103 так же связаны, 104104, 104105,104106, 104110, 104111, 104112, 104113, 104114, 104115, 104116, 104117, 104118
Причина: «Лицензия на вебинар не распространяется на пользователя; или примененная лицензия больше не действительна для учетной записи».
Решение: Зайдите в личный кабинет и активируйте лицензию.
Причина: Возможно вы пытаетесь установить устаревшую версию программы, либо антивирус занёс в карантин файлы установщика.
Способы решения:
- Проверьте свободное место на диске.
- Загрузите установщик клиента Zoom вручную и установите его.
- Если проблема не устранена, найдите файл installer.txt, расположенный в каталоге c:/users/username/AppData/Roaming/Zoom, затем отправьте тикет вместе с файлом installer.txt.
Причин появления данных неисправностей может быть несколько:
- Жесткий диск переполнен.
- Антивирусное программное обеспечение может иметь файлы в карантине, загруженные установщиком Zoom.
- Нет прав пользователя на установку приложения.
- Конфликт драйверов программы и тех, что в системе.
Способы решения:
- Убедитесь, что видео и аудио драйверы обновлены.
- Скачайте и установите последнюю версию программы.
Проблема и решение: Установите Microsoft Visual C++ 2008 SP1.
Данная проблема связана с компьютером на котором включена программа. Для решения проблемы нужно сделать следующее:
- Проверьте время установленное на компьютере. Иногда оно сбивается и поэтому нельзя спланировать конференцию.
- Официальные сервера бывают перегружены, поэтому необходимо подождать некоторое время и попробовать снова.
Данный код означает, что программа не смогла точно определить причину неисправности. Разработчики заметили, что появляется она при демонстрации экрана, при работе с доской сообщений и др. Официальные причины следующие:
- Эта ошибка возникла при обновлении с версии 0.9 или 1.0.
- Ссылка на установщик программы более неактуальна.
- Антивирусное программное обеспечение может иметь файлы в карантине, загруженные установщиком Zoom.
Решения следующие:
- Скачайте и установите последнюю версию программы.
- Если проблема не устранена, найдите файл installer.txt, расположенный в каталоге c:/users/username/AppData/Roaming/Zoom, затем отправьте тикет вместе с файлом installer.txt.
Другие возможные проблемы
Приложение может не выдавать коды ошибки, а просто отказываться запускаться либо же открываться, но при этом медленно работать.
Нередко пользователя бывает выкидывает из сервиса – приходится его снова открывать.
По каким причинам ГетКонтакт может не работать:
- опять же отсутствие интернета либо слабый сигнал;
- системные ошибки в телефоне;
- забитый «Диспетчер задач» (много открытых приложений) – не хватает оперативной памяти;
- неактуальная версия приложения GetContact либо операционной системы.
Торможение GetContact часто наблюдается после входящего звонка. Программа перестает реагировать на клики.
Используемые источники:
- https://marmok.ru/pc/oshibki-zoom-i-sposoby-resheniya/
- https://get-contacts.ru/get-contact-error-5003/
Такое понятие как — сбой загрузки Get Contact, можно трактовать по-разному, поэтому оно не является корректным вариантом. Очень сложно с первого раза догадаться, что имеется в виду: попытка скачать программу на свое устройство или приложение просто не грузит. Поэтому так важно правильно описывать проблему, с которой столкнулись.
От чего зависит решение
В зависимости от правильного изложения сути проблемы, подбираются варианты ее решения. И чем конкретнее описание, тем больше шансов получить точный и правильный ответ сразу.
Важно! К примеру, так произошло, что вы понятия не имеете, в чем заключается проблема, в первом или во втором, приготовьтесь перебирать все возможные варианты по очереди или наугад. Может вам повезет, и вы быстро найдете решение.
Если вы обратитесь за помощью в местном форум, и поищете людей, которые сталкивались с похожей проблемой, ничего нового вам не посоветуют. При этом не будете иметь точного представления, в чем проблема, в лучшем случае вам посоветуют то же самое, что описано ниже. В худшем – получите гневное сообщение в ваш адрес, и заставят переписать тему, иначе помогать не станут.
Такое отношение, гарантировано испортит все настроение, на ближайшие несколько дней.
На данный момент существует несколько основных причин, почему невозможно скачать, самые распространенные:
Реже проблема может решиться, если у вас:
Если ни один из вариантов не помог решить дилемму, в таком случае остается два варианта. Попытаться откатить все настройки на заводские, в таком случае удаляются всей файлы и программы и восстановлению не подлежат. Заранее сделайте резервную копию всех файлов. Или пришло время приобрести новый телефон.
Проблему с запуском решить сложнее. Следует понимать, что смартфон не комп и увеличить мощность устройства не выйдет. А попытки разогнать приведут к скорейшей поломке телефона. Обычно все проблемы связаны с:
Как вариант, в крайнем случае, можно перепроверить настройки роутера, при необходимости перезапустить его. Иногда может быть проблема на стороне провайдера, например, технические работы, которые могут занять всего несколько минут.
Заключение: в зависимости от правильной трактовки возникших затруднений можно найти возможность устранить проблему. После этого работа GetContact не будет доставлять проблем.
8 лучших способов исправить ошибку 5003 в увеличенном масштабе
Будущее работы меняется, и многие компании по всему миру уже переходят на новый рабочий процесс, позволяющий сотрудникам выполнять свою работу. Zoom занимает первое место в таблице благодаря простому в использовании интерфейсу и множеству функций среди инструментов для работы из дома. Тем не менее, все это не так без сбоев, как вы думаете. Мы видели пользователи, работающие со случайной ошибкой 5003 посреди встречи Zoom.
Как и любое другое приложение, Zoom иногда страдает простоями и ошибками. Были случаи, когда несколько пользователей видели код ошибки 5003 каждый раз, когда они пытались присоединиться к собранию Zoom. Если вы среди них, то давайте исправим проблему.
1. Перезапустите Zoom.
Это самый простой способ исправить ошибку 5003 в Zoom. Иногда в приложении возникает временная ошибка, из-за которой приложение не может подключиться к своим серверам. В этом случае перезапуск приложения позволит перезагрузить все его ресурсы и, вероятно, устранить временную ошибку.
Пользователи Windows могут нажать клавишу Windows на клавиатуре и найти диспетчер задач. В приложении диспетчера задач найдите приложение Zoom и завершите процесс для приложения.
На Mac вы можете использовать клавиши Command + пробел, чтобы открыть поиск Spotlight. Попробуйте найти Activity Monitor и откройте приложение. Найдите приложение Zoom и нажмите кнопку «Стоп» в строке меню.
Пользователи мобильных устройств Zoom могут принудительно закрыть приложение из меню многозадачности и перезапустить приложение с нуля с помощью панели приложений.
2. Проверьте серверы Zoom.
Прежде чем переходить к какому-либо сложному решению, вы должны попробовать этот шаг. Если серверы Zoom в настоящее время не работают, вы не сможете ничего сделать со своей стороны, чтобы исправить код ошибки 5003, поскольку проблема на их стороне.
Чтобы убедиться в этом, посетите Официальный сайт Zoom, где отображается статус их серверов. На сайте убедитесь, что все его серверы работают. Кроме того, вы также можете посетить Downdetecter и проверить, сообщают ли другие пользователи о той же проблеме или нет.
3. Проверьте подключение к Интернету.
Следующее, что вам нужно сделать, это проверить скорость вашего интернет-соединения. Поскольку код ошибки 5003 связан с проблемами подключения, ваше соединение может быть нестабильным или слишком медленным для выполнения видеозвонка.
Вы можете посетить Fast. com или использовать такие приложения, как Speedtest, чтобы проверить текущую скорость Интернета на устройстве.
4. Отключите антивирус и VPN.
Этот шаг в основном относится к ПК, поскольку именно пользователи Windows используют сторонний антивирус на своих устройствах. Обычно эти приложения не влияют на другие установленные программы.
Некоторые бесплатные VPN или антивирусные службы могут мешать работе игр и приложений, таких как Zoom. Это может быть связано с тем, что службы иногда могут ограничивать или даже останавливать подключение к Интернету для приложений, пытающихся подключиться к Интернету.
Другой причиной может быть автоматический выбор региона VPN. Если Zoom запрещен в вашей стране и если установленная VPN использует это местоположение, вы не сможете получить доступ к приложению Zoom.
Мы предлагаем открыть приложение VPN и антивирус, временно отключить его, а затем попробовать вернуться в комнату Zoom.
5. Отключите брандмауэр.
Вы должны убедиться, что приложение Zoom может обойти брандмауэр на вашем ПК или Mac, чтобы использовать подключение к Интернету на устройстве.
В Windows перейдите к брандмауэру Защитника Windows> Разрешить приложение через брандмауэр Защитника Windows> найдите приложение Zoom и убедитесь, что оно разрешено в вашем брандмауэре.
6. Отключите прокси-серверы.
Как и брандмауэр Windows, прокси-сервер действует как уровень безопасности между вашей системой и Интернетом. Настройки вашего прокси-сервера могут вызывать проблемы с приложением Zoom, и оно пытается заблокировать ему доступ к вашей сети.
В таких случаях вам следует отключить прокси-серверы в меню настроек Windows. Следуйте инструкциям ниже.
Шаг 1: Используйте клавиши Windows + I и откройте меню настроек Windows.
Шаг 2: Перейдите в Сеть и Интернет> Настройки сети> Прокси.
Шаг 3: Убедитесь, что параметр «Использовать прокси-сервер» отключен.
Теперь снова откройте приложение Zoom и попробуйте присоединиться к собранию Zoom, чтобы проверить, будет ли по-прежнему возникать код ошибки 5003.
7. Переустановите сетевые драйверы.
Проблемы с сетевым подключением в Zoom могут возникать из-за установленных на устройстве сетевых драйверов с ошибками. Чтобы удалить их, выполните следующие действия.
Шаг 1: Нажмите клавишу Windows и откройте Диспетчер устройств.
Шаг 2: В диспетчере устройств щелкните Сетевые адаптеры, чтобы развернуть его.
Шаг 3: Наконец, щелкните правой кнопкой мыши текущий сетевой адаптер и выберите «Удалить устройство».
После удаления сетевых драйверов перезагрузите компьютер, и Windows автоматически установит наиболее подходящий драйвер для вашего сетевого устройства.
8. Обновите приложение Zoom.
Сохранение последней версии приложения Zoom также эффективно решает технические проблемы. Эти обновления содержат полезные исправления ошибок, которые могут предотвратить возникновение проблем с подключением из-за мешающих ошибок.
Кроме того, они также улучшают общую производительность приложения. Перейдите в настройки Windows или Mac Zoom и проверьте наличие последних обновлений, доступных для установки.
Исправить раздражающие ошибки масштабирования
Ошибка масштабирования 5003 может вызвать головную боль прямо перед следующей онлайн-встречей. Если вы столкнулись с той же проблемой, воспользуйтесь приведенными выше советами по устранению неполадок и исправьте ошибку масштабирования. Сообщите нам, какой трюк сработал для вас, в разделе комментариев ниже.
Следующий:
Масштабирование удобно использовать с сочетаниями клавиш. Прочтите сообщение ниже, чтобы узнать об одиннадцати лучших сочетаниях клавиш Zoom для Windows и Mac.
Исправлено: Zoom не удается подключить код ошибки 5003
Недавняя популярность Zoom заставила несколько пользователей зарегистрироваться на платформе, поскольку все были вынуждены работать и учиться из дома. При использовании настольного клиента Zoom одной из проблем, с которыми часто сталкиваются пользователи, является код ошибки 5003. Код ошибки гласит «Невозможно подключиться» вместе с некоторым дополнительным текстом, который предоставляет некоторые шаги по устранению неполадок. Сообщение об ошибке появляется, когда пользователи пытаются присоединиться к собранию через настольное приложение. Проблема, похоже, ограничивается только настольным клиентом, поскольку собрания работают нормально в браузере.
В этой статье мы рассмотрим код ошибки 5003, чтобы предоставить вам несколько методов, позволяющих обойти эту проблему. Как оказалось, указанный код ошибки появляется, когда ваша система не может установить соединение с серверами Zoom. Это означает, что что-то в вашей системе мешает работе настольного клиента и, таким образом, не позволяет ему установить соединение. В результате вы не можете присоединиться к собраниям, и появляется упомянутое сообщение об ошибке. Есть разные факторы, которые могут вызвать такое поведение. Давайте рассмотрим их один за другим.
С учетом вышесказанного, вы, вероятно, поняли, что может вызывать сообщение об ошибке. Теперь, когда мы рассмотрели потенциальные причины проблемы, давайте рассмотрим различные методы, которые вы можете реализовать, чтобы решить проблему.
Метод 1: удалить сторонний антивирус
Как вы, вероятно, уже знаете, сообщение об ошибке появляется, когда ваш настольный клиент не может успешно установить соединение с серверами Zoom. Это происходит, когда что-то в вашей системе блокирует этот процесс или просто мешает ему. Широко известно, что антивирусное программное обеспечение мешает другим приложениям, установленным в вашей системе, чтобы гарантировать их безопасность. Хотя это заметно, часто они могут вызвать ложную тревогу, которая останавливает работу определенных приложений по назначению. В таком случае вам придется полностью отключить антивирусное программное обеспечение в своей системе, а затем попробовать присоединиться к встрече на Zoom.
Отключение антивируса
Если это сработает и вы не получите сообщение об ошибке, это означает, что проблема вызвана сторонним антивирусным программным обеспечением в вашей системе. Если это применимо к вам, вы можете полностью удалить антивирус из своей системы и найти лучшую замену. Рекомендуется удалить антивирусное программное обеспечение, а затем перезагрузить систему, прежде чем проверять, решена ли проблема.
Кроме того, если у вас есть VPN, работающая в фоновом режиме, ее отключение также может помочь, поскольку у некоторых VPN плохое соединение или соединение может быть просто заблокировано. После того, как вы выключили его, проверьте, решает ли это проблему для вас.
Метод 2: сбросить настройки сетевого адаптера
В некоторых случаях проблема также может быть вызвана настройками вашей сети, как мы упоминали выше. В таком случае вам нужно будет просто сбросить настройки сетевого адаптера в вашей системе, а затем попытаться проверить, решена ли проблема. Настройки сетевого адаптера можно легко сбросить, просто следуйте инструкциям, приведенным ниже:
ipconfig / flushdnsОчистка DNS
сброс WinSock NetshСброс Winsock
Метод 3: изменить DNS
Как оказалось, проблема также может быть вызвана настройками вашего DNS. В некоторых случаях настройки DNS от вашего интернет-провайдера могут блокировать соединение с серверами Zoom, из-за чего вы не можете установить соединение. Этого можно легко избежать, просто изменив свой DNS или сервер доменных имен в окне настроек сети. Для этого просто следуйте инструкциям ниже:
Источники:
https://getcontact-s. ru/faq/sboy-zagruzki-get-contact
https://tonv. ru/8-luchshih-sposobov-ispravit-oshibku-5003-v-uvelichennom-masshtabe/
https://ddok. ru/ispravleno-zoom-ne-udaetsya-podkljuchit-kod-oshibki-5003/
Содержание
- Почему не работает гет контакт на андроиде ошибка 5003
- Ошибка запуска GetContact
- Исправлено: Zoom не удается подключить код ошибки 5003
- Метод 1: удалить сторонний антивирус
- Метод 2: сбросить настройки сетевого адаптера
- Метод 3: изменить DNS
- Причины ошибки
- Отключение клиента VPN и прокси-сервера
- Отключение стороннего антивируса
- Сброс настройки сети
- Изменение DNS
- От чего зависит решение
- Устранение проблем со скачиванием GetContact
- Ошибка запуска GetContact
- 1. Перезапустите Zoom.
- 2. Проверьте серверы Zoom.
- 3. Проверьте подключение к Интернету.
- 4. Отключите антивирус и VPN.
- 5. Отключите брандмауэр.
- 6. Отключите прокси-серверы.
- 7. Переустановите сетевые драйверы.
- 8. Обновите приложение Zoom.
- Причины ошибки
- Отключение клиента VPN и прокси-сервера
- Отключение стороннего антивируса
- Сброс настройки сети
- Изменение DNS
- 1. Перезапустите Zoom.
- 2. Проверьте серверы Zoom.
- 3. Проверьте подключение к Интернету.
- 4. Отключите антивирус и VPN.
- 5. Отключите брандмауэр.
- 6. Отключите прокси-серверы.
- 7. Переустановите сетевые драйверы.
- 8. Обновите приложение Zoom.
- Подключение к интернету
- Вирусы и антивирус
- Плохая версия GetContact
- Блокировка GetContact на территории некоторых стран
Почему не работает гет контакт на андроиде ошибка 5003
На данный момент существует несколько основных причин, почему невозможно скачать, самые распространенные:
Реже проблема может решиться, если у вас:
Если ни один из вариантов не помог решить дилемму, в таком случае остается два варианта. Попытаться откатить все настройки на заводские, в таком случае удаляются всей файлы и программы и восстановлению не подлежат. Заранее сделайте резервную копию всех файлов. Или пришло время приобрести новый телефон.
Проблему с запуском решить сложнее. Следует понимать, что смартфон не комп и увеличить мощность устройства не выйдет. А попытки разогнать приведут к скорейшей поломке телефона. Обычно все проблемы связаны с:
Как вариант, в крайнем случае, можно перепроверить настройки роутера, при необходимости перезапустить его. Иногда может быть проблема на стороне провайдера, например, технические работы, которые могут занять всего несколько минут.
Заключение: в зависимости от правильной трактовки возникших затруднений можно найти возможность устранить проблему. После этого работа GetContact не будет доставлять проблем.
Исправлено: Zoom не удается подключить код ошибки 5003
Метод 1: удалить сторонний антивирус
Кроме того, если у вас есть VPN, работающая в фоновом режиме, ее отключение также может помочь, поскольку у некоторых VPN плохое соединение или соединение может быть просто заблокировано. После того, как вы выключили его, проверьте, решает ли это проблему для вас.
Метод 2: сбросить настройки сетевого адаптера
В некоторых случаях проблема также может быть вызвана настройками вашей сети, как мы упоминали выше. В таком случае вам нужно будет просто сбросить настройки сетевого адаптера в вашей системе, а затем попытаться проверить, решена ли проблема. Настройки сетевого адаптера можно легко сбросить, просто следуйте инструкциям, приведенным ниже:
ipconfig / flushdns Очистка DNS
сброс WinSock Netsh Сброс Winsock
Метод 3: изменить DNS
Как оказалось, проблема также может быть вызвана настройками вашего DNS. В некоторых случаях настройки DNS от вашего интернет-провайдера могут блокировать соединение с серверами Zoom, из-за чего вы не можете установить соединение. Этого можно легко избежать, просто изменив свой DNS или сервер доменных имен в окне настроек сети. Для этого просто следуйте инструкциям ниже:
Причины ошибки
В большинстве случаев с кодом ошибки 5003 в Zoom можно столкнуться по следующим причинам:
Отключение клиента VPN и прокси-сервера
В первую очередь проверьте, работает ли в фоновом режиме VPN-клиент. Как известно, доступ в интернет через VPN может вызвать несоответствия при установке соединения с сервером, который в результате отклонит запрос на подключение. Поэтому попробуйте его отключить через значок в системном трее или в настройках клиента, прежде чем повторить попытку.
В меню слева выберите Прокси-сервер. Найдите в списке опцию «Использовать прокси-сервер» и отключите ее.
Выйдите из параметров и попробуйте подключиться к собранию в Zoom.
Отключение стороннего антивируса
Сторонние брандмауэры и антивирусные программы также могут заблокировать подключение к серверам Zoom, что приведет к коду ошибки 5003. Попробуйте остановить защиту в реальном времени через значок антивируса в области уведомлений или в настройках программы и повторить попытку подключения к Zoom.
Если ошибка остается, попробуйте удалить антивирус на время поиска причины, чтобы окончательно узнать, не причастен ли он к ее возникновению.
Для этого перейдите в раздел Программы и компоненты командой appwiz. cpl из окна Win + R.
В списке установленных приложений найдите антивирус, щелкните по нему правой кнопкой мыши и выберите «Удалить». Завершите эту процедуру, следуя запросам деинсталлятора.
После удаления перезагрузите компьютер и проверьте, блокируется подключение к конференции в Zoom кодом ошибки 5003. Если проблему удалось решить, нужно заменить антивирус.
Сброс настройки сети
Иногда не удается сделать видео звонок в Zoom из-за ошибочной конфигурации сети. Прежде чем сбросить настройки перезагрузите роутер. Полностью обесточьте устройство отключением от сети, затем подождите около минуты и снова включите. Если это не решило проблему, сбросьте настройки сетевого адаптера.
Откройте командную строку с помощью поискового запроса, предоставив ей доступ администратора.
В консоли запустите команду для очистки кэша распознавателя DNS: ipconfig /flushdns
После выполните команду, которая сбросит сетевые конфигурации до значений по умолчанию: netsh winsock reset
После успешного выполнения команды перезагрузите ПК.
Изменение DNS
В некоторых случаях ошибку 5003 удается решить путем добавления DNS-адресов Google.
Для этого откройте раздел «Сетевые подключения» командой ncpa. cpl из окна Win +R.
В списке щелкните правой кнопкой мыши на активном сетевом подключении и выберите Свойства.
В окне сетевых компонентов выберите протокол интернета версии 4 (TCP/IPv4) и щелкните на кнопку «Свойства».
Отметьте опцию Использовать следующие адреса DNS-серверов. Введите значения 8.8.8.8 и 8.8.4.4 соответственно в поля предпочитаемого и альтернативного DNS.
Если эти поля заполнены адресами провайдера, кликните на кнопку «Дополнительно» и добавьте их на вкладке DNS.
Сохраните изменения. Теперь снова попробуйте подключиться к собранию Zoom и проверьте, блокируется ли доступ кодом ошибки 5003.
От чего зависит решение
В зависимости от правильного изложения сути проблемы, подбираются варианты ее решения. И чем конкретнее описание, тем больше шансов получить точный и правильный ответ сразу.
Важно! К примеру, так произошло, что вы понятия не имеете, в чем заключается проблема, в первом или во втором, приготовьтесь перебирать все возможные варианты по очереди или наугад. Может вам повезет, и вы быстро найдете решение.
Такое отношение, гарантировано испортит все настроение, на ближайшие несколько дней.
На данный момент существует несколько основных причин, почему невозможно скачать, самые распространенные:
Реже проблема может решиться, если у вас:
Если ни один из вариантов не помог решить дилемму, в таком случае остается два варианта. Попытаться откатить все настройки на заводские, в таком случае удаляются всей файлы и программы и восстановлению не подлежат. Заранее сделайте резервную копию всех файлов. Или пришло время приобрести новый телефон.
Проблему с запуском решить сложнее. Следует понимать, что смартфон не комп и увеличить мощность устройства не выйдет. А попытки разогнать приведут к скорейшей поломке телефона. Обычно все проблемы связаны с:
- Обычная перезагрузка смартфона, поможет избавить от лишних приложений в фоне, которые не поддаются ручной остановке.
- Нехватка мощности, оперативной памяти для запуска. Решается покупкой нового мощного устройства.
- Не соответствующая версия ОС. Приложение может быть рассчитано только на новую версию прошивки, например, Андроид 5.1 и выше, соответственно 5.0 и ниже, не сможет запустить. Необходимо обращать внимание на минимальные требования программы.
- Следует проверить наличие последних обновлений.
Как вариант, в крайнем случае, можно перепроверить настройки роутера, при необходимости перезапустить его. Иногда может быть проблема на стороне провайдера, например, технические работы, которые могут занять всего несколько минут.
Заключение: в зависимости от правильной трактовки возникших затруднений можно найти возможность устранить проблему. После этого работа GetContact не будет доставлять проблем.
Будущее работы меняется, и многие компании по всему миру уже переходят на новый рабочий процесс, позволяющий сотрудникам выполнять свою работу. Zoom занимает первое место в таблице благодаря простому в использовании интерфейсу и множеству функций среди инструментов для работы из дома. Тем не менее, все это не так без сбоев, как вы думаете. Мы видели пользователи, работающие со случайной ошибкой 5003 посреди встречи Zoom.
Как и любое другое приложение, Zoom иногда страдает простоями и ошибками. Были случаи, когда несколько пользователей видели код ошибки 5003 каждый раз, когда они пытались присоединиться к собранию Zoom. Если вы среди них, то давайте исправим проблему.
1. Перезапустите Zoom.
Пользователи Windows могут нажать клавишу Windows на клавиатуре и найти диспетчер задач. В приложении диспетчера задач найдите приложение Zoom и завершите процесс для приложения.
На Mac вы можете использовать клавиши Command + пробел, чтобы открыть поиск Spotlight. Попробуйте найти Activity Monitor и откройте приложение. Найдите приложение Zoom и нажмите кнопку «Стоп» в строке меню.
Пользователи мобильных устройств Zoom могут принудительно закрыть приложение из меню многозадачности и перезапустить приложение с нуля с помощью панели приложений.
2. Проверьте серверы Zoom.
Чтобы убедиться в этом, посетите Официальный сайт Zoom, где отображается статус их серверов. На сайте убедитесь, что все его серверы работают. Кроме того, вы также можете посетить Downdetecter и проверить, сообщают ли другие пользователи о той же проблеме или нет.
3. Проверьте подключение к Интернету.
Следующее, что вам нужно сделать, это проверить скорость вашего интернет-соединения. Поскольку код ошибки 5003 связан с проблемами подключения, ваше соединение может быть нестабильным или слишком медленным для выполнения видеозвонка.
Вы можете посетить Fast. com или использовать такие приложения, как Speedtest, чтобы проверить текущую скорость Интернета на устройстве.
4. Отключите антивирус и VPN.
Этот шаг в основном относится к ПК, поскольку именно пользователи Windows используют сторонний антивирус на своих устройствах. Обычно эти приложения не влияют на другие установленные программы.
Некоторые бесплатные VPN или антивирусные службы могут мешать работе игр и приложений, таких как Zoom. Это может быть связано с тем, что службы иногда могут ограничивать или даже останавливать подключение к Интернету для приложений, пытающихся подключиться к Интернету.
Другой причиной может быть автоматический выбор региона VPN. Если Zoom запрещен в вашей стране и если установленная VPN использует это местоположение, вы не сможете получить доступ к приложению Zoom.
Мы предлагаем открыть приложение VPN и антивирус, временно отключить его, а затем попробовать вернуться в комнату Zoom.
5. Отключите брандмауэр.
Вы должны убедиться, что приложение Zoom может обойти брандмауэр на вашем ПК или Mac, чтобы использовать подключение к Интернету на устройстве.
В Windows перейдите к брандмауэру Защитника Windows> Разрешить приложение через брандмауэр Защитника Windows> найдите приложение Zoom и убедитесь, что оно разрешено в вашем брандмауэре.
6. Отключите прокси-серверы.
Как и брандмауэр Windows, прокси-сервер действует как уровень безопасности между вашей системой и Интернетом. Настройки вашего прокси-сервера могут вызывать проблемы с приложением Zoom, и оно пытается заблокировать ему доступ к вашей сети.
В таких случаях вам следует отключить прокси-серверы в меню настроек Windows. Следуйте инструкциям ниже.
Шаг 1: Используйте клавиши Windows + I и откройте меню настроек Windows.
Шаг 2: Перейдите в Сеть и Интернет> Настройки сети> Прокси.
Шаг 3: Убедитесь, что параметр «Использовать прокси-сервер» отключен.
Теперь снова откройте приложение Zoom и попробуйте присоединиться к собранию Zoom, чтобы проверить, будет ли по-прежнему возникать код ошибки 5003.
7. Переустановите сетевые драйверы.
Проблемы с сетевым подключением в Zoom могут возникать из-за установленных на устройстве сетевых драйверов с ошибками. Чтобы удалить их, выполните следующие действия.
Шаг 1: Нажмите клавишу Windows и откройте Диспетчер устройств.
Шаг 2: В диспетчере устройств щелкните Сетевые адаптеры, чтобы развернуть его.
Шаг 3: Наконец, щелкните правой кнопкой мыши текущий сетевой адаптер и выберите «Удалить устройство».
После удаления сетевых драйверов перезагрузите компьютер, и Windows автоматически установит наиболее подходящий драйвер для вашего сетевого устройства.
8. Обновите приложение Zoom.
Сохранение последней версии приложения Zoom также эффективно решает технические проблемы. Эти обновления содержат полезные исправления ошибок, которые могут предотвратить возникновение проблем с подключением из-за мешающих ошибок.
Кроме того, они также улучшают общую производительность приложения. Перейдите в настройки Windows или Mac Zoom и проверьте наличие последних обновлений, доступных для установки.
Ошибка масштабирования 5003 может вызвать головную боль прямо перед следующей онлайн-встречей. Если вы столкнулись с той же проблемой, воспользуйтесь приведенными выше советами по устранению неполадок и исправьте ошибку масштабирования. Сообщите нам, какой трюк сработал для вас, в разделе комментариев ниже.
Причины ошибки
В большинстве случаев с кодом ошибки 5003 в Zoom можно столкнуться по следующим причинам:
Отключение клиента VPN и прокси-сервера
В первую очередь проверьте, работает ли в фоновом режиме VPN-клиент. Как известно, доступ в интернет через VPN может вызвать несоответствия при установке соединения с сервером, который в результате отклонит запрос на подключение. Поэтому попробуйте его отключить через значок в системном трее или в настройках клиента, прежде чем повторить попытку.
В меню слева выберите Прокси-сервер. Найдите в списке опцию «Использовать прокси-сервер» и отключите ее.
Выйдите из параметров и попробуйте подключиться к собранию в Zoom.
Отключение стороннего антивируса
Сторонние брандмауэры и антивирусные программы также могут заблокировать подключение к серверам Zoom, что приведет к коду ошибки 5003. Попробуйте остановить защиту в реальном времени через значок антивируса в области уведомлений или в настройках программы и повторить попытку подключения к Zoom.
Если ошибка остается, попробуйте удалить антивирус на время поиска причины, чтобы окончательно узнать, не причастен ли он к ее возникновению.
Для этого перейдите в раздел Программы и компоненты командой appwiz. cpl из окна Win + R.
В списке установленных приложений найдите антивирус, щелкните по нему правой кнопкой мыши и выберите «Удалить». Завершите эту процедуру, следуя запросам деинсталлятора.
После удаления перезагрузите компьютер и проверьте, блокируется подключение к конференции в Zoom кодом ошибки 5003. Если проблему удалось решить, нужно заменить антивирус.
Сброс настройки сети
Иногда не удается сделать видео звонок в Zoom из-за ошибочной конфигурации сети. Прежде чем сбросить настройки перезагрузите роутер. Полностью обесточьте устройство отключением от сети, затем подождите около минуты и снова включите. Если это не решило проблему, сбросьте настройки сетевого адаптера.
Откройте командную строку с помощью поискового запроса, предоставив ей доступ администратора.
В консоли запустите команду для очистки кэша распознавателя DNS: ipconfig /flushdns
После выполните команду, которая сбросит сетевые конфигурации до значений по умолчанию: netsh winsock reset
После успешного выполнения команды перезагрузите ПК.
Изменение DNS
В некоторых случаях ошибку 5003 удается решить путем добавления DNS-адресов Google.
Для этого откройте раздел «Сетевые подключения» командой ncpa. cpl из окна Win +R.
В списке щелкните правой кнопкой мыши на активном сетевом подключении и выберите Свойства.
В окне сетевых компонентов выберите протокол интернета версии 4 (TCP/IPv4) и щелкните на кнопку «Свойства».
Отметьте опцию Использовать следующие адреса DNS-серверов. Введите значения 8.8.8.8 и 8.8.4.4 соответственно в поля предпочитаемого и альтернативного DNS.
Если эти поля заполнены адресами провайдера, кликните на кнопку «Дополнительно» и добавьте их на вкладке DNS.
Сохраните изменения. Теперь снова попробуйте подключиться к собранию Zoom и проверьте, блокируется ли доступ кодом ошибки 5003.
Будущее работы меняется, и многие компании по всему миру уже переходят на новый рабочий процесс, позволяющий сотрудникам выполнять свою работу. Zoom занимает первое место в таблице благодаря простому в использовании интерфейсу и множеству функций среди инструментов для работы из дома. Тем не менее, все это не так без сбоев, как вы думаете. Мы видели пользователи, работающие со случайной ошибкой 5003 посреди встречи Zoom.
Как и любое другое приложение, Zoom иногда страдает простоями и ошибками. Были случаи, когда несколько пользователей видели код ошибки 5003 каждый раз, когда они пытались присоединиться к собранию Zoom. Если вы среди них, то давайте исправим проблему.
1. Перезапустите Zoom.
Пользователи Windows могут нажать клавишу Windows на клавиатуре и найти диспетчер задач. В приложении диспетчера задач найдите приложение Zoom и завершите процесс для приложения.
На Mac вы можете использовать клавиши Command + пробел, чтобы открыть поиск Spotlight. Попробуйте найти Activity Monitor и откройте приложение. Найдите приложение Zoom и нажмите кнопку «Стоп» в строке меню.
Пользователи мобильных устройств Zoom могут принудительно закрыть приложение из меню многозадачности и перезапустить приложение с нуля с помощью панели приложений.
2. Проверьте серверы Zoom.
Чтобы убедиться в этом, посетите Официальный сайт Zoom, где отображается статус их серверов. На сайте убедитесь, что все его серверы работают. Кроме того, вы также можете посетить Downdetecter и проверить, сообщают ли другие пользователи о той же проблеме или нет.
3. Проверьте подключение к Интернету.
Следующее, что вам нужно сделать, это проверить скорость вашего интернет-соединения. Поскольку код ошибки 5003 связан с проблемами подключения, ваше соединение может быть нестабильным или слишком медленным для выполнения видеозвонка.
4. Отключите антивирус и VPN.
Этот шаг в основном относится к ПК, поскольку именно пользователи Windows используют сторонний антивирус на своих устройствах. Обычно эти приложения не влияют на другие установленные программы.
Некоторые бесплатные VPN или антивирусные службы могут мешать работе игр и приложений, таких как Zoom. Это может быть связано с тем, что службы иногда могут ограничивать или даже останавливать подключение к Интернету для приложений, пытающихся подключиться к Интернету.
Другой причиной может быть автоматический выбор региона VPN. Если Zoom запрещен в вашей стране и если установленная VPN использует это местоположение, вы не сможете получить доступ к приложению Zoom.
Мы предлагаем открыть приложение VPN и антивирус, временно отключить его, а затем попробовать вернуться в комнату Zoom.
5. Отключите брандмауэр.
Вы должны убедиться, что приложение Zoom может обойти брандмауэр на вашем ПК или Mac, чтобы использовать подключение к Интернету на устройстве.
В Windows перейдите к брандмауэру Защитника Windows> Разрешить приложение через брандмауэр Защитника Windows> найдите приложение Zoom и убедитесь, что оно разрешено в вашем брандмауэре.
6. Отключите прокси-серверы.
Как и брандмауэр Windows, прокси-сервер действует как уровень безопасности между вашей системой и Интернетом. Настройки вашего прокси-сервера могут вызывать проблемы с приложением Zoom, и оно пытается заблокировать ему доступ к вашей сети.
В таких случаях вам следует отключить прокси-серверы в меню настроек Windows. Следуйте инструкциям ниже.
Шаг 1: Используйте клавиши Windows + I и откройте меню настроек Windows.
Шаг 2: Перейдите в Сеть и Интернет> Настройки сети> Прокси.
Шаг 3: Убедитесь, что параметр «Использовать прокси-сервер» отключен.
Теперь снова откройте приложение Zoom и попробуйте присоединиться к собранию Zoom, чтобы проверить, будет ли по-прежнему возникать код ошибки 5003.
7. Переустановите сетевые драйверы.
Проблемы с сетевым подключением в Zoom могут возникать из-за установленных на устройстве сетевых драйверов с ошибками. Чтобы удалить их, выполните следующие действия.
Шаг 1: Нажмите клавишу Windows и откройте Диспетчер устройств.
Шаг 2: В диспетчере устройств щелкните Сетевые адаптеры, чтобы развернуть его.
Шаг 3: Наконец, щелкните правой кнопкой мыши текущий сетевой адаптер и выберите «Удалить устройство».
После удаления сетевых драйверов перезагрузите компьютер, и Windows автоматически установит наиболее подходящий драйвер для вашего сетевого устройства.
8. Обновите приложение Zoom.
Сохранение последней версии приложения Zoom также эффективно решает технические проблемы. Эти обновления содержат полезные исправления ошибок, которые могут предотвратить возникновение проблем с подключением из-за мешающих ошибок.
Кроме того, они также улучшают общую производительность приложения. Перейдите в настройки Windows или Mac Zoom и проверьте наличие последних обновлений, доступных для установки.
Ошибка масштабирования 5003 может вызвать головную боль прямо перед следующей онлайн-встречей. Если вы столкнулись с той же проблемой, воспользуйтесь приведенными выше советами по устранению неполадок и исправьте ошибку масштабирования. Сообщите нам, какой трюк сработал для вас, в разделе комментариев ниже.
Get contact стало поистине популярным приложением, которым пользуются уже более двухсот тысяч человек, только в России, а во всем мире скачивания этого приложения превысили отметку в один миллион. И после всего этого не удивительно, что у многих это приложение не открывается. В этой статья я бы хотел разобрать основные причины этих происшествий и как все таки открыть это приложение.
Подключение к интернету
GetContact работает через интернет и если у вас отсутствует подключение, то оно разумеется не заработает. Ведь там есть такие функции, как: переход в интернет-базу данных или отключение спама с помощью интернета. Чтобы войти в GetContact надо просто подключится к сети и опять войти в GetContact.
Вирусы и антивирус
На вашем смартфоне могут быть вирусы, которые блокирую выход в GetContact. Они так же могут блокировать доступ к другим приложениям, так-что я советую вам установить антивирус, который уничтожит вирусы на вашем телефон.
Так же все может происходить наоборот. Антивирус может считать GetContact плохим вирусным приложением. Для устранения этой проблемы просто удалите антивирус, а если вы боитесь оставлять телефон без защиты, то просто установите другой.
Если вы скачивали GetContact не с Play market и не с официального сайта приложения, то могли установить плохую версию, которая никогда не будет работать. Чтобы устранить эту проблему надо просто скачать GetContact в любом из официальных источников.
Так же надо знать, что при скачивании любых приложений с неофициальных источников, можно скачать себе на телефон много вирусов. Так что лучше всегда сразу скачивайте любые игры и приложения с официальных источников или с хотя бы проверенных вами.
Если вы читаете эту статью на территории Армении, Азербайджана или Казахстана, то вам надо знать, что на территории этих стран GetContact уже давно заблокирован. Подробнее о б этом можно прочитать здесь. ЧТобы разобраться с этой проблемой вам надо просто установить VPN.
Если же вам захотелось скачать это уникальное приложение, то вы можете узнать, как это сделать здесь.
Источник
Такое понятие как — сбой загрузки Get Contact, можно трактовать по-разному, поэтому оно не является корректным вариантом. Очень сложно с первого раза догадаться, что имеется в виду: попытка скачать программу на свое устройство или приложение просто не грузит. Поэтому так важно правильно описывать проблему, с которой столкнулись.
От чего зависит решение
В зависимости от правильного изложения сути проблемы, подбираются варианты ее решения. И чем конкретнее описание, тем больше шансов получить точный и правильный ответ сразу.
Важно! К примеру, так произошло, что вы понятия не имеете, в чем заключается проблема, в первом или во втором, приготовьтесь перебирать все возможные варианты по очереди или наугад. Может вам повезет, и вы быстро найдете решение.
Если вы обратитесь за помощью в местном форум, и поищете людей, которые сталкивались с похожей проблемой, ничего нового вам не посоветуют. При этом не будете иметь точного представления, в чем проблема, в лучшем случае вам посоветуют то же самое, что описано ниже. В худшем – получите гневное сообщение в ваш адрес, и заставят переписать тему, иначе помогать не станут.
Такое отношение, гарантировано испортит все настроение, на ближайшие несколько дней.
На данный момент существует несколько основных причин, почему невозможно скачать, самые распространенные:
Реже проблема может решиться, если у вас:
Если ни один из вариантов не помог решить дилемму, в таком случае остается два варианта. Попытаться откатить все настройки на заводские, в таком случае удаляются всей файлы и программы и восстановлению не подлежат. Заранее сделайте резервную копию всех файлов. Или пришло время приобрести новый телефон.
Проблему с запуском решить сложнее. Следует понимать, что смартфон не комп и увеличить мощность устройства не выйдет. А попытки разогнать приведут к скорейшей поломке телефона. Обычно все проблемы связаны с:
Как вариант, в крайнем случае, можно перепроверить настройки роутера, при необходимости перезапустить его. Иногда может быть проблема на стороне провайдера, например, технические работы, которые могут занять всего несколько минут.
Заключение: в зависимости от правильной трактовки возникших затруднений можно найти возможность устранить проблему. После этого работа GetContact не будет доставлять проблем.
В статье мы собрали актуальные методы исправления ошибок отправки sms сообщений и как поступить если не удается отправить сообщение. Коды ошибок разные: чаще всего встречается ошибка 28 и 38 у абонентов Теле2, Мегафона, Билайна и МТС. Реже приходят коды цифрами 50, 500, 221, 21 и 96. Мы рассмотрели вопрос со всех сторон и в статье покажем все методы решения проблемы: в начале разберемся с самыми распространенными, дадим советы по настройке телефона под управлением Андроид, IOS и Windows Phone. Отдельно затронем тему параметров смс центра приёма сообщений и причины сбоя из-за сбитых настроек и программ. Если стандартные способы не сработали – дадим инструкцию как проверить и получить автоматические настройки через инженерное меню смартфона.
Ошибка отправки смс 28 в Теле2 – частая проблема
Ошибка отправки смс 28 и 38
Чаше всего ошибка 28 при отправке сообщений появляется у абонентов оператора Теле2 и Билайн, реже страдают пользователи Йоты. Основных причин сбоя несколько: Некорректный номер получателя SMS сообщения. К основным причинам сбоя отправки относятся следующие:
Самый простой способ проверить корректность номера получателя – проверить количество цифр в телефонной книге и перед отправкой. Корректный номер начинается с +7 или +8 и состоит из 11 цифр без пробелов и лишних знаков. Пример: +7(123)1111111 или +8(123)1111111.
Следующие причины – относятся к балансу на счету, пакету текстовых сообщений и настройкам смс центра оператора:
Что значит код ошибки 50, 500, 221, 21, 96?
У каждого мобильного оператора свой код ошибок. При отрицательном балансе и попытке отправить сообщение у абонентов Теле2 и МТС высветится код: ошибка 28, у абонентов Мегафона: 50, 500 или 226. Это сервисные команды и для каждого оператора они разные. По этому цифра в коде означает неверный номер абонента, смс центра или минусовый баланс.
Ошибка 38 при отправке сообщения
Подобный сбой – не редкость для тех, кто часто отправляет сообщения номерам других мобильных операторов. Простой пример – абонент Мегафона пытается отправить сообщение владельцу сим-карты МТС. Также сбой может означать нехватку средств на счету.
В таком случае «лечение» также не содержит сложных манипуляций:
После этого перезагружаем устройство, возможно вытащить сим-карту и вставить её заново.
Решение проблем с отправкой
Сначала нам предстоит проверить баланс на счету и правильность ввода номера. Эти очевидные вещи помогут сразу отсеять большинство проблем. Возможно вы пополнили счет, но деньги на баланс еще не поступили, либо пакет услуг еще не был активирован для вашего номера.
Проверяем остаток на балансе и пакеты услуг
Для проверки баланса воспользуйтесь комбинацией короткой комбинацией из списка ниже. Информация отобразится в окне через несколько секунд. Наберите комбинацию на экране набора номера и нажмите кнопку вызова:
Проверяем остаток на балансе
Настраиваем номера смс центров
Когда вы отсылаете текстовое SMS сообщение оно сначала попадает в смс центр, а оттуда уже адресату.
Cмс-центр (SMSC) – это сервис мобильной сети оператора для обмена короткими текстовыми сообщениями. Сервис автоматический и отвечает за прием, хранение и последующую отправку адресату.
У каждого мобильного оператора свои номера этих центров. Найдите в списке нужный номер и следуйте настройкам из инструкций ниже
Номера смс-центров мобильных операторов:
Установка официального приложения оператора
Установите из Play Маркет или AppStore официальное приложение вашего оператора. Там можно управлять всеми пакетами услуг, менять тариф, отслеживать баланс и движение средств по счёту. У всех популярных мобильных операторов есть ссылки на загрузку:
Приложения в Google Play – Мой Tele2
В каждом приложении реализованы возможности:
Настройки телефона и сети
На современных моделях устройств все настройки сети применяются автоматически. При подключении новой или второй сим-карты оператору приходит уведомление о регистрации нового устройства. Этот процесс занимает от 5ти до 10ти минут, после которого можно пользоваться всеми услугами связи и мобильным Интернетом. Исключения составляют старые кнопочные телефоны. Профиль сети и настройки высылаются в SMS или MMS сообщении. Если автоматическое применение не удалось – следует позвонить оператору техподдержки или на горячую линию и уточнить что делать по возможности назвать фирму и модель телефона.
Загруженность сети оператора
Пик загруженности сети мобильного оператора приходится на обеденное и вечернее время, когда люди закончили работать и начинают звонить и посылать уведомления по работе коллегам, SMS друзьям, родственникам, детям. В эти промежутки времени сбой может произойти чисто по техническим причинам. В таком случае никаких действий предпринимать не стоит – перезагрузите устройство пробуйте отправить уведомление через несколько минут.
Дополнительные рекомендации
Если установить причину и устранить неполадки самостоятельно не получается, то рекомендуется обратиться за помощью в службу поддержки клиентов сотовой сети по телефону: 8(800)550-05-00 или 0500. Опытные сотрудники помогут решить любой и информационный вопрос, предоставив исчерпывающую консультацию на бесплатной основе.
Корректную работу СМС-службы можно восстановить самостоятельно или же с помощью службы поддержки клиентов. Как результат – бесперебойное использование текстовых сообщений. При возникновении сомнительных сбоев рекомендуется провести полную диагностику устройства или же сбросить настройки до заводских.
Сбой системы Android или IOS
Телефон не застрахован от технических сбоев и ошибок. Тут причин бесконечное множество: конфликтующие приложения, заражения вирусами, заполнение оперативной памяти. Если у вас одновременно “висят” запущенными несколько приложений, а телефон “слабый”, то системному приложению “Сообщения” может банально не хватить оперативной памяти для работы. В таких случаях вам не зря рекомендуют Перезапустить смартфон. В остальном – установите любой бесплатный антивирус и отключите установку из неизвестных источников.
СМС сообщение не отсылается с номер 900
Если вы работаете с мобильным банком и при отправке сообщения на короткий номер 900 у вас появляется одна из ошибок с кодом: 28, 38 или 500 – это означает, что к вашему номеру нет подключенного активного банка. Зайдите в на сайт или в приложение мобильного банка и сверьте привязанный номер.
Возможно вы уже завели аккаунт мобильного банка, но не подтвердили номер телефона, либо ваша учетная запись еще не активирована.
Второй случай – при регистрации указан неверный номер абонента. Таким образом банк защищает своих клиентов, что бы не производить денежные переводы и финансовые операции для незарегистрированных пользователей.
Что такое ошибка 503 Service Unavailable
Ошибка 503 Service Unavailable указывает, что веб-сервер временно не может обработать запрос. Это может быть веб-сервер, к которому Вы пытаетесь получить доступ напрямую, или другой сервер, к которому в свою очередь пытается получить доступ веб-сервер. Это называется ошибкой 503, потому что это код состояния HTTP, используемый веб-сервером для определения такой ошибки. Ошибка может возникнуть по ряду причин, но две наиболее распространенные причины: сервер перегружен запросами или выполняется техническое обслуживание.
Ошибка 503 отличается от ошибки 500 Internal Server. Ошибка 500 возникает, когда что-то мешает серверу обработать Ваш запрос, в то время как ошибка 503 на самом деле означает, что сервер в порядке — он может обрабатывать Ваш запрос и возвращает ошибку 503.
Как и при других подобных ошибках, дизайнеры веб-сайтов могут настроить способ отображения ошибки 503. Таким образом, на разных веб-сайтах Вы можете увидеть разные страницы ошибки 503. Веб-сайты также могут использовать несколько разных наименований для этой ошибки. Например, Вы можете увидеть такие названия, как:
Важно помнить, что ошибка 503 является ошибкой на стороне сервера. Это означает, что проблема существует с веб-сайтом, к которому Вы пытаетесь получить доступ, а не с компьютером. Это хорошие и плохие новости. Это хорошая новость, потому что нет ничего плохого в Вашем компьютере, и это плохая новость, потому что обычно Вы ничего не можете сделать, чтобы решить проблему с Вашей стороны.
Сайты для отправки SMS сообщений
Что делать если на балансе закончились средства и нет возможности взять обещанный платеж? В Интернете есть множество сервисов, которые позволяют отправить SMS сообщений на любой номер. Большинство бесплатны и не требуют регистрации. Мы советуем использовать официальные сервисы. Все что от вас требуется – авторизоваться в системе используя номер вашего телефона и пароль для входа(код придёт в сообщении после заполнения формы). Например от МТС или Теле2
Форма отправки SMS с сайта МТС
Обратите внимание, что длина бесплатных сообщений ограничена 140 символами. Отправить длинное послание не получится, а отослать краткое содержательное уведомление через сервис рассылки в самый раз.
Что значит код ошибки 400?
Ютуб – очень популярный хостинг в нашей стране. В чем же причины столь большого интереса к сервису?
Проблема с сетью «код ошибки 400» на Ютубе указывает на трудности с воспроизведением видео. По каким-то причинам сервис не может предоставить доступ к просмотру роликов. К счастью, эта ошибка возникает не так часто и обычно легко устраняется.
Как исправить ошибку 5003 в Zoom?
Не удается подключиться к собранию в Zoom из-за ошибки 5003? Узнаем подробнее, по каким причинам она возникает и как исправить.
Поскольку в существующей обстановке многие практикуют социальное дистанцирование, оставаясь дома, онлайн-встречи и видеоконференции становятся все более актуальным решением поддерживать связь с близкими, а также для удаленной работы. В частности, для проведения дистанционного обучения, корпоративных видеоконференций и вебинаров многие используют платформу Zoom. Но иногда при попытке сделать видеозвонок или подсоединится к существующему собранию, этому препятствуют какие-либо незначительные ошибки. Среди них – код ошибки 5003, в сообщении которого указывается, что «не удается подключиться» и описанием подсказки для устранения неполадки. Сбой возникает только при попытке подсоединения через приложение Zoom, в браузерной версии эта проблема отсутствует.
Причины ошибки
В большинстве случаев с кодом ошибки 5003 в Zoom можно столкнуться по следующим причинам:
Отключение клиента VPN и прокси-сервера
В первую очередь проверьте, работает ли в фоновом режиме VPN-клиент. Как известно, доступ в интернет через VPN может вызвать несоответствия при установке соединения с сервером, который в результате отклонит запрос на подключение. Поэтому попробуйте его отключить через значок в системном трее или в настройках клиента, прежде чем повторить попытку.
Кроме этого, нужно проверить, включен ли прокси-сервер в системе. Для этого нажмите на Win + I, чтобы вызвать на экран системные параметры, затем перейдите в раздел «Сеть и интернет».
В меню слева выберите Прокси-сервер. Найдите в списке опцию «Использовать прокси-сервер» и отключите ее.
Выйдите из параметров и попробуйте подключиться к собранию в Zoom.
Отключение стороннего антивируса
Сторонние брандмауэры и антивирусные программы также могут заблокировать подключение к серверам Zoom, что приведет к коду ошибки 5003. Попробуйте остановить защиту в реальном времени через значок антивируса в области уведомлений или в настройках программы и повторить попытку подключения к Zoom.
Если ошибка остается, попробуйте удалить антивирус на время поиска причины, чтобы окончательно узнать, не причастен ли он к ее возникновению.
Для этого перейдите в раздел Программы и компоненты командой appwiz. cpl из окна Win + R.
В списке установленных приложений найдите антивирус, щелкните по нему правой кнопкой мыши и выберите «Удалить». Завершите эту процедуру, следуя запросам деинсталлятора.
После удаления перезагрузите компьютер и проверьте, блокируется подключение к конференции в Zoom кодом ошибки 5003. Если проблему удалось решить, нужно заменить антивирус.
Сброс настройки сети
Иногда не удается сделать видео звонок в Zoom из-за ошибочной конфигурации сети. Прежде чем сбросить настройки перезагрузите роутер. Полностью обесточьте устройство отключением от сети, затем подождите около минуты и снова включите. Если это не решило проблему, сбросьте настройки сетевого адаптера.
Откройте командную строку с помощью поискового запроса, предоставив ей доступ администратора.
В консоли запустите команду для очистки кэша распознавателя DNS: ipconfig /flushdns
После выполните команду, которая сбросит сетевые конфигурации до значений по умолчанию: netsh winsock reset
После успешного выполнения команды перезагрузите ПК.
Изменение DNS
В некоторых случаях ошибку 5003 удается решить путем добавления DNS-адресов Google.
Для этого откройте раздел «Сетевые подключения» командой ncpa. cpl из окна Win +R.
В списке щелкните правой кнопкой мыши на активном сетевом подключении и выберите Свойства.
В окне сетевых компонентов выберите протокол интернета версии 4 (TCP/IPv4) и щелкните на кнопку «Свойства».
Отметьте опцию Использовать следующие адреса DNS-серверов. Введите значения 8.8.8.8 и 8.8.4.4 соответственно в поля предпочитаемого и альтернативного DNS.
Если эти поля заполнены адресами провайдера, кликните на кнопку «Дополнительно» и добавьте их на вкладке DNS.
Сохраните изменения. Теперь снова попробуйте подключиться к собранию Zoom и проверьте, блокируется ли доступ кодом ошибки 5003.
Источники:
https://getcontact-s. ru/faq/sboy-zagruzki-get-contact
https://standart67.ru/rostelekom/oshibka-39.html
https://compuals. ru/programmy-i-prilozheniya/kod-oshibki-5003-v-zoom
Getcontact код ошибки 5003
На данный момент существует несколько основных причин, почему невозможно скачать, самые распространенные:
Реже проблема может решиться, если у вас:
Если ни один из вариантов не помог решить дилемму, в таком случае остается два варианта. Попытаться откатить все настройки на заводские, в таком случае удаляются всей файлы и программы и восстановлению не подлежат. Заранее сделайте резервную копию всех файлов. Или пришло время приобрести новый телефон.
Проблему с запуском решить сложнее. Следует понимать, что смартфон не комп и увеличить мощность устройства не выйдет. А попытки разогнать приведут к скорейшей поломке телефона. Обычно все проблемы связаны с:
Как вариант, в крайнем случае, можно перепроверить настройки роутера, при необходимости перезапустить его. Иногда может быть проблема на стороне провайдера, например, технические работы, которые могут занять всего несколько минут.
Заключение: в зависимости от правильной трактовки возникших затруднений можно найти возможность устранить проблему. После этого работа GetContact не будет доставлять проблем.
Недавняя популярность Zoom заставила несколько пользователей зарегистрироваться на платформе, поскольку все были вынуждены работать и учиться из дома. При использовании настольного клиента Zoom одной из проблем, с которыми часто сталкиваются пользователи, является код ошибки 5003. Код ошибки гласит «Невозможно подключиться» вместе с некоторым дополнительным текстом, который предоставляет некоторые шаги по устранению неполадок. Сообщение об ошибке появляется, когда пользователи пытаются присоединиться к собранию через настольное приложение. Проблема, похоже, ограничивается только настольным клиентом, поскольку собрания работают нормально в браузере.
В этой статье мы рассмотрим код ошибки 5003, чтобы предоставить вам несколько методов, позволяющих обойти эту проблему. Как оказалось, указанный код ошибки появляется, когда ваша система не может установить соединение с серверами Zoom. Это означает, что что-то в вашей системе мешает работе настольного клиента и, таким образом, не позволяет ему установить соединение. В результате вы не можете присоединиться к собраниям, и появляется упомянутое сообщение об ошибке. Есть разные факторы, которые могут вызвать такое поведение. Давайте рассмотрим их один за другим.
С учетом вышесказанного, вы, вероятно, поняли, что может вызывать сообщение об ошибке. Теперь, когда мы рассмотрели потенциальные причины проблемы, давайте рассмотрим различные методы, которые вы можете реализовать, чтобы решить проблему.
Метод 1: удалить сторонний антивирус
Как вы, вероятно, уже знаете, сообщение об ошибке появляется, когда ваш настольный клиент не может успешно установить соединение с серверами Zoom. Это происходит, когда что-то в вашей системе блокирует этот процесс или просто мешает ему. Широко известно, что антивирусное программное обеспечение мешает другим приложениям, установленным в вашей системе, чтобы гарантировать их безопасность. Хотя это заметно, часто они могут вызвать ложную тревогу, которая останавливает работу определенных приложений по назначению. В таком случае вам придется полностью отключить антивирусное программное обеспечение в своей системе, а затем попробовать присоединиться к встрече на Zoom.

Если это сработает и вы не получите сообщение об ошибке, это означает, что проблема вызвана сторонним антивирусным программным обеспечением в вашей системе. Если это применимо к вам, вы можете полностью удалить антивирус из своей системы и найти лучшую замену. Рекомендуется удалить антивирусное программное обеспечение, а затем перезагрузить систему, прежде чем проверять, решена ли проблема.
Кроме того, если у вас есть VPN, работающая в фоновом режиме, ее отключение также может помочь, поскольку у некоторых VPN плохое соединение или соединение может быть просто заблокировано. После того, как вы выключили его, проверьте, решает ли это проблему для вас.
Метод 2: сбросить настройки сетевого адаптера
В некоторых случаях проблема также может быть вызвана настройками вашей сети, как мы упоминали выше. В таком случае вам нужно будет просто сбросить настройки сетевого адаптера в вашей системе, а затем попытаться проверить, решена ли проблема. Настройки сетевого адаптера можно легко сбросить, просто следуйте инструкциям, приведенным ниже:
ipconfig / flushdns
сброс WinSock Netsh
Метод 3: изменить DNS
Как оказалось, проблема также может быть вызвана настройками вашего DNS. В некоторых случаях настройки DNS от вашего интернет-провайдера могут блокировать соединение с серверами Zoom, из-за чего вы не можете установить соединение. Этого можно легко избежать, просто изменив свой DNS или сервер доменных имен в окне настроек сети. Для этого просто следуйте инструкциям ниже:
Как исправить ошибку 5003 в Zoom?
Не удается подключиться к собранию в Zoom из-за ошибки 5003? Узнаем подробнее, по каким причинам она возникает и как исправить.
Поскольку в существующей обстановке многие практикуют социальное дистанцирование, оставаясь дома, онлайн-встречи и видеоконференции становятся все более актуальным решением поддерживать связь с близкими, а также для удаленной работы. В частности, для проведения дистанционного обучения, корпоративных видеоконференций и вебинаров многие используют платформу Zoom. Но иногда при попытке сделать видеозвонок или подсоединится к существующему собранию, этому препятствуют какие-либо незначительные ошибки. Среди них – код ошибки 5003, в сообщении которого указывается, что «не удается подключиться» и описанием подсказки для устранения неполадки. Сбой возникает только при попытке подсоединения через приложение Zoom, в браузерной версии эта проблема отсутствует.
Причины ошибки
В большинстве случаев с кодом ошибки 5003 в Zoom можно столкнуться по следующим причинам:
Отключение клиента VPN и прокси-сервера
В первую очередь проверьте, работает ли в фоновом режиме VPN-клиент. Как известно, доступ в интернет через VPN может вызвать несоответствия при установке соединения с сервером, который в результате отклонит запрос на подключение. Поэтому попробуйте его отключить через значок в системном трее или в настройках клиента, прежде чем повторить попытку.
Кроме этого, нужно проверить, включен ли прокси-сервер в системе. Для этого нажмите на Win + I, чтобы вызвать на экран системные параметры, затем перейдите в раздел «Сеть и интернет».
В меню слева выберите Прокси-сервер. Найдите в списке опцию «Использовать прокси-сервер» и отключите ее.
Выйдите из параметров и попробуйте подключиться к собранию в Zoom.
Отключение стороннего антивируса
Сторонние брандмауэры и антивирусные программы также могут заблокировать подключение к серверам Zoom, что приведет к коду ошибки 5003. Попробуйте остановить защиту в реальном времени через значок антивируса в области уведомлений или в настройках программы и повторить попытку подключения к Zoom.
Если ошибка остается, попробуйте удалить антивирус на время поиска причины, чтобы окончательно узнать, не причастен ли он к ее возникновению.
Для этого перейдите в раздел Программы и компоненты командой appwiz. cpl из окна Win + R.
В списке установленных приложений найдите антивирус, щелкните по нему правой кнопкой мыши и выберите «Удалить». Завершите эту процедуру, следуя запросам деинсталлятора.
После удаления перезагрузите компьютер и проверьте, блокируется подключение к конференции в Zoom кодом ошибки 5003. Если проблему удалось решить, нужно заменить антивирус.
Сброс настройки сети
Иногда не удается сделать видео звонок в Zoom из-за ошибочной конфигурации сети. Прежде чем сбросить настройки перезагрузите роутер. Полностью обесточьте устройство отключением от сети, затем подождите около минуты и снова включите. Если это не решило проблему, сбросьте настройки сетевого адаптера.
Откройте командную строку с помощью поискового запроса, предоставив ей доступ администратора.
В консоли запустите команду для очистки кэша распознавателя DNS: ipconfig /flushdns
После выполните команду, которая сбросит сетевые конфигурации до значений по умолчанию: netsh winsock reset
После успешного выполнения команды перезагрузите ПК.
Изменение DNS
В некоторых случаях ошибку 5003 удается решить путем добавления DNS-адресов Google.
Для этого откройте раздел «Сетевые подключения» командой ncpa. cpl из окна Win +R.
В списке щелкните правой кнопкой мыши на активном сетевом подключении и выберите Свойства.
В окне сетевых компонентов выберите протокол интернета версии 4 (TCP/IPv4) и щелкните на кнопку «Свойства».
Отметьте опцию Использовать следующие адреса DNS-серверов. Введите значения 8.8.8.8 и 8.8.4.4 соответственно в поля предпочитаемого и альтернативного DNS.
Если эти поля заполнены адресами провайдера, кликните на кнопку «Дополнительно» и добавьте их на вкладке DNS.
Сохраните изменения. Теперь снова попробуйте подключиться к собранию Zoom и проверьте, блокируется ли доступ кодом ошибки 5003.
Источники:
https://getcontact-s. ru/faq/sboy-zagruzki-get-contact
https://ddok. ru/ispravleno-zoom-ne-udaetsya-podkljuchit-kod-oshibki-5003/
https://compuals. ru/programmy-i-prilozheniya/kod-oshibki-5003-v-zoom
Не работает Гет Контакт на Андроиде и iOS: почему у пользователей возникают проблемы
20.06.2022

GetContact – программа (приложение), определяющая имя звонящего. Также, с ее помощью можно узнать, как записан ваш контакт у того или иного абонента сотовой связи. Учитывая возможности приложения, не сложно догадаться, что им пользуется огромное количество человек во всем мире. Недавно в интернете стали появляться сведения, что GetContact перестал работать в России. На самом деле, подобные проблемы могут наблюдаться и в других странах. Соответственно, в сети появляются вопросы: почему не работает Гет Контакт (ошибка 5003) и т.п. Давайте попробуем разобраться.
Коротко о приложении: немного важной информации
На вопрос, почему возникает проблема и не работает Гет Контакт, мы ответим чуть позже, а пока представим информацию о приложении, которая будет полезна всем пользователям. особенно тем, кто пока не установил программу на свой телефон. Итак, приложение позволяет:
- определять звонки даже с тех номеров, которые отсутствуют в ваших контактах;
- блокирует спам (нежелательные звонки), оставляя только важные;
- предупреждает о звонках от роботов, мошенников, продавцов и пр.;
- помогает находить старых знакомых (при условии, что у них тоже установлена программа).
Поскольку у приложения, в принципе, много полезных функций, становится понятна его популярность. Естественно, многим хочется знать, почему не работает программа GetContact (ошибка 5003 и др.). Однако о недостатках программы забывать тоже не надо. О них вы узнаете чуть позже.
Гет Контакт не работает в России: возможные причины
Сегодня в РФ программа не блокируется, а доступ к ней открыт. Однако иногда Гет Контакт не работает на айфоне или на смартфонах на Андроиде. В чем же причина? Все достаточно банально, варианты следующие:
- отсутствует подключение к интернету;
- на телефоне имеются вирусы, блокирующие работу программы;
- установлена устаревшая версия приложения;
- загрузка и инсталляция были произведены с ошибками;
- запрет на работу со стороны Правительства некоторых стран (например, сбои могут наблюдаться при нахождении на территории Казахстана).
То есть, если GetContact перестал работать в России, то скорее всего, причина в одной из перечисленных причин. Устранив проблему, можно продолжать пользоваться программой.
Почему лучше не устанавливать приложение на смартфон
Задавая вопрос, почему на айфоне не работает Гет Контакт, а также на устройствах на Андроид, надо знать, что лучше эту программу на телефон вообще не устанавливать. Сделав это, вы добровольно передаете неизвестной компании, разработавшей приложение, персональные сведения, которые надо держать подальше от третьих лиц. В частности, речь идет о таких данных:
- контакты из вашей телефонной книги;
- все аккаунты, открытые в соцсетях;
- фотографии и адреса электронных почт;
- истории звонков и другую конфиденциальную информацию.
Скорее всего, огромная популярность программы связана с тем, что она позволяет узнать, каким образом вы записаны в телефонной книге у знакомых. Честно говоря – это достаточно слабый аргумент для того, чтобы ради этого передавать сторонним лицам конфиденциальные сведения о себе. В одном из пунктов правил, с которыми вы соглашаетесь, устанавливая приложение, имеется такая запись: «…компания оставляет за собой право делиться и передавать сторонним фирмам любую собранную информацию…»
Исходя из сказанного выше, не стоит загружать и устанавливать приложение на телефон. Зачем передавать личные данные неизвестно кому? Сегодня в Сети очень много мошенников, которые могут воспользоваться этой информацией для совершения преступления.
Содержание
- Ошибка 5003 в Get Contact — что делать при проблеме
- Что означает код ошибки 5003
- Причины возникновения ошибки 5001
- Почему не открывется GetContact
- Подключение к интернету
- Вирусы и антивирус
- Плохая версия GetContact
- Блокировка GetContact на территории некоторых стран
- Сбой загрузки Get Contact причины
- От чего зависит решение
- Устранение проблем со скачиванием GetContact
- Ошибка запуска GetContact
- Код ошибки 5003 гет контакт
- 1. Перезапустите Zoom.
- 2. Проверьте серверы Zoom.
- 3. Проверьте подключение к Интернету.
- 4. Отключите антивирус и VPN.
- 5. Отключите брандмауэр.
- 6. Отключите прокси-серверы.
- 7. Переустановите сетевые драйверы.
- 8. Обновите приложение Zoom.
- Исправить раздражающие ошибки масштабирования
- Как исправить ошибку 5003 в Zoom?
- Причины ошибки
- Отключение клиента VPN и прокси-сервера
- Отключение стороннего антивируса
- Сброс настройки сети
- Изменение DNS
В работе GetContact могут случаться сбои. Это может быть ошибка запуска, медленная работа, внезапное закрытие окна. Причина проблемы может быть как на стороне пользователя, так и на стороне сервиса. О чем, к примеру, говорит ошибка 5003 в ГетКонтакте? Какие еще неполадки могут появляться?
Что означает код ошибки 5003
Ошибка загрузки GetContact может возникать по разным причинам. В основном это отсутствие активного подключения к интернету (мобильному или к Wi-Fi), поэтому нужно проверить наличие сети.
Проблема может появиться, если человек попытался войти в ГетКонтакт, используя IP-адрес, запрещенный правительством страны. В этом случае рекомендуется использовать любой надежный сервис VPN для получения доступа к GetContact.
Причины возникновения ошибки 5001
Гентгантакты не входит
Почему я не могу пользаватся гет контактом, почему я не могу узнать кто мне звонят? Мой номер 87783629597 пожалуиста скажите почему гетконтакты не входит
Hi, my name is Eric and I’m betting you’d like your website get-contacts.ru to generate more leads.
Here’s how:
Talk With Web Visitor is a software widget that’s works on your site, ready to capture any visitor’s Name, Email address and Phone Number. It signals you as soon as they say they’re interested – so that you can talk to that lead while they’re still there at get-contacts.ru.
Talk With Web Visitor – CLICK HERE http://talkwithcustomer.com for a live demo now.
And now that you’ve got their phone number, our new SMS Text With Lead feature enables you to start a text (SMS) conversation – answer questions, provide more info, and close a deal that way.
If they don’t take you up on your offer then, just follow up with text messages for new offers, content links, even just “how you doing?” notes to build a relationship.
CLICK HERE http://talkwithcustomer.com to discover what Talk With Web Visitor can do for your business.
The difference between contacting someone within 5 minutes versus a half-hour means you could be converting up to 100X more leads today!
Try Talk With Web Visitor and get more leads now.
Источник
Get contact стало поистине популярным приложением, которым пользуются уже более двухсот тысяч человек, только в России, а во всем мире скачивания этого приложения превысили отметку в один миллион. И после всего этого не удивительно, что у многих это приложение не открывается. В этой статья я бы хотел разобрать основные причины этих происшествий и как все таки открыть это приложение.
Подключение к интернету
GetContact работает через интернет и если у вас отсутствует подключение, то оно разумеется не заработает. Ведь там есть такие функции, как: переход в интернет-базу данных или отключение спама с помощью интернета. Чтобы войти в GetContact надо просто подключится к сети и опять войти в GetContact.
Вирусы и антивирус
На вашем смартфоне могут быть вирусы, которые блокирую выход в GetContact. Они так же могут блокировать доступ к другим приложениям, так-что я советую вам установить антивирус, который уничтожит вирусы на вашем телефон.
Так же все может происходить наоборот. Антивирус может считать GetContact плохим вирусным приложением. Для устранения этой проблемы просто удалите антивирус, а если вы боитесь оставлять телефон без защиты, то просто установите другой.
Если вы скачивали GetContact не с Play market и не с официального сайта приложения, то могли установить плохую версию, которая никогда не будет работать. Чтобы устранить эту проблему надо просто скачать GetContact в любом из официальных источников.
Так же надо знать, что при скачивании любых приложений с неофициальных источников, можно скачать себе на телефон много вирусов. Так что лучше всегда сразу скачивайте любые игры и приложения с официальных источников или с хотя бы проверенных вами.
Если вы читаете эту статью на территории Армении, Азербайджана или Казахстана, то вам надо знать, что на территории этих стран GetContact уже давно заблокирован. Подробнее о б этом можно прочитать здесь. ЧТобы разобраться с этой проблемой вам надо просто установить VPN.
Если же вам захотелось скачать это уникальное приложение, то вы можете узнать, как это сделать здесь.
Источник
Такое понятие как — сбой загрузки Get Contact, можно трактовать по-разному, поэтому оно не является корректным вариантом. Очень сложно с первого раза догадаться, что имеется в виду: попытка скачать программу на свое устройство или приложение просто не грузит. Поэтому так важно правильно описывать проблему, с которой столкнулись.
От чего зависит решение
В зависимости от правильного изложения сути проблемы, подбираются варианты ее решения. И чем конкретнее описание, тем больше шансов получить точный и правильный ответ сразу.
Важно! К примеру, так произошло, что вы понятия не имеете, в чем заключается проблема, в первом или во втором, приготовьтесь перебирать все возможные варианты по очереди или наугад. Может вам повезет, и вы быстро найдете решение.
Если вы обратитесь за помощью в местном форум, и поищете людей, которые сталкивались с похожей проблемой, ничего нового вам не посоветуют. При этом не будете иметь точного представления, в чем проблема, в лучшем случае вам посоветуют то же самое, что описано ниже. В худшем – получите гневное сообщение в ваш адрес, и заставят переписать тему, иначе помогать не станут.
Такое отношение, гарантировано испортит все настроение, на ближайшие несколько дней.
На данный момент существует несколько основных причин, почему невозможно скачать, самые распространенные:
- Глюк устройства. Решается простой перезагрузкой смартфона.
- Возможно, слетела дата и время. Необходимо проверить соответствующие настройки, при необходимости внести изменения и сохранить.
- Чистка от ненужных файлов, которые останавливают приложения. Зайдя в Настройки, затем — Приложения. Требуется открывать каждое приложение в списке по очереди, и в каждом сначала – Остановить его работу, затем – Очистить КЕШ память. И только потом — Стереть данные (процесс время затратный).
- Отсутствие свободного места на самом смартфоне и флешке. Необходима чистка устройства от неиспользуемых приложений и файлов.
- Необходимо поставить дополнительный флажок на графе – Неизвестные источники. Найти можно в Настройках, затем выбрав – Безопасность.
Реже проблема может решиться, если у вас:
- Не установлены обновления для самого Play Market.
- Давно не обновляли ОС смартфона (прибегать только в крайнем случае, если другие варианты не дали результата).
- Отключение режима — Автообновление в Плей Маркет. Дело в том, что как только вы подключаетесь к интернету, он самостоятельно выставляет длинную очередь из приложений на обновления, что мешает скачиванию новых файлов и излишнему расходу трафика.
Если ни один из вариантов не помог решить дилемму, в таком случае остается два варианта. Попытаться откатить все настройки на заводские, в таком случае удаляются всей файлы и программы и восстановлению не подлежат. Заранее сделайте резервную копию всех файлов. Или пришло время приобрести новый телефон.
Проблему с запуском решить сложнее. Следует понимать, что смартфон не комп и увеличить мощность устройства не выйдет. А попытки разогнать приведут к скорейшей поломке телефона. Обычно все проблемы связаны с:
- Обычная перезагрузка смартфона, поможет избавить от лишних приложений в фоне, которые не поддаются ручной остановке.
- Нехватка мощности, оперативной памяти для запуска. Решается покупкой нового мощного устройства.
- Не соответствующая версия ОС. Приложение может быть рассчитано только на новую версию прошивки, например, Андроид 5.1 и выше, соответственно 5.0 и ниже, не сможет запустить. Необходимо обращать внимание на минимальные требования программы.
- Следует проверить наличие последних обновлений.
Как вариант, в крайнем случае, можно перепроверить настройки роутера, при необходимости перезапустить его. Иногда может быть проблема на стороне провайдера, например, технические работы, которые могут занять всего несколько минут.
Заключение: в зависимости от правильной трактовки возникших затруднений можно найти возможность устранить проблему. После этого работа GetContact не будет доставлять проблем.
Источник
Код ошибки 5003 гет контакт
Будущее работы меняется, и многие компании по всему миру уже переходят на новый рабочий процесс, позволяющий сотрудникам выполнять свою работу. Zoom занимает первое место в таблице благодаря простому в использовании интерфейсу и множеству функций среди инструментов для работы из дома. Тем не менее, все это не так без сбоев, как вы думаете. Мы видели пользователи, работающие со случайной ошибкой 5003 посреди встречи Zoom.
Как и любое другое приложение, Zoom иногда страдает простоями и ошибками. Были случаи, когда несколько пользователей видели код ошибки 5003 каждый раз, когда они пытались присоединиться к собранию Zoom. Если вы среди них, то давайте исправим проблему.
1. Перезапустите Zoom.
Это самый простой способ исправить ошибку 5003 в Zoom. Иногда в приложении возникает временная ошибка, из-за которой приложение не может подключиться к своим серверам. В этом случае перезапуск приложения позволит перезагрузить все его ресурсы и, вероятно, устранить временную ошибку.
Пользователи Windows могут нажать клавишу Windows на клавиатуре и найти диспетчер задач. В приложении диспетчера задач найдите приложение Zoom и завершите процесс для приложения.
На Mac вы можете использовать клавиши Command + пробел, чтобы открыть поиск Spotlight. Попробуйте найти Activity Monitor и откройте приложение. Найдите приложение Zoom и нажмите кнопку «Стоп» в строке меню.
Пользователи мобильных устройств Zoom могут принудительно закрыть приложение из меню многозадачности и перезапустить приложение с нуля с помощью панели приложений.
2. Проверьте серверы Zoom.
Прежде чем переходить к какому-либо сложному решению, вы должны попробовать этот шаг. Если серверы Zoom в настоящее время не работают, вы не сможете ничего сделать со своей стороны, чтобы исправить код ошибки 5003, поскольку проблема на их стороне.
Чтобы убедиться в этом, посетите Официальный сайт Zoom, где отображается статус их серверов. На сайте убедитесь, что все его серверы работают. Кроме того, вы также можете посетить Downdetecter и проверить, сообщают ли другие пользователи о той же проблеме или нет.
3. Проверьте подключение к Интернету.
Следующее, что вам нужно сделать, это проверить скорость вашего интернет-соединения. Поскольку код ошибки 5003 связан с проблемами подключения, ваше соединение может быть нестабильным или слишком медленным для выполнения видеозвонка.
Вы можете посетить Fast. com или использовать такие приложения, как Speedtest, чтобы проверить текущую скорость Интернета на устройстве.
4. Отключите антивирус и VPN.
Этот шаг в основном относится к ПК, поскольку именно пользователи Windows используют сторонний антивирус на своих устройствах. Обычно эти приложения не влияют на другие установленные программы.
Некоторые бесплатные VPN или антивирусные службы могут мешать работе игр и приложений, таких как Zoom. Это может быть связано с тем, что службы иногда могут ограничивать или даже останавливать подключение к Интернету для приложений, пытающихся подключиться к Интернету.
Другой причиной может быть автоматический выбор региона VPN. Если Zoom запрещен в вашей стране и если установленная VPN использует это местоположение, вы не сможете получить доступ к приложению Zoom.
Мы предлагаем открыть приложение VPN и антивирус, временно отключить его, а затем попробовать вернуться в комнату Zoom.
5. Отключите брандмауэр.
Вы должны убедиться, что приложение Zoom может обойти брандмауэр на вашем ПК или Mac, чтобы использовать подключение к Интернету на устройстве.
В Windows перейдите к брандмауэру Защитника Windows> Разрешить приложение через брандмауэр Защитника Windows> найдите приложение Zoom и убедитесь, что оно разрешено в вашем брандмауэре.
6. Отключите прокси-серверы.
Как и брандмауэр Windows, прокси-сервер действует как уровень безопасности между вашей системой и Интернетом. Настройки вашего прокси-сервера могут вызывать проблемы с приложением Zoom, и оно пытается заблокировать ему доступ к вашей сети.
В таких случаях вам следует отключить прокси-серверы в меню настроек Windows. Следуйте инструкциям ниже.
Шаг 1: Используйте клавиши Windows + I и откройте меню настроек Windows.
Шаг 2: Перейдите в Сеть и Интернет> Настройки сети> Прокси.
Шаг 3: Убедитесь, что параметр «Использовать прокси-сервер» отключен.
Теперь снова откройте приложение Zoom и попробуйте присоединиться к собранию Zoom, чтобы проверить, будет ли по-прежнему возникать код ошибки 5003.
7. Переустановите сетевые драйверы.
Проблемы с сетевым подключением в Zoom могут возникать из-за установленных на устройстве сетевых драйверов с ошибками. Чтобы удалить их, выполните следующие действия.
Шаг 1: Нажмите клавишу Windows и откройте Диспетчер устройств.
Шаг 2: В диспетчере устройств щелкните Сетевые адаптеры, чтобы развернуть его.
Шаг 3: Наконец, щелкните правой кнопкой мыши текущий сетевой адаптер и выберите «Удалить устройство».
После удаления сетевых драйверов перезагрузите компьютер, и Windows автоматически установит наиболее подходящий драйвер для вашего сетевого устройства.
8. Обновите приложение Zoom.
Сохранение последней версии приложения Zoom также эффективно решает технические проблемы. Эти обновления содержат полезные исправления ошибок, которые могут предотвратить возникновение проблем с подключением из-за мешающих ошибок.
Кроме того, они также улучшают общую производительность приложения. Перейдите в настройки Windows или Mac Zoom и проверьте наличие последних обновлений, доступных для установки.
Исправить раздражающие ошибки масштабирования
Ошибка масштабирования 5003 может вызвать головную боль прямо перед следующей онлайн-встречей. Если вы столкнулись с той же проблемой, воспользуйтесь приведенными выше советами по устранению неполадок и исправьте ошибку масштабирования. Сообщите нам, какой трюк сработал для вас, в разделе комментариев ниже.
Следующий:
Масштабирование удобно использовать с сочетаниями клавиш. Прочтите сообщение ниже, чтобы узнать об одиннадцати лучших сочетаниях клавиш Zoom для Windows и Mac.
Как исправить ошибку 5003 в Zoom?
Не удается подключиться к собранию в Zoom из-за ошибки 5003? Узнаем подробнее, по каким причинам она возникает и как исправить.
Поскольку в существующей обстановке многие практикуют социальное дистанцирование, оставаясь дома, онлайн-встречи и видеоконференции становятся все более актуальным решением поддерживать связь с близкими, а также для удаленной работы. В частности, для проведения дистанционного обучения, корпоративных видеоконференций и вебинаров многие используют платформу Zoom. Но иногда при попытке сделать видеозвонок или подсоединится к существующему собранию, этому препятствуют какие-либо незначительные ошибки. Среди них – код ошибки 5003, в сообщении которого указывается, что «не удается подключиться» и описанием подсказки для устранения неполадки. Сбой возникает только при попытке подсоединения через приложение Zoom, в браузерной версии эта проблема отсутствует.
Причины ошибки
В большинстве случаев с кодом ошибки 5003 в Zoom можно столкнуться по следующим причинам:
Отключение клиента VPN и прокси-сервера
В первую очередь проверьте, работает ли в фоновом режиме VPN-клиент. Как известно, доступ в интернет через VPN может вызвать несоответствия при установке соединения с сервером, который в результате отклонит запрос на подключение. Поэтому попробуйте его отключить через значок в системном трее или в настройках клиента, прежде чем повторить попытку.
Кроме этого, нужно проверить, включен ли прокси-сервер в системе. Для этого нажмите на Win + I, чтобы вызвать на экран системные параметры, затем перейдите в раздел «Сеть и интернет».
В меню слева выберите Прокси-сервер. Найдите в списке опцию «Использовать прокси-сервер» и отключите ее.
Выйдите из параметров и попробуйте подключиться к собранию в Zoom.
Отключение стороннего антивируса
Сторонние брандмауэры и антивирусные программы также могут заблокировать подключение к серверам Zoom, что приведет к коду ошибки 5003. Попробуйте остановить защиту в реальном времени через значок антивируса в области уведомлений или в настройках программы и повторить попытку подключения к Zoom.
Если ошибка остается, попробуйте удалить антивирус на время поиска причины, чтобы окончательно узнать, не причастен ли он к ее возникновению.
Для этого перейдите в раздел Программы и компоненты командой appwiz. cpl из окна Win + R.
В списке установленных приложений найдите антивирус, щелкните по нему правой кнопкой мыши и выберите «Удалить». Завершите эту процедуру, следуя запросам деинсталлятора.
После удаления перезагрузите компьютер и проверьте, блокируется подключение к конференции в Zoom кодом ошибки 5003. Если проблему удалось решить, нужно заменить антивирус.
Сброс настройки сети
Иногда не удается сделать видео звонок в Zoom из-за ошибочной конфигурации сети. Прежде чем сбросить настройки перезагрузите роутер. Полностью обесточьте устройство отключением от сети, затем подождите около минуты и снова включите. Если это не решило проблему, сбросьте настройки сетевого адаптера.
Откройте командную строку с помощью поискового запроса, предоставив ей доступ администратора.
В консоли запустите команду для очистки кэша распознавателя DNS: ipconfig /flushdns
После выполните команду, которая сбросит сетевые конфигурации до значений по умолчанию: netsh winsock reset
После успешного выполнения команды перезагрузите ПК.
Изменение DNS
В некоторых случаях ошибку 5003 удается решить путем добавления DNS-адресов Google.
Для этого откройте раздел «Сетевые подключения» командой ncpa. cpl из окна Win +R.
В списке щелкните правой кнопкой мыши на активном сетевом подключении и выберите Свойства.
В окне сетевых компонентов выберите протокол интернета версии 4 (TCP/IPv4) и щелкните на кнопку «Свойства».
Отметьте опцию Использовать следующие адреса DNS-серверов. Введите значения 8.8.8.8 и 8.8.4.4 соответственно в поля предпочитаемого и альтернативного DNS.
Если эти поля заполнены адресами провайдера, кликните на кнопку «Дополнительно» и добавьте их на вкладке DNS.
Сохраните изменения. Теперь снова попробуйте подключиться к собранию Zoom и проверьте, блокируется ли доступ кодом ошибки 5003.
Источник
На чтение 4 мин. Просмотров 11.6k. Опубликовано 18.01.2020
Обновлено 13.04.2021
В работе GetContact могут случаться сбои. Это может быть ошибка запуска, медленная работа, внезапное закрытие окна. Причина проблемы может быть как на стороне пользователя, так и на стороне сервиса. О чем, к примеру, говорит ошибка 5003 в ГетКонтакте? Какие еще неполадки могут появляться?
Ошибка загрузки GetContact может возникать по разным причинам. В основном это отсутствие активного подключения к интернету (мобильному или к Wi-Fi), поэтому нужно проверить наличие сети.
Проблема может появиться, если человек попытался войти в ГетКонтакт, используя IP-адрес, запрещенный правительством страны. В этом случае рекомендуется использовать любой надежный сервис VPN для получения доступа к GetContact.
Причины возникновения ошибки 5001
В отличие от ошибки 5003 эта неполадка на стороне разработчиков, а не пользователя. Скорее всего, доступ к серверам ГетКонтакт временно заблокирован.
В этом случае остается только ждать, когда доступ восстановят: выйти из приложения и зайти в него снова через некоторое время.
Другие возможные проблемы
Приложение может не выдавать коды ошибки, а просто отказываться запускаться либо же открываться, но при этом медленно работать.
Нередко пользователя бывает выкидывает из сервиса – приходится его снова открывать.
По каким причинам ГетКонтакт может не работать:
- опять же отсутствие интернета либо слабый сигнал;
- системные ошибки в телефоне;
- забитый «Диспетчер задач» (много открытых приложений) – не хватает оперативной памяти;
- неактуальная версия приложения GetContact либо операционной системы.
Торможение GetContact часто наблюдается после входящего звонка. Программа перестает реагировать на клики.
Что делать, если приложение не работает
Действовать нужно поэтапно, исключая одну причину за другой.
Перезагрузка смартфона
Перезапуск устройства поможет удалить из системы ошибки и закрыть все открытые окна приложений – освободится оперативная память, телефон начнет работать быстрее.
Для перезагрузки нужно зажать клавишу питания и выбрать в меню соответствующий пункт. Можно кликнуть и по «Отключить», но в этом случае нужно будет вручную включить обратно телефон.
Проверка доступа в интернет
Чтобы узнать, есть ли интернет на телефоне, нужно открыть любую страницу в браузере и посмотреть на скорость ее загрузки. Проблема может быть и в низкой скорости передачи данных.
Что делать, если интернета нет:
- Провести пальцем по экрану сверху вниз.
- Убедиться, что значок режима самолета неактивен.
- Тапнуть по иконке Wi-Fi либо по мобильной сети (может быть в виде стрелок либо треугольника) один раз, а затем второй, чтобы перезагрузить соединение.
- Проверить работу GetContact снова.
Если интернета нет, стоит проверить баланс на своем счету, а затем обратиться в службу поддержки мобильного оператора.
Слабый сигнал интернета может быть из-за того, что Play Market загружает обновления. Нужно отключить автоматический апдейт:
- Открыть Play Market и тапнуть по иконке из трех линий в левом верхнем углу.
- Прокрутить список и нажать на «Настройки». Кликнуть по «Автоматическое обновление».
- Выбрать «Никогда» либо «Только через Wi-Fi», если пользуетесь мобильным интернетом.
Интернет может отсутствовать из-за повреждений на SIM-карте. В этом случае телефон не может принимать звонки и СМС.
По возможности нужно подключить карту к другому телефону. Если она окажется нерабочей, стоит обратиться в салон связи оператора для ее бесплатной замены.
Обновление GetContact и операционной системы Android
Чтобы обновить ГетКонтакт, нужно:
- Открыть Play Market. Щелкнуть по иконке в виде трех линий в левом верхнем углу.
- Выбрать пункт «Мои приложения».
- Отыскать GetContact в списке. Нажать на «Обновить».
Если апдейта для GetContact не будет, приложение разместят в перечне «Обновлений нет».
Ошибка может появляться из-за старой версии Андроид. Для проверки обновлений:
- Перейти в настройки. Прокрутить список до конца. Выбрать пункт «О телефоне».
- Открыть раздел «Обновление».
- Подождать, пока система сама для себя найдет апдейт. Если он будет, подтвердить его скачивание и установку. Подождать, пока телефон перезапустится. Если обновлений не окажется, появится сообщений о том, что версия системы актуальна.
Перед тем как обновлять систему, лучше подключить телефон к зарядному устройству.
Связаться со службой поддержки GetContact
Если ничего не помогает, стоит обратиться в поддержку ГетКонтакта: написать на почту support@getcontact.com либо заполнить специальную форму на сайте GetContact по ссылке.
При описании проблемы нужно указать:
- номер телефона;
- страну;
- платформу (Android, IOS);
- версию приложения.
Временное решение проблемы – использовать онлайн-версию GetContact.
Код ошибки 5003 в GetContact означает отсутствие интернета на телефоне либо слабый его сигнал. Нужно перезагрузить соединение, проверить счет, отключить автообновление в Play Market. Ошибка 5001 говорит о временном отсутствии доступа к серверам ГетКонтакт – нужно подождать. Если проблема не исчезает, стоит написать в службу поддержки сервиса.
Ошибки Zoom и способы решения
Множество пользователей программы Zoom столкнулись с различными ошибками при установке или во время работы. Разработчики предусмотрели эти проблемы и специально создали коды ошибки, по которым можно определить в чем заключается неисправность. В этой статье мы рассмотрим самые популярные неисправности и попробуем их решить.
Данная ошибка означает, что приложение не может установить соединение по причине отсутствия корректного подключения к интернету. Вероятно на время соединения была потеря связи и программа не смогла присоединиться к серверу.
Иногда 502 Bad Gateway возникает если порт программы или она сама заблокирована антивирусом.
Возможно проблема заключается в использовании VPN для подключения. Попробуйте сменить сервер или перезагрузите компьютер.
Во время установки программы мы сталкиваемся с ошибкой, которую можно классифицировать как «неустановленную». Проблема заключается в использовании неправильного пути установки.
Перед установкой запустите скачанную программу от имени администратора. Сделать это можно нажав на нее правой кнопкой и выбрав соответствующий пункт.
Обязательно проверяйте диск установки. По умолчанию Zoom предлагает диск С и папку «Program Files«. Попробуйте сменить на диск D и проследите, чтоб в пути не было русских названий папок.
Возможно папка установки не пуста. Такое случается если Zoom уже был установлен. Очистите папку перед установкой.
Приложение Zoom в Крыму скачать не так просто, ведь на полуостров действуют санкции и Play Market не работает без использования VPN.
- Попробуйте скачать Super VPN программу для телефона. Вот ссылка с trashbox: https://trashbox.ru/files30/1218183/com.jrzheng.supervpnfree_2.6.4_94.apk
- Если VPN включен, но все-равно выдает ошибку, попробуйте сменить сервер подключения (например с Англии на Швейцарию).
- Скачайте ZOOM Cloud Meetings с другого сервера (например тот же trashbox): https://trashbox.ru/files30/1150563/us.zoom.videomeetings_4.5.5699.1027_44041.apk/
Данная ошибка означает, что интернет-соединение работает некорректно. Попробуйте подключится на более качественное подключение.
Разработчики сообщили, что иногда ошибка 5002 в Zoom может означать, что сервера находятся под нагрузкой и не справляются с потоком желающим воспользоваться программой. Просто попробуйте через 5 минут запустить программу, а пока перезагрузите компьютер.
В случае возникновения проблем с подключением к конференции, Zoom будет выдавать ошибку 1006 Network Connection Failed. В таком случае тому, кто создал конференцию стоит проверить качество интернета (например измерить его скорость можно через сайт: speedtest.net). Если оно неудовлетворительное, то подключится к более быстрой сети.
Конференция могла быть прервана, если интернет пропал даже на секунду. Вместо повторного подключения, показывается эта ошибка.
Не забывайте так же о пиковой нагрузке на сервера Zoom. Они не всегда справляются с потоком подключений.
В данном случае все намного проще. Антивирусное программное обеспечение, такое как AVG, может блокировать ваше подключение к Zoom. Отключите службу и попробуйте снова.
Ошибка отображается в момент подключения к серверам приложения.
С ошибкой 104103 так же связаны, 104104, 104105,104106, 104110, 104111, 104112, 104113, 104114, 104115, 104116, 104117, 104118
Причина: «Лицензия на вебинар не распространяется на пользователя; или примененная лицензия больше не действительна для учетной записи».
Решение: Зайдите в личный кабинет и активируйте лицензию.
Причина: Возможно вы пытаетесь установить устаревшую версию программы, либо антивирус занёс в карантин файлы установщика.
Способы решения:
- Проверьте свободное место на диске.
- Загрузите установщик клиента Zoom вручную и установите его.
- Если проблема не устранена, найдите файл installer.txt, расположенный в каталоге c:/users/username/AppData/Roaming/Zoom, затем отправьте тикет вместе с файлом installer.txt.
Причин появления данных неисправностей может быть несколько:
- Жесткий диск переполнен.
- Антивирусное программное обеспечение может иметь файлы в карантине, загруженные установщиком Zoom.
- Нет прав пользователя на установку приложения.
- Конфликт драйверов программы и тех, что в системе.
Способы решения:
- Убедитесь, что видео и аудио драйверы обновлены.
- Скачайте и установите последнюю версию программы.
Проблема и решение: Установите Microsoft Visual C++ 2008 SP1.
Данная проблема связана с компьютером на котором включена программа. Для решения проблемы нужно сделать следующее:
- Проверьте время установленное на компьютере. Иногда оно сбивается и поэтому нельзя спланировать конференцию.
- Официальные сервера бывают перегружены, поэтому необходимо подождать некоторое время и попробовать снова.
Данный код означает, что программа не смогла точно определить причину неисправности. Разработчики заметили, что появляется она при демонстрации экрана, при работе с доской сообщений и др. Официальные причины следующие:
- Эта ошибка возникла при обновлении с версии 0.9 или 1.0.
- Ссылка на установщик программы более неактуальна.
- Антивирусное программное обеспечение может иметь файлы в карантине, загруженные установщиком Zoom.
Решения следующие:
- Скачайте и установите последнюю версию программы.
- Если проблема не устранена, найдите файл installer.txt, расположенный в каталоге c:/users/username/AppData/Roaming/Zoom, затем отправьте тикет вместе с файлом installer.txt.
Другие возможные проблемы
Приложение может не выдавать коды ошибки, а просто отказываться запускаться либо же открываться, но при этом медленно работать.
Нередко пользователя бывает выкидывает из сервиса – приходится его снова открывать.
По каким причинам ГетКонтакт может не работать:
- опять же отсутствие интернета либо слабый сигнал;
- системные ошибки в телефоне;
- забитый «Диспетчер задач» (много открытых приложений) – не хватает оперативной памяти;
- неактуальная версия приложения GetContact либо операционной системы.
Торможение GetContact часто наблюдается после входящего звонка. Программа перестает реагировать на клики.
Используемые источники:
- https://marmok.ru/pc/oshibki-zoom-i-sposoby-resheniya/
- https://get-contacts.ru/get-contact-error-5003/
Такое понятие как — сбой загрузки Get Contact, можно трактовать по-разному, поэтому оно не является корректным вариантом. Очень сложно с первого раза догадаться, что имеется в виду: попытка скачать программу на свое устройство или приложение просто не грузит. Поэтому так важно правильно описывать проблему, с которой столкнулись.
От чего зависит решение
В зависимости от правильного изложения сути проблемы, подбираются варианты ее решения. И чем конкретнее описание, тем больше шансов получить точный и правильный ответ сразу.
Важно! К примеру, так произошло, что вы понятия не имеете, в чем заключается проблема, в первом или во втором, приготовьтесь перебирать все возможные варианты по очереди или наугад. Может вам повезет, и вы быстро найдете решение.
Если вы обратитесь за помощью в местном форум, и поищете людей, которые сталкивались с похожей проблемой, ничего нового вам не посоветуют. При этом не будете иметь точного представления, в чем проблема, в лучшем случае вам посоветуют то же самое, что описано ниже. В худшем – получите гневное сообщение в ваш адрес, и заставят переписать тему, иначе помогать не станут.
Такое отношение, гарантировано испортит все настроение, на ближайшие несколько дней.
На данный момент существует несколько основных причин, почему невозможно скачать, самые распространенные:
Реже проблема может решиться, если у вас:
Если ни один из вариантов не помог решить дилемму, в таком случае остается два варианта. Попытаться откатить все настройки на заводские, в таком случае удаляются всей файлы и программы и восстановлению не подлежат. Заранее сделайте резервную копию всех файлов. Или пришло время приобрести новый телефон.
Проблему с запуском решить сложнее. Следует понимать, что смартфон не комп и увеличить мощность устройства не выйдет. А попытки разогнать приведут к скорейшей поломке телефона. Обычно все проблемы связаны с:
Как вариант, в крайнем случае, можно перепроверить настройки роутера, при необходимости перезапустить его. Иногда может быть проблема на стороне провайдера, например, технические работы, которые могут занять всего несколько минут.
Заключение: в зависимости от правильной трактовки возникших затруднений можно найти возможность устранить проблему. После этого работа GetContact не будет доставлять проблем.
8 лучших способов исправить ошибку 5003 в увеличенном масштабе
Будущее работы меняется, и многие компании по всему миру уже переходят на новый рабочий процесс, позволяющий сотрудникам выполнять свою работу. Zoom занимает первое место в таблице благодаря простому в использовании интерфейсу и множеству функций среди инструментов для работы из дома. Тем не менее, все это не так без сбоев, как вы думаете. Мы видели пользователи, работающие со случайной ошибкой 5003 посреди встречи Zoom.
Как и любое другое приложение, Zoom иногда страдает простоями и ошибками. Были случаи, когда несколько пользователей видели код ошибки 5003 каждый раз, когда они пытались присоединиться к собранию Zoom. Если вы среди них, то давайте исправим проблему.
1. Перезапустите Zoom.
Это самый простой способ исправить ошибку 5003 в Zoom. Иногда в приложении возникает временная ошибка, из-за которой приложение не может подключиться к своим серверам. В этом случае перезапуск приложения позволит перезагрузить все его ресурсы и, вероятно, устранить временную ошибку.
Пользователи Windows могут нажать клавишу Windows на клавиатуре и найти диспетчер задач. В приложении диспетчера задач найдите приложение Zoom и завершите процесс для приложения.
На Mac вы можете использовать клавиши Command + пробел, чтобы открыть поиск Spotlight. Попробуйте найти Activity Monitor и откройте приложение. Найдите приложение Zoom и нажмите кнопку «Стоп» в строке меню.
Пользователи мобильных устройств Zoom могут принудительно закрыть приложение из меню многозадачности и перезапустить приложение с нуля с помощью панели приложений.
2. Проверьте серверы Zoom.
Прежде чем переходить к какому-либо сложному решению, вы должны попробовать этот шаг. Если серверы Zoom в настоящее время не работают, вы не сможете ничего сделать со своей стороны, чтобы исправить код ошибки 5003, поскольку проблема на их стороне.
Чтобы убедиться в этом, посетите Официальный сайт Zoom, где отображается статус их серверов. На сайте убедитесь, что все его серверы работают. Кроме того, вы также можете посетить Downdetecter и проверить, сообщают ли другие пользователи о той же проблеме или нет.
3. Проверьте подключение к Интернету.
Следующее, что вам нужно сделать, это проверить скорость вашего интернет-соединения. Поскольку код ошибки 5003 связан с проблемами подключения, ваше соединение может быть нестабильным или слишком медленным для выполнения видеозвонка.
Вы можете посетить Fast. com или использовать такие приложения, как Speedtest, чтобы проверить текущую скорость Интернета на устройстве.
4. Отключите антивирус и VPN.
Этот шаг в основном относится к ПК, поскольку именно пользователи Windows используют сторонний антивирус на своих устройствах. Обычно эти приложения не влияют на другие установленные программы.
Некоторые бесплатные VPN или антивирусные службы могут мешать работе игр и приложений, таких как Zoom. Это может быть связано с тем, что службы иногда могут ограничивать или даже останавливать подключение к Интернету для приложений, пытающихся подключиться к Интернету.
Другой причиной может быть автоматический выбор региона VPN. Если Zoom запрещен в вашей стране и если установленная VPN использует это местоположение, вы не сможете получить доступ к приложению Zoom.
Мы предлагаем открыть приложение VPN и антивирус, временно отключить его, а затем попробовать вернуться в комнату Zoom.
5. Отключите брандмауэр.
Вы должны убедиться, что приложение Zoom может обойти брандмауэр на вашем ПК или Mac, чтобы использовать подключение к Интернету на устройстве.
В Windows перейдите к брандмауэру Защитника Windows> Разрешить приложение через брандмауэр Защитника Windows> найдите приложение Zoom и убедитесь, что оно разрешено в вашем брандмауэре.
6. Отключите прокси-серверы.
Как и брандмауэр Windows, прокси-сервер действует как уровень безопасности между вашей системой и Интернетом. Настройки вашего прокси-сервера могут вызывать проблемы с приложением Zoom, и оно пытается заблокировать ему доступ к вашей сети.
В таких случаях вам следует отключить прокси-серверы в меню настроек Windows. Следуйте инструкциям ниже.
Шаг 1: Используйте клавиши Windows + I и откройте меню настроек Windows.
Шаг 2: Перейдите в Сеть и Интернет> Настройки сети> Прокси.
Шаг 3: Убедитесь, что параметр «Использовать прокси-сервер» отключен.
Теперь снова откройте приложение Zoom и попробуйте присоединиться к собранию Zoom, чтобы проверить, будет ли по-прежнему возникать код ошибки 5003.
7. Переустановите сетевые драйверы.
Проблемы с сетевым подключением в Zoom могут возникать из-за установленных на устройстве сетевых драйверов с ошибками. Чтобы удалить их, выполните следующие действия.
Шаг 1: Нажмите клавишу Windows и откройте Диспетчер устройств.
Шаг 2: В диспетчере устройств щелкните Сетевые адаптеры, чтобы развернуть его.
Шаг 3: Наконец, щелкните правой кнопкой мыши текущий сетевой адаптер и выберите «Удалить устройство».
После удаления сетевых драйверов перезагрузите компьютер, и Windows автоматически установит наиболее подходящий драйвер для вашего сетевого устройства.
8. Обновите приложение Zoom.
Сохранение последней версии приложения Zoom также эффективно решает технические проблемы. Эти обновления содержат полезные исправления ошибок, которые могут предотвратить возникновение проблем с подключением из-за мешающих ошибок.
Кроме того, они также улучшают общую производительность приложения. Перейдите в настройки Windows или Mac Zoom и проверьте наличие последних обновлений, доступных для установки.
Исправить раздражающие ошибки масштабирования
Ошибка масштабирования 5003 может вызвать головную боль прямо перед следующей онлайн-встречей. Если вы столкнулись с той же проблемой, воспользуйтесь приведенными выше советами по устранению неполадок и исправьте ошибку масштабирования. Сообщите нам, какой трюк сработал для вас, в разделе комментариев ниже.
Следующий:
Масштабирование удобно использовать с сочетаниями клавиш. Прочтите сообщение ниже, чтобы узнать об одиннадцати лучших сочетаниях клавиш Zoom для Windows и Mac.
Исправлено: Zoom не удается подключить код ошибки 5003
Недавняя популярность Zoom заставила несколько пользователей зарегистрироваться на платформе, поскольку все были вынуждены работать и учиться из дома. При использовании настольного клиента Zoom одной из проблем, с которыми часто сталкиваются пользователи, является код ошибки 5003. Код ошибки гласит «Невозможно подключиться» вместе с некоторым дополнительным текстом, который предоставляет некоторые шаги по устранению неполадок. Сообщение об ошибке появляется, когда пользователи пытаются присоединиться к собранию через настольное приложение. Проблема, похоже, ограничивается только настольным клиентом, поскольку собрания работают нормально в браузере.
В этой статье мы рассмотрим код ошибки 5003, чтобы предоставить вам несколько методов, позволяющих обойти эту проблему. Как оказалось, указанный код ошибки появляется, когда ваша система не может установить соединение с серверами Zoom. Это означает, что что-то в вашей системе мешает работе настольного клиента и, таким образом, не позволяет ему установить соединение. В результате вы не можете присоединиться к собраниям, и появляется упомянутое сообщение об ошибке. Есть разные факторы, которые могут вызвать такое поведение. Давайте рассмотрим их один за другим.
С учетом вышесказанного, вы, вероятно, поняли, что может вызывать сообщение об ошибке. Теперь, когда мы рассмотрели потенциальные причины проблемы, давайте рассмотрим различные методы, которые вы можете реализовать, чтобы решить проблему.
Метод 1: удалить сторонний антивирус
Как вы, вероятно, уже знаете, сообщение об ошибке появляется, когда ваш настольный клиент не может успешно установить соединение с серверами Zoom. Это происходит, когда что-то в вашей системе блокирует этот процесс или просто мешает ему. Широко известно, что антивирусное программное обеспечение мешает другим приложениям, установленным в вашей системе, чтобы гарантировать их безопасность. Хотя это заметно, часто они могут вызвать ложную тревогу, которая останавливает работу определенных приложений по назначению. В таком случае вам придется полностью отключить антивирусное программное обеспечение в своей системе, а затем попробовать присоединиться к встрече на Zoom.
Отключение антивируса
Если это сработает и вы не получите сообщение об ошибке, это означает, что проблема вызвана сторонним антивирусным программным обеспечением в вашей системе. Если это применимо к вам, вы можете полностью удалить антивирус из своей системы и найти лучшую замену. Рекомендуется удалить антивирусное программное обеспечение, а затем перезагрузить систему, прежде чем проверять, решена ли проблема.
Кроме того, если у вас есть VPN, работающая в фоновом режиме, ее отключение также может помочь, поскольку у некоторых VPN плохое соединение или соединение может быть просто заблокировано. После того, как вы выключили его, проверьте, решает ли это проблему для вас.
Метод 2: сбросить настройки сетевого адаптера
В некоторых случаях проблема также может быть вызвана настройками вашей сети, как мы упоминали выше. В таком случае вам нужно будет просто сбросить настройки сетевого адаптера в вашей системе, а затем попытаться проверить, решена ли проблема. Настройки сетевого адаптера можно легко сбросить, просто следуйте инструкциям, приведенным ниже:
ipconfig / flushdnsОчистка DNS
сброс WinSock NetshСброс Winsock
Метод 3: изменить DNS
Как оказалось, проблема также может быть вызвана настройками вашего DNS. В некоторых случаях настройки DNS от вашего интернет-провайдера могут блокировать соединение с серверами Zoom, из-за чего вы не можете установить соединение. Этого можно легко избежать, просто изменив свой DNS или сервер доменных имен в окне настроек сети. Для этого просто следуйте инструкциям ниже:
Источники:
https://getcontact-s. ru/faq/sboy-zagruzki-get-contact
https://tonv. ru/8-luchshih-sposobov-ispravit-oshibku-5003-v-uvelichennom-masshtabe/
https://ddok. ru/ispravleno-zoom-ne-udaetsya-podkljuchit-kod-oshibki-5003/