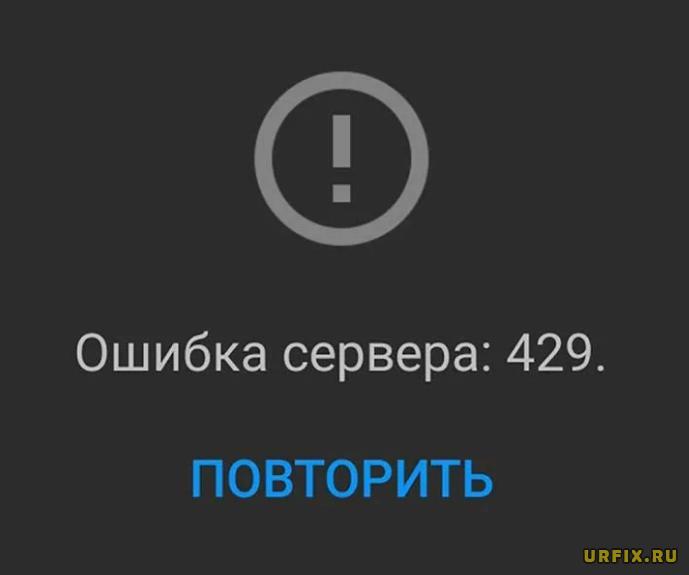Пользователи YouTube иногда могут сталкиваться с ошибками. Причины бывают разными, и они не всегда связаны с сайтом или приложением. Например, неполадки могут возникать из-за низкого качества интернет-соединения или недостаточного объема памяти на устройстве.
Если видео не воспроизводится, обычно появляется одно из следующих сообщений об ошибке:
- Проверьте подключение к сети.
- При загрузке произошла ошибка. Повторите попытку.
- Нет соединения.
- Произошла непредвиденная ошибка. Повторите попытку позже.
- Проблема с сетью. Код ошибки: 400.
Ошибки на телевизорах Smart TV, устройствах потоковой передачи и игровых консолях
Если вы столкнулись с неполадками на одном из этих устройств, попробуйте выполнить следующие действия:
- Перезапустите приложение YouTube.
- Перезагрузите устройство: полностью отключите его, в том числе от сети питания, а затем включите снова.
- Если вы пытаетесь смотреть видео на игровой консоли, переустановите на ней приложение YouTube.
- Обновите встроенное или системное ПО.
Обычно появляется одно из этих сообщений:
- Внутренняя ошибка сервера.
- Произошла ошибка.
- Ошибка 403.
- В настоящее время ваш браузер не распознает ни один из доступных видеоформатов.
Чтобы исправить ошибку, попробуйте выполнить следующие действия:
- Перезагрузите страницу.
- Если в браузере открыто много вкладок, закройте их. Оставьте только ту, на которой открыт сайт YouTube.
- Перезапустите браузер.
- Перезагрузите маршрутизатор.
- Перезагрузите компьютер.
- Обновите браузер до последней версии.
- Откройте страницу в браузере Google Chrome.
- Очистите кеш и удалите файлы cookie в браузере.
- Если в браузере Google Chrome у вас установлено расширение YouTube Flash Video Player версии 57.0, удалите его.
Другие типы ошибок
Платные возможности YouTube
Если решить проблему с помощью инструкций, приведенных выше, не удалось, обратитесь в службу поддержки. Сделать это можно в одном из следующих случаев:
- Вы купили фильм или телешоу на YouTube.
- У вас есть активная платная подписка YouTube Premium или YouTube Music Premium, либо подписка на сервис YouTube TV.
Подробнее о том, как связаться со службой поддержки…
Контент с возрастными ограничениями
Некоторые видео не подходят для зрителей младше 18 лет, даже если в них нет нарушений наших правил. На такие ролики мы накладываем возрастные ограничения. Если к видео были применены ограничения, оно становится недоступно зрителям, которые:
- младше 18 лет;
- не вошли в аккаунт;
- смотрят видео на стороннем сайте.
Подробнее о контенте с ограничениями по возрасту…
Безопасный режим
Чтобы скрыть ролики, которые могут быть нежелательными для вас или для тех, кто пользуется вашим устройством, включите Безопасный режим. Обратите внимание, что в Безопасном режиме могут не отображаться комментарии к видео. Подробнее о том, как включить и отключить Безопасный режим…
Примечание. Безопасный режим включается отдельно для каждого устройства или браузера.
Скачивание видео
Если не получается сохранить видео, попробуйте выполнить действия, перечисленные в статье Не удается скачать видео. Напоминаем, что, если у вас не оформлена подписка YouTube Premium или вам недоступно скачивание, вы не сможете сохранить контент.
Вход в аккаунт
Если у вас возникли проблемы со входом в аккаунт YouTube, советуем ознакомиться с этими статьями Справочного центра:
- Не получается зайти на YouTube
- Если не удается войти в аккаунт YouTube
Если решить проблему не удалось, отправьте нам отзыв.
Доступ к контенту
Если вы видите сообщение «Этот контент недоступен», войдите в аккаунт YouTube. Некоторые видео можно скачать только в таком случае. Мы ввели это ограничение, чтобы защитить сообщество YouTube.
Если вы проводите исследование, для которого вам нужны данные YouTube, подайте заявку на участие в программе YouTube для исследователей.
Эта информация оказалась полезной?
Как можно улучшить эту статью?
В этой статье я рассмотрел что делать, если YouTube продолжает говорить, что что-то пошло не так? Для приложения iOS и приложения YouTube для Android. Большинство пользователей могли столкнуться с низким или плохим качеством видео, медленным видео или загрузкой, а также с буферизацией и воспроизведением, чтобы повторить попытку в приложении YouTube для iOS. Эта ошибка может возникать из-за разницы между сетями 3G и 4G у поставщика интернет-услуг (ISP) или тарифного плана мобильного оператора; множество пользователей подключились через личную точку доступа в рамках одного интернет-соединения; либо проблемы с программным / аппаратным обеспечением, либо проблема с воспроизведением видео.
Вы можете получить раздражающую ошибку воспроизведения в приложении YouTube для iOS. Нажмите, чтобы повторить попытку, используя перечисленные способы.
Лучшие шаги для устранения ошибки YouTube Ошибка воспроизведения. Нажмите, чтобы повторить попытку на iPhone, iPad и ОС Android. Этой инструкцией руководствуется Google, потому что YouTube управляется ими.
№1. Обновите приложение YouTube и iPhone
Если в магазине Apple доступны какие-либо обновления для приложения YouTube, сначала проверьте их и обновите.
- Перейдите в App Store> Обновления> Найти приложение и обновить
Для пользователей iOS 13 и более поздних версий: выполните следующие действия, чтобы обновить приложение Youtube.
- Откройте приложение App Store
- Следующее нажатие на ID профиля появится в правом верхнем углу.
теперь прокрутите экран и найдите приложение YouTube под раздел обновления. это совершенно новый способ обновления приложений в iOS 13 или более поздних моделях iPhone. - Нажмите на кнопку «Обновить» рядом с приложением YouTube и начните загружать новую версию. Дождитесь обновления и нажмите на Кнопка открытия рядом с приложением Youtube на том же экране.
Исправлено: YouTube не работает на iPhone [Fixed all Problems]
Возможно, сервис YouTube не работает в ваших регионах (http://www.isitdownrightnow.com/youtube.com.html). Вы можете проверить время простоя.
- Чтобы обновить iPhone: перейдите в приложение «Настройки»> «Основные»> «Обновление ПО».
№2. Обновите прошивку модема
Вы должны проверить версию прошивки вашего модема; если его обновление доступно, вы должны сначала его обновить.
- Перейдите в приложение «Настройки»> «Основные»> «Обновление программного обеспечения» (Проверить наличие обновлений).
№3. Удалить приложение YouTube для iOS
Я думаю, вам также следует выполнить указанные шаги, чтобы устранить проблемы с приложением YouTube, связанные с ошибкой воспроизведения. Нажмите, чтобы повторить попытку.
- Удалите приложение YouTube,
- Перезагрузите iDevice, а затем (перезагрузите iPhone 6S и более ранние версии (кнопка «Режим сна / Пробуждение + Домой», пока не увидите логотип Apple на экране), перезагрузите iPhone 7, перезагрузите iPhone X / 8/8 Plus)
- снова установите приложение YouTube из App Store
№4. Включение и отключение режима полета
В режиме полета можно обновить сетевые настройки вашего iPhone, поэтому мы рекомендуем вам включить его один раз, а затем отключить, чтобы убедиться, что сетевые соединения работают правильно. На панели уведомлений нажмите на режим полета.
№5. Принудительно закрыть YouTube и повторить попытку — через 30 секунд
Один из предлагаемых уловок Google, когда в приложении YouTube появляется сообщение «500 Internal Server Error» или «Нет подключения» на iPhone, затем принудительно закрывают приложение YouTube и повторно загружают видео через несколько секунд.
№6. Убедитесь, что приложению YouTube разрешено использовать сотовые данные
Если при воспроизведении видео через сотовые данные возникает ошибка подключения или возникает какая-либо другая ошибка, то вам необходимо убедиться, что приложению YouTube разрешено использовать и воспроизводить видео через сотовые данные.
Как включить сотовые данные для приложения YouTube
- Откройте Настройки> Сотовая связь> Использовать сотовые данные для> Включить сотовые данные> Включить YouTube.
Если вышеприведенное решение не работает, вам следует проверить другую статью «Не удается включить сотовые данные для отдельных приложений».
В случае, если вышеуказанные способы не исправляют вашу ошибку YouTube, тогда, если вы можете попробовать только в соответствии с указанными направлениями.
Почему мое приложение YouTube продолжает говорить «Что-то пошло не так, нажмите, чтобы повторить»?
Вот и все. Вы можете попробовать приложение «Выйти из YouTube» и снова войти в систему, указав действующий идентификатор электронной почты.
Как настроить качество видео в приложении YouTube
Вы можете настроить качество видео, например видео высокой четкости, от низкой четкости до высокой четкости, используя этот источник. Отрегулируйте качество видео в приложении YouTube для iPhone.
Трюки работают на iPhone 11 Pro max, XS Max, iPhone XS, iPhone XR, X, iPhone 8/8 Plus, iPhone 7/7 Plus, iPhone 6 / 6S Plus, iPhone 5S / iPhone 5.
Получите больше: исправьте приложение Youtube для iOS, которое не работает на iPhone / iPad
Вы можете поделиться с нами своим опытом для этой публикации об ошибке воспроизведения. Нажмите, чтобы повторить попытку в приложении YouTube для iOS. Напишите нам в поле для комментариев, если не решите проблему указанными способами.
YouTube – одно из самых популярных приложений среди пользователей во всем мире. Когда эти пользователи сталкиваются с такими ошибками, как “Произошла ошибка, повторите попытку позже” На YouTube они, мягко говоря, разочаровываются.
Было установлено, что пользователи YouTube могут столкнуться с этой ошибкой, которая не позволяет им смотреть какие-либо видео по ряду причин. Чтобы указать несколько основных, ваш интернет-провайдер (интернет-провайдер) может вызывать несоответствия с подключением к YouTube, или ваши настройки YouTube могли быть изменены, вызывая такие ошибки. Обычно серверы YouTube очень стабильны и не вызывают проблем, но если вы столкнулись с этой коварной ошибкой, не беспокойтесь, так как это руководство поможет вам найти выход из этой ситуации. Следуйте нашему списку исправлений, описанному в следующем разделе.
Исправить №1 – Попробуйте использовать другой браузер
Мы настоятельно рекомендуем вам попробовать смотреть видео на YouTube в браузере, отличном от того, который вы обычно используете. Если используемый вами браузер устарел или имеет проблемы на своих серверах, использование другого браузера может решить проблему “Произошла ошибка, повторите попытку позже” ошибка. Мы знаем, что может показаться странным менять браузер только из-за YouTube. Нет необходимости использовать только другой браузер; вы можете использовать YouTube в новом браузере и делать все остальное в предыдущем.
Fix#2 &# 8211; Очистите данные браузера
Вы даже можете попробовать очистить все данные своего браузера, такие как история поиска, URL-адрес веб-сайта и прошлые действия, если предыдущее исправление не сработало. Даже пароли, которые вы используете при использовании браузера, сохраняются в виде данных. Очистить данные браузера не так уж сложно; вам нужно очистить данные кеша Chrome, нажав на три точки в правом верхнем углу. Нажмите “дополнительные инструменты” и “очистить данные” Выберите данные, которые вы хотите очистить, и нажмите “очистить данные просмотра”
Fix#3 – Попробуйте изменить качество видео
Многие пользователи сообщают, что изменение качества видео решило эту проблему. Вы можете изменить качество видео на YouTube, нажав на воспроизводимое видео и нажав на значок шестеренки, затем выберите “Качество” и нажмите “Дополнительно” и выберите качество видео ниже предыдущего.
Fix#4 – Разрешить сторонние файлы cookie
Иногда “Произошла ошибка. Повторите попытку поздно” происходит на YouTube, потому что сторонние файлы cookie могут быть отключены. Если вы не знаете, как включить сторонние файлы cookie, выполните следующие простые действия. Откройте Google Chrome и введите “chrome://settings/content/cookies” в строке поиска и посмотрите, не блокирует ли “блокировать сторонние файлы cookie” включены; если это так, просто отключите их и проверьте, сможете ли вы снова воспроизводить видео с YouTube.
Мы надеемся, что это руководство помогло вам исправить ошибку “Произошла ошибка, повторите попытку позже” ; На YouTube, и теперь вы, наконец, можете спокойно смотреть видео на YouTube без ненужных прерываний.
YouTube доставляет вам проблемы?
Совет. Многие проблемы с YouTube можно решить, просто используя VPN. Одним из лучших в мире является NordVPN, и хорошо, что вы можете купить его прямо сейчас со скидками в Черную пятницу со скидкой до 68%.
Получить NordVPN сейчас
<центр> <центр>
( 14 оценок, среднее 1 из 5 )
YouTube – одно из самых популярных приложений среди пользователей во всем мире. Когда эти пользователи сталкиваются с такими ошибками, как “Произошла ошибка, повторите попытку позже” На YouTube они, мягко говоря, разочаровываются.
Было установлено, что пользователи YouTube могут столкнуться с этой ошибкой, которая не позволяет им смотреть какие-либо видео по ряду причин. Чтобы указать несколько основных, ваш интернет-провайдер (интернет-провайдер) может вызывать несоответствия с подключением к YouTube, или ваши настройки YouTube могли быть изменены, вызывая такие ошибки. Обычно серверы YouTube очень стабильны и не вызывают проблем, но если вы столкнулись с этой коварной ошибкой, не беспокойтесь, так как это руководство поможет вам найти выход из этой ситуации. Следуйте нашему списку исправлений, описанному в следующем разделе.
Исправить №1 – Попробуйте использовать другой браузер
Мы настоятельно рекомендуем вам попробовать смотреть видео на YouTube в браузере, отличном от того, который вы обычно используете. Если используемый вами браузер устарел или имеет проблемы на своих серверах, использование другого браузера может решить проблему “Произошла ошибка, повторите попытку позже” ошибка. Мы знаем, что может показаться странным менять браузер только из-за YouTube. Нет необходимости использовать только другой браузер; вы можете использовать YouTube в новом браузере и делать все остальное в предыдущем.
Fix#2 &# 8211; Очистите данные браузера
Вы даже можете попробовать очистить все данные своего браузера, такие как история поиска, URL-адрес веб-сайта и прошлые действия, если предыдущее исправление не сработало. Даже пароли, которые вы используете при использовании браузера, сохраняются в виде данных. Очистить данные браузера не так уж сложно; вам нужно очистить данные кеша Chrome, нажав на три точки в правом верхнем углу. Нажмите “дополнительные инструменты” и “очистить данные” Выберите данные, которые вы хотите очистить, и нажмите “очистить данные просмотра”
Fix#3 – Попробуйте изменить качество видео
Многие пользователи сообщают, что изменение качества видео решило эту проблему. Вы можете изменить качество видео на YouTube, нажав на воспроизводимое видео и нажав на значок шестеренки, затем выберите “Качество” и нажмите “Дополнительно” и выберите качество видео ниже предыдущего.
Fix#4 – Разрешить сторонние файлы cookie
Иногда “Произошла ошибка. Повторите попытку поздно” происходит на YouTube, потому что сторонние файлы cookie могут быть отключены. Если вы не знаете, как включить сторонние файлы cookie, выполните следующие простые действия. Откройте Google Chrome и введите “chrome://settings/content/cookies” в строке поиска и посмотрите, не блокирует ли “блокировать сторонние файлы cookie” включены; если это так, просто отключите их и проверьте, сможете ли вы снова воспроизводить видео с YouTube.
Мы надеемся, что это руководство помогло вам исправить ошибку “Произошла ошибка, повторите попытку позже” ; На YouTube, и теперь вы, наконец, можете спокойно смотреть видео на YouTube без ненужных прерываний.
YouTube доставляет вам проблемы?
Совет. Многие проблемы с YouTube можно решить, просто используя VPN. Одним из лучших в мире является NordVPN, и хорошо, что вы можете купить его прямо сейчас со скидками в Черную пятницу со скидкой до 68%.
Получить NordVPN сейчас
<центр> <центр>
( 1 оценка, среднее 1 из 5 )
Пользователи YouTube иногда могут сталкиваться с ошибками. Причины бывают самые разные, и далеко не всегда они связаны с сайтом или приложением. Например, проблемы могут возникать из-за низкого качества интернет-соединения или недостаточного объема памяти на устройстве.
Если видео не воспроизводится, обычно появляется одно из следующих сообщений об ошибке:
- Проверьте подключение к сети.
- При загрузке произошла ошибка. Повторите попытку.
- Нет соединения.
- Произошла непредвиденная ошибка. Повторите попытку позже.
- Проблема с сетью. Код ошибки: 400
На устройствах Smart TV, Chromecast и игровых консолях
Если вы столкнулись с неполадками на устройстве Smart TV, Chromecast или игровой консоли, попробуйте выполнить следующие действия:
- Перезапустите приложение YouTube.
- Перезагрузите устройство: полностью отключите его, в том числе от сети питания, а затем включите снова.
- Если вы пытаетесь смотреть видео на игровой консоли, переустановите на ней приложение YouTube.
- Обновите встроенное или системное ПО.
Обычно появляется одно из этих сообщений:
- Внутренняя ошибка сервера.
- Произошла ошибка.
- Ошибка 403.
- В настоящее время ваш браузер не распознает ни один из доступных видеоформатов.
Чтобы исправить ошибку, попробуйте выполнить следующие действия:
- Перезагрузите страницу.
- Если в браузере открыто много вкладок, закройте их. Оставьте только ту, на которой открыт сайт YouTube.
- Перезапустите браузер.
- Перезагрузите маршрутизатор.
- Перезагрузите компьютер.
- Обновите браузер до последней версии.
- Откройте страницу в браузере Google Chrome.
- Очистите кеш и удалите файлы cookie в браузере.
- Если в браузере Google Chrome у вас установлено расширение YouTube Flash Video Player версии 57.0, удалите его.
Другие типы ошибок
Платные возможности YouTube
Если решить проблему с помощью инструкций, приведенных выше, не удалось, обратитесь в службу поддержки. Сделать это можно в одном из следующих случаев:
- Вы купили фильм или телешоу на YouTube.
- У вас есть активная платная подписка YouTube Premium или YouTube Music Premium, либо подписка на сервис YouTube TV.
Подробнее о том, как связаться со службой поддержки…
Контент с возрастными ограничениями
Некоторые видео не подходят для зрителей младше 18 лет, даже если в них нет нарушений наших правил. На такие ролики мы накладываем возрастные ограничения. Если к видео были применены ограничения, оно становится недоступно зрителям, которые:
- младше 18 лет;
- не вошли в аккаунт;
- смотрят ролик на стороннем сайте.
Подробнее о контенте с ограничениями по возрасту…
Безопасный режим
Чтобы скрыть ролики, которые могут быть нежелательными для вас или для тех, кто пользуется вашим устройством, включите Безопасный режим. Обратите внимание, что при включенном Безопасном режиме могут не отображаться комментарии к видео. Подробнее о том, как включить и отключить Безопасный режим…
Примечание. Безопасный режим включается отдельно для каждого устройства или браузера.
Скачивание видео
Если вам не удается скачать видео, попробуйте выполнить действия, перечисленные в этой статье. Учтите, что, если у вас не оформлена подписка YouTube Premium или вам недоступна функция скачивания, вы не сможете сохранить контент.
Вход в аккаунт
Если у вас возникли проблемы со входом в аккаунт YouTube, советуем ознакомиться с этими статьями Справочного центра:
- Не получается зайти на YouTube
- Если не удается войти в аккаунт YouTube
Если решить проблему не удалось, отправьте нам отзыв.
Эта информация оказалась полезной?
Как можно улучшить эту статью?
YouTube сегодня является одним из крупнейших веб-сайтов для обмена видео. Однако, когда вы смотрите видео или выполняете другие действия на YouTube, вам не избежать ошибок. Например, ошибка невозможности просмотра видео на YouTube, ошибки видео YouTube теряются, а ошибки YouTube недоступны.
Ниже приведены некоторые из наиболее распространенных ошибок на Youtube и способы их устранения.
- 1. Ошибка «Произошла ошибка, повторите попытку позже»
- 2. Ошибка при просмотре видео на YouTube.
- 3. Ошибка при отображении видео с YouTube.
- 4. Ошибка потери голоса при просмотре видео на Youtube.
- 5. Видео скоро остановится.
- 6. Ошибка JavaScript или ошибка Flash Player.
- 7. Ошибка «Не удалось загрузить Shockwave Flash» в браузере Chrome.
- 8. Ошибки видео заблокированы в вашей стране.
- 9. Ошибка воспроизведения видео.
- 10. Ошибка Youtube не работает
- Проверьте, не свернут ли YouTube
- Как исправить YouTube в Chrome
- Как исправить YouTube на Android и iOS
1. Ошибка «Произошла ошибка, повторите попытку позже»
Это одна из самых распространенных ошибок на Youtube. Чтобы исправить эту ошибку, вы можете выполнить следующие действия:
1. Удалите файлы cookie, кеш, историю и временные интернет-файлы в своем браузере.
2. Приостановите воспроизведение видео, затем измените разрешение видео (720p, 480p, 360p и т. Д.).
3. Убедитесь, что все плагины обновлены до последней версии. Если нет, установите последнюю версию.
4. Отключите аппаратное ускорение видеокарты. Наконец, сохраните изменения и перезапустите Firefox.
5. Отключите youtube.com в HTTPS по всем правилам, затем посмотрите видео Youtube в этом профиле Firefox, если это не SSL.
2. Ошибка при просмотре видео на YouTube.
Эта ошибка возникает часто, вероятно, из-за скорости подключения к Интернету, владельца видео изменяет видео или видео было удалено,.
Чтобы исправить эту ошибку, вы можете выполнить следующие действия:
1. Перезагрузите страницу видео Youtube.
2. Подождите около 30 минут, чтобы перезагрузить видео.
3. Закройте браузер и откройте его снова.
4. Убедитесь, что вы обновили Flash Player и браузер до последней версии.
5. Откройте JavaScript. Ссылка: Включение и отключение JavaScript в браузере Chrome
6. Смотрите видео с Youtube в другом браузере или на другом компьютере.
7. Удалите файлы cookie, кеш, историю и временные Интернет-файлы в своем браузере, нажав Ctrl + Shift + Del, появится сообщение «Очистить данные» нажмите / Удалить данные. Дополнительная информация: Очистить кеш и файлы cookie в браузерах Coc Coc, Chrome, Firefox
8. Приостановите воспроизведение видео, затем измените разрешение видео (720p, 480p, 360p и т. Д.).
3. Ошибка при отображении видео с YouTube.
Если вы слышите только звук, но не видите видеоизображение, вы можете исправить это несколькими способами:
1. Отключите аппаратное ускорение в Adobe Flash Player. Щелкните правой кнопкой мыши видео с ошибкой => нажмите Настройки => Оставьте Включить аппаратное ускорение => Затем выберите Закрыть и перейдите к обновлению страницы YouTube.
2. Обновите драйвер графики (видеокарты).
4. Ошибка потери голоса при просмотре видео на Youtube.
Чтобы исправить потерю языка в видеороликах Youtube:
1. Проверьте громкость на компьютере, проверьте динамик и видео на Youtube.
2. Перезагрузите браузер.
3. Обновите версию Flash Player до последней версии.
4. Проверьте, не блокируют ли антивирусное программное обеспечение и брандмауэр (брандмауэр) содержимое третьего приложения.
5. Убедитесь, что на вкладке YouTube отключен звук. Если щелкнуть вкладку YouTube правой кнопкой мыши, выберите сайт «Включить звук».
Кроме того, в некоторых случаях ошибки YouTube вызваны тем, что видео защищено авторским правом, поэтому YouTube отключил видео, вам следует выбрать другое видео для просмотра.
5. Видео скоро остановится.
Как и в случае с вышеуказанными ошибками, с помощью этой ошибки вы можете изменить разрешение видео или очистить кеш браузера и файлы cookie. Также, если скорость медленного интернет-соединения также является причиной этой ошибки.
6. Ошибка JavaScript или ошибка Flash Player.
При возникновении ошибки JavaScript или Flash Player на экране отображается сообщение об ошибке: «Здравствуйте, у вас отключен JaveScript или установлена старая версия Macromedia’s Flash Player. Загрузите последнюю версию Flash-плеера» .
Чтобы исправить это, просто активируйте JavaScript в своем браузере или установите последнюю версию Flash Player.
7. Ошибка «Не удалось загрузить Shockwave Flash» в браузере Chrome.
В процессе просмотра видеороликов Youtube в браузере Chrome многие пользователи часто сталкиваются с ошибками: Не удается загрузить Shockwave Flash. Чтобы исправить эту ошибку:
Сначала введите chrome: // plugins / в адресную строку новой вкладки, затем найдите плагин Shockwave Flash => нажмите «Подробности» => отключите версию только в C: Users. и сохраните сеансы Другая версия C: Windows. активирован.
Затем повторно откройте видео Youtbe на новой вкладке или в новом окне.
8. Ошибки видео заблокированы в вашей стране.
- Ознакомьтесь с некоторыми способами исправить заблокированные видео в вашей стране здесь.
9. Ошибка воспроизведения видео.
Эта ошибка связана с такими ситуациями, как медленная загрузка видео, отсутствие воспроизведения видео, ошибки без видео. Эту ошибку можно разделить на 2 случая: некоторые видео недоступны для воспроизведения или в видео нет контента для воспроизведения.
Чтобы исправить эту ошибку:
1. Измените настройки межсетевого экрана (межсетевого экрана).
В некоторых случаях YouTube блокируется брандмауэром, что не позволяет воспроизвести видео. Поэтому вам нужно изменить настройки брандмауэра для доступа и просмотра видео на Youtube.
2. Временно отключите программу или блокировщик всплывающих окон.
10. Ошибка Youtube не работает
YouTube не работает? Может быть, у всех пользователей YouTube есть эта ошибка, или только у вас.
Если приложение не загружается, следующие шаги по устранению неполадок для Chrome, Android и iOS помогут YouTube снова работать.
Проверьте, не свернут ли YouTube
YouTube редко выходит из строя полностью, но это уже случалось раньше. Первое, что нужно проверить, — не связана ли проблема с самим YouTube, вместо того, чтобы пытаться найти субъективные причины.
В этом пользователям помогают два веб-сайта: downdetector.com и outage.report. Они собирают отчеты пользователей повсюду, сообщают вам, о каких проблемах сообщается и из какой точки мира.
Когда у YouTube слишком долгое «мертвое» время, информационные агентства также публикуют информацию об этом. Самый быстрый способ проверить это — зайти в Новости Google и найти такие фразы, как «YouTube свернут» или «YouTube не работает», либо перейти на сайт TipsMake.com.
Если вы точно знаете, что YouTube по-прежнему работает с другими пользователями, возможно, причина в вас. Давайте посмотрим на эти шаги по устранению неполадок!
Как исправить YouTube в Chrome
Если вы используете YouTube в настольной версии Chrome, выполните следующие действия, чтобы попытаться устранить неактивный YouTube.
1. Обновите Chrome.
Пользователи всегда должны использовать последнюю версию Chrome. Он обновится автоматически, но лучше еще раз активно проверить это.
Вставьте chrome: // settings / help в поле ввода URL-адреса и нажмите Enter. Пользователи увидят сообщение «Google Chrome обновлен». Если нет, нажмите «Обновить Google Chrome», а затем нажмите «Перезапустить».
2. Удалите файлы cookie и кеш.
Попробуйте очистить файлы cookie и кеш в Chrome, чтобы «очистить» браузер. Вставьте chrome: // settings / clearBrowserData в то место, где нужно ввести URL-адрес, и нажмите Enter.
В раскрывающемся списке Диапазон времени выберите Все время. Проверьте файлы cookie и другие данные сайта, а также кешированные изображения и файлы. Затем щелкните Очистить данные.
3. Отключить расширения.
Расширения могут вызвать проблемы совместимости с YouTube. Чтобы увидеть установленные расширения, вставьте chrome: // extensions / в URL-адрес и нажмите Enter.
Отключите каждое расширение по очереди, щелкнув ползунок, чтобы он стал серым. После отключения каждого расширения попробуйте еще раз зайти на YouTube и посмотреть, решена ли проблема. Если проблема решена, оставьте расширение отключенным и попробуйте связаться с разработчиком, чтобы узнать, могут ли они решить проблему.
4. Обновите видеодрайверы.
Если видеодрайвер «устарел», это может вызвать проблемы при воспроизведении видео. Попробуйте обновить драйвер, чтобы увидеть, решит ли он проблему. Для этого нажмите клавиши Windows + X и щелкните Диспетчер устройств.
Дважды щелкните адаптеры дисплея. Затем щелкните адаптер правой кнопкой мыши и выберите «Обновить драйвер». Щелкните Автоматический поиск обновленного программного обеспечения драйвера и следуйте инструкциям мастера.
5. Проверьте подключение к Интернету.
Даже если вы можете получить доступ к другим сайтам, это не значит, что с подключением к Интернету нет проблем. Возможно, он недостаточно стабилен для потоковой передачи YouTube. Используйте собственное средство устранения неполадок Windows 10 для обнаружения и устранения проблем.
Нажмите Windows + I, чтобы открыть Настройки. Выберите Обновление и безопасность> Устранение неполадок> Подключения к Интернету> Запустить средство устранения неполадок.
Если это не сработает, см. Статью на сайте TipsMake.com о 7 лучших инструментах устранения неполадок в сети, «спасающих» вашу домашнюю сеть, чтобы попробовать другие способы.
Как исправить YouTube на Android и iOS
Если вы используете YouTube на устройстве Android или iOS, например iPhone или iPad, попробуйте выполнить следующие действия по устранению неполадок.
1. Обновите операционную систему.
Ваша операционная система может быть устаревшей, и поэтому YouTube не может работать с ней должным образом.
На Android откройте «Настройки» и найдите «Обновление программного обеспечения» (или «Обновление системы»). Может быть в разделе «О телефоне». Если доступна новая версия, скачайте и установите ее.
В iOS перейдите в «Настройки»> «Основные»> «Обновление программного обеспечения», затем загрузите и установите обновление, если оно доступно.
2. Обновите приложение YouTube.
В приложении YouTube всегда должна быть установлена последняя версия, чтобы пользователи могли пользоваться новейшими функциями и исправлениями.
На Android откройте Play Store, смахните слева, чтобы открыть боковую панель, затем нажмите «Мои приложения и игры». Вы попадете на вкладку «Обновления». Любое приложение, которое требует обновления, будет в разделе «Ожидающие обновления». Если в этом разделе отображается YouTube, нажмите «Обновить».
3. Удалите данные YouTube и кеш.
Если вы какое-то время использовали приложение YouTube, возможно, накопился большой объем кеша и данных, что вызвало проблемы.
На Android выберите «Настройки»> «Приложения»> «YouTube»> «Хранилище». Нажмите Очистить кеш и посмотрите, решит ли это проблему. Если нет, вернитесь в этот раздел и нажмите «Очистить данные».
На iOS лучший способ сделать это — удалить приложение, а затем переустановить YouTube. Нажмите и удерживайте приложение на главном экране и нажмите Удалить. Затем перейдите в Play Store и снова загрузите YouTube.
4. Синхронизируйте дату и время.
У приложения YouTube могут возникнуть проблемы, если дата и время на устройстве пользователя не совпадают с сервером YouTube. Лучший способ решить эту проблему — разрешить сети автоматически обрабатывать обновления даты и времени.
На Android перейдите в «Настройки»> «Общее управление»> «Дата и время» и установите для параметра «Автоматическая дата и время» значение «Вкл.».
В iOS перейдите в «Настройки»> «Основные»> «Дата и время» и установите для параметра «Автоматически» значение «Вкл.».
5. Проверьте подключение к Интернету.
YouTube может не работать, если подключение к Интернету нестабильно. На Android перейдите в «Настройки»> «Подключения». В iOS перейдите в Настройки.
Сначала включите и выключите режим полета (Flight mode). Часто это может обновить настройки сети и решить проблему. Затем попробуйте подключиться через Wi-Fi или телефонную сеть (любую сеть, которую вы используете по умолчанию). Если это не помогло, попробуйте выключить Bluetooth.
Если по-прежнему не работает, полностью сбросьте сетевое соединение. На Android выберите «Настройки»> «Общее управление»> «Сброс»> «Сбросить настройки сети». В iOS перейдите в «Настройки»> «Общие настройки»> «Сброс»> «Сбросить настройки сети».
После выполнения всех этих действий по устранению неполадок YouTube, скорее всего, вернется в нормальное состояние. Если нет, оставьте комментарии в разделе комментариев под этой статьей, чтобы сайт TipsMake.com вам помог!
Когда YouTube снова заработает, вы даже сможете сделать его еще круче с помощью расширений. Обратитесь к 5 утилитам, которые максимально используют YouTube для получения более подробной информации.
Удачи!
Узнать больше:
- Видео Youtube не воспроизводится, черный экран на Android, iOS, компьютере и Mac, вот как исправить ошибки
- Все ошибки на Youtube и как их исправить
- Исправить ошибки Flash при просмотре видео на YouTube
YouTube Это вторая по величине поисковая система в мире и не только Сайты видеохостинга Также посетите. Какой-то посредственный подвиг. Мы время от времени посещаем YouTube смотреть видеоклипы Однако по ряду тем иногда дела идут не по плану. Многие пользователи жалуются, что при переходе на страницу видео YouTube происходит Не удалось загрузить видео. Вместо этого они получают сообщение «Произошла ошибка, повторите попытку позже».
Это может расстраивать, особенно когда вы действительно с нетерпением ждете нового трейлера Финала или, может быть, чего-то более полезного! В любом случае, есть несколько способов решить эту ошибку, начиная с простых и заканчивая более сложными.
Прежде чем начать, рекомендуется проверить, не работают ли серверы YouTube. Это случается редко, но бывает, что это случается. Очевидный способ проверить, не работает ли YouTube, — это зайти в Twitter и найти хэштег YouTube. Альтернативно, вы можете использовать такие сайты, как Вниз для всех или просто для меня.
Давайте начнем.
1. Обновите страницу (F5).
Это очень простое исправление, но оно может решить множество ошибок веб-сайтов, в том числе YouTube. При возникновении ошибки повторите попытку позже. Нажмите кнопку F5 на клавиатуре, чтобы обновить страницу и узнать, загружается ли видео.
2. Иметь минимальные требования
YouTube — это видеохостинг, поэтому для загрузки видео требуется высокоскоростной Интернет. Может быть, в вашем плане недостаточно полосы пропускания или, может быть, дела идут медленно? Чтобы проверить, перейдите в SpeedTest провести экспертизу. Если ваш интернет медленнее, чем вы платите, проверьте номер 3. Google рекомендует Для просмотра видео на YouTube требуется скорость Интернета не менее 500 кбит / с. Для прямых трансляций требуется 1 Мбит / с. Этот предел увеличивается как минимум до 4 Мбит / с при просмотре HD-видео. Убедитесь, что все требования соблюдены.
3. Перезагружаем роутер.
Это может привести к Измените настройки своей сети Что изменит настройкуВаш динамический IP. Перезагрузите роутер Чтобы изменить настройки. Ваш интернет-провайдер часто рекомендует первый метод для решения всех проблем с медленным интернет-соединением. Вы можете сделать это, открыв адрес провайдера 192.168.1.1, или просто выключив маршрутизатор как минимум на 30 секунд, а затем снова запустив его.
если сделано Укажите свой DNS и устанавливается автоматически вашим интернет-провайдером, возможно, как отмечали многие пользователи, что это вызывает конфликт. Чтобы решить эту проблему, используйте Настройки общедоступного DNS Google. Обратите внимание, что я говорю о перезагрузке, а не о сбросе.
Вот как Изменить DNS в любой операционной системе.
Вы также можете попробовать Очистить кешированные данные DNS На этом этапе нужно убедиться, что старые данные не мешают. Для этого откройте командную строку с правами администратора и введите эту команду «ipconfig / flushdns» без кавычек перед нажатием Enter.
4. Очистить кеш
Если YouTube работает в других браузерах на том же компьютере, виновником может быть «кеш».
Вот хитрый трюк, чтобы исправить это. Удерживайте клавишу Shift перед перезагрузкой страницы YouTube. Это позволит обойти кеш, хранящийся в вашем браузере, и вынудить его повторно загрузить необходимые файлы. Если это решает проблему, значит, вы знаете, что виноваты файлы кеша. В зависимости от используемого вами браузера есть способ очистить кеш и временные файлы в настройках.
Чтобы перезагрузить в Google Chrome, нажмите Ctrl+Shift+J Чтобы открыть «Открыть инструменты разработчика» в Windows или Cmd + Выбрать + I На Mac щелкните правой кнопкой мыши значок обновления и выберите «Очистить кеш и выполнить полную перезагрузку».
Если вы используете YouTube Android, вы можете очистить кеш, долгое нажатие на значок YouTube. Появится небольшое окно, щелкните значок «i», чтобы открыть страницу настроек приложения, и выберите параметр «Очистить данные». Это сбросит настройки приложения, и вам, возможно, придется снова войти в систему.
5. Используйте наушники.
Несколько пользователей, столкнувшихся с этой проблемой, вернулись и сообщили, что нашли несколько необычное решение. По какой-то причине кажется, что подключение гарнитуры, а не устройства Bluetooth работает. Попробуйте использовать наушники или гарнитуру с разъемом 3.5 мм и посмотрите, работает ли это.
6. Отключите аппаратное ускорение.
Аппаратное ускорение, функция вашего браузера, может вызвать проблемы с YouTube. Откройте Chrome и перейдите в Настройки. В разделе «Настройки» нажмите «Дополнительно» и прокрутите страницу дальше, чтобы найти заголовок «Система». Здесь вы можете отключить аппаратное ускорение.
Если вы используете Firefox, вы найдете это в разделе «Параметры производительности». Перезагрузите страницу YouTube и посмотрите, появляется ли ошибка по-прежнему. Повторите попытку позже.
7. Обновите определение воспроизведения звука.
Сначала гарнитура, а потом это. В любом случае, есть несколько способов обновить ваши аудиодрайверы. Вы можете посетить Центр драйверов Microsoft и найти его вручную, а затем установить после загрузки. Есть другой способ. Просто откройте Диспетчер устройств на своем компьютере, выберите звуковую карту, щелкните ее правой кнопкой мыши и выберите «Обновить драйверы».
На рынке доступны некоторые сторонние инструменты, которые также могут искать и устанавливать последние версии драйверов для Windows 10.
8. Проблема с рекламой.
Google — компания, построенная на рекламе. Практически все продукты, предлагаемые Google, бесплатны. Взамен вы поделитесь своими данными с рекламодателями и зарабатываете деньги. Если вы используете блокировщик рекламы, такой как Adblock или Ublock, попробуйте отключить его. Эй, есть еще кое-что.
На YouTube перейдите на страницу настроек рекламы в своем аккаунте Google и отключите персонализацию рекламы здесь. Нажмите «Дополнительные параметры» под ним и также отключите эту опцию. Попробуйте повторно загрузить это видео на YouTube прямо сейчас.
9. Поврежденные файлы браузера.
Вы пробовали использовать другой браузер, чтобы открыть ту же страницу YouTube? Он работает? Если да, то в файлах браузера есть ошибка. Может, он поврежден. Удалите браузер и переустановите его снова, чтобы решить эту проблему. Перед переустановкой обязательно удалите все оставшиеся файлы с диска C или с того места, где установлен браузер. Для этого откройте проводник, нажав клавиши Windows + E на клавиатуре, щелкните правой кнопкой мыши «Быстрый доступ» и выберите «Параметры».
На вкладке «Просмотр» выберите «Показать скрытые файлы, папки и диски». Нажмите Применить и ОК. Теперь перейдите в эту структуру папок и удалите папку Chrome, чтобы удалить все оставшиеся файлы.
C:Usersuser-nameAppDataLocalGoogle
Ниже приведены ссылки для скачивания Chrome и Firefox. Переустановите и проверьте еще раз, чтобы увидеть, не появится ли у вас ошибка YouTube «Повторить попытку позже». Когда вы переустанавливаете браузер, он автоматически загружает последнюю версию. Таким образом, вы решите сразу две проблемы. Поврежденные файлы и устаревший браузер.
10. HTML5 против Flash
Использование Flash постепенно прекращается и будет прекращено к 2020 году. Хотя большинство браузеров удалили Flash или Shockwave Flash из уравнения в пользу более легкого, быстрого и более продвинутого HTML5, все еще есть случаи, когда он не включен по умолчанию.
Не многие люди знают об этом, но на YouTube есть скрытая опция, с помощью которой вы можете управлять своими настройками HTML5 вместе с другими видео и аудио элементами. Перейдите по этому URL-адресу и убедитесь, что опция HTML включена. Это заставит ваш браузер и YouTube по возможности использовать HTML5 вместо Flash.
11. Качество видео
Знаете ли вы, что большинство современных браузеров, таких как Chrome и Firefox, не могут воспроизводить видео 1080p даже в потоковых сервисах, таких как Netflix? Да, хотя это печально, но при воспроизведении HD-видео иногда может возникать ошибка. Повторите попытку позже.
Откройте видео, которое вы пытаетесь посмотреть, щелкните значок настроек и в разделе «Качество» установите разрешение видео менее 720p. Обновите страницу один раз и посмотрите, увидите ли вы ее без ошибок.
12. Отключите Bitdefender.
Несколько пользователей DT сообщили, что Bitdefender несет ответственность за эту ошибку и что ее отключение решило проблему. Если вы используете антивирус Bitdefender, сначала выключите его, чтобы проверить, решает ли он ошибку, и если да, то вы знаете виновника. Либо получите новый антивирус, либо выполните чистую установку bitdefender, как мы сделали с Chrome в пункте 9. Удалите его из панели управления, удалите оставшиеся файлы из папки AppData и переустановите, загрузив с официального сайта.
Ошибка YouTube, попробуйте еще раз позже
Ошибка YouTube может быть вызвана множеством причин. Повторите попытку позже. Одно или несколько из вышеперечисленных решений должны решить эту проблему, позволяя вам вернуться к просмотру этих новых видео. Просто проверьте, что вызвало ошибку, на случай, если она повторится в будущем. Если вы нашли решение, которое работает, но не было опубликовано в приведенном выше списке, поделитесь им с нами в комментариях ниже, и мы включим его в наш список.
Youtube Error Loading Tap Retry Iphone
Резюме :
Если в вашем приложении YouTube есть временные проблемы или ошибки, вы можете столкнуться с ошибкой загрузки. Нажмите, чтобы повторить попытку при просмотре видео YouTube. Этот пост покажет вам несколько способов избавиться от этой проблемы. Однако, если вы хотите скачать видео с YouTube, вы можете попробовать Загрузчик MiniTool uTube .
Быстрая навигация:
Ошибка загрузки. Нажмите, чтобы повторить попытку. — это сообщение об ошибке, которое вы можете получить, когда используете свой iPhone для просмотра видео на YouTube. Ошибка загрузки видео YouTube iPhone помешает вам успешно смотреть видео YouTube.
Как исправить ошибку YouTube при загрузке Нажмите, чтобы повторить попытку? Теперь мы покажем вам некоторые решения в этом посте.
Наконечник: Если вас беспокоит 500 Internal Server Error, вы можете обратиться к этому сообщению, чтобы решить проблему: Внутренняя ошибка сервера YouTube 500: 4 эффективных решения .
Как исправить ошибку YouTube при загрузке Tap to Retry?
- Обновите приложение YouTube
- Переустановите приложение YouTube
- Убедитесь, что режим полета отключен
- Посмотреть видео позже
- Обновите версию iOS на вашем iPhone
Обновите свое приложение YouTube
Если ваше приложение YouTube устарело, может легко произойти Ошибка загрузки. Нажмите, чтобы повторить попытку. Итак, просто обновите свое приложение YouTube, чтобы попробовать. Вы можете обновить приложение YouTube в App Store:
- Разблокируйте свой iPhone.
- Нажмите Магазин приложений
- Нажмите Обновления внизу экрана.
- Найдите приложение YouTube и посмотрите, доступно ли обновление. Если да, вы можете нажать на ОБНОВИТЬ рядом с YouTube, чтобы обновить приложение.
Переустановите приложение YouTube
После того, как вы используете приложение YouTube в течение длительного времени, в нем остается много кешей, что может вызвать проблемы с вашим приложением YouTube. В такой ситуации вы можете переустановить приложение YouTube, чтобы решить проблемы.
Удалите приложение YouTube
Вам нужно долго нажимать на приложение YouTube на вашем iPhone, а затем нажимать Икс значок, чтобы удалить его.
Переустановите приложение YouTube
Вы можете перейти в App Store для поиска YouTube и затем нажать ОТКРЫТЫЙ . Затем вам нужно нажать кнопку загрузки, чтобы загрузить и установить его на свой iPhone.
Убедитесь, что режим полета отключен
Ваше сетевое соединение будет отключено, если на вашем iPhone включен режим полета. Это также возможная причина повторной попытки загрузки на вашем телефоне.
Чтобы отключить режим полета, вы можете провести вниз от правого верхнего угла экрана, чтобы увидеть, включен ли режим полета. Если да, вы можете нажать на нее, чтобы закрыть.
Посмотреть видео позже
Согласно сообщению об ошибке, вы можете нажать, чтобы повторить попытку. Однако в большинстве случаев проблема сохраняется. Если да, то можете подождать дольше и посмотреть видео позже. Этот метод также рекомендуется YouTube. Если вышеперечисленные методы вам не подходят, вы можете просто попробовать.
Обновите версию iOS на вашем iPhone
Версия iOS всегда обновляется, чтобы исправить найденные проблемы и ошибки. Если вы не используете последнюю версию iOS, вы можете обновить ее, чтобы попробовать. Вот способ обновить iOS по беспроводной сети.
В течение всего процесса вам необходимо убедиться, что сетевое соединение включено, и подключить iPhone к источнику питания.
- Разблокируйте свой iPhone.
- Идти к Настройки> Общие> Обновление ПО .
- Если есть доступное обновление, вы можете нажать на Скачать кнопку, чтобы загрузить и установить его на свой iPhone.
Это 5 способов исправить ошибку загрузки YouTube. Нажмите, чтобы повторить попытку. Мы надеемся, что они смогут вам помочь. Более того, если вы хотите скачать видео с YouTube, вы можете использовать MiniTool uTube Downloader. Это бесплатный загрузчик видео с YouTube.
С его помощью вы можете загружать видео с YouTube в четырех форматах, включая MP3, MP4, WAV и WebM. Он поддерживает разные разрешения и качество звука. Вот четыре статьи по теме:
Конвертировать YouTube в MP3 бесплатно за секунды (январь 2020 г.)
Бесплатное конвертирование YouTube в MP4 без потери качества
YouTube в WAV: как конвертировать YouTube в WAV
YouTube в WebM — как конвертировать YouTube в WebM
На данный момент у многих пользователей появилась ошибка при которой ролики YouTube ну никак не хотят запускаться. В 2021 году причиной возникновения проблемы послужил перенос серверов на высокие мощности и доработка функционала YouTube. На экране ролика мы видим ошибку и просьбу «Повторите попытку позже. Идентификатор воспроизведения:». В этой статье мы рассмотрим причины возникновения и способы решения данной проблемы. Поехали!
Содержание
- Причина ошибки воспроизведения видео YouTube
- Способы решения ошибки воспроизведения YouTube
- Как защититься от ошибки воспроизведения YouTube
- Ошибка воспроизведения в приложении YouTube для Android
- Не работает YouTube на устройстве iOS
Причина ошибки воспроизведения видео YouTube
Сервис YouTube может показывать не только эту ошибку. Например могут встречаться такие как «связь с сервером потеряна» или «это видно недоступно». Все это говорит про сбои в работе сервиса или же как часто бывает — Вашего интернет-соединения.
Основные причины возникновения:
- Полная загрузка оперативной памяти привела к зависанию плеера.
- Заполненный жесткий диск, который не позволил браузеру закачать временные файлы видео для воспроизведения.
- Недостаточно хороший или отсутствующий интернет.
- Открытие нескольких версий браузера, что привело к зависанию воспроизведения.
- Сбои в работе серверов YouTube (обычно они случаются раз в год).
- Интернет-провайдер решил отдохнуть и перезагрузить свои сервера. Тогда интернета нет у всех его абонентов.
- Видео было удалено и более недоступно.
Определить точную причину возможно только находясь за Вашим устройством. Рекомендуем выполнить все советы ниже для установления неполадок.
Способы решения ошибки воспроизведения YouTube
Первым делом давайте обратимся к официальной документации YouTube по решению данной проблемы. Как нам советуют, требуется проверить работу интернет-соединения.
Воспроизведение как и его качество, тесно связано непосредственно с качеством интернета. Если сайты недоступны — то интернета по своей сути может и не быть, но если ролики не воспроизводятся в тот момент когда остальное грузится отлично, тогда нужно искать проблему в качестве и серверах самого YouTube.
- Первым делом попробуйте полностью перезагрузить браузеров. Обычно это помогает избавить его от системного кеша и предварительно сохраненных файлов и настроек.
- Если это не помогло, идем к следующему источнику интернета — это ваш роутер. Попробуйте перезагрузить его именно через кнопку включения. Вероятно, при попытке получить адрес DHCP, он словил глюк и просто не передает дальше входящие соединения.
- Попробуйте перезагрузить компьютер. Если с роутером все в порядке, следует обеспечить компьютеру свежие данные и очищение оперативной памяти.
- Обновите браузер до актуальной версии. Нередко в процессе обновления могла возникнуть задержка или в момент воспроизведения видео, процесс обновления напросто положить плеер.
- Скачайте Google Chrome и попробуйте запустить ролик или сайт где вы его нашли, через этот браузер. В нем сразу решены проблемы которые могли повлиять на появление данной ошибки.
- Очистите компьютер от лишнего интернет-мусора при помощи программы Ccleaner. Она избавит от хлама ваш браузер (и все остальные установленные на компьютер)
Какие из решений вам помогло? Напишите в комментариях.
Как защититься от ошибки воспроизведения YouTube
Способы защиты от этой проблемы достаточно просты. Вам требуется соблюдать меры безопасности при работе с интернетом. Обновляйте ваш браузер до актуальных версий.
При использовании большого количества открытых вкладок, следите за тем, чтоб не перенагрузить свой канал интернет. YouTube возобновляет потоковую передачу данных после его появления, но все-же может привести и к ошибке.
Ошибка воспроизведения в приложении YouTube для Android
В этот раз мы так же обратимся к официальной документации в которой четко прописаны действия. От себя добавим только пару моментов, которые перекрывают официальные. Просто смешно читать в доках Google, что «перезагрузите телефон». Пусть они своей бабушке такое советуют 🙂
- На самом деле у 95% всех пользователей, проблема решается банальным выключением приложения и удалением его временных файлов.
- Есть баг YouTube при котором в приложении перестают воспроизводится видео если вышло обновление. Т.е. в тот момент когда вы смотрели ролик вышло обновление, считайте вы не досмотрите его. Заходите в PlayMarket и обновляйте.
- Очистите кеш приложения YouTube. Сделать это можно достаточно просто. Зайдите в настройки телефона. Найдите пункт «Хранилище», там будет кнопка «Освободить место». Жмём ее и считайте кеша больше нет. Да, после этого первая загрузка приложения будет немного дольше, но зато все баги исчезнут.
Интересный факт: YouTube приложение для Android обновляется раз в 2 дня
Не работает YouTube на устройстве iOS
По сути инструкции сходи между собой, но различаются для устройств на базе работы iOS. Если в тех случаях нам достаточно было провести базовые процедуры, то на Apple, еще придется обновить само устройство.
Если приложение обновляется, то оно может взаимодействовать с новыми возможностями операционных систем, посему обновление устройства требуется производить либо в автоматическом режиме или как можно чаще.
YouTube — вторая по величине поисковая система в мире и самый посещаемый сайт видеохостинга. Это какой-то подлый подвиг. Мы время от времени посещаем YouTube, чтобы посмотреть видео на самые разные темы, однако иногда все идет не по плану. Многие пользователи жалуются, что, когда они попадают на страницу видео YouTube, видео не загружается. Вместо этого они получают сообщение «Произошла ошибка, повторите попытку позже».
Это может расстраивать, особенно когда вы действительно с нетерпением ждете нового трейлера Финала или, может быть, чего-то более полезного! В любом случае, есть несколько способов решить эту ошибку, от простых до более сложных.
Теперь, прежде чем мы начнем, рекомендуется проверить, не работают ли серверы YouTube. Это случается редко, но бывают случаи, когда это случается. Очевидный способ проверить, не работает ли YouTube, — это зайти в Twitter и выполнить поиск по хэштегу YouTube. В качестве альтернативы вы можете использовать такие сайты, как DownForEveryoneOrJustMe.
Давайте начнем.
Также читайте: 6 способов воспроизведения видео на YouTube в фоновом режиме
1. Обновить (F5)
Это слишком просто, но может решить множество ошибок веб-сайтов, включая ошибки YouTube. Повторите попытку позже. Нажмите кнопку F5 на клавиатуре, чтобы обновить страницу и посмотреть, загружается видео или нет.
2. Минимальные требования
YouTube — это видеохостинг, поэтому для загрузки видео требуется высокоскоростной Интернет. Может быть, в вашем плане недостаточно пропускной способности или, может быть, дела идут медленно? Чтобы проверить, перейдите в SpeedTest выполнить проверку. Если Интернет работает медленнее, чем вы платите, КПП нет. 3. Google рекомендует что для просмотра видео на YouTube требуется минимальная скорость Интернета 500 Кбит / с. Для прямых трансляций требуется 1 Мбит / с. Этот предел увеличивается как минимум до 4 Мбит / с при просмотре HD-видео. Убедитесь, что вы соответствуете требованиям.
3. Перезагрузите роутер.
Возможно, ваши сетевые настройки были изменены, что приведет к изменению ваших динамических настроек IP. Перезагрузите роутер, чтобы изменить настройки. Мой интернет-провайдер часто рекомендует это как способ номер один для решения всех проблем, связанных с медленным интернет-соединением. Вы можете сделать это, открыв адрес поставщика услуг Интернета 192.168.1.1, или просто выключив маршрутизатор минимум на 30 секунд, запустив его снова.
Если ваш DNS был предоставлен и установлен автоматически вашим интернет-провайдером, возможно, по сообщениям нескольких пользователей, он вызывает конфликт. Чтобы решить эту проблему, используйте настройки Google Public DNS. Обратите внимание, что я говорю о перезагрузке, а не о сбросе. Вы не хотите делать это позже.
Вот как изменить DNS практически в любой операционной системе.
Вы также можете попробовать очистить кешированные данные DNS на этом этапе, чтобы убедиться, что старые данные не мешают. Для этого откройте командную строку с правами администратора и введите эту команду «ipconfig / flushdns» без кавычек, прежде чем нажать Enter.
Также читайте: Как очистить кеш DNS
4. Очистить кеш
Если YouTube работает в других браузерах на том же компьютере, то причиной может быть «кеш».
Вот хитрый трюк, чтобы исправить это. Перед перезагрузкой страницы YouTube нажмите клавишу Shift. Это позволит обойти кеш, хранящийся в вашем браузере, вынудив его повторно загрузить необходимые файлы. Если это решает проблему, то вы знаете, что виноваты файлы кеша. В зависимости от того, какой браузер вы используете, в настройках есть способ очистить кеш и временные файлы.
Чтобы выполнить жесткую перезагрузку в Google Chrome, нажмите Ctrl + Shift + J, чтобы «Открыть инструменты разработчика» в Windows или Cmd + Opt + I на Mac, затем щелкните правой кнопкой мыши значок обновления и выберите «Очистить кеш и выполнить полную перезагрузку».
Если вы используете YouTube Android, вы можете очистить кеш, долгое нажатие на значок YouTube. Появится небольшое окно, нажмите на значок «i», чтобы открыть страницу настроек приложения, и нажмите на опцию «Очистить данные». Это сбросит приложение, и вам, возможно, придется снова войти в систему.
5. Используйте наушники.
Многие пользователи, столкнувшиеся с этой проблемой, вернулись и сообщили, что нашли довольно необычное решение. Похоже, что почему-то работает подключение наушников, а не Bluetooth. Попробуйте использовать наушники с разъемом 3,5 мм и посмотрите, работает ли это.
6. Отключите аппаратное ускорение.
Аппаратное ускорение, функция вашего браузера, может вызвать проблемы с YouTube. Откройте Chrome и перейдите в Настройки. В разделе «Настройки» нажмите «Дополнительно» и прокрутите еще немного, чтобы найти заголовок «Система». Здесь вы можете отключить аппаратное ускорение.
Если вы используете Firefox, вы найдете это в разделе Параметры-Производительность. Перезагрузите страницу YouTube и посмотрите, появляется ли сообщение об ошибке. Повторите попытку позже.
Читайте также: Сколько денег ютуберы зарабатывают в 2019 году? Отвечает ютуберы
7. Обновите аудиодрайверы.
Сначала наушники, а потом вот это. В любом случае, есть несколько способов обновить аудиодрайверы. Вы можете посетить Центр драйверов Microsoft и найдите их вручную, а затем установите их после загрузки. Есть другой способ. Просто откройте диспетчер устройств на своем компьютере, выберите звуковую карту, щелкните ее правой кнопкой мыши и выберите «Обновить драйверы».
Есть некоторые Сторонние инструменты доступный на рынке, который также может искать и устанавливать последние версии драйверов для Windows 10.
8. Проблема с объявлением
Google — компания, основанная на рекламе. Практически все продукты, предлагаемые Google, бесплатны. Взамен они делятся вашими данными с рекламодателями и зарабатывают деньги. Если вы используете блокировщик рекламы например, Adblock или Ublock, попробуйте отключить его. Подождите, это еще не все.
На YouTube перейдите в свой аккаунт Google Страница настроек рекламы и отключите персонализацию рекламы здесь. Нажмите «Дополнительные параметры» прямо под ним и отключите эту опцию. Попробуйте перезагрузить это видео с YouTube сейчас.
Читайте также: YouTube уберет автоматический обмен в Twitter — вот как это исправить
9. Поврежденные файлы браузера
Вы пробовали использовать другой браузер, чтобы открыть ту же страницу YouTube? Это работает? Если да, то с файлами вашего браузера что-то не так. Может они коррумпированные. Удалите браузер и переустановите его снова, чтобы решить эту проблему. Перед переустановкой убедитесь, что вы удалили все оставшиеся файлы с диска C или с того места, где у вас был установлен браузер. Для этого откройте проводник, нажав клавиши Windows + E на клавиатуре, щелкните правой кнопкой мыши «Быстрый доступ» и выберите «Параметры».
На вкладке «Просмотр» выберите «Показать скрытые файлы, папки и диски». Нажмите Применить и ОК. Теперь перейдите к этой структуре папок и удалите папку Chrome, чтобы удалить все оставшиеся файлы.
C: Users имя-пользователя AppData Local Google
Вот ссылки для скачивания Хром а также Fire Fox. Переустановите и проверьте еще раз, чтобы увидеть, появляется ли у вас ошибка «Повторить попытку позже» на YouTube. При переустановке браузера вы автоматически загружаете последнюю версию. Таким образом, вы решите сразу две проблемы. Поврежденные файлы и устаревший браузер.
10. HTML5 против Flash
Использование Flash постепенно прекращается и будет прекращено к 2020 году. Хотя большинство браузеров удалили Flash или Shockwave Flash из уравнения в пользу более легкого, быстрого и более продвинутого HTML5, все еще есть случаи, когда он не поддерживается дефолт.
Не многие люди знают об этом, но на YouTube есть скрытая опция, с помощью которой вы можете управлять своими настройками HTML5 вместе с другими видео и аудио элементами. Визит этот URL и убедитесь, что опция HTML включена. Это заставит ваш браузер и YouTube по возможности использовать HTML5 вместо flash.
Читайте также: 8 безопасных для детей альтернатив YouTube
11. Качество видео
Знаете ли вы, что большинство современных браузеров, таких как Chrome и Firefox, не могут воспроизводить видео с разрешением 1080p даже в потоковых сервисах, таких как Netflix? Да, и хотя это печально, иногда воспроизведение видео в высоком разрешении может приводить к ошибке. Повторите попытку позже.
Откройте видео, которое вы пытаетесь просмотреть, щелкните значок «Настройки» и в разделе «Качество» выберите разрешение видео менее 720p. Обновите страницу один раз и посмотрите, сможете ли вы ее просмотреть без ошибок.
12. Отключите Bitdefender.
Многие пользователи TW сообщали, что Bitdefender несет ответственность за эту ошибку, и что ее исправление или отключение решило проблему. Если вы используете антивирус Bitdefender, сначала выключите его, чтобы проверить, устраняет ли он ошибку, и если да, то вы знаете виновника. Либо получите новый антивирус, либо выполните чистую установку bitdefender, как мы сделали с Chrome в пункте 9. Удалите его из панели управления, удалите оставшиеся файлы из папки AppData и переустановите, загрузив его с официального сайта.
Ошибка YouTube, попробуйте еще раз позже
Ошибка YouTube может быть вызвана множеством причин. Повторите попытку позже. Одно или несколько из вышеперечисленных решений должны решить эту проблему, позволяя вам вернуться к просмотру новых трейлеров к фильмам. Просто запишите, что вызвало ошибку, на случай, если она повторится в будущем. Если вы нашли решение, которое работает, но не было опубликовано в приведенном выше списке, поделитесь им с нами в комментариях ниже, и мы включим его в наш список.
На чтение 10 мин. Просмотров 2.8k. Опубликовано 03.09.2019
Большинство из нас посещают YouTube ежедневно, но некоторые пользователи сообщают об ошибке, в которой говорится Произошла ошибка, повторите попытку позже .
Эта ошибка не позволит вам смотреть видео, но, к счастью для вас, сегодня мы покажем вам, как исправить эту ошибку в Windows 10.
Содержание
- Категории ошибок YouTube
- Что делать, если на YouTube произошла ошибка
- Решение 1 – Используйте параметр «Забудьте об этом сайте»
- Решение 2 – Отключить Shockwave Flash
- Решение 3 – Очистите куки и кеш и обновите ваши плагины
- Решение 4. Отключите аппаратное ускорение в вашем браузере и попробуйте изменить разрешение видео
- Решение 5 – Обновите ваши аудио драйверы
- Решение 6. Подключите наушники или динамики к компьютеру.
- Решение 7 – Удалить/восстановить Bitdefender
- Решение 8 – Переключиться на другой браузер
- Решение 9 – Изменить свой DNS
- Решение 10 – измените качество своих видео
- Решение 11. Убедитесь, что куки включены
- Решение 12. Переустановите браузер
Категории ошибок YouTube
Произошла ошибка. Повторите попытку позже. Сообщение не позволит вам просматривать видео YouTube. Говоря о проблемах с YouTube, пользователи сообщили о следующих проблемах:
- YouTube Произошла ошибка при поиске . Пользователи сообщали об этой ошибке на YouTube во время поиска видео. Скорее всего, это глюк, который вы можете устранить, перезапустив браузер.
- YouTube Произошла ошибка при выполнении этой операции . Это всего лишь разновидность этой проблемы, и вы можете исправить ее, воспользовавшись одним из наших решений.
- Произошла ошибка при просмотре YouTube . По словам пользователей, эта ошибка обычно возникает при попытке просмотра видео на YouTube. Однако вы можете исправить это, очистив кэш или изменив качество видео.
- Произошла ошибка YouTube Firefox, Chrome, Edge, Internet Explorer, Opera . Эта ошибка может появиться в любом веб-браузере, и если вы столкнулись с ней, обязательно попробуйте одно из наших решений.
- Произошла ошибка YouTube Flash Player – Иногда эта проблема может быть вызвана проигрывателем Flash Player, и для ее исправления необходимо удалить Flash с компьютера.
- Видео YouTube не воспроизводятся . Существует множество причин, по которым видео YouTube не воспроизводятся, и если у вас возникла эта проблема, мы рекомендуем вам попробовать некоторые из наших решений.
Мы уже много писали о проблемах YouTube. Добавьте эту страницу в закладки, если она понадобится вам позже.
Что делать, если на YouTube произошла ошибка
Вот лучшие методы исправления ошибок YouTube:
- Используйте параметр “Забудьте об этом сайте”
- Отключить Shockwave Flash
- Очистите куки и кеш и обновите ваши плагины
- Отключить аппаратное ускорение
- Обновите аудио драйверы
- Подключите наушники или динамики к компьютеру .
- Удалить/восстановить Bitdefender
- Переключитесь на другой браузер
- Измените свой DNS
- Измените качество своих видео
- Убедитесь, что файлы cookie включены .
- Переустановите браузер .
Ниже мы приведем пошаговые решения.
Решение 1 – Используйте параметр «Забудьте об этом сайте»
Забудьте об этом сайте – это полезная функция Firefox, которая позволяет вам удалять куки, сохраненные пароли и файлы кэша для определенного сайта. Чтобы использовать это, сделайте следующее:
- Откройте Firefox и откройте историю просмотров. Вы можете открыть историю просмотров, нажав Ctrl + H на клавиатуре.
- Теперь выполните поиск в истории просмотров и найдите любую ссылку на YouTube.
- Нажмите на него правой кнопкой мыши и выберите Забудьте об этом сайте .
- Перезапустите Firefox и попробуйте воспроизвести любое видео на YouTube.
Это простой трюк, который может помочь вам с Произошла ошибка, повторите попытку позже , поэтому не стесняйтесь попробовать.
Решение 2 – Отключить Shockwave Flash
Иногда Shockwave Flash может вызывать ошибку, попробуйте позже появиться при просмотре видео на YouTube, поэтому убедитесь, что она отключена.
Чтобы отключить Shockwave Flash в Firefox, выполните следующие действия:
-
Откройте Firefox и в адресной строке введите следующее:
- о: аддоны
- Перейдите в раздел Плагины и найдите Shockwave Flash . В раскрывающемся меню выберите Никогда не активировать .
Если вы не используете Firefox, убедитесь, что вы отключили Shockwave Flash в браузере, который используете в данный момент.
Процесс отключения Shockwave Flash одинаков для всех современных браузеров.
Решение 3 – Очистите куки и кеш и обновите ваши плагины
Чтобы исправить Произошла ошибка, повторите попытку позже . Возможно, вы захотите очистить куки и кеш. Чтобы сделать это в Firefox, выполните следующие действия:
- Нажмите кнопку меню в верхнем правом углу и выберите Библиотека .
- Затем нажмите История .
- Теперь нажмите Очистить недавнюю историю .
- Выберите, какой тип данных вы хотите удалить. В нашем случае мы выбрали кеш и куки, но вы можете выбрать другой тип данных, если хотите. Выберите нужный диапазон времени и нажмите кнопку Очистить сейчас .
- Когда куки и кеш будут удалены, перезапустите Firefox.
Хотя мы показали вам, как удалить кэш и куки в Firefox, аналогичные шаги применимы и для других современных браузеров.
Если вы используете какие-либо плагины для браузера, особенно Shockwave Flash, вы можете обновить их до последней версии, чтобы устранить возможные проблемы несовместимости.
Сделайте вашу задачу намного проще, установив инструмент для очистки кэша и файлов cookie для вас!
Решение 4. Отключите аппаратное ускорение в вашем браузере и попробуйте изменить разрешение видео
Некоторые пользователи сообщают, что аппаратное ускорение может вызвать проблемы с YouTube, поэтому давайте посмотрим, как отключить его в Firefox.
Если вы используете другой браузер, вы должны знать, что вы можете отключить аппаратное ускорение аналогичным образом в любом другом браузере.
- Запустите Firefox и перейдите в раздел Параметры .
- Когда откроется вкладка Параметры , прокрутите вниз до раздела Производительность .
- Снимите флажок с Использовать рекомендуемые настройки производительности и Используйте аппаратное ускорение, если оно доступно .
- Перезапустите Firefox и попробуйте воспроизвести любое видео на YouTube.
Аппаратное ускорение может вызывать различные проблемы, но после его отключения следует устранить проблемы с видео YouTube.
Решение 5 – Обновите ваши аудио драйверы
Некоторые пользователи утверждают, что после обновления их аудиодрайверов проблема была решена для них, поэтому вы можете попробовать найти последние аудиодрайверы для вашей звуковой карты.
Просто зайдите на сайт производителя вашей материнской платы или звуковой карты и попробуйте загрузить последнюю версию или драйверы для Windows 10. Вы можете проверить наше руководство, чтобы увидеть, как вы обновляете драйверы.
Обновление драйверов вручную очень раздражает, поэтому мы рекомендуем этот сторонний инструмент (на 100% безопасный и протестированный нами) для автоматической загрузки всех устаревших драйверов на ваш компьютер.
Таким образом, вы предотвратите потерю файлов и даже необратимое повреждение вашего компьютера.
Решение 6. Подключите наушники или динамики к компьютеру.
Это звучит как необычное решение, но пользователи сообщают, что подключение наушников или динамиков к аудиоразъему во время воспроизведения видео на YouTube решает эту проблему.
Поэтому, если вы используете встроенные динамики, попробуйте подключить наушники или динамики, чтобы решить эту проблему.
Обычно на панели задач отображается значок красного креста на значке регулятора громкости, и, если вы заметили это, просто подключите колонки или наушники и попробуйте воспроизвести видео YouTube снова.
Регулятор громкости не работает? Ознакомьтесь с этими краткими советами, чтобы решить проблему!
Решение 7 – Удалить/восстановить Bitdefender
Некоторые пользователи считают, что Bitdefender также может вызывать эту ошибку YouTube, и для ее исправления вам необходимо удалить или восстановить Bitdefender.
Сообщалось, что восстановление Bitdefender устраняет проблему YouTube, но если восстановление Bitdefender не работает для вас, вы можете удалить его.
Несколько пользователей сообщили, что они исправили проблему, просто обновившись до последней версии Bitdefender , поэтому обязательно попробуйте это.
Если вы не используете Bitdefender, попробуйте отключить или временно удалить антивирусное программное обеспечение, чтобы решить эту проблему.
Иногда переключение на другое антивирусное решение может решить проблему, и если вы ищете новый антивирус, обязательно попробуйте Panda или Bullguard .
Решение 8 – Переключиться на другой браузер
Если больше ничего не работает и эта ошибка повторяется, вы можете попробовать переключиться на другой браузер.
Пользователи сообщают, что эта проблема присутствует не во всех браузерах, поэтому, пока ваш текущий браузер не будет обновлен, возможно, переключитесь на другой.
Ваша жизнь станет лучше благодаря этим идеальным браузерам для просмотра видео без буферизации!
Решение 9 – Изменить свой DNS
Если вы часто получаете сообщение Произошла ошибка, повторите попытку позже при попытке просмотреть видео YouTube, возможно, проблема в вашем DNS.
По умолчанию ваш компьютер использует DNS вашего интернет-провайдера, но иногда у вас могут возникнуть проблемы с ним. Однако вы можете изменить свой DNS, выполнив следующие действия:
- Нажмите правой кнопкой мыши значок сети на системной панели и выберите в меню Открыть настройки сети и Интернета .
- Теперь нажмите Изменить параметры адаптера .
- Появится новое окно. Найдите ваше сетевое подключение и щелкните по нему правой кнопкой мыши. Выберите в меню Свойства .
- Выберите Протокол Интернета версии 4 (TCP/IPv4) из списка и нажмите кнопку Свойства .
- Установите флажок Использовать следующие адреса DNS-серверов и установите для Предпочитаемого DNS-сервера значение 8.8.8.8 и для Альтернативного DNS-сервера значение <. сильный> 8.8.4.4 . Нажмите ОК , чтобы сохранить изменения.
После этого проверьте, решена ли проблема. Изменяя эти настройки, вы заставляете свое интернет-соединение использовать DNS от Google вместо вашего по умолчанию.
Немногие пользователи сообщили, что это решение работает для них, поэтому не стесняйтесь попробовать его. Если DNS Google не работает для вас, просто измените настройки на значения по умолчанию, и вы вернетесь к своему DNS по умолчанию.
Не можете получить доступ к DNS-серверу? Все не так страшно, как кажется! Обратитесь к нашему руководству, чтобы решить проблему!
Решение 10 – измените качество своих видео
Произошла ошибка. Повторите попытку позже. Сообщение об ошибке не позволит вам смотреть видео на YouTube, но пользователи нашли наш быстрый и простой обходной путь.
По словам пользователей, вы можете решить эту проблему, просто изменив качество видео.
Чтобы изменить качество видео, просто нажмите значок Gear в правом нижнем углу видео и выберите другое качество.
Помните, что это всего лишь обходной путь, поэтому вам придется повторять его для каждого видео YouTube, которое вы пытаетесь просмотреть.
Решение 11. Убедитесь, что куки включены
Другая причина для Произошла ошибка. Повторите попытку позже . YouTube использует куки-файлы, и если они отключены, вы можете столкнуться с этой ошибкой.
Чтобы решить эту проблему, вам нужно включить куки в вашем браузере, выполнив следующие действия:
- Откройте браузер, нажмите значок Меню в правом верхнем углу и выберите в меню Настройки .
- Прокрутите страницу до конца и нажмите Дополнительно .
- В разделе Конфиденциальность и безопасность нажмите Настройки контента .
- Перейдите в раздел Файлы cookie .
- Найдите Блокировать настройки сторонних файлов cookie и убедитесь, что они отключены.
После отключения параметра Блокировать сторонние файлы cookie YouTube снова начнет работать. Мы показали вам, как отключить эту функцию в Google Chrome, и процесс аналогичен в других веб-браузерах.
Если вы включили куки, вам нужен инструмент для их удаления! Как всегда, мы предлагаем вам лучшие варианты!
Решение 12. Переустановите браузер
Если вы получили сообщение Произошла ошибка, попробуйте еще раз сообщение об ошибке при попытке просмотра видео на YouTube, возможно, вы захотите попробовать переустановить веб-браузер.
Пользователи сообщали об этой проблеме в Firefox, но после переустановки проблема была полностью решена.
Это решение также применимо к другим веб-браузерам, таким как Chrome или Opera, и, если у вас возникла эта проблема, переустановите браузер и проверьте, помогает ли это.
Имейте в виду, что удаление вашего браузера приведет к удалению ваших файлов cookie, истории и сохраненных паролей, поэтому вы можете экспортировать их перед переустановкой.
Теперь у вас есть возможность установить UR Browser, чтобы навсегда устранить проблемы с YouTube! Прочитайте наш обзор, чтобы убедиться в этом сами!
Произошла ошибка. Повторите попытку позже. Ошибка не позволит вам смотреть видео на YouTube, но вы сможете исправить эту досадную проблему, используя одно из наших решений.
ЧИТАЙТЕ ТАКЖЕ
- Исправлено: Edge Browser Audio Проблемы с YouTube в Windows 10
- Как исправить зеленый экран YouTube в Windows 8, Windows 8.1, 10
- Исправлено: значок безопасного удаления оборудования исчез в Windows 10
- Если воспроизведение не начнется в ближайшее время, попробуйте перезагрузить устройство [Исправить]
- Исправлено: проблема с Skype на устройстве воспроизведения в Windows 10
Чуть больше месяца назад стал замечать, что почти каждая попытка посмотреть видео с YouTube на десктопном компьютере начинается с сообщения об ошибке.
В этом нет ничего фатального, так как видео все же начинает воспроизводится после одного-двух-трех обновлений страницы. По факту, можно и вообще ничего не делать, так как ошибка пропадает «сама собой» через некоторое время. Достаточно просто немного подождать и видео начнет воспроизводиться самостоятельно.
Подобное поведение плеера YouTube, хоть и не выглядит серьезной проблемой, но через какое-то время начинает раздражать. Поэтому, увидев в очередной раз сообщение об ошибке, я решил с этой проблемой следует разобраться.
Под катом — причина возникновения ошибки (для тех, кому лень читать, это AdBlock), и что с этим можно сделать. Конечно, кроме отключения самого блокировщика рекламы.
Советы из Интернета
Поиск в интернете выдает множество страниц, с якобы «решениями» данной проблемы. Большинство советов заключается в установке или наоборот удалении Flash плеера, переустановке Internet Explorer и прочими сомнительными рецептами, которые ну никак не помогут пользователю с Ubuntu на декстопе.
И после просмотра какой-то по счету ссылки, мне стало понятно, что все эти страницы сделаны практически под копирку и предназначены для привлечения таких как я пользователей на сайты, но никак не помогают решать обозначенную проблему.
И все же среди поискового мусора, я наткнулся на ссылку с обсуждением моей проблемы: support.google.com/youtube/thread/10670058?hl=ru
Добрый день.
Несколько дней назад столкнулся с проблемой в youtube с открытием видео в новых вкладках. До этого годами все работало прекрасно. При открытии любых видео на новых вкладках (зажав Ctrl или ПКМ-открыть в новой вкладке) в браузере Google Chrome получаю сообщение об ошибке сразу после старта ролика: Ошибка. Повторите попытку позже. Идентификатор воспроизведения: <код>.Причем, если обновлять страничку с видео, то после 4-5 неудачных попыток с ошибкой ролик может начать воспроизводиться нормально. …
В переписке этой темы, народ пытается найти реальную причину возникновения ошибок, и в конечном итоге приходит к выводу, что виной всему является AbBlock вкупе с попыткой Google монетизировать YouTube за счет продажи премиум аккаунтов с ежемесячной оплатой и отсутствием рекламы:
Тоже возникла такая проблема, причём относительно недавно.
Перепробовал многое из вышеописанного.Решения пока что походу нет, ну если не считать 100% действенное — это премиум аккаунт с ежемесячной платой и никаких ошибок и рекламы по умолчанию.
Настройка времени и даты, переустановка Адблока и т.п не помогла.
Совет: Не в коем случае не выключайте Адблок (у меня стоял и стоит АдГуард)…
Просто при ошибке нажмите F5 на клавиатуре — это займет 1сек и страница обновится и видео пойдем своим чередом. Я для эксперимента выключил АдГуадрд и втыкал на два видео рекламы, которые нельзя пропустить 1) 30секунд 2) 1:20… Идут они лесом…
Но так как ежемесячная плата за отключения рекламы не получила одобрения у моей внутренней жабы, поэтому решил покопаться дальше в этой теме самостоятельно.
Техническая часть
Если открыть консоль браузера, то можно наблюдать некоторую синхронность между сообщением об ошибке загрузки одного скрипта и моментом обновления информации об ошибке в плеере YouTube.
Причем, через какое-то время, плеер пытается перезагрузить указанный скрипт. И если его повторная загрузка так же была неудачной, то сразу после этого начинается воспроизведение видео-ролика.
Опытным путем стало понятно, что информация об ошибке в плеере отображается после первой неудачной загрузки скрипта
Загрузка script по адресу «https://tpc.googlesyndication.com/sodar/56-y-0RG.js» не удалась.
Естественно, что отключение блокировщика рекламы полностью устраняет ошибку воспроизведения, но одновременно с этим и начинаются показываться рекламные вставки, из-за чего и приходится делать, как в приведенном выше совете:
Совет: Не в коем случае не выключайте Адблок (у меня стоял и стоит АдГуард)…
Просто при ошибке нажмите F5 на клавиатуре — это займет 1сек и страница обновится и видео пойдем своим чередом. Я для эксперимента выключил АдГуадрд и втыкал на два видео рекламы, которые нельзя пропустить 1) 30секунд 2) 1:20… Идут они лесом…
Тривиальное решение
Тем не менее, проблема с раздражающей ошибкой оставалась не решенной.
Чтобы проверить предположение, что ошибка происходит не из-за отсутствия рекламы, а вследствие ошибки загрузки скрипта, попробовал временно добавить tpc.googlesyndication.com в белый список хостов AdBlock`a.
И ура, о чудо! Ошибка при начальном старте ролика исчезла, а реклама продолжается блокироваться как и раньше.
Поэтому, очень простой рецепт
Если у вас возникает ошибка YouTube — Ошибка. Повторите попытку позже. Идентификатор воспроизведения <…> при начальном воспроизведении видео-ролика из-за блокировщика рекламы, тогда попробуйте добавить хост tpc.googlesyndication.com в белый список блокировщика. Вдруг и у вас после этого наступит счастье
Только зарегистрированные пользователи могут участвовать в опросе. Войдите, пожалуйста.
Как вы относитель к рекламе на YouTube?
13.63%
У меня премиум аккаунт YouTube, на котором нет рекламы
230
75%
У меня стоит блокировщик рекламы
1266
8.89%
Мирюсь с наличием рекламы, т.к. всем нужно на что-то жить
150
2.49%
Смотрю рекламу с большим удовольствием
42
Проголосовали 1688 пользователей.
Воздержались 119 пользователей.
YouTube – одно из самых популярных приложений среди пользователей во всем мире. Когда эти пользователи сталкиваются с такими ошибками, как “Произошла ошибка, повторите попытку позже” На YouTube они, мягко говоря, разочаровываются.
Было установлено, что пользователи YouTube могут столкнуться с этой ошибкой, которая не позволяет им смотреть какие-либо видео по ряду причин. Чтобы указать несколько основных, ваш интернет-провайдер (интернет-провайдер) может вызывать несоответствия с подключением к YouTube, или ваши настройки YouTube могли быть изменены, вызывая такие ошибки. Обычно серверы YouTube очень стабильны и не вызывают проблем, но если вы столкнулись с этой коварной ошибкой, не беспокойтесь, так как это руководство поможет вам найти выход из этой ситуации. Следуйте нашему списку исправлений, описанному в следующем разделе.
Исправить №1 – Попробуйте использовать другой браузер
Мы настоятельно рекомендуем вам попробовать смотреть видео на YouTube в браузере, отличном от того, который вы обычно используете. Если используемый вами браузер устарел или имеет проблемы на своих серверах, использование другого браузера может решить проблему “Произошла ошибка, повторите попытку позже” ошибка. Мы знаем, что может показаться странным менять браузер только из-за YouTube. Нет необходимости использовать только другой браузер; вы можете использовать YouTube в новом браузере и делать все остальное в предыдущем.
Fix#2 &# 8211; Очистите данные браузера
Вы даже можете попробовать очистить все данные своего браузера, такие как история поиска, URL-адрес веб-сайта и прошлые действия, если предыдущее исправление не сработало. Даже пароли, которые вы используете при использовании браузера, сохраняются в виде данных. Очистить данные браузера не так уж сложно; вам нужно очистить данные кеша Chrome, нажав на три точки в правом верхнем углу. Нажмите “дополнительные инструменты” и “очистить данные” Выберите данные, которые вы хотите очистить, и нажмите “очистить данные просмотра”
Fix#3 – Попробуйте изменить качество видео
Многие пользователи сообщают, что изменение качества видео решило эту проблему. Вы можете изменить качество видео на YouTube, нажав на воспроизводимое видео и нажав на значок шестеренки, затем выберите “Качество” и нажмите “Дополнительно” и выберите качество видео ниже предыдущего.
Fix#4 – Разрешить сторонние файлы cookie
Иногда “Произошла ошибка. Повторите попытку поздно” происходит на YouTube, потому что сторонние файлы cookie могут быть отключены. Если вы не знаете, как включить сторонние файлы cookie, выполните следующие простые действия. Откройте Google Chrome и введите “chrome://settings/content/cookies” в строке поиска и посмотрите, не блокирует ли “блокировать сторонние файлы cookie” включены; если это так, просто отключите их и проверьте, сможете ли вы снова воспроизводить видео с YouTube.
Мы надеемся, что это руководство помогло вам исправить ошибку “Произошла ошибка, повторите попытку позже” ; На YouTube, и теперь вы, наконец, можете спокойно смотреть видео на YouTube без ненужных прерываний.
YouTube доставляет вам проблемы?
Совет. Многие проблемы с YouTube можно решить, просто используя VPN. Одним из лучших в мире является NordVPN, и хорошо, что вы можете купить его прямо сейчас со скидками в Черную пятницу со скидкой до 68%.
Получить NordVPN сейчас
<центр> <центр>
( 1 оценка, среднее 1 из 5 )
YouTube сегодня является одним из крупнейших веб-сайтов для обмена видео. Однако, когда вы смотрите видео или выполняете другие действия на YouTube, вам не избежать ошибок. Например, ошибка невозможности просмотра видео на YouTube, ошибки видео YouTube теряются, а ошибки YouTube недоступны.
Ниже приведены некоторые из наиболее распространенных ошибок на Youtube и способы их устранения.
- 1. Ошибка «Произошла ошибка, повторите попытку позже»
- 2. Ошибка при просмотре видео на YouTube.
- 3. Ошибка при отображении видео с YouTube.
- 4. Ошибка потери голоса при просмотре видео на Youtube.
- 5. Видео скоро остановится.
- 6. Ошибка JavaScript или ошибка Flash Player.
- 7. Ошибка «Не удалось загрузить Shockwave Flash» в браузере Chrome.
- 8. Ошибки видео заблокированы в вашей стране.
- 9. Ошибка воспроизведения видео.
- 10. Ошибка Youtube не работает
- Проверьте, не свернут ли YouTube
- Как исправить YouTube в Chrome
- Как исправить YouTube на Android и iOS
1. Ошибка «Произошла ошибка, повторите попытку позже»
Это одна из самых распространенных ошибок на Youtube. Чтобы исправить эту ошибку, вы можете выполнить следующие действия:
1. Удалите файлы cookie, кеш, историю и временные интернет-файлы в своем браузере.
2. Приостановите воспроизведение видео, затем измените разрешение видео (720p, 480p, 360p и т. Д.).
3. Убедитесь, что все плагины обновлены до последней версии. Если нет, установите последнюю версию.
4. Отключите аппаратное ускорение видеокарты. Наконец, сохраните изменения и перезапустите Firefox.
5. Отключите youtube.com в HTTPS по всем правилам, затем посмотрите видео Youtube в этом профиле Firefox, если это не SSL.
Эта ошибка возникает часто, вероятно, из-за скорости подключения к Интернету, владельца видео изменяет видео или видео было удалено,.
Чтобы исправить эту ошибку, вы можете выполнить следующие действия:
1. Перезагрузите страницу видео Youtube.
2. Подождите около 30 минут, чтобы перезагрузить видео.
3. Закройте браузер и откройте его снова.
4. Убедитесь, что вы обновили Flash Player и браузер до последней версии.
5. Откройте JavaScript. Ссылка: Включение и отключение JavaScript в браузере Chrome
6. Смотрите видео с Youtube в другом браузере или на другом компьютере.
7. Удалите файлы cookie, кеш, историю и временные Интернет-файлы в своем браузере, нажав Ctrl + Shift + Del, появится сообщение «Очистить данные» нажмите / Удалить данные. Дополнительная информация: Очистить кеш и файлы cookie в браузерах Coc Coc, Chrome, Firefox
8. Приостановите воспроизведение видео, затем измените разрешение видео (720p, 480p, 360p и т. Д.).
3. Ошибка при отображении видео с YouTube.
Если вы слышите только звук, но не видите видеоизображение, вы можете исправить это несколькими способами:
1. Отключите аппаратное ускорение в Adobe Flash Player. Щелкните правой кнопкой мыши видео с ошибкой => нажмите Настройки => Оставьте Включить аппаратное ускорение => Затем выберите Закрыть и перейдите к обновлению страницы YouTube.
2. Обновите драйвер графики (видеокарты).
4. Ошибка потери голоса при просмотре видео на Youtube.
Чтобы исправить потерю языка в видеороликах Youtube:
1. Проверьте громкость на компьютере, проверьте динамик и видео на Youtube.
2. Перезагрузите браузер.
3. Обновите версию Flash Player до последней версии.
4. Проверьте, не блокируют ли антивирусное программное обеспечение и брандмауэр (брандмауэр) содержимое третьего приложения.
5. Убедитесь, что на вкладке YouTube отключен звук. Если щелкнуть вкладку YouTube правой кнопкой мыши, выберите сайт «Включить звук».
Кроме того, в некоторых случаях ошибки YouTube вызваны тем, что видео защищено авторским правом, поэтому YouTube отключил видео, вам следует выбрать другое видео для просмотра.
5. Видео скоро остановится.
Как и в случае с вышеуказанными ошибками, с помощью этой ошибки вы можете изменить разрешение видео или очистить кеш браузера и файлы cookie. Также, если скорость медленного интернет-соединения также является причиной этой ошибки.
6. Ошибка JavaScript или ошибка Flash Player.
При возникновении ошибки JavaScript или Flash Player на экране отображается сообщение об ошибке: «Здравствуйте, у вас отключен JaveScript или установлена старая версия Macromedia’s Flash Player. Загрузите последнюю версию Flash-плеера» .
Чтобы исправить это, просто активируйте JavaScript в своем браузере или установите последнюю версию Flash Player.
7. Ошибка «Не удалось загрузить Shockwave Flash» в браузере Chrome.
В процессе просмотра видеороликов Youtube в браузере Chrome многие пользователи часто сталкиваются с ошибками: Не удается загрузить Shockwave Flash. Чтобы исправить эту ошибку:
Сначала введите chrome: // plugins / в адресную строку новой вкладки, затем найдите плагин Shockwave Flash => нажмите «Подробности» => отключите версию только в C: Users. и сохраните сеансы Другая версия C: Windows. активирован.
Затем повторно откройте видео Youtbe на новой вкладке или в новом окне.
8. Ошибки видео заблокированы в вашей стране.
- Ознакомьтесь с некоторыми способами исправить заблокированные видео в вашей стране здесь.
9. Ошибка воспроизведения видео.
Эта ошибка связана с такими ситуациями, как медленная загрузка видео, отсутствие воспроизведения видео, ошибки без видео. Эту ошибку можно разделить на 2 случая: некоторые видео недоступны для воспроизведения или в видео нет контента для воспроизведения.
Чтобы исправить эту ошибку:
1. Измените настройки межсетевого экрана (межсетевого экрана).
В некоторых случаях YouTube блокируется брандмауэром, что не позволяет воспроизвести видео. Поэтому вам нужно изменить настройки брандмауэра для доступа и просмотра видео на Youtube.
2. Временно отключите программу или блокировщик всплывающих окон.
10. Ошибка Youtube не работает
YouTube не работает? Может быть, у всех пользователей YouTube есть эта ошибка, или только у вас.
Если приложение не загружается, следующие шаги по устранению неполадок для Chrome, Android и iOS помогут YouTube снова работать.
Проверьте, не свернут ли YouTube
YouTube редко выходит из строя полностью, но это уже случалось раньше. Первое, что нужно проверить, — не связана ли проблема с самим YouTube, вместо того, чтобы пытаться найти субъективные причины.
В этом пользователям помогают два веб-сайта: downdetector.com и outage.report. Они собирают отчеты пользователей повсюду, сообщают вам, о каких проблемах сообщается и из какой точки мира.
Когда у YouTube слишком долгое «мертвое» время, информационные агентства также публикуют информацию об этом. Самый быстрый способ проверить это — зайти в Новости Google и найти такие фразы, как «YouTube свернут» или «YouTube не работает», либо перейти на сайт TipsMake.com.
Если вы точно знаете, что YouTube по-прежнему работает с другими пользователями, возможно, причина в вас. Давайте посмотрим на эти шаги по устранению неполадок!
Как исправить YouTube в Chrome
Если вы используете YouTube в настольной версии Chrome, выполните следующие действия, чтобы попытаться устранить неактивный YouTube.
1. Обновите Chrome.
Пользователи всегда должны использовать последнюю версию Chrome. Он обновится автоматически, но лучше еще раз активно проверить это.
Вставьте chrome: // settings / help в поле ввода URL-адреса и нажмите Enter. Пользователи увидят сообщение «Google Chrome обновлен». Если нет, нажмите «Обновить Google Chrome», а затем нажмите «Перезапустить».
2. Удалите файлы cookie и кеш.
Попробуйте очистить файлы cookie и кеш в Chrome, чтобы «очистить» браузер. Вставьте chrome: // settings / clearBrowserData в то место, где нужно ввести URL-адрес, и нажмите Enter.
В раскрывающемся списке Диапазон времени выберите Все время. Проверьте файлы cookie и другие данные сайта, а также кешированные изображения и файлы. Затем щелкните Очистить данные.
3. Отключить расширения.
Расширения могут вызвать проблемы совместимости с YouTube. Чтобы увидеть установленные расширения, вставьте chrome: // extensions / в URL-адрес и нажмите Enter.
Отключите каждое расширение по очереди, щелкнув ползунок, чтобы он стал серым. После отключения каждого расширения попробуйте еще раз зайти на YouTube и посмотреть, решена ли проблема. Если проблема решена, оставьте расширение отключенным и попробуйте связаться с разработчиком, чтобы узнать, могут ли они решить проблему.
4. Обновите видеодрайверы.
Если видеодрайвер «устарел», это может вызвать проблемы при воспроизведении видео. Попробуйте обновить драйвер, чтобы увидеть, решит ли он проблему. Для этого нажмите клавиши Windows + X и щелкните Диспетчер устройств.
Дважды щелкните адаптеры дисплея. Затем щелкните адаптер правой кнопкой мыши и выберите «Обновить драйвер». Щелкните Автоматический поиск обновленного программного обеспечения драйвера и следуйте инструкциям мастера.
5. Проверьте подключение к Интернету.
Даже если вы можете получить доступ к другим сайтам, это не значит, что с подключением к Интернету нет проблем. Возможно, он недостаточно стабилен для потоковой передачи YouTube. Используйте собственное средство устранения неполадок Windows 10 для обнаружения и устранения проблем.
Нажмите Windows + I, чтобы открыть Настройки. Выберите Обновление и безопасность> Устранение неполадок> Подключения к Интернету> Запустить средство устранения неполадок.
Если это не сработает, см. Статью на сайте TipsMake.com о 7 лучших инструментах устранения неполадок в сети, «спасающих» вашу домашнюю сеть, чтобы попробовать другие способы.
Как исправить YouTube на Android и iOS
Если вы используете YouTube на устройстве Android или iOS, например iPhone или iPad, попробуйте выполнить следующие действия по устранению неполадок.
1. Обновите операционную систему.
Ваша операционная система может быть устаревшей, и поэтому YouTube не может работать с ней должным образом.
На Android откройте «Настройки» и найдите «Обновление программного обеспечения» (или «Обновление системы»). Может быть в разделе «О телефоне». Если доступна новая версия, скачайте и установите ее.
В iOS перейдите в «Настройки»> «Основные»> «Обновление программного обеспечения», затем загрузите и установите обновление, если оно доступно.
2. Обновите приложение YouTube.
В приложении YouTube всегда должна быть установлена последняя версия, чтобы пользователи могли пользоваться новейшими функциями и исправлениями.
На Android откройте Play Store, смахните слева, чтобы открыть боковую панель, затем нажмите «Мои приложения и игры». Вы попадете на вкладку «Обновления». Любое приложение, которое требует обновления, будет в разделе «Ожидающие обновления». Если в этом разделе отображается YouTube, нажмите «Обновить».
3. Удалите данные YouTube и кеш.
Если вы какое-то время использовали приложение YouTube, возможно, накопился большой объем кеша и данных, что вызвало проблемы.
На Android выберите «Настройки»> «Приложения»> «YouTube»> «Хранилище». Нажмите Очистить кеш и посмотрите, решит ли это проблему. Если нет, вернитесь в этот раздел и нажмите «Очистить данные».
На iOS лучший способ сделать это — удалить приложение, а затем переустановить YouTube. Нажмите и удерживайте приложение на главном экране и нажмите Удалить. Затем перейдите в Play Store и снова загрузите YouTube.
4. Синхронизируйте дату и время.
У приложения YouTube могут возникнуть проблемы, если дата и время на устройстве пользователя не совпадают с сервером YouTube. Лучший способ решить эту проблему — разрешить сети автоматически обрабатывать обновления даты и времени.
На Android перейдите в «Настройки»> «Общее управление»> «Дата и время» и установите для параметра «Автоматическая дата и время» значение «Вкл.».
В iOS перейдите в «Настройки»> «Основные»> «Дата и время» и установите для параметра «Автоматически» значение «Вкл.».
5. Проверьте подключение к Интернету.
YouTube может не работать, если подключение к Интернету нестабильно. На Android перейдите в «Настройки»> «Подключения». В iOS перейдите в Настройки.
Сначала включите и выключите режим полета (Flight mode). Часто это может обновить настройки сети и решить проблему. Затем попробуйте подключиться через Wi-Fi или телефонную сеть (любую сеть, которую вы используете по умолчанию). Если это не помогло, попробуйте выключить Bluetooth.
Если по-прежнему не работает, полностью сбросьте сетевое соединение. На Android выберите «Настройки»> «Общее управление»> «Сброс»> «Сбросить настройки сети». В iOS перейдите в «Настройки»> «Общие настройки»> «Сброс»> «Сбросить настройки сети».
После выполнения всех этих действий по устранению неполадок YouTube, скорее всего, вернется в нормальное состояние. Если нет, оставьте комментарии в разделе комментариев под этой статьей, чтобы сайт TipsMake.com вам помог!
Когда YouTube снова заработает, вы даже сможете сделать его еще круче с помощью расширений. Обратитесь к 5 утилитам, которые максимально используют YouTube для получения более подробной информации.
Удачи!
Узнать больше:
- Видео Youtube не воспроизводится, черный экран на Android, iOS, компьютере и Mac, вот как исправить ошибки
- Все ошибки на Youtube и как их исправить
- Исправить ошибки Flash при просмотре видео на YouTube
Нередко в процессе использования сервиса YouTube у зрителей возникают ошибки ←
По большей мере они связаны с:
- нестабильностью интернет-соединения
- несовместимостью ПО
- и проблемами со стороны хостинга.
• Специально для наших читателей мы систематизировали – популярные ошибки на Ютуб, а также расскажем о способах их устранения ↓↓↓
Основные виды проблем
Начнем с того, что существуют самые разнообразные причины, почему Ютуб выдает различные сбои. В свою очередь, ошибка – это техническая или программная неисправность, которая нарушает работу определенных сервисов или функций…….
Большинство неисправностей происходят со стороны пользователя: ↓↓↓
- низкая скорость интернет-подключения;
- устаревшее программное обеспечение;
- слабая производительность устройства;
- несовместимый формат видео и многое другое.
Ютуб пишет ошибку при любой из вышеописанных причин, исходя из которых, можно выделить такие их виды: ↓↓↓
- ошибки воспроизведения на Ютубе;
- ошибки приложения;
- ошибки при загрузке видео;
- ошибки трансляции и другие.
• Ниже мы рассмотрим наиболее популярные сбои, а также методы их исправления. ↓↓↓
1) → Ошибка сети в Ютуб на Андроиде – решение есть !!!
Все чаще на форумах пользователи мобильных гаджетов жалуются на неисправности при использовании сервисов Ютуб.
Чаще всего владелец телефона видит различные диалоговые окна: ↓↓↓
- на данный момент нет подключения к сети;
- необходимо проверить подключение;
- нет сети и другое.
В этом случае проблему можно устранить очень быстро: ↓↓↓
- подключиться к скоростной точке доступа;
- выполните перезапуск приложения;
- скачайте обновленную версию приложения или ОС;
- повторить воспроизведения ролика позже.
В некоторых случаях вы можете заметить, что есть доступ к сети, но приложение показывает ошибку 400.
→ В этом случае обязательно нужно проследовать в приложения и очистить кэш в Ютубе.
Как правило, это позволяет исправить неисправность, которая встречается очень часто при обновлениях
Обратите внимание, что такие ошибки подключения связаны с низкой скоростью Интернета и Ютуб здесь совершенно не виноват !
Вы можете легко убедиться, что проблема возникает с вашей стороны, если протестируете сервис с другого гаджета и на другой точке доступа.
2) → Ошибка в приложении Ютуб – подробная инструкция, что делать
• Также пользователи телефонов жалуются, что произошла ошибка приложении на Ютубе. Это проблема встречается очень часто и представляет собой диалоговое окно, в котором имеется надпись «в приложении произошла ошибка».
Это окно может появляться :
- при запуске телефона
- или во время использования приложения.
Главная причина такой неисправности – один из сервисов, к которому обращается приложение, отключен.
Теперь давайте рассмотрим один из способов, который поможет устранить эту неисправность: ↓↓↓
- переходим в «Настройки» и пункт «Приложения» на вашей мобилке;
- найдите в конце списка отключенные приложения и кликните;
- выберите пункт «Включить»;
- чаще всего речь о сервисах Google, шрифтах и прочих утилитах;
- по завершении процедуры перезагрузите устройство.
Вот и все – готово
→ Если проблема не ушла, то попробуйте проделать аналогичную процедуру, открыть приложение YouTube и очистить его кэш. В некоторых случаях помогает перезагрузка устройства или полный сброс данных !!!
Раскрутка на Youtube — Топ статей
3) → Ошибка повторите попытку позже – лучший способ решения

Это проблема встречается с одинаковой частотой на телефонах и компьютерах. Чаще всего она происходит во время воспроизведения какого-либо ролика.
Так, проигрывание прерывается и появляется уведомление «произошла ошибка повторите попытку позже».
Как показывает опыт, такая проблема чаще всего наблюдается в Firefox.
Если, например, воспроизвести видео на другом гаджете, то видео проигрывается нормально.
Есть несколько методов, как можно устранить это ↓↓↓
1. Переустановка Flash-проигрывателя: ↓↓↓
- удаляем через панель инструментов старую версию Flash-плеера;
- заходим на официальный сайт (http://get.adobe.com/ru/flashplayer/) и устанавливаем новую версию;
- теперь проверяем в разделе «Дополнения» появился ли новый проигрыватель и ставим «Использовать всегда»;
- после этого обязательно попробуйте воспроизвести ролик.
Ну или вот вам видео инструкция ↓
2. Вы можете еще найти информацию, что эта ошибка возникает вследствие изменения идентификатора воспроизведения.
→ Итак, такую ошибку видео на Ютуб можно устранить очень просто – необходимо выставить на компьютере верное время и дату !!! Таким образом, вы можете устранить ошибку идентификатора всего в несколько кликов.
3. Также на форумах приводятся и другие популярные способы решения ошибки повторите попытку. В частности, можно зайти в настройки приватности, после чего удалить кэш и куки.
→ Некоторым пользователям при обнаружении надписи «Произошла ошибка повторить» помогает метод переустановки браузера.
Но тут уже стоит использовать все способы последовательно, пока вы не добьетесь нормального воспроизведения.
4) → Ошибка 404 на Ютубе – можно ли решить проблему
Каждый пользователь хоть раз видел заголовок «404» – это означает, что на данном домене нет подобной страницы !!!
Также подобная картинка может возникать и на Ютубе : ↓
- Иногда пользователь ошибается при вводе адреса
- а в других случаях проблема появляется при несовместимости ПО.
Чаще всего можно проследить неисправность у пользователей мобильных устройств.
Если вы увидели ошибку 404 на Ютубе, то мы рекомендуем такое решение: ↓↓↓
• Теперь вы можете зайти через браузер на m.youtube.com и убедиться, что проблемы больше не наблюдается.
5) → Ошибки трансляции на Ютубе – простые советы

→ Чаще всего неисправности возникают только у одного пользователя, что говорит о низкой скорости и прочих проблемах, которые не связаны с сервисом.
→ Реже наблюдаются групповые проблемы – тут вероятно имеются неисправности на линии.
В свою очередь, когда есть массовые сбои, то стоит думать о декодере и следовать такой инструкции: ↓↓↓
Таким образом, в этой статье мы рассмотрели основные проблемы, а также простые способы их решения.
Не забудьте сохранить статью в закладке, чтобы быстро воспользоваться нашими инструкциями.
Чуть больше месяца назад стал замечать, что почти каждая попытка посмотреть видео с YouTube на десктопном компьютере начинается с сообщения об ошибке.
В этом нет ничего фатального, так как видео все же начинает воспроизводится после одного-двух-трех обновлений страницы. По факту, можно и вообще ничего не делать, так как ошибка пропадает «сама собой» через некоторое время. Достаточно просто немного подождать и видео начнет воспроизводиться самостоятельно.
Подобное поведение плеера YouTube, хоть и не выглядит серьезной проблемой, но через какое-то время начинает раздражать. Поэтому, увидев в очередной раз сообщение об ошибке, я решил с этой проблемой следует разобраться.
Под катом — причина возникновения ошибки (для тех, кому лень читать, это AdBlock), и что с этим можно сделать. Конечно, кроме отключения самого блокировщика рекламы.
Советы из Интернета
Поиск в интернете выдает множество страниц, с якобы «решениями» данной проблемы. Большинство советов заключается в установке или наоборот удалении Flash плеера, переустановке Internet Explorer и прочими сомнительными рецептами, которые ну никак не помогут пользователю с Ubuntu на декстопе.
И после просмотра какой-то по счету ссылки, мне стало понятно, что все эти страницы сделаны практически под копирку и предназначены для привлечения таких как я пользователей на сайты, но никак не помогают решать обозначенную проблему.
И все же среди поискового мусора, я наткнулся на ссылку с обсуждением моей проблемы: support.google.com/youtube/thread/10670058?hl=ru
Добрый день.
Несколько дней назад столкнулся с проблемой в youtube с открытием видео в новых вкладках. До этого годами все работало прекрасно. При открытии любых видео на новых вкладках (зажав Ctrl или ПКМ-открыть в новой вкладке) в браузере Google Chrome получаю сообщение об ошибке сразу после старта ролика: Ошибка. Повторите попытку позже. Идентификатор воспроизведения: <код>.Причем, если обновлять страничку с видео, то после 4-5 неудачных попыток с ошибкой ролик может начать воспроизводиться нормально. …
В переписке этой темы, народ пытается найти реальную причину возникновения ошибок, и в конечном итоге приходит к выводу, что виной всему является AbBlock вкупе с попыткой Google монетизировать YouTube за счет продажи премиум аккаунтов с ежемесячной оплатой и отсутствием рекламы:
Тоже возникла такая проблема, причём относительно недавно.
Перепробовал многое из вышеописанного.Решения пока что походу нет, ну если не считать 100% действенное — это премиум аккаунт с ежемесячной платой и никаких ошибок и рекламы по умолчанию.
Настройка времени и даты, переустановка Адблока и т.п не помогла.
Совет: Не в коем случае не выключайте Адблок (у меня стоял и стоит АдГуард)…
Просто при ошибке нажмите F5 на клавиатуре — это займет 1сек и страница обновится и видео пойдем своим чередом. Я для эксперимента выключил АдГуадрд и втыкал на два видео рекламы, которые нельзя пропустить 1) 30секунд 2) 1:20… Идут они лесом…
Но так как ежемесячная плата за отключения рекламы не получила одобрения у моей внутренней жабы, поэтому решил покопаться дальше в этой теме самостоятельно.
Техническая часть
Если открыть консоль браузера, то можно наблюдать некоторую синхронность между сообщением об ошибке загрузки одного скрипта и моментом обновления информации об ошибке в плеере YouTube.
Причем, через какое-то время, плеер пытается перезагрузить указанный скрипт. И если его повторная загрузка так же была неудачной, то сразу после этого начинается воспроизведение видео-ролика.
Опытным путем стало понятно, что информация об ошибке в плеере отображается после первой неудачной загрузки скрипта
Загрузка script по адресу «https://tpc.googlesyndication.com/sodar/56-y-0RG.js» не удалась.
Естественно, что отключение блокировщика рекламы полностью устраняет ошибку воспроизведения, но одновременно с этим и начинаются показываться рекламные вставки, из-за чего и приходится делать, как в приведенном выше совете:
Совет: Не в коем случае не выключайте Адблок (у меня стоял и стоит АдГуард)…
Просто при ошибке нажмите F5 на клавиатуре — это займет 1сек и страница обновится и видео пойдем своим чередом. Я для эксперимента выключил АдГуадрд и втыкал на два видео рекламы, которые нельзя пропустить 1) 30секунд 2) 1:20… Идут они лесом…
Тривиальное решение
Тем не менее, проблема с раздражающей ошибкой оставалась не решенной.
Чтобы проверить предположение, что ошибка происходит не из-за отсутствия рекламы, а вследствие ошибки загрузки скрипта, попробовал временно добавить tpc.googlesyndication.com в белый список хостов AdBlock`a.
И ура, о чудо! Ошибка при начальном старте ролика исчезла, а реклама продолжается блокироваться как и раньше.
Поэтому, очень простой рецепт
Если у вас возникает ошибка YouTube — Ошибка. Повторите попытку позже. Идентификатор воспроизведения <…> при начальном воспроизведении видео-ролика из-за блокировщика рекламы, тогда попробуйте добавить хост tpc.googlesyndication.com в белый список блокировщика. Вдруг и у вас после этого наступит счастье
Только зарегистрированные пользователи могут участвовать в опросе. Войдите, пожалуйста.
Как вы относитель к рекламе на YouTube?
13.63%
У меня премиум аккаунт YouTube, на котором нет рекламы
230
75%
У меня стоит блокировщик рекламы
1266
8.89%
Мирюсь с наличием рекламы, т.к. всем нужно на что-то жить
150
2.49%
Смотрю рекламу с большим удовольствием
42
Проголосовали 1688 пользователей.
Воздержались 119 пользователей.
Периодически у некоторых пользователей одного из самых популярных видеохостингов в мире может появляться ошибка сервера 429 на Youtube. При это возникает она не по всем веб-адресам, а только на главных страницах каналов и вкладках с подписками. Сами видео и страница поиска открываются без проблем. Проблема наблюдается на мобильных устройствах. А именно: в приложениях на телефонах и планшетах с операционными системами Android и IOS. На ПК же просто открывается пустая страница с белым фоном.
В чем же проблема? Что значит «Ошибка сервера 429» на Youtube, почему ее выдает и что делать, чтобы исправить ситуацию?
Youtube: «Произошла ошибка сервера 429» на телефоне — причина возникновения и способ устранения
Есть 2 основные причины, почему Youtube выдает: «Произошла ошибка сервера 429» на телефоне:
- Неполадки в работе самих серверов хостинга;
- Проблема с отправкой слишком большого количество запросов на хостинг с одного IP.
При этом, информационное сообщение может быть дополнено расшифровкой:
- Проблемы с сервером (There was a problem with the server)
- Слишком много запросов (Too many requests)
Как исправить ошибку сервера 429 на Youtube – что вообще следует делать?
В случае если проблема с сервером, то, увы, сделать ничего нельзя. Разве что – набраться терпения и пойти заняться другими делами. А как понять, что неполадка именно на стороне хостинга? Самый простой способ: связаться с кем-то из друзей или знакомых и спросить, исправно ли у них работают указанные страницы, не выскакивает ли ошибка 429. Если да – значит проблема массовая.
Также в сети интернет есть сайты, выполняющие мониторинг работоспособности популярных сайтов. Например, DownDetector. Если сбой массовый, то веб-ресурс отобразит это на графиках.
Если же проблема персонализированная и наблюдается только у вас, то пора доставать бубен и начинать разминаться перед танцами.
Рекомендации, которые могут помочь:
- Закрыть полностью приложение и запустить заново;
- Перезагрузить мобильное устройство;
- Проверить в магазине расширений наличие обновлений для приложения;
- Произвести очистку кэша приложения в настройках устройства;
- Перезагрузить роутер. Если проблема с большим количеством запросов. То, в случае динамического IP-адреса перезагрузка роутера его изменит, что позволит снять наложенные ограничения и пользоваться сервисом;
- Проверить, не используются ли на устройстве какие-либо Proxy-сервисы, подменяющие IP. Если используются – отключить. Если не используются – попробовать установить и проверить наличие ошибки.
- Проверить, нет ли на устройстве приложений, взаимодействующих с Youtube и способных отправлять туда запросы. Например, различные сервисы сбора статистики, парсеры и т.д.
Если указанные манипуляции не помогли, значит можно расслабиться и ничего не делать, скорее всего ошибку с кодом 429 устранить самостоятельно не удастся. Остается лишь надеяться на службу технической поддержки, которая не оставит без внимания данную неисправность.
Не нашли ответ? Тогда воспользуйтесь формой поиска:
На чтение 10 мин. Просмотров 2.8k. Опубликовано 03.09.2019
Большинство из нас посещают YouTube ежедневно, но некоторые пользователи сообщают об ошибке, в которой говорится Произошла ошибка, повторите попытку позже .
Эта ошибка не позволит вам смотреть видео, но, к счастью для вас, сегодня мы покажем вам, как исправить эту ошибку в Windows 10.
Содержание
- Категории ошибок YouTube
- Что делать, если на YouTube произошла ошибка
- Решение 1 – Используйте параметр «Забудьте об этом сайте»
- Решение 2 – Отключить Shockwave Flash
- Решение 3 – Очистите куки и кеш и обновите ваши плагины
- Решение 4. Отключите аппаратное ускорение в вашем браузере и попробуйте изменить разрешение видео
- Решение 5 – Обновите ваши аудио драйверы
- Решение 6. Подключите наушники или динамики к компьютеру.
- Решение 7 – Удалить/восстановить Bitdefender
- Решение 8 – Переключиться на другой браузер
- Решение 9 – Изменить свой DNS
- Решение 10 – измените качество своих видео
- Решение 11. Убедитесь, что куки включены
- Решение 12. Переустановите браузер
Категории ошибок YouTube
Произошла ошибка. Повторите попытку позже. Сообщение не позволит вам просматривать видео YouTube. Говоря о проблемах с YouTube, пользователи сообщили о следующих проблемах:
- YouTube Произошла ошибка при поиске . Пользователи сообщали об этой ошибке на YouTube во время поиска видео. Скорее всего, это глюк, который вы можете устранить, перезапустив браузер.
- YouTube Произошла ошибка при выполнении этой операции . Это всего лишь разновидность этой проблемы, и вы можете исправить ее, воспользовавшись одним из наших решений.
- Произошла ошибка при просмотре YouTube . По словам пользователей, эта ошибка обычно возникает при попытке просмотра видео на YouTube. Однако вы можете исправить это, очистив кэш или изменив качество видео.
- Произошла ошибка YouTube Firefox, Chrome, Edge, Internet Explorer, Opera . Эта ошибка может появиться в любом веб-браузере, и если вы столкнулись с ней, обязательно попробуйте одно из наших решений.
- Произошла ошибка YouTube Flash Player – Иногда эта проблема может быть вызвана проигрывателем Flash Player, и для ее исправления необходимо удалить Flash с компьютера.
- Видео YouTube не воспроизводятся . Существует множество причин, по которым видео YouTube не воспроизводятся, и если у вас возникла эта проблема, мы рекомендуем вам попробовать некоторые из наших решений.
Мы уже много писали о проблемах YouTube. Добавьте эту страницу в закладки, если она понадобится вам позже.
Что делать, если на YouTube произошла ошибка
Вот лучшие методы исправления ошибок YouTube:
- Используйте параметр “Забудьте об этом сайте”
- Отключить Shockwave Flash
- Очистите куки и кеш и обновите ваши плагины
- Отключить аппаратное ускорение
- Обновите аудио драйверы
- Подключите наушники или динамики к компьютеру .
- Удалить/восстановить Bitdefender
- Переключитесь на другой браузер
- Измените свой DNS
- Измените качество своих видео
- Убедитесь, что файлы cookie включены .
- Переустановите браузер .
Ниже мы приведем пошаговые решения.
Решение 1 – Используйте параметр «Забудьте об этом сайте»
Забудьте об этом сайте – это полезная функция Firefox, которая позволяет вам удалять куки, сохраненные пароли и файлы кэша для определенного сайта. Чтобы использовать это, сделайте следующее:
- Откройте Firefox и откройте историю просмотров. Вы можете открыть историю просмотров, нажав Ctrl + H на клавиатуре.
- Теперь выполните поиск в истории просмотров и найдите любую ссылку на YouTube.
- Нажмите на него правой кнопкой мыши и выберите Забудьте об этом сайте .
- Перезапустите Firefox и попробуйте воспроизвести любое видео на YouTube.
Это простой трюк, который может помочь вам с Произошла ошибка, повторите попытку позже , поэтому не стесняйтесь попробовать.
Решение 2 – Отключить Shockwave Flash
Иногда Shockwave Flash может вызывать ошибку, попробуйте позже появиться при просмотре видео на YouTube, поэтому убедитесь, что она отключена.
Чтобы отключить Shockwave Flash в Firefox, выполните следующие действия:
-
Откройте Firefox и в адресной строке введите следующее:
- о: аддоны
- Перейдите в раздел Плагины и найдите Shockwave Flash . В раскрывающемся меню выберите Никогда не активировать .
Если вы не используете Firefox, убедитесь, что вы отключили Shockwave Flash в браузере, который используете в данный момент.
Процесс отключения Shockwave Flash одинаков для всех современных браузеров.
Решение 3 – Очистите куки и кеш и обновите ваши плагины
Чтобы исправить Произошла ошибка, повторите попытку позже . Возможно, вы захотите очистить куки и кеш. Чтобы сделать это в Firefox, выполните следующие действия:
- Нажмите кнопку меню в верхнем правом углу и выберите Библиотека .
- Затем нажмите История .
- Теперь нажмите Очистить недавнюю историю .
- Выберите, какой тип данных вы хотите удалить. В нашем случае мы выбрали кеш и куки, но вы можете выбрать другой тип данных, если хотите. Выберите нужный диапазон времени и нажмите кнопку Очистить сейчас .
- Когда куки и кеш будут удалены, перезапустите Firefox.
Хотя мы показали вам, как удалить кэш и куки в Firefox, аналогичные шаги применимы и для других современных браузеров.
Если вы используете какие-либо плагины для браузера, особенно Shockwave Flash, вы можете обновить их до последней версии, чтобы устранить возможные проблемы несовместимости.
Сделайте вашу задачу намного проще, установив инструмент для очистки кэша и файлов cookie для вас!
Решение 4. Отключите аппаратное ускорение в вашем браузере и попробуйте изменить разрешение видео
Некоторые пользователи сообщают, что аппаратное ускорение может вызвать проблемы с YouTube, поэтому давайте посмотрим, как отключить его в Firefox.
Если вы используете другой браузер, вы должны знать, что вы можете отключить аппаратное ускорение аналогичным образом в любом другом браузере.
- Запустите Firefox и перейдите в раздел Параметры .
- Когда откроется вкладка Параметры , прокрутите вниз до раздела Производительность .
- Снимите флажок с Использовать рекомендуемые настройки производительности и Используйте аппаратное ускорение, если оно доступно .
- Перезапустите Firefox и попробуйте воспроизвести любое видео на YouTube.
Аппаратное ускорение может вызывать различные проблемы, но после его отключения следует устранить проблемы с видео YouTube.
Решение 5 – Обновите ваши аудио драйверы
Некоторые пользователи утверждают, что после обновления их аудиодрайверов проблема была решена для них, поэтому вы можете попробовать найти последние аудиодрайверы для вашей звуковой карты.
Просто зайдите на сайт производителя вашей материнской платы или звуковой карты и попробуйте загрузить последнюю версию или драйверы для Windows 10. Вы можете проверить наше руководство, чтобы увидеть, как вы обновляете драйверы.
Обновление драйверов вручную очень раздражает, поэтому мы рекомендуем этот сторонний инструмент (на 100% безопасный и протестированный нами) для автоматической загрузки всех устаревших драйверов на ваш компьютер.
Таким образом, вы предотвратите потерю файлов и даже необратимое повреждение вашего компьютера.
Решение 6. Подключите наушники или динамики к компьютеру.
Это звучит как необычное решение, но пользователи сообщают, что подключение наушников или динамиков к аудиоразъему во время воспроизведения видео на YouTube решает эту проблему.
Поэтому, если вы используете встроенные динамики, попробуйте подключить наушники или динамики, чтобы решить эту проблему.
Обычно на панели задач отображается значок красного креста на значке регулятора громкости, и, если вы заметили это, просто подключите колонки или наушники и попробуйте воспроизвести видео YouTube снова.
Регулятор громкости не работает? Ознакомьтесь с этими краткими советами, чтобы решить проблему!
Решение 7 – Удалить/восстановить Bitdefender
Некоторые пользователи считают, что Bitdefender также может вызывать эту ошибку YouTube, и для ее исправления вам необходимо удалить или восстановить Bitdefender.
Сообщалось, что восстановление Bitdefender устраняет проблему YouTube, но если восстановление Bitdefender не работает для вас, вы можете удалить его.
Несколько пользователей сообщили, что они исправили проблему, просто обновившись до последней версии Bitdefender , поэтому обязательно попробуйте это.
Если вы не используете Bitdefender, попробуйте отключить или временно удалить антивирусное программное обеспечение, чтобы решить эту проблему.
Иногда переключение на другое антивирусное решение может решить проблему, и если вы ищете новый антивирус, обязательно попробуйте Panda или Bullguard .
Решение 8 – Переключиться на другой браузер
Если больше ничего не работает и эта ошибка повторяется, вы можете попробовать переключиться на другой браузер.
Пользователи сообщают, что эта проблема присутствует не во всех браузерах, поэтому, пока ваш текущий браузер не будет обновлен, возможно, переключитесь на другой.
Ваша жизнь станет лучше благодаря этим идеальным браузерам для просмотра видео без буферизации!
Решение 9 – Изменить свой DNS
Если вы часто получаете сообщение Произошла ошибка, повторите попытку позже при попытке просмотреть видео YouTube, возможно, проблема в вашем DNS.
По умолчанию ваш компьютер использует DNS вашего интернет-провайдера, но иногда у вас могут возникнуть проблемы с ним. Однако вы можете изменить свой DNS, выполнив следующие действия:
- Нажмите правой кнопкой мыши значок сети на системной панели и выберите в меню Открыть настройки сети и Интернета .
- Теперь нажмите Изменить параметры адаптера .
- Появится новое окно. Найдите ваше сетевое подключение и щелкните по нему правой кнопкой мыши. Выберите в меню Свойства .
- Выберите Протокол Интернета версии 4 (TCP/IPv4) из списка и нажмите кнопку Свойства .
- Установите флажок Использовать следующие адреса DNS-серверов и установите для Предпочитаемого DNS-сервера значение 8.8.8.8 и для Альтернативного DNS-сервера значение <. сильный> 8.8.4.4 . Нажмите ОК , чтобы сохранить изменения.
После этого проверьте, решена ли проблема. Изменяя эти настройки, вы заставляете свое интернет-соединение использовать DNS от Google вместо вашего по умолчанию.
Немногие пользователи сообщили, что это решение работает для них, поэтому не стесняйтесь попробовать его. Если DNS Google не работает для вас, просто измените настройки на значения по умолчанию, и вы вернетесь к своему DNS по умолчанию.
Не можете получить доступ к DNS-серверу? Все не так страшно, как кажется! Обратитесь к нашему руководству, чтобы решить проблему!
Решение 10 – измените качество своих видео
Произошла ошибка. Повторите попытку позже. Сообщение об ошибке не позволит вам смотреть видео на YouTube, но пользователи нашли наш быстрый и простой обходной путь.
По словам пользователей, вы можете решить эту проблему, просто изменив качество видео.
Чтобы изменить качество видео, просто нажмите значок Gear в правом нижнем углу видео и выберите другое качество.
Помните, что это всего лишь обходной путь, поэтому вам придется повторять его для каждого видео YouTube, которое вы пытаетесь просмотреть.
Решение 11. Убедитесь, что куки включены
Другая причина для Произошла ошибка. Повторите попытку позже . YouTube использует куки-файлы, и если они отключены, вы можете столкнуться с этой ошибкой.
Чтобы решить эту проблему, вам нужно включить куки в вашем браузере, выполнив следующие действия:
- Откройте браузер, нажмите значок Меню в правом верхнем углу и выберите в меню Настройки .
- Прокрутите страницу до конца и нажмите Дополнительно .
- В разделе Конфиденциальность и безопасность нажмите Настройки контента .
- Перейдите в раздел Файлы cookie .
- Найдите Блокировать настройки сторонних файлов cookie и убедитесь, что они отключены.
После отключения параметра Блокировать сторонние файлы cookie YouTube снова начнет работать. Мы показали вам, как отключить эту функцию в Google Chrome, и процесс аналогичен в других веб-браузерах.
Если вы включили куки, вам нужен инструмент для их удаления! Как всегда, мы предлагаем вам лучшие варианты!
Решение 12. Переустановите браузер
Если вы получили сообщение Произошла ошибка, попробуйте еще раз сообщение об ошибке при попытке просмотра видео на YouTube, возможно, вы захотите попробовать переустановить веб-браузер.
Пользователи сообщали об этой проблеме в Firefox, но после переустановки проблема была полностью решена.
Это решение также применимо к другим веб-браузерам, таким как Chrome или Opera, и, если у вас возникла эта проблема, переустановите браузер и проверьте, помогает ли это.
Имейте в виду, что удаление вашего браузера приведет к удалению ваших файлов cookie, истории и сохраненных паролей, поэтому вы можете экспортировать их перед переустановкой.
Теперь у вас есть возможность установить UR Browser, чтобы навсегда устранить проблемы с YouTube! Прочитайте наш обзор, чтобы убедиться в этом сами!
Произошла ошибка. Повторите попытку позже. Ошибка не позволит вам смотреть видео на YouTube, но вы сможете исправить эту досадную проблему, используя одно из наших решений.
ЧИТАЙТЕ ТАКЖЕ
- Исправлено: Edge Browser Audio Проблемы с YouTube в Windows 10
- Как исправить зеленый экран YouTube в Windows 8, Windows 8.1, 10
- Исправлено: значок безопасного удаления оборудования исчез в Windows 10
- Если воспроизведение не начнется в ближайшее время, попробуйте перезагрузить устройство [Исправить]
- Исправлено: проблема с Skype на устройстве воспроизведения в Windows 10
“Ошибка, повторите попытку позже”, – Ютуб часто выдает подобное сообщение, отказываясь воспроизводить видео. По каким причинам может возникнуть данный сбой и какое решение поможет устранить неполадку?
Основные причины появления ошибки воспроизведения видео
Если вы начали искать в интернете, почему вам пишет Ютуб “Произошла ошибка, повторите попытку”, значит, данная проблема имеет практически постоянный характер. Причин, почему возникают подобные сбои, на самом деле, великое множество. Попробуем максимально точно их перечислить, чтобы вы могли устранить ошибку:
- Переключение. Данная проблема может начаться, если вы поставили видео на загрузку и перешли работать в новое окно, ожидая, пока ролик буферизируется. На неактивной вкладке в течение простоя происходит сбой, из-за чего Ютуб глючит и выдает сообщение.
- Много окон. Зачастую виновником неполадок с проигрыванием роликов на Ютуб выступает большое число открытых вкладок. Оперативная память и браузер просто не справляются с поставленными задачами, особенно на фоне постоянного переключения вкладок, – отсюда – черный экран плеера и тревожным сообщением от видеохостинга.
- Засоренный браузер. Вся история операций сохраняется в браузере, если вы давно не чистили кэш, его работа существенно замедляться, что приведет к постоянному подвисанию и невозможности буферизации роликов на Ютуб. Если видеохостинг не получает ответа вовремя, он прекращает подгрузку и выдает сообщение о произошедшей ошибке.
- Интернет. Медленный интернет или слабый сигнал могут привести к тому, что ролик начнет слишком медленно подгружаться. Видеохостинг, не наблюдая адекватного обмена, завершает подгрузку и пишет сообщение о произошедшей ошибке.
- Оперативная память. Недостаток запаса оперативной памяти на вашем компьютере или устройстве может привести к тому, что буферизация будет происходить недостаточными для современного видеохостинга темпами. В результате этого он отреагирует выдачей информационного сообщение о возникшей ошибке.
- Adobe Flash Player. Старая версия проигрывателя, установленного на ваш компьютер, конфликтует с видеохостингом, что приводит к появлению ошибки. В такой ситуации видео не будет проигрываться не только на Ютуб, но и на остальных сервисах и в социальных сетях.
- Данный браузер часто дает сбои при воспроизведении видео на Ютуб, – это отмечает большинство пользователей. Грешат постоянными ошибками и “свежие” версии Mozilla, но, по мере выявления ошибок разработчики стараются оперативно из устранять.
- Видео. Ошибки в воспроизведении видео могут возникать из-за того, что ролик в настоящий момент проходит процедуру окончательной обработки после загрузки на Ютуб. Если автор видео дал вам ссылку на свежезалитый контент, есть смысл немного подождать и повторить попытку спустя несколько минут или через час, если видео длинное. Черный экран плеера с сообщением об ошибки может появиться, если ролик был удален владельцем или заблокирован администрацией видеохостинга. В последнем случае просмотреть клип не получится.
- Драйверы. Драйверы, как “ответственные” за воспроизведение видео, могут быть виновниками возникновения ошибки при проигрывании роликов на Ютубе.
- Дата. Как бы это странно ни звучало, но некорректное отображение даты и времени на сервере может выступать причиной, почему Ютуб выдает подобную ошибку и отказывается воспроизводить контент, блокируя его.
- Плагины браузера. Если вы когда-то “поигрались” с плагинами, отключив некоторые из них, это могло повлечь за собой сбои в воспроизведении роликов в плеере.
- Ограничение трафика. В ряде устройств есть защитные ограничения, препятствующие перерасходу трафика. Порой мы выставляем определенные значения, используя мобильный интернет, а при переходе на вай-фай совершенно забываем о проделанных манипуляциях. В таком случае просмотр видео, особенно в высоком качестве, может привести к границе разрешенного на устройстве трафика, что повлечет за собой блокировку и появление сообщения об ошибке от известного видеохостинга.
Конечно, сразу понять, что именно выступило виновником появления ошибки, невозможно. Чтобы найти единственно верное решение, вам придется попробовать несколько способов, пока Ютуб снова не начнет показывать ролики.
Способы устранения ошибки
Если Ютуб не воспроизводит видео, а на черном экране проигрывателя появилась надпись “Ошибка, повторите попытку позже, идентификатор…”, – не пугайтесь. Любая проблема имеет свое решение.
Для начала пойдем легкими путями: порой устранить ошибку помогает обычное обновление страницы. Нажмите F5 или кликните по специальному значку на панели браузера. В большинстве случаев эта мера спасает, а видео нормально воспроизводится.
Если вы поняли, что проблема блокировки видео кроется в медленном интернете или слабой оперативной памяти, попробуйте снизить качество воспроизводимого видео. Нажмите на шестеренку на проигрывателе, поставьте галочку на запрет воспроизведения роликов в высоком качестве и выберите ухудшенный вариант.
Немного “освободить” оперативную память и улучшить качество обмена информацией между компьютером и видеосервисом помогает очистка кэша браузера и закрытие в нем лишних вкладок. Еще один метод – очищение памяти, которое можно произвести с помощью бесплатных утилит или имеющегося в стандартных программах инструмента. Наиболее популярная программа на сегодня, прекрасно справляющаяся с данными задачами, – CCleaner.
Если эти меры не помогают решить возникшую проблему, придется покопаться в ПО и его настройках:
- Adobe Flash Player. Если видео не воспроизводится не только на Ютуб, но и в иных видеохостингах и сервисах, вероятно, виновником происходящего является устаревший флэш-плеер. Как правило, встроенные проигрыватели предлагают его обновить и перенаправляют на сайт разработчика, где совершенно бесплатно вы можете запустить загрузку новой версии. Иногда файлы, составляющие Adobe Flash Player, повреждаются, из-за этого он не способен нормально выполнять прямой функционал. В таком случае потребуется имеющуюся версию “снести” утилитой, подчистив все следы, и установить на компьютер флэш-плеер с сайта разработчика. После перезагрузки все должно заработать, и Ютуб перестанет вас мучить сообщениями об ошибках и идентификаторах.
- Ограничение трафика. Если ошибка на Ютуб выскакивает только на мобильном устройстве или планшете – проверьте, выставлено ли у вас ограничение трафика.
- Сбой работы устройства. Любой смартфон может дать неожиданные сбои. Чтобы исправить ситуацию, проведите основательную “уборку”: почистите утилитой кэш и оперативную память, остановите приложение Ютуб, отключите и подключите сеть, выйдите из аккаунта Гугл и снова в него зайдите.
- Драйверы. На компьютере могут устареть или начать давать сбои драйверы. Решить проблему поможет их удаление с последующей загрузкой новой версии, подходящей к установленной видеокарте.
Очень часто виновником неприятностей с воспроизведением видео на Ютуб становится браузер. Если с флэш-плеером все в порядке, а видео на Ютубе не проигрывается, попробуйте использовать конкурирующий продукт. Чаще всего с проблемами воспроизведения роликов на Youtube сталкиваются пользователи Mozilla Firefox, поэтому попробуйте скачать на компьютер другой браузер и испытать его в деле. Но иногда таких “предательских” мер и не нужно, – обновление программы позволяет устранить баги и вернуть возможность просматривать контент на популярном видеохостинге.
Можно “поковыряться” в настройках браузера и попытаться этим пофиксить проявляющиеся сбои:
- попробуйте включить в настройках поддержку Javascript;
- проверьте, активированы ли в меню все пункты, нужные для проигрывания видеофайлов в режиме онлайн.
Хотя бы один из приведенных способов должен помочь вам вернуть возможность просмотра видео на Youtube. Если они все же не решат проблему с ошибкой, остается крайняя и весьма кардинальная мера – переустановка операционной системы.
Нередко в процессе использования сервиса YouTube у зрителей возникают ошибки ←
По большей мере они связаны с:
- нестабильностью интернет-соединения
- несовместимостью ПО
- и проблемами со стороны хостинга.
• Специально для наших читателей мы систематизировали — популярные ошибки на Ютуб, а также расскажем о способах их устранения ↓↓↓
Основные виды проблем
Начнем с того, что существуют самые разнообразные причины, почему Ютуб выдает различные сбои. В свою очередь, ошибка – это техническая или программная неисправность, которая нарушает работу определенных сервисов или функций…….
Большинство неисправностей происходят со стороны пользователя: ↓↓↓
- низкая скорость интернет-подключения;
- устаревшее программное обеспечение;
- слабая производительность устройства;
- несовместимый формат видео и многое другое.
Ютуб пишет ошибку при любой из вышеописанных причин, исходя из которых, можно выделить такие их виды: ↓↓↓
- ошибки воспроизведения на Ютубе;
- ошибки приложения;
- ошибки при загрузке видео;
- ошибки трансляции и другие.
• Ниже мы рассмотрим наиболее популярные сбои, а также методы их исправления . 
1) → Ошибка сети в Ютуб на Андроиде – решение есть .
Все чаще на форумах пользователи мобильных гаджетов жалуются на неисправности при использовании сервисов Ютуб.
Чаще всего владелец телефона видит различные диалоговые окна: ↓↓↓
- на данный момент нет подключения к сети;
- необходимо проверить подключение;
- нет сети и другое.
В этом случае проблему можно устранить очень быстро: ↓↓↓
- подключиться к скоростной точке доступа;
- выполните перезапуск приложения;
- скачайте обновленную версию приложения или ОС;
- повторить воспроизведения ролика позже.
В некоторых случаях вы можете заметить, что есть доступ к сети, но приложение показывает ошибку 400.
→ В этом случае обязательно нужно проследовать в приложения и очистить кэш в Ютубе.
Как правило, это позволяет исправить неисправность , которая встречается очень часто при обновлениях
Обратите внимание, что такие ошибки подключения связаны с низкой скоростью Интернета и Ютуб здесь совершенно не виноват !
Вы можете легко убедиться, что проблема возникает с вашей стороны, если протестируете сервис с другого гаджета и на другой точке доступа.
2) → Ошибка в приложении Ютуб – подробная инструкция, что делать
• Также пользователи телефонов жалуются, что произошла ошибка приложении на Ютубе. Это проблема встречается очень часто и представляет собой диалоговое окно, в котором имеется надпись «в приложении произошла ошибка».
Это окно может появляться :
- при запуске телефона
- или во время использования приложения.
Главная причина такой неисправности – один из сервисов, к которому обращается приложение, отключен.
Теперь давайте рассмотрим один из способов, который поможет устранить эту неисправность: ↓↓↓
- переходим в «Настройки» и пункт «Приложения» на вашей мобилке;
- найдите в конце списка отключенные приложения и кликните;
- выберите пункт «Включить»;
- чаще всего речь о сервисах Google, шрифтах и прочих утилитах;
- по завершении процедуры перезагрузите устройство.
Вот и все — готово
→ Если проблема не ушла, то попробуйте проделать аналогичную процедуру, открыть приложение YouTube и очистить его кэш. В некоторых случаях помогает перезагрузка устройства или полный сброс данных .
3) → Ошибка повторите попытку позже – лучший способ решения
Это проблема встречается с одинаковой частотой на телефонах и компьютерах. Чаще всего она происходит во время воспроизведения какого-либо ролика.
Так, проигрывание прерывается и появляется уведомление «произошла ошибка повторите попытку позже».
Как показывает опыт, такая проблема чаще всего наблюдается в Firefox.
Если, например, воспроизвести видео на другом гаджете, то видео проигрывается нормально.
Есть несколько методов, как можно устранить это ↓↓↓
1. Переустановка Flash-проигрывателя: ↓↓↓
- удаляем через панель инструментов старую версию Flash-плеера;
- заходим на официальный сайт ( http://get.adobe.com/ru/flashplayer/ ) и устанавливаем новую версию;
- теперь проверяем в разделе «Дополнения» появился ли новый проигрыватель и ставим «Использовать всегда»;
- после этого обязательно попробуйте воспроизвести ролик.
Ну или вот вам видео инструкция ↓
2. Вы можете еще найти информацию, что эта ошибка возникает вследствие изменения идентификатора воспроизведения.
→ Итак, такую ошибку видео на Ютуб можно устранить очень просто – необходимо выставить на компьютере верное время и дату . Таким образом, вы можете устранить ошибку идентификатора всего в несколько кликов.
3. Также на форумах приводятся и другие популярные способы решения ошибки повторите попытку. В частности, можно зайти в настройки приватности, после чего удалить кэш и куки.
→ Некоторым пользователям при обнаружении надписи «Произошла ошибка повторить» помогает метод переустановки браузера.
Но тут уже стоит использовать все способы последовательно, пока вы не добьетесь нормального воспроизведения.
4) → Ошибка 404 на Ютубе – можно ли решить проблему
Каждый пользователь хоть раз видел заголовок «404» — это означает, что на данном домене нет подобной страницы .
Также подобная картинка может возникать и на Ютубе : ↓
- Иногда пользователь ошибается при вводе адреса
- а в других случаях проблема появляется при несовместимости ПО.
Чаще всего можно проследить неисправность у пользователей мобильных устройств.
Если вы увидели ошибку 404 на Ютубе, то мы рекомендуем такое решение: ↓↓↓
• Теперь вы можете зайти через браузер на m.youtube.com и убедиться, что проблемы больше не наблюдается.
5) → Ошибки трансляции на Ютубе – простые советы
→ Чаще всего неисправности возникают только у одного пользователя, что говорит о низкой скорости и прочих проблемах, которые не связаны с сервисом.
→ Реже наблюдаются групповые проблемы – тут вероятно имеются неисправности на линии.
В свою очередь, когда есть массовые сбои, то стоит думать о декодере и следовать такой инструкции: ↓↓↓
Таким образом, в этой статье мы рассмотрели основные проблемы, а также простые способы их решения.
Не забудьте сохранить статью в закладке, чтобы быстро воспользоваться нашими инструкциями.
Из статьи вы узнаете
Открываете на своем смартфоне приложение от Google для просмотра роликов — YouTube, но система выдает вам оповещение — в приложении произошла ошибка? Не стоит паниковать и сразу же удалять программу или нести устройство в сервисный центр. Решить проблему можно несколькими способами.
Очищаем данные в приложении
Когда на Андроиде возникает ошибка и не работает приложение Ютуб, то, в первую очередь, можно попробовать очистить кэш и удалить лишние данные.
- Для этого вам необходимо на своем смартфоне найти пункт «Настройки» и перейти во вкладку с надписью «Приложения» .
Далее откройте полный список всех программ, нажав на кнопку «Все» вверху экрана и найдите в списке YouTube.
Кликните по нему, после чего откроется вкладка работы с данным приложением. Сначала пролистайте вниз и нажмите «Очистить кэш» . Обычно очищается моментально, но на слабых смартфонах процедура может затянуться на несколько секунд, особенно, если у вас там накопилось просто огромное количество сохраненной информации. Теперь пролистываете выше и кликаете по пункту «Стереть данные» .
Полная переустановка приложения
Допустим, что описанный выше метод не помог. В таком случае рекомендуем полностью удалить приложение через пункт «Приложения» в настройках или через программу Google Play. Не важно как, главное стереть полностью.
Далее перезапустите смартфон и загрузите YouTube снова. Учтите, что при этом методе удаляются и предыдущие версии программы, которые впоследствии обновлялись.
Проблема все равно наблюдается? Переходите к крайним мерам!
Сбрасываем до заводских настроек
Если до сих пор система пишет, что в приложении произошла ошибка, сброса настроек не избежать! К сожалению, этот способ затронет не только одну программу, но и все данные, хранящиеся на вашем смартфоне. Рекомендуем перед сбросом сохранить всю важную информацию, скопировать фотографии, видео, скопировать контакты, если они у вас ранее были сохранены в памяти телефона.
Нужно понимать, что сброс удалит все, как будто бы вы только что приобрели смартфон в магазине.
- Для возврата к заводским настройкам необходимо зайти в «Настройки» и найти там раздел «Восстановление и сброс» .
- Кликните по этому пункту и нажмите вкладку «Сброс настроек» . Появится встроенный мастер, который поможет удалить все данные.
После такой процедуры настоятельно рекомендуем время от времени создавать резервные копии, чтобы в случае подобных ситуаций быстро восстановить информацию на смартфоне.
Что, если у вас телефон с root-правами?
Если есть root-права на смартфоне, и вы до сих пор не понимаете, почему не работает Ютуб, то проблема, как раз таки, скорее всего, в этих правах. Нередко пользователи с рутированными устройствами сталкиваются с такой проблемой.
В вашем случае нужно просто удалить стандартное официальное приложение с телефона и загрузить YouTube на Андроид в виде apk приложения со стороннего, но проверенного сайта, например, 4pda или apkmirror. Только на всякий случай проверьте его при помощи антивируса. Подойдет даже компьютерная программа.
Пишет в приложении произошла ошибка, и окно не закрывается
Еще одна возможная проблема — это появление ошибки, в результате которой пользователь не может сделать ровным счетом ничего! То есть, вы не можете зайти в настройки или в любое другое приложение, не можете нажать клавишу «Назад» , выйти в меню.
Сначала попробуйте перезагрузить смартфон. Если все работает корректно, то зайдите еще раз в программу, в которой возникает ошибка и попытайтесь ее возобновить. Появляется? Тогда еще раз перезапустите смартфон и проделайте все те действия, которые мы описали выше.
Если же смартфон нельзя выключить или перезагрузить, придется делать recovery. Это читайте в нашей отдельной статье, чтобы ненароком не «убить» свой телефон.
Дополнительные советы
В очень редких случаях всех тех операций, которые мы описали, проделывать не придется. Вы можете сначала проверить, установлена ли последняя версия программы, в которой возникает данная проблема. Просто зайдите в сервис Google Play и посмотрите, есть ли обновления. Если да, то обновляйте.
Еще одна возможная причина — версия вашего Android. Быть может, для него вышел какой-то патч, который исправляет большинство проблем и уязвимостей. В таком случае обязательно обновитесь до последней версии и обновите смартфон.
YouTube Это вторая по величине поисковая система в мире и не только Сайты видеохостинга Также посетите. Какой-то посредственный подвиг. Мы время от времени посещаем YouTube смотреть видеоклипы Однако по ряду тем иногда дела идут не по плану. Многие пользователи жалуются, что при переходе на страницу видео YouTube происходит Не удалось загрузить видео. Вместо этого они получают сообщение «Произошла ошибка, повторите попытку позже».
Это может расстраивать, особенно когда вы действительно с нетерпением ждете нового трейлера Финала или, может быть, чего-то более полезного! В любом случае, есть несколько способов решить эту ошибку, начиная с простых и заканчивая более сложными.
Прежде чем начать, рекомендуется проверить, не работают ли серверы YouTube. Это случается редко, но бывает, что это случается. Очевидный способ проверить, не работает ли YouTube, — это зайти в Twitter и найти хэштег YouTube. Альтернативно, вы можете использовать такие сайты, как Вниз для всех или просто для меня.
Давайте начнем.
1. Обновите страницу (F5).
Это очень простое исправление, но оно может решить множество ошибок веб-сайтов, в том числе YouTube. При возникновении ошибки повторите попытку позже. Нажмите кнопку F5 на клавиатуре, чтобы обновить страницу и узнать, загружается ли видео.
2. Иметь минимальные требования
YouTube — это видеохостинг, поэтому для загрузки видео требуется высокоскоростной Интернет. Может быть, в вашем плане недостаточно полосы пропускания или, может быть, дела идут медленно? Чтобы проверить, перейдите в SpeedTest провести экспертизу. Если ваш интернет медленнее, чем вы платите, проверьте номер 3. Google рекомендует Для просмотра видео на YouTube требуется скорость Интернета не менее 500 кбит / с. Для прямых трансляций требуется 1 Мбит / с. Этот предел увеличивается как минимум до 4 Мбит / с при просмотре HD-видео. Убедитесь, что все требования соблюдены.
3. Перезагружаем роутер.
Это может привести к Измените настройки своей сети Что изменит настройкуВаш динамический IP. Перезагрузите роутер Чтобы изменить настройки. Ваш интернет-провайдер часто рекомендует первый метод для решения всех проблем с медленным интернет-соединением. Вы можете сделать это, открыв адрес провайдера 192.168.1.1, или просто выключив маршрутизатор как минимум на 30 секунд, а затем снова запустив его.
если сделано Укажите свой DNS и устанавливается автоматически вашим интернет-провайдером, возможно, как отмечали многие пользователи, что это вызывает конфликт. Чтобы решить эту проблему, используйте Настройки общедоступного DNS Google. Обратите внимание, что я говорю о перезагрузке, а не о сбросе.
Вот как Изменить DNS в любой операционной системе.
Вы также можете попробовать Очистить кешированные данные DNS На этом этапе нужно убедиться, что старые данные не мешают. Для этого откройте командную строку с правами администратора и введите эту команду «ipconfig / flushdns» без кавычек перед нажатием Enter.
4. Очистить кеш
Если YouTube работает в других браузерах на том же компьютере, виновником может быть «кеш».
Вот хитрый трюк, чтобы исправить это. Удерживайте клавишу Shift перед перезагрузкой страницы YouTube. Это позволит обойти кеш, хранящийся в вашем браузере, и вынудить его повторно загрузить необходимые файлы. Если это решает проблему, значит, вы знаете, что виноваты файлы кеша. В зависимости от используемого вами браузера есть способ очистить кеш и временные файлы в настройках.
Чтобы перезагрузить в Google Chrome, нажмите Ctrl+Shift+J Чтобы открыть «Открыть инструменты разработчика» в Windows или Cmd + Выбрать + I На Mac щелкните правой кнопкой мыши значок обновления и выберите «Очистить кеш и выполнить полную перезагрузку».
Если вы используете YouTube Android, вы можете очистить кеш, долгое нажатие на значок YouTube. Появится небольшое окно, щелкните значок «i», чтобы открыть страницу настроек приложения, и выберите параметр «Очистить данные». Это сбросит настройки приложения, и вам, возможно, придется снова войти в систему.
5. Используйте наушники.
Несколько пользователей, столкнувшихся с этой проблемой, вернулись и сообщили, что нашли несколько необычное решение. По какой-то причине кажется, что подключение гарнитуры, а не устройства Bluetooth работает. Попробуйте использовать наушники или гарнитуру с разъемом 3.5 мм и посмотрите, работает ли это.
6. Отключите аппаратное ускорение.
Аппаратное ускорение, функция вашего браузера, может вызвать проблемы с YouTube. Откройте Chrome и перейдите в Настройки. В разделе «Настройки» нажмите «Дополнительно» и прокрутите страницу дальше, чтобы найти заголовок «Система». Здесь вы можете отключить аппаратное ускорение.
Если вы используете Firefox, вы найдете это в разделе «Параметры производительности». Перезагрузите страницу YouTube и посмотрите, появляется ли ошибка по-прежнему. Повторите попытку позже.
7. Обновите определение воспроизведения звука.
Сначала гарнитура, а потом это. В любом случае, есть несколько способов обновить ваши аудиодрайверы. Вы можете посетить Центр драйверов Microsoft и найти его вручную, а затем установить после загрузки. Есть другой способ. Просто откройте Диспетчер устройств на своем компьютере, выберите звуковую карту, щелкните ее правой кнопкой мыши и выберите «Обновить драйверы».
На рынке доступны некоторые сторонние инструменты, которые также могут искать и устанавливать последние версии драйверов для Windows 10.
8. Проблема с рекламой.
Google — компания, построенная на рекламе. Практически все продукты, предлагаемые Google, бесплатны. Взамен вы поделитесь своими данными с рекламодателями и зарабатываете деньги. Если вы используете блокировщик рекламы, такой как Adblock или Ublock, попробуйте отключить его. Эй, есть еще кое-что.
На YouTube перейдите на страницу настроек рекламы в своем аккаунте Google и отключите персонализацию рекламы здесь. Нажмите «Дополнительные параметры» под ним и также отключите эту опцию. Попробуйте повторно загрузить это видео на YouTube прямо сейчас.
9. Поврежденные файлы браузера.
Вы пробовали использовать другой браузер, чтобы открыть ту же страницу YouTube? Он работает? Если да, то в файлах браузера есть ошибка. Может, он поврежден. Удалите браузер и переустановите его снова, чтобы решить эту проблему. Перед переустановкой обязательно удалите все оставшиеся файлы с диска C или с того места, где установлен браузер. Для этого откройте проводник, нажав клавиши Windows + E на клавиатуре, щелкните правой кнопкой мыши «Быстрый доступ» и выберите «Параметры».
На вкладке «Просмотр» выберите «Показать скрытые файлы, папки и диски». Нажмите Применить и ОК. Теперь перейдите в эту структуру папок и удалите папку Chrome, чтобы удалить все оставшиеся файлы.
C:Usersuser-nameAppDataLocalGoogle
Ниже приведены ссылки для скачивания Chrome и Firefox. Переустановите и проверьте еще раз, чтобы увидеть, не появится ли у вас ошибка YouTube «Повторить попытку позже». Когда вы переустанавливаете браузер, он автоматически загружает последнюю версию. Таким образом, вы решите сразу две проблемы. Поврежденные файлы и устаревший браузер.
10. HTML5 против Flash
Использование Flash постепенно прекращается и будет прекращено к 2020 году. Хотя большинство браузеров удалили Flash или Shockwave Flash из уравнения в пользу более легкого, быстрого и более продвинутого HTML5, все еще есть случаи, когда он не включен по умолчанию.
Не многие люди знают об этом, но на YouTube есть скрытая опция, с помощью которой вы можете управлять своими настройками HTML5 вместе с другими видео и аудио элементами. Перейдите по этому URL-адресу и убедитесь, что опция HTML включена. Это заставит ваш браузер и YouTube по возможности использовать HTML5 вместо Flash.
11. Качество видео
Знаете ли вы, что большинство современных браузеров, таких как Chrome и Firefox, не могут воспроизводить видео 1080p даже в потоковых сервисах, таких как Netflix? Да, хотя это печально, но при воспроизведении HD-видео иногда может возникать ошибка. Повторите попытку позже.
Откройте видео, которое вы пытаетесь посмотреть, щелкните значок настроек и в разделе «Качество» установите разрешение видео менее 720p. Обновите страницу один раз и посмотрите, увидите ли вы ее без ошибок.
12. Отключите Bitdefender.
Несколько пользователей DT сообщили, что Bitdefender несет ответственность за эту ошибку и что ее отключение решило проблему. Если вы используете антивирус Bitdefender, сначала выключите его, чтобы проверить, решает ли он ошибку, и если да, то вы знаете виновника. Либо получите новый антивирус, либо выполните чистую установку bitdefender, как мы сделали с Chrome в пункте 9. Удалите его из панели управления, удалите оставшиеся файлы из папки AppData и переустановите, загрузив с официального сайта.
Ошибка YouTube, попробуйте еще раз позже
Ошибка YouTube может быть вызвана множеством причин. Повторите попытку позже. Одно или несколько из вышеперечисленных решений должны решить эту проблему, позволяя вам вернуться к просмотру этих новых видео. Просто проверьте, что вызвало ошибку, на случай, если она повторится в будущем. Если вы нашли решение, которое работает, но не было опубликовано в приведенном выше списке, поделитесь им с нами в комментариях ниже, и мы включим его в наш список.
YouTube сегодня является одним из крупнейших веб-сайтов для обмена видео. Однако, когда вы смотрите видео или выполняете другие действия на YouTube, вам не избежать ошибок. Например, ошибка невозможности просмотра видео на YouTube, ошибки видео YouTube теряются, а ошибки YouTube недоступны.
Ниже приведены некоторые из наиболее распространенных ошибок на Youtube и способы их устранения.
- 1. Ошибка «Произошла ошибка, повторите попытку позже»
- 2. Ошибка при просмотре видео на YouTube.
- 3. Ошибка при отображении видео с YouTube.
- 4. Ошибка потери голоса при просмотре видео на Youtube.
- 5. Видео скоро остановится.
- 6. Ошибка JavaScript или ошибка Flash Player.
- 7. Ошибка «Не удалось загрузить Shockwave Flash» в браузере Chrome.
- 8. Ошибки видео заблокированы в вашей стране.
- 9. Ошибка воспроизведения видео.
- 10. Ошибка Youtube не работает
- Проверьте, не свернут ли YouTube
- Как исправить YouTube в Chrome
- Как исправить YouTube на Android и iOS
1. Ошибка «Произошла ошибка, повторите попытку позже»
Это одна из самых распространенных ошибок на Youtube. Чтобы исправить эту ошибку, вы можете выполнить следующие действия:
1. Удалите файлы cookie, кеш, историю и временные интернет-файлы в своем браузере.
2. Приостановите воспроизведение видео, затем измените разрешение видео (720p, 480p, 360p и т. Д.).
3. Убедитесь, что все плагины обновлены до последней версии. Если нет, установите последнюю версию.
4. Отключите аппаратное ускорение видеокарты. Наконец, сохраните изменения и перезапустите Firefox.
5. Отключите youtube.com в HTTPS по всем правилам, затем посмотрите видео Youtube в этом профиле Firefox, если это не SSL.
2. Ошибка при просмотре видео на YouTube.
Эта ошибка возникает часто, вероятно, из-за скорости подключения к Интернету, владельца видео изменяет видео или видео было удалено,.
Чтобы исправить эту ошибку, вы можете выполнить следующие действия:
1. Перезагрузите страницу видео Youtube.
2. Подождите около 30 минут, чтобы перезагрузить видео.
3. Закройте браузер и откройте его снова.
4. Убедитесь, что вы обновили Flash Player и браузер до последней версии.
5. Откройте JavaScript. Ссылка: Включение и отключение JavaScript в браузере Chrome
6. Смотрите видео с Youtube в другом браузере или на другом компьютере.
7. Удалите файлы cookie, кеш, историю и временные Интернет-файлы в своем браузере, нажав Ctrl + Shift + Del, появится сообщение «Очистить данные» нажмите / Удалить данные. Дополнительная информация: Очистить кеш и файлы cookie в браузерах Coc Coc, Chrome, Firefox
8. Приостановите воспроизведение видео, затем измените разрешение видео (720p, 480p, 360p и т. Д.).
3. Ошибка при отображении видео с YouTube.
Если вы слышите только звук, но не видите видеоизображение, вы можете исправить это несколькими способами:
1. Отключите аппаратное ускорение в Adobe Flash Player. Щелкните правой кнопкой мыши видео с ошибкой => нажмите Настройки => Оставьте Включить аппаратное ускорение => Затем выберите Закрыть и перейдите к обновлению страницы YouTube.
2. Обновите драйвер графики (видеокарты).
4. Ошибка потери голоса при просмотре видео на Youtube.
Чтобы исправить потерю языка в видеороликах Youtube:
1. Проверьте громкость на компьютере, проверьте динамик и видео на Youtube.
2. Перезагрузите браузер.
3. Обновите версию Flash Player до последней версии.
4. Проверьте, не блокируют ли антивирусное программное обеспечение и брандмауэр (брандмауэр) содержимое третьего приложения.
5. Убедитесь, что на вкладке YouTube отключен звук. Если щелкнуть вкладку YouTube правой кнопкой мыши, выберите сайт «Включить звук».
Кроме того, в некоторых случаях ошибки YouTube вызваны тем, что видео защищено авторским правом, поэтому YouTube отключил видео, вам следует выбрать другое видео для просмотра.
5. Видео скоро остановится.
Как и в случае с вышеуказанными ошибками, с помощью этой ошибки вы можете изменить разрешение видео или очистить кеш браузера и файлы cookie. Также, если скорость медленного интернет-соединения также является причиной этой ошибки.
6. Ошибка JavaScript или ошибка Flash Player.
При возникновении ошибки JavaScript или Flash Player на экране отображается сообщение об ошибке: «Здравствуйте, у вас отключен JaveScript или установлена старая версия Macromedia’s Flash Player. Загрузите последнюю версию Flash-плеера» .
Чтобы исправить это, просто активируйте JavaScript в своем браузере или установите последнюю версию Flash Player.
7. Ошибка «Не удалось загрузить Shockwave Flash» в браузере Chrome.
В процессе просмотра видеороликов Youtube в браузере Chrome многие пользователи часто сталкиваются с ошибками: Не удается загрузить Shockwave Flash. Чтобы исправить эту ошибку:
Сначала введите chrome: // plugins / в адресную строку новой вкладки, затем найдите плагин Shockwave Flash => нажмите «Подробности» => отключите версию только в C: Users. и сохраните сеансы Другая версия C: Windows. активирован.
Затем повторно откройте видео Youtbe на новой вкладке или в новом окне.
8. Ошибки видео заблокированы в вашей стране.
- Ознакомьтесь с некоторыми способами исправить заблокированные видео в вашей стране здесь.
9. Ошибка воспроизведения видео.
Эта ошибка связана с такими ситуациями, как медленная загрузка видео, отсутствие воспроизведения видео, ошибки без видео. Эту ошибку можно разделить на 2 случая: некоторые видео недоступны для воспроизведения или в видео нет контента для воспроизведения.
Чтобы исправить эту ошибку:
1. Измените настройки межсетевого экрана (межсетевого экрана).
В некоторых случаях YouTube блокируется брандмауэром, что не позволяет воспроизвести видео. Поэтому вам нужно изменить настройки брандмауэра для доступа и просмотра видео на Youtube.
2. Временно отключите программу или блокировщик всплывающих окон.
10. Ошибка Youtube не работает
YouTube не работает? Может быть, у всех пользователей YouTube есть эта ошибка, или только у вас.
Если приложение не загружается, следующие шаги по устранению неполадок для Chrome, Android и iOS помогут YouTube снова работать.
Проверьте, не свернут ли YouTube
YouTube редко выходит из строя полностью, но это уже случалось раньше. Первое, что нужно проверить, — не связана ли проблема с самим YouTube, вместо того, чтобы пытаться найти субъективные причины.
В этом пользователям помогают два веб-сайта: downdetector.com и outage.report. Они собирают отчеты пользователей повсюду, сообщают вам, о каких проблемах сообщается и из какой точки мира.
Когда у YouTube слишком долгое «мертвое» время, информационные агентства также публикуют информацию об этом. Самый быстрый способ проверить это — зайти в Новости Google и найти такие фразы, как «YouTube свернут» или «YouTube не работает», либо перейти на сайт TipsMake.com.
Если вы точно знаете, что YouTube по-прежнему работает с другими пользователями, возможно, причина в вас. Давайте посмотрим на эти шаги по устранению неполадок!
Как исправить YouTube в Chrome
Если вы используете YouTube в настольной версии Chrome, выполните следующие действия, чтобы попытаться устранить неактивный YouTube.
1. Обновите Chrome.
Пользователи всегда должны использовать последнюю версию Chrome. Он обновится автоматически, но лучше еще раз активно проверить это.
Вставьте chrome: // settings / help в поле ввода URL-адреса и нажмите Enter. Пользователи увидят сообщение «Google Chrome обновлен». Если нет, нажмите «Обновить Google Chrome», а затем нажмите «Перезапустить».
2. Удалите файлы cookie и кеш.
Попробуйте очистить файлы cookie и кеш в Chrome, чтобы «очистить» браузер. Вставьте chrome: // settings / clearBrowserData в то место, где нужно ввести URL-адрес, и нажмите Enter.
В раскрывающемся списке Диапазон времени выберите Все время. Проверьте файлы cookie и другие данные сайта, а также кешированные изображения и файлы. Затем щелкните Очистить данные.
3. Отключить расширения.
Расширения могут вызвать проблемы совместимости с YouTube. Чтобы увидеть установленные расширения, вставьте chrome: // extensions / в URL-адрес и нажмите Enter.
Отключите каждое расширение по очереди, щелкнув ползунок, чтобы он стал серым. После отключения каждого расширения попробуйте еще раз зайти на YouTube и посмотреть, решена ли проблема. Если проблема решена, оставьте расширение отключенным и попробуйте связаться с разработчиком, чтобы узнать, могут ли они решить проблему.
4. Обновите видеодрайверы.
Если видеодрайвер «устарел», это может вызвать проблемы при воспроизведении видео. Попробуйте обновить драйвер, чтобы увидеть, решит ли он проблему. Для этого нажмите клавиши Windows + X и щелкните Диспетчер устройств.
Дважды щелкните адаптеры дисплея. Затем щелкните адаптер правой кнопкой мыши и выберите «Обновить драйвер». Щелкните Автоматический поиск обновленного программного обеспечения драйвера и следуйте инструкциям мастера.
5. Проверьте подключение к Интернету.
Даже если вы можете получить доступ к другим сайтам, это не значит, что с подключением к Интернету нет проблем. Возможно, он недостаточно стабилен для потоковой передачи YouTube. Используйте собственное средство устранения неполадок Windows 10 для обнаружения и устранения проблем.
Нажмите Windows + I, чтобы открыть Настройки. Выберите Обновление и безопасность> Устранение неполадок> Подключения к Интернету> Запустить средство устранения неполадок.
Если это не сработает, см. Статью на сайте TipsMake.com о 7 лучших инструментах устранения неполадок в сети, «спасающих» вашу домашнюю сеть, чтобы попробовать другие способы.
Как исправить YouTube на Android и iOS
Если вы используете YouTube на устройстве Android или iOS, например iPhone или iPad, попробуйте выполнить следующие действия по устранению неполадок.
1. Обновите операционную систему.
Ваша операционная система может быть устаревшей, и поэтому YouTube не может работать с ней должным образом.
На Android откройте «Настройки» и найдите «Обновление программного обеспечения» (или «Обновление системы»). Может быть в разделе «О телефоне». Если доступна новая версия, скачайте и установите ее.
В iOS перейдите в «Настройки»> «Основные»> «Обновление программного обеспечения», затем загрузите и установите обновление, если оно доступно.
2. Обновите приложение YouTube.
В приложении YouTube всегда должна быть установлена последняя версия, чтобы пользователи могли пользоваться новейшими функциями и исправлениями.
На Android откройте Play Store, смахните слева, чтобы открыть боковую панель, затем нажмите «Мои приложения и игры». Вы попадете на вкладку «Обновления». Любое приложение, которое требует обновления, будет в разделе «Ожидающие обновления». Если в этом разделе отображается YouTube, нажмите «Обновить».
3. Удалите данные YouTube и кеш.
Если вы какое-то время использовали приложение YouTube, возможно, накопился большой объем кеша и данных, что вызвало проблемы.
На Android выберите «Настройки»> «Приложения»> «YouTube»> «Хранилище». Нажмите Очистить кеш и посмотрите, решит ли это проблему. Если нет, вернитесь в этот раздел и нажмите «Очистить данные».
На iOS лучший способ сделать это — удалить приложение, а затем переустановить YouTube. Нажмите и удерживайте приложение на главном экране и нажмите Удалить. Затем перейдите в Play Store и снова загрузите YouTube.
4. Синхронизируйте дату и время.
У приложения YouTube могут возникнуть проблемы, если дата и время на устройстве пользователя не совпадают с сервером YouTube. Лучший способ решить эту проблему — разрешить сети автоматически обрабатывать обновления даты и времени.
На Android перейдите в «Настройки»> «Общее управление»> «Дата и время» и установите для параметра «Автоматическая дата и время» значение «Вкл.».
В iOS перейдите в «Настройки»> «Основные»> «Дата и время» и установите для параметра «Автоматически» значение «Вкл.».
5. Проверьте подключение к Интернету.
YouTube может не работать, если подключение к Интернету нестабильно. На Android перейдите в «Настройки»> «Подключения». В iOS перейдите в Настройки.
Сначала включите и выключите режим полета (Flight mode). Часто это может обновить настройки сети и решить проблему. Затем попробуйте подключиться через Wi-Fi или телефонную сеть (любую сеть, которую вы используете по умолчанию). Если это не помогло, попробуйте выключить Bluetooth.
Если по-прежнему не работает, полностью сбросьте сетевое соединение. На Android выберите «Настройки»> «Общее управление»> «Сброс»> «Сбросить настройки сети». В iOS перейдите в «Настройки»> «Общие настройки»> «Сброс»> «Сбросить настройки сети».
После выполнения всех этих действий по устранению неполадок YouTube, скорее всего, вернется в нормальное состояние. Если нет, оставьте комментарии в разделе комментариев под этой статьей, чтобы сайт TipsMake.com вам помог!
Когда YouTube снова заработает, вы даже сможете сделать его еще круче с помощью расширений. Обратитесь к 5 утилитам, которые максимально используют YouTube для получения более подробной информации.
Удачи!
Узнать больше:
- Видео Youtube не воспроизводится, черный экран на Android, iOS, компьютере и Mac, вот как исправить ошибки
- Все ошибки на Youtube и как их исправить
- Исправить ошибки Flash при просмотре видео на YouTube