Как исправить ошибку сети
Опубликовано 06.04.2022
Содержание:
- 1 Ошибка сети — как исправить
- 2 Самая простая, но частая ошибка сети
- 3 Ошибка подключения к сети из-за сбоя драйверов
- 3.1 Обновление или откат сетевого драйвера
- 3.2 Запрет на отключение сетевой карты
- 4 Проверка параметров подключения к Internet
- 4.1 Контроль процессов деятельности сетевых протоколов
- 4.2 Контроль настроек IP и DNS
- 4.3 Активация/деактивация FIPS
- 5 Произошла ошибка сети — как исправить с помощью командной консоли
- 6 Как исправить ошибку сети в стандартном приложении
- 7 Сброс сети для исключения ошибки
- 8 Ошибку сети могут вызвать настройки роутера
- 9 Заключение
Ошибка сети — как исправить
Без подключения к интернету любой гаджет сегодня теряет больше половины своих полезных качеств. Поэтому ошибка сети является одной из самых неприятных ситуаций для пользователя. Немало проблем возникает и у организаций — вплоть до полной остановки работы. В нашей статье мы подскажем, как поступить, если невозможно выйти в интернет или открыть сайты, подключить Wi-Fi или опознать сеть. Прежде чем переходить к серьезным вмешательствам в операционную систему, попробуйте следующие действия:
- Обычная перезагрузка компьютера и роутера.
- Проверка плотности прилегания LAN-кабеля.
- Отключение антивируса, межсетевого экрана, VPN-клиентов и другого софта, влияющего на подключение к Internet. Возможно, антивирус даже придется полностью удалить с устройства.
- Обращение в техподдержку провайдера для уточнения ситуации. Возможно, поставщик интернет-услуг проводит ремонтно-профилактические работы либо меняет параметры сетевого соединения.
Если эти действия не дали результата, используйте инструкции, данные нами в этой статье.
Самая простая, но частая ошибка сети
Часто ошибка сети появляется при неправильном вводе пароля от Wi-Fi-роутера. Компьютер сообщает о невозможности подключения или о применении недопустимого ключа. Даже если вы считаете себя достаточно уверенным пользователем, проверьте следующие моменты:
- Клавиатура работает в обычной раскладке. Если это не так, переключите язык.
- Учитывается верхний и нижний регистр.
- Пароль маршрутизатора состоит только из латинских букв и цифр. Не применяйте кириллицу и специальные символы.
- Пароль от Wi-Fi-роутера самовольно никем не был изменен.
Также обратите внимание: если ваше устройство нашло несколько сетей, то подключиться вы сможете только к открытой либо той, от которой знаете пароль.

Ошибка подключения к сети из-за сбоя драйверов
Причиной сетевых неполадок часто выступают сбои в работе драйверов. Кроме этого, Центр обновления или сторонний софт могут инсталлировать в систему неподходящее для подключения к интернету ПО. Как наладить стабильную работу, читайте ниже.
Обновление или откат сетевого драйвера
- Открываем диспетчер устройств.
- В ветке «Сетевые адаптеры» находим конфликтное устройство.
- Кликаем по его наименованию ПКМ и заходим в «Свойства».
- Переходим в категорию «Драйвер».
- Нажимаем «Откатить» (если эта кнопка активна).
- Перезагружаем компьютер.
- Если кнопка неактивна либо действие не дало желаемый результат, совершаем шаги 1—4 и кликаем «Обновить».
Выбираем сначала автопоиск драйверов. Если он не справляется, ищем нужный софт на компьютере или в интернете и устанавливаем вручную.
Запрет на отключение сетевой карты
Windows может отключать сетевой адаптер в целях экономии электроэнергии, т. к. это устройство относится к некритическим компонентам ПК. В таком случае снова выполняем шаги 1—3, как в предыдущем блоке, и переходим в категорию «Управление электропитанием». Если в строке «Разрешить отключение этого устройства…» стоит галочка, снимаем ее.
Проверка параметров подключения к Internet
Если корректировка работы драйверов не принесла желаемого результата, необходимо проверить параметры интернет-подключения.
Контроль процессов деятельности сетевых протоколов
Для нормального обслуживания интернет-соединения необходимо включить основной протокол IPv4. В некоторых случаях можно попробовать активировать и отключить протокол IPv6 (иногда его работа вызывает сбой соединения).
- Заходим в «Сетевые подключения» (набрать win+r и вбить в строку ncpa.cpl).
- Кликаем ПКМ по соответствующему сетевому подключению и переходим в «Свойства».
- Ставим галочку в строке «IP версии 4 (TCP/IPv4)» и перезагружаем ПК.
- В отсутствие результата повторяем этапы 1 и 2, снимаем или ставим галочку в строке «IP версии 6 (TCP/IPv6)» (с учетом того, есть она там или нет) и снова отправляем ПК на перезагрузку.
Контроль настроек IP и DNS
Если вышеописанные действия не принесли желаемого результата, проверяем параметры IP и DNS. Повторяем этапы 1 и 2, как в предыдущем разделе, выделяем «IP версии 4 (TCP/IPv4)» и нажимаем «Свойства». Активируем автоматическое получение IP и DNS путем проставления галочек в соответствующих строках и повторяем этот алгоритм с IP версии 6 (TCP/IPv6).
Часто решить проблему помогает установка тех значений DNS, что предоставляет Google.
- Ставим отметку «Использовать следующие DNS-адреса».
- В строке «Предпочитаемый…» вводим 4 цифры «8».
- В «Альтернативный…» — меняем третью и четвертую «восьмерки» на «четверки».
Кликаем OK и перезагружаем устройство.
Активация/деактивация FIPS
Этот стандарт действует для американских госучреждений, но его могут применить пользователи любого региона. Снова открываем «Сетевые подключения», кликаем по действующему адаптеру ПКМ и заходим в «Состояние». Выбираем «Свойства беспроводной сети» и во вкладке «Безопасность» — «Доппараметры». Если галочка стоит, убираем ее, если нет, то ставим и перезагружаем ПК.
Произошла ошибка сети — как исправить с помощью командной консоли
Если вышеописанные манипуляции не помогли, попробуем поработать с системными файлами и настройками. Внимание — сброс интернет-подключения обнуляет все значения. В случае, когда настройки устанавливаются не автоматически, а вручную, то по завершении манипуляций нужно будет заново ввести параметры. Поэтому перед началом работы выписываем IP и DNS (либо потом узнаем у провайдера) и запускаем командную строку с админскими правами. Потом поочередно набираем 6 команд (каждую из них вводим в действие с помощью Enter):
- netsh winsock reset;
- netsh int ip reset;
- netsh int tcp reset;
- ipconfig /release;
- ipconfig /renew;
- ipconfig /flushdns.
Набираем команды без точки с запятой, соблюдая пробелы. В конце перезагружаем компьютер.
Исполняя 2-ую команду, система может выдать ошибку доступа к сети. Справляемся с этим с помощью редактора реестра. Раскрываем ветку HKEY_LOCAL_MACHINE, переходим в SYSTEM, а далее по пути CurrentControlSet→Control→Nsi→{eb004a00-9b1a-11d4-9123-0050047759bc}→26.
- Кликаем ПКМ по директории «26» и переходим в «Разрешения».
- Разрешаем полный доступ, потом «Применить»→OK.
- Заново вводим вышеуказанный блок из 6 команд.
- Перезагружаем ПК.
Теперь снова необходимо зайти в редактор реестра и вернуть первоначальные настройки. Выполняем пункт 1, запрещаем полный доступ, потом «Применить»→OK.
Как исправить ошибку сети в стандартном приложении
Встроенный инструмент Windows может оказать действенную помощь в поиске и решении ошибки сети. Кликаем ПКМ по значку интернет-соединения на панели задач и выбираем «Диагностика…». Далее делаем следующее:
- Выбираем «Другая проблема».
- Теперь «Использование конкретного сетевого адаптера».
- Указываем проблемное или «Все устройства».
- Ожидаем завершения работы приложения.
- В завершение диагностики утилита предложит ознакомиться с дополнительной информацией по проблеме или закрыть инструмент.

Если у вас наблюдаются неполадки только при посещении определенных интернет-ресурсов, то на первом этапе укажите «Я пытаюсь получить доступ…» и действуйте по подсказкам системы.
Сброс сети для исключения ошибки
В качестве радикального средства возможно применить сброс сети, подразумевающий удаление всех настроек.
- Открываем«Параметры» (win+I), потом «Сеть и интернет».
- Прокручиваем вниз и щелкаем «Сброс сети».
- Действуем согласно подсказкам системы и перезагружаем компьютер.
Если эта манипуляция не дала результат, загружаемся в безопасном режиме с поддержкой сетевых драйверов и проверяем, наблюдается ли там ошибка. При ее наличии, скорее всего, придется переустановить Windows.
Ошибку сети могут вызвать настройки роутера
Ошибка сети может быть вызвана определенными настройками маршрутизатора. Например, если активна опция, блокирующая подключение устройств по их MAC-адресу, то необходимо ее отключить. Заодно нужно попробовать деактивировать особую функцию Windows 10, которая подбирает случайные аппаратные адреса. Она расположена (при наличии в конкретной версии ОС) по адресу «Параметры»→«Сеть и интернет»→Wi-Fi. Проходим по этому пути и отключаем опцию.
Современные маршрутизаторы функционируют в двухканальном режиме, настроенном на частоты 2.4 ГГц и 5 ГГц. Меняя параметры подключения к сети (как было описано выше), проверяйте их работу в обоих диапазонах, чтобы сразу проверить, исчезла ли ошибка интернет-подключения.
Заключение
Мы познакомили вас с основными способами исправления ошибки сети. Это то, что вам по силам сделать самостоятельно. Но, даже если эти шаги вызывают у вас определенные трудности, лучше обратитесь за профессиональной помощью к специалистам компании «АйТи Спектр». Мы корректно настроим подключение к сети и, если нужно, отремонтируем компьютер и другие устройства, а также проведем техобслуживание.

Сказать, что современный человек интернет—зависим, значит выдать в рунет очередную банальность, которая давно уже набила оскомину всем завсегдатаям мировой информационной копилки.
Да, жизнь большинства людей теперь проходит «в режиме онлайн»: в сети вершится история, рушатся судьбы, и безжалостно убивается время, но «большое видится на расстоянии», и миссию оценки нашей электронной цивилизации оставим благодарным (или не очень) потомкам.
Кому не знакома такая ситуация: только расслабишься – запустишь интересный фильм или увлекательную игру, и вдруг (на самом интересном месте) интернет пропадает, а в центре экрана возникает пугающее системное сообщение о невозможности доступа к сетевым ресурсам.
Как говорится, «Кина не будет… Электричество кончилось»
И какой бы ритуальный «танец с бубном» не исполнял пользователь вокруг заартачившегося ПК – результат остается плачевным. Так в чем же причина подобной напасти?
[blok]Отступление:
Только мои постоянные читатели могли бы догадаться по вступлении к статье, что стиль подачи информации кардинально отличается от моего
Вы будете удивлены, но эта статья написана не мной! Эта статья является гостевым постом от интересного и перспективного блогера Ивана Koнькова, автора замечательного блога tvoi-setevichok.ru (Твой сетевичок).
Помните мою статью, в которой я размышлял, стоит ли принимать гостевые посты? Так вот, тогда я принял решение не делать это, но как говорят: никогда не говори «никогда». Я всё-таки решил попробовать. Посмотрим, что из этого выйдет.[/blok]
Надеюсь, что этот гостевой пост станет началом новой эры блога Игоря Черноморца и принесёт пользу как блогу, так и всем его посетителям.
Ну всё, приятного чтения
Почему происходит ошибка подключения к интернету
Условно все возникающие при подключении к интернету неполадки можно разделить на две категории:
- Физические – вызванные непосредственным повреждением линии связи или сетевого оборудования.
- Программные – связанные со сбоем каких-либо настроек девайса, повреждением сетевого драйвера или операционной системы компьютера в целом.
Физические ошибки подключения к интернету — 638, 769, 651 и т.п
К первой группе относятся, например, 638, 769, 651 ошибка подключения к интернету и многие им подобные, сообщающие пользователю, что «Сервер не отвечает вовремя» или «Указанное назначение недостижимо».
Иными словами, на каком-то функциональном узле сломался интернетопровод, поставляющий информацию от сервера провайдера до сетевой карты компьютера.
При этом неполадка может возникнуть как на «территории пользователя», так и на магистральном участке линии связи.
Что делать при возникновении неполадки?
При возникновении подобной ошибки подключения к интернету, прежде всего, следует исключить внутренний характер проблемы:
- Перезагрузите компьютер и установленное у вас сетевое оборудование (модем или маршрутизатор).
- Обновите драйвер сетевой карты.
- При кабельном подключении к интернету проверьте целостность витой пары (возможно, кабель погрызла собака, или вы случайно придавили его диваном), надежность крепления коннекторов в LAN-разъемах модема и сетевой карты, а также работоспособность самой сетевой карты.
Имеет смысл также пропинговать соединение с маршрутизатором. Для этого зайдите в меню «Пуск»⇒ «Выполнить», введите команду «cmd» и нажмите «Enter».
В открывшемся окне введите ping 192.168.1.1 (где 192.168.1.1 – IP адрес вашего маршрутизатора) и нажмите клавишу «Enter».
Если система сообщит вам, что «Превышен интервал ожидания для запроса», то «корень зла» скрыт на участке линии между вашим компьютером и маршрутизатором. В таком случае лучше всего приобрести новый сетевой кабель (который за считанные копейки продается в любом компьютерном магазине) и «обновить» подключение маршрутизатора к ПК.
Если домашняя линия все же исправна (пинг проходит без системных сообщений), стоит сообщить о проблеме в службу поддержки вашего провайдера.
Программные ошибки подключения к интернету
Ко второй группе относятся неполадки, связанные с программным обеспечением вашего роутера и персонального компьютера. О возникновении «программной» ошибки свидетельствуют малопонятные рядовому пользователю слова PPPoE, VPN, SSID и т.д. в тексте системного сообщения.
Что делать при возникновении неполадки?
В большинстве случаев причиной такой ошибки становятся поселившиеся в компьютере вирусы, а также какие-то некомпетентные действия самого пользователя.
В таком случае сперва нужно тщательно проверить систему хорошей антивирусной программой и удалить все вредоносное ПО.
Если неполадка возникла после многократного успешного подключения к интернету, можно сделать восстановление системы из сохраненной резервной копии (если таковая имеется).
Также стоит проверить подключение по локальной сети через «Пуск» ⇒ «Панель управления» ⇒ «Сеть и интернет» ⇒ «Изменение параметров адаптера» — ярлык локального подключения должен светиться и быть активным.
А в настройках сетевой карты при PPPoE подключении в общем случае должны быть установлены следующие параметры:
Если же сбой подключение возник после внесения каких-либо изменений в настройки маршрутизатора, рекомендуется:
- Сперва осуществить сброс всех настроек роутера до заводских (с помощью специальной кнопки Reset на корпусе девайса).
- А затем вновь настроить сетевое оборудование согласно инструкции.
Иногда причиной ошибки при подключении к интернету становится работа установленной на компьютере антивирусной программы. Чтобы исключить такую возможность – отключите антивирус или фаервол и попробуйте подключиться к сети в незащищенном режиме.
В крайнем случае, также может помочь «хирургическое вмешательство» — полная переустановка системы, но прежде чем прибегать к столь решительным действиям, все же свяжитесь с техподдержкой поставщика услуг – возможно, проблема кроется на стороне провайдера, и через пару часов ваша связь с великой компьютерной паутиной будет успешно восстановлена.
Вот и всё!
Надеюсь, что теперь, если у вас появится ошибка подключения к интернету, то данная инструкция вам поможет решить проблему.
Если у вас появились дополнительные вопросы, связанные с ошибками при подключении к интернету, то задавайте их в комментариях. Иван и я постараемся помочь вам в решение всех проблем.
И в конце, я хотел бы поблагодарить Ивана за столь полезный и качественный гостевой пост. Надеюсь, что мы продолжим сотрудничать в будущем. Спасибо Иван!
На этом я с вами прощаюсь и до новых встреч. Пока, пока.
С уважением, Игорь Черноморец.
Как исправить ошибку сети
Опубликовано 06.04.2022
Содержание:
- 1 Ошибка сети — как исправить
- 2 Самая простая, но частая ошибка сети
- 3 Ошибка подключения к сети из-за сбоя драйверов
- 3.1 Обновление или откат сетевого драйвера
- 3.2 Запрет на отключение сетевой карты
- 4 Проверка параметров подключения к Internet
- 4.1 Контроль процессов деятельности сетевых протоколов
- 4.2 Контроль настроек IP и DNS
- 4.3 Активация/деактивация FIPS
- 5 Произошла ошибка сети — как исправить с помощью командной консоли
- 6 Как исправить ошибку сети в стандартном приложении
- 7 Сброс сети для исключения ошибки
- 8 Ошибку сети могут вызвать настройки роутера
- 9 Заключение
Ошибка сети — как исправить
Без подключения к интернету любой гаджет сегодня теряет больше половины своих полезных качеств. Поэтому ошибка сети является одной из самых неприятных ситуаций для пользователя. Немало проблем возникает и у организаций — вплоть до полной остановки работы. В нашей статье мы подскажем, как поступить, если невозможно выйти в интернет или открыть сайты, подключить Wi-Fi или опознать сеть. Прежде чем переходить к серьезным вмешательствам в операционную систему, попробуйте следующие действия:
- Обычная перезагрузка компьютера и роутера.
- Проверка плотности прилегания LAN-кабеля.
- Отключение антивируса, межсетевого экрана, VPN-клиентов и другого софта, влияющего на подключение к Internet. Возможно, антивирус даже придется полностью удалить с устройства.
- Обращение в техподдержку провайдера для уточнения ситуации. Возможно, поставщик интернет-услуг проводит ремонтно-профилактические работы либо меняет параметры сетевого соединения.
Если эти действия не дали результата, используйте инструкции, данные нами в этой статье.
Самая простая, но частая ошибка сети
Часто ошибка сети появляется при неправильном вводе пароля от Wi-Fi-роутера. Компьютер сообщает о невозможности подключения или о применении недопустимого ключа. Даже если вы считаете себя достаточно уверенным пользователем, проверьте следующие моменты:
- Клавиатура работает в обычной раскладке. Если это не так, переключите язык.
- Учитывается верхний и нижний регистр.
- Пароль маршрутизатора состоит только из латинских букв и цифр. Не применяйте кириллицу и специальные символы.
- Пароль от Wi-Fi-роутера самовольно никем не был изменен.
Также обратите внимание: если ваше устройство нашло несколько сетей, то подключиться вы сможете только к открытой либо той, от которой знаете пароль.
Ошибка подключения к сети из-за сбоя драйверов
Причиной сетевых неполадок часто выступают сбои в работе драйверов. Кроме этого, Центр обновления или сторонний софт могут инсталлировать в систему неподходящее для подключения к интернету ПО. Как наладить стабильную работу, читайте ниже.
Обновление или откат сетевого драйвера
- Открываем диспетчер устройств.
- В ветке «Сетевые адаптеры» находим конфликтное устройство.
- Кликаем по его наименованию ПКМ и заходим в «Свойства».
- Переходим в категорию «Драйвер».
- Нажимаем «Откатить» (если эта кнопка активна).
- Перезагружаем компьютер.
- Если кнопка неактивна либо действие не дало желаемый результат, совершаем шаги 1—4 и кликаем «Обновить».
Выбираем сначала автопоиск драйверов. Если он не справляется, ищем нужный софт на компьютере или в интернете и устанавливаем вручную.
Запрет на отключение сетевой карты
Windows может отключать сетевой адаптер в целях экономии электроэнергии, т. к. это устройство относится к некритическим компонентам ПК. В таком случае снова выполняем шаги 1—3, как в предыдущем блоке, и переходим в категорию «Управление электропитанием». Если в строке «Разрешить отключение этого устройства…» стоит галочка, снимаем ее.
Проверка параметров подключения к Internet
Если корректировка работы драйверов не принесла желаемого результата, необходимо проверить параметры интернет-подключения.
Контроль процессов деятельности сетевых протоколов
Для нормального обслуживания интернет-соединения необходимо включить основной протокол IPv4. В некоторых случаях можно попробовать активировать и отключить протокол IPv6 (иногда его работа вызывает сбой соединения).
- Заходим в «Сетевые подключения» (набрать win+r и вбить в строку ncpa.cpl).
- Кликаем ПКМ по соответствующему сетевому подключению и переходим в «Свойства».
- Ставим галочку в строке «IP версии 4 (TCP/IPv4)» и перезагружаем ПК.
- В отсутствие результата повторяем этапы 1 и 2, снимаем или ставим галочку в строке «IP версии 6 (TCP/IPv6)» (с учетом того, есть она там или нет) и снова отправляем ПК на перезагрузку.
Контроль настроек IP и DNS
Если вышеописанные действия не принесли желаемого результата, проверяем параметры IP и DNS. Повторяем этапы 1 и 2, как в предыдущем разделе, выделяем «IP версии 4 (TCP/IPv4)» и нажимаем «Свойства». Активируем автоматическое получение IP и DNS путем проставления галочек в соответствующих строках и повторяем этот алгоритм с IP версии 6 (TCP/IPv6).
Часто решить проблему помогает установка тех значений DNS, что предоставляет Google.
- Ставим отметку «Использовать следующие DNS-адреса».
- В строке «Предпочитаемый…» вводим 4 цифры «8».
- В «Альтернативный…» — меняем третью и четвертую «восьмерки» на «четверки».
Кликаем OK и перезагружаем устройство.
Активация/деактивация FIPS
Этот стандарт действует для американских госучреждений, но его могут применить пользователи любого региона. Снова открываем «Сетевые подключения», кликаем по действующему адаптеру ПКМ и заходим в «Состояние». Выбираем «Свойства беспроводной сети» и во вкладке «Безопасность» — «Доппараметры». Если галочка стоит, убираем ее, если нет, то ставим и перезагружаем ПК.
Произошла ошибка сети — как исправить с помощью командной консоли
Если вышеописанные манипуляции не помогли, попробуем поработать с системными файлами и настройками. Внимание — сброс интернет-подключения обнуляет все значения. В случае, когда настройки устанавливаются не автоматически, а вручную, то по завершении манипуляций нужно будет заново ввести параметры. Поэтому перед началом работы выписываем IP и DNS (либо потом узнаем у провайдера) и запускаем командную строку с админскими правами. Потом поочередно набираем 6 команд (каждую из них вводим в действие с помощью Enter):
- netsh winsock reset;
- netsh int ip reset;
- netsh int tcp reset;
- ipconfig /release;
- ipconfig /renew;
- ipconfig /flushdns.
Набираем команды без точки с запятой, соблюдая пробелы. В конце перезагружаем компьютер.
Исполняя 2-ую команду, система может выдать ошибку доступа к сети. Справляемся с этим с помощью редактора реестра. Раскрываем ветку HKEY_LOCAL_MACHINE, переходим в SYSTEM, а далее по пути CurrentControlSet→Control→Nsi→{eb004a00-9b1a-11d4-9123-0050047759bc}→26.
- Кликаем ПКМ по директории «26» и переходим в «Разрешения».
- Разрешаем полный доступ, потом «Применить»→OK.
- Заново вводим вышеуказанный блок из 6 команд.
- Перезагружаем ПК.
Теперь снова необходимо зайти в редактор реестра и вернуть первоначальные настройки. Выполняем пункт 1, запрещаем полный доступ, потом «Применить»→OK.
Как исправить ошибку сети в стандартном приложении
Встроенный инструмент Windows может оказать действенную помощь в поиске и решении ошибки сети. Кликаем ПКМ по значку интернет-соединения на панели задач и выбираем «Диагностика…». Далее делаем следующее:
- Выбираем «Другая проблема».
- Теперь «Использование конкретного сетевого адаптера».
- Указываем проблемное или «Все устройства».
- Ожидаем завершения работы приложения.
- В завершение диагностики утилита предложит ознакомиться с дополнительной информацией по проблеме или закрыть инструмент.
Если у вас наблюдаются неполадки только при посещении определенных интернет-ресурсов, то на первом этапе укажите «Я пытаюсь получить доступ…» и действуйте по подсказкам системы.
Сброс сети для исключения ошибки
В качестве радикального средства возможно применить сброс сети, подразумевающий удаление всех настроек.
- Открываем«Параметры» (win+I), потом «Сеть и интернет».
- Прокручиваем вниз и щелкаем «Сброс сети».
- Действуем согласно подсказкам системы и перезагружаем компьютер.
Если эта манипуляция не дала результат, загружаемся в безопасном режиме с поддержкой сетевых драйверов и проверяем, наблюдается ли там ошибка. При ее наличии, скорее всего, придется переустановить Windows.
Ошибку сети могут вызвать настройки роутера
Ошибка сети может быть вызвана определенными настройками маршрутизатора. Например, если активна опция, блокирующая подключение устройств по их MAC-адресу, то необходимо ее отключить. Заодно нужно попробовать деактивировать особую функцию Windows 10, которая подбирает случайные аппаратные адреса. Она расположена (при наличии в конкретной версии ОС) по адресу «Параметры»→«Сеть и интернет»→Wi-Fi. Проходим по этому пути и отключаем опцию.
Современные маршрутизаторы функционируют в двухканальном режиме, настроенном на частоты 2.4 ГГц и 5 ГГц. Меняя параметры подключения к сети (как было описано выше), проверяйте их работу в обоих диапазонах, чтобы сразу проверить, исчезла ли ошибка интернет-подключения.
Заключение
Мы познакомили вас с основными способами исправления ошибки сети. Это то, что вам по силам сделать самостоятельно. Но, даже если эти шаги вызывают у вас определенные трудности, лучше обратитесь за профессиональной помощью к специалистам компании «АйТи Спектр». Мы корректно настроим подключение к сети и, если нужно, отремонтируем компьютер и другие устройства, а также проведем техобслуживание.
На чтение 11 мин Просмотров 2.2к.
Константин Гиновский
Занимался настройкой компьютеров, ЛВС, кибербезопасностью и видеонаблюдением. Инженерный опыт более 10 лет, в т.ч. работа системным администратором на крупном предприятии с 2012 года.
Задать вопрос
Ошибка с сообщением «Не удается подключиться к этой сети» появляется при попытке подключения к сети Wi-Fi. Жаль, но, в Windows 10 и 11, информации в высвечивающихся ошибках стало в разы меньше. Этим Microsoft, якобы стремиться избавить обычного пользователя от ненужной информации, но, с другой стороны, заставляет тратить время на нахождение причины проблемы.
Содержание
- Что за сообщение
- Причины, почему не удается подключиться
- Как исправить ошибку
- Перезагрузка роутера и ПК
- Временное отключение антивируса
- Забыть сеть и переподключить
- Обновление конфигурации оборудования
- Активация и отключение Режима полета
- Обновление драйверов
- Сброс кэша DNS
- Проверка параметров шифрования
- Автоматическое средство устранения неполадок
- Другие способы решения проблемы
Что за сообщение
Представленная ошибка в Windows 7 и выше может появиться даже со знакомой сетью, к которой подключались раньше. Физически она возникает в тех случаях, когда точку доступа видно в общем списке подключения Wi-Fi даже при вводе корректного пароля.
Одной из популярных причин ошибки является смена пароля сети Вай-Фай: компьютер запомнил старую информацию, а она уже изменилась. Это приводит к возникновению проблемы. Однако, если пароль известен точно и сама сеть видна в общем списке, для устранения ошибки и удачного подключения нужно выполнить ряд действий.
Причины, почему не удается подключиться
Основные причины ошибки заключаются в следующем:
- Изменение параметров Wi-Fi сети;
- Зависание сетевых протоколов роутера и (или) ПК;
- Некорректная работа антивирусного ПО;
- Сбои подключения к сети;
- Проблемы с конфигурацией оборудования;
- Режим полета;
- Устаревшие сетевые драйверы;
- Изменение параметров шифрования.
Если все эти нюансы не являются настоящей причиной ошибки сбоя подключения к сети, можно воспользоваться автоматическим поиском и устранением ошибок. Эта функция встроена в ОС Windows.
Как исправить ошибку
Существуют определенные манипуляции, которые нужно сделать пользователю, чтобы исправить описываемую ошибку. Они связаны не только с изменением настроек ПК, но и роутера. Для этого нужно обладать начальными техническими знаниями.
Перезагрузка роутера и ПК
Для начала нужно поискать причину ошибки в основных узлах системы – роутере, через который осуществляется подключение, и персональном компьютере. Нужно поочередно перезагрузить их классическим методом.
Для перезагрузки компьютера следует перейти по цепочке «Пуск»-«Выключение»-«Перезагрузка».
Можно нажать на соответствующую кнопку «Reset», которая находится на системном блоке, или кнопку включения на ноутбуке.
Прибегать к перезагрузке с помощью кнопки Reset нужно только в крайнем случае, когда закрыты все программы. В противном случае это может привести к возникновению более серьезных ошибок системы и программ.
Перезагрузить маршрутизатор можно двумя способами: программным (через веб-интерфейс) и аппаратным. Применять программный способ целесообразнее, когда физический доступ к роутеру затруднен или невозможен.
Чтобы выполнить перезагрузку через веб-интерфейс роутера, следует выполнить такие действия:
- В браузере на устройстве, подключенном к точке доступа, ввести IP-адрес роутера (обычно это 192.168.1.1 или 192.168.0.1);
- В открывшемся веб-интерфейсе перейти в раздел «Система» или «Настройки системы» в зависимости от марки и конфигурации устройства;
- Нажать на кнопку «Перезагрузка» и дождаться окончания процесса.
Во время перезагрузки роутера (обычно это 3-7 секунд) у всех подключенных устройств слетит подключение.
Аппаратная или ручная перезагрузка роутера выглядит очень просто. Для этого надо его отключить и заново подключить к электропитанию.
Это можно сделать, выдернув блок питания из розетки или разъема на устройстве. Перезагрузку также можно выполнить с помощью специальной кнопки, расположенной на корпусе роутера.
Временное отключение антивируса
Иногда подключению к сети мешает антивирусное ПО, установленное на компьютере. Это происходит из-за неправильных настроек программы или ошибки разработчиков (нужно дождаться обновления антивирусных баз).
Чтобы понять, что причина сбоя состоит в антивирусе, нужно его временно выключить. На примере популярной антивирусной программы ESET NOD32 описан следующий алгоритм действий для выключения программы:
- Нажать правой кнопкой мыши на значке антивируса, расположенном в панели задач возле часов;
- В открывшемся контекстном меню выбрать «Временно отключить защиту» и «Временно отключить файрволл»;
- Согласиться с предупреждением, нажав кнопку «Да».
Отключать антивирус рекомендуется только на временной основе для проверки корректности подключения к сети. Нужно помнить, что во время отключения компьютер или ноутбук подвержен опасности. Это нужно выполнять с учетной записи с правами администратора.
Забыть сеть и переподключить
Часто система испытывает проблемы с самим подключением, чем и вызывается сбой неудачи при подключении. Проверка требований сети может быть не пройдена. Возможно, что некоторые данные изменились с вашего последнего подключения.
Чтобы решить проблемы, достаточно просто забыть эту сеть и заново подключиться к ней. Делать это нужно следующим образом:
- Нажать на иконку подключения Wi-Fi на панели уведомлений и открыть «Сетевые параметры»;
- В открывшемся окна выбрать «Управление параметрами сети Wi-Fi»;
- Откроется список доступных подключений, где нужно найти имя целевого подключения и нажать по нему правой кнопкой мыши;
- Чтобы забыть выделенную сеть, нужно нажать на кнопку «Забыть».
Это приведет к сбросу всех параметров подключения на компьютере пользователя. Для повторного подключения достаточно отыскать имя сети в списке подключений, нажать на ней левой кнопкой мыши и заново ввести пароль (если он есть).
Обновление конфигурации оборудования
Причиной ошибки подключения могут стать зависшие процессы в конфигурации устройств. В таком случае для решения проблемы достаточно обновить конфигурацию оборудования через Диспетчер устройств:
- Перейти по цепочке «Пуск»-«Поиск»-«Диспетчер устройств»;
- В Диспетчере устройств выбрать команду «Действие»-«Обновить конфигурацию оборудования»;
- Начнется поиск новых устройств, в случае успеха запустится Мастер установки оборудования;
- После окончания процесса установки новых устройств попробовать заново войти в сеть.
Дело в том, что в конфигурации оборудования моли произойти изменения в следствие обновления операционной системы. Это могут быть обновление драйверов устройств. Обновление конфигурации решает эту проблему и находит оборудование, подлежащее установки драйвера.
Активация и отключение Режима полета
Иногда ошибка отсутствия возможности подключения к сети заключается в зависших протоколах Режима полета. Особенно часто это происходит после его включения и отключения пользователем.
Смысл режима заключается в единовременном отключении Bluetooth, Wi-Fi и прочих радиочастотных функций компьютера. Это полезно во время полета пользователей на различных авиарейсах.
При выявлении ошибки о неудачном подключении желательно перезагрузить режим. Для этого достаточно его включить и выключить. Чтобы сделать это в Windows 10 следует выполнить такие действия:
- На панели задач нажать правой кнопкой мыши на значке «Сеть»;
- В открывшейся панели нажать на значок «В самолете» или «Режим полета» в зависимости от конфигурации операционной системы;
- Значок активируется (функция включена), затем снова нажать по нему, и функция выключится.
После выполненных действий можно дальше пробовать подключаться к выбранной сети. Если представленный способ не помог решить проблему, следует разбираться дальше.
Обновление драйверов
Корректному подключению к точке доступа могут помешать устаревшие драйвера. В сетевых конфигурациях могут внедрить функции, которых еще не было на момент установки сетевых драйверов в компьютере.
Обновлять драйверы рекомендуется с учетной записи с правами Администратора.
Разработчики аппаратного обеспечения рекомендуют регулярно обновлять драйверы в операционной системе. Для этого есть 3 способа:
- С помощью Диспетчера устройств;
- Через Центр обновления Windows;
- По отдельности скачивая драйверы с официальных источников.
Обновить драйверы через Диспетчер устройств можно следующим образом:
- Нажать на «Пуск»-прописать «Диспетчер устройств» и войти в высветившуюся иконку диспетчера;
- В открывшемся списке выбрать сетевой драйвер (обычно Realtek или Broadcom) и нажать по нему правой кнопкой мыши;
- Откроется контекстное меню, где выбрать пункт «Обновить драйвер»;
- Пройти по инструкции выбранного процесса и дождаться автоматического обновления.
Скачать и установить новые версии драйверов с помощью Центра обновлений Windows можно следующим образом:
- Пройти по цепочке «Пуск»-в поиске прописать «Центр обновлений Windows» и выбрать его в высветившемся списке;
- Выбрать пункт «Посмотреть необязательные обновления»;
- Выбрать вкладку «Обновление драйверов»;
- Отметить галочками драйверы, подлежащие обновлению, и нажать на кнопку «Загрузить и установить»;
- Дождаться окончания процесса и при необходимости перезагрузить компьютер.
После окончательной загрузки системы попытаться заново войти в сеть. Ошибка должна исчезнуть. Последний способ заключается в посещении сайта производителя сетевой карты компьютера, скачивании и установки новой версии драйвера.
Сброс кэша DNS
Редко, но переполненный кэш DNS может не только замедлять работу сети, но и полностью препятствовать подключению к точкам доступа. Единственный вариант решить проблему – сброс кэша DNS. Делается следующим образом:
- Сочетанием клавиш win+R открыть функцию «Выполнить» и прописать «CMD»;
- Откроется командная строка, где ввести ipconfig/flushdns и нажать клавишу «Enter»;
- При успешном выполнении команды на экране высветиться сообщение «Кеш сопоставителя DNS успешно очищен».
Перезагружать систему не нужно. Следует провести повторное подключение к сети. Ошибка исчезнет, а подключиться к точке доступа компьютер должен успешно.
Проверка параметров шифрования
В беспроводных сетях для соблюдения безопасности применяются специальные параметры шифрования. Возможно, именно из-за специфических настроек точки доступа и сетевой карты компьютера появляется ошибка о невозможности подключения к сети. Ими обладают устройства, которые работают с протоколами 802.11n и другими.
Всего применяются следующие протоколы шифрования:
- Открытая сеть – доступ разрешен всем без проверки подлинности;
- Общий ключ – для доступа используется специальный ключ, который должна иметь станция, подключаемая к сети;
- WPA‑PSK/WPA2‑PSK – доступ осуществляется по заранее заданному ключу, соответствующему надежным протоколам безопасности;
- LEAP – специальный, расширяемый протокол безопасности от компании CISCO, встречается в их продукции;
- EAP-FAST – расширяемый протокол безопасности с использованием безопасного туннеля.
Возможно, драйвер или сетевой адаптер компьютера не поддерживает протокол сети, который используется в данный момент у точки доступа. По этой причине система пишет ошибку невозможности подключения к сети.
Следует обновить или переустановить программное обеспечение и драйвер сетевой карты и повторить попытку. Также роутер может работать с ipv6, что может потребовать внесения дополнительных настроек сетевой карты.
Автоматическое средство устранения неполадок
В ОС Windows встроена функция самодиагностики. Она во многих случаях способна решить проблему ошибки подключения сетевой карты к точке доступа.
Чтобы активировать автоматическое средство устранения неполадок нужно выполнить следующие действия:
- Пройти по цепочке «Пуск»-«Настройки»-«Обновление и безопасность»;
- В открывшемся окне выбрать «Устранение неполадок»-«Рекомендуемые настройки для устранения неисправностей»;
- Дождаться окончания процесса поиска неисправностей.
Если проблемы были найдены у пользователя будет такие варианты действий:
- Автоматическое решение проблемы;
- Уведомить пользователя, когда решение проблемы будет найдено;
- Спросить пользователя прежде, чем решать проблему.
Автоматическое решение проблемы – наиболее популярный и эффективный способ исправления скрытых неисправностей системы. ОС самостоятельно продиагностирует ПО и системные протоколы, найдет причину сбоя и автоматически ее устранит.
Другие способы решения проблемы
Причины сбоя подключения к сети могут лежать за рамками сетевого адаптера и драйверов. Вполне возможно, что ошибки имеются в самой ОС, вызванные действиями пользователя или вредоносных программ.
Если решение так и не было найдено, пользователю рекомендуется сделать следующее:
- Проверить систему на вирусы;
- С помощью программ проверить целостность ОС и файловой системы;
- Найти и устранить ошибки реестра.
Если к сети соединиться с сетью не удалось, рекомендуется попробовать подключить компьютер к сторонней точке доступа. Возможно, что ошибку дает сам неисправный сетевой адаптер. В персональных компьютерах и ноутбуках его легко заменить на новый. В крайнем случае обратиться к компьютерному мастеру.
Решение ошибки подключения к сети требует комплексного подхода. Способы захватывают манипуляции и конфигурирование программного обеспечения, а также обновление или переустановку драйверов аппаратных компонентов компьютера.
Причины ошибки подключения к сети кроются в наличии ошибок оборудования или системы, исправить которые можно как самостоятельно, так и с помощью средств самодиагностики ОС. Факторы могут быть внешними: вирусы, ошибки действий пользователя или засорение кэша DNS. Решения на каждую из них легко находится. Реализовать их может даже пользователь, имеющий начальные знания компьютерной техники.
Проводное подключение Ethernet позволяет быстро получить доступ к Интернету: подключите один конец кабеля Ethernet к домашнему маршрутизатору, а другой — к порту Ethernet на компьютере с Windows. (Если на вашем компьютере нет порта Ethernet, но вы хотите попробовать этот вариант, вы можете получить адаптер USB-Ethernet.)
Если вы не можете получить доступ к Интернету через подключение Ethernet, попробуйте выполнить следующие инструкции, чтобы устранить проблему.
На домашнем маршрутизаторе
Чтобы решить проблему или сузить область поиска решения, в первую очередь выполните следующие действия:
-
Проверьте кабель Ethernet и подключение. Убедитесь, что кабель Ethernet надежно подключен к порту Ethernet на маршрутизаторе и компьютере с Windows 11. Убедитесь, что кабель Ethernet подключен к правильному порту Ethernet маршрутизатора, а не к порту Интернета, который используется для подключения модема и маршрутизатора.
Если один кабель Ethernet не работает и у вас под рукой есть другой, попробуйте подключить этот другой кабель Ethernet. Если он работает, вероятно, проблема заключается в первом кабеле.
-
Перезагрузите модем и беспроводной маршрутизатор. Это поможет установить новое соединение с поставщиком услуг Интернета. При этом все подключения к вашей сети Wi‑Fi будут временно разорваны. Инструкции по перезагрузке модема и маршрутизатора могут отличаться, но основные действия таковы:
Примечание: Если у вас есть комбинированное устройство с кабельным модемом/маршрутизатором Wi-Fi, вам просто нужно выполнить предлагаемые действия на одном устройстве.
-
Отсоедините кабель питания маршрутизатора от источника питания.
-
Отсоедините кабель питания модема от источника питания.
В некоторых модемах есть резервный аккумулятор. Если после отключения модема его индикаторы не гаснут, извлеките аккумулятор.
-
Подождите не менее 30 секунд.
Если вы вынимали из модема аккумулятор, верните его на место.
-
Подключите модем к источнику питания. Индикаторы модема замигают. Подождите, пока они перестанут мигать.
-
Подключите маршрутизатор к источнику питания.
Подождите несколько минут, пока модем и маршрутизатор полностью включатся. Как правило, готовность этих устройств можно проверить по индикаторам состояния.
-
На компьютере попробуйте снова зайти в Интернет с помощью Ethernet-подключения.
На компьютере
-
Проверьте состояние сети в разделе “Параметры”. Откройте Параметры > Сеть и Интернет. Проверьте состояние подключения Ethernet в верхней части экрана. Убедитесь, что под именем сетевого подключения указано Подключено. Если возникает ошибка, например выдается сообщение Требуется действие, выберите Ethernet, чтобы просмотреть параметры подключения Ethernet.
Если один кабель Ethernet не работает и у вас под рукой есть другой, попробуйте подключить этот другой кабель Ethernet. Если он работает, вероятно, проблема заключается в первом кабеле.
-
Подключение к сети Wi-Fi. Если ваш маршрутизатор поддерживает сеть Wi-Fi, попробуйте подключиться к Wi-Fi и посмотрите, удастся ли вам это. Эта рекомендация преследует две цели: помочь вам подключиться к Интернету и ограничить число возможных причин проблемы. Подробнее см. в разделе Подключение к сети Wi-Fi в Windows.
-
Запуск сетевых команд. Попробуйте запустить эти сетевые команды, чтобы вручную сбросить стек TCP/IP, освободить и обновить IP-адрес, а также очистить и сбросить кэш сопоставителя DNS-клиента.
-
Выберите Поиск на панели задач и введите Командная строка. Появится кнопка Командная строка. Справа от нее выберите Запуск от имени администратора > Да.
-
В командной строке выполните в указанном порядке следующие команды, а затем проверьте, помогло ли это решить проблему с подключением:
-
Введите netsh winsock reset и нажмите клавишу ВВОД.
-
Введите netsh int ip reset и нажмите клавишу ВВОД.
-
Введите ipconfig /release и нажмите клавишу ВВОД.
-
Введите ipconfig /renew и нажмите клавишу ВВОД.
-
Введите ipconfig /flushdns и нажмите клавишу ВВОД.
-
-
Удалите драйвер сетевого адаптера Ethernet и выполните перезапуск Если предыдущие шаги не помогли устранить проблему, попробуйте удалить драйвер сетевого адаптера и перезагрузить компьютер. Windows установит последнюю версию драйвера автоматически. Воспользуйтесь этим способом, если сетевое подключение стало работать неправильно после недавнего обновления.
Сначала убедитесь, что у вас есть резервные копии драйверов. Перейдите на веб-сайт изготовителя компьютера и скачайте последнюю версию драйвера для сетевого адаптера. Если компьютер не подключается к Интернету, скачайте драйвер на другом компьютере, сохраните его на USB-устройстве флэш-памяти, а затем установите на своем компьютере. Вам нужно знать изготовителя компьютера и название или номер модели.
-
Выберите поиск на панели задач, введите диспетчер устройств, а затем выберите Диспетчер устройств в списке результатов.
-
Разверните раздел Сетевые адаптеры и найдите сетевой адаптер Ethernet для своего устройства.
-
Выберите сетевой адаптер, нажмите и удерживайте его (или щелкните правой кнопкой мыши), затем выберите Удалить устройство > Попытка удалить драйвер для этого устройства > Удалить.
-
После удаления драйвера нажмите кнопку Пуск > Выключение > Перезагрузка.
После перезапуска компьютера операционная система Windows автоматически выполнит поиск драйверов и установит драйвер сетевого адаптера. Проверьте, помогло ли это решить проблему с подключением. Если Windows не устанавливает драйвер автоматически, попробуйте установить резервную копию драйвера, сохраненную перед удалением.
-
Выполните сброс сети. Сброс сетевых параметров является крайним шагом. Используйте его, только если вышеперечисленные действия не помогли установить подключение.
Возможно, это поможет устранить проблемы с подключением после перехода с Windows 10 на Windows 11, а также проблему, из-за которой вы можете подключиться к Интернету, но не к общим сетевым дискам. Сброс сети позволяет удалить все установленные сетевые адаптеры и их параметры. После перезапуска компьютера все сетевые адаптеры будут переустановлены, а параметрам будут заданы значения по умолчанию.
-
Нажмите кнопку Пуск и введите слово параметры. Выберите Параметры > Сеть и Интернет > Дополнительные параметры сети > Сброс сети.
Открытие параметров состояния сети и Интернета
-
В окне Сброс сетевых параметров выберите пункты Сбросить > Да.
Дождитесь завершения перезагрузки компьютера и проверьте, удалось ли решить проблему.
Примечания:
-
После выполнения сброса сетевых параметров может потребоваться переустановить и настроить другое сетевое программное обеспечение, которое вы можете использовать, например клиент VPN или виртуальные коммутаторы от Hyper‑V (если вы используете то или иное программное обеспечение для виртуализации сети).
-
При выполнении сброса сетевых параметров все ваши известные сетевые подключения могут быть переведены на профиль общедоступной сети. При использовании профиля общедоступной сети обнаружение вашего компьютера другими компьютерами и устройствами, находящимися в сети, будет недоступно, за счет чего повышается степень безопасности вашего компьютера. Тем не менее, если ваш компьютер используется для общего доступа к файлам или принтеру, вам придется заново включить возможность сетевого обнаружения вашего компьютера, выбрав профиль частной сети. Для этого нажмите кнопку Пуск и введите слово параметры. Выберите Параметры > Сеть и Интернет > Ethernet. На экране Ethernet в разделе Тип сетевого профиля выберите Частная.
-
На другом компьютере
-
Попробуйте подключиться к той же сети с другого устройства. Если у вас дома есть другой компьютер с Windows и адаптер USB-Ethernet, попробуйте подключиться с помощью этого компьютера. Если вам это удастся, проблема, скорее всего, возникла из-за вашего первого компьютера. Если вы не можете подключиться к сети Ethernet с любого компьютера, причиной проблемы может быть маршрутизатор, поставщик услуг Интернета или адаптер USB-Ethernet.
На домашнем маршрутизаторе
Чтобы решить проблему или сузить область поиска решения, в первую очередь выполните следующие действия:
-
Проверьте кабель Ethernet и подключение. Убедитесь, что кабель Ethernet надежно подключен к порту Ethernet на маршрутизаторе и компьютере с Windows 10. Убедитесь, что кабель Ethernet подключен к правильному порту Ethernet маршрутизатора, а не к порту Интернета, который используется для подключения модема и маршрутизатора.
Если один кабель Ethernet не работает и у вас под рукой есть другой, попробуйте подключить этот другой кабель Ethernet. Если он работает, вероятно, проблема заключается в первом кабеле.
-
Перезагрузите модем и беспроводной маршрутизатор. Это поможет установить новое соединение с поставщиком услуг Интернета. При этом все подключения к вашей сети Wi‑Fi будут временно разорваны. Инструкции по перезагрузке модема и маршрутизатора могут отличаться, но основные действия таковы:
Примечание: Если у вас есть комбинированное устройство с кабельным модемом/маршрутизатором Wi-Fi, вам просто нужно выполнить предлагаемые действия на одном устройстве.
-
Отсоедините кабель питания маршрутизатора от источника питания.
-
Отсоедините кабель питания модема от источника питания.
В некоторых модемах есть резервный аккумулятор. Если после отключения модема его индикаторы не гаснут, извлеките аккумулятор.
-
Подождите не менее 30 секунд.
Если вы вынимали из модема аккумулятор, верните его на место.
-
Подключите модем к источнику питания. Индикаторы модема замигают. Подождите, пока они перестанут мигать.
-
Подключите маршрутизатор к источнику питания.
Подождите несколько минут, пока модем и маршрутизатор полностью включатся. Как правило, готовность этих устройств можно проверить по индикаторам состояния.
-
На компьютере попробуйте снова зайти в Интернет с помощью Ethernet-подключения.
На компьютере
-
Проверьте состояние сети в разделе “Параметры”. Откройте Параметры > Сеть и Интернет> Состояние. Проверьте состояние подключения Ethernet. Под сетевым подключением Ethernet должно быть указано Вы подключены к Интернету.
Если один кабель Ethernet не работает и у вас под рукой есть другой, попробуйте подключить этот другой кабель Ethernet. Если он работает, вероятно, проблема заключается в первом кабеле.
-
Подключение к сети Wi-Fi. Если ваш маршрутизатор поддерживает сеть Wi-Fi, попробуйте подключиться к Wi-Fi и посмотрите, удастся ли вам это. Эта рекомендация преследует две цели: помочь вам подключиться к Интернету и ограничить число возможных причин проблемы. Подробнее см. в разделе Подключение к сети Wi-Fi в Windows.
-
Запуск сетевых команд. Попробуйте запустить эти сетевые команды, чтобы вручную сбросить стек TCP/IP, освободить и обновить IP-адрес, а также очистить и сбросить кэш сопоставителя DNS-клиента.
-
В поле поиска на панели задач введите Командная строка. Появится кнопка Командная строка. Справа от нее выберите Запуск от имени администратора > Да.
-
В командной строке выполните в указанном порядке следующие команды, а затем проверьте, помогло ли это решить проблему с подключением:
-
Введите netsh winsock reset и нажмите клавишу ВВОД.
-
Введите netsh int ip reset и нажмите клавишу ВВОД.
-
Введите ipconfig /release и нажмите клавишу ВВОД.
-
Введите ipconfig /renew и нажмите клавишу ВВОД.
-
Введите ipconfig /flushdns и нажмите клавишу ВВОД.
-
-
Удалите драйвер сетевого адаптера Ethernet и выполните перезапуск Если предыдущие шаги не помогли устранить проблему, попробуйте удалить драйвер сетевого адаптера и перезагрузить компьютер. Windows установит последнюю версию драйвера автоматически. Воспользуйтесь этим способом, если сетевое подключение стало работать неправильно после недавнего обновления.
Сначала убедитесь, что у вас есть резервные копии драйверов. Перейдите на веб-сайт изготовителя компьютера и скачайте последнюю версию драйвера для сетевого адаптера. Если компьютер не подключается к Интернету, скачайте драйвер на другом компьютере, сохраните его на USB-устройстве флэш-памяти, а затем установите на своем компьютере. Вам нужно знать изготовителя компьютера и название или номер модели.
-
В поле поиска на панели задач введите диспетчер устройств, а затем выберите пункт Диспетчер устройств в списке результатов.
-
Разверните раздел Сетевые адаптеры и найдите сетевой адаптер Ethernet для своего устройства.
-
Выберите сетевой адаптер, нажмите и удерживайте его (или щелкните правой кнопкой мыши), затем выберите Удалить устройство > Попытка удалить драйвер для этого устройства > Удалить.
-
После удаления драйвера нажмите кнопку Пуск > Выключение > Перезагрузка.
После перезапуска компьютера операционная система Windows автоматически выполнит поиск драйверов и установит драйвер сетевого адаптера. Проверьте, помогло ли это решить проблему с подключением. Если Windows не устанавливает драйвер автоматически, попробуйте установить резервную копию драйвера, сохраненную перед удалением.
-
Выполните сброс сети. Сброс сетевых параметров является крайним шагом. Используйте его, только если вышеперечисленные действия не помогли установить подключение.
Возможно, это поможет устранить проблему, из-за которой вы можете подключиться к Интернету, но не к общим сетевым дискам. Сброс сети позволяет удалить все установленные сетевые адаптеры и их параметры. После перезапуска компьютера все сетевые адаптеры будут переустановлены, а параметрам будут заданы значения по умолчанию.
-
Нажмите кнопку Пуск и выберите Параметры > Сеть и Интернет > Состояние > Сброс сети.
Открытие параметров состояния сети и Интернета
-
В окне Сброс сетевых параметров выберите пункты Сбросить > Да.
Дождитесь завершения перезагрузки компьютера и проверьте, удалось ли решить проблему.
Примечания:
-
После выполнения сброса сетевых параметров может потребоваться переустановить и настроить другое сетевое программное обеспечение, которое вы можете использовать, например клиент VPN или виртуальные коммутаторы от Hyper‑V (если вы используете то или иное программное обеспечение для виртуализации сети).
-
При выполнении сброса сетевых параметров все ваши известные сетевые подключения могут быть переведены на профиль общедоступной сети. При использовании профиля общедоступной сети обнаружение вашего компьютера другими компьютерами и устройствами, находящимися в сети, будет недоступно, за счет чего повышается степень безопасности вашего компьютера. Тем не менее, если ваш компьютер используется для общего доступа к файлам или принтеру, вам придется заново включить возможность сетевого обнаружения вашего компьютера, выбрав профиль частной сети. Для этого нажмите кнопку Пуск и выберите Параметры > Сеть и Интернет > Ethernet. На экране Ethernet выберите сетевое подключение Ethernet, которое нужно изменить, и нажмите Частная в области Профиль сети.
-
На другом компьютере
-
Попробуйте подключиться к той же сети с другого устройства. Если у вас дома есть другой компьютер с Windows и адаптер USB-Ethernet, попробуйте подключиться с помощью этого компьютера. Если вам это удастся, проблема, скорее всего, возникла из-за вашего первого компьютера. Если вы не можете подключиться к сети Ethernet с любого компьютера, причиной проблемы может быть маршрутизатор, поставщик услуг Интернета или адаптер USB-Ethernet.
Решил написать о возможных решениях еще одной проблемы с подключением к Wi-Fi в Windows 10. Это ошибка «Не удается подключиться к этой сети». Когда мы в списке доступных сетей выбираем нужную нам сеть, нажимаем подключится, вроде бы идет подключение, но появляется надпись «Не удается подключиться к этой сети». В Windows 10 это выглядит вот так:
Появляться эта ошибка может из-за чего угодно: какой-то сбой в самой системе, или на роутере, смена параметров Wi-Fi сети (пароль, тип шифрования), и т. д. Кстати, самая популярная причина, это как раз смена пароля Wi-Fi сети. Если при попытке подключить свой ноутбук на Windows 10 к Wi-Fi вы видите ошибку что это не возможно, то есть несколько способов, которые могут вам помочь. Сейчас мы их рассмотрим.
«Не удается подключиться к этой сети». Как исправить?
Первым делом перезагрузите ноутбук и роутер. Очень часто обычная перезагрузка помогает, и не нужно будет копаться в настройках.
Если же этот способ не помог, то нужно удалить сеть на вашем компьютере (забыть ее). Сделать это так же не сложно. Нажмите на иконку подключения к Wi-Fi и выберите Сетевые параметры.
Дальше, на вкладке Wi-Fi выберите Управление параметрами сети Wi-Fi.
Выберите сеть к которой не удается подключится и нажмите на кнопку Забыть.
После этого попробуйте заново подключится к своей Wi-Fi сети. Нужно будет указать пароль. Можете смотреть эту инструкцию по подключению. Более подробно о том, как «забыть» сеть в Windows 10 я писал здесь.
Обновление: попробуйте отключить антивирус
В комментариях Алекс посоветовал отключить антивирус. Ему это помогло, ошибка «Не удается подключиться к этой сети» пропала, и он смог подключится к интернету. Так что, обязательно попробуйте у себя отключить антивирус. Как правило, нужно нажать правой кнопкой на иконку антивируса на панели уведомлений, и выбрать что-то типа «приостановить защиту».
Отключите встроенный в Windows 10 брандмауэр.
Обновление: обновляем конфигурацию оборудования
Снова же в комментариях Артем написал, что от ошибки «Не удается подключиться к этой сети» он избавился обновлением оборудования в диспетчере устройств. Михаил подтвердил, что ему так же помог этот способ. Поэтому, решил добавить это решение в статью.
Достаточно зайти в диспетчер устройств и нажать на кнопку «Обновить конфигурацию оборудования».
Возможно, вам этот способ так же поможет. Напишите о результатах в комментариях.
Обновление: смените канал Wi-Fi сети
Есть информация, что ошибка «Не удается подключиться к этой сети» может появляться из-за того, что Wi-Fi сеть, к которой не получается подключится работает на 12-том, или 13-том канале.
Для начала я советую несколько раз перезагрузить роутер. Возможно, он автоматически выберет другой канал, и все подключится (если проблема в этом). Если не сработает, то можно самому сменить канал в настройках роутера по этой инструкции: https://help-wifi.com/sovety-po-nastrojke/kak-najti-svobodnyj-wi-fi-kanal-i-smenit-kanal-na-routere/.
Попробуйте установить любой канал, только не 12, или 13-тый. Если это не решило проблему, то рекомендую обратно поставить автоматический выбор канала.
Обновление: включите и отключите режим «В самолете»
В комментариях подсказали, что это помогло решить проблему с подключением к беспроводной сети. Откройте центр уведомлений и активируйте режим «В самолете». Затем отключите его нажав на кнопку еще раз.
Спасибо Марии за подсказку. Поделитесь в комментариях своим решением!
Обновление: удалите Wi-Fi адаптер для его переустановки
И снова совет из комментариев. Алексей рассказал, что эта ошибка у него появилась после обновления Windows 10. Ничего не помогло кроме удаления Wi-Fi адаптера в диспетчере устройств. Сделать это не сложно.
После обновления конфигурации оборудования (кнопка в диспетчере устройств), или перезагрузки компьютера адаптер будет установлен повторно. У Алексея ошибка исчезла и компьютер подключился к Wi-Fi сети.
Обновление: включите «Случайные аппаратные адреса»
Очередная подсказка, которой в комментариях поделился Артем. Он включил функцию «Случайные аппаратные адреса» и Windows 10 подключилась к Wi-Fi сети, ошибка пропала.
Включить ее можно в параметрах, в разделе «Сеть и Интернет» на вкладке «Wi-Fi». Возле «Использовать случайные аппаратные адреса» установите переключатель в положение Вкл.
В двух словах поясню как это работает. Аппаратный адрес — это MAC-адрес. Уникальный адрес Wi-Fi модуля. Он фиксируется роутером при подключении. Если, например, MAC-адрес вашего компьютера заблокирован в настройках роутера, то при подключении будет ошибка. Может быть конфликт MAC-адресов. После включения функции «Случайные аппаратные адреса» Windows 10 начинает каждый раз менять физический адрес при подключении к новым Wi-Fi сетям.
Обновление: меняем ширину канала в свойствах Wi-Fi адаптера
Нужно зайти в диспетчер устройств (можно нажать Win + R и выполнить команду devmgmt.msc), открыть вкладку «Сетевые адаптеры», нажать правой кнопкой на Wi-Fi адаптер (в названии будет «802.11», «Wireless», «Dual Band») и выбрать «Свойства».
На вкладке «Дополнительно» слева нужно выбрать свойство «Ширина канала (диапазон сети)» или «Bandwidth» и слева в выпадающем меню выбрать «20 MHz». Сохраните настройки нажав «Ok».
Если вам известны другие варианты решения проблемы «Не удается подключиться к этой сети», которая появляется в Windows 10, то вы можете поделиться ими в комментариях.

В этой инструкции подробно о том, почему Windows 10 пишет, что не удается подключиться к этой сети и различные способы исправить ситуацию. На схожую тему: Что делать, если не работает Wi-Fi на ноутбуке.
- Простая и частая причина ошибки подключения
- Способы исправить проблему
- MAC-адрес адаптера
- Забыть сеть Wi-Fi и снова подключиться к ней
- Режим полета и отключение беспроводного соединения
- Драйверы Wi-Fi адаптера
- Отключение IPv6
- FIPS
- Другие варианты решения
- Видео инструкция
Одна из самых простых и распространенных причин ошибки при подключении к сети Wi-Fi
Самый простой способ получить ошибку «Не удается подключиться к этой сети» при подключении — ввести неправильный пароль (ключ безопасности сети) от Wi-Fi (иногда при этом сообщается, что введен недопустимый ключ безопасности, а иногда — выводится сообщение, рассматриваемое в статье).
Даже если вы уверены, что всё введено правильно, учитывайте следующие моменты:
- Перепроверьте раскладку клавиатуры при вводе пароля, учитывайте, что заглавные и строчные буквы нужно вводить именно так, как они были заданы в пароле.
- Если вы установили пароль Wi-Fi, содержащий кириллицу или какие-либо спец-символы, это может являться причиной проблемы: попробуйте изменить пароль Wi-Fi на роутере таким образом, чтобы он состоял только из латиницы и цифр.
- Если кто-то из членов семьи мог поменять пароль на Wi-Fi без вашего ведома, уточните этот вопрос у него.
И, наконец, бывает и такое, что очень начинающий пользователь, нажимая по значку Wi-Fi, видит, что там доступно множество сетей, и предполагает, что он ими может пользоваться для доступа в Интернет, хотя это не так: это не ваши сети и вы не можете к ним просто так (не зная пароля) подключиться.
Способы исправить проблему «Не удается подключиться к этой сети»
Если с паролем Wi-Fi гарантированно нет никаких проблем (или он сохранен в системе), попробуйте использовать следующие варианты решения проблемы.
Внимание: прежде чем приступать, проверьте, а сохранится ли проблема, если перезагрузить ноутбук и роутер (выключить роутер из розетки и включить через 10-15 секунд). Если проблема появляется после завершения работы (а также после режима сна или гибернации) и включения ноутбука, но всё работает исправно после перезагрузки, попробуйте отключить быстрый запуск Windows 10 (и выполнить перезагрузку после этого).
Отключите «Случайные аппаратные адреса» в параметрах Wi-Fi, помните о блокировке по MAC-адресу
Если в настройках роутера включена блокировка подключения устройств по их MAC-адресу в настройках Wi-Fi роутера, вы можете получить рассматриваемую ошибку подключения. Также на её появление может повлиять включение опции «Случайные аппаратные адреса» в Windows 10.
Чтобы проверить, не включена ли эта функция, зайдите в Параметры — Сеть и Интернет — Wi-Fi и, при наличии раздела «Случайные аппаратные адреса» (есть не во всех версиях ОС), отключите эту опцию.
Попробуйте «забыть» сеть Wi-Fi и снова подключиться к ней
Если пароль сети сохранен (не запрашивается при подключении), попробуйте «забыть» сеть, а затем снова подключиться к ней. При использовании этого метода необходимо, чтобы вы помнили пароль вашей сети Wi-Fi. Также его можно посмотреть на другом устройстве: Как посмотреть пароль Wi-Fi в Windows 10, Как посмотреть пароль Wi-Fi на Android.
Чтобы забыть сеть в последних версиях Windows 10, достаточно нажать по её имени в списке подключений и выбрать пункт «Забыть». После этого попробуйте заново подключиться к сети.
Включение и повторное отключение режима полёта, отключение беспроводного соединения
Если на вашем ноутбуке есть клавиша включения режима полёта попробуйте включить режим полета с помощью неё, а затем снова отключить его, а затем проверить подключение. Если такая клавиша отсутствует, включите «Режим в самолете» в области уведомлений Windows 10.
А после включения режима снова выключите его и вновь попробуйте подключиться к сети Wi-Fi. Если это не помогло, попробуйте следующий вариант:
- Нажмите клавиши Win+R на клавиатуре, введите ncpa.cpl и нажмите Enter.
- В списке найдите ваше беспроводное соединение, нажмите по нему правой кнопкой мыши и выберите пункт «Отключить».
- После того, как оно будет отключено, снова нажмите по нему правой кнопкой мыши и выберите пункт «Подключить».
Далее можно попробовать вновь подключиться к беспроводной сети.
Драйверы Wi-Fi адаптера
Если до недавнего времени проблем с подключением не было, попробуйте такой вариант:
- Зайдите в диспетчер устройств (можно через меню по правому клику на кнопку «Пуск»).
- Перейдите в свойства вашего Wi-Fi адаптера (находится в разделе «Сетевые адаптеры», для перехода в свойства можно дважды нажать по имени адаптера или использовать контекстное меню).
- Посмотрите, активна ли кнопка «Откатить». Если да, используйте её для отката драйвера.
Также можно попробовать использовать точки восстановления Windows 10.
Если же проблема появилась после установки Windows 10 или крупного обновления системы, попробуйте скачать драйвер вашего Wi-Fi адаптера с официального сайта производителя ноутбука (внимание: я понимаю, что у вас не работает Интернет, но вы можете скачать его и на телефон, а потом скопировать на проблемный компьютер) и установить его. Если на сайте производителя драйверы только для предыдущих версий ОС, помните: они обычно прекрасно работают и под Windows 10.
Отключение IPv6 в свойствах подключения
По некоторым отзывам этот метод также иногда оказывается работоспособным:
- Откройте список подключений (Win+R — ncpa.cpl), нажмите правой кнопкой мыши по беспроводному подключению (обычно «Беспроводная сеть») и выберите пункт «Свойства».
- Снимите отметку с IP версии 6 (TCP/IPv6) и примените настройки.
Включение или отключение FIPS
Попробуйте включить или отключить FIPS-совместимые алгоритмы шифрования, для этого в Windows 10 Pro или Enterprise:
- Нажмите клавиши Win+R, введите gpedit.msc и нажмите Enter.
- Перейдите к разделу Конфигурация компьютера — Конфигурация Windows — Параметры безопасности — Локальные политики — Параметры безопасности.
- Найдите пункт «Системная криптография: использовать FIPS-совместимые алгоритмы для шифрования, хэширования и подписывания» и дважды нажмите по нему.
- Установите значение «Включен», если он отключен или наоборот.
После этого сохраните настройки, закройте редактор локальной групповой политики и перезагрузите ваш ноутбук или ПК.
В случае Windows 10 Домашняя запустите редактор реестра (Win+R — regedit) и перейдите к разделу
HKEY_LOCAL_MACHINESystemCurrentControlSetControlLsaFipsAlgorithmPolicy
В правой части окна реестра обратите внимание на значение параметра Enabled.
Если оно равно 0, измените на 1 (после двойного клика по параметру) и наоборот. Затем закройте редактор реестра и перезагрузите систему.
Другие варианты решения проблемы
Среди прочих причин и методов решения проблемы «Не удается подключиться к этой сети» в Windows 10 можно выделить следующие:
- Помните, что плохой прием сети Wi-Fi может также вызывать эту ошибку. Проверьте, сохраняется ли она, когда подключаемый ноутбук находится в непосредственной близости к роутеру. Иногда может помочь выбор свободного канала Wi-Fi.
- Если проблема актуальна для всех устройств, подключающихся к этой Wi-Fi сети, возможно, что-то было изменено в параметрах роутера, возможно, даже кем-то посторонним (изменен пароль Wi-Fi, включена блокировка по MAC-адресу). Решение — попробовать заново выполнить настройку роутера, предпочтительно — с предварительным сбросом на заводские настройки (если для вас это не сложно).
- Если вы устанавливали сторонние антивирусы или файрволлы, попробуйте отключить их, а лучше попробовать полностью удалить с компьютера и выполнить его перезагрузку.
- Если вы отключали какие-либо службы Windows 10 в целях оптимизации, это может оказаться причиной проблемы: попробуйте вновь включить их.
- Попробуйте использовать встроенное средство устранения неполадок сети Windows 10. Даже если оно не исправит ошибку, оно может сообщить о каких-то проблемах, решение для которых удастся найти в Интернете.
- Попробуйте выполнить сброс параметров сети средствами Windows 10.
- Теоретически, причиной проблемы могут быть вирусы на вашем ноутбуке или компьютере. Если есть подозрения на это, попробуйте выполнить соответствующую проверку. Также рекомендую воспользоваться AdwCleaner.
Среди прочих советов часто можно встретить рекомендацию запустить командную строку от имени администратора, затем по порядку использовать следующие команды
netsh winsock reset netsh int ip reset ipconfig /release ipconfig /renew ipconfig /flushdns
С последующей перезагрузкой. Это может помочь, но, на мой взгляд, излишне: встроенный сброс сети Windows 10 выполняет все указанные действия.
Видео инструкция
Если вы сможете поделиться в комментариях информацией о том, какой именно способ вам помог, это может оказаться полезным для получения статистики по проблеме.
Важно убедиться, что веб-сайты, которые вы просматриваете, безопасны. Есть несколько способов проверить это. Один из них – проверить в браузере в адресной строке наличие символа с замком. Но также в браузере может показываться сообщение «Ваше подключение не защищено». Если вы игнорируете сообщения с подобной ошибкой, то вы подвергаете риску свою онлайн-информацию.
Чтобы помочь вам оставаться в безопасности в Интернете, мы объясним причины, по которым на вашем экране может появиться ошибка “Ваше подключение не защищено”, и как ее исправить.

Что означает ошибка «Ваше подключение не защищено»?
Сообщение с ошибкой «Ваше подключение не защищено» обозначает, что соединение не является безопасным. Это означает, что если вы не используете антивирус или шифрование, ваше устройство может стать «золотой жилой» для хакеров.
Чтобы получить доступ к веб-сайту, ваш браузер должен выполнить проверку цифровых сертификатов, установленных на сервере, чтобы убедиться, что сайт соответствует стандартам конфиденциальности и безопасен для дальнейшего использования. Если Ваш браузер обнаружит что-то неладное с сертификатом, он попытается предотвратить ваш доступ к этому сайту. Именно в этот момент вы увидите сообщение “Ваше подключение не защищено».
Эти сертификаты также называются сертификатами инфраструктуры открытых ключей или удостоверениями личности. Они предоставляют доказательства того, что открываемый сайт действительно является тем сайтом, за который он себя выдает. Цифровые сертификаты помогают защитить вашу личную информацию, пароли и платежную информацию.
Когда ваше соединение не защищено, то обычно это происходит из-за ошибки в сертификате SSL.
Что такое ошибка SSL-соединения?
Сертификат Secure Sockets Layer (SSL) предназначен для обслуживания веб-сайтов через защищенные соединения HTTPS. HTTPS – это барьер безопасности, используемый для безопасной авторизации соединений и защиты данных. Ошибка SSL-соединения возникает тогда, когда у вашего браузера нет безопасного способа для открытия запрашиваемого сайта. Когда браузер увидит, что соединение не является безопасным, он попытается остановить вас от доступа к этому веб-сайту.
Существует несколько различных причин возникновения ошибки SSL-соединения:
- Сертификат отсутствует или срок его действия истек
- Ваш браузер не обновлен
- Ваш антивирус или настройки даты и времени отключены
- Ошибка сервера
Если сообщение вызвано ошибкой на сервере, то вам придется подождать, пока владелец этого сервера не исправит данную ошибку.
Как ошибка «Ваше подключение не защищено» выглядит в разных браузерах
Когда вы получите подобное сообщение об ошибке, оно приведет вас на новую страницу. Некоторые браузеры используют простые сообщения, в то время как другие используют коды и предупреждающие знаки.
Google Chrome
Когда вы получите данное сообщение об ошибке в Google Chrome, оно приведет вас на страницу под названием Ошибка конфиденциальности. На ней браузер покажет большой красный восклицательный знак и сообщение «Ваше подключение не защищено». Он предупредит вас, что злоумышленники могут попытаться украсть ваши пароли, сообщения или кредитные карты. Сообщение даст вам возможность вернуться на предыдущую страницу, перейти к дополнительным настройкам или попытаться продолжить работу на сайте.
Кроме того, страница будет иметь код ошибки. Вот некоторые из наиболее распространенных:
- NET::ERR_CERT_COMMON_NAME_INVALID
- NET::ERR_CERT_AUTHORITY_INVALID NTE::ERR_CERTIFICATE_TRANSPARENCY_REQUIRED
- NET::ERR_CERT_DATE_INVALID
- NET::ERR_CERT_WEAK_SIGNATURE_ALGORITHM
- ERR_CERT_SYMANTEC_LEGACY
- SSL certificate error
- ERR_SSL_VERSION_OR_CIPHER_MISMATCH.
Mozilla Firefox
В Mozilla Firefox данное сообщение выглядит аналогично, но звучит несколько иначе: «Ваше подключение не безопасно». В нем сообщается, что владелец сайта неправильно его настроил. Также у вас есть возможность вернуться назад или перейти к дополнительным настройкам.
Наиболее распространенные коды ошибок, которые вы можете увидеть в Firefox:
- SEC_ERROR_EXPIRED_CERTIFICATE
- SEC_ERROR_EXPIRED_ISSUER_CERTIFICATE
- SEC_ERROR_UNKNOWN_ISSUER.
- SEC_ERROR_OCSP_INVALID_SIGNING_CERT
- MOZILLA_PKIX_ERROR_MITM_DETECTED
- MOZILLA_PKIX_ERROR_ADDITIONAL_POLICY_CONSTRAINT_FAILED
- SSL_ERROR_BAD_CERT_DOMAIN
- ERROR_SELF_SIGNED_CERT
Safari
Если вы – пользователь браузера Safari, то вы получите сообщение на новой странице с фразой о том, что данное соединение не является защищенным, и что открываемый веб-сайт может выдавать себя за тот сайт, к которому вы хотели бы получить доступ, чтобы украсть вашу личную или финансовую информацию.

Microsoft Edge
Если вы используете Microsoft Edge, то вы увидите сообщение, которое выглядит почти идентично сообщению Google Chrome с восклицательным знаком и сообщением “Ваше подключение не защищено». Если сертификат не соответствует домену, к которому вы пытаетесь подключиться, то вы увидите тот же код.
Наиболее распространенные коды ошибок, которые вы можете увидеть в Microsoft Edge:
- NET::ERR_CERT_COMMON_NAME_INVALID
- DLG_FLAGS_INVALID_CA
- DLG_FLAGS_SEC_CERT_CN_INVALID
- Error Code: 0
Как исправить ошибку «Ваше подключение не защищено»
Существует несколько различных способов исправить или обойти это сообщение об ошибке.
1. Перезагрузите страницу
Конечно, это кажется самым простым решением, но иногда перезагрузка страницы позволяет устранить сбои, связанные с тайм-аутом браузера, Интернет-соединения и т.д. Попробуйте заново набрать адрес сайта в адресной строке браузера (возможно, ранее была опечатка).
2. Попробуйте режим инкогнито
Следующее, что вы можете попробовать, это включить режим инкогнито и попытаться получить доступ к тому же веб-сайту. Если веб-сайт действительно имеет проблемы с безопасностью, то он не должен работать, как только вы переключитесь в режим инкогнито, потому что этот режим позволяет просматривать сайт без сохранения истории или кэша. Если браузер по-прежнему говорит «Ваше подключение не защищено», то вы должны попробовать очистить свой кэш.
Чтобы в браузере Chrome открыть вкладку в режиме инкогнито, в правом верхнем углу нажмите на кнопку с тремя точками, после чего в выпадающем меню выберите пункт «Новое окно в режиме инкогнито» (того же самого можно добиться нажатием клавиш Ctrl + Shift+N).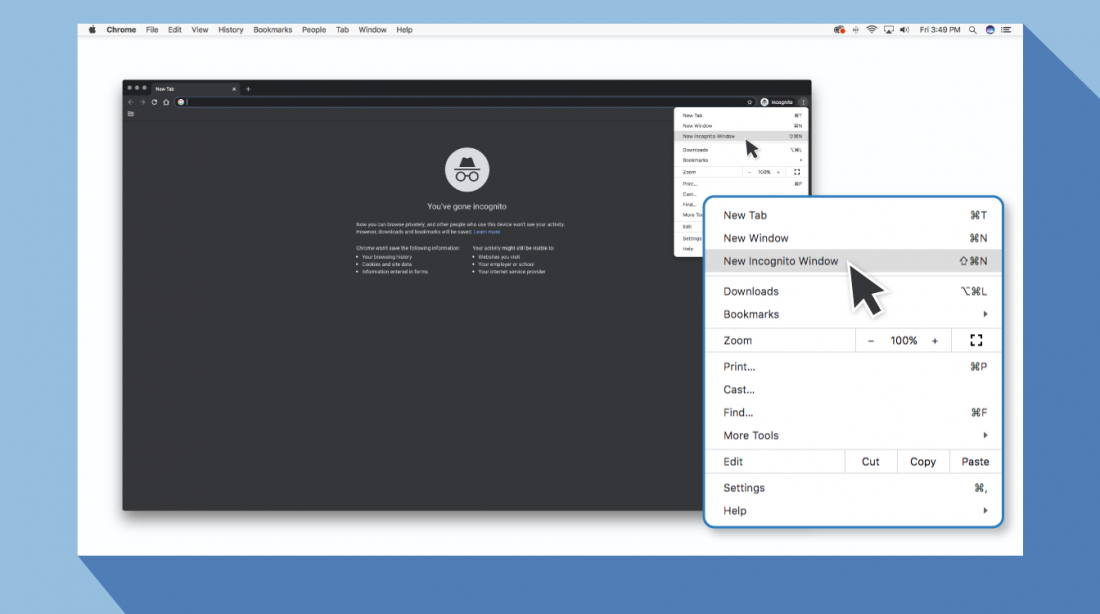
3. Проверьте дату и время
Дважды проверьте правильность даты и времени на вашем компьютере. Если они не совпадают с браузером, может возникнуть ошибка SSL-соединения.
Как проверить дату и время на Mac
1. Перейдите в меню Apple в верхнем левом углу экрана
2. Нажмите на System Preferences
3. Здесь выберите Date & Time
4. Проверьте, что дата и время указаны верно
Как проверить дату и время в Windows
1. Правой кнопкой мыши нажмите на дате и времени в панели задач (как правило, в правом нижнем углу экрана)
2. В выпадающем меню выберите «Настройка даты и времени»
3. Проверьте, что дата и время указаны верно
4. Очистите кеш и куки в вашем браузере
Во время просмотра веб-страниц ваш компьютер хранит файлы «куки» (cookie), которые собирают данные и занимают много места на жестком диске. Когда ваш компьютер пытается обработать всю эту информацию, он может начать работать медленнее.
Попробуйте зайти в настройки и очистить кеш и куки в вашем браузере. Удаление всей этой информации ускорит ваши соединения.
5. Обратите внимание, какой используется Wi-Fi
Вы можете получить данное сообщение с ошибкой при использовании публичного Wi-Fi, который не является безопасным. Некоторые публичные Wi-Fi имеют плохую конфигурацию и не работают по протоколу HTTPS. Если вы не уверены в безопасности вашего соединения, найдите другую сеть Wi-Fi или подождите, пока вы не сможете безопасно просматривать сайты у себя дома.
Лучший способ защитить ваши данные при соединениях через публичный Wi-Fi, — это использовать виртуальную частную сеть (VPN). VPN помогает скрыть ваш трафик и защитить вашу онлайн-личность во время обмена зашифрованными данными с удаленным сервером.
6. Проверьте ваш антивирус или файервол
Если у вас имеется антивирус, установленный на вашем устройстве с Mac или Windows, вы также можете получать сообщение об ошибке, поскольку антивирус или файервол переопределяет вашу сеть. Проверьте наличие этой проблемы, временно отключив функцию сканирования SSL.
7. Действуйте осторожно
Если вы все еще видите сообщение «Ваше подключение не защищено», но при этом вам необходимо обязательно открыть требуемый сайт, то делайте это с максимальной осторожностью. Ваш браузер показывает вам это сообщение и советует не продолжать по уважительной причине.
Решив продолжить, Вы можете подвергнуть свою личную информацию и платежную информацию риску быть скомпрометированными. Время и деньги, связанные с этим риском, не стоят того.
Если вы выполните наши рекомендации, то сможете исправить или обойти сообщение об ошибке «Ваше подключение не защищено». Помните, что вы получаете это сообщение в результате того, что веб-сайт, к которому вы пытаетесь получить доступ, не считается безопасным. Если вам не удастся устранить проблему, то игнорируя ее, вы, конечно, сможете открыть требуемый сайт и найти то, что вы ищете, но при этом вы также будете рисковать вашей персональной информацией. Существует программное обеспечение, такое как антивирус Panda Dome, которое вы можете использовать для защиты своей цифровой жизни. Ваша онлайн-информация имеет большую ценность, поэтому будьте разумны при поиске в Интернете, чтобы ваша информация не оказалась в чужих руках.

Вот такой у нас интернет – он как бы есть, но доступа нет. Прямо как в известном мультфильме: «Я вам посылку принёс, только не отдам, потому что у вас докУментов нету».
Интересно, а какие «докУменты» нужны интернету, чтобы он разрешил нам посерфить любимые сайты? Обычно такие: галочка в нужном месте, пара кликов мышью, нажатие нескольких кнопок. Где, каких и как – расскажем дальше. А усы и подделать можно.
Содержание
- Что означает ошибка доступа и в чем ее причины
- Раз – и готово
- Проверяем и настраиваем роутер
- Прелюдия
- Основное
- Если связь пропала после покупки или замены маршрутизатора
- Проверяем и настраиваем параметры сети на компьютере
- Устраняем программные помехи: брандмауэр, файервол, VPN, родительский контроль
- Сбрасываем и переустанавливаем сетевой драйвер
- Сканируем систему на заражение и исправляем последствия
- И еще кое-что
Что означает ошибка доступа и в чем ее причины
«Подключено без доступа в Интернет» – это сетевой статус Windows, который указывает на то, что компьютер присоединен к локальной сети (имеет связь с маршрутизатором, другими домашними устройствами и иногда – с ресурсами провайдера), но не может выйти в глобальную. Он обозначается желтым треугольником с восклицательным знаком или просто восклицательным знаком на иконке сети, как на картинке ниже.
В списке доступных сетевых подключений этот статус выглядит так:
По тому, что мы здесь видим, ясно, что связь установлена (активна кнопка «Отключиться») и даже защищена (используется шифрование). Но все это работает только внутри вашего дома.
Причинами ошибки «Без доступа в Интернет» бывает следующее:
- Окончание оплаченного периода. Провайдеры, как правило, оставляют должникам возможность заходить в личный кабинет на внутренних ресурсах, но в интернет не пускают.
- Физическое отсутствие связи ПК (маршрутизатора) с источником интернета: заломы кабеля, выпадение коннектора из гнезда, подсоединение не к тому разъему, низкий уровень сотового сигнала при доступе через модем USB, помехи и т. д.
- Неверные параметры интернет-подключения роутера – от некорректного MAC-адреса до ошибок в написании IP DNS-серверов.
- Запрет провайдера на подключение к интернету устройств с незарегистрированным MAC-адресом.
- Некорректные настройки сетевого подключения на компьютере.
- Спонтанная системная ошибка Windows или сетевого оборудования.
- Сбой драйвера сети.
- Блокировка интернета брандмауэром Windows, сторонним файерволом или другими защитными программами (родительский контроль).
- Некорректная настройка VPN или прокси-сервера, если они используются для доступа в интернет.
- Заражение устройства вредоносным ПО, повреждение элементов сетевой подсистемы.
- Неисправность оборудования пользователя.
- Неполадки или технические работы у провайдера.
Отсутствие связи с интернетом по Wi-Fi в общественных местах (там, где у вас нет административных полномочий) может быть вызвано тем, что:
- Точка доступа вай-фай вообще не подключена к глобальной сети или перегружена, из-за чего не может обработать запрос.
- Выход в интернет для вашего устройства запрещен администратором.
Повлиять на работу общедоступных сетей мы не можем: в такой ситуации остается искать другую точку доступа или использовать мобильный интернет. Но разобраться со своим домашним подключением по силам каждому. Глубокие познания здесь не нужны – достаточно внимания, терпения и четкого следования инструкциям.
По традиции начнем с самого простого.
Раз – и готово
Эти элементарные действия решают обозначенную проблему примерно в 20% случаев, а занимают максимум 5 минут.
Не верите – проверьте:
- Внесите платеж за интернет. Если у вас настроено автоматическое пополнение счета, убедитесь, что на балансе привязанной карты достаточно средств. А также, что она действительна и доступна для платежей онлайн.
- Удостоверьтесь в надежности физической связи устройств, целостности разъемов и кабелей, отсутствии помех беспроводной связи.
- Перезагрузите роутер и компьютер, отключите и снова подключите интернет-кабель или модем. Это устранит спонтанные ошибки, которые иногда возникают при долгой непрерывной работе системы и оборудования.
- Если проблема не ушла, запустите Средство диагностики сетевых неполадок Windows и дождитесь если не решения, то вердикта, чтобы знать, куда двигаться дальше.
Не помогло? Значит, настала очередь сложного, но ответственного этапа – ревизии и исправления настроек оборудования. Именно в них чаще всего кроются ошибки, поэтому будьте внимательны.
Проверяем и настраиваем роутер
Прелюдия
- Подготовьте инструкцию по подключению, полученную от вашего провайдера. Возможно, для этого понадобится устройство с выходом в интернет. Если это так, используйте телефон и связь 3G/4G.
- Зайдите в панель управления роутером. Данные для первого входа – адрес, логин и пароль, чаще всего указаны на этикетке, приклеенной к днищу аппарата, или в документации к нему.
- Откройте раздел настройки интернета. Мы рассмотрим его на примере домашнего маршрутизатора TP-Link Archer A Интерфейс вашего устройства может отличаться от показанного, но не так сильно, чтобы запутаться.
Основное
Практически все сетевое оборудование российского рынка автоматически распознает тип подключения к сети, используемый провайдером, и применяет его параметры в текущих настройках. Для этого достаточно вставить интернет-кабель в гнездо роутера, обозначенное «WAN или INTERNET», или вместе с этим нажать кнопку «Автоопределение», как на Archer A7.
Однако автоматика тоже ошибается. Поэтому убедитесь, что тип интернет-подключения на роутере соответствует указанному в инструкции провайдера.
Затем откройте раздел «Дополнительные настройки» и проверьте остальное (обратите внимание, подключение по протоколам IPv4 и IPv6 настраивается в разных разделах):
- Ваши имя и пароль абонента (с учетом регистра символов).
- Сервер и домен аутентификации.
- IP-адрес, предпочитаемый и альтернативный DNS.
- IP или доменное имя VPN-сервера провайдера и т. д.
Набор используемых настроек зависит от типа подключения. Заполнять поля, которые не упомянуты в руководстве от провайдера, не нужно.
Если связь пропала после покупки или замены маршрутизатора
Некоторые поставщики интернет-услуг жестко привязывают абонентские устройства (компьютеры и роутеры) по MAC-адресам. Аппарат с неизвестным провайдеру MAC не получает IP и не может выходить в интернет, несмотря на правильно введенные настройки. Это неудобно, но все же не безнадежно, так как «на каждый хитрый болт ‘Ростелеком & Co’ найдется гайка с левой резьбой».
Если до появления ошибки вы подключались через другое устройство (условно назовем его старым), то вам достаточно клонировать его MAC и перенести на новое. Тогда провайдер определит новый девайс как старый и выдаст ему IP.
Большинство современных роутеров и сетевых адаптеров ПК/ноутбуков поддерживает возможность клонирования MAC. На Archer A7 эта функция также находится в дополнительных настройках.
Закончив проверку и настройку роутера, сохраните изменения и перезагрузите аппарат.
Проверяем и настраиваем параметры сети на компьютере
Откройте свойства сетевого подключения.
- На Windows 10: запустите приложение «Параметры», откройте раздел «Сеть и интернет», немного прокрутите вниз правую половину окна и кликните «Настройка параметров адаптера».
- На Windows 7: щелкните правой клавишей мыши по иконке подключения в области уведомлений панели задач и выберите «Центр управления сетями и общим доступом». В левой колонке «Центра» нажмите «Изменение параметров адаптера».
В следующем окне дважды кликните ярлык подключения, которое пишет об отсутствии доступа в интернет, и в окошке «Состояние», которое откроется после этого, нажмите «Свойства».
Затем выберите из списка «Компонентов, используемых подключением» протокол «IP версии 4» или «IP версии 6», предварительно убедившись, что он активен (отмечен флажком), и также кликните кнопку «Свойства».
Описаны случаи, когда ошибка «Без доступа к интернету» успешно устранялась отключением неиспользуемого протокола. Так, если вы подключаетесь к сети по IPv4, снимите отметку с IPv6.
Если ваш провайдер использует протокол IPv6, что пока еще редкость, настраивать подключение следует только на роутере (конечно, при условии поддержки). А на компьютере – лишь тогда, когда он подключен к интернету напрямую. Внутренняя (локальная) сеть между домашними устройствами всегда работает по IPv4.
Вернемся к свойствам подключения. Откройте вкладку «Общие» и проверьте сохраненные параметры.
- Если компьютер получает интернет напрямую – через кабель, идущий от оборудования провайдера, отметьте пункты «Получать IP-адрес автоматически» и «Получать адрес DNS сервера автоматически». Если же в руководстве по подключению указаны конкретные данные, то используйте их.
- Если компьютер подключается через роутер, то допустимо как автоматическое получение настроек, так и ввод их вручную. При выборе второго способа важно соблюсти правило: ПК и интерфейс роутера, который «смотрит» в локальную сеть (основной шлюз или шлюз по умолчанию), должны находиться в одной подсети.
Например: если основной шлюз имеет IP 192.168.31.0, то IP компьютера должен укладываться в диапазон 192.168.31.1–255. То есть адрес может меняться только в той части, которая в маске подсети соответствует нулю. Подробнее читайте в статье «Почему не работает интернет».
В поле «DNS» можно указать IP основного шлюза, ДНС-серверов провайдера или публичных – таких как DNS.Яндекс или Google DNS Public. Кстати, оба сервиса предоставляют адреса в формате IPv4 и IPv6.
Случаи, когда доступ во Всемирную паутину закрыт из-за того, что сервер ДНС не отвечает, рассмотрены в статье по ссылке.
Устраняем программные помехи: брандмауэр, файервол, VPN, родительский контроль
Безопасность очень важна, но бесконечное усиление защиты может сделать ваш бастион настолько прочным, что вы не сможете пробиться в интернет вообще.
В норме межсетевые экраны – брандмауэр Windows и файерволы антивирусных программ, блокируют отдельные сетевые ресурсы. «Навешивание замков» на все подряд – это следствие их неправильной настройки (запрет исходящих подключений) или сбой в работе.
Чтобы определить, ваш ли это случай, выключите на время защиту и проверьте, не возобновился ли доступ. Если ошибка больше не появляется, причина кроется в брандмауэре (файерволе). Как ее исправить, расскажем дальше.
Для отключения брандмауэра в Виндовс 10:
- Откройте системный инструмент «Параметры» и перейдите в «Обновление и безопасность» -> «Безопасность Windows». Затем выберите в списке «Области защиты» элемент «Брандмауэр и защита сети».
- В следующем окне кликните активное подключение – в моем примере это частная сеть.
- А далее выключите брандмауэр.
В Виндовс 7:
- Откройте «Панель управления», установите режим просмотра «Значки» (крупные или мелкие) и щелкните элемент «Брандмауэр защитника Windows».
- В левой колонке следующего окна нажмите ссылку «Включение и отключение брандмауэра защитника Windows».
- Затем в разделе активного подключение (Параметры для частной или общественной сети) отметьте «Отключить брандмауэр» и сохраните настройку.
Чтобы исправить ошибку доступа в интернет, вернитесь в раздел «Брандмауэр и безопасность сети» в Виндовс 10 и в «Брандмауэр защитника Windows» в Виндовс 7.
Дальше:
- Для отмены всех пользовательских правил и сброса настроек защиты на исходное состояние, нажмите «Восстановить (для брандмауэра) значения по умолчанию». На скриншотах выше эти пункты подчеркнуты синей линией.
- Для снятия только запрета исходящих подключений нажмите там же «Дополнительные параметры» (подчеркнуто красной линией).
- В окне монитора межсетевого экрана, которое откроется после этого, кликните «Свойства брандмауэра защитника Windows».
- Откройте вкладку профиля активной сети и в выпадающем списке «Исходящие подключения» выберите «Разрешить (по умолчанию)».
Настройка вступает в действие при сохранении.
Если вы используете не брандмауэр, а сторонний файервол, инструкцию по его настройке ищите на сайте разработчика.
Что касается VPN и прокси, то в текущих реалиях они часто оказываются не окном на свободу, а амбарным замком. Потому что их активно блокируют госструктуры. Если вы не можете или не хотите обойтись без этих ресурсов, то попробуйте подобрать другой маршрут или перейдите на альтернативный сервис.
Средства родительского контроля, закрывающие доступ в интернет по расписанию, могут быть запущены не только на компьютере, но и на маршрутизаторе. Если пользуетесь, обязательно проверьте их настройки.
Сбрасываем и переустанавливаем сетевой драйвер
Глюки интернета из-за ошибок драйвера сетевого адаптера встречаются чаще, чем хотелось бы. В легких случаях бороться с ними помогает сброс, точнее – удаление адаптера из системы. Цель этой операции – заставить Windows заново определить и переустановить устройство, устранив тем самым спонтанный сбой.
Порядок действий:
- Откройте «Диспетчер устройств» и разверните список «Сетевые адаптеры».
- Щелкните по строке проблемного адаптера правой клавишей мыши и в меню, которое откроется следом, выберите «Удалить».
- Перезагрузите компьютер.
Если при повторном запуске ошибка сохранилась, обновите драйвер, загрузив его последнюю версию с сайта производителя ноутбука или материнской платы ПК.
В других случаях помогает не обновление, а откат к предыдущей версии сетевого драйвера, если она сохранилась на устройстве. Чтобы это сделать, откройте свойства адаптера, перейдите во вкладку «Драйвер» и нажмите кнопку «Откатить».
Прежняя версия драйвера начнет работать после перезагрузки.
Сканируем систему на заражение и исправляем последствия
Вирусное, троянское, шпионское и рекламное ПО вмешивается в работу сети очень часто. Но не для того, чтобы сломать интернет, а для выполнения своих вредоносных задач. Поломка – это ошибка в работе зловредных программ и иногда результат их некорректного удаления.
Для проверки и очистки компьютера от «подселенцев» подойдет любая антивирусная утилита, в том числе бесплатный «Защитник Windows», главное – со свежими вирусными базами.
Однако избавление от зловредов еще не гарантирует, что доступ восстановится. Даже наоборот, чаще приходится исправлять его дополнительно.
Средства восстановления интернета есть в самой Windows. Это уже известная «Диагностика сетевых неполадок» и консольные утилиты Netshell и Ipconfig. Что они умеют и как с ними работать, читайте в статье по ссылке.
Но это не всё. Есть и более продвинутые штуки, где достаточно клацнуть кнопку – и проблема решилась на раз. Об этих чудесных программах – Complete Internet Repair и NetAdapter Repair All In One, мы также уже писали.
И еще кое-что
Сделали, что могли и даже больше? Перекопали все руководства, а воз и ныне там? Возможно, вы что-то забыли: позвонить в службу поддержки провайдера и озадачить проблемой специалистов. Ведь ваш интернет еще и их, и от них зависит больше, чем от вас.
Вы будете правы, если начнете решать задачу с этого шага. Ну, а если хотите разобраться во всем самостоятельно, то оставьте звонок напоследок. Любой ваш выбор в этой ситуации – правильный.
На чтение 11 мин Просмотров 3.4к.
Константин Гиновский
Занимался настройкой компьютеров, ЛВС, кибербезопасностью и видеонаблюдением. Инженерный опыт более 10 лет, в т.ч. работа системным администратором на крупном предприятии с 2012 года.
Задать вопрос
Ошибка с сообщением «Не удается подключиться к этой сети» появляется при попытке подключения к сети Wi-Fi. Жаль, но, в Windows 10 и 11, информации в высвечивающихся ошибках стало в разы меньше. Этим Microsoft, якобы стремиться избавить обычного пользователя от ненужной информации, но, с другой стороны, заставляет тратить время на нахождение причины проблемы.
Содержание
- Что за сообщение
- Причины, почему не удается подключиться
- Как исправить ошибку
- Перезагрузка роутера и ПК
- Временное отключение антивируса
- Забыть сеть и переподключить
- Обновление конфигурации оборудования
- Активация и отключение Режима полета
- Обновление драйверов
- Сброс кэша DNS
- Проверка параметров шифрования
- Автоматическое средство устранения неполадок
- Другие способы решения проблемы
Что за сообщение
Представленная ошибка в Windows 7 и выше может появиться даже со знакомой сетью, к которой подключались раньше. Физически она возникает в тех случаях, когда точку доступа видно в общем списке подключения Wi-Fi даже при вводе корректного пароля.
Одной из популярных причин ошибки является смена пароля сети Вай-Фай: компьютер запомнил старую информацию, а она уже изменилась. Это приводит к возникновению проблемы. Однако, если пароль известен точно и сама сеть видна в общем списке, для устранения ошибки и удачного подключения нужно выполнить ряд действий.
Причины, почему не удается подключиться
Основные причины ошибки заключаются в следующем:
- Изменение параметров Wi-Fi сети;
- Зависание сетевых протоколов роутера и (или) ПК;
- Некорректная работа антивирусного ПО;
- Сбои подключения к сети;
- Проблемы с конфигурацией оборудования;
- Режим полета;
- Устаревшие сетевые драйверы;
- Изменение параметров шифрования.
Если все эти нюансы не являются настоящей причиной ошибки сбоя подключения к сети, можно воспользоваться автоматическим поиском и устранением ошибок. Эта функция встроена в ОС Windows.
Как исправить ошибку
Существуют определенные манипуляции, которые нужно сделать пользователю, чтобы исправить описываемую ошибку. Они связаны не только с изменением настроек ПК, но и роутера. Для этого нужно обладать начальными техническими знаниями.
Перезагрузка роутера и ПК
Для начала нужно поискать причину ошибки в основных узлах системы – роутере, через который осуществляется подключение, и персональном компьютере. Нужно поочередно перезагрузить их классическим методом.
Для перезагрузки компьютера следует перейти по цепочке «Пуск»-«Выключение»-«Перезагрузка».
Можно нажать на соответствующую кнопку «Reset», которая находится на системном блоке, или кнопку включения на ноутбуке.
Прибегать к перезагрузке с помощью кнопки Reset нужно только в крайнем случае, когда закрыты все программы. В противном случае это может привести к возникновению более серьезных ошибок системы и программ.
Перезагрузить маршрутизатор можно двумя способами: программным (через веб-интерфейс) и аппаратным. Применять программный способ целесообразнее, когда физический доступ к роутеру затруднен или невозможен.
Чтобы выполнить перезагрузку через веб-интерфейс роутера, следует выполнить такие действия:
- В браузере на устройстве, подключенном к точке доступа, ввести IP-адрес роутера (обычно это 192.168.1.1 или 192.168.0.1);
- В открывшемся веб-интерфейсе перейти в раздел «Система» или «Настройки системы» в зависимости от марки и конфигурации устройства;
- Нажать на кнопку «Перезагрузка» и дождаться окончания процесса.
Во время перезагрузки роутера (обычно это 3-7 секунд) у всех подключенных устройств слетит подключение.
Аппаратная или ручная перезагрузка роутера выглядит очень просто. Для этого надо его отключить и заново подключить к электропитанию.
Это можно сделать, выдернув блок питания из розетки или разъема на устройстве. Перезагрузку также можно выполнить с помощью специальной кнопки, расположенной на корпусе роутера.
Временное отключение антивируса
Иногда подключению к сети мешает антивирусное ПО, установленное на компьютере. Это происходит из-за неправильных настроек программы или ошибки разработчиков (нужно дождаться обновления антивирусных баз).
Чтобы понять, что причина сбоя состоит в антивирусе, нужно его временно выключить. На примере популярной антивирусной программы ESET NOD32 описан следующий алгоритм действий для выключения программы:
- Нажать правой кнопкой мыши на значке антивируса, расположенном в панели задач возле часов;
- В открывшемся контекстном меню выбрать «Временно отключить защиту» и «Временно отключить файрволл»;
- Согласиться с предупреждением, нажав кнопку «Да».
Отключать антивирус рекомендуется только на временной основе для проверки корректности подключения к сети. Нужно помнить, что во время отключения компьютер или ноутбук подвержен опасности. Это нужно выполнять с учетной записи с правами администратора.
Забыть сеть и переподключить
Часто система испытывает проблемы с самим подключением, чем и вызывается сбой неудачи при подключении. Проверка требований сети может быть не пройдена. Возможно, что некоторые данные изменились с вашего последнего подключения.
Чтобы решить проблемы, достаточно просто забыть эту сеть и заново подключиться к ней. Делать это нужно следующим образом:
- Нажать на иконку подключения Wi-Fi на панели уведомлений и открыть «Сетевые параметры»;
- В открывшемся окна выбрать «Управление параметрами сети Wi-Fi»;
- Откроется список доступных подключений, где нужно найти имя целевого подключения и нажать по нему правой кнопкой мыши;
- Чтобы забыть выделенную сеть, нужно нажать на кнопку «Забыть».
Это приведет к сбросу всех параметров подключения на компьютере пользователя. Для повторного подключения достаточно отыскать имя сети в списке подключений, нажать на ней левой кнопкой мыши и заново ввести пароль (если он есть).
Обновление конфигурации оборудования
Причиной ошибки подключения могут стать зависшие процессы в конфигурации устройств. В таком случае для решения проблемы достаточно обновить конфигурацию оборудования через Диспетчер устройств:
- Перейти по цепочке «Пуск»-«Поиск»-«Диспетчер устройств»;
- В Диспетчере устройств выбрать команду «Действие»-«Обновить конфигурацию оборудования»;
- Начнется поиск новых устройств, в случае успеха запустится Мастер установки оборудования;
- После окончания процесса установки новых устройств попробовать заново войти в сеть.
Дело в том, что в конфигурации оборудования моли произойти изменения в следствие обновления операционной системы. Это могут быть обновление драйверов устройств. Обновление конфигурации решает эту проблему и находит оборудование, подлежащее установки драйвера.
Активация и отключение Режима полета
Иногда ошибка отсутствия возможности подключения к сети заключается в зависших протоколах Режима полета. Особенно часто это происходит после его включения и отключения пользователем.
Смысл режима заключается в единовременном отключении Bluetooth, Wi-Fi и прочих радиочастотных функций компьютера. Это полезно во время полета пользователей на различных авиарейсах.
При выявлении ошибки о неудачном подключении желательно перезагрузить режим. Для этого достаточно его включить и выключить. Чтобы сделать это в Windows 10 следует выполнить такие действия:
- На панели задач нажать правой кнопкой мыши на значке «Сеть»;
- В открывшейся панели нажать на значок «В самолете» или «Режим полета» в зависимости от конфигурации операционной системы;
- Значок активируется (функция включена), затем снова нажать по нему, и функция выключится.
После выполненных действий можно дальше пробовать подключаться к выбранной сети. Если представленный способ не помог решить проблему, следует разбираться дальше.
Обновление драйверов
Корректному подключению к точке доступа могут помешать устаревшие драйвера. В сетевых конфигурациях могут внедрить функции, которых еще не было на момент установки сетевых драйверов в компьютере.
Обновлять драйверы рекомендуется с учетной записи с правами Администратора.
Разработчики аппаратного обеспечения рекомендуют регулярно обновлять драйверы в операционной системе. Для этого есть 3 способа:
- С помощью Диспетчера устройств;
- Через Центр обновления Windows;
- По отдельности скачивая драйверы с официальных источников.
Обновить драйверы через Диспетчер устройств можно следующим образом:
- Нажать на «Пуск»-прописать «Диспетчер устройств» и войти в высветившуюся иконку диспетчера;
- В открывшемся списке выбрать сетевой драйвер (обычно Realtek или Broadcom) и нажать по нему правой кнопкой мыши;
- Откроется контекстное меню, где выбрать пункт «Обновить драйвер»;
- Пройти по инструкции выбранного процесса и дождаться автоматического обновления.
Скачать и установить новые версии драйверов с помощью Центра обновлений Windows можно следующим образом:
- Пройти по цепочке «Пуск»-в поиске прописать «Центр обновлений Windows» и выбрать его в высветившемся списке;
- Выбрать пункт «Посмотреть необязательные обновления»;
- Выбрать вкладку «Обновление драйверов»;
- Отметить галочками драйверы, подлежащие обновлению, и нажать на кнопку «Загрузить и установить»;
- Дождаться окончания процесса и при необходимости перезагрузить компьютер.
После окончательной загрузки системы попытаться заново войти в сеть. Ошибка должна исчезнуть. Последний способ заключается в посещении сайта производителя сетевой карты компьютера, скачивании и установки новой версии драйвера.
Сброс кэша DNS
Редко, но переполненный кэш DNS может не только замедлять работу сети, но и полностью препятствовать подключению к точкам доступа. Единственный вариант решить проблему – сброс кэша DNS. Делается следующим образом:
- Сочетанием клавиш win+R открыть функцию «Выполнить» и прописать «CMD»;
- Откроется командная строка, где ввести ipconfig/flushdns и нажать клавишу «Enter»;
- При успешном выполнении команды на экране высветиться сообщение «Кеш сопоставителя DNS успешно очищен».
Перезагружать систему не нужно. Следует провести повторное подключение к сети. Ошибка исчезнет, а подключиться к точке доступа компьютер должен успешно.
Проверка параметров шифрования
В беспроводных сетях для соблюдения безопасности применяются специальные параметры шифрования. Возможно, именно из-за специфических настроек точки доступа и сетевой карты компьютера появляется ошибка о невозможности подключения к сети. Ими обладают устройства, которые работают с протоколами 802.11n и другими.
Всего применяются следующие протоколы шифрования:
- Открытая сеть – доступ разрешен всем без проверки подлинности;
- Общий ключ – для доступа используется специальный ключ, который должна иметь станция, подключаемая к сети;
- WPA‑PSK/WPA2‑PSK – доступ осуществляется по заранее заданному ключу, соответствующему надежным протоколам безопасности;
- LEAP – специальный, расширяемый протокол безопасности от компании CISCO, встречается в их продукции;
- EAP-FAST – расширяемый протокол безопасности с использованием безопасного туннеля.
Возможно, драйвер или сетевой адаптер компьютера не поддерживает протокол сети, который используется в данный момент у точки доступа. По этой причине система пишет ошибку невозможности подключения к сети.
Следует обновить или переустановить программное обеспечение и драйвер сетевой карты и повторить попытку. Также роутер может работать с ipv6, что может потребовать внесения дополнительных настроек сетевой карты.
Автоматическое средство устранения неполадок
В ОС Windows встроена функция самодиагностики. Она во многих случаях способна решить проблему ошибки подключения сетевой карты к точке доступа.
Чтобы активировать автоматическое средство устранения неполадок нужно выполнить следующие действия:
- Пройти по цепочке «Пуск»-«Настройки»-«Обновление и безопасность»;
- В открывшемся окне выбрать «Устранение неполадок»-«Рекомендуемые настройки для устранения неисправностей»;
- Дождаться окончания процесса поиска неисправностей.
Если проблемы были найдены у пользователя будет такие варианты действий:
- Автоматическое решение проблемы;
- Уведомить пользователя, когда решение проблемы будет найдено;
- Спросить пользователя прежде, чем решать проблему.
Автоматическое решение проблемы – наиболее популярный и эффективный способ исправления скрытых неисправностей системы. ОС самостоятельно продиагностирует ПО и системные протоколы, найдет причину сбоя и автоматически ее устранит.
Другие способы решения проблемы
Причины сбоя подключения к сети могут лежать за рамками сетевого адаптера и драйверов. Вполне возможно, что ошибки имеются в самой ОС, вызванные действиями пользователя или вредоносных программ.
Если решение так и не было найдено, пользователю рекомендуется сделать следующее:
- Проверить систему на вирусы;
- С помощью программ проверить целостность ОС и файловой системы;
- Найти и устранить ошибки реестра.
Если к сети соединиться с сетью не удалось, рекомендуется попробовать подключить компьютер к сторонней точке доступа. Возможно, что ошибку дает сам неисправный сетевой адаптер. В персональных компьютерах и ноутбуках его легко заменить на новый. В крайнем случае обратиться к компьютерному мастеру.
Решение ошибки подключения к сети требует комплексного подхода. Способы захватывают манипуляции и конфигурирование программного обеспечения, а также обновление или переустановку драйверов аппаратных компонентов компьютера.
Причины ошибки подключения к сети кроются в наличии ошибок оборудования или системы, исправить которые можно как самостоятельно, так и с помощью средств самодиагностики ОС. Факторы могут быть внешними: вирусы, ошибки действий пользователя или засорение кэша DNS. Решения на каждую из них легко находится. Реализовать их может даже пользователь, имеющий начальные знания компьютерной техники.
Устранение неполадок с сетью в Windows
Если вы не можете получать электронную почту, просматривать веб-страницы или потоковую музыку, скорее всего, вы не подключены к сети и не можете подключиться к Интернету. Чтобы устранить эту проблему, можно попробовать несколько способов.
Первоначальные рекомендации
Чтобы решить проблему или сузить область поиска решения, в первую очередь выполните следующие действия:
-
Убедитесь, что функция Wi-Fi включена. Щелкните значок «Нет подключения к Интернету» в правой части панели задач и убедитесь, что Wi-Fi включен. Если это не так, выберите его, чтобы включить его. Кроме того, убедитесь, что режим «в самолете» отключен.
-
Выберите Управление подключениями Wi-Fi (>) в быстром параметре Wi-Fi , и посмотрите, отображается ли в списке сетей Wi-Fi сеть, доверяемая ими. Если это так, выберите сеть Wi-Fi и попытаются подключиться к ней. Если под именем сети указано Подключено, выберите Отключить, подождите некоторое время, а затем снова выберите Подключиться.
-
Попробуйте подключиться к сети на другом частотном диапазоне. Многие маршрутизаторы Wi-Fi потребителей передаются в двух разных диапазонах частот сети: 2,4 ГГц и 5 ГГц. Они будут отображаться в виде отдельных сетей в списке доступных Wi-Fi сетей. Если список доступных Wi-Fi сетей включает сеть с частотой 2,4 ГГц и сеть с частотой 5 ГГц, попробуйте подключиться к другой сети. Дополнительные сведения о различиях между сетями с частотой 2,4 ГГц и 5 ГГц см. в статье Проблемы с Wi-Fi и макет дома.
-
Убедитесь, что физический переключатель сети Wi‑Fi на ноутбуке находится в положении «включен». (Обычно на это указывает световой индикатор.)
-
Запустите средство устранения неполадок сети. Средство устранения сетевых неполадок поможет диагностировать и устранить распространенные проблемы с подключением.
Запуск средства устранения сетевых неполадок
-
Выберите Пуск > Параметры > Системный > Устранение неполадок > Другие средства устранения неполадок .
-
В разделе Другое выберите Сетевой адаптер > Выполнить.
-
Следуйте указаниям средства устранения неполадок и проверьте, помогло ли оно решить проблему.
-
Перезагрузите модем и беспроводной маршрутизатор. Это поможет установить новое соединение с поставщиком услуг Интернета.
При этом все пользователи, подключенные к Wi-Fi сети, будут временно отключены. Инструкции по перезагрузке модема и маршрутизатора могут отличаться, но основные действия таковы:
Примечание: Если у вас есть комбинированное устройство с кабельным модемом/маршрутизатором Wi-Fi, вам просто нужно выполнить предлагаемые действия на одном устройстве.
-
Отсоедините кабель питания маршрутизатора от источника питания.
-
Отсоедините кабель питания модема от источника питания.
В некоторых модемах есть резервный аккумулятор. Если после отключения модема его индикаторы не гаснут, извлеките аккумулятор.
-
Подождите не менее 30 секунд.
Если вы вынимали из модема аккумулятор, верните его на место.
-
Подключите модем к источнику питания. Индикаторы модема замигают. Подождите, пока они перестанут мигать.
-
Подключите маршрутизатор к источнику питания.
Подождите несколько минут, пока модем и маршрутизатор полностью включатся. Как правило, готовность этих устройств можно проверить по индикаторам состояния.
-
На компьютере попробуйте установить подключение повторно.
Проблемы с подключением могут быть вызваны различными причинами: с веб-сайтом, устройством, маршрутизатором Wi-Fi, модемом или поставщиком услуг Интернета. Выполните следующие действия, чтобы сузить источник проблемы.
-
Если в правой части панели задач отображается значок «Подключено к Wi-Fi», посетите другой веб-сайт. Если веб-сайт откроется, может возникнуть проблема с конкретным веб-сайтом. Если не удается подключиться к другому веб-сайту, перейдите к следующему шагу.
-
На другом ноутбуке или телефоне попробуйте подключиться к той же сети. Если вы можете подключиться, источник проблемы, скорее всего, связан с вашим устройством. Перейдите к разделу Устранение неполадок сети на устройстве. Если не удается подключиться к сети на любом устройстве, перейдите к следующему шагу.
-
Проверьте, нет ли проблем с подключением к маршрутизатору Wi-Fi. Сделайте это с помощью теста проверки связи.
-
Выберите Поиск на панели задач и введите командную строку. Появится кнопка командной строки. Справа от нее выберите Запуск от имени администратора > Да.
-
В командной строке введите ipconfig и нажмите клавишу ВВОД. Найдите имя сети Wi-Fi в результатах, а затем найдите IP-адрес, указанный рядом с пунктом Шлюз по умолчанию для этой Wi-Fi сети. Запишите этот адрес, если это необходимо Например: 192.168.1.1
-
В командной строке введите ping <DefaultGateway>, а затем нажмите клавишу ВВОД. Например, введите ping 192.168.1.1 и нажмите клавишу ВВОД. Результаты должны выглядеть примерно так:
-
-
Ответ от 192.168.1.1: число байт=32 время=5мс TTL=64
-
Ответ от 192.168.1.1: число байт=32 время=5мс TTL=64
-
Ответ от 192.168.1.1: число байт=32 время=5мс TTL=64
-
Ответ от 192.168.1.1: число байт=32 время=5мс TTL=64
-
Статистика проверки связи для 192.168.1.1: Пакеты: Отправлено = 4, Получено = 4, Потеряно = 0 (потеря 0 %), Приблизительное время кругового пути в милли-секундах: Минимальное = 4 мс, Максимальное = 5 мс, Среднее = 4 мс
Если вы видите такие результаты и получаете ответ, у вас есть подключение к маршрутизатору Wi-Fi, поэтому может возникнуть проблема с модемом или поставщиком услуг Интернета. Обратитесь к поставщику услуг Интернета или проверьте на другом устройстве (если вы можете), чтобы узнать, есть ли сбой службы.
Если результаты проверки связи указывают на то, что вы не получаете ответ от маршрутизатора, попробуйте подключить компьютер непосредственно к модему с помощью кабеля Ethernet (если это возможно). Если вы можете подключиться к Интернету с помощью кабеля Ethernet, это подтверждает, что проблема с подключением связана с Wi-Fi маршрутизатором. Убедитесь, что установлена последняя версия встроенного ПО и ознакомьтесь с документацией по маршрутизатору.
Выполнение команд сети
Попробуйте запустить эти сетевые команды, чтобы вручную сбросить стек TCP/IP, освободить и обновить IP-адрес, а также очистить и сбросить кэш сопоставителя DNS-клиента.
-
Выберите Поиск на панели задач и введите командную строку. Появится кнопка командной строки. Справа от нее выберите Запуск от имени администратора > Да.
-
В командной строке выполните в указанном порядке следующие команды, а затем проверьте, помогло ли это решить проблему с подключением:
-
Введите netsh winsock reset и нажмите клавишу ВВОД.
-
Введите netsh int ip reset и нажмите клавишу ВВОД.
-
Введите ipconfig /release и нажмите клавишу ВВОД.
-
Введите ipconfig /renew и нажмите клавишу ВВОД.
-
Введите ipconfig /flushdns и нажмите клавишу ВВОД.
-
Удалите драйвер сетевого адаптера и выполните перезапуск
Если предыдущие шаги не помогли устранить проблему, попробуйте удалить драйвер сетевого адаптера и перезагрузить компьютер. Windows установит последнюю версию драйвера автоматически. Воспользуйтесь этим способом, если сетевое подключение стало работать неправильно после недавнего обновления.
Сначала убедитесь, что у вас есть резервные копии драйверов. Перейдите на веб-сайт изготовителя компьютера и скачайте последнюю версию драйвера для сетевого адаптера. Если компьютер не подключается к Интернету, скачайте драйвер на другом компьютере, сохраните его на USB-устройстве флэш-памяти, а затем установите на своем компьютере. Вам нужно знать изготовителя компьютера и название или номер модели.
-
Выберите Поиск на панели задач, введите диспетчер устройств и выберите диспетчер устройств в списке результатов.
-
Разверните узел Сетевые адаптеры и найдите сетевой адаптер для устройства.
-
Выберите сетевой адаптер, нажмите и удерживайте (или щелкните правой кнопкой мыши), а затем выберите Удалить устройство > установите флажок Попытка удаления драйвера для этого устройства > Удалить.
-
После удаления драйвера выберите Запустить > Power > Перезапустить .
После перезапуска компьютера операционная система Windows автоматически выполнит поиск драйверов и установит драйвер сетевого адаптера. Проверьте, помогло ли это решить проблему с подключением. Если Windows не устанавливает драйвер автоматически, попробуйте установить резервную копию драйвера, сохраненную перед удалением.
Проверьте, совместим ли сетевой адаптер с последней клиентский компонент Центра обновления Windows
Если вы потеряли сетевое подключение сразу после обновления до или обновления Windows 11, возможно, текущий драйвер для сетевого адаптера был разработан для предыдущей версии Windows. Чтобы проверить это, попробуйте временно удалить последние клиентский компонент Центра обновления Windows:
-
Выберите Пуск > Параметры > клиентский компонент Центра обновления Windows журнал обновлений > > Удаление обновлений .
-
Выберите последнее обновление, а затем выберите Удалить.
Если удаление последнего обновления восстанавливает сетевое подключение, проверьте, доступен ли обновленный драйвер:
-
Выберите Поиск на панели задач, введите диспетчер устройств и выберите диспетчер устройств в списке результатов.
-
Разверните узел Сетевые адаптеры и найдите сетевой адаптер для устройства.
-
Выберите сетевой адаптер, нажмите и удерживайте (или щелкните правой кнопкой мыши), а затем выберите Обновить драйвер > Автоматический поиск обновленного программного обеспечения драйверов, а затем следуйте инструкциям.
-
После установки обновленного драйвера выберите Запустить > Power > Перезапустить , если вам будет предложено перезапустить, и посмотрите, устранена ли проблема с подключением.
Если Windows не удается найти новый драйвер для вашего сетевого адаптера, посетите веб-сайт изготовителя компьютера и скачайте оттуда последнюю версию драйвера сетевого адаптера. Вам нужно знать изготовителя компьютера и название или номер модели.
Выполните одно из следующих действий:
-
Если не удалось скачать и установить более новый драйвер сетевого адаптера, скройте обновление, которое приведет к потере сетевого подключения. Сведения о том, как скрыть обновления, см. в статье Скрытие обновлений windows Обновления или драйверов.
-
Если вы успешно установили обновленные драйверы для сетевого адаптера, переустановите последние обновления. Для этого выберите Пуск > Параметры > клиентский компонент Центра обновления Windows > Проверить наличие обновлений.
Использование сброса сети
Сброс сетевых параметров является крайним шагом. Используйте его, только если вышеперечисленные действия не помогли установить подключение.
Возможно, это поможет устранить проблемы с подключением после перехода с Windows 10 на Windows 11, Это также может помочь устранить проблему, когда вы можете подключиться к Интернету, но не можете подключиться к общим сетевым дискам. Сброс сети позволяет удалить все установленные сетевые адаптеры и их параметры. После перезапуска компьютера все сетевые адаптеры будут переустановлены, а параметрам будут заданы значения по умолчанию.
-
Выберите Пуск > Параметры > Сеть & Интернет > Дополнительные параметры сети > Сброс сети.
Открытие параметров состояния сети & Интернета -
На экране Сброс сети выберите Сброс > Да, чтобы подтвердить.
Подождите, пока компьютер перезагрузится, и проверьте, устранена ли проблема.
Примечания:
-
После выполнения сброса сетевых параметров может потребоваться переустановить и настроить другое сетевое программное обеспечение, которое вы можете использовать, например клиент VPN или виртуальные коммутаторы от Hyper‑V (если вы используете то или иное программное обеспечение для виртуализации сети).
-
При выполнении сброса сетевых параметров все ваши известные сетевые подключения могут быть переведены на профиль общедоступной сети. При использовании профиля общедоступной сети обнаружение вашего компьютера другими компьютерами и устройствами, находящимися в сети, будет недоступно, за счет чего повышается степень безопасности вашего компьютера. Тем не менее, если ваш компьютер используется для общего доступа к файлам или принтеру, вам придется заново включить возможность сетевого обнаружения вашего компьютера, выбрав профиль частной сети. Для этого выберите Пуск > Параметры > Сеть & Интернет > Wi-Fi . На экране Wi-Fi выберите Управление известными сетями > сетевое подключение, которое вы хотите изменить. В разделе Тип профиля сети выберите Частный.
Проверьте параметры Wi-Fi
Иногда производители адаптеров для беспроводной сети предлагают ряд расширенных настроек, которые можно менять в зависимости от сетевой среды или параметров подключения.
Проверьте настройку «Режим беспроводной сети» для своего сетевого адаптера и убедитесь, что она соответствует возможностям сети, к которой вы пытаетесь подключиться. В противном случае вы не сможете подключиться, а сеть может не отображаться в списке доступных сетей. Часто для параметра «Режим беспроводной сети» по умолчанию будет установлено значение «Автоматический» или аналогичное значение, позволяющее подключаться к любой поддерживаемой сети.
Поиск настройки режима беспроводной сети
-
В диспетчере устройств выберите Сетевые адаптеры, а затем дважды щелкните имя сетевого адаптера.
-
Перейдите на вкладку Дополнительно и найдите параметр Беспроводной режим. Убедитесь, что установлен режим, который использует ваша сеть.
параметры профиля Wi-Fi
Windows использует профиль беспроводной сети, чтобы сохранить параметры, которые необходимы для подключения к беспроводной сети. Эти параметры включают тип сетевой безопасности, ключ, сетевое имя (SSID) и так далее. Если вам не удается подключиться к беспроводной сети, к которой вы могли подключиться раньше, это может означать, что изменились сетевые параметры или профиль поврежден.
Чтобы устранить эту проблему, удалите (или «забудьте») это сетевое подключение и подключитесь к сети повторно. Когда вы забываете сетевое подключение, профиль беспроводной сети удаляется с вашего компьютера.
Как забыть сеть
-
Выберите Пуск > Параметры > Сеть & Интернет .
-
Выберите Беспроводная сеть , а затем Управление известными сетями.
-
Выберите сеть, которую нужно забыть, и нажмите Забыть.
Затем щелкните значок Wi-Fi на панели задач и попробуйте повторно подключиться к сети, чтобы продлить сетевое подключение.
Проверка макета дома
На Wi-Fi сети могут влиять частотный диапазон сети, перегрузка каналов и (или) уровень сигнала. Дополнительные сведения см. в статье Проблемы с Wi-Fi и макет вашего дома.
Проверьте наличие дополнительных симптомов для значка «Нет подключения к Интернету».
Вы можете выполнить дополнительные действия по устранению неполадок в зависимости от того, какие симптомы у вас есть. Чтобы просмотреть эти действия, ознакомьтесь со значками подключения Wi-Fi и их значение.
Статьи по теме
-
Настройка беспроводной сети
-
Поиск пароля беспроводной сети
-
Анализ отчета о беспроводной сети
-
Средства и приложения Wi-Fi
-
Сделать Wi-Fi сеть общедоступной или частной в Windows
Первоначальные рекомендации
Чтобы решить проблему или сузить область поиска решения, в первую очередь выполните следующие действия:
-
Убедитесь, что функция Wi-Fi включена. Щелкните значок «Нет подключения к Интернету»
в правой части панели задач и убедитесь, что Wi-Fi включен. Если это не так, выберите его, чтобы включить его. Кроме того, убедитесь, что режим «в самолете » отключен.
-
Затем посмотрите, отображается ли в списке сетей Wi-Fi сеть, доверяемая ими. Если это так, выберите сеть Wi-Fi и попытаются подключиться к ней. Если под именем сети указано Подключено , выберите Отключить, подождите некоторое время, а затем снова выберите Подключиться .
-
Попробуйте подключиться к сети на другом частотном диапазоне. Многие маршрутизаторы Wi-Fi потребителей передаются в двух разных диапазонах частот сети: 2,4 ГГц и 5 ГГц. Они будут отображаться в виде отдельных сетей в списке доступных Wi-Fi сетей. Если список доступных Wi-Fi сетей включает сеть с частотой 2,4 ГГц и сеть с частотой 5 ГГц, попробуйте подключиться к другой сети. Дополнительные сведения о различиях между сетями с частотой 2,4 ГГц и 5 ГГц см. в статье Проблемы с Wi-Fi и макет дома.
-
Убедитесь, что физический переключатель сети Wi‑Fi на ноутбуке находится в положении «включен». (Обычно на это указывает световой индикатор.)
-
Запустите средство устранения неполадок сети. Средство устранения сетевых неполадок поможет диагностировать и устранить распространенные проблемы с подключением.
Запуск средства устранения сетевых неполадок
-
Нажмите кнопку Пуск > Параметры > Состояние сети & Интернет >.
Открытие параметров состояния сети & Интернета -
В разделе Изменение сетевых параметров выберите Средство устранения сетевых неполадок.
-
Выполните действия, описанные в средствах устранения неполадок, и убедитесь, что это устраняет проблему.
-
Перезагрузите модем и беспроводной маршрутизатор. Это поможет установить новое соединение с поставщиком услуг Интернета.
При этом все пользователи, подключенные к Wi-Fi сети, будут временно отключены. Инструкции по перезагрузке модема и маршрутизатора могут отличаться, но основные действия таковы: (Примечание. Если у вас есть комбинированное устройство для кабельного модема или маршрутизатора Wi-Fi, выполните действия только для одного устройства.)-
Отсоедините кабель питания маршрутизатора от источника питания.
-
Отсоедините кабель питания модема от источника питания.
Некоторые модемы имеют резервную батарею. Если после отключения модема его индикаторы не гаснут, извлеките аккумулятор.
-
Подождите не менее 30 секунд.
Если вам пришлось снять батарею с модема, положите его обратно в.
-
Подключите модем к источнику питания. Индикаторы модема замигают. Подождите, пока они перестанут мигать.
-
Подключите маршрутизатор к источнику питания.
Подождите несколько минут, пока модем и маршрутизатор полностью включено. Как правило, готовность этих устройств можно проверить по индикаторам состояния.
-
На компьютере попробуйте установить подключение повторно.
-
Проблемы с подключением могут быть вызваны различными причинами: с веб-сайтом, устройством, маршрутизатором Wi-Fi, модемом или поставщиком услуг Интернета. Выполните следующие действия, чтобы сузить источник проблемы.
-
Если в правой части панели задач отображается значок «Подключено к Wi-Fi», посетите другой веб-сайт. Если веб-сайт откроется, может возникнуть проблема с конкретным веб-сайтом. Если не удается подключиться к другому веб-сайту, перейдите к следующему шагу.
-
На другом ноутбуке или телефоне попробуйте подключиться к той же сети. Если вы можете подключиться, источник проблемы, скорее всего, связан с вашим устройством. Перейдите к разделу Устранение неполадок сети на устройстве. Если не удается подключиться к сети на любом устройстве, перейдите к следующему шагу.
-
Проверьте, нет ли проблем с подключением к маршрутизатору Wi-Fi. Сделайте это с помощью теста проверки связи.
-
В поле поиска на панели задач введите командную строку. Появится кнопка Командная строка. Справа от него выберите Запуск от имени администратора > Да.
-
В командной строке введите ipconfig и нажмите клавишу ВВОД. Найдите имя сети Wi-Fi в результатах, а затем найдите IP-адрес, указанный рядом с пунктом Шлюз по умолчанию для этой Wi-Fi сети. Запишите этот адрес, если это необходимо Например: 192.168.1.1
-
В командной строке введите ping <DefaultGateway> , а затем нажмите клавишу ВВОД. Например, введите ping 192.168.1.1 и нажмите клавишу ВВОД. Результаты должны выглядеть примерно так:
-
-
Ответ от 192.168.1.1: число байт=32 время=5мс TTL=64
-
Ответ от 192.168.1.1: число байт=32 время=5мс TTL=64
-
Ответ от 192.168.1.1: число байт=32 время=5мс TTL=64
-
Ответ от 192.168.1.1: число байт=32 время=5мс TTL=64
-
Статистика проверки связи для 192.168.1.1: Пакеты: Отправлено = 4, Получено = 4, Потеряно = 0 (потеря 0 %), Приблизительное время кругового пути в милли-секундах: Минимальное = 4 мс, Максимальное = 5 мс, Среднее = 4 мс
Если вы видите такие результаты и получаете ответ, у вас есть подключение к маршрутизатору Wi-Fi, поэтому может возникнуть проблема с модемом или поставщиком услуг Интернета. Обратитесь к поставщику услуг Интернета или проверьте на другом устройстве (если вы можете), чтобы узнать, есть ли сбой службы.
Если результаты проверки связи указывают на то, что вы не получаете ответ от маршрутизатора, попробуйте подключить компьютер непосредственно к модему с помощью кабеля Ethernet (если это возможно). Если вы можете подключиться к Интернету с помощью кабеля Ethernet, это подтверждает, что проблема с подключением связана с Wi-Fi маршрутизатором. Убедитесь, что установлена последняя версия встроенного ПО и ознакомьтесь с документацией по маршрутизатору.
Выполнение команд сети
Попробуйте запустить эти сетевые команды, чтобы вручную сбросить стек TCP/IP, освободить и обновить IP-адрес, а также очистить и сбросить кэш сопоставителя DNS-клиента.
-
В поле поиска на панели задач введите командную строку. Появится кнопка Командная строка. Справа от нее выберите Запуск от имени администратора > Да.
-
В командной строке выполните в указанном порядке следующие команды, а затем проверьте, помогло ли это решить проблему с подключением:
-
Введите netsh winsock reset и нажмите клавишуВВОД.
-
Введите netsh int ip reset и нажмите клавишу ВВОД.
-
Введите ipconfig /release и нажмите клавишу ВВОД.
-
Введите ipconfig /renew и нажмите клавишу ВВОД.
-
Введите ipconfig /flushdns и нажмите клавишу ВВОД.
-
Удалите драйвер сетевого адаптера и выполните перезапуск
Если предыдущие шаги не помогли устранить проблему, попробуйте удалить драйвер сетевого адаптера и перезагрузить компьютер. Windows установит последнюю версию драйвера автоматически. Воспользуйтесь этим способом, если сетевое подключение стало работать неправильно после недавнего обновления.
Сначала убедитесь, что у вас есть резервные копии драйверов. Перейдите на веб-сайт изготовителя компьютера и скачайте последнюю версию драйвера для сетевого адаптера. Если компьютер не подключается к Интернету, скачайте драйвер на другом компьютере, сохраните его на USB-устройстве флэш-памяти, а затем установите на своем компьютере. Вам нужно знать изготовителя компьютера и название или номер модели.
-
В поле поиска на панели задач введите диспетчер устройств и выберите диспетчер устройств в списке результатов.
-
Разверните узел Сетевые адаптеры и найдите сетевой адаптер для устройства.
-
Выберите сетевой адаптер, нажмите и удерживайте (или щелкните правой кнопкой мыши), а затем выберите Удалить устройство > установите флажок Попытка удаления программного обеспечения драйвера для этого устройства > Удаление.
-
После удаления драйвера нажмите кнопку Пуск > Power > Перезапустить.
После перезапуска компьютера операционная система Windows автоматически выполнит поиск драйверов и установит драйвер сетевого адаптера. Проверьте, помогло ли это решить проблему с подключением. Если Windows не устанавливает драйвер автоматически, попробуйте установить резервную копию драйвера, сохраненную перед удалением.
Проверьте, совместим ли сетевой адаптер с последней клиентский компонент Центра обновления Windows
Если вы потеряли сетевое подключение сразу после обновления или обновления Windows 10, возможно, текущий драйвер для сетевого адаптера был разработан для предыдущей версии Windows. Чтобы проверить это, попробуйте временно удалить последние клиентский компонент Центра обновления Windows:
-
Нажмите кнопку Пуск, а затем выберите Параметры > Обновление & безопасности >клиентский компонент Центра обновления Windows > Просмотр журнала обновлений >Удаление обновлений.
-
Выберите последнее обновление, а затем выберите Удалить.
Если удаление последнего обновления восстанавливает сетевое подключение, проверьте, доступен ли обновленный драйвер:
-
В поле поиска на панели задач введите диспетчер устройств и выберите диспетчер устройств в списке результатов.
-
Разверните узел Сетевые адаптеры и найдите сетевой адаптер для устройства.
-
Выберите сетевой адаптер, выберите Обновить драйвер >Автоматический поиск обновленного программного обеспечения драйверов, а затем следуйте инструкциям.
-
После установки обновленного драйвера нажмите кнопку Пуск > Power > Перезапустить , если вам будет предложено перезапустить, и посмотрите, устранена ли проблема с подключением.
Если Windows не удается найти новый драйвер для вашего сетевого адаптера, посетите веб-сайт изготовителя компьютера и скачайте оттуда последнюю версию драйвера сетевого адаптера. Вам нужно знать изготовителя компьютера и название или номер модели.
Выполните одно из следующих действий:
-
Если не удалось скачать и установить более новый драйвер сетевого адаптера, скройте обновление, которое приведет к потере сетевого подключения. Сведения о том, как скрыть обновления, см. в статье Скрытие обновлений windows Обновления или драйверов.
-
Если вы успешно установили обновленные драйверы для сетевого адаптера, переустановите последние обновления. Для этого нажмите кнопку Пуск, а затем выберите Параметры > Обновить & безопасность > клиентский компонент Центра обновления Windows > Проверить наличие обновлений.
Использование сброса сети
Сброс сетевых параметров является крайним шагом. Используйте его, только если вышеперечисленные действия не помогли установить подключение.
Это поможет устранить проблемы с подключением, которые могут возникнуть после обновления с предыдущей версии Windows до Windows 10. Это также может помочь устранить проблему, когда вы можете подключиться к Интернету, но не можете подключиться к общим сетевым дискам. Сброс сети позволяет удалить все установленные сетевые адаптеры и их параметры. После перезапуска компьютера все сетевые адаптеры будут переустановлены, а параметрам будут заданы значения по умолчанию.
Примечание: Чтобы можно было выполнить сброс сетевых параметров, компьютер должен работать под управлением Windows 10 версии 1607 или более поздней версии. Чтобы узнать, какая версия Windows 10 запущена на вашем устройстве, нажмите кнопку Пуск , а затем выберите Параметры > Системный > О программе.
-
Нажмите кнопку Пуск , а затем выберите Параметры > Сеть & Интернет > состояние > сброс сети.
Открытие параметров состояния сети & Интернета -
На экране Сброс сети выберите Сброс > Да , чтобы подтвердить.
Подождите, пока компьютер перезагрузится, и проверьте, устранена ли проблема.
Примечания:
-
После выполнения сброса сетевых параметров может потребоваться переустановить и настроить другое сетевое программное обеспечение, которое вы можете использовать, например клиент VPN или виртуальные коммутаторы от Hyper‑V (если вы используете то или иное программное обеспечение для виртуализации сети).
-
При выполнении сброса сетевых параметров все ваши известные сетевые подключения могут быть переведены на профиль общедоступной сети. При использовании профиля общедоступной сети обнаружение вашего компьютера другими компьютерами и устройствами, находящимися в сети, будет недоступно, за счет чего повышается степень безопасности вашего компьютера. Тем не менее, если ваш компьютер используется для общего доступа к файлам или принтеру, вам придется заново включить возможность сетевого обнаружения вашего компьютера, выбрав профиль частной сети. Для этого нажмите кнопку Пуск , а затем выберите Параметры > Сеть & Интернет > Wi-Fi . На экране Wi-Fi выберите Управление известными сетями > сетевое подключение, которое вы хотите изменить > Свойства. В разделе Профиль сети выберите Частный.
Проверьте параметры Wi-Fi
Иногда производители адаптеров для беспроводной сети предлагают ряд расширенных настроек, которые можно менять в зависимости от сетевой среды или параметров подключения.
Проверьте настройку «Режим беспроводной сети» для своего сетевого адаптера и убедитесь, что она соответствует возможностям сети, к которой вы пытаетесь подключиться. В противном случае вы не сможете подключиться, а сеть может не отображаться в списке доступных сетей. Часто для параметра «Режим беспроводной сети» по умолчанию будет установлено значение «Автоматический» или аналогичное значение, позволяющее подключаться к любой поддерживаемой сети.
Поиск настройки режима беспроводной сети
-
В диспетчере устройств выберите Сетевые адаптеры, а затем дважды щелкните имя сетевого адаптера.
-
Перейдите на вкладку Дополнительно и найдите параметр Беспроводной режим . Убедитесь, что установлен режим, который использует ваша сеть.
параметры профиля Wi-Fi
Windows использует профиль беспроводной сети, чтобы сохранить параметры, которые необходимы для подключения к беспроводной сети. Эти параметры включают тип сетевой безопасности, ключ, сетевое имя (SSID) и так далее. Если вам не удается подключиться к беспроводной сети, к которой вы могли подключиться раньше, это может означать, что изменились сетевые параметры или профиль поврежден.
Чтобы устранить эту проблему, удалите (или «забудьте») это сетевое подключение и подключитесь к сети повторно. Когда вы забываете сетевое подключение, профиль беспроводной сети удаляется с вашего компьютера.
Как забыть сеть
-
Щелкните значок сети Wi-Fi в правой части панели задач, а затем выберите Сеть & параметры Интернета.
-
Выберите Wi-Fi , а затем — Управление известными сетями.
-
Выберите сеть, которую нужно забыть, и нажмите Забыть.
Затем щелкните значок Wi-Fi на панели задач и попытайтесь повторно подключиться к нужной сети, чтобы продлить сетевое подключение.
Проверка макета дома
На Wi-Fi сети могут влиять частотный диапазон сети, перегрузка каналов и (или) уровень сигнала. Дополнительные сведения см. в статье Проблемы с Wi-Fi и макет вашего дома.
Проверьте наличие дополнительных симптомов для значка «Нет подключения к Интернету»
Вы можете выполнить дополнительные действия по устранению неполадок в зависимости от того, какие симптомы у вас есть. Чтобы просмотреть эти действия, ознакомьтесь со значками подключения Wi-Fi и их значение.
Статьи по теме
-
Настройка беспроводной сети
-
Поиск пароля к беспроводной сети
-
Анализ отчета о беспроводной сети
-
Средства и приложения Wi-Fi
-
Сделать сеть Wi-Fi общедоступной или частной в Windows 10
-
Убедитесь, что функция Wi-Fi включена.
-
Проведите по экрану справа налево, выберите элемент Параметры, а затем — значок Сеть.
-
Включите Wi-Fi.
-
-
Убедитесь, что физический переключатель сети Wi‑Fi на ноутбуке находится в положении «включен». (Обычно на это указывает световой индикатор.)
-
Убедитесь, что на компьютере не активирован режим «в самолете».
-
Проведите по экрану справа налево, выберите элемент Параметры, а затем — значок Сеть.
-
Выключите Режим «в самолете».
-
-
По возможности переместите маршрутизатор ближе к точке доступа.
-
Если имя сети не отображается, возможно, для маршрутизатора или точки доступа не включена трансляция имени сети. В этом случае вам потребуется подключиться к сети вручную.
-
Проведите по экрану справа налево и выберите элемент Параметры.
-
Нажмите значок Сеть и выберите пункт Скрытая сеть.
-
Введите имя сети и нажмите кнопку Далее.
-
Введите пароль и нажмите кнопку Далее.
-
Следуйте любым дополнительным инструкциям по подключению к сети.
-
-
Сеть будет добавлена в список сетей и станет доступной для подключения, когда ваш компьютер будет в радиусе ее действия. Вот как подключиться к этой сети:
-
Откройте окно подключения к сети, щелкнув значок сети в области уведомлений.
-
Выберите Сеть без имени, нажмите кнопку Подключиться, а затем введите сведения о сети. Сеть будет добавлена в список сетей и станет доступной для подключения, когда ваш компьютер будет в радиусе ее действия.
-
Позвольте Windows помочь вам устранить проблему. Прежде всего, запустите средство устранения сетевых неполадок, чтобы с его помощью найти и устранить проблему.
Нажмите кнопку Пуск , начните вводить фразу неполадки сети и выберите в списке результатов пункт Определение и устранение неполадок сети.
Средство устранения сетевых неполадок (указанное выше) может помочь вам диагностировать и устранить распространенные проблемы с подключением. После этого попробуйте выполнить приведенные ниже сетевые команды, поскольку сочетание этих двух методов может помочь вам подключиться к сети.
Если проблема сохраняется после запуска средства устранения сетевых неполадок, попробуйте:
-
Сбросьте стек TCP/IP.
-
Отпустите IP-адрес.
-
Обновите IP-адрес.
-
Очистка и сброс кэша сопоставителя DNS-клиента.
Вот как выполнять сетевые команды в окне командной строки:
-
Нажмите кнопку Пуск , начните вводить cmd, щелкните правой кнопкой мыши командную строку в списке, выберите Запуск от имени администратора и выберите Да.
-
В командной строке выполните следующие команды в указанном порядке, а затем проверьте, устранена ли проблема с подключением:
-
Введите netsh winsock reset и нажмите клавишу ВВОД.
-
Введите netsh int ip reset и нажмите клавишу ВВОД.
-
Введите ipconfig /release и нажмите клавишу ВВОД.
-
Введите ipconfig /renew и нажмите клавишу ВВОД.
-
Введите ipconfig /flushdns и нажмите клавишу ВВОД.
-
Это поможет установить новое соединение с поставщиком услуг Интернета. При этом все подключения к вашей сети Wi‑Fi будут временно разорваны.
Инструкции по перезагрузке модема и маршрутизатора могут отличаться, но основные действия таковы:
-
Отсоедините кабель питания маршрутизатора от источника питания.
-
Отсоедините кабель питания модема от источника питания.
В некоторых модемах есть резервный аккумулятор. Если после отключения модема его индикаторы не гаснут, извлеките аккумулятор.
-
Подождите не менее 30 секунд.
Если вы вынимали из модема аккумулятор, верните его на место.
-
Подключите модем к источнику питания. Индикаторы модема замигают. Подождите, пока они перестанут мигать.
-
Подключите маршрутизатор к источнику питания.
Подождите несколько минут, пока модем и маршрутизатор полностью включатся. Как правило, готовность этих устройств можно проверить по индикаторам состояния.
-
На компьютере попробуйте установить подключение повторно.
Убедитесь, что у вас нет проблем с кабельным модемом или поставщиком услуг Интернета. Если они есть, обратитесь к своему поставщику услуг Интернета.
-
Нажмите кнопку Пуск , начните вводить cmd, щелкните правой кнопкой мыши командную строку в списке, выберите Запуск от имени администратора и выберите Да.
-
В командной строке введите ipconfig.
Найдите IP-адрес, указанный рядом с пунктом Шлюз по умолчанию. Запишите этот адрес, если это необходимо (например, 192.168.1.1).
-
В командной строке введите ping <основной шлюз> и нажмите клавишу ВВОД. Например, введите ping 192.168.1.1 и нажмите клавишу ВВОД.
Результат должен выглядеть примерно так:
Ответ из 192.168.1.1: bytes=32 time=5ms TTL=64
Ответ из 192.168.1.1: bytes=32 time=5ms TTL=64
Ответ из 192.168.1.1: bytes=32 time=5ms TTL=64
Ответ из 192.168.1.1: bytes=32 time=5ms TTL=64
Статистика проверки связи для 192.168.1.1: Пакеты: Отправлено = 4, Получено = 4, Потеряно = 0 (потеря 0 %), Приблизительное время кругового пути в милли-секундах: Минимальное = 4 мс, Максимальное = 5 мс, Среднее = 4 мс
Если проверка связи пройдена успешно и вы видите результаты, похожие на представленные выше, но при этом ваш компьютер не подключается к Интернету, возможно, проблема связана с модемом или поставщиком услуг Интернета.
Если вам по-прежнему не удается подключиться к сети, возможно, это связано с сетевым адаптером.
-
Воспользуйтесь средством устранения неполадок сетевого адаптера, чтобы автоматически найти и устранить проблемы. Это средство отключает и затем повторно включает сетевой адаптер, а также применяет другие распространенные методы устранения неполадок.
Нажмите кнопку Пуск , начните вводить команду Устранение неполадок, а затем выберите Устранение неполадок в списке. Выберите Просмотреть все > Сетевой адаптер.
-
Обновите драйвер сетевого адаптера. Причиной проблем с подключением может стать устаревший или несовместимый драйвер сетевого адаптера. Проверьте, доступен ли обновленный драйвер.
-
Нажмите кнопку Пуск, начните вводить диспетчер устройств, а затем выберите ее в списке.
-
В диспетчере устройств выберите пункт Сетевые адаптеры, щелкните правой кнопкой мыши нужный адаптер и выберите пункт Свойства.
-
Перейдите на вкладку Драйвер и выберите команду Обновить..
-
Выберите пункт Автоматический поиск обновленных драйверов.
-
Если Windows не удается найти новый драйвер для вашего сетевого адаптера, посетите веб-сайт изготовителя компьютера и скачайте оттуда последнюю версию драйвера сетевого адаптера. Если компьютер не подключается к Интернету, скачайте драйвер на другом компьютере и сохраните его на USB-устройстве флэш-памяти, а затем установите на своем компьютере. Вам нужно знать изготовителя компьютера и название или номер модели.
Вот что можно проверить на маршрутизаторе, если проблемы с подключением возникли у вас дома.
-
Если вы не видите имени сети, войдите на маршрутизатор и убедитесь, что для него включена трансляция имени сети.
-
Подключите компьютер к маршрутизатору с помощью Ethernet-кабеля.
-
Откройте веб-браузер и введите IP-адрес беспроводного маршрутизатора. (Например, 192.168.1.1 или 172.16.0.0; IP-адрес, который используется маршрутизатором по умолчанию, можно найти в документации к маршрутизатору.)
-
Войдите, указав имя пользователя и пароль, и убедитесь, что параметр Включить вещание SSID, Беспроводное вещание SSID или подобный параметр включен. Этот параметр обычно настраивается на странице параметров беспроводной сети.
-
-
Проверьте, использует ли ваша сеть Wi‑Fi фильтрацию MAC-адресов в целях безопасности. Если фильтрация используется, для подключения к сети вам потребуется добавить MAC-адрес компьютера в список доступа на маршрутизаторе.
-
Нажмите кнопку Пуск . Начните вводить cmd и щелкните правой кнопкой мыши командную строку в списке. Выберите Запуск от имени администратора и нажмите кнопку Да.
-
В командной строке введите ipconfig /all.
Запишите адрес, который отображается рядом с полем Физический адрес для беспроводного сетевого адаптера. Этот адрес нужно добавить в список доступа на маршрутизаторе.
Добавление MAC-адреса в список доступа на маршрутизаторе
-
Откройте веб-браузер и введите IP-адрес беспроводного маршрутизатора. (Например, 192.168.1.1 или 172.16.0.0; IP-адрес, который используется маршрутизатором по умолчанию, можно найти в документации к маршрутизатору.)
-
Войдите с помощью имени пользователя и пароля, а затем найдите параметр Фильтр MAC-адреса или что-то подобное.
-
Добавьте записанный ранее MAC-адрес компьютера в список доступа на маршрутизаторе и сохраните изменения.
Снова попробуйте подключить компьютер к сети Wi‑Fi.
-
-
Убедитесь, что функция Wi-Fi включена.
-
На ноутбуке откройте Windows Mobility Center, нажав кнопку Пуск
и выбрав панель управления > мобильный компьютер > Windows Mobility Center.
-
Проверьте раздел Беспроводная сеть. Если параметр Wi-Fi включен, вы увидите кнопку Отключить беспроводную сеть.
-
-
Убедитесь, что физический переключатель сети Wi‑Fi на ноутбуке находится в положении «включен». (Обычно на это указывает световой индикатор.)
-
Убедитесь, что на компьютере не активирован режим «в самолете».
-
По возможности переместите маршрутизатор ближе к точке доступа.
-
Если имя сети не отображается, возможно, для маршрутизатора или точки доступа не включена трансляция имени сети. В этом случае вам потребуется подключиться к сети вручную.
-
Откройте управление беспроводными сетями, нажав кнопку Запустить
и выбрав панель управления. В поле поиска введите wireless и выберите Управление беспроводными сетями.
-
Нажмите кнопку Добавить, а затем выберите Создать профиль сети вручную.
-
Введите информацию о сети.
-
Чтобы Windows автоматически подключалась к этой сети при ее обнаружении, установите флажок Запускать это подключение автоматически.
-
Установите флажок Подключаться, даже если сеть не производит широковещательную передачу, нажмите кнопку Далее, а затем — Закрыть.
-
-
Сеть будет добавлена в список сетей и станет доступной для подключения, когда ваш компьютер будет в радиусе ее действия. Вот как подключиться к этой сети:
-
Откройте окно подключения к сети, щелкнув значок сети в области уведомлений.
-
Выберите Сеть без имени, нажмите кнопку Подключиться, а затем введите сведения о сети. Сеть будет добавлена в список сетей и станет доступной для подключения, когда ваш компьютер будет в радиусе ее действия.
-
Позвольте Windows помочь вам устранить проблему. Прежде всего, запустите средство устранения сетевых неполадок, чтобы с его помощью найти и устранить проблему.
Запустите средство устранения сетевых неполадок, щелкнув правой кнопкой мыши значок сети в области уведомлений и выбрав пункт Устранение неполадок.
Средство устранения сетевых неполадок (указанное выше) может помочь вам диагностировать и устранить распространенные проблемы с подключением. После этого попробуйте выполнить приведенные ниже сетевые команды, поскольку сочетание этих двух методов может помочь вам подключиться к сети.
Если проблема сохраняется после запуска средства устранения сетевых неполадок, попробуйте:
-
Сбросьте стек TCP/IP.
-
Отпустите IP-адрес.
-
Обновите IP-адрес.
-
Очистка и сброс кэша сопоставителя DNS-клиента.
Вот как выполнять сетевые команды в окне командной строки:
-
Нажмите кнопку Пуск
. Введите в поле поиска cmd, в списке результатов щелкните правой кнопкой мыши cmd и выберите пункт Запуск от имени администратора, а затем нажмите кнопку Да.
-
В командной строке выполните следующие команды в указанном порядке, а затем проверьте, устранена ли проблема с подключением:
-
Введите netsh winsock reset и нажмите клавишу ВВОД.
-
Введите netsh int ip reset и нажмите клавишу ВВОД.
-
Введите ipconfig /release и нажмите клавишу ВВОД.
-
Введите ipconfig /renew и нажмите клавишу ВВОД.
-
Введите ipconfig /flushdns и нажмите клавишу ВВОД.
-
Это поможет установить новое соединение с поставщиком услуг Интернета. При этом все подключения к вашей сети Wi‑Fi будут временно разорваны.
Инструкции по перезагрузке модема и маршрутизатора могут отличаться, но основные действия таковы:
-
Отсоедините кабель питания маршрутизатора от источника питания.
-
Отсоедините кабель питания модема от источника питания.
В некоторых модемах есть резервный аккумулятор. Если после отключения модема его индикаторы не гаснут, извлеките аккумулятор.
-
Подождите не менее 30 секунд.
Если вы вынимали из модема аккумулятор, верните его на место.
-
Подключите модем к источнику питания. Индикаторы модема замигают. Подождите, пока они перестанут мигать.
-
Подключите маршрутизатор к источнику питания.
Подождите несколько минут, пока модем и маршрутизатор полностью включатся. Как правило, готовность этих устройств можно проверить по индикаторам состояния.
-
На компьютере попробуйте установить подключение повторно.
Убедитесь, что у вас нет проблем с кабельным модемом или поставщиком услуг Интернета. Если они есть, обратитесь к своему поставщику услуг Интернета.
-
Нажмите кнопку Пуск
. Введите cmd в поле поиска, щелкните правой кнопкой мыши cmd в списке, выберите Запуск от имени администратора и выберите Да.
-
В командной строке введите ipconfig.
Найдите IP-адрес, указанный рядом с пунктом Шлюз по умолчанию. Запишите этот адрес, если это необходимо (например, 192.168.1.1).
-
В командной строке введите ping <основной шлюз> и нажмите клавишу ВВОД. Например, введите ping 192.168.1.1 и нажмите клавишу ВВОД.
Результат должен выглядеть примерно так:
Ответ из 192.168.1.1: bytes=32 time=5ms TTL=64
Ответ из 192.168.1.1: bytes=32 time=5ms TTL=64
Ответ из 192.168.1.1: bytes=32 time=5ms TTL=64
Ответ из 192.168.1.1: bytes=32 time=5ms TTL=64
Статистика проверки связи для 192.168.1.1: Пакеты: Отправлено = 4, Получено = 4, Потеряно = 0 (потеря 0 %), Приблизительное время кругового пути в милли-секундах: Минимальное = 4 мс, Максимальное = 5 мс, Среднее = 4 мс
Если проверка связи пройдена успешно и вы видите результаты, похожие на представленные выше, но при этом ваш компьютер не подключается к Интернету, возможно, проблема связана с модемом или поставщиком услуг Интернета.
Если вам по-прежнему не удается подключиться к сети, возможно, это связано с сетевым адаптером.
-
Воспользуйтесь средством устранения неполадок сетевого адаптера, чтобы автоматически найти и устранить проблемы. Это средство отключает и затем повторно включает сетевой адаптер, а также применяет другие распространенные методы устранения неполадок.
Откройте средство устранения неполадок сетевого адаптера, нажав кнопку Пуск
и выбрав панель управления. В поле поиска введите средство устранения неполадок, а затем выберите Устранение неполадок > Просмотреть все > Сетевой адаптер.
-
Обновите драйвер сетевого адаптера. Причиной проблем с подключением может стать устаревший или несовместимый драйвер сетевого адаптера. Проверьте, доступен ли обновленный драйвер.
-
Откройте диспетчер устройств, нажав кнопку Пуск
, выбрав панель управления, систему и безопасность, а затем в разделе Система выберите диспетчер устройств
. Если требуется ввести пароль администратора или подтвердить действие, введите пароль или предоставьте подтверждение.
-
В диспетчере устройств выберите пункт Сетевые адаптеры, щелкните правой кнопкой мыши нужный адаптер и выберите пункт Свойства.
-
Перейдите на вкладку Драйвер и выберите команду Обновить..
-
Выберите пункт Автоматический поиск обновленных драйверов.
-
Если Windows не удается найти новый драйвер для вашего сетевого адаптера, посетите веб-сайт изготовителя компьютера и скачайте оттуда последнюю версию драйвера сетевого адаптера. Если компьютер не подключается к Интернету, скачайте драйвер на другом компьютере и сохраните его на USB-устройстве флэш-памяти, а затем установите на своем компьютере. Вам нужно знать изготовителя компьютера и название или номер модели.
Вот что можно проверить на маршрутизаторе, если проблемы с подключением возникли у вас дома.
-
Если вы не видите имени сети, войдите на маршрутизатор и убедитесь, что для него включена трансляция имени сети.
-
Подключите компьютер к маршрутизатору с помощью Ethernet-кабеля.
-
Откройте веб-браузер и введите IP-адрес беспроводного маршрутизатора. (Например, 192.168.1.1 или 172.16.0.0; IP-адрес, который используется маршрутизатором по умолчанию, можно найти в документации к маршрутизатору.)
-
Войдите, указав имя пользователя и пароль, и убедитесь, что параметр Включить вещание SSID, Беспроводное вещание SSID или подобный параметр включен. Этот параметр обычно настраивается на странице параметров беспроводной сети.
-
-
Проверьте, использует ли ваша сеть Wi‑Fi фильтрацию MAC-адресов в целях безопасности. Если фильтрация используется, для подключения к сети вам потребуется добавить MAC-адрес компьютера в список доступа на маршрутизаторе.
-
Нажмите кнопку Пуск
. Введите cmd в поле поиска и щелкните правой кнопкой мыши cmd в списке. Выберите Запуск от имени администратора, а затем — Да.
-
В командной строке введите ipconfig /all.
Запишите адрес, который отображается рядом с полем Физический адрес для беспроводного сетевого адаптера. Этот адрес нужно добавить в список доступа на маршрутизаторе.
Добавление MAC-адреса в список доступа на маршрутизаторе
-
Откройте веб-браузер и введите IP-адрес беспроводного маршрутизатора. (Например, 192.168.1.1 или 172.16.0.0; IP-адрес, который используется маршрутизатором по умолчанию, можно найти в документации к маршрутизатору.)
-
Войдите с помощью имени пользователя и пароля, а затем найдите параметр Фильтр MAC-адреса или что-то подобное.
-
Добавьте записанный ранее MAC-адрес компьютера в список доступа на маршрутизаторе и сохраните изменения.
Снова попробуйте подключить компьютер к сети Wi‑Fi.
-































































 в правой части панели задач и убедитесь, что Wi-Fi включен. Если это не так, выберите его, чтобы включить его. Кроме того, убедитесь, что режим «в самолете » отключен.
в правой части панели задач и убедитесь, что Wi-Fi включен. Если это не так, выберите его, чтобы включить его. Кроме того, убедитесь, что режим «в самолете » отключен.
 и выбрав панель управления > мобильный компьютер > Windows Mobility Center.
и выбрав панель управления > мобильный компьютер > Windows Mobility Center. . Если требуется ввести пароль администратора или подтвердить действие, введите пароль или предоставьте подтверждение.
. Если требуется ввести пароль администратора или подтвердить действие, введите пароль или предоставьте подтверждение.