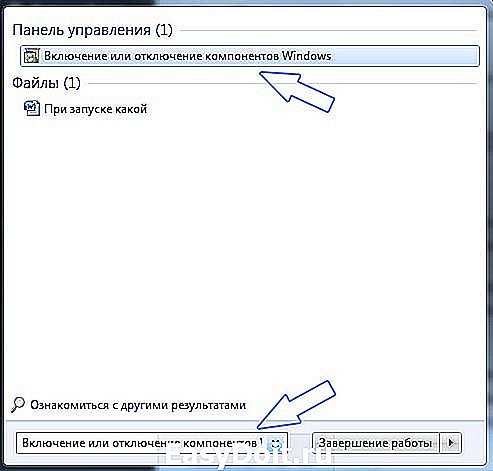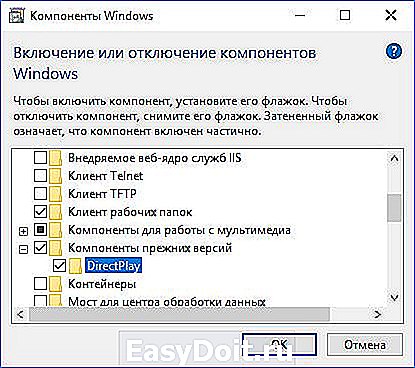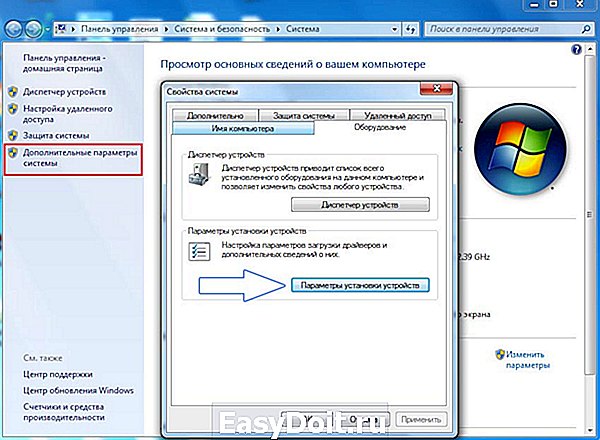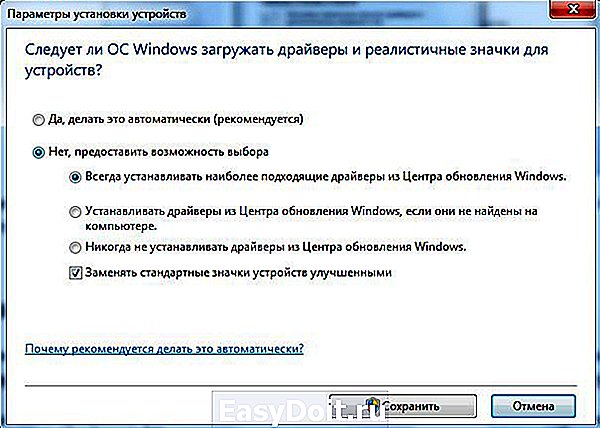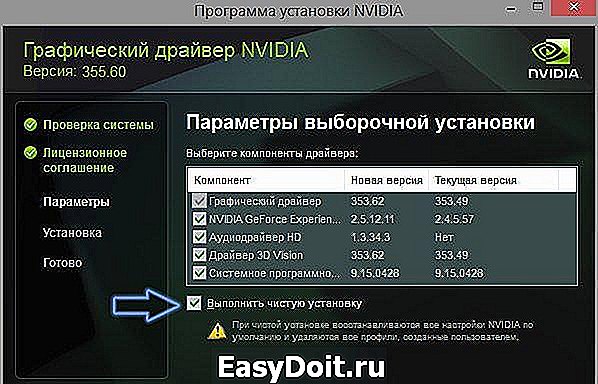Эта ошибка характерна для игр (хотя иногда «страдают» и др. программы), и появляется она обычно в момент запуска. Заранее предупрежу, что этот код 0xc0000022 мало о чем говорит: причиной может быть как отсутствующий файл, так и блокировка приложения антивирусом…
В этой заметке приведу несколько советов, которые в большинстве случаев помогают избавиться от этой ошибки. Рекомендую выполнять их в порядке, приведенным мной ниже. Материал актуален для современных ОС Windows 8/10/11.
Примечание: ниже на скрине приведен пример подобной ошибки (возникла при запуске игры PES 2016).
Пример ошибки 0xc0000022
*
Как можно исправить 0xc0000022
❶
Запуск от имени администратора
Первое, что посоветую сделать — это кликнуть правой кнопкой мышки по исполняемому файлу (ярлыку) и в появившемся контекстном меню выбрать вариант запуска от имени администратора.
Запуск приложения от имени администратора
Если приложение запустилось — просто зайдите в свойства ярлыка и поставьте галочку, чтобы задача всегда выполнялась от администратора.
❷
Проверка защитника
Если у вас ОС Windows 10/11 — то проверьте обязательно состояние защитника (нередко он «молча» удаляет некоторые файлы игр и программ, которые ему показались подозрительными).
Для этого откройте параметры (Win+i), перейдите во вкладку «Обновление и безопасность / Безопасность Windows«, и нажмите по ссылке на центр безопасности защитника. См. скриншот ниже. 👇
Центр безопасности Windows
Далее откройте журнал угроз и просмотрите последние события: нет ли среди списка очистки файлов игры…
Проверка журнала
Если таковые будут найдены, у вас есть два пути:
- восстановить файл из карантина защитника и попробовать запустить игру (программу). Это следует делать, если вы не сомневаетесь в безопасности файла;
- загрузить другую версию программы/игры и переустановить ее (перепроверенную на вирусы и вредоносное ПО).
❸
Обновление системных библиотек, драйверов
Ошибка 0xc0000022 также может возникнуть из-за отсутствия файлов каких-нибудь библиотек: DirectX, Visual C++, NET Framework и т.д.
Чтобы все это не перепроверять вручную, рекомендую попробовать утилиту Driver Booster: она не только может обновить драйвера, но и проверит все библиотеки, влияющие на работу игр (что очень удобно). Бесплатной версии для решения этой задача вполне достаточно…
Обновление системных библиотек / Driver Booster
❹
Режим совместимости и DirectPlay
Если вы пытаетесь запустить старую игру на новом компьютере (ОС Windows) — то не исключено появление разного рода ошибок. Попробуйте зайти в свойства исполняемого файла (ярлыка на рабочем столе), и включить режим совместимости приложения со старой ОС (например с Windows 7 как в моем примере ниже).
Режим совместимости
📌 В помощь!
Как запустить старую игру на новом компьютере — https://ocomp.info/kak-zapustit-staruyu-igru.html
Кроме этого, многим старым играм (например, Majesty, Thief, Dune 2000 и пр.) нужен компонент DirectPlay, который почему-то в современных ОС отключен…
Чтобы включить его: зайдите в панель управления, в раздел «Программы / Включение или отключение компонентов Windows».
Включение и отключение компонентов Windows
Далее найдите каталог «Компоненты прежних версий» и включите DirectPlay. Windows должна автоматически загрузить и установить его. После перезагрузите компьютер и проверьте работоспособность программы/игры…
Компоненты прежних версий — DirectPlay
❺
Отключите на время антивирус
Не лишним будет на время диагностики и поиска причин появления ошибки — отключить антивирус. Благо, что почти все современные продукты отключаются в 1-2 клика мышкой через трей. Как это выглядит у AVAST представлено на скрине ниже…
Отключение антивируса Avast на 1 час
❻
Попытка диагностики с помощью ProcessMonitor
Если все предыдущее не помогло, можно попробовать отыскать причину с помощью утилиты ProcessMonitor (ссылка на сайт Microsoft). Она инспектирует все приложения и процессы, запускаемые на ПК (причем, даже если у вас программа вылетела с ошибкой — этот факт можно найти в ProcessMonitor и посмотреть что там произошло…).
1) Перед запуском утилиты, я вам рекомендую открыть свойства ярлыка (запускаемой программы) и скопировать оригинальное название exe-файла. Пример на скрине ниже.
Копируем название исполняемого файла
2) Далее нужно запустить утилиту, и сразу же открыть нужную программу/игру. Как только она вылетит с ошибкой, перейдите в ProcessMonitor и:
- включите отображение всех событий (см. стрелку-1 на скрине ниже);
- перейдите в режим фильтрации (стрелка-2);
- переключите фильтрацию в режим Process Name (т.е. чтобы можно было указать тот процесс, который нам нужен — т.к. их в утилите будет очень много);
- вставьте оригинальное название файла игры;
- нажмите OK.
Фильтр по имени
Далее рекомендую еще раз открыть фильтрацию и исключить все успешные (SUCCESS) строки. Пример ниже.
Исключаем все успешные действия
В результате у вас останутся только проблемные строки (в каждом конкретном случае их количество может сильно разница). В моем, например, исходя из первых строк стало понятно, что есть какая-то проблема с файлом «steam_api.dll» в папке с игрой. В последствии оказалось, кстати, что его удалил защитник Windows (после восстановления — игра заработала!).
Нашлись несколько строк, в одной из которых нет файла…
Кстати, также достаточно часто встречается случай отсутствия прав на доступ к определенным DLL файлам. Например, если ProcessMonitor покажет вам ошибку ACCESS DENIED (скажем, к C:WindowsSyswow64MSVBVM50.DLL) — то нужно вручную разрешить чтение данного файла для текущего пользователя.
ACCESS DENIED
Делается это просто: сначала находите нужный файл (адрес также показывается в ProcessMonitor, см. скрин выше). Далее открываете его свойства, переходите во вкладку «Безопасность» и жмете «Изменить».
Безопасность — изменить
После добавляете нового пользователя (см. скриншот ниже).
Добавляем пользователя
Две галочки для возможности чтения файла, обычно, стоят по умолчанию — поэтому останется только сохранить настройки.
Сохранить настройки
*
PS
Если из вышеперечисленного ничего не помогло — можно посоветовать загрузить другую версию игры/приложения. Возможно, что текущая просто несовместима с вашей версией ОС, ПО (а возможно, что она просто была повреждена, например, вирусами…).
*
Если у вас получилось избавиться от этой ошибки как-то по-другому — сообщите в 2-х словах в комментариях.
Удачи!
👀
Первая публикация: 04.07.2019
Корректировка: 20.02.2023


Полезный софт:
-
- Видео-Монтаж
Отличное ПО для создания своих первых видеороликов (все действия идут по шагам!).
Видео сделает даже новичок!
-
- Ускоритель компьютера
Программа для очистки Windows от «мусора» (удаляет временные файлы, ускоряет систему, оптимизирует реестр).
Некоторые из пользователей операционной системы Windows, вне зависимости от версии, могут столкнуться с ошибкой 0xc0000022, которая проявит себя во время запуска какой-то программы или видеоигры. Наиболее часто, данная проблема возникает тогда, когда пользователи пытаются запустить на своих системах действительно старые игры, созданные задолго до выхода используемой операционной системы.
Основной причиной для ошибки 0xc0000022 является отсутствие в системе необходимых для приложения элементов, которые нужны для его запуска. Например, оговариваемая ошибка представляет собой частого гостя на Windows 10, когда на ней пытаются запустить игры из ранних 2000-х. Помимо прочего, ошибка также может проявляться из-за устаревших или некорректно функционирующих драйверов для видеокарты, отсутствия в системе необходимых обновлений, воздействия различных вирусов и поврежденных файлов самого приложения.
Разумеется, у ошибки 0xc0000022 также есть и свое сообщение:
Ошибка инициализации приложения (0xc0000022)
чаще всего, пользователи встречаются с вот этим сообщением:
Ошибка при запуске приложения (0xc0000022)
В общем, знайте, если вы встретились с данной ошибкой, то переживать не стоит, так как проблема истинно классическая и для нее давным давно существует ряд способов, которые без труда разрешают ее. В данной статье мы с вами рассмотрим данные способы. Все они чрезвычайно просты в своем исполнении – давайте начнем.
Руководство по решению ошибки 0xc0000022
- Запуск от имени Администратора. Первым же делом, попробуйте запустить нужную вам программу или игру от имени Администратора. Для этого нажмите правой кнопкой мыши на исполнительный файл приложения, находящийся в корневой папке, и выберите «Запуск от имени Администратора».
- Проверка наличия вирусов в системе. Вирусы могут создавать всевозможные проблемы для работы операционной системы, например, заблокировать доступ к определенным системных файлам, которые необходимы для запуска необходимого вам приложения, что как следствие вызывает появление обсуждаемой в данной статье ошибки. Сканирование системы можете провести с помощью любого антивируса, который есть у вас в распоряжении. Например, с этой задачей идеально справиться даже системный Защитник Windows. Чтобы запустить сканирование системы в Защитнике Windows, вам потребуется сделать следующее: Windows+S→Центр безопасности Защитника Windows→Защита от вирусов и угроз→Расширенная проверка→Полное сканирование→Выполнить сканирование сейчас. Найдя угрозу в системе, ликвидируйте ее и проверьте наличие ошибки 0xc0000022.
- Установка отложенных обновлений. Порой, данная проблема может проявляться из-за того, что в системе пользователя отсутствуют требуемый для запуска приложения ряд обновлений от компании Майкрософт. Убедитесь, что у вас нет отложенных обновлений в Центре обновления Windows. Для этого сделайте следующее: ЛКМ на Пуск→Параметры→Обновление и безопасность→Центр обновления Windows→Проверить наличие обновлений. Установите доступные обновления, а затем попробуйте снова запустить приложение, которое испытывало появление ошибки 0xc0000022.
- Обновление драйвера видеокарты. Возможно, вы столкнулись с данной проблемой из-за того, что в вашей системе установлены устаревшие драйвера для графического ускорителя. Попробуйте установить последние версии драйверов, а затем снова попробуйте запустить приложение. Напоминаем, что нужные драйвера вы сможете найти в разделах загрузки таких веб-ресурсов, как Nvidia.com, AMD.com и Intel.com.
- Задействование DirectPlay. Если вы пытались запустить какую-то действительно старую игрушку, но на вашем пути встала ошибка 0xc0000022, то вам нужно задействовать компонент в системе под названием DirectPlay. Чтобы это сделать, вам потребуется сделать следующее: ПКМ на Пуск→Приложения и возможности→Программы и компоненты→Включение или отключение компонентов Windows→Компоненты прежних версий→DirectPlay→Поставить галочку. Как только вы активируйте DirectPlay, то перед вами появится окошко с установкой выбранных компонентов. Завершив установку, попробуйте запустить нужное приложение для проверки наличия ошибки 0xc0000022.
- Восстановление системы. К сожалению, если у вас ничего так и не получилось, то мы рекомендуем вам прибегнуть к восстановлению системы. Если быть более точным, то вы можете откатить свою систему к прежнему состоянию с помощью заранее созданной точки восстановления. Чтобы воспользоваться точкой восстановления, вам потребуется сделать следующее: Windows+S→Восстановление→Запуск восстановления системы. Выберите ту временную точку, когда ошибки 0xc0000022 еще не существовало в вашей системе, а затем запустите процесс восстановления.
При установке новой копии операционной системы Windows или изменении части оборудования, критически важного для работы системы, вам будет предложено активировать программное обеспечение в Microsoft. При активации через Интернет или по телефону Microsoft проверяет подлинность вашего ключа продукта. Если ключ является пиратским или использовался на другом компьютере, процесс активации завершится ошибкой.
Активация Windows – простой процесс, если у вас есть подлинный ключ продукта. Просто нажмите ссылку активации, введите ключ продукта, подождите, пока Microsoft его подтвердит, и готово! Процесс довольно простой, но это не всегда так. Ошибки активации, такие как 0xC0000022, могут возникать во время процесса и приводить к сбою активации.
Содержание
- Что такое ошибка 0xC0000022?
- Что вызывает ошибку 0xC0000022?
- Как исправить ошибку 0xC0000022
- Исправление №1: проверьте службу защиты программного обеспечения.
- Чтобы запустить службу защиты программного обеспечения, выполните следующие действия:
- Исправление №2: восстановление отсутствующих или поврежденных файлов.
- Исправление №3: проверьте наличие проблем с разрешениями.
- Активация Windows – это важная услуга, которая проверяет подлинность вашей операционной системы Windows. Сбой во время активации может означать, что что-то мешает службе выполнять определенные задачи. Это может быть из-за проблем с программной защитой, поврежденных системных файлов или недостаточных прав администратора. Вышеуказанных исправлений должно быть достаточно, чтобы устранить наиболее частые причины этой ошибки. Пройдите вниз по списку, чтобы найти, какое решение вам подходит.
Если вы сталкиваетесь с ошибками и ваша система подозрительно медленная, ваш компьютер требует некоторых работ по обслуживанию. Загрузите Outbyte PC Repair для Windows, Outbyte Antivirus для Windows или Outbyte MacRepair для macOS для решения распространенных проблем с производительностью компьютера. Устраните проблемы с компьютером, загрузив совместимый инструмент для вашего устройства.
См. Дополнительную информацию об Outbyte и инструкциях по удалению. Просмотрите EULA и Политику конфиденциальности.Продолжить чтение
Назад Что делать, когда При проверке обновлений Windows появляется сообщение об ошибке
Далее KB4100347 вызывает проблему с загрузкой Windows: как решить проблему - Продолжить чтение
- Оставить ответ Отменить ответ
- Вопрос об ошибке активации Windows 10 0xc0000022 и 0xcC004F012
- CrispyChrispy
Что такое ошибка 0xC0000022?
Ошибка активации Windows 0xC0000022 обычно сопровождается следующим сообщением:
Не удалось активировать Windows
Перейдите в панель управления, чтобы узнать о других способах активации .
Код ошибки: 0xC0000022
Описание ошибки: (Доступ запрещен)
Процесс запросил доступ к объекту, но не получил эти права доступа.
Эта ошибка не является чем-то новым, потому что она возникла еще в Windows XP. И этот код ошибки не является эксклюзивным для службы активации Windows. Код ошибки 0xC0000022 также может быть вызван некоторыми приложениями, такими как программы Adobe.
Что вызывает ошибку 0xC0000022?
Возникает ошибка 0xC0000022 когда есть проблема с правами доступа из-за поврежденной или остановленной службы защиты программного обеспечения. Это критически важная системная служба Windows, поскольку она управляет загрузкой, установкой и принудительным применением всех цифровых лицензий для операционной системы Windows и ее приложений.. Поэтому, когда вы сталкиваетесь с этой ошибкой, это может быть связано с тем, что служба защиты программного обеспечения не работает, повреждена или отсутствует некоторые компоненты.
Хотя код ошибки 0xC0000022 в основном связан со службой защиты программного обеспечения, это могло также может быть вызвано другими факторами, такими как поврежденные файлы, чрезмерно защитная антивирусная программа или проблемы с доступностью DLL.
Как исправить ошибку 0xC0000022
Есть несколько способов исправить ошибку 0xC0000022, но первое, что вам нужно сделать, это выполнить базовую очистку, если проблема временная. Перезагрузите компьютер и используйте инструмент для ремонта ПК , чтобы удалить ненужные файлы из вашей системы. Временно отключите антивирус и попробуйте проверить, будет ли активация на этот раз успешной. Если нет, перейдите к исправлениям, перечисленным ниже.
Исправление №1: проверьте службу защиты программного обеспечения.
Поскольку эта ошибка тесно связана со службой защиты программного обеспечения, первое, что вам нужно сделать, это проверить, запущена ли служба. Если это не так, вам необходимо отключить его, чтобы активация Windows прошла гладко.
Чтобы запустить службу защиты программного обеспечения, выполните следующие действия:
- Нажмите Windows + R , чтобы открыть диалоговое окно Выполнить .
- Введите services.msc , затем нажмите Enter .
- Прокрутите вниз до Software Protection, затем дважды щелкните по нему.
- В окне Свойства защиты программного обеспечения нажмите кнопку Пуск , затем ОК .
После запуска службы перезагрузите компьютер и попробуйте снова активировать Windows, чтобы проверить, работает ли она. Если после запуска службы вы все еще видите сообщение об ошибке, возможно, у вас есть проблемы с разрешениями или файлами, которые мешают запуску Software Protection. Чтобы исправить это, следуйте инструкциям ниже:
- Нажмите Пуск , затем введите командную строку в поле поиска.
- Щелкните правой кнопкой мыши Командную строку в списке результатов поиска и выберите Запуск от имени администратора.
- Введите следующую команду, а затем
Icacls% windir% ServiceProfiles NetworkService AppData Roaming Microsoft SoftwareProtectionPlatform/grant «BUILTIN Administrators: (OI) (CI) (F)» «NT AUTHORITY SYSTEM: (OI) (CI) (F)» « NT Service sppsvc: (OI) (CI) (R, W, D) ”« СЕТЕВОЙ СЕРВИС: (OI) (CI) (F) »
- Закройте командную строку.
- Нажмите Windows + R , чтобы открыть диалоговое окно Выполнить .
- Введите % windir% System32 , затем нажмите Enter .
- Нажмите Просмотр, и отметьте Скрытые элементы .
- Найдите 7B296FB0-376B-497e-B012-9C450E1B7327-5P-0. C7483456-A289-439d-8115-601632D005A0 , щелкните ее правой кнопкой мыши и выберите Удалить . Нажмите Да во всех диалоговых окнах подтверждения. Если вы видите несколько папок с таким именем, удалите их все.
- Закройте проводник Windows и вернитесь в диалоговое окно «Выполнить», нажав Windows + R.
- Введите % windir% ServiceProfiles NetworkService AppData Roaming Microsoft SoftwareProtectionPlatform , затем нажмите Enter .
- Найдите dat и щелкните его правой кнопкой мыши. Выберите Переименовать и измените имя файла на tokens.bak.
- Нажмите
Это должно исправить любые проблемы с разрешениями или файлами в Software Protection. Следующий шаг – убедиться, что служба запускается автоматически при запуске. Для этого:
- Откройте диалоговое окно Выполнить , следуя приведенным выше инструкциям.
- Введите services.msc , затем нажмите Enter .
- Дважды щелкните Защита программного обеспечения.
- В разделе Тип запуска выберите Автоматически .
- Нажмите Пуск , затем
Перезагрузите компьютер, чтобы все изменения вступили в силу, затем попробуйте активировать Windows еще раз. .
Исправление №2: восстановление отсутствующих или поврежденных файлов.
Если ошибка связана с отсутствием, повреждением или повреждением файлов, запуск средства проверки системных файлов обычно решает эту проблему. Чтобы запустить SFC, следуйте инструкциям ниже:
- Нажмите Пуск , затем выберите Командная строка (администратор) из меню питания .
- Введите в терминале следующие команды:
- WSReset.exe
- Dism/online/cleanup-image/restorehealth
- DISM/online/cleanup-image/StartComponentCleanup
- sfc/scannow
- powershell
- Get-AppXPackage -AllUsers | Where-Object {$ _. InstallLocation -like «* SystemApps *»} | Foreach {Add-AppxPackage -DisableDevelopmentMode -Register «$ ($ _. InstallLocation) AppXManifest.xml»}
- Нажмите Введите , чтобы выполнить команду.
Дождитесь завершения сканирования и следуйте инструкциям на экране для решения любых проблем, обнаруженных SFC. Попробуйте активировать Windows, чтобы проверить, устранена ли проблема.
Если нет, вы можете выполнить более глубокое сканирование с помощью обслуживания образов развертывания и управления ими (DISM). Для этого:
- Запустите командную строку от имени администратора, используя приведенные выше инструкции..
- Введите команды в окнах командной строки, затем нажмите Enter после каждой строки, чтобы выполнить команду:
- Dism/Online/Cleanup-Image/CheckHealth
- Dism/Online/Cleanup-Image/ScanHealth
- Dism/Online/Cleanup-Image/RestoreHealth
Позвольте DISM выполнить свою работу, затем перезагрузитесь ваш компьютер после завершения процесса. Затем проверьте, можете ли вы активировать Windows без ошибок.
Исправление №3: проверьте наличие проблем с разрешениями.
Другая причина возникновения ошибки 0xC0000022 – недостаточные права администратора. Чтобы получить права администратора на своем компьютере, следуйте инструкциям ниже:
- Откройте Проводник и щелкните Этот компьютер.
- Щелкните правой кнопкой мыши C: или диск, на котором установлена ваша операционная система.
- Выберите Свойства .
- Откройте вкладку Безопасность , затем нажмите Дополнительно .
- Нажмите Изменить , затем введите свое имя пользователя в поле Введите имя объекта .
- Нажмите OK , чтобы сохранить настройки.
- Перезагрузите компьютер, затем проверьте, устранена ли ошибка активации.
Активация Windows – это важная услуга, которая проверяет подлинность вашей операционной системы Windows. Сбой во время активации может означать, что что-то мешает службе выполнять определенные задачи. Это может быть из-за проблем с программной защитой, поврежденных системных файлов или недостаточных прав администратора. Вышеуказанных исправлений должно быть достаточно, чтобы устранить наиболее частые причины этой ошибки. Пройдите вниз по списку, чтобы найти, какое решение вам подходит.

См. Дополнительную информацию об Outbyte и инструкциях по удалению . Просмотрите EULA и Политику конфиденциальности .
Как исправить ошибку при запуске игр и приложений 0xc0000022
Содержание
- 1 Как исправить ошибку при запуске игр и приложений 0xc0000022
- 2 Почему возникает ошибка 0xc0000022 при запуске игр и приложений — как исправить?
- 3 Установка дополнительных системных компонентов DirectPlay
- 4 Блокировка антивирусом файла запуска
- 5 Ошибка при запуске игр CreateDXGIFactory2 в файле D3D11.dll и как ее исправить
- 5.1 Шаг 1: Отключение автоматического обновления драйверов
- 5.2 Шаг 2: Удаление всех драйверов NVIDIA
- 5.3 Шаг 3: Установка версии NVIDIA 355.60
- 6 Ошибка при запуске приложения 0xc0000022 — что делать, чтобы исправить?
- 7 Как исправить ошибку 0xc0000022 при запуске приложений
- 7.1 Не пытайтесь скачать DLL, если сообщение сопровождается информацией об отсутствующем файле
- 7.2 Обновите драйвера и установите DirectX с официального сайта Microsoft
При запуске какой-либо игры или программы появляется ошибка приложения 0xc0000022? Что может быть причиной и как ее исправить в Windows 7, 8.1 и 10.
Почему возникает ошибка 0xc0000022 при запуске игр и приложений — как исправить?
Очень часто пользователи Windows сталкиваются с ошибкой 0xc0000022. Проблема возникает при запуске игр и приложений, особенно, старых версий. Сразу после запуска на экране отображается сообщение:
«Ошибка при запуске приложения (0xc0000022). Для выхода из приложения нажмите кнопку ОК».
Что интересно, проблема появляется даже в том случае, когда установлена полностью обновленная система с новыми драйверами, а также со всеми установленными последними библиотеками типа DirectX и Visual C++ Redistributable.
Установка дополнительных системных компонентов DirectPlay
Наиболее распространенной причиной возникновения ошибки с кодом 0xc0000022 является то, что программы используют компонент DirectPlay. Чаще всего неполадка отображается при попытке запустить старые игры. По умолчанию этот компонент не установлен в системе, что и приводит к возникновению неполадки с кодом 0xc0000022.
DirectPlay можно легко поставить с помощью настроек системы Windows 7, 8.1 и 10. Как это сделать?
Извлеките меню Пуск в Windows 7 или откройте поисковую строку в 8.1 и 10 и найдите раздел со следующим названием:
«Включение или отключение компонентов Windows»
Кликните на найденную запись в результатах поиска. Отобразится окно со списком системных функций, которые установлены (отмечены флажком) или доступны для включения в Windows.
Найдите в списке папку «Компоненты прежних версий» и разверните ее. Как видите, в состав этих компонентов входит только одна опция DirectPlay. Поставьте галку напротив DirectPlay и нажмите на ОК.
Отобразится окно загрузки компонентов. Подождите некоторое время, пока DirectPlay будет установлен, а затем перезагрузите компьютер. После перезагрузки системы все игры, которые используют DirectPlay, должны запускаться без отображения ошибки 0xc0000022.
Блокировка антивирусом файла запуска
У некоторых пользователей ошибка с кодом 0xc0000022 отображается в случае, когда антивирус блокирует файл *.exe, отвечающий за запуск определенного приложения или игры.
Проверьте, что *.exe в момент включения приложения не блокируется антивирусной программой. Большинство антивирусов имеют функцию добавления выбранных программ в список исключений. Например, в Avast зайдите в Настройки – Свойства и добавьте файл *.exe в раздел Исключения, через опцию «Просмотреть» в поле «Путь к файлу».
Таким образом, исключите файл в антивирусе, и попробуйте запустить игру. Теперь окно с ошибкой 0xc0000022 должно исчезнуть.
Ошибка при запуске игр CreateDXGIFactory2 в файле D3D11.dll и как ее исправить
Также пользователи часто сталкиваются с проблемой, когда при запуске появляется ошибка, связанная с файлом D3D11.dll и информирующая о том, что «не найдена точка входа в процедуру CreateDXGIFactory2». Игру можно запустить после нескольких нажатий на кнопку ОК.
Ошибка появляется после установки мода SweetFX, улучшающего графику во многих играх. Эта модификация накладывает фильтры на картинку, улучшая цвета, контрастность, яркость, а также резкость изображения. Моды очень популярны для таких игр, как Fallout 4 New Vegas и многопользовательских — PlanetSide 2, RIFT или CS:GO.
Примеры можно умножить, так как SweetFX совместим почти с любой игрой, и в сети найдете множество «пресетов», которыми можете украсить игровой процесс. Но, если установлен Windows 10 и видеокарта NVIDIA, то есть высокая вероятность столкнуться с ошибкой.
Есть два способа решения проблемы. Первый: удаление мода SweetFX из папки с игрой – будет достаточно удалить файлы d3d9.dll, dxgi.dll и подкаталог SweetFX из папки с игрой.
Но, если хотите использовать моды, то можно пойти другим путем.
Ошибка CreateDXGIFactory2 отображается в Windows 10 потому, что драйверы для видеокарты GeForce в версии выше, чем 355.60 и не поддерживают эту модификацию. Решением является установка устаревшей версии NVIDIA и отключение функции в Windows 10, которая автоматически обновляет драйверы без нашего ведома.
Шаг 1: Отключение автоматического обновления драйверов
Сначала надо отключить автоматическое обновление в Windows 10. Этот шаг необходим, так как после отката драйверов NVIDIA на предыдущие, функция обновит некоторые файлы самостоятельно и ошибка отобразится снова.
Для этого откройте окно Проводника, затем в боковой панели кликните правой кнопкой мыши на «Этот компьютер» и выберите «Свойства».
В открывшемся окне на левой панели перейдите в пункт «Дополнительные параметры системы». Появится окно «Свойства системы». Перейдите на вкладку Оборудование и нажмите на кнопку «Параметры установки устройств».
Здесь сможете выбрать, следует ли Windows загружать драйверы и реалистичные значки для устройств. Выберите «Нет» и нажмите «Сохранить изменения».
Шаг 2: Удаление всех драйверов NVIDIA
Следующим шагом является полное удаление текущих драйверов NVIDIA и установка вместо них версии 355.60. Для полного их удаления используем программу DDU – Display Driver Uninstaller.
Скачайте программу и запустите ее, перезагрузите компьютер в безопасном режиме и удалите драйвера кнопкой «Uninstall the current and previous drivers and restart the computer».
Шаг 3: Установка версии NVIDIA 355.60
После удаления загрузите компьютер в обычном режиме. Скачайте с официального сайта версию NVIDIA 355.60.
Запустите инсталлятор и выберите выборочную установку.
Кроме этого, отметьте флажком „Выполнить чистую установку”. Нажмите кнопку «Далее» и дождитесь завершения процесса.
Теперь мод SweetFX будет работать без отображения каких-либо ошибок.
instcomputer.ru
Ошибка при запуске приложения 0xc0000022 — что делать, чтобы исправить?
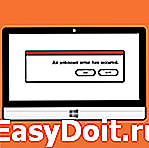
Нужно отметить, что в некоторых случаях, причина появления такой ошибки может быть в неправильно реализованном коде для обхода активации программ — то есть, к примеру, пиратская игра может и не запуститься, что бы вы не делали.
Как исправить ошибку 0xc0000022 при запуске приложений
При возникновении ошибок и сбоев при инициализации программ с указанным выше кодом, вы можете попробовать предпринять нижеописанные действия. Инструкции даны в порядке убывания вероятности того, что это решит проблему. Итак, вот список возможных решений, которые помогут исправить ошибку.
Не пытайтесь скачать DLL, если сообщение сопровождается информацией об отсутствующем файле
Очень важное примечание: не ищите отдельные библиотеки DLL, если в тексте сообщения об ошибке имеются информация об отсутствующей или поврежденной библиотеке, которая мешает запуску. Если вы решите загрузить такую DLL со стороннего сайта, то очень рискуете поймать вредоносное программное обеспечение.
Наиболее часто встречающиеся имена библиотек, вызывающих эту ошибку, выглядят следующим образом:
В первом случае нужно просто установить драйвера Nvidia, во втором — Microsoft DirectX.
Обновите драйвера и установите DirectX с официального сайта Microsoft
Одна из наиболее частых причин того, что компьютер пишет «Ошибка 0xc0000022» — проблема с драйверами и библиотеками, отвечающими за взаимодействие с видеокартой компьютера. Поэтому, первое действие, которое следует предпринять — зайти на официальный сайт производителя видеокарты, скачать и установить последние версии драйверов.
Кроме этого, установите полную версию DirectX с официального сайта Microsoft (http://www.microsoft.com/ru-ru/download/details.aspx? >
Сокрее всего, описанных выше действий будет достаточно для того, чтобы исправить ошибку. Если же нет, то можно попробовать следующие варианты:
- Запустить программу от имени администратора
- Установить все не установленные до этого обновления Windows
- Запустить командную строку от имени администратора и ввести команду sfc /scannow
- Произвести восстановление системы, откатив ее к той точке, когда ошибка себя не проявляла.
Надеюсь, эта статья поможет Вам решить проблему и вопрос, что делать с ошибкой 0xc0000022 больше не возникнет.
А вдруг и это будет интересно:
Почему бы не подписаться?
Рассылка новых, иногда интересных и полезных, материалов сайта remontka.pro. Никакой рекламы и бесплатная компьютерная помощь подписчикам от автора. Другие способы подписки (ВК, Одноклассники, Телеграм, Facebook, Twitter, Youtube, Яндекс.Дзен)
05.01.2014 в 20:08
Здравствуйте! Возникла проблема, при запуске системы выскакивает надпись «………..ошибка nengile.dll». Далее система загружается как обычно. Сбоев в работе вроде не наблюдаю. Что это такое, не подскажете и как это устранить?? Система Windiws XP SP3. Спасибо.
09.02.2014 в 18:02
nengine.dll это малварь (вирус) так что проверяй комп на вирусы
14.01.2014 в 17:25
Очень помогли большое спасибо
26.02.2014 в 23:26
avicap32.dll , практически та же ситуация,что и у Сергея. Подскажите что это. Спасибо.
08.04.2014 в 11:09
Помогите пожалуйста при запуске WoT у меня вылазит ошибка что нет точки входа в библиотеку fmodex.dll
08.04.2014 в 11:20
На форуме танков пишут, что если скачать заново клиент с официального сайта и переустановить, помогает
04.06.2014 в 12:39
При запуске системы пишет: ошибка при запуске приложения(0xc0000022). Для выхода из приложения нажмите кнопку ок.
далее черный экран. что делать?
16.06.2014 в 03:27
установил винду 8, Хочу поиграть в одну очень старую, но приятную стратегу. Star Wars: Galactic Battlegrounds. выдает вот это: При запуске системы пишет: ошибка при запуске приложения (0xc0000022). Для выхода из приложения нажмите кнопку ок. Полазив по форумам, ничего толкового кроме вашего описания устранения я не нашел. Однако. DirectX обновы не требует. дрова полностью самые последyие. Пробовал менять режим совместимости на windows xp service pack 2. Результата 0. Нужна помощь.
16.06.2014 в 11:17
Павел, боюсь я особенно не помогу, сам пару раз сталкивался с проблемами с запуском старого ПО, причем для решения приходилось либо долго искать именно по этой программе, либо ничего не получалось.
28.11.2016 в 18:02
Это дело не в дровах, а в обновлениях которые были установлены, пострадала программа, которая была копией или взломана и установлена на комп.. это такая видимо борьба за лицензию
Это моё личное мнение, и это не значит, что я прав, но судя по всему у кого W 8 и W 10, никакие запуски от имени администратора не решат проблему, единственное, что можно попробовать, это — откат системы на точки восстановления, до появления данной ошибки.
17.01.2017 в 11:19
От имени администратора попробуй запустить, мне помогло.
18.08.2014 в 12:55
farcry3.exe ошибка при запуске приложения 0xc0000022. Для выхода из приложения нажмите ОК.
В одно время играл в нее. После полного прохождения, решил не удалять. Мало ли потом захочется поиграть в неё еще. игруха то ведь шедевральная. В общем суть проблемы такова: запускаю ярлык FC3, вылазит такая ошибка «farcry3.exe ошибка при запуске приложения 0xc0000022. Для выхода из приложения нажмите ОК.»
Что я только не делал, чтобы попытаться запустить её. и в исключения антивируса добавлял, и дрова пытался обновить, но безуспешно, т.к. они самой последней версии, и саму игру переустановил. всё равно одно и то же. Почему раньше она запускалась, а в один «прекрасный» день перестала. Что это вообще за ошибка такая 0xc0000022 и с чем её едят я ответа нигде не нашёл. Вот думаю попробовать образ диска скачать. может в этом какая проблема затаилась. в чем я лично сомневаюсь
17.09.2014 в 00:05
Здравствуйте, у меня возникла такая проблема. При запуске игры Divinity: Original Sin выходит ошибка 0xc0000022. Подскажите если есть опыт с это ошибкой. Зарание спасибо!
07.11.2014 в 16:02
Здравствуйте! И у меня тоже возникла проблема с запуском игры GRID выбивает ошибку 0xc0000022. Как исправить? Спасибо.
27.04.2015 в 16:57
ничего не помогло, хотел откатить систему но точек ввостановления нет, у меня во время включения пк идет надпись добро пожаловать и вылетает ошибка, прекращена работа программы explorer.exe и черный экран и курсор, помогите буду очень благодарен
28.04.2015 в 12:48
Я бы и рад помочь, но четкого способа дать не могу. Можно попробовать файл explorer.exe перенести с гарантированного рабочего компьютера с той же версией ОС, но не факт, что дело именно в самом файле, а не каких-то компонентах Windows.
30.06.2015 в 18:40
Здравствуйте, при запуске командной строки cmd.exe — выдаёт ошибку 0xc0000022, обновить DirectX не получится т.к интернет не работает, не выдаёт никакой ошибки, а просто долго грузит и не открывается, как и все приложения, что делать? windows 8
03.08.2015 в 04:35
Появился сний экран смерти с ошибкой 0х0000007Е, Загрузился в безопасном режиме и сделал откат системы. Но полностью не выходит пишет что ошибка 0хс0000022. Не знаю что предпринять, помогите пожалуйста
12.03.2016 в 20:18
У меня стоит windows 10 также с антивирусом, но после скачивания пиратского приложения у меня вылетело все. Синий экран с загрузкой все время, и всплывающее окно, которое никак не закрывается. Там код ошибки 0хс0000022. И все ничего не происходит. Пожалуйста помогите я долго копил на этот компьютер.
13.03.2016 в 08:50
Вы в крайнем случае можете сделать откат Windows 10 https://remontka.pro/reset-windows-10/
23.06.2016 в 08:39
Я решил скачать Batman установка идет отлично я и дирекс обновил и другие ПО. Запускаю мне пишет про вот эту ошибку, решил установить Company of heroes 2 та же проблема, и при этом антивирусник ругается в файл: steam_api.DLL. Помогите пожалуйста а то мне кажется так будет со всеми играми!
23.06.2016 в 08:41
Здравствуйте. По первой игре не скажу. А по второй — ругается, потому что игра ломанная и steam_api.dll там видоизменен. Соответственно решение — только игнорировать.
10.08.2016 в 09:46
Запустите игру при отключенном антивирусе.
У меня так получилось избавится от ошибки.
08.10.2016 в 16:33
Что делать? Сначало Хром вылетел, а потом при открытия меню пуск вылетает это ошибка ActXPrxy.dll 0xc0000022. Антивирусник что-то пытается сделать. В общем каша происходит.
Oc win10
09.10.2016 в 05:33
Здравствуйте. Для начала перезагрузить компьютер. Потом попробовать выполнить проверку целостности системных файлов https://remontka.pro/files-integrity-windows-10/
Хотя, возможно, дело в том, что вы что-то установили странное на компьютер в последнее время.
16.01.2017 в 23:47
здравствуйте при запуске ноутбука пишет ошибка 0хс0000022 и изчезла весь раб.стол ничего не дает установить ничего не возможно делать кто поможет буду очень благодарен выручите ребята пожалуйста!
21.03.2017 в 19:04
такая же ошибка, но эта ошибка не дает ничего делать! Не могу никуда зайти, ничего включить, ноутбук не выключается даже. Подскажите, что делать?
04.05.2017 в 17:21
WINDOWS 10 (ноутбук)
У меня на компьютере была установлена программа CCleaner. Очень удобная, всеми известная утилита, чтобы почистить свой компьютер. Очистка — Windows — Прочее и там такой перечень:
Журналы событий Windows
Старые Prefetch-данные и т.д., всё перечислять не буду. При очередной очистке, поставила галочку на пункте «Старая установка Windows». Всё очистилось и было замечательно, до того момента, как я решила запустить торрент. Нажимаю на ярлык и мне выдаёт: «utorrent.exe ошибка при запуске приложения 0xc0000022. Для выхода из приложения нажмите ОК.» Сижу в непонятках. Кликаю на другую программу — выдаёт тоже самое, ссылаясь на исходный .exe и ошибку 0xc0000022. При этом у меня работали только те программы, которые были запущены до, в течении и после очистки. Браузер и фотошоп, т.е. они оставались открыты. Думаю, ладно. Мало ли там сбой какой. Сейчас просто удалю все программы, заново установлю, ничего страшного. Нажимаю на поиск. Ввожу «Панель управления», тыкаю на значок, а мне выдаёт что-то вроде «Панель управления — не найдено, удалить из списка?» Испугалась. В любой непонятной ситуации — перезагружай компьютер. Закрываю всё, делаю перезагрузку. Всё начинается очень радужно, всплывает знак Windows, плавают белые шарики загрузки. Всё эти грузится минуту-вторую. Знак Windows пропадает, остаются шарики и наяривают по кругу в течении очень долгого времени и безрезультатно. Т.е. чёрный экран, идёт загрузка, но Windows не загружается. Я уже десять раз пожалела, что ткнула на эту галку. И ничего не сделаешь, потому что система не загрузилась. Предпринимаю следующие действия:
Пытаюсь хоть как-то открыть безопасный режим или что-то вроде того. Зажимаю кнопку вкл/выкл ноутбука, он полностью выключается. Зажимаю (именно зажимаю) кнопку вкл/выкл для включения. Вообще, повторяла это действие n-ое кол-во раз. Наконец ноутбук меня приветствует. Высвечивается сообщение, содержание которого я не помню. Коротко говоря — мне предлагают там перезагрузить компьютер, мол, в некоторых случаях это помогает. А рядом кнопочка что-то вроде «Дополнительные параметры загрузки», ну или как-то так. Нажимаю на неё. Меня кидает в восстановление. Дальше: Диагностика — Дополнительные параметры — Восстановление системы (сначала пробовала безопасный режим, но выходило тоже самое, что и с перезагрузкой — черный экран).
Шёл длительный процесс восстановления. И прошёл он достаточно любопытно. Не было предложено никаких настроек. Меня поприветствовали, предложили нажать на «начало», но это «начало» так и не наступило — загрузка, ввожу пароль и рабочий стол. Запустить какие-либо программы опять не смогла. Т.е. нажимаю на дурацкий, простите меня, Microsoft Edge, а он не фыр-фыр. Кнопки, при нажатии — чернеют, язык на панельке не меняется. Что делать, снова перезагружаю. И аве мне, он работает! Microsoft Edge, сколько раз я на него кликнула до перезагрузки, открывается в таком кол-ве окон. Но, в принципе, всё работает. Всё хорошо. Вот такой опыт, может кому пригодится. И самое главное, НИКОГДА не ставьте бездумные галочки : )
05.05.2017 в 10:22
На экране где вводит пароль, нажмите по нарисованной внизу справа кнопке питания, а затем, удерживая Shift, нажмите «перезагрузка».
Там отыщите особые варианты загрузки и запустите безопасный режим с поддержкой командной строки.
В командной строке введите rstrui.exe — и попробуйте использовать точки восстановления при их наличии.
06.09.2017 в 17:16
Аваст , который бесплатный, после восстановления с контрольной точки (система винда 7х32 максимальная) выдавал такую ошибку и после перезагрузки опять только безопасный режим и снова попытка восстановить и снова ошибка после восстановления 0xc0000022 и так без конца… Пока не додумал снести «бесплатную» антивирусную радость. Перезапуск после восстановления с контрольной точки и всё отлично! Как часы!
19.01.2018 в 22:14
Мне удалось решить проблему. У меня 10-ка. Не запускаются старые игры: Majesty, Dungeons Keeper и тд. Долго искал решение. Ничего из стандартных рекомендаций не помогало. Но потом нашел способ и запускается всё. Заходим в Панель Управления — «Программы» — «Программы и функции» — «Включить или выключить средства Windows» — в открывшемся окне находим раздел «Устаревшие компоненты» и в ней включаем DirectPlay, компьютер выполнит установку и все игры должны заработать! Если нет, то можно еще попробовать переустановить дрова DirectX, но главная суть проблемы решается именно способом указанным выше.
22.02.2018 в 12:53
Не помогло, ошибку GTA 5 так и не исправил
Примечание: после отправки комментария он не появляется на странице сразу. Всё в порядке — ваше сообщение получено. Ответы на комментарии и их публикация выполняются ежедневно днём, иногда чаще. Возвращайтесь.
remontka.pro
Ошибка при запуске приложения 0xc0000022 достаточно распространена и не является каким-то редким явлением. Не стоит попусту переживать и волноваться – как исправить ошибку 0xc0000022 при запуске игры подробно описано ниже.
Варианты исправления ошибки 0xc0000022
Имейте ввиду, что ошибка 0xc0000022 может быть вызвана не одной проблемой, а несколькими. Какая из этих проблем присутствует конкретно у Вас, мы знать не можем, поэтому приводим список действий, который должен помочь каждому.
- Ошибка при запуске приложения 0xc0000022 может быть следствием повреждения файлов, ответственных за взаимодействие с видео библиотекой. Таким образом, мы рекомендуем в первую очередь установить или обновить драйверы на видеокарту. Как это сделать в общих чертах написано в нашей статье здесь. Более подробно читайте в наших руководствах «Как установить драйверы NVidia» и «Как установить драйверы ATI/AMD Radeon».
- Установите последнюю для вашей ОС версию DirectX. Отсутствие или повреждение файлов d3d*** также может причиной, почему вы видите перед собой сообщение «Ошибка 0xc0000022». Как это правильно сделать, читайте здесь.
- Стоит отметить, что ошибка при запуске 0xc0000022 похожа на ошибку 0xc000007b. В обоих этих случаях очень часто помогает запуск игры или приложения от имени администратора. Попробуйте.
- Если существует неустановленные обновления Windows, которые ожидают вашего подтверждения – установите их.
- Восстановите значение параметров безопасности Windows до значения «по умолчанию». В подробностях о том, как это сделать, написано на официальном сайте Microsoft здесь.
- Проверьте компьютер на вирусы – очень может быть, что системные файлы были удалены вредоносным ПО. Кроме того, советуем добавить игру или приложение в исключения антивирусной программы.
- Если ничего не помогло, тогда, возможно, проблема с ошибкой 0xc0000022 скрывается в самих файлах игры – переустановите игру.
- Наконец, последний выход – восстановление системы. Если раньше вы не сталкивались с этой проблемой, попробуйте откатить изменения. Вполне возможно, что какое-то неосторожное действие или установка неизвестного ПО могла повлечь за собой возникновение ошибки 0xc0000022.
Мы уверены, что если вы основательно подойдете к решению проблем и выполните в точности каждый пункт, то обязательно разберетесь в том, что делать с ошибкой 0xc0000022, и она вас больше не потревожит.