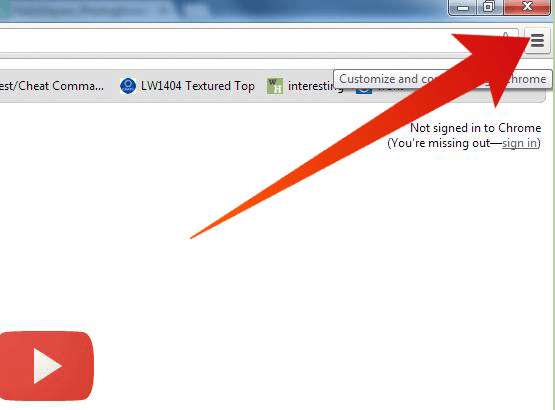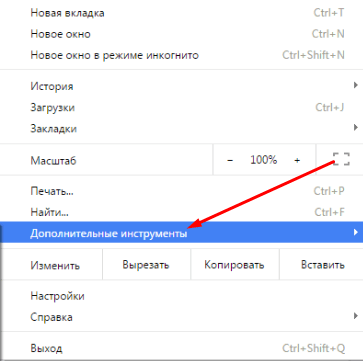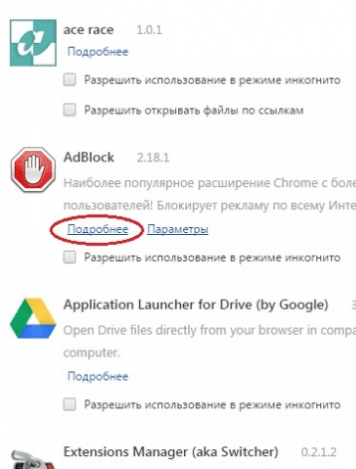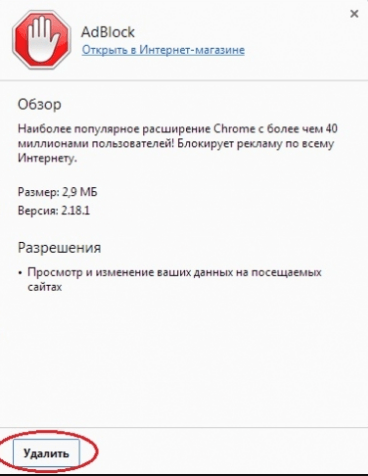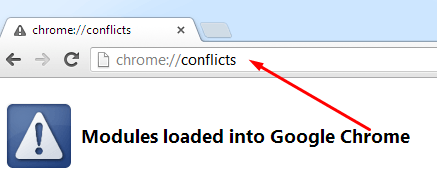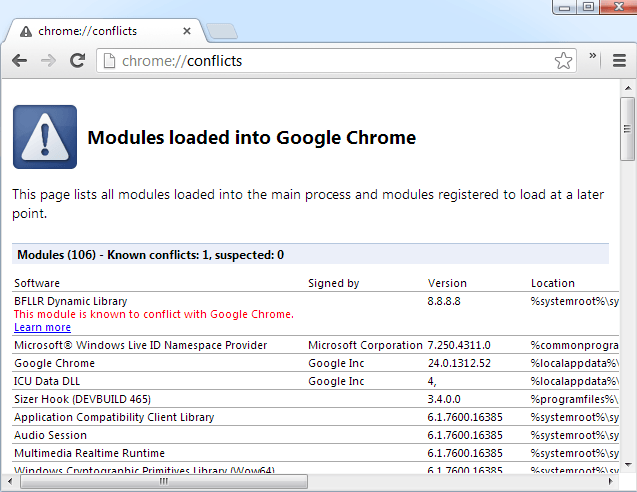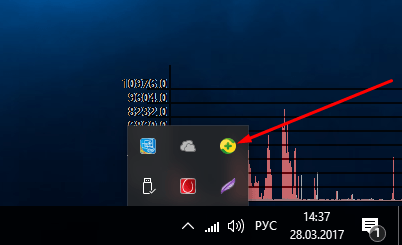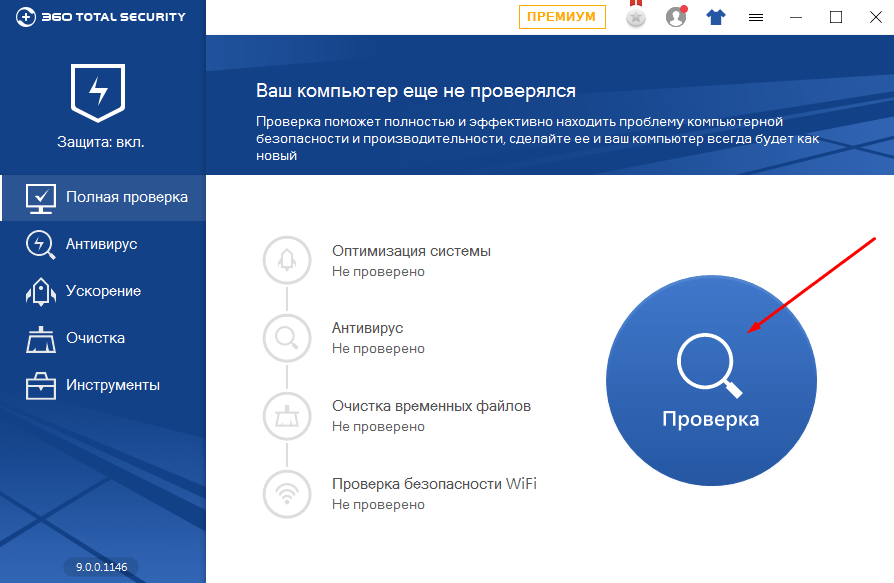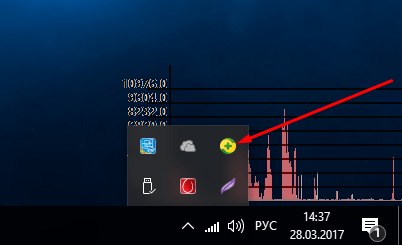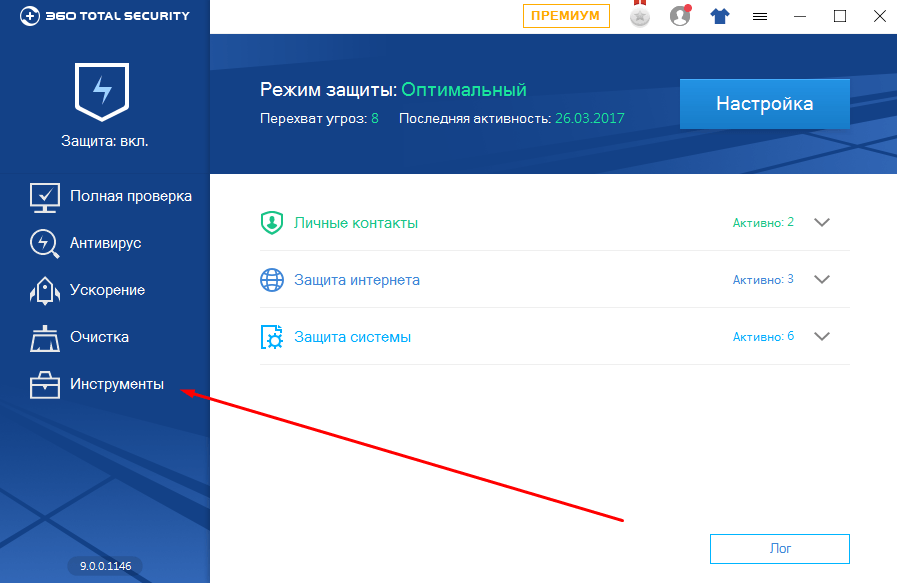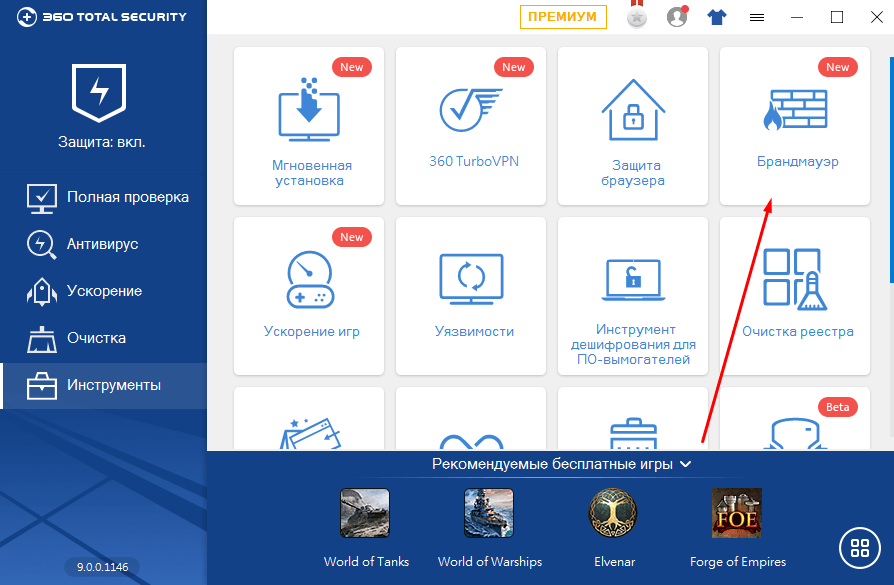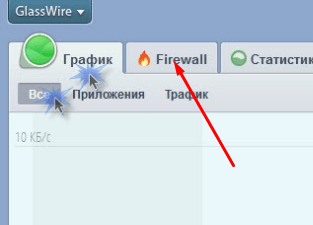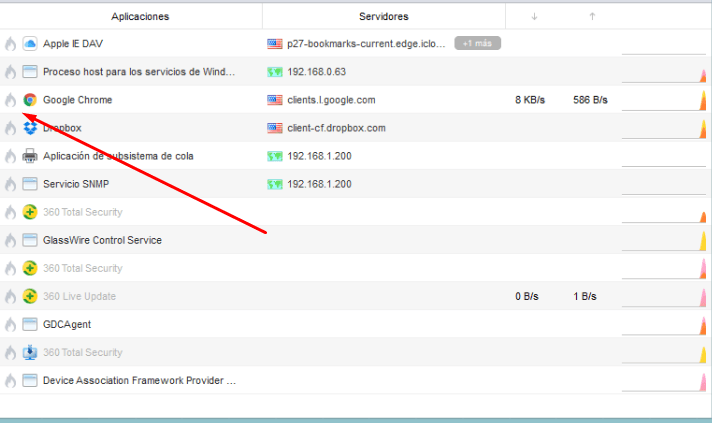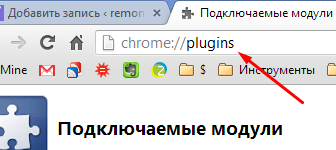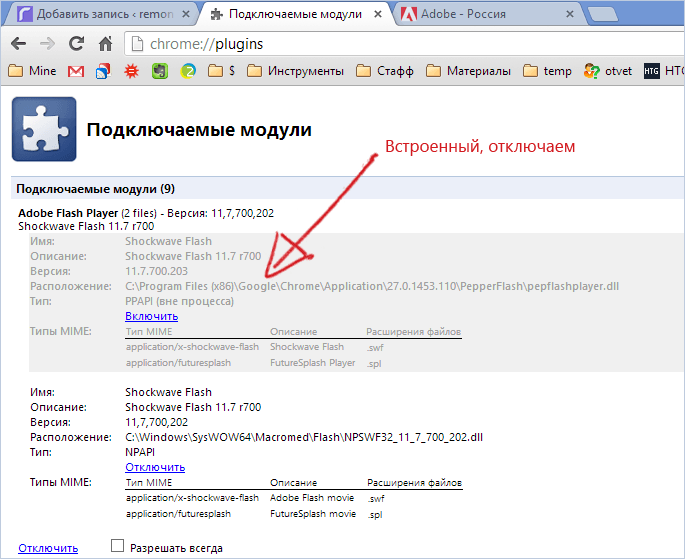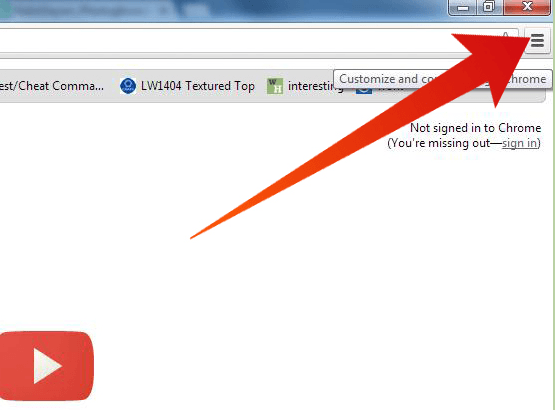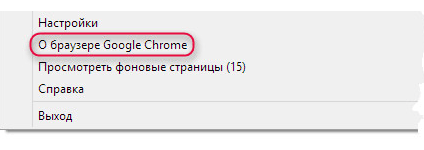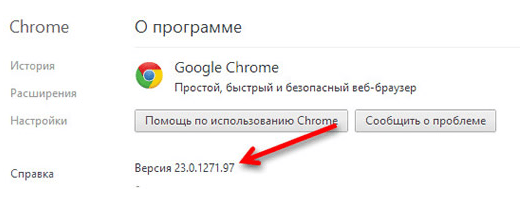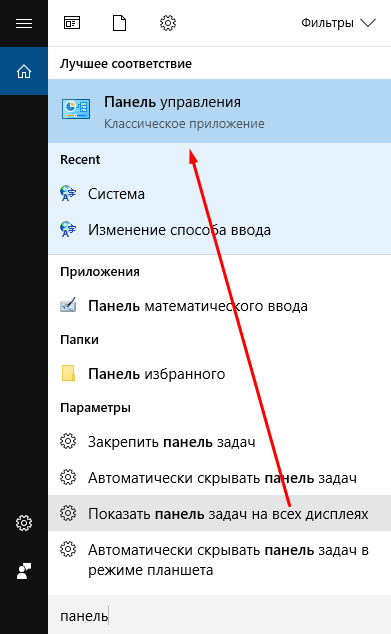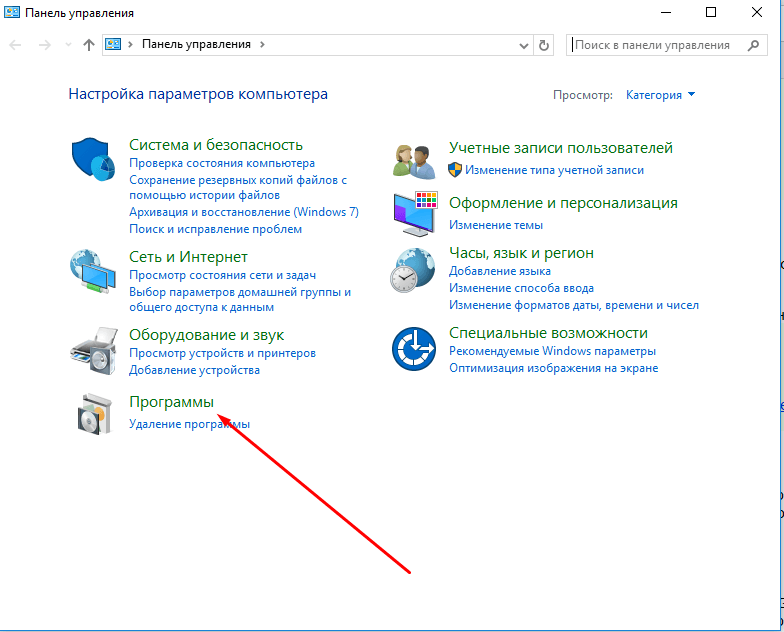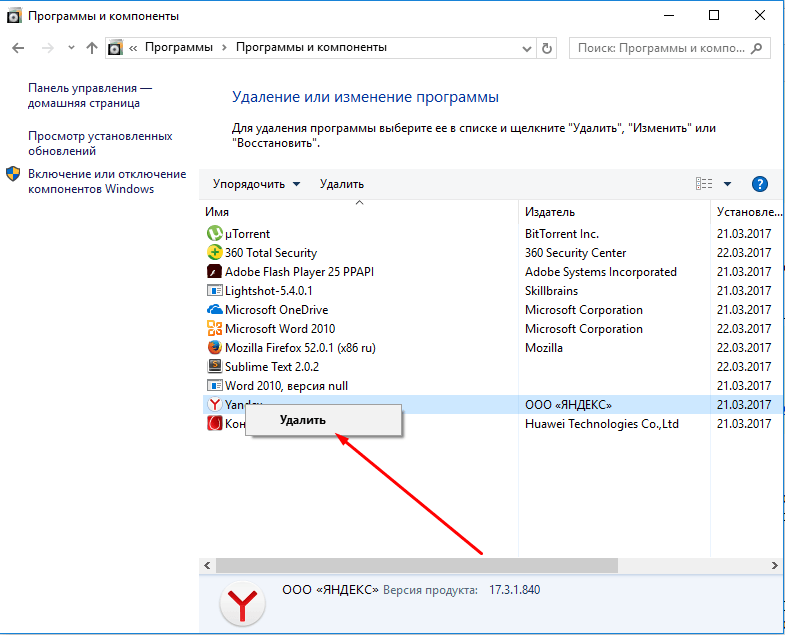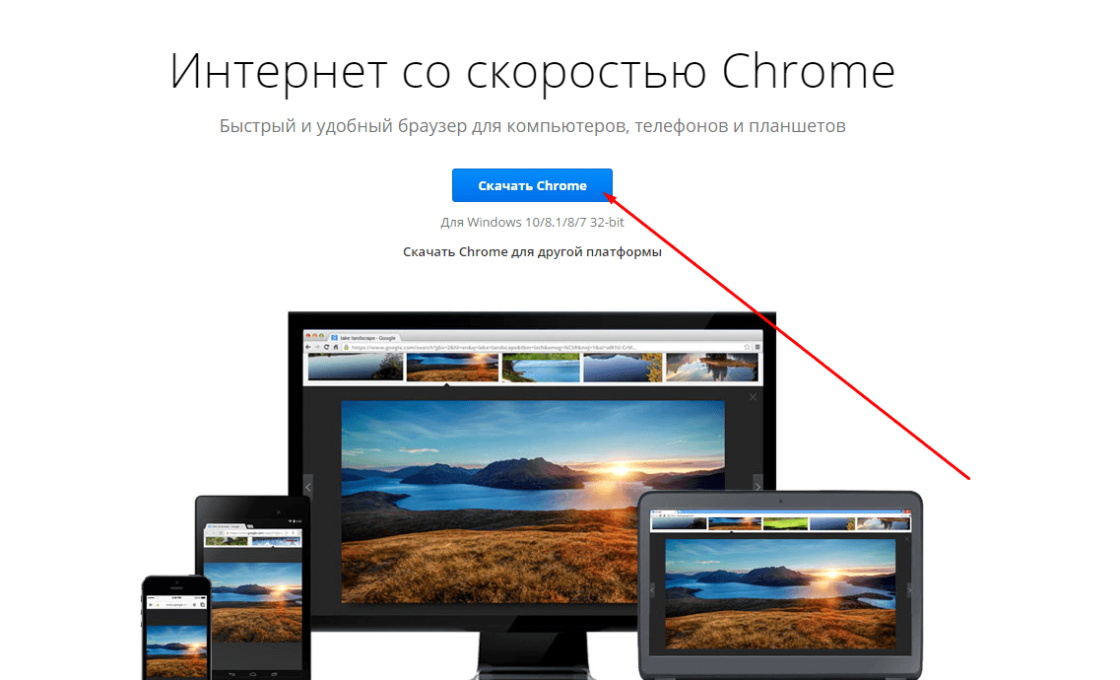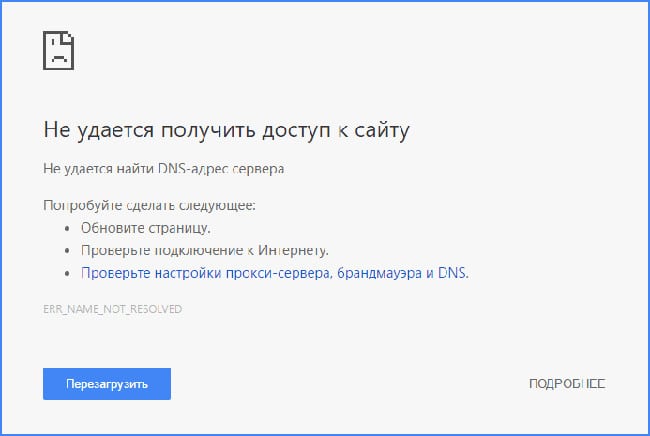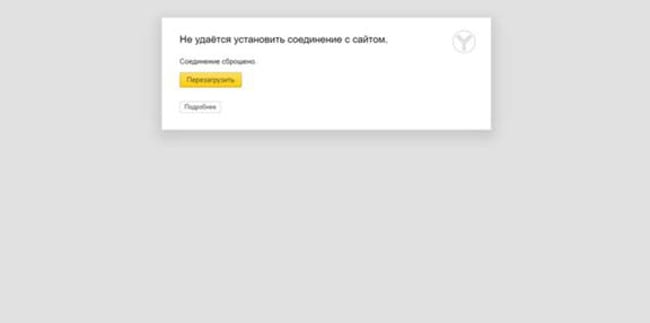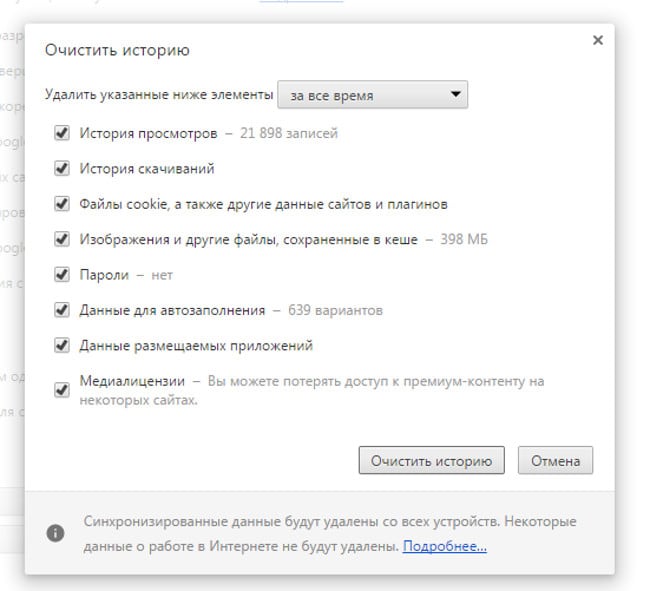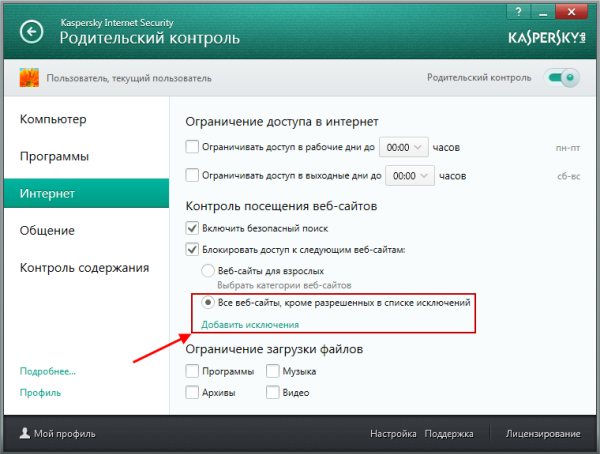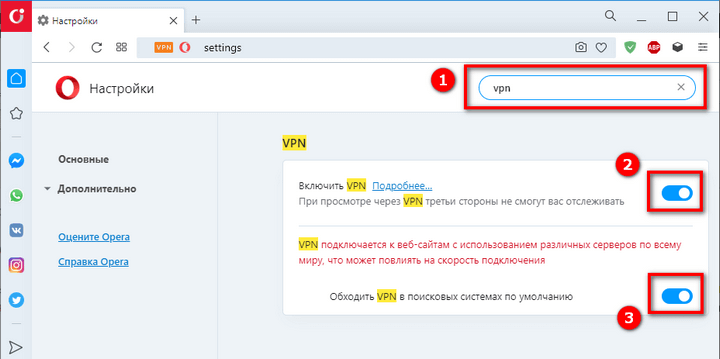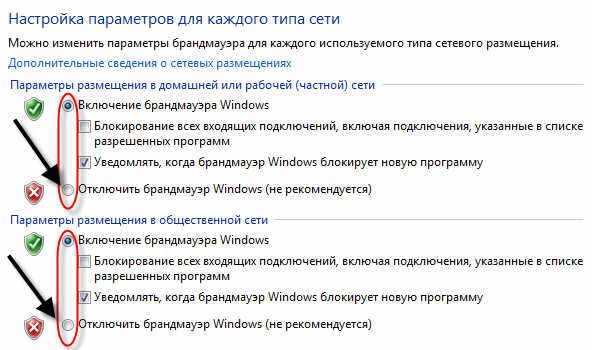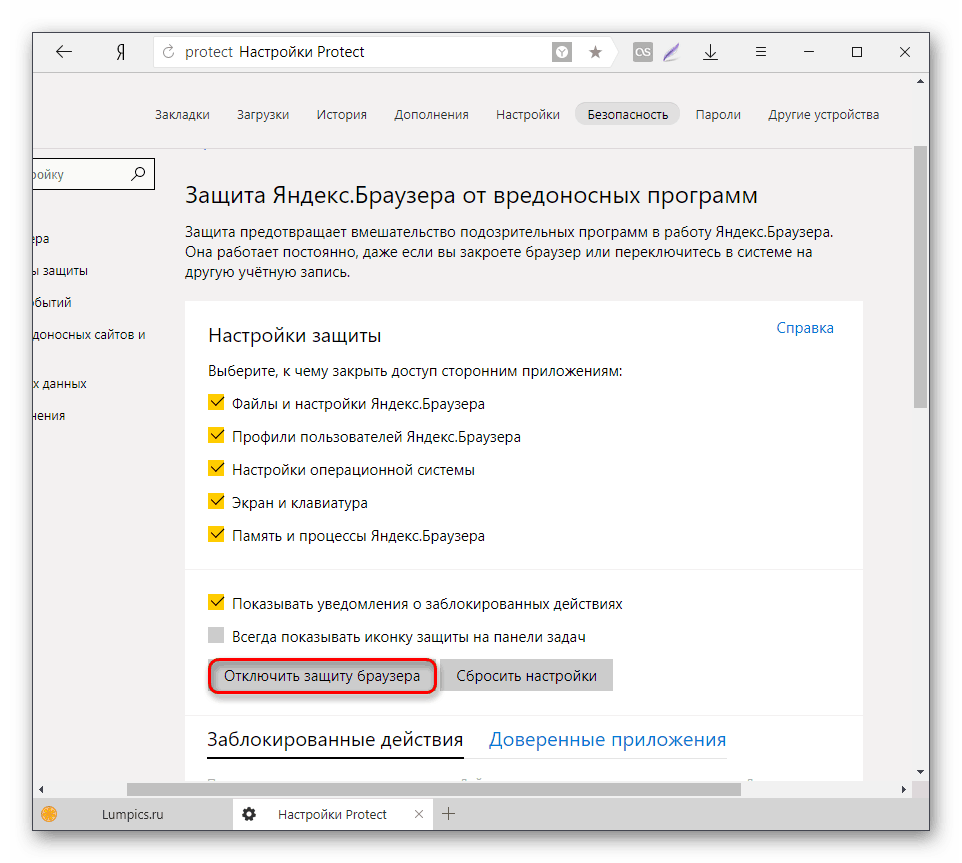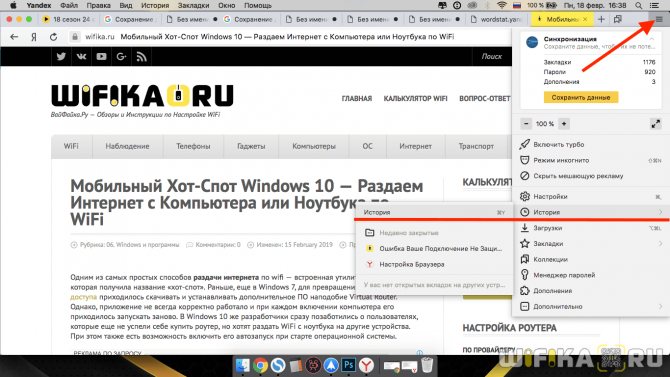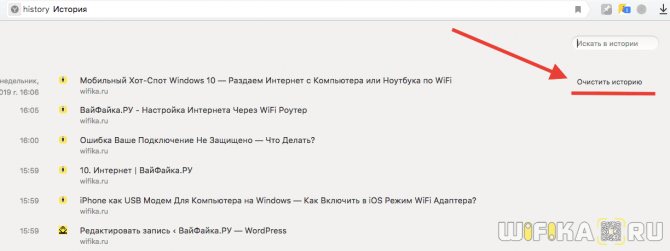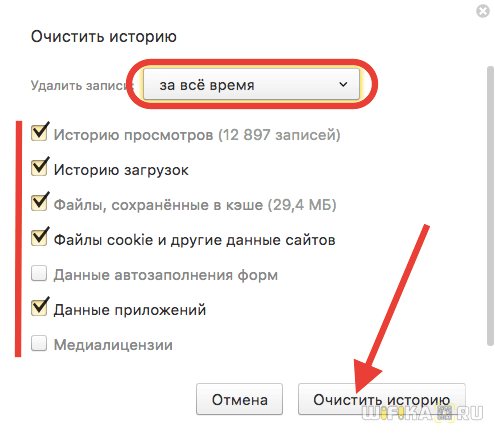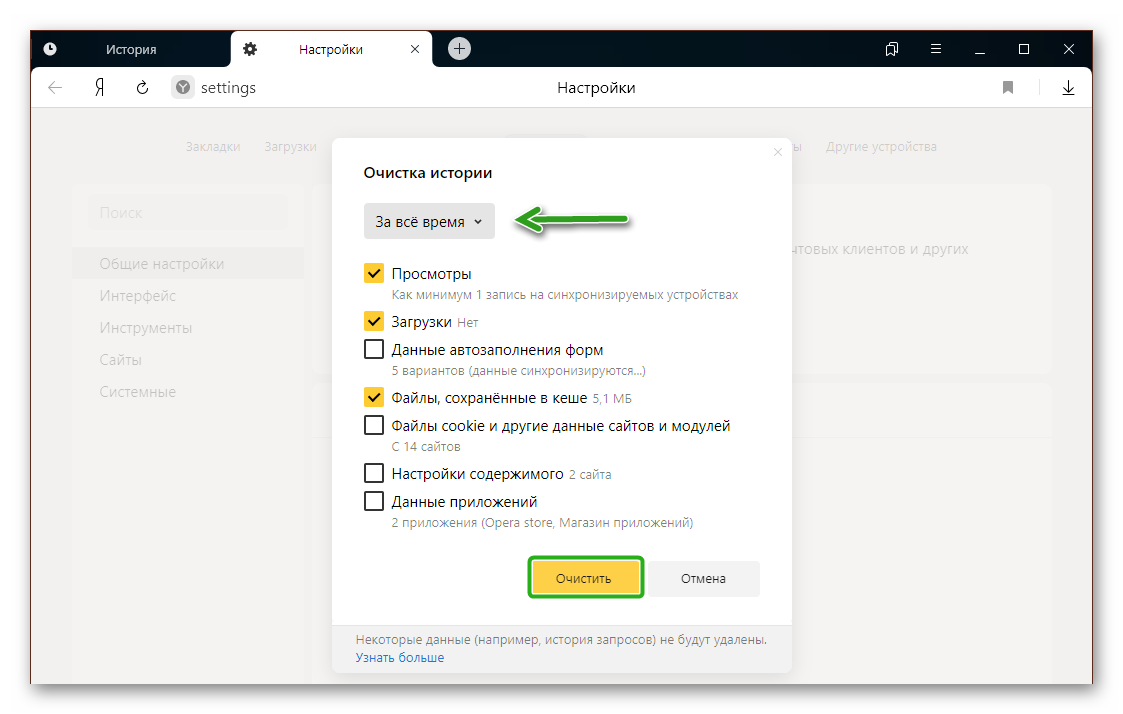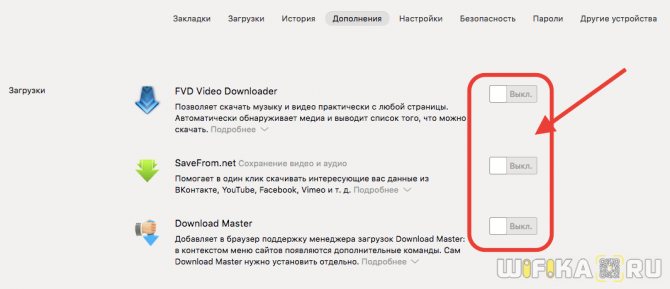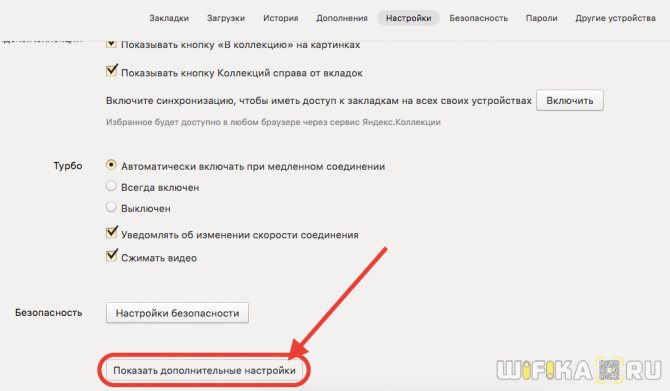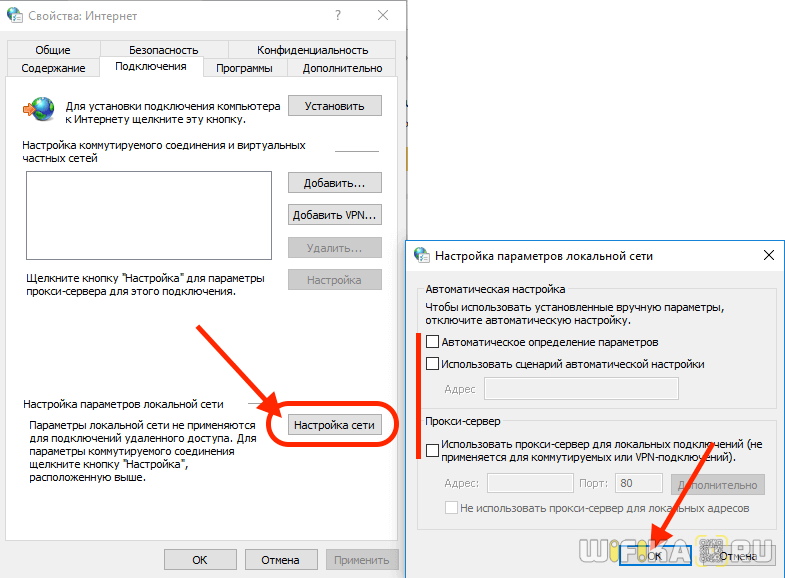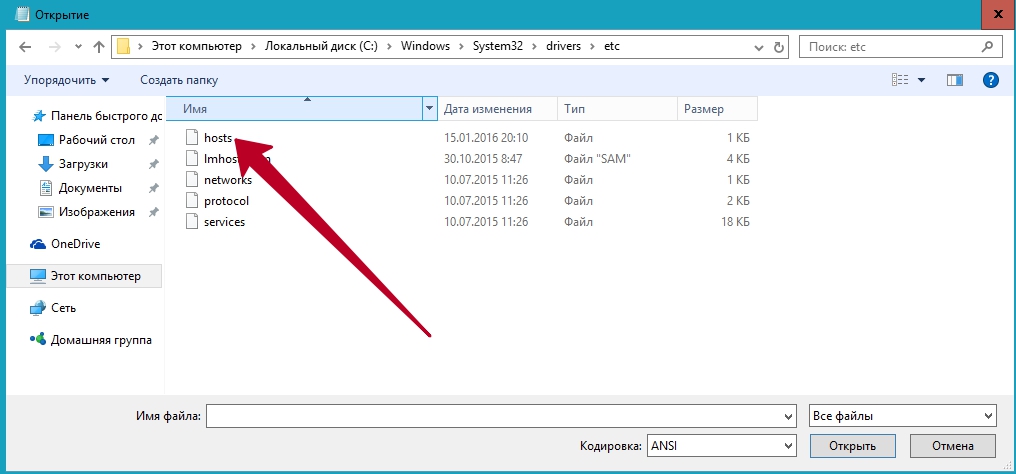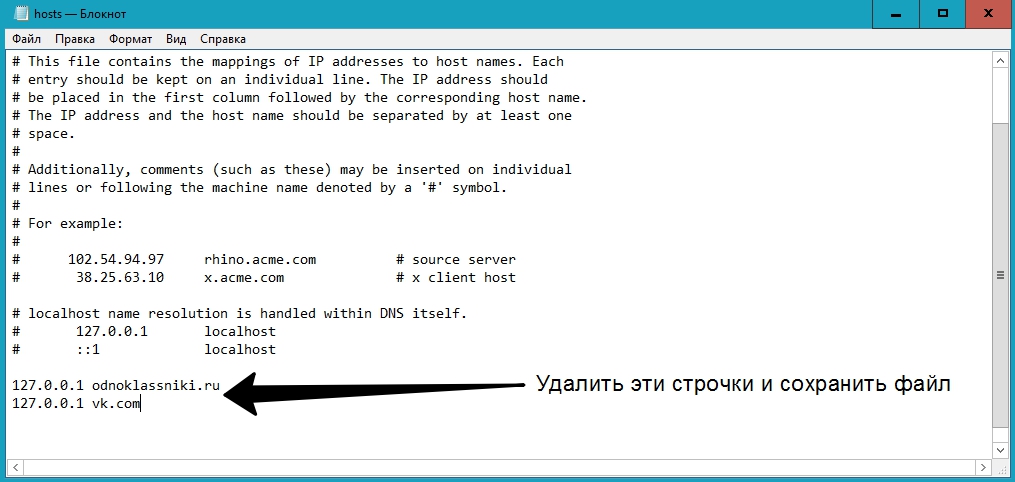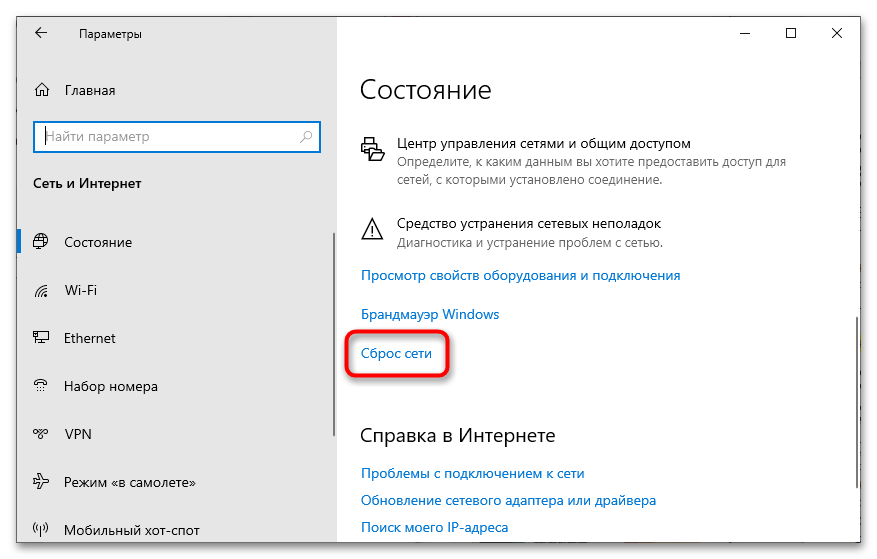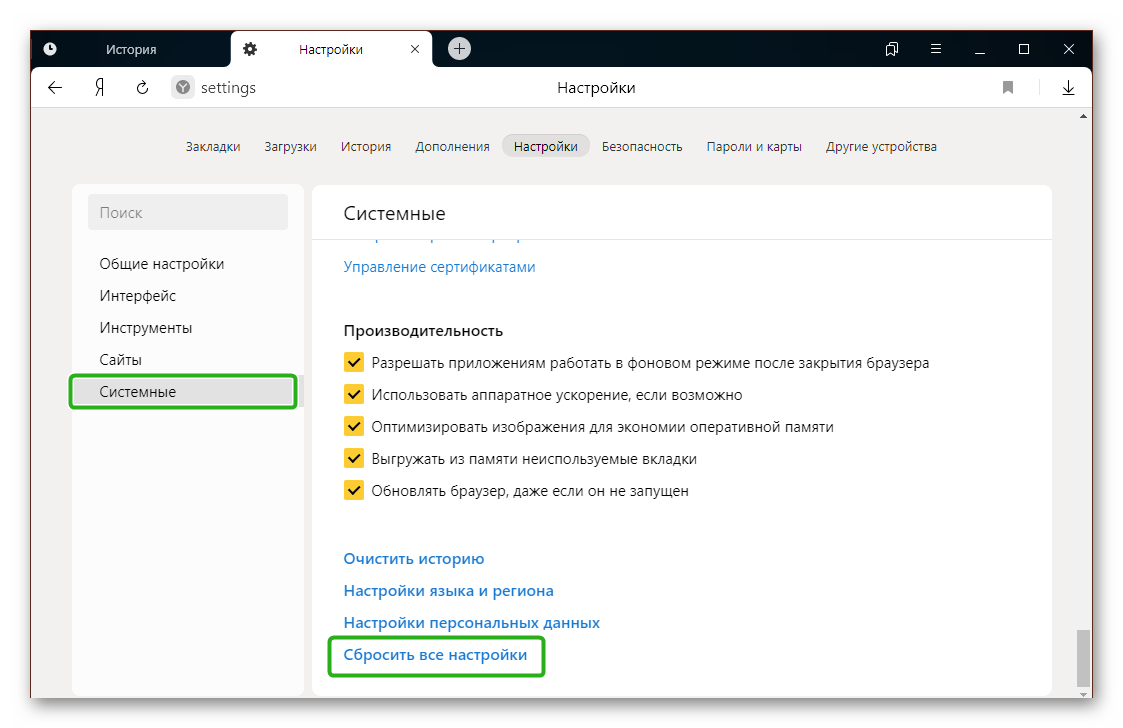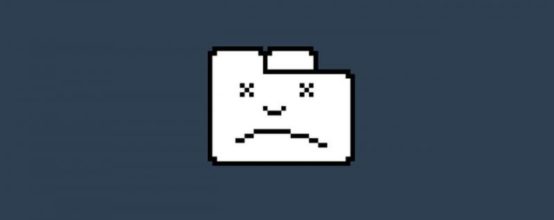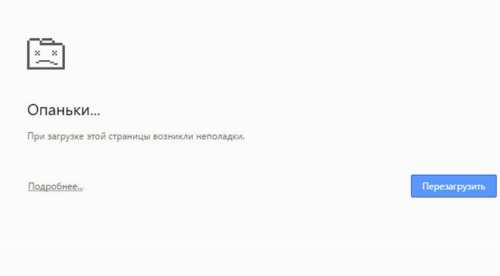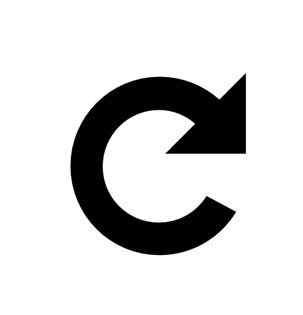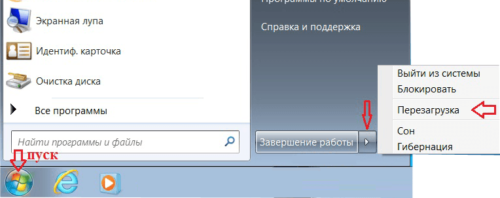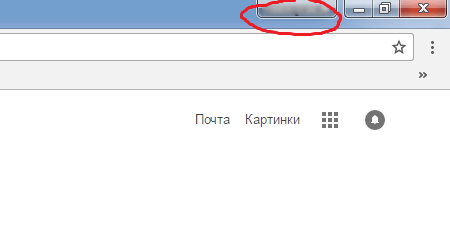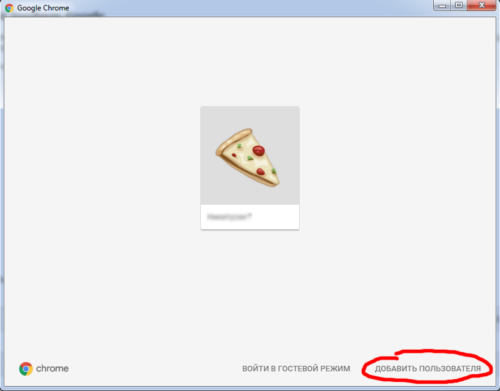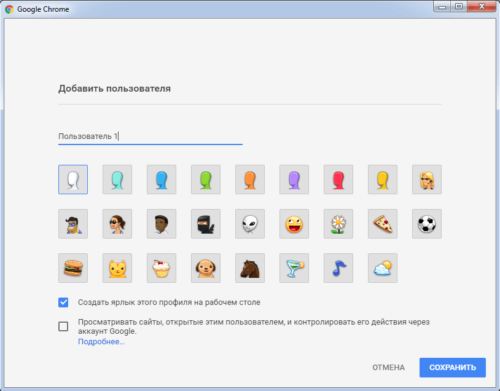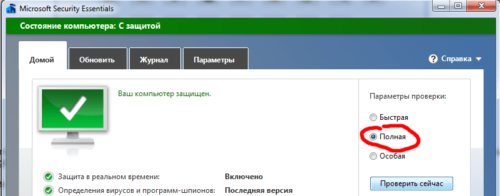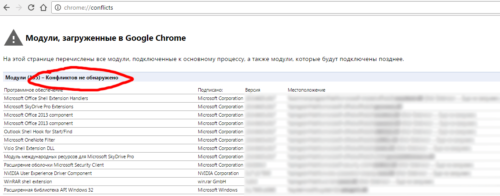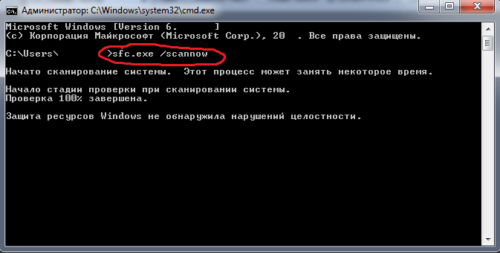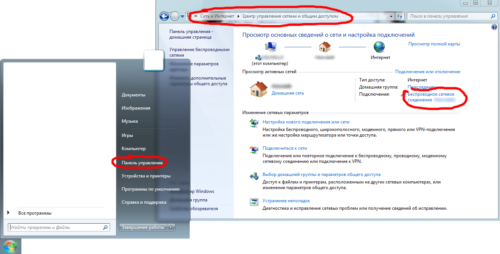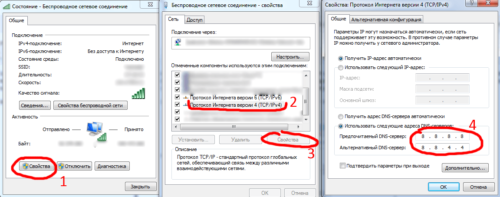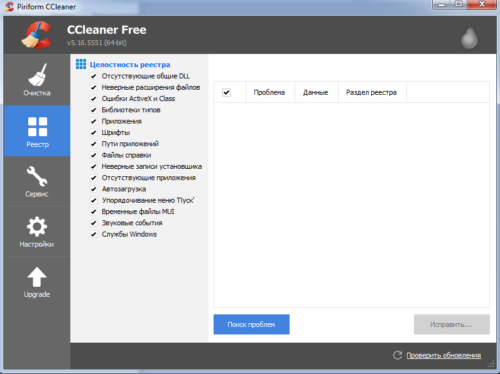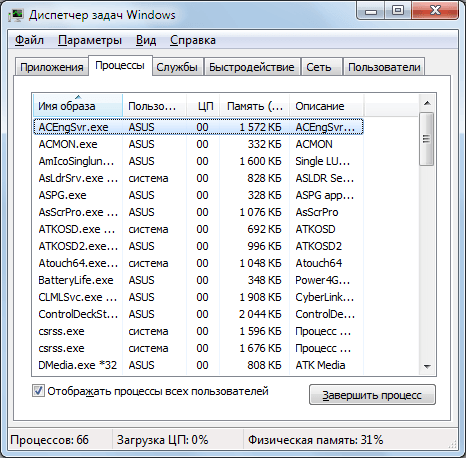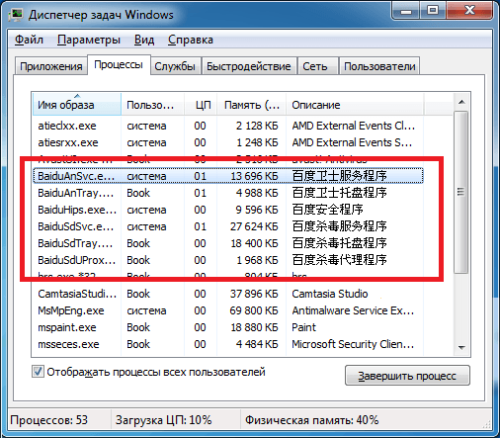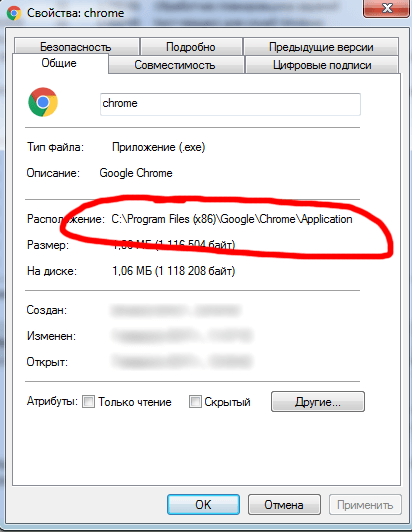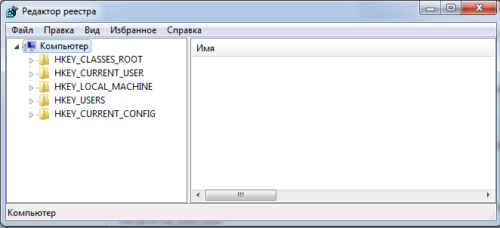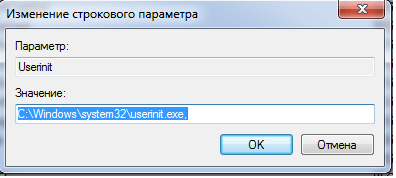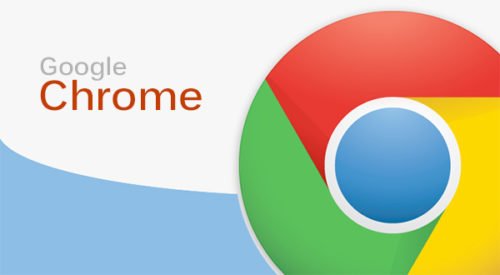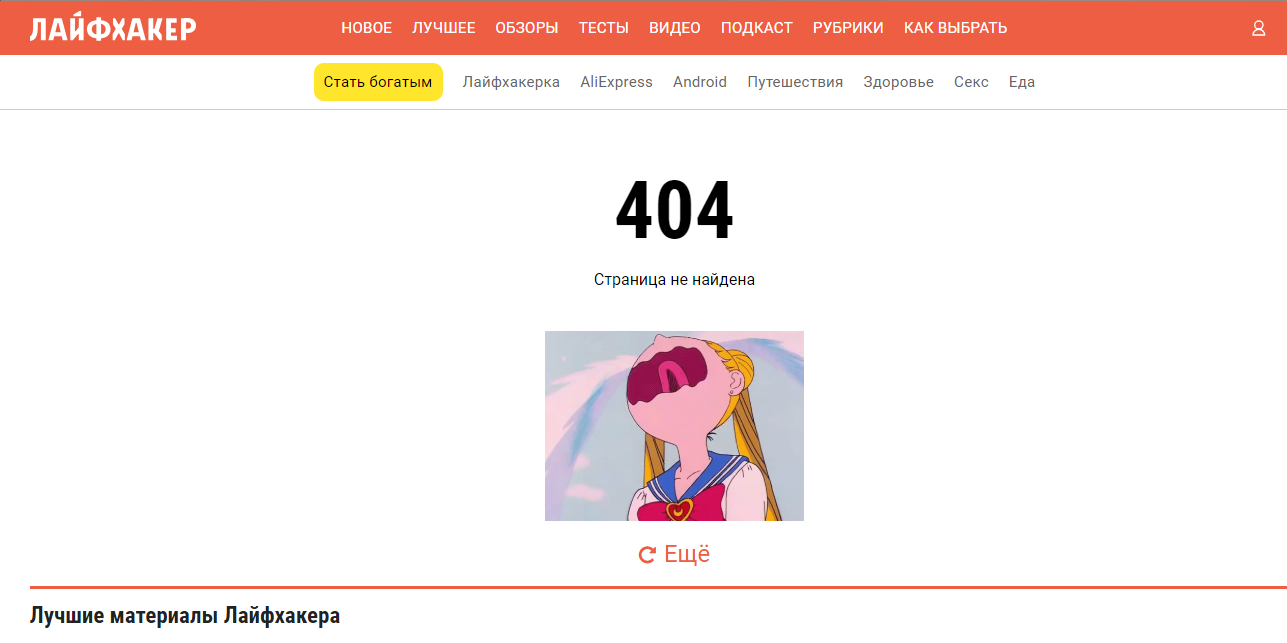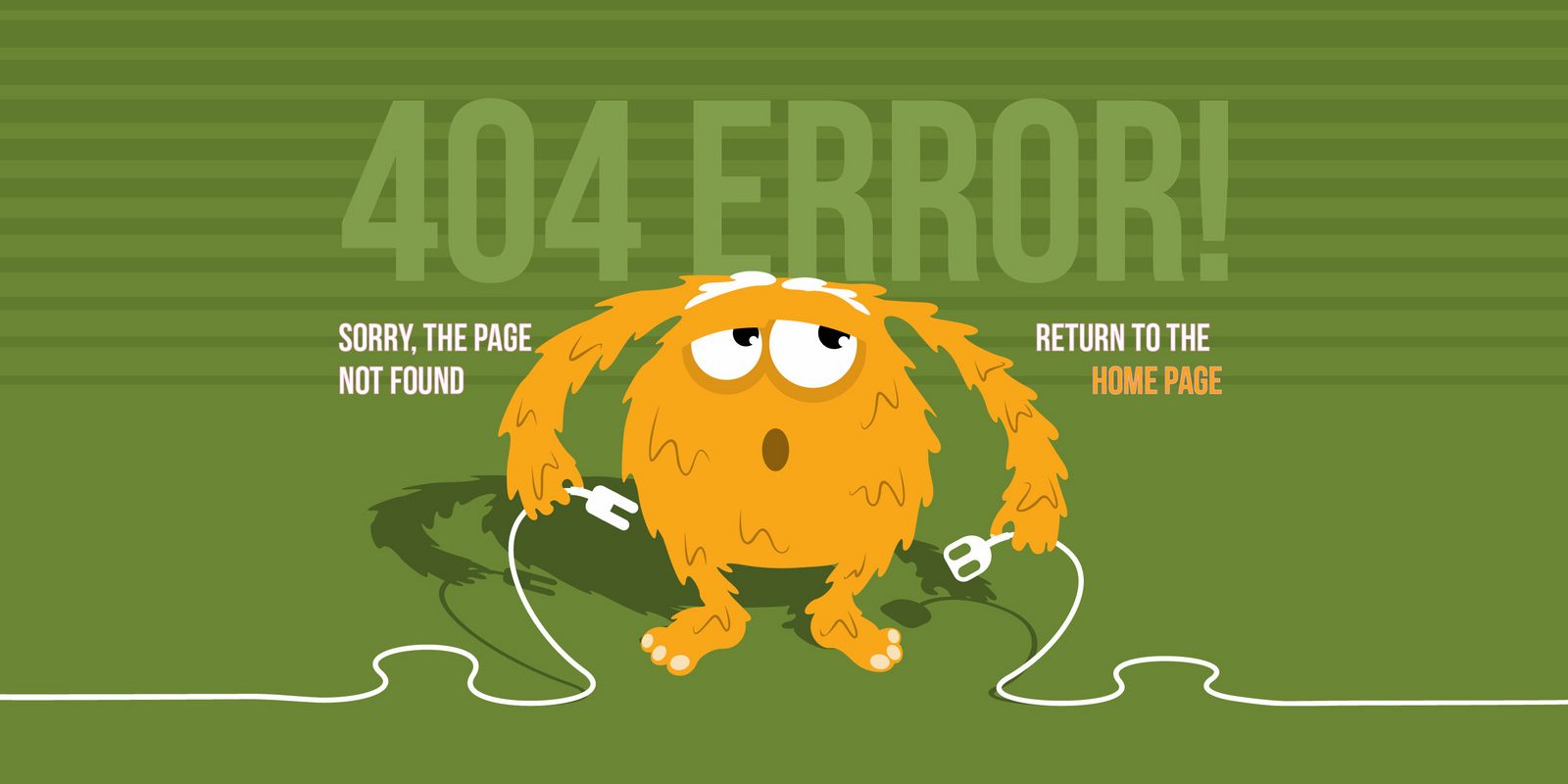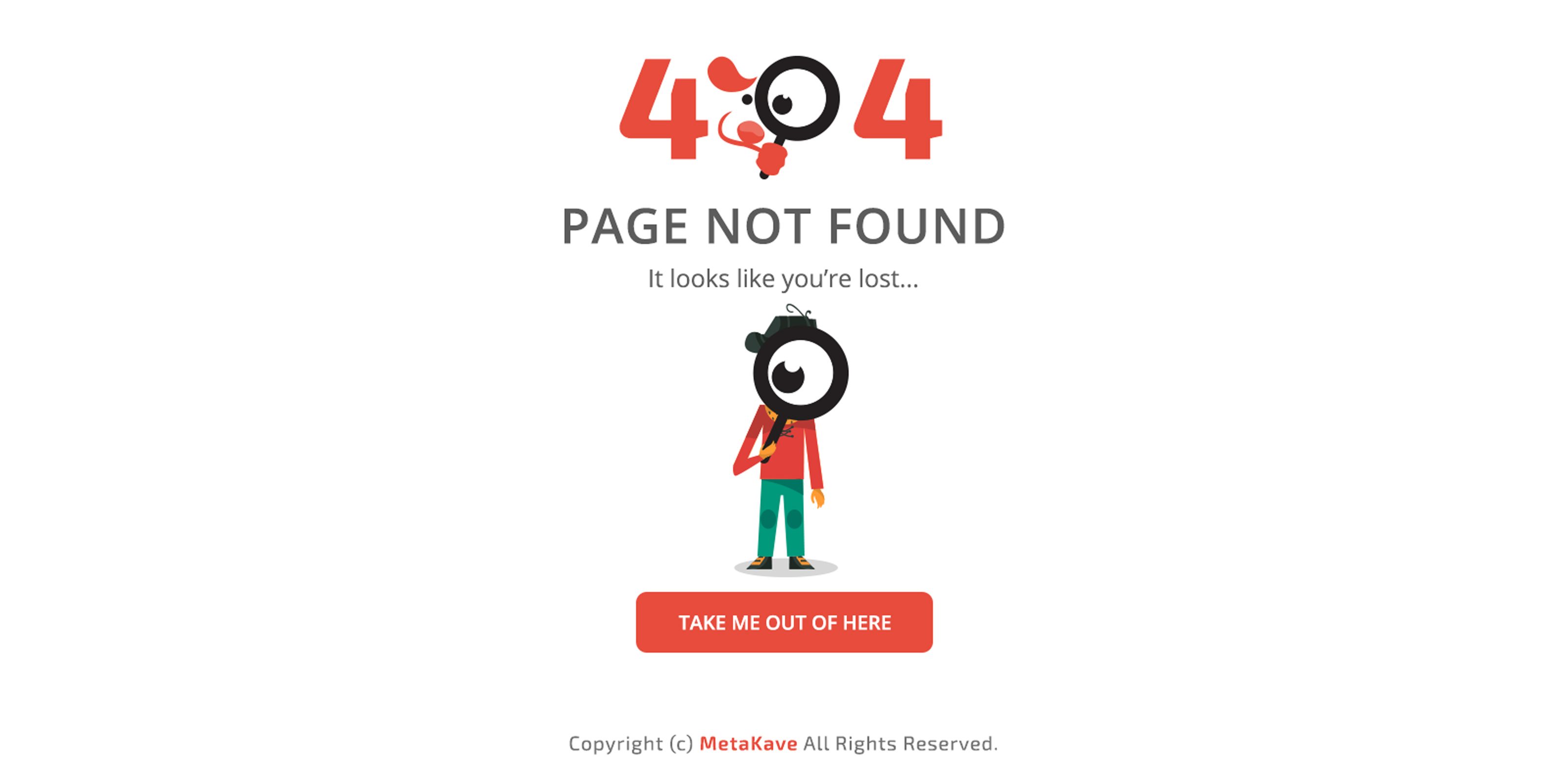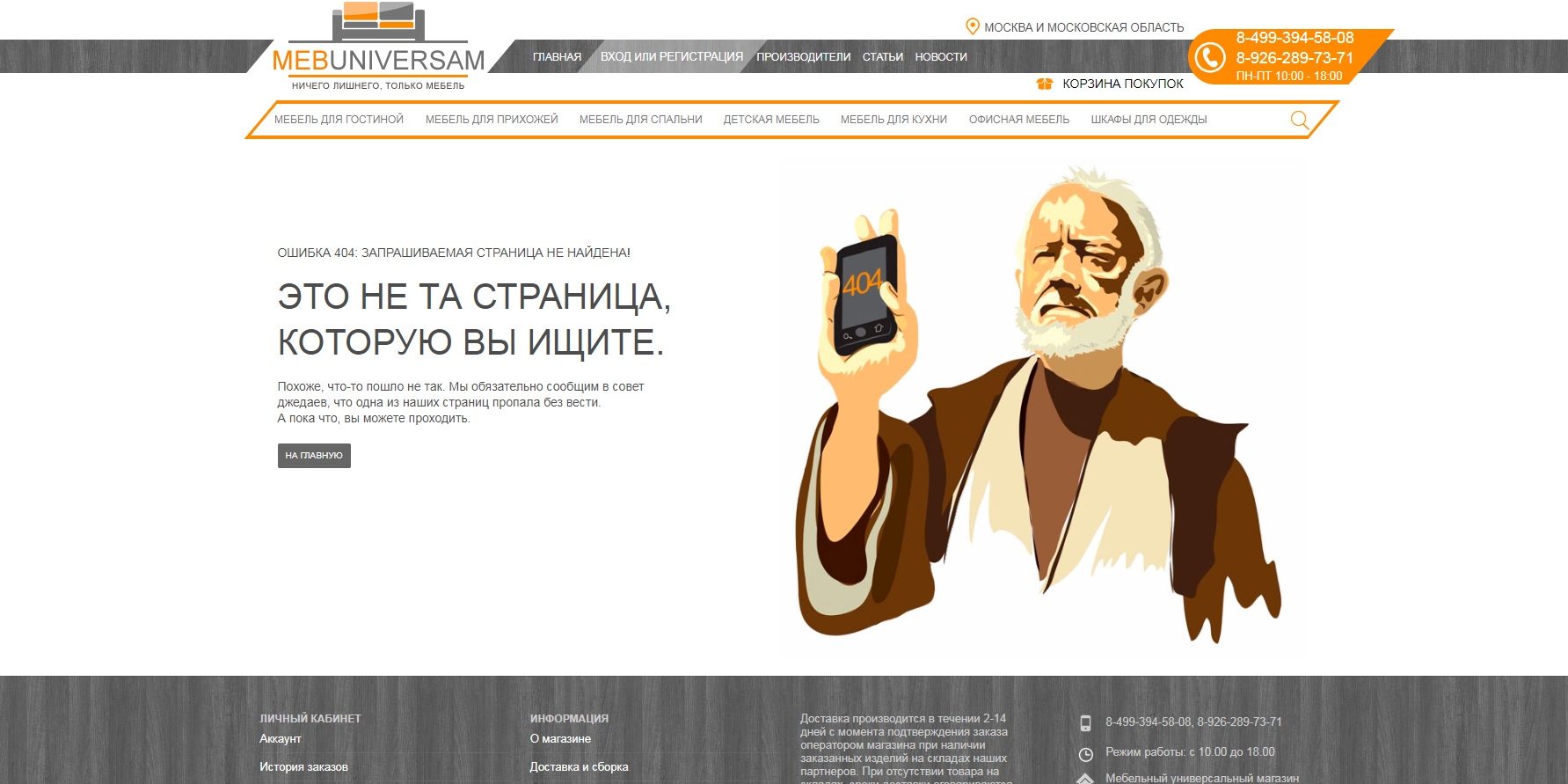Как устранить ошибки, возникающие при загрузке страницы
Если вы видите сообщение об ошибке (например, «Опаньки…»), значит, у Chrome возникли проблемы при загрузке страницы. Сайт может работать медленно или не открываться совсем.
Если при загрузке страницы произошла ошибка, следуйте инструкциям ниже. Для начала попробуйте обновить страницу.
Обновите страницу
Как правило, достаточно обновить страницу.
Нажмите на значок «Обновить» в левом верхнем углу экрана.
Если проблему не удалось устранить
Шаг 1. Проверьте подключение к интернету
Убедитесь, что компьютер подключен к Wi-Fi или проводной сети.
Обновите вкладку с ошибкой.
Шаг 2. Очистите кеш
Загрузке веб-страниц могут препятствовать данные, хранящиеся в Chrome.
Откройте страницу в режиме инкогнито
- Запустите браузер Chrome на компьютере.
- В правом верхнем углу экрана нажмите на значок с тремя точками
Новое окно в режиме инкогнито.
- В окне инкогнито перейдите на нужную веб-страницу. Если она открывается, очистите кеш и удалите файлы cookie.
Как очистить кеш и удалить файлы cookie
- В правом верхнем углу экрана нажмите на значок с тремя точками
Дополнительные инструменты
Очистить историю.
- В меню «Временной диапазон» выберите Все время.
- Выберите Изображения и другие файлы, сохраненные в кеше и Файлы cookie и другие данные сайтов. Снимите остальные флажки.
- Нажмите Удалить данные.
- Обновите вкладку с ошибкой.
Шаг 3. Закройте другие вкладки, расширения и приложения
Возможно, они заняли много места в памяти компьютера, поэтому загрузить сайт не удается.
- Освободите память:
- Обновите вкладку с ошибкой.
Не удалось устранить проблему?
Шаг 5. Обновите Chrome
Шаг 6. Выполните поиск нежелательного ПО
Коды ошибок, возникающих при загрузке страницы
Следующие коды ошибок означают, что при загрузке веб-страницы возникла проблема:
- «Опаньки…» Chrome не может загрузить веб-страницу.
- ERR_NAME_NOT_RESOLVED. Несуществующий веб-адрес.
- ERR_INTERNET_DISCONNECTED. Устройство не подключено к интернету.
- ERR_CONNECTION_TIMED_OUT или ERR_TIMED_OUT. Для подключения к веб-странице потребовалось слишком много времени. Возможные причины: либо скорость соединения слишком низкая, либо страницу пытается открыть слишком много пользователей.
- ERR_CONNECTION_RESET. Соединение со страницей было прервано.
- ERR_NETWORK_CHANGED. При загрузке страницы устройство отключилось от сети или подключилось к новой.
- ERR_CONNECTION_REFUSED. Страница не позволила Chrome подключиться к ней.
- ERR_CACHE_MISS. Страница просит повторно отправить ранее введенные данные.
- ERR_EMPTY_RESPONSE. Сайт не отправил данные и, возможно, недоступен.
- ERR_SSL_PROTOCOL_ERROR. Страница отправила данные, непонятные для Chrome.
- ERR_BAD_SSL_CLIENT_AUTH_CERT. Не удается войти на сайт (например, банка или организации) из-за ошибки в сертификате клиента.
Все коды ошибок можно найти на странице chrome://network-errors/.
Могут также возникать следующие проблемы:
- Невозможно найти сайт.
- Сайт не открывается.
- HTTPS-сайт не открывается.
- Фотография не загружается.
- Новая вкладка не загружается.
Обратитесь за помощью
- Если открываются все сайты, кроме одного, скорее всего, ошибка возникла в работе именно этого сайта.
- Обновите страницу. Если она не откроется, напишите нам, нажав Отправить отзыв.
- Включите автоматическую отправку отчетов об ошибках, чтобы помочь нам быстрее справляться со сбоями, или сообщите о проблеме в Chrome.
- Свяжитесь с владельцем сайта и сообщите о проблеме.
- Получите совет от экспертов на справочном форуме Chrome.
Как устранить ошибки, возникающие при загрузке страницы
Если вы видите сообщение об ошибке (например, «Опаньки…»), значит, у Chrome возникли проблемы при загрузке страницы. Сайт может работать медленно или не открываться совсем.
Если при загрузке страницы произошла ошибка, следуйте инструкциям ниже. Для начала попробуйте обновить страницу.
Обновите страницу
Как правило, достаточно обновить страницу.
Нажмите на значок «Ещё»
«Обновить»
.
Если проблему не удалось устранить
Шаг 1. Проверьте подключение к интернету
Убедитесь, что устройство подключено к Wi-Fi или мобильному Интернету.
Затем обновите вкладку с ошибкой.
Шаг 2. Очистите кеш
Загрузке веб-страниц могут препятствовать данные, хранящиеся в Chrome.
Откройте страницу в режиме инкогнито
- Откройте приложение Chrome
на телефоне или планшете Android.
- Нажмите на значок с тремя точками
Новая вкладка инкогнито.
- На вкладке инкогнито перейдите на нужную веб-страницу. Если она открывается, очистите кеш и удалите файлы cookie.
Очистите кеш и удалите файлы cookie
- Нажмите на значок «Ещё»
Настройки.
- Выберите Конфиденциальность и безопасность
Очистить историю.
- В меню «Временной диапазон» выберите Все время.
- Отметьте Файлы cookie и данные сайтов и Изображения и другие файлы, сохраненные в кеше. Снимите остальные флажки.
- Нажмите Удалить данные.
- Обновите вкладку с ошибкой.
3. Закройте другие вкладки и приложения
Возможно, они заняли много места в памяти устройства, поэтому загрузить сайт не удается.
- Освободите память:
- Закройте все вкладки кроме той, в которой вы получили сообщение об ошибке.
- Закройте работающие приложения и остановите скачивание контента.
- Обновите вкладку с ошибкой.
Не удалось устранить проблему?
Шаг 4. Перезапустите телефон или планшет
Иногда другие приложения мешают загрузке страницы.
- Перезапустите телефон или планшет.
- Попробуйте загрузить страницу ещё раз.
5. Обновите Chrome
Коды ошибок, возникающих при загрузке страницы
Следующие коды ошибок означают, что при загрузке веб-страницы возникла проблема:
- «Опаньки…» Chrome не может загрузить веб-страницу.
- ERR_NAME_NOT_RESOLVED. Несуществующий веб-адрес.
- ERR_INTERNET_DISCONNECTED. Устройство не подключено к интернету.
- ERR_CONNECTION_TIMED_OUT или ERR_TIMED_OUT. Для подключения к веб-странице потребовалось слишком много времени. Возможные причины: либо скорость соединения слишком низкая, либо страницу пытается открыть слишком много пользователей.
- ERR_CONNECTION_RESET. Соединение со страницей было прервано.
- ERR_NETWORK_CHANGED. При загрузке страницы устройство отключилось от сети или подключилось к новой.
- ERR_CONNECTION_REFUSED. Страница не позволила Chrome подключиться к ней.
- ERR_CACHE_MISS. Страница просит повторно отправить ранее введенные данные.
- ERR_EMPTY_RESPONSE. Сайт не отправил данные и, возможно, недоступен.
- ERR_SSL_PROTOCOL_ERROR. Страница отправила данные, непонятные для Chrome.
- ERR_BAD_SSL_CLIENT_AUTH_CERT. Не удается войти на сайт (например, банка или организации) из-за ошибки в сертификате клиента.
Все коды ошибок можно найти на странице chrome://network-errors/.
Могут также возникать следующие проблемы:
- Невозможно найти сайт.
- Сайт не открывается.
- HTTPS-сайт не открывается.
- Фотография не загружается.
- Новая вкладка не загружается.
Обратитесь за помощью
- Если открываются все сайты, кроме одного, скорее всего, ошибка возникла в работе именно этого сайта.
- Обновите страницу. Если она не откроется, напишите нам, нажав Отправить отзыв.
- Включите автоматическую отправку отчетов об ошибках, чтобы помочь нам быстрее справляться со сбоями, или сообщите о проблеме в Chrome.
- Свяжитесь с владельцем сайта и сообщите о проблеме.
- Получите совет от экспертов на справочном форуме Chrome.
Эта информация оказалась полезной?
Как можно улучшить эту статью?
Большинство пользователей интернета знакомы с ошибками, которые иногда возникают при работе с сайтом или поиске той или иной информации в поисковых системах. Если вы являетесь владельцем сайта, который вдруг начал выдавать подобные ошибки, вам важно понимать, что они означают, причину их возникновения и способ их устранения.
Часто на различных форумах в интернете можно увидеть обсуждения на тему устранения ошибок на сайте. Порой возникшие проблемы незначительны и могут быть решены пользователем самостоятельно, без обращения к специалистам.
Для того, чтобы знать, что делать в непредвиденной ситуации, стоит познакомиться с описанием самых распространенных ошибок, а также прочитать руководство по их устранению.
Типы ошибок
Ошибки протокола HTTP возникают в том случае, если веб-сервер по какой-то причине не может успешно отправить пользователю запрашиваемый документ. В этом случае сервер сообщит пользователю в HTTP-заголовке код возникшей ошибки.
Коды ошибок бывают положительными и отрицательными или успешными и не успешными.
Всего существует 4 типа кодов (хх — сочетание любых цифр):
- 2xx — запрос выполнен успешно;
- 3xx — запрос успешно перенаправлен (тоже положительный код);
- 4xx — ошибка — документ не был отправлен пользователю, так как произошла критическая ошибка. Класс кодов 4xx предназначен для указания ошибок со стороны клиента;
- 5xx — ошибка сервера — критическая ошибка на сервере. Коды 5xx выделены под случаи неудачного выполнения операции по вине сервера.
Наибольший интерес для владельца сайта представляют коды, указывающие на ошибки со стороны клиента или сервера. Причины возникновения и способы устранения данных ошибок представлены ниже.
Комьюнити теперь в Телеграм
Подпишитесь и будьте в курсе последних IT-новостей
Подписаться
Ошибка 400
Bad Request
При переходе на сайт браузер может выдавать “400 Bad Request”. Это означает, что сервер обнаружил синтаксическую ошибку в запросе, который ввел пользователь. Однако подобная ошибка может появляться не только, когда вы вводите адрес сайта, но и, например, при входе в панель управления вашим сайтом. Причин возникновения может быть несколько:
- блокировка браузера антивирусом;
- блокировка брендмауэра Windows браузером;
- большое количество файлов cookies и данных в сache;
- перебои в работе интернета.
Для того, чтобы определить, какой из перечисленных вариантов относится к вашей ситуации, необходимо провести проверку каждого из них до полного устранения проблемы. Начнем с первой возможной причины.
Блокировка браузера
- Изучите настройки вашего антивируса в разделе под названием “Правила для приложений” или схожим с ним.
- Проверьте, есть ли ваш браузер в списке, и каков уровень доверия к нему.
- Повысьте уровень доверия к вашему браузеру, если он низкий.
- Сохраните новые настройки и попробуйте снова зайти в панель управления.
Если ошибка сохраняется, то переходите к проверке следующей причины.
Блокировка брендмауэра Windows
- Попробуйте отключить брендмауэр на время: меню Пуск — Панель управления — Система и безопасность — Брандмауэр Windows — Включение и отключение.
- Очистите кэш и куки.
- Обновите страницы с ошибкой.
- Если проблема устранена, то для завершения добавьте в брандмауэр разрешенные программы: Пуск — Панель управления — Система и безопасность — Брандмауэр — Разрешение запуска программы через брандмауэр.
Если проблема осталась — продолжайте проверку.
Cache и cookies
- Удалите cookies и очистите cache: нажмите Shift + Ctrl + Delete в то время, когда браузер открыт.
- Удалите ненужные файлы.
- Проверьте работу вашего браузера.
Перебои в работе интернета
- Свяжитесь со своим интернет-провайдером и узнайте, проводятся ли у них какие-то работы.
- Уточните, сколько времени займут работы.
Ошибка 403
Forbidden
Ошибка 403 означает, что сервер не может выполнить запрос из-за запрета на доступ к запрашиваемым файлам или страницам. Эта ошибка может возникать по ряду причин. Рассмотрим самые распространенные:
- Индексный файл index.html не загружен в директорию public_html вашего сайта или является некорректным. Для устранения этой ошибки создайте файл с именем index.html или переименуйте уже имеющийся файл. Возможные варианты для имени файла: index.html, index.htm или index.php.
- Для директории, в которой находится запрашиваемый файл, установлены такие права, что веб-сервер Apache не смог прочитать файл на диске сервера. Для устранения этой ошибки попробуйте изменить права доступа в разделе, отвечающем за настройку прав.
- Файлы сайта загружены в неправильную директорию. Для устранения этой ошибки проверьте, располагаются ли файлы сайта в директории site/public_html, где site — название вашего сайта.
Ошибка 404
Not Found
Ошибка 404 означает, что сервер не может найти данные по запросу пользователя.
Причины возникновения данной ошибки:
- Некорректный URL, введенный в адресное поле браузера. Для устранения данной ошибки проверьте, корректно ли указана ссылка.
- Файл, запрашиваемый по URL, отсутствует на сервере. Для устранения этой ошибки необходимо проверить наличие запрашиваемого файла в директории public_html вашего сайта.
Ошибка 500
Internal Server Error
Ошибка 500 означает, что на сервере есть внутренняя ошибка. Эта проблема может возникнуть по двум причинам:
- Невозможно запустить скрипт. Скорее всего, указаны неправильные права доступа на папки и файлы. Если на PHP файлы скриптов, размещенных на вашем хостинге, стоят права доступа 777, то исполнение данных скриптов может быть заблокировано сервером. Происходит это из-за того, что права доступа 777 позволяют всем производить любые изменения с данным файлом, что существенно влияет на безопасность и целостность вашего сайта. Для устранения этой ошибки следует проверить права доступа на папки и файлы сайта. Для папок рекомендовано установить права доступа 755, для исполняемых скриптов 600, а для всех остальных файлов 644.
- Неправильная инструкция в файле .htaccess или наличие в нём неподдерживаемых директив. Возможно, вы ошиблись в написании названия нужной директивы или параметров к ней. Данную ошибку можно устранить, включив лог ошибок error.log. Веб-сервер укажет вам, какую конкретно директиву он посчитал ошибочной — ее нужно будет исправить.
Ошибка 502
Bad Gateway
Данная ошибка — результат запроса, при котором был получен недопустимый ответ от сервера. Причин возникновения проблемы может быть несколько:
- Проблемы в работе прокси-сервера. Для устранения этой ошибки попробуйте набрать в адресной строке браузера ссылку на какой-либо другой сайт. Тем самым вы можете проверить, есть ли доступ в Интернет вообще. Если вы обнаружили, что доступ в Интернет есть, но ваше обращение к конкретному сайту все равно дает ошибку 502, попробуйте удалить файлы cookies в браузере.
- Нехватка ресурсов сервера. Это может означать, что нагрузка на сервер превышает ресурсы, доступные на выбранном тарифе хостинга. Уточните у своего хостинг-провайдера информацию о тарифах с большим объемом ресурсов и, в случае необходимости, увеличьте оперативную память или доступный объем диска.
Ошибка 503
Service Temporarily Unavailable
У каждого аккаунта на сервере хостинга есть определенное количество рабочих процессов, выделенное в соответствии с выбранным тарифным планом. Работа с запросами ведется в порядке очереди, они поступают на сервер, где легкие запросы обрабатываются мгновенно, а тяжелые – медленно. Всякая очередь ограничена тем или иным количеством запросов. Если новый запрос находится за пределами этой границы, принят он не будет, и вместо результата браузер выдаст оповещение “Сервис временно недоступен”.
Чтобы исправить данную ошибку нужно знать причины, по которым она может появляться:
1. Зависание скриптов при передаче больших статичных файлов через PHP. Скрипты работают определенное время, а не постоянно. При окончании времени работы скрипта прерывается передача файла, соответственно, файл не будет передан полностью, а также запрос оставит процесс веб-сервера работать еще длительное время. Устранить ошибку вы сможете посредством следующих шагов:
- Проверить все компоненты и плагины вашей CMS, отключая их по очереди, и найдите самые тяжёлые или испорченные, при работе которых загрузка сайта замедляется. По возможности откажитесь от таких компонентов или поищите более быстрый аналог.
- Проверить наличие у вас медленных запросов — в папке logs вашего аккаунта создается файл mysql-slow.log. Информация в этом файле обновляется раз в сутки и содержит только самые проблемные SQL-запросы.
- Если в PHP-скриптах используются Include-функции, загружающие части движка, расположенные на одном аккаунте, убедитесь, что в них используется локальный путь, а не URL вида «http://…». Наличие URL заставляет сервер делать дополнительный HTTP-запрос — это занимает лишнее время и сильно замедляет загрузку сайта.
2. Большое количество запросов к серверу. Причин возникновения таких запросов несколько:
- Загружаемый ресурс разбит/содержит ссылки на слишком больше число файлов (картинки, таблицы стилей JS-скрипты), которые подгружаются через отдельные запросы. В этом случае следует объединить ресурсы в один файл, где это возможно.
- DDoS-атаки, флуды, спамы в комментарии также могут вызывать большое количество запросов. В случае DDoS-атаки необходимо определить ее тип, и, согласно ее уровню, предпринять действия по устранению. Подробнее про DDoS-атаки вы можете прочитать в статье «DDoS-атаки: взгляд со стороны Timeweb».
Веб-сайты не загружаются — решение проблемы и исправление ошибок
У вас возникла проблема с загрузкой веб-сайта? Не беспокойтесь — мы здесь, чтобы вам помочь. Эта статья покажет вам, как исправить проблему, чтобы вы смогли вернуться к сёрфингу в Интернете.
Примечание: Если у вас возникли проблемы с веб-сайтом, нажмите на значок замка 
Оглавление
- 1 Сначала давайте определим, в чём заключена проблема
- 2 Проблема происходит только на определенных веб-сайтах
- 2.1 Попробуйте очистить куки и кэш Firefox
- 2.2 Веб-сайт загружается, но работает некорректно
- 2.3 Проблема происходит только на защищённом (https) веб-сайте
- 3 Проблема происходит только в Firefox
- 4 Если проблема происходит во всех веб-браузерах
- 5 Другие, менее распространенные проблемы
Сначала давайте определим, в чём заключена проблема
С помощью небольшой детективной работы мы можем сузить круг поиска нашей проблемы.
- Откройте новую вкладку и проверьте, можете ли вы загрузить другой веб-сайт, например google.com или mozilla.org.
- Если вы можете загрузить другой сайт, перейдите к разделу Проблема происходит только на определённых веб-сайтах.
- Если вы не можете загрузить другой сайт, перейдите к следующему шагу.
- Запустите другой браузер, например Internet Explorer или Microsoft EdgeSafariGoogle Chrome и попробуйте открыть сайт, с которым у вас имеются проблемы.
- Если сайт работает в другом браузере, перейдите к разделу Проблема происходит только в Firefox.
- Если сайт не работает в другом браузере, перейдите к разделу Проблема происходит во всех веб-браузерах.
Проблема происходит только на определенных веб-сайтах
Если вы видите одно из следующих сообщений об ошибках, это может быть связано с проблемой в кэше Firefox:
- Соединение было прервано
- Соединение было сброшено
- Время ожидания соединения истекло
Попробуйте очистить куки и кэш Firefox
Проделайте эти шаги и затем перезагрузите веб-сайт, на котором у вас имеются проблемы.
- Нажмите кнопку
, чтобы открыть панель меню.
Нажмите на кнопку «Библиотека»на панели инструментов (если вы её не видите, нажмите кнопку меню
и выберите нажмите кнопку меню
).
- Выберите Журнал, а затем — Удалить недавнюю историю….
- В выпадающем меню «Удалить:» выберите «Всё».
- Под выпадающим меню выберите «Куки» и «Кэш». Убедитесь, что другие элементы, которые вы хотите сохранить, не выбраны.
- Нажмите ОК.
Если очистка кук и кэша Firefox не помогла, это вероятно является признаком, что проблема лежит в самом веб-сайте. В этом случае вам остается только ждать, пока проблема не будет исправлена. С большими веб-сайтами, такими как Твиттер или Facebook, это может занять всего несколько минут.
Если вы не видите ни одно из описанных выше сообщений об ошибках, проверьте, не подходит ли ваша проблема под одну из перечисленных ниже специфичных проблем:
Веб-сайт загружается, но работает некорректно
Если веб-сайт выглядит некорректно или не работает так, как он должен работать, вам следует просмотреть следующие статьи:
- Веб-сайты выглядят неправильно или не так, как должны
- Решение проблем, препятствующих показу изображений
- Исправление распространенных проблем с аудио и видео
- Сайты показывают вращающуюся пиктограмму и никогда не заканчивают загрузку
- Устранение проблем при входе на веб-сайты, которые требуют ввода имени пользователя и пароля. Вы можете получить ошибку, похожую на Мы не можем обработать ваш запрос на вход на сайт или Произошла неопределённая ошибка, когда вы пытаетесь зайти на сайт под своим логином и паролем, или ваша попытка входа может просто не удастся.
- Веб-сайты выглядят неправильно или не так, как должны
- Решение проблем, препятствующих показу изображений
- Исправление распространенных проблем с аудио и видео
- Устранение проблем при входе на веб-сайты, которые требуют ввода имени пользователя и пароля. Вы можете получить ошибку, похожую на Мы не можем обработать ваш запрос на вход на сайт или Произошла неопределённая ошибка, когда вы пытаетесь зайти на сайт под своим логином и паролем, или ваша попытка входа может просто не удастся.
Проблема происходит только на защищённом (https) веб-сайте
Посмотрите на веб-адрес в панели адреса. Он начинается с https:// (обратите внимание на «s»)? Если так, проверьте, не появились ли у вас следующие сообщения об ошибках:
- Для страницы с ошибкой «Предупреждение: Вероятная угроза безопасности» прочитайте статьи Что значит «Ваше соединение не защищено»? и Как устранить ошибку с кодом «SEC_ERROR_UNKNOWN_ISSUER» на защищённых веб-сайтах.
- Для страниц с ошибкой «Ошибка при установлении защищённого соединения» или «Соединение не установлено: Вероятная угроза безопасности» прочитайте статью Ошибка при установлении защищённого соединения или соединение не установлено.
- Для страницы с ошибкой «Время на вашем компьютере установлено неверно» прочитайте статью Как устранить ошибки, связанные со временем, на защищённых сайтах.
Проблема происходит только в Firefox
Если другой веб-браузер работает нормально, вам подойдет одно из следующих решений:
- Firefox не может загрузить сайты, хотя другие браузеры могут — если вы можете просматривать веб-сайты в других браузерах, но не можете просматривать их в Firefox.
- Невозможно соединиться с веб-сайтами после обновления Firefox — если у вас возникли проблемы с соединением после обновления вами Firefox.
Если вы видите следующие сообщения об ошибках, Firefox пытается получить доступ в Интернет через прокси-сервер:
- Прокси-сервер отказывает в соединении
- Не удалось найти прокси-сервер
Если вы соединяетесь с Интернетом через прокси, сравните настройки Firefox с Internet Explorer — прочитайте Руководство Microsoft по параметрам прокси.Прочитайте статью Ввод настроек прокси-сервера на Mac в Поддержке Apple для получения дополнительной информации о настройках прокси-сервера.
Для того, чтобы проверить ваши настройки подключения в Firefox:
-
На Панели меню в верхней части экрана щёлкните и выберите .
Нажмите кнопкуи выберите .Нажмите кнопку
и выберите .
- На панели перейдите к разделу Параметры сети.
- Щёлкните по Настроить…. Откроется диалоговое окно Параметры соединения.
- Измените ваши параметры прокси:
- Если вы не соединяетесь с Интернетом через прокси (или вы не знаете, соединяетесь ли вы с Интернетом через прокси), выберите Без прокси.
- Закройте диалоговое окно Настройка Соединения.
- Закройте страницу «about:preferences». Любые внесённые изменения будут сохранены автоматически.
Если проблема происходит во всех веб-браузерах
Вероятно это является проблемой с вашим интернет-соединением. Некоторые советы по решению этой проблемы приведены в статье Firefox и другие браузеры не могут загрузить веб-сайты.
Другие, менее распространенные проблемы
- Веб-сайт сообщает, что Firefox является устаревшим, несовместимым, либо не поддерживается — прочитайте статью Как сбросить user agent в Firefox на значение по умолчанию.
- Сообщения о зловредных сайтах — если вы увидите предупреждение «Этот сайт подозревается в атаках!» или «Этот сайт подозревается в мошенничестве!», Firefox заблокировал доступ к посещаемому вами сайту, чтобы защитить вас от вредоносных программ или поддельного сайта (фишинга). Для получения большей информации прочтите Фишинг и защита от вредоносных программ (Mozilla.org).
- Автономный режим — если вы увидите сообщение об автономном режиме, вам может понадобиться настроить Firefox не использовать ваше соединение с сетью. Убедитесь, что у вашего компьютера есть соединение с сетью и затем:
- Щёлкните по кнопке меню
, щёлкните Дополнительно и убедитесь, что с пункта снят флажок.На Панели меню щёлкните Файл (вы можете нажать и отпустить клавишу Alt, чтобы временно показать Панель меню) и убедитесь, что снят флажок .
- Щёлкните по кнопке меню
- Неверное перенаправление на странице — эта проблема может быть вызвана проблемами с куки. Для получения большей информации прочтите Веб-сайты сообщают что куки заблокированы — Как их разблокировать.
- Если вы получили ошибку Файл не найден, попробуйте произвести шаги по решению проблемы, описанные в этих статьях:
- Устранение проблем с расширениями, темами и аппаратным ускорением для решения типичных проблем в Firefox
- Устранение проблем Firefox, вызванных вредоносными программами
- Ошибка в типе содержимого — если вы получили сообщение об ошибке Ошибка в типе содержимого или Страница, которую вы пытаетесь просмотреть, не может быть показана, так как она использует неверную или неподдерживаемую форму компрессии., используйте следующие шаги по диагностике и исправлению проблемы:
- Проверьте настройки любых используемых вами приложений по обеспечению безопасности в Интернете (в том числе межсетевых экранов, антивируса или антишпионов, и программ по защите приватности). Вам следует удалить любые разрешения, которые эти приложения имеют для Firefox, и затем добавить их заново. Для получения инструкций, специфичных для некоторых приложений, прочтите Настройка межсетевого экрана для обеспечения Firefox доступа к Интернету.
- Проследуйте по Стандартным шагам по решению проблем.
- Обращение к данному адресу заблокировано — эта ошибка происходит, когда вы пытаетесь соединиться с веб-сервером по порту, зарезервированному для другого приложения. Если веб-сайт, который вы пытаетесь посетить, содержит в адресе двоеточие за которым следует число (например, http://website.com:23), попытайте удалить эту часть (http://website.com) или заменить это на :80 (http://website.com:80). Если это не сработало, вероятно вам дали некорректный адрес.
- Кэш DNS недействителен — DNS — это служба, которая преобразует доменное имя веб-сайта в IP-адрес, который Firefox использует для подключения к веб-сайту. Эта информация сохраняется в кэше DNS вашего компьютера, чтобы улучшить скорость. Однако, если запись кэша DNS повреждена или веб-сайт изменил IP-адрес, Firefox может быть перенаправлен на неправильный сервер. Прочитайте статью Firefox и другие браузеры не могут загрузить веб-сайты, чтобы узнать, как очистить кеш DNS. Для получения дополнительной информации обратитесь к статье Flush DNS.
Эти прекрасные люди помогли написать эту статью:
Станьте волонтёром
Растите и делитесь опытом с другими. Отвечайте на вопросы и улучшайте нашу базу знаний.
Подробнее
Google Chrome — один из самых удобных и практичных браузеров на данный момент, но даже в нем могу случаться непредвиденные ошибки. Одна из них: «Опаньки… При загрузке этой страницы возникли неполадки в Google Chrome». После того как она появляется на экране, страница перестает открываться, и простая перезагрузка вкладки не всегда может помочь. Если данная ошибка появляется уже не раз, а с определенной частотой, то нужно ее решать самостоятельно. Что делать в таких случаях, расскажем ниже.
Почему появляется ошибка «Опаньки…»: основные причины
Ошибка может появиться из-за следующих проблем:
- Сайт временно недоступен или перестал существовать вовсе. Проверьте, правильно указана ссылка.
- Версия браузера неактуальна или устарела.
- Файлы, отвечающие за работу браузера, повреждены вирусом или вашими действиями.
- Интернет-соединение нестабильно.
- На компьютере находятся программы, которые конфликтуют с браузером.
- Компьютер подцепил вирус, не дающий загружаться страницам.
- Неправильная работа дополнения Firewall вашего антивируса.
- Конфликт браузера с установленными дополнениями.
Посмотреть, как часто у вас случается ошибка «Опаньки…» можно, перейдя по ссылке chrome://crashes. Введите ее в поисковой строке и нажмите Enter.
Как исправить ошибку в Гугл Хром
Если вы не знаете, из-за чего именно страницы в вашем браузере не отображаются, то попробуйте все способы поочередно, пока не найдете тот, который решит вашу проблему.
Проверка интернет-соединения
Попробуйте открыть другую ссылку, использовать другой браузер или скачать какой-либо файл, чтобы убедиться в том, что интернет работает стабильно. Если проверка показала, что интернет не работает так, как надо, то добейтесь того, чтобы эта проблема была решена. Возможно, поможет переподключение к сети, или перезагрузка роутера, если вы пользуетесь Wi-Fi.
Проверка загрузки сайта
Перед тем как пытаться починить браузер, попробуйте открыть ссылке через любой другой веб-браузер, например, Internet Explorer, который установлен на компьютере по умолчанию. Если в нем сайт откроется, то проблема в Google Chrome, если же нет — проблема с самим сайтом, и устранять ее должны не вы, а его администраторы.
Перезагрузка страницы
Иногда, обычная перезагрузка страницы решает проблему, так как происходит повторное подключение, которое на этот раз может пройти успешно.
Перезапуск браузера
Следующий шаг — перезагрузить браузер. Проверка всех файлов и сертификатов запустится заново, возможно, именно это избавит вас от ошибки.
Перезагрузка компьютера
Перезагрузка компьютера вызовет перезапуск всех процессов, работающих в фоновом режиме, а все лишние программы будут автоматически отключены.
Устраняем неполадки, отключив расширения
Если ошибка появилась после установки или обновления одного из расширений для браузера, то необходимо его отключить:
- Разверните меню браузера.
Открываем меню браузера - Перейдите к разделу «Дополнительные инструменты».
Переходим к разделу «Дополнительные инструменты» - Перейдите к подразделу «Расширения».
Переходим к разделу «Расширения» - Находим нужное расширение и раскрываем подробную информацию о нем, нажав кнопку «Подробнее».
Нажимаем кнопку «Подробнее» - Нажмите кнопку «Удалить». Готово, проверьте, загружается ли страница, где раньше возникала ошибка.
Нажимаем кнопку «Удалить»
Отключение конфликтующих приложений
Чтобы узнать, с какими приложениями конфликтует Google Chrome, выполните следующие действия:
-
Введите в поисковую строку команду chrome://conflicts и выполните ее.
Выполняем программу chrome://conflicts - В открывшемся списке будут приложения, которые мешают работать браузеру. Завершите процессы, связанные с ними, через диспетчер задач.
Список конфликтующих приложений
Проверка компьютера на вирусы
Возможно, проблемы возникают из-за вируса, который мешает работе браузера, а это значит, что его надо удалить с компьютера:
- Откройте ваш антивирус.
Открываем антивирус - Выполните полную проверку и удалите найденные вирусы. Если вирусы были, но их стирание ни к чему не привело, то это означает, что он успел повредить файлы браузера. В этом случае придется переустанавливать Google Chrome, как это сделать будет описано ниже в статье.
Активируем полную проверку
Отключение Firewall
Firewall — дополнение, которое запрещает доступ в интернет сомнительным программам. Если на вашем компьютере установлено антивирус, то, скорее всего, в нем существует это расширение.
- Открываем антивирус, установленный на вашем компьютере.
Открываем антивирус - Переходим к разделу «Инструменты». В разных антивирусах этот раздел может называться по-своему, но суть будет похожа на «Дополнения», «Расширения».
Переходим в раздел «Инструменты» - Запускаем расширение «Брандмауэр».
Открываем дополнение «Брандмауэр» - Переходим к разделу Firewall.
Переходим к разделу Firewall - Ищем браузер, и если напротив него горит значок, запрещающий доступ в интернет, то снимите его. Готово, Google Chrome опять сможет загружать страницы.
Отключаем Firewall для Google Chrome
Отключение Flash —плеера
Возможно, проблема в Flesh-плеере, встроенном в сам браузер. Так как на всех компьютерах установлен Flash-плеер по умолчанию, то плеер браузера можно отключить.
- В поисковой строке браузера вводим команду about:plugins и выполняем ее.
Выполняем команду about:plugins - Отроется список всех модулей, в котором нужно будет найти Flash-плеер. В списке будет два плеера, отключить нужно тот, в пути которого можно заметить папку Google или Chrome. Нажмите кнопку «Отключить» и попробуйте загрузить страницу, которая раньше не открывалась.
Отключаем лишний плагин
Обновление Google Chrome
Если версия браузера устарела, то он может некорректно работать, в этом случае его нужно обновить:
- Разворачиваем меню браузера.
Разворачиваем меню браузера - Переходим к разделу «О браузере Google Chrome».
Переходим к разделу «О браузере Google Chrome» - Если версия браузера последняя, то вы просто увидите соответствующие версии цифры. Если же есть обновление, то браузер уведомит вас об этом и предложит его установить, согласитесь и дождитесь окончание процесса.
Доступных обновлений нет
Переустановка браузера
Если обновление не помогло, или вирус повредил файлы браузера, об этом было сказано раньше, то необходимо полностью удалить браузер с компьютера и скачать его заново.
- Откройте панель управления при помощи поиска Windows.
Открываем панель управления - Переходим к разделу «Программы».
Переходим к разделу «Программы» - Переходим к подразделу «Удаление программ».
Переходим к отделу «Удаление программ» - Находим в общем списке Google Chrome и удаляем его.
Удаляем браузер - Переходим на официальный сайт, посвященный браузеру, и скачиваем установочный файл (https://www.google.ru/chrome/browser/desktop/). Открываем его и следуем инструкции, появившейся на экране.
Скачиваем установочный файл
Смена аккаунта Google
Если вы ранее авторизовались в Google Chrome при помощи своего аккаунта Google, то можно выйти из него и войти под другой учетной записью. Сделать это можно, перейдя по следующей ссылке — https://accounts.google.com/Login?hl=ru. Нажмите кнопку «Войти в другой аккаунт», а после введите все необходимые для авторизации данные.
Обращение в службу поддержки
Если ни один из вышеперечисленных способов не помог, то остается одно — обратиться в официальную службу поддержки Google, чтобы получить помощь квалифицированного специалиста. На этом сайте вы можете найти всю подробную информацию о поддержки Google — https://www.google.com/intl/ru/contact/. Подробно опишите операторам, какая именно ошибка произошла в вашем браузере, и какие способы не помогли ее устранить.
Видео: что делать, если страницы в Google Chrome нельзя открыть
Что сделать, чтобы ошибка не возникла вновь
Если вам удалось избавиться от ошибки в этот раз, то придерживаетесь в будущем следующих правил, чтобы не пришлось решать проблему снова:
- Установите и обновите на свой компьютер качественный антивирус, никогда не отключайте его.
- Следите за актуальностью версии Google Chrome, проверяйте наличие обновлений хотя бы раз в две недели.
- Не устанавливайте лишние дополнения, так как это приведет только к лишней нагрузке на браузер и, соответственно, к его поломке. Это правило относится и к сторонним приложениям.
- Не пытайтесь без наличия хорошей инструкции и понимания дела настраивать браузер и лазить в его файлах.
Итак, если во время использования браузера появилась ошибка «Опаньки… При загрузке этой страницы возникли неполадки в Google Chrome», то первым делом надо разобраться из-за чего она возникла. Если такой возможности нет, то используйте все вышеперечисленные варианты по очереди, пока не найдёте нужный. Если ни один из них не помог, то это значит, что ваша проблема уникальна и требуется более глубокий разбор причин, в котором вам помогут агенты службы поддержки Google.
- Распечатать
Оцените статью:
- 5
- 4
- 3
- 2
- 1
(11 голосов, среднее: 2.6 из 5)
Поделитесь с друзьями!
Если вы являетесь владельцем сайта, который вдруг начал выдавать подобные ошибки, вам важно понимать, что они означают, причину их возникновения и способ их устранения.
Часто на различных форумах в интернете можно увидеть обсуждения на тему устранения ошибок на сайте. Порой возникшие проблемы незначительны и могут быть решены пользователем самостоятельно, без обращения к специалистам.
Для того, чтобы знать, что делать в непредвиденной ситуации, стоит познакомиться с описанием самых распространенных ошибок, а также прочитать руководство по их устранению.
Типы ошибок
Ошибки протокола HTTP возникают в случае, если веб-сервер по какой-то причине не может успешно отправить пользователю запрашиваемый документ. В этом случае сервер сообщит пользователю в HTTP-заголовке код возникшей ошибки.
Коды ошибок бывают положительными и отрицательными или успешными и не успешными.
Всего существует 4 типа кодов (хх — сочетание любых цифр):
- 2xx — запрос выполнен успешно
- 3xx — запрос успешно перенаправлен — тоже положительный код.
- 4xx — ошибка — документ не был отправлен пользователю, так как произошла критическая ошибка. Класс кодов 4xx предназначен для указания ошибок со стороны клиента.
- 5xx — ошибка сервера — критическая ошибка на сервере. Коды 5xx выделены под случаи неудачного выполнения операции по вине сервера.
Наибольший интерес для владельца сайта представляют коды, указывающие на ошибки со стороны клиента или сервера. Причины возникновения и способы устранения данных ошибок представлены ниже.
Ошибка 400 — “Плохой запрос”
При переходе на сайт браузер может выдавать “400 Bad Request”. Это означает, что сервер обнаружил синтаксическую ошибку в запросе, который ввел пользователь. Однако, подобная ошибка может появляться не только когда вы вводите адрес сайта, но и, например, при входе в панель управления вашим сайтом. Причин возникновения может быть несколько:
- Блокировка браузера антивирусом
- Блокировка брендмауэра Windows браузером
- Большое количество файлов cookies и данных в сache
- Перебои в работе интернета
Для того, чтобы определить, какой из перечисленных вариантов относится к вашей ситуации, необходимо провести п проверку каждого из них до полного устранения проблемы. Начнем с первой возможной причины.
Блокировка браузера
- Изучите настройки вашего антивируса в разделе под названием “Правила для приложений” или схожим с ним.
- Проверьте, есть ли ваш браузер в списке и каков уровень доверия к нему
- Повысьте уровень доверия к вашему браузеру, если он низкий
- Сохраните новые настройки и попробуйте снова зайти в панель управления
Если ошибка сохраняется, то переходите к проверке следующей причины.
Блокировка брендмауэра Windows
- Попробуйте отключить брендмауэр на время: меню Пуск — Панель управления — Система и безопасность — Брандмауэр Windows — Включение и отключение
- очистите кэш и куки
- обновите страницы с ошибкой
- Если проблема устранена, то для завершения добавьте в брандмауэр разрешенные программы: Пуск — Панель управления — Система и безопасность — Брандмауэр — Разрешение запуска программы через брандмауэр.
Если проблема осталась — продолжайте проверку.
Cache и cookies
- Удалите cookies и очистите cache: нажмите Shift + Ctrl + Delete в то время, когда браузер открыт.
- Удалите ненужные файлы
- Проверьте работу вашего браузера
Перебои в работе интернета
- Свяжитесь со своим интернет-провайдером и узнайте, проводятся ли у них какие-то работы
- Уточните, сколько времени займут работы
Ошибка 403 — Доступ запрещен
Ошибка 403 означает, что сервер не может выполнить запрос из-за запрета на доступ к запрашиваемым файлам или страницам. Эта ошибка может возникать по ряду причин. Рассмотрим самые распространенные:
- Индексный файл index.html не загружен в директорию public_html вашего сайта или является некорректным. Для устранения этой ошибки создайте файл с именем index.html или переименуйте уже имеющийся файл. Возможные варианты для имени файла: index.html, index.htm, или index.php.
- Для директории, в которой находится запрашиваемый файл, установлены такие права, что веб-сервер Apache не смог прочитать файл на диске сервера. Для устранения этой ошибки попробуйте изменить права доступа в разделе, отвечающем за настройку прав.
- Файлы сайта загружены в неправильную директорию. Для устранения этой ошибки проверьте, располагаются ли файлы сайта в директории site/public_html, где site — название вашего сайта.
Ошибка 404 — Файл не найден
Ошибка 404 означает, что сервер не может найти данные по запросу пользователя.
Причины возникновения данной ошибки:
- Некорректный URL, введенный в адресное поле браузера. Для устранения данной ошибки проверьте, корректно ли указана ссылка.
- Файл, запрашиваемый по URL, отсутствует на сервере. Для устранения этой ошибки необходимо проверить наличие запрашиваемого файла в директории public_html вашего сайта.
Ошибка 500 — Внутренняя ошибка сервера
Ошибка 500 означает, что на сервере есть внутренняя ошибка. Эта проблема может возникнуть по двум причинам:
- Невозможно запустить скрипт. Скорее всего указаны неправильные права доступа на папки и файлы. Если на PHP файлы скриптов, размещенных на вашем хостинге, стоят права доступа 777, то исполнение данных скриптов может быть заблокировано сервером. Происходит это из-за того, что права доступа 777 позволяют всем производить любые изменения с данным файлом, что существенно влияет на безопасность и целостность вашего сайта. Для устранения этой ошибки следует проверить права доступа на папки и файлы сайта. Для папок рекомендовано установить права доступа 755, для исполняемых скриптов 600, а для всех остальных файлов 644.
- Неправильная инструкция в файле .htaccess или наличие в нём неподдерживаемых директив. Возможно, вы ошиблись в написании названия нужной директивы или параметров к ней. Данную ошибку можно устранить, включив лог ошибок error.log. Веб-сервер укажет вам, какую конкретно директиву он посчитал ошибочной — ее нужно будет исправить.
Ошибка 502 — Bad Gateway
Данная ошибка — результат запроса, при котором был получен недопустимый ответ от сервера. Причин возникновения проблемы может быть несколько:
- Проблемы в работе прокси-сервера. Для устранения этой ошибки попробуйте набрать в адресной строке браузера ссылку на какой-либо другой сайт. Тем самым вы можете проверить, есть ли доступ в Интернет вообще. Если вы обнаружили, что доступ в Интернет есть, но ваше обращение к конкретному сайту все равно дает ошибку 502, попробуйте удалить файлы cookies в браузере.
- Нехватка ресурсов сервера. Это может означать, что нагрузка на сервер превышает ресурсы, доступные на выбранном тарифе хостинга. Уточните у своего хостинг-провайдера о тарифах с большим объемом ресурсов и, в случае необходимости, увеличьте оперативную память или доступный объем диска.
Ошибка 503 — Service Temporarily Unavailable
У каждого аккаунта на сервере хостинга есть определенное количество рабочих процессов, выделенное в соответствии с выбранным тарифным планом. Работа с запросами ведется в порядке очереди, они поступают на сервер, где легкие запросы обрабатываются мгновенно, а тяжелые – медленно. Всякая очередь ограничена тем или иным количеством запросов. Если новый запрос находится за пределами этой границы, принят он не будет и вместо результата браузер выдаст оповещение “Сервис временно недоступен”.
Чтобы исправить данную ошибку нужно знать причины, по которым она может появляться:
- Зависание скриптов при передаче больших статичных файлов через PHP. Скрипты работают определенное время, а не постоянно. При окончании времени работы скрипта прерывается передача файла, соответственно файл не будет передан полностью, а также запрос оставит процесс веб-сервера работать еще длительное время. Устранить ошибку вы сможете посредством следующих шагов:
- Проверить все компоненты и плагины вашей CMS, отключая их по очереди, и найдите самые тяжёлые или испорченные, при работе которых загрузка сайта замедляется. По возможности откажитесь от таких компонентов, либо поищите более быстрый аналог.
- Проверить наличие у вас медленных запросов- в папке logs вашего аккаунта создается файл mysql-slow.log. Информация в этом файле обновляется раз в сутки и содержит только самые проблемные SQL-запросы.
- Если в PHP-скриптах используются Include-функции, загружающие части движка, расположенные на одном аккаунте, убедитесь, что в них используется локальный путь, а не URL вида «http://…». Наличие URL заставляет сервер делать дополнительный HTTP-запрос — это занимает лишнее время и сильно замедляет загрузку сайта.
- Большое количество запросов к серверу. Причин возникновения таких запросов несколько:
- Загружаемый ресурс разбит/содержит ссылки на слишком больше число файлов (картинки, таблицы стилей JS-скрипты), которые подгружаются через отдельные запросы. В этом случае следует объединить ресурсы в один файл, где это возможно.
- DDoS-атаки, флуды, спамы в комментарии так же могут вызывать большое количество запросов. В случае DDoS-атаки, необходимо определить ее тип, и, согласно ее уровню, предпринять действия по устранению. Подробнее о том, что необходимо делать, если ваш сайт под DDoS-атакой, мы писали в одной из статей нашего блога.
Действия при появлении ошибки
Перечисленные ошибки могут возникать довольно часто, поэтому знание причин их возникновения и способов устранения помогут вам самостоятельно решить появившуюся проблему, экономя время на ожидании ответа и поиска причины технической поддержкой.
Выберите надежный и мощный хостинг.
На чтение 16 мин. Просмотров 272 Опубликовано 18.11.2022
Содержание
- Что делать, если не открывается конкретный сайт
- Сайты не открываются во всех браузерах
- Что рекомендуется проверить в первую очередь?
- Возможные причины
- Смена DNS или сброс кэша
- Настройки прокси-сервера
- Настройки браузера
- Вирусы
- Сброс сети по умолчанию
- Сброс настроек роутера
- Проверка подключения к интернету
- Настройки браузера
- Обход блокировки при помощи VPN
- Откройте страницу в режиме инкогнито
- Действия при невозможности получить доступ к любому сайту
- История и куки
- Переполненный кэш
- Расширения
- Прокси
- Блокировка сайтов в файле hosts
- Инструкция по исправлению
- Устранение проблем с DNS-сервером
- Сброс настроек по умолчанию
- Другие причины появления ошибки
- Не удалось устранить проблему?
Что делать, если не открывается конкретный сайт
Когда не удается подключиться к какому-то конкретному ресурсу, а все остальные нормально загружается, то 99%, что проблема именно на стороне сервера. Возможно, сайт выключили для плановых работ, возникли какие-то проблемы в серверной или ресурс вовсе находится под DDoS атакой.
Если запрашиваемый сайт является достаточно популярным, то информация о его недоступности наверняка уже расползается по социальным сетям. Чтобы об этом узнать можно зайти, например, в «Твиттер» и в поиске написать там название ресурса, а затем нажать «Ввод». Если кто-то еще написал о недоступности, то придется смириться, так как ничего сделать нельзя, пока администраторы площадки не вернут ее в рабочее состояние.
В одном браузере сайты открываются, а в другом почему то не удаётся установить Интернет соединение с нужным вам сайтом.
Если браузер не загружает вообще никаких страниц, но в другом веб-обозревателе все нормально работает, то проблема именно в соответствующем приложении. Путей решения здесь несколько.
Способ 1: Потребуется открыть настройки браузера и найти в них пункт очистки персональных данных. Почти во всех обозревателях это можно сделать посредством сочетаний клавиш. Например, в браузере хром и построенных на его движке обозревателях (Opera, Ya Browser и др.) это делается посредством одновременного нажатия на «CTRL+SHIFT+DEL».
- В отобразившемся окне нужно активировать все галочки, а выпадающем меню выбрать «За все время»;
- После этого потребуется кликнуть на «Очистить историю;
- Затем останется перезагрузить браузер и проверить его работоспособность.
Способ 2: Если соответствующие действия не помогли установить Интернет соединение с определенным сайтом, то потребуется переустановить приложение. Старую версию не нужно удалять, а потребуется только скачать новую.
Что делать:
- Запустите рабочий браузер;
- Откройте поисковую систему и введите только название браузера;
- Первым результатом будет ссылка на скачивание приложение;
- Загрузите и установите программу;
- По окончанию процесса откройте приложение и проверьте его работоспособность.
Знайте: иногда браузер может быть заблокирован сторонним файрволом. Зайдите в ваш антивирус и посмотрите разрешения для соответствующих программ. Если ей запрещен выход в сеть, то предоставьте соответствующее разрешение.
Сначала разберем типичные случаи, почему не открываются абсолютно любые случаи. Варианты дам тезисно, к каждому приложу свой комментарий.
Лучший способ исправления этих и многих других проблем – перезагрузка компьютера и маршрутизатора.
Сайты не открываются во всех браузерах
Если ошибка в соединении настолько глобальна, то вероятнее всего сбой заключается в Интернет-соединении. Исправить ситуацию могут помочь следующие действия и советы:
- Системное время компьютера должно быть указано верно, иначе может возникнуть неполадка достоверности сертификата безопасности веб-страницы.
- Нужно установить правильную точку доступа при использовании беспроводного соединения.
- Очистить кэш DNS, чтобы удалить сохраненные ранее IP-адреса.
- Можно обратиться к Интернет-провайдеру, так как маршрутизатор не всегда способен указать на ошибку.
- DNS-сервер может быть перегружен, что также воспрепятствует установке соединения. В таком случае лучше воспользоваться другим сервером.
Что рекомендуется проверить в первую очередь?
Если какой-то интернет-браузер пишет что-то подобное, то в первую очередь рекомендуется повторить следующие советы:
- Перезапустить комп и роутер – возможно это один из кратковременных сбоев.
- Удостовериться в том, что доступ к интернету вообще присутствует.
- Попробовать совершить переход по другому интернет-адресу, а не потому, при подключении к которому возникает подобная ситуация. Если все нормально, то для доступа к нужному онлайн-ресурсу попробовать применить альтернативный браузер.
- Если на ПК используется какое-либо антивирусное ПО, то следует посетить его настройки, где проверить – возможно запрашиваемая страница оказалась в списке запрещенных.
- Аналогичную проверку стоит предпринять и в отношении программных настроек используемого роутера. Как в них зайти? Нужно узнать модель применяемого оборудования, скачать для него инструкцию, действовать на основе официальных рекомендаций.
- Если есть возможность применить какое-то другое устройство – сделать это. Например, со второго компа, мобильного телефона, планшета или ноутбука.
Если же проблема возникает при попытке перехода к абсолютно любому интернет-ресурсу, то следует перейти к следующему этапу.
Возможные причины
- переполнен кэш DNS или сбились настройки подключения;
- подключение блокирует прокси-сервер;
- проблема в настройках браузера;
- ошибки на роутере;
- сбой сетевых служб Windows;
- на компьютере есть вирусы;
- проблема на стороне провайдера.
Рассмотрим пошагово, что нужно сделать, чтобы исправить ошибки.
Смена DNS или сброс кэша
Если невозможно установить соединение с DNS-сервером, браузер может не находить сайты. Обычно в настройках подключения указываются сервера провайдера или стоит галочка «Получить адрес DNS-сервера автоматически».
Откройте настройки вашего сетевого подключения. Выберите на вкладке «Сеть» пункт TCP/IP v4 и нажмите кнопку «Свойства». Установить галочку «Использовать следующие адреса DNS-серверов» и пропишите сервера Google 8.8.8.8 и 8.8.4.4.
Сохраните изменения, отключитесь от интернета и попробуйте установить соединение снова.
Рекомендуется заодно очистить кэш DNS. Для этого воспользуйтесь командной строкой (запускать нужно от имени администратора).
Введите команду ipconfig /flushdns и нажмите клавишу Enter. Через пару секунд появится сообщение «Кэш сопоставителя DNS успешно очищен».
Перезагрузите компьютер и попробуйте войти в интернет.
Настройки прокси-сервера
Включенный прокси-сервер может не давать установить соединение с сайтом. Если вы используете прокси или VPN, попробуйте его вообще отключить. После чего проверьте, открываются ли сайты. Проблема исчезла? Разбирайтесь с настройками VPN или смените прокси.
Настройки браузера
Если проблема проявляется только в одном браузере, а в других сайты открываются, значит, дело в его настройках. Вспомните, возможно, вы устанавливали какие-то расширения. Удалите их или временно отключите. Попробуйте установить соединение с сайтом.
Если по-прежнему выскакивает ошибка, удалите браузер, скачайте самую последнюю версию и установите заново.
Вирусы
Часто доступ в интернет блокируют вредоносные программы. Просканируйте компьютер антивирусом. Проверьте в диспетчере задач, не работают ли в фоновом режиме какие-то неизвестные приложения. Отключите их.
Сброс сети по умолчанию
Если проблема связана со сбоем в работе сетевых служб Windows, поможет общий сброс сетевых параметров.
В Windows 10 нажмите клавиши Win + I. В появившемся окне кликните «Сеть и интернет», затем «Состояние».
Прокрутите окно вниз и нажмите пункт «Сброс сети».
В открывшемся окошке нажимайте «Сбросить сейчас», затем подтвердите выбор и дождитесь завершения операции.
В Windows 7 запустите командную строку от имени администратора.
Введите команду netsh winsock reset. Ещё можно полностью сбросить IP-интерфейс командой netsh int ip reset c:resetlog.txt. После этого перезагрузите компьютер и проверьте соединение с сайтом.
Сброс настроек роутера
Интернет может не работать из-за настроек роутера. Возможно, вы изменили какие-то параметры или произошёл программный сбой. Попробуйте сбросить маршрутизатор и заново настроить подключение к интернету.
Если всё вышеперечисленное не помогло, скорее всего, проблема на стороне провайдера. Обратитесь в службу поддержки для её решения.
Проверка подключения к интернету
Прежде чем начать искать ошибку, почему не удается установить соединение с сайтом, следует убедиться, что ПК подключен к интернету. При этом скорость соединения должна быть высокой и стабильной.
Настройки браузера
Далее необходимо проверить прокси и очистить кэш и куки. Для этого надо открыть историю браузера, зажав на клавиатуре клавиши CTRL + H. Затем удалить все, включая куки и кэш.
После перезагрузки страницы проблема должна быть решена.
Обход блокировки при помощи VPN
Данный метод поможет, если доступ был заблокирован провайдером. Обойти такой тип блокировки просто: применить VPN. В Опере есть интегрированный функционал такого типа. В других обозревателях придется использовать расширения. Также имеются специальные программы для Windows с такими опциями. Рассмотрим вариант с Opera, как наиболее простой.
- Откройте обозреватель и перейдите в параметры.
- Воспользуйтесь поиском для нахождения функции «VPN» и включите ее.
Только после этого можно переходить на интересующий ресурс. Если вы используете Google Chrome, Firefox или Яндекс Браузер, то установите такие расширения, как Hola VPN, Browsec или frigate. Они позволяют без проблем менять IP адрес и обходить блокировки провайдеров. Среди подобных программ для ПК весьма неплохи Avira Phantom VPN, ZenMate или TunnelBear.
Если не хотите париться с ВПН, используйте ТОР. Это полностью анонимный обозреватель.
Откройте страницу в режиме инкогнито
- Откройте приложение Chrome
на телефоне или планшете Android. - Нажмите на значок с тремя точками
Новая вкладка инкогнито. - На вкладке инкогнито перейдите на нужную веб-страницу. Если она открывается, очистите кеш и удалите файлы cookie.
Действия при невозможности получить доступ к любому сайту
Итак, каждая попытка перейти к абсолютно любой интернет-страничке прекращается уведомлением о том, что не удается установить соединение с сайтом. В этом случае первоочередными действиями будут следующие:
- Попробовать альтернативные варианты. Например, использовался Яндекс Браузер? Попробуйте Хром, Оперу или еще что-либо. Иногда этого достаточно, чтобы обойти возникшую проблему;
- Временно остановить работу используемого антивирусника и брандмауэра. Возможно, именно они блокируют выход на просторы Глобальной паутины;
- Если эта ситуация начала проявляться сразу же после инсталляции какого-то нового ПО, желательно удалить его, так как именно эти программы могли оказаться первопричиной сбоя;
- Перепроверить использование учеток. Может быть, что при входе через гостевой профиль стоят какие-то ограничения. Необходимо будет перезапустить оборудование и воспользоваться входом в учетку администратора;
- Зайти в настройки интернет-роутера и удостовериться, что в них отсутствуют какие-либо ограничения и запреты;
- В браузере от Яндекса рекомендуется остановить работу дополнений, которые касаются непосредственно интернета. Например, деактивировать ВПН-клиент;
- Запустить хороший антивирусник и досконально перепроверить систему на наличие заражений. Часто именно они вызывают подобную ситуацию.
Если результата нет, то перейти к следующему этапу – необходимо будет удостовериться в правильности DNS-серверов. Что для этого требуется:
Если вариант с автоматическими ДНС-серверами не срабатывает, то можно вернуться обратно, и задать их в ручном режиме. Использовать рекомендуемые сервера от Гугла (8.8.8.8 / 8.8.4.4) или Яндекса (77.88.8.8). Также иногда помогает банальный сброс настроек.
История и куки
Для начала почистим куки (cookies) и кэш (cash). Находится эта функция в меню «История».
Жмем на ссылку «Очистить историю» и ставим галочки на все пункты.
А также ставим в выпадающем списке «За все время»
Переполненный кэш
Система браузера может быть захламлена временными файлами, закладками, историей посещений и загрузок, другими объектами. Постепенно производительность встроенных алгоритмов будет падать, появятся конфликтные ситуации.
Чтобы почистить кеш браузера:
- Кликаем по кнопке в виде трех полос в правом верхнем углу браузера.
- В окне выбираем «История»/и снова «История».
- Далее выбираем «Очистить историю».
- Выбираем временной промежуток для удаления (за все время).
- Галочками выделяем типы файлов для очистки и нажимаем «Очистить».
Расширения
После этого заглянем в раздел «Дополнения» и отключим все расширения для браузера.
Прокси
Далее почистим конфигурацию прокси-сервера. Для этого идем в «Настройки — Показать дополнительные настройки» И ищем пункт «Изменить настройки прокси-сервера».
Откроется окно проводника Windows — здесь нажимаем на кнопку «Настройка сети» и снимаем все флажки, если они есть. Как на изображении ниже
Блокировка сайтов в файле hosts
Первое, и самое распространенное явление, почему яндекс браузер не работает, это вирус заблокировал сайт, и вписал это в систему. Для разблокировки нужно пройти в папку с установленной WINDOWS далее выбрать system32, после проследовать в drivers –папка etc, и найти файл hosts и открыть при помощи блокнота.
Далее прилагаю скриншоты с пошаговыми действиями, для тех кто не совсем понял, как правильно сделать вышеуказанное.
Теперь вам нужно будет найти файл с названием «hosts» и открыть его с помощью блокнота.
Также можно сразу запустить приложение блокнот, по адресу «Пуск»->»Стандартные»->»Блокнот», но предварительно нажать правой клавишей и выбрать пункт «Запуск от имени Администратора«.
Затем открыть файл «hosts» по уже указанной выше директории и следовать дальнейшим действиям. Они указаны ниже.Теперь остался самый последний этап, почистить файл hosts от лишнего. Удаляем весь список сайтов которые у вас будут, как указано на картинке и после этого сохраняем файл.
После действий которые мы проделали, обычно решаются 80% всех проблем.
Инструкция по исправлению
Выше я уже дал некоторые свои мысли, так что смекалистый народ уже наверняка все исправил. Ниже я хочу привести универсальную инструкцию, по решению этой проблемы на любом компьютере или ноутбуке. Многие советы подойдут даже не для операционной системы Windows, но упор я делаю именно на нее.
- Перезагрузка – и роутера, и компьютера. В 90% случаев все заработает сразу же. Посмотрите, есть ли интернет на самом роутере (смотрится через вебконфигуратор – заходите на роутер, и смотрите статус подключения для первой страницы).
- Проверяем сетевые настройки – выданный IP адрес должен быть в диапазоне роутера (192.168.*.*), шлюз должен соответствовать IP адресу роутера, маска – 255.255.255.0. В идеале выставить автоматическое получение адресов, но проверить выдаваемое – обязательно. Нередко, DHCP сервер отказывается выдавать адрес вашему ПК, и на выходе операционная система генерирует ей адрес 169.254.*.*. Как итог – разные сети, сайты не открываются.
- Включаем и выключаем сетевой адаптер. Бывает даже, что они просто греются, и как итог – отказ в работе.
- Выключаем VPN и прокси – если используется.
- Позвоните вашему провайдеру – нет ли проблем у них? Не нужно бояться звонить, ребята и помогут, и подскажут, а в случае проблем на их стороне, вы сэкономите очень много времени на поисках. Вариант ускорить проверку – посмотреть, открываются ли сайты через другой интернет – чужой Wi-Fi или мобильный интернет. Если да – дело не в провайдере.
- Отключаем антивирус и брандмауэр.
- Проверяем все на другом браузере – подойдут даже встроенные Edge и Internet Explorer – открываются ли сайты там? Если да – пробуем найти блокировку в самом браузере, например, лишнее расширение или же прокси.
Все остальные советы приводить не буду – уж очень они странные. Можно делать все что угодно -и компьютер новый купить, и винду переставить, и восстановление сделать, и в безопасном режиме загружать, и антивирусом прогонять до посинения экрана. Но в основном все дело связано именно с сетью.
Устранение проблем с DNS-сервером
DNS-сервер — это один из ключевых элементов в сети интернет, без которого соединение с сайтами не будет установлено. Необходимо выполнить правильную настройку компонента в операционной системе, чтобы устранить рассматриваемую в статье проблему.
Может потребоваться как обычная перезагрузка компьютера, так и ручной ввод нужных параметров. Обо всех нюансах работы с DNS подробно рассказано в соответствующем материале на сайте, с которым рекомендуется ознакомиться.
Сброс настроек по умолчанию
Часто получается так, что пользователь сам или с помощью вредоносного ПО, меняет системные настройки Yandex Browser. Приложение начинает работать некорректно, что приводит к появлению разного рода ошибок.
Действенный вариант решения проблемы – это сброс системных настроек до «заводских»:
- Переходим в «Меню»/«Настройки».
- Кликаем по вкладке «Системные».
- Пролистываем открывшуюся страничку до упора.
- Активируем пункт «Сбросить все настройки».
Примечание: перед сбросом рекомендуется настроить синхронизацию чтобы не потерять пользовательские файлы.
Другие причины появления ошибки
Многие пользователи пытаются при возникновении проблемы сразу снести установленную операционную систему, но этого делать не нужно.
По крайней мере, пока мы не убедились, что проблема не с нашим устройством, а на сторонних ресурсах:
- Если не работает трекер, то для начала нужно подождать, возможно, ошибки на стороне разработчиков (сделали что-то не то или не подключили все составляющие сервера). Для уверенности стоит пообщаться с другими пользователями на каком-либо форуме и выяснить, у всех ли существует такая же проблема.
- Также у многих возникает вопрос, можно ли запускать на компьютере одновременно и сервер 1С, и клиент на Python. Ответ – можно, это никак не повлияет на возникновение ошибки.
Не удалось устранить проблему?
Перезапустите компьютер или планшет
Иногда другие приложения мешают загрузке страницы.
- Перезапустите телефон или планшет.
- Попробуйте загрузить страницу ещё раз.
Обновите Chrome
- Запустите приложение «Play Маркет»
на устройстве Android. - В левом верхнем углу экрана нажмите на значок меню
Мои приложения и игры. Перейдите в раздел «Обновления». - Найдите приложение Chrome
. - Нажмите Обновить.
- Обновите вкладку с ошибкой.
Проверить наличие обновлений
Коды ошибок, возникающих при загрузке страницы
Следующие коды ошибок означают, что при загрузке веб-страницы возникла проблема:
- «Опаньки…» Chrome не может загрузить веб-страницу.
- ERR_NAME_NOT_RESOLVED. Несуществующий веб-адрес.
- ERR_INTERNET_DISCONNECTED. Устройство не подключено к интернету.
- ERR_CONNECTION_TIMED_OUT или ERR_TIMED_OUT. Для подключения к веб-странице потребовалось слишком много времени. Возможные причины: либо скорость соединения слишком низкая, либо страницу пытается открыть слишком много пользователей.
- ERR_CONNECTION_RESET. Соединение со страницей было прервано.
- ERR_NETWORK_CHANGED. При загрузке страницы устройство отключилось от сети или подключилось к новой.
- ERR_CONNECTION_REFUSED. Страница не позволила Chrome подключиться к ней.
- ERR_CACHE_MISS. Страница просит повторно отправить ранее введенные данные.
- ERR_EMPTY_RESPONSE. Сайт не отправил данные и, возможно, недоступен.
- ERR_SSL_PROTOCOL_ERROR. Страница отправила данные, непонятные для Chrome.
- ERR_BAD_SSL_CLIENT_AUTH_CERT. Не удается войти на сайт (например, банка или организации) из-за ошибки в сертификате клиента.
Все коды ошибок можно найти на странице chrome://network-errors/.
Источники
- https://lifehacki.ru/ne-udayotsya-ustanovit-soedinenie-s-sajtom-chto-delat/
- http://composs.ru/ne-poluchaetsya-ustanovit-soedinenie-s-saitom/
- https://tricolor-info.ru/android/ne-udaetsya-ustanovit-soedinenie-s-sajtom.html
- https://Help-WiFi.ru/tekh-podderzhka/ne-udaetsya-ustanovit-soedinenie-s-sajtom/
- https://support.google.com/chrome/answer/95669?hl=ru&co=GENIE.Platform%3DAndroid
- https://windows-azbuka.ru/obshhie-voprosy/pishet-ne-udayotsya-ustanovit-soedinenie-s-sajtom-v-yandeks-brauzere-chto-delat/
- https://MyComp.su/operacionka/ne-soedinyaetsya.html
- https://sergoot.ru/unable-to-establish-connection-to-site-in-yandex-browser
- https://tekhpoddergka.ru/pochemu-yandeks-brauzer-ne-otkryvaet-stranitsy-a-internet-rabotaet-v-tom-chisle-na-yutube-odnoklassnikakh-i-drugikh-saytakh-kak-ispravit/
- https://brit03.ru/os/ne-soedinyaetsya.html
- https://Lumpics.ru/unable-to-establish-connection-to-site/
Google Chrome — один из самых популярных браузеров для персональных компьютеров. Пользователи знают его как стабильную и удобную программу для работы в интернете. Однако иногда случаются ошибки, из-за которых браузер теряет свою функциональность и перестает отвечать на запросы. Одна из таких ошибок звучит так: «Опаньки… При загрузке этой страницы возникли неполадки в Google Chrome». Что же делать, если у вас возникла такая проблема? Как вернуть к жизни Google Chrome? Попробуем разобраться!
Почему появляется ошибка «Опаньки…»? в Google Chrome
Как исправить ошибку «Опаньки…»?
Прежде чем мы приступим к рассмотрению способов решения проблемы, стоит указать на основные ее причины. Так или иначе, возникновение ошибки «Опаньки…» обычно является следствием неправильной работы Google Chrome. Однако иной раз причиной может быть обыкновенное отсутствие связи с сервером веб-сайта. Сразу вычислить точную причину бывает трудно, поэтому приведем общий их список. Итак, ошибка может возникнуть из-за следующего:
- Нет связи с сервером веб-ресурса;
- На вашем компьютере есть вирус;
- Возникает конфликт Google Chrome с другими приложениями;
- Ошибки в работе операционной системы;
- На компьютере имеются остаточные файлы вредоносных программ.
Этот перечень не отражает всей сущности проблемы. Каждый пункт списка — лишь примерное описание неполадок. Чтобы наверняка избавиться от ошибки «Опаньки…», нужно выполнить целый ряд действий по настройке браузера и всей операционной системы. Ниже мы рассмотрим эти действия.
Как исправить?
Ошибка «Опаньки…», как уже было указано, может стать результатом неполадок разной степени сложности. Вполне может быть, что с вашим ПК все в порядке. Тогда нужно просто подождать, пока сайт, на который вы хотите зайти, не возобновит работу. Однако если упомянутая ошибка возникает у вас часто или вообще не пропадает, рассмотренные ниже решения наверняка помогут. Отметим, что они приведены в порядке выполнения.
Видео: как убрать ошибку «Опаньки…» в Гугл Хром
Обновите страницу
Первым делом, разумеется, нужно просто обновить страницу. Ошибка «Опаньки…» не всегда означает наличие каких-либо проблем. Вполне может быть, что ее возникновение связано с небольшим сбоем, который никак не влияет на производительность браузера или системы.
Нажмите «Обновить эту страницу»
Нажмите на кнопку «Перезагрузить», которая появилась в окне ошибки, или на кнопку «Обновить эту страницу» на панели браузера вверху.
Перезапустите Google Chrome и перезагрузите операционную систему
Как и в предыдущем случае, простой перезапуск браузера может помочь справиться с небольшим сбоем в его работе. Кроме того, имеет смысл перезагрузить компьютер полностью. Иногда такие очевидные действия помогают справиться со множеством проблем, в том числе и с рассматриваемой ошибкой.
Перезагрузите ПК
Дело в том, что после перезагрузки временные системные файлы удалятся, а вместо них будут созданы новые. Таким образом, ошибочные данные пропадут, и браузер заработает снова в привычном режиме.
Видео: что делать при появлении ошибки «Ваше подключение не защищено»?
Переключитесь на другой профиль Google
Иногда появление ошибки «Опаньки…» обусловлено сбоями в профиле Google. Чтобы проверить, так ли это, нужно переключиться на другого пользователя или создать нового. Сделайте это следующим образом.
Войдите в Google Chrome и нажмите на имени пользователя в правом верхнем углу.
Нажмите на имени пользователя
Выберите пункт меню «Управлять пользователями». В появившемся окне кликните на другой профиль или нажмите «Добавить пользователя».
Нажмите «Добавить пользователя»
Введите желаемое имя, выберите аватар и нажмите «Сохранить». Теперь у вас есть новый пользователь.
Введите информацию о новом пользователе
Если при использовании другого профиля Google ошибка «Опаньки…» пропала, значит, что-то не так с вашим профилем. В этом случае лучшим решением будет обратиться в техподдержку Google, так как это проблема с их стороны.
Проверьте компьютер на наличие вирусов
Если ничего из указанного не помогло, значит, существует реальная проблема. Первым делом нужно проверить компьютер на вирусы. Используйте любой удобный вам антивирус. При этом важно провести полную (глубокую) проверку.
Проведите полную (глубокую) проверку
Кроме того, проверьте, включен ли антивирус в реальном времени. Эту информацию можно найти в параметрах.
Своевременная регулярная проверка компьютера антивирусом поможет обезопасить его и ваши данные от любого нежелательного воздействия.
При выявлении каких-либо угроз, немедленно их удалите. После чего перезагрузите компьютер и попробуйте открыть Google Chrome. Если проблема не исчезла, двигаемся дальше.
Устраните конфликты с другими программами
Некоторые программы, установленные на вашем компьютере, могут входить в конфликт с Google Chrome. В данном контексте конфликт означает, что две или больше программ используют одни и те же ресурсы компьютера (файлы, значения реестра и т. п.). Как следствие, нарушается работа одной или всех конфликтующих программ, ведь каждая пытается записать какие-то данные в одно и то же поле.
Чтобы проверить Chrome на наличие конфликтов, откройте новое окно браузера и введите в поле адресной строки «chrome://conflicts» без кавычек. Перед вами откроются все программы, прямо или косвенно связанные с работой Google Chrome. Строка «Конфликтов не обнаружено» означает, что здесь все в порядке.
Конфликтов не обнаружено
Если конфликты все-таки есть, удалите или переустановите конфликтующее ПО. Ну а если проблема не решена, обратитесь в техподдержку Google и сообщите о конкретном конфликте.
Исправьте неполадки в системных файлах Windows
В операционной системе Windows встроена программа для поиска и решения ошибок в скрытых файлах. Наличие оных может привести не только к проблемам в работе браузера, но и к сбоям системы. Чтобы исправить эти ошибки, сделайте следующее.
Войдите в командную строку: нажмите «Пуск», введите в строке поиска «cmd» и нажмите Enter. В открывшемся окне напишите «sfc.exe /scannow» без кавычек.
Введите «sfc.exe /scannow»
После нажатия клавиши Enter, будет запущен процесс поиска и решения проблем. Это может занять некоторое время. Впоследствии, если ошибки будут найдены, вы сможете посмотреть подробную информацию об их решении в файле «C:WindowsLogsCBSCBS.log» (или в другом: командная строка укажет путь к нему).
Перенастройте DNS-сервер
Коротко говоря, DNS — это некий сервер, в базе данных которого находится информация об интернет-ресурсах. Его задача — отвечать на запросы пользователей сети и перенаправлять их в нужную сторону. Таким образом, осуществляется доступ к любому сайту. Неполадки в работе DNS-сервера, предоставляемого вашим провайдером, могут привести к некоторым ошибкам. В том числе и к ошибке «Опаньки…» В таком случае можно попробовать переназначить DNS вручную.
Зайдите в «Панель управления», которая находится в окне «Пуск». Перейдите в «Сеть и Интернет» —> «Центр управления сетями и общим доступом».
Войдите в «Центр управления сетями и общим доступом»
Нажмите на пункт «Беспроводное сетевое соединение» (может называться иначе, если вы подключены к кабелю напрямую). В открывшемся окошке выберите «Свойства». В новом окне найдите пункт «Протокол Интернета версии 4 (TCP/IPv4)» и кликните левой кнопкой мыши единожды, а затем нажмите «Свойства». Откроется еще одно окно. Активируйте пункт «Использовать следующие адреса DNS-серверов» и введите в строках ниже «8.8.8.8» и «8.8.4.4» соответственно (см. скриншот).
Введите адреса DNS-серверов
Цифры 8.8.8.8 и 8.8.4.4 — это IP-адреса DNS-серверов компании Google. Их использование может помочь предотвратить ошибку «Опаньки…» Рекомендуется через некоторое время (2–3 недели) вернуть стандартные настройки.
Избавьтесь от остаточных файлов вредоносных программ
Некоторые вирусы так модифицируют систему, что антивирусное ПО неспособно полностью ее очистить. Так, даже после успешного удаления вредоносных программ, их исполняемые файлы могли остаться на компьютере.
Использование CCleaner
В первую очередь нужно очистить систему от мусора и исправить проблемы в реестре. Лучше всего сделать это при помощи специальной программы. Хорошим примером может быть CCleaner. Установите его на свой ПК и запустите. Интерфейс данной программы довольно прост. Во вкладке «Очистка» можно очистить всю систему от временных и ненужных файлов. Вкладка «Реестр» содержит функции исправления проблем реестра.
Исправьте проблемы реестра с помощью CCleaner
После очистки с помощью CCleaner попробуйте запустить Chrome. Если проблема осталась, переходите к следующему разделу.
Проверка запущенных процессов
Иногда остаточные программы вирусов продолжают работать в системе. Возможно, такие программы не несут никакого конкретного вреда, поэтому антивирус их не распознает как опасные. Однако они могут спровоцировать появление ошибок в браузере. Их наличие нужно проверить самостоятельно.
Нажмите правой кнопкой мыши на панели задач и в контекстном меню выберите «Запустить диспетчер задач». В открывшемся окне перейдите на вкладку «Процессы».
Окно «Диспетчера задач»
В этом списке отображаются все запущенные фоновые программы. Если вы знаете точное название вредоносного ПО, поищите его здесь. Кроме того, обращайте внимание на подозрительные процессы, в имени или описании которых содержится нечитаемый набор букв.
Найдите подозрительные процессы
Нажмите на процессе правой кнопкой мыши и выберите «Свойства». В открывшемся окошке найдите путь к исполняемому файлу. Ниже приведен пример для файла, который не является вредоносным.
Найдите путь к исполнеямому файлу
Нажмите на процессе правой кнопкой еще раз и выберите «Завершить процесс». Теперь с помощью «Проводника» пройдите по пути, который вы узнали из свойств, и удалите вредоносный файл.
Внимание! Не удаляйте файлы, если не уверены в том, опасны ли они. Удаление важных данных может навредить системе.
Восстановление реестра вручную
Если ничего из предложенного выше не помогло вам справиться с ошибкой «Опаньки…», можете попробовать очистить реестр вручную.
Обратите внимание, что редактирование реестра может привести к непоправимым последствиям. Использовать предложенное ниже стоит лишь в том случае, если вы обладаете необходимыми знаниями.
Итак, для начала войдем в редактор реестра. Нажмите «Пуск» и впишите в строку поиска «regedit»; нажмите Enter. В открывшемся окне слева вы увидите иерархию каталогов реестра.
Интерфейс программы «Редактор реестра»
Первым делом, проверим некоторые каталоги. Пройдите по пути: «HKEY_LOCAL_MACHINESOFTWAREMicrosoftWindows NTCurrentVersionWinlogon». В этой папке реестра найдите файл «Userinit». В строке значения этого файла должен содержаться только путь к нему (например, «C:Windowssystem32userinit.exe»). Если есть что-то еще, нажмите правой кнопкой на файле и выберите «Изменить». Сотрите все, что написано после указанного пути.
Значение файла «Userinit»
Кроме того, вирусные программы могут заблокировать веб-страницы с антивирусами. Проверьте следующие папки реестра:
- HKEY_LOCAL_MACHINESYSTEMCurrentControlSetServicesTcpipParametersPersistentRoutes;
- HKEY_LOCAL_MACHINESYSTEMControlSet001ServicesTcpipParametersPersistentRoutes;
- HKEY_LOCAL_MACHINESYSTEMControlSet002ServicesTcpipParametersPersistentRoutes.
В них не должно содержаться ничего, кроме «По умолчанию». Все остальные строки следует удалить.
Наконец, перейдите в «HKEY_LOCAL_MACHINESOFTWAREMicrosoftWindows NTCurrentVersionWindows» и найдите строку «AppInit_DLLs». Значение в этой строке должно быть пустым. Наличие каких-либо данных в ней приводит не только к неполадкам браузера, но и к сбоям в работе всей операционной системы.
Видео: настройка строки реестра «AppInit_DLLs»
Помимо указанного выше, проведите поиск вредоносных программ в реестре. Это актуально в том случае, если вы знаете приблизительные названия оных. Например, при установке какого-либо ПО вы случайно установили расширения для браузера, которые не можете удалить. В таком случае в редакторе реестра нажмите сочетание клавиш Ctrl+F и введите название упомянутого расширения. Внимательно просматривайте найденное. Если не уверены в назначении того или иного файла, лучше не трогайте его.
Как предотвратить ошибку «Опаньки…»?
Как предотвратить ошибку «Опаньки…»?
После очистки компьютера и исправления ошибки «Опаньки…» логичным будет вопрос: «Как предотвратить ее появление в будущем?» Чтобы избежать любых проблем в работе браузера Google Chrome, следуйте приведенным ниже рекомендациям.
- Всегда проверяйте, включен ли антивирус. Постоянная его работа — залог защиты компьютера от многих проблем.
- Периодически очищайте остаточные данные программ (в том числе и самого браузера) с помощью специальных приложений. Это поможет предотвратить накапливание «мусора», который может привести к неполадкам.
- Внимательно проверяйте все, что скачиваете. Не рекомендуется качать файлы с расширениями «*.exe», «*.ini», «*.bat» и другие исполняемые. В них может содержаться вредоносное ПО.
- Старайтесь не загромождать браузер большим числом расширений (внутренних программ). Они могут тормозить его работу.
- Не устанавливайте программы, которые обещают улучшить или ускорить работу браузера. В лучшем случае они только замедлят его.
Ошибка «Опаньки… При загрузке этой страницы возникли неполадки в Google Chrome» означает, что в работе браузера что-то пошло не так. Будь то минимальная ошибка или вирус, Chrome предупреждает вас о наличии проблемы. Таким образом, вы можете вовремя найти ее решение и защитить свой компьютер. Если же у вас ничего не вышло, не стесняйтесь обращаться в техподдержку Google. Ведь ошибка может произойти и по их вине. Вам же остается лишь следить за чистотой и порядком на своем компьютере, а также всегда быть бдительным при скачивании чего бы то ни было из интернета.
- Распечатать
Занимаюсь копирайтингом и переводом 3 года. Имею неоконченное высшее образование в сфере IT.
Оцените статью:
- 5
- 4
- 3
- 2
- 1
(3 голоса, среднее: 5 из 5)
Поделитесь с друзьями!
Разбираемся в непонятных названиях и ищем способы устранить проблему.
Самые распространённые ошибки
Error 401 Unauthorized
Эта ошибка возникает из-за проблем с авторизацией. Чаще всего это можно исправить, заново войдя в свою учётную запись на главной странице сайта.
Если повторная авторизация не помогла, поищите проблему у себя. Но исключать неполадки сервера, на котором находится сайт, тоже нельзя, хотя они и маловероятны.
Error 403 Forbidden
Эта ошибка возникает, когда пользователь авторизовался на сайте, но по каким-то причинам не может получить доступ к некоторым страницам или файлам. Чаще всего это значит, что у него нет разрешения просматривать опубликованный контент. Также возможно, что страница просто закрыта для всех пользователей. Например, серверы Apache ограничивают доступ к каталогу файловой системы.
Error 404 Not Found
Одна из самых распространённых ошибок. Она означает, что сервер ничего не может найти по адресу, указанному в запросе. В этом случае либо вы неправильно вводите URL, либо вам попалась битая ссылка, которая ведёт на несуществующую страницу. Ещё есть вероятность того, что страницу переместили, а браузер обращается к серверу по старому адресу.
Обычно владельцы сайтов пытаются смягчить гнев пользователя, когда он видит эту ошибку. В Cети можно встретить множество примеров классно оформленных страниц с ошибкой 404.
1 / 0
2 / 0
3 / 0
4 / 0
5 / 0
6 / 0
Error 504 Gateway Timeout
Эта ошибка возникает, когда сервер не успевает ответить в течение заданного времени. Чаще всего такое происходит из-за большой нагрузки: запросы не успевают обрабатываться. Также это могут быть любые другие неполадки на стороне сервера. Всё, что вы можете сделать, — попробовать зайти на сайт снова через какое-то время.
Что делать, если браузер выдаёт ошибку
Если ошибка 504 говорит о проблемах на сервере, то ошибки класса 4хх чаще всего появляются по вине пользователя. Если вы авторизовались на сайте или вводите правильный URL, но страницы с ошибками продолжают открываться, попробуйте почистить кеш или cookie в браузере.
Удалить cookie
Cookie — это небольшие фрагменты данных. В них содержится различная информация, получаемая от веб-сервера, в том числе об авторизации пользователя на сайте.
Chrome
Для отдельных сайтов:
- Зайдите в «Настройки» → «Дополнительные».
- Выберите пункт «Настройки контента» → «Файлы cookie» → «Все файлы cookie и данные сайта».
Удалить все cookie:
- Зайдите в «Настройки» → «Дополнительные».
- Опуститесь вниз до пункта «Очистить историю».
- Выберите для очистки «Файлы cookie и другие данные сайтов».
Яндекс.Браузер
Для отдельных сайтов:
- Зайдите в «Настройки» → «Дополнительные».
- Выберите пункт «Настройки содержимого» → «Показать cookie и данные сайтов».
Удалить все cookie:
- Зайдите в «Настройки» → «Дополнительные».
- Выберите пункт «Очистить историю загрузки» → «Файлы cookie и другие данные сайтов».
Firefox
- Откройте «Настройки» → «Приватность и защита».
- Нажмите на «Показать куки».
- Выберите, что хотите сделать: удалить файлы отдельных сайтов или все cookie.
Opera
- Зайдите в «Настройки» → «Безопасность».
- Откройте «Все файлы cookie и данные сайтов».
- Выберите, что сделать: удалить файлы отдельных сайтов или все cookie.
Safari
- Зайдите в «Настройки» → «Конфиденциальность».
- Нажмите на «Управлять данными сайтов».
- Выберите, что сделать: удалить данные отдельных сайтов или очистить всё.
Очистить кеш браузера
Кеш содержит данные о посещаемых веб-страницах. Бывает, на сайте произошли какие-то изменения, а браузер продолжает обращаться к старым данным.
Chrome
- Зайдите в «Настройки» → «Дополнительные».
- Выберите пункт «Очистить историю», поставьте галочку напротив «Изображения и другие файлы, сохранённые в кэше» и нажмите на «Удалить данные».
Яндекс.Браузер
- Зайдите в «Настройки» → «Дополнительные».
- Выберите пункт «Очистить историю загрузки» → «Файлы, сохранённые в кэше».
Firefox
- Зайдите в «Настройки» → «Приватность и защита».
- Опуститесь вниз до пункта «Кэшированное веб-содержимое» и нажмите «Очистить сейчас».
Opera
Зайдите в «Настройки» → «Безопасность» → «Очистить историю посещений».
Safari
- Зайдите в «Настройки» → «Конфиденциальность».
- Нажмите на «Управлять данными сайтов».
- Выберите, что сделать: удалить данные отдельных сайтов или очистить всё.
Читайте также 🧐
- Что делать, если тормозит браузер
- Как исправить ошибку CPU Fan Error при загрузке компьютера
- Что такое ошибка 500 и как её исправить
- Что такое ошибка 502 и как её исправить
- Как исправить ошибку 503: исчерпывающее руководство
Ошибка загрузки ВКонтакте. Что делать?
Появляется ошибка загрузки в ВК. Например, в мобильном приложении: «Ошибка загрузки. Проверьте подключение к сети и повторите попытку». Почему так происходит? Причины могут быть разные. Сейчас разберемся, что это значит и как убрать ошибку.
Основные причины
1. Проблемы со связью (доступом в интернет)
Эта ошибка может возникать в произвольные моменты, если подключение к интернету нестабильное, связь пропадает время от времени или интернет слишком медленный.
Решение здесь — сделать так, чтобы связь улучшилась. Если есть возможность, то переключиться с мобильного интернета на Wi-Fi или наоборот. Используешь VPN — попробуй временно отключить его. Если приложение ВК тупит, то можно принудительно завершить его и запустить снова.
2. Глюки приложения ВК
Иногда у приложения ВК образуется такой набор данных, из-за которого оно начинает работать неправильно и выдает ошибку. Это может происходить из-за нестабильной связи или из-за ошибок в самом приложении. В этом случае, даже если качество канала связи хорошее, приложение будет выдавать ошибку загрузки.
Способы, которыми можно решить эту проблему — очистка кэша, очистка данных приложения и его полная переустановка.
Очистка кэша приложения
Попробуй очистить кэш приложения ВК. Это заставит его заново загрузить нужные данные:
- Открой вкладку Сервисы (вторая кнопка в нижнем ряду).
- Кнопка меню (≡) справа вверху.
- Настройки.
- Приложение.
- Пролистни вниз до раздела «Кеш», нажми Очистить всё.
Если очистка кэша не помогла, переходи к очистке данных или к переустановке приложения.
Очистка данных приложения
Полностью очистить данные можно через настройку приложений. После этого в приложение придется входить заново. Убедись, что ты помнишь логин и пароль для входа (можно попробовать войти в ВК в браузере), а также у тебя есть доступ к номеру телефона, привязанному к странице (Как проверить или поменять номер телефона ВКонтакте).
На разных телефонах очистка данных может делаться по-разному. Пример:
- Настройки (главное меню настроек телефона).
- Приложения.
- VK (можно найти по названию).
- Память.
- Сброс и подтвердить удаление всех данных приложения с телефона.
Полная переустановка приложения
После переустановки приложения, как и после очистки данных, в него придется входить заново.
- Убедись, что ты помнишь логин и пароль для входа (можно попробовать войти в ВК в браузере), а также у тебя есть доступ к номеру телефона, привязанному к странице.
- Как проверить или поменять номер телефона ВКонтакте, привязанный к странице
- Нажми и подержи палец на иконке приложения VK, затем перетащи его в корзину или выбери Удалить.
- Снова найди приложение в магазине приложений (Play Маркет или App Store), введя в поиске «VK», и установи его.
- Как скачать и установить приложение ВКонтакте на телефон
- Запусти приложение и войди со своими логином (привязанным номером) и паролем.
3. Проблемы на стороне ВК
Возможно, в ВК что-то сломалось и сейчас это чинят. Проблема может затрагивать не всех пользователей или не все сервисы. Например, не работают только группы или только мессенджер, а все остальное загружается нормально. Но может быть и такое, что ВК не загружается вообще.
В этом случае нужно ждать. Однозначно можно только сказать, что о проблеме становится известно сразу, и с ней немедленно начинают разбираться.
Что еще может помочь?
Используй советы нашего Решателя проблем:
- Решатель проблем
В частности, вот подсказки по решению проблем с мобильным приложением:
- Что делать, если глючит мобильное приложение? Решатель проблем
Смотри также
- Ошибка доступа ВКонтакте. Что делать?
- Ошибка ВКонтакте: «Что-то пошло не так». Решение
- Серверная ошибка при входе ВКонтакте. Что делать?
- Ошибка «Проверьте наличие браузера» в приложении на Андроиде. Причина и решение проблемы
- Что делать, если сообщения в приложении ВКонтакте не загружаются
- Ошибка при воспроизведении аудиозаписи в приложении ВКонтакте на телефоне или планшете. Что делать?
Веб-сайты не загружаются — решение проблемы и исправление ошибок
У вас возникла проблема с загрузкой веб-сайта? Не беспокойтесь — мы здесь, чтобы вам помочь. Эта статья покажет вам, как исправить проблему, чтобы вы смогли вернуться к сёрфингу в Интернете.
Примечание: Если у вас возникли проблемы с веб-сайтом, нажмите на значок замка 
Оглавление
- 1 Сначала давайте определим, в чём заключена проблема
- 2 Проблема происходит только на определенных веб-сайтах
- 2.1 Попробуйте очистить куки и кэш Firefox
- 2.2 Веб-сайт загружается, но работает некорректно
- 2.3 Проблема происходит только на защищённом (https) веб-сайте
- 3 Проблема происходит только в Firefox
- 4 Если проблема происходит во всех веб-браузерах
- 5 Другие, менее распространенные проблемы
Сначала давайте определим, в чём заключена проблема
С помощью небольшой детективной работы мы можем сузить круг поиска нашей проблемы.
- Откройте новую вкладку и проверьте, можете ли вы загрузить другой веб-сайт, например google.com или mozilla.org.
- Если вы можете загрузить другой сайт, перейдите к разделу Проблема происходит только на определённых веб-сайтах.
- Если вы не можете загрузить другой сайт, перейдите к следующему шагу.
- Запустите другой браузер, например Internet Explorer или Microsoft EdgeSafariGoogle Chrome и попробуйте открыть сайт, с которым у вас имеются проблемы.
- Если сайт работает в другом браузере, перейдите к разделу Проблема происходит только в Firefox.
- Если сайт не работает в другом браузере, перейдите к разделу Проблема происходит во всех веб-браузерах.
Проблема происходит только на определенных веб-сайтах
Если вы видите одно из следующих сообщений об ошибках, это может быть связано с проблемой в кэше Firefox:
- Соединение было прервано
- Соединение было сброшено
- Время ожидания соединения истекло
Попробуйте очистить куки и кэш Firefox
Проделайте эти шаги и затем перезагрузите веб-сайт, на котором у вас имеются проблемы.
- Нажмите кнопку
, чтобы открыть панель меню.
Нажмите на кнопку «Библиотека»на панели инструментов (если вы её не видите, нажмите кнопку меню
и выберите нажмите кнопку меню
).
- Выберите Журнал, а затем — Удалить недавнюю историю….
- В выпадающем меню «Удалить:» выберите «Всё».
- Под выпадающим меню выберите «Куки» и «Кэш». Убедитесь, что другие элементы, которые вы хотите сохранить, не выбраны.
- Нажмите ОК.
Если очистка кук и кэша Firefox не помогла, это вероятно является признаком, что проблема лежит в самом веб-сайте. В этом случае вам остается только ждать, пока проблема не будет исправлена. С большими веб-сайтами, такими как Твиттер или Facebook, это может занять всего несколько минут.
Если вы не видите ни одно из описанных выше сообщений об ошибках, проверьте, не подходит ли ваша проблема под одну из перечисленных ниже специфичных проблем:
Веб-сайт загружается, но работает некорректно
Если веб-сайт выглядит некорректно или не работает так, как он должен работать, вам следует просмотреть следующие статьи:
- Веб-сайты выглядят неправильно или не так, как должны
- Решение проблем, препятствующих показу изображений
- Исправление распространенных проблем с аудио и видео
- Сайты показывают вращающуюся пиктограмму и никогда не заканчивают загрузку
- Устранение проблем при входе на веб-сайты, которые требуют ввода имени пользователя и пароля. Вы можете получить ошибку, похожую на Мы не можем обработать ваш запрос на вход на сайт или Произошла неопределённая ошибка, когда вы пытаетесь зайти на сайт под своим логином и паролем, или ваша попытка входа может просто не удастся.
- Веб-сайты выглядят неправильно или не так, как должны
- Решение проблем, препятствующих показу изображений
- Исправление распространенных проблем с аудио и видео
- Устранение проблем при входе на веб-сайты, которые требуют ввода имени пользователя и пароля. Вы можете получить ошибку, похожую на Мы не можем обработать ваш запрос на вход на сайт или Произошла неопределённая ошибка, когда вы пытаетесь зайти на сайт под своим логином и паролем, или ваша попытка входа может просто не удастся.
Проблема происходит только на защищённом (https) веб-сайте
Посмотрите на веб-адрес в панели адреса. Он начинается с https:// (обратите внимание на «s»)? Если так, проверьте, не появились ли у вас следующие сообщения об ошибках:
- Для страницы с ошибкой «Предупреждение: Вероятная угроза безопасности» прочитайте статьи Что значит «Ваше соединение не защищено»? и Как устранить ошибку с кодом «SEC_ERROR_UNKNOWN_ISSUER» на защищённых веб-сайтах.
- Для страниц с ошибкой «Ошибка при установлении защищённого соединения» или «Соединение не установлено: Вероятная угроза безопасности» прочитайте статью Ошибка при установлении защищённого соединения или соединение не установлено.
- Для страницы с ошибкой «Время на вашем компьютере установлено неверно» прочитайте статью Как устранить ошибки, связанные со временем, на защищённых сайтах.
Проблема происходит только в Firefox
Если другой веб-браузер работает нормально, вам подойдет одно из следующих решений:
- Firefox не может загрузить сайты, хотя другие браузеры могут — если вы можете просматривать веб-сайты в других браузерах, но не можете просматривать их в Firefox.
- Невозможно соединиться с веб-сайтами после обновления Firefox — если у вас возникли проблемы с соединением после обновления вами Firefox.
Если вы видите следующие сообщения об ошибках, Firefox пытается получить доступ в Интернет через прокси-сервер:
- Прокси-сервер отказывает в соединении
- Не удалось найти прокси-сервер
Если вы соединяетесь с Интернетом через прокси, сравните настройки Firefox с Internet Explorer — прочитайте Руководство Microsoft по параметрам прокси.Прочитайте статью Ввод настроек прокси-сервера на Mac в Поддержке Apple для получения дополнительной информации о настройках прокси-сервера.
Для того, чтобы проверить ваши настройки подключения в Firefox:
-
На Панели меню в верхней части экрана щёлкните и выберите .
Нажмите кнопкуи выберите .Нажмите кнопку
и выберите .
- На панели перейдите к разделу Параметры сети.
- Щёлкните по Настроить…. Откроется диалоговое окно Параметры соединения.
- Измените ваши параметры прокси:
- Если вы не соединяетесь с Интернетом через прокси (или вы не знаете, соединяетесь ли вы с Интернетом через прокси), выберите Без прокси.
- Закройте диалоговое окно Настройка Соединения.
- Закройте страницу . Любые внесённые изменения будут сохранены автоматически.
Если проблема происходит во всех веб-браузерах
Вероятно это является проблемой с вашим интернет-соединением. Некоторые советы по решению этой проблемы приведены в статье Firefox и другие браузеры не могут загрузить веб-сайты.
Другие, менее распространенные проблемы
- Веб-сайт сообщает, что Firefox является устаревшим, несовместимым, либо не поддерживается — прочитайте статью Как сбросить user agent в Firefox на значение по умолчанию.
- Сообщения о зловредных сайтах — если вы увидите предупреждение «Этот сайт подозревается в атаках!» или «Этот сайт подозревается в мошенничестве!», Firefox заблокировал доступ к посещаемому вами сайту, чтобы защитить вас от вредоносных программ или поддельного сайта (фишинга). Для получения большей информации прочтите Фишинг и защита от вредоносных программ (Mozilla.org).
- Автономный режим — если вы увидите сообщение об автономном режиме, вам может понадобиться настроить Firefox не использовать ваше соединение с сетью. Убедитесь, что у вашего компьютера есть соединение с сетью и затем:
- Щёлкните по кнопке меню
, щёлкните Дополнительно и убедитесь, что с пункта снят флажок.На Панели меню щёлкните Файл (вы можете нажать и отпустить клавишу Alt, чтобы временно показать Панель меню) и убедитесь, что снят флажок .
- Щёлкните по кнопке меню
- Неверное перенаправление на странице — эта проблема может быть вызвана проблемами с куки. Для получения большей информации прочтите Веб-сайты сообщают что куки заблокированы — Как их разблокировать.
- Если вы получили ошибку Файл не найден, попробуйте произвести шаги по решению проблемы, описанные в этих статьях:
- Устранение проблем с расширениями, темами и аппаратным ускорением для решения типичных проблем в Firefox
- Устранение проблем Firefox, вызванных вредоносными программами
- Ошибка в типе содержимого — если вы получили сообщение об ошибке Ошибка в типе содержимого или Страница, которую вы пытаетесь просмотреть, не может быть показана, так как она использует неверную или неподдерживаемую форму компрессии., используйте следующие шаги по диагностике и исправлению проблемы:
- Проверьте настройки любых используемых вами приложений по обеспечению безопасности в Интернете (в том числе межсетевых экранов, антивируса или антишпионов, и программ по защите приватности). Вам следует удалить любые разрешения, которые эти приложения имеют для Firefox, и затем добавить их заново. Для получения инструкций, специфичных для некоторых приложений, прочтите Настройка межсетевого экрана для обеспечения Firefox доступа к Интернету.
- Проследуйте по Стандартным шагам по решению проблем.
- Обращение к данному адресу заблокировано — эта ошибка происходит, когда вы пытаетесь соединиться с веб-сервером по порту, зарезервированному для другого приложения. Если веб-сайт, который вы пытаетесь посетить, содержит в адресе двоеточие за которым следует число (например, http://website.com:23), попытайте удалить эту часть (http://website.com) или заменить это на :80 (http://website.com:80). Если это не сработало, вероятно вам дали некорректный адрес.
- Кэш DNS недействителен — DNS — это служба, которая преобразует доменное имя веб-сайта в IP-адрес, который Firefox использует для подключения к веб-сайту. Эта информация сохраняется в кэше DNS вашего компьютера, чтобы улучшить скорость. Однако, если запись кэша DNS повреждена или веб-сайт изменил IP-адрес, Firefox может быть перенаправлен на неправильный сервер. Прочитайте статью Firefox и другие браузеры не могут загрузить веб-сайты, чтобы узнать, как очистить кеш DNS. Для получения дополнительной информации обратитесь к статье Flush DNS.
Эти прекрасные люди помогли написать эту статью:
Станьте волонтёром
Растите и делитесь опытом с другими. Отвечайте на вопросы и улучшайте нашу базу знаний.
Подробнее
Google Chrome — один из самых удобных и практичных браузеров на данный момент, но даже в нем могу случаться непредвиденные ошибки. Одна из них: «Опаньки… При загрузке этой страницы возникли неполадки в Google Chrome». После того как она появляется на экране, страница перестает открываться, и простая перезагрузка вкладки не всегда может помочь. Если данная ошибка появляется уже не раз, а с определенной частотой, то нужно ее решать самостоятельно. Что делать в таких случаях, расскажем ниже.
Почему появляется ошибка «Опаньки…»: основные причины
Ошибка может появиться из-за следующих проблем:
- Сайт временно недоступен или перестал существовать вовсе. Проверьте, правильно указана ссылка.
- Версия браузера неактуальна или устарела.
- Файлы, отвечающие за работу браузера, повреждены вирусом или вашими действиями.
- Интернет-соединение нестабильно.
- На компьютере находятся программы, которые конфликтуют с браузером.
- Компьютер подцепил вирус, не дающий загружаться страницам.
- Неправильная работа дополнения Firewall вашего антивируса.
- Конфликт браузера с установленными дополнениями.
Посмотреть, как часто у вас случается ошибка «Опаньки…» можно, перейдя по ссылке chrome://crashes. Введите ее в поисковой строке и нажмите Enter.
Как исправить ошибку в Гугл Хром
Если вы не знаете, из-за чего именно страницы в вашем браузере не отображаются, то попробуйте все способы поочередно, пока не найдете тот, который решит вашу проблему.
Проверка интернет-соединения
Попробуйте открыть другую ссылку, использовать другой браузер или скачать какой-либо файл, чтобы убедиться в том, что интернет работает стабильно. Если проверка показала, что интернет не работает так, как надо, то добейтесь того, чтобы эта проблема была решена. Возможно, поможет переподключение к сети, или перезагрузка роутера, если вы пользуетесь Wi-Fi.
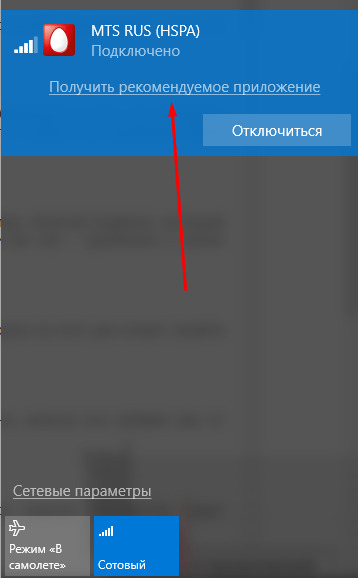
Проверка загрузки сайта
Перед тем как пытаться починить браузер, попробуйте открыть ссылке через любой другой веб-браузер, например, Internet Explorer, который установлен на компьютере по умолчанию. Если в нем сайт откроется, то проблема в Google Chrome, если же нет — проблема с самим сайтом, и устранять ее должны не вы, а его администраторы.
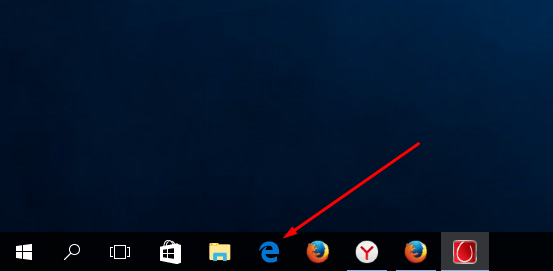
Перезагрузка страницы
Иногда, обычная перезагрузка страницы решает проблему, так как происходит повторное подключение, которое на этот раз может пройти успешно.

Перезапуск браузера
Следующий шаг — перезагрузить браузер. Проверка всех файлов и сертификатов запустится заново, возможно, именно это избавит вас от ошибки.
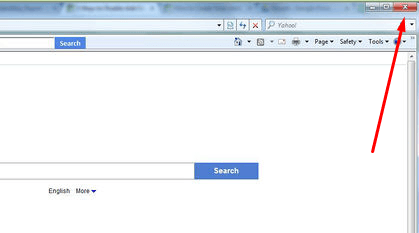
Перезагрузка компьютера
Перезагрузка компьютера вызовет перезапуск всех процессов, работающих в фоновом режиме, а все лишние программы будут автоматически отключены.
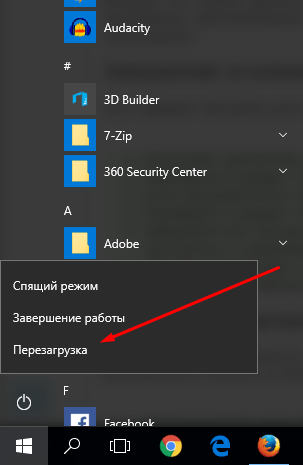
Устраняем неполадки, отключив расширения
Если ошибка появилась после установки или обновления одного из расширений для браузера, то необходимо его отключить:
- Разверните меню браузера.
Открываем меню браузера - Перейдите к разделу «Дополнительные инструменты».
Переходим к разделу «Дополнительные инструменты» - Перейдите к подразделу «Расширения».
Переходим к разделу «Расширения» - Находим нужное расширение и раскрываем подробную информацию о нем, нажав кнопку «Подробнее».
Нажимаем кнопку «Подробнее» - Нажмите кнопку «Удалить». Готово, проверьте, загружается ли страница, где раньше возникала ошибка.
Нажимаем кнопку «Удалить»
Отключение конфликтующих приложений
Чтобы узнать, с какими приложениями конфликтует Google Chrome, выполните следующие действия:
-
Введите в поисковую строку команду chrome://conflicts и выполните ее.
Выполняем программу chrome://conflicts - В открывшемся списке будут приложения, которые мешают работать браузеру. Завершите процессы, связанные с ними, через диспетчер задач.
Список конфликтующих приложений
Проверка компьютера на вирусы
Возможно, проблемы возникают из-за вируса, который мешает работе браузера, а это значит, что его надо удалить с компьютера:
- Откройте ваш антивирус.
Открываем антивирус - Выполните полную проверку и удалите найденные вирусы. Если вирусы были, но их стирание ни к чему не привело, то это означает, что он успел повредить файлы браузера. В этом случае придется переустанавливать Google Chrome, как это сделать будет описано ниже в статье.
Активируем полную проверку
Отключение Firewall
Firewall — дополнение, которое запрещает доступ в интернет сомнительным программам. Если на вашем компьютере установлено антивирус, то, скорее всего, в нем существует это расширение.
- Открываем антивирус, установленный на вашем компьютере.
Открываем антивирус - Переходим к разделу «Инструменты». В разных антивирусах этот раздел может называться по-своему, но суть будет похожа на «Дополнения», «Расширения».
Переходим в раздел «Инструменты» - Запускаем расширение «Брандмауэр».
Открываем дополнение «Брандмауэр» - Переходим к разделу Firewall.
Переходим к разделу Firewall - Ищем браузер, и если напротив него горит значок, запрещающий доступ в интернет, то снимите его. Готово, Google Chrome опять сможет загружать страницы.
Отключаем Firewall для Google Chrome
Отключение Flash —плеера
Возможно, проблема в Flesh-плеере, встроенном в сам браузер. Так как на всех компьютерах установлен Flash-плеер по умолчанию, то плеер браузера можно отключить.
- В поисковой строке браузера вводим команду about:plugins и выполняем ее.
Выполняем команду about:plugins - Отроется список всех модулей, в котором нужно будет найти Flash-плеер. В списке будет два плеера, отключить нужно тот, в пути которого можно заметить папку Google или Chrome. Нажмите кнопку «Отключить» и попробуйте загрузить страницу, которая раньше не открывалась.
Отключаем лишний плагин
Обновление Google Chrome
Если версия браузера устарела, то он может некорректно работать, в этом случае его нужно обновить:
- Разворачиваем меню браузера.
Разворачиваем меню браузера - Переходим к разделу «О браузере Google Chrome».
Переходим к разделу «О браузере Google Chrome» - Если версия браузера последняя, то вы просто увидите соответствующие версии цифры. Если же есть обновление, то браузер уведомит вас об этом и предложит его установить, согласитесь и дождитесь окончание процесса.
Доступных обновлений нет
Переустановка браузера
Если обновление не помогло, или вирус повредил файлы браузера, об этом было сказано раньше, то необходимо полностью удалить браузер с компьютера и скачать его заново.
- Откройте панель управления при помощи поиска Windows.
Открываем панель управления - Переходим к разделу «Программы».
Переходим к разделу «Программы» - Переходим к подразделу «Удаление программ».
Переходим к отделу «Удаление программ» - Находим в общем списке Google Chrome и удаляем его.
Удаляем браузер - Переходим на официальный сайт, посвященный браузеру, и скачиваем установочный файл (https://www.google.ru/chrome/browser/desktop/). Открываем его и следуем инструкции, появившейся на экране.
Скачиваем установочный файл
Смена аккаунта Google
Если вы ранее авторизовались в Google Chrome при помощи своего аккаунта Google, то можно выйти из него и войти под другой учетной записью. Сделать это можно, перейдя по следующей ссылке — https://accounts.google.com/Login?hl=ru. Нажмите кнопку «Войти в другой аккаунт», а после введите все необходимые для авторизации данные.

Обращение в службу поддержки
Если ни один из вышеперечисленных способов не помог, то остается одно — обратиться в официальную службу поддержки Google, чтобы получить помощь квалифицированного специалиста. На этом сайте вы можете найти всю подробную информацию о поддержки Google — https://www.google.com/intl/ru/contact/. Подробно опишите операторам, какая именно ошибка произошла в вашем браузере, и какие способы не помогли ее устранить.
Видео: что делать, если страницы в Google Chrome нельзя открыть
Что сделать, чтобы ошибка не возникла вновь
Если вам удалось избавиться от ошибки в этот раз, то придерживаетесь в будущем следующих правил, чтобы не пришлось решать проблему снова:
- Установите и обновите на свой компьютер качественный антивирус, никогда не отключайте его.
- Следите за актуальностью версии Google Chrome, проверяйте наличие обновлений хотя бы раз в две недели.
- Не устанавливайте лишние дополнения, так как это приведет только к лишней нагрузке на браузер и, соответственно, к его поломке. Это правило относится и к сторонним приложениям.
- Не пытайтесь без наличия хорошей инструкции и понимания дела настраивать браузер и лазить в его файлах.
Итак, если во время использования браузера появилась ошибка «Опаньки… При загрузке этой страницы возникли неполадки в Google Chrome», то первым делом надо разобраться из-за чего она возникла. Если такой возможности нет, то используйте все вышеперечисленные варианты по очереди, пока не найдёте нужный. Если ни один из них не помог, то это значит, что ваша проблема уникальна и требуется более глубокий разбор причин, в котором вам помогут агенты службы поддержки Google.
- Распечатать
Оцените статью:
- 5
- 4
- 3
- 2
- 1
(11 голосов, среднее: 2.6 из 5)
Поделитесь с друзьями!




 на панели инструментов (если вы её не видите,
на панели инструментов (если вы её не видите,  , щёлкните
, щёлкните