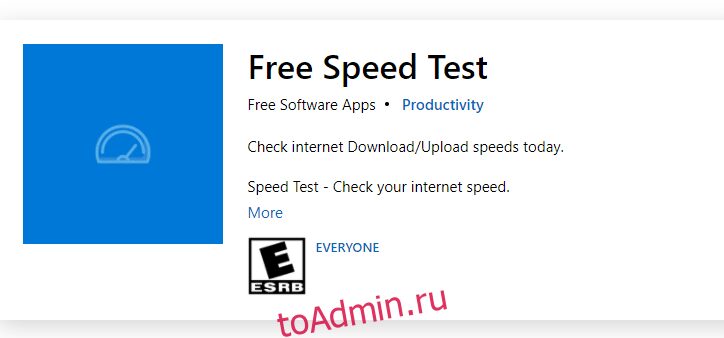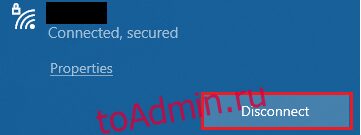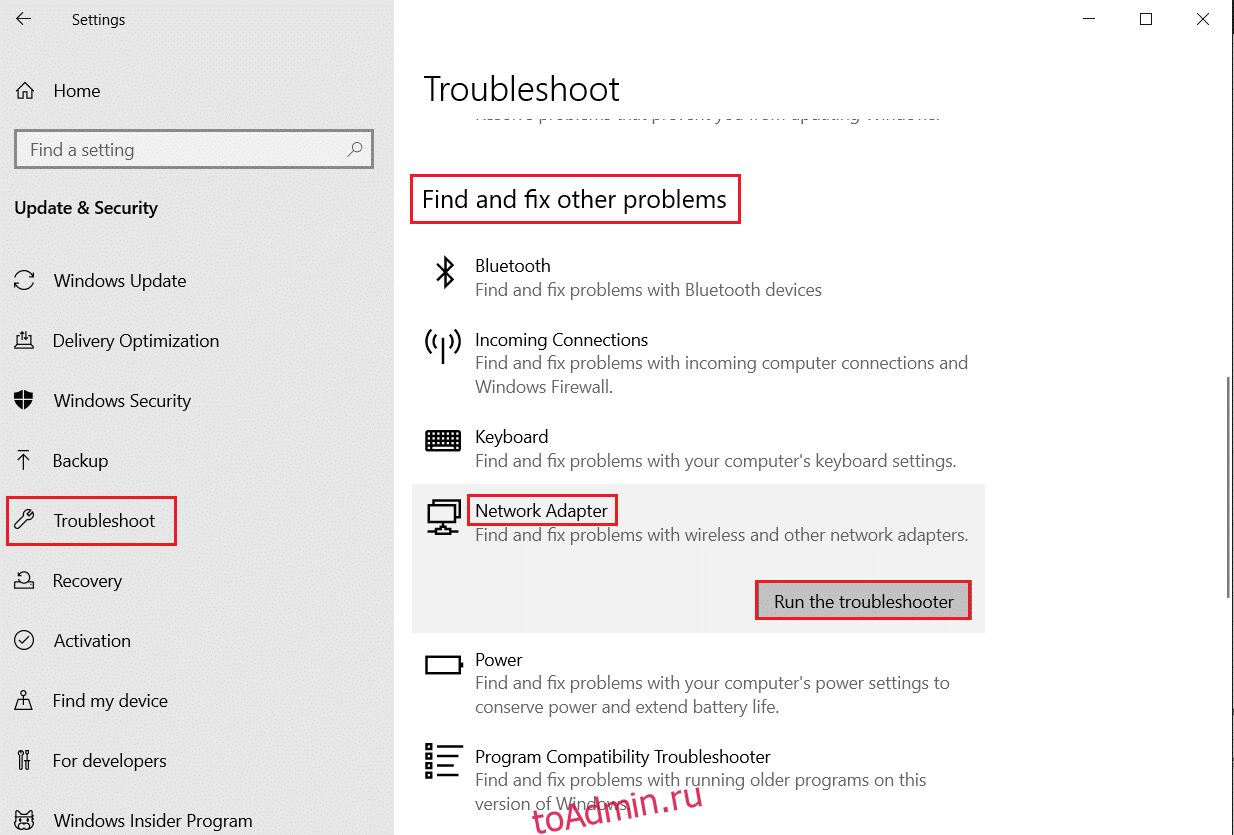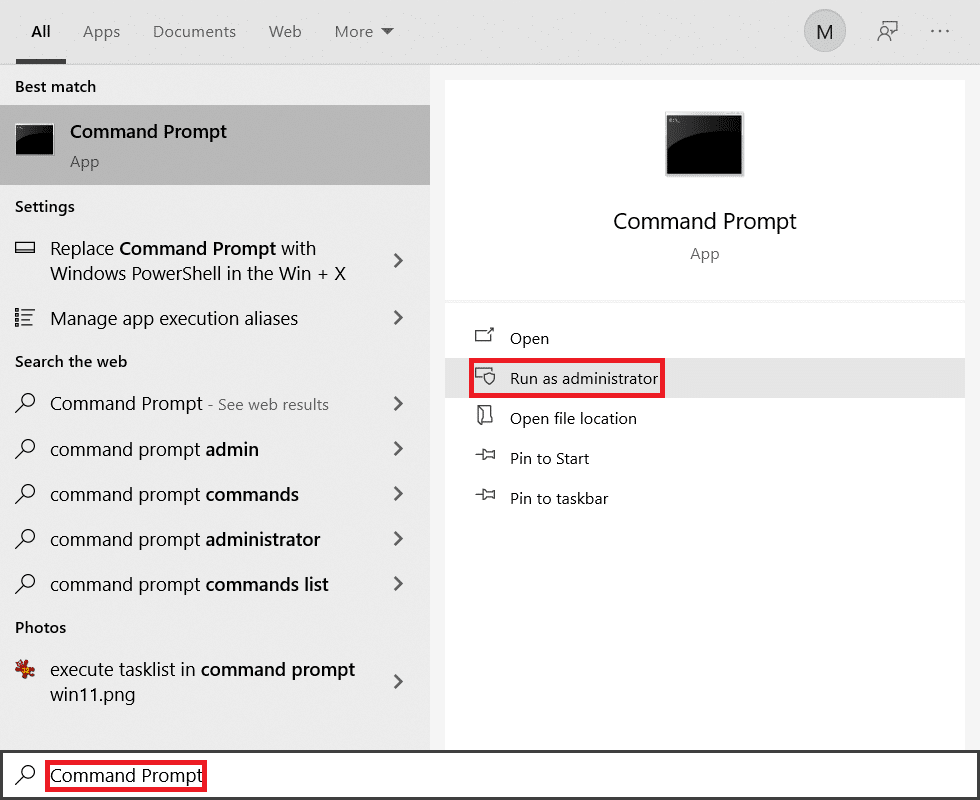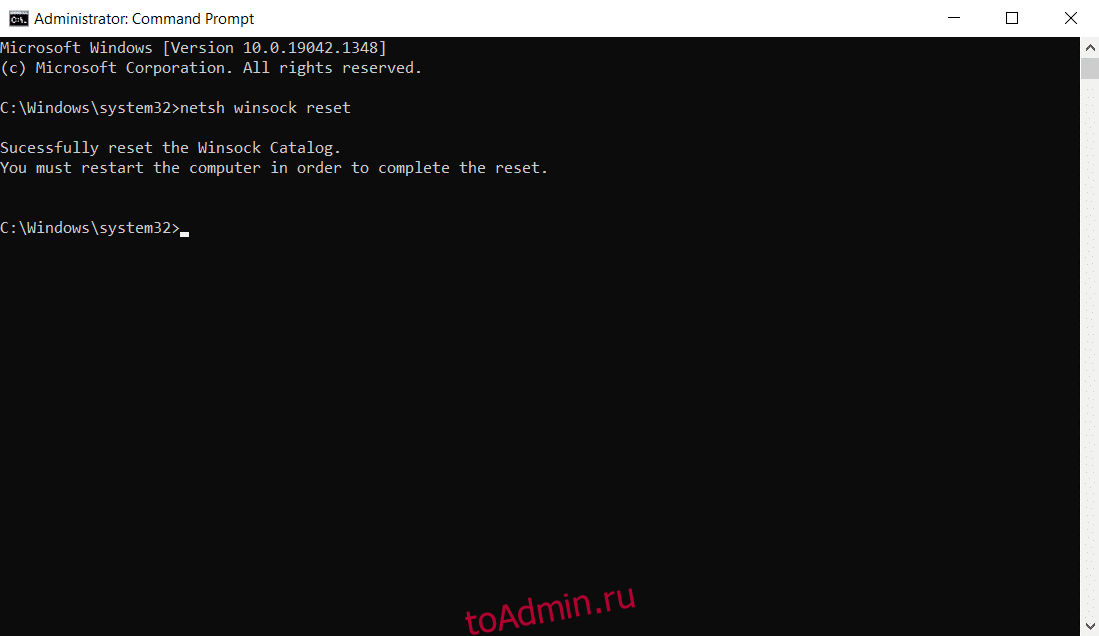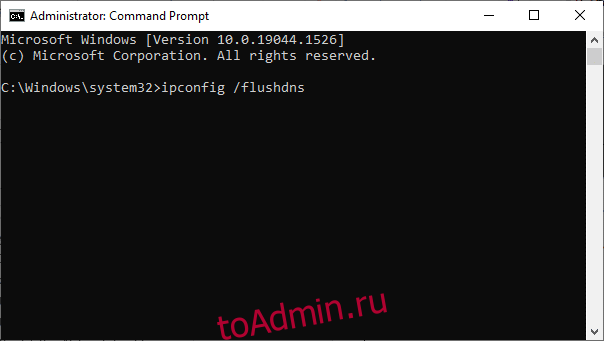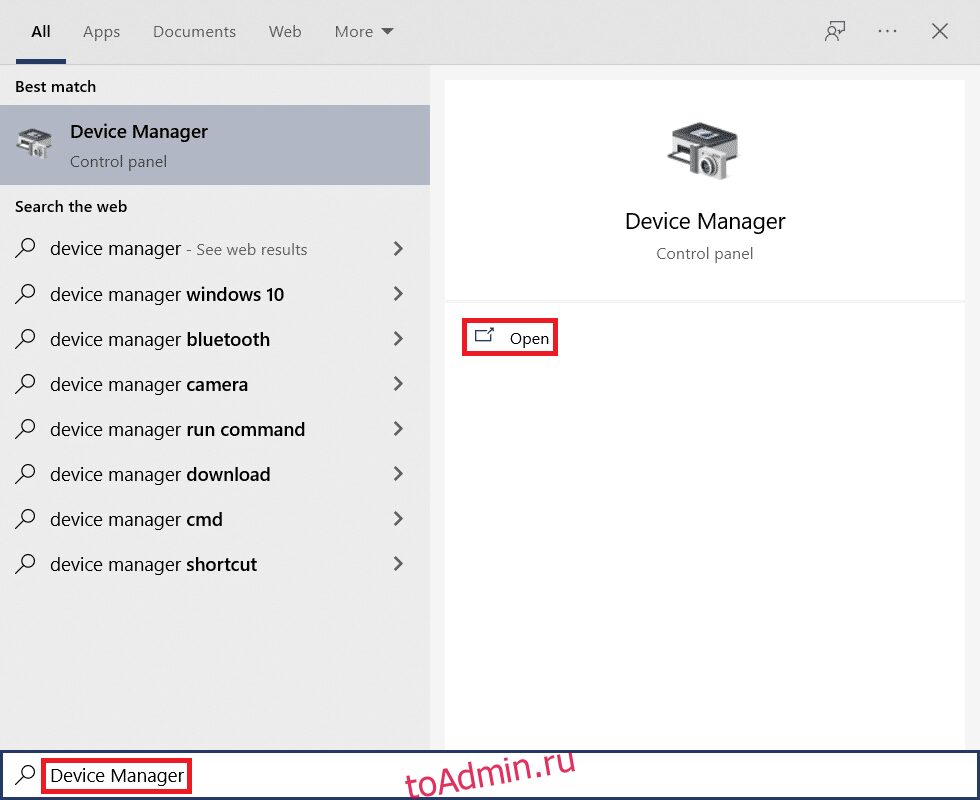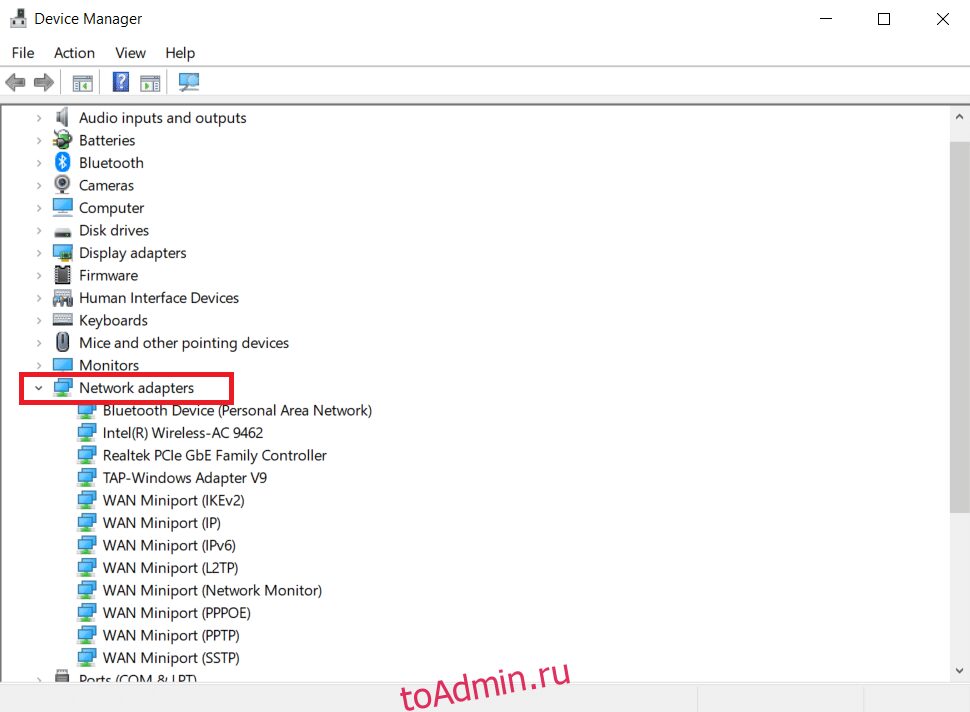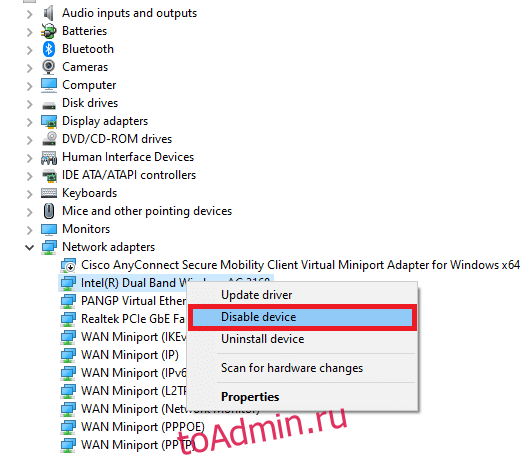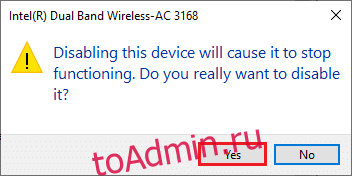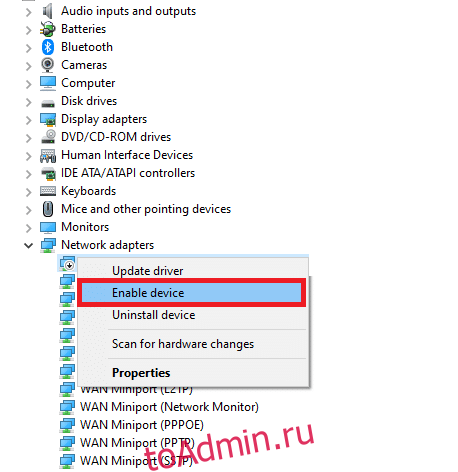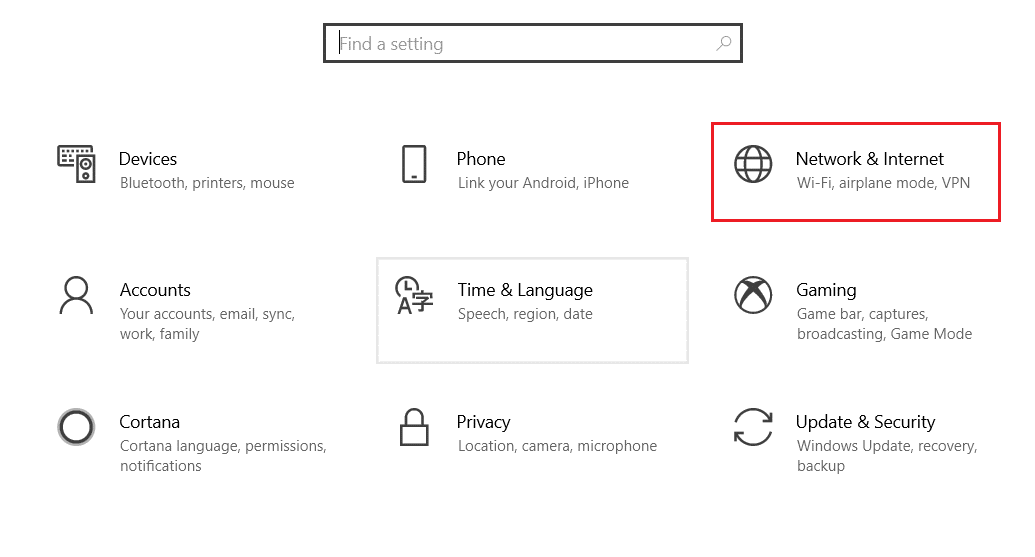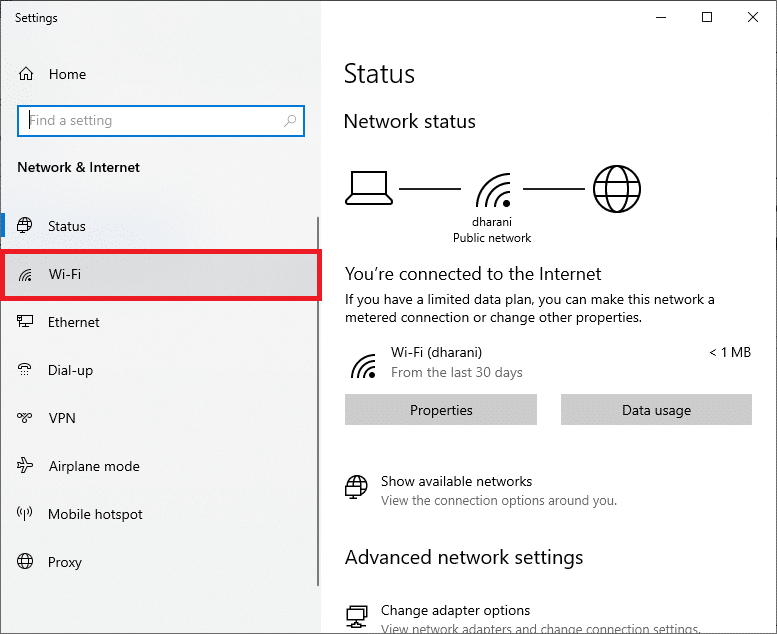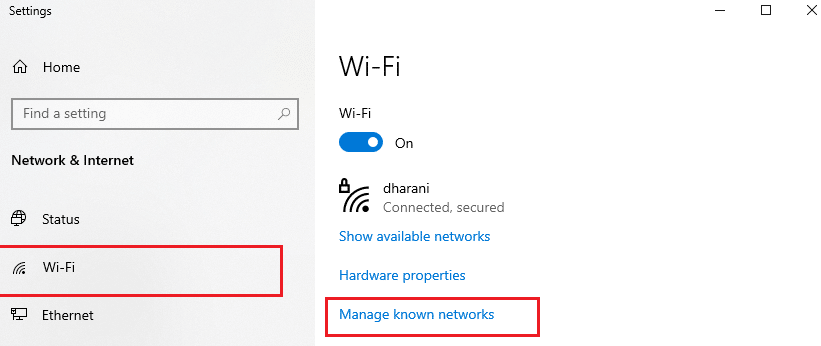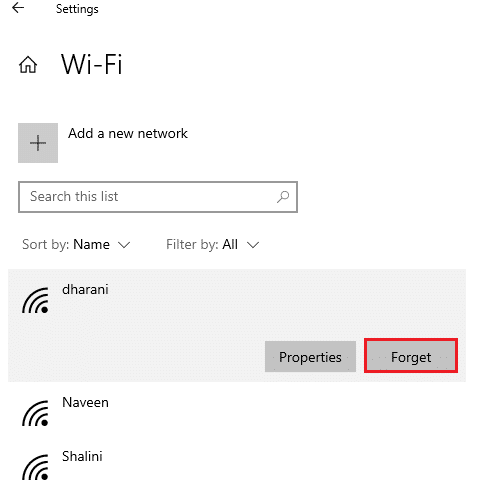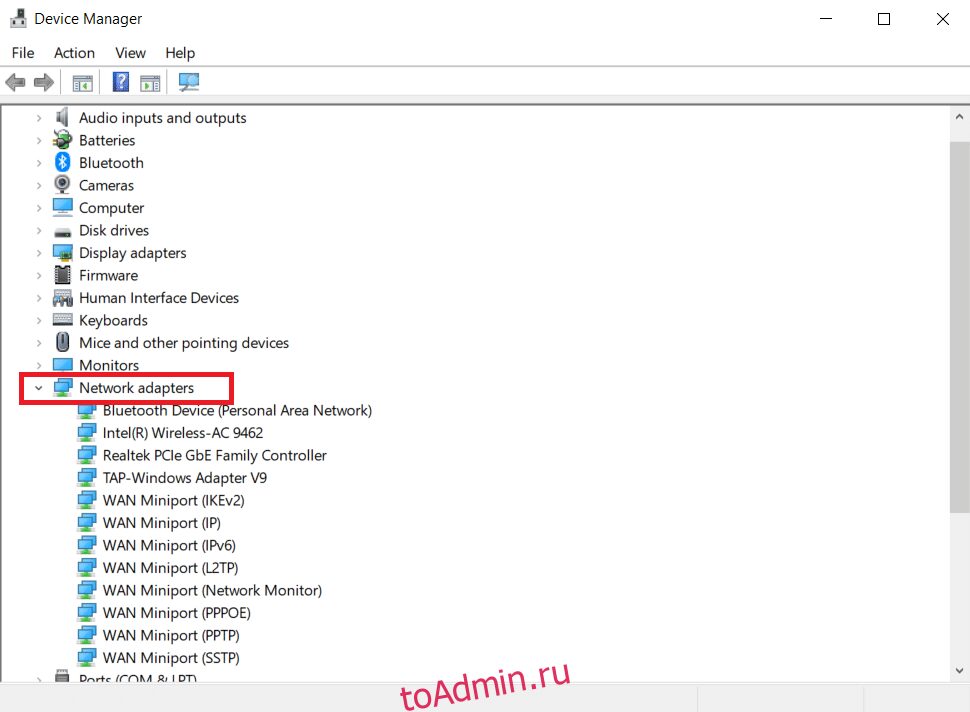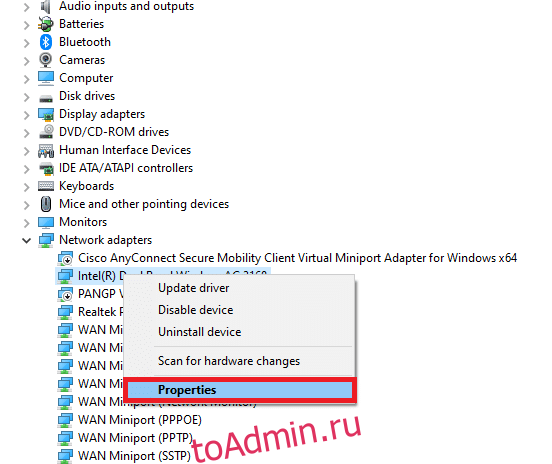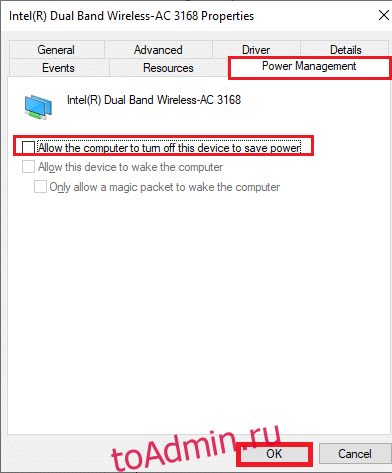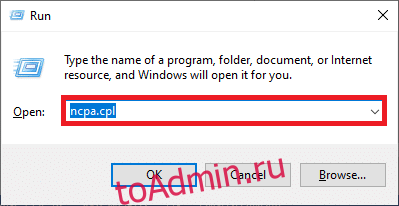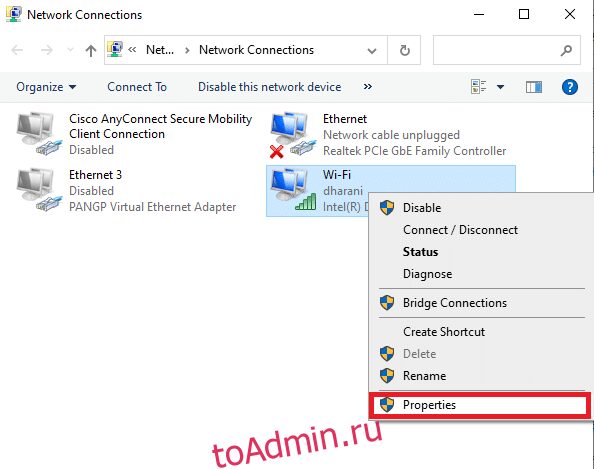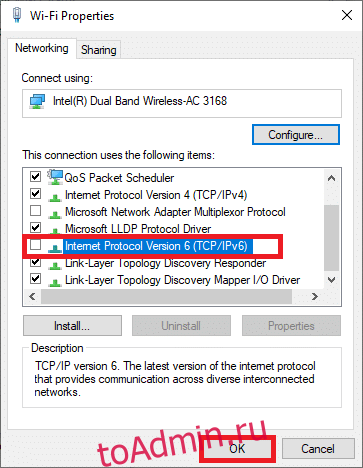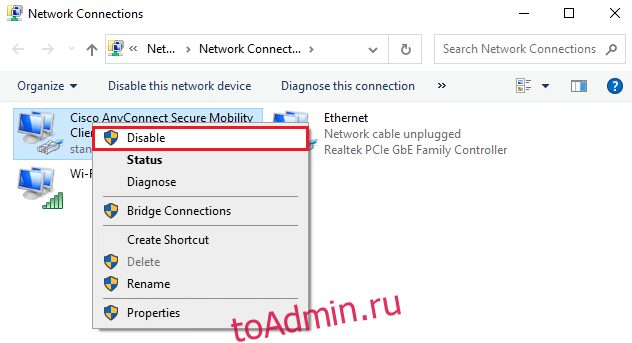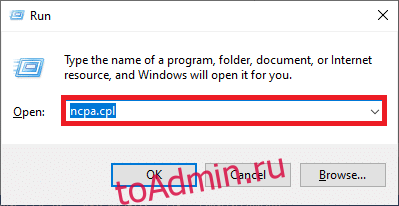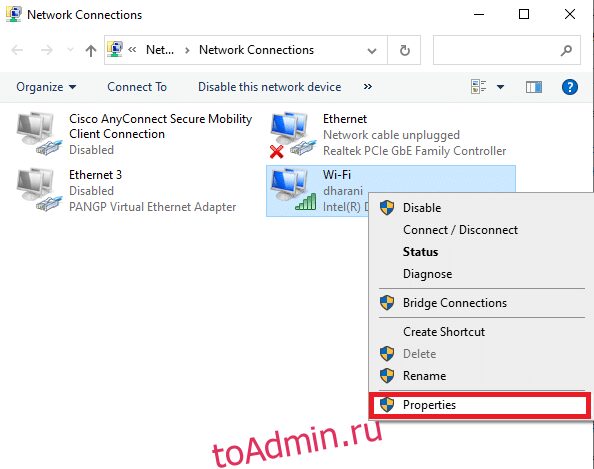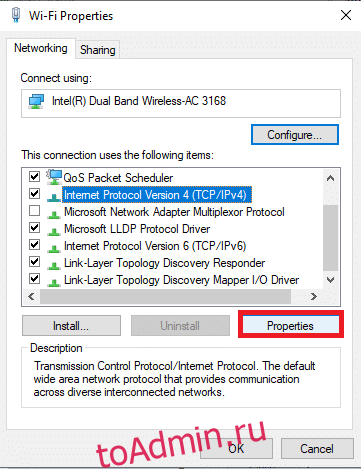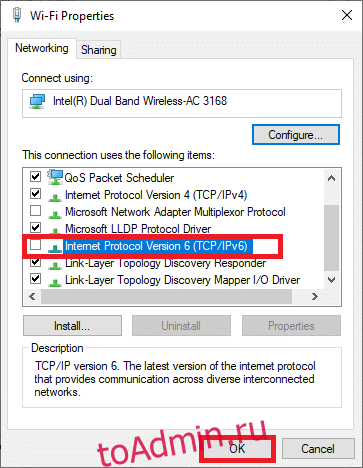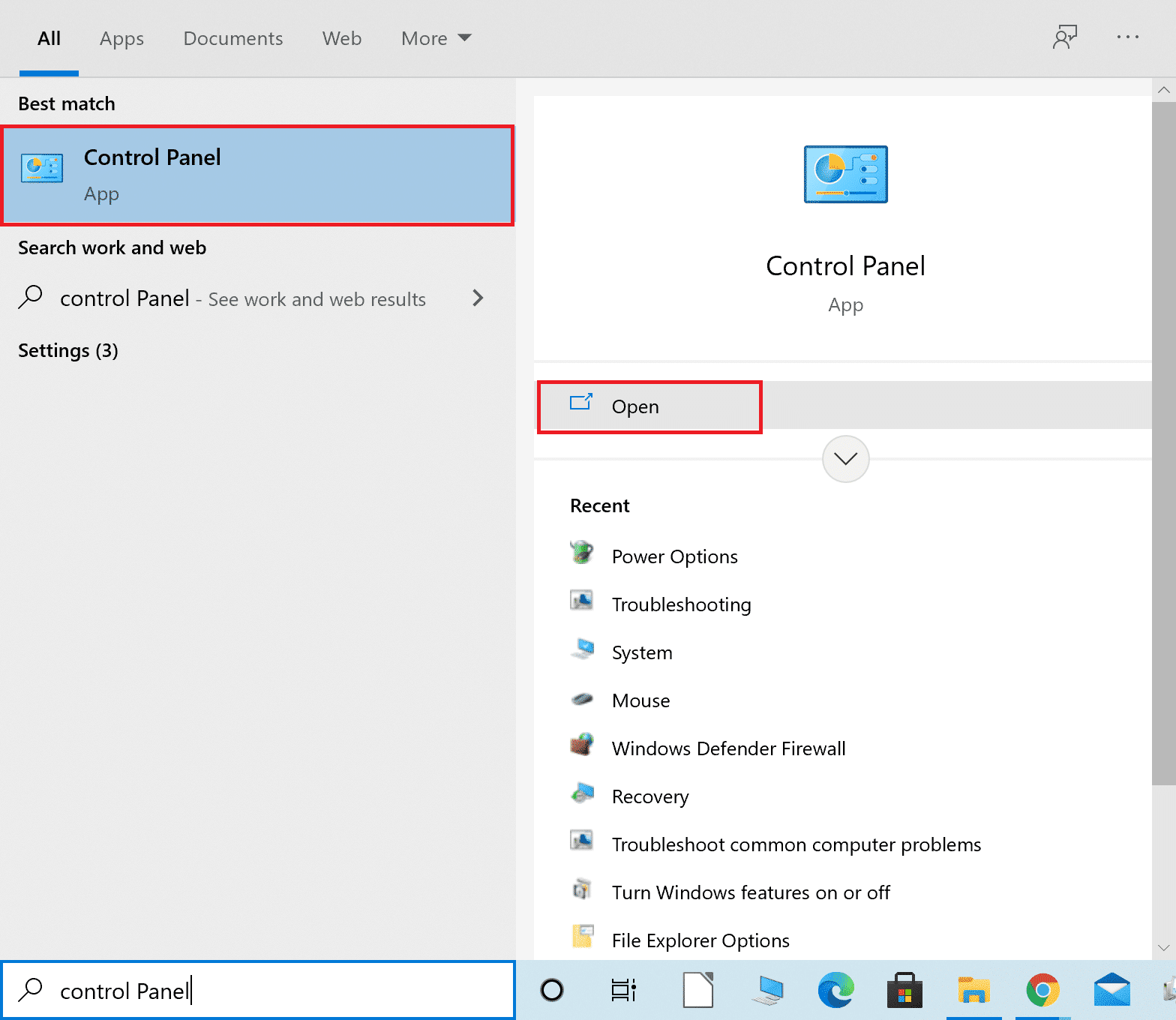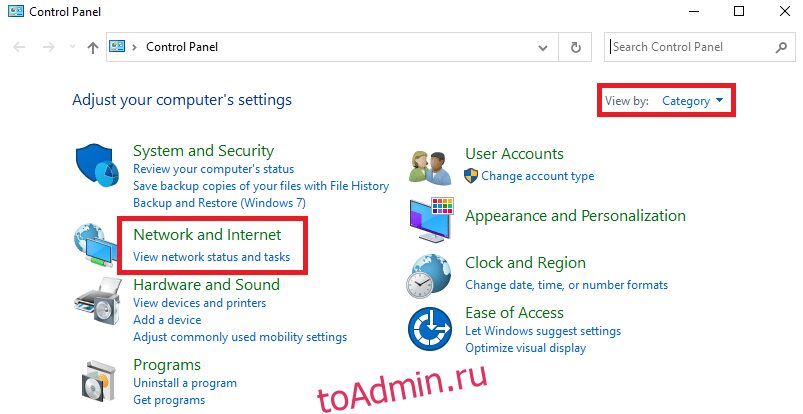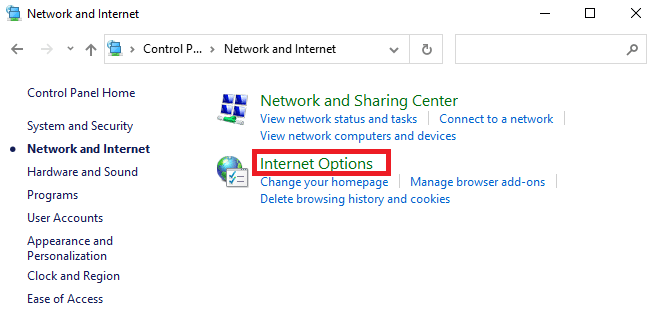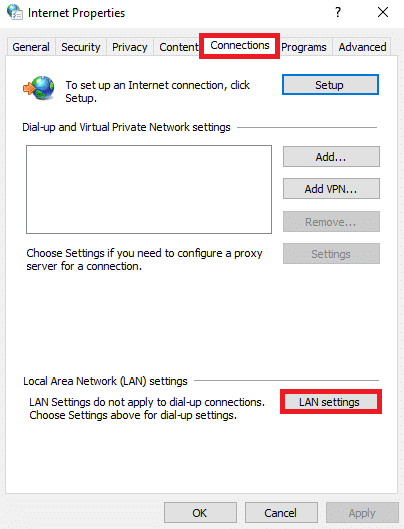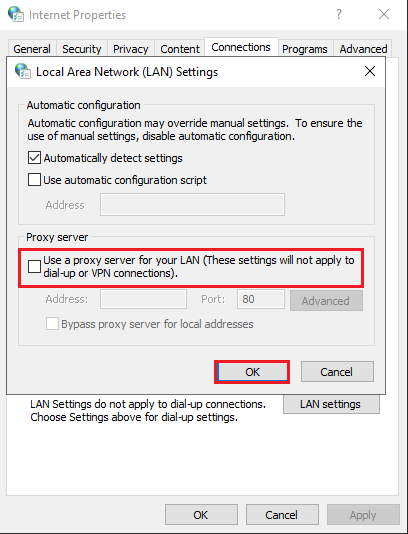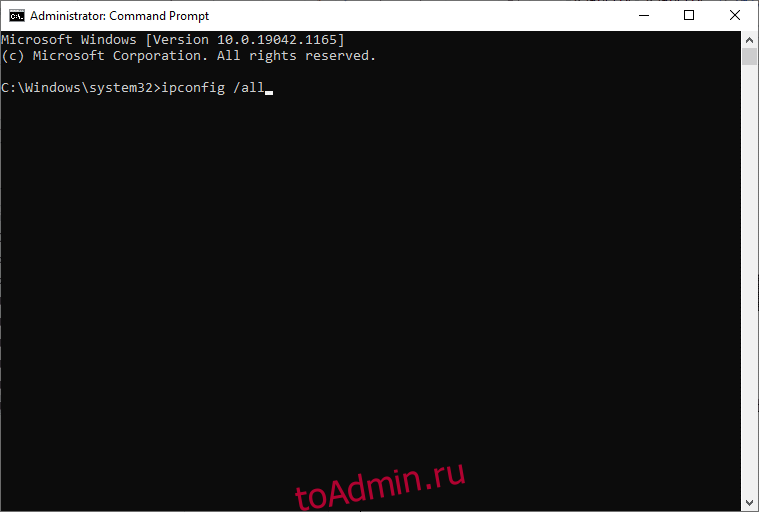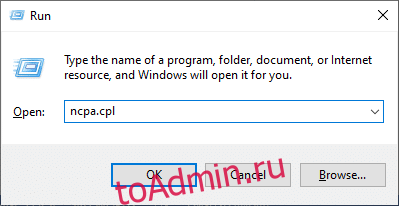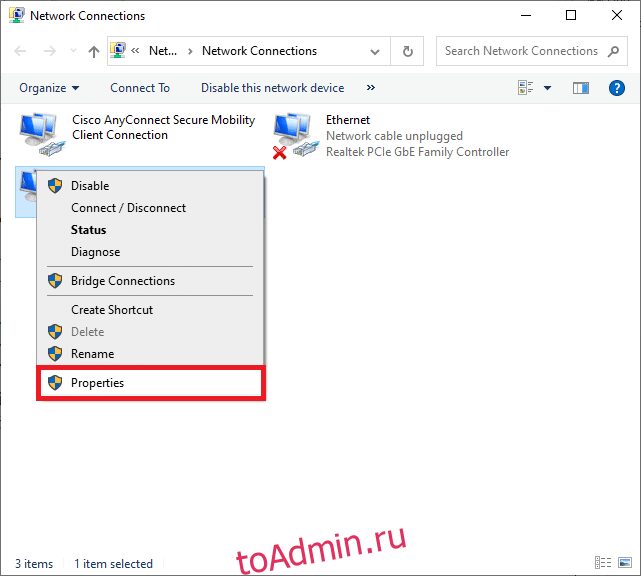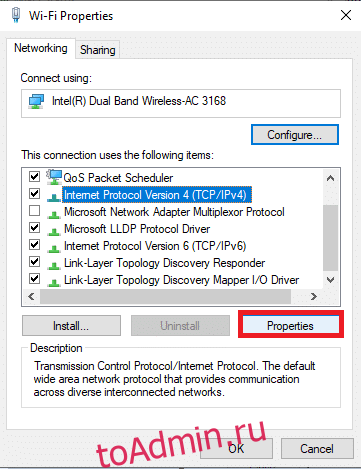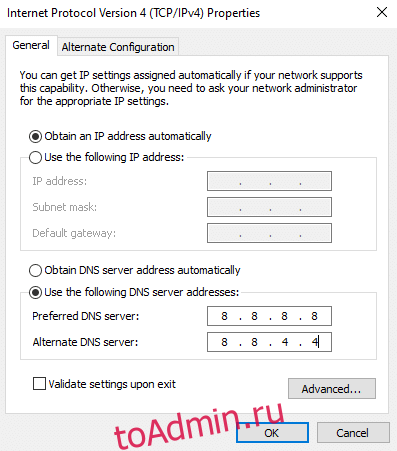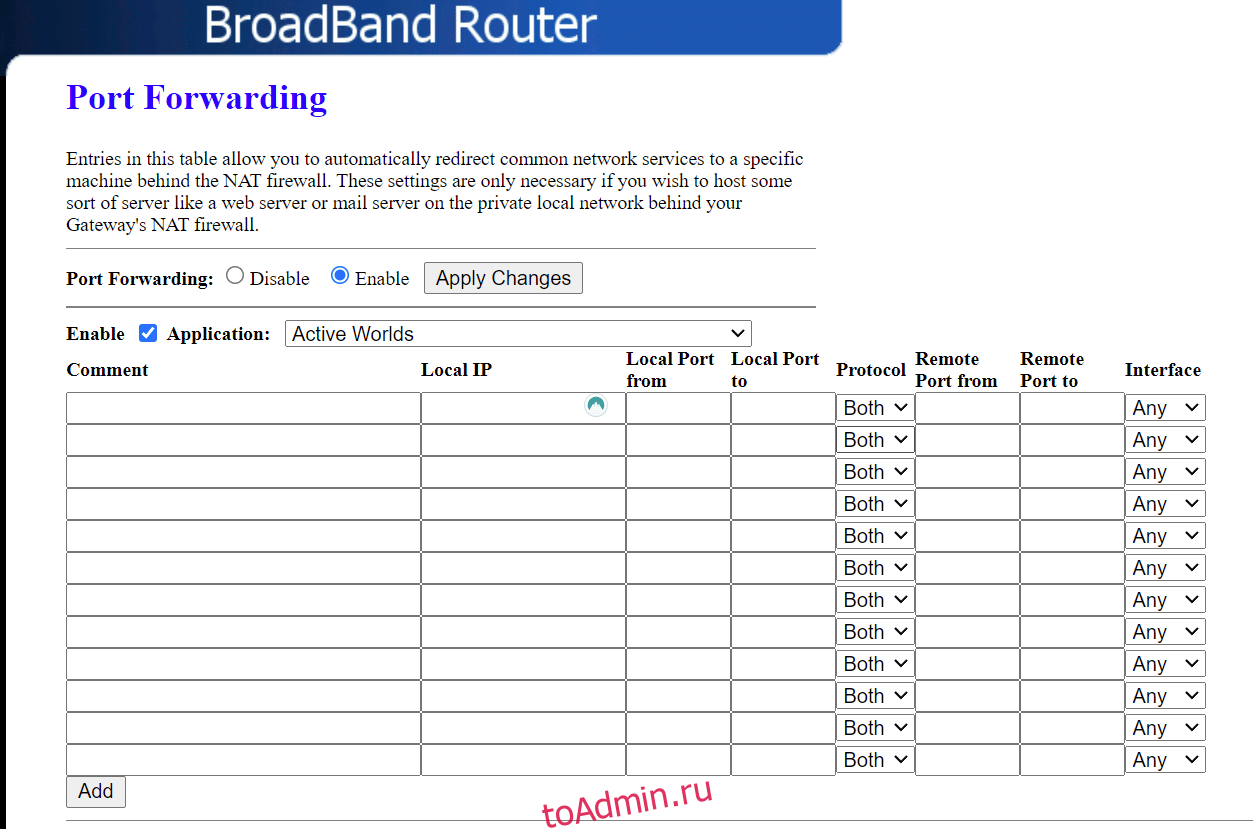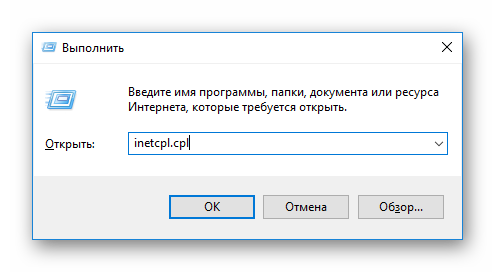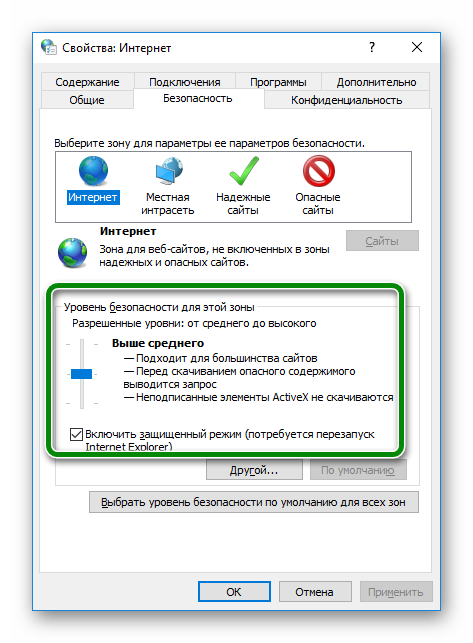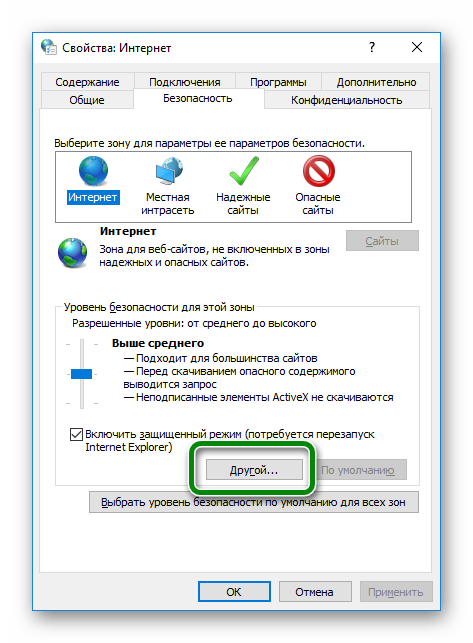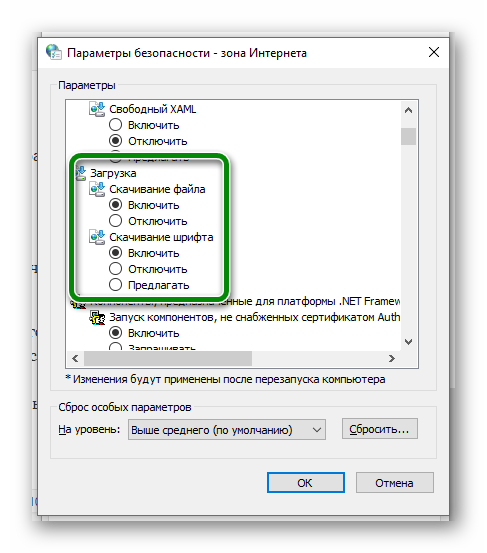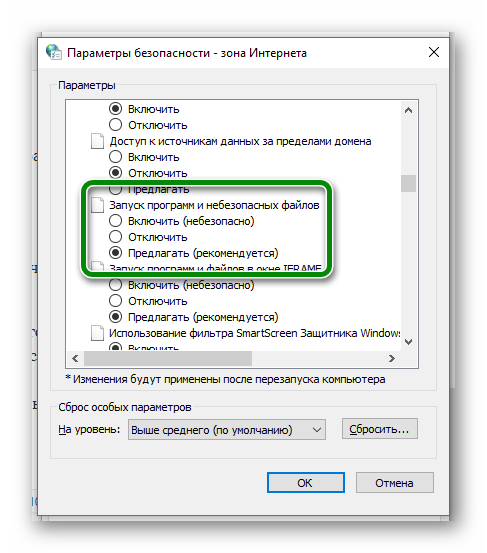Ошибка сети при скачивании файла через Хром возникает довольно часто. Пользователи массово жалуются на то, что веб-обозреватель дает сбой при скачивании того или иного контента. Поэтому нужно разобраться в ситуации и предложить возможные варианты решения проблемы.
Содержание
- Подробности
- Способ №1: Удаление пользовательского профиля
- Способ №2: Очистка кэша, истории и cookie
- Способ №3: Отключение конфликтных расширений
- Способ №4: Сброс настроек Google Chrome
- Способ №5: Отключаем блокировку антивируса
- Способ №6: Поиск и удаление вирусов
- Способ №7: Переустановка веб-обозревателя
- Заключение
Подробности
Для начала нужно определить причину такого поведения веб-обозревателя. И все бы ничего, но в данном случае сделать это практически невозможно. А без знания причины невозможно предложить конкретный способ решения проблемы.
Поэтому пользователям придется перебирать все возможные варианты и надеяться, что какой-нибудь из них поможет. Только так можно исправить проблему и заставить браузер работать так, как ему положено.
В данном материале мы собрали самые действенные способы, которые помогут заставить Гугл Хром нормально скачивать файлы. Мы начнем с самых простых и очевидных решений. Но постепенно перейдем к более сложным. Итак, начнем.
Способ №1: Удаление пользовательского профиля
В профиле пользователя хранятся настройки браузера, выполненные самим юзером. Если данный файл был как-то поврежден, то возможны вот такие сбои в работе веб-обозревателя. Если что-то не так, то Google Chrome может напрочь отказаться скачивать файлы любого типа. В этом и заключается главная проблема.
Однако ситуацию можно легко исправить. Для этого достаточно удалить файл профиля. Сделать это можно даже без помощи веб-обозревателя. Но нужно точно знать, где именно этот файл находится. Ведь он надежно спрятан в недрах операционной системы. Вот подробная инструкция, рассказывающая о том, что и как нужно делать:
- Закрываем Хром
- Открываем инструмент «Выполнить» с помощью комбинации Win + R.
- Теперь вводим команду %LOCALAPPDATA%GoogleChromeUser Data.
- А потом нажимаем «ОК».
- Далее нужно найти там каталог с именем Default и полностью удалить его. Без возможности восстановления.
Теперь можно закрывать окно проводника и запускать Google Chrome. При старте браузер автоматически создаст новый файл с настройками профиля. Однако придется снова настраивать веб-обозреватель под себя. Зато он должен начать качать файлы без проблем. Если этого не случилось, то переходим к следующей главе.
Способ №2: Очистка кэша, истории и cookie
Часто бывает и так, что файлы в Google Chrome не скачиваются по той простой причине, что кэш браузера переполнен. И именно это не дает файлам нормально скачиваться. Браузеру банально не хватает места для нормальной работы. Это же относится к истории посещений и файлам cookie. Иногда они достигают невообразимых размеров.
Поэтому нужно найти тот раздел в настройках, который позволяет почистить кэш. Сделать это не так уж и трудно. Кстати, можно также довериться расширениям, которые делают это автоматически. Но ручной способ гораздо надежнее. Мы предоставляем подробную инструкцию, рассказывающую о том, как и что делать. Вот она:
- Воспользоваться комбинацией Ctrl + Shift + Del.
- Настраиваем параметры чистки так, как указано на картинке.
- А потом щелкаем по кнопке «Удалить данные».
Сама очистка займет всего несколько секунд. Но после проведения данной процедуры обязательно нужно перезапустить веб-обозреватель. Иначе все изменения не будут применены. Увидеть результаты можно будет только после рестарта. Так что перезапуск Google Chrome – условие обязательное.
После перезапуска веб-обозревателя можно снова попробовать скачать какой-нибудь файл. Если все прошло успешно, то это значит, что браузер не мог нормально функционировать именно из-за раздувшегося кэша. Если же все осталось без изменений, то переходим к следующему пункту нашей программы.
Способ №3: Отключение конфликтных расширений
Дополнения и расширения здорово расширяют функционал браузера и делают работу с ним проще и интереснее. Некоторые пользователи даже не представляют себе жизнь без них. Но не стоит забывать, что эти плагины требуют довольно много оперативной памяти. И если у вас их установлено много, то скачивание некоторых файлов может быть блокировано.
К тому же, некоторые расширения могут конфликтовать друг с другом и поэтому браузер может работать не совсем адекватно. Наиболее правильным шагом будет отключение расширений. Не волнуйтесь, потом их можно будет вернуть. После проверки работоспособности веб-обозревателя. Вот подробная инструкция:
- Затем нажимаем на кнопку с тремя вертикальными точками. Она находится в верхней правой части окна браузера.
- Далее в появившемся контекстном меню выбираем пункт «Дополнительные инструменты».
- В левом столбце кликаем по надписи «Расширения».
- Появится список установленных дополнений. Напротив каждого из них будет ползунок, который отвечает за включение и выключение. Его нужно деактивировать.
- Повторяем процедуру для всех расширений в списке.
После отключения плагинов и расширений нужно обязательно перезапустить веб-обозреватель. Только тогда изменения вступят в силу. После рестарта нужно проверить стабильность работы браузера и попробовать скачать какой-нибудь файл. Если ничего не помогло, то переходим к следующей главе.
Но перед этим стоит отметить, что некоторые расширения все-таки можно вернуть в том случае, если данный способ не помог. Если у вас их было очень много, то все возвращать не стоит. Нужно остановиться на тех, которые являются самыми полезными. И если после включения какого-нибудь из них вновь возник конфликт, то именно оно и является проблемным. Нужно его вообще удалить.
Способ №4: Сброс настроек Google Chrome
Это действие можно выполнить при помощи удаления файла пользовательского профиля Google Chrome. Все настройки пользователя Хром хранит в специальном каталоге. Если этот файл поврежден или, то веб-обозреватель не будет качать файлы, как бы вы ни старались. Ведь ему просто неоткуда будет брать информацию о загрузке.
Хорошая новость заключается в том, что данный файл можно обновить. Причем для этого даже не потребуется веб-обозреватель. Но главное – настройки сбросятся до стандартных. Именно это нам и нужно для того, чтобы веб-обозреватель начал работать так, как ему положено. На самом деле все очень просто. Вот подробная инструкция, рассказывающая о том, как и что делать:
- Вновь вызовите меню браузера и выберите пункт «Настройки».
- Затем в поле поиска (сверху страницы) введите запрос «Сброс».
- Пролистайте результаты в самый низ.
- Нажмите на кнопку «Восстановление настроек по умолчанию».
- Подтвердите сброс.
- Перезапустите браузер.
Файлы должны начать скачиваться так, как положено. Но если нет, то тогда переходим к следующей главе.
Способ №5: Отключаем блокировку антивируса
Часто скачивание файлов и различного контента может блокироваться сторонней антивирусной программой. Так что мы рекомендуем на время отключить ее защиту. Для этого достаточно раскрыть трей Windows, навести на соответствующую иконку курсор мыши, кликнуть правой кнопкой и выбрать опцию деактивации.
Способ №6: Поиск и удаление вирусов
Если файлы в Google Chrome все так же не скачиваются, то вероятнее всего, на компьютере пользователя присутствуют вирусы. Они способны не только заставить браузер не качать какой-нибудь контент, но и вызвать куда более серьезные неполадки, которые скажутся на стабильности всей системы. Поэтому от вредоносных объектов нужно избавляться. Мы разобрали процедуру чистки браузера от вирусов в отдельной статье.
Способ №7: Переустановка веб-обозревателя
Точно такая же ситуация бывает и в том случае, если вирусы умудрились повредить файлы самого веб-обозревателя. Тогда он может вести себя неадекватно. И файлы скачивать в таком случае браузер напрочь откажется. И выход здесь только один: переустановка приложения целиком. Иначе о загрузках и думать нечего.
Для начала нужно озаботиться установочным файлом. Его нужно скачать с официального сайта разработчика заранее. Только потом можно приступать к удалению старой версии и установке новой. Однако не стоит скачивать инсталлятор с левых сайтов. Можно подцепить какой-нибудь вирус. Лучше использовать официальный сайт. Вот подробная инструкция, рассказывающая о том, как и что делать.
Заключение
Итак, мы попытались ответить на вопрос о том, что делать, если вылетает Хром при загрузке файлов. Теперь подведем итоги и сделаем кое-какие выводы. Начнем с того, что определить конкретную причину такого поведения браузера практически невозможно.
Поэтому пользователям приходится перебирать все варианты. Некоторым везет, и им помогают самые простые способы. Но даже если придется использовать довольно сложный метод, отчаиваться не стоит. Нужно просто все делать в строгом соответствии с инструкцией.
Содержание
- 1 Почему Яндекс браузер не скачивает файлы и как это исправить
- 1.1 Недостаток свободного места на винчестере
- 1.2 Проверка скорости
- 1.3 Проверка качества интернет соединения
- 1.4 Технические неисправности
- 1.5 Отсутствие папки для загрузки файлов
- 1.6 Повреждение папки профиля
- 1.7 Вирусы и вредоносное ПО
- 1.8 Неправильная работа браузера
- 1.9 Блокировка загрузки антивирусом
- 1.10 Изменение настроек
- 1.11 Сбой в системе
- 2 Распространенные ошибки при скачивании файлов. Как скачивать файлы с обменников без проблем
- 2.1 Проблемы LAN, Wi-Fi
- 2.2 Меняем динамический IP адрес
- 2.3 Альтернативные причины
- 2.4 Заключение
- 2.5 Наши рекомендации
- 2.6 Стоит почитать
- 3 компьютеры и операционные системы
- 3.1 Решение проблемы для LAN или Wi-Fi
- 3.2 Какие еще причины могут быть
- 4 Расширения Google Chrome ошибка сети – устранение неполадок
- 4.1 Причины неполадки
- 4.2 Обновление браузера
- 4.3 Изменение файла hosts
- 4.4 Если проблема не решена
- 5 Почему при скачивании файла пишет ошибка сети. Как справиться с ошибкой при скачивании торрента
- 5.1 Ошибка «download interrupted»… Знакомство.
- 5.2 как исправить ошибку «download interrupted»
Почему Яндекс браузер не скачивает файлы и как это исправить
: 2017-10-18 / Виктор Трунов
Яндекс Браузер является не просто обозревателем для поиска требуемой информации и отображения сайтов, но и выступает в качестве инструмента для скачивания программ и файлов из интернета на компьютер.
Однако иногда у пользователей Яндекс Браузера возникает ошибка с сообщением «загрузка прервана», которая свидетельствует о том, что во время загрузки произошел сбой.
На это, свою очередь, может влиять множество факторов. Давайте подробно разберем данную проблему, рассмотрим основные ее причины, почему так происходит, и узнаем, что делать в сложившейся ситуации.
Недостаток свободного места на винчестере
Можно с уверенностью сказать, что данная причина, по которой не может быть скачан файл, считается самой распространенной. Чтобы проверить это, необходимо открыть «Мой компьютер» и посмотреть на состояние дисков.
Если они подсвечены красным цветом, то это свидетельствует о том, что на компьютере отсутствует свободное место или его попросту не хватает.
Существует два варианта выхода и сложившейся ситуации:
Не удалось устранить проблему?Обратитесь за помощью к специалисту!
Решите мою проблему
- Сохранение на другой диск или флешку.
- Освобождение достаточного количества места на текущем диске.
После того, как необходимый объем памяти станет доступным, вы сможете загрузить нужный вам объект.
Проверка скорости
Возможно, ваш Яндекс Браузер не скачивает файлы из-за слишком низкой скорости подключения. Так ли это? Давайте убедимся, что имеется подходящая скорость для скачивания на ПК. Проверить скорость можно с помощью специального сервиса Speedtest.
В идеале по итогам проверки скорость должна совпадать или отличаться незначительно с той скоростью, которая указана в вашем тарифном плане.
Проверка качества интернет соединения
Также необходимо обратить внимание, не работает ли ваше соединение с перебоями, так как в этом случае загрузка будет все время прерываться, и Яндекс браузер не сможет самостоятельно возобновить ее.
Чтобы проверить это, нужно сделать следующее:
- Нажать комбинацию «Win+R» и в окно «Выполнить» ввести команду «cmd».
- В появившееся окно ввести команду «ping onoutbukax.ru» — где onoutbukax.ru, это адрес сайта с которого вы что-то скачиваете. Даже если вы скачиваете что-то с торрента, введите адрес любого сайта, это поможет проверить интернет соединение.
- В результатах проверки вы должны увидеть 4 информационные строки. Что будет говорить о хорошем интернет соединении и доступе к сайту.
- Но если вы видите хоть одну строку с сообщением «Превышен интервал ожидания…», то значит, ваше интернет соединение может оставлять желать только лучшего. Однако проблема может быть и на стороне сайта, с которого производится загрузка, тогда следует немного подождать, пока владельцы сайта не восстановят его работоспособность.
При этом аналогичные неполадки со скачиванием будут присутствовать не только в Яндекс Браузере, но и в других обозревателях, установленных на компьютере.
Не удалось устранить проблему?Обратитесь за помощью к специалисту!
Решите мою проблему
Проверьте таким способом несколько сайтов, если во всех проверках будет присутствовать сообщение «Превышен интервал ожидания…», то, скорее всего проблема на стороне вашего интернет провайдера. Обычно она носит временный характер и исправляется максимально быстро. В любом случае вы можете связаться с вашим интернет провайдером и уточнить этот вопрос.
Технические неисправности
В первую очередь необходимо проверить интернет кабель на наличие повреждений, который подключается к вашему роутеру или напрямую к компьютеру. Также у вас может быть два кабеля, один подключается к роутеру, другой от роутера к компьютеру, тогда следует проверить два кабеля и в случае необходимости заменить.
Также не помешает проверить и сам роутер, возможно дело в нем. Следующие неполадки встречаются чаще всего: перегревается чип на системной плате, слетает прошивка. Все технические неисправности устранить самостоятельно, к сожалению, не получится, придется относить роутер в сервисный центр. В то время как обновить прошивку, можно и самостоятельно.
Отсутствие папки для загрузки файлов
Если у вас по-прежнему не скачиваются файлы через Яндекс Браузер, то возможно проблема состоит в папке для скачивания. В настройках, по умолчанию для скачивания устанавливается стандартная папка «Загрузки». Однако из-за сбоев в работе обозревателя или неправильных действия пользователя путь может быть изменен. Например, на несуществующую папку, в результате чего объекты не могут быть загружены.
Исправить возникшую неполадку можно следующим образом:
Не удалось устранить проблему?Обратитесь за помощью к специалисту!
Решите мою проблему
- Открываем Яндекс браузер и верхнем правом углу находим «Меню», жмем на него и переходим в раздел «Настройки».
- Пролистываем колесиком в самый низ и открываем дополнительные настройки.
- Заходим в «Скачанные файлы», находим графу «Сохранять в» и меняем установленную папку на любую другую, удобную вам. Рекомендуется поставить загрузку на стандартную папку (имеет вид «C:Users[ИМЯ_ПОЛЬЗОВАТЕЛЯ]Downloads»).
- Выходим из настроек и пробуем скачать нужный файл.
После этого вы сможете без каких-либо проблем скачивать любые программы или файлы на свой компьютер.
Повреждение папки профиля
Вся информация, касающаяся обозревателя, сохраняется на ПК в соответствующей папке профиля. Она хранит все данные о настройках пользователя, кэше, истории и прочее.
Если папка или все находящееся в ней повреждается, то это может стать причиной того, что ваш браузер перестал скачивать файлы. И в первую очередь можно попробовать очистить кэш, историю и прочие данные. Но если это не поможет, тогда будем удалять профиль.
Следует уточнить, что при удалении профиля стирается вся пользовательская информация, имеющаяся в браузере. Если в вашем обозревателе отключена синхронизация данных, то перед удалением папки следует ее настроить для предотвращения безвозвратной потери информации.
Итак, чтобы исправить ситуацию, делаем следующее:
- Снова открываем меню браузера, находим раздел «Настройки».
- В появившемся окне находим «Профили пользователей, кликаем «Удалить профиль».
- Подтверждаем удаление.
Yandex перезапустится и станет полностью чистым, как после первоначальной установки. После этого возобновите скачивание в обозревателе, загрузка должна быть проведена успешно. Если же данная рекомендация не помогла, двигаемся далее.
Вирусы и вредоносное ПО
Все знают, что воздействие множества вирусов направлено на повреждение браузера и нарушение его работы. Если прерывается загрузка файлов из интернета с помощью обозревателя, и он сам работает нестабильно, то рекомендуем тщательно проверить систему компьютера на наличие вирусов и прочего вредоносного программного обеспечения.
Для этого можно использовать соответствующие антивирусные программы или сканеры, способные найти и обезвредить большинство существующих вирусов.
Неправильная работа браузера
Как и в предыдущем случае, конфликт программ и системные сбои также могут стать причиной того, что ничего не скачивается в браузере.
В случае возникновения подобной проблемы и некорректной работы обозревателя следует переустановить его, поставив более новую версию. Удаление необходимо выполнять с помощью специального деинсталлятора, например, программы Revo Uninstaller.
Блокировка загрузки антивирусом
Если при очередной попытки скачивания Yandex по-прежнему пишет, что загрузка прервана, то это может быть связано с работой антивирусной программы. Данные утилиты крайне агрессивно действуют по отношению к ним и иногда могут принимать их деятельность как потенциальную угрозу для системы.
Чтобы это проверить, на время приостановите работу антивируса и повторите попытку загрузки на компьютер.
В случае успешной загрузки, необходимо зайти в настройки антивируса и добавить Яндекс браузер в список исключений или сам сайт, с которого производится загрузка.
Таким образом, вы сможете добиться того, чтобы антивирус не блокировал деятельность веб-обозревателя.
Изменение настроек
Также в настройках обозревателя имеется специальная опция, благодаря которой Яндекс Браузер блокирует загрузку файлов, например из подозрительных или опасных источников.
Отключить ее достаточно просто:
- Заходим в меню – настройки.
- Переходим во вкладку «Безопасность» и отключаем защиту от вредоносных сайтов и файлов, убрав галочку.
- Перезапускаем Яндекс.
Однако в большинстве случаев этого делать не рекомендуется. Но если вы решите пренебречь осторожностью, то после скачивания нужного вам документа, обязательно включите ее обратно.
Сбой в системе
Если ни один из вышеуказанных способов не помог, и вы до сих пор не знаете, почему Яндекс Браузер не загружает файлы, то следует обратить внимание на операционную систему. В очень редких случаях на скачивание влияет сама система, работающая неправильно по той или иной причине.
Есть несколько вариантов решения:
- Если еще недавно скачивание файлов выполнялось без сбоев, то, как вариант, можно попробовать восстановить систему до того момента, как все работало.
- Если и это не помогло, например, на устройстве нет подходящей точки отката, то можно попробовать более радикальный метод решения неполадок – переустановку операционной системы.
Данный способ наверняка поможет устранить возникшую неисправность, и вы сможете легко скачивать все что угодно из интернета.
Если не получилось самостоятельно устранить возникшие неполадки, то скорее всего, проблема кроется на более техническом уровне. Это может быть: поломка материнской платы, блока питания,
жесткого диска, видеокарты, оперативной памяти и т.д.
Важно вовремя диагностировать и устранить поломку,
чтобы предотвратить выход из строя других комплектующих.
В этом вам поможет наш специалист.
Источник: https://onoutbukax.ru/pochemu-yandeks-brauzer-ne-skachivaet-fajly-i-kak-eto-ispravit/
Распространенные ошибки при скачивании файлов. Как скачивать файлы с обменников без проблем
Наверняка многие из вас пробовали скачивать файлы с различных обменников. Вот самые распространенные из них — rapidshare, depositefiles, rghost и тд. Случается такое, что при попытке получить желаемый файл, сервис выдает такое сообщение «Ошибка при скачивании файла», и процесс прерывается. В данном материале мы попробуем разобраться с этой ситуацией, понять причины, и какие действия можно предпринять.
Проблемы LAN, Wi-Fi
Как правило, основная масса пользователей использует бесплатные аккаунты на файловых обменниках. Это вполне нормально — приемлемая скорость, и отсутствие необходимости оплачивать доступ. Но существуют и некоторые ограничения. Например, с одного IP-адреса или MAC- адреса, можно скачивать только один файл. Таким образом, если вы попробуйте получить еще один, сервис выдаст вам ошибку «С данного ip адреса уже идет скачивание, попробуйте позже». Сообщение может немного меняться:
Тут нужно обратить внимание на особенности вашего подключения к сети Интернет. Если провайдер выдает вам статический ip-адрес, то вариантов у вас немного. Либо дождаться завершения скачивания текущего файла, либо оплатить VIP-аккаунт на файловом обменнике. Но не стоит забывать, что проблемы могут быть вызваны ddos атакой на сервер файлового обменника.
Для тех, у кого ip динамический, есть хорошие новости. Сменить его можно за пару минут. Сейчас мы этим и займемся.
Обратите внимание: проверяйте, правильно ли указана маска подсети на вашем сетевом интерфейсе. Неверное значение может привести к проблемам в сети.
Меняем динамический IP адрес
Нам нужно запустить командную строку. Делается это либо нажатием клавиш Win+R, либо нажатием кнопки «пуск» -> «выполнить», затем набираете cmd и щелкайте «ок». Если все сделано верно, перед вами появится окно командной строки:
Теперь нам нужно последовательно ввести три команды. Набирайте их с клавиатуры, в том виде, в котором они приведены ниже:
- ipconfig /flushdns
- ipconfig /release
- ipconfig /renew
Обратите внимание, после ввода каждой команды, нужно нажимать клавишу «enter», чтобы она сработала.
Вам пригодится: как сменить ip адрес компьютера.
После этого стоит проверить, исчезла ли ошибка при скачивании файла. В большинстве случаев этого метода будет достаточно.
Обратите внимание:
Желательно посоветоваться с вашим сетевым администратором, или хотя бы почитать документацию по устройству вашей сети. Она может быть настроена таким образом, что внешний ip адрес будет статическим, а внутренние будут динамическими, раздаваемыми по средствам NAT (трансляция сетевых адресов). Таким образом, если вы используйте вышеописанные действия, скажем, для устранения ошибки при скачивании торрента, они не сработают. Ведь вы обновите только внутренние адреса — внешний будет неизменен.
Обратите внимание: если проблемы в вашей сети связаны с настройками маршрутизатора, можете использовать материал из статьи — базовая настройка маршрутизатора cisco.
Альтернативные причины
Давайте немного поговорим про cookies. Для справки:
Cookies — данные, отправленные веб сервером, при подключении к нему, используемые для идентификации пользователя. Хранятся на локальном компьютере, с которого осуществлялось подключение.
Случается такие ситуации, когда поиск причины возникновения ошибки в сети при скачивании файла, приводит к устаревшим cookies. Из-за этого веб сервер видит старую сессию, и не дает возможности подключения. Проблема решается сбросом/обновлением cookies. Давайте сделаем это на примере браузера Firefox.
Нажимаем кнопку «инструменты», затем «настройки». Теперь переходим на вкладку «приватность». Здесь нам интересует два пункта — «удалить вашу недавнюю историю» и «удалить отдельные куки».
Давайте удалим отдельные cookies. Щелкаем соответствующую кнопку. В строке поиска пишем адрес нужного файлового обменника. Пусть это будет «Депозитфайл» — набираем dfiles. Теперь нажимаем кнопку «удалить все куки».
Теперь следует проверить, будет ли возникать ошибка при скачивании файла.
Что касается прочих проблем, то основная масса связана именно с ip адресом, и методом его назначения. У многих провайдеров используются статические адреса. Для одного дома, а иногда для целого района используется один адрес для выхода в сеть. И если это так, то только один человек сможет осуществлять подключение на определенные ресурсы в данный момент времени. А вы будете гадать, почему при скачивании файлов выдается ошибка.
к статье:
Заключение
Во время работы за компьютером, вы так или иначе будете сталкиваться с неполадками и проблемами. Не стоит сразу паниковать — большинство из них решаются очень просто. В качестве примера мы с вами разобрали возможные варианты исправления проблем со скачиванием файлов из сети.
Когда неполадки возникают, стоит воспользоваться справочными материалами, или поискать решение на нашем сайте.
Наши рекомендации
Чтобы запускать андроид приложения на ПК, вам понадобится эмулятор андроид для windows.
Системные точки восстановления находятся в папке system volume information.
Восстановление системы Windows поможет реанимировать операционную систему.
Стоит почитать
Зачем искать информацию на других сайтах, если все собрано у нас?
Источник: https://techprofi.com/internet/oshibka-pri-skachivanii-fajlov/
компьютеры и операционные системы
Ошибка загрузки может произойти по множеству причин. Когда происходит ошибка загрузки, может появится сообщение об ошибке на панели загрузок в нижней части браузера. Более длинные сообщение могу появиться на странице загрузок .
В этой таблице описаны некоторые сообщения об ошибках загрузки, которые могут отобразиться на панели загрузок
Сообщение с ошибкойОписание и дополнительная информация
| Обнаружен вирус (Virus Detected) | Антивирусный софт обнаружил вирус. Вероятно файл содержит вирус, в результате файл, который вы пытались загрузить, не был скачан(отстранен) . |
| Заблокирован (Blocked) | Файл был заблокирован настройками безопасности.В результате файл был отстранен от скачиванияWindows Attachment Manager`ом .Узнать как измените настройки безопасности вашего компьютера можно ниже |
| Сканирование на вирусы провалилось (Virus Scan Failed) | Антивирус не смог проверить файл. В результате файл был отклоненwindows attachment manager`ом . Причину ошибки можно узнать ниже. |
| Недостаточной прав(Insufficient Permissions) | Нет возможности сохранить файл т.к. нет необходимых прав. Поменяйте директорию загрузки. У вас нет необходимых прав, либо какое-то другое приложение(обычно антивирус) запретил доступ к загрузке Google Chrome. Попробуйте сохранить файл позже или смените директорию загрузки. |
| Ошибка сети (Network Error) | Неизвестная сетевая ошибка. Проблема с сетью во время загрузки. Попробуйте позже загрузить файл. |
| Ошибка загрузки (Download Error) | Произошла ошибка во время загрузки. Попробуйте позже. |
| Не существует файла (No File) | Сервер не может найти файл.Файл, который вы пытаетесь загрузить не существует на сервере. Обратитесь к администратору сервера. |
| Проблема с сервером(Server Problem) | Неизвестная ошибка сервера. Попробуйте позже или обратитесь к администратору. |
Смена параметров безопасности вашего компьютера
На вашем компьютере может стоять блок окончательной загрузки. Проверьте настройки «Безопасности интернета», чтобы убедиться, в возможности скачивания файлов:
Эти изменения повлияют на работу Google chrome и других браузеров!
ВНИМАНИЕ! Переводчик не помнит все названия окон в Windows! Поэтому даю примерный перевод. Он может не совпадать с переводом в ОС Windows!(У меня английская версия Windows)
- Идите вПуск >Панель управления.
- ВыберитеСвойства браузера. Это должно открыть свойства.
- Выберитебезопасность.
- Щелкните на глобус(зона интернета).
- Нажмите на кнопку «Пользовательский уровень».
- Прокрутите вниз до Загрузки -> загрузки файлов
- Включите.
- Прокрутите до Разное> запуск небезопасных программ.
- Выберите подсказку(?).
- Кликните OK.
Возможные причины ошибки:Сканирование на вирусы провалилось
Иногда, при скачивании с rapidshare вылетает ошибка, и сервис выдает такое сообщение: В настоящее время с вашего IP адреса уже идет скачивание. Попробуйте немного позже. Это наблюдается также при использовании других подобных сайтов. Давайте попробуем разобраться, почему возникает ошибка при скачивании.
Решение проблемы для LAN или Wi-Fi
Проблема вызвана тем, что сервис ограничивает количество подключений с одного ip адреса. Это действует для бесплатных аккаунтов.
Если вы используете общие сети, то для вас есть довольно простой способ решения, чтобы получить новый IP-адрес:
- Перейти в Пуск -> Выполнить
- Напечатайте command или cmd затем нажмите Enter, откроется окно командной строки. Введите ниже перечисленные команды одну за другой, после каждой строки жмите enter:
- ipconfig /flushdns
- ipconfig /release
- ipconfig /renew
Этот метод может быть не таким эффективным, но только в том случае, если используется NAT (преобразование сетевых адресов). Ведь ошибки при скачивании чаще всего возникают из-за ip адреса. А при использовании nat, внешний адрес у вас всегда будет один. Поэтому часто возникает ошибка при скачивании торрента. Узнайте mac адрес роутера http://dlink-help.ru/161/, подключитесь к нему, и проверьте, включена ли функция транслирования сетевых адресов.
Какие еще причины могут быть
По мимо всех проблем, вина может лежать на вашем провайдере, домашней сети, или ещё какой-нибудь сети общего пользования). Ваш IP адрес маскируется с помощью прозрачного прокси сервера, NAT или другой подобной технологии. Это происходит таким образом, что для серверов DepositFiles, RapidShare запросы от нескольких пользователей Вашего провайдера/сети видны как запросы с одного и того же адреса.
Но простые пользователи, часто не вникают в подробности и их устраивает и то, что такие проблемы легко решить более простым способом, просто переждав несколько часов или же просто заведя себе так называемый «Gold аккаунт» Gold аккаунт. это самый удобный, но также самый дорогой способ беспроблемного скачивания файлов с интернета.
Сейчас конечно мало кто будет раскошеливаться на такие вещи, только ради того, чтобы скачать например какой-нибудь клип или фильм. Однако даже при покупке «Gold аккаунта» его легко взломать, существуют даже сайты на которых можно найти сотни паролей к различным логинам и «Gold аккаунтам». Но все равно, снизить уровень ошибок при скачивании информации этот способ может.
Не забудьте добавить свою страницу в закладки.
Но нет худа без добра и при использовании такого платного аккаунта, вы никогда не встретите табличку вроде «ошибка скачивания» Ещё проблему ошибки скачивания, можно решить, путём подключения маршрутизатора от поставщика услуг, который назначает вам динамический IP-адрес каждый раз при подключении устройства к Интернету, то проблема ошибки скачивания решится очень просто. В этом случае, просто перезагрузите маршрутизатор ADSL. Это позволит вам отключиться от интернета, на некоторое время, а потом соединиться снова с помощью ADSL, но будет назначен новый IP-адрес, и вы можете скачать с Rapidshare или других подобных сайтов нужные файлы.
Также можно закрыть Internet Explorer или Firefox для того, чтобы очистить скрипты или (cookies) текущих сессий.
Наверняка многие из вас пробовали скачивать файлы с различных обменников. Вот самые распространенные из них — rapidshare, depositefiles, rghost и тд. Случается такое, что при попытке получить желаемый файл, сервис выдает такое сообщение «Ошибка при скачивании файла», и процесс прерывается. В данном материале мы попробуем разобраться с этой ситуацией, понять причины, и какие действия можно предпринять.
Расширения Google Chrome ошибка сети – устранение неполадок
Производитель программного обеспечения Google постоянно предлагает пользователям новые возможности для своего браузера с помощью расширений, скачиваемых из интернет-магазина Chrome.
Однако иногда при установке таких плагинов возникают проблемы. Одной из самых распространённых является ошибка «Network failed», возникающая во время скачивания и предупреждающая о якобы отсутствующем соединении с сетью.
Для её устранения и получения возможности снова пользоваться расширениями стоит узнать причину появления сообщения.
Причины неполадки
Чаще всего сообщение об ошибке возникает в таких ситуациях:
- Прекращение работы некоторых расширений. Определить, что именно эта причина вызвала неполадку, можно, удачно скачав другой плагин;
- Устаревшая версия браузера Google Chrome;
- Удалённая папка Downloads;
- Изменение системного файла hosts.
Первый вариант причины не требует никаких действий со стороны пользователя. Для второго необходимо обновить Гугл Хром до последней версии. Удалённую директорию следует восстановить. А файл hosts возвращают к исходному состоянию.
Обновление браузера
Первыми действиями, которые следует предпринять для исправления неполадки, должна стать попытка обновить Chrome до последней версии.
Ведь, если оставить устаревший вариант браузера, проблема будет заключаться не только в невозможности скачать плагины, но и в появлении других неполадок. Например, неправильного отображения сайтов или не запускающегося файла мультимедиа.
В большинстве случаев обновление происходит автоматически, но, если этого не произошло, придётся совершить необходимые для этого действия вручную.
Включить обновление браузера от Google можно с помощью редактора реестра. Для этого выполняют следующие действия:
- Открывают окно выполнения команд (клавиши Win+R);
- Вводят в появившемся окошке «regedit»;
- Когда откроется меню редактора, переходят на ветку HKEY_LOCAL_MACHINE – SOFTWARE – Policies – Google – Chrome – Update;
- Находят значение Update Default;
- Открывают контекстное меню правой кнопкой мыши;
- Изменяют значение с 0 на 1.
После нажатия кнопки «ОК» изменения в реестре сохранятся. Перезапуск браузера обеспечит применение новых настроек автообновления, а сообщение о проблеме перестанет появляться. Хотя в редакторе реестра может вообще не оказаться нужного пункта. А, значит, решать вопрос придётся другими способами.
Изменение файла hosts
Следующий способ избавиться от ошибки в Google Chrome – восстановить файл hosts до состояния, которое позволит запуск плагинов. При этом желательно сделать его копию – если что-то пойдёт не так, изменения можно будет отменить.
Для исправления файла следует его сначала найти. Один из способов поиска (если нет желания проводить его в системных папках) – вызов окна «Выполнить» и ввод команды notepad %SystemRoot%system32driversetchosts.
Второй – ввод в адресной строке любой открытой папки адреса C:WindowsSystem32driversetc.
Теперь необходимо выполнить изменения файла:
- Открыть его, выбрав из списка предлагаемых программ «Блокнот»;
- Просмотреть информацию из файла в поисках лишних записей (как правило, включающих название приложений и IP-адреса), которые следует стереть. Для сравнения стоит знать, как на самом деле должен выглядеть оригинал hosts;
- Стереть изменения и сохранить файл;
- Перезапустить операционную систему, после чего плагины снова должны загружаться в Хром и работать.
Если проблема не решена
Если браузер был обновлён и файл hosts восстановлен, но расширения по-прежнему не устанавливаются, стоит попробовать ещё один способ решения проблемы. Она возникает из-за удалённой папки Downloads, расположенной в директории «Мои документы».
Вернув папку обратно, назвав тем же именем и выбрав её в качестве места для загрузки, можно восстановить путь для перемещения данных из сети на компьютер.
Иногда помогает также вход в аккаунт Google и установка плагинов от имени уже авторизованного пользователя.
Использовав все варианты устранения ошибки с сетью в браузере, можно восстановить работу плагинов и продолжать улучшать с их помощью функциональность Chrome. Если эти действия не помогли, программу не просто обновляют, а удаляют и устанавливают заново (скачав последнюю версию с официального сайта разработчика). После чего браузер снова может работать в нормальном режиме. А сообщение прекращает появляться при попытке загрузки плагина.
Источник: https://brauzergid.ru/chrome/rasshireniya-google-chrome-oshibka-seti.html
Почему при скачивании файла пишет ошибка сети. Как справиться с ошибкой при скачивании торрента
Производитель программного обеспечения Google постоянно предлагает пользователям новые возможности для своего браузера с помощью расширений, скачиваемых из интернет-магазина Chrome.
Однако иногда при установке таких плагинов возникают проблемы. Одной из самых распространённых является ошибка «Network failed», возникающая во время скачивания и предупреждающая о якобы отсутствующем соединении с сетью.
Для её устранения и получения возможности снова пользоваться расширениями стоит узнать причину появления сообщения.
Ошибка «download interrupted»… Знакомство.
Что из себя представляет данная ошибка?
Ну вот, к примеру: собрались вы как обычно установить себе какое-то расширение в браузер или скорее всего обнаружили пропажу уже применяемых, зашли в магазин расширений, нажали на кнопочку «Установить», а в ответ вам выдало такое:
А с чего все началось у меня:
Зашел в свою учетную запись в браузере и, как уже было сказано выше, обнаружил, что нет установленных расширений, захотел добавить новое и результат уже очевиден. Кстати, синхронизация очень удобная штука. А вы используете ее?
Итак, не устанавливаются расширения в Google Chrome, что делать?
как исправить ошибку «download interrupted»
Первая:
Якобы Гугл может не позволять устанавливать расширения не авторизованным пользователям…
Вторая:
- Каким-то образом у вас пропала папка для загрузок ваших приложений (случайно удалили, переименовали или изменили ее на другую). По умолчанию она находится по такому пути «C:Мои документыDownloads», в Windows 10 у меня ее закинуло вот сюда «C:UsersDefaultDownloads». Так вот, из-за каких-либо изменений с ней плагины и расширения возможно могут не устанавливаться. Вам просто нужно вернуть все на свои места!
Третья:
- Нужно зайти в режим инкогнито (Ctrl+Shift+N) и просто перейти в магазин расширений по ссылке https://chrome.google.com/webstore/category/apps.
Четвертая:
- Деинсталляция Google Chrome, чистка реестра с помощью программы ССleaner , повторная установка браузера.
А вот уже немного посерьезнее:
Первая:
- Есть специальный сайт, который дает возможность скачивать приложения/расширения/плагины/аддоны с Плей Маркета, если при установке с самого магазина возникают ошибки.
Ряд действий, которые нужно проделать:
P.S. Если компьютер ругается, то с вашей стороны снова требуется подтверждение.
Вторая:
Наконец-то мы дошли к той инструкции, которая помогла и мне. Ее суть заключается вот в чем: нужно зайти вот по такому следу «C:WindowsSystem32driversetc», найти файл с названием Hosts, открыть его (можно даже с помощью обычного Блокнота), выглядеть он будет примерно так:
И если в самом конце будет надпись связанная с Google, то просто удалите эту надпись, сохраните файл и перезагрузите браузер. После этого ошибка должна исчезнуть.
P.S. Данная строка представляла из себя IP адрес и вмещала в себе слово «google» и возможно — «chrome».
Источник: https://olegshein.ru/instructions/pochemu-pri-skachivanii-faila-pishet-oshibka-seti-kak-spravitsya-s/
If using a download manager, you may continue the download
by Sagar Naresh
Sagar is a web developer and technology journalist. Currently associated with WindowsReport and SamMobile. When not writing, he is either at the gym sweating it out or playing… read more
Updated on August 3, 2022
Fact checked by
Alex Serban
After moving away from the corporate work-style, Alex has found rewards in a lifestyle of constant analysis, team coordination and pestering his colleagues. Holding an MCSA Windows Server… read more
- Opera download interrupted because of a network issue is a quite common error that has been troubling users for quite some time.
- It pops up in the middle of the download and can be quite frustrating if it shows up while you were downloading a big file.
- This guide gives you some effective solutions that will help you resolve the error. For example, incognito mode might help.
Here’s what Opera can do:
- Optimize resource usage: your RAM memory is used more efficiently than in other browsers
- Enhanced privacy: free and unlimited VPN integrated
- No ads: built-in Ad Blocker speeds up loading of pages and protects against data-mining
- Gaming friendly: Opera GX is the first and best browser for gaming
- Download Opera | Opera GX
Are you coming across an Opera download interrupted network error? If so, and you are looking for solutions, then you are in the correct place.
In this guide, we will give you some of the most effective and tested solutions that will help you fix the Opera download interrupted network error, and get back to download your files.
Such errors are common in browsers and they come in many forms. Notably, there are multiple reasons that could trigger this problem.
The Opera download interrupted network error usually pops up in the middle of the error. It would be really frustrating if it occurred while you were downloading something large in size. Also, the error doesn’t resolve no matter how many times you press the download again button.
Though the error suggests that there is an error with your network, there’s more to it. And that is exactly what we are going to discuss in this guide. So, let us check it out.
What happens if the download is interrupted?
If a download is interrupted for whatever reason, it will mostly get canceled. This means that even though you have downloaded 90% of the file, everything will be gone and you won’t be able to use the file.
In another scenario, it will get paused, and if you are using a download manager, then it will let you continue the download if the problem is sorted out.
But for several users, the problem exists even though they have fixed their internet connection. Whatever the case may be, an interrupted download may be either completely removed from your PC or stored in a partial download file extension.
For example, partially downloaded files in Chrome are saved as CRDOWNLOAD files on the device storage.
What to do if a download stops?
Some PC issues are hard to tackle, especially when it comes to corrupted repositories or missing Windows files. If you are having troubles fixing an error, your system may be partially broken.
We recommend installing Restoro, a tool that will scan your machine and identify what the fault is.
Click here to download and start repairing.
There are a few things that you can do if a download suddenly stops, which we have listed below:
- If your browser allows you then you can resume the download
- Wait till your internet connection gets stable and then try re-downloading
- Try downloading the file back again and see if it gets completed or not
- You can try a different source to download the file
- Install the latest version of the Opera browser and check if this fixes the issue or not
How do I fix an interrupted network error?
1. Try incognito mode
- Launch Opera.
- Click on the Opera logo on the top left.
- Select New private window option or press Ctrl+ Shift+N to open a new private or incognito window.
Incognito mode or using the private window mode is a nice way to detect if one of the extensions in your browser is the culprit behind the issue.
Private mode disables all extensions and you can check if you are coming across an Opera download interrupted network error.
2. Clear browsing data
- Launch Opera.
- Click on Settings.
- Hit the Clear button for Browsing data option.
- Check all the boxes and hit the Clear data button.
3. Check for the latest update
- Click on the Opera logo at the top left.
- Select Update & recovery.
- Opera will automatically start looking for new updates. And if found one, will prompt you to install it.
It is recommended that you keep all apps up to date. This is because not only do you get to enjoy the latest features but also it gets updated with security features.
There could have been a bug in the previous version of the Opera browser that is noticeably causing the Opera download interrupted network error. Install the latest update and check if this fixes the issue or not.
- How to download Opera One
- 6 Best Browsers for El Capitan [Also Work on Old Macs]
4. Update network drivers
- Right-click on the Start menu icon and select Device Manager.
- Expand the Network adapters section.
- Right-click on your network driver and select Update driver.
- Then select Search Automatically for Updated Driver Software.
- If there is a new update available, install it and restart your PC to check if this fixes the issue or not.
As an alternative, you can update your network drivers or any others with time-saving driver software like DriverFix.
This automated method will scan your entire system to find outdated or missing drivers on your PC, and thus resolve network Opera errors as we speak.
5. Reinstall Opera
- Open Control Panel.
- Select Programs and Features options.
- Click on Opera from the list of apps.
- Hit the Uninstall button at the top.
- Once Opera is successfully uninstalled, restart your PC to remove all remaining files.
- Head to the official website.
- Download Opera browser.
- Install it and do not interrupt the process.
- Check if this fixes the issue or not.
Reinstalling fixes most of the problems, and it might do the same for you and fix the Opera download interrupted network error.
How do I continue downloading after a network error in Opera?
Well, there are a few things that you can do if a download stops because of a network issue in Opera browser:
- You can restart your router and wait for the network to get stable before you start the download again
- You can use the resume download option in Opera
- Check in with your ISP for any network-related issues
- If nothing works, then we would suggest you switch over to a different web browser; you can check out a guide that will help you select the best one
That’s it from us in this guide. We hope that the above solutions helped you fix the Opera download interrupted because of a network error. Let us know which one of the above tips fixed the problem at your end.
Вас раздражает ошибка изменения сети в Microsoft Edge? Если да, то вам повезло, что вы читаете эту статью. Вы можете столкнуться с ошибкой Ваше соединение было прервано, если у вас нестабильное интернет-соединение, поврежденный кеш браузера, неправильные настройки браузера, наличие вируса, устаревшая ОС, устаревшие драйверы, настройки VPN/прокси и многое другое. Вот несколько методов устранения неполадок, которые помогут вам исправить ошибку «Ваше соединение было прервано» в Windows 10. И так, чего же ты ждешь? Продолжить чтение статьи.
В этой статье мы составили список методов, которые помогут вам исправить эту ошибку в Edge. Следуйте приведенным ниже методам в том же порядке, чтобы достичь идеальных результатов.
Соединение продолжает отключаться, когда у вас нет стабильного подключения к Интернету. Вы можете запустить тест скорости знать оптимальный уровень скорости сети, необходимый для правильного соединения.
Убедитесь, что ваше устройство соответствует указанным ниже критериям.
- Всегда покупайте модем или маршрутизатор, проверенный у вашего интернет-провайдера (ISP) и свободный от конфликтов.
- Не используйте старые, сломанные или поврежденные кабели.
- Убедитесь, что провода от модема к маршрутизатору и от модема к стене проложены стабильно и не имеют помех. При необходимости замените кабели.
Основные методы устранения неполадок
Прежде чем приступать к каким-либо расширенным методам устранения неполадок, попробуйте следующие основные методы устранения неполадок. Базовый и простой метод устранения неполадок может помочь быстро решить проблему.
-
Перезагрузите страницу, нажав одновременно клавиши F5 или Fn + F5.
-
Перезапустите браузер, закрыв все окна браузера и открыв их.
-
Перезагрузите систему, потому что простой перезапуск может помочь решить проблему.
- Попробуйте использовать другие интернет-браузеры, такие как Google Chrome, Opera и Firefox.
Способ 1: перезагрузить маршрутизатор
Поскольку эта ошибка была связана с сетевым подключением, вы можете проверить, стабильно ли соединение. Возможно, простой перезапуск роутера решит проблемы в браузере Microsoft Edge. Вот несколько инструкций по перезагрузке маршрутизатора.
1. Найдите кнопку питания на задней панели маршрутизатора.
2. Нажмите кнопку один раз, чтобы выключить его.
3. Теперь отсоедините кабель питания маршрутизатора и дождитесь полного разряда конденсаторов.
4. Затем снова подсоедините кабель питания и включите его через минуту.
5. Дождитесь восстановления сетевого подключения и повторите попытку входа.
Проверьте, устранили ли вы проблему.
Способ 2: повторно подключите Ethernet или Wi-Fi
Это очень распространенное исправление, которое поможет вам исправить эту ошибку. Кроме того, убедитесь, что ваш компьютер подключен либо к сети Ethernet, либо к сети Wi-Fi, а не к обоим сразу. Помехи между проводными и беспроводными соединениями приведут к тому, что ваше соединение будет прервано из-за ошибки Windows 10.
1. Отключите сетевое соединение, подождите минуту и снова подключите его.
2. Если кабель Ethernet подключен, отсоедините его от ПК. Затем повторно подключите его или подключите к сети Wi-Fi. Это гарантирует отсутствие мерцания между проводным и беспроводным соединениями.
Убедившись, что ваш компьютер подключен только к одному источнику, перезагрузите веб-страницы и проверьте, устранена ли проблема.
Способ 3: запустить средство устранения неполадок сети
Анализировать и устранять все проблемы с подключением вам поможет встроенный сетевой инструмент устранения неполадок. Все сетевые проблемы будут устранены, а сетевые операции будут импровизированы путем запуска средства устранения сетевых неполадок. Вот несколько инструкций по запуску средства устранения неполадок сети на ПК с Windows 10.
1. Нажмите одновременно клавиши Windows + I, чтобы запустить настройки.
2. Щелкните плитку «Обновление и безопасность», как показано на рисунке.
3. Перейдите в меню «Устранение неполадок» на левой панели и найдите «Найти и устранить другие проблемы» на правой панели.
4. Выберите средство устранения неполадок сетевого адаптера и нажмите выделенную кнопку «Запустить средство устранения неполадок».
5. Подождите, пока средство устранения неполадок обнаружит и устранит проблему. После завершения процесса следуйте инструкциям на экране и перезагрузите компьютер.
Способ 4: сброс TCP/IP
Ошибка «Обнаружено изменение сети» указывает на изменение IP-адреса. Немногие пользователи сообщили, что вы можете исправить ошибку Windows 10, когда ваше соединение было прервано, когда они сбрасывают конфигурацию TCP / IP. Выполните и выполните приведенные ниже шаги.
1. Нажмите клавишу Windows, введите «Командная строка» и нажмите «Запуск от имени администратора».
2. Теперь введите следующие команды и нажмите Enter одну за другой.
netsh winsock reset netsh int ip reset ipconfig /release ipconfig /renew
3. Дождитесь выполнения команд и перезагрузите компьютер. Проверьте, устранили ли вы проблему.
Способ 5: очистить кэш DNS
Очистка кэша DNS удалит все IP-адреса и записи DNS из кэш-памяти. Это позволит вам решить любые проблемы с безопасностью или подключением к вашему устройству. Обратите внимание, что кеш DNS будет время от времени автоматически удаляться с устройства. В любом случае, если это не удастся, вы можете выполнить ручную очистку DNS, как указано ниже.
1. Запустите командную строку от имени администратора из меню поиска Windows.
2. Теперь введите ipconfig /flushdns в командном окне и нажмите Enter.
3. Дождитесь выполнения команды и проверьте, устранили ли вы проблему.
Способ 6: отключить и включить сетевой адаптер
Иногда эта ошибка может быть вызвана небольшим временным сбоем в сетевых адаптерах. Чтобы полностью решить эту проблему, вы можете настроить параметры сетевого адаптера. Следуйте приведенным ниже инструкциям, чтобы отключить сетевой адаптер и снова включить его позже.
1. Нажмите клавишу Windows и введите «Диспетчер устройств», нажмите «Открыть».
2. Теперь разверните раздел «Сетевые адаптеры», дважды щелкнув по нему.
3. Затем щелкните правой кнопкой мыши сетевой драйвер (например, Intel (R) Dual Band Wireless-AC 3168) и выберите параметр «Отключить устройство», как показано на рисунке.
4. Затем подтвердите приведенный ниже запрос, нажав Да.
5. Теперь экран обновится. Подождите некоторое время или перезагрузите компьютер. Снова щелкните правой кнопкой мыши драйвер и выберите параметр «Включить устройство», как показано на рисунке.
Наконец, проверьте, исправили ли вы ошибку «Соединение было прервано» на ПК с Windows 10.
Способ 7: удалить профили WLAN
Каждый раз, когда вы подключаетесь к беспроводной сети, будут создаваться профили WLAN. Эти профили содержат сетевые имена, ключи и другие параметры, необходимые для подключения компьютера к сети. Выполните следующие шаги, чтобы удалить профили WLAN с вашего компьютера.
1. Нажмите одновременно клавиши Windows + R, чтобы открыть «Настройки».
2. Нажмите на настройку Сеть и Интернет.
3. Теперь нажмите на меню Wi-Fi на левой панели.
4. Затем прокрутите вниз и нажмите «Управление известными сетями».
5. Здесь на экране отобразится список беспроводных сетей, которые вы успешно подключили ранее. Нажмите на любую беспроводную сеть, которая кажется ненужной, и выберите опцию «Забыть».
Теперь профиль WLAN будет удален из вашей системы. Затем подключитесь к веб-странице и проверьте, не сталкиваетесь ли вы с ошибкой снова.
Способ 8: отключить управление питанием
Когда на вашем устройстве включен режим энергосбережения, сетевые адаптеры автоматически отключаются, что приводит к этой ошибке. Рассмотрите возможность изменения режима энергосбережения, выполнив следующие шаги.
1. Откройте Диспетчер устройств, введя его в меню поиска и открыв лучшие результаты.
2. Теперь разверните раздел «Сетевые адаптеры», дважды щелкнув по нему.
3. Затем щелкните правой кнопкой мыши сетевой адаптер и выберите параметр «Свойства», как показано на рисунке.
4. В окне «Свойства» перейдите в окно «Управление питанием» и снимите флажок «Разрешить компьютеру отключать это устройство для экономии энергии», как показано на рисунке.
5. Наконец, нажмите OK, чтобы сохранить изменения.
Проверьте, устранили ли вы проблему.
Способ 9: отключить IPV6
Если ваш компьютер в любом случае не поддерживает IPv6, то вы обязательно столкнетесь с ошибкой Windows 10, соединение было прервано. Вы можете выполнить следующие шаги, чтобы отключить IPv6 на вашем компьютере.
1. Запустите диалоговое окно «Выполнить», нажав одновременно клавиши Windows + R.
2. Теперь введите ncpa.cpl и нажмите клавишу Enter.
3. Теперь щелкните правой кнопкой мыши активный сетевой адаптер и выберите «Свойства», как показано на рисунке.
4. Появится окно свойств Wi-Fi. Теперь снимите флажок Интернет-протокол версии 6 (TCP/IPv6), как показано ниже.
5. Наконец, нажмите OK, чтобы сохранить изменения.
Примечание. Если вы используете несколько сетевых подключений, перейдите в Центр управления сетями и общим доступом > Изменить параметры адаптера. Теперь щелкните правой кнопкой мыши адаптер и выберите параметр «Отключить». Аналогичным образом отключите все дополнительные соединения, кроме того, которое вы используете.
Проверьте, устранили ли вы проблему.
Способ 10: переключиться на Google DNS
Некоторые несовместимые настройки DNS замедляют работу компьютера, что приводит к этой ошибке. Этот метод никак не навредит вашему компьютеру. Следовательно, стоит попытаться исправить обсуждаемую ошибку. Несколько пользователей сообщили, что эту проблему можно решить, выполнив следующие шаги.
1. Откройте диалоговое окно «Выполнить», нажав одновременно клавиши Windows + R.
2. Теперь введите ncpa.cpl и нажмите клавишу Enter.
3. Теперь щелкните правой кнопкой мыши активный сетевой адаптер и выберите «Свойства», как показано на рисунке.
4. Появится окно свойств Wi-Fi. Нажмите «Протокол Интернета версии 4 (TCP/IPv4)» и нажмите «Свойства».
Примечание. Вы также можете дважды щелкнуть Интернет-протокол версии 4 (TCP/IPv4), чтобы открыть окно свойств.
5. Выберите Использовать следующие адреса DNS-серверов. Затем введите указанные ниже значения:
- Предпочтительный DNS-сервер: 8.8.8.8.
- Альтернативный DNS-сервер: 8.8.4.4.
6. Затем выберите «Проверять настройки при выходе» и нажмите «ОК».
7. Закройте окно, и этот метод исправит обнаруженную ошибку изменения сети.
Способ 11: изменить настройки локальной сети
Несколько распространенных проблем с подключением к Интернету могут привести к ошибке прерывания соединения в браузере Microsoft Edge. Вы можете исправить их, сбросив настройки локальной сети, как описано ниже.
1. Нажмите клавишу Windows, введите Панель управления и нажмите Открыть.
2. Теперь установите для параметра «Просмотр по» значение «Категория».
3. Выберите настройки сети и Интернета.
4. Здесь нажмите «Свойства обозревателя», как показано ниже.
5. Теперь в окне свойств Интернета перейдите на вкладку Подключения.
6. Выберите настройки LAN, как показано ниже.
7. Здесь установите флажок «Автоматически определять настройки» и убедитесь, что флажок «Использовать прокси-сервер для вашей локальной сети» не установлен.
Примечание. Вы можете снова включить эту опцию, когда она вам понадобится.
8. Наконец, нажмите OK, чтобы сохранить изменения.
Способ 12: переадресация портов
Если у маршрутизатора есть проблема с портами DHCP, вы столкнетесь с несколькими проблемами и будете следовать методам переадресации портов, чтобы решить, что ваше соединение было прервано в Windows 10.
Примечание. Настройки переадресации портов и DHCP зависят от производителя и модели маршрутизатора.
1. Нажмите клавишу Windows и введите cmd. Нажмите «Запуск от имени администратора», чтобы запустить командную строку.
2. Теперь введите ipconfig /all и нажмите Enter, как показано.
3. Запишите значения шлюза по умолчанию, маски подсети, MAC и DNS.
4. Чтобы открыть диалоговое окно «Выполнить», нажмите клавишу Windows +R.
5. Введите ncpa.cpl и нажмите OK.
6. Щелкните правой кнопкой мыши свое сетевое подключение и выберите «Свойства», как выделено.
7. Здесь выберите Интернет-протокол версии 4 (TCP/IPv4) и нажмите Свойства.
8. Выберите значок Использовать следующие адреса DNS-серверов.
9. Затем введите значения, указанные ниже:
- Предпочтительный DNS-сервер: 8.8.8.8
- Альтернативный DNS-сервер: 8.8.4.4.
10. Затем установите флажок «Проверять настройки при выходе» и нажмите «ОК».
11. Запустите веб-браузер и введите свой IP-адрес, чтобы открыть настройки маршрутизатора.
12. Введите свои учетные данные для входа.
13. Перейдите к пункту «Включить ручное назначение» в разделе «Базовая конфигурация» и нажмите «Да».
14. Теперь в настройках DCHP введите свой Mac-адрес и IP-адрес, а также DNS-серверы и нажмите «Сохранить».
15. Нажмите «Переадресация портов» и введите следующий диапазон портов, чтобы открыть их в полях «Начало» и «Конец»:
TCP: 27015-27030, 27036-27037 UDP: 4380, 27000-27031, 27036
16. Теперь введите созданный вами статический IP-адрес и установите флажок «Включить».
17. Наконец, нажмите кнопку «Сохранить» или «Применить», чтобы сохранить изменения и перезагрузить маршрутизатор и ПК.
Способ 13: свяжитесь с интернет-провайдером
Если все терпят неудачу, то это указывает, что есть отказ бэкэнда. Немедленно свяжитесь с вашим интернет-провайдером по поводу проблемы. Вы можете изменить свой Интернет-пакет на более высокую скорость, если ваш текущий пакет работает медленно.
***
Мы надеемся, что это руководство было полезным, и вы смогли исправить ошибку «Соединение было прервано» в Windows 10. Сообщите нам, какой метод сработал для вас лучше всего. Кроме того, если у вас есть какие-либо вопросы/предложения относительно этой статьи, не стесняйтесь оставлять их в разделе комментариев.
Прервано заблокировано при скачивании
Скайп – одно из лучших приложений для общения, функциональность которого оценило почти 500 миллионов людей. Каждый день программу устанавливают тысячи новых пользователей, но иногда юзеры сталкиваются с проблемами ещё при загрузке инсталлятора. Помешать процессу установки может неожиданно появившаяся ошибка «скачивание Скайп заблокировано». Но не следует переживать, способ обойти блокировки и завершить инсталляцию существует.
Изменение настроек безопасности
Запрет на скачивание Skype либо любой другой программы может появиться в Internet Explorer, Chrome, Opera и т.д. Проблема вызвана не багом или ошибкой браузера, а его настройками безопасности. Даже при загрузке безвредной утилиты с официального сайта может появиться сообщение о блокировке. Как же исправить ситуацию?
После настройки защиты юзеру нужно попробовать снова загрузить инсталлятор Skype.
Добавление ресурса в «Надёжные сайты»
Если юзер не может скачать Скайп, а браузер пишет «ошибка заблокировано», необходимо добавить официальную страницу программы в «белый список». После внесения ресурса в исключение, защитная система позволит пользователю скачивать с него файлы, и не будет останавливать загрузку.
Человеку нужно только:
Другие возможные причины почему не скачивается Скайп рассмотрены в этой статье.
Операционная система нередко преподносит сюрпризы. Бывают мелкие, бывают серьезные. Многие программы приходится использовать для работы, общения с родственниками. И очень сильно раздражает, когда в поисковике приходится вбивать фразу: «не могу скачать скайп, пишет ошибка, заблокировано».
Проблема настроек безопасности
Гибкие настройки для Windows – мечта. С одной стороны они сильно упрощают взаимодействие с софтом, с другой вызывают конфликты при работе с некоторыми приложениями. В Skype ошибка заблокировано может появляться по причине:
- Неправильно настроенного брандмауэра.
- Включенного антивируса (перед запуском приложения попробуйте его отключить), который блокирует программе доступ к всемирной сети.
- Отсутствия или повреждения системных файлов Windows или тех, которые необходимы для запуска программного обеспечения (требуется переустановка Skype).
Чтобы устранить проблему, необходимо сперва правильно выявить ее причину. От этого будут зависеть дальнейшие действия. Как правило, переустановка приложения (с последующей перезагрузкой компьютера) позволяет исправить большую часть ошибок с софтом. Но если это не помогает, то ключ к решению лежит в настройках безопасности интернета. В таком случае:
- На клавиатуре нажмите кнопки Win+R.
- В появившуюся строку вбейте inetcpl.cpl.
- На экране появится окно «Интернет», выберете в нем вкладку «Безопасность».
- Если ползунок уровня безопасности стоит на уровне «Высокий», опустите его до уровня «Выше среднего».
- В случае если не помогло, требуется выставить ползунок на уровень «Низкий», но потом обязательно верните настройки на «Выше среднего».
Решение проблемы блокировки
Если приведенная выше инструкция не помогла, то проблема может быть в блокировке загрузок. Порядок действий для устранения ошибки будет практически таким же:
- Выполняем первые три пункта из предыдущей инструкции.
- Находим вкладку «Другой», нажимаем на нее.
- В появившемся окне выбираем раздел «Загрузка» и в подразделе «Скачивание файла» ставим галочку на пункт «Включить».
- Здесь же ищем вкладку «Запуск программ и небезопасных файлов» и выбираем пункт «Предлагать (Рекомендуется)».
После этого ошибка заблокировано при скачивании Skype больше не будет появляться. Если и это не помогло, то, скорее всего, проблема в антивирусном софте. Возможно, что ресурс, с которого загружается файл, лежит в черном списке, либо антивирус блокирует загрузку вообще всех файлов.
Попробуйте отключить его на один час и проверить, помогает ли это решить проблему. Если нет, то, скорее всего, повреждены системные файлы Windows и потребуется их восстановление.
Всем привет! За последнюю неделю ко мне несколько раз обращались клиенты с проблемой «не скачивается скайп«.
Суть проблемы была в следующем. Начиналось всё с того, что скайп переставал работать и просил «обновиться» (или вовсе не был установлен на компьютере). В принципе, никаких трудностей процедура установки и обновления скайпа вызывать не должна, ведь Skype — бесплатная программа и её можно скачать на официальном сайте! Но, не тут то было. При попытке скачать свежую версию с официального сайта Skype.com. Броузер Chrome выдавал ошибку «Заблокировано», и не давал скачать программу. В других браузерах скачать скайп тоже не получалось.
В этой небольшой статье на compblog.ru я расскажу, как наверняка, на 100% решить эту несложную проблему. Вам уже не верится? Читайте дальше 🙂
Скайп не скачивается. Прервано — заблокировано. Неправильные параметры безопасности интернета.
Итак, в других браузерах происходило примерно тоже самое, к примеру в Mozille Firefox скайп скачивался, но при открытии выдавал Предупреждение безопасности Windows, и не позволял открыть установочный файл скайпа.
Поиск в интернете в основном выдавал один и тот же способ решения проблемы «Skype не скачивается«. Она была связана с запретом скачивания опасных файлов в настройках браузера.
Возможно, у вас именно этот случай, так что, давайте расскажу вам этот способ. Если это не первый сайт, на котором вы ищете решение данной проблемы, то этот метод, вы, скорее всего, уже пробовали, и можете смело переходить ко второму!
- Клавишей Win+R вызываем окно «Выполнить».
- Вводим команду inetcpl.cpl и нажимаем Enter
- Переходим на вкладку «Безопасность», и выбираем зону «Интернет».
- Далее:
- Проще всего — нажать кнопку «Выбрать уровень безопасности по умолчанию для всех зон.» В этом случае, если параметры безопасности были изменены кем-то, то, они сбросятся на изначальные значения для всех зон:
- Если вы не уверены, что все эти настройки можно сбрасывать (например, компьютер чужой или «рабочий» и, возможно, в нём проведены специфические настройки), то можете только включить загрузку файлов. Для этого в том же самом окошке жмём кнопку «Другой».
- Здесь, сначала идём в раздел «Загрузка», и, в пункте «Загрузка файла», ставим галочку на «Включить»:
- Затем, пролистаем ниже, в раздел «Разное». Здесь проверяем, что бы в пункте «Запуск программ и небезопасных файлов», стоял флажок «Предлагать (рекомендуется)»:
Не могу скачать скайп — что делать? 100% решение
Если вышеописанный способ вам не помог, и скайп всё равно не скачивается — Вам наверняка поможет второй способ.
- Если вы закрыли окошко, то опять идём в свойства интернета, во вкладку Безопасность.
- Теперь давайте проверим, нет ли скайпа в «Ограниченных узлах». Для этого переходим в соответствующую зону, и нажимаем кнопку «Узлы». Иногда, по непонятным причинам, скайп занесён в этот список блокируемых сайтов. Если это так — удаляем его оттуда! В принципе, ваша проблема, скорее всего, уже решена, можете пробовать скачать скайп.
- Теперь переходим во вкладку «Надёжные узлы», жмём кнопку «Узлы», и добавляем https://skype.com/* в «Надёжные сайты» Обратите внимание, форма записи должна быть именно такая!
Я на 100% уверен, что после вышеописанных действий, у вас без проблем получиться скачать Skype для Windows на официальном сайте программы.
Проблема «Не могу скачать скайп» решена!
Как обычно, я постарался для тех, кто лучше воспоминает информацию в видео-формате. Всем приятного просмотра, а я с вами прощаюсь!
Skype: ошибка «заблокировано». Как наверняка решить проблему? [Видео]:
Автор: Максим А.. Опубликовано: Октябрь 19, 2017 . Категории: Устраняем неполадки Windows
Прервано ошибка сети при скачивании как исправить?
Ошибка загрузки может произойти по множеству причин. Когда происходит ошибка загрузки, может появится сообщение об ошибке на панели загрузок в нижней части браузера. Более длинные сообщение могу появиться на странице загрузок .
В этой таблице описаны некоторые сообщения об ошибках загрузки, которые могут отобразиться на панели загрузок
Сообщение с ошибкойОписание и дополнительная информация
| Обнаружен вирус (Virus Detected) | Антивирусный софт обнаружил вирус. Вероятно файл содержит вирус, в результате файл, который вы пытались загрузить, не был скачан(отстранен) . |
| Заблокирован (Blocked) | Файл был заблокирован настройками безопасности.В результате файл был отстранен от скачиванияWindows Attachment Manager`ом .Узнать как измените настройки безопасности вашего компьютера можно ниже |
| Сканирование на вирусы провалилось (Virus Scan Failed) | Антивирус не смог проверить файл. В результате файл был отклоненwindows attachment manager`ом . Причину ошибки можно узнать ниже. |
| Недостаточной прав(Insufficient Permissions) | Нет возможности сохранить файл т.к. нет необходимых прав. Поменяйте директорию загрузки. У вас нет необходимых прав, либо какое-то другое приложение(обычно антивирус) запретил доступ к загрузке Google Chrome. Попробуйте сохранить файл позже или смените директорию загрузки. |
| Ошибка сети (Network Error) | Неизвестная сетевая ошибка. Проблема с сетью во время загрузки. Попробуйте позже загрузить файл. |
| Ошибка загрузки (Download Error) | Произошла ошибка во время загрузки. Попробуйте позже. |
| Не существует файла (No File) | Сервер не может найти файл.Файл, который вы пытаетесь загрузить не существует на сервере. Обратитесь к администратору сервера. |
| Проблема с сервером(Server Problem) | Неизвестная ошибка сервера. Попробуйте позже или обратитесь к администратору. |
Смена параметров безопасности вашего компьютера
На вашем компьютере может стоять блок окончательной загрузки. Проверьте настройки «Безопасности интернета», чтобы убедиться, в возможности скачивания файлов:
Эти изменения повлияют на работу Google chrome и других браузеров!
ВНИМАНИЕ! Переводчик не помнит все названия окон в Windows! Поэтому даю примерный перевод. Он может не совпадать с переводом в ОС Windows!(У меня английская версия Windows)
- Идите вПуск >Панель управления.
- ВыберитеСвойства браузера. Это должно открыть свойства.
- Выберитебезопасность.
- Щелкните на глобус(зона интернета).
- Нажмите на кнопку «Пользовательский уровень».
- Прокрутите вниз до Загрузки -> загрузки файлов
- Включите.
- Прокрутите до Разное> запуск небезопасных программ.
- Выберите подсказку(?).
- Кликните OK.
Возможные причины ошибки:Сканирование на вирусы провалилось
Иногда, при скачивании с rapidshare вылетает ошибка, и сервис выдает такое сообщение: В настоящее время с вашего IP адреса уже идет скачивание. Попробуйте немного позже. Это наблюдается также при использовании других подобных сайтов. Давайте попробуем разобраться, почему возникает ошибка при скачивании.
Решение проблемы для LAN или Wi-Fi
Проблема вызвана тем, что сервис ограничивает количество подключений с одного ip адреса. Это действует для бесплатных аккаунтов.
Если вы используете общие сети, то для вас есть довольно простой способ решения, чтобы получить новый IP-адрес:
- Перейти в Пуск -> Выполнить
- Напечатайте command или cmd затем нажмите Enter, откроется окно командной строки. Введите ниже перечисленные команды одну за другой, после каждой строки жмите enter:
- ipconfig /flushdns
- ipconfig /release
- ipconfig /renew
Этот метод может быть не таким эффективным, но только в том случае, если используется NAT (преобразование сетевых адресов). Ведь ошибки при скачивании чаще всего возникают из-за ip адреса. А при использовании nat, внешний адрес у вас всегда будет один. Поэтому часто возникает ошибка при скачивании торрента. Узнайте mac адрес роутера http://dlink-help.ru/161/, подключитесь к нему, и проверьте, включена ли функция транслирования сетевых адресов.
Какие еще причины могут быть
По мимо всех проблем, вина может лежать на вашем провайдере, домашней сети, или ещё какой-нибудь сети общего пользования). Ваш IP адрес маскируется с помощью прозрачного прокси сервера, NAT или другой подобной технологии. Это происходит таким образом, что для серверов DepositFiles, RapidShare запросы от нескольких пользователей Вашего провайдера/сети видны как запросы с одного и того же адреса.
Но простые пользователи, часто не вникают в подробности и их устраивает и то, что такие проблемы легко решить более простым способом, просто переждав несколько часов или же просто заведя себе так называемый «Gold аккаунт» Gold аккаунт. это самый удобный, но также самый дорогой способ беспроблемного скачивания файлов с интернета.
Сейчас конечно мало кто будет раскошеливаться на такие вещи, только ради того, чтобы скачать например какой-нибудь клип или фильм. Однако даже при покупке «Gold аккаунта» его легко взломать, существуют даже сайты на которых можно найти сотни паролей к различным логинам и «Gold аккаунтам». Но все равно, снизить уровень ошибок при скачивании информации этот способ может.
Не забудьте добавить свою страницу в закладки.
Но нет худа без добра и при использовании такого платного аккаунта, вы никогда не встретите табличку вроде «ошибка скачивания» Ещё проблему ошибки скачивания, можно решить, путём подключения маршрутизатора от поставщика услуг, который назначает вам динамический IP-адрес каждый раз при подключении устройства к Интернету, то проблема ошибки скачивания решится очень просто. В этом случае, просто перезагрузите маршрутизатор ADSL. Это позволит вам отключиться от интернета, на некоторое время, а потом соединиться снова с помощью ADSL, но будет назначен новый IP-адрес, и вы можете скачать с Rapidshare или других подобных сайтов нужные файлы.
Также можно закрыть Internet Explorer или Firefox для того, чтобы очистить скрипты или (cookies) текущих сессий.
Наверняка многие из вас пробовали скачивать файлы с различных обменников. Вот самые распространенные из них — rapidshare, depositefiles, rghost и тд. Случается такое, что при попытке получить желаемый файл, сервис выдает такое сообщение «Ошибка при скачивании файла», и процесс прерывается. В данном материале мы попробуем разобраться с этой ситуацией, понять причины, и какие действия можно предпринять.
Проблемы LAN, Wi-Fi
Как правило, основная масса пользователей использует бесплатные аккаунты на файловых обменниках. Это вполне нормально — приемлемая скорость, и отсутствие необходимости оплачивать доступ. Но существуют и некоторые ограничения. Например, с одного или , можно скачивать только один файл. Таким образом, если вы попробуйте получить еще один, сервис выдаст вам ошибку «С данного ip адреса уже идет скачивание, попробуйте позже». Сообщение может немного меняться:
Тут нужно обратить внимание на особенности вашего подключения к сети Интернет. Если провайдер выдает вам статический ip-адрес, то вариантов у вас немного. Либо дождаться завершения скачивания текущего файла, либо оплатить VIP-аккаунт на файловом обменнике. Но не стоит забывать, что проблемы могут быть вызваны на сервер файлового обменника.
Для тех, у кого ip динамический, есть хорошие новости. Сменить его можно за пару минут. Сейчас мы этим и займемся.
Обратите внимание: проверяйте, правильно ли указана на вашем сетевом интерфейсе. Неверное значение может привести к проблемам в сети.
Меняем динамический IP адрес
Нам нужно запустить командную строку. Делается это либо нажатием клавиш Win+R, либо нажатием кнопки «пуск» -> «выполнить«, затем набираете cmd и щелкайте «ок«. Если все сделано верно, перед вами появится окно командной строки:
Теперь нам нужно последовательно ввести три команды. Набирайте их с клавиатуры, в том виде, в котором они приведены ниже:
- ipconfig /flushdns
- ipconfig /release
- ipconfig /renew
Обратите внимание, после ввода каждой команды, нужно нажимать клавишу «enter«, чтобы она сработала.
После этого стоит проверить, исчезла ли ошибка при скачивании файла. В большинстве случаев этого метода будет достаточно.
Обратите внимание:
Желательно посоветоваться с вашим сетевым администратором, или хотя бы почитать документацию по устройству вашей сети. Она может быть настроена таким образом, что внешний ip адрес будет статическим, а внутренние будут динамическими, раздаваемыми по средствам NAT (). Таким образом, если вы используйте вышеописанные действия, скажем, для устранения ошибки при скачивании торрента, они не сработают. Ведь вы обновите только внутренние адреса — внешний будет неизменен.
Обратите внимание: если проблемы в вашей сети связаны с настройками маршрутизатора, можете использовать материал из статьи — .
Альтернативные причины
Давайте немного поговорим про cookies. Для справки:
Cookies — данные, отправленные веб сервером, при подключении к нему, используемые для идентификации пользователя. Хранятся на локальном компьютере, с которого осуществлялось подключение.
Случается такие ситуации, когда поиск причины возникновения ошибки в сети при скачивании файла, приводит к устаревшим cookies. Из-за этого веб сервер видит старую сессию, и не дает возможности подключения. Проблема решается сбросом/обновлением cookies. Давайте сделаем это на примере браузера Firefox.
Нажимаем кнопку «инструменты«, затем «настройки«. Теперь переходим на вкладку «приватность«. Здесь нам интересует два пункта — «удалить вашу недавнюю историю» и «удалить отдельные куки«.
Давайте удалим отдельные cookies. Щелкаем соответствующую кнопку. В строке поиска пишем адрес нужного файлового обменника. Пусть это будет «Депозитфайл» — набираем dfiles. Теперь нажимаем кнопку «удалить все куки«.
Теперь следует проверить, будет ли возникать ошибка при скачивании файла.
Что касается прочих проблем, то основная масса связана именно с ip адресом, и методом его назначения. У многих провайдеров используются статические адреса. Для одного дома, а иногда для целого района используется один адрес для выхода в сеть. И если это так, то только один человек сможет осуществлять подключение на определенные ресурсы в данный момент времени. А вы будете гадать, почему при скачивании файлов выдается ошибка.
Заключение
Во время работы за компьютером, вы так или иначе будете сталкиваться с неполадками и проблемами. Не стоит сразу паниковать — большинство из них решаются очень просто. В качестве примера мы с вами разобрали возможные варианты исправления проблем со скачиванием файлов из сети.
Когда неполадки возникают, стоит воспользоваться справочными материалами, или поискать решение на нашем сайте.
Чтобы запускать андроид приложения на ПК, вам понадобится .
Системные точки восстановления находятся в папке .
поможет реанимировать операционную систему.
Зачем искать информацию на других сайтах, если все собрано у нас?
Ошибка сети при скачивании файла через Гугл Хром
Ошибка сети при скачивании файла через Гугл Хром приводит к потере времени на повтор операции. Это если речь идет о простом сбое связи. Но если же причина возникновения ошибки сети при скачивании стандартного файла через Гугл Хром более серьезная, то для ее устранения необходимо вычислить источник проблем. А это уже не только время: под угрозой может оказаться даже безопасность устройства и данных, хранящихся на нем.
Что означает «Ошибка сети»?
Ошибка сети означает, что при скачивании файла через обозреватель Гугл Хром возникли проблемы при подключении к интернету. Сразу вычислить источник проблем не удастся. Придется вручную перебрать несколько вариантов решения, опытным путем устанавливая тот, что окажется верным.
Как исправить ошибку сети при скачивании либо установке программ или файлов
Разбираясь с ситуацией, стоит начать стоит с очевидного — с проверки качества соединения. Возможно, достаточно отключить связь и через 2-3 минуты восстановить ее, чтобы закачка возобновилась.
Очистка кэша и файлов cookie
Ошибка сети при выполнении скачивания типового файла через Гугл Хром может объясняться банальной перегрузкой кэша обозревателя. Программе просто недостаточно места для новых записей. Аналогичный эффект дает и чрезмерный объем файлов cookie, застаревшие данные об истории посещений.
Процесс очистки указанных разделов следующий:
- одновременно прожимаем Ctrl + Shift + Del. Появится меню «Очистить историю»;
- проверьте, что находитесь во вкладке «Дополнительные»;
- отметьте галочкой 2, 3 и 4 параметры;
- активируйте «Удалить данные».
Русификация Сhromium в Ubuntu (Linux Mint)
По завершении очистных работ перезагрузите браузер. Выполните тестовое скачивание. Если ситуация не изменилась, значит, проблема в другом.
Отключение блокировки антивируса
Если устройство защищено антивирусом, то он может блокировать скачивание и установку подозрительного ПО. Вопросы возникают в отношении продуктов от неизвестных издателей. Претензии предъявляют даже к документам, содержащим макросы.
Конфликт нивелируется, если внести закачиваемый материал в исключения. Тогда антивирус пропустит его. Также можно, хоть это и небезопасно, временно приостановить работу защитника.
Удаление пользовательского профиля
Конфликт с сетью возникает и при повреждении файла, в котором хранятся настройки пользователя. Тогда полностью удаляют профиль:
- закрывают Chrome;
- жмут Win + R. Появится инструмент «Выполнить»;
- в строке «Открыть» вводят «%LOCALAPPDATA%GoogleChromeUser Data»;
- активируем «Ок»;
- ищем каталог Default;
- удаляем его без перспективы восстановления.
Потом при запуске браузера автоматически будет создан новый профиль. Но его еще предстоит настроить под себя, поскольку все предыдущие настройки хранились в удаленной папке и были уничтожены. Делать ее резервную копию бессмысленно, но стоит обеспечить дублирование через аккаунт Google.
Переустановка браузера
Неполадки появляются и как следствие проблем в самом браузере. Например, сбоить может быть из-за того, что работает устаревшая версия ПО. Актуальность программы проверяют в «Настройках» в блоке «О браузере Chrome». Если версия неактуальна, стоит обновить ее и перезагрузить программу.
Если это не помогло, стоит выполнить полную переустановку. Возможно, были повреждены какие-то программные файлы. Изначально скачивают дистрибутив. Для этого либо напрямую заходят в интернет-магазин разработчика ПО, либо в «Настройках» открывают «Расширения» и, кликнув там на кнопку с 3 полосами, переходят по ссылке, что будет на появившемся поле. Найдите там дистрибутив, скачайте и поместите его в папку, в которой потом легко сможете найти.
Если у Вас остались вопросы или есть жалобы — сообщите нам
Как настроить шрифт в браузере Google Chrome
Второй этап — удаление текущего ПО. В Windows10 следует:
- открыть «Настройки»;
- выбрать блок «Приложения»;
- пройти в «Приложения и возможности»;
- найти Google Chrome. Его имя либо ищут в представленном списке, либо набирают в поисковой строке;
- кликнуть по названию ПО;
- нажать кнопку «Удалить».
После деинсталляции можно перезагрузить устройство. Потом нужно установить Chrome:
- найдите ранее скачанный из магазина дистрибутив;
- кликните по нему;
- следуйте указаниям мастера установщика, контролируя его запросы и отвечая на них.
Поиск и устранение вирусов
Что еще делать, обнаружив ошибку Download interrupted? Убедиться в том, что устройство не заражено вирусами. Если используется специальная программа — запустите ее, выполните проверку и удалите подозрительные файлы.
Можно воспользоваться встроенным функционалом Chrome. Нужный раздел находится в «Настройках» в «Сброс настроек…». Здесь выбирают «Удалить вредоносное ПО…» и нажимают «Найти».
Штатный антивирус операционной системы Windows работает в фоновом режиме. Для активации защитных функций дополнительные действия не требуются. Хотя можно запустить экспресс-сканирование:
- откройте параметры ОС;
- в поисковой строке наберите «безопасность»;
- выберите «Параметры компонента «Безопасность…»»;
- кликните по «Защита от вирусов…»;
- нажмите «Быстрая проверка».
Вывод
Несмотря на то, что ошибка подключения к сети при скачивании любого типа файлов через Гугл Хром проявляется регулярно, исправить ее все-таки просто. Плохо, что на это требуется время. А его всегда не хватает. Учитывая вышеописанные рекомендации, некоторые вещи стоит периодически отслеживать и предупреждать сбой. Например, нужно контролировать актуальность версий программного обеспечения, чистить устройство от вирусов.
Ошибка 628: подключение прервано удаленным компьютером при подключении к интернету
При образовании «Ошибки 628: подключение прервано удаленным компьютером», большинство пользователей паникуют. Однако на практике вернуть выход в интернет довольно просто. Все зависит от факторов разрыва.
Наиболее легким решением является ожидание восстановления соединения.
Устранить неполадку возможно и без помощи мастера. Для этого требуется следовать рекомендациям, приведенным в статье.
Первая реакция и источник сбоя
Ошибка 628 регулярно «всплывает» у владельцев модемов. Соединение с 3G-сетями осуществляется с помощью этих устройств. Иногда проблема исчезает так же быстро, как и появилась.
Владельцы модемов редко обладают должным терпением, а выход в интернет требуется моментально. Из-за этого устранить ошибку предстоит самостоятельно.
Первым делом нужно выяснить, почему соединение прервалось. Факторами сбоя являются характеристики, отвечающие за связь.
Чтобы разрешить неисправность с ошибкой 628 и возобновить PPPOE- или VPN-соединения с сервером, рекомендуется связаться со службой поддержки либо сделать все самостоятельно, следуя рекомендациям.
Есть несколько путей решения в зависимости от «виновников»: провайдера или компьютера.
Устранение ошибки по вине провайдера
Обзор и настройка модема D-Link Dir-320
Избавление от разрыва с сетью происходит с помощью двух способов, если ошибка 628 появилась по причине некорректной работы оборудования поставщика интернет-услуг.
Когда соединение не устанавливается на протяжении долгого времени, рекомендуется позвонить оператору. Сотрудники ответят на каждый вопрос, установят причину неисправности, проинформируют о сроках устранения неполадки.
В случае когда ошибка 628 имеет прямую связь с перегрузкой сервера поставщика или техническим сбоем, устраняется собственноручно. В появившемся окне с ошибкой следует регулярно нажимать на кнопку «Повторный звонок» до тех пор, пока одна из линий не станет свободной.
Однако, если восстановить работу интернета не удалось, разбираться придется углубленно. Пути решения различные в зависимости от провайдера: «Билайн», «Мегафон», «МТС».
Модем «Билайн»
Устранить сбой «Билайн»-модема возможно, если выполнить инструкцию пошагово:
- Соединение с оператором.
- При возникновении проблемы у нового устройсва рекомендуется заменить его. Вероятно, оно бракованное. Однако, прежде чем это совершать, надо проверить работоспособность модема через планшет или смартфон с операционной системой Android.
- Оценить остаток денег на счете. Важно, чтобы на момент списания денежных средств, на л/с оставалось минимум 10 рублей.
- Создание нового пользователя через параметры модема. Сначала требуется придумать название, установить статический APN. Адрес – internet.beeline.ru, *99# — является номером доступа. Данные для аутентификации должны быть легко запоминаемые. Логин и пароль – beeline. При повторном соединении выбрать этот профиль.
Модем «Мегафон»
Ошибку 628 на «Мегафон»-модеме пользователи решают несколькими путями. Если зависла программа, надо перезапустить ПК.
В случае когда эти манипуляции не помогли, примените другие:
- Сначала открыть свойства модема «Мегафон»: «Дополнительно» — «Дополнительные параметры инициализации».
- В появившееся поле вводится: AT+CGDCONT=1, «IP», «internet».
- В «Подключениях» увеличить показатель продолжительности ожидания.
- Параметр «Отмена вызова при отсутствии связи» установить более одной минуты.
- Закрыть настройки с сохранением изменений, и повторить соединение.
Когда алгоритм не помог, ошибка 628 не устранилась, стоит проверить активацию услуги, а также остаток денежных средств на балансе.
Модем «МТС»
Ошибку 628 при подключении к интернету у модема «МТС» исправляют следующими мерами:
- Перезагрузкой устройства. Многократным восстановлением соединения.
- С помощью различных приложений очистить компьютер от «мусора», проанализировать перечень всевозможных неисправностей. Все это сказывается на производительности системы и, соответственно, регулярном зависании многих программ. Проблемы модема – не исключение.
- Затем перейти в «Панель управления», далее — вкладку «Программы». Выбрать «Установку и удаление программ». Инсталлировать драйверы устройства.
- Выключить автоматическую загрузку «Конфигурация системы». Для активации использовать кнопки WIN+R. В появившемся поле ввести: msconfig, подтвердить действия. Из «Автозагрузки» удалить галочки с приложений, функционирующих с «облачным» хранилищем. Перезапустить ПК, инсталлировать драйверы модема.
- Когда вышеуказанный алгоритм не подействовал, необходимо выбрать «Свойства», затем — «Дополнительные параметры связи». В «Дополнительных командах инициализации» ввести: AT+CGDCONT=1,«IP»,«internet.mts.ru». Подтвердить действия, попытаться снова подключиться к интернету.
Если рекомендации не помогли, необходимо оценить состояние средств на балансе.
Исправление ошибки из-за сбоя на компьютере
В чем отличия между сетями 3G и 4G: особенности, преимущества и недостатки
Сначала требуется удостовериться в том, что в параметрах нет недочетов. Для этого рекомендуется проверить следующее:
- При появлении сбоя в прочих приложениях, поможет «горячая» перезагрузка устройства. Задача процедуры заключается в том, чтобы ПК оперативно нашел драйверы для нового объекта, создал подключения для COM-порта.
- Чтобы выполнить процедуру, надо вытащить модем без закрытия программ и сразу вставить в другой USB-порт.
Когда вышеуказанное не помогло, неисправность, скорее всего, в том, что драйверы модема несовместимы. Для ПК с ОС Windows 7 вернуть интернет поможет запуск в безопасном режиме. Для этого при включении компьютера нажать F8, выбрать «Безопасный режим» из перечня команд. Затем перейти в «Панель управления» через «Пуск». Во вкладке «Программы и компоненты» деинсталлировать драйверы устройства, а после перезапуска компьютера вновь их установить.
Работа с настройками
Подключение и управление удаленным компьютером через интернет
Чтобы убрать ошибку 628, следует использовать выключение служб, препятствующих корректному подсоединению.
- В «Панели управления» выбрать «Администрирование». В появившемся окне открыть «Планировщик заданий».
- Здесь деактивировать передачу информации в Microsoft и обновление приложений автоматически.
Прервано ошибка сети при скачивании как исправить?
Компьютеры прочно вошли в нашу жизнь, и доступ к интернету сегодня для многих уже является насущной необходимостью. Современное оборудование и операционные системы становятся всё более интеллектуальными, и у пользователя всё реже возникает необходимость что-либо делать для настройки. Однако изредка такая необходимость возникает. Сегодня мы расскажем вам, как решить проблему, если компьютер сообщает, что вы подключены к сети без доступа к интернету, а возле значка подключений видите жёлтый треугольник с восклицательным знаком.
Почему возникает ошибка
Операционные системы Microsoft, начиная с Windows 7, постоянно проводят мониторинг сетевых подключений, и коль скоро глобальная сеть недоступна, сразу же сообщают об этом. Причин, по которым на компьютере может отсутствовать подключение к Internet, не так и мало.
Таковыми могут быть проблемы у провайдера, неверная настройка оборудования со стороны пользователя или сбои в работе сетевых протоколов.
Сегодня получает всё большее распространение новый протокол IPv6, но процент его ещё совсем невелик, уж тем более в домашних сетях, поэтому основное внимание будет уделено старой версии — IPv4.
Подключение через роутер по сетевому кабелю без доступа к интернету
Неполадки у провайдера
Вчера всё работало, а сегодня появилось это предупреждение. Если так произошло у вас без видимых причин, то в большинстве случаев проблема у провайдера. Поэтому, перед тем как что-либо делать самостоятельно, позвоните в техподдержку. Чаще всего происходит повреждение линий передачи данных, проводятся какие-то технические работы или вы просто забыли вовремя пополнить счёт.
Возможно, вы услышите в ответ, что у провайдера всё работает хорошо, тогда нужно проверить свою сеть и, при необходимости, настроить её. Служба поддержки наверняка предложит услуги своего мастера, но, во-первых, его услуги не бесплатны, а во-вторых, за то время, пока мастер к вам доберётся, можно успеть решить проблему самостоятельно.
Проблема с физическим подключением
Не так редки случаи, когда виной всему является частично перебитый сетевой кабель или разболтавшееся подключение в разъёме. А если у вас есть домашние животные или дети, то вероятность такого развития событий возрастает. Даже пользователям Wi-Fi не стоит забывать о том, что к беспроводному роутеру тоже протянут кабель. Проверьте целостность всей проводки — нет ли где-либо сильных перегибов, все ли штекеры плотно вставлены в гнёзда и вставлены ли они туда, куда действительно нужно. При условии, что здесь проблема не обнаружена, переходим к следующему этапу.
Подключение по локальной сети Windows 7 без доступа к интернету
Перезагрузка оборудования
Бывает, что установленный роутер банально зависает. В таком случае помогает его перезагрузка. Для этого достаточно отключить у него питание и через несколько секунд подключить снова. Не помешает одновременно с этим перезапустить и компьютер. Если происходит так, что подобные зависания роутера происходят с раздражающей регулярностью, задумайтесь о покупке нового устройства. Также необходимо попробовать подключить интернет-кабель напрямую к ПК или ноутбуку. При отсутствии результата, для начала разберёмся с компьютером.
Проверяем настройки компьютера
Возможно, что проблема возникла «на ровном месте», тогда вопросов с настройками на компьютере возникнуть не должно, гораздо чаще проблема возникает при начальном конфигурировании или внесении каких-либо изменений в уже работающую сеть. В первую очередь, необходимо проверить правильность IP адреса компьютера, для чего нажмите на клавиатуре одновременно Win+R. Откроется окно «Выполнить». В его строке введите ncpa.cpl и нажимайте OK. Появится окошко сетевых подключений.
Может случиться так, что их несколько, но необходимое не будет перечёркнуто красным крестиком и его название схоже с «Подключение по локальной сети» или «Беспроводное подключение» (в случае использования Wi-Fi). Нажмите на нужном подключении правой кнопкой мышки и перейдите в свойства, где в списке будут строки с записями IPv4 и IPv6. Проверьте наличие галочки напротив IPv6, а на IPv4 нажмите дважды. Отметьте пункты автоматического получения настроек и сохраните изменения.
Если доступ к Internet не появился, идём дальше.
Настройка подключения по локальной сети в Windows 7
Выясняем адрес роутера
Быть может, в предыдущем окне ничего не пришлось делать, настройки получения адресов протоколов IPv4 и IPv6 автоматические и всё изначально было так, как нужно. Тогда следует только настроить роутер, для чего необходимо знать его адрес. Снова сделайте правый клик на подключении и выберите «Состояние», а затем нажмите «Сведения». В появившемся окне будет несколько строк, нас интересует «Адрес IPv4». Если вы увидите запись вида 192.168.х.
х, запомните или запишите то, что указано напротив «DHCP-сервер IPv4» — это и будет его адрес. Может быть так, что компьютер не в состоянии получить настройки автоматически, тогда запись будет иметь вид 169.254.х.х. Выяснить IP роутера можно из документации к нему, либо он указан на корпусе устройства, и чаще всего это 192.168.0.1 или 192.168.1.1.
Откройте ваш браузер и введите в адресной строке установленный IP, и, если он верен, появится запрос на ввод логина и пароля.
Свойства «протокола интернета версии 4 (TCP/IPv4)»
Настройка внутренней сети на роутере
После правильного ввода учётных данных, вы попадёте в панель управления маршрутизатором, и дальнейшие действия зависят от модели устройства и его прошивки. Вам необходимо найти управление DHCP-сервером, который отвечает за автоматическое получение устройствами IP адресов и других параметров, необходимых для того, чтобы сеть нормально функционировала.
Ищите блоки, в названии которых указано DHCP settings, DHCP-сервер или подобное. Блок будет содержать переключатель со значениями Enable (Разрешить) или Disable (Запретить). Чаще всего, эти настройки находятся в разделе LAN (Сеть). Включите DHCP-сервер, сохраните изменения и перезагрузите роутер. Поле этого, на компьютере появится подключение к Internet.
Проверьте настройки подключения к провайдеру
Не стоит делать поспешные выводы, если предыдущие действия не помогли настроить подключение. Раз сеть всё ещё нормально не работает, проверяем соединение с провайдером, для чего в панели управления маршрутизатором перейдите в соответствующий раздел. Практически у всех производителей эти опции называются WAN или Internet. Вариантов настроек в этом разделе довольно много. Какие предназначены для вас, можно узнать из договора или в техподдержке вашего поставщика услуг.
Переустановка драйверов сетевой карты и проверка файервола
Делать это имеет смысл в том случае, когда вы уверены, что все предыдущие настройки верны, подключение с провайдером установлено, но сеть нормально настроить не получается. Лучшим вариантом будет скачать наиболее свежую версию драйвера с сайта производителя, для чего, похоже, придётся сходить к другу или соседу. При отсутствии такой возможности, вполне подойдёт тот драйвер, который прилагается на установочном диске.
После переустановки обязательно перезагрузите ваш компьютер. Здесь необходимо отметить также сбои в драйверах, возникающие из-за установленного программного обеспечения, которое вносит изменения в работу сетевых протоколов на компьютере. Наиболее часто встречающиеся представители — это антивирусы и сетевые экраны.
Убедитесь, что подобные программы не установлены, а если имеются, то отключите или удалите их на время проверки, поскольку они могут блокировать соединение.
Замена MAC-адреса сетевой карты
Проблемы с MAC адресами иногда возникают в случаях, когда сеть весьма крупная, но исключить её все же стоит. На вашем компьютере зайдите в диспетчер устройств, для чего нажмите клавиши Win+R, введите devmgmt.msc и кликните на OK.
Запустится диспетчер устройств, где нужно найти раздел «Сетевые адаптеры», развернуть его и выбрать сетевую карту, с помощью которой подключён ПК.
После двойного клика по ней, в новом окне, на вкладке «Дополнительно» выберите параметр Network address (Сетевой адрес) и впишите в пустое поле справа любые двенадцать цифр. После этого перезагружаемся и смотрим на результат.
Очистка кэша DNS и сброс настроек TCP/IP
Последующие действия сбросят все сетевые настройки для IPv6 и v4, поэтому необходимо выполнять их. Если вы готовы к этому, и сведения обо всех настройках у вас есть (где-то записаны, например), найдите в меню «Пуск» командную строку и запустите её с правами администратора. Вводите в появившемся окне указанные ниже команды, подтверждая ввод нажатием Enter. После отработки каждой команды, перезагружайте компьютер и проверяйте результат.
- ipconfig /flushdns
- netsh winsock reset
- netsh int ip reset c:resetlog.txt — эта команда полностью сбросит все подключения и их придётся настраивать заново!
Недостаток свободного места на винчестере
Можно с уверенностью сказать, что данная причина, по которой не может быть скачан файл, считается самой распространенной. Чтобы проверить это, необходимо открыть «Мой компьютер» и посмотреть на состояние дисков.
Если они подсвечены красным цветом, то это свидетельствует о том, что на компьютере отсутствует свободное место или его попросту не хватает.
Существует два варианта выхода и сложившейся ситуации:
Не удалось устранить проблему?Обратитесь за помощью к специалисту!
Решите мою проблему
- Сохранение на другой диск или флешку.
- Освобождение достаточного количества места на текущем диске.
После того, как необходимый объем памяти станет доступным, вы сможете загрузить нужный вам объект.
Проверка скорости
Возможно, ваш Яндекс Браузер не скачивает файлы из-за слишком низкой скорости подключения. Так ли это? Давайте убедимся, что имеется подходящая скорость для скачивания на ПК. Проверить скорость можно с помощью специального сервиса Speedtest.
В идеале по итогам проверки скорость должна совпадать или отличаться незначительно с той скоростью, которая указана в вашем тарифном плане.
Проверка качества интернет соединения
Также необходимо обратить внимание, не работает ли ваше соединение с перебоями, так как в этом случае загрузка будет все время прерываться, и Яндекс браузер не сможет самостоятельно возобновить ее.
Чтобы проверить это, нужно сделать следующее:
- Нажать комбинацию «Win+R» и в окно «Выполнить» ввести команду «cmd».
- В появившееся окно ввести команду «ping onoutbukax.ru» — где onoutbukax.ru, это адрес сайта с которого вы что-то скачиваете. Даже если вы скачиваете что-то с торрента, введите адрес любого сайта, это поможет проверить интернет соединение.
- В результатах проверки вы должны увидеть 4 информационные строки. Что будет говорить о хорошем интернет соединении и доступе к сайту.
- Но если вы видите хоть одну строку с сообщением «Превышен интервал ожидания…», то значит, ваше интернет соединение может оставлять желать только лучшего. Однако проблема может быть и на стороне сайта, с которого производится загрузка, тогда следует немного подождать, пока владельцы сайта не восстановят его работоспособность.
При этом аналогичные неполадки со скачиванием будут присутствовать не только в Яндекс Браузере, но и в других обозревателях, установленных на компьютере.
Не удалось устранить проблему?Обратитесь за помощью к специалисту!
Решите мою проблему
Проверьте таким способом несколько сайтов, если во всех проверках будет присутствовать сообщение «Превышен интервал ожидания…», то, скорее всего проблема на стороне вашего интернет провайдера. Обычно она носит временный характер и исправляется максимально быстро. В любом случае вы можете связаться с вашим интернет провайдером и уточнить этот вопрос.
Технические неисправности
В первую очередь необходимо проверить интернет кабель на наличие повреждений, который подключается к вашему роутеру или напрямую к компьютеру. Также у вас может быть два кабеля, один подключается к роутеру, другой от роутера к компьютеру, тогда следует проверить два кабеля и в случае необходимости заменить.
Также не помешает проверить и сам роутер, возможно дело в нем. Следующие неполадки встречаются чаще всего: перегревается чип на системной плате, слетает прошивка. Все технические неисправности устранить самостоятельно, к сожалению, не получится, придется относить роутер в сервисный центр. В то время как обновить прошивку, можно и самостоятельно.
Отсутствие папки для загрузки файлов
Если у вас по-прежнему не скачиваются файлы через Яндекс Браузер, то возможно проблема состоит в папке для скачивания. В настройках, по умолчанию для скачивания устанавливается стандартная папка «Загрузки». Однако из-за сбоев в работе обозревателя или неправильных действия пользователя путь может быть изменен. Например, на несуществующую папку, в результате чего объекты не могут быть загружены.
Исправить возникшую неполадку можно следующим образом:
Не удалось устранить проблему?Обратитесь за помощью к специалисту!
Решите мою проблему
- Открываем Яндекс браузер и верхнем правом углу находим «Меню», жмем на него и переходим в раздел «Настройки».
- Пролистываем колесиком в самый низ и открываем дополнительные настройки.
- Заходим в «Скачанные файлы», находим графу «Сохранять в» и меняем установленную папку на любую другую, удобную вам. Рекомендуется поставить загрузку на стандартную папку (имеет вид «C:Users[ИМЯ_ПОЛЬЗОВАТЕЛЯ]Downloads»).
- Выходим из настроек и пробуем скачать нужный файл.
После этого вы сможете без каких-либо проблем скачивать любые программы или файлы на свой компьютер.
Повреждение папки профиля
Вся информация, касающаяся обозревателя, сохраняется на ПК в соответствующей папке профиля. Она хранит все данные о настройках пользователя, кэше, истории и прочее.
Если папка или все находящееся в ней повреждается, то это может стать причиной того, что ваш браузер перестал скачивать файлы. И в первую очередь можно попробовать очистить кэш, историю и прочие данные. Но если это не поможет, тогда будем удалять профиль.
Следует уточнить, что при удалении профиля стирается вся пользовательская информация, имеющаяся в браузере. Если в вашем обозревателе отключена синхронизация данных, то перед удалением папки следует ее настроить для предотвращения безвозвратной потери информации.
Итак, чтобы исправить ситуацию, делаем следующее:
- Снова открываем меню браузера, находим раздел «Настройки».
- В появившемся окне находим «Профили пользователей, кликаем «Удалить профиль».
- Подтверждаем удаление.
Yandex перезапустится и станет полностью чистым, как после первоначальной установки. После этого возобновите скачивание в обозревателе, загрузка должна быть проведена успешно. Если же данная рекомендация не помогла, двигаемся далее.
Почему при скачивании пишет ошибка сети
Наверняка многие из вас пробовали скачивать файлы с различных обменников. Вот самые распространенные из них — rapidshare, depositefiles, rghost и тд. Случается такое, что при попытке получить желаемый файл, сервис выдает такое сообщение «Ошибка при скачивании файла», и процесс прерывается. В данном материале мы попробуем разобраться с этой ситуацией, понять причины, и какие действия можно предпринять.
Проблемы LAN, Wi-Fi
Как правило, основная масса пользователей использует бесплатные аккаунты на файловых обменниках. Это вполне нормально — приемлемая скорость, и отсутствие необходимости оплачивать доступ. Но существуют и некоторые ограничения. Например, с одного IP-адреса или MAC- адреса, можно скачивать только один файл. Таким образом, если вы попробуйте получить еще один, сервис выдаст вам ошибку » С данного ip адреса уже идет скачивание, попробуйте позже «. Сообщение может немного меняться:
Тут нужно обратить внимание на особенности вашего подключения к сети Интернет. Если провайдер выдает вам статический ip-адрес, то вариантов у вас немного. Либо дождаться завершения скачивания текущего файла, либо оплатить VIP-аккаунт на файловом обменнике. Но не стоит забывать, что проблемы могут быть вызваны ddos атакой на сервер файлового обменника.
Для тех, у кого ip динамический, есть хорошие новости. Сменить его можно за пару минут. Сейчас мы этим и займемся.
Обратите внимание : проверяйте, правильно ли указана маска подсети на вашем сетевом интерфейсе. Неверное значение может привести к проблемам в сети.
Меняем динамический IP адрес
Нам нужно запустить командную строку. Делается это либо нажатием клавиш Win+R , либо нажатием кнопки «пуск» -> «выполнить«, затем набираете cmd и щелкайте «ок«. Если все сделано верно, перед вами появится окно командной строки:
Теперь нам нужно последовательно ввести три команды. Набирайте их с клавиатуры, в том виде, в котором они приведены ниже:
- ipconfig /flushdns
- ipconfig /release
- ipconfig /renew
Обратите внимание, после ввода каждой команды, нужно нажимать клавишу «enter«, чтобы она сработала.
После этого стоит проверить, исчезла ли ошибка при скачивании файла. В большинстве случаев этого метода будет достаточно.
Желательно посоветоваться с вашим сетевым администратором, или хотя бы почитать документацию по устройству вашей сети. Она может быть настроена таким образом, что внешний ip адрес будет статическим, а внутренние будут динамическими, раздаваемыми по средствам NAT (трансляция сетевых адресов). Таким образом, если вы используйте вышеописанные действия, скажем, для устранения ошибки при скачивании торрента, они не сработают. Ведь вы обновите только внутренние адреса — внешний будет неизменен.
Обратите внимание : если проблемы в вашей сети связаны с настройками маршрутизатора, можете использовать материал из статьи — базовая настройка маршрутизатора cisco.
Альтернативные причины
Стоит почитать
Зачем искать информацию на других сайтах, если все собрано у нас?
Ошибка неполадка сервера при скачивании. Ошибка при скачивании файлов
Ошибка загрузки может произойти по множеству причин. Когда происходит ошибка загрузки, может появится сообщение об ошибке на панели загрузок в нижней части браузера. Более длинные сообщение могу появиться на странице загрузок .
В этой таблице описаны некоторые сообщения об ошибках загрузки, которые могут отобразиться на панели загрузок
| Сообщение с ошибкой | Описание и дополнительная информация |
|---|---|
| Обнаружен вирус (Virus Detected) | Антивирусный софт обнаружил вирус . Вероятно файл содержит вирус , в результате файл, который вы пытались загрузить, не был скачан(отстранен) . |
| Заблокирован (Blocked) | Файл был заблокирован настройками безопасности. В результате файл был отстранен от скачивания Windows Attachment Manager`ом . Узнать как измените настройки безопасности вашего компьютера можно ниже |
| Сканирование на вирусы провалилось (Virus Scan Failed) | Антивирус не смог проверить файл . В результате файл был отклонен windows attachment manager`ом . Причину ошибки можно узнать ниже. |
| Недостаточной прав (Insufficient Permissions) | Нет возможности сохранить файл т.к. нет необходимых прав. Поменяйте директорию загрузки . У вас нет необходимых прав, либо какое-то другое приложение(обычно антивирус) запретил доступ к загрузке Google Chrome. Попробуйте сохранить файл позже или смените директорию загрузки. |
| Ошибка сети (Network Error) | Неизвестная сетевая ошибка . Проблема с сетью во время загрузки. Попробуйте позже загрузить файл. |
| Ошибка загрузки (Download Error) | Произошла ошибка во время загрузки. Попробуйте позже. |
| Не существует файла (No File) | Сервер не может найти файл . Файл, который вы пытаетесь загрузить не существует на сервере. Обратитесь к администратору сервера. |
| Проблема с сервером(Server Problem) | Неизвестная ошибка сервера . Попробуйте позже или обратитесь к администратору. |
Смена параметров безопасности вашего компьютера
На вашем компьютере может стоять блок окончательной загрузки. Проверьте настройки «Безопасности интернета», чтобы убедиться, в возможности скачивания файлов:
Эти изменения повлияют на работу Google chrome и других браузеров!
ВНИМАНИЕ! Переводчик не помнит все названия окон в Windows! Поэтому даю примерный перевод. Он может не совпадать с переводом в ОС Windows!(У меня английская версия Windows)
- Идите в Пуск > Панель управления .
- Выберите Свойства браузера . Это должно открыть свойства.
- Выберите безопасность.
- Щелкните на глобус(зона интернета).
- Нажмите на кнопку «Пользовательский уровень».
- Прокрутите вниз до Загрузки -> загрузки файлов
- Включите.
- Прокрутите до Разное> запуск небезопасных программ.
- Выберите подсказку(?).
- Кликните OK.
Возможные причины ошибки: Сканирование на вирусы провалилось
Иногда, при скачивании с rapidshare вылетает ошибка, и сервис выдает такое сообщение: В настоящее время с вашего IP адреса уже идет скачивание. Попробуйте немного позже. Это наблюдается также при использовании других подобных сайтов. Давайте попробуем разобраться, почему возникает ошибка при скачивании.
Решение проблемы для LAN или Wi-Fi
Проблема вызвана тем, что сервис ограничивает количество подключений с одного ip адреса. Это действует для бесплатных аккаунтов.
Если вы используете общие сети, то для вас есть довольно простой способ решения, чтобы получить новый IP-адрес:
- Перейти в Пуск -> Выполнить
- Напечатайте command или cmd затем нажмите Enter, откроется окно командной строки. Введите ниже перечисленные команды одну за другой, после каждой строки жмите enter:
- ipconfig /flushdns
- ipconfig /release
- ipconfig /renew
Этот метод может быть не таким эффективным, но только в том случае, если используется NAT (преобразование сетевых адресов). Ведь ошибки при скачивании чаще всего возникают из-за ip адреса. А при использовании nat, внешний адрес у вас всегда будет один. Поэтому часто возникает ошибка при скачивании торрента. Узнайте mac адрес роутера http://dlink-help.ru/161/, подключитесь к нему, и проверьте, включена ли функция транслирования сетевых адресов.
Какие еще причины могут быть
По мимо всех проблем, вина может лежать на вашем провайдере, домашней сети, или ещё какой-нибудь сети общего пользования). Ваш IP адрес маскируется с помощью прозрачного прокси сервера, NAT или другой подобной технологии. Это происходит таким образом, что для серверов DepositFiles, RapidShare запросы от нескольких пользователей Вашего провайдера/сети видны как запросы с одного и того же адреса.
Но простые пользователи, часто не вникают в подробности и их устраивает и то, что такие проблемы легко решить более простым способом, просто переждав несколько часов или же просто заведя себе так называемый «Gold аккаунт» Gold аккаунт. это самый удобный, но также самый дорогой способ беспроблемного скачивания файлов с интернета. Сейчас конечно мало кто будет раскошеливаться на такие вещи, только ради того, чтобы скачать например какой-нибудь клип или фильм. Однако даже при покупке «Gold аккаунта» его легко взломать, существуют даже сайты на которых можно найти сотни паролей к различным логинам и «Gold аккаунтам». Но все равно, снизить уровень ошибок при скачивании информации этот способ может. Не забудьте добавить свою страницу в закладки.
Но нет худа без добра и при использовании такого платного аккаунта, вы никогда не встретите табличку вроде «ошибка скачивания» Ещё проблему ошибки скачивания, можно решить, путём подключения маршрутизатора от поставщика услуг, который назначает вам динамический IP-адрес каждый раз при подключении устройства к Интернету, то проблема ошибки скачивания решится очень просто. В этом случае, просто перезагрузите маршрутизатор ADSL. Это позволит вам отключиться от интернета, на некоторое время, а потом соединиться снова с помощью ADSL, но будет назначен новый IP-адрес, и вы можете скачать с Rapidshare или других подобных сайтов нужные файлы.
Также можно закрыть Internet Explorer или Firefox для того, чтобы очистить скрипты или (cookies) текущих сессий.
Наверняка многие из вас пробовали скачивать файлы с различных обменников. Вот самые распространенные из них — rapidshare, depositefiles, rghost и тд. Случается такое, что при попытке получить желаемый файл, сервис выдает такое сообщение «Ошибка при скачивании файла» , и процесс прерывается. В данном материале мы попробуем разобраться с этой ситуацией, понять причины, и какие действия можно предпринять.
Проблемы LAN, Wi-Fi
Как правило, основная масса пользователей использует бесплатные аккаунты на файловых обменниках. Это вполне нормально — приемлемая скорость, и отсутствие необходимости оплачивать доступ. Но существуют и некоторые ограничения. Например, с одного или , можно скачивать только один файл. Таким образом, если вы попробуйте получить еще один, сервис выдаст вам ошибку » С данного ip адреса уже идет скачивание, попробуйте позже «. Сообщение может немного меняться:
Тут нужно обратить внимание на особенности вашего подключения к сети Интернет. Если провайдер выдает вам статический ip-адрес, то вариантов у вас немного. Либо дождаться завершения скачивания текущего файла, либо оплатить VIP-аккаунт на файловом обменнике. Но не стоит забывать, что проблемы могут быть вызваны на сервер файлового обменника.
Для тех, у кого ip динамический, есть хорошие новости. Сменить его можно за пару минут. Сейчас мы этим и займемся.
Обратите внимание : проверяйте, правильно ли указана на вашем сетевом интерфейсе. Неверное значение может привести к проблемам в сети.
Меняем динамический IP адрес
Нам нужно запустить командную строку. Делается это либо нажатием клавиш Win+R , либо нажатием кнопки «пуск » -> «выполнить «, затем набираете cmd и щелкайте «ок «. Если все сделано верно, перед вами появится окно командной строки:
Теперь нам нужно последовательно ввести три команды. Набирайте их с клавиатуры, в том виде, в котором они приведены ниже:
- ipconfig /flushdns
- ipconfig /release
- ipconfig /renew
Обратите внимание, после ввода каждой команды, нужно нажимать клавишу «enter «, чтобы она сработала.
После этого стоит проверить, исчезла ли ошибка при скачивании файла. В большинстве случаев этого метода будет достаточно.
Желательно посоветоваться с вашим сетевым администратором, или хотя бы почитать документацию по устройству вашей сети. Она может быть настроена таким образом, что внешний ip адрес будет статическим, а внутренние будут динамическими, раздаваемыми по средствам NAT (). Таким образом, если вы используйте вышеописанные действия, скажем, для устранения ошибки при скачивании торрента, они не сработают. Ведь вы обновите только внутренние адреса — внешний будет неизменен.
Обратите внимание : если проблемы в вашей сети связаны с настройками маршрутизатора, можете использовать материал из статьи — .
Альтернативные причины
Давайте немного поговорим про cookies. Для справки:
Cookies — данные, отправленные веб сервером, при подключении к нему, используемые для идентификации пользователя. Хранятся на локальном компьютере, с которого осуществлялось подключение .
Случается такие ситуации, когда поиск причины возникновения ошибки в сети при скачивании файла, приводит к устаревшим cookies. Из-за этого веб сервер видит старую сессию, и не дает возможности подключения. Проблема решается сбросом/обновлением cookies. Давайте сделаем это на примере браузера Firefox.
Нажимаем кнопку «инструменты «, затем «настройки «. Теперь переходим на вкладку «приватность «. Здесь нам интересует два пункта — «удалить вашу недавнюю историю » и «удалить отдельные куки «.
Давайте удалим отдельные cookies. Щелкаем соответствующую кнопку. В строке поиска пишем адрес нужного файлового обменника. Пусть это будет «Депозитфайл » — набираем dfiles . Теперь нажимаем кнопку «удалить все куки «.
Теперь следует проверить, будет ли возникать ошибка при скачивании файла.
Что касается прочих проблем, то основная масса связана именно с ip адресом, и методом его назначения. У многих провайдеров используются статические адреса. Для одного дома, а иногда для целого района используется один адрес для выхода в сеть. И если это так, то только один человек сможет осуществлять подключение на определенные ресурсы в данный момент времени. А вы будете гадать, почему при скачивании файлов выдается ошибка.
Заключение
Во время работы за компьютером, вы так или иначе будете сталкиваться с неполадками и проблемами. Не стоит сразу паниковать — большинство из них решаются очень просто. В качестве примера мы с вами разобрали возможные варианты исправления проблем со скачиванием файлов из сети.
Когда неполадки возникают, стоит воспользоваться справочными материалами, или поискать решение на нашем сайте.
Чтобы запускать андроид приложения на ПК, вам понадобится .
Системные точки восстановления находятся в папке .
поможет реанимировать операционную систему.
Зачем искать информацию на других сайтах, если все собрано у нас?
Ошибка сети при скачивании файла через Хром возникает довольно часто. Пользователи массово жалуются на то, что веб-обозреватель дает сбой при скачивании того или иного контента. Поэтому нужно разобраться в ситуации и предложить возможные варианты решения проблемы.
Подробности
Для начала нужно определить причину такого поведения веб-обозревателя. И все бы ничего, но в данном случае сделать это практически невозможно. А без знания причины невозможно предложить конкретный способ решения проблемы.
Поэтому пользователям придется перебирать все возможные варианты и надеяться, что какой-нибудь из них поможет. Только так можно исправить проблему и заставить браузер работать так, как ему положено.
В данном материале мы собрали самые действенные способы, которые помогут заставить Гугл Хром нормально скачивать файлы. Мы начнем с самых простых и очевидных решений. Но постепенно перейдем к более сложным. Итак, начнем.
Способ №1: Удаление пользовательского профиля
В профиле пользователя хранятся настройки браузера, выполненные самим юзером. Если данный файл был как-то поврежден, то возможны вот такие сбои в работе веб-обозревателя. Если что-то не так, то Google Chrome может напрочь отказаться скачивать файлы любого типа. В этом и заключается главная проблема.
Однако ситуацию можно легко исправить. Для этого достаточно удалить файл профиля. Сделать это можно даже без помощи веб-обозревателя. Но нужно точно знать, где именно этот файл находится. Ведь он надежно спрятан в недрах операционной системы. Вот подробная инструкция, рассказывающая о том, что и как нужно делать:
- Закрываем Хром
- Открываем инструмент «Выполнить» с помощью комбинации Win + R .
- Теперь вводим команду %LOCALAPPDATA%GoogleChromeUser Data.
- А потом нажимаем «ОК».
- Далее нужно найти там каталог с именем Default и полностью удалить его. Без возможности восстановления.
Теперь можно закрывать окно проводника и запускать Google Chrome. При старте браузер автоматически создаст новый файл с настройками профиля. Однако придется снова настраивать веб-обозреватель под себя. Зато он должен начать качать файлы без проблем. Если этого не случилось, то переходим к следующей главе.
Способ №2: Очистка кэша, истории и cookie
Часто бывает и так, что файлы в Google Chrome не скачиваются по той простой причине, что кэш браузера переполнен. И именно это не дает файлам нормально скачиваться. Браузеру банально не хватает места для нормальной работы. Это же относится к истории посещений и файлам cookie. Иногда они достигают невообразимых размеров.
Поэтому нужно найти тот раздел в настройках, который позволяет почистить кэш. Сделать это не так уж и трудно. Кстати, можно также довериться расширениям, которые делают это автоматически. Но ручной способ гораздо надежнее. Мы предоставляем подробную инструкцию, рассказывающую о том, как и что делать. Вот она:
- Воспользоваться комбинацией Ctrl + Shift + Del .
- Настраиваем параметры чистки так, как указано на картинке.
- А потом щелкаем по кнопке «Удалить данные».
Сама очистка займет всего несколько секунд. Но после проведения данной процедуры обязательно нужно перезапустить веб-обозреватель. Иначе все изменения не будут применены. Увидеть результаты можно будет только после рестарта. Так что перезапуск Google Chrome – условие обязательное.
После перезапуска веб-обозревателя можно снова попробовать скачать какой-нибудь файл. Если все прошло успешно, то это значит, что браузер не мог нормально функционировать именно из-за раздувшегося кэша. Если же все осталось без изменений, то переходим к следующему пункту нашей программы.
Способ №3: Отключение конфликтных расширений
Дополнения и расширения здорово расширяют функционал браузера и делают работу с ним проще и интереснее. Некоторые пользователи даже не представляют себе жизнь без них. Но не стоит забывать, что эти плагины требуют довольно много оперативной памяти. И если у вас их установлено много, то скачивание некоторых файлов может быть блокировано.
К тому же, некоторые расширения могут конфликтовать друг с другом и поэтому браузер может работать не совсем адекватно. Наиболее правильным шагом будет отключение расширений. Не волнуйтесь, потом их можно будет вернуть. После проверки работоспособности веб-обозревателя. Вот подробная инструкция:
- Затем нажимаем на кнопку с тремя вертикальными точками. Она находится в верхней правой части окна браузера.
- Далее в появившемся контекстном меню выбираем пункт «Дополнительные инструменты».
- В левом столбце кликаем по надписи «Расширения».
- Появится список установленных дополнений. Напротив каждого из них будет ползунок, который отвечает за включение и выключение. Его нужно деактивировать.
- Повторяем процедуру для всех расширений в списке.
После отключения плагинов и расширений нужно обязательно перезапустить веб-обозреватель. Только тогда изменения вступят в силу. После рестарта нужно проверить стабильность работы браузера и попробовать скачать какой-нибудь файл. Если ничего не помогло, то переходим к следующей главе.
Но перед этим стоит отметить, что некоторые расширения все-таки можно вернуть в том случае, если данный способ не помог. Если у вас их было очень много, то все возвращать не стоит. Нужно остановиться на тех, которые являются самыми полезными. И если после включения какого-нибудь из них вновь возник конфликт, то именно оно и является проблемным. Нужно его вообще удалить.
Способ №4: Сброс настроек Google Chrome
Это действие можно выполнить при помощи удаления файла пользовательского профиля Google Chrome. Все настройки пользователя Хром хранит в специальном каталоге. Если этот файл поврежден или, то веб-обозреватель не будет качать файлы, как бы вы ни старались. Ведь ему просто неоткуда будет брать информацию о загрузке.
Хорошая новость заключается в том, что данный файл можно обновить. Причем для этого даже не потребуется веб-обозреватель. Но главное – настройки сбросятся до стандартных. Именно это нам и нужно для того, чтобы веб-обозреватель начал работать так, как ему положено. На самом деле все очень просто. Вот подробная инструкция, рассказывающая о том, как и что делать:
- Вновь вызовите меню браузера и выберите пункт «Настройки».
- Затем в поле поиска (сверху страницы) введите запрос «Сброс».
- Пролистайте результаты в самый низ.
- Нажмите на кнопку «Восстановление настроек по умолчанию».
- Подтвердите сброс.
- Перезапустите браузер.
Файлы должны начать скачиваться так, как положено. Но если нет, то тогда переходим к следующей главе.
Способ №5: Отключаем блокировку антивируса
Часто скачивание файлов и различного контента может блокироваться сторонней антивирусной программой. Так что мы рекомендуем на время отключить ее защиту. Для этого достаточно раскрыть трей Windows, навести на соответствующую иконку курсор мыши, кликнуть правой кнопкой и выбрать опцию деактивации.
Способ №6: Поиск и удаление вирусов
Если файлы в Google Chrome все так же не скачиваются, то вероятнее всего, на компьютере пользователя присутствуют вирусы. Они способны не только заставить браузер не качать какой-нибудь контент, но и вызвать куда более серьезные неполадки, которые скажутся на стабильности всей системы. Поэтому от вредоносных объектов нужно избавляться. Мы разобрали процедуру чистки браузера от вирусов в отдельной статье.
Способ №7: Переустановка веб-обозревателя
Точно такая же ситуация бывает и в том случае, если вирусы умудрились повредить файлы самого веб-обозревателя. Тогда он может вести себя неадекватно. И файлы скачивать в таком случае браузер напрочь откажется. И выход здесь только один: переустановка приложения целиком. Иначе о загрузках и думать нечего.
Для начала нужно озаботиться установочным файлом. Его нужно скачать с официального сайта разработчика заранее. Только потом можно приступать к удалению старой версии и установке новой. Однако не стоит скачивать инсталлятор с левых сайтов. Можно подцепить какой-нибудь вирус. Лучше использовать официальный сайт. Вот подробная инструкция, рассказывающая о том, как и что делать.
Заключение
Итак, мы попытались ответить на вопрос о том, что делать, если вылетает Хром при загрузке файлов. Теперь подведем итоги и сделаем кое-какие выводы. Начнем с того, что определить конкретную причину такого поведения браузера практически невозможно.
Поэтому пользователям приходится перебирать все варианты. Некоторым везет, и им помогают самые простые способы. Но даже если придется использовать довольно сложный метод, отчаиваться не стоит. Нужно просто все делать в строгом соответствии с инструкцией.
Наверняка многие из вас пробовали скачивать файлы с различных обменников. Вот самые распространенные из них — rapidshare, depositefiles, rghost и тд. Случается такое, что при попытке получить желаемый файл, сервис выдает такое сообщение «Ошибка при скачивании файла», и процесс прерывается. В данном материале мы попробуем разобраться с этой ситуацией, понять причины, и какие действия можно предпринять.
Проблемы LAN, Wi-Fi
Как правило, основная масса пользователей использует бесплатные аккаунты на файловых обменниках. Это вполне нормально — приемлемая скорость, и отсутствие необходимости оплачивать доступ. Но существуют и некоторые ограничения. Например, с одного IP-адреса или MAC- адреса, можно скачивать только один файл. Таким образом, если вы попробуйте получить еще один, сервис выдаст вам ошибку » С данного ip адреса уже идет скачивание, попробуйте позже «. Сообщение может немного меняться:
Тут нужно обратить внимание на особенности вашего подключения к сети Интернет. Если провайдер выдает вам статический ip-адрес, то вариантов у вас немного. Либо дождаться завершения скачивания текущего файла, либо оплатить VIP-аккаунт на файловом обменнике. Но не стоит забывать, что проблемы могут быть вызваны ddos атакой на сервер файлового обменника.
Для тех, у кого ip динамический, есть хорошие новости. Сменить его можно за пару минут. Сейчас мы этим и займемся.
Обратите внимание : проверяйте, правильно ли указана маска подсети на вашем сетевом интерфейсе. Неверное значение может привести к проблемам в сети.
Меняем динамический IP адрес
Нам нужно запустить командную строку. Делается это либо нажатием клавиш Win+R , либо нажатием кнопки «пуск» -> «выполнить«, затем набираете cmd и щелкайте «ок«. Если все сделано верно, перед вами появится окно командной строки:
Теперь нам нужно последовательно ввести три команды. Набирайте их с клавиатуры, в том виде, в котором они приведены ниже:
- ipconfig /flushdns
- ipconfig /release
- ipconfig /renew
Обратите внимание, после ввода каждой команды, нужно нажимать клавишу «enter«, чтобы она сработала.
После этого стоит проверить, исчезла ли ошибка при скачивании файла. В большинстве случаев этого метода будет достаточно.
Желательно посоветоваться с вашим сетевым администратором, или хотя бы почитать документацию по устройству вашей сети. Она может быть настроена таким образом, что внешний ip адрес будет статическим, а внутренние будут динамическими, раздаваемыми по средствам NAT (трансляция сетевых адресов). Таким образом, если вы используйте вышеописанные действия, скажем, для устранения ошибки при скачивании торрента, они не сработают. Ведь вы обновите только внутренние адреса — внешний будет неизменен.
Обратите внимание : если проблемы в вашей сети связаны с настройками маршрутизатора, можете использовать материал из статьи — базовая настройка маршрутизатора cisco.
Альтернативные причины
Стоит почитать
Зачем искать информацию на других сайтах, если все собрано у нас?
Ошибка неполадка сервера при скачивании. Ошибка при скачивании файлов
Ошибка загрузки может произойти по множеству причин. Когда происходит ошибка загрузки, может появится сообщение об ошибке на панели загрузок в нижней части браузера. Более длинные сообщение могу появиться на странице загрузок .
В этой таблице описаны некоторые сообщения об ошибках загрузки, которые могут отобразиться на панели загрузок
| Сообщение с ошибкой | Описание и дополнительная информация |
|---|---|
| Обнаружен вирус (Virus Detected) | Антивирусный софт обнаружил вирус . Вероятно файл содержит вирус , в результате файл, который вы пытались загрузить, не был скачан(отстранен) . |
| Заблокирован (Blocked) | Файл был заблокирован настройками безопасности. В результате файл был отстранен от скачивания Windows Attachment Manager`ом . Узнать как измените настройки безопасности вашего компьютера можно ниже |
| Сканирование на вирусы провалилось (Virus Scan Failed) | Антивирус не смог проверить файл . В результате файл был отклонен windows attachment manager`ом . Причину ошибки можно узнать ниже. |
| Недостаточной прав (Insufficient Permissions) | Нет возможности сохранить файл т.к. нет необходимых прав. Поменяйте директорию загрузки . У вас нет необходимых прав, либо какое-то другое приложение(обычно антивирус) запретил доступ к загрузке Google Chrome. Попробуйте сохранить файл позже или смените директорию загрузки. |
| Ошибка сети (Network Error) | Неизвестная сетевая ошибка . Проблема с сетью во время загрузки. Попробуйте позже загрузить файл. |
| Ошибка загрузки (Download Error) | Произошла ошибка во время загрузки. Попробуйте позже. |
| Не существует файла (No File) | Сервер не может найти файл . Файл, который вы пытаетесь загрузить не существует на сервере. Обратитесь к администратору сервера. |
| Проблема с сервером(Server Problem) | Неизвестная ошибка сервера . Попробуйте позже или обратитесь к администратору. |
Смена параметров безопасности вашего компьютера
На вашем компьютере может стоять блок окончательной загрузки. Проверьте настройки «Безопасности интернета», чтобы убедиться, в возможности скачивания файлов:
Эти изменения повлияют на работу Google chrome и других браузеров!
ВНИМАНИЕ! Переводчик не помнит все названия окон в Windows! Поэтому даю примерный перевод. Он может не совпадать с переводом в ОС Windows!(У меня английская версия Windows)
- Идите в Пуск > Панель управления .
- Выберите Свойства браузера . Это должно открыть свойства.
- Выберите безопасность.
- Щелкните на глобус(зона интернета).
- Нажмите на кнопку «Пользовательский уровень».
- Прокрутите вниз до Загрузки -> загрузки файлов
- Включите.
- Прокрутите до Разное> запуск небезопасных программ.
- Выберите подсказку(?).
- Кликните OK.
Возможные причины ошибки: Сканирование на вирусы провалилось
Иногда, при скачивании с rapidshare вылетает ошибка, и сервис выдает такое сообщение: В настоящее время с вашего IP адреса уже идет скачивание. Попробуйте немного позже. Это наблюдается также при использовании других подобных сайтов. Давайте попробуем разобраться, почему возникает ошибка при скачивании.
Решение проблемы для LAN или Wi-Fi
Проблема вызвана тем, что сервис ограничивает количество подключений с одного ip адреса. Это действует для бесплатных аккаунтов.
Если вы используете общие сети, то для вас есть довольно простой способ решения, чтобы получить новый IP-адрес:
- Перейти в Пуск -> Выполнить
- Напечатайте command или cmd затем нажмите Enter, откроется окно командной строки. Введите ниже перечисленные команды одну за другой, после каждой строки жмите enter:
- ipconfig /flushdns
- ipconfig /release
- ipconfig /renew
Этот метод может быть не таким эффективным, но только в том случае, если используется NAT (преобразование сетевых адресов). Ведь ошибки при скачивании чаще всего возникают из-за ip адреса. А при использовании nat, внешний адрес у вас всегда будет один. Поэтому часто возникает ошибка при скачивании торрента. Узнайте mac адрес роутера http://dlink-help.ru/161/, подключитесь к нему, и проверьте, включена ли функция транслирования сетевых адресов.
Какие еще причины могут быть
По мимо всех проблем, вина может лежать на вашем провайдере, домашней сети, или ещё какой-нибудь сети общего пользования). Ваш IP адрес маскируется с помощью прозрачного прокси сервера, NAT или другой подобной технологии. Это происходит таким образом, что для серверов DepositFiles, RapidShare запросы от нескольких пользователей Вашего провайдера/сети видны как запросы с одного и того же адреса.
Но простые пользователи, часто не вникают в подробности и их устраивает и то, что такие проблемы легко решить более простым способом, просто переждав несколько часов или же просто заведя себе так называемый «Gold аккаунт» Gold аккаунт. это самый удобный, но также самый дорогой способ беспроблемного скачивания файлов с интернета. Сейчас конечно мало кто будет раскошеливаться на такие вещи, только ради того, чтобы скачать например какой-нибудь клип или фильм. Однако даже при покупке «Gold аккаунта» его легко взломать, существуют даже сайты на которых можно найти сотни паролей к различным логинам и «Gold аккаунтам». Но все равно, снизить уровень ошибок при скачивании информации этот способ может. Не забудьте добавить свою страницу в закладки.
Но нет худа без добра и при использовании такого платного аккаунта, вы никогда не встретите табличку вроде «ошибка скачивания» Ещё проблему ошибки скачивания, можно решить, путём подключения маршрутизатора от поставщика услуг, который назначает вам динамический IP-адрес каждый раз при подключении устройства к Интернету, то проблема ошибки скачивания решится очень просто. В этом случае, просто перезагрузите маршрутизатор ADSL. Это позволит вам отключиться от интернета, на некоторое время, а потом соединиться снова с помощью ADSL, но будет назначен новый IP-адрес, и вы можете скачать с Rapidshare или других подобных сайтов нужные файлы.
Также можно закрыть Internet Explorer или Firefox для того, чтобы очистить скрипты или (cookies) текущих сессий.
Наверняка многие из вас пробовали скачивать файлы с различных обменников. Вот самые распространенные из них — rapidshare, depositefiles, rghost и тд. Случается такое, что при попытке получить желаемый файл, сервис выдает такое сообщение «Ошибка при скачивании файла» , и процесс прерывается. В данном материале мы попробуем разобраться с этой ситуацией, понять причины, и какие действия можно предпринять.
Проблемы LAN, Wi-Fi
Как правило, основная масса пользователей использует бесплатные аккаунты на файловых обменниках. Это вполне нормально — приемлемая скорость, и отсутствие необходимости оплачивать доступ. Но существуют и некоторые ограничения. Например, с одного или , можно скачивать только один файл. Таким образом, если вы попробуйте получить еще один, сервис выдаст вам ошибку » С данного ip адреса уже идет скачивание, попробуйте позже «. Сообщение может немного меняться:
Тут нужно обратить внимание на особенности вашего подключения к сети Интернет. Если провайдер выдает вам статический ip-адрес, то вариантов у вас немного. Либо дождаться завершения скачивания текущего файла, либо оплатить VIP-аккаунт на файловом обменнике. Но не стоит забывать, что проблемы могут быть вызваны на сервер файлового обменника.
Для тех, у кого ip динамический, есть хорошие новости. Сменить его можно за пару минут. Сейчас мы этим и займемся.
Обратите внимание : проверяйте, правильно ли указана на вашем сетевом интерфейсе. Неверное значение может привести к проблемам в сети.
Меняем динамический IP адрес
Нам нужно запустить командную строку. Делается это либо нажатием клавиш Win+R , либо нажатием кнопки «пуск » -> «выполнить «, затем набираете cmd и щелкайте «ок «. Если все сделано верно, перед вами появится окно командной строки:
Теперь нам нужно последовательно ввести три команды. Набирайте их с клавиатуры, в том виде, в котором они приведены ниже:
- ipconfig /flushdns
- ipconfig /release
- ipconfig /renew
Обратите внимание, после ввода каждой команды, нужно нажимать клавишу «enter «, чтобы она сработала.
После этого стоит проверить, исчезла ли ошибка при скачивании файла. В большинстве случаев этого метода будет достаточно.
Желательно посоветоваться с вашим сетевым администратором, или хотя бы почитать документацию по устройству вашей сети. Она может быть настроена таким образом, что внешний ip адрес будет статическим, а внутренние будут динамическими, раздаваемыми по средствам NAT (). Таким образом, если вы используйте вышеописанные действия, скажем, для устранения ошибки при скачивании торрента, они не сработают. Ведь вы обновите только внутренние адреса — внешний будет неизменен.
Обратите внимание : если проблемы в вашей сети связаны с настройками маршрутизатора, можете использовать материал из статьи — .
Альтернативные причины
Давайте немного поговорим про cookies. Для справки:
Cookies — данные, отправленные веб сервером, при подключении к нему, используемые для идентификации пользователя. Хранятся на локальном компьютере, с которого осуществлялось подключение .
Случается такие ситуации, когда поиск причины возникновения ошибки в сети при скачивании файла, приводит к устаревшим cookies. Из-за этого веб сервер видит старую сессию, и не дает возможности подключения. Проблема решается сбросом/обновлением cookies. Давайте сделаем это на примере браузера Firefox.
Нажимаем кнопку «инструменты «, затем «настройки «. Теперь переходим на вкладку «приватность «. Здесь нам интересует два пункта — «удалить вашу недавнюю историю » и «удалить отдельные куки «.
Давайте удалим отдельные cookies. Щелкаем соответствующую кнопку. В строке поиска пишем адрес нужного файлового обменника. Пусть это будет «Депозитфайл » — набираем dfiles . Теперь нажимаем кнопку «удалить все куки «.
Теперь следует проверить, будет ли возникать ошибка при скачивании файла.
Что касается прочих проблем, то основная масса связана именно с ip адресом, и методом его назначения. У многих провайдеров используются статические адреса. Для одного дома, а иногда для целого района используется один адрес для выхода в сеть. И если это так, то только один человек сможет осуществлять подключение на определенные ресурсы в данный момент времени. А вы будете гадать, почему при скачивании файлов выдается ошибка.
Заключение
Во время работы за компьютером, вы так или иначе будете сталкиваться с неполадками и проблемами. Не стоит сразу паниковать — большинство из них решаются очень просто. В качестве примера мы с вами разобрали возможные варианты исправления проблем со скачиванием файлов из сети.
Когда неполадки возникают, стоит воспользоваться справочными материалами, или поискать решение на нашем сайте.
Чтобы запускать андроид приложения на ПК, вам понадобится .
Системные точки восстановления находятся в папке .
поможет реанимировать операционную систему.
Зачем искать информацию на других сайтах, если все собрано у нас?
Ошибка сети при скачивании файла через Хром возникает довольно часто. Пользователи массово жалуются на то, что веб-обозреватель дает сбой при скачивании того или иного контента. Поэтому нужно разобраться в ситуации и предложить возможные варианты решения проблемы.
Подробности
Для начала нужно определить причину такого поведения веб-обозревателя. И все бы ничего, но в данном случае сделать это практически невозможно. А без знания причины невозможно предложить конкретный способ решения проблемы.
Поэтому пользователям придется перебирать все возможные варианты и надеяться, что какой-нибудь из них поможет. Только так можно исправить проблему и заставить браузер работать так, как ему положено.
В данном материале мы собрали самые действенные способы, которые помогут заставить Гугл Хром нормально скачивать файлы. Мы начнем с самых простых и очевидных решений. Но постепенно перейдем к более сложным. Итак, начнем.
Способ №1: Удаление пользовательского профиля
В профиле пользователя хранятся настройки браузера, выполненные самим юзером. Если данный файл был как-то поврежден, то возможны вот такие сбои в работе веб-обозревателя. Если что-то не так, то Google Chrome может напрочь отказаться скачивать файлы любого типа. В этом и заключается главная проблема.
Однако ситуацию можно легко исправить. Для этого достаточно удалить файл профиля. Сделать это можно даже без помощи веб-обозревателя. Но нужно точно знать, где именно этот файл находится. Ведь он надежно спрятан в недрах операционной системы. Вот подробная инструкция, рассказывающая о том, что и как нужно делать:
- Закрываем Хром
- Открываем инструмент «Выполнить» с помощью комбинации Win + R .
- Теперь вводим команду %LOCALAPPDATA%GoogleChromeUser Data.
- А потом нажимаем «ОК».
- Далее нужно найти там каталог с именем Default и полностью удалить его. Без возможности восстановления.
Теперь можно закрывать окно проводника и запускать Google Chrome. При старте браузер автоматически создаст новый файл с настройками профиля. Однако придется снова настраивать веб-обозреватель под себя. Зато он должен начать качать файлы без проблем. Если этого не случилось, то переходим к следующей главе.
Способ №2: Очистка кэша, истории и cookie
Часто бывает и так, что файлы в Google Chrome не скачиваются по той простой причине, что кэш браузера переполнен. И именно это не дает файлам нормально скачиваться. Браузеру банально не хватает места для нормальной работы. Это же относится к истории посещений и файлам cookie. Иногда они достигают невообразимых размеров.
Поэтому нужно найти тот раздел в настройках, который позволяет почистить кэш. Сделать это не так уж и трудно. Кстати, можно также довериться расширениям, которые делают это автоматически. Но ручной способ гораздо надежнее. Мы предоставляем подробную инструкцию, рассказывающую о том, как и что делать. Вот она:
- Воспользоваться комбинацией Ctrl + Shift + Del .
- Настраиваем параметры чистки так, как указано на картинке.
- А потом щелкаем по кнопке «Удалить данные».
Сама очистка займет всего несколько секунд. Но после проведения данной процедуры обязательно нужно перезапустить веб-обозреватель. Иначе все изменения не будут применены. Увидеть результаты можно будет только после рестарта. Так что перезапуск Google Chrome – условие обязательное.
После перезапуска веб-обозревателя можно снова попробовать скачать какой-нибудь файл. Если все прошло успешно, то это значит, что браузер не мог нормально функционировать именно из-за раздувшегося кэша. Если же все осталось без изменений, то переходим к следующему пункту нашей программы.
Способ №3: Отключение конфликтных расширений
Дополнения и расширения здорово расширяют функционал браузера и делают работу с ним проще и интереснее. Некоторые пользователи даже не представляют себе жизнь без них. Но не стоит забывать, что эти плагины требуют довольно много оперативной памяти. И если у вас их установлено много, то скачивание некоторых файлов может быть блокировано.
К тому же, некоторые расширения могут конфликтовать друг с другом и поэтому браузер может работать не совсем адекватно. Наиболее правильным шагом будет отключение расширений. Не волнуйтесь, потом их можно будет вернуть. После проверки работоспособности веб-обозревателя. Вот подробная инструкция:
- Затем нажимаем на кнопку с тремя вертикальными точками. Она находится в верхней правой части окна браузера.
- Далее в появившемся контекстном меню выбираем пункт «Дополнительные инструменты».
- В левом столбце кликаем по надписи «Расширения».
- Появится список установленных дополнений. Напротив каждого из них будет ползунок, который отвечает за включение и выключение. Его нужно деактивировать.
- Повторяем процедуру для всех расширений в списке.
После отключения плагинов и расширений нужно обязательно перезапустить веб-обозреватель. Только тогда изменения вступят в силу. После рестарта нужно проверить стабильность работы браузера и попробовать скачать какой-нибудь файл. Если ничего не помогло, то переходим к следующей главе.
Но перед этим стоит отметить, что некоторые расширения все-таки можно вернуть в том случае, если данный способ не помог. Если у вас их было очень много, то все возвращать не стоит. Нужно остановиться на тех, которые являются самыми полезными. И если после включения какого-нибудь из них вновь возник конфликт, то именно оно и является проблемным. Нужно его вообще удалить.
Способ №4: Сброс настроек Google Chrome
Это действие можно выполнить при помощи удаления файла пользовательского профиля Google Chrome. Все настройки пользователя Хром хранит в специальном каталоге. Если этот файл поврежден или, то веб-обозреватель не будет качать файлы, как бы вы ни старались. Ведь ему просто неоткуда будет брать информацию о загрузке.
Хорошая новость заключается в том, что данный файл можно обновить. Причем для этого даже не потребуется веб-обозреватель. Но главное – настройки сбросятся до стандартных. Именно это нам и нужно для того, чтобы веб-обозреватель начал работать так, как ему положено. На самом деле все очень просто. Вот подробная инструкция, рассказывающая о том, как и что делать:
- Вновь вызовите меню браузера и выберите пункт «Настройки».
- Затем в поле поиска (сверху страницы) введите запрос «Сброс».
- Пролистайте результаты в самый низ.
- Нажмите на кнопку «Восстановление настроек по умолчанию».
- Подтвердите сброс.
- Перезапустите браузер.
Файлы должны начать скачиваться так, как положено. Но если нет, то тогда переходим к следующей главе.
Способ №5: Отключаем блокировку антивируса
Часто скачивание файлов и различного контента может блокироваться сторонней антивирусной программой. Так что мы рекомендуем на время отключить ее защиту. Для этого достаточно раскрыть трей Windows, навести на соответствующую иконку курсор мыши, кликнуть правой кнопкой и выбрать опцию деактивации.
Способ №6: Поиск и удаление вирусов
Если файлы в Google Chrome все так же не скачиваются, то вероятнее всего, на компьютере пользователя присутствуют вирусы. Они способны не только заставить браузер не качать какой-нибудь контент, но и вызвать куда более серьезные неполадки, которые скажутся на стабильности всей системы. Поэтому от вредоносных объектов нужно избавляться. Мы разобрали процедуру чистки браузера от вирусов в отдельной статье.
Способ №7: Переустановка веб-обозревателя
Точно такая же ситуация бывает и в том случае, если вирусы умудрились повредить файлы самого веб-обозревателя. Тогда он может вести себя неадекватно. И файлы скачивать в таком случае браузер напрочь откажется. И выход здесь только один: переустановка приложения целиком. Иначе о загрузках и думать нечего.
Для начала нужно озаботиться установочным файлом. Его нужно скачать с официального сайта разработчика заранее. Только потом можно приступать к удалению старой версии и установке новой. Однако не стоит скачивать инсталлятор с левых сайтов. Можно подцепить какой-нибудь вирус. Лучше использовать официальный сайт. Вот подробная инструкция, рассказывающая о том, как и что делать.
Заключение
Итак, мы попытались ответить на вопрос о том, что делать, если вылетает Хром при загрузке файлов. Теперь подведем итоги и сделаем кое-какие выводы. Начнем с того, что определить конкретную причину такого поведения браузера практически невозможно.
Поэтому пользователям приходится перебирать все варианты. Некоторым везет, и им помогают самые простые способы. Но даже если придется использовать довольно сложный метод, отчаиваться не стоит. Нужно просто все делать в строгом соответствии с инструкцией.