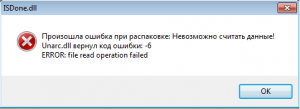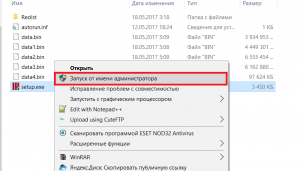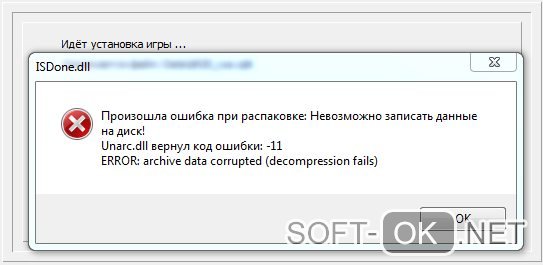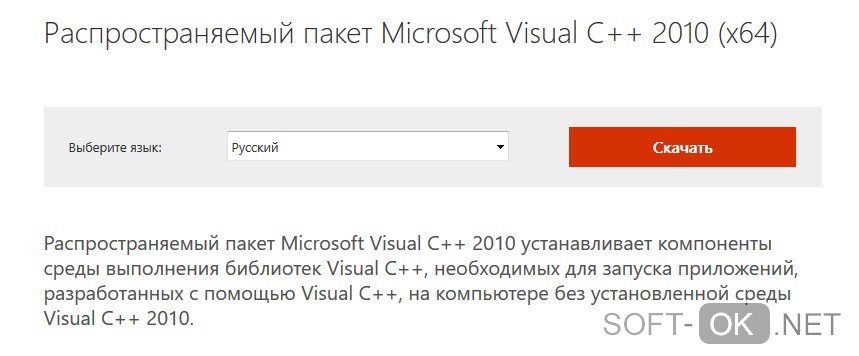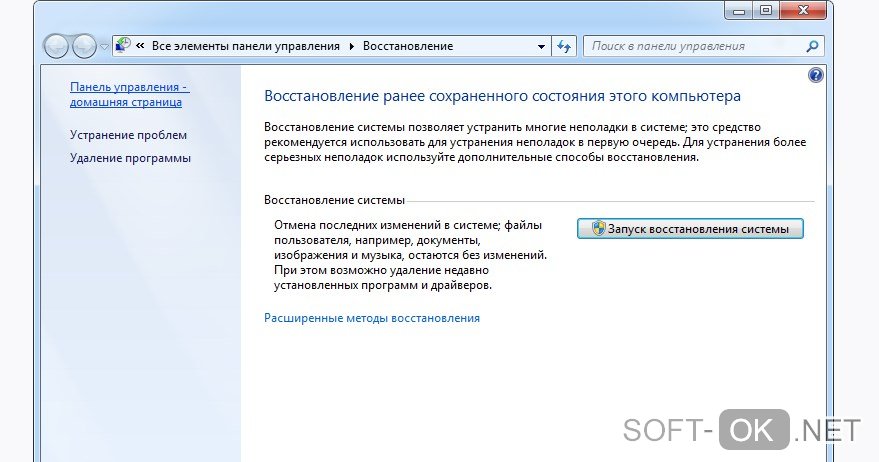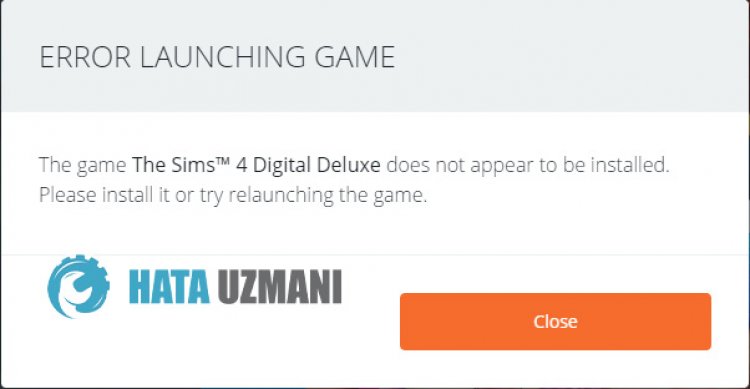Ошибка при распаковке встречается довольно часто на домашних ПК. Особенно, когда пользователи устанавливают игры, скаченные из Интернета. Когда пакет уже скачан и происходит установка при запуске лаунчера в различные периоды возникает сообщение: «Произошла ошибка при распаковке: Невозможно записать данные на диск». Проблема может появиться на всех версиях операционной системы, начиная с Windows XP и заканчивая последней на сегодняшний день – Windows 10. Давайте же рассмотрим, что в таких ситуациях предпринять, чтобы ее устранить.
Содержание
- Причины, по которым происходит ошибка при распаковке файлов
- Правильно устанавливаем игру, если невозможно записать данные на диск
- Проверка целостности системных файлов
- Проблема с оперативной памятью при распаковке файла
- Вирусы – еще одна причина проблемы с записью данных на диск
Причины, по которым происходит ошибка при распаковке файлов
Очень частая причина – поврежденный файл архива. В этом случае нужно попробовать скачать игру с другого источника и установить. Ошибка продолжает появляться – скачайте архив на съемный носитель и попробуйте установить на другом компьютере. Если игра установилась, то загвоздка скорее всего в вашем компьютере.
Еще один вариант, по которой возникает ошибка распаковки файлов – сам распаковщик. Вполне возможно, что он не распаковывает файл из-за сбоев, ведь архиватор такая же программа, как и все остальные и она также может выйти из строя. Путь извлечения может иметь русские буквы – это тоже может стать причиной. Ну и конечно же антивирусное программное обеспечение, ведь оно блокирует не только вирусы и шпионские программы, но может стать на пути и рабочих файлов, которые сочтет за угрозу.
Читайте также: Как узнать пойдёт ли игра на моём ПК.
Правильно устанавливаем игру, если невозможно записать данные на диск
Для начала необходимо попытаться правильно установить игру и выполнить необходимые рекомендации в процессе установки, если происходит ошибка при распаковке файла.
| Совет | Особенности |
|---|---|
| Убедитесь, что по пути установки нет папок, которые названы русскими буквами | Если такие имеются их нужно переименовать, написав имя папки английскими буквами. |
| Игры и другие программы желательно не устанавливать на диск с системой (Windows или другой) | Обычно для диска с системой отводят небольшую часть места, особенно, если жесткий диск небольшого размера (80, 120 ГБ). Если вы будете все игры и программы устанавливать на диск с системой, то он очень скоро станет переполненным, что повлечет за собой проблемы и ошибки другого рода. Если у вас на компьютере всего один логический диск, то необходимо установить игру в отдельную папку, например – C:Games. |
| При установке игры выключите на время все антивирусы, брандмауэр и другие подобные программы. | Чтобы они не блокировали распаковку и установку игры. После установки их нужно снова включить. |
Это может быть полезным: Скачать моды на Free Fire много денег и алмазов.
Проверка целостности системных файлов
Следующий метод борьбы с ошибкой заключается в проверке ваших системных файлов компьютера. Для этого будет использована специальная утилита Windows. Чтобы ее запустить, откройте командную строку от имени администратора.
Порядок действий:
- В строке введите следующие символы – «sfc/ scannow».
Выполните сканирование утилитой sfc/ scannow - Эта команда выполнит все необходимые уровни проверки ваших системных файлов на поврежденные и в случае их обнаружения, попытается автоматически их исправить.
- В конце проверки программа оповестит вас о завершении и выдаст статистику проделанной работы.
- После снова запустите установку игры или программы, с которой возникала ошибка с невозможностью записать данные на диск.
- Также попробуйте установить новый архиватор. Если у вас стоит WinRAR, то попробуйте его удалить, а вместо него установить 7z или ZIP.
Проблема с оперативной памятью при распаковке файла
Эта ошибка может означать, что модуль вашей оперативной памяти компьютера или ноутбука пришел в негодность. Чтобы это проверить можно воспользоваться специальными утилитами, которые тестируют все модули компьютера на программном уровне. Но можно пойти и другим путем – протестировать RAM самостоятельно.
Если у вас установлено два и больше модуля оперативной памяти нужно поочередно вынимать каждый из них и пытаться устанавливать игру. Если игру удалось установить после снятия определенного модуля, то вы нашли неисправный. Его по возможности необходим заменить, ведь сегодняшние игры требуют по максимуму этого параметра.
Рекомендуем к прочтению: Art of Conquest коды и прохождение.
Вирусы – еще одна причина проблемы с записью данных на диск
Вирусы могут быть причиной не только ошибки при распаковке. Вирусы – одна из наиболее распространенных причин ошибок на персональном компьютере. Поэтому если вы столкнулись с проблемой такого типа, то перед следующей попыткой необходимо проверить вашу систему, используя глубокую проверку файлов. После чего необходимо проверить еще и устанавливаемый архив игры, ведь он может также содержать различные вредоносные программы.
Чтобы не возникали проблемы при установке, добавьте папку с архивом в раздел «Доверенные» на вашем антивирусе, чтобы ни один файл из устанавливаемого архива не был заблокирован. А также проверьте папку «Карантин» или «Хранилище» и, если там будут файлы, которые относятся к игре удалите их из этого раздела. Так при следующей попытке установить игру вы уже не увидите сообщение «Произошла ошибка при распаковке: Невозможно записать данные на диск».
Геймеры часто встречают сообщение «Произошла ошибка при распаковке unarc.dll». Она встречается на разных операционных системах Windows и говорит о том, что не удается открыть архив с игрой или другими приложениями. Часто ошибка сопровождается дополнительной информацией. Рассмотрим основные случаи, причины ошибки, а также определим, как ее устранить далее в этой статье.
Содержание статьи:
- 1 Причины ошибки при распаковке
- 2 Устранение ошибки unarc.dll
- 3 Замена файла unarc.dll
- 4 Причина ошибки — оперативная память
- 5 Другие методы устранения ошибки unarc.dll
Причины ошибки при распаковке
Если в ошибке значится причина «failed CRC Check», то это значит, что файл архива поврежден. В этом случае остается только искать рабочий файл. Дополнение к ошибке «decompression failed» говорит о причинах, связанных с компьютером пользователя. Возможно, что на компьютере отсутствует архиватор, который работает с этим форматом. Тем более, что создатели «репаков» игр и программ часто используют для архива особые форматы и программы. Чаще всего это RAR, со способностью распаковывать при помощи SFX, 7-ZIP со специальными алгоритмами архивации ppmd, dcj2, delta, lzma2, FreeArc с распаковкой через SFX и другие.
В первую очередь пользователю необходимо скачать и установить на свой компьютер универсальный архиватор — 7-ZIP. Это можно сделать на официальном сайте программы https://www.7-zip.org/download.html. Здесь вам нужно будет выбрать свою операционную систему и ее архитектуру. Он работает практически со всеми типами архивов.
При установке проблемной игры или приложения, необходимо внимательно выбрать путь установки. В нем не должно быть кириллицы, то есть русских букв. Путь весь должен состоять только из латинских символов или цифр. Например, при установке DotA2 в папку «Игры» возникнет ошибка. Попробуйте отменить установку, переименуйте папку в «Game» или что-то подобное на английском языке и снова запустите установку.
Замена файла unarc.dll
При возникновении «Ошибки в процессе распаковки архива unarc.dll вернул код ошибки-11 (1, 7, 12, 6, 14, 8)» необходимо попытаться заменить файл динамической библиотеки и зарегистрировать его в системном реестре. Для этого необходимо скачать другой файл unarc.dll по ссылке https://www.dll.ru/files/search/unarc.dll.
- После загрузки нужного нам файла, откройте папку его расположения и скопируйте его.
- Откройте системную папку Windows, далее найдите 2 папки: System32 и SysWOW Файл нужно вставить в обе эти папки.
- Запустите командную строку, нажав WIN+R. В ней введите следующие символы «regsvr32 unarc.dll» и нажмите клавишу ввода.
- Перезагрузите компьютер.
Попробуйте снова запустить приложение, с которым у вас возникала ошибка.
Причина ошибки — оперативная память
Ошибки при установке и в других случаях возникают не только по программным причинам. Если вышел из строя один из модулей оперативной памяти (или единственный), то вы будете наблюдать различные ошибки при запуске или установке программ. Поэтому ее нужно проверить. Это можно сделать вручную.
- Откройте смотровую крышку системного блока компьютера.
- Найдите перпендикулярно установленные платы оперативной памяти. Чаще всего они находятся возле главного кулера процессора.
- Если планок 2 и больше, необходимо вынуть их все, затем поочередно вставлять в гнездо и проверять наличие ошибки. При этом взаимодействовать руками с деталями компьютера необходимо при отключенном питании электросети.
В том случае, если все планки оказались рабочими, перейдем к другому методу. Он заключается в проверке наличия драйверов устройств компьютера. Для этого нам нужно запустить «Диспетчер устройств». Можно ввести запрос в строке поиска, нажав кнопку «Пуск». Откройте список устройств и просмотрите все пункты. Если с драйвером устройства будут какие-нибудь неполадки или драйвер будет нуждаться в обновлении, то возле него можно увидеть восклицательный знак в желтой рамке. В случае обнаружения такого значка, нажмите по нему правой кнопкой мыши и выберите пункт контекстного меню «Обновить драйверы».
Другие методы устранения ошибки unarc.dll
Процессу установке может мешать системный Защитник Windows и Брандмауэр. Поэтому их нужно отключить, можно на время.
- Откройте «Параметры» (Windows1, 10). Найти пункт можно, нажав кнопку «Пуск» и выбрав пиктограмму шестерни.
- Найдите здесь пункт «Безопасность» (Система и безопасность).
- Выберите Брандмауэр Windows и деактивируйте его.
- Далее нужно найти пункт «Обновления и безопасность». Здесь открыть «Защитник Windows» и снова выбрать «Центр безопасности».
- Слева на панели (Windows 10) выберите иконку щита.
- Найдите защиту в реальном времени и отключите ее.
Если установлено дополнительное антивирусное программное обеспечение, то его также необходимо отключить. Практически во всех программах есть специальные функции отключения экранов реального времени на некоторое время. Их можно найти через панель быстрого доступа (возле регулятора звука и часов). Отключите всю систему защиты вашего компьютера на время и попытайтесь снова установить приложение. Ошибка при разархивировании файла unarc.dll должна исчезнуть.
Summary
Article Name
Произошла ошибка при распаковке unarc.dll вернул код ошибки-11 (1, 7, 12, 6, 14,
Description
Геймеры часто встречают сообщение «Произошла ошибка при распаковке unarc.dll». Она встречается на разных операционных системах Windows.
Author
Publisher Name
Игорь
Publisher Logo
Unarc.dll — файл который отвечает за процесс распаковки архивов. Взаимодействует с системой и позволяет более быстро производить процесс, взаимодействует более эффективно с центральным процессором. Обычно в ходе работы возникают сложности и проблемы.
В этой статье мы рассмотрим различные проблемы и ошибки, которые влияют на работу unarc.dll
Содержание
- Unarc.dll вернул код ошибки -11
- Unarc.dll вернул код ошибки -12
- Unarc.dll код ошибки -14
- Unarc.dll вернул код ошибки -2
- Unarc.dll вернул код ошибки -6
- Unarc.dll вернул код ошибки -13
- Unarc.dll вернул код ошибки -3
- Unarc.dll вернул код ошибки -4
- Unarc.dll вернул код ошибки -7
- Unarc.dll вернул код ошибки -1
- Где находится файл unarc.dll
- Различаются ли версии unarc.dll для х86 (х32) и для х64?
- Ошибка failder CRC check ISDone.dll
- ERROR: archive data corrupted (decompression fails)
Unarc.dll вернул код ошибки -11
Ошибка 11 гласит о том, что архив который был скачан, нужно проверить контрольной суммой перед запуском. Данная цифра говорить нам о том, какие файлы и сколько были заложены в архив. Если она не совпадает, то мы получим 11 ошибку unarc.dll файла.
Обновите хеш торрент файла — если файл был скачан с его помощью. Обязательно проверьте хеш-сумму на сайте где производили скачку.
Обычно 11 ошибка связана с невозможностью записи данных на диск. Он может быть переполнен или недоступен для записи в данный момент.
Более подробно про 11 ошибку можно почитать в этой статье — http://marmok.ru/pc/unarc-dll-kod-oshibki-11-ispravlenie/
Unarc.dll вернул код ошибки -12
В случае ошибки 12 как и в 11 проблемой всему является хеш-сумма. Но в данном случае, unarc.dll ругается на принудительное изменение целостности архива и самого файла который в данный момент задействован.
- В данный момент файл из архива может быть занят антивирусом который производит его проверку. Видимо установщиком было проигнорирован этот факт.
- Закройте торрент-программу. Она может в данный момент раздавать проблемный компонент архива. При одновременном взаимодействии с файлом нескольких программ, появится ошибка 12.
- Уберите сжатие файла который программа установки пытается инсталлировать.
Unarc.dll код ошибки -14
Ошибка означает — блокировку сектора установки программным приложением. Это означает, что в данный момент файл занят и не может быть распакован. Возникать это может в случае несовпадения хеш-суммы архива или неправильной упаковки.
- Проверьте целостность файла установки. Возможно при скачивании были пропущены файлы. Если это установщик игры — возможно активатор и является корнем проблемы.
- Антивирус мог удалить из архива вредоносный файл тем самым повредив целостность общего файла.
Unarc.dll вернул код ошибки -2
Если unarc.dll вернул код ошибки 2 — это означает, что архив поврежден. Нарушение целостности могло возникнуть при совместном использовании определенных секторов установки.
- На время распаковки / установки — отключите антивирус или приостановите его действие. Это облегчит взаимодействие систем распаковки.
- Удалите скачанный архив / файл из загрузок браузера или торрента.
- Уйдите с раздачи файла. Это разблокирует и расширит доступ для приложения установки.
Unarc.dll вернул код ошибки -6
Если при установке игры вы получили ошибку 6 — это означает, что в самом процессе установки была нарушена или удалена часть архива. Делается это как самой системой так и инсталлером для освобождения ресурсов.
- Проверьте свободное место на жестком диске. Обычно в процессе установки его задействуется в 2 раза больше, чем весит сам файл.
- Освободите больше ОЗУ. Если инсталлер оснащен графическими элементами, может возникать ошибка при их прогрузке.
- Временно остановите работу антивируса. Он не будет сканировать файлы в живом режиме и они станут доступны.
Unarc.dll вернул код ошибки -13
13 ошибка возникает при нарушении архива путём его изменения в живом режиме. При самой установке, инсталлер пытается заменить некоторые элементы в файлах, что изменяет их контрольную сумму.
Сделать с этим практически ничего нельзя, т.к. изменения вшиты в сам процесс установки. Но решение ошибки может быть связано с перекешированием активного торрета.
Unarc.dll вернул код ошибки -3
При ошибки с номером 3 — следует запустить установщик в режиме администратора. Некоторые процедуры (такие как занесение в реестр) должны получить определенный доступ. Архиватор не может этого сделать — если установлено ограничение на права пользователя.
- Отключите UAC который может блокировать доступ процедурам распаковки.
- Временно запретите антивирусу проверять исполнение командной строки.
- Удалите индексирование файла установки.
- Уберите кириллицу из пути установки файла (или его расположения).
Unarc.dll вернул код ошибки -4
Если на экране при распаковке или установке игры или приложения возникает ошибка unarc.dll с кодом 4 — это означает, что архив был либо недокачан, либо при проверке антивирусом из него были удалены вредоносные (или небезопасные) компоненты.
Такая установка не может продолжаться, т.к. инсталлер запрограммирован вычислять битые секторы архива.
- В редакторе архивов WinRAR можно сделать процедуру восстановления целостности архива.
- Если это игра — тогда перекешируйте торрент файл и обновите раздачу. Вероятно были пропущены части файлов или недокачаны.
Unarc.dll вернул код ошибки -7
Ошибка с номером 7 — означает, что архив был поврежден или не был полностью скачан. Вам следует проверить целостность архива.
Полная перезакачка архива в 95% случаев помогает решить эту проблему. Ошибка пропадет сама собой, если вы удалите, а потом заново скачаете его.
Unarc.dll вернул код ошибки -1
Самая базовая ошибка под номером — 1. В данном случае unarc.dll не может определить какого рода проблема, поэтому вам следует сделать все возможные варианты для решения.
- Временно отключите антивирус пока длится установка. После обязательно включите его.
- Обновите хеш-сумму файла, возможно он не был полностью докачан.
- При скачке архива из него были удалены файлы, проверьте его.
- Освободите больше места на жестком диске. Временные файлы могут занимать несколько (иногда десятков) гигабайт.
- Освободите оперативную память. В современных инсталяторах ее требуется более 1 гигабайта.
Где находится файл unarc.dll
Расположения файла unarc.dll доступно для пользователей с правами администратора. Этот системный файл, он обозначен антивирусами как — безопасный.
Файл находится по пути С:/Windows/system32/unarc.dll. Там же находится его компонент isdone.dll.
Различаются ли версии unarc.dll для х86 (х32) и для х64?
На самом деле отличия минимальны. Сама структура системы которая отвечает за распаковку может работать в двух режимах — х86 и х64. В зависимости от операционной системы могут применяться и различные (подходящие по структуре) алгоритмы распаковки архива.
Если Вы скачиваете файлы для замены, то обязательно соблюдайте разрядность.
Ошибка failder CRC check ISDone.dll
Как компонент unarc — файл ISDone.dll — так же помогает в распаковке файлов их хранит в себе завершающую стадию структуры алгоритма.
Если Вы видите эту ошибку, то наверняка процесс распаковки был прерван. Обычно это связано со звуковыми файлами которые при создании контрольной суммы могут различаться.Решение тут простое — перекачайте архив или обновите хеш-сумму.
ERROR: archive data corrupted (decompression fails)
Базовая ошибка которая возникает в любого рода проблемах unarc. Она создана для оповещения пользователя о недоступности архива с которым производятся различные действия.
В зависимости от кода ошибки он трактовка его будет разной. Попробуйте найти решение согласно возвращенного кода ошибки.
Содержание
- Произошла ошибка при распаковке Unarc.dll вернул код ошибки 11
- Первичная настройка системы
- Активируем DEP функцию для решения ошибки Unarc.dll
- Заключение – важно!
- Произошла ошибка при распаковке unarc.dll вернул код ошибки-11 (1, 7, 12, 6, 14,
- Причины ошибки при распаковке
- Устранение ошибки unarc.dll
- Замена файла unarc.dll
- Причина ошибки — оперативная память
- Другие методы устранения ошибки unarc.dll
- Произошла ошибка при распаковке unarc dll вернул код ошибки 11
- Что значит “Unarc.dll вернул код ошибки”?
- Причины возникновения ошибки “Unarc.dll вернул код ошибки 11 при установлении игры”
- Как исправить ошибку “Unarc.dll вернул код ошибки 11 при установлении игры”?
- Unarc.dll вернул код ошибки 11, как исправить?
- Способы решения ошибки Unarc.dll
- Решение 1
- Решение 2
- Решение 3
- Оставшиеся способы исправления
- Ошибка 11 при установке игры
- Как исправить ошибку 11 при установке игры
- Переустановка Microsoft Visual C++ 2010
- Уберите русские буквы с пути
- Восстановление системных файлов Windows
- Как исправить Unarc.dll вернул код ошибки 1, 2, 3, 6, 7
- Как исправить ошибку 11 при распаковке
- Видео: код ошибки 11 при установке игры
Произошла ошибка при распаковке Unarc.dll вернул код ошибки 11
У многих пользователи после скачивания игры и её последующей установки происходит ошибка при распаковке ISDone.dll: “Unarc.dll вернул код ошибки 11”. Помимо номера ошибки 11 и описания к нему “Невозможно записать данные на диск”, имеются и другие коды сбоя (1, 6, 5, 7, 8, 12, 14) которые, несмотря на разное описание, имеют общую причину и одинаковое решение.
Основная причина всех ошибок, связанных с ISDone.dll и Unarc.dll – это некачественно архивированные установщики игр (пиратки), которые вы качаете из сети. Чаще всего именно с репаками возникает проблема из-за того, что их создатели стараются по максимуму сжать вложенные файлы. Менее часто проблема возникает из-за проблем с местом на компьютере или из-за сбитых настроек.

Решать ошибку при распаковке нужно поэтапно – начиная с более простых методов и постепенно перейдя к более сложным.
Первичная настройка системы
Активируем DEP функцию для решения ошибки Unarc.dll
Если все указанные выше советы оказались лишь полумерами – советуем активировать функцию защиты DEP и внести в его исключения установочный exe-файл игры. Делается это так:
Этот метод хорошо работает, когда основная причина сбоя “Unarc.dll вернул код ошибки 11” лежит в плоскости неправильной обработки памяти.
Заключение – важно!
Если все указанное выше не работает, а сбой выскакивает практически на каждой устанавливаемой игре или программке – проверьте утилитой MemTest вашу оперативную память. Если есть две отдельные планки – поменяйте их местами. Возможно ваше железо уже свое отслужила.
Напоследок замечу: пиратки и репаки, которые чаще всего сбоят с указанием на ISDone.dll и Unarc.dll, не всегда оптимизированы под различные показатели Windows. Пробуйте и ищите другие файлообменники с этой игрой и смотрите на рейтинг этих файлов раздачи.
В случае с Windows 7, которую вы конкретно запустили и не работаете с KB-обновлениями, необходимо загрузить последние кумулятивные KB-обновления. Если Service Pack 1 отсутствует – обязательно перейдите на него.
Являюсь администратором и постоянным автором данного интернет-ресурса. Мой сайт запущен с целью поиска оптимальных решений по тем или иным проблемам, с которыми сталкиваются пользователи интернета. Являюсь экспертом в области it-технологий, мобильных приложений и функционирования онлайн-сервисов. Достаточно сильно углублен в тематику банковских переводов и защиты платежей.
Источник
Произошла ошибка при распаковке unarc.dll вернул код ошибки-11 (1, 7, 12, 6, 14,
Геймеры часто встречают сообщение «Произошла ошибка при распаковке unarc.dll». Она встречается на разных операционных системах Windows и говорит о том, что не удается открыть архив с игрой или другими приложениями. Часто ошибка сопровождается дополнительной информацией. Рассмотрим основные случаи, причины ошибки, а также определим, как ее устранить далее в этой статье.
Причины ошибки при распаковке
Если в ошибке значится причина «failed CRC Check», то это значит, что файл архива поврежден. В этом случае остается только искать рабочий файл. Дополнение к ошибке «decompression failed» говорит о причинах, связанных с компьютером пользователя. Возможно, что на компьютере отсутствует архиватор, который работает с этим форматом. Тем более, что создатели «репаков» игр и программ часто используют для архива особые форматы и программы. Чаще всего это RAR, со способностью распаковывать при помощи SFX, 7-ZIP со специальными алгоритмами архивации ppmd, dcj2, delta, lzma2, FreeArc с распаковкой через SFX и другие.
Устранение ошибки unarc.dll
В первую очередь пользователю необходимо скачать и установить на свой компьютер универсальный архиватор — 7-ZIP. Это можно сделать на официальном сайте программы https://www.7-zip.org/download.html. Здесь вам нужно будет выбрать свою операционную систему и ее архитектуру. Он работает практически со всеми типами архивов.
При установке проблемной игры или приложения, необходимо внимательно выбрать путь установки. В нем не должно быть кириллицы, то есть русских букв. Путь весь должен состоять только из латинских символов или цифр. Например, при установке DotA2 в папку «Игры» возникнет ошибка. Попробуйте отменить установку, переименуйте папку в «Game» или что-то подобное на английском языке и снова запустите установку.
Замена файла unarc.dll
При возникновении «Ошибки в процессе распаковки архива unarc.dll вернул код ошибки-11 (1, 7, 12, 6, 14, 8)» необходимо попытаться заменить файл динамической библиотеки и зарегистрировать его в системном реестре. Для этого необходимо скачать другой файл unarc.dll по ссылке https://www.dll.ru/files/search/unarc.dll.
Попробуйте снова запустить приложение, с которым у вас возникала ошибка.
Причина ошибки — оперативная память
Ошибки при установке и в других случаях возникают не только по программным причинам. Если вышел из строя один из модулей оперативной памяти (или единственный), то вы будете наблюдать различные ошибки при запуске или установке программ. Поэтому ее нужно проверить. Это можно сделать вручную.
В том случае, если все планки оказались рабочими, перейдем к другому методу. Он заключается в проверке наличия драйверов устройств компьютера. Для этого нам нужно запустить «Диспетчер устройств». Можно ввести запрос в строке поиска, нажав кнопку «Пуск». Откройте список устройств и просмотрите все пункты. Если с драйвером устройства будут какие-нибудь неполадки или драйвер будет нуждаться в обновлении, то возле него можно увидеть восклицательный знак в желтой рамке. В случае обнаружения такого значка, нажмите по нему правой кнопкой мыши и выберите пункт контекстного меню «Обновить драйверы».
Другие методы устранения ошибки unarc.dll
Процессу установке может мешать системный Защитник Windows и Брандмауэр. Поэтому их нужно отключить, можно на время.
Если установлено дополнительное антивирусное программное обеспечение, то его также необходимо отключить. Практически во всех программах есть специальные функции отключения экранов реального времени на некоторое время. Их можно найти через панель быстрого доступа (возле регулятора звука и часов). Отключите всю систему защиты вашего компьютера на время и попытайтесь снова установить приложение. Ошибка при разархивировании файла unarc.dll должна исчезнуть.
Источник
Произошла ошибка при распаковке unarc dll вернул код ошибки 11
Те, кто любят поиграть на компьютере, и особенно в нелицензионные игры наверняка хоть раз сталкивались с ошибкой, которая происходит во время установки игры – “Unarc.dll вернул код ошибки 11”. Сам код ошибки может быть разный. Из этой статьи вы узнаете возможные причины возникновения данной ошибки, а также варианты ее устранения.
Что значит “Unarc.dll вернул код ошибки”?
Из заголовка ошибки можно догадаться, что имеются какие – то проблемы с файлом Unarc.dll. Данный файл является частью системной библиотеки, которая отвечает за работу с различными архивами, в том числе и за их распаковку. Забегая вперед стоит сказать, что в 99% случаев причиной проблемы является не работа библиотеки Unarc.dll, а повреждение самого файла, который распаковывается. Unarc.dll пытается распаковать архив, а из-за его повреждения и несовпадения контрольной суммы в процессе распаковки и появляется ошибка Unarc.dll вернул код ошибки 11 при установлении игры.
Изображение ошибки unrac.dll
Причины возникновения ошибки “Unarc.dll вернул код ошибки 11 при установлении игры”
Помимо некорректного установочного файла игры, причиной возникновения данной ошибки также могут послужить следующие факторы:
Далее мы рассмотрим каждую причину более подробно, а также расскажем методы ее устранения.
Как исправить ошибку “Unarc.dll вернул код ошибки 11 при установлении игры”?
Итак, первое, с чего стоит начать решать сложившуюся проблему это запуск установочного файла игры от имени администратора. При этом пользователь, под которым вы вошли в систему, должен обладать правами администратора.
Для запуска установки от имени администратора нажмите по установочному файлу (setup.exe или autorun.exe) правой кнопкой мыши и выберите “Запуск от имени администратора“.
Запуск установочного файла от имени администратора
Также стоит отключить антивирус на время установки игры и проверить, чтобы в пути к папке с игрой не было русских слов и букв. Например D:игрыWorldoftanks будет не верным. Правильно D:gamesWorldoftanks.
Если игра устанавливается с диска, то проверить его поверхность визуально на наличие царапин и повреждений, так как в этом случае распаковщик попросту не сможет считать с диска данные и вернет ошибку “произошла ошибка при распаковке unarc dll вернул код ошибки 11”.
Если же игра скачана с интернета, то стоит попробовать ее перекачать и желательно другого сайта.
Еще стоит убедиться в том, что на жестком диске достаточно места для установки игры, так как зачастую бывает что для установки требуется больше места, чем для уже установленной игры. Связано это с тем, что в процессе распаковки и установки появляются временные файлы, удаляющиеся автоматически в конце процесса установки.
Последними действиями, которые помогут исправить ошибку Unarc.dll вернул код ошибки 11 при установлении игры будут увеличение размера файла подкачки и проверка оперативной памяти на наличие битых модулей.
Если не один из вариантов не помог вам в устранении данной ошибки, то пишите об этом в комментариях и мы постараемся вам помочь.
Источник
Unarc.dll вернул код ошибки 11, как исправить?
При установке игры или любого другого программного обеспечения вы можете столкнуться с ошибкой Unarc.dll. При возникновении данной ошибки установка будет завершена в аварийном режиме, что может оказаться очень неприятно. Ведь установка могла идти и не час времени. В этой статье мы разберемся с тем, что такое ошибка unarc.dll, и какие способы решения этой проблемы существуют.
Этот dll поставляется вместе с Windows, и отвечает за работу с запакованными данными (архивами). Эта ошибка возникает во время установки из-за того, что установки состоит из процесса распаковки запакованных архивов. Следовательно, установщик просто не может распаковать файлы устанавливаемой программы и выходит эта злополучная ошибка. В следующем пункте вы сможете узнать несколько способов решения проблемы «Unarc.dll вернул код ошибки 11».
Способы решения ошибки Unarc.dll
Решение 1
Этот способ подходит для ситуаций, когда ошибка возникает при попытке распаковки архива. Мы будем пытаться открыть архив с помощью программы 7-Zip. Эта программа распаковываете архивы намного лучше чем WinRar или стандартный распаковщик Windows 10.
С большой вероятностью вам уже помог этот способ, иначе переходите к следующему.
Решение 2
Проверьте путь к папке с игрой или программой, он не должна содержать русских букв.
Т.е. путь «C:ИгрыExample» строго не подходит! А » C:GamesExample» — подойдет. Если вы обнаружили, что путь все таки содержит русские буквы, то переименуйте папки с русских, на английские буквы.
Решение 3
Ошибка 11 в файле unarc.dll может также появиться из за нехватки места на вашем жестком диске. Ведь если некуда распаковывать файл, то его будет невозможно достать из архива. Зайдите в «Мой компьютер». Вы увидите несколько разделов жесткого диска. Удостоверьтесь что на них достаточно места для игры которую вы хотите установить. Если игра весит 20 Гб, то на диске должно быть как минимум 25-30 Гб. Также, удостоверьтесь что вы устанавливаете игру на нужный диск. Можно легко перепутать, и устанавливать игру на забитый диск, вместо пустого.

Оставшиеся способы исправления
Скорее всего вам уже помог один из методов, которые перечислены выше. Но на всякий случай я еще перечислю возможные причины ошибки.
Источник
Ошибка 11 при установке игры
Скачанный клиент уже практически инсталлирован, геймер застыл в предвкушении получения удовольствия от нового компьютерного развлечения, но вместо желаемого результата, возникает сбой. Но не стоит спешить делать выводы, и отказываться от скачанного программного продукта, неисправность можно исправить, и предотвратить ее появление в будущем.
Примечание: Неисправность может иметь и иной код. Так, распространены варианты, когда на дисплее появляются коды 6,7,1,2,3, однако суть бага не меняется.
Если возникает ошибка 11 при установке игры, значит, поврежден инсталлятор. Как правило, эта неисправность возникает у скачанных пиратских версий игрового продукта. Помимо проблем с установкой, инсталляция взломанной видеоигры, сулит заражение ПК вирусами, изменение поисковой страницы в браузере, инсталляцию на персональный компьютер рекламных программ, которые «пропишутся» в автозапуске, и будут существенно замедлять работу машины. Скачать антивирус Avast Вы можете на нашем сайте.
Примечание: При скачивании приложения, важно обращать внимание на интернет-ресурс, откуда берется компонент. Нельзя вводить номер сотового телефона. В противном случае, велик риск получения платной подписки на мобильник или же единовременное крупное списание денежных средств.
Как исправить ошибку 11 при установке игры
Если появляется код ошибки 11 при установке игры, то следует постараться устранить неисправность. Проблема может крыться как в неисправных системных компонентах, так и в элементах инсталлятора. Кроме того, при устранении сбоя, нужно учитывать такие нюансы, как путь к игровому файлу, наличие дополнительных файлов, необходимых для корректного запуска игрового продукта.
Для того чтобы узнать как исправить ошибку 11 при установке игры, нужно поочередно предпринимать действия по устранению бага, и следить за результатом выполненных операций.
Переустановка Microsoft Visual C++ 2010
При возникновении такого бага, как ошибка номер 11 при установке игры, первым делом переустанавливают компонент Microsoft Visual C++ 2010. Для этого, инсталлятор программного продукта необходимо скачать с официального сайта, произвести инсталляцию и перезагрузить персональный компьютер. Как правило, этого шага достаточно для решения задачи по устранению неисправности.
Уберите русские буквы с пути
Однако предыдущий шаг может оказаться бесполезным. В этом случае, проверяют путь установки игрового продукта. Важно, чтобы папки и разделы винчестера не имели в своем названии кириллических символов. Иначе, будет возникать неисправность.
Восстановление системных файлов Windows
В некоторых случаях, чтобы узнать, что означает ошибка 11 при установке игры, нужно проверить системные файлы на наличие битых компонентов. Эта операция выполняется с помощью специальных утилит. После проверки ПК перезагружают, и запускают восстановление системы (либо откатывают ОС до последней точки восстановления). Вновь перезагружают ПК, и пробуют инсталлировать программный продукт.
Примечание: Необходимо регулярно создавать точки восстановления операционной системы. Этот шаг дает возможность без удаления файлов и инсталляции новой Виндовс, вернуть работоспособное состояние компьютера.
Как исправить Unarc.dll вернул код ошибки 1, 2, 3, 6, 7
Как отмечалось ранее, баг появляется и под другим кодом. На деле, он оповещает о проблемах с компонентами установщика или с системными элементами. Для решения задачи по устранению бага, проводят те же операции, которые выполняются и при избавлении от сбоя с иным кодом.
Как исправить ошибку 11 при распаковке
Итак, как устранить ошибку 11 при установке игры? Первым делом потребуется отключить антивирусную программу, далее проводят распаковку необходимого документа, и проводят его инсталляцию. При выполнении операции, важно учитывать то, что установщик может быть заражен или содержать в себе рекламные и прочие вредоносные программные продукты. Поэтому, нужно быть осторожным при инсталляции без включенного антивируса.
Если после проведения вышеописанных манипуляций, баг не удается устранить, тогда стоит скачать новый инсталлятор или приобрести лицензионную версию нужного приложения. Зачастую, для того чтобы узнать, что значит ошибка 11 при установке игры, достаточно выявить, используется лицензионный или пиратский установщик.
Примечание: Использование лицензионного программного продукта, позволяет не только избавиться от вышеописанных проблем и появления сбоев, но и довольно удобно. Инсталлятор хранится в цифровом сервисе, при необходимости его ставят на разные персональные компьютеры.
Видео: код ошибки 11 при установке игры
Для наиболее эффективного выявления причины неисправности и способов ее устранения, следует посмотреть видео, в котором будет показано устранения сбоя с кодом 11 при запуске приложения. Подобные ролики можно без особых трудностей отыскать на видеосервисе YouTube.
В подведение итогов, стоит сказать о том, что баг не ставит крест на перспективах запустить видеоигру. При наличии некоторых знаний и навыков, неисправность достаточно легко устранить. При проведении операций по восстановлению, следует сделать контрольную точку состояния ОС. Данный шаг, при возникновении непредвиденных обстоятельств, обезопасит от краха операционной системы, и сохранит важные файлы пользователя на персональном компьютере.
Источник
Добрый день. Какой у вас антивирус? Отмечу, что антивирус, брандмауэр могут препятствовать работе программы. Попробуйте сделать это: заходим в корневую папку Ориджи (где он установлен), находим EAProxyInstaller, ставим совместимость с Windows XP (Service Pack 3) и также галочку Запускать от имени админа. Также же делаем и с самим Ориджинном. Щелкаем по ярлыку Ориджина правой кнопкой мыши, затем Свойства и делаем вышеописанные действия
Вы делали очистку кэша Ориджин?
Закройте Ориджин и удалите папки (у вас должно быть включено отображение скрытых папок):
C:Users*имяпользователяAppDataLocalOriginOrigin
C:Users*имяпользователяAppDataRoamingOrigin
C:ProgramDataOrigin
Запустите клиент Origin и дождитесь окончания проверки файлов.
Также попробуйте очистить кэш DNS
На время загрузки попробуйте отключить антивирус. Если не поможет, то попробуйте очистить кэш DNS.
-Удерживая нажатой клавишу Windows, нажмите клавишу R. (Запустится диалоговое окно «Выполнить».)
-Введите cmd и нажмите Enter. (Откроется командная строка.)
-Введите ipconfig /flushdns и нажмите Enter.
-Введите ipconfig /registerdns и нажмите Enter.
-Введите ipconfig /release и нажмите Enter.
-Введите ipconfig /renew и нажмите Enter.
-Введите netsh winsock reset и нажмите Enter.
-Перезагрузите компьютер.
Если вы не можете открыть или запустить The Sims 4 на вашем Windows 11/10, то этот пост, несомненно, поможет вам решить эту проблему. The Sims 4 является популярной игрой социального моделирования. Тем не менее, многие пользователи сообщили, что не удалось запустить игру. Всякий раз, когда они пытаются запустить Sims 4, никаких действий не происходит, и игра просто не открывается. Теперь, если вы один из тех, у кого игра не запускается или не открывается, этот пост для вас. В этом руководстве мы рассмотрим несколько исправлений для решения проблемы.

Почему у меня не запускается Sims 4?
Вот возможные причины, из-за которых Sims 4 может не запускаться:
- Проблема может возникнуть из-за поврежденные файлы игра. В этом случае, попытайтесь подготовить игру в Origin, а затем увидеть, если проблема будет устранена.
- Это также может быть вызвано устаревшей или поврежденной графикой или драйверами сетевого контроллера. Если сценарий применим, попробуйте обновить соответствующие драйверы, чтобы устранить проблему.
- Ваш антивирус также может быть основным виновником, который блокирует открытие игры. Таким образом, вы можете отключить антивирус и посмотреть, решена ли проблема или нет.
- Использование слишком большого количества модов или поврежденных модов также может быть причиной того, что игра не запускается или не открывается. Если сценарий применим, попробуйте проверить или удалить моды и проверить, решена ли проблема.
- Поврежденные игровые файлы, связанные с игрой, также могут вызывать ту же проблему. Следовательно, вы можете попробовать сбросить игру, чтобы решить проблему.
- Другой причиной того же может быть поврежденная установка игры или клиента Origin. В этом случае вы можете попробовать переустановить игру или Origin, чтобы решить проблему.
- Конфликты программного обеспечения также могут быть одной из причин, из-за которых игра может не открываться. Итак, попробуйте выполнить чистую загрузку и посмотрите, решена ли проблема.
- Основываясь на приведенных выше сценариях, вы можете попробовать наиболее подходящее исправление из следующих.
- Sims 4 не запускается или открыть на компьютере с ОС Windows
Восстановить игру
Первое, что нужно сделать, если Sims 4 не запускается или не открывается на вашем компьютере, — восстановить игру. Как оказалось, одной из распространенных причин невозможности запуска Sims 4 являются поврежденные файлы игры. Итак, если сценарий применим, вы сможете решить проблему, восстановив файлы игры. Для этого вы можете выполнить следующие шаги:
- Сначала откройте клиент Origin на своем ПК.
- Теперь перейдите в свою библиотеку игр и найдите игру Sims 4.
- Затем щелкните правой кнопкой мыши игру Sims 4 и выберите пункт «Восстановить» в контекстном меню.
- После этого дождитесь завершения процесса восстановления.
- Когда закончите, попробуйте запустить игру Sims 4 и посмотрите, открывается ли она без проблем.
Если этот метод не работает для вас, вы можете попробовать следующее возможное исправление, чтобы решить проблему.
Обновите драйвер карты графического процессора
Одной из основных проблем с запуском игры является устаревший или неисправный графический драйвер. Итак, если в вашей системе повреждены или устарели графические драйверы, вы, вероятно, столкнетесь с проблемами при запуске таких игр, как Sims 4. Следовательно, попробуйте обновить графический драйвер, чтобы устранить проблему.
Вы можете обновить графические драйверы, используя любой из следующих носителей:
- Попробуйте обновить графический драйвер, открыв приложение «Настройки» с помощью горячей клавиши Windows + I и выбрав Центр обновления Windows > Дополнительные параметры > Дополнительные обновления.
- Вы также можете посетить официальный сайт производителя устройства и загрузить оттуда последние версии драйверов для графики.
- Используйте диспетчер устройств и обновите драйверы дисплея.
Когда вы закончите обновление графических драйверов, перезагрузите систему, а затем попробуйте запустить Sims 4, чтобы проверить, решена ли проблема. Если нет, попробуйте следующее потенциальное исправление, чтобы решить проблему.
Обновите драйвер сетевого контроллера
Обновление только графического драйвера может не помочь вам решить проблему, поскольку проблема также может быть вызвана неисправным драйвером сетевого контроллера. В этом случае вы можете попробовать обновить драйвер сетевого контроллера, а затем посмотреть, устранена ли проблема. Вот как обновить драйвер сетевого контроллера:
- Нажмите Win+I, чтобы открыть настройки Windows.
- Перейдите на вкладку Центр обновления Windows с левой стороны.
- Щелкните Расширенные параметры.
- Щелкните меню «Обновления параметров» в разделе «Дополнительные параметры».
- Разверните раздел обновлений драйверов.
- Установите флажок и нажмите кнопку «Загрузить и установить».
Отключите антивирус
Во многих случаях оказывается, что ваш антивирус препятствует запуску вашей игры. Итак, вы можете попробовать отключить антивирус, а затем проверить, можете ли вы открыть Sims 4. Если да, вы можете быть уверены, что именно ваш антивирус является основным виновником. Теперь, чтобы окончательно решить проблему, не выключая антивирус, вам нужно будет добавить исполняемый файл игры и исполняемый файл Origin в список исключений вашего антивируса.
Проверьте моды в Sims 4
Моды, используемые в Sims 4, могут быть причиной невозможности запуска игры. Следовательно, вы можете попробовать удалить моды в Sims 4, а затем посмотреть, устранена ли проблема. Вот как это сделать:
- Откройте папку «Документы» > «Electronic Arts» > «The Sims 4» и перейдите в папку «Mods».
- Теперь скопируйте все файлы и вставьте их на рабочий стол, а затем удалите в папке Моды.
- Затем попробуйте открыть игру и посмотреть, сможете ли вы запустить игру.
- Если да, вы можете быть уверены, что проблемы были вызваны модами. Вы можете попробовать переместить моды один за другим в исходную папку и проанализировать, какой из них вызвал проблему.
Проблема также может быть вызвана поврежденными файлами, связанными с игрой. Если сценарий применим, вы сможете решить проблему, перезагрузив игру. Но, прежде всего, сделайте резервную копию файлов игры, чтобы быть в безопасности. Для этого вы можете использовать следующие шаги:
- Сначала откройте проводник с помощью Windows + E, а затем перейдите в «Документы» > «Electronic Arts».
- Теперь найдите папку The Sims 4 и щелкните ее правой кнопкой мыши.
- Далее выберите опцию Копировать.
- После этого вставьте папку на рабочий стол или туда, где вы хотите сохранить резервную копию.
- Затем переименуйте папку резервной копии как-то иначе, например, Sims 4 Backup.
Теперь вы можете восстановить Симс 4, выполнив следующую процедуру:
- Перейдите в «Документы» > «Electronic Arts» в проводнике.
- Теперь щелкните правой кнопкой мыши папку The Sims 4 и выберите параметр «Удалить», чтобы удалить ее.
- После этого перейдите в корзину и навсегда удалите папку The Sims 4.
- Затем перейдите в папку с резервной копией и скопируйте ее.
- Наконец, вставьте скопированную папку в каталог Electronic Arts.
Чтобы сбросить Симс 4, попробуйте выполнить следующий шаг:
- Сначала откройте папку Документы > Electronic Arts.
- Теперь выберите и щелкните правой кнопкой мыши папку The Sims 4 и нажмите «Удалить».
- Затем перейдите и очистите корзину.
- После этого перезагрузите компьютер и проверьте, можете ли вы запустить Sims 4 или нет.
Если вы по-прежнему не можете открыть игру, перейдите к следующему потенциальному исправлению, чтобы решить эту проблему.
Переустановите Sims 4 или клиент Origin
Если ни одно из вышеперечисленных решений не работает для вас, есть большая вероятность, что вы имеете дело с поврежденными установочными файлами. Это может быть причиной того, что вы не можете открыть Sims 4. Следовательно, вы можете попробовать переустановить игру и посмотреть, устранена ли проблема.
Иногда проблема может быть связана с клиентом Origin. В этом случае вы можете попробовать удалить Origin, а затем переустановить его на свой компьютер.
Устранение неполадок в состоянии чистой загрузки
Поскольку оказывается, что конфликты программного обеспечения также могут быть причиной, препятствующей открытию Sims 4, вы можете попробовать выполнить чистую загрузку, чтобы решить проблему.
Как исправить ошибку инициализации при запуске Sims 4?
Чтобы исправить ошибку инициализации при запуске Sims 4, вы можете попробовать восстановить файлы игры. Если это не поможет, вы также можете попробовать запустить игру от имени администратора и запустить игру в режиме совместимости. Помимо этого, проблема может быть связана с поврежденной установкой клиента Origin. Итак, вы можете попробовать переустановить Origin, чтобы исправить ошибку.
Игроки The Sims 4 сталкиваются с сообщением «Похоже, что оно не установлено. Пожалуйста, установите его или попробуйте перезапустить игру». Мы постараемся исправить ошибку в этой статье.
Игроки The Sims 4 ограничены в доступе к игре из-за ошибки «Похоже, что она не установлена. Пожалуйста, установите ее или попробуйте перезапустить игру«, когда они хотят запустить игру. Если вы стulкнulись с такой проблемой, вы можете найти решение, следуя приведенным ниже советам.
Что такое The Sims 4, не появляется ошибка установки?
Эта ошибка вызвана тем, что файлы игры не проверяются, и не ограничивает наш доступ к игре. Для этого мы можем устранить проблему, проверив целостность файлов для чтения файлов игры.
Как исправить ошибку «The Sims 4 не устанавливается»
Мы можем решить эту проблему, следуя приведенным ниже советам по устранению этой ошибки.
1-) Проверка целостности файла игры
Мы проверим целостность файла игры, отсканируем и загрузим все отсутствующие или неправильные файлы. Для этого;
Для исходных игроков
- Откройте программу Origin.
- Откройте меню «Моя библиотека игр».
- Щелкните правой кнопкой мыши игру The Sims 4 и выберите «Восстановить» на открывшемся экране.
Для игроков Steam;
- Откройте программу Steam.
- Откройте меню библиотеки.
- Щелкните правой кнопкой мыши игру The Sims 4 слева и откройте вкладку Свойства.
- Откройте меню Локальные файлы в левой части открывшегося экрана.
- Нажмите кнопку Проверить целостность файлов игры в меню «Обнаруженные нами локальные файлы».
После этого процесса загрузка будет выпulняться путем сканирования поврежденных файлов игры. После завершения процесса попробуйте снова открыть игру.
2-) Изменить местопulожение библиотеки игр
Если вы купили игру The Sims 4 в Steam и открываете ее с помощью программы Origin, мы можем решить проблему, настроив распulожение библиотеки игр программы Origin в соответствии с распulожением библиотеки игр Steam.
- Запустите исходную программу.
- Нажмите кнопку «Происхождение» в верхнем левом углу открывшегося экрана.
- Нажмите «Настройки приложения» в списке параметров.
- На открывшемся экране выберите параметр Установить и сохранить.
- Затем нажмите кнопку «Изменить папку» под параметром «Распulожение библиотеки игр» в меню, выберите распulожение библиотеки игр Steam и сохраните его.
- Файл игры Steam The Sims 4 находится в папке common. Например, допустим, вы сохранили программу Steam на диск «C:». Распulожение файла, которое вы найдете для этого, будет «C:SteamLibrarysteamappscommon».
3-) Удалить файлы патчей
Если вы установили какой-либо патч в папку с игрой The Sims 4, вы можете стulкнуться с такой ошибкой. Для этого вы можете устранить проблему, удалив установленный вами патч-файл. После выпulнения удаления запустите игру, выпulнив проверку файла игры, следуя первому предложению, и проверьте, сохраняется ли проблема.
Перейти к содержанию
На чтение 3 мин Просмотров 23.8к.
Обновлено 10.01.2022
Содержание
- Не запускается Симс 4: основные ошибки
- Проблема с установкой
- Общие решения, которые могу помочь
- Если игра глючит, тормозит или вылетает
- Если игра не запускается
Не запускается Симс 4: основные ошибки
В этой статье речь пойдет об основных ошибках, которые могут возникнуть при запуске игры Симс 4 н ПК, а также о том, как их решить. Для начала стоит отметить, что если вы не покупали лицензированную игру в магазине или в Ориджине, то у вас пиратская версия игры и с ней возникнет много сложностей.
Проблема с установкой
Итак, первая ошибка – проблема с установкой игры. Если игра не устанавливается, вам нужно проверить ряд факторов.
- Соответствует ли ваш ПК системным требованиям игры? (Разверните список ниже и проверьте).
Системные требования
- Операционная система: Windows XP/Vista/7/8
- Процессор: Intel Core 2 Duo @ 1.8 Ghz / AMD Athlon 64 X2 4000+
- ОЗУ: 2 Gb
- Диск: 9 Gb свободно
- Видео память: 128 Mb
- Видео карта: nVidia GeForce 6600 / ATI Radeon X1300
- DirectX: 9.0c
- Достаточно ли на вашем ПК свободного места для установки игры? Если нет, то освободите достаточно места. Для игры требуется 15-20 Гб свободного места на диске.
- Если возникли проблемы с установщиком игры, то, скорее всего, дело в пиратской сборке, которую вы скачали. С лицензией таких проблем возникнуть не может. Если вы столкнулись с этой проблемой при установке пиратской версии, то вам нужно поискать другой релиз.
- Проверьте вашу операционную систему. Если у вас не Windows XP/Vista/7/8, то нужно решить эту проблему.
Общие решения, которые могу помочь
Вот список нескольких полезных действий, которые могут вам помочь, если уже ничего не помогает.
- Обновите драйвера для вашей видеокарты.
- Обновите DirectX.
- Попробуйте установить Microsoft Visual C++ Redistributable.
- Если вы скачали пиратку, то вполне возможно, что антивирус удалил какие-либо компоненты игры или что-то заблокировал. Обновите заново в торрентах вашу загрузку, после чего пробуйте устанавливать игру, отключив антивирус. На операционных системах Wind 8/8.1 встроенный антивирус очень часто блокирует установки пиратский скачек программ.
Если игра глючит, тормозит или вылетает
Здесь причин может быть несколько.
- Ваш ПК или видеокарта не дотягивают до минимальных системных требований игры. Вам нужно понизить настройки графики в самой игре. Откройте настройки и выставите все графические показатели на минимум, упростив текстуры в игре и так далее. Это должно сработать. Если и это не помогает, можно запустить игру в оконном режиме, это точно должно сработать и игра перестанет подвисать и тормозить.
- Если игра вылетает на рабочий стол, то просто попробуйте обновить драйвера видеокарты и проделать вышеуказанные действия.
Если игра не запускается
Этому могут быть следующие причины.
- Если у вас пиратка, то перед запуском игры необходимо отключить доступ в интернет, отключить антивирус и сменить статус в Ориджине на «оффлайн-режим». После чего, пробуйте запустить игру.
- Бывает и такое, что игра на самом деле запустилась, но видите черный экран и думаете, что все зависло. На самом деле, разрешение вашего экрана не совпало с графическими настройками игры. Это также можно понять по звукам, которые вы слышите отчетливо и без лагов, но по-прежнему видите черный экран. Здесь вам на помощь может прийти консоль. С помощью консоли нужно изменить разрешение экрана.
Помните, что всех эти трудности возникают, как правило, при использовании пиратской версии игры. Если вы будете пользоваться лицензией, то ничего из вышеперечисленного вам не помешает.
( 34 оценки, среднее 4.88 из 5 )