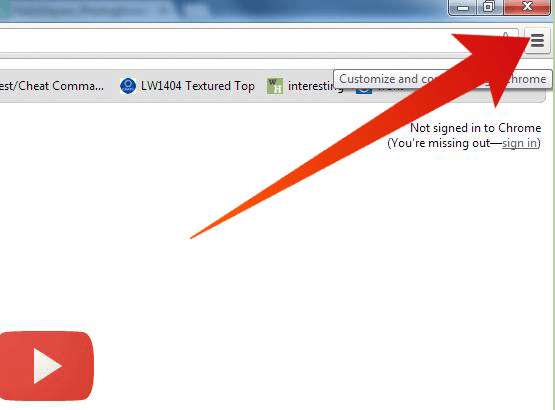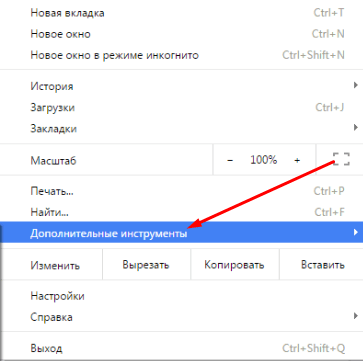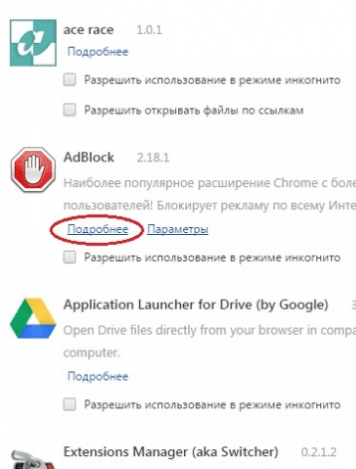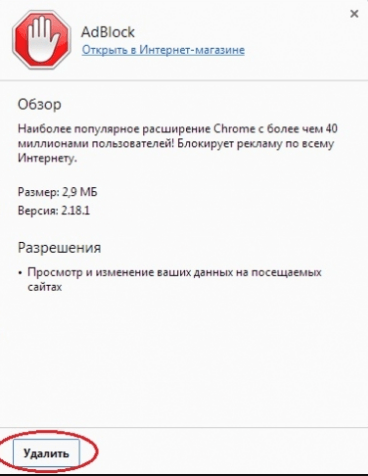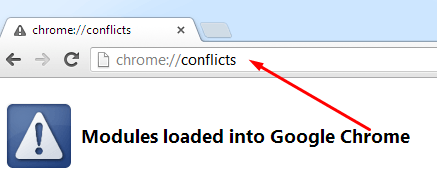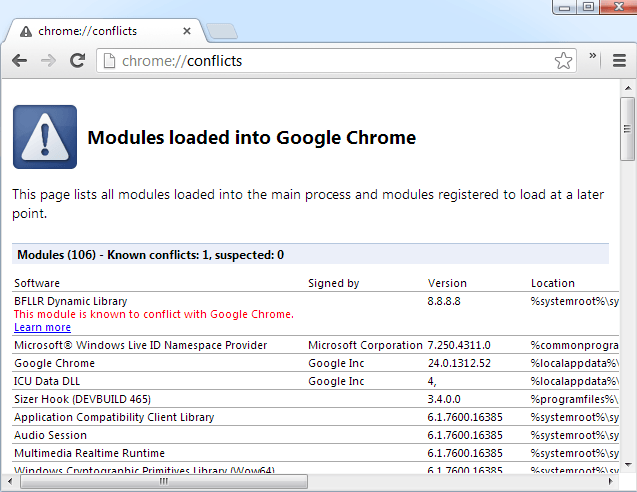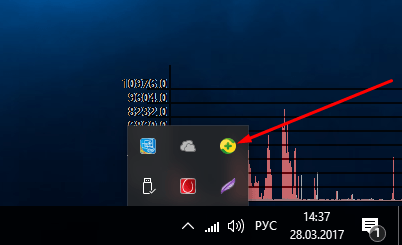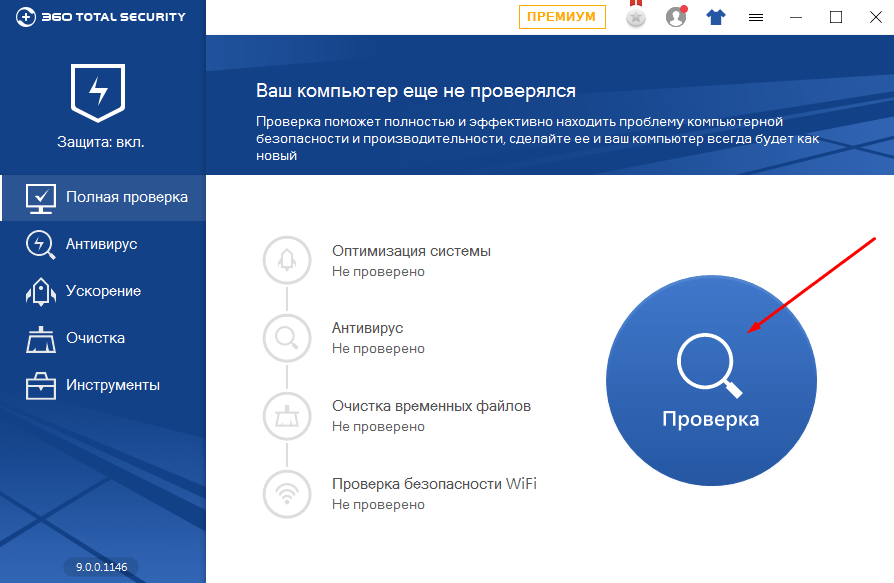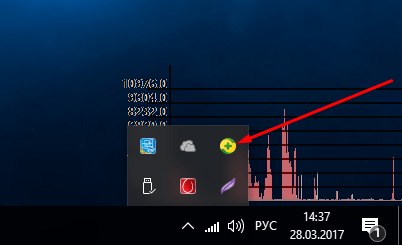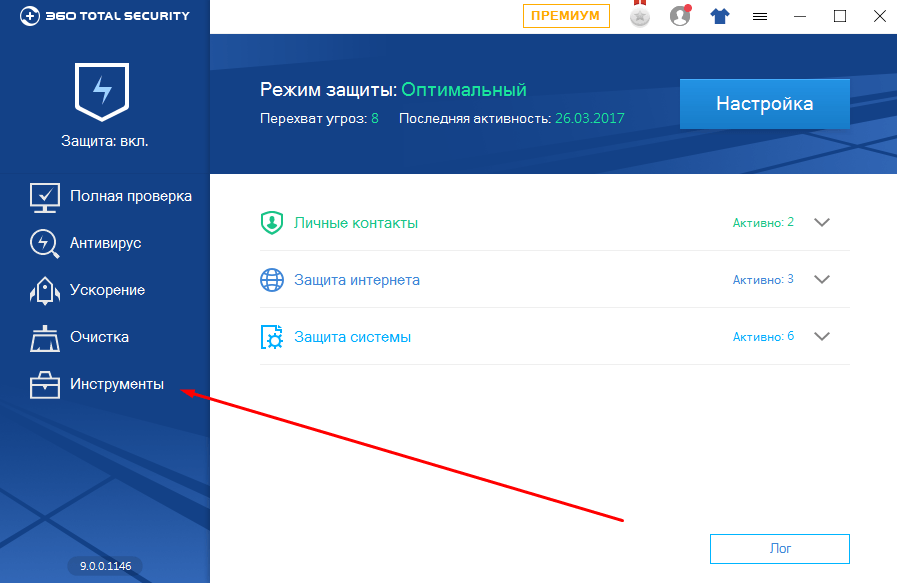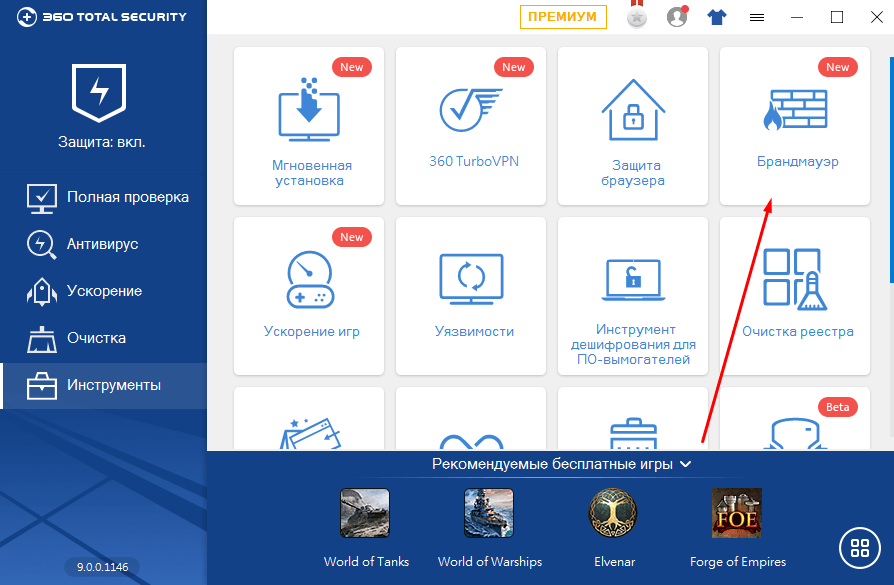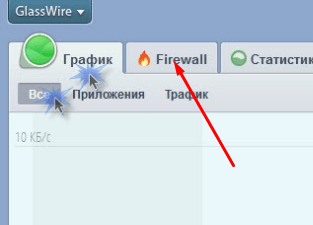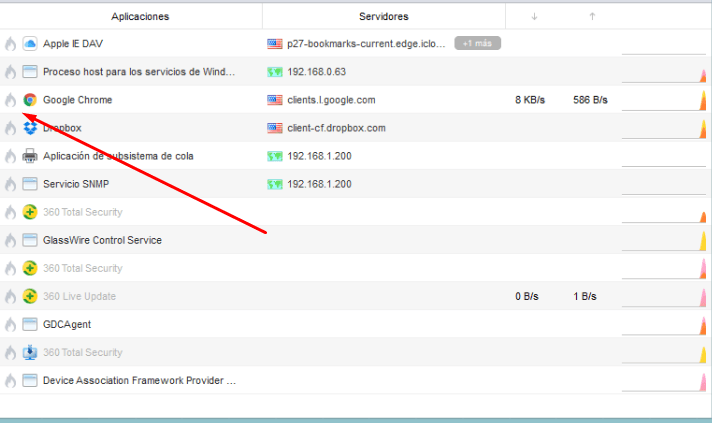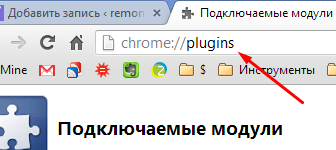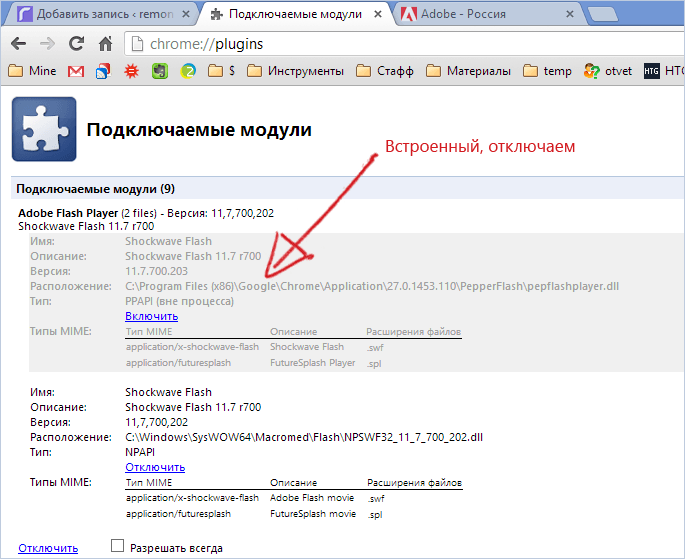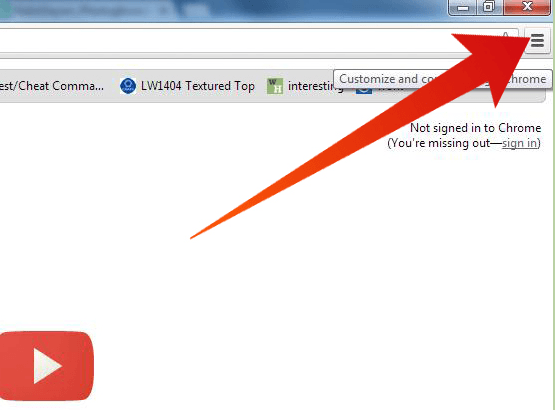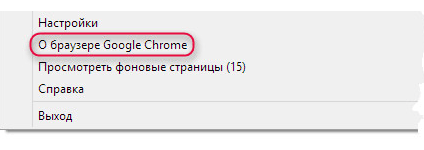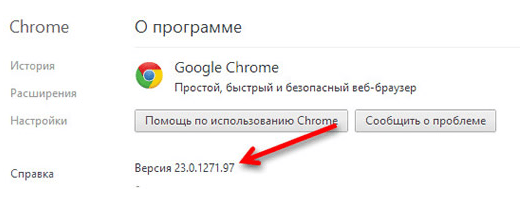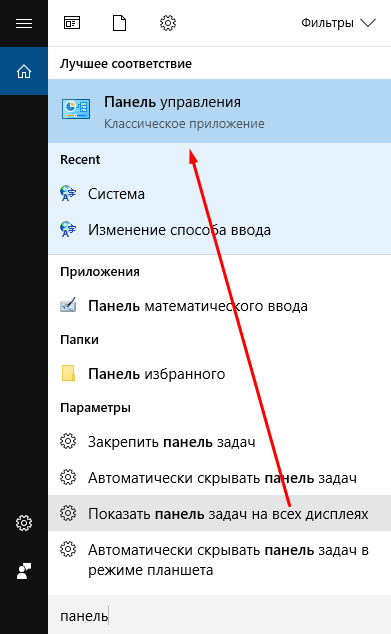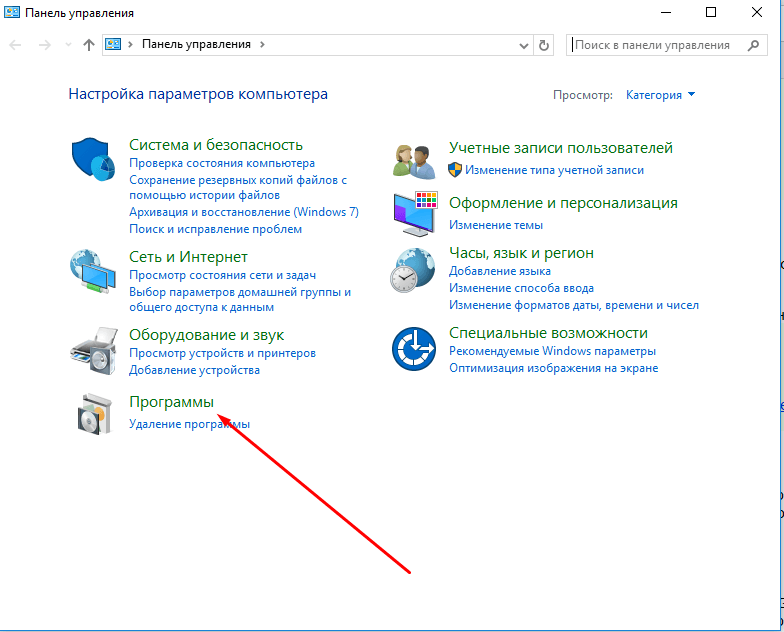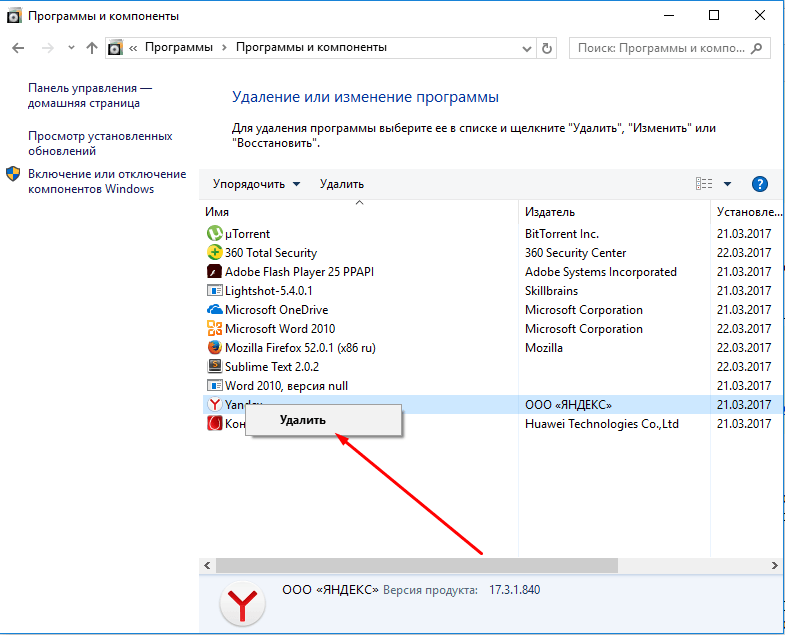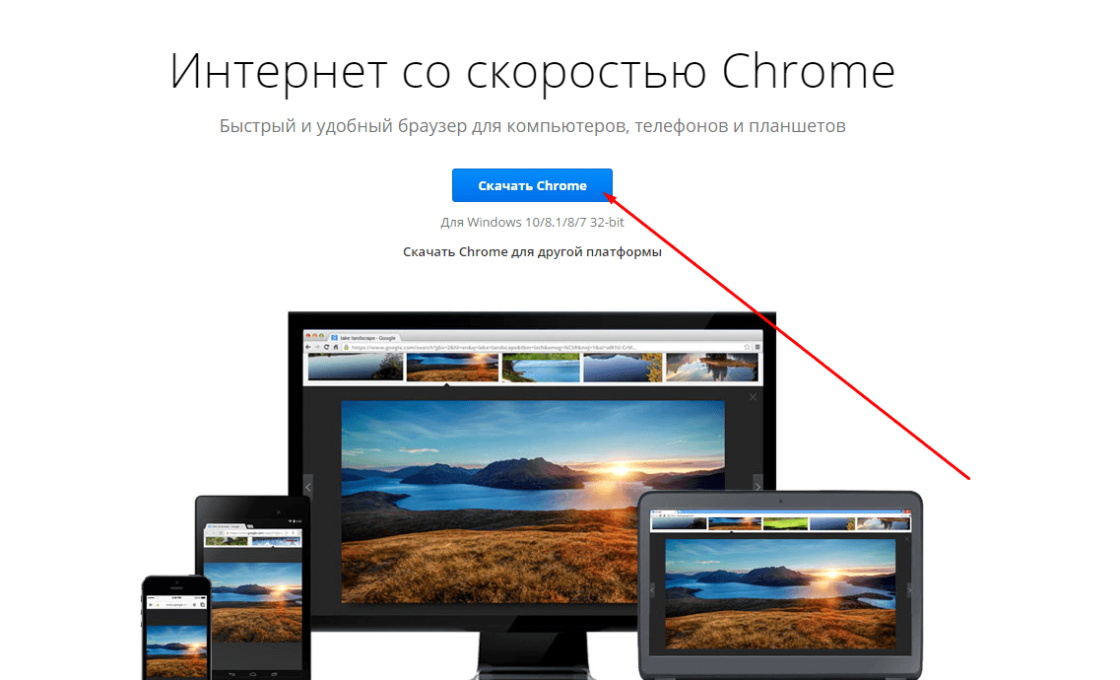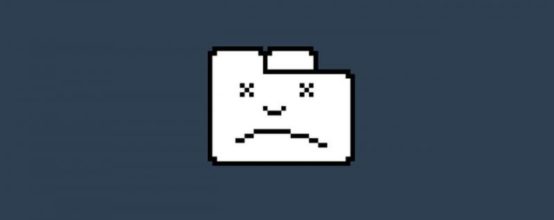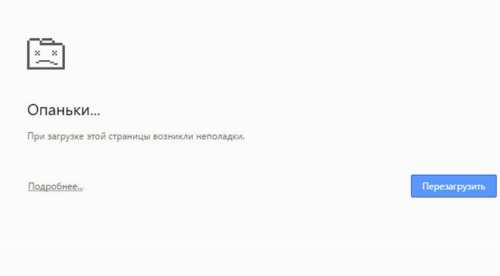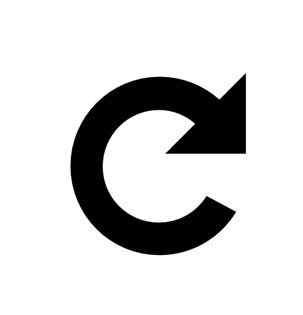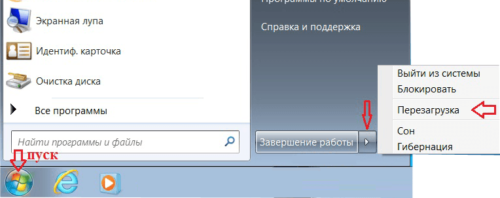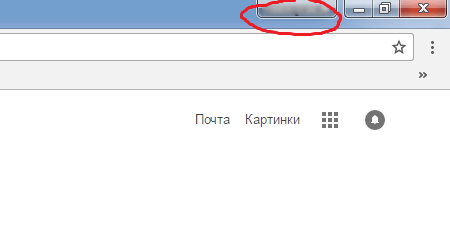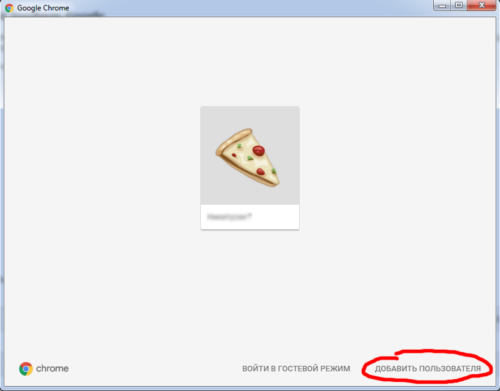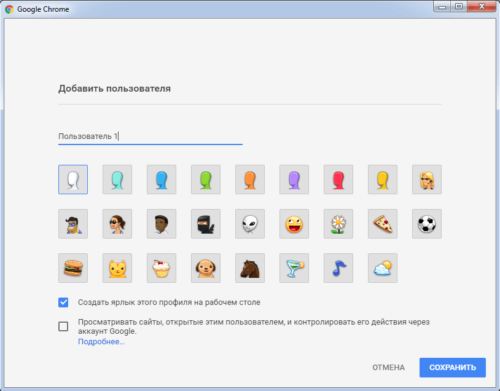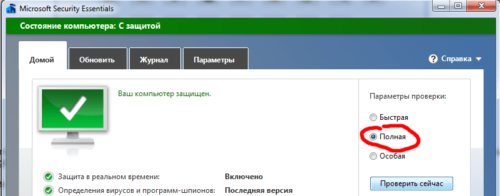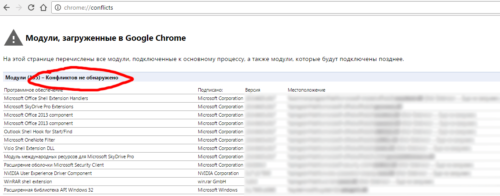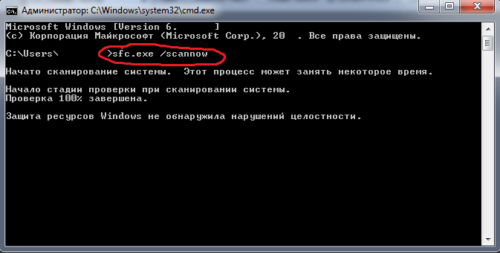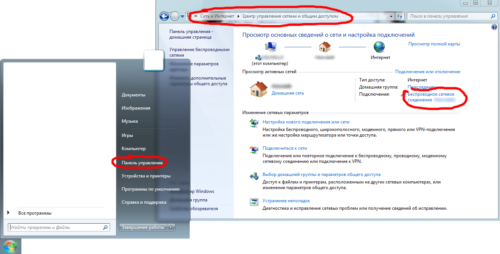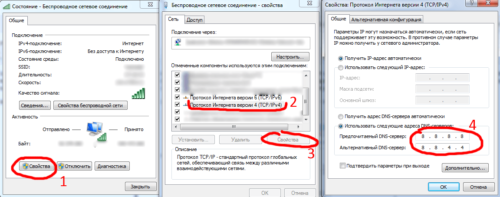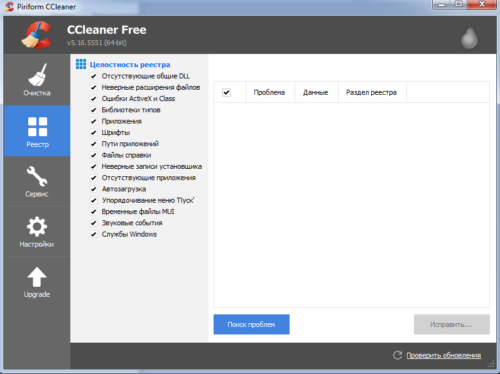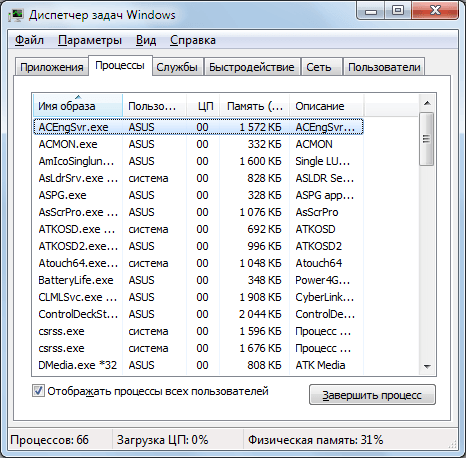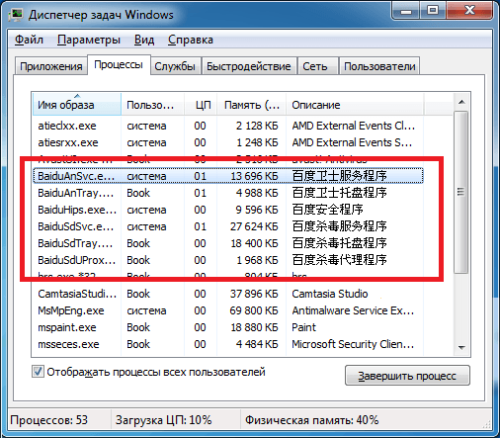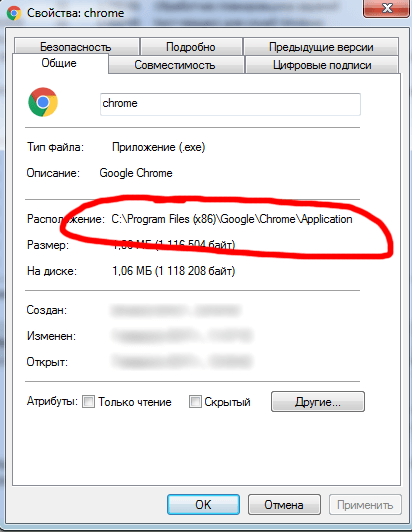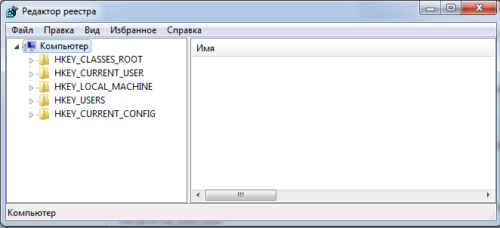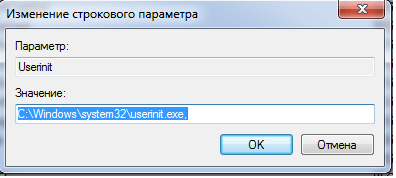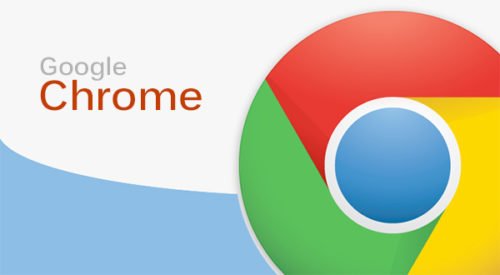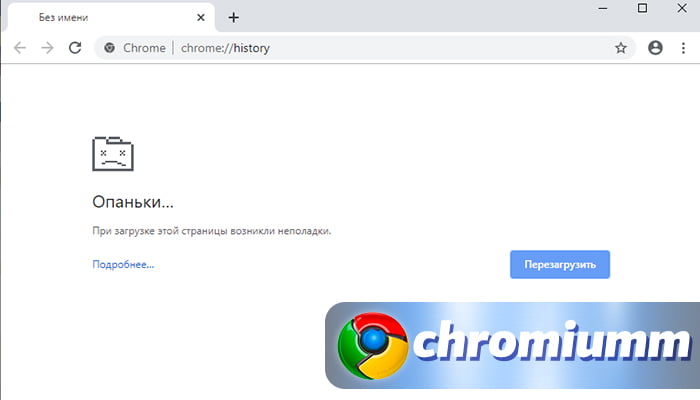Как устранить ошибки, возникающие при загрузке страницы
Если вы видите сообщение об ошибке (например, «Опаньки…»), значит, у Chrome возникли проблемы при загрузке страницы. Сайт может работать медленно или не открываться совсем.
Если при загрузке страницы произошла ошибка, следуйте инструкциям ниже. Для начала попробуйте обновить страницу.
Обновите страницу
Как правило, достаточно обновить страницу.
Нажмите на значок «Обновить» в левом верхнем углу экрана.
Если проблему не удалось устранить
Шаг 1. Проверьте подключение к интернету
Убедитесь, что компьютер подключен к Wi-Fi или проводной сети.
Обновите вкладку с ошибкой.
Шаг 2. Очистите кеш
Загрузке веб-страниц могут препятствовать данные, хранящиеся в Chrome.
Откройте страницу в режиме инкогнито
- Запустите браузер Chrome на компьютере.
- В правом верхнем углу экрана нажмите на значок с тремя точками
Новое окно в режиме инкогнито.
- В окне инкогнито перейдите на нужную веб-страницу. Если она открывается, очистите кеш и удалите файлы cookie.
Как очистить кеш и удалить файлы cookie
- В правом верхнем углу экрана нажмите на значок с тремя точками
Дополнительные инструменты
Очистить историю.
- В меню «Временной диапазон» выберите Все время.
- Выберите Изображения и другие файлы, сохраненные в кеше и Файлы cookie и другие данные сайтов. Снимите остальные флажки.
- Нажмите Удалить данные.
- Обновите вкладку с ошибкой.
Шаг 3. Закройте другие вкладки, расширения и приложения
Возможно, они заняли много места в памяти компьютера, поэтому загрузить сайт не удается.
- Освободите память:
- Обновите вкладку с ошибкой.
Не удалось устранить проблему?
Шаг 5. Обновите Chrome
Шаг 6. Выполните поиск нежелательного ПО
Коды ошибок, возникающих при загрузке страницы
Следующие коды ошибок означают, что при загрузке веб-страницы возникла проблема:
- «Опаньки…» Chrome не может загрузить веб-страницу.
- ERR_NAME_NOT_RESOLVED. Несуществующий веб-адрес.
- ERR_INTERNET_DISCONNECTED. Устройство не подключено к интернету.
- ERR_CONNECTION_TIMED_OUT или ERR_TIMED_OUT. Для подключения к веб-странице потребовалось слишком много времени. Возможные причины: либо скорость соединения слишком низкая, либо страницу пытается открыть слишком много пользователей.
- ERR_CONNECTION_RESET. Соединение со страницей было прервано.
- ERR_NETWORK_CHANGED. При загрузке страницы устройство отключилось от сети или подключилось к новой.
- ERR_CONNECTION_REFUSED. Страница не позволила Chrome подключиться к ней.
- ERR_CACHE_MISS. Страница просит повторно отправить ранее введенные данные.
- ERR_EMPTY_RESPONSE. Сайт не отправил данные и, возможно, недоступен.
- ERR_SSL_PROTOCOL_ERROR. Страница отправила данные, непонятные для Chrome.
- ERR_BAD_SSL_CLIENT_AUTH_CERT. Не удается войти на сайт (например, банка или организации) из-за ошибки в сертификате клиента.
Все коды ошибок можно найти на странице chrome://network-errors/.
Могут также возникать следующие проблемы:
- Невозможно найти сайт.
- Сайт не открывается.
- HTTPS-сайт не открывается.
- Фотография не загружается.
- Новая вкладка не загружается.
Обратитесь за помощью
- Если открываются все сайты, кроме одного, скорее всего, ошибка возникла в работе именно этого сайта.
- Обновите страницу. Если она не откроется, напишите нам, нажав Отправить отзыв.
- Включите автоматическую отправку отчетов об ошибках, чтобы помочь нам быстрее справляться со сбоями, или сообщите о проблеме в Chrome.
- Свяжитесь с владельцем сайта и сообщите о проблеме.
- Получите совет от экспертов на справочном форуме Chrome.
Здравствуйте. Не так давно столкнулся с неприятным моментом в браузере Гугл Хром. После запуска обозревателя я открыл несколько страниц, но на всех отобразилось сообщение «Опаньки» в Google Chrome что делать? Очень странная картина, никогда такого не встречал. Уверен, Вы тоже хотя бы раз такое наблюдали на своем компьютере. Сейчас поведаю о способах решения этой проблемы.
Почему так происходит?
Одно дело, когда ошибка появилась раз и после перезагрузки страницы исчезла. Но иногда дефект повторяется неоднократно, изрядно выматывая нервы пользователей.
Уведомление «Опаньки…» в Хроме отображается в те моменты, когда обозреватель по каким-то причинам не может правильно загрузить контент сайта. Если Вам интересны детали случившегося, можете просмотреть отчет о сбоях, перейдя по ссылке:
chrome://crashes
Причины ясны, пора перейти к решениям!
Что делать с «Опаньки?
В первую очередь, нужно нажать на кнопку перезагрузки. В большинстве случаев это помогает, и проблема больше Вас не побеспокоит (по крайней мере, во время текущего сеанса). Но если данный вариант не спасает – вот несколько проверенных методов.
Устраняем конфликты
Есть вероятность, что определенное ПО конфликтует с браузером. Проверить такую версию просто. Вводим в адресной строке Хрома следующую команду:
chrome://conflicts
Как видите, в моем случае никаких конфликтов не обнаружено. Но если у Вас они будут, то следует удалить мешающие работе приложения.
Довольно большая база решений представлена на справочном ресурсе Google по ссылке.
Ищем вирусы
Вредоносные утилиты могут также приводить к ошибке «Опаньки» в Гугл Хром. Что я рекомендую сделать:
- Закрываем все запущенные приложения;
- Чистим папку с временными файлами, которая располагается по пути:
Диск C | Пользователи (или Users) | ИМЯ_ПОЛЬЗОВАТЕЛЯ | AppData | Local | Temp
Обратите внимание, что каталог AppData является скрытым. Чтобы его увидеть, нужно в панели управления зайти в «Параметры Проводника» (параметры папок). Откроется окно, где нужно выбрать вкладку «Вид» и в самом конце перечня опций активировать режим «Показывать скрытые файлы…»:
- Теперь скачайте утилиту для поиска вирусов DrWeb CureIt, запустите её (установка не требуется) и после окончания сканирования перезагрузите ПК.
- Не помешает и чистка системного реестра от следов вредоносных скриптов. В этом нам поможет оптимизатор CCleaner. По этой ссылке вы можете посмотреть видео инструкцию и скачать утилиту.
- По окончанию чистки обязательно сбросьте параметры браузера, введя в адресной строке команду:
chrome://settings
Пролистываем страницу с настройками вниз, нажимаем на «Показать дополнительные» и еще ниже видим кнопку сброса.
Добавляем нового пользователя
Если причиной появления ошибки «Опаньки» в Google Chrome, является повреждение пользовательского аккаунта, то следует добавить новый. Делается это на странице параметров (смотрите скриншот выше). Нажимаем на соответствующую кнопку:
Проверка системы на целостность
- Запускаем утилиту командной строки. В Windows 10 это проще всего сделать, кликнув правой кнопкой мыши по кнопке «Старт», или нажать Win + X . В появившемся меню нажать «Командная строка – Администратор»:
- В окне консоли ввести команду:
sfc.exe /scannow
- Дожидаемся окончания процедуры и перезагружаем компьютер. Пробуем открыть браузер.
Переустанавливаем Хром
Это крайняя мера, к которой стоит прибегнуть, если вышеперечисленные способы оказались недейственными.
- Идем в панель управления, там открываем «Программы и компоненты», находим в списке Google Chrome и жмем кнопку «Удалить»:
Img6
- Обязательно чистим реестр от следов браузера, используя CCleaner (инструкция по ссылке).
- Скачиваем установщик и запускаем процесс переустановки.
Теперь вопрос: «появляется сообщение Опаньки в Google Chrome что делать?» Вас не должен беспокоить.
С уважением, Виктор!
Google Chrome — один из самых удобных и практичных браузеров на данный момент, но даже в нем могу случаться непредвиденные ошибки. Одна из них: «Опаньки… При загрузке этой страницы возникли неполадки в Google Chrome». После того как она появляется на экране, страница перестает открываться, и простая перезагрузка вкладки не всегда может помочь. Если данная ошибка появляется уже не раз, а с определенной частотой, то нужно ее решать самостоятельно. Что делать в таких случаях, расскажем ниже.
Почему появляется ошибка «Опаньки…»: основные причины
Ошибка может появиться из-за следующих проблем:
- Сайт временно недоступен или перестал существовать вовсе. Проверьте, правильно указана ссылка.
- Версия браузера неактуальна или устарела.
- Файлы, отвечающие за работу браузера, повреждены вирусом или вашими действиями.
- Интернет-соединение нестабильно.
- На компьютере находятся программы, которые конфликтуют с браузером.
- Компьютер подцепил вирус, не дающий загружаться страницам.
- Неправильная работа дополнения Firewall вашего антивируса.
- Конфликт браузера с установленными дополнениями.
Посмотреть, как часто у вас случается ошибка «Опаньки…» можно, перейдя по ссылке chrome://crashes. Введите ее в поисковой строке и нажмите Enter.
Как исправить ошибку в Гугл Хром
Если вы не знаете, из-за чего именно страницы в вашем браузере не отображаются, то попробуйте все способы поочередно, пока не найдете тот, который решит вашу проблему.
Проверка интернет-соединения
Попробуйте открыть другую ссылку, использовать другой браузер или скачать какой-либо файл, чтобы убедиться в том, что интернет работает стабильно. Если проверка показала, что интернет не работает так, как надо, то добейтесь того, чтобы эта проблема была решена. Возможно, поможет переподключение к сети, или перезагрузка роутера, если вы пользуетесь Wi-Fi.
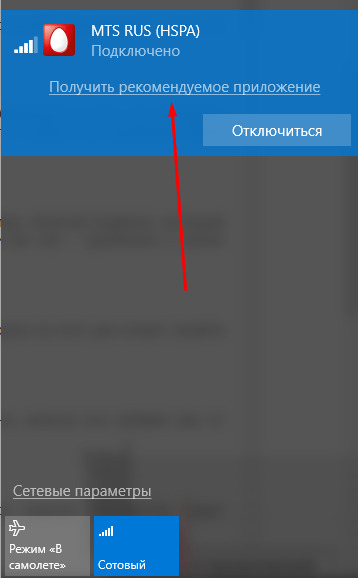
Проверка загрузки сайта
Перед тем как пытаться починить браузер, попробуйте открыть ссылке через любой другой веб-браузер, например, Internet Explorer, который установлен на компьютере по умолчанию. Если в нем сайт откроется, то проблема в Google Chrome, если же нет — проблема с самим сайтом, и устранять ее должны не вы, а его администраторы.
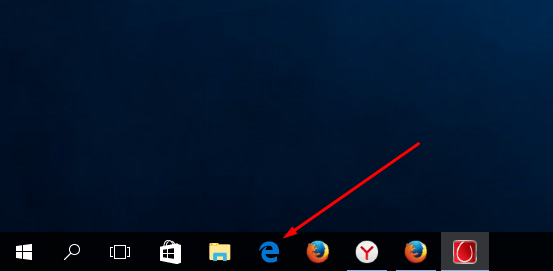
Перезагрузка страницы
Иногда, обычная перезагрузка страницы решает проблему, так как происходит повторное подключение, которое на этот раз может пройти успешно.

Перезапуск браузера
Следующий шаг — перезагрузить браузер. Проверка всех файлов и сертификатов запустится заново, возможно, именно это избавит вас от ошибки.
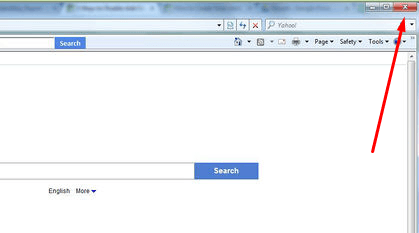
Перезагрузка компьютера
Перезагрузка компьютера вызовет перезапуск всех процессов, работающих в фоновом режиме, а все лишние программы будут автоматически отключены.
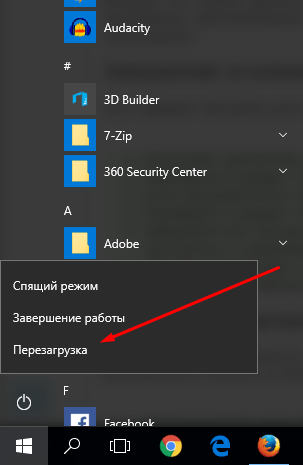
Устраняем неполадки, отключив расширения
Если ошибка появилась после установки или обновления одного из расширений для браузера, то необходимо его отключить:
- Разверните меню браузера.
Открываем меню браузера - Перейдите к разделу «Дополнительные инструменты».
Переходим к разделу «Дополнительные инструменты» - Перейдите к подразделу «Расширения».
Переходим к разделу «Расширения» - Находим нужное расширение и раскрываем подробную информацию о нем, нажав кнопку «Подробнее».
Нажимаем кнопку «Подробнее» - Нажмите кнопку «Удалить». Готово, проверьте, загружается ли страница, где раньше возникала ошибка.
Нажимаем кнопку «Удалить»
Отключение конфликтующих приложений
Чтобы узнать, с какими приложениями конфликтует Google Chrome, выполните следующие действия:
-
Введите в поисковую строку команду chrome://conflicts и выполните ее.
Выполняем программу chrome://conflicts - В открывшемся списке будут приложения, которые мешают работать браузеру. Завершите процессы, связанные с ними, через диспетчер задач.
Список конфликтующих приложений
Проверка компьютера на вирусы
Возможно, проблемы возникают из-за вируса, который мешает работе браузера, а это значит, что его надо удалить с компьютера:
- Откройте ваш антивирус.
Открываем антивирус - Выполните полную проверку и удалите найденные вирусы. Если вирусы были, но их стирание ни к чему не привело, то это означает, что он успел повредить файлы браузера. В этом случае придется переустанавливать Google Chrome, как это сделать будет описано ниже в статье.
Активируем полную проверку
Отключение Firewall
Firewall — дополнение, которое запрещает доступ в интернет сомнительным программам. Если на вашем компьютере установлено антивирус, то, скорее всего, в нем существует это расширение.
- Открываем антивирус, установленный на вашем компьютере.
Открываем антивирус - Переходим к разделу «Инструменты». В разных антивирусах этот раздел может называться по-своему, но суть будет похожа на «Дополнения», «Расширения».
Переходим в раздел «Инструменты» - Запускаем расширение «Брандмауэр».
Открываем дополнение «Брандмауэр» - Переходим к разделу Firewall.
Переходим к разделу Firewall - Ищем браузер, и если напротив него горит значок, запрещающий доступ в интернет, то снимите его. Готово, Google Chrome опять сможет загружать страницы.
Отключаем Firewall для Google Chrome
Отключение Flash —плеера
Возможно, проблема в Flesh-плеере, встроенном в сам браузер. Так как на всех компьютерах установлен Flash-плеер по умолчанию, то плеер браузера можно отключить.
- В поисковой строке браузера вводим команду about:plugins и выполняем ее.
Выполняем команду about:plugins - Отроется список всех модулей, в котором нужно будет найти Flash-плеер. В списке будет два плеера, отключить нужно тот, в пути которого можно заметить папку Google или Chrome. Нажмите кнопку «Отключить» и попробуйте загрузить страницу, которая раньше не открывалась.
Отключаем лишний плагин
Обновление Google Chrome
Если версия браузера устарела, то он может некорректно работать, в этом случае его нужно обновить:
- Разворачиваем меню браузера.
Разворачиваем меню браузера - Переходим к разделу «О браузере Google Chrome».
Переходим к разделу «О браузере Google Chrome» - Если версия браузера последняя, то вы просто увидите соответствующие версии цифры. Если же есть обновление, то браузер уведомит вас об этом и предложит его установить, согласитесь и дождитесь окончание процесса.
Доступных обновлений нет
Переустановка браузера
Если обновление не помогло, или вирус повредил файлы браузера, об этом было сказано раньше, то необходимо полностью удалить браузер с компьютера и скачать его заново.
- Откройте панель управления при помощи поиска Windows.
Открываем панель управления - Переходим к разделу «Программы».
Переходим к разделу «Программы» - Переходим к подразделу «Удаление программ».
Переходим к отделу «Удаление программ» - Находим в общем списке Google Chrome и удаляем его.
Удаляем браузер - Переходим на официальный сайт, посвященный браузеру, и скачиваем установочный файл (https://www.google.ru/chrome/browser/desktop/). Открываем его и следуем инструкции, появившейся на экране.
Скачиваем установочный файл
Смена аккаунта Google
Если вы ранее авторизовались в Google Chrome при помощи своего аккаунта Google, то можно выйти из него и войти под другой учетной записью. Сделать это можно, перейдя по следующей ссылке — https://accounts.google.com/Login?hl=ru. Нажмите кнопку «Войти в другой аккаунт», а после введите все необходимые для авторизации данные.

Обращение в службу поддержки
Если ни один из вышеперечисленных способов не помог, то остается одно — обратиться в официальную службу поддержки Google, чтобы получить помощь квалифицированного специалиста. На этом сайте вы можете найти всю подробную информацию о поддержки Google — https://www.google.com/intl/ru/contact/. Подробно опишите операторам, какая именно ошибка произошла в вашем браузере, и какие способы не помогли ее устранить.
Видео: что делать, если страницы в Google Chrome нельзя открыть
Что сделать, чтобы ошибка не возникла вновь
Если вам удалось избавиться от ошибки в этот раз, то придерживаетесь в будущем следующих правил, чтобы не пришлось решать проблему снова:
- Установите и обновите на свой компьютер качественный антивирус, никогда не отключайте его.
- Следите за актуальностью версии Google Chrome, проверяйте наличие обновлений хотя бы раз в две недели.
- Не устанавливайте лишние дополнения, так как это приведет только к лишней нагрузке на браузер и, соответственно, к его поломке. Это правило относится и к сторонним приложениям.
- Не пытайтесь без наличия хорошей инструкции и понимания дела настраивать браузер и лазить в его файлах.
Итак, если во время использования браузера появилась ошибка «Опаньки… При загрузке этой страницы возникли неполадки в Google Chrome», то первым делом надо разобраться из-за чего она возникла. Если такой возможности нет, то используйте все вышеперечисленные варианты по очереди, пока не найдёте нужный. Если ни один из них не помог, то это значит, что ваша проблема уникальна и требуется более глубокий разбор причин, в котором вам помогут агенты службы поддержки Google.
- Распечатать
Оцените статью:
- 5
- 4
- 3
- 2
- 1
(11 голосов, среднее: 2.6 из 5)
Поделитесь с друзьями!
Главная » Браузеры » Ошибка Опаньки в Гугл Хром: причины появления и как исправить
На чтение 6 мин Просмотров 2.4к. Опубликовано 15.08.2020
Все продукты от Гугл довольно хорошо проработаны и отличаются стабильностью в работе, но и у них бывают различные сбои при эксплуатации. Одной из подобных проблем является страница с ошибкой «Опаньки» в Google Chrome, в примечании сказано лишь то, что «при загрузке этой страницы возникли неполадки». Из-за отсутствия подробных сведений, с ходу сложно разобраться с причинами неполадки, а тем более определить – что делать в этом случае. Мы прольем свет на оба вопроса и покажем самые эффективные способы исправления.
Содержание
- Почему Гугл Хром пишет «Опаньки»
- Что делать при ошибке «Опаньки» в Google Chrome
- Способ 1: устраняем конфликты браузера
- Способ 2: удаляем вирусы
- Способ 3: выключаем защиту
- Способ 4: используем исправный профиль
- Способ 5: освобождаем ресурсы компьютера
- Способ 6: исправляем неполадки в системных файлах Windows
- Способ 7: переустанавливаем браузер
Почему Гугл Хром пишет «Опаньки»
Эта ошибка может появляться по разным причинам, но большинство из них связаны с внутренними неполадками в браузере Хром. Также существует ряд проблем, в основе которых сбои программ или самой операционной системы.
Почему отображается страница «Опаньки» в Гугл Хром:
- браузер конфликтует с другими программами или собственными расширениями;
- вирусы повредили отдельные модуль Хрома;
- средства защиты компьютера неправильно реагируют на веб-обозреватель Гугл или его компоненты и блокируют их;
- по каким-либо причинам произошло повреждение профиля;
- для Chrome недостаточно ресурсов компьютера;
- произошли какие-то другие повреждения веб-обозревателя.
Что делать при ошибке «Опаньки» в Google Chrome
Если не работает Гугл Хром, а показывается ошибка «Опаньки», мы рекомендуем начинать исправление проблемы с самых банальных методов. При всей своей простоте они часто помогают.
Что делать при сбое «Опаньки» в Google Chrome:
- Перезагрузить браузер. Есть большая вероятность, что в момент запуска веб-обозреватель от Google самостоятельно восстановится до рабочего состояния.
- Почистить кэш. Нам нужна страница «Очистить историю», на которую проще всего попасть комбинацией клавиш Ctrl + Shift + Del. Там устанавливаем временной диапазон «Все время» и ставим флажок возле пункта «Изображения и другие файлы, сохраненные в кеше». Нажимаем на кнопку «Удалить данные».
- Перезапустить компьютер.
Скорее всего ошибка «Опаньки» в Google Chrome уже сейчас перестанет появляться. Если это не помогло, время перейти к продвинутым методам решения.
Способ 1: устраняем конфликты браузера
Очень часто не работает Гугл Хром пишет «Опаньки» из-за того, что он конфликтует с другими программами. Это сложно распознать самостоятельно, поэтому легче воспользоваться специальной утилитой Chrome. Нужная страница расположена по ссылке chrome://conflicts/. Если есть какие-то проблемы, они отобразятся в начале списка.
Важно! Часто конфликты вызывают блокировщики рекламы. Особенно, когда их несколько. После проверки конфликтов рекомендуем поочередно отключать расширения и смотреть, когда восстановится нормальная работа браузера от Google. То же самое относится и к расширениям, и к отдельным программам для удаления рекламных баннеров.
Способ 2: удаляем вирусы
Если система заражена вирусами, сложно предсказать возможные последствия для ее работоспособности. Может они никак не скажутся на стабильности Windows, но также могут вызывать «случайные» сбои в разных программах. Рекомендуем периодически проверять операционную систему, чтобы защитить личные данные и повысить стабильность работы устройства. Одним из лучших антивирусов в этом направлении является Malwarebytes.
Способ 3: выключаем защиту
Часто те, кто используют встроенную защиту Windows или сторонние антивирусы, не могут нормально работать с программами из-за того, что они неправильно определяются. Если система заблокирует какой-то модуль браузера, Гугл Хром будет выдавать ошибку «Опаньки».
Есть 2 вида решения: отключить антивирус (временно или на постоянной основе) или добавить браузер в белый список. В первом случае нужно открыть трей (стрелка в нижнем правом углу), нажать ПКМ по антивирусу и среди параметров выбрать время отключения. Во втором варианте следует перейти в настройки на страницу «Исключения», «Белый список» или подобную и указать путь к exe-файлу браузера. По умолчанию это C:Program Files (x86)GoogleChromeApplicationchrome.exe, но в конкретном случае он может отличаться.
Способ 4: используем исправный профиль
Часто помогает переключение на другой профиль. Все чаще случаются повреждения данных аккаунта для конкретного пользователя, но в случае создания нового или перехода на альтернативный профиль – все нормализуется.
Как исправить ошибку «Опаньки» в Гугл Хром:
- Открываем браузер и нажимаем в нем на кнопку слева от меню или снизу от клавиши «Свернуть» и «Закрыть». По умолчанию там отображается схематичный силуэт человека.
- Снизу жмем на кнопку «Добавить» или выбираем один из доступных профилей.
- При создании нужно ввести только название аккаунта и выбрать его картинку.
Способ 5: освобождаем ресурсы компьютера
Известны случаи, когда сбой «Опаньки при загрузке этой страницы возникли неполадки» появляется только при одновременной работе Хрома с другими программами. Обычно это ресурсоемкие приложения для монтажа видео или игры. После их закрытия браузер восстанавливается и работает исправно. Это само по себе является решением, но если подобное положение дел доставляет неудобства, можем посоветовать:
- Закрыть второстепенные задачи. Все, что прямо сейчас не нужно, лучше позакрывать. Сюда относятся как программы, так и окна или вкладки в самом браузере.
- Изменить приоритет задач. Для этого открываем «Диспетчер задач» (Ctrl + Alt + Del) и переходим на вкладку «Подробности». Затем кликаем по «Chrome» ПКМ, наводим мышь на «Задать приоритет» и устанавливаем «Высокий» или «Реального времени».
- Добавить оперативной памяти. Увеличение объема ОЗУ в большинстве случаев позволит браузеру работать стабильно даже при активации других программ.
Способ 6: исправляем неполадки в системных файлах Windows
Если все равно показывается окно «Опаньки» Гугл Хром, советуем просканировать систему. Может быть ошибки связаны с файлами Windows. Это проверить и исправить довольно просто.
Как решить ошибку «Опаньки» в Chrome:
- Через поиск находим и открываем «Командная строка» (Запуск от имени администратора).
- Вставляем в рабочую область SFC.EXE /SCANNOW и жмем Enter.
- Возможно, потребуется перезагрузка компьютера.
Способ 7: переустанавливаем браузер
Последний метод хоть и позволяет устранить проблему, но связан с неудобствами. Если убрать браузер без предварительного копирования данных, их все можно потерять. Лучший способ сохранить информацию – синхронизировать ее с сервером. В этом случае восстановить данные можем автоматически.
Инструкция:
- Открываем «Настройки» из меню (Alt + F).
- В блоке «Я и Google» входим в свой аккаунт, а затем здесь же нажимаем на «Управление данными для синхронизации». Выбираем нужные данные.
- Переходим в раздел в Windows «Панель управления» и идем в раздел «Программы и компоненты».
- Находим строку Google Chrome и нажимаем удалить. В следующих окнах подтверждаем действие.
- Загружаем официальный дистрибутив Хрома с интернета, вот ссылка.
- Открываем полученный файл и ждем завершения установки.
С вероятностью 95% ошибка «Опаньки» в Гугл Хроме была исправлена на одном из этапов. Мы рассмотрели исправления для всех распространенных причин появления сбоя и надеемся, что одно из решений подойдет и читателю. Нужна дополнительная помощь? Описывайте свою проблему в комментариях.
Здравствуйте. Не так давно столкнулся с неприятным моментом в браузере Гугл Хром. После запуска обозревателя я открыл несколько страниц, но на всех отобразилось сообщение «Опаньки» в Google Chrome что делать? Очень странная картина, никогда такого не встречал. Уверен, Вы тоже хотя бы раз такое наблюдали на своем компьютере. Сейчас поведаю о способах решения этой проблемы.
Почему так происходит?
Одно дело, когда ошибка появилась раз и после перезагрузки страницы исчезла. Но иногда дефект повторяется неоднократно, изрядно выматывая нервы пользователей.
Уведомление «Опаньки…» в Хроме отображается в те моменты, когда обозреватель по каким-то причинам не может правильно загрузить контент сайта. Если Вам интересны детали случившегося, можете просмотреть отчет о сбоях, перейдя по ссылке:
chrome://crashes
Причины ясны, пора перейти к решениям!
Что делать с «Опаньки?
В первую очередь, нужно нажать на кнопку перезагрузки. В большинстве случаев это помогает, и проблема больше Вас не побеспокоит (по крайней мере, во время текущего сеанса). Но если данный вариант не спасает – вот несколько проверенных методов.
Устраняем конфликты
Есть вероятность, что определенное ПО конфликтует с браузером. Проверить такую версию просто. Вводим в адресной строке Хрома следующую команду:
chrome://conflicts
Как видите, в моем случае никаких конфликтов не обнаружено. Но если у Вас они будут, то следует удалить мешающие работе приложения.
Довольно большая база решений представлена на справочном ресурсе Google по ссылке.
Ищем вирусы
Вредоносные утилиты могут также приводить к ошибке «Опаньки» в Гугл Хром. Что я рекомендую сделать:
- Закрываем все запущенные приложения;
- Чистим папку с временными файлами, которая располагается по пути:
Диск C | Пользователи (или Users) | ИМЯ_ПОЛЬЗОВАТЕЛЯ | AppData | Local | Temp
Обратите внимание, что каталог AppData является скрытым. Чтобы его увидеть, нужно в панели управления зайти в «Параметры Проводника» (параметры папок). Откроется окно, где нужно выбрать вкладку «Вид» и в самом конце перечня опций активировать режим «Показывать скрытые файлы…»:
- Теперь скачайте утилиту для поиска вирусов DrWeb CureIt, запустите её (установка не требуется) и после окончания сканирования перезагрузите ПК.
- Не помешает и чистка системного реестра от следов вредоносных скриптов. В этом нам поможет оптимизатор CCleaner. По этой ссылке вы можете посмотреть видео инструкцию и скачать утилиту.
- По окончанию чистки обязательно сбросьте параметры браузера, введя в адресной строке команду:
chrome://settings
Пролистываем страницу с настройками вниз, нажимаем на «Показать дополнительные» и еще ниже видим кнопку сброса.
Добавляем нового пользователя
Если причиной появления ошибки «Опаньки» в Google Chrome, является повреждение пользовательского аккаунта, то следует добавить новый. Делается это на странице параметров (смотрите скриншот выше). Нажимаем на соответствующую кнопку:
Проверка системы на целостность
- Запускаем утилиту командной строки. В Windows 10 это проще всего сделать, кликнув правой кнопкой мыши по кнопке «Старт», или нажать Win + X . В появившемся меню нажать «Командная строка – Администратор»:
- В окне консоли ввести команду:
sfc.exe /scannow
- Дожидаемся окончания процедуры и перезагружаем компьютер. Пробуем открыть браузер.
Переустанавливаем Хром
Это крайняя мера, к которой стоит прибегнуть, если вышеперечисленные способы оказались недейственными.
- Идем в панель управления, там открываем «Программы и компоненты», находим в списке Google Chrome и жмем кнопку «Удалить»:
Img6
- Обязательно чистим реестр от следов браузера, используя CCleaner (инструкция по ссылке).
- Скачиваем установщик и запускаем процесс переустановки.
Теперь вопрос: «появляется сообщение Опаньки в Google Chrome что делать?» Вас не должен беспокоить.
С уважением, Виктор!
Как устранить ошибки, возникающие при загрузке страницы
Если вы видите сообщение об ошибке (например, «Опаньки…»), значит, у Chrome возникли проблемы при загрузке страницы. Сайт может работать медленно или не открываться совсем.
Если при загрузке страницы произошла ошибка, следуйте инструкциям ниже. Для начала попробуйте обновить страницу.
Обновите страницу
Как правило, достаточно обновить страницу.
Нажмите на значок «Ещё»
«Обновить»
.
Если проблему не удалось устранить
Шаг 1. Проверьте подключение к интернету
Убедитесь, что устройство подключено к Wi-Fi или мобильному Интернету.
Затем обновите вкладку с ошибкой.
Шаг 2. Очистите кеш
Загрузке веб-страниц могут препятствовать данные, хранящиеся в Chrome.
Откройте страницу в режиме инкогнито
- Откройте приложение Chrome
на телефоне или планшете Android.
- Нажмите на значок с тремя точками
Новая вкладка инкогнито.
- На вкладке инкогнито перейдите на нужную веб-страницу. Если она открывается, очистите кеш и удалите файлы cookie.
Очистите кеш и удалите файлы cookie
- Нажмите на значок «Ещё»
Настройки.
- Выберите Конфиденциальность и безопасность
Очистить историю.
- В меню «Временной диапазон» выберите Все время.
- Отметьте Файлы cookie и данные сайтов и Изображения и другие файлы, сохраненные в кеше. Снимите остальные флажки.
- Нажмите Удалить данные.
- Обновите вкладку с ошибкой.
3. Закройте другие вкладки и приложения
Возможно, они заняли много места в памяти устройства, поэтому загрузить сайт не удается.
- Освободите память:
- Закройте все вкладки кроме той, в которой вы получили сообщение об ошибке.
- Закройте работающие приложения и остановите скачивание контента.
- Обновите вкладку с ошибкой.
Не удалось устранить проблему?
Шаг 4. Перезапустите телефон или планшет
Иногда другие приложения мешают загрузке страницы.
- Перезапустите телефон или планшет.
- Попробуйте загрузить страницу ещё раз.
5. Обновите Chrome
Коды ошибок, возникающих при загрузке страницы
Следующие коды ошибок означают, что при загрузке веб-страницы возникла проблема:
- «Опаньки…» Chrome не может загрузить веб-страницу.
- ERR_NAME_NOT_RESOLVED. Несуществующий веб-адрес.
- ERR_INTERNET_DISCONNECTED. Устройство не подключено к интернету.
- ERR_CONNECTION_TIMED_OUT или ERR_TIMED_OUT. Для подключения к веб-странице потребовалось слишком много времени. Возможные причины: либо скорость соединения слишком низкая, либо страницу пытается открыть слишком много пользователей.
- ERR_CONNECTION_RESET. Соединение со страницей было прервано.
- ERR_NETWORK_CHANGED. При загрузке страницы устройство отключилось от сети или подключилось к новой.
- ERR_CONNECTION_REFUSED. Страница не позволила Chrome подключиться к ней.
- ERR_CACHE_MISS. Страница просит повторно отправить ранее введенные данные.
- ERR_EMPTY_RESPONSE. Сайт не отправил данные и, возможно, недоступен.
- ERR_SSL_PROTOCOL_ERROR. Страница отправила данные, непонятные для Chrome.
- ERR_BAD_SSL_CLIENT_AUTH_CERT. Не удается войти на сайт (например, банка или организации) из-за ошибки в сертификате клиента.
Все коды ошибок можно найти на странице chrome://network-errors/.
Могут также возникать следующие проблемы:
- Невозможно найти сайт.
- Сайт не открывается.
- HTTPS-сайт не открывается.
- Фотография не загружается.
- Новая вкладка не загружается.
Обратитесь за помощью
- Если открываются все сайты, кроме одного, скорее всего, ошибка возникла в работе именно этого сайта.
- Обновите страницу. Если она не откроется, напишите нам, нажав Отправить отзыв.
- Включите автоматическую отправку отчетов об ошибках, чтобы помочь нам быстрее справляться со сбоями, или сообщите о проблеме в Chrome.
- Свяжитесь с владельцем сайта и сообщите о проблеме.
- Получите совет от экспертов на справочном форуме Chrome.
Эта информация оказалась полезной?
Как можно улучшить эту статью?
Google Chrome — один из самых удобных и практичных браузеров на данный момент, но даже в нем могу случаться непредвиденные ошибки. Одна из них: «Опаньки… При загрузке этой страницы возникли неполадки в Google Chrome». После того как она появляется на экране, страница перестает открываться, и простая перезагрузка вкладки не всегда может помочь. Если данная ошибка появляется уже не раз, а с определенной частотой, то нужно ее решать самостоятельно. Что делать в таких случаях, расскажем ниже.
Почему появляется ошибка «Опаньки…»: основные причины
Ошибка может появиться из-за следующих проблем:
- Сайт временно недоступен или перестал существовать вовсе. Проверьте, правильно указана ссылка.
- Версия браузера неактуальна или устарела.
- Файлы, отвечающие за работу браузера, повреждены вирусом или вашими действиями.
- Интернет-соединение нестабильно.
- На компьютере находятся программы, которые конфликтуют с браузером.
- Компьютер подцепил вирус, не дающий загружаться страницам.
- Неправильная работа дополнения Firewall вашего антивируса.
- Конфликт браузера с установленными дополнениями.
Посмотреть, как часто у вас случается ошибка «Опаньки…» можно, перейдя по ссылке chrome://crashes. Введите ее в поисковой строке и нажмите Enter.
Как исправить ошибку в Гугл Хром
Если вы не знаете, из-за чего именно страницы в вашем браузере не отображаются, то попробуйте все способы поочередно, пока не найдете тот, который решит вашу проблему.
Проверка интернет-соединения
Попробуйте открыть другую ссылку, использовать другой браузер или скачать какой-либо файл, чтобы убедиться в том, что интернет работает стабильно. Если проверка показала, что интернет не работает так, как надо, то добейтесь того, чтобы эта проблема была решена. Возможно, поможет переподключение к сети, или перезагрузка роутера, если вы пользуетесь Wi-Fi.
Проверка загрузки сайта
Перед тем как пытаться починить браузер, попробуйте открыть ссылке через любой другой веб-браузер, например, Internet Explorer, который установлен на компьютере по умолчанию. Если в нем сайт откроется, то проблема в Google Chrome, если же нет — проблема с самим сайтом, и устранять ее должны не вы, а его администраторы.
Перезагрузка страницы
Иногда, обычная перезагрузка страницы решает проблему, так как происходит повторное подключение, которое на этот раз может пройти успешно.
Перезапуск браузера
Следующий шаг — перезагрузить браузер. Проверка всех файлов и сертификатов запустится заново, возможно, именно это избавит вас от ошибки.
Перезагрузка компьютера
Перезагрузка компьютера вызовет перезапуск всех процессов, работающих в фоновом режиме, а все лишние программы будут автоматически отключены.
Устраняем неполадки, отключив расширения
Если ошибка появилась после установки или обновления одного из расширений для браузера, то необходимо его отключить:
- Разверните меню браузера.
Открываем меню браузера - Перейдите к разделу «Дополнительные инструменты».
Переходим к разделу «Дополнительные инструменты» - Перейдите к подразделу «Расширения».
Переходим к разделу «Расширения» - Находим нужное расширение и раскрываем подробную информацию о нем, нажав кнопку «Подробнее».
Нажимаем кнопку «Подробнее» - Нажмите кнопку «Удалить». Готово, проверьте, загружается ли страница, где раньше возникала ошибка.
Нажимаем кнопку «Удалить»
Отключение конфликтующих приложений
Чтобы узнать, с какими приложениями конфликтует Google Chrome, выполните следующие действия:
-
Введите в поисковую строку команду chrome://conflicts и выполните ее.
Выполняем программу chrome://conflicts - В открывшемся списке будут приложения, которые мешают работать браузеру. Завершите процессы, связанные с ними, через диспетчер задач.
Список конфликтующих приложений
Проверка компьютера на вирусы
Возможно, проблемы возникают из-за вируса, который мешает работе браузера, а это значит, что его надо удалить с компьютера:
- Откройте ваш антивирус.
Открываем антивирус - Выполните полную проверку и удалите найденные вирусы. Если вирусы были, но их стирание ни к чему не привело, то это означает, что он успел повредить файлы браузера. В этом случае придется переустанавливать Google Chrome, как это сделать будет описано ниже в статье.
Активируем полную проверку
Отключение Firewall
Firewall — дополнение, которое запрещает доступ в интернет сомнительным программам. Если на вашем компьютере установлено антивирус, то, скорее всего, в нем существует это расширение.
- Открываем антивирус, установленный на вашем компьютере.
Открываем антивирус - Переходим к разделу «Инструменты». В разных антивирусах этот раздел может называться по-своему, но суть будет похожа на «Дополнения», «Расширения».
Переходим в раздел «Инструменты» - Запускаем расширение «Брандмауэр».
Открываем дополнение «Брандмауэр» - Переходим к разделу Firewall.
Переходим к разделу Firewall - Ищем браузер, и если напротив него горит значок, запрещающий доступ в интернет, то снимите его. Готово, Google Chrome опять сможет загружать страницы.
Отключаем Firewall для Google Chrome
Отключение Flash —плеера
Возможно, проблема в Flesh-плеере, встроенном в сам браузер. Так как на всех компьютерах установлен Flash-плеер по умолчанию, то плеер браузера можно отключить.
- В поисковой строке браузера вводим команду about:plugins и выполняем ее.
Выполняем команду about:plugins - Отроется список всех модулей, в котором нужно будет найти Flash-плеер. В списке будет два плеера, отключить нужно тот, в пути которого можно заметить папку Google или Chrome. Нажмите кнопку «Отключить» и попробуйте загрузить страницу, которая раньше не открывалась.
Отключаем лишний плагин
Обновление Google Chrome
Если версия браузера устарела, то он может некорректно работать, в этом случае его нужно обновить:
- Разворачиваем меню браузера.
Разворачиваем меню браузера - Переходим к разделу «О браузере Google Chrome».
Переходим к разделу «О браузере Google Chrome» - Если версия браузера последняя, то вы просто увидите соответствующие версии цифры. Если же есть обновление, то браузер уведомит вас об этом и предложит его установить, согласитесь и дождитесь окончание процесса.
Доступных обновлений нет
Переустановка браузера
Если обновление не помогло, или вирус повредил файлы браузера, об этом было сказано раньше, то необходимо полностью удалить браузер с компьютера и скачать его заново.
- Откройте панель управления при помощи поиска Windows.
Открываем панель управления - Переходим к разделу «Программы».
Переходим к разделу «Программы» - Переходим к подразделу «Удаление программ».
Переходим к отделу «Удаление программ» - Находим в общем списке Google Chrome и удаляем его.
Удаляем браузер - Переходим на официальный сайт, посвященный браузеру, и скачиваем установочный файл (https://www.google.ru/chrome/browser/desktop/). Открываем его и следуем инструкции, появившейся на экране.
Скачиваем установочный файл
Смена аккаунта Google
Если вы ранее авторизовались в Google Chrome при помощи своего аккаунта Google, то можно выйти из него и войти под другой учетной записью. Сделать это можно, перейдя по следующей ссылке — https://accounts.google.com/Login?hl=ru. Нажмите кнопку «Войти в другой аккаунт», а после введите все необходимые для авторизации данные.
Обращение в службу поддержки
Если ни один из вышеперечисленных способов не помог, то остается одно — обратиться в официальную службу поддержки Google, чтобы получить помощь квалифицированного специалиста. На этом сайте вы можете найти всю подробную информацию о поддержки Google — https://www.google.com/intl/ru/contact/. Подробно опишите операторам, какая именно ошибка произошла в вашем браузере, и какие способы не помогли ее устранить.
Видео: что делать, если страницы в Google Chrome нельзя открыть
Что сделать, чтобы ошибка не возникла вновь
Если вам удалось избавиться от ошибки в этот раз, то придерживаетесь в будущем следующих правил, чтобы не пришлось решать проблему снова:
- Установите и обновите на свой компьютер качественный антивирус, никогда не отключайте его.
- Следите за актуальностью версии Google Chrome, проверяйте наличие обновлений хотя бы раз в две недели.
- Не устанавливайте лишние дополнения, так как это приведет только к лишней нагрузке на браузер и, соответственно, к его поломке. Это правило относится и к сторонним приложениям.
- Не пытайтесь без наличия хорошей инструкции и понимания дела настраивать браузер и лазить в его файлах.
Итак, если во время использования браузера появилась ошибка «Опаньки… При загрузке этой страницы возникли неполадки в Google Chrome», то первым делом надо разобраться из-за чего она возникла. Если такой возможности нет, то используйте все вышеперечисленные варианты по очереди, пока не найдёте нужный. Если ни один из них не помог, то это значит, что ваша проблема уникальна и требуется более глубокий разбор причин, в котором вам помогут агенты службы поддержки Google.
- Распечатать
Оцените статью:
- 5
- 4
- 3
- 2
- 1
(11 голосов, среднее: 2.6 из 5)
Поделитесь с друзьями!
Содержание
- Как устранить ошибку «Опаньки…» в Google Chrome?
- Способ 1: обновление страницы
- Способ 2: закрытие на компьютере вкладок и лишних программ
- Способ 3: перезагрузка компьютера
- Способ 4: переустановка браузера
- Способ 5: устранение конфликтующего ПО
- Способ 6: устранение вирусов
- Способ 7: отключение плагина Flash Player
- Вопросы и ответы
Популярный браузер Google Chrome славится своей функциональностью, огромным магазином расширений, активной поддержкой со стороны Google и многими другими приятными достоинствами, которые и повлияли на то, что данный веб-обозреватель стал самым популярным в мире. К сожалению, далеко не у всех пользователей браузер работает корректно. В частности, одна из наиболее популярных ошибок браузера начинается с «Опаньки…».
«Опаньки…» в Гугл Хром – достаточно распространенный тип ошибки, который говорит о том, что веб-сайт загрузить не получилось. А вот почему веб-сайт не получилось загрузить – на это может влиять достаточно широкий спектр причин. В любом случае, столкнувшись с подобной проблемой, вам потребуется выполнить несколько несложных рекомендаций, описанных ниже.
Как устранить ошибку «Опаньки…» в Google Chrome?
Способ 1: обновление страницы
Прежде всего, столкнувшись с подобной ошибкой, следует заподозрить минимальный сбой в работе Chrome, который, как правило, решается простым обновлением страницы. Обновить страницу можно, нажав соответствующую иконку в верхнем левом углу страницы или нажав на клавиатуре клавишу F5.
Способ 2: закрытие на компьютере вкладок и лишних программ
Вторая по распространенности причина появления ошибки «Опаньки…» – нехватка оперативной памяти для корректной работы браузера. В этом случае вам потребуется закрыть максимальное количество вкладок в самом браузере, а на компьютере выполнить закрытие лишних программ, которые в момент работы с Google Chrome не используются.
Способ 3: перезагрузка компьютера
Следует заподозрить системный сбой, который, как правило, решается обычной перезагрузкой компьютера. Для этого щелкните по кнопке «Пуск», кликните в левом нижнем углу по иконке питания, а затем выберите пункт «Перезагрузка».
Способ 4: переустановка браузера
Данным пунктом начинаются уже куда более радикальные способы решения проблемы, и конкретно данным способом мы советуем вам выполнить переустановку браузера.
Прежде всего, вам потребуется полностью удалить браузер с компьютера. Конечно, можно удалить и стандартным способом через меню «Панель управления» – «Удаление программ», но будет гораздо эффективнее, если для деинсталляции веб-обозревателя с компьютера вы прибегните к помощи специализированного программного обеспечения. Более подробнее об этом уже прежде рассказывалось на нашем сайте.
Как полностью удалить браузер Google Chrome с компьютера
Когда удаление браузера будет завершено, вам потребуется скачать свежий дистрибутив Chrome обязательно с официального сайта разработчика.
Скачать браузер Google Chrome
Перейдя на сайт разработчика, вам потребуется обязательно убедиться, что система предлагает вам нужную версию Google Chrome, которая полностью соответствует разрядности вашего компьютера и версии операционной системы. Так, некоторые пользователи ОС Windows 64 bit сталкиваются с тем, что система автоматически предлагает скачать дистрибутив браузера 32 bit, который по идее и должен работать на компьютере, но на деле все вкладки сопровождаются ошибкой «Опаньки…».
Если вы не знаете, какая разрядность (битность) вашей операционной системы, откройте меню «Панель управления», поставьте в верхнем правом углу параметр «Мелкие значки», а затем пройдите к разделу «Система».
В открывшемся окне около пункта «Тип системы» вы и сможете видеть разрядность операционной системы (их всего две – 32 и 64 bit). Эту разрядность и необходимо соблюдать при загрузке дистрибутива Google Chrome на компьютер.
Загрузив нужную версию дистрибутива, выполните установку программы на компьютер.
Способ 5: устранение конфликтующего ПО
Некоторые программы могут конфликтовать с Google Chrome, поэтому проанализируйте, появилась ли ошибка после установки какой-либо программы на компьютер. Если да, вам потребуется удалить конфликтующее программное обеспечение с компьютера, а затем выполнить перезагрузку операционной системы.
Способ 6: устранение вирусов
Не стоит и исключать вероятность вирусной активности на компьютере, поскольку многие вирусы направлены именно на поражение браузера.
В данном случае вам потребуется выполнить сканирование системы, воспользовавшись своим антивирусом или специальной лечащей утилитой Dr.Web CureIt.
Скачать утилиту Dr.Web CureIt
Если в результате сканирования на компьютере были обнаружены вирусные угрозы, вам потребуется их устранить, а затем перезагрузить компьютер и проверить работоспособность браузера. Если браузер так и не заработал, выполните его переустановку, поскольку вирус мог повредить его нормальное функционирование, в результате чего даже после удаления вирусов проблема с работой браузера может остаться актуальной.
Как переустановить браузер Google Chrome
Способ 7: отключение плагина Flash Player
Если ошибка «Опаньки…» появляется в момент попытки воспроизвести в Google Chrome Flash-контент, сразу стоит заподозрить проблемы в работе Flash Player, который настоятельно рекомендуется отключить.
Для этого нам потребуется попасть в браузере на страницу управления плагинами, перейдя по следующей ссылке:
chrome://plugins
Найдите в списке установленных плагинов Adobe Flash Player и щелкните около данного плагина по кнопке «Отключить», переведя его в неактивное состояние.
Надеемся, данные рекомендации помогли вам решить проблему с работой браузера Google Chrome. Если у вас есть собственный опыт устранения ошибки «Опаньки…», поделитесь им в комментариях.
Главная » Браузеры » Ошибка Опаньки в Гугл Хром: причины появления и как исправить
На чтение 6 мин Просмотров 1.2к. Опубликовано 15.08.2020
Все продукты от Гугл довольно хорошо проработаны и отличаются стабильностью в работе, но и у них бывают различные сбои при эксплуатации. Одной из подобных проблем является страница с ошибкой «Опаньки» в Google Chrome, в примечании сказано лишь то, что «при загрузке этой страницы возникли неполадки». Из-за отсутствия подробных сведений, с ходу сложно разобраться с причинами неполадки, а тем более определить – что делать в этом случае. Мы прольем свет на оба вопроса и покажем самые эффективные способы исправления.
Содержание
- Почему Гугл Хром пишет «Опаньки»
- Что делать при ошибке «Опаньки» в Google Chrome
- Способ 1: устраняем конфликты браузера
- Способ 2: удаляем вирусы
- Способ 3: выключаем защиту
- Способ 4: используем исправный профиль
- Способ 5: освобождаем ресурсы компьютера
- Способ 6: исправляем неполадки в системных файлах Windows
- Способ 7: переустанавливаем браузер
Почему Гугл Хром пишет «Опаньки»
Эта ошибка может появляться по разным причинам, но большинство из них связаны с внутренними неполадками в браузере Хром. Также существует ряд проблем, в основе которых сбои программ или самой операционной системы.
Почему отображается страница «Опаньки» в Гугл Хром:
- браузер конфликтует с другими программами или собственными расширениями;
- вирусы повредили отдельные модуль Хрома;
- средства защиты компьютера неправильно реагируют на веб-обозреватель Гугл или его компоненты и блокируют их;
- по каким-либо причинам произошло повреждение профиля;
- для Chrome недостаточно ресурсов компьютера;
- произошли какие-то другие повреждения веб-обозревателя.
Что делать при ошибке «Опаньки» в Google Chrome
Если не работает Гугл Хром, а показывается ошибка «Опаньки», мы рекомендуем начинать исправление проблемы с самых банальных методов. При всей своей простоте они часто помогают.
Что делать при сбое «Опаньки» в Google Chrome:
- Перезагрузить браузер. Есть большая вероятность, что в момент запуска веб-обозреватель от Google самостоятельно восстановится до рабочего состояния.
- Почистить кэш. Нам нужна страница «Очистить историю», на которую проще всего попасть комбинацией клавиш Ctrl + Shift + Del. Там устанавливаем временной диапазон «Все время» и ставим флажок возле пункта «Изображения и другие файлы, сохраненные в кеше». Нажимаем на кнопку «Удалить данные».
- Перезапустить компьютер.
Скорее всего ошибка «Опаньки» в Google Chrome уже сейчас перестанет появляться. Если это не помогло, время перейти к продвинутым методам решения.
Способ 1: устраняем конфликты браузера
Очень часто не работает Гугл Хром пишет «Опаньки» из-за того, что он конфликтует с другими программами. Это сложно распознать самостоятельно, поэтому легче воспользоваться специальной утилитой Chrome. Нужная страница расположена по ссылке chrome://conflicts/. Если есть какие-то проблемы, они отобразятся в начале списка.
Важно! Часто конфликты вызывают блокировщики рекламы. Особенно, когда их несколько. После проверки конфликтов рекомендуем поочередно отключать расширения и смотреть, когда восстановится нормальная работа браузера от Google. То же самое относится и к расширениям, и к отдельным программам для удаления рекламных баннеров.
Способ 2: удаляем вирусы
Если система заражена вирусами, сложно предсказать возможные последствия для ее работоспособности. Может они никак не скажутся на стабильности Windows, но также могут вызывать «случайные» сбои в разных программах. Рекомендуем периодически проверять операционную систему, чтобы защитить личные данные и повысить стабильность работы устройства. Одним из лучших антивирусов в этом направлении является Malwarebytes.
Способ 3: выключаем защиту
Часто те, кто используют встроенную защиту Windows или сторонние антивирусы, не могут нормально работать с программами из-за того, что они неправильно определяются. Если система заблокирует какой-то модуль браузера, Гугл Хром будет выдавать ошибку «Опаньки».
Есть 2 вида решения: отключить антивирус (временно или на постоянной основе) или добавить браузер в белый список. В первом случае нужно открыть трей (стрелка в нижнем правом углу), нажать ПКМ по антивирусу и среди параметров выбрать время отключения. Во втором варианте следует перейти в настройки на страницу «Исключения», «Белый список» или подобную и указать путь к exe-файлу браузера. По умолчанию это C:Program Files (x86)GoogleChromeApplicationchrome.exe, но в конкретном случае он может отличаться.
Способ 4: используем исправный профиль
Часто помогает переключение на другой профиль. Все чаще случаются повреждения данных аккаунта для конкретного пользователя, но в случае создания нового или перехода на альтернативный профиль – все нормализуется.
Как исправить ошибку «Опаньки» в Гугл Хром:
- Открываем браузер и нажимаем в нем на кнопку слева от меню или снизу от клавиши «Свернуть» и «Закрыть». По умолчанию там отображается схематичный силуэт человека.
- Снизу жмем на кнопку «Добавить» или выбираем один из доступных профилей.
- При создании нужно ввести только название аккаунта и выбрать его картинку.
Способ 5: освобождаем ресурсы компьютера
Известны случаи, когда сбой «Опаньки при загрузке этой страницы возникли неполадки» появляется только при одновременной работе Хрома с другими программами. Обычно это ресурсоемкие приложения для монтажа видео или игры. После их закрытия браузер восстанавливается и работает исправно. Это само по себе является решением, но если подобное положение дел доставляет неудобства, можем посоветовать:
- Закрыть второстепенные задачи. Все, что прямо сейчас не нужно, лучше позакрывать. Сюда относятся как программы, так и окна или вкладки в самом браузере.
- Изменить приоритет задач. Для этого открываем «Диспетчер задач» (Ctrl + Alt + Del) и переходим на вкладку «Подробности». Затем кликаем по «Chrome» ПКМ, наводим мышь на «Задать приоритет» и устанавливаем «Высокий» или «Реального времени».
- Добавить оперативной памяти. Увеличение объема ОЗУ в большинстве случаев позволит браузеру работать стабильно даже при активации других программ.
Способ 6: исправляем неполадки в системных файлах Windows
Если все равно показывается окно «Опаньки» Гугл Хром, советуем просканировать систему. Может быть ошибки связаны с файлами Windows. Это проверить и исправить довольно просто.
Как решить ошибку «Опаньки» в Chrome:
- Через поиск находим и открываем «Командная строка» (Запуск от имени администратора).
- Вставляем в рабочую область SFC.EXE /SCANNOW и жмем Enter.
- Возможно, потребуется перезагрузка компьютера.
Способ 7: переустанавливаем браузер
Последний метод хоть и позволяет устранить проблему, но связан с неудобствами. Если убрать браузер без предварительного копирования данных, их все можно потерять. Лучший способ сохранить информацию – синхронизировать ее с сервером. В этом случае восстановить данные можем автоматически.
Инструкция:
- Открываем «Настройки» из меню (Alt + F).
- В блоке «Я и Google» входим в свой аккаунт, а затем здесь же нажимаем на «Управление данными для синхронизации». Выбираем нужные данные.
- Переходим в раздел в Windows «Панель управления» и идем в раздел «Программы и компоненты».
- Находим строку Google Chrome и нажимаем удалить. В следующих окнах подтверждаем действие.
- Загружаем официальный дистрибутив Хрома с интернета, вот ссылка.
- Открываем полученный файл и ждем завершения установки.
С вероятностью 95% ошибка «Опаньки» в Гугл Хроме была исправлена на одном из этапов. Мы рассмотрели исправления для всех распространенных причин появления сбоя и надеемся, что одно из решений подойдет и читателю. Нужна дополнительная помощь? Описывайте свою проблему в комментариях.
Ошибка «Опаньки»
Гугл Хром — Лечение ошибок — Все о сбое «Опаньки»
Суть ошибки:
ни с того, ни с сего вместо на открываемой страничке вы видите не контент, а сообщение «Опаньки».
Как устранить?
Если это разовый случай, то переживать особо не стоит. Такой баг легко устраняется: просто обновите страничку (клавиша F5). Это самый распространенный способ решения проблемы «Опаньки».
Если не помогает или ошибка вновь и вновь заставляет вас обновлять страницу, значит проблема засела где-то глубже.
Альтернативные способы устранения ошибки
Иногда приходится покопаться с компьютером, чтобы навсегда решить вопрос корректной работы браузера.
- У вас вирусы, которые нужно удалить.
- Антивирус или брандмауэр блокируют Хром.
Запустите ПОЛНУЮ проверку всего компьютера (всех папок и файлов на всех жестких дисках). Такая проверка может занять целый день, но оно того стоит. Если антивирус что-то найдет, удаляйте это. Обязательно после проверки перезагрузите компьютер.
Правда это или нет — легко определить:
- — отключите ВРЕМЕННО антивирус;
- — отключите ВРЕМЕННО брандмауэр (чтобы найти его нажмите ПУСК и в поиске вбейте слово «брандмауэр»).
- — затем запустите Хром.
- Если Хром будет работать нормально, значит проблема была в антивирусе или брандмауэре.
- В таком случае просто в настройках
пропишите исключение для Хрома
- Какое-то расширение препятствует нормальной работе браузера.
- . Четкой инструкции тут не будет, т.к. антивирусных программ сейчас великое множество.
Зайдите в
настройки
- , затем в
инструменты
- Повреждение профиля => нужно заводить новый.
- , затем в расширения и там поотключайте все расширения, которые кажутся вам сомнительными. Если после отключения, все стало нормально работать, значит вы локализовали проблему.
Именно это нужно делать в самую последнюю очередь, если пункты 1-3 не помогли. Как это сделать?
- — Выполните команду: кнопка с логотипом Windows + E.
- — В самом верху (где будет написано «Компьютер») в адресной строке нужно будет все стереть и вставить следующий код.
Для Windows XP:
%USERPROFILE%Local SettingsApplication DataGoogleChromeUser Data
Для Windows 7-8, Vista:
%LOCALAPPDATA%GoogleChromeUser Data
- — Вставьте скопированный код в эту строку и нажмите ENTER.
- — У вас откроется каталог с целой кучей папок. Найдите там папку
Default
- и переименуйте ее в
Backup Default
- .
- — Перезапустите Хром.
Обычно описанных выше действий вполне хватает, чтобы убрать ошибку «Опаньки» из Гугл Хрома. Действуйте!
Google Chrome — один из самых популярных браузеров для персональных компьютеров. Пользователи знают его как стабильную и удобную программу для работы в интернете. Однако иногда случаются ошибки, из-за которых браузер теряет свою функциональность и перестает отвечать на запросы. Одна из таких ошибок звучит так: «Опаньки… При загрузке этой страницы возникли неполадки в Google Chrome». Что же делать, если у вас возникла такая проблема? Как вернуть к жизни Google Chrome? Попробуем разобраться!
Почему появляется ошибка «Опаньки…»? в Google Chrome
Как исправить ошибку «Опаньки…»?
Прежде чем мы приступим к рассмотрению способов решения проблемы, стоит указать на основные ее причины. Так или иначе, возникновение ошибки «Опаньки…» обычно является следствием неправильной работы Google Chrome. Однако иной раз причиной может быть обыкновенное отсутствие связи с сервером веб-сайта. Сразу вычислить точную причину бывает трудно, поэтому приведем общий их список. Итак, ошибка может возникнуть из-за следующего:
- Нет связи с сервером веб-ресурса;
- На вашем компьютере есть вирус;
- Возникает конфликт Google Chrome с другими приложениями;
- Ошибки в работе операционной системы;
- На компьютере имеются остаточные файлы вредоносных программ.
Этот перечень не отражает всей сущности проблемы. Каждый пункт списка — лишь примерное описание неполадок. Чтобы наверняка избавиться от ошибки «Опаньки…», нужно выполнить целый ряд действий по настройке браузера и всей операционной системы. Ниже мы рассмотрим эти действия.
Как исправить?
Ошибка «Опаньки…», как уже было указано, может стать результатом неполадок разной степени сложности. Вполне может быть, что с вашим ПК все в порядке. Тогда нужно просто подождать, пока сайт, на который вы хотите зайти, не возобновит работу. Однако если упомянутая ошибка возникает у вас часто или вообще не пропадает, рассмотренные ниже решения наверняка помогут. Отметим, что они приведены в порядке выполнения.
Видео: как убрать ошибку «Опаньки…» в Гугл Хром
Обновите страницу
Первым делом, разумеется, нужно просто обновить страницу. Ошибка «Опаньки…» не всегда означает наличие каких-либо проблем. Вполне может быть, что ее возникновение связано с небольшим сбоем, который никак не влияет на производительность браузера или системы.
Нажмите «Обновить эту страницу»
Нажмите на кнопку «Перезагрузить», которая появилась в окне ошибки, или на кнопку «Обновить эту страницу» на панели браузера вверху.
Перезапустите Google Chrome и перезагрузите операционную систему
Как и в предыдущем случае, простой перезапуск браузера может помочь справиться с небольшим сбоем в его работе. Кроме того, имеет смысл перезагрузить компьютер полностью. Иногда такие очевидные действия помогают справиться со множеством проблем, в том числе и с рассматриваемой ошибкой.
Перезагрузите ПК
Дело в том, что после перезагрузки временные системные файлы удалятся, а вместо них будут созданы новые. Таким образом, ошибочные данные пропадут, и браузер заработает снова в привычном режиме.
Видео: что делать при появлении ошибки «Ваше подключение не защищено»?
Переключитесь на другой профиль Google
Иногда появление ошибки «Опаньки…» обусловлено сбоями в профиле Google. Чтобы проверить, так ли это, нужно переключиться на другого пользователя или создать нового. Сделайте это следующим образом.
Войдите в Google Chrome и нажмите на имени пользователя в правом верхнем углу.
Нажмите на имени пользователя
Выберите пункт меню «Управлять пользователями». В появившемся окне кликните на другой профиль или нажмите «Добавить пользователя».
Нажмите «Добавить пользователя»
Введите желаемое имя, выберите аватар и нажмите «Сохранить». Теперь у вас есть новый пользователь.
Введите информацию о новом пользователе
Если при использовании другого профиля Google ошибка «Опаньки…» пропала, значит, что-то не так с вашим профилем. В этом случае лучшим решением будет обратиться в техподдержку Google, так как это проблема с их стороны.
Проверьте компьютер на наличие вирусов
Если ничего из указанного не помогло, значит, существует реальная проблема. Первым делом нужно проверить компьютер на вирусы. Используйте любой удобный вам антивирус. При этом важно провести полную (глубокую) проверку.
Проведите полную (глубокую) проверку
Кроме того, проверьте, включен ли антивирус в реальном времени. Эту информацию можно найти в параметрах.
Своевременная регулярная проверка компьютера антивирусом поможет обезопасить его и ваши данные от любого нежелательного воздействия.
При выявлении каких-либо угроз, немедленно их удалите. После чего перезагрузите компьютер и попробуйте открыть Google Chrome. Если проблема не исчезла, двигаемся дальше.
Устраните конфликты с другими программами
Некоторые программы, установленные на вашем компьютере, могут входить в конфликт с Google Chrome. В данном контексте конфликт означает, что две или больше программ используют одни и те же ресурсы компьютера (файлы, значения реестра и т. п.). Как следствие, нарушается работа одной или всех конфликтующих программ, ведь каждая пытается записать какие-то данные в одно и то же поле.
Чтобы проверить Chrome на наличие конфликтов, откройте новое окно браузера и введите в поле адресной строки «chrome://conflicts» без кавычек. Перед вами откроются все программы, прямо или косвенно связанные с работой Google Chrome. Строка «Конфликтов не обнаружено» означает, что здесь все в порядке.
Конфликтов не обнаружено
Если конфликты все-таки есть, удалите или переустановите конфликтующее ПО. Ну а если проблема не решена, обратитесь в техподдержку Google и сообщите о конкретном конфликте.
Исправьте неполадки в системных файлах Windows
В операционной системе Windows встроена программа для поиска и решения ошибок в скрытых файлах. Наличие оных может привести не только к проблемам в работе браузера, но и к сбоям системы. Чтобы исправить эти ошибки, сделайте следующее.
Войдите в командную строку: нажмите «Пуск», введите в строке поиска «cmd» и нажмите Enter. В открывшемся окне напишите «sfc.exe /scannow» без кавычек.
Введите «sfc.exe /scannow»
После нажатия клавиши Enter, будет запущен процесс поиска и решения проблем. Это может занять некоторое время. Впоследствии, если ошибки будут найдены, вы сможете посмотреть подробную информацию об их решении в файле «C:WindowsLogsCBSCBS.log» (или в другом: командная строка укажет путь к нему).
Перенастройте DNS-сервер
Коротко говоря, DNS — это некий сервер, в базе данных которого находится информация об интернет-ресурсах. Его задача — отвечать на запросы пользователей сети и перенаправлять их в нужную сторону. Таким образом, осуществляется доступ к любому сайту. Неполадки в работе DNS-сервера, предоставляемого вашим провайдером, могут привести к некоторым ошибкам. В том числе и к ошибке «Опаньки…» В таком случае можно попробовать переназначить DNS вручную.
Зайдите в «Панель управления», которая находится в окне «Пуск». Перейдите в «Сеть и Интернет» —> «Центр управления сетями и общим доступом».
Войдите в «Центр управления сетями и общим доступом»
Нажмите на пункт «Беспроводное сетевое соединение» (может называться иначе, если вы подключены к кабелю напрямую). В открывшемся окошке выберите «Свойства». В новом окне найдите пункт «Протокол Интернета версии 4 (TCP/IPv4)» и кликните левой кнопкой мыши единожды, а затем нажмите «Свойства». Откроется еще одно окно. Активируйте пункт «Использовать следующие адреса DNS-серверов» и введите в строках ниже «8.8.8.8» и «8.8.4.4» соответственно (см. скриншот).
Введите адреса DNS-серверов
Цифры 8.8.8.8 и 8.8.4.4 — это IP-адреса DNS-серверов компании Google. Их использование может помочь предотвратить ошибку «Опаньки…» Рекомендуется через некоторое время (2–3 недели) вернуть стандартные настройки.
Избавьтесь от остаточных файлов вредоносных программ
Некоторые вирусы так модифицируют систему, что антивирусное ПО неспособно полностью ее очистить. Так, даже после успешного удаления вредоносных программ, их исполняемые файлы могли остаться на компьютере.
Использование CCleaner
В первую очередь нужно очистить систему от мусора и исправить проблемы в реестре. Лучше всего сделать это при помощи специальной программы. Хорошим примером может быть CCleaner. Установите его на свой ПК и запустите. Интерфейс данной программы довольно прост. Во вкладке «Очистка» можно очистить всю систему от временных и ненужных файлов. Вкладка «Реестр» содержит функции исправления проблем реестра.
Исправьте проблемы реестра с помощью CCleaner
После очистки с помощью CCleaner попробуйте запустить Chrome. Если проблема осталась, переходите к следующему разделу.
Проверка запущенных процессов
Иногда остаточные программы вирусов продолжают работать в системе. Возможно, такие программы не несут никакого конкретного вреда, поэтому антивирус их не распознает как опасные. Однако они могут спровоцировать появление ошибок в браузере. Их наличие нужно проверить самостоятельно.
Нажмите правой кнопкой мыши на панели задач и в контекстном меню выберите «Запустить диспетчер задач». В открывшемся окне перейдите на вкладку «Процессы».
Окно «Диспетчера задач»
В этом списке отображаются все запущенные фоновые программы. Если вы знаете точное название вредоносного ПО, поищите его здесь. Кроме того, обращайте внимание на подозрительные процессы, в имени или описании которых содержится нечитаемый набор букв.
Найдите подозрительные процессы
Нажмите на процессе правой кнопкой мыши и выберите «Свойства». В открывшемся окошке найдите путь к исполняемому файлу. Ниже приведен пример для файла, который не является вредоносным.
Найдите путь к исполнеямому файлу
Нажмите на процессе правой кнопкой еще раз и выберите «Завершить процесс». Теперь с помощью «Проводника» пройдите по пути, который вы узнали из свойств, и удалите вредоносный файл.
Внимание! Не удаляйте файлы, если не уверены в том, опасны ли они. Удаление важных данных может навредить системе.
Восстановление реестра вручную
Если ничего из предложенного выше не помогло вам справиться с ошибкой «Опаньки…», можете попробовать очистить реестр вручную.
Обратите внимание, что редактирование реестра может привести к непоправимым последствиям. Использовать предложенное ниже стоит лишь в том случае, если вы обладаете необходимыми знаниями.
Итак, для начала войдем в редактор реестра. Нажмите «Пуск» и впишите в строку поиска «regedit»; нажмите Enter. В открывшемся окне слева вы увидите иерархию каталогов реестра.
Интерфейс программы «Редактор реестра»
Первым делом, проверим некоторые каталоги. Пройдите по пути: «HKEY_LOCAL_MACHINESOFTWAREMicrosoftWindows NTCurrentVersionWinlogon». В этой папке реестра найдите файл «Userinit». В строке значения этого файла должен содержаться только путь к нему (например, «C:Windowssystem32userinit.exe»). Если есть что-то еще, нажмите правой кнопкой на файле и выберите «Изменить». Сотрите все, что написано после указанного пути.
Значение файла «Userinit»
Кроме того, вирусные программы могут заблокировать веб-страницы с антивирусами. Проверьте следующие папки реестра:
- HKEY_LOCAL_MACHINESYSTEMCurrentControlSetServicesTcpipParametersPersistentRoutes;
- HKEY_LOCAL_MACHINESYSTEMControlSet001ServicesTcpipParametersPersistentRoutes;
- HKEY_LOCAL_MACHINESYSTEMControlSet002ServicesTcpipParametersPersistentRoutes.
В них не должно содержаться ничего, кроме «По умолчанию». Все остальные строки следует удалить.
Наконец, перейдите в «HKEY_LOCAL_MACHINESOFTWAREMicrosoftWindows NTCurrentVersionWindows» и найдите строку «AppInit_DLLs». Значение в этой строке должно быть пустым. Наличие каких-либо данных в ней приводит не только к неполадкам браузера, но и к сбоям в работе всей операционной системы.
Видео: настройка строки реестра «AppInit_DLLs»
Помимо указанного выше, проведите поиск вредоносных программ в реестре. Это актуально в том случае, если вы знаете приблизительные названия оных. Например, при установке какого-либо ПО вы случайно установили расширения для браузера, которые не можете удалить. В таком случае в редакторе реестра нажмите сочетание клавиш Ctrl+F и введите название упомянутого расширения. Внимательно просматривайте найденное. Если не уверены в назначении того или иного файла, лучше не трогайте его.
Как предотвратить ошибку «Опаньки…»?
Как предотвратить ошибку «Опаньки…»?
После очистки компьютера и исправления ошибки «Опаньки…» логичным будет вопрос: «Как предотвратить ее появление в будущем?» Чтобы избежать любых проблем в работе браузера Google Chrome, следуйте приведенным ниже рекомендациям.
- Всегда проверяйте, включен ли антивирус. Постоянная его работа — залог защиты компьютера от многих проблем.
- Периодически очищайте остаточные данные программ (в том числе и самого браузера) с помощью специальных приложений. Это поможет предотвратить накапливание «мусора», который может привести к неполадкам.
- Внимательно проверяйте все, что скачиваете. Не рекомендуется качать файлы с расширениями «*.exe», «*.ini», «*.bat» и другие исполняемые. В них может содержаться вредоносное ПО.
- Старайтесь не загромождать браузер большим числом расширений (внутренних программ). Они могут тормозить его работу.
- Не устанавливайте программы, которые обещают улучшить или ускорить работу браузера. В лучшем случае они только замедлят его.
Ошибка «Опаньки… При загрузке этой страницы возникли неполадки в Google Chrome» означает, что в работе браузера что-то пошло не так. Будь то минимальная ошибка или вирус, Chrome предупреждает вас о наличии проблемы. Таким образом, вы можете вовремя найти ее решение и защитить свой компьютер. Если же у вас ничего не вышло, не стесняйтесь обращаться в техподдержку Google. Ведь ошибка может произойти и по их вине. Вам же остается лишь следить за чистотой и порядком на своем компьютере, а также всегда быть бдительным при скачивании чего бы то ни было из интернета.
- Распечатать
Занимаюсь копирайтингом и переводом 3 года. Имею неоконченное высшее образование в сфере IT.
Оцените статью:
- 5
- 4
- 3
- 2
- 1
(3 голоса, среднее: 5 из 5)
Поделитесь с друзьями!
Открыли страницу в браузере, увидели надпись Опаньки в Google Chrome – что делать? С такой ошибкой сталкиваются многие, и явно не ожидают увидеть именно такое описание ошибки. Из нашей статьи вы узнаете, что означает данное сообщение, и как устранить причину её появления.
Содержание
- 1 Причина появления ошибки «Опаньки»
- 2 Как исправить ошибку
- 2.1 Исправление ошибки «Опаньки» на Android
- 2.2 Поиск и устранение конфликтов
- 2.3 Блокировки Хрома антивирусом или брандмауэром
- 2.4 Добавление нового пользователя
- 2.5 Переустановка Chrome
- 3 Заключение
Причина появления ошибки «Опаньки»
Данный тип ошибки появляется в случае, если по какой-либо причине браузер не может загрузить контент веб-страницы. Это может происходить из-за нестабильного интернет-соединения, перегруженности страницы тяжеловесным визуальным контентом, или временных неполадок на сайте или в работе браузера. Детали можно посмотреть на сайте chrome://crashes – здесь будут описаны подробности последних сбоев.
Как исправить ошибку
Чаще всего помогает простая перезагрузка страницы. Вам достаточно нажать комбинацию клавиш Ctrl+R или на значок перезагрузки возле адресной строки, и попробовать заново загрузить сайт. Если же это не помогает, рассмотрим другие популярные методы устранения ошибки.
Исправление ошибки «Опаньки» на Android
Мобильная версия браузера практически полностью копирует десктопную, поэтому для исправления ошибка «Опаньки на Андроид» используются те же инструменты, что и на компьютере. Рассмотрим самые популярные варианты.
Поиск и устранение конфликтов
Конфликт браузера с другим ПО, установленным на вашем телефоне, может негативно отображаться на его работе. Чтобы посмотреть, какие именно программы вызывают сбой. Перейдите по ссылке chrome://conflicts – на экране появится список всех проблемных приложений. Чтобы устранить неполадки, необходимо удалить их или временно остановить работу. Для этого в настройках смартфона откройте раздел приложений, выберите необходимую утилиту и разверните её параметры. Здесь необходимо нажать кнопку “Остановить” – это прекратит работу программы в фоновом режиме и закроет его. Если приложение необходимо вам для ежедневного использования, попробуйте найти его безопасную альтернативу на Play Market.
Блокировки Хрома антивирусом или брандмауэром
Антивирусные программы вызывают сбои в работе браузера не реже самих вирусов. Если вы периодически сталкиваетесь с проблемой загрузки интернет-страниц, рекомендуем сначала проверить устройство на наличие вирусов, затем проанализировать работу самой антивирусной программы. Если после очистки системных папок и файлов функционал обозревателя не восстановился, отключите антивирус, остановив его, или удалите, замените на аналог. Также поможет мобильная версия программы CCleaner. Загрузите её на смартфон и проведите с её помощью оптимизацию файловых реестров. После окончания оптимизации перезагрузите смартфон и попробуйте запустить обозреватель, также обязательно сбросьте его параметры, перейдя по ссылке chrome://settings. Кнопка сброса будет находиться в самом низу страницы.
Добавление нового пользователя
Если по какой-либо причине ваш Google-аккаунт поврежден, это будет вызывать сбои в работе веб-обозревателя. В таком случае рекомендуется создать новый аккаунт. Для этого кликните на иконку пользователя в правом верхнем углу браузера и нажмите на строку “Добавить еще один аккаунт”. Вы будете автоматически перенаправлены на страницу авторизации. Выберите вариант “Создать новый профиль”, далее действуйте согласно подсказкам системы. Напоминаем, что для работы с сервисами Google вы можете использовать сразу несколько аккаунтов, и быстро переключаться между ними в меню профилей.
Переустановка Chrome
Если все представленные выше рекомендации не сработали, используйте переустановку программы. Этот метод считается радикальным, так как вам придется удалить предыдущую версию, и все настройки самой программы будут сброшены.
Для переустановки выполните следующие действия:
⦁ откройте настройки смартфона и выберите раздел приложений.
⦁ Найдите Хром и откройте карточку приложения.
⦁ Нажмите кнопки “Остановить” и “Удалить”. Подождите до полного окончания процесса деинсталляции.
⦁ Откройте Play Market и найдите Хром через поиск.
⦁ Нажмите кнопку “Установить” – программа будет автоматически загружена и установлена на ваше устройство.
Вам останется лишь авторизоваться и настроить браузер под свои потребности. Чаще всего этот способ помогает полностью избавиться от проблем с загрузками сайтов.
Заключение
Разработчики не зря добавили ироничную надпись на страницу ошибки – она возникает достаточно часто и может раздражать пользователей. Однако устраняется она довольно быстро и легко. Теперь, когда в очередной раз вы увидите неполадку, вы сможете быстро устранить её и вернуться к полноценному использованию интернета.
Оценка статьи:
Загрузка…

Введя в адресную строку Chrome chrome://crashes и нажав Enter, вы сможете узнать, как часто у Вас происходят сбои (при условии, что отчеты о сбоях на Вашем компьютере включены). Это одна из скрытых полезных страниц в Google Chrome (ставлю себе на заметку: написать обо всех таких страницах).
Проверьте наличие программ, вызывающих конфликты
Некоторое программное обеспечение на компьютере может конфликтовать с браузером Google Chrome, в результате чего — опаньки, сбой. Перейдем на еще одну скрытую страницу браузера, отображающую список конфликтующих программ — chrome://conflicts. То, что мы увидим в результате, изображено на картинке ниже.
Также можно зайти на страницу «Программы, вызывающие сбои Google Chrome» на официальном сайте браузера https://support.google.com/chrome/answer/185112?hl=ru. На этой странице также можно найти способы лечения сбоев хрома, в случае когда они вызваны одной из перечисленных программ.
Проверьте компьютер на вирусы и наличие вредоносных программ
Различного рода вирусы и трояны также могут вызывать регулярные сбои Гугл Хром. Если в последнее время страница опаньки стала Вашей самой просматриваемой страницей — не поленитесь проверить Ваш компьютер на вирусы хорошим антивирусом. Если у Вас такого нет, то Вы можете воспользоваться пробной 30-дневной версией, этого будет достаточно (см. Бесплатные версии антивирусов). Если у Вас уже установлен антивирус, возможно все равно следует проверить компьютер другим антивирусом, временно удалив старый во избежание конфликтов.
Если Chrome вылетает при воспроизведении Flash
Встроенный в Гугл Хром флеш плагин может вызывать сбои в некоторых случаях. В этом случае Вы можете отключить встроенный флеш в Гугл хром и включить использование стандартного плагина флеш, который используется и в других браузерах. См: Как отключить встроенный флеш плеер в Гугл Хром
Переключение на другой профиль
Сбои хром и появление страницы опаньки могут быть вызваны ошибками в пользовательском профиле. Узнать в этом ли дело Вы можете, создав новый профиль на странице настроек браузера. Откройте настройки и нажмите кнопку «добавить нового пользователя» в пункте «Пользователи». После создания профиля переключитесь на него и посмотрите, продолжаются ли сбои.
Проблемы с системными файлами
Гугл рекомендует запустить программу SFC.EXE /SCANNOW, для того, чтобы проверить и исправить ошибки в защищенных системных файлах Windows, что также может вызывать сбои как в операционной системе, так и в браузере Google Chrome. Для того, чтобы сделать это, запустите режим командной строки от имени администратора, введите вышеуказанную команду и нажмите Enter. Windows проверит системные файлы на наличие ошибок и исправит их в случае обнаружения.
Помимо всего вышеописанного, причиной сбоев могут также являться и аппаратные проблемы компьютера, в частности сбои оперативной памяти — если ничто, даже чистая установка Windows на компьютер не позволяет избавиться от проблемы, следует проверить и этот вариант.
На форумах и специализированных сайтах помощи часто встречается вопрос, почему появляется ошибка Опаньки в Google Chrome что делать в такой ситуации. Ниже рассмотрим причины появления такой надписи при просмотре, разберем первые шаги и более кардинальные меры, что делать для восстановления нормальной работы веб-проводника.
Причины
Для начала разберемся, почему в Хроме появляются Опаньки виде ошибки при загрузке. Такое возможно в ситуации, если Google Chrome по какой-либо причине не может загрузить страницу. Подробные сведения по сбоям в работе можно почитать по ссылке chrome://crashes. Если проблема возникает редко, переживать не стоит. Другое дело, когда почти при каждой попытке входа вываливается такая надпись. В таком случае возникает вопрос, как избавиться от Опаньки в Гугл Хром.
Распространенные причины ошибки:
- сбои в работе Google Chrome;
- нет связи с сервером сайта, куда планирует зайти пользователь;
- конфликт веб-проводника с другими программами;
- появление вируса на ПК;
- ошибки в работе ОС компьютера;
- системные ошибки и т. д.
Знание причины позволяет быстрее определиться, что делать с Google Chrome. Сразу отметим, что указанный перечень далеко не полный, а под каждым пунктом скрывается ворох смежных проблем.
Что делать
Теперь рассмотрим, как действовать, если не работает Гугл Хром, появляется Опаньки при загрузке произошла ошибка. Разберем меры, которые желательно выполнять в указанной последовательности.
Обновите страницу
Перед принятием более серьезных мер обновите сайт. Ошибка Опаньки в Google Chrome на Андроид или в Виндовс может появиться случайно из-за временного сбоя. В таком случае при повторной попытке страница загрузится в нормальном режиме. Для обновления жмите на кнопку перезагрузки прямо в окне или обновления на панели веб-проводника Google Chrome вверху.
Перезагрузите Гугл Хром
Если предыдущая мера не спасла, попробуйте перезапустить веб-проводник. Этот шаг необходимо делать во всех непонятных ситуациях. Он нередко спасает, если сайт вдруг перестал работать и для этого нет серьезных предпосылок. При этом перезагружать ПК нет необходимости — достаточно перезапустить сам браузер. Во время таких действий временные файлы убираются и создаются новые, что позволяет исправить проблему.
Проверьте наличие конфликтов
Рассматривая причины появления ошибки Опаньки в Google Chrome и что делать, нельзя забывать и о возможных конфликтах программ с веб-проводником. В результате появляются сбои, о которых идет речь в статье. Для получения информации по конфликтам перейдите по ссылке chrome://conflicts. Если в сообщении указывается, что конфликтов нет, а страницы все равно не загружаются, деинсталлируйте лишнее ПО.
Перенастройте сервер DNS
Если Опаньки в Google Chrome на всех страницах, можно попробовать другой метод — внесите правки в настройки DNS. Задача сервера в том, чтобы отвечать на запросы пользователей и направлять их в необходимом направлении. Таким способом человек получает доступ к любому ресурсу. Сбои в работе DNS могут привести к трудностям загрузки страниц в Google Chrome, и в таком случае необходимо знать, что делать.
Перед те как убрать Опаньки в Гугл Хром, определитесь с адресом, который будете вносить. Чаще всего используются строки 8.8.8.8 и 8.8.8.4. Сам алгоритм действий имеет такой вид:
- Войдите в Панель управления, расположенную в разделе Пуск.
- Перейдите в Сеть и Интернет, а там войдите в Центр управления сетями и общим доступом.

- Кликните на Беспроводное сетевое соединение.
- Выберите раздел Свойства, а там Протокол интернета версии…;
- Жмите левой кнопкой мышки и выберите Свойства.
- Укажите адреса DNS, которые упоминались выше.
Указанные действия в 50% случаев позволяют исправить Опаньки в Google Chrome. Через 15-20 дней можно вернуть все настройки обратно.
Проверьте ПК на вирусы
Каждый пользователь компьютера должен уметь делать очистку системы от вредоносных программ. Периодическая проверка ПК с помощью антивирусной программы помогает избежать многих проблем, в том числе с появлением Опаньки в Google Chrome. Для достижения цели необходимо удалить программы и почистить реестр. Как это делать, рассмотрим ниже.
Рассмотрим, что нужно делать:
- Закройте приложения, которые были открыты.
- Удалите лишнее из папки Temp. Ее можно найти по ссылке C:Users<Администратор>AppDataLocal.
- Установите необходимые программы. Оптимальный набор
- AdwCleaner, Dr.Web CureIt! и ПО для очистки CCleaner
- Войдите в AdwCleaner и в появившемся окне жмите кнопку Сканировать, а после дождитесь завершения процедуры. Далее кликните на кнопку Очистка.
- Запустите Доктор Веб и сканируйте систему на наличие ошибок
- Сбросьте настройки, проверьте ярлык веб-проводника и удалите ссылку.
На завершающему этапе почистите реестр с CCleaner. Такая комплексная работа позволяет убрать причину возникшей ситуации с надписью Опаньки.
Переустановите флеш
Теперь рассмотрим, что делать при появлении Опаньки в Google Chrome на Windows 7, 8 или 10 при попытке воспроизведения Flash. Войдите по адресу chrome://settings/content, а там выключите Флешь Плеер. После этого загрузите его с офсайта и установите на ПК.
Переключитесь на другой профиль
Если не знаете, что делать при появлении в Гугл Хром Опаньки, и как исправить, попробуйте поменять пользователя. Нередко трудности с загрузкой возникают из-за ошибок в профиле. Поменяйте пользователя, а при его отсутствии создайте новый профиль. Для этого войдите в Настройки, а там добавьте нового пользователя в одноименной подкатегории.
Решите проблемы с системными файлами
Многие эксперты рекомендуют проверять ОС Виндовс на ошибки. Для этого рекомендуется запустить SFC.EXE /SCANNOW, проверив систему и сам браузер Google Chrome на сбои в работе. Для этого запустите командную строку, укажите указанную выше команду и жмите ввод. После этого ничего не нужно делать — система сама проверит файлы на факт ошибок и внесет в них правки.
Сбросьте настройки
Если Гугл Хром пишет Опаньки при загрузке этой страницы возникли неполадки, попробуйте сбросить настройки. Для этого:
- жмите три кнопки справа вверху;
- выберите раздел Настройки;
- опуститесь вниз до вкладки Показать дополнительные настройки;
- найдите пункт Сброс настроек;
- кликните соответствующую кнопку.
После перезапустите браузер Google Chrome и проверьте, пропала надпись Опаньки или нет.
Переустановка браузера
Некоторые жалуются, мол, указанные выше шаги не помогли, и в Гугл Хром все равно появляется Опаньки и даже в Настройки зайти не могу. В таком случае нужно делать переустановку веб-проводника. Для этого:
- удалите Google Chrome;
- войдите в командную строку и наберите regedit;
- в окне жмите правой кнопкой мышки на HKEY_LOCAL_MACHINE, а после выберите Найти;
- в поле поиска пропишите Google Chrome и жмите Найти;
- удалите найденные значения.
Выше рассмотрены все известные пути, что делать, если появляется в Google Chrome Опаньки. Если убрать сбои не удается, воспользуйтесь помощью мастера, а в конечном итоге и переустановите ОС.
Итоги
Во избежание рассмотренных выше проблем периодически проверяйте ПК антивирусом, очищайте остатки программ с помощью CCleaner и не загружайте Google Chrome множеством расширений. Старайтесь не ставить разные программы для ускорения, ведь во многих случаях они только замедляют работу. Если же надпись Опаньки все-таки появилась в Google Chrome, вы знаете, что делать.
Отличного Вам дня!