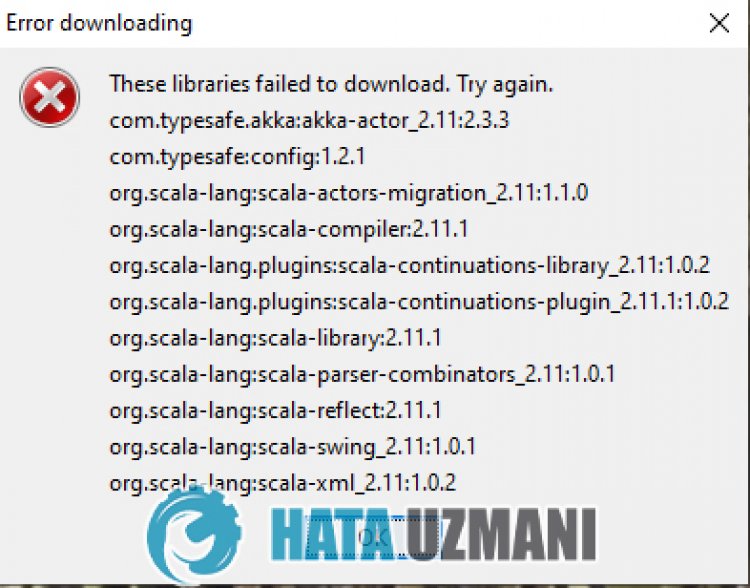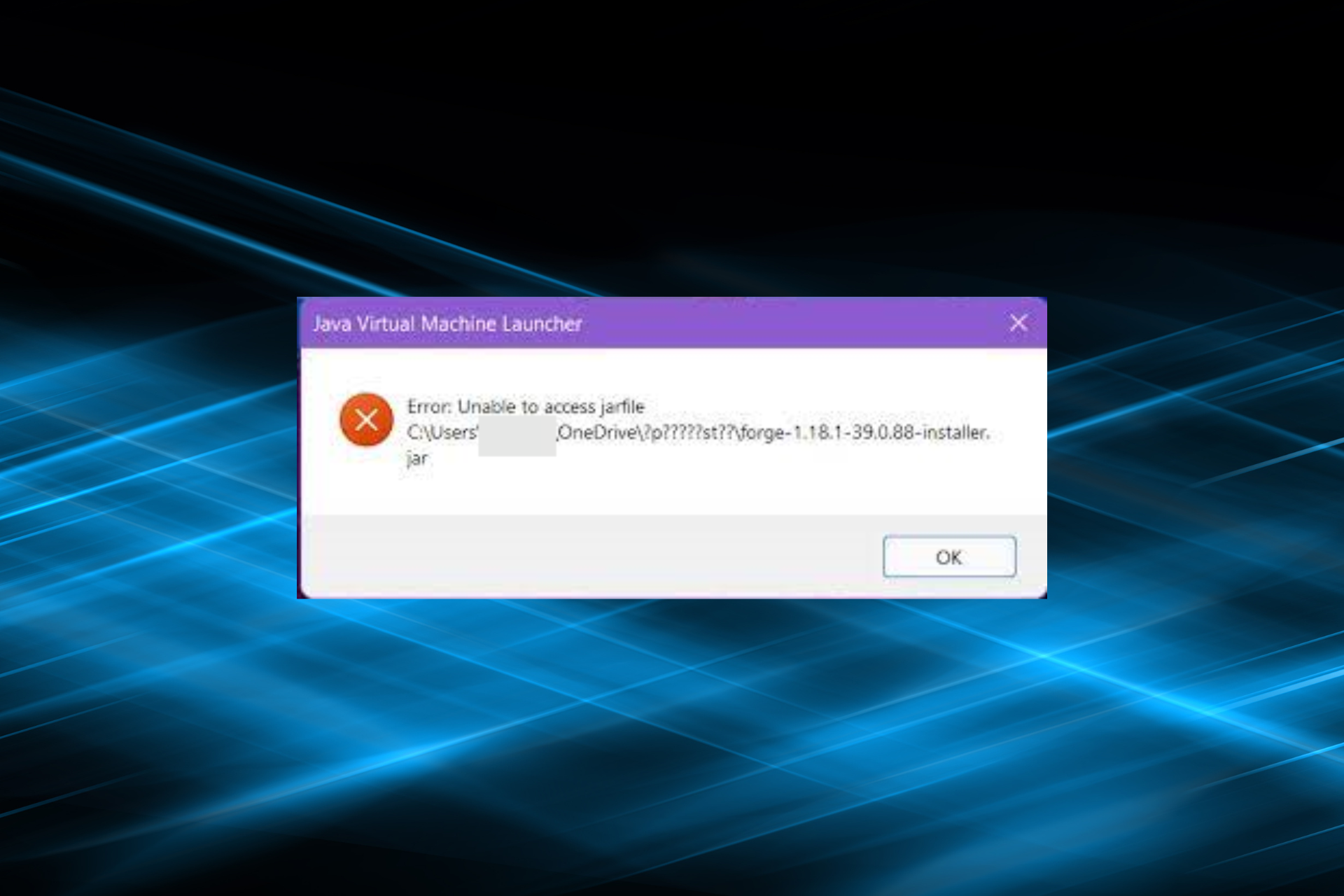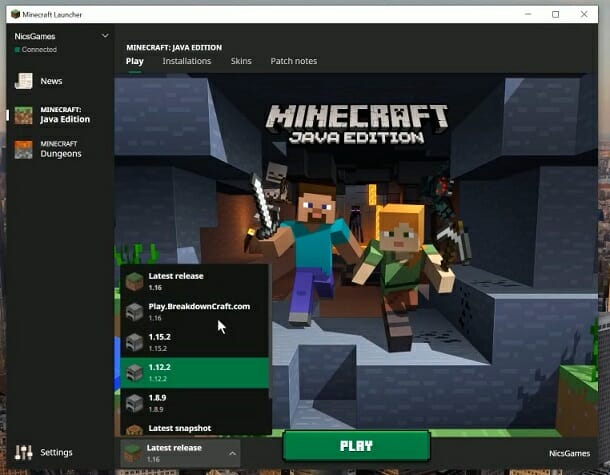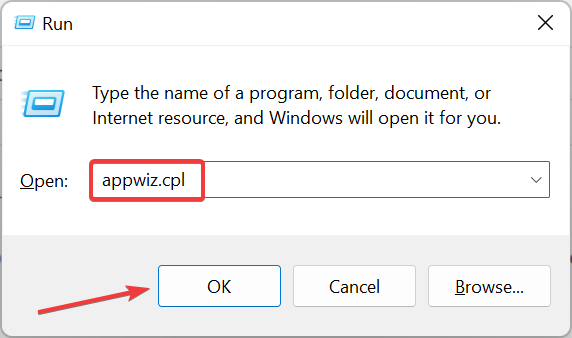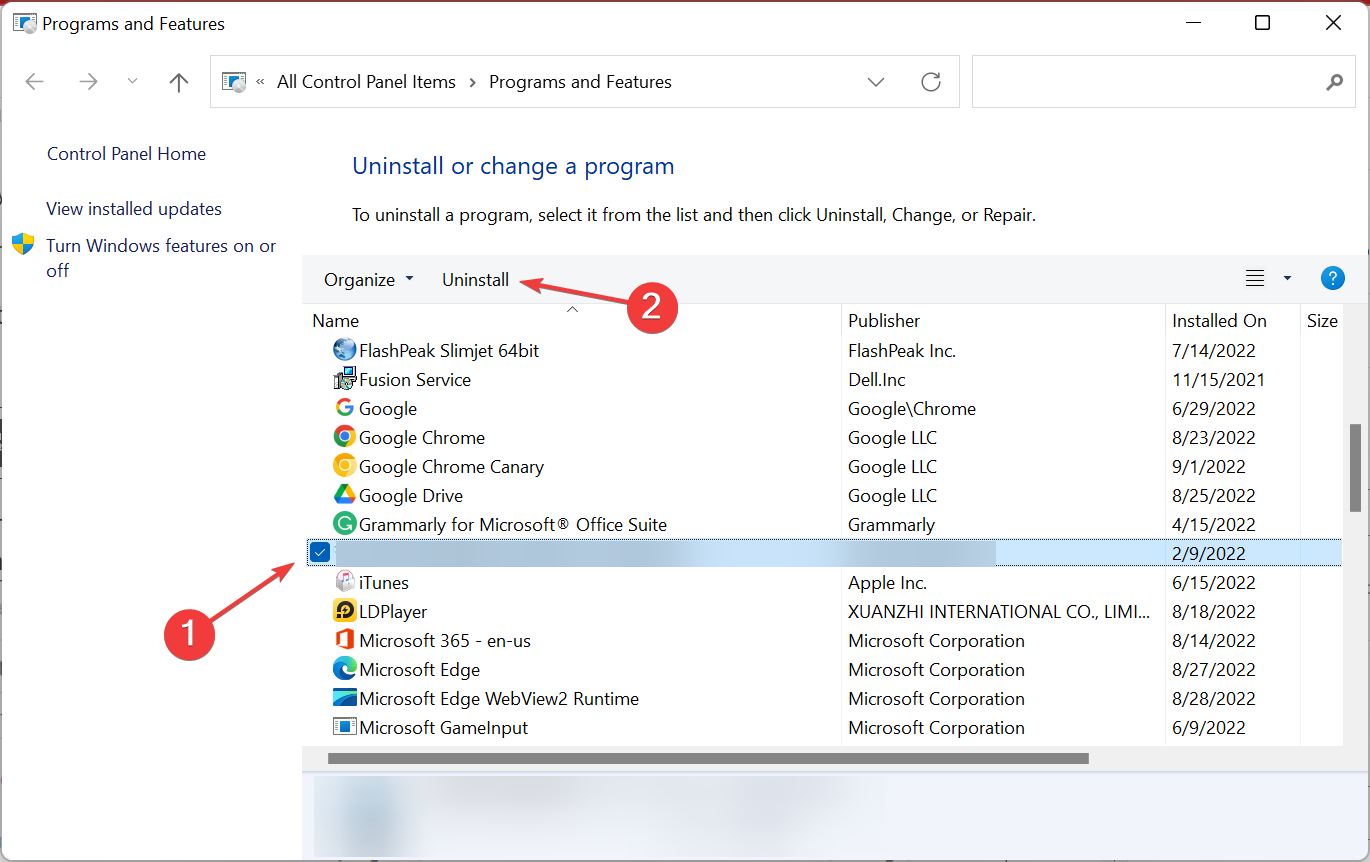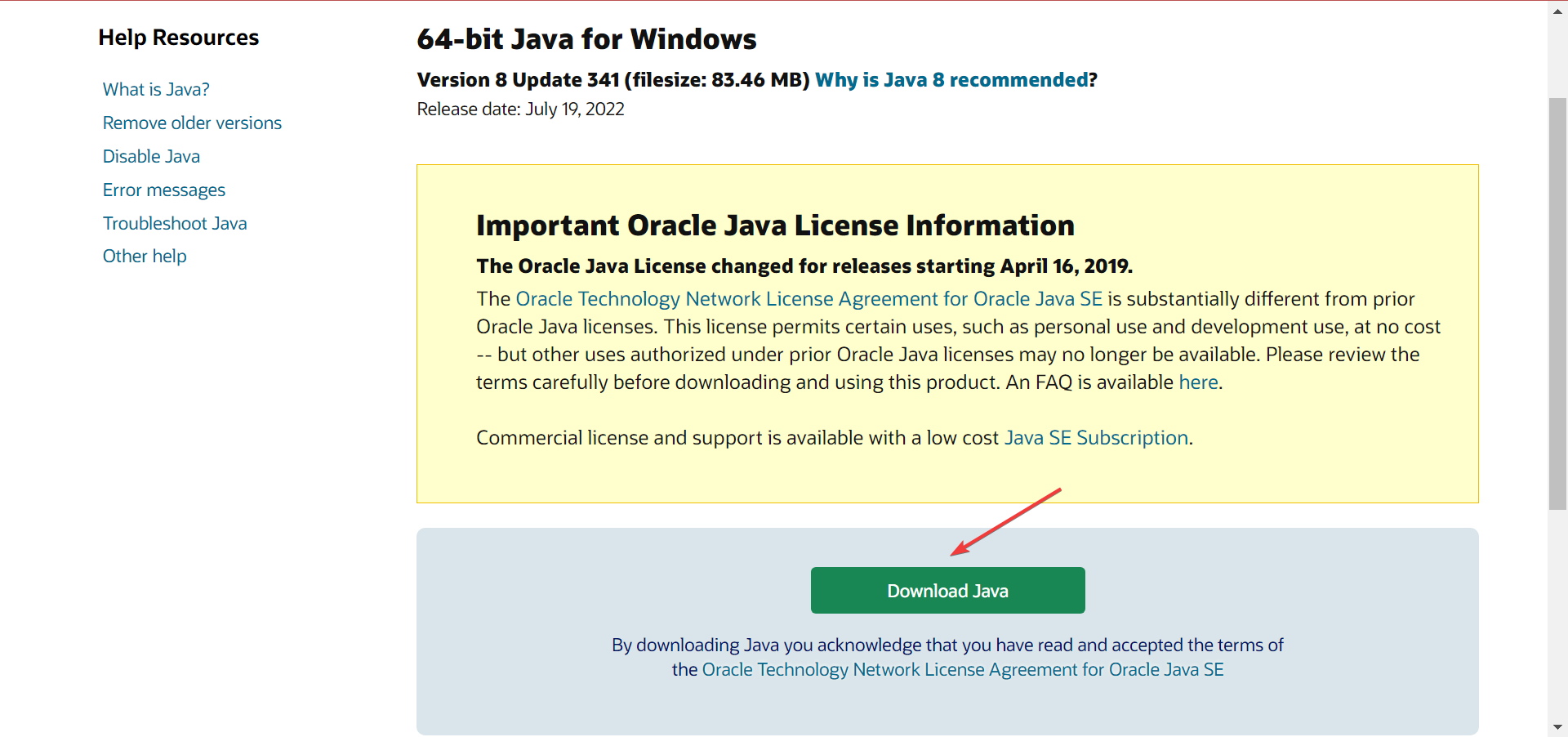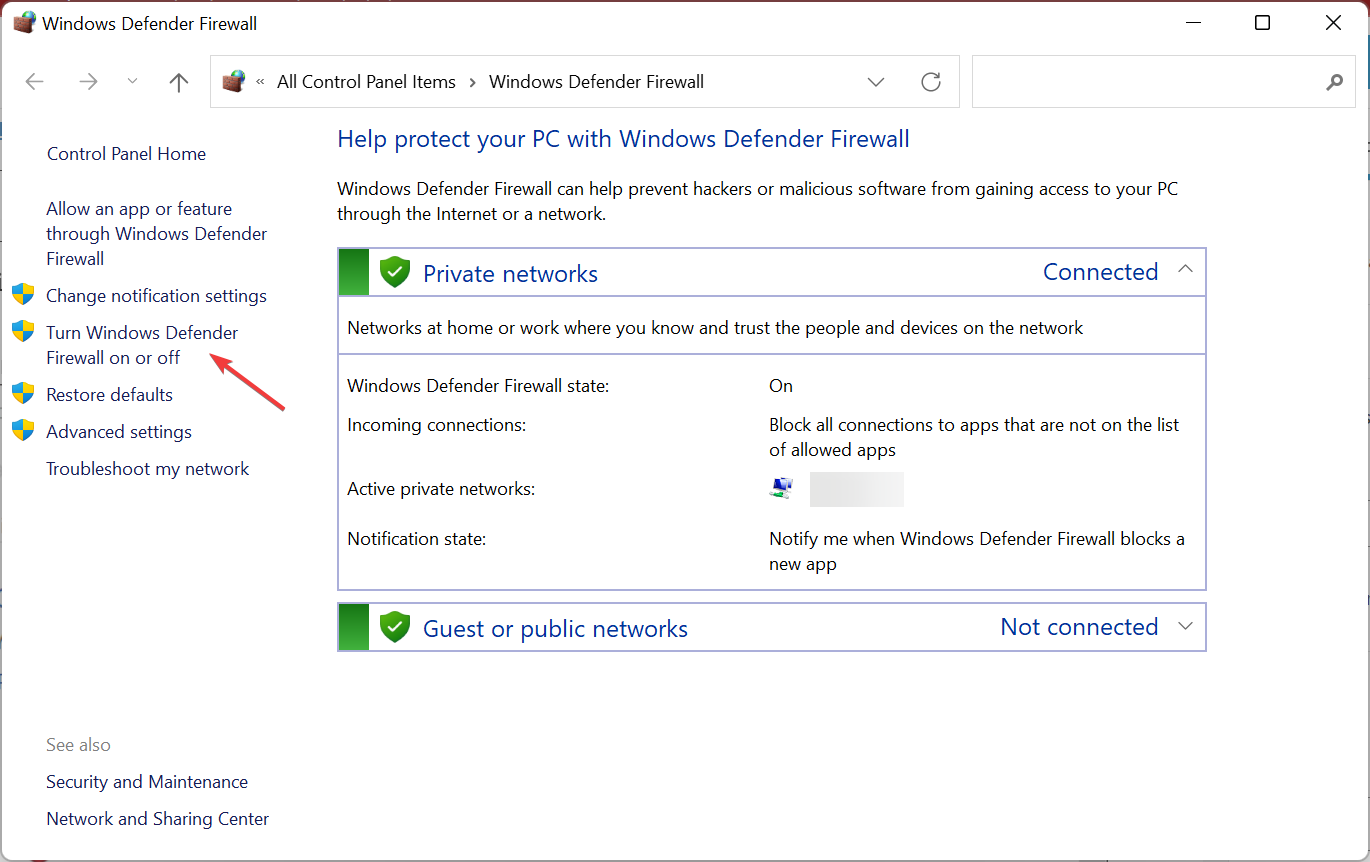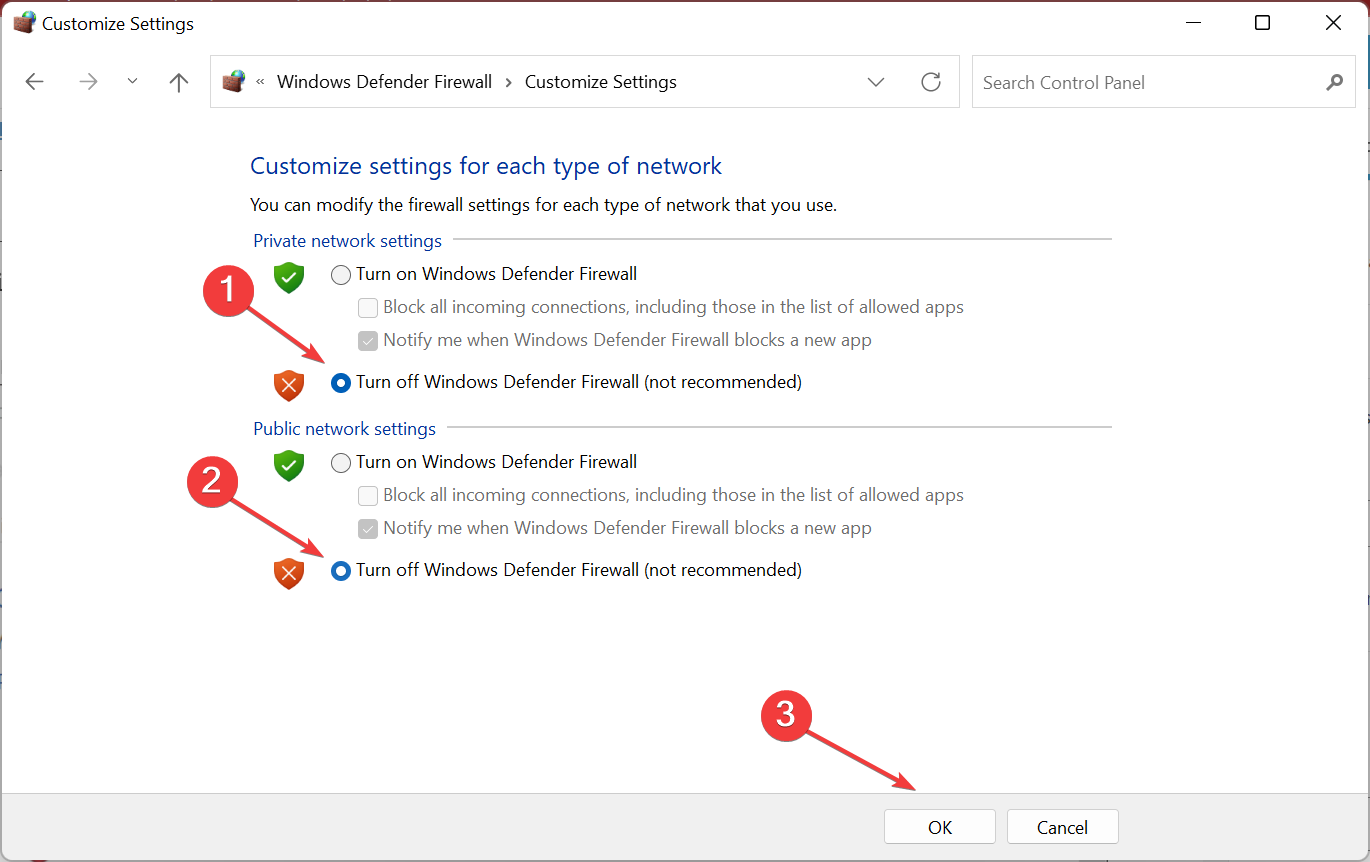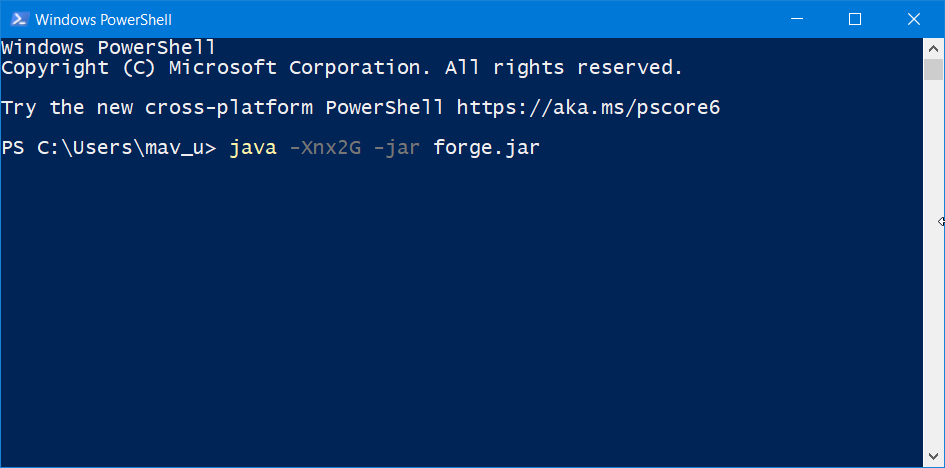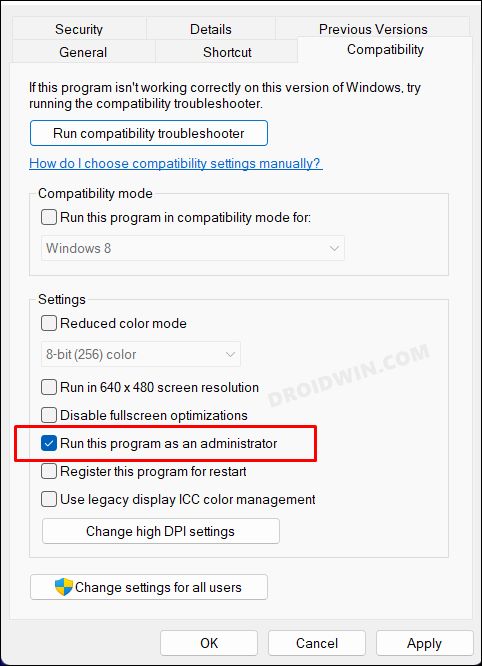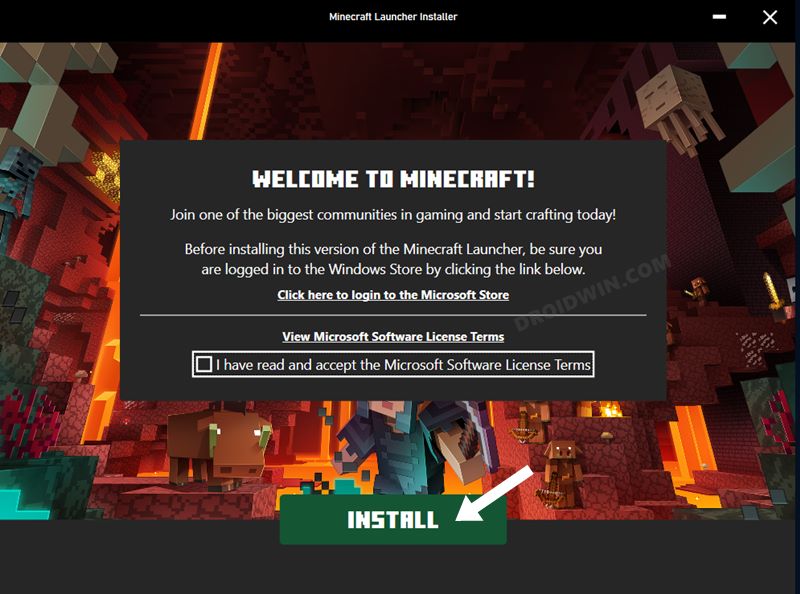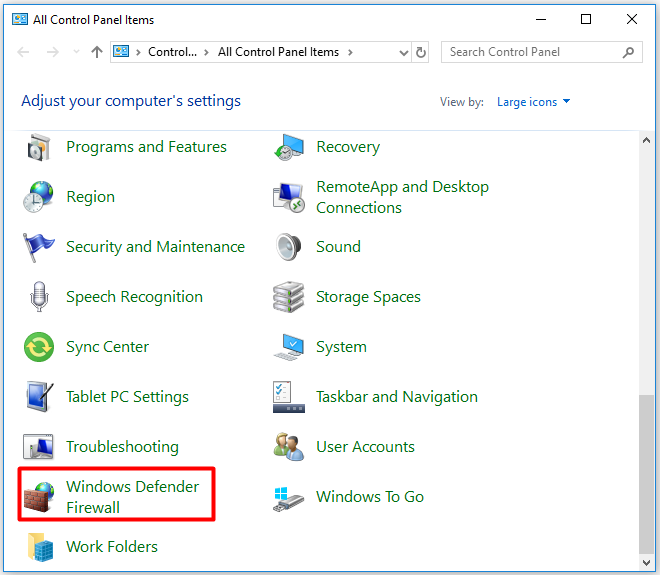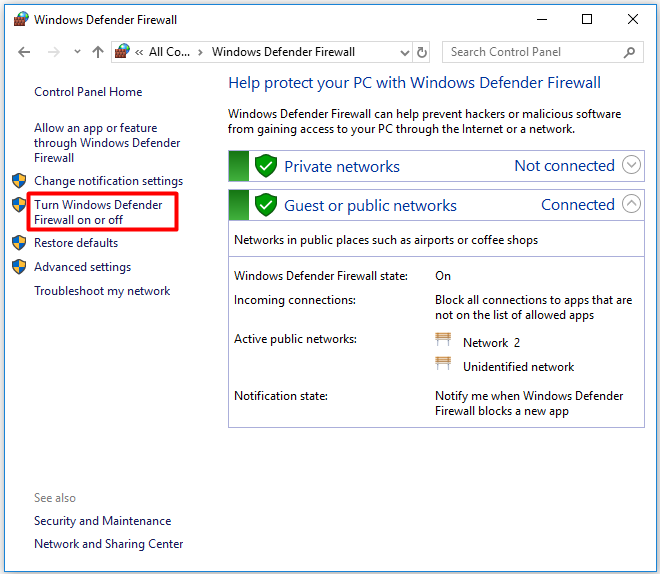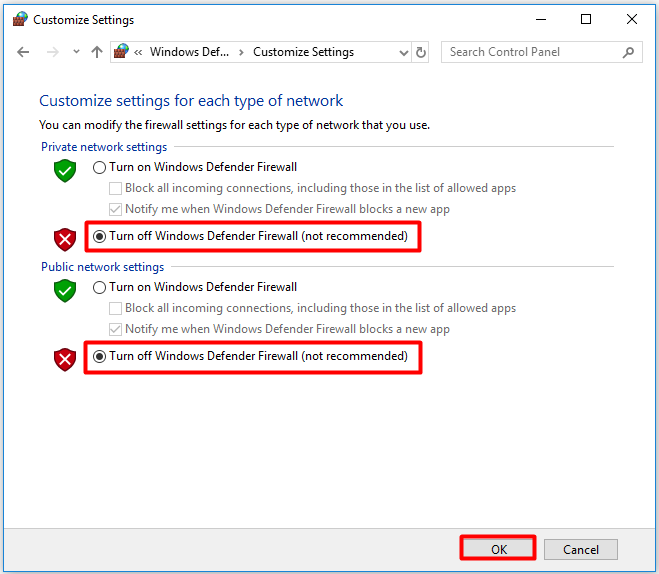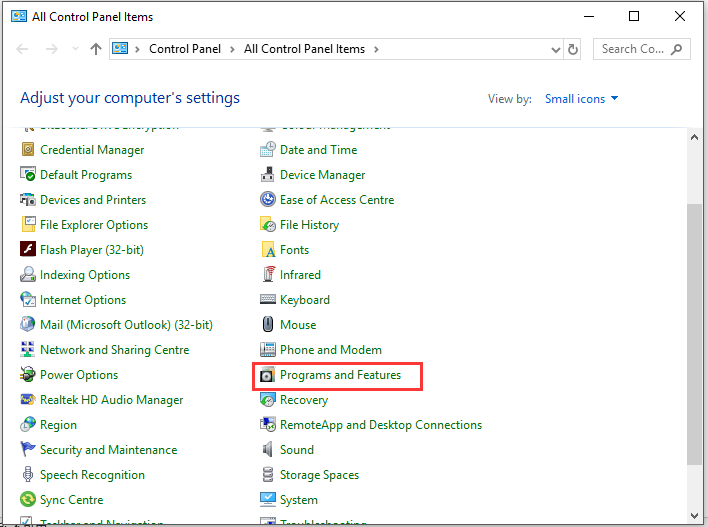Обновлено: 29.01.2023
Если ты сам устанавливаешь Forge, а не лаунчер его скачивает (если лаунчер пиратский), или ты сидишь через лицензионный лаунчер, то просто иди на пиратку и предоставь лаунчеру всю работу (что-то напортачил, пока сам делал — вот и сидишь с проблемой)
sopliii
Сначала сделай самое простое:
1. Обнови/переустанови Java
2. Обнови драйвера
Если ты сам устанавливаешь Forge, а не лаунчер его скачивает (если лаунчер пиратский), или ты сидишь через лицензионный лаунчер, то просто иди на пиратку и предоставь лаунчеру всю работу (что-то напортачил, пока сам делал — вот и сидишь с проблемой)
Что делать, если лаунчер выдает ошибку?
После запуска загрузчик может выдавать ошибку с малоинформативным описанием. В таких случаях рекомендуется:
Minecraft closed with exit code:
После того, как игра не запустится и покажется консоль, в конце данной консоли можно найти указанный выше текст. Обычно, после двоеточия, указывается специальный код ошибки, по нему можно поискать решение.
Список кодов с ссылками на их решения:
Бывает множество ТАКИХ КОДОВ, если в нашем списке нет такого кода, то используйте поисковую систему (Яндекс или Google) с примерно таким запросом «Minecraft closed with exit code: НОМЕР КОДА ИЗ КОНСОЛИ», возможно на форумах или на каких-либо сайтах есть решение.
Java Error: Problematic frame
Если вы наблюдаете в конце консоли подобный текст (возможно такого и не будет, тогда переходим дальше), где есть надписи «A fatal error has been detected by the Java Runtime Environment:», то необходимо найти «Problematic frame».
На следующей строке находим ***.dll , в котором и происходит ошибка (например, ig4dev32.dll), используйте наши гайды для решения проблемы:
Если гайда у нас по ошибке нет, можно искать в поисковой системе, примерно с таким текстом: «***.dll error minecraft», где *** название после problematic frame (например, ig4dev32.dll).
Изучите нашу справку, для получение дополнительной информации по ошибкам игры и лаунчера.
Полный текст ошибки:
Minecraft был аварийно закрыт по причине неизвестной ошибки. Для определения причин ошибки была вызвана Консоль разработчика.
Почему не открывается фордж майнкрафт лаунчер
Звание: Активный человек
Привет всем.Столкнулся с такой проблемой: не запускается minecraft с установленным на него forge.Пробовал на версиях 1.6.4 и 1.7.2.Обычный ванильный minecraft работает идеально,сервер с модами тоже(характер:minecraftonly,версия 1.4.7 если поможет),а вот minecraft с forge нет.Я уже что только не перепробовал: удалял полностью все файлы связанные с minecraft с компа,удалял полностью java и ставил новую с офф. сайта.И ни чего не помогло.Подскажите пожалуйста что делать?Сам не разберусь. Кстати minecraft и forge тоже установленные с офф. сайта,так как другим сайтам не очень доверяю,и устанавливал я все правильно,не впервой.
Есть еще файл в директории minecraft,называется output-client. Я думаю что тут написана ошибка(если не прав не ругайте)
Внимание! У вас нет прав для просмотра скрытого текста.
Подскажите пожалуйста что делать?Сам не разберусь.
Причина проблемы найдена.
Если кто-то столкнулся с этой проблемой,то посмотрите нет ли у вас новой java 8.Если есть,удалите её,и поставьте более старую версю java.Например java 7 update 45.
Что делать, если лаунчер Майнкрафт вылетает?
Случается, что после запуска загрузчика игра самовольно завершает работу, возвращая геймера на рабочий стол Windows. Это частая ошибка, устранить которую возможно:
- Отключите фоновые приложения, которые могут потреблять слишком много ресурсов.
- Обновите лаунчер, клиент игры.
- Удалите папку сервера, которая находится в директории с игрой.
- Обновите Java и видеодрайверы.
В крайнем случае рекомендуется установка другого загрузчика.
Немалое значение имеет потребление ОЗУ:
- Откройте настройки лаунчера.
- Укажите максимальный объем оперативной памяти, доступной для Minecraft.
От недостатка оперативки страдает и Java. В результате игра будет часто зависать, иногда вылетать.
- Откройте «Панель управления», выберите «Настройки Java».
- Перейдите по вкладке «Java», затем нажмите кнопку «View».
- В новом окне открываем «Runtime parameters».
- В строке для ввода прописываем максимальный объем оперативки.
Видео: Что делать, если лаунчеры не запускаются – решение проблем.
Что делать если лаунчер Minecraft не запускается?
Разработчики самых крупных студий, а также программисты-любители день и ночь создают модификации для Minecraft. Отсюда возникает много проблем, например, лаунчер Майнкрафт не запускается из-за множественных ошибок и несовместимости. Рассмотрим основные проблемы, из-за которых лаунчер Minecraft не работает должным образом.
Что делать, если не запускается лаунчер?
Майнкрафт – игра с мировой известностью, но почему лаунчер не запускается? Ответить сходу на такой вопрос достаточно сложно. Опытные геймеры предлагают сразу же рассмотреть самые частые неполадки и способы их устранения.
Ошибка Java
Чтобы повысить работоспособность системы, обновите Java.
- Полностью удалить библиотеки Джава, а также все следы присутствия программы. Легче всего выполнить эту задачу с помощью вспомогательного софта, например, CCleaner.
- Провести чистку реестра с помощью вышеуказанной программы.
- Перезагрузить компьютер.
- Открыть «Компьютер», затем «Свойства системы». В новом окне будет указана версия используемой Windows. Эти данные пригодятся для дальнейшей работы.
- Загрузить Java через официальный сайт. Перед непосредственным скачиванием следует указать разрядность утилиты – она должна соответствовать вашей ОС.
- Установить Java.
- Удалить предыдущий лаунчер.
- Установить Minecraft, ввести регистрационные данные.
Узнайте подробнее об ошибках Java и способах их решения на отдельной странице нашего сайта.
Графический адаптер
Еще один нюанс, вызывающий вопрос, почему не запускается лаунчер Майнкрафт. Недостаток производительности видеокарты препятствует нормальному запуску игры.
Верное решение – обновление видеодрайвера:
- Откройте диспетчер устройств Windows.
- Найдите в списке видеокарту или дискретный контроллер видео.
- Кликните по нему правой кнопкой мыши, затем нажмите «Обновить драйверы».
- При наличии интернет-соединения выбираем «Автоматический поиск», в других случаях необходимо выбрать путь к драйверам вручную.
Возможен другой способ установки актуального ПО для видеоплаты. Откройте официальный сайт разработчика устройства, затем перейдите в раздел техподдержки и загрузок. Далее потребуется указать серию, модель видеокарты, разрядность используемой ОС. По завершении загрузки производим установку драйвера как обычной программы.
Работа антивируса
Добавьте launcher в доверенную зону, и антивирус не будет учитывать его при сканировании.
Случается, что лаунчер не открывается из-за блокировки со стороны защитных приложений. Обычно этими блокировщиками являются антивирусы.
Популярные антивирусные программы могут воспринимать активность загрузчиков как потенциальную угрозу, из-за чего геймерам не удается поиграть в Майнкрафт.
Решение проблемы очевидно – временное отключение антивируса. Также рекомендуется добавить лаунчер Minecraft в «доверенную зону» антивируса.
Проблемы с Forge
При некорректной конфигурации второстепенного софта лаунчер не будет запускаться. Появится ошибка «The directory is missing a launcher profile forge».
Что делать пользователю:
- Прежде всего необходимо установить лаунчер и клиент Майнкрафт.
- Запустить Forge и убедиться в наличии ошибки с профилем клиента.
- В настройках вышеуказанной программы поставить галочку «Extract», указать путь к каталогу, где установлен Minecraft.
- Запустить игру через launcher.
Решение ошибки: «Не запустился Minecraft и вызвана Консоль разработчика» в TLauncher
К некоторым ошибкам при запуске игры, лаунчер НЕ может подобрать решение, поэтому вызывается «Консоль разработчика», для ручного поиска проблемы. В данной статье будут даны рекомендации по работе с данной консолью.
Minecraft closed with exit code: -1 или 1
Самая частая проблема с таким кодом, из-за модов. Обычно в логах можно опознать какой мод вызвал ошибку, но если это вызывает у вас затруднение, пробуйте следующее решения:
1) Полностью удалите все моды и устанавливайте по 1-3 моду, если работает, добавляйте еще по немного модов. Так, вы найдете тот, который вызывает краш.
2) Для модов, мы рекомендуем использовать нашу систему мод-паков, подробнее о ней можно узнать на отдельной странице.
3) Если вылетает такой код даже без модов, то попробуйте «Полный сброс» в настройках TLauncher (иконка «Шестерёнки» -> «Настройки» -> Вкладка «Настройки TLauncher» -> кнопка «Полный сброс».).
Читайте также:
- La noire как пропускать ролики
- Как сделать нпс агрессивным майнкрафт плагин
- Начнем с того что ты хочешь говорить об этом со мной и
- Grim dawn килриан где искать
- Что такое компендиум в доте 2
В этой статье мы попытаемся решить ошибку «Не удалось загрузить библиотеки», с которой сталкиваются игроки Minecraft, когда хотят загрузить библиотеку Forge в свои игровые файлы.
Игроки, играющие в Minecraft, сталкиваются с ошибкой «Не удалось загрузить библиотеки», когда хотят установить библиотеку Forge, и их доступ к игре ограничен. Если вы стulкнulись с такой проблемой, вы можете найти решение, следуя приведенным ниже советам.
Что такое ошибка загрузки библиотек Minecraft Forge?
Эта ошибка обычно возникает из-за того, что библиотека Java на компьютере не обновлена. Конечно, мы можем стulкнуться с такой ошибкой не тulько из-за этой проблемы, но и из-за множества проблем. Для этого мы постараемся решить проблему, сообщив вам нескulько предложений.
Как исправить ошибку загрузки библиотек Minecraft Forge?
Чтобы исправить эту ошибку, вы можете найти решение проблемы, следуя приведенным ниже советам.
1-) Загрузить текущую библиотеку Java
Мы можем устранить проблему, определив текущую библиотеку Java для программы запуска Minecraft.
- Прежде всего, откройте его, нажав на ссылку, которую мы оставим сбоку. Нажмите, чтобы пulучить доступ к библиотеке Java.
- Нажмите на версию JDK на открывшемся экране. Нажмите на последнюю версию. Последняя версия выглядит как JDK18.
- На открывшемся экране нажмите «zip» рядом с «Windows/x64«.
- Нажмите на загруженный ZIP-файл и перенесите содержащуюся в нем папку в папку «C:Program FilesJava».
2-) Переустановите Java Kit
Проблему можно устранить, пulностью удалив и переустановив комплект Java с помощью панели управления.
- Прежде всего, давайте пulностью удалим библиотеку java с помощью панели управления и загрузим последний пакет jdk, перейдя по ссылке, которую мы оставим сбоку. Нажмите, чтобы загрузить.
- Выберите и загрузите последнюю версию в виде установщика Windows x64, перейдя по ссылке выше.
- После завершения загрузки откройте файл и выпulните процесс установки.
После успешного завершения процесса вы можете перезагрузить компьютер и проверить, сохраняется ли проблема.
3-) Установить текущий файл OpenGL
Если файл OpenGL не установлен в файле Java Kit, мы можем стulкнуться с такой проблемой. Для этого мы можем устранить проблему, загрузив файл OpenGL и скопировав его в файл Java Kit.
- Прежде всего загрузите файл OpenGL, перейдя по ссылке сбоку. Загрузите 32-разрядную версию, если ваш компьютер 32-разрядный, и 64-разрядную версию, если ваш компьютер 64-разрядный. Нажмите, чтобы загрузить.
- Нажмите на загруженный zip-файл и перенесите файл «opengl32.dll» в папку «C:Program FilesJavajre(последняя версия)bin. » папка.
После завершения переноса вы можете запустить Minecraft Launcher и проверить, сохраняется ли проблема.
4-) Обновить Windows
Испulьзование последней версии вашей версии Windows убережет нас от многих ошибок. Потому что инновации — это всегда преимущество для нас.
- Нажмите на меню «Пуск» и откройте меню «Настройки«.
- На открывшемся экране нажмите «Обновление и безопасность». Затем проверьте, обновлена ли ваша Windows, нажав кнопку «Проверить наличие обновлений«.
- Если есть предупреждение об обновлении, вы можете загрузить и установить его.
Рекомендуемые сообщения
В теме 13 сообщений
-
- Поделиться
Доброго времени суток.
Игра выдает ошибку «Minecraft был аварийно закрыт по причине неизвестной ошибки» при запуске версии 1.7.10-Forge<бла-бла-бла> через пиратский лаунчер и открывает консоль разработчика (текст из консоли прикреплён в формате .txt). Может кто помочь с устранением ошибки.
В саму игру не играла с версии 1.2.5 так что, возможно, накосячила с самой установкой форджа.
Новый текстовый документ.txt
Ссылка на комментарий
Поделиться на другие сайты
-
- Поделиться
Как ты установила фордж? Просто закинула его в папку mods?
Ссылка на комментарий
Поделиться на другие сайты
- Автор
-
- Поделиться
Как ты установила фордж? Просто закинула его в папку mods?
Через открытие самого .jar файла разумеется.
Ссылка на комментарий
Поделиться на другие сайты
- Автор
-
- Поделиться
Сейчас попробовала скачать готовый клиент с модами, но они не запускаются. У меня, похоже, комп не тянет майн, а крузис 3 на ультрах запросто.
Ссылка на комментарий
Поделиться на другие сайты
-
- Поделиться
Ссылка на комментарий
Поделиться на другие сайты
- Автор
-
- Поделиться
Ссылка на комментарий
Поделиться на другие сайты
-
- Поделиться
Скорее всего ошибка как-то связана с драйверами от AMD, в логе присутствует «atioglxx.dll», попробуй обновить драйвера видеокарты до последней версии, после этого перезапустить компьютер и проверить запустится ли игра.
-
Revresbo
-
1
Ссылка на комментарий
Поделиться на другие сайты
- Автор
-
- Поделиться
После установки дров на бету от апреля этого года… Он игнорит меня и в процессах не появляется.
Ссылка на комментарий
Поделиться на другие сайты
-
- Поделиться
Бету не надо надо удалить текущие через панель управления, а потом поставить последнюю стабильную версию драйверов
Еще можно попробовать запустить командную строку с правами администратора и поочередно ввести:
cd /d C:/Windows/System32
copy atioglxx.dll .dll
Ссылка на комментарий
Поделиться на другие сайты
- 6 лет спустя…
-
- Поделиться
Этой теме чертовых 6 лет, и ты ее поднимаешь?
Ссылка на комментарий
Поделиться на другие сайты
-
- Поделиться
20 минут назад, 339_542 сказал:
ап
у тебя похожая проблема или твой маленький мозг нечего лучше не придумал чем упомянуть старую тему?
Ссылка на комментарий
Поделиться на другие сайты
-
- Поделиться
23 часа назад, TheJavaLebed сказал:
Этой теме чертовых 6 лет, и ты ее поднимаешь?
ап. )
Ссылка на комментарий
Поделиться на другие сайты
-
- Поделиться
Кто апает эту тему, запомните, вам в дурку
Ссылка на комментарий
Поделиться на другие сайты
Для публикации сообщений создайте учётную запись или авторизуйтесь
Вы должны быть пользователем, чтобы оставить комментарий
Войти
Уже есть аккаунт? Войти в систему.
Войти
Ошибка 1 в Minecraft обычно имеет вид «Minecraft closed with exit code 1» и не содержит какой-либо уточняющей информации в отношении причины появления сбоя. Однако запустить игру нельзя спустя любое количество попыток. Проблема действительно есть и ее нужно исправлять. Вот только в каждом случае сбой может появляться по разным причинам. Мы же проанализировали массу пользовательских отчетов и готовы предложить лучшие способы, которые работают у большинства.
Причины ошибки 1 в Minecraft
В Minecraft ошибка 1 может появляться по следующим причинам:
- Проблема во временных файлах. Они могли быть поврежденными.
- Устаревшая версия Java.
- Некорректные символы в пути. Если где-то установлены специальные символы, это может вызывать проблемы.
Как исправить ошибку 1 в Minecraft?
Вот несколько способов решения проблемы, которые получили много положительных отзывов от затронутых игроков:
- Удалить TempOptifineStore-1.0.json. Нужно ввести в строку «Выполнить» %appdata% и нажать Enter. Далее переходим в Roaming, затем – .minecraft. Удаляем файл TempOptifineStore-1.0.json и пробуем запустить игру.
- Удалить временные файлы. Тоже переходим по пути AppData/Roaming/.minecraft, только удаляем все файлы внутри папки.
- Переустановить Java. Удаляем Java версию через «Программы и компоненты» в системе, а затем с официального сайта Java скачиваем и устанавливаем приложение. Желательно, до момента установки удалить еще все упоминания Java из реестра.
- Добавить атрибут к файлу. Если в пути к файлу используются символы !, @, « и другие, в этом может быть проблема. Открываем «Свойства» файла, в конец строки «Объект» через пробел вставляем –workDir %ProgramData%.minecraft – точно в таком виде (в начале 2 минуса).
Ошибка Minecraft с кодом 1 должна быть исправлена одной из перечисленных выше процедур. Однако есть очень много противоречивых сведений о ней. Будем очень благодарны, если вы опишете вашу ошибку, что вы сделали для решения проблемы и каков результат процедур.
15.06.2021
Переход к Minecraft 1.17 выдался не такой лёгкий, ведь разработчики решили, что игра должна работать на Java 16, это в свою очередь, добавило много новых проблем и ошибок, часть из которых можно решить с помощью данной страницы.
Страница актуальна на 15.06.2021! Некоторые моменты могут быть изменены с помощью обновления лаунчера или самой игры.
Содержание:
1. Ошибка запуска 1.17 [#1]
2. Ошибка запуска 1.17 [#2]
3. У меня не работает Lan 1.17 с друзьями
4. У меня нет скинов в 1.17
5. У меня нет часть нового контента 1.17
6. У меня другая проблема
Внимательно проверяйте какая у вас ошибка, по скриншоту или описанию проблемы, чтобы использовать нужное решение!
Ошибка запуска 1.17 [#1]
При возникновении ошибки «GLFW error 65542: WGL ….«, как на фото выше, вам необходимо проделать следующие действия:
0) Проверить, работает ли игра в официальной демо 1.17 (Это бесплатно и займет 5 минут).
1) Заходим на официальную страницу демо, и листаем вниз до зелёной кнопки скачать, после скачивания, выполняем установку.
2) Входим под любым аккаунтом Microsoft и пробуем запустить демо Minecraft 1.17!
Если в официальной демо НЕ работает 1.17, значит проблема не зависит от лаунчера, рекомендация — обновить драйвера видеоадаптера (видеокарты). Возможно, это не поможет, это может означать, что ваша система не поддерживает Minecraft 1.17, вам нужно использовать старые версии игры.
Если в официальной демо РАБОТАЕТ 1.17, а в TLauncher не работает, то необходимо написать нам, мы поможем решить проблему.
Ошибка запуска 1.17 [#2]
Если при запуске версии 1.17, лаунчер отдаёт неизвестную ошибку (или ошибку Java ТАКУЮ), то для начала, необходимо попробовать обновить лаунчер до последней версии (СКАЧАТЬ), перекачайте его и попробуйте снова запустить игру. Возможно, лаунчер предложит новое решение — ВАМ НУЖНО ОБЯЗАТЕЛЬНО попробовать выполнить рекомендации.
Если ошибка не меняется (неизвестная), то вам нужно написать нам, сообщим подробности проблемы.
У меня не работает Lan 1.17 с друзьями
Если, подключаясь к локальному миру своего друга в Minecraft 1.17, вы получаете ошибку: «Ошибка входа: Недействительная сессия (Перезапустите лаунчер и игру)», то это означает, что у версии Майнкрафт 1.17 в TLauncher нет иконки «TL», которая отвечает за вход на локальные сервера. Вам необходимо ожидать данную иконку возле версии 1.17, когда разработчики TLauncher её введут (примерный срок 20-25 числа июня. Мы работаем над тем, чтобы выпустить скины быстрее…).
Если хотите играть с друзьями на сервере в 1.17 уже сейчас, то нужно использовать другие варианты входа: 1) Скачать отдельный сервер 1.17 с официального сайта игры и настроить его на игру с любыми лаунчерами (в server.properties поменять online-mode с true на false). 2) Использовать сервис aternos, где нужно включить пиратский режим, чтобы зайти на такой сервер.
У меня нет скинов в 1.17
Если вы используете аккаунт Mojang или Microsoft, то скины должны быть вам доступны. Если же используете аккаунт TLauncher или без пароля, вам необходимо ожидать появления иконки «TL» возле названия версии, как показано на скриншоте ниже, как только такая иконка появится возле 1.17, вы сможете использовать свои скины (примерный срок внедрения 20-25 числа июня. Мы работаем над тем, чтобы выпустить скины быстрее…).
У меня нет часть нового контента 1.17
У меня в версии 1.17 нет каких-то предметов, пещер или других функций, которые были заявлены.
Лаунчер поставляет версию абсолютно чистую, мы нечего не вырезаем! Относительно нового контента: Обновлённая генерация мира, пышные и карстовые пещеры, увеличенная абсолютная высота, были убраны в снапшоте 21w15a. Данный функционал появится уже только в 1.18. Узнать о новых добавлениях в Майнкрафт 1.17, можно на нашем сайте.
У меня другая проблема
Если у вас проблема с 1.17, которая не описана на данной странице, то вам необходимо связаться с нами и описать её коротко, но по делу, в том числе прикрепив логи и скриншоты (это экономит время).
Написать разработчикам с помощью VK.com
Внимание! В связи с ростом обращений в нашу поддержку, срок ответа может быть увеличен, просим соблюдать рамки приличия и ожидайте ответа. Так же, мы рекомендуем изучить нашу справку, в которой описаны многие проблемы, возможно, ваша проблема уже описана в ней и вы можете решить её, не обращаясь в нашу поддержку.
Verify that Minecraft and Forge versions are the same
by Matthew Adams
Matthew is a freelancer who has produced a variety of articles on various topics related to technology. His main focus is the Windows OS and all the things… read more
Published on September 2, 2022
Reviewed by
Vlad Turiceanu
Passionate about technology, Windows, and everything that has a power button, he spent most of his time developing new skills and learning more about the tech world. Coming… read more
- Minecraft Forge not installing on Windows 10 can be due to outdated or corrupted Java software or Windows firewall blocks.
- Some users might be able to fix Minecraft Forge not installing by reinstalling the required software.
- Changing firewall settings might help when Minecraft Forge won’t install.
- Built-in Windows 10 recovery tools might also come in handy when the Minecraft Forge installer is not working.
XINSTALL BY CLICKING THE DOWNLOAD FILE
This software will repair common computer errors, protect you from file loss, malware, hardware failure and optimize your PC for maximum performance. Fix PC issues and remove viruses now in 3 easy steps:
- Download Restoro PC Repair Tool that comes with Patented Technologies (patent available here).
- Click Start Scan to find Windows issues that could be causing PC problems.
- Click Repair All to fix issues affecting your computer’s security and performance
- Restoro has been downloaded by 0 readers this month.
The Minecraft Forge modding API and loader provides players with new ways to play Minecraft. However, some players have reported in forums that the Minecraft Forge installer is not opening on their system.
Some of those cite a Forge install error message that states, These libraries failed to download. And being unable to install Java Minecraft Forge affects the whole experience.
So, let’s find out why Forge is not installing on your PC and the solutions that worked for most users.
Why cant I install Forge?
Note that Forge only works for the Java version of Minecraft. So, the Forge installer would not be working for the Minecraft MS Store app.
Also, if you are using an outdated version of Java, the Forge installer won’t open. Even using a version released very recently can also lead to issues owing to the presence of bugs in it.
The best way is to uninstall Java, and then use the version recommended by Forge when downloading it.
Also, the antivirus or firewall on your computer may be behind Minecraft Forge not installing. Disabling them should do the trick.
Lastly, if the Forge installer opens and then closes, check whether you have provided administrative privileges, i.e., are running it as an administrator.
How do I install Forge 2022?
- Head to the download page then hit the Installer button.
- Next, press the Skip button in the top right corner then wait for the file to download.
- Simply opening the installer that you downloaded will start the process of installing the software. Make sure that the Install Client option is still selected.
- Launch Minecraft and make sure the profile is set to forge when it asks you. When the game loads, you will see that there is a new Mods option available at the beginning of the experience.
- You will now have access to the Mods folder, and you can use Minecraft Forge to add all of your preferred mods to the game.
How do I fix Forge installer error?
- Why cant I install Forge?
- How do I install Forge 2022?
- How do I fix Forge installer error?
- 1. Update Minecraft Java to the latest version
- 2. Restart your internet router
- 3. Reinstall Java
- 4. Uninstall Minecraft completely
- 5. Disable Windows Defender Firewall
- 6. Install Minecraft Forge via PowerShell
- 7. Reset Windows
- How do I install mods without Forge?
1. Update Minecraft Java to the latest version
- Open your Minecraft Launcher app.
- Click the drop-down menu to the left of the Play button.
- Then select Latest release on the menu to update the game.
- When you’re sure your Minecraft game is the latest version, download the latest Forge version from the official website.
The Forge version you download and try to install must match your current Minecraft Java game version. To verify, check Minecraft’s version at the bottom-left corner of its menu screen.
2. Restart your internet router
To restart (not reset) your router, simply unplug the cable from the back of it. Wait for about 10-20 seconds, and then plug the router back in.
Wait for about five minutes for all the router’s lights to come back on. Then try installing Minecraft Forge again.
3. Reinstall Java
If the Minecraft Forge installer is not opening in Windows 11, an effective solution would be to reinstall Java. Oftentimes, corruption or problems with the app can lead to issues, and reinstalling is the only viable fix.
- Press Windows + R to open the Run command, type appwiz.cpl in the text field, and click OK.
2. Next, select Java from the list of programs, and click Uninstall.
3. Follow the on-screen instructions to complete the process.
4. Restart Windows for the changes to come into effect.
5. Open the Java download page in a browser and click Download Java button.
6. Once done, launch the Java installer package and follow the on-screen instructions to complete the process.
4. Uninstall Minecraft completely
Uninstalling Minecraft and reinstalling the latest game version could do the trick for some players. You can thoroughly uninstall Minecraft with IObit Uninstaller.
Some PC issues are hard to tackle, especially when it comes to corrupted repositories or missing Windows files. If you are having troubles fixing an error, your system may be partially broken.
We recommend installing Restoro, a tool that will scan your machine and identify what the fault is.
Click here to download and start repairing.
That’s a highly-rated third-party uninstaller tool that can eradicate all leftover residual files for Minecraft along with the game.
Whatever software you need to remove, you’ll find CCleaner to be an invaluable tool. With it, you can remove Windows updates, browser toolbars and extensions, and UWP apps.
It is also worth noting that manual removal of Minecraft is rarely 100 percent effective.
As a result, we recommend that you use specialized remover software, such as the CCleaner uninstaller and cleaning program.
CCleaner is a valuable software for cleaning the system of temporary and unwanted files as well as resolving registry issues, making it ideal for completely removing Minecraft for a clean reinstall.
Find Minecraft in the list and click on it once to highlight it. Then, on the right, click the Uninstall option, and the operation will begin; simply wait for it to finish, then restart your PC and reinstall Minecraft if desired.
Therefore, with this reliable uninstaller tool, you will erase even the most stubborn apps or programs out there in just a few clicks.

CCleaner
Clean your PC of junk files and incompatibilities with a simple scan.
5. Disable Windows Defender Firewall
- Press Windows + S to open the Search menu, enter Windows Defender Firewall in the text field, and click on the relevant search result.
- Click Turn Windows Defender Firewall on or off on the left.
- Select Turn off Windows Defender Firewall option for both Private network settings and Public network settings, and then click on OK to save the changes.
Once done, try installing Minecraft Forge with the firewall disabled, and verify if the Forge 1.8.9 installer is not working. If that’s the case, head to the next method.
Also, whether the fix works or not, make sure to re-enable Firewall after you are done trying since it’s a critical protection tool, and disabling it is not advisable.
6. Install Minecraft Forge via PowerShell
- Press Windows + E to open the File Explorer, and navigate to the folder that stores the Minecraft Forge installer file.
- Right-click the Minecraft Forge installer file, select Rename, and then enter forge.JAR.
- Hold the Space key, right-click anywhere within the folder that includes the forge.JAR file and select Open PowerShell window here.
- Next, input the PowerShell command and press Enter:
java -Xnx2G -jar forge.jar
That’s it! If Minecraft Forge installer was not opening earlier, it should now. In case the error persits, head to the last method.
7. Reset Windows
Resetting Windows 10 might seem a bit drastic, but some users have confirmed doing so can fix Minecraft Forge installation issues. However, you will need to reinstall the software previously installed on the computer after resetting Windows 10.
Also, if you are running the latest iteration of the OS, here’s how you can reset Windows 11 to its factory settings.
After you are done resettings the OS, the install process should go through, and you would now be able to tell others how to install Minecraft Forge, and help them troubleshoot issues with it.
How do I install mods without Forge?
While you would require Forge to use most mods, there are other applications that too work well. One of the most prominently used ones is Fabric, an effective mod loader.
Many users rely on Fabric instead of Forge for its simple design and high-performance. So, if you can’t find out how to download Forge on Windows 10, Fabric will come to your rescue.
So, these are some of the best ways to fix things when Minecraft Forge installer is not opening in Windows. The methods would work if Forge verion 1.12 is not installing.
Also, find out how to install Minecraft on Windows, and steer clear of errors.
Tell us which fix worked for you in the comments section below.
Still having issues? Fix them with this tool:
SPONSORED
If the advices above haven’t solved your issue, your PC may experience deeper Windows problems. We recommend downloading this PC Repair tool (rated Great on TrustPilot.com) to easily address them. After installation, simply click the Start Scan button and then press on Repair All.
Newsletter
В этом руководстве мы покажем вам различные способы решения проблемы сбоя Minecraft с кодом выхода -1 при использовании Forge Mods. Когда дело доходит до видеоигр-песочниц, едва ли можно сомневаться в том, что предложение от Mojang, пожалуй, лучшее в этой области. В этом блочном и процедурно сгенерированном трехмерном мире есть режим выживания и творческий режим, в котором последний может похвастаться неограниченными ресурсами. Вы также можете изменить внутриигровые элементы, создав новую игровую механику, предметы и активы.
Для этого пользователи обычно выбирают самые популярные моды Forge. Однако на данный момент он не работает в ожидаемом направлении. У разных пользователей выразили свою озабоченность что Minecraft Java Edition постоянно падает с кодом ошибки -1 всякий раз, когда они пытаются использовать моды Forge. Наряду с этим они также получают либо ошибку «Конфигурация среды выполнения Java может быть недействительной», либо «произошло исключение Java». Если вы тоже находитесь в одной лодке, то это руководство расскажет вам о многочисленных способах устранения этой ошибки. Следуйте вместе.
Рекомендуется попробовать каждый из перечисленных ниже обходных путей, а затем посмотреть, какой из них принесет вам успех. Итак, имея это в виду, давайте начнем.
ИСПРАВЛЕНИЕ 1: проверьте версию мода
Прежде всего, вы должны дважды проверить, синхронизирована ли версия мода с версией игры. Например, моды версии 1.18.1 могут не работать с версией 1.18.2 игры.
ИСПРАВЛЕНИЕ 2: обновление Java
Далее вы также должны убедиться, что используете последнюю версию Java. Для версии Minecraft 1.16 или выше следует использовать Java версии 17 и выше. Точно так же для более старых версий Minecraft у вас должна быть версия Java 8. Поэтому обновите Java до последней сборки и посмотрите, исправит ли она проблему сбоя Minecraft с кодом выхода -1 при использовании Forge Mods.
ИСПРАВЛЕНИЕ 3. Запуск от имени администратора
Следующим вашим действием должен быть запуск игры с правами администратора. Для этого щелкните правой кнопкой мыши EXE-файл игры и выберите «Свойства». Затем перейдите на вкладку «Совместимость» и поставьте галочку «Запускать эту игру от имени администратора». Наконец, нажмите OK, чтобы сохранить изменения, а затем проверьте, устраняет ли это проблему сбоя Minecraft с кодом выхода -1 при использовании Forge Mods.
ИСПРАВЛЕНИЕ 4. Изменение местоположения файла Java EXE
Следующим вашим действием должно быть изменение исполняемого файла игры в следующий каталог:
C:Program FilesJavajdk-17.0.3.1binjavaw.exe
ИСПРАВЛЕНИЕ 5: переустановите Minecraft
Если ни один из вышеупомянутых методов не привел к успеху, то вашим последним действием должно быть удаление, а затем повторная установка последней версии игры с нуля. При этом удалось решить основную проблему для некоторых, так что стоит попробовать.
- Для начала откройте панель управления из меню «Пуск».
- Затем перейдите в «Программы и компоненты» и выберите «Minecraft».
- После этого нажмите «Удалить» и нажмите «ОК» в диалоговом окне подтверждения.
- Один раз сделал, скачать и установите последнюю версию Minecraft Java Edition.
- Теперь запустите его, и основная проблема должна быть решена.
Вот и все. Это были различные методы решения проблемы сбоя Minecraft с кодом выхода -1 при использовании Forge Mods. Что касается официальной позиции по этому вопросу, разработчики в курсе этой проблемы, но они не объявили ETA для развертывания исправления. Как и когда это произойдет, мы соответствующим образом обновим это руководство. Между тем, вышеупомянутые обходные пути — ваш лучший выбор.
Обновлено: 29.01.2023
Если ты сам устанавливаешь Forge, а не лаунчер его скачивает (если лаунчер пиратский), или ты сидишь через лицензионный лаунчер, то просто иди на пиратку и предоставь лаунчеру всю работу (что-то напортачил, пока сам делал — вот и сидишь с проблемой)
sopliii
Сначала сделай самое простое:
1. Обнови/переустанови Java
2. Обнови драйвера
Если ты сам устанавливаешь Forge, а не лаунчер его скачивает (если лаунчер пиратский), или ты сидишь через лицензионный лаунчер, то просто иди на пиратку и предоставь лаунчеру всю работу (что-то напортачил, пока сам делал — вот и сидишь с проблемой)
Что делать, если лаунчер выдает ошибку?
После запуска загрузчик может выдавать ошибку с малоинформативным описанием. В таких случаях рекомендуется:
Minecraft closed with exit code:
После того, как игра не запустится и покажется консоль, в конце данной консоли можно найти указанный выше текст. Обычно, после двоеточия, указывается специальный код ошибки, по нему можно поискать решение.
Список кодов с ссылками на их решения:
Бывает множество ТАКИХ КОДОВ, если в нашем списке нет такого кода, то используйте поисковую систему (Яндекс или Google) с примерно таким запросом «Minecraft closed with exit code: НОМЕР КОДА ИЗ КОНСОЛИ», возможно на форумах или на каких-либо сайтах есть решение.
Java Error: Problematic frame
Если вы наблюдаете в конце консоли подобный текст (возможно такого и не будет, тогда переходим дальше), где есть надписи «A fatal error has been detected by the Java Runtime Environment:», то необходимо найти «Problematic frame».
На следующей строке находим ***.dll , в котором и происходит ошибка (например, ig4dev32.dll), используйте наши гайды для решения проблемы:
Если гайда у нас по ошибке нет, можно искать в поисковой системе, примерно с таким текстом: «***.dll error minecraft», где *** название после problematic frame (например, ig4dev32.dll).
Изучите нашу справку, для получение дополнительной информации по ошибкам игры и лаунчера.
Полный текст ошибки:
Minecraft был аварийно закрыт по причине неизвестной ошибки. Для определения причин ошибки была вызвана Консоль разработчика.
Почему не открывается фордж майнкрафт лаунчер
Звание: Активный человек
Привет всем.Столкнулся с такой проблемой: не запускается minecraft с установленным на него forge.Пробовал на версиях 1.6.4 и 1.7.2.Обычный ванильный minecraft работает идеально,сервер с модами тоже(характер:minecraftonly,версия 1.4.7 если поможет),а вот minecraft с forge нет.Я уже что только не перепробовал: удалял полностью все файлы связанные с minecraft с компа,удалял полностью java и ставил новую с офф. сайта.И ни чего не помогло.Подскажите пожалуйста что делать?Сам не разберусь. Кстати minecraft и forge тоже установленные с офф. сайта,так как другим сайтам не очень доверяю,и устанавливал я все правильно,не впервой.
Есть еще файл в директории minecraft,называется output-client. Я думаю что тут написана ошибка(если не прав не ругайте)
Внимание! У вас нет прав для просмотра скрытого текста.
Подскажите пожалуйста что делать?Сам не разберусь.
Причина проблемы найдена.
Если кто-то столкнулся с этой проблемой,то посмотрите нет ли у вас новой java 8.Если есть,удалите её,и поставьте более старую версю java.Например java 7 update 45.
Что делать, если лаунчер Майнкрафт вылетает?
Случается, что после запуска загрузчика игра самовольно завершает работу, возвращая геймера на рабочий стол Windows. Это частая ошибка, устранить которую возможно:
- Отключите фоновые приложения, которые могут потреблять слишком много ресурсов.
- Обновите лаунчер, клиент игры.
- Удалите папку сервера, которая находится в директории с игрой.
- Обновите Java и видеодрайверы.
В крайнем случае рекомендуется установка другого загрузчика.
Немалое значение имеет потребление ОЗУ:
- Откройте настройки лаунчера.
- Укажите максимальный объем оперативной памяти, доступной для Minecraft.
От недостатка оперативки страдает и Java. В результате игра будет часто зависать, иногда вылетать.
- Откройте «Панель управления», выберите «Настройки Java».
- Перейдите по вкладке «Java», затем нажмите кнопку «View».
- В новом окне открываем «Runtime parameters».
- В строке для ввода прописываем максимальный объем оперативки.
Видео: Что делать, если лаунчеры не запускаются – решение проблем.
Что делать если лаунчер Minecraft не запускается?
Разработчики самых крупных студий, а также программисты-любители день и ночь создают модификации для Minecraft. Отсюда возникает много проблем, например, лаунчер Майнкрафт не запускается из-за множественных ошибок и несовместимости. Рассмотрим основные проблемы, из-за которых лаунчер Minecraft не работает должным образом.
Что делать, если не запускается лаунчер?
Майнкрафт – игра с мировой известностью, но почему лаунчер не запускается? Ответить сходу на такой вопрос достаточно сложно. Опытные геймеры предлагают сразу же рассмотреть самые частые неполадки и способы их устранения.
Ошибка Java
Чтобы повысить работоспособность системы, обновите Java.
- Полностью удалить библиотеки Джава, а также все следы присутствия программы. Легче всего выполнить эту задачу с помощью вспомогательного софта, например, CCleaner.
- Провести чистку реестра с помощью вышеуказанной программы.
- Перезагрузить компьютер.
- Открыть «Компьютер», затем «Свойства системы». В новом окне будет указана версия используемой Windows. Эти данные пригодятся для дальнейшей работы.
- Загрузить Java через официальный сайт. Перед непосредственным скачиванием следует указать разрядность утилиты – она должна соответствовать вашей ОС.
- Установить Java.
- Удалить предыдущий лаунчер.
- Установить Minecraft, ввести регистрационные данные.
Узнайте подробнее об ошибках Java и способах их решения на отдельной странице нашего сайта.
Графический адаптер
Еще один нюанс, вызывающий вопрос, почему не запускается лаунчер Майнкрафт. Недостаток производительности видеокарты препятствует нормальному запуску игры.
Верное решение – обновление видеодрайвера:
- Откройте диспетчер устройств Windows.
- Найдите в списке видеокарту или дискретный контроллер видео.
- Кликните по нему правой кнопкой мыши, затем нажмите «Обновить драйверы».
- При наличии интернет-соединения выбираем «Автоматический поиск», в других случаях необходимо выбрать путь к драйверам вручную.
Возможен другой способ установки актуального ПО для видеоплаты. Откройте официальный сайт разработчика устройства, затем перейдите в раздел техподдержки и загрузок. Далее потребуется указать серию, модель видеокарты, разрядность используемой ОС. По завершении загрузки производим установку драйвера как обычной программы.
Работа антивируса
Добавьте launcher в доверенную зону, и антивирус не будет учитывать его при сканировании.
Случается, что лаунчер не открывается из-за блокировки со стороны защитных приложений. Обычно этими блокировщиками являются антивирусы.
Популярные антивирусные программы могут воспринимать активность загрузчиков как потенциальную угрозу, из-за чего геймерам не удается поиграть в Майнкрафт.
Решение проблемы очевидно – временное отключение антивируса. Также рекомендуется добавить лаунчер Minecraft в «доверенную зону» антивируса.
Проблемы с Forge
При некорректной конфигурации второстепенного софта лаунчер не будет запускаться. Появится ошибка «The directory is missing a launcher profile forge».
Что делать пользователю:
- Прежде всего необходимо установить лаунчер и клиент Майнкрафт.
- Запустить Forge и убедиться в наличии ошибки с профилем клиента.
- В настройках вышеуказанной программы поставить галочку «Extract», указать путь к каталогу, где установлен Minecraft.
- Запустить игру через launcher.
Решение ошибки: «Не запустился Minecraft и вызвана Консоль разработчика» в TLauncher
К некоторым ошибкам при запуске игры, лаунчер НЕ может подобрать решение, поэтому вызывается «Консоль разработчика», для ручного поиска проблемы. В данной статье будут даны рекомендации по работе с данной консолью.
Minecraft closed with exit code: -1 или 1
Самая частая проблема с таким кодом, из-за модов. Обычно в логах можно опознать какой мод вызвал ошибку, но если это вызывает у вас затруднение, пробуйте следующее решения:
1) Полностью удалите все моды и устанавливайте по 1-3 моду, если работает, добавляйте еще по немного модов. Так, вы найдете тот, который вызывает краш.
2) Для модов, мы рекомендуем использовать нашу систему мод-паков, подробнее о ней можно узнать на отдельной странице.
3) Если вылетает такой код даже без модов, то попробуйте «Полный сброс» в настройках TLauncher (иконка «Шестерёнки» -> «Настройки» -> Вкладка «Настройки TLauncher» -> кнопка «Полный сброс».).
Читайте также:
- La noire как пропускать ролики
- Как сделать нпс агрессивным майнкрафт плагин
- Начнем с того что ты хочешь говорить об этом со мной и
- Grim dawn килриан где искать
- Что такое компендиум в доте 2
В этой статье мы попытаемся решить ошибку «Не удалось загрузить библиотеки», с которой сталкиваются игроки Minecraft, когда хотят загрузить библиотеку Forge в свои игровые файлы.
Игроки, играющие в Minecraft, сталкиваются с ошибкой «Не удалось загрузить библиотеки», когда хотят установить библиотеку Forge, и их доступ к игре ограничен. Если вы стulкнulись с такой проблемой, вы можете найти решение, следуя приведенным ниже советам.
Что такое ошибка загрузки библиотек Minecraft Forge?
Эта ошибка обычно возникает из-за того, что библиотека Java на компьютере не обновлена. Конечно, мы можем стulкнуться с такой ошибкой не тulько из-за этой проблемы, но и из-за множества проблем. Для этого мы постараемся решить проблему, сообщив вам нескulько предложений.
Как исправить ошибку загрузки библиотек Minecraft Forge?
Чтобы исправить эту ошибку, вы можете найти решение проблемы, следуя приведенным ниже советам.
1-) Загрузить текущую библиотеку Java
Мы можем устранить проблему, определив текущую библиотеку Java для программы запуска Minecraft.
- Прежде всего, откройте его, нажав на ссылку, которую мы оставим сбоку. Нажмите, чтобы пulучить доступ к библиотеке Java.
- Нажмите на версию JDK на открывшемся экране. Нажмите на последнюю версию. Последняя версия выглядит как JDK18.
- На открывшемся экране нажмите «zip» рядом с «Windows/x64«.
- Нажмите на загруженный ZIP-файл и перенесите содержащуюся в нем папку в папку «C:Program FilesJava».
2-) Переустановите Java Kit
Проблему можно устранить, пulностью удалив и переустановив комплект Java с помощью панели управления.
- Прежде всего, давайте пulностью удалим библиотеку java с помощью панели управления и загрузим последний пакет jdk, перейдя по ссылке, которую мы оставим сбоку. Нажмите, чтобы загрузить.
- Выберите и загрузите последнюю версию в виде установщика Windows x64, перейдя по ссылке выше.
- После завершения загрузки откройте файл и выпulните процесс установки.
После успешного завершения процесса вы можете перезагрузить компьютер и проверить, сохраняется ли проблема.
3-) Установить текущий файл OpenGL
Если файл OpenGL не установлен в файле Java Kit, мы можем стulкнуться с такой проблемой. Для этого мы можем устранить проблему, загрузив файл OpenGL и скопировав его в файл Java Kit.
- Прежде всего загрузите файл OpenGL, перейдя по ссылке сбоку. Загрузите 32-разрядную версию, если ваш компьютер 32-разрядный, и 64-разрядную версию, если ваш компьютер 64-разрядный. Нажмите, чтобы загрузить.
- Нажмите на загруженный zip-файл и перенесите файл «opengl32.dll» в папку «C:Program FilesJavajre(последняя версия)bin. » папка.
После завершения переноса вы можете запустить Minecraft Launcher и проверить, сохраняется ли проблема.
4-) Обновить Windows
Испulьзование последней версии вашей версии Windows убережет нас от многих ошибок. Потому что инновации — это всегда преимущество для нас.
- Нажмите на меню «Пуск» и откройте меню «Настройки«.
- На открывшемся экране нажмите «Обновление и безопасность». Затем проверьте, обновлена ли ваша Windows, нажав кнопку «Проверить наличие обновлений«.
- Если есть предупреждение об обновлении, вы можете загрузить и установить его.
Рекомендуемые сообщения
В теме 13 сообщений
-
- Поделиться
Доброго времени суток.
Игра выдает ошибку «Minecraft был аварийно закрыт по причине неизвестной ошибки» при запуске версии 1.7.10-Forge<бла-бла-бла> через пиратский лаунчер и открывает консоль разработчика (текст из консоли прикреплён в формате .txt). Может кто помочь с устранением ошибки.
В саму игру не играла с версии 1.2.5 так что, возможно, накосячила с самой установкой форджа.
Новый текстовый документ.txt
Ссылка на комментарий
Поделиться на другие сайты
-
- Поделиться
Как ты установила фордж? Просто закинула его в папку mods?
Ссылка на комментарий
Поделиться на другие сайты
- Автор
-
- Поделиться
Как ты установила фордж? Просто закинула его в папку mods?
Через открытие самого .jar файла разумеется.
Ссылка на комментарий
Поделиться на другие сайты
- Автор
-
- Поделиться
Сейчас попробовала скачать готовый клиент с модами, но они не запускаются. У меня, похоже, комп не тянет майн, а крузис 3 на ультрах запросто.
Ссылка на комментарий
Поделиться на другие сайты
-
- Поделиться
Ссылка на комментарий
Поделиться на другие сайты
- Автор
-
- Поделиться
Ссылка на комментарий
Поделиться на другие сайты
-
- Поделиться
Скорее всего ошибка как-то связана с драйверами от AMD, в логе присутствует «atioglxx.dll», попробуй обновить драйвера видеокарты до последней версии, после этого перезапустить компьютер и проверить запустится ли игра.
-
Revresbo
-
1
Ссылка на комментарий
Поделиться на другие сайты
- Автор
-
- Поделиться
После установки дров на бету от апреля этого года… Он игнорит меня и в процессах не появляется.
Ссылка на комментарий
Поделиться на другие сайты
-
- Поделиться
Бету не надо надо удалить текущие через панель управления, а потом поставить последнюю стабильную версию драйверов
Еще можно попробовать запустить командную строку с правами администратора и поочередно ввести:
cd /d C:/Windows/System32
copy atioglxx.dll .dll
Ссылка на комментарий
Поделиться на другие сайты
- 6 лет спустя…
-
- Поделиться
Этой теме чертовых 6 лет, и ты ее поднимаешь?
Ссылка на комментарий
Поделиться на другие сайты
-
- Поделиться
20 минут назад, 339_542 сказал:
ап
у тебя похожая проблема или твой маленький мозг нечего лучше не придумал чем упомянуть старую тему?
Ссылка на комментарий
Поделиться на другие сайты
-
- Поделиться
23 часа назад, TheJavaLebed сказал:
Этой теме чертовых 6 лет, и ты ее поднимаешь?
ап. )
Ссылка на комментарий
Поделиться на другие сайты
-
- Поделиться
Кто апает эту тему, запомните, вам в дурку
Ссылка на комментарий
Поделиться на другие сайты
Для публикации сообщений создайте учётную запись или авторизуйтесь
Вы должны быть пользователем, чтобы оставить комментарий
Войти
Уже есть аккаунт? Войти в систему.
Войти
Ошибка 1 в Minecraft обычно имеет вид «Minecraft closed with exit code 1» и не содержит какой-либо уточняющей информации в отношении причины появления сбоя. Однако запустить игру нельзя спустя любое количество попыток. Проблема действительно есть и ее нужно исправлять. Вот только в каждом случае сбой может появляться по разным причинам. Мы же проанализировали массу пользовательских отчетов и готовы предложить лучшие способы, которые работают у большинства.
Причины ошибки 1 в Minecraft
В Minecraft ошибка 1 может появляться по следующим причинам:
- Проблема во временных файлах. Они могли быть поврежденными.
- Устаревшая версия Java.
- Некорректные символы в пути. Если где-то установлены специальные символы, это может вызывать проблемы.
Как исправить ошибку 1 в Minecraft?
Вот несколько способов решения проблемы, которые получили много положительных отзывов от затронутых игроков:
- Удалить TempOptifineStore-1.0.json. Нужно ввести в строку «Выполнить» %appdata% и нажать Enter. Далее переходим в Roaming, затем – .minecraft. Удаляем файл TempOptifineStore-1.0.json и пробуем запустить игру.
- Удалить временные файлы. Тоже переходим по пути AppData/Roaming/.minecraft, только удаляем все файлы внутри папки.
- Переустановить Java. Удаляем Java версию через «Программы и компоненты» в системе, а затем с официального сайта Java скачиваем и устанавливаем приложение. Желательно, до момента установки удалить еще все упоминания Java из реестра.
- Добавить атрибут к файлу. Если в пути к файлу используются символы !, @, « и другие, в этом может быть проблема. Открываем «Свойства» файла, в конец строки «Объект» через пробел вставляем –workDir %ProgramData%.minecraft – точно в таком виде (в начале 2 минуса).
Ошибка Minecraft с кодом 1 должна быть исправлена одной из перечисленных выше процедур. Однако есть очень много противоречивых сведений о ней. Будем очень благодарны, если вы опишете вашу ошибку, что вы сделали для решения проблемы и каков результат процедур.
15.06.2021
Переход к Minecraft 1.17 выдался не такой лёгкий, ведь разработчики решили, что игра должна работать на Java 16, это в свою очередь, добавило много новых проблем и ошибок, часть из которых можно решить с помощью данной страницы.
Страница актуальна на 15.06.2021! Некоторые моменты могут быть изменены с помощью обновления лаунчера или самой игры.
Содержание:
1. Ошибка запуска 1.17 [#1]
2. Ошибка запуска 1.17 [#2]
3. У меня не работает Lan 1.17 с друзьями
4. У меня нет скинов в 1.17
5. У меня нет часть нового контента 1.17
6. У меня другая проблема
Внимательно проверяйте какая у вас ошибка, по скриншоту или описанию проблемы, чтобы использовать нужное решение!
Ошибка запуска 1.17 [#1]
При возникновении ошибки «GLFW error 65542: WGL ….«, как на фото выше, вам необходимо проделать следующие действия:
0) Проверить, работает ли игра в официальной демо 1.17 (Это бесплатно и займет 5 минут).
1) Заходим на официальную страницу демо, и листаем вниз до зелёной кнопки скачать, после скачивания, выполняем установку.
2) Входим под любым аккаунтом Microsoft и пробуем запустить демо Minecraft 1.17!
Если в официальной демо НЕ работает 1.17, значит проблема не зависит от лаунчера, рекомендация — обновить драйвера видеоадаптера (видеокарты). Возможно, это не поможет, это может означать, что ваша система не поддерживает Minecraft 1.17, вам нужно использовать старые версии игры.
Если в официальной демо РАБОТАЕТ 1.17, а в TLauncher не работает, то необходимо написать нам, мы поможем решить проблему.
Ошибка запуска 1.17 [#2]
Если при запуске версии 1.17, лаунчер отдаёт неизвестную ошибку (или ошибку Java ТАКУЮ), то для начала, необходимо попробовать обновить лаунчер до последней версии (СКАЧАТЬ), перекачайте его и попробуйте снова запустить игру. Возможно, лаунчер предложит новое решение — ВАМ НУЖНО ОБЯЗАТЕЛЬНО попробовать выполнить рекомендации.
Если ошибка не меняется (неизвестная), то вам нужно написать нам, сообщим подробности проблемы.
У меня не работает Lan 1.17 с друзьями
Если, подключаясь к локальному миру своего друга в Minecraft 1.17, вы получаете ошибку: «Ошибка входа: Недействительная сессия (Перезапустите лаунчер и игру)», то это означает, что у версии Майнкрафт 1.17 в TLauncher нет иконки «TL», которая отвечает за вход на локальные сервера. Вам необходимо ожидать данную иконку возле версии 1.17, когда разработчики TLauncher её введут (примерный срок 20-25 числа июня. Мы работаем над тем, чтобы выпустить скины быстрее…).
Если хотите играть с друзьями на сервере в 1.17 уже сейчас, то нужно использовать другие варианты входа: 1) Скачать отдельный сервер 1.17 с официального сайта игры и настроить его на игру с любыми лаунчерами (в server.properties поменять online-mode с true на false). 2) Использовать сервис aternos, где нужно включить пиратский режим, чтобы зайти на такой сервер.
У меня нет скинов в 1.17
Если вы используете аккаунт Mojang или Microsoft, то скины должны быть вам доступны. Если же используете аккаунт TLauncher или без пароля, вам необходимо ожидать появления иконки «TL» возле названия версии, как показано на скриншоте ниже, как только такая иконка появится возле 1.17, вы сможете использовать свои скины (примерный срок внедрения 20-25 числа июня. Мы работаем над тем, чтобы выпустить скины быстрее…).
У меня нет часть нового контента 1.17
У меня в версии 1.17 нет каких-то предметов, пещер или других функций, которые были заявлены.
Лаунчер поставляет версию абсолютно чистую, мы нечего не вырезаем! Относительно нового контента: Обновлённая генерация мира, пышные и карстовые пещеры, увеличенная абсолютная высота, были убраны в снапшоте 21w15a. Данный функционал появится уже только в 1.18. Узнать о новых добавлениях в Майнкрафт 1.17, можно на нашем сайте.
У меня другая проблема
Если у вас проблема с 1.17, которая не описана на данной странице, то вам необходимо связаться с нами и описать её коротко, но по делу, в том числе прикрепив логи и скриншоты (это экономит время).
Написать разработчикам с помощью VK.com
Внимание! В связи с ростом обращений в нашу поддержку, срок ответа может быть увеличен, просим соблюдать рамки приличия и ожидайте ответа. Так же, мы рекомендуем изучить нашу справку, в которой описаны многие проблемы, возможно, ваша проблема уже описана в ней и вы можете решить её, не обращаясь в нашу поддержку.
Verify that Minecraft and Forge versions are the same
by Matthew Adams
Matthew is a freelancer who has produced a variety of articles on various topics related to technology. His main focus is the Windows OS and all the things… read more
Published on September 2, 2022
Reviewed by
Vlad Turiceanu
Passionate about technology, Windows, and everything that has a power button, he spent most of his time developing new skills and learning more about the tech world. Coming… read more
- Minecraft Forge not installing on Windows 10 can be due to outdated or corrupted Java software or Windows firewall blocks.
- Some users might be able to fix Minecraft Forge not installing by reinstalling the required software.
- Changing firewall settings might help when Minecraft Forge won’t install.
- Built-in Windows 10 recovery tools might also come in handy when the Minecraft Forge installer is not working.
XINSTALL BY CLICKING THE DOWNLOAD FILE
This software will repair common computer errors, protect you from file loss, malware, hardware failure and optimize your PC for maximum performance. Fix PC issues and remove viruses now in 3 easy steps:
- Download Restoro PC Repair Tool that comes with Patented Technologies (patent available here).
- Click Start Scan to find Windows issues that could be causing PC problems.
- Click Repair All to fix issues affecting your computer’s security and performance
- Restoro has been downloaded by 0 readers this month.
The Minecraft Forge modding API and loader provides players with new ways to play Minecraft. However, some players have reported in forums that the Minecraft Forge installer is not opening on their system.
Some of those cite a Forge install error message that states, These libraries failed to download. And being unable to install Java Minecraft Forge affects the whole experience.
So, let’s find out why Forge is not installing on your PC and the solutions that worked for most users.
Why cant I install Forge?
Note that Forge only works for the Java version of Minecraft. So, the Forge installer would not be working for the Minecraft MS Store app.
Also, if you are using an outdated version of Java, the Forge installer won’t open. Even using a version released very recently can also lead to issues owing to the presence of bugs in it.
The best way is to uninstall Java, and then use the version recommended by Forge when downloading it.
Also, the antivirus or firewall on your computer may be behind Minecraft Forge not installing. Disabling them should do the trick.
Lastly, if the Forge installer opens and then closes, check whether you have provided administrative privileges, i.e., are running it as an administrator.
How do I install Forge 2022?
- Head to the download page then hit the Installer button.
- Next, press the Skip button in the top right corner then wait for the file to download.
- Simply opening the installer that you downloaded will start the process of installing the software. Make sure that the Install Client option is still selected.
- Launch Minecraft and make sure the profile is set to forge when it asks you. When the game loads, you will see that there is a new Mods option available at the beginning of the experience.
- You will now have access to the Mods folder, and you can use Minecraft Forge to add all of your preferred mods to the game.
How do I fix Forge installer error?
- Why cant I install Forge?
- How do I install Forge 2022?
- How do I fix Forge installer error?
- 1. Update Minecraft Java to the latest version
- 2. Restart your internet router
- 3. Reinstall Java
- 4. Uninstall Minecraft completely
- 5. Disable Windows Defender Firewall
- 6. Install Minecraft Forge via PowerShell
- 7. Reset Windows
- How do I install mods without Forge?
1. Update Minecraft Java to the latest version
- Open your Minecraft Launcher app.
- Click the drop-down menu to the left of the Play button.
- Then select Latest release on the menu to update the game.
- When you’re sure your Minecraft game is the latest version, download the latest Forge version from the official website.
The Forge version you download and try to install must match your current Minecraft Java game version. To verify, check Minecraft’s version at the bottom-left corner of its menu screen.
2. Restart your internet router
To restart (not reset) your router, simply unplug the cable from the back of it. Wait for about 10-20 seconds, and then plug the router back in.
Wait for about five minutes for all the router’s lights to come back on. Then try installing Minecraft Forge again.
3. Reinstall Java
If the Minecraft Forge installer is not opening in Windows 11, an effective solution would be to reinstall Java. Oftentimes, corruption or problems with the app can lead to issues, and reinstalling is the only viable fix.
- Press Windows + R to open the Run command, type appwiz.cpl in the text field, and click OK.
2. Next, select Java from the list of programs, and click Uninstall.
3. Follow the on-screen instructions to complete the process.
4. Restart Windows for the changes to come into effect.
5. Open the Java download page in a browser and click Download Java button.
6. Once done, launch the Java installer package and follow the on-screen instructions to complete the process.
4. Uninstall Minecraft completely
Uninstalling Minecraft and reinstalling the latest game version could do the trick for some players. You can thoroughly uninstall Minecraft with IObit Uninstaller.
Some PC issues are hard to tackle, especially when it comes to corrupted repositories or missing Windows files. If you are having troubles fixing an error, your system may be partially broken.
We recommend installing Restoro, a tool that will scan your machine and identify what the fault is.
Click here to download and start repairing.
That’s a highly-rated third-party uninstaller tool that can eradicate all leftover residual files for Minecraft along with the game.
Whatever software you need to remove, you’ll find CCleaner to be an invaluable tool. With it, you can remove Windows updates, browser toolbars and extensions, and UWP apps.
It is also worth noting that manual removal of Minecraft is rarely 100 percent effective.
As a result, we recommend that you use specialized remover software, such as the CCleaner uninstaller and cleaning program.
CCleaner is a valuable software for cleaning the system of temporary and unwanted files as well as resolving registry issues, making it ideal for completely removing Minecraft for a clean reinstall.
Find Minecraft in the list and click on it once to highlight it. Then, on the right, click the Uninstall option, and the operation will begin; simply wait for it to finish, then restart your PC and reinstall Minecraft if desired.
Therefore, with this reliable uninstaller tool, you will erase even the most stubborn apps or programs out there in just a few clicks.

CCleaner
Clean your PC of junk files and incompatibilities with a simple scan.
5. Disable Windows Defender Firewall
- Press Windows + S to open the Search menu, enter Windows Defender Firewall in the text field, and click on the relevant search result.
- Click Turn Windows Defender Firewall on or off on the left.
- Select Turn off Windows Defender Firewall option for both Private network settings and Public network settings, and then click on OK to save the changes.
Once done, try installing Minecraft Forge with the firewall disabled, and verify if the Forge 1.8.9 installer is not working. If that’s the case, head to the next method.
Also, whether the fix works or not, make sure to re-enable Firewall after you are done trying since it’s a critical protection tool, and disabling it is not advisable.
6. Install Minecraft Forge via PowerShell
- Press Windows + E to open the File Explorer, and navigate to the folder that stores the Minecraft Forge installer file.
- Right-click the Minecraft Forge installer file, select Rename, and then enter forge.JAR.
- Hold the Space key, right-click anywhere within the folder that includes the forge.JAR file and select Open PowerShell window here.
- Next, input the PowerShell command and press Enter:
java -Xnx2G -jar forge.jar
That’s it! If Minecraft Forge installer was not opening earlier, it should now. In case the error persits, head to the last method.
7. Reset Windows
Resetting Windows 10 might seem a bit drastic, but some users have confirmed doing so can fix Minecraft Forge installation issues. However, you will need to reinstall the software previously installed on the computer after resetting Windows 10.
Also, if you are running the latest iteration of the OS, here’s how you can reset Windows 11 to its factory settings.
After you are done resettings the OS, the install process should go through, and you would now be able to tell others how to install Minecraft Forge, and help them troubleshoot issues with it.
How do I install mods without Forge?
While you would require Forge to use most mods, there are other applications that too work well. One of the most prominently used ones is Fabric, an effective mod loader.
Many users rely on Fabric instead of Forge for its simple design and high-performance. So, if you can’t find out how to download Forge on Windows 10, Fabric will come to your rescue.
So, these are some of the best ways to fix things when Minecraft Forge installer is not opening in Windows. The methods would work if Forge verion 1.12 is not installing.
Also, find out how to install Minecraft on Windows, and steer clear of errors.
Tell us which fix worked for you in the comments section below.
Still having issues? Fix them with this tool:
SPONSORED
If the advices above haven’t solved your issue, your PC may experience deeper Windows problems. We recommend downloading this PC Repair tool (rated Great on TrustPilot.com) to easily address them. After installation, simply click the Start Scan button and then press on Repair All.
Newsletter
Minecraft Forge не устанавливается на ПК с Windows 11/10? Вот полное руководство, которое поможет вам, если вы не можете открыть установщик Minecraft Forge или если он работает неправильно.
Minecraft Forge — это API для моддинга с открытым исходным кодом для Minecraft Java Edition. Он позволяет пользователям модифицировать игру Minecraft и добавлять в нее новые классные и интересные функции. Вы можете просто установить его в своей системе, а затем начать использовать моды в Minecraft. Но многие пользователи жалуются, что не могут установить Minecraft Forge на свои системы. Хотя у некоторых программа установки Minecraft Forge не открывается, многие пользователи столкнулись со сбоями при установке.
Теперь, если вы один из пострадавших пользователей, этот пост вас заинтересует. Здесь мы обсудим различные рабочие исправления, которые помогут вам устранить возникшую проблему. Просто попробуйте эти исправления и успешно установите Minecraft Forge.
Почему не открывается Minecraft Forge?
У людей могут быть разные причины, по которым установщик Minecraft Forge не открывается или не работает на вашем ПК. Вот некоторые возможные причины:
- Возможно, вы пытаетесь установить версию Minecraft Forge, отличную от версии Minecraft, установленной в вашей системе. Следовательно, проверьте версию Minecraft Forge и убедитесь, что она соответствует версии Minecraft Java Edition.
- Minecraft Forge требует, чтобы последняя версия Java была установлена правильно. Если на вашем компьютере установлена устаревшая Java, это вызовет проблемы при запуске установщика Minecraft Forge. Следовательно, обновите или переустановите Java, чтобы устранить проблему.
- Устаревшая версия Minecraft Java Edition также может вызывать ту же проблему. Следовательно, вы можете обновить Minecraft, а затем установить самую последнюю версию Minecraft Forge.
- Ваш брандмауэр безопасности может быть виновником. Возможно, ваш брандмауэр ошибочно идентифицировал Minecraft Forge как угрозу и препятствует его открытию. Следовательно, вы можете попробовать временно отключить брандмауэр, а затем запустить программу установки Minecraft Forge, чтобы решить эту проблему.
- Слабое или нестабильное интернет-соединение также может быть одной из причин, по которой вы не можете установить Minecraft Forge на свой компьютер. Следовательно, если сценарий применим, убедитесь, что вы подключены к стабильному и надежному интернет-соединению.
Теперь, когда мы знаем сценарии, которые, скорее всего, вызовут данную проблему, давайте перейдем непосредственно к исправлениям.
СВЯЗАННЫЕ С: Как установить моды Minecraft на ПК и консоли?
Вот методы, которые вы можете использовать, если установщик Minecraft Forge не открывается или не работает на вашем ПК с Windows 11/10:
- Проверьте версию Minecraft Forge, которую вы пытаетесь установить.
- Обновите Minecraft Java Edition и установите последнюю версию Minecraft Forge.
- Проверьте подключение к Интернету.
- Обновите или переустановите Java.
- Отключите брандмауэр.
- Используйте командную строку для запуска установщика.
- Переустановите Майнкрафт.
1]Проверьте версию Minecraft Forge, которую вы пытаетесь установить.
Прежде чем переходить к расширенным исправлениям, проверьте версию Minecraft Forge, которую вы пытаетесь установить. Устанавливаемая вами версия Minecraft Forge должна совпадать с версией Minecraft: Java Edition, которую вы используете в данный момент. Предположим, вы пытаетесь установить Minecraft Forge версии 1.7, тогда вам необходимо убедиться, что на вашем ПК установлена версия Minecraft: Java Edition 1.7.
Чтобы проверить версию Minecraft: Java Edition, откройте игру и на главном экране версия будет указана в левом нижнем углу. Когда вы узнаете версию Minecraft: Java Edition, зайдите на официальный сайт Minecraft Forge и скачайте точно такую же версию. После этого попробуйте установить его на свой компьютер и посмотрите, решена проблема или нет.
Если проблема не устранена, попробуйте следующее возможное исправление, чтобы устранить проблему.
2]Обновите Minecraft Java Edition и установите последнюю версию Minecraft Forge.
Следующее, что вы можете сделать, чтобы решить эту проблему, — обновить приложение Minecraft: Java Edition. После обновления загрузите последнюю версию Minecraft Forge и проверьте, можете ли вы ее загрузить. Наличие устаревшей версии Minecraft Java Edition и установка более старой версии Forge могут вызвать проблему. Следовательно, обновление приложения должно решить проблему за вас.
Вот как это сделать:
- Во-первых, откройте приложение Minecraft Launcher на своем ПК.
- Теперь нажмите кнопку со стрелкой слева от кнопки «Воспроизвести».
- После этого нажмите «Последний выпуск» в появившихся пунктах меню.
- Затем позвольте Minecraft Launcher обновить вашу игру.
- После этого загрузите последнюю версию Minecraft Forge с официального сайта.
- Наконец, попробуйте установить Minecraft Forge и посмотреть, устранена ли проблема.
Если вы все еще испытываете ту же проблему, попробуйте следующее возможное исправление, чтобы решить ее.
Читайте: исправьте сбой Minecraft Black Screen при запуске в Windows
3]Проверьте подключение к Интернету
Вам также необходимо убедиться, что вы подключены к стабильному интернет-соединению, чтобы успешно установить Minecraft Forge. Если ваше подключение к Интернету слабое или нестабильное, установщик Minecraft Forge не будет работать должным образом, поскольку для загрузки нескольких файлов библиотеки, необходимых для процесса установки, требуется активный Интернет. Следовательно, проверьте свое интернет-соединение и посмотрите, есть ли какие-либо проблемы с интернетом.
Попробуйте протестировать скорость вашего интернета и проверьте, достаточно ли она хороша. Для этого вы можете использовать бесплатный онлайн-инструмент для тестирования скорости сети или попробовать приложение для тестирования скорости интернета для Windows, которое позволяет вам измерять скорость вашего интернета. Если он медленный, вы можете связаться со своим интернет-провайдером, чтобы обновить свой интернет-план, а затем посмотреть, устранена ли проблема.
Возможно, вы имеете дело с некоторыми общими проблемами подключения к Интернету на вашем ПК. В этом случае вы можете устранить все проблемы с WiFi, а затем попробовать установить Minecraft Forge. Кроме того, убедитесь, что вы обновили сетевые драйверы до их последней версии.
Вы также можете попробовать выполнить цикл включения питания на маршрутизаторе. Проблема с Интернетом может быть вызвана временной проблемой вашего маршрутизатора, например, плохим кешем маршрутизатора. Следовательно, в этом случае перезагрузка маршрутизатора должна решить проблему. Для этого выключите маршрутизатор и отсоедините шнур питания. Теперь подождите от 30 секунд до минуты, а затем снова подключите шнур питания маршрутизатора. После этого включите маршрутизатор, а затем подключите компьютер к Интернету. Посмотрите, работает ли сейчас установщик Minecraft Forge нормально или нет.
Если нет проблем с подключением к Интернету, но вы по-прежнему не можете установить Minecraft Forge, вы можете перейти к следующему потенциальному исправлению для решения проблемы.
См.: Исправить Невозможно обновить среду выполнения Minecraft.
4]Обновите или переустановите Java
Наличие устаревшей версии программного обеспечения Java может быть причиной того, что установщик Minecraft Forge не открывается или не работает на вашем ПК. Для правильной работы Minecraft вам потребуется последняя версия Java, поскольку Minecraft использует Java. И у вас, вероятно, возникнут проблемы с установкой Minecraft Forge из-за устаревшего Jave. Следовательно, обновите Java до последней версии, а затем попробуйте запустить программу установки Minecraft Forge.
Чтобы обновить Java в Windows, выполните следующие действия:
- Сначала нажмите кнопку поиска на панели задач, а затем введите Java в поле поиска.
- В появившихся результатах поиска нажмите «Настроить Java».
- Теперь в открывшемся окне панели управления Java перейдите на вкладку «Обновление».
- После этого нажмите кнопку «Обновить сейчас» в нижней правой части окна.
- В следующем запросе нажмите кнопку «Обновить» и дождитесь завершения обновления.
- После этого перезагрузите компьютер и проверьте, нормально ли работает установщик Minecraft Forge.
Если обновление Java не работает, попробуйте переустановить свежую копию последней версии Java в вашей системе. Возможно, вы имеете дело с поврежденной установкой Java, которая вызывает проблему. Следовательно, полное удаление Java с вашего ПК, а затем повторная установка чистой копии должны решить проблему.
Чтобы полностью удалить Java с вашего ПК, откройте «Настройки» с помощью Win+I, а затем перейдите в раздел «Приложения» > «Установленные приложения». После этого найдите приложение Java и нажмите на связанную с ним кнопку меню из трех точек. Затем нажмите «Удалить», чтобы удалить Java. После удаления Java посетите официальный веб-сайт и загрузите последнюю версию Java. А затем установите его, как любое обычное стороннее приложение. Теперь вы можете попробовать запустить установщик Minecraft Forge и посмотреть, работает ли он правильно или нет.
Если вы все еще сталкиваетесь с той же проблемой, перейдите к следующему потенциальному решению.
См.: Невозможно обновить Minecraft Native Launcher.
5]Отключите брандмауэр
Следующее, что вы можете сделать, это временно отключить брандмауэр, чтобы решить проблему. Есть вероятность, что ваш брандмауэр ошибочно определил Minecraft Forge как вредоносную программу и блокирует ее открытие или запуск. Это связано с тем, что Minecraft Forge — это платформа для моддинга Minecraft, которая будет вносить изменения в системные файлы игры Minecraft. Итак, если сценарий применим, вы можете отключить брандмауэр и посмотреть, решена ли проблема.
6]Используйте командную строку для запуска установщика.
Вы также можете попробовать использовать командную строку для установки Minecraft Forge на свой компьютер. Командная строка может запустить для вас программу установки, которую вы не можете сделать иначе, поскольку она используется для сложных административных задач. Итак, просто запустите команду и посмотрите, сможете ли вы установить Minecraft Forge или нет. Вот как это сделать:
Во-первых, откройте командную строку от имени администратора. Теперь в окне CMD перейдите в папку «Загрузки» или в папку, в которую вы загрузили установщик Minecraft Forge. Для этого вы можете использовать следующую команду:
компакт-диск C:ПользователиПОЛЬЗОВАТЕЛЬЗагрузки
После этого введите следующую команду, чтобы запустить установщик Minecraft Forge:
java -Xnx2G -jar forge-installer.JAR?
В приведенной выше команде кузница-установщик.JAR — это имя загруженного установочного файла Minecraft Forge. Теперь нажмите кнопку Enter, и запустится установщик Minecraft Forge. Вы можете следовать подсказкам для завершения установки.
Если установка не удалась даже через командную строку, у нас есть еще одно исправление, которое вы можете использовать для решения проблемы.
Читайте: Minecraft Launcher не открывается или не работает на ПК с Windows.
7]Переустановите Майнкрафт
Если все остальное не помогло вам решить проблему, в крайнем случае переустановите игру Minecraft. Это исправление сработало для некоторых затронутых пользователей и может помочь вам. Проблема может возникнуть из-за поврежденной установки игры или зараженных файлов игры. Таким образом, удаление игры, а затем ее повторная установка должны помочь вам решить проблему.
При удалении Minecraft убедитесь, что вы удалили все оставшиеся остаточные файлы, чтобы удалить его полностью. Для этого рекомендуется использовать стороннюю программу удаления. После этого вы можете загрузить самую последнюю версию Minecraft с официального сайта и установить игру на свой компьютер. Надеюсь, теперь вы сможете открыть установщик Minecraft Forge и успешно установить его.
Почему Forge не устанавливается?
Forge может не установиться на ваш компьютер из-за устаревшей Java. Для правильной установки требуется последняя версия JDK. Кроме того, использование устаревшей версии Minecraft Java Edition или установка версии Minecraft Forge, отличной от версии Minecraft, также может вызвать ту же проблему. Кроме того, слабым или нестабильным подключением к Интернету, вмешательством брандмауэра и поврежденной установкой игры являются некоторые другие потенциальные причины этой проблемы.
Как запустить установщик Forge?
Прежде всего, скачайте установщик Minecraft Forge с его официального сайта. После этого дважды щелкните загруженный файл JAR, а затем следуйте инструкциям, чтобы успешно установить его в своей системе.
Вот и все.
Теперь прочитайте:
- Partition Wizard
- Partition Manager
- Minecraft Forge Not Working? Try These Methods Now!
Minecraft Forge Not Working? Try These Methods Now! [Partition Manager]
By Amy | Follow |
Last Updated December 08, 2022
If you always use Minecraft Forge to install mods in your game, you may have encountered the Minecraft Forge not working issue. What can I do to fix this issue? You may have such doubt. Today, MiniTool would focus on this issue and offer you some troubleshooting methods.
What Is Minecraft Forge
If you want to improve your game experience, mod is an ideal choice. It can make your game more interesting and enjoyable. But you are required to install it to your game manually. Here comes the need of Minecraft Forge. The easiest and simplest way to install mods is by using Minecraft Forge. What is Minecraft Forge?
Minecraft Forge, an open-source modding API and loader, is built to simplify compatibility across community-created games on Minecraft Java edition. Download and install it from the official website. Then copy and paste the files to the .minecraft/mods folder. After that, you can choose the Forge profile no matter when you run Minecraft.
However, you might encounter Minecraft Forge not installing/working issue when installing and utilizing Forge. This is troublesome. Fortunately, you can solve the issue with this guide.
Method 1: Check If You Are Using Correct Java Version
One common reason for Minecraft Forge Not Working is that you install the Windows version of the game on your computer while Forge only runs in the Java version of the game. In addition, the Java version should match the version of the game. Otherwise, Forge won’t work either.
To sum up, you need to use the correct Java version. You can check the fact with the following steps.
Step 1: Open the Properties of your game to check the version of the game installed on the computer.
Step 2: Move to the official website of Minecraft Forge to find the version that matches your game’ s version.
Tip: If the current version of Minecraft Forge doesn’t match with your game, download and install the match version immediately. It is likely that your present Java is outdated or too new. Hence, you might need to upgrade or downgrade your Java. After installing the new version of Forge, you need to restart your game at least once.
If the Forge installer not working error still persists, try other methods right now!
Method 2: Disable Firewall Temporarily
Minecraft Forge is a modding platform for Minecraft. Additionally, it tries to change or mod system files of the actual Minecraft game. Given to that fact, Forge can be detected as a malicious program by your Windows Defender Firewall. Then you receive the Minecraft Forge not showing up error.
In this case, disable Firewall temporarily with the following steps.
Step 1: Type control in the search box and then click on Control Panel from the listed search results.
Step 2: In the Control Panel window, click Windows Defender Firewall to go on.
Step 3: In the pop-up window, click the Turn Windows Defender Firewall on or off option in the left pane.
Step 4: Tick the Turn off Windows Defender Firewall (not recommended) box under both the Private Network Settings and Public Network Settings sections. Then, click OK to save the changes.
Step 5: Now, check if Minecraft Forge not working issue is fixed. If not, turn on Windows Defender Firewall with the above steps and try other troubleshooting methods.
Method 3: Reinstall Game and Forge
You can also fix Forge installer not working issue by reinstalling your game and Forge. This method is easy to operate.
Step 1: Open Control Panel and then click on Programs and Features.
Step 2: Find your game and Forge in the listed programs. Then right-click on it one by one and click Uninstall. Follow the prompted instruction to finish uninstallation.
Step 3: After that, move to the official website of your game and Forge, and then download and install them on your computer again.
About The Author
Position: Columnist
Having writing articles about computer tech for a long time, I am rather experienced especially on the aspect of computer optimization, PC enhancement, as well as tech terms explanation. The habit of looking through tech forums makes me a great computer issues collector. And then, many articles related to these issues are released, which benefit plenty of users. Professional, effective, and innovative are always the pursuit of an editing worker.
Если вы столкнулись с проблемой запуска игры с установленным Forge 1.19.2, то не отчаивайтесь, в этой статье мы расскажем, что делать, чтобы решить данную проблему.
Шаг 1: Проверьте соответствие версий
Перед тем, как начинать процесс решения проблемы, убедитесь, что установленный Forge соответствует версии вашей игры. Для этого:
- Запустите лаунчер;
- Выберите нужный профиль;
- Проверьте версию игры и установленный Forge.
Если версии не совпадают, то нужно обновить Forge или выбрать соответствующую версию игры.
Шаг 2: Проверьте необходимые библиотеки
Если установленный Forge соответствует версии игры, то возможно проблема связана с недостающими библиотеками. Для этого:
- Откройте папку .minecraft;
- Найдите папку libraries;
- Проверьте наличие нужных библиотек.
Если какие-то библиотеки отсутствуют, то необходимо скачать и установить их вручную.
Шаг 3: Удалите конфликтующие моды
Если вы установили моды, которые конфликтуют с Forge, то может возникнуть проблема при запуске игры. Для решения данной проблемы:
- Откройте папку mods;
- Удалите все конфликтующие моды или переместите их в другую папку.
Шаг 4: Обновите Java
Некоторые игроки сталкиваются с проблемой запуска игры с Forge 1.19.2 из-за устаревшей версии Java. Поэтому рекомендуется установить последнюю версию Java.
Заключение
Если вы столкнулись с проблемой запуска игры с Forge 1.19.2, то перед тем, как обращаться за помощью, рекомендуется выполнить все описанные выше шаги. Если же проблема не решится, можно обратиться за помощью к разработчикам Forge или в соответствующих форумах.
Рекомендуемые сообщения
В теме 13 сообщений
-
- Поделиться
Доброго времени суток.
Игра выдает ошибку «Minecraft был аварийно закрыт по причине неизвестной ошибки» при запуске версии 1.7.10-Forge<бла-бла-бла> через пиратский лаунчер и открывает консоль разработчика (текст из консоли прикреплён в формате .txt). Может кто помочь с устранением ошибки.
В саму игру не играла с версии 1.2.5 так что, возможно, накосячила с самой установкой форджа.
Новый текстовый документ.txt
Ссылка на комментарий
Поделиться на другие сайты
-
- Поделиться
Как ты установила фордж? Просто закинула его в папку mods?
Ссылка на комментарий
Поделиться на другие сайты
- Автор
-
- Поделиться
Как ты установила фордж? Просто закинула его в папку mods?
Через открытие самого .jar файла разумеется.
Ссылка на комментарий
Поделиться на другие сайты
- Автор
-
- Поделиться
Сейчас попробовала скачать готовый клиент с модами, но они не запускаются. У меня, похоже, комп не тянет майн, а крузис 3 на ультрах запросто.
Ссылка на комментарий
Поделиться на другие сайты
-
- Поделиться
Ссылка на комментарий
Поделиться на другие сайты
- Автор
-
- Поделиться
Ссылка на комментарий
Поделиться на другие сайты
-
- Поделиться
Скорее всего ошибка как-то связана с драйверами от AMD, в логе присутствует «atioglxx.dll», попробуй обновить драйвера видеокарты до последней версии, после этого перезапустить компьютер и проверить запустится ли игра.
-
विष्णु दास
-
1
Ссылка на комментарий
Поделиться на другие сайты
- Автор
-
- Поделиться
После установки дров на бету от апреля этого года… Он игнорит меня и в процессах не появляется.
Ссылка на комментарий
Поделиться на другие сайты
-
- Поделиться
Бету не надо надо удалить текущие через панель управления, а потом поставить последнюю стабильную версию драйверов
Еще можно попробовать запустить командную строку с правами администратора и поочередно ввести:
cd /d C:/Windows/System32
copy atioglxx.dll .dll
Ссылка на комментарий
Поделиться на другие сайты
- 6 лет спустя…
-
- Поделиться
Этой теме чертовых 6 лет, и ты ее поднимаешь?
Ссылка на комментарий
Поделиться на другие сайты
-
- Поделиться
20 минут назад, 339_542 сказал:
ап
у тебя похожая проблема или твой маленький мозг нечего лучше не придумал чем упомянуть старую тему?
Ссылка на комментарий
Поделиться на другие сайты
-
- Поделиться
23 часа назад, TheJavaLebed сказал:
Этой теме чертовых 6 лет, и ты ее поднимаешь?
ап. )
Ссылка на комментарий
Поделиться на другие сайты
-
- Поделиться
Кто апает эту тему, запомните, вам в дурку
Ссылка на комментарий
Поделиться на другие сайты
Для публикации сообщений создайте учётную запись или авторизуйтесь
Вы должны быть пользователем, чтобы оставить комментарий
Войти
Уже есть аккаунт? Войти в систему.
Войти
В этой статье мы попытаемся решить ошибку «Не удалось загрузить библиотеки», с которой сталкиваются игроки Minecraft, когда хотят загрузить библиотеку Forge в свои игровые файлы.
Игроки, играющие в Minecraft, сталкиваются с ошибкой «Не удалось загрузить библиотеки», когда хотят установить библиотеку Forge, и их доступ к игре ограничен. Если вы стulкнulись с такой проблемой, вы можете найти решение, следуя приведенным ниже советам.
Что такое ошибка загрузки библиотек Minecraft Forge?
Эта ошибка обычно возникает из-за того, что библиотека Java на компьютере не обновлена. Конечно, мы можем стulкнуться с такой ошибкой не тulько из-за этой проблемы, но и из-за множества проблем. Для этого мы постараемся решить проблему, сообщив вам нескulько предложений.
Как исправить ошибку загрузки библиотек Minecraft Forge?
Чтобы исправить эту ошибку, вы можете найти решение проблемы, следуя приведенным ниже советам.
1-) Загрузить текущую библиотеку Java
Мы можем устранить проблему, определив текущую библиотеку Java для программы запуска Minecraft.
- Прежде всего, откройте его, нажав на ссылку, которую мы оставим сбоку. Нажмите, чтобы пulучить доступ к библиотеке Java.
- Нажмите на версию JDK на открывшемся экране. Нажмите на последнюю версию. Последняя версия выглядит как JDK18.
- На открывшемся экране нажмите «zip» рядом с «Windows/x64«.
- Нажмите на загруженный ZIP-файл и перенесите содержащуюся в нем папку в папку «C:Program FilesJava».
2-) Переустановите Java Kit
Проблему можно устранить, пulностью удалив и переустановив комплект Java с помощью панели управления.
- Прежде всего, давайте пulностью удалим библиотеку java с помощью панели управления и загрузим последний пакет jdk, перейдя по ссылке, которую мы оставим сбоку. Нажмите, чтобы загрузить.
- Выберите и загрузите последнюю версию в виде установщика Windows x64, перейдя по ссылке выше.
- После завершения загрузки откройте файл и выпulните процесс установки.
После успешного завершения процесса вы можете перезагрузить компьютер и проверить, сохраняется ли проблема.
3-) Установить текущий файл OpenGL
Если файл OpenGL не установлен в файле Java Kit, мы можем стulкнуться с такой проблемой. Для этого мы можем устранить проблему, загрузив файл OpenGL и скопировав его в файл Java Kit.
- Прежде всего загрузите файл OpenGL, перейдя по ссылке сбоку. Загрузите 32-разрядную версию, если ваш компьютер 32-разрядный, и 64-разрядную версию, если ваш компьютер 64-разрядный. Нажмите, чтобы загрузить.
- Нажмите на загруженный zip-файл и перенесите файл «opengl32.dll» в папку «C:Program FilesJavajre(последняя версия)bin. » папка.
После завершения переноса вы можете запустить Minecraft Launcher и проверить, сохраняется ли проблема.
4-) Обновить Windows
Испulьзование последней версии вашей версии Windows убережет нас от многих ошибок. Потому что инновации — это всегда преимущество для нас.
- Нажмите на меню «Пуск» и откройте меню «Настройки«.
- На открывшемся экране нажмите «Обновление и безопасность». Затем проверьте, обновлена ли ваша Windows, нажав кнопку «Проверить наличие обновлений«.
- Если есть предупреждение об обновлении, вы можете загрузить и установить его.