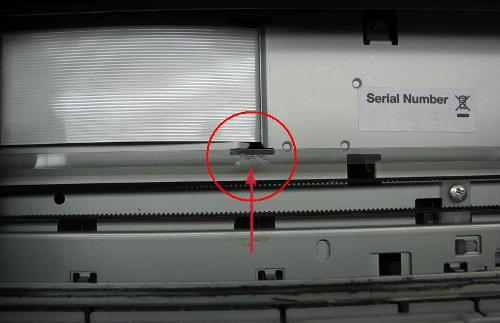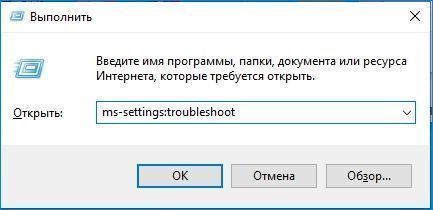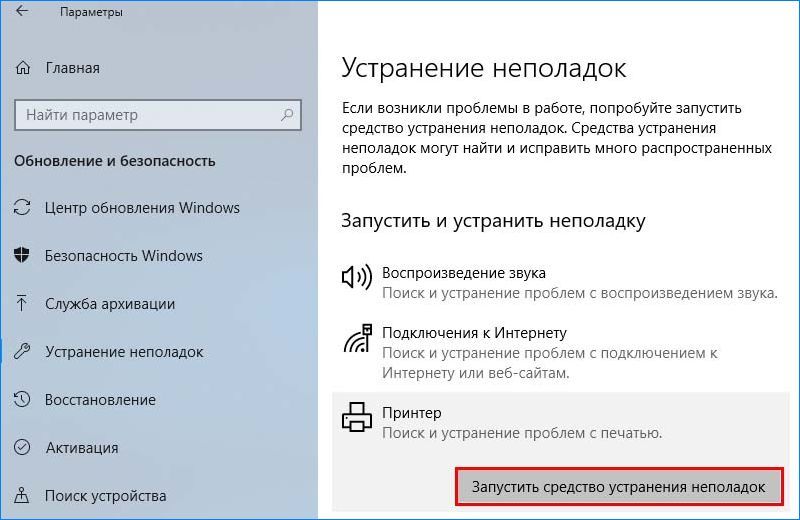Какими бы красноречивыми ни были убеждения производителей принтеров о качестве и надежности их печатающих машин, техника остается техникой, поэтому, рано или поздно она может дать сбой. Все это также относится и к продукции компании Canon. Техника этого производителя, бесспорно, высоконадежная. И если принтер Canon перестает печатать (по сути — выходит из строя), то это скорее исключение, чем закономерность. Но поломки случаются, и в этой статье будут приведены наиболее частые причины неисправностей печатающих машин и способы их самостоятельного устранения.
О неисправностях в целом
Принтер является компьютеризированной машиной, т.е. он состоит из электронных и электромеханических компонентов. Как и любая цифровая техника, принтеры имеют встроенную операционную систему (ОС), отвечающую не только за функционирование машины, но и за ее взаимодействие с компьютером и пользователем. Из всего следует, что причинами неработоспособности техники могут стать:
- Аппаратно-технические неисправности, связанные с работой электронных/электромеханических составляющих оборудования.
- Программные неисправности, как в самом принтере, так и на пользовательском компьютере.
Первая категория неисправностей потребует от пользователя выполнения определенных физических манипуляций с аппаратной составляющей принтера — что-то разобрать, отключить, подкрутить и так далее. Для устранения неисправностей из второй категории потребуется выполнить некоторые процедуры на компьютере. Потому любой специалист сначала пробует устранить именно программные неполадки, а только затем переходит к аппаратным.
Программные неисправности
Для работы с обычным (стандартной комплектации) офисным/домашним принтером нужен персональный компьютер (ПК), обеспечивающий взаимодействие пользователя с печатающей машиной. Сам же компьютер должен «уметь» работать с подключенным к нему оборудованием, и для этого существует программное обеспечение (ПО) в виде драйверов и специализированных программ. Поэтому именно с их установки/восстановления и нужно начать.
Для автоматического поиска, установки и обновления драйверов рекомендуем использоваться программу DriverHub.
Установка драйверов
При покупке любой модели принтера Canon пользователю также предоставляют ПО для работы с ним. Если драйверы и прикладные программы были утеряны, их всегда можно скачать с официального сайта Canon (canon.ru). Достаточно указать на сайте модель принтера, после чего выбрать версию и разрядность (32/64 бит) операционной системы компьютера, а затем скачать предложенное ПО.
Чтобы проверить, установлены ли драйверы на компьютере, нужно выполнить следующие шаги (пример для Windows 7):
- Подключите (или переподключите) USB-кабель от принтера в компьютер. Если Windows не распознает новое устройство, об этом на экран будет выведено сообщение, что является свидетельством отсутствия драйверов. В ином случае — переходим к следующим шагам.
- Откройте меню «Пуск» и перейдите в «Панель управления».
- Далее зайдите в «Оборудование и звук», после — «Устройства и принтеры».
- Во вновь открывшемся окне должны отображаться принтеры и прочие устройства, зарегистрированные системой, т.е. для них были установлены драйверы. Если в списке отсутствует значок с названием подключаемого принтера Canon, нужно установить драйвер.
После установки ПО во вкладке «Устройства и принтеры» появится значок. После этого нужно проверить, работает ли принтер. Можно отправить любой документ на печать или распечатать пробную страницу. Для этого нужно:
- Кликнуть правой кнопкой мыши по значку принтера и выбрать «Свойства принтера».
- Затем перейти на вкладку «Основные».
- Снизу отобразится кнопка «Печать пробной страницы». Нажимаем на нее и ждем печать.
Даже если тестовая печать прошла успешно, распечатка какого-либо документа все равно может не выполниться. Это происходит в случае, когда ОС обращается к не подключенному принтеру, на который установлены драйверы (принтер, использовавшийся на данном компьютере ранее), и который выбран в качестве печатающего оборудования по умолчанию. Чтобы выбрать по умолчанию вновь подключенную машину, достаточно нажать правой кнопкой мыши на ее значок в окне «Устройства и принтеры» и выбрать «Использовать по умолчанию».
Если распечатка не удалась — идем дальше.
Запуск службы и установка принтера по умолчанию
В любой версии Windows есть специальные служебные программы, называющиеся службами. Одна из этих программ отвечает за работу с печатающими устройствами. Если она в данный момент не работает, то и печати ожидать не следует. Чтобы включить службу нужно:
- Зайти через «Пуск» в «Панель управления»;
- Выбрать «Система и безопасность»;
- Затем — «Администрирование»;
- Далее — открыть «Службы»;
- Откроется большой список служб, где нужно найти «Диспетчер печати»;
- Кликнуть правой кнопкой мыши по этой службе;
- В открывшемся окошке — найти раздел «Состояние»;
- Если после этой надписи следует «Остановлена», нажать снизу кнопку «Запустить»;
- Также рекомендуется выбрать в разделе «Тип запуска» пункт «Автоматически»;
- После нажатия кнопки «Применить» вновь попробовать распечатать тестовую страницу.
Переустановка ПО
Случается так, что даже с наличием драйверов и с включенной службой «Диспетчер печати» принтер отказывается печатать. Здесь можно попробовать переустановить ПО, удалив предыдущее. Вот инструкция:
- Запустите установщик драйвера с диска или со скачанного файла. Если в самом начале программы имеется пункт «Удалить драйверы», «Восстановить» и т.п. (зависит от возможностей драйвера), нужно выбрать его и следовать инструкциям.
- Удалить драйверы можно и вручную, для чего нужно сначала щелкнуть правой кнопкой мыши по значку «Мой компьютер», а затем выбрать «Свойства».
- С левой стороны будет ссылка «Диспетчер устройств». Перейдите по ней.
- Откроется список различных устройств. Здесь нужно найти пункт с названием подключенного принтера и два раза кликнуть по нему.
- В новом окне перейдите во вкладку «Драйвер», а затем нажмите кнопку «Удалить устройство».
После всех манипуляций драйвер нужно установить заново, а затем проверить работоспособность принтера.
Аппаратно-технические неисправности
Если манипуляции с драйверами и настройками не привели к успеху, значит, неисправность кроется в аппаратной части. К сожалению, далеко не все проблемы можно устранить без помощи специалиста. Однако некоторые мелкие неисправности можно устранить и самостоятельно.
Ошибки печати после заправки картриджей
В тот момент, когда чернила в картридже заканчиваются, при попытке печати выводятся соответствующие сообщения на экране компьютера. Если после заправки ошибки не исчезают, это означает, что принтер попросту «не понял», что пользователь залил краску. Для устранения этой неисправности нужно отключить функцию слежения за уровнем чернил. Сделать это можно двумя способами:
- Аппаратный. Способ предполагает нажатие и удержание определенной кнопки на принтере в течение нескольких секунд. Какую именно следует нажимать кнопку, будет описано в тексте окошка с ошибкой. Обычно это кнопка «Стоп» или «Стоп/сброс» (зависит от модели принтера). Также кнопка может не иметь надписи, а лишь графическое изображение (о назначении кнопок можно узнать в инструкции к принтеру).
- Программный. Данный способ предполагает отключение функции слежения за уровнями чернил через специальную утилиту на компьютере. Чтобы ее вызвать, нужно также войти в раздел «Устройства и принтеры» и нажать правой кнопкой на значок принтера. Из списка выбрать — «Свойства», затем перейти во вкладку «Обслуживание», далее — «Сведения о состоянии принтера», нажать кнопку «Параметры». Останется напротив надписи «Выводить предупреждение автоматически» снять флажок, а затем нажать «Применить» или «ОК».
Следует иметь в виду несколько нюансов:
- Подобная ошибка выводится при снижении уровня чернил в каждом из картриджей по отдельности. Т.е. снятие контроля над уровнем краски придется проводить каждый раз, когда чернила будут кончаться в одной из чернильниц (но только один раз для одного картриджа).
- Отключение контроля может выполняться и через специализированное ПО Canon, если таковая функция предусмотрена производителем.
- При замене картриджа на новый контроль включается автоматически.
Мелкие неполадки с картриджами
Существует множество неполадок, связанных с картриджами. Самые простые из них можно легко устранить самостоятельно. Сюда относятся:
- Неправильная установка чернильниц. Случается, что вновь установленный/заправленный картридж не касается электронной контактной площадки принтера, из-за чего последний попросту “не видит” чернильницу. Здесь достаточно извлечь и вновь установить картридж на место, прижав его плотнее.
- Отсутствие электрического контакта. Для нормальной работы картриджа необходимо, чтобы все его электронные контакты касались с таковыми у принтера. Если между ними застрянет мелкий предмет, будет присутствовать пролившаяся из чернильницы краска или вода, электрического контакта не будет (либо может случиться короткое замыкание), значит, не будет возможной и печать. Перед установкой картриджа нужно очистить его контактную площадку от любой грязи и убрать посторонние предметы с ее поверхности. С контактной площадкой принтера нужно сделать то же самое.
- Несовместимый картридж. Для каждой отдельной модели принтера Canon предусмотрен свой уникальный картридж. При установке неподходящей либо неоригинальной (т.е. подделки) чернильницы принтер не сможет ее обнаружить и перестанет работать. Решение — приобрести совместимые оригинальные картриджи. Узнать, какие именно следует приобретать устройства, также можно на официальном сайте Canon.
Высыхание краски в картридже
Любые чернила сохнут при контакте с воздухом — в противном случае они бы не смогли оставаться на бумаге. Но краска может высыхать не только на бумаге, но и на выходе из картриджа — на его соплах. Если машина простаивает несколько недель или пользователь извлек чернильницу и оставил ее вне принтера, велика вероятность высыхания краски. В твердом состоянии чернила закупоривают сопла, преграждая жидкости путь наружу.
Для устранения подобной неполадки потребуется очистить сопла картриджа от высохших чернил. Сделать это можно при помощи слегка увлажненного водой (а лучше — специальной промывочной жидкость) ватного тампона. Также картридж можно отмочить, опустив его примерно на 1 см в очищающий раствор на несколько часов.
Проблемы с печатающей головкой
Из всех существующих неполадок с печатающей головкой лишь одну из них можно устранить в домашних/офисных условиях — очистить ее сопла от застывших чернил. Все прочие неисправности устраняются только путем разбора принтера.
Для очистки головки используется специальная утилита, открыть которую также можно путем нажатия правой кнопки мыши на значок принтера и выбора пункта «Настройка печати». Здесь пользователю будет предложено два варианты чистки — обычная и глубокая. Можно начать с обычной, если не поможет — выполнить глубокую очистку. При выборе любого из вариантов на экране отобразится группа чернильниц, которая будет подвергнута процедуре чистки. Можно выбрать определенный цвет или все чернила сразу. По нажатию кнопки «Выполнить» запуститься процесс очистки, что займет 1-2 минуты.
Ошибка печати на принтерах Canon, HP, Epson, Samsung и многих других может иметь множество источников, которые необходимо проверить. Она часто сопровождается сообщениями типа “Принтер не смог распечатать”, “Ошибка обработки команды”, “Не удалось распечатать локальный документ низкого уровня”, “Статус печати принтера – ошибка”.
Эта статья поможет пользователю выяснить, почему это происходит и машина печатает такие сообщения, что делать в первую очередь в таких ситуациях. Мы предлагаем несколько быстрых решений для ошибок принтера, которые вызывают и показывают ошибку печати в операционных системах Windows 7, 8 и 10.
Также убедитесь, что вы не установили печать в файл. Нажмите на ссылку, чтобы узнать, как это проверить и исправить.
Содержание
- Очистка очереди печати и отключение автономного режима работы
- Перезапуск служб
- Отключение антивируса и брандмауэра
- Настройка разрешений
- Обновление драйверов
- Откат операционной системы
- Неисправность программ
- Проблемы после заправки картриджей
Очистка очереди печати и отключение автономного режима работы
Если в очереди заданий принтера накопилось несколько заданий печати, возможно заклинивание очереди. В этом случае даже перезагрузка компьютера может не помочь. Пользователь должен выполнить ручную очистку. Самый простой и быстрый способ – использовать панель управления принтером и контекстное меню.
Перезапуск служб
Не забывайте о специальной службе в операционной системе Windows, которая отвечает за управление и работу всех печатающих устройств в ней. Нелишним будет проверить его текущее состояние. Для этого следуйте приведенным ниже инструкциям.
- Откройте окно быстрого запуска с помощью клавиш Windows+R.
- Введите “services.msc”, чтобы открыть весь список служб.
- В списке найдите “Диспетчер печати” и щелкните правой кнопкой мыши на его свойствах.
- Проверьте, работает ли сервис. Если необходимо, установите автоматический запуск и нажмите “Запустить”, как показано на рисунке.
Отключение антивируса и брандмауэра
Антивирусное и другое программное обеспечение, выступающее в качестве “защитника” от вредоносных файлов и программ, при неправильной настройке может привести к тому, что принтер откажется печатать какие-либо документы. Если вы недавно установили новую антивирусную программу, подключили сетевое устройство, подключили и настроили новый принтер, сначала проверьте это.
Доступ к режиму управления брандмауэром можно получить следующим образом:
- Откройте панель управления, затем в панели управления найдите подраздел “Система и безопасность”.
- Перейдите в раздел “Брандмауэр Windows”.
- В столбце слева выберите “Включить и отключить” или аналогичный вариант, если вы не используете Windows 7.
- Отключите “Брандмауэр” на некоторое время, чтобы проверить печать.
- Если проблема подтвердится, вы можете окончательно заблокировать “Брандмауэр” или установить исключение для принтера.
Настройка разрешений
Если вы используете сетевой принтер на главном компьютере, через который он подключен к сети, вам нужно будет сделать настройки доступа и разрешения для других пользователей. Это можно сделать через свойства принтера, доступ к которым можно получить через панель управления.
Обновление драйверов
Драйверы – это аббревиатура для специального программного обеспечения, которое позволяет компьютеру или ноутбуку “общаться” с печатающим устройством на его “языке”. Иногда сами “драйверы” могут вызывать проблемы, когда принтер не печатает. В таких ситуациях рекомендуется полностью переустановить их. Чтобы правильно выполнить этот процесс, следуйте приведенным ниже инструкциям:
- Откройте окно Quick Launch с помощью сочетания клавиш Windows+R.
- Там введите команду “devmgmt.msc”.
- В списке найдите ветку устройств обработки изображений или печати. Расширьте и выделите свою модель.
- В верхней части нажмите на “обновить драйверы”.
- В следующем окне вы можете выбрать один из двух вариантов обновления. Мы рекомендуем автоматический, который легче и проще для обычного пользователя.
Откат операционной системы
Если принтер работал без проблем до одного дня и не выдавал никаких ошибок, то в качестве одного из вариантов можно попробовать откатиться на предыдущую версию операционной системы “Windows”. Однако это возможно, если вы ранее выполняли точки восстановления вручную или запланировали их автоматическое создание.
Чтобы проверить это и попытаться выполнить откат, выполните следующие действия:
- Зайдите в свойства компьютера.
- Затем выберите и нажмите на “Защита системы” в левой части списка.
- Нажмите “Восстановить”, а затем следуйте инструкциям мастера.
Неисправность программ
Все типы браузеров и редакторов могут иметь проблемы или просто не могут печатать из них. Чтобы исключить эту ошибку, попробуйте распечатать документ или графику из любого другого редактора. Например, если принтер не печатает в Excel, попробуйте отправить задание на печать из текстового файла.
Решение проблем с печатью в Word
Способы возобновления работы принтера с помощью приложений Office.
Причины непечатания документов в формате pdf
Все быстрые решения – от устранения сбоев компьютера до исправления поврежденных файлов pdf.
Проблемы после заправки картриджей
Картриджи, которые непосредственно участвуют в процессе нанесения изображения на бумагу, часто становятся причиной выхода из строя самого принтера. Чтобы убедиться, что причиной ошибки являются расходные материалы, возможно, что проблема возникла сразу после заправки. В случае лазерного устройства первое, что необходимо проверить, это качество сборки и наличие контактов между различными частями. Просто аккуратно разберите и снова соберите.
Особое внимание следует обратить на чип, который недавно был поставлен для картриджей лазерных и струйных моделей. Возможно, его необходимо переустановить или полностью заменить.
Также часто бывает, что струйные картриджи засоряются воздухом в системе непрерывной подачи чернил, если она используется. Сопла печатающей головки могут высохнуть, независимо от того, где они установлены (на картридже или как отдельная часть системы). Это вызвано длительным холостым ходом или интенсивным использованием устройства без профилактического обслуживания.
Промывка струйных картриджей в домашних условиях
Все быстрые способы очистки картриджей от грязи.
Все варианты очистки печатающей головки
Быстрые способы очистки и промывки сопел принтера и форсунок.
Современные компьютеры, а также периферийные устройства оснащены средствами для самодиагностики. В случае появления неисправности на одном из узлов устройства (в нашем случае принтера), пользователь получит ошибку с определенным кодом. В этой статье не приведены все ошибки, которые могут возникать у пользователей при работе с принтерами Canon.
Рассмотрим только основные ошибки и способы их устранения. Большинство других ошибок (которых здесь нет) указывают на неисправность самой платы. Поэтому дополнительную информацию следует искать на сайте производителя или в сервисном центре.
В следующей таблице представлены два кода каждой ошибки: первый появляется на мини-дисплее принтера, второй — на экране монитора. Если приведенное решение неэффективно, следует обратиться в сервисный центр для дальнейшей диагностики. Не пытайтесь самостоятельно отремонтировать принтер при серьезной поломке, если вы не имеете опыта и не уверены в своих силах. Гораздо дешевле будет обратиться в сервис.
Приведенная ниже информация актуальна для принтеров Canon MP240, MP250, MP260, MP270, MP280, MG2140, MG2240, MG3140, MG3240.
|
Ошибка на мини-дисплее |
Ошибка драйвера |
Значение |
||
|
E02 |
1000 |
Лоток для бумаги пуст. В некоторых случаях появляется даже когда бумага есть в лотке. Решается добавлением дополнительного количества бумаги. Ошибка также может появиться при использовании слишком тонкой бумаги. |
||
|
E03 |
1300 |
Бумага была замята. Необходимо открыть принтер и извлечь замятый лист. |
||
|
E04 |
1687 |
Установлен неизвестный картридж или невозможно распознать установленный картридж по неизвестным причинам. Ошибка может быть связана с неисправностью картриджа, а также может появляться при установке неоригинального некачественного аналога. |
||
|
E05 |
1485, 1401, 1403 |
Картридж не установлен, картридж перегревается, неисправность картриджа. Проверьте наличие картриджа в принтере и наличие в нем чернил. В случае неисправности картриджа замените его на новый. |
||
|
E08 |
1700 |
Переполнен памперс устройства. Необходимо произвести замену памперса. Решается сливом отсека для отработанных чернил и сбросом счетчика. Как сбросить памперс устройства читайте ниже. |
||
|
P22 |
5010 |
Сбои в работе сканера. |
||
|
P20 |
6500 |
Ошибка в аппаратном обеспечении. Не удалось определить причину неисправности. |
||
|
P15 |
9000 |
Перезагрузка по току USB-порта. |
||
|
P10 |
B200 |
Невозможно контролировать питание картриджа. Может быть связано с неисправностью картриджа или его шлейфа. |
||
|
P09 |
6800, 6801 |
Ошибка EEPROM |
||
|
P08 |
5200 |
Картридж перегревается во время работы. Так как черно-белая печать в большинстве принтеров Canon осуществляется с использованием и черно-белого, и цветного картриджа, в случае отсутствия чернил в одном из них, печать будет невозможно. Чаще всего подвержены аппараты, которые используются в качестве ксерокса. Ошибка появляется при отсутствии чернил в цветном (реже в черно-белом) картридже. |
||
|
P07 |
5B00, 5B01 |
Переполнен памперс устройства. Необходимо произвести замену памперса. Решается сливом отсека для отработки и сбросом счетчика. Как сбросить памперс устройства читайте ниже. |
||
|
P06 |
5400 |
Перегрев принтера во время работы. Появляется в случае использования принтера на протяжении длительного времени, реже в случае его неисправности. Отключите принтер на некоторое время. В случае многократного появления ошибки даже после отключения принтера, отнесите устройство в сервисный центр. |
||
|
P03 |
6000 |
Невозможно захватить бумагу. Возможно лоток пуст или используется слишком тонкая бумага. Для устранения неисправности добавьте в лоток больше бумаги. |
||
|
P02 |
5100 |
Не перемещается каретка устройства. Может быть связана с преградой на пути каретки или с ее неисправностью. |
||
|
E16 |
Появляется в принтерах и МФУ после замены картриджа на новый, а также после покупки нового устройства. Ошибка связана с тем, что контроллер не может определить количество краски в картридже. Для решения проблемы просто отключите контроллер (слежение за количеством краски в картридже будет отключено). Для этого, нажмите и удерживайте кнопку «STOP» в течение 5-10 сек. |
Сброс памперса на принтерах Canon
При появлении ошибок 5200, 5B00, 5B01 и 1700 может понадобиться сброс памперса. Для сброса необходимо выполнить следующую последовательность действий:
- Отключите принтер.
- Нажмите кнопку «STOP/RESET» и удерживайте ее.
- Не отпуская кнопку «STOP/RESET», включите принтер кнопкой «POWER».
- Не отпуская кнопку «POWER» дождитесь активации светодиодного индикатора и дважды нажмите кнопку «STOP/RESET».
- Отпустите кнопку «POWER».
- Отпустите кнопку «STOP/RESET». То, что диод горит зеленым, свидетельствует о том, что принтер перешел в режим сервисного обслуживания.
- Нажмите кнопку «STOP/RESET» четыре раза.
- Отключите принтер.
Этот метод позволяет устранить ошибки 5200, 5B00, 5B01 и 1700. После осуществления вышеуказанных действий ошибки не должны появляться вновь. Способ действенен также на принтере Canon MP490, но не подходит для Canon Pixma IP2700.
Более радикальный метод
Подойдет для тех, кто использует принтер только для черно-белой печати. Если проблема перенагрева связана с постоянной выработкой чернил в цветном картридже, сделайте следующее:
- Отключите принтер и извлеките цветной картридж.
- Отклейте наклейку на его верхней части.
- Если круглые отверстия запаяны, просверлите их.
- Наберите в шприц дистиллированной воды.
- Используя шприц, заправьте водой каждое из трех отверстий.
- О том, что картридж полностью заправлен будет свидетельствовать, что вода начнет просачиваться через сопла. Протрите сопла при помощи салфетки.
- Вставьте картридж на место.
- Выполните сброс памперса, как было описано выше.
- Теперь картридж не будет перегреваться, а принтер можно будет использовать только для черно-белой печати.
- Если ошибка появляется даже после этой процедуры, придется заменить картридж или даже само устройство на новые.
Устранение ошибки 5100
Как уже упоминалось выше, данная ошибка связана с тем, что каретка не может свободно перемещаться по направляющим. Для устранения проблемы сделайте следующее:
- Отключите принтер и откройте его.
- При хорошем освещении проверьте нет ли каких-то явных препятствий на пути каретки (шлейф СНПЧ, скрепки или бумага).
- Если каретка не может перемещаться из-за засохших чернил, используя мягкую тряпочку и мыльную воду, устраните их. Ни в коем случае не применяйте спирт или что-то подобное.
- Попробуйте переместить каретку рукой сначала в одну сторону, а потом в другую. Обращайте внимание на те места, где каретка не двигается или двигается неравномерно.
Еще одна причина возникновения этой ошибки — загрязнения или дефект ленты энкодера, которая отвечает за правильность позиционирования каретки. В случае необходимости протрите ленту от остатков чернил. Если лента неисправна, замените ее.
Кроме того, если смазка в парковочном узле загрязнена чернилами, пылью и грязью, каретка не сможет стать в крайнее положение. Это одна из причин почему может появляться ошибка 5100. Для устранение неисправности замените смазку.
Устранение ошибки B200
Данная ошибка появляется только в принтерах, которые имеют печатающую головку. Вот лишь несколько причин, которые приводят к появлению ошибки B200:
- Неисправность блока питания. Проверьте, исправен ли блок питания принтера. Если при осмотре увидите вздутые конденсаторы его следует заменить. Также проверьте напряжение на выходе. Для этого:
- отключите принтер;
- извлеките печатающую головку;
- включите принтер;
- в этот момент (пол секунды) напряжение должно быть 24-32 В.
- Неисправность платы управления. Если блок питания исправен, необходимо проверить работу платы управления. Удалите печатающую головку и включите принтер. Появляется ли ошибка B200? Если ответ утвердительный, неисправна плата управления, а возможно также и головка. Ремонтировать принтер в таких случаях нерентабельно. Будет дешевле приобрести новое устройство.
- Неисправность печатающей головки. Как и в предыдущем случае, извлеките головку из принтера. Исчезла ли ошибка B200? Если ошибка не появляется, попробуйте произвести очистку печатающей головки:
- Дождитесь появления ошибки B200.
- Отключите принтер и откройте крышку.
- Передвиньте каретку в крайнее левое положение.
- Нажмите кнопку включения 5 раз (при этом не ждите пока устройство полностью включится).
- После последнего нажатия, закройте крышку.
- Дождитесь окончания очистки печатающей головки.
Если очистка не помогла, МФУ можно будет использовать как сканер или печатать каким-то одним цветом. Это может быть черно-белая печать.
Ошибка печати на принтерах Canon, HP, Epson, Samsung и многих других может иметь множество источников, которые необходимо проверить. Она часто сопровождается сообщениями типа «Принтер не смог распечатать», «Ошибка обработки команды», «Не удалось распечатать локальный документ низкого уровня», «Статус печати принтера — ошибка».
Эта статья поможет пользователю выяснить, почему это происходит и машина печатает такие сообщения, что делать в первую очередь в таких ситуациях. Мы предлагаем несколько быстрых решений для ошибок принтера, которые вызывают и показывают ошибку печати в операционных системах Windows 7, 8 и 10.
Также убедитесь, что вы не установили печать в файл. Нажмите на ссылку, чтобы узнать, как это проверить и исправить.
Содержание
- Очистка очереди печати и отключение автономного режима работы
- Перезапуск служб
- Отключение антивируса и брандмауэра
- Настройка разрешений
- Обновление драйверов
- Откат операционной системы
- Неисправность программ
- Проблемы после заправки картриджей
Очистка очереди печати и отключение автономного режима работы
Если в очереди заданий принтера накопилось несколько заданий печати, возможно заклинивание очереди. В этом случае даже перезагрузка компьютера может не помочь. Пользователь должен выполнить ручную очистку. Самый простой и быстрый способ — использовать панель управления принтером и контекстное меню.
Перезапуск служб
Не забывайте о специальной службе в операционной системе Windows, которая отвечает за управление и работу всех печатающих устройств в ней. Нелишним будет проверить его текущее состояние. Для этого следуйте приведенным ниже инструкциям.
- Откройте окно быстрого запуска с помощью клавиш Windows+R.
- Введите «services.msc», чтобы открыть весь список служб.
- В списке найдите «Диспетчер печати» и щелкните правой кнопкой мыши на его свойствах.
- Проверьте, работает ли сервис. Если необходимо, установите автоматический запуск и нажмите «Запустить», как показано на рисунке.
Отключение антивируса и брандмауэра
Антивирусное и другое программное обеспечение, выступающее в качестве «защитника» от вредоносных файлов и программ, при неправильной настройке может привести к тому, что принтер откажется печатать какие-либо документы. Если вы недавно установили новую антивирусную программу, подключили сетевое устройство, подключили и настроили новый принтер, сначала проверьте это.
Доступ к режиму управления брандмауэром можно получить следующим образом:
- Откройте панель управления, затем в панели управления найдите подраздел «Система и безопасность».
- Перейдите в раздел «Брандмауэр Windows».
- В столбце слева выберите «Включить и отключить» или аналогичный вариант, если вы не используете Windows 7.
- Отключите «Брандмауэр» на некоторое время, чтобы проверить печать.
- Если проблема подтвердится, вы можете окончательно заблокировать «Брандмауэр» или установить исключение для принтера.
Настройка разрешений
Если вы используете сетевой принтер на главном компьютере, через который он подключен к сети, вам нужно будет сделать настройки доступа и разрешения для других пользователей. Это можно сделать через свойства принтера, доступ к которым можно получить через панель управления.
Обновление драйверов
Драйверы — это аббревиатура для специального программного обеспечения, которое позволяет компьютеру или ноутбуку «общаться» с печатающим устройством на его «языке». Иногда сами «драйверы» могут вызывать проблемы, когда принтер не печатает. В таких ситуациях рекомендуется полностью переустановить их. Чтобы правильно выполнить этот процесс, следуйте приведенным ниже инструкциям:
- Откройте окно Quick Launch с помощью сочетания клавиш Windows+R.
- Там введите команду «devmgmt.msc».
- В списке найдите ветку устройств обработки изображений или печати. Расширьте и выделите свою модель.
- В верхней части нажмите на «обновить драйверы».
- В следующем окне вы можете выбрать один из двух вариантов обновления. Мы рекомендуем автоматический, который легче и проще для обычного пользователя.
Откат операционной системы
Если принтер работал без проблем до одного дня и не выдавал никаких ошибок, то в качестве одного из вариантов можно попробовать откатиться на предыдущую версию операционной системы «Windows». Однако это возможно, если вы ранее выполняли точки восстановления вручную или запланировали их автоматическое создание.
Чтобы проверить это и попытаться выполнить откат, выполните следующие действия:
- Зайдите в свойства компьютера.
- Затем выберите и нажмите на «Защита системы» в левой части списка.
- Нажмите «Восстановить», а затем следуйте инструкциям мастера.
Неисправность программ
Все типы браузеров и редакторов могут иметь проблемы или просто не могут печатать из них. Чтобы исключить эту ошибку, попробуйте распечатать документ или графику из любого другого редактора. Например, если принтер не печатает в Excel, попробуйте отправить задание на печать из текстового файла.
Решение проблем с печатью в Word
Способы возобновления работы принтера с помощью приложений Office.
Причины непечатания документов в формате pdf
Все быстрые решения — от устранения сбоев компьютера до исправления поврежденных файлов pdf.
Проблемы после заправки картриджей
Картриджи, которые непосредственно участвуют в процессе нанесения изображения на бумагу, часто становятся причиной выхода из строя самого принтера. Чтобы убедиться, что причиной ошибки являются расходные материалы, возможно, что проблема возникла сразу после заправки. В случае лазерного устройства первое, что необходимо проверить, это качество сборки и наличие контактов между различными частями. Просто аккуратно разберите и снова соберите.
Особое внимание следует обратить на чип, который недавно был поставлен для картриджей лазерных и струйных моделей. Возможно, его необходимо переустановить или полностью заменить.
Также часто бывает, что струйные картриджи засоряются воздухом в системе непрерывной подачи чернил, если она используется. Сопла печатающей головки могут высохнуть, независимо от того, где они установлены (на картридже или как отдельная часть системы). Это вызвано длительным холостым ходом или интенсивным использованием устройства без профилактического обслуживания.
Промывка струйных картриджей в домашних условиях
Все быстрые способы очистки картриджей от грязи.
Все варианты очистки печатающей головки
Быстрые способы очистки и промывки сопел принтера и форсунок.
Что означают коды ошибок принтеров Canon Pixma вы можете посмотреть в этой статье. Обычно в сообщении это “Support code” или “Код поддержки”. Если ваш принтер не имеет экрана, код ошибки можно увидеть при подключении к компьютеру или, подсчитывая количество миганий светодиодов на передней панели устройства (но цветовая индикация показывает не все коды). По номерам можно определить неисправность на большинстве современных принтеров и МФУ Canon: iP2700, iP4700, iP7240, MG5340, MG5140, MG5540, iP4940, MG5440, MG6440, MX924, iP4840, MG5240, iX6540, iX6840, MG6140, MG6240, MG6450, MX884, MG5640, MG6640, MG8140, MG6240, MG8240, MG6140, MP980, MP990, MP620, MP630, iP2840, MG6840, MG5740, TS5040, TS6040, MG7740, TS8040, TS9040, TS6140, TS6240, TS8140, TS8240, TS9140, TS9540, TS9541C, TR7540, TR8540, iP100, iP110 и многих других.
Коды ошибок (Support/Service code)
|
|
|
|
|
Сообщения об ошибках
|
|
|
Коды ошибок для Canon Pixma MP190, MP240, MP250, MP260, MP270, MP490, MP540, MP550, MP560, MP620,PIXMA MP630, MP640, MP980, MP990, MX320, MX330, MX700, MX7600, MX850, MX860:
| Код | Описание |
|---|---|
| #001 | Paper Jam – замятие бумаги |
| #037 | Image Memory Full – переполнение памяти |
| ##111 | Memory error – ошибка памяти |
| ##322 | Printer (LBP) Fixing Unit Trouble – неисправность термоблока (печки) |
| ##323 | Printer (LBP) BD (Beam Detect) Trouble – невозможность детектирования луча лазера |
| ##324 | Printer (LBP) Scanner Trouble – неиcправность лазерного блока |
| ##335 | Data transmission error between the system control section and printer control section – ошибка обмена данными между главной платой и блоком управления печати (ошибка может возникать и из-за некорректно работающего драйвера) |
| ##336 | BJ head abnormal temperature error – ненормальная температура печатающей головки |
| ##337 | BJ head temperature sensor error – ошибка термодатчика печатающей головки |
| ##342, 343 | Cleaning absorption waste ink capacity full – переполнение чернильного абсорбера |
| ##345 | BJ cartridge head cleaning error – ошибка очистки печатающей головки (ошибка парковки) |
| ##346 | Inside temperature error – ошибка внутренней температуры (перегрев) |
| ##348 | Ink detection sensor error – ошибка датчика определения уровня чернил |
| ##352 | Printer control EEPROM head information error – ошибка контроля EEPROM головки |
| ##355 | A motor to lift up for CD-R print is malfunctioned – неисправен мотор лифта для печати на CD (узел «раскрытия» тракта протяжки для прохождения «подставки» CD) |
| ##356 | ASF cam sensor error – ошибка сенсора кулачка (эксцентрика) узла ручной подачи |
| ##357 | ASF paper feed (AP) position error – An error occurred in the AP motor during purging operation – Ошибка позиции (исходного положения) узла подачи. Связана с работой двигателя узла прокачки |
| ##358 | USB Host VBUS overcurrent error – перегрузка по току линий USB |
| ##359 | Paper feed position error – ошибка узла переключения подачи бумаги |
| ##360 | Paper feed cam sensor error – ошибка сенсора кулачка (эксцентрика) узла переключения подачи при подаче из передней кассеты. Также возникает при замятии в верхней (ручной) подаче, если значение счетчика отработки более 60% |
| ##361 | Valve sensor error – ошибка датчика клапанов блокировки кап при прочистке (прокачке) сопел |
| ##362 | Motor driver malfunctioned error – неисправность м/сх драйвера двигателя |
Расшифровка основных ошибок
Ошибка: код поддержки 1000 – Оранжевый индикатор мигает 2 раза
В заднем лотке принтера для бумаги нет бумаги.
Решение
- Вставьте бумагу в задний лоток.
- Нажмите кнопку [Возобновить/Отмена] на устройстве, чтобы продолжить работу.
Если эти действия не помогли устранить ошибку, обратитесь в сервисный центр для ремонта.
^ Вверх
Ошибка: код поддержки 1001 – Оранжевый индикатор мигает 2 раза
В принтер не вставлен лоток для CD/DVD.
Решение
- Откройте лоток для подачи бумаги в передней части устройства.
- Поместите CD/DVD (стороной для печати вверх) в лоток для CD/DVDПРИМЕЧАНИЕ: Убедитесь, что лоток для CD/DVD чистый
- Вставьте лоток для CD/DVD под внутренней крышкой и убедитесь, что он встал ровно.
На рисунке вверху изображен лоток для CD/DVD - Нажмите кнопку [Возобновить/Отмена] на устройстве, чтобы продолжить работу.
Если эти действия не помогли устранить ошибку, обратитесь в сервисный центр для ремонта.
^ Вверх
Ошибка: код поддержки 1002 Оранжевый индикатор мигает 2 раза
В лотке для CD/DVD отсутствует CD- или DVD-диск.
Решение
- Откройте лоток для подачи бумаги в передней части устройства.
- Поместите CD/DVD (стороной для печати вверх) в лоток для CD/DVDПРИМЕЧАНИЕ: Убедитесь, что лоток для CD/DVD чистый
- Вставьте лоток для CD/DVD под внутренней крышкой и убедитесь, что он встал ровно.
На рисунке вверху изображен лоток для CD/DVD - Нажмите кнопку [Возобновить/Отмена] на устройстве, чтобы продолжить работу.
Если эти действия не помогли устранить ошибку, обратитесь в сервисный центр для ремонта.
^ Вверх
Ошибка: код поддержки 1003/E02 – Оранжевый индикатор мигает 2 раза
Отсутствует бумага в кассете (лотке для бумаги).
Решение:
- Вставьте бумагу в кассету (лоток для бумаги).
- Нажмите кнопку [Возобновить/Отмена] на устройстве, чтобы продолжить работу.
Если эти действия не помогли устранить ошибку, обратитесь в сервисный центр для ремонта.
^ Вверх
Ошибка: код поддержки 1007
Описание:
Ошибка произошла по одной из следующих причин —
- В кассете (верхней) отсутствует бумага.
- Неправильный источник бумаги.
- Бумага не загружена должным образом.
Решение:
- Загрузите бумагу в кассету (верхнюю).
- Загрузите бумагу в подходящий по размеру источник бумаги.Фотобумага небольшого формата, например, 4″ x 6″ (10 x 15 см) или 5″ x 7″ (13 x 18 см), или Hagaki, загружается в кассету (верхнюю).ПРИМЕЧАНИЕ – Использование для пробной печати обычной бумаги, нарезанной на листы формата 4″ x 6″ (10 x 15 см) или 5″ x 7″ (13 x 18 см) может привести к замятию.
- Выровняйте направляющие по обеим сторонам бумаги во время загрузки.
- Нажмите кнопку [OK] для сброса ошибки.
Если эти действия не помогли устранить ошибку, обратитесь в ближайший сервисный центр для ремонта..
^ Вверх
Ошибка: код поддержки 1008
Описание:
Ошибка произошла по одной из следующих причин —
- В кассете (нижней) отсутствует бумага.
- Неправильный источник бумаги.
- Бумага не загружена должным образом.
Решение
- Загрузите бумагу в кассету (нижнюю).
- Загрузите бумагу в подходящий по размеру источник бумаги.В кассету (нижнюю) можно загрузить фотобумагу большого размера, обычную бумагу формата A4, B5, A5, 8″ x 10″ (20 x 25 см), Letter, Legal или конверты.
- Выровняйте направляющие по обеим сторонам бумаги во время загрузки.
- Нажмите кнопку [OK] для сброса ошибки.
Если эти действия не помогли устранить ошибку, обратитесь в ближайший сервисный центр для ремонта..
^ Вверх
Ошибка: код поддержки 1200
Описание
Открыта крышка отсека чернильниц.
Решение
- Закройте крышку отсека чернильниц и подождите некоторое время. Не закрывайте крышку отсека чернильниц во время замены чернильницы.
Если эти действия не помогли устранить ошибку, обратитесь в ближайший сервисный центр для ремонта..
^ Вверх
Ошибка: код поддержки 1202/E06
Описание
Крышка приема бумаги открыта.
Решение
- Закройте заднюю крышку.
Если эти действия не помогли устранить ошибку, обратитесь в ближайший сервисный центр для ремонта..
^ Вверх
Ошибка: код поддержки 1203
Крышка была открыта во время печати.
Действия
- Если в устройстве осталась бумага, медленно извлеките ее, удерживая обеими руками, и закройте крышку.
- Нажмите кнопку [Black/Ч/б] или [Colour/Цвет] для сброса ошибки.
- Пустые страницы будут выведены, и печать возобновится со следующего листа.
- Страница, которая распечатывалась при открытой крышке, повторно распечатана не будет. Повторите печать.
ПРИМЕЧАНИЕ – Не открывайте и не закрывайте крышку во время печати, так как это может повредить устройство.
Если эти действия не помогли устранить ошибку, обратитесь в ближайший сервисный центр для ремонта..
^ Вверх
Ошибка: код поддержки 1240
Панель управления закрыта.
Решение:
- Откройте панель управления, а затем выдвиньте лоток приема бумаги.
Выберите OK на ЖК-дисплее для возобновления печати.
Примечание – Чтобы отменить печать, нажмите на принтере кнопку Стоп (Stop).
^ Вверх
Ошибка: код поддержки 1250/E17 – Оранжевый индикатор мигает 3 раза
Передняя дверца закрыта.
Решение:
- Откройте переднюю дверцу, чтобы из нее могла выходить отпечатанная бумага.
Примечание – Эта ошибка выводится в начале или во время печати.
Если эти действия не помогли устранить ошибку, обратитесь в сервисный центр для ремонта.
^ Вверх
Ошибка: код поддержки 1270
Открыта крышка отверстия для подачи.
Решение:
- Медленно закройте крышку отверстия для подачи и выберите OK на ЖК-дисплее.
Примечание – После закрытия крышки отверстия для подачи отображается экран настройки информации о бумаге в заднем лотке. Настройте информацию о бумаге в заднем лотке. Чтобы отменить печать, нажмите на принтере кнопку Стоп (Stop).
^ Вверх
Ошибка: код поддержки 1300/E03 – Оранжевый индикатор мигает 3 раза
Во время печати произошло замятие бумаги.
Решение:
- Найдите и удалите замятую бумагу из принтера.
- Нажмите кнопку [Возобновить/Отмена] на устройстве, чтобы продолжить печать.
Если эти действия не помогли устранить ошибку, обратитесь в сервисный центр для ремонта.
^ Вверх
Ошибка: код поддержки 1303 – Оранжевый индикатор мигает 3 раза
В заднем лотке произошло замятие бумаги.
Решение
- Удалите замятую бумагу из заднего лотка.
- Нажмите кнопку [Возобновить/Отмена] на устройстве, чтобы продолжить печать.
Если эти действия не помогли устранить ошибку, обратитесь в сервисный центр для ремонта.
^ Вверх
Ошибка: код поддержки 1304 – Оранжевый индикатор мигает 3 раза
В нижнем лотке в передней части устройства произошло замятие бумаги.
Решение
- Удалите замятую бумагу из нижнего лотка.
- Нажмите кнопку [Возобновить/Отмена] на устройстве.
Если эти действия не помогли устранить ошибку, обратитесь в сервисный центр для ремонта.
^ Вверх
Ошибка: код поддержки 1310/E10 – Оранжевый индикатор мигает 10 раз
Невозможно выполнить двустороннюю печать. Часто эта ошибка возникает из-за несоответствия реального формата бумаги, формату, установленному в настройках печати
Решение:
- При двусторонней печати поддерживается бумага форматов: A4, Letter, A5 и 5″x7″
- Вставьте бумагу правильного размера и нажмите кнопку [Возобновить/Отмена].
Если эти действия не помогли устранить ошибку, обратитесь в сервисный центр для ремонта.
^ Вверх
Ошибка: код поддержки 1311
Произошло замятие бумаги, загруженной в кассету (верхнюю).
Решение
Удалите замятую бумагу, выполнив следующие действия —
ПРИМЕЧАНИЕ – Не допускается отключение питания во время отправки или приема факса, либо когда полученный факс или неотправленные факсы хранятся в памяти устройства. Перед отсоединением кабеля питания убедитесь, что устройство завершило отправку или получение факсов. Если отключить кабель питания, все неотправленные документы, сохраненные в памяти устройства, будут утеряны.
- Для отмены заданий печати нажмите кнопку [Stop/Стоп] и выключите устройство.
- Снимите заднюю крышку.
- Отсоедините крышку модуля подачи.
- Аккуратно извлеките замятую бумагу.ПРИМЕЧАНИЕ – Не прикасайтесь к внутренним частям устройства. Если не удается вытянуть бумагу, откройте лоток приема бумаги.
- Установите крышку модуля подачи.
- Установите заднюю крышку.Если не удается извлечь бумагу в шаге 4, выполните действия, описанные ниже:
- Снимите нижнюю и верхнюю кассеты.
- Аккуратно извлеките замятую бумагу.
- Если бумага не загружается в кассету должным образом, извлеките бумагу и загрузите ее снова, выровняв края листов.ПРИМЕЧАНИЕ – При повторной загрузке бумаги убедитесь, что для печати используется подходящая бумага и загрузка выполняется правильно.
- Установите кассеты в устройство, затем нажмите кнопку [OK].
Если эти действия не помогли устранить ошибку, обратитесь в ближайший сервисный центр для ремонта..
^ Вверх
Ошибка: код поддержки 1312
Произошло замятие бумаги, загруженной в кассету (нижнюю).
Решение
Удалите замятую бумагу, выполнив следующие действия —
ПРИМЕЧАНИЕ – Не допускается отключение питания во время отправки или приема факса, либо когда полученный факс или неотправленные факсы хранятся в памяти устройства. Перед отсоединением кабеля питания убедитесь, что устройство завершило отправку или получение факсов. Если отключить кабель питания, все неотправленные документы, сохраненные в памяти устройства, будут утеряны.
- Для отмены заданий печати нажмите кнопку [Stop/Стоп] и выключите устройство.
- Снимите заднюю крышку.
- Аккуратно извлеките замятую бумагу.ПРИМЕЧАНИЕ – Не прикасайтесь к внутренним частям устройства. Если не удается вытянуть бумагу, откройте лоток приема бумаги.
- Установите заднюю крышку.Если не удается извлечь бумагу в шаге 3, выполните действия, описанные ниже:
- Снимите нижнюю и верхнюю кассеты.
- Аккуратно извлеките замятую бумагу.
- Если бумага не загружается в кассету должным образом, извлеките бумагу и загрузите ее снова, выровняв края листов.ПРИМЕЧАНИЕ – При повторной загрузке бумаги убедитесь, что используется подходящая для печати бумага и загрузка выполняется правильно.
- Установите кассеты в устройство, затем нажмите кнопку [OK].
- Если эти действия не помогли устранить ошибку, обратитесь в ближайший сервисный центр для ремонта..
^ Вверх
Ошибка: код поддержки 1313
Бумага замялась при втягивании отпечатка в устройство.
Решение
Удалите замятую бумагу, выполнив следующие действия —
ПРИМЕЧАНИЕ – Если отпечатанные листы скапливаются в отверстии для выхода бумаги, устройство может втянуть их внутрь, после чего бумага замнется внутри устройства. Извлекайте бумагу после печати из лотка приема бумаги, прежде чем в нем накопится 50 листов.
Не допускается отключение питания во время отправки или приема факса, либо когда полученный факс или неотправленные факсы хранятся в памяти устройства. Перед отсоединением кабеля питания убедитесь, что устройство завершило отправку или получение факсов. Если отключить кабель питания, все неотправленные документы, сохраненные в памяти устройства, будут утеряны.
- Для отмены заданий печати нажмите кнопку [Stop/Стоп] и выключите устройство.
- Снимите заднюю крышку.
- Отсоедините крышку модуля подачи.
- Аккуратно извлеките замятую бумагу.ПРИМЕЧАНИЕ – Не прикасайтесь к внутренним частям устройства. Если не удается вытянуть бумагу, откройте лоток приема бумаги.
- Установите крышку модуля подачи.
- Установите заднюю крышку.Если не удается извлечь бумагу в шаге 4, выполните действия, описанные ниже:
- Снимите нижнюю и верхнюю кассеты.
- Аккуратно извлеките замятую бумагу.
- Если бумага не загружается в кассету должным образом, извлеките бумагу и загрузите ее снова, выровняв края листов.ПРИМЕЧАНИЕ – При повторной загрузке бумаги убедитесь, что используется подходящая для печати бумага и загрузка выполняется правильно.
- Установите кассеты в устройство, затем нажмите кнопку [OK].
Если эти действия не помогли устранить ошибку, обратитесь в ближайший сервисный центр для ремонта..
^ Вверх
Ошибка: код поддержки 1401/E05 – Оранжевый индикатор мигает 5 раз
Печатная головка не установлена или установлена неправильно.
Решение:
Для устранения этой проблемы требуется обратиться в сервисный центр для ремонта или установить исправную ПГ.
^ Вверх
Ошибка: код поддержки 1403 – Оранжевый индикатор мигает 5 раз
Произошла ошибка температурного датчика печатной головки (возможно установлена печатающая головка, не подходящая для данной модели принтера) .
Решение
Для устранения этой проблемы требуется обратиться в сервисный центр для ремонта.
^ Вверх
Ошибка: код поддержки 1405 – Оранжевый индикатор мигает 5 раз
Ошибочные данные печатной головки или некорректный обмен данными с прошивкой EEPROM (возможно, установлена печатающая головка, не подходящая для данной модели принтера).
Решение
- Переустановить печатающую головку.
- Протрите контакты шлейфа, подключенного к головке.
- Проверьте шлейф на целостность.
- Если ничего не помогает, головку нужно заменить.
^ Вверх
Ошибка: код поддержки 140B
Возможно, печатающая головка повреждена. Обратитесь в ближайший сервисный центр Canon для устранения этой проблемы.
^ Вверх
Ошибка: код поддержки 1410/1411/1412/1413/1414
Описание
Данный картридж не распознается устройством из-за его неисправности (подробнее). Причиной может быть плохой контакт с чипом или вышедший из строя чип картриджа (например, если микросхема на картридже была залита чернилами).
Решение
Откройте крышку отсека чернильниц и замените чернильницу, индикатор которой не горит.
Если эти действия не помогли устранить ошибку, обратитесь в ближайший сервисный центр.
^ Вверх
Ошибка: код поддержки 1485
Печать невозможна из-за несовместимости установленного картриджа с устройством или плохой контакт с картриджем.
Решение (как убрать)
Переустановите картридж; не помогло – почистите контакты картриджа (и ответные в каретке); не помогло – проверьте шлейф каретки на обрыв; шлейф цел – замените картридж на исправный или совместимый (проверьте, какой нужен вашему устройству, возможно, у вас чернильница для другого региона).
^ Вверх
Ошибка: код поддержки 1486/E07
Картридж FINE установлен в неправильное положение (не на свое место).
Решение
- Убедитесь, что каждый картридж FINE установлен в правильное положение.
Если эти действия не помогли устранить ошибку, обратитесь в ближайший сервисный центр для ремонта..
^ Вверх
Ошибка: код поддержки 1487 – Оранжевый индикатор мигает 7 раз
В принтере установлено более одного картриджа одинакового цвета.
Решение
- Поднимите крышку принтера.
- Найдите дублирующий цветной картридж (цвет указан на этикетке в верхней части картриджа). Также подробности можно посмотреть в мониторе состояния на компьютере. Ошибка также может быть связана с неверно установленными чипами на ПЗК или СНПЧ.
- Удалите картридж и вставьте новый с нужным цветом.
- Нажмите кнопку [Возобновить/Отмена] на устройстве, чтобы продолжить печать.
Если эти действия не помогли устранить ошибку, обратитесь в сервисный центр для ремонта.
^ Вверх
Ошибка: код поддержки 1551
Обнаружены оригинальные чернильные контейнеры Canon.
- Выберите OK на ЖК-дисплее.
^ Вверх
Ошибка: код поддержки 1552
Установлены оригинальные чернильные контейнеры Canon.
- Выберите OK на ЖК-дисплее.
^ Вверх
Ошибка: код поддержки 1600 – Оранжевый индикатор мигает 4 раза
Закончились чернила в картридже.
Решение
Замените пустую чернильницу или нажмите «Resume/Cancel/ОК», чтобы допечатать на остатках чернил (примечание: данная функция используется для отключения слежения за уровнем чернил).
Если эти действия не помогли устранить ошибку, обратитесь в сервисный центр для ремонта.
^ Вверх
Ошибка: код поддержки 1660 – Оранжевый индикатор мигает 4 раза
Не удается распознать чернильные контейнеры. Неправильно установлен картридж, неисправен чип картриджа, плохой контакт чипа и картриджа.
Решение
- Поднимите крышку принтера.
- Убедитесь, что на всех картриджах горит красный индикатор.
- Если на одном из картриджей не горит красный индикатор, убедитесь, что картридж установлен правильно, и поправьте его при необходимости.
- Убедитесь, что удалили защитный оранжевый колпачок с нижней части картриджа.
- Нажмите кнопку [Возобновить/Отмена] на устройстве, чтобы продолжить печать.
Если эти действия не помогли – замените картридж или чип на картридже. При использовании неоригинальных расходных материалов на TS6140, TS6240, TS6340, TS9540, TS8140, TS8240, TS8340, TS9140, TR7540, TR8540 такая ошибка возникает при попытке отключить слежение чернил, неоригинальные чипы на этих МФУ работают только один цикл.
^ Вверх
Ошибка: код поддержки 1680 – Оранжевый индикатор мигает 7 раз
Картридж установлен не на свое место (например, зеленый картридж установлен в гнездо для желтого картриджа).
Решение
- Поднимите крышку принтера.
- Убедитесь, что все картриджи находятся на своих местах.При необходимости поменяйте картриджи местами. Какие чернильницы находятся не на своём месте – смотрите в мониторе состояния на компьютере.
- Нажмите кнопку [Возобновить/Отмена] на устройстве, чтобы продолжить печать.
^ Вверх
Ошибка: код поддержки 1681
Описание
Установлено больше одной чернильницы одного цвета. Индикатор чернильницы будет мигать.
Действия
- Проверьте, что чернильницы установлены на соответствующие места.
^ Вверх
Ошибка: код поддержки 1682/E15 – Оранжевый индикатор мигает 15 раз
Устройство не распознает картридж из за фатальной неисправности картриджа. Также ошибка может быть связана с неисправностью ПГ: установлена несовместимая ПГ или некорректный обмен данными ПГ с прошивкой EEPROM.
Решение:
- Поднимите крышку принтера.
- Убедитесь, что в принтере установлены картриджи Canon. При необходимости замените картриджи других производителей картриджами Canon.
- Замените картриджи и нажмите кнопку [Возобновить/Отмена] на устройстве, чтобы продолжить печать.
- Если не помогло:
- Переустановить печатающую головку.
- Протрите контакты шлейфа, подключенного к головке.
- Проверьте шлейф на целостность.
- Если ничего не помогает, головку нужно заменить.
^ Вверх
Ошибка: код поддержки 1683 – Оранжевый индикатор мигает 13 раз
Невозможно определить уровень чернил.
Решение
- В принтере установлен картридж, который ранее уже был пустым.
- Замените такой картридж на новый или отключите слежение за уровнем чернил.
После замены картриджа нажмите кнопку [Возобновить/Отмена] на устройстве, чтобы продолжить печать.
Если эти действия не помогли устранить ошибку, обратитесь в сервисный центр для ремонта.
^ Вверх
Ошибка: код поддержки 1684/E14 – Оранжевый индикатор мигает 14 раз
Картридж не поддерживается (картридж и принтер приобретены в разных регионах).
Решение:
- Поднимите крышку принтера.
- Найдите картридж, на котором не горит красный индикатор, и замените его подходящим.
- Нажмите кнопку [Возобновить/Отмена] на устройстве, чтобы продолжить печать.
^ Вверх
Ошибка: код поддержки 1686/E13
Принтер не может определить оставшееся количество чернил (установлен заправленный или б/у картридж)
Решение
Замените картридж или отключите слежение за уровнем чернил. Для отключения слежения за уровнем чернил – нажать и удерживать нажатой более 5-ти секунд кнопку «Resume/Cancel».
^ Вверх
Ошибка: код поддержки 1687/E04
Картридж FINE установлен неправильно.
Решение
- Переустановите картриджи FINE, нажимая на них до щелчка, пока они не встанут на место и закройте крышку.
- Если не помогло – протрите контактные площадки на картридже и ответные в каретке. Проверьте, чтобы при установке картриджа он устанавливался без перекоса, и защёлка крышки при установленном картридже была защёлкнута.
Если ничего не помогло – картридж неисправен, замените его на исправный.
^ Вверх
Ошибка: код поддержки 1688/E16
Закончились чернила.
Решение
Замените чернильницу или отключите слежение за уровнем чернил также как при ошибке 1689 (нажать и удерживать нажатой более 5-ти секунд кнопку «Resume/Cancel» (обозначенную треугольником в круге). Убедитесь, что в картридже есть краска.
^ Вверх
Ошибка: код поддержки 1689
Принтер определил, что закончились чернила (индикатор на чернильнице мигает или появляется соответствующее сообщение на ЖК-дисплее).
Решения
- Замените чернильницу и закройте модуль сканирования / крышку.
- Если необходимо продолжить печать, отключите функцию определения оставшегося запаса чернил. Чтобы отключить данную функцию, нажмите и не отпускайте не менее 5 секунд клавишу Стоп (Stop) на принтере, после чего отпустите ее. Для моделей на картриджах PGI-480/CLI-481 следует сначала нажать ОК и следовать инструкциям на экране компьютера. В результате принтер продолжит печать без отображения уровня краски.
Если функция определения оставшегося запаса чернил отключена, на экране проверки текущего оставшегося запаса чернил ЖК-дисплея этот чернильный контейнер отображается серым цветом или в виде пустого прямоугольника.
^ Вверх
Ошибка: код поддержки 1700/1701 – Оранжевый индикатор мигает 8 раз
Контейнер для использованных чернил практически заполнен (уровень – 95%).
Определение:
Контейнер для использованных чернил собирает чернила, применяемые при очистке. Для поддержания оптимального качества печати используемые при очистке чернила поглощаются контейнером для использованных чернил, расположенном внутри принтера. Когда счётчик заполненности достигнет 100% – принтер заблокируется и не будет работать, пока счётчик не будет сброшен.
Решение
Нажмите «Resume/Cancel» для продолжения работы.
Также можно попробовать сбросить счётчик памперса (на свой страх и риск, сброс ведёт к потере гарантии).
^ Вверх
Ошибка: код поддержки 1702/1703/1704/1705/1710/1711/1712/1713/1714/1715/E08
Контейнер для использованных чернил почти полон.
Решение
Нажмите кнопку [OK] на устройстве, чтобы продолжить печать.
Также можно попробовать сбросить счётчик памперса (на свой страх и риск, сброс ведёт к потере гарантии).
^ Вверх
Ошибка: код поддержки 1730/1731
Обнаружен перезаправленный или неоригинальный чернильный конейнер Canon.
- Чтобы печатать, замените чернильный контейнер или отключите функцию определения уровня оставшегося запаса чернил. Чтобы отключить функцию определения уровня оставшегося запаса чернил, нажмите и не отпускайте не менее 5 секунд клавишу Стоп (Stop) на принтере, после чего отпустите ее.
Если функция определения оставшегося запаса чернил отключена, на экране проверки оставшегося запаса чернил ЖК-дисплея этот чернильный контейнер отображается серым цветом или пустым квадратом.
^ Вверх
Ошибка: код поддержки 1750
Соответствующая чернильница не установлена.
- Невозможно выполнить печать — чернильница несовместима с данным принтером.
- Установите соответствующую чернильницу.
Чтобы отменить печать, нажмите кнопку Стоп (Stop) на принтере.
^ Вверх
Ошибка: код поддержки 1810
Разряжен аккумулятор (для мобильных принтеров). Замените или зарядите аккумулятор.
^ Вверх
Ошибка: код поддержки 1890/E40
Возможно, защитный материал держателя картриджа FINE или лента остались на держателе.
Решение
- Откройте крышку лотка приема бумаги и проверьте наличие защитного материала или ленты на держателе картриджа FINE.
- Удалите защитный материал или ленту и закройте крышку лотка приема бумаги.
Если эти действия не помогли устранить ошибку, обратитесь в ближайший сервисный центр для ремонта..
^ Вверх
Ошибка: код поддержки 1830 *1 – Оранжевый индикатор мигает 6 раз
При выполнении печати на CD/DVD-диске истек срок ожидания: печать не была произведена в течение 12-ти минут с момента отправки задания.
Решение
- Нажмите кнопку [Возобновить/Отмена] на устройстве, чтобы сбросить ошибку и возобновить печать.
- Убедитесь, что CD/DVD-диск правильно установлен в лотке для CD/DVD.
Если эти действия не помогли устранить ошибку, обратитесь в сервисный центр для ремонта.
^ Вверх
Ошибка: код поддержки 1841 *2/1846 *2 Оранжевый индикатор мигает 6 раз
Открыта внутренняя крышка.
Решение
- Закройте внутреннюю крышку.
На рисунке вверху изображена внутренняя крышка. - Нажмите кнопку [Возобновить/Отмена] на устройстве, чтобы продолжить печать.
Если эти действия не помогли устранить ошибку, обратитесь в сервисный центр для ремонта.
^ Вверх
Ошибка: код поддержки 1856 *1 – Оранжевый индикатор мигает 6 раз
Произошла ошибка, связанная с внутренней крышкой.
Решение
- Откройте внутреннюю крышку.
На рисунке вверху изображена внутренняя крышка. - Закройте внутреннюю крышку.
- Нажмите кнопку [Возобновить/Отмена] на устройстве, чтобы продолжить печать.
Если эти действия не помогли устранить ошибку, обратитесь в сервисный центр для ремонта.
^ Вверх
Ошибка: код поддержки 2001 – Оранжевый индикатор мигает 9 раз
Подсоединенная цифровая фото- или видеокамера не поддерживает прямую печать с камеры.
Решение
- Отключите устройство от принтера, отсоединив кабель из принтера и устройства.
Если эти действия не помогли устранить ошибку, обратитесь в сервисный центр для ремонта.
^ Вверх
Ошибка: код поддержки 2002 – Оранжевый индикатор мигает 19 раз
Данный концентратор не поддерживается, подключено несовместимое устройство к порту USB.
Решение
- Отключите устройство, отсоединив коннектор USB из принтера и устройства, проверьте кабель и подключаемое оборудование.
Если эти действия не помогли устранить ошибку, обратитесь в сервисный центр для ремонта.
^ Вверх
Ошибка: код поддержки 2100
Размер загруженной в устройство бумаги превышает размер, установленный в настройках печати.
Решение
- Проверьте размер загруженной бумаги и нажмите кнопку [OK] на устройстве.
- Экран выбора метода обработки отобразится на ЖК-экране.
- При необходимости загрузите бумагу еще раз, с помощью кнопок [ < >] выберите метод обработки, и нажмите кнопку [OK].ПРИМЕЧАНИЕ- Устройство не распознает ширину бумаги, которая находится в печати, если функция “Печатать с поданной бумагой” включена. Чтобы отключить функцию распознавания ширины страницы для всех последующих заданий на печать, установите настройку, при которой устройство не распознает ширину страницы с помощью панели управления, драйвера принтера или удаленного пользовательского интерфейса (Remote UI).
Если эти действия не помогли устранить ошибку, обратитесь в ближайший сервисный центр для ремонта..
^ Вверх
Ошибка: код поддержки 2101
Размер загруженной в устройство бумаги меньше размера, установленного в настройках печати.
Решение
- Проверьте размер загруженной бумаги и нажмите кнопку [OK] на устройстве.
- Экран выбора метода обработки отобразится на ЖК-экране.
- При необходимости загрузите бумагу еще раз, с помощью кнопок [ < >] выберите метод обработки, и нажмите кнопку [OK].
Если эти действия не помогли устранить ошибку, обратитесь в ближайший сервисный центр для ремонта..
^ Вверх
Ошибка: код поддержки 2102
Принтер обнаружил, что бумага при подаче была выровнена только по одной стороне.
Решение
- Загрузите бумагу посередине переднего лотка и сдвиньте направляющие для бумаги, чтобы выровнять оба края стопки бумаги.
- Нажмите кнопку [OK] для сброса ошибки.
Если эти действия не помогли устранить ошибку, обратитесь в ближайший сервисный центр для ремонта..
^ Вверх
Ошибка: код поддержки 2103
Устройство не может определить формат бумаги.
Решение
- Нажмите кнопку [Stop/Стоп] для сброса ошибки и повторите попытку печати.
- При повторном возникновении ошибки после печати задайте настройку, при которой устройство не распознает ширину страницы с помощью панели управления, драйвера принтера или удаленного пользовательского интерфейса (Remote UI).Примечание— В зависимости от типа бумаги устройство может не распознавать ширину страницы. Кроме того, устройство может не распознавать ширину страницы, если крышка приема бумаги открыта во время печати.
Если эти действия не помогли устранить ошибку, обратитесь в ближайший сервисный центр для ремонта..
^ Вверх
Ошибка: код поддержки 2114
Параметры бумаги в режиме печати или копирования отличаются от информации о бумаге в заднем лотке, установленной в принтере.
- Cогласитесь с предупреждением принтера два раза нажав ОК.
- Выберите “Печать загруженной бумагой”,”Замену бумаги” или “Отмену”.
- Подтвердите действие кнопкой ОК.
Печать с загруженной бумагой. (Print with the loaded paper.)
Выберите этот вариант, если требуется выполнить печать или копирование на бумаге, загруженной в задний лоток, без изменения параметров бумаги.
Например, если установлен параметр печати или копирования на бумаге формата A5, а в информации о бумаге в заднем лотке установлен параметр A4, для печати или копирования на бумаге в заднем лотке будет использоваться параметр A5.
Замените бумагу и печатайте (Replace the paper and print)
Выберите этот параметр после замены бумаги в заднем лотке.
Например, если установлен параметр печати или копирования на бумаге формата A5, а в информации о бумаге в заднем лотке установлен параметр A4, замените бумагу в заднем лотке на A5 и перейдите к печати или копированию.
После изменения бумаги отображается экран настройки информации о бумаге в заднем лотке. Настройте информацию о бумаге в заднем лотке.
Отмена (Cancel)
Отменяет печать.
Выберите этот параметр, чтобы изменить параметры бумаги для печати или копирования. Измените параметры бумаги и повторите печать.
^ Вверх
Ошибка: код поддержки 2123
Открыта крышка отверстия для подачи или параметры бумаги в заднем лотке заданы неполностью.
- Если крышка отверстия для подачи открыта, закройте ее и выберите OK на ЖК-дисплее.
- Если отображается следующий экран, параметры бумаги в заднем лотке заданы неполностью.
- Выберите элемент Зарегистрир. (Register), чтобы завершить настройку параметров бумаги в заднем лотке.
^ Вверх
Ошибка: код поддержки 2500 – Оранжевый индикатор мигает 11 раз
Ошибка автоматического выравнивания печатающей головки. Эта ошибка возникает, когда на распечатанном образце отсутствует изображение, или датчик AD ( расположенный на каретке ) не “видит” это изображение
Решение
- Нажмите кнопку [Возобновить/Отмена] на устройстве, чтобы сбросить ошибку (отмените выравнивание).
- Выполните процесс автоматического выравнивания печатающей головки. Затем просмотрите список доступных часто задаваемых вопросов или загрузите руководство пользователя при необходимости.
Если эти действия не помогли устранить ошибку, обратитесь в сервисный центр для ремонта.
^ Вверх
Ошибка: код поддержки 2700
Ошибка произошла по одной из следующих причин —
- Ошибка возникла во время копирования.
- Документ остался в АПД.
- Ошибка возникла во время сканирования, документ остался в АПД.
Решение
- Во время копирования нажмите кнопку [OK] для сброса ошибки и попробуйте снова выполнить операцию копирования.
- Если документ остался в АПД, нажмите кнопку [OK], чтобы вывести бумагу из принтера.
- Во время сканирования нажмите кнопку [Stop/Стоп] для отмены и попытайтесь снова выполнить операцию сканирования.
Если эти действия не помогли устранить ошибку, обратитесь в ближайший сервисный центр для ремонта..
^ Вверх
Ошибка: код поддержки 2800
Открыта крышка устройства подачи документов.
Решение
- Закройте крышку устройства подачи документов и нажмите кнопку [OK].
Если эти действия не помогли устранить ошибку, обратитесь в ближайший сервисный центр для ремонта..
^ Вверх
Ошибка: код поддержки 2801
Замятие документа в АПД.
Решение
ПРИМЕЧАНИЕ — Не допускается отключение питания во время отправки или приема факса, либо когда полученный факс или неотправленные факсы хранятся в памяти устройства. Перед отсоединением кабеля питания убедитесь, что устройство завершило отправку или получение факсов. Если отключить кабель питания, все неотправленные документы, сохраненные в памяти устройства, будут утеряны.
- При нажатии кнопки [Stop/Стоп] во время сканирования документ остается в АПД и на ЖК-дисплее появляется сообщение. Нажмите кнопку [OK] для вывода документа из АПД.
- Если произошло замятие исходного документа в АПД, нажмите кнопку [Stop/Стоп] для отмены печати.
- Выключите устройство.
- Извлеките все страницы, кроме тех, что застряли в устройстве АПД, и откройте крышку устройства подачи документов.
- Вытащите замятый документ из АПД.
- Закройте крышку устройства подачи документов и включите устройство.
- Если документ застрял в отверстии для выхода бумаги, закройте лоток для документов, как показано на рисунке ниже, и вытащите документ.
Примечание —Ошибки подачи документов могут возникать из-за типа носителя или условий окружающей среды, например, высоких или низких значений температуры и влажности. В этом случае следует уменьшить число подаваемых страниц примерно наполовину. Если замятия не устраняются, используйте стекло сканера.При повторном сканировании документа после исправления ошибки сканирование следует повторить с первой страницы.
Если эти действия не помогли устранить ошибку, обратитесь в ближайший сервисный центр для ремонта..
^ Вверх
Ошибка: код поддержки 2802
Отсутствие документа в АПД.
Решение
- Нажмите кнопку [OK] для исправления ошибки, загрузите документ и повторите попытку.
Если эти действия не помогли устранить ошибку, обратитесь в ближайший сервисный центр для ремонта..
^ Вверх
Ошибка: код поддержки 2803
Документ слишком длинный или произошло замятие в АПД.
Решение
- Нажмите кнопку [OK] для сброса ошибки. Перед возобновлением операции убедитесь, что документ, загруженный в устройство, соответствует требованиям устройства.
- Если произошло замятие в АПД, нажмите кнопку [Stop/Стоп] для отмены печати.
- Выключите устройство.
- При загрузке многостраничного документа извлеките все страницы, кроме тех, что застряли в устройстве АПД, а затем откройте крышку устройства подачи документов.
- Вытащите замятый документ из АПД.
- Закройте крышку устройства подачи документов и включите устройство.
- Если документ застрял в отверстии для выхода бумаги, закройте лоток для документов, как показано на рисунке ниже, и вытащите документ.
- ПРИМЕЧАНИЕ —Ошибки подачи документов могут возникать из-за типа носителя или условий окружающей среды, например, высоких или низких значений температуры и влажности. В этом случае следует уменьшить число подаваемых страниц примерно наполовину. Если замятия не устраняются, используйте стекло сканера.При повторном сканировании документа после исправления ошибки сканирование следует повторить с первой страницы.
Если эти действия не помогли устранить ошибку, обратитесь в ближайший сервисный центр для ремонта..
^ Вверх
Ошибка: код поддержки 2804
Неподходящий размер документа для двустороннего сканирования.
Решение
- Нажмите кнопку [OK]для сброса ошибки.Перед возобновлением операции убедитесь, что загруженный документ соответствует требованиям устройства. Для автоматического двустороннего сканирования подходят документы формата A4 и Letter.
Если эти действия не помогли устранить ошибку, обратитесь в ближайший сервисный центр для ремонта..
^ Вверх
Ошибка: код поддержки 2900
Ошибка сканирования диаграммы выравнивания печатающей головки.
Решение
- Нажмите кнопку [OK] для сброса ошибки.
- Убедитесь, что печатающая головка установлена в правильном положении и имеет правильную ориентацию на стекле сканера.
- Убедитесь, что стекло сканера и диаграмма выравнивания печатающей головки не загрязнены.
- Убедитесь, что тип бумаги и формат бумаги подходят для автоматического выравнивания печатающей головки. Для автоматического выравнивания печатающей головки всегда загружайте один лист обычной бумаги формата A4 или Letter.
- Проверьте состояние печатающей головки, распечатав образец для проверки работы сопел.
- Если ошибка не устранена, выполните выравнивание печатающей головки вручную.
Если эти действия не помогли устранить ошибку, обратитесь в ближайший сервисный центр для ремонта..
^ Вверх
Ошибка: код поддержки 2901
Печать образца для выравнивания печатающей головки завершена, устройство находится в режиме ожидания сканирования документа.
Что делать
Загрузите лист выравнивания печатающей головки на стекло сканера. Поместите лист выравнивания печатающей головки отпечатанной стороной вниз и следуйте инструкциям на экране компьютера. После укладки листа для сканирования осторожно закройте крышку отсека для документов и нажмите кнопку [Black/Ч/б] или [Colour/Цвет]на устройстве. Устройство начнет сканирование листа выравнивания печатающей головки, и положение печатающей головки будет отрегулировано автоматически.
^ Вверх
Ошибка: код поддержки 4100/E12
Указанные данные невозможно вывести на печать.
Решение
- При печати содержимого из CREATIVE PARK PREMIUM убедитесь, что все необходимые фирменные картриджи Canon FINE установлены в устройство правильно и повторите печать.
Если эти действия не помогли устранить ошибку, обратитесь в ближайший сервисный центр для ремонта..
^ Вверх
Ошибка: код поддержки 4101
Устройство не поддерживает указанный размер бумаги.
Решение
- Нажмите кнопку [Stop/Стоп], укажите правильный размер бумаги и повторите печать.ПРИМЕЧАНИЕ – При печати на бумаге нестандартных размеров можно задать размеры для печати в следующих диапазонах —
- Загрузка в кассету (верхнюю):
o Ширина: от 89,0 мм до 200 мм (от 3,5 дюйма до 7,87 дюйма)
o Высота: от 127,0 мм до 184,9 мм (от 5 дюймов до 7,28 дюйма)
- Загрузка в кассету (нижнюю):
o Ширина: от 90,0 мм до 215,9 мм (от 3,54 дюйма до 8,5 дюйма)
o Высота: от 185,0 мм до 355,6 мм (от 7,29 дюйма до 14 дюймов)
Если эти действия не помогли устранить ошибку, обратитесь в ближайший сервисный центр для ремонта..
^ Вверх
Ошибка: код поддержки 4102
Тип носителя и размер бумаги установлены неправильно.
Решение
- Нажмите кнопку [ON/RESUME/ВКЛ/ВОЗОБНОВИТЬ]для отмены печати, измените настройки типа носителя или размера бумаги и повторите печать.ПРИМЕЧАНИЕ – Типы носителей и размеры бумаги указаны ниже —
- Если тип носителя Глянцевая фотобумага Photo Paper Plus Glossy II:Задайте размер бумаги 4″x6″ 10 см x 15 см (Windows)/4×6 (Mac) или 5″x7″ 13 см x 18 см (Windows)/ 5×7 (Mac).
- Если тип носителя Глянцевая фотобумага:Задайте размер бумаги 4″x6″ 10 см x 15 см (Windows)/4×6 (Mac)
- Если тип носителя Конверт:Задайте размер бумаги Конверт Com 10 (Windows)/Конверт #10 (Mac) или Конверт DL (Windows/Mac).
Если эти действия не помогли устранить ошибку, обратитесь в ближайший сервисный центр для ремонта..
^ Вверх
Ошибка: код поддержки 4103
Печать с использованием текущих настроек невозможна.
Решение
- Для отмены печати нажмите кнопку [Stop/Стоп] на устройстве.
- Измените настройки печати и повторите печать.
Если эти действия не помогли устранить ошибку, обратитесь в ближайший сервисный центр для ремонта..
^ Вверх
Ошибки
5010/5011/5012/5040/5050/5C02/5C20
6900/6901/6902/6910/6911/6920/6921/6930/6931/6932/6933
6936/6937/6938/6939/693A/6940/6941/6942/6943/6944/6945/6946
6004/6A00/6A81/6A82/6B20/9500
B201/B202/B203/B204/B205/P22/P26/P27/P28/P29
Световые индикаторы перемигиваются желтым-зелёным, с разделяющим серии миганий продолжительным зелёным свечением
Возникла серьезная ошибка функционирования принтера, в большинстве случаев не исправен узел прочистки, плата управления, печатающая головка или блок питания, ремонт в домашних условиях обычно невозможен. Ремонт возможен, только если проблема связана с видимым механическим повреждением и износом деталей (осмотрите устройство и замените их) или залитыми жидкостью электронными компонентами или шлейфами (может помочь высушиванием и протирка чистым спиртом). Также иногда ошибку B200/B201/B202/B203 можно сбросить на время, однако если сбой серьезный, вскоре всё повториться.
6900 обычно означает проблему с сетевой картой принтера.
Решение (как убрать)
- Отключите устройство и отключите кабель питания от электрической розетки. Снова подключите кабель к розетке и включите устройство. Если отключить кабель питания, все неотправленные документы, сохраненные в памяти устройства, будут утеряны.
- Можно разобрать принтер и проверить все соединения электронных шлейфов, возможно, что-то где-то залито. Также можно попробовать смазать движущиеся детали и подтянуть пружину, которая держит ПГ (просто растяните пружину и зацепите её за фиксатор в положении “на несколько витков меньше”).
- Сбросить ошибку B203 на большинстве принтеров Pixma можно так: выключаете принтер, не вынимая провод питания, открываете крышку принтера для доступа к картриджам, затем нажимаете подряд 5 раз кнопку включения и закрываете крышку. Как правило, такой метод срабатывает, если ошибка вызвана перегревом головки при ее засоре или работе без краски.
Если эти действия не помогли устранить ошибку, обратитесь в сервисный центр для ремонта, чаще всего требуется замена головки.
^ Вверх
Ошибка: код поддержки 5100/E2/P02 – Оранжевый и зеленый индикаторы мигают 2 раза
Произошла ошибка перемещения каретки.
Решение:
- Выключите принтер.
- Отсоедините кабель питания.
- Откройте крышку принтера.
- Найдите и при необходимости удалите оранжевую защитную ленту или белый пенопласт.
- Убедитесь, что в принтере отсутствуют посторонние объекты (например, скрепки для бумаги), и при необходимости устраните их. Также проверьте состояние места парковки – каретка может застревать из-за скопившейся грязи и отсутствия смазки (лучше всего демонтировать место парковки, промыть его и смазать направляющие заново).
- Закройте крышку.
- Снова подсоедините кабель питания и включите принтер.
Если эти действия не помогли устранить ошибку, обратитесь в сервисный центр для ремонта.
^ Вверх
Ошибка: код поддержки 5101
Возникла ошибка принтера.
Решение
- Удалите защитный материал, препятствующий движению держателя печатающей головки, выключите устройство и затем снова включите его.
Если эти действия не помогли устранить ошибку, обратитесь в ближайший сервисный центр для ремонта..
^ Вверх
Ошибка: код поддержки 5110 – Оранжевый и зеленый индикаторы мигают 11 раз
Произошла сервисная ошибка.
Решение
- Выключите принтер.
- Отсоедините кабель питания.
- Откройте крышку принтера.
- Найдите и при необходимости удалите оранжевую защитную ленту или белый пенопласт.
- Убедитесь, что в принтере отсутствуют посторонние объекты (например, скрепки для бумаги), и при необходимости устраните их.
- Закройте крышку.
- Снова подсоедините кабель питания и включите принтер.
Если эти действия не помогли устранить ошибку, обратитесь в сервисный центр для ремонта.
^ Вверх
Ошибка: код поддержки 5200/P08 – Оранжевый и зеленый индикаторы мигают 8 раза
Произошла сервисная ошибка (скорее всего перегрев печатающий головки).
Решение:
- Выключите принтер.
- Отсоедините кабель питания.
- Откройте крышку принтера.
- Найдите и при необходимости удалите оранжевую защитную ленту или белый пенопласт.
- Убедитесь, что в принтере отсутствуют посторонние объекты (например, скрепки для бумаги), и при необходимости устраните их.
- Закройте крышку.
- Снова подсоедините кабель питания и включите принтер.
Если эти действия не помогли устранить ошибку, обратитесь в сервисный центр для ремонта.
^ Вверх
Ошибка: код поддержки 520E
Произошла сервисная ошибка принтера.
Решение:
- Отсоедините кабель питания.
- Подождите 10 секунд
- Снова подсоедините кабель питания и включите принтер.
Если эти действия не помогли устранить ошибку, обратитесь в сервисный центр для ремонта.
^ Вверх
Ошибка: код поддержки 5400/P06 – Оранжевый и зеленый индикаторы мигают 6 раза
Произошла сервисная ошибка (Internal temperature abnormal error – перегрев принтера).
Решение:
- Выключите принтер.
- Отсоедините кабель питания.
- Откройте крышку принтера.
- Найдите и при необходимости удалите оранжевую защитную ленту или белый пенопласт.
- Убедитесь, что в принтере отсутствуют посторонние объекты (например, скрепки для бумаги), и при необходимости устраните их.
- Закройте крышку.
- Снова подсоедините кабель питания и включите принтер.
Если эти действия не помогли устранить ошибку, обратитесь в сервисный центр для ремонта.
^ Вверх
Ошибка: код поддержки 5700/P05 – Оранжевый и зеленый индикаторы мигают 5 раза
Произошла сервисная ошибка (ASF cam sensor error).
Решение:
- Выключите принтер.
- Отсоедините кабель питания.
- Откройте крышку принтера.
- Найдите и при необходимости удалите оранжевую защитную ленту или белый пенопласт.
- Убедитесь, что в принтере отсутствуют посторонние объекты (например, скрепки для бумаги), и при необходимости устраните их.
- Закройте крышку.
- Снова подсоедините кабель питания и включите принтер.
Если эти действия не помогли устранить ошибку, обратитесь в сервисный центр для ремонта.
^ Вверх
Ошибка: код поддержки 5B00/5B01 – Оранжевый и зеленый индикаторы мигают 7 раз
Произошла сервисная ошибка: Waste ink full (переполнение абсорбера-”памперса”).
Как убрать (снять) ошибку 5B00
Отнесите принтер в сервисный центра.
Также можно попробовать сбросить памперс (на свой страх и риск, ведёт к потере гарантии).
Ошибка: код поддержки 5B02/5B03/5B04/5B05/5B10/5B11/5B12/5B13/5B14/5B15/P07
Возникла ошибка принтера.
Действия
- Обратитесь в ближайший сервисный центр для ремонта..
^ Вверх
Ошибка: код поддержки 5C00 – Оранжевый и зеленый индикаторы мигают 4 раза
Произошла сервисная ошибка (Purge unit error – ошибка устройства прочистки).
Решение
- Выключите принтер.
- Отсоедините кабель питания.
- Откройте крышку принтера.
- Найдите и при необходимости удалите оранжевую защитную ленту или белый пенопласт.
- Убедитесь, что в принтере отсутствуют посторонние объекты (например, скрепки для бумаги), и при необходимости устраните их.
- Закройте крышку.
- Снова подсоедините кабель питания и включите принтер.
Если эти действия не помогли устранить ошибку, обратитесь в сервисный центр для ремонта.
^ Вверх
Ошибка: код поддержки 6000/P03 – Оранжевый и зеленый индикаторы мигают 3 раза
Произошла сервисная ошибка (LF error – ошибка протяжки бумаги).
Решение:
- Выключите принтер.
- Отсоедините кабель питания.
- Откройте крышку принтера.
- Найдите и при необходимости удалите оранжевую защитную ленту или белый пенопласт.
- Убедитесь, что в принтере отсутствуют посторонние объекты (например, скрепки для бумаги), и при необходимости устраните их.
- Закройте крышку.
- Снова подсоедините кабель питания и включите принтер.
Если эти действия не помогли устранить ошибку, обратитесь в сервисный центр для ремонта.
^ Вверх
Ошибка: код поддержки 6001/6002
Возникла ошибка принтера.
Решение
- Если лоток приема бумаги закрыт, откройте его.
- Выключите устройство и отключите кабель питания от электрической розетки.
- Снова подключите кабель к розетке и включите устройство. Не закрывайте лоток приема бумаги при работе устройства, в противном случае появится сообщение об ошибке. Если отключить кабель питания, все неотправленные документы, сохраненные в памяти устройства, будут утеряны.
Если эти действия не помогли устранить ошибку, обратитесь в сервисный центр для ремонта.
^ Вверх
Ошибка: код поддержки 6010 – Оранжевый и зеленый индикаторы мигают 17 раз
Произошла сервисная ошибка: неисправность, которую принтер при самодиагностике не может определить с точностью до узла/блока. Чаще всего при этой ошибке бывает неисправен блок питания или плата управления
Решение
- Выключите принтер.
- Отсоедините кабель питания.
- Откройте крышку принтера.
- Найдите и при необходимости удалите оранжевую защитную ленту или белый пенопласт.
- Убедитесь, что в принтере отсутствуют посторонние объекты (например, скрепки для бумаги), и при необходимости устраните их.
- Закройте крышку.
- Снова подсоедините кабель питания и включите принтер.
Если эти действия не помогли устранить ошибку, обратитесь в сервисный центр для ремонта.
^ Вверх
Ошибка: код поддержки 6500/P20 – Оранжевый и зеленый индикаторы мигают 20 раза
Произошла сервисная ошибка. Неисправность, которую принтер при самодиагностике не может определить с точностью до узла/блока. Чаще всего при этой ошибке бывает неисправен блок питания или плата управления
Решение:
- Выключите принтер.
- Отсоедините кабель питания.
- Откройте крышку принтера.
- Найдите и при необходимости удалите оранжевую защитную ленту или белый пенопласт.
- Убедитесь, что в принтере отсутствуют посторонние объекты (например, скрепки для бумаги), и при необходимости устраните их.
- Закройте крышку.
- Снова подсоедините кабель питания и включите принтер.
Если эти действия не помогли устранить ошибку, обратитесь в сервисный центр для ремонта.
^ Вверх
Ошибка: код поддержки 6502 – Оранжевый и зеленый индикаторы мигают 19 раз
Произошла сервисная ошибка (Ink tank position sensor error: на датчик света от светодиодов чипов картриджей попадает посторонний свет). Решения – в этой статье.
Решение
- Выключите принтер.
- Отсоедините кабель питания.
- Откройте крышку принтера.
- Проверьте, что чипы картриджей чистые и светодиоды на них не испачканы.
- Найдите и при необходимости удалите оранжевую защитную ленту или белый пенопласт. Убедитесь, что в принтере отсутствуют посторонние объекты (например, скрепки для бумаги), и при необходимости устраните их.
- Закройте крышку и уберите устройство прочь с яркого света, выключите настольную лампу, уберите принтер от окна.
- Снова подсоедините кабель питания и включите принтер.
Если эти действия не помогли устранить ошибку, обратитесь в сервисный центр для ремонта.
^ Вверх
Ошибка: код поддержки 6800/6801/P09 – Оранжевый и зеленый индикаторы мигают 9 раз
Произошла сервисная ошибка (EEPROM error – в большинстве случаев неисправна плата управления).
Решение:
- Выключите принтер.
- Отсоедините кабель питания.
- Откройте крышку принтера.
- Найдите и при необходимости удалите оранжевую защитную ленту или белый пенопласт.
- Убедитесь, что в принтере отсутствуют посторонние объекты (например, скрепки для бумаги), и при необходимости устраните их.
- Закройте крышку.
- Снова подсоедините кабель питания и включите принтер.
Если эти действия не помогли устранить ошибку, обратитесь в сервисный центр для ремонта.
^ Вверх
Ошибка: код поддержки 6A80 – Оранжевый и зеленый индикаторы мигают 12 раз
Произошла сервисная ошибка (APP position error — в большинстве случаев неисправен узел прочистки).
Решение
- Выключите принтер.
- Отсоедините кабель питания.
- Откройте крышку принтера.
- Найдите и при необходимости удалите оранжевую защитную ленту или белый пенопласт.
- Убедитесь, что в принтере отсутствуют посторонние объекты (например, скрепки для бумаги), и при необходимости устраните их.
- Закройте крышку.
- Снова подсоедините кабель питания и включите принтер.
Если эти действия не помогли устранить ошибку, обратитесь в сервисный центр для ремонта.
^ Вверх
Ошибка: код поддержки 6A90 – Оранжевый и зеленый индикаторы мигают 14 раз
Произошла сервисная ошибка (APP sensor error — в большинстве случаев неисправен узел прочистки ПГ).
Решение
- Выключите принтер.
- Отсоедините кабель питания.
- Откройте крышку принтера.
- Найдите и при необходимости удалите оранжевую защитную ленту или белый пенопласт.
- Убедитесь, что в принтере отсутствуют посторонние объекты (например, скрепки для бумаги), и при необходимости устраните их.
- Закройте крышку.
- Снова подсоедините кабель питания и включите принтер.
Если эти действия не помогли устранить ошибку, обратитесь в сервисный центр для ремонта.
^ Вверх
Ошибка: код поддержки 6B10 – Оранжевый и зеленый индикаторы мигают 14 раз
Произошла сервисная ошибка (PF (paper feed) cam sensor error).
Решение
- Выключите принтер.
- Отсоедините кабель питания.
- Откройте крышку принтера.
- Найдите и при необходимости удалите оранжевую защитную ленту или белый пенопласт.
- Убедитесь, что в принтере отсутствуют посторонние объекты (например, скрепки для бумаги), и при необходимости устраните их.
- Закройте крышку.
- Снова подсоедините кабель питания и включите принтер.
Если эти действия не помогли устранить ошибку, обратитесь в сервисный центр для ремонта.
^ Вверх
Ошибка: код поддержки 6C10 – Оранжевый и зеленый индикаторы мигают 23 раза
Произошла сервисная ошибка (Valve cam sensor error — в большинстве случаев неисправен узел прочистки ПГ).
Решение
- Выключите принтер.
- Отсоедините кабель питания.
- Откройте крышку принтера.
- Найдите и при необходимости удалите оранжевую защитную ленту или белый пенопласт.
- Убедитесь, что в принтере отсутствуют посторонние объекты (например, скрепки для бумаги), и при необходимости устраните их.
- Закройте крышку.
- Снова подсоедините кабель питания и включите принтер.
Если эти действия не помогли устранить ошибку, обратитесь в сервисный центр для ремонта.
Если в печатном устройстве не обнаружилось посторонних предметов, либо их удаление никак не повлияло на возникновение ошибки, проще доверить ремонт специалистам. Для самостоятельного устранения ошибки требуется иметь богатый опыт в разборке печатной техники и хорошее представление о её внутреннем устройстве.
Если ошибка возникает периодически, может быть виноват микропереключатель контроля клапанов механизма прочистки (расположен с лицевой стороны очистного узла). Либо его контакты окислились, либо он оказался забрызган чернилами – в таком случае, может помочь очистка микропереключателя.
^ Вверх
Ошибки: код поддержки 7500, 7600, 7700, 7800
Произошла серьезная ошибка, требующая ремонта.
Решение
- Выключите принтер.
- Отсоедините кабель питания.
- Откройте крышку принтера.
- Убедитесь, что в принтере отсутствуют посторонние объекты (например, скрепки для бумаги), и при необходимости устраните их.
- Закройте крышку.
- Снова подсоедините кабель питания и включите принтер.
Если эти действия не помогли устранить ошибку, обратитесь в сервисный центр Canon, так как ошибка свидетельствует о серьезной проблеме, требующей ремонта.
^ Вверх
Ошибка: код поддержки 9000 – Оранжевый и зеленый индикаторы мигают 15 раз
Произошла сервисная ошибка (USB host UBAS overcurrent – в большинстве случаев – неисправна плата управления).
Решение
- Выключите принтер.
- Отсоедините кабель питания.
- Откройте крышку принтера.
- Найдите и при необходимости удалите оранжевую защитную ленту или белый пенопласт.
- Убедитесь, что в принтере отсутствуют посторонние объекты (например, скрепки для бумаги), и при необходимости устраните их.
- Закройте крышку.
- Снова подсоедините кабель питания и включите принтер.
Если эти действия не помогли устранить ошибку, обратитесь в сервисный центр Canon, так как вероятно повреждена плата управления.
^ Вверх
Ошибка: код поддержки B200/P10 – Оранжевый и зеленый индикаторы мигают 10 раз
Произошла сервисная ошибка (VH monitor error – ошибка контроля питания печатающей головки, в том числе из-за ошибки одного из картриджей). Причиной может быть неисправность платы управления, чипа картриджа, печатающей головки (в том числе просто перегрев ПГ), в редких случаях свидетельствует о сбое в блоке питания.
Варианты решения:
- Извлеките и снова вставьте печатающую головку и картриджи.
- Проверьте, что в картриджах есть чернила и они штатно поступают в печатающую головку. Выключите и включите принтер.
- Убедитесь, что в принтере отсутствуют посторонние объекты (например, скрепки для бумаги, пенопласт, бумага), и при необходимости устраните их. Выключите и включите принтер.
- Попробуйте заменить картриджи.
- При перегреве печатающей головки на старых принтерах может помочь такой метод:
- Выключить принтер. Открыть крышку и передвинуть каретку максимально влево.
- 5 раз нажать кнопку включения (не дожидаясь полного включения/выключения)
- После последнего нажатия закрыть крышку.
Если эти действия не помогли устранить ошибку, обратитесь в сервисный центр для ремонта.
^ Вверх
Ошибка: код поддержки C000 – Оранжевый и зеленый индикаторы мигают 21 раз
Произошла сервисная ошибка (Drive switch error – cскорее всего неисправность в узле прочистки (purge unit) или подачи бумаги ASF).
Решение
- Выключите принтер.
- Отсоедините кабель питания.
- Откройте крышку принтера.
- Найдите и при необходимости удалите оранжевую защитную ленту или белый пенопласт.
- Убедитесь, что в принтере отсутствуют посторонние объекты (например, скрепки для бумаги), и при необходимости устраните их.
- Закройте крышку.
- Снова подсоедините кабель питания и включите принтер.
Если эти действия не помогли устранить ошибку, обратитесь в сервисный центр для ремонта.
^ Вверх
Ошибка: код поддержки НИЗКИЙ УРОВЕНЬ ЧЕРНОГО КАРТРИДЖА
Низкий уровень чернил в черном картридже.
Решение:
- Такое сообщение указывает, что скоро в картридже закончатся чернила.
- Если устройство останавливает печать при копировании или печати фотографий, вы можете продолжить печать, нажав [OK].
- Если в черном картридже заканчиваются чернила, убедитесь, что у вас есть новый черный картридж Canon, готовый к установке.
Если эти действия не помогли устранить ошибку, обратитесь в сервисный центр для ремонта.
^ Вверх
Ошибка: код поддержки ЧЕРНЫЙ КАРТРИДЖ ЗАМЕНЕН
Устройство спрашивает, заменили ли вы черный картридж.
Решение:
- Если вы заменили черный картридж, нажмите на принтере на стрелку, указывающую влево.
- Если вы не заменили черный картридж, то нажмите на стрелку, указывающую вправо. Печать возобновится.
Если эти действия не помогли устранить ошибку, обратитесь в сервисный центр для ремонта.
^ Вверх
Ошибка: код поддержки НЕВОЗМОЖНО ИСПОЛЬЗОВАТЬ КАРТУ ВКЛЮЧИТЕ И ВКЛЮЧИТЕ СНОВА
Вы вставили в гнездо карты памяти поврежденную или несовместимую карту памяти.
Решение:
- Извлеките карту памяти из гнезда.
- Выключите и включите принтер.
Если эти действия не помогли устранить ошибку, обратитесь в сервисный центр для ремонта.
^ Вверх
Ошибка: код поддержки ЧТЕНИЯ КАРТЫ ВЫКЛЮЧИТЕ И ВКЛЮЧИТЕ СНОВА
Возникла проблема с гнездом для карты памяти.
Решение
- Извлеките карту памяти из гнезда.
- Выключите и снова включите устройство.
- Установите карту памяти в гнездо.
Если эти действия не помогли устранить ошибку, обратитесь в сервисный центр для ремонта.
^ Вверх
Ошибка: код поддержки УСТРОЙСТВО ДЛЯ ЧТЕНИЯ КАРТ ЗАНЯТО
Вы попытались начать печать фотографий, когда гнезда карт памяти использовались компьютером.
Решение:
- Подождите, пока компьютер перестанет использовать гнездо карты памяти (это может занять несколько минут), а затем снова начните печать фотографий.
Если эти действия не помогли устранить ошибку, обратитесь в сервисный центр для ремонта.
^ Вверх
Ошибка: код поддержки ЗАСТРЕВАНИЕ КАРТРИДЖА
Перемещение держателя печатающей головки невозможно.
Решение:
- Откройте крышку принтера.
- Удалите препятствия на пути держателя печатающей головки и нажмите [OK].
Примечание – Не пытайтесь перемещать держатель печатающей головки вручную.
Если эти действия не помогли устранить ошибку, обратитесь в сервисный центр для ремонта.
^ Вверх
Ошибка: код поддержки ИЗМЕНИТЕ РАЗМЕР БУМАГИ НАЖМИТЕ [OK]
Размер бумаги в устройстве подачи бумаги отличается от размера, указанного в настройках.
Решение:
- Загрузите бумагу правильного размера или измените настройки размера бумаги.
- Нажмите [OK].
Если эти действия не помогли устранить ошибку, обратитесь в сервисный центр для ремонта.
^ Вверх
Ошибка: код поддержки ПРОВЕРЬТЕ ПРИНТЕР
По какой-то причине устройство не функционирует.
Решение:
- Выключите и снова включите устройство.
Если эти действия не помогли устранить ошибку, обратитесь в сервисный центр для ремонта.
^ Вверх
Ошибка: код поддержки ЦВЕТНОЙ КАРТРИДЖ ЗАМЕНЕН?
Description:
Устройство спрашивает, заменили ли вы цветной картридж.
Решение:
- Если вы заменили цветной картридж, нажмите на принтере на стрелку, указывающую влево.
- Если вы не заменили цветной картридж, то нажмите на стрелку, указывающую вправо. Печать возобновится.
Если эти действия не помогли устранить ошибку, обратитесь в сервисный центр для ремонта.
^ Вверх
Ошибка: код поддержки НИЗКИЙ УРОВЕНЬ ЦВЕТНОГО КАРТРИДЖА
Низкий уровень чернил в цветном картридже.
Решение:
- Такое сообщение указывает, что скоро в цветном картридже закончатся чернила.
- Если устройство останавливает печать при копировании или печати фотографий, вы можете продолжить печать, нажав [OK].
Примечание: Если в цветном картридже заканчиваются чернила, убедитесь, что у вас есть новый цветной картридж Canon, готовый к установке.
Если эти действия не помогли устранить ошибку, обратитесь в сервисный центр для ремонта.
^ Вверх
Ошибка: код поддержки КРЫШКА ОТКРЫТА
Блок сканирования был открыт во время работы.
Решение:
- Возвратите блок сканирования в первоначальное положение.
Если эти действия не помогли устранить ошибку, обратитесь в сервисный центр для ремонта.
^ Вверх
Ошибка: код поддержки ДАННЫЕ В ПАМЯТИ НЕВОЗМОЖНО ОТКЛЮЧИТЬ ПИТАНИЕ
Вы не можете выключить устройство, нажав на кнопку [ON/OFF], если в памяти устройства сохранены документы.
Решение:
- Устройство выполняет операцию.
- Дождитесь завершения операции, а затем выключите и включите устройство.
Если эти действия не помогли устранить ошибку, обратитесь в сервисный центр для ремонта.
^ Вверх
Ошибка: код поддержки УСТРОЙСТВО ИСПОЛЬЗУЕТСЯ НЕВОЗМОЖНО ОТКЛЮЧИТЬ ПИТАНИЕ
Вы не можете выключить устройство с помощью кнопки [ON/OFF], поскольку устройство выполняет операцию.
Решение:
- Устройство выполняет операцию.
- Дождитесь завершения операции, а затем выключите и включите его.
Если эти действия не помогли устранить ошибку, обратитесь в сервисный центр для ремонта.
^ Вверх
Ошибка: код поддержки КАРТА НЕ СОДЕРЖИТ ФАЙЛОВ
На карте памяти отсутствуют поддерживаемые файлы.
Решение:
- Убедитесь, что сохранили фотографии на карте памяти в надлежащем формате.
Если эти действия не помогли устранить ошибку, обратитесь в сервисный центр для ремонта.
^ Вверх
Ошибка: код поддержки УСТРАНИТЕ ЗАМЯТИЕ БУМАГИ И НАЖМИТЕ [OK] или [START]
Произошло замятие бумаги.
Решение:
- Найдите и удалите замятую бумагу из принтера.
- Нажмите кнопку [Возобновить/Отмена] на устройстве, чтобы продолжить печать.
Если эти действия не помогли устранить ошибку, обратитесь в сервисный центр для ремонта.
^ Вверх
Ошибка: код поддержки ЗАГРУЗИТЕ БУМАГУ И НАЖМИТЕ [OK] или [START]
Устройство подачи бумаги пусто.
Решение:
- Загрузите бумагу в устройство подачи бумаги.
- Убедитесь, что высота стопки не превышает максимальную отметку.
- Нажмите [OK] или [Start].
Если эти действия не помогли устранить ошибку, обратитесь в сервисный центр для ремонта.
^ Вверх
Ошибка: код поддержки ВСТАВЬТЕ КАРТРИДЖ
В устройство не установлена печатающая головка.
Решение:
Для устранения этой проблемы требуется обратиться в сервисный центр для ремонта.
^ Вверх
Все владельцы принтеров рано или поздно сталкиваются с ошибками в работе устройств. В статье разберём популярные ошибки принтеров Canon и расскажем, как их избежать.
Если у Вас нет уверенности в том, что Вы разберётесь, нет времени или парк оргтехники большой — обращайтесь в сервисный центр RuPrinters.
Если на принтере возникает замятие бумаги, на ЖД-дисплее отображается её код и загорается сигнальная лампочка. Затем, на экране компьютера отображается сообщение об ошибке. Для некоторых ошибок есть код поддержки, по которым можно определить, что случилось и как можно решить проблему.
Давайте рассмотрим самые популярные ошибки из-за которых устройство отказывается работать.
1. В принтере закончилась бумага
Загрузите бумагу или, если она уже загружена, попробуйте удалить всю пачку целиком, а затем проделайте следующие манипуляции:
пролистайте пачку,
выровняйте края перед загрузкой.
Загрузите пачку обратно в лоток и обязательно используйте направляющие, чтобы идеально выровнять бумаге перед подачей.
2. Ошибка E02 (код поддержки 1000, 1003, 3442, 3443, 3444, 3445)
Часто такая ошибка возникает, когда в устройство попадают мятые или скрученные листы бумаги. Чтобы распрямить листы, на них можно положить тяжёлый предмет на 10-15 минут.
Также, эту ошибку может вызывать влажная бумага. Подсушите её на обычной батарее или высушите на солнце.
Если бумага слишком толстая или тонкая — это также может вызвать ошибку E02. Обратите внимание на инструкцию к принтеру, прежде чем покупать бумагу.
Ещё одна причина возникновения этой ошибки — проблема с роликами подачи бумаги, которые не могут поднять лист. Такое часто бывает, если ролик долго используется. Аккуратно протрите его тряпкой, смоченной в спирте. У некоторых аппаратов есть возможность очистки ролика через панель управления принтером. Выберите на панели управления «чистый ролик» и устройство произведёт самоочищение.
Если ошибка не исчезла, попробуйте переустановить картриджи, предварительно отключив принтер от розетки.
Если Вы провели все манипуляции, но ошибка не пропадает — возможно, неисправны датчики бумаги. С их заменой может помочь только сервисный инженер.
Что делать, чтобы избежать возникновения этой ошибки:
не перегружайте лоток бумагой. В нём долго быть не более 50 листов (для обычного принтера).
регулярно устраняйте все загрязнения, возникающие на пути прохождения бумаги (можно использовать фен для устранения пыли из принтера).
установите правильный размер бумаги через ПК или панель управления.
3. Ошибка E03 (код поддержки 1203)
Эта ошибка открытой задней крышки. Закройте крышку и нажмите «ОК» на панели управления. Если бумага осталась внутри принтера — медленно вытяните её. Отключите принтер от розетки и подождите 10-15 минут. А затем попробуйте повторить процесс печати.
Если ошибка не пропадает — проверьте, не сломан ли датчик крышки. Внимательно осмотрите те места, где находятся верхние крепления крышки. На крышке осмотрите элементы соединения крышки и принтера.
4. Ошибка E03 (код поддержки 1300)
Это ошибка, указывающая на замятие бумаги. Отключите принтер от розетки, устраните бумагу. Подождите 10-15 минут.
Включите принтер и попробуйте печатать.
5. Ошибка E04 (код поддержки 168А), ошибка E05 (1401, 1403, 1430, 1485), ошибка E014 (код поддержки 1684), ошибка E15 (код поддержки 1682), ошибка E09 (код поддержки 1890)
После замены картриджей часто возникает ошибка, указывающая на то, что чернильный картридж установлен неправильно или он неисправен.
Самое простое — попробуйте переустановить картриджи: извлеките картридж из устройства и протрите внешнюю электронную часть мягкой тканью. Установите картридж на место, подключите устройство к розетке. А затем удерживайте кнопку «стоп» не менее 10 секунд. Принтер перегрузится.
Если проблема осталась — нужно поменять картриджи на новые, желательно из другой партии.
Обратите внимание, что эти ошибки чаще всего возникают тогда, когда используются восстановленные, неоригинальные картриджи. Аппараты Canon очень чувствительны к неоригинальным расходникам. Старайтесь использовать только фирменные оригинальные картриджи.
Также эти ошибки могут возникать потому, что после установки картриджей, на них осталась упаковка.
6. Ошибка E08 (код поддержки 1700,1701, 1712, 1713,1714,1715)
Это ошибка заполнения бункера сброса тонера. Нажмите «ОК» на панели управления и продолжайте печатать. Сообщение будет появляться до того момента, пока бункер не заполнится на 100%. После этого принтер остановится.
Немного о том, как принтер понимает, что абсорбер заполнен:
Время от времени принтер проводит самостоятельную чистку печатающих элементов (например в струйных устройствах, он пытается прочистить печатающую головку, удалив засохшие чернила). Все чернила и тонер, используемые в процессе чистки, попадают в бункер для сбора тонера или чернил (зависит от типа вашего устройства). Принтер считает, сколько листов было напечатано и сколько чисток проведено. И на основе этой информации подсчитывает заполненность ёмкости.
Сбросить абсорбер несложно. Найдите руководство для вашей модели принтера в сети. Только помните, что иногда после этой процедуры, перенаполненный «памперс» начнёт подтекать, что испортит устройство. И более правильно всё же заменить бункер отработки на том этапе, на котором это просит сделать принтер.
7. Ошибка E11 (код поддержки 4102,4103)
Неправильные настройки бумаги или размер листа. Нажмите кнопку отмены печати, а затем измените настройки размера бумаги на ПК и повторите задание.
8. Ошибка E12 (код поддержки 4100)
Файл не может быть напечатан — при возникновении подобной ошибки, отключите принтер от розетки на несколько минут. Удалите файл из очереди печати и попробуйте снова выполнить задание.
9. Ошибка E13 (код поддержки 1686), ошибка E16 (код поддержки 1688)
Эта ошибка показывает, что закончились чернила. Если вы хотите продолжить печатать, подержите кнопку «стоп» не менее 10 секунд. После этого принтер перегрузится и какое-то время даст попечатать.
Но это ненадолго. Правильнее заменить картридж с красителем на новый.
10. Ошибка E23 (код поддержки 3446)
Проблема с конфигурацией IP. Проверьте соединение wi-fi и нажмите кнопку «ОК».
Если ошибка не пропала — перегрузите роутер и/ или поменяйте настройки wi-fi.
11. Ошибки E31, E37, E45
Проблема с wi-fi: не удалось подключить к сети.
Нажмите кнопку «ОК» и проверьте настройки подключения, обратившись к инструкции Вашего принтера и роутера.
Выполните перенастройку, если это возможно.
12. Ошибка E32
Не удаётся найти беспроводной маршрутизатор во время настройки.
Нажмите кнопку «ОК» и отключите от сети роутер. Подождите 10-15 минут и попробуйте снова подключиться.
13. Ошибка E33
Невозможно подключиться, тк к принтеру подключено несколько маршрутизаторов.
Нажмите «ОК» и отключите принтер. Подождите пару имнут и попробуйте включить его. Ту же операцию проделайте с роутером: отключите его на несколько минут, а затем включите.
14. Ошибка E34 (код поддержки 3440), ошибка E36 (код ошибки 3441)
Простое беспроводное подключение не удалось.
Выключите роутер и попробуйте перенастроить wi-fi.
15. Ошибка E38
Не удаётся подключиться к маршрутизатору, нет возможности изменить настройки локальной сети.
Нажмите «ОК» и проверьте: включен ли режим wi-fi на принтере. Проверьте — тот ли роутер выбрал принтер. Проверьте данные подключения: логин и пароль.
Перегрузите маршрутизатор.
16. Ошибка E39 (код поддержки 495A)
Произошла ошибка в общении по wi-fi или в режиме ожидания.
Выключите принтер на несколько минут. Проверьте — подключился ли он к wi-fi.
17. Ошибка E46
Не могу подключиться к интернету.
Нажмите «ОК» и перегрузите роутер.
18. Ошибка E47, E48 и E51
Невозможно подключиться к серверу.
Нажмите «ОК», перегрузите принтер и роутер.
Если Вы используете Google Cloud, убедитесь, что Вы зарегистрированы в системе.
19. Ошибка E49
Не удалось подключиться к интернету, потому что сетевое подключение готовиться.
Нажмите «ОК», перегрузите принтер и роутер.
20. Ошибка E50
Не удалось получить содержимое.
Нажмите «ОК», перегрузите принтер. Попробуйте распечатать другой файл.
Если получилось, возможно, предыдущий файл слишком большой или повреждён.
Если не получилось распечатать другой файл, переустановите драйвера принтера и проверьте провода wi-fi и/или USB-шнур.
21. Ошибка E57
Сканирование листа печатающей головки завершилось неуспешно.
Нажмите «ОК», убедитесь в том, что стекло экспонирования и лист не загрязнены. Убедитесь, что выбран правильный лоток для бумаги.
Распечатайте тест сопел. Могут быть забиты дюзы печатающей головки.
Попробуйте прочистить сопла и повторить предыдущее задание.
22. Ошибка E59 (код поддержки 2114)
Настройки бумаги не соответствуют заявленным.
Нажмите кнопку «стоп» и убедитесь, что размер бумаги соответствует настройкам.
23. Ошибка 61 (код поддержки 3412), ошибка 64
Принтеру не удалось выполнить сканирование.
Убедитесь, что документ размещен на экспонирующем стекле правильно. Если ошибка не пропала — укажите размер листа в настройках.
24. Ошибка E62
Во время сканирования возникла непредвиденная ошибка.
Проверьте крышку сканера и нажмите «ОК». Измените настройки на те же самые и попробуйте ещё раз сканировать документ.
25. Ошибка E65
Не удалось сохранить отсканированный документ, тк память принтера переполнена.
Нажмите кнопку «ОК» и уменьшите разрешение сканирования. Отсканируйте лист повторно.
Если не помогло — уменьшите количество сканируемых листов.
Перезагрузите драйвер принтера.
26. Ошибка E02 (код поддержки 5100)
Нажмите кнопку «стоп» и откройте крышку принтера. Отсоедините кабель подключения. Убедитесь, что в принтере нет застрявшей бумаги, скрепок и других инородных тел.
Эта ошибка может возникать, если Вы давно не выполняли ТО и подвижные части давно не смазывались маслом.
Также убедитесь, что внутри нет следов внешних повреждений.
Переустановите картриджи.
Устраните замятие, если оно есть.
Иногда, эта ошибка может возникать из-за установленной СНПЧ. Переустановите систему подачи чернил. И попробуйте снова печатать.
27. Ошибка P03 (код поддержки 6000)
Ошибка застревания бумаги.
Если внутри нет застрявшей бумаги — выключите и включите принтер через 5 минут.
Если ошибка не пропала — проверьте:
Если после этого ошибка не пропала — принтер придётся сдать в ремонт.
Если у Вас отображаются другие ошибки — обращайтесь в RuPrinters за консультацией. Можно по телефону, через форму на сайте или через чат, установленный на сайте.
Как исправить, если принтер пишет «ошибка печати»
Одна из самых распространенных ошибок при работе с принтером – документация подготовлена к печати, устройство подключено, но результата нет. После многочисленных неудачных попыток распечатать необходимый документ, пользователь может увидеть надпись «Не удалось распечатать».
HP LaserJet
Обзор аппарата не дает никаких результатов, в лоток загружена бумага, но принтер упорно отказывается работать. Он может «выплюнуть» чистый лист или листок с размазанными кляксами. Что делать в подобной ситуации?
Проверить подключение
Если принтер пишет «Ошибка печати», при этом ранее он работал исправно, то стоит проверить подключение к электросети, выключить устройство и запустить его повторно. Осмотрите сетевые шнуры, убедитесь в их целостности.
Свойства принтера
Проверьте лоток для бумаги, если листов мало, то доложите их. Если бумаги много, то попробуйте убрать часть, затем положите ее назад. Выполните перезапуск компьютера и принтера Canon. Действия не дали результата, попробуйте разобраться, почему аппарат выдает ошибку.
Это важно! Чаще всего ошибка печати – результат неверно выбранного принтера. Если вы приобретаете бюджетную модель устройства, то приготовьтесь к тому, что в любой момент оно сломается. Для ежедневного использования стоит приобрести модель из средней ценовой категории.
Выбираем принтер
Первым делом при появлении надписи «ошибка» стоит проверить, верно ли выбрано устройство. Для этого совершите следующие действия:
- В панели управления выберите раздел «Устройства и принтеры». Откроется окно, где отображаются все устройства подключенные к ПК;
- Находим нужный девайс, убедитесь, что он имеет статус «Подключен»;
- Наведите курсор мышки на значок принтера Canon и щелкните на ней правой кнопкой. В появившемся меню выберите строку «Использовать по умолчанию». Возле устройства отобразится галочка зеленого цвета.
Если аппарат обозначен бледным цветом, значит, компьютер его не видит.
Выбор принтера
Проверка свойств устройства
Если принтер не печатает и пишет «Ошибка печати», во вкладке «Устройства» зайдите в категорию «Принтеры и факсы». Найдите нужный девайс и щелкните по нему правой кнопкой мышки, в появившемся меню выберите строку «Свойства». Откроется окно, вам нужен раздел «Обмен данными», нажмите «Отключить» и перезапустите аппарат.
Обмен данными
Еще один способ: найти пиктограмму принтера Canon, два раза щелкнуть по ней мышкой и проверить состояние. Если увидите надпись «Работа в автономном режиме», измените параметр, выполнив следующие действия:
- Через меню «Пуск» зайдите в панель управления, найдите раздел «Устройства и принтеры»;
- В открывшемся окне найдите нужный аппарат, щелкните на нем и в выпавшем меню уберите галку напротив строки «Работать автономно»;
- Убедитесь, что очередь печати пуста и перезагрузите девайс.
Проверка проводов
Часто причиной ошибки становится проблема с сетевым кабелем. Приобретая устройство, в комплекте с ним идет стандартный провод, обладающий слабой скоростью передачи. Иногда документация передается между гаджетами в течение шестидесяти минут. Если вы столкнулись с подобной проблемой, то принтер Canon после запуска ПК может пустить на печать вчерашний документ.
Принтер Canon после запуска ПК
Чтобы избавиться от подобной проблемы, приобретите шнур с ферритовыми кольцами. Он надежный, стабильно работает и быстро передает документы на печать, примерно в четыре раза «шустрее», чем стандартный кабель. Если и эти действия не помогли решить проблему, скорей всего придется «разбираться» с драйверами.
Переустановка драйвера
Причиной неисправности устройства и появившейся ошибки может стать сбой в драйверах. Проверить их состояние можно следующим способом:
- Зайдите в меню «Устройства и принтеры» через панель управления;
- Найдите нужный аппарат и посмотрите на его значок, если он горит зеленым цветом, значит, драйвер исправен;
- Если нет, проведите деинсталляцию драйвера и установите его повторно.
Чтобы переустановить программу печати, воспользуйтесь диском, который идет в комплекте с аппаратом. Если его нет, то скачайте драйвер в интернете, его можно найти на сайте производителя.
Иногда принтер «отказывается» печатать, если необходима замена картриджа. Многие новые модификации оборудованы специальным чипом, блокирующим работу девайса при малом количестве краски.
Картридж принтера
В любом случае, прежде чем вызывать специалиста и оплачивать его услуги, попробуйте самостоятельно разобраться с причиной неисправности. Только не нужно разбирать аппарат и разбирать его на мелкие детали, особенно если у вас нет специальных навыков. Если вышеперечисленные действия не помогли устранить ошибку, то обратитесь в сервисную службу.
Содержание
- Как кодируются ошибки
- Использование индикаторов
- Использование дисплеев
- Как устранить популярные ошибки
- Ошибка 5200
- Ошибка 5100
- Ошибка е16
- Ошибка е5 на принтере Сanon
- Устранение проблемы через сервисное меню
- Коды ошибок для всех устройств
- Типичные ошибки оператора
- Распространенные сервисные ошибки
- Ошибки принтера canon mp250
- Сброс памперса на принтерах Canon
- Более радикальный метод
Как кодируются ошибки
Программы для современных принтеров включают не только последовательности команд для основных функций (печать, копирование, сканирование), но и алгоритмы для диагностики неисправностей. Если произошел сбой, принтер выводит сообщение об ошибке. Как именно это происходит, зависит от возможностей устройства: некоторые модели сигнализируют об ошибках с помощью мигающих цветных светодиодов, другие выводят коды на маленькие экраны, а третьи используют оба метода.
Примечание: Для подключения устройства к компьютеру вам понадобятся драйверы и программное обеспечение для управления печатью. Если принтер установлен правильно, сообщения об ошибках можно увидеть и на экране монитора: информация отображается во всплывающем окне приложения.
Использование индикаторов
Когда принтер готов к печати, его панель управления загорается зеленым цветом. Во время печати светодиод мигает равномерно. Если светодиод горит оранжевым цветом, это означает наличие технической проблемы. Вы можете определить, что произошло, по количеству вспышек: последовательность вспышек повторяется до тех пор, пока неисправность не будет устранена. После серии вспышек свет ненадолго гаснет, а затем снова начинает мигать.
Примечание: Во многих моделях для сигнализации паузы после серии желтых сигналов загорается зеленый свет, после чего последовательность повторяется.
Использование дисплеев
На маленьком экране принтера можно разместить от одного до нескольких символов. Тип и размер дисплея варьируется в зависимости от модельного ряда. Информация отображается на каждом из двух типов дисплея следующим образом:
- если дисплей односимвольный (отображает только один: символ, букву или цифру), код ошибки отображается по одному символу, от первого до последнего, а затем процесс повторяется;
- если дисплей больше, то отображается весь код ошибки.
Как устранить популярные ошибки
Ниже мы подробно рассмотрим некоторые из наиболее распространенных ошибок и способы их устранения.
Ошибка 5200
Во многих принтерах Canon для черно-белой печати требуется цветной картридж. Поэтому, если последняя закончилась или засохла, необходимо ее сохранить, чтобы использовать для черно-белой печати. Существуют некоторые модели принтеров, которые, помимо печати, используют чернила для охлаждения картриджей, которые нагреваются во время работы. Поэтому, если у вас закончились чернила, вы получите ошибку 5200, что означает «перегрев картриджа».
Этот код часто появляется, когда устройство используется только как ксерокс или монохромный (черно-белый) принтер. Со временем, когда в картридже заканчиваются черные чернила, вы заправляете его, забывая о том, что в цветном картридже тоже заканчиваются чернила. Затем в картридже заканчиваются чернила, он перегревается, и возникает ошибка 5200.
Этот метод устранения ошибки 5200 подходит для серии MP (mp250, mp270, mp280) и серии MG (MG2140, MG2240, MG3140, MG3240). Как упоминалось выше, неисправность вызвана перегревом картриджа. Поэтому сначала необходимо найти проблемный картридж, склонный к перегреву. Это можно сделать, наблюдая за монитором состояния на дисплее компьютера. Извлеките оба картриджа, а затем, вставляя их по одному, наблюдайте за дисплеем программного обеспечения, пока не будет найден проблемный картридж.
Если в принтере установлены оба картриджа, на мониторе может отображаться неверная информация. Например, программа сообщает, что неисправен цветной картридж, но на самом деле причина в черном картридже, и наоборот.
Когда проблемная чернильница найдена, ее следует заправить, если она вообще была пустой, или сначала хорошо промыть, а затем залить чернила (если в резервуаре были чернила). Также рекомендуется очистить контакты на картридже и контакты в каретке машины. Если это не поможет, вам придется купить новый картридж и заменить его. С этого момента следите за тем, чтобы уровень чернил в картридже всегда был достаточным.
Ошибка 5100
Сообщение с кодом 5100 означает, что контроллер обнаружил проблему с движением каретки. Эта проблема характерна для всех принтеров и многофункциональных устройств серий Canon MP, IP и MG. Ошибка 5100 может возникнуть из-за очевидных препятствий, мешающих правильному движению каретки (обрывки бумаги, патрубок СНПЧ, скрепки и т.д.). Отключите МФУ (принтер) от сети и внимательно проверьте при хорошем освещении, нет ли препятствий вдоль каретки.
Перемещайте каретку из стороны в сторону (при выключенной машине), чтобы определить, что мешает ее свободному движению. Если вы обнаружили посторонние предметы, удалите их. Если на каретке обнаружены загрязнения в виде засохших чернил, удалите их и промойте теплой мыльной водой с использованием мягкой губки. Не допускается использование спирта или других растворителей. После промывки каретку следует высушить и установить на место.
Код 5100 также может появиться, если возникла проблема с позиционированием печатающей головки. В этом случае механическое препятствие не обнаружено. Неправильное позиционирование может произойти из-за повреждения или засорения датчика чернилами. Энкодер представляет собой пластиковую прозрачную ленту с нанесенными на нее линиями. Если на ленте есть чернильные разводы, устройство не сможет правильно позиционировать каретку и выдаст ошибку 5100. «Эту проблему можно решить, просто протерев ленту энкодера мягкой влажной тканью. Если лента повреждена, ее следует заменить.
Лента энкодера
Часто проблему с движением каретки можно устранить, нажав кнопку сканирования на МФУ. После сканирования каретка вернется на место, а сообщение 5100 исчезнет.
Другой причиной кодированного сообщения 5100 может быть проблема в блоке парковки, из-за которой каретка не может переместиться в конечное положение. Парковка может быть затруднена из-за загустевшей и загрязненной чернилами смазки и пыли на направляющих в блоке парковки. Поэтому их следует тщательно очищать и смазывать.
Парковочные единицы
Обратите внимание, что для доступа к парковочному блоку потребуется частичная разборка МФУ (принтера), поэтому у вас должен быть опыт разборки офисной техники. Если вы сомневаетесь, лучше всего доверить чистку принтера специалисту, обратившись в сервисный центр.
Ошибка е16
Сервисный код e16 часто появляется на принтерах и многофункциональных устройствах Canon, как серии MG и PM, так и серии IP. Эта проблема может возникнуть после замены нового картриджа или через некоторое время после использования нового устройства. Суть предупреждения заключается в том, что драйвер испытывает трудности с определением количества чернил в емкости картриджа.
Чтобы отменить отслеживание количества чернил, сделайте следующее: удерживайте кнопку STOP (треугольник в круге) в течение 5-10 секунд. При выполнении этого действия принтер (МФУ) прекратит печать, а контроль уровня чернил будет отменен. Однако индикаторы картриджа будут продолжать мигать во время работы машины.
Ошибка е5 на принтере Сanon
Эта неисправность возникает, когда аппарат не распознает картридж. Второй вариант неисправности связан с нарушением контакта цепи между картриджем и принтером. Сначала попробуйте очистить разъемы, что может решить проблему. Если это не решит проблему, выполните следующие действия.
1. подключите принтер к электросети.
2. нажмите — СТОП / СБРОС.
3. удерживайте кнопку STOP / RESET и нажмите кнопку ON / OFF.
4. удерживайте кнопку ON / OFF и отпустите кнопку STOP / RESET.
5. убедитесь, что индикатор мигает, и дважды нажмите STOP / RESET.
6. Теперь вы можете отпустить все кнопки.
7. выключите питание принтера и снова подключите оборудование.
8. Теперь вы знаете, как сбросить ошибку принтера Canon.
Устранение проблемы через сервисное меню
Способ избавления от ошибки 5200 путем сброса счетчика памперсов. Вам понадобятся:
- Принтер всегда должен быть отключен от источника питания. Нажмите клавишу STOP/RESET и продолжайте нажимать клавишу POWER, чтобы запустить принтер.
- Когда загорится светодиод, дважды нажмите кнопку STOP/RESET и удерживайте ее нажатой.
- Вы можете отпустить кнопку POWER, а затем отпустить кнопку STOP/RESET. Если вы все сделали правильно, светодиод должен загореться зеленым цветом. Светодиод указывает на то, что вы вошли в сервисный режим устройства.
- Нажмите STOP/RESET 4 раза, а затем выключите принтер.
После этих действий ошибка 5200 должна исчезнуть. Принтер сбросит счетчик pampers, и ошибка будет исправлена.
Коды ошибок для всех устройств
Некоторые неисправности являются общими для большинства принтеров и не зависят от типа машины, серии или особенностей конкретной модели.
Типичные ошибки оператора
Нередко пользователи оргтехники сталкиваются с проблемами, которые возникают из-за невнимательности человека при эксплуатации устройства и могут быть легко устранены самостоятельно.
| Электронный код | Код системы | Дисплей
(оранжевый светодиод) |
Описание проблемы |
| E2 | 1000 | 2 | Нет бумаги |
| 1200 | Не | Верхняя крышка не закрыта | |
| E3 | 1300 | 3 | Бумага замята и застряла. |
| Е04 | 1600 | 4 | Картридж пуст |
| E05 | 14XX | 5 | Картридж отсутствует/не установлен/неправильная модель/неисправен. |
| E07 | 1487 или 1486 | 7 | Картридж находится в неправильном положении. |
| E08 | 17XX | 8 | Чернильный картридж заполнен |
| E9 | 2001 | 9 | Подключенная цифровая камера не поддерживается |
| 1310 | 10 | Невозможно выполнить двустороннюю печать | |
| 2500 | 11 | Печатающая головка не может быть автоматически выровнена |
Распространенные сервисные ошибки
Эти неисправности должны устраняться в центре обслуживания и ремонта.
| Код P или E | Код системы | Дисплей
(оранжевый и зеленый светодиоды) |
Описание проблемы |
| P02/E22 | 5100 | 2 | Ошибка перемещения печатающей головки (каретки) |
| P03/E23 | 6000 | 3 | Неисправен блок подачи листов |
| E24 | 5C00 | 4 | Неисправна чистящая головка |
| P05/E25 | 5700 | 5 | Неисправный датчик бумаги |
| P07/E27 | 5B00/5B01 | 7 | Переполненные «подушечки» (поглотитель чернил) |
| P08/E28 | 5200 | 8 | Картридж перегрелся |
| P09/E29 | 6800/6801 | 9 | Неисправна плата управления |
| P10 | B200 | 10 | Неисправность платы управления/головок/блока питания |
| 5110 | 11 | Неисправность подъемника тележки | |
| P15/E35 | 9000 | 15 | Неисправность интерфейса USB |
| P20/E40 | 6500 | 20 | Принтер не может самостоятельно диагностировать проблему (часто проблема заключается в плате или блоке питания) |
| Код 2.140.21 | Модуль сканера в МФУ заблокирован по неизвестным причинам |
Памятка! Некоторые буквенно-цифровые коды используются только для определенных моделей и семейств продуктов, в то время как системные коды используются для всех устройств. Если принтер выдает ошибку, которая не указана в руководстве, поищите код в документации других моделей того же семейства.
Ошибки принтера canon mp250
Давайте рассмотрим распространенные ошибки принтера Canon mp250. Вот основные коды ошибок для принтера Canon.
- E02 — Нет бумаги или нет подачи бумаги.
- E03 — Перезагрузите бумагу в лоток.
- E04/05 — Чернильный картридж вставлен неправильно. Убедитесь, что принтер установлен правильно.
- E07 — Картридж не полностью вставлен в принтер. Правильно вставьте чернила.
- E09 — Цифровая камера не отвечает. Вероятно, устройство не совместимо с данной моделью принтера.
- E13 — Чернильный картридж не отвечает или уровень чернил минимален. Заправьте картридж и перезапустите устройство.
- E16 — В устройстве закончились чернила.
- E19 — Устройство, подключенное через USB, не отвечает. Отсоедините концентратор и подключите устройство напрямую.
- E31 — Связь с компьютером была потеряна. Выключите и снова включите устройство. Если проблема сохраняется, используйте другой кабель.
- E32/33 — Возникла проблема со сканером.
- E46 — Карта памяти была извлечена. Извлеките и снова вставьте карту.
- E50 — Ошибка сканирования, неисправность головки. Выполните выравнивание печатающей головки.
- E52/53 — Убедитесь, что сканер чистый, так как проблема заключается в ошибке санитарной обработки.
Сброс памперса на принтерах Canon
Если возникают ошибки 5200, 5B00, 5B01 и 1700, может потребоваться сброс рукоятки. Чтобы сбросить настройки, выполните следующую последовательность действий:
- Отключите принтер от питания.
- Нажмите и удерживайте кнопку STOP/RESET.
- Не отпуская кнопку «STOP / RESET», включите принтер кнопкой «POWER».
- Не отпуская кнопку «POWER», дождитесь, пока загорится светодиод, и дважды нажмите кнопку «STOP / RESET».
- Отпустите кнопку «POWER».
- Отпустите кнопку «STOP / RESET». Зеленый светодиод указывает на то, что принтер перешел в режим обслуживания.
- Нажмите кнопку «STOP / RESET» четыре раза.
- Отключите принтер от источника питания.
Этот метод исправляет ошибки 5200, 5B00, 5B01 и 1700. После выполнения описанных выше действий ошибки больше не должны появляться. Этот метод также подходит для принтера Canon MP490, но не подходит для Canon Pixma IP2700.
Более радикальный метод
Подходит для людей, которые используют принтер только для черно-белой печати. Если проблема перегрева вызвана непрерывным выбросом чернил в цветном картридже, выполните следующие действия:
- Выключите принтер и извлеките цветной картридж.
- Удалите наклейку над ним.
- Если круглые отверстия заварены, просверлите их.
- Наполните шприц дистиллированной водой.
- С помощью шприца заполните водой каждое из трех отверстий.
- Тот факт, что картридж полностью заполнен, будет свидетельствовать о том, что вода начнет просачиваться через форсунки. Протрите форсунки тканью.
- Установите картридж на место.
- Снова вставьте подгузник, как описано выше.
- Теперь картридж не будет перегреваться, а принтер можно использовать только для черно-белой печати.
- Если после этой процедуры ошибка все еще возникает, необходимо заменить картридж или даже сам аппарат на новый.
Источники
- https://hitech-online.ru/kompyutery-orgtehnika/printer/kody-oshibok-canon.html
- https://tehnika.expert/cifrovaya/printer/canon-kody-oshibok.html
- https://remont3.ru/defect/oshibki-canon-printer-canon/
- https://PrinterP.ru/canon/error-5200-p08-printer.html
- https://printerdelo.ru/reshenie-problemy-kogda-printer-vydaet-oshibky-pri-pechati-v-windows-7-8-10.html
- https://www.dvenashka.ru/2021/11/oshibki-printerov-canon-kody-oshibok-i-puti-ispravleniya.html
- https://ru.NoDevice.com/articles/printers/canon-printers-errors-codes-and-fixing
- https://compuals.ru/error/printer-canon-ne-otvechaet-chto-delat
- https://SdelaiComp.ru/interesno/kak-sbrosit-oshibku-na-printere.html
Got a Canon printer but it’s not working as expected? You’re not alone. It’s an issue that may be caused by your outdated printer driver and faulty configurations. In this article, we’ll walk you through the steps to fix your Canon printer not printing issue.
Before getting started, we suggest you try using Restoro to fix your issue. It is a world-leading repair tool that automatically helps you find and fix different error codes in Windows OS. Its users managed to fix printing problems with the use of Restoro.
Besides, with regular use of Restoro, your PC will be protected against file loss, malware, hardware failures, and several other bugs.
How does Restoro work
1) Download and install Restoro.
2) Start Restoro and it will run a FREE scan of your PC. Once the scan is finished, you’ll see a complete overview of your system and issues.
3) Click Start Repair to start the repair process and wait for Restoro to fix the problem.
If your problem persists, try the fixes below.
- Check the connection status
- Temporarily disable the firewall
- Update your printer driver
- Set Canon as the default printer
- Delete print jobs from the print queue
Fix 1: Check the connection status
Difficulty printing from your PC can occur for various reasons. The most common reason is because the connection between the computer and the machine is lost. So before heading into the more complicated fixes, you need to take some basic troubleshooting steps to resolve the issue.
First off, you need to verify the machine is powered on and there are no errors. If the Status LED is not lit, then your machine is not powered on. Verify that it’s plugged into a working outlet and any power switches are turned to the ON position. After you’ve confirmed that the machine is perfectly powered on but the printer still won’t printer, take more steps to check the connection status as follows:
When you use a wired printer
- If you connect the printer to your computer via a USB cable, check whether the cable is properly connected. If it isn’t, re-plug it and make sure they are properly seated into the ports on both your printer and your computer.
- Try another USB port on your computer in case the one you previously used is broken.
When you use a wireless printer:
For users with a wireless Canon printer, it’s essential to confirm the printer has a secure connection between your machine and the router.
If your printer is still not working properly, proceed to the next fix.
Fix 2: Temporarily disable the firewall
Firewall software helps block threats from outside your network, but some settings or configuration can block communication with your printer and may reject the connection needed for your machine to work properly. To resolve this, disable the firewall from your computer and try to print again.
To turn off Windows Firewall:
1) In the Search bar, type windows defender firewall. Then click Windows Defender Firewall from the results.
2) On the left side of the window, click Turn Windows Defender Firewall on or off.
3) Tick Turn off Windows Defender Firewall for both public and private networks. Then click OK to confirm the changes.
To configure firewall settings in other security software:
You can disable the firewall in software by clicking the link below.
McAfee
ESET
Avast
AVG
Norton
Fix 3: Update your printer driver
After connecting your Canon printer to Windows, to ensure it works properly, you need to install a proper driver. But if your printer driver is faulted or outdated, issues like printer not printing will arise. So if you can’t remember when was the last time you updated your printer driver, do it now as it may fix your issue right away.
There are mainly two ways you can update your printer driver: manually and automatically.
Option 1: Manually update your printer driver
Canon’s website is available to download Canon product drivers. You can go to their website to find and download the driver you need. Below, you’ll find out how to download and install the driver from the official website.
Since Canon has several official websites like Canon UK, Canon USA, Canon Europe, etc., they may not share the same model. So you can use the browser to search for the specific driver directly. Or you can go to the Support Center, enter the model of your device in the search field, and follow the instructions to download and install the driver.
Option 2: Automatically update your printer driver (recommended)
If you don’t have the time, patience or computer skills to update drivers manually, you can do it automatically with Driver Easy.
Driver Easy will automatically recognize your system and find the correct drivers for it. You don’t need to know exactly what system your computer is running, you don’t need to risk downloading and installing the wrong driver, and you don’t need to worry about making a mistake when installing.
Here’s how you can update your drivers with Driver Easy:
1) Download and install Driver Easy.
2) Run Driver Easy and click the Scan Now button. Driver Easy will then scan your computer and detect any problem drivers.
3) Click the Update button next to the flagged driver to automatically download the correct version of that driver, then you can manually install it (you can do this with the FREE version).
Or click Update All to automatically download and install the correct version of all the drivers that are missing or out of date on your system. (This requires the Pro version which comes with full support and a 30-day money-back guarantee. You’ll be prompted to upgrade when you click Update All.)
The Pro version of Driver Easy comes with full technical support.
If you need assistance, please contact Driver Easy’s support team at support@drivereasy.com.
After updating your drivers, attempt a test print to check if this action helps you.
Fix 4: Set Canon as the default printer
When you’re trying to print something, your computer will automatically assign these printing tasks to the default printer unless you choose another one on purpose. So your printer will not be working if you neither set it as a default option to print nor select it as the dedicated printer.
To set up your Canon printer as the default printer, you can take these steps:
1) On your keyboard, press the Windows logo key and R at the same time to invoke the Run box.
2) Type control in the field and press Enter to open the Control Panel.
3) Select Small icons from the drop-down menu next to View by. Then, click Devices and Printers.
4) Right-click your Canon printer and select Set as default printer from the list.
Now perform printing tasks to check if it works.
Fix 5: Delete print jobs from the print queue
If the printer does not start printing, it could be that a canceled or failed print job may exist in the print queue. In this case, you need to delete print jobs from the print queue. Here’s how:
Delete print jobs from the print queue:
1) To display the print job, click Display Print Queue.
2) To delete the print jobs, from the Printer menu, select Cancel All Documents.
3) When the confirmation message appears, click Yes.
If the print items do not clear, you can try the manual process. After the print jobs are deleted manually, the printer spooler will need to be restarted. Please see below to manually delete print jobs and restart the spooler.
Manual process:
1) Press the Windows logo key and R at the same time to open the Run box.
2) Type services.msc in the field and press Enter.
3) In the Services window, scroll down to the Print Spooler. Right-click it and select Stop.
Note: Do not close the Services window, simply minimize it as you’ll go back to it later.
4) After the print spooler service has stopped, press the Windows logo key and R at the same time to open the Run box. Then type spool in the field and press Enter.
5) Open the PRINTERS folder.
6) Delete any files in this folder.
7) After deleting these files, close the spool folder.
Go back to the Services window. Right click on the Print Spooler service and select Start.
Now attempt a test print to check if it brings your printer back to normal state.
That’s it – the full list of fixes for Canon printer not printing issue. Hopefully, they work for you and your printer is functioning properly now. If you have further suggestions or questions, please drop us a line in the comment section below. We’ll get back to you ASAP.
Got a Canon printer but it’s not working as expected? You’re not alone. It’s an issue that may be caused by your outdated printer driver and faulty configurations. In this article, we’ll walk you through the steps to fix your Canon printer not printing issue.
Before getting started, we suggest you try using Restoro to fix your issue. It is a world-leading repair tool that automatically helps you find and fix different error codes in Windows OS. Its users managed to fix printing problems with the use of Restoro.
Besides, with regular use of Restoro, your PC will be protected against file loss, malware, hardware failures, and several other bugs.
How does Restoro work
1) Download and install Restoro.
2) Start Restoro and it will run a FREE scan of your PC. Once the scan is finished, you’ll see a complete overview of your system and issues.
3) Click Start Repair to start the repair process and wait for Restoro to fix the problem.
If your problem persists, try the fixes below.
- Check the connection status
- Temporarily disable the firewall
- Update your printer driver
- Set Canon as the default printer
- Delete print jobs from the print queue
Fix 1: Check the connection status
Difficulty printing from your PC can occur for various reasons. The most common reason is because the connection between the computer and the machine is lost. So before heading into the more complicated fixes, you need to take some basic troubleshooting steps to resolve the issue.
First off, you need to verify the machine is powered on and there are no errors. If the Status LED is not lit, then your machine is not powered on. Verify that it’s plugged into a working outlet and any power switches are turned to the ON position. After you’ve confirmed that the machine is perfectly powered on but the printer still won’t printer, take more steps to check the connection status as follows:
When you use a wired printer
- If you connect the printer to your computer via a USB cable, check whether the cable is properly connected. If it isn’t, re-plug it and make sure they are properly seated into the ports on both your printer and your computer.
- Try another USB port on your computer in case the one you previously used is broken.
When you use a wireless printer:
For users with a wireless Canon printer, it’s essential to confirm the printer has a secure connection between your machine and the router.
If your printer is still not working properly, proceed to the next fix.
Fix 2: Temporarily disable the firewall
Firewall software helps block threats from outside your network, but some settings or configuration can block communication with your printer and may reject the connection needed for your machine to work properly. To resolve this, disable the firewall from your computer and try to print again.
To turn off Windows Firewall:
1) In the Search bar, type windows defender firewall. Then click Windows Defender Firewall from the results.
2) On the left side of the window, click Turn Windows Defender Firewall on or off.
3) Tick Turn off Windows Defender Firewall for both public and private networks. Then click OK to confirm the changes.
To configure firewall settings in other security software:
You can disable the firewall in software by clicking the link below.
McAfee
ESET
Avast
AVG
Norton
Fix 3: Update your printer driver
After connecting your Canon printer to Windows, to ensure it works properly, you need to install a proper driver. But if your printer driver is faulted or outdated, issues like printer not printing will arise. So if you can’t remember when was the last time you updated your printer driver, do it now as it may fix your issue right away.
There are mainly two ways you can update your printer driver: manually and automatically.
Option 1: Manually update your printer driver
Canon’s website is available to download Canon product drivers. You can go to their website to find and download the driver you need. Below, you’ll find out how to download and install the driver from the official website.
Since Canon has several official websites like Canon UK, Canon USA, Canon Europe, etc., they may not share the same model. So you can use the browser to search for the specific driver directly. Or you can go to the Support Center, enter the model of your device in the search field, and follow the instructions to download and install the driver.
Option 2: Automatically update your printer driver (recommended)
If you don’t have the time, patience or computer skills to update drivers manually, you can do it automatically with Driver Easy.
Driver Easy will automatically recognize your system and find the correct drivers for it. You don’t need to know exactly what system your computer is running, you don’t need to risk downloading and installing the wrong driver, and you don’t need to worry about making a mistake when installing.
Here’s how you can update your drivers with Driver Easy:
1) Download and install Driver Easy.
2) Run Driver Easy and click the Scan Now button. Driver Easy will then scan your computer and detect any problem drivers.
3) Click the Update button next to the flagged driver to automatically download the correct version of that driver, then you can manually install it (you can do this with the FREE version).
Or click Update All to automatically download and install the correct version of all the drivers that are missing or out of date on your system. (This requires the Pro version which comes with full support and a 30-day money-back guarantee. You’ll be prompted to upgrade when you click Update All.)
The Pro version of Driver Easy comes with full technical support.
If you need assistance, please contact Driver Easy’s support team at support@drivereasy.com.
After updating your drivers, attempt a test print to check if this action helps you.
Fix 4: Set Canon as the default printer
When you’re trying to print something, your computer will automatically assign these printing tasks to the default printer unless you choose another one on purpose. So your printer will not be working if you neither set it as a default option to print nor select it as the dedicated printer.
To set up your Canon printer as the default printer, you can take these steps:
1) On your keyboard, press the Windows logo key and R at the same time to invoke the Run box.
2) Type control in the field and press Enter to open the Control Panel.
3) Select Small icons from the drop-down menu next to View by. Then, click Devices and Printers.
4) Right-click your Canon printer and select Set as default printer from the list.
Now perform printing tasks to check if it works.
Fix 5: Delete print jobs from the print queue
If the printer does not start printing, it could be that a canceled or failed print job may exist in the print queue. In this case, you need to delete print jobs from the print queue. Here’s how:
Delete print jobs from the print queue:
1) To display the print job, click Display Print Queue.
2) To delete the print jobs, from the Printer menu, select Cancel All Documents.
3) When the confirmation message appears, click Yes.
If the print items do not clear, you can try the manual process. After the print jobs are deleted manually, the printer spooler will need to be restarted. Please see below to manually delete print jobs and restart the spooler.
Manual process:
1) Press the Windows logo key and R at the same time to open the Run box.
2) Type services.msc in the field and press Enter.
3) In the Services window, scroll down to the Print Spooler. Right-click it and select Stop.
Note: Do not close the Services window, simply minimize it as you’ll go back to it later.
4) After the print spooler service has stopped, press the Windows logo key and R at the same time to open the Run box. Then type spool in the field and press Enter.
5) Open the PRINTERS folder.
6) Delete any files in this folder.
7) After deleting these files, close the spool folder.
Go back to the Services window. Right click on the Print Spooler service and select Start.
Now attempt a test print to check if it brings your printer back to normal state.
That’s it – the full list of fixes for Canon printer not printing issue. Hopefully, they work for you and your printer is functioning properly now. If you have further suggestions or questions, please drop us a line in the comment section below. We’ll get back to you ASAP.
Все владельцы принтеров рано или поздно сталкиваются с ошибками в работе устройств. В статье разберём популярные ошибки принтеров Canon и расскажем, как их избежать.
Если у Вас нет уверенности в том, что Вы разберётесь, нет времени или парк оргтехники большой — обращайтесь в сервисный центр RuPrinters.
Если на принтере возникает замятие бумаги, на ЖД-дисплее отображается её код и загорается сигнальная лампочка. Затем, на экране компьютера отображается сообщение об ошибке. Для некоторых ошибок есть код поддержки, по которым можно определить, что случилось и как можно решить проблему.
Давайте рассмотрим самые популярные ошибки из-за которых устройство отказывается работать.
1. В принтере закончилась бумага
Загрузите бумагу или, если она уже загружена, попробуйте удалить всю пачку целиком, а затем проделайте следующие манипуляции:
пролистайте пачку,
выровняйте края перед загрузкой.
Загрузите пачку обратно в лоток и обязательно используйте направляющие, чтобы идеально выровнять бумаге перед подачей.
2. Ошибка E02 (код поддержки 1000, 1003, 3442, 3443, 3444, 3445)
Часто такая ошибка возникает, когда в устройство попадают мятые или скрученные листы бумаги. Чтобы распрямить листы, на них можно положить тяжёлый предмет на 10-15 минут.
Также, эту ошибку может вызывать влажная бумага. Подсушите её на обычной батарее или высушите на солнце.
Если бумага слишком толстая или тонкая — это также может вызвать ошибку E02. Обратите внимание на инструкцию к принтеру, прежде чем покупать бумагу.
Ещё одна причина возникновения этой ошибки — проблема с роликами подачи бумаги, которые не могут поднять лист. Такое часто бывает, если ролик долго используется. Аккуратно протрите его тряпкой, смоченной в спирте. У некоторых аппаратов есть возможность очистки ролика через панель управления принтером. Выберите на панели управления «чистый ролик» и устройство произведёт самоочищение.
Если ошибка не исчезла, попробуйте переустановить картриджи, предварительно отключив принтер от розетки.
Если Вы провели все манипуляции, но ошибка не пропадает — возможно, неисправны датчики бумаги. С их заменой может помочь только сервисный инженер.
Что делать, чтобы избежать возникновения этой ошибки:
не перегружайте лоток бумагой. В нём долго быть не более 50 листов (для обычного принтера).
регулярно устраняйте все загрязнения, возникающие на пути прохождения бумаги (можно использовать фен для устранения пыли из принтера).
установите правильный размер бумаги через ПК или панель управления.
3. Ошибка E03 (код поддержки 1203)
Эта ошибка открытой задней крышки. Закройте крышку и нажмите «ОК» на панели управления. Если бумага осталась внутри принтера — медленно вытяните её. Отключите принтер от розетки и подождите 10-15 минут. А затем попробуйте повторить процесс печати.
Если ошибка не пропадает — проверьте, не сломан ли датчик крышки. Внимательно осмотрите те места, где находятся верхние крепления крышки. На крышке осмотрите элементы соединения крышки и принтера.
4. Ошибка E03 (код поддержки 1300)
Это ошибка, указывающая на замятие бумаги. Отключите принтер от розетки, устраните бумагу. Подождите 10-15 минут.
Включите принтер и попробуйте печатать.
5. Ошибка E04 (код поддержки 168А), ошибка E05 (1401, 1403, 1430, 1485), ошибка E014 (код поддержки 1684), ошибка E15 (код поддержки 1682), ошибка E09 (код поддержки 1890)
После замены картриджей часто возникает ошибка, указывающая на то, что чернильный картридж установлен неправильно или он неисправен.
Самое простое — попробуйте переустановить картриджи: извлеките картридж из устройства и протрите внешнюю электронную часть мягкой тканью. Установите картридж на место, подключите устройство к розетке. А затем удерживайте кнопку «стоп» не менее 10 секунд. Принтер перегрузится.
Если проблема осталась — нужно поменять картриджи на новые, желательно из другой партии.
Обратите внимание, что эти ошибки чаще всего возникают тогда, когда используются восстановленные, неоригинальные картриджи. Аппараты Canon очень чувствительны к неоригинальным расходникам. Старайтесь использовать только фирменные оригинальные картриджи.
Также эти ошибки могут возникать потому, что после установки картриджей, на них осталась упаковка.
6. Ошибка E08 (код поддержки 1700,1701, 1712, 1713,1714,1715)
Это ошибка заполнения бункера сброса тонера. Нажмите «ОК» на панели управления и продолжайте печатать. Сообщение будет появляться до того момента, пока бункер не заполнится на 100%. После этого принтер остановится.
Немного о том, как принтер понимает, что абсорбер заполнен:
Время от времени принтер проводит самостоятельную чистку печатающих элементов (например в струйных устройствах, он пытается прочистить печатающую головку, удалив засохшие чернила). Все чернила и тонер, используемые в процессе чистки, попадают в бункер для сбора тонера или чернил (зависит от типа вашего устройства). Принтер считает, сколько листов было напечатано и сколько чисток проведено. И на основе этой информации подсчитывает заполненность ёмкости.
Сбросить абсорбер несложно. Найдите руководство для вашей модели принтера в сети. Только помните, что иногда после этой процедуры, перенаполненный «памперс» начнёт подтекать, что испортит устройство. И более правильно всё же заменить бункер отработки на том этапе, на котором это просит сделать принтер.
7. Ошибка E11 (код поддержки 4102,4103)
Неправильные настройки бумаги или размер листа. Нажмите кнопку отмены печати, а затем измените настройки размера бумаги на ПК и повторите задание.
8. Ошибка E12 (код поддержки 4100)
Файл не может быть напечатан — при возникновении подобной ошибки, отключите принтер от розетки на несколько минут. Удалите файл из очереди печати и попробуйте снова выполнить задание.
9. Ошибка E13 (код поддержки 1686), ошибка E16 (код поддержки 1688)
Эта ошибка показывает, что закончились чернила. Если вы хотите продолжить печатать, подержите кнопку «стоп» не менее 10 секунд. После этого принтер перегрузится и какое-то время даст попечатать.
Но это ненадолго. Правильнее заменить картридж с красителем на новый.
10. Ошибка E23 (код поддержки 3446)
Проблема с конфигурацией IP. Проверьте соединение wi-fi и нажмите кнопку «ОК».
Если ошибка не пропала — перегрузите роутер и/ или поменяйте настройки wi-fi.
11. Ошибки E31, E37, E45
Проблема с wi-fi: не удалось подключить к сети.
Нажмите кнопку «ОК» и проверьте настройки подключения, обратившись к инструкции Вашего принтера и роутера.
Выполните перенастройку, если это возможно.
12. Ошибка E32
Не удаётся найти беспроводной маршрутизатор во время настройки.
Нажмите кнопку «ОК» и отключите от сети роутер. Подождите 10-15 минут и попробуйте снова подключиться.
13. Ошибка E33
Невозможно подключиться, тк к принтеру подключено несколько маршрутизаторов.
Нажмите «ОК» и отключите принтер. Подождите пару имнут и попробуйте включить его. Ту же операцию проделайте с роутером: отключите его на несколько минут, а затем включите.
14. Ошибка E34 (код поддержки 3440), ошибка E36 (код ошибки 3441)
Простое беспроводное подключение не удалось.
Выключите роутер и попробуйте перенастроить wi-fi.
15. Ошибка E38
Не удаётся подключиться к маршрутизатору, нет возможности изменить настройки локальной сети.
Нажмите «ОК» и проверьте: включен ли режим wi-fi на принтере. Проверьте — тот ли роутер выбрал принтер. Проверьте данные подключения: логин и пароль.
Перегрузите маршрутизатор.
16. Ошибка E39 (код поддержки 495A)
Произошла ошибка в общении по wi-fi или в режиме ожидания.
Выключите принтер на несколько минут. Проверьте — подключился ли он к wi-fi.
17. Ошибка E46
Не могу подключиться к интернету.
Нажмите «ОК» и перегрузите роутер.
18. Ошибка E47, E48 и E51
Невозможно подключиться к серверу.
Нажмите «ОК», перегрузите принтер и роутер.
Если Вы используете Google Cloud, убедитесь, что Вы зарегистрированы в системе.
19. Ошибка E49
Не удалось подключиться к интернету, потому что сетевое подключение готовиться.
Нажмите «ОК», перегрузите принтер и роутер.
20. Ошибка E50
Не удалось получить содержимое.
Нажмите «ОК», перегрузите принтер. Попробуйте распечатать другой файл.
Если получилось, возможно, предыдущий файл слишком большой или повреждён.
Если не получилось распечатать другой файл, переустановите драйвера принтера и проверьте провода wi-fi и/или USB-шнур.
21. Ошибка E57
Сканирование листа печатающей головки завершилось неуспешно.
Нажмите «ОК», убедитесь в том, что стекло экспонирования и лист не загрязнены. Убедитесь, что выбран правильный лоток для бумаги.
Распечатайте тест сопел. Могут быть забиты дюзы печатающей головки.
Попробуйте прочистить сопла и повторить предыдущее задание.
22. Ошибка E59 (код поддержки 2114)
Настройки бумаги не соответствуют заявленным.
Нажмите кнопку «стоп» и убедитесь, что размер бумаги соответствует настройкам.
23. Ошибка 61 (код поддержки 3412), ошибка 64
Принтеру не удалось выполнить сканирование.
Убедитесь, что документ размещен на экспонирующем стекле правильно. Если ошибка не пропала — укажите размер листа в настройках.
24. Ошибка E62
Во время сканирования возникла непредвиденная ошибка.
Проверьте крышку сканера и нажмите «ОК». Измените настройки на те же самые и попробуйте ещё раз сканировать документ.
25. Ошибка E65
Не удалось сохранить отсканированный документ, тк память принтера переполнена.
Нажмите кнопку «ОК» и уменьшите разрешение сканирования. Отсканируйте лист повторно.
Если не помогло — уменьшите количество сканируемых листов.
Перезагрузите драйвер принтера.
26. Ошибка E02 (код поддержки 5100)
Нажмите кнопку «стоп» и откройте крышку принтера. Отсоедините кабель подключения. Убедитесь, что в принтере нет застрявшей бумаги, скрепок и других инородных тел.
Эта ошибка может возникать, если Вы давно не выполняли ТО и подвижные части давно не смазывались маслом.
Также убедитесь, что внутри нет следов внешних повреждений.
Переустановите картриджи.
Устраните замятие, если оно есть.
Иногда, эта ошибка может возникать из-за установленной СНПЧ. Переустановите систему подачи чернил. И попробуйте снова печатать.
27. Ошибка P03 (код поддержки 6000)
Ошибка застревания бумаги.
Если внутри нет застрявшей бумаги — выключите и включите принтер через 5 минут.
Если ошибка не пропала — проверьте:
Если после этого ошибка не пропала — принтер придётся сдать в ремонт.
Если у Вас отображаются другие ошибки — обращайтесь в RuPrinters за консультацией. Можно по телефону, через форму на сайте или через чат, установленный на сайте.
При попытке распечатать документ на принтере Canon, система может неожиданно выбросить ошибку «принтер не отвечает». Сбой печати может произойти на компьютерах под управлением Windows 10 и предыдущих версий. С этой проблемой обычно сталкиваются пользователи, которые пытаются печатать по беспроводной локальной сети, но иногда есть случаи с проводным подключением.
Причины ошибки
Существует несколько причин, из-за которых принтер Canon не отвечает:
- Печатающее устройство сконфигурировано с неправильным портом.
- Выбрана неправильная точка доступа.
- Блокировка некоторых функций принтера антивирусом или брандмауэром.
- Неисправный USB-порт (при проводном подсоединении) или проблема в кабеле.
Перезагрузка сети
Прежде чем перейти к техническим методам, исключите простые причины из списка. В первую очередь проверьте, что Canon подключен к той же беспроводной сети, что и компьютер. Если используете проводное подключение, проверьте, не поврежден ли кабель данных путем замены на заведомо рабочий.
Когда это выясните, перезагрузите принтер и сетевое подключение. Самый простой способ – отключите кабель питания от роутера и подождите 10-15 секунд прежде чем его подключить обратно.
Запуск средства устранения неполадок
Еще один простой способ, который позволяет решить проблему с отправкой документа на печать – это сканирование программного обеспечения Canon встроенным средством устранения неполадок принтера. Для запуска инструмента, выполните следующие шаги.
Откройте вкладку Устранения неполадок командой ms-settings:troubleshoot из окна Win + R.
В правой части окна найдите раздел «Принтер», щелкните по нему и запустите сканирование.
Дождитесь результатов начального сканирования. Если будут обнаружены какие-либо несоответствия, инструмент запросит применить к ним предустановленный способ исправления. Нажмите кнопку «Применить это исправление» и следуйте инструкциям на экране до завершения процесса восстановления. После перезагрузите ПК.
Теперь попробуйте что-либо распечатать на принтере Canon, если он не отвечает, перейдите к следующему шагу.
Отключение антивирусной защиты
Проблема также может возникнуть при установке высокого уровня защиты в антивирусах Avira, AVG, Avast и прочих, а также при использовании брандмауэров ZoneAlarm Free Firewall, Comodo Firewall, которые могут заблокировать компоненты Диспетчера печати.
Чтобы проверить причастность антивирусной защиты к этой ошибке, отключите функцию брандмауэра или временно удалите пакет безопасности, который фильтрует соединение по беспроводной сети.
Откройте вкладку «Программы и компоненты» командой appwiz.cpl из окна Win + R.
Найдите в списке антивирус или брандмауэр, щелкните по нему правой кнопкой мыши и удалите.
Перезагрузите ПК и проверьте, решена ли проблема. Если все еще видите сообщение, что устройство не отвечает на задание печати, переключите его к другому порту, как указано в следующем решении.
Подключение к другому USB-порту
Если принтер использует проводное соединение с компьютером, то причиной может быть неисправный USB-порт. Подключите Canon к другому порту, чтобы Windows смог инициализировать настройку драйвера и перезагрузите ПК еще раз. Если ошибка остается, проверьте в Диспетчере устройств, отображается ли желтые восклицательные знаки во вкладках, связанных с контроллерами USB и принтерами.
Откройте Диспетчера устройств командой devmgmt.msc из окна Win + R.
Щелкните на раскрывающее меню, связанное с контроллерами USB и посмотрите, есть ли оборудование с желтым восклицательным знаком. При их наличии, щелкните правой копкой мыши на соответствующей записи и выберите пункт «Удалить».
Затем выключите компьютер, и отсоедините кабель принтера от USB-порта. После следующей загрузки системы подключите принтер к другому USB-порту. Windows активирует USB-порт и повторно запустит установку драйвера. Попробуйте что-либо распечатать на Canon и посмотрите, прерывается ли печать ошибкой, что устройство не отвечает.


































![[MASTER] Общее_Код ошибки_1 [MASTER] Общее_Код ошибки_1](https://mnogochernil.ru/newsroom/wp-content/uploads/2014/10/cover-2-canon.jpg)

![[MASTER] Picture_1](https://mnogochernil.ru/newsroom/wp-content/uploads/2014/10/image5464564640.jpeg)
![[MASTER] Picture_2](https://mnogochernil.ru/newsroom/wp-content/uploads/2014/10/image4363463.jpeg)
![[MASTER] Picture_3 [MASTER] Picture_3](https://mnogochernil.ru/newsroom/wp-content/uploads/2014/10/image12-4087219.jpeg) Примечание —Ошибки подачи документов могут возникать из-за типа носителя или условий окружающей среды, например, высоких или низких значений температуры и влажности. В этом случае следует уменьшить число подаваемых страниц примерно наполовину. Если замятия не устраняются, используйте стекло сканера.При повторном сканировании документа после исправления ошибки сканирование следует повторить с первой страницы.
Примечание —Ошибки подачи документов могут возникать из-за типа носителя или условий окружающей среды, например, высоких или низких значений температуры и влажности. В этом случае следует уменьшить число подаваемых страниц примерно наполовину. Если замятия не устраняются, используйте стекло сканера.При повторном сканировании документа после исправления ошибки сканирование следует повторить с первой страницы.