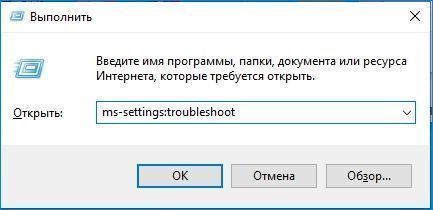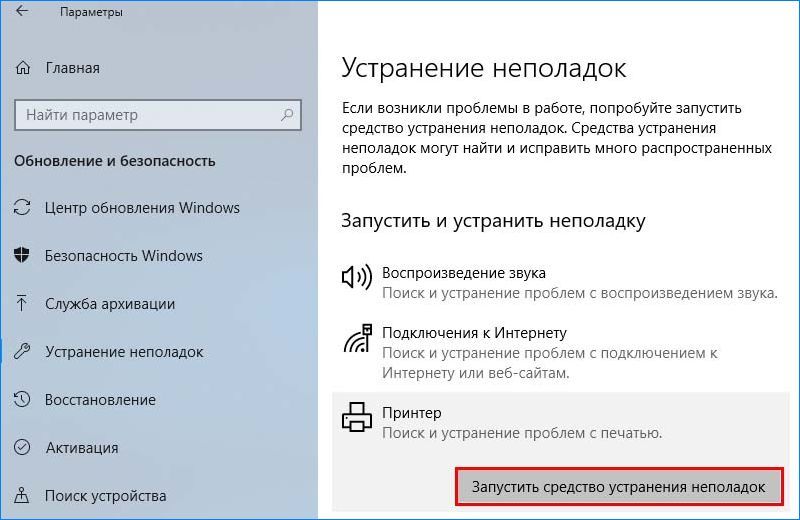При отсутствии ответа во время отправки документа на печать система возвращает ошибку «Принтер не отвечает». Отсутствие реакции от устройства связано с аппаратным сбоем, неправильной конфигурацией или остановкой некоторых служб.
Иногда проблем удается решить обычной перезагрузкой, в других случаях требуется переустановка драйвера принтера.
Содержание
- 1 Проверка подключения
- 2 Перезапуск Диспетчера печати
- 3 Запуск средства устранения неполадок
- 4 Настройка порта
- 5 Обновление драйвера
Проверка подключения
В первую очередь убедитесь, правильно ли подключен принтер к компьютеру через кабель или беспроводную сеть. Проверьте плотность контактов в местах соединения кабеля.
Перезагрузите принтер, роутер и компьютер. Полностью отключите устройства от электропитания и оставьте на несколько минут, прежде чем подключить обратно. Попробуйте напечатать документ с другого компьютера. Если печать прошла без ошибок, попытайтесь с помощью указанных решений устранить проблему.
Перезапуск Диспетчера печати
Система может выбросить ошибку, когда диспетчеру печати не удалось правильно загрузиться. Попытайтесь его перезапустить.
Для входа в системные службы откройте окно «Выполнить» сочетанием клавиш Win + R, наберите команду «services.msc» и кликните на «ОК».
Щелкните на Диспетчере печати правой кнопкой мыши и выберите Свойства. Затем нажмите на «Остановить» и сохраните изменения на «ОК».
Теперь при отключенной службе появится возможность удалить файлы принтера. Откройте Проводник, щелкните на «Этот компьютер» и перейдите по пути:
C:WindowsSystem32spoolPRINTERS
Выделите все файлы нажатием на Ctrl + A и удалите их.
Вернитесь к службе Диспетчера печати, установите значение типа запуска на «Автоматически» и нажмите на кнопку «Запустить». Перезагрузите компьютер и попробуйте что-нибудь распечатать.
Запуск средства устранения неполадок
Если в состоянии принтера по-прежнему отображается ошибка, что он не отвечает, попробуйте запустить средство устранения неполадок. Windows оснащен набором встроенных инструментов, предназначенных для устранения проблем в различных категориях.
Нажмите сочетание Win + R для вызова окна «Выполнить», наберите control и кликните на «ОК».
В Панели управления переключите просмотр на крупные значки и перейдите в раздел «Устранения неполадок».
На левой панели откройте пункт «Просмотр всех категорий».
Щелкните на вкладку Принтер, чтобы запустить диагностику устройства.
На первом экране нажмите «Дополнительно» и установите флажок, чтобы автоматически применить исправления.
Дождитесь завершения диагностики, и перезагрузите компьютер.
Если используете Windows 10, откройте раздел «Устранения неполадок» командой ms-settings:troubleshoot из окна «Выполнить».
В правой части окна разверните вкладку Принтер и запустите средство.
Настройка порта
Возможно, принтер не подключен к правильному порту, поэтому постоянно переходит в состояние «не отвечает».
Попробуйте настроить порты с помощью панели управления. В строке системного поиска наберите «устройства и принтеры» и щелкните на найденный результат.
Нажмите правой кнопкой мыши на принтер и выберите Свойства. Перейдите к списку всех доступных портов и установите флажок, где указан принтер. В большинстве случаев, это USB001. Перед этим проверьте работоспособность USB порта подключением другого устройства.
Обновление драйвера
Если принтер по-прежнему не отвечает, попробуйте обновить драйвер. Перейдите на сайт изготовителя и загрузите последнюю версию ПО. Имейте в виду, что нужно загрузить драйвера, соответствующие модели, номер которой присутствует на задней панели.
Нажмите Win + R и выполните команду devmgmt.msc для входа в «Диспетчер устройств».
Разверните вкладку Очереди печати, щелкните правой кнопкой мыши на принтере и выберите «Обновить».
Отобразятся возможные варианты обновления. Выберите второй вариант поиска драйвера на этом компьютере. Выберите файл драйвера, загруженный с помощью кнопки Обзор, и обновите его соответствующим образом.
После этого перезагрузите ПК и проверьте, отвечает ли принтер запросам печати.
В этой статье вы узнаете, почему бывают ситуации, когда принтер не печатает с компьютера или ноутбука, даже если он подключен и ранее работал без проблем. Эти инструкции применяются, если: не может печатать на Windows 10 или старых 7 и 8, которые все еще активно используются, работает с любой моделью от Canon, HP Epson, Brother, Samsung, Ricoh. Я лично “вылечил” многие принтеры серии HP laserjet, несколько Samsung SCX4200, Canon lbp 2900 и MP 250, Epson l355 и l800, Ricoh Sp100 su и 111, Pantum 2207 и многие другие, которые я уже не помню.
Мой опыт показывает, что компьютер видит устройство, пишет ready to print, отправляет его на задание и распечатывает пробную страницу, но принтер по-прежнему не работает с другими документами. Проблема относится как к локальным, так и к сетевым подключениям. Если вы используете второй вариант, вам придется применить некоторые дополнительные шаги, чтобы починить устройство.
Я расскажу вам, что делать, если ваш принтер или МФУ перестал печатать документы и: не отвечает или не работает, выдает “Unexpected configuration problem” или подобную ошибку, не отвечает на команды, останавливается во время процесса, просто прогоняет бумагу, печатает не то, что нужно, не делает несколько копий. Отдельно рассмотрим вариант, при котором техника вообще не включается.
Все способы установки принтера на компьютер
Подробные инструкции для вариантов локального и сетевого подключения.
Найдите драйвер для вашего устройства
Быстрый выбор и прямая загрузка.
Содержание
- Остановлена служба печати
- Выбран другой принтер
- Печать остановлена пользователем
- Включен автономный режим
- Зависла очередь печати
- Нет прав на выполнение печати
- Переменные среды были изменены
- Заражение вирусами
- Проблемы в самой операционной системе
- Если проблема с сетевым принтером
- Блокировка порта
- Неправильный адрес
- Закрыт общий доступ или нет прав на использование
- Проблемы с картриджами и расходными материалами
- Засыхание и засорение
- Неправильная установка
- Неисправности СНПЧ
- Неоригинальные расходники
- Счетчик отпечатков
- Вышел из строя сам принтер
Остановлена служба печати
Помимо драйвера, в операционной системе есть и другие компоненты, которые управляют процессами внутри нее. В данном случае это служба “Диспетчер печати”. Он может быть отключен или неправильно настроен. Это вызывает ряд проблем.
Windows 7, 10 Служба диспетчера печати отключена сама по себе: способы ее включения.
Выбран другой принтер
Давайте проверим, как эта настройка работает в нашем случае. Через панель управления перейдите в раздел с принтерами, и там вы найдете свою модель. Выберите его с помощью мыши, затем щелкните правой кнопкой мыши, чтобы вызвать контекстное меню. Выберите там опцию “Использовать по умолчанию”.
Печать остановлена пользователем
Многие модели позволяют пользователям вручную останавливать печать на определенный период времени. Это можно сделать, а также отменить в окне “Очереди печати”. Чтобы попасть туда, используйте метод панели управления, описанный выше. Только теперь выберите в меню ярлык “Просмотр очереди”.
В следующем окне в главном меню откройте “Принтер” и снимите флажок “Приостановить печать”.
Включен автономный режим
В том же списке пунктов ниже находится строка “Работать автономно”. Включение этого режима также выключает принтер, и он не будет печатать. Снимите флажок, если он есть сейчас. Это разблокирует устройство и позволит продолжить работу.
Что делать, если принтер находится в автономном режиме?
Причины, по которым это происходит, и возможные решения.
Зависла очередь печати
Если вы печатаете много больших документов или принтер используется несколькими пользователями, возможно, произошло накопление заданий. Это может привести к зависанию очереди, что и произошло в данном случае. Самый простой способ устранить такую неисправность – воспользоваться тем же меню. Теперь выберите опцию Clear Queue (Очистить очередь).
Другие способы очистки очереди печати принтера
Используйте их, если описанный выше способ не дает желаемого результата.
Нет прав на выполнение печати
Если вы не являетесь пользователем с правами администратора, функция печати может быть просто отключена “admin”. Попросите своего сетевого администратора предоставить вам такие привилегии или войдите в Windows с другим именем пользователя и паролем, которые позволяют без проблем работать с печатью.
Переменные среды были изменены
Важно, чтобы программное обеспечение принтера имело правильные пути к временным папкам в системе. Если это было изменено пользователем или иным образом, ваша задача – исправить значения на правильные.
Заражение вирусами
Принтер может не печатать из-за заражения компьютера или ноутбука вирусом. В целом, вредоносное ПО может влиять практически на все процессы в системе, поэтому его длительное присутствие на дисках нежелательно. Для очистки системы используйте свою обычную антивирусную программу, но убедитесь, что вы используете последнюю версию и что базы данных были недавно обновлены.
Перед началом проверки перезагрузите компьютер в безопасном режиме. Для этого выключите и снова включите его. Во время процесса загрузки нажмите клавишу F8 или другую комбинацию, если вы используете ноутбук. Для каждого производителя этот показатель разный. Выберите “Безопасный режим” из появившегося списка.
В качестве другого варианта можно смело рассматривать бесплатные утилиты от авторитетных антивирусных компаний. CureIT – одна из них. Вы можете быстро и легко загрузить его с официального сайта компании “Доктор Веб”. Он автоматически переключит ваш компьютер в безопасный режим, что позволит вам более точно обнаружить вредоносное ПО и более эффективно бороться с ним.
Проблемы в самой операционной системе
Другим вариантом может быть попытка отката операционной системы к предыдущему состоянию, когда принтер был доступен и печатал без ошибок. Это возможно, если были созданы точки восстановления. Чтобы узнать это наверняка, введите “Восстановление системы” в строке поиска при нажатии на кнопку “Пуск”. Перейдите к этой оснастке, где вы увидите все возможные даты отката.
Перед началом процесса восстановления необходимо сделать сохранение текущего состояния. Это делается в свойствах системы (нажмите одновременно клавиши “Windows” и “Пауза”) на вкладке “Защита” внизу.
Если проблема с сетевым принтером
Если вы используете сетевое устройство для организации печати, необходимо предпринять некоторые дополнительные шаги. Все вышеперечисленное следует проверить и при необходимости исправить. Кроме того, следует проверить настройки антивируса или брандмауэра, чтобы узнать, не заблокирован ли порт принтера для совместного использования устройства.
Блокировка порта
Принтер использует отдельный порт, на котором он обнаруживается и работает. Антивирусное программное обеспечение иногда может блокировать устройство, в этом случае оно не будет печатать или будет отображаться как недоступное. Вы можете проверить это, зайдя в раздел сетевых настроек в настройках антивирусной программы. Дайте разрешение вашей модели. Подробные инструкции по настройке антивирусной программы можно найти в Интернете.
Если у вас возникли проблемы с настройками, вы можете временно отключить антивирусное программное обеспечение. Хорошей идеей будет отключить встроенный брандмауэр Windows в Панели управления.
Неправильный адрес
Когда сетевой принтер установлен, ему автоматически или вручную присваивается имя системой или пользователем. Если впоследствии имя будет изменено, принтер не будет печатать на клиентском ПК или ноутбуке. В этом случае снова подключите принтер или переименуйте устройство. Нет необходимости переустанавливать драйверы, так как они уже находятся в системе. Когда соединение осуществляется через IP, изменение IP также может вызвать проблемы.
Выполните процесс настройки снова, если имя не изменилось, то ничего не произойдет, но если оно изменилось, то в системе появится другой принтер с правильными данными.
Закрыт общий доступ или нет прав на использование
С помощью панели управления на компьютере, где вы настраивали принтер, перейдите в соответствующий раздел и найдите свою модель. Откройте свойства и перейдите на вкладку “Доступ”, где установите флажок “Общий доступ” и введите имя сети. Затем перейдите на вкладку “Безопасность” и убедитесь, что группа “Все” имеет разрешение на печать. Кроме того, смотрите скриншоты ниже.
Проблемы с картриджами и расходными материалами
Засыхание и засорение
Проблемы с высыханием или засорением чернил и остатками, из-за которых принтер не печатает, чаще встречаются в струйных принтерах. В струйной технологии используются жидкие чернила, которые со временем становятся густыми и высыхают. Это легко повреждает тонкие каналы в соплах и форсунках.
Для решения этой проблемы можно использовать два метода:
-
- Программный вариант заключается в использовании специальных инструментов, встроенных в программное обеспечение принтера, которые могут автоматически очищать каналы картриджа или печатающую головку, если она установлена как отдельный компонент. Эту процедуру можно выполнить с помощью вкладки “Обслуживание” (название может отличаться в зависимости от марки) в настройках печати. Доступ к нему можно получить через панель управления.
- Программный вариант заключается в использовании специальных инструментов, встроенных в программное обеспечение принтера, которые могут автоматически очищать каналы картриджа или печатающую головку, если она установлена как отдельный компонент. Эту процедуру можно выполнить с помощью вкладки “Обслуживание” (название может отличаться в зависимости от марки) в настройках печати. Доступ к нему можно получить через панель управления.
-
- Первый вариант помогает не всегда, а скорее в тех случаях, когда блокировка не является серьезной. Второй вариант требует ручного вмешательства в работу с картриджами. Она включает в себя физическую очистку в виде промывки специальными средствами.
Промывка струйных картриджей
Подробные инструкции, описывающие каждый этап процедуры очистки.Как очистить печатающую головку
План действий для тех, у кого установлен PG.
- Первый вариант помогает не всегда, а скорее в тех случаях, когда блокировка не является серьезной. Второй вариант требует ручного вмешательства в работу с картриджами. Она включает в себя физическую очистку в виде промывки специальными средствами.
Неправильная установка
Картриджи как для струйных, так и для лазерных принтеров могут быть установлены неправильно, также важна правильная установка отдельно стоящей системы непрерывной подачи чернил. Ниже приведен список основных рекомендаций для каждого типа расходных материалов.
Неисправности СНПЧ
Неоригинальные расходники
Если вы недавно заменили картридж на новый, убедитесь, что он является оригинальным или совместимым с моделью принтера, в котором он установлен. Не все устройства могут работать с неоригинальными расходными материалами, а установка заменителей легко лишит ваш компьютер возможности печатать, пока не будут установлены правильные картриджи.
Счетчик отпечатков
Современные модели принтеров оснащены картриджами, в которые производители устанавливают специальные чипы. Это небольшие чипы на корпусе, которые могут подсчитывать количество отпечатанных листов. Когда это число приближается или превышает установленный предел, печать не продолжается, и принтер требует замены расходного материала. Не все модели информируют вас об этом, но они просто перестают печатать.
В этой ситуации может быть три решения: покупка новых оригиналов, сброс счетчика листов, замена чипа на новый. Последние два варианта подходят для картриджей, поддерживающих такие манипуляции.
Все способы сброса настроек принтера Brother
Подборка инструкций по сбросу для всех моделей.
Вышел из строя сам принтер
Нередко из строя выходит само печатающее устройство. Стоит помнить, что ремонт старого оборудования не всегда будет оправдан. Покупка нового может быть лучшим решением.
Признаками неисправности принтера может быть не только полный отказ, когда он вообще ничего не печатает. Если аппарат комкает бумагу, выдает пустые листы, печатает не все цвета, на бумагу попадает не весь рисунок, тонер не закреплен, текст нанесен неравномерно, то вероятность неисправности очень высока.
В некоторых моделях проблема может быть обозначена мигающим индикатором на корпусе. Они часто бывают желтого или красного цвета. Стоит обратить на это внимание, даже если принтер продолжает печатать.
При попытке распечатать документ на принтере Canon, система может неожиданно выбросить ошибку «принтер не отвечает». Сбой печати может произойти на компьютерах под управлением Windows 10 и предыдущих версий. С этой проблемой обычно сталкиваются пользователи, которые пытаются печатать по беспроводной локальной сети, но иногда есть случаи с проводным подключением.
Причины ошибки
Существует несколько причин, из-за которых принтер Canon не отвечает:
- Печатающее устройство сконфигурировано с неправильным портом.
- Выбрана неправильная точка доступа.
- Блокировка некоторых функций принтера антивирусом или брандмауэром.
- Неисправный USB-порт (при проводном подсоединении) или проблема в кабеле.
Перезагрузка сети
Прежде чем перейти к техническим методам, исключите простые причины из списка. В первую очередь проверьте, что Canon подключен к той же беспроводной сети, что и компьютер. Если используете проводное подключение, проверьте, не поврежден ли кабель данных путем замены на заведомо рабочий.
Когда это выясните, перезагрузите принтер и сетевое подключение. Самый простой способ – отключите кабель питания от роутера и подождите 10-15 секунд прежде чем его подключить обратно.
Запуск средства устранения неполадок
Еще один простой способ, который позволяет решить проблему с отправкой документа на печать – это сканирование программного обеспечения Canon встроенным средством устранения неполадок принтера. Для запуска инструмента, выполните следующие шаги.
Откройте вкладку Устранения неполадок командой ms-settings:troubleshoot из окна Win + R.
В правой части окна найдите раздел «Принтер», щелкните по нему и запустите сканирование.
Дождитесь результатов начального сканирования. Если будут обнаружены какие-либо несоответствия, инструмент запросит применить к ним предустановленный способ исправления. Нажмите кнопку «Применить это исправление» и следуйте инструкциям на экране до завершения процесса восстановления. После перезагрузите ПК.
Теперь попробуйте что-либо распечатать на принтере Canon, если он не отвечает, перейдите к следующему шагу.
Отключение антивирусной защиты
Проблема также может возникнуть при установке высокого уровня защиты в антивирусах Avira, AVG, Avast и прочих, а также при использовании брандмауэров ZoneAlarm Free Firewall, Comodo Firewall, которые могут заблокировать компоненты Диспетчера печати.
Чтобы проверить причастность антивирусной защиты к этой ошибке, отключите функцию брандмауэра или временно удалите пакет безопасности, который фильтрует соединение по беспроводной сети.
Откройте вкладку «Программы и компоненты» командой appwiz.cpl из окна Win + R.
Найдите в списке антивирус или брандмауэр, щелкните по нему правой кнопкой мыши и удалите.
Перезагрузите ПК и проверьте, решена ли проблема. Если все еще видите сообщение, что устройство не отвечает на задание печати, переключите его к другому порту, как указано в следующем решении.
Подключение к другому USB-порту
Если принтер использует проводное соединение с компьютером, то причиной может быть неисправный USB-порт. Подключите Canon к другому порту, чтобы Windows смог инициализировать настройку драйвера и перезагрузите ПК еще раз. Если ошибка остается, проверьте в Диспетчере устройств, отображается ли желтые восклицательные знаки во вкладках, связанных с контроллерами USB и принтерами.
Откройте Диспетчера устройств командой devmgmt.msc из окна Win + R.
Щелкните на раскрывающее меню, связанное с контроллерами USB и посмотрите, есть ли оборудование с желтым восклицательным знаком. При их наличии, щелкните правой копкой мыши на соответствующей записи и выберите пункт «Удалить».
Затем выключите компьютер, и отсоедините кабель принтера от USB-порта. После следующей загрузки системы подключите принтер к другому USB-порту. Windows активирует USB-порт и повторно запустит установку драйвера. Попробуйте что-либо распечатать на Canon и посмотрите, прерывается ли печать ошибкой, что устройство не отвечает.

Попытка послать документ на печать на принтер Canon может закончиться неудачей, система в этом случае выдает ошибку «принтер не отвечает». С этой проблемой чаще сталкиваются пользователи, пытающиеся распечатать документ по беспроводной сети, однако проблемы возникают и при проводном подключении.
Причины возникновения ошибки
Это может быть вызвано аппаратным сбоем, неправильной конфигурацией, потерей контакта. Самые распространённые причины отказа принтера Canon:
- отключение питания, выход из строя соединительного шнура;
- пустой лоток для бумаги;
- отсутствие чернил или тонера в картридже;
- необходимость в установке или обновлении драйвера;
- неправильная настройка службы печати;
- остановка печати пользователем;
- включение автономного режима;
- чрезмерное количество заданий в очереди на печать на принтер Canon;
- отсутствие прав на выполнение печати;
- заражение вирусами;
- сбой операционной системы;
- блокировка порта;
- неправильный адрес;
- необходимость замены расходного материала.
Самое неприятное, что может случиться в этой ситуации – серьёзная поломка принтера Canon. Обращайте внимание на индикаторы, если сами не можете справиться, обратитесь в сервисный центр.
Способы решения проблем, возникших в связи с появлением ошибки «принтер Canon не отвечает»
Прежде чем искать причину, убедитесь в наличии напряжения в электросети, исправности розетки, сетевого фильтра, кабеля USB.
Дальнейшие действия:
- Зайдите в «Пуск», выберите в «Устранении неполадок» строку, отвечающую за поиск и устранение проблем с печатью. Программа осуществляет проверку, определяет проблему, исправляет её либо предлагает пользователю варианты.
- Проверьте наличие бумаги, убедитесь, что внутри принтера Canon не застрял лист, удалите.
- Посмотрите на показания счётчика, учитывающего расход тонера или краски. Некоторые счётчики можно обнулить и разблокировать процесс печати.
- Установите или обновите драйвер.
- Обратите внимание на правильность настройки диспетчера памяти.
- Зайдите в раздел с принтерами, найдите свою модель принтер Canon, установите печать по умолчанию.
- Отмените автономный режим, очистите очередь.
При заражении вирусами подключите специальную программу, предварительно перезагрузив ПК. Если не удалось самостоятельно решить проблему, обратитесь за помощью к специалистам сервисного центра Mister-print24. Принимаем заказы на обслуживание оргтехники круглосуточно, работаем без перерывов и выходных. Мастер приедет в течение часа после поступления заявки, произведет диагностику оргтехники Canon, ремонт, профилактическое обслуживание.
Вызов по территории Санкт-Петербурга бесплатный, с расценками на обслуживание по области ознакомьтесь у менеджера при оформлении заявки. Производим ремонт всех моделей оргтехники Canon, заправку картриджей, перепрошивку чипованных моделей. Используем оригинальные запчасти для принтеров Canon, даем гарантию на свою работу.
Бывают случаи, когда принтер не распечатывает документ. В лотке есть бумага, но он не работает. Или же выдает чистую бумагу или листы с размазанными пятнами. Давайте узнаем, что делать.
Принтер выдает ошибку печати: причины
Существует несколько основных причин, по которым принтер выдает ошибки:
- Устарел или отсутствует драйвер.
- Залипли контакты.
- Принтер неправильно подключен.
- Выставлены неправильные настройки.
- В картридже нет чернил.
- Возможно, к компьютеру подключено сразу несколько устройств, и он не может определить одно.
Важно! Большинство видов ошибок можно решить дома, не отвозя принтер в сервисный центр.
Как исправить ошибку печати
Процесс исправления будет зависеть от вида ошибки. Например, если проблема в драйвере (обычно это в 90% случаев) делаем следующее:
- Заходим в «Пуск», «Панель управления», раздел «Устройства и принтеры».
- У нас высветит окно со всеми устройствами, которые на данный момент подключены к компьютеру. Ищем нужное нам.
- Проверяем значок. Если он зеленый, значит, проблема не в драйвере. Ищем другую причину.
- Если причина в драйвере, его необходимо переустановить. В комплекте должен быть диск с драйвером. Если диска нет, утилиту можно скачать с интернета.
- Выполнив несколько шагов по установке (в этом поможет мастер установки), пробуем распечатать лист.
Возможно причина в проводе. У стандартных проводов часто плохая скорость передачи. Порой, чтобы передать документацию другому оборудованию приходится ждать больше часа. Если вы столкнулись с такой проблемой, следует купить кабель, оснащенный ферритовыми кольцами. Провод стабильнее, и способен быстро передавать документы (скорость передачи выше в 5 раза).
Внимание! Кабель также может быть поврежден. Возможно, сломан штекер, или залипли контакты. Здесь уже лучше обращаться в сервисный центр.
Проверьте свойства оборудования. Если высвечивает окно Ошибка печати, делаем следующее:
- Заходим в «Пуск». Открываем «Принтеры и факсы».
- Ищем нужное оборудование. Нажимаем на нем правой клавишей мыши.
- У нас высветит меню, где нужно выбрать строчку «Свойства».
- Там появится окно. Ищем раздел «Обмен данными».
- Там выбираем «Отключить».
- Перезапускаем оборудование.
Другой метод – найти изображение оборудования, два раза нажать по нему левой клавишей мыши. Проверяем в каком режиме работает оборудование. Если высветит, что в автономном, меняем параметр. Делаем следующее:
- Заходим в «Устройства и принтеры».
- У нас высветит окно, где нужно выбрать аппарат.
- Нажимаем на него. Выпадает окно, где нужно убрать галочку рядом со строчкой «Работать автономно».
- Убеждаемся, что очередь очищена, и перезапускаем оборудование.
Если в картридже нет чернил, современные устройства должны об этом сообщать. Но не во всех устройствах есть такая функция. Можно скачать с интернета приложение для проверки картриджа на количество чернил. Если краски нет, относим деталь в сервисный центр. Если вы умеете заправлять картридж, можно сделать это дома, используя шприц. Просто заполняем его чернилами и наливаем через соответствующее отверстие.
Возможно, к компьютеру подключено одновременно несколько принтеров, и не получается определить, на какой нужно выводить текст. Делаем следующее:
- Открываем «Устройства и принтеры».
- Там высветит окно, со всеми подключенными на данный момент приборами.
- Ищем необходимое нам устройство. Убеждаемся, что оно подключено (смотрите статус).
- Нажимаем на принтер правой клавишей мыши, и выбираем строчку «Использовать по умолчанию».
- Возле устройства должна появиться зеленая галочка. Если же она бледная, компьютер не может определить устройство.
Проверьте правильность подключения. Возможно, ошибка появилась недавно (раньше принтер работал исправно). Перезапускаем устройство и компьютер. Осматриваем провода на предмет повреждений.
Важно! Очень часто ошибка печати появляется, если выбран неправильный принтер (то есть подключено сразу несколько, и компьютер не видит нужный нам). Но все же ошибка драйвера более распространенное явление.
Если все перечисленные шаги не помогли, есть вероятность, что одна из деталей оборудования вышла из строя. Устройство придется везти в сервисный центр. Попробуйте также проверить работоспособность USB-разъема на компьютере. Просто подключите флешку, чтобы убедиться, что он работает.