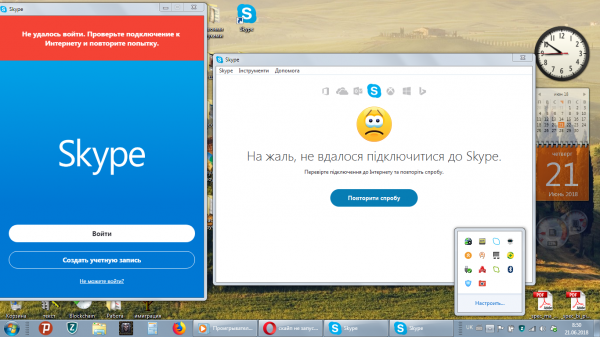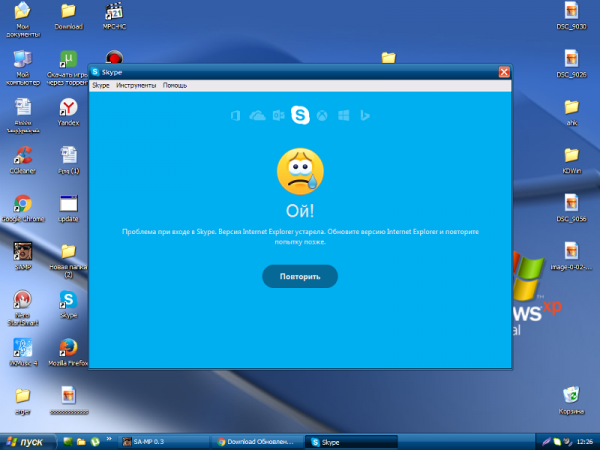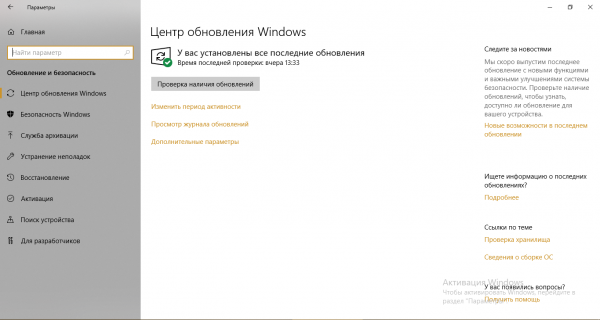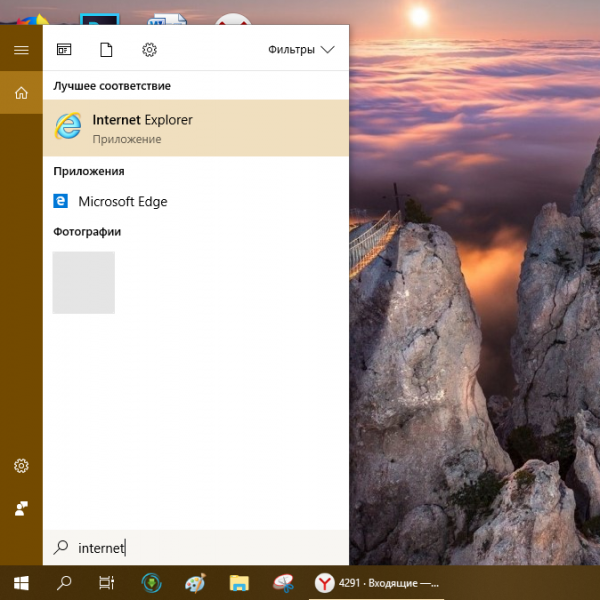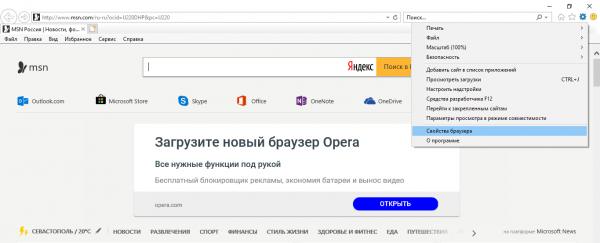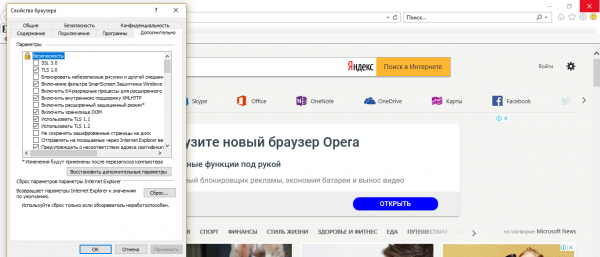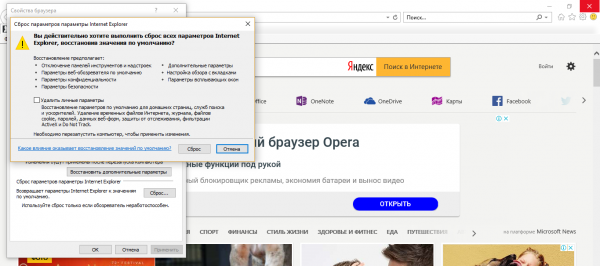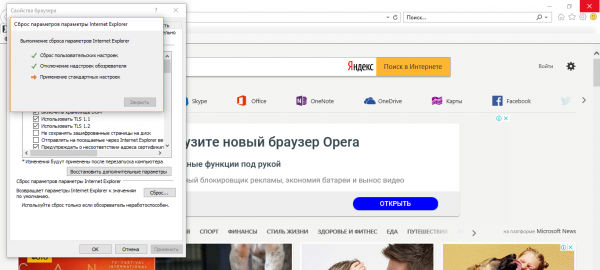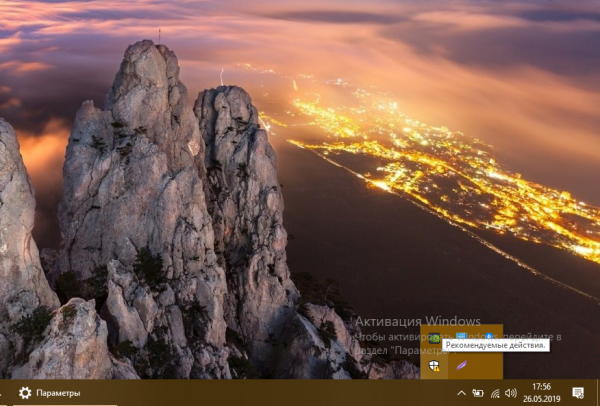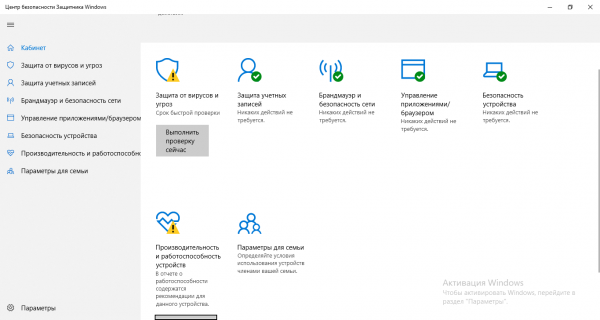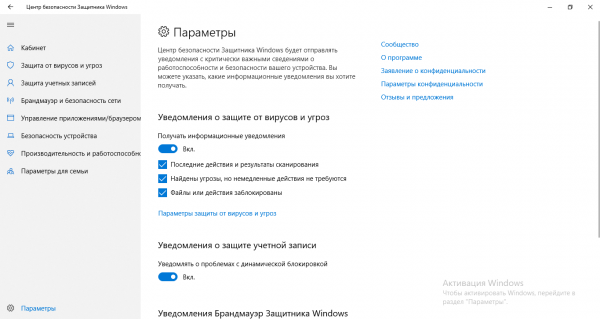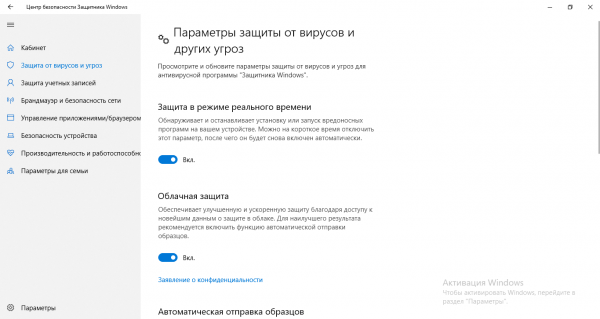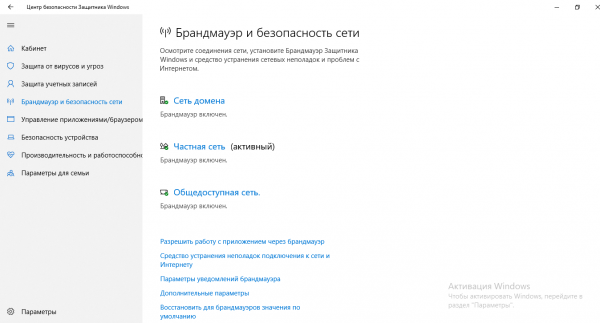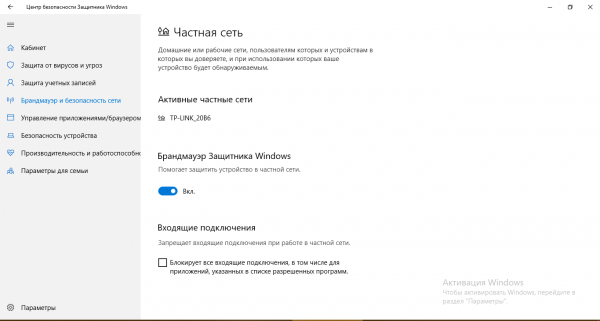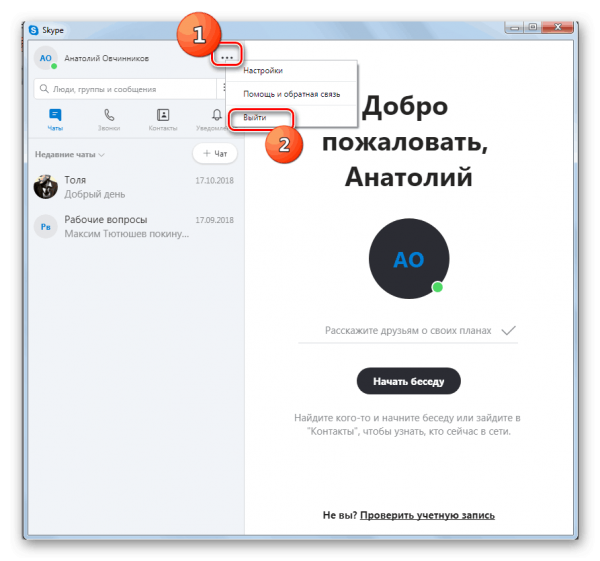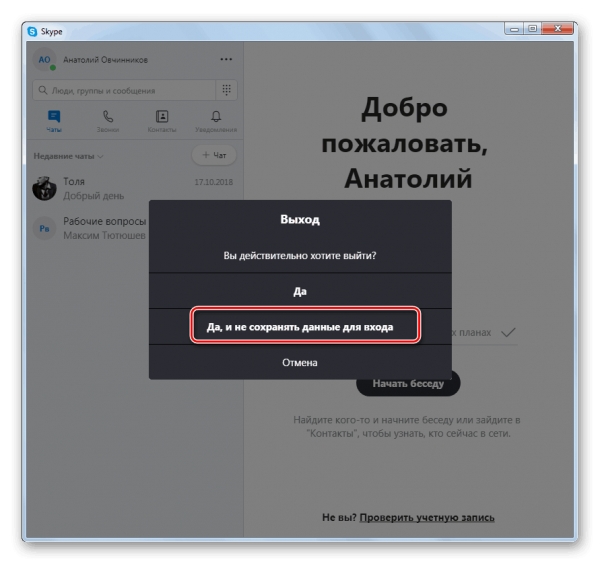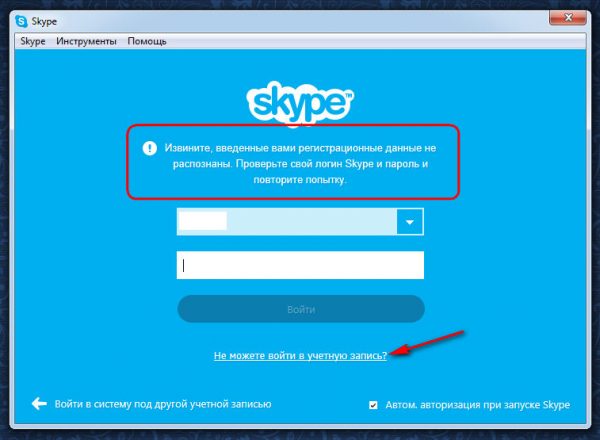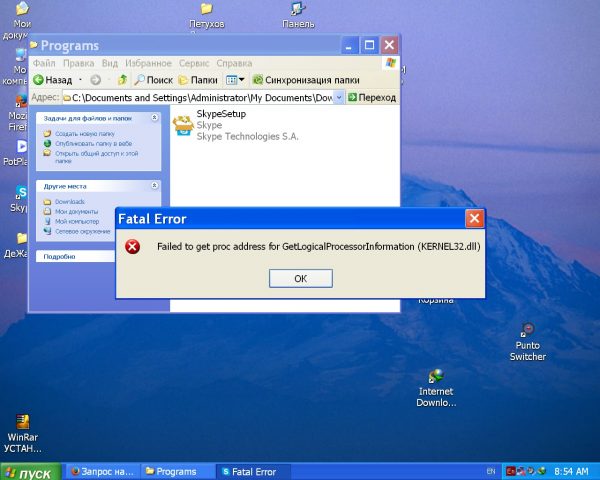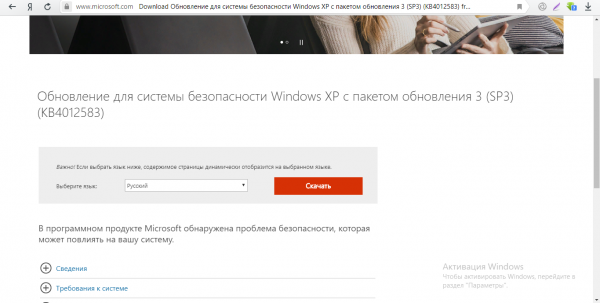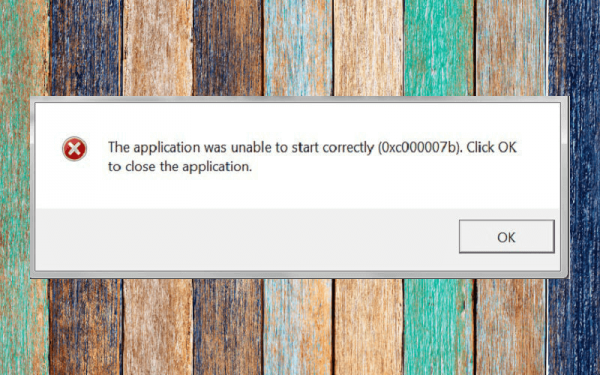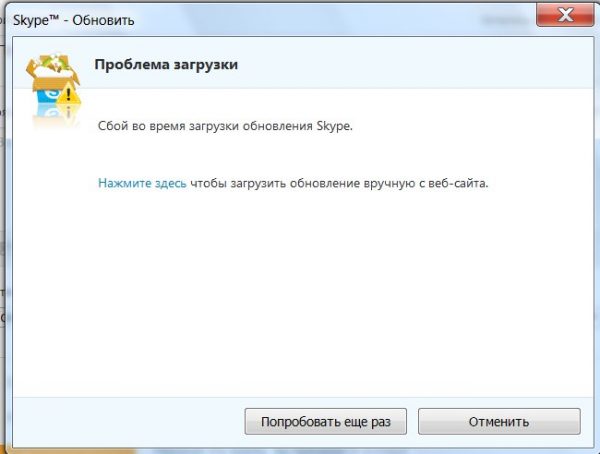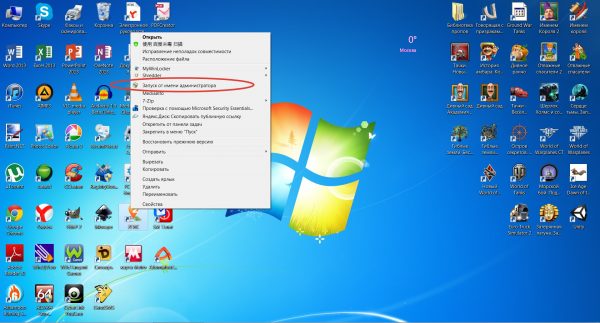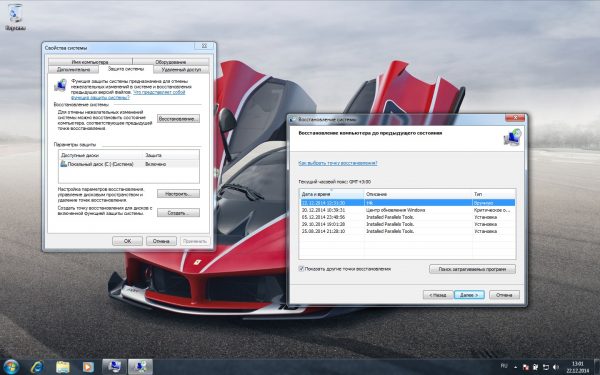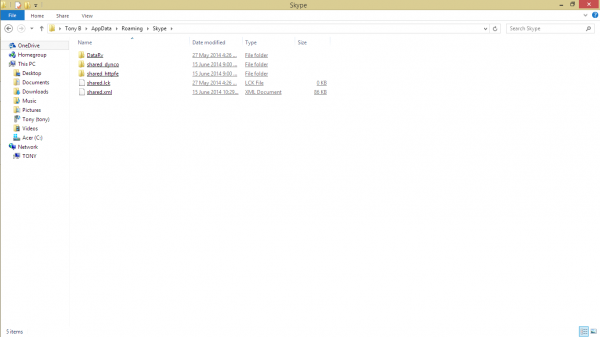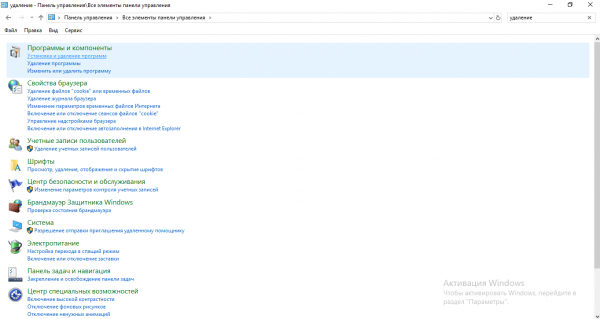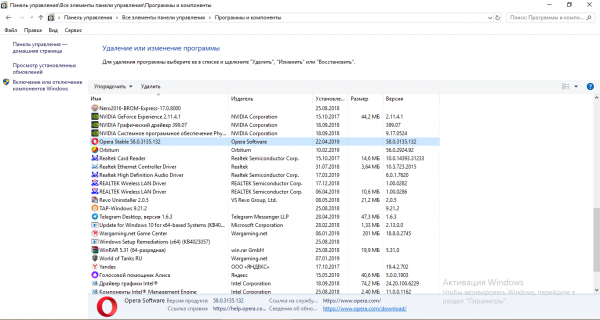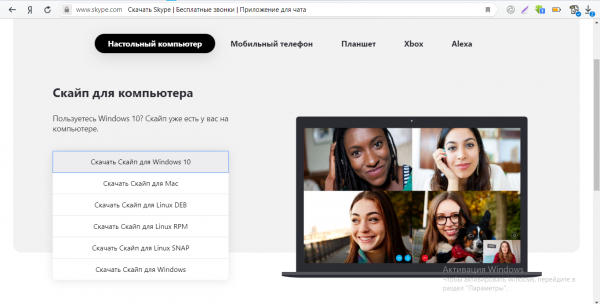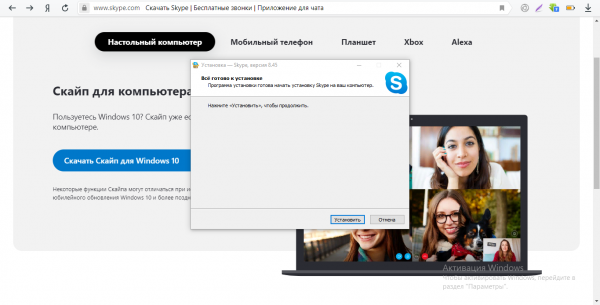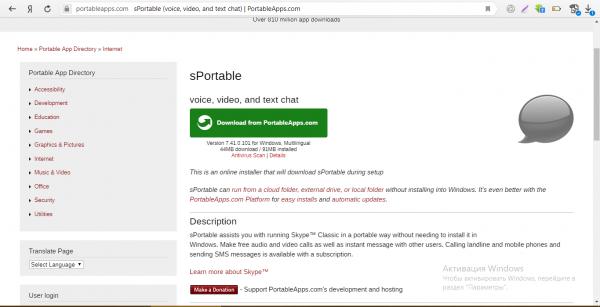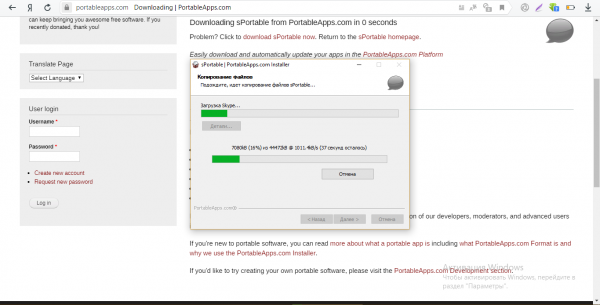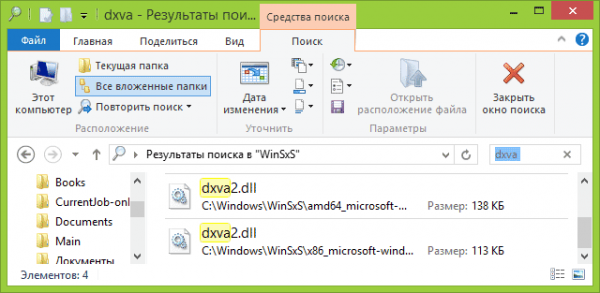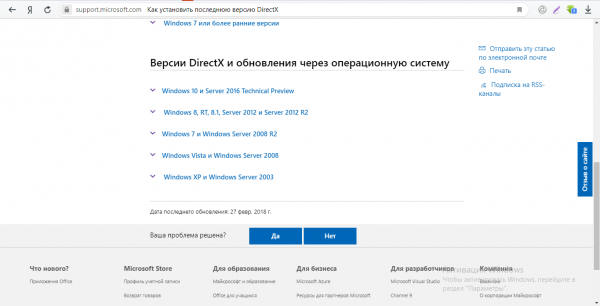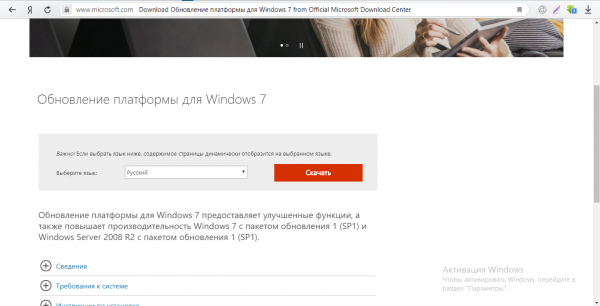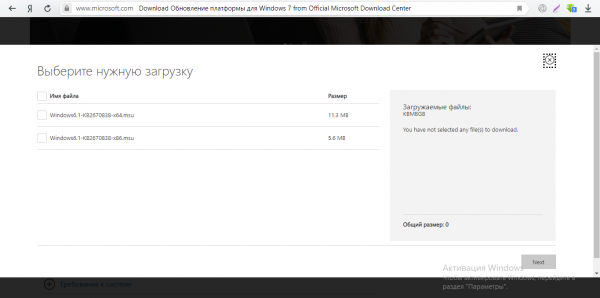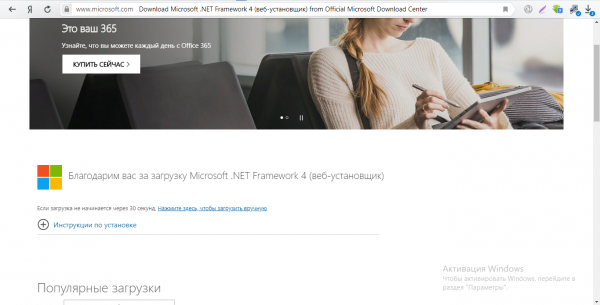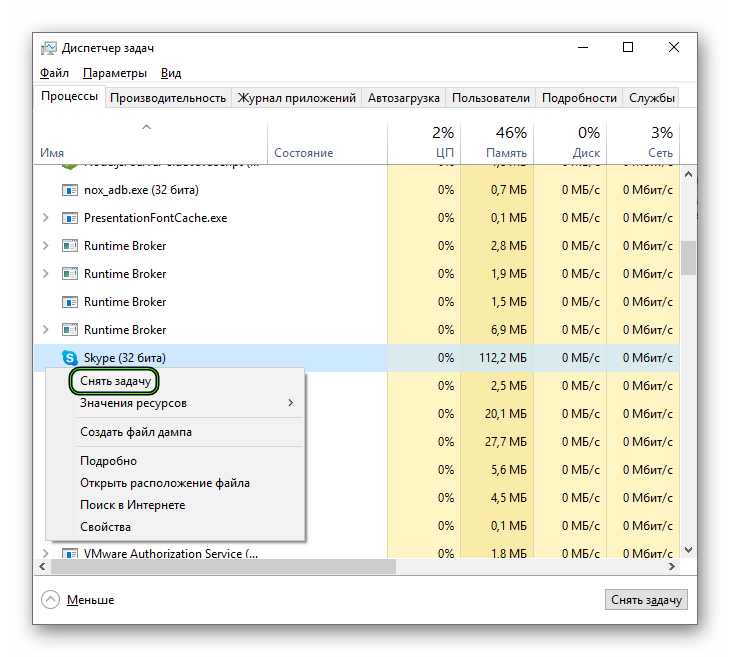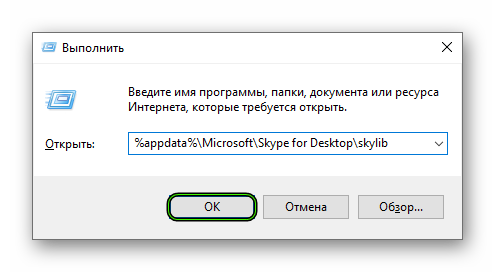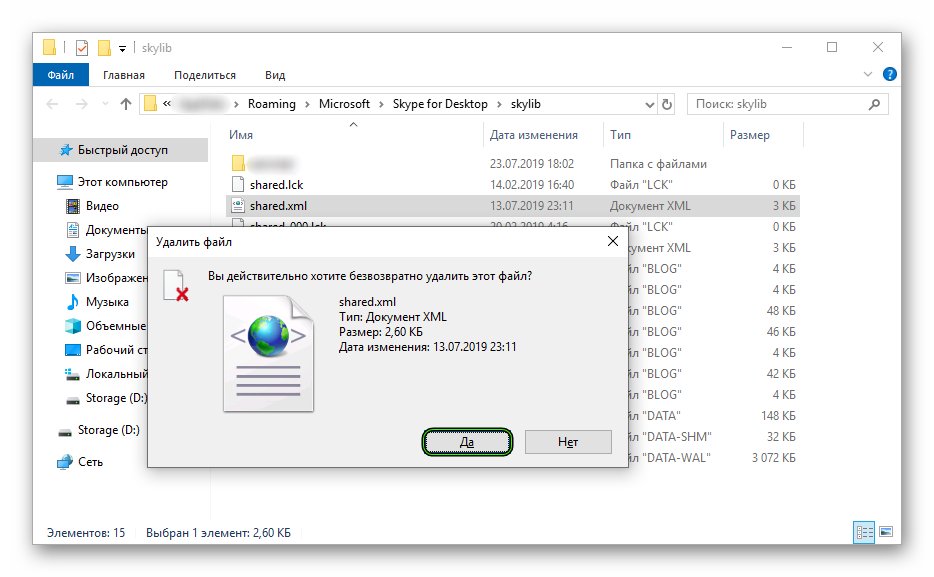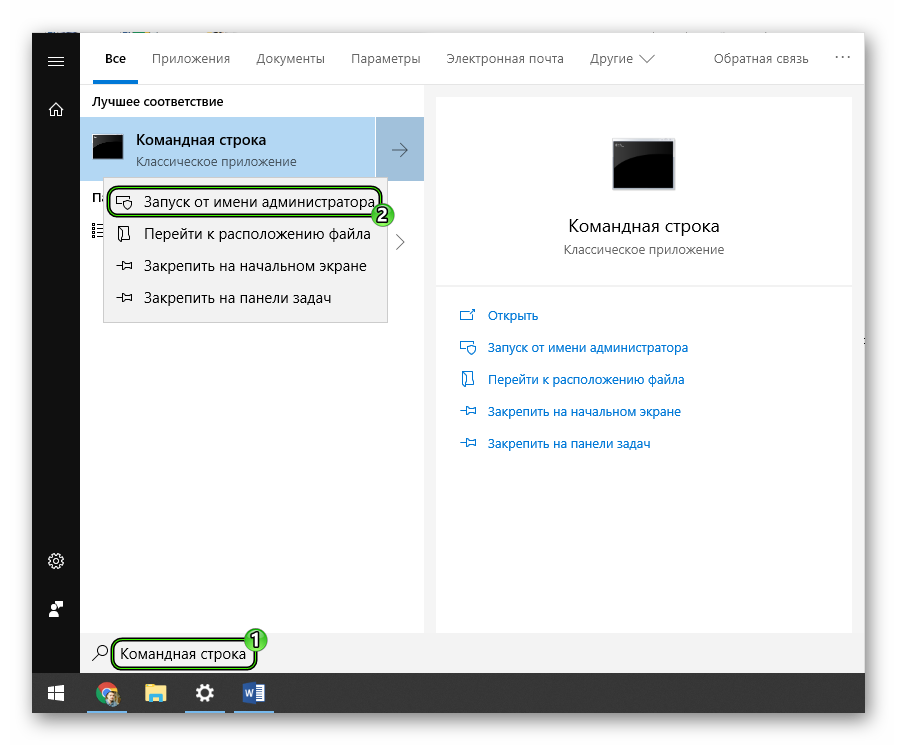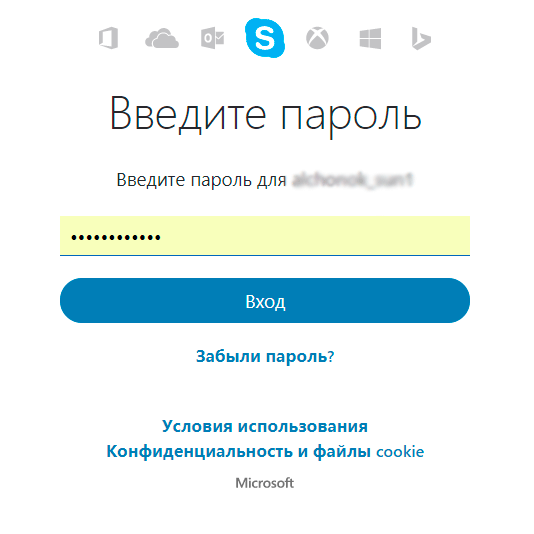Не всегда программы работают корректно — иногда они выдают ошибки в самый неподходящий момент. Не исключение и «Скайп». Какие решения будут эффективными для большинства проблем со Skype? Какие методы применять при том или ином коде ошибки?
Основные причины, почему не запускается Скайп
Первое, что нужно сделать перед применением методов ниже, — перезагрузить компьютер. Это примитивное, но всё же эффективное действие способно оперативно «вылечить» Skype.
Нет доступа к интернету
Вы набираете данные для входа в свой аккаунт, кликаете по «Войти», но в ответ мессенджер показывает грустный смайлик и сообщение о том, что вход завершился ошибкой из-за отсутствия подключения к интернету.
«Скайп» говорит о том, что на ПК отсутствует подключение к интернету
Посмотрите прежде всего на иконку сети в правом углу экрана: стоит ли на ней жёлтый треугольник. Если да, интернета действительно нет. Если жёлтого знака нет, откройте любой браузер и загрузите в нём какую-либо страницу, чтобы проверить наличие интернета. Если его нет, нужно перезагрузить соединение на ПК или роутер, если пользуетесь «Вай-Фаем». Если не помогло, звоните провайдеру и выясняйте причину отсутствия «инета». Возможно, сейчас идут ремонтные работы на линии.
Если браузер показывает, что сеть есть, значит, проблема в самом «Скайпе». Из-за чего тогда появляется ошибка и что с ней делать:
- В работе Internet Explorer возникла ошибка. Возможно, его нужно обновить. Если стоит последняя 11 версия IE, есть вероятность, что сбились его настройки — сбросьте их до исходных.
«Скайп» требует обновить Internet Explorer
- На вашем ПК установлена устаревшая версия «Скайпа». Попробуйте обновить мессенджер.
- Если пользуетесь прокси-сервером или VPN-сервисом, отключите его и подключитесь к интернету в «Скайпе» снова.
- Антивирус или «Брандмауэр» (сетевой экран) блокируют доступ мессенджеру к интернету. Попробуйте их отключить.
- Проблемы на стороне сервера «Скайпа». Придётся подождать, когда разработчики устранят неполадку.
- Повреждены данные программы. Здесь поможет удаление файла shared.xml и/или папки с профилем либо переустановка (крайний случай).
Ошибка браузера Internet Explorer
Сначала попробуем обновить IE. Стандартный браузер обновляется вместе с системой. Как запустить обновление на «Виндовс» 10:
- Зажмите «Вин» и I на клавиатуре.
- Перейдите в раздел «Параметры», а затем в «Обновление и безопасность».
- В «Центр обновления Windows» кликните по «Проверить наличие обновлений».
Нажмите на серую кнопку для запуска поиска
- Подождите, пока закончится проверка. Если обновления будут, ждём, когда они загрузятся и установятся.
- Перезагрузите компьютер и повторите вход в «Скайп».
Если у вас «Виндовс» 7, можете загрузить новую версию IE 11 на официальном сайте Microsoft по этой ссылке.
Если браузер стоит новый, попробуйте сбросить его настройки:
- Откройте IE через «Поиск» в «Пуске» (в Windows 10 он размещён отдельно от «Пуска»).
В поиске по системе введите Internet
- Щёлкните по шестерне вверху — кликните по «Свойства».
Нажмите на пункт «Свойства браузера»
- Во вкладке «Дополнительно». Щёлкните по «Сброс».
В дополнительном меню нажмите на «Сброс»
- В новом окне подтвердите возврат начальных параметров. При необходимости удалить личные данные (по желанию).
Согласитесь на возврат исходных настроек браузера
- Подождите, пока закончится сброс. Перезагрузите ПК и посмотрите, была или решена проблема.
Ждём, когда сброс успешно завершится
Антивирус блокирует работу программу
Антивирус должен стать временно неактивным. Для каждой программы ход процедуры будет отличаться. Самый быстрый способ выключить сторонний антивирус, найти его в трее «Виндовс», кликнуть по нему ПКМ (правой клавишей мышки) и выбрать отключение защиты (временное или постоянное).
Выключить классический «Защитник» нужно уже в настройках ОС. Разберём пример «Виндовс 10»:
- Через трей «Виндовс» запустите Windows Defender (иконка белого щита).
Перейдите к «Защитнику Windows»
- Перейдите в настройки (шестерёнка внизу слева).
Нажмите на пункт «Параметры»
- Щёлкните по параметрам защиты.
Перейдите по ссылке «Параметры защиты от вирусов»
- Выключите защиту в реальном времени. Проверьте, подключается ли «Скайп» к интернету.
Отключите защиту в режиме реального времени
Причина в «Брандмауэре Защитника «Виндовс»: сетевой экран блокирует соединение
Если вы пользуетесь сторонним антивирусом, сначала отключите сетевой экран в нём. Если подключение всё так же отсутствует, деактивируйте «Брандмауэр Защитника Windows». Сделать это можно через «Панель управления». Для Windows 10 есть ещё один способ:
- В интерфейсе «Защитника» перейдите в четвёртый блок «Брандмауэр».
- Выберите свою сеть (будет отмечена словом «активный»).
Перейдите к своему типу сети в меню
- Переставьте тумблер в положение «Выкл.» Проверьте соединение.
Выключите в меню сетевой экран
Видео: как решить проблему «Нет соединения Skype»
Вход в систему уже выполнен под другой учётной записью
Возможно, в вашем «Скайпе» сейчас сохранён вход в другой профиль. Вам же нужно попасть в другой. Для этого вам нужно выйти из текущей «учётки», чтобы попасть в окно для авторизации:
- Для этого в Skype щёлкните по значку «Ещё» в виде многоточия и кликните по пункту «Выйти».
Щёлкните по «Выйти»
- Затем выберите вариант «Да, и не сохранять данные для входа».
Выберите, сохранять данные или нет
- В Skype 7 и в более ранних версиях мессенджера для выхода выберите пункты меню: Skype, а затем в «Выход из уч. записи».
- Теперь при запуске Skype будет выводить стандартную форму входа с полями для ввода логина и пароля.
Вводится неверный логин или пароль
После ввода данных и попытки войти в аккаунт мессенджер может показать ошибку «Введённые регистрационные данные не распознаны». Это означает, что вы набрали не те комбинации (либо логин, либо пароль).
Данные не распознаны в системе «Скайпа»
Чтобы решить проблему, попробуйте ввести те же данные ещё раз. Но перед этим посмотрите, не включён ли у вас Caps Lock. Если да, отключите. Проверьте также язык — должен стоять английский.
Если даже после этого вход оказался невозможным, придётся поменять пароль, так как, скорее всего, старый вы забыли. Для этого используйте инструкцию из раздела «Сброс старого пароля» ниже в этой статье.
Несовместимость «Скайпа» с операционной системы (версия ОС устарела)
Внезапно мессенджер может перестать открываться. При этом отображается ошибка с сообщением о том, что приложение не совместимо с ОС. Эта проблема необязательно связана с отсутствием апдейта в системе:
- Попробуйте сначала удалить файл shared.xml. Подробно эту процедуру разобрали в разделе «Удаление конфигурационного файла» в этой статье.
- Удалите, а затем установите мессенджер заново. Как это сделать, описано в блоке «Переустановка «Скайпа» в этой статье.
- Если не помогает, проверьте наличие апдейта для вашей системы. В Windows это можно сделать в «Центре обновления». В крайнем случае нужно будет переустановить «операционку». Либо можно воспользоваться браузерной версией «Скайпа» или портативной.
Устарела версия «Скайпа» и возникает ошибка KERNEL32
Если вы давно не обновляли «Скайп», у вас может появиться сообщение с кодом KERNEL32 при запуске мессенджера. Первый и самый эффективный способ решения — обновить «Скайп». Загрузите с официального сайта дистрибутив для установки актуальной версии мессенджера. Запустите его, чтобы начать инсталляцию новой версии поверх старой. Подробную инструкцию найдёте в разделе «Переустановка «Скайпа» (второй шаг после удаления — удалять программу не нужно) в этой статье.
Ошибка KERNEL32 может возникать, если «Скайпу» не хватает обновлений
Если у вас появляется данная ошибка в Windows XP, чтобы «Скайп» заработал, вам нужно скачать и установить компонент системы Service Pack 3. Для этого перейдите по этой ссылке на сайт «Майкрософт».
Скачайте Service Pack 3 с официального сайта
Ещё один вариант решения — скачать со стороннего сайта более старую версию мессенджера, например, вариант SSE. Загружайте только с сайтов, которым доверяете. Рядом с файлом на закачку должна стоять пометка антивируса о том, что угроз в этом документе нет.
Ошибка 0xc000007b
Код 0xc000007b указывает на то, что программе не удалось запустится. Причин у этой проблемы может быть много.
Щёлкните по ОК и попробуйте запустить программу от имени администратора
Рассмотрим эффективные решения:
- Запустите «Скайп» от имени администратора.
- Удалите текущую версию «Скайпа» с ПК и установите более ранний вариант — его придётся искать на сторонних сайтах. После этого запустите мессенджер и дайте ему самостоятельно обновиться.
- Удалите ошибки в системном реестре с помощью программы CCleaner.
- Установите обновления для драйверов видеокарты.
- Обновите компонент Direct X, Net Framework или Microsoft Visual C++ Redistributable.
- Просканируйте системные файлы на наличие повреждений в программе «Командная строка» с помощью кода sfc /scannow. Строка запускается от имени администратора — её вы можете найти в «Пуске».
- Откатите систему с помощью точки восстановления.
- Проверьте систему на наличие вирусов с помощью своего обновлённого антивируса и/или портативного сканера по типу AVZ.
Ошибка из-за некорректной загрузки обновления
Во время апдейта может возникнуть ошибка о том, что произошёл сбой в загрузке обновлений для мессенджера. При этом программа предлагает попробовать повторить загрузку либо отменить апдейт.
Для решения перейдите по синей ссылке «Нажмите здесь» в тексте сообщения. Вас перенесёт на официальный сайт утилиты, где вы сможете вручную скачать обновление.
«Скайп» показывает, что загрузка обновлений не завершена из-за ошибки скачивания
Если сайт в браузере не загружается, проверьте, есть ли подключение у вас на ПК. Если нет, то решайте проблему с ним. Более подробно мы рассказали об этом в первых разделах этой статьи.
Ошибка 0хс0000022
Код 0хс0000022 сопровождается сообщением «Ошибка при инициализации приложения». Это чаще всего связано с использованием пиратской копии мессенджера либо отсутствием в системе нужной библиотеки.
Чтобы убрать ошибку 0хс0000022, обновите важные компоненты «Виндовс»
Как решить проблему:
- Обновите компоненты Microsoft Direct X и Net Framework — пошаговое руководство найдёте в последнем разделе этой статьи.
- Обновите или переустановите драйверы для своей видеокарты — эта ошибка может быть связана с неработоспособностью «дров». Для этого скачайте установщик с сайта своей видеокарты в соответствии со своей моделью, например, с сайта Nvidia. А затем запустите инсталлятор. После процедуры перезагрузите ПК и попытайтесь открыть «Скайп» снова.
- Проверьте целостность системных файлов с помощью «Командной строки» и выполненного в ней кода sfc/scannow.
- Попробуйте отключить на время антивирус и «Брандмауэр».
- Сделайте откат «Скайпа» с помощью точки восстановления — инструкция в разделе «Откат последнего обновления» в этой статье.
Экстренные меры, которые помогают зайти в «Скайп» в большинстве случаев
Есть несколько способов, которые помогут оперативно решить практически любую проблему с этим мессенджером.
Вход от имени «админа»
Открыть любую программу от имени «админа» очень просто: кликните по значку «Скайпа» ПКМ — в меню серого цвета выберите запуск от имени «админа».
Откройте «Скайп» через опцию «Запуск от имени «админа»
Откат последнего обновления
Вы можете сделать ручной откат — через удаление текущей версии «Скайпа» методом, рассмотренным в разделе «Переустановка «Скайпа», и повторную установку. Файл для инсталляции нужно будет уже найти на стороннем сайте — с официального ресурса вы сможете загрузить только обновлённую версию. Скачивайте только с надёжных сайтов, чтобы не «подцепить» вирус.
Можно попробовать и другой способ — через откат ОС в целом с помощью точки восстановления. Но если у вас нет такой точки, способ вам не подойдёт. Как запустить восстановление на «Виндовс»:
- В меню «Пуск» во «Всех программах» найдите папку «Стандартные».
- Откройте её и выберите раздел «Служебные». Дважды кликните по этой папке и в открывшемся списке найдите пункт «Восстановление системы».
Выберите точку восстановления
- Щёлкните по «Далее». Выберите откат системы до той даты, когда было произведено обновление «Скайпа».
- Подождите, пока система выполнит сброс.
Удаление конфигурационного файла shared.xml
После удаления файла и повторного запуска «Скайп» вновь создаст этот документ, но уже его свежую версию:
- Вызовите «Командную строку» сочетанием клавиш WIN+R и пропишите команду %appdata%skype. Либо пройдите в «Проводнике» по пути C:Usersимя пользователяAppDataRoamingskype.
- В открывшейся папке нужно найти и удалить файл, который называется shared.xml, с помощью контекстного меню (вызывается ПКМ).
Уберите из папки файл shared.xml
- Перезапустить приложение и попробуйте войти в «Скайп».
Переустановка «Скайпа»
Сначала почистите систему от файлов «Скайпа» — удалите программу. Как это сделать стандартным способом:
- Заходим в «Панель управления». Сделать это можно через «Пуск» или «Поиск Виндовс».
- В правом поле для поиска на панели начинаем писать «удаление». В результатах сразу покажется нужная ссылка «Удаление и установка программ». Жмём на неё.
Перейдите по ссылке «Установка и удаление программ»
- Ищем «Скайп» в перечне. Выделяем его и кликаем по «Удалить».
Выберите опцию «Удалить» вверху
- Соглашаемся на деинсталляцию.
- После удаления загрузите свежую версию «Скайпа» по этой ссылке. Щёлкните по стрелке на синей кнопке. В меню выберите обычную версию для «Виндовс».
Выберите свою ОС в списке
- Когда файл загрузится, откройте его. Подтвердите установку в мастере и подождите, когда она завершится.
Запустите установку «Скайпа»
- Запустите «Скайп» и попробуйте зайти в сервис.
Сброс старого пароля
Возможно, вход в «Скайп» невозможен из-за того, что вы входите в систему под неправильным паролем. Сбросьте тогда старый пароль и установите новый:
- В поле, где нужно ввести пароль, щёлкните по ссылке «Забыли».
- Наберите название своего профиля (ник в «Скайпе»).
- Выберите один из контактов для восстановления. Щёлкните по «Далее». На этот контакт придёт код — введите его в программе. После этого вам станет доступна смена пароля. Введите комбинацию для нового пароля дважды и запомните её. Если ни один контакт не подходит (у вас нет к ним доступа), выберите последний вариант в перечне — вас перенесёт на сайт программы. Процедура смены займёт в этом случае больше времени.
- Попробуйте войти в сервис с новым паролем.
Использование портативной версии Skype (portable)
Портативная версия не оставляет следов в системе. Портативный вариант «Скайпа» ничем не отличается от обычной версии — тот же интерфейс и функции.
На официальном сайте нет портативной версии, поэтому чтобы начать в ней работать, нужно воспользоваться следующей хитростью:
- Перейти по этой ссылке. Скачать утилиту.
Скачайте файл sPortable с официального сайта
- Начать установку и выбрать удобный каталог.
Подождите, пока sPortable установится
- После завершения установки перекинуть всю папку на носитель (по желанию, можете просто оставить на компьютере).
- Запустить «Скайп» через файл sPortable.exe. «Скайп» будет работать в итоге портативно через другую программу. Эта версия программы подходит для «Виндовс» XP, Vista, 7, 8, 10.
Загрузка файла dxva2.dll и копирование его в папку System32
Этот способ подойдёт только для систем «Виндовс»:
- Откройте в «Проводнике» папку WinSxS в каталоге Windows на системном диске.
- Скопируйте файл dxva2.dll с помощью контекстного меню (вызывается ПКМ). Для этого у вас должны быть права администратора компьютера — войдите предварительно в систему, используя учётную запись «админа».
Файл dxva2.dll находится в папке WinSxS
- Вставьте этот файл в папку System32 в том же каталоге Windows на системном диске.
- Попробуйте запустить «Скайп». Если ошибка опять появляется, скопируйте файл dxva2.dll в папку C:Program FilesSkypePhone и запустите мессенджер.
Обновление компонентов Microsoft DirectX и Net Framework
Как сделать апдейт компонента «Виндовс» DirectX:
- Переходим по ссылке на официальный ресурс «Майкрософт».
- Выбираем свой вариант ОС «Виндовс». Переходим по ссылке в развёрнутом меню.
Разверните меню со своей ОС
- Кликаем по «Скачать».
Cкачайте компонент с сайта
- Выбираем разрядность.
Выберите разрядность своей системы
- Открываем файл для запуска установки. Ждём, когда автономный мастер всё поставит. После инсталляции перезагружаем компьютер.
Скачать второй важный компонент Net Framework можно по этой ссылке. Сразу запустится закачка — запустите файл и подождите, пока dc` установится.
Net Framework вы можете свободно скачать так же с официального сайта
Перезагрузите компьютер сначала. Если «Скайп» всё равно «глючит», посмотрите на код и/или сообщение указанной ошибки. В нём ключ к решению. Можете воспользоваться универсальными способами устранения проблем со Skype: запуск приложения от имени «админа», удаления shared.xml, откат обновления, обновление Direct X или Net Framework, переустановка программы.
- Распечатать
Оцените статью:
- 5
- 4
- 3
- 2
- 1
(1 голос, среднее: 1 из 5)
Поделитесь с друзьями!
Содержание
- Способ 1: Общие варианты решения проблемы с запуском Скайпа
- Способ 2: Сброс настроек
- Сброс настроек в Skype 8 и выше
- Сброс настроек в Skype 7 и ниже
- Способ 3: Переустановка Скайпа
- Вопросы и ответы
Скайп сам по себе достаточно вредная программа, и как только появляется минимальный фактор, влияющий на его работу, он сразу же перестает запускаться. В статье будут приведены самые распространенные ошибки, которые возникают при его работе, и разобраны методы их устранения.
Способ 1: Общие варианты решения проблемы с запуском Скайпа
Начнем, пожалуй, с самых распространенных вариантов действий, которые решают 80% случаев проблем с работой Скайпа.
- Современные версии программы уже перестали поддерживать очень старые операционные системы. Пользователи, которые пользуются ОС Windows младше XP не смогут запустить программу. Для наиболее стабильного запуска и работы Скайпа рекомендуется иметь «на борту» систему не младше XP, обновленную до третьего SP. Такой набор гарантирует наличие вспомогательных файлов, необходимых для работы Скайпа.
- Большинство пользователей перед запуском и авторизацией банально забывают проверить наличие интернета, из-за чего Скайп не заходит. Подключитесь к модему или ближайшей точке Wi-Fi, после чего попробуйте повторить запуск снова.
- Проверьте правильность ввода пароля и логина. Если пароль забыт — его всегда можно восстановить через официальный сайт, в кратчайшие сроки вновь получив доступ к своему аккаунту.
- Бывает такое, что после длительного простоя программы пользователь пропускает релиз новой версии. Политика взаимодействия разработчиков с пользователем такова, что достаточно устаревшие версии совершенно не хотят запускаться, сообщая, что программу нужно обновить. Никуда не денешься — зато после обновления программа начинает работать в привычном режиме.
Урок: Как обновить Скайп
Способ 2: Сброс настроек
Проблемы посерьезнее возникают при повреждении профиля пользователя вследствие неудавшегося обновления или работы нежелательного ПО. Если Скайп совершенно не открывается или же вылетает при запуске на новых операционных системах, необходимо сбросить его настройки. Процедура сброса параметров отличается в зависимости от версии программы.
Сброс настроек в Skype 8 и выше
Прежде всего, изучим процесс сброса параметров в Скайп 8.
- Для начала следует убедиться, что процессы Скайп не запущены в фоновом режиме. Для этого вызовите «Диспетчер задач» (комбинация клавиш Ctrl+Shift+Esc). Перейдите во вкладку, где отображаются запущенные процессы. Найдите все элементы с названием «Skype», последовательно выделите каждый из них и нажмите кнопку «Завершить процесс».
- Каждый раз вам придется подтверждать свои действия по остановке процесса в диалоговом окне, нажав кнопку «Завершить процесс».
- Настройки Скайп располагаются в папке «Skype for Desktop». Чтобы получить к ней доступ наберите Win+R. Далее в отобразившееся поле введите:
%appdata%MicrosoftПроизведите щелчок по кнопке «OK».
- Откроется «Проводник» в директории «Microsoft». Отыщите папку «Skype for Desktop». Произведите по ней щелчок правой кнопкой мышки и в списке опций выберите вариант «Переименовать».
- Присвойте папке любое произвольное имя. Можно, например, использовать такое наименование: «Skype for Desktop old». Но подойдет и любое другое, если оно является уникальным в текущей директории.
- После переименования папки попробуйте запустить Skype. Если проблема заключалась в повреждении профиля, на этот раз программа должна активироваться без проблем. После этого основные данные (контакты, последняя переписка и т.д.) подтянутся из сервера Скайп в новую папку профиля на вашем компьютере, которая будет создана автоматически. Но некоторая информация, например переписка месячной давности и ранее, станет недоступной. Её при желании можно будет извлечь из папки переименованного профиля.
Сброс настроек в Skype 7 и ниже
Алгоритм действий по сбросу настроек в Скайп 7 и в более ранних версиях приложения отличается от вышеописанного сценария.
- Необходимо удалить конфигурационный файл, который отвечает за текущего пользователя программы. Для того, чтобы его найти, нужно сперва включить отображение скрытых папок и файлов. Для этого открываем меню «Пуск», внизу окошка в поиске наберите слово «скрытых» и выберите первый пункт «Показ скрытых файлов и папок». Откроется окно, в котором нужно перейти в самый низ списка и включить отображение скрытых папок.
- Далее снова открываем меню «Пуск», и все в том же поиске набираем %appdata%skype. Откроется окно «Проводника», в котором нужно найти файл shared.xml и удалить его (перед удалением нужно полностью закрыть Скайп). После повторного запуска файл shared.xml будет создан заново — это нормально.
Способ 3: Переустановка Скайпа
Если предыдущие варианты не помогли — нужно переустановить программу. Для этого в меню «Пуск» набираем «Программы и компоненты» и открываем первый пункт. В списке программ находим Скайп, нажимаем на нем правой кнопкой мыши и выбираем «Удалить», следуем инструкциям деинсталлятора. После того, как программа будет удалена, необходимо перейти на официальный сайт и скачать новый установщик, после чего установить Скайп заново.
Урок: Как удалить Скайп и установить новый
Если простая переустановка не помогла, то кроме деинсталляции программы требуется одновременно удалить и профиль. В Skype 8 это делается так, как описано в Способе 2. В седьмой и более ранних версиях Скайпа необходимо полностью удалить программу вместе с профилем пользователя, который находится по адресам C:Usersимя_пользователяAppDataLocal и C:Usersимя_пользователяAppDataRoaming (при условии включенного отображения скрытых файлов и папок из вышеуказанного пункта). По обоим адресам нужно найти и удалить папки Skype (делать это следует после удаления самой программы).
Урок: Как полностью удалить Скайп с компьютера
После такой чистки мы «убьем двух зайцев» — исключим наличие и программных, и профильных ошибок. Останется только одна — на стороне поставщиков услуги, то есть разработчиков. Порой выпускают не совсем стабильные версии, возникают серверные и прочие неполадки, которые исправляются в течении нескольких дней выпуском новой версии.
В данной статье были описаны самые распространенные ошибки, возникающие при загрузке Skype, которые можно решить на стороне пользователя. Если решить проблему самостоятельно нет возможности — рекомендуется обратиться в официальную службу поддержки Скайпа.
Еще статьи по данной теме:
Помогла ли Вам статья?
- Приступая к работе
- Звонки
- Сообщения
- Общение и взаимодействие
- Учетная запись и профиль
- Покупки и платежи
- Конфиденциальность и безопасность
- Устранение неполадок
- Проблемы со входом
- Приостановка учетной записи
- Проблемы со звонками
- Проблемы с заказами и оплатой
- Все остальное
Устранение неполадок
-
Службы Skype частично заблокированы в моей учетной записи
Если ваша учетная запись Skype приостановлена или ограничена, вы можете получить уведомление о том, что службы Skype частично заблокированы в вашей учетной…
-
Почему я выходит из Skype для рабочего стола Windows?
У вас может возникнуть проблема, из-за того что Skype постоянно выходит из системы при запуске приложения для рабочего стола Windows. Если у вас есть эта…
-
Почему получить не поддерживается при попытке использования Скайп для веб-браузера?
Будет выведено сообщение, браузер не поддерживается , если выполняется попытка использовать Скайп для веб-сайта в Неподдерживаемый браузер. Мы рекомендуем…
-
Почему пропали мои контакты или деньги на счете в Скайпе?
Если вы вошли в Скайп, но не можете найти свои контакты или деньги на счете в Скайпе, возможно, вы по ошибке вошли в другую учетную запись.Чем это может быть…
-
Устранение неполадок с качеством звонков в Skype
Проблемы с качеством звонка в Skype? Скорее всего, причина в подключении к Интернету у вас или у вашего собеседника. Плохое подключение может приводить к…
-
Я забыл имя пользователя или пароль в Скайпе
Я забыл свой пароль в СкайпеЕсли вы забыли пароль в Скайпе, вы можете сбросить его. Если вы не помните свой пароль Скайпа и не можете подтвердить свою…
-
Невозможно подключиться к Скайпу
Если у вас возникли проблемы с подключением к Skype, перейдите на страницу «состояние Skype «, чтобы проверить, нет ли текущих проблем. Кроме того, можно…
-
Устранение проблем со входом в Скайп
Если у вас возникают проблемы со входом, сначала убедитесь, что вы используете последнюю версию Skype, ваша система соответствует минимальным требованиям для…
-
Как проверить звук работа в Скайп (сделайте тестовый вызов эхо)?
Чтобы проверить, что звук и микрофон работают правильно в Скайп, можно сделать проверочный звонок, чтобы наш понятное помощник по эхо. Она предложит записать…
-
Почему с моей кредитной/дебетовой карты были списаны средства, хотя я не совершал(а) покупок в Skype?
Если вы заметили деньги на счете в Skype на своей кредитной или дебетовой карте, проверьте эти сценарии, чтобы определить причину ошибки.Совершали ли вы покупки…
-
Возникла проблема с размещением заказа в Skype
Найдите проблему и ее решение в следующей таблице. Проблема Решение Оплата за продукт, но баланс учетной записи не обновляется и я не могу…
-
Почему возникают проблемы с демонстрацией экрана во время звонка Skype?
Если у вас возникли проблемы с демонстрацией экрана в Skype, вам могут помочь следующие советы.Параметры демонстрации экрана недоступны.Вы должны…
-
Почему у меня возникают проблемы при звонке на мобильный или стационарный телефон в Скайпе?
Если вы столкнулись с проблемами при звонке в Скайпе, прежде всего рекомендуется проверить наличие текущих проблем на странице состояния Скайпа.Чтобы позвонить…
-
Почему Скайп запрашивает разрешение на использование камера, микрофон или контакты на устройстве операций ввода-вывода?
Чтобы выполнить звонок с помощью Скайп на устройстве iPad или iPhone в первый раз, необходимо Скайп запросит разрешение на доступ к микрофон (как показано…
-
Устранение проблем с подписками Скайпа
Проверьте, нет ли проблем в следующей таблице, чтобы узнать, почему ваша подписка не работает для вас: Проблема Решение При попытке…
-
Почему не удалось выполнить платеж?
Существует несколько причин, по которым платеж может завершиться ошибкой. Ниже приведены наиболее распространенные причины сбоя платежа и способы их…
-
Как отправить доказательство приобретения в службу поддержки Skype?
Если у вас есть вопрос о сделанной покупке, служба поддержки Skype может запросить доказательство приобретения.Приемлемым доказательством приобретения может…
-
Устранение неполадок Skype переадресация звонков
Если у вас возникли проблемы с переадресации, проверьте следующее. Есть ли у вас достаточно Skype кредит или подходящую подписку? Вы должны иметь некоторые…
-
Я только что приобрели деньги на счете в Skype, но я не могу звонить…
Как правило, после совершения покупки деньги на счете в Skype будет выводиться в течение всего секунд или минут, но периодически она может занять больше…
-
Почему я получаю сообщение «Учетная запись Майкрософт уже существует» при входе в службы Майкрософт с помощью учетной записи Скайпа?
Ваша учетная запись для Скайпа позволяет получить доступ к остальным службам Майкрософт, таким как OneDrive, Xbox и Office. При попытке войти в другую службу…
-
Устранение неполадок мобильной связи
Если при входе в Skype выводятся такие сообщения, как «Sorry we couldn’t connect to Skype» (К сожалению, не удалось подключиться к Skype), «Skype can’t connect»…
-
Известные проблемы с Skype Лайт
Отправить отзывСпросить сообщество Поддерживает Skype Лайт каннаду?Да! В связи с востребованными клиентами мы добавили поддержку каннады. Благодарим за…
Дополнительные ресурсы
Не всегда программы работают корректно — иногда они выдают ошибки в самый неподходящий момент. Не исключение и «Скайп». Какие решения будут эффективными для большинства проблем со Skype? Какие методы применять при том или ином коде ошибки?
Основные причины, почему не запускается Скайп
Первое, что нужно сделать перед применением методов ниже, — перезагрузить компьютер. Это примитивное, но всё же эффективное действие способно оперативно «вылечить» Skype.
Нет доступа к интернету
Вы набираете данные для входа в свой аккаунт, кликаете по «Войти», но в ответ мессенджер показывает грустный смайлик и сообщение о том, что вход завершился ошибкой из-за отсутствия подключения к интернету.
«Скайп» говорит о том, что на ПК отсутствует подключение к интернету
Посмотрите прежде всего на иконку сети в правом углу экрана: стоит ли на ней жёлтый треугольник. Если да, интернета действительно нет. Если жёлтого знака нет, откройте любой браузер и загрузите в нём какую-либо страницу, чтобы проверить наличие интернета. Если его нет, нужно перезагрузить соединение на ПК или роутер, если пользуетесь «Вай-Фаем». Если не помогло, звоните провайдеру и выясняйте причину отсутствия «инета». Возможно, сейчас идут ремонтные работы на линии.
Если браузер показывает, что сеть есть, значит, проблема в самом «Скайпе». Из-за чего тогда появляется ошибка и что с ней делать:
- В работе Internet Explorer возникла ошибка. Возможно, его нужно обновить. Если стоит последняя 11 версия IE, есть вероятность, что сбились его настройки — сбросьте их до исходных.
«Скайп» требует обновить Internet Explorer
- На вашем ПК установлена устаревшая версия «Скайпа». Попробуйте обновить мессенджер.
- Если пользуетесь прокси-сервером или VPN-сервисом, отключите его и подключитесь к интернету в «Скайпе» снова.
- Антивирус или «Брандмауэр» (сетевой экран) блокируют доступ мессенджеру к интернету. Попробуйте их отключить.
- Проблемы на стороне сервера «Скайпа». Придётся подождать, когда разработчики устранят неполадку.
- Повреждены данные программы. Здесь поможет удаление файла shared.xml и/или папки с профилем либо переустановка (крайний случай).
Ошибка браузера Internet Explorer
Сначала попробуем обновить IE. Стандартный браузер обновляется вместе с системой. Как запустить обновление на «Виндовс» 10:
- Зажмите «Вин» и I на клавиатуре.
- Перейдите в раздел «Параметры», а затем в «Обновление и безопасность».
- В «Центр обновления Windows» кликните по «Проверить наличие обновлений».
Нажмите на серую кнопку для запуска поиска
- Подождите, пока закончится проверка. Если обновления будут, ждём, когда они загрузятся и установятся.
- Перезагрузите компьютер и повторите вход в «Скайп».
Если у вас «Виндовс» 7, можете загрузить новую версию IE 11 на официальном сайте Microsoft по этой ссылке.
Если браузер стоит новый, попробуйте сбросить его настройки:
- Откройте IE через «Поиск» в «Пуске» (в Windows 10 он размещён отдельно от «Пуска»).
В поиске по системе введите Internet
- Щёлкните по шестерне вверху — кликните по «Свойства».
Нажмите на пункт «Свойства браузера»
- Во вкладке «Дополнительно». Щёлкните по «Сброс».
В дополнительном меню нажмите на «Сброс»
- В новом окне подтвердите возврат начальных параметров. При необходимости удалить личные данные (по желанию).
Согласитесь на возврат исходных настроек браузера
- Подождите, пока закончится сброс. Перезагрузите ПК и посмотрите, была или решена проблема.
Ждём, когда сброс успешно завершится
Антивирус блокирует работу программу
Антивирус должен стать временно неактивным. Для каждой программы ход процедуры будет отличаться. Самый быстрый способ выключить сторонний антивирус, найти его в трее «Виндовс», кликнуть по нему ПКМ (правой клавишей мышки) и выбрать отключение защиты (временное или постоянное).
Выключить классический «Защитник» нужно уже в настройках ОС. Разберём пример «Виндовс 10»:
- Через трей «Виндовс» запустите Windows Defender (иконка белого щита).
Перейдите к «Защитнику Windows»
- Перейдите в настройки (шестерёнка внизу слева).
Нажмите на пункт «Параметры»
- Щёлкните по параметрам защиты.
Перейдите по ссылке «Параметры защиты от вирусов»
- Выключите защиту в реальном времени. Проверьте, подключается ли «Скайп» к интернету.
Отключите защиту в режиме реального времени
Причина в «Брандмауэре Защитника «Виндовс»: сетевой экран блокирует соединение
Если вы пользуетесь сторонним антивирусом, сначала отключите сетевой экран в нём. Если подключение всё так же отсутствует, деактивируйте «Брандмауэр Защитника Windows». Сделать это можно через «Панель управления». Для Windows 10 есть ещё один способ:
- В интерфейсе «Защитника» перейдите в четвёртый блок «Брандмауэр».
- Выберите свою сеть (будет отмечена словом «активный»).
Перейдите к своему типу сети в меню
- Переставьте тумблер в положение «Выкл.» Проверьте соединение.
Выключите в меню сетевой экран
Видео: как решить проблему «Нет соединения Skype»
Вход в систему уже выполнен под другой учётной записью
Возможно, в вашем «Скайпе» сейчас сохранён вход в другой профиль. Вам же нужно попасть в другой. Для этого вам нужно выйти из текущей «учётки», чтобы попасть в окно для авторизации:
- Для этого в Skype щёлкните по значку «Ещё» в виде многоточия и кликните по пункту «Выйти».
Щёлкните по «Выйти»
- Затем выберите вариант «Да, и не сохранять данные для входа».
Выберите, сохранять данные или нет
- В Skype 7 и в более ранних версиях мессенджера для выхода выберите пункты меню: Skype, а затем в «Выход из уч. записи».
- Теперь при запуске Skype будет выводить стандартную форму входа с полями для ввода логина и пароля.
Вводится неверный логин или пароль
После ввода данных и попытки войти в аккаунт мессенджер может показать ошибку «Введённые регистрационные данные не распознаны». Это означает, что вы набрали не те комбинации (либо логин, либо пароль).
Данные не распознаны в системе «Скайпа»
Чтобы решить проблему, попробуйте ввести те же данные ещё раз. Но перед этим посмотрите, не включён ли у вас Caps Lock. Если да, отключите. Проверьте также язык — должен стоять английский.
Если даже после этого вход оказался невозможным, придётся поменять пароль, так как, скорее всего, старый вы забыли. Для этого используйте инструкцию из раздела «Сброс старого пароля» ниже в этой статье.
Несовместимость «Скайпа» с операционной системы (версия ОС устарела)
Внезапно мессенджер может перестать открываться. При этом отображается ошибка с сообщением о том, что приложение не совместимо с ОС. Эта проблема необязательно связана с отсутствием апдейта в системе:
- Попробуйте сначала удалить файл shared.xml. Подробно эту процедуру разобрали в разделе «Удаление конфигурационного файла» в этой статье.
- Удалите, а затем установите мессенджер заново. Как это сделать, описано в блоке «Переустановка «Скайпа» в этой статье.
- Если не помогает, проверьте наличие апдейта для вашей системы. В Windows это можно сделать в «Центре обновления». В крайнем случае нужно будет переустановить «операционку». Либо можно воспользоваться браузерной версией «Скайпа» или портативной.
Устарела версия «Скайпа» и возникает ошибка KERNEL32
Если вы давно не обновляли «Скайп», у вас может появиться сообщение с кодом KERNEL32 при запуске мессенджера. Первый и самый эффективный способ решения — обновить «Скайп». Загрузите с официального сайта дистрибутив для установки актуальной версии мессенджера. Запустите его, чтобы начать инсталляцию новой версии поверх старой. Подробную инструкцию найдёте в разделе «Переустановка «Скайпа» (второй шаг после удаления — удалять программу не нужно) в этой статье.
Ошибка KERNEL32 может возникать, если «Скайпу» не хватает обновлений
Если у вас появляется данная ошибка в Windows XP, чтобы «Скайп» заработал, вам нужно скачать и установить компонент системы Service Pack 3. Для этого перейдите по этой ссылке на сайт «Майкрософт».
Скачайте Service Pack 3 с официального сайта
Ещё один вариант решения — скачать со стороннего сайта более старую версию мессенджера, например, вариант SSE. Загружайте только с сайтов, которым доверяете. Рядом с файлом на закачку должна стоять пометка антивируса о том, что угроз в этом документе нет.
Ошибка 0xc000007b
Код 0xc000007b указывает на то, что программе не удалось запустится. Причин у этой проблемы может быть много.
Щёлкните по ОК и попробуйте запустить программу от имени администратора
Рассмотрим эффективные решения:
- Запустите «Скайп» от имени администратора.
- Удалите текущую версию «Скайпа» с ПК и установите более ранний вариант — его придётся искать на сторонних сайтах. После этого запустите мессенджер и дайте ему самостоятельно обновиться.
- Удалите ошибки в системном реестре с помощью программы CCleaner.
- Установите обновления для драйверов видеокарты.
- Обновите компонент Direct X, Net Framework или Microsoft Visual C++ Redistributable.
- Просканируйте системные файлы на наличие повреждений в программе «Командная строка» с помощью кода sfc /scannow. Строка запускается от имени администратора — её вы можете найти в «Пуске».
- Откатите систему с помощью точки восстановления.
- Проверьте систему на наличие вирусов с помощью своего обновлённого антивируса и/или портативного сканера по типу AVZ.
Ошибка из-за некорректной загрузки обновления
Во время апдейта может возникнуть ошибка о том, что произошёл сбой в загрузке обновлений для мессенджера. При этом программа предлагает попробовать повторить загрузку либо отменить апдейт.
Для решения перейдите по синей ссылке «Нажмите здесь» в тексте сообщения. Вас перенесёт на официальный сайт утилиты, где вы сможете вручную скачать обновление.
«Скайп» показывает, что загрузка обновлений не завершена из-за ошибки скачивания
Если сайт в браузере не загружается, проверьте, есть ли подключение у вас на ПК. Если нет, то решайте проблему с ним. Более подробно мы рассказали об этом в первых разделах этой статьи.
Ошибка 0хс0000022
Код 0хс0000022 сопровождается сообщением «Ошибка при инициализации приложения». Это чаще всего связано с использованием пиратской копии мессенджера либо отсутствием в системе нужной библиотеки.
Чтобы убрать ошибку 0хс0000022, обновите важные компоненты «Виндовс»
Как решить проблему:
- Обновите компоненты Microsoft Direct X и Net Framework — пошаговое руководство найдёте в последнем разделе этой статьи.
- Обновите или переустановите драйверы для своей видеокарты — эта ошибка может быть связана с неработоспособностью «дров». Для этого скачайте установщик с сайта своей видеокарты в соответствии со своей моделью, например, с сайта Nvidia. А затем запустите инсталлятор. После процедуры перезагрузите ПК и попытайтесь открыть «Скайп» снова.
- Проверьте целостность системных файлов с помощью «Командной строки» и выполненного в ней кода sfc/scannow.
- Попробуйте отключить на время антивирус и «Брандмауэр».
- Сделайте откат «Скайпа» с помощью точки восстановления — инструкция в разделе «Откат последнего обновления» в этой статье.
Экстренные меры, которые помогают зайти в «Скайп» в большинстве случаев
Есть несколько способов, которые помогут оперативно решить практически любую проблему с этим мессенджером.
Вход от имени «админа»
Открыть любую программу от имени «админа» очень просто: кликните по значку «Скайпа» ПКМ — в меню серого цвета выберите запуск от имени «админа».
Откройте «Скайп» через опцию «Запуск от имени «админа»
Откат последнего обновления
Вы можете сделать ручной откат — через удаление текущей версии «Скайпа» методом, рассмотренным в разделе «Переустановка «Скайпа», и повторную установку. Файл для инсталляции нужно будет уже найти на стороннем сайте — с официального ресурса вы сможете загрузить только обновлённую версию. Скачивайте только с надёжных сайтов, чтобы не «подцепить» вирус.
Можно попробовать и другой способ — через откат ОС в целом с помощью точки восстановления. Но если у вас нет такой точки, способ вам не подойдёт. Как запустить восстановление на «Виндовс»:
- В меню «Пуск» во «Всех программах» найдите папку «Стандартные».
- Откройте её и выберите раздел «Служебные». Дважды кликните по этой папке и в открывшемся списке найдите пункт «Восстановление системы».
Выберите точку восстановления
- Щёлкните по «Далее». Выберите откат системы до той даты, когда было произведено обновление «Скайпа».
- Подождите, пока система выполнит сброс.
Удаление конфигурационного файла shared.xml
После удаления файла и повторного запуска «Скайп» вновь создаст этот документ, но уже его свежую версию:
- Вызовите «Командную строку» сочетанием клавиш WIN+R и пропишите команду %appdata%skype. Либо пройдите в «Проводнике» по пути C:Usersимя пользователяAppDataRoamingskype.
- В открывшейся папке нужно найти и удалить файл, который называется shared.xml, с помощью контекстного меню (вызывается ПКМ).
Уберите из папки файл shared.xml
- Перезапустить приложение и попробуйте войти в «Скайп».
Переустановка «Скайпа»
Сначала почистите систему от файлов «Скайпа» — удалите программу. Как это сделать стандартным способом:
- Заходим в «Панель управления». Сделать это можно через «Пуск» или «Поиск Виндовс».
- В правом поле для поиска на панели начинаем писать «удаление». В результатах сразу покажется нужная ссылка «Удаление и установка программ». Жмём на неё.
Перейдите по ссылке «Установка и удаление программ»
- Ищем «Скайп» в перечне. Выделяем его и кликаем по «Удалить».
Выберите опцию «Удалить» вверху
- Соглашаемся на деинсталляцию.
- После удаления загрузите свежую версию «Скайпа» по этой ссылке. Щёлкните по стрелке на синей кнопке. В меню выберите обычную версию для «Виндовс».
Выберите свою ОС в списке
- Когда файл загрузится, откройте его. Подтвердите установку в мастере и подождите, когда она завершится.
Запустите установку «Скайпа»
- Запустите «Скайп» и попробуйте зайти в сервис.
Сброс старого пароля
Возможно, вход в «Скайп» невозможен из-за того, что вы входите в систему под неправильным паролем. Сбросьте тогда старый пароль и установите новый:
- В поле, где нужно ввести пароль, щёлкните по ссылке «Забыли».
- Наберите название своего профиля (ник в «Скайпе»).
- Выберите один из контактов для восстановления. Щёлкните по «Далее». На этот контакт придёт код — введите его в программе. После этого вам станет доступна смена пароля. Введите комбинацию для нового пароля дважды и запомните её. Если ни один контакт не подходит (у вас нет к ним доступа), выберите последний вариант в перечне — вас перенесёт на сайт программы. Процедура смены займёт в этом случае больше времени.
- Попробуйте войти в сервис с новым паролем.
Использование портативной версии Skype (portable)
Портативная версия не оставляет следов в системе. Портативный вариант «Скайпа» ничем не отличается от обычной версии — тот же интерфейс и функции.
На официальном сайте нет портативной версии, поэтому чтобы начать в ней работать, нужно воспользоваться следующей хитростью:
- Перейти по этой ссылке. Скачать утилиту.
Скачайте файл sPortable с официального сайта
- Начать установку и выбрать удобный каталог.
Подождите, пока sPortable установится
- После завершения установки перекинуть всю папку на носитель (по желанию, можете просто оставить на компьютере).
- Запустить «Скайп» через файл sPortable.exe. «Скайп» будет работать в итоге портативно через другую программу. Эта версия программы подходит для «Виндовс» XP, Vista, 7, 8, 10.
Загрузка файла dxva2.dll и копирование его в папку System32
Этот способ подойдёт только для систем «Виндовс»:
- Откройте в «Проводнике» папку WinSxS в каталоге Windows на системном диске.
- Скопируйте файл dxva2.dll с помощью контекстного меню (вызывается ПКМ). Для этого у вас должны быть права администратора компьютера — войдите предварительно в систему, используя учётную запись «админа».
Файл dxva2.dll находится в папке WinSxS
- Вставьте этот файл в папку System32 в том же каталоге Windows на системном диске.
- Попробуйте запустить «Скайп». Если ошибка опять появляется, скопируйте файл dxva2.dll в папку C:Program FilesSkypePhone и запустите мессенджер.
Обновление компонентов Microsoft DirectX и Net Framework
Как сделать апдейт компонента «Виндовс» DirectX:
- Переходим по ссылке на официальный ресурс «Майкрософт».
- Выбираем свой вариант ОС «Виндовс». Переходим по ссылке в развёрнутом меню.
Разверните меню со своей ОС
- Кликаем по «Скачать».
Cкачайте компонент с сайта
- Выбираем разрядность.
Выберите разрядность своей системы
- Открываем файл для запуска установки. Ждём, когда автономный мастер всё поставит. После инсталляции перезагружаем компьютер.
Скачать второй важный компонент Net Framework можно по этой ссылке. Сразу запустится закачка — запустите файл и подождите, пока dc` установится.
Net Framework вы можете свободно скачать так же с официального сайта
Перезагрузите компьютер сначала. Если «Скайп» всё равно «глючит», посмотрите на код и/или сообщение указанной ошибки. В нём ключ к решению. Можете воспользоваться универсальными способами устранения проблем со Skype: запуск приложения от имени «админа», удаления shared.xml, откат обновления, обновление Direct X или Net Framework, переустановка программы.
- Распечатать
Оцените статью:
- 5
- 4
- 3
- 2
- 1
(1 голос, среднее: 1 из 5)
Поделитесь с друзьями!
Содержание
- Способ 1: Общие варианты решения проблемы с запуском Скайпа
- Способ 2: Сброс настроек
- Сброс настроек в Skype 8 и выше
- Сброс настроек в Skype 7 и ниже
- Способ 3: Переустановка Скайпа
- Вопросы и ответы
Скайп сам по себе достаточно вредная программа, и как только появляется минимальный фактор, влияющий на его работу, он сразу же перестает запускаться. В статье будут приведены самые распространенные ошибки, которые возникают при его работе, и разобраны методы их устранения.
Способ 1: Общие варианты решения проблемы с запуском Скайпа
Начнем, пожалуй, с самых распространенных вариантов действий, которые решают 80% случаев проблем с работой Скайпа.
- Современные версии программы уже перестали поддерживать очень старые операционные системы. Пользователи, которые пользуются ОС Windows младше XP не смогут запустить программу. Для наиболее стабильного запуска и работы Скайпа рекомендуется иметь «на борту» систему не младше XP, обновленную до третьего SP. Такой набор гарантирует наличие вспомогательных файлов, необходимых для работы Скайпа.
- Большинство пользователей перед запуском и авторизацией банально забывают проверить наличие интернета, из-за чего Скайп не заходит. Подключитесь к модему или ближайшей точке Wi-Fi, после чего попробуйте повторить запуск снова.
- Проверьте правильность ввода пароля и логина. Если пароль забыт — его всегда можно восстановить через официальный сайт, в кратчайшие сроки вновь получив доступ к своему аккаунту.
- Бывает такое, что после длительного простоя программы пользователь пропускает релиз новой версии. Политика взаимодействия разработчиков с пользователем такова, что достаточно устаревшие версии совершенно не хотят запускаться, сообщая, что программу нужно обновить. Никуда не денешься — зато после обновления программа начинает работать в привычном режиме.
Урок: Как обновить Скайп
Способ 2: Сброс настроек
Проблемы посерьезнее возникают при повреждении профиля пользователя вследствие неудавшегося обновления или работы нежелательного ПО. Если Скайп совершенно не открывается или же вылетает при запуске на новых операционных системах, необходимо сбросить его настройки. Процедура сброса параметров отличается в зависимости от версии программы.
Сброс настроек в Skype 8 и выше
Прежде всего, изучим процесс сброса параметров в Скайп 8.
- Для начала следует убедиться, что процессы Скайп не запущены в фоновом режиме. Для этого вызовите «Диспетчер задач» (комбинация клавиш Ctrl+Shift+Esc). Перейдите во вкладку, где отображаются запущенные процессы. Найдите все элементы с названием «Skype», последовательно выделите каждый из них и нажмите кнопку «Завершить процесс».
- Каждый раз вам придется подтверждать свои действия по остановке процесса в диалоговом окне, нажав кнопку «Завершить процесс».
- Настройки Скайп располагаются в папке «Skype for Desktop». Чтобы получить к ней доступ наберите Win+R. Далее в отобразившееся поле введите:
%appdata%MicrosoftПроизведите щелчок по кнопке «OK».
- Откроется «Проводник» в директории «Microsoft». Отыщите папку «Skype for Desktop». Произведите по ней щелчок правой кнопкой мышки и в списке опций выберите вариант «Переименовать».
- Присвойте папке любое произвольное имя. Можно, например, использовать такое наименование: «Skype for Desktop old». Но подойдет и любое другое, если оно является уникальным в текущей директории.
- После переименования папки попробуйте запустить Skype. Если проблема заключалась в повреждении профиля, на этот раз программа должна активироваться без проблем. После этого основные данные (контакты, последняя переписка и т.д.) подтянутся из сервера Скайп в новую папку профиля на вашем компьютере, которая будет создана автоматически. Но некоторая информация, например переписка месячной давности и ранее, станет недоступной. Её при желании можно будет извлечь из папки переименованного профиля.
Сброс настроек в Skype 7 и ниже
Алгоритм действий по сбросу настроек в Скайп 7 и в более ранних версиях приложения отличается от вышеописанного сценария.
- Необходимо удалить конфигурационный файл, который отвечает за текущего пользователя программы. Для того, чтобы его найти, нужно сперва включить отображение скрытых папок и файлов. Для этого открываем меню «Пуск», внизу окошка в поиске наберите слово «скрытых» и выберите первый пункт «Показ скрытых файлов и папок». Откроется окно, в котором нужно перейти в самый низ списка и включить отображение скрытых папок.
- Далее снова открываем меню «Пуск», и все в том же поиске набираем %appdata%skype. Откроется окно «Проводника», в котором нужно найти файл shared.xml и удалить его (перед удалением нужно полностью закрыть Скайп). После повторного запуска файл shared.xml будет создан заново — это нормально.
Способ 3: Переустановка Скайпа
Если предыдущие варианты не помогли — нужно переустановить программу. Для этого в меню «Пуск» набираем «Программы и компоненты» и открываем первый пункт. В списке программ находим Скайп, нажимаем на нем правой кнопкой мыши и выбираем «Удалить», следуем инструкциям деинсталлятора. После того, как программа будет удалена, необходимо перейти на официальный сайт и скачать новый установщик, после чего установить Скайп заново.
Урок: Как удалить Скайп и установить новый
Если простая переустановка не помогла, то кроме деинсталляции программы требуется одновременно удалить и профиль. В Skype 8 это делается так, как описано в Способе 2. В седьмой и более ранних версиях Скайпа необходимо полностью удалить программу вместе с профилем пользователя, который находится по адресам C:Usersимя_пользователяAppDataLocal и C:Usersимя_пользователяAppDataRoaming (при условии включенного отображения скрытых файлов и папок из вышеуказанного пункта). По обоим адресам нужно найти и удалить папки Skype (делать это следует после удаления самой программы).
Урок: Как полностью удалить Скайп с компьютера
После такой чистки мы «убьем двух зайцев» — исключим наличие и программных, и профильных ошибок. Останется только одна — на стороне поставщиков услуги, то есть разработчиков. Порой выпускают не совсем стабильные версии, возникают серверные и прочие неполадки, которые исправляются в течении нескольких дней выпуском новой версии.
В данной статье были описаны самые распространенные ошибки, возникающие при загрузке Skype, которые можно решить на стороне пользователя. Если решить проблему самостоятельно нет возможности — рекомендуется обратиться в официальную службу поддержки Скайпа.
Еще статьи по данной теме:
Помогла ли Вам статья?

Скайп — довольно стабильное приложение, оптимизированное как под компьютеры и ноутбуки, так и под мобильные устройства. Проблем с запуском обычно не возникает — сложности чаще всего появляются при входе в аккаунт, но эта проблема нас пока не интересует. Чтобы заставить приложение вновь запускаться в обычном режиме, следуйте приведённым ниже инструкциям — они обязательно помогут справиться с неприятностью. Ориентируйтесь на сопровождающие руководство иллюстрации — возможно, один или несколько разделов в вашей версии Skype называются по-другому, но нужный пункт вы всегда найдёте.
Что нужно проверить в первую очередь
Прежде чем приступить к тонким настройкам самого Скайпа и операционной системы, выполните несколько простых, но крайне эффективных манипуляций — возможно, больше ничего делать и не придётся:
- Удостоверьтесь, что компьютер или ноутбук подключён к интернету, а само соединение в достаточной степени стабильно. Первый ответ на вопрос, почему не открывается Скайп на ноутбуке, что делать, — переподключитесь к сети вай-фай или, если она пока недоступна, используйте для связи мобильный трафик, раздаваемый с телефона.
- Посмотрите, правильно ли вводите логин и пароль. Одна допущенная ошибка — и запустить Скайп не удастся, хотя и сама программа, и ПК находятся в совершенно работоспособном состоянии. Если вы забыли пароль, но имеете зарегистрированную на сайте Microsoft учётную запись, пароль всего можно восстановить онлайн.
- Обновите версию Skype. Последнее время новые версии выходят очень часто, и пропустить одну-две вполне можно. А вот пренебрегая обновлениями в течение нескольких месяцев, вы в итоге окажетесь со Скайпом, который упорно отказывается запускаться.
Проблема может заключаться и в устаревании вашей операционной системы. Новые версии Skype уже не получится установить на когда-то всеми любимую Windows XP, не говоря о предыдущих поколениях. Поделать тут, к несчастью, ничего не получится: чтобы пользоваться Скайпом, придётся установить на ПК новую ОС, желательно — Виндовс 8 или 10, поскольку и «Семёрка» уже отходит в прошлое. В крайнем случае установите на свою XP последний пакет обновлений и скачайте совместимую версию Скайпа.
8 способов запустить Скайп, если он не открывается
Совет #1: Завершите процесс программы в диспетчере задач
Скайп не открывается, что делать, если предыдущие советы не помогли? Начнём с самого простого варианта, предполагающего завершение фонового процесса, который может продолжать «висеть», мешая вам выполнить новый запуск приложения.
Чтобы прекратить ненужный процесс и вернуть Skype возможность запускаться, сделайте следующее:
- Щёлкните правой кнопкой мышки по иконке «Пуск», после чего выберите в появившемся на экране меню строчку «Диспетчер задач».
- Перейдите к расширенному режиму отображения — в частности, для этого может потребоваться кликнуть «Подробнее».
- Не переключаясь с первой вкладки, отыщите в списке процесс, отвечающий приложению Skype. Для большего удобства можете выбрать сортировку по имени.
- Кликнув по найденному заголовку правой кнопкой мышки, снимите задачу — соответствующую функцию вы найдёте в новом контекстном меню.
- Если процессов, связанных со Скайпом, больше одного, идентичные действия выполните для каждого из них.
В результате система должна, даже без перезагрузки, позволить вам вновь открыть приложение. Правда, проблемные процессы часто не удаётся завершить в описанном порядке — компьютер просто начинает зависать. Если ничего не получилось, переходите к новому разделу нашей инструкции.
Совет #2: Проверьте обновления Скайпа
По-прежнему не запускается Скайп на компьютере. Что делать дальше? Выполните вручную обновление программы — лучше всего для этого воспользоваться официальным релизом, а не всевозможными авторскими сборками, распространяемыми на сайтах и торрент-форумах. Процесс занимает минимум времени и протекает в таком порядке:
- Запустите меню «Пуск». Здесь вам понадобится найти системный инструмент Microsoft Store — можете воспользоваться строкой поиска. Если ранее вы уже пользовались этой утилитой и даже успели создать для неё ярлык, можно просто дважды кликнуть по иконке на рабочем столе.
- Когда откроется окно официального магазина, щёлкните по размещённым вверху справа трём горизонтальным точкам.
- Во всплывающем окошке выберите строчку «Загрузки и обновления» — она располагается в самом верху списка.
- Теперь обратите внимание на панель, располагающуюся слева от основного окна. Здесь вам нужно перейти к пункту «Скачивания». Когда справитесь и с этой задачей, кликните по появившейся вверху справа кнопке «Получить обновления».
- Дайте системе несколько секунд на поиск последних версий приложений, включая Скайп. После обнаружения начнётся загрузка пакетов.
- Вы уже практически решили проблему, из-за которой не запускается Скайп на Windows 10 или старших поколениях ОС. Если имеется обновление для Skype, вы увидите, что оно скачивается и устанавливается. Сразу после завершения инсталляции программу можно запускать.
- А чтобы скачать только актуальную версию Скайпа, не отвлекаясь на другие продукты, воспользуйтесь разделом «Всё принадлежащее» и отыщите в нём строчку Skype.
- Как и в предыдущем случае, сразу после установки можно запускать программу. Теперь она должна работать как надо.
- В случаях, когда для Skype имеются обязательные обновления, без которых он просто перестанет работать, скачивание новой версии стартует автоматически, даже без нажатия вами на соответствующую кнопку.
- И, как в предыдущих примерах, сразу после завершения загрузки и инсталляции вы сможете вновь пользоваться Скайпом, кликнув «Открыть».
Отметим, что в абсолютном большинстве случаев загрузка пакетов обновлений осуществляется без каких-либо проблем. Случается и обратное: Microsoft Store по непонятной причине не может закачать новые версии приложений. В таком случае советуем исправить работу этого системного инструмента — или скачать установочный файл Скайпа каким-нибудь другим способом.
Совет #3: Обновите конфигурационный файл приложения
Следующий ответ на вопрос: не могу войти в Скайп, почему и что предпринять? — выглядит так. Приложение в ходе первичной установки и авторизации пользователя создаёт на жёстком диске файл конфигурации, в котором и хранятся данные, необходимые для запуска и работы. При повреждении или удалении этого файла вы теряете возможность пользоваться Skype в прежнем режиме — вплоть до устранения неполадки.
К счастью, избавиться от неё несложно; следуйте инструкции:
- Воспользуйтесь комбинацией клавиш Windows и R.
- Когда на экране появится строка ввода, впишите в неё текст: %appdata%MicrosoftSkype for Desktopskylib. Проверьте правильность ввода и щёлкните «ОК».
- Когда на мониторе появится папка, в которой содержатся рабочие файлы Skype, удалите из неё shared.xml. Обычно удаление проходит без проблем; если система не хочет перемещать данные в корзину, воспользуйтесь администраторскими правами.
- Кроме того, можете попробовать стереть здесь же папку, носящую имя пользователя. Потом придётся авторизовываться заново, но ничего особенно сложного в этом процессе нет.
При новом запуске Скайп создаст «чистые» файлы, которые, в отличие от ваших, будут свободны от ошибок. Для большей надёжности можете перед открытием Skype перезагрузить компьютер.
Совет #4: Попробуйте запустить Скайп в «старом» режиме
Новый ответ на вопрос, что делать, если Скайп не запускается: попробуйте выполнить запуск так, как он производился до выкупа приложения компанией «Майкрософт», то есть без участия встроенного браузера IE. Для этого:
- Щёлкните по ярлыку Skype, размещённому на рабочем столе, правой кнопкой мышки.
- Выберите строчку «Свойства».
- В новом окошке, которое через пару мгновений возникнет на экране, отыщите строку «Объект». В ней необходимо прописать, через пробел после последнего уже имеющегося там символа, /legasylogin. Кавычки при этом переносятся в конец записи.
После того, как вы примените новые параметры и кликнете «ОК», вы сможете при помощи ярлыка запускать Скайп как раньше — надеемся, это решит имеющуюся проблему.
Совет #5: Сбросьте настройки программы
Как мы уже говорили, приложение создаёт на жёстком диске свои рабочие файлы, относящиеся, в частности, к профилям сохранённых пользователей. Если эти данные повреждены или частично удалены, Skype может отказываться запускаться. Единственных выход из положения — полный сброс текущих настроек; как он выполняется, расскажем ниже.
Как сбросить настройки в Skype 8 и более новой версии
Для тех, кто предпочитает новые релизы приложения, приведём следующую инструкцию по сбросу параметров:
- Если не включается Скайп на компьютере, прежде всего при помощи комбинации кнопок Shift, Ctrl, Escape вызовите системный инструмент «Диспетчер задач». Переключившись на вкладку «Процессы», завершите все задачи, относящиеся к функционированию Skype.
- По запросу системы подтвердите, что действительно намереваетесь остановить выполняемый процесс. Указанные действия придётся повторять для каждой фоновой задачи.
- Из меню «Пуск» вызовите, при помощи поисковой строки, окошко «Выполнить». В нём впишите и примените запрос %appdata%Microsoft.
- Отыщите в новом открывшемся окне каталог Skype. Переименуйте его любым удобным способом — например, из контекстного меню.
- Новое имя можно задать совершенно любое — к примеру, такое, как на скриншоте ниже.
- Когда выполните задачу, закройте все ранее использованные окна и вновь запустите Скайп. Через несколько секунд он должен создать новую папку с файлами, загруженными с интернет-сервера. Правда, часть старой переписки станет вам недоступна; кроме того, придётся заново авторизоваться в приложении, что вряд ли можно счесть слишком большой жертвой. Резервную копию утерянной переписки можно извлечь из переименованной вами папки.
Как сбросить настройки в Skype 7 и более ранней версии
Покажем, что предпринять, если Скайп не запускается на Виндовс 7 — на этой ОС обычно используются версии постарше:
- Чтобы приступить к выполнению задачи, откройте меню «Пуск». Здесь вам понадобится обратиться к поисковой строке, введя в ней короткий запрос «скрытых».
- Перейдите по первой релевантной ссылке, «Показ скрытых файлов…».
- В новом окне переключитесь на вкладку «Вид». Здесь вам нужно, пролистав список опций до самого конца, разрешить отображение документов и каталогов, скрываемых системой от пользователя. Обязательно примените сделанные изменения.
- При помощи ранее использованной поисковой строки перейдите в каталог %appdata%skype — теперь вы сможете его увидеть.
- Когда окажетесь на месте, сотрите с жёсткого диска файл shared.xml. Рекомендуем заранее выключить Скайп, иначе с удалением возникнут проблемы.
Когда вы вновь запустите Skype, приложение в автоматическом порядке создаст новый файл взамен удалённого – совершенно исправный и готовый к работе.
Совет #6: Сбросьте настройки Internet Explorer
Как мы говорили выше, начиная с выкупа Скайпа корпорацией Microsoft запуск приложения производится посредством встроенного браузера. Возможно, проблема именно в нём; чтобы подтвердить или опровергнуть это, выполните полный сброс настроек браузера — так вы получите ответ на вопрос: почему не могу зайти в Скайп?
Инструкция по сбросу параметров:
- Если вы пользуетесь Виндовс 7, кликните по иконке «Пуск». После этого перейдите к системному инструменту «Панель управления» (можете открыть её и любым иным удобным путём). Переключитесь на «Значки», найдя соответствующее выпадающее меню вверху справа нового окна. Теперь вам понадобится отыскать ссылку «Свойства браузера». В открывшемся разделе перейдите к пункту «Дополнительно». Здесь вы наконец можете выполнить сброс, кликнув по одноимённой кнопке.
- Если вы — пользователь Виндовс 8/10, действовать надо несколько по-другому. Открыв меню «Пуск», щёлкните по изображению шестерни, размещённой в левом столбце. Так вы окажетесь в списке параметров Windows. Обратите внимание на расположенную вверху в центре поисковую строку. В ней потребуется вписать запрос «Свойства браузера». Когда откроется следующее окошко, перейдите ко вкладке «Дополнительно». Теперь, как и в предыдущем примере, можете выполнить полный сброс настроек.
Совет #7: Попробуйте запустить Skype в режиме совместимости с другой ОС
Если не запускается Скайп на Windows 7 или другом поколении ОС, кликните правой кнопкой мышки по ярлыку приложения. Здесь, перейдя к «Свойствам», вы должны обратиться ко вкладке «Совместимость». Укажите, установив соответствующую галочку, в режиме совместимости с какой из предыдущих версий должен запускаться Skype. Кроме того, очень рекомендуем здесь же задать запуск программы с правами администратора.
Совет #8: Удалите Скайп и переустановите программу
К сожалению, все перечисленные выше манипуляции, сколь бы эффективны они ни были в принципе, в вашем конкретном случае могут не принести желаемого результата. Что ж, остаётся одно: пожертвовать сохранёнными программными и пользовательскими данными и выполнить переустановку Skype.
Деинсталляцию приложения вы без труда произведёте из «Панели управления», точнее — из содержащегося в ней раздела «Программы и компоненты». Просто выберите в списке утилиту и нажмите на кнопку «Удалить».
Когда удаление будет успешно завершено, перезагрузите компьютер, а затем, зайдя на официальный сайт, скачайте самую новую версию установщика Скайпа; что делать дальше, вы знаете.
Возникла новая проблема: почему не запускается Скайп даже после переустановки? Снова удалите продукт, после чего сотрите с жёсткого диска и данные профиля — так, как было описано в разделе 5 нашей статьи. Если пользуетесь старой версией Skype, понадобится вручную удалить каталоги приложения из папок Local и Roaming. Обе они находятся в директории AppData, до которой можно добраться, открыв папку C:Users, а затем каталог с именем своей учётной записи. Предварительно потребуется снова включить видимость скрытых папок — как это делается, мы рассказывали выше.
Вместо столь сложных действий можете пойти простым путём — скачать и установить приложение Revo Uninstaller, а потом:
- После запуска программы отыщите в общем списке Skype.
- Выберите для продукта вариант «Удалить».
- В новом окошке перейдите к «Расширенному» удалению и проведите процесс до конца.
- Когда приложение удалит Скайп по стандартному протоколу, оно произведёт поиск оставшихся после продукта пользовательских данных. Их вы также сможете отметить галочками и стереть с жёсткого диска.
- Для большей надёжности проверьте, что по пути %AppData%Skype не осталось никаких файлов. Если хотите сохранить старую переписку, скопируйте её в любой другой каталог.
Закройте окошко программы и выполните чистовую установку Скайпа. Теперь он должен вполне исправно работать. Ранее скопированные данные можете перекопировать во вновь созданную папку Skype.
Стоит отметить: если не запускается Skype, проблема может быть и на стороне компании, которой принадлежит продукт. При повторяющихся ошибках входа подождите пару часов — возможно, как раз сейчас проводятся технические работы.
Выполнили все пункты инструкции, но так ничего и не получилось? Не отчаивайтесь — задайте вопрос в комментариях, описав способы, которые попробовали, чтобы запустить Скайп. Постараемся найти решение.
Николай Данилов
Пара слов об авторе от редакции smartronix.ru. Николай работает с нами с самого основания проекта. Он отлично разбирается в компьютерах и программном обеспечении. Также неплохо освоил мобильный сегмент и всегда готов подробно рассказать про особенности работы телефона и приложений.
На днях мне впервые пришлось столкнуться с проблемой при запуске программы Skype, которая заключалась в том, что при нажатии кнопки входа на странице, где указывается логин и пароль, высвечивается сообщение с ошибкой: «Вход невозможен ввиду ошибки передачи данных. Попробуйте перезагрузить Skype. Если проблема не устранена, обратитесь за помощью на странице поддержки клиентов».
Простой вариант решения проблемы (перезагрузка Скайпа) не сработал и пришлось заморачиваться с более сложными методами. Однако, следуя данной инструкции, в которой я расписал рабочий для большинства способ решения проблемы, для вас всё будет просто!
На первый взгляд ошибка должна быть как-то связана с сетевым подключением, ведь если ошибка передачи данных, значит, возможно, что-то мешает скайпу выполнить вход под нужной учётной записью, подключившись к серверу. Но ладно бы, если на компьютере был установлен Фаервол, в котором могло прописаться правило для скайпа, блокирующее ему выход в сеть интернет. А фаервола то на компьютере не было… Да и антивирус пробовал отключать. При этом выход в интернет имелся и открывались любые сайты, а также другие программы на компьютере, требующие подключения к интернет.
Посмотрел в интернете и понял, что проблема такая встречается у очень большого количества пользователей Скайпа.
Проблема, как оказалось, кроется в сбойной папке с профилем скайпа. Когда вы в первые подключаетесь к скайпу через программу, вводя логин и пароль, создаётся специальная папка на компьютере с именем вашего профиля, в которой будет храниться история переписки и все остальные данные, относящиеся к профилю, в который вы вошли. Иногда случается так, что какие-то файлы или один файл в папке с профилем Скайпа портится в следствии каких-либо сбоев на компьютере и от этого в дальнейшем скайп может не запуститься из-за выше упомянутой ошибки передачи данных.
Решение проблемы на самом дело не сложное и имеет 2 способа:
- Простое удаление повреждённого файла main.iscorrupt из папки с вашим профилем. Способ рабочий, но бывает, что проблема затем возвращается вновь. Стоит попробовать этот вариант для начала и если не получится, переходить к способу №2.
- Удаление папки с профилем с потерей всех переписок или же переименование папки с профилем, чтобы была возможность восстановить переписку. Способ с удалением профиля целиком более надёжен и чаще всего более не вызывает проблем с запуском скайпа. Если же профиль просто переименовать, это тоже решение, но у некоторых пользователей проблема бывает снова возвращается и в таком случае, как ни крути, приходиться удалять переписку ради того, чтобы скайп нормально заработал.
Рассмотрим оба способа по порядку.
Способ №1. Удаление повреждённого файла из папки с профилем Skype
В первую очередь полностью выйдите из скайпа. Для этого кликните правой мыши по иконке скайпа в трее Windows и нажмите «Выход из Skype»:
Для решения проблемы этим способом вам необходимо перейти в папку, где хранятся данные профиля Скайпа, в который вы пытаетесь войти.
Самый простой вариант попасть в эту папку — открыть команду «Выполнить», нажав сочетание клавиш WIN + R, затем ввести команду (1): %appdata%/Skype
После чего нажмите кнопку «ОК» (2):
В результате вы окажетесь в нужной папке.
Для тех, кто не знает, клавиша WIN — это кнопка с изображением логотипа Windows и располагается обычно в самом нижнем ряду, ближе к левому краю (как правило, 2-я или 3-я клавиша слева). Пример:
Также попасть в папку можно стандартным образом через проводник Windows. Папка располагается по пути: C:UsersВладимирAppDataRoamingSkype:
При этом имейте ввиду, что папка «AppData» — скрытая и чтобы попасть в неё стандартным способом через проводник, придётся включить отображение скрытых файлов и папок.
Попав в папку с данными Скайпа, переходим в папку с вашим профилем. Эта папка будет иметь название, соответствующее названию вашего логина в скайпе. Например, если ваш логин в Skype: ivan_ivanov, то папка с профилем будет называться также.
Пример:
В открывшейся папке найдите файл с названием «main.iscorrupt» и удалите его:
После этого снова запустите скайп и попытайтесь войти под своим аккаунтом. Вход должен успешно выполниться. Если в дальнейшем после того как разок перезагрузите компьютер, вы вновь сможете успешно войти в свой аккаунт, значит, способ для вас оказался действенным и больше проблем быть не должно, а второй способ можно пропустить. Если всё же через какое-то время вновь появится данная ошибка, то вы можете вновь повторить способ №1, но уже будет понятно, что проблема снова от вас не отстанет, поэтому в таком случае примените уже способ №2.
Способ №2. Удаление / переименование папки с профилем скайпа
Внимание! При устранении ошибки скайпа по данному способу вы можете навсегда потерять все свои переписки в этой программе! Однако, чаще всего вернуть нормальную работоспособность скайпа иначе не получится.
Чтобы решить проблему этим способом, вам снова потребуется выйти из скайпа:
Далее переходим в туже папку с данными скайпа, расположенную по пути: C:UsersВладимирAppDataRoamingSkype:
Для начала попробуем не удалять переписку скайпа. Вам нужно переименовать папку с профилем скайпа, в который вы пытаетесь войти. Чтобы быстро переименовать кликните один раз по папке и нажмите клавишу F2 на клавиатуре. Переименовать можно как угодно, например, добавив пару цифр в конец названия. Например, была папка с названием «belevyuv»:
А после переименования стала называться «belevyuv123»:
Теперь запустите в скайп и войдите под своим профилем, под которым ранее пытались войти. Вы должны успешно войти в скайп. В результате в папке с профилями скайпа создастся новая папка с вашим профилем. Теперь снова выходим из учётной записи Skype, а затем закрываем скайп. Для этого в окне скайпа открываем вверху меню «Skype» и нажимаем «Выход из уч.записи»:
Произойдёт выход из вашего профиля Skype. Теперь закрываем программу также как уже делали ранее:
Теперь пробуем вернуть всю переписку. Для этого снова открываем папку с профилями скайпа, и видим, что теперь у нас 2 папки с профилем. Одна из них старая, которую мы переименовали, вторая — новая, которая создалась автоматически при последнем входе в Скайп:
Заходим в папку, которую ранее переименовывали и копируем оттуда файл с названием «main.db», после чего вставляем его в новую папку с профилем, которая создалась после последнего входа в Skype:
Если получите сообщение о том, что такой файл уже есть в папке, куда вы хотите его перенести, то согласитесь на замену старого файла на новый.
Теперь попробуйте по новой открыть скайп и войти под своим профилем. Скайп должен запуститься без ошибки и при этом должна появиться вся ваша переписка, поскольку вы её перенесли через файл main.db из старого профиля в новый!
Однако, иногда проблема может вернуться и после этого способа. Поэтому, после того как войдёте в скайп и появится ваша переписка, скопируйте все нужные данные из этой переписки куда-нибудь в текстовый документ (блокнот, например). Можете даже вручную скопировать всю переписку с нужными контактами. Это нужно для того, чтобы вы могли полностью удалить профиль скайпа в месте с перепиской в том случае, если вы снова столкнётесь с той же ошибкой.
Если вдруг ошибка появиться вновь, то вам уже ничего не останется делать, как удалить всю папку с профилем скайпа и не восстанавливать больше переписку через файл main.db. Перед этим не забудьте снова выйти из скайпа. Затем откройте папку с профилями скайп, выберите папку с нужным профилем и просто удалите её. Затем запускайте по новой скайп. Переписки в этом случае у вас уже не будет, но зато это должно окончательно устранить ошибку! А нужные куски переписки вы уже скопировали себе вручную, если сделали так, как я говорил.
Источник
В 2011 году корпорация Microsoft официально получила права на продукт Skype после того, как приобрела люксембургскую компанию Skype Limited. С того времени Microsoft стала активна распространять мессенджер Skype с помощью всевозможных сервисов. В частности, Skype стал автоматически устанавливаться вместе с ОС Windows 10.
Несмотря на такую сильную поддержку мировой компании, мессенджер время от времени вызывает некоторые проблемы взаимодействия с пользователем. Обычно под этим подразумевается ошибка включения программы либо появление синего экрана. В ходе статьи мы рассмотрим с вами все причины, которые могут вызвать ошибки и, конечно же, разберемся, как с ними бороться. Что ж, поехали!
Проверка работоспособности Skype
Для начала давайте выполним ряд простых надстроек, чтобы исключить типичные ошибки.
- Проверьте фоновые процессы. Для этого кликните правой кнопкой мыши по панели задач, которая статично расположена в нижней части экрана, и откройте окно «Диспетчер задач». Если там есть процесс «Skype», то кликните по нему левой кнопкой мыши и выберите «Снять задачу».
Процесс снятия задачи в утилите «Диспетчер задач»
Программы в любой операционной системе Виндовс могут «уходить» в процессы, но не появляться в интерфейсе. В таких случаях рекомендуется отключить процессор в диспетчере задач, что мы и сделали. После этого следует заново запустить Skype и проверить его работоспособность.
- Перезагрузите компьютер – это может помочь, если в системе образовались какие-то незначительные сбои, из-за которых не запускается Skype. Система может их сбросить.
- Попробуйте переустановить программу. В большинстве случаев переустановка и сброс настроек — самый быстрый способ, который может избавить вас от усердного выявления и решения проблемы. Удалить программу можно в разделе настроек «Параметры»- «Приложения и компоненты». Находим скайп и жмем на кнопку «Удалить».
- Проверьте подключение к Интернету. Если на вашем компьютере нет предупреждающего знака на иконке сети (рисунок ниже) и все сайты загружаются в обычном режиме – проблема не в этом.
Сеть работает исправно
Если же проблема с сетью, то для начала рекомендую проверить всю коммутацию, а уже после обратиться к провайдеру. Обычно сотрудники охотно помогают исправить неполадки с Интернетом.
Ну а если вышесказанное вы давно выполнили, но это никак не повлияло на исправление запуска скайпа, то продолжаем наше общение.
Почему не работает Skype в Windows 10?
Далее подробно поговорим об основных проблемах и возможности их исправления.
Причина 1: Устаревшая версия Skype
Корпорация Microsoft регулярно обновляет свои продукты, в том числе и Skype. И если раньше окно обновления можно было легко обойти, то с появлением новых версий пользователю ничего не остается, как обновить продукт.
Щелкните на кнопку «Обновить Skype» для загрузки новой версии
Данная проблема для одной части пользователей, наверное, будет казаться вовсе не препятствием, а простым шагом к запуску Skype, но для другой части юзеров обновление может вызвать некоторые затруднения. К сожалению, здесь всего два пути: принудительно обновить программу и наслаждаться ее функциями либо найти в Интернете ту старую версию, которая сейчас установлена, и скачать ее. После этого стоит открыть настройки программы и в разделе «Автоматическое обновление» и воспользоваться опцией «Выключить автоматическое обновление».
Отключить автоматическое обновление можно только в старых версиях скайпа
Загрузка …
Причина 2: Проблемы на сервере
В редких случаях проблема с запуском Skype может быть связана совсем не с компьютером, а сервером Skype. Если это так, то в окне программы будет отображаться уведомление, сигнализирующее о том, что в данный момент времени программа недоступна. В этом случае остаётся только немного подождать, так как подобные ошибки устраняются командой Microsoft быстро, обычно в течение нескольких часов.
Данная ошибка говорит о том, что на сервере ведутся работы
Загрузка …
Причина 3: Автообновление программы
Во время автоматической загрузки либо установки обновлений у вас вполне могут возникнуть проблемы с запуском скайпа. Лечение здесь довольно простое: дождаться окончания обновления программы либо прервать данное действие путем отключения Интернета. Обычно процесс установки новой версии занимает всего пару минут, поэтому прерывать соединение с Интернетом в это время не рекомендуется.
Если же вы не пользуетесь автообновлениями, то проверьте наличие новой версии программы вручную. Обновление можно проверить в настройках Скайпа. Путь следующий: «Справка» — «Проверить наличие обновлений вручную». Если программа найдет более свежую версию, то предложит скачать и установить ее. Вам нужно согласиться.
Загрузка …
Причина 4: Вирусы мешают запуску Skype
Какой бы банальной ни была проблема, никогда не стоит забывать о вредоносных червяках, которые в качестве вирусов могут проникнуть в недра компьютера и навредить системе. Чтобы выяснить, действительно ли Skype заражен вредоносными средствами, стоит воспользоваться специальным антивирусным ПО.
Вот некоторые бесплатные антивирусы, которые могут быть эффективны в этом вопросе: AVG AntiVirus Free, Avira Free Security Suite, Avast Free Antivirus, Kaspersky Free, 360 Total Security. В любой момент вы можете, конечно, приобрести платную версию, тем самым улучшив безопасность компьютера.
Воспользоваться же программным продуктом для уничтожения вирусов довольно просто: откройте антивирус и найдите на главном экране кнопку с названием «Просканировать компьютер» (в зависимости от установленной программы, названия могут отличаться).
Сканирование компьютера может занимать до нескольких часов
Также я рекомендую не посещать потенциально опасные веб-страницы и загружать только проверенное ПО с официальных сайтов.
Загрузка …
Причина 5: Блокировка брандмауэром или антивирусом
Использование антивирусного средства или брандмауэра в любой операционной системе Windows может вызывать ряд проблем. Например, антивирусник может случайно посчитать за вирус официальное ПО. То же самое характерно и для защитника Windows 10. Таким образом, оба средства могут попросту блокировать запуск Skype.
Сначала необходимо проверить, действительно ли Skype не запускается из-за антивирусного средства. Для этого найдите иконку антивирусника справа от панели задач и кликните по ней правой кнопкой мыши, затем выберите «Приостановить защиту».
Рекомендуется приостанавливать защиту антивируса на 10 минут или до перезагрузки ПК
Если после отключения антивирусника Skype смог запуститься, то его стоит добавить в список исключений, чтобы используемое антивирусное средство не ругалось на него. Рассмотрим процесс на примере продукта ESET Internet Security..
- Запускаем антивирусник ESET и нажимаем на кнопку «F5», которая расположена в верхней части клавиатуры.
Расширенные параметры стоит настраивать аккуратным путем
- Как мы видим, открылось окно с расширенными параметрами. В разделе «Защита файловой системы в режиме реального времени» находим блок «Исключения для процессов» и нажимаем на указанную кнопку для изменения списка исключений.
Открываем список исключений ESET
- Далее нажимаем на кнопку «Добавить» и в появившемся окне кликаем по троеточию.
Открываем список программ, которые можно добавить в исключения
- В конце появится еще одно окно, в котором нужно будет найти файл Skype. Скорее всего, у вас он расположен на рабочем столе, и, как только вы его найдете, кликните по нему двойным щелчком мыши.
На примере вышеуказанного метода можно добавить программу в список исключений практически любого антивирусного средства.
А что же делать с брандмауэром? Проделать аналогичные шаги: отключить и проверить работоспособность Skype. Если он работает, то добавить его в список исключений брандмауэра. Чтобы это сделать, воспользуемся следующей инструкцией:
- Запускаем параметры компьютера путем комбинации клавиш «Win+I» и переходим в раздел «Обновление и безопасность».
Открываем раздел обновления и безопасности
- В появившемся окне переходим в подраздел «Безопасность Windows» и открываем службу безопасности Windows.
Запускаем службу «Безопасность Windows»
- Далее кликаем по пункту «Общедоступная сеть».
Входим в настройки брандмауэра
- Отключаем брандмауэр Защитника Windows.
Отключаем брандмауэр
Проверяем, работает ли Skype. Работает? Тогда идем заносить его в список исключений брандмауэра:
- Возвращаемся в окно «Безопасность Windows» и в разделе «Защита от вирусов и угроз» нажимаем на кнопку «Добавление или удаление исключений».
Открываем список исключений брандмауэра
- Далее откроется новое окно, в котором так же, как и в случае с антивирусом, нужно нажать на кнопку «Добавить» и найти ярлык Skype, а затем внести его в список исключений.
Загрузка …
Причина 6: Появление синего экрана
Во время запуска скайпа вы можете столкнуться с синим или белым экраном. Это можно считать проблемой, если данный экран не загружается более 3 минут. Чаще всего подобная ошибка возникает из-за сбоя в работе браузера Internet Explorer или Edge, с которым связан Skype. Чтобы это исправить, достаточно разорвать связь между этими компонентами. Для этого выполняем следующее:
- Кликаем правой кнопкой мыши по ярлыку Skype и переходим в его свойства.
Открываем свойства скайпа
- Далее добавляем команду /legacylogin в строку «Объект». Просто впишите ее в самый конец строки и сохраните настройки.
Добавляем указанную команду в конец строки
- По окончании настроек запускаем настроенный ярлык и смотрим на изменения.
Загрузка …
Заключение
На этом у меня все! Надеюсь, что вам помогло одно из вышерассмотренных решений, и теперь вы сможете продолжать общаться в Skype. Всего наилучшего!
Загрузка …
Post Views: 2 709
На чтение 4 мин Просмотров 4.3к. Обновлено 29.11.2019
Время от времени пользователи сталкиваются с такой проблемой, что по какой-то причине не запускается Скайп. Это весьма неприятно, особенно когда нужно срочно нужно позвонить кому-нибудь или оставить сообщение. Поэтому проблему нужно решать. Мы разберемся, как это сделать.
Содержание
- Возможные проблемы и пути их решения
- Возможно, мессенджер уже запущен
- Обновляем конфигурационный файл
- Восстанавливаем системные файлы
- Устраняем вирусы
- Переустанавливаем программу
- Заключение
Возможные проблемы и пути их решения
Однако для решения проблемы сначала нужно определить причину. И беда в том, что часто сделать это почти невозможно. Поэтому придется перебирать все возможные варианты для исправления ситуации.
Возможно, мессенджер уже запущен
Иногда бывает так, что Скайп как бы работает на компьютере, но не совсем. Вернее, программа открыта, но висит мертвым грузом в Диспетчере задач. Так что при попытке повторного ее запуска ничего не происходит. Решение здесь одно – завершение соответствующего процесса. Вот подробная инструкция по этому поводу:
- Кликаем правой кнопкой мыши по кнопке «Пуск» и в появившемся контекстном меню выбираем пункт «Диспетчер задач».
- Разворачиваем появившееся окно для полного просмотра. Например, в Виндовс 10 для этого нажать на кнопку «Подробнее».
- Переходим ко вкладке «Процессы».
- Необходимо поискать в списке пункт с названием Skype.
- Если таковой имеется, то необходимо кликнуть по нему правой кнопкой мыши и выбрать в меню «Снять задачу».
- Сделайте это действие со всеми процессами. Если какой-то завершить не выходит – переходите к следующему
Если причина была в этом, то программа обязательна должен запуститься. Правда, не всегда данная процедура срабатывает. Особенно в том случае, если проблема намного глубже. А теперь переходим к следующей главе материала.
Обновляем конфигурационный файл
В составе Скайпа имеется специальный конфигурационный файл, в который записывается информация о профиле пользователя. Если этот элемент поврежден, то программа не будет работать, как бы мы ни старались. Однако этот файл можно обновить. Причем для этого даже не требуется запущенное приложение. Исправить ситуацию можно при помощи возможностей операционной системы Windows. Именно этим мы сейчас и займемся. Вот инструкция, рассказывающая о порядке действий:
- Нажимаем Win + R.
- Копируем в появившееся окошко команду %appdata%MicrosoftSkype for Desktopskylib.
- Затем нажимаем на клавишу «ОК».
В результате откроется конкретный каталог в Проводнике Windows.
- В нем нужно найти файл с названием shared.xml и полностью удалить его.
- После этого закрываем все окна и снова пытаемся запустить мессенджер.
Также попробуйте в каталоге skylib удалить папку с именем пользователя, нередко это помогает.
Дело в том, что при старте Skype должен автоматически создать новый файл shared.xml и тем самым сбросить свои настройки. Такой способ помогает в том случае, если данный элемент был поврежден вирусами или другим вредоносным ПО.
Восстанавливаем системные файлы
Если вирусы смогли повредить конфигурационный, то вполне могли пострадать и системные компоненты. И именно поэтому не открывается Скайп на компьютере. Что делать в данном случае? Такое предположение явно стоит проверить.
Поврежденные файлы можно вернуть на свое место при помощи командной строки. Этот компонент вообще позволяет всесторонне управлять системой. Но использовать его нужно очень осторожно:
- Переходим к форме поиска в меню «Пуск». В случае с «Восьмеркой» и «Десяткой» она вызывается через комбинацию Win + Q.
- Составляем запрос «Командная строка».
- Кликаем ПКМ по соответствующему инструменту в перечне результатов.
- Затем выбираем «Запуск от…».
- В появившееся окошко впечатываем команду sfc.exe /scannow.
- С помощью клавиши Enter подтверждаем ее выполнение.

Устраняем вирусы
Раз уж вирусы добрались до файлов Скайпа и самой операционной системы, то вполне вероятно, что они также способны блокировать и запуск мессенджера. Поэтому от вредоносных объектов нужно обязательно избавиться. Тут особых инструкций не требуется – просто воспользуйтесь любым антивирусом на свое усмотрение. Avast, ESET, Kaspersky и другие продукты отлично справятся с задачей. Настоятельно рекомендуем запустить полное сканирование системы. Но оно займет около часа времени. Если такой возможности нет, то воспользуйтесь быстрой проверкой.
Переустанавливаем программу
Если после выполнения всех вышеописанных действий Скайп все так же не запускается, то это значит, что файлы программы были безвозвратно повреждены. Решение тут одно – полная переустановка.
Протекает она в два этапа:
- Удаление программы. Соответствующие инструкции для Windows, Mac OS и Linux изложены здесь.
- Повторная инсталляция. Данному вопросу мы тоже посвятили отдельную статью.
Заключение
А теперь подведем итоги. Мы пытались понять, почему не включается Скайп и как вернуть данному мессенджеру работоспособность. Стоит отметить, что какой-нибудь из вышеописанных методов обязательно подойдет.
Добрый день, друзья. Давайте рассмотрим, почему не работает скайп на компьютере? Основанный в 2003 году тремя эстонскими программистами (Ахти Хейнла, Прийт Касесалу и Ян Таллинн), Skype не нуждается в особом представлении. По своей сути Skype — это программное обеспечение, которое позволяет пользователям совершать телефонные или видеозвонки через Интернет.
Другие дополнительные функции включают совместное использование экрана, обмен мгновенными сообщениями, передачу файлов и проведение видеоконференций. Очень инновационный на момент создания, безусловно, Skype в последнее время потерял свои позиции среди аналогичных программ. Для этого есть две причины.
С одной стороны, это увеличение количества интернет-провайдеров, предлагающих бесплатный и неограниченный телефонный доступ ко многим направлениям, а с другой, это все более сложные инструменты обмена мгновенными сообщениями, таких как Slack или Microsoft Teams, которые сегодня привлекают потребителей.
Даже на этой агрессивной конкурентной арене Skype достигает своей цели, упрощая обмен опытом и с легкостью сотрудничая с пользователями. Поэтому, консервативные – или ностальгирующие – пользователи всегда предпочитают это средство коммуникации другим и не готовы от него отказываться. Однако бывает так, что Скайп не запускается или не подключается к сети. Данные советы помогут вам устранить неполадки и вновь запустить Скайп.
Методы устранения ошибки: не работает скайп на компьютере
Итак, чтобы решить данную проблему, вначале необходимо найти причину её возникновения. Сразу найти её мы не сможем. Поэтому, давайте по очереди рассмотрим основные из причин и устраним их.
Может быть, Скайп уже запущен?
Возможно, данное приложение уже функционирует на ПК, а вы это не замечаете? Точнее, вы запустили программу, и она работает в фоновом режиме? Отсюда, во время её вторичного запуска, вам не удаётся её запустить? Выход тут один – завершить соответствующий процесс. Давайте сделаем это по шагам:
- Нажимаем ПКМ на кнопочку «Пуск», и в восходящем меню выбираем команду «Диспетчер задач»;
- Если у вас данное окошко свёрнуто, то нужно его развернуть, нажав на кнопочку «Подробнее»;
- Выбираем верхнее меню «Процессы»;
- Ищем в процессах приложение Skype. Подводим к нему курсор, и нажимаем на него ПКМ. В выпадающем меню выбираем вкладку «Снять задачу»;
- Желательно проделать это действие со всеми основными процессами. Если снять задачу для определённого процесса не получается, то нужно перейти к другому.
Если суть проблемы была в этом, то Скайп у вас запустится. Если же нет, то давайте рассмотрим другое решение.
Проводим обновление конфигурационного файла
Skype в своём составе содержит определённый конфигурационный элемент, который в себе имеет данные про профиль человека. При повреждении этого элемента, софт перестаёт функционировать, невзирая на все наши старания. Но, у нас есть возможность провести обновление данного файла. При этом, нам даже не понадобиться запускать сам Скайп. Обновление мы проведём с помощью самой системы Виндовс. Для этого нам нужно:
- Нажать на клавиши Win+R;
- Затем, скопировать в строку ввода следующее сочетание: %appdata%MicrosoftSkype for Desktopskylib и нажать на «Ввод»;
- У нас откроется нужная нам папочка «Проводника». В этой папочке нам нужно найти элемент shared.xml и удалить его;
- Затем, нужно закрыть каждое окошко и вновь кликнуть по ярлыку Skype;
- Кроме этого, можно попробовать в данной папочке удалить другую папочку, в которой находится имя пользователя. Возможно, вам именно это и поможет.
Суть тут в том, что во время запуска Скайпа, он на автомате должен создать отсутствующий элемент shared.xml, сбросив прежние настройки. Данный метод полезен, если файл оказался повреждённым вредительским ПО.
Восстановление системных файлов
Возможно, что от вредоносного ПО пострадали и прочие элементы системы. В связи с чем Skype не может запуститься. Давайте проверим свою догадку. Для этого мы сделаем следующее:
- Кликнем по системному поиску, введя в поиск слово cmd;
- Нажимаем на появившейся элемент, и запускаем его от имени администратора;
- У нас откроется командная строка, в которую нам нужно ввести следующее сочетание: exe /scannow
- Нажимаем на «Ввод», чтобы у нас началось сканирование компьютера.
У нас начинается сканирование всей системы на предмет битых элементов. Данный анализ может длиться около 10 минут и более. Затем, после завершения процесса, нам необходимо провести перезагрузку ПК. После перезагрузки мы вновь запускаем Skype.
Сбой в работе микрофона или динамика
Возможно, что проблема неработающего скайпа заключается в динамиках с микрофоном. Чтобы это проверить, мы сделаем следующее:
- Проводим проверку качества соединения их с компьютером;
- Проверяем, как функционирует связь в «Настройка» нашего мессенджера;
- Ищем поврежденные драйвера, и удаляем их.
Давайте проверим качество наших драйверов. Для этого, мы:
- Запустим «Диспетчер устройств»;
- Выберем те устройства, драйвера на которых нам нужно проверить (видеокарта, гарнитура, микрофон);
- Клацнем по выбранному устройству ПКМ и в ниспадающем меню выбираем команду «Обновить конфигурацию оборудования»;
- Далее, следуем по предложенным шагам.
После обновления драйверов, Скайп может начать работать без сбоев.
Проверяем настройки Скайпа
Есть большая вероятность, что причина неработающего Скайпа кроется в его неправильных настройках. Чтобы это проверить, мы сделаем следующее:
- Для этого нужно кликнуть по 3 линиям, расположенным в левой колонне вверху справа;
- В ниспадающем меню выбираем команду «Настройки»;
- Входим во вкладку «Общие», и проверяем, работает ли у вас опция «Запускать Скайп в фоновом режиме». Включаем её. Также, советую задействовать нижнюю функцию;
- Заходим в настройку «Звук и Видео». Проверяем качество звука, нажав на кнопочку в виде треугольника. Также, тут можно проверить сигнал микрофона. Для этого просто скажите что-нибудь в микрофон, и вы увидите индикатор его сигнала. Если сигнал отсутствует, то проверяем свой микрофон и устраняем проблему. Ну и не забываем сделать пробный звонок, чтобы посмотреть, не заработал ли Skype?
- Переходим во вкладку «Звонки», где проверяем, не активирована ли опция, «Разрешить звонки в Скайпе только от контактов на этом устройстве». Если данная опция у вас активирована, то сможете дозвониться только до людей из ваших контактов, до остальных не сможете. Также, вам не смогут позвонить люди, которых нет в ваших контактах. Деактивируем данную опцию, так как возможно, что Skype не работает именно из-за неё;
- Также, активируем настройку «Принимать обновления», так как из-за устаревшей версии Skype у вас могут возникнуть проблемы со связью.
Доступ к странице статуса Skype
Если у вас возникли проблемы со входом в Skype, то одно из первых, что вы должны сделать, это проверить наличие проблем. Для этого перейдите на страницу проверки статуса Skype, перейдя по этому URL-адресу.
Там отображаются различные функции программного обеспечения, такие как звонки на стационарные и мобильные телефоны, управление контактами, обмен мгновенными сообщениями, совместное использование мультимедиа и т. д., а также рабочее состояние, соответствующее каждому параметру.
Убедитесь, что ваше Интернет-соединение работает с необходимой пропускной способностью
Само собой разумеется, что для использования Skype необходимо подключение к Интернету. Вот почему первым шагом здесь является проверка вашего подключения. Просто зайдите на любую веб-страницу.
Затем убедитесь, что у вас достаточно пропускной способности для запуска Skype. Действительно, пропускная способность, необходимая Skype, зависит от типа опций, которые вы хотите использовать, и существуют минимальные и рекомендуемые пороговые значения скорости для оптимальной производительности.
Например, чтобы поделиться своим экраном, вам потребуется минимальная скорость 128 Кбит/с. Рекомендуемая настройка — 300 Кбит/с. С другой стороны, для видеозвонка (HD) потребуется минимум 1,2 Мбит/с, рекомендуемая скорость 1,5 Мбит/с, а для простого звонка потребуется минимум 30 Кбит/с (рекомендуемый уровень скорости 100 Кбит/с).
Как видите, одиночные вызовы обычно возможны при большинстве подключений к Интернету. Это видеозвонки, которые используют гораздо больше пропускной способности.
Поэтому, я рекомендую вам следующее:
- Закройте другие приложения, использующие полосу пропускания, особенно те, которые предназначены для воспроизведения музыки или видео, например Spotify, или обмена файлами, например iTunes.
- Отмените передачу любого файла через интернет.
Наконец, вам может потребоваться увеличить пропускную способность. Для этого обратитесь к своему Интернет-провайдеру.
Убедитесь, что вы используете последнюю версию Skype
- Коснитесь своего аватара;
- Выберите значок «Настройки»;
- Выберите «Помощь и отзывы» (внизу);
- Информация о версии будет отображаться в правом окошке.
Как и любое солидное программное обеспечение, Skype периодически получает обновления. Поскольку провайдер постоянно вносит улучшения, то очень важно убедиться, что у вас установлена последняя версия Skype. Обновите ее до последней версии, если вы еще этого не сделали.
Удалите и снова загрузите программное обеспечение
Некоторые пользователи рассказали, что не могут подключиться к Skype из-за следующего сообщения об ошибке: Skype не может подключиться. В этом случае решением может быть полное удаление программного обеспечения и установка последней версии. Таким образом, вы устраните проблему с подключением, а также гарантируете обновление, о котором мы говорили вверху.
Скачать последнюю версию Skype можно по ссылке. Это французская версия скайпа, так как русскоязычная сейчас не доступна. Но, скачав французскую версию, можно в ней просто установить русский язык.
Проверьте настройки антивируса или брандмауэра
В наши дни важно защитить свой компьютер с помощью программного обеспечения для безопасности всей системы. Тем не менее бывают случаи, когда антивирус или даже брандмауэр вызывают проблемы с другими программами, установленными на вашем компьютере.
Что делать в этом случае, так это проверить настройки программного обеспечения безопасности, чтобы убедиться, что они не блокируют Skype. Если вы заметили, что антивирус или брандмауэр блокируют приложение Скайп, отключать их не нужно (да и не рекомендуется). Все, что вам нужно сделать, это получить доступ к настройкам этих инструментов и добавить Skype в список авторизованных программ, или в список исключений.
Примечание. Меню, конечно, отличается для каждого поставщика антивирусной программы, но управление должно быть простым, и интуитивно понятным.
Удаляем вредоносное ПО
Вредоносное ПО также может повредить запуск Skype, и он перестанет работать. Отсюда, нам нужно проверить свой компьютер на наличие этих вредителей. Для этого нужно применить тот антивирус, который у вас установлен. Если вы сомневаетесь в своём антивирусе, тогда можно скачать одноразовый Dr.Web CureIt.
Для этого переходим по ссылке, ставим 2 галочки, согласившись с условиями (иначе вы его не скачаете), запускаем антивирус, и начинаем сканирование компьютера. Dr.Web CureIt является отличным антивирусом, и очень тщательно сканирует компьютер.
Важно, сканировать нужно только что скаченным антивирусом, так как он имеет свежие базы данных.
Проверьте настройки VPN или прокси.
Если вы используете службу VPN для защиты вашей конфиденциальности при работе в Интернете или при использовании прокси-сервера, то возможно её влияние на работу Skype.
Как и в предыдущем случае, здесь необходимо проверить параметры этих программ, чтобы убедиться, что они не блокируют доступ к Skype.
Очистите свой компьютер
Иногда для наведения порядка достаточно хорошей уборки, и ваш компьютер не исключение. Если вы не можете войти в Skype, то одно из решений, которое может вам помочь, — очистка вашего компьютера.
Для этой цели вы можете использовать программное обеспечение, такое как CCleaner, для удаления временных файлов, отслеживания файлов cookie и ненужных файлов, установленных вашим браузером. Инструмент также предлагает бесплатную версию. После его загрузки вам просто нужно запустить сканирование, удалить размытые файлы и перезагрузить компьютер.
Запустите Skype в безопасном режиме
- Кликните по значку «Пуск», а затем выберите «Параметры».
- Выберите параметр «Обновление и безопасность»;
- Выберите параметр «Восстановление», а затем нажмите «Перезагрузить сейчас»;
- После перезагрузки системы выберите опцию «Устранение неполадок/Дополнительные параметры»;
- Выберите пункт «Параметры запуска»;
- Выберите параметр «Включить безопасный режим».
Безопасный режим как раз и используется для решения проблем с некорректно запускающимися приложениями, так как в нём работают только системные приложения. Если в безопасном режиме данный софт заработал, то значит, ему мешает работать какое-то стороннее приложение, или вирус.
Недостаточно средств на балансе
Если вы используете Скайп для платных звонков по всему миру, то, возможно, что он перестал работать именно из-за недостатка средств на его балансе. В этом случае вам нужно пополнить ваш баланс, и проблема будет решена.
Устаревшее оборудование
Одной из причин неработающего Скайпа может быть устаревшее оборудование вашего компьютера, маршрутизатора, или модема. Если у вашего компьютера просто банально не хватает мощности, чтобы поддерживать работу Skype, то единственным выходом из данного положения может быть покупка нового компьютера, или замена вышедших из строя его частей.
Если вы знаете какие-либо другие приемы, которые могут заставить Skype снова работать, не стесняйтесь поделиться ими с нами, оставив свой комментарий.
Вывод: как видите, есть много причин, почему не работает Скайп на компьютере? Желательно начать их проверять по одной, пока не найдёте именно ту, из-за которой не работает Скайп, и устраните её. Успехов!
С уважением, Андрей Зимин 09.12.2022
Понравилась статья? Поделитесь с друзьями!
В 2011 году корпорация Microsoft официально получила права на продукт Skype после того, как приобрела люксембургскую компанию Skype Limited. С того времени Microsoft стала активна распространять мессенджер Skype с помощью всевозможных сервисов. В частности, Skype стал автоматически устанавливаться вместе с ОС Windows 10.
Несмотря на такую сильную поддержку мировой компании, мессенджер время от времени вызывает некоторые проблемы взаимодействия с пользователем. Обычно под этим подразумевается ошибка включения программы либо появление синего экрана. В ходе статьи мы рассмотрим с вами все причины, которые могут вызвать ошибки и, конечно же, разберемся, как с ними бороться. Что ж, поехали!
Проверка работоспособности Skype
Для начала давайте выполним ряд простых надстроек, чтобы исключить типичные ошибки.
- Проверьте фоновые процессы. Для этого кликните правой кнопкой мыши по панели задач, которая статично расположена в нижней части экрана, и откройте окно «Диспетчер задач». Если там есть процесс «Skype», то кликните по нему левой кнопкой мыши и выберите «Снять задачу».
Процесс снятия задачи в утилите «Диспетчер задач»
Программы в любой операционной системе Виндовс могут «уходить» в процессы, но не появляться в интерфейсе. В таких случаях рекомендуется отключить процессор в диспетчере задач, что мы и сделали. После этого следует заново запустить Skype и проверить его работоспособность.
- Перезагрузите компьютер – это может помочь, если в системе образовались какие-то незначительные сбои, из-за которых не запускается Skype. Система может их сбросить.
- Попробуйте переустановить программу. В большинстве случаев переустановка и сброс настроек — самый быстрый способ, который может избавить вас от усердного выявления и решения проблемы. Удалить программу можно в разделе настроек «Параметры»- «Приложения и компоненты». Находим скайп и жмем на кнопку «Удалить».
- Проверьте подключение к Интернету. Если на вашем компьютере нет предупреждающего знака на иконке сети (рисунок ниже) и все сайты загружаются в обычном режиме – проблема не в этом.
Сеть работает исправно
Если же проблема с сетью, то для начала рекомендую проверить всю коммутацию, а уже после обратиться к провайдеру. Обычно сотрудники охотно помогают исправить неполадки с Интернетом.
Ну а если вышесказанное вы давно выполнили, но это никак не повлияло на исправление запуска скайпа, то продолжаем наше общение.
Почему не работает Skype в Windows 10?
Далее подробно поговорим об основных проблемах и возможности их исправления.
Причина 1: Устаревшая версия Skype
Корпорация Microsoft регулярно обновляет свои продукты, в том числе и Skype. И если раньше окно обновления можно было легко обойти, то с появлением новых версий пользователю ничего не остается, как обновить продукт.
Щелкните на кнопку «Обновить Skype» для загрузки новой версии
Данная проблема для одной части пользователей, наверное, будет казаться вовсе не препятствием, а простым шагом к запуску Skype, но для другой части юзеров обновление может вызвать некоторые затруднения. К сожалению, здесь всего два пути: принудительно обновить программу и наслаждаться ее функциями либо найти в Интернете ту старую версию, которая сейчас установлена, и скачать ее. После этого стоит открыть настройки программы и в разделе «Автоматическое обновление» и воспользоваться опцией «Выключить автоматическое обновление».
Отключить автоматическое обновление можно только в старых версиях скайпа
Загрузка …
Причина 2: Проблемы на сервере
В редких случаях проблема с запуском Skype может быть связана совсем не с компьютером, а сервером Skype. Если это так, то в окне программы будет отображаться уведомление, сигнализирующее о том, что в данный момент времени программа недоступна. В этом случае остаётся только немного подождать, так как подобные ошибки устраняются командой Microsoft быстро, обычно в течение нескольких часов.
Данная ошибка говорит о том, что на сервере ведутся работы
Загрузка …
Причина 3: Автообновление программы
Во время автоматической загрузки либо установки обновлений у вас вполне могут возникнуть проблемы с запуском скайпа. Лечение здесь довольно простое: дождаться окончания обновления программы либо прервать данное действие путем отключения Интернета. Обычно процесс установки новой версии занимает всего пару минут, поэтому прерывать соединение с Интернетом в это время не рекомендуется.
Если же вы не пользуетесь автообновлениями, то проверьте наличие новой версии программы вручную. Обновление можно проверить в настройках Скайпа. Путь следующий: «Справка» — «Проверить наличие обновлений вручную». Если программа найдет более свежую версию, то предложит скачать и установить ее. Вам нужно согласиться.
Загрузка …
Причина 4: Вирусы мешают запуску Skype
Какой бы банальной ни была проблема, никогда не стоит забывать о вредоносных червяках, которые в качестве вирусов могут проникнуть в недра компьютера и навредить системе. Чтобы выяснить, действительно ли Skype заражен вредоносными средствами, стоит воспользоваться специальным антивирусным ПО.
Вот некоторые бесплатные антивирусы, которые могут быть эффективны в этом вопросе: AVG AntiVirus Free, Avira Free Security Suite, Avast Free Antivirus, Kaspersky Free, 360 Total Security. В любой момент вы можете, конечно, приобрести платную версию, тем самым улучшив безопасность компьютера.
Воспользоваться же программным продуктом для уничтожения вирусов довольно просто: откройте антивирус и найдите на главном экране кнопку с названием «Просканировать компьютер» (в зависимости от установленной программы, названия могут отличаться).
Сканирование компьютера может занимать до нескольких часов
Также я рекомендую не посещать потенциально опасные веб-страницы и загружать только проверенное ПО с официальных сайтов.
Загрузка …
Причина 5: Блокировка брандмауэром или антивирусом
Использование антивирусного средства или брандмауэра в любой операционной системе Windows может вызывать ряд проблем. Например, антивирусник может случайно посчитать за вирус официальное ПО. То же самое характерно и для защитника Windows 10. Таким образом, оба средства могут попросту блокировать запуск Skype.
Сначала необходимо проверить, действительно ли Skype не запускается из-за антивирусного средства. Для этого найдите иконку антивирусника справа от панели задач и кликните по ней правой кнопкой мыши, затем выберите «Приостановить защиту».
Рекомендуется приостанавливать защиту антивируса на 10 минут или до перезагрузки ПК
Если после отключения антивирусника Skype смог запуститься, то его стоит добавить в список исключений, чтобы используемое антивирусное средство не ругалось на него. Рассмотрим процесс на примере продукта ESET Internet Security..
- Запускаем антивирусник ESET и нажимаем на кнопку «F5», которая расположена в верхней части клавиатуры.
Расширенные параметры стоит настраивать аккуратным путем
- Как мы видим, открылось окно с расширенными параметрами. В разделе «Защита файловой системы в режиме реального времени» находим блок «Исключения для процессов» и нажимаем на указанную кнопку для изменения списка исключений.
Открываем список исключений ESET
- Далее нажимаем на кнопку «Добавить» и в появившемся окне кликаем по троеточию.
Открываем список программ, которые можно добавить в исключения
- В конце появится еще одно окно, в котором нужно будет найти файл Skype. Скорее всего, у вас он расположен на рабочем столе, и, как только вы его найдете, кликните по нему двойным щелчком мыши.
На примере вышеуказанного метода можно добавить программу в список исключений практически любого антивирусного средства.
А что же делать с брандмауэром? Проделать аналогичные шаги: отключить и проверить работоспособность Skype. Если он работает, то добавить его в список исключений брандмауэра. Чтобы это сделать, воспользуемся следующей инструкцией:
- Запускаем параметры компьютера путем комбинации клавиш «Win+I» и переходим в раздел «Обновление и безопасность».
Открываем раздел обновления и безопасности
- В появившемся окне переходим в подраздел «Безопасность Windows» и открываем службу безопасности Windows.
Запускаем службу «Безопасность Windows»
- Далее кликаем по пункту «Общедоступная сеть».
Входим в настройки брандмауэра
- Отключаем брандмауэр Защитника Windows.
Отключаем брандмауэр
Проверяем, работает ли Skype. Работает? Тогда идем заносить его в список исключений брандмауэра:
- Возвращаемся в окно «Безопасность Windows» и в разделе «Защита от вирусов и угроз» нажимаем на кнопку «Добавление или удаление исключений».
Открываем список исключений брандмауэра
- Далее откроется новое окно, в котором так же, как и в случае с антивирусом, нужно нажать на кнопку «Добавить» и найти ярлык Skype, а затем внести его в список исключений.
Загрузка …
Причина 6: Появление синего экрана
Во время запуска скайпа вы можете столкнуться с синим или белым экраном. Это можно считать проблемой, если данный экран не загружается более 3 минут. Чаще всего подобная ошибка возникает из-за сбоя в работе браузера Internet Explorer или Edge, с которым связан Skype. Чтобы это исправить, достаточно разорвать связь между этими компонентами. Для этого выполняем следующее:
- Кликаем правой кнопкой мыши по ярлыку Skype и переходим в его свойства.
Открываем свойства скайпа
- Далее добавляем команду /legacylogin в строку «Объект». Просто впишите ее в самый конец строки и сохраните настройки.
Добавляем указанную команду в конец строки
- По окончании настроек запускаем настроенный ярлык и смотрим на изменения.
Загрузка …
Заключение
На этом у меня все! Надеюсь, что вам помогло одно из вышерассмотренных решений, и теперь вы сможете продолжать общаться в Skype. Всего наилучшего!
Загрузка …
Post Views: 2 897
Содержание
- Не запускается Skype на Windows 7
- Почему Skype не запускается (не открывается) и выдаёт ошибку: «Эта программа не поддерживает версию Windows»?
- Как исправить проблему?
- Альтернативные варианты доступа к скайпу (без десктопного приложения)
- Почему Скайп не поддерживает версию Windows 7
- Основные причины ошибки
- Как удалить старый Скайп?
- Как проверить версию Скайп?
- Что делать, если не запускается Скайп
- Общие рекомендации
- Сброс настроек
- Skype 8 и более новые версии
- Skype 7 и другие старые версии
- Восстановление системных файлов
- Запуск «старого» режима
- Антивирус или брандмауэр блокирует программу
- Переустановка
- Заключение
- Видео по теме
- Не запускается Скайп на Windows 7? Мы научим, что делать!
- Не запускается Скайп на Windows 7
- Windows 11
- Не отображается текст в ячейке Excel
- Как отобразить строки в Excel
- Как закрыть Эксель, если не закрывается
- Как сделать, чтобы Эксель не округлял числа
- Сброс настроек IE
- Устаревшая версия
- Ограничения антивируса или брандмауэра
- Ошибка подключения
- Проверка доступности серверов Microsoft
- Переустановка приложения
- Дополнительно
- Отключенная телеметрия
- Сброс настроек
- Для версии 7 и ниже
- Для версии 8 и выше
- Не запускается Скайп на Windows 7: что делать?
- Устаревшая версия приложения
- Не работает после обновления
- Плохое интернет-соединение
- Удаление файла Shared.xml
- Внутренние неполадки
- Сброс настроек Internet Explorer
- Блокировка Скайпа антивирусом или брандмауэром
Не запускается Skype на Windows 7
Программа Скайп – одна из самых востребованных пользователями, общающимися с друзьями с помощью персонального компьютера. Простота и удобство отмечены многими клиентами приложения, но среди массы достоинств встречаются недочеты. Иногда по непонятным причинам скайп перестает запускаться. Особенно этим грешат старые версии Скайпа на Windows 7.
Почему Skype не запускается (не открывается) и выдаёт ошибку: «Эта программа не поддерживает версию Windows»?
Если при попытке войти в приложение выпадает окно с надписью «Эта программа не поддерживает версию Windows», то для этого есть несколько причин:
· Вы скачали приложение не с официального сайта;
· Вы неправильно подобрали версию приложения, несовместимую с операционной системой вашего компьютера.
При обращении к сторонним ресурсам, вы вместе с установочными файлами программы скачиваете еще массу лишнего, а то и вредоносного ПО. Результатом этого становится блокировка или удаление скачанной информации защитником Windows.
Прогресс не стоит на месте, и Скайп постоянно претерпевает обновления. Если вы отказывались обновлять Скайп, то подходит момент, когда старая версия программы перестает работать. Так же такая проблема возникает в случае, если возможности компьютера не соответствуют минимальным требованиям приложения.
Как исправить проблему?
Для того, чтобы наладить корректную работу приложения, необходимо:
· Полностью удалить с компьютера уже скачанные файлы программы;
· Скачать новую версию Скайпа с официального или проверенного сайта;
· Перед скачиванием проверить соответствие устройства минимальным требованиям Скайпа.
Для полного удаления приложения с компьютера, работающего на базе Windows 7, следующий алгоритм действий:
· Кликнуть по кнопке Пуск;
· Открыть Панель управления;
· Перейти в Программы и компоненты;
· Найти значок Skype, нажать на него и на «Удалить» вверху страницы;
· В открывшемся дополнительном окне выбрать кнопку «Да»;
· Если будут другие указания, то просто выполнить их;
· Приложение полностью удалится из системы.
Минимальные требования для установки десктопной версии Скайп на Windows 7 (для 32-х и 64-х разрядных версий):
· Процессор с частотой не менее 1 ГГерц;
· Оперативная память от 512 Мбайт;
· DirectX 9.0 или более поздней версии.
Альтернативные варианты доступа к скайпу (без десктопного приложения)
Если нет возможности установить и запустить десктопную версию Скайпа, вы можете воспользоваться веб-версией приложения, которую не нужно скачивать на компьютер. Для пользования этой версией подойдут имеющиеся логин и пароль, используемые для входа в Скайп.
Открыть веб-версию можно, перейдя на web.skype.com в любом из браузеров:
В появившемся окне входа ввести свои логин и пароль либо создать новый аккаунт, действуя по понятным подсказкам системы, нажав на «Новая учетная запись» под кнопкой «Войти».
Для того, чтобы звонить с помощью Web Skype Online, нужно будет установить дополнительно Skype Web Plugin:
· При попытке совершить звонок в скайпе появится вопрос «Хотите позвонить?» и кнопки выбора;
· Нажатием на зеленую кнопку подтвердить согласие на установку плагина;
· Сохранить скачанный файл Skype Web Plugin и установить;
· Перезапустить браузер. Если перейти по ссылке https://www.skype.com/ru/, то можно попасть в веб-версию Скайпа на официальном сайте.
Нажав на кнопку «Начать беседу», вы сможете быть в приложении в качестве гостя, не видя список своих контактов и историю бесед.
Для создания чата надо будет отправить абоненту сгенерированную приложением ссылку. После того, как адресат перейдет по ссылке и примет решение присоединиться к разговору, вы сможете продолжить беседу.
Источник
Почему Скайп не поддерживает версию Windows 7
Почему Skype не поддерживает Windows 7? Проблема может быть связана со скачиванием Скайпа со стороннего ресурса, попыткой обновить старый мессенджер без переустановки или несоответствие компьютера системным требованиям Скайп.
Основные причины ошибки
Уведомление «Скайп не поддерживает версию Windows» может появиться в двух случаях:
Старый формат мессенджера давно не поддерживается на Windows 7. Поэтому, пользователи часто сталкиваются с некорректной работой программы в момент запуска ПК. Чтобы мессенджер вновь заработал, необходимо полностью удалить старый Скайп с компьютера и скачать новый с официального сайта разработчика.
Загрузка установочного файла на Windows 7 может блокироваться Антивирусом, если скачивание происходит со стороннего ресурса. Такие файлы обычно содержат дополнительные программы или вредоносное ПО, поэтому их загрузка автоматически блокируется Защитником Windows.
Загружать новый Скайп нужно только с официального сайта разработчика или проверенных источников. На портале Skype Messengers можно скачать последнюю версию мессенджера для Windows 7, проверенную на наличие вирусов и ненужного контента.
Перед установкой нового Skype важно ознакомиться с системными требованиями программы, поскольку они могут не соответствовать текущей ОС. Подробную информацию можно получить на сайте разработчика в разделе «Загрузки».
Здесь представлена последняя версия мессенджера для разных типов устройств. Чтобы узнать характеристики для Windows 7, нужно выбрать раздел «Настольный компьютер» и найти подходящую ОС в перечне.
Как удалить старый Скайп?
Перед установкой нового Skype нужно очистить систему от программных компонентов старого мессенджера. Пользователю достаточно выполнить три простых действия:
Все контактные данные и история переписок автоматически сохраняются в сервере мессенджера. После установки нового Skype данные возобновятся в профиле пользователя.
После удаления старой версии переходим на официальный сайт разработчика и пробуем скачать Скайп для Windows 7. Если файл по-прежнему не поддерживается, рекомендуем зайти на наш портал Skype Messengers и скачать подходящий файл для Windows 7.
Как проверить версию Скайп?
После того, как установка мессенджера прошла успешно, можно проверить его текущую версию. Для этого нужно совершить вход в учетную запись и кликнуть мышкой по аватарке пользователя. На экране появится меню, где нужно выбрать пункт «Настройки».
В разделе «Помощь и отзывы» будет информация о текущей версии Skype.
Эта информация может пригодиться пользователю в дальнейшем, если он решит переустановить операционную систему или случайно удалит Скайп с компьютера.
Во время запуска Skype на Windows 7 система может выдать ошибку и написать, что мессенджер больше не поддерживается на данном устройстве. Обновленный мессенджер также не устанавливается на данную ОС. Причина обычно кроется в несовместимых параметрах устройства с последней версией Skype, присутствии старого мессенджера на ПК, который мешает обновлению, или попытке скачать установочный файл с непроверенного сайта. Чтобы загрузка прошла успешно, рекомендуется удалить старую версию Skype с компьютера и скачивать файл с официального сайта разработчика.
Источник
Что делать, если не запускается Скайп
Многие пользователи сталкиваются с данной проблемой, когда не запускается Скайп на Windows 7. Причин тому довольно немало, потому что программка сама по себе «вредная», и может сбоить даже при появлении мелких незначительных факторов, оказывающих влияние на ее работоспособность. В статье собраны основные ошибки, почему не хочет запускаться Скайп, и способы их решения.
Общие рекомендации
Если Skype не запускается, начните с этих моментов, которые в 80% происшествий устраняют проблему:
Сброс настроек
Иногда обновление системы может завершиться ошибкой, из-за чего повреждается профиль Skype. То же самое порой возникает вследствие действий нежелательного программного обеспечения. Если не хочет запускаться Скайп или он открывается, но ничего не происходит, при этом ОС относительно новая, можно попробовать выполнить сброс настроек программы.
Skype 8 и более новые версии
Что делать, если не открывается Скайп на компьютере:
Skype 7 и другие старые версии
Если не включается Скайп, сбросьте настройки по следующей инструкции:
Восстановление системных файлов
Если на компьютер пробрались вирусы, они запросто могли повредить файлы программы, что и стало причиной того, почему не загружается Скайп. Испорченные файлы можно восстановить через командную строку. Инструкция:
Запустится сканирование системы и восстановление файлов. Процедура может занять некоторое время, обычно не более 10 минут. По окончании процесса перезагрузите компьютер и только после этого пробуйте включить Скайп.
Запуск «старого» режима
Многие пользователи жалуются на то, что при запуске Скайпа у них не высвечиваются строки для ввода логина и пароля. Дело в том, что эти поля каким-то образом «завязаны» на браузере Internet Explorer и его компонентах. Если не работает Скайп на Виндовс 7, одно из решений — использование «старого» способа авторизации. Для этого необходимо немного отредактировать ярлык запуска программы.
Чтобы не вносить изменения в иконку, можно просто сбросить настройки IE. Обозреватель тоже может перестать работать, как и любое ПО. Порядок действий:
Перед тем как включать Skype, перезагрузите компьютер.
Антивирус или брандмауэр блокирует программу
Если Скайп не хочет работать, возможно, его блокируют. Откройте настройки антивируса и внесите его в список исключений.
В брандмауэре действия следующие:
Переустановка
Многие, кто интересуется почему не работает Скайп на Windows, в первую очередь принимают решение о переустановке программы. Это позволяет сбросить все настройки без лишних манипуляций.
Как выполнить переустановку, если не работает Skype:
Профиль при этом удаляться не будет — это необходимо сделать вручную. Затем скачайте и установите заново.
Заключение
В статье описаны основные причины, почему не открывается Скайп на компьютере. Как видно, если он не хочет работать, решить проблему можно самостоятельно. В крайнем случае есть официальная служба поддержки программы.
Видео по теме
Источник
Не запускается Скайп на Windows 7? Мы научим, что делать!
Не запускается Скайп на Windows 7
Windows 11
Не отображается текст в ячейке Excel
Как отобразить строки в Excel
Как закрыть Эксель, если не закрывается
Как сделать, чтобы Эксель не округлял числа
Ситуация, когда не запускается скайп на windows 7, не очень приятна, особенно когда он срочно требуется. В этой статье мы расскажем о способах решения проблемы, почему не работает скайп на виндовс 7.
Многие пользователи могли заметить, что старые версии (7 ниже) приложения больше не поддерживаются. Microsoft принуждает пользователей переходить на версию 8 и старше. Но пользователям, которые привыкли к старому дизайну будет довольно сложно переходить на новую версию.
Далее рассмотрим основные варианты, почему скайп не запускается на виндовс 7.
Сброс настроек IE
Skype работает на базе браузера Internet Explorer, поэтому проблемы связанные с браузером, могут “откликаться” и на приложении.
В первую очередь стоит проверить версию IE:
Если у Вас 11 версия браузера, но всё еще не загружается скайп на windows 7, попробуйте сбросить настройки браузера по-умолчанию:
Если у вас не обновляется скайп на windows 7, попробуйте один из этих вариантов с обновлением или сбросом IE. Очень часто, пользовали необновлённых систем жалуются на эту проблему.
Устаревшая версия
Из-за агрессивной политики Microsoft, пользователей старых версий приложения оставили перед выбором:
Ограничения антивируса или брандмауэра
Попробуйте временно отключить защиту антивируса в настройках и проверьте работу скайпа. Если приложение стало работать/устанавливаться корректно, то добавьте его в исключения антивируса и продолжайте работу (но антивирус лучше обновить).
Еще стоит проверить настройки брандмауэра Windows. Необходимо, чтобы приложению были разрешены внешние подключения. Если доступы запрещены, Skype не сможет работать.
В целом, ошибка подключения из-за работы средств защиты не редкость. В попытке обезопасить устройство могут быть задеты и другие стандартные приложения.
Ошибка подключения
Ошибка подключения к серверам может быть, как из-за антивируса, так и из-за настроек системы или качества подключения к Интернету.
В Skype при возникновении ошибок подключения могут потребоваться дополнительные настройки клиента:
Данные порты должны быть также открыты и в роутере.
Проверка доступности серверов Microsoft
Тут доступна информация по отдельным сервисам и функциям, а также прошлые проблемы.
Переустановка приложения
Если вы выполнили прошлые способы, но не открывается скайп, что делать в этом случае для windows 7? Нужно попробовать выполнить переустановку приложения.
Удалить программу можно используя несколько вариантов:
Новую версию можно скачать с официального сайта https://www.skype.com/ru/get-skype/
Дополнительно
Есть несколько моментов, на которые стоит обратить внимание при решении проблемы, почему не отвечает скайп на windows 7.
Отключенная телеметрия
В случае, если Вы использовали приложения или программы для отключения телеметрии/слежки Windows, то есть вероятность, что эти действия могли привести к ошибке запуска Skype.
Сброс настроек
Этот вариант решает, как проблемы входа в приложение, так и запуска в целом.
Для версии 7 и ниже
Для версии 8 и выше
При использовании этих вариантов, Ваша переписка будет потеряна. Сохранятся лишь сообщения за последние 30 дней.
В данной статье мы рассказали, почему скайп не устанавливается на виндовс 7, не запускается и не обновляется. Надеемся, что эта информация была Вам полезна и решила вашу проблему.
Источник
Не запускается Скайп на Windows 7: что делать?
Не запускается Скайп на Windows 7, не знаете, что делать? Мы собрали перечень распространенных ошибок и нашли верные способы решения! Читайте наш обзор, чтобы с легкостью разобраться с возникшей проблемой – мы уже спешим на помощь! Вскоре работоспособность Скайпа будет восстановлена, вы сможете общаться с коллегами и друзьями без ограничений.
Устаревшая версия приложения
Одна из очевидных причин, почему не работает Скайп на Windows 7 и не запускается – устаревшая версия мессенджера. Многие пользователи не придают должного значения загрузке обновлений для Skype – и зря! Именно последняя версия программы позволяет добиться стабильной работоспособности.
Сейчас на всех устройствах с версией Skype ниже 7 приходит принужденное обновление. То есть вы не сможете пользоваться программой пока не обновите её.
Раньше можно было сделать так:
Рекомендуем установить автоматическое обновление Скайпа, чтобы не переживать о том, что забыли загрузить новую версию:
Это лишь первая возможная причина в нашем списке, почему не работает Скайп на компьютере – давайте следовать дальше! Разберем вторую распространенную ошибку и поймем, почему не запускается Скайп на Windows 7.
Не работает после обновления
Если у вас не запускается Скайп на Windows 7 после установленного обновления, стоит почистить служебную папку программы. Это делается следующим образом:
Но и это еще не все – Скайп на Windows 7 не запускается по множеству причин. Переходим к следующей возможной ошибке.
Плохое интернет-соединение
Неполадки подобного рода возникают у каждого пользователя – от них не застрахован никто. Мы рекомендуем принять следующие меры, если у вас не запускается и не работает Скайп на Windows 7:
Исправили некачественное интернет-соединение, но проблема осталась, Skype не запускается на Windows 7? Давайте попробуем реализовать наш следующий способ решения на практике!
Иногда пользователи сталкиваются с тем, что Скайп не работает на Виндовс 7 и не запускается из-за некорректного удаления предыдущей программы. На компьютере остаются лишние файлы, которые мешают работе новой версии.
От этой неприятной неполадки в Скайпе можно быстро избавиться – если он не запускается, просто сделайте вот что:
Если файл shared.xml в списке не отображается, при этом программа Скайп на Windows 7 не запускается по-прежнему, необходимо включить отображение скрытых элементов:
Иногда Скайп не запускается на Виндовс 7 из-за технических сбоев – давайте поговорим об этом подробнее.
Внутренние неполадки
От поломок не застрахован даже самый качественный софт, касается это и Скайпа. Главная рекомендация – подождите некоторое время, технические неполадки вскоре будут разрешены квалифицированными специалистами.
Небольшой совет – откройте официальный портал Скайпа по адресу https://support.skype.com/ru/status/. Проверьте работоспособность всех служб!
Сброс настроек Internet Explorer
В седьмой версии операционной системы Windows огромную роль играет корректная работа браузера Internet Explorer. Иногда обозреватель «выходит из строя», но избавиться от этой проблемы можно:
Важно! Рекомендуем перезагрузить компьютер, чтобы Скайп начал запускаться на Windows 7.
Блокировка Скайпа антивирусом или брандмауэром
Последняя очевидная причина, по которой не запускается и не работает Skype на Windows 7 – блокировка антивирусом или брандмауэром. С антивирусом все легко – просто откройте программу и внесите мессенджер Скайп в список исключений. Приводить инструкцию не будем – для каждого случая действия будут индивидуальными.
С брандмауэром для Windows 7 ситуация обстоит так:
Теперь вы понимаете, что делать, если не работает Скайп на Виндовс 7! Любые трудности преодолимы, особенно, если под рукой наш обзор с полезными советами. Вместе мы справимся с неполадками и вернемся к переписке, обмену файлами и данными с другими пользователями.
Источник