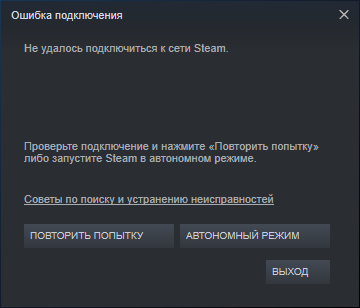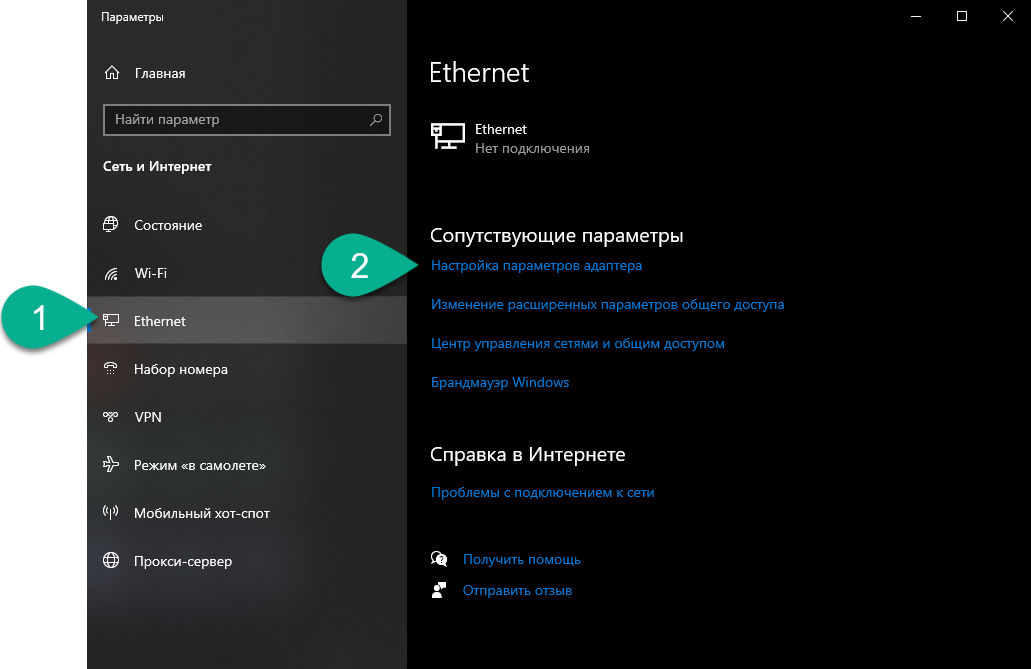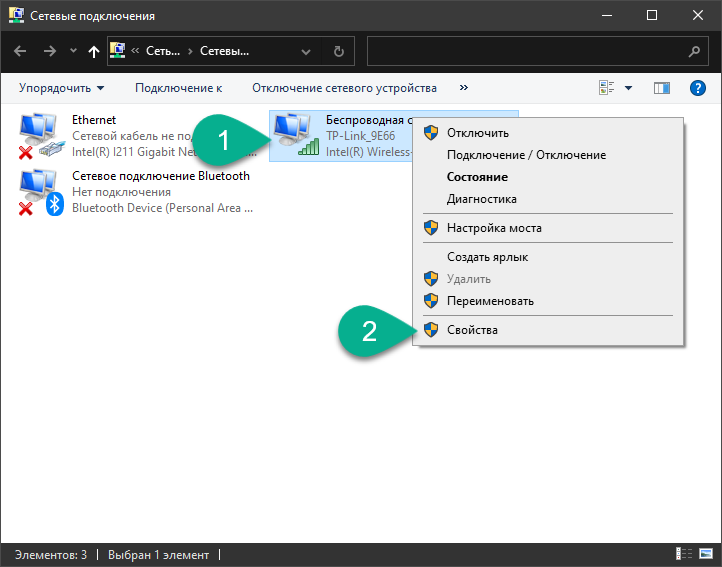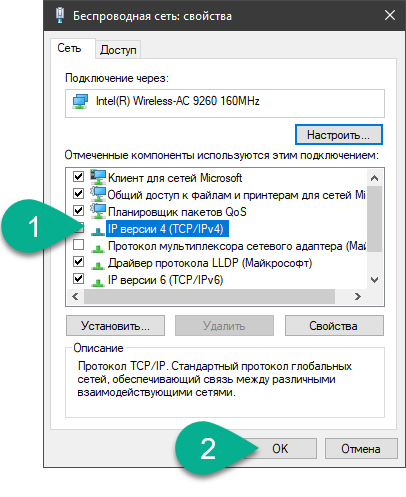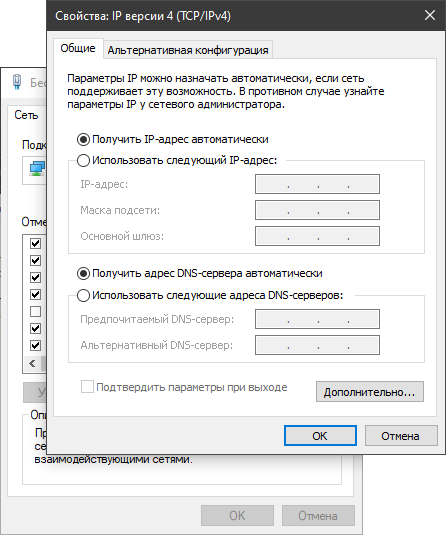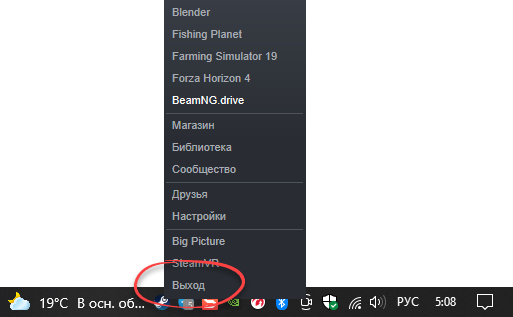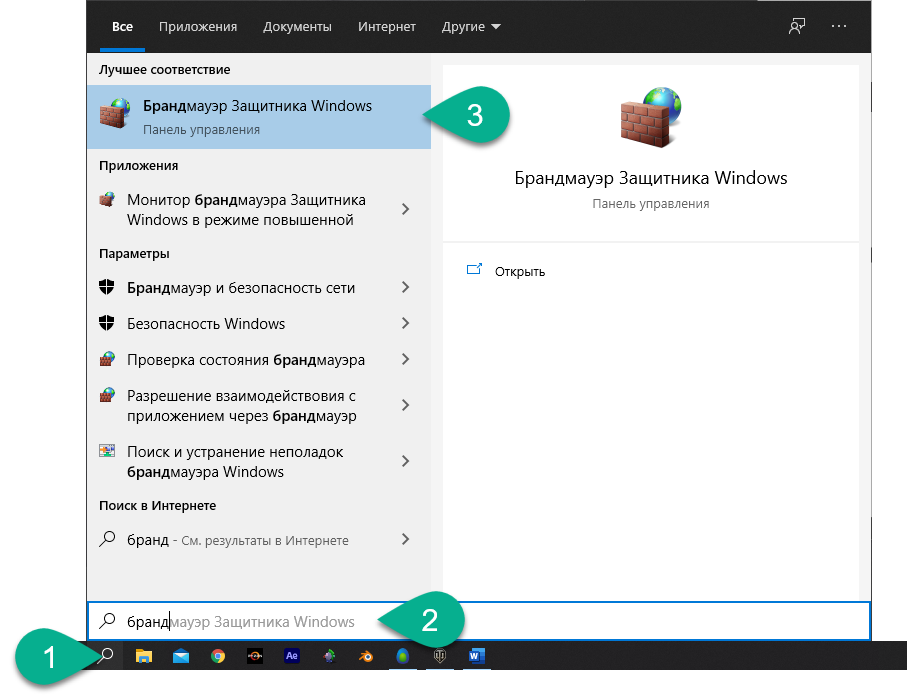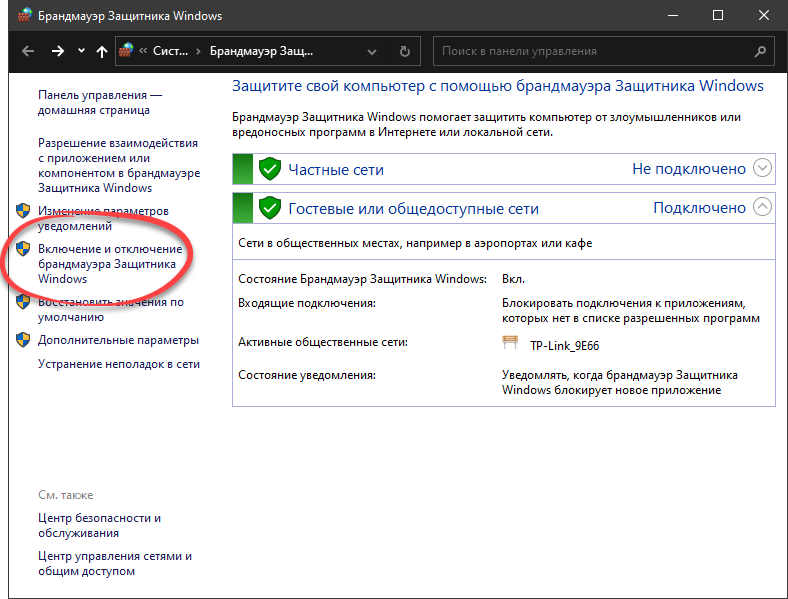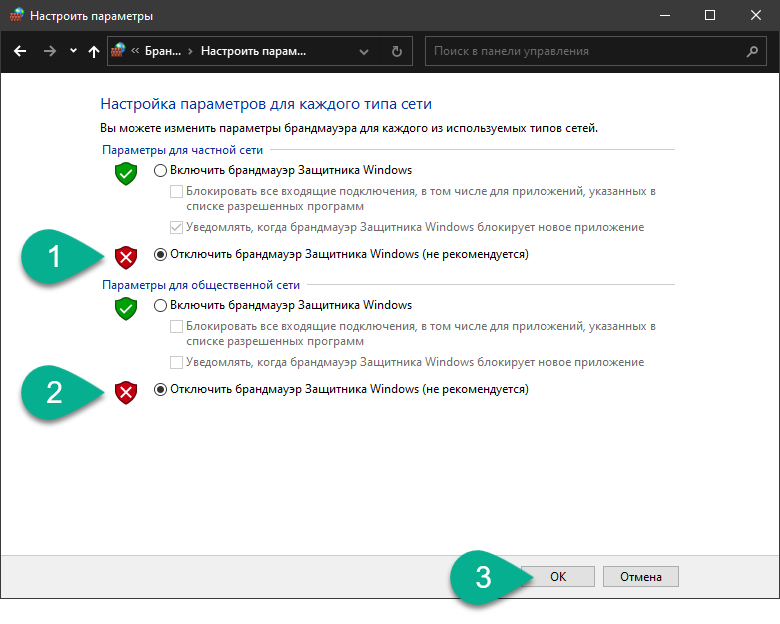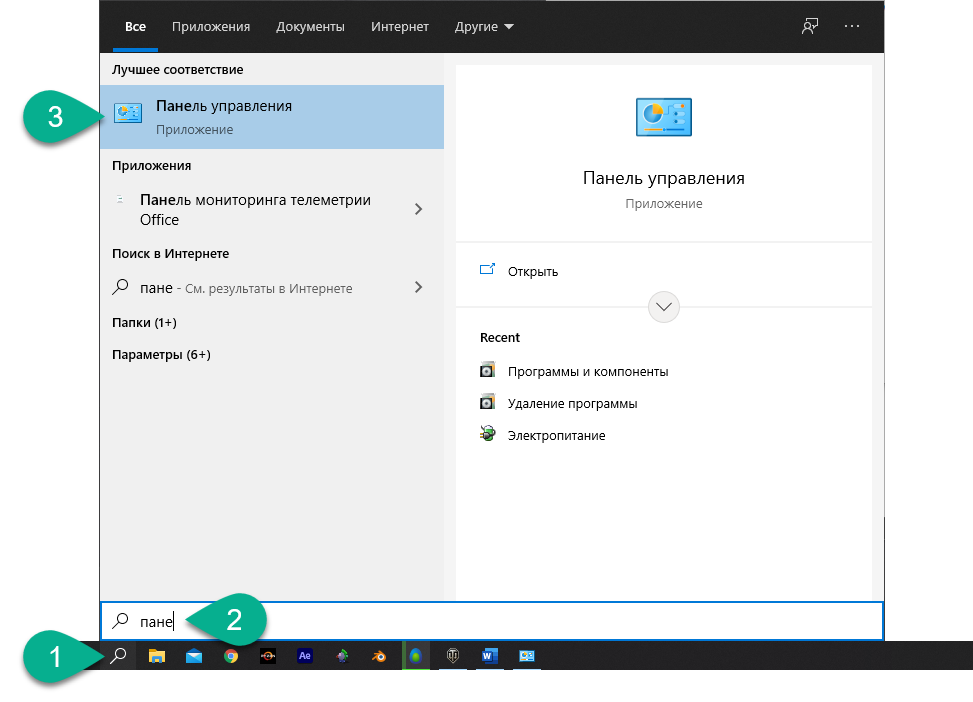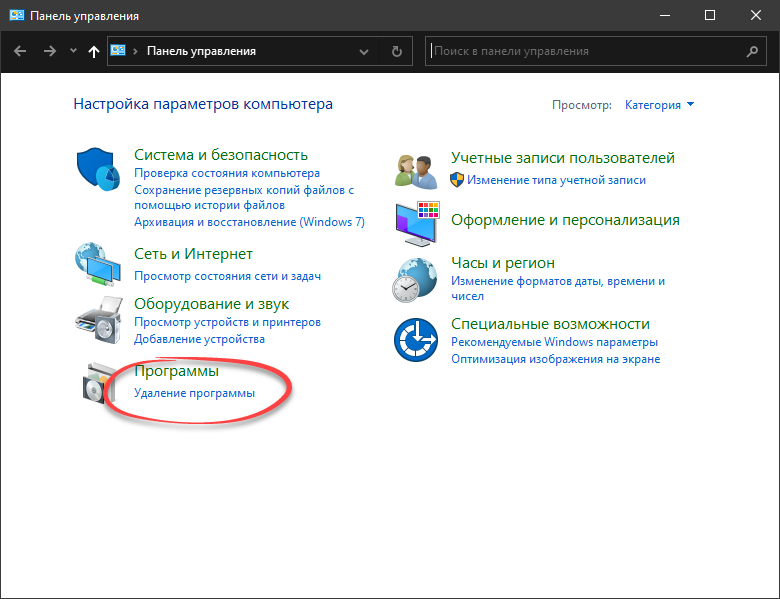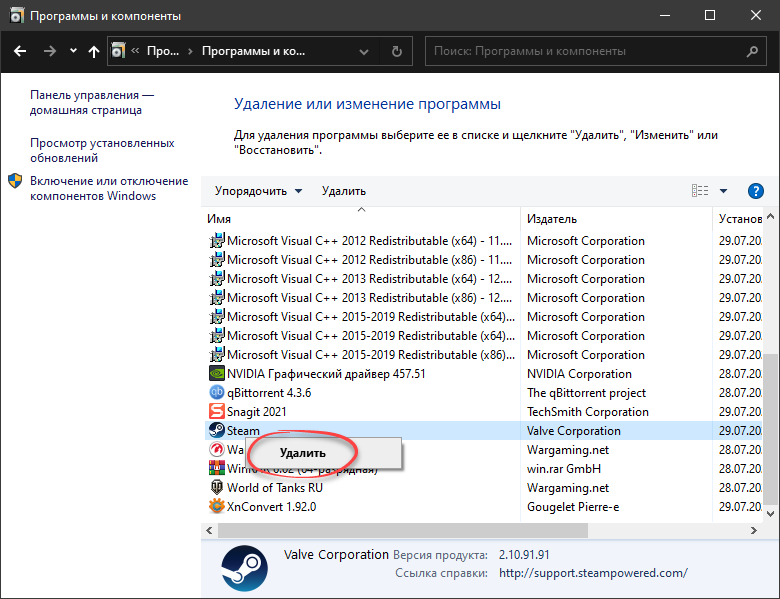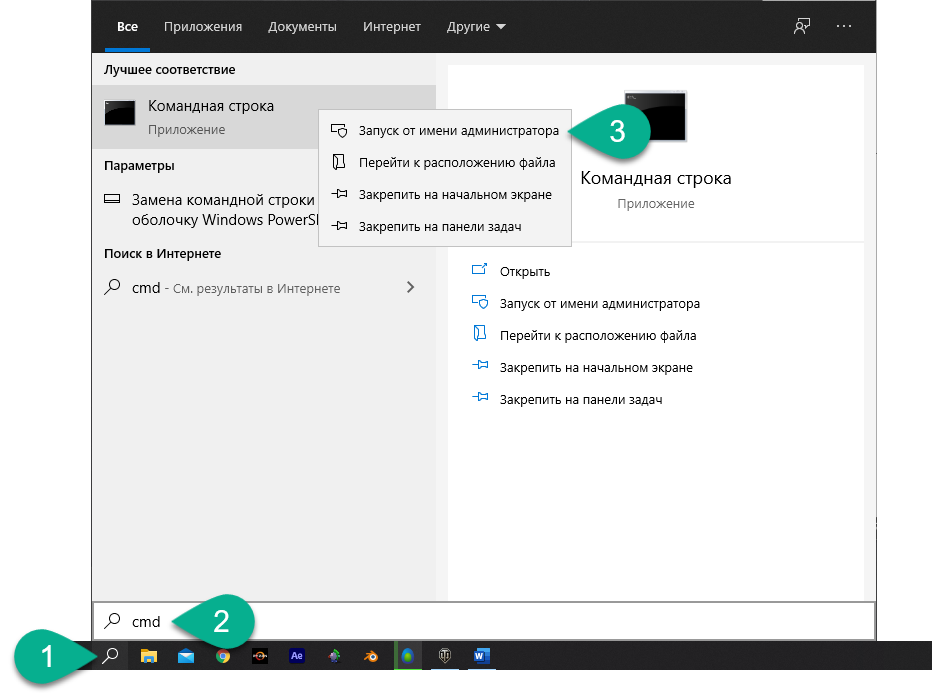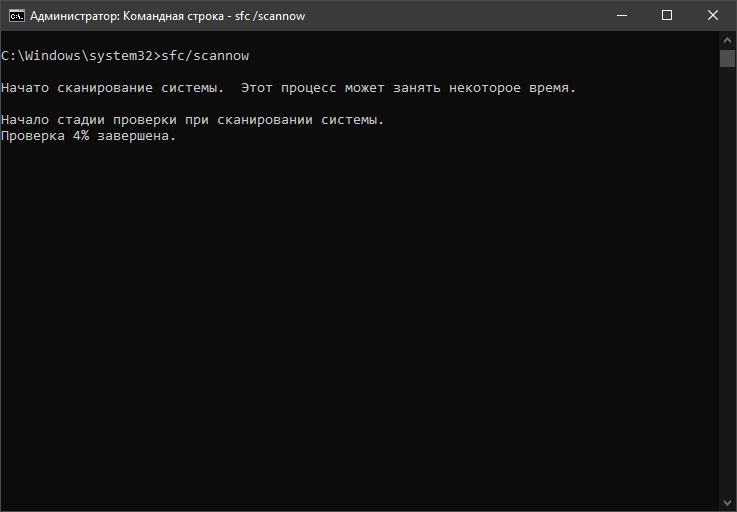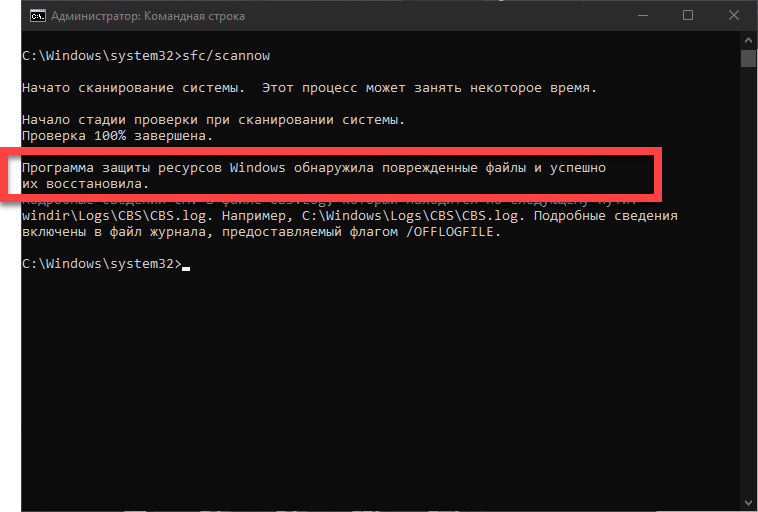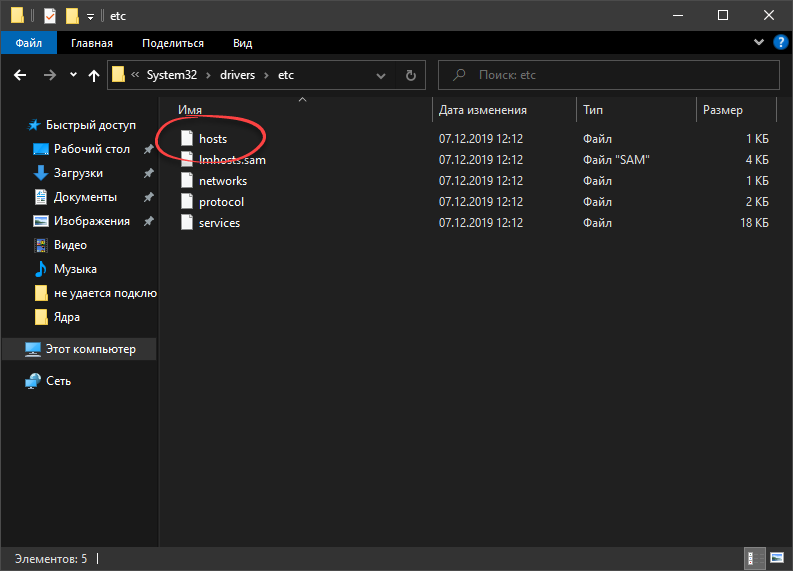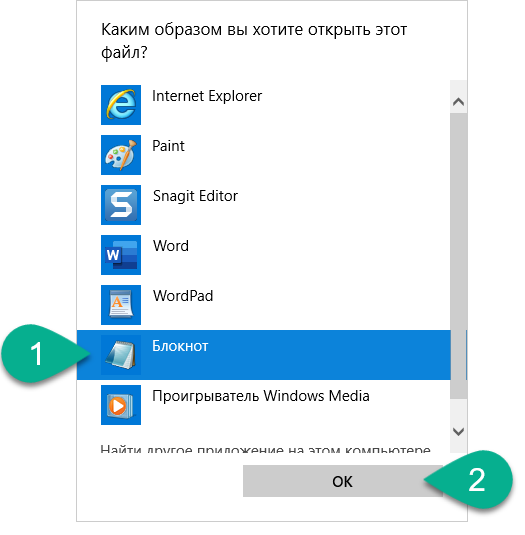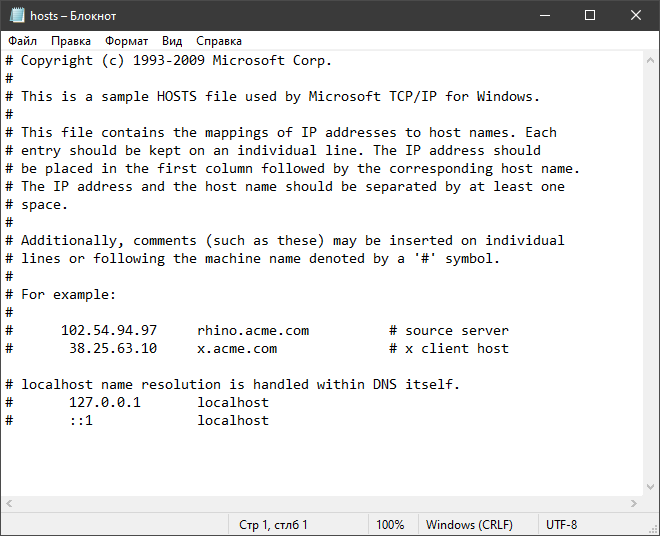Войти
Магазин
Сообщество
Поддержка
Изменить язык
Полная версия
© Valve Corporation. Все права защищены. Все торговые марки являются собственностью соответствующих владельцев в США и других странах.
Политика конфиденциальности
| Правовая информация
| Соглашение подписчика Steam
| #footer_refunds

МАГАЗИН
СООБЩЕСТВО
О STEAM
ПОДДЕРЖКА
Установить Steam
войти
|
язык
© 2023 Valve Corporation. Все права защищены. Все торговые марки являются собственностью соответствующих владельцев в США и других странах.
НДС включён во все цены, где он применим.
Политика конфиденциальности
|
Правовая информация
|
Соглашение подписчика Steam
О Valve
| Steamworks
| Вакансии
| Дистрибуция Steam
| Подарочные карты
Сегодня мы разберем проблему, когда по одной из причин не получается воспользоваться игровым магазином Steam. Конкретнее, будет рассмотрена ситуация, когда приложение попросту не может подключиться к сети. Данная проблема может быть вызвана разными факторами, и в зависимости от последних мы будем обговаривать варианты решения.
Инструкция актуальна в 2023 году.
Содержание
- Почему возникает ошибка?
- Проверка сети
- Перезапуск Steam
- Настройка брандмауэра
- Переустановка программы
- Ремонт ФС Windows
- Ошибка сервера
- Проверяем файл hosts
- Видеоинструкция
- Вопросы и ответы
Почему возникает ошибка?
Ошибка, когда приложение попросту не может получить доступ к сети (при этом интернет есть и работает) возникает по разным причинам. Например, это может быть:
- Отсутствующее подключение к сети.
- Проблемы с самим приложением.
- Блокировка брандмауэром Windows.
- Повреждение операционной системы.
- Неработоспособность серверов Steam.
- Блокировка в файле hosts.
В той же последовательности, в которой мы описали причины появления проблемы, будут показаны и решения.
Проверка сети
Первое, что нужно будет делать, это проверить наличие доступа к сети. Сделать это очень просто:
- Производим правый клик мышью по иконке подключения в системном трее Windows. Выбираем пункт «Открыть параметры сети и интернет».
- В левой части окна выбираем пункт меню, отмеченный цифрой «1», после чего кликаем по «Настройка параметров адаптера».
- Дальше выбираем тот адаптер, при помощи которого осуществляется подключение к сети. Делаем правый клик мышью и из появившегося контекстного меню выбираем пункт «Свойства».
- Во вкладке «Сеть» выбираем протокол IP версии 4. Нажимаем кнопку «Свойства».
- Проверяем, чтобы получение IP-адреса выполнялось в автоматическом режиме. Закрываем окно, нажав на «ОК».
Если проблема не исчезла и подключение к Стиму все также отсутствует, переходите к следующим вариантам.
Любое приложение, запускаемое под управлением операционной системы от Microsoft, может работать нестабильно. С теми же трудностями способен столкнуться и магазин Steam. Давайте попробуем решить проблему, просто перезагрузив последний.
- В системном трее делаем правый клик мышью по иконке Steam. Появится контекстное меню, в котором выбираем пункт «Выход».
- Воспользовавшись поиском или ярлыком, снова запускаем магазин приложений.
Если ситуация не исправится, и ошибка доступа к сети будет появляться, переходите к следующему варианту решения проблемы.
Настройка брандмауэра
Брандмауэр – это специальное приложение, призванное обеспечивать безопасность нахождения пользователя в сети. Руководствуясь собственными правилами или с заданными ограничениями, программа разрешает или запрещает доступ к сети тем или иным приложениям. Соответственно, брандмауэр может блокировать доступ Steam к сети. Давайте проверим, так ли это:
- Воспользовавшись поисковым инструментом Windows, прописываем слово «брандмауэр». В появившейся выдаче выбираем нужный результат.
- В левой части окна выбираем «Включение и отключение брандмауэра защитника Windows».
- Дальше отключаем брандмауэр, установив и первый, и второй флажок в позиции, показанные на скриншоте ниже.
Снова пробуем получить доступ к сети в Steam. Если ситуация не исправилась, переходите к работе со следующими способами решения проблемы.
Данный вариант должен быть исключительно временным. Как только вы отключите брандмауэр, операционная система будет подвержена атаке со стороны сетевых злоумышленников. Обязательно снова включите фаервол.
Переустановка программы
Если ни один из описанных выше вариантов не оказался полезным, давайте просто попробуем переустановить Steam. Делается это очень просто:
- Сначала запускаем панель управления, прописав название последней в поисковом инструменте Windows.
- Находим плитку с названием «Программы» и жмем по ссылке «Удаление программ».
- В появившемся списке находим Steam и после правого клика по названию приложения выбираем пункт «Удалить».
Когда программа будет удалена, мы снова переходим на официальный сайт и скачиваем ее последнюю русскую версию. Теперь можно проверять, исчезла ли неполадка при подключении к серверам Steam.
Ремонт ФС Windows
Сама операционная система тоже может быть виновницей проблемы. Давайте проверим файловую систему Windows и, если понадобится, исправим ее в автоматическом режиме:
- В поисковой строке прописываем «CMD». Находим нужный результат в появившейся поисковой выдаче, сделав правый клик, выбираем пункт запуска от имени администратора.
- Откроется командная строка Windows. Прописываем оператор «sfc /scannow» и жмем «Enter». Операционная система начнет проверять целостность ФС. Тут нужно просто немножко подождать.
- Уже через несколько секунд (в зависимости от быстродействия дисковой подсистемы того или иного компьютера), проверка закончится, и система выдаст уведомление о ее результатах. Например, в нашем случае были найдены ошибки, которые в автоматическом режиме исправила Windows.
Закрываем окно и проверяем, исчезла ли проблема. Если ситуация не исправилась, переходите к следующему способу нашей инструкции, который поможет понять, что делать, если не удается подключиться к сети Steam.
Ошибка сервера
Игровой магазин устроен таким образом, что все приложения, с которыми работают пользователи, находятся на удаленных компьютерах, называемых серверами. Соответственно, если один из них по каким-то причинам будет временно не работать, Steam не сможет получить доступ к последнему и выдаст ошибку подключения. В такой ситуации нужно просто немного подождать.
Проверяем файл hosts
Операционная система Windows имеет специальный текстовый файл, в котором могут устанавливаться ограничения на доступ к сети тех или иных приложений. Давайте проверим, не блокируется ли доступ к интернету в Steam таким образом:
- Сначала мы запускаем проводник Windows. Затем переходим по пути «C:WindowsSystem32driversetc».
- При помощи любого текстового редактора открываем обозначенный на скриншоте ниже файл.
- Например, когда мы попытались открыть hosts, система предложила сразу несколько программ, теоретически способных справиться с такой задачей. В нашем случае подойдет блокнот. Выбираем приложение и нажимаем «ОК».
- Когда документ откроется, обратите внимание, чтобы его содержимое было таким, каким оно есть у нас.
Если после всех строк, которые обозначены на скриншоте, добавлены какие-то записи, удалите их и сохраните файл.
Видеоинструкция
Данное видео отлично дополнит текстовую инструкцию, которую мы подготовили для пользователя.
Вопросы и ответы
Не забывайте и о том, что любые вопросы, появляющиеся в ходе работы с рассматриваемой темой, могут быть заданы непосредственно нам. Форма обратной связи, которую можно найти немного ниже, именно для этого и прикреплена в самом конце странички.
( 4 оценки, среднее 3 из 5 )
Are you struggling to fix the Steam connection error “could not connect to Steam network”? It is a great inconvenience that you cannot play games as normal. Don’t worry. In the post of MiniTool, you will get several effective troubleshooting methods.
Steam is an amazing online game platform that you can use it to manage your games with ease. You can enjoy a fantastic gaming experience from it, but you may also be vexed about some problems like failed to load Steamui.dll, Steam game uninstalled itself, and especially the Steam connection error.
The error message “Could not connect to Steam network” usually pops up when trying to log in to your Steam account. When you encounter the error, the first step that you can do is to restart your computer.
A simple restart can clear up the software crashes, driver issues and reset your network settings, which can probably fix the Steam not connecting error. If a restart fails to work, you can try the following methods.
Solution 1. Change Your Steam’s Internet Protocol
UDP (User Datagram Protocol) is the original Internet protocol for many Steam users. However, the protocol becomes unstable sometimes. In this case, you can change it to TCP (Transmission Control Protocol), which is more reliable and faster.
Therefore, if you encounter the “could not connect to the Steam network” error, you can try changing it. Here’s how to do that.
Note:
Before you do, make sure you close the Steam client completely and log out of your account. If you still can’t add tcp to the end of the shortcut, you can try resetting TCP.
Step 1. If there is a Steam shortcut on the desktop, right-click it and select Properties.
Step 2. In the Properties window, navigate to the Shortcut tab.
Step 3. In the Target dialogue box, add –tcp to the end. The entire text line is «C:Program Files (x86)SteamSteam.exe« -tcp.
Now, you can re-launch your steam client and see if the Steam connection error is fixed.
Solution 2. Check Your Internet Connection Works Normally
In addition, you can check if your Internet connection works as normal or not. It is very simple to operate. You can open the browser to check if your computer can connect the Internet normally. Alternatively, you can check your network adapter. Here’s how.
Step 1. Press Win + X keys to open the context menu and select Device Manager from it.
Step 2. In the pop-up window, navigate to the Network adapter and expand it, and then you will find a list of WiFi /LAN adapters with their own official name.
Step 3. Double click one adapter to open its Properties window, and then see if there is a window that states this device is working properly. Here you can check all the adapters one by one.
Step 4. If you made any changes to your network settings, you need to revert them by running certain commands. Press Win + R keys to open the Run box, and then type cmd in it and hit Enter.
Step 5. Type the following commands and hit Enter after typing each command.
- ipconfig/release
- ipconfig/all
- ipconfig/flushdns
- ipconfig/renew
- netsh int ip set dns
- netsh winsock reset
Step 6. After running these commands, restart your computer and check if the error “could not connect to Steam network” is fixed.
Solution 3. Reinstall Your Steam Client after Deleting Its Files
If the above methods fail to work, you can try reinstalling your Steam client. If you follow the steps below, this operation will not delete your gaming data. So, please don’t worry.
Step 1. Right-click the Steam shortcut on your desktop and select Open file location to open its root directory.
Step 2. Delete some files such as appcache, config, bin, and others except the following folders and files that are used to launch Steam:
- Steamapps
- Userdata
- Skins
- Steam.exe
- Ssfn files
Step 3. After deleting the files, launch your Steam from the Steam.exe launcher and then Steam will download some files and update itself.
When the reinstallation completes, you can check if the Steam connection error still persists.
Solution 4. Update the Network Driver
The outdated or problematic network adapters are also responsible for the Steam connection error. So, you can try updating the network adapter. For that:
Step 1. Open the Device Manager window by following the Solution 2.
Step 2. Right-click the network adapter and select Update driver from the menu.
Step 3. In the pop-up window, choose how to search for drivers. Here are 2 options: automatically and manually. You can choose one based on your needs and follow the on-screen instructions to complete the update.
If the above method failed to update drivers, you can use a professional third-party program to update drivers. Driver Easy Pro can detect all outdated drivers and update them with just one click. Here is the guide:
Step 1: Install Driver Easy and launch it. Click the Scan Now button.
Step 2: After the scanning process is completed, click the Update All button to download and install the latest drivers for all devices with outdated drivers.
The 4 methods to fix the problem “can’t connect to Steam” have been told to you. Now, it’s your turn to have a try.