
Android-смартфон позволяет пользователям загружать важные файлы, которые они хотят использовать. Тем не менее, пользователи Android часто сообщают об ошибках, которые называются «В настоящее время невозможно загрузить Android. Эта ошибка возникает при загрузке файла на ваше устройство Android. По этой причине вам может потребоваться выполнить некоторые шаги по устранению неполадок, чтобы исправить ошибки загрузки приложений на Android. Следуя этому руководству, вы, возможно, сможете решить проблему с телефоном, которая не загружает приложения. Итак, приступим!
Если вам интересно, почему мои приложения не загружаются в Андроид устройство, то эта проблема может возникнуть по следующим причинам.
- Автоматическая загрузка сообщений.
- Мало места на телефоне.
- Диспетчер загрузки отключен и/или поврежден.
- Синхронизация данных повреждена.
- Неверная дата и время.
- Проблемы с интернет-соединением.
Вот все возможные способы устранения неполадок, чтобы исправить проблемы с загрузкой приложений на телефоне Android.
Примечание. Поскольку у смартфонов разные параметры настроек, и поэтому они различаются от производителя к производителю, убедитесь, что вы установили правильные настройки, прежде чем изменять их. Указанные шаги были выполнены на телефоне Moto g(8) Power Lite.
Способ 1: перезагрузить Android-устройство
В настоящее время невозможно загрузить ошибку Android, которая может быть связана с тем, что энергоемкие приложения потребляют большую часть оперативной памяти системы. Таким образом, простой перезапуск может решить проблему вместе с любой проблемой, которая может возникнуть на вашем устройстве Android.
1. Удерживайте кнопку питания 2-3 секунды, пока не появится меню.
2. Нажмите «Перезагрузить», чтобы перезагрузить устройство.
Способ 2: перезагрузить устройство в безопасном режиме
Проблема невозможности загрузки на Android также может быть связана с тем, что установленные пользователем приложения работают в фоновом режиме. Это может вызвать конфликты и, в свою очередь, может вызвать ошибку. Одним из решений этой проблемы является перезагрузка устройства Android в безопасном режиме. Безопасный режим останавливает все запущенные процессы, кроме процессов, необходимых для запуска системы Android.
1. Нажмите и удерживайте кнопку питания.
2. Затем нажмите и удерживайте кнопку выключения, чтобы перезагрузить телефон в безопасном режиме.
3. Нажмите OK для подтверждения.
4. Чтобы убедиться, что ваше устройство находится в режиме безопасной загрузки, в нижней левой части телефона Android будет отображаться метка с надписью «Безопасная загрузка».
5. Теперь проверьте, возникает ли проблема. Если ошибка не возникает, проблема должна быть связана с установленными приложениями.
Способ 3: устранение неполадок с подключением к Интернету
Иногда проблема с подключением к Интернету может вызвать ошибку «Приложения не загружаются на Android». Перед загрузкой файла проверьте подключение к Интернету. Если у вас есть маршрутизатор и вы используете Wi-Fi, вы можете посетить нашу статью об окончательном руководстве по устранению неполадок смартфона Android и выполнить шаги, описанные в Методе устранения неполадок сетевого подключения. Посмотрите, исправляет ли он ошибку.

Способ 4: использовать мобильные данные
Использование Wi-Fi может сэкономить ваши мобильные данные, но может вызвать задержку сети, вызванную расстоянием. Если это так, то вы можете попробовать загрузить файл на мобильные данные. После того, как вы изменили свой WiFi на мобильные данные, перезагрузите устройство Android после переключения на мобильные данные и посмотрите, устранит ли это вашу проблему.
1. Проведите вверх по панели уведомлений от верхней части экрана телефона.
2. Здесь нажмите на значок мобильных данных, чтобы включить мобильные данные.
Способ 5: включить автоматическую дату и время
Если дата и время вашего телефона Android неверны, может возникнуть ошибка «Телефон не загружает приложения». Правильная установка времени может решить проблему.
1. Проведите вниз от главного экрана и коснитесь значка шестеренки, чтобы открыть настройки.
2. Нажмите на настройки системы.
3. Теперь нажмите Дата и время.
4. В меню «Дата и время» нажмите «Использовать время, предоставленное сетью».
5. Установите для него значение Выкл.
6. Теперь отключите автоматический часовой пояс.
7. Затем вручную установите дату, нажав «Установить дату».
8. Установите правильную дату и нажмите OK для подтверждения.
9. Нажмите «Установить время».
10. Выберите правильное время и нажмите OK.
11. Нажмите «Выбрать часовой пояс».
12. Нажмите «Регион» и выберите свою страну.
Способ 6: Обеспечьте достаточно места для хранения
Загруженным файлам всегда требуется место во внутренней памяти для успешной загрузки. Если в вашем хранилище закончилось место, вам может потребоваться удалить некоторые приложения на вашем устройстве Android, чтобы освободить место для хранения и предотвратить в настоящее время невозможность загрузки на Android.
1. Откройте настройки вашего устройства.
2. Затем нажмите «Хранилище».
3. Проверьте объем доступного хранилища. Если меньше, попробуйте удалить приложение.
Чтобы удалить приложения, выполните следующие действия.
1. Запустите настройки смартфона.
2. Нажмите Приложения и уведомления.
3. Нажмите ПОСМОТРЕТЬ ВСЕ ПРИЛОЖЕНИЯ, и отобразятся установленные приложения.
4. Теперь нажмите на приложение, которое вам не нужно.
5. Наконец, нажмите «Удалить» и нажмите «ОК», чтобы подтвердить удаление.
Способ 7: отключить функцию получения сообщений
Если вы столкнулись с ошибкой «Почему мои приложения не загружаются» из-за нестабильного подключения к Интернету. Любое сообщение, отправленное в течение этого времени, может застрять, и приложение сообщений по умолчанию остановит загрузку до тех пор, пока это сообщение не будет полностью получено. Вы можете отключить извлечение в приложении сообщений, чтобы сообщение не извлекало сообщение автоматически при изменении качества Интернета.
1. Нажмите на приложение Android Message по умолчанию.
2. Нажмите еще (три точки).
3. Откроется подменю, нажмите «Настройки».
4. В меню «Настройки» прокрутите вниз и коснитесь SIM-карты.
5. В меню отключите переключатель для автоматической загрузки MMS.
6. Повторите то же самое для другой SIM-карты.
Способ 8: включить диспетчер загрузок
Менеджер загрузок — это важное приложение для загрузки файлов. Если эта служба отключена, то в настоящее время не удается загрузить на Android ошибку. Чтобы убедиться, что диспетчер загрузок включен и работает, выполните следующие действия, чтобы убедиться, что диспетчер загрузок не отключен.
1. Перейдите в настройки приложений и уведомлений.
2. Нажмите на опцию ПОСМОТРЕТЬ ВСЕ ПРИЛОЖЕНИЯ.
3. Нажмите еще (три точки).
4. Затем нажмите «Показать систему».
5. Теперь найдите диспетчер загрузок и нажмите на него, убедитесь, что диспетчер загрузок включен и работает.
Примечание. Если запущен менеджер загрузок, будет отображаться кнопка отключения, в этом случае никаких действий не требуется. Но если менеджер загрузок не запущен, кнопка включения будет видна, нажмите «Включить», чтобы включить службу.
Способ 9: очистить данные кеша приложения
Если данные приложения для диспетчера загрузок повреждены, может возникнуть эта конкретная проблема. Вы можете попробовать очистить данные приложения и кеш менеджера загрузок, чтобы увидеть, решит ли это проблему.
1. Перейдите к настройкам приложений и уведомлений.
2. Теперь нажмите ПОСМОТРЕТЬ ВСЕ ПРИЛОЖЕНИЯ, появится список всех установленных приложений.
3. Нажмите еще (три точки) в правом верхнем углу.
4. Теперь нажмите «Показать систему», это сделает все системные приложения видимыми.
5. Найдите менеджер загрузок и нажмите на него.
6. Перейдите в раздел «Хранилище и кеш».
7. Нажмите «Очистить кеш», чтобы очистить кеш, а затем нажмите «Очистить данные».
8. Наконец, вернитесь назад и нажмите Force Stop.
9. Выполните описанные выше шаги для Google Playstore, Google Chrome, Google PlayStore и сервисов Google Play, представленных на странице приложения.
Способ 10: обновить настройки синхронизации данных
Синхронизация данных — это функция, которая отслеживает ваши данные во время загрузки. Иногда синхронизация данных может быть повреждена, что может вызвать проблемы с загрузкой, поэтому рекомендуется обновить синхронизацию данных. Выполните следующие шаги, чтобы обновить синхронизацию данных.
1. Откройте настройки Android-устройства.
2. Теперь прокрутите вниз и нажмите «Учетные записи».
3. Теперь нажмите на текущую используемую учетную запись.
4. Нажмите «Синхронизация учетной записи».
5. Теперь нажмите еще (три точки).
6. Нажмите Синхронизировать сейчас.
Способ 11: обновить прошивку
Система Android нуждается в частом обновлении для правильной работы. Если какие-либо обновления не установлены, это может привести к ошибке невозможности загрузки Android. Если вы отложили обновления Android, вам необходимо загрузить обновление.
Примечание. Перед обновлением телефона всегда проверяйте, достаточно ли заряда батареи, так как это может занять определенное время.
1. Перейдите к системным настройкам.
2. Теперь нажмите «Обновление системы» и обновите свое устройство.
После установки обновлений ваше устройство автоматически перезагрузится.
Метод 12: сброс устройства к заводским настройкам
Если ни одно из вышеперечисленных решений не помогло вам, вы можете попробовать выполнить сброс настроек вашего устройства и посмотреть, решит ли это проблему.
Примечание. Перед сбросом настроек Android к заводским настройкам необходимо создать резервную копию всех ваших данных. Если вы не знаете, как сделать резервную копию своего Android, следуйте нашему руководству по резервному копированию данных телефона Android.
Чтобы восстановить заводские настройки мобильного телефона, прочитайте и выполните шаги в нашем руководстве «Как выполнить полную перезагрузку любого устройства Android».
Часто задаваемые вопросы (FAQ)
Q1. Почему загрузка вызывает ошибку на моем телефоне Android?
Ответ Для возникновения этой ошибки могут быть некоторые основные проблемы. Некоторые из них связаны с проблемами подключения к Интернету и проблемами с хранилищем, чтобы узнать больше об этом, прочитайте наше руководство выше.
Q2. Вызывает ли проблемы очистка кеша или данных диспетчера загрузок?
Ответ Нет, очистка кеша и данных приложений не вызывает никаких проблем, поскольку кеши — это временные файлы, которые Android использует для более быстрого доступа к приложению или сервису. Безопасно удалять кеш приложения и данные. Когда вы снова используете приложение, оно создаст новый набор данных и кеш.
***
Мы надеемся, что приведенная выше статья о том, как исправить в настоящее время невозможность загрузки Android, была вам полезна, и вы смогли решить проблему, сообщите нам, какой метод сработал для вас, также не забудьте оставить комментарий к статье ниже. .
«Ошибка загрузки» при скачивании файла с андроид сайта, «Сбой загрузки»
Вы можете приобрести самый дорогостоящий и производительный смартфон, но и он не застрахован от появления ошибок, возникновения проблем. Порой случается сбой загрузки при скачивании файлов с playmarketmod.ru. Как решить данную проблему быстро и без прошивки устройства? Попробуем в этом разобраться.
Как происходит сбой?
Проблема возникает в тот момент, когда вы пытаетесь загрузить какой-нибудь файл с интернет-сайта через свой браузер. Процесс загрузки тормозит, падает скорость, скачивание «замирает». Порой файл не хочет грузиться целиком и не желает открываться. Ошибка загрузки, Сбой загрузки, либо файл качается до 110, 120%, бесконечное ожидание загрузки. Проблема в основном наблюдается в браузере Google Chrome.
Решения проблемы с загрузкой файлов
Приведем несколько советов, которые помогут вам справиться с данной задачей.
- Проверьте свое Интернет-соединение. Возможно произошел его разрыв. Перезагрузите роутер при необходимости. Попробуйте переподключиться к сети заново.
- Загрузка может быть заблокирована вашим приложением-антивирусом. Зайдите в настройки приложения и проверьте, блокирует ли он загрузку конкретного файла.
- Попробуйте запустить процесс загрузки файла повторно.
- Зайдите на сайт через альтернативный браузер, не тот, который встроен в систему, запустите скачивание файла. Возможно, иной браузер скачает необходимый файл в нормальном режиме.
- Перезагрузите ваш девайс. Вероятно, что в устройстве произошел какой-нибудь сбой. Очень часто такое бывает, что после перезагрузки процесс скачивания файлов с сайтов снова происходит полноценно и адекватно.
- Есть еще одна из причин, о которой многие забывают. Это нехватка памяти на устройстве. Многие пользователи совсем не чистят кэш приложений. По этой причине память устройства постепенно «забивается» до 100 процентов! Вам следует почистить «куки» и кэш, возможно, удалить некоторые файлы, которые вам не нужны сейчас.
Чтобы файл загружался и открывался вам нужно скачать UC браузер, мы гарантируем работоспособность приложений, если вы скачали через UC.

почему так происходит и как с этим бороться
Проблемы с загрузкой приложений из Google Play – обычное дело на устройствах с Android 4.1 или старше. Если Андроид не скачивает файлы – проверьте наличие свободного места, целостность файловой системы и наличие последней версии сервисов Google Play.
Ошибка возникает и во встроенных браузерах, а вот Google Chrome и Opera очень редко пишут о сбое скачивания музыки, изображений или игр. Стоит сразу отметить – в большинстве случаев проблема решается очисткой кеша системных программ.
Причины неполадок
Можно выделить две группы неисправностей, почему информация не скачивается: аппаратные и программные. В первом случае данные могут не загружаться из-за повреждений памяти. Ситуация применима к внешним SD картам, дешевые модели которых выходят из строя в самый неподходящий момент. Если в браузере указать папку SD карты в качестве целевой – в начале загрузки программа выдаст ошибку.
Из программных причин отметим:
- Отсутствие свободного места на внутреннем накопителе – пожалуй, самая распространённая проблема на большинстве смартфонов. На недорогих устройствах память быстро заполняется, а браузер неспособен самостоятельно заменить место сохранения на SD карточку. Чтобы исправить проблему, перейдите в настройки Google Chrome, затем «Общие», после чего выберите папку на вашей карте памяти. В проводнике внешняя память обычно обозначена, как SD Card 1.
- Ошибка Google Play – частая неполадка на старых телефонах. На Android старше версии 4.0 приложения и игры не скачивались регулярно, а Play Market показывал «Код ошибки 5». Для устранения неисправности очистите кэш сервисов Гугл и самого магазина.
- Системное сообщение «com. android. browser» остановлено. Ошибка в работе встроенного веб-клиента системы Андроид.
В некоторых случаях файлы даже не начинают процесс загрузки, но обычно ошибка выполнения появляется в конце скачивания.
Решение проблем
Если не загружаются файлы из интернета на Андроид, определите – пользуетесь вы встроенным браузером системы или сторонним ПО. Android ниже версии 3.0, вообще, не поддерживает скачивание файлов с использованием встроенного клиента для веб-сёрфинга.
- Попробуйте очистить кэш Opera или Google Chrome. Для этого перейдите в параметры смартфона, затем откройте вкладку «Приложения».
- Найдите необходимую программу и нажмите на её иконку. Тапните «Использование хранилища». На Android 7.0 и новее вкладок с расходом памяти сразу 2 – одна для оперативной, вторая – для встроенной постоянной.
- Нажмите «Очистить кэш» и подтвердите выбранное действие. Если скачать информацию всё равно не получается – нажмите «Очистить данные».
Важно! Очистка данных удалит всю информацию – историю, сохранённые пароли, файлы Cookie и кеш изображений. При возможности синхронизируйте браузер с облачным хранилищем перед удалением.
- Попробуйте переустановить клиент веб-сёрфинга, если вышеперечисленные действия не помогли. Для этого откройте Google Play, затем «Мои приложения», найдите свой веб-клиент, тапните «Удалить». После завершения процесса удаления нажмите «Установить».
Иногда невозможность загрузки вызвана ошибками в последней версии браузера. Попробуйте воспользоваться альтернативным вариантом для входа в интернет и дождитесь, пока разработчики выпустят патч, содержащий исправления.
Приложения
Если не удалось загрузить файл, а на SD карту получается войти через проводник – используйте сторонний менеджер загрузок.
- Перейдите в Гугл Плей. В строке поиска наберите «Fast Download Manager». Нажмите «Установить».
- Fast Download Manager оснащен встроенным веб-клиентом, для его использования откройте приложение и тапните по вкладке «Browser».
- Откройте страницу, с которой необходимо загрузить информацию и нажмите на кнопку скачивания. Сохранение всегда происходит в папку «Download» на внутреннем накопителе.
В Play Market доступно довольно много приложений с похожим функционалом, попробуйте установить несколько и выберите понравившиеся.
В этой программе изменить папку загрузок нельзя, такой возможностью обладают Turbo Manager и DVGet. Все программы бесплатны и доступны в Play Market.
Hard Reset
Если Андроид всё равно не загружает файлы, вспомните – не проводилась ли прошивка девайса сторонней версией ОС и не устанавливались ли Root права. Некоторые прошивки со временем начинают некорректно работать, что и отражается на функционировании Андроид системы. В таком случае поможет Хард Ресет.
- Выключите смартфон, предварительно выполнив резервное копирование важной информации в облако или на SD карту.
- Включите гаджет в режиме «Recovery». Для этого зажмите кнопку блокировки и «Громкость вверх». Когда на дисплее появится логотип Android, отпустите увеличение громкости. На разных моделях комбинация может отличаться, нужную ищите в теме гаджета на форуме 4PDA или аналогичном.
- Выберите опцию «Wipe data/Factory Reset». Все данные с телефона на Android будут удалены. Устройство будет сброшено до заводского состояния, что должно устранить неполадку.
Заключение
Информация на Андроид может не загружаться по программным или аппаратным причинам. В большинстве случаев поможет очистка кеша браузера или проверка работоспособности карты памяти. Решение этой проблемы возможно и с использованием сторонних менеджеров загрузок, доступных в Гугл Плей. Если неисправность не устранена – выполните полный сброс настроек или обратитесь в сервисный центр.
Видео
Не удалось загрузить файл на андроид, почему на телефоне не открывается галерея?
Причины неполадок
Можно выделить две группы неисправностей, почему информация не скачивается: аппаратные и программные. В первом случае данные могут не загружаться из-за повреждений памяти. Ситуация применима к внешним SD картам, дешевые модели которых выходят из строя в самый неподходящий момент. Если в браузере указать папку SD карты в качестве целевой – в начале загрузки программа выдаст ошибку.
Из программных причин отметим:
- Отсутствие свободного места на внутреннем накопителе – пожалуй, самая распространённая проблема на большинстве смартфонов. На недорогих устройствах память быстро заполняется, а браузер неспособен самостоятельно заменить место сохранения на SD карточку. Чтобы исправить проблему, перейдите в настройки Google Chrome, затем «Общие», после чего выберите папку на вашей карте памяти. В проводнике внешняя память обычно обозначена, как SD Card 1.
- Ошибка Google Play – частая неполадка на старых телефонах. На Android старше версии 4.0 приложения и игры не скачивались регулярно, а Play Market показывал «Код ошибки 5». Для устранения неисправности очистите кэш сервисов Гугл и самого магазина.
- Системное сообщение «com. android. browser» остановлено. Ошибка в работе встроенного веб-клиента системы Андроид.
В некоторых случаях файлы даже не начинают процесс загрузки, но обычно ошибка выполнения появляется в конце скачивания.
Решение проблем
Если не загружаются файлы из интернета на Андроид, определите – пользуетесь вы встроенным браузером системы или сторонним ПО. Android ниже версии 3.0, вообще, не поддерживает скачивание файлов с использованием встроенного клиента для веб-сёрфинга.
- Попробуйте очистить кэш Opera или Google Chrome. Для этого перейдите в параметры смартфона, затем откройте вкладку «Приложения».
- Найдите необходимую программу и нажмите на её иконку. Тапните «Использование хранилища». На Android 7.0 и новее вкладок с расходом памяти сразу 2 – одна для оперативной, вторая – для встроенной постоянной.
- Нажмите «Очистить кэш» и подтвердите выбранное действие. Если скачать информацию всё равно не получается – нажмите «Очистить данные».
Важно! Очистка данных удалит всю информацию – историю, сохранённые пароли, файлы Cookie и кеш изображений. При возможности синхронизируйте браузер с облачным хранилищем перед удалением.
- Попробуйте переустановить клиент веб-сёрфинга, если вышеперечисленные действия не помогли. Для этого откройте Google Play, затем «Мои приложения», найдите свой веб-клиент, тапните «Удалить». После завершения процесса удаления нажмите «Установить».
Иногда невозможность загрузки вызвана ошибками в последней версии браузера. Попробуйте воспользоваться альтернативным вариантом для входа в интернет и дождитесь, пока разработчики выпустят патч, содержащий исправления.
Hard Reset
Если Андроид всё равно не загружает файлы, вспомните – не проводилась ли прошивка девайса сторонней версией ОС и не устанавливались ли Root права. Некоторые прошивки со временем начинают некорректно работать, что и отражается на функционировании Андроид системы. В таком случае поможет Хард Ресет.
- Выключите смартфон, предварительно выполнив резервное копирование важной информации в облако или на SD карту.
- Включите гаджет в режиме «Recovery». Для этого зажмите кнопку блокировки и «Громкость вверх». Когда на дисплее появится логотип Android, отпустите увеличение громкости. На разных моделях комбинация может отличаться, нужную ищите в теме гаджета на форуме 4PDA или аналогичном.
- Выберите опцию «Wipe data/Factory Reset». Все данные с телефона на Android будут удалены. Устройство будет сброшено до заводского состояния, что должно устранить неполадку.
Информация на Андроид может не загружаться по программным или аппаратным причинам. В большинстве случаев поможет очистка кеша браузера или проверка работоспособности карты памяти. Решение этой проблемы возможно и с использованием сторонних менеджеров загрузок, доступных в Гугл Плей. Если неисправность не устранена – выполните полный сброс настроек или обратитесь в сервисный центр.
Иногда пользователи не знают, как можно остановить загрузку на своём Андроиде. Скачивание файлов или обновление приложений не всегда происходит по воле владельца. Бывает, что человек ошибся ссылкой и началась загрузка или программа запросила обновление новой версии из интернета. Причины этому могут быть разные, необходимо вовремя отменить процесс, чтобы не перегружать память телефона и сделать гаджет более шустрым.
Способы отмены загрузки
Смартфоны на Android обладают рядом преимуществ и одним существенным недостатком. Девайс беспрерывно совершает обновления в фоновом режиме, поэтому многих волнует, как эту загрузку отменить. Процессы занимают оперативную память, отвлекают внимание пользователя, а часть из них и вовсе не желательна.
О наличии проблемы свидетельствует стрелка в левом верхнем углу экрана, которая отображается продолжительное время. Загрузка приложения зависла, остановить ее не удается. Между тем, процесс может забирать трафик и влиять на скорость работы смартфона.
Если выключение и включение аппарата не помогает, можно воспользоваться первым способом устранения проблемы:
- Обратитесь к меню устройства на Android. Вызвать его можно левой кнопкой на корпусе телефона. Вы увидите на экране всплывающее окно из трех пунктов: обои, приложения, настройки. Нажмите на среднюю позицию, чтобы получить доступ к установленным программам. Во вкладке «Приложения» найдите пункт «Все».
- Далее в списке следует выбрать категорию «Диспетчер загрузки». Эта системная функция отвечает за обновления файлов. Вы быстро найдете пункт, если будете знать, что напротив надписи находится иконка с изображением зеленого робота (логотип Android).
- Перейдите по ссылке и выполните команду «Стереть данные». В появившемся окне необходимо подтвердить правильность действия. Все без исключения процессы, связанные с обновлением программ, будут отменены.
Второй способ позволяет решить вопрос быстрее. Убрать назойливые обновления можно, обратившись к иконке с изображением стрелки на верхней шторке смартфона. Проведите сверху вниз по экрану и увидите список фоновых процессов. Удерживайте палец на нежелательной позиции, пока не появится всплывающее меню. Нажмите кнопку «О приложении», чтобы перейти в категорию «Диспетчер загрузки» и удалить фоновые процессы.
Почему не удается отменить загрузку на Android
В редких случаях инструкция не помогает, загрузку файла не удается устранить. Это может свидетельствовать о серьезных проблемах в системе телефона, технических сбоях или наличии вирусов. Чтобы не перезагружать прошивку Android, можно попробовать другие методы отмены загрузки:
- Очистите кэш. Обновление программ на устройстве происходит через привычное для владельцев Android приложение. Очистка временной информации, связанной с этой программой, способна устранить неожиданное поведение телефона. Следует обратиться к настройкам, выбрать в списке «Play Market» и нажать кнопку «Стереть данные».
- Установить программу для работы с root-правами, которая позволяет получить доступ к скрытым функциям телефона. В бесплатном доступе есть различные приложения, способные устранить зависшие загрузки.
- Сделать общий сброс настроек телефона. Возможно, проблема вызвана наличием серьезных повреждений системы. В этом случае владелец сталкивается и с другими проблемами невозможности управления смартфоном. Общий сброс вернет телефон к состоянию, в котором он был после покупки.
После применения альтернативных методов попробуйте обратиться к «Диспетчеру загрузок» и прервать обновление приложения снова. Полезной будет установка антивируса, хотя эта мера профилактическая. Самым радикальным вариантом является переустановка системы телефона. Убрать загрузку файла обычно можно штатным способом. Важно действовать по инструкции, и изображение стрелки вверху экрана пропадет.
Loader Droid менеджер загрузок
LoaderDroid — это продвинутый менеджер закачек под Андроид. Он способен загружать файл любого типа, без каких-либо ограничений (всё зависит от возможностей вашей системы).
Идеально подходит для загрузки сериалов, фильмов, музыки и подкастов.
Основные возможности и главные особенности:
• Возобновляемая загрузка (продолжает скачивание с того же места, на котором оно было прервано)
• Автоматическая пауза загрузок при потере соединения
• Автоматическое возобновление закачки при восстановлении соединения
• Перехват ссылок из других приложений (например Браузера)
• Вы можете указать по какому соединению разрешено качать каждую отдельную ссылку (WI-FI, 3G и т.д.)
• Поддерживает загрузку в несколько потоков, ускоряя загрузку (поддерживает до 12 потоков)
• Планировщик закачек
• Ограничение скорости скачивания
• Смена User Agent
• Обновление устаревших ссылок
• Встроенный браузер для сайтов с которых перехват ссылок затруднен
• Стабильный, быстрый и простой в использовании
• Система фильтрации списка задач по статусу загрузки
• Система групповых действий в списке задач
Подробнее:
Для начала закачки кликните в своём браузере по ссылке на файл и выберите LoaderDroid из списка приложений предложенных системой.
Или вы можете нажать на «плюсик» в заголовке самого приложения и ввести ссылку вручную (или вставить ее из буфера обмена).
LoaderDroid очень аккуратно относится к вашей батарее и вашему траффику. При добавлении нового файла для закачки, у вас спросят какие виды соединений разрешены к использованию. Вы можете разрешить закачивать конкретный файл только по WI-FI, другой файл по WI-FI и 3G.
Как только у вас пропадает разрешенное соединение, закачка прекращается и программа уходит в «режим ожидания требуемого соединения» до момента когда оно у вас снова восстанавится.
LoaderDroid поддерживает докачку, потому не переживайте если скачивание было оборвано проблемами с сетью или выключением устройства. Как только станет возможным, LoaderDroid продолжит скачивание с места на котором он был прерван.
Для большинства серверов LoaderDroid будет скачивать файл в несколько потоков, что значительно ускоряет скачивание.
LoaderDroid имеет два вида оформоения интерфейса приложения и панели увеломлений (Тёмный и Светлый вид).
В LD встроен удобный мануал (Полезные советы), содержащий полное описание возможных параметров загрузки и основных принципов работы с приложением (в том числе способы решения распространённых проблем). Его можно использовать как автономно (Меню / Полезные советы), так и вывести в виде подсказок в главное окно приложения.
Для удобства пользователей, в приложении есть система фильтрации отображения задач по статусу загрузки. При использовании данной функции вместе с системой групповых действий, управление менеджером загрузок LD становится ещё удобнее.
Это приложение поддерживается за счет рекламы, но если вы не любите рекламу или хотите поддержать разработчиков и получить дополнительные функции, вы можете приобрести лицензионный ключ тут goo.gl/FuX3d
Лайкните нас на Facebook: http://www.facebook.com/LoaderDroid
причины возникновения, что делать и как исправить, профилактические действия
С каждой новой версией ОС Андроид становится более совершенной и стабильной. Но несмотря на это и в её работе могут возникать перебои. Многие пользователи сталкиваются с системным сбоем android process media произошла ошибка. Далее подробно о том, как устранить данный сбой самостоятельно без обращения в сервисный центр.
Android process media отвечает за учёт, классификацию и распределение между соответствующими программами всего медиа контента, хранящегося на телефоне. Благодаря этому, открывая приложение, пользователь видит файлы, соответствующие данной программе. Другими словами, при запуске видео плеера будет открыт список видео, аудио проигрывателя — музыки, галереи — фотографий.
Причины возникновения ошибки
Появление данного сбоя, по причине которого может остановиться работа сразу нескольких программ, зависит от разных причин:
- Повреждение или удаление системного приложения;
- Неправильное удаление мультимедийного контента;
- Неподходящие параметры установленного видео и аудио;
- Наличие папок с идентичными названиями;
- Установка сторонних программ;
- Большое количество мультимедийных файлов, хранящихся на девайсе;
Начиная с Android 4.3, данная ошибка встречается довольной редко. Пользователи старых версий ОС могут сталкиваться с этой проблемой намного чаще.
Методы устранения системного сбоя
Способов, помогающих исправить ситуацию, несколько. Начинать устранять сбой следует с самых простых методов, постепенно переходя к более сложным, если сбой продолжает проявляться. Далее подробно о том, что делать если в приложении android process media произошла ошибка.
Перезагрузка
Первое с чего стоит начать — это перегрузить телефон. Нажав на кнопку питания и удерживая её до появления на экране окна с набором команд, следует выбрать «Перегрузить». Дождавшись окончания процесса, нужно проверить девайс на наличие ошибки. Если проблема продолжает проявляться, следует переходить к следующим способам устранения сбоя.
Очистка памяти
Большое количество аудио, видео, фотографий, хранящихся в телефоне, также может влиять на возникновение ошибки. Необходимо удалить ненужные, устаревшие файлы либо перенести их на компьютер. После очистки необходимо перегрузить гаджет и проверить решена ли проблема. Если нет, то нужно переходить к следующему варианту.
Очистка кэша и данных
Очистка кэша и данных в нескольких приложениях является основным способом устранения проблемы. Для этого потребуется:
- Зайти в настройки гаджета.
- Выбрать блок «Все приложения».
- Найти программу «Google Services Framework».
- Кликнуть на кнопку «Очистить всё».
- В появившемся сообщении подтвердить действие нажатием на кнопку «Ok».
Идентичные действия потребуется провести в приложении «Google Play Market», очистив данные и кэш. Далее необходимо остановить работу программы «Google Services Framework», заново открыв её и нажав на кнопку «Закрыть». Затем опять следует произвести очистку данных. Далее нужно перегрузить гаджет и возобновить работу программы программы «Google Services Framework», кликнув по соответствующей кнопке.
Провести очистку следует и в приложениях — «Загрузки», «Галерея» и «Хранилище мультимедиа». При работе с ними сбой проявляется чаще всего. Порядок действий аналогичен тем, которые производились с гугловскими программами.
- Потребуется открыть настройки.
- Выбрать нужную утилиту.
- Нажать «Очистить» и подтвердить действие.
Если проблема не устранена, то эти же действия следует провести с «Google Play Музыка» и «Google Play Фильмы».
Работа с синхронизацией
Ещё один способ устранить ошибку — отключить синхронизацию. Потребуется найти в настройках раздел «Синхронизация» и напротив полей «Автосинхронизация данных», «Синхронизация только по Wi-Fi» установить переключатель в неактивное положение. Очистку кэша и отключение синхронизации лучше проводить одновременно.
Внимание! В ходе всех вышеперечисленных манипуляций будет постоянно появляться сообщение об ошибке. Следует все время нажимать «Ok» и в коротких промежутках между уведомлениями, продолжать работу по устранению проблемы.
После применения каждого из способов следует перегружать гаджет. Название полей, разделов и кнопок может различаться в зависимости от версии Андроид, но суть манипуляций по устранению сбоя от этого не меняется.
Карта памяти
SD карта, а точнее её неисправность, также может стать причиной возникновения ошибки. Файлы, находящиеся на внешнем носителе невозможно открыть. Выходы из ситуации могут быть следующими:-
- Форматирование карты памяти.
- Замена SD карты.
- Загрузка приложений во внутреннюю память устройства.
Перед форматированием следует перенести необходимую информацию во внутреннюю память телефона или на компьютер. После форматирования сохраненные данные можно будет опять перенести на внешний носитель.
Для загрузки контента во внутреннюю память устройства следует выставить необходимые настройки или перед установкой необходимой программы постоянно извлекать карту памяти из гаджета. Постоянное извлечение внешнего носителя — не самый лучший вариант решения проблемы. Во-первых — карту можно повредить, а во-вторых — внутренние ресурсы устройства небезграничны и в итоге заканчиваются.
Для загрузки контента на внутренний накопитель телефона потребуется:
- В настройках девайса открыть раздел хранилища.
- Выбрать блок «Настройка памяти».
- Установить для сохранения данных параметр «Внутренняя память».
Необходимо учитывать, что для сохранения информации на внутренние ресурсы телефона, потребуется наличие свободного места. Следует провести глубокую очистку, удалив ненужные файлы и программы.
Сброс к заводским настройкам
Если не один из вариантов не помог решить проблему, то можно попробовать воспользоваться радикальным методом устранения ошибки — провести сброс к заводским настройкам. Необходимо учитывать, что обращаться к данному способу нужно только в крайнем случае, так как весь контент, хранящийся в телефоне, будет удален: фотографии, музыка, видео, аудио информация и т.д.
Для возврата к первоначальным установкам следует:
- Открыть настройки.
- Перейти в раздел «Расширенные настройки»
- Выбрать блок «Восстановление и сброс»
- Нажать на панель «Сброс настроек».
- Нажать «Ok» в появившемся сообщении, предупреждающие о последствиях действий.
Перед тем, как начать исправлять ошибку таким радикальным способом, стоит попробовать, в перерывах между появлением сообщений о сбое, перенести всю необходимую информацию на другой девайс или компьютер.
Перепрошивка гаджета
Это ещё один агрессивный способ, который можно применить для устранения возникшей ошибки. Применять его стоит только опытным пользователям. Данный метод предполагает множество нюансов, в которых нужно разбираться. Иначе, избавившись от одной проблемы, существует возможность столкнуться с другой.
Профилактика сбоя
В большинстве случаев данная проблема появляется на телефонах с более поздними версиями Андроида. Начиная с версии 4.3 данный сбой практически не происходит. Поэтому, лучше всего установить обновление до этой версии и выше.
Также не стоит пренебрегать выходящими обновлениями для всех установленных программ. Их нужно устанавливать, что поможет избежать появление ошибки.
Устранить сбой Android process media самостоятельной вполне реально, тем более, что методов решения проблемы несколько. Это увеличивает шансы на удачное устранение возникшей ошибки.
Сбой загрузки обновления андроид. В приложении Android произошла ошибка — Что делать
Скачать и установить официальные прошивки можно «по воздуху», если перейти в соответствующее меню настроек или через фирменную утилиту на компьютере. Но что делать, если уже длительное время ваш Андроид не обновляется, либо при обновлении выдает ошибку? Рассмотрим возможные причины возникновения этой проблемы, а также способы их решения.
Проблема с обновлением операционной системы телефона встречается довольно часто. Она присуща не только владельцам старых моделей, но и пользователям самых современных устройств на Андроиде. В большинстве случаев обновить телефон не получается по причине отсутствия нужных прошивок на сайте разработчика. Но бывают также причины, связанные с наличием системных ошибок в ПО мобильника либо вовсе его механическое повреждение его комплектующих. В любом случае, каждая из возможных причин заслуживает отдельного рассмотрения.
Телефон устарел
В отличие от IOC, разработчики мобильной ОС Андроид, вынуждены помимо самой прошивки, работать также над ее совместимостью со многими устройствами. Это приводит к необходимости создания драйверов и прочего программного обеспечения, без которого невозможна корректная работа системы. Также Самсунг, ЛЖ, НТС и многие другие компании, используют поверх самой операционной системы фирменные оболочки. В результате всего этого, в большинстве случаев обновления получают только новые и актуальные модели смартфонов. А более старые устройства, в том числе по причине нехватки аппаратных ресурсов: ОЗУ и мощности процессора, остаются без обновлений ПО.
Сбои в системе сервисов Google
Если обновление для вашего телефона вышло, но в настройках оно не отображается, то возможно дело в сервисе Google Services Framework. Причинами возникновения сбоев сервиса могут стать его неправильное обновление, заражение телефона вредоносными программами и т.д. В любой случае, для того, чтобы «по воздуху», вам не обойтись без этой службы.
Установка неофициального ПО
Официальные обновления на Андроид доступны лишь для устройств, чьи владельцы соглашаются с политикой использования ПО разработчика. В том случае, когда на телефоне включена установка приложений из непроверенных источников, может возникнуть ошибка при обновлении. Это же касается и загрузки кастомных прошивок и рекавери, а также устройств, на которых получены права администратора. Для таких смартфонов вы не сможете поставить официальные обновления ОС, как «по воздуху», так и с помощью фирменной утилиты на компьютере.
Заражение вирусом
При отсутствии антивирусного ПО, операционная система телефона подвержена действию вредоносных файлов. Вирусные программы можно скачать из интернета, либо допустив установку apk приложений из непроверенных источников. Поскольку действие вредоносных файлов могут быть самыми разными, одним из возможных вариантов является блокировки службы, отвечающей за обновление ОС Андроид.
Некорректная установка обновлений
Обновляя Андроид, необходимо дождаться полной загрузки и установки файлов. При этом устройство пару раз самопроизвольно перезагружается. Проблемы могут возникнуть если в процессе установки обновлений произошла ошибка, вызванная одним из следующих факторов:
- На мобильнике перестал работать интернет.
- Кончилась зарядка аккумуляторной батареи.
- Телефон принудительно включили или т.д.
Это не только может стать причиной по которой не работает служба установки обновлений, но и привести телефон в нерабочее состояние.
Аппаратная неисправность
Наименее вероятной, но также возможной причиной является поломка телефона. Если после обновления ОС, мобильник не видит сим карту или попросту не запускается, у него могут быть аппаратные неисправности. В большинстве случаев это является следствием заводского брака или происходит после падения смартфона об твердую поверхность либо попаданию внутрь влаги.
Решение проблемы
Для решения проблем с обновлением Андроида, могут понадобиться root права доступа к системе телефона. Но в более простых случаях, можно попробовать обойтись и без них. В любом случае, предварительно необходимо выполнить принудительную проверку наличия новых версий ОС в меню главных настроек. Рассмотрим все способы более подробно.
Принудительная проверка через настройки
Новая версия ОС может не отображаться в списке уведомлений, пока вы не зайдете и собственноручно не загрузите ее. Принудительно проверить наличие обновлений можно в несколько кликов через меню главных настроек, для этого необходимо найти и выбрать пункт «Версия ОС». В нем требуется кликнуть на строку «Проверить сейчас» и подождать, пока система соединится с сервером разработчика. Естественно, при этом должен быть включен интернет на телефоне, желательно Wi-fi cоединение.
Проверка через USSD запрос
Альтернативным способом принудительной проверки является набор комбинации цифр в звонилке. Для этого необходимо:
- Открыть телефонную книгу с набором номера.
- Набрать запрос *#*#2432546#*#*.
- Дождаться пока система выполнить проверку.
При этом не нужно подтверждать свой запрос, нажимая на кнопку вызова.
Очистка данных сервиса Google Services Framework
Решить проблему с обновлением может помочь очистка данных сервиса Google Services Framework. Для этого следует перейти в меню основных настроек, и тапнуть там на пункт «Приложения». В нем боковым свайпом выбрать «все приложения» и найти в представленном списке Google Services Framework. Кликнув на нужный сервис откроется меню управления, в котором необходимо выполнить очистку данных, нажав на соответствующую кнопку.
Использование ПК, на котором установлена фирменной утилиты от разработчика
Надежным способом выполнить установку последних обновлений операционной системы мобильника будет использование фирменных утилит от разработчика. При этом на ПК также потребуется загрузить актуальную версию драйверов под ваше мобильное устройство. Рассмотрим алгоритм необходимых действий для смартфонов Samsung и фирменной программы Kies:
- Создать резервную копию данных, при необходимости.
- Скачать и установить утилиту Samsung Kies с официального сайта разработчика.
- Подсоединить мобильник к компьютеру через USB кабель.
- Программа автоматически распознает устройство и выдаст информацию о доступных версиях прошивки на экран.
- Подтвердить запрос на установку новой прошивки.
- Ознакомиться со вспомогательными инструкциями и нажать на кнопку «старт».
Установка прошивки через фирменную утилиту Kies
При выполнении этих действий начнется загрузка прошивки через специальную утилиту, а сам телефон при этом перейдет в режим Download. После этого мобильник перезагрузится с уже обновленной ОС, а в программе Kies появится оповещение об успешном завершении процесса.
Установка сторонних, кастомных прошивок
Если ни один из способов не сработал, и у вас не получается установить официальную прошивку на мобильник, то скачайте пользовательскую. Правда в этом случае понадобится рутировать устройство и попрощаться с гарантией от производителя. Если это не критично, то рекомендуем обратить внимание на Cyanogen. Эта прошивка пользуется большой популярностью и поддерживает множество функций, которых нет в официальных версиях Андроид.
Установка сторонних прошивок возможна как через меню восстановления, так и с использованием специальных программ. При возникновении системных сбоев или неполадок в работе программного обеспечения в этом случае легко сделать бэкап или сброс до заводских настроек.
Мобильные устройства на сегодняшний день обладают очень богатой функциональностью. Однако их главной задачей всегда была и остаётся функция совершения звонков. Иногда работу телефона Android может омрачить сообщение о неожиданной остановке приложения «com.android.phone». Проблема нечастая, однако как и многие, решаемая самостоятельно. Этот случай из числа тех, в которых прежде чем обращаться сервисный центр, стоит попробовать разобраться, почему произошла ошибка, и исправить неполадку самому.
Что такое «com.android.phone» и почему происходит ошибка
Com.android.phone — название системного приложения Android для совершения звонков. Уведомления типа: «В приложении com.android.phone произошла ошибка», «К сожалению, процесс com.android.phone был остановлен» сообщают о его неисправности.

Прич
Ошибка во всех приложениях андроид. Устранение проблемы «В приложении произошла ошибка» на Android
Как любой операционная система, Android не лишен изъянов. Хотя новые версии и решают многие проблемы, которые были критичны в прошлом, но большинство типичных остаются на своих местах. Ведь нельзя предвидеть все и оградить всех, тем более, решение с первого взгляда критической ошибки Android может быть очень легким. Мы собрали для вас наиболее известные проблемы и их исправления, которые могут возникать на протяжении всего времени использования системы.
Синтаксическая ошибка
Данная проблема появляется при установке загруженных не через Play Market приложений. Причина ее возникновения — поврежденный установочный файл. Для более легкого понимания, стоит знать, что apk файлы — это разновидность архива. Синтаксическая ошибка появляется тогда, когда этот файл не скачан до конца или поврежден, а также если ваша версия Android не подходит для его установки.
Как исправить: заново скачайте установочный пакет и проверьте совместимость системы.
Ошибка аутентификации wifi
Не волнуйте, ваш телефон в порядке, скорей проблема в роутере, который раздает интернет. В нем может быть установлен тип шифрования доступа по протоколу, который не поддерживает смартфон или установлен не правильный канал. Решить ошибку аутентификации wifi можно только при наличии доступа к раздающему устройству.
Как исправить:
- проверьте в настройках роутера тип шифрования, стандартно — WPA2-PSK с AES.
- измените режим работы роутера, а точней стандарта (802.11b,g,n), который он использует. Попробуйте поставить вариант “mixed”.
- Измените пароль на состоящий из цифр.
Ошибка недостаточно памяти
В большинстве случаев с этой проблемой сталкиваются владельцы бюджетных смартфонов. Причина ее возникновения кроется в маленьком количестве памяти выделенном для установки приложений. Со временем, все установленные программы и игры занимают её. Полностью вылечить ошибку недостаточно памяти на Android нельзя, но есть несколько способов ее освобождения.
Как исправить:
- Зайдите в Настройки->Приложение, а там в установленные программы. Просмотрите их параметры, а точней доступность кнопки “Перенести на SD-карту”.
- Установите программу Link2SD, она делает описанный выше способ автоматически, показывая вам те программы, которые возможно перенести на внешний накопитель.
Ошибка загрузки
Наиболее подвержены ей старые устройства, с установленной или ниже. Браузеры таких устройств попросту не могут правильно скачать apk файл. Также, ошибка загрузку может появляться в случае, когда соединение с запрашиваемым файлом нестабильно.
Возможное решение: установите менеджер загрузок, такой как ES File Manager.
Ошибка Андроид клавиатуры (aosp)
Причина возникновения кроется в неправильной работе некоторых функций этой клавиатуры на отдельных прошивка. Может появиться в любой момент, потому желательно сразу отключить не используемые функции или настроить их. Ошибка в клавиатуре Андроид легко решается всего несколькими шагами.
- отключите в настройках голосовой ввод
- Очистите кэш (через Настройки->Приложения->Все)
- Установите стороннюю клавиатуру
Ошибка синхронизации аккаунта Android от Google
Плавающая проблема, замечена на любой версии прошивки и разной аппаратной начинке. Точной причины найти так и не удалось, порой для ее возникновения достаточно не во время отключенного интернета. Самый сложный случай — зависшая синхронизация.
Что делать: отключите аккаунт, перезагрузите устройство и заново подключите
Не добавляется аккаунт Google Android
Корпорация добра неплохо отточила свою систему и ошибки такого типа стали редкостью, но все еще присутствуют.
Возможные решения:
- проверьте подключение к интернету
- проверьте правильность логина и пароль к своему аккаунту
- отключите двухэтапную аутентификацию в настройках безопасности аккаунта
- включите передачу данных в фоновом режиме и автосинхронизацию, после чего выключите и перезагрузите устройство
Ошибка com.android.phone
После обновления прошивки или изменения ее внешнего вида, а также даже после смены сим-карты может появиться эта проблема. Ошибка com android phone означает невозможность правильной работы модема устройства или программы с установленной картой оператора, а также сбой в службе обмена информации между сотой сетьи и телефоном.
Что делать:
- Заходим в Настройки->Приложения->Все и ищем Телефон. Заходим и очищаем его кэш + стираем данные. Перезагружаемся.
- Если не помогло описанное выше, то сделайте .
Похожие проблемы:
Ошибка android.process.acore
Решение тоже, только ищем Хранилище контактов. Осторожно! После этого пропадут все контакты.
Ошибка приложения android.process.media
Возникает в случае, если у вас не исправна флеш карта или перегружена огромным количеством файлов. Начиная с четвертой версии андроида стала редкой и потому не приносит неудобств.
Как исправить:
- Вытащите флешку и попробуйте установить приложение, если проблема исчезла — отформатируйте ваш накопитель
- Сделайте сброс до заводских настроек с очисткой съемного накопителя.
Вирус Netalpha
Молодой, но набирающий популярности вирус (хотя сложно назвать это вирусом), которым уже успели заразиться множество пользователей. В большинстве случаев, приложение прописывает себя в системную директорию (или находится там изначально), потому блокирует стандартное удаление, используя менеджер приложений.
Как починить:
- Если у вас есть ROOT права, тогда установите Lucky Pather или Titanium Backup, найдите злополучное приложение и удалите его с телефона.
- Если у вас нет рут прав, тогда только сброс до заводских настроек, также желательно очистить от постороннего мусора встроенную и внешнюю SD карту.
Похожие посты:
Беспокоиться не стоит, т.к. решить проблему не так сложно, как может показаться. А зная этой причины проблемы, избавиться от нее будет гораздо проще.
Как исправить ошибку com android phone
Есть три метода решения этой проблемы. Однако бывают особые случаи, когда эти решения оказываются не совсем актуальными. Речь о цикличных сбоях и ошибке после обновления. О том, как исправить ошибку com android phone в таких ситуациях — сразу после разбора основных трех вариантов избавления от ошибки.
Метод первый: очистка кэша

Суть этого метода заключается в удалении временных данных. Порой именно они становятся причиной такого сбоя, т.к. содержат разного рода ошибки.
Очистить кэш можно следующим образом:
- Откройте «Настройки».
- Пролистайте вниз, пока не найдете «Приложения». Войдите в это подменю.
- Вверху тапните на вкладку «Все», пролистайте вниз до приложения «Телефон».
- Выполните очистку, нажав «Очистить кэш». Рекомендуется дополнительно нажать «Стереть данные», но после этого будет установлена заводская конфигурация «Телефона».
- Перезагрузите устройство.
- После этих действий ошибка в приложении com android phone, скорее всего, исчезнет. Если проблема не исчезла, то остается еще два варианта решения.
Метод второй: замена приложения
Как правило, ошибка актуальна только при использовании стандартного приложения для звонков. Поэтому желающие могут найти спасение от проблемы в новой «звонилке». Даже сторонние приложения для осуществления вызовов позволяют хранить информацию о звонках, осуществлять вызовы и редактировать контакты.
Установить соответствующее приложение можно из Google Play . Достаточно ввести в поиск, например, «dialer». Останется лишь выбрать и установить наиболее привлекательное приложение.
Метод третий: сброс настроек
Последний метод решения проблемы – . Это жесткое, но эффективное решение практически любой проблемы со смартфоном. Если его выполнить, то все данные пользователя (Контакты, SMS, настройки приложений, вызовы, файлы во внутренней памяти) будет стерты, а телефон вернется к исходным параметрам, соответствующим заводским. Если есть необходимость сохранить свои данные, то потребуется сделать резервную копию с помощью специальных утилит.
Как выполнить сброс:
- Откройте «Настройки».
- Найдите «
В приложении диспетчер загрузки произошла ошибка андроид. Ошибки файловой системы. Обращение в сервисный центр
Во время установки приложений порой встречаются проблемы. Внезапно вам не удаётся установить программу или игру из Play Market или просто запустить программу. Как сообщает система, «в приложении Android Process.media возникла ошибка». Как её исправить? Попробуем рассмотреть самые частые случаи.
Что такое android.process.media
Android.process.media – процесс, отвечающий за учёт всех медиаданных смартфона. Все ваши фотографии и другие изображения, аудио- и видеозаписи не просто хранятся в системе, но и учитываются приложениями. Так, видеоплейер почему-то не требует, чтобы вы вручную открывали различные файлы, а сразу предлагает вам список видео? То же самое и с проигрывателем аудио, и с галереей, особенно если вы используете сторонние приложения вроде QuickPic.
Почему в процессе возникает ошибка? В первую очередь – из-за некорректностей файловой системы. некорректным способом. Большое количество картинок и эскизов перегружает систему. Видео не всегда имеют нужный формат. Даже наличие двух папок для фотографий под одним именем на внешней и внутренней флэшке способно стать причиной для проблем с процессом! Неудивительно, что контроль медиа порой даёт сбои.
Отметим, что на Android 4.3 и более поздних версиях эта ошибка встречается крайне редко. Но если вы пользуетесь более ранними версиями, сбой process.media может серьёзно помотать ваши нервы.
Как исправить ошибку
Метод устранения ошибки основан на том, что ошибка процесса имеет своей причиной несоответствие кэша реальным медиа-данным. А раз так, следует удалить весь кэш, имеющий отношение к содержимому памяти смартфона или планшета.
Откройте «Настройки»
Выберите пункт «Приложения»
Найдите приложение «Диспетчер загрузки» и откройте его
Удалите данные приложения
Вернитесь, выберите приложение «Хранилище мультимедиа»
Удалите данные и этого приложения
Перезагрузите смартфон или планшет
После того, как вы это сделаете, оба приложения будут вынуждены обновить свои данные и привести их в соответствие с настоящим содержимым памяти. Теперь ошибка не должна повторяться, а монитор медиа будет работать корректно.
Есть и ещё один достаточно радикальный путь решения. Если в вашем устройстве есть внешняя карта памяти, то просто извлеките её и после этого устанавливайте приложения через Google Play. Однако у этого пути есть свои недостатки:
Карту памяти извлекать не всегда удобно. В особенности если слот для неё находится под аккумулятором или просто закрыт чехлом.
Частое извлечение опасно и для карты, и для слота.
Вам придётся делать это каждый раз, когда вам нужно установить приложение.
Приложения будут устанавливаться во , которая, как известно, не резиновая.
Карту памяти также можно отформатировать прямо в смартфоне или планшете. Скопируйте все ценные данные, чтобы затем переписать их обратно, уже в упорядоченном виде. Но это достаточно долгий процесс, особенно если карта большого объёма.
Поэтому, разумеется, лучше использовать первый способ.
Как избежать проблемы
Если для вашего смартфона вышло обновление до версии 4.3 Jelly Bean или более свежей, лучше установить его. Оптимизация файловой системы и работы с картой памяти сделала своё дело. В Интернете практически не встречается сообщений о проблемах с android.process.media на свежих версиях этой операционной системы.
Ещё один полезный приём – создать пустой файл с именем.nomedia и поместить его во все папки, которые не нужно мониторить. Тогда монитор медиа будет учитывать только те папки, где этого файла нет, что снизит вероятность ошибок. Многие приложения (то же QuickPic) умеют делать это автоматически, надо только исключить папку из обзора через настройки.
Ошибка android.process.media — явление довольно широко распространённое. Проблема эта может случиться в любой момент и с любым Android-устройством из-за одного из двух приложений: Диспетчера загрузки и Хранилища мультимедиа.
Прежде чем обратиться за помощью к специалистам сервисного центра, стоит попробовать справиться с проблемой самостоятельно с помощью несложных манипуляций. Приведенные ниже способы, несмотря на свою простоту, помогли очень многим пользователям.
Метод 1: Очистка кэша и данных
1
) Зайдите в «Настройки», затем в «Приложения» и выберите «Все». Листайте вниз строки открывшегося окна, пока не найдёте пункт «Google Services Framework». Там необходимо выполнить очистку кэша и удаление данных;
3
) Теперь нажмите кнопку «Назад» и вернитесь к «Google Services Framework». Принудительно остановите работу сервисов, нажав на кнопку «Отключить», после чего повторите процедуру очистки кэша;
4
) Далее откройте Google Play, выберите давшее сбой приложение и, получив сообщение об ошибке, нажмите «OK»;
5
) Выключите свое устройство, удерживая в течение нескольких секунд кнопку питания;
6
) Снова запустите устройство, вернитесь в раздел «приложения», далее «Google Services Framework» и восстановите работу сервисов, нажав на кнопку «Включить».
Метод 2: проверка синхронизации Google и хранилища мультимедиа
1
) Остановите синхронизацию Google. Вы можете сделать это, войдя в «Настройки», далее в «Аккаунты», затем в «Синхронизация», где придется снять все флажки с отмеченных полей;

Android-смартфон позволяет пользователям загружать важные файлы, которые они хотят использовать. Тем не менее, пользователи Android часто сообщают об ошибках, которые называются «В настоящее время невозможно загрузить Android. Эта ошибка возникает при загрузке файла на ваше устройство Android. По этой причине вам может потребоваться выполнить некоторые шаги по устранению неполадок, чтобы исправить ошибки загрузки приложений на Android. Следуя этому руководству, вы, возможно, сможете решить проблему с телефоном, которая не загружает приложения. Итак, приступим!
Если вам интересно, почему мои приложения не загружаются в Андроид устройство, то эта проблема может возникнуть по следующим причинам.
- Автоматическая загрузка сообщений.
- Мало места на телефоне.
- Диспетчер загрузки отключен и/или поврежден.
- Синхронизация данных повреждена.
- Неверная дата и время.
- Проблемы с интернет-соединением.
Вот все возможные способы устранения неполадок, чтобы исправить проблемы с загрузкой приложений на телефоне Android.
Примечание. Поскольку у смартфонов разные параметры настроек, и поэтому они различаются от производителя к производителю, убедитесь, что вы установили правильные настройки, прежде чем изменять их. Указанные шаги были выполнены на телефоне Moto g(8) Power Lite.
Способ 1: перезагрузить Android-устройство
В настоящее время невозможно загрузить ошибку Android, которая может быть связана с тем, что энергоемкие приложения потребляют большую часть оперативной памяти системы. Таким образом, простой перезапуск может решить проблему вместе с любой проблемой, которая может возникнуть на вашем устройстве Android.
1. Удерживайте кнопку питания 2-3 секунды, пока не появится меню.
2. Нажмите «Перезагрузить», чтобы перезагрузить устройство.
Способ 2: перезагрузить устройство в безопасном режиме
Проблема невозможности загрузки на Android также может быть связана с тем, что установленные пользователем приложения работают в фоновом режиме. Это может вызвать конфликты и, в свою очередь, может вызвать ошибку. Одним из решений этой проблемы является перезагрузка устройства Android в безопасном режиме. Безопасный режим останавливает все запущенные процессы, кроме процессов, необходимых для запуска системы Android.
1. Нажмите и удерживайте кнопку питания.
2. Затем нажмите и удерживайте кнопку выключения, чтобы перезагрузить телефон в безопасном режиме.
3. Нажмите OK для подтверждения.
4. Чтобы убедиться, что ваше устройство находится в режиме безопасной загрузки, в нижней левой части телефона Android будет отображаться метка с надписью «Безопасная загрузка».
5. Теперь проверьте, возникает ли проблема. Если ошибка не возникает, проблема должна быть связана с установленными приложениями.
Способ 3: устранение неполадок с подключением к Интернету
Иногда проблема с подключением к Интернету может вызвать ошибку «Приложения не загружаются на Android». Перед загрузкой файла проверьте подключение к Интернету. Если у вас есть маршрутизатор и вы используете Wi-Fi, вы можете посетить нашу статью об окончательном руководстве по устранению неполадок смартфона Android и выполнить шаги, описанные в Методе устранения неполадок сетевого подключения. Посмотрите, исправляет ли он ошибку.

Способ 4: использовать мобильные данные
Использование Wi-Fi может сэкономить ваши мобильные данные, но может вызвать задержку сети, вызванную расстоянием. Если это так, то вы можете попробовать загрузить файл на мобильные данные. После того, как вы изменили свой WiFi на мобильные данные, перезагрузите устройство Android после переключения на мобильные данные и посмотрите, устранит ли это вашу проблему.
1. Проведите вверх по панели уведомлений от верхней части экрана телефона.
2. Здесь нажмите на значок мобильных данных, чтобы включить мобильные данные.
Способ 5: включить автоматическую дату и время
Если дата и время вашего телефона Android неверны, может возникнуть ошибка «Телефон не загружает приложения». Правильная установка времени может решить проблему.
1. Проведите вниз от главного экрана и коснитесь значка шестеренки, чтобы открыть настройки.
2. Нажмите на настройки системы.
3. Теперь нажмите Дата и время.
4. В меню «Дата и время» нажмите «Использовать время, предоставленное сетью».
5. Установите для него значение Выкл.
6. Теперь отключите автоматический часовой пояс.
7. Затем вручную установите дату, нажав «Установить дату».
8. Установите правильную дату и нажмите OK для подтверждения.
9. Нажмите «Установить время».
10. Выберите правильное время и нажмите OK.
11. Нажмите «Выбрать часовой пояс».
12. Нажмите «Регион» и выберите свою страну.
Способ 6: Обеспечьте достаточно места для хранения
Загруженным файлам всегда требуется место во внутренней памяти для успешной загрузки. Если в вашем хранилище закончилось место, вам может потребоваться удалить некоторые приложения на вашем устройстве Android, чтобы освободить место для хранения и предотвратить в настоящее время невозможность загрузки на Android.
1. Откройте настройки вашего устройства.
2. Затем нажмите «Хранилище».
3. Проверьте объем доступного хранилища. Если меньше, попробуйте удалить приложение.
Чтобы удалить приложения, выполните следующие действия.
1. Запустите настройки смартфона.
2. Нажмите Приложения и уведомления.
3. Нажмите ПОСМОТРЕТЬ ВСЕ ПРИЛОЖЕНИЯ, и отобразятся установленные приложения.
4. Теперь нажмите на приложение, которое вам не нужно.
5. Наконец, нажмите «Удалить» и нажмите «ОК», чтобы подтвердить удаление.
Способ 7: отключить функцию получения сообщений
Если вы столкнулись с ошибкой «Почему мои приложения не загружаются» из-за нестабильного подключения к Интернету. Любое сообщение, отправленное в течение этого времени, может застрять, и приложение сообщений по умолчанию остановит загрузку до тех пор, пока это сообщение не будет полностью получено. Вы можете отключить извлечение в приложении сообщений, чтобы сообщение не извлекало сообщение автоматически при изменении качества Интернета.
1. Нажмите на приложение Android Message по умолчанию.
2. Нажмите еще (три точки).
3. Откроется подменю, нажмите «Настройки».
4. В меню «Настройки» прокрутите вниз и коснитесь SIM-карты.
5. В меню отключите переключатель для автоматической загрузки MMS.
6. Повторите то же самое для другой SIM-карты.
Способ 8: включить диспетчер загрузок
Менеджер загрузок — это важное приложение для загрузки файлов. Если эта служба отключена, то в настоящее время не удается загрузить на Android ошибку. Чтобы убедиться, что диспетчер загрузок включен и работает, выполните следующие действия, чтобы убедиться, что диспетчер загрузок не отключен.
1. Перейдите в настройки приложений и уведомлений.
2. Нажмите на опцию ПОСМОТРЕТЬ ВСЕ ПРИЛОЖЕНИЯ.
3. Нажмите еще (три точки).
4. Затем нажмите «Показать систему».
5. Теперь найдите диспетчер загрузок и нажмите на него, убедитесь, что диспетчер загрузок включен и работает.
Примечание. Если запущен менеджер загрузок, будет отображаться кнопка отключения, в этом случае никаких действий не требуется. Но если менеджер загрузок не запущен, кнопка включения будет видна, нажмите «Включить», чтобы включить службу.
Способ 9: очистить данные кеша приложения
Если данные приложения для диспетчера загрузок повреждены, может возникнуть эта конкретная проблема. Вы можете попробовать очистить данные приложения и кеш менеджера загрузок, чтобы увидеть, решит ли это проблему.
1. Перейдите к настройкам приложений и уведомлений.
2. Теперь нажмите ПОСМОТРЕТЬ ВСЕ ПРИЛОЖЕНИЯ, появится список всех установленных приложений.
3. Нажмите еще (три точки) в правом верхнем углу.
4. Теперь нажмите «Показать систему», это сделает все системные приложения видимыми.
5. Найдите менеджер загрузок и нажмите на него.
6. Перейдите в раздел «Хранилище и кеш».
7. Нажмите «Очистить кеш», чтобы очистить кеш, а затем нажмите «Очистить данные».
8. Наконец, вернитесь назад и нажмите Force Stop.
9. Выполните описанные выше шаги для Google Playstore, Google Chrome, Google PlayStore и сервисов Google Play, представленных на странице приложения.
Способ 10: обновить настройки синхронизации данных
Синхронизация данных — это функция, которая отслеживает ваши данные во время загрузки. Иногда синхронизация данных может быть повреждена, что может вызвать проблемы с загрузкой, поэтому рекомендуется обновить синхронизацию данных. Выполните следующие шаги, чтобы обновить синхронизацию данных.
1. Откройте настройки Android-устройства.
2. Теперь прокрутите вниз и нажмите «Учетные записи».
3. Теперь нажмите на текущую используемую учетную запись.
4. Нажмите «Синхронизация учетной записи».
5. Теперь нажмите еще (три точки).
6. Нажмите Синхронизировать сейчас.
Способ 11: обновить прошивку
Система Android нуждается в частом обновлении для правильной работы. Если какие-либо обновления не установлены, это может привести к ошибке невозможности загрузки Android. Если вы отложили обновления Android, вам необходимо загрузить обновление.
Примечание. Перед обновлением телефона всегда проверяйте, достаточно ли заряда батареи, так как это может занять определенное время.
1. Перейдите к системным настройкам.
2. Теперь нажмите «Обновление системы» и обновите свое устройство.
После установки обновлений ваше устройство автоматически перезагрузится.
Метод 12: сброс устройства к заводским настройкам
Если ни одно из вышеперечисленных решений не помогло вам, вы можете попробовать выполнить сброс настроек вашего устройства и посмотреть, решит ли это проблему.
Примечание. Перед сбросом настроек Android к заводским настройкам необходимо создать резервную копию всех ваших данных. Если вы не знаете, как сделать резервную копию своего Android, следуйте нашему руководству по резервному копированию данных телефона Android.
Чтобы восстановить заводские настройки мобильного телефона, прочитайте и выполните шаги в нашем руководстве «Как выполнить полную перезагрузку любого устройства Android».
Часто задаваемые вопросы (FAQ)
Q1. Почему загрузка вызывает ошибку на моем телефоне Android?
Ответ Для возникновения этой ошибки могут быть некоторые основные проблемы. Некоторые из них связаны с проблемами подключения к Интернету и проблемами с хранилищем, чтобы узнать больше об этом, прочитайте наше руководство выше.
Q2. Вызывает ли проблемы очистка кеша или данных диспетчера загрузок?
Ответ Нет, очистка кеша и данных приложений не вызывает никаких проблем, поскольку кеши — это временные файлы, которые Android использует для более быстрого доступа к приложению или сервису. Безопасно удалять кеш приложения и данные. Когда вы снова используете приложение, оно создаст новый набор данных и кеш.
***
Мы надеемся, что приведенная выше статья о том, как исправить в настоящее время невозможность загрузки Android, была вам полезна, и вы смогли решить проблему, сообщите нам, какой метод сработал для вас, также не забудьте оставить комментарий к статье ниже. .
Проверьте загрузку файлов с других сайтов
Возможно, неверно указан путь к файлам на конкретном сайте.
Если с других сайтов файлы скачиваются нормально – с устройством все в порядке, пользуйтесь им дальше.
Если файлы не скачиваются и с других сайтов – перейдите к следующей рекомендации.
Проверьте, имеет ли браузер доступ к памяти смартфона
Когда приложение скачивает файл, оно помещает его в память смартфона.
Если у приложения нет разрешения на доступ к памяти – файлы скачиваться не будут.
- Откройте меню «Настройки» > «Приложения». Выберите браузер, который Вы используете. В нашем случае это Chrome.
- Выберите пункт «Разрешения». Убедитесь, что доступ к памяти включен.
Перезагрузите устройство
Если файлы перестали скачиваться внезапно, перезагрузите устройство. Проблема может возникнуть из-за сбоя подключения, и перезагрузка устранит этот сбой.
Если после перезагрузки файлы скачиваются – с устройством все в порядке, пользуйтесь им дальше.
Если файлы не скачиваются и после перезагрузки – перейдите к следующей рекомендации.
Очистите данные диспетчера загрузки
Когда Вы удаляете данные приложения, оно становится таким, как будто его запустили первый раз. Вместе с данными удаляются и ошибки, которые мешают работать приложению.
О том, как очистить данные приложения «Диспетчер загрузки», в следующей статье.
Проверьте наличие свободного места в памяти
- Откройте меню «Настройки» > «Обслуживание устройства».
- Объем свободной памяти указан в пункте «Память».
- Если памяти недостаточно, удалите ненужные данные приложений или сами приложения. О том, как это сделать, в следующих статьях.
Попробуйте использовать другой браузер
Если Вы используете Chrome – попробуйте скачать файл через браузер «Интернет», и наоборот.
Проверьте другой источник интернета
Если Вы используете мобильный интернет – попробуйте SIM-карту другого оператора.
Если Вы используете сеть Wi-Fi – попробуйте подключиться к другой точке доступа.
Проверьте работу устройства в безопасном режиме
В безопасном режиме не работают приложения, которые Вы установили после покупки. Работают только системные приложения – те, которые установлены на заводе.
Выполните сброс настроек
Сброс настроек приведет к удалению всех данных с Вашего устройства.
Мы настоятельно рекомендуем сделать резервную копию всех важных данных до сброса.
Обратитесь в сервисный центр
Если указанные инструкции не помогли – обратитесь в сервисный центр Samsung.
Содержание
- Причины неполадок
- Решение проблем
- Hard Reset
- Способы отмены загрузки
- Почему не удается отменить загрузку на Android
- Loader Droid менеджер загрузок
Причины неполадок
Можно выделить две группы неисправностей, почему информация не скачивается: аппаратные и программные. В первом случае данные могут не загружаться из-за повреждений памяти. Ситуация применима к внешним SD картам, дешевые модели которых выходят из строя в самый неподходящий момент. Если в браузере указать папку SD карты в качестве целевой – в начале загрузки программа выдаст ошибку.
Из программных причин отметим:
- Отсутствие свободного места на внутреннем накопителе – пожалуй, самая распространённая проблема на большинстве смартфонов. На недорогих устройствах память быстро заполняется, а браузер неспособен самостоятельно заменить место сохранения на SD карточку. Чтобы исправить проблему, перейдите в настройки Google Chrome, затем «Общие», после чего выберите папку на вашей карте памяти. В проводнике внешняя память обычно обозначена, как SD Card 1.
- Ошибка Google Play – частая неполадка на старых телефонах. На Android старше версии 4.0 приложения и игры не скачивались регулярно, а Play Market показывал «Код ошибки 5». Для устранения неисправности очистите кэш сервисов Гугл и самого магазина.
- Системное сообщение «com. android. browser» остановлено. Ошибка в работе встроенного веб-клиента системы Андроид.
В некоторых случаях файлы даже не начинают процесс загрузки, но обычно ошибка выполнения появляется в конце скачивания.
Решение проблем
Если не загружаются файлы из интернета на Андроид, определите – пользуетесь вы встроенным браузером системы или сторонним ПО. Android ниже версии 3.0, вообще, не поддерживает скачивание файлов с использованием встроенного клиента для веб-сёрфинга.
- Попробуйте очистить кэш Opera или Google Chrome. Для этого перейдите в параметры смартфона, затем откройте вкладку «Приложения».
- Найдите необходимую программу и нажмите на её иконку. Тапните «Использование хранилища». На Android 7.0 и новее вкладок с расходом памяти сразу 2 – одна для оперативной, вторая – для встроенной постоянной.
- Нажмите «Очистить кэш» и подтвердите выбранное действие. Если скачать информацию всё равно не получается – нажмите «Очистить данные».
Важно! Очистка данных удалит всю информацию – историю, сохранённые пароли, файлы Cookie и кеш изображений. При возможности синхронизируйте браузер с облачным хранилищем перед удалением.
- Попробуйте переустановить клиент веб-сёрфинга, если вышеперечисленные действия не помогли. Для этого откройте Google Play, затем «Мои приложения», найдите свой веб-клиент, тапните «Удалить». После завершения процесса удаления нажмите «Установить».
Иногда невозможность загрузки вызвана ошибками в последней версии браузера. Попробуйте воспользоваться альтернативным вариантом для входа в интернет и дождитесь, пока разработчики выпустят патч, содержащий исправления.
Hard Reset
Если Андроид всё равно не загружает файлы, вспомните – не проводилась ли прошивка девайса сторонней версией ОС и не устанавливались ли Root права. Некоторые прошивки со временем начинают некорректно работать, что и отражается на функционировании Андроид системы. В таком случае поможет Хард Ресет.
- Выключите смартфон, предварительно выполнив резервное копирование важной информации в облако или на SD карту.
- Включите гаджет в режиме «Recovery». Для этого зажмите кнопку блокировки и «Громкость вверх». Когда на дисплее появится логотип Android, отпустите увеличение громкости. На разных моделях комбинация может отличаться, нужную ищите в теме гаджета на форуме 4PDA или аналогичном.
- Выберите опцию «Wipe data/Factory Reset». Все данные с телефона на Android будут удалены. Устройство будет сброшено до заводского состояния, что должно устранить неполадку.
Информация на Андроид может не загружаться по программным или аппаратным причинам. В большинстве случаев поможет очистка кеша браузера или проверка работоспособности карты памяти. Решение этой проблемы возможно и с использованием сторонних менеджеров загрузок, доступных в Гугл Плей. Если неисправность не устранена – выполните полный сброс настроек или обратитесь в сервисный центр.
Иногда пользователи не знают, как можно остановить загрузку на своём Андроиде. Скачивание файлов или обновление приложений не всегда происходит по воле владельца. Бывает, что человек ошибся ссылкой и началась загрузка или программа запросила обновление новой версии из интернета. Причины этому могут быть разные, необходимо вовремя отменить процесс, чтобы не перегружать память телефона и сделать гаджет более шустрым.
Способы отмены загрузки
Смартфоны на Android обладают рядом преимуществ и одним существенным недостатком. Девайс беспрерывно совершает обновления в фоновом режиме, поэтому многих волнует, как эту загрузку отменить. Процессы занимают оперативную память, отвлекают внимание пользователя, а часть из них и вовсе не желательна.
О наличии проблемы свидетельствует стрелка в левом верхнем углу экрана, которая отображается продолжительное время. Загрузка приложения зависла, остановить ее не удается. Между тем, процесс может забирать трафик и влиять на скорость работы смартфона.
Если выключение и включение аппарата не помогает, можно воспользоваться первым способом устранения проблемы:
- Обратитесь к меню устройства на Android. Вызвать его можно левой кнопкой на корпусе телефона. Вы увидите на экране всплывающее окно из трех пунктов: обои, приложения, настройки. Нажмите на среднюю позицию, чтобы получить доступ к установленным программам. Во вкладке «Приложения» найдите пункт «Все».
- Далее в списке следует выбрать категорию «Диспетчер загрузки». Эта системная функция отвечает за обновления файлов. Вы быстро найдете пункт, если будете знать, что напротив надписи находится иконка с изображением зеленого робота (логотип Android).
- Перейдите по ссылке и выполните команду «Стереть данные». В появившемся окне необходимо подтвердить правильность действия. Все без исключения процессы, связанные с обновлением программ, будут отменены.
Второй способ позволяет решить вопрос быстрее. Убрать назойливые обновления можно, обратившись к иконке с изображением стрелки на верхней шторке смартфона. Проведите сверху вниз по экрану и увидите список фоновых процессов. Удерживайте палец на нежелательной позиции, пока не появится всплывающее меню. Нажмите кнопку «О приложении», чтобы перейти в категорию «Диспетчер загрузки» и удалить фоновые процессы.
Почему не удается отменить загрузку на Android
В редких случаях инструкция не помогает, загрузку файла не удается устранить. Это может свидетельствовать о серьезных проблемах в системе телефона, технических сбоях или наличии вирусов. Чтобы не перезагружать прошивку Android, можно попробовать другие методы отмены загрузки:
- Очистите кэш. Обновление программ на устройстве происходит через привычное для владельцев Android приложение. Очистка временной информации, связанной с этой программой, способна устранить неожиданное поведение телефона. Следует обратиться к настройкам, выбрать в списке «Play Market» и нажать кнопку «Стереть данные».
- Установить программу для работы с root-правами, которая позволяет получить доступ к скрытым функциям телефона. В бесплатном доступе есть различные приложения, способные устранить зависшие загрузки.
- Сделать общий сброс настроек телефона. Возможно, проблема вызвана наличием серьезных повреждений системы. В этом случае владелец сталкивается и с другими проблемами невозможности управления смартфоном. Общий сброс вернет телефон к состоянию, в котором он был после покупки.
После применения альтернативных методов попробуйте обратиться к «Диспетчеру загрузок» и прервать обновление приложения снова. Полезной будет установка антивируса, хотя эта мера профилактическая. Самым радикальным вариантом является переустановка системы телефона. Убрать загрузку файла обычно можно штатным способом. Важно действовать по инструкции, и изображение стрелки вверху экрана пропадет.
Loader Droid менеджер загрузок
LoaderDroid — это продвинутый менеджер закачек под Андроид. Он способен загружать файл любого типа, без каких-либо ограничений (всё зависит от возможностей вашей системы).
Идеально подходит для загрузки сериалов, фильмов, музыки и подкастов.
Основные возможности и главные особенности:
• Возобновляемая загрузка (продолжает скачивание с того же места, на котором оно было прервано)
• Автоматическая пауза загрузок при потере соединения
• Автоматическое возобновление закачки при восстановлении соединения
• Перехват ссылок из других приложений (например Браузера)
• Вы можете указать по какому соединению разрешено качать каждую отдельную ссылку (WI-FI, 3G и т.д.)
• Поддерживает загрузку в несколько потоков, ускоряя загрузку (поддерживает до 12 потоков)
• Планировщик закачек
• Ограничение скорости скачивания
• Смена User Agent
• Обновление устаревших ссылок
• Встроенный браузер для сайтов с которых перехват ссылок затруднен
• Стабильный, быстрый и простой в использовании
• Система фильтрации списка задач по статусу загрузки
• Система групповых действий в списке задач
Подробнее:
Для начала закачки кликните в своём браузере по ссылке на файл и выберите LoaderDroid из списка приложений предложенных системой.
Или вы можете нажать на «плюсик» в заголовке самого приложения и ввести ссылку вручную (или вставить ее из буфера обмена).
LoaderDroid очень аккуратно относится к вашей батарее и вашему траффику. При добавлении нового файла для закачки, у вас спросят какие виды соединений разрешены к использованию. Вы можете разрешить закачивать конкретный файл только по WI-FI, другой файл по WI-FI и 3G.
Как только у вас пропадает разрешенное соединение, закачка прекращается и программа уходит в «режим ожидания требуемого соединения» до момента когда оно у вас снова восстанавится.
LoaderDroid поддерживает докачку, потому не переживайте если скачивание было оборвано проблемами с сетью или выключением устройства. Как только станет возможным, LoaderDroid продолжит скачивание с места на котором он был прерван.
Для большинства серверов LoaderDroid будет скачивать файл в несколько потоков, что значительно ускоряет скачивание.
LoaderDroid имеет два вида оформоения интерфейса приложения и панели увеломлений (Тёмный и Светлый вид).
В LD встроен удобный мануал (Полезные советы), содержащий полное описание возможных параметров загрузки и основных принципов работы с приложением (в том числе способы решения распространённых проблем). Его можно использовать как автономно (Меню / Полезные советы), так и вывести в виде подсказок в главное окно приложения.
Для удобства пользователей, в приложении есть система фильтрации отображения задач по статусу загрузки. При использовании данной функции вместе с системой групповых действий, управление менеджером загрузок LD становится ещё удобнее.
Это приложение поддерживается за счет рекламы, но если вы не любите рекламу или хотите поддержать разработчиков и получить дополнительные функции, вы можете приобрести лицензионный ключ тут goo.gl/FuX3d
Лайкните нас на Facebook: https://www.facebook.com/LoaderDroid
Содержание
- 1 Пишет, что недостаточно ресурсов
- 2 Не запускается видео или музыка в телефоне – описание ситуации
- 3 Что такое кодек?
- 4 Почему не удается отменить загрузку на android
- 5 Что делать в подобной ситуации?
- 6 Hard reset
- 7 Mx player
- 8 Vlc for android
- 9 Андроид не воспроизводит сохраненные видео файлы
- 10 Возврат к заводским параметрам
- 11 Возможные проблемы и их решение
- 12 Документ был поврежден при скачивании или переносе
- 13 Другие причины
- 14 Исправление других ошибок
- 15 Какими приложениями можно открыть docx для редактирования
- 16 Не открывается скачанное видео
- 17 Не работает видео онлайн на андроид телефоне или планшете
- 18 Откат всех установленных параметров
- 19 Ошибка при загрузке видео
- 20 Плохое интернет-соединение
- 21 При онлайн просмотре звук есть, но изображение отсутствует
- 22 Приложения для просмотра файлов docx
- 23 Причины неполадок
- 24 Проблема при использовании определенного приложения
- 25 Проблема с аккаунтом google
- 26 Проверка наличия и состояния запускаемых файлов
- 27 Просмотр видео вконтакте
- 28 Разбираемся с ресурсоемкими приложениями
- 29 Решение проблем
- 30 Решение проблемы
- 31 Система заражена вирусами
- 32 Слабая аппаратная начинка
- 33 Способы отмены загрузки
- 34 Телефон не открывает видео в галерее или google фото
- 35 Требуется регистрация или платная подписка
- 36 Универсальное решение
- 37 Установка браузера
- 38 Формат файла приложением не поддерживается
- 38.1 Узнайте больше о Huawei
Пишет, что недостаточно ресурсов
Вероятно, телефон не достаточно мощный для ролика такого размера. Насчёт ресурсов: речь идёт об оперативной памяти. Для тех, кто не знал: от постоянной она отличается тем, что является временной. ОЗУ не используется для хранения файлов вроде приложений и музыки, но предоставляет возможность выполнять несколько процессов одновременно на одном устройстве.
- Перезагрузить смартфон. Возможно, нагрузка достаточно снизится;
- Удалить или отключить ненужные приложения;
- Приобрести более мощную модель с достаточным количеством оперативки;
- Создать файл подкачки на смартфоне с помощью специальной программы.
Различные клинеры тут вряд ли помогут, так как помимо очищения, они могут сами занимать немало пространства в ОЗУ, что особо не желательно для бюджетных телефонов.
Не запускается видео или музыка в телефоне – описание ситуации
Итак, выглядит все следующим образом:
- Владелец мобилки хочет послушать музыку или посмотреть видео-контент;
- Не важно, где расположен требуемый человеку файл – в памяти смартфона или в сети (ВК, Ютуб, Инстаграм и так далее) – устройство не воспроизводит музыку и изображение.
По сути, наблюдается полностью черный экран, и на нем идет вечная загрузка файла. Можно ждать долго, но результата не будет – фильмы и музыкальные произведения не открываются. Что делать?
Что такое кодек?
Кодек на самом деле является аббревиатурой кодер-декодер. Название на самом деле говорит само за себя: это метод для кодирования и декодирования данных, в частности сжатых данных. Кодеки принимают данные (в данном случае видеоданные) и либо сжимают, чтобы его можно было сохранить, либо распаковывают, чтобы его можно было просмотреть.
Однако кодеки отличаются от контейнеров и форматов файлов. Например, AVI часто ошибочно принимают за кодек, когда речь идет просто о типе видеофайла.
Почему не удается отменить загрузку на android
В редких случаях инструкция не помогает, загрузку файла не удается устранить. Это может свидетельствовать о серьезных проблемах в системе телефона, технических сбоях или наличии вирусов. Чтобы не перезагружать прошивку Android, можно попробовать другие методы отмены загрузки:
- Очистите кэш. Обновление программ на устройстве происходит через привычное для владельцев Android приложение. Очистка временной информации, связанной с этой программой, способна устранить неожиданное поведение телефона. Следует обратиться к настройкам, выбрать в списке «Play Market» и нажать кнопку «Стереть данные».
- Установить программу для работы с root-правами, которая позволяет получить доступ к скрытым функциям телефона. В бесплатном доступе есть различные приложения, способные устранить зависшие загрузки.
- Сделать общий сброс настроек телефона. Возможно, проблема вызвана наличием серьезных повреждений системы. В этом случае владелец сталкивается и с другими проблемами невозможности управления смартфоном. Общий сброс вернет телефон к состоянию, в котором он был после покупки.
После применения альтернативных методов попробуйте обратиться к «Диспетчеру загрузок» и прервать обновление приложения снова. Полезной будет установка антивируса, хотя эта мера профилактическая. Самым радикальным вариантом является переустановка системы телефона.
Что делать в подобной ситуации?
Решение зависит от того, в каких случаях проявляется эта проблема. Например, есть универсальная методика, когда после обновления телефона вообще ничего невозможно записать или сохранить. И отдельный вариант, есть сложности возникают при использовании определенных приложений.
Hard reset
https://www.youtube.com/watch?v=UVaIQhhg9sc
Если Андроид всё равно не загружает файлы, вспомните – не проводилась ли прошивка девайса сторонней версией ОС и не устанавливались ли Root права. Некоторые прошивки со временем начинают некорректно работать, что и отражается на функционировании Андроид системы. В таком случае поможет Хард Ресет.
- Выключите смартфон, предварительно выполнив резервное копирование важной информации в облако или на SD карту.
- Включите гаджет в режиме «Recovery». Для этого зажмите кнопку блокировки и «Громкость вверх». Когда на дисплее появится логотип Android, отпустите увеличение громкости. На разных моделях комбинация может отличаться, нужную ищите в теме гаджета на форуме 4PDA или аналогичном.
- Выберите опцию «Wipe data/Factory Reset». Все данные с телефона на Android будут удалены. Устройство будет сброшено до заводского состояния, что должно устранить неполадку.
Информация на Андроид может не загружаться по программным или аппаратным причинам. В большинстве случаев поможет очистка кеша браузера или проверка работоспособности карты памяти. Решение этой проблемы возможно и с использованием сторонних менеджеров загрузок, доступных в Гугл Плей. Если неисправность не устранена – выполните полный сброс настроек или обратитесь в сервисный центр.
Иногда пользователи не знают, как можно остановить загрузку на своём Андроиде. Скачивание файлов или обновление приложений не всегда происходит по воле владельца. Бывает, что человек ошибся ссылкой и началась загрузка или программа запросила обновление новой версии из интернета.
Mx player
Еще более популярная программа — более 500 миллионов загрузок. После установки сделайте следующее:
- Зайдите в настройки.
- Нажмите на пункт «Декодер».
- Включите «HW декодер».
Vlc for android
Программа очень популярная — более 100 миллионов установок. Интерфейс лаконичный и приятный, пользователь легко разберется. После установке откройте любое видео. Если проблема не решилась, сделайте это:
- Зайдите в настройки приложения.
- Выберите пункт «Аппаратное ускорение».
- Включите или отключите декодирование.
- Откройте видео еще раз.
Андроид не воспроизводит сохраненные видео файлы
Рассмотрим основные причины подобной неисправности
- Если ваше устройство не отображает видео с карты памяти, то вероятнее всего у Вашего Андроид несовместимость формата видео файла с проигрывателем, установленным на телефон. К самым популярным форматам относят – .mkv, .avi, .flv. , их поддерживает подавляющее большинство видеоплееров.
Большим спросом пользуется MX Player Pro, его можно найти на Play Маркете
- Если в галерее видео файл не отображается, а если воспроизводиться то только звук, а изображения нет. Значит нужно дополнительно установить плагины, и просмотреть список приложений (часто они могут мешать воспроизведению)
Возврат к заводским параметрам
Это – крайний метод. Поэтому его рекомендуется применять в самом конце, если все остальные не дали нужного результата. Процедура возврата к изначальным параметрам автоматически приводит к стиранию абсолютно всех личных данных. Этот момент следует учесть – и сохранить всю важную информацию в каком-нибудь в другом месте. Например, перенести ее на флэшку или жесткий диск персонального компьютера с помощью кабеля.
Сама же эта процедура на смартфонах Хонор или ХУавей доступна в двух вариантах:
- Первый. Через «Настройки» и «Система» возвращаемся в подраздел «Сброс». Запускаем процедуру, которая называется «Восстановление заводских настроек». Действуем по системным рекомендациям. Возможно, потребуется ввести пароль доступа. Если он не известен человеку, то переходим ко второму варианту;
- Второй. Выключаем гаджет полностью. Одновременно зажимаем на корпусе кнопки ВКЛ и ПЛЮС. Ждем, пока активируется меню Рекавери. В перечне (с помощью кнопок ПЛЮС и МИНУС), выбираем вариант «wipe data/factory reset» Для подтверждения нажимаем кнопкой ВКЛ. Ждем завершения. Аналогичным образом перепрыгиваем и запускам пункт «reboot system now».
Мобильник перезапускается и можно дать оценку полученному результату.
Возможные проблемы и их решение
Выше мы выяснили, при помощи каких приложений лучше открывать docx на «Андроиде». Теперь разберемся, какие проблемы могут помешать работе с файлами, и каким способом их устранить.
Документ был поврежден при скачивании или переносе
Нестабильное интернет соединение, проблемы с USB-подключением, вирусы – эти и десятки других причин приводят к порче файла, из-за чего приложению не удается его открыть. Для решения проблемы делаем следующее:
- Смотрим, совпадает ли вес созданного файла с весом исходника. Если нет, он точно поврежден.
- Скачиваем или копируем документ еще раз и пытаемся заново его открыть.
- Вновь потерпели неудачу? Пробуем запустить файл при помощи другого редактора.
Если проблема кроется в самом документе, это должно помочь. Если же нет, переходим к следующему пункту.
Другие причины
В завершение, существует еще несколько причин такой неисправности, хотя и встречаются они довольно редко:
Если Ваш Андроид преподнес неприятный сюрприз и Вы не можете просмотреть захватывающее видео, этих способов устранения неполадки вполне достаточно.
Исправление других ошибок
Если указанные выше способы не помогли решить вопрос, то используйте следующие методы:
- При не воспроизведении видеороликов на Андроид 5 или 5.1 нужно включить режим разработчика, после чего переключить потоковый проигрыватель с NUPlayer на AwesomePlayer или наоборот.
- Отключите опции разработчика, которые отвечают за аппаратное ускорение визуализации.
- Если видеоролики не воспроизводятся в одном приложении, то нужно открыть раздел «Приложения» в настройках, отыскать проблемную программ, очистить в ней кэш.
- Возможно не хватает скорости интернет соединения для воспроизведения видео в высоком качестве. Для решения проблемы можно уменьшить разрешение видео или подключиться к более высокоскоростному доступу в интернет.
Проблема с высоким расширением может возникнуть и на устройствах, которые работают на МТК процессорах. Если видео перестает открываться, то его разрешение также стоит понизить до минимального уровня.
Какими приложениями можно открыть docx для редактирования
Если мы рассматриваем официальную сборку Android, а не кастомную, по умолчанию у преобладающего большинства смартфонов программа для просмотра и изменения документов отсутствует. В Play Market представлены десятки приложений, которые помогут обзавестись данным функционалом. Однако далеко не все они одинаково хороши. Остановимся на лучших:
По своему функционалу мобильный «Ворд» во многом схож с версией для стационарных ПК и ноутбуков. Один из главных его плюсов – возможность работать с документами не только самостоятельно, но и коллективно (в режиме реального времени). Из минусов можно выделить необходимость покупать платную подписку (без которой возможности программы будут урезаны на 95%), большой вес (более 250 Мб) и высокие системные требования (по сравнению с аналогами).
Чтобы открыть файл в Microsoft Word на «Андроид», делаем следующее:
- Запускаем программу и нажимаем кнопку «Открыть», расположенную внизу.
- Выбираем место, где размещен нужный нам документ и щелкаем по нему. Готово.
- Если же для работ нужно создать новый файл, щелкаем по иконке с « », расположенной в верхней части экрана.
Ранее известное, как Kingsoft Office, это приложение является одним из самых востребованных редакторов документов на сегодняшний день. Бесплатная версия отличается от платной лишь наличием рекламы. Также из плюсов программы можно выделить малый вес (менее 40 Мб), поддержку большинства «офисных» форматов, а также возможность конвертации любого из них в PDF.
Для просмотра и редактирования документов в WPS Office запускаем программу, после чего:
- Щелкаем по папке «Открыть» и указываем, где именно хранится интересующий нас файл.
- Последние документы отображаются на стартовой странице.
- Новый документ создается нажатием на кнопку « ».
Забыли, куда сохранили документ, однако помните его название и формат? Щелкните по соответствующей иконке на рабочей панели. Программа проверит все доступные хранилища и автоматически составит список, найти в котором нужный файл не составит труда.
Простое в управлении и небольшое по весу (35 Мб) приложение для работы с текстовыми документами и файлами других форматов, поддерживаемыми Microsoft Office. Из плюсов пользователи отмечают богатый функционал, поддержку большинства текстовых форматов, а также частые обновления и улучшения программы.
Чтобы открыть документ в OfficeSuite:
- Запускаем программу.
- Щелкаем по значку в виде папки и выбираем место, где сохранен интересующий нас файл.
- Недавние документы отображаются на главной странице.
- Для создания нового рабочего файла достаточно щелкнуть по соответствующей иконке в верхнем ряду.
В Play Market приложение представлено как бесплатной, так и платной версией. Однако большинству пользователей для выполнения поставленных задач общедоступных функций будет вполне достаточно.
Официальное приложение от компании Google с обширным функционалом и регулярными обновлениями. Как и другие продукты компании, данная программа соответствует большинству современных стандартов работы с документами. Пользователю она предлагает:
- Интуитивно понятный интерфейс и поддержку большинства текстовых и «офисных» форматов.
- Гибкие настройки и возможность синхронизации с другими устройствами.
- Русскоязычную тех. поддержку, которая оперативно решает вопрос и дает развернутые рекомендации.
Что до недостатков, то среди них пользователи Play Market выделяют учащенные вылеты в первые дни после обновлений и периодические «зависания» на отдельных моделях телефонов. Как правило, первая проблема решается в течение 1-2 дней, а вторая связана с самим устройством.
Чтобы открыть документ в «Google Документы», щелкаем по значку в виде папки, после чего указываем путь к файлу. Чтобы создать новый файл, нажимаем на « ».
Не открывается скачанное видео
Как известно, существует большое количество форматов, и не все из них поддерживаются телефоном на Android. Как и в подобном случае с компьютером, необходимо установить кодек. Кодек — это программа, которая кодирует и декодирует информацию для оптимального уменьшения их размера с наименьшей потерей качества. Как Вы понимаете, нам нужно декодировать файл, чтобы воспроизвести.
Есть два пути решения. Первый — скачивать форматы, которые не требуют кодеков на андроид:
Второй — установить кодек или проигрыватель из Play Market или другого источника. Помните, что системный плеер можно удалить только при наличии рут-прав, а сторонние могут содержать назойливую рекламу.
Уверены, что формат читаемый, но видео не работает или делает это неправильно? Выясните, показывает ли другие видео. Может, у Вас просто поврежденный файл.
Не знаете, какой формат видео? Не страшно, если в конце через точку после названия он не указан. Откройте расположение файла. Зажмите название видеозаписи в течение нескольких секунд. Появится меню. Выберите «Ещё», затем «Детали» (или «Информация»). Одна из строчек содержит информацию о формате файла. От этого нужно отталкиваться при выборе кодека или плеера, когда не работает видео на андроиде.
Какой видеоплеер лучше выбрать для Андроид?
- MX Player. Поддерживает расширения: gp, f4v, divx, mpeg, flv, mkv, mp4, avi, mov, wmv, vob, xvid, webm. Интуитивно понятный, реагирует на жесты. Очень популярный видеоплеер в Play Market.
- BSPlayer. Отличается большим количеством настроек. Читает больше форматов. При потребности можно установить дополнительные кодеки.
- MoboPlayer. Поддерживает меньше форматов, но при потребности возможно докачать плагины с кодеками. Позволяет смотреть ролики в качестве HD на не очень мощных смартфонах.
Не работает видео онлайн на андроид телефоне или планшете
Существует много причин этому. На старых моделях устройств возможно отсутствие плагина Флэш. Это одна из причин. На разных сайтах используют различные способы воспроизведения. Одни поддерживаются определенным гаджетом, другие — нет. Часто неполадка встречается на версиях ОС 4.4 Kitkat и более ранних.
Откат всех установленных параметров
Делается это просто:
Для проверки результата понадобится обязательная перезагрузка телефона.
Если не помогло, переходим ко второму варианту.
Ошибка при загрузке видео
Инстаграм может выдавать ошибку при загрузке видео по следующим причинам:
плохое качество интернет-соединения и его низкая скорость;
Плохое интернет-соединение
Возникновение ошибок в Ютуб может быть связано с интернетом. Для корректной работы сервиса и просмотра видео необходимо подключение к сети интернет. Без нее приложение выдает критическую ошибку, поэтому пользователь не только не сможет воспроизвести видеоролик, но и запустить приложение.
При онлайн просмотре звук есть, но изображение отсутствует
Если воспроизведение файла было нормальным, но резко пропало изображение, при этом звук есть, причинами поломки могут быть:
- Стандартная цветокоррекция (модификация) устройства. Может быть в случае, если Вы:
- установили приложение, которое способствует изменению цветовой температуры (Twilight, F.lux );
- могли активировать стандартную функцию на Android по инверсии цветов. Для этого нужно открыть Настройки Спец. Возможности.
Как исправить ошибку «err empty response» – самые эффективные способыНужно отключить функцию инверсия цветов, и проверить показывает ли ролик.
- Наложения. Точно как с модификацией. У Андроид 6, 7, и 8 версии, использующего наложения могут возникнуть подобного рода проблемы с воспроизведением видео файлов. К ним часто относят такие программы:
- специальные предложения для оформления;
- программы родительского контроля.
В этом случае, достаточно только отключить все приложении, перезагрузить устройство и проверить, работает ли онлайн просмотр.
Приложения для просмотра файлов docx
Если программа нужна вам только для чтения, вовсе не обязательно скачивать тяжелый, навороченный редактор. Обычная «читалка» справится с этой задачей на «ура». Поэтому, обратите свое внимание на:
Удобное в работе приложение с обширным функционалом и довольно гибкими настойками. Среди плюсов пользователи выделяют:
- Совместимость с большинством текстовых форматов.
- Масштабирование текста в зависимости от размеров экрана и ориентации страницы.
- Малый вес (21 Мб).
- Наличие русскоязычной тех. поддержки, которая решает проблемы пользователей, а не ограничивается шаблонными отписками.
Что до минусов, то их выделить довольно сложно, поскольку разработчики чутко реагируют на пожелания пользователей и по возможности реализуют большинство их предложений. Оставшиеся же недостатки носят субъективный характер, а потому упоминания не стоят
Одна из лучших мобильных «читалок» на сегодняшний день. Приложение совместимо с различными текстовыми форматами (docx, fb2, txt) и поддерживает одно/двухстраничный режим просмотра. Для большинства элементов (шрифтов, цветов, стилей текста и т.п) пользователь может задавать свои настройки.
Также среди заявленного функционала присутствует выбор кодировки просматриваемого файла и правильные переносы для 20 различных языков. Главные плюсы – бесплатность (поддержать разработчиков можно при помощи доната) и русскоязычная техническая поддержка, которая не дает шаблонные отписки, а предоставляет каждому пользователю развернутый ответ по обозначенной им проблеме.
При первом запуске автоматически открывается текстовая инструкция по работе с программой. Чтобы перейти в меню, проведите пальцем слева направо.
Хотя это приложение и появляется в списке предложенных, когда вы ищете программы для работы с .docx файлами на Android, особой популярностью у пользователей она не пользуется. Из минусов пользователи отмечают отсутствие функции запоминания страниц (что при чтении больших книг крайне неудобно), навязчивую рекламу, которая появляется после каждых 5 прочтенных страниц, а также отсутствие оптимизации текста и ряд друг недостатков.
Упрощенная мобильная «читалка», предназначенная для работы с основными «вордовскими» форматами. Из плюсов можно отметить малый вес и интуитивно понятный интерфейс. А вот минусов пользователи насчитывают куда больше. Среди них:
- Отсутствие русскоязычного описание и, как следствие, русскоязычной тех. поддержки.
- Навязчивую рекламу, которая появляется не менее 2-3 раз в 5 минут.
- Долгое, очень долгое открытие документа.
- Минимальный функционал.
Причины неполадок
Можно выделить две группы неисправностей, почему информация не скачивается: аппаратные и программные. В первом случае данные могут не загружаться из-за повреждений памяти. Ситуация применима к внешним SD картам, дешевые модели которых выходят из строя в самый неподходящий момент. Если в браузере указать папку SD карты в качестве целевой – в начале загрузки программа выдаст ошибку.
Из программных причин отметим:
- Отсутствие свободного места на внутреннем накопителе – пожалуй, самая распространённая проблема на большинстве смартфонов. На недорогих устройствах память быстро заполняется, а браузер неспособен самостоятельно заменить место сохранения на SD карточку. Чтобы исправить проблему, перейдите в настройки Google Chrome, затем «Общие», после чего выберите папку на вашей карте памяти. В проводнике внешняя память обычно обозначена, как SD Card 1.
- Ошибка Google Play – частая неполадка на старых телефонах. На Android старше версии 4.0 приложения и игры не скачивались регулярно, а Play Market показывал «Код ошибки 5». Для устранения неисправности очистите кэш сервисов Гугл и самого магазина.
- Системное сообщение «com. android. browser» остановлено. Ошибка в работе встроенного веб-клиента системы Андроид.
В некоторых случаях файлы даже не начинают процесс загрузки, но обычно ошибка выполнения появляется в конце скачивания.
Проблема при использовании определенного приложения
Этот вариант подойдет, если что-то не сохраняется при пользовании каким-то определенным ПО. Например, не записываются голосовые сообщения в ВКонтакте. Поступаем следующим образом:
Перезагружаем устройство, чтобы удостовериться в результате.
Аналогичным способом можно сделать сброс Плей Маркета.
Если же аналогичная ситуация возникает при использовании какого-то системного ПО, то оно также сбрасывается. Правда, изначально нужно получить к нему доступ:
- Через настройки опять дважды переходим в «Приложения»;
- Активируем в верхней части экрана допменю;
- В нем выбираем «Показать системные»;
- В списке находим нужное нам ПО, опять переходим в подраздел «Память» и нажимаем на уже знакомую нам функцию сброса.
После перезапуска мобильника оцениваем результат. Если его нет, то используем уже описанный выше метод по откату параметров смартфона до заводского состояния.
Проблема с аккаунтом google
Пользователь не сможет запустить Ютуб, если на сервере Google произошел сбой или проводились технические работы. Исправить ситуацию поможет следующее:
- Перейдите в раздел „Настройки“ устройства.
- Нажмите подраздел „Аккаунты“, затем удалите свою учетную запись Google.
- Выполните перезагрузку смартфона.
- Запустите приложение ютуб, затем добавьте снова свой аккаунт.
- Вернитесь в настройки смартфона, в пункт „Аккаунты“ заново добавьте учетную запись.
Проверка наличия и состояния запускаемых файлов
Естественно, если нужные файлы находятся в вашем распоряжении, то в первую очередь нужно проверить следующее:
- Состояние файлов. Вполне возможно, что они банально имеют какие-то повреждения. И в этом заключается причина возникновения такого состояния;
- Если видео или аудио изначально было размещено на СД-карте, то убедитесь в том, что она вообще подключена к смартфону. И исправна;
- Если же нужные элементы изначально хранились на облаке, то перепроверьте их наличие в вашем хранилище. Возможно они были просто удалены?
Просмотр видео вконтакте
На многих устройствах Андроид просмотр видеороликов может осуществляться в социальной сети Вконтакте через официальное приложение. В таком случае установка проигрывателей и дополнительных кодеков, flash плееров не обязательна, потому что все необходимые дополнения по умолчанию встроены в программе.
В целом же можно сделать вывод, что просмотр видеороликов с устройств на Андроид будет возможен при решении проблем, описанных выше. Еще стоит отметить, что большинство смартфонов, выпускаемых в последние годы, по умолчанию уже содержит весь набор софта и дополнительных кодеков для корректного воспроизведения файлов различных форматов.
Разбираемся с ресурсоемкими приложениями
Почему телефон тормозит, почему не показывает видео на андроиде? В первую очередь из-за запущенных процессов. Удалите лишние приложения и остановите неиспользуемые. Что делать для этого? Зайдите в список приложений («Настройки» – «Приложения»). Выберите что-то из списка установленных. Остановите, а затем отключите программу или же удалите её.
Решение проблем
Если не загружаются файлы из интернета на Андроид, определите – пользуетесь вы встроенным браузером системы или сторонним ПО. Android ниже версии 3.0, вообще, не поддерживает скачивание файлов с использованием встроенного клиента для веб-сёрфинга.
Важно! Очистка данных удалит всю информацию – историю, сохранённые пароли, файлы Cookie и кеш изображений. При возможности синхронизируйте браузер с облачным хранилищем перед удалением.
- Попробуйте переустановить клиент веб-сёрфинга, если вышеперечисленные действия не помогли. Для этого откройте Google Play, затем «Мои приложения», найдите свой веб-клиент, тапните «Удалить». После завершения процесса удаления нажмите «Установить».
Иногда невозможность загрузки вызвана ошибками в последней версии браузера. Попробуйте воспользоваться альтернативным вариантом для входа в интернет и дождитесь, пока разработчики выпустят патч, содержащий исправления.
Решение проблемы
Итак, ситуация ясна – Honor или Huawei не воспроизводит видео, или аудио. Фактически, аналогичная неприятность может произойти на мобильных телефонах и других производителей, продукция которых для своей работы использует ОС Андроид. Поэтому инструкция, изложенная ниже, является универсальной:
Система заражена вирусами
Большее вредоносных программ среди вирусов написано преимущественно для Android. И лишь единицы ведут свою деструктивную деятельность незаметно. Многие нацелены на откровенное вредительство, из-за чего все ваши документы могут разом поменять формат, или в папке с редактором появится файл, блокирующий его запуск.
Для решения проблемы, как правило, достаточно запустить антивирус, удалить вредоносную программу и зараженные ею файлы, не подлежащие лечению. Однако, если вы отреагировали недостаточно оперативно, повреждения могут коснуться оперативной системы (со всеми вытекающими отсюда последствиями). В этом случае поможет лишь откат до заводских настроек с последующим обновлением системы. Чтобы реализовать его:
- Перекидываем важные файлы и записи на внешние носители, предварительно убедившись, что они не заражены вирусом.
- Заходим в настройки смартфона и ищем раздел «Восстановление и сброс».
- Выбираем пункт «Возврат к заводским настройкам» (или что-то близкое по списку), подтверждаем свое решение и ждем, пока система не произведет необходимые и не перезагрузится.
- После перезагрузки вновь открываем настройки телефона, однако теперь переходим в раздел «О телефоне».
- Находим пункт «Обновление системы» и приводим ОС к актуальному состоянию.
- Устанавливаем редактор, которым раньше пользовались, и скачиваем документы. Теперь все должно работать, как надо.
Слабая аппаратная начинка
Это тот самый случай, когда вы пытаетесь посмотреть фильм, а в результате видите шедевр абстракционизма — полосы, кубики и другие графические артефакты, разглядеть за которыми изначальный видеоряд не представляется возможным.
Кубики и другие графические артефакты видео
К тому же ваше устройство ещё и перегревается. Это значит, что мощности вашего гаджета попросту не хватает для воспроизведения этого конкретного видео. Такое происходит, когда на бюджетных (читай: маломощных) планшетах пытаются проигрывать контент высокого разрешения.
Решением в этом случае может стать понижение качества потока, если вы просматриваете фильм или ролик онлайн, либо конвертация загруженного файла в более низкое разрешение.
Способы отмены загрузки
Смартфоны на Android обладают рядом преимуществ и одним существенным недостатком. Девайс беспрерывно совершает обновления в фоновом режиме, поэтому многих волнует, как эту загрузку отменить. Процессы занимают оперативную память, отвлекают внимание пользователя, а часть из них и вовсе не желательна.
О наличии проблемы свидетельствует стрелка в левом верхнем углу экрана, которая отображается продолжительное время. Загрузка приложения зависла, остановить ее не удается. Между тем, процесс может забирать трафик и влиять на скорость работы смартфона.
Если выключение и включение аппарата не помогает, можно воспользоваться первым способом устранения проблемы:
- Обратитесь к меню устройства на Android. Вызвать его можно левой кнопкой на корпусе телефона. Вы увидите на экране всплывающее окно из трех пунктов: обои, приложения, настройки. Нажмите на среднюю позицию, чтобы получить доступ к установленным программам. Во вкладке «Приложения» найдите пункт «Все».
- Далее в списке следует выбрать категорию «Диспетчер загрузки». Эта системная функция отвечает за обновления файлов. Вы быстро найдете пункт, если будете знать, что напротив надписи находится иконка с изображением зеленого робота (логотип Android).
- Перейдите по ссылке и выполните команду «Стереть данные». В появившемся окне необходимо подтвердить правильность действия. Все без исключения процессы, связанные с обновлением программ, будут отменены.
Второй способ позволяет решить вопрос быстрее. Убрать назойливые обновления можно, обратившись к иконке с изображением стрелки на верхней шторке смартфона. Проведите сверху вниз по экрану и увидите список фоновых процессов. Удерживайте палец на нежелательной позиции, пока не появится всплывающее меню. Нажмите кнопку «О приложении», чтобы перейти в категорию «Диспетчер загрузки» и удалить фоновые процессы.
Телефон не открывает видео в галерее или google фото
Еще одна распространенная ситуация — Android телефон не открывает видео в Галерее (или открывает без изображения), причем даже если это видео было снято на этот же телефон. Здесь возможны следующие варианты решения:
Требуется регистрация или платная подписка
Большинство приложений, представленных в Play Market, являются бесплатными лишь условно. Иными словами, чтобы воспользоваться полным их функционалом, необходимо сначала оформить платную подписку или зарегистрироваться на сайте компании (чтобы в дальнейшем получать от нее новостную рассылку).
В одних программах это ограничение касается лишь отдельных функций (например, установки дополнительных шрифтов), в других – всего функционала. Например, в Microsoft Word по истечению пробного срока вы не сможете открыть docx на «Андроид», пока не оформите подписку.
Возможные решения проблемы:
- Выполнить требования разработчика (зарегистрироваться на сайте или заплатить).
- Воспользоваться другим редактором, который не имеет подобных ограничений.
- Установить взломанную версию программы, где весь функционал доступен по умолчанию.
Обратите внимание, выбирая третий вариант, вы действуете на свой страх и риск. Устанавливать такие приложения стоит лишь из проверенных источников (таких, как Rutracker или 4PDA). Иначе вы рискуете заразить свой смартфон вирусами или превратить в непригодный к пользованию «кирпич».
Универсальное решение
Итак, если у вас смартфон Honor, Huawei или другое устройство на базе Android, которое не хочет что-то сохранять после очередного обновления, хотя свободного места в памяти достаточно, то предлагается два варианта исправления:
Установка браузера
Лучший метод для решения этой проблемы для ОС ниже версии 4.4-4.0 — установка дополнительного браузера, поддерживающего плагин Флэш, из магазина Гугл.
Для операционных систем от 5 версии не гарантировано, что способ решит неполадку. Однако стоит попробовать. Для современных Android существуют различные методы: установка дополнительного проигрывателя, настройка дисплея и так далее. Вот список приложений-браузеров, поддерживающих Flash:
- Dolphin Browser;
- UC веб-браузер;
- Maxthon;
- Opera (в отличие от мобильного варианта программы, браузер «Opera» лучше поддерживает большинство плагинов).
После загрузки и установки проверьте, будет ли отображаться видео. Вероятно, проблема исчезнет. Особенно это касается сайтов, использующих Flash. Такое ПО, как UC, Dolphin, Maxthon менее распространенное, потому что его скачало меньшее количество людей. Однако эти программы поддерживают плагины, необходимые для воспроизведения медиа.
Советуем попробовать способ. Возможно эти программы понравятся вам больше, чем стандартный вариант от Android. Некоторые работают быстрее, имеют больше функций. Вдобавок поддерживают многие плагины, необходимые для просмотра медиа в Интернете.
Формат файла приложением не поддерживается
Самая распространенная ошибка при работе с текстовыми документами – несовместимость их формата с форматами, поддерживаемыми приложением. Чтобы проверить эту догадку, открываем страницу программы в Play Market и читаем ее описание (как правило, именно там указываются все доступные расширения). Если ваше там не указано, скачиваем другой редактор (который поддерживает этот формат) и пробуем работать в нем.
Загрузка…
Проблемы с загрузкой приложений из Google Play – обычное дело на устройствах с Android 4.1 или старше. Если Андроид не скачивает файлы – проверьте наличие свободного места, целостность файловой системы и наличие последней версии сервисов Google Play.
Ошибка возникает и во встроенных браузерах, а вот Google Chrome и Opera очень редко пишут о сбое скачивания музыки, изображений или игр. Стоит сразу отметить – в большинстве случаев проблема решается очисткой кеша системных программ.
Невозможно открыть файл. Как исправить?
1) Не установлено приложение для открытия такого типа файла.
Это самая популярная причина проблем с открытием файлов на Android-устройствах. Зачастую сообщение: «Невозможно открыть файл» появляется при открытии документов различных форматов. В таком случае вам понадобится установить на устройство приложение, которое способно открыть данный формат файлов. Вы можете установить приложение работающее, только с определённым форматом документов или универсальное приложение, которое работает с разными форматами, например, WPS Office.
Также стоит отметить, что существуют редкие форматы файлов. Найти приложение для открытия такого файла можно введя формат файла (например.cbz) в поисковую строку Play Market.
2) Формат файла не совместим с ОС Android.
Неопытные пользователи могут скачать на свое устройство файл, формат которого не совместим с ОС Android. Другими словами, формат такого файла создавался для запуска на другой операционной системе. К таким форматам файлов относятся, например, .exe или.ipa. Запустить файлы такого формата на ОС Android невозможно.
В некоторых случаях файл бывает невозможно открыть из-за запрета на установку приложений из неизвестных источников. Это актуально в том случае, если файл который вы пытаетесь открыть имеет формат.apk. При этом на устройстве появляется уведомление с текстом: «Установка заблокирована».
Для того, чтобы установить приложение, скачанное со сторонних источников вам нужно активировать соответствующую настройку. Для этого:
1) зайдите в «Настройки»
, выберите раздел
«Экран блокировки и защита»
(или
«Безопасность»
);
2) включите разрешение на установку приложений из других источников активировав переключатель напротив пункта .
4) Файл повреждён или загружен не полностью.
Ещё одной причиной проблем с открытием файлов может стать повреждение файла или его не полная загрузка на устройство. Повреждение файла может быть вызвано ошибками при его создании (или скачивании), а не полностью загруженным он может стать из-за обрыва интернет-соединения. И в том и другом случае вы можете попробовать повторно
загрузить файл
.
Надеемся сообщение: «Невозможно открыть файл» больше не будет вас беспокоить.
Привет Всем дорогие читатели! Расширение exe — это исполняемый файл, любая установленная программа имеет это расширение. Некоторые пользователи встречались с ошибкой, когда при запуски приложение, на экране отображалось окно, где система предлагает выбрать, через какую программу открыть этот файл, так же в некоторых случаях система может выдавать другие ошибки. В любом случаи если не открываются exe файлы, есть несколько способ решить эту проблему. Если не знаете что такое расширение имени файлов, то можете прочитать статью « ».
Причина такой ошибки часто вызвана вирусами, но также проблема с открытием исполняемого файла, может быть халатна работа пользователя, который производил изменения в реестре.
Ответы на вопросы
HTML — какая программа открывает этот файл на Андроид?
Файл html – это, по сути, веб-страничка. Открыть её можно любым браузером, который установлен на вашем гаджете.
Скачивая очередной файл с Интернета, многие из нас не задумываются о том, что файл на компьютере может просто не открыться. А происходит такое, надо сказать, не так уж редко. Дело в том, что существует огромное количество форматов файлов, каждый из которых системой открывается с помощью специальных программ. Если на вашем компьютере есть нужная программа, то файл откроется (если, разумеется, он не был поврежден при скачивании). Если же нужной программы нет , то с открытием файла возникнут проблемы.
Поэтому логично, перед тем, как скачивать файл, поинтересоваться его форматом, который можно определить по расширению.
Более подробно об этом читайте в посте. Для того, чтобы мы лучше распознавали тип файла, к нему прикрепляется определенная иконка, например:
текст.txt
— обычный текстовый файл, который откроется в любом блокноте windows и на любом компьютере.
текст.doc
— документ программы microsoft word
сайт.html
— это сохраненная web-страница (страница какого-либо сайта)
Для каждого типа файла существует своя программа, которая может его «прочитать» или «открыть». Например, файлы с расширением.txt открывает программа «Блокнот», файлы с расширением.doc — программа Microsoft Word, файлы.html — любой интернет браузер, например, Internet explorer.
Если вы знаете, что нужной программы для открытия файла на вашем компьютере не установлено , лучше поискать файл в другом расширении (например, аудио ролик в наиболее распространенном формате mp3 или изображение в формате jpeg).
Очень часто при работе с файлами случается так, что Windows не распознает какой-либо файл и поэтому не может его открыть.
Происходит это по причине того, что тип открываемого файла системе неизвестен. Другими словами, файл «не привязан» ни к одной из установленных в системе программ, и система попросту не знает какой именно программой ей открывать данный файл.
Выражается это в виде окошка с сообщением «Не удалось открыть файл»
, которое появляется при щелчке на файле:
Таким образом, если у нас появляется такое окно, нам надо просто зарегистрировать в системе данный тип файла и «привязать» этот тип к определенной программе.
Но прежде чем приступать к привязке, нам надо понять, что за файл мы пытаемся открыть, и какой программой он вообще может быть открыт. А сделать это можно посмотрев на расширение открываемого файла (в моем примере это fb2):
Может такое случится, что у вас в названии файла нет расширения. Чтобы включить отображение расширений файлов в Windows
нужно в открытом окне папки нажать вверху
Сервис -> Свойства папки
. В открывшейся диалоговом окне перейти на вкладку
Вид
и внизу в списке найти пункт
Скрывать расширения для зарегистрированных типов файлов
и снять галочку.
Если расширение файла для вас незнакомо, и вы не знаете, какой именно программой можно открыть файл данного типа, то можете попросту поискать в Интернете ответ на этот вопрос:
Таким образом, мы узнаем, с помощью каких программ можно открыть документ данного типа, и если ни одна из подходящих программ не установлена в нашем компьютере, то надо такую программу скачать и установить.
Возможно сразу после установки программы программа автоматически «привяжет» к себе наш ранее неизвестный файл и при его открытии окошко больше появляться не будет. Однако этого может и не случиться, поэтому если окно с сообщением о неудачном открытии файла опять появляется, нам надо выбрать в нём пункт Выбор программы из списка установленных программ
и нажать
Ok
:
Если в представленном списке программ нужная отсутствует, но вы знаете, что на компьютере она есть, нужно нажать кнопку Обзор
и найти то, что вам требуется, вручную (в том месте, куда мы её устанавливали или обычно это в C:program files) и выбирать её (в моем примере это программа CoolReader3).
Обратите внимание,
что прикладные программы всегда имеют расширение
EXE
:
После этого программа появится в окне Выбор программы
и наша задача выбрать её и при желании поставить галочку
Использовать выбранную программу
…
(если мы хотим, чтобы файлы с данным расширением всегда открывались только этой программой):
Все манипуляции производились в браузере . Для это окошко выглядит чуть иначе:
Если мы сделали всё правильно, то следующее что мы увидим это открытие нашего файла указанной программой:
Однако имейте в виду
, что «связывать» файл с программой можно только будучи уверенным, что выбранная программа действительно подходит для данного типа файла. Если это окажется не так, то открытие такого файла может привести к зависанию программы или выдаст ошибку.
Кстати, может быть другая ситуация, когда файл не открывается при работе, например, с Microsoft Windows: становится невозможным загрузить в окно редактора документ Word, так как система сообщает, что документ занят другим приложением. Чаще всего подобные явления наблюдаются после того, как пользователь принудительно снял какую-либо задачу (например, выгрузил из памяти зависший Word) при помощи Диспетчера задач. Происходит это по следующей причине.
Помимо задач в Windows имеются также процессы. Процесс — это виртуальное адресное пространство памяти, отведенное для выполнения программой или самой операционной системой каких-либо процедур. Одна задача может активизировать в Windows несколько различных процессов: например, Word (одна задача) может одновременно работать с несколькими текстовыми документами (один документ — один процесс). В нашем случае после прекращения работы редактора Word (снятия задачи) в памяти компьютера остался открытый им процесс обработки документа, то есть Windows продолжает считать, что документ по-прежнему открыт в окне редактора, хотя сам редактор не запущен. Решается эта проблема следующим образом.
Откройте окно Диспетчера задач одновременным нажатием клавиш Ctrl, Alt и Del
. В Windows 2000/ХР щелчком мыши в верхней части окна Диспетчера задач откройте вкладку Процессы. Выберите щелчком мыши в списке процесс обработки файла, который вы не можете открыть (обычно в столбце Имя пользователя он обозначен названием вашей учетной записи) и снимите его нажатием на кнопку
Завершить процесс.
Впрочем, можно просто перезагрузить компьютер.
Привет Всем дорогие читатели! Расширение exe — это исполняемый файл, любая установленная программа имеет это расширение. Некоторые пользователи встречались с ошибкой, когда при запуски приложение, на экране отображалось окно, где система предлагает выбрать, через какую программу открыть этот файл, так же в некоторых случаях система может выдавать другие ошибки. В любом случаи если не открываются exe файлы, есть несколько способ решить эту проблему. Если не знаете что такое расширение имени файлов, то можете прочитать статью « ».
Причина такой ошибки часто вызвана вирусами, но также проблема с открытием исполняемого файла, может быть халатна работа пользователя, который производил изменения в реестре.
Решение
Способ 1.
Первым делом проверьте компьютер на вирусы и сразу возникает вопрос, как сканировать компьютер на вирусы, если ни одна программа не запускается? Все очень просто, вам нужно скачать LiveCD (со встроенным антивирусом), после этого записать на CD/DVD диск и загрузиться с него из под Bios. Если у вас нет под рукой интернета, то можете снять жесткий диск и подключить его к другому компьютеру, как дополнительный жесткий диск и уже на другом компьютере проверить его на вирусы.
Если не открываются exe файлы после проверки антивирусом, тогда пробуем способы ниже.
Способ 2.
Если на вашем компьютере установлена операционная система Windows XP. Скачиваем файл . Запускаем его, соглашаемся с сообщениями, нажимаем два раза «Да». После этого пробуем запустить программы.
Способ 3.
Если установлена операционная система Windows Vista/Windows 7. Скачиваем файл . Открываем файл и вносим изменения в реестр, соглашаясь, нажимаем кнопку «Да» два раза.
Способ 4.
Открываем «Мой компьютер», заходим в папку С:Windows, находим файл svchost.com. Теперь надо удалить файл и перегрузить систему. После перезагрузки компьютера заходим в редактор реестра, Пуск-> Выполнить-> вводим «regedit» и нажимаем «OK». В левой части окна отображено дерево, находим ветку HKEY_CLASSES_ROOTexefileshellopencommand и проверяем, чтобы значение было «%1» %* .
Если все равно не открываются программы, то один из выходов, это сделать восстановление системы с помощью установочного диска Windows. Если встречались с такой проблемой, то пишите как ее решили, мне будет интересно выслушать вас. Если все равно не запускаются exe файлы в Windows 7, тогда посмотрите видео, которое находится ниже.
Обязательно посмотрите видео:
Андроид – открытая операционная система, что даёт возможность загружать и запускать любой файл, даже с расширением.exe. Как открыть файл на Андроид – расскажем в этой статье.
Как настроить прием и загрузку ММС на телефоне самостоятельно – алгоритм:
- подключите систему вай-фай или мобильный интернет. В случае использования последнего убедитесь, что Вы подключили интернет для конкретной сим карты, если Ваш смартфон относится к категории дуос и Вы используете две симки;
- заходим в общее меню настроек и начинаем «калибровку»;
- выбираем подпункт «беспроводные сети», заходим во вкладку «передача данных» и ставим галочку для активации;
- после этого возвращаемся к разделу «беспроводные сети» и заходим в меню «мобильные сети», выбрав при этом точку доступа;
- здесь выбираем ту сим карту, на которую будут приходить ММС и с которой Вы будете отправлять медиа файлы;
- кликаем на выбранную карту, после чего в телефоне должны появиться две новые точки доступа (для мобильного интернета и для активации ММС). Если этого не произошло, то заполнять точку доступа придется вручную, опираясь на инструкцию оператора сотовой связи. Универсальной модели активации нет, поэтому в каждом конкретном случае условия заполнения параметров будут персональными.
Какие файлы открывает Андроид
Без смарт-гаджета больше не обходится ни одно дело, будь то учёба, работа или другое. Андроид умеет открывать множество стандартных файлов: mp3, mp4, avi. Конечно, для того чтобы открыть файл на Андроид требуется специальное приложение. Таким образом можно открыть почти любой файл на Андроид, если установить подходящую утилиту.
Давайте разберём, какие файлы можно открывать на Андроид:
Открыть avi, mp3, mp4 можно с помощью программ, которые мы описывали в наших статьях:
- – некоторые приложения из этой статьи не только загружают аудиофайлы, но и воспроизводит их
Воспроизведение любого аудиоформата на Android
Стандартный мультимедийный проигрыватель Android не имеет проблем с MP3 и может воспроизводить аудиофайлы в форматах MP4, 3GP, M4A, OTA, MKV и TS, но есть некоторые форматы аудио, которые могут быть немного хлопотными.
Любой пользователь системы Android, использующий музыку и аудиокниги на своем смартфоне или планшете, рано или поздно приступит к поиску аудиоплеера, который может удовлетворить его конкретные требования.
Сегодня существует множество различных приложений-аудиоплееров на самый разный вкус. Что касается абсолютной универсальности поддерживаемых форматов файлов, то здесь есть два кандидата, достойных вашего рассмотрения.
PowerAmp
Помимо MP3, музыкальный проигрыватель PowerAmp поддерживает следующие форматы: MP4, M4A, ALAC, OGG, WMA, FLAC, WAV, APE, WV и TTA. Обширные функции, интуитивно понятный пользовательский интерфейс и всесторонняя адаптивность делают это приложение одним из самых популярных аудиоплееров. Есть бесплатная пробная версия, но если вам хочется большего, вам придется раскошелиться на несколько долларов за платную версию.
Как открыть pdf файл на Андроид
Для чтения файла pdf можно использовать PocketBook Ридер. Он находится в свободном доступе на Google Play . Приложение бесплатное, и к тому же без рекламы.
Хорошая утилита с полезными функциями. Загрузив файл в PocetBook, его можно листать как книгу, используя жесты или кнопки громкости телефона/планшета. Читать содержимое файла pdf удобно и легко, можно изменить фон, подобрать цвет для текста, увеличить текст или уменьшить. В общем, настроить так, как вам будет комфортно.
В программе можно провести поиск по тексту.
Читая текст, можно вносить заметки к нему, выделять определённую область текста маркером и делать скриншоты. Эти изменения можно сохранить в отдельный файл, что не повлияет на содержимое файла pdf. Заметки всегда можно открыть и пересмотреть.
Приложения
Если не удалось загрузить файл, а на SD карту получается войти через проводник – используйте сторонний менеджер загрузок.
- Перейдите в Гугл Плей. В строке поиска наберите «Fast Download Manager». Нажмите «Установить».
- Fast Download Manager оснащен встроенным веб-клиентом, для его использования откройте приложение и тапните по вкладке «Browser».
- Откройте страницу, с которой необходимо загрузить информацию и нажмите на кнопку скачивания. Сохранение всегда происходит в папку «Download» на внутреннем накопителе.
В Play Market доступно довольно много приложений с похожим функционалом, попробуйте установить несколько и выберите понравившиеся.
В этой программе изменить папку загрузок нельзя, такой возможностью обладают Turbo Manager и DVGet. Все программы бесплатны и доступны в Play Market.
Как открыть файл doc на Андроид
Открыть файл на Андроид формата doc можно многими программами, которые доступны бесплатно в Google Play. Одна из таких – Cool Reader .
Интерфейс Cool Reader разработан в стиле книги, потому что разработчики создавали утилиту для чтения книг. Даже перелистывания страниц в Cool Reader выглядит как переворачивание листов в книге. Конечно, стандартная загрузка страниц тоже присутствует.
Помимо расширения doc утилита поддерживает такие форматы:
- epub (без DRM)
- mobi (без DRM)
В приложении есть удобный доступ к папкам. У каждой книги есть обложка. Можно искать фрагменты в тексте, настраивать яркость под определённое время суток, менять размер шрифта и делать закладки.
Главная особенность Cool Reader – это чтение книг из.zip-архива.
Формат.txt эта утилита тоже поддерживает.
Как открыть файл xls на Андроид
Все мы хоть раз имели дело с файлами, созданными в программах Microsoft Office. Да, формат doc тоже создаётся в MS Office, но его поддерживают больше программ на Андроид, чем xls. Как открыть файл на Андроид?
Формат xls читает приложение WPS Office, у которого более миллиона загрузок с Play Market .
Приложение доступно в платной и free версии. Присутствует реклама.
WPS Office даже имеет ряд наград Google Play:
- Лучшее приложение 2020 года
- Выбор редакции
- Лучший разработчик
В бесплатной версии вы сможете редактировать все форматы из MS Office, конвертировать их в PDF, создавать презентации и защищать данные от посторонних глаз.
В приложении WPS Office можно просматривать и редактировать файлы. Помимо стандартного набора функций, платная версия WPS Office позволяет преобразовывать PDF в Word, объединять и разделять файлы PDF.
Приложение поддерживает pdf-файлы.
Работа с офисными файлами
Play Store предлагает огромное количество приложений для чтения и редактирования документов Office. Приложения Google Drive и Microsoft Office технически являются только приложениями для чтения и просмотра документов, то есть вы можете просматривать и читать документ, но не редактировать.
Если вы хотите открывать, редактировать, сохранять или даже конвертировать файлы DOCX, XLSX, PPT, PDF на Android, то вам лучше всего загрузить одно из специализированных приложений.
В этом случае стоит упомянуть про Documents (Google), Sheets (Google), Slides (Google), Word, Excel и PowerPoint. Все они могут экспортировать PDF-файлы, которые могут открывать большинство Android-смартфонов, благодаря тому, что в Google Drive предварительно установлен встроенный просмотрщик PDF.
Как открыть zip файл на Андроид
Архивы удобны тем, что они имеют несколько предназначений. Во-первых, данные, которые внесены в архив, сжимаются без потери информации. Во-вторых, кто-то использует архивы как способ передачи данных, к примеру, фотографий. Чтобы не передавать по сети по одной фотографии, их загружают в архив. Многие пользователи используют на своём компьютере программу WinZip. Как открыть файл на Андроид? Существует архиватор WinZip, который помогает открыть файл на Андроид. Загрузить его можно с Play Market .
С помощью него можно создать архив или распаковать его.
У программы простой интерфейс, что сделает работу с ним понятной и удобной.
WinZip не сможет открыть файл на Андроид, который был создан в программе WinRar.
Открытие, распаковка, извлечение zip, rar-файлов, и архивных файлов других форматов
Хотите, чтобы программа для работы с zip-файлами для Android распаковывала или открывала zip, rar-файлы или другие виды архивных файлов? Эти типы архивных файлов удобны для скачивания и достаточно распространены на настольном компьютере, но телефоны Android не могут выполнять распаковку с помощью приложений по умолчанию. Однако есть простые способы осуществлять такие действия на Android-девайсе.
Первое, что вы должны спросить себя: будет ли лучшим вариантом для вас использовать приложение «файловый менеджер», многие из которых могут легко извлекать zip или rar-файлы и снабжены множеством других удобных функций для открытия всех видов файлов.
Попробуйте одно из следующих приложений, если вам нужен инструмент, который открывает / распаковывает / извлекает только такие форматы файлов: 7z, apk, a, ar, arj, bz2, bzip2, cab, deb, gz, gzip, jar, iso , lha, lzh, lzma, mtz, rpm, tar, tar.bz2, tbz, tbz2, tar.gz, tgz, tpz, taz, tar.lzma, tar.xz, tar.Z, xap, xar, xz, Z zipx.
Приложение ZArchiver абсолютно бесплатно и не содержит рекламы. Оно располагает чистым пользовательским интерфейсом и поддерживает множество типов архивных файлов. Оно также имеет опции для шифрования и защиты паролем.
Кроме того, существуют бесплатные (хотя и с наличием рекламы) версии WinZip и WinRAR для Android, но вы вполне можете заплатить за премиум-версию без рекламы.
Как открыть exe файл на Андроид
Открыть такие файлы Андроид может, только воспользовавшись помощью других программ. В данном случае понадобится эмулятор.
Используем один из доступных эмуляторов – .
- Загрузите программу и установите её на ваше устройство.
- Дальше вам понадобится архив SDL для Bochs, найти его можно на форумах
- Архив SDL имеет расширение.zip, как его распаковать мы рассказали выше. Распаковать архив надо в папку SDL в корне карты памяти, предварительно создав эту папку
- Для запуска исполняемого файла вам понадобится образ ОС Windows. Загрузите с интернета тот, который вам подходит. Образ должен иметь расширение.img. Обратите внимание, что.img это — не изображение, а образ
- Загрузив образ, переименовываем его в «с.img» и помещаем в папку SDL
- Запустите эмулятор Bochs. После запуска программы Bochs вы сможете открывать файлы с расширением.exe
Управление курсором в эмуляторе происходит с помощью кнопок громкости.
Иногда, на некоторых устройствах, при загрузке файлов со страниц с сайта возникает ошибка «Сбой загрузки». Что же делать?
1. Проверьте подключение к сети.
Да-да, иногда проблема заключается в нестабильном подключении к интернету. Радикальное, но действенное решение проблемы — перезагрузка роутера. Так как у большинства людей ip не статический и после перезагрузки изменится, это может помочь. Возможно, у вашего провайдера какие-то проблемы со связью.
2. Перезагрузите ваше устройство.
Перезагрузка может помочь исправить многие ошибки, в том числе и сбой загрузки приложения.
3. Переустановите/обновите браузер или смените его.
Иногда проблема загрузки заключается в устаревшем или неподходящем браузере, попробуйте переустановить/обновить его. Если это не помогает, попробуйте установить другой, к примеру, Google Chrome, Opera и др.
4. Недостаточно места в памяти устройства.
Довольно распространенная проблема, когда на телефоне забивается память и загрузить что-либо становится невозможно.
5. Проблемы с загрузчиком на вашем устройстве.
Иногда проблема связана с ошибками или устаревшей версией стандартного предустановленного загрузчика. Для решения проблемы, попробуйте установить сторонний загрузчик, к примеру, DVGet.
6. Устаревшая версия операционной системы устройства.
Проблема может быть связана с устаревшей версией ОС, если есть возможность обновитесь. Если нет, попробуйте варианты выше.
Если вам не помогают данные методы и Вы не можете загрузить файл с нашего сайта, напишите нам в поддержку. Опишите свою проблему и предоставьте модель вашего устройства, версию и название браузера. По возможности, постараемся помочь.
Подписывайтесь на ALStrive в Telegram и во «ВКонтакте», чтобы всегда быть в курсе интересных событий и новостей!
При установке многие приложения могут требовать доступ к памяти Смартфоны Xiaomi. Как быть в такой ситуации: дать разрешение или отказать? О том, как избежать ошибок загрузки и исправить их, если они уже появились, мы расскажем в нашей статье.
Почему утилита требует доступ к памяти?
Перед тем, как запустить любую программу, которая скачивается с Play Market, операционной системой телефонов Ксиаоми осуществляется выдача запроса на доступ не только к их памяти, но и вызовам, местоположению, галереи и пр. Сравнительно недавно получение разрешения происходило в автоматическом режиме. Сейчас же разработчиками установлены ограничения, т.е. при установке утилиты на экране смартфона появляются сообщения о необходимости получения доступа к данным.
Если приложение не смогло получить нужные доступы, то оно либо вовсе не будет функционировать, либо будет работать некорректно.
Проверка браузера
Самый простой способ – просто зайти в него. Если он нормально функционирует, то вам нужно идти таким путем:
- Зайдите в «Настройки» — «Все приложения»;
- Вы увидите список, пролистав который найдете используемый вами браузер. Нажмите на него;
- Для активации загрузки нажмите на пункт «Разрешения приложений», выберите подпункт «Память» и передвиньте бегунок вправо;
- Затем следует вернуться назад и открыть в верхней части дисплея пункт «Память». Следует стереть данные и очистить кэш;
- Снова вернитесь назад и нажмите на «Трафик». Все настройки тут должны находиться в активном состоянии.
Если вам не нужны уведомления браузера, когда он не используется, то отключите функцию фоновых уведомлений.
Проверка загрузок
Для того чтобы их проверить, нужно также зайти в «Настройки» — «Все приложения» и выбрать «Загрузки». Остальные действия совершаются в той же последовательности, какая была описана ранее. Есть одна важная особенность: фоновый трафик обязательно должен быть разрешен, в противном случае может появиться ошибка.
Выполнив эти действия, вы сможете без проблем загружать новые файлы.
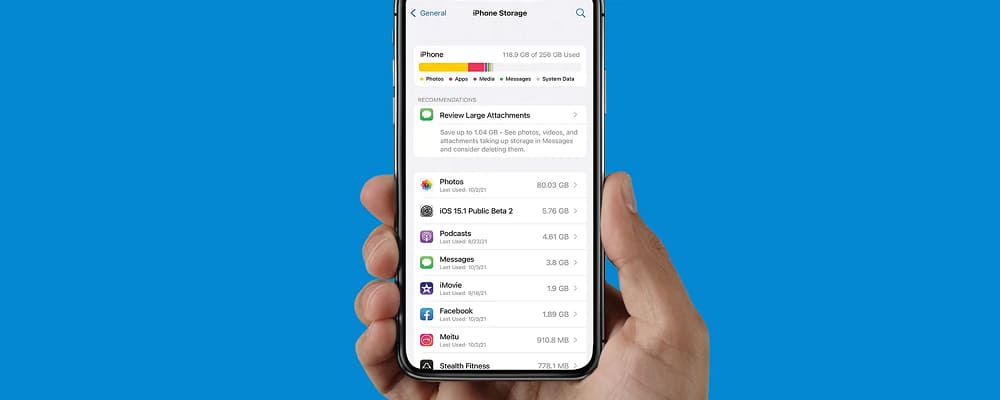
Во время загрузки файлов – фотографий, видео, документов – на экране iPhone в правом углу появляется красный восклицательный знак. Он свидетельствует об ошибке. Нести телефон в сервисный центр не стоит. Нужно выяснить причину, по которой появилась ошибка, и постараться ее устранить. В большинстве случаев проблема решается за 5 минут.
В статье мы рассмотрим, какие неполадки могут мешать загрузке файлов на iPhone, расскажем о причинах сбоев и вариантах устранения ошибок при загрузке на айфон.
На iPhone 10 и новее установлены хорошие камеры. На них можно сделать снимки высокого качества. Снимки занимают много места в памяти – около 7 Мб.
Со временем на айфоне заканчивается память, поэтому владелец выгружает снимки в iCloud – облачное хранилище. Когда он пытается открыть фото, на экране появляется сообщение: «При загрузке высококачественного фото/видео произошла ошибка iPhone».
При появлении такой ошибки не нужно нести телефон в сервисный центр. Его можно починить самостоятельно. Для этого не нужно разбирать телефон и искать специалиста с техническим образованием.
Почему система выдает ошибку:
- из-за проблем с хранилищем iCloud – нужно поменять настройки;
- из-за отсутствия памяти: на телефоне много фотографий, файлов и видео – их нужно удалить или перенести в iCloud;
- из-за плохого интернет-соединения – нужно позвонить провайдеру и узнать о том, когда устранят неполадки.
Другие причины:
- сбои серверов: фото и видео, которые отправляют в облачное хранилище, находятся на серверах в интернете – на них могут быть неполадки;
- устаревшее программное обеспечение – телефон нужно обновить;
- функция «Оптимизация памяти» – ее нужно отключить.
Проблемы с хранилищем iCloud

Проблемы с хранилищем могут быть двух видов.
Первый – ошибка загрузки фотографий в iCloud: в нем снимки хранятся 30 дней, после чего появляются в галерее. Второй – функция «Загружать фотографии без сохранения». Это неправильная настройка хранилища: фото автоматически удаляются, поэтому посмотреть их нельзя.
Эти ошибки можно исправить за 5 минут. Если проблема в настройках, нужно изменить параметры. А если в переполненном хранилище, стоит почистить его, удалив ненужные фото и видео. Еще можно заплатить и увеличить объем iCloud, например до 25 Гб. Тогда в нем можно хранить несколько тысяч фотографий и не бояться, что хранилище переполнится.
Недостаточно места в памяти устройства
Ошибка появляется, если на айфоне или в iCloud недостаточно места. Его нужно освободить: очистить память телефона, докупить пространство в облачном хранилище, вставить карту памяти.
На айфоне всегда должна быть память, минимум 1–2 Гб. Если ее заполнить, может возникнуть системный сбой: телефон перезагрузится и зависнет на логотипе Apple. После этого он не включится. Починить его смогут в сервисном центре, и то не всегда.
Некачественное интернет-соединение
Фотографии не загружаются из-за низкой скорости сети. В галерее айфонов хранятся миниатюры фотографий. Их оригиналы хранятся в облачном хранилище iCloud. Посмотреть их можно только при хорошем интернет-соединении.
Если на айфоне и в iCloud достаточно памяти, но фотографии так и не грузятся, значит, проблема в сети. Нужно подключиться к мобильному интернету или другому Wi-Fi.
Проблемы серверов Apple
Файлы хранятся в облачном хранилище iCloud. Хранилище работает на серверах Apple. Если произойдет сбой, система выдаст ошибку о загрузке высококачественных фото.
Чтобы исправить ошибку, нужно проверить, работают ли серверы. Если возникли неполадки, надо подождать, пока их устранят.
Способы исправить ошибки при загрузке данных на iPhone
Иногда ошибка загрузки данных исчезает сама. Например, если сотрудники Apple устранят сбои на серверах. В остальных случаях нужно действовать самостоятельно. Ошибки можно устранить за 10–15 минут.
Как исправить ошибки:
- проверить скорость интернета и работу серверов;
- очистить память;
- перезагрузить айфон;
- изменить настройки хранилища.
Еще можно отключить оптимизацию. По словам пользователей, это помогает. Для этого нужно перейти в разделы «Настройки» → «Фото и камера» → «Оптимизация хранилища на iPhone». Галочку нужно убрать: тогда айфон будет сохранять оригиналы, и ошибка исчезнет.
Проверяем работу интернета и серверов

Если интернет работает стабильно, нужно проверить серверы. Это можно сделать на официальном сайте Apple. Если сервер работает, возле его названия находится кружок зеленого цвета. Нужно обратить внимание на сервер «Фото».
Чистим память
Ошибка исчезнет, если на айфоне и iCloud будет достаточно места. Для этого нужно удалить 400–500 фото.
Снимки не исчезнут навсегда – их можно восстановить. Для этого нужно зайти в галерею, перейти в раздел «Альбомы» и выбрать «Недавно удаленные». Снимок восстановится – и проблема исчезнет.
Перезагружаем айфон
Перезагрузка айфона устранит ошибку. Возможно, она появилась из-за сбоя в системе. Если перезагрузить ее, проблема исчезнет. Чтобы перезагрузить айфон, нужно зажать кнопку включения на корпусе справа. Ее нужно держать 2–3 секунды – до тех пор, пока система не предложит выключить устройство. Чтобы включить его, нужно повторить эти же действия.
Еще айфон можно перезагрузить комбинацией клавиш. Например, владельцам 6s и более ранних моделей нужно зажать кнопку увеличения громкости и включения. Узнать о том, как перезагружать конкретную модель айфона, можно в интернете.
Изменяем настройки хранилища
Изменение настроек хранилище поможет устранить проблему. Это займет 1 минуту.
Как изменить настройки хранилища:
- Зайти в настройки iPhone и включить Wi-Fi.
- Открыть папку iCloud и зайти в хранилище.
- Отключить функцию «Мой фотопоток».
- Зайти в приложение «Камера» и закрыть его.
По словам пользователей, эти действия устранят ошибку. Восклицательный знак исчезнет – и фотографии будут загружаться правильно.
Внимание! Чтобы не терять фотографии при загрузке, нужно включить функцию «Сохранение резервных копий». Оригиналы снимков будут в iCloud, а их сжатые копии – в галерее.
Устраняем неполадки с загрузкой высококачественной версии на айфон через ПК
Ошибки с загрузкой высококачественных фото появляются из-за устаревшей прошивки. Ее можно обновить через компьютер.
Как обновить ПО на айфоне через ПК:
- Подключить айфон к компьютеру с помощью USB-кабеля.
- Открыть iTunes с компьютера.
- Перейти в раздел «Общие» → «Проверка наличия обновлений».
- Обновить ПО, если доступны обновления.
На экране айфона может появиться сообщение: «При загрузке высококачественного фото/видео произошел сбой на iPhone». Такое случается из-за сбоев на серверах, слабого интернета и нехватки памяти. Чтобы исправить ошибку, нужно удалить ненужные фото на iPhone и в iCloud, обновить ПО через компьютер, настроить хранилище или перезагрузить телефон.
Самая популярная в мире ОС известна своей нестабильностью. Каждый пользователь Андроид хоть раз встречался с той или иной ошибкой, но не все находили решение. Сразу же менять свой девайс из-за этого точно не стоит. Далее мы разберём основные ошибки на Android и способы их решения. Часто и ошибки-то нет, а есть всего лишь небольшая помеха в работе тех или иных функций, которая решается парой простых действий.
Содержание
- 1
- 2 Наиболее частые ошибки
- 2.1 В приложении снова произошел сбой
- 2.2 Нехватка памяти
- 2.3 Ошибка аутентификации Wi-Fi
- 2.4 Ошибка синтаксиса
- 2.5 Ошибка загрузки
- 2.6 Android-клавиатура AOSP
- 2.7 Ошибки с аккаунтами Google
- 2.8 Вирус Netalpha
- 2.9 Com.android.snap
- 2.10 Com.android.phone
- 2.11 Android.process.acore
- 2.12 Adroid.process.media
- 2.12.1 Первый способ
- 2.12.2 Второй способ
- 2.13 Неверный пакетный файл
- 2.14 PACKADGE FILE INVALID
- 2.15 Installation unssuccesful error
- 3 Ошибка номер…
- 3.1 11, 101, 504, 506, 491, 495, 413, 941, 921, 920, 481, RH01: неполадки с Google Play и учётной записью
- 3.2 24
- 3.3 498
- 3.4 923
- 3.5 403
- 3.6 Rh01 /rpc:s-5:aec-0 / RPC:S-3
- 3.7 492
- 3.8 911
- 3.9 Rpc:aec:0]
- 3.10 927
- 4 Способ решения любых ошибок
Наиболее частые ошибки
Этот раздел содержит неполадки, которые исправить, как правило, не составляет труда или вовсе не требуется. Часто их причиной может быть даже не само устройство. Но встречаются и такие, которые заставили понервничать пользователей.
В приложении снова произошел сбой
Пользователи Android столкнулись с этой ошибкой 23 марта 2021 года, с выходом нового обновления на Android System Webview. Что бы не испытывать проблем пока разработчики не обновили ПО, представляем решение ниже.
Решение для всех: «Настройки» → «Приложения» → в меню с тремя точками включить отображения системных приложений → в поиске найти Android System Webview → нажать «Удалить обновления». У некоторых пользователей отсутствует кнопка для удаления обновления WebView или это просто не помогает, в таком случае можно попробовать обновить или удалить и заново установить браузер Chrome.
Нехватка памяти
Это нельзя назвать ошибкой, скорее, ограничением возможностей вашего девайса. Да, действительно, на старых, да и на новых, устройствах внутренняя память иногда резко заканчивается. Решается проблема очень просто.
Если вы пользуетесь такими приложениями, как Instagram, VK, то однозначно виноват кэш, который они накапливают очень быстро и в большом количестве.
- Заходим в «Настройки», выбираем пункт «Приложения».
- Часто наверх сразу же выводятся те, что занимают наибольшее количество памяти. Жмём на них.
- Выбираем пункт «Очистить кэш».
Такая очистка может освободить до нескольких гигабайт свободного места. Ещё можно полностью стереть данные в приложении, но затем придётся заново «логиниться».
Из-за переполненной памяти могут возникать ошибки под разными номерами. Например, ошибка 919, когда приложение не может включиться из-за недостатка места.
На некоторых устройствах (далеко не на всех) можно часть программ перенести на карту памяти. Так вы высвободите ещё больше места. Делается это из того же пункта в настройках. Лучше почаще следить за наличием свободного места, чтобы гаджет всегда работал исправно и без тормозов.
Ошибка аутентификации Wi-Fi
Также одна из самых популярных неполадок на Android. Хотя на самом деле очень редко проблема лежит в устройстве. Чаще её причиной становится роутер, точнее, его несовместимость с вашим девайсом. Решается проблема довольно быстро.
Первый метод, самый очевидный, просто проверить правильность введённого пароля. Ведь аутентификация — это и есть не что иное, как проверка ключа безопасности. Поэтому попробуйте забыть проблемную сеть и затем заново ввести пароль.
Если с паролем всё в порядке, а Wi-Fi всё равно не хочет подключаться, то причина однозначно лежит в настройках роутера. Дело в том, что его тип шифрования данных может быть более старым, чем используемый на Android-устройстве, или же устройством не поддерживается какой-либо стандарт сети.
В таком случае нужно зайти в настройки роутера.
- Открываем браузер. В адресной строке вводим «192.168.1.1» или «192.168.0.1».
- В появившемся окне вводим логин и пароль: чаще всего это admin и admin. Если у вас другие, то введите свои.
- Теперь нужно найти настройки безопасности Wi-Fi. Здесь мы задаём смешанный тип шифрования или сетевую аутентификацию «WPA-PSK/WPA2-PSK2 mixed», а также выбираем автоматический выбор стандарта сети.
После этого проблемы с подключением к Wi-Fi должны исчезнуть.
Ошибка синтаксиса
Ошибка заключается в том, что файл, который устанавливает определённое приложение, неправильный или был неправильно запущен. Кроме того, может произойти сбой во время установки, который тоже приводит к ошибке синтаксиса.
Исправить это довольно легко. Во-первых, убедитесь в том, что файл, который вы скачали, имеет формат apk. Поскольку именно файлы такого формата являются инсталляторами приложений на Android. Во-вторых, удалите этот скачанный файл и заново загрузите его, а затем переустановите. Есть смысл попробовать скачать файл с другого сайта. Это, как правило, убирает ошибку.
Ошибка загрузки
Происходит часто на старых устройствах, на новых такая проблема уже не возникает. Заключается в том, что стандартный менеджер загрузок даёт сбои, из-за чего становится трудно загрузить что-либо из интернета. Ошибка исправляется довольно легко.
Достаточно лишь скачать новый менеджер загрузок. Отлично для этих целей может подойти ES Проводник. Он имеет хороший встроенный менеджер загрузок.
Android-клавиатура AOSP
Эта клавиатура сама по себе не из лучших. Кроме того, она не очень хорошо оптимизирована на некоторых прошивках, из-за чего возникают ошибки. Решить их просто.
- Отключите в настройках клавиатуры голосовой ввод.
- Сбросьте настройки, сотрите кэш и данные приложения, которое отвечает за работу клавиатуры.
- Просто скачайте с Google Play Market любую другую клавиатуру.
Ошибки с аккаунтами Google
Ошибки может быть две: аккаунт не хочет синхронизироваться либо не хочет добавляться. Первая может присутствовать как на старых, так и на новых девайсах, а вторая постепенно уходит в прошлое. Исправить всё это не так уж и сложно.
- Проверьте качество и стабильность подключения к интернету: мобильная сеть или Wi-Fi должны нормально работать, иначе причина может крыться в них.
- Если аккаунт уже добавлен, но не синхронизируется, просто отключите его, перезагрузите устройство и зайдите снова.
- Если аккаунт отказывается подключаться, для начала убедитесь в правильности логина и пароля.
- Отключите двухэтапную синхронизацию в настройках аккаунта.
- Включите автоматическую синхронизацию, а также передачу данных в фоновом режиме, после чего перезагрузите устройство.
Вирус Netalpha
Новая проблема, которая встречается пользователям Android. Это вредоносное ПО затрудняет работу с телефоном и не даёт себя удалить. Проблема достаточно серьёзная, поскольку предполагает только два решения, одно из которых весьма радикальное.
- Сброс системы к заводским параметрам. Подробнее, как это делать, в конце статьи.
- Если у вас есть root-права, вы можете скачать Lucky Partner и удалить злополучное приложение.
Com.android.snap
Ошибка «com.android.snap» возникает при использовании различных приложений: популярных фоторедакторов, мессенджеров. Эта надпись часто появляется на чёрном фоне, что сильно отвлекает, а программы могут просто закрываться.
Считается, что этот сбой вызывает вредоносное ПО, поэтому многие советуют просто установить антивирус. Однако можно обойтись и без него системными методами.
- Заходим в меню настроек, в пункт «Приложения».
- Отыскиваем там приложение «com.android.snap».
- Удаляем его данные, чистим кэш и останавливаем.
- Также нужно снять галочку «Присылать уведомления».
После этого программа перестанет досаждать, и более вы не увидите эту надпись на чёрном экране. Если на девайсе установлен антивирус, то можно удалить баг с его помощью. Но, как показывает практика, на устройствах с антивирусниками редко случается эта ошибка.
Помимо com.android.snap, существует также com.android.systemUI. Объединяет их то, что они являются вирусами типа троян. Соответственно, обезвреживается программа точно так же.
Com.android.phone
Если система пишет, что в приложении com.android. phone произошла ошибка, значит, проблема заключается в программе, которая отвечает за совершение звонков на вашем планшете или смартфоне. Появляется ошибка по разным причинам. Поэтому и способы решения будут для каждого разные.
- Попробуйте в настройках снять галочки с автоматической синхронизации даты и времени через интернет, а затем поставить их обратно. После этого перезагрузите телефон и выставите правильные дату и время самостоятельно.
- Сотрите данные и удалите кэш приложения «Телефон».
- Можно просто скачать себе любую «звонилку», которая заменит стандартную, благо в магазине приложений их полно.
Android.process.acore
Если произошла ошибка с android.process.acore, то проблема уже не связана ни со «звонилкой», ни с вирусами. Здесь причины могут быть следующие:
- отсутствуют нужные системные файлы;
- остановлена работа какого-то системного приложения;
- на девайсе присутствует сразу несколько приложений, которые выполняют практически одни и те же функции, и они некорректно синхронизируются с системными приложениями
Трудность решения проблемы зависит от причины её появления. Чаще всего, она решается простым удалением всех контактов через настройки устройства. Если вы перед этим синхронизируете все контакты с Гугл, то вообще ничего не потеряете.
Есть вариант сбросить настройки всех приложений через соответствующий пункт меню. Это также часто избавляет от проблемы, причём данные вы не теряете. Если у вас установлены приложения по оптимизации работы Wi-Fi, то их тоже стоит попробовать удалить. Часто причина кроется именно в них.
Adroid.process.media
Ошибка Андроид Процесс Медиа происходит по двум причинам: Хранилище Мультимедиа или Диспетчер загрузок. Решаются обе довольно просто. Есть два общих способа, которые практически всегда безотказно работают.
Первый способ
- Очистите кэш и данные у приложений Google Services Framework и Google Play Market.
- Остановите работу Google Services Framework (выполнять нужно в таком порядке).
- Снова очистите кэш у этой утилиты.
- Откройте Гугл Плей, найдите проблемное приложение. После получения сообщения об ошибке нажмите ОК.
- Перезагрузите гаджет, восстановите работу отключенных сервисов Гугл.
Второй способ
- Полностью остановите синхронизацию Google аккаунта. Сделать это можно из параметров учётной записи: в пункте «Синхронизация» необходимо убрать все флажки.
- Сотрите данные и остановите утилиту «Галерея».
- Подобным образом отключите «Диспетчер загрузки».
- Перезагрузите устройство.
После применения одного из этих способов проблема исчезнет.
Неверный пакетный файл
Ошибка часто возникает при обновлении какого-либо приложения. Если это случилось во время обновления, необходимо очистить кэш у этого приложения. Кроме того, можно попробовать вручную скачать apk файл программы и установить её заново. Если не помогло и это, удаляем аккаунт Гугл, перезагружаем устройство и логинимся заново.
PACKADGE FILE INVALID
- Удаляем кэш и данные проблемного приложения.
- Заходим в Google Play и устанавливаем его там.
- Чистим данные Google Play и Google Service Framework.
- Обновляем приложение через мобильный интернет, а не Wi-Fi.
Installation unssuccesful error
- Переустанавливаем проблемное приложение.
- Чистим кэш и удаляем данные Плей Маркет.
- Отсоединяем от устройства карту памяти.
- Удаляем папку .android_secure.
- Заново устанавливаем приложение.
Ошибка номер…
Эти ошибки могут быть более серьёзными. Однако часто и они решаются в несколько простых действий. Всё зависит от номера этой самой ошибки. Причём Google даёт минимум информации о решении различных ошибок.
11, 101, 504, 506, 491, 495, 413, 941, 921, 920, 481, RH01: неполадки с Google Play и учётной записью
Эти ошибки связаны с некорректной работой магазина приложений или учётной записи и решаются практически одними и теми же методами. «Код ошибки 11» Android может выдать при работе Play Market. Часто возникают неполадки под конкретными номерами именно с этим сервисом Гугл. Замечено, что ошибка 11 часто возникает при установке или обновлении WhatsApp.
Ещё одна популярная ошибка, из-за которой Play Market также не хочет загружать приложение, 504. Она возникает на Андроид вследствие тех же причин, что и другие неполадки с загрузкой программ, поэтому методы устранения используются идентичные. То же касается других ошибок.
Решаются проблемы несколькими способами, причём каждый из них подходит и для большинства похожих ошибок.
- Выставляем правильное время и проверяем работу интернет-соединения.
- Проверяем количество свободной внутренней памяти: оно должно быть выше, чем объём программ, с загрузкой которых возникли неполадки.
- После этого попробуйте просто перезагрузить свой телефон или планшет. Ошибки Гугл Плей Маркет на Андроид часто решаются таким способом.
- Сбрасываем настройки. Способом, указанным выше, открываем окошко приложения Play Market, затем очищаем данные и кэш. После снова заходим в Магазин приложений. Как вариант, можно также удалить все обновления в том же окне, что вернёт программу к её первоначальному виду при покупке устройства.
- Подобным же образом можно поступить с программой «Сервисы Google Play», если предыдущий метод не помог. Если и это не помогло, то можно попробовать проделать подобную операцию с Google Services Framework.
- Проблема также может заключаться в отключенном приложении «Аккаунты Google». Заходим в его окошко, если видим, что оно выключено, то включаем его. Включить также следует и «Диспетчер загрузки», если он был выключен.
- Пробуем выйти и заново зайти в свой аккаунт Гугл. Делается это из настроек. Там находим пункт «Учётные записи» и выбираем Гугл.
24
Ошибка 24 возникает при установке приложения на Андроид, когда произошёл какой-либо сбой, а часть файлов уже была установлена. Или же это приложение у вас было раньше, вы его удалили, а затем снова решили скачать. Решается проблема довольно быстро.
- Запускаем любой файловый менеджер.
- Находим директорию «sdcard/Android/data/data», в ней файлы, касающиеся этого приложения. Они будут содержать в имени название программы, поэтому их достаточно просто будет отличить от остальных.
- То же самое проделываем в директории «data/data».
После этого ошибка должна исчезнуть, а приложение установиться безо всяких проблем.
498
Эта error возникает при загрузке какого-либо приложения. Проблем может быть несколько, но решить их довольно легко.
- Проверить соединение с интернетом.
- Почистить кэш нескольких программ, а первым делом — Google Play.
- Подождать пару часов. Вполне возможно, что причина кроется в серверах Гугл. Если так, то исправят они её быстро.
После этого ошибка должна исчезнуть.
923
Загрузка приложения становится невозможной. Ошибка синхронизации с Гугл аккаунтом.
- Удаляем аккаунт Гугл и несколько ненужных программ, чистим кэш.
- Чистим системный кэш:
- Заходим в Recovery (кнопка ВКЛ и кнопка управления громкостью и удерживаем).
- Выбираем Wipe Cache Partition.
- Перезагружаем устройство.
- Перезагружаем устройство.
- Логинимся в Гугл снова.
403
Есть так называемый Dalvik-кэш. В связи с его заполнением у нас опять не хотят устанавливаться те или иные программы. Для решения проблемы чистим данные и отключаем сначала «Аккаунты Google», а затем Google Play Store.
Rh01 /rpc:s-5:aec-0 / RPC:S-3
Система не может получать информацию с сервера. Для исправления неполадки нужно сделать действия, как и при других похожих ошибках.
- Очистить кэш и удалить лишние ненужные приложения.
- Стереть данные и остановить Плей Маркет и Google Services Framework.
- Как описано в предыдущей ошибке (403), удалить кэш через Рекавери.
492
Вновь не загружается контент из Гугл Плей.
- Чистим данные и останавливаем «Сервисы Google Play».
- То же самое делаем с Google Play Market.
- Удаляем dalvik-кэш, если неполадка по-прежнему присутствует. Однако сделать это можно только при наличии рут-доступа.
- Если рут-прав нет, то придётся просто сделать полный откат системы.
911
Также не позволяет загружать приложения.
- Чистим данные, кэш, останавливаем Google Play Market.
- Попробуйте подключиться к другой Wi-Fi сети или используйте мобильные данные, чтобы загрузить приложение.
Rpc:aec:0]
Неполадки при получении данных с сервера. Помочь может удаление всех синхронизированных аккаунтов. Затем очищаем кэш и данные Плей Маркета, после чего перезагружаем смартфон или планшет.
Похожей является ошибка RPC:S-3. В случае с ней нужно удалить только аккаунт Гугл, после чего можно попробовать подключить другой или этот же.
927
Эта неисправность не зависит от нашего устройства. Причина кроется в том, что программа обновляется разработчиками. Поэтому, если мы хотим установить или обновить её, мы этого сделать не сможем. Просто стоит снова попробовать установить её через 30 минут или позже.
Способ решения любых ошибок
Ну и, наконец, метод, который подойдёт для исправления любых неполадок. Но прибегать к нему надо всегда в последнюю очередь. Это возвращение устройства к заводским настройкам. Полная перезагрузка системы Андроид удалит все пользовательские данные, поэтому самое важное стоит предварительно скинуть на карту памяти или сохранить в облачных сервисах.
- Открываем настройки.
- Выбираем пункт «Сброс и восстановление», на разных устройствах он может называться по-разному и находиться либо в самом меню настроек, либо в пункте «Система».
- Нажимаем «Сброс».
После этого девайс возвращается к заводским параметрам, все неполадки исчезают.
Теперь вы знаете, как исправить подавляющее большинство ошибок на Андроид. Их гораздо больше, но остальная масса неполадок имеет сходные пути решения, особенно ошибки сервисов Гугл Плей, встречается настолько редко, что данных о них ещё нет или уже исправлена разработчиками.




























































































