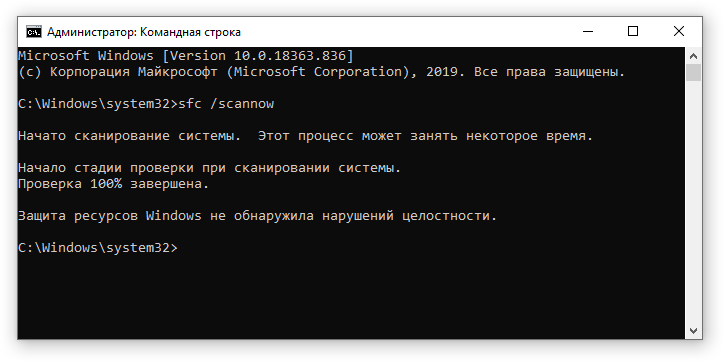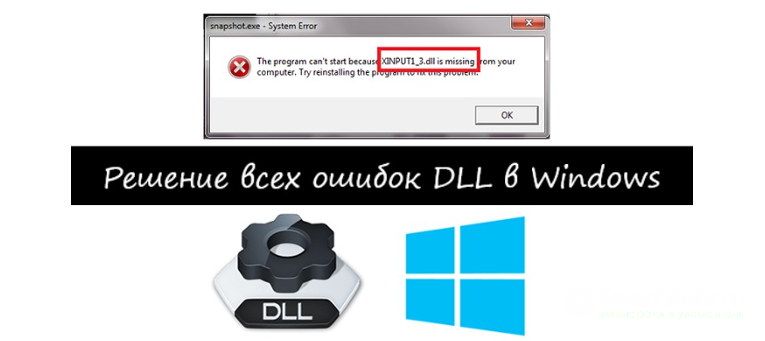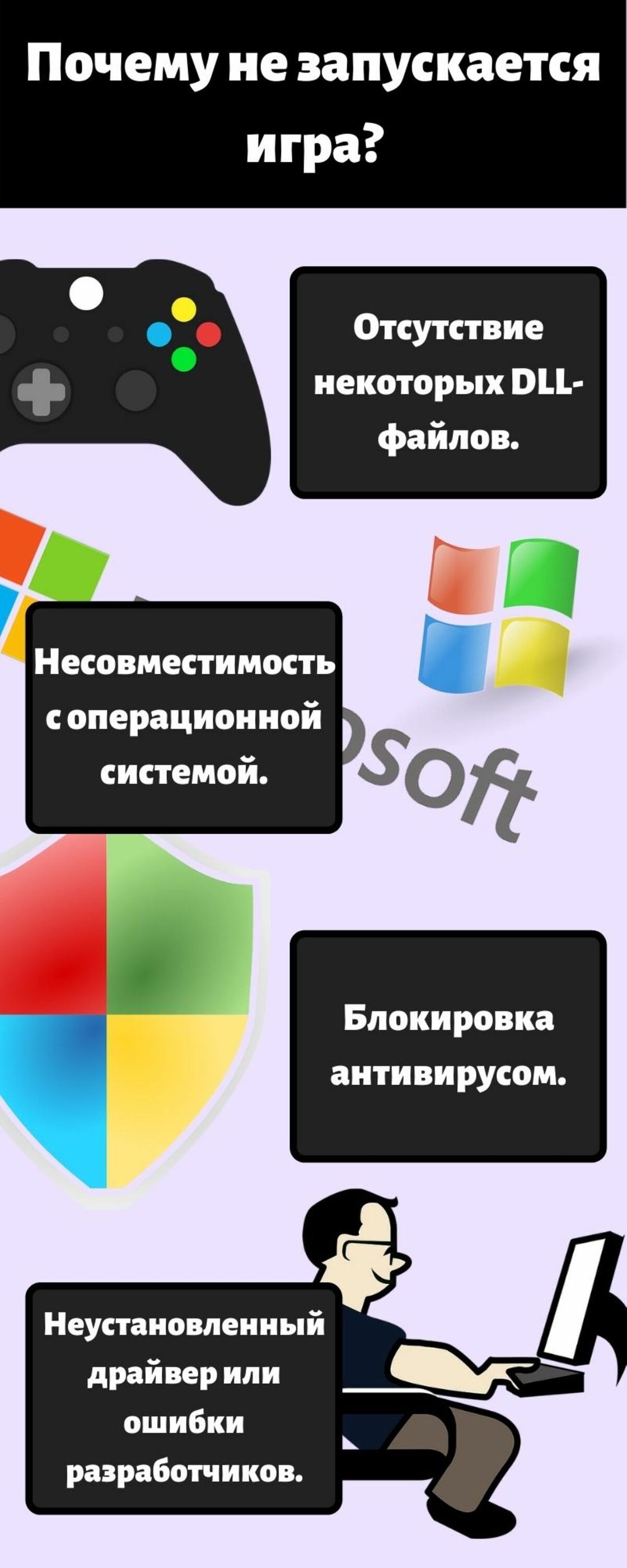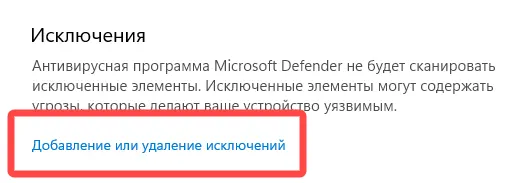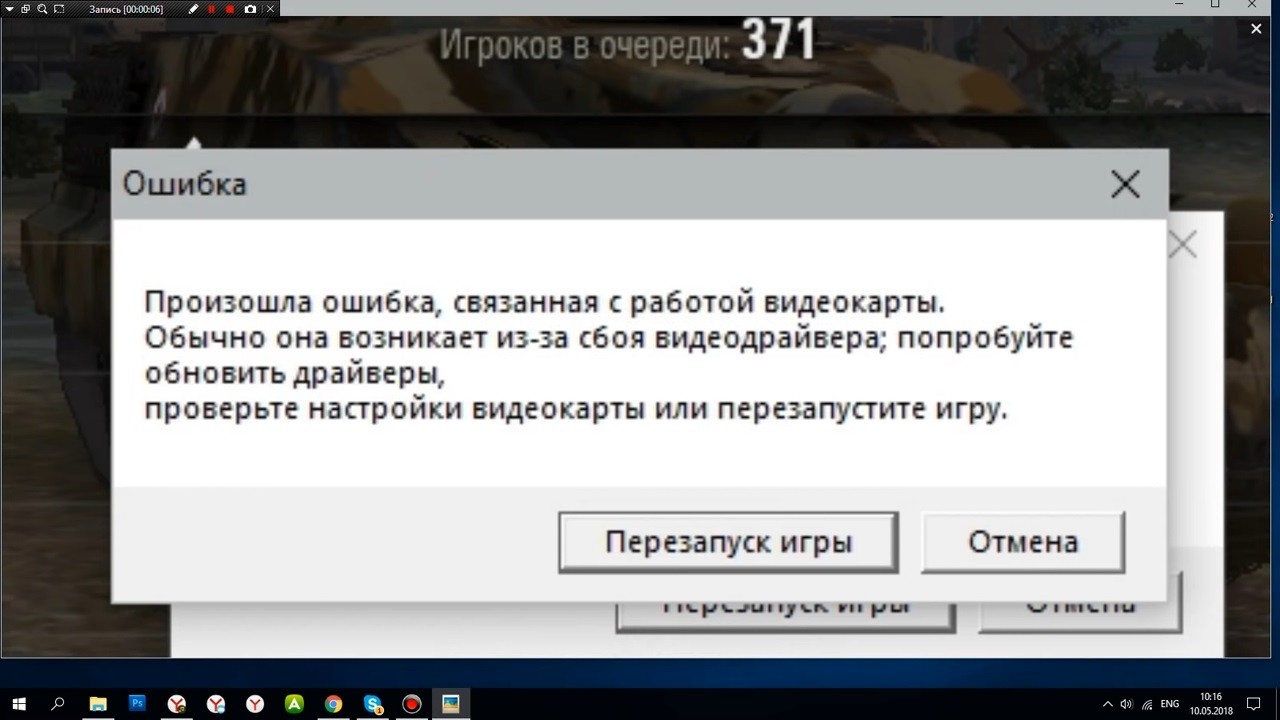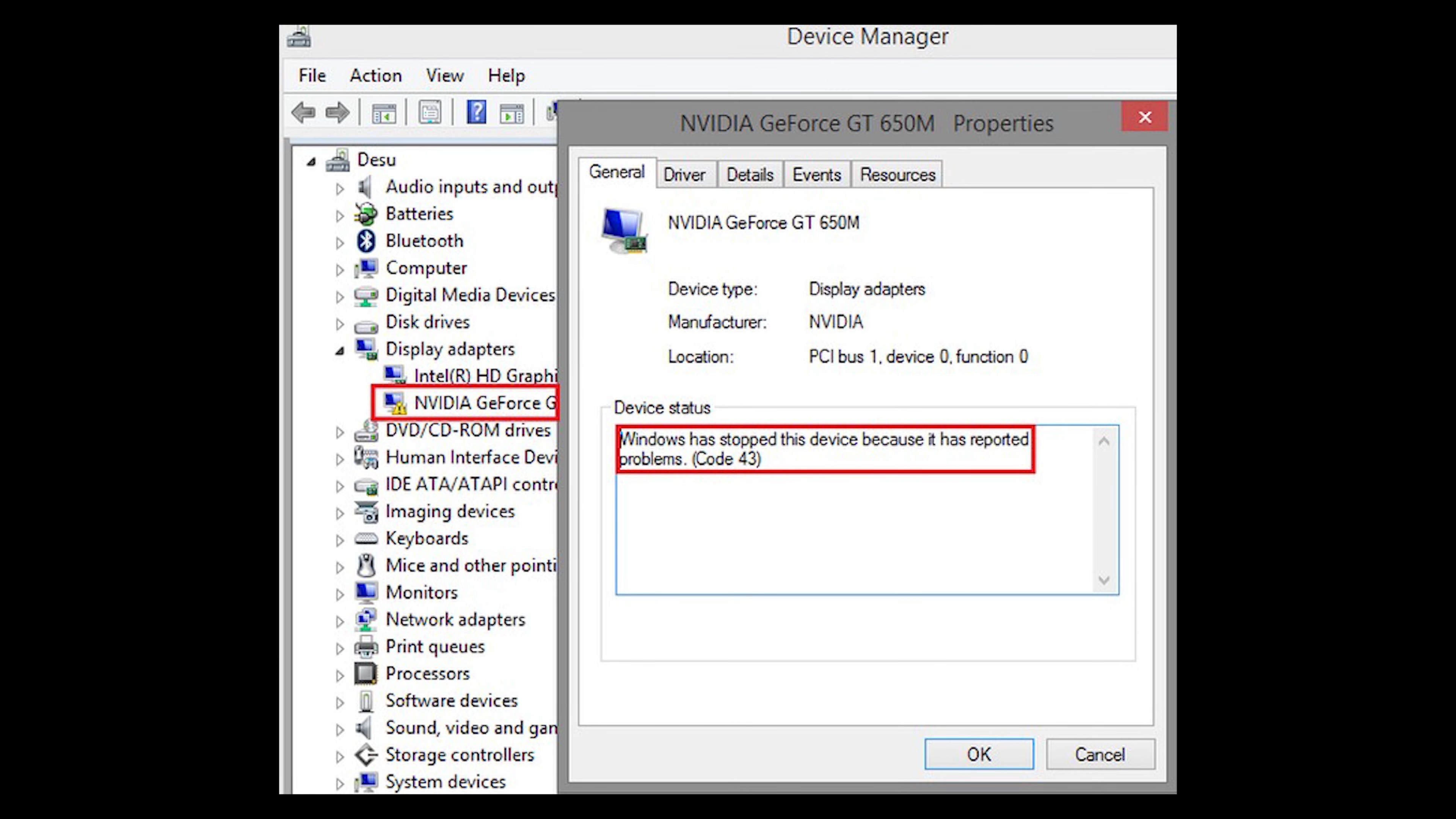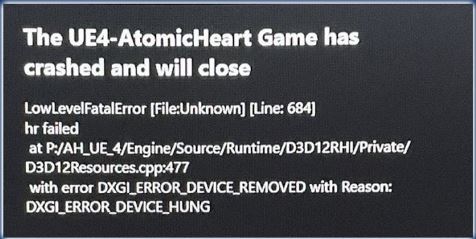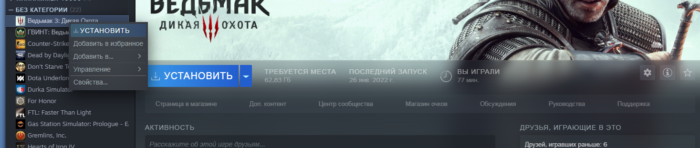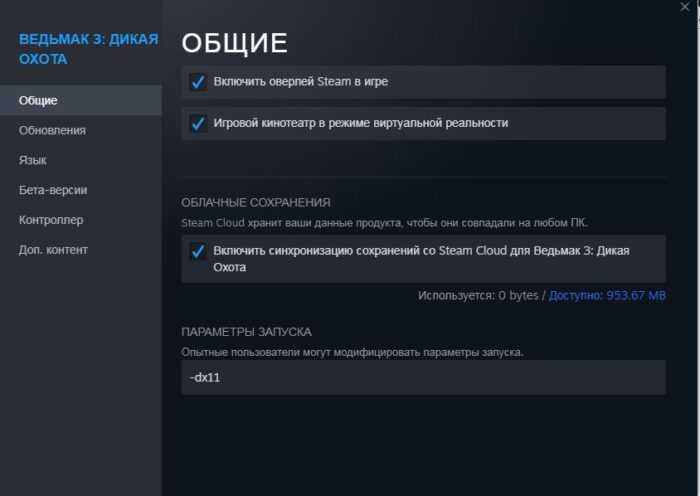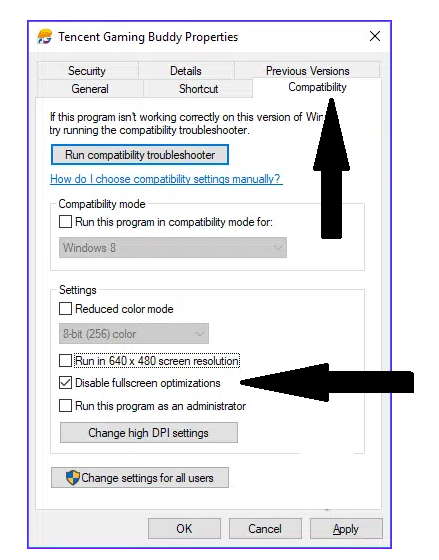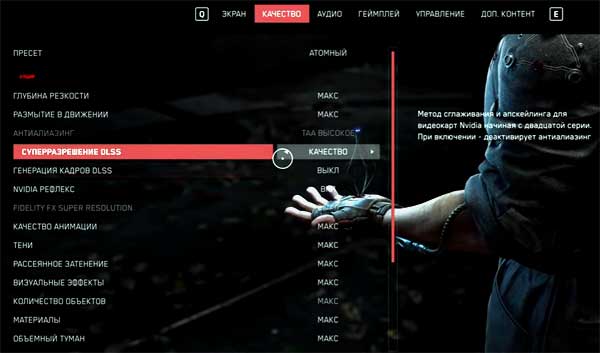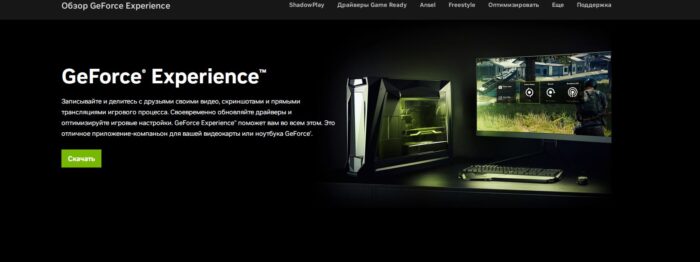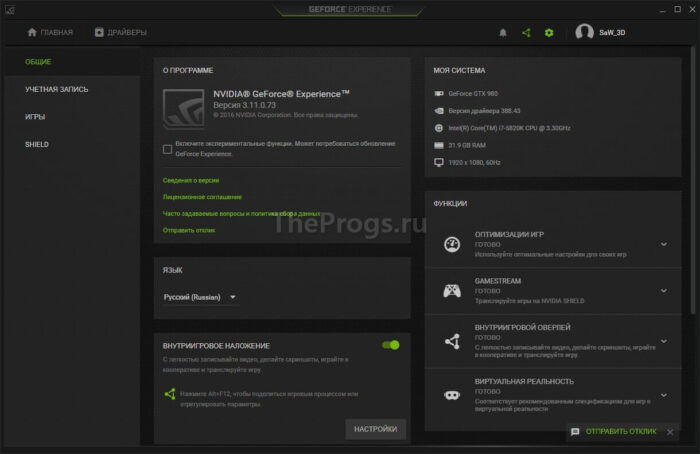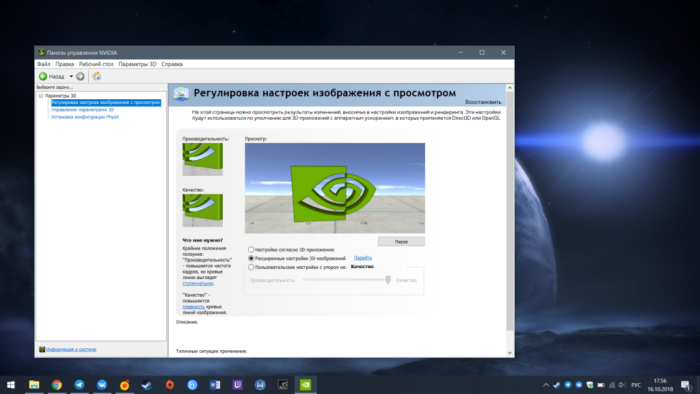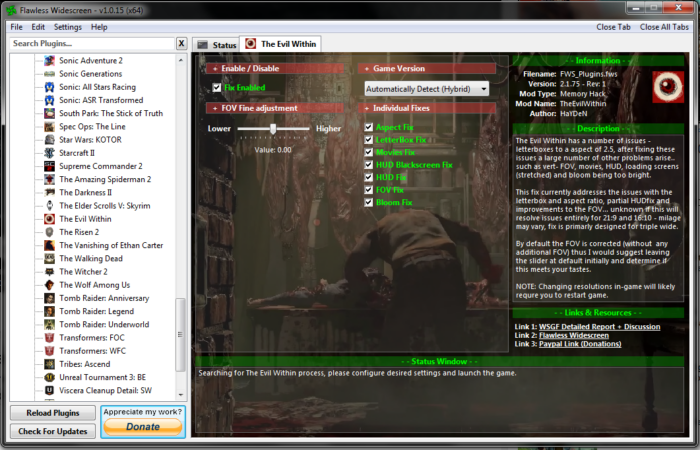При запуске игр часто возникают проблемы, установленная вами игра может не запустится, выдав кучу окон с ошибками. Что делать если игра не запускается, почему и какие причины? На эти вопросы мы постараемся ответить в этой статье, приведя некоторые распространенные примеры ошибок и проблем запуска игр.
Самое наверно главное, при запуске игры — это соответствие вашего компьютера с минимальными требованиями игры. Требования для игры , как правило, пишут на коробках с дисками (если вы ее купили) или на сайте (если вы ее скачиваете).
Содержание
- Отсутствие msvcr100.dll , MSVCR110.dll, MSVCR120.dll, VCRUNTIME140.dll
- Ошибки d3dx9_43.dll, xinput1_3.dll, d3dx9_31.dll d3dx9_34.dll, xinput1_2.dll
- Ошибка с файлом mss32.dll
- Ошибка xlive.dll
- Отсутствует файл msvbvm50.dll.
- Ошибка 0xc000007b
- Режим совместимости старых игр
- Другие причины
- Видео
Отсутствие msvcr100.dll , MSVCR110.dll, MSVCR120.dll, VCRUNTIME140.dll
Теперь об ошибках, которые могут возникнуть при запуске игры. Одна из распространенных ошибок — это отсутствие msvcr100.dll , MSVCR110.dll, MSVCR120.dll, VCRUNTIME140.dll — библиотек, которая легко устраняется установкой пакета Microsoft Visual C++ Redistributable Packages. Эта ошибка означает то, что у вас установлена некорректная версия этого пакета или совсем отсутствует.
В случае проблем с MSVCR110.dll , надо скачать и установить:
Скачать Visual C++ для Visual Studio 2012 Обновление 4
В случае проблем с MSVCR120.dll, надо скачать и установить:
Скачать Visual C++ для Visual C++ 2013 обновление 5
Для установки пакетов VC++ необходимо наличие Cервис пака 1 для Windows 7
В случае проблем с VCRUNTIME140.dll, надо скачать и установить:
Скачать Microsoft Visual C++ 2015 Update 3 RC
Видео: Ошибка при запуске игрыСкачать
Видео: Не запускаются игры на компьютере или ноутбуке. Установи и забудь!Скачать
Распространяемый компонент Microsoft Visual C++ 2017
Ошибки d3dx9_43.dll, xinput1_3.dll, d3dx9_31.dll d3dx9_34.dll, xinput1_2.dll
Так же при запуске игры может возникнуть проблема с DirectX. Ошибки d3dx9_43.dll, xinput1_3.dll, d3dx9_31.dll d3dx9_34.dll, xinput1_2.dll и другие аналогичные, информируют нам, что на компьютере либо не установлен DirectX, либо установлена старая версия, которая требует обновления. Большинство современных игр требую установленную DirectX 11 версию, что может привести к ошибкам при запуске игр, например на Windows XP, так как она не поддерживает DirectX 11, на остальных же версиях Windows можно обновить DirectX, скачав с сайта разработчика, либо посмотреть в папку с игрой, большинство из разработчиков прикладывают нужные доп. программы для запуска игры.
Ошибка с файлом mss32.dll
устранить данную ошибку можно следующими способами:
- обновление драйверов видеокарты, способствует устранению большинства таких возможных ошибок. Драйверы видеокарты можно и нужно регулярно обновлять с официального сайта разработчиков.
Внимание! Интегрированные в процессор видео карты от Intel не поддерживаются для большинства современных игр! Не поленитесь и обновите драйвера особенно для ноутбуков!
От производителей AMD и Radeon;
Загрузка драйверов Nvidia;
Скачать драйвера для аудио карт Realtek
Драйверы для графических систем Intel
- обновление DirectX тоже возможный вариант устранения этой проблемы.
- переустановка установленной игры, как вариант, но мало эффективен.
- Использовать команду sfc /scannow — утилита проверки и ремонта всех важных файлов Windows на компьютере, включая файлы библиотеки DLL
a) открыть Командную строку от имени Администратора
b) ввести следующую команду: sfc /scannow и нажать Enter
c) утилита начнет поиск проблем и несоответствий в файлах операционной системы
Ошибка xlive.dll
Распространенная ошибка при запуске игр использующих сервис Games for Windows Live. Исправить ее поможет установка Game for windows live с официального сайта.
Отсутствует файл msvbvm50.dll.
Файл находится библиотеке Visual Basic 5.0 Run-time. Нужно его найти в Интернете, скачать и скопировать в системный каталог операционной системы.
Скачать msvbvm50.dll
Ошибка 0xc000007b
Ошибка 0xc000007b появляется вследствие повреждения системных файлов операционной системы. Например, если вы аварийно выключили или перезагрузили компьютер. Кроме того, причинами, почему при запуске игры выдает ошибку 0xc000007b, может быть отсутствие DirectX (или повреждение файлов ПО), .Net Framework, Visual C++ или проблемы с драйверами видеокарты, в частности NVidia.
Для исправления этой ошибки попробуйте выполнить следующее:
- Установите/обновите DirectX, Visual C++, .Net Framework ссылки можно найти выше
- Запустите игру от имени Администратора, иногда помогает
- Обновите драйвер видеокарты
- Запустите команду sfc /scannow ( как это сделать описано выше)
- Проверьте, есть ли проблемы с запуском других игр. Вполне возможно, что проблема может крыться в файлах конкретной игры. В этом случае, попробуйте переустановить ее.
- Ну и крайние меры! Восстановить систему до более раннего состояния, когда ошибка не появлялась.
Режим совместимости старых игр
Некоторые старые игры можно запустить в более новых версиях Windows в режиме совместимости.
Для использования такого режима необходимо щелкнуть правой кнопкой мыши на ярлыке игры и выбрать «Свойства». В открывшемся окне переключитесь на закладку «Совместимость».
Далее нужно поставьте галочку в пункте «Запуск программы в режиме совместимости с:» и в выпадающем списке выберите последнюю версию Windows с которой должна нормально работать запускаемая игра.
Другие причины
- Неверная дата и время на компьютере.
- Проверяем наличие обновлений или новых версий игры или программы.
- Используйте латинские символы в пути, при установке игры.
- Установите все компоненты (программы) идущие с игрой.
- Возможно вы давно не чистили компьютер, тогда его необходимо почистить.
- Вирусы не дают компонентом нормально работать. В этом случае нужно прогнать компьютер антивирусом.
- Если сетевая игра, её может блокировать антивирус или файрвол. Можно временно их отключить попробовать или добавить в исключения.
Вот наиболее распространенные ошибки и проблемы при запуске игр. Подведя итог можно сказать, для того чтобы поиграть в интересную игру, перед установкой — посмотрите минимальные требования игры, обновляйте драверы на своем ПК, установите требуемые программы при установке игры, проверьте компьютер на вредоносные программы и прочтите инструкцию перед установкой игры (Иногда помогает!). На этом все. Удачи!
Видео
Что делать если игра не запускается на Windows 7, 8, 10Скачать
ИГРА ВЫЛЕТАЕТ СРАЗУ ПОСЛЕ ЗАПУСКА! РЕШЕНИЕ!Скачать
РЕШЕНИЕ С ЛЮБОЙ ИГРОЙ » ошибка при запуске приложения 0хс000007b windows 7 / 10 x64 «Скачать
Ошибка 0xc0000906 при запуске игры или программы — решениеСкачать
ubiorbitapi_r2_loader.dll скачать Windows — Исправить ошибку отсутствует ubiorbitapi_r2_loader.dllСкачать
после переустановки Windows в Warface не запускается+Windows 10 +Windows 8.1 +Windows 7+300 работаетСкачать
РЕШЕНИЕ ПРОБЛЕМЫ С ЗАПУСКОМ ИГР СКАЧАННЫХ С ТОРРЕНТА! ПОЧЕМУ НЕ ОТКРЫВАЕТСЯ ИГРАСкачать
КАК ИСПРАВИТЬ ОШИБКИ (.dll) ПРИ ЗАПУСКЕ ИГРСкачать
Ошибка 0xc00007b при запуске игры или программы Решение.Скачать
Что делать если не работают игры скачанные с торрента, и вообще пиратки! — [Ошибки] —Скачать
ОШИБКА UNITY! НЕ ЗАПУСКАЮТСЯ ИГРЫСкачать
Ошибка 0xc0000142 при запуске приложения Windows 10 — как исправитьСкачать
Не запускаются Игры на Windows 10! Что делать?Скачать
Черный экран в играх.Почему при запуске игры черный экранСкачать
Эмулятор (Rpcs3)на Windows10 не отвечает или зависает при запуске проблема решенаСкачать
ГАЙД. Ошибка Unity при запуске игрСкачать
Ошибка при запуске PUBG BATTLEGROUND вылет из игры,не запускается игра 100{a88f83df2cd7cf0e3bb759b7bde0658563ae0e5cbee6a70aa161c80c6a67a744} решение!!!!!(пабг,пубг)Скачать
Как исправить ошибку 0xc000007b при запуске игрыСкачать
При запуске игр часто возникают проблемы, установленная вами игра может не запустится, выдав кучу окон с ошибками. Что делать если игра не запускается, почему и какие причины? На эти вопросы мы постараемся ответить в этой статье, приведя некоторые распространенные примеры ошибок и проблем запуска игр.
Самое наверно главное, при запуске игры — это соответствие вашего компьютера с минимальными требованиями игры. Требования для игры , как правило, пишут на коробках с дисками (если вы ее купили) или на сайте (если вы ее скачиваете).
Содержание
- Отсутствие msvcr100.dll , MSVCR110.dll, MSVCR120.dll, VCRUNTIME140.dll
- Ошибки d3dx9_43.dll, xinput1_3.dll, d3dx9_31.dll d3dx9_34.dll, xinput1_2.dll
- Ошибка с файлом mss32.dll
- Ошибка xlive.dll
- Отсутствует файл msvbvm50.dll.
- Ошибка 0xc000007b
- Режим совместимости старых игр
- Другие причины
- Видео
Отсутствие msvcr100.dll , MSVCR110.dll, MSVCR120.dll, VCRUNTIME140.dll
Теперь об ошибках, которые могут возникнуть при запуске игры. Одна из распространенных ошибок — это отсутствие msvcr100.dll , MSVCR110.dll, MSVCR120.dll, VCRUNTIME140.dll — библиотек, которая легко устраняется установкой пакета Microsoft Visual C++ Redistributable Packages. Эта ошибка означает то, что у вас установлена некорректная версия этого пакета или совсем отсутствует.
В случае проблем с MSVCR110.dll , надо скачать и установить:
Скачать Visual C++ для Visual Studio 2012 Обновление 4
В случае проблем с MSVCR120.dll, надо скачать и установить:
Скачать Visual C++ для Visual C++ 2013 обновление 5
Для установки пакетов VC++ необходимо наличие Cервис пака 1 для Windows 7
В случае проблем с VCRUNTIME140.dll, надо скачать и установить:
Скачать Microsoft Visual C++ 2015 Update 3 RC
Видео: Ошибка при запуске игры
Видео: Не запускаются игры на компьютере или ноутбуке. Установи и забудь!
Распространяемый компонент Microsoft Visual C++ 2017
Ошибки d3dx9_43.dll, xinput1_3.dll, d3dx9_31.dll d3dx9_34.dll, xinput1_2.dll
Так же при запуске игры может возникнуть проблема с DirectX. Ошибки d3dx9_43.dll, xinput1_3.dll, d3dx9_31.dll d3dx9_34.dll, xinput1_2.dll и другие аналогичные, информируют нам, что на компьютере либо не установлен DirectX, либо установлена старая версия, которая требует обновления. Большинство современных игр требую установленную DirectX 11 версию, что может привести к ошибкам при запуске игр, например на Windows XP, так как она не поддерживает DirectX 11, на остальных же версиях Windows можно обновить DirectX, скачав с сайта разработчика, либо посмотреть в папку с игрой, большинство из разработчиков прикладывают нужные доп. программы для запуска игры.
Ошибка с файлом mss32.dll
устранить данную ошибку можно следующими способами:
- обновление драйверов видеокарты, способствует устранению большинства таких возможных ошибок. Драйверы видеокарты можно и нужно регулярно обновлять с официального сайта разработчиков.
Внимание! Интегрированные в процессор видео карты от Intel не поддерживаются для большинства современных игр! Не поленитесь и обновите драйвера особенно для ноутбуков!
От производителей AMD и Radeon;
Загрузка драйверов Nvidia;
Скачать драйвера для аудио карт Realtek
Драйверы для графических систем Intel
- обновление DirectX тоже возможный вариант устранения этой проблемы.
- переустановка установленной игры, как вариант, но мало эффективен.
- Использовать команду sfc /scannow — утилита проверки и ремонта всех важных файлов Windows на компьютере, включая файлы библиотеки DLL
a) открыть Командную строку от имени Администратора
b) ввести следующую команду: sfc /scannow и нажать Enter
c) утилита начнет поиск проблем и несоответствий в файлах операционной системы
Ошибка xlive.dll
Распространенная ошибка при запуске игр использующих сервис Games for Windows Live. Исправить ее поможет установка Game for windows live с официального сайта.
Отсутствует файл msvbvm50.dll.
Файл находится библиотеке Visual Basic 5.0 Run-time. Нужно его найти в Интернете, скачать и скопировать в системный каталог операционной системы.
Скачать msvbvm50.dll
Ошибка 0xc000007b
Ошибка 0xc000007b появляется вследствие повреждения системных файлов операционной системы. Например, если вы аварийно выключили или перезагрузили компьютер. Кроме того, причинами, почему при запуске игры выдает ошибку 0xc000007b, может быть отсутствие DirectX (или повреждение файлов ПО), .Net Framework, Visual C++ или проблемы с драйверами видеокарты, в частности NVidia.
Для исправления этой ошибки попробуйте выполнить следующее:
- Установите/обновите DirectX, Visual C++, .Net Framework ссылки можно найти выше
- Запустите игру от имени Администратора, иногда помогает
- Обновите драйвер видеокарты
- Запустите команду sfc /scannow ( как это сделать описано выше)
- Проверьте, есть ли проблемы с запуском других игр. Вполне возможно, что проблема может крыться в файлах конкретной игры. В этом случае, попробуйте переустановить ее.
- Ну и крайние меры! Восстановить систему до более раннего состояния, когда ошибка не появлялась.
Режим совместимости старых игр
Некоторые старые игры можно запустить в более новых версиях Windows в режиме совместимости.
Для использования такого режима необходимо щелкнуть правой кнопкой мыши на ярлыке игры и выбрать «Свойства». В открывшемся окне переключитесь на закладку «Совместимость».
Далее нужно поставьте галочку в пункте «Запуск программы в режиме совместимости с:» и в выпадающем списке выберите последнюю версию Windows с которой должна нормально работать запускаемая игра.
Другие причины
- Неверная дата и время на компьютере.
- Проверяем наличие обновлений или новых версий игры или программы.
- Используйте латинские символы в пути, при установке игры.
- Установите все компоненты (программы) идущие с игрой.
- Возможно вы давно не чистили компьютер, тогда его необходимо почистить.
- Вирусы не дают компонентом нормально работать. В этом случае нужно прогнать компьютер антивирусом.
- Если сетевая игра, её может блокировать антивирус или файрвол. Можно временно их отключить попробовать или добавить в исключения.
Вот наиболее распространенные ошибки и проблемы при запуске игр. Подведя итог можно сказать, для того чтобы поиграть в интересную игру, перед установкой — посмотрите минимальные требования игры, обновляйте драверы на своем ПК, установите требуемые программы при установке игры, проверьте компьютер на вредоносные программы и прочтите инструкцию перед установкой игры (Иногда помогает!). На этом все. Удачи!
Видео
Что делать если игра не запускается на Windows 7, 8, 10
ИГРА ВЫЛЕТАЕТ СРАЗУ ПОСЛЕ ЗАПУСКА! РЕШЕНИЕ!
РЕШЕНИЕ С ЛЮБОЙ ИГРОЙ » ошибка при запуске приложения 0хс000007b windows 7 / 10 x64 «
Ошибка 0xc0000906 при запуске игры или программы — решение
ubiorbitapi_r2_loader.dll скачать Windows — Исправить ошибку отсутствует ubiorbitapi_r2_loader.dll
после переустановки Windows в Warface не запускается+Windows 10 +Windows 8.1 +Windows 7+300 работает
РЕШЕНИЕ ПРОБЛЕМЫ С ЗАПУСКОМ ИГР СКАЧАННЫХ С ТОРРЕНТА! ПОЧЕМУ НЕ ОТКРЫВАЕТСЯ ИГРА
КАК ИСПРАВИТЬ ОШИБКИ (.dll) ПРИ ЗАПУСКЕ ИГР
Ошибка 0xc00007b при запуске игры или программы Решение.
Что делать если не работают игры скачанные с торрента, и вообще пиратки! — [Ошибки] —
ОШИБКА UNITY! НЕ ЗАПУСКАЮТСЯ ИГРЫ
Ошибка 0xc0000142 при запуске приложения Windows 10 — как исправить
Не запускаются Игры на Windows 10! Что делать?
Черный экран в играх.Почему при запуске игры черный экран
Эмулятор (Rpcs3)на Windows10 не отвечает или зависает при запуске проблема решена
ГАЙД. Ошибка Unity при запуске игр
Ошибка при запуске PUBG BATTLEGROUND вылет из игры,не запускается игра 100{a88f83df2cd7cf0e3bb759b7bde0658563ae0e5cbee6a70aa161c80c6a67a744} решение!!!!!(пабг,пубг)
Как исправить ошибку 0xc000007b при запуске игры
Ваша любимая игра перестала запускаться, и вы не знаете, что делать и с чего начать? Наша статья поможет вам найти причину проблемы и устранить её. А если проблему самостоятельно решить не удаётся, то наши специалисты могут вам помочь в режиме онлайн. Просто перейдите на страницу «Компьютерная помощь онлайн» и оформите заказ.
Прежде, чем мы приступим к определению основных причин, необходимо разобраться с тем, почему игра раньше работала, а сейчас не хочет запускаться. Возможно, вы установили новые программы или обновили систему, или вышло обновление игры, и оно некорректно установилось. В любом случае желательно определить момент, когда игра перестала запускаться, и отследить, какие действия могли повлиять на запуск приложения.
Основные проблемы, мешающие запуску игры
1. Устаревшие драйвера
Игра может перестать работать из-за устаревших драйверов. Эта проблема часто встречается у наших клиентов. Поэтому первым делом мы проверяем актуальность драйверов видеокарты и встроенных графических чипов. Если мы видим, что на сайте разработчика опубликованы свежие драйвера, мы их устанавливаем. Конечно, новые драйвера могут принести и новые проблемы, но в большинстве случаев обновление драйверов проходит гладко. И это надо сделать в первую очередь.
Скачать свежие драйвера для видеокарты NVIDIA
Скачать свежие драйвера для видеокарты AMD Radeon
Скачать свежие драйвера для графической подсистемы Intel
2. Операционная система давно не обновлялась
Эта проблема больше актуальна для владельцев компьютеров на Windows 7, но встречается у пользователей Windows 8 и Windows 10. Мы рекомендуем всегда устанавливать обновления по мере их поступления, поскольку они могут не только закрыть бреши в плане безопасности, но и исправить ошибки системы, которые могут влиять на запуск приложений, в том числе игр. Поэтому проверьте, установлены ли у вас доступные обновления для операционной системы. Если нет, то обновите систему.
3. Повреждены системные файлы
Конечно, повреждение системных файлов может и не оказывать прямое влияние на запуск игр, но такой вариант допустим. Лучше проверить систему на наличие ошибок и по возможности восстановить системные файлы. Для этого надо будет открыть командную строку с правами администратора и ввести в появившемся окне следующий текст:
sfc /scannow
Система начнёт проверку целостности файлов и восстановит их, если будут обнаружены повреждения. Этот простой способ не займет много времени.
4. Повреждены файлы игры
При повреждении собственных файлов игра может не запускаться, закрываться с ошибками и вылетать. Случиться это может по разным причинам. Например, антивирус отправил в карантин или удалил подозрительные, по его мнению, файлы (особенно, если пользуетесь пиратскими версиями). Игра могла обновляться, но произошла ошибка, и одни файлы игры обновились, а другие нет.
Что можно сделать в этом случае? Советуем начать с переустановки игры. Для этого потребуется её удалить, затем скачать и заново установить.
Если после этого игра не запускается, возможно, игра была удалена не полностью. Остатки игровых файлов могли остаться в системных папках, папке пользователя и т.д. В этом случае рекомендуем осуществить поиск на системном диске, используя в качестве ключевого слова название игры или наименование разработчика.
Если вы найдёте файлы с таким именем, можете их удалить. После этого попробуйте заново установить игру.
5. Поврежден жёсткий диск, на который была установлена игра
К сожалению, о том, что жесткий диск начинает сбоить, мы думаем в самый последний момент. Но, кто знает, может, проблема связана с тем, что игра записана на плохие сектора жесткого диска? Проверить диск можно с помощью программы CrystalDiskInfo. Если при запуске программы статус жесткого диска будет обозначаться словом «Хорошо», значит, с диском всё в порядке.
Если же состояние диска будет помечено словом «Тревога», значит, опасения подтвердились. Лучше приобрести новый жесткий диск, так как у используемого вами диска есть проблемы, и со временем они будут только усугубляться. В перспективе возможна утрата файлов и отказ оборудования.
6. Отсутствуют файлы, необходимые для запуска игры
Если при запуске игры появляется окно с ошибкой «Запуск программы невозможен, так как на компьютере отсутствует файл D3DCOMLIER_47.dll.» или любой другой файл, начинающийся на D3D, — это значит, что повреждены или не установлены библиотеки DirectX. Скачать Веб-установщик исполняемых библиотек DirectX можно на официальном сайте Microsoft.
Если при запуске игры появляется уведомление об отсутствии файлов, название которых начинается с «MSVC», значит, отсутствуют файлы библиотек распространяемого пакета Visual C++. Чтобы решить проблему с запуском конкретной игры, необходимо знать, какие библиотеки использует игра, и скачать требуемые библиотеки Visual C++ с официального сайта Microsoft. При этом может потребоваться скачать библиотеки x86 и x64 версий.
На наш взгляд, мы разобрали самые популярные проблемы, мешающие запуску игры. Если Вы столкнулись с проблемами и смогли их решить самостоятельно, напишите о своем опыте в комментариях! Если решить проблему не удаётся, можете обратиться к нашим специалистам. Мы поможем решить проблему с запуском игры в рамках компьютерной помощи онлайн.
Что делать если игра не запускается на Windows 7, 8, 10? Таким вопросом может задаваться пользователь, столкнувшийся с проблемой запуска игры, после её установки. В данной статье мы попробуем раскрыть все возможные причины и способы решения этой проблемы.
Причины ошибки и её решение
Причины возникновения ошибки, или ситуации в целом, могут отличаться в зависимости от многих факторов. Их можно разбить на 2 основные группы:
- Внешние факторы – проблема совместимости, операционной системы или влияния стороннего ПО (например антивирус). Всё то, что не даёт игре запуститься при равных условиях на другой системе или ПК.
- Внутренние факторы – ошибка со стороны самого приложения: некорректная установка, «битый» образ или установщик, а также отсутствие или ошибки программного обеспечения или драйверов.
Для удобства и простоты восприятия информации, начнём описание каждой причины и способа решения проблемы с самых простых и частых, заканчивая более сложными и редкими.
1. Проверка системных требований и совместимости
Проверить системные требования вы можете на странице магазина, обложке диска или на сайте, где игра куплена или скачана.
Чтобы узнать характеристики своего ПК и, в дальнейшем, сравнить их с требованиями приложения, можно воспользоваться утилитами для отображения информации о компонентах устройства (Speccy, Aida64 и другие) или воспользоваться стандартными приложениями.
В поиске Windows введите команду msinfo32 и откройте приложение «Сведения о системе», где будет доступна нужная информация.
Обратите внимание! Совместимость игры и версии Windows также важна. Многие современные приложения могут не запуститься на Windows XP или, наоборот, старые вряд ли запустятся на Windows 10 без дополнительных манипуляций.
Можно попытаться запустить программу в режиме совместимости, если она довольно старая. Для этого откройте свойства ярлыка или приложения, пройдите в “Совместимость” и выставьте настройки совместимости различными ОС. Попробуйте несколько конфигураций, возможна одна поможет в запуске.
2. Драйвера и программы
Для корректного запуска и работы программ, требуется дополнительное программное обеспечение. Под эти категории подойдут 2 вида ПО: драйверы и компоненты
Драйверы — ПО необходимое для поддержания корректной и производительной работы оборудования. Например, чтобы видеокарта работала в полную силу на всех современных играх, требуется периодически их обновлять.
Частой причиной, по которой не запускается игра после установки, является отсутствие или устаревшая версия видеодрайвера. Для этого выполните обновление драйвера в диспетчере устройств или загрузите актуальную версию с официального сайта — AMD или NVIDIA.
Но кроме драйверов, нужных для корректного взаимодействия оборудования и системы, требуются программы и библиотеки, для взаимодействия между Windows и приложением.
К таким приложения относятся:
- DirectX — нужно скачать и установить Веб установщик, который допишет недостающие файлы
- .NET Framework – нужно установить обязательно версию 3.5, и 4.7.1 (последнюю на данный момент)
- Microsoft Visual C++ — для работы игр, нужны все версии от 2005 до 2017
- Games for Windows Live — клиент Microsoft, который более не обновляется. Требуется не для всех игр.
В целом, если вы устанавливаете игру из клиента Steam, все необходимые приложения обновляются или устанавливаются самостоятельно, без участия пользователя. Также, некоторые сборки, имеют аналогичный функционал установки этих приложений из установщика. Но не все сборки, поэтому желательно обновить это ПО после установки.
3. Права на запуск
Некоторые игры, особенно пиратские сборки, требуют права Администратора, для её запуска. В режиме пользователя, без прав Админа, игра может просто не запустится.
Вы можете изменить права кликнул правой кнопкой по ярлыку с игрой, и выбрать «Запустить от имени администратора». Или же изменить свою учётную запись долгосрочно.
Для смены прав пользователя, введите команду netplwiz в окне Выполнить.
Обязательно! Для смены прав, необходимо иметь пароль Администратора, если он есть.
Затем, дважды нажмите на имя пользования и во вкладке “Членство в группах” выберите нужную группу — Администратор.
4. Плохая сборка
В случае, если не запускаются игры на Виндовс 7 или 10, но вы выполнили прошлые рекомендации, а они не помогли, есть вероятность, что проблема может заключаться в ошибке установки или самой сборке.
Одной из причин, по которой возникают ошибки при установке или запуске игры, плохая оптимизация установщика и сборки в целом. Таких проблем практически не возникает на лицензионных версиях, например, установленных из Steam.
Что нужно сделать, в таком случае:
- Переустановить игру, возможно ошибка установки имела временный характер
- Найти новую сборку, вероятно она установится и запустится без лишних проблем
- Установить из Steam или другого маркетплейса. Придётся её покупать, но это освободит от потери времени на поиск проблем и попытки найти нормальную сборку.
5. Антивирус блокирует файлы
В последнее время, пользователи Windows 10 могли заметить, что при установке пиратских сборок, все чаще игры перестали запускаться. Всему причиной Зищитник Windows, который автоматически блокирует и удаляет файлы, необходимые для обхода защиты. Если раньше, у сторонних антивирусов возникало уведомление и файл переносился в карантин, откуда его можно было легко восстановить. Сейчас же, Защитник Windows практически сразу, после установки приложения, удаляет таблетку или кряк.
Чтобы решить эту проблему, можно добавить папку с играми в исключения или же просто отключить Защитник Windows.
- Пройдите в Центр Безопасности Защитника Windows и в настройках Исключения, добавьте нужную папку
- Чтобы отключить Защитник полностью, в его настройках выключите Защиту в реальном времени и Облачную защиту. Не забудьте установить любой другой антивирус, чтобы не оставаться незащищенным.
В этой статье, мы ответили на основной вопрос “почему не запускается игра?”, а также рассмотрели причины этой ошибки и способы их решения. Если у вас возникнут вопросы или сложности, будет рады ответить в комментариях.
Видео: Что делать если не запускается игра на Windows
Если одна или несколько установленных игр не запускаются на Windows 10, это говорит о наличии серьёзных ошибок системы.
С помощью наших инструкций вы легко сможете устранить любые баги и снова поиграть в любимую игру.
Обратите внимание! Если вы не уверенны в точной причине появления ошибки, советуем выполнять все инструкции поочередно – от самой простой до более сложных. Так вы со 100% вероятностью устраните проблему.
Причина 1 – «Битый» установщик
Если сразу после запуска EXE-файла или в процессе его установки появляется сообщение об ошибке, это говорит о том, что инсталлятор работает неверно.
Вы не сможете запустить игру, пока не скачаете рабочий EXE-файл для её установки.
Попробуйте поискать установщик на другом сайте или скачайте его напрямую с игровых платформ (Steam, Origin), если устанавливаете лицензионное ПО.
Рис.2
Причина 2 – Антивирус блокирует игру
Встроенный Защитник Windows может распознать недавно установленную игру как вредоносное ПО. В результате, она не будет запускаться.
Если другие программы работают на ПК без проблем, советуем проверить параметры работы Защитника и добавить новую игру в список исключений.
Отметим, что встроенный Защитник всегда распознает вирусы, а установленная пиратская игра может быть заражена троянами или шпионским софтом.
Если антивирус блокирует её запуск, рекомендуем проверить ПК на наличие вирусов. Только в том случае, если система ничего не обнаружила, можно добавлять игру в список исключений.
Следуйте инструкции:
- Откройте окно параметров системы с помощью сочетания клавиш Win — I;
- Выберите пункт «Обновление и безопасность»;
Рис.3
- В новом окне кликните на вкладку «Защитник Виндовс»;
- В правой части окна нажмите на «Открыть Центр безопасности»;
Рис.4
- Далее нажмите на значок щита, а затем перейдите в окно параметров защиты;
Рис.5
- В новом окне найдите раздел «Исключения» и нажмите на строку «Добавление и удаление исключений»;
Рис.6
- Далее нажмите на «+» и добавьте программу из списка установленных на компьютере. Теперь при её запуске, Защитник не будет блокировать работу софта.
Рис.7
После выполнения вышеуказанных действий рекомендуем перезапустить компьютер, так как часто Защитник Windows продолжает блокировать установленную игру, а изменения в его работе появляются только с запуска нового сеанса Windows.
Если в Windows 10 установлен дополнительный антивирус, нужно добавить игру и в список его исключений.
Делается это аналогично к тому, как описано выше. Вы запускаете программу, открываете параметры защиты и добавляете игру в список активных исключений.
Причина 3 – Не работают программы из магазина Microsoft Store
Независимо от сборки Windows или установки апдейтов, пользователи регулярно сталкиваются с проблемами запуска софта, который был загружен из официального Microsoft Store.
Проблема решается простым сбросом настроек стандартного Магазина.
Следуйте инструкции:
- Откройте окно «Параметры Windows» (сочетание кнопок Win — I);
- Перейдите во вкладку «Главные»;
- Откройте «Приложения и возможности». Дождитесь пока в правой части окна загрузится список всех установленный на компьютере программ и игр;
- Затем найдите «Магазин», кликните на него и нажмите на поле «Дополнительные параметры»;
Рис.8
- В новом окне нажмите н клавишу «Сбросить».
Рис.9
Теперь нужно зайти в магазин Microsoft Store и попытаться установить из него любую программу. Если она запустится без ошибок, перезагрузите компьютер.
Теперь вы сможете работать и с другими приложениями, которые устанавливали из стандартного магазина.
Если проблема все еще появляется, установите обновления ОС Windows.
Причина 4 – Баги системы Windows 10
Windows 10 – это универсальная операционная система, которая работает на миллионах гаджетов по всему миру.
Так как даже самые продвинутые разработчики не могут на 100% предвидеть все баги и ошибки, которые возникают на компьютерах разных производителей, в Виндоус часто появляются мелкие системные неполадки.
Баги могут стать причиной некорректного запуска приложений или стандартных служб.
Microsoft регулярно выпускает пакеты обновлений, которые исправляют ошибки системы и добавляют в Виндовс новые полезные функции.
Чтобы установить последние обновления для вашего компьютера, следуйте инструкции:
- Откройте окно параметры системы (клавиши WinàI);
- Кликните на «Обновления и безопасность»;
- Нажмите на «Проверить наличие обновлений». Сканирование может занять несколько минут. Убедитесь, что компьютер подключен к сети Интернет. Если в окне появилась информация о доступном апдейте, установите его. Компьютер несколько раз перезагрузится, и вы сможете работать с ОС без багов.
Рис.10
Причина 5 – Устаревшие драйвера видеокарты
При попытке запуска многих современных игр система выдает ошибку не из-за сбоев в самой Windows 10, а из-за отсутствия подходящей версии драйверов видеокарты.
Нужно проверить статус работы видеоадаптера и обновить его ПО.
Следуйте инструкции:
- Кликните правой кнопкой мышки на значке меню «Пуск»;
- В выпадающем списке выберите «Диспетчер устройств»;
Рис.11
- В новом окне найдите строку «Видеоадаптеры» и разверните её. Нажав на свойства видеоадаптера, вы сможете отследить статус его работы;
Рис.12
- Чтобы обновить драйвера, нажмите на строку «Видеоадаптеры» правой кнопкой мышки и в выпадающем списке кликните не пункт «Обновить конфигурацию».
[/wpsm_list]
Рис.13
Диспетчер устройств Windows 10 скачивает и устанавливает драйвера в автоматическом режиме. Закройте окно Помощника и попробуйте запустить игру снова.
Причина 6 – Несовместимость программы и ОС
Если игра несовместима с Windows 10, она не запустится даже после обновления всех драйверов.
К счастью, разработчики из Microsoft предусмотрели такую проблему и добавили в систему функцию настройки совместимости.
Кликните правой клавшей мышки на значок игры и откройте окно свойств. Перейдите во вкладку «Совместимость» и поставьте галочку в строке «Запустить в режиме совместимости с…».
Далее в выпадающем списке выберите более старую версию ОС. К примеру, Windows 7. Сохраните изменения и запустите игру еще раз.
Рис.14
Тематические видеоролики:
Источник
Содержание
- Что делать если не запускается игра
- Причины ошибки и её решение
- 1. Проверка системных требований и совместимости
- 2. Драйвера и программы
- 3. Права на запуск
- 4. Плохая сборка
- 5. Антивирус блокирует файлы
- Видео: Что делать если не запускается игра на Windows
- Не открываются игры в Windows
- Требования к конфигурации
- Драйвер видео
- Отсутствие необходимых dll
- Повышение прав пользователя
- Режим совместимости
- Автоматический режим
- Ручной режим
- Установка из Windows Store в Windows 10
- В заключение
- Не запускается игра, что делать?
- Не запускается игра: почему и что с этим делать?
- 1. Несоответствие системным требованиям
- 2. Устаревшие/неправильно установленные драйвера
- 4. Наличие вирусов в системе
- 5. Совместимость с системой
- 6. Ошибка в ходе загрузки или установки игры
- Семь действенных способов, как исправить ошибки DLL Windows 7, 8 и 10
- Причины ошибок в работе библиотек DLL Windows
- Способ 1 — Ошибочное удаление файла DLL
- Почему не запускаются игры на Windows 7, 8, 10
- Почему не запускаются игры на Windows 7, 8, 10 что делать?
- Причина №1. Нет требуемых компонентов.
- Причина №2. Недостаточно прав для запуска.
- Причина №3. Игра или программа не совместима.
- Причина №4. Совместима ли игра с вашим компьютером.
- Причина №5. Не установлены необходимые драйвера.
- Причина №6. Плохая сборка.
- Причина №7. Проблема в операционной системе.
- Причина №8. Другие причины.
Что делать если не запускается игра
Что делать если игра не запускается на Windows 7, 8, 10? Таким вопросом может задаваться пользователь, столкнувшийся с проблемой запуска игры, после её установки. В данной статье мы попробуем раскрыть все возможные причины и способы решения этой проблемы.
Причины ошибки и её решение
Причины возникновения ошибки, или ситуации в целом, могут отличаться в зависимости от многих факторов. Их можно разбить на 2 основные группы:
Для удобства и простоты восприятия информации, начнём описание каждой причины и способа решения проблемы с самых простых и частых, заканчивая более сложными и редкими.
1. Проверка системных требований и совместимости
Проверить системные требования вы можете на странице магазина, обложке диска или на сайте, где игра куплена или скачана.
Чтобы узнать характеристики своего ПК и, в дальнейшем, сравнить их с требованиями приложения, можно воспользоваться утилитами для отображения информации о компонентах устройства (Speccy, Aida64 и другие) или воспользоваться стандартными приложениями.
В поиске Windows введите команду msinfo32 и откройте приложение «Сведения о системе», где будет доступна нужная информация.
Обратите внимание! Совместимость игры и версии Windows также важна. Многие современные приложения могут не запуститься на Windows XP или, наоборот, старые вряд ли запустятся на Windows 10 без дополнительных манипуляций.
Можно попытаться запустить программу в режиме совместимости, если она довольно старая. Для этого откройте свойства ярлыка или приложения, пройдите в “Совместимость” и выставьте настройки совместимости различными ОС. Попробуйте несколько конфигураций, возможна одна поможет в запуске.
2. Драйвера и программы
Для корректного запуска и работы программ, требуется дополнительное программное обеспечение. Под эти категории подойдут 2 вида ПО: драйверы и компоненты
Но кроме драйверов, нужных для корректного взаимодействия оборудования и системы, требуются программы и библиотеки, для взаимодействия между Windows и приложением.
К таким приложения относятся:
В целом, если вы устанавливаете игру из клиента Steam, все необходимые приложения обновляются или устанавливаются самостоятельно, без участия пользователя. Также, некоторые сборки, имеют аналогичный функционал установки этих приложений из установщика. Но не все сборки, поэтому желательно обновить это ПО после установки.
3. Права на запуск
Некоторые игры, особенно пиратские сборки, требуют права Администратора, для её запуска. В режиме пользователя, без прав Админа, игра может просто не запустится.
Вы можете изменить права кликнул правой кнопкой по ярлыку с игрой, и выбрать «Запустить от имени администратора». Или же изменить свою учётную запись долгосрочно.
Для смены прав пользователя, введите команду netplwiz в окне Выполнить.
Обязательно! Для смены прав, необходимо иметь пароль Администратора, если он есть.
4. Плохая сборка
В случае, если не запускаются игры на Виндовс 7 или 10, но вы выполнили прошлые рекомендации, а они не помогли, есть вероятность, что проблема может заключаться в ошибке установки или самой сборке.
Одной из причин, по которой возникают ошибки при установке или запуске игры, плохая оптимизация установщика и сборки в целом. Таких проблем практически не возникает на лицензионных версиях, например, установленных из Steam.
Что нужно сделать, в таком случае:
5. Антивирус блокирует файлы
В последнее время, пользователи Windows 10 могли заметить, что при установке пиратских сборок, все чаще игры перестали запускаться. Всему причиной Зищитник Windows, который автоматически блокирует и удаляет файлы, необходимые для обхода защиты. Если раньше, у сторонних антивирусов возникало уведомление и файл переносился в карантин, откуда его можно было легко восстановить. Сейчас же, Защитник Windows практически сразу, после установки приложения, удаляет таблетку или кряк.
Чтобы решить эту проблему, можно добавить папку с играми в исключения или же просто отключить Защитник Windows.
В этой статье, мы ответили на основной вопрос “почему не запускается игра?”, а также рассмотрели причины этой ошибки и способы их решения. Если у вас возникнут вопросы или сложности, будет рады ответить в комментариях.
Видео: Что делать если не запускается игра на Windows
Источник
Не открываются игры в Windows
Статистические данные компании Valve, владеющей популярным игровым сервисом Steam, говорят о том, что самыми популярными ОС в среде геймеров являются 64-битные версии Windows 7 и 10. В сентябре 2017 доля использовавших их геймеров составляла, соответственно, 41,01 и 45,37%. Сегодня мы рассмотрим причины, по которым на этих ОС не открываются игры.
Требования к конфигурации
Прежде чем решать проблемы с запуском игр, нужно проверить, соответствует ли компьютер требованиям, которые выдвигают разработчики.
Такие параметры есть у каждой игры. Чтобы определить, запустится ли она на ПК, откроем панель управления и выберем отмеченный пункт.
Проверяем на соответствие версию и разрядность Windows, тип процессора и размер установленной оперативной памяти. Чтобы посмотреть модель установленной видеокарты, переходим к пункту, отмеченному двойкой.
В диспетчере устройств разворачиваем блок «Видеодаптеры».
Наличие необходимого для установки места проверим в «Проводнике». Выбираем отмеченный стрелкой пункт в зоне быстрого перехода и смотрим объем свободного пространства.
Последнее, что нам осталось проверить ‒ версия DirectX, установленная в системе. Вызываем диалоговое окно «Выполнить» с помощью клавиатурного сочетания «Win+R». Вводим приведенную на скриншоте команду.
В результате ее выполнения открывается диагностическое окно DirectX, в котором мы видим установленную версию.
Таким образом, проверив соответствие ПК всем системным требованиям, убеждаемся в возможности использования выбранной игры.
Драйвер видео
Windows от версии к версии становится все «умнее», и самостоятельно способен находить и обновлять драйвера аппаратной конфигурации ПК. Однако если имеются проблемы с графикой, лучше проверить установленную версию и убедиться, что она не устарела. Откроем панель управления и выберем отмеченный пункт.
Развернем раздел, содержащий видеокарту и, выделив ее, вызовем контекстное меню для просмотра свойств.
Перейдем на вкладку «Драйвер». Вторым пунктом на скриншоте отмечены свойства текущего программного обеспечения. Устаревшее ПО может стать причиной, по которой не открываются игры. Чтобы проверить наличие свежей версии, нажимаем кнопку, отмеченную как третий шаг.
Windows уточнит место, в котором мы собираемся выполнять поиск. Выберем автоматический вариант.
При наличии подключения к сети ОС выполнит порученную операцию и выдаст ответ.
В данном случае имеющийся драйвер является оптимальным. Соглашаемся и закрываем окно. Если программа поиска выдаст свежую версию, обновляемся.
Когда не запускаются игры на ноутбуке, следует дополнительно заглянуть в настройки видеокарты, использовав ПО производителя. Дело в том, что современные лэптопы для экономии энергии при работе от батареи оснащаются двумя видеоадаптерами. Первый, интегрированный, является частью процессора и работает с задачами, не требующими сложной графики. Второй ‒ дискретный, отвечает за работу с 3D объектами и играми. Проблема может заключаться в неправильной оценке ПО выполняемой задачи, в результате чего автоматическое переключение между ними не выполняется.
В меню «Пуск» находим программы производителя. Выбор тут небогатый, это будет NVIDIA или как в нашем случае ‒ AMD.
Открываем настройки и переходим в дополнительные, чтобы открыть окно расширенного управления свойствами адаптеров.
На панели быстрого перехода находим режим питания. Нужный нам параметр отмечен как первый шаг. Выставляем производительность на максимальную в обоих режимах энергопотребления и подтверждаем выбор. Теперь даже при питании от батареи на ноутбуке можно запускать игры с объемной графикой.
Для карт NVIDIA аналогичный раздел размещен в блоке управления настройками 3D.
Отсутствие необходимых dll
Предугадать, какой именно компонент потребуется для какой игры сложно. При необходимости, потратив несколько минут и воспользовавшись услугами любой поисковой системы, пользователь может получить ссылки на Центр загрузок Microsoft и загрузить необходимое ПО.
Повышение прав пользователя
Причиной, по которой не запускаются игры на «Виндовс» 7, может стать отсутствие у пользователя необходимых прав на внесение запрошенных программой изменений. Решается такая проблема достаточно просто. Вызываем контекстное меню, нажав правой кнопкой мыши на иконке приложения. Выбираем пункт «со щитом», отмеченный на скриншоте, и запускаем игру с повышенными правами. Если в таком режиме все работает, выходим. Открываем «Свойства», повторно вызвав меню.
Переходим на отмеченную вкладку и проставляем галочку во втором шаге. Подтверждаем внесение изменений в конфигурацию запуска приложения. В результате игра постоянно будет запускаться в режиме администратора.
Если повышения прав оказалось недостаточно, потребуется изменить параметры UAC ‒ функции встроенного контроля учетных записей пользователей. Открываем соответствующий раздел панели управления.
Переходим к последнему, отмеченному пункту.
Сдвигаем ползунок, указанный стрелкой, на самую нижнюю позицию. Таким образом, мы максимально снижаем контроль системы за поведением программ.
Для применения внесенных изменений потребуется выполнить перезагрузку ПК. В результате выполненных манипуляций должна будет запуститься даже самая «капризная» игра.
Режим совместимости
Популярность ОС среди геймеров требует от Microsoft постоянной заботы. Благодаря этому пользователь имеет возможность запустить старые игры на Windows 10 в режиме совместимости. Суть его заключается в эмуляции среды устаревших ОС. В результате программа считает, что выполняется в другой версии Windows.
Настройка данного режима может быть выполнена как в автоматическом, так и в ручном режиме. Рассмотрим действия пользователя в обоих случаях.
Автоматический режим
Первый запуск старых игр на Windows 10 выполняется в тестовом режиме. ОС пытается подобрать необходимые параметры самостоятельно. Запускаем программу и позволяем ей отработать несколько минут. Если Windows посчитает, что текущий режим для нее не будет оптимальным, получаем следующее информационное сообщение. Когда игра запустилась и работала нормально, данное окно можно закрыть. Предположим, что определенные проблемы у нас были и выберем пункт, отмеченный на скриншоте.
На этом этапе ОС информирует нас о своем решении. Как показано на скриншоте, выбрана совместимость с Windows 7. Выполним второй шаг, повторно запустив тестовый режим.
Даем игре поработать несколько минут и выходим из нее. В следующем окне ОС спросит, устраивает ли нас данный режим. Выбираем второй пункт, чтобы получить доступ к дополнительному выбору параметров.
Открывшееся окно содержит тестовые вопросы по работе программы. Для примера выберем и отметим галочками два средних пункта.
На скриншоте видно, что программа получила дополнительные разрешения и применены другие настройки экрана.
Получаем отчет об устранении проблем и закрываем его.
В результате игра будет запускаться с выбранными параметрами, обеспечивающими максимальную совместимость и производительность.
Ручной режим
В тех случаях, когда мы помним, как работала старая игра в определенной ОС, необходимые настройки можно выставить самостоятельно, пропустив период тестирования. Вызываем контекстное меню на иконке запуска и выбираем пункт «Свойства». Стрелкой указан способ ручного запуска мастера совместимости. Его действия аналогичны выполняемым ОС в автоматическом режиме.
В открывшемся окне переходим на вкладку «Совместимость». Параметры можно отрегулировать по своему желанию, проставляя галочки напротив нужных разрешений.
Для примера развернуто меню выбора операционных систем, которые способна эмулировать Windows 10.
Аналогичный инструмент имеется в Windows 7. Использовав любой режим настройки, можно на современном ПК «вернуться в прошлое».
Установка из Windows Store в Windows 10
Использование магазина приложений, созданного Microsoft, при неправильных настройках может преподнести пользователю неприятный сюрприз. Если при выполнении всех требований к конфигурации не устанавливаются игры на Windows 10, стоит заглянуть в новое меню настроек.
Открываем отмеченный раздел. В меню перехода выбираем обозначенный пункт и смотрим на указанное стрелкой меню.
Из трех расположенных в нем возможностей следует выбрать заключенную в рамку.
В этом случае ОС не будет противиться установке сторонних приложений и игр, ссылаясь на их отсутствие в магазине.
В заключение
Отвечая на вопрос: почему не запускаются игры, мы рассмотрели распространенные проблемы, с которыми сталкиваются пользователи. Следуя приведенным советам, вы сможете установить, запустить и настроить практически любую игру в соответствии со своими предпочтениями.
Источник
Не запускается игра, что делать?
Не запускается игра: почему и что с этим делать?
Выше мы перечислили основные причины того, по которым не запускается игра. В статье мы рассмотрим каждую из них по очереди и подскажем, что делать, если возникла данная ошибка.
Перед тем, как спрашивать, почему что-то работает не так или вовсе не запускается, стоит выполнить базовые действия из данной инструкции.
1. Несоответствие системным требованиям
В первую очередь, необходимо убедиться, что компьютер соответствует хотя бы минимальным системным требованиям игры. С ними можно ознакомиться на коробке, странице игры в Steam или в интернете. Информацию о компьютере можно получить во вкладке «Система» Панели управления, характеристики видеокарты доступны в «Диспетчере устройств» (нажмите правой кнопкой мыши на значок «Мой компьютер» и выберите «Диспетчер устройств», в нем найдите вкладку «Видеоадаптеры»).
Если системные требования игры превышают характеристики вашего ПК, дальнейшие попытки запустить игру будут, к сожалению, безрезультатны.
2. Устаревшие/неправильно установленные драйвера
Необходимо убедиться, что драйвера (в особенности это касается видеокарты), установлены и обновлены до последней версии.
Подробнее об этом можно узнать из нашей статьи: «Как правильно установить драйвера на видеокарту».
Игры чаще всего не запускаются на компьютере, на котором отсутствуют необходимые файлы вышеуказанных библиотек. В некоторых случаях, наличие последней версии не гарантирует запуск некоторых игр. Важно установить именно ту версию, с которой совместима конкретная игра. Как правило, во время установки игры, программа сама предлагает установить нужные дополнительные файлы.
Если этого не произошло – скачайте файлы с официального сайта Microsoft и установите их.
4. Наличие вирусов в системе
Запуску игры на вашем компьютере могут препятствовать вредоносные программы. Необходимо просканировать систему с помощью антивируса – это может помочь решить проблему.
Лучше всего делать это регулярно, особенно если вы предпочитаете пиратские «сборки».
5. Совместимость с системой
Ошибка может возникнуть, если ваша операционная система – Windows 7 или новее, а игра, которую вы пытаетесь запустить, была выпущена для более старой ОС.
В таком случае, следует использовать режим совместимости. Активировать его можно двумя способами:
Как правило, режим совместимости с Windows XP Service Pack 3 решает большинство подобных проблем.
6. Ошибка в ходе загрузки или установки игры
Что делать, если вышеперечисленные способы не помогли? Скорее всего, проблема связана со сбоем в процессе закачки или установки. Решить ее можно лишь заново загрузив игру через Steam или просто переустановив ее.
Во время переустановки обязательно перезагрузите компьютер после удаления игры.
Если игра выдает сообщение о какой-либо конкретной ошибке, узнать, почему она возникла и как ее исправить вы сможете из других статей на нашем сайте.
Источник
Семь действенных способов, как исправить ошибки DLL Windows 7, 8 и 10
В статье мы опишем все возможные способы, как исправить ошибки DLL Windows 7, 10. Исправление msvcp140 dll, msvcp110 dll, kernelbase dll, comctl32 и других.
DLL – это файлы системных библиотек в Windows. Формально они являются исполняемыми, но запустить их по отдельности не получится. Библиотеки используются другими программами для выполнения стандартных функций сохранения, удаления, печати.
К примеру, когда в одной из программ вы запускаете опцию печати, приложение автоматически подгружает отвечающий за эту функцию файл DLL. Иногда в процессе работы программы появляются системные сообщения о том, что произошла неполадка в работе файла библиотеки. После этого приложение завершает свою работу или вы не можете выполнить определенную функцию. Далее рассмотрим все возможные способы, как исправить ошибки DLL Windows 7, 10. Схема действий одинакова для всех версий ОС.
Причины ошибок в работе библиотек DLL Windows
Так как каждая библиотека отвечает за конкретную функцию, причина ошибки зависит от того, какой файл DLL не отвечает. Наиболее частая неполадка происходит с Windows.dll – это главная системная библиотека, отвечающая за запуск всех приложений и самой операционной системы.
Существуют следующие типы ошибок DLL:
Большинство ошибок DLL в Windows появляется из-за установки пиратской версии ОС. Как правило, в модифицированных сборках используются вредоносные библиотеки, с которыми не могут взаимодействовать другие приложения. Если вы используете неофициальную версию Виндовс, советуем скачать на сайте Microsoft.com оригинальную копию образа ОС и установить её на свой компьютер.
Другие причины появления проблем с файлами DLL:
Способ 1 — Ошибочное удаление файла DLL
Если после открытия приложения ничего не происходит, а через несколько секунд появляется сообщение «ошибка msvcr100 DLL» или «ошибка msvcp120 DLL», это означает, что на компьютере нет нужной библиотеки. Возможно, она не была установлена вместе с ОС или файл был удален другой программой.
Системное окно с ошибкой выглядит следующим образом:
Если вы столкнулись с такой проблемой, для начала рекомендуем открыть папку жесткого диска С и в графе поиска вписать название нужного DLL. Часто библиотека просто перемещена в другую папку. Исправить проблему поможет её помещение в директорию CWindowsSystem32 (для 32-х разрядный версий ОС) или в CWindowsSysWoW64 (для 64-х разрядных сборок).
В случае, если на диске «С» вы не нашли нужный файл, на сайте Майкрософт нужно скачать апдейт для программного пакета Visual C++ 2013. Эта утилита настраивает взаимодействие всех системных файлов и исправляет существующие ошибки.
Источник
Почему не запускаются игры на Windows 7, 8, 10
Привет всем! Статья будет небольшая, но очень полезная о том почему не запускаются игры на Windows 7, 8, 10 или не запускается программа? Все очень просто!
Почему не запускаются игры на Windows 7, 8, 10 что делать?
Я постараюсь вспомнить все причины, которые у меня были.
Причина №1. Нет требуемых компонентов.
Самая распространенная причина, их за-чего не запускается игра или программа, это нехватка компонентов в системе. Чтобы не тратить много времени на поиске, выкладываю, все компоненты в архиве:

После запуска, инсталлятор предложит выбрать компоненты, для начала установите все по стандарту, если не поможет тогда добавляйте.
После запуска нажимаем далее.
Вначале можно выбрать оптимальный выбор. Если не поможет, то тогда нажимаем выбрать все.
Появится список, устанавливаемых компонентов.
Тут можно ничего не выбирать или выбрать по желанию.
После выбора, нажимаем установить.
После установки, лучше перезагрузить компьютер.
Для программ важные компоненты, это java, visual c++ и microsoft network.
Для игр тоже самое и обязательно DirectX.
Остальное зависит от программы или игры. По этому если не запускается игра или программа, смело скачивайте и устанавливайте все!
Причина №2. Недостаточно прав для запуска.
Попробуйте запустить игру от имени администратора, для этого нажимаем правой кнопкой мыши по ярлыку и выбираем запуск от имени администратор.
Причина №3. Игра или программа не совместима.
Возможно ваше приложение не совместимо с вашей версией Windows. Для совместимости можно попробовать нажать правой кнопкой мыши по ярлыку и выбрать свойство.
Далее переходим в совместимость и в открывающемся списке выбираем систему с которой совместимо приложение. Нажимаем ок, пробуем.
Причина №4. Совместима ли игра с вашим компьютером.
Возможно игра или программа не совместима с вашим компьютером. Для этого вводим название и пишем системные требования.
Нас интересуют хотя бы минимальные требования. Как посмотреть системные требования компьютера, можно тут.
Причина №5. Не установлены необходимые драйвера.
Для игр важно, чтобы были установлены драйвера на видеокарту. Скачать их можно с официально сайта нвидеа или радион.
Скачиваем под вашу видеокарту и устанавливаем драйвер.
Причина №6. Плохая сборка.
Возможно вы скачали ломаную игру (или программу) в интернете и она не запускается. Причин тут может быть много, но одна из главных это такая сборка. И тут либо качать другую, либо покупать лицензию.
Причина №7. Проблема в операционной системе.
Причина №8. Другие причины.
Это все что я вспомнил. Если вспомните ещё почему игра или программа не запускается, пишите в комментариях.
У меня всегда были проблемы только с драйверами, но часто они ищутся автоматически. Минималка сейчас обычно выполняется всегда у всех, только если вдруг старые операционки стоят.
Пожалуйста) Да эти универсальные пакеты хорошая штука. На сайте ещё есть много других полезных)))
Источник

Бывает такое, что установишь игру, кликнешь по ярлыку, и.. ничего не происходит. Хорошо, если спустя 20-30 сек. появится ошибка, и можно будет примерно понять в чем дело. Но что делать, если никакой ошибки нет и на экране ничего не появляется? 👀
И по закону подлости, обычно, такое происходит с самыми любимыми играми, которую ждал и давно хотел установить.
В этой заметке, собственно, попробую ответить на этот вопрос и разобрать основные причины. Пройдясь последовательно по ним, вы с высокой долей вероятностью, решите сию проблему. 👌
Теперь ближе к теме…
*
Содержание статьи
- 1 Причины из-за которых могут не запускаться игры
- 1.1 В системе не уставлены видеодрайвера
- 1.2 В Windows отсутствует компоненты и некоторые библиотеки
- 1.3 Конфликт антивируса с некоторыми файлами игры. Проверка на вирусы
- 1.4 Игра слишком старая (новые ОС не поддерживают ее)
- 1.5 Попробуйте использовать спец. утилиты для ускорения и оптимизации игр
→ Задать вопрос | дополнить
Причины из-за которых могут не запускаться игры
Для начала хочу привести несколько общих рекомендаций, которые нелишним было бы проверить перед всем остальным:
- 👉 если вы игру загружали с какого-нибудь торрент-трекера, попробуйте загрузить другую версию (нередко, когда целостность некоторых файлов в таких сборках может быть нарушена). Желательно попробовать установить игру с офиц. источников;
- 👉 обратите внимание на русификатор игры и патчи. Бывает так, что русская версия игры не работает (например), но с английской версией — все в порядке!
- 👉 проверьте в диспетчере задач (для его вызова используйте сочетание Ctrl+Shift+Esc), не завис ли процесс игры.
Диспетчер задач в Windows 10! Если игра перестала отвечать — попробуйте закрыть ее и запустить вновь
- 👉 еще один стандартный совет — попробуйте перезагрузить компьютер;
- 👉 некоторым приложениям (в т.ч. играм) недостаточно прав при запуске. В этом случае попробуйте нажать правой кнопкой мышки по значку игры, и в меню выберите вариант «Запустить от администратора»;
Запуск игры от имени администратора
- 👉 проверьте системные требования игры: удовлетворяет ли ПК ее минимальным значениям? Например, ваша видеокарта может просто не поддерживать нужных пиксельных шейдеров, и в результате «не знать» как работать с графикой игры;
- 👉 попробуйте подождать 30÷60 сек. — часть игр стартуют не сразу, а с некоторой задержкой (а если ваш компьютер еще и слишком «слаб» для этой игры — задержка может быть дольше);
- 👉 не лишним будет попробовать запустить игру в другой ОС Windows, возможно есть несовместимость (недоработка разработчиков) игры и системы (дабы на любой ПК/ноутбук сейчас можно установить еще одну ОС или использовать виртуальные машины). 👉 Про установку 2 ОС на ПК.
*
В системе не уставлены видеодрайвера
Пожалуй, одна из наиболее частых причин. Большинство пользователей редко обновляют видеодрайвер после установки ОС Windows (и еще реже заходят в его настройки).
Чтобы проверить, установлен ли видеодрайвер в системе — достаточно зайти в диспетчер устройств (чтобы его открыть нажмите Win+R, и в окне «Выполнить» используйте команду devmgmt.msc) и открыть вкладку «Видеоадаптер».
👉 Если драйвер установлен — вы увидите название вашего адаптера (например, IntelHD 5500, GeForce 920 M, как на скрине ниже).
👉 Если драйвера нет — устройства могут называться, как «Стандартный VGA адаптер», или просто напротив них будет гореть желтый восклицательный знак ).
Видеоадаптеры (диспетчер устройств)
Также обратите внимание на трей (прим.: значки рядом с часами) и панель управления: если установлена нормальная «полная» версия видеодрайвера — у вас должна быть ссылка на его настройку (см. скриншот ниже. Вместо IntelHD у вас могут быть, естественно, nVidia или AMD).
Ссылка на панель настройки видеодрайвера IntelHD
*
👉 В помощь!
При отсутствии драйвера (или при «подозрениях» на него) — очень рекомендую обновить или попробовать установить другую версию (нередко, когда самая новая бета-версия видеодрайвера — работала ужасно с некоторыми играми).
О том, как удалить полностью старую версию драйвера, а затем обновить его (несколькими способами) 👉расскажет вот эта статья.
*
В Windows отсутствует компоненты и некоторые библиотеки
У каждой игры, помимо тех. требований к железу, есть еще требования к системе и компонентам, которые необходимы для ее запуска.
Обычно, эту информацию можно найти на официальном сайте игры или в файле readme (среди установочных файлов игры). Если нужного компонента в системе нет — игра может либо выдать ошибку при запуске, либо вообще не запуститься…
Наиболее распространенные компоненты, необходимые для большинства современных игр:
- 👉 DirectX — это важнейший набор компонентов, который позволяет компьютерным играм взаимодействовать с видео- и аудио-оборудованием вашего ПК/ноутбука. При отсутствии нужной версии DirectX — у вас просто не будет нужных DLL, и игра не будет «знать» как ей себя вести (разумеется, запустить ее вы не сможете). 👉 О том, как обновить DirectX;
- 👉 Visual C++ — используется для разработки многих игр. Если компонентов этой среды у вас в системе нет, или была нарушена их целостность — игра работать не будет. 👉 О том, как устанавливать и обновлять Visual C++;
- 👉 NET FrameWork — спец. пакет, задача которого совместить и наладить работу различного ПО, написанного на разных языках программирования. По своей «сути» напоминает кодеки (если нужного кодека у вас нет — вы не сможете посмотреть видео. С Framework — история такая же…). 👉 О том, как установить Framework нужной версии
*
Здесь же я еще добавлю, что перечисленные 3 компонента выше — это не панацея. Конкретно для вашей игры могут потребоваться и другие библиотеки, все их рассмотреть в одной статье вряд ли возможно.
В этом плане, хочу отметить утилиту для 👉 авто-обновления драйверов Driver Booster. Она помимо драйверов, может находить и обновлять все самые необходимые компоненты и библиотеки для игр (автоматически!). Очень помогает и экономит время при подобных проблемах.
Обновить всё — игровые компоненты, звуковые и игровые устройства и пр. / Driver Booster
*
Конфликт антивируса с некоторыми файлами игры. Проверка на вирусы
Также нередко запуск игры блокируется антивирусом. Часто такое происходит с пропатченными файлами (некоторые пользователи, например, убирают защиту игры, и антивирус очень «негативно» относится к процессам, изменяющим другие файлы).
Кроме того, не исключено, что на самом деле игра заражена вирусом и антивирус все правильно делает. Я бы порекомендовал сначала проверить и игру, и систему сторонними продуктами, а затем, если все в порядке — отключить защиту и попробовать снова запустить игру.
👉 В помощь!
Как проверить компьютер на вирусы и вредоносное ПО.
Отключение антивируса Avast на 1 час
Также во многих современных антивирусах (в том же Avast) есть игровые режимы: если включить его и занести игру в исключение — то она будет получать некоторую «свободу» от антивируса (к тому же, за счет этого можно повысить производительность ПК в игре, т.к. в это время антивирус не будет нагружать ЦП).
Антивирус AVAST — игровой режим
*
Игра слишком старая (новые ОС не поддерживают ее)
Новые ОС Windows далеко не всегда поддерживают старые игры (и, пожалуй, это очень частая причина неработоспособности игр).
Если открыть свойства исполняемого файла «EXE» игры — то можно найти вкладку «Совместимость». В ней можно указать режим совместимости с одной их старых ОС Windows (см. скриншот ниже).
Правда, помогает он далеко не всегда (но попробовать стоит, например, такая игра как «Worms WP» — благодаря этакому «шаманству» работает в Windows 10).
Совместимость — свойства исполняемого файла
👉 В помощь!
Как запустить старую игру на новом компьютере — см. инструкцию с разными способами
*
👉 Вообще, на мой взгляд, наиболее эффективными решениями в данном случае будут:
- приобрести б/у ноутбук для старых игрушек: и места много не займет, и вопрос решит (сейчас такие девайсы можно взять за сущие копейки на том же «Авито»);
- установить на ПК вторую более старую ОС специально для игр. О том, как установить 2 ОС, см. эту заметку;
- использовать виртуальную машину, в которую можно установить любую ОС Windows, и в нее уже загрузить и установить нужную игру. Последовательное выполнение этой операции см. здесь.
*
Попробуйте использовать спец. утилиты для ускорения и оптимизации игр
Ну и последнее, что порекомендую — это загрузить и протестировать 1-2 утилиты для оптимизации и ускорения игр. Дело в том, что в ряде случаев они не только поднимут производительность игры, но и решат некоторые «проблемы».
Например, такая утилита как Game Fire может: отключать некоторые «лишние» процессы (ненужные в игровом режиме), которые могут мешать нормальной работе игры. К тому же, она автоматически дефрагментирует файлы игры, задает некоторые настройки ОС перед запуском игр и т.д.
В общем, имеет смысл попробовать.
Game Fire — главное окно (одна из утилит для ускорения игр)
*
👉 В помощь!
Лучшие программы и утилиты для повышения производительности ПК в играх — см. мою подборку
*
Дополнения по теме приветствуются…
Всего доброго!
👋
Первая публикация: 02.08.2018
Корректировка 10.01.2021


Полезный софт:
-
- Видео-Монтаж
Отличное ПО для создания своих первых видеороликов (все действия идут по шагам!).
Видео сделает даже новичок!
-
- Ускоритель компьютера
Программа для очистки Windows от «мусора» (удаляет временные файлы, ускоряет систему, оптимизирует реестр).

Когда игра сообщает о какой-то ошибке, путь исправления обычно более простой. Когда она при запуске сразу закрывается, ни о чем не сообщая, порой приходится гадать, что именно вызывает проблемы с запуском, но, несмотря на это, способы решения обычно есть.
Основные причины, почему не запускаются игры на Windows 10, 8 и Windows 7
Главные причины, по которым та или иная игра может не запускаться, сводятся к следующим (все они будут подробнее раскрыты далее):
- Отсутствие необходимых файлов библиотек для запуска игры. Как правило, DLL DirectX или Visual C++. Обычно при этом вы видите сообщение об ошибке с указанием этого файла, но не всегда.
- Старые игры могут не запускаться в новых операционных системах. К примеру, игры 10-15 летней давности могут не работать на Windows 10 (но это обычно решаемо).
- Встроенный антивирус Windows 10 и 8 (защитник Windows), а также некоторые сторонние антивирусы могут мешать запуску нелицензионных игр.
- Отсутствие драйверов видеокарты. При этом начинающие пользователи часто не знают, что у них не установлены драйверы видеокарты, так как в диспетчере устройств указано «Стандартный VGA-адаптер» или «Базовый видеоадаптер Microsoft», а при обновлении через диспетчер устройств сообщается, что нужный драйвер установлен. Хотя такой драйвер означает, что драйвера нет и используется стандартный, на котором многие игры работать не будут.
- Проблемы совместимости со стороны самой игры — неподдерживаемое оборудование, недостаток оперативной памяти и подобные.
А теперь подробнее о каждой из причин проблем с запуском игр и способах их исправления.
Отсутствие необходимых файлов DLL
Одна из самых распространенных причин того, что игра не запускается — отсутствие каких-то необходимых библиотек DLL для запуска этой игры. Обычно, вы получаете сообщение о том, чего именно не хватает.
- Если сообщается о том, что запуск не возможен, так как на компьютере отсутствует файл DLL, название которого начинается с D3D (кроме D3DCompiler_47.dll), xinput, X3D, дело в библиотеках DirectX. Дело в том, что в Windows 10, 8 и 7 по умолчанию есть не все компоненты DirectX и часто их нужно доустанавливать. Сделать это можно, используя веб-установщик с сайта Майкрософт (он автоматически определит, чего не хватает на компьютере, установит и зарегистрирует нужные DLL), скачать его можно здесь: https://www.microsoft.com/ru-ru/download/35 (Есть похожая ошибка, но не связанная напрямую с DirectX — Cannot find dxgi.dll).
- Если в ошибке говорится о файле, название которого начинается с MSVC, причина в отсутствии каких-то библиотек распространяемого пакета Visual C++. В идеале знать, какие именно нужны и скачать их с официального сайта (причем, что важно, и x64 и x86 версии, даже если у вас 64-бит Windows). Но можно скачать и сразу все, описано во втором способе в статье Как скачать Visual C++ Redistributable 2008-2017.
Это основные библиотеки, которые по умолчанию обычно отсутствуют на ПК и без которых игры могут не запускаться. Однако, если речь идет о каких-то «фирменных» DLL от разработчика игры (ubiorbitapi_r2_loader.dll, CryEA.dll, vorbisfile.dll и подобные), или steam_api.dll и steam_api64.dll, а игра у вас не лицензионная, то причина отсутствия этих файлов обычно в том, что их удалил антивирус (например, защитник Windows 10 по умолчанию удаляет такие модифицированные файлы игр). Этот вариант будет рассмотрен далее, в 3-м разделе.
Старая игра не запускается
Следующая по распространенности причина — невозможность запуска старой игры в новых версиях Windows.
Здесь помогает:
- Запуск игры в режиме совместимости с одной из предыдущих версий Windows (см., например, Режим совместимости Windows 10).
- Для совсем древних игр, изначально разрабатывавшихся под DOS — использование DOSBox.
Встроенный антивирус блокирует запуск игры
Еще одна распространенная причина, с учетом того, что далеко не все пользователи покупают лицензионные версии игр — работа встроенного антивируса «Защитник Windows» в Windows 10 и 8. Он может блокировать запуск игры (она просто закрывается сразу после запуска), а также удалять модифицированные по сравнению с оригинальными файлы необходимых библиотек игры.
Правильный вариант тут — приобретать игры. Второй метод — удалить игру, временно отключить защитник Windows (или другой антивирус), заново установить игру, добавить папку с установленной игрой в исключения антивируса (как добавить файл или папку в исключения защитника Windows), включить антивирус.
Отсутствие драйверов видеокарты
Если на вашем компьютере не установлены оригинальные драйверы видеокарты (почти всегда это драйверы NVIDIA GeForce, AMD Radeon или Intel HD), то игра может не работать. При этом с изображением в Windows будет всё в порядке, даже могут запускаться некоторые игры, а диспетчер устройств может писать, что необходимый драйвер уже установлен (но знайте, если там указано Стандартный VGA-адаптер или Базовый видеоадаптер Microsoft, то драйвера точно нет).
Правильный путь исправления здесь — установить нужный драйвер для вашей видеокарты с официального сайта NVIDIA, AMD или Intel или, иногда, с сайта производителя ноутбука для вашей модели устройства. Если вы не знаете, какая у вас видеокарта, см. Как узнать, какая видеокарта на компьютере или ноутбуке.
Проблемы совместимости
Этот случай более редкий и как правило проблемы возникают, когда вы пытаетесь запустить новую игру на старом компьютере. Причина может крыться в недостаточных системных ресурсах для запуска игры, в отключенном файле подкачки (да, есть игры, которые без него не запускаются) или, например, в том, что вы до сих пор работаете в Windows XP (многие игры не запустятся в этой системе).
Тут решение будет индивидуальным для каждой игры и заранее сказать, чего именно «не хватает» для запуска я, к сожалению, не могу.
Выше я рассмотрел самые частые причины проблем при запуске игр на Windows 10, 8 и 7. Однако, если приведенные методы вам не помогли, опишите подробно ситуацию в комментариях (какая игра, что сообщает, какой драйвер видеокарты установлен). Возможно, у меня получится помочь.
Опубликовано:
19 апреля 2022, 22:04

Иногда у геймеров возникают проблемы с запуском игр. Могут появляться ошибки при входе или вылеты во время сессии. Это происходит из-за недостающих файлов в системе и прочих системных проблем. Как определить причину сбоев и какие есть выходы из подобных ситуаций?
Отсутствие DLL-файлов
Одна из причин, почему не запускается игра, — отсутствие необходимых файловых библиотек. Как правило, не хватает определенных файлов из категорий Visual С++ или DirectX. В данной ситуации система сама подскажет, в чем проблема и какого файла нет. Выскочит уведомление в виде небольшого окошка с соответствующей надписью.
Что делать, если игра не запускается на Windows 10? Дело в том, что в ОС по умолчанию установлены не все файлы DLL. Обратите внимание на название недостающего файла и выполните следующие действия по его установке:
- Когда в тексте ошибки название недостающего файла начинается с X3D, xinput или D3D (кроме D3DCompiler_47), то проблема в DirectX. Нужно установить недостающую библиотеку с официального портала Microsoft.
- Если в ошибке указан компонент с MSVC, то недостача файловых библиотек связана с пакетами Visual C++. Решение простое — скачать с портала Microsoft и установить.
Представленные выше действия помогут запустить более старые игры, которым требуется DirectX 9.0. Microsoft больше не выпускает отдельные пакеты для более новых версий DirectX, их можно загрузить только через «Центр обновления Windows». На портале WikiHow дают такие рекомендации:
- Нажмите комбинацию клавиш Win+R, а затем впишите в поиске dxdiag. Это запустит средство диагностики DirectX. В нижней части окна будет указана текущая установка DirectX.
- Нажмите на клавишу «Пуск» и перейдите в настройки.
- Найдите «Обновление и безопасность».
- Нажмите «Проверить наличие обновлений». Это позволит получить все последние обновления программного обеспечения для операционной системы с сервера Microsoft.
- Установите обновления. Если хотите установить только DirectX, отмените выбор всех других обновлений, установив флажок рядом с каждым файлом.
- Перезагрузите компьютер.
Блокировка DLL-файлов антивирусной программой
Эта проблема связана с предыдущим пунктом. Существуют «особые» DLL-файлы, которые заранее предусмотрены разработчиками тех или иных проектов. По причине их отсутствия не запускается игра, а отсутствовать они могут из-за блокировки антивирусом.
Что делать, если при запуске игры вылетает ошибка? Если антивирус блокирует важный для игры файл, то выскочит ошибка, что его не хватает в системе. Вместе с этим появится соответствующее уведомления от антивирусной программы, что обнаружен вредоносный файл. Есть два способа исправления ситуации:
- Удалите игру, деактивируйте антивирус и заново выполните установку. Перед включением папку с игрой внесите в исключения антивируса.
- Антивирусная программа полностью не удаляет DLL, а помещает в карантин. Зайдите туда и восстановите удаленный файл. При повторном запуске проблема может снова появиться, поэтому отправьте его в исключение.
Несовместимость
Это достаточно редкая проблема, с которой сталкиваются геймеры. Проблема кроется в отсутствии определенных ресурсов в системе, использовании старых версий Windows, выключенном файле подкачки — скрытой области винчестера.
Есть еще ряд подобных ситуаций:
- Одна из причин — старая игра, которую запускают на новой системе. Чтобы исправить проблему, нажмите ПКМ по ярлыку, выберите «Свойства» и перейдите в пункт «Совместимость». Установите галочку и выберите требуемую систему. Подтвердите выбранные действия, чтобы изменения вступили в силу.
- Некоторые игры были написаны так давно, что могут запуститься только на системе DOS, для которой их и создавали. Чтобы в них поиграть, воспользуйтесь DOSBox.
- Проблема заключается в разрядности системы. Например, установка, рассчитанная на 64-битную ОС, не будет работать на 32-битной системе. Об этом Windows сообщит пользователю.
В остальных случаях несовместимости все индивидуально.
Не установленные или устаревшие драйверы видеокарты
В компьютере драйверы связывают физические комплектующие с системой. Если каких-либо установок не хватает, то возникают проблемы с работоспособностью. Бывает так, что игра установилась, но не запускается. Причина может крыться в неустановленном драйвере видеокарты.
Что делать, если при запуске игры ничего не происходит? Решение простое — зайдите на официальный сайт производителя видеокарты, найдите последнюю версию драйвера, скачайте и установите. Если имеете дело с ноутбуком, тогда посетите сайт производителя устройства. Если запускаете игру на лэптопе с двумя видеокартами (интегрированной и дискретной), то убедитесь, что для запуска используется нужная графическая память. Еще может потребоваться обновление Windows, DirectX, Net Framework.
Пиратские сборки
Геймеры часто сталкиваются с пиратскими сборками — взломанными играми, которые не покупают, а скачивают на разных сайтах. Умельцы сжимают дистрибутив купленной игры, убирают все лишнее, оставив основную геймплейную часть. В процессе нередко допускают ошибки, из-за которых потом страдают геймеры.
В пиратской сборке может отсутствовать определенный файл, удаленный по ошибке. Также игра не загрузится по причине неправильно созданного пути к настройкам, либо проблема кроется в огромном количестве других ошибок.
Даже неправильно указанные параметры ярлыка приведут к проблеме отсутствия запуска. Исправить здесь вряд ли что-то получится, поэтому найдите другую установку или купите лицензионный продукт.
Ошибки разработчиков
Существует негласное правило: не спешите покупать новую продукцию или игру в первые дни продаж. Так было с PlayStation 4, когда пользователи столкнулись с различными багами устройства. Разработчики учли все жалобы, и в следующих партиях уже были исправленные модели.
С играми дела обстоят также. Первые недели геймплея могут сопровождаться внутриигровыми ошибками и багами, которые исправляют после первых обновлений. Среди таких проблем встречается и отсутствие загрузки. Что делать в такой ситуации? Ждать, пока разработчики не исправят ситуацию.
Ошибки в Steam
Steam — самая популярная и крупная платформа, на которой распространяются игры. Достаточно установить Steam и зарегистрироваться, чтобы получить доступ практически ко всем играм для ПК.
С этой платформой тоже случаются проблемы с запуском игр. Служба поддержки Steam предлагает такие пути решения проблемы:
- Обновите Windows.
- Обновите драйверы ПК.
- Проверьте целостность файлов.
- Отключите лишнее ПО. Есть программы, которые могут конфликтовать со Steam.
- Проверьте системные требования игры.
Проблемы на Android
Что делать, если игра не запускается на Android? Одна из причин, из-за которой игра не запускается на телефоне, — отсутствие поддержки игрой либо версии Android. Ознакомьтесь с требованием игры перед ее скачиванием. В этом случае ничего не поможет, но бывают другие ситуации, когда можно что-то предпринять:
- Очистите кеш игры. Если он переполнен, то возникнут проблемы с работоспособностью. Это касается и приложений тоже.
- Переустановите игру, чтобы избавиться от каких-либо повреждений системных файлов.
- Перезагрузите телефон.
- Освободите ОЗУ, закрыв все приложения, которые могут работать в фоновом режиме. Это случается, когда пользуетесь приложениями, но не выходите с них, а просто сворачиваете.
- Очистите встроенную память (на устройстве должно быть свободно около 20–25% места в хранилище).
- Проверьте смартфон на вирусы.
- Проверьте температуру устройства. Если превышен порог оптимального значения температуры, производительность процессора значительно снижается. Дайте устройству остыть, выключите его на некоторое время. Если проблема систематическая, то отнесите телефон в сервисный центр.
Это были главные причины, по которым не загружается игра. Такая ситуация возникает из-за аппаратной или системной проблемы. Иногда ПК или ноутбук не виновен в отсутствии запуска, поэтому причину нужно искать в самой игре.
Оригинал статьи: https://www.nur.kz/technologies/instructions/1877093-pocemu-ne-zapuskaetsa-igra-i-cto-delat/
|
Ошибка «fatal error» — это фатальная, неисправимая ошибка. Она может возникнуть в результате ряда причин: неисправности железа, отсутствия соответствующих драйверов, несовместимости с операционной системой. Решения: поменять железо, найти дрова, запустить в режиме совместимости с другими версиями ОС система выбрала этот ответ лучшим Ксарфакс 6 лет назад Fatal error — это так называемая фатальная (критическая) ошибка, в результате которой работа любой компьютерной игры (как впрочем и программы) невозможна. Подобная ошибка может возникнуть из-за того: 1) Системные требования не соблюдены. 2) Игра несовместима с ОС. 3) Отсутствуют необходимые для работы игры драйверы. 4) Ошибки в реестре операционной системы. Алиса в Стране 5 лет назад Не очень то приятные слова «fatal error» означают фатальную ошибку, которую просто так не исправишь без осуществления каких-то серьезных операций, действий. Чтобы игра все-таки пошла на вашем ПК нужно либо поменять операционную систему (несовместимость игры с ОС), либо системные требования игры выше параметров вашего ПК, либо необходимо установить дополнительные драйвера. Операционную систему менять ради какой-то игры было бы несколько странно. Если игра несовместима с вашей операционной системой, вам будет скорее всего предложено попробовать запустить ее в режиме совместимости с другими какими-либо версиями операционной системы. Мне это ни разу не помогло, ни одна такая игра так и не запустилась. андрей 74 10 лет назад Это означает, что продолжение работы данного приложения невозможно. Система столкнулась с непреодолимой преградой. Обычно в играх несовместимость самой системы, железа и (или)игры. Даже число ядер ц.процессора может быть причиной, их очень много. Проще начать с проверки системы, но и железо бывает работает не корректно. incognitosp9 9 лет назад Чаще всего данная ошибка возникает в файле /includes/domit/xml_domit_parser.php при обработке xml-файлов (например при просмотре списка компонентов, модулей или мамботов. Alexgroovy 5 лет назад Ошибка «fatal error» критична для функционирования приложения, чем и является компьютерная игра. Такая ошибка сигнализирует о невозможности дальнейшего запуска кода на исполнение. Она может быть вызвана несколькими факторами:
[пользователь заблокирован] 5 лет назад Ошибка «fatal error» означает, что запуск компьютерной игры невозможен на вашем компьютере. Чаще всего она возникает из-за нехватки оперативной памяти, несоблюдения системных требований, несовместимости игры с вашей операционной системой, отсутствия драйверов… Для каждой программы или игры могут быть свои особенности. Но в первую очередь вы должны создать нормальные условия для запуска игры — драйвера, железо, операционная система, также она должна запускаться от имени админа. Данная ошибка является критической ошибкой, а именно — фатальной. При данной ошибке не может работать программа или программы или же компьютерная игра. Она может появиться если не соблюдены требования, которые являются системными. Если игра не является совмещенной с ОС. Если отсутствуют драйверы, которые необходимы для работы. Если существуют какие-либо ошибки в реестре, а именно в операционной системе. majestikmolsent 8 лет назад Обычно ошибка «fatal error» выскакивает из-за того,что появилась какая-то несовместимость самой игры с вашей системой,то есть появились какие-то неполадки,которые не могут запустить процесс игры или же отсутствуют нужные драйвера.Также есть вероятность,что не соблюдены параметры самой игры,то есть ваш компьютер попросту не тянет данную игрушку и она уже никак не пойдет на вашем компьютере. Nelli4ka 5 лет назад Эта ошибка чаще всего появляется в следующем файле в процессе обработки xml-файлов (мамботов, модулей, списка компонентов): О чем это говорит? Что налицо есть какая-то несовместимость с вашей операционной системой, как вариант — переустановить ОС. А возможно, дело в железе, а может, и драйвера какого-то нет. Вот какие драйвера необходимы для игры: И еще попробуйте антивирусник отключить. sanekstan 5 лет назад Данную ошибку часто можно встретить при запуске новой игры на компьютере. Она говорит о том, что данная программа, игра, не соответствует системе ОС. Исправить такую ошибку с помощью редактора и замены файлом не получиться. Скорее всего ваш компьютер очень слаб и не подходить по железу, качеству и мощности. Знаете ответ? |
Мы сомневаемся, что найдется геймер, который не сталкивался с зависанием ПК во время игры. И они, как правило, случаются, когда вы собираетесь расправиться с крупным боссом, собрать новую добычу или выполнить важную задачу! Не так ли?
Не стоит злиться в таких случаях, мы собрали решение для 10 самых распространенных зависаний ПК во время игры.
В большинстве случаев, если игра приводит к «падению ПК», вам следует обратить внимание на проблемы, связанные с программным обеспечением, но неисправное оборудование также может вызывать сбой, как мы видим в списке ниже:
Что означает синий экран смерти (BSoD)?
Если ваш компьютер зависает во время игр в Windows или любой другой редакции, вы можете перезапустить игру, но если вы столкнетесь с BSoD, весь ваш компьютер зависнет и потребует перезагрузки.
К сожалению, BSoD приходит без предупреждения, лишает вас несохраненной работы и означает фатальную системную ошибку на уровне ядра из-за плохих драйверов Windows или неисправного оборудования.
Чтобы выяснить проблему в таких случаях, используйте анализатор аварийного дампа, например, BlueScreenView, или отсканируйте QR-код, который появляется на экране.
Если вы испытываете какие-либо сбои в игре во время игры на ПК, скорее всего, найдёте причины и соответствующие решения в следующем списке.
Перегрев комплектующих ПК
Поскольку CPU и GPU являются двумя наиболее мощными вычислительными компонентами, они потребляют больше всего энергии и выделяют больше всего тепла при полной нагрузке.
Последние модели имеют конструкцию с тепловым троттлингом, который позволяет им снижать тактовую частоту, тем самым жертвуя производительностью и уменьшая тепловыделение.
Благодаря такой конструкции сбои в играх и системе в настоящее время происходят гораздо реже; однако они всё же могут произойти в экстремальных обстоятельствах.
Лучший способ диагностировать проблемы с перегревом – использовать инструмент мониторинга системы, такой как HWMonitor, который позволяет отслеживать температуру компонентов и даже указывает температурный предел, когда процессор или графический процессор начинает троттлинг и даже повреждается.
Когда дело доходит до вашего графического процессора, всё, что превышает 80°C является сигналом для беспокойства, тогда как современные процессоры подняли тепловой предел до 95°C.
Вы можете решить свои проблемы с перегревом одним или несколькими из следующих способов:
- Проверьте, отремонтируйте или замените вентиляторы, которые не работают должным образом;
- Очистите свой компьютер, так как пыль и грязь повышают уровень нагрева системы;
- Убедитесь, что ничто не блокирует вентиляционные отверстия, и поместите корпус в место с оптимальной вентиляцией;
- Повторно нанесите термопасту, если она старая или нанесена неправильно;
- Избегайте разгона компонентов.
Разгон CPU и GPU
В дополнение к дополнительному нагреву, разгон графического процессора или компонентов также может привести к сбоям системы на более высоких и нестабильных тактовых частотах из-за недостатка напряжения, мощности, теплового запаса и/или ограничений кремния.
Кроме того, чрезмерно высокое напряжение может со временем привести к ухудшению характеристик интегральных схем компонентов, что может привести к неустранимым сбоям системы.
Однако, с современными чипами вы можете попытаться разогнать их… уменьшив их напряжение, а не повышая его, чтобы они потребляли меньше энергии, выделяли меньше тепла и больше разгонялись.
Чтобы решить проблемы с разгоном, сделайте следующее:
- Проверьте стабильность ПК на более высоких тактовых частотах;
- Настройте параметры разгона по мере необходимости;
- Запускайте компоненты со стандартными настройками.
Устаревшие или неправильные драйверы
Одной из наиболее распространенных причин сбоев ПК во время игры являются устаревшие или неправильные драйверы, поскольку они не могут правильно инструктировать компоненты.
По сути, драйверы работают как цифровые трансляторы, которые сообщают вашему оборудованию, как взаимодействовать с ОС, и без них компоненты становятся бесполезными.
Хотя драйверы в большинстве случаев обновляются автоматически, этот процесс может иногда загружать неправильные файлы, что приводит к сбоям в работе оборудования.
Кроме того, производители компонентов рекомендуют вручную загружать соответствующие файлы драйверов со своих официальных сайтов для обеспечения бесперебойной работы.
Что касается сбоев игры из-за плохих драйверов, проверьте драйвер звуковой или графической карты, поскольку эти два устройства поддерживают аудиовизуальную среду, которую вы видите в своих играх.
Чтобы избежать неприятностей с драйверами, придерживайтесь следующих практических правил:
- Всегда загружайте последние версии драйверов с веб-сайтов производителей;
- Подождите, прежде чем устанавливать только что выпущенные драйверы;
- Удалите старые драйверы перед установкой новых;
- Перезагрузите компьютер после любого обновления драйверов.
- Попробуйте использовать стороннее программное обеспечение для обновления драйверов.
Вирус или вредоносное ПО
Во время вашей повседневной работы за компьютером вы можете встретить незваного цифрового гостя, цель которого – нанести ущерб вашей системе по любому количеству причин.
В результате, жизненно важные компьютерные программы могут работать вяло или даже полностью перестать работать.
Чтобы предотвратить такие случаи и всегда поддерживать целостность ваших данных и ОС, используйте хорошую антивирусную программу, которая немедленно обнаруживает и устраняет эти угрозы.
Однако, прежде чем платить за премиальную услугу, вы также можете попробовать устранить угрозу с помощью встроенного приложения безопасности Windows, поскольку оно значительно улучшилось за последние годы:
- Введите Безопасность Windows в строке системного поиска и нажмите Открыть;
- Перейдите в раздел Защита от вирусов и угроз, чтобы открыть окно сканирования;
- Выберите предпочтительный вариант сканирования и нажмите Быстрая проверка;
- Дождитесь результатов и разберитесь с любыми угрозами по своему усмотрению.
Если вы не можете удалить вредоносное ПО с помощью этих шагов, ознакомьтесь с нашим подробным руководством о том, как бороться с компьютерными вирусами.
Блокировка антивирусной программы
При определенных обстоятельствах антивирусные программы могут блокировать некоторые программы, ошибочно классифицируя их как вредоносные программы, или даже снижать производительность системы, если они активно сканируют на наличие вирусов во время игры.
Если ваша игра вылетает по какой-либо причине, вам придётся настроить или отключить антивирусную программу, чтобы она не мешала вашим игровым сеансам.
Более безопасный метод – оставить антивирус активным, но создать исключение для рассматриваемого файла, чтобы он не сканировался и избегал любых активных сканирований во время игры.
Если вы используете Защитник Windows, вы можете легко добавить файл в список «Разрешенные угрозы»:
- Перейдите в раздел Безопасность Windows → Защита от вирусов и угроз;
- Нажмите Управление настройками в разделе «Параметры защиты от вирусов и других угроз» и прокрутите вниз;
- В разделе «Исключения» нажмите Добавление или удаление исключений;
- Выберите, исключаете ли вы файл, папку, тип файла или процесс, и найдите его с помощью проводника, чтобы добавить его в список.
Повреждение системных файлов
Поскольку игры будут запускаться только в том случае, если все их файлы не повреждены, поврежденные или отсутствующие файлы и папки остановят их запуск или даже приведут к сбою в определенные моменты.
Повреждение файла обычно происходит, когда вы принудительно закрываете приложение или выключите компьютер во время обновления или сохранения файла.
Например, потеря питания, когда ваша игра сохраняет прогресс, может привести к повреждению файла сохранения игры, что не позволит вам снова запустить игру (по крайней мере, на достигнутом уровне).
В таких случаях вы можете просто перейти в папку сохранения игры и удалить поврежденные файлы или даже заменить их проверенными файлами сохранения перед запуском видеоигры.
Вы также можете попробовать восстановить потерянные файлы с помощью программного обеспечения для восстановления данных, такого как AnyRecover или Recoverit, которое обычно ищет на жестком диске фрагментированные файлы и пытается их перекомпилировать.
Кроме того, поврежденные системные файлы могут привести к нестабильности и зависаниям ПК во время игры; однако они требуют более сложного процесса для устранения неполадок и исправления:
- Кликните меню «Пуск» правой кнопкой мыши или нажмите одновременно клавиши Win и Ч;
- В открывшемся меню выберите Терминал (администратор);
- Введите команду
sfc /scannowи нажмите клавишу Ввод; - Дождитесь завершения сканирования системных файлов;
- Перезагрузите компьютер, чтобы увидеть, решили ли вы проблему.
С другой стороны, если вы устраняете неполадки неисправного жёсткого диска с поврежденными секторами, вы можете использовать системный инструмент CHKDSK:
- Откройте Терминал от имени администратора ещё раз;
- Введите команду
chkdsk, а затем другие параметры, соответствующие вашей ситуации; - Подождите, пока сканирование найдёт или исправит все логические и физические ошибки.
Примечание. На выполнение CHKDSK может уйти от получаса до половины дня, в зависимости от количества сканируемых файлов и от того, исправляете ли вы обнаруженные ошибки.
В любом случае, чтобы избежать потенциальной потери данных, всегда полезно иметь резервную копию, которую можно настроить либо в Windows, либо с помощью стороннего программного обеспечения для резервного копирования.
Старое оборудование с новым программным обеспечением
У любого геймера, который пробовал запускать новейшие игры на графических процессорах старого поколения, был плохой день либо из-за проблем с заиканием FPS, либо из- за невозможности даже запустить игру.
В крайних случаях, игры могут даже глючить или зависать, после чего вам потребуется перезагрузить компьютер.
Поэтому вам всегда следует проверять страницу спецификации игры перед её покупкой, чтобы убедиться, что ваши аппаратные устройства могут работать с ней должным образом.
Недостаточно мощности
Слабый и/или неисправный блок питания может привести к полному отключению вашей системы и даже вызвать возгорание или выход из строя других компонентов.
Как две самые мощные части ПК, CPU и GPU потребляют огромное количество энергии во время тяжелых нагрузок, которую блок питания должен быть готов предоставить в любое время.
Кроме того, блокам питания требуется определенный запас мощности, чтобы приспособиться к неожиданным всплескам потребления энергии, которые могут происходить время от времени.
Устранение неполадок с блоком питания довольно просто, так как всё, что вам нужно сделать, это запустить требовательную игру, которая полностью загружает ваш компьютер, чтобы увидеть, не вызывает ли она перезагрузку или выключение компьютера.
Если и когда вы обнаружите, что виновником является блок питания, вам следует поискать новый, который обеспечивает достаточную чистую мощность для каждого компонента, а при построении системы в будущем выбирайте блок питания после расчета ваших точных потребностей в мощности.
Недостаток оперативной памяти
Большинство геймеров запускают несколько фоновых процессов поверх своих игр, таких как потоковые приложения, вкладки браузера, приложения для социальных сетей и даже антивирусное программное обеспечение.
Чтобы избежать сбоев компьютера во время игр на Windows в таких случаях, вам нужно достаточно оперативной памяти для каждого приложения и фонового процесса, который вы собираетесь запускать.
Чтобы решить эту проблему, вы можете реализовать одно или несколько решений:
- Обновите свою платформу, установив новую и большую оперативную память;
- Закройте все приложения и вкладки, которые вы не используете во время игры;
- Используйте стороннее приложение для оптимизации, которое останавливает ненужные процессы;
- Запустите игровой режим Windows, который оптимизирует ОС для игр;
- Убейте все лишние процессы вручную через диспетчер задач:
- Нажмите Ctrl + Shift + Esc;
- Нажмите на столбец «Память», чтобы найти самые требовательные процессы;
- Щелкните правой кнопкой мыши ненужные записи и нажмите «Завершить задачу».
Неправильно установленное оборудование
Одной из упускаемых из виду причин сбоев игр и приложений может быть оборудование, которое не было правильно установлено, что приводит к потере электрического контакта или сильной вибрации.
Наиболее распространенными виновниками в таких случаях являются компоненты, которые должны быть установлены в слоты на материнской плате, такие как графический процессор и модули оперативной памяти, поскольку они должны быть жёсткого зафиксированы.
Другие компоненты, которые могут привести к системным сбоям, включают вибрирующий жёсткий диск (HDD), который не был закреплён винтами, и неправильно установленный кулер процессора, который приводит к проблемам перегрева.
Обратитесь за профессиональной помощью при сборке ПК, чтобы избежать этих ошибок, так как плохо собранные системы могут привести к системным сбоям, повреждению компонентов и аннулированию гарантии.
Сбои ПК во время игры не обязательно являются критической проблемой, поскольку причиной их возникновения чаще всего является очень распространенная ошибка программного обеспечения или неисправное и/или устаревшее оборудование. Скорее всего, вы найдёте нужное решение в приведенном выше списке и возобновите игровую сессию в кратчайшие сроки!
Каждый игрок рано или поздно может столкнуться с проблемой, когда внезапно произошла ошибка связанная с работой видеокарты WoT. Согласитесь, очень неприятно зайти в игру и обнаружить, что она не запускается. Еще хуже, когда это происходит во время танкового боя.
Такая ошибка чаще всего связана со сбоем работы видеодрайвера в World of Tanks. Результатом проявления этой критической ошибки в драйвере видеокарты — появление диалогового окна в котором описано следующее:
В данном материале попробуем разобраться почему это происходит и как избавиться от вылета танков из-за некорректной работы видеокарты. Самое неприятное, что одна ошибка может маскироваться под другую и выполнив ряд действий Вам может показаться, что все должно “летать”, как вдруг опять WoT вылетает из-за ошибки видеокарты. Поэтому обязательно после выполнения каждого варианта, которые будут описаны ниже, не поленитесь запустить клиент танков и проверить игру на работоспособность.
Решение ошибок и проблем с видеокартой в World of Tanks
Обновить Драйвера
Это, пожалуй, наиболее распространенная причина почему игра ворлд оф танкс “вылетает”. Если Вы недавно переустановили операционную систему и установили последнюю версию драйверов видеокарты и появилась ошибка видеодрайвера в WoT, то попробуйте переустановить драйвера только на несколько версий раньше. Возможно, игра не оптимизирована под последнюю версию драйвера. Возможна и обратная причина, почему появляется такая ошибка. Если драйвера обновлялись очень давно, то после обновления клиента игры World of Tanks, текущая версия игры может некорректно работать со старыми драйверами. Попробуйте просто обновить их до последней версии. Сделать это довольно просто, на официальных сайтах компаний-производителей есть последние драйвера к видеокартам:
- для AMD Radeon ;
- для Intel HD Graphics ;
- для nvidia GeForce
Для видеокарты Nvidia
Сделать настройки основной и дополнительной видеокарты через панель управления Nvidia.
Для видеокарты Amd Radeon
Можно снизить частоту графического процессора или частоту памяти с помощью стандартной утилиты от AMD.
Для видеокарты Intel HD Grafics
Такое может быть, если конфигурация Вашего ПК ниже необхродимой. Для решения проблемы можно сбросить настройки игры.
Вариант 1:
- Скачайте архив по ссылке.
- Распакуйте архив в любую папку.
- Нажмите сочетание клавиш Win+R, введите в строке поиска %appdata%, нажмите «ОК».
- В открывшейся папке пройдите по следующему пути: Wargaming.netWorldofTanks. Если таких папок нет — создайте их самостоятельно. — если папок нет, то необходимо их создать самостоятельно;
- В папку WorldofTanks поместите скачанный файл preferences.xml
- Запустите клиент игры.
Вариант 2:
- Скачайте архив по ссылке.
- Распакуйте в любую папку.
- Запустите файл create_preferences.bat.
Сломанная или Сгоревшая видеокарта
Самая неприятная и дорогостоящая причина вылета из игры WoT или вовсе не возможность ее запуска может заключаться в физическом повреждении видеокарты. Как и любой механический компонент, она может сломаться вследствии падения компьютера/ноутбука, сильного переграва, других внешних факторов. Обычно, при поломке видеокарты попробуйте присмотреться на экран монитора, вы должны увидеть некие артефакты. Проще говоря на экране будет отчетливо видно неправильное изображение. Например, на полностью черном экране заставки будут видны разноцветные участки. Это также может быть напрямую связано с вылетом танков вследствие нерабочей видеокарты. Пути решения всего два. Отнести в ремонт или купить новую. Как показывает практика и отзывы специалистов, ремонтировать старую видеокарту немногим дешевле, чем купить новую и не факт, что она дальше будет правильно работать.
Защитник Windows или антивирус
По умолчанию антивирусы всегда работают на наших устройствах. И хотя большинство хорошо оптимизировано под игры в некоторых случаях антивирус может быть причиной вылета World of Tanks. Попробуйте запустить игру с отключенным на время антивирусом или поставить игру в его исключения.
Ошибка видеокарты код 43
Ошибка с кодом 43, появляется, если Windows приостановил работу неправильно работающего устройства. Соответственно, это может быть как при запуске клиента танков, так и во время игры. Опять же это может быть и неправильно установленный драйвер и физическое повреждение видеокарты.
Был случай, когда в игровом ноутбуке с двумя видеокартами: дискретной и интегрированной, сгорела более мощная дискретная видеокарта. И как раз во время игры в World of Tanks, появлялись фиолетовые артефакты на экране и через пару минут игра просто вылетала. Решить эту проблему, а заодно выяснить, что сгорела видеокарта, удалось при помощи ошибки кода 43 и последующего отключения дискретной видеокарты в диспетчере устройств.
Проблемы после обновления игры
После выхода очередного патча WoT могут появиться ошибки, которых раньше не было. Вылет из игры или ее не запуск — один из таких случаев. Попробуйте зайти в настройки и проверить все ли правильно настроено. Или же подождите несколько дней, обычно разработчики мира танков, оперативно вносят правки и через несколько дней микро-обновлением устраняют ошибки.
Как видите причин некорректной работы игры World of Tanks довольно много, большинство связано с ошибками видеодрайвера и данная статья показывает как можно решить возникшие проблемы с WoT и дальше наслаждаться игрой.
Проблемы с установленными модпаками
Для правильной работы World of Tanks рекомендуется не использовать сторонние модификации, поскольку они также могут быть причиной вылетов из игры. Однако, если мод установлен и появилась такая ошибка, попробуйте сначала удалить мод. Если после удаления модификации, игра ведет себя так же некорректно, то нужно удалить всю инсталляцию и заново скачать с официального сайта установщик WoT и установить игру.
Настройки графики и разрешения экрана
Если в настройках игры отмечен пункт “Улучшенная графика”, но конфигурация компьютера ниже требуемой, возможно сбои в работе видеокарты. Еще одной причиной может быть запуск игры на разрешении выше, чем поддерживаемое Вашим экраном. В таком случае рекомендуется в настройках понизить текущее разрешение.
В этой статье:
- Что такое вылет?
- Блокировка антивирусом, брандмауэром или Firewall.
- Почему игра вылетает и что с этим делать?
- Если ничего не помогло
- Вирусы
- Недостаточно памяти оперативной и/или видео карты.
- Высокая температура компьютера
- Устранение вылетов игр в ОС Windows 10
- Причина 1: Системные требования
- Причина 2: Перегрев компонентов
- Причина 3: Неисправности жесткого диска
- Причина 4: Сбои и работе драйверов
- Причина 5: Системные сбои
- Причина 6: Вредоносный софт
- Причина 7: Настройки антивируса
- Причина 8: Ошибки в файлах игры
- Загруженность системы
- Аппаратные ошибки
- Нелицензионные игры
- Как я могу исправить сбои игры в Windows 10?
- Решение 1. Обновите драйверы дисплея
- Решение 2 – Проверьте свой антивирус
- Решение 3 – Обновите Windows 10
- Решение 4 – Запустите ваши игры в оконном режиме
- Решение 5 – Проверьте ваше оборудование
- Решение 6. Проверьте настройки Защитника Windows
- Решение 7. Удалите параметры разгона или уменьшите частоту видеокарты
- Решение 8 – Проверка сторонних приложений
- Воспроизведите проблему ещё раз
- Открытие консоли
- Обращение в поддержку
- Исправляем ошибку с вылетом игр на рабочий стол в Windows 7
- Способ 1: Просмотр журнала событий
- Способ 2: Переустановка игры
- Способ 3: «Чистая» загрузка Windows
- Способ 5: Проверка компьютера на вирусы
- Способ 4: Сканирование системы на ошибки
- Способ 6: Очистка реестра
- Способ 7: Исправление функционирования видеокарты
- Способ 8: Создание файла подкачки
- Способ 9: Проверка оперативной памяти
- Способ 10: Проверка жесткого диска
Что такое вылет?
Причин тому, что игра вылетает при запуске может быть огромное количество и здесь мы приведем только самые распространенные примеры ошибок. В отличии от ситуации, когда игра не запускается совсем, что обычно обусловлено отсутствием необходимых файлов, вылеты могут быть вызваны как аппаратными, так и программными сбоями.
Если при запуске игра отзывается, но спустя короткое время снова вылетает на рабочий стол, стоит, в первую очередь, искать способ решения конкретно вашей ошибки. Часть ответов вы сможете найти в других статьях на нашем сайте.
Но что делать, если игра вылетает, не выдавая при этом сообщений об ошибке, по которым можно было бы идентифицировать проблему? В таких случаях сложно сразу определить, почему это происходит.
Блокировка антивирусом, брандмауэром или Firewall.
Когда вы устанавливаете на пк пиратские приложения, защитные системы на компьютере могут воспринять их как опасность, заблокировав их при запуске. Обойти защиту достаточно просто. Отключите антивирус или брандмауэр, либо добавьте блокируемый ими файл в исключения. Во втором случае нет риска оставить ваш компьютер без защиты при подключении сети.
Почему игра вылетает и что с этим делать?
- Нехватка оперативной памяти/памяти видеокарты.
Вылет игры часто происходит по причине нехватки оперативной памяти на компьютере, особенно это актуально при попытках запуска требовательных современных игр на старых ПК.
В таком случае попробуйте:
- закрыть все сторонние приложения, пользуясь «Диспетчером задач». Увидеть, сколько памяти требует та или иная программа, можно во вкладке «Процессы», однако будьте осторожны при отключении программ удалением процесса из списка: часть из них – системные приложения, необходимые для правильной работы Windows!
- увеличить файл подкачки (не рекомендуется делать его слишком большим – это только замедлит работу системы). Для этого:
- нажмите ПКМ на значке «Мой компьютер», выберите меню «Свойства»;
- перейдите на страницу «Дополнительные параметры системы»;
- переключитесь на вкладку «Дополнительно», выберите «Настройка» в разделе «Производительность»;
- снова перейдите во вкладку «Дополнительно», в разделе «Виртуальная память» нажмите «Изменить»;
- в списке «Диск» выберите, где будет храниться файл подкачки;
- нажмите «Указать размер» и в соответствующих полях введите новые значения для минимального и максимального размер файла.
- увеличить объем памяти, используемой видеокартой. Для этого:
- определите объем памяти, который видеокарта уже использует, с помощью утилиты DirectX. Вызовите командную строку («Выполнить» или комбинация Win+R), введите «dxdiag». В открывшемся окне найдите строку «Всего памяти».
- определите объем памяти, который видеокарта уже использует, с помощью утилиты DirectX. Вызовите командную строку («Выполнить» или комбинация Win+R), введите «dxdiag». В открывшемся окне найдите строку «Всего памяти».
- увеличьте объем системной памяти, которую может использовать видеокарта с помощью ATI Catalist Control Center, полезной утилиты для управления видеокартой, задав максимальное число в поле «Буфер кадров UMA».
Эти действия могут незначительно поднять производительность компьютера, что может решить проблему с вылетом игры.
- Конфликт с антивирусом, брандмауэром, Firewall.
Такая ошибка часто встречается при неправильной установке пиратских игр. ПО, поддерживающее защиту вашего компьютера, может признавать игру вредоносной программой и отключать ее при попытке запуска. Если вы уверены, что установленная игра не нанесет вреда системе, попробуйте отключить данные программы.
- Проблемы с библиотеками Microsoft Visual C++, DirectX, PhysX
Иногда, не обнаружив нужных файлов указанных пакетов, игра может вылетать без сообщения об ошибке. Чаще всего это происходит при отсутствии нужной версии PhysX. Если ваша проблема в этом, то решить ее очень просто. Попробуйте сделать следующее:
- Проверьте, какие версии пакетов установлены на компьютере и совместимы ли они с системой. Это можно сделать во вкладке «Установка и удаление программ» меню Панель управления. О совместимости версий вы можете прочитать как на нашем сайте (Microsoft Visual C++), так и на официальных сайтах производителей.
- Скачайте дистрибутивы с официальных сайтов и установите недостающие версии.
- Если это не помогло – переустановите все установленные ранее версии пакетов.
При установке более старой версии Nvidia PhysX – Nvidia PhysX Legacy, необходимо сначала удалить более новую версию, затем установить старую, а затем – заново инсталлировать новую! Делать все в строгой последовательности важно для устранения ошибки.
- Проблемы с драйверами видеокарты
Устаревшие драйвера тоже могут стать причиной того, что игра вылетает при запуске. Перед тем, как делать что-либо из перечисленного выше – обновите драйвер видеокарты! Если же у вас установлена последняя версия – скачайте дистрибутив с официального сайта и переустановите его. Подробнее об установке драйверов вы можете прочитать здесь: Как правильно установить драйвера на видеокарту.
- Вирусы
Наличие вирусов на компьютере часто становится причиной невозможности запуска игры или вылетов игр и программ при попытке запуска. Перед тем, как пытаться решить проблему иначе, рекомендуется проверить систему с помощью антивируса и, по возможности, удалить все вредоносные программы.
- Перегрев компьютера
Если ваш компьютер или ноутбук перегревается, игры и программы тоже могут вылетать, а система начнет гораздо медленнее работать. Это реже является причиной вылета именно при запуске, однако, если вы попытаетесь запустить игру на уже перегревшемся ПК, она может вылететь. Что делать, если компьютер часто перегревается?
- проверить, не скопилось ли под крышкой корпуса слишком много пыли и, если да, то осторожно убрать ее, стараясь не задеть ничего лишнего;
- переставить компьютер в более прохладное и затененное место, или снять крышку корпуса, чтобы улучшить вентиляцию;
- в настройках Windows, во вкладке «Электропитание» Панели управления выбрать любой режим, кроме «Повышенная производительность»;
Если же у вас ноутбук, то проблему можно легко решить приобретением охлаждающей подставки.
В любом случае, во избежание перегрева, не рекомендуется держать компьютер или ноутбук в состоянии высокой нагрузки (активного использования программ, игр, длительной закачки торрентов) на слишком долгое время.
Если ничего не помогло
В случае, если вышеуказанные способы не помогли исправить вылет игры при запуске, стоит попробовать поискать решение конкретной ошибки. Даже если игра вылетает без сообщений, следует как минимум попробовать найти решения проблемы для данной игры.
Если игра зависает, выдавая стандартное сообщение Windows, нажмите «Показать подробности проблемы» и попробуйте найти решение, соответствующее значению строки «Код исключения».
Хотя вылет игр при запуске – достаточно общая проблема, перечисленные в этой статье действия помогают в половине случаев. Вы сделали все по инструкции, а игра продолжает вылетать? Ознакомьтесь с другими статьями по решению конкретных ошибок в играх на нашем сайте, и вы сможете запустить игру без вылетов.
Вирусы
Второй пункт тесно связан с первым. Каждый день, используя подключение к сети, мы рискуем заразить наши компьютеры вирусами. Несмотря на то, что защита windows сегодня действует хорошо, никто не застрахован от червей и троянов. Они могут стать причиной почему выкидывает из игры. Проверьте систему антивирусом. Если присутствуют вирусы, удалите их. Будьте внимательны: есть вероятность, что антивирус сработает как в первом пункте.
Устаревшие или отсутствующие библиотеки Microsoft Visual C++, DirectX, PhysX
Все игры при загрузке используют определенный набор файлов вышеперечисленных пакетов, а когда по каким-либо причинам их нет (повреждение, удаление), вылетают сразу на рабочий стол. Как правило происходит это при устаревшей версии PhysX. Тут все просто:
- в меню “Установка и удаление программ” узнайте установленные версии и имеют ли они совместимость с вашей ОС.
- Совместимость легко проверить, посетив сайты производителей;
- с этих же сайтов скачайте недостающие элементы пакета;
- ничего не произошло? попытайтесь переустановить более ранние пакеты.
- Проблемы с драйверами видеокарты
Очередной программной причиной почему игра вылетает при запуске, является устаревшая версия видеодрайвера. Если из игры выкидывает без ошибки, первым делом обновите ПО видеокарты. В большинстве случаев, это решит вашу проблему.
Недостаточно памяти оперативной и/или видео карты.
Одной из технических причин выступает нехватка памяти. Современные приложени требовательны к ресурсам. Отклонение от минимальных требований зачастую приводит к вылету из игр.
Как исправить недостачу оперативной памяти:
- используя “Диспетчер задач”, закройте фоновые программы. При этом следите за тем, чтобы не закрыть системные приложения, необходимые для работы ОС;
- увеличьте файл подкачки:
- правой кнопкой мыши нажмите по иконке “Мой компьютер”, затем выберите “Свойства”;
- откройте вкладку “Дополнительные параметры системы”;
- перейдите во вкладку “Дополнительно”, откройте “Настройка” (раздел “Производительность”, “Быстродействие”);
- далее опять страница “Дополнительно”, где в разделе “Виртуальная память” нажмите “Изменить”;
- из списка “Диск” определите, где будет храниться файл подкачки;
- откройте “Указать размер” и впишите минимальные и максимальные значения файла;
- увеличьте объем памяти для видеокарты. Сперва определите уже используемый картой объем памяти в “Средство диагностики DitectX”. Комбинацией клавиш Win+R вызовите командную строку и впишите “dxdiag”. Откроется окно, где вы увидите строчку “Всего памяти”.
Увеличить объем памяти поможет утилита ATI Catalyst Control Center. В поле «Буфер кадров UMA» задайте максимальное число. Этим действиями вы поднимете поднимете мощность компьютера, что решит проблему с вылетом.
Высокая температура компьютера
Не самая распространенная причина, которая может вызвать подобные проблемы, но и она оказывает влиянием на загрузку программ. Если ваш ноутбук или компьютер имеют склонность к перегреву выполните следующее:
- проверьте “внутренности” вашего устройства. Скопившаяся пыль препятствует работе охлаждающей системы. После уборки пыли компьютер заработает лучше.
- чтобы увеличить поток холодного воздуха к системному блоку откройте крышку корпуса, а под ноутбук поставьте охлаждающую подставку.
Описанные выше действия помогут в большинстве общих случаев. Если слетает игра, а вместе с этим появляется уведомление с конкретной ошибкой, подсказки о ее исправлении доступны на многочисленных форумах интернета.
Устранение вылетов игр в ОС Windows 10
Существует множество вариантов ошибок, в связи с которыми даже самые простые игры могут закрываться, выбрасывая на рабочий стол. При этом нередко приложение не предоставляет сообщения с четко описанной причиной вылета. Именно такие случаи мы рассмотрим далее. Если же игра у вас попросту не запускается или зависает, ознакомьтесь с другими материалами.
Причина 1: Системные требования
Основная проблема современных компьютерных игр заключается в крайне высоких системных требованиях. И хотя операционная система Windows 10 поддерживается всеми выходящими и большинством старых приложений, ваш компьютер попросту может быть недостаточно мощным. Некоторые игры из-за этого не запускаются, другие же включаются, но вылетают с ошибками.
Исправить проблему можно путем обновления компонентов или сборкой нового компьютера. Про оптимальные варианты с возможностью замены некоторых деталей на более новые мы рассказали в другой статье.
Еще одним более прогрессивным, но менее дорогостоящим вариантом является облачный гейминг. На просторах интернета существует множество специальных сервисов с разными бонусами, позволяющими запускать игры на серверах с передачей видеосигнала в формате стрима. Рассматривать конкретные ресурсы мы не будем, но вам стоит помнить, что только на доверенных сайтах можно бесплатно оценить работу системы.
Причина 2: Перегрев компонентов
Проблема с перегревом компонентов и, в частности, видеокарты, напрямую исходит от первой названой причины. Однако в данном случае если видеокарта полностью удовлетворяет требованиям приложения, стоит проверить систему охлаждения и по возможности улучшить ее.
Для тестирования температуры можно прибегнуть к одной из специальных программ. Об этом сказано в отдельной инструкции. Там же были упомянуты нормативы нагрева компонентов. Для вылета при этом будет достаточно 70 градусов нагрева видеоадаптера.
Избавиться от перегрева на лэптопе можно посредством специальной охлаждающей подставки.
Причина 3: Неисправности жесткого диска
Жесткий диск является одним из наиболее важных компонентов ПК, отвечая как за файлы игры, так и за целостность операционной системы. Именно поэтому при наличии небольших сбоев в его работе приложения могут вылетать, завершая работу без ошибок.
Для анализа жесткого диска существует небольшая утилита CrystalDiskInfo. Сама процедура нами описана в отдельной статье на сайте.
Для некоторых игр обычный HDD-накопитель попросту не подходит из-за слишком низкой скорости чтения. Единственное решение в таком случае сводится к установке твердотельного диска (SSD).
Причина 4: Сбои и работе драйверов
Актуальной проблемой для всех версий ОС Windows является отсутствие подходящих версий драйверов. В такой ситуации необходимо посетить сайт производителя компонентов вашего ПК и произвести скачивание предоставляемого ПО. Иногда достаточно выполнить его обновление.
Причина 5: Системные сбои
В ОС Windows 10 возможно достаточно большое количество системных сбоев, приводящих в итоге к вылетам приложений, включая видеоигры. Для устранения неполадок воспользуйтесь нашей инструкцией. Некоторые варианты требуют индивидуальной диагностики, с чем мы можем вам помочь в комментариях.
Причина 6: Вредоносный софт
Проблемы в работе системы и отдельных приложений, включая игры, могут быть вызваны вирусами. Для проверки используйте любую удобную антивирусную программу или прочие варианты, описанные нами в других статьях на сайте. После очистки ПК обязательно произведите проверку файлов игры.
Причина 7: Настройки антивируса
После удаления вирусов с компьютера антивирусная программа может повредить игровые файлы. Особенно это актуально при использовании пиратских копий игр, которые зачастую взламываются вредоносным софтом. Если вылетает какое-то недавно установленное приложение, попробуйте отключить антивирус и переустановить видеоигру. Эффективным решением также является добавление программы в исключения софта.
Причина 8: Ошибки в файлах игры
Вследствие влияния антивирусных программ или вирусов, а также сбоев в работе жесткого диска, некоторые файлы игры могут быть повреждены. И если при отсутствии важных компонентов приложение вовсе не запустится, то, к примеру, при повреждении файлов с локациями или звуком проблемы появятся лишь в процессе геймплея. Для устранения подобных трудностей в Steam предусмотрена функция проверки целостности файлов. В любых других случаях придется произвести удаление и переустановку приложения.
Загруженность системы
Что делать, если игра вылетает и при этом требует соединения с Интернетом? Скорее всего, проблема кроется в загруженности системы. Иначе говоря, компьютеру просто не хватает ресурсов для полноценной работы. Здесь нет зависимости от «железа» — только от количества запущенных программ.
Если вы хотите решить вопрос: «Почему игра вылетает при попытке подключения?» — тогда первым делом выключите все дополнительные «проги», которые только могут помешать игрушке. К ним относят «Скайп», «аська», «Рейдколл» и так далее. После этого повторите попытку запуска. Если толку нет, отключите антивирусную программу — может быть, она блокирует игру по каким-то причинам. Не помогло? Попытайтесь переустановить ее. Как правило, если когда-то игрушка запускалась, то переустановка с предварительным полным удалением из системы обязательно поможет вам.
Аппаратные ошибки
К аппаратной части компьютера относятся видеокарта, процессор и оперативная память (это те комплектующие, которые нас интересуют в связи с запуском игр).
Одна из возможных причин – отсутствие достаточного объема памяти ОЗУ или видеоадаптера. Для каждой игры предусмотрены минимальные и рекомендуемые системные требования.
Например, для популярной игрушки The Elders Scrolls: Skyrim разработчик заявляется минимальные требования оперативной памяти – 3 Гб. Для комфортной работы нужно будет обзавестись картой на 6 Гб. Логично, что на компьютерах с 2 Гб ОЗУ игра может вылетать, так как компьютеру не хватает ресурсов обработать данные.
Если у вас возникают проблемы с играми при достаточном размере памяти, попробуйте отключить ненужные процессы, закрыть неиспользуемые программы. Это освободит приличный объем памяти (особенно если отключить браузеры, графические редакторы).
То же касается и видеокарты, которая отвечает за общую производительность игрушки. Также важно обратить внимание на мощность процессора.
Количество ядер и тактовая частота процессора – важный критерий для запуска игр без ошибок. К тому же нужно следить за его температурой. Часто случаются ситуации, когда процессор мощный, но сильно перегревается в играх. Это актуально для ноутбуков, используемых около двух лет и больше. Процессор вроде бы и соответствует заявленным требованиям, но перегревается.
Причина проста – ноутбук (в частности процессор) никогда не чистился, термопаста не заменялась. В таких случаях рекомендуется обратиться в сервисный центр.
Кстати, вы можете узнать и постоянно мониторить температуру процессора с помощью бесплатных программ. В этой статье мы подробно писали о простых приложениях, которые показывают основные характеристики компьютера. Для процессора важно, чтобы температура не повышалась выше 60-70 градусов.
Нелицензионные игры
В большинстве случаев игры скачиваются с торрентов, а не покупаются в официальных магазинах. Неофициальные репаки создаются путем перекодирования компонентов, добавлением кряков и «таблеток» — для возможности запуска игры без покупки ключа.
Не стоит ожидать от неофициальных сборок стабильной работы. Многие из них делаются под определенную конфигурацию компьютера. Учесть все особенности современных ПК невозможно. Соответственно, вылетов не избежать.
В этом случае рекомендация одна: старайтесь избегать взломанных версий и по возможности покупать лицензионный продукт. Финансово это затратно, но удается избежать большинства проблем с вылетами.
Как я могу исправить сбои игры в Windows 10?
Многим пользователям нравится играть в видеоигры на своем ПК, но некоторые пользователи сообщают, что игры вылетают на Windows 10. Это может быть раздражающей проблемой, и, говоря об играх и сбоях, пользователи сообщали о следующих проблемах:
- Игры вылетают на рабочий стол . Если у вас возникла эта ошибка, возможно, проблема в конфигурации вашей игры. Попробуйте изменить настройки игры и проверьте, решает ли это проблему.
- Все игры рушатся . Некоторые пользователи сообщают, что все игры рушатся на ПК с Windows 10. Это может быть большой проблемой, но вы должны быть в состоянии решить ее, используя одно из наших решений.
- Сбои в играх Steam Windows 10 . Почти все геймеры используют Steam, но несколько пользователей сообщили, что игры Steam вылетали на их ПК. Чтобы решить эту проблему, обязательно проверьте игровой кеш ваших игр Steam.
- Сбои в старых играх Windows 10 . По мнению пользователей, в Windows 10 происходит сбой старых игр. Если у вас возникла та же проблема, вы можете исправить ее, запустив игры в режиме совместимости. ,
- Сбой Windows 10 при игре в игры . Если у вас возникла эта проблема, возможно, проблема связана с драйверами дисплея. Просто переустановите или обновите драйверы и проверьте, решает ли это проблему.
- Игры случайным образом аварийно завершают работу Windows 10 – . Если в Windows 10 происходит случайный сбой игр, проблема может заключаться в настройках разгона. Чтобы устранить проблему, удалите настройки разгона и проверьте, решает ли это проблему.
- Сбой игры при запуске . Несколько пользователей сообщили, что не могут играть в игры, потому что они продолжают зависать при запуске. Чтобы решить эту проблему, вам нужно проверить и удалить любые сторонние приложения, которые могут мешать вашим играм.
Решение 1. Обновите драйверы дисплея
В зависимости от того, какой тип видеокарты вы используете, всегда полезно обновлять драйверы. Для этого вам нужно найти модель вашей видеокарты и посетить веб-сайт производителя для получения последних версий драйверов.
Хотите последние версии драйверов для графических процессоров? Добавьте эту страницу в закладки и всегда оставайтесь в курсе последних и самых лучших.
Если доступны драйверы для Windows 10, обязательно загрузите их, но если ваш производитель еще не выпустил драйверы для Windows 10, вы можете просто загрузить последние версии драйверов для Windows 8 и использовать их.
Все ваши драйверы должны быть обновлены, но делать это вручную очень раздражает, поэтому мы рекомендуем вам загрузить средство обновления драйверов TweakBit (на 100% безопасное и протестированное нами), чтобы сделать это автоматически.
Знаете ли вы, что большинство пользователей Windows 10 имеют устаревшие драйверы? Будьте на шаг впереди, используя это руководство.
Решение 2 – Проверьте свой антивирус
В случае сбоя игр на ПК с Windows 10 проблема может быть связана с антивирусом. Некоторые антивирусные инструменты могут создавать помехи для ваших игр и приводить к возникновению этой ошибки. Однако вы можете решить проблему, просто проверив конфигурацию антивируса.
Вы хотите проверить, не блокирует ли ваш брандмауэр игру? Следуйте простым шагам из этого руководства, чтобы узнать.
Прежде всего, найдите функцию Gaming Mode и включите ее. Многие антивирусные приложения имеют эту функцию, и, используя ее, вы убедитесь, что ваш антивирус никак не влияет на ваши игры.
Если это не сработает, попробуйте добавить каталог игры в список исключений на вашем антивирусе и проверьте, помогает ли это.
Если проблема не устранена, возможно, вы захотите отключить антивирус как временное исправление. В последнем случае вам может понадобиться удалить антивирус и проверить, решает ли это проблему.
Многие пользователи сообщали о проблемах с антивирусом AVG, но другие антивирусные инструменты также могут вызывать эту проблему.
Для пользователей Norton у нас есть специальное руководство о том, как полностью удалить его с вашего ПК. Существует также аналогичное руководство для пользователей McAffe.
Если вы используете какое-либо антивирусное решение и хотите полностью удалить его с ПК, обязательно ознакомьтесь с этим удивительным списком лучших программ для удаления, которые вы можете использовать прямо сейчас.
Иногда переключение на другое антивирусное программное обеспечение может решить проблему, и если вы ищете новый антивирус, вы можете выбрать Bitdefender , BullGuard или Panda. Антивирусное .
Все эти инструменты предлагают отличные функции безопасности, и все они поддерживают игровой режим, поэтому они никоим образом не будут мешать вашим играм.
Решение 3 – Обновите Windows 10
Если это проблема Windows 10, всегда полезно поддерживать Windows 10 в актуальном состоянии. Это кажется серьезной проблемой, поэтому, скорее всего, Microsoft исправит эту проблему с помощью следующего обновления Windows 10.
Если ваши драйверы обновляются так же, как и ваша Windows 10, в большинстве случаев этого достаточно, чтобы исправить любые игровые сбои. Если проблема не исчезнет, она, вероятно, будет исправлена с помощью новейшего обновления Windows 10.
Решение 4 – Запустите ваши игры в оконном режиме
Как вы, наверное, знаете, большинство игр можно запускать в оконном или полноэкранном режиме, и если у вас возникают сбои в играх на Windows 10, не повредит запускать их в оконном режиме.
Для этого вам нужно перейти к настройкам видео в вашей игре и найти возможность запустить его в оконном режиме.
Многие игры поставляются с приложением, которое позволяет вам настроить параметры отображения перед запуском игры, так что вы можете попробовать их использовать, если вы не можете запустить свою игру.
Если вам интересно, как решать игровые проблемы в полноэкранном режиме, ознакомьтесь с этим полезным руководством.
Решение 5 – Проверьте ваше оборудование
Многие пользователи сообщают о сбое игр на их ПК, и иногда эта проблема может быть вызвана вашим оборудованием. По словам пользователей, неисправный модуль памяти может вызвать эту проблему, поэтому обязательно проверьте свою память.
Самый простой способ сделать это – удалить все, кроме одной карты памяти с вашего компьютера и проверить, не возникает ли проблема. Если вы хотите выполнить детальную проверку, вы можете использовать MemTest86 +.
Просто скачайте этот инструмент, создайте загрузочный диск и загрузите с него компьютер. Теперь запустите сканирование в течение часа или около того, чтобы сканировать вашу оперативную память.
Помните, что вам нужно будет сканировать каждую карту памяти отдельно с помощью MemTest86 + в течение часа или около того, чтобы найти неисправный модуль, поэтому этот метод может занять некоторое время.
После обнаружения неисправного модуля удалите его или замените, и проблема должна быть решена.
Решение 6. Проверьте настройки Защитника Windows
Защитник Windows – это встроенное решение безопасности в Windows 10, и если у вас не установлен сторонний антивирус, Защитник Windows будет действовать как антивирусное программное обеспечение.
Хотя Защитник Windows является надежным приложением с точки зрения безопасности, иногда оно может мешать вашим играм.
В случае сбоя игр в Windows 10 вы можете попробовать добавить каталог игры в список исключений в Защитнике Windows, выполнив следующие действия:
- Откройте Настройки приложения . Вы можете сделать это быстро, нажав Windows Key + I . Когда откроется приложение «Настройки», перейдите в раздел Обновление и безопасность .
- Выберите Защитник Windows на левой панели. На правой панели выберите Открыть Центр безопасности Защитника Windows .
- Перейдите на страницу Защита от вирусов и угроз .
- Теперь перейдите в Настройки защиты от вирусов и угроз .
- Нажмите Добавить или удалить исключения .
- Нажмите Добавить исключение , выберите Папка и выберите каталог игры.
Теперь проверьте, решена ли проблема. Если проблема не устранена, вы можете отключить Защитник Windows. Для этого просто выполните следующие действия:
- Выполните шаги 1-4 сверху.
- Теперь найдите параметр Защита в реальном времени и отключите его.
- Необязательно: Вы также можете отключить другие параметры на этой странице.
Если у вас возникли проблемы с открытием приложения Настройка, обратитесь к этой статье, чтобы решить эту проблему.
После этого Защитник Windows будет отключен, и ваша проблема должна быть решена. Имейте в виду, что отключение Защитника Windows сделает вашу систему уязвимой, поэтому вы можете рассмотреть возможность приобретения нового антивирусного решения или высоконадежного VPN.
В настоящее время лучшими антивирусными программами являются Bitdefender, BullGuard и Panda Antivirus, как мы упоминали ранее.Cyberghost VPN является одним из лидеров на рынке VPN и получает нашу рекомендацию за его хорошую производительность.
Решение 7. Удалите параметры разгона или уменьшите частоту видеокарты
Многие пользователи стремятся разогнать свое оборудование, чтобы добиться более высокой производительности в играх. Однако иногда ваша система может работать нестабильно из-за разгона.
Если на вашем компьютере вылетает игра, это может быть связано с разгоном, поэтому, если вы недавно разогнали свою систему, обязательно удалите все настройки разгона.
Несколько пользователей сообщили, что они решили проблему, просто разогнав свой графический процессор. По их словам, они использовали EVGA Precision X16 для понижения целевого значения графического процессора и мощности. Кроме того, они понизили временную цель GPU и включили Kboost.
Имейте в виду, что разгон и разгон могут быть потенциально опасными и могут привести к нестабильности системы.
В худшем случае вы можете повредить свое оборудование, если не будете осторожны, поэтому вы разгоняете и разгоняете свое оборудование на свой страх и риск.
Решение 8 – Проверка сторонних приложений
Иногда игры вылетают на Windows 10 из-за сторонних приложений. По словам пользователей, проблема была вызвана FRAPS , но после его удаления проблема была полностью решена.
Кажется, что приложения, использующие DirectX, могут вызвать эту проблему, поэтому обязательно удалите их.
Существует несколько способов удалить приложение, и лучший способ – использовать программное обеспечение для удаления. Программа удаления удалит все файлы и записи реестра, связанные с приложением, которое вы хотите удалить.
Если вы ищете программное обеспечение для удаления, попробуйте IOBit Uninstaller (бесплатно) , Revo Uninstaller или Ashampoo Uninstaller .
Все эти приложения просты в использовании, и они должны быть в состоянии удалить любое приложение с вашего ПК без каких-либо проблем. После удаления проблемного приложения проблема должна быть полностью решена.
Полное удаление приложений с ПК с Windows – утомительная работа? Пусть эти удивительные инструменты удаления сделают это за вас!
Мы также должны упомянуть платформу Steam, поскольку она является самой большой игровой платформой для ПК, поэтому, если у вас есть какие-либо проблемы, связанные конкретно с играми Steam, вы можете попробовать найти решение в нашей статье о проблемах с играми Steam в Windows 10.
Кроме того, если у вас есть проблема с Windows 10, которая не связана с играми, вы можете найти решение в нашем разделе Windows 10 Fix.
Воспроизведите проблему ещё раз
Если игра у вас просто не запускается, тогда попробуйте запустить её ещё раз. Если у вас крашит/вылетает во время игры, то нужно запустить игру и дождаться когда она снова вылетит. В других случаях, допустим у вас вылетает по нажатию какой-либо кнопки, нужно сделать это ещё раз.
Это нужно для того, чтобы в консоли появились свежие ошибки, и мы могли легко их увидеть. Сделали? Тогда переходим к следующему этапу.
Открытие консоли
Итак, теперь вам нужно открыть консоль лаунчера. Для этого заходите в настройки лаунчера.
Далее нужно нажать на иконку консоли в правом нижнем углу.
После этого, в открывшемся окне нажать сверху Console.
Теперь пролистайте в самый низ, и можно переходить к следующему этапу.
Обращение в поддержку
Вам нужно обратиться в нашу поддержку, приложив скриншот экрана/фото экрана/весь текст из окна которое вы открыли. Если не знаете как делать скриншот, просто сфотографируйте экран на телефон или скопируйте весь текст из этого окна. На фото должен быть хорошо виден весь текст в окне.
После того как напишете, ожидайте ответа поддержки. Старайтесь не писать “Привет” или “Здравствуйте” в ожидании ответа, сразу вставляйте фото/скриншот/текст в сообщение и отправляйте, тогда мы ответим вам быстрее.
Данную проблему может вызвать множество факторов, начиная от проблем с лаунчером заканчивая проблемами с вашим ПК. Чтобы знать точно что у вас за проблема, нам требуются от вас некоторые действия.
Исправляем ошибку с вылетом игр на рабочий стол в Windows 7
Причин возникновения рассматриваемой проблемы может быть несколько. Все они, так или иначе, связаны с работой конкретного приложения или всей операционной системы. Мы предлагаем вашему вниманию самые действенные способы, которые чаще всего дают положительный результат. Начнем с самого простого.
Перед началом выполнения приведенных ниже инструкций мы советуем сравнить минимальные системные требования игры со своим железом, дабы быть уверенным в том, что ваш ПК ее точно поддерживает. Определять комплектующие компьютера умеют специальные программы. С полным их списком ознакомьтесь в другой нашей статье по ссылке ниже.
Способ 1: Просмотр журнала событий
В ОС Windows 7 присутствует встроенное средство «Просмотр событий». Туда записываются все основные действия, происходящие в стандартных и сторонних программах. Сохраняющиеся там уведомления и коды ошибок могут помочь определить причину выброса игры на рабочий стол. Из-за этого первоочередно стоит просмотреть журнал событий, чтобы определить источник отказа функционирования приложения.
После показа списка сведений в необходимой категории нужно отыскать последнее сообщение об ошибке, связанное с запущенным ранее приложением, и дважды кликнуть на строке — это откроет подробности. В описании обычно указан код, по которому и выполняется поиск решения в интернете.
Способ 2: Переустановка игры
Возможно, во время инсталляции или обновления игры что-то пошло не так, поэтому и происходит вылет сразу же после попытки запуска. Лучше всего удалить все файлы приложения и попытаться установить его еще раз, внимательно следуя всем инструкциям во встроенном инсталляторе. Развернутые руководства по установке приложений из разных источников читайте в другом нашем материале далее.
Способ 3: «Чистая» загрузка Windows
В автозагрузке может присутствовать множество стороннего софта. Такие приложения не только постоянно нагружают ОС, но и проводят операции, например, загрузку и установку обновлений. Все эти действия могут влиять на работу игры, что и приводит к вылету на рабочий стол. Мы рекомендуем провести «чистый» запуск операционной системы и проверить, поможет ли это решить проблему. Произведите следующие действия:
- Запустите утилиту «Выполнить», зажав комбинацию клавиш Win + R. Введите в строке msconfig.exe и кликните на «ОК».
- Откроется окно «Конфигурация системы». Здесь потребуется выбрать вкладку «Общие», где отметьте маркером пункт «Выборочная загрузка», снимите галочку с «Загружать элементы автозагрузки», а затем примените изменения.
- Переместитесь к разделу «Службы». Отключите отображение служб Microsoft, остановите все остальные процессы и нажмите на «Применить».
- Произведите перезапуск ПК и проверьте, исправилась ли неполадка с вылетом приложения на рабочий стол.
Если это помогло, вы можете навсегда отключить ненужные службы и компоненты автозагрузки. Детальные рекомендации о том, как это осуществить, вы найдете в других наших статьях по ссылкам ниже.
Способ 5: Проверка компьютера на вирусы
Попавшие на ПК вредоносные файлы по-разному влияют на работу системы – удаляют или изменяют данные, мешают запуску определенных программ, нагружают комплектующие процессами. Такие действия могут провоцировать вылет игры на рабочий стол. Проверьте компьютер на наличие угроз любым удобным методом, а затем удалите их все, если что-то было найдено. По завершении этой процедуры снова запустите приложение.
Способ 4: Сканирование системы на ошибки
Во время активного сеанса ОС могут возникать различные сбои и ошибки, приводящие к появлению других неисправностей, касающихся отдельных приложений. Поэтому мы советуем проверить Виндовс на целостность системных файлов. Выполняется это сторонними программами или встроенной утилитой. Подробно об этом читайте в нашей следующей статье.
Способ 6: Очистка реестра
Временные файлы и другой мусор, находящийся в реестре, иногда не позволяют играм нормально функционировать. Кроме этого иногда появляются ошибки, которые вызывают похожий эффект. Очистите реестр и исправьте возможные неполадки любым удобным методом. Развернутые руководства по этой теме ищите в статьях ниже.
Способ 7: Исправление функционирования видеокарты
Стабильную работу любого приложения всегда обеспечивает видеокарта, поэтому важно, чтобы она функционировала нормально. Часто появление различных ошибок связано с устаревшими или неправильно установленными драйверами графического адаптера. Рекомендуем к ознакомлению наши следующие статьи. В них вы найдете инструкции по методам обновления ПО для видеокарты.
Важно и чтобы графический адаптер нормально действовал, не перегревался и быстро обрабатывал поступающую информацию. Проверить видеокарту на работоспособность можно разными способами, используя сторонние программы или встроенные средства Windows.
Способ 8: Создание файла подкачки
Файл подкачки – один из элементов виртуальной памяти ПК. В него перемещается определенный процент данных из ОЗУ, освобождая тем самым физическую память. Поскольку не все компьютеры обладают большим объемом оперативной памяти, для корректного запуска игр может потребоваться создание файла подкачки.
Если вы задаетесь вопросом, какой размер выбрать, советуем ознакомиться с другим нашим руководством. В нем находится детальное описание того, как самостоятельно определить оптимальный объем виртуальной памяти.
Способ 9: Проверка оперативной памяти
Компьютерные приложения интенсивно используют оперативную память, постоянно передавая и сохраняя данные с помощью нее. Неисправности этого комплектующего могут влиять на работоспособность игры, приводя к вылетам сразу после попытки запуска. Поэтому мы советуем обратиться к другим нашим статьям по ссылкам ниже, чтобы найти там инструкции по проверке и исправлению сбоев ОЗУ.
Способ 10: Проверка жесткого диска
Порой сбои операционной системы связаны с наличием ошибок на жестком диске. Основной проблемой являются битые сектора — часть пространства на HDD, работающая некорректно. Если повреждения затронули игровые файлы, это вполне может приводить и к выбросу игры на рабочий стол. Необходимо самостоятельно запустить сканирование через специальные средства, обнаружить и попытаться исправить возникшие проблемы. Разобраться в этом вам помогут отдельные материалы на нашем сайте.
Источники:
- https://GamesQa.ru/article/kak-ispravit-vylety-pri-zapuske-igry-1046/
- https://gekks.ru/igra-ne-zapuskaetsya-ili-vyletaet/
- https://lumpics.ru/why-games-are-crashing-to-windows-10/
- https://FB.ru/article/170887/pochemu-igra-vyiletaet-prichinyi-i-lechenie-problemyi
- https://public-pc.com/vyiletayut-igryi-na-windows-10-prichinyi-i-resheniya/
- https://generd.ru/windows/igry-vyletayut-v-windows-10-polnoe-rukovodstvo/
- https://help.flauncher.ru/ne-zapuskaetsya-igra-shto-delat/
- https://lumpics.ru/throws-out-of-the-game-on-the-desktop-in-windows-7/
Во время запуска многих игр могут возникать ошибки. Это особенно актуально для новинок, использующих новые технологии, основные проблемы которых ещё не были выявлены и исправлены разработчиками. Это относится и к Atomic Heart. В этой статье разберём почему появляется ошибка the UE4 Game has crashed and will close fatal error Atomic Hear, как исправить её, рассмотрим несколько причин и решений проблемы.
Содержание
- Почему появляется ошибка в Atomic Heart
- Переключение DirectX
- Отключить полноэкранную оптимизацию
- Изменить настройки графики
- Отмена разгона видеокарты
- Изменить отображения игры на экране
- Изменить угол обзора главного героя
Почему появляется ошибка в Atomic Heart
Ошибка связана с движком Unreal Engine 4, на котором работает Atomic Heart. Проблема возникает, как на пиратской, так и на официальной версии игры.
Причин у неё много, среди них:
- Проблемы в работе DirectX 12;
- Настройки графики;
- Разгон графического процессора;
- Поле обзора героя;
- Полноэкранная оптимизация.
Во всех случаях игра будет вылетать прямо во время прохождения, выдавая сообщения об ошибке. Рассмотрим основные способы её исправления.
Подробнее:
Как убивать черных роботов, плюща, ежиху в Atomic Heart
Это вообще не пароль Atomic Heart электрик — Задание
Как использовать кассетник Atomic Heart на Xbox
Как получить все стикеры в Atomic Heart в ВК
Переключение DirectX
Во время работы Атомик Харт используется DirectX 12. Он ещё нестабилен, иногда имеете плохую совместимость с системами. Чтобы исправить проблему, нужно заставить игру использовать 11 версию DirectX. Решение не всегда работает и актуально только для Steam версии игры. Для начала нужно найти Atomic Heart в списке игр Steam и нажать на неё правой кнопкой. После этого выберите пункт «Свойства».
Вам откроется меню настроек игры в Steam. В разделе «Общие» есть пункт «Параметры запуска». Введите в него параметр «-dx11» и закройте окно. Изменения автоматически сохранятся. Теперь запустите Atomic Heart и попробуйте пройти проблемный сегмент.
Отключить полноэкранную оптимизацию
Эта проблема связана с особенностями работы Windows 10. Эта система автоматически оптимизирует игру под экран монитора. Чтобы отключить его, понадобится зайти в папку с игрой. В Стиме вам понадобится открыть свойства Атомик Харт. Перейти в раздел «Управление» и нажать на «Просмотреть локальные файлы».
После этого откроется папка с файлами игры. Найдите лаунчер и откройте меню его свойств, нажав на правой кнопкой мыши. Далее перейдите в раздел «Совместимость» и поставьте галочку напротив пункта «Отключить полноэкранную оптимизацию». Подтвердите внесённые изменения и попробуйте пройти локацию в Atomic Heart.
Изменить настройки графики
Иногда игра постоянно вылетает на одном и том же месте из-за проблем с графикой. Из-за слишком высоких настроек система не может стабильно обрабатывать данные, и Атомик Харт крашится. В такой ситуации нужно снизить настройки до минимальных. Не беспокойтесь, вам не придётся проходить всю игру с плохой графикой.
Действуйте по следующему плану:
- Перезапустите игру и снизьте графику до минимальной.
- Пройдите сегмент игры, в котором у вас происходили вылеты. Лучше всего пройти чуть дальше, чтобы точно выйти из проблемной зоны.
- Перезапустите игру и верните нормальные настройки графики.
Если игра запускается, но при попытке нажать на что-то крашится, придётся настраивать графику другим способом. Для этого вам понадобится скачать утилиту GeForce Experience на официальном сайте NVIDIA.
Запустите приложение, выберите в списке Атомик Харт и перейдите в меню «Пользовательские настройки». В открывшемся меню переместите слайдер в сторону надписи «Производительность». Нажмите на «Оптимизировать». После этого попробуйте запустить игру, она больше не должна вылетать. Но мы не рекомендуем устанавливать высокие настройки после таких изменений.
Отмена разгона видеокарты
Если в вашем компьютере установлена разогнанная видеокарта, то ошибка The UE4 Game has crashed and will close fatal error в Atomic Heart может возникать из-за неё. Если вы разогнали её самостоятельно или при помощи специалистов, верните её к изначальному состоянию.
Если разгон «заводской», понадобится использовать панель управления Nvidia. Зайдите в неё и выберите пункт «Справка». Далее выберите «Режим отладки». После этого разгон видеокарты будет отключён.
Изменить отображения игры на экране
Это простой способ, который помогает многим игрокам избавиться от вылетов и ошибок в Atomic Heart. По умолчанию игра запускается в полноэкранном режиме. Перейдите в настройки и выберите пункт «Окно без рамки». Примените изменения и попробуйте пройти проблемный сегмент игры.
Изменить угол обзора главного героя
В Atomic Heart нет возможности отрегулировать угол обзора персонажа, как в других играх. Это становится проблемой, если вы используете широкоформатный монитор. Играть становится не очень удобной. Поэтому пользователи используют программы, искусственно увеличивающие угол обзора, например, Flawless Widescreen.
Из-за их работы иногда и возникают ошибки. Чтобы исправить проблему, откройте программу и отключите опцию «scanning fix». Если игра всё равно продолжает выдавать ошибку, попробуйте играть без приложения, расширяющего угол обзора.
Не будем лишний раз вспоминать о том, как бесят вылеты из игры. Просто дадим 12 причин, почему вылетают скачанные и установленные на ПК игры, чтобы ты мог проанализировать ошибку и исправить ее.
1. Слабое оборудование
Вот вроде очевидно, но люди – такие интересные существа! Как еще объяснить стойкое желание некоторых индивидуумов загрузить ТОП-топовую игру на мамонтовый ПК? Не у всех есть привычка сравнивать характеристики своего компьютера с минимальными требованиями скачиваемой/приобретаемой игры. А данные эти найти легко, они есть на сайте разработчика и даже в Википедии.
И еще полбеды, когда ты нашел на сайте игру, попытался ее загрузить и вышла лажа. Здесь потери, ну кроме твоих нервных клеток, минимальные. И совсем другое, когда потратил кровные и купил игрушку.
2. Чрезмерный разгон
Для повышения производительности геймер может прибегнуть к разгону процессора. И это правда приносит хорошие игровые плоды, когда работает в схеме с качественной вентиляцией и охлаждением.
Однако в целом метод не самый благонадежный – может возникнуть необходимость исправлять свои же ошибки: нужно произвести сброс к настройкам по умолчанию.
3. Установи правильные настройки игры
Игры с «нифига себе, они там все что…» системными требованиями имеют специальное окно настройки графики.
Чтобы помочь геймеру получить максимальную отдачу от игрового процесса, игры часто загружаются с конфигурацией, разработанной для системного оборудования того или иного пользования. Это удобно, но не всегда срабатывает и может приводить к сбоям.
Открой настройки и снизь все параметры на минус один шаг. Попробуй сыграть. Если проблема повторяется, понижай ставку!
Такие новости мы постоянно публикуем в Telegram. Подписывайтесь на канал, чтобы ничего не пропустить 
4. Видеокарта слишком мощная для ПК
Бывает и такое… Одной из частых причин вылета игр является проблема с блоком питания. Обычно это связано с тем, что графический адаптер требует куда больше энергии, чем доступно. Решается просто – установкой лучшего блока питания.
Перед заменой блока пробуди в себе Мистера Пропера и убедись, что внутренняя часть видеокарты чистая, без пыли. Заполнение пылью может повысить температуру внутри ПК и создать дополнительную нагрузку на процессор и видеокарту. Все это равняется повышению температуры. Если пыли много, а вентиляторы не справляются – жди беды.
5. ОС недостаточно хороша
В спецификации игры указана правильная операционная система и версия, необходимые для запуска игры. Большинство игр будут работать на Windows 8.1, Mac OS X 10.4 (Mojave) и Ubuntu 18.04 LTS и, логично, на более свежих версиях. Также большинство игр AAA предназначены для 64-битных систем.
Вообще вопросы ОС и железа тесно связаны между собой. Старое оборудование под управлением Windows XP подходит для запуска самых современных видеоигр. И наоборот: использование старой ОС почти гарантированно ведет к сбоям в игровом процессе.
6. Возможно, пора обновить ВСЁ
Если ты устал от зависаний и вылетов, не пора бы подумать о замене? Это не дешево, однако решает проблему вылетов на все 100. При этом нужно начать с обновления драйверов. Ведь игры могут аварийно завершать работу и по причинам, не связанным с неподходящим оборудованием и операционными системами. Драйверы должны быть обновлены, как и сама игра.
Чтобы обновить видеодрайверы, зайди на веб-сайт производителя и загрузи последнюю версию драйвера. Может понадобиться перезагрузка ПК. Также важно «мониторить» любые исправления и обновления для рассматриваемой игры. Они будут доступны на веб-сайте разработчика и должны быть установлены и применены перед запуском. Некоторые игры автоматически проверяют наличие обновлений и устанавливают их перед загрузкой. Это упрощает геймерское бытие.
7. Проблема сети
Онлайн-игры вылетают из-за проблем в сети. Да ты и сам наверняка пришел к такому выводу. Чтобы это не превратилось в проблему, убедись: подходит ли скорость сети для игры. Еще проверь роутер и рубани другие интернет-приложения. Вообще, для онлайновых игр не советуют использовать Wi-Fi. А народные мудрости не просто так существуют…
8. Дело в управлении цифровыми правами и защитой
Управление цифровыми правами (DRM) может спровоцировать проблемы с производительностью. В некоторых случаях проблемы с сетью могут способствовать снижению производительности игры DRM. При этом обычно клиент DRM или состояние удаленного сервера вызывают сбой вашей игры.
Если доступен автономный вариант игры, лучше его использовать. Такой вариант предотвратит проверку DRM на удаленном сервере на наличие подозрительной активности в игре или учетной записи. Иначе просто придется удалить игрушку.
9. Запуск игры в неверном режиме
Ресурсы ПК должны быть сосредоточены на запуске игры.
Это правило актуально для всех ОС (Windows, macOS и Linux) и даже для мобильных iOS и Android. Перед запуском закрой все остальные программы. Кстати, в Windows есть удобный «игровой режим», позволяющий системе полностью переключиться на игру. Для активации в Настойках перейди в Игры и далее Игровой режим.
10. Антивирус подложил свинью
Как мы говорили в пункте выше, все, что работает в фоновом режиме, может влиять на производительность. Антивирус же ищет подозрительные файлы: эти файлы сканируются, что приводит к двум потенциальным проблемам. Во-первых, компьютер подвисает из-за проверки безопасности, во-вторых, нормальный файл может определиться как опасный и игра попросту вылетает.
11. VPN
VPN вполне способен привести к закрытию игр на ПК, особенно онлайн. Это когда VPN-сервер выходит из строя или VPN-клиент не может поддерживать соединение (расстояние также играет существенную роль). При попытке геймера гонять на определенном игровом сервере – возможно, на другом конце планеты – тогда возникнет даже двойная проблема: задержка и любая задержка через VPN. Сбои игры не должны удивлять в этом случае.
Советуем перейти на более шустрый VPN и заиметь более быстрое сетевое соединение.
12. Ты – коллекционер?
Коллекционер открытых вкладок в браузере! Просто дай своему ПК выполнять поставленную задачу, а то ты его совсем не жалеешь своими открытыми «пор*хаб», «экстрасенсы смотреть 1 сезон», «как изменились звезды Дома-2» и прочим.
В этом Telegram-канале по цене ниже рынка продают свои гаджеты популярные блогеры.
Источник: Makeuseof.
👍 / 👎
Тогда можно поддержать её лайком в соцсетях. На новости сайта вы ведь уже подписались? 
Или хотя бы оставить довольный комментарий, чтобы мы знали, какие темы наиболее интересны читателям. Кроме того, нас это вдохновляет. Форма комментариев ниже.
Что с ней так? Своё негодование вы можете высказать на zelebb@gmail.com или в комментариях. Мы постараемся учесть ваше пожелание в будущем, чтобы улучшить качество материалов сайта. А сейчас проведём воспитательную работу с автором.
Если вам интересны новости мира ИТ так же сильно, как нам, подписывайтесь на Telegram-канал. Там все материалы появляются максимально оперативно. Или, может быть, удобнее «Вконтакте»?
Читайте нас где удобно
Ещё на эту тему было
- 9 ошибок пользователей Android – неужели можно собственноручно навредить смартфону?
- 9 крутых трюков, на которые способен iPhone
- Типичные проблемы аккумуляторов смартфонов и методы борьбы с ними
- Медленный браузер? 10 способов его ускорить
- Как просто сохранить картинку webp/avif в jpg?
- 9 моментов, на которые важно обращать внимание при покупке смартфона
- Почему сильно шумит ноутбук? Какие причины и как их устранить?
- Как купить компьютерный монитор в 2022? Собрали главные нюансы в этой статье
- Как установить драйвер Wi-Fi для ноутбука, если он не подключён к сети?
- Нужны ли сегодня флагманы или достаточно среднебюджетного смартфона?
Для тех, кто долистал
Ай-ти шуточка бонусом. С Android ты чувствуешь себя настоящим Джейсоном Стетхемом. Бегаешь по городу от розетки до розетки.


















![Что делать если не работают игры скачанные с торрента, и вообще пиратки! - [Ошибки] -](https://i.ytimg.com/vi/R-W4qPusz6I/0.jpg)