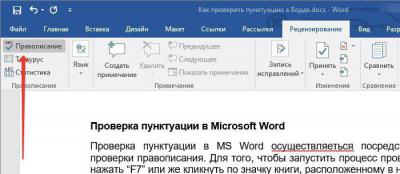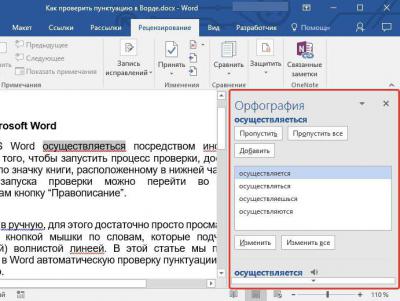Почему Ворд не подчеркивает ошибки красным: что делать? Как сделать, чтобы Ворд выделял ошибки?
Статья расскажет, как в «Word» включить функцию проверки правописания.
Многие пользователи интересуются, почему в текстовом редакторе «Word» не подчеркиваются красным слова с ошибками, и как исправить эту ошибку? Рассмотрим эти вопросы в нашем сегодняшнем обзоре.
Как сделать, чтобы в программе «Word 2007/2010/2013/2016» автоматически выделялись слова с ошибками?
Как известно, в текстовом редакторе «Word» слова, содержащие ошибки в написании, выделяются красной волнистой линией. Таким образом мы сразу замечаем, что опечатались, и ошибку нужно исправить. Но у некоторых пользователей эта функция не работает. Попробуем решить данную проблему.
- Запустите программу «Word», зайдите в «Файл», далее – в «Параметры», затем – в «Правописание» (в разных версиях «Word» некоторые пункты будут незначительно отличаться в названиях). Далее поставьте галки, как показано на скриншоте и нажмите на «ОК».
Включаем функцию проверки правописание в программе «Word»
Включаем функцию проверки правописание в программе «Word»
Включаем функцию проверки правописание в программе «Word»
- Также вам полезно будет сделать следующее. В открытом документе «Word» внизу слева нажмите правой кнопкой мышки на значок открытой книжки с ручкой. Затем в открывшемся меню проверьте, стоит ли галка напротив пункта «Проверка правописания». Если таковой нет, то поставьте ее.
Включаем функцию проверки правописание в программе «Word»
Включаем функцию проверки правописание в программе «Word»
- Помимо этого, не помешает проверить, какой язык установлен в настройках. Если это английский, то проверка правописания не будет работать. Внизу слева раскрытого документа «Word» нажмите левой кнопкой мышки, как показано на скриншоте. Затем в открывшемся окошке назначьте русский язык и нажмите на «ОК».
Включаем функцию проверки правописание в программе «Word»
Включаем функцию проверки правописание в программе «Word»
Видео: Проверка правописания Word не работает
Включение и отключение проверки орфографии
Ошибки, допущенные при вводе текста, подчеркиваются волнистой красной линией.
Если исправлять их по ходу дела, можно потерять нить рассуждений. Чтобы не отвлекаться от работы, можно отключить проверку правописания, а после набора всего текста выполнить ее вручную. Ниже описано, как это сделать.
На вкладке Файл выберите пункт Параметры, откройте раздел Правописание, снимите флажок Автоматически проверять орфографию и нажмите кнопку ОК.
Чтобы снова включить проверку орфографии, повторите описанный выше процесс и установите флажок Автоматически проверять орфографию.
Чтобы проверить орфографию вручную, на вкладке Рецензирование нажмите кнопку Правописание.
Не забывайте выполнять проверку правописания. Орфографические и грамматические ошибки могут значительно ухудшить впечатление о вас, особенно если документ предназначен для руководителя, преподавателя или сотрудника отдела кадров.
Как в Ворде включить проверку орфографии
Word – пожалуй лучшее решение для набора текста и редактирования текстовых документов. Среди множества возможностей данной программы, одной из наиболее полезных является проверка орфографии и грамматики.
Но, с этой функцией у многих пользователей возникают проблемы. В этом материале мы расскажем о том, как включить проверку орфографии в Word 2007, 2010, 2013 и 2016.
Включение автоматической проверки орфографии в Word
По умолчанию, текстовый редактор Word всегда автоматически проверяет орфографию. Если у вас этого не происходит, то, скорее всего, это функция просто выключена в настройках. Для того чтобы обратно включить проверку орфографии в Word вам нужно нажать на кнопку « Файл » в верхнем левом углу программы и в открывшемся меню выбрать пункт « Параметры ».
На скриншотах внизу мы продемонстрируем, как выглядит меню « Файл » в Word 2007, 2010, 2013 и 2016.
Меню Файл в Word 2007
Меню Файл в Word 2010
Меню Файл в Word 2013, 2016
После того, как вы открыли « Параметры Word », вам нужно перейти в раздел « Правописание » и включить там функции, которые имеют отношение к проверке орфографии в Ворде.
Рекомендуется включить функции:
- Проверять орфографию в процессе набора текста;
- Использовать контекстную проверку орфографии;
- Отмечать ошибки грамматики в процессе набора текста;
- Во время проверки орфографии, также проверять грамматику;
Нужно отметить, что данные функции могут называться немного по-другому в вашей версии Word. Также не забудьте, что изменения настроек нужно сохранить с помощью кнопки « Ok ».
Ручной запуск проверки орфографии в Word
Также вы можете вручную включить проверку орфографии в Word. Для этого нужно выделить текст, для которого вы хотите запустить проверку, перейти на вкладку « Рецензирование » и нажать на кнопку « Правописание ».
В результате должно открыться окно « Правописание », котором вы сможете проверить орфографию текста слово за словом. Слова, в которых текстовый редактор Word обнаружит ошибки будут подсвечены красным цветом. При этом под текстом будет предложено несколько вариантов написания данного слова. Для того чтобы исправить данное слово, вам нужно выбрать один из вариантов для замены и нажать на кнопку « Заменить ».
Если вы считаете, что слово написано правильно, то вы можете пропустить его. Для этого есть кнопка « Пропустить ».
Также с помощью кнопки « Добавить » вы можете добавить правильно написанное слово в словарь.
Слова, которые были добавлены пользователем в словарь, Word больше не будет помечать как ошибки.
Как изменить язык для проверки орфографии в Word
Если проверка орфографии выполняется по правилам другого языка, то вам нужно изменить язык текста. Для этого выделите текст, который неправильно проверяется, и нажмите на название языка, внизу окна Word.
После этого появится небольшое окно « Язык ». Здесь нужно выделить язык, по правилам которого должна выполняться проверка орфографии, и нажать на кнопку « Ok ».
Также с помощью окна « Язык » можно полностью отключить проверку орфографии для выбранной части текста. Для этого нужно выделить текст, нажать на название языка, и в окне « Язык » включить функцию « Не проверять правописание ».
Создатель сайта comp-security.net, автор более 2000 статей о ремонте компьютеров, работе с программами, настройке операционных систем.
Спасибо огромное, вроде мелочь, а пол часа билась, пытаясь отменить проверку орфографии на украинском. Оказалось все так легко.
Очень хотелось бы понять можно ли как-то как вернуть проверку орфографии в файл, случайным нажатием угодивший в «исключениях для файлов»? Все галочки под данным параметром сняты, орфография все равно не проверяется никак. Ручная проверка также не давала результатов. Ошибки стали подчеркиваться только при пересохранении под другим именем, ну и выделение части текста помогло. Если выделять весь текст то проверка также не происходит.
Как в Word включить проверку орфографии
- Как в Word включить проверку орфографии
- Как проверить орфографию текста
- Как проверить пунктуацию
- как вы ворде проверить орфографию
- Как включить проверку орфографии
- Как проверить текст на ошибки
- Как добавить слово в словарь
Как настроить Ворд на проверку орфографии и грамматики
Проверка орфографии в Ворде это возможно? Писать грамотно, особенно на сайтах или блогах, это главное условие того, что люди будут приходить к вам. Очень неприятно, когда видишь кучу грубейших ошибок. Можно понять, когда человек просто ошибся клавишей, но когда видишь явного «двоечника», то это отталкивает. Я тоже часто спешу за своими мыслями и могу пропустить, букву или даже целое слово, или запятую. При написании статей мне очень помогает программа Microsoft Word. Если её правильно настроить, то это будет незаменимый помощник в ваших творческих делах. У этой программы огромные возможности. По мере написания текста она может проверить орфографию, грамматику, устранить самостоятельно вашу ошибку, подсказать какое слово лучше употребить в этом стиле письма, подобрать синонимы и многое другое. Опять же повторюсь – главное правильно её настроить.
Проверка орфографии в Ворде
Намного быстрее и комфортнее работать в текстовом редакторе, когда заранее создан свой стиль или готовый шаблон с продуманными колонтитулами.
Откроется окно Параметры . Выберите вкладку Правописание .
А сегодня мы настроим Word для проверки орфографии и грамматики.
Для того, чтобы программа автоматически проверяла орфографию и грамматику в вашем тексте откройте меню Сервис . Выберите команду Параметры .
В поле Орфография установите галочку на Автоматически проверять орфографию ;
В поле Грамматика установите галочку на Автоматически проверять грамматику и Также проверять орфографию .
На свойстве Не выделять слова с ошибками галочку ставить не надо, иначе, если вы совершите ошибку, программа не покажет вам её, а вы можете не заметить.
Остальные все настройки можете оставить как есть.
Далее нажимаем кнопку Настройка под окошком Набор правил и переходим в окно Настройка грамматической проверки . В окошке Используемый набор правил выберите необходимый вам набор. Лично я использую Для деловой переписки .
Установите переключатель на Грамматика и установите в окне ниже галочки на все функции. Всё остальное оставьте как есть, и нажмите кнопку ОК .
Проверка орфографии в word 2007
Для настройки автоматической проверки орфографии в Word 2007 щелкните в самом верху слева по красивому значку с логотипом программы, и перейдите в самый низ, открывшегося списка. Нажмите на кнопку Параметры Word .
В следующем окне перейдите на вкладку Правописание и проставьте галочки там, где необходимо.
После всех изменений не забудьте в самом низу нажать кнопку ОК , для сохранения настроек.
Проверка орфографии в word 2010
В текстовом редакторе Word 2010 настройка на проверку орфографии немного отличается от настройки в Word 2007.
Необходимо сначала войти в меню Файл . Потом перейти вниз на запись Параметры .
А уже в окне Параметры Word произвести настройки, которые описаны выше.
После настройки проверки орфографии в Ворде программа сама будет проверять и указывать на ошибки подчеркиванием волнистой линией. Красная линия — означает орфографическую ошибку, а зеленая – синтаксическую.
В отношении запятых программа не всегда правильно указывает их расположение, поэтому иногда думайте сами. А вот насчёт орфографии – она не ошибается.
Если программа какие-то слово не знает, т.е. в её словаре этого слова нет, то можете сами добавить это слово в словарь, только перед этим проверьте, хотя бы в Интернете правильное его написание.
Проверка орфографии и правописания в Ворде: как включить или убрать
Работая с большим текстом, всегда есть вероятность допустить ошибку — в орфографии, пунктуации или других правилах. А при редактировании текста на иностранном языке, шансы ошибиться еще больше. Чтобы снизить количество ошибок в итоговом тексте практически на любом языке, в Ворде есть функция проверки орфографии и правописания. В нашей статье подробно о том, как включить или убрать такую проверку, что означают красные и зеленые подчеркивания текста, и каким образом от них избавиться.
Проверка правописания в Ворде: как выключить
Если нужно отключить функцию автоматической проверки напечатанного в Ворде текста, достаточно зайти в настройки и отключить эту опцию. Мы рассмотрим руководство к действию в Word 2007, но в других версиях программы порядок действий примерно похожий, немного может отличаться внешний вид меню.
Нажмите в левом верхнем углу Ворда на значок меню и перейдите в “Параметры Word”.
Появится всплывающее окно с настройками. Здесь нужно перейти в раздел “Правописание”. После этого снимите галочки в пунктах подраздела “При исправлении правописания в Word”.
Задав нужные параметры, нажмите “ОК”.
После этого текст не будет подчеркиваться разными цветами при работе с ним. Но давайте разберемся, что означают различные цвета подчеркиваний, и когда их не стоит отключать. А также рассмотрим способы настроить проверку правописания под себя.
Настройка проверки правописания в Ворд
В Ворде можно настроить под себя проверку правописания. Чтобы это сделать, зайдите, как описано выше, в “Параметры Word” и перейдите в раздел “Правописание”.
Около пункта “Набор правил” можно выбрать различные варианты — правила для деловой переписки, для обычной переписки или пользовательские наборы. В крайних случаях, можно использовать вариант “Строго”, который содержит вообще все правила.
Можно настроить наборы под себя. Для этого надо нажать на пункт “Настройка” около выбора набора правил.
Появится новое меню. Здесь можно настроить самые тонкие моменты правила. Сверху выберите набор, который вы хотите отредактировать, после чего можно приступать к внесению изменений.
Не рекомендуем редактировать базовые наборы. Но, если такие наборы были отредактированы, и это было сделано неправильно, можно нажать на кнопку “Начальная установка”, чтобы вернуть все к начальным значениям.
Отметим, что самостоятельная детальная настройка проверки правописания в Ворде может быть полезна разве что редакторам, которые работают с большим количеством текстов в день и постоянно видят типичные ошибки в проверке правописания со стороны Word. Им может быть полезно настроить программу под себя.
Что означают зеленые и красные подчеркивания текста в Ворде
Автоматическая проверка правописания выполненяется в фоновом режиме, незаметно для пользователя, сопоставление напечатанного текста с большим количеством данных. Это и проверка по правилам выбранного языка на пунктуацию, и проверка по словарям, и проверка по заданным пользователем (если они были заданы) правилам. После проведения анализа по всем имеющимся в наличии у Ворда правилам, он подчеркивает текст зеленым или красным цветом. А если ошибок не найдено, то не подчеркивает никаким.
Красным цветом Ворд подчеркивает слова, в которых допущена орфографическая ошибка. Если слово подчеркнуто красным цветом, нужно нажать на него правой кнопкой мыши и можно будет увидеть список предложенных программой исправлений.
Зеленым цветом Ворд подчеркивает предложения с ошибками другого плана. Например, это ошибки в пунктуации, лишние пробелы, неправильные окончания, склонения и так далее. Если нажать правой кнопкой мыши на зеленое подчеркивание, можно увидеть информацию о причинах, почему Word выделил данное предложение. В большинстве случаев программа сразу предлагает исправления. Если они не требуются, можно нажать “Пропустить предложение”.
Как повторно проверить орфографию и правописание в Ворде
Как мы отмечали выше, после исправления или выбора пункта “Пропустить”, при нажатии правой кнопкой мыши на подчеркнутую ошибку, подчеркивание исчезает. Но может потребоваться вернуть все пропущенные таким образом подчеркивания в документе. Для этого нажмите в левом верхнем углу на значок меню и перейдите в “Параметры Word”.
Далее в разделе “Правописание” нажмите “Повторная проверка”.
Появится всплывающее окно с предупреждением. Надо нажать “Да”.
После этого запустится повторная проверка, которая игнорирует все заданные пользователем правила пропускать те или иные ошибки в документе. Все неисправленные ошибки будут вновь подчеркнуты.
Весь текст подчеркивается красным в Ворде
Если вы открыли незнакомый документ и обнаружили, что весь текст в нем подчеркнут красным, вероятнее всего, это не говорит о большом количестве ошибок в тексте. Чаще всего, это связано с неправильно выбранным словарем для документа.
Например, если установлен для проверки правописания в документе украинский словарь, а текст написан на русском, он весь будет подчеркнут красным. Чтобы это исправить, выделите весь текст (проще всего это сделать комбинацией Ctrl+A) и внизу нажмите на значок выбора словаря.
Откроется окно, где нужно задать используемый в документе язык. Например, выберите “Русский” и нажмите “ОК”. После этого будет проведена повторная проверка.
Стоит отметить, что не для всех языков могут быть доступны словари для проверки правописания. Около каждого языка указано значком (галочка с буквами abc), есть ли в вашей версии Ворд словари для проверки.
Дополнительные словари можно скачать на сайте Word.
Включаем и настраиваем проверку орфографии в Microsoft Word
Пользуясь настолько мощным текстовым процессором, глупо обращаться к словарю для правильного написания спорных слов и словосочетаний. Пусть Word делает эту неблагодарную работу! Но на откровенные провокации редактор никак не реагирует и делает вид, что наша писанина – образец грамотности русского языка. Понимая, что это невозможно, мы задаемся вопросом: как включить проверку орфографии в Microsoft Word? Ответ располагается ниже.
Автоматическая проверка правописания
Для включения данной функции необходимо нажать «Файл» – «Параметры» – «Правописание». В появившемся окне отметьте нужные поля галочкой и нажмите кнопку «Сохранить».
Добавление неизвестных слов
Чтоб добавить подобные слова в программный словарь и исключить его подчеркивание в будущем, нужно выделить его (или словосочетание), нажать ПКМ и в контекстном меню выбрать «Добавить в словарь». При нажатии на вариант «Пропустить», данная лексическая конструкция больше не будет подсвечиваться в этом документе.
Включение модулей проверки орфографии
Если по каким-то причинам при проверке орфографии появляется уведомление с текстом «Проверка правописания завершена» или «Средства проверки орфографии для языка не установлены» нужно выполнить следующие действия:
- Войдите в «Этот компьютер» – «Удаление и изменение программы».
Включение проверки орфографии для выбранного языка
В случае набора текста на других языках проверка орфографии может не работать. Для её включения нужно:
- Нажать на используемый язык на нижней панели.
Теперь вы можете быть уверены на 90% в грамотности вашего текста. Но узнав, как включить проверку орфографии в Word, не забывайте следить за неологизмами и теми словами, которые отсутствуют в базе редактора или имеют несколько значений.
ITGuides.ru
Вопросы и ответы в сфере it технологий и настройке ПК
Как включить проверку орфографии в MS Word
Работая в самом распространенном и могучем MS Word часто можно столкнуться с подчеркнутыми словами. Как же проверить правильно ли было написано то или иное слово? Параллельно смотреть в словарь или искать правильность написания слов через поисковую строку вашего браузера? Согласитесь, что это глупая трата времени. Зачем это делать пользователю, если есть под рукой мощный текстовый редактор, который в своем функционале имеет возможность проверять вашу грамотность.
Включаем проверку орфографии в Ворде
Ниже будет рассмотрено несколько способов как активировать проверку правописания и нескольких функций для помощи при написании текста.
Способ 1: Активируем средства проверки орфографии и грамматики
Осуществляя проверку грамматики, ваш Word выдает уведомления «Проверка правописания завершена» или «Средства проверки орфографии для языка не установлены». В этом случае следует выполнить несколько шагов, описанных ниже.
- В «Панели управления» перейдите в «Удаление программы».
Открывается окно программы, где из четырех предложенных изменений вам нужно выбирать первое и нажать «Продолжить».
- Раскрываем вкладку «Общие средства Office», где появятся различные компоненты для работы Офиса (языки, интерфейс, темы, фильтры, проверка правописания).
- Следом перейдите в «Средства проверки правописания», включающие в себя все языки, установленные с Microsoft Office на вашем компьютере.
- При работе с текстом на русском языке выберете «Средства проверки правописания для русского языка», открывающие для нас программные установки текстового редактора.
- И крайней вкладкой нашего пути к активации остается «Проверка орфографии и грамматики».
- Нажимаем на стрелку вниз возле последнего пункта и в открывшемся меню выбираем «Запускать с моего компьютера» и нажимаем «Продолжить».
После этих действий установочная программа самостоятельно изменит конфигурации текстового редактора. Но для того, чтобы все изменения заработали, вам нужно будет перезагрузить ваш MS Office.
Способ 2: Включаем автоматическую проверку правописания
Для того, чтобы активировать нужную вам функцию необходимо:
- Нажать на «Файл» в левом верхнем углу экрана.
Затем кликнуть на «Параметры».
Перейти в «Правописание».
В открывшимся окне поставьте галочки в необходимых вам полях и сохраните выбранные изменения, нажав на кнопку «ОК».
Будьте внимательны! Возможно, весь текст, что вы напечатали программа Word подчеркнет ошибкой, если вы используете белорусскую или украинскую раскладку для клавиатуры.
Способ 3: Проверка орфографии для определенного языка
Если вы владеете не только русским языком, но и печатаете в Ворде на иностранных языках, то контроль правописания может не функционировать. Для того, чтобы текстовый редактор выполнял это действие, вам потребуется:
- На нижней панели нажать на действующий язык текста. В нашем случае «Русский».
После этого проверка орфографии будет работать в штатном режиме, как и при работе на русском языке. Также следует уделять внимание употребляемой вами в тексте разговорной речи – словам, которые могут отсутствовать в словарях MS Word. Не забывайте добавлять их в словари.
Способ 4: Обучаем словарь новым словам
Начиная с Microsoft Office 2007 года, в редакторе включили функцию добавления новых слов. Действие незамысловатое и требует всего лишь пару кликов мышью. Находите правильное слово, выделенное редактором красным подчеркиванием, нажимаете на него правой кнопкой мыши и выбираете
«Добавить в словарь».
Все, больше это слово вас «не побеспокоит». Если нажмете на «Пропустить», то слово больше «не подсветится».
Применив эти четыре пункта в работе своего текстового редактора MS Word, можно на 95 процентов быть спокойным за грамотное написание слов. Но при написании сленговых или недавно появившихся в обиходе русского языка слов не забывайте добавлять их в словарь вручную. Это все-таки компьютерная программа, а не живое существо.
Отблагодари меня, поделись ссылкой с друзьями в социальных сетях:
источники:
http://support.microsoft.com/ru-ru/office/%D0%B2%D0%BA%D0%BB%D1%8E%D1%87%D0%B5%D0%BD%D0%B8%D0%B5-%D0%B8-%D0%BE%D1%82%D0%BA%D0%BB%D1%8E%D1%87%D0%B5%D0%BD%D0%B8%D0%B5-%D0%BF%D1%80%D0%BE%D0%B2%D0%B5%D1%80%D0%BA%D0%B8-%D0%BE%D1%80%D1%84%D0%BE%D0%B3%D1%80%D0%B0%D1%84%D0%B8%D0%B8-e2805461-77d4-4832-b006-061163c8d01a
http://fobosworld.ru/kak-v-vorde-vklyuchit-proverku-orfografii/
Оглавление
- Настройка автоматической проверки текста
- Как включить автоматическую проверку ошибок
- Ручная проверка ошибок
- Как настроить функцию «Автоисправление»
- Как изменить фразу в списке автозамены
При написании статьи текстовый редактор Ворд подчеркивает слова, тем самым указывая грамматические или пунктуационные ошибки. Если слово написано с ошибкой и уже существует в словаре программы, то будет произведена замена слова (в случае, если включена автозамена). Встречаются случаи, когда нужно проверить орфографию в Ворде, а автозамена не включена и программа вовсе не подчеркивает слова с допущенными ошибками. В таком случае, рассмотрим, как проверить документ на ошибки в словах и в пунктуации.
Настройка автоматической проверки текста
Чтобы места с орфографическими и грамматическими ошибками подчеркивались автоматически, нужно:
- Перейти во вкладку «Файл» и нажать на «Параметры»;
- В левой панели нового окна выбрать «Правописание»;
- В области «При исправлении правописания Word» проставить галочки в окнах «Проверять орфографию в процессе набора текста», «Использовать … проверку орфографии», или «Отмечать ошибки грамматики…»;
- Можно поставить галочки во всех окошках данного подраздела, так как все перечисленные вариации помогут в работе с текстом.
Внимание! Если Ворд перестал подчеркивать ошибки красной линией, то обязательно нужно убрать галочки в подразделе «Исключения для файла». Перейти «Файл» — «Параметры» — «Правописание» и наконец-то «Исключение для файла». Убрать галочки со строк «Скрыть орфографические и грамматические… в этом документе».
После данной настройки, в документе будут подчеркиваться не только орфографические оплошности, но и пунктуационные.
Как включить автоматическую проверку ошибок
Благодаря данной функции можно легко исправить все ошибки сразу. Включить «Проверку орфографии и грамматики в тексте» можно кнопкой F7 либо зайти во вкладку «Рецензирование» — в отделе «Правописание» — нажать на «Правописание».
Откроется новое окно и всплывет первая допущенная ошибка. Можно ее исправить прямо в области «Нет в словаре» либо указать нужную форму в разделе «Варианты» и нажать заменить.
Внимание! Программа MS Word не умеет автоматически исправлять пунктуационные помарки. Поэтому если будет встречаться зеленая или синяя волнистая линия в течение всего текста, нужно будет вносить изменения самостоятельно, т. е. вручную. Тем более программа делает подсказки, после какого слова не хватает запятой.
Далее всплывёт новое окно с новой ошибкой и так будет до тех пор, пока все ошибки не будут исправлены. После всех изменений всплывёт окно с уведомлением, что проверка правописания завершена, нажмите на «Ок».
Следом Ворд предоставит статистику об удобочитаемости. Скрываем это уведомление, нажав на «Ок».
Ручная проверка ошибок
Подчеркивание красной линией означает, что в слове, вероятно, допущена орфографическая ошибка или фраза незнакома программе Word и не занесена в словарь. С лёгкостью можно исправить ошибки вручную, следующим образом:
1) Нажать на выделенное слово правой кнопкой мыши и в открывшемся окне выбрать корректный вариант.
2) Добавить в словарь программы новое для Ворда слово. Нажать по неправильному слову правой кнопкой мыши и выбрать «Добавить в словарь» и подчеркивание исчезнет. При дальнейшем использовании данного слова, подчеркивание не появится.
3) Найти внизу программы Ворд, книгу с крестиком (если есть ошибки) и нажать.
Появятся правильные варианты написания, нужно указать правильно написанное слово.
Как настроить функцию «Автоисправление»
Функция «автозамена слова» очень полезная, так как во время быстрого набора текста бывают опечатки в словах. Данная функция поможет исправить некорректно написанную фразу автоматически, для этого необходимо сделать следующие настройки:
1) Нажав на раздел «Файл» выбрать «Параметры»;
2) Во вплывающем окне в левой части найти «Правописание», в разделе «Параметры автозамены» кликнуть по кнопке «Параметры автозамены…»;
3) В разделе «Автозамена» проставить галочку напротив «Заменять при вводе»;
4) Добавить фразу, которая часто печатается неправильно. Например: «помошник» введите под полем «заменить» как неверный вариант, а под полем «на» укажите верную словоформу и кликните на «Добавить». Как показано на картинке ниже.
Добавить можно любую фразу и указать её верное написание. Также это может быть сокращение повседневных фраз, аббревиатура или название горячих клавиш на английском. Вот примеры:
Как изменить фразу в списке автозамены
Надо промотать весь список и найти нужную фразу, выделить её, чтобы она появилась в поле «заменить» и в поле «на».
Теперь остается только установить курсор мыши в нужное поле и ввести свой вариант написания символа или фразы, заменить и сохранить. Рассмотрим пример. Чтобы быстро написать символ (а) в виде «@» сначала нужно добавить и указать на какой символ будет производиться замена.
Действия стандартные, что и ранее при добавлении новой фразы. «Файл» — «Параметры» — «Правописание» — «Параметры автозамены». В разделе, где «Автозамена» под полем «заменить» — вводим «(а)», а в поле «на» — пишем «@». Добавляем и кликаем «ОК».
Теперь время проверить. Печатаем нужный фрагмент статьи и пишем «(а)» (на картинке ниже), замена на «@» происходит после нажатия «)» завершающего символа.
Работа с Word станет намного легче, если сделать все настройки для автозамены разных фраз. Только представьте, что можно печатать (Московский Государственный Университет) за одну секунду всего лишь написав три буквы «мгу». Благодаря определенным опциям пользователь сможет совершить автоматическую проверку на правильную расстановку пунктуации, очень быстро, если учесть, что просматривать документ из 10 листов А4 в ручную будет долго. В данном случае идёт речь об использовании опции «Правописание» в разделе «Рецензирование».
Статья расскажет, как в «Word» включить функцию проверки правописания.
Многие пользователи интересуются, почему в текстовом редакторе «Word» не подчеркиваются красным слова с ошибками, и как исправить эту ошибку? Рассмотрим эти вопросы в нашем сегодняшнем обзоре.
Как сделать, чтобы в программе «Word 2007/2010/2013/2016» автоматически выделялись слова с ошибками?
Как известно, в текстовом редакторе «Word» слова, содержащие ошибки в написании, выделяются красной волнистой линией. Таким образом мы сразу замечаем, что опечатались, и ошибку нужно исправить. Но у некоторых пользователей эта функция не работает. Попробуем решить данную проблему.
- Запустите программу «Word», зайдите в «Файл», далее – в «Параметры», затем – в «Правописание» (в разных версиях «Word» некоторые пункты будут незначительно отличаться в названиях). Далее поставьте галки, как показано на скриншоте и нажмите на «ОК».
Включаем функцию проверки правописание в программе «Word»
Включаем функцию проверки правописание в программе «Word»
Включаем функцию проверки правописание в программе «Word»
Включаем функцию проверки правописание в программе «Word»
- Также вам полезно будет сделать следующее. В открытом документе «Word» внизу слева нажмите правой кнопкой мышки на значок открытой книжки с ручкой. Затем в открывшемся меню проверьте, стоит ли галка напротив пункта «Проверка правописания». Если таковой нет, то поставьте ее.
Включаем функцию проверки правописание в программе «Word»
Включаем функцию проверки правописание в программе «Word»
- Помимо этого, не помешает проверить, какой язык установлен в настройках. Если это английский, то проверка правописания не будет работать. Внизу слева раскрытого документа «Word» нажмите левой кнопкой мышки, как показано на скриншоте. Затем в открывшемся окошке назначьте русский язык и нажмите на «ОК».
Включаем функцию проверки правописание в программе «Word»
Включаем функцию проверки правописание в программе «Word»
Видео: Проверка правописания Word не работает
В самой программе вам необходимо выбрать Параметры — Правописание. Там вы выбираете необходимые вам проверки и ставите галочки. Если не получается попробуйте перезапустить программу и на худой конец переустановить. Есть еще вариант обратиться к интернету. Существует много онлайн ресурсов, которые проверяют правильность написания текстов. Таким образом вы можете сравнить отличия с вашей программой.
Ворд обладает ограниченными функциями. Если только правописание отдельных слов. А чтобы находить стилистические ошибки, такую программу еще не создали и вряд ли создадут. По крайней мере я таких программ не нашла, когда работала копирайтером. Слишком богат наш могучий русский язык. Если при слове quot;сабакаquot; Ворд подчеркивает его, то все работает и настаивать ничего не надо. А если вдруг перестанет это делать, то значит нужно посмотреть настройки, те которые вы сами указали. Если же галочки стоят в положенных местах, но ошибки не исправляются, значит придется переустанавливать Ворд, ибо произошел сбой.
Как настроить программу Ворд
Относительно проверки правописания Ворд настраивается очень четко и оперативно реагирует на все изменения в настройке.
Я так понял, что вы уже пробовали поставить галочки в диалоговом окне quot;Параметрыquot;, которое открывается в меню quot;Сервисquot; (Сервис-Параметры-ДО Параметры).
Там есть вкладка quot;Правописаниеquot; и самая верхняя галочка тут должна стоять — quot;Автоматически проверять орфографиюquot;.
Она работает очень четко: включаешь -проверяет (подчеркивает красной волнистой линией), выключаешь — не проверяет.
Попробуйте ей повключать-повыключать проверку. Если она у вас не работает, значит, в Ворде произошел какой-то сбой. Самое лучшее — переустановить Ворд.
Еще посмотрите вторую галочку — quot;Не выделять слова с ошибкамиquot;. Этой галочки здесь стоять не должно. Если ее поставить, проверка будет идти, но слова выделяться линией не будут.
Еще посмотрите на этом же окне поле quot;Набор правилquot;. У меня стоит quot;Для деловой перепискеquot;. Если у вас что-то другое, то поставьте так, как стоит у меня.
Посмотрите еще ту часть окна внизу, где написано quot;Грамматикаquot;. Здесь тоже должны стоять галочки в quot;Автоматически проверять грамматикуquot; и quot;Также проверять орфографиюquot;.
Но я лично думаю, что это у вас Ворд вылетел. Может быть, загружали объемные документы или копировали большие тексты с картинками из Интернет, или из ПДФ. Бывает такое там в этих текстах накрутят с форматированием и структурой, что Ворд вылетает.
Еще бывает такое, что сбой возникает, если в Ворд-2003 открывать документ Ворд-2007 (или еще более поздние версии). Тут сразу все начинает глючить.
В автоматическом режиме в Ворде будут найдены все орфографические ошибки, если сделать
Нажимается quot;Officequot;, выбераются quot;Параметры Wordquot;. Открывается диалоговое окошко, в котором выбирается quot;Правописаниеquot;.
Устанавливается галочка на quot;Автоматически проверять орфографиюquot;, которое находится в quot;При исправлении правописания в Wordquot;.
Снимаются галочки в разделе quot;Исключенияquot;
Для сохранения изменений нажимается на окей. Подробнее все варианты можно посмотреть здесь.
Пунктуацию Ворд тоже проверит, если сделать так
Открывается вами раздел quot;Рецензированиеquot;, нажимается quot;Правописаниеquot;.
По разделу Рецензирование, вот, что еще можно сделать
В случае если в связи с какими-то причинами отсутствует автоматическая проверка орфографии, то нужно зайти в параметры настроек Ворда и проверить настройки, относящиеся к правописанию.
Чтобы сделать это щлкните по кнопке, имеющей логотип Office. Находится эта кнопка в левом верхнем углу. После этого во всплывающем окне необходимо нажать кнопку под названием quot;Параметры Wordquot;.
У меня правописание проверяется очень легко — открываю вкладку Рецензирование и сразу выбираю пункт Правописание.
Далее начинается проверка орфографии и программа предлагает несколько вариантов исправления не только грамматических ошибок, но и пунктуационных и стилистических, если они есть.
Если Ворд не подчеркивает ошибки, то, скорее всего, их либо нет, либо отключена эта самая проверка орфографии. Проще всего нажать F7 и осуществить ее, настроив необходимые параметры.
Для этого нужно (для Ворда):
нажать кнопку Office, выбрать пункт Параметры Word,
щелкнуть пункт Правописание,
для текущего документа:
в разделе Исключения для выбрать Имя текущего файла,
установить либо снять флажки Скрыть ошибки правописания в этом документе и Скрыть грамматические ошибки в этом документе.
Для последующих документов:
в разделе Исключение для выбрать Все новые документы,
установить или снять флажки Скрыть ошибки правописания в этом документе или Скрыть грамматические ошибки в этом документе.
Почему Ворд не подчеркивает ошибки красным: что делать? Как сделать, чтобы Ворд выделял ошибки?
Статья расскажет, как в «Word» включить функцию проверки правописания.
Многие пользователи интересуются, почему в текстовом редакторе «Word» не подчеркиваются красным слова с ошибками, и как исправить эту ошибку? Рассмотрим эти вопросы в нашем сегодняшнем обзоре.
Как сделать, чтобы в программе «Word 2007/2010/2013/2016» автоматически выделялись слова с ошибками?
Как известно, в текстовом редакторе «Word» слова, содержащие ошибки в написании, выделяются красной волнистой линией. Таким образом мы сразу замечаем, что опечатались, и ошибку нужно исправить. Но у некоторых пользователей эта функция не работает. Попробуем решить данную проблему.
Включаем функцию проверки правописание в программе «Word»
Включаем функцию проверки правописание в программе «Word»
Включаем функцию проверки правописание в программе «Word»
Включаем функцию проверки правописание в программе «Word»
Включаем функцию проверки правописание в программе «Word»
Включаем функцию проверки правописание в программе «Word»
Включаем функцию проверки правописание в программе «Word»
Видео: Проверка правописания Word не работает
Источник
Ворд не подчеркивает ошибки красным
Проверка орфографии в ворде
При написании статьи текстовый редактор Ворд подчеркивает слова, тем самым указывая грамматические или пунктуационные ошибки. Если слово написано с ошибкой и уже существует в словаре программы, то будет произведена замена слова (в случае, если включена автозамена). Встречаются случаи, когда нужно проверить орфографию в Ворде, а автозамена не включена и программа вовсе не подчеркивает слова с допущенными ошибками. В таком случае, рассмотрим, как проверить документ на ошибки в словах и в пунктуации.
Настройка автоматической проверки текста
Чтобы места с орфографическими и грамматическими ошибками подчеркивались автоматически, нужно:
Внимание! Если Ворд перестал подчеркивать ошибки красной линией, то обязательно нужно убрать галочки в подразделе «Исключения для файла». Перейти «Файл» — «Параметры» — «Правописание» и наконец-то «Исключение для файла». Убрать галочки со строк «Скрыть орфографические и грамматические… в этом документе».
После данной настройки, в документе будут подчеркиваться не только орфографические оплошности, но и пунктуационные.
Как включить автоматическую проверку ошибок
Благодаря данной функции можно легко исправить все ошибки сразу. Включить «Проверку орфографии и грамматики в тексте» можно кнопкой F7 либо зайти во вкладку «Рецензирование» — в отделе «Правописание» — нажать на «Правописание».
Откроется новое окно и всплывет первая допущенная ошибка. Можно ее исправить прямо в области «Нет в словаре» либо указать нужную форму в разделе «Варианты» и нажать заменить.
Внимание! Программа MS Word не умеет автоматически исправлять пунктуационные помарки. Поэтому если будет встречаться зеленая или синяя волнистая линия в течение всего текста, нужно будет вносить изменения самостоятельно, т. е. вручную. Тем более программа делает подсказки, после какого слова не хватает запятой.
Далее всплывёт новое окно с новой ошибкой и так будет до тех пор, пока все ошибки не будут исправлены. После всех изменений всплывёт окно с уведомлением, что проверка правописания завершена, нажмите на «Ок».
Следом Ворд предоставит статистику об удобочитаемости. Скрываем это уведомление, нажав на «Ок».
Ручная проверка ошибок
Подчеркивание красной линией означает, что в слове, вероятно, допущена орфографическая ошибка или фраза незнакома программе Word и не занесена в словарь. С лёгкостью можно исправить ошибки вручную, следующим образом:
1) Нажать на выделенное слово правой кнопкой мыши и в открывшемся окне выбрать корректный вариант.
2) Добавить в словарь программы новое для Ворда слово. Нажать по неправильному слову правой кнопкой мыши и выбрать «Добавить в словарь» и подчеркивание исчезнет. При дальнейшем использовании данного слова, подчеркивание не появится.
3) Найти внизу программы Ворд, книгу с крестиком (если есть ошибки) и нажать.
Появятся правильные варианты написания, нужно указать правильно написанное слово.
Как настроить функцию «Автоисправление»
Функция «автозамена слова» очень полезная, так как во время быстрого набора текста бывают опечатки в словах. Данная функция поможет исправить некорректно написанную фразу автоматически, для этого необходимо сделать следующие настройки:
1) Нажав на раздел «Файл» выбрать «Параметры»;
2) Во вплывающем окне в левой части найти «Правописание», в разделе «Параметры автозамены» кликнуть по кнопке «Параметры автозамены…»;
3) В разделе «Автозамена» проставить галочку напротив «Заменять при вводе»;
4) Добавить фразу, которая часто печатается неправильно. Например: «помошник» введите под полем «заменить» как неверный вариант, а под полем «на» укажите верную словоформу и кликните на «Добавить». Как показано на картинке ниже.
Добавить можно любую фразу и указать её верное написание. Также это может быть сокращение повседневных фраз, аббревиатура или название горячих клавиш на английском. Вот примеры:
Как изменить фразу в списке автозамены
Надо промотать весь список и найти нужную фразу, выделить её, чтобы она появилась в поле «заменить» и в поле «на».
Теперь остается только установить курсор мыши в нужное поле и ввести свой вариант написания символа или фразы, заменить и сохранить. Рассмотрим пример. Чтобы быстро написать символ (а) в виде «@» сначала нужно добавить и указать на какой символ будет производиться замена.
Действия стандартные, что и ранее при добавлении новой фразы. «Файл» — «Параметры» — «Правописание» — «Параметры автозамены». В разделе, где «Автозамена» под полем «заменить» — вводим «(а)», а в поле «на» — пишем «@». Добавляем и кликаем «ОК».
Теперь время проверить. Печатаем нужный фрагмент статьи и пишем «(а)» (на картинке ниже), замена на «@» происходит после нажатия «)» завершающего символа.
Работа с Word станет намного легче, если сделать все настройки для автозамены разных фраз. Только представьте, что можно печатать (Московский Государственный Университет) за одну секунду всего лишь написав три буквы «мгу». Благодаря определенным опциям пользователь сможет совершить автоматическую проверку на правильную расстановку пунктуации, очень быстро, если учесть, что просматривать документ из 10 листов А4 в ручную будет долго. В данном случае идёт речь об использовании опции «Правописание» в разделе «Рецензирование».
Устранение неполадок с проверкой орфографии и грамматики в разных языках
Проверка орфографии и грамматики на нескольких языках может привести к возникновению уникальных проблем, таких как правильно написанные слова, помеченные как неправильные, или неправильно написанные слова на другом языке, не помеченные как неправильные. В этой статье рассматриваются распространенные проблемы, которые позволяют убедиться, что текст идентифицирован с использованием правильного языка; для проверки правописания и грамматики используется правильный языковой словарь. а также в том, что средства автоматической поддержки языков в Office включены.
Примечание: Если вы хотите ввести несколько знаков на другом языке, ознакомьтесь с разметкой Вставьте флажок или другой символ.
Слова, содержащие ошибки, не помечаются как неправильные
Убедитесь в том, что:
Убедитесь, что включен нужный язык
Чтобы средство проверки правописания правильно работало на другом языке, необходимо включить этот язык в Office. Если вам нужен язык, отсутствующий в списке языков редактирования в диалоговом окне Настройка языковых параметров Office, для проверки правописания может потребоваться скачать и установить языковой пакет. Дополнительные сведения о том, как включить языки в Office, можно найти в разделе Добавление языка или Настройка языковых параметров в Office и языковой пакет для Office.
Убедитесь, что для текста выбран правильный язык
Если средство проверки орфографии не проверяет слова, введенные на другом языке, или помечает правильно введенные иностранные слова как содержащие ошибку, возможно, язык для этих слов определен неправильно.
Чтобы вручную изменить язык отдельных слов или части текста в Word, выполните указанные ниже действия.
На вкладке Рецензирование в группе Язык выберите Язык > Язык проверки правописания.
(В Word 2007 щелкните Выбрать язык в группе Правописание.)
В диалоговом окне Язык выберите нужный язык.
Важно: Если нужный язык не отображается над двойной линией, то необходимо включить язык, чтобы в тексте на нем можно было проверять орфографию.
Начните вводить текст.
Примечание: Чтобы ввести такие символы, как умляут в немецком языке (ö), тильда в испанском (ñ) или седиль (Ç) в турецком, а также другие символы (например, символ «галочка»), на вкладке Вставка в группе Символы нажмите кнопку Символ и выберите нужный символ.
Чтобы вернуться к исходному языку или переключиться на другой язык, повторите действия 1–3. При выполнении действия 3 выберите следующий язык.
Убедитесь, что используется правильная языковая версия словаря
Убедитесь, что для словаря выбрана правильная региональная версия языка текста, например английский (США), а не английский (Соединенное Королевство).
Чтобы изменить словарь для определенного языка в Word, выполните указанные ниже действия.
На вкладке Рецензирование в группе Язык выберите Язык > Задать язык проверки правописания.
(В Word 2007 щелкните Выбрать язык в группе Правописание.)
В диалоговом окне Язык выберите нужный язык.
Важно: Если нужный язык не отображается над двойной линией, то необходимо включить язык, чтобы в тексте на нем можно было проверять орфографию.
Примечание: Если в установленной версии набора Office отсутствуют средства проверки правописания (например, средство проверки орфографии) для нужного языка, возможно, потребуется установить языковой пакет. Дополнительные сведения можно найти в разделе языковой пакет для Office.
Чтобы изменить словарь для выделенного текста, выполните указанные ниже действия.
Выделите текст, для которого нужно изменить язык словаря.
На вкладке Рецензирование в группе Язык выберите Язык > Задать язык проверки правописания.
(В Word 2007 щелкните Выбрать язык в группе Правописание.)
В списке Пометить выделенный текст как выберите язык, который нужно задать для выделенного текста. Если используемые языки не отображаются над двойной линией, включите их (включите параметры для отдельных языков), чтобы сделать доступными.
Убедитесь, что флажок «Определять язык автоматически» установлен
Чтобы установить флажок Определять язык автоматически в приложении Word, выполните указанные ниже действия.
На вкладке Рецензирование в группе Язык выберите Язык > Задать язык проверки правописания.
(В Word 2007 щелкните Выбрать язык в группе Правописание.)
В диалоговом окне Язык установите флажок Определять язык автоматически.
Для правильной работы функции автоматического определения языка требуется хотя бы одно предложение. Если фразы слишком короткие, может потребоваться ввести несколько предложений, иначе у приложения Word будет недостаточно контекста для автоматического определения языка и применения нужного словаря.
Одинаковое написание некоторых слов в разных языках (например, centre в английском (Соединенное Королевство) и французском (Франция)) может вести к тому, что функция Определять язык автоматически неправильно определяет язык текста. Чтобы устранить эту проблему, введите еще несколько слов на нужном языке или снимите флажок Определять язык автоматически.
Убедитесь, что флажок «Автоматически переключать раскладку клавиатуры в соответствии с языком окружающего текста» установлен
Если флажок Автоматически переключать раскладку клавиатуры в соответствии с языком окружающего текста установлен, это может привести к опечаткам при смене раскладки клавиатуры во время ввода текста. Введите еще несколько слов на нужном языке или снимите флажок Автоматически переключать раскладку клавиатуры в соответствии с языком окружающего текста.
Чтобы установить флажок Автоматически переключать раскладку клавиатуры в соответствии с языком окружающего текста (в Office 2010, Office 2013 и Office 2016), выполните указанные ниже действия.
Откройте приложение Word.
На вкладке Файл нажмите кнопку Параметры и выберите Дополнительно.
В группе Параметры правки установите флажок Автоматически переключать раскладку клавиатуры в соответствии с языком окружающего текста.
Примечание: Флажок Автоматически переключать раскладку клавиатуры в соответствии с языком окружающего текста доступен, только если включена раскладка клавиатуры для соответствующего языка. Если он не отображается, включите раскладку клавиатуры для нужного языка.
Убедитесь, что флажок «Не проверять правописание» снят
Если флажок Не проверять правописание установлен, правописание в документах не проверяется.
Чтобы снять флажок Определять язык автоматически в приложении Word, выполните указанные ниже действия.
На вкладке Рецензирование в группе Язык выберите Язык > Задать язык проверки правописания.
(В Word 2007 щелкните Выбрать язык в группе Правописание.)
В диалоговом окне Язык снимите флажок Без проверки правописания.
Убедитесь, что слово с ошибкой не было случайно добавлено в настраиваемый словарь
Если во вспомогательный словарь случайно добавлено слово с ошибкой, его необходимо найти и удалить. Сведения о поиске слов с ошибками во вспомогательных словарях см. в статье Добавление слов в словарь проверки орфографии. Сведения о том, как удалить слово из словаря, можно найти в разделе Добавление или изменение слов в словаре проверки орфографии.
В диалоговом окне «Язык» отсутствует нужный язык
Чаще всего причина отсутствия языка словаря в списке Язык словаря в диалоговом окне Язык заключается в том, что данный язык не включен в качестве языка редактирования или отсутствует в установленной версии набора Office и для него требуется установить языковой пакет. Сведения о том, как включить язык редактирования, см. в статье Изменение языка в меню и средствах проверки правописания в Office.
Есть дополнительные вопросы?
Свяжитесь с нами, чтобы задать вопросы или рассказать о проблеме.
Не подчеркивает ошибки ворд
Как сделать, чтобы в программе «Word 2007/2010/2013/2016» автоматически выделялись слова с ошибками?
Как известно, в текстовом редакторе «Word» слова, содержащие ошибки в написании, выделяются красной волнистой линией. Таким образом мы сразу замечаем, что опечатались, и ошибку нужно исправить. Но у некоторых пользователей эта функция не работает. Попробуем решить данную проблему.
Включаем функцию проверки правописание в программе «Word»
Включаем функцию проверки правописание в программе «Word»
Включаем функцию проверки правописание в программе «Word»
Включаем функцию проверки правописание в программе «Word»
Включаем функцию проверки правописание в программе «Word»
Включаем функцию проверки правописание в программе «Word»
Включаем функцию проверки правописание в программе «Word»
Включаем функцию проверки правописание в программе «Word»
Видео: Проверка правописания Word не работает
В самой программе вам необходимо выбрать Параметры — Правописание. Там вы выбираете необходимые вам проверки и ставите галочки. Если не получается попробуйте перезапустить программу и на худой конец переустановить. Есть еще вариант обратиться к интернету. Существует много онлайн ресурсов, которые проверяют правильность написания текстов. Таким образом вы можете сравнить отличия с вашей программой.
Ворд обладает ограниченными функциями. Если только правописание отдельных слов. А чтобы находить стилистические ошибки, такую программу еще не создали и вряд ли создадут. По крайней мере я таких программ не нашла, когда работала копирайтером. Слишком богат наш могучий русский язык. Если при слове quot;сабакаquot; Ворд подчеркивает его, то все работает и настаивать ничего не надо. А если вдруг перестанет это делать, то значит нужно посмотреть настройки, те которые вы сами указали. Если же галочки стоят в положенных местах, но ошибки не исправляются, значит придется переустанавливать Ворд, ибо произошел сбой.
Как настроить программу Ворд
Относительно проверки правописания Ворд настраивается очень четко и оперативно реагирует на все изменения в настройке.
Я так понял, что вы уже пробовали поставить галочки в диалоговом окне quot;Параметрыquot;, которое открывается в меню quot;Сервисquot; (Сервис-Параметры-ДО Параметры).
Там есть вкладка quot;Правописаниеquot; и самая верхняя галочка тут должна стоять — quot;Автоматически проверять орфографиюquot;.
Попробуйте ей повключать-повыключать проверку. Если она у вас не работает, значит, в Ворде произошел какой-то сбой. Самое лучшее — переустановить Ворд.
Еще посмотрите вторую галочку — quot;Не выделять слова с ошибкамиquot;. Этой галочки здесь стоять не должно. Если ее поставить, проверка будет идти, но слова выделяться линией не будут.
Еще посмотрите на этом же окне поле quot;Набор правилquot;. У меня стоит quot;Для деловой перепискеquot;. Если у вас что-то другое, то поставьте так, как стоит у меня.
Посмотрите еще ту часть окна внизу, где написано quot;Грамматикаquot;. Здесь тоже должны стоять галочки в quot;Автоматически проверять грамматикуquot; и quot;Также проверять орфографиюquot;.
Но я лично думаю, что это у вас Ворд вылетел. Может быть, загружали объемные документы или копировали большие тексты с картинками из Интернет, или из ПДФ. Бывает такое там в этих текстах накрутят с форматированием и структурой, что Ворд вылетает.
Еще бывает такое, что сбой возникает, если в Ворд-2003 открывать документ Ворд-2007 (или еще более поздние версии). Тут сразу все начинает глючить.
В автоматическом режиме в Ворде будут найдены все орфографические ошибки, если сделать
Нажимается quot;Officequot;, выбераются quot;Параметры Wordquot;. Открывается диалоговое окошко, в котором выбирается quot;Правописаниеquot;.
Устанавливается галочка на quot;Автоматически проверять орфографиюquot;, которое находится в quot;При исправлении правописания в Wordquot;.
Снимаются галочки в разделе quot;Исключенияquot;
Для сохранения изменений нажимается на окей. Подробнее все варианты можно посмотреть здесь.
Пунктуацию Ворд тоже проверит, если сделать так
Открывается вами раздел quot;Рецензированиеquot;, нажимается quot;Правописаниеquot;.
По разделу Рецензирование, вот, что еще можно сделать
В случае если в связи с какими-то причинами отсутствует автоматическая проверка орфографии, то нужно зайти в параметры настроек Ворда и проверить настройки, относящиеся к правописанию.
Чтобы сделать это щлкните по кнопке, имеющей логотип Office. Находится эта кнопка в левом верхнем углу. После этого во всплывающем окне необходимо нажать кнопку под названием quot;Параметры Wordquot;.
У меня правописание проверяется очень легко — открываю вкладку Рецензирование и сразу выбираю пункт Правописание.
Далее начинается проверка орфографии и программа предлагает несколько вариантов исправления не только грамматических ошибок, но и пунктуационных и стилистических, если они есть.
Если Ворд не подчеркивает ошибки, то, скорее всего, их либо нет, либо отключена эта самая проверка орфографии. Проще всего нажать F7 и осуществить ее, настроив необходимые параметры.
Для этого нужно (для Ворда):
нажать кнопку Office, выбрать пункт Параметры Word,
щелкнуть пункт Правописание,
для текущего документа:
в разделе Исключения для выбрать Имя текущего файла,
установить либо снять флажки Скрыть ошибки правописания в этом документе и Скрыть грамматические ошибки в этом документе.
Для последующих документов:
в разделе Исключение для выбрать Все новые документы,
установить или снять флажки Скрыть ошибки правописания в этом документе или Скрыть грамматические ошибки в этом документе.
Включаем автоматическую проверку орфографии в MS Word
Microsoft Word выполняет автоматическую проверку орфографических и грамматических ошибок по ходу написания текста. Слова с ошибками, содержащиеся при этом в словаре программы, могут автоматически заменяться на правильные (если включена функция автозамены). Помимо этого встроенный словарь предлагает свои варианты написания, увидеть которые можно в контекстном меню и при непосредственной проверке. Те же слова и фразы, которых нет в базе текстового редактора, подчеркиваются волнистыми красными и синими линиями, в зависимости от типа ошибки. Но бывает и так, что ничего из вышеописанного не происходит, то есть проверка текста на предмет наличия ошибок попросту не осуществляется. Сегодня мы расскажем о том, как это исправить.
Включение проверки орфографии в Ворде
Несмотря на то что основные средства проверки на ошибки в текстовом редакторе от Microsoft представлены во вкладке «Рецензирование», а необходимый их минимум продублирован в строке состояния, непосредственно активация проверки осуществляется в настройках. К ним и следует обратиться для решения нашей проблемы.
Найдите и откройте там раздел «Параметры» (ранее «Параметры Word»).
В появившемся перед вами окне перейдите во вкладку «Правописание».
Примечание: Галочку напротив пункта «Показывать статистику удобочитаемости» можно не устанавливать.
Проверка правописания в Ворде (орфографии и грамматики) будет включена для всех документов, в том числе и тех, которые вы будете создавать в дальнейшем.
Помимо слов и фраз, написанных с ошибками, текстовый редактор также подчеркивает неизвестные ему слова, отсутствующие во встроенном словаре, который является общим для всех приложений, входящих в состав пакета Microsoft Office. Кроме неизвестных слов, красной волнистой линией подчеркиваются еще и те слова, которые написанные на отличном от основного языка и/или активного в данный момент орфографического пакета (отображается в строке состояния). Ниже показан пример того, как англоязычное название самой программы кажется ей же ошибочным только потому, что проверка выполняется для русского языка.
Для того чтобы добавить «правильное», но все же подчеркнутое слово в базу программы, тем самым убрав из-под него линию, кликните на нем правой кнопкой мышки, а затем выберите пункт «Добавить в словарь». При необходимости вы также можете «Пропустить все», то есть исключить проверку данного слова — это тоже уберет подчеркивание.
Включив проверку ошибок в Microsoft Word, следует заняться их поиском и исправлением (или предотвращением, если вы только планируете набирать текст). Далее кратко расскажем именно об этом.
Проверка орфографии в Ворде
Включение проверки орфографии – это лишь первый шаг на пути к грамотному написанию текста в Word. Сделав это, можно и нужно приступать к поиску и устранению ошибок или же исправлять их непосредственно в процессе ввода. На нашем сайте есть отдельная статья, в которой рассказывается о том, как все это делать в автоматическом режиме, то есть просто следуя рекомендациям текстового редактора от Microsoft, а также о том, как реализовать данную работу вручную. Последнее будет полезно как при самостоятельном, так и при совместном создании текстового документа, а это, в свою очередь, может подразумевать не только работу над ошибками, но и рецензирование, а также составление примечаний. Обо всем этом мы тоже писали ранее, а потому просто рекомендуем ознакомиться с представленными по ссылкам ниже материалами.
Заключение
Из этой небольшой статьи вы узнали, почему Microsoft Word может не подчеркивать ошибки и как это исправить, а также о том, как организовать дальнейшую работу над ошибками и/или попросту избавляться от них в процессе написания текста.
Отблагодарите автора, поделитесь статьей в социальных сетях.
Как убрать подчеркивание ошибок в Microsoft Word
В Microsoft Word по умолчанию встроено средство, отвечающее за проверку правописания. Каждый раз, когда программа будет встречать ошибки, опечатки или незнакомые слова, она будет подчеркивать их красной волнистой линией. Если вам не нужна автоматическая помощь в проверке текста, то ее можно отключить вручную.
Отключаем подчеркивание в Word
Пользователь может использовать временное или постоянное отключение проверки правописания. В первом случае ошибки и незнакомые слова не будут подсвечиваться в рамках работы с конкретным документом, а во втором случае поиск и отображение орфографических и пунктуационных ошибок будут отключены полностью.
Способ 1: Отключение подчеркивания в одном документе

Нажмите «Параметры» (в старых версиях «Параметры Word»).

Далее нажмите на пункт «Правописание» и в блоке «Исключение для файла» уберите все галочки.
Вот и все, в будущем программа не будет подчеркивать ошибки в данном файле.
Способ 2: Полное отключение подчеркивания ошибок
Чтобы совсем отключить проверку и подчеркивание ошибок, пользователям новых и старых версий Ворда нужно выполнить разные манипуляции.
Word 2010 и позднее
Старые версии Word

Выберите раздел «Правописание» и уберите галочки с пунктов «Не выделять слова с ошибками» так, как это показано на скриншоте.
В данной статье мы узнали, как убрать выделение ошибок в программе Microsoft Word. Теперь ничего не помешает вашей комфортной и продуктивной работе с этим текстовым редактором. Надеемся, что вы узнали что-то новое и полезное.
Похожие статьи по вашей теме:
Отблагодари меня, поделись ссылкой с друзьями в социальных сетях:
Источник
Предусматривает шаги для решения проблемы, когда программа проверки орфографии не ловит орфографические ошибки в Word 2010.
Как сделать, чтобы в программе «Word 2007/2010/2013/2016» автоматически выделялись слова с ошибками?
Как известно, в текстовом редакторе «Word» слова, содержащие ошибки в написании, выделяются красной волнистой линией. Таким образом мы сразу замечаем, что опечатались, и ошибку нужно исправить. Но у некоторых пользователей эта функция не работает. Попробуем решить данную проблему.
- Запустите программу «Word», зайдите в «Файл», далее – в «Параметры», затем – в «Правописание» (в разных версиях «Word» некоторые пункты будут незначительно отличаться в названиях). Далее поставьте галки, как показано на скриншоте и нажмите на «ОК».
Включаем функцию проверки правописание в программе «Word»
Включаем функцию проверки правописание в программе «Word»
Включаем функцию проверки правописание в программе «Word»
Включаем функцию проверки правописание в программе «Word»
- Также вам полезно будет сделать следующее. В открытом документе «Word» внизу слева нажмите правой кнопкой мышки на значок открытой книжки с ручкой. Затем в открывшемся меню проверьте, стоит ли галка напротив пункта «Проверка правописания». Если таковой нет, то поставьте ее.
Включаем функцию проверки правописание в программе «Word»
Включаем функцию проверки правописание в программе «Word»
- Помимо этого, не помешает проверить, какой язык установлен в настройках. Если это английский, то проверка правописания не будет работать. Внизу слева раскрытого документа «Word» нажмите левой кнопкой мышки, как показано на скриншоте. Затем в открывшемся окошке назначьте русский язык и нажмите на «ОК».
Включаем функцию проверки правописание в программе «Word»
Включаем функцию проверки правописание в программе «Word»
Видео: Проверка правописания Word не работает
Microsoft Word выполняет автоматическую проверку орфографических и грамматических ошибок по ходу написания текста. Слова, написанные с ошибками, но содержащиеся в словаре программы, могут автоматически заменяться на правильные (если включена функция автозамены), также, встроенный словарь предлагает свои варианты написания. Те же слова и фразы, которых нет в словаре, подчеркиваются волнистыми красными и синими линиями, в зависимости от типа ошибки.
Урок: Функция автозамены в Ворде
Стоит сказать, что подчеркивание ошибок, как и их автоматическое исправление, возможны лишь в том случае, если данный параметр включен в настройках программы и, как было сказано выше, по умолчанию он включен. Однако, по некоторым причинам этот параметр может быть не активным, то есть, не работать. Ниже мы расскажем о том, как включить проверку орфографии в MS Word.
1. Откройте меню “Файл” (в ранних версиях программы необходимо нажать кнопку «MS Office”).
2. Найдите и откройте там пункт “Параметры” (ранее “Параметры Word”).
3. В появившемся перед вами окне выберите раздел “Правописание”.
4. Установите все галочки в пунктах раздела “При исправлении правописания в Word”, а также уберите галочки в разделе “Исключения для файла”, если таковые там установлены. Нажмите “ОК”, чтобы закрыть окно “Параметры”.
Примечание: Галочку напротив пункта “Показывать статистику удобочитаемости” можно не устанавливать.
5. Проверка правописания в Ворде (орфографии и грамматики) будет включена для всех документов, в том числе и тех, которые вы будете создавать в дальнейшем.
Урок: Как убрать подчеркивание слов в Word
Примечание: Помимо слов и фраз, написанных с ошибками, текстовый редактор также подчеркивает неизвестные ему слова, отсутствующие во встроенном словаре. Данный словарь является общим для всех программ пакета Microsoft Office. Помимо неизвестных слов, красной волнистой линией подчеркиваются еще и те слова, которые написанные на языке, отличном от основного языка текста и/или языка активного в данный момент орфографического пакета.
На этом все, из этой небольшой статьи вы узнали, почему Ворд не подчеркивает ошибки и как это исправить. Теперь все неправильно написанные слова и фразы будут подчеркиваться, а значит, вы будете видеть, где допустили ошибку и сможете ее исправить. Осваивайте Word и не допускайте ошибок.
Мы рады, что смогли помочь Вам в решении проблемы.
Задайте свой вопрос в комментариях, подробно расписав суть проблемы. Наши специалисты постараются ответить максимально быстро.
Помогла ли вам эта статья?
Да Нет
Источник: http://word-office.ru/kak-sdelat-chtoby-v-word-ispravlyal-oshibki.html
Настройка автоматической проверки текста
Чтобы места с орфографическими и грамматическими ошибками подчеркивались автоматически, нужно:
- Перейти во вкладку «Файл» и нажать на «Параметры»;
- В левой панели нового окна выбрать «Правописание»;
- В области «При исправлении правописания Word» проставить галочки в окнах «Проверять орфографию в процессе набора текста», «Использовать … проверку орфографии», или «Отмечать ошибки грамматики…»;
- Можно поставить галочки во всех окошках данного подраздела, так как все перечисленные вариации помогут в работе с текстом.
Внимание! Если Ворд перестал подчеркивать ошибки красной линией, то обязательно нужно убрать галочки в подразделе «Исключения для файла». Перейти «Файл» – «Параметры» – «Правописание» и наконец-то «Исключение для файла». Убрать галочки со строк «Скрыть орфографические и грамматические… в этом документе».
После данной настройки, в документе будут подчеркиваться не только орфографические оплошности, но и пунктуационные.
Источник: http://kakvworde.ru/proverka-orfografii-v-worde
Лучший ответ
-
0 0
contact_us (36) 7 (20576)457141 12 лет
По умолчанию в Word-е нет проверки русской орфографии.
Установи Microsoft Proofing Tools. Если надо, пиши лично, как-нить скину.
Источник: http://irc.lv/qna/почему_Word_не_исправляет_ошибки_в_русских_буквах
Как настроить основные характеристики режима исправления?
Чтобы настроить режим исправления, надо:
1. В окне открытого документа перейти к вкладке «Рецензирование».
2. В группе «Запись исправлений» открыть меню кнопки «Параметры исправления».
3. В списке команд выбрать пункт «Параметры исправления».
Параметры исправлений и дополнительные параметры
Параметры исправлений и дополнительные параметры
4. В окне «Параметры исправления» отобразятся все основные характеристики меток исправления при вставке, удалении и изменении.
5. При необходимости можно изменить цвета и тип линий меток исправления, но, как правило, рекомендуется оставить данные характеристики без изменения, по умолчанию. Это позволяет сделать окно Дополнительные параметры исправлений.
6. Закрыть окно кнопкой «ОК».
Важно: для того чтобы видеть, кто вносит изменения необходимо задать Личные данные автора документа, пользователя MS Office. В нашем случае автор StudyWord (а может любое другое имя, фамилия, авторство)
Источник: http://zen.yandex.ru/media/studyword/kak-vkliuchit-i-nastroit-rejim-ispravlenii-v-word-dannye-iuzera-5fb6522e62945b1f7e7c9ff1
Проблемы с определением закладки
Обычно данная ошибка возникает лишь в определённых документах МС Ворд, и связана со следующими факторами:
- Закладка была ранее удалена по ряду причин. К примеру, один из пользователей, работающих с документом, случайно или намеренно удалил закладку. Также закладка могла исчезнуть вследствие некорректного завершения работы текстового редактора, вследствие чего последний просто не успел сохранить все требуемые данные;
- Закладка отображается некорректно;
- Использованы неправильные имена полей. При задействовании в тексте перекрёстных индексов и ссылок использование неверного названия поля вызовет ошибку, так как редактор не будет понимать, куда именно (на какой объект) ему необходимо перейти.
Давайте рассмотрим способы решения проблемы «Закладка не определена».
Рекомендую: Как сделать рамку в Ворде.
Источник: http://it-doc.info/oshibka-v-vord-zakladka-ne-opredelena/
Как это сделать в Word 2003
Здесь запуск проверки правописания располагается в меню «Сервис».
Впрочем, запустить этот процесс можно и просто нажав клавишу F7. И в Word 2007 эта клавиша тоже работает.
Покоряйте Word и до новых встреч!
Источник: http://brotc.ru/word/kak-sdelat-chtoby-word-avtomaticheski-ispravlyal-oshibki.html
Признаки
Симптом 1
Средство проверки правописания не распознает слова с ошибками в Word 2010.
Симптом 2
При нажатии кнопки грамматика & грамматики в группе проверки правописания на вкладке * * Просмотр * * в Word 2010 вы получаете одно из следующих сообщений:
- Проверка правописания и грамматики завершена.
- Средства проверки правописания не установлены для языка по умолчанию, попробуйте повторно установить средства проверки правописания.
Источник: http://brit03.ru/programmy/kak-vklyuchit-proverku-orfografii-v-vorde.html
Включение проверки правописания
Для включения проверки правописания в Microsoft Office откройте программный продукт Word, воспользовавшись ярлыком на рабочем столе или пунктом меню «Пуск» — «Все программы» — Microsoft Office – Microsoft Word. Кликните на вкладке «Файл» (Microsoft Office 2013) или нажмите на кнопку Office (Microsoft Office версии 2010 и 2007). Перейдите в раздел «Параметры» и нажмите на пункте «Правописание». Выберите меню «Исключения» и щелкните поле «Имя текущего файла». После этого снимите флажок со строчки «Скрыть ошибки правописания» и «Скрыть грамматические ошибки».
Если вы хотите включить автоматическую проверку правописания для всех документов, которые вы открываете Microsoft Office, в секции «Исключения» поставьте опцию «Все новые документы». Снимите соответствующие флажки «Скрыть» и сохраните произведенные изменения, нажав на кнопку «Ок».
В программе PowerPoint включение автоматической проверки правописания можно выполнить из аналогичного меню «Параметры» — «Правописание». Снимите флажок с пункта «Скрывать орфографические ошибки» и сохраните произведенные изменения.
Источник: http://brotc.ru/word/kak-sdelat-chtoby-word-avtomaticheski-ispravlyal-oshibki.html
Как внести личные данные пользователя MS Word?
Проделайте все те же шаги, что и в предыдущих настройках, только выберите команду “Изменить имя пользователя”
Внесение изменений в личные данные пользователя (фамилия, инициалы)
Внесение изменений в личные данные пользователя (фамилия, инициалы)
В открывшемся окне вы можете вписать ваше имя либо псевдоним, главное, чтоб сохранялось ваше авторство документа и коллеги, работая с вами могли вас определить, кто вносил изменения в документ.
Источник: http://zen.yandex.ru/media/studyword/kak-vkliuchit-i-nastroit-rejim-ispravlenii-v-word-dannye-iuzera-5fb6522e62945b1f7e7c9ff1
Причина
Эта проблема может возникнуть по одной из следующих причин:
- Инструменты проверки не установлены.
- Проверка орфографии EN-US (или эквивалент для вашего языка, например: ES-ES, FR-FR, JA-JP, CH-ZN и т.д.) отключена.
- Выбран флажок Не проверять правописание.
- Другой язык установлен по умолчанию.
- В реестре существует следующий подраздел: HKEY_CURRENT_USERSoftwareMicrosoftShared ToolsProofingTools1.0Override*
Источник: http://docs.microsoft.com/ru-ru/office/troubleshoot/word/not-recognize-mispespelled-words-in-word
Как устранить поврежденные документы в Word – Office
- 22.05.2020
- 13 минут на чтение
- Применимо к: Word для Office 365, Word 2019, Word 2016, Word 2013, Word 2010
В этой статье
Примечание
Office 365 профессиональный плюс переименовывается в Microsoft 365 Apps для предприятий .Дополнительные сведения об этом изменении см. В этом сообщении в блоге.
Сводка
В этой статье описывается, как определить поврежденный документ в Word 2007 и более поздних версиях. Кроме того, эта статья включает шаги, которые объясняют, как восстановить текст и данные, содержащиеся в документе, после того, как вы определили документ как поврежденный.
Эта статья предназначена для начинающего и среднего пользователя компьютера. Возможно, вам будет проще выполнить указанные действия, если вы сначала распечатаете эту статью.
Обновление Microsoft Office и Windows
Многие проблемы с программным обеспечением можно решить путем обновления программ Microsoft Office и Windows.
Часто задаваемые вопросы об Центре обновления Windows
Установить обновления Office
Обновление Office с помощью Центра обновления Майкрософт
Поврежденный документ или проблема с программным обеспечением?
Документ Word может быть поврежден по нескольким причинам, которые не позволят вам открыть его. Такое поведение может быть связано с повреждением документа или шаблона, на котором он основан.Это поведение может включать следующее:
- Неоднократно меняет нумерацию существующих страниц в документе
- Повторяет разрывы страниц в документе
- Неправильный макет и форматирование документа
- Нечитаемые символы на экране
- Сообщения об ошибках при обработке
- Компьютер, который перестает отвечать при открытии файла
- Любое другое непредвиденное поведение, которое нельзя отнести к типичной работе программы
Иногда такое поведение может быть вызвано не только повреждением документа, но и другими факторами.Важно определить, поврежден ли документ или проблема связана с программным обеспечением. Чтобы устранить эти другие факторы, выполните следующие действия:
- Поищите подобное поведение в других документах. Попробуйте открыть другие документы Word, чтобы узнать, возникает ли та же проблема. Если они открываются правильно, проблема может быть в документе Word.
- Поищите похожее поведение в других программах Microsoft Office. В этом случае проблема может быть связана с другим приложением или операционной системой.
Если какой-либо из этих шагов указывает на то, что проблема не в документе, вам необходимо будет устранить неполадки Word, пакета Office или операционной системы, работающей на компьютере.
Действия по устранению неполадок, чтобы попробовать, если поврежденный документ не открывается
Попробуйте методы в указанном порядке. Если один вам не подходит, попробуйте следующий.
Способ 1. Откройте поврежденный документ в черновом режиме без обновления ссылок
Шаг 1. Настройте Word
- Начальное слово.
- На вкладке View выберите Draft в группе Views .
- Выберите File Menu , затем Options , а затем Advanced .
- В разделе Показать содержимое документа выберите Использовать черновой шрифт в представлениях «Черновик» и «Структура» и Показать заполнители изображений .
- Прокрутите вниз до раздела Общие , снимите флажок Обновлять автоматические ссылки при открытии , выберите ОК , а затем закройте Word.
Шаг 2. Откройте поврежденный документ
- Начальное слово.
- Выберите File Menu , а затем выберите Open .
- Выберите поврежденный документ, а затем выберите Открыть .
Если вы можете открыть документ, закройте его, а затем снова откройте его, используя метод 6, и исправьте документ. В противном случае перейдите к способу 2.
Метод 2. Вставьте документ как файл в новый документ
Шаг 1. Создайте новый пустой документ
-
Выберите File Menu , а затем выберите New .
-
Выберите Пустой документ , а затем выберите Создать .
Примечание
Возможно, вам придется повторно применить форматирование к последнему разделу нового документа.
Шаг 2. Вставьте поврежденный документ в новый документ
-
На вкладке Вставить выберите Вставить объект , а затем выберите Текст из файла .
-
В диалоговом окне « Вставить файл » найдите и выберите поврежденный документ.Затем выберите Вставить .
Примечание
Возможно, вам придется повторно применить форматирование к последнему разделу нового документа.
Способ 3. Создайте ссылку на поврежденный документ
Шаг 1. Создайте пустой документ
- В Word выберите File Menu , а затем выберите New .
- Выберите Пустой документ , а затем выберите Создать .
- В новом документе введите «Это тест.«
- Выберите File Menu , а затем выберите Save .
- Введите «Спасательная ссылка», а затем выберите Сохранить .
Шаг 2. Создайте ссылку
- Выделите текст, который вы ввели на шаге 1-3.
- На вкладке Home выберите Copy в группе Clipboard .
- Выберите File Menu , а затем выберите New .
- Выберите Пустой документ , а затем выберите Создать .
- На вкладке Home щелкните стрелку на кнопке Вставить в группе Буфер обмена , а затем выберите Специальная вставка .
- Выберите Вставить ссылку , выберите Форматированный текст (RTF) .
- Выберите ОК .
Шаг 3. Измените ссылку на поврежденный документ
-
Щелкните правой кнопкой мыши связанный текст в документе, выберите Связанный объект документа , а затем выберите Ссылки .
-
В диалоговом окне Ссылки выберите имя файла связанного документа, а затем выберите Изменить источник .
-
В диалоговом окне Изменить источник выберите документ, который вы не можете открыть, а затем выберите Открыть .
-
Выберите OK , чтобы закрыть диалоговое окно Links .
Примечание
Информация из поврежденного документа появится, если там были какие-либо данные или текст, которые можно восстановить.
-
Щелкните правой кнопкой мыши связанный текст, наведите указатель на объект Связанный документ , а затем выберите Ссылки .
-
В диалоговом окне Links выберите Break Link .
-
Когда вы получите следующее сообщение, выберите Да : Вы действительно хотите разорвать выбранные ссылки?
Метод 4. Использование конвертера «Восстановить текст из любого файла»
Примечание
Конвертер «Восстановить текст из любого файла» имеет ограничения.Например, теряется форматирование документа. Кроме того, теряются графика, поля, графические объекты и любые другие элементы, кроме текста. Однако текст поля, верхние и нижние колонтитулы, сноски и концевые сноски сохраняются как простой текст.
- В Word выберите File Menu , а затем выберите Open .
- В поле Файлы типа выберите Восстановить текст из любого файла (. ) .
- Выберите документ, из которого вы хотите восстановить текст.
- Выбрать Открыть .
После восстановления документа с помощью конвертера «Восстановить текст из любого файла» имеется некоторый текст двоичных данных, который не преобразован. Этот текст в основном находится в начале и в конце документа. Перед сохранением файла как документа Word необходимо удалить этот текст двоичных данных.
Примечание
Если вы используете Word 2007 и в пользовательском интерфейсе нет кнопки файла, выберите кнопку Office и при необходимости следуйте инструкциям.
Действия по устранению неполадок, чтобы попытаться открыть поврежденный документ
Метод 1. Скопируйте все, кроме последнего знака абзаца, в новый документ
Шаг 1. Создайте новый документ
- В Word выберите Файл на ленте, а затем выберите Новый .
- Выберите Пустой документ , а затем выберите Создать .
Шаг 2. Откройте поврежденный документ
- Выберите Файл на ленте, а затем выберите Открыть .
- Выберите поврежденный документ, а затем выберите Открыть .
Шаг 3. Скопируйте содержимое документа, а затем вставьте его в новый документ
Примечание
Если ваш документ содержит разрывы разделов, копируйте только текст между разрывами разделов. Не копируйте разрывы разделов, потому что это может привести к повреждению вашего нового документа. Измените вид документа на черновик при копировании и вставке между документами, чтобы избежать переноса разрывов разделов.Чтобы перейти к черновому виду, на вкладке Вид выберите Черновик в группе Виды документа .
- В поврежденном документе нажмите CTRL + END, а затем нажмите CTRL + SHIFT + HOME.
- На вкладке Home выберите Copy в группе Clipboard .
- На вкладке View выберите Switch Windows в группе Window .
- Выберите новый документ, созданный на шаге 1.
- На вкладке Home выберите Вставить в группу Буфер обмена .
Если странное поведение не исчезнет, перейдите к методу 8.
Метод 2. Измените шаблон, который используется в документе
Шаг 1. Определите шаблон, который используется в документе
- Откройте поврежденный документ в Word.
- Выберите Файл на ленте, а затем выберите Параметры .
- Выберите надстройки .
- В поле Управление выберите Шаблоны в разделе Просмотр надстроек Office и управление ими.
- Выберите Go .
В поле «Шаблон документа » будет указан шаблон, который используется в документе. Если в списке указан шаблон Normal , перейдите к шагу 2. В противном случае перейдите к шагу 3.
Шаг 2. Переименуйте глобальный шаблон (Normal.dotm)
- Выход из Word.
- Нажмите кнопку Start .
- В вашей операционной системе найдите normal.dotm. Обычно он находится в этом месте:% userprofile% appdata roaming microsoft templates .
- Щелкните правой кнопкой мыши Normal.dotm и выберите Переименовать .
- Введите «Oldword.old» и нажмите клавишу ВВОД.
- Закройте проводник.
- Запустите Word и откройте документ.
Шаг 3. Измените шаблон документа
- Откройте поврежденный документ в Word.
- Выберите Файл на ленте, а затем выберите Параметры .
- Выберите надстройки .
- В поле Manage выберите Templates , а затем выберите Go .
- Выберите Присоединить .
- В папке Templates выберите Normal.dotm , а затем выберите Open .
- Выберите OK , чтобы закрыть диалоговое окно Шаблоны и надстройки .
- Выйти из Word.
Шаг 4. Убедитесь, что изменение шаблонов сработало.
- Начальное слово.
- Выберите Файл на ленте, а затем выберите Параметры .
- Выберите поврежденный документ, а затем выберите Открыть .
Если странное поведение не исчезнет, перейдите к методу 3.
Метод 3. Запустите Word с настройками по умолчанию
Вы можете использовать переключатель / a для запуска Word, используя только настройки Word по умолчанию.При использовании параметра / a Word не загружает надстройки. Кроме того, Word не использует существующий шаблон Normal.dotm. Перезапустите Word с помощью переключателя / a.
Шаг 1. Запустите Word с помощью переключателя / a
-
Выходное слово.
-
Нажмите кнопку Start и найдите Run. В диалоговом окне «Выполнить» введите следующее:
winword.exe /
Шаг 2. Откройте документ
- В Word выберите Файл на ленте, а затем выберите Открыть .
- Выберите поврежденный документ, а затем выберите Открыть .
Если странное поведение не исчезнет, перейдите к методу 4.
Метод 4. Смена драйверов принтера
Шаг 1. Попробуйте другой драйвер принтера
- В операционной системе найдите устройства и принтеры.
- Выберите Добавить принтер .
- В диалоговом окне Добавить принтер выберите Добавить локальный принтер .
- Выберите Использовать существующий порт , а затем выберите Далее .
- В списке Производитель выберите Microsoft .
- Выберите Microsoft XPS Document Writer , а затем выберите Далее .
- Выберите Используйте драйвер, который установлен в данный момент (рекомендуется) , а затем выберите Далее .
- Установите флажок Установить в качестве принтера по умолчанию , а затем выберите Далее .
- Выбрать Готово .
Шаг 2. Убедитесь, что изменение драйверов принтера устраняет проблему
- Начальное слово.
- Выберите Файл на ленте, а затем выберите Открыть .
- Выберите поврежденный документ, а затем выберите Открыть .
Если странное поведение не исчезнет, перейдите к шагу 3.
Шаг 3. Переустановите исходный драйвер принтера.
Windows 10 и Windows 7
-
В операционной системе найдите принтеры.
-
Выберите исходный принтер по умолчанию, а затем выберите Удалить .
Если вам будет предложено ввести пароль администратора или подтверждение, введите пароль или выберите Продолжить .
-
Если вам будет предложено удалить все файлы, связанные с принтером, выберите Да .
-
Выберите Добавить принтер или сканер , а затем следуйте инструкциям мастера Добавить принтер , чтобы переустановить драйвер принтера.
Шаг 4. Убедитесь, что изменение драйверов принтера устраняет проблему
- Начальное слово.
- Выберите Файл на ленте, а затем выберите Открыть .
- Выберите поврежденный документ, а затем выберите Открыть .
Если странное поведение не исчезнет, перейдите к методу 5.
Метод 5. Заставьте Word попытаться восстановить файл
Шаг 1. Ремонтный документ
В Word выберите Файл на ленте, а затем выберите Открыть .
- В диалоговом окне Открыть щелкните один раз, чтобы выделить документ Word.
- Щелкните стрелку на кнопке Открыть , а затем выберите Открыть и восстановить .
Шаг 2. Убедитесь, что исправление документа устраняет проблему
Убедитесь, что странное поведение больше не возникает. Если странное поведение не исчезнет, перезапустите Windows и перейдите к методу 6.
Метод 6. Измените формат документа, а затем преобразуйте документ обратно в формат Word
Шаг 1. Откройте документ
- Начальное слово.
- Выберите Файл на ленте, а затем выберите Открыть .
- Выберите поврежденный документ, а затем выберите Открыть .
Шаг 2. Сохраните документ в другом формате файла
- Выберите Файл на ленте, а затем выберите Сохранить как .
- Выберите Другие форматы .
- В списке Сохранить как тип файла выберите Rich Text Format (* .rtf) .
- Выберите Сохранить .
- Выберите Файл на ленте, а затем выберите Закрыть .
Шаг 3. Откройте документ, а затем конвертируйте документ обратно в формат файла Word
- В Word выберите Файл , а затем выберите Открыть .
- Выберите преобразованный документ, а затем выберите Открыть .
- Выберите Файл , а затем выберите Сохранить как .
- Выберите Word Document для типа Сохранить как .
- Переименуйте файл документа и выберите Сохранить .
Шаг 4. Убедитесь, что преобразование формата файла документа устраняет проблему
Убедитесь, что странное поведение больше не возникает. Если проблема не исчезнет, попробуйте сохранить файл в другом формате. Повторите шаги с 1 по 4, а затем попробуйте сохранить файл в следующих форматах файлов в следующем порядке:
- Веб-страница (.htm; .html)
- Любой другой формат обработки текста
- Обычный текст (.txt)
Примечание
Сохранение файлов в формате Plain Text (.txt) и может устранить повреждение документа. Однако все форматирование документа, макрокоды и графика теряются. При сохранении файлов в формате Plain Text (.txt) и необходимо переформатировать документ. Поэтому используйте формат Plain Text (.txt) только в том случае, если другие форматы файлов не решают проблему.
Если странное поведение не исчезнет, перейдите к способу 7.
Метод 7. Скопируйте неповрежденные части поврежденного документа в новый документ
Шаг 1. Создайте новый документ
- В Word выберите Файл , а затем выберите Новый .
- Выберите Пустой документ , а затем выберите Создать .
Шаг 2. Откройте поврежденный документ
- Выберите Файл , а затем выберите Открыть .
- Выберите поврежденный документ, а затем выберите Открыть .
Шаг 3. Скопируйте неповрежденные части документа, а затем вставьте неповрежденные части в новый документ
Примечание
Если ваш документ содержит разрывы разделов, копируйте только текст между разрывами разделов. Не копируйте разрывы разделов, потому что это может привести к повреждению вашего нового документа. Измените вид документа на черновик при копировании и вставке между документами, чтобы избежать переноса разрывов разделов. Чтобы перейти к черновому виду, на вкладке Вид выберите Черновик в группе Виды документа .
- Найдите и выделите неповрежденную часть содержимого документа в поврежденном документе.
- На вкладке Home выберите Copy в группе Clipboard .
- На вкладке View выберите Switch Windows в группе Window .
- Выберите новый документ, созданный на шаге 1.
- На вкладке Home выберите Вставить в группу Буфер обмена .
- Повторите шаги с 3a по 3e для каждой неповрежденной части документа. Вы должны восстановить поврежденные разделы вашего документа.
Метод 8. Переключите представление документа, чтобы удалить поврежденное содержимое
Если документ выглядит усеченным (отображаются не все страницы в документе), возможно, можно переключить вид документа и удалить поврежденное содержимое из документа.
-
Определите номер страницы, на которой поврежденное содержимое приводит к усечению документа.
- В Word выберите Файл , а затем выберите Открыть .
- Выберите поврежденный документ, а затем выберите Открыть .
- Прокрутите, чтобы просмотреть последнюю страницу, отображаемую перед усеченным документом. Запишите содержимое, отображаемое на этой странице.
-
Переключите представления, а затем удалите поврежденное содержимое.
- На вкладке View в группе Document Views выберите Web Layout или Draft view .
- Прокрутите, чтобы просмотреть содержимое, которое отображалось до того, как документ казался усеченным.
- Выберите и удалите следующий абзац, таблицу или объект в файле.
- На вкладке View в группе Document Views выберите Print Layout . Если документ по-прежнему выглядит усеченным, продолжайте переключать представления и удалять содержимое до тех пор, пока документ не перестанет отображаться в усеченном виде в представлении Макет печати .
- Сохраните документ.
Метод 9. Откройте документ с помощью Блокнота
Если документ поврежден и ни один из предыдущих методов не работает, попробуйте восстановить его содержимое, открыв документ с помощью Блокнота.
Примечание
Используя этот метод, вы потеряете все форматирование. Намерение состоит в том, чтобы восстановить контент.
- Найдите поврежденный документ с помощью проводника Windows.
- Щелкните документ правой кнопкой мыши и выберите Открыть с помощью .
- Выбрать Блокнот :
4. Документ откроется в Блокноте с дополнительным кодом и текстом вокруг содержимого.
Примечание
Возможно, вам придется изменить тип файла с «Текстовые документы ( .txt)» на «Все файлы (. *)». 5. Очистите текст, удалив все или большую часть лишних символов. 6. Выберите Файл , а затем выберите Сохранить как… Переименуйте документ, чтобы убедиться, что вы не перезаписываете поврежденный.
Вернитесь в Word и откройте новый документ.Попав в Word, вы можете очистить его и попробовать повторно применить утерянный формат.
,
Источник: http://sait-s-nulya.ru/raznoe/kak-sdelat-chtob-word-pokazyval-oshibki.html
Показать все предупреждения и ошибки в коде Visual Studio
Переполнение стека
- Около
- Товары
- Для команд
- Переполнение стека Общественные вопросы и ответы
- Переполнение стека для команд Где разработчики и технологи делятся частными знаниями с коллегами
- работы Программирование и связанные с ним технические возможности карьерного роста
- Талант Нанимайте технических специалистов и создавайте свой бренд работодателя
- реклама Обратитесь к разработчикам и технологам со всего мира
- О компании
,Код визуальной студии
Источник: http://sait-s-nulya.ru/raznoe/kak-sdelat-chtob-word-pokazyval-oshibki.html
Как установить автоматический перенос слов в тексте?
Автоматическая расстановка переносов в тексте
- В меню Сервис выберите пункт Расстановка переносов.
- Установите флажок Автоматическая расстановка переносов.
- В поле Ширина зоны переноса слов укажите, сколько места следует оставлять между последним словом в строке и правым полем.
Источник: http://tankistka.ru/pochemu-ne-podcherkivaet-oshibki-v-vorde/
Как настроить функцию «Автоисправление»
Функция «автозамена слова» очень полезная, так как во время быстрого набора текста бывают опечатки в словах. Данная функция поможет исправить некорректно написанную фразу автоматически, для этого необходимо сделать следующие настройки:
1) Нажав на раздел «Файл» выбрать «Параметры»;
2) Во вплывающем окне в левой части найти «Правописание», в разделе «Параметры автозамены» кликнуть по кнопке «Параметры автозамены…»;
3) В разделе «Автозамена» проставить галочку напротив «Заменять при вводе»;
4) Добавить фразу, которая часто печатается неправильно. Например: «помошник» введите под полем «заменить» как неверный вариант, а под полем «на» укажите верную словоформу и кликните на «Добавить». Как показано на картинке ниже.
Добавить можно любую фразу и указать её верное написание. Также это может быть сокращение повседневных фраз, аббревиатура или название горячих клавиш на английском. Вот примеры:
Источник: http://kakvworde.ru/proverka-orfografii-v-worde
Справка
У вас не Word для Windows? Принцип работы в режиме отслеживания изменений в целом одинаков во всех популярных текстовых редакторах. Вот ссылки на некоторые инструкции:
- Word для Windows и интернета — Word для Microsoft 365, Word 2019, Word 2016, Word 2013
- Word для macOS
- Word для iPad, Word для iPhone (iOS)
- Pages для Mac: отслеживание изменений в документе Pages
- LibreOffice Writer: запись и отображение изменений
Услуги и цены — главная страница
Источник: http://popravilam.com/docs/rezhim-ispravlenij.html
Дополнительная информация
Если ни один из методов в этой статье не решит проблему, попробуйте сделать следующее.
Извлеките и затем снова установите батарею в нижней части ноутбука. Если проблема не решена, замените батарею.
Эта проблема наблюдается только на следующих ноутбуках Dell:
- Inspiron 1501
- Vostro 1000
Источник: http://docs.microsoft.com/ru-ru/office/troubleshoot/word/not-recognize-mispespelled-words-in-word
Проверяем орфографию в автоматическом режиме
После того как вы узнали, где в «Ворде» включить проверку орфографии, можно сразу же переходить непосредственно к использованию этого инструмента. Первым делом разберем выполнение всех действий в автоматическом режиме. Это не означает, что вам ничего не придется делать, напротив, программа автоматически будет вам указывать на предполагаемые ошибки в правописании, а вы будете решать, что нужно сделать для их исправления.
Итак, предположим, перед вами открыт документ, в котором есть ошибки. В этом случае они подчеркнуты цветными линиями (красной, синей или зеленой). Чтобы начать их исправление, вам нужно открыть панель инструмента «Орфография». Для этого нажмите клавишу F7 или кнопку «Правописание», которая расположена во вкладке «Рецензирование».
После этого в правой стороне окна появится панель «Орфография», в которой и будут проходить все действия. Сразу же в тексте выделится проблемное слово, и вам необходимо будет принять решение, что с ним делать. На выбор есть четыре действия:
- Пропустить — вы пропускаете предполагаемую ошибку и переходите к следующему слову, при этом выделение с него исчезает.
- Пропустить все — вы пропускаете все ошибки в тексте, снимая с них выделение.
- Добавить — вы добавляете слово в словарь программы, чтобы при нахождении такой же ошибки программа ее не воспринимала.
- Изменить — вы изменяете слово с ошибкой на выбранное из списка предложенных.
- Изменить все — вы изменяете все подобные слова с ошибками на выбранное из списка.
Зная значение всех кнопок на панели, вы запросто сможете исправить все ошибки в тексте. В крайнем случае, если ни одно исправление не верно, вы можете заменить слово самостоятельно.
Источник: http://brotc.ru/word/kak-sdelat-chtoby-word-avtomaticheski-ispravlyal-oshibki.html
Переставили Microsoft Office, а новый Word у меня не подчеркивает ошибки, описки в тексте, не проверяет орфографию. Что с ним не так? Как настроить?
Word 2010.
Если Microsoft Word (в вашем конкретном случае Word 2010) не подчеркивает ошибки в тексте, то вам нужно самостоятельно выполнить проверку текста на ошибки. Для этого на клавиатуре нужно нажать всего одну клавишу: F7.
Чтобы каждый раз не делать этого, вам нужно настроить автоматическую проверку орфографии. Для этого открываете документ Word > затем выбираете в верхней панели раздел «Файл» > в открывшемся списке выбираете пункт «Параметры»:
Откроется окно параметров Word, где вам нужно выбрать раздел правописание. И вот здесь нужно будет расставить галочки (автоматическая проверка орфографии и тд). Жмете «Ок», после этого Word уже должен будет подчеркивать ошибки.
автор вопроса выбрал этот ответ лучшим
Артём Денисов
[107K]
7 лет назад
Скорее всего, проверка орфографии была отключена. Чтобы снова ее подключить, нажимаем на язык в левом нижнем углу страницы (например, Русский (Россия)). Откроется новое окошко — здесь просто убираем галочку возле «Не проверять правописание».
Можно поступить еще проще — просто нажать клавишу F7 и произойдет проверка орфографии. После этого Ворд будет подчеркивать ошибки.
Агафья
[118K]
6 лет назад
Было у меня так, когда новую версию Ворда на компьютере установили. Пришлось пригласить разбирающегося в компьютерах человека. Оказалось, что там была выбрана проверка правописания для английского языка, а не для русского. Мастер установил проверку для русского языка и все ошибки стали подчёркиваться красной волнистой линией.
moreljuba
[62.5K]
7 лет назад
В случае когда Microsoft Word 2010 не осуществляет подчёркивание ошибок в тексте, это означает, что в настройках отключена данная функциональная возможность. В этом случае вы можете сделать такую проверку самостоятельно путём нажатия кнопки F7 или же произвести настройку на автоматическую проверку. Чтобы произвести настройку нужно зайти в «Файл» далее в «Параметры», где нужно перейти в пункт «правописание» и соответственно поставить все нужные вам галочки для проверки. После этого автоматическая проверка текста станет вам доступна.
Irinnnka
[54.6K]
6 лет назад
Действительно если у вас ворд не подчеркивает ошибки, то вам надо подключить такую функцию и сразу все станет в порядке.Для того чтобы включить эту функцию,вам надо нажать обязательно кнопку F7 , также можно зайти в файл и выбрать строчку параметры, там найдите строчку правописание и включите эту функцию.
Евгеша001
[12.8K]
7 лет назад
Скорее всего, вы случайно нажали кнопку F7 в программе Microsoft Word. Зайдите в меню «Сервис», выберете «Параметры». Во вкладке «Правописание» необходимо выбрать функцию «проверки ошибок». Более подробно узнать о сервисе проверки орфографии можно узнать на официальном сайте Microsoft.
Настройка проверки орфографии с галочкой в разделе правописания напротив пункта проверки ошибок устранит проблему. В Ворде удобно печатать тексты, ошибки речевые, правда, не исправит, но грамматические без проблем. Установите галочку, ошибки начнут подчеркиваться.
Brytex
[5.8K]
9 лет назад
Вероятнее всего вы его отключили попробуйте нажать F7, посмотреть включена эта функция или выключена(и есть ли она вообще, но должна быть т.к. стандартная) можно через: сервис => параметры => правописание и там интуитивно всё понятно, если что включите.
MaxFer
[77.8K]
8 лет назад
Во вкладке «файл» выберите «настройки» или «параметры». Далее в диалоговом окне найдите «орфография» и активируйте словарь. Для этого нужно поставить галочку в напротив соответствующей надписи.
Давно не забирался туда — мог подзабыть некоторые тонкости.
Помощни к
[57K]
7 лет назад
Возможно у вас не установлено средство проверки правописания? Или вы поставили флажок около пункта «Не проверять правописание».
Еще рекомендую проверить какой язык установлен по умолчанию. Если не русский, то и правописание Word не станет проверять.
Статья расскажет, как в «Word» включить функцию проверки правописания.
Многие пользователи интересуются, почему в текстовом редакторе «Word» не подчеркиваются красным слова с ошибками, и как исправить эту ошибку? Рассмотрим эти вопросы в нашем сегодняшнем обзоре.
Как сделать, чтобы в программе «Word 2007/2010/2013/2016» автоматически выделялись слова с ошибками?
Как известно, в текстовом редакторе «Word» слова, содержащие ошибки в написании, выделяются красной волнистой линией. Таким образом мы сразу замечаем, что опечатались, и ошибку нужно исправить. Но у некоторых пользователей эта функция не работает. Попробуем решить данную проблему.
- Запустите программу «Word», зайдите в «Файл», далее – в «Параметры», затем – в «Правописание» (в разных версиях «Word» некоторые пункты будут незначительно отличаться в названиях). Далее поставьте галки, как показано на скриншоте и нажмите на «ОК».
Включаем функцию проверки правописание в программе «Word»
Включаем функцию проверки правописание в программе «Word»
Включаем функцию проверки правописание в программе «Word»
Включаем функцию проверки правописание в программе «Word»
- Также вам полезно будет сделать следующее. В открытом документе «Word» внизу слева нажмите правой кнопкой мышки на значок открытой книжки с ручкой. Затем в открывшемся меню проверьте, стоит ли галка напротив пункта «Проверка правописания». Если таковой нет, то поставьте ее.
Включаем функцию проверки правописание в программе «Word»
Включаем функцию проверки правописание в программе «Word»
- Помимо этого, не помешает проверить, какой язык установлен в настройках. Если это английский, то проверка правописания не будет работать. Внизу слева раскрытого документа «Word» нажмите левой кнопкой мышки, как показано на скриншоте. Затем в открывшемся окошке назначьте русский язык и нажмите на «ОК».
Включаем функцию проверки правописание в программе «Word»
Включаем функцию проверки правописание в программе «Word»
Видео: Проверка правописания Word не работает
Добро пожаловать в очередной урок по Word! Вот что здесь классно, что Word способен подсказать даже самому неграмотному человеку, как и что исправить. Но что более радует – когда набираешь какой-то текст очень быстро «в потоке», то наверняка что-то случайно пропустишь или забудешь, а проверяльщик орфографии тут как тут – нужно подсветит, подчеркнет и останется только все наскоро исправить. Но иногда Word не подчеркивает ошибки красным и синим – он вообще перестает на них реагировать. Как восстановить эту функцию, я и покажу в этой короткой инструкции.
У вас есть какое-то свое дополнение, которое поможет другим читателям с такой же проблемой? Просто напишите комментарий под этой статьей. Туда же можно добавлять и вопросы. Портал WiFiGid по мере своих возможностей старается помочь каждому.
Содержание
- Как включить подчеркивание ошибок?
- Если не работает
- Про панель инструментов и рецензирование
- Видео по теме
- Задать вопрос автору статьи
Как включить подчеркивание ошибок?
Если вам простая перезагрузка документа не помогает, значит нужно лезть в настройки Word. Просто так никаких настроек на панелях инструментов здесь нет.
- Нажимаем по «Файл».
- В открывшемся окне выбираем «Параметры».
- В новом окне переходим в «Правописание».
- И как на скрине выше проверяем, чтобы были включены все проверки орфографии, а также выключены исключения для текущего файла.
- Сохраняем, закрываем Word и открываем заново. Теперь все должно работать нормально.
Можете посмотреть здесь и другие настройки. Из интересного – словари по языкам и отдельные настройки проверки правил. Это к тому, что здесь проверка орфографии может быть отключена, а вот если перейти в «Настраиваемые словари», то может выясниться, что там русский язык выключен. Хотя по умолчанию сейчас проверка включена для всех языков.
Если не работает
Если все совсем плохо, то вряд ли что-то получится придумать кроме пункта выше. Рекомендации:
- Обновить Word до последней версии.
- А вот если у вас версия Word с йо-хо-хо нехороших сайтов, то быть может стоит ее переустановить вручную на какую-то более новую.
- Ну и в любом раскладе просто переустановка офиса часто спасает ситуацию.
Про панель инструментов и рецензирование
В Word автоматическая проверка включается исключительно через настройки. Но сами инструменты ручного запуска проверки орфографии доступны в двух местах:
- На нижней панели состояния:
- Во вкладке «Рецензирование»:
Видео по теме
Проверка орфографии в Word — это встроенная функция, помогающая обнаруживать орфографические и грамматические ошибки при наборе текста. Если инструмент обнаружит какие-либо ошибки или ошибки в вашем документе, он подчеркнет ошибки разными цветами, например, красным для орфографических ошибок, зеленым для грамматических ошибок и синим для контекстных орфографических ошибок.
Однако иногда функция проверки орфографии не работает в Word должным образом. Многие пользователи жаловались на то, что инструмент неправильно помечает орфографические ошибки и пропущенные слова или что программа полностью перестала работать.
Если вы столкнулись с какой-либо проблемой с инструментом проверки орфографии и грамматики Word, есть несколько способов исправить это, и мы рассмотрим каждый из них в этом посте.
Проверьте параметры языка и проверки орфографии
Если проверка орфографии и автокоррекция не работают для определенного документа, проблема может быть вызвана языковыми настройками. Поэтому следите за параметрами языковых настроек. Когда вы вводите документ, Microsoft Word автоматически определяет используемый вами язык и пытается его автоматически исправить. Эта функция может быть полезна во многих случаях, однако иногда она может быть причиной того, что проверка орфографии не работает должным образом. Вот как вы можете решить эту проблему:
Сначала откройте документ Word, в котором не работает проверка орфографии. Затем нажмите Ctrl+, Aчтобы выделить весь текст в документе.
Затем перейдите на вкладку «Обзор», нажмите кнопку «Язык» на ленте и выберите параметр «Установить язык проверки правописания».
Здесь, во-первых, убедитесь, что для текста выбран правильный язык. Например, если язык установлен как «испанский», но документ на «английском», Word будет выделять каждое английское слово как слово с ошибкой. Кроме того, если ваш язык установлен как английский (США) и вы используете британский английский (например, если вы используете слово «привкус» вместо «вкус»), это будет выделено как ошибка.
Итак, выберите правильный язык в разделе «Пометить выделенный текст как:».
Затем убедитесь, что флажок «Не проверять орфографию или грамматику» не установлен. Если нет, снимите этот флажок.
Вы также можете снять флажок «Определять язык автоматически», потому что автоматическое распознавание языка может иногда вызывать ошибки, если вы время от времени используете некоторые слова на другом языке (кроме установленного языка).
Когда вы закончите, нажмите «ОК».
После выполнения вышеуказанных шагов нажмите F7клавишу, чтобы запустить средство проверки орфографии и грамматики, и посмотрите, устранена ли проблема. Если нет, попробуйте следующий метод.
Проверка исключений проверки
В Word есть еще один параметр, который может помешать правильной работе проверки орфографии. Исключение проверки правописания — это параметр, который может освобождать определенные документы от всех проверок правописания и правописания. Убедитесь, что эта опция отключена для правильной работы проверки орфографии. Для этого выполните следующие действия:
Сначала откройте Microsoft Word или вы можете открыть любой документ Word на компьютере. После этого выберите весь контент, нажав Ctrl+ A, затем перейдите на вкладку «Обзор» и нажмите кнопку «Язык». Затем нажмите «Языковые настройки…».
Кроме того, вы можете перейти на вкладку «Файл» на ленте, затем выбрать «Параметры», чтобы открыть параметры Word.
В окне «Параметры Word» перейдите на вкладку «Правописание» на левой панели. На правой боковой панели прокрутите вниз до раздела «Исключения для» внизу. Затем убедитесь, что оба флажка «Скрыть орфографические ошибки только в этом документе» и «Скрыть грамматические ошибки только в этом документе» не отмечены флажками. Затем нажмите «ОК», чтобы сохранить настройки.
Включить проверку орфографии при вводе
Если проверка орфографии не работает в каком-либо документе, это может быть связано с тем, что параметр «Проверять орфографию при вводе» (который проверяет документ на наличие ошибок в режиме реального времени) не включен. Вот как вы можете включить его:
Перейдите на вкладку «Файл», выберите «Параметры» на правой боковой панели в нижней части меню.
Когда откроется диалоговое окно «Параметры Word», щелкните раздел «Правописание». На правой боковой панели перейдите к разделу «При исправлении орфографии и грамматики в Word». Затем обязательно выберите параметры «Проверять орфографию при вводе» и «Отмечать грамматические ошибки при вводе» в этом разделе.
Затем нажмите кнопку «Перепроверить документ», чтобы перепроверить документ.
Нажмите «Да» в окне подтверждения.
После этого нажмите «ОК», чтобы сохранить настройки и проверить документ.
Запустите Microsoft Word в безопасном режиме
Если какая-либо надстройка или другая программа мешает работе средства проверки орфографии и вызывает его сбой, вы можете запустить Microsoft Word в безопасном режиме (загружается без каких-либо надстроек) и выяснить, в чем причина проблемы. Вот как вы можете это сделать:
Нажмите и удерживайте Ctrl клавишу, а затем дважды щелкните любой документ Word на вашем компьютере, чтобы открыть его.
В приподнятом окне нажмите «Да».
Кроме того, вы можете запустить программу Word в безопасном режиме с помощью команды «Выполнить».
Для этого сначала откройте окно команды «Выполнить» с помощью сочетаний клавиш Ctrl+. RЗатем введите winword /safeкоманду «Выполнить» и нажмите Enterили щелкните «ОК».
Это откроет Word в безопасном режиме.
Теперь нажмите «Файл» и выберите «Создать» или нажмите Ctrl+ N , чтобы открыть новый черный документ. Затем введите текст и проверьте, работает ли проверка орфографии.
Если проверка орфографии работает в безопасном режиме, то проблема должна быть с одной из надстроек. Затем отключите ненужную надстройку, которая вызывает проблему.
В некоторых случаях сторонняя надстройка может работать со сбоями или вызывать конфликт со средством проверки орфографии и грамматики. Если проверка орфографии корректно работала в безопасном режиме с минимальным функционалом, то проблема могла быть в какой-либо из установленных надстроек. Поэтому вам нужно отключить сторонние надстройки одну за другой, чтобы найти, какая из них вызывает конфликт. Или вы можете отключить их все и переустановить их одну за другой, чтобы найти конфликтующую надстройку. Чтобы отключить надстройки, следуйте этим инструкциям:
Откройте вкладку «Файл» и выберите «Параметры» на левой панели.
В параметрах Word выберите «Надстройки» на левой панели.
Затем в нижней части экрана выберите параметр «Надстройки COM» в раскрывающемся меню «Управление» и нажмите кнопку «Перейти».
Во всплывающем окне «Надстройки COM» просто снимите флажок с надстройки, которая, по вашему мнению, вызывает проблему, чтобы отключить ее. Если вы хотите удалить надстройку, выберите надстройку и нажмите «Удалить». Затем нажмите «ОК», чтобы закрыть диалоговое окно.
Иногда не все надстройки отображаются в диалоговом окне надстроек COM. Если установленная надстройка недоступна в поле Надстройки COM, сделайте следующее:
Перейдите на вкладку «Вставка» и нажмите кнопку «Мои надстройки» в группе надстроек.
В разделе «Надстройки Office» нажмите кнопку с тремя точками («Параметры») рядом с надстройкой, которую вы хотите удалить.
Затем нажмите «Удалить» в меню.
Теперь проверьте, работает ли проверка орфографии или нет.
Переименовать папку реестра Windows
Некоторые пользователи утверждают, что для решения проблемы необходимо переименовать папку инструментов проверки правописания в редакторе реестра. Следуйте этим инструкциям, чтобы переименовать папку проверки:
Сначала полностью закройте программу Word, затем запустите окно команды «Выполнить», нажав Win+ R. Введите regedit, чтобы открыть редактор реестра. И, если вы видите диалоговое окно «Контроль учетных записей», нажмите «Да».
В окнах реестра Windows перейдите по следующему пути, используя левую панель, или скопируйте и вставьте указанный ниже путь в адресную строку:
HKEY_CURRENT_USERSoftwareMicrosoftShared ToolsProofing ToolsВ разделе «Инструменты проверки правописания» щелкните правой кнопкой мыши папку «1.0» и выберите параметр «Переименовать» в контекстном меню.
Переименуйте папку с «1.0» на «1PRV.0».
После этого закройте редактор реестра и перезагрузите компьютер, чтобы изменения вступили в силу. Теперь перезапустите Microsoft Word и еще раз проверьте, работает ли проверка орфографии.
Переименуйте свой шаблон Word
Также возможно, что проверка орфографии не работает из-за поврежденного глобального шаблона. Глобальный шаблон — это «normal.dot» или «normal.dotm» для Word 2007 и более поздних серий соответственно, которые обычно находятся в папке шаблонов Microsoft. Чтобы решить эту проблему, вам нужно переименовать файл глобального шаблона, который вернет MS Word к настройкам по умолчанию. Для этого выполните следующие действия:
Откройте команду «Выполнить» (Win+ R), введите следующее и нажмите Enter:
%appdata%MicrosoftTemplatesОткроется папка шаблонов Microsoft Word, в которой вы можете найти файл normal.dot или normal.dotm в зависимости от версии Word.
Теперь щелкните файл правой кнопкой мыши и выберите значок «Переименовать» или нажмите F2.
Затем переименуйте файл из Normal.dotm в «Normal_old.dotm».
Это сбросит настройки Word на значения по умолчанию и, надеюсь, решит вашу проблему.
Добавить язык проверки
Хотя вы можете писать или редактировать документ на английском языке, предпочитаемым языком авторства и проверки может быть выбран иностранный язык (например, немецкий). Если вы случайно установили другой язык проверки правописания или удалили английский из списка, проверка орфографии может не работать.
Чтобы исправить это, откройте меню «Файл» и перейдите в «Параметры» в представлении «За кулисами». Затем перейдите в раздел «Язык» слева и убедитесь, что правильный язык установлен и установлен в качестве предпочтительного в разделе «Языки разработки Office и проверка правописания».
Чтобы установить язык проверки, выберите язык и нажмите кнопку «Установить как предпочтительный». В приведенном ниже примере в качестве предпочтительного языка выбран немецкий.
Если ваш язык недоступен в разделе «Языки разработки Office и проверка правописания», нажмите кнопку «Добавить язык», чтобы добавить язык проверки.
Во всплывающем окне выберите язык, который вы хотите добавить, из списка и нажмите кнопку «Добавить».
После этого выберите язык из списка и нажмите «Установить как предпочтительный».
Затем нажмите «Да» во всплывающем окне «Предпочтительный авторский язык Microsoft Office».
После выбора предпочтительного языка нажмите «ОК», чтобы закрыть параметры Word.
Теперь проверьте, работает ли инструмент проверки орфографии и грамматики.
Добавить в пользовательский словарь
Бывают случаи, когда Word не может распознать определенные слова, такие как ругательства, имена и т. д. И программа будет изо всех сил пытаться обнаружить орфографические и грамматические ошибки. В таких случаях вы можете добавить свои слова во встроенный словарь Word, и они не будут отображаться как ошибки в этом документе и во всех будущих документах.
Чтобы добавить слово в словарь, щелкните правой кнопкой мыши слово, которое хотите добавить, и выберите в контекстном меню пункт «Добавить в словарь».
Проверьте настройки стиля документа
Word использует разные языковые настройки для каждого абзаца документа. Если вы используете стиль, который отформатирован неправильно, то каждый новый абзац будет отформатирован на другом языке, даже если вы установите английский язык для всего документа. Следовательно, Word может выделить слова в новом абзаце как орфографические ошибки. Чтобы это исправить, вы должны установить правильный язык в Style.
На вкладке «Главная» перейдите в раздел «Стили», затем щелкните правой кнопкой мыши выбранный стиль и выберите «Изменить» в контекстном меню.
В диалоговом окне «Изменить стиль» нажмите кнопку «Формат» в левом нижнем углу и выберите «Язык» в меню.
Затем выберите правильный язык для выбранного стиля и убедитесь, что опция «Не проверять орфографию или грамматику» не отмечена. Затем нажмите «ОК».
Восстановить приложение MS Office
Приложение MS Word могло быть повреждено или, возможно, недавнее обновление повредило установку вашего программного обеспечения. В любом случае, поврежденное или испорченное приложение MS Word также может быть еще одной причиной того, что инструмент проверки орфографии и грамматики не работает. Поэтому восстановление приложения MS Office на вашем компьютере может решить вашу проблему.
Сначала щелкните правой кнопкой мыши меню «Пуск» Windows и выберите в меню пункт «Установленные приложения». или Перейдите в «Настройки Windows» (Win+ I) и перейдите в «Приложения», а затем «Приложения и функции».
В списке установленных приложений найдите установленную версию Microsoft Office. Затем нажмите кнопку с тремя точками и выберите «Изменить».
И нажмите «Да» для контроля учетных записей пользователей, если будет предложено. В окне восстановления Microsoft у вас будет два варианта. Сначала выберите опцию «Быстрое восстановление» и нажмите кнопку «Восстановить».
В следующем диалоговом окне снова нажмите кнопку «Восстановить».
Если указанный выше вариант не устраняет проблему, выберите вариант «Онлайн-восстановление» и нажмите кнопку «Восстановить».
Затем снова нажмите «Восстановить».
После завершения ремонта перезагрузите устройство и посмотрите, устранена ли проблема.
Отключите параметр « Не проверять орфографию или грамматику».
Иногда, когда вы пытаетесь проверить орфографию, появляется сообщение об ошибке «Текст, помеченный как «Не проверять орфографию или грамматику», был пропущен». Word обычно показывает это сообщение, когда вы используете параметр «Не проверять орфографию» в языковых настройках, чтобы игнорировать определенные слова из средства проверки орфографии. Однако, если этот параметр настроен неправильно, Word пропустит проверку орфографии для всех слов в документе. Вот как вы можете отключить эту опцию:
Откройте документ Word и выделите абзац или конкретное слово, которое не отображается в средстве проверки орфографии. Далее нажмите клавиши быстрого доступа Shift+.F1
Это покажет вам панель «Показать форматирование» в правой части окна Word.
На панели «Показать форматирование» щелкните параметр «Язык» в разделе «Форматирование выбранного текстового поля».
Когда появится диалоговое окно «Язык», обязательно снимите флажок «Не проверять орфографию или грамматику». После этого нажмите «ОК» и перезапустите программу Word.
Используйте плагин Grammarly
Если инструмент проверки орфографии и грамматики Word не работает, в качестве альтернативы можно использовать подключаемый модуль Grammarly. Grammarly — это облачный помощник по набору текста, который помогает обнаруживать и исправлять орфографические ошибки, несовершенную грамматику и пунктуационные ошибки. Кроме того, Grammarly легко интегрируется с Microsoft Word и Outlook.
Чтобы загрузить Grammarly для Word и Outlook, перейдите на этот веб- сайт и нажмите кнопку «Получить надстройку. Это бесплатно». После загрузки надстройки установите ее.
Затем перезапустите приложение Word, и вы увидите новую вкладку под названием «Грамматика» на ленте.
Теперь вы можете открыть любой документ, перейти на вкладку «Grammarly» и нажать «Открыть Grammarly».
Откроется панель Grammarly справа, где будет отсканирован документ и показаны предложения по исправлению орфографических и грамматических ошибок.
Вы также можете использовать веб-приложение Microsoft Word для быстрой проверки орфографии в документе. Если у вас есть подписка на Microsoft 365, вы можете открыть тот же документ в веб-приложении и быстро проверить наличие орфографических и грамматических ошибок в Интернете.
Вот и все.
Почему Ворд не подчеркивает ошибки красным: что делать? Как сделать, чтобы Ворд выделял ошибки?
Статья расскажет, как в «Word» включить функцию проверки правописания.
Многие пользователи интересуются, почему в текстовом редакторе «Word» не подчеркиваются красным слова с ошибками, и как исправить эту ошибку? Рассмотрим эти вопросы в нашем сегодняшнем обзоре.
Как сделать, чтобы в программе «Word 2007/2010/2013/2016» автоматически выделялись слова с ошибками?
Как известно, в текстовом редакторе «Word» слова, содержащие ошибки в написании, выделяются красной волнистой линией. Таким образом мы сразу замечаем, что опечатались, и ошибку нужно исправить. Но у некоторых пользователей эта функция не работает. Попробуем решить данную проблему.
- Запустите программу «Word», зайдите в «Файл», далее – в «Параметры», затем – в «Правописание» (в разных версиях «Word» некоторые пункты будут незначительно отличаться в названиях). Далее поставьте галки, как показано на скриншоте и нажмите на «ОК».
Включаем функцию проверки правописание в программе «Word»
Включаем функцию проверки правописание в программе «Word»
Включаем функцию проверки правописание в программе «Word»
- Также вам полезно будет сделать следующее. В открытом документе «Word» внизу слева нажмите правой кнопкой мышки на значок открытой книжки с ручкой. Затем в открывшемся меню проверьте, стоит ли галка напротив пункта «Проверка правописания». Если таковой нет, то поставьте ее.
Включаем функцию проверки правописание в программе «Word»
Включаем функцию проверки правописание в программе «Word»
- Помимо этого, не помешает проверить, какой язык установлен в настройках. Если это английский, то проверка правописания не будет работать. Внизу слева раскрытого документа «Word» нажмите левой кнопкой мышки, как показано на скриншоте. Затем в открывшемся окошке назначьте русский язык и нажмите на «ОК».
Включаем функцию проверки правописание в программе «Word»
Включаем функцию проверки правописание в программе «Word»
Видео: Проверка правописания Word не работает
Включение и отключение проверки орфографии
Ошибки, допущенные при вводе текста, подчеркиваются волнистой красной линией.
Если исправлять их по ходу дела, можно потерять нить рассуждений. Чтобы не отвлекаться от работы, можно отключить проверку правописания, а после набора всего текста выполнить ее вручную. Ниже описано, как это сделать.
На вкладке Файл выберите пункт Параметры, откройте раздел Правописание, снимите флажок Автоматически проверять орфографию и нажмите кнопку ОК.
Чтобы снова включить проверку орфографии, повторите описанный выше процесс и установите флажок Автоматически проверять орфографию.
Чтобы проверить орфографию вручную, на вкладке Рецензирование нажмите кнопку Правописание.
Не забывайте выполнять проверку правописания. Орфографические и грамматические ошибки могут значительно ухудшить впечатление о вас, особенно если документ предназначен для руководителя, преподавателя или сотрудника отдела кадров.
Как в Ворде включить проверку орфографии
Word – пожалуй лучшее решение для набора текста и редактирования текстовых документов. Среди множества возможностей данной программы, одной из наиболее полезных является проверка орфографии и грамматики.
Но, с этой функцией у многих пользователей возникают проблемы. В этом материале мы расскажем о том, как включить проверку орфографии в Word 2007, 2010, 2013 и 2016.
Включение автоматической проверки орфографии в Word
По умолчанию, текстовый редактор Word всегда автоматически проверяет орфографию. Если у вас этого не происходит, то, скорее всего, это функция просто выключена в настройках. Для того чтобы обратно включить проверку орфографии в Word вам нужно нажать на кнопку « Файл » в верхнем левом углу программы и в открывшемся меню выбрать пункт « Параметры ».
На скриншотах внизу мы продемонстрируем, как выглядит меню « Файл » в Word 2007, 2010, 2013 и 2016.
Меню Файл в Word 2007
Меню Файл в Word 2010
Меню Файл в Word 2013, 2016
После того, как вы открыли « Параметры Word », вам нужно перейти в раздел « Правописание » и включить там функции, которые имеют отношение к проверке орфографии в Ворде.
Рекомендуется включить функции:
- Проверять орфографию в процессе набора текста;
- Использовать контекстную проверку орфографии;
- Отмечать ошибки грамматики в процессе набора текста;
- Во время проверки орфографии, также проверять грамматику;
Нужно отметить, что данные функции могут называться немного по-другому в вашей версии Word. Также не забудьте, что изменения настроек нужно сохранить с помощью кнопки « Ok ».
Ручной запуск проверки орфографии в Word
Также вы можете вручную включить проверку орфографии в Word. Для этого нужно выделить текст, для которого вы хотите запустить проверку, перейти на вкладку « Рецензирование » и нажать на кнопку « Правописание ».
В результате должно открыться окно « Правописание », котором вы сможете проверить орфографию текста слово за словом. Слова, в которых текстовый редактор Word обнаружит ошибки будут подсвечены красным цветом. При этом под текстом будет предложено несколько вариантов написания данного слова. Для того чтобы исправить данное слово, вам нужно выбрать один из вариантов для замены и нажать на кнопку « Заменить ».
Если вы считаете, что слово написано правильно, то вы можете пропустить его. Для этого есть кнопка « Пропустить ».
Также с помощью кнопки « Добавить » вы можете добавить правильно написанное слово в словарь.
Слова, которые были добавлены пользователем в словарь, Word больше не будет помечать как ошибки.
Как изменить язык для проверки орфографии в Word
Если проверка орфографии выполняется по правилам другого языка, то вам нужно изменить язык текста. Для этого выделите текст, который неправильно проверяется, и нажмите на название языка, внизу окна Word.
После этого появится небольшое окно « Язык ». Здесь нужно выделить язык, по правилам которого должна выполняться проверка орфографии, и нажать на кнопку « Ok ».
Также с помощью окна « Язык » можно полностью отключить проверку орфографии для выбранной части текста. Для этого нужно выделить текст, нажать на название языка, и в окне « Язык » включить функцию « Не проверять правописание ».
Создатель сайта comp-security.net, автор более 2000 статей о ремонте компьютеров, работе с программами, настройке операционных систем.
Спасибо огромное, вроде мелочь, а пол часа билась, пытаясь отменить проверку орфографии на украинском. Оказалось все так легко.
Очень хотелось бы понять можно ли как-то как вернуть проверку орфографии в файл, случайным нажатием угодивший в «исключениях для файлов»? Все галочки под данным параметром сняты, орфография все равно не проверяется никак. Ручная проверка также не давала результатов. Ошибки стали подчеркиваться только при пересохранении под другим именем, ну и выделение части текста помогло. Если выделять весь текст то проверка также не происходит.
Как в Word включить проверку орфографии
- Как в Word включить проверку орфографии
- Как проверить орфографию текста
- Как проверить пунктуацию
- как вы ворде проверить орфографию
- Как включить проверку орфографии
- Как проверить текст на ошибки
- Как добавить слово в словарь
Как настроить Ворд на проверку орфографии и грамматики
Проверка орфографии в Ворде это возможно? Писать грамотно, особенно на сайтах или блогах, это главное условие того, что люди будут приходить к вам. Очень неприятно, когда видишь кучу грубейших ошибок. Можно понять, когда человек просто ошибся клавишей, но когда видишь явного «двоечника», то это отталкивает. Я тоже часто спешу за своими мыслями и могу пропустить, букву или даже целое слово, или запятую. При написании статей мне очень помогает программа Microsoft Word. Если её правильно настроить, то это будет незаменимый помощник в ваших творческих делах. У этой программы огромные возможности. По мере написания текста она может проверить орфографию, грамматику, устранить самостоятельно вашу ошибку, подсказать какое слово лучше употребить в этом стиле письма, подобрать синонимы и многое другое. Опять же повторюсь – главное правильно её настроить.
Проверка орфографии в Ворде
Намного быстрее и комфортнее работать в текстовом редакторе, когда заранее создан свой стиль или готовый шаблон с продуманными колонтитулами.
Откроется окно Параметры . Выберите вкладку Правописание .
А сегодня мы настроим Word для проверки орфографии и грамматики.
Для того, чтобы программа автоматически проверяла орфографию и грамматику в вашем тексте откройте меню Сервис . Выберите команду Параметры .
В поле Орфография установите галочку на Автоматически проверять орфографию ;
В поле Грамматика установите галочку на Автоматически проверять грамматику и Также проверять орфографию .
На свойстве Не выделять слова с ошибками галочку ставить не надо, иначе, если вы совершите ошибку, программа не покажет вам её, а вы можете не заметить.
Остальные все настройки можете оставить как есть.
Далее нажимаем кнопку Настройка под окошком Набор правил и переходим в окно Настройка грамматической проверки . В окошке Используемый набор правил выберите необходимый вам набор. Лично я использую Для деловой переписки .
Установите переключатель на Грамматика и установите в окне ниже галочки на все функции. Всё остальное оставьте как есть, и нажмите кнопку ОК .
Проверка орфографии в word 2007
Для настройки автоматической проверки орфографии в Word 2007 щелкните в самом верху слева по красивому значку с логотипом программы, и перейдите в самый низ, открывшегося списка. Нажмите на кнопку Параметры Word .
В следующем окне перейдите на вкладку Правописание и проставьте галочки там, где необходимо.
После всех изменений не забудьте в самом низу нажать кнопку ОК , для сохранения настроек.
Проверка орфографии в word 2010
В текстовом редакторе Word 2010 настройка на проверку орфографии немного отличается от настройки в Word 2007.
Необходимо сначала войти в меню Файл . Потом перейти вниз на запись Параметры .
А уже в окне Параметры Word произвести настройки, которые описаны выше.
После настройки проверки орфографии в Ворде программа сама будет проверять и указывать на ошибки подчеркиванием волнистой линией. Красная линия — означает орфографическую ошибку, а зеленая – синтаксическую.
В отношении запятых программа не всегда правильно указывает их расположение, поэтому иногда думайте сами. А вот насчёт орфографии – она не ошибается.
Если программа какие-то слово не знает, т.е. в её словаре этого слова нет, то можете сами добавить это слово в словарь, только перед этим проверьте, хотя бы в Интернете правильное его написание.
Проверка орфографии и правописания в Ворде: как включить или убрать
Работая с большим текстом, всегда есть вероятность допустить ошибку — в орфографии, пунктуации или других правилах. А при редактировании текста на иностранном языке, шансы ошибиться еще больше. Чтобы снизить количество ошибок в итоговом тексте практически на любом языке, в Ворде есть функция проверки орфографии и правописания. В нашей статье подробно о том, как включить или убрать такую проверку, что означают красные и зеленые подчеркивания текста, и каким образом от них избавиться.
Проверка правописания в Ворде: как выключить
Если нужно отключить функцию автоматической проверки напечатанного в Ворде текста, достаточно зайти в настройки и отключить эту опцию. Мы рассмотрим руководство к действию в Word 2007, но в других версиях программы порядок действий примерно похожий, немного может отличаться внешний вид меню.
Нажмите в левом верхнем углу Ворда на значок меню и перейдите в “Параметры Word”.
Появится всплывающее окно с настройками. Здесь нужно перейти в раздел “Правописание”. После этого снимите галочки в пунктах подраздела “При исправлении правописания в Word”.
Задав нужные параметры, нажмите “ОК”.
После этого текст не будет подчеркиваться разными цветами при работе с ним. Но давайте разберемся, что означают различные цвета подчеркиваний, и когда их не стоит отключать. А также рассмотрим способы настроить проверку правописания под себя.
Настройка проверки правописания в Ворд
В Ворде можно настроить под себя проверку правописания. Чтобы это сделать, зайдите, как описано выше, в “Параметры Word” и перейдите в раздел “Правописание”.
Около пункта “Набор правил” можно выбрать различные варианты — правила для деловой переписки, для обычной переписки или пользовательские наборы. В крайних случаях, можно использовать вариант “Строго”, который содержит вообще все правила.
Можно настроить наборы под себя. Для этого надо нажать на пункт “Настройка” около выбора набора правил.
Появится новое меню. Здесь можно настроить самые тонкие моменты правила. Сверху выберите набор, который вы хотите отредактировать, после чего можно приступать к внесению изменений.
Не рекомендуем редактировать базовые наборы. Но, если такие наборы были отредактированы, и это было сделано неправильно, можно нажать на кнопку “Начальная установка”, чтобы вернуть все к начальным значениям.
Отметим, что самостоятельная детальная настройка проверки правописания в Ворде может быть полезна разве что редакторам, которые работают с большим количеством текстов в день и постоянно видят типичные ошибки в проверке правописания со стороны Word. Им может быть полезно настроить программу под себя.
Что означают зеленые и красные подчеркивания текста в Ворде
Автоматическая проверка правописания выполненяется в фоновом режиме, незаметно для пользователя, сопоставление напечатанного текста с большим количеством данных. Это и проверка по правилам выбранного языка на пунктуацию, и проверка по словарям, и проверка по заданным пользователем (если они были заданы) правилам. После проведения анализа по всем имеющимся в наличии у Ворда правилам, он подчеркивает текст зеленым или красным цветом. А если ошибок не найдено, то не подчеркивает никаким.
Красным цветом Ворд подчеркивает слова, в которых допущена орфографическая ошибка. Если слово подчеркнуто красным цветом, нужно нажать на него правой кнопкой мыши и можно будет увидеть список предложенных программой исправлений.
Зеленым цветом Ворд подчеркивает предложения с ошибками другого плана. Например, это ошибки в пунктуации, лишние пробелы, неправильные окончания, склонения и так далее. Если нажать правой кнопкой мыши на зеленое подчеркивание, можно увидеть информацию о причинах, почему Word выделил данное предложение. В большинстве случаев программа сразу предлагает исправления. Если они не требуются, можно нажать “Пропустить предложение”.
Как повторно проверить орфографию и правописание в Ворде
Как мы отмечали выше, после исправления или выбора пункта “Пропустить”, при нажатии правой кнопкой мыши на подчеркнутую ошибку, подчеркивание исчезает. Но может потребоваться вернуть все пропущенные таким образом подчеркивания в документе. Для этого нажмите в левом верхнем углу на значок меню и перейдите в “Параметры Word”.
Далее в разделе “Правописание” нажмите “Повторная проверка”.
Появится всплывающее окно с предупреждением. Надо нажать “Да”.
После этого запустится повторная проверка, которая игнорирует все заданные пользователем правила пропускать те или иные ошибки в документе. Все неисправленные ошибки будут вновь подчеркнуты.
Весь текст подчеркивается красным в Ворде
Если вы открыли незнакомый документ и обнаружили, что весь текст в нем подчеркнут красным, вероятнее всего, это не говорит о большом количестве ошибок в тексте. Чаще всего, это связано с неправильно выбранным словарем для документа.
Например, если установлен для проверки правописания в документе украинский словарь, а текст написан на русском, он весь будет подчеркнут красным. Чтобы это исправить, выделите весь текст (проще всего это сделать комбинацией Ctrl+A) и внизу нажмите на значок выбора словаря.
Откроется окно, где нужно задать используемый в документе язык. Например, выберите “Русский” и нажмите “ОК”. После этого будет проведена повторная проверка.
Стоит отметить, что не для всех языков могут быть доступны словари для проверки правописания. Около каждого языка указано значком (галочка с буквами abc), есть ли в вашей версии Ворд словари для проверки.
Дополнительные словари можно скачать на сайте Word.
Включаем и настраиваем проверку орфографии в Microsoft Word
Пользуясь настолько мощным текстовым процессором, глупо обращаться к словарю для правильного написания спорных слов и словосочетаний. Пусть Word делает эту неблагодарную работу! Но на откровенные провокации редактор никак не реагирует и делает вид, что наша писанина – образец грамотности русского языка. Понимая, что это невозможно, мы задаемся вопросом: как включить проверку орфографии в Microsoft Word? Ответ располагается ниже.
Автоматическая проверка правописания
Для включения данной функции необходимо нажать «Файл» – «Параметры» – «Правописание». В появившемся окне отметьте нужные поля галочкой и нажмите кнопку «Сохранить».
Добавление неизвестных слов
Чтоб добавить подобные слова в программный словарь и исключить его подчеркивание в будущем, нужно выделить его (или словосочетание), нажать ПКМ и в контекстном меню выбрать «Добавить в словарь». При нажатии на вариант «Пропустить», данная лексическая конструкция больше не будет подсвечиваться в этом документе.
Включение модулей проверки орфографии
Если по каким-то причинам при проверке орфографии появляется уведомление с текстом «Проверка правописания завершена» или «Средства проверки орфографии для языка не установлены» нужно выполнить следующие действия:
- Войдите в «Этот компьютер» – «Удаление и изменение программы».
Включение проверки орфографии для выбранного языка
В случае набора текста на других языках проверка орфографии может не работать. Для её включения нужно:
- Нажать на используемый язык на нижней панели.
Теперь вы можете быть уверены на 90% в грамотности вашего текста. Но узнав, как включить проверку орфографии в Word, не забывайте следить за неологизмами и теми словами, которые отсутствуют в базе редактора или имеют несколько значений.
ITGuides.ru
Вопросы и ответы в сфере it технологий и настройке ПК
Как включить проверку орфографии в MS Word
Работая в самом распространенном и могучем MS Word часто можно столкнуться с подчеркнутыми словами. Как же проверить правильно ли было написано то или иное слово? Параллельно смотреть в словарь или искать правильность написания слов через поисковую строку вашего браузера? Согласитесь, что это глупая трата времени. Зачем это делать пользователю, если есть под рукой мощный текстовый редактор, который в своем функционале имеет возможность проверять вашу грамотность.
Включаем проверку орфографии в Ворде
Ниже будет рассмотрено несколько способов как активировать проверку правописания и нескольких функций для помощи при написании текста.
Способ 1: Активируем средства проверки орфографии и грамматики
Осуществляя проверку грамматики, ваш Word выдает уведомления «Проверка правописания завершена» или «Средства проверки орфографии для языка не установлены». В этом случае следует выполнить несколько шагов, описанных ниже.
- В «Панели управления» перейдите в «Удаление программы».
Открывается окно программы, где из четырех предложенных изменений вам нужно выбирать первое и нажать «Продолжить».
- Раскрываем вкладку «Общие средства Office», где появятся различные компоненты для работы Офиса (языки, интерфейс, темы, фильтры, проверка правописания).
- Следом перейдите в «Средства проверки правописания», включающие в себя все языки, установленные с Microsoft Office на вашем компьютере.
- При работе с текстом на русском языке выберете «Средства проверки правописания для русского языка», открывающие для нас программные установки текстового редактора.
- И крайней вкладкой нашего пути к активации остается «Проверка орфографии и грамматики».
- Нажимаем на стрелку вниз возле последнего пункта и в открывшемся меню выбираем «Запускать с моего компьютера» и нажимаем «Продолжить».
После этих действий установочная программа самостоятельно изменит конфигурации текстового редактора. Но для того, чтобы все изменения заработали, вам нужно будет перезагрузить ваш MS Office.
Способ 2: Включаем автоматическую проверку правописания
Для того, чтобы активировать нужную вам функцию необходимо:
- Нажать на «Файл» в левом верхнем углу экрана.
Затем кликнуть на «Параметры».
Перейти в «Правописание».
В открывшимся окне поставьте галочки в необходимых вам полях и сохраните выбранные изменения, нажав на кнопку «ОК».
Будьте внимательны! Возможно, весь текст, что вы напечатали программа Word подчеркнет ошибкой, если вы используете белорусскую или украинскую раскладку для клавиатуры.
Способ 3: Проверка орфографии для определенного языка
Если вы владеете не только русским языком, но и печатаете в Ворде на иностранных языках, то контроль правописания может не функционировать. Для того, чтобы текстовый редактор выполнял это действие, вам потребуется:
- На нижней панели нажать на действующий язык текста. В нашем случае «Русский».
После этого проверка орфографии будет работать в штатном режиме, как и при работе на русском языке. Также следует уделять внимание употребляемой вами в тексте разговорной речи – словам, которые могут отсутствовать в словарях MS Word. Не забывайте добавлять их в словари.
Способ 4: Обучаем словарь новым словам
Начиная с Microsoft Office 2007 года, в редакторе включили функцию добавления новых слов. Действие незамысловатое и требует всего лишь пару кликов мышью. Находите правильное слово, выделенное редактором красным подчеркиванием, нажимаете на него правой кнопкой мыши и выбираете
«Добавить в словарь».
Все, больше это слово вас «не побеспокоит». Если нажмете на «Пропустить», то слово больше «не подсветится».
Применив эти четыре пункта в работе своего текстового редактора MS Word, можно на 95 процентов быть спокойным за грамотное написание слов. Но при написании сленговых или недавно появившихся в обиходе русского языка слов не забывайте добавлять их в словарь вручную. Это все-таки компьютерная программа, а не живое существо.
Отблагодари меня, поделись ссылкой с друзьями в социальных сетях:
источники:
http://support.microsoft.com/ru-ru/office/%D0%B2%D0%BA%D0%BB%D1%8E%D1%87%D0%B5%D0%BD%D0%B8%D0%B5-%D0%B8-%D0%BE%D1%82%D0%BA%D0%BB%D1%8E%D1%87%D0%B5%D0%BD%D0%B8%D0%B5-%D0%BF%D1%80%D0%BE%D0%B2%D0%B5%D1%80%D0%BA%D0%B8-%D0%BE%D1%80%D1%84%D0%BE%D0%B3%D1%80%D0%B0%D1%84%D0%B8%D0%B8-e2805461-77d4-4832-b006-061163c8d01a
http://fobosworld.ru/kak-v-vorde-vklyuchit-proverku-orfografii/
Предусматривает шаги для решения проблемы, когда программа проверки орфографии не ловит орфографические ошибки в Word 2010.
Как сделать, чтобы в программе «Word 2007/2010/2013/2016» автоматически выделялись слова с ошибками?
Как известно, в текстовом редакторе «Word» слова, содержащие ошибки в написании, выделяются красной волнистой линией. Таким образом мы сразу замечаем, что опечатались, и ошибку нужно исправить. Но у некоторых пользователей эта функция не работает. Попробуем решить данную проблему.
- Запустите программу «Word», зайдите в «Файл», далее – в «Параметры», затем – в «Правописание» (в разных версиях «Word» некоторые пункты будут незначительно отличаться в названиях). Далее поставьте галки, как показано на скриншоте и нажмите на «ОК».
Включаем функцию проверки правописание в программе «Word»
Включаем функцию проверки правописание в программе «Word»
Включаем функцию проверки правописание в программе «Word»
Включаем функцию проверки правописание в программе «Word»
- Также вам полезно будет сделать следующее. В открытом документе «Word» внизу слева нажмите правой кнопкой мышки на значок открытой книжки с ручкой. Затем в открывшемся меню проверьте, стоит ли галка напротив пункта «Проверка правописания». Если таковой нет, то поставьте ее.
Включаем функцию проверки правописание в программе «Word»
Включаем функцию проверки правописание в программе «Word»
- Помимо этого, не помешает проверить, какой язык установлен в настройках. Если это английский, то проверка правописания не будет работать. Внизу слева раскрытого документа «Word» нажмите левой кнопкой мышки, как показано на скриншоте. Затем в открывшемся окошке назначьте русский язык и нажмите на «ОК».
Включаем функцию проверки правописание в программе «Word»
Включаем функцию проверки правописание в программе «Word»
Видео: Проверка правописания Word не работает
Microsoft Word выполняет автоматическую проверку орфографических и грамматических ошибок по ходу написания текста. Слова, написанные с ошибками, но содержащиеся в словаре программы, могут автоматически заменяться на правильные (если включена функция автозамены), также, встроенный словарь предлагает свои варианты написания. Те же слова и фразы, которых нет в словаре, подчеркиваются волнистыми красными и синими линиями, в зависимости от типа ошибки.
Урок: Функция автозамены в Ворде
Стоит сказать, что подчеркивание ошибок, как и их автоматическое исправление, возможны лишь в том случае, если данный параметр включен в настройках программы и, как было сказано выше, по умолчанию он включен. Однако, по некоторым причинам этот параметр может быть не активным, то есть, не работать. Ниже мы расскажем о том, как включить проверку орфографии в MS Word.
1. Откройте меню “Файл” (в ранних версиях программы необходимо нажать кнопку «MS Office”).
2. Найдите и откройте там пункт “Параметры” (ранее “Параметры Word”).
3. В появившемся перед вами окне выберите раздел “Правописание”.
4. Установите все галочки в пунктах раздела “При исправлении правописания в Word”, а также уберите галочки в разделе “Исключения для файла”, если таковые там установлены. Нажмите “ОК”, чтобы закрыть окно “Параметры”.
Примечание: Галочку напротив пункта “Показывать статистику удобочитаемости” можно не устанавливать.
5. Проверка правописания в Ворде (орфографии и грамматики) будет включена для всех документов, в том числе и тех, которые вы будете создавать в дальнейшем.
Урок: Как убрать подчеркивание слов в Word
Примечание: Помимо слов и фраз, написанных с ошибками, текстовый редактор также подчеркивает неизвестные ему слова, отсутствующие во встроенном словаре. Данный словарь является общим для всех программ пакета Microsoft Office. Помимо неизвестных слов, красной волнистой линией подчеркиваются еще и те слова, которые написанные на языке, отличном от основного языка текста и/или языка активного в данный момент орфографического пакета.
На этом все, из этой небольшой статьи вы узнали, почему Ворд не подчеркивает ошибки и как это исправить. Теперь все неправильно написанные слова и фразы будут подчеркиваться, а значит, вы будете видеть, где допустили ошибку и сможете ее исправить. Осваивайте Word и не допускайте ошибок.
Мы рады, что смогли помочь Вам в решении проблемы.
Задайте свой вопрос в комментариях, подробно расписав суть проблемы. Наши специалисты постараются ответить максимально быстро.
Помогла ли вам эта статья?
Да Нет
Источник: http://word-office.ru/kak-sdelat-chtoby-v-word-ispravlyal-oshibki.html
Настройка автоматической проверки текста
Чтобы места с орфографическими и грамматическими ошибками подчеркивались автоматически, нужно:
- Перейти во вкладку «Файл» и нажать на «Параметры»;
- В левой панели нового окна выбрать «Правописание»;
- В области «При исправлении правописания Word» проставить галочки в окнах «Проверять орфографию в процессе набора текста», «Использовать … проверку орфографии», или «Отмечать ошибки грамматики…»;
- Можно поставить галочки во всех окошках данного подраздела, так как все перечисленные вариации помогут в работе с текстом.
Внимание! Если Ворд перестал подчеркивать ошибки красной линией, то обязательно нужно убрать галочки в подразделе «Исключения для файла». Перейти «Файл» – «Параметры» – «Правописание» и наконец-то «Исключение для файла». Убрать галочки со строк «Скрыть орфографические и грамматические… в этом документе».
После данной настройки, в документе будут подчеркиваться не только орфографические оплошности, но и пунктуационные.
Источник: http://kakvworde.ru/proverka-orfografii-v-worde
Лучший ответ
-
0 0
contact_us (36) 7 (20576)457141 12 лет
По умолчанию в Word-е нет проверки русской орфографии.
Установи Microsoft Proofing Tools. Если надо, пиши лично, как-нить скину.
Источник: http://irc.lv/qna/почему_Word_не_исправляет_ошибки_в_русских_буквах
Как настроить основные характеристики режима исправления?
Чтобы настроить режим исправления, надо:
1. В окне открытого документа перейти к вкладке «Рецензирование».
2. В группе «Запись исправлений» открыть меню кнопки «Параметры исправления».
3. В списке команд выбрать пункт «Параметры исправления».
Параметры исправлений и дополнительные параметры
Параметры исправлений и дополнительные параметры
4. В окне «Параметры исправления» отобразятся все основные характеристики меток исправления при вставке, удалении и изменении.
5. При необходимости можно изменить цвета и тип линий меток исправления, но, как правило, рекомендуется оставить данные характеристики без изменения, по умолчанию. Это позволяет сделать окно Дополнительные параметры исправлений.
6. Закрыть окно кнопкой «ОК».
Важно: для того чтобы видеть, кто вносит изменения необходимо задать Личные данные автора документа, пользователя MS Office. В нашем случае автор StudyWord (а может любое другое имя, фамилия, авторство)
Источник: http://zen.yandex.ru/media/studyword/kak-vkliuchit-i-nastroit-rejim-ispravlenii-v-word-dannye-iuzera-5fb6522e62945b1f7e7c9ff1
Проблемы с определением закладки
Обычно данная ошибка возникает лишь в определённых документах МС Ворд, и связана со следующими факторами:
- Закладка была ранее удалена по ряду причин. К примеру, один из пользователей, работающих с документом, случайно или намеренно удалил закладку. Также закладка могла исчезнуть вследствие некорректного завершения работы текстового редактора, вследствие чего последний просто не успел сохранить все требуемые данные;
- Закладка отображается некорректно;
- Использованы неправильные имена полей. При задействовании в тексте перекрёстных индексов и ссылок использование неверного названия поля вызовет ошибку, так как редактор не будет понимать, куда именно (на какой объект) ему необходимо перейти.
Давайте рассмотрим способы решения проблемы «Закладка не определена».
Рекомендую: Как сделать рамку в Ворде.
Источник: http://it-doc.info/oshibka-v-vord-zakladka-ne-opredelena/
Как это сделать в Word 2003
Здесь запуск проверки правописания располагается в меню «Сервис».
Впрочем, запустить этот процесс можно и просто нажав клавишу F7. И в Word 2007 эта клавиша тоже работает.
Покоряйте Word и до новых встреч!
Источник: http://brotc.ru/word/kak-sdelat-chtoby-word-avtomaticheski-ispravlyal-oshibki.html
Признаки
Симптом 1
Средство проверки правописания не распознает слова с ошибками в Word 2010.
Симптом 2
При нажатии кнопки грамматика & грамматики в группе проверки правописания на вкладке * * Просмотр * * в Word 2010 вы получаете одно из следующих сообщений:
- Проверка правописания и грамматики завершена.
- Средства проверки правописания не установлены для языка по умолчанию, попробуйте повторно установить средства проверки правописания.
Источник: http://brit03.ru/programmy/kak-vklyuchit-proverku-orfografii-v-vorde.html
Включение проверки правописания
Для включения проверки правописания в Microsoft Office откройте программный продукт Word, воспользовавшись ярлыком на рабочем столе или пунктом меню «Пуск» — «Все программы» — Microsoft Office – Microsoft Word. Кликните на вкладке «Файл» (Microsoft Office 2013) или нажмите на кнопку Office (Microsoft Office версии 2010 и 2007). Перейдите в раздел «Параметры» и нажмите на пункте «Правописание». Выберите меню «Исключения» и щелкните поле «Имя текущего файла». После этого снимите флажок со строчки «Скрыть ошибки правописания» и «Скрыть грамматические ошибки».
Если вы хотите включить автоматическую проверку правописания для всех документов, которые вы открываете Microsoft Office, в секции «Исключения» поставьте опцию «Все новые документы». Снимите соответствующие флажки «Скрыть» и сохраните произведенные изменения, нажав на кнопку «Ок».
В программе PowerPoint включение автоматической проверки правописания можно выполнить из аналогичного меню «Параметры» — «Правописание». Снимите флажок с пункта «Скрывать орфографические ошибки» и сохраните произведенные изменения.
Источник: http://brotc.ru/word/kak-sdelat-chtoby-word-avtomaticheski-ispravlyal-oshibki.html
Как внести личные данные пользователя MS Word?
Проделайте все те же шаги, что и в предыдущих настройках, только выберите команду “Изменить имя пользователя”
Внесение изменений в личные данные пользователя (фамилия, инициалы)
Внесение изменений в личные данные пользователя (фамилия, инициалы)
В открывшемся окне вы можете вписать ваше имя либо псевдоним, главное, чтоб сохранялось ваше авторство документа и коллеги, работая с вами могли вас определить, кто вносил изменения в документ.
Источник: http://zen.yandex.ru/media/studyword/kak-vkliuchit-i-nastroit-rejim-ispravlenii-v-word-dannye-iuzera-5fb6522e62945b1f7e7c9ff1
Причина
Эта проблема может возникнуть по одной из следующих причин:
- Инструменты проверки не установлены.
- Проверка орфографии EN-US (или эквивалент для вашего языка, например: ES-ES, FR-FR, JA-JP, CH-ZN и т.д.) отключена.
- Выбран флажок Не проверять правописание.
- Другой язык установлен по умолчанию.
- В реестре существует следующий подраздел: HKEY_CURRENT_USERSoftwareMicrosoftShared ToolsProofingTools1.0Override*
Источник: http://docs.microsoft.com/ru-ru/office/troubleshoot/word/not-recognize-mispespelled-words-in-word
Как устранить поврежденные документы в Word – Office
- 22.05.2020
- 13 минут на чтение
- Применимо к: Word для Office 365, Word 2019, Word 2016, Word 2013, Word 2010
В этой статье
Примечание
Office 365 профессиональный плюс переименовывается в Microsoft 365 Apps для предприятий .Дополнительные сведения об этом изменении см. В этом сообщении в блоге.
Сводка
В этой статье описывается, как определить поврежденный документ в Word 2007 и более поздних версиях. Кроме того, эта статья включает шаги, которые объясняют, как восстановить текст и данные, содержащиеся в документе, после того, как вы определили документ как поврежденный.
Эта статья предназначена для начинающего и среднего пользователя компьютера. Возможно, вам будет проще выполнить указанные действия, если вы сначала распечатаете эту статью.
Обновление Microsoft Office и Windows
Многие проблемы с программным обеспечением можно решить путем обновления программ Microsoft Office и Windows.
Часто задаваемые вопросы об Центре обновления Windows
Установить обновления Office
Обновление Office с помощью Центра обновления Майкрософт
Поврежденный документ или проблема с программным обеспечением?
Документ Word может быть поврежден по нескольким причинам, которые не позволят вам открыть его. Такое поведение может быть связано с повреждением документа или шаблона, на котором он основан.Это поведение может включать следующее:
- Неоднократно меняет нумерацию существующих страниц в документе
- Повторяет разрывы страниц в документе
- Неправильный макет и форматирование документа
- Нечитаемые символы на экране
- Сообщения об ошибках при обработке
- Компьютер, который перестает отвечать при открытии файла
- Любое другое непредвиденное поведение, которое нельзя отнести к типичной работе программы
Иногда такое поведение может быть вызвано не только повреждением документа, но и другими факторами.Важно определить, поврежден ли документ или проблема связана с программным обеспечением. Чтобы устранить эти другие факторы, выполните следующие действия:
- Поищите подобное поведение в других документах. Попробуйте открыть другие документы Word, чтобы узнать, возникает ли та же проблема. Если они открываются правильно, проблема может быть в документе Word.
- Поищите похожее поведение в других программах Microsoft Office. В этом случае проблема может быть связана с другим приложением или операционной системой.
Если какой-либо из этих шагов указывает на то, что проблема не в документе, вам необходимо будет устранить неполадки Word, пакета Office или операционной системы, работающей на компьютере.
Действия по устранению неполадок, чтобы попробовать, если поврежденный документ не открывается
Попробуйте методы в указанном порядке. Если один вам не подходит, попробуйте следующий.
Способ 1. Откройте поврежденный документ в черновом режиме без обновления ссылок
Шаг 1. Настройте Word
- Начальное слово.
- На вкладке View выберите Draft в группе Views .
- Выберите File Menu , затем Options , а затем Advanced .
- В разделе Показать содержимое документа выберите Использовать черновой шрифт в представлениях «Черновик» и «Структура» и Показать заполнители изображений .
- Прокрутите вниз до раздела Общие , снимите флажок Обновлять автоматические ссылки при открытии , выберите ОК , а затем закройте Word.
Шаг 2. Откройте поврежденный документ
- Начальное слово.
- Выберите File Menu , а затем выберите Open .
- Выберите поврежденный документ, а затем выберите Открыть .
Если вы можете открыть документ, закройте его, а затем снова откройте его, используя метод 6, и исправьте документ. В противном случае перейдите к способу 2.
Метод 2. Вставьте документ как файл в новый документ
Шаг 1. Создайте новый пустой документ
-
Выберите File Menu , а затем выберите New .
-
Выберите Пустой документ , а затем выберите Создать .
Примечание
Возможно, вам придется повторно применить форматирование к последнему разделу нового документа.
Шаг 2. Вставьте поврежденный документ в новый документ
-
На вкладке Вставить выберите Вставить объект , а затем выберите Текст из файла .
-
В диалоговом окне « Вставить файл » найдите и выберите поврежденный документ.Затем выберите Вставить .
Примечание
Возможно, вам придется повторно применить форматирование к последнему разделу нового документа.
Способ 3. Создайте ссылку на поврежденный документ
Шаг 1. Создайте пустой документ
- В Word выберите File Menu , а затем выберите New .
- Выберите Пустой документ , а затем выберите Создать .
- В новом документе введите «Это тест.«
- Выберите File Menu , а затем выберите Save .
- Введите «Спасательная ссылка», а затем выберите Сохранить .
Шаг 2. Создайте ссылку
- Выделите текст, который вы ввели на шаге 1-3.
- На вкладке Home выберите Copy в группе Clipboard .
- Выберите File Menu , а затем выберите New .
- Выберите Пустой документ , а затем выберите Создать .
- На вкладке Home щелкните стрелку на кнопке Вставить в группе Буфер обмена , а затем выберите Специальная вставка .
- Выберите Вставить ссылку , выберите Форматированный текст (RTF) .
- Выберите ОК .
Шаг 3. Измените ссылку на поврежденный документ
-
Щелкните правой кнопкой мыши связанный текст в документе, выберите Связанный объект документа , а затем выберите Ссылки .
-
В диалоговом окне Ссылки выберите имя файла связанного документа, а затем выберите Изменить источник .
-
В диалоговом окне Изменить источник выберите документ, который вы не можете открыть, а затем выберите Открыть .
-
Выберите OK , чтобы закрыть диалоговое окно Links .
Примечание
Информация из поврежденного документа появится, если там были какие-либо данные или текст, которые можно восстановить.
-
Щелкните правой кнопкой мыши связанный текст, наведите указатель на объект Связанный документ , а затем выберите Ссылки .
-
В диалоговом окне Links выберите Break Link .
-
Когда вы получите следующее сообщение, выберите Да : Вы действительно хотите разорвать выбранные ссылки?
Метод 4. Использование конвертера «Восстановить текст из любого файла»
Примечание
Конвертер «Восстановить текст из любого файла» имеет ограничения.Например, теряется форматирование документа. Кроме того, теряются графика, поля, графические объекты и любые другие элементы, кроме текста. Однако текст поля, верхние и нижние колонтитулы, сноски и концевые сноски сохраняются как простой текст.
- В Word выберите File Menu , а затем выберите Open .
- В поле Файлы типа выберите Восстановить текст из любого файла (. ) .
- Выберите документ, из которого вы хотите восстановить текст.
- Выбрать Открыть .
После восстановления документа с помощью конвертера «Восстановить текст из любого файла» имеется некоторый текст двоичных данных, который не преобразован. Этот текст в основном находится в начале и в конце документа. Перед сохранением файла как документа Word необходимо удалить этот текст двоичных данных.
Примечание
Если вы используете Word 2007 и в пользовательском интерфейсе нет кнопки файла, выберите кнопку Office и при необходимости следуйте инструкциям.
Действия по устранению неполадок, чтобы попытаться открыть поврежденный документ
Метод 1. Скопируйте все, кроме последнего знака абзаца, в новый документ
Шаг 1. Создайте новый документ
- В Word выберите Файл на ленте, а затем выберите Новый .
- Выберите Пустой документ , а затем выберите Создать .
Шаг 2. Откройте поврежденный документ
- Выберите Файл на ленте, а затем выберите Открыть .
- Выберите поврежденный документ, а затем выберите Открыть .
Шаг 3. Скопируйте содержимое документа, а затем вставьте его в новый документ
Примечание
Если ваш документ содержит разрывы разделов, копируйте только текст между разрывами разделов. Не копируйте разрывы разделов, потому что это может привести к повреждению вашего нового документа. Измените вид документа на черновик при копировании и вставке между документами, чтобы избежать переноса разрывов разделов.Чтобы перейти к черновому виду, на вкладке Вид выберите Черновик в группе Виды документа .
- В поврежденном документе нажмите CTRL + END, а затем нажмите CTRL + SHIFT + HOME.
- На вкладке Home выберите Copy в группе Clipboard .
- На вкладке View выберите Switch Windows в группе Window .
- Выберите новый документ, созданный на шаге 1.
- На вкладке Home выберите Вставить в группу Буфер обмена .
Если странное поведение не исчезнет, перейдите к методу 8.
Метод 2. Измените шаблон, который используется в документе
Шаг 1. Определите шаблон, который используется в документе
- Откройте поврежденный документ в Word.
- Выберите Файл на ленте, а затем выберите Параметры .
- Выберите надстройки .
- В поле Управление выберите Шаблоны в разделе Просмотр надстроек Office и управление ими.
- Выберите Go .
В поле «Шаблон документа » будет указан шаблон, который используется в документе. Если в списке указан шаблон Normal , перейдите к шагу 2. В противном случае перейдите к шагу 3.
Шаг 2. Переименуйте глобальный шаблон (Normal.dotm)
- Выход из Word.
- Нажмите кнопку Start .
- В вашей операционной системе найдите normal.dotm. Обычно он находится в этом месте:% userprofile% appdata roaming microsoft templates .
- Щелкните правой кнопкой мыши Normal.dotm и выберите Переименовать .
- Введите «Oldword.old» и нажмите клавишу ВВОД.
- Закройте проводник.
- Запустите Word и откройте документ.
Шаг 3. Измените шаблон документа
- Откройте поврежденный документ в Word.
- Выберите Файл на ленте, а затем выберите Параметры .
- Выберите надстройки .
- В поле Manage выберите Templates , а затем выберите Go .
- Выберите Присоединить .
- В папке Templates выберите Normal.dotm , а затем выберите Open .
- Выберите OK , чтобы закрыть диалоговое окно Шаблоны и надстройки .
- Выйти из Word.
Шаг 4. Убедитесь, что изменение шаблонов сработало.
- Начальное слово.
- Выберите Файл на ленте, а затем выберите Параметры .
- Выберите поврежденный документ, а затем выберите Открыть .
Если странное поведение не исчезнет, перейдите к методу 3.
Метод 3. Запустите Word с настройками по умолчанию
Вы можете использовать переключатель / a для запуска Word, используя только настройки Word по умолчанию.При использовании параметра / a Word не загружает надстройки. Кроме того, Word не использует существующий шаблон Normal.dotm. Перезапустите Word с помощью переключателя / a.
Шаг 1. Запустите Word с помощью переключателя / a
-
Выходное слово.
-
Нажмите кнопку Start и найдите Run. В диалоговом окне «Выполнить» введите следующее:
winword.exe /
Шаг 2. Откройте документ
- В Word выберите Файл на ленте, а затем выберите Открыть .
- Выберите поврежденный документ, а затем выберите Открыть .
Если странное поведение не исчезнет, перейдите к методу 4.
Метод 4. Смена драйверов принтера
Шаг 1. Попробуйте другой драйвер принтера
- В операционной системе найдите устройства и принтеры.
- Выберите Добавить принтер .
- В диалоговом окне Добавить принтер выберите Добавить локальный принтер .
- Выберите Использовать существующий порт , а затем выберите Далее .
- В списке Производитель выберите Microsoft .
- Выберите Microsoft XPS Document Writer , а затем выберите Далее .
- Выберите Используйте драйвер, который установлен в данный момент (рекомендуется) , а затем выберите Далее .
- Установите флажок Установить в качестве принтера по умолчанию , а затем выберите Далее .
- Выбрать Готово .
Шаг 2. Убедитесь, что изменение драйверов принтера устраняет проблему
- Начальное слово.
- Выберите Файл на ленте, а затем выберите Открыть .
- Выберите поврежденный документ, а затем выберите Открыть .
Если странное поведение не исчезнет, перейдите к шагу 3.
Шаг 3. Переустановите исходный драйвер принтера.
Windows 10 и Windows 7
-
В операционной системе найдите принтеры.
-
Выберите исходный принтер по умолчанию, а затем выберите Удалить .
Если вам будет предложено ввести пароль администратора или подтверждение, введите пароль или выберите Продолжить .
-
Если вам будет предложено удалить все файлы, связанные с принтером, выберите Да .
-
Выберите Добавить принтер или сканер , а затем следуйте инструкциям мастера Добавить принтер , чтобы переустановить драйвер принтера.
Шаг 4. Убедитесь, что изменение драйверов принтера устраняет проблему
- Начальное слово.
- Выберите Файл на ленте, а затем выберите Открыть .
- Выберите поврежденный документ, а затем выберите Открыть .
Если странное поведение не исчезнет, перейдите к методу 5.
Метод 5. Заставьте Word попытаться восстановить файл
Шаг 1. Ремонтный документ
В Word выберите Файл на ленте, а затем выберите Открыть .
- В диалоговом окне Открыть щелкните один раз, чтобы выделить документ Word.
- Щелкните стрелку на кнопке Открыть , а затем выберите Открыть и восстановить .
Шаг 2. Убедитесь, что исправление документа устраняет проблему
Убедитесь, что странное поведение больше не возникает. Если странное поведение не исчезнет, перезапустите Windows и перейдите к методу 6.
Метод 6. Измените формат документа, а затем преобразуйте документ обратно в формат Word
Шаг 1. Откройте документ
- Начальное слово.
- Выберите Файл на ленте, а затем выберите Открыть .
- Выберите поврежденный документ, а затем выберите Открыть .
Шаг 2. Сохраните документ в другом формате файла
- Выберите Файл на ленте, а затем выберите Сохранить как .
- Выберите Другие форматы .
- В списке Сохранить как тип файла выберите Rich Text Format (* .rtf) .
- Выберите Сохранить .
- Выберите Файл на ленте, а затем выберите Закрыть .
Шаг 3. Откройте документ, а затем конвертируйте документ обратно в формат файла Word
- В Word выберите Файл , а затем выберите Открыть .
- Выберите преобразованный документ, а затем выберите Открыть .
- Выберите Файл , а затем выберите Сохранить как .
- Выберите Word Document для типа Сохранить как .
- Переименуйте файл документа и выберите Сохранить .
Шаг 4. Убедитесь, что преобразование формата файла документа устраняет проблему
Убедитесь, что странное поведение больше не возникает. Если проблема не исчезнет, попробуйте сохранить файл в другом формате. Повторите шаги с 1 по 4, а затем попробуйте сохранить файл в следующих форматах файлов в следующем порядке:
- Веб-страница (.htm; .html)
- Любой другой формат обработки текста
- Обычный текст (.txt)
Примечание
Сохранение файлов в формате Plain Text (.txt) и может устранить повреждение документа. Однако все форматирование документа, макрокоды и графика теряются. При сохранении файлов в формате Plain Text (.txt) и необходимо переформатировать документ. Поэтому используйте формат Plain Text (.txt) только в том случае, если другие форматы файлов не решают проблему.
Если странное поведение не исчезнет, перейдите к способу 7.
Метод 7. Скопируйте неповрежденные части поврежденного документа в новый документ
Шаг 1. Создайте новый документ
- В Word выберите Файл , а затем выберите Новый .
- Выберите Пустой документ , а затем выберите Создать .
Шаг 2. Откройте поврежденный документ
- Выберите Файл , а затем выберите Открыть .
- Выберите поврежденный документ, а затем выберите Открыть .
Шаг 3. Скопируйте неповрежденные части документа, а затем вставьте неповрежденные части в новый документ
Примечание
Если ваш документ содержит разрывы разделов, копируйте только текст между разрывами разделов. Не копируйте разрывы разделов, потому что это может привести к повреждению вашего нового документа. Измените вид документа на черновик при копировании и вставке между документами, чтобы избежать переноса разрывов разделов. Чтобы перейти к черновому виду, на вкладке Вид выберите Черновик в группе Виды документа .
- Найдите и выделите неповрежденную часть содержимого документа в поврежденном документе.
- На вкладке Home выберите Copy в группе Clipboard .
- На вкладке View выберите Switch Windows в группе Window .
- Выберите новый документ, созданный на шаге 1.
- На вкладке Home выберите Вставить в группу Буфер обмена .
- Повторите шаги с 3a по 3e для каждой неповрежденной части документа. Вы должны восстановить поврежденные разделы вашего документа.
Метод 8. Переключите представление документа, чтобы удалить поврежденное содержимое
Если документ выглядит усеченным (отображаются не все страницы в документе), возможно, можно переключить вид документа и удалить поврежденное содержимое из документа.
-
Определите номер страницы, на которой поврежденное содержимое приводит к усечению документа.
- В Word выберите Файл , а затем выберите Открыть .
- Выберите поврежденный документ, а затем выберите Открыть .
- Прокрутите, чтобы просмотреть последнюю страницу, отображаемую перед усеченным документом. Запишите содержимое, отображаемое на этой странице.
-
Переключите представления, а затем удалите поврежденное содержимое.
- На вкладке View в группе Document Views выберите Web Layout или Draft view .
- Прокрутите, чтобы просмотреть содержимое, которое отображалось до того, как документ казался усеченным.
- Выберите и удалите следующий абзац, таблицу или объект в файле.
- На вкладке View в группе Document Views выберите Print Layout . Если документ по-прежнему выглядит усеченным, продолжайте переключать представления и удалять содержимое до тех пор, пока документ не перестанет отображаться в усеченном виде в представлении Макет печати .
- Сохраните документ.
Метод 9. Откройте документ с помощью Блокнота
Если документ поврежден и ни один из предыдущих методов не работает, попробуйте восстановить его содержимое, открыв документ с помощью Блокнота.
Примечание
Используя этот метод, вы потеряете все форматирование. Намерение состоит в том, чтобы восстановить контент.
- Найдите поврежденный документ с помощью проводника Windows.
- Щелкните документ правой кнопкой мыши и выберите Открыть с помощью .
- Выбрать Блокнот :
4. Документ откроется в Блокноте с дополнительным кодом и текстом вокруг содержимого.
Примечание
Возможно, вам придется изменить тип файла с «Текстовые документы ( .txt)» на «Все файлы (. *)». 5. Очистите текст, удалив все или большую часть лишних символов. 6. Выберите Файл , а затем выберите Сохранить как… Переименуйте документ, чтобы убедиться, что вы не перезаписываете поврежденный.
Вернитесь в Word и откройте новый документ.Попав в Word, вы можете очистить его и попробовать повторно применить утерянный формат.
,
Источник: http://sait-s-nulya.ru/raznoe/kak-sdelat-chtob-word-pokazyval-oshibki.html
Показать все предупреждения и ошибки в коде Visual Studio
Переполнение стека
- Около
- Товары
- Для команд
- Переполнение стека Общественные вопросы и ответы
- Переполнение стека для команд Где разработчики и технологи делятся частными знаниями с коллегами
- работы Программирование и связанные с ним технические возможности карьерного роста
- Талант Нанимайте технических специалистов и создавайте свой бренд работодателя
- реклама Обратитесь к разработчикам и технологам со всего мира
- О компании
,Код визуальной студии
Источник: http://sait-s-nulya.ru/raznoe/kak-sdelat-chtob-word-pokazyval-oshibki.html
Как установить автоматический перенос слов в тексте?
Автоматическая расстановка переносов в тексте
- В меню Сервис выберите пункт Расстановка переносов.
- Установите флажок Автоматическая расстановка переносов.
- В поле Ширина зоны переноса слов укажите, сколько места следует оставлять между последним словом в строке и правым полем.
Источник: http://tankistka.ru/pochemu-ne-podcherkivaet-oshibki-v-vorde/
Как настроить функцию «Автоисправление»
Функция «автозамена слова» очень полезная, так как во время быстрого набора текста бывают опечатки в словах. Данная функция поможет исправить некорректно написанную фразу автоматически, для этого необходимо сделать следующие настройки:
1) Нажав на раздел «Файл» выбрать «Параметры»;
2) Во вплывающем окне в левой части найти «Правописание», в разделе «Параметры автозамены» кликнуть по кнопке «Параметры автозамены…»;
3) В разделе «Автозамена» проставить галочку напротив «Заменять при вводе»;
4) Добавить фразу, которая часто печатается неправильно. Например: «помошник» введите под полем «заменить» как неверный вариант, а под полем «на» укажите верную словоформу и кликните на «Добавить». Как показано на картинке ниже.
Добавить можно любую фразу и указать её верное написание. Также это может быть сокращение повседневных фраз, аббревиатура или название горячих клавиш на английском. Вот примеры:
Источник: http://kakvworde.ru/proverka-orfografii-v-worde
Справка
У вас не Word для Windows? Принцип работы в режиме отслеживания изменений в целом одинаков во всех популярных текстовых редакторах. Вот ссылки на некоторые инструкции:
- Word для Windows и интернета — Word для Microsoft 365, Word 2019, Word 2016, Word 2013
- Word для macOS
- Word для iPad, Word для iPhone (iOS)
- Pages для Mac: отслеживание изменений в документе Pages
- LibreOffice Writer: запись и отображение изменений
Услуги и цены — главная страница
Источник: http://popravilam.com/docs/rezhim-ispravlenij.html
Дополнительная информация
Если ни один из методов в этой статье не решит проблему, попробуйте сделать следующее.
Извлеките и затем снова установите батарею в нижней части ноутбука. Если проблема не решена, замените батарею.
Эта проблема наблюдается только на следующих ноутбуках Dell:
- Inspiron 1501
- Vostro 1000
Источник: http://docs.microsoft.com/ru-ru/office/troubleshoot/word/not-recognize-mispespelled-words-in-word
Проверяем орфографию в автоматическом режиме
После того как вы узнали, где в «Ворде» включить проверку орфографии, можно сразу же переходить непосредственно к использованию этого инструмента. Первым делом разберем выполнение всех действий в автоматическом режиме. Это не означает, что вам ничего не придется делать, напротив, программа автоматически будет вам указывать на предполагаемые ошибки в правописании, а вы будете решать, что нужно сделать для их исправления.
Итак, предположим, перед вами открыт документ, в котором есть ошибки. В этом случае они подчеркнуты цветными линиями (красной, синей или зеленой). Чтобы начать их исправление, вам нужно открыть панель инструмента «Орфография». Для этого нажмите клавишу F7 или кнопку «Правописание», которая расположена во вкладке «Рецензирование».
После этого в правой стороне окна появится панель «Орфография», в которой и будут проходить все действия. Сразу же в тексте выделится проблемное слово, и вам необходимо будет принять решение, что с ним делать. На выбор есть четыре действия:
- Пропустить — вы пропускаете предполагаемую ошибку и переходите к следующему слову, при этом выделение с него исчезает.
- Пропустить все — вы пропускаете все ошибки в тексте, снимая с них выделение.
- Добавить — вы добавляете слово в словарь программы, чтобы при нахождении такой же ошибки программа ее не воспринимала.
- Изменить — вы изменяете слово с ошибкой на выбранное из списка предложенных.
- Изменить все — вы изменяете все подобные слова с ошибками на выбранное из списка.
Зная значение всех кнопок на панели, вы запросто сможете исправить все ошибки в тексте. В крайнем случае, если ни одно исправление не верно, вы можете заменить слово самостоятельно.
Источник: http://brotc.ru/word/kak-sdelat-chtoby-word-avtomaticheski-ispravlyal-oshibki.html