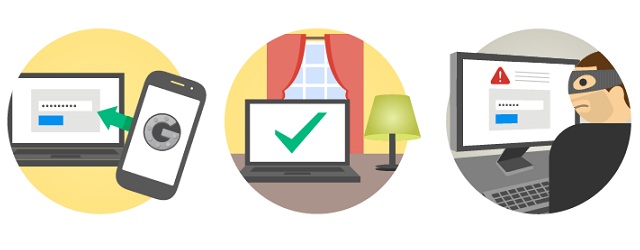Проблемы при использовании двухэтапной аутентификации
Мой телефон потерялся или был украден
Рекомендуем ознакомиться с информацией по ссылкам ниже:
- Как выйти из аккаунта на потерянном или украденном телефоне
- Как изменить или сбросить пароль аккаунта Google
В зависимости от ситуации для восстановления доступа к аккаунту можно выполнить следующие действия: Воспользоваться резервными способами входа в аккаунт
Если у вас больше нет доступа к основному телефону, для подтверждения личности можно использовать:
- другой телефон, на котором выполнен вход в аккаунт Google;
- другой номер телефона, указанный в разделе «Двухэтапная аутентификация» на странице аккаунта Google;
- резервный код, сохраненный заранее;
- электронный ключ, указанный в разделе «Двухэтапная аутентификация» на странице аккаунта Google.
Войти в аккаунт с надежного устройства
Если вы ранее входили в аккаунт Google с какого-либо устройства и установили флажок «Больше не спрашивать на этом компьютере», то можете выполнить вход с этого устройства без второго этапа аутентификации. В аккаунте вы сможете настроить способы подтверждения.
Получить новый номер телефона от оператора связи
В случае потери телефона вы можете заменить SIM-карту с сохранением прежнего номера или попросить оператора перенести этот номер на новое устройство.
Восстановить аккаунт
Следуйте этим инструкциям по восстановлению доступа. Если возникнут трудности, обратитесь к этой статье.
Мой электронный ключ потерялся или был украден
Чтобы войти в аккаунт, выполните действия, которые зависят от того, настроен ли у вас дополнительный второй этап аутентификации, например:
- код подтверждения;
- уведомление от Google;
- резервный код;
- резервный электронный ключ;
- надежный компьютер, на котором вы отменили ввод кодов подтверждения.
Важно! Если вы включили для аккаунта Дополнительную защиту, то сможете использовать только резервный электронный ключ. Если у вас нет такого ключа, следуйте инструкциям по восстановлению доступа.
Если вы настроили дополнительный второй этап аутентификации
- Войдите в аккаунт Google, используя пароль и дополнительный второй этап.
- Удалите утерянный ключ из аккаунта.
- Приобретите новый ключ. Рекомендуем купить запасной электронный ключ заранее и хранить его в безопасном месте.
- Добавьте новый ключ в аккаунт.
Если вы не настроили второй этап аутентификации или забыли пароль
Важно! Двухэтапная аутентификация предусматривает дополнительную проверку для защиты аккаунта. По этой причине нам может потребоваться 3–5 рабочих дней, чтобы убедиться, что вы являетесь его владельцем.
Следуйте инструкциям по восстановлению доступа. Ответьте на предлагаемые вопросы.
Для этого воспользуйтесь нашими советами.
Вас могут попросить:
- Указать номер телефона или адрес электронной почты, по которому с вами можно связаться.
- Ввести код, отправленный на адрес электронной почты или номер телефона. Это необходимо для подтверждения того, что у вас есть к ним доступ.
Как использовать электронный ключ в качестве второго этапа аутентификации
Вы можете получать уведомления от Google, если включили двухэтапную аутентификацию и вошли в аккаунт на поддерживаемом телефоне. Чтобы использовать электронный ключ в качестве обязательного второго этапа аутентификации, зарегистрируйтесь в программе Дополнительной защиты.
Как аннулировать утерянные резервные коды
Если вы потеряли резервные коды, их можно аннулировать и заменить новыми.
- Перейдите в раздел Двухэтапная аутентификация на странице аккаунта Google.
- Нажмите Показать коды.
- Выберите Получить коды.
Не пришел код подтверждения
- Возможно, вместо него вы получили уведомление от Google. Узнайте, почему рекомендуется использовать уведомления от Google вместо кодов подтверждения, отправляемых в SMS.
- Если мы заметим что-то необычное в процессе входа в систему (например, ваше местоположение), возможно, вам не удастся получить код подтверждения в SMS.
- Если SMS-сообщение с кодом подтверждения отправлено, но вы не получили его, убедитесь, что услуга доставки SMS включена в ваш тарифный план и поддерживается на мобильном устройстве.
- Доступность услуг и время доставки сообщений могут зависеть от оператора и вашего местоположения.
- Перед тем как запросить код, убедитесь, что у вас есть стабильное подключение к интернету.
- Если код подтверждения доставляется с помощью звонка, вы получите голосовое сообщение в следующих случаях:
- если не ответите на звонок;
- при отсутствии стабильного подключения к интернету.
Примечание. Если вы запросили несколько кодов подтверждения, действительным будет только последний из них.
Коды Google Authenticator не работают
Причина может быть в том, что в приложении Google Authenticator не синхронизировано время.
Чтобы задать нужное время:
-
На устройстве Android откройте главное меню приложения Google Authenticator.
-
Нажмите на значок «Ещё»
Настройки
Коррекция времени для кодов
Синхронизировать.
На следующем экране появится сообщение о том, что время синхронизировано. После этого вы сможете использовать коды для входа в аккаунт. Синхронизация влияет только на внутреннее время приложения Google Authenticator и не отражается на настройках даты и времени устройства.
Приложение не работает после включения двухэтапной аутентификации
После включения двухэтапной аутентификации в некоторые приложения нужно будет войти заново.
Примечание. Если вам не удается войти в приложение после того, как вы включили двухэтапную аутентификацию, возможно, следует использовать пароль приложения.
Почему мы не рекомендуем получать коды подтверждения через Google Voice
Используя Google Voice для получения кодов подтверждения, вы можете легко потерять доступ к своему аккаунту.
Допустим, вы вышли из приложения Google Voice, и, чтобы снова в него войти, вам нужен код подтверждения. Однако получить этот код вы не сможете, поскольку он будет отправлен через сервис Google Voice, к которому у вас нет доступа.
Рабочий, учебный или другой корпоративный аккаунт
Если вам не удается войти в рабочий, учебный или другой корпоративный аккаунт, для которого включена двухэтапная аутентификация, вы можете сделать следующее:
- воспользоваться резервными способами входа в аккаунт;
- обратиться к администратору.
Не получается использовать второй этап для входа
На устройстве, которое вы отметили как надежное, откройте страницу Восстановление аккаунта.
Не получается войти в аккаунт на резервном телефоне с помощью SMS
Эта проблема может возникнуть, если мы заметили что-то необычное в процессе входа в систему (например, ваше местоположение). В этом случае чтобы войти в аккаунт на резервном телефоне, вам может понадобиться ваш основной телефон или другое надежное устройство.
Эта информация оказалась полезной?
Как можно улучшить эту статью?
Время на прочтение
3 мин
Количество просмотров 142K
Доброго времени суток.
Я хотел бы рассказать вам о проблемах 2FA аутентификации на устройствах Android 4.4.2 KitKat и о решении, которое в нашем случае прекратило долгие поиски.
Некоторое время назад мы с коллегами решили добавить Двухэтапную аутентификацию (Two factor authentication или для краткости 2FA) для нашего маленького офисного сервера на базе Ubuntu Server.
2FA это дополнительный уровень безопасности и приятное дополнение к уже существующему механизму аутентификации. Кроме обычной пары логин + пароль от пользователя, выполняющего авторизацию, требуется цифровой ключ, который динамически изменяется каждые 30 секунд и генерируется устройством, находящимся во владении пользователя. Для генерации ключа мы использовали Приложение Google authenticator и мобильный телефон на платформе Android. После разовой настройки приложение генерирует коды, имеющие срок жизни в 30 секунд, точно такие же коды генерирует сервер. При аутентификации коды сравниваются.
Так как данные не передаются от сервера и хранятся только на устройстве — этот механизм является более безопасным, чем отправка кодов подтверждения (например, как 3D-secure SMS подтверждение в банковских системах).
Пошаговых инструкций о настройках сервера в сети оказалось неожиданно много. В них все очень просто и доходчиво. Я руководствовался этой статьей.
После настроек сервера установили на телефон Lenovo p780 приложение Google Authenticator, «прочитали» телефоном с монитора QR-code и получили заветные циферки для авторизации. Перед тем как перезагрузить SSH не забывайте сохранить резервные ключи для восстановления доступа.
И вот, все готово к использованию! Перезагружаем SSH, заходим на сервер, указываем пароль, после пароля нас просят предъявить Verification code, переписываем его с телефона и… снова просят указать пароль?!!! Выглядит это так:
ssh user@server.ru
Password: <вводим пароль>
Verification code: <вводим код с телефона>
Password: <?!!, вводим пароль еще раз>
Verification code: <вводим код с телефона>
Password: <еще раз вводим пароль>
Verification code: <еще раз вводим код>
user@server.ru’s password: <еще раз пароль>
Permission denied, please try again.
user@server.ru’s password: <снова вводим пароль>
Received disconnect from xx.xxx.xx.xx: 2: Too many authentication failures for user
Вначале думали, что ошибка допущена в настройках, но испробовав несколько мобильных устройств стало очевидно, что коды генерируемые на Android 4.4.2 KitKat приложением Google Authenticator всегда ошибочны.
«Решения», которые удалось найти и их результаты:
- Если откатить версию Android, начинает работать корректно. (с этим «решением» работали какое то время, но решили двигаться дальше)
- Так как проблема сводится к некорректным часовым поясам — многие решения направлены именно на их исправление. Приложение TimeZone Fixer действительно может помочь с этой проблемой, однако часть приложений после его использования начинает отображать ошибочное время и потребуется чинить их вручную. (решение имеет свои минусы и риски. вся информация о приложении доступна на сайте 4pda)
- Подгонять время вручную. Если честно этот способ у нас так и не заработал. Перевести часы вручную и тем самым синхронизировать время на телефоне и сервере. Увы, все попытки ничего не дали, хотя были люди утверждающие, что у них заработало. В любом случае перспектива потерять функцию часов в телефоне не самая приятная…
- Синхронизация часов внутри настроек приложения Google authenticator (в нашем случае без результатов, однако были комментарии, что кому то помогло)
Финальное решение проблемы: FreeOTP
За время поиска решения в сети я уже натыкался на GitHub приложения Google Authenticator, в трекинге ошибок есть наша, и в качестве решения предложено:
«You can used FreeOTP Authenticator(by Red Hat) instead of Google Authenticator until someone fix it.»
Долгое время мне казалось, что рекомендуется использовать другой механизм-аутентификатор, который нужно ставить на сервер вместо Google, поэтому я усердно искал другие решения. Хотелось заставить работать именно Google authenticator, но на самом же деле рекомендуют использовать другое приложение для Android, а серверная часть остается без изменений.
Приложение FreeOTP Authenticator от компании Red Hat. После настройки по тому же QR-коду все начало работать без необходимости что то корректировать.
К сожалению я не могу указать вам причину возникновения ошибки в приложении Google authenticator, но надеюсь, что мой печальный опыт поможет сэкономить чье-то время.
Буду рад вашим комментариям! Спасибо за внимание.
Безопасность вашей учетной записи имеет решающее значение, и благодаря двухфакторной аутентификации мошенникам будет сложно раскрыть и угадать ваши пароли. Google Authenticator добавляет еще один уровень защиты для пользователей, поэтому хакерам будет сложно получить доступ к вашим учетным записям.
Однако некоторые пользователи сообщили, что они есть проблемы с кодами, сгенерированными приложением двухфакторной аутентификации от Google. Коды Google Authenticator не работают, что заставляет пользователей беспокоиться о защите своих учетных записей. Если вы оказались в такой же ситуации, есть способы решить проблему. Ознакомьтесь с приведенными ниже инструкциями, чтобы узнать, как это сделать.

Решение №1 — Синхронизируйте дату и время
Неправильная синхронизация времени — одна из причин, по которой ваши коды Google Authenticator могли перестать работать. Если время не синхронизируется правильно, вы столкнетесь с ошибкой.
Решение №2 — Правильно установите время и дату на мобильном телефоне.
Для iOS:
- Откройте настройки.
- Щелкните Общие.
- Перейдите в Дата и время.
- Установите переключатель в положение «Включить» или «Вкл.».
Для Android:
- Щелкните «Настройки».
- Найдите Систему и нажмите, чтобы открыть.
- Щелкните Дата и время.
- Найдите Автоматические дата и время и установите переключатель в положение «Включить» или «Вкл.».
- Найдите Автоматический часовой пояс и переключите на Включено или Включено.
- Перезагрузите Android-устройство.
Решение № 3 — Создание резервных кодов
Коды резервного копирования полезны, когда ваше приложение Google Authenticator не работает или вы теряете свое устройство с приложением. Это номера, которые вы можете использовать для входа в систему. Убедитесь, что у вас есть копии этих резервных кодов, и храните их в непредсказуемом и безопасном месте.
- Чтобы сгенерировать резервные коды на рабочем столе, откройте страницу двухэтапной проверки учетной записи Google. Войдите в свою учетную запись Google.
- Найдите Добавить дополнительные вторые шаги, чтобы подтвердить, что это вы, и нажмите, чтобы открыть.
- Ищите резервные коды.
- Нажмите «Настройка», чтобы настроить резервные коды. Если вы делали это раньше, нажмите Показать коды.
- Скопируйте коды и сохраните их. Вы также можете распечатать их на бумаге и нажать кнопку «Печать».
- Вы можете использовать один из этих резервных кодов за раз. Если вам нужно сгенерировать новые коды, нажмите Получить новые коды.
Как использовать резервные коды
- Когда вас попросят ввести код подтверждения, нажмите Дополнительные параметры.
- Введите один из 8-значных кодов.
Устранение проблемы с кодами, сгенерированными Google Authenticator, поможет поддерживать безопасность ваших учетных записей. Попробуйте описанные выше действия и дайте нам знать в комментариях ниже, как это происходит.
Ваши коды Google Authenticator не работают? Это может быть связано с проблемой на вашем телефоне. Вот как это исправить.
Пользователи мобильных устройств могут обнаружить, что их коды Google Authenticator не работают при входе в свои учетные записи. И, как ни странно, проблема может быть связана с настройками времени Google Authenticator.
Если приложение Google Authenticator не работает на Android или iPhone, возможно, возникла проблема с синхронизацией времени. К счастью, это легко исправить, если Google Authenticator перестал работать.
Все, что вам нужно сделать, это убедиться, что время вашего приложения Google Authenticator синхронизируется правильно. Запустите приложение, нажмите кнопку «Меню» (три точки) и перейдите в «Настройки» > «Коррекция времени для кодов» > «Синхронизировать сейчас».
После этого вы должны убедиться, что ваши коды аутентификатора работают правильно.
Синхронизация времени в приложении Google Authenticator не повлияет на настройку времени на вашем телефоне.
Обновите приложение Authenticator
Вы уверены, что на вашем телефоне установлены последние обновления для приложения Authenticator? Как давно вы его последний раз обновляли? Если вы не уверены, возможно, пришло время для обновления.
Обновления важны не только для устранения лазеек в системе безопасности; они также необходимы для исправления существующих или новых ошибок в программном обеспечении. Устаревшее приложение вполне может быть причиной сбоя Google Authenticator. Быстрое обновление прояснит, так ли это на самом деле.
Как проверить актуальность вашего приложения Google Authenticator?
- На устройстве Android откройте приложение «Google Play Маркет».
- Кликните значок своего профиля в правом верхнем углу.
- Теперь выберите Управление приложениями и устройствами.
- Приложения с новым доступным обновлением помечаются как «Обновление доступно».
- Выберите Обновить.
Если для Google Authenticator доступно новое обновление, оно будет загружено в течение нескольких секунд. Все должно вернуться в нормальное состояние, если Authenticator действительно перестал работать из-за проблемы с обновлением.
Также обратите внимание, что в целом всегда лучше, чтобы на ваших устройствах были включены автоматические обновления. Это предотвратит любые угрозы безопасности или распространенные ошибки, которые могут возникнуть в противном случае.
Установите Google Authenticator на несколько устройств
Возможно, вас беспокоит использование в качестве аутентификатора только одного устройства. Например, вы можете потерять основное устройство. Его батарея может разрядиться, когда вам это понадобится. Или он может быть недоступен, когда вы путешествуете по какой-либо причине. Есть много причин, по которым Google Authenticator мог перестать работать.
В этих случаях один из вариантов — установить Google Authenticator на нескольких устройствах. Если у вас есть старый телефон, которым вы больше не пользуетесь, вы можете им воспользоваться. Или вы можете установить приложение на свой планшет или телефон.
На самом деле настройка двух устройств с помощью Google Authenticator довольно проста. Во-первых, установите приложение из Play Store на оба устройства. Теперь перейдите на страницу для настройки двухфакторной аутентификации. Вы увидите QR-код.
Используйте этот QR-код сначала на основном устройстве, а затем на дополнительном. Введите числовой код любого устройства, чтобы убедиться, что оно работает.
Теперь оба устройства будут отображать одинаковые числовые коды для входа в систему. Если ваше основное устройство недоступно, вы можете использовать вместо него дополнительное. Если вы это сделаете, помните, что вторичное устройство нужно хранить в безопасном месте.
В качестве альтернативы, если вы недавно приобрели новое устройство, вы можете попробовать переключить Google Authenticator на новый телефон.
Войдите в Google Authenticator, используя резервные коды
При настройке приложения Google Authenticator у вас есть возможность создавать резервные коды. Эти коды представляют собой цепочки цифр, и вы можете использовать каждый код только один раз для входа в систему.
Резервные коды очень полезны, если вы потеряете свое устройство с установленным на нем Google Authenticator. Или если приложение Google Authenticator по какой-то причине не работает. Хорошая идея — сделать копию резервных кодов и хранить их в безопасном месте.
Как сгенерировать резервные коды на рабочем столе
Чтобы сгенерировать резервные коды для приложения Google Authenticator при просмотре веб-страниц на компьютере, выполните следующие действия:
- Перейдите на страницу двухэтапной аутентификации своего аккаунта Google. Возможно, вам потребуется войти в свою учетную запись.
- Прокрутите вниз до раздела Добавить вторые шаги, чтобы убедиться, что это вы. Найдите подзаголовок резервного кода.
- Если вы уже настроили коды, вы увидите опцию Показать коды. Если нет, нажмите «Настроить».
- На странице будет сгенерировано 10 кодов. Каждый состоит из восьми цифр.
- Вы должны хранить эти коды в надежном месте — в идеале вы не должны хранить их на своем компьютере, поскольку это может быть проблемой безопасности.
- Если вы использовали свои коды и вам нужно создать новые, вы можете нажать «Получить новые коды».
- Кликните Печать, чтобы распечатать коды на бумаге. Или нажмите «Закрыть», чтобы закрыть окно.
Как сгенерировать резервные коды на Android
В качестве альтернативы, если вы используете устройство Android, вы можете сгенерировать резервные коды другим способом:
- Зайдите в Настройки на вашем Android-устройстве.
- Перейдите в Google, а затем в Управление своей учетной записью Google .
- Выберите Безопасность в меню вверху.
- Найдите заголовок «Вход в Google» и выберите «Двухэтапная аутентификация». Возможно, вам потребуется войти в свою учетную запись.
- Теперь найдите раздел «Резервные коды» и нажмите «Показать коды», чтобы увидеть свои коды. Либо, если вы еще не настроили коды, нажмите «Настроить».
- Отсюда вы можете распечатать свои коды или записать их. Есть возможность загрузить ваши коды на ваше устройство, но это не идеально по соображениям безопасности. Вместо этого запишите коды на бумаге: да, это все еще связано с риском, но пока вы храните эту бумагу в надежном месте, все будет в порядке.
- Если вы израсходовали свои коды, вы можете нажать Получить новые коды, чтобы сгенерировать новые.
Галерея изображений (2 изображения)
Как использовать резервные коды для исправления аутентификатора
Если вы когда-нибудь обнаружите, что ваше приложение Google Authenticator не работает, и вам нужно использовать резервные коды, вот как это сделать.
- Войдите в службу Google как обычно, используя свое имя пользователя и пароль.
- Когда вас попросят ввести код подтверждения, выберите Дополнительные параметры.
- Выберите Введите один из 8-значных резервных кодов.
- Введите свой резервный код.
- Теперь вы войдете в систему как обычно.
Помните, что каждый код можно использовать только один раз, поэтому убедитесь, что у вас еще есть запасные коды на будущее.
Что делать, если Google Authenticator не работает
Использование двухфакторной аутентификации важно для обеспечения безопасности ваших учетных записей. Однако вы должны знать, что есть некоторые проблемы с безопасностью в отношении таких приложений, как Google Authenticator.
Google Authenticator — одно из лучших и наиболее широко используемых приложений двухфакторной аутентификации (2FA) для Android и iOS. Совсем недавно, Google выпустил крупное обновление который добавляет дополнительные функции для дальнейшего повышения безопасности ваших онлайн-аккаунтов. Что делать, если Google Authenticator внезапно отказывается работать на вашем телефоне? Это означает, что вы не сможете получить доступ к приложения/сервисы, которые вы защитили с помощью 2FA с приложением.
В этом посте мы перечислили пять (5) различных исправлений для устранения неполадок, когда Google Authenticator не работает на вашем iPhone.
Обычно Authenticator не работает, если есть несоответствие между временем приложения и конфигурацией даты/времени вашего iPhone. А в редких случаях, когда приложение не будет работать, несмотря на то, что на вашем устройстве установлены правильные дата и время, проблема может быть связана с некоторыми другими проблемами, связанными с программным обеспечением. Имея это в виду, давайте сразу перейдем к решениям.
1. Проверьте время и дату
Всякий раз, когда Google Authenticator перестает работать на вашем iPhone, вы должны проверить конфигурацию времени и даты на нем. Если время и дата вашего устройства неверны или не синхронизированы должным образом, вы можете столкнуться с проблемами при использовании приложения Google Authenticator. Конфигурация времени и даты в приложении также может не синхронизироваться, если вы путешествуете в другой часовой пояс. Когда это произойдет, Authenticator не будет работать. В других случаях вы можете получать сообщения об ошибках «Неверный код» всякий раз, когда используете коды, сгенерированные приложением.
В версии приложения для Android есть раздел «Коррекция времени для кодов», где вы можете легко исправить ошибку синхронизации времени приложения, нажав кнопку «Синхронизировать сейчас». Однако для iOS все устроено по-другому. К сожалению, вы не можете исправить ошибки синхронизации времени и даты непосредственно в приложении Google Authenticator на вашем iPhone.
Однако вы можете убедиться, что настройки «Дата и время» вашего iPhone настроены на автоматическое обновление/синхронизацию. Таким образом, время приложения Authenticator также будет синхронизировано. Вот как настроить автоматическое обновление/синхронизацию времени на iPhone.
Шаг 1: Откройте меню «Настройки iPhone» и выберите «Основные».
Шаг 2: Выберите «Дата и время».
Шаг 3: Включите «Автоматически».
Если опция уже была включена, вы можете отключить ее и снова включить. Теперь проверьте, работает ли Google Authenticator на вашем iPhone.
Перезагрузка телефона также может помочь исправить любую проблему, из-за которой Authenticator перестал работать. Помимо устранения некоторых сбоев, связанных с программным обеспечением, перезагрузка iPhone также поможет обновить и установить новые определения часовых поясов.
Нажмите и удерживайте кнопку питания и любую из кнопок громкости, чтобы выключить iPhone. Либо перейдите в «Настройки» > «Основные» > «Завершение работы» > «Сдвиньте, чтобы выключить».
Удерживайте кнопку питания около 5 секунд, чтобы перезагрузить устройство. Ваше устройство должно быть обновлено при загрузке, и должны быть установлены новые часовые пояса. Теперь запустите приложение Google Authenticator и проверьте, сработало ли оно.
3. Обновите Google Authenticator
Если Google Authenticator по-прежнему не работает на вашем iPhone, вам следует проверить, есть ли ожидающие обновления для приложения. Перейдите в App Store и нажмите кнопку «Обновить», если доступно новое обновление для Authenticator. Если вы используете последнюю версию Authenticator на своем iPhone, перейдите к следующему способу ниже.
Обновите Google Authenticator
4. Удалите и переустановите Аутентификатор
Удаление и повторная установка Google Authenticator — еще одно эффективное решение, позволяющее снова запустить приложение на вашем iPhone. Это был единственный способ, которым некоторые пользователи Google Authenticator заставили приложение работать на своих iPhone. Прежде чем приступить к этому, обратите внимание, что удаление Authenticator с вашего устройства также приведет к удалению данных приложения. Это означает, что вам придется перенастроить приложение Authenticator (в настройках безопасности вашей учетной записи Google) при переустановке его на своем устройстве.
Чтобы удалить Google Authenticator с вашего устройства, нажмите и удерживайте значок приложения на главном экране и выберите «Удалить приложение». В появившемся окне подтверждения нажмите «Удалить».
Установите Google Authenticator для iOS
5. Обновите iOS
Запуск последней версии обновлений iOS является одним из рекомендуемые требования для использования Authenticator. Если приложение не работает или, возможно, вы столкнулись с некоторыми проблемами во время использования, убедитесь, что операционная система вашего iPhone работает с последней доступной версией. Перейдите в «Настройки» > «Основные» > «Обновление ПО» и нажмите кнопку «Загрузить и установить», чтобы обновить ОС.
Если Google Authenticator ранее не работал из-за проблемы, связанной с ОС, обновление iOS должно снова заставить его работать.
Обеспечьте свою защиту
Обычно Google Authenticator является стабильным приложением. В непредвиденных случаях, когда приложение не работает или показывает неверные коды, любое из пяти исправлений для устранения неполадок, упомянутых выше, должно восстановить его работоспособность. Дайте нам знать, какой из них сработал для вас или вы нашли другой трюк в разделе комментариев ниже.
Далее: используете ли вы двухфакторную аутентификацию в социальных сетях и на банковских сайтах? Что, если вы потеряете доступ к этим кодам или потеряете свой телефон? Ознакомьтесь со статьей по ссылке ниже, чтобы узнать, как создавать резервные копии кодов 2FA и почему это необходимо делать.