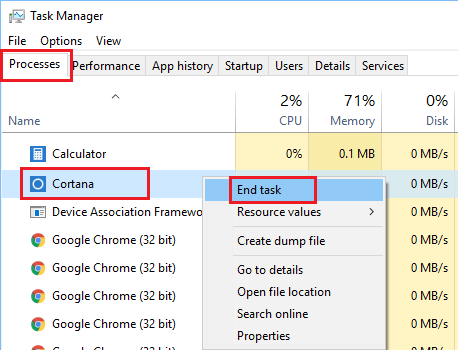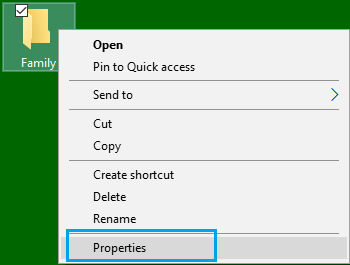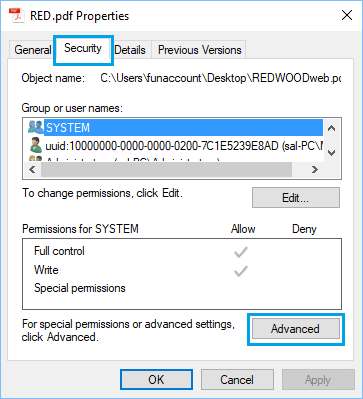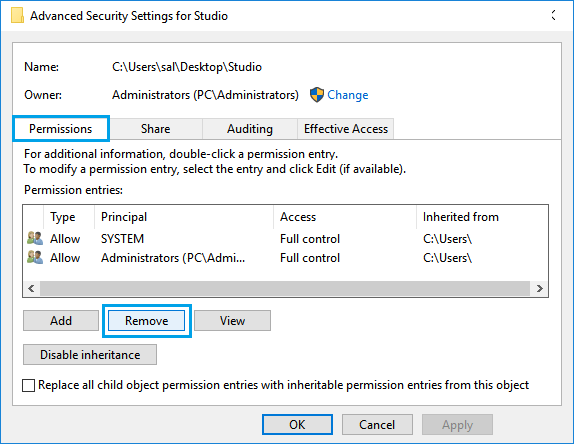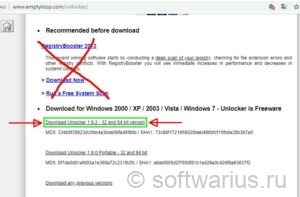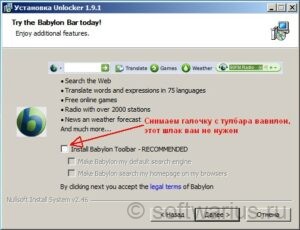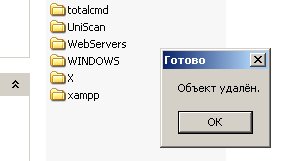Каждый раз, когда мы открываем проводник в телефоне или компьютере, то собираемся добавить, изменить, удалить или открыть какой-то файл на устройстве. В этом и заключается главная функция приложения «Проводник» и всей файловой системы в целом (одинакова в Android). Однако иногда что-то из этих двух компонентов дает сбой, из-за чего при работе с файлами появляются проблемы. Мы расскажем, что делать, если при удалении файла возникает ошибка в телефоне с ОС Андроид.
Почему файлы смартфона восстанавливаются после удаления
У проблемы, с которой столкнулся наш читатель (если только не открыл эту страницу из-за чистого любопытства), может быть несколько проявлений.
Чаще всего при попытке удалить проблемный файл возникают следующие непредвиденные ситуации:
- Проводник никак не реагирует на запрос на удаление. То есть вы выделяете файл, кликаете «Удалить», но ничего не происходит. В некоторых случаях ничего даже не выделяется. Вероятнее всего, проблема с самим проводником.
- При попытке удалить возникает всплывающая ошибка о невозможности завершения операции. В таком случае ресурс может быть занят другим процессом, остаться в «промежуточном» состоянии либо неправильно записаться в память.
- Успешно удаляется, но после появляется снова. Этот случай наиболее необычный и может быть связан с каким-то приложением, которое держит информацию с файла в оперативной памяти (то есть в какой-то переменной внутри программы). Повреждение ФС также может привести к такому результату.
- Файл не отображается в файловом проводнике по умолчанию, но появляется в разных сторонних клиентах. В таком случае лучше не искать проблему, а сразу удалить ресурс там, где он отображается (либо вообще не трогать). Скорее всего, он помечен меткой «скрытый» и «только для чтения». Дефолтные проводники по умолчанию не отображают такие папки в целях безопасности.
Конечно, эти проблемы могут быть спровоцированы и аппаратным повреждением диска, но мы будем оптимистами и попробуем найти решение на программном уровне. К тому же, даже битые секторы на диске легко определяются программным путем.
Как удалить неудаляемые файлы на Андроиде
Ниже мы предлагаем ряд надежных способов, позволяющих расправиться как с битыми, так и намеренно «закрепившимися» файлами. Учитывайте, что некоторые методы связаны с прямой работой с памятью, а потому будьте осторожны. В противном случае есть шанс повредить ценные файлы, которые потом не удастся восстановить.
Специальное ПО
Чаще всего встроенный проводник слишком ограничен по функционалу. Потому использовать его для удаления неудаляемых файлов не получится. Вместо этого рекомендуем посмотреть в сторону расширенного менеджера по работе с файлами. Среди них выделяются:
- Cx Explorer;
- Es Проводник;
- Root explorer (требуются root-прав, но и без них можно использовать).
Рассмотрим удаление на примере Cx Explorer. Алгоритм действий:
- Установите программу в Play Market с телефона.
- Запустите ее.
- Перейдите в папку с нужным файлом.
- Долго держите его.
- В меню снизу выберите «Удалить».
Готово. По сути, если не получилось у этого приложения, то не получится и у остальных, так как они работают по похожему алгоритму. Придется задействовать компьютер (способ с ПК описан ниже).
Через безопасный режим
Предположим, что проблема в постоянно висящем в фоне приложении или вирусе. Чтобы запустить гаджет без лишних посторонних программ в фоне, необходимо включить безопасный режим. Для этого выполните действия ниже:
- Выключите телефон.
- Зажмите кнопку питания и уменьшения громкости.
- В открывшемся меню спуститесь до пункта «Safe mode». Для перемещения используются кнопки громкости, а для выбора – кнопка питания.
- Подтвердите перезагрузку.
После этого снова попытайтесь расправиться с файлом. Чтобы выйти из безопасного режима, просто перезагрузите гаджет. Если и после этого ничего удалить не удалось, то переходим к более радикальным мерам.
Через ПК
Запускайте компьютер, он вам понадобится. Можно взять и обычный ноутбук. Пока он грузится, найдите провод USB для соединения телефона и ПК. Дальше следуйте действиям ниже:
- Подключите телефон к компьютеру по USB. Учтите, что входа на обоих устройствах должны быть исправны.
- На телефоне должно появиться меню выбора, где нужно выбрать «Передача файлов».
- На компьютере в проводнике находим телефон.
- Откройте папку с проблемным ресурсом.
- Выделите ее мышкой и кликните по кнопке «Delete».
Подтвердите удаление и радуйтесь. Обычно такой способ работает лучше, чем штатные средства телефона. Но порой даже через компьютер горе-ресурсы не удаляются.
Радикальные методы борьбы
Если все вышеперечисленные способы оказались тщетны, значит, с ФС гаджета что-то явно не так.
В таком случае рекомендуем попробовать следующие способы решения проблемы:
- Если это внешний накопитель, то в настройках сотрите с него все данные. А еще лучше подключите карту к компьютеру и отформатируйте ее в формате FAT Подробная инструкция тут.
- Если это внутренняя память, то попробуйте сбросить гаджет до заводских настроек либо удалить все папку. О том, как это сделать, читайте здесь.
Надеемся, что эти способы помогли. Благодарим за прочтение.
Любой пользователь компьютеров хоть раз, но сталкивался с ситуацией, когда простая, казалось бы, процедура, коей является удаление файла, заканчивалась неудачей. Если же такого у вас не случалось, то либо вы знаете, как не допустить этой ситуации, либо все еще у вас впереди. Потому и поведем сегодня речь о том, как удалить не удаляющийся файл или папку, приведем несколько методов решения этой проблемы. Тем, кто столкнулся с такой ситуацией, поможем ее решить, для кого это внове – будут уже во всеоружии и будут готовы справиться с неудаляемыми файлами.
Содержание
- Причины, из-за которых папка или файл не удаляются
- Проверка защиты от записи
- Проверка на вирусы
- Проверка доступа к файлу
- Использование «Диспетчера задач»
- Использование командной строки
- Удаление файла
- Удаление папки
- Использование безопасного режима
- Использование загрузочного диска
- Использование сторонних программ
- FileASSASSIN
- Unlocker
- Другие программы
- Заключение
Причины, из-за которых папка или файл не удаляются
Невозможность удаления файла может быть объяснена несколькими причинами:
- Недостаточно прав на выполнение операции удаления.
- Файл используется другим пользователем или программой.
- Папка или файл повреждены.
- На носителе, на котором расположен интересующий файл, установлена защита от записи, а, значит, и от удаления.
Решить возникшую проблему можно разными способами: воспользоваться возможностями, которые есть в операционной системе, либо прибегнуть к помощи сторонних утилит, которые и предназначены для выполнения подобных действий. Рассмотрим все методы избавления от ненужных файлов.
Следует только сделать одну оговорку – вы уверены, что предназначенный для удаления файл действительно ненужный? ОС Windows защищает папки и файлы, необходимые для ее стабильного функционирования, и попытки настоять на своем могут привести к «падению» системы и необходимости решать уже совсем другие задачи. Прежде, чем приступать к удалению файлов, убедитесь, что это действительно «мусор». Особенно аккуратным следует быть при избавлении от объектов в системных папках.
Проверка защиты от записи
Прежде чем приступать к каким-то радикальным методам, следует убедиться в том, что вы имеете право удалять файлы. Если они расположены на флешках или картах памяти, то начать надо с самого простого – убедиться, что механический переключатель, который предотвращает запись/стирание, не установлен в соответствующее положение, блокирующее выполнение подобных действий.
Проверка на вирусы
Файл может оказаться вирусом, той или иной вредоносной программой, или ее частью, удалить которую не удается. Если давно не было проведено сканирование компьютера на вирусы, следует сделать это. Если были найдены и обезврежены подозрительные программы, надо попробовать удалить этот файл.
Проверка доступа к файлу
Помогающий в некоторых случаях способ удалить файл – перезагрузка компьютера. Вполне возможно, что тот объект, от которого необходимо избавиться – результат работы той или иной программы, которая была деинсталлирована некорректно, или это было выполнено не полностью, и в системе остались какие-то программные модули (DLL, процессы), которые все еще работают и не позволяют выполнить удаление. Вполне возможно, что после перезапуска системы ненужные процессы работать не будут и файл освободится от излишней опеки. Удаляйте.
Другой момент – запрет на выполнение операций записи/стирания в данной папке, установленный администратором компьютера. Необходимо зайти в свойства папки, и на вкладке «Безопасность» проверить выданные права.
Если разрешено только чтение, то следует дать полный доступ к данной папке, после чего возможно будет производить любые действия со всеми файлами, в ней находящимися. Следует быть особенно аккуратным с системными папками.
Использование «Диспетчера задач»
Ели при попытке удаления выдается сообщение, что файл открыт в другой программе, и указывается конкретный процесс (программа), то ситуация несколько упрощается, т. к. известно, что именно нам мешает избавиться от ставшего ненужным файла.
Для этого достаточно просто закрыть эту программу (если есть такая возможность), либо остановить выполняющийся процесс. Для этого понадобиться открыть «Диспетчер задач», что можно сделать нажатием комбинации клавиш «Ctrl»+«Shift»+«Esc». После этого на вкладке «Процессы» надо найти блокирующий доступ к файлу процесс и завершить его.
После этого файл можно попробовать удалить. Скорее всего, это получится.
Использование командной строки
Файл может удерживаться системный процессом «explorer», отвечающим за работу панели задач, рабочего стола и т. п. Если просто снять этот процесс, то удалить файл может оказаться проблематичным. В то же время командная строка позволит справиться с теми объектами, которые никак не могут быть удалены с помощью «Проводника» Windows.
Для того, чтобы воспользоваться этим средством, нужно запустить командную строку, для чего после нажатия кнопки «Пуск» в поле поиска ввести «cmd», нажать правую кнопку мыши и выбрать режим запуска с административными правами. Откроется окно, в котором следует ввести команды на удаление файла или папки.
Этим способом можно попробовать удалить поврежденный файл.
Удаление файла
Используется команда «Del». Надо ввести строку:
Del /F /Q /S <Путь_к_файлу>,
где:
/F – принудительное удаление файлов, помеченных как доступные только для чтения.
/Q – не выдавать запрос на подтверждение операции удаления.
/S – удаление вложенных папок и файлов в них.
На скриншоте показан пример. Естественно, путь у вас будет другой.
Удаление папки
Для удаления папки целиком используется другая команда:
Rd /S /Q <Путь_к_папке>,
где:
/S – удаление вложенных папок и файлов.
/Q — не выдавать запрос на подтверждение операции удаления.
Пример показан следующем скриншоте.
Использование безопасного режима
Если остановить блокирующий доступ к файлу процесс не удается по тем или иным причинам, или непонятно, какой же процесс мешает, то может помочь этот способ, при котором система загружается в безопасном режиме. При этом стартует необходимый минимум процессов, и тот, который «держал» файл, останется в неактивированном состоянии. Можно попробовать удалить файл.
Использование загрузочного диска
Случается, что даже безопасный режим не позволяет избавиться от ненужной папки или файла. Тогда может помочь загрузка с внешнего загрузочного диска. Как вариант – жесткий диск, на котором необходимо произвести удаление файлов, можно подключить к другому компьютеру. Тогда, загрузившись с другого носителя, ваш диск будет подключен в качестве второго (третьего и т. д.) диска, ОС на котором будет не запущена. Теперь остается только найти нужный файл и удалить его.
Использование сторонних программ
Для того чтобы решить все проблемы с доступом к файлам и иметь возможность их удалить вне зависимости от того, используются они или нет, существует ряд утилит, как раз и предназначенных для разблокировки подлежащих уничтожению объектов.
FileASSASSIN
Среди достоинств программы – простой интерфейс, возможность запуска из командной строки, разблокировка и (если указан такой режим) удаление файла.
Чтобы избавиться от ненужного файла, надо указать путь к нему, отметить галочкой пункт «Delete file» и нажать кнопку «Execute». Это все, что необходимо сделать. Если работать с командной строкой вы не хотите, а также не хотите копаться в процессах и запущенных программах, то данный способ – возможность быстро и эффективно решить все проблемы с заблокированными файлами.
Unlocker
Пожалуй, известнейшая программа, известная давно и используемая часто. Найти ее можно по этой ссылке, где есть нужные версии под 32-х и 64-х разрядные ОС. Есть и портативная версия для тех, кто не любит устанавливать много программ в систему, а предпочитает запускать нужные средства для обслуживания системы автономно.
В использовании портативных версий есть еще одно преимущество: при инсталляции подобных программ часто «паровозом» инсталлируются еще несколько утилит, расширений к браузерам и т. п., которые вам совсем не нужны, которые буду досаждать рекламой, и от которых, порой, не совсем просто избавиться. Приходится быть внимательным при установке подобного софта. Как правило, с портативными версиями такого не происходит.
Сама программа предельно проста. При запуске откроется окно, где необходимо указать расположение файла, который необходимо удалить.
Надо только нажать кнопку «Ок», после чего появится новое окно, в котором нужно будет подтвердить действие, которое надо выполнить над файлом. Если никаких блокировок файла не найдено, то появится окно:
Надо указать, что делать с файлом – удалить, оставить как есть, перенести и т. п.
Другие программы
Помимо перечисленных есть и другие утилиты, выполняющие ту же работу. Как пример, можно привести: Delete Doctor, MoveOnBoot, Tizer UnLocker, Wize Force Deleter. Принцип действия у них схож, поэтому, выбирать можно ту, которая понравилась и которая помогла решить проблемы с неудаляемыми файлами или папками.
Заключение
Чем удалить файлы или папки, какой способ выбрать – все зависит от конкретной ситуации. Кто-то предпочитает использовать специализированный «софт», кто-то не любит захламлять систему множеством узкоспециальных утилит и предпочитает использовать все встроенные возможности ОС.
Главное – иметь представление о разных способах решения проблем и умение их применять на практике. Надеемся, что как минимум один из предложенных нами способов вам помог.
Содержание
- Способ 1: Перезагрузка ПК
- Способ 2: Удаление в «Безопасном режиме»
- Способ 3: Использование архиватора
- Способ 4: Использование «Командной строки»
- Способ 5: Изменение прав доступа
- Вариант 1: Средства Windows
- Вариант 2: Утилита TakeOwnershipEx
- Способ 6: Использование утилит-разблокировщиков
- Способ 7: Использование LiveCD Linux
- Вопросы и ответы
Ошибка удаления файла или папки может быть вызвана разными причинами, начиная от удерживания файла системным процессом и заканчивая отсутствием прав доступа у пользователя.
Способ 1: Перезагрузка ПК
Первое, что можно попробовать сделать, столкнувшись описываемой проблемой, это просто перезагрузить компьютер. Если проблема была вызвана каким-то мелким сбоем, или одна из запущенных программ блокировала удаление, после перезапуска системы файл удалится с первой же попытки.
Способ 2: Удаление в «Безопасном режиме»
Если файл продолжает удерживаться некритичным системным или сторонним процессом, избавиться от такого файла поможет загрузка ПК в «Безопасном режиме».
- Откройте сочетанием клавиш Win + R окошко быстрого выполнения команд, введите в него
msconfigи нажмите «OK». - В открывшемся окне утилиты «Конфигурация системы» переключитесь на вкладку «Загрузка», отметьте флажком опцию «Безопасный режим» и подтвердите кнопкой «OK».
- Подтвердите перезагрузку компьютера.

После того как Windows 10 загрузится в безопасном режиме, попробуйте удалить проблемный файл обычным способом. Чтобы загрузиться в штатном режиме, снова запустите утилиту «Конфигурация системы» и на вкладке «Общие» включите опцию «Обычный запуск», после чего сохраните настройки и перезагрузитесь.

Способ 3: Использование архиватора
Это решение может быть эффективно, если нужно удалить файл или папку с длинным путем или точками/пробелами в конце имени этого файла. Подойдет любой популярный архиватор, тот же WinRAR или 7-Zip. Рассмотрим удаления файла на примере работы с WinRAR.
Скачать WinRAR
- Кликните по неудаляемому файлу правой кнопкой мыши и из контекстного меню выберите «Добавить в архив».
- Дайте создаваемому архиву короткое имя, в параметрах архивации включите опцию «Удалить файлы после архивации» и нажмите кнопку «OK».

Так как большинство архиваторов игнорируют ограничения с использованием длинных путей в Windows, файл должен удалиться без проблем. После этого удалите и сам архив.
Способ 4: Использование «Командной строки»
Для удаления файлов с длинными путями или некорректными именами можно использовать классическую «Командную строку».
- Запустите консоль из поиска Windows 10 — так вы найдете ее быстрее всего. Вызывать «Командную строку» необходимо от имени администратора.
- Сформируйте и выполните в консоли команду виду
del ?C:fullpath.txt, где C — буква диска, а fullpath — полный путь к удаляемому файлу, включая его название (пример на скриншоте). Если в конце имени файла имеются точки или проблемы, не забудьте их указать, так как они тоже являются частью пути.


Способ 5: Изменение прав доступа
Отсутствие у пользователя прав доступа на объект — одна из самых распространенных причин ошибки удаления файла. Устранить ее можно путем получения на файл полных прав, после чего снова попытаться стереть объект.
Вариант 1: Средства Windows
- Откройте «Свойства» проблемного файла.
- Переключитесь в открывшемся окошке свойств на вкладку «Безопасность» и нажмите кнопку «Дополнительно».
- Нажмите «Отключение наследования» в окне «Дополнительные параметры безопасности».
- Выберите опцию «Преобразовать унаследованные разрешения в явные разрешения этого объекта».
- Убедитесь, что владельцем файла являетесь вы как пользователь или администратор. В противном случае нажмите ссылку «Изменить», чтобы перейти к замене владельца.
- Введите в открывшемся окошке выбора пользователя или группы ваше имя локального пользователя или имя вашей учетной записи Microsoft и нажмите «ОК».
- Сохраните настройки.
- Нажмите в предыдущем окне «Свойств» кнопку «Изменить».
- Если нужный пользователь или группа отсутствует в списке, нажмите в окошке разрешений для групп кнопку «Добавить» и добавьте пользователя или администратора (себя) как было показано в Шаге 6.
- Выберите группу, в которой вы состоите («Администраторы» или «Пользователи») и выставьте для нее полные права доступа. Сохраните внесенные изменения.


Вариант 2: Утилита TakeOwnershipEx
Более простым способом получения прав доступа на файл или каталог является использование сторонней утилиты TakeOwnershipEx. Эта небольшое бесплатное решение позволяет текущему пользователю получить права на объект одним кликом мыши.
Скачать TakeOwnershipEx с официального сайта
- Скачайте архив с утилитой с официальной страницы разработчика и распакуйте его.
- Запустите исполняемый файл TakeOwnershipEx-1.2.0.1.exe и установите утилиту.
- Кликните правой кнопкой мыши по проблемному файлу и из контекстного меню выберите опцию «Получить доступ/Восстановить права».
- В случае удачи утилита вернет сообщение «Получен полный доступ к файлу/папке».

Способ 6: Использование утилит-разблокировщиков
Для удаления так называемых неудаляемых файлов в Windows 10 можно использовать специализированные приложения-разблокировщики. Их применение эффективно в тех случаях, когда файл или другой объект удерживается каким-либо системным или сторонним процессом, также они позволяют удалять файлы и папки с длинными или некорректными именами. Ознакомиться со списком этих инструментов, а также посмотреть примеры их использования можно по этой ссылке.
Подробнее: Программы для удаления файлов, которые не удаляются
Способ 7: Использование LiveCD Linux
Это самый надежный и эффективный, но при этом самый сложный способ избавиться от неудаляемого файла или любого другого объекта. Суть его заключается в получение монопольного доступа к файловой системе компьютера путем его загрузки с LiveCD на базе Linux. Подойдет любой LiveCD с файловым менеджером на борту, так, в данном примере использован дистрибутив Puppy Linux.
Подробнее:
Инструкция по записи LiveCD на флешку
Программы для создания загрузочной флешки
- Скачайте загрузочный образ и запишите его на флешку с помощью Rufus или аналогичной программы.
- Загрузите компьютер с LiveCD.
Читайте также: Настраиваем BIOS для загрузки с флешки
- Выберите на рабочем столе Linux раздел с файлом, который хотите удалить. Если вы не знаете, какой именно это раздел, проверьте все их по очереди.
- Кликните по удаляемому файлу правой кнопкой мыши и выберите в контекстном меню опцию «Delete».
- Подтвердите удаление нажатием кнопки «Yes».

Процедура удаления файлов в других LiveCD может немного отличаться, но суть примерно та же.
Еще статьи по данной теме:
Помогла ли Вам статья?
Вопрос от пользователя
Здравствуйте.
Подскажите, как можно удалить пустую папку с жесткого диска. Я пробовал сначала удалить все файлы из нее, а потом и ее саму — не получилось.
В принципе, она никак не мешает: места не занимает, ошибок никаких нет. Просто, когда заходишь посмотреть, что там на диске — иногда путаюсь и захожу в нее…
Здравствуйте.
Довольно типичная ситуация, Windows частенько при попытке удаления той или иной папки, файла может сообщить о том, что он используется другой программой, и что операцию в данный момент произвести нельзя, нет доступа.
В этой статье приведу несколько способов, как можно выйти из этой ситуации. 😉
Итак…
*
📌 В помощь!
1) Кстати, если у вас пропадает место на жестком диске, рекомендую ознакомиться вот с этой статьей.
2) Если не получается удалить файлы с флеш-накопителя — проверьте, что на нем не стоит защита от записи.
*
Содержание статьи
- 1 Способы удаления не удаляемых файлов и папок
- 1.1 Способ №1: «разбираемся с тем», кто блокирует операцию
- 1.2 Способ №2: удаление в безопасном режиме Windows
- 1.3 Способ №3: с помощью утилит Unlocker и Lockhunter
- 1.4 Способ №4: используем командную строку
- 1.5 Способ №5: с помощью LiveCD
- 1.6 📌 Типовые вопросы
→ Задать вопрос | дополнить
Способы удаления не удаляемых файлов и папок
Способ №1: «разбираемся с тем», кто блокирует операцию
Первое, с чего рекомендую начать — это посмотреть внимательно на сообщение с ошибкой о невозможности удаления: в ней наверняка указана программа, которая в данный момент работает с файлом. Пример с виновником представлен на скриншоте ниже (👇).
Проигрыватель AIMP не дает удалить файл…
Если дело обстоит именно так — то выход простой: закройте программу, которая работает в данный момент с файлом и попробуйте удалить файл заново. Как вариант, можно просто перезагрузить компьютер.
*
📌 Важно!
Кстати, если у вас программа не открыта, а Windows все равно сообщает о том, что эта программа использует файл — возможно, что просто «висит» процесс (не всегда после закрытия программы она полностью «закрывается»…).
Чтобы определить так ли это: запустите диспетчер задач (сочетание кнопок Ctrl+Shift+Esc), откройте вкладку приложения и посмотрите нет ли его там.
Чтобы закрыть приложение — нажмите по нему правой кнопкой мышки: затем выберите команду снять задачу.
Диспетчер задач – Steam – снять задачу
Также рекомендую открыть вкладку процессы и посмотреть, нет ли там процесса, о котором «говорит» Windows в своей ошибке. Примечание: закрыть процесс можно аналогичным образом.
В некоторых случаях, правда, узнать приложение не получиться, не всегда Windows его сообщает (пример ниже 👇). В заметке ниже разберем, что можно сделать с таким случаем…
Ошибка: диск может быть переполнен или защищен от записи, либо занят другим приложением
*
📌 Дополнение!
Если в ошибке от Windows сообщается, что у вас нет доступа и требуется разрешение от «TrustedInstaller» или «Системы», ознакомьтесь с этой инструкцией.
*
Способ №2: удаление в безопасном режиме Windows
Windows не была бы такой популярной системой, если бы в ее арсенале не было нужных функций и режимов для отладки и настройки…
Суть здесь в том, что если запустить систему в безопасном режиме — то Windows загрузит лишь самые необходимые модули, драйверы и программы, без которых она не может запуститься. Таким образом, почти наверняка, программа, которая использует ваш файл и блокирует его, не будет загружена! А значит, его можно будет удалить!
У меня на блоге уже была большая статья-инструкция, которая рассказывает, как зайти в безопасный режим в разных ОС Windows. Чтобы здесь не повторяться, привожу ссылку на нее ниже (👇).
*
📌 В помощь!
Как зайти в безопасный режим в Windows 7÷10 — см. инструкцию
*
Собственно, когда зайдете в данный режим, попробуйте обычным образом удалить заветную папку или файл (примечание: управление и работа в системе в безопасном режиме будут такими же, как если бы вы загрузились в обычном режиме, поэтому работу в нём здесь не рассматриваю).
Загрузка в безопасном режиме / Windows 7
*
Способ №3: с помощью утилит Unlocker и Lockhunter
Сейчас существуют десятки 👉 утилит для авто-разблокирования файла и его последующего удаления (т.е. утилита сама всё сделает за Вас: найдет причину, устранит ее, и удалит файл). Одни из лучших в своем роде — Unlocker и Lockhunter (на мой взгляд 😉).
*
Unlocker
Сайт разработчика: http://www.emptyloop.com
Маленькая утилита, после установки которой, в проводнике появляется ссылка, дающая возможность удалить любые папки и файлы (даже те, которые не удаляются обычным образом).
Даже если файл будет заблокирован — утилита может предложить его удалить при следующей загрузке Windows, что помогает в абсолютном большинстве случаев. Кстати, утилита совместима с почти всеми версиями Windows: 7, 8, 10, полностью на русском языке.
Использование утилиты очень простое: нажмите правой кнопкой мышки по не удаляющемуся файлу. В контекстном меню выберите вариант «Unlocker» (с жезлом).
Пример удаления файла в Unlocker
Далее утилита проанализирует файл на возможное его блокирование и предложит вариант его удаления. В моем случае, утилита предложила сразу же указать свой вариант действия с файлом (например, удаление, переименование, перемещение и пр.).
Собственно, указываем и жмем кнопку «OK». Задание выполнено! 👇👌
Выбор действия: переименовать, переместить, удалить
*
Lockhunter
Сайт: https://lockhunter.com/
Еще одна утилита для разблокирования и устранения причин для удаления файлов и папок. Программа бесплатная, инструмент позволяет автоматически находить и устранять причины блокировки файла.
Утилита, кстати, устраняет причину блокировки даже в том, случае, если вы поймали какое-нибудь рекламное ПО или вирус.
Ключевые особенности:
- показывает процессы, блокирующие удаляемую папку или файл;
- может показать детальную информацию о процессе;
- может удалить, разблокировать, переименовать и переместить файл;
- позволяет удалить файл при следующем запуске Windows;
- позволяет «убить» процессы, блокирующие файл (осторожно с системными процессами!);
- интегрируется в проводник (можно вызвать по правой кнопки мышки);
- поддерживается всеми популярными версиями Windows: 7, 8, 10 (32/64 bits).
Из минусов бы назвал отсутствие поддержки русского языка. Но утилита такая простая, что, пожалуй, серьезным недостатком это не является…
Пользоваться до безумия просто: ниже показано на скриншоте несколько вариантов действий с не удаляемым файлом:
- Unblock IT — разблокировать файл;
- Delete IT — удалить файл;
- Other — другие действия с файлом: например, переименовать, переместить и пр.;
- Exit — закрыть утилиту.
Скриншоты работы LockHunter
*
Способ №4: используем командную строку
Бывает так, что проводник не хочет удалять тот или иной файл, папку. Например, пишет, что нет доступа, или файл только для чтения, что нет прав администратора и т.д. В этом случае часто помогает 📌командная строка.
Многие пользователи, почему-то, побаиваются ее, т.к. в ней ничего не понятно. Между тем, чтобы в ней работать, не обязательно быть программистом, достаточно скопировать 1-2 команды и поправить ее под себя. Покажу сейчас работу в ней на паре примеров (думаю, без труда разберетесь). 😉
А для начала — командную строку нужно 👉 запустить от имени администратора.
Для этого откройте диспетчер задач (кнопки Ctrl+Shift+Esc), нажмите файл/новая задача, впишите команду cmd и поставьте галочку напротив пункта «Создать задачу с правами администратора». 👇
Запуск командной строки с правами администратора
*
Рассмотрим сначала удаление папки.
Заходите в нужную папку, которую хотите удалить (обратите внимание, что все файлы из папки также будут удалены!).
Далее копируете путь до этой папки (просто щелкните правой кнопкой мышки, и выберите пункт копировать).
Копировать путь к нужной папке (проводник)
Далее в командной строке нужно написать: RD /S «C:111»
где:
- RD /s — команда для удаления каталога (/s — ключ для удаления всех файлов из каталога);
- «C:111» — наш путь к папке, который мы скопировали ранее.
(Примечание: вставить скопированную команду в командную строку можно, нажав правую кнопку мышки (либо клавишами Ctrl+V))
Пример удаления каталога
*
Удаление файла
Допустим у вас есть какой-то не удаляемый файл. Откройте проводник и зайдите в папку, где он лежит. Далее нам нужно открыть свойства этого файла (просто нажмите по нему правой кнопкой мышки и выберите в меню свойства). Из них мы получим:
- название файла;
- его расширение (примечание: в проводнике по умолчанию не показываются расширения файлов).
Смотрим свойства файла
Теперь можно написать команду: DEL /F «C:111Новый текстовый документ.txt»
где:
- DEL /F — команда принудительного удаления файла, в том числе, которые доступны только для чтения;
- «C:111Новый текстовый документ.txt» — полный путь к файлу.
Файл удален
В общем-то, ничего сложного. На мой взгляд, даже начинающий пользователь сможет «подогнать» команду под себя: нужно-то только изменить путь к файлу. 😉
*
Способ №5: с помощью LiveCD
LiveCD — это специальный загрузочный CD/DVD-диск или флешка. Загрузившись с него, не нужно устанавливать ОС Windows или какие-нибудь программы — всё работает сразу же, автоматически.
Благодаря этому, вы можете проводить нужные манипуляции с диском: удалять с него любые файлы, редактировать разделы, форматировать и т.д.
Тема создания такого загрузочного носителя LiveCD достаточно обширна. Поэтому здесь приведу ссылку на свою предыдущую инструкцию. Рекомендую попробовать.
👉 В помощь!
Как создать загрузочный LiveCD/DVD/USB-флешку или диск с операционной системой Windows и сервисными утилитами, не требующие установки на жесткий диск — https://ocomp.info/kak-sozdat-live-cd-fleshku.html
Операция удаления файла / загрузка с LiveDisk от Dr.Web
*
📌 Важно!
Будьте аккуратны при загрузке с такого носителя. В этом случае ваша установленная Windows не будет вам мешать и блокировать удалять ни системные файлы, ни скрытые, ни только для чтения.
Если удалите что-нибудь не «то» — возможно придется переустанавливать систему…
*
📌 Типовые вопросы
1) Не могу удалить папку, пишется, что требуется разрешение администратора. А я разве не он?
По умолчанию, при установке ОС Windows, создается один пользователь — он и есть администратор. Большинство пользователей ПК под ним и сидит.
Когда за компьютером работают несколько пользователей (ну или с целью защиты) — создается еще несколько учетных записей с разными правами. Если зайти под такой учетной записью гостя — вряд ли вы сможете удалять любые файлы, которые вам вздумается.
Собственно, увидите ошибку о том, что у вас нет прав, требуются права администратора и т.д.
Как увидеть, какие учетные записи пользователей есть в Windows:
- Нажмите кнопки Win+R;
- В открывшееся окно введите команду compmgmt.msc и нажмите OK.
compmgmt.msc — управление компьютером
Далее должно открыться окно управления компьютером: в меню слева выберите раздел локальные пользователи/пользователи.
Собственно, перед вами предстанет список администраторов и гостей на данном ПК.
Пользователи
*
👉 В помощь!
Как получить права администратора в Windows («программа просит права админа, а у меня их нет… Как мою учетку перевести из пользователя в админа»)
*
В большинстве же случаев, если Windows сразу не удаляет папку, то она просто переспросит, точно ли удаляете папку, и что для ее удаления нужно нажать кнопку «Продолжить» (будут использованы права администратора, скриншот ниже 👇).
Продолжить удаление файла
Кстати, также можете попробовать удалить файл с помощью командной строки, запустив ее от администратора. Как это делается расписано выше.
*
2) У меня не удаляется папка с флешки. Что можно сделать?
- Попробовать утилиты Unlocker и LockHunter. О них рассказал выше в статье.
- Можно скопировать все нужное с флешки на диск, а затем ее отформатировать (при форматировании будут удалены все данные с носителя — осторожно!). Иногда для форматирования могут понадобиться спец. утилиты;
- Посмотрите, не защищена ли от записи ваша флешка (на некоторых есть специальный рычажок…);
- Проверьте флешку на ошибки.
*
3) Не удаляется папка — не удалось найти этот элемент, сообщил мне проводник. Что делать?
- Возможно, ваша папка уже удалена. Дело в том, что проводник из-за разного рода «глюков» не всегда сразу же отображает текущее состояние папки. Попробуйте перезагрузить ПК, и затем вновь посмотреть, на месте ли папка.
- Т.к. проводник не всегда корректно отображает путь к папке (а из-за этого и появляется ошибка), попробуйте использовать Total Commander (или аналогичный коммандер). При помощи него можно также быстро найти папку и удалить ее.
Удаление в Total Commander
*
4) Не удаляется папка с рабочего стола, хотя в ней уже давно ничего нет. Почему?
Да, собственно, действовать можно также, как и с любой другой папкой (примеры выше). Многие пользователи думают, что рабочий стол — это не папка, а что-то иное…
Чтобы найти папку рабочий стол, откройте следующий путь: C:UsersAlexDesktop (лучше это делать через какой-нибудь коммандер, например, тот же Total Commander).
Где:
- Desktop — это и есть папка рабочего стола. В ней все ярлыки на ваши программы, папки, файлы и пр.
- Alex — имя вашей учетной записи (обычно, задается при установке Windows).
Путь к рабочему столу / Total Commander
Собственно, зная точный путь к папке, можно прибегнуть к удалению с помощью командной строки, безопасного режима, LiveCD-диска и пр.
*
На этом у меня всё, надеюсь свои файлы вы удалили.
Лишь бы среди них не оказалось нужного…
Удачи!
👣
Первая публикация: 12.06.2017
Корректировка: 5.10.2021


Полезный софт:
-
- Видео-Монтаж
Отличное ПО для создания своих первых видеороликов (все действия идут по шагам!).
Видео сделает даже новичок!
-
- Ускоритель компьютера
Программа для очистки Windows от «мусора» (удаляет временные файлы, ускоряет систему, оптимизирует реестр).
Любой пользователь компьютеров хоть раз, но сталкивался с ситуацией, когда простая, казалось бы, процедура, коей является удаление файла, заканчивалась неудачей. Если же такого у вас не случалось, то либо вы знаете, как не допустить этой ситуации, либо все еще у вас впереди. Потому и поведем сегодня речь о том, как удалить не удаляющийся файл или папку, приведем несколько методов решения этой проблемы. Тем, кто столкнулся с такой ситуацией, поможем ее решить, для кого это внове – будут уже во всеоружии и будут готовы справиться с неудаляемыми файлами.
Содержание
- Причины, из-за которых папка или файл не удаляются
- Проверка защиты от записи
- Проверка на вирусы
- Проверка доступа к файлу
- Использование «Диспетчера задач»
- Использование командной строки
- Удаление файла
- Удаление папки
- Использование безопасного режима
- Использование загрузочного диска
- Использование сторонних программ
- FileASSASSIN
- Unlocker
- Другие программы
- Заключение
Причины, из-за которых папка или файл не удаляются
Невозможность удаления файла может быть объяснена несколькими причинами:
- Недостаточно прав на выполнение операции удаления.
- Файл используется другим пользователем или программой.
- Папка или файл повреждены.
- На носителе, на котором расположен интересующий файл, установлена защита от записи, а, значит, и от удаления.
Решить возникшую проблему можно разными способами: воспользоваться возможностями, которые есть в операционной системе, либо прибегнуть к помощи сторонних утилит, которые и предназначены для выполнения подобных действий. Рассмотрим все методы избавления от ненужных файлов.
Следует только сделать одну оговорку – вы уверены, что предназначенный для удаления файл действительно ненужный? ОС Windows защищает папки и файлы, необходимые для ее стабильного функционирования, и попытки настоять на своем могут привести к «падению» системы и необходимости решать уже совсем другие задачи. Прежде, чем приступать к удалению файлов, убедитесь, что это действительно «мусор». Особенно аккуратным следует быть при избавлении от объектов в системных папках.
Проверка защиты от записи
Прежде чем приступать к каким-то радикальным методам, следует убедиться в том, что вы имеете право удалять файлы. Если они расположены на флешках или картах памяти, то начать надо с самого простого – убедиться, что механический переключатель, который предотвращает запись/стирание, не установлен в соответствующее положение, блокирующее выполнение подобных действий.
Проверка на вирусы
Файл может оказаться вирусом, той или иной вредоносной программой, или ее частью, удалить которую не удается. Если давно не было проведено сканирование компьютера на вирусы, следует сделать это. Если были найдены и обезврежены подозрительные программы, надо попробовать удалить этот файл.
Проверка доступа к файлу
Помогающий в некоторых случаях способ удалить файл – перезагрузка компьютера. Вполне возможно, что тот объект, от которого необходимо избавиться – результат работы той или иной программы, которая была деинсталлирована некорректно, или это было выполнено не полностью, и в системе остались какие-то программные модули (DLL, процессы), которые все еще работают и не позволяют выполнить удаление. Вполне возможно, что после перезапуска системы ненужные процессы работать не будут и файл освободится от излишней опеки. Удаляйте.
Другой момент – запрет на выполнение операций записи/стирания в данной папке, установленный администратором компьютера. Необходимо зайти в свойства папки, и на вкладке «Безопасность» проверить выданные права.
Если разрешено только чтение, то следует дать полный доступ к данной папке, после чего возможно будет производить любые действия со всеми файлами, в ней находящимися. Следует быть особенно аккуратным с системными папками.
Использование «Диспетчера задач»
Ели при попытке удаления выдается сообщение, что файл открыт в другой программе, и указывается конкретный процесс (программа), то ситуация несколько упрощается, т. к. известно, что именно нам мешает избавиться от ставшего ненужным файла.
Для этого достаточно просто закрыть эту программу (если есть такая возможность), либо остановить выполняющийся процесс. Для этого понадобиться открыть «Диспетчер задач», что можно сделать нажатием комбинации клавиш «Ctrl»+«Shift»+«Esc». После этого на вкладке «Процессы» надо найти блокирующий доступ к файлу процесс и завершить его.
После этого файл можно попробовать удалить. Скорее всего, это получится.
Использование командной строки
Файл может удерживаться системный процессом «explorer», отвечающим за работу панели задач, рабочего стола и т. п. Если просто снять этот процесс, то удалить файл может оказаться проблематичным. В то же время командная строка позволит справиться с теми объектами, которые никак не могут быть удалены с помощью «Проводника» Windows.
Для того, чтобы воспользоваться этим средством, нужно запустить командную строку, для чего после нажатия кнопки «Пуск» в поле поиска ввести «cmd», нажать правую кнопку мыши и выбрать режим запуска с административными правами. Откроется окно, в котором следует ввести команды на удаление файла или папки.
Этим способом можно попробовать удалить поврежденный файл.
Удаление файла
Используется команда «Del». Надо ввести строку:
Del /F /Q /S <Путь_к_файлу>,
где:
/F – принудительное удаление файлов, помеченных как доступные только для чтения.
/Q – не выдавать запрос на подтверждение операции удаления.
/S – удаление вложенных папок и файлов в них.
На скриншоте показан пример. Естественно, путь у вас будет другой.
Удаление папки
Для удаления папки целиком используется другая команда:
Rd /S /Q <Путь_к_папке>,
где:
/S – удаление вложенных папок и файлов.
/Q — не выдавать запрос на подтверждение операции удаления.
Пример показан следующем скриншоте.
Использование безопасного режима
Если остановить блокирующий доступ к файлу процесс не удается по тем или иным причинам, или непонятно, какой же процесс мешает, то может помочь этот способ, при котором система загружается в безопасном режиме. При этом стартует необходимый минимум процессов, и тот, который «держал» файл, останется в неактивированном состоянии. Можно попробовать удалить файл.
Использование загрузочного диска
Случается, что даже безопасный режим не позволяет избавиться от ненужной папки или файла. Тогда может помочь загрузка с внешнего загрузочного диска. Как вариант – жесткий диск, на котором необходимо произвести удаление файлов, можно подключить к другому компьютеру. Тогда, загрузившись с другого носителя, ваш диск будет подключен в качестве второго (третьего и т. д.) диска, ОС на котором будет не запущена. Теперь остается только найти нужный файл и удалить его.
Использование сторонних программ
Для того чтобы решить все проблемы с доступом к файлам и иметь возможность их удалить вне зависимости от того, используются они или нет, существует ряд утилит, как раз и предназначенных для разблокировки подлежащих уничтожению объектов.
FileASSASSIN
Среди достоинств программы – простой интерфейс, возможность запуска из командной строки, разблокировка и (если указан такой режим) удаление файла.
Чтобы избавиться от ненужного файла, надо указать путь к нему, отметить галочкой пункт «Delete file» и нажать кнопку «Execute». Это все, что необходимо сделать. Если работать с командной строкой вы не хотите, а также не хотите копаться в процессах и запущенных программах, то данный способ – возможность быстро и эффективно решить все проблемы с заблокированными файлами.
Unlocker
Пожалуй, известнейшая программа, известная давно и используемая часто. Найти ее можно по этой ссылке, где есть нужные версии под 32-х и 64-х разрядные ОС. Есть и портативная версия для тех, кто не любит устанавливать много программ в систему, а предпочитает запускать нужные средства для обслуживания системы автономно.
В использовании портативных версий есть еще одно преимущество: при инсталляции подобных программ часто «паровозом» инсталлируются еще несколько утилит, расширений к браузерам и т. п., которые вам совсем не нужны, которые буду досаждать рекламой, и от которых, порой, не совсем просто избавиться. Приходится быть внимательным при установке подобного софта. Как правило, с портативными версиями такого не происходит.
Сама программа предельно проста. При запуске откроется окно, где необходимо указать расположение файла, который необходимо удалить.
Надо только нажать кнопку «Ок», после чего появится новое окно, в котором нужно будет подтвердить действие, которое надо выполнить над файлом. Если никаких блокировок файла не найдено, то появится окно:
Надо указать, что делать с файлом – удалить, оставить как есть, перенести и т. п.
Другие программы
Помимо перечисленных есть и другие утилиты, выполняющие ту же работу. Как пример, можно привести: Delete Doctor, Free File Unlocker, MoveOnBoot, Tizer UnLocker, Wize Force Deleter. Принцип действия у них схож, поэтому, выбирать можно ту, которая понравилась и которая помогла решить проблемы с неудаляемыми файлами или папками.
Заключение
Чем удалить файлы или папки, какой способ выбрать – все зависит от конкретной ситуации. Кто-то предпочитает использовать специализированный «софт», кто-то не любит захламлять систему множеством узкоспециальных утилит и предпочитает использовать все встроенные возможности ОС.
Главное – иметь представление о разных способах решения проблем и умение их применять на практике. Надеемся, что как минимум один из предложенных нами способов вам помог.
Windows 10 Technical Preview — все еще нестабильная операционная система , фактически, это даже не настоящая операционная система. И это может содержать некоторые ошибки и ошибки.
Одна из проблем, которую пользователи замечают, заключается в том, что они не могут удалить какой-либо файл или папку. И если вы столкнулись с той же проблемой, мы покажем вам несколько решений этой проблемы.
Не удается удалить файлы, папки или значки в Windows 10? Вот как это исправить
Мы часто удаляем файлы с наших компьютеров, но иногда вы не сможете удалить определенный файл, папку или значок.
Это может быть раздражающей проблемой, и, говоря об удалении файлов, многие пользователи Windows 10 сообщили о следующих проблемах:
- Как удалить папку, которая не удаляется — Иногда вы можете встретить папку, которую вы не можете удалить. Это может быть большой проблемой, но вы должны быть в состоянии решить ее, используя одно из наших решений.
- Не удается удалить используемую папку. В некоторых случаях вы можете получить сообщение о том, что папка, которую вы пытаетесь удалить, используется. Чтобы решить эту проблему, вам необходимо закрыть все приложения, которые могут использовать этот каталог. Мы рассмотрели аналогичную проблему в нашей статье « Ошибка при использовании файла» , поэтому обязательно ознакомьтесь с ней для получения дополнительной информации.
- Невозможно удалить доступ к файлу запрещен — это сообщение об ошибке может появиться, если у вас нет необходимых прав для удаления определенного файла или папки. Просто измените свои разрешения безопасности, и вы сможете удалить файл.
- Невозможно удалить папку, открытую в другой программе. По умолчанию Windows не позволяет удалять файлы, которые в данный момент используются другими приложениями. Чтобы исправить эту ошибку, убедитесь, что другие приложения не используют этот файл.
- Не удается удалить файлы с длинными именами — Windows не может хорошо работать с файлами, размер которых превышает определенный предел. Если это проблема, лучшее решение — переименовать проблемный файл, и мы объяснили, как это сделать, в нашей статье « Имя файла или расширение» — слишком длинная статья, поэтому обязательно ознакомьтесь с ней для получения дополнительной информации.
- Не удается удалить файлы, требующие разрешения — это всего лишь разновидность этой ошибки, но в большинстве случаев ее можно исправить, просто изменив разрешения безопасности.
Удалите файлы как эксперт с помощью этих инструментов удаления файлов!
Решение 1. Перезагрузите систему
Как я уже сказал, Windows 10 Technical Preview все еще очень нестабилен. И иногда все, что вам нужно сделать, это перезагрузить компьютер, и проблема исчезнет.
В этом случае не всегда происходит отклик, например, многие люди сообщают, что иногда они не могут открыть меню «Пуск» , но когда они перезагружают компьютер, все работает нормально.
Но если перезагрузка компьютера не решила проблему, вы можете попробовать одно из следующих решений.
Решение 2 — Проверьте свой антивирус
Антивирусное программное обеспечение является необходимостью, и многие антивирусные инструменты имеют полезную функцию, которая может защитить ваши файлы. Благодаря этой функции вредоносные приложения и пользователи не смогут удалять ваши файлы.
Хотя эта функция полезна, она также может помешать вам удалить определенные файлы.
Чтобы решить эту проблему, необходимо проверить настройки антивируса и посмотреть, включена ли эта функция. Если это так, отключите его для файлов, которые вы хотите удалить, и проверьте, решает ли это проблему.
Если вы не можете найти эту функцию, вы можете удалить антивирус и проверить, помогает ли это.
Если удаление антивируса решает проблему, вам следует подумать о переходе на другое антивирусное решение . Есть много отличных инструментов, но лучшими являются следующие:
- Bitdefender
- BullGuard
- Панда Антивирус .
Все эти инструменты предлагают отличные функции, поэтому обязательно попробуйте их.
Вы также можете попробовать антивирус из нашего отличного списка!
Решение 3. Удалите файл / папку с помощью командной строки
Вы также можете попробовать удалить файл или папку с помощью командной строки . Использование командной строки для удаления иногда более эффективно, и вам обязательно стоит попробовать.
Вот что вам нужно сделать, чтобы удалить определенный файл или папку с помощью командной строки:
- Перейдите в Поиск и введите cmd . Откройте командную строку .
- В командной строке введите del и местоположение папки или файла, который вы хотите удалить, и нажмите Enter (например, del c: usersJohnDoeDesktoptext.txt ).
Решение 4 — Изменить «Владение» файла / папки
Иногда вы не можете удалить определенный файл или папку, потому что у вас нет соответствующих разрешений для этого. Чтобы получить полное разрешение на файл или папку, вам нужно изменить владельца файла и получить полный контроль над ним.
Вот что вы должны сделать, чтобы получить полный контроль над определенной папкой или файлом:
- Щелкните правой кнопкой мыши файл, который хотите удалить, и выберите « Свойства» .
- На вкладке « Безопасность » нажмите кнопку « Дополнительно» .
- Появится окно « Дополнительные параметры безопасности» , и вы увидите владельца.
- В некоторых случаях SYSTEM указан как владелец, а в некоторых это TrustedInstaller , нажмите кнопку « Изменить» рядом с именем владельца.
- Примечание. Trustedinstaller — это встроенная учетная запись Windows, которая удаляет и изменяет обновления и другие компоненты Windows. Но вы должны быть предупреждены, что если TrustedInstaller указан как владелец определенного файла, вы не должны изменять его. Потому что если вы переименуете или удалите файл, ваша система может стать нестабильной еще больше, поэтому смените владельца на TrustedInstaller, только если вы знаете, что делаете.
- Введите имя пользователя, которым вы хотите стать владельцем, нажмите « Проверить имена», чтобы убедиться, что все в порядке, и нажмите « ОК» .
- Вы вернетесь в окно «Дополнительные параметры безопасности», но заметите, что имя Владельца изменилось, и вы также заметите флажок « Заменить владельца» на подконтейнерах и объектах , отметьте этот флажок и нажмите « Применить» .
- Закройте Windows Security Properties (Windows потребует, чтобы вы перезапустили его).
- Снова откройте Свойства, щелкнув правой кнопкой мыши на файле, Безопасность и затем Дополнительно .
- На вкладке Разрешение установите флажок Заменить все записи разрешений дочерних объектов на наследуемые записи разрешений этого объекта .
- После этого нажмите « Изменить» .
- В окне « Ввод разрешений» выберите « Полный доступ» и нажмите « ОК»
- Попробуйте удалить файл / папку еще раз.
Узнайте, как стать владельцем файла или папки, из нашего подробного руководства!
Решение 5. Включите скрытую учетную запись администратора
Если вы не можете удалить определенные файлы, проблема может заключаться в отсутствии привилегий безопасности. Однако вы всегда можете попробовать удалить эти файлы, используя скрытую учетную запись администратора.
Windows 10 поставляется со скрытой учетной записью администратора, и вы можете использовать ее для решения различных проблем.
Мы уже писали об этой учетной записи в прошлом, и если вам нужна дополнительная информация, обязательно ознакомьтесь с нашей статьей о том, как включить скрытую учетную запись администратора, для получения дополнительной информации.
Решение 6 — Удалите утилиту удаления AMD
Иногда сторонние приложения могут вызвать эту проблему. Если вы не можете удалить файлы или папки на вашем компьютере, проблема может быть вызвана утилитой удаления AMD .
Чтобы решить эту проблему, найдите это приложение на своем ПК и удалите его.
Есть несколько способов сделать это, но лучший способ — использовать программное обеспечение для удаления.
Эти инструменты специально предназначены для удаления приложений, и они будут удалять все файлы и записи реестра, связанные с нужным приложением.
Существует множество отличных инструментов для удаления, но лучшие из них перечислены ниже, и вы можете попробовать любой из них.
- IOBit Uninstaller (бесплатно)
- Revo Uninstaller
- Ashampoo Uninstaller
После полного удаления проблемного приложения проблема должна быть решена, и вы сможете снова удалить файлы.
Решение 7. Использование средства устранения неполадок Microsoft
Иногда в вашей системе могут возникать определенные сбои, которые не позволяют удалить файлы. Если вы не можете удалить файлы на вашем компьютере, вы можете запустить этот инструмент. Этот инструмент создан Microsoft, поэтому он абсолютно безопасен в использовании.
Чтобы использовать средство устранения неполадок, выполните следующие действия.
- Загрузите средство устранения неполадок .
- Запустите средство устранения неполадок и нажмите Далее .
- Следуйте инструкциям на экране для завершения процесса устранения неполадок.
После завершения устранения неполадок проверьте, сохраняется ли проблема.
Решение 8 — Используйте безопасный режим
Если вы не можете удалить файлы или папки в Windows, вы можете попробовать удалить их из безопасного режима . Если вы незнакомы, безопасный режим — это особый сегмент Windows, который работает с драйверами и настройками по умолчанию, поэтому он идеально подходит для устранения неполадок.
Чтобы получить доступ к безопасному режиму, сделайте следующее:
- Откройте меню «Пуск» . Нажмите кнопку питания , нажмите и удерживайте клавишу Shift и выберите « Перезагрузка» из меню.
- Список опций теперь появится. Выберите « Устранение неполадок»> «Дополнительные параметры»> «Параметры запуска» и нажмите кнопку « Перезагрузить» .
- Теперь вы должны увидеть список опций. Выберите любую версию безопасного режима, нажав соответствующую клавишу клавиатуры.
После входа в безопасный режим попробуйте снова удалить проблемный файл или каталог.
Имейте в виду, что это всего лишь обходной путь, но он может быть полезен, если вам нужно удалить только пару файлов или папок из определенного каталога.
Не удается загрузиться в безопасном режиме? Вот лучшие советы, чтобы решить эту проблему!
Решение 9 — Используйте специальный инструмент, который мы рекомендуем
Иногда вы не можете удалить файлы или папки, потому что они заблокированы. Существует много сторонних приложений, которые могут помочь вам решить эту проблему и удалить заблокированные файлы.
Одним из инструментов, который может помочь вам с этой проблемой, является CCleaner .
CCleaner Professional может разблокировать и удалить заблокированные файлы с вашего компьютера. Вы можете выбрать определенные файлы, типы файлов и папки, которые будут включены в операции Cleaner. 
Чтобы включить файлы и папки в процесс очистки, необходимо установить флажок «Пользовательские файлы и папки» на экране CCleaner.
Затем вы можете добавить отдельные операторы Включить (столько, сколько необходимо), каждый раз выполняя следующие действия:
- Нажмите значок Параметры на левой боковой панели.
- Нажмите кнопку «Включить».
- Добавьте новый оператор включения, нажав кнопку Добавить.
- Укажите подробности в диалоговом окне «Включить»:

- Скачайте сейчас CCleaner с официального сайта
Если у вас есть альтернативное решение этой проблемы, и вы хотите поделиться им с нами, пожалуйста, запишите его в комментариях ниже, наши читатели с удовольствием его прочтут.
Примечание редактора . Этот пост был первоначально опубликован в августе 2015 года и с тех пор был полностью переработан и обновлен для обеспечения свежести, точности и полноты.
ЧИТАЙТЕ ТАКЖЕ:
- Исправлено: «Диск, на котором установлена Windows, заблокирован»
- Исправлено: Firefox «Не удалось сохранить, потому что исходный файл не может быть прочитан»
- Как удалить заблокированные файлы или папки
- Тип файла, который был сохранен или получен, был заблокирован
- «Эта небезопасная загрузка была заблокирована SmartScreen» [Fix]
Иногда вы можете столкнуться со странной проблемой неспособности удалить файлы/папки в Windows 10 с сообщением об ошибке Отказано в доступе. Ниже вы найдете инструкции по исправлению ошибки Не удается удалить файл/папку в Windows 10.
Содержание
- Не удается удалить файл/папку в Windows 10
- Перезагрузите компьютер
- Остановите процесс
- Измените разрешения
 Не удается удалить файл/папку в Windows 10
Не удается удалить файл/папку в Windows 10
Проблема невозможности удалить файл или папку в Windows 10 может произойти, даже если файл/папка была создана вами, и у вас есть разрешение на редактирование файла.
В большинстве случаев причина ошибки Не удается удалить файл/папку в Windows 10 связана с тем, что запрашиваемый файл был открыт или заблокирован процессом на вашем компьютере.
В некоторых случаях вам может потребоваться выполнить действия по изменению разрешений.
Перезагрузите компьютер
Самый простой способ устранить эту проблему — перезагрузить компьютер и надеяться, что процесс, в котором выполняется загрузка файла/папки, будет прекращен.
Если это не работает, полностью выключите компьютер с помощью кнопки питания и перезапустите компьютер через 2 минуты.
Остановите процесс
Если не хотите перезагружать компьютер, вы можете открыть Диспетчер задач на своем компьютере и снять задачи, которые держат ваш файл и не позволяют его удалить.
- Щелкните правой кнопкой мыши на кнопке Пуск и выберите Диспетчер задач в появившемся меню.
- На экране Диспетчер задач перейдите на вкладку Процессы и остановите программу/процесс, в котором загружен файл/папка.
Например, если файл, который вы пытались удалить, является файлом Excel/Word, вы можете найти процессы, связанные с Excel/Word, в Диспетчере задач и остановить их (щелкните правой кнопкой мыши и выберите Снять задачу).
Измените разрешения
Вы можете попытаться изменить или модифицировать уровни разрешений для соответствующего файла/папки, если вы не можете удалить файл/папку из-за отсутствия разрешения.
- Щелкните правой кнопкой мыши на файл/папку, которую вы не можете удалить, и нажмите Свойства в появившемся меню.
- На экране Свойства перейдите на вкладку Безопасность и нажмите Дополнительно.
- На следующем экране перейдите на вкладку Разрешения и посмотрите, есть ли какая-либо запись разрешения, содержащая Запретить. Выберите запись и нажмите Удалить.
- Нажмите ОК, чтобы сохранить изменения и выйти из экрана Разрешения.
Теперь вы можете удалить файл/папку, которую вы не смогли удалить на своем компьютере.
Иногда бывают моменты, когда некоторые файлы просто отказываются удалятся! При попытке удаления выскакивает окно с заголовками подобных этим: «Не удается удалить [имя_файла]. Объект используется другим пользователем или программой.» или «Не удается удалить [имя_файла]. Нет доступа.». Сейчас я покажу вам, как можно легко решить эту проблему…
Итак, перейдем к делу. Для удаления неудаляемых файлов была придумана такая классная утилита, как Unlocker. Она помогает вам быстро удалить упрямый файл или папку, например, когда вы видите один из вариантов ошибки, показанных на скриншоте:
Рис.1.
Рис.2
Рис.3
Ошибка на рис.1 обычно возникает, если файл сейчас открыт в какой-то программе и блокируется от любых попыток изменения и удаления. В легком случае достаточно просто закрыть программу, но в более сложных вообще непонятно что делать, так как на рабочем столе ни одной открытой программы нет, а файл тем не менее, не удаляется! Рис.2 обычно говорит о проблемах с правами доступа к файлам, то есть, файл создан одним пользователем, а удалить его пытается другой пользователь. Ну, а на третьем рисунке проблема возникает в результате каких-то некорректных действий, зависаний или глюков программ.
Перейдем к скачиванию и установке Unlocker’а.
Идем на официальный сайт программы:
http://www.emptyloop.com/unlocker/
Проматываем до места скачивания и нажимаем правильную ссылку, которую я выделил зеленым, как указано на картинке:
Unlocker должен начать скачиваться. При этом у вас может автоматически открыться еще одна рекламная страница, закройте ее.
В самой установке ничего сложного нет, единственное, на что бы обратил ваше внимание — снимите галочку установки Babylon Toolbar, ибо он абсолютно не нужен. Чтобы было как на картинке:
Самый простой и удобный способ использования Unlocker’a — запуск через меню проводника:
1. Имеем неудаляемый файл 103.xls. Правой кнопкой выбираем Unlocker
2. Выбираем нужное действие. Я выбрал Удалить
3. Отлично, файл удален!
Пишите в комментариях, помогла ли программа вам? Были у вас такие случаи, когда даже Unlocker не смог справиться? Лично для меня Unlocker уже давно стал полезным инструментом.
Ошибка доступа при удалении или перемещении папок или файлов

Описание
При попытке удалить или переместить данные с диска, а также скопировать файлы на него, можем увидеть следующие ошибки:
- Нет доступа.
- Диск может быть переполнен или защищен от записи, либо файл занят другим приложением.
Причина
- Доступ заблокирован антивирусной системой.
- Нет NTFS-прав для доступа к папке или диску.
Решение
1. Отключаем антивирус
Кликаем правой кнопкой мыши по значку антивируса в правом нижнем углу и находим опцию отключения.
Проверяем доступ к данным.
2. Настраиваем права на папку или диск
Кликаем правой кнопкой мыши по диску или папке — Свойства:
Переходим на вкладку Безопасность — кликаем по Дополнительно:
Нажимаем на ссылку смены владельца:
Выбираем своего пользователя или Администратор — OK.
Ставим галочку Заменить все записи разрешений дочернего объекта наследуемыми от этого объекта — OK:
Ждем окончания процесса.
Возвращаемся на вкладку Безопасность и нажимаем Изменить:
Добавляем своего пользователя и выдаем ему полные права:
Нажимаем OK.
3. Удаляем антивирус
Пробуем полностью удалить антивирусную систему и проверить права.
Не забываем заново установить антивирус.
4. Использование безопасного режима
Возможно, какая-то программа использует каталог и не позволяет его изменять. В безопасном режиме запускается минимальный набор служб, поэтому он может нам помочь.
Загружаем компьютер в безопасном режиме — пробуем выполнить действия в нужной папке.
В чем была проблема?
Если вам удалось решить проблему, поделитесь своим опытом для других:
* в процентах показаны результаты ответов других посетителей.
Помогла ли вам эта статья?
Да Нет
Вопрос от пользователя
Здравствуйте.
Подскажите, как можно удалить пустую папку с жесткого диска. Я пробовал сначала удалить все файлы из нее, а потом и ее саму — не получилось.
В принципе, она никак не мешает: места не занимает, ошибок никаких нет. Просто, когда заходишь посмотреть, что там на диске — иногда путаюсь и захожу в нее…
Здравствуйте.
Довольно типичная ситуация, Windows частенько при попытке удаления той или иной папки, файла может сообщить о том, что он используется другой программой, и что операцию в данный момент произвести нельзя, нет доступа.
В этой статье приведу несколько способов, как можно выйти из этой ситуации. 😉
Итак…
*
📌 В помощь!
1) Кстати, если у вас пропадает место на жестком диске, рекомендую ознакомиться вот с этой статьей.
2) Если не получается удалить файлы с флеш-накопителя — проверьте, что на нем не стоит защита от записи.
*
Содержание статьи
- 1 Способы удаления не удаляемых файлов и папок
- 1.1 Способ №1: «разбираемся с тем», кто блокирует операцию
- 1.2 Способ №2: удаление в безопасном режиме Windows
- 1.3 Способ №3: с помощью утилит Unlocker и Lockhunter
- 1.4 Способ №4: используем командную строку
- 1.5 Способ №5: с помощью LiveCD
- 1.6 📌 Типовые вопросы
→ Задать вопрос | дополнить
Способы удаления не удаляемых файлов и папок
Способ №1: «разбираемся с тем», кто блокирует операцию
Первое, с чего рекомендую начать — это посмотреть внимательно на сообщение с ошибкой о невозможности удаления: в ней наверняка указана программа, которая в данный момент работает с файлом. Пример с виновником представлен на скриншоте ниже (👇).
Проигрыватель AIMP не дает удалить файл…
Если дело обстоит именно так — то выход простой: закройте программу, которая работает в данный момент с файлом и попробуйте удалить файл заново. Как вариант, можно просто перезагрузить компьютер.
*
📌 Важно!
Кстати, если у вас программа не открыта, а Windows все равно сообщает о том, что эта программа использует файл — возможно, что просто «висит» процесс (не всегда после закрытия программы она полностью «закрывается»…).
Чтобы определить так ли это: запустите диспетчер задач (сочетание кнопок Ctrl+Shift+Esc), откройте вкладку приложения и посмотрите нет ли его там.
Чтобы закрыть приложение — нажмите по нему правой кнопкой мышки: затем выберите команду снять задачу.
Диспетчер задач – Steam – снять задачу
Также рекомендую открыть вкладку процессы и посмотреть, нет ли там процесса, о котором «говорит» Windows в своей ошибке. Примечание: закрыть процесс можно аналогичным образом.
В некоторых случаях, правда, узнать приложение не получиться, не всегда Windows его сообщает (пример ниже 👇). В заметке ниже разберем, что можно сделать с таким случаем…
Ошибка: диск может быть переполнен или защищен от записи, либо занят другим приложением
*
📌 Дополнение!
Если в ошибке от Windows сообщается, что у вас нет доступа и требуется разрешение от «TrustedInstaller» или «Системы», ознакомьтесь с этой инструкцией.
*
Способ №2: удаление в безопасном режиме Windows
Windows не была бы такой популярной системой, если бы в ее арсенале не было нужных функций и режимов для отладки и настройки…
Суть здесь в том, что если запустить систему в безопасном режиме — то Windows загрузит лишь самые необходимые модули, драйверы и программы, без которых она не может запуститься. Таким образом, почти наверняка, программа, которая использует ваш файл и блокирует его, не будет загружена! А значит, его можно будет удалить!
У меня на блоге уже была большая статья-инструкция, которая рассказывает, как зайти в безопасный режим в разных ОС Windows. Чтобы здесь не повторяться, привожу ссылку на нее ниже (👇).
*
📌 В помощь!
Как зайти в безопасный режим в Windows 7÷10 — см. инструкцию
*
Собственно, когда зайдете в данный режим, попробуйте обычным образом удалить заветную папку или файл (примечание: управление и работа в системе в безопасном режиме будут такими же, как если бы вы загрузились в обычном режиме, поэтому работу в нём здесь не рассматриваю).
Загрузка в безопасном режиме / Windows 7
*
Способ №3: с помощью утилит Unlocker и Lockhunter
Сейчас существуют десятки 👉 утилит для авто-разблокирования файла и его последующего удаления (т.е. утилита сама всё сделает за Вас: найдет причину, устранит ее, и удалит файл). Одни из лучших в своем роде — Unlocker и Lockhunter (на мой взгляд 😉).
*
Unlocker
Сайт разработчика: http://www.emptyloop.com
Маленькая утилита, после установки которой, в проводнике появляется ссылка, дающая возможность удалить любые папки и файлы (даже те, которые не удаляются обычным образом).
Даже если файл будет заблокирован — утилита может предложить его удалить при следующей загрузке Windows, что помогает в абсолютном большинстве случаев. Кстати, утилита совместима с почти всеми версиями Windows: 7, 8, 10, полностью на русском языке.
Использование утилиты очень простое: нажмите правой кнопкой мышки по не удаляющемуся файлу. В контекстном меню выберите вариант «Unlocker» (с жезлом).
Пример удаления файла в Unlocker
Далее утилита проанализирует файл на возможное его блокирование и предложит вариант его удаления. В моем случае, утилита предложила сразу же указать свой вариант действия с файлом (например, удаление, переименование, перемещение и пр.).
Собственно, указываем и жмем кнопку «OK». Задание выполнено! 👇👌
Выбор действия: переименовать, переместить, удалить
*
Lockhunter
Сайт: https://lockhunter.com/
Еще одна утилита для разблокирования и устранения причин для удаления файлов и папок. Программа бесплатная, инструмент позволяет автоматически находить и устранять причины блокировки файла.
Утилита, кстати, устраняет причину блокировки даже в том, случае, если вы поймали какое-нибудь рекламное ПО или вирус.
Ключевые особенности:
- показывает процессы, блокирующие удаляемую папку или файл;
- может показать детальную информацию о процессе;
- может удалить, разблокировать, переименовать и переместить файл;
- позволяет удалить файл при следующем запуске Windows;
- позволяет «убить» процессы, блокирующие файл (осторожно с системными процессами!);
- интегрируется в проводник (можно вызвать по правой кнопки мышки);
- поддерживается всеми популярными версиями Windows: 7, 8, 10 (32/64 bits).
Из минусов бы назвал отсутствие поддержки русского языка. Но утилита такая простая, что, пожалуй, серьезным недостатком это не является…
Пользоваться до безумия просто: ниже показано на скриншоте несколько вариантов действий с не удаляемым файлом:
- Unblock IT — разблокировать файл;
- Delete IT — удалить файл;
- Other — другие действия с файлом: например, переименовать, переместить и пр.;
- Exit — закрыть утилиту.
Скриншоты работы LockHunter
*
Способ №4: используем командную строку
Бывает так, что проводник не хочет удалять тот или иной файл, папку. Например, пишет, что нет доступа, или файл только для чтения, что нет прав администратора и т.д. В этом случае часто помогает 📌командная строка.
Многие пользователи, почему-то, побаиваются ее, т.к. в ней ничего не понятно. Между тем, чтобы в ней работать, не обязательно быть программистом, достаточно скопировать 1-2 команды и поправить ее под себя. Покажу сейчас работу в ней на паре примеров (думаю, без труда разберетесь). 😉
А для начала — командную строку нужно 👉 запустить от имени администратора.
Для этого откройте диспетчер задач (кнопки Ctrl+Shift+Esc), нажмите файл/новая задача, впишите команду cmd и поставьте галочку напротив пункта «Создать задачу с правами администратора». 👇
Запуск командной строки с правами администратора
*
Рассмотрим сначала удаление папки.
Заходите в нужную папку, которую хотите удалить (обратите внимание, что все файлы из папки также будут удалены!).
Далее копируете путь до этой папки (просто щелкните правой кнопкой мышки, и выберите пункт копировать).
Копировать путь к нужной папке (проводник)
Далее в командной строке нужно написать: RD /S «C:111»
где:
- RD /s — команда для удаления каталога (/s — ключ для удаления всех файлов из каталога);
- «C:111» — наш путь к папке, который мы скопировали ранее.
(Примечание: вставить скопированную команду в командную строку можно, нажав правую кнопку мышки (либо клавишами Ctrl+V))
Пример удаления каталога
*
Удаление файла
Допустим у вас есть какой-то не удаляемый файл. Откройте проводник и зайдите в папку, где он лежит. Далее нам нужно открыть свойства этого файла (просто нажмите по нему правой кнопкой мышки и выберите в меню свойства). Из них мы получим:
- название файла;
- его расширение (примечание: в проводнике по умолчанию не показываются расширения файлов).
Смотрим свойства файла
Теперь можно написать команду: DEL /F «C:111Новый текстовый документ.txt»
где:
- DEL /F — команда принудительного удаления файла, в том числе, которые доступны только для чтения;
- «C:111Новый текстовый документ.txt» — полный путь к файлу.
Файл удален
В общем-то, ничего сложного. На мой взгляд, даже начинающий пользователь сможет «подогнать» команду под себя: нужно-то только изменить путь к файлу. 😉
*
Способ №5: с помощью LiveCD
LiveCD — это специальный загрузочный CD/DVD-диск или флешка. Загрузившись с него, не нужно устанавливать ОС Windows или какие-нибудь программы — всё работает сразу же, автоматически.
Благодаря этому, вы можете проводить нужные манипуляции с диском: удалять с него любые файлы, редактировать разделы, форматировать и т.д.
Тема создания такого загрузочного носителя LiveCD достаточно обширна. Поэтому здесь приведу ссылку на свою предыдущую инструкцию. Рекомендую попробовать.
👉 В помощь!
Как создать загрузочный LiveCD/DVD/USB-флешку или диск с операционной системой Windows и сервисными утилитами, не требующие установки на жесткий диск — https://ocomp.info/kak-sozdat-live-cd-fleshku.html
Операция удаления файла / загрузка с LiveDisk от Dr.Web
*
📌 Важно!
Будьте аккуратны при загрузке с такого носителя. В этом случае ваша установленная Windows не будет вам мешать и блокировать удалять ни системные файлы, ни скрытые, ни только для чтения.
Если удалите что-нибудь не «то» — возможно придется переустанавливать систему…
*
📌 Типовые вопросы
1) Не могу удалить папку, пишется, что требуется разрешение администратора. А я разве не он?
По умолчанию, при установке ОС Windows, создается один пользователь — он и есть администратор. Большинство пользователей ПК под ним и сидит.
Когда за компьютером работают несколько пользователей (ну или с целью защиты) — создается еще несколько учетных записей с разными правами. Если зайти под такой учетной записью гостя — вряд ли вы сможете удалять любые файлы, которые вам вздумается.
Собственно, увидите ошибку о том, что у вас нет прав, требуются права администратора и т.д.
Как увидеть, какие учетные записи пользователей есть в Windows:
- Нажмите кнопки Win+R;
- В открывшееся окно введите команду compmgmt.msc и нажмите OK.
compmgmt.msc — управление компьютером
Далее должно открыться окно управления компьютером: в меню слева выберите раздел локальные пользователи/пользователи.
Собственно, перед вами предстанет список администраторов и гостей на данном ПК.
Пользователи
*
👉 В помощь!
Как получить права администратора в Windows («программа просит права админа, а у меня их нет… Как мою учетку перевести из пользователя в админа»)
*
В большинстве же случаев, если Windows сразу не удаляет папку, то она просто переспросит, точно ли удаляете папку, и что для ее удаления нужно нажать кнопку «Продолжить» (будут использованы права администратора, скриншот ниже 👇).
Продолжить удаление файла
Кстати, также можете попробовать удалить файл с помощью командной строки, запустив ее от администратора. Как это делается расписано выше.
*
2) У меня не удаляется папка с флешки. Что можно сделать?
- Попробовать утилиты Unlocker и LockHunter. О них рассказал выше в статье.
- Можно скопировать все нужное с флешки на диск, а затем ее отформатировать (при форматировании будут удалены все данные с носителя — осторожно!). Иногда для форматирования могут понадобиться спец. утилиты;
- Посмотрите, не защищена ли от записи ваша флешка (на некоторых есть специальный рычажок…);
- Проверьте флешку на ошибки.
*
3) Не удаляется папка — не удалось найти этот элемент, сообщил мне проводник. Что делать?
- Возможно, ваша папка уже удалена. Дело в том, что проводник из-за разного рода «глюков» не всегда сразу же отображает текущее состояние папки. Попробуйте перезагрузить ПК, и затем вновь посмотреть, на месте ли папка.
- Т.к. проводник не всегда корректно отображает путь к папке (а из-за этого и появляется ошибка), попробуйте использовать Total Commander (или аналогичный коммандер). При помощи него можно также быстро найти папку и удалить ее.
Удаление в Total Commander
*
4) Не удаляется папка с рабочего стола, хотя в ней уже давно ничего нет. Почему?
Да, собственно, действовать можно также, как и с любой другой папкой (примеры выше). Многие пользователи думают, что рабочий стол — это не папка, а что-то иное…
Чтобы найти папку рабочий стол, откройте следующий путь: C:UsersAlexDesktop (лучше это делать через какой-нибудь коммандер, например, тот же Total Commander).
Где:
- Desktop — это и есть папка рабочего стола. В ней все ярлыки на ваши программы, папки, файлы и пр.
- Alex — имя вашей учетной записи (обычно, задается при установке Windows).
Путь к рабочему столу / Total Commander
Собственно, зная точный путь к папке, можно прибегнуть к удалению с помощью командной строки, безопасного режима, LiveCD-диска и пр.
*
На этом у меня всё, надеюсь свои файлы вы удалили.
Лишь бы среди них не оказалось нужного…
Удачи!
👣
Первая публикация: 12.06.2017
Корректировка: 5.10.2021


Полезный софт:
-
- Видео-Монтаж
Отличное ПО для создания своих первых видеороликов (все действия идут по шагам!).
Видео сделает даже новичок!
-
- Ускоритель компьютера
Программа для очистки Windows от «мусора» (удаляет временные файлы, ускоряет систему, оптимизирует реестр).
Добрый день, друзья. Из-за чего происходит ошибка при удалении файла Андроид? Файловые менеджеры нужны в телефоне, чтобы самостоятельно рассматривать файлы, папочки, и другие элементы системы. Также, файловые менеджеры помогают добавлять, и удалять компоненты из системы Андроид. Но, иногда при подобных действиях происходят различные ошибки и сбои. Из-за чего это происходит, в чём причина? Давайте постараемся ответить на эти вопросы.
Из-за чего восстанавливаются удалённые файлы с телефона?
Я бы отметил четыре подобных фактора, в связи с которыми восстанавливаются удалённые элементы с телефона. Давайте их рассмотрим более подробно:
- Файловый менеджер как бы не замечает ваш запрос на деинсталляцию определённого файла. Вы выбрали нужный файл, выделили его, нажали на команду «Удалить», но проводник ни как на это не среагировал. Бывает, что во время удаления пользователь даже не видит выделенных файлов. В этом случае вполне возможно, проблема в самом файловом менеджере;
- Во время удаления появляется сообщение про невозможность завершить начатое действие. Возможно, что это произошло из-за того, что система в это время была занята другими делами и не успела их завершить, начался небольшой сбой, промежуточное состояние;
- Удаление файлов происходит без затруднений. Но, после удаления, файлы возникают вновь. Возможно, что вы с помощью одной программы удалили файл, а с помощью другой его восстановили вновь. Также, возможно, что при деинсталляции система держала файл в оперативки, и вновь воссоздала его;
- Элемент не видно в файловом менеджере по заводским настройкам. Но, он может отобразиться в других сторонних приложениях. В этом случае желательно не заниматься поиском проблемы, а непосредственно деинсталлировать приложение, которое его показало. Или же просто оставить в покое данный файл. Также возможно, что данный файл является скрытым, или отмечен как «файл для чтения».
Возможно, что данный сбой возник из-за аппаратного повреждения внутреннего диска. Но, давайте пока представим, что ошибка произошла из-за сбоя ПО и постараемся отыскать решение с помощью софта. Кроме этого, даже битые ячейки можно определить с помощью различных программ.
Как удалить трудно удаляемые элементы системы Android
Давайте рассмотри методы, которые позволяют удалить как битые, так и просто довольно сильно закрепившиеся элементы. Часть из данных советов имеют прямое отношение к памяти телефона, поэтому при работе с ними нужно быть по осторожнее. Иначе, может появиться вероятность повреждения ценных файлов, которые после этого будет трудно восстановить (если вообще возможно).
Файловые менеджеры
В большинстве телефонов системный файловый менеджер имеет свои ограничения. В связи с этим, для инсталляции трудно удаляемых элементов он может не подойти. В этом случае желательно установить сторонние файловые менеджеры. К примеру, можно выбрать и установить следующие:
- Cx Explorer;
- Es Проводник;
- Root explorer (желательно приобретение Рут-прав).
Давайте рассмотрим деинсталляцию элементов, с применением файлового менеджера Cx Explorer. Итак, нам нужно сделать следующее:
- Скачиваем и устанавливаем приложение с Плей Маркета на смартфон;
- Запускаем приложение;
- Переходим в папочку, где находится не удаляемый файл;
- Мягко нажимаем на элемент, и секунду держим его нажатым;
- В верхнем меню нажимаем на изображение корзины (удалить).
Дело сделано, файл должен быть удалён. Если же нет, то через аналогичный софт вы его также не удалите, так как у них похожий алгоритм. В этом случае желательно применить безопасный режим телефона, или провести удаление с использованием ПК.
Удаление с использованием безопасного режима
Возможно, что определённый элемент не удаляется по причине вредоносного ПО. В этом случае желательно произвести запуск телефона в безопасном режиме, так как в этом случае загрузится только системный софт, без сторонних программ. Для того, чтобы загрузить БР, нужно выполнить следующие шаги:
Если у вас не получилось зайти в БР, то у меня есть более подробные статьи по поводу входа в БР для телефонов Xiaomi и для других мобильных гаджетов.
Войдя в безопасный режим, находите трудно удаляемый файл и деинсталлируете его. Для того чтобы выйти из данного режима, нужно просто перезагрузить смартфон. Если же и после проделанных действий у вас не получилось удалить файл, то нужно применить более радикальные меры.
Проводим удаление через ПК
Компьютер имеет более широкий функционал для работы с папками и файлами. Поэтому, если не удаётся провести удаление файла обычным методом, можно в ход пустить компьютер, и действовать по следующим шагам:
- Через USB кабель соединяем телефон с компьютером;
- Как только вы подсоедините кабель от телефона к компьютеру, на экране мобильного гаджета должно отобразиться меню, в котором нужно кликнуть по команде «Передача фалов»;
- На ПК стараемся найти подсоединённый смартфон. Он отобразится как один из съёмных дисков;
- Входим в ту папочку, где находится нужный нам элемент;
- Выделяем файл, и удаляем тем же методом, как при удалении элементов с ЖД.
В большинстве случаев данный метод удаляет программу лучше, чем программные функции мобильного девайса. Но, возможно, даже они вам не смогут помочь. В этом случае давайте разберём более радикальные варианты.
Радикальные способы удаления трудно удаляемых элементов
Если вы не смогли удалить ненужные программы обычным методом, то, это может означать, что появились проблемы в файловой системе смартфона. В этом случае нужно проделать следующее:
- Переформатировать SD диск, если файл находится именно в нём. Для этого, подсоединяем внешний диск к компьютеру с помощью адаптера. Затем, можно провести форматирование в формате FAT. Подробнее об этом методе можно узнать из моей следующей статьи…
- Если же произошли проблемы с внутренним накопителем, то, желательно провести сброс настроек до заводских. Подробнее про данный метод можно узнать по ссылке…
Вывод: если произошла ошибка при удалении файла на андроиде, паниковать не стоит, а нужно применить приведённые в статье методы. Желательно, сделать это по порядку, который я указал выше Успехов!
С уважением, Андрей Зимин 17.03.2022


























































 Не удается удалить файл/папку в Windows 10
Не удается удалить файл/папку в Windows 10