Ошибка при загрузке файлов из интернета: причины и решения
1 звезда
2 звезды
3 звезды
4 звезды
5 звезд

С ошибками при скачивании файлов сталкиваются все пользователи сети. В чем их причина и как скачать нужный документ без проблем, расскажем в этой статье.
Мы собрали самые распространенные проблемы с загрузкой файлов и нашли способы их решения:
- Если скачивание прервалось, первое, что нужно сделать — проверить подключение к интернету и повторить попытку. Очень часто в сбое загрузки виноваты сбои в подключении к сети. Нестабильное интернет-соединение может вызвать ошибку даже в том случае, если оно оборвалось только на короткое время.
- Некоторые браузеры блокируют скачивание данных, которые несут в себе угрозу безопасности. Чтобы проверить это, посмотрите ваши загрузки — нет ли рядом с интересующим вас файлом какого-либо знака или сообщения. Здесь также можно узнать и о других ошибках скачивания.
-
Убедитесь, что у вас достаточно места для загрузки файла. При необходимости освободите память на жестком диске.
- В том случае, если вам не удается скачать ни один документ, попробуйте изменить папку загрузок браузера. Возможно, у вас нет прав на сохранение файлов в тот раздел, в который вы пытаетесь их загрузить.
- Источник проблемы, однако, не всегда может быть с вашей стороны: часто оказывается, что адрес ссылки на скачивание указан некорректно. В этом случае есть только один выход — загружать данные с другого сайта. Кроме того, сервер с файлом может оказаться недоступен. В таком случае попробуйте перезапустить загрузку через несколько часов.
- Наш совет: используйте менеджер закачек, и проблем со скачиванием будет гораздо меньше. Например, с программой JDownloader 2 вы не потеряете прерванные загрузки.
Читайте также:
- Отказано в доступе к папке — что делать?
- Как переместить папку Мои документы в Windows
- Мощная защита от взлома: как обезопасить домашнюю сеть от хакеров
Редактор направлений «Мобильные устройства» и «Техника для дома»
Содержание
- 1 Проблемы LAN, Wi-Fi
- 1.1 Меняем динамический IP адрес
- 2 Альтернативные причины
- 3 Стоит почитать
- 4 Ошибка неполадка сервера при скачивании. Ошибка при скачивании файлов
- 5 Решение проблемы для LAN или Wi-Fi
- 6 Какие еще причины могут быть
- 7 Проблемы LAN, Wi-Fi
- 7.1 Меняем динамический IP адрес
- 8 Альтернативные причины
- 9 Заключение
- 10 Подробности
- 10.1 Способ №1: Удаление пользовательского профиля
- 10.2 Способ №2: Очистка кэша, истории и cookie
- 10.3 Способ №3: Отключение конфликтных расширений
- 10.4 Способ №4: Сброс настроек Google Chrome
- 10.5 Способ №5: Отключаем блокировку антивируса
- 10.6 Способ №6: Поиск и удаление вирусов
- 10.7 Способ №7: Переустановка веб-обозревателя
- 11 Заключение
Наверняка многие из вас пробовали скачивать файлы с различных обменников. Вот самые распространенные из них — rapidshare, depositefiles, rghost и тд. Случается такое, что при попытке получить желаемый файл, сервис выдает такое сообщение «Ошибка при скачивании файла», и процесс прерывается. В данном материале мы попробуем разобраться с этой ситуацией, понять причины, и какие действия можно предпринять.
Проблемы LAN, Wi-Fi
Как правило, основная масса пользователей использует бесплатные аккаунты на файловых обменниках. Это вполне нормально — приемлемая скорость, и отсутствие необходимости оплачивать доступ. Но существуют и некоторые ограничения. Например, с одного IP-адреса или MAC- адреса, можно скачивать только один файл. Таким образом, если вы попробуйте получить еще один, сервис выдаст вам ошибку » С данного ip адреса уже идет скачивание, попробуйте позже «. Сообщение может немного меняться:
Тут нужно обратить внимание на особенности вашего подключения к сети Интернет. Если провайдер выдает вам статический ip-адрес, то вариантов у вас немного. Либо дождаться завершения скачивания текущего файла, либо оплатить VIP-аккаунт на файловом обменнике. Но не стоит забывать, что проблемы могут быть вызваны ddos атакой на сервер файлового обменника.
Для тех, у кого ip динамический, есть хорошие новости. Сменить его можно за пару минут. Сейчас мы этим и займемся.
Обратите внимание : проверяйте, правильно ли указана маска подсети на вашем сетевом интерфейсе. Неверное значение может привести к проблемам в сети.
Меняем динамический IP адрес
Нам нужно запустить командную строку. Делается это либо нажатием клавиш Win+R , либо нажатием кнопки «пуск» -> «выполнить«, затем набираете cmd и щелкайте «ок«. Если все сделано верно, перед вами появится окно командной строки:
Теперь нам нужно последовательно ввести три команды. Набирайте их с клавиатуры, в том виде, в котором они приведены ниже:
- ipconfig /flushdns
- ipconfig /release
- ipconfig /renew
Обратите внимание, после ввода каждой команды, нужно нажимать клавишу «enter«, чтобы она сработала.
После этого стоит проверить, исчезла ли ошибка при скачивании файла. В большинстве случаев этого метода будет достаточно.
Желательно посоветоваться с вашим сетевым администратором, или хотя бы почитать документацию по устройству вашей сети. Она может быть настроена таким образом, что внешний ip адрес будет статическим, а внутренние будут динамическими, раздаваемыми по средствам NAT (трансляция сетевых адресов). Таким образом, если вы используйте вышеописанные действия, скажем, для устранения ошибки при скачивании торрента, они не сработают. Ведь вы обновите только внутренние адреса — внешний будет неизменен.
Обратите внимание : если проблемы в вашей сети связаны с настройками маршрутизатора, можете использовать материал из статьи — базовая настройка маршрутизатора cisco.
Альтернативные причины
Стоит почитать
Зачем искать информацию на других сайтах, если все собрано у нас?
Ошибка неполадка сервера при скачивании. Ошибка при скачивании файлов
Ошибка загрузки может произойти по множеству причин. Когда происходит ошибка загрузки, может появится сообщение об ошибке на панели загрузок в нижней части браузера. Более длинные сообщение могу появиться на странице загрузок .
В этой таблице описаны некоторые сообщения об ошибках загрузки, которые могут отобразиться на панели загрузок
| Сообщение с ошибкой | Описание и дополнительная информация |
|---|---|
| Обнаружен вирус (Virus Detected) | Антивирусный софт обнаружил вирус . Вероятно файл содержит вирус , в результате файл, который вы пытались загрузить, не был скачан(отстранен) . |
| Заблокирован (Blocked) | Файл был заблокирован настройками безопасности. В результате файл был отстранен от скачивания Windows Attachment Manager`ом . Узнать как измените настройки безопасности вашего компьютера можно ниже |
| Сканирование на вирусы провалилось (Virus Scan Failed) | Антивирус не смог проверить файл . В результате файл был отклонен windows attachment manager`ом . Причину ошибки можно узнать ниже. |
| Недостаточной прав (Insufficient Permissions) | Нет возможности сохранить файл т.к. нет необходимых прав. Поменяйте директорию загрузки . У вас нет необходимых прав, либо какое-то другое приложение(обычно антивирус) запретил доступ к загрузке Google Chrome. Попробуйте сохранить файл позже или смените директорию загрузки. |
| Ошибка сети (Network Error) | Неизвестная сетевая ошибка . Проблема с сетью во время загрузки. Попробуйте позже загрузить файл. |
| Ошибка загрузки (Download Error) | Произошла ошибка во время загрузки. Попробуйте позже. |
| Не существует файла (No File) | Сервер не может найти файл . Файл, который вы пытаетесь загрузить не существует на сервере. Обратитесь к администратору сервера. |
| Проблема с сервером(Server Problem) | Неизвестная ошибка сервера . Попробуйте позже или обратитесь к администратору. |
Смена параметров безопасности вашего компьютера
На вашем компьютере может стоять блок окончательной загрузки. Проверьте настройки «Безопасности интернета», чтобы убедиться, в возможности скачивания файлов:
Эти изменения повлияют на работу Google chrome и других браузеров!
ВНИМАНИЕ! Переводчик не помнит все названия окон в Windows! Поэтому даю примерный перевод. Он может не совпадать с переводом в ОС Windows!(У меня английская версия Windows)
- Идите в Пуск > Панель управления .
- Выберите Свойства браузера . Это должно открыть свойства.
- Выберите безопасность.
- Щелкните на глобус(зона интернета).
- Нажмите на кнопку «Пользовательский уровень».
- Прокрутите вниз до Загрузки -> загрузки файлов
- Включите.
- Прокрутите до Разное> запуск небезопасных программ.
- Выберите подсказку(?).
- Кликните OK.
Возможные причины ошибки: Сканирование на вирусы провалилось
Иногда, при скачивании с rapidshare вылетает ошибка, и сервис выдает такое сообщение: В настоящее время с вашего IP адреса уже идет скачивание. Попробуйте немного позже. Это наблюдается также при использовании других подобных сайтов. Давайте попробуем разобраться, почему возникает ошибка при скачивании.
Решение проблемы для LAN или Wi-Fi
Проблема вызвана тем, что сервис ограничивает количество подключений с одного ip адреса. Это действует для бесплатных аккаунтов.
Если вы используете общие сети, то для вас есть довольно простой способ решения, чтобы получить новый IP-адрес:
- Перейти в Пуск -> Выполнить
- Напечатайте command или cmd затем нажмите Enter, откроется окно командной строки. Введите ниже перечисленные команды одну за другой, после каждой строки жмите enter:
- ipconfig /flushdns
- ipconfig /release
- ipconfig /renew
Этот метод может быть не таким эффективным, но только в том случае, если используется NAT (преобразование сетевых адресов). Ведь ошибки при скачивании чаще всего возникают из-за ip адреса. А при использовании nat, внешний адрес у вас всегда будет один. Поэтому часто возникает ошибка при скачивании торрента. Узнайте mac адрес роутера http://dlink-help.ru/161/, подключитесь к нему, и проверьте, включена ли функция транслирования сетевых адресов.
Какие еще причины могут быть
По мимо всех проблем, вина может лежать на вашем провайдере, домашней сети, или ещё какой-нибудь сети общего пользования). Ваш IP адрес маскируется с помощью прозрачного прокси сервера, NAT или другой подобной технологии. Это происходит таким образом, что для серверов DepositFiles, RapidShare запросы от нескольких пользователей Вашего провайдера/сети видны как запросы с одного и того же адреса.
Но простые пользователи, часто не вникают в подробности и их устраивает и то, что такие проблемы легко решить более простым способом, просто переждав несколько часов или же просто заведя себе так называемый «Gold аккаунт» Gold аккаунт. это самый удобный, но также самый дорогой способ беспроблемного скачивания файлов с интернета. Сейчас конечно мало кто будет раскошеливаться на такие вещи, только ради того, чтобы скачать например какой-нибудь клип или фильм. Однако даже при покупке «Gold аккаунта» его легко взломать, существуют даже сайты на которых можно найти сотни паролей к различным логинам и «Gold аккаунтам». Но все равно, снизить уровень ошибок при скачивании информации этот способ может. Не забудьте добавить свою страницу в закладки.
Но нет худа без добра и при использовании такого платного аккаунта, вы никогда не встретите табличку вроде «ошибка скачивания» Ещё проблему ошибки скачивания, можно решить, путём подключения маршрутизатора от поставщика услуг, который назначает вам динамический IP-адрес каждый раз при подключении устройства к Интернету, то проблема ошибки скачивания решится очень просто. В этом случае, просто перезагрузите маршрутизатор ADSL. Это позволит вам отключиться от интернета, на некоторое время, а потом соединиться снова с помощью ADSL, но будет назначен новый IP-адрес, и вы можете скачать с Rapidshare или других подобных сайтов нужные файлы.
Также можно закрыть Internet Explorer или Firefox для того, чтобы очистить скрипты или (cookies) текущих сессий.
Наверняка многие из вас пробовали скачивать файлы с различных обменников. Вот самые распространенные из них — rapidshare, depositefiles, rghost и тд. Случается такое, что при попытке получить желаемый файл, сервис выдает такое сообщение «Ошибка при скачивании файла» , и процесс прерывается. В данном материале мы попробуем разобраться с этой ситуацией, понять причины, и какие действия можно предпринять.
Проблемы LAN, Wi-Fi
Как правило, основная масса пользователей использует бесплатные аккаунты на файловых обменниках. Это вполне нормально — приемлемая скорость, и отсутствие необходимости оплачивать доступ. Но существуют и некоторые ограничения. Например, с одного или , можно скачивать только один файл. Таким образом, если вы попробуйте получить еще один, сервис выдаст вам ошибку » С данного ip адреса уже идет скачивание, попробуйте позже «. Сообщение может немного меняться:
Тут нужно обратить внимание на особенности вашего подключения к сети Интернет. Если провайдер выдает вам статический ip-адрес, то вариантов у вас немного. Либо дождаться завершения скачивания текущего файла, либо оплатить VIP-аккаунт на файловом обменнике. Но не стоит забывать, что проблемы могут быть вызваны на сервер файлового обменника.
Для тех, у кого ip динамический, есть хорошие новости. Сменить его можно за пару минут. Сейчас мы этим и займемся.
Обратите внимание : проверяйте, правильно ли указана на вашем сетевом интерфейсе. Неверное значение может привести к проблемам в сети.
Меняем динамический IP адрес
Нам нужно запустить командную строку. Делается это либо нажатием клавиш Win+R , либо нажатием кнопки «пуск » -> «выполнить «, затем набираете cmd и щелкайте «ок «. Если все сделано верно, перед вами появится окно командной строки:
Теперь нам нужно последовательно ввести три команды. Набирайте их с клавиатуры, в том виде, в котором они приведены ниже:
- ipconfig /flushdns
- ipconfig /release
- ipconfig /renew
Обратите внимание, после ввода каждой команды, нужно нажимать клавишу «enter «, чтобы она сработала.
После этого стоит проверить, исчезла ли ошибка при скачивании файла. В большинстве случаев этого метода будет достаточно.
Желательно посоветоваться с вашим сетевым администратором, или хотя бы почитать документацию по устройству вашей сети. Она может быть настроена таким образом, что внешний ip адрес будет статическим, а внутренние будут динамическими, раздаваемыми по средствам NAT (). Таким образом, если вы используйте вышеописанные действия, скажем, для устранения ошибки при скачивании торрента, они не сработают. Ведь вы обновите только внутренние адреса — внешний будет неизменен.
Обратите внимание : если проблемы в вашей сети связаны с настройками маршрутизатора, можете использовать материал из статьи — .
Альтернативные причины
Давайте немного поговорим про cookies. Для справки:
Cookies — данные, отправленные веб сервером, при подключении к нему, используемые для идентификации пользователя. Хранятся на локальном компьютере, с которого осуществлялось подключение .
Случается такие ситуации, когда поиск причины возникновения ошибки в сети при скачивании файла, приводит к устаревшим cookies. Из-за этого веб сервер видит старую сессию, и не дает возможности подключения. Проблема решается сбросом/обновлением cookies. Давайте сделаем это на примере браузера Firefox.
Нажимаем кнопку «инструменты «, затем «настройки «. Теперь переходим на вкладку «приватность «. Здесь нам интересует два пункта — «удалить вашу недавнюю историю » и «удалить отдельные куки «.
Давайте удалим отдельные cookies. Щелкаем соответствующую кнопку. В строке поиска пишем адрес нужного файлового обменника. Пусть это будет «Депозитфайл » — набираем dfiles . Теперь нажимаем кнопку «удалить все куки «.
Теперь следует проверить, будет ли возникать ошибка при скачивании файла.
Что касается прочих проблем, то основная масса связана именно с ip адресом, и методом его назначения. У многих провайдеров используются статические адреса. Для одного дома, а иногда для целого района используется один адрес для выхода в сеть. И если это так, то только один человек сможет осуществлять подключение на определенные ресурсы в данный момент времени. А вы будете гадать, почему при скачивании файлов выдается ошибка.
Заключение
Во время работы за компьютером, вы так или иначе будете сталкиваться с неполадками и проблемами. Не стоит сразу паниковать — большинство из них решаются очень просто. В качестве примера мы с вами разобрали возможные варианты исправления проблем со скачиванием файлов из сети.
Когда неполадки возникают, стоит воспользоваться справочными материалами, или поискать решение на нашем сайте.
Чтобы запускать андроид приложения на ПК, вам понадобится .
Системные точки восстановления находятся в папке .
поможет реанимировать операционную систему.
Зачем искать информацию на других сайтах, если все собрано у нас?
Ошибка сети при скачивании файла через Хром возникает довольно часто. Пользователи массово жалуются на то, что веб-обозреватель дает сбой при скачивании того или иного контента. Поэтому нужно разобраться в ситуации и предложить возможные варианты решения проблемы.
Подробности
Для начала нужно определить причину такого поведения веб-обозревателя. И все бы ничего, но в данном случае сделать это практически невозможно. А без знания причины невозможно предложить конкретный способ решения проблемы.
Поэтому пользователям придется перебирать все возможные варианты и надеяться, что какой-нибудь из них поможет. Только так можно исправить проблему и заставить браузер работать так, как ему положено.
В данном материале мы собрали самые действенные способы, которые помогут заставить Гугл Хром нормально скачивать файлы. Мы начнем с самых простых и очевидных решений. Но постепенно перейдем к более сложным. Итак, начнем.
Способ №1: Удаление пользовательского профиля
В профиле пользователя хранятся настройки браузера, выполненные самим юзером. Если данный файл был как-то поврежден, то возможны вот такие сбои в работе веб-обозревателя. Если что-то не так, то Google Chrome может напрочь отказаться скачивать файлы любого типа. В этом и заключается главная проблема.
Однако ситуацию можно легко исправить. Для этого достаточно удалить файл профиля. Сделать это можно даже без помощи веб-обозревателя. Но нужно точно знать, где именно этот файл находится. Ведь он надежно спрятан в недрах операционной системы. Вот подробная инструкция, рассказывающая о том, что и как нужно делать:
- Закрываем Хром
- Открываем инструмент «Выполнить» с помощью комбинации Win + R .
- Теперь вводим команду %LOCALAPPDATA%GoogleChromeUser Data.
- А потом нажимаем «ОК».
- Далее нужно найти там каталог с именем Default и полностью удалить его. Без возможности восстановления.
Теперь можно закрывать окно проводника и запускать Google Chrome. При старте браузер автоматически создаст новый файл с настройками профиля. Однако придется снова настраивать веб-обозреватель под себя. Зато он должен начать качать файлы без проблем. Если этого не случилось, то переходим к следующей главе.
Способ №2: Очистка кэша, истории и cookie
Часто бывает и так, что файлы в Google Chrome не скачиваются по той простой причине, что кэш браузера переполнен. И именно это не дает файлам нормально скачиваться. Браузеру банально не хватает места для нормальной работы. Это же относится к истории посещений и файлам cookie. Иногда они достигают невообразимых размеров.
Поэтому нужно найти тот раздел в настройках, который позволяет почистить кэш. Сделать это не так уж и трудно. Кстати, можно также довериться расширениям, которые делают это автоматически. Но ручной способ гораздо надежнее. Мы предоставляем подробную инструкцию, рассказывающую о том, как и что делать. Вот она:
- Воспользоваться комбинацией Ctrl + Shift + Del .
- Настраиваем параметры чистки так, как указано на картинке.
- А потом щелкаем по кнопке «Удалить данные».
Сама очистка займет всего несколько секунд. Но после проведения данной процедуры обязательно нужно перезапустить веб-обозреватель. Иначе все изменения не будут применены. Увидеть результаты можно будет только после рестарта. Так что перезапуск Google Chrome – условие обязательное.
После перезапуска веб-обозревателя можно снова попробовать скачать какой-нибудь файл. Если все прошло успешно, то это значит, что браузер не мог нормально функционировать именно из-за раздувшегося кэша. Если же все осталось без изменений, то переходим к следующему пункту нашей программы.
Способ №3: Отключение конфликтных расширений
Дополнения и расширения здорово расширяют функционал браузера и делают работу с ним проще и интереснее. Некоторые пользователи даже не представляют себе жизнь без них. Но не стоит забывать, что эти плагины требуют довольно много оперативной памяти. И если у вас их установлено много, то скачивание некоторых файлов может быть блокировано.
К тому же, некоторые расширения могут конфликтовать друг с другом и поэтому браузер может работать не совсем адекватно. Наиболее правильным шагом будет отключение расширений. Не волнуйтесь, потом их можно будет вернуть. После проверки работоспособности веб-обозревателя. Вот подробная инструкция:
- Затем нажимаем на кнопку с тремя вертикальными точками. Она находится в верхней правой части окна браузера.
- Далее в появившемся контекстном меню выбираем пункт «Дополнительные инструменты».
- В левом столбце кликаем по надписи «Расширения».
- Появится список установленных дополнений. Напротив каждого из них будет ползунок, который отвечает за включение и выключение. Его нужно деактивировать.
- Повторяем процедуру для всех расширений в списке.
После отключения плагинов и расширений нужно обязательно перезапустить веб-обозреватель. Только тогда изменения вступят в силу. После рестарта нужно проверить стабильность работы браузера и попробовать скачать какой-нибудь файл. Если ничего не помогло, то переходим к следующей главе.
Но перед этим стоит отметить, что некоторые расширения все-таки можно вернуть в том случае, если данный способ не помог. Если у вас их было очень много, то все возвращать не стоит. Нужно остановиться на тех, которые являются самыми полезными. И если после включения какого-нибудь из них вновь возник конфликт, то именно оно и является проблемным. Нужно его вообще удалить.
Способ №4: Сброс настроек Google Chrome
Это действие можно выполнить при помощи удаления файла пользовательского профиля Google Chrome. Все настройки пользователя Хром хранит в специальном каталоге. Если этот файл поврежден или, то веб-обозреватель не будет качать файлы, как бы вы ни старались. Ведь ему просто неоткуда будет брать информацию о загрузке.
Хорошая новость заключается в том, что данный файл можно обновить. Причем для этого даже не потребуется веб-обозреватель. Но главное – настройки сбросятся до стандартных. Именно это нам и нужно для того, чтобы веб-обозреватель начал работать так, как ему положено. На самом деле все очень просто. Вот подробная инструкция, рассказывающая о том, как и что делать:
- Вновь вызовите меню браузера и выберите пункт «Настройки».
- Затем в поле поиска (сверху страницы) введите запрос «Сброс».
- Пролистайте результаты в самый низ.
- Нажмите на кнопку «Восстановление настроек по умолчанию».
- Подтвердите сброс.
- Перезапустите браузер.
Файлы должны начать скачиваться так, как положено. Но если нет, то тогда переходим к следующей главе.
Способ №5: Отключаем блокировку антивируса
Часто скачивание файлов и различного контента может блокироваться сторонней антивирусной программой. Так что мы рекомендуем на время отключить ее защиту. Для этого достаточно раскрыть трей Windows, навести на соответствующую иконку курсор мыши, кликнуть правой кнопкой и выбрать опцию деактивации.
Способ №6: Поиск и удаление вирусов
Если файлы в Google Chrome все так же не скачиваются, то вероятнее всего, на компьютере пользователя присутствуют вирусы. Они способны не только заставить браузер не качать какой-нибудь контент, но и вызвать куда более серьезные неполадки, которые скажутся на стабильности всей системы. Поэтому от вредоносных объектов нужно избавляться. Мы разобрали процедуру чистки браузера от вирусов в отдельной статье.
Способ №7: Переустановка веб-обозревателя
Точно такая же ситуация бывает и в том случае, если вирусы умудрились повредить файлы самого веб-обозревателя. Тогда он может вести себя неадекватно. И файлы скачивать в таком случае браузер напрочь откажется. И выход здесь только один: переустановка приложения целиком. Иначе о загрузках и думать нечего.
Для начала нужно озаботиться установочным файлом. Его нужно скачать с официального сайта разработчика заранее. Только потом можно приступать к удалению старой версии и установке новой. Однако не стоит скачивать инсталлятор с левых сайтов. Можно подцепить какой-нибудь вирус. Лучше использовать официальный сайт. Вот подробная инструкция, рассказывающая о том, как и что делать.
Заключение
Итак, мы попытались ответить на вопрос о том, что делать, если вылетает Хром при загрузке файлов. Теперь подведем итоги и сделаем кое-какие выводы. Начнем с того, что определить конкретную причину такого поведения браузера практически невозможно.
Поэтому пользователям приходится перебирать все варианты. Некоторым везет, и им помогают самые простые способы. Но даже если придется использовать довольно сложный метод, отчаиваться не стоит. Нужно просто все делать в строгом соответствии с инструкцией.
«Ошибка загрузки» при скачивании файла с андроид сайта, «Сбой загрузки»
Вы можете приобрести самый дорогостоящий и производительный смартфон, но и он не застрахован от появления ошибок, возникновения проблем. Порой случается сбой загрузки при скачивании файлов с playmarketmod.ru. Как решить данную проблему быстро и без прошивки устройства? Попробуем в этом разобраться.
Как происходит сбой?
Проблема возникает в тот момент, когда вы пытаетесь загрузить какой-нибудь файл с интернет-сайта через свой браузер. Процесс загрузки тормозит, падает скорость, скачивание «замирает». Порой файл не хочет грузиться целиком и не желает открываться. Ошибка загрузки, Сбой загрузки, либо файл качается до 110, 120%, бесконечное ожидание загрузки. Проблема в основном наблюдается в браузере Google Chrome.
Решения проблемы с загрузкой файлов
Приведем несколько советов, которые помогут вам справиться с данной задачей.
- Проверьте свое Интернет-соединение. Возможно произошел его разрыв. Перезагрузите роутер при необходимости. Попробуйте переподключиться к сети заново.
- Загрузка может быть заблокирована вашим приложением-антивирусом. Зайдите в настройки приложения и проверьте, блокирует ли он загрузку конкретного файла.
- Попробуйте запустить процесс загрузки файла повторно.
- Зайдите на сайт через альтернативный браузер, не тот, который встроен в систему, запустите скачивание файла. Возможно, иной браузер скачает необходимый файл в нормальном режиме.
- Перезагрузите ваш девайс. Вероятно, что в устройстве произошел какой-нибудь сбой. Очень часто такое бывает, что после перезагрузки процесс скачивания файлов с сайтов снова происходит полноценно и адекватно.
- Есть еще одна из причин, о которой многие забывают. Это нехватка памяти на устройстве. Многие пользователи совсем не чистят кэш приложений. По этой причине память устройства постепенно «забивается» до 100 процентов! Вам следует почистить «куки» и кэш, возможно, удалить некоторые файлы, которые вам не нужны сейчас.
Чтобы файл загружался и открывался вам нужно скачать UC браузер, мы гарантируем работоспособность приложений, если вы скачали через UC.

почему так происходит и как с этим бороться
Проблемы с загрузкой приложений из Google Play – обычное дело на устройствах с Android 4.1 или старше. Если Андроид не скачивает файлы – проверьте наличие свободного места, целостность файловой системы и наличие последней версии сервисов Google Play.
Ошибка возникает и во встроенных браузерах, а вот Google Chrome и Opera очень редко пишут о сбое скачивания музыки, изображений или игр. Стоит сразу отметить – в большинстве случаев проблема решается очисткой кеша системных программ.
Причины неполадок
Можно выделить две группы неисправностей, почему информация не скачивается: аппаратные и программные. В первом случае данные могут не загружаться из-за повреждений памяти. Ситуация применима к внешним SD картам, дешевые модели которых выходят из строя в самый неподходящий момент. Если в браузере указать папку SD карты в качестве целевой – в начале загрузки программа выдаст ошибку.
Из программных причин отметим:
- Отсутствие свободного места на внутреннем накопителе – пожалуй, самая распространённая проблема на большинстве смартфонов. На недорогих устройствах память быстро заполняется, а браузер неспособен самостоятельно заменить место сохранения на SD карточку. Чтобы исправить проблему, перейдите в настройки Google Chrome, затем «Общие», после чего выберите папку на вашей карте памяти. В проводнике внешняя память обычно обозначена, как SD Card 1.
- Ошибка Google Play – частая неполадка на старых телефонах. На Android старше версии 4.0 приложения и игры не скачивались регулярно, а Play Market показывал «Код ошибки 5». Для устранения неисправности очистите кэш сервисов Гугл и самого магазина.
- Системное сообщение «com. android. browser» остановлено. Ошибка в работе встроенного веб-клиента системы Андроид.
В некоторых случаях файлы даже не начинают процесс загрузки, но обычно ошибка выполнения появляется в конце скачивания.
Решение проблем
Если не загружаются файлы из интернета на Андроид, определите – пользуетесь вы встроенным браузером системы или сторонним ПО. Android ниже версии 3.0, вообще, не поддерживает скачивание файлов с использованием встроенного клиента для веб-сёрфинга.
- Попробуйте очистить кэш Opera или Google Chrome. Для этого перейдите в параметры смартфона, затем откройте вкладку «Приложения».
- Найдите необходимую программу и нажмите на её иконку. Тапните «Использование хранилища». На Android 7.0 и новее вкладок с расходом памяти сразу 2 – одна для оперативной, вторая – для встроенной постоянной.
- Нажмите «Очистить кэш» и подтвердите выбранное действие. Если скачать информацию всё равно не получается – нажмите «Очистить данные».
Важно! Очистка данных удалит всю информацию – историю, сохранённые пароли, файлы Cookie и кеш изображений. При возможности синхронизируйте браузер с облачным хранилищем перед удалением.
- Попробуйте переустановить клиент веб-сёрфинга, если вышеперечисленные действия не помогли. Для этого откройте Google Play, затем «Мои приложения», найдите свой веб-клиент, тапните «Удалить». После завершения процесса удаления нажмите «Установить».
Иногда невозможность загрузки вызвана ошибками в последней версии браузера. Попробуйте воспользоваться альтернативным вариантом для входа в интернет и дождитесь, пока разработчики выпустят патч, содержащий исправления.
Приложения
Если не удалось загрузить файл, а на SD карту получается войти через проводник – используйте сторонний менеджер загрузок.
- Перейдите в Гугл Плей. В строке поиска наберите «Fast Download Manager». Нажмите «Установить».
- Fast Download Manager оснащен встроенным веб-клиентом, для его использования откройте приложение и тапните по вкладке «Browser».
- Откройте страницу, с которой необходимо загрузить информацию и нажмите на кнопку скачивания. Сохранение всегда происходит в папку «Download» на внутреннем накопителе.
В Play Market доступно довольно много приложений с похожим функционалом, попробуйте установить несколько и выберите понравившиеся.
В этой программе изменить папку загрузок нельзя, такой возможностью обладают Turbo Manager и DVGet. Все программы бесплатны и доступны в Play Market.
Hard Reset
Если Андроид всё равно не загружает файлы, вспомните – не проводилась ли прошивка девайса сторонней версией ОС и не устанавливались ли Root права. Некоторые прошивки со временем начинают некорректно работать, что и отражается на функционировании Андроид системы. В таком случае поможет Хард Ресет.
- Выключите смартфон, предварительно выполнив резервное копирование важной информации в облако или на SD карту.
- Включите гаджет в режиме «Recovery». Для этого зажмите кнопку блокировки и «Громкость вверх». Когда на дисплее появится логотип Android, отпустите увеличение громкости. На разных моделях комбинация может отличаться, нужную ищите в теме гаджета на форуме 4PDA или аналогичном.
- Выберите опцию «Wipe data/Factory Reset». Все данные с телефона на Android будут удалены. Устройство будет сброшено до заводского состояния, что должно устранить неполадку.
Заключение
Информация на Андроид может не загружаться по программным или аппаратным причинам. В большинстве случаев поможет очистка кеша браузера или проверка работоспособности карты памяти. Решение этой проблемы возможно и с использованием сторонних менеджеров загрузок, доступных в Гугл Плей. Если неисправность не устранена – выполните полный сброс настроек или обратитесь в сервисный центр.
Видео
Не удалось загрузить файл на андроид, почему на телефоне не открывается галерея?
Причины неполадок
Можно выделить две группы неисправностей, почему информация не скачивается: аппаратные и программные. В первом случае данные могут не загружаться из-за повреждений памяти. Ситуация применима к внешним SD картам, дешевые модели которых выходят из строя в самый неподходящий момент. Если в браузере указать папку SD карты в качестве целевой – в начале загрузки программа выдаст ошибку.
Из программных причин отметим:
- Отсутствие свободного места на внутреннем накопителе – пожалуй, самая распространённая проблема на большинстве смартфонов. На недорогих устройствах память быстро заполняется, а браузер неспособен самостоятельно заменить место сохранения на SD карточку. Чтобы исправить проблему, перейдите в настройки Google Chrome, затем «Общие», после чего выберите папку на вашей карте памяти. В проводнике внешняя память обычно обозначена, как SD Card 1.
- Ошибка Google Play – частая неполадка на старых телефонах. На Android старше версии 4.0 приложения и игры не скачивались регулярно, а Play Market показывал «Код ошибки 5». Для устранения неисправности очистите кэш сервисов Гугл и самого магазина.
- Системное сообщение «com. android. browser» остановлено. Ошибка в работе встроенного веб-клиента системы Андроид.
В некоторых случаях файлы даже не начинают процесс загрузки, но обычно ошибка выполнения появляется в конце скачивания.
Решение проблем
Если не загружаются файлы из интернета на Андроид, определите – пользуетесь вы встроенным браузером системы или сторонним ПО. Android ниже версии 3.0, вообще, не поддерживает скачивание файлов с использованием встроенного клиента для веб-сёрфинга.
- Попробуйте очистить кэш Opera или Google Chrome. Для этого перейдите в параметры смартфона, затем откройте вкладку «Приложения».
- Найдите необходимую программу и нажмите на её иконку. Тапните «Использование хранилища». На Android 7.0 и новее вкладок с расходом памяти сразу 2 – одна для оперативной, вторая – для встроенной постоянной.
- Нажмите «Очистить кэш» и подтвердите выбранное действие. Если скачать информацию всё равно не получается – нажмите «Очистить данные».
Важно! Очистка данных удалит всю информацию – историю, сохранённые пароли, файлы Cookie и кеш изображений. При возможности синхронизируйте браузер с облачным хранилищем перед удалением.
- Попробуйте переустановить клиент веб-сёрфинга, если вышеперечисленные действия не помогли. Для этого откройте Google Play, затем «Мои приложения», найдите свой веб-клиент, тапните «Удалить». После завершения процесса удаления нажмите «Установить».
Иногда невозможность загрузки вызвана ошибками в последней версии браузера. Попробуйте воспользоваться альтернативным вариантом для входа в интернет и дождитесь, пока разработчики выпустят патч, содержащий исправления.
Hard Reset
Если Андроид всё равно не загружает файлы, вспомните – не проводилась ли прошивка девайса сторонней версией ОС и не устанавливались ли Root права. Некоторые прошивки со временем начинают некорректно работать, что и отражается на функционировании Андроид системы. В таком случае поможет Хард Ресет.
- Выключите смартфон, предварительно выполнив резервное копирование важной информации в облако или на SD карту.
- Включите гаджет в режиме «Recovery». Для этого зажмите кнопку блокировки и «Громкость вверх». Когда на дисплее появится логотип Android, отпустите увеличение громкости. На разных моделях комбинация может отличаться, нужную ищите в теме гаджета на форуме 4PDA или аналогичном.
- Выберите опцию «Wipe data/Factory Reset». Все данные с телефона на Android будут удалены. Устройство будет сброшено до заводского состояния, что должно устранить неполадку.
Информация на Андроид может не загружаться по программным или аппаратным причинам. В большинстве случаев поможет очистка кеша браузера или проверка работоспособности карты памяти. Решение этой проблемы возможно и с использованием сторонних менеджеров загрузок, доступных в Гугл Плей. Если неисправность не устранена – выполните полный сброс настроек или обратитесь в сервисный центр.
Иногда пользователи не знают, как можно остановить загрузку на своём Андроиде. Скачивание файлов или обновление приложений не всегда происходит по воле владельца. Бывает, что человек ошибся ссылкой и началась загрузка или программа запросила обновление новой версии из интернета. Причины этому могут быть разные, необходимо вовремя отменить процесс, чтобы не перегружать память телефона и сделать гаджет более шустрым.
Способы отмены загрузки
Смартфоны на Android обладают рядом преимуществ и одним существенным недостатком. Девайс беспрерывно совершает обновления в фоновом режиме, поэтому многих волнует, как эту загрузку отменить. Процессы занимают оперативную память, отвлекают внимание пользователя, а часть из них и вовсе не желательна.
О наличии проблемы свидетельствует стрелка в левом верхнем углу экрана, которая отображается продолжительное время. Загрузка приложения зависла, остановить ее не удается. Между тем, процесс может забирать трафик и влиять на скорость работы смартфона.
Если выключение и включение аппарата не помогает, можно воспользоваться первым способом устранения проблемы:
- Обратитесь к меню устройства на Android. Вызвать его можно левой кнопкой на корпусе телефона. Вы увидите на экране всплывающее окно из трех пунктов: обои, приложения, настройки. Нажмите на среднюю позицию, чтобы получить доступ к установленным программам. Во вкладке «Приложения» найдите пункт «Все».
- Далее в списке следует выбрать категорию «Диспетчер загрузки». Эта системная функция отвечает за обновления файлов. Вы быстро найдете пункт, если будете знать, что напротив надписи находится иконка с изображением зеленого робота (логотип Android).
- Перейдите по ссылке и выполните команду «Стереть данные». В появившемся окне необходимо подтвердить правильность действия. Все без исключения процессы, связанные с обновлением программ, будут отменены.
Второй способ позволяет решить вопрос быстрее. Убрать назойливые обновления можно, обратившись к иконке с изображением стрелки на верхней шторке смартфона. Проведите сверху вниз по экрану и увидите список фоновых процессов. Удерживайте палец на нежелательной позиции, пока не появится всплывающее меню. Нажмите кнопку «О приложении», чтобы перейти в категорию «Диспетчер загрузки» и удалить фоновые процессы.
Почему не удается отменить загрузку на Android
В редких случаях инструкция не помогает, загрузку файла не удается устранить. Это может свидетельствовать о серьезных проблемах в системе телефона, технических сбоях или наличии вирусов. Чтобы не перезагружать прошивку Android, можно попробовать другие методы отмены загрузки:
- Очистите кэш. Обновление программ на устройстве происходит через привычное для владельцев Android приложение. Очистка временной информации, связанной с этой программой, способна устранить неожиданное поведение телефона. Следует обратиться к настройкам, выбрать в списке «Play Market» и нажать кнопку «Стереть данные».
- Установить программу для работы с root-правами, которая позволяет получить доступ к скрытым функциям телефона. В бесплатном доступе есть различные приложения, способные устранить зависшие загрузки.
- Сделать общий сброс настроек телефона. Возможно, проблема вызвана наличием серьезных повреждений системы. В этом случае владелец сталкивается и с другими проблемами невозможности управления смартфоном. Общий сброс вернет телефон к состоянию, в котором он был после покупки.
После применения альтернативных методов попробуйте обратиться к «Диспетчеру загрузок» и прервать обновление приложения снова. Полезной будет установка антивируса, хотя эта мера профилактическая. Самым радикальным вариантом является переустановка системы телефона. Убрать загрузку файла обычно можно штатным способом. Важно действовать по инструкции, и изображение стрелки вверху экрана пропадет.
Loader Droid менеджер загрузок
LoaderDroid — это продвинутый менеджер закачек под Андроид. Он способен загружать файл любого типа, без каких-либо ограничений (всё зависит от возможностей вашей системы).
Идеально подходит для загрузки сериалов, фильмов, музыки и подкастов.
Основные возможности и главные особенности:
• Возобновляемая загрузка (продолжает скачивание с того же места, на котором оно было прервано)
• Автоматическая пауза загрузок при потере соединения
• Автоматическое возобновление закачки при восстановлении соединения
• Перехват ссылок из других приложений (например Браузера)
• Вы можете указать по какому соединению разрешено качать каждую отдельную ссылку (WI-FI, 3G и т.д.)
• Поддерживает загрузку в несколько потоков, ускоряя загрузку (поддерживает до 12 потоков)
• Планировщик закачек
• Ограничение скорости скачивания
• Смена User Agent
• Обновление устаревших ссылок
• Встроенный браузер для сайтов с которых перехват ссылок затруднен
• Стабильный, быстрый и простой в использовании
• Система фильтрации списка задач по статусу загрузки
• Система групповых действий в списке задач
Подробнее:
Для начала закачки кликните в своём браузере по ссылке на файл и выберите LoaderDroid из списка приложений предложенных системой.
Или вы можете нажать на «плюсик» в заголовке самого приложения и ввести ссылку вручную (или вставить ее из буфера обмена).
LoaderDroid очень аккуратно относится к вашей батарее и вашему траффику. При добавлении нового файла для закачки, у вас спросят какие виды соединений разрешены к использованию. Вы можете разрешить закачивать конкретный файл только по WI-FI, другой файл по WI-FI и 3G.
Как только у вас пропадает разрешенное соединение, закачка прекращается и программа уходит в «режим ожидания требуемого соединения» до момента когда оно у вас снова восстанавится.
LoaderDroid поддерживает докачку, потому не переживайте если скачивание было оборвано проблемами с сетью или выключением устройства. Как только станет возможным, LoaderDroid продолжит скачивание с места на котором он был прерван.
Для большинства серверов LoaderDroid будет скачивать файл в несколько потоков, что значительно ускоряет скачивание.
LoaderDroid имеет два вида оформоения интерфейса приложения и панели увеломлений (Тёмный и Светлый вид).
В LD встроен удобный мануал (Полезные советы), содержащий полное описание возможных параметров загрузки и основных принципов работы с приложением (в том числе способы решения распространённых проблем). Его можно использовать как автономно (Меню / Полезные советы), так и вывести в виде подсказок в главное окно приложения.
Для удобства пользователей, в приложении есть система фильтрации отображения задач по статусу загрузки. При использовании данной функции вместе с системой групповых действий, управление менеджером загрузок LD становится ещё удобнее.
Это приложение поддерживается за счет рекламы, но если вы не любите рекламу или хотите поддержать разработчиков и получить дополнительные функции, вы можете приобрести лицензионный ключ тут goo.gl/FuX3d
Лайкните нас на Facebook: http://www.facebook.com/LoaderDroid
причины возникновения, что делать и как исправить, профилактические действия
С каждой новой версией ОС Андроид становится более совершенной и стабильной. Но несмотря на это и в её работе могут возникать перебои. Многие пользователи сталкиваются с системным сбоем android process media произошла ошибка. Далее подробно о том, как устранить данный сбой самостоятельно без обращения в сервисный центр.
Android process media отвечает за учёт, классификацию и распределение между соответствующими программами всего медиа контента, хранящегося на телефоне. Благодаря этому, открывая приложение, пользователь видит файлы, соответствующие данной программе. Другими словами, при запуске видео плеера будет открыт список видео, аудио проигрывателя — музыки, галереи — фотографий.
Причины возникновения ошибки
Появление данного сбоя, по причине которого может остановиться работа сразу нескольких программ, зависит от разных причин:
- Повреждение или удаление системного приложения;
- Неправильное удаление мультимедийного контента;
- Неподходящие параметры установленного видео и аудио;
- Наличие папок с идентичными названиями;
- Установка сторонних программ;
- Большое количество мультимедийных файлов, хранящихся на девайсе;
Начиная с Android 4.3, данная ошибка встречается довольной редко. Пользователи старых версий ОС могут сталкиваться с этой проблемой намного чаще.
Методы устранения системного сбоя
Способов, помогающих исправить ситуацию, несколько. Начинать устранять сбой следует с самых простых методов, постепенно переходя к более сложным, если сбой продолжает проявляться. Далее подробно о том, что делать если в приложении android process media произошла ошибка.
Перезагрузка
Первое с чего стоит начать — это перегрузить телефон. Нажав на кнопку питания и удерживая её до появления на экране окна с набором команд, следует выбрать «Перегрузить». Дождавшись окончания процесса, нужно проверить девайс на наличие ошибки. Если проблема продолжает проявляться, следует переходить к следующим способам устранения сбоя.
Очистка памяти
Большое количество аудио, видео, фотографий, хранящихся в телефоне, также может влиять на возникновение ошибки. Необходимо удалить ненужные, устаревшие файлы либо перенести их на компьютер. После очистки необходимо перегрузить гаджет и проверить решена ли проблема. Если нет, то нужно переходить к следующему варианту.
Очистка кэша и данных
Очистка кэша и данных в нескольких приложениях является основным способом устранения проблемы. Для этого потребуется:
- Зайти в настройки гаджета.
- Выбрать блок «Все приложения».
- Найти программу «Google Services Framework».
- Кликнуть на кнопку «Очистить всё».
- В появившемся сообщении подтвердить действие нажатием на кнопку «Ok».
Идентичные действия потребуется провести в приложении «Google Play Market», очистив данные и кэш. Далее необходимо остановить работу программы «Google Services Framework», заново открыв её и нажав на кнопку «Закрыть». Затем опять следует произвести очистку данных. Далее нужно перегрузить гаджет и возобновить работу программы программы «Google Services Framework», кликнув по соответствующей кнопке.
Провести очистку следует и в приложениях — «Загрузки», «Галерея» и «Хранилище мультимедиа». При работе с ними сбой проявляется чаще всего. Порядок действий аналогичен тем, которые производились с гугловскими программами.
- Потребуется открыть настройки.
- Выбрать нужную утилиту.
- Нажать «Очистить» и подтвердить действие.
Если проблема не устранена, то эти же действия следует провести с «Google Play Музыка» и «Google Play Фильмы».
Работа с синхронизацией
Ещё один способ устранить ошибку — отключить синхронизацию. Потребуется найти в настройках раздел «Синхронизация» и напротив полей «Автосинхронизация данных», «Синхронизация только по Wi-Fi» установить переключатель в неактивное положение. Очистку кэша и отключение синхронизации лучше проводить одновременно.
Внимание! В ходе всех вышеперечисленных манипуляций будет постоянно появляться сообщение об ошибке. Следует все время нажимать «Ok» и в коротких промежутках между уведомлениями, продолжать работу по устранению проблемы.
После применения каждого из способов следует перегружать гаджет. Название полей, разделов и кнопок может различаться в зависимости от версии Андроид, но суть манипуляций по устранению сбоя от этого не меняется.
Карта памяти
SD карта, а точнее её неисправность, также может стать причиной возникновения ошибки. Файлы, находящиеся на внешнем носителе невозможно открыть. Выходы из ситуации могут быть следующими:-
- Форматирование карты памяти.
- Замена SD карты.
- Загрузка приложений во внутреннюю память устройства.
Перед форматированием следует перенести необходимую информацию во внутреннюю память телефона или на компьютер. После форматирования сохраненные данные можно будет опять перенести на внешний носитель.
Для загрузки контента во внутреннюю память устройства следует выставить необходимые настройки или перед установкой необходимой программы постоянно извлекать карту памяти из гаджета. Постоянное извлечение внешнего носителя — не самый лучший вариант решения проблемы. Во-первых — карту можно повредить, а во-вторых — внутренние ресурсы устройства небезграничны и в итоге заканчиваются.
Для загрузки контента на внутренний накопитель телефона потребуется:
- В настройках девайса открыть раздел хранилища.
- Выбрать блок «Настройка памяти».
- Установить для сохранения данных параметр «Внутренняя память».
Необходимо учитывать, что для сохранения информации на внутренние ресурсы телефона, потребуется наличие свободного места. Следует провести глубокую очистку, удалив ненужные файлы и программы.
Сброс к заводским настройкам
Если не один из вариантов не помог решить проблему, то можно попробовать воспользоваться радикальным методом устранения ошибки — провести сброс к заводским настройкам. Необходимо учитывать, что обращаться к данному способу нужно только в крайнем случае, так как весь контент, хранящийся в телефоне, будет удален: фотографии, музыка, видео, аудио информация и т.д.
Для возврата к первоначальным установкам следует:
- Открыть настройки.
- Перейти в раздел «Расширенные настройки»
- Выбрать блок «Восстановление и сброс»
- Нажать на панель «Сброс настроек».
- Нажать «Ok» в появившемся сообщении, предупреждающие о последствиях действий.
Перед тем, как начать исправлять ошибку таким радикальным способом, стоит попробовать, в перерывах между появлением сообщений о сбое, перенести всю необходимую информацию на другой девайс или компьютер.
Перепрошивка гаджета
Это ещё один агрессивный способ, который можно применить для устранения возникшей ошибки. Применять его стоит только опытным пользователям. Данный метод предполагает множество нюансов, в которых нужно разбираться. Иначе, избавившись от одной проблемы, существует возможность столкнуться с другой.
Профилактика сбоя
В большинстве случаев данная проблема появляется на телефонах с более поздними версиями Андроида. Начиная с версии 4.3 данный сбой практически не происходит. Поэтому, лучше всего установить обновление до этой версии и выше.
Также не стоит пренебрегать выходящими обновлениями для всех установленных программ. Их нужно устанавливать, что поможет избежать появление ошибки.
Устранить сбой Android process media самостоятельной вполне реально, тем более, что методов решения проблемы несколько. Это увеличивает шансы на удачное устранение возникшей ошибки.
Сбой загрузки обновления андроид. В приложении Android произошла ошибка — Что делать
Скачать и установить официальные прошивки можно «по воздуху», если перейти в соответствующее меню настроек или через фирменную утилиту на компьютере. Но что делать, если уже длительное время ваш Андроид не обновляется, либо при обновлении выдает ошибку? Рассмотрим возможные причины возникновения этой проблемы, а также способы их решения.
Проблема с обновлением операционной системы телефона встречается довольно часто. Она присуща не только владельцам старых моделей, но и пользователям самых современных устройств на Андроиде. В большинстве случаев обновить телефон не получается по причине отсутствия нужных прошивок на сайте разработчика. Но бывают также причины, связанные с наличием системных ошибок в ПО мобильника либо вовсе его механическое повреждение его комплектующих. В любом случае, каждая из возможных причин заслуживает отдельного рассмотрения.
Телефон устарел
В отличие от IOC, разработчики мобильной ОС Андроид, вынуждены помимо самой прошивки, работать также над ее совместимостью со многими устройствами. Это приводит к необходимости создания драйверов и прочего программного обеспечения, без которого невозможна корректная работа системы. Также Самсунг, ЛЖ, НТС и многие другие компании, используют поверх самой операционной системы фирменные оболочки. В результате всего этого, в большинстве случаев обновления получают только новые и актуальные модели смартфонов. А более старые устройства, в том числе по причине нехватки аппаратных ресурсов: ОЗУ и мощности процессора, остаются без обновлений ПО.
Сбои в системе сервисов Google
Если обновление для вашего телефона вышло, но в настройках оно не отображается, то возможно дело в сервисе Google Services Framework. Причинами возникновения сбоев сервиса могут стать его неправильное обновление, заражение телефона вредоносными программами и т.д. В любой случае, для того, чтобы «по воздуху», вам не обойтись без этой службы.
Установка неофициального ПО
Официальные обновления на Андроид доступны лишь для устройств, чьи владельцы соглашаются с политикой использования ПО разработчика. В том случае, когда на телефоне включена установка приложений из непроверенных источников, может возникнуть ошибка при обновлении. Это же касается и загрузки кастомных прошивок и рекавери, а также устройств, на которых получены права администратора. Для таких смартфонов вы не сможете поставить официальные обновления ОС, как «по воздуху», так и с помощью фирменной утилиты на компьютере.
Заражение вирусом
При отсутствии антивирусного ПО, операционная система телефона подвержена действию вредоносных файлов. Вирусные программы можно скачать из интернета, либо допустив установку apk приложений из непроверенных источников. Поскольку действие вредоносных файлов могут быть самыми разными, одним из возможных вариантов является блокировки службы, отвечающей за обновление ОС Андроид.
Некорректная установка обновлений
Обновляя Андроид, необходимо дождаться полной загрузки и установки файлов. При этом устройство пару раз самопроизвольно перезагружается. Проблемы могут возникнуть если в процессе установки обновлений произошла ошибка, вызванная одним из следующих факторов:
- На мобильнике перестал работать интернет.
- Кончилась зарядка аккумуляторной батареи.
- Телефон принудительно включили или т.д.
Это не только может стать причиной по которой не работает служба установки обновлений, но и привести телефон в нерабочее состояние.
Аппаратная неисправность
Наименее вероятной, но также возможной причиной является поломка телефона. Если после обновления ОС, мобильник не видит сим карту или попросту не запускается, у него могут быть аппаратные неисправности. В большинстве случаев это является следствием заводского брака или происходит после падения смартфона об твердую поверхность либо попаданию внутрь влаги.
Решение проблемы
Для решения проблем с обновлением Андроида, могут понадобиться root права доступа к системе телефона. Но в более простых случаях, можно попробовать обойтись и без них. В любом случае, предварительно необходимо выполнить принудительную проверку наличия новых версий ОС в меню главных настроек. Рассмотрим все способы более подробно.
Принудительная проверка через настройки
Новая версия ОС может не отображаться в списке уведомлений, пока вы не зайдете и собственноручно не загрузите ее. Принудительно проверить наличие обновлений можно в несколько кликов через меню главных настроек, для этого необходимо найти и выбрать пункт «Версия ОС». В нем требуется кликнуть на строку «Проверить сейчас» и подождать, пока система соединится с сервером разработчика. Естественно, при этом должен быть включен интернет на телефоне, желательно Wi-fi cоединение.
Проверка через USSD запрос
Альтернативным способом принудительной проверки является набор комбинации цифр в звонилке. Для этого необходимо:
- Открыть телефонную книгу с набором номера.
- Набрать запрос *#*#2432546#*#*.
- Дождаться пока система выполнить проверку.
При этом не нужно подтверждать свой запрос, нажимая на кнопку вызова.
Очистка данных сервиса Google Services Framework
Решить проблему с обновлением может помочь очистка данных сервиса Google Services Framework. Для этого следует перейти в меню основных настроек, и тапнуть там на пункт «Приложения». В нем боковым свайпом выбрать «все приложения» и найти в представленном списке Google Services Framework. Кликнув на нужный сервис откроется меню управления, в котором необходимо выполнить очистку данных, нажав на соответствующую кнопку.
Использование ПК, на котором установлена фирменной утилиты от разработчика
Надежным способом выполнить установку последних обновлений операционной системы мобильника будет использование фирменных утилит от разработчика. При этом на ПК также потребуется загрузить актуальную версию драйверов под ваше мобильное устройство. Рассмотрим алгоритм необходимых действий для смартфонов Samsung и фирменной программы Kies:
- Создать резервную копию данных, при необходимости.
- Скачать и установить утилиту Samsung Kies с официального сайта разработчика.
- Подсоединить мобильник к компьютеру через USB кабель.
- Программа автоматически распознает устройство и выдаст информацию о доступных версиях прошивки на экран.
- Подтвердить запрос на установку новой прошивки.
- Ознакомиться со вспомогательными инструкциями и нажать на кнопку «старт».
Установка прошивки через фирменную утилиту Kies
При выполнении этих действий начнется загрузка прошивки через специальную утилиту, а сам телефон при этом перейдет в режим Download. После этого мобильник перезагрузится с уже обновленной ОС, а в программе Kies появится оповещение об успешном завершении процесса.
Установка сторонних, кастомных прошивок
Если ни один из способов не сработал, и у вас не получается установить официальную прошивку на мобильник, то скачайте пользовательскую. Правда в этом случае понадобится рутировать устройство и попрощаться с гарантией от производителя. Если это не критично, то рекомендуем обратить внимание на Cyanogen. Эта прошивка пользуется большой популярностью и поддерживает множество функций, которых нет в официальных версиях Андроид.
Установка сторонних прошивок возможна как через меню восстановления, так и с использованием специальных программ. При возникновении системных сбоев или неполадок в работе программного обеспечения в этом случае легко сделать бэкап или сброс до заводских настроек.
Мобильные устройства на сегодняшний день обладают очень богатой функциональностью. Однако их главной задачей всегда была и остаётся функция совершения звонков. Иногда работу телефона Android может омрачить сообщение о неожиданной остановке приложения «com.android.phone». Проблема нечастая, однако как и многие, решаемая самостоятельно. Этот случай из числа тех, в которых прежде чем обращаться сервисный центр, стоит попробовать разобраться, почему произошла ошибка, и исправить неполадку самому.
Что такое «com.android.phone» и почему происходит ошибка
Com.android.phone — название системного приложения Android для совершения звонков. Уведомления типа: «В приложении com.android.phone произошла ошибка», «К сожалению, процесс com.android.phone был остановлен» сообщают о его неисправности.

Прич
Ошибка во всех приложениях андроид. Устранение проблемы «В приложении произошла ошибка» на Android
Как любой операционная система, Android не лишен изъянов. Хотя новые версии и решают многие проблемы, которые были критичны в прошлом, но большинство типичных остаются на своих местах. Ведь нельзя предвидеть все и оградить всех, тем более, решение с первого взгляда критической ошибки Android может быть очень легким. Мы собрали для вас наиболее известные проблемы и их исправления, которые могут возникать на протяжении всего времени использования системы.
Синтаксическая ошибка
Данная проблема появляется при установке загруженных не через Play Market приложений. Причина ее возникновения — поврежденный установочный файл. Для более легкого понимания, стоит знать, что apk файлы — это разновидность архива. Синтаксическая ошибка появляется тогда, когда этот файл не скачан до конца или поврежден, а также если ваша версия Android не подходит для его установки.
Как исправить: заново скачайте установочный пакет и проверьте совместимость системы.
Ошибка аутентификации wifi
Не волнуйте, ваш телефон в порядке, скорей проблема в роутере, который раздает интернет. В нем может быть установлен тип шифрования доступа по протоколу, который не поддерживает смартфон или установлен не правильный канал. Решить ошибку аутентификации wifi можно только при наличии доступа к раздающему устройству.
Как исправить:
- проверьте в настройках роутера тип шифрования, стандартно — WPA2-PSK с AES.
- измените режим работы роутера, а точней стандарта (802.11b,g,n), который он использует. Попробуйте поставить вариант “mixed”.
- Измените пароль на состоящий из цифр.
Ошибка недостаточно памяти
В большинстве случаев с этой проблемой сталкиваются владельцы бюджетных смартфонов. Причина ее возникновения кроется в маленьком количестве памяти выделенном для установки приложений. Со временем, все установленные программы и игры занимают её. Полностью вылечить ошибку недостаточно памяти на Android нельзя, но есть несколько способов ее освобождения.
Как исправить:
- Зайдите в Настройки->Приложение, а там в установленные программы. Просмотрите их параметры, а точней доступность кнопки “Перенести на SD-карту”.
- Установите программу Link2SD, она делает описанный выше способ автоматически, показывая вам те программы, которые возможно перенести на внешний накопитель.
Ошибка загрузки
Наиболее подвержены ей старые устройства, с установленной или ниже. Браузеры таких устройств попросту не могут правильно скачать apk файл. Также, ошибка загрузку может появляться в случае, когда соединение с запрашиваемым файлом нестабильно.
Возможное решение: установите менеджер загрузок, такой как ES File Manager.
Ошибка Андроид клавиатуры (aosp)
Причина возникновения кроется в неправильной работе некоторых функций этой клавиатуры на отдельных прошивка. Может появиться в любой момент, потому желательно сразу отключить не используемые функции или настроить их. Ошибка в клавиатуре Андроид легко решается всего несколькими шагами.
- отключите в настройках голосовой ввод
- Очистите кэш (через Настройки->Приложения->Все)
- Установите стороннюю клавиатуру
Ошибка синхронизации аккаунта Android от Google
Плавающая проблема, замечена на любой версии прошивки и разной аппаратной начинке. Точной причины найти так и не удалось, порой для ее возникновения достаточно не во время отключенного интернета. Самый сложный случай — зависшая синхронизация.
Что делать: отключите аккаунт, перезагрузите устройство и заново подключите
Не добавляется аккаунт Google Android
Корпорация добра неплохо отточила свою систему и ошибки такого типа стали редкостью, но все еще присутствуют.
Возможные решения:
- проверьте подключение к интернету
- проверьте правильность логина и пароль к своему аккаунту
- отключите двухэтапную аутентификацию в настройках безопасности аккаунта
- включите передачу данных в фоновом режиме и автосинхронизацию, после чего выключите и перезагрузите устройство
Ошибка com.android.phone
После обновления прошивки или изменения ее внешнего вида, а также даже после смены сим-карты может появиться эта проблема. Ошибка com android phone означает невозможность правильной работы модема устройства или программы с установленной картой оператора, а также сбой в службе обмена информации между сотой сетьи и телефоном.
Что делать:
- Заходим в Настройки->Приложения->Все и ищем Телефон. Заходим и очищаем его кэш + стираем данные. Перезагружаемся.
- Если не помогло описанное выше, то сделайте .
Похожие проблемы:
Ошибка android.process.acore
Решение тоже, только ищем Хранилище контактов. Осторожно! После этого пропадут все контакты.
Ошибка приложения android.process.media
Возникает в случае, если у вас не исправна флеш карта или перегружена огромным количеством файлов. Начиная с четвертой версии андроида стала редкой и потому не приносит неудобств.
Как исправить:
- Вытащите флешку и попробуйте установить приложение, если проблема исчезла — отформатируйте ваш накопитель
- Сделайте сброс до заводских настроек с очисткой съемного накопителя.
Вирус Netalpha
Молодой, но набирающий популярности вирус (хотя сложно назвать это вирусом), которым уже успели заразиться множество пользователей. В большинстве случаев, приложение прописывает себя в системную директорию (или находится там изначально), потому блокирует стандартное удаление, используя менеджер приложений.
Как починить:
- Если у вас есть ROOT права, тогда установите Lucky Pather или Titanium Backup, найдите злополучное приложение и удалите его с телефона.
- Если у вас нет рут прав, тогда только сброс до заводских настроек, также желательно очистить от постороннего мусора встроенную и внешнюю SD карту.
Похожие посты:
Беспокоиться не стоит, т.к. решить проблему не так сложно, как может показаться. А зная этой причины проблемы, избавиться от нее будет гораздо проще.
Как исправить ошибку com android phone
Есть три метода решения этой проблемы. Однако бывают особые случаи, когда эти решения оказываются не совсем актуальными. Речь о цикличных сбоях и ошибке после обновления. О том, как исправить ошибку com android phone в таких ситуациях — сразу после разбора основных трех вариантов избавления от ошибки.
Метод первый: очистка кэша

Суть этого метода заключается в удалении временных данных. Порой именно они становятся причиной такого сбоя, т.к. содержат разного рода ошибки.
Очистить кэш можно следующим образом:
- Откройте «Настройки».
- Пролистайте вниз, пока не найдете «Приложения». Войдите в это подменю.
- Вверху тапните на вкладку «Все», пролистайте вниз до приложения «Телефон».
- Выполните очистку, нажав «Очистить кэш». Рекомендуется дополнительно нажать «Стереть данные», но после этого будет установлена заводская конфигурация «Телефона».
- Перезагрузите устройство.
- После этих действий ошибка в приложении com android phone, скорее всего, исчезнет. Если проблема не исчезла, то остается еще два варианта решения.
Метод второй: замена приложения
Как правило, ошибка актуальна только при использовании стандартного приложения для звонков. Поэтому желающие могут найти спасение от проблемы в новой «звонилке». Даже сторонние приложения для осуществления вызовов позволяют хранить информацию о звонках, осуществлять вызовы и редактировать контакты.
Установить соответствующее приложение можно из Google Play . Достаточно ввести в поиск, например, «dialer». Останется лишь выбрать и установить наиболее привлекательное приложение.
Метод третий: сброс настроек
Последний метод решения проблемы – . Это жесткое, но эффективное решение практически любой проблемы со смартфоном. Если его выполнить, то все данные пользователя (Контакты, SMS, настройки приложений, вызовы, файлы во внутренней памяти) будет стерты, а телефон вернется к исходным параметрам, соответствующим заводским. Если есть необходимость сохранить свои данные, то потребуется сделать резервную копию с помощью специальных утилит.
Как выполнить сброс:
- Откройте «Настройки».
- Найдите «
В приложении диспетчер загрузки произошла ошибка андроид. Ошибки файловой системы. Обращение в сервисный центр
Во время установки приложений порой встречаются проблемы. Внезапно вам не удаётся установить программу или игру из Play Market или просто запустить программу. Как сообщает система, «в приложении Android Process.media возникла ошибка». Как её исправить? Попробуем рассмотреть самые частые случаи.
Что такое android.process.media
Android.process.media – процесс, отвечающий за учёт всех медиаданных смартфона. Все ваши фотографии и другие изображения, аудио- и видеозаписи не просто хранятся в системе, но и учитываются приложениями. Так, видеоплейер почему-то не требует, чтобы вы вручную открывали различные файлы, а сразу предлагает вам список видео? То же самое и с проигрывателем аудио, и с галереей, особенно если вы используете сторонние приложения вроде QuickPic.
Почему в процессе возникает ошибка? В первую очередь – из-за некорректностей файловой системы. некорректным способом. Большое количество картинок и эскизов перегружает систему. Видео не всегда имеют нужный формат. Даже наличие двух папок для фотографий под одним именем на внешней и внутренней флэшке способно стать причиной для проблем с процессом! Неудивительно, что контроль медиа порой даёт сбои.
Отметим, что на Android 4.3 и более поздних версиях эта ошибка встречается крайне редко. Но если вы пользуетесь более ранними версиями, сбой process.media может серьёзно помотать ваши нервы.
Как исправить ошибку
Метод устранения ошибки основан на том, что ошибка процесса имеет своей причиной несоответствие кэша реальным медиа-данным. А раз так, следует удалить весь кэш, имеющий отношение к содержимому памяти смартфона или планшета.
Откройте «Настройки»
Выберите пункт «Приложения»
Найдите приложение «Диспетчер загрузки» и откройте его
Удалите данные приложения
Вернитесь, выберите приложение «Хранилище мультимедиа»
Удалите данные и этого приложения
Перезагрузите смартфон или планшет
После того, как вы это сделаете, оба приложения будут вынуждены обновить свои данные и привести их в соответствие с настоящим содержимым памяти. Теперь ошибка не должна повторяться, а монитор медиа будет работать корректно.
Есть и ещё один достаточно радикальный путь решения. Если в вашем устройстве есть внешняя карта памяти, то просто извлеките её и после этого устанавливайте приложения через Google Play. Однако у этого пути есть свои недостатки:
Карту памяти извлекать не всегда удобно. В особенности если слот для неё находится под аккумулятором или просто закрыт чехлом.
Частое извлечение опасно и для карты, и для слота.
Вам придётся делать это каждый раз, когда вам нужно установить приложение.
Приложения будут устанавливаться во , которая, как известно, не резиновая.
Карту памяти также можно отформатировать прямо в смартфоне или планшете. Скопируйте все ценные данные, чтобы затем переписать их обратно, уже в упорядоченном виде. Но это достаточно долгий процесс, особенно если карта большого объёма.
Поэтому, разумеется, лучше использовать первый способ.
Как избежать проблемы
Если для вашего смартфона вышло обновление до версии 4.3 Jelly Bean или более свежей, лучше установить его. Оптимизация файловой системы и работы с картой памяти сделала своё дело. В Интернете практически не встречается сообщений о проблемах с android.process.media на свежих версиях этой операционной системы.
Ещё один полезный приём – создать пустой файл с именем.nomedia и поместить его во все папки, которые не нужно мониторить. Тогда монитор медиа будет учитывать только те папки, где этого файла нет, что снизит вероятность ошибок. Многие приложения (то же QuickPic) умеют делать это автоматически, надо только исключить папку из обзора через настройки.
Ошибка android.process.media — явление довольно широко распространённое. Проблема эта может случиться в любой момент и с любым Android-устройством из-за одного из двух приложений: Диспетчера загрузки и Хранилища мультимедиа.
Прежде чем обратиться за помощью к специалистам сервисного центра, стоит попробовать справиться с проблемой самостоятельно с помощью несложных манипуляций. Приведенные ниже способы, несмотря на свою простоту, помогли очень многим пользователям.
Метод 1: Очистка кэша и данных
1
) Зайдите в «Настройки», затем в «Приложения» и выберите «Все». Листайте вниз строки открывшегося окна, пока не найдёте пункт «Google Services Framework». Там необходимо выполнить очистку кэша и удаление данных;
3
) Теперь нажмите кнопку «Назад» и вернитесь к «Google Services Framework». Принудительно остановите работу сервисов, нажав на кнопку «Отключить», после чего повторите процедуру очистки кэша;
4
) Далее откройте Google Play, выберите давшее сбой приложение и, получив сообщение об ошибке, нажмите «OK»;
5
) Выключите свое устройство, удерживая в течение нескольких секунд кнопку питания;
6
) Снова запустите устройство, вернитесь в раздел «приложения», далее «Google Services Framework» и восстановите работу сервисов, нажав на кнопку «Включить».
Метод 2: проверка синхронизации Google и хранилища мультимедиа
1
) Остановите синхронизацию Google. Вы можете сделать это, войдя в «Настройки», далее в «Аккаунты», затем в «Синхронизация», где придется снять все флажки с отмеченных полей;
Ошибка сети при скачивании файла через Хром возникает довольно часто. Пользователи массово жалуются на то, что веб-обозреватель дает сбой при скачивании того или иного контента. Поэтому нужно разобраться в ситуации и предложить возможные варианты решения проблемы.
Содержание
- Подробности
- Способ №1: Удаление пользовательского профиля
- Способ №2: Очистка кэша, истории и cookie
- Способ №3: Отключение конфликтных расширений
- Способ №4: Сброс настроек Google Chrome
- Способ №5: Отключаем блокировку антивируса
- Способ №6: Поиск и удаление вирусов
- Способ №7: Переустановка веб-обозревателя
- Заключение
Подробности
Для начала нужно определить причину такого поведения веб-обозревателя. И все бы ничего, но в данном случае сделать это практически невозможно. А без знания причины невозможно предложить конкретный способ решения проблемы.
Поэтому пользователям придется перебирать все возможные варианты и надеяться, что какой-нибудь из них поможет. Только так можно исправить проблему и заставить браузер работать так, как ему положено.
В данном материале мы собрали самые действенные способы, которые помогут заставить Гугл Хром нормально скачивать файлы. Мы начнем с самых простых и очевидных решений. Но постепенно перейдем к более сложным. Итак, начнем.
Способ №1: Удаление пользовательского профиля
В профиле пользователя хранятся настройки браузера, выполненные самим юзером. Если данный файл был как-то поврежден, то возможны вот такие сбои в работе веб-обозревателя. Если что-то не так, то Google Chrome может напрочь отказаться скачивать файлы любого типа. В этом и заключается главная проблема.
Однако ситуацию можно легко исправить. Для этого достаточно удалить файл профиля. Сделать это можно даже без помощи веб-обозревателя. Но нужно точно знать, где именно этот файл находится. Ведь он надежно спрятан в недрах операционной системы. Вот подробная инструкция, рассказывающая о том, что и как нужно делать:
- Закрываем Хром
- Открываем инструмент «Выполнить» с помощью комбинации Win + R.
- Теперь вводим команду %LOCALAPPDATA%GoogleChromeUser Data.
- А потом нажимаем «ОК».
- Далее нужно найти там каталог с именем Default и полностью удалить его. Без возможности восстановления.
Теперь можно закрывать окно проводника и запускать Google Chrome. При старте браузер автоматически создаст новый файл с настройками профиля. Однако придется снова настраивать веб-обозреватель под себя. Зато он должен начать качать файлы без проблем. Если этого не случилось, то переходим к следующей главе.
Способ №2: Очистка кэша, истории и cookie
Часто бывает и так, что файлы в Google Chrome не скачиваются по той простой причине, что кэш браузера переполнен. И именно это не дает файлам нормально скачиваться. Браузеру банально не хватает места для нормальной работы. Это же относится к истории посещений и файлам cookie. Иногда они достигают невообразимых размеров.
Поэтому нужно найти тот раздел в настройках, который позволяет почистить кэш. Сделать это не так уж и трудно. Кстати, можно также довериться расширениям, которые делают это автоматически. Но ручной способ гораздо надежнее. Мы предоставляем подробную инструкцию, рассказывающую о том, как и что делать. Вот она:
- Воспользоваться комбинацией Ctrl + Shift + Del.
- Настраиваем параметры чистки так, как указано на картинке.
- А потом щелкаем по кнопке «Удалить данные».
Сама очистка займет всего несколько секунд. Но после проведения данной процедуры обязательно нужно перезапустить веб-обозреватель. Иначе все изменения не будут применены. Увидеть результаты можно будет только после рестарта. Так что перезапуск Google Chrome – условие обязательное.
После перезапуска веб-обозревателя можно снова попробовать скачать какой-нибудь файл. Если все прошло успешно, то это значит, что браузер не мог нормально функционировать именно из-за раздувшегося кэша. Если же все осталось без изменений, то переходим к следующему пункту нашей программы.
Способ №3: Отключение конфликтных расширений
Дополнения и расширения здорово расширяют функционал браузера и делают работу с ним проще и интереснее. Некоторые пользователи даже не представляют себе жизнь без них. Но не стоит забывать, что эти плагины требуют довольно много оперативной памяти. И если у вас их установлено много, то скачивание некоторых файлов может быть блокировано.
К тому же, некоторые расширения могут конфликтовать друг с другом и поэтому браузер может работать не совсем адекватно. Наиболее правильным шагом будет отключение расширений. Не волнуйтесь, потом их можно будет вернуть. После проверки работоспособности веб-обозревателя. Вот подробная инструкция:
- Затем нажимаем на кнопку с тремя вертикальными точками. Она находится в верхней правой части окна браузера.
- Далее в появившемся контекстном меню выбираем пункт «Дополнительные инструменты».
- В левом столбце кликаем по надписи «Расширения».
- Появится список установленных дополнений. Напротив каждого из них будет ползунок, который отвечает за включение и выключение. Его нужно деактивировать.
- Повторяем процедуру для всех расширений в списке.
После отключения плагинов и расширений нужно обязательно перезапустить веб-обозреватель. Только тогда изменения вступят в силу. После рестарта нужно проверить стабильность работы браузера и попробовать скачать какой-нибудь файл. Если ничего не помогло, то переходим к следующей главе.
Но перед этим стоит отметить, что некоторые расширения все-таки можно вернуть в том случае, если данный способ не помог. Если у вас их было очень много, то все возвращать не стоит. Нужно остановиться на тех, которые являются самыми полезными. И если после включения какого-нибудь из них вновь возник конфликт, то именно оно и является проблемным. Нужно его вообще удалить.
Способ №4: Сброс настроек Google Chrome
Это действие можно выполнить при помощи удаления файла пользовательского профиля Google Chrome. Все настройки пользователя Хром хранит в специальном каталоге. Если этот файл поврежден или, то веб-обозреватель не будет качать файлы, как бы вы ни старались. Ведь ему просто неоткуда будет брать информацию о загрузке.
Хорошая новость заключается в том, что данный файл можно обновить. Причем для этого даже не потребуется веб-обозреватель. Но главное – настройки сбросятся до стандартных. Именно это нам и нужно для того, чтобы веб-обозреватель начал работать так, как ему положено. На самом деле все очень просто. Вот подробная инструкция, рассказывающая о том, как и что делать:
- Вновь вызовите меню браузера и выберите пункт «Настройки».
- Затем в поле поиска (сверху страницы) введите запрос «Сброс».
- Пролистайте результаты в самый низ.
- Нажмите на кнопку «Восстановление настроек по умолчанию».
- Подтвердите сброс.
- Перезапустите браузер.
Файлы должны начать скачиваться так, как положено. Но если нет, то тогда переходим к следующей главе.
Способ №5: Отключаем блокировку антивируса
Часто скачивание файлов и различного контента может блокироваться сторонней антивирусной программой. Так что мы рекомендуем на время отключить ее защиту. Для этого достаточно раскрыть трей Windows, навести на соответствующую иконку курсор мыши, кликнуть правой кнопкой и выбрать опцию деактивации.
Способ №6: Поиск и удаление вирусов
Если файлы в Google Chrome все так же не скачиваются, то вероятнее всего, на компьютере пользователя присутствуют вирусы. Они способны не только заставить браузер не качать какой-нибудь контент, но и вызвать куда более серьезные неполадки, которые скажутся на стабильности всей системы. Поэтому от вредоносных объектов нужно избавляться. Мы разобрали процедуру чистки браузера от вирусов в отдельной статье.
Способ №7: Переустановка веб-обозревателя
Точно такая же ситуация бывает и в том случае, если вирусы умудрились повредить файлы самого веб-обозревателя. Тогда он может вести себя неадекватно. И файлы скачивать в таком случае браузер напрочь откажется. И выход здесь только один: переустановка приложения целиком. Иначе о загрузках и думать нечего.
Для начала нужно озаботиться установочным файлом. Его нужно скачать с официального сайта разработчика заранее. Только потом можно приступать к удалению старой версии и установке новой. Однако не стоит скачивать инсталлятор с левых сайтов. Можно подцепить какой-нибудь вирус. Лучше использовать официальный сайт. Вот подробная инструкция, рассказывающая о том, как и что делать.
Заключение
Итак, мы попытались ответить на вопрос о том, что делать, если вылетает Хром при загрузке файлов. Теперь подведем итоги и сделаем кое-какие выводы. Начнем с того, что определить конкретную причину такого поведения браузера практически невозможно.
Поэтому пользователям приходится перебирать все варианты. Некоторым везет, и им помогают самые простые способы. Но даже если придется использовать довольно сложный метод, отчаиваться не стоит. Нужно просто все делать в строгом соответствии с инструкцией.
Содержание
- Проблемы с загрузкой из Интернета
- Что делать, чтобы исправить проблемы с загрузкой
- Улучшение связи
- Обеспечьте безопасность браузера и системы
- Проверить на вредоносное ПО
- Проанализировать конфигурацию
- Посмотрите, не мешает ли какой-либо брандмауэр или антивирус
- Попробуйте удалить VPN
- Используйте менеджер загрузок
Проблемы с загрузкой из Интернета
Имейте в виду, что это может произойти для разные причины . Нет ни одной ошибки, которая мешает нам нормально скачивать из сети. Это может быть из-за сбоя подключения, сбоя браузера, некоторых проблем с конфигурацией, вредоносного ПО в системе…
Есть много причин, которые могут повлиять на загрузка файла с веб-страницы, из облака или любой платформы, которую мы используем. Он может даже зависнуть во время загрузки, и мы не сможем продолжить, что может заставить нас начать процесс снова.
Многие пользователи сообщают об ошибках, особенно при загрузке напрямую с браузер . Они обнаруживают предупреждающие сообщения, которые препятствуют продолжению процесса. Обычно это легко решается, так как это происходит из-за какой-то плохой конфигурации или мешающей программы.
Иногда ошибка такого типа может занять много времени и стать обычным явлением. У нас могут даже возникнуть трудности с загрузкой из определенного приложения или службы, например из программы облачного хранилища.
Что делать, чтобы исправить проблемы с загрузкой
Давайте посмотрим, что мы можем сделать, чтобы избежать проблем при загрузке через Интернет. Мы собираемся показать некоторые важные шаги, которые следует принять во внимание. Как мы уже указали, нормальным является то, что, просто изменив что-то в конфигурации или выполнив небольшой шаг, мы можем решить эту проблему.
Улучшение связи
Очень частая причина ошибок при загрузке — проблема с подключением. Часто бывает, что у нас плохое покрытие беспроводной сети и по этой причине скорость недостаточна для загрузки.
Поэтому в данном случае мы попытаемся улучшить связь. Мы можем подключиться ближе к точке доступа, если мы подключены по Wi-Fi или используем устройство, которое улучшает сигнал, например ретрансляторы, системы Mesh или PLC. Мы также можем попробовать подключиться по кабелю или изменить диапазон используемого Wi-Fi.
Обеспечьте безопасность браузера и системы
Конечно, что-то важное — это правильно поддерживать все в актуальном состоянии. Особенно необходимо убедиться, что в браузере установлена последняя версия. Часто эти ошибки при загрузке из Интернета возникают из-за наличия устаревшей версии, которая создает конфликт.
Важно иметь браузер обновлен , но и сама операционная система. Очень важно избегать уязвимостей и исправлять ошибки. Мы также должны проверить, что у нас есть обновленная сетевая карта и что по этой причине нет сбоев подключения. Мы можем зайти в Пуск, Диспетчер устройств, Cеть переходники и там выбираем тот, который нас интересует, кликаем правой кнопкой и Обновить драйвер .
Проверить на вредоносное ПО
Есть ли у нас какие-нибудь вредоносное программное обеспечение в системе? Обычно это причина многих проблем. Это означает, что мы должны надлежащим образом защищать оборудование, иметь программы безопасности, такие как антивирус и брандмауэр.
Чтобы увидеть, есть ли какие-либо угрозы, мы должны провести глубокий анализ. Таким образом мы сможем устранить любые вредоносные программы, которые могут влиять на загрузки и работу Интернета на нашем устройстве.
Проанализировать конфигурацию
Очень важно проверить настройки правильно. Возможно, у нас неверный параметр на компьютере или в браузере. Мы уже знаем, что можем внести изменения для повышения скорости или определенных шагов, которые помогут нам уменьшить проблемы с сетью. Однако иногда мы добиваемся обратного и возникают проблемы, когда мы что-то меняем в конфигурации.
Посмотрите, не мешает ли какой-либо брандмауэр или антивирус
Охранник программы, такие как антивирус или брандмауэр , необходимы для обеспечения безопасности устройств. Нам всегда нужны инструменты такого типа, независимо от того, какой тип операционной системы или устройства мы используем. Однако иногда они могут вызывать конфликты.
Возможно, что некоторые из этих программ безопасности обнаружат загрузку как угрозу, хотя на самом деле это не так. В частности, антивирус может интерпретировать, что то, что мы загружаем, независимо от типа файла, является вирусом. Мы можем попробовать на мгновение приостановить этот тип программного обеспечения и посмотреть, решена ли проблема.
Попробуйте удалить VPN
Нечто подобное могло произойти, если бы у нас был VPN программа установлены. Этот тип программного обеспечения все чаще используется пользователями, поскольку он позволяет шифрование соединения при просмотре общедоступных сетей и сохранении конфиденциальности. Они также очень полезны, чтобы скрыть IP и избежать геоблокировки.
Однако мы также можем сказать, что они являются причиной многих сетевых программ, которые мы можем найти на уровне программного обеспечения. Он может мешать загрузке из Интернета и поэтому вылетает. Мы можем взглянуть на нашу VPN, если она у нас установлена, и посмотреть, не является ли это источником проблемы.
Используйте менеджер загрузок
Обычно пользователи используют скачать менеджер сам интегрирован в браузер, где обычно возникают проблемы с загрузкой файлов. Однако у нас есть широкий спектр возможностей. Мы можем установить расширение или внешнюю программу для загрузки любого типа документа или файла.
Поэтому еще один дополнительный совет — использовать диспетчер загрузок, чтобы посмотреть, сможем ли мы таким образом уменьшить проблему сбоев загрузки. Мы можем протестировать несколько приложений, которые есть в нашем распоряжении.
В конечном итоге, следуя этим шагам, мы можем уменьшить количество ошибок при загрузке из Интернета. Есть определенные элементы, которые мы можем применить на практике и, таким образом, обеспечить правильную навигацию и отсутствие прерываний при запуске загрузки.
Почему пишет ошибка загрузки файла
Ошибки могут выводиться по разным причинам, однако, наиболее распространенные из них — это превышение максимального размера файла в 64 Мб. и невозможность загрузки из-за проблем с флэш-плеером на Вашем компьютере.
- Ошибки загрузки могут появляться из-за разных причин, например, из-за превышения максимального размера файла или проблем с флэш-плеером на компьютере.
- Чтобы исправить ошибку при скачивании, можно отменить скачивание и повторить попытку, либо выбрать сохранение ссылки как.
- Если файл не открывается, причина может быть связана с отсутствием прав на просмотр, недоступностью файла в аккаунте или отсутствием программы для открытия таких файлов.
- Наиболее распространенные причины, по которым не открываются файлы, — это воздействие вредоносных программ, отсутствие программы для открытия файлов данного типа и нарушение ассоциаций типов файлов с программами.
- Ошибка загрузки на iPhone может возникнуть из-за недостаточного количества свободного места, сбоя в системе или ПО. Для устранения неполадок можно перезагрузить телефон, очистить хранилище и обновить версию iOS.
- Чтобы исправить ошибку загрузки, можно проверить подключение к интернету, очистить кеш и закрыть другие вкладки и приложения, которые могут занять много места в памяти устройства.
- Если при загрузке файла произошла ошибка, необходимо проверить доступное место на жестком диске и изменить папку загрузок браузера, если не удается загрузить файлы в нужный раздел.
- Невозможность удаления файла в Windows может быть связана с тем, что он занят системным процессом.
- Проблемы записи диска в Steam могут возникнуть из-за поврежденного или переполненного кэша загрузки. Чтобы устранить проблему, нужно очистить кэш загрузки в настройках Steam.
- Как исправить ошибку при скачивании файла
- Что делать если в загрузках пишет не удалось открыть файл
- Что делать если скачанный файл не открывается
- Почему айфон пишет ошибка загрузки
- Что делать если ошибка загрузки
- Что делать если при загрузке файла произошла ошибка
- Что значит ошибка удаления файла
- Почему в стиме Ошибка загрузки
- Что делать если пишет не удалось загрузить файл
- Почему может не открываться скачанный файл
- Почему происходит ошибка при распаковке файлов
- Что делать если не открывается скаченный файл
- Что такое ошибка загрузки метаданных
Как исправить ошибку при скачивании файла
Чтобы устранить ошибку, сделайте следующее:
1. Отмените скачивание и повторите попытку.
2. Нажмите на ссылку правой кнопкой мыши и выберите Сохранить ссылку как.
3. Убедитесь, что файл скачивается в папку, к которой у вас есть доступ, например в «Документы» или «Рабочий стол». При необходимости выберите другую папку.
Что делать если в загрузках пишет не удалось открыть файл
Если файл не открывается, причина может заключаться в следующем:
1. У вас нет прав на просмотр файла.
2. Вы вошли в аккаунт Google, не имеющий доступа к файлу.
3. На вашем телефоне не установлено приложение, в котором можно открыть такой файл.
Что делать если скачанный файл не открывается
Среди наиболее распространенных причин, по которым не открываются файлы, отметим: Работу вредоносных программ. Отсутствие программы, необходимой для открытия файлов данного типа. Нарушение ассоциаций типов файлов с программами в операционной системе.
Почему айфон пишет ошибка загрузки
IPhone пишет «Ошибка загрузки видео»: первые действия:
Сбой в системе могут вызвать недостаточное количество свободного места, сбой в видеоплеере или в системе ПО. Устранить неполадки помогут перезагрузка телефона, очистка хранилища и обновление версии iOS.
Что делать если ошибка загрузки
Если проблему не удалось устранить:
1. Шаг 1. Проверьте подключение к интернету Убедитесь, что устройство подключено к Wi-Fi или мобильному Интернету.
2. Шаг 2. Очистите кеш
3. Закройте другие вкладки и приложения Возможно, они заняли много места в памяти устройства, поэтому загрузить сайт не удается.
Что делать если при загрузке файла произошла ошибка
Убедитесь, что у вас достаточно места для загрузки файла. При необходимости освободите память на жестком диске. В том случае, если вам не удается скачать ни один документ, попробуйте изменить папку загрузок браузера. Возможно, у вас нет прав на сохранение файлов в тот раздел, в который вы пытаетесь их загрузить.
Что значит ошибка удаления файла
Если компьютер сообщает, что файл открыт в другой программе:
Чаще всего невозможность удалить файл в Windows связана с тем, что он занят каким‑то системным процессом. При этом появляется надпись «Действие не может быть выполнено, так как этот файл открыт в Название программы».
Почему в стиме Ошибка загрузки
Если кэш загрузки Steam поврежден или переполнен, это может привести к ошибкам записи диска. Чтобы устранить эту проблему, откройте Steam и перейдите в Steam > >Настройки > >Загрузки > >Очистить кэш загрузки.
Что делать если пишет не удалось загрузить файл
1. Проверьте панель «Загрузки» на наличие заблокированных загрузок
2. Очистите историю загрузок
3. Выберите другую папку для загрузок
4. Сбросьте папку для загрузок
5. Измените настройки для типов файлов
6. Настройте программу Интернет-Безопасности
7. Другие решения
Почему может не открываться скачанный файл
Если файл не открывается, причина может заключаться в следующем: У вас нет прав на просмотр файла. Вы вошли в аккаунт Google, не имеющий доступа к файлу. На вашем телефоне не установлено приложение, в котором можно открыть такой файл.
Почему происходит ошибка при распаковке файлов
Чаще всего связанные с целостностью данных, в некоторых случаях — с их записью. В большинстве случаев ошибка возникает при установке так называемых «репаков» из Интернета, которые по сути являются архивами и, в случае проблем при их распаковке вы и видите сообщение об ошибке.
Что делать если не открывается скаченный файл
Не открывается файл — общие советы:
Поэтому в первую очередь проверьте расширение файла и подыщите приложение для работы с ним. Вторая причина — неправильное расширение. Такое часто бывает, когда вы загружаете файлы через браузер, который дописывает лишние символы. Обычно проблема решается переименованием.
Ошибка загрузки метаданных связана с тем, что системе не удается найти и открыть файл 1cv7.md по заданному пути. Наиболее надежным вариантом решения данной проблемы является использование дистрибутива поставки «1С:Предприятие» для полной переустановки программы «с нуля».
Оставить отзыв (1)
Проблемы с загрузкой из Интернета
Имейте в виду, что это может произойти для разные причины . Нет ни одной ошибки, которая мешает нам нормально скачивать из сети. Это может быть из-за сбоя подключения, сбоя браузера, некоторых проблем с конфигурацией, вредоносного ПО в системе…
Есть много причин, которые могут повлиять на загрузка файла с веб-страницы, из облака или любой платформы, которую мы используем. Он может даже зависнуть во время загрузки, и мы не сможем продолжить, что может заставить нас начать процесс снова.
Многие пользователи сообщают об ошибках, особенно при загрузке напрямую с браузер . Они обнаруживают предупреждающие сообщения, которые препятствуют продолжению процесса. Обычно это легко решается, так как это происходит из-за какой-то плохой конфигурации или мешающей программы.
Иногда ошибка такого типа может занять много времени и стать обычным явлением. У нас могут даже возникнуть трудности с загрузкой из определенного приложения или службы, например из программы облачного хранилища.
Что делать, чтобы исправить проблемы с загрузкой
Давайте посмотрим, что мы можем сделать, чтобы избежать проблем при загрузке через Интернет. Мы собираемся показать некоторые важные шаги, которые следует принять во внимание. Как мы уже указали, нормальным является то, что, просто изменив что-то в конфигурации или выполнив небольшой шаг, мы можем решить эту проблему.
Улучшение связи
Очень частая причина ошибок при загрузке — проблема с подключением. Часто бывает, что у нас плохое покрытие беспроводной сети и по этой причине скорость недостаточна для загрузки.
Поэтому в данном случае мы попытаемся улучшить связь. Мы можем подключиться ближе к точке доступа, если мы подключены по Wi-Fi или используем устройство, которое улучшает сигнал, например ретрансляторы, системы Mesh или PLC. Мы также можем попробовать подключиться по кабелю или изменить диапазон используемого Wi-Fi.
Обеспечьте безопасность браузера и системы
Конечно, что-то важное — это правильно поддерживать все в актуальном состоянии. Особенно необходимо убедиться, что в браузере установлена последняя версия. Часто эти ошибки при загрузке из Интернета возникают из-за наличия устаревшей версии, которая создает конфликт.
Важно иметь браузер обновлен , но и сама операционная система. Очень важно избегать уязвимостей и исправлять ошибки. Мы также должны проверить, что у нас есть обновленная сетевая карта и что по этой причине нет сбоев подключения. Мы можем зайти в Пуск, Диспетчер устройств, Cеть переходники и там выбираем тот, который нас интересует, кликаем правой кнопкой и Обновить драйвер .
Проверить на вредоносное ПО
Есть ли у нас какие-нибудь вредоносное программное обеспечение в системе? Обычно это причина многих проблем. Это означает, что мы должны надлежащим образом защищать оборудование, иметь программы безопасности, такие как антивирус и брандмауэр.
Чтобы увидеть, есть ли какие-либо угрозы, мы должны провести глубокий анализ. Таким образом мы сможем устранить любые вредоносные программы, которые могут влиять на загрузки и работу Интернета на нашем устройстве.
Проанализировать конфигурацию
Очень важно проверить настройки правильно. Возможно, у нас неверный параметр на компьютере или в браузере. Мы уже знаем, что можем внести изменения для повышения скорости или определенных шагов, которые помогут нам уменьшить проблемы с сетью. Однако иногда мы добиваемся обратного и возникают проблемы, когда мы что-то меняем в конфигурации.
Посмотрите, не мешает ли какой-либо брандмауэр или антивирус
Безопасность программы, такие как антивирус или брандмауэр , необходимы для обеспечения безопасности устройств. Нам всегда нужны инструменты такого типа, независимо от того, какой тип операционной системы или устройства мы используем. Однако иногда они могут вызывать конфликты.
Возможно, что некоторые из этих программ безопасности обнаружат загрузку как угрозу, хотя на самом деле это не так. В частности, антивирус может интерпретировать, что то, что мы загружаем, независимо от типа файла, является вирусом. Мы можем попробовать на мгновение приостановить этот тип программного обеспечения и посмотреть, решена ли проблема.
Попробуйте удалить VPN
Нечто подобное могло произойти, если бы у нас был VPN программа установлены. Этот тип программного обеспечения все чаще используется пользователями, поскольку он позволяет шифрование соединения при просмотре общедоступных сетей и сохранении конфиденциальности. Они также очень полезны, чтобы скрыть IP и избежать геоблокировки.
Однако мы также можем сказать, что они являются причиной многих сетевых программ, которые мы можем найти на уровне программного обеспечения. Он может мешать загрузке из Интернета и поэтому вылетает. Мы можем взглянуть на нашу VPN, если она у нас установлена, и посмотреть, не является ли это источником проблемы.
Используйте менеджер загрузок
Обычно пользователи используют скачать менеджер сам интегрирован в браузер, где обычно возникают проблемы с загрузкой файлов. Однако у нас есть широкий спектр возможностей. Мы можем установить расширение или внешнюю программу для загрузки любого типа документа или файла.
Поэтому еще один дополнительный совет — использовать диспетчер загрузок, чтобы посмотреть, сможем ли мы таким образом уменьшить проблему сбоев загрузки. Мы можем протестировать несколько приложений, которые есть в нашем распоряжении.
В конечном итоге, следуя этим шагам, мы можем уменьшить количество ошибок при загрузке из Интернета. Есть определенные элементы, которые мы можем применить на практике и, таким образом, обеспечить правильную навигацию и отсутствие прерываний при запуске загрузки.
«Ошибка загрузки» при скачивании файла с андроид сайта, «Сбой загрузки»
Вы можете приобрести самый дорогостоящий и производительный смартфон, но и он не застрахован от появления ошибок, возникновения проблем. Порой случается сбой загрузки при скачивании файлов с playmarketmod.ru. Как решить данную проблему быстро и без прошивки устройства? Попробуем в этом разобраться.
Как происходит сбой?
Проблема возникает в тот момент, когда вы пытаетесь загрузить какой-нибудь файл с интернет-сайта через свой браузер. Процесс загрузки тормозит, падает скорость, скачивание «замирает». Порой файл не хочет грузиться целиком и не желает открываться. Ошибка загрузки, Сбой загрузки, либо файл качается до 110, 120%, бесконечное ожидание загрузки. Проблема в основном наблюдается в браузере Google Chrome.
Решения проблемы с загрузкой файлов
Приведем несколько советов, которые помогут вам справиться с данной задачей.
- Проверьте свое Интернет-соединение. Возможно произошел его разрыв. Перезагрузите роутер при необходимости. Попробуйте переподключиться к сети заново.
- Загрузка может быть заблокирована вашим приложением-антивирусом. Зайдите в настройки приложения и проверьте, блокирует ли он загрузку конкретного файла.
- Попробуйте запустить процесс загрузки файла повторно.
- Зайдите на сайт через альтернативный браузер, не тот, который встроен в систему, запустите скачивание файла. Возможно, иной браузер скачает необходимый файл в нормальном режиме.
- Перезагрузите ваш девайс. Вероятно, что в устройстве произошел какой-нибудь сбой. Очень часто такое бывает, что после перезагрузки процесс скачивания файлов с сайтов снова происходит полноценно и адекватно.
- Есть еще одна из причин, о которой многие забывают. Это нехватка памяти на устройстве. Многие пользователи совсем не чистят кэш приложений. По этой причине память устройства постепенно «забивается» до 100 процентов! Вам следует почистить «куки» и кэш, возможно, удалить некоторые файлы, которые вам не нужны сейчас.
Чтобы файл загружался и открывался вам нужно скачать UC браузер, мы гарантируем работоспособность приложений, если вы скачали через UC.

почему так происходит и как с этим бороться
Проблемы с загрузкой приложений из Google Play – обычное дело на устройствах с Android 4.1 или старше. Если Андроид не скачивает файлы – проверьте наличие свободного места, целостность файловой системы и наличие последней версии сервисов Google Play.
Ошибка возникает и во встроенных браузерах, а вот Google Chrome и Opera очень редко пишут о сбое скачивания музыки, изображений или игр. Стоит сразу отметить – в большинстве случаев проблема решается очисткой кеша системных программ.
Причины неполадок
Можно выделить две группы неисправностей, почему информация не скачивается: аппаратные и программные. В первом случае данные могут не загружаться из-за повреждений памяти. Ситуация применима к внешним SD картам, дешевые модели которых выходят из строя в самый неподходящий момент. Если в браузере указать папку SD карты в качестве целевой – в начале загрузки программа выдаст ошибку.
Из программных причин отметим:
- Отсутствие свободного места на внутреннем накопителе – пожалуй, самая распространённая проблема на большинстве смартфонов. На недорогих устройствах память быстро заполняется, а браузер неспособен самостоятельно заменить место сохранения на SD карточку. Чтобы исправить проблему, перейдите в настройки Google Chrome, затем «Общие», после чего выберите папку на вашей карте памяти. В проводнике внешняя память обычно обозначена, как SD Card 1.
- Ошибка Google Play – частая неполадка на старых телефонах. На Android старше версии 4.0 приложения и игры не скачивались регулярно, а Play Market показывал «Код ошибки 5». Для устранения неисправности очистите кэш сервисов Гугл и самого магазина.
- Системное сообщение «com. android. browser» остановлено. Ошибка в работе встроенного веб-клиента системы Андроид.
В некоторых случаях файлы даже не начинают процесс загрузки, но обычно ошибка выполнения появляется в конце скачивания.
Решение проблем
Если не загружаются файлы из интернета на Андроид, определите – пользуетесь вы встроенным браузером системы или сторонним ПО. Android ниже версии 3.0, вообще, не поддерживает скачивание файлов с использованием встроенного клиента для веб-сёрфинга.
- Попробуйте очистить кэш Opera или Google Chrome. Для этого перейдите в параметры смартфона, затем откройте вкладку «Приложения».
- Найдите необходимую программу и нажмите на её иконку. Тапните «Использование хранилища». На Android 7.0 и новее вкладок с расходом памяти сразу 2 – одна для оперативной, вторая – для встроенной постоянной.
- Нажмите «Очистить кэш» и подтвердите выбранное действие. Если скачать информацию всё равно не получается – нажмите «Очистить данные».
Важно! Очистка данных удалит всю информацию – историю, сохранённые пароли, файлы Cookie и кеш изображений. При возможности синхронизируйте браузер с облачным хранилищем перед удалением.
- Попробуйте переустановить клиент веб-сёрфинга, если вышеперечисленные действия не помогли. Для этого откройте Google Play, затем «Мои приложения», найдите свой веб-клиент, тапните «Удалить». После завершения процесса удаления нажмите «Установить».
Иногда невозможность загрузки вызвана ошибками в последней версии браузера. Попробуйте воспользоваться альтернативным вариантом для входа в интернет и дождитесь, пока разработчики выпустят патч, содержащий исправления.
Приложения
Если не удалось загрузить файл, а на SD карту получается войти через проводник – используйте сторонний менеджер загрузок.
- Перейдите в Гугл Плей. В строке поиска наберите «Fast Download Manager». Нажмите «Установить».
- Fast Download Manager оснащен встроенным веб-клиентом, для его использования откройте приложение и тапните по вкладке «Browser».
- Откройте страницу, с которой необходимо загрузить информацию и нажмите на кнопку скачивания. Сохранение всегда происходит в папку «Download» на внутреннем накопителе.
В Play Market доступно довольно много приложений с похожим функционалом, попробуйте установить несколько и выберите понравившиеся.
В этой программе изменить папку загрузок нельзя, такой возможностью обладают Turbo Manager и DVGet. Все программы бесплатны и доступны в Play Market.
Hard Reset
Если Андроид всё равно не загружает файлы, вспомните – не проводилась ли прошивка девайса сторонней версией ОС и не устанавливались ли Root права. Некоторые прошивки со временем начинают некорректно работать, что и отражается на функционировании Андроид системы. В таком случае поможет Хард Ресет.
- Выключите смартфон, предварительно выполнив резервное копирование важной информации в облако или на SD карту.
- Включите гаджет в режиме «Recovery». Для этого зажмите кнопку блокировки и «Громкость вверх». Когда на дисплее появится логотип Android, отпустите увеличение громкости. На разных моделях комбинация может отличаться, нужную ищите в теме гаджета на форуме 4PDA или аналогичном.
- Выберите опцию «Wipe data/Factory Reset». Все данные с телефона на Android будут удалены. Устройство будет сброшено до заводского состояния, что должно устранить неполадку.
Заключение
Информация на Андроид может не загружаться по программным или аппаратным причинам. В большинстве случаев поможет очистка кеша браузера или проверка работоспособности карты памяти. Решение этой проблемы возможно и с использованием сторонних менеджеров загрузок, доступных в Гугл Плей. Если неисправность не устранена – выполните полный сброс настроек или обратитесь в сервисный центр.
Видео
Не удалось загрузить файл на андроид, почему на телефоне не открывается галерея?
Причины неполадок
Можно выделить две группы неисправностей, почему информация не скачивается: аппаратные и программные. В первом случае данные могут не загружаться из-за повреждений памяти. Ситуация применима к внешним SD картам, дешевые модели которых выходят из строя в самый неподходящий момент. Если в браузере указать папку SD карты в качестве целевой – в начале загрузки программа выдаст ошибку.
Из программных причин отметим:
- Отсутствие свободного места на внутреннем накопителе – пожалуй, самая распространённая проблема на большинстве смартфонов. На недорогих устройствах память быстро заполняется, а браузер неспособен самостоятельно заменить место сохранения на SD карточку. Чтобы исправить проблему, перейдите в настройки Google Chrome, затем «Общие», после чего выберите папку на вашей карте памяти. В проводнике внешняя память обычно обозначена, как SD Card 1.
- Ошибка Google Play – частая неполадка на старых телефонах. На Android старше версии 4.0 приложения и игры не скачивались регулярно, а Play Market показывал «Код ошибки 5». Для устранения неисправности очистите кэш сервисов Гугл и самого магазина.
- Системное сообщение «com. android. browser» остановлено. Ошибка в работе встроенного веб-клиента системы Андроид.
В некоторых случаях файлы даже не начинают процесс загрузки, но обычно ошибка выполнения появляется в конце скачивания.
Решение проблем
Если не загружаются файлы из интернета на Андроид, определите – пользуетесь вы встроенным браузером системы или сторонним ПО. Android ниже версии 3.0, вообще, не поддерживает скачивание файлов с использованием встроенного клиента для веб-сёрфинга.
- Попробуйте очистить кэш Opera или Google Chrome. Для этого перейдите в параметры смартфона, затем откройте вкладку «Приложения».
- Найдите необходимую программу и нажмите на её иконку. Тапните «Использование хранилища». На Android 7.0 и новее вкладок с расходом памяти сразу 2 – одна для оперативной, вторая – для встроенной постоянной.
- Нажмите «Очистить кэш» и подтвердите выбранное действие. Если скачать информацию всё равно не получается – нажмите «Очистить данные».
Важно! Очистка данных удалит всю информацию – историю, сохранённые пароли, файлы Cookie и кеш изображений. При возможности синхронизируйте браузер с облачным хранилищем перед удалением.
- Попробуйте переустановить клиент веб-сёрфинга, если вышеперечисленные действия не помогли. Для этого откройте Google Play, затем «Мои приложения», найдите свой веб-клиент, тапните «Удалить». После завершения процесса удаления нажмите «Установить».
Иногда невозможность загрузки вызвана ошибками в последней версии браузера. Попробуйте воспользоваться альтернативным вариантом для входа в интернет и дождитесь, пока разработчики выпустят патч, содержащий исправления.
Hard Reset
Если Андроид всё равно не загружает файлы, вспомните – не проводилась ли прошивка девайса сторонней версией ОС и не устанавливались ли Root права. Некоторые прошивки со временем начинают некорректно работать, что и отражается на функционировании Андроид системы. В таком случае поможет Хард Ресет.
- Выключите смартфон, предварительно выполнив резервное копирование важной информации в облако или на SD карту.
- Включите гаджет в режиме «Recovery». Для этого зажмите кнопку блокировки и «Громкость вверх». Когда на дисплее появится логотип Android, отпустите увеличение громкости. На разных моделях комбинация может отличаться, нужную ищите в теме гаджета на форуме 4PDA или аналогичном.
- Выберите опцию «Wipe data/Factory Reset». Все данные с телефона на Android будут удалены. Устройство будет сброшено до заводского состояния, что должно устранить неполадку.
Информация на Андроид может не загружаться по программным или аппаратным причинам. В большинстве случаев поможет очистка кеша браузера или проверка работоспособности карты памяти. Решение этой проблемы возможно и с использованием сторонних менеджеров загрузок, доступных в Гугл Плей. Если неисправность не устранена – выполните полный сброс настроек или обратитесь в сервисный центр.
Иногда пользователи не знают, как можно остановить загрузку на своём Андроиде. Скачивание файлов или обновление приложений не всегда происходит по воле владельца. Бывает, что человек ошибся ссылкой и началась загрузка или программа запросила обновление новой версии из интернета. Причины этому могут быть разные, необходимо вовремя отменить процесс, чтобы не перегружать память телефона и сделать гаджет более шустрым.
Способы отмены загрузки
Смартфоны на Android обладают рядом преимуществ и одним существенным недостатком. Девайс беспрерывно совершает обновления в фоновом режиме, поэтому многих волнует, как эту загрузку отменить. Процессы занимают оперативную память, отвлекают внимание пользователя, а часть из них и вовсе не желательна.
О наличии проблемы свидетельствует стрелка в левом верхнем углу экрана, которая отображается продолжительное время. Загрузка приложения зависла, остановить ее не удается. Между тем, процесс может забирать трафик и влиять на скорость работы смартфона.
Если выключение и включение аппарата не помогает, можно воспользоваться первым способом устранения проблемы:
- Обратитесь к меню устройства на Android. Вызвать его можно левой кнопкой на корпусе телефона. Вы увидите на экране всплывающее окно из трех пунктов: обои, приложения, настройки. Нажмите на среднюю позицию, чтобы получить доступ к установленным программам. Во вкладке «Приложения» найдите пункт «Все».
- Далее в списке следует выбрать категорию «Диспетчер загрузки». Эта системная функция отвечает за обновления файлов. Вы быстро найдете пункт, если будете знать, что напротив надписи находится иконка с изображением зеленого робота (логотип Android).
- Перейдите по ссылке и выполните команду «Стереть данные». В появившемся окне необходимо подтвердить правильность действия. Все без исключения процессы, связанные с обновлением программ, будут отменены.
Второй способ позволяет решить вопрос быстрее. Убрать назойливые обновления можно, обратившись к иконке с изображением стрелки на верхней шторке смартфона. Проведите сверху вниз по экрану и увидите список фоновых процессов. Удерживайте палец на нежелательной позиции, пока не появится всплывающее меню. Нажмите кнопку «О приложении», чтобы перейти в категорию «Диспетчер загрузки» и удалить фоновые процессы.
Почему не удается отменить загрузку на Android
В редких случаях инструкция не помогает, загрузку файла не удается устранить. Это может свидетельствовать о серьезных проблемах в системе телефона, технических сбоях или наличии вирусов. Чтобы не перезагружать прошивку Android, можно попробовать другие методы отмены загрузки:
- Очистите кэш. Обновление программ на устройстве происходит через привычное для владельцев Android приложение. Очистка временной информации, связанной с этой программой, способна устранить неожиданное поведение телефона. Следует обратиться к настройкам, выбрать в списке «Play Market» и нажать кнопку «Стереть данные».
- Установить программу для работы с root-правами, которая позволяет получить доступ к скрытым функциям телефона. В бесплатном доступе есть различные приложения, способные устранить зависшие загрузки.
- Сделать общий сброс настроек телефона. Возможно, проблема вызвана наличием серьезных повреждений системы. В этом случае владелец сталкивается и с другими проблемами невозможности управления смартфоном. Общий сброс вернет телефон к состоянию, в котором он был после покупки.
После применения альтернативных методов попробуйте обратиться к «Диспетчеру загрузок» и прервать обновление приложения снова. Полезной будет установка антивируса, хотя эта мера профилактическая. Самым радикальным вариантом является переустановка системы телефона. Убрать загрузку файла обычно можно штатным способом. Важно действовать по инструкции, и изображение стрелки вверху экрана пропадет.
Loader Droid менеджер загрузок
LoaderDroid — это продвинутый менеджер закачек под Андроид. Он способен загружать файл любого типа, без каких-либо ограничений (всё зависит от возможностей вашей системы).
Идеально подходит для загрузки сериалов, фильмов, музыки и подкастов.
Основные возможности и главные особенности:
• Возобновляемая загрузка (продолжает скачивание с того же места, на котором оно было прервано)
• Автоматическая пауза загрузок при потере соединения
• Автоматическое возобновление закачки при восстановлении соединения
• Перехват ссылок из других приложений (например Браузера)
• Вы можете указать по какому соединению разрешено качать каждую отдельную ссылку (WI-FI, 3G и т.д.)
• Поддерживает загрузку в несколько потоков, ускоряя загрузку (поддерживает до 12 потоков)
• Планировщик закачек
• Ограничение скорости скачивания
• Смена User Agent
• Обновление устаревших ссылок
• Встроенный браузер для сайтов с которых перехват ссылок затруднен
• Стабильный, быстрый и простой в использовании
• Система фильтрации списка задач по статусу загрузки
• Система групповых действий в списке задач
Подробнее:
Для начала закачки кликните в своём браузере по ссылке на файл и выберите LoaderDroid из списка приложений предложенных системой.
Или вы можете нажать на «плюсик» в заголовке самого приложения и ввести ссылку вручную (или вставить ее из буфера обмена).
LoaderDroid очень аккуратно относится к вашей батарее и вашему траффику. При добавлении нового файла для закачки, у вас спросят какие виды соединений разрешены к использованию. Вы можете разрешить закачивать конкретный файл только по WI-FI, другой файл по WI-FI и 3G.
Как только у вас пропадает разрешенное соединение, закачка прекращается и программа уходит в «режим ожидания требуемого соединения» до момента когда оно у вас снова восстанавится.
LoaderDroid поддерживает докачку, потому не переживайте если скачивание было оборвано проблемами с сетью или выключением устройства. Как только станет возможным, LoaderDroid продолжит скачивание с места на котором он был прерван.
Для большинства серверов LoaderDroid будет скачивать файл в несколько потоков, что значительно ускоряет скачивание.
LoaderDroid имеет два вида оформоения интерфейса приложения и панели увеломлений (Тёмный и Светлый вид).
В LD встроен удобный мануал (Полезные советы), содержащий полное описание возможных параметров загрузки и основных принципов работы с приложением (в том числе способы решения распространённых проблем). Его можно использовать как автономно (Меню / Полезные советы), так и вывести в виде подсказок в главное окно приложения.
Для удобства пользователей, в приложении есть система фильтрации отображения задач по статусу загрузки. При использовании данной функции вместе с системой групповых действий, управление менеджером загрузок LD становится ещё удобнее.
Это приложение поддерживается за счет рекламы, но если вы не любите рекламу или хотите поддержать разработчиков и получить дополнительные функции, вы можете приобрести лицензионный ключ тут goo.gl/FuX3d
Лайкните нас на Facebook: http://www.facebook.com/LoaderDroid
причины возникновения, что делать и как исправить, профилактические действия
С каждой новой версией ОС Андроид становится более совершенной и стабильной. Но несмотря на это и в её работе могут возникать перебои. Многие пользователи сталкиваются с системным сбоем android process media произошла ошибка. Далее подробно о том, как устранить данный сбой самостоятельно без обращения в сервисный центр.
Android process media отвечает за учёт, классификацию и распределение между соответствующими программами всего медиа контента, хранящегося на телефоне. Благодаря этому, открывая приложение, пользователь видит файлы, соответствующие данной программе. Другими словами, при запуске видео плеера будет открыт список видео, аудио проигрывателя — музыки, галереи — фотографий.
Причины возникновения ошибки
Появление данного сбоя, по причине которого может остановиться работа сразу нескольких программ, зависит от разных причин:
- Повреждение или удаление системного приложения;
- Неправильное удаление мультимедийного контента;
- Неподходящие параметры установленного видео и аудио;
- Наличие папок с идентичными названиями;
- Установка сторонних программ;
- Большое количество мультимедийных файлов, хранящихся на девайсе;
Начиная с Android 4.3, данная ошибка встречается довольной редко. Пользователи старых версий ОС могут сталкиваться с этой проблемой намного чаще.
Методы устранения системного сбоя
Способов, помогающих исправить ситуацию, несколько. Начинать устранять сбой следует с самых простых методов, постепенно переходя к более сложным, если сбой продолжает проявляться. Далее подробно о том, что делать если в приложении android process media произошла ошибка.
Перезагрузка
Первое с чего стоит начать — это перегрузить телефон. Нажав на кнопку питания и удерживая её до появления на экране окна с набором команд, следует выбрать «Перегрузить». Дождавшись окончания процесса, нужно проверить девайс на наличие ошибки. Если проблема продолжает проявляться, следует переходить к следующим способам устранения сбоя.
Очистка памяти
Большое количество аудио, видео, фотографий, хранящихся в телефоне, также может влиять на возникновение ошибки. Необходимо удалить ненужные, устаревшие файлы либо перенести их на компьютер. После очистки необходимо перегрузить гаджет и проверить решена ли проблема. Если нет, то нужно переходить к следующему варианту.
Очистка кэша и данных
Очистка кэша и данных в нескольких приложениях является основным способом устранения проблемы. Для этого потребуется:
- Зайти в настройки гаджета.
- Выбрать блок «Все приложения».
- Найти программу «Google Services Framework».
- Кликнуть на кнопку «Очистить всё».
- В появившемся сообщении подтвердить действие нажатием на кнопку «Ok».
Идентичные действия потребуется провести в приложении «Google Play Market», очистив данные и кэш. Далее необходимо остановить работу программы «Google Services Framework», заново открыв её и нажав на кнопку «Закрыть». Затем опять следует произвести очистку данных. Далее нужно перегрузить гаджет и возобновить работу программы программы «Google Services Framework», кликнув по соответствующей кнопке.
Провести очистку следует и в приложениях — «Загрузки», «Галерея» и «Хранилище мультимедиа». При работе с ними сбой проявляется чаще всего. Порядок действий аналогичен тем, которые производились с гугловскими программами.
- Потребуется открыть настройки.
- Выбрать нужную утилиту.
- Нажать «Очистить» и подтвердить действие.
Если проблема не устранена, то эти же действия следует провести с «Google Play Музыка» и «Google Play Фильмы».
Работа с синхронизацией
Ещё один способ устранить ошибку — отключить синхронизацию. Потребуется найти в настройках раздел «Синхронизация» и напротив полей «Автосинхронизация данных», «Синхронизация только по Wi-Fi» установить переключатель в неактивное положение. Очистку кэша и отключение синхронизации лучше проводить одновременно.
Внимание! В ходе всех вышеперечисленных манипуляций будет постоянно появляться сообщение об ошибке. Следует все время нажимать «Ok» и в коротких промежутках между уведомлениями, продолжать работу по устранению проблемы.
После применения каждого из способов следует перегружать гаджет. Название полей, разделов и кнопок может различаться в зависимости от версии Андроид, но суть манипуляций по устранению сбоя от этого не меняется.
Карта памяти
SD карта, а точнее её неисправность, также может стать причиной возникновения ошибки. Файлы, находящиеся на внешнем носителе невозможно открыть. Выходы из ситуации могут быть следующими:-
- Форматирование карты памяти.
- Замена SD карты.
- Загрузка приложений во внутреннюю память устройства.
Перед форматированием следует перенести необходимую информацию во внутреннюю память телефона или на компьютер. После форматирования сохраненные данные можно будет опять перенести на внешний носитель.
Для загрузки контента во внутреннюю память устройства следует выставить необходимые настройки или перед установкой необходимой программы постоянно извлекать карту памяти из гаджета. Постоянное извлечение внешнего носителя — не самый лучший вариант решения проблемы. Во-первых — карту можно повредить, а во-вторых — внутренние ресурсы устройства небезграничны и в итоге заканчиваются.
Для загрузки контента на внутренний накопитель телефона потребуется:
- В настройках девайса открыть раздел хранилища.
- Выбрать блок «Настройка памяти».
- Установить для сохранения данных параметр «Внутренняя память».
Необходимо учитывать, что для сохранения информации на внутренние ресурсы телефона, потребуется наличие свободного места. Следует провести глубокую очистку, удалив ненужные файлы и программы.
Сброс к заводским настройкам
Если не один из вариантов не помог решить проблему, то можно попробовать воспользоваться радикальным методом устранения ошибки — провести сброс к заводским настройкам. Необходимо учитывать, что обращаться к данному способу нужно только в крайнем случае, так как весь контент, хранящийся в телефоне, будет удален: фотографии, музыка, видео, аудио информация и т.д.
Для возврата к первоначальным установкам следует:
- Открыть настройки.
- Перейти в раздел «Расширенные настройки»
- Выбрать блок «Восстановление и сброс»
- Нажать на панель «Сброс настроек».
- Нажать «Ok» в появившемся сообщении, предупреждающие о последствиях действий.
Перед тем, как начать исправлять ошибку таким радикальным способом, стоит попробовать, в перерывах между появлением сообщений о сбое, перенести всю необходимую информацию на другой девайс или компьютер.
Перепрошивка гаджета
Это ещё один агрессивный способ, который можно применить для устранения возникшей ошибки. Применять его стоит только опытным пользователям. Данный метод предполагает множество нюансов, в которых нужно разбираться. Иначе, избавившись от одной проблемы, существует возможность столкнуться с другой.
Профилактика сбоя
В большинстве случаев данная проблема появляется на телефонах с более поздними версиями Андроида. Начиная с версии 4.3 данный сбой практически не происходит. Поэтому, лучше всего установить обновление до этой версии и выше.
Также не стоит пренебрегать выходящими обновлениями для всех установленных программ. Их нужно устанавливать, что поможет избежать появление ошибки.
Устранить сбой Android process media самостоятельной вполне реально, тем более, что методов решения проблемы несколько. Это увеличивает шансы на удачное устранение возникшей ошибки.
Сбой загрузки обновления андроид. В приложении Android произошла ошибка — Что делать
Скачать и установить официальные прошивки можно «по воздуху», если перейти в соответствующее меню настроек или через фирменную утилиту на компьютере. Но что делать, если уже длительное время ваш Андроид не обновляется, либо при обновлении выдает ошибку? Рассмотрим возможные причины возникновения этой проблемы, а также способы их решения.
Проблема с обновлением операционной системы телефона встречается довольно часто. Она присуща не только владельцам старых моделей, но и пользователям самых современных устройств на Андроиде. В большинстве случаев обновить телефон не получается по причине отсутствия нужных прошивок на сайте разработчика. Но бывают также причины, связанные с наличием системных ошибок в ПО мобильника либо вовсе его механическое повреждение его комплектующих. В любом случае, каждая из возможных причин заслуживает отдельного рассмотрения.
Телефон устарел
В отличие от IOC, разработчики мобильной ОС Андроид, вынуждены помимо самой прошивки, работать также над ее совместимостью со многими устройствами. Это приводит к необходимости создания драйверов и прочего программного обеспечения, без которого невозможна корректная работа системы. Также Самсунг, ЛЖ, НТС и многие другие компании, используют поверх самой операционной системы фирменные оболочки. В результате всего этого, в большинстве случаев обновления получают только новые и актуальные модели смартфонов. А более старые устройства, в том числе по причине нехватки аппаратных ресурсов: ОЗУ и мощности процессора, остаются без обновлений ПО.
Сбои в системе сервисов Google
Если обновление для вашего телефона вышло, но в настройках оно не отображается, то возможно дело в сервисе Google Services Framework. Причинами возникновения сбоев сервиса могут стать его неправильное обновление, заражение телефона вредоносными программами и т.д. В любой случае, для того, чтобы «по воздуху», вам не обойтись без этой службы.
Установка неофициального ПО
Официальные обновления на Андроид доступны лишь для устройств, чьи владельцы соглашаются с политикой использования ПО разработчика. В том случае, когда на телефоне включена установка приложений из непроверенных источников, может возникнуть ошибка при обновлении. Это же касается и загрузки кастомных прошивок и рекавери, а также устройств, на которых получены права администратора. Для таких смартфонов вы не сможете поставить официальные обновления ОС, как «по воздуху», так и с помощью фирменной утилиты на компьютере.
Заражение вирусом
При отсутствии антивирусного ПО, операционная система телефона подвержена действию вредоносных файлов. Вирусные программы можно скачать из интернета, либо допустив установку apk приложений из непроверенных источников. Поскольку действие вредоносных файлов могут быть самыми разными, одним из возможных вариантов является блокировки службы, отвечающей за обновление ОС Андроид.
Некорректная установка обновлений
Обновляя Андроид, необходимо дождаться полной загрузки и установки файлов. При этом устройство пару раз самопроизвольно перезагружается. Проблемы могут возникнуть если в процессе установки обновлений произошла ошибка, вызванная одним из следующих факторов:
- На мобильнике перестал работать интернет.
- Кончилась зарядка аккумуляторной батареи.
- Телефон принудительно включили или т.д.
Это не только может стать причиной по которой не работает служба установки обновлений, но и привести телефон в нерабочее состояние.
Аппаратная неисправность
Наименее вероятной, но также возможной причиной является поломка телефона. Если после обновления ОС, мобильник не видит сим карту или попросту не запускается, у него могут быть аппаратные неисправности. В большинстве случаев это является следствием заводского брака или происходит после падения смартфона об твердую поверхность либо попаданию внутрь влаги.
Решение проблемы
Для решения проблем с обновлением Андроида, могут понадобиться root права доступа к системе телефона. Но в более простых случаях, можно попробовать обойтись и без них. В любом случае, предварительно необходимо выполнить принудительную проверку наличия новых версий ОС в меню главных настроек. Рассмотрим все способы более подробно.
Принудительная проверка через настройки
Новая версия ОС может не отображаться в списке уведомлений, пока вы не зайдете и собственноручно не загрузите ее. Принудительно проверить наличие обновлений можно в несколько кликов через меню главных настроек, для этого необходимо найти и выбрать пункт «Версия ОС». В нем требуется кликнуть на строку «Проверить сейчас» и подождать, пока система соединится с сервером разработчика. Естественно, при этом должен быть включен интернет на телефоне, желательно Wi-fi cоединение.
Проверка через USSD запрос
Альтернативным способом принудительной проверки является набор комбинации цифр в звонилке. Для этого необходимо:
- Открыть телефонную книгу с набором номера.
- Набрать запрос *#*#2432546#*#*.
- Дождаться пока система выполнить проверку.
При этом не нужно подтверждать свой запрос, нажимая на кнопку вызова.
Очистка данных сервиса Google Services Framework
Решить проблему с обновлением может помочь очистка данных сервиса Google Services Framework. Для этого следует перейти в меню основных настроек, и тапнуть там на пункт «Приложения». В нем боковым свайпом выбрать «все приложения» и найти в представленном списке Google Services Framework. Кликнув на нужный сервис откроется меню управления, в котором необходимо выполнить очистку данных, нажав на соответствующую кнопку.
Использование ПК, на котором установлена фирменной утилиты от разработчика
Надежным способом выполнить установку последних обновлений операционной системы мобильника будет использование фирменных утилит от разработчика. При этом на ПК также потребуется загрузить актуальную версию драйверов под ваше мобильное устройство. Рассмотрим алгоритм необходимых действий для смартфонов Samsung и фирменной программы Kies:
- Создать резервную копию данных, при необходимости.
- Скачать и установить утилиту Samsung Kies с официального сайта разработчика.
- Подсоединить мобильник к компьютеру через USB кабель.
- Программа автоматически распознает устройство и выдаст информацию о доступных версиях прошивки на экран.
- Подтвердить запрос на установку новой прошивки.
- Ознакомиться со вспомогательными инструкциями и нажать на кнопку «старт».
Установка прошивки через фирменную утилиту Kies
При выполнении этих действий начнется загрузка прошивки через специальную утилиту, а сам телефон при этом перейдет в режим Download. После этого мобильник перезагрузится с уже обновленной ОС, а в программе Kies появится оповещение об успешном завершении процесса.
Установка сторонних, кастомных прошивок
Если ни один из способов не сработал, и у вас не получается установить официальную прошивку на мобильник, то скачайте пользовательскую. Правда в этом случае понадобится рутировать устройство и попрощаться с гарантией от производителя. Если это не критично, то рекомендуем обратить внимание на Cyanogen. Эта прошивка пользуется большой популярностью и поддерживает множество функций, которых нет в официальных версиях Андроид.
Установка сторонних прошивок возможна как через меню восстановления, так и с использованием специальных программ. При возникновении системных сбоев или неполадок в работе программного обеспечения в этом случае легко сделать бэкап или сброс до заводских настроек.
Мобильные устройства на сегодняшний день обладают очень богатой функциональностью. Однако их главной задачей всегда была и остаётся функция совершения звонков. Иногда работу телефона Android может омрачить сообщение о неожиданной остановке приложения «com.android.phone». Проблема нечастая, однако как и многие, решаемая самостоятельно. Этот случай из числа тех, в которых прежде чем обращаться сервисный центр, стоит попробовать разобраться, почему произошла ошибка, и исправить неполадку самому.
Что такое «com.android.phone» и почему происходит ошибка
Com.android.phone — название системного приложения Android для совершения звонков. Уведомления типа: «В приложении com.android.phone произошла ошибка», «К сожалению, процесс com.android.phone был остановлен» сообщают о его неисправности.

Прич
Ошибка во всех приложениях андроид. Устранение проблемы «В приложении произошла ошибка» на Android
Как любой операционная система, Android не лишен изъянов. Хотя новые версии и решают многие проблемы, которые были критичны в прошлом, но большинство типичных остаются на своих местах. Ведь нельзя предвидеть все и оградить всех, тем более, решение с первого взгляда критической ошибки Android может быть очень легким. Мы собрали для вас наиболее известные проблемы и их исправления, которые могут возникать на протяжении всего времени использования системы.
Синтаксическая ошибка
Данная проблема появляется при установке загруженных не через Play Market приложений. Причина ее возникновения — поврежденный установочный файл. Для более легкого понимания, стоит знать, что apk файлы — это разновидность архива. Синтаксическая ошибка появляется тогда, когда этот файл не скачан до конца или поврежден, а также если ваша версия Android не подходит для его установки.
Как исправить: заново скачайте установочный пакет и проверьте совместимость системы.
Ошибка аутентификации wifi
Не волнуйте, ваш телефон в порядке, скорей проблема в роутере, который раздает интернет. В нем может быть установлен тип шифрования доступа по протоколу, который не поддерживает смартфон или установлен не правильный канал. Решить ошибку аутентификации wifi можно только при наличии доступа к раздающему устройству.
Как исправить:
- проверьте в настройках роутера тип шифрования, стандартно — WPA2-PSK с AES.
- измените режим работы роутера, а точней стандарта (802.11b,g,n), который он использует. Попробуйте поставить вариант “mixed”.
- Измените пароль на состоящий из цифр.
Ошибка недостаточно памяти
В большинстве случаев с этой проблемой сталкиваются владельцы бюджетных смартфонов. Причина ее возникновения кроется в маленьком количестве памяти выделенном для установки приложений. Со временем, все установленные программы и игры занимают её. Полностью вылечить ошибку недостаточно памяти на Android нельзя, но есть несколько способов ее освобождения.
Как исправить:
- Зайдите в Настройки->Приложение, а там в установленные программы. Просмотрите их параметры, а точней доступность кнопки “Перенести на SD-карту”.
- Установите программу Link2SD, она делает описанный выше способ автоматически, показывая вам те программы, которые возможно перенести на внешний накопитель.
Ошибка загрузки
Наиболее подвержены ей старые устройства, с установленной или ниже. Браузеры таких устройств попросту не могут правильно скачать apk файл. Также, ошибка загрузку может появляться в случае, когда соединение с запрашиваемым файлом нестабильно.
Возможное решение: установите менеджер загрузок, такой как ES File Manager.
Ошибка Андроид клавиатуры (aosp)
Причина возникновения кроется в неправильной работе некоторых функций этой клавиатуры на отдельных прошивка. Может появиться в любой момент, потому желательно сразу отключить не используемые функции или настроить их. Ошибка в клавиатуре Андроид легко решается всего несколькими шагами.
- отключите в настройках голосовой ввод
- Очистите кэш (через Настройки->Приложения->Все)
- Установите стороннюю клавиатуру
Ошибка синхронизации аккаунта Android от Google
Плавающая проблема, замечена на любой версии прошивки и разной аппаратной начинке. Точной причины найти так и не удалось, порой для ее возникновения достаточно не во время отключенного интернета. Самый сложный случай — зависшая синхронизация.
Что делать: отключите аккаунт, перезагрузите устройство и заново подключите
Не добавляется аккаунт Google Android
Корпорация добра неплохо отточила свою систему и ошибки такого типа стали редкостью, но все еще присутствуют.
Возможные решения:
- проверьте подключение к интернету
- проверьте правильность логина и пароль к своему аккаунту
- отключите двухэтапную аутентификацию в настройках безопасности аккаунта
- включите передачу данных в фоновом режиме и автосинхронизацию, после чего выключите и перезагрузите устройство
Ошибка com.android.phone
После обновления прошивки или изменения ее внешнего вида, а также даже после смены сим-карты может появиться эта проблема. Ошибка com android phone означает невозможность правильной работы модема устройства или программы с установленной картой оператора, а также сбой в службе обмена информации между сотой сетьи и телефоном.
Что делать:
- Заходим в Настройки->Приложения->Все и ищем Телефон. Заходим и очищаем его кэш + стираем данные. Перезагружаемся.
- Если не помогло описанное выше, то сделайте .
Похожие проблемы:
Ошибка android.process.acore
Решение тоже, только ищем Хранилище контактов. Осторожно! После этого пропадут все контакты.
Ошибка приложения android.process.media
Возникает в случае, если у вас не исправна флеш карта или перегружена огромным количеством файлов. Начиная с четвертой версии андроида стала редкой и потому не приносит неудобств.
Как исправить:
- Вытащите флешку и попробуйте установить приложение, если проблема исчезла — отформатируйте ваш накопитель
- Сделайте сброс до заводских настроек с очисткой съемного накопителя.
Вирус Netalpha
Молодой, но набирающий популярности вирус (хотя сложно назвать это вирусом), которым уже успели заразиться множество пользователей. В большинстве случаев, приложение прописывает себя в системную директорию (или находится там изначально), потому блокирует стандартное удаление, используя менеджер приложений.
Как починить:
- Если у вас есть ROOT права, тогда установите Lucky Pather или Titanium Backup, найдите злополучное приложение и удалите его с телефона.
- Если у вас нет рут прав, тогда только сброс до заводских настроек, также желательно очистить от постороннего мусора встроенную и внешнюю SD карту.
Похожие посты:
Беспокоиться не стоит, т.к. решить проблему не так сложно, как может показаться. А зная этой причины проблемы, избавиться от нее будет гораздо проще.
Как исправить ошибку com android phone
Есть три метода решения этой проблемы. Однако бывают особые случаи, когда эти решения оказываются не совсем актуальными. Речь о цикличных сбоях и ошибке после обновления. О том, как исправить ошибку com android phone в таких ситуациях — сразу после разбора основных трех вариантов избавления от ошибки.
Метод первый: очистка кэша

Суть этого метода заключается в удалении временных данных. Порой именно они становятся причиной такого сбоя, т.к. содержат разного рода ошибки.
Очистить кэш можно следующим образом:
- Откройте «Настройки».
- Пролистайте вниз, пока не найдете «Приложения». Войдите в это подменю.
- Вверху тапните на вкладку «Все», пролистайте вниз до приложения «Телефон».
- Выполните очистку, нажав «Очистить кэш». Рекомендуется дополнительно нажать «Стереть данные», но после этого будет установлена заводская конфигурация «Телефона».
- Перезагрузите устройство.
- После этих действий ошибка в приложении com android phone, скорее всего, исчезнет. Если проблема не исчезла, то остается еще два варианта решения.
Метод второй: замена приложения
Как правило, ошибка актуальна только при использовании стандартного приложения для звонков. Поэтому желающие могут найти спасение от проблемы в новой «звонилке». Даже сторонние приложения для осуществления вызовов позволяют хранить информацию о звонках, осуществлять вызовы и редактировать контакты.
Установить соответствующее приложение можно из Google Play . Достаточно ввести в поиск, например, «dialer». Останется лишь выбрать и установить наиболее привлекательное приложение.
Метод третий: сброс настроек
Последний метод решения проблемы – . Это жесткое, но эффективное решение практически любой проблемы со смартфоном. Если его выполнить, то все данные пользователя (Контакты, SMS, настройки приложений, вызовы, файлы во внутренней памяти) будет стерты, а телефон вернется к исходным параметрам, соответствующим заводским. Если есть необходимость сохранить свои данные, то потребуется сделать резервную копию с помощью специальных утилит.
Как выполнить сброс:
- Откройте «Настройки».
- Найдите «
В приложении диспетчер загрузки произошла ошибка андроид. Ошибки файловой системы. Обращение в сервисный центр
Во время установки приложений порой встречаются проблемы. Внезапно вам не удаётся установить программу или игру из Play Market или просто запустить программу. Как сообщает система, «в приложении Android Process.media возникла ошибка». Как её исправить? Попробуем рассмотреть самые частые случаи.
Что такое android.process.media
Android.process.media – процесс, отвечающий за учёт всех медиаданных смартфона. Все ваши фотографии и другие изображения, аудио- и видеозаписи не просто хранятся в системе, но и учитываются приложениями. Так, видеоплейер почему-то не требует, чтобы вы вручную открывали различные файлы, а сразу предлагает вам список видео? То же самое и с проигрывателем аудио, и с галереей, особенно если вы используете сторонние приложения вроде QuickPic.
Почему в процессе возникает ошибка? В первую очередь – из-за некорректностей файловой системы. некорректным способом. Большое количество картинок и эскизов перегружает систему. Видео не всегда имеют нужный формат. Даже наличие двух папок для фотографий под одним именем на внешней и внутренней флэшке способно стать причиной для проблем с процессом! Неудивительно, что контроль медиа порой даёт сбои.
Отметим, что на Android 4.3 и более поздних версиях эта ошибка встречается крайне редко. Но если вы пользуетесь более ранними версиями, сбой process.media может серьёзно помотать ваши нервы.
Как исправить ошибку
Метод устранения ошибки основан на том, что ошибка процесса имеет своей причиной несоответствие кэша реальным медиа-данным. А раз так, следует удалить весь кэш, имеющий отношение к содержимому памяти смартфона или планшета.
Откройте «Настройки»
Выберите пункт «Приложения»
Найдите приложение «Диспетчер загрузки» и откройте его
Удалите данные приложения
Вернитесь, выберите приложение «Хранилище мультимедиа»
Удалите данные и этого приложения
Перезагрузите смартфон или планшет
После того, как вы это сделаете, оба приложения будут вынуждены обновить свои данные и привести их в соответствие с настоящим содержимым памяти. Теперь ошибка не должна повторяться, а монитор медиа будет работать корректно.
Есть и ещё один достаточно радикальный путь решения. Если в вашем устройстве есть внешняя карта памяти, то просто извлеките её и после этого устанавливайте приложения через Google Play. Однако у этого пути есть свои недостатки:
Карту памяти извлекать не всегда удобно. В особенности если слот для неё находится под аккумулятором или просто закрыт чехлом.
Частое извлечение опасно и для карты, и для слота.
Вам придётся делать это каждый раз, когда вам нужно установить приложение.
Приложения будут устанавливаться во , которая, как известно, не резиновая.
Карту памяти также можно отформатировать прямо в смартфоне или планшете. Скопируйте все ценные данные, чтобы затем переписать их обратно, уже в упорядоченном виде. Но это достаточно долгий процесс, особенно если карта большого объёма.
Поэтому, разумеется, лучше использовать первый способ.
Как избежать проблемы
Если для вашего смартфона вышло обновление до версии 4.3 Jelly Bean или более свежей, лучше установить его. Оптимизация файловой системы и работы с картой памяти сделала своё дело. В Интернете практически не встречается сообщений о проблемах с android.process.media на свежих версиях этой операционной системы.
Ещё один полезный приём – создать пустой файл с именем.nomedia и поместить его во все папки, которые не нужно мониторить. Тогда монитор медиа будет учитывать только те папки, где этого файла нет, что снизит вероятность ошибок. Многие приложения (то же QuickPic) умеют делать это автоматически, надо только исключить папку из обзора через настройки.
Ошибка android.process.media — явление довольно широко распространённое. Проблема эта может случиться в любой момент и с любым Android-устройством из-за одного из двух приложений: Диспетчера загрузки и Хранилища мультимедиа.
Прежде чем обратиться за помощью к специалистам сервисного центра, стоит попробовать справиться с проблемой самостоятельно с помощью несложных манипуляций. Приведенные ниже способы, несмотря на свою простоту, помогли очень многим пользователям.
Метод 1: Очистка кэша и данных
1
) Зайдите в «Настройки», затем в «Приложения» и выберите «Все». Листайте вниз строки открывшегося окна, пока не найдёте пункт «Google Services Framework». Там необходимо выполнить очистку кэша и удаление данных;
3
) Теперь нажмите кнопку «Назад» и вернитесь к «Google Services Framework». Принудительно остановите работу сервисов, нажав на кнопку «Отключить», после чего повторите процедуру очистки кэша;
4
) Далее откройте Google Play, выберите давшее сбой приложение и, получив сообщение об ошибке, нажмите «OK»;
5
) Выключите свое устройство, удерживая в течение нескольких секунд кнопку питания;
6
) Снова запустите устройство, вернитесь в раздел «приложения», далее «Google Services Framework» и восстановите работу сервисов, нажав на кнопку «Включить».
Метод 2: проверка синхронизации Google и хранилища мультимедиа
1
) Остановите синхронизацию Google. Вы можете сделать это, войдя в «Настройки», далее в «Аккаунты», затем в «Синхронизация», где придется снять все флажки с отмеченных полей;
Содержание
- Проблема при загрузке файлов из интернета
- Проблема
- Решение
- Не загружаются файлы с интернета на компьютер
- Причины проблем с загрузкой
- Исправление невозможности скачивания
- Почему не идет скачивание
- Проблемы с антивирусным ПО
- Исправление проблем подключения
- Не загружаются файлы с интернета на компьютер
- Причины проблем с загрузкой
- Исправление невозможности скачивания
- Почему не идет скачивание
- Проблемы с антивирусным ПО
- Исправление проблем подключения
- Почему не скачиваются файлы с Интернета на компьютер
- Причины проблем с загрузкой файлов с Интернета
- Как исправить невозможность скачивания файлов с сети Internet
- Почему не грузятся файлы с Интернета
- Как увеличить скорость скачивания с Сети [видео]
- Ошибка сети при скачивании файла через Хром
- Подробности
- Способ №1: Удаление пользовательского профиля
- Способ №2: Очистка кэша, истории и cookie
- Способ №3: Отключение конфликтных расширений
- Способ №4: Сброс настроек Google Chrome
- Способ №5: Отключаем блокировку антивируса
- Способ №6: Поиск и удаление вирусов
- Способ №7: Переустановка веб-обозревателя
- Заключение
Проблема при загрузке файлов из интернета
Проблема
Ряд антивирусов, а также программ очистки и оптимизации может вызвать системные конфликты. Следует учитывать, что при наличии в системе нескольких антивирусных программ могут возникнуть разного рода проблемы, в связи с чем рекомендуется установить только один антивирус. Данная статья посвящена решению проблем, связанных с загрузкой из Internet Explorer.
Решение
Примечание: Помните, что нужно сохранить только один антивирус. Для решения этой проблемы рекомендуем, если захотите, установить Microsoft Security Essentials, и если это приложение поможет, его можно и оставить установленным. Подробную информацию по загрузке и установке Microsoft Security Essentials см. в статье с пошаговым руководством: Как установить Microsoft Security Essentials
Щелкните Пуск 
В Панели управления выберитеПрограммы.
Далее щелкните Программы и компоненты.
Дополнительную информацию о процедуре удаления антивирусов или антишпионских утилит можно найти на сайте Как удалить антивирусное или антишпионское ПО?
Нажмите эту кнопку для загрузки утилиты Microsoft Fix It: Сбросить параметры конфигурации Internet Explorer.
Подробную информацию об использовании этой утилиты, а также о том, как сбросить параметры конфигурации Internet Explorer вручную, см. в статье: Как сбросить параметры конфигурации Internet Explorer.
Примечание: данная справка может быть только на английском языке; однако эта автоматическая корректировка также работает с другими языковыми версиями Windows.
Примечание: если вы работаете не на том компьютере, где возникла проблема, можете сохранить автоматическое исправление на флэш-носитель или CD и впоследствии использовать на нужном компьютере.
Ваше мнение важно для нас! Мы ждем ваших отзывов по данным статьям; оставьте их в поле для комментариев в нижней части страницы. Ваши отзывы помогают нам повышать качество контента. Заранее спасибо!
Источник
Не загружаются файлы с интернета на компьютер
В интернете часто необходимо скачать программу, фильм или изображение, однако ничего не происходит. Возникает вопрос, что делать, как исправить ситуацию. Есть подробная инструкция, чтобы браузер заработал должным образом.
Причины проблем с загрузкой
Если не скачиваются программы с интернета на компьютер, возможно, в ПК появился вирус. Другие причины:
Исправление невозможности скачивания
Когда не загружаются файлы с интернета на компьютер, специалисты рекомендуют сразу перепроверять интернет-соединение. Даже из-за короткого сбоя невозможно произвести скачивание данных. В этом случае пользователи проводят повторную попытку. Часто люди просто не запоминают, куда сохранили данные. По умолчанию это может быть рабочий стол или папка загрузки. Также сохранение происходит в документы, необходимо полностью проверять проводник.
Почему не идет скачивание
Пользователи задаются вопросом, почему не скачиваются файлы с интернета. Загрузка в большинстве случаев блокируется браузером. Специалисты производят перезагрузку, обновляя программу. Надо проверить настройки, при необходимости очистить историю загрузок и кэш.
Важно! Файлы могут не загружаться, поскольку мешают сторонние утилиты. Менеджер загрузки просто не может запуститься, связь заблокирована.
Проблемы с антивирусным ПО
Программа «Касперский Интернет Секьюрити» многие данные воспринимает, как вредоносные. Система обновляется и современные вирусы маскируются под нормальные установщики. В результате пользователи даже не знают, почему плохо скачивается из интернета, казалось бы, обычная программа на официальном сайте. Инструкция по исправлению:
Исправление проблем подключения
Когда невозможно загрузить файл из интернета, необходимо проверить антивирус. Специалисты рекомендуют не забывать про программы оптимизации. Они способны блокировать браузер, поэтому файлы могут не открываться.
Рассматривая «Интернет Эксплорер», проще всего начать с настроек. Пользователям рекомендуется сбросить параметры и перезагрузить браузер:
Использование сервиса Wix помогает пользователям онлайн проверить Виндовс, браузер и решить проблему. Для этого на примере Google Chrome используется комбинация Ctrl + Shift + N. Показан переход во вкладку Console, следует сделать скриншот.
На сайте whatismybrowser.com необходимо загрузить данные и вкратце описать проблему. Firefox часто страдает от того, что файл не грузится, и браузер после сбоя не желает включаться. Есть простые шаги, чтобы продолжить скачивание, ошибка исчезнет.
1 шаг — Проверка загрузки.
Необходимо выбрать настройки, защиту загрузок. На панели отображён значок с инструментами. В окне показаны все, что скачано из сети.
2 шаг — Удаление истории.
У пользователей может не открыться загруженный файл, поскольку ранее скачано большое количество документов или музыки. Необходимо почистить историю и выполнить инструкцию:
3 шаг — Выбор папки.
В компьютере порой нельзя загружать файлы в определенную папку. Проблема может быть связана с жёстким диском или вирусной атакой. В любом случае можно исправить ситуацию. Инструкция:
4 шаг — Сброс папки.
Файлы могут не загрузиться, поскольку сеть не способна найти доступ к ним. Если выбор другого места не помог, лучше сбросить папку для загрузок. План действий:
5 шаг — Проверка типа файла.
Когда после скачивания документа или фильма браузер вообще не желает запускаться, надо проверить настройки, в частности, тип файлов. В Firefox есть проблемы с обработкой некоторых мультимедиа. Речь идет о программной ошибке. Алгоритм действий:
Программы, отправляющие запрос на сайт, могут блокировать работу браузера. Многие программы на компьютере вообще находятся в зоне безопасности. Чтобы исправить ситуацию, требуется вмешаться в системные настройки. Отдельные программы исключаются из списка или удаляются.
Важно! Брандмауэр — вероятная причина, по которой приложение не может устанавливаться и компьютер, ноутбук, телефон его не видит.
Если установлена система Windows 7,8,10, для отключения Firewall стоит следовать плану:
В окне показаны ячейки, в них можно ставить галочки. Брандмауэр легко заблокировать либо полностью отключить.
Антивирусные системы легко деактивировать на время, чтобы попробовать вновь скачать файл через браузер. В программе «Касперский Интернет Секьюрити» необходим переход в меню. На панели «пуск» открывается контекстное меню, где выпадают доступные функции. Надо перейти в свойства и далее приостановить работу приложения. Это можно сделать на время или до перезагрузки.
Обратите внимание! Если используется антивирус 360 Total Security, стоит выбрать программу, вызвать контекстное меню, перейти в настройки.
В окне показана рубрика «основные», надо спуститься вниз по списку. Есть графа активной защиты, где по умолчанию стоит галочка. Для проверки браузера необходимо её снять и подтвердить операцию.
Антивирус ESET NOD32 подключается ещё проще. На панели «пуск» есть значок программы. В настройках показана блокировка сети и файлы журнала. С целью скачивания через браузер лучше выбрать временное отключение защиты.
На примере Avast осуществляется вход в настройки антивируса. Через контекстное меню показана вкладка «управление экранами». В выпадающем окне есть предложение отключения защиты на час или навсегда. Как в случае с Касперским, это можно сделать до перезагрузки компьютера.
Выше рассмотрены причины, по которым файл невозможно скачивать. Необходима полная проверка, есть специальные инструкции. Учитывается операционная система, установленное программное обеспечение.
Источник
Не загружаются файлы с интернета на компьютер
В интернете часто необходимо скачать программу, фильм или изображение, однако ничего не происходит. Возникает вопрос, что делать, как исправить ситуацию. Есть подробная инструкция, чтобы браузер заработал должным образом.
Причины проблем с загрузкой
Если не скачиваются программы с интернета на компьютер, возможно, в ПК появился вирус. Другие причины:
Исправление невозможности скачивания
Когда не загружаются файлы с интернета на компьютер, специалисты рекомендуют сразу перепроверять интернет-соединение. Даже из-за короткого сбоя невозможно произвести скачивание данных. В этом случае пользователи проводят повторную попытку. Часто люди просто не запоминают, куда сохранили данные. По умолчанию это может быть рабочий стол или папка загрузки. Также сохранение происходит в документы, необходимо полностью проверять проводник.
Почему не идет скачивание
Пользователи задаются вопросом, почему не скачиваются файлы с интернета. Загрузка в большинстве случаев блокируется браузером. Специалисты производят перезагрузку, обновляя программу. Надо проверить настройки, при необходимости очистить историю загрузок и кэш.
Важно! Файлы могут не загружаться, поскольку мешают сторонние утилиты. Менеджер загрузки просто не может запуститься, связь заблокирована.
Проблемы с антивирусным ПО
Программа «Касперский Интернет Секьюрити» многие данные воспринимает, как вредоносные. Система обновляется и современные вирусы маскируются под нормальные установщики. В результате пользователи даже не знают, почему плохо скачивается из интернета, казалось бы, обычная программа на официальном сайте. Инструкция по исправлению:
Исправление проблем подключения
Когда невозможно загрузить файл из интернета, необходимо проверить антивирус. Специалисты рекомендуют не забывать про программы оптимизации. Они способны блокировать браузер, поэтому файлы могут не открываться.
Рассматривая «Интернет Эксплорер», проще всего начать с настроек. Пользователям рекомендуется сбросить параметры и перезагрузить браузер:
Использование сервиса Wix помогает пользователям онлайн проверить Виндовс, браузер и решить проблему. Для этого на примере Google Chrome используется комбинация Ctrl + Shift + N. Показан переход во вкладку Console, следует сделать скриншот.
На сайте whatismybrowser.com необходимо загрузить данные и вкратце описать проблему. Firefox часто страдает от того, что файл не грузится, и браузер после сбоя не желает включаться. Есть простые шаги, чтобы продолжить скачивание, ошибка исчезнет.
1 шаг — Проверка загрузки.
Необходимо выбрать настройки, защиту загрузок. На панели отображён значок с инструментами. В окне показаны все, что скачано из сети.
2 шаг — Удаление истории.
У пользователей может не открыться загруженный файл, поскольку ранее скачано большое количество документов или музыки. Необходимо почистить историю и выполнить инструкцию:
3 шаг — Выбор папки.
В компьютере порой нельзя загружать файлы в определенную папку. Проблема может быть связана с жёстким диском или вирусной атакой. В любом случае можно исправить ситуацию. Инструкция:
4 шаг — Сброс папки.
Файлы могут не загрузиться, поскольку сеть не способна найти доступ к ним. Если выбор другого места не помог, лучше сбросить папку для загрузок. План действий:
5 шаг — Проверка типа файла.
Когда после скачивания документа или фильма браузер вообще не желает запускаться, надо проверить настройки, в частности, тип файлов. В Firefox есть проблемы с обработкой некоторых мультимедиа. Речь идет о программной ошибке. Алгоритм действий:
Программы, отправляющие запрос на сайт, могут блокировать работу браузера. Многие программы на компьютере вообще находятся в зоне безопасности. Чтобы исправить ситуацию, требуется вмешаться в системные настройки. Отдельные программы исключаются из списка или удаляются.
Важно! Брандмауэр — вероятная причина, по которой приложение не может устанавливаться и компьютер, ноутбук, телефон его не видит.
Если установлена система Windows 7,8,10, для отключения Firewall стоит следовать плану:
В окне показаны ячейки, в них можно ставить галочки. Брандмауэр легко заблокировать либо полностью отключить.
Антивирусные системы легко деактивировать на время, чтобы попробовать вновь скачать файл через браузер. В программе «Касперский Интернет Секьюрити» необходим переход в меню. На панели «пуск» открывается контекстное меню, где выпадают доступные функции. Надо перейти в свойства и далее приостановить работу приложения. Это можно сделать на время или до перезагрузки.
Обратите внимание! Если используется антивирус 360 Total Security, стоит выбрать программу, вызвать контекстное меню, перейти в настройки.
В окне показана рубрика «основные», надо спуститься вниз по списку. Есть графа активной защиты, где по умолчанию стоит галочка. Для проверки браузера необходимо её снять и подтвердить операцию.
Антивирус ESET NOD32 подключается ещё проще. На панели «пуск» есть значок программы. В настройках показана блокировка сети и файлы журнала. С целью скачивания через браузер лучше выбрать временное отключение защиты.
На примере Avast осуществляется вход в настройки антивируса. Через контекстное меню показана вкладка «управление экранами». В выпадающем окне есть предложение отключения защиты на час или навсегда. Как в случае с Касперским, это можно сделать до перезагрузки компьютера.
Выше рассмотрены причины, по которым файл невозможно скачивать. Необходима полная проверка, есть специальные инструкции. Учитывается операционная система, установленное программное обеспечение.
Источник
Почему не скачиваются файлы с Интернета на компьютер
Некоторые из пользователей могут столкнуться с ситуацией, когда необходимые файлы с Интернета попросту не скачиваются. Это может касаться любого вида файлов, любых ресурсов, вызывая у пользователя множество неудобств. В этой статье я постараюсь помочь таким пользователям и расскажу, почему файлы не загружаются из Интернета на ПК, каковы причины этого явления, и как его исправить.
Причины проблем с загрузкой файлов с Интернета
Анализ того, почему не скачиваются файлы из сети Интернет, следует начать прежде всего с причин, которые вызвали данную ситуацию. Среди них я бы отметил следующие:
Итак, после того, как мы разобрали причины, по которым не скачиваются файлы с Интернета, предлагаю перейти к списку советов по исправления ситуации.
Как исправить невозможность скачивания файлов с сети Internet
Если у вас не работает загрузка файлов с Интернета на ваш ПК, рекомендую воспользоваться нижеприведёнными советами. Итак.
Удалите вирусные программы с ПК
Очищаем историю загрузок
Почему не грузятся файлы с Интернета
Если всё работает хорошо, значит проблема в выключенных службах. Теперь вновь вызовите данное меню, но поставьте галочки на половине из них и вновь перезагрузитесь. Если проблемы вновь нет, тогда виновник – одна из пока ещё отключенных служб. Делайте так до тех пор, пока не идентифицируете виновника, затем его можно попросту отключить или пофиксить.
Как увеличить скорость скачивания с Сети [видео]
Выше я рассмотрел основные факторы того, почему не сохраняются файлы из сети Интернет на ПК. Данное явление может иметь множество причин, при этом статистически наиболее вероятностной из них является заражение компьютера различными вирусными программами, блокирующими нормальную работу компьютера с сетью Интернет. Воспользуйтесь приведёнными мной выше советами, один из них обязательно окажется для вас наиболее эффективным, и поможет решить проблему с загрузкой файлов на вашем ПК.
Источник
Ошибка сети при скачивании файла через Хром
Ошибка сети при скачивании файла через Хром возникает довольно часто. Пользователи массово жалуются на то, что веб-обозреватель дает сбой при скачивании того или иного контента. Поэтому нужно разобраться в ситуации и предложить возможные варианты решения проблемы.
Подробности
Для начала нужно определить причину такого поведения веб-обозревателя. И все бы ничего, но в данном случае сделать это практически невозможно. А без знания причины невозможно предложить конкретный способ решения проблемы.
Поэтому пользователям придется перебирать все возможные варианты и надеяться, что какой-нибудь из них поможет. Только так можно исправить проблему и заставить браузер работать так, как ему положено.
В данном материале мы собрали самые действенные способы, которые помогут заставить Гугл Хром нормально скачивать файлы. Мы начнем с самых простых и очевидных решений. Но постепенно перейдем к более сложным. Итак, начнем.
Способ №1: Удаление пользовательского профиля
В профиле пользователя хранятся настройки браузера, выполненные самим юзером. Если данный файл был как-то поврежден, то возможны вот такие сбои в работе веб-обозревателя. Если что-то не так, то Google Chrome может напрочь отказаться скачивать файлы любого типа. В этом и заключается главная проблема.
Однако ситуацию можно легко исправить. Для этого достаточно удалить файл профиля. Сделать это можно даже без помощи веб-обозревателя. Но нужно точно знать, где именно этот файл находится. Ведь он надежно спрятан в недрах операционной системы. Вот подробная инструкция, рассказывающая о том, что и как нужно делать:
Теперь можно закрывать окно проводника и запускать Google Chrome. При старте браузер автоматически создаст новый файл с настройками профиля. Однако придется снова настраивать веб-обозреватель под себя. Зато он должен начать качать файлы без проблем. Если этого не случилось, то переходим к следующей главе.
Способ №2: Очистка кэша, истории и cookie
Часто бывает и так, что файлы в Google Chrome не скачиваются по той простой причине, что кэш браузера переполнен. И именно это не дает файлам нормально скачиваться. Браузеру банально не хватает места для нормальной работы. Это же относится к истории посещений и файлам cookie. Иногда они достигают невообразимых размеров.
Поэтому нужно найти тот раздел в настройках, который позволяет почистить кэш. Сделать это не так уж и трудно. Кстати, можно также довериться расширениям, которые делают это автоматически. Но ручной способ гораздо надежнее. Мы предоставляем подробную инструкцию, рассказывающую о том, как и что делать. Вот она:
Сама очистка займет всего несколько секунд. Но после проведения данной процедуры обязательно нужно перезапустить веб-обозреватель. Иначе все изменения не будут применены. Увидеть результаты можно будет только после рестарта. Так что перезапуск Google Chrome – условие обязательное.
После перезапуска веб-обозревателя можно снова попробовать скачать какой-нибудь файл. Если все прошло успешно, то это значит, что браузер не мог нормально функционировать именно из-за раздувшегося кэша. Если же все осталось без изменений, то переходим к следующему пункту нашей программы.
Способ №3: Отключение конфликтных расширений
Дополнения и расширения здорово расширяют функционал браузера и делают работу с ним проще и интереснее. Некоторые пользователи даже не представляют себе жизнь без них. Но не стоит забывать, что эти плагины требуют довольно много оперативной памяти. И если у вас их установлено много, то скачивание некоторых файлов может быть блокировано.
К тому же, некоторые расширения могут конфликтовать друг с другом и поэтому браузер может работать не совсем адекватно. Наиболее правильным шагом будет отключение расширений. Не волнуйтесь, потом их можно будет вернуть. После проверки работоспособности веб-обозревателя. Вот подробная инструкция:
После отключения плагинов и расширений нужно обязательно перезапустить веб-обозреватель. Только тогда изменения вступят в силу. После рестарта нужно проверить стабильность работы браузера и попробовать скачать какой-нибудь файл. Если ничего не помогло, то переходим к следующей главе.
Но перед этим стоит отметить, что некоторые расширения все-таки можно вернуть в том случае, если данный способ не помог. Если у вас их было очень много, то все возвращать не стоит. Нужно остановиться на тех, которые являются самыми полезными. И если после включения какого-нибудь из них вновь возник конфликт, то именно оно и является проблемным. Нужно его вообще удалить.
Способ №4: Сброс настроек Google Chrome
Это действие можно выполнить при помощи удаления файла пользовательского профиля Google Chrome. Все настройки пользователя Хром хранит в специальном каталоге. Если этот файл поврежден или, то веб-обозреватель не будет качать файлы, как бы вы ни старались. Ведь ему просто неоткуда будет брать информацию о загрузке.
Хорошая новость заключается в том, что данный файл можно обновить. Причем для этого даже не потребуется веб-обозреватель. Но главное – настройки сбросятся до стандартных. Именно это нам и нужно для того, чтобы веб-обозреватель начал работать так, как ему положено. На самом деле все очень просто. Вот подробная инструкция, рассказывающая о том, как и что делать:
Файлы должны начать скачиваться так, как положено. Но если нет, то тогда переходим к следующей главе.
Способ №5: Отключаем блокировку антивируса
Часто скачивание файлов и различного контента может блокироваться сторонней антивирусной программой. Так что мы рекомендуем на время отключить ее защиту. Для этого достаточно раскрыть трей Windows, навести на соответствующую иконку курсор мыши, кликнуть правой кнопкой и выбрать опцию деактивации.
Способ №6: Поиск и удаление вирусов
Если файлы в Google Chrome все так же не скачиваются, то вероятнее всего, на компьютере пользователя присутствуют вирусы. Они способны не только заставить браузер не качать какой-нибудь контент, но и вызвать куда более серьезные неполадки, которые скажутся на стабильности всей системы. Поэтому от вредоносных объектов нужно избавляться. Мы разобрали процедуру чистки браузера от вирусов в отдельной статье.
Способ №7: Переустановка веб-обозревателя
Точно такая же ситуация бывает и в том случае, если вирусы умудрились повредить файлы самого веб-обозревателя. Тогда он может вести себя неадекватно. И файлы скачивать в таком случае браузер напрочь откажется. И выход здесь только один: переустановка приложения целиком. Иначе о загрузках и думать нечего.
Для начала нужно озаботиться установочным файлом. Его нужно скачать с официального сайта разработчика заранее. Только потом можно приступать к удалению старой версии и установке новой. Однако не стоит скачивать инсталлятор с левых сайтов. Можно подцепить какой-нибудь вирус. Лучше использовать официальный сайт. Вот подробная инструкция, рассказывающая о том, как и что делать.
Заключение
Итак, мы попытались ответить на вопрос о том, что делать, если вылетает Хром при загрузке файлов. Теперь подведем итоги и сделаем кое-какие выводы. Начнем с того, что определить конкретную причину такого поведения браузера практически невозможно.
Поэтому пользователям приходится перебирать все варианты. Некоторым везет, и им помогают самые простые способы. Но даже если придется использовать довольно сложный метод, отчаиваться не стоит. Нужно просто все делать в строгом соответствии с инструкцией.
Источник
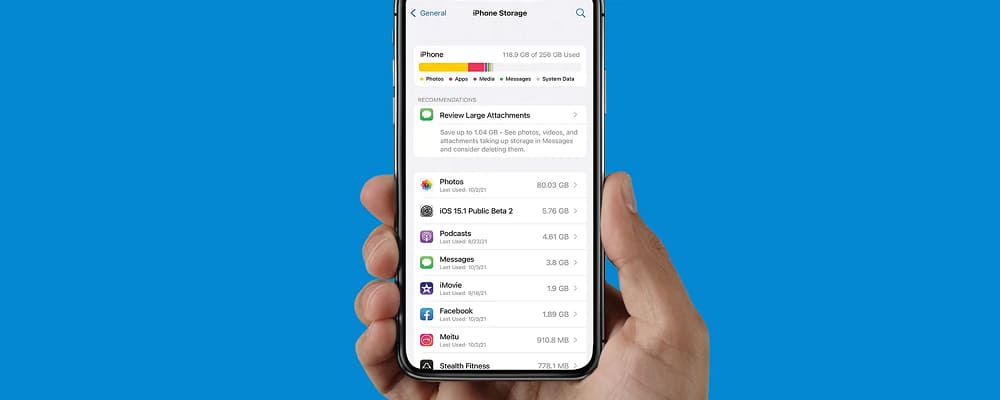
Во время загрузки файлов – фотографий, видео, документов – на экране iPhone в правом углу появляется красный восклицательный знак. Он свидетельствует об ошибке. Нести телефон в сервисный центр не стоит. Нужно выяснить причину, по которой появилась ошибка, и постараться ее устранить. В большинстве случаев проблема решается за 5 минут.
В статье мы рассмотрим, какие неполадки могут мешать загрузке файлов на iPhone, расскажем о причинах сбоев и вариантах устранения ошибок при загрузке на айфон.
На iPhone 10 и новее установлены хорошие камеры. На них можно сделать снимки высокого качества. Снимки занимают много места в памяти – около 7 Мб.
Со временем на айфоне заканчивается память, поэтому владелец выгружает снимки в iCloud – облачное хранилище. Когда он пытается открыть фото, на экране появляется сообщение: «При загрузке высококачественного фото/видео произошла ошибка iPhone».
При появлении такой ошибки не нужно нести телефон в сервисный центр. Его можно починить самостоятельно. Для этого не нужно разбирать телефон и искать специалиста с техническим образованием.
Почему система выдает ошибку:
- из-за проблем с хранилищем iCloud – нужно поменять настройки;
- из-за отсутствия памяти: на телефоне много фотографий, файлов и видео – их нужно удалить или перенести в iCloud;
- из-за плохого интернет-соединения – нужно позвонить провайдеру и узнать о том, когда устранят неполадки.
Другие причины:
- сбои серверов: фото и видео, которые отправляют в облачное хранилище, находятся на серверах в интернете – на них могут быть неполадки;
- устаревшее программное обеспечение – телефон нужно обновить;
- функция «Оптимизация памяти» – ее нужно отключить.
Проблемы с хранилищем iCloud

Проблемы с хранилищем могут быть двух видов.
Первый – ошибка загрузки фотографий в iCloud: в нем снимки хранятся 30 дней, после чего появляются в галерее. Второй – функция «Загружать фотографии без сохранения». Это неправильная настройка хранилища: фото автоматически удаляются, поэтому посмотреть их нельзя.
Эти ошибки можно исправить за 5 минут. Если проблема в настройках, нужно изменить параметры. А если в переполненном хранилище, стоит почистить его, удалив ненужные фото и видео. Еще можно заплатить и увеличить объем iCloud, например до 25 Гб. Тогда в нем можно хранить несколько тысяч фотографий и не бояться, что хранилище переполнится.
Недостаточно места в памяти устройства
Ошибка появляется, если на айфоне или в iCloud недостаточно места. Его нужно освободить: очистить память телефона, докупить пространство в облачном хранилище, вставить карту памяти.
На айфоне всегда должна быть память, минимум 1–2 Гб. Если ее заполнить, может возникнуть системный сбой: телефон перезагрузится и зависнет на логотипе Apple. После этого он не включится. Починить его смогут в сервисном центре, и то не всегда.
Некачественное интернет-соединение
Фотографии не загружаются из-за низкой скорости сети. В галерее айфонов хранятся миниатюры фотографий. Их оригиналы хранятся в облачном хранилище iCloud. Посмотреть их можно только при хорошем интернет-соединении.
Если на айфоне и в iCloud достаточно памяти, но фотографии так и не грузятся, значит, проблема в сети. Нужно подключиться к мобильному интернету или другому Wi-Fi.
Проблемы серверов Apple
Файлы хранятся в облачном хранилище iCloud. Хранилище работает на серверах Apple. Если произойдет сбой, система выдаст ошибку о загрузке высококачественных фото.
Чтобы исправить ошибку, нужно проверить, работают ли серверы. Если возникли неполадки, надо подождать, пока их устранят.
Способы исправить ошибки при загрузке данных на iPhone
Иногда ошибка загрузки данных исчезает сама. Например, если сотрудники Apple устранят сбои на серверах. В остальных случаях нужно действовать самостоятельно. Ошибки можно устранить за 10–15 минут.
Как исправить ошибки:
- проверить скорость интернета и работу серверов;
- очистить память;
- перезагрузить айфон;
- изменить настройки хранилища.
Еще можно отключить оптимизацию. По словам пользователей, это помогает. Для этого нужно перейти в разделы «Настройки» → «Фото и камера» → «Оптимизация хранилища на iPhone». Галочку нужно убрать: тогда айфон будет сохранять оригиналы, и ошибка исчезнет.
Проверяем работу интернета и серверов

Если интернет работает стабильно, нужно проверить серверы. Это можно сделать на официальном сайте Apple. Если сервер работает, возле его названия находится кружок зеленого цвета. Нужно обратить внимание на сервер «Фото».
Чистим память
Ошибка исчезнет, если на айфоне и iCloud будет достаточно места. Для этого нужно удалить 400–500 фото.
Снимки не исчезнут навсегда – их можно восстановить. Для этого нужно зайти в галерею, перейти в раздел «Альбомы» и выбрать «Недавно удаленные». Снимок восстановится – и проблема исчезнет.
Перезагружаем айфон
Перезагрузка айфона устранит ошибку. Возможно, она появилась из-за сбоя в системе. Если перезагрузить ее, проблема исчезнет. Чтобы перезагрузить айфон, нужно зажать кнопку включения на корпусе справа. Ее нужно держать 2–3 секунды – до тех пор, пока система не предложит выключить устройство. Чтобы включить его, нужно повторить эти же действия.
Еще айфон можно перезагрузить комбинацией клавиш. Например, владельцам 6s и более ранних моделей нужно зажать кнопку увеличения громкости и включения. Узнать о том, как перезагружать конкретную модель айфона, можно в интернете.
Изменяем настройки хранилища
Изменение настроек хранилище поможет устранить проблему. Это займет 1 минуту.
Как изменить настройки хранилища:
- Зайти в настройки iPhone и включить Wi-Fi.
- Открыть папку iCloud и зайти в хранилище.
- Отключить функцию «Мой фотопоток».
- Зайти в приложение «Камера» и закрыть его.
По словам пользователей, эти действия устранят ошибку. Восклицательный знак исчезнет – и фотографии будут загружаться правильно.
Внимание! Чтобы не терять фотографии при загрузке, нужно включить функцию «Сохранение резервных копий». Оригиналы снимков будут в iCloud, а их сжатые копии – в галерее.
Устраняем неполадки с загрузкой высококачественной версии на айфон через ПК
Ошибки с загрузкой высококачественных фото появляются из-за устаревшей прошивки. Ее можно обновить через компьютер.
Как обновить ПО на айфоне через ПК:
- Подключить айфон к компьютеру с помощью USB-кабеля.
- Открыть iTunes с компьютера.
- Перейти в раздел «Общие» → «Проверка наличия обновлений».
- Обновить ПО, если доступны обновления.
На экране айфона может появиться сообщение: «При загрузке высококачественного фото/видео произошел сбой на iPhone». Такое случается из-за сбоев на серверах, слабого интернета и нехватки памяти. Чтобы исправить ошибку, нужно удалить ненужные фото на iPhone и в iCloud, обновить ПО через компьютер, настроить хранилище или перезагрузить телефон.
На чтение 15 мин Просмотров 2.1к. Опубликовано 01.07.2019
Содержание
- Недостаток свободного места на винчестере
- Низкая скорость интернета или неполадки оборудования
- Проверка скорости
- Проверка качества интернет соединения
- Технические неисправности
- Отсутствие папки для загрузки файлов
- Повреждение папки профиля
- Вирусы и вредоносное ПО
- Неправильная работа браузера
- Блокировка загрузки антивирусом
- Изменение настроек
- Сбой в системе
- Профессиональная помощь
- Подробности
- Способ №1: Удаление пользовательского профиля
- Способ №2: Очистка кэша, истории и cookie
- Способ №3: Отключение конфликтных расширений
- Способ №4: Сброс настроек Google Chrome
- Способ №5: Отключаем блокировку антивируса
- Способ №6: Поиск и удаление вирусов
- Способ №7: Переустановка веб-обозревателя
- Заключение

Однако иногда у пользователей Яндекс Браузера возникает ошибка с сообщением «загрузка прервана», которая свидетельствует о том, что во время загрузки произошел сбой.
На это, свою очередь, может влиять множество факторов. Давайте подробно разберем данную проблему, рассмотрим основные ее причины, почему так происходит, и узнаем, что делать в сложившейся ситуации.
Недостаток свободного места на винчестере
Можно с уверенностью сказать, что данная причина, по которой не может быть скачан файл, считается самой распространенной. Чтобы проверить это, необходимо открыть «Мой компьютер» и посмотреть на состояние дисков.
Если они подсвечены красным цветом, то это свидетельствует о том, что на компьютере отсутствует свободное место или его попросту не хватает.
Существует два варианта выхода и сложившейся ситуации:
Не удалось устранить проблему? Обратитесь за помощью к специалисту!
- Сохранение на другой диск или флешку.
- Освобождение достаточного количества места на текущем диске.
После того, как необходимый объем памяти станет доступным, вы сможете загрузить нужный вам объект.
Низкая скорость интернета или неполадки оборудования
Проверка скорости
Возможно, ваш Яндекс Браузер не скачивает файлы из-за слишком низкой скорости подключения. Так ли это? Давайте убедимся, что имеется подходящая скорость для скачивания на ПК. Проверить скорость можно с помощью специального сервиса Speedtest .
В идеале по итогам проверки скорость должна совпадать или отличаться незначительно с той скоростью, которая указана в вашем тарифном плане.
Проверка качества интернет соединения
Также необходимо обратить внимание, не работает ли ваше соединение с перебоями, так как в этом случае загрузка будет все время прерываться, и Яндекс браузер не сможет самостоятельно возобновить ее.
Чтобы проверить это, нужно сделать следующее:
- Нажать комбинацию «Win+R» и в окно «Выполнить» ввести команду «cmd».
- В появившееся окно ввести команду «ping onoutbukax.ru» — где onoutbukax.ru, это адрес сайта с которого вы что-то скачиваете. Даже если вы скачиваете что-то с торрента, введите адрес любого сайта, это поможет проверить интернет соединение.
- В результатах проверки вы должны увидеть 4 информационные строки. Что будет говорить о хорошем интернет соединении и доступе к сайту.
- Но если вы видите хоть одну строку с сообщением «Превышен интервал ожидания…», то значит, ваше интернет соединение может оставлять желать только лучшего. Однако проблема может быть и на стороне сайта, с которого производится загрузка, тогда следует немного подождать, пока владельцы сайта не восстановят его работоспособность.
При этом аналогичные неполадки со скачиванием будут присутствовать не только в Яндекс Браузере, но и в других обозревателях, установленных на компьютере.
Не удалось устранить проблему? Обратитесь за помощью к специалисту!
Проверьте таким способом несколько сайтов, если во всех проверках будет присутствовать сообщение «Превышен интервал ожидания…», то, скорее всего проблема на стороне вашего интернет провайдера. Обычно она носит временный характер и исправляется максимально быстро. В любом случае вы можете связаться с вашим интернет провайдером и уточнить этот вопрос.
Технические неисправности
В первую очередь необходимо проверить интернет кабель на наличие повреждений, который подключается к вашему роутеру или напрямую к компьютеру. Также у вас может быть два кабеля, один подключается к роутеру, другой от роутера к компьютеру, тогда следует проверить два кабеля и в случае необходимости заменить.
Также не помешает проверить и сам роутер, возможно дело в нем. Следующие неполадки встречаются чаще всего: перегревается чип на системной плате, слетает прошивка. Все технические неисправности устранить самостоятельно, к сожалению, не получится, придется относить роутер в сервисный центр. В то время как обновить прошивку, можно и самостоятельно.
Отсутствие папки для загрузки файлов
Если у вас по-прежнему не скачиваются файлы через Яндекс Браузер, то возможно проблема состоит в папке для скачивания. В настройках, по умолчанию для скачивания устанавливается стандартная папка «Загрузки». Однако из-за сбоев в работе обозревателя или неправильных действия пользователя путь может быть изменен. Например, на несуществующую папку, в результате чего объекты не могут быть загружены.
Исправить возникшую неполадку можно следующим образом:
Не удалось устранить проблему? Обратитесь за помощью к специалисту!
- Открываем Яндекс браузер и верхнем правом углу находим «Меню», жмем на него и переходим в раздел «Настройки».
- Пролистываем колесиком в самый низ и открываем дополнительные настройки.
- Заходим в «Скачанные файлы», находим графу «Сохранять в» и меняем установленную папку на любую другую, удобную вам. Рекомендуется поставить загрузку на стандартную папку (имеет вид «C:Users[ИМЯ_ПОЛЬЗОВАТЕЛЯ]Downloads»).
- Выходим из настроек и пробуем скачать нужный файл.
После этого вы сможете без каких-либо проблем скачивать любые программы или файлы на свой компьютер.
Повреждение папки профиля
Вся информация, касающаяся обозревателя, сохраняется на ПК в соответствующей папке профиля. Она хранит все данные о настройках пользователя, кэше, истории и прочее.
Если папка или все находящееся в ней повреждается, то это может стать причиной того, что ваш браузер перестал скачивать файлы. И в первую очередь можно попробовать очистить кэш, историю и прочие данные. Но если это не поможет, тогда будем удалять профиль.
Следует уточнить, что при удалении профиля стирается вся пользовательская информация, имеющаяся в браузере. Если в вашем обозревателе отключена синхронизация данных, то перед удалением папки следует ее настроить для предотвращения безвозвратной потери информации.
Итак, чтобы исправить ситуацию, делаем следующее:
- Снова открываем меню браузера, находим раздел «Настройки».
- В появившемся окне находим «Профили пользователей, кликаем «Удалить профиль».
- Подтверждаем удаление.
Yandex перезапустится и станет полностью чистым, как после первоначальной установки. После этого возобновите скачивание в обозревателе, загрузка должна быть проведена успешно. Если же данная рекомендация не помогла, двигаемся далее.
Вирусы и вредоносное ПО
Все знают, что воздействие множества вирусов направлено на повреждение браузера и нарушение его работы. Если прерывается загрузка файлов из интернета с помощью обозревателя, и он сам работает нестабильно, то рекомендуем тщательно проверить систему компьютера на наличие вирусов и прочего вредоносного программного обеспечения.
Для этого можно использовать соответствующие антивирусные программы или сканеры, способные найти и обезвредить большинство существующих вирусов.
Неправильная работа браузера
Как и в предыдущем случае, конфликт программ и системные сбои также могут стать причиной того, что ничего не скачивается в браузере.
В случае возникновения подобной проблемы и некорректной работы обозревателя следует переустановить его, поставив более новую версию. Удаление необходимо выполнять с помощью специального деинсталлятора, например, программы Revo Uninstaller.
Блокировка загрузки антивирусом
Если при очередной попытки скачивания Yandex по-прежнему пишет, что загрузка прервана, то это может быть связано с работой антивирусной программы. Данные утилиты крайне агрессивно действуют по отношению к ним и иногда могут принимать их деятельность как потенциальную угрозу для системы.
Чтобы это проверить, на время приостановите работу антивируса и повторите попытку загрузки на компьютер.
В случае успешной загрузки, необходимо зайти в настройки антивируса и добавить Яндекс браузер в список исключений или сам сайт, с которого производится загрузка.
Таким образом, вы сможете добиться того, чтобы антивирус не блокировал деятельность веб-обозревателя.
Изменение настроек
Также в настройках обозревателя имеется специальная опция, благодаря которой Яндекс Браузер блокирует загрузку файлов, например из подозрительных или опасных источников.
Отключить ее достаточно просто:
- Заходим в меню – настройки.
- Переходим во вкладку «Безопасность» и отключаем защиту от вредоносных сайтов и файлов, убрав галочку.
- Перезапускаем Яндекс.
Однако в большинстве случаев этого делать не рекомендуется. Но если вы решите пренебречь осторожностью, то после скачивания нужного вам документа, обязательно включите ее обратно.
Сбой в системе
Если ни один из вышеуказанных способов не помог, и вы до сих пор не знаете, почему Яндекс Браузер не загружает файлы, то следует обратить внимание на операционную систему. В очень редких случаях на скачивание влияет сама система, работающая неправильно по той или иной причине.
Есть несколько вариантов решения:
- Если еще недавно скачивание файлов выполнялось без сбоев, то, как вариант, можно попробовать восстановить систему до того момента, как все работало.
- Если и это не помогло, например, на устройстве нет подходящей точки отката, то можно попробовать более радикальный метод решения неполадок – переустановку операционной системы.
Данный способ наверняка поможет устранить возникшую неисправность, и вы сможете легко скачивать все что угодно из интернета.
Профессиональная помощь
Если не получилось самостоятельно устранить возникшие неполадки,
то скорее всего, проблема кроется на более техническом уровне.
Это может быть: поломка материнской платы, блока питания,
жесткого диска, видеокарты, оперативной памяти и т.д.
Важно вовремя диагностировать и устранить поломку,
чтобы предотвратить выход из строя других комплектующих.
В этом вам поможет наш специалист.
Это бесплатно и ни к чему не обязывает.
Мы перезвоним Вам в течении 30 мин.
Ошибка сети при скачивании файла через Хром возникает довольно часто. Пользователи массово жалуются на то, что веб-обозреватель дает сбой при скачивании того или иного контента. Поэтому нужно разобраться в ситуации и предложить возможные варианты решения проблемы.
Подробности
Для начала нужно определить причину такого поведения веб-обозревателя. И все бы ничего, но в данном случае сделать это практически невозможно. А без знания причины невозможно предложить конкретный способ решения проблемы.
Поэтому пользователям придется перебирать все возможные варианты и надеяться, что какой-нибудь из них поможет. Только так можно исправить проблему и заставить браузер работать так, как ему положено.
В данном материале мы собрали самые действенные способы, которые помогут заставить Гугл Хром нормально скачивать файлы. Мы начнем с самых простых и очевидных решений. Но постепенно перейдем к более сложным. Итак, начнем.
Способ №1: Удаление пользовательского профиля
В профиле пользователя хранятся настройки браузера, выполненные самим юзером. Если данный файл был как-то поврежден, то возможны вот такие сбои в работе веб-обозревателя. Если что-то не так, то Google Chrome может напрочь отказаться скачивать файлы любого типа. В этом и заключается главная проблема.
Однако ситуацию можно легко исправить. Для этого достаточно удалить файл профиля. Сделать это можно даже без помощи веб-обозревателя. Но нужно точно знать, где именно этот файл находится. Ведь он надежно спрятан в недрах операционной системы. Вот подробная инструкция, рассказывающая о том, что и как нужно делать:
- Закрываем Хром
- Открываем инструмент «Выполнить» с помощью комбинации Win + R .
- Теперь вводим команду %LOCALAPPDATA%GoogleChromeUser Data.
- А потом нажимаем «ОК».
- Далее нужно найти там каталог с именем Default и полностью удалить его. Без возможности восстановления.
Теперь можно закрывать окно проводника и запускать Google Chrome. При старте браузер автоматически создаст новый файл с настройками профиля. Однако придется снова настраивать веб-обозреватель под себя. Зато он должен начать качать файлы без проблем. Если этого не случилось, то переходим к следующей главе.
Способ №2: Очистка кэша, истории и cookie
Часто бывает и так, что файлы в Google Chrome не скачиваются по той простой причине, что кэш браузера переполнен. И именно это не дает файлам нормально скачиваться. Браузеру банально не хватает места для нормальной работы. Это же относится к истории посещений и файлам cookie. Иногда они достигают невообразимых размеров.
Поэтому нужно найти тот раздел в настройках, который позволяет почистить кэш. Сделать это не так уж и трудно. Кстати, можно также довериться расширениям, которые делают это автоматически. Но ручной способ гораздо надежнее. Мы предоставляем подробную инструкцию, рассказывающую о том, как и что делать. Вот она:
- Воспользоваться комбинацией Ctrl + Shift + Del .
- Настраиваем параметры чистки так, как указано на картинке.
- А потом щелкаем по кнопке «Удалить данные».
Сама очистка займет всего несколько секунд. Но после проведения данной процедуры обязательно нужно перезапустить веб-обозреватель. Иначе все изменения не будут применены. Увидеть результаты можно будет только после рестарта. Так что перезапуск Google Chrome – условие обязательное.
После перезапуска веб-обозревателя можно снова попробовать скачать какой-нибудь файл. Если все прошло успешно, то это значит, что браузер не мог нормально функционировать именно из-за раздувшегося кэша. Если же все осталось без изменений, то переходим к следующему пункту нашей программы.
Способ №3: Отключение конфликтных расширений
Дополнения и расширения здорово расширяют функционал браузера и делают работу с ним проще и интереснее. Некоторые пользователи даже не представляют себе жизнь без них. Но не стоит забывать, что эти плагины требуют довольно много оперативной памяти. И если у вас их установлено много, то скачивание некоторых файлов может быть блокировано.
К тому же, некоторые расширения могут конфликтовать друг с другом и поэтому браузер может работать не совсем адекватно. Наиболее правильным шагом будет отключение расширений. Не волнуйтесь, потом их можно будет вернуть. После проверки работоспособности веб-обозревателя. Вот подробная инструкция:
- Затем нажимаем на кнопку с тремя вертикальными точками. Она находится в верхней правой части окна браузера.
- Далее в появившемся контекстном меню выбираем пункт «Дополнительные инструменты».
- В левом столбце кликаем по надписи «Расширения».
- Появится список установленных дополнений. Напротив каждого из них будет ползунок, который отвечает за включение и выключение. Его нужно деактивировать.
- Повторяем процедуру для всех расширений в списке.
После отключения плагинов и расширений нужно обязательно перезапустить веб-обозреватель. Только тогда изменения вступят в силу. После рестарта нужно проверить стабильность работы браузера и попробовать скачать какой-нибудь файл. Если ничего не помогло, то переходим к следующей главе.
Но перед этим стоит отметить, что некоторые расширения все-таки можно вернуть в том случае, если данный способ не помог. Если у вас их было очень много, то все возвращать не стоит. Нужно остановиться на тех, которые являются самыми полезными. И если после включения какого-нибудь из них вновь возник конфликт, то именно оно и является проблемным. Нужно его вообще удалить.
Способ №4: Сброс настроек Google Chrome
Это действие можно выполнить при помощи удаления файла пользовательского профиля Google Chrome. Все настройки пользователя Хром хранит в специальном каталоге. Если этот файл поврежден или, то веб-обозреватель не будет качать файлы, как бы вы ни старались. Ведь ему просто неоткуда будет брать информацию о загрузке.
Хорошая новость заключается в том, что данный файл можно обновить. Причем для этого даже не потребуется веб-обозреватель. Но главное – настройки сбросятся до стандартных. Именно это нам и нужно для того, чтобы веб-обозреватель начал работать так, как ему положено. На самом деле все очень просто. Вот подробная инструкция, рассказывающая о том, как и что делать:
- Вновь вызовите меню браузера и выберите пункт «Настройки».
- Затем в поле поиска (сверху страницы) введите запрос «Сброс».
- Пролистайте результаты в самый низ.
- Нажмите на кнопку «Восстановление настроек по умолчанию».
- Подтвердите сброс.
- Перезапустите браузер.
Файлы должны начать скачиваться так, как положено. Но если нет, то тогда переходим к следующей главе.
Способ №5: Отключаем блокировку антивируса
Часто скачивание файлов и различного контента может блокироваться сторонней антивирусной программой. Так что мы рекомендуем на время отключить ее защиту. Для этого достаточно раскрыть трей Windows, навести на соответствующую иконку курсор мыши, кликнуть правой кнопкой и выбрать опцию деактивации.
Способ №6: Поиск и удаление вирусов
Если файлы в Google Chrome все так же не скачиваются, то вероятнее всего, на компьютере пользователя присутствуют вирусы. Они способны не только заставить браузер не качать какой-нибудь контент, но и вызвать куда более серьезные неполадки, которые скажутся на стабильности всей системы. Поэтому от вредоносных объектов нужно избавляться. Мы разобрали процедуру чистки браузера от вирусов в отдельной статье.
Способ №7: Переустановка веб-обозревателя
Точно такая же ситуация бывает и в том случае, если вирусы умудрились повредить файлы самого веб-обозревателя. Тогда он может вести себя неадекватно. И файлы скачивать в таком случае браузер напрочь откажется. И выход здесь только один: переустановка приложения целиком. Иначе о загрузках и думать нечего.
Для начала нужно озаботиться установочным файлом. Его нужно скачать с официального сайта разработчика заранее. Только потом можно приступать к удалению старой версии и установке новой. Однако не стоит скачивать инсталлятор с левых сайтов. Можно подцепить какой-нибудь вирус. Лучше использовать официальный сайт. Вот подробная инструкция, рассказывающая о том, как и что делать.
Заключение
Итак, мы попытались ответить на вопрос о том, что делать, если вылетает Хром при загрузке файлов. Теперь подведем итоги и сделаем кое-какие выводы. Начнем с того, что определить конкретную причину такого поведения браузера практически невозможно.
Поэтому пользователям приходится перебирать все варианты. Некоторым везет, и им помогают самые простые способы. Но даже если придется использовать довольно сложный метод, отчаиваться не стоит. Нужно просто все делать в строгом соответствии с инструкцией.
Иногда, на некоторых устройствах, при загрузке файлов со страниц с сайта возникает ошибка “Сбой загрузки”. Что же делать?
1. Проверьте подключение к сети.
Да-да, иногда проблема заключается в нестабильном подключении к интернету. Радикальное, но действенное решение проблемы — перезагрузка роутера. Так как у большинства людей ip не статический и после перезагрузки изменится, это может помочь. Возможно, у вашего провайдера какие-то проблемы со связью.
2. Перезагрузите ваше устройство.
Перезагрузка может помочь исправить многие ошибки, в том числе и сбой загрузки приложения.
3. Переустановите/обновите браузер или смените его.
Иногда проблема загрузки заключается в устаревшем или неподходящем браузере, попробуйте переустановить/обновить его. Если это не помогает, попробуйте установить другой, к примеру, Google Chrome, Opera и др.
4. Недостаточно места в памяти устройства.
Довольно распространенная проблема, когда на телефоне забивается память и загрузить что-либо становится невозможно.
5. Проблемы с загрузчиком на вашем устройстве.
Иногда проблема связана с ошибками или устаревшей версией стандартного предустановленного загрузчика. Для решения проблемы, попробуйте установить сторонний загрузчик, к примеру, DVGet.
6. Устаревшая версия операционной системы устройства.
Проблема может быть связана с устаревшей версией ОС, если есть возможность обновитесь. Если нет, попробуйте варианты выше.
Если вам не помогают данные методы и Вы не можете загрузить файл с нашего сайта, напишите нам в поддержку. Опишите свою проблему и предоставьте модель вашего устройства, версию и название браузера. По возможности, постараемся помочь.
Подписывайтесь на ALStrive в Telegram и во «ВКонтакте», чтобы всегда быть в курсе интересных событий и новостей!

 Убедитесь, что у вас достаточно места для загрузки файла. При необходимости освободите память на жестком диске.
Убедитесь, что у вас достаточно места для загрузки файла. При необходимости освободите память на жестком диске.






































