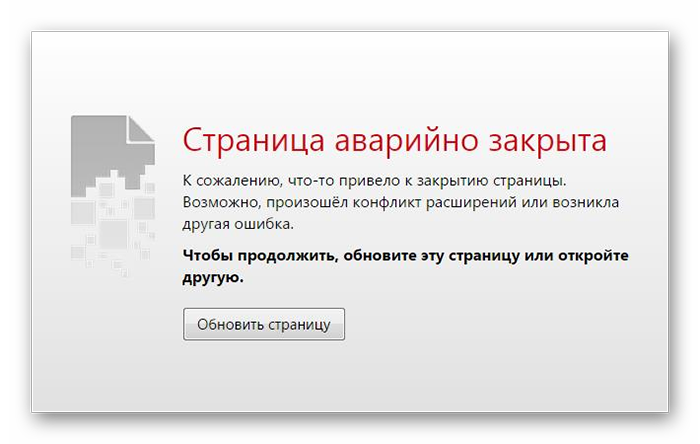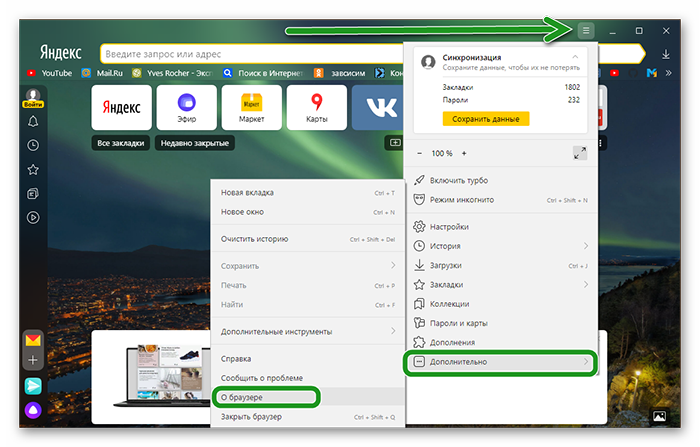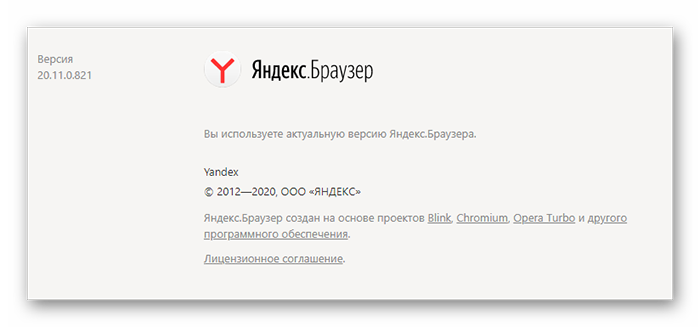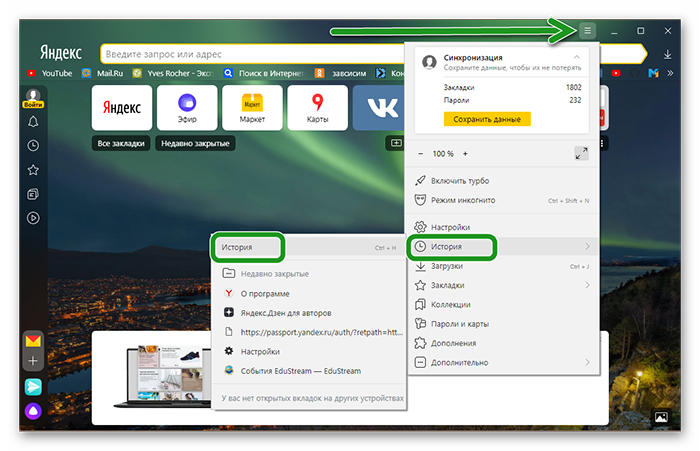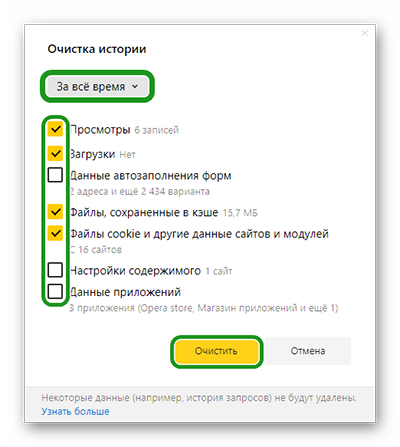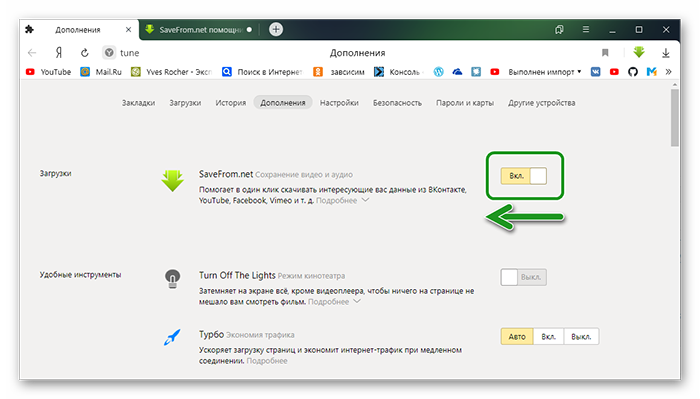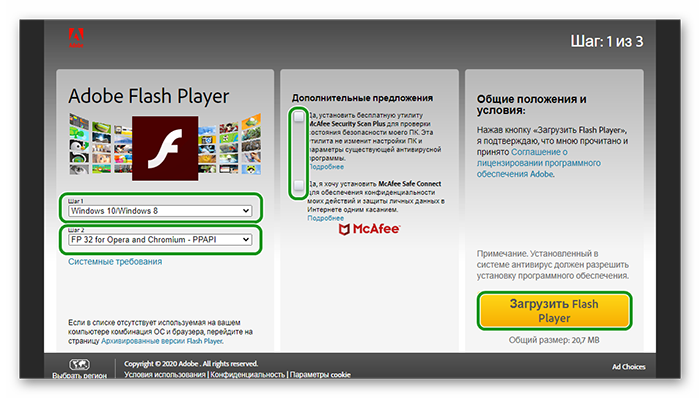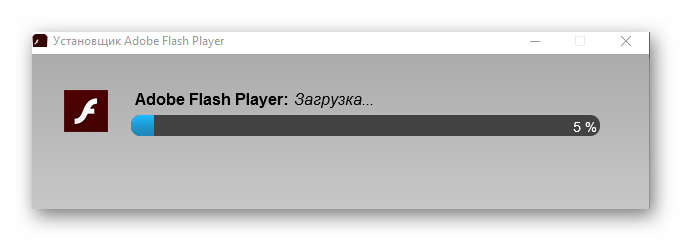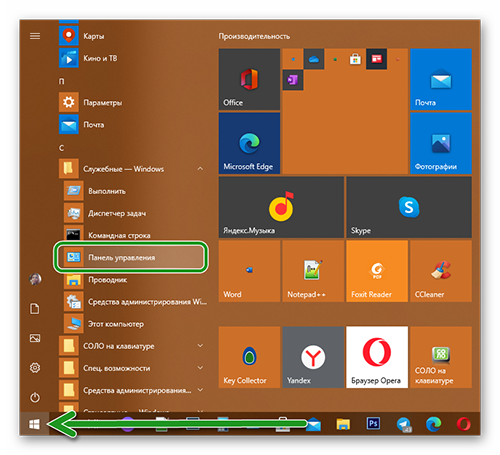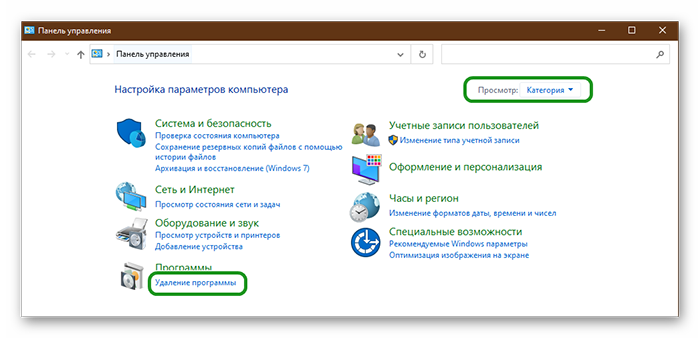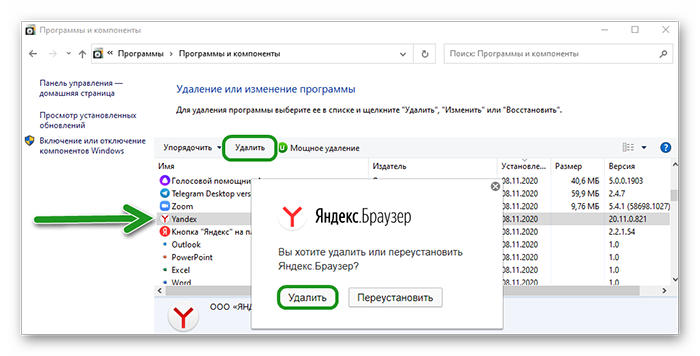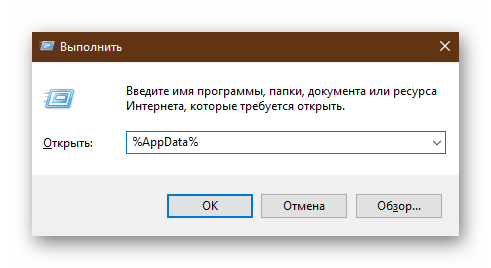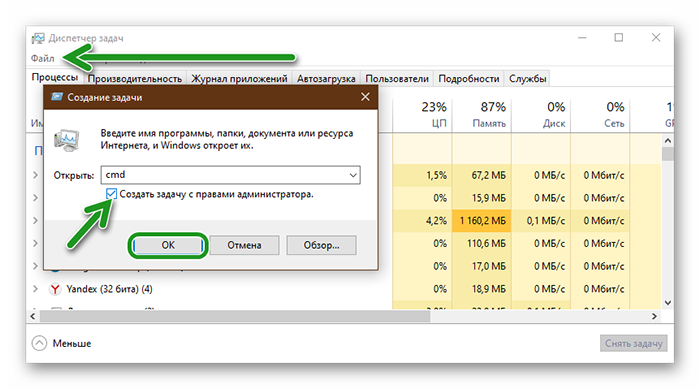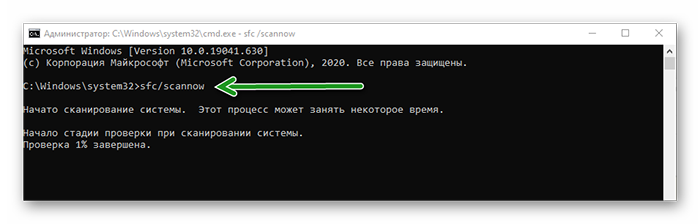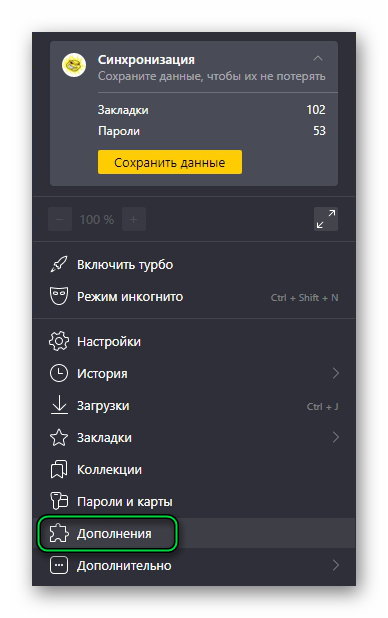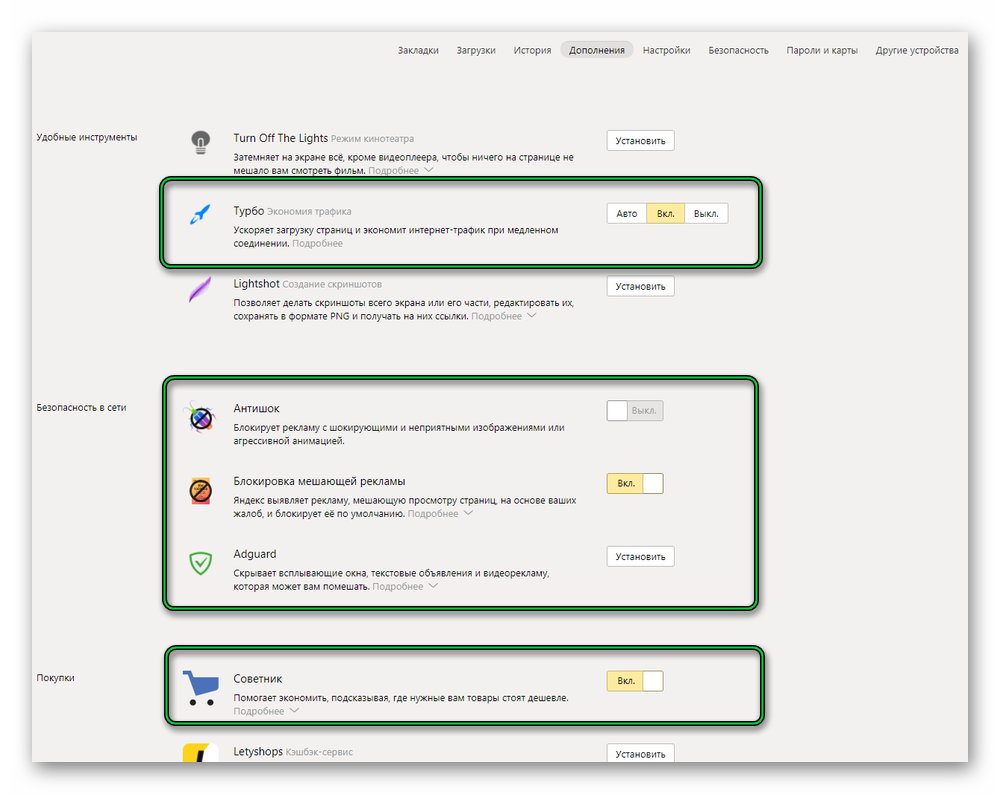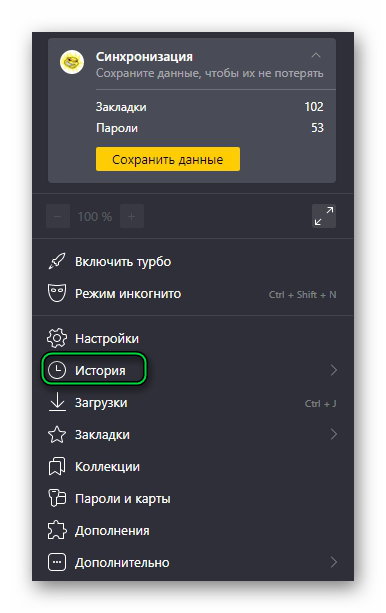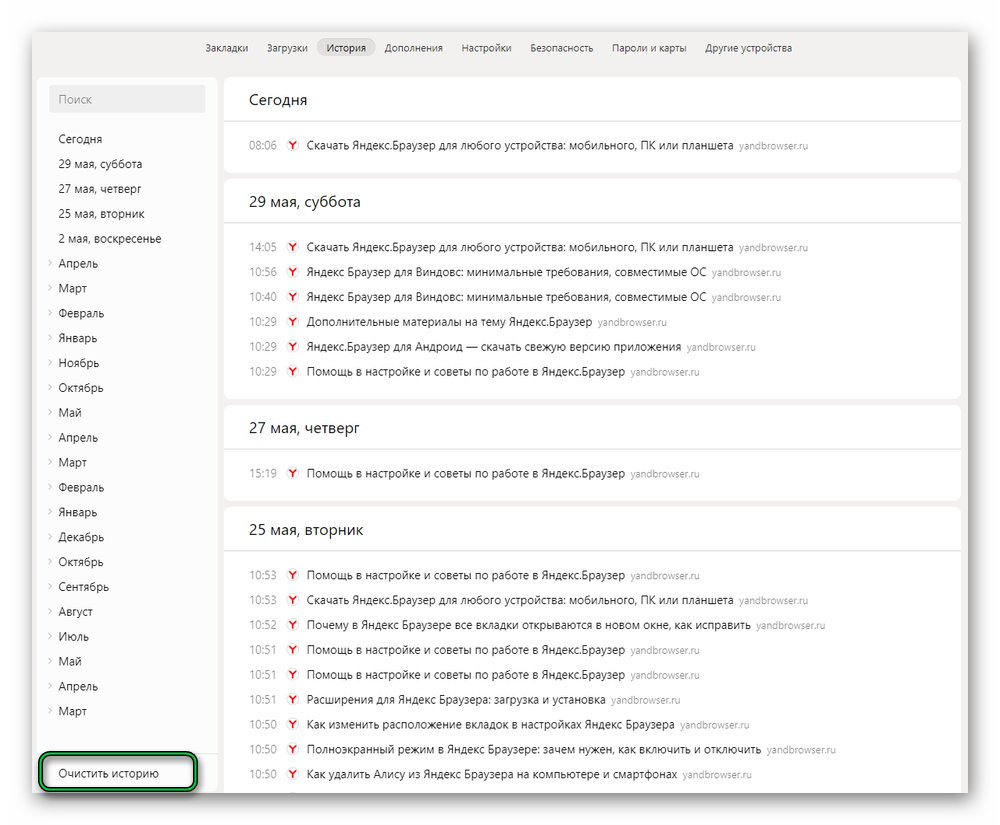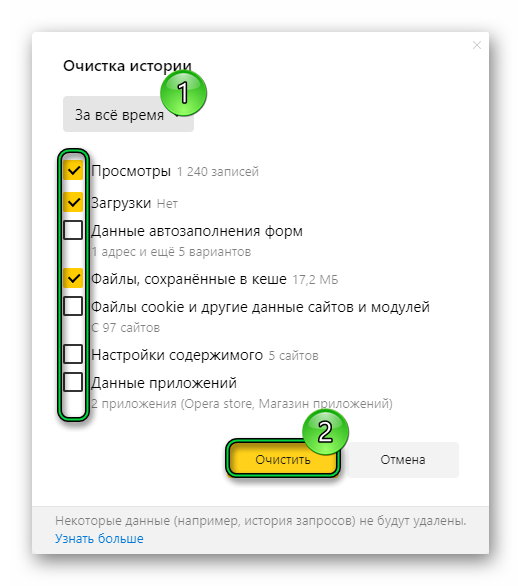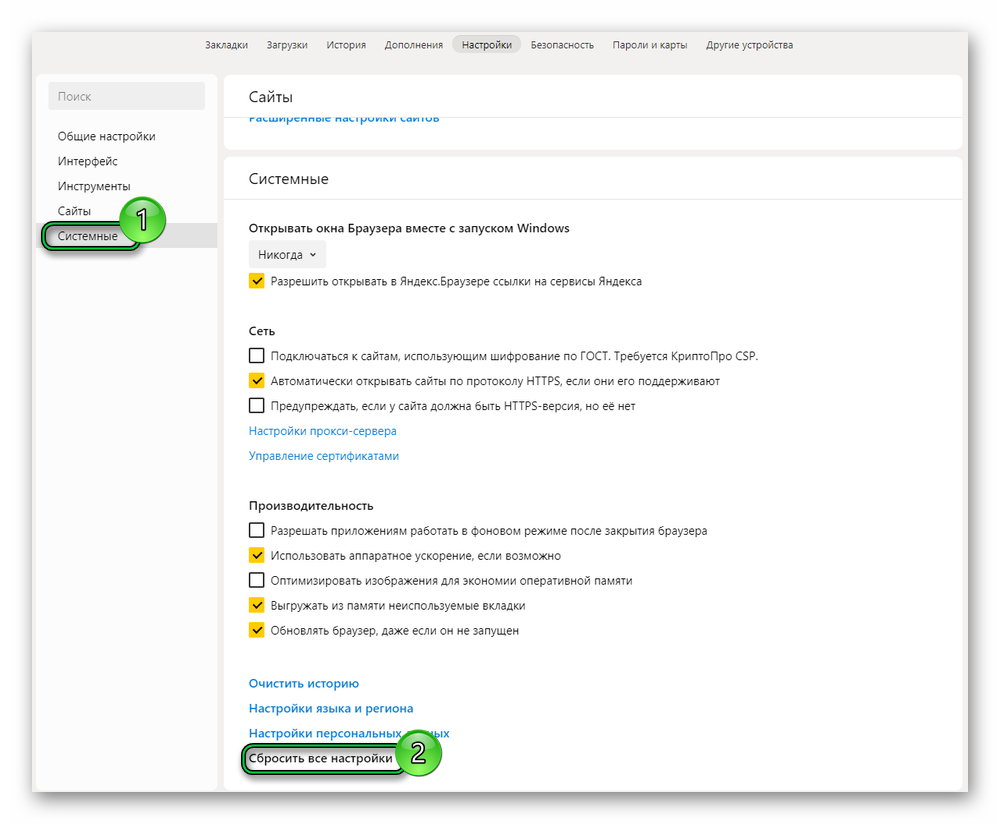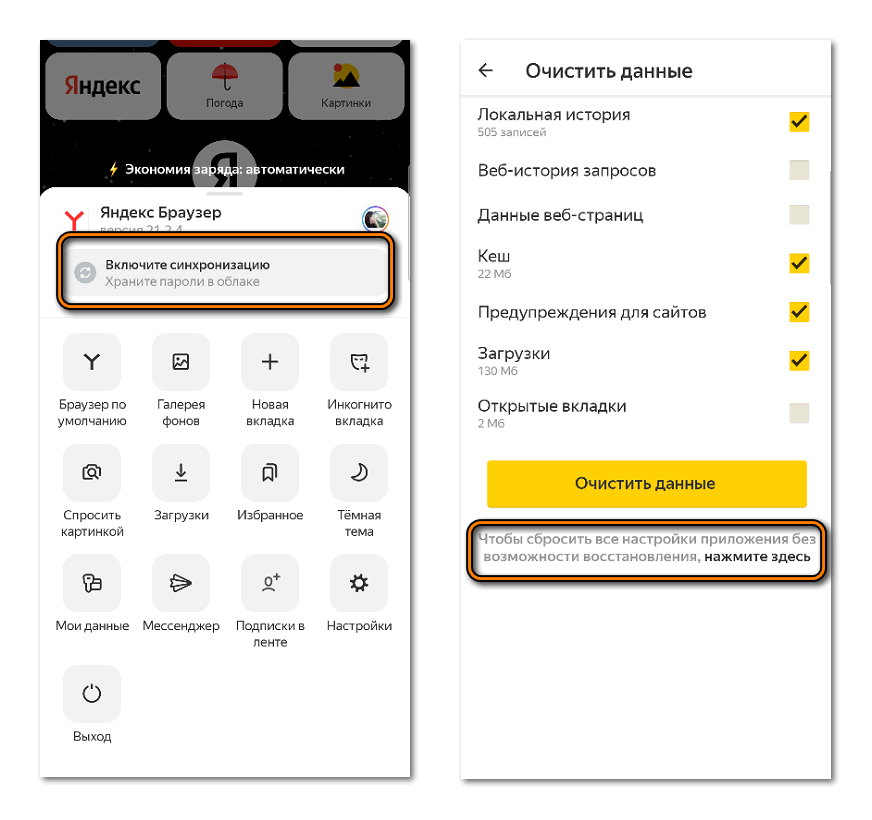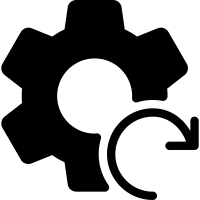На чтение 9 мин Просмотров 8.2к. Обновлено 27.11.2020
Если при серфинге в сети постоянно вылетает Яндекс Браузер и пишет что произошла ошибка нужно искать решение проблемы комплексно. Однозначного ответа, почему обозреватель так себя ведёт, к сожалению, нет. Несмотря на то что обозреватель считается одним из самых стабильных, ошибки всё же случаются. И в этой статье мы собрали полный список возможных причин и способов их устранения.
Содержание
- Причины аварийного закрытия Яндекс.Браузера
- Устаревшая версия программы
- Переполнен кеш браузера
- Конфликт установленных расширений
- Не установлен или устаревший Adobe Flash Player
- Вирусная активность
- Повреждение компонентов программы
- Повреждение системных библиотек
- На Андроид
- Заключение
Причины аварийного закрытия Яндекс.Браузера
Ошибки с аварийным закрытием Яндекс.Браузера могут случаться по самым разнообразным причинам начиная от неактуальной версии программы, заканчивая повреждения компонентов браузера или системных библиотек.
Устаревшая версия программы
По умолчанию Яндекс.Браузер обновляется автоматически как только выходит очередной патч. Но если пользователь отключил авто обновление в настройках программы то, естественно, новых сборок он не получит. При использовании устаревшей версии возможны различные ошибки.
Для обновление текущей версии Яндекс Браузера:
- Откройте «Меню», кликнув на кнопку в виде трёх горизонтальных полос в правом верхнем углу и в открывшемся окне наведите курсор мыши на пункт «Дополнительно».
- В следующим всплывающем окне выберите «О браузере».
- Обозреватель запустят проверку обновлений, если таковые будут найдены здесь отобразится кнопка «Обновить».
- Обновите и перезагрузите ваш обозреватель.
Переполнен кеш браузера
Кэш браузера необходим для оптимизации работы программы. Это специально выделенная область на жестком диске, где хранятся копии данных с посещенных сайтов. Здесь находятся небольшие файлы, которые содержат копии картинок, текста, скриптов и другого контента.
По умолчанию кэш браузера динамический, обозреватель сам определяет объем исходя из свободного места на жестком диске. Если память кэша переполненная он перезаписывает старые файлы новыми.
Рекомендуется периодически очищать кэш, так как при работе с устаревшими данными сайтов страницы могут отображаться некорректно. И если в этих файлах содержатся ошибки, браузер при попытке загрузить их может автоматически закрываться.
Очистить кэш браузера можно несколькими способами:
- через меню Яндекс.Браузера;
- с помощью сторонних программ и утилит.
Рассмотрим способ очистки кэша инструментами Яндекс.Браузера:
- Откройте «Меню» в правом верхнем углу и в списке выберите «История»/«История». Или нажмите комбинацию клавиш Ctrl + H.
- На открывшейся странице истории нажмите в панели навигации слева внизу кнопку «Очистить историю».
- Во всплывающем окне выберите период «За всё время».
- Отметьте галочками пункты просмотров, загрузок, файлов, сохраненных в кэше и файлов cookies.
- Нажмите «Очистить» и перезагрузите браузер.
Проверьте теперь происходит ли спонтанный вылет программы.
Примечание: в этом окне есть пункты данных автозаполнения форм. Их чистить не рекомендуется. Эта опция отвечает за ввод логина и пароля на сайтах, где вы были зарегистрированы. При очистке данного пункта логины и пароли в поля вам нужно будет вводить вручную.
Если стандартный способ не помог решить проблему можно попробовать очистить кэш с помощью сторонней утилиты CCleaner. Эта замечательная программа способна справиться намного лучше, как если бы вы чистили кэш из-под самого браузера. Более подробно о том как почистить систему от мусорных файлов, а также исправить реестр мы рассказываем в других наших статьях.
Конфликт установленных расширений
Расширения и дополнения браузера позволяют расширить возможности обозревателя до невообразимых границ. Скачивать фильмы и музыку из источников, где по умолчанию загрузки не предусмотрены. Тестировать дизайн и верстку сайтов, блокировать рекламу и многое другое. Однако эти же расширения могут создавать различные конфликты и вызывать сбои. Проблема заключается в том что у Яндекс.Браузера нет собственного магазина расширений.
Все плагины, по умолчанию установленные в браузер, а также которые вы загружаете самостоятельно были изначально разработаны для обозревателей Опера или Google Chrome. Большая часть этих расширений была создана сторонними разработчиками и возможно не проверялась на совместимость с Яндекс.Браузером.
Определить какое именно расширение вызывает конфликты, к сожалению просто так нельзя. Но можно вычислить виновника эмпирическим путем, – отключая и удаляя установленные расширения, и попутно проверяя работу браузера.
- Откройте «Меню» и перейдите в раздел «Дополнения».
- Здесь вы увидите комплект уже установленных плагинов из коробки, которые идут вместе с Яндекс.Браузером их удалить нельзя, но можно отключить.
- Переключите тумблер напротив каждого расширения в положение «Выкл.».
- В конце списка есть блок «Из других источников». Их можно удалить, при наведении курсора на название плагина появляется соответствующая кнопка справа.
Отключите все плагины, если они не нужны удалите. Проверьте работу обозревателя. Если проблем больше не наблюдается можете попробовать поочередно устанавливать или активировать тот или иной плагин, чтобы определить виновника.
Не установлен или устаревший Adobe Flash Player
Adobe Flash Player необходим для корректной работы Flash-контента. Это воспроизведение видео на различных сайтах, игры и многое другое. Если Flash Player не установлен или устаревшая версия при попытке загрузить такой контент могут происходить ошибки с аварийным закрытием Яндекс.Браузера.
Чтобы обновить или установить Флеш плеер:
- Отправляйтесь на официальный сайт загрузки Flash Player.
- В шаге 1 выберите операционную систему.
- В шаге 2 выберите версию в данном случае АЗ 32 For Opera and Chromium.
- Снимите галочки для установки бесплатных утилит от партнеров
- Нажмите кнопку «Загрузить Flash Player».
- Выберите папку для загрузки, если у вас в браузере активирована опция спрашивать папку для загрузки. В противном случае файл будет скачан в папку «Загрузки».
- Запустите его двойным кликом.
- Откроется установщик плагина. Дождитесь окончания установки и перезагрузите компьютер.
Важно: Adobe Flash Player устаревшая и небезопасная технология, которая часто подвергалась атакам и сбоям, обозреватели уходят от него. По официальным данным поддержка флеш плеера на всех браузерах на движке Chromium, а также в других популярных обогревателях будет прекращена 31 декабря 2020 года. Соответственно, при переходе на сайты, где всё ещё к тому времени сохранится контент, требующий установки Adobe Flash Player могут возникать ошибки и сбои. У вебмастеров, кто использует технологию Flash на своих ресурсах было несколько лет для того чтобы перевести их на более совершенные технологии HTML5 и прочее.
Вирусная активность
Заражение компьютера вирусами одна из основных причин когда Яндекс Браузер неожиданно закрывается при попытке перейти на какую-нибудь ресурс или, вообще, при различных действиях. Единственный способ вылечить компьютер это использовать специальные антивирусные программы. Независимо от того есть ли на вашем компьютере стационарный антивирус или нет, для сканирования и удаления зловредов рекомендуется использовать портативные облачные решения, такие как:
- Dr.Web CureIt!
- Kaspersky Virus Removal Too.
- ESET Online Scanner
Все все эти облачные сканеры бесплатные и не требуют установки. Достаточно скачать файл и запустить сканирование. Антивирус сверяется с вирусными базами, хранящимися на облаке в отличие от стационарной программы, которая загружает сигнатуры в память ПК. После чистки облачными сканерами рекомендуется переустановить стационарной антивирус.
Рекомендуем обратить внимание на антивирус Avast Free версии, как его установить и пользоваться мы рассказываем в другой статье.
Повреждение компонентов программы
Яндекс.Браузер, как любая другая программа может быть подвержен вирусной атаке, при которой вредоносный код может повредить какие-то компоненты, в следствии чего браузер будет некорректно работать, например, закрываться при попытке перейти на какой-то сайт или скачать какое-нибудь файл.
Если после чистки на вирусную активность и обнаружение вредоносного кода проблема не исчезла возможно стоить переустановить Яндекс.Браузер.
Перед удалением Яндекс.Браузера рекомендуется выполнить авторизацию в своём аккаунте Яндекс и включить синхронизацию, чтобы не потерять пользовательские данные, такие как закладки, пароли, автозаполнения форм и прочее.
Чтобы удалить правильно Яндекс.Браузер:
- Откройте «Пуск» и перейдите в «Панель управления». Для Windows 10 – в меню «Пуск» скрольте список с установленными программами до пункта «Служебные Windows», разверните ветку и здесь выберите «Панель управления».
- Переключитесь на режим просмотра «Категория» и далее нажмите «Удаление программы».
- Найдите в списке установленных программ Яндекс.Браузер.
- Выполните на нём двойной клик или выделите его и нажмите кнопку «Удалить» в верхней панели инструментов.
- В открывшемся небольшом окне выберите «Удалить».
- В следующем окне отметьте галочкой пункт для очистки пользовательских данных и снова нажмите «Удалить».
- Дождитесь окончания процедуры.
В системных папках пользователя еще остались хвосты и какие-то файлы, которые могут вызвать ошибки при следующей установке, их рекомендуется также очистить.
- Нажмите на клавиатуре комбинацию Win + R.
- В диалоговом окне утилиты выполнить напишите команду
%AppData%. - Откройте папку local и удалите здесь папку Yandex.
- Тоже сделайте в папке Roaming.
Теперь можно отправляться на официальный сайт Яндекса и скачать свежую сборку для установки. Как установить и настроить Яндекс.Браузер мы рассказываем в другой нашей статье.
Повреждение системных библиотек
Очередная проблема, которую вызывают вирусная активность вследствие чего Яндекс.Браузер может аварийно закрываться, это повреждение системных библиотек. Можно попробовать устранить неполадку с помощью специальной встроенной утилиты Windows для сканирования библиотек и устранения неполадки.
- Откройте «Диспетчер задач» с помощью комбинации клавиш Ctrl + Shift + Esc.
- В панели сверху выберите «Файл»/«Запустить новую задачу».
- В небольшом окне отметьте галочкой checkbox «Создать задачу с правами администратора».
- В диалоговом окне впишите команду
cmd, нажмите «Ок». - В консоли командной строке введите команду –
sfc/scannowи нажмите клавишу Enter.
Утилита проверит целостность библиотек и исправит их, если будут найдены ошибки.
На Андроид
Yandex Browser кроссплатформенная программа ей можно пользоваться не только на ПК, но также на планшетах и смартфонах под управлением Android или IOS. В мобильной версии также могут случаться ошибки с аварийным закрытием Яндекс.Браузера.
Здесь можно рассмотреть ряд причин, Если Яндекс Браузер выдает ошибку и закрывается:
- устаревшая версия браузера;
- недостаточно места для файлов кэша;
- на устройстве установлены различные утилиты для энергосбережения и чистки устройство от мусорных файлов;
- программа конфликтующие с браузером;
- различные VPN клиенты для сокрытия IP-адреса;
- недостаточно мощности устройства;
- системные ошибки.
Большую часть проблем с аварийным закрытием Яндекс Браузера на телефоне можно решить переустановкой или обновлением обозревателя. Также рекомендуется удалить неиспользуемые программы и утилиты для чистки и энергосбережения. На самом деле, они мало чем помогают, только создают конфликты с другими приложениями.
Заключение
В этой статье мы собрали максимально подробный список всех возможных проблем с закрытием браузера и способов их решения. Некоторые могут показаться сложными или очевидными, но так или иначе их стоит проверить. Если при выполнении всех рекомендаций Яндекс.Браузер всё равно вылетает рекомендуем обратиться в службу поддержки Яндекс. Специалисты отвечают достаточно быстро и максимально развернуто.
На чтение 4 мин Просмотров 1.9к. Обновлено 24.03.2021
При появлении сообщения — произошла ошибка «Яндекс браузер не может продолжить работу» требуется выполнить ряд манипуляций по определению причины и устранению неисправности.
Содержание
- Определение причины ошибки
- Зависание браузера
- Зависание операционной системы
- Недостаточно ресурсов ПК
- Действия вирусов или антивирусов
- Поврежденный ярлык
- Некорректное обновление браузера
- Заключение
Определение причины ошибки
Среди наиболее вероятных источников ошибки можно выделить:
- браузер завис при закрытии;
- зависание операционной системы;
- недостаточно ресурсов у ПК;
- воздействие вирусов или блокировки антивирусов;
- некорректное обновление браузера;
- поврежденный ярлык.
Зависание браузера
Если браузер завис, требуется его реанимировать. Для этого следуйте дальнейшей инструкции:
- Выполняем правый клик мышкой по свободному месту на Панели задач.
- В контекстом меню выбираем вариант «Диспетчер Задач».
- Находим процесс
browser.exeс иконкойyandex, выделяем его кликом мышки. - Вызываем контекстное меню и в выпадающем списке выбираем вариант «Снять задачу».
Теперь перезагружаем обозреватель и проверяем его работоспособность.
Зависание операционной системы
Иногда могут случаться провисания в работе операционной системы. В таком случае правильное решение – это перезапуск устройства. Проверьте, достаточно ли у машины ресурсов, возможно, стоит обновить ряд комплектующих.
Недостаточно ресурсов ПК
Есть вероятность, что Yandex Browser нужно больше вычислительного потенциала центрального процессора или большего объема оперативной памяти. В таком случае рекомендуем прибрести дополнительную планку памяти или перейти на более производительный ПК или ноутбук.
Если говорить о быстрых решениях проблемы с завершением работы браузера, то освободите оперативную память:
- Запускаем «Диспетчер задач».
- Пролистываем перечень, находим лишние процессы.
- Выделяем их отключаем, нажав на кнопку «Снять задачу» в правом нижнем углу окна.
Таким образом можно временно увеличить объем оперативной памяти и вычислительных мощностей ЦП.
Действия вирусов или антивирусов
Для начала разберемся с вредоносным ПО. Есть вероятность того, что они негативно воздействуют на системные файлы Yandex Browser, что приводит к завершению его работы.
Для решения проблемы используем утилиту Dr. Web Curelt:
- Загружаем утилиту с официального сайта.
- Запускаем программу и настраиваем папки для сканирования. После жмем кнопку «Начать проверку».
На дисплее отобразится информация о прошедшем времени с начала процедуры, количестве проверенных объектов, оставшемся промежутке до завершения всех процессов, цифра обнаруженных угроз.
Некоторые антивирусы могут ошибочно блокировать процессы программ, установленных на ПК. В этом случае нужно отключить антивирус на время для проверки.
На примере Avast:
- В системном трее выполняем правый клик мыши по иконке антивируса.
- В контекстном меню наводим курсор на вкладку «Отключить…».
- В выпадающем списке выбираем приемлемый временной промежуток.
- Подтверждаем действие в системном окне.
Остается проверить, появляется ли ошибка в Яндекс.Браузере теперь.
Поврежденный ярлык
Есть вероятность того, что используемый вами ярлык был поврежден вирусами, отсюда и возникновение описанной выше ошибки. Для проверки этой теории:
- Открываем «Проводник».
- Переходим в системную папку Яндекс браузера по пути:
C:UsersИМЯ_ПОЛЬЗОВАТЕЛЯAppDataLocalYandexYandexBrowserApplication - Находим EXE-файл программы.
- Кликаем по нему правой клавишей мыши.
- В контекстном меню выбираем вариант «Создать ярлык».
В этой же папке появится еще одна иконка программы. Переносим ее на рабочий стол и проверяем работоспособность Yandex Browser.
Некорректное обновление браузера
Есть вероятность того, что последние обновления системы «встали» некорректно, отсюда и ошибка. Чтобы решить этот вопрос наиболее эффективно, сбросим пользовательский профиль до «заводского» состояния.
Перед началом процедуры рекомендуем включить синхронизацию между браузеров и облачным хранилищем, чтобы сохранить часть персональной информации.
Сброс настроек до заводских по умолчанию:
- Открываем Проводник.
- Переходим в системный диск, открываем папку «Пользователи» и «Имя пользователя».
- Кликаем по хранилищу Appdata, а затем – Local.
- Переходим в хранилище YandexBrowser —
C:UsersИмя_ПользователяAppDataLocalYandexYandexBrowser - Удаляем папку User Data.
- Очищаем корзину.
Остается перезагрузить Яндекс.Браузер и проверить, появляется ли ошибка. Если это не помогло, тогда есть вариант с полной переустановкой приложения.
- Открываем «Пуск»/«Панель управления»/«Удаление программы»
- Выделяем кликом мышки Яндекс.Браузер и жмем «Удалить».
- Отметьте галочкой пункт очистки пользовательских данных.
- Подтверждаем действие и ждем завершения процедуры.
Остается удалить программный мусор и временные файлы с помощью CCleaner, а также перейти на официальный сайт для скачивания дистрибутива браузера последней версии.
Если ничего из перечисленного выше не помогло, тогда рекомендуем написать в техническую службу поддержки проекта. Также максимально подробно опишите, какие действия вы уже сделали, чтобы ускорить процесс нахождения специалистами решения.
Заключение
На каждом компьютере своя ситуация, вероятности конфликтных ситуаций и другие особенности, просчитать которые просто так не получится. Поэтому стоит использовать комплексный подход, постепенно пробираясь к истинной причине неполадки.
На чтение 4 мин Просмотров 3.4к. Опубликовано 08.05.2019

Мнение эксперта
Дарья Ступникова
Специалист по WEB-программированию и компьютерным системам. Редактор PHP/HTML/CSS сайта os-helper.ru.
Спросить у Дарьи
Мы рекомендуем вам выполнять все действия из инструкции по порядку, переходя от самых простых и базовых до внесения изменений в Windows.
Содержание
- Перезапуск ПК и браузера
- Отключение плагинов
- Очистка от «мусора»
- Сброс настроек
- Обновление или переустановка браузера
- Исправление ошибок Windows
- Видеоинструкция
- Заключение
Перезапуск ПК и браузера
Сначала не торопитесь сразу переустанавливать программу. Часто проблема связана с временными неполадками. Попробуйте закрыть браузер и запустить его заново. Если закрыть утилиту не получается из-за зависания, воспользуйтесь «Диспетчером задач» и уничтожьте процесс Yandex.
Также рекомендуется выполнить перезагрузку ПК. Нужно именно перезагрузить компьютер, а не выключить и включить его заново. Если проблема связана с временными сбоями, то после перезагрузки ошибка больше не появится.
Отключение плагинов
Некорректную работу браузера может вызвать большое количество активных расширений. Особенно в тех случаях, когда речь идет о сомнительных плагинах с низким рейтингом, вносящих изменения в функционал программы. Вам нужно отключить все расширения сразу через настройки Yandex.Browser.
После этого включите только самые важные плагины. Если с ними браузер работает стабильно, то по одному активируйте остальные дополнения и проверяйте, как ведет себя программа. Так вы сможете найти проблемный компонент.
Плагины, вызывающие ошибки и зависания браузера, лучше всего полностью удалить. Вы всегда можете найти аналоги в бесплатном каталоге расширений, если вам крайне необходим данный функционал.
Очистка от «мусора»
Следующий шаг – удаление временных файлов. Выполнить очистку можно штатными инструментами Yandex.Browser. Для этого нажмите клавиши [knopka]Ctrl[/knopka]+[knopka]H[/knopka]. На открывшейся странице кликните по кнопке «Очистить историю». Оставьте все параметры по умолчанию и запустите процедуру.
Убедитесь, что в пункте «Данные автозаполнения форм» не стоит галочка. Если включить данный параметр, удалятся все сохраненные пароли и логины.
Также можно выполнить очистку с помощью программы CCleaner. Сначала запустите процедуру в разделе «Очистка», а затем во вкладке «Реестр». После удаления «мусора» перезапустите компьютер.
Сброс настроек
Если очистка не помогла, выполните сброс браузера до заводских настроек. Откройте параметры программы и пролистайте список до подраздела «Системные». В самом низу будет ряд кнопок. Нажмите на «Сбросить все настройки». Затем подтвердите процедуру и дождитесь окончания сброса. В результате вы получите новый браузер, каким он был сразу после инсталляции на компьютер.
Обновление или переустановка браузера
Следующим действием является обновление браузера до актуальной версии. Обозреватель должен автоматически обнаруживать новые апдейты и устанавливать их перед запуском. Однако эта функция может давать сбои, поэтому вам необходимо вручную проверить текущую версию. Для этого откройте меню и в разделе «Дополнительно» выберите пункт «О браузере». На открывшейся странице появится информация о программе. Если установлена старая версия, то вы увидите кнопку «Обновить».
Более радикальный вариант – полная переустановка. Сначала удалите браузер штатными средствами или через CCleaner, и перезапустите компьютер. Затем скачайте установщик с официального сайта и инсталлируйте обозреватель заново.
Исправление ошибок Windows
Теперь рассмотрим методы устранения ошибок со стороны операционной системы:
- проверьте компьютер на наличие вирусов обычным защитным ПО и специальным средством AdwCleaner.
- выполните восстановление до контрольной точки. Выберите событие по дате и времени, которое предшествовало сбоям Yandex.Browser.
- установите компоненты Microsoft .NET Framework и Visual C++.
Видеоинструкция
Прикрепленный видеоролик подробно объясняет и показывает все этапы исправления ошибки. Посмотрите его полностью, а затем применяйте советы на практике.
Заключение
Теперь вы знаете обо всех способах устранения ошибки при зависании браузера Yandex. Среди описанных рекомендаций вы обязательно найдете вариант, который решит проблему в вашей ситуации!
Содержание
- 1 Почему возникает подобная ошибка
- 1.1 Способ 1: Проверка устройства на зараженность вирусами
- 1.2 Способ 2: Обновление и переустановка браузера
- 2 Почему не работает Yandex Browser?
- 3 Перезагрузка Windows
- 4 Удаление вирусов
- 5 Другие программы используют много оперативной памяти
- 6 Очистка кэша DNS
- 7 Чистим реестр
- 8 Яндекс браузер долго загружается
- 9 Полное удаление и переустановка Yandex Browser
- 9.1 Установка
- 10 Не запускается браузер
- 11 Браузер работает медленно
- 12 Браузер потребляет много оперативной памяти
- 13 Браузер запускает много процессов
- 14 Браузер зависает
- 15 Не открывается сайт
- 16 Ошибка «DNS Error»
- 17 Ошибка прокси-сервера
- 18 Ошибка «Connection failure»
- 19 Ошибка ERR_CERT_AUTHORITY_INVALID
- 20 Не работают функции сайта
- 21 Содержимое страницы отображается некорректно
- 22 Не отображается панель загрузок, подсказки или диалоговые окна
- 23 Не отображаются картинки
- 24 Картинки отображаются некорректно
- 25 Браузер искажает цветопередачу
Часто для быстрого и качественного выполнения поставленных задач рядовому пользователю часто использует несколько приложений одновременно. Одна из таких программ — Yandex Browser, которая, имея огромное количество полезных функций, пользуется огромной популярностью среди миллионов людей по всему миру. Но бывает крайне неприятно, когда посреди процесса внезапно выскакивает оповещение, что “Яндекс Браузер не может продолжить работу”.
Сегодня мы рассмотрим частые причины ошибки в работе браузера, и способы их устранения.
Навигация:
Почему возникает подобная ошибка
Самые распространённые причины:
- Заражение компьютером вирусами или вредоносными программами;
- Неумышленное удаление пользователем важных системных файлов;
- Блокировка приложения установленными антивирусными программами;
- Конфликт установленной версии Яндекс Браузера и компьютера;
- Сбой настроек программы из-за вмешательства пользователя.
Причин может быть несколько, но вы никогда не знаете, какая именно спровоцировала сбой в работе в этот раз, поэтому перепроверьте все возможные способы решения, чтобы найти необходимый.
Способ 1: Проверка устройства на зараженность вирусами
Вредоносные программы сегодня распространены как никогда ранее, поэтому можно запросто подхватить какой-нибудь вирус через скачивание файла или переход на незнакомый сайт. Чтобы просканировать систему, нужно:
- Скачать антивирусную программу и установить её (бесплатный вариант — Microsoft Security Essentials, скачать можно по ссылке);
- Когда войдёте в программу, запустите «Полную проверку» компьютера;
- После этого почистите устройство от устарелых или ненужных файлов, что облегчит работу компьютеру.
Способ 2: Обновление и переустановка браузера
Чтобы обновить Яндекс, нужно:
- Заходите в меню, далее – пункт «Дополнительно»;
- Сверьте версию с актуальной, если все в порядке, перейдите во вкладку «Настройки»;
- Нажмите кнопочку «Сбросить настройки», и перезапустите приложение.
Правильная переустановка поможет избавиться от всех файлов браузера, а это нужно, чтобы программа начала работу с чистого листа. Поэтому следуйте следующему порядку действий:
- Закройте приложение и запустите «Диспетчер задач» через панель «Пуск»;
- Перейдите во вкладку «Процессы» и проверьте, что все сервисы Яндекса отключены;
- Заходим в «Мой компьютер» и на диске «С» находим через строку поиска папку «Yandex Browser»;
- Удалите все файлы, которые хранятся внутри неё;
- С помощью антивируса, или любой другой очищающей программы, произведите очистку временных файлов на компьютере;
- Зайдите на сайт https://browser.yandex.ru/ и скачиваете последнюю версию браузера.
Помощь по Яндекс Браузеру15339 просмотров27 Сен 2017
Совершенных браузеров не бывает. Даже, казалось бы, самый мощный, быстрый и популярный браузер, на самом деле может давать сбои и подвергаться глюкам и ошибкам. И Яндекс браузер в этом случае совсем не исключение. Пользователи довольно часто сталкиваются с проблемой, когда не работает Яндекс браузер, не хочет запускаться, либо же просто не открывает страницы. Давайте разберемся, что в этом случае делать и как устранить подобные ошибки и сделать так, дабы в дальнейшем они не выскакивали.
Вообще, причин, по которым перестал запускаться браузер от популярного российского поисковика, может быть очень много. Но мы рассмотрим только те, из-за которых он не работает чаще всего. Да и они в принципе и почти всегда являются причиной сбоя в программе. И постараемся решить ошибки, которые не дают вам нормально использовать все возможности всемирной паутины.
Почему не работает Yandex Browser?
- Обычный сбой программы.
- Вредоносные программы, которые не дают ему работать нормально.
- Использование другими программами большого количества оперативной памяти компьютера.
- Сбои в работе операционной системы.
- Поврежденные файлы.
- Проблемы с временными файлами в реестре.
- Устаревшая версия браузера.
И так, с проблемами мы разобрались. Теперь можно приступить непосредственно к их решению.
Перезагрузка Windows
Этот вариант может быть эффективен лишь в случаях, когда произошел временный сбой программы. Тогда можно просто перезагрузить систему, и проблема сама устранится. Либо же, метод может быть полезен, когда программа зависла. Короче говоря, таким образом можно решить лишь ошибку, которая возникла вследствие перегруженности системы, либо сбоя файлов программы.
Если же проблема кроется гораздо глубже, то придется прибегать к более сложным и кардинальным методам лечения недугов браузера.
Удаление вирусов
Очень часто Яндекс браузер не запускается из-за того, что компьютер был заражен вредоносной программой, не дающей приложению нормально запуститься. Такой вирус можно подхватить очень легко, особенно, если у вас не установлен, либо отключен антивирус, который не дает угрозе проникнуть в систему и навредить её. Хотя в некоторых случаях, даже антивирус не помогает, поскольку с каждым днем выходит и распространяется множество новых вирусов и троянов, распознавать которые он еще не научился.
Если все же вы попались на удочку хакеров и случайно скачали троян на свой компьютер и ваш браузер перестал запускаться, то нужно незамедлительно просканировать компьютер на наличие вирусов. И если они будут найдены, сразу же удалить их. После чего перезапустить систему и попробовать открыть Яндекс браузер снова. Если запуститься, следовательно, проблема устранена. Если же нет, то переходим к следующей возможной проблеме и пытаемся её убрать.
Другие программы используют много оперативной памяти
Еще одна причина, по которой браузер от Яндекса наотрез отказывается открываться – нехватка оперативной и процессорной памяти. Что это значит? Проще говоря – на вашем компьютере установлено слишком много программ и приложений, которые беспощадно “кушают” оперативную память. И когда её недостаточно, Виндовс попросту физически не может запустить программу, потому как для нее совсем не осталось места.
Решается это проблема очень банально и просто. Нужно всего на всего отключить программы, которые используют очень много оперативки. Сделать это можно перейдя в Диспетчер задач (Ctrl+Alt+Del) и убрать из списка определенные программы. А еще лучше их отключить, чтобы не приходилось совершать это действие при каждом запуске вычислительной машины, то бишь компьютера.
Очистка кэша DNS
Этот метод оказывается весьма действенным в большинстве случаев и почти всегда позволяет избавится от проблемы неработоспособности Yandex Browser. В DNS кэше могут сохраняться различные статичные маршруты, вследствие которых браузер прекращает нормальную работу и отказывается запускаться, или начинает очень тормозить и не хочет загружать никаких страницы. Его очистка устраняет все эти ошибки и возвращает нормальную работу обозревателя.
Как очистить кэш DNS:
- Первое, что вам надо сделать – открыть командную строку (cmd). Сделать это можно, перейдя в Пуск – Выполнить – затем ввести в строку “ cmd”. После этих действий нажать кнопку “ОК”.
- Откроется окошко с темным фоном. В нем необходимо написать следующий текст: route –f. Чтобы подтвердить свои действия нажмите на клавиатуре кнопку Enter…
- Теперь впишите в командную строку “ipconfig /flushdns” и нажмите Ентер.
Все, очистка кэша завершена. Чтобы проверить, получилось ли убрать неполадку подобными действиями, запустите браузер. Но перед этим рекомендуется сделать перезапуск Windows. Если он откроется, тогда все отлично, ошибка убрана. Если же нет, то придется еще “поколдовать”, чтобы добиться желаемого результата и привести Яндекс браузер в полную работоспособность.
Чистим реестр
Не помогли все вышеперечисленные действия? Не отчаивайтесь, ведь еще есть способы, которые смогут помочь вам вернуть работоспособность вашему браузеру. Один из таких – очистка файлов реестра.
Файлы реестра могут повреждаться при неправильно закрытии программы, удалении каких-либо важных файлов из папки с браузером, либо же неправильного обновления программы. А также причиной сбоя в реестре могут послужить все те же вирусы, причем довольно частенько, они проникают в реестр и даже полное их удаление не дает результатов до тех пор, пока они находятся во временных файлах программы.
Как почистить Реестр Яндекс браузера:
- Запустите команду “Выполнить”. Сделать это можно через меню пуст, либо же пойти более простым путем и нажать комбинацию клавиш “Win+R”.
- Вы видите небольшое окошко в нижнем левом углу экрана. Вбейте в него команду “regedit” и нажмите Ок, чтобы запустить поиск и открыть Редактор Реестра.
- И так, Редактор файлов реестра открыт? Отлично! Теперь найдите пункт “Правка” и разверните его. Там выберите “Найти”.
- В поисковую строку вбейте запрос с названием “AppInit_DLLs”. И начните поиск.
- Сохраните действия и перезапустите свой Персональный Компьютер, или ноутбук.
Проверьте, работает ли Яндекс браузер сейчас. Скорее всего, он должен без проблем запуститься.
Яндекс браузер долго загружается
Бывает так, что обозреватель веб-сайтов запускается без проблем, но очень долго. Это случается также часто, как и другие ошибки, связанные с этим браузером. Решаются данная неполадка все теми же решениями, которые описаны выше. Сперва попробуйте перезапустить компьютер. Если этого будет недостаточно, то проверьте компьютер на вирусы, почистите кэш и реестр, уберите в диспетчере задач программы, потребляющие большое количество оперативки и сильно нагружающие процессор. Этого должно быть более чем достаточно, чтобы программа стала нормально работать.
Также браузер может тормозить, могут постоянно появляться различные ошибки. Во всех этих случаях вам помогут способы, описанные в этой статье. Если же это не помогает, то переходите сразу к самому последнему пункту в этой статье.
Полное удаление и переустановка Yandex Browser
Если уже ничего не помогает, и проблема остается вне зависимости от каких-либо ваших действий, то придется переходить к крайним мерам. А если быть точнее, то надо полностью удалить программу и заново установить её. Причем, рекомендуется скачать и устанавливать самую последнюю версию.
Как удалить браузер от Яндекса?
Прежде чем ставить более свежую версию, нужно избавится от старой. И сейчас мы как раз расскажем, как это сделать.
- Заходим в панель управления.
- Вариант просмотра у вас должен быть “Крупные значки”. Если нет, то установите именно этот вариант просмотра.
- Далее выберите “Программы и компоненты”.
- Открылось окно приложением для удаления программ.
- В списке ищем Яндекс браузер. Нажимаем на нем правую кнопку мыши и выбираем пункт “Удалить”.
- Завершаем процесс удаления и перезапускаем компьютер.
И так, вы удалили обозреватель Яндекс и перезапустили систему. Отлично, но это еще не все. В системе остались следы программы, которые обязательно нужно удалить. Для этого скачайте CCleaner и почистите реестр кэш, чтобы избавиться от ненужных файлов, которые могут провоцировать возникновение сбоев.
Установка
Теперь, когда браузер полностью удален и почищены все “хвосты” от него, можно устанавливать его по новой.
Чтобы быть уверенным в его работоспособности, скачайте последнюю версию, причем качайте исключительно с официального сайта. Для этого перейдите на https://browser.yandex.ru/desktop/main/, и нажмите кнопку “Скачать”. Все, пошел процесс загрузки. Теперь нужно дождаться пока он полностью скачается.
Если вы уже скачали, либо у вас была последняя версия Яндекс браузера на компьютере, то открывайте установщик и начинайте установку. Я думаю с этим разберутся все. Нужно просто следовать шагам установщика. А по окончанию установки обязательно перезапустить компьютер. Этот метод должен помочь в ста процентах случаев и браузер будет без проблем запускаться и работать без сбоев.
В этом разделе приведены решения самых распространенных проблем, возникающих при работе с браузером.
 |
Установка и запуск Ошибка установки Ошибка обновления Браузер не запускается Браузер зависает |
 |
Память и быстродействие Браузер тратит много памяти Слишком много процессов Браузер работает медленно Зависают вкладки |
 |
Функциональность Не работают функции сайта Пропали вкладки Пропали закладки Не работает JavaScript Не отображаются диалоговые окна |
 |
Соединение Не открывается сайт DNS error Ошибка прокси-сервера Connection failure ERR_CERT_AUTHORITY_INVALID |
 |
Содержимое сайта Страница отображается некорректно Картинки не отображаются Картинки отображаются некорректно Неверная цветопередача |
 |
Видео, музыка и игры Браузер не показывает видео Adobe Flash Player устарел Аудио не воспроизводится Зависает курсор мыши в игре |
 |
Установка и запуск Ошибка установки Ошибка обновления Браузер не запускается Браузер зависает |
 |
Память и быстродействие Браузер тратит много памяти Слишком много процессов Браузер работает медленно Зависают вкладки |
 |
Функциональность Не работают функции сайта Пропали вкладки Пропали закладки Не работает JavaScript Не отображаются диалоговые окна |
 |
Соединение Не открывается сайт DNS error Ошибка прокси-сервера Connection failure ERR_CERT_AUTHORITY_INVALID |
 |
Содержимое сайта Страница отображается некорректно Картинки не отображаются Картинки отображаются некорректно Неверная цветопередача |
 |
Видео, музыка и игры Браузер не показывает видео Adobe Flash Player устарел Аудио не воспроизводится Зависает курсор мыши в игре |
Если вы не нашли в списке вашу проблему, напишите в службу поддержки через форму обратной связи.
Не запускается браузер
Если Яндекс.Браузер не запускается или вы видите ошибку «Не удалось запустить приложение, поскольку его параллельная конфигурация неправильна», попробуйте установить последнюю версию поверх текущей. Скачайте установочный файл со страницы browser.yandex.kz. Если вы используете бета-версию Яндекс.Браузера: browser.yandex.ru/beta.
Если это не помогло, сообщите о проблеме в техническую поддержку через форму обратной связи.
Опишите поэтапно:
- что происходит при попытке открыть Яндекс.Браузер (например, появляются сообщения об ошибке или окно браузера открывается некорректно);
- что предшествовало появлению проблемы (например, обновление браузера или системы, установка программ или расширений);
- как давно не открывается Яндекс.Браузер.
По возможности приложите скриншот ошибки.
Браузер работает медленно
Попробуйте на время отключить все расширения, режим Турбо, а также удалите кэш, историю или файлы cookie.
Отключить расширение
- Отключите на время все расширения: → Дополнения.
- Если проблема исчезла, методом перебора найдите расширение, которое ее вызвало.
- Отключите расширение. Вы можете также написать его разработчикам о проблеме.
Отключить Турбо
В режиме Турбо страница сайта загружается не сразу на компьютер пользователя, а отправляется на сервер Яндекса и там сжимается. Обычно это значительно ускоряет работу браузера. Но, если маршрут от сервера Яндекса до компьютера пользователя очень длинный, страница в режиме Турбо может загружаться дольше, чем без него.
Проверьте, ускорит ли работу браузера отключение Турбо:
- Нажмите → Настройки.
- Откройте Инструменты.
- В блоке Турбо выберите значение Выключен.
Очистить кэш
- Нажмите → Дополнительно → Очистить историю.
- В списке Удалить записи выберите период, за который необходимо удалить кэш.
- Включите опцию Файлы, сохранённые в кэше.
- Отключите все остальные опции (если хотите очистить только кэш браузера).
- Нажмите Очистить.
Очистить историю
- Нажмите → История → История, а затем в правом верхнем углу вкладки нажмите строку Очистить историю.
- В окне Очистка истории укажите период времени, за который нужно удалить историю.
- Включите опцию Просмотры.
- При необходимости отключите все остальные опции.
- Нажмите Очистить.
Очистить cookie
- Нажмите → Дополнительно → Очистить историю.Совет. Открыть окно Очистить историю можно, нажав клавиши Ctrl + Shift + Del (в Windows) или Shift + ⌘ + Backspace (в macOS).
- В списке Удалить записи выберите период, за который необходимо удалить cookie.
- Выберите пункт Файлы cookie и другие данные сайтов и модулей (отключите остальные опции, если хотите удалить только файлы cookie).
- Нажмите Очистить.
</dl>
Если не удалось справиться с проблемой самостоятельно, напишите в службу поддержки через форму обратной связи, описав ситуацию как можно подробнее.
Браузер потребляет много оперативной памяти
Современные браузеры активно используют оперативную память. В интернете на смену статичным страницам пришли полноценные приложения. Предположим, на одной вкладке у вас открыт музыкальный проигрыватель, на другой — видеоролик на Youtube, а на третьей вы работаете в онлайн редакторе. Чтобы вы могли быстро переключаться между вкладками, их данные должны храниться в оперативной памяти.
Яндекс.Браузер может потреблять больше памяти по сравнению с другими браузерами из-за:
- Многопроцессорной архитектуры. Каждое окно браузера — отдельный процесс, требующий дополнительной памяти. Многопроцессорная архитектура повышает стабильность — в случае сбоя на одной вкладке другие вкладки сохранятся и вы не потеряете данные.
- Использования предзагрузки. Браузер пытается вычислить, какую ссылку вы нажмете, и подгружает данные страницы заранее.
- Большого количества расширений. Расширения делают работу в браузере удобнее, но каждое из них требует оперативной памяти.
В среднем при нескольких открытых вкладках Яндекс.Браузер потребляет от 300 до 1000 МБ оперативной памяти. Если на странице есть сложные Flash-объекты, то это число может увеличиться до 1000 МБ.
Чтобы снизить объем потребляемой памяти, отключите:
- анимацию фона;
- предзагрузку страниц (нажмите → Настройки и в блоке Поиск отключите опцию Заранее запрашивать данные о страницах, чтобы быстрее их загружать);
- неиспользуемые расширения;
- автозапуск Flash-плагинов.
Браузер запускает много процессов
В том, что запущено много процессов, нет ничего страшного. Все браузеры на движке Chromium работают в таком режиме. Каждое окно браузера, а также некоторые расширения и плагины, представляют собой отдельный процесс, который в случае сбоя не приносит вреда другим открытым вкладкам и расширениям.
Браузер зависает
Если Браузер зависает, напишите в службу поддержки через форму обратной связи. Опишите как можно подробнее:
- При каких действиях зависает браузер.
- После каких действий браузер стал зависать (например, переустановка браузера, обновление или установка программ, расширений).
Если браузер медленно открывает страницы, то в сообщении в службу поддержки:
- Укажите, возникает ли проблема со всеми страницами или только с определенными (укажите, с какими).
- Добавьте ссылку на логи net-export, которые вам нужно снять по инструкции и выложить в любое облачное хранилище.
Если в процессе открытия страниц возникают ошибки, добавьте текст ошибки в сообщение.
Не открывается сайт
Сайт может не открываться по нескольким причинам:
Ограничения вашей сети
Доступ к сайту могут осложнять различные ограничения в вашей сети. Например, работа программного обеспечения (антивирусы, файрволы, вирусы) или особенности настройки сети на стороне провайдера (прокси-серверы и т. п.).
Проверьте доступ к сайту на другом компьютере из другой сети и убедитесь, что сайт работает. Если сайт не открывается только на вашем компьютере, рекомендуем обратиться к системному администратору или в службу поддержки провайдера.
Много временных файлов
Страница сайта может загружаться не полностью из-за большого количества временных файлов. Удалите все cookie, имеющиеся на странице:
- Нажмите → Настройки.
- Откройте Сайты.
- Прокрутите страницу вниз и нажмите Расширенные настройки сайтов.
- В блоке Cookie файлы нажмите Cookie файлы и данные сайтов.
- Наведите указатель мыши на нужный сайт и справа от названия нажмите появившуюся ссылку Удалить. Все coookie данной страницы будут удалены.
Проверьте, воспроизводится ли проблема.
Cайт блокируют расширения
Чтобы убедиться, влияют ли расширения на отображение страниц сайта, откройте сайт в режиме Инкогнито. Если проблема в режиме Инкогнито не воспроизводится, попробуйте найти расширение, блокирующее загрузку страниц.
- Отключите на время все расширения: → Дополнения.
- Если страница загрузилась, методом перебора найдите расширение, которое их блокирует.
- Отключите расширение. Вы можете также написать его разработчикам о проблеме.
- Очистите кэш-память, чтобы в браузер не подгружалась ранее сохраненная копия страницы.
- Перезагрузите страницу, чтобы убедиться, что проблема решена.
Сайт блокирует режим Турбо
Некоторые сайты не открываются в режиме Турбо. Чтобы отключить режим:
- Нажмите → Дополнения.
- Откройте Инструменты.
- В блоке Турбо выберите вариант Выключен.
Неверные настройки DNS
- Откройте командную строку Windows. Нажмите клавиши Windows + R или наберите в строке поиска слово «Выполнить». В открывшемся диалоговом окне введите с клавиатуры команду
cmd. - Введите с клавиатуры команду
ipconfig /flushdns. - Перезагрузите сетевое подключение.
Иная проблема с браузером
Если сайт открывается во всех браузерах, кроме Яндекс.Браузера, напишите в службу поддержки через форму обратной связи. Как можно подробнее опишите ситуацию, по возможности приложите скриншот.
</dl>
Ошибка «DNS Error»
Если при открытии страницы вы видите сообщение о такой ошибке, попробуйте решить проблему одним из способов:
Удалите cookie
- Нажмите → Дополнительно → Очистить историю.Совет. Открыть окно Очистить историю можно, нажав клавиши Ctrl + Shift + Del (в Windows) или Shift + ⌘ + Backspace (в macOS).
- В списке Удалить записи выберите период, за который необходимо удалить cookie.
- Выберите пункт Файлы cookie и другие данные сайтов и модулей (отключите остальные опции, если хотите удалить только файлы cookie).
- Нажмите Очистить.
Очистите кэш
- Нажмите → Дополнительно → Очистить историю.
- В списке Удалить записи выберите период, за который необходимо удалить кэш.
- Включите опцию Файлы, сохранённые в кэше.
- Отключите все остальные опции (если хотите очистить только кэш браузера).
- Нажмите Очистить.
Сбросьте настройки DNS
- Откройте командную строку Windows. Нажмите клавиши Windows + R или наберите в строке поиска слово «Выполнить». В открывшемся диалоговом окне введите с клавиатуры команду
cmd. - Введите с клавиатуры команду
ipconfig /flushdns. - Перезагрузите сетевое подключение.
</dl>
Ошибка прокси-сервера
Если вы видите такую ошибку, значит подключение к интернету в браузере настроено через прокси-сервер. Если в вашей сети не используется прокси-сервер, отключите эту настройку.
- Нажмите → Настройки.
- Откройте Системные.
- В блоке Сеть нажмите Настройки прокси-сервера.
- В открывшемся окне перейдите на вкладку Подключения и нажмите Настройка сети.
- В открывшемся окне отключите опцию Использовать прокси-сервер для локальных подключений.
Ошибка «Connection failure»
Ошибка «Сonnection failure» означает, что произошел сбой подключения.
Сбой может возникнуть по следующим причинам:
Попробуйте открыть в браузере другие сайты. Если ошибка подключения не появляется, на исходном сайте вероятно произошел сбой или проводятся профилактические работы. Подождите некоторое время и откройте сайт снова. Если проблема осталась, напишите разработчикам сайта.
Проблемы в работе вашего провайдера
Свяжитесь с провайдером и выясните, не было ли у него сбоев в работе или профилактических работ.
Сайт заблокирован антивирусом или брэндмауэром
Проверьте в вашем антивирусе (брэндмауэре Windows) список заблокированных ресурсов. Если вы нашли в списке нужную страницу, удалите ее оттуда.
Внимание. Удаляйте страницу только в том случае, если полностью уверены в ее безопасности. Если на странице имеется вредоносный код, он может заразить ваш компьютер или предоставить злоумышленникам доступ к вашим личным данным и электронным платежам.В работу браузера вмешался вирус
Проверьте компьютер с помощью антивируса или бесплатных утилит.
Неверные настройки DNS
- Откройте командную строку Windows. Нажмите клавиши Windows + R или наберите в строке поиска слово «Выполнить». В открывшемся диалоговом окне введите с клавиатуры команду
cmd. - Введите с клавиатуры команду
ipconfig /flushdns. - Перезагрузите сетевое подключение.
Неверные настройки прокси-сервера
- Нажмите → Настройки.
- Откройте Системные.
- В блоке Сеть нажмите ссылку Настройки прокси-сервера.
- В открывшемся диалоговом окне перейдите на вкладку Подключения и нажмите Настройка сети.
- Отключите опцию Использовать прокси-сервер для локальных подключений.
</dl>
Если вы не можете установить безопасное соединение на сервисах Яндекса из-за ошибки ERR_CERT_AUTHORITY_INVALID, это означает, что в операционной системе не хватает сертификата. Обновите Windows (Панель управления → Центр обновления Windows). Если это не помогло, попробуйте загрузить и импортировать сертификаты вручную:
- Загрузите на компьютер сертификаты по ссылкам:
- Certum CA
- Certum Trusted Network CA
- GlobalSign Root CA — R1
- GlobalSign Root CA — R2
- GlobalSign Root CA — R3
- Сертификаты Certum CA и Certum Trusted Network CA загрузились на компьютер в формате TXT. Удалите расширение .txt:
- Откройте в Windows Панель управления.
- Нажмите Параметры папок (в Windows 10 нажмите Параметры Проводника).
- На вкладке Вид отключите опцию Скрывать расширения для зарегистрированных типов файлов.
- Нажмите Применить.
- Откройте в Блокноте сертификат Certum CA и сохраните его, удалив расширение .txt, чтобы получить файл CA.pem.
- Откройте в Блокноте сертификат Certum Trusted Network CA и сохраните его, удалив расширение .txt, чтобы получить файл CTNCA.pem.
- Импортируйте сертификаты, выполнив для каждого следующие действия:
- Откройте командную строку Windows. Нажмите сочетание клавиш Windows + R или наберите в строке поиска «Выполнить». В открывшемся диалоговом окне введите команду
certmgr.msc. - Откройте папку Доверенные корневые центры сертификации, а затем папку Сертификаты.
- Выполните Действие → Все задачи → Импорт. Запустится Мастер импорта сертификатов.
- Нажмите Далее.
- Выберите сертификат и нажмите Далее.
- Убедитесь, что в поле Хранилище сертификатов выбрано значение Доверенные корневые центры сертификации. Нажмите Далее.
- Нажмите Готово.
- В открывшемся диалоге нажмите Согласен.
- Откройте командную строку Windows. Нажмите сочетание клавиш Windows + R или наберите в строке поиска «Выполнить». В открывшемся диалоговом окне введите команду
- Перезапустите браузер.
Не работают функции сайта
Некоторые функции сайта могут перестать работать после блокировки файлов cookie. Например, включенные ранее уведомления в браузере могут не появляться. Проверьте, присутствует ли в правой части Умной строки значок , означающий, что вы заблокировали файлы cookie на этой странице.
Если значок присутствует:
- Нажмите → Настройки.
- Откройте Сайты.
- Прокрутите страницу вниз и нажмите Расширенные настройки сайтов.
- В блоке Cookie-файлы включите опцию Разрешены.
- Отключите опцию Блокировать данные и файлы сторонних сайтов.
- Нажмите Настройки сайтов.
- Проверьте, присутствует ли сайт с проблемой в списках Только для сеанса или Запрещены. Если сайт присутствует в списке, наведите на него указатель мыши и нажмите ссылку Разрешить.
Содержимое страницы отображается некорректно
Страница сайта может отображаться некорректно. Например, вместо букв — набор знаков, сбита верстка на странице.
Попробуйте обновить страницу, удалить кэш браузера и cookie , отключить режим Турбо, утилиты и расширения браузера, которые могут быть причиной сбоя.
Отключите утилиты
Наиболее частая причина некорректного отображения сайта — использование прокси-сервера или дополнительного файрвола (помимо стандартного файрвола Windows). Отключите их на время, чтобы выяснить, влияют ли они на отображение страниц сайта. Мы не рекомендуем пользоваться утилитами, которые вызывают сбой отображения.
Проверьте расширения браузера
- Отключите на время все расширения: → Дополнения.
- Если проблема исчезла, методом перебора найдите расширение, которое ее вызвало.
- Отключите расширение. Вы можете также написать его разработчикам о проблеме.
- Удалите кэш, чтобы в браузер не подгружалась ранее сохраненная некорректная копия страницы.
Обновите страницу
- Откройте страницу, на которой возникает проблема с разметкой.
- Нажмите клавиши F5 (в Windows) или ⌘ + Shift + R (в macOS).
Удалите cookie
- Нажмите → Дополнительно → Очистить историю.Совет. Открыть окно Очистить историю можно, нажав клавиши Ctrl + Shift + Del (в Windows) или Shift + ⌘ + Backspace (в macOS).
- В списке Удалить записи выберите период, за который необходимо удалить cookie.
- Выберите пункт Файлы cookie и другие данные сайтов и модулей (отключите остальные опции, если хотите удалить только файлы cookie).
- Нажмите Очистить.
Отключите Турбо
- Нажмите → Настройки.
- Откройте Инструменты.
- В блоке Турбо выберите вариант Выключен.
Очистите кэш
- Нажмите → Дополнительно → Очистить историю.
- В списке Удалить записи выберите период, за который необходимо удалить кэш.
- Включите опцию Файлы, сохранённые в кэше.
- Отключите все остальные опции (если хотите очистить только кэш браузера).
- Нажмите Очистить.
</dl>
Не отображается панель загрузок, подсказки или диалоговые окна
На некоторых интегрированных видеокартах после обновления Яндекс.Браузера могут возникнуть ошибки:
- Пропадают подсказки.
- Загруженные файлы перестают отображаться в панели загрузок.
- При первом открытии после обновления браузер не реагирует на ваши действия. Исключение составляет клавиша Enter, после нажатия которой открывается диалоговое окно Windows для выбора браузера, использующегося в системе по умолчанию.
Если у вас возникла одна из таких ошибок, отключите в браузере аппаратное ускорение:
- Нажмите → Настройки.
- Откройте Системные.
- В блоке Производительность отключите опцию Использовать аппаратное ускорение, если возможно.
- Перезапустите браузер, чтобы изменения вступили в силу.
Если это не помогло, сообщите о проблеме в техническую поддержку через форму обратной связи.
Не отображаются картинки
Причины, по которым могут не отображаться фотографии или изображения:
Изображения заблокированы расширением
Некоторые расширения (например, блокировщик рекламы) ограничивают показ содержимого страниц, в том числе видео и изображений.
- Отключите на время все расширения: → Дополнения.
- Если картинки появились, методом перебора найдите расширение, которое их блокирует.
- Отключите расширение. Вы можете также написать его разработчикам о проблеме.
- Очистите кэш-память, чтобы в браузер не подгружалась ранее сохраненная копия с блокированными картинками.
- Перезагрузите страницу, чтобы убедиться, что проблема решена.
Браузер блокирует показ всех изображений
- Включите показ картинок: → Настройки → Сайты.
- Прокрутите страницу вниз и нажмите Расширенные настройки сайтов.
- В блоке Отображение картинок включите опцию Разрешено.
- Очистите кэш-память браузера.
- Перезагрузите страницу, чтобы убедиться, что проблема решена.
Браузер блокирует показ изображений для конкретного сайта
В этом случае в Умной строке виден значок .
- Откройте страницу сайта.
- Нажмите значок .
- В панели Protect в блоке, где отображается статус соединения, нажмите ссылку Подробнее.
- В блоке Разрешения для элемента Изображения выберите опцию Разрешено.
- Перезагрузите страницу, чтобы убедиться, что проблема решена.
Изображение добавлено в черный список
- Нажмите → Настройки → Инструменты.
- В блоке Блокировка рекламы нажмите ссылку Заблокированная реклама.
- Наведите указатель мыши на адрес нужного изображения и нажмите ссылку Удалить.
- Перезагрузите страницу, чтобы убедиться, что проблема решена.
</dl>
Картинки отображаются некорректно
Если картинки на странице отображаются некорректно (например, исчезла прозрачность у картинок в формате PNG) или в плохом качестве, попробуйте отключить оптимизацию изображений:
- Нажмите → Настройки.
- Откройте Системные.
- В блоке Производительность отключите опцию Оптимизировать изображения для экономии оперативной памяти.
- Перезапустите браузер, чтобы изменения вступили в силу.
Браузер искажает цветопередачу
Проверьте настройки цветового профиля монитора:
- Наберите в Умной строке адрес browser://flags/
- Найдите опцию Force color profile и измените ее значение.
- Перезапустите браузер и проверьте результат.
Используемые источники:
- https://xn—-8sbcrj6cdv7h.xn--p1ai/yandex-ne-mozhet-prodolzhit-rabotu.html
- https://chrome-faq.info/ne-rabotaet-yandeks-brauzer-chto-delat/
- https://yandex.kz/support/browser/troubleshooting/troubleshooting.html
Произошла ошибка Яндекс браузер не может продолжить работу – что делать
На чтение 4 мин Просмотров 44 Опубликовано 18.04.2022
У современного пользователя есть огромный выбор браузеров. Частенько владельцы ПК, лаптопов, планшетов или смартфонов предпочитают пользоваться одновременно несколькими приложениями, подбирая оптимальное для определенных задач. Яндекс браузер – один из них. Несмотря на стабильность и постоянное совершенствование продукта, иногда у пользователей возникают ошибки. Сегодня мы расскажем, что делать, если возник сбой «Произошла ошибка, Яндекс браузер не может продолжить работу. Перезапустить?».
Яндекс.Браузер не может продолжить работу.
Содержание
- Почему это происходит?
- Что нужно сделать?
- Заключение
Почему это происходит?
Прежде всего, имеет место повреждение необходимых файлов или их конфликт с Windows. Причин этого уйма:
- установка левых плагинов, вирусы и другое вредоносное ПО;
- неправильное обновление или вмешательство пользователя (удаление или изменение значений работы);
- блокировка со стороны средств защиты и многое другое.
- не исключайте и ошибки самих разработчиков, например, после последних апдейтов сбой появляется при попытке синхронизации аккаунта.
Примечательно, что даже переустановка не помогает решить проблему, и многие пользователи начинают грешить на оборудование, повреждение операционки и прочие дефекты. Это не так, поэтому поводов для паники, и тем более переустановки Windows, нет.
Что нужно сделать?
Начнем со стандартных способов устранения проблем на компьютере, которые важны при любых ситуациях.
- Сканирование системы на вирусы. Примените популярные сейчас MalwareBytes или AdwCleaner – запустите проверку несколько раз.
Приложение Malwarebytes для очистки компьютера
- Удаление временных файлов при помощи CCleaner (или аналогами), автоматическое исправление ошибок реестра той же утилитой.
- Запуск оптимизации через выполнение опции sfc /scannow в Командной строке (администратор).
Данная опция особенно актуальна в Windows 10
- Полная деинсталляция софта, после установки которого впервые была обнаружена проблема. Если сбой периодический, то отключите все расширения и плагины в самом браузере.
- Добавление приложения в исключения, но при условии, что exe файл установки закачан с оф. сайта компании.
Обновление
После всех очисток и оптимизации системы, попробуйте обновить саму программку. Вот краткая инструкция по обновлению без удаления.
- Запустить приложение.
- Открыть меню программы (справа вверху), выбрать пункт «Дополнительно» – пункт «О браузере Yandex» (точное название может незначительно отличаться).
Проверьте наличие актуальных обновлений
- После открытия окна, поиск апдейтов должен произойти автоматически. Сверьте версию ПО с актуальной.
- Многим помогает после такого апдейта банальный Сброс настроек (меню – настройки – дополнительные – листаем вниз).
Сброс настроек восстановит браузер в первоначальном виде
Если проблема вдруг не решится, то придется действовать более радикально.
Переустановка браузера
Обращаем ваше внимание, что традиционного удаления и переустановки недостаточно. Некоторые файлики софта остаются на компьютере даже после удаления, а в них частенько и кроется причина появления окна с ошибкой. Тем не менее, ничто не мешает попробовать выполнить удаление через панель управления и установку браузера заново, но для экономии времени рекомендуем более надежный вариант.
- Закрыть браузер. Открыть Диспетчер задач, выбрать вкладку «Процессы» и проверить, чтобы ни один сервис Yandex не был активным.
- Далее деинсталлируем сам софт через Панель управления.
- Переходим по пути: С/Пользователи/ user/AppData/Local/Yandex/YandexBrowser/ – стираем отсюда все файлы и папки. Обратите внимание, что это сохраненные пароли, формы автозаполнения и прочая пользовательская информация. Если они вам важны, то скопируйте содержимое в другое место (с последующим возвратом части из них после переустановки) или пройдите дальше по пути …Data/Default/Service Value Store – и сотрите файлы только в этой директории. Это может повлиять на результат, но позволит сохранить личные данные – решать вам.
При желании, можно удалить данные только в этой папке
- Активируем чистку временных файлов и реестра в утилите CCleaner. Желательно перезагрузиться, но если нет времени, то можно обойтись без этого.
Выполните в CCleaner две опции – Очистка и Реестр
- Открываем любой другой браузер (например, стандартный IE), заходим на официальный ресурс компании и скачиваем актуальную версию. Качать софт со сторонних ресурсов настоятельно не рекомендуем. В конце устанавливаем программу.
Заключение
Напоследок советую добавить этот браузер в исключения антивируса и фаервола. После таких манипуляций, программа должна заработать нормально. Если этого не произошло, то советуем обратиться в саппорт, где подробно расписать: что вы делали для устранения ошибки “Яндекс.Браузер не может продолжить работу”. Последним вариантом остается проблема в самой Windows – попробуйте применить апдейт до актуальной сборки и поставить новые компоненты редистрибутива Visual C++ и .NET Framework.
Автор: · 08.05.2019
Сбои в работе браузера возникают не только из-за неисправности программы, но и при наличии вирусов, различных проблем с ОС и так далее. Сегодня вы узнаете, что делать, если в Яндекс.Браузере произошла ошибка и он не может продолжить работу.
Мнение эксперта
Дарья Ступникова
Специалист по WEB-программированию и компьютерным системам. Редактор PHP/HTML/CSS сайта os-helper.ru.
Мы рекомендуем вам выполнять все действия из инструкции по порядку, переходя от самых простых и базовых до внесения изменений в Windows.
Перезапуск ПК и браузера
Сначала не торопитесь сразу переустанавливать программу. Часто проблема связана с временными неполадками. Попробуйте закрыть браузер и запустить его заново. Если закрыть утилиту не получается из-за зависания, воспользуйтесь «Диспетчером задач» и уничтожьте процесс Yandex.
Также рекомендуется выполнить перезагрузку ПК. Нужно именно перезагрузить компьютер, а не выключить и включить его заново. Если проблема связана с временными сбоями, то после перезагрузки ошибка больше не появится.
Отключение плагинов
Некорректную работу браузера может вызвать большое количество активных расширений. Особенно в тех случаях, когда речь идет о сомнительных плагинах с низким рейтингом, вносящих изменения в функционал программы. Вам нужно отключить все расширения сразу через настройки Yandex.Browser.
После этого включите только самые важные плагины. Если с ними браузер работает стабильно, то по одному активируйте остальные дополнения и проверяйте, как ведет себя программа. Так вы сможете найти проблемный компонент.
Плагины, вызывающие ошибки и зависания браузера, лучше всего полностью удалить. Вы всегда можете найти аналоги в бесплатном каталоге расширений, если вам крайне необходим данный функционал.
Очистка от «мусора»
Следующий шаг – удаление временных файлов. Выполнить очистку можно штатными инструментами Yandex.Browser. Для этого нажмите клавиши Ctrl+H. На открывшейся странице кликните по кнопке «Очистить историю». Оставьте все параметры по умолчанию и запустите процедуру.
Читайте также: Как скачать Яндекс.Диск на компьютер
Убедитесь, что в пункте «Данные автозаполнения форм» не стоит галочка. Если включить данный параметр, удалятся все сохраненные пароли и логины.
Также можно выполнить очистку с помощью программы CCleaner. Сначала запустите процедуру в разделе «Очистка», а затем во вкладке «Реестр». После удаления «мусора» перезапустите компьютер.
Сброс настроек
Если очистка не помогла, выполните сброс браузера до заводских настроек. Откройте параметры программы и пролистайте список до подраздела «Системные». В самом низу будет ряд кнопок. Нажмите на «Сбросить все настройки». Затем подтвердите процедуру и дождитесь окончания сброса. В результате вы получите новый браузер, каким он был сразу после инсталляции на компьютер.
Обновление или переустановка браузера
Следующим действием является обновление браузера до актуальной версии. Обозреватель должен автоматически обнаруживать новые апдейты и устанавливать их перед запуском. Однако эта функция может давать сбои, поэтому вам необходимо вручную проверить текущую версию. Для этого откройте меню и в разделе «Дополнительно» выберите пункт «О браузере». На открывшейся странице появится информация о программе. Если установлена старая версия, то вы увидите кнопку «Обновить».
Более радикальный вариант – полная переустановка. Сначала удалите браузер штатными средствами или через CCleaner, и перезапустите компьютер. Затем скачайте установщик с официального сайта и инсталлируйте обозреватель заново.
Исправление ошибок Windows
Теперь рассмотрим методы устранения ошибок со стороны операционной системы:
- проверьте компьютер на наличие вирусов обычным защитным ПО и специальным средством AdwCleaner.
- выполните восстановление до контрольной точки. Выберите событие по дате и времени, которое предшествовало сбоям Yandex.Browser.
- установите компоненты Microsoft .NET Framework и Visual C++.
Видеоинструкция
Прикрепленный видеоролик подробно объясняет и показывает все этапы исправления ошибки. Посмотрите его полностью, а затем применяйте советы на практике.
Заключение
Теперь вы знаете обо всех способах устранения ошибки при зависании браузера Yandex. Среди описанных рекомендаций вы обязательно найдете вариант, который решит проблему в вашей ситуации!
Нестабильность в работе приложения может быть вызвана стечением многих обстоятельств, и веб-обозреватель не является исключением.
Причины неполадок в работе браузера Яндекс
Давайте перечислим причины неправильной работы, а также разберемся, что делать, и как перезагрузить браузер Яндекс, если при его функционировании возникает ошибка с просьбой перезапуска программы.
Причина 1. Действие вирусных программ
При вирусной атаке на персональный компьютер пользователя, если отсутствует полноценная антивирусная система защиты, нарушается работы системы Windows и это может повлечь за собой отказ функционирования браузера Yandex. Порядок действий в таком случае следующий:
- Провести полную проверку вычислительной машины на наличие вредоносных программ.
- Провести лечение зараженных файлов.
- Установить лицензионный антивирусный пакет известного разработчика (например, Eset NOD32 или Касперский).
- Перезагрузить компьютер и попробовать запустить веб-обозреватель.
Если при его открытии снова произошла ошибка, есть смысл обратить внимание на другие методы восстановления работоспособности.
Причина 2. Устаревшая версия интернет-браузера
Иногда приложение Yandex может запускаться, но плохо функционировать, из-за использования неактуальной версии программы. Решить проблему можно обновлением версии приложения. Порядок действий таков:
- Открыть веб-браузер Яндекс.
- Нажать на пиктограмму из трех черточек в заголовке окна.
- Перейти к пункту меню «Дополнительно»-«О браузере».
- Нажать кнопку «Обновить».
Причина 3. Повреждение приложения интернет-браузера
Если Яндекс Браузер не может продолжить работу, а перезапустить его не получается, возможно, причина в повреждении программы. В таком случае поможет только полная переустановка интернет-обозревателя. Порядок действий:
- Удаляем веб-браузер, предварительно сохранив в файл пользовательские закладки.
- Для корректной установки свежей версии нужно открыть каталог с настройками обозревателя и очистить его. В командной строке набираем путь к директории: [системный_ диск]:Users[имя_пользователя]AppDataLocalYandexYandexBrowserUser dataDefault. Удаляем в ней все файлы.
- Открываем в другом веб-браузере, например, Chrome, страницу Yandex.ru.
- Далее надо немного пролистать вниз и найти кнопку «Яндекс.Браузер».
- По ее нажатию можно бесплатно загрузить установочный файл обозревателя. Запускаем на исполнение скачанный файл и следуем указаниям инсталлятора.
- После инсталляции импортируем сохраненные ранее закладки.
Заключение
2вИногда при открытии очередной интернет-страницы или при каком-либо другом действии отображается сообщение «Произошла ошибка, Яндекс.Браузер не может продолжить работу», а после он закрывается. Ситуация не распространенная, но все же имеет место быть. Причем банальная перезагрузка компьютера, как правило, не решает ее. А значит, нужны более серьезные меры. Они и будут разобраны в данном материале.
Действенные решения проблемы
Данный сбой свидетельствует о том, что интернет-обозреватель по каким-то внутренним проблемам не работает корректно. В этом также могут быть замешаны и внешние обстоятельства. Вот список возможных причин:
- Давно не было обновлений.
- Неправильное функционирование плагинов.
- Излишне активная защита системы антивирусом.
- Заражение ПК вирусами.
- Существенный сбой параметров программы.
- Или же повреждение ее компонентов.
Сразу же определить явную причину неполадки довольно затруднительно, потому мы предлагаем просто перебрать их все. Это может занять некоторое время, зато наверняка устранит ее.
Случай №1: Устаревшая версия обозревателя
Установка новой версии – это самый первый шаг, что надо делать, если произошла ошибка и Яндекс.Браузер не может продолжить работу.
Первый способ обновления будет работать в том случае, если программа запускается. Выполняется он так:
- Вызовите главное меню кликом по отмеченной иконке.
- Наведите курсор на опцию «Дополнительно».
- И в подменю нажмите на пункт «О браузере».
- На открывшейся странице щелкните ЛКМ на кнопку запуска процедуры.
- Дождитесь ее окончания и согласитесь с перезагрузкой.
А если программу запустить нельзя, то имеет смысл выполнить обновление вручную:
- Посетите официальный сайт загрузки.
- Оставьте или отключите опцию сбора статистики, а потом нажмите «Скачать».
- Откройте файл Yandex.exe.
- Оставьте или отключите пункт «Сделать браузером по умолчанию» и нажмите установить.
Если проблема решена – поздравляем! В противном случае – предлагаем продолжить чтение инструкции. Если браузер запускается, то переходите к следующему случаю, а если нет – к последнему, где мы детально разобрали процедуру переустановки.
Случай №2: Некорректная работа расширений
Расширения предназначаются для того, чтобы дать интернет-обозревателю новые возможности. Но далеко не все из них работают хорошо или же совместимы друг с другом. Поэтому мы предлагаем на время их отключить, проверив, поможет ли это.
Пошаговая инструкция:
- Опять вызовите главное меню программы.
- Но на этот раз сразу же кликните по надписи «Дополнения».
- Пролистайте страницу в самый низ, пока не найдете раздел «Из других источников».
- Отключите все расширения отсюда.
- Перезапустите обозреватель.
Если именно это стало причиной проблемы, то имеет смысл поочередно включать отдельные расширения, проверяя, какое именно приводит к сбою, чтобы потом удалить его.
Случай №3: Наличие вирусных угроз
Вирусы – один из главных источников всех проблем, как-либо связанных с компьютером. Потому имеет смысл выполнить полную проверку систему антивирусом, который у вас установлен. А если его нет – обратитесь к нашей статье.
Случай №4: Прерывание процесса антивирусом
Как ни странно, время от времени и сам антивирус становится причиной различных неполадок. Дело в том, что в определенных ситуациях он «слишком» сильно защищает систему, блокируя даже безвредные программы, например, Яндекс.Браузер.
Наша рекомендация – на время деактивировать защиту компьютера и удостовериться, будет ли после этого появляться данная ошибка.
Случай №5: Серьезный сбой настроек
Иногда параметры браузера по различным причинам сбоят, в результате чего он перестает работать корректно. Здесь имеет смысл выполнить полный сброс, когда все внесенные изменения отменятся и настройки вернутся к исходным значениям. Выполняется процедура следующим образом:
- Откройте новую вкладку в веб-обозревателе.
- Вставьте в адресную строку browser://settings/resetProfileSettings и нажмите <keybtn>Enter</keybtn>.
- На отобразившейся странице кликните ЛКМ по кнопке «Сбросить».
- Перезапустите программу.
Случай №6: Повреждение компонентов интернет-обозревателя
Ну а самая неприятная ситуация – повреждение отдельных файлов Яндекс.Браузера. Их восстановление не представляется возможным. Так что остается только переустановка программы. Но перед ее выполнением следует зарезервировать пользовательские данные, чтобы сохраненные пароли и прочая важная информация не были утеряны. Во всех деталях данная процедура изложена в этой статье.
Если интернет-обозреватель у вас не открывается, то просто сразу же переходите к разделу «Деинсталляция».
Содержание
- Ошибка «Яндекс.Браузер не может продолжить работу»
- Действенные решения проблемы
- Случай №1: Устаревшая версия обозревателя
- Случай №2: Некорректная работа расширений
- Случай №3: Наличие вирусных угроз
- Случай №4: Прерывание процесса антивирусом
- Случай №5: Серьезный сбой настроек
- Случай №6: Повреждение компонентов интернет-обозревателя
- Ошибка «Яндекс.Браузер не может продолжить работу»
- Конфликт процессов
- Проблема расширений
- Засоренность кэша и истории
- Неактуальная версия браузера
- Сбой настроек и сброс браузера
- Вирусная атака и гиперактивность антивируса
- Переустановка Я.Браузера
- Выводы
- Как перезагрузить Браузер Яндекс, если произошла ошибка
- Проблема с перезагрузкой Яндекс Браузера
- Перезагрузка «Диспетчером задач»
- Перезагрузка командной строкой
- Перезагрузка специальной командой
- Основные способы устранения ошибки
- Проверка на вирусы
- Обновление Яндекс браузера
- Переустановка Яндекс Браузера
- Что делать, если не отвечает Яндекс.Браузер
- Причины, почему зависает Яндекс.Браузер
- Определение проблемы
- Устаревшая версия
- Много временных файлов
- Много установлено расширений
- Установлены блокировщики рекламы
- Много программ в автозагрузке
- Проблемы с Флеш Плеером
- Ошибка «Без имени»
- Заражение вирусами
- Повреждение системных файлов обозревателя
- Заключение
- Что делать, если не запускается Яндекс.Браузер
- Причины, по которым не открывается Яндекс.Браузер
- Причина 1: Яндекс.Браузер завис при закрытии
- Причина 2: Зависание операционной системы
- Причина 3: Недостаточно ресурсов ПК
- Причина 4: Действие вирусов или антивирусов
- Причина 5: Некорректное обновление браузера
- Причина 6: Поврежденный ярлык
Ошибка «Яндекс.Браузер не может продолжить работу»
2вИногда при открытии очередной интернет-страницы или при каком-либо другом действии отображается сообщение «Произошла ошибка, Яндекс.Браузер не может продолжить работу», а после он закрывается. Ситуация не распространенная, но все же имеет место быть. Причем банальная перезагрузка компьютера, как правило, не решает ее. А значит, нужны более серьезные меры. Они и будут разобраны в данном материале.
Действенные решения проблемы
Данный сбой свидетельствует о том, что интернет-обозреватель по каким-то внутренним проблемам не работает корректно. В этом также могут быть замешаны и внешние обстоятельства. Вот список возможных причин:
Сразу же определить явную причину неполадки довольно затруднительно, потому мы предлагаем просто перебрать их все. Это может занять некоторое время, зато наверняка устранит ее.
Случай №1: Устаревшая версия обозревателя
Установка новой версии – это самый первый шаг, что надо делать, если произошла ошибка и Яндекс.Браузер не может продолжить работу.
Первый способ обновления будет работать в том случае, если программа запускается. Выполняется он так:
А если программу запустить нельзя, то имеет смысл выполнить обновление вручную:
Если проблема решена – поздравляем! В противном случае – предлагаем продолжить чтение инструкции. Если браузер запускается, то переходите к следующему случаю, а если нет – к последнему, где мы детально разобрали процедуру переустановки.
Случай №2: Некорректная работа расширений
Расширения предназначаются для того, чтобы дать интернет-обозревателю новые возможности. Но далеко не все из них работают хорошо или же совместимы друг с другом. Поэтому мы предлагаем на время их отключить, проверив, поможет ли это.
Если именно это стало причиной проблемы, то имеет смысл поочередно включать отдельные расширения, проверяя, какое именно приводит к сбою, чтобы потом удалить его.
Случай №3: Наличие вирусных угроз
Вирусы – один из главных источников всех проблем, как-либо связанных с компьютером. Потому имеет смысл выполнить полную проверку систему антивирусом, который у вас установлен. А если его нет – обратитесь к нашей статье.
Случай №4: Прерывание процесса антивирусом
Как ни странно, время от времени и сам антивирус становится причиной различных неполадок. Дело в том, что в определенных ситуациях он «слишком» сильно защищает систему, блокируя даже безвредные программы, например, Яндекс.Браузер.
Наша рекомендация – на время деактивировать защиту компьютера и удостовериться, будет ли после этого появляться данная ошибка.
Случай №5: Серьезный сбой настроек
Иногда параметры браузера по различным причинам сбоят, в результате чего он перестает работать корректно. Здесь имеет смысл выполнить полный сброс, когда все внесенные изменения отменятся и настройки вернутся к исходным значениям. Выполняется процедура следующим образом:
Случай №6: Повреждение компонентов интернет-обозревателя
Ну а самая неприятная ситуация – повреждение отдельных файлов Яндекс.Браузера. Их восстановление не представляется возможным. Так что остается только переустановка программы. Но перед ее выполнением следует зарезервировать пользовательские данные, чтобы сохраненные пароли и прочая важная информация не были утеряны. Во всех деталях данная процедура изложена в этой статье.
Источник
Ошибка «Яндекс.Браузер не может продолжить работу»
Ситуация, когда произошла ошибка «Яндекс.Браузер не может продолжить работу» вызывает неистовое негодование среди пользователей. Особенно это касается тех, кто использует обозреватель в профессиональных целях, и необходимо восстановить его работоспособность как можно скорее. В статье мы рассмотрим причины и способы устранения данной критической ошибки.
Конфликт процессов
Начнем с наименее сложного, а именно — с временных проблем, связанных с несовместимой работой некоторых программ. При запущенном веб-браузере некоторые сторонние программы могут работать некорректно, или выдавать ошибки.
Чтобы убедиться в этом:
Зачастую, после перезагрузки проблема уходит, и можно продолжать работу.
Проблема расширений
Кроме программ, запущенных в среде Windows, конфликтовать могут расширения, установленные внутри Yandex.Browser. Часто случается, что плагин с низким рейтингом и сомнительным качеством приводит не только к сбоям, но и потере конфиденциальных данных. Устанавливайте лишь проверенные и зарекомендованные плагины, опираясь на количество отзывов и рейтинг.
Проблема с расширениями решается так:
Засоренность кэша и истории
Продолжительное использование браузера приводит к накоплению ненужной информации для быстрого доступа к уже невостребованным ресурсам в интернете. Мусором можно назвать историю посещения (если это не офисный ПК на работе), данные для автозаполнения форм, и даже некоторые сохраненные пароли. Нагромождение этих данных вызывает медленную и нестабильную работу программы.
Перед очисткой убедитесь, что все нужные пароли, банковские реквизиты, другая важная информация имеется в другом месте (в файле блокнота или просто на листке бумаги). Как это сделать описано тут.
Для очистки обозревателя:
Перезагружаем и проверяем Яндекс.Браузер.
Неактуальная версия браузера
Обновление всего ПО на компьютере — одна из важнейших процедур для поддержания системы в рабочем состоянии. Сюда можно отнести и обновления для Я.Браузера, которые, как правило, приходят автоматически. Но если ПК долго простаивал или обновления часто игнорировали, то обозреватель может ругаться ошибками и принудительно закончить работу.
Если обновление не требуется, или дистрибутив обозревателя очень стар, то целесообразно удалить его и установить новый, но об этом ниже.
Сбой настроек и сброс браузера
Еще один способ нерадикального устранения ошибки, когда обозреватель не может продолжить работу — вернуть его в состояние по умолчанию. Все личные настройки и данные удалятся, так что позаботьтесь об их сохранении.
Вирусная атака и гиперактивность антивируса
Вредоносное ПО может наносить всесторонний ущерб: повреждать исполнительные файлы браузера, похищать личные данные, засорять автоматическими рекламными вкладками и причинять другую пакость компьютеру. С другой стороны, установленный антивирус с чувствительным и жестким алгоритмом определения свой/чужой может воспринимать веб-обозреватель и его компоненты как угрозу для системы.
В обоих случаях действуем так:
Таким образом, вы определите «виновного» в сбоях веб-браузера.
Переустановка Я.Браузера
Если все перечисленное выше не помогло убрать критическую ошибку завершения работы обозревателя, то остается самое действенное — удаление имеющегося и установка нового Я.Браузера из сети. Этот метод также действенен при заражении программы вирусами и рекламными вредоносными кодами, но только после предварительной «обработки» антивирусом.
Выводы
Найти причину ошибки, почему Яндекс.Браузер не может продолжить работу даже перезапустив компьютер, непростая задача для многих. Чтобы не запутаться, советуем действовать по принципу «от меньшего — к большему», чтобы не утратить важные данные и свое личное время.
Источник
Как перезагрузить Браузер Яндекс, если произошла ошибка
Ошибка, при которой Яндекс Браузеру требуется перезагрузка, встречается часто. В этот момент приложение зависает, работать в нем становится невозможно, но и закрыть не получается. В статье рассмотрим, как в такой ситуации перезагрузить браузер Яндекс и, что делать, если ошибка повторится.
Проблема с перезагрузкой Яндекс Браузера
Система Windows устроена таким образом, что любое открытое в ней окно практически всегда можно закрыть двумя простейшим способами – сочетанием клавиш «Alt+F4» или нажатием на крестик в правом верхнем углу. Эти действия применимы и к Яндекс Браузеру, но в случае неудачи есть и другие методы закрыть приложение.
Перезагрузка «Диспетчером задач»
«Диспетчер задач» — это инструмент операционной системы Windows, содержащий данные о производительности компьютера и управляющий всеми запущенными процессами. А значит, может завершить работу любого из них.
Теперь можно попробовать перезапустить приложение заново. Если описанные действия не помогли, следует воспользоваться двумя другими методами.
Перезагрузка командной строкой
Командная строка – интерфейс связи между компьютером и человеком. Все команды задаются в текстовом режиме. Существует своя команда и на закрытие Яндекс Браузера.
С помощью командной строки можно и запустить приложение.
Перезагрузка специальной командой
Выполнить перезагрузку можно средствами самого браузера. Для этого в адресной строке вводим: browser://restart и нажимаем «Enter».

Чтобы в следующий раз снова не пришлось вбивать команду, ее можно добавить в закладки.
Основные способы устранения ошибки
Если при повторном запуске Яндекс Браузера произошла ошибка, можно попробовать устранить ее. Довольно часто причинами ее появления оказываются вредоносные программы или устаревшая версия приложения.
Проверка на вирусы
Вирусные атаки – источник многих проблем, влияющих не только на работу самого браузера, но в всей системы в целом. Для обнаружения и удаления вируса подойдет любой антивирус, например, Nod32.
Дополнительно можно совершить проверку сканером Dr.Web Cureit! Иногда он способен найти и обезвредить вредоносную программу, пропущенную антивирусом. Бесплатно скачать сканер можно на официальном сайте разработчиков.
После завершения работы антивирусных приложений следует перезагрузить компьютер и попробовать еще раз запустить браузер.
Обновление Яндекс браузера
Часто Яндекс Браузер не может продолжить работу, когда пользователь запускает устаревшую версию. В таком случае ее необходимо обновить.
Переустановка Яндекс Браузера
Когда ни один из способов не помог, остается самый радикальный вариант – полностью удалить приложение и установить заново.
Итак, помимо стандартных, существует еще как минимум три способа перезарузки Яндекс Браузера, когда он перестает реагировать на действия пользователя. При этом, если ошибка повторилась не менее важно разобраться, почему это произошло и уметь предпринять хотя бы первичные меры.
Источник
Что делать, если не отвечает Яндекс.Браузер
Если Яндекс Браузер не отвечает и зависает, это вызывает массу неудобств. Но более того, это может быть симптомом вирусного заражения или каких-то ошибок в системе. К сожалению, «на глаз» определить что конкретно стало причиной нельзя. Можно поэтапно проверить теорию за теорией пока проблема не решится.
Причины, почему зависает Яндекс.Браузер
Ситуация, когда браузер зависает или вы видите белое окно с неизвестной ошибкой, или вверху окна отображается надпись «Не отвечает» может случаться по разным причинам:
И многое другое. Мы собрали максимально подробный список возможных причин и способов их исправления, начиная с самых простых.
Определение проблемы
При первых симптомах, когда Яндекс.Браузер начинает вести себя неадекватно, стоит проверить какие задачи мешают ему нормально работать. Возможно завис скрипт на какой-то странице или проблему вызвал плагин или установленное дополнение.
Чтобы определить виновника нужно открыть Диспетчер задач Яндекс.Браузера:
Также можно посмотреть, возможно в системе какое-то приложение оказывает негативное действие и создает конфликт, это можно сделать через «Диспетчер задач Windows».
Устаревшая версия
Разработчики выпускают обновления системы, чтобы закрыть уязвимости, добавить новые функции и возможности. И если вы однажды отключили обновления, то новых патчей, естественно, не получите. Со временем устаревшая версия может подвергаться различным атакам и сбоям, и не удивительно если браузер зависает.
Чтобы исправить ситуацию нужно установить новую версию Яндекс.Браузера:
Много временных файлов
В то время когда вы посещаете интернет-страницы браузер пишет каждое ваше действие и сохраняет копии картинок, текста скриптов и другой информации, которая по идее должна помогать оптимизировать работу обозревателя. Но если браузер чистился последний раз на прошлый новый год или, вообще, никогда — гарантировано в системе скопилось много временных файлов. Они то и мешают Яндекс.Браузеру нормально работать.
Очистить кеш браузера можно многими способами, но мы не будем рассказывать о всех. Остановимся на основном способе.
Чистка кеша инструментами браузера:
Много установлено расширений
Расширения которые вы устанавливаете себе в браузер решают массу задач. С их помощью можно скрывать IP, ходить по заблокированным сайтам, загружать музыку и фильмы из источников, где по идее возможности загрузки медиа быть не должно, и многое другое. Но несмотря на все полезности дополнений они могут стать причиной конфликта в системе.
Чтобы отключить или удалить расширения:
Здесь находятся плагины, которые были изначально из коробки вместе с браузером. Их удалить нельзя, но можно отключить. Достаточно переключить тумблер в положение «Выкл.».
Если вам нужно какое-то расширение, можно поискать аналог десктопной программы в сети. Или включать его на время работы. В конце списка находятся расширения, которые вы устанавливали их сторонних источников. Их можно удалить.
Установлены блокировщики рекламы
И снова про расширения — никто не хочет смотреть рекламу в Ютубе при просмотре видео каждые 5 минут, а то и чаще. Баннерная реклама на сайтах тоже не радует и пользователи в попытках избавиться от этой напасти устанавливают блокировщики. Не все они работают корректно, а многие так вообще могут создавать сильные помехи, из-за которых браузер будет тормозить и зависать.
Много программ в автозагрузке
Автозагрузка — это раздел системы Windows, который отвечает за то, какие программы будут запускаться вместе с системой, когда вы включаете компьютер. Многие программы без спроса прописываются в автозагрузку и потом работают в фоновом режиме, даже если они нужны раз в месяц, на самом деле.
Это создает проблемы с тем, что для работы браузера в итоге не хватает системных ресурсов, а именно оперативной памяти. Если пользователь часто и много устанавливает программ. Чтобы разгрузить систему и отключить ненужное ПО следуйте дальнейшей инструкции. Для ОС Windows 10 и 7 инструкции немного отличаются, поэтому мы подготовили разные инструкции.
Для Window 10:
Для Window 7:
Перезагрузите компьютер для внесения изменений. Вы увидите как быстрее стал работать компьютер, когда ему не приходится обрабатывать тонны ненужных процессов. А программы которые вы отключили также можно будет запускать с рабочего стола или панели задач, если там закреплены их ярлыки.
Проблемы с Флеш Плеером
Флеш-плеер очень древний плагин и долгие годы был практически незаменим при разработке флеш-игр и воспроизведения флеш-анимации или видео. Но браузеры отказываются от флеш-плеера и переходят на более совершенные технологии HTML5. Flash Player уязвим и часто подвергается атакам хакеров.
Если на каком то сайте, где установлен Flash Player и вы хотите например посмотреть фильм, а в ПК у вас не установлен плагин, то с воспроизведением могут быть проблемы. Или если версия флеш неактуальная.
Ошибка «Без имени»
Бывает что пытаешься загрузить какой-то сайт или страницу, но вместо этого отображается только белый экран и надпись в адресной строке Яндекс.Браузера «Без имени». Для решения подобной проблемы перезагрузите страницу с помощью комбинации клавиш Ctrl + F5 и почистите кеш браузера, как мы описывали выше.
Заражение вирусами
Одна из частых причин почему браузер зависает или тормозит, или появляются ошибки и браузер «не отвечает» — это заражение вирусами. Вредоносное ПО может попасть на компьютер с кряками программ, в письме от неизвестного, которое вы неосторожно скачали, перешли по ссылке от друга (которого, как оказалось, взломали) и так далее. Способов заразить ПК пользователя достаточно много. А симптомы нам уже известны.
В первую очередь, если имеет место бы заражение ПК, нужно просканировать компьютер облачными антивирусными решениями. Таких сервисов в сети достаточно много. Они легкие, не требуют установки, не загружают на компьютер вирусные базы. Сигнатуры по которым они проверяют файлы, всегда актуальны и лежат на облаке.
Самые распространенные это:
Рекомендуется проверить систему как минимум одним сканером, а лучше 2 или 3 по очереди. А после переустановить стационарный антивирус, когда вирусы будут найдены и обезврежены.
Повреждение системных файлов обозревателя
Возвращаемся к вирусному заражению — даже после того как вы обнаружите и обезвредите всех злоумышленников, велика вероятность что они могли повредить файлы браузера и даже после лечения он может работать со сбоями. Для решения этой проблемы рекомендуется выполнить переустановку браузера.
А как её установить правильно, включить синхронизацию и выполнить первичное настройки мы рассказываем в другой нашей статье.
Заключение
Мы рассмотрели исчерпывающий список проблем, и на вопрос почему Яндекс Браузер часто не отвечает, у вас как минимум есть 10 решений. Если ситуация не меняется тогда рекомендуем обратиться в службу поддержки Яндекс.Браузера и подробно описать все что вы делали с обозревателем и как самостоятельно пытались исправить неполадку. Они отвечают, как правило, в течение 24 часов и дают полные исчерпывающие ответы.
Источник
Что делать, если не запускается Яндекс.Браузер
Несмотря на свою стабильную работу, в некоторых случаях Яндекс.Браузер может перестать запускаться. Тем пользователям, для кого этот веб-обозреватель является основным, очень важно выяснить причину сбоя и устранить ее, чтобы продолжить работать в интернете. Из этой статьи вы узнаете, что может привести к сбоям программы, и что делать, если не открывается Яндекс.Браузер на компьютере.
Причины, по которым не открывается Яндекс.Браузер
Влиять на проблемы в работе рассматриваемого веб-обозревателя могут самые разные факторы, и не всегда проблемой становится сам Yandex, иногда виновниками являются сторонние факторы, чаще всего неполадки в работе операционной системы. Далее мы разберем основные причины, препятствующие запуску веб-обозревателя, и укажем способы их устранения. А если браузер все же открывается, но очень медленно, рекомендуем прочитать другую нашу статью.
Обратите внимание, в этом материале мы будем разбираться именно в причинах того, почему не открывается Яндекс.Браузер на компьютере, а не в проблемах, когда он открывается, не может перейти на один или несколько сайтов.
Причина 1: Яндекс.Браузер завис при закрытии
Нечастое, но имеющее место событие — вы закрыли Яндекс.Браузер, а потом не можете запустить его еще раз. Обычно это происходит из-за того, что ему не удалось корректно выгрузиться из процессов, из-за чего окно не может быть открыто еще раз. Пользователю понадобится завершить его работу вручную, используя для этого системное средство.

Теперь попробуйте запустить браузер еще раз.
Причина 2: Зависание операционной системы
Другой причиной, почему не запускается Яндекс.Браузер, может стать зависание, сбои Windows или каких-то ее служб, напрямую отражающихся на запуске программ. Или же Яндекс.Браузер, который скачивает и устанавливает обновления автоматически, не смог корректно завершить эту процедуру до конца. Перезагрузите операционную систему стандартным способом и проверьте, как запускается веб-обозреватель.
Причина 3: Недостаточно ресурсов ПК
Пользователи средне-низких по производительности и аппаратной начинке компьютеров и ноутбуков по незнанию или невнимательности могут оставить запущенными большое количество программ, работа которых не дает возможности запуститься Яндекс.Браузеру, который, как и любой современный веб-обозреватель требует немало ресурсов. Выход здесь простой — ручное закрытие всех ресурсоемких приложений, например, других браузеров, игр, тяжелых редакторов.
Чтобы узнать, какое приложение потребляет больше всего оперативной памяти (недостаток которой чаще всего влияет на невозможность открыть Yandex), еще раз запустите «Диспетчер задач», переместитесь на вкладку «Подробности» и кликните на столбец «Память» для упорядочивания процессов по количеству потребляемой ими оперативной памяти. Все те программы, что требуют много ресурсов и явно мешают запуску Яндекс.Браузера, закройте по аналогии с тем, как это написано в Причине 1.
На вкладке «Процессы» вы также можете посмотреть общую загруженность ОЗУ, и если этот процент критический, не стоит удивляться, почему не удается открыть еще одну сложную программу.
При необходимости вы можете добавить еще виртуальной оперативной памяти, используя для этого ресурсы жесткого диска. Подробнее об этом читайте в статьях по следующей ссылке.
Причина 4: Действие вирусов или антивирусов
Довольно частая причина, почему не открывается Яндекс.Браузер, заключается в работе антивирусных программ. Поскольку в подавляющем большинстве случаев угроза безопасности компьютера исходит от интернета, то вполне вероятно, что ваш ПК оказался заражен.
Запомните, что необязательно скачивать файлы вручную, чтобы случайным образом заразить компьютер. Вредоносные файлы могут оказаться, в системных файлах браузера без вашего ведома. Когда антивирус начинает сканировать систему и находит зараженный файл, он может удалить его, если очистить не получается. И если этот файл был одним из важных составляющих Яндекс.Браузера, причина отказа запуска вполне объяснима. В этом случае достаточно скачать браузер заново и установить его поверх имеющегося.
Причина 5: Некорректное обновление браузера
Как уже было сказано ранее, Яндекс.Браузер устанавливает новую версию автоматически. В этом процессе всегда есть шанс (пусть и очень небольшой) на то, что обновление пройдет не совсем гладко, и браузер перестанет запускаться. Иногда вы также можете получать сообщение с ошибкой «Произошла ошибка, Яндекс.Браузер не может продолжить работу. Перезапустить?» при попытке открыть его.
Вместо этого могут быть и другие ошибки, например, «Не удалось запустить приложение, поскольку его параллельная конфигурация неправильна». Чтобы это исправить, понадобится вручную удалить старую версию браузера и установить его заново.
Причина 6: Поврежденный ярлык
Это довольно нестандартный и нечасто встречаемый случай, обычно появляющийся после удаления вирусов, необъяснимых действий пользователя или редких ошибок. Просто попробуйте пересоздать ярлык и поместить его туда, откуда привыкли запускать Яндекс.Браузер.

Это были основные причины, по которым не запускается Яндекс.Браузер. Если ничего из этого вам не помогло, попробуйте сделать восстановление системы, выбрав последнюю точку по дате, когда ваш браузер еще запускался.
Вы также можете обратиться в Техническую поддержку Яндекса, используя специальную форму, где специалисты постараются помочь с проблемой. Используйте для этого любой другой браузер, по возможности прикрепите скриншот проблемы и укажите e-mail, по которому сотруднику компании можно будет с вами связаться.
Помимо этой статьи, на сайте еще 12357 инструкций.
Добавьте сайт Lumpics.ru в закладки (CTRL+D) и мы точно еще пригодимся вам.
Отблагодарите автора, поделитесь статьей в социальных сетях.
Источник
Содержание
- Ошибка «Яндекс.Браузер не может продолжить работу»
- Конфликт процессов
- Проблема расширений
- Засоренность кэша и истории
- Неактуальная версия браузера
- Сбой настроек и сброс браузера
- Вирусная атака и гиперактивность антивируса
- Переустановка Я.Браузера
- Выводы
- Ошибка «Яндекс.Браузер не может продолжить работу»
- Действенные решения проблемы
- Случай №1: Устаревшая версия обозревателя
- Случай №2: Некорректная работа расширений
- Случай №3: Наличие вирусных угроз
- Случай №4: Прерывание процесса антивирусом
- Случай №5: Серьезный сбой настроек
- Случай №6: Повреждение компонентов интернет-обозревателя
- Яндекс браузер перестал запускаться на windows
- Почему не открывается Яндекс браузер
- Решение проблемы на компьютере и ноутбуке
- Перезагрузка Windows
- Очистка кэша DNS
- Установлены блокировщики рекламы
- Зачистка файла hosts
- Обновить версию браузера
- Некорректное обновление браузера
- Ручное обновление
- Автоматическое обновление
- Ошибка «Без имени»
- Сброс сетевых настроек
- Влияние настроек прокси-сервера на загрузку страниц
- Много программ в автозагрузке
- Вирусы на ПК
- Устранение проблем «Яндекс.Браузера» из-за брандмауэра
- Повреждение компонентов интернет-обозревателя
- Поврежденный ярлык
- Зависание операционной системы
- Восстановления параметров запуска exe файлов
- Чрезмерное потребление оперативной памяти
- Перегрев оборудования
- Что предпринять, если ни один из способов восстановления браузера не помог
Ошибка «Яндекс.Браузер не может продолжить работу»
Ситуация, когда произошла ошибка «Яндекс.Браузер не может продолжить работу» вызывает неистовое негодование среди пользователей. Особенно это касается тех, кто использует обозреватель в профессиональных целях, и необходимо восстановить его работоспособность как можно скорее. В статье мы рассмотрим причины и способы устранения данной критической ошибки.
Конфликт процессов
Начнем с наименее сложного, а именно — с временных проблем, связанных с несовместимой работой некоторых программ. При запущенном веб-браузере некоторые сторонние программы могут работать некорректно, или выдавать ошибки.
Чтобы убедиться в этом:
- Вспоминаем последние действия, предшествующие ошибке Я.Браузера (например, запуск какой-нибудь программы или установка драйвера);
- Открываем Диспетчер задач комбинацией Ctrl+Alt+Del и находим вкладку «Процессы»;
- Выбираем последний запущенный процесс (приложение) правой кнопкой мыши и снимаем задачу;
- Для закрепления результата перезагружаем компьютер.
Зачастую, после перезагрузки проблема уходит, и можно продолжать работу.
Проблема расширений
Кроме программ, запущенных в среде Windows, конфликтовать могут расширения, установленные внутри Yandex.Browser. Часто случается, что плагин с низким рейтингом и сомнительным качеством приводит не только к сбоям, но и потере конфиденциальных данных. Устанавливайте лишь проверенные и зарекомендованные плагины, опираясь на количество отзывов и рейтинг.
Проблема с расширениями решается так:
- Если браузер еще можно запустить, то заходим в меню дополнений (сначала по кнопке с тремя полосками, затем на кнопку с пазлом);
- Отключаем все ползунки напротив плагинов или удаляем, если есть ненужные;
- Перезапускаем Я.Браузер и работаем дальше. Если проблем не возникает — включаем по одному плагину, и так до того момента, пока ошибка не возобновиться;
- Удаляем последний включенный плагин.
Засоренность кэша и истории
Продолжительное использование браузера приводит к накоплению ненужной информации для быстрого доступа к уже невостребованным ресурсам в интернете. Мусором можно назвать историю посещения (если это не офисный ПК на работе), данные для автозаполнения форм, и даже некоторые сохраненные пароли. Нагромождение этих данных вызывает медленную и нестабильную работу программы.
Перед очисткой убедитесь, что все нужные пароли, банковские реквизиты, другая важная информация имеется в другом месте (в файле блокнота или просто на листке бумаги). Как это сделать описано тут.
Для очистки обозревателя:
- Заходим в известное «трехполосное» меню и выбираем «История» из списка;
- В нижнем левом углу кликаем по «Очистить историю»;
- Выбираем необходимые элементы и устанавливаем срок «За все время»;
- Кликаем «Очистить» для безвозвратного удаления отмеченных галочками данных.
Перезагружаем и проверяем Яндекс.Браузер.
Неактуальная версия браузера
Обновление всего ПО на компьютере — одна из важнейших процедур для поддержания системы в рабочем состоянии. Сюда можно отнести и обновления для Я.Браузера, которые, как правило, приходят автоматически. Но если ПК долго простаивал или обновления часто игнорировали, то обозреватель может ругаться ошибками и принудительно закончить работу.
- Переходим в общее меню (три полосы) и выбираем подпункт «Дополнительно/О браузере» или скачайте свежую версию Яндекс.Браузера для Windows 10;
- Софт сообщит о необходимости обновления соответствующей кнопкой — нажимаем и запускаем процесс;
- Перезагружаем обозреватель и смотрим результат.
Если обновление не требуется, или дистрибутив обозревателя очень стар, то целесообразно удалить его и установить новый, но об этом ниже.
Сбой настроек и сброс браузера
Еще один способ нерадикального устранения ошибки, когда обозреватель не может продолжить работу — вернуть его в состояние по умолчанию. Все личные настройки и данные удалятся, так что позаботьтесь об их сохранении.
- Переходим вышеописанными способами в «Насторойки», затем во вкладку «Системные»;
- Кликаем по самому нижнему действию «Сбросить все настройки»;
- Подтверждаем действие на сброс.
Вирусная атака и гиперактивность антивируса
Вредоносное ПО может наносить всесторонний ущерб: повреждать исполнительные файлы браузера, похищать личные данные, засорять автоматическими рекламными вкладками и причинять другую пакость компьютеру. С другой стороны, установленный антивирус с чувствительным и жестким алгоритмом определения свой/чужой может воспринимать веб-обозреватель и его компоненты как угрозу для системы.
В обоих случаях действуем так:
- Запускаем антивирусную программу и ищем/удаляем угрозы. Для этой цели хорошо подойдут утилиты Dr.Web CureIt! и AdwCleaner. Если у вас имеется штатный антивирус — бессрочно отключаем его;
- Выполняем сброс настроек браузера как в предыдущем способе;
- Перезагружаем компьютер и, не включая штатного антивируса, запускаем Я.Браузер.;
- Если все в норме — включаем антивирус.
Таким образом, вы определите «виновного» в сбоях веб-браузера.
Переустановка Я.Браузера
Если все перечисленное выше не помогло убрать критическую ошибку завершения работы обозревателя, то остается самое действенное — удаление имеющегося и установка нового Я.Браузера из сети. Этот метод также действенен при заражении программы вирусами и рекламными вредоносными кодами, но только после предварительной «обработки» антивирусом.
- Удаляем Я.Браузер на компьютере через меню «Пуск/Параметры/Приложения»;
- Загружаем дистрибутив с нашего сайта;
- Устанавливаем его и перезагружаем систему.
Выводы
Найти причину ошибки, почему Яндекс.Браузер не может продолжить работу даже перезапустив компьютер, непростая задача для многих. Чтобы не запутаться, советуем действовать по принципу «от меньшего — к большему», чтобы не утратить важные данные и свое личное время.
Источник
Ошибка «Яндекс.Браузер не может продолжить работу»
2вИногда при открытии очередной интернет-страницы или при каком-либо другом действии отображается сообщение «Произошла ошибка, Яндекс.Браузер не может продолжить работу», а после он закрывается. Ситуация не распространенная, но все же имеет место быть. Причем банальная перезагрузка компьютера, как правило, не решает ее. А значит, нужны более серьезные меры. Они и будут разобраны в данном материале.
Действенные решения проблемы
Данный сбой свидетельствует о том, что интернет-обозреватель по каким-то внутренним проблемам не работает корректно. В этом также могут быть замешаны и внешние обстоятельства. Вот список возможных причин:
- Давно не было обновлений.
- Неправильное функционирование плагинов.
- Излишне активная защита системы антивирусом.
- Заражение ПК вирусами.
- Существенный сбой параметров программы.
- Или же повреждение ее компонентов.
Сразу же определить явную причину неполадки довольно затруднительно, потому мы предлагаем просто перебрать их все. Это может занять некоторое время, зато наверняка устранит ее.
Случай №1: Устаревшая версия обозревателя
Установка новой версии – это самый первый шаг, что надо делать, если произошла ошибка и Яндекс.Браузер не может продолжить работу.
Первый способ обновления будет работать в том случае, если программа запускается. Выполняется он так:
- Вызовите главное меню кликом по отмеченной иконке.
- Наведите курсор на опцию «Дополнительно».
- И в подменю нажмите на пункт «О браузере».
- На открывшейся странице щелкните ЛКМ на кнопку запуска процедуры.
- Дождитесь ее окончания и согласитесь с перезагрузкой.
А если программу запустить нельзя, то имеет смысл выполнить обновление вручную:
- Посетите официальный сайт загрузки.
- Оставьте или отключите опцию сбора статистики, а потом нажмите «Скачать».
- Откройте файл Yandex.exe.
- Оставьте или отключите пункт «Сделать браузером по умолчанию» и нажмите установить.
Если проблема решена – поздравляем! В противном случае – предлагаем продолжить чтение инструкции. Если браузер запускается, то переходите к следующему случаю, а если нет – к последнему, где мы детально разобрали процедуру переустановки.
Случай №2: Некорректная работа расширений
Расширения предназначаются для того, чтобы дать интернет-обозревателю новые возможности. Но далеко не все из них работают хорошо или же совместимы друг с другом. Поэтому мы предлагаем на время их отключить, проверив, поможет ли это.
- Опять вызовите главное меню программы.
- Но на этот раз сразу же кликните по надписи «Дополнения».
- Пролистайте страницу в самый низ, пока не найдете раздел «Из других источников».
- Отключите все расширения отсюда.
- Перезапустите обозреватель.
Если именно это стало причиной проблемы, то имеет смысл поочередно включать отдельные расширения, проверяя, какое именно приводит к сбою, чтобы потом удалить его.
Случай №3: Наличие вирусных угроз
Вирусы – один из главных источников всех проблем, как-либо связанных с компьютером. Потому имеет смысл выполнить полную проверку систему антивирусом, который у вас установлен. А если его нет – обратитесь к нашей статье.
Случай №4: Прерывание процесса антивирусом
Как ни странно, время от времени и сам антивирус становится причиной различных неполадок. Дело в том, что в определенных ситуациях он «слишком» сильно защищает систему, блокируя даже безвредные программы, например, Яндекс.Браузер.
Наша рекомендация – на время деактивировать защиту компьютера и удостовериться, будет ли после этого появляться данная ошибка.
Случай №5: Серьезный сбой настроек
Иногда параметры браузера по различным причинам сбоят, в результате чего он перестает работать корректно. Здесь имеет смысл выполнить полный сброс, когда все внесенные изменения отменятся и настройки вернутся к исходным значениям. Выполняется процедура следующим образом:
- Откройте новую вкладку в веб-обозревателе.
- Вставьте в адресную строку browser://settings/resetProfileSettings и нажмите Enter .
- На отобразившейся странице кликните ЛКМ по кнопке «Сбросить».
- Перезапустите программу.
Случай №6: Повреждение компонентов интернет-обозревателя
Ну а самая неприятная ситуация – повреждение отдельных файлов Яндекс.Браузера. Их восстановление не представляется возможным. Так что остается только переустановка программы. Но перед ее выполнением следует зарезервировать пользовательские данные, чтобы сохраненные пароли и прочая важная информация не были утеряны. Во всех деталях данная процедура изложена в этой статье.
Источник
Яндекс браузер перестал запускаться на windows
Почему не открывается Яндекс браузер
Существует несколько причин того, почему не открывается Яндекс.браузер, так что найти одно универсальное решение не получится.
Вот основные проблемы, из-за которых перестает запускаться Yandex:
- зависание браузера при открытии;
- нехватка мощности устройства;
- проблемы из-за вирусов и антивирусов;
- сбой при обновлении браузера;
- проблемы при установке программы;
- повреждение пути ярлыка;
- отсутствие подключения к Интернету;
- сбои на сайте;
- конфликт с другими программами;
- повреждение записей реестра;
- модификация файла hosts;
- некорректная работа DNS.
Решение проблемы на компьютере и ноутбуке
Если Яндекс.браузер не отвечает, то решение проблемы будет зависеть от того, какой именно сбой произошел. Перечислим способы от простых к сложным. Если у вас есть идея насчет того, что стало причиной, вроде недавней установки новых программ, антивируса или странного поведения компьютера, то сразу переходим к нужному пункту. Если предположение оказалось неверным, то идите по списку и попробуйте исправить другим способом.
Перезагрузка Windows
Этот вариант может быть эффективен лишь в случаях, когда произошел временный сбой программы. Тогда можно просто перезагрузить систему, и проблема сама устранится. Либо же, метод может быть полезен, когда программа зависла. Короче говоря, таким образом можно решить лишь ошибку, которая возникла вследствие перегруженности системы, либо сбоя файлов программы.
Если же проблема кроется гораздо глубже, то придется прибегать к более сложным и кардинальным методам лечения недугов браузера.
Очистка кэша DNS
Этот метод оказывается весьма действенным в большинстве случаев и почти всегда позволяет избавится от проблемы неработоспособности Yandex Browser. В DNS кэше могут сохраняться различные статичные маршруты, вследствие которых браузер прекращает нормальную работу и отказывается запускаться, или начинает очень тормозить и не хочет загружать никаких страницы. Его очистка устраняет все эти ошибки и возвращает нормальную работу обозревателя.
Как очистить кэш DNS:
Первое, что вам надо сделать – открыть командную строку (cmd). Сделать это можно, перейдя в Пуск – Выполнить – затем ввести в строку “ cmd”. После этих действий нажать кнопку “ОК”.
Откроется окошко с темным фоном. В нем необходимо написать следующий текст: route –f. Чтобы подтвердить свои действия нажмите на клавиатуре кнопку Enter…
Теперь впишите в командную строку “ipconfig /flushdns” и нажмите Ентер.
Все, очистка кэша завершена. Чтобы проверить, получилось ли убрать неполадку подобными действиями, запустите браузер. Но перед этим рекомендуется сделать перезапуск Windows. Если он откроется, тогда все отлично, ошибка убрана. Если же нет, то придется еще “поколдовать”, чтобы добиться желаемого результата и привести Яндекс браузер в полную работоспособность.
Установлены блокировщики рекламы
И снова про расширения — никто не хочет смотреть рекламу в Ютубе при просмотре видео каждые 5 минут, а то и чаще. Баннерная реклама на сайтах тоже не радует и пользователи в попытках избавиться от этой напасти устанавливают блокировщики. Не все они работают корректно, а многие так вообще могут создавать сильные помехи, из-за которых браузер будет тормозить и зависать.
Если ваш ПК не заражен вирусами, а реклама которую вы видите на сайте, отображается в правой (левой) части сайта, ненавязчива, и не нападает на вас, стоит отключить или вообще удалить эти расширения. Или сменить на то, которое потребляет меньше ресурсов и не вызывает конфликты.
Зачистка файла hosts
Главная страница “Яндекса” и другие сайты могут не открываться из-за изменений в системных файлах “Виндовс”. Обычно такая ситуация встречается при вирусном заражении ПК.
Наладить работу браузера поможет инструкция следующего типа:
- Перейти по адресу C:/Windows/System32/drivers/etc.
- Открыть файл hosts при помощи службы “Блокнот”.
- Стереть все, что было написано в соответствующем документе.
- Сохранить изменения.
Теперь можно перезагрузить операционную систему и повторить попытку работы с браузером и отключенными ранее сайтами.
Обновить версию браузера
Если всё ещё не грузится Яндекс браузер, рекомендуем просто обновить его. Возможно, что он слишком устарел и не способен работать в данной операционной системе. Неисправность часто встречается у пользователей, что недавно сделали апгрейд Windows до «десятки».
- Переходим на официальный сайт и загружаем актуальную версию браузера.
- Запускаем процесс установки. Инсталлятор автоматически добавит нужные файлы в систему.
После установки обновления браузер должен запуститься.
Некорректное обновление браузера
Как уже было сказано ранее, Яндекс.Браузер устанавливает новую версию автоматически. В этом процессе всегда есть шанс (пусть и очень небольшой) на то, что обновление пройдет не совсем гладко, и браузер перестанет запускаться. Иногда вы также можете получать сообщение с ошибкой «Произошла ошибка, Яндекс.Браузер не может продолжить работу. Перезапустить?» при попытке открыть его.
Вместо этого могут быть и другие ошибки, например, «Не удалось запустить приложение, поскольку его параллельная конфигурация неправильна». Чтобы это исправить, понадобится вручную удалить старую версию браузера и установить его заново.
Если у вас включена синхронизация, то это отлично, потому что после переустановки (мы рекомендуем делать исключительно полную переустановку программы) вы потеряете все пользовательские файлы: историю, закладки, пароли и др. Достаточно удалить браузер как любую другую программу и скачать установочный файл с официального сайта, а затем произвести синхронизацию
Когда синхронизация не включена, но сохранить состояние браузера (закладки, пароли и т.д.) очень важно, перенесите в другое место (например, на Рабочий стол) папку «User Data», которая находится здесь: C:ПользователиИМЯ_ПОЛЬЗОВАТЕЛЯAppDataLocalYandexYandexBrowser.
Возможно, вы не увидите папку «AppData», тогда включите просмотр скрытых папок, чтобы перейти по указанному пути.
Затем, после полного удаления и установки браузера, верните папку «User Data» на то же самое место. Учтите, что после новой установки браузера уже будет создана новая папка с таким же названием — удалите ее и на ее место переместите ту, что сохранили ранее. О том, как полностью удалить Yandex (мы рекомендуем использовать Способ 1) и установить его, мы уже писали на нашем сайте. Читайте об этом ниже.
Ручное обновление
Ручное обновление можно выполнить из любой поисковой системы:
- В поисковой строке набрать «Яндекс» или щёлкнуть по одноимённому значку в браузере.
- В окне поисковой системы щёлкнуть по логотипу «Яндекс.Браузера».
- Открыть скачанный файл.
- В раскрывшейся панели убрать или оставить «галку», определяющую инсталляцию «Яндекс.Браузера» веб-обозревателем по умолчанию.
- Щёлкнуть по клавише «Установить» для инсталляции и обновления «Яндекс.Браузера». Щёлкните по клавише «Установить»
Автоматическое обновление
Автоматическое обновление «Яндекс.Браузера» проводится независимо от того, запущен веб-обозреватель или нет. Процесс проводится непосредственно в браузере. Для запуска обновления необходимо выполнить следующую пошаговую инструкцию:
- Запустить «Яндекс.Браузер», щёлкнув по пиктограмме на «Рабочем столе» или по значку в «Панели задач».
- В правом верхнем углу браузера щёлкнуть по значку «Настройки Яндекс.Браузера», представляющему собой три горизонтальные черты.
- В выпадающем меню подвести указатель манипулятора к строке «Дополнительно» и в развернувшемся меню выбрать пункт «О браузере».
- В раскрывшейся панели начнётся автоматическое обновление браузера. Если же обновление не требуется, то будет указано: «Вы используете актуальную версию Яндекс.Браузера».
Ошибка «Без имени»
Бывает что пытаешься загрузить какой-то сайт или страницу, но вместо этого отображается только белый экран и надпись в адресной строке Яндекс.Браузера «Без имени». Для решения подобной проблемы перезагрузите страницу с помощью комбинации клавиш Ctrl + F5 и почистите кеш браузера, как мы описывали выше.
Возможно понадобится перезагрузить компьютер. Но если ситуация не возымела положительного эффекта придется переустановить браузер. О чем мы будем более подробно рассказывать в конце статьи.
Сброс сетевых настроек
Заходим в командную строку из-под администратора и прописываем поочередно две команды:
Перезагрузите компьютер и снова попытайтесь зайти на какой-нибудь сайт. Если не помогает – снова перезагрузите роутер, чтобы ПК поймал новые сетевые настройки.
Влияние настроек прокси-сервера на загрузку страниц
Использование прокси-серверов может помочь получить доступ к различным сайтам. Однако они могут быть перегружены или не работать с определенными адресами. Иногда бесплатные прокси-сервера могут прекратить работать. Это может быть одной из причин того, почему не загружаются страницы в браузере, а интернет есть.
Если невозможно получить таким образом доступ к нужной странице, то имеет смысл попытаться разыскать другую возможность получить его.
Этот сервис поможет замаскировать IP адрес, но не шифрует данные, которые через него проходят. Прокси-серверы могут быть бесплатными или платными. Первые обычно перегружены и существуют в течение ограниченного времени. Вторые — работают качественно и надёжно.
Существуют две основных разновидности: HTTP и SOCKS. Вторые имеют более широкие возможности: они поддерживают не только http-соединения но и те, которые используют другие протоколы, например, работу торрентов. Однако они работают медленнее по сравнению с HTTP.
Прокси-серверы предоставляются, например, следующими компаниями:
- NordVPN (https://nordvpn.com/) предоставляет, в частности, возможность использовать прокси. Эта компания предоставляет доступ более, чем к 3000 вариантов. В тех случаях, когда у пользователей возникают сложности, предоставляется круглосуточная поддержка.
- Компания IPVanish (https://www.ipvanish.com/) также даёт возможность работать с такими серверами, предоставляя возможность использовать протокол SOCKS5. В этом случае имеется возможность не только просматривать страницы, но и использовать клиенты Torrent.
В тех случаях, когда предпочтительнее воспользоваться бесплатным вариантом, можно воспользоваться поиском, чтобы найти страницы со списками действующих вариантов. Примером может быть http://foxtools.ru/Proxy/. В нём, например, указаны:
- адрес: 189.36.12.71, порт 8080 (Бразилия);
- адрес: 202.167.248.186, порт 80 (Гонконг)
- десятки других IP-адресов.
Для того, чтобы использовать такие адреса, необходимо их установить в настройках.
Много программ в автозагрузке
Автозагрузка — это раздел системы Windows, который отвечает за то, какие программы будут запускаться вместе с системой, когда вы включаете компьютер. Многие программы без спроса прописываются в автозагрузку и потом работают в фоновом режиме, даже если они нужны раз в месяц, на самом деле.
Это создает проблемы с тем, что для работы браузера в итоге не хватает системных ресурсов, а именно оперативной памяти. Если пользователь часто и много устанавливает программ. Чтобы разгрузить систему и отключить ненужное ПО следуйте дальнейшей инструкции. Для ОС Windows 10 и 7 инструкции немного отличаются, поэтому мы подготовили разные инструкции.
Выполните на панели правый клик мыши в контекстном меню выберите «Диспетчер задач»
Переключитесь здесь на вкладку «Автозагрузка».
Посмотрите список программ, которые загружаются вместе с системой. Если какие-то не нужны отключите их.
Выделите строчку с названием программы и в нижней части экрана нажмите «Отключить».
Повторите процедуру со всеми ненужными программами.
Не рекомендуется отключать драйверы видеокарты, аудиокарты и центрального процессора.
Запустите утилиту «Выполнить» с помощью комбинации клавиш Win + R.
В диалоговом окне утилиты впишите команду msconfigи нажмите «Ок».
Здесь переключитесь на вкладку «Автозагрузка».
Дальше действия не отличаются от инструкции выше.
Перезагрузите компьютер для внесения изменений. Вы увидите как быстрее стал работать компьютер, когда ему не приходится обрабатывать тонны ненужных процессов. А программы которые вы отключили также можно будет запускать с рабочего стола или панели задач, если там закреплены их ярлыки.
Вирусы на ПК
Вредоносное ПО на компьютере или ноутбуке осуществляет свои коварные планы. Результатом их деятельности может стать выход из строя различных программ, в том числе и Яндекс Браузера. Программа просто не хочет запускаться.
В связи с этим обязательно иметь на устройстве установленный и обновленный антивирус. Если базы сигнатур постоянно в актуальном состоянии, пользователь может серфить в интернете, не боясь «подцепить» вирус.
Если Яндекс Браузер не отвечает, и простая перезагрузка программы и ОС не помогает, запустите сканирование всех жестких дисков. Желательно, чтобы это была полная проверка, чтобы исключить вирусы как причину и идти дальше.
Если какой-то файл будет заражен, программа постарается «вылечить» его. Если попытка будет неудачной, придется его удалить.
Рекомендуется сканировать регулярно систему на наличие вирусов. Так вы обезопасите свой компьютер и утилиты от повреждений.
Устранение проблем «Яндекс.Браузера» из-за брандмауэра
При блокировке запуска «Яндекс.Браузера» брандмауэром нужно провести его отключение и проверить работу приложения:
Щёлкнуть правой клавишей мыши по клавише «Пуск» в «Панели задач».
В развёрнутом меню щёлкнуть по строке «Система».
В открывшемся окне «Параметры» щёлкнуть по строке «Просмотреть сведения о Защитнике Windows».
В окне параметров щёлкните по строке «Просмотреть сведения о Защитнике Windows»
В консоли «Центра безопасности Защитника Windows» щёлкнуть по пиктограмме «Брандмауэр и
В консоли щёлкните по пиктограмме «Брандмауэр и безопасность сети»
В следующей консоли щёлкнуть по строке «Разрешить работу с приложением через брандмауэр».
Щёлкните по строке «Разрешить работу с приложением через брандмауэр»
В консоли «Разрешённые программы» выделить приложение Yandex, нажать на клавишу «Изменить» и убрать «галку» у приложения.
Уберите «галку» у приложения Yandex
Щёлкнуть по клавише «OK».
Проверить запуск «Яндекс.Браузера».
Повреждение компонентов интернет-обозревателя
Ну а самая неприятная ситуация – повреждение отдельных файлов Яндекс.Браузера. Их восстановление не представляется возможным. Так что остается только переустановка программы. Но перед ее выполнением следует зарезервировать пользовательские данные, чтобы сохраненные пароли и прочая важная информация не были утеряны. Во всех деталях данная процедура изложена в этой статье.
Если интернет-обозреватель у вас не открывается, то просто сразу же переходите к разделу «Деинсталляция».
Поврежденный ярлык
Это довольно нестандартный и нечасто встречаемый случай, обычно появляющийся после удаления вирусов, необъяснимых действий пользователя или редких ошибок. Просто попробуйте пересоздать ярлык и поместить его туда, откуда привыкли запускать Яндекс.Браузер.
Зайдите в папку с Яндексом по этому пути: C:UsersИМЯ_ПОЛЬЗОВАТЕЛЯAppDataLocalYandexYandexBrowserApplication. Здесь нужно найти файл «browser.exe». Если не видите папку «AppData», прочитайте в инструкции выше (шаг 3), как включить отображение скрытых файлов и папок.
Нажмите правой кнопкой мыши по этому файлу и выберите пункт «Создать ярлык». Сразу же проверьте, открывается ли программа.
После успешного запуска можете перетащить ярлык в любое место на ПК, переименовав его в привычный «Yandex».
Это были основные причины, по которым не запускается Яндекс.Браузер. Если ничего из этого вам не помогло, попробуйте сделать восстановление системы, выбрав последнюю точку по дате, когда ваш браузер еще запускался.
Вы также можете обратиться в Техническую поддержку Яндекса, используя специальную форму, где специалисты постараются помочь с проблемой. Используйте для этого любой другой браузер, по возможности прикрепите скриншот проблемы и укажите e-mail, по которому сотруднику компании можно будет с вами связаться.
Зависание операционной системы
Другой причиной, почему не запускается Яндекс.Браузер, может стать зависание, сбои Windows или каких-то ее служб, напрямую отражающихся на запуске программ. Или же Яндекс.Браузер, который скачивает и устанавливает обновления автоматически, не смог корректно завершить эту процедуру до конца. Перезагрузите операционную систему стандартным способом и проверьте, как запускается веб-обозреватель.
Восстановления параметров запуска exe файлов
Сбой в работе системы может вызвать, последствия вируса или обычное неправильное определения параметров запуска файлов. Изменениям подвергаются *.exe файлы, запускаться программы, такие как browser не будет. Для решения этой проблемы нужно скачать антивирус AVZ он абсолютно бесплатный.
Открываем его и там переходим во вкладку «Файл». Пятая строка под названием «Восстановление системы».
Восстановление параметров запуска
Чрезмерное потребление оперативной памяти
Современные обозреватели потребляют много ресурсов ПК. Открытые вкладки с воспроизводимым видео, запущенный фоторедактор или музыкальный плеер сильно влияют на производительность Windows 7 / 10.
Яндекс.Браузеру требуется намного больше оперативной памяти по следующим причинам:
Что делать, чтобы снизить нагрузку обозревателя на систему? Для этого выполните шаги:
Некоторые Flash-плагины запускаются автоматически, и иногда из-за них не открывается Яндекс.Браузер. Для их отключения перейдите в расширенные настройки сайтов через раздел «Сайты».
Пролистайте до радела под названием «Flash» и запретите его автозапуск. Если браузер не включается на ноутбуке. Это происходит, потому что у устаревших моделей не достаточно оперативной памяти.
Перегрев оборудования
Проблема может возникать из-за высокой температуры ЦП или видеоадаптера. В этом случае наблюдается существенное замедление работы всей системы. Здесь температура поднимается, кулер с радиатором не справляются, начинаются лаги, но до критической температуры дело не доходит. Решение ситуации – это почистить систему охлаждения, возможно некоторые детали требуют замены.
Что предпринять, если ни один из способов восстановления браузера не помог
Если ни один из вышеприведённых способов не устранил ошибку при запуске «Яндекс.Браузера», то необходимо обратиться в службу поддержки компании «Яндекс». Сделать это можно следующим образом:
Ввести в поисковой строке ссылку http://tinyurl.com/zywjjbj/.
Заполните анкету и отправьте в службу поддержки
В разделе «Описание проблемы» указать проблему и действия, которые были предприняты для её устранения.
Прикрепить скриншот, если ошибка возникает при запуске «Яндекс.Браузера».
Если ошибка проявляется при переходе по какой-то ссылке, то в разделе «Ссылка» указать веб-страницу, на которой появляется проблема.
Указать свою почту для ответа от службы поддержки.
Нажать на клавишу «Отправить» и ожидать ответа в течение двух-трёх дней.
Браузер, разработанный компанией «Яндекс», приобрёл широкую популярность среди пользователей. Этому способствует то, что он имеет множество таких интегрированных сервисов, как «Яндекс.Деньги», «Яндекс.Карты», «Яндекс.Такси», и прекрасно синхронизируется на всех устройствах. Если «Яндекс.Браузер» не запускается или перестают загружаться веб-страницы, пользователям рекомендуется последовательно применить для устранения проблемы все указанные в этой статье способы. Один из них обязательно приведёт к нужному результату.
Источник
Содержание
- Ошибка «Яндекс.Браузер не может продолжить работу»
- Конфликт процессов
- Проблема расширений
- Засоренность кэша и истории
- Неактуальная версия браузера
- Сбой настроек и сброс браузера
- Вирусная атака и гиперактивность антивируса
- Переустановка Я.Браузера
- Выводы
- Почему Yandex Браузер постоянно слетает?
- Как исправить вылеты Яндекс Браузера?
- Причина 1: Заражение компьютера вирусами
- Причина 2: Отключение расширений
- Причина 3: Неполадки с Adobe Flash Player
- Яндекс Браузер вылетает на комьютере и Android телефоне что делать?
- Как решить проблему с вылетом Яндекс Браузера
- Способ 1. Поиск и удаление вредоносного ПО
- Способ 2. Очистка кэша и истории браузера
- Способ 3. Обновление и откат браузера
- Способ 4. Переустановка браузера
- Способ 5. Устранение системных ошибок
- Способ 6. Устранение повреждения системных библиотек
- Почему закрывается Яндекс.Браузер сам по себе
- Доступные решения
- Случай №1: Проблема с расширениями
- Случай №2: Поломка Adobe Flash Player
- Случай №3: Вирусная активность
- Случай №4: Повреждение компонентов программы
- Заключение
- Яндекс браузер перестал запускаться на windows
- Почему не открывается Яндекс браузер
- Решение проблемы на компьютере и ноутбуке
- Перезагрузка Windows
- Очистка кэша DNS
- Установлены блокировщики рекламы
- Зачистка файла hosts
- Обновить версию браузера
- Некорректное обновление браузера
- Ручное обновление
- Автоматическое обновление
- Ошибка «Без имени»
- Сброс сетевых настроек
- Влияние настроек прокси-сервера на загрузку страниц
- Много программ в автозагрузке
- Вирусы на ПК
- Устранение проблем «Яндекс.Браузера» из-за брандмауэра
- Повреждение компонентов интернет-обозревателя
- Поврежденный ярлык
- Зависание операционной системы
- Восстановления параметров запуска exe файлов
- Чрезмерное потребление оперативной памяти
- Перегрев оборудования
- Что предпринять, если ни один из способов восстановления браузера не помог
Ошибка «Яндекс.Браузер не может продолжить работу»
Ситуация, когда произошла ошибка «Яндекс.Браузер не может продолжить работу» вызывает неистовое негодование среди пользователей. Особенно это касается тех, кто использует обозреватель в профессиональных целях, и необходимо восстановить его работоспособность как можно скорее. В статье мы рассмотрим причины и способы устранения данной критической ошибки.
Конфликт процессов
Начнем с наименее сложного, а именно — с временных проблем, связанных с несовместимой работой некоторых программ. При запущенном веб-браузере некоторые сторонние программы могут работать некорректно, или выдавать ошибки.
Чтобы убедиться в этом:
Зачастую, после перезагрузки проблема уходит, и можно продолжать работу.
Проблема расширений
Кроме программ, запущенных в среде Windows, конфликтовать могут расширения, установленные внутри Yandex.Browser. Часто случается, что плагин с низким рейтингом и сомнительным качеством приводит не только к сбоям, но и потере конфиденциальных данных. Устанавливайте лишь проверенные и зарекомендованные плагины, опираясь на количество отзывов и рейтинг.
Проблема с расширениями решается так:
Засоренность кэша и истории
Продолжительное использование браузера приводит к накоплению ненужной информации для быстрого доступа к уже невостребованным ресурсам в интернете. Мусором можно назвать историю посещения (если это не офисный ПК на работе), данные для автозаполнения форм, и даже некоторые сохраненные пароли. Нагромождение этих данных вызывает медленную и нестабильную работу программы.
Перед очисткой убедитесь, что все нужные пароли, банковские реквизиты, другая важная информация имеется в другом месте (в файле блокнота или просто на листке бумаги). Как это сделать описано тут.
Для очистки обозревателя:
Перезагружаем и проверяем Яндекс.Браузер.
Неактуальная версия браузера
Обновление всего ПО на компьютере — одна из важнейших процедур для поддержания системы в рабочем состоянии. Сюда можно отнести и обновления для Я.Браузера, которые, как правило, приходят автоматически. Но если ПК долго простаивал или обновления часто игнорировали, то обозреватель может ругаться ошибками и принудительно закончить работу.
Если обновление не требуется, или дистрибутив обозревателя очень стар, то целесообразно удалить его и установить новый, но об этом ниже.
Сбой настроек и сброс браузера
Еще один способ нерадикального устранения ошибки, когда обозреватель не может продолжить работу — вернуть его в состояние по умолчанию. Все личные настройки и данные удалятся, так что позаботьтесь об их сохранении.
Вирусная атака и гиперактивность антивируса
Вредоносное ПО может наносить всесторонний ущерб: повреждать исполнительные файлы браузера, похищать личные данные, засорять автоматическими рекламными вкладками и причинять другую пакость компьютеру. С другой стороны, установленный антивирус с чувствительным и жестким алгоритмом определения свой/чужой может воспринимать веб-обозреватель и его компоненты как угрозу для системы.
В обоих случаях действуем так:
Таким образом, вы определите «виновного» в сбоях веб-браузера.
Переустановка Я.Браузера
Если все перечисленное выше не помогло убрать критическую ошибку завершения работы обозревателя, то остается самое действенное — удаление имеющегося и установка нового Я.Браузера из сети. Этот метод также действенен при заражении программы вирусами и рекламными вредоносными кодами, но только после предварительной «обработки» антивирусом.
Выводы
Найти причину ошибки, почему Яндекс.Браузер не может продолжить работу даже перезапустив компьютер, непростая задача для многих. Чтобы не запутаться, советуем действовать по принципу «от меньшего — к большему», чтобы не утратить важные данные и свое личное время.
Источник
Почему Yandex Браузер постоянно слетает?
Один из самых быстрых и удобных браузеров — Yandex Браузер. Он известен как среди обычных, так и среди продвинутых пользователей и пользуется среди них большой популярностью. Но даже у такого стойкого браузера случаются редкие сбои в системе, из-за которых веб-браузер может иногда непроизвольно слетать.
Как исправить вылеты Яндекс Браузера?
На работу каждого браузера влияет огромное количество факторов:
И каждый из них может послужить причиной, почему Яндекс Браузер вылетает.
В этой статье постараемся помочь вам понять возможную первопричину появления сбоя и несколько способов её устранения.
Причина 1: Заражение компьютера вирусами
Вирусы и различные вредоносные программы – частые «гости» многих устройств. И одним из симптомов заражения может послужить постоянные вылеты и перебои в роботе браузера. Некоторые вирусы заражают определенные системные файлы, из-за чего могут слетать многие программы. Другие же перегружают систему, что способствует вылетам наиболее требовательных приложений.
Чтобы очистить устройство от вредителей, используйте антивирусы. В интернете есть большое количество как бесплатных, так и платных утилит. Одним из самых популярных среди бесплатных антивирусов является 360 Total Security. После загрузки включите полную проверку компьютера, чтобы обезопасить себя и удостовериться, что ваше устройство чистое.
Причина 2: Отключение расширений
У каждого из нас имеется парочка любимых плагинов для браузера, которые делают процесс работы с ним в разы удобнее. Но иногда бывает, что новая версия одного расширения конфликтует с остальными, что нередко приводит к неприятностям. Поэтому попробуйте отключить расширения браузера, чтобы приблизиться к вычислению причины проблем с Яндекс Браузером, возможно, именно они и вызывают вылеты системы.
Причина 3: Неполадки с Adobe Flash Player
Adobe Flash необходим большинству известных браузеров для проигрывания видео, браузерных игр и в общем полезен в работе. Но иногда случаются некоторые сбои, которые и приводят к сбоям в работе браузера. А если вылеты происходят во время просмотров фильмов или подобного, то, скорее всего причина во Flash Player. Тогда попробуйте переустановить его:
Если и этот способ вам не помог, лучшим вариантом будет вызов мастера, так как здесь нужна тщательная диагностика компьютера.
Источник
Яндекс Браузер вылетает на комьютере и Android телефоне что делать?
Если постоянно вылетает Яндекс Браузер на компьютере или телефоне, нужно установить причину этой ошибки. Эта неполадка может возникнуть из-за вирусной активности и поврежденных системных файлов. Иногда решить эту проблему получается после сброса настроек или переустановки.
Как решить проблему с вылетом Яндекс Браузера
Чтобы выбрать подходящий способ, следует найти причину неожиданной остановки браузера во время работы. Необязательно обращаться в сервисный центр, решить эту проблему можно самостоятельно.
Способ 1. Поиск и удаление вредоносного ПО
Если вылетает Яндекс Браузер на Android, проверьте устройство на вирусы. Вирусы мешают работе стандартного и стороннего программного обеспечения. Также телефон может «самостоятельно» отправлять СМС, совершать звонки и устанавливает сторонние программы.
Вылет браузера может возникать только при запуске определенных приложений. Это клиенты VPN, энергосберегающие программы или защитное ПО.
Если на телефоне отсутствует антивирус, скачиваем его бесплатно или загружаем демо-версию. Популярное бесплатное защитное ПО – Dr.Web Light. Перед запуском соглашаемся с лицензионным соглашением. Затем действуем по инструкции:
Полная проверка может занять длительное время, самостоятельно останавливать ее не нужно. Если антивирус найдет вредоносный файл, он его сразу же удалит. «Подозрительные» приложения отправит в «карантин». После сканирования перезагружаем устройство и запускаем Яндекс.Браузер. Если он работает без вылетов и не выдает ошибку, значит причина была во вредоносном ПО.
Способ 2. Очистка кэша и истории браузера
Это решение подходит, если приложение вылетает на телефоне не сразу, а по истечении некоторого времени. Это может произойти из-за «переполненного» кэша. Очистить историю получится встроенными инструментами без установки дополнительных расширений.
История просмотренных страниц, загрузок и кэша очистится за 5 секунд. После этого перезапускаем Яндекс Браузер. Если в процессе работы он не вылетает, значит причина была в переполненном хранилище.
Периодически нужно очищать кэш, потому что при обработке устаревших данных страницы могут некорректно отображаться. Браузер не сможет обработать поврежденные файлы и автоматически закроет страницы.
Если после очистки кэша Яндекс Браузер закрывается сам по себе, сбрасываем его настройки до начальных. В разделе «Очистить данные» внизу страницы есть сноска для сброса всех параметров. Сохраняем важную информацию перед деинсталляцией, синхронизировав этот Яндекс Браузер с версиями установленными на компьютер или планшет. В настройках включаем опцию «Включить синхронизацию» и заходим в учетную запись Яндекса на телефоне и другом устройстве.
Способ 3. Обновление и откат браузера
Устаревшие версии часто работают некорректно. Это приводит к отключению браузера во время работы, его медленной загрузке. В углу страницы есть значок для его обновления. Новая версия загрузится автоматически.
Бывают случаи, когда неполадки в работе браузера возникают после обновления. Часто помогает откат к ее предыдущей версии. Но эту версию не всегда удается найти. Чтобы не потерять свои данные, создаем резервные копии и сохраняем на сторонний носитель.
Способ 4. Переустановка браузера
Если не помогли удаление вирусов и очистка кэша, придется деинсталлировать Яндекс Браузер и заново загружать. Процесс переустановки может вызвать затруднения, но избежать ошибок поможет подробная инструкция:
Открываем Яндекс Браузер и проверяем его. Если все в порядке, переустановка решила проблему. Если это действие не помогло и браузер не работает, причина в сбое системы.
Способ 5. Устранение системных ошибок
Системные ошибки возникают из-за неправильных пользовательских действий или неисправных файлов приложения. Самое простое – это сброс до заводских параметров в разделе «Восстановление и сброс». Но этот способ подходит, если не root-права. Root-права открывают доступ ко всем уровням системы. Файлы будут удалены, и для их сохранения стоит создать резервную копию и перенести на другой носитель.
Сложнее исправить ошибки на телефонах с root-правами. Для их устранения нужно сделать перепрошивку устройства. Перепрошить можно самостоятельно, но лучше отнести смартфон в сервисный центр.
Если никакие способы не помогли, можно обратиться в службу Яндекс.Поддержки. После заполнения формы на электронную почту придет ответ. Если проблему можно решить самостоятельно, служба поддержки напишет подробный алгоритм действий.
Способ 6. Устранение повреждения системных библиотек
Повреждение системных библиотек возникает из-за вирусной активности. Это приводит к тому, что Яндекс Браузер закрывается сам по себе. Решить проблему можно через встроенный инструмент Windows:
Инструмент просканирует файлы системных библиотек. При обнаружении ошибок, это приложение их исправит.
Решить проблему с вылетом Яндекс Браузера можно самостоятельно без обращения в сервисный центр. Исключение – аппаратные неполадки, устройство с root-правами и ошибки связанные с веб-страницами. Обычно решить проблему с загрузкой конкретного контента помогает сброс настроек. Если это не получилось, остается избегать загрузки проблемного контента.
Источник
Почему закрывается Яндекс.Браузер сам по себе
У многих пользователей постоянно вылетает Яндекс.Браузер и пишет, что произошла ошибка. Такое поведение веб-обозревателя всегда говорит о том, что с ним или самой ОС что-то не в порядке. И мы попробуем решить данную проблему.
Доступные решения
Вообще, судя по отзывам пользователей, данный веб-обозреватель не может похвастаться стабильностью. Достаточно небольшой ошибки в Windows для того, чтобы полностью вывести его из строя. Вот такой непостоянный продукт.
И тем не менее, это удобный, современный и быстрый браузер, от которого нет резона отказываться. Но для того, чтобы с ним работать нужно знать, как исправить ту или иную ошибку. Именно для этого и написан данный материал.
Если Яндекс.Браузер самопроизвольно закрывается (вылетает), то причин для такого поведения может быть много. Диагностировать конкретную не представляется возможным. Поэтому мы просто рассмотрим все возможные варианты исправления ситуации.
Случай №1: Проблема с расширениями
Часто причиной такого поведения может являться неправильно работающее расширение. Дело в том, что обозреватель от Яндекса использует не собственные плагины, а предназначенные для других программ (Google Chrome, Opera). Поэтому их стабильность под большим вопросом.
Если дело в расширении, то необходимо его отключить. Но беда в том, что мы не знаем, какое именно из общего списка «чудит». Поэтому стоит перебрать все сомнительные варианты. Если работа браузера стабилизируется, то дело было именно в этом. Вот подробная инструкция:
После этого остается только перезапустить Яндекс.Браузер и проверить его работоспособность. Если произвольные вылеты прекратились, то проблема точно была в расширениях, и мы ее успешно решили. А если все осталось так, как и было, то стоит перейти к следующей главе нашего материала.
Случай №2: Поломка Adobe Flash Player
Об этом компоненте не слышал только ленивый. Этот плеер используется для проигрывания Flash-контента. Однако он весьма нестабилен. В этом проигрывателе частенько случаются всякие ошибки. И ведет он себя иногда не совсем адекватно.
Если Яндекс.Браузер выдает ошибку и закрывается именно при попытке загрузить флеш-анимацию или видео, то проблема точно в Adobe Flash Player. Необходимо его переустановить. Только так можно исправить ошибку. Для этого нужно сделать следующее:
Теперь Adobe Flash Player переустановлен. Если ошибку вызывал именно он, то отныне веб-обозреватель должен работать стабильно. Никаких вылетов случаться не должно. Но если и это не помогло, то придется использовать другой способ.
Случай №3: Вирусная активность
Если ничего из вышеперечисленного не помогло, то на ум приходит только одна мысль: на компьютере имеется какой-то вирус, который и мешает веб-обозревателю нормально работать. Например, из-за повреждения файлов программы (или по причине другой поломки).
Для того чтобы избавиться от вредоносных объектов, потребуется любой популярный антивирус. Если он уже установлен на вашем компьютере, то используйте именно его. В противном случае – попробуйте загрузить пробную версию Kaspersky Internet Security, ESET Internet Security или Avast Free Antivirus. Соответственно, нужно провести полное сканирование компьютера, чтобы все вирусы были стерты.
Случай №4: Повреждение компонентов программы
Если на компьютере похозяйничали вирусы, то велика вероятность того, что они существенно повредили файлы браузера. Это же может случиться ввиду различных системных сбоев или по причине неправильной эксплуатации компьютера (например, отключения от сети). Тогда веб-обозреватель не запустится без переустановки. С данной процедурой вы можете ознакомиться в этой статье.
Заключение
Итак, мы попытались ответить на вопрос о том, что делать, если Яндекс.Браузер выдает ошибку и закрывается (вылетает). Все вышеперечисленные способы могут помочь. Но только в том случае, если делать их правильно. А вообще, наиболее эффективным будет применение каждого из методов, которые описаны выше. Это повысит шансы на успех. Да и компьютер получит внеочередное профилактическое обслуживание. Только не отклоняйтесь от инструкций. Тогда у вас все получится.
Источник
Яндекс браузер перестал запускаться на windows
Почему не открывается Яндекс браузер
Существует несколько причин того, почему не открывается Яндекс.браузер, так что найти одно универсальное решение не получится.
Вот основные проблемы, из-за которых перестает запускаться Yandex:
Решение проблемы на компьютере и ноутбуке
Если Яндекс.браузер не отвечает, то решение проблемы будет зависеть от того, какой именно сбой произошел. Перечислим способы от простых к сложным. Если у вас есть идея насчет того, что стало причиной, вроде недавней установки новых программ, антивируса или странного поведения компьютера, то сразу переходим к нужному пункту. Если предположение оказалось неверным, то идите по списку и попробуйте исправить другим способом.
Перезагрузка Windows
Этот вариант может быть эффективен лишь в случаях, когда произошел временный сбой программы. Тогда можно просто перезагрузить систему, и проблема сама устранится. Либо же, метод может быть полезен, когда программа зависла. Короче говоря, таким образом можно решить лишь ошибку, которая возникла вследствие перегруженности системы, либо сбоя файлов программы.
Если же проблема кроется гораздо глубже, то придется прибегать к более сложным и кардинальным методам лечения недугов браузера.
Очистка кэша DNS
Этот метод оказывается весьма действенным в большинстве случаев и почти всегда позволяет избавится от проблемы неработоспособности Yandex Browser. В DNS кэше могут сохраняться различные статичные маршруты, вследствие которых браузер прекращает нормальную работу и отказывается запускаться, или начинает очень тормозить и не хочет загружать никаких страницы. Его очистка устраняет все эти ошибки и возвращает нормальную работу обозревателя.
Как очистить кэш DNS:
Первое, что вам надо сделать – открыть командную строку (cmd). Сделать это можно, перейдя в Пуск – Выполнить – затем ввести в строку “ cmd”. После этих действий нажать кнопку “ОК”.
Откроется окошко с темным фоном. В нем необходимо написать следующий текст: route –f. Чтобы подтвердить свои действия нажмите на клавиатуре кнопку Enter…
Теперь впишите в командную строку “ipconfig /flushdns” и нажмите Ентер.
Все, очистка кэша завершена. Чтобы проверить, получилось ли убрать неполадку подобными действиями, запустите браузер. Но перед этим рекомендуется сделать перезапуск Windows. Если он откроется, тогда все отлично, ошибка убрана. Если же нет, то придется еще “поколдовать”, чтобы добиться желаемого результата и привести Яндекс браузер в полную работоспособность.
Установлены блокировщики рекламы
И снова про расширения — никто не хочет смотреть рекламу в Ютубе при просмотре видео каждые 5 минут, а то и чаще. Баннерная реклама на сайтах тоже не радует и пользователи в попытках избавиться от этой напасти устанавливают блокировщики. Не все они работают корректно, а многие так вообще могут создавать сильные помехи, из-за которых браузер будет тормозить и зависать.
Если ваш ПК не заражен вирусами, а реклама которую вы видите на сайте, отображается в правой (левой) части сайта, ненавязчива, и не нападает на вас, стоит отключить или вообще удалить эти расширения. Или сменить на то, которое потребляет меньше ресурсов и не вызывает конфликты.
Зачистка файла hosts
Главная страница “Яндекса” и другие сайты могут не открываться из-за изменений в системных файлах “Виндовс”. Обычно такая ситуация встречается при вирусном заражении ПК.
Наладить работу браузера поможет инструкция следующего типа:
Теперь можно перезагрузить операционную систему и повторить попытку работы с браузером и отключенными ранее сайтами.
Обновить версию браузера
Если всё ещё не грузится Яндекс браузер, рекомендуем просто обновить его. Возможно, что он слишком устарел и не способен работать в данной операционной системе. Неисправность часто встречается у пользователей, что недавно сделали апгрейд Windows до «десятки».
После установки обновления браузер должен запуститься.
Некорректное обновление браузера
Как уже было сказано ранее, Яндекс.Браузер устанавливает новую версию автоматически. В этом процессе всегда есть шанс (пусть и очень небольшой) на то, что обновление пройдет не совсем гладко, и браузер перестанет запускаться. Иногда вы также можете получать сообщение с ошибкой «Произошла ошибка, Яндекс.Браузер не может продолжить работу. Перезапустить?» при попытке открыть его.
Вместо этого могут быть и другие ошибки, например, «Не удалось запустить приложение, поскольку его параллельная конфигурация неправильна». Чтобы это исправить, понадобится вручную удалить старую версию браузера и установить его заново.
Если у вас включена синхронизация, то это отлично, потому что после переустановки (мы рекомендуем делать исключительно полную переустановку программы) вы потеряете все пользовательские файлы: историю, закладки, пароли и др. Достаточно удалить браузер как любую другую программу и скачать установочный файл с официального сайта, а затем произвести синхронизацию
Когда синхронизация не включена, но сохранить состояние браузера (закладки, пароли и т.д.) очень важно, перенесите в другое место (например, на Рабочий стол) папку «User Data», которая находится здесь: C:ПользователиИМЯ_ПОЛЬЗОВАТЕЛЯAppDataLocalYandexYandexBrowser.
Возможно, вы не увидите папку «AppData», тогда включите просмотр скрытых папок, чтобы перейти по указанному пути.
Затем, после полного удаления и установки браузера, верните папку «User Data» на то же самое место. Учтите, что после новой установки браузера уже будет создана новая папка с таким же названием — удалите ее и на ее место переместите ту, что сохранили ранее. О том, как полностью удалить Yandex (мы рекомендуем использовать Способ 1) и установить его, мы уже писали на нашем сайте. Читайте об этом ниже.
Ручное обновление
Ручное обновление можно выполнить из любой поисковой системы:
Автоматическое обновление
Автоматическое обновление «Яндекс.Браузера» проводится независимо от того, запущен веб-обозреватель или нет. Процесс проводится непосредственно в браузере. Для запуска обновления необходимо выполнить следующую пошаговую инструкцию:
Ошибка «Без имени»
Бывает что пытаешься загрузить какой-то сайт или страницу, но вместо этого отображается только белый экран и надпись в адресной строке Яндекс.Браузера «Без имени». Для решения подобной проблемы перезагрузите страницу с помощью комбинации клавиш Ctrl + F5 и почистите кеш браузера, как мы описывали выше.
Возможно понадобится перезагрузить компьютер. Но если ситуация не возымела положительного эффекта придется переустановить браузер. О чем мы будем более подробно рассказывать в конце статьи.
Сброс сетевых настроек
Заходим в командную строку из-под администратора и прописываем поочередно две команды:
Перезагрузите компьютер и снова попытайтесь зайти на какой-нибудь сайт. Если не помогает – снова перезагрузите роутер, чтобы ПК поймал новые сетевые настройки.
Влияние настроек прокси-сервера на загрузку страниц
Использование прокси-серверов может помочь получить доступ к различным сайтам. Однако они могут быть перегружены или не работать с определенными адресами. Иногда бесплатные прокси-сервера могут прекратить работать. Это может быть одной из причин того, почему не загружаются страницы в браузере, а интернет есть.
Если невозможно получить таким образом доступ к нужной странице, то имеет смысл попытаться разыскать другую возможность получить его.
Этот сервис поможет замаскировать IP адрес, но не шифрует данные, которые через него проходят. Прокси-серверы могут быть бесплатными или платными. Первые обычно перегружены и существуют в течение ограниченного времени. Вторые — работают качественно и надёжно.
Существуют две основных разновидности: HTTP и SOCKS. Вторые имеют более широкие возможности: они поддерживают не только http-соединения но и те, которые используют другие протоколы, например, работу торрентов. Однако они работают медленнее по сравнению с HTTP.
Прокси-серверы предоставляются, например, следующими компаниями:
В тех случаях, когда предпочтительнее воспользоваться бесплатным вариантом, можно воспользоваться поиском, чтобы найти страницы со списками действующих вариантов. Примером может быть http://foxtools.ru/Proxy/. В нём, например, указаны:
Для того, чтобы использовать такие адреса, необходимо их установить в настройках.
Много программ в автозагрузке
Автозагрузка — это раздел системы Windows, который отвечает за то, какие программы будут запускаться вместе с системой, когда вы включаете компьютер. Многие программы без спроса прописываются в автозагрузку и потом работают в фоновом режиме, даже если они нужны раз в месяц, на самом деле.
Это создает проблемы с тем, что для работы браузера в итоге не хватает системных ресурсов, а именно оперативной памяти. Если пользователь часто и много устанавливает программ. Чтобы разгрузить систему и отключить ненужное ПО следуйте дальнейшей инструкции. Для ОС Windows 10 и 7 инструкции немного отличаются, поэтому мы подготовили разные инструкции.
Выполните на панели правый клик мыши в контекстном меню выберите «Диспетчер задач»
Переключитесь здесь на вкладку «Автозагрузка».
Посмотрите список программ, которые загружаются вместе с системой. Если какие-то не нужны отключите их.
Выделите строчку с названием программы и в нижней части экрана нажмите «Отключить».
Повторите процедуру со всеми ненужными программами.
Не рекомендуется отключать драйверы видеокарты, аудиокарты и центрального процессора.
Запустите утилиту «Выполнить» с помощью комбинации клавиш Win + R.
В диалоговом окне утилиты впишите команду msconfigи нажмите «Ок».
Здесь переключитесь на вкладку «Автозагрузка».
Дальше действия не отличаются от инструкции выше.
Перезагрузите компьютер для внесения изменений. Вы увидите как быстрее стал работать компьютер, когда ему не приходится обрабатывать тонны ненужных процессов. А программы которые вы отключили также можно будет запускать с рабочего стола или панели задач, если там закреплены их ярлыки.
Вирусы на ПК
Вредоносное ПО на компьютере или ноутбуке осуществляет свои коварные планы. Результатом их деятельности может стать выход из строя различных программ, в том числе и Яндекс Браузера. Программа просто не хочет запускаться.
В связи с этим обязательно иметь на устройстве установленный и обновленный антивирус. Если базы сигнатур постоянно в актуальном состоянии, пользователь может серфить в интернете, не боясь «подцепить» вирус.
Если Яндекс Браузер не отвечает, и простая перезагрузка программы и ОС не помогает, запустите сканирование всех жестких дисков. Желательно, чтобы это была полная проверка, чтобы исключить вирусы как причину и идти дальше.
Если какой-то файл будет заражен, программа постарается «вылечить» его. Если попытка будет неудачной, придется его удалить.
Рекомендуется сканировать регулярно систему на наличие вирусов. Так вы обезопасите свой компьютер и утилиты от повреждений.
Устранение проблем «Яндекс.Браузера» из-за брандмауэра
При блокировке запуска «Яндекс.Браузера» брандмауэром нужно провести его отключение и проверить работу приложения:
Щёлкнуть правой клавишей мыши по клавише «Пуск» в «Панели задач».
В развёрнутом меню щёлкнуть по строке «Система».
В открывшемся окне «Параметры» щёлкнуть по строке «Просмотреть сведения о Защитнике Windows».
В окне параметров щёлкните по строке «Просмотреть сведения о Защитнике Windows»
В консоли «Центра безопасности Защитника Windows» щёлкнуть по пиктограмме «Брандмауэр и
В консоли щёлкните по пиктограмме «Брандмауэр и безопасность сети»
В следующей консоли щёлкнуть по строке «Разрешить работу с приложением через брандмауэр».
Щёлкните по строке «Разрешить работу с приложением через брандмауэр»
В консоли «Разрешённые программы» выделить приложение Yandex, нажать на клавишу «Изменить» и убрать «галку» у приложения.
Уберите «галку» у приложения Yandex
Щёлкнуть по клавише «OK».
Проверить запуск «Яндекс.Браузера».
Повреждение компонентов интернет-обозревателя
Ну а самая неприятная ситуация – повреждение отдельных файлов Яндекс.Браузера. Их восстановление не представляется возможным. Так что остается только переустановка программы. Но перед ее выполнением следует зарезервировать пользовательские данные, чтобы сохраненные пароли и прочая важная информация не были утеряны. Во всех деталях данная процедура изложена в этой статье.
Если интернет-обозреватель у вас не открывается, то просто сразу же переходите к разделу «Деинсталляция».
Поврежденный ярлык
Это довольно нестандартный и нечасто встречаемый случай, обычно появляющийся после удаления вирусов, необъяснимых действий пользователя или редких ошибок. Просто попробуйте пересоздать ярлык и поместить его туда, откуда привыкли запускать Яндекс.Браузер.
Зайдите в папку с Яндексом по этому пути: C:UsersИМЯ_ПОЛЬЗОВАТЕЛЯAppDataLocalYandexYandexBrowserApplication. Здесь нужно найти файл «browser.exe». Если не видите папку «AppData», прочитайте в инструкции выше (шаг 3), как включить отображение скрытых файлов и папок.
Нажмите правой кнопкой мыши по этому файлу и выберите пункт «Создать ярлык». Сразу же проверьте, открывается ли программа.
После успешного запуска можете перетащить ярлык в любое место на ПК, переименовав его в привычный «Yandex».
Это были основные причины, по которым не запускается Яндекс.Браузер. Если ничего из этого вам не помогло, попробуйте сделать восстановление системы, выбрав последнюю точку по дате, когда ваш браузер еще запускался.
Вы также можете обратиться в Техническую поддержку Яндекса, используя специальную форму, где специалисты постараются помочь с проблемой. Используйте для этого любой другой браузер, по возможности прикрепите скриншот проблемы и укажите e-mail, по которому сотруднику компании можно будет с вами связаться.
Зависание операционной системы
Другой причиной, почему не запускается Яндекс.Браузер, может стать зависание, сбои Windows или каких-то ее служб, напрямую отражающихся на запуске программ. Или же Яндекс.Браузер, который скачивает и устанавливает обновления автоматически, не смог корректно завершить эту процедуру до конца. Перезагрузите операционную систему стандартным способом и проверьте, как запускается веб-обозреватель.
Восстановления параметров запуска exe файлов
Сбой в работе системы может вызвать, последствия вируса или обычное неправильное определения параметров запуска файлов. Изменениям подвергаются *.exe файлы, запускаться программы, такие как browser не будет. Для решения этой проблемы нужно скачать антивирус AVZ он абсолютно бесплатный.
Открываем его и там переходим во вкладку «Файл». Пятая строка под названием «Восстановление системы».
Восстановление параметров запуска
Чрезмерное потребление оперативной памяти
Современные обозреватели потребляют много ресурсов ПК. Открытые вкладки с воспроизводимым видео, запущенный фоторедактор или музыкальный плеер сильно влияют на производительность Windows 7 / 10.
Яндекс.Браузеру требуется намного больше оперативной памяти по следующим причинам:
Что делать, чтобы снизить нагрузку обозревателя на систему? Для этого выполните шаги:
Некоторые Flash-плагины запускаются автоматически, и иногда из-за них не открывается Яндекс.Браузер. Для их отключения перейдите в расширенные настройки сайтов через раздел «Сайты».
Пролистайте до радела под названием «Flash» и запретите его автозапуск. Если браузер не включается на ноутбуке. Это происходит, потому что у устаревших моделей не достаточно оперативной памяти.
Перегрев оборудования
Проблема может возникать из-за высокой температуры ЦП или видеоадаптера. В этом случае наблюдается существенное замедление работы всей системы. Здесь температура поднимается, кулер с радиатором не справляются, начинаются лаги, но до критической температуры дело не доходит. Решение ситуации – это почистить систему охлаждения, возможно некоторые детали требуют замены.
Что предпринять, если ни один из способов восстановления браузера не помог
Если ни один из вышеприведённых способов не устранил ошибку при запуске «Яндекс.Браузера», то необходимо обратиться в службу поддержки компании «Яндекс». Сделать это можно следующим образом:
Ввести в поисковой строке ссылку http://tinyurl.com/zywjjbj/.
Заполните анкету и отправьте в службу поддержки
В разделе «Описание проблемы» указать проблему и действия, которые были предприняты для её устранения.
Прикрепить скриншот, если ошибка возникает при запуске «Яндекс.Браузера».
Если ошибка проявляется при переходе по какой-то ссылке, то в разделе «Ссылка» указать веб-страницу, на которой появляется проблема.
Указать свою почту для ответа от службы поддержки.
Нажать на клавишу «Отправить» и ожидать ответа в течение двух-трёх дней.
Браузер, разработанный компанией «Яндекс», приобрёл широкую популярность среди пользователей. Этому способствует то, что он имеет множество таких интегрированных сервисов, как «Яндекс.Деньги», «Яндекс.Карты», «Яндекс.Такси», и прекрасно синхронизируется на всех устройствах. Если «Яндекс.Браузер» не запускается или перестают загружаться веб-страницы, пользователям рекомендуется последовательно применить для устранения проблемы все указанные в этой статье способы. Один из них обязательно приведёт к нужному результату.
Источник
На чтение 4 мин Просмотров 7.9к. Опубликовано 08.05.2019

Мнение эксперта
Дарья Ступникова
Специалист по WEB-программированию и компьютерным системам. Редактор PHP/HTML/CSS сайта os-helper.ru.
Спросить у Дарьи
Мы рекомендуем вам выполнять все действия из инструкции по порядку, переходя от самых простых и базовых до внесения изменений в Windows.
Содержание
- Перезапуск ПК и браузера
- Отключение плагинов
- Очистка от «мусора»
- Сброс настроек
- Обновление или переустановка браузера
- Исправление ошибок Windows
- Видеоинструкция
- Заключение
Перезапуск ПК и браузера
Сначала не торопитесь сразу переустанавливать программу. Часто проблема связана с временными неполадками. Попробуйте закрыть браузер и запустить его заново. Если закрыть утилиту не получается из-за зависания, воспользуйтесь «Диспетчером задач» и уничтожьте процесс Yandex.
Также рекомендуется выполнить перезагрузку ПК. Нужно именно перезагрузить компьютер, а не выключить и включить его заново. Если проблема связана с временными сбоями, то после перезагрузки ошибка больше не появится.
Отключение плагинов
Некорректную работу браузера может вызвать большое количество активных расширений. Особенно в тех случаях, когда речь идет о сомнительных плагинах с низким рейтингом, вносящих изменения в функционал программы. Вам нужно отключить все расширения сразу через настройки Yandex.Browser.
После этого включите только самые важные плагины. Если с ними браузер работает стабильно, то по одному активируйте остальные дополнения и проверяйте, как ведет себя программа. Так вы сможете найти проблемный компонент.
Плагины, вызывающие ошибки и зависания браузера, лучше всего полностью удалить. Вы всегда можете найти аналоги в бесплатном каталоге расширений, если вам крайне необходим данный функционал.
Очистка от «мусора»
Следующий шаг – удаление временных файлов. Выполнить очистку можно штатными инструментами Yandex.Browser. Для этого нажмите клавиши [knopka]Ctrl[/knopka]+[knopka]H[/knopka]. На открывшейся странице кликните по кнопке «Очистить историю». Оставьте все параметры по умолчанию и запустите процедуру.
Убедитесь, что в пункте «Данные автозаполнения форм» не стоит галочка. Если включить данный параметр, удалятся все сохраненные пароли и логины.
Также можно выполнить очистку с помощью программы CCleaner. Сначала запустите процедуру в разделе «Очистка», а затем во вкладке «Реестр». После удаления «мусора» перезапустите компьютер.
Сброс настроек
Если очистка не помогла, выполните сброс браузера до заводских настроек. Откройте параметры программы и пролистайте список до подраздела «Системные». В самом низу будет ряд кнопок. Нажмите на «Сбросить все настройки». Затем подтвердите процедуру и дождитесь окончания сброса. В результате вы получите новый браузер, каким он был сразу после инсталляции на компьютер.
Обновление или переустановка браузера
Следующим действием является обновление браузера до актуальной версии. Обозреватель должен автоматически обнаруживать новые апдейты и устанавливать их перед запуском. Однако эта функция может давать сбои, поэтому вам необходимо вручную проверить текущую версию. Для этого откройте меню и в разделе «Дополнительно» выберите пункт «О браузере». На открывшейся странице появится информация о программе. Если установлена старая версия, то вы увидите кнопку «Обновить».
Более радикальный вариант – полная переустановка. Сначала удалите браузер штатными средствами или через CCleaner, и перезапустите компьютер. Затем скачайте установщик с официального сайта и инсталлируйте обозреватель заново.
Исправление ошибок Windows
Теперь рассмотрим методы устранения ошибок со стороны операционной системы:
- проверьте компьютер на наличие вирусов обычным защитным ПО и специальным средством AdwCleaner.
- выполните восстановление до контрольной точки. Выберите событие по дате и времени, которое предшествовало сбоям Yandex.Browser.
- установите компоненты Microsoft .NET Framework и Visual C++.
Видеоинструкция
Прикрепленный видеоролик подробно объясняет и показывает все этапы исправления ошибки. Посмотрите его полностью, а затем применяйте советы на практике.
Заключение
Теперь вы знаете обо всех способах устранения ошибки при зависании браузера Yandex. Среди описанных рекомендаций вы обязательно найдете вариант, который решит проблему в вашей ситуации!
На чтение 22 мин Просмотров 1.2к. Опубликовано 29.09.2021
Содержание
- Доступные решения
- Случай №1: Проблема с расширениями
- Случай №2: Поломка Adobe Flash Player
- Случай №3: Вирусная активность
- Ошибки в Яндекс.Браузере и веб-контенте
- Очистка компьютера от вредоносного программного обеспечения
- Почему у меня вылетает браузер на планшете?
- Почему вылетает опера на компьютере?
- Что нужно делать если браузер устарел?
- Почему постоянно вылетает браузер в телефоне?
- Как перезагрузить браузер Яндекс?
- Что делать если гугл не работает?
- Что делать если вылетают все браузеры?
- Отключение плагинов (дополнений)
- Почему Вайбер закрывается сам?
- Как убрать автоматическое открытие браузера при входе в систему?
- Что делать если Яндекс браузер вылетает?
- Почему Яндекс вылетает на ПК?
- Обновление Браузера
- Как отключить автоматическое открытие Яндекс браузера?
- Почему Гугл Хром выдает ошибку Опаньки?
- Что делать если Google Chrome открывает левые страницы?
- Почему при запуске виндовс открывается Google Chrome?
- Что делать если сайты открываются сами по себе?
- Ошибки, связанные с аппаратной частью устройства и операционной системой
- Как обновить браузер Google Chrome на Андроиде?
- Что делать если гугл не открывается на телефоне?
- Почему Гугл сам открывает вкладки с рекламой?
- Что делать если Microsoft Edge вылетает?
- Как переустановить браузер Google Chrome?
- Ошибки, связанные с другими программами и вредоносным ПО
- Почему выбрасывает из Яндекса?
- Почему гугл хром открывается в новом окне?
- Устранение проблем, по которым “вылетает” браузер
- Отключение аппаратного ускорения
- Включение режима совместимости запуска
- Отключение антивируса
- Удаление лишних расширений
- Чистка от вирусов
- Профиль в браузере
- Обновление
- Что делать если телефон сам выходит из приложений?
- Что делать, если Google Chrome вдруг сам закрывается
- Сделайте новый профиль в веб-проводнике
- Отключите аппаратное ускорение
- Запустите Google Chrome в особых режимах
- Отключите антивирусное ПО
- Удалите лишние расширения
- Почистите Гугл Хром от вирусов
- Обновите или переустановите браузер
Доступные решения
В целом, судя по отзывам пользователей, стабильностью этот браузер похвастаться не может. Достаточно небольшой ошибки в Windows, чтобы полностью ее отключить. Вот непостоянный продукт.
Однако это удобный, современный и быстрый браузер, от которого нет оснований отказываться. Но чтобы с ней работать, нужно знать, как исправить ту или иную ошибку. Вот почему был написан этот материал.
Если Яндекс.Браузер самопроизвольно закрывается (зависает), причин такого поведения может быть много. Диагностировать конкретную не представляется возможным. Поэтому просто рассмотрим все возможные варианты исправления ситуации.
Случай №1: Проблема с расширениями
Такое поведение часто может быть вызвано неисправным расширением. Дело в том, что браузер Яндекс использует не свои плагины, а те, которые предназначены для других программ (Google Chrome, Opera). Поэтому их стабильность — большой вопрос.
Если это расширение, вам необходимо отключить его. Но проблема в том, что мы не знаем, какой из общего списка «странный». Поэтому стоит присмотреться ко всем сомнительным вариантам. Если браузер стабилизируется, то это все. Вот подробная инструкция:
- Нажмите кнопку с тремя горизонтальными полосами, расположенную в правом верхнем углу главного окна.
- В появившемся меню нажмите «Дополнения».
- Появится список установленных расширений. Рядом с каждым предметом будет специальный переключатель. Чтобы отключить его, просто установите его в положение «Выкл».
- Повторяем процедуру для всех «сомнительных» элементов страницы.
После этого остается только перезапустить Яндекс.Браузер и проверить его работоспособность. Если случайные сбои прекратились, значит проблема определенно была в расширениях, и мы успешно ее исправили. И если все останется как было, то стоит перейти к следующей главе нашего материала.
Случай №2: Поломка Adobe Flash Player
Только ленивый не слышал об этом компоненте. Этот проигрыватель используется для воспроизведения Flash-контента. Однако он крайне нестабилен. Этот игрок часто ошибается. А иногда ведет себя неподобающим образом.
Если Яндекс.Браузер выдает ошибку и закрывается именно при попытке загрузить анимацию или флеш-видео, проблема определенно в Adobe Flash Player. Придется переустановить. Это единственный способ исправить ошибку. Для этого нужно сделать следующее:
- Нажимаем комбинацию Win + R.
- Используя инструмент «Выполнить», запустите команду appwiz.cpl.
- Затем найдите в списке Adobe Flash Player и щелкните запись правой кнопкой мыши.
- Затем нажимаем на слово «Удалить».
- В новом окне нажмите кнопку, чтобы начать процедуру.
- После полного удаления перезагрузите компьютер.
- Теперь перейдите на страницу https://get.adobe.com/ru/flashplayer/otherversions/.
- Затем выберите установленную операционную систему в столбце «Фаза 1» и запись «FP 32 для Opera и Chromium PPAPI» в столбце «Фаза 2».
- Снимите флажки для установки дополнительного программного обеспечения и нажмите кнопку «Загрузить».
Закройте весь браузер. - Откройте получившийся файл из каталога загрузки.
- Дождитесь завершения процедуры установки, которая начнется автоматически.
- Нажмите кнопку «Готово».
Adobe Flash Player переустановлен. Если это он вызвал ошибку, веб-браузер отныне должен работать стабильно. Вылетов быть не должно. Но если это не помогло, придется использовать другой метод.
А если в списке программ нет Adobe Flash Player, сразу переходите к седьмому шагу инструкции.
Случай №3: Вирусная активность
Если ничего из вышеперечисленного не помогло, то в голову приходит только одна мысль — на компьютере есть какой-то вирус, который мешает нормально работать веб-браузеру. Например, из-за повреждения программных файлов (или из-за другого прерывания).
Чтобы избавиться от вредоносных объектов, вам понадобится любой популярный антивирус. Если он уже установлен на вашем компьютере, воспользуйтесь им. В противном случае попробуйте загрузить пробную версию Kaspersky Internet Security, ESET Internet Security или Avast Free Antivirus. Поэтому необходимо выполнить полное сканирование компьютера, чтобы удалить все вирусы.
Ошибки в Яндекс.Браузере и веб-контенте
Неисправности, возникшие у «виновника торжества», обычно связаны с определенными действиями и событиями:
- Обновите или переустановите браузер.
- Изменяя его настройки.
- Установите дополнения или используйте их.
В случае возникновения проблем, связанных с содержанием интернет-ресурсов, точнее с его отображением или обработкой в программе браузера, ошибки возникают только при открытии определенных страниц или доступе к отдельным элементам сайта. Например, при заполнении форм, запуске видео, загрузке файлов, переходе с мобильной версии сайта на настольную и т.д.
Чтобы подтвердить или опровергнуть предположение о том, что произошел сбой самого браузера, сбросьте его настройки до исходных или до тех, в которых он работал стабильно, и отключите надстройки. Из-за этого:
- Войдите в главное меню приложения, нажав кнопку с тремя точками в адресной строке или панели ниже.
- Откройте раздел «Настройки» и отключите подозрительные функции. Чаще других ошибки вызываются такими наборами параметров, как «Автозаполнение формы», «Рекомендовать просмотр фида», «Просмотр виджета», «Блокировщик рекламы», «Яндекс.Советник», «Автозапуск видео», «Перевод страницы», «Функциональность сайта», «Режим энергосбережения», «Турбо-режим».
- Затем перейдите в раздел «Дополнения», отключите их и перезапустите браузер.
Если операция не сработала, удалите кеш Яндекс браузера: перейдите в раздел настроек «Конфиденциальность» и коснитесь строки «Очистить данные». В следующем окне выберите «Кэш» и снова нажмите «Очистить данные».
Если очистка кеша также оказалась бесполезной, прежде чем прибегнуть к минимуму — переустановите браузер, попробуйте привести его в состояние, которое было после установки: нажмите кнопку внизу окна, показанного выше, затем подтвердите свое согласие на удаление изменений и данных.
Чтобы не потерять закладки, пароли, открытые вкладки, формы ввода и ссылки на панели Табло, перед удалением синхронизируйте данные с другими копиями Яндекс.Браузера, установленными, например, на компьютере и планшете. Для этого зайдите в раздел настроек «Включить синхронизацию» и авторизуйтесь с помощью своего Яндекс. Сделайте то же самое на устройстве, с которым вы синхронизируете.
Если проблема возникает после обновления версии браузера, обычно полезно восстановить ее до предыдущей (удалив одну и установив другую), если, конечно, вы ее найдете. Чтобы не тратить время на поиски, не забывайте делать бэкапы системы и приложений, пока все работает стабильно.
Борьба со сбоями, связанными с контентом, на веб-страницах обычно бесполезна. Если на них нельзя повлиять изменением настроек, остается только не открывать такие страницы или отказаться от использования проблемных элементов.
Очистка компьютера от вредоносного программного обеспечения
Когда веб-браузер зависает во время просмотра видео и открытия новых вкладок, проблема может заключаться в нехватке оперативной памяти, которая «съедается» вредоносным ПО.
Каждая версия операционной системы, начиная с Windows 7, имеет встроенный антивирус. Запустите его через панель управления вашего компьютера.
После запуска антивируса перейдите во вкладку «Обновить» и нажмите «Обновить определение». Время загрузки зависит от скорости интернет-соединения, в среднем 2 минуты.
Когда процесс установки будет завершен, вернитесь на вкладку «Главная». В параметрах проверки установите флажок «Завершить» и нажмите «Проверить сейчас».
После завершения сканирования Защитник Windows можно закрыть.
Почему у меня вылетает браузер на планшете?
Чаще всего причина сбоев браузера планшета кроется в недостаточном объеме оперативной памяти, выделенной для хранения кеша. Одним из выходов из этой ситуации может стать перенос браузера на карту памяти, память устройства. Важно проверить размер кеша, зайдя в настройки вашего браузера.
Почему вылетает опера на компьютере?
Устаревшая версия браузера. Одна из частых причин сбоев Opera — ее преждевременное обновление. Новые обновления часто исправляют критические ошибки и ошибки, которые могут вызывать сбои браузера.
Что нужно делать если браузер устарел?
Если браузер устарел, его необходимо обновить.
Для обновления вашего браузера вам необходимо:
- открыть эту страницу;
- нажмите кнопку «Обновить сейчас»;
- после того, как файл был загружен на ваш компьютер, дважды щелкните по нему;
- следуйте инструкциям по установке.
Почему постоянно вылетает браузер в телефоне?
Виновниками сбоев браузера Яндекс на устройствах Android являются: сам браузер, его компоненты и расширения. Содержание посещенных веб-страниц. На устройстве установлены энергосберегающие утилиты, которые автоматически закрывают приложения.
Как перезагрузить браузер Яндекс?
Чтобы перезапустить Яндекс. В браузере, используя комбинацию горячих клавиш, нужно одновременно нажимать кнопки «Alt» и «F4» на клавиатуре. Программа будет закрыта, после чего ее придется перезапустить.
Что делать если гугл не работает?
Общие рекомендации
- Закройте другие вкладки, расширения и приложения …
- Перезагрузите Google Chrome. …
- Перезагрузите компьютер …
- Проверить на вредоносное ПО …
- Откройте страницу в другом браузере …
- Исправьте ошибки сетевого подключения и сообщите о сбоях сайта …
- Проблемные приложения (только для компьютеров с Windows)
Что делать если вылетают все браузеры?
Если ваш веб-браузер дает сбой, вам нужна тщательная диагностика.
- 1 Просканируйте свой компьютер на вирусы
- 2 Отключите плагины
- 3 Shockwave Flash Conflict.
- 4 Флэш-системный модуль.
- 5 Переустановка Flash Player
- 6 Замена системных библиотек
- 7 Обновление драйверов
- 8 Очистите кеш
Отключение плагинов (дополнений)
Когда происходит сбой при попытке загрузить аудио- или видеофайл, причина может заключаться в установленных расширениях.
Не все плагины разработаны профессионалами, тем более проверяется совместимость ПО и баги с ошибками.
Чтобы отключить подключаемые модули, откройте параметр настроек (отображается в виде трех горизонтальных полос) и щелкните ссылку «Надстройки».
В открывшемся окне по очереди отключите надстройки. Это поможет вам найти проблемный плагин, который негативно влияет на ваш веб-браузер.
Почему Вайбер закрывается сам?
Причина этой ошибки — нехватка свободного места на телефоне или ПК. Прежде всего, пользователь должен проверить, достаточно ли внешней памяти и ОЗУ на карте или жестком диске. Если памяти недостаточно, удалите неиспользуемые программы и перезапустите Viber.
Как убрать автоматическое открытие браузера при входе в систему?
Дело №. 1: Окна
- Нажмите Win + R. После этого появится диалоговое окно «Выполнить».
- Введите msconfig в поле Открыть.
- Щелкните «ОК».
- Переходим на предпоследнюю вкладку.
- Снимите флажок Google Browser.
- Нажмите кнопку «Применить».
- Закройте окно параметров.
Что делать если Яндекс браузер вылетает?
Почему у меня вылетает Яндекс Браузер на телефоне
- Вариант 1. Проверка и устранение вирусов
- Вариант 2. Очистить кеш и историю
- Вариант 3. Переустановите браузер
- Заключение
Почему Яндекс вылетает на ПК?
Как исправить вылеты яндекс браузера? Причина 1: Компьютер заражен вирусом Причина 2: Отключить расширения Причина 3: Проблемы с Adobe Flash Player.
Обновление Браузера
Если Яндекс.Браузер вылетает с ошибкой, значит, нарушена целостность его файловой системы. В этом случае вам необходимо проверить наличие обновлений и, если они есть, обновить до последней версии.
- ЛКМ (левая кнопка мыши) на «Настройки Яндекс браузера».
- В открывшемся меню нажмите «Дополнительно», затем «О браузере».
- Если обновления доступны, нажмите кнопку «Обновить».
После завершения процедуры перезапустите веб-браузер.
Как отключить автоматическое открытие Яндекс браузера?
На странице настроек в левой части меню щелкните ссылку «Система». После этого Яндекс прокрутит страницу до системного раздела. В начале раздела системной страницы можно отключить автозапуск Яндекса. Затем в разделе «Запустить браузер с Windows» нажмите кнопку «Всегда».
Почему Гугл Хром выдает ошибку Опаньки?
Если вы видите сообщение об ошибке (например, «Дерьмо…»), Chrome не может загрузить страницу. Сайт может работать медленно или вообще не открываться.
Что делать если Google Chrome открывает левые страницы?
Chrome открывает сайты слева с рекламой
- запустить Chrome
- откройте «Настройки», затем «Расширения
- полностью отключить все расширения
- проверить всплывающие окна
- если его нет, включая расширения по одному, найдите тот, который открывает сайты с рекламой, а затем просто удалите это расширение
Почему при запуске виндовс открывается Google Chrome?
Chrome может запускаться при каждой загрузке — основная причина, по которой Chrome запускается при каждой загрузке, заключается в том, что это разрешено диспетчером запуска Windows… Если это так, вы можете решить проблему, открыв меню настроек и запретив запускать приложения в фон Chrome.
Что делать если сайты открываются сами по себе?
Как решить?
- Закройте открытые программы.
- Удалите все из папки Temp в каталоге C: UsersAdministratorAppDataLocalTemp.
- Удалите программное обеспечение, после установки какие сайты начали открываться сами по себе.
- Установите CCleaner, Dr. …
- После запуска AdwCleaner нажмите кнопку «Сканировать» и дождитесь завершения сканирования ПК.
Ошибки, связанные с аппаратной частью устройства и операционной системой
Закрытие фоновых программ помогает определить еще одну частую причину постоянных сбоев браузера: нехватку ресурсов устройства для правильной работы тяжелых приложений. На устройствах со слабым процессором и небольшим объемом оперативной памяти тяжелый Яндекс-браузер часто вылетает при открытии всего двух-трех вкладок.
Однако то же самое происходит и на мощных смартфонах и планшетах, если их ресурсы перегружены другими действиями. Чтобы понять, так ли это для вас, вам поможет любая утилита, которая отображает процент использования памяти и / или процессора, например, Hibernator, показанный выше, или виджет Microsoft Launcher:
Если процессор и оперативная память постоянно загружены на 80-85% и более, устройство не только замедлится и зависнет, но и исключит пользователя из приложений на рабочем столе.
Своевременное завершение неиспользуемых ресурсоемких процессов автоматически (например, с помощью самого Hibernator) или вручную помогает решить проблему. А для устройств, которые в силу своих характеристик не тянут Яндекс, остается только выбрать браузер попроще.
Наиболее сложные ситуации связаны с ошибками операционной системы. Они могут возникать из-за действий пользователя и приложения или спонтанно, например, из-за ошибки памяти.
Ошибки на устройствах, не имеющих прав суперпользователя (root), исправить относительно легко — достаточно сбросить устройство до заводских настроек через раздел «Сброс и сброс».
Это приведет к удалению файлов владельца, но если вы заранее создадите их резервную копию и сохраните на стороннем носителе, вы ничего не потеряете.
Гораздо сложнее обрабатывать ошибки на гаджетах с root-доступом, на тех, где пользователь имеет неограниченный доступ к системным файлам. Вместе с ним полный доступ получают и приложения, запущенные под его учетной записью, поэтому отследить изменения, вызвавшие ошибку, обычно невозможно. Ошибки на устройствах с root-доступом чаще всего можно решить просто перепрошивкой.
Что касается воздействия на систему, аппаратные проблемы могут быть исправлены квалифицированным специалистом по телефонной связи.
Как обновить браузер Google Chrome на Андроиде?
Как проверить обновления браузера Chrome
- Откройте приложение Google Play на своем телефоне или планшете Android.
- В правом верхнем углу экрана щелкните значок профиля.
- Выберите Управление приложением и устройством.
- Найдите приложение Chrome .
- Щелкните Обновить.
Что делать если гугл не открывается на телефоне?
Иногда другие программы и приложения препятствуют загрузке страницы. Перезагрузите ваше устройство. Попробуйте загрузить страницу еще раз.
Общие рекомендации
- Закройте все вкладки, кроме той, на которой вы получили сообщение об ошибке.
- Закройте работающие программы и приложения.
- Прекратите скачивать любой контент.
Почему Гугл сам открывает вкладки с рекламой?
Если Google Chrome сам запускается с рекламы, он заражен рекламным ПО или вирусом рекламного ПО… Он может размещать свои собственные рекламные баннеры на веб-страницах, открытых пользователем. Также с помощью специальных команд вредоносное Adware заставляет сам браузер при запуске постоянно открывать вкладки с рекламой.
Что делать если Microsoft Edge вылетает?
Перейдите в Пуск / Значок шестеренки / Приложения / Найдите приложения MicrosoftEdge / Сбросить приложение. Убедитесь, что установлены все необходимые системные обновления. Повторите попытку обновления, перейдя по этой ссылке и нажав «Обновить сейчас.
Как переустановить браузер Google Chrome?
Процедура
- Щелкните кнопку «Пуск.
- Зайдите в Панель управления.
- Выберите раздел «Установка и удаление программ».
- Найдите «Хром» в списке программ».
- Выделите программу и нажмите «Удалить» вверху».
- Через несколько секунд браузер будет полностью удален с вашего компьютера.
Ошибки, связанные с другими программами и вредоносным ПО
В пользу обвинения в сбоях Яндекс браузера других приложений говорится следующее:
- Перебои стали происходить после установки на устройство новой программы (конфликт).
- Антивирус «ругается» на браузер или его надстройки.
- Вылеты происходят только во время определенных программ. Наиболее частыми источниками проблем являются клиенты VPN, управление питанием (иногда включаемое в комплексные инструменты оптимизации системы), различные антивирусные программы и другое программное обеспечение безопасности.
Заражение смартфона вирусом обычно проявляется следующими симптомами:
- Вылеты происходят не только в браузере Яндекс, но и в других приложениях — вылетают, не открываются и тд
- Некоторые ненужные приложения устанавливаются и запускаются сами собой.
- Некоторые системные функции перестали работать.
- Ваш телефон звонит, отправляет текстовые сообщения, включает Wi-Fi и т.д. Без вашего ведома и участия.
- На самом экране появляется реклама, которая не имеет очевидной связи с какой-либо программой.
В этой статье представлен исчерпывающий список признаков, указывающих на наличие «другой жизни» на устройствах Android.
Для проверки влияния версии программного обеспечения, прежде всего, закройте работу всех подозрительных программ. Обратите особое внимание на наиболее частых виновников.
На приведенном ниже снимке экрана показан пример такой утилиты оптимизации. Он автоматически закрывает приложения, если «думает», что они не используются.
К счастью, в таких случаях проблема решается просто — достаточно добавить Яндекс.Браузер в список исключений утилиты. Но если это не помогло или «подозреваемый» не имеет такой функции, его нужно будет временно удалить.
Кстати, некоторые приложения, особенно разработанные для защиты и оптимизации системы, нельзя просто закрыть или удалить, так как они имеют права администраторов устройства. Чтобы отозвать их права администратора, запустите Утилиту настройки Android и перейдите в раздел «Безопасность».
Снимите флажки рядом с этими приложениями.
Теперь вы можете удалить их. Прочтите здесь, что делать, если приложение не было удалено.
Если вы подозреваете заражение, просканируйте устройство любым мобильным антивирусом и удалите источник проблемы, если он обнаружен. Как очистить Android от вредоносных программ, рассказывается в статье, в которой перечислены признаки заражения.
Почему выбрасывает из Яндекса?
Виновниками сбоев браузера Яндекс на устройствах Android являются: сам браузер, его компоненты и расширения. Содержание посещенных веб-страниц. На устройстве установлены энергосберегающие утилиты, которые автоматически закрывают приложения.
Почему гугл хром открывается в новом окне?
Убедитесь, что у вас нет залипающих клавиш, это может вызвать проблемы. Нажатие Shift при нажатии на ссылку в Chrome открывает новое окно… Вызвано расширение Chrome под названием «Новая вкладка, новое окно». Расширение было установлено вредоносной программой.
Устранение проблем, по которым “вылетает” браузер
Убедившись, что установлены последние обновления системы и установлена последняя версия программы, вы можете приступить к пошаговому устранению причин, по которым программа закрывается.
Отключение аппаратного ускорения
По умолчанию веб-браузеры используют ЦП для выполнения пользовательских задач. Ускорить производительность Google Chrome при работе (воспроизведении) с мультимедийными файлами позволяет программное ускорение. Когда функция включена, некоторые задачи передаются на GPU (графический процессор). При устаревшем железе мощности видеокарты не хватает, поэтому и зависает проводник. Чтобы отключить эту функцию, последовательно выполните следующие действия:
Активируйте выпадающее меню (нажав клавишу с тремя точками вверху справа) и выберите пункт «Настройки”.
Прокрутите страницу вниз до раздела «Дополнительно» и разверните его.
Найдите блок «Система» и отключите аппаратное ускорение. Нажимаем кнопку «Перезагрузка”.
Включение режима совместимости запуска
Часто происходит сбой программы, работающей без прав администратора или разработанной для другой версии операционной системы. Чтобы исправить ситуацию, вам нужно перейти на рабочий стол и щелкнуть правой кнопкой мыши значок Chrome. Во всплывающем меню нас интересует пункт «Свойства”.
Когда откроется новое окно, вам следует переключиться на вкладку «Совместимость». Установите флажок «Уровень прав». Действие позволит вам запустить Google Chrome с правами администратора.
Если веб-браузер продолжает закрываться, вам нужно повторить шаги, но на вкладке установите флажок в блоке «Режим совместимости». Осталось выбрать текущую версию Windows и подтвердить ее кнопкой «Применить”.
Отключение антивируса
Конфликт программного обеспечения — обычная ситуация в среде Windows. Бывают случаи, когда Google Chrome вылетал после обновления Avast или Kaspersky. Единственный способ проверить, не конфликтует ли браузер с антивирусным продуктом, — это временно отключить антивирус. Для этого нет стандартного метода. Обычно достаточно открыть панель задач, щелкнуть правой кнопкой мыши значок антивируса и в появившемся меню последовательно отключить каждую функцию защиты на минимальное время (около 10 минут). Если программа все еще закрывается, продолжайте.
Удаление лишних расширений
Конфликтная ситуация, при которой Google Chrome внезапно дает сбой, может возникнуть в веб-обозревателе. Плагины также необходимо периодически обновлять. Есть два способа получить доступ к расширениям. Единственный вариант — ввести в браузере и выполнить строку chrome: // extensions.
Альтернативный способ — через главное меню (кнопка вверху справа), через последовательный выбор пунктов «Дополнительные инструменты», «Расширения”.
Осталось по одному отключать плагины, проверяя после каждого шага (нужно перезапускать проводник) продолжает ли вылетать Chrome. Если это не помогает, рекомендуется удалить все расширения. Иногда приложение закрывается сразу, не позволяя открыть панель плагина. В этом случае пригодится утилита разработчика — Chrome Cleanup Tool.
Чистка от вирусов
Наличие вирусов является причиной ряда программных ошибок. Если ничего не помогает, то пора запустить проверку на вирусы. Подробно описывать процедуру нет смысла, так как каждая программа имеет индивидуальный интерфейс. Достаточно соблюдать ряд рекомендаций:
- обновите антивирусные базы перед сканированием;
- закрыть все приложения;
- после завершения процедуры перезагрузите систему.
Дальнейшая проверка не помешает. Вы можете бесплатно скачать DrWeb CureIt, еще одну антивирусную утилиту, не требующую установки.
Профиль в браузере
При проблемах с аккаунтом Google Chrome часто слетает — неожиданно закрывается. Есть три способа подойти к ситуации.
Обновление
Выполняется в три этапа, вам необходимо:
- введите chrome: // settings / resetProfileSettings в строке веб-браузера и выполните команду;
- внимательно перечитайте текст предупреждения;
- если вас все устраивает, нажмите кнопку «Сбросить настройки”.
Менее радикальные меры включают переключение на альтернативный профиль.
Что делать если телефон сам выходит из приложений?
Но если вылетят даже стандартные приложения, на все есть три варианта:
- Удалите недавно установленные приложения и проверьте на вирусы.
- Просматривайте обновления Android через обычное меню, могут быть обновления.
- Сброс к заводским настройкам. Вы можете предварительно сохранить данные своего телефона в Google (резервная копия).
Что делать, если Google Chrome вдруг сам закрывается
Практика использования браузера позволяет нам выделить несколько эффективных мер относительно того, что делать, если Chrome закрывается сам по себе. Давайте кратко рассмотрим особенности каждого решения.
Сделайте новый профиль в веб-проводнике
Очень часто сбои в работе Google Chrome объясняются проблемами с его профилем. Чтобы сбросить настройки браузера, следуйте инструкциям:
- Закройте браузер.
- Запустите проводник Windows.
- Введите команду:% LOCALAPPDATA% Google Chrome User data и нажмите Enter;
- В открывшейся папке найдите Default и переименуйте ее, добавив слово Backup перед этим именем, вы получите Default Backup
Если папки по умолчанию нет, добавьте слово в папку под названием Профиль
Теперь попробуйте войти в Google Chrome. При первом запуске создается папка с именем Default. Если Web Explorer по-прежнему закрывается, переходите к следующему шагу.
Отключите аппаратное ускорение
Если браузер Google Chrome закрывается сам по себе, может оказаться полезным отключить аппаратное ускорение. Для этого выполните следующие действия:
- Войдите в свой браузер.
- Введите chrome: // flags / # disable-accelerated-video-decode в адресную строку
- Найдите параметр аппаратного ускорения и убедитесь, что рядом с ним установлен флажок Включить. Если нет, внесите необходимые изменения.
- Закройте Google Chrome и перезапустите проводник.
- Попробуйте войти в систему и посмотреть видео.
Если после выполнения этой манипуляции браузер Google Chrome больше не закрывается самопроизвольно, проблема решена. Если рейсы все еще есть, переходите к следующему шагу. Сразу отметим, что эта опция полезна только для современных ПК. Устройства со слабым оборудованием плохо справляются с аппаратным ускорением.
Запустите Google Chrome в особых режимах
Во многих случаях помогает запуск приложения от имени администратора. Для этого щелкните правой кнопкой мыши ссылку веб-браузера и выберите соответствующий вариант.
Если это не помогает, запустите программу в режиме совместимости:
- Здесь, как и в предыдущем случае, щелкните ссылку правой кнопкой мыши;
- Перейдите во вкладку «Совместимость» и поставьте галочку напротив пункта «Запустить программу в режиме совместимости», выбрав любую систему
Если браузер Google Chrome запускается и не закрывается сам по себе, проблему можно считать решенной. Если ничего не изменилось, следуйте инструкциям.
Отключите антивирусное ПО
Часто возникают ситуации, когда конфликт возникает из-за работы антивирусных программ и Google Chrome. Чтобы подтвердить или опровергнуть эту теорию, попробуйте на время отключить антивирус. Если вы смогли открыть Chrome позже, сделайте исключение для приложения в настройках антивирусной программы или брандмауэра.
Удалите лишние расширения
Часто возникают ситуации, когда Chromium выключается сразу после запуска из-за негативного действия расширения. Постарайтесь вспомнить, какие программы вы недавно установили и как они повлияли на ваш компьютер. Если Google Chrome начал исчезать сразу после установки программы, удалите его. Заодно попробуйте сбросить настройки Google Chrome. Если ваш браузер почти сразу дает сбой и у вас нет времени вводить настройки, воспользуйтесь инструментом очистки Chrome.
Почистите Гугл Хром от вирусов
Если Web Explorer закрывается, это может быть вызвано антивирусной программой. Обновите антивирусную базу и выполните тщательное сканирование. Оптимальный вариант — установить сканирование при запуске. Если специальная программа нашла «паразита», поместите его в карантин или устраните.
Обновите или переустановите браузер
Иногда при сбое Web Explorer сохраняется обновление или полная переустановка Google Chrome. В последнем случае вам нужно удалить его полностью, затем скачать приложение с официального сайта и установить на свой компьютер. Кстати, этот метод часто помогает, если Chrome продолжает закрываться на вашем телефоне или планшете Android.
Источники
- https://yanbrowser.ru/faq/why-yandex-browser-crashes
- https://moscowwebstudio.ru/pochemu-brauzer-sam-zakryvaetsya/
- https://g-Chrome.info/problemy-neispravnosti/sam-zakruvaetsa
- https://massgame.ru/pochemu-zakryvaetsya-brauzer-sam-po-sebe/
- https://school-isa.ru/chto-delat-esli-brauzer-sam-zakryvaetsya/
- https://yandx-browser.ru/faq/yandex-browser-crashes-what-to-do/
- https://tankistka.ru/pochemu-brauzer-sam-zakryvaetsya/
- https://CompConfig.ru/mobile/vyletaet-yandeks-brauzer-na-android.html
- https://googlechro-me.ru/google-chrome-sam-zakryvaetsia/
- https://konsultm.ru/pochemu-brauzer-sam-zakryvaetsya/
Содержание
- 1 Почему возникает подобная ошибка
- 1.1 Способ 1: Проверка устройства на зараженность вирусами
- 1.2 Способ 2: Обновление и переустановка браузера
- 2 Почему не работает Yandex Browser?
- 3 Перезагрузка Windows
- 4 Удаление вирусов
- 5 Другие программы используют много оперативной памяти
- 6 Очистка кэша DNS
- 7 Чистим реестр
- 8 Яндекс браузер долго загружается
- 9 Полное удаление и переустановка Yandex Browser
- 9.1 Установка
- 10 Не запускается браузер
- 11 Браузер работает медленно
- 12 Браузер потребляет много оперативной памяти
- 13 Браузер запускает много процессов
- 14 Браузер зависает
- 15 Не открывается сайт
- 16 Ошибка «DNS Error»
- 17 Ошибка прокси-сервера
- 18 Ошибка «Connection failure»
- 19 Ошибка ERR_CERT_AUTHORITY_INVALID
- 20 Не работают функции сайта
- 21 Содержимое страницы отображается некорректно
- 22 Не отображается панель загрузок, подсказки или диалоговые окна
- 23 Не отображаются картинки
- 24 Картинки отображаются некорректно
- 25 Браузер искажает цветопередачу
Часто для быстрого и качественного выполнения поставленных задач рядовому пользователю часто использует несколько приложений одновременно. Одна из таких программ — Yandex Browser, которая, имея огромное количество полезных функций, пользуется огромной популярностью среди миллионов людей по всему миру. Но бывает крайне неприятно, когда посреди процесса внезапно выскакивает оповещение, что “Яндекс Браузер не может продолжить работу”.
Сегодня мы рассмотрим частые причины ошибки в работе браузера, и способы их устранения.
Навигация:
Почему возникает подобная ошибка
Самые распространённые причины:
- Заражение компьютером вирусами или вредоносными программами;
- Неумышленное удаление пользователем важных системных файлов;
- Блокировка приложения установленными антивирусными программами;
- Конфликт установленной версии Яндекс Браузера и компьютера;
- Сбой настроек программы из-за вмешательства пользователя.
Причин может быть несколько, но вы никогда не знаете, какая именно спровоцировала сбой в работе в этот раз, поэтому перепроверьте все возможные способы решения, чтобы найти необходимый.
Способ 1: Проверка устройства на зараженность вирусами
Вредоносные программы сегодня распространены как никогда ранее, поэтому можно запросто подхватить какой-нибудь вирус через скачивание файла или переход на незнакомый сайт. Чтобы просканировать систему, нужно:
- Скачать антивирусную программу и установить её (бесплатный вариант — Microsoft Security Essentials, скачать можно по ссылке);
- Когда войдёте в программу, запустите «Полную проверку» компьютера;
- После этого почистите устройство от устарелых или ненужных файлов, что облегчит работу компьютеру.
Способ 2: Обновление и переустановка браузера
Чтобы обновить Яндекс, нужно:
- Заходите в меню, далее – пункт «Дополнительно»;
- Сверьте версию с актуальной, если все в порядке, перейдите во вкладку «Настройки»;
- Нажмите кнопочку «Сбросить настройки», и перезапустите приложение.
Правильная переустановка поможет избавиться от всех файлов браузера, а это нужно, чтобы программа начала работу с чистого листа. Поэтому следуйте следующему порядку действий:
- Закройте приложение и запустите «Диспетчер задач» через панель «Пуск»;
- Перейдите во вкладку «Процессы» и проверьте, что все сервисы Яндекса отключены;
- Заходим в «Мой компьютер» и на диске «С» находим через строку поиска папку «Yandex Browser»;
- Удалите все файлы, которые хранятся внутри неё;
- С помощью антивируса, или любой другой очищающей программы, произведите очистку временных файлов на компьютере;
- Зайдите на сайт https://browser.yandex.ru/ и скачиваете последнюю версию браузера.
Помощь по Яндекс Браузеру15339 просмотров27 Сен 2017
Совершенных браузеров не бывает. Даже, казалось бы, самый мощный, быстрый и популярный браузер, на самом деле может давать сбои и подвергаться глюкам и ошибкам. И Яндекс браузер в этом случае совсем не исключение. Пользователи довольно часто сталкиваются с проблемой, когда не работает Яндекс браузер, не хочет запускаться, либо же просто не открывает страницы. Давайте разберемся, что в этом случае делать и как устранить подобные ошибки и сделать так, дабы в дальнейшем они не выскакивали.
Вообще, причин, по которым перестал запускаться браузер от популярного российского поисковика, может быть очень много. Но мы рассмотрим только те, из-за которых он не работает чаще всего. Да и они в принципе и почти всегда являются причиной сбоя в программе. И постараемся решить ошибки, которые не дают вам нормально использовать все возможности всемирной паутины.
Почему не работает Yandex Browser?
- Обычный сбой программы.
- Вредоносные программы, которые не дают ему работать нормально.
- Использование другими программами большого количества оперативной памяти компьютера.
- Сбои в работе операционной системы.
- Поврежденные файлы.
- Проблемы с временными файлами в реестре.
- Устаревшая версия браузера.
И так, с проблемами мы разобрались. Теперь можно приступить непосредственно к их решению.
Перезагрузка Windows
Этот вариант может быть эффективен лишь в случаях, когда произошел временный сбой программы. Тогда можно просто перезагрузить систему, и проблема сама устранится. Либо же, метод может быть полезен, когда программа зависла. Короче говоря, таким образом можно решить лишь ошибку, которая возникла вследствие перегруженности системы, либо сбоя файлов программы.
Если же проблема кроется гораздо глубже, то придется прибегать к более сложным и кардинальным методам лечения недугов браузера.
Удаление вирусов
Очень часто Яндекс браузер не запускается из-за того, что компьютер был заражен вредоносной программой, не дающей приложению нормально запуститься. Такой вирус можно подхватить очень легко, особенно, если у вас не установлен, либо отключен антивирус, который не дает угрозе проникнуть в систему и навредить её. Хотя в некоторых случаях, даже антивирус не помогает, поскольку с каждым днем выходит и распространяется множество новых вирусов и троянов, распознавать которые он еще не научился.
Если все же вы попались на удочку хакеров и случайно скачали троян на свой компьютер и ваш браузер перестал запускаться, то нужно незамедлительно просканировать компьютер на наличие вирусов. И если они будут найдены, сразу же удалить их. После чего перезапустить систему и попробовать открыть Яндекс браузер снова. Если запуститься, следовательно, проблема устранена. Если же нет, то переходим к следующей возможной проблеме и пытаемся её убрать.
Другие программы используют много оперативной памяти
Еще одна причина, по которой браузер от Яндекса наотрез отказывается открываться – нехватка оперативной и процессорной памяти. Что это значит? Проще говоря – на вашем компьютере установлено слишком много программ и приложений, которые беспощадно “кушают” оперативную память. И когда её недостаточно, Виндовс попросту физически не может запустить программу, потому как для нее совсем не осталось места.
Решается это проблема очень банально и просто. Нужно всего на всего отключить программы, которые используют очень много оперативки. Сделать это можно перейдя в Диспетчер задач (Ctrl+Alt+Del) и убрать из списка определенные программы. А еще лучше их отключить, чтобы не приходилось совершать это действие при каждом запуске вычислительной машины, то бишь компьютера.
Очистка кэша DNS
Этот метод оказывается весьма действенным в большинстве случаев и почти всегда позволяет избавится от проблемы неработоспособности Yandex Browser. В DNS кэше могут сохраняться различные статичные маршруты, вследствие которых браузер прекращает нормальную работу и отказывается запускаться, или начинает очень тормозить и не хочет загружать никаких страницы. Его очистка устраняет все эти ошибки и возвращает нормальную работу обозревателя.
Как очистить кэш DNS:
- Первое, что вам надо сделать – открыть командную строку (cmd). Сделать это можно, перейдя в Пуск – Выполнить – затем ввести в строку “ cmd”. После этих действий нажать кнопку “ОК”.
- Откроется окошко с темным фоном. В нем необходимо написать следующий текст: route –f. Чтобы подтвердить свои действия нажмите на клавиатуре кнопку Enter…
- Теперь впишите в командную строку “ipconfig /flushdns” и нажмите Ентер.
Все, очистка кэша завершена. Чтобы проверить, получилось ли убрать неполадку подобными действиями, запустите браузер. Но перед этим рекомендуется сделать перезапуск Windows. Если он откроется, тогда все отлично, ошибка убрана. Если же нет, то придется еще “поколдовать”, чтобы добиться желаемого результата и привести Яндекс браузер в полную работоспособность.
Чистим реестр
Не помогли все вышеперечисленные действия? Не отчаивайтесь, ведь еще есть способы, которые смогут помочь вам вернуть работоспособность вашему браузеру. Один из таких – очистка файлов реестра.
Файлы реестра могут повреждаться при неправильно закрытии программы, удалении каких-либо важных файлов из папки с браузером, либо же неправильного обновления программы. А также причиной сбоя в реестре могут послужить все те же вирусы, причем довольно частенько, они проникают в реестр и даже полное их удаление не дает результатов до тех пор, пока они находятся во временных файлах программы.
Как почистить Реестр Яндекс браузера:
- Запустите команду “Выполнить”. Сделать это можно через меню пуст, либо же пойти более простым путем и нажать комбинацию клавиш “Win+R”.
- Вы видите небольшое окошко в нижнем левом углу экрана. Вбейте в него команду “regedit” и нажмите Ок, чтобы запустить поиск и открыть Редактор Реестра.
- И так, Редактор файлов реестра открыт? Отлично! Теперь найдите пункт “Правка” и разверните его. Там выберите “Найти”.
- В поисковую строку вбейте запрос с названием “AppInit_DLLs”. И начните поиск.
- Сохраните действия и перезапустите свой Персональный Компьютер, или ноутбук.
Проверьте, работает ли Яндекс браузер сейчас. Скорее всего, он должен без проблем запуститься.
Яндекс браузер долго загружается
Бывает так, что обозреватель веб-сайтов запускается без проблем, но очень долго. Это случается также часто, как и другие ошибки, связанные с этим браузером. Решаются данная неполадка все теми же решениями, которые описаны выше. Сперва попробуйте перезапустить компьютер. Если этого будет недостаточно, то проверьте компьютер на вирусы, почистите кэш и реестр, уберите в диспетчере задач программы, потребляющие большое количество оперативки и сильно нагружающие процессор. Этого должно быть более чем достаточно, чтобы программа стала нормально работать.
Также браузер может тормозить, могут постоянно появляться различные ошибки. Во всех этих случаях вам помогут способы, описанные в этой статье. Если же это не помогает, то переходите сразу к самому последнему пункту в этой статье.
Полное удаление и переустановка Yandex Browser
Если уже ничего не помогает, и проблема остается вне зависимости от каких-либо ваших действий, то придется переходить к крайним мерам. А если быть точнее, то надо полностью удалить программу и заново установить её. Причем, рекомендуется скачать и устанавливать самую последнюю версию.
Как удалить браузер от Яндекса?
Прежде чем ставить более свежую версию, нужно избавится от старой. И сейчас мы как раз расскажем, как это сделать.
- Заходим в панель управления.
- Вариант просмотра у вас должен быть “Крупные значки”. Если нет, то установите именно этот вариант просмотра.
- Далее выберите “Программы и компоненты”.
- Открылось окно приложением для удаления программ.
- В списке ищем Яндекс браузер. Нажимаем на нем правую кнопку мыши и выбираем пункт “Удалить”.
- Завершаем процесс удаления и перезапускаем компьютер.
И так, вы удалили обозреватель Яндекс и перезапустили систему. Отлично, но это еще не все. В системе остались следы программы, которые обязательно нужно удалить. Для этого скачайте CCleaner и почистите реестр кэш, чтобы избавиться от ненужных файлов, которые могут провоцировать возникновение сбоев.
Установка
Теперь, когда браузер полностью удален и почищены все “хвосты” от него, можно устанавливать его по новой.
Чтобы быть уверенным в его работоспособности, скачайте последнюю версию, причем качайте исключительно с официального сайта. Для этого перейдите на https://browser.yandex.ru/desktop/main/, и нажмите кнопку “Скачать”. Все, пошел процесс загрузки. Теперь нужно дождаться пока он полностью скачается.
Если вы уже скачали, либо у вас была последняя версия Яндекс браузера на компьютере, то открывайте установщик и начинайте установку. Я думаю с этим разберутся все. Нужно просто следовать шагам установщика. А по окончанию установки обязательно перезапустить компьютер. Этот метод должен помочь в ста процентах случаев и браузер будет без проблем запускаться и работать без сбоев.
В этом разделе приведены решения самых распространенных проблем, возникающих при работе с браузером.
 |
Установка и запуск Ошибка установки Ошибка обновления Браузер не запускается Браузер зависает |
 |
Память и быстродействие Браузер тратит много памяти Слишком много процессов Браузер работает медленно Зависают вкладки |
 |
Функциональность Не работают функции сайта Пропали вкладки Пропали закладки Не работает JavaScript Не отображаются диалоговые окна |
 |
Соединение Не открывается сайт DNS error Ошибка прокси-сервера Connection failure ERR_CERT_AUTHORITY_INVALID |
 |
Содержимое сайта Страница отображается некорректно Картинки не отображаются Картинки отображаются некорректно Неверная цветопередача |
 |
Видео, музыка и игры Браузер не показывает видео Adobe Flash Player устарел Аудио не воспроизводится Зависает курсор мыши в игре |
 |
Установка и запуск Ошибка установки Ошибка обновления Браузер не запускается Браузер зависает |
 |
Память и быстродействие Браузер тратит много памяти Слишком много процессов Браузер работает медленно Зависают вкладки |
 |
Функциональность Не работают функции сайта Пропали вкладки Пропали закладки Не работает JavaScript Не отображаются диалоговые окна |
 |
Соединение Не открывается сайт DNS error Ошибка прокси-сервера Connection failure ERR_CERT_AUTHORITY_INVALID |
 |
Содержимое сайта Страница отображается некорректно Картинки не отображаются Картинки отображаются некорректно Неверная цветопередача |
 |
Видео, музыка и игры Браузер не показывает видео Adobe Flash Player устарел Аудио не воспроизводится Зависает курсор мыши в игре |
Если вы не нашли в списке вашу проблему, напишите в службу поддержки через форму обратной связи.
Не запускается браузер
Если Яндекс.Браузер не запускается или вы видите ошибку «Не удалось запустить приложение, поскольку его параллельная конфигурация неправильна», попробуйте установить последнюю версию поверх текущей. Скачайте установочный файл со страницы browser.yandex.kz. Если вы используете бета-версию Яндекс.Браузера: browser.yandex.ru/beta.
Если это не помогло, сообщите о проблеме в техническую поддержку через форму обратной связи.
Опишите поэтапно:
- что происходит при попытке открыть Яндекс.Браузер (например, появляются сообщения об ошибке или окно браузера открывается некорректно);
- что предшествовало появлению проблемы (например, обновление браузера или системы, установка программ или расширений);
- как давно не открывается Яндекс.Браузер.
По возможности приложите скриншот ошибки.
Браузер работает медленно
Попробуйте на время отключить все расширения, режим Турбо, а также удалите кэш, историю или файлы cookie.
Отключить расширение
- Отключите на время все расширения: → Дополнения.
- Если проблема исчезла, методом перебора найдите расширение, которое ее вызвало.
- Отключите расширение. Вы можете также написать его разработчикам о проблеме.
Отключить Турбо
В режиме Турбо страница сайта загружается не сразу на компьютер пользователя, а отправляется на сервер Яндекса и там сжимается. Обычно это значительно ускоряет работу браузера. Но, если маршрут от сервера Яндекса до компьютера пользователя очень длинный, страница в режиме Турбо может загружаться дольше, чем без него.
Проверьте, ускорит ли работу браузера отключение Турбо:
- Нажмите → Настройки.
- Откройте Инструменты.
- В блоке Турбо выберите значение Выключен.
Очистить кэш
- Нажмите → Дополнительно → Очистить историю.
- В списке Удалить записи выберите период, за который необходимо удалить кэш.
- Включите опцию Файлы, сохранённые в кэше.
- Отключите все остальные опции (если хотите очистить только кэш браузера).
- Нажмите Очистить.
Очистить историю
- Нажмите → История → История, а затем в правом верхнем углу вкладки нажмите строку Очистить историю.
- В окне Очистка истории укажите период времени, за который нужно удалить историю.
- Включите опцию Просмотры.
- При необходимости отключите все остальные опции.
- Нажмите Очистить.
Очистить cookie
- Нажмите → Дополнительно → Очистить историю.Совет. Открыть окно Очистить историю можно, нажав клавиши Ctrl + Shift + Del (в Windows) или Shift + ⌘ + Backspace (в macOS).
- В списке Удалить записи выберите период, за который необходимо удалить cookie.
- Выберите пункт Файлы cookie и другие данные сайтов и модулей (отключите остальные опции, если хотите удалить только файлы cookie).
- Нажмите Очистить.
</dl>
Если не удалось справиться с проблемой самостоятельно, напишите в службу поддержки через форму обратной связи, описав ситуацию как можно подробнее.
Браузер потребляет много оперативной памяти
Современные браузеры активно используют оперативную память. В интернете на смену статичным страницам пришли полноценные приложения. Предположим, на одной вкладке у вас открыт музыкальный проигрыватель, на другой — видеоролик на Youtube, а на третьей вы работаете в онлайн редакторе. Чтобы вы могли быстро переключаться между вкладками, их данные должны храниться в оперативной памяти.
Яндекс.Браузер может потреблять больше памяти по сравнению с другими браузерами из-за:
- Многопроцессорной архитектуры. Каждое окно браузера — отдельный процесс, требующий дополнительной памяти. Многопроцессорная архитектура повышает стабильность — в случае сбоя на одной вкладке другие вкладки сохранятся и вы не потеряете данные.
- Использования предзагрузки. Браузер пытается вычислить, какую ссылку вы нажмете, и подгружает данные страницы заранее.
- Большого количества расширений. Расширения делают работу в браузере удобнее, но каждое из них требует оперативной памяти.
В среднем при нескольких открытых вкладках Яндекс.Браузер потребляет от 300 до 1000 МБ оперативной памяти. Если на странице есть сложные Flash-объекты, то это число может увеличиться до 1000 МБ.
Чтобы снизить объем потребляемой памяти, отключите:
- анимацию фона;
- предзагрузку страниц (нажмите → Настройки и в блоке Поиск отключите опцию Заранее запрашивать данные о страницах, чтобы быстрее их загружать);
- неиспользуемые расширения;
- автозапуск Flash-плагинов.
Браузер запускает много процессов
В том, что запущено много процессов, нет ничего страшного. Все браузеры на движке Chromium работают в таком режиме. Каждое окно браузера, а также некоторые расширения и плагины, представляют собой отдельный процесс, который в случае сбоя не приносит вреда другим открытым вкладкам и расширениям.
Браузер зависает
Если Браузер зависает, напишите в службу поддержки через форму обратной связи. Опишите как можно подробнее:
- При каких действиях зависает браузер.
- После каких действий браузер стал зависать (например, переустановка браузера, обновление или установка программ, расширений).
Если браузер медленно открывает страницы, то в сообщении в службу поддержки:
- Укажите, возникает ли проблема со всеми страницами или только с определенными (укажите, с какими).
- Добавьте ссылку на логи net-export, которые вам нужно снять по инструкции и выложить в любое облачное хранилище.
Если в процессе открытия страниц возникают ошибки, добавьте текст ошибки в сообщение.
Не открывается сайт
Сайт может не открываться по нескольким причинам:
Ограничения вашей сети
Доступ к сайту могут осложнять различные ограничения в вашей сети. Например, работа программного обеспечения (антивирусы, файрволы, вирусы) или особенности настройки сети на стороне провайдера (прокси-серверы и т. п.).
Проверьте доступ к сайту на другом компьютере из другой сети и убедитесь, что сайт работает. Если сайт не открывается только на вашем компьютере, рекомендуем обратиться к системному администратору или в службу поддержки провайдера.
Много временных файлов
Страница сайта может загружаться не полностью из-за большого количества временных файлов. Удалите все cookie, имеющиеся на странице:
- Нажмите → Настройки.
- Откройте Сайты.
- Прокрутите страницу вниз и нажмите Расширенные настройки сайтов.
- В блоке Cookie файлы нажмите Cookie файлы и данные сайтов.
- Наведите указатель мыши на нужный сайт и справа от названия нажмите появившуюся ссылку Удалить. Все coookie данной страницы будут удалены.
Проверьте, воспроизводится ли проблема.
Cайт блокируют расширения
Чтобы убедиться, влияют ли расширения на отображение страниц сайта, откройте сайт в режиме Инкогнито. Если проблема в режиме Инкогнито не воспроизводится, попробуйте найти расширение, блокирующее загрузку страниц.
- Отключите на время все расширения: → Дополнения.
- Если страница загрузилась, методом перебора найдите расширение, которое их блокирует.
- Отключите расширение. Вы можете также написать его разработчикам о проблеме.
- Очистите кэш-память, чтобы в браузер не подгружалась ранее сохраненная копия страницы.
- Перезагрузите страницу, чтобы убедиться, что проблема решена.
Сайт блокирует режим Турбо
Некоторые сайты не открываются в режиме Турбо. Чтобы отключить режим:
- Нажмите → Дополнения.
- Откройте Инструменты.
- В блоке Турбо выберите вариант Выключен.
Неверные настройки DNS
- Откройте командную строку Windows. Нажмите клавиши Windows + R или наберите в строке поиска слово «Выполнить». В открывшемся диалоговом окне введите с клавиатуры команду
cmd. - Введите с клавиатуры команду
ipconfig /flushdns. - Перезагрузите сетевое подключение.
Иная проблема с браузером
Если сайт открывается во всех браузерах, кроме Яндекс.Браузера, напишите в службу поддержки через форму обратной связи. Как можно подробнее опишите ситуацию, по возможности приложите скриншот.
</dl>
Ошибка «DNS Error»
Если при открытии страницы вы видите сообщение о такой ошибке, попробуйте решить проблему одним из способов:
Удалите cookie
- Нажмите → Дополнительно → Очистить историю.Совет. Открыть окно Очистить историю можно, нажав клавиши Ctrl + Shift + Del (в Windows) или Shift + ⌘ + Backspace (в macOS).
- В списке Удалить записи выберите период, за который необходимо удалить cookie.
- Выберите пункт Файлы cookie и другие данные сайтов и модулей (отключите остальные опции, если хотите удалить только файлы cookie).
- Нажмите Очистить.
Очистите кэш
- Нажмите → Дополнительно → Очистить историю.
- В списке Удалить записи выберите период, за который необходимо удалить кэш.
- Включите опцию Файлы, сохранённые в кэше.
- Отключите все остальные опции (если хотите очистить только кэш браузера).
- Нажмите Очистить.
Сбросьте настройки DNS
- Откройте командную строку Windows. Нажмите клавиши Windows + R или наберите в строке поиска слово «Выполнить». В открывшемся диалоговом окне введите с клавиатуры команду
cmd. - Введите с клавиатуры команду
ipconfig /flushdns. - Перезагрузите сетевое подключение.
</dl>
Ошибка прокси-сервера
Если вы видите такую ошибку, значит подключение к интернету в браузере настроено через прокси-сервер. Если в вашей сети не используется прокси-сервер, отключите эту настройку.
- Нажмите → Настройки.
- Откройте Системные.
- В блоке Сеть нажмите Настройки прокси-сервера.
- В открывшемся окне перейдите на вкладку Подключения и нажмите Настройка сети.
- В открывшемся окне отключите опцию Использовать прокси-сервер для локальных подключений.
Ошибка «Connection failure»
Ошибка «Сonnection failure» означает, что произошел сбой подключения.
Сбой может возникнуть по следующим причинам:
Попробуйте открыть в браузере другие сайты. Если ошибка подключения не появляется, на исходном сайте вероятно произошел сбой или проводятся профилактические работы. Подождите некоторое время и откройте сайт снова. Если проблема осталась, напишите разработчикам сайта.
Проблемы в работе вашего провайдера
Свяжитесь с провайдером и выясните, не было ли у него сбоев в работе или профилактических работ.
Сайт заблокирован антивирусом или брэндмауэром
Проверьте в вашем антивирусе (брэндмауэре Windows) список заблокированных ресурсов. Если вы нашли в списке нужную страницу, удалите ее оттуда.
Внимание. Удаляйте страницу только в том случае, если полностью уверены в ее безопасности. Если на странице имеется вредоносный код, он может заразить ваш компьютер или предоставить злоумышленникам доступ к вашим личным данным и электронным платежам.В работу браузера вмешался вирус
Проверьте компьютер с помощью антивируса или бесплатных утилит.
Неверные настройки DNS
- Откройте командную строку Windows. Нажмите клавиши Windows + R или наберите в строке поиска слово «Выполнить». В открывшемся диалоговом окне введите с клавиатуры команду
cmd. - Введите с клавиатуры команду
ipconfig /flushdns. - Перезагрузите сетевое подключение.
Неверные настройки прокси-сервера
- Нажмите → Настройки.
- Откройте Системные.
- В блоке Сеть нажмите ссылку Настройки прокси-сервера.
- В открывшемся диалоговом окне перейдите на вкладку Подключения и нажмите Настройка сети.
- Отключите опцию Использовать прокси-сервер для локальных подключений.
</dl>
Если вы не можете установить безопасное соединение на сервисах Яндекса из-за ошибки ERR_CERT_AUTHORITY_INVALID, это означает, что в операционной системе не хватает сертификата. Обновите Windows (Панель управления → Центр обновления Windows). Если это не помогло, попробуйте загрузить и импортировать сертификаты вручную:
- Загрузите на компьютер сертификаты по ссылкам:
- Certum CA
- Certum Trusted Network CA
- GlobalSign Root CA — R1
- GlobalSign Root CA — R2
- GlobalSign Root CA — R3
- Сертификаты Certum CA и Certum Trusted Network CA загрузились на компьютер в формате TXT. Удалите расширение .txt:
- Откройте в Windows Панель управления.
- Нажмите Параметры папок (в Windows 10 нажмите Параметры Проводника).
- На вкладке Вид отключите опцию Скрывать расширения для зарегистрированных типов файлов.
- Нажмите Применить.
- Откройте в Блокноте сертификат Certum CA и сохраните его, удалив расширение .txt, чтобы получить файл CA.pem.
- Откройте в Блокноте сертификат Certum Trusted Network CA и сохраните его, удалив расширение .txt, чтобы получить файл CTNCA.pem.
- Импортируйте сертификаты, выполнив для каждого следующие действия:
- Откройте командную строку Windows. Нажмите сочетание клавиш Windows + R или наберите в строке поиска «Выполнить». В открывшемся диалоговом окне введите команду
certmgr.msc. - Откройте папку Доверенные корневые центры сертификации, а затем папку Сертификаты.
- Выполните Действие → Все задачи → Импорт. Запустится Мастер импорта сертификатов.
- Нажмите Далее.
- Выберите сертификат и нажмите Далее.
- Убедитесь, что в поле Хранилище сертификатов выбрано значение Доверенные корневые центры сертификации. Нажмите Далее.
- Нажмите Готово.
- В открывшемся диалоге нажмите Согласен.
- Откройте командную строку Windows. Нажмите сочетание клавиш Windows + R или наберите в строке поиска «Выполнить». В открывшемся диалоговом окне введите команду
- Перезапустите браузер.
Не работают функции сайта
Некоторые функции сайта могут перестать работать после блокировки файлов cookie. Например, включенные ранее уведомления в браузере могут не появляться. Проверьте, присутствует ли в правой части Умной строки значок , означающий, что вы заблокировали файлы cookie на этой странице.
Если значок присутствует:
- Нажмите → Настройки.
- Откройте Сайты.
- Прокрутите страницу вниз и нажмите Расширенные настройки сайтов.
- В блоке Cookie-файлы включите опцию Разрешены.
- Отключите опцию Блокировать данные и файлы сторонних сайтов.
- Нажмите Настройки сайтов.
- Проверьте, присутствует ли сайт с проблемой в списках Только для сеанса или Запрещены. Если сайт присутствует в списке, наведите на него указатель мыши и нажмите ссылку Разрешить.
Содержимое страницы отображается некорректно
Страница сайта может отображаться некорректно. Например, вместо букв — набор знаков, сбита верстка на странице.
Попробуйте обновить страницу, удалить кэш браузера и cookie , отключить режим Турбо, утилиты и расширения браузера, которые могут быть причиной сбоя.
Отключите утилиты
Наиболее частая причина некорректного отображения сайта — использование прокси-сервера или дополнительного файрвола (помимо стандартного файрвола Windows). Отключите их на время, чтобы выяснить, влияют ли они на отображение страниц сайта. Мы не рекомендуем пользоваться утилитами, которые вызывают сбой отображения.
Проверьте расширения браузера
- Отключите на время все расширения: → Дополнения.
- Если проблема исчезла, методом перебора найдите расширение, которое ее вызвало.
- Отключите расширение. Вы можете также написать его разработчикам о проблеме.
- Удалите кэш, чтобы в браузер не подгружалась ранее сохраненная некорректная копия страницы.
Обновите страницу
- Откройте страницу, на которой возникает проблема с разметкой.
- Нажмите клавиши F5 (в Windows) или ⌘ + Shift + R (в macOS).
Удалите cookie
- Нажмите → Дополнительно → Очистить историю.Совет. Открыть окно Очистить историю можно, нажав клавиши Ctrl + Shift + Del (в Windows) или Shift + ⌘ + Backspace (в macOS).
- В списке Удалить записи выберите период, за который необходимо удалить cookie.
- Выберите пункт Файлы cookie и другие данные сайтов и модулей (отключите остальные опции, если хотите удалить только файлы cookie).
- Нажмите Очистить.
Отключите Турбо
- Нажмите → Настройки.
- Откройте Инструменты.
- В блоке Турбо выберите вариант Выключен.
Очистите кэш
- Нажмите → Дополнительно → Очистить историю.
- В списке Удалить записи выберите период, за который необходимо удалить кэш.
- Включите опцию Файлы, сохранённые в кэше.
- Отключите все остальные опции (если хотите очистить только кэш браузера).
- Нажмите Очистить.
</dl>
Не отображается панель загрузок, подсказки или диалоговые окна
На некоторых интегрированных видеокартах после обновления Яндекс.Браузера могут возникнуть ошибки:
- Пропадают подсказки.
- Загруженные файлы перестают отображаться в панели загрузок.
- При первом открытии после обновления браузер не реагирует на ваши действия. Исключение составляет клавиша Enter, после нажатия которой открывается диалоговое окно Windows для выбора браузера, использующегося в системе по умолчанию.
Если у вас возникла одна из таких ошибок, отключите в браузере аппаратное ускорение:
- Нажмите → Настройки.
- Откройте Системные.
- В блоке Производительность отключите опцию Использовать аппаратное ускорение, если возможно.
- Перезапустите браузер, чтобы изменения вступили в силу.
Если это не помогло, сообщите о проблеме в техническую поддержку через форму обратной связи.
Не отображаются картинки
Причины, по которым могут не отображаться фотографии или изображения:
Изображения заблокированы расширением
Некоторые расширения (например, блокировщик рекламы) ограничивают показ содержимого страниц, в том числе видео и изображений.
- Отключите на время все расширения: → Дополнения.
- Если картинки появились, методом перебора найдите расширение, которое их блокирует.
- Отключите расширение. Вы можете также написать его разработчикам о проблеме.
- Очистите кэш-память, чтобы в браузер не подгружалась ранее сохраненная копия с блокированными картинками.
- Перезагрузите страницу, чтобы убедиться, что проблема решена.
Браузер блокирует показ всех изображений
- Включите показ картинок: → Настройки → Сайты.
- Прокрутите страницу вниз и нажмите Расширенные настройки сайтов.
- В блоке Отображение картинок включите опцию Разрешено.
- Очистите кэш-память браузера.
- Перезагрузите страницу, чтобы убедиться, что проблема решена.
Браузер блокирует показ изображений для конкретного сайта
В этом случае в Умной строке виден значок .
- Откройте страницу сайта.
- Нажмите значок .
- В панели Protect в блоке, где отображается статус соединения, нажмите ссылку Подробнее.
- В блоке Разрешения для элемента Изображения выберите опцию Разрешено.
- Перезагрузите страницу, чтобы убедиться, что проблема решена.
Изображение добавлено в черный список
- Нажмите → Настройки → Инструменты.
- В блоке Блокировка рекламы нажмите ссылку Заблокированная реклама.
- Наведите указатель мыши на адрес нужного изображения и нажмите ссылку Удалить.
- Перезагрузите страницу, чтобы убедиться, что проблема решена.
</dl>
Картинки отображаются некорректно
Если картинки на странице отображаются некорректно (например, исчезла прозрачность у картинок в формате PNG) или в плохом качестве, попробуйте отключить оптимизацию изображений:
- Нажмите → Настройки.
- Откройте Системные.
- В блоке Производительность отключите опцию Оптимизировать изображения для экономии оперативной памяти.
- Перезапустите браузер, чтобы изменения вступили в силу.
Браузер искажает цветопередачу
Проверьте настройки цветового профиля монитора:
- Наберите в Умной строке адрес browser://flags/
- Найдите опцию Force color profile и измените ее значение.
- Перезапустите браузер и проверьте результат.
Используемые источники:
- https://xn—-8sbcrj6cdv7h.xn--p1ai/yandex-ne-mozhet-prodolzhit-rabotu.html
- https://chrome-faq.info/ne-rabotaet-yandeks-brauzer-chto-delat/
- https://yandex.kz/support/browser/troubleshooting/troubleshooting.html