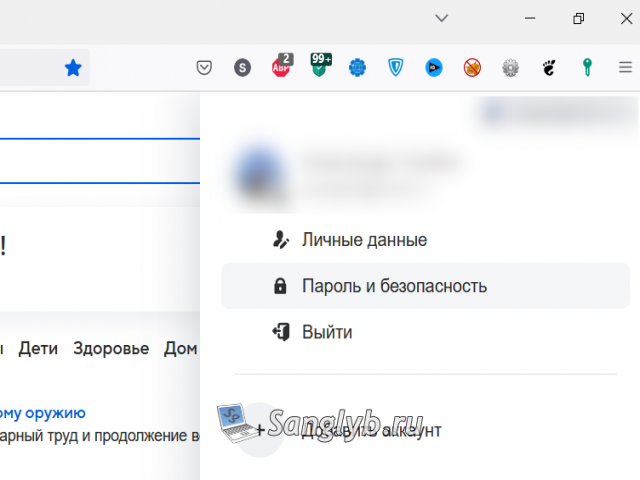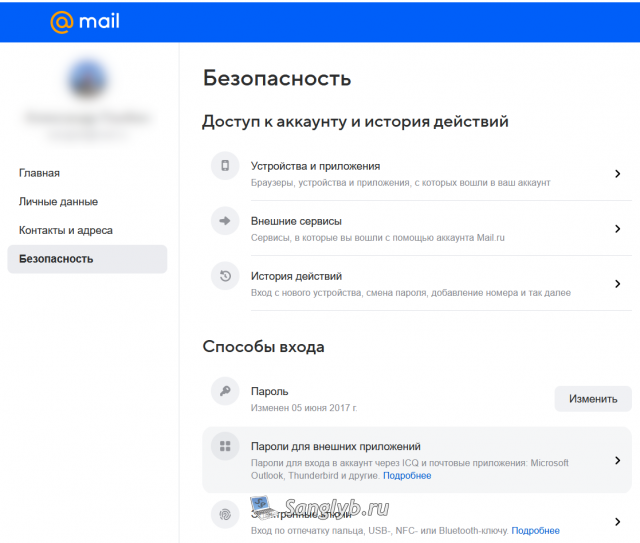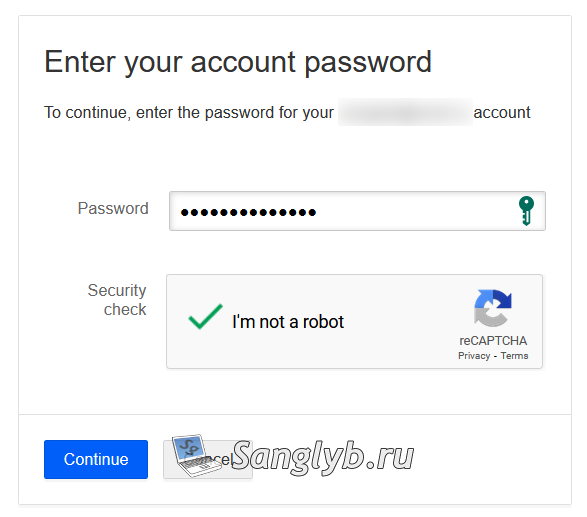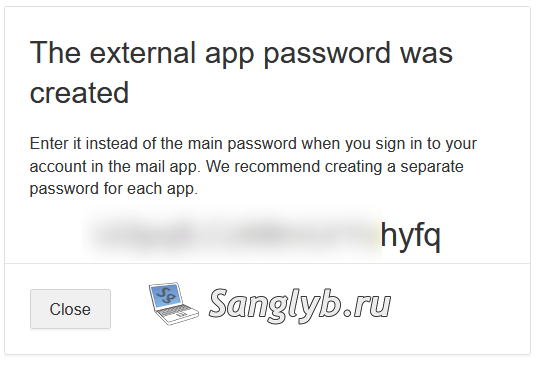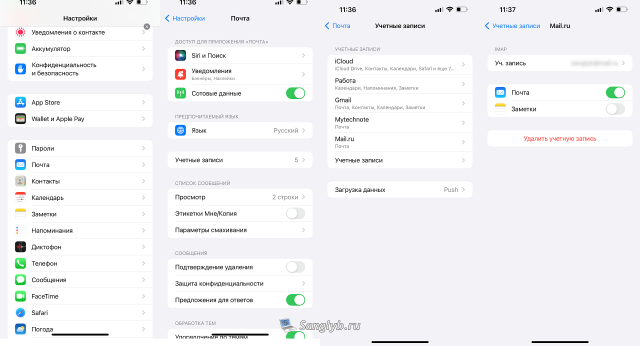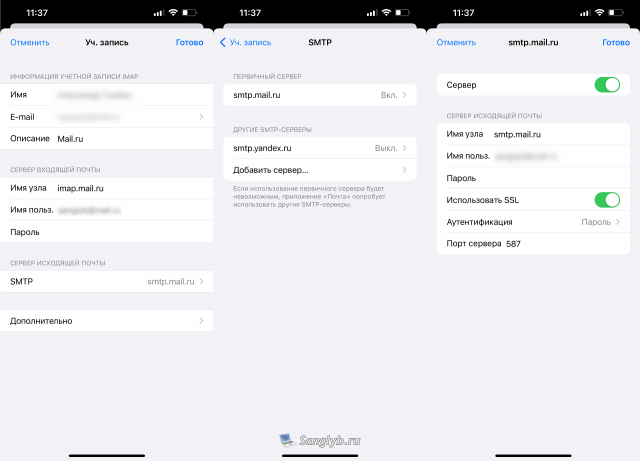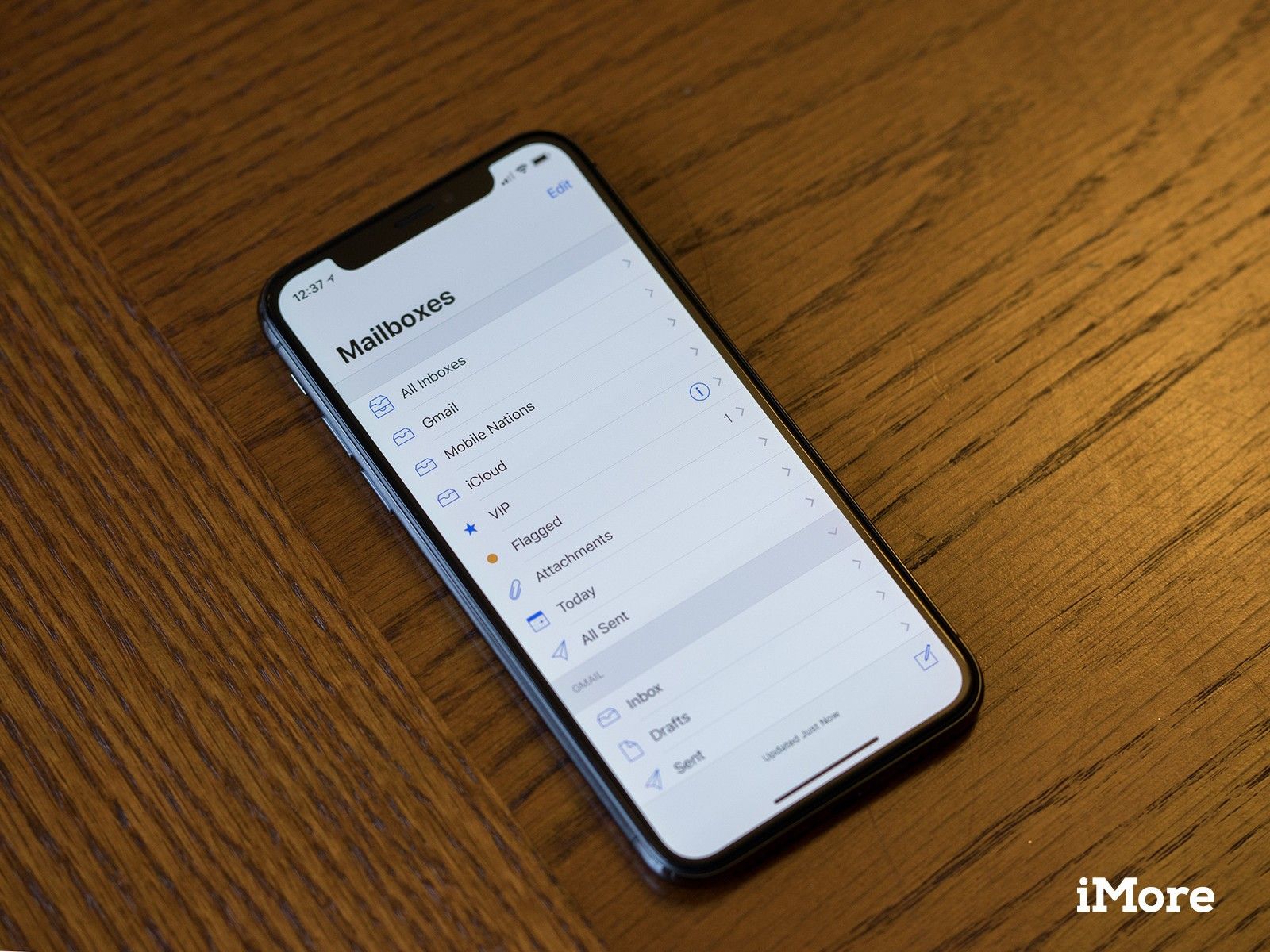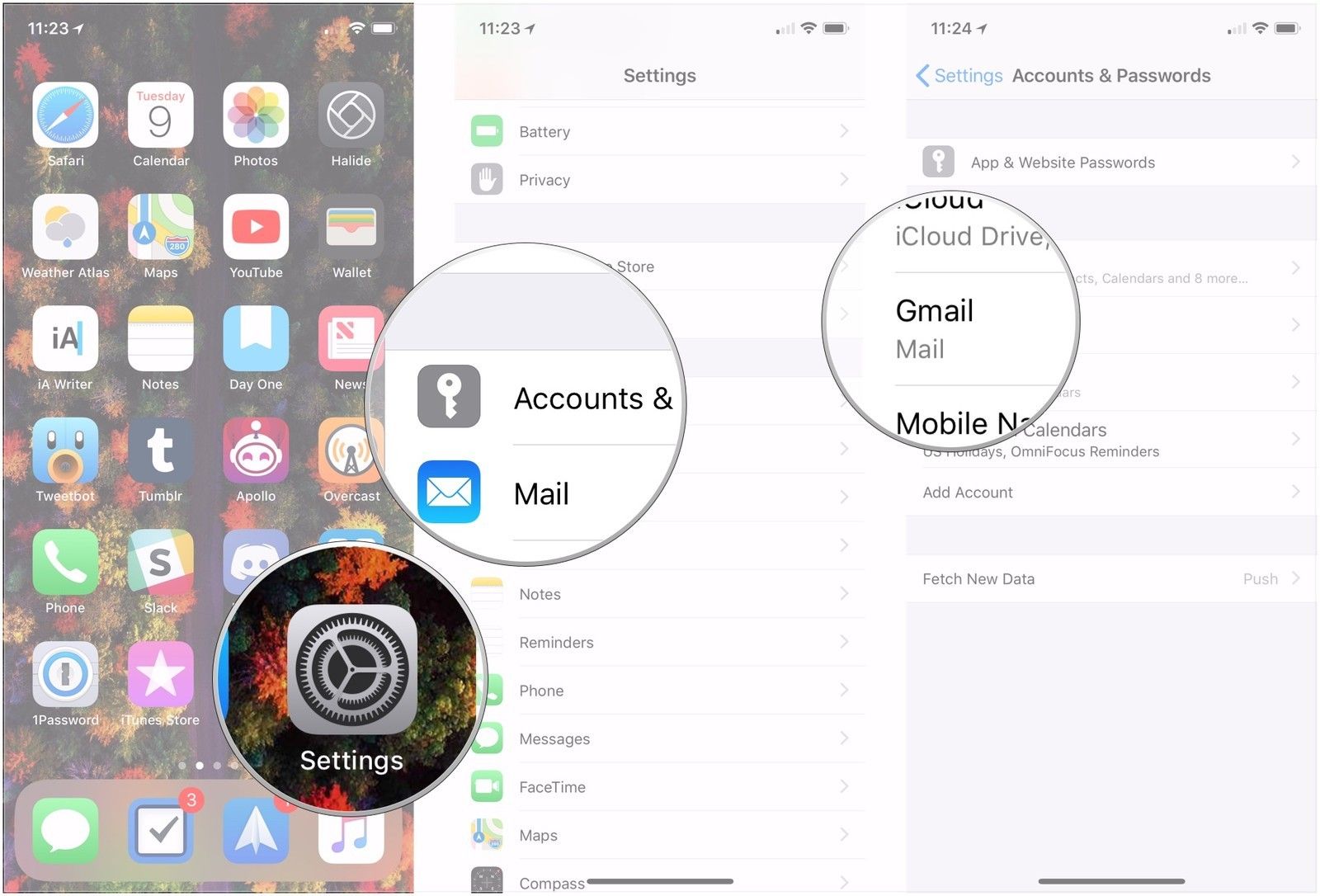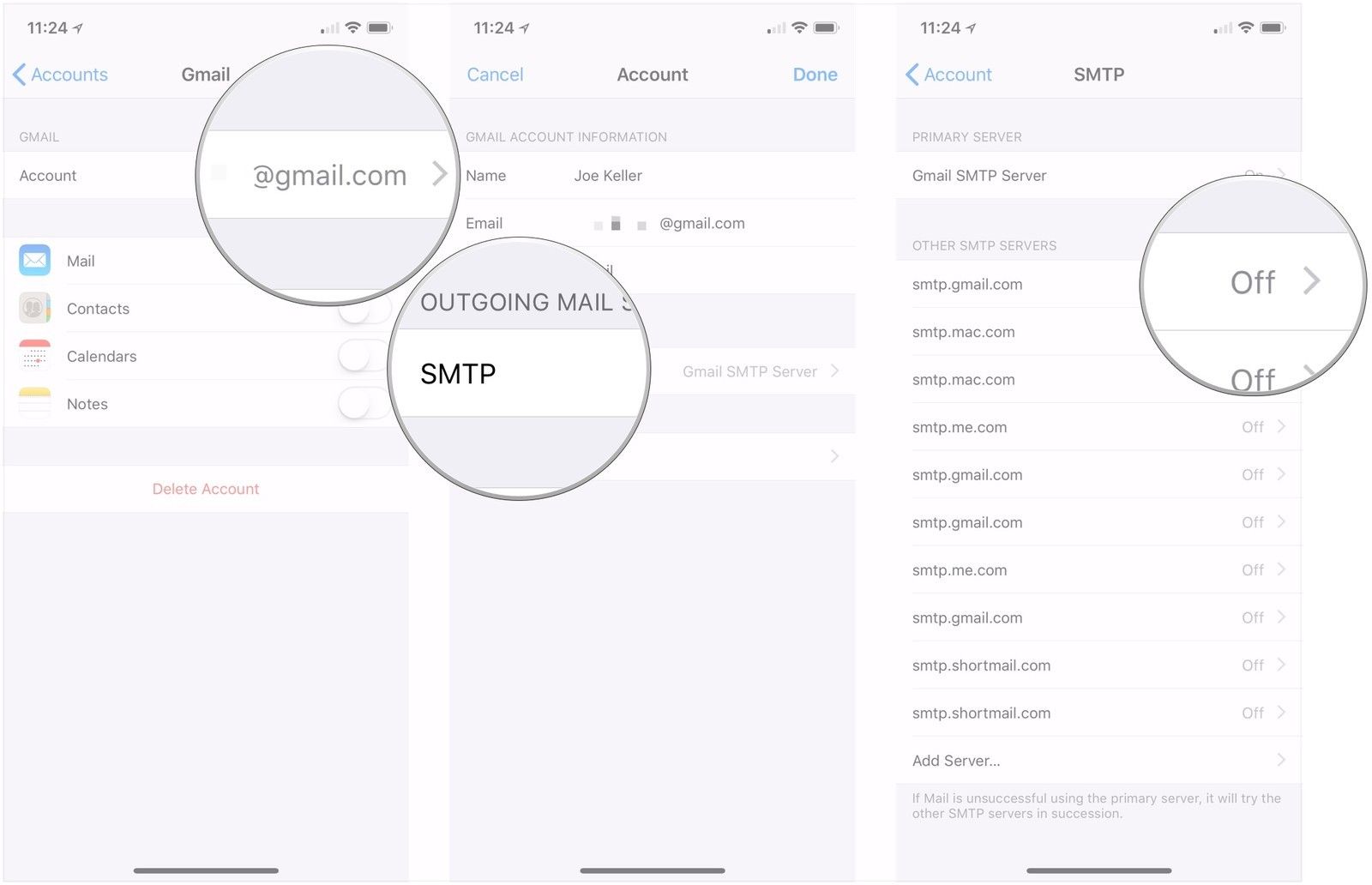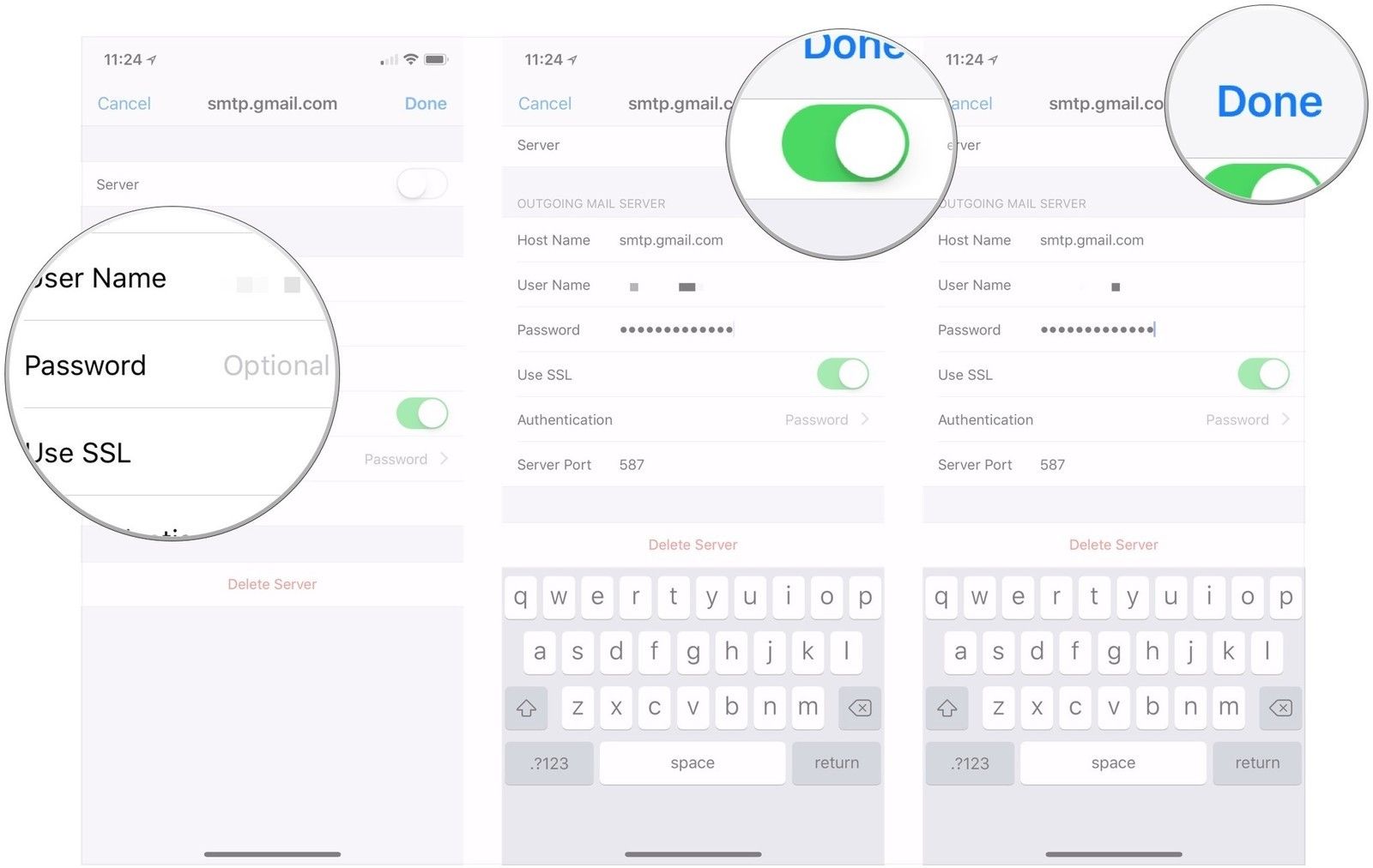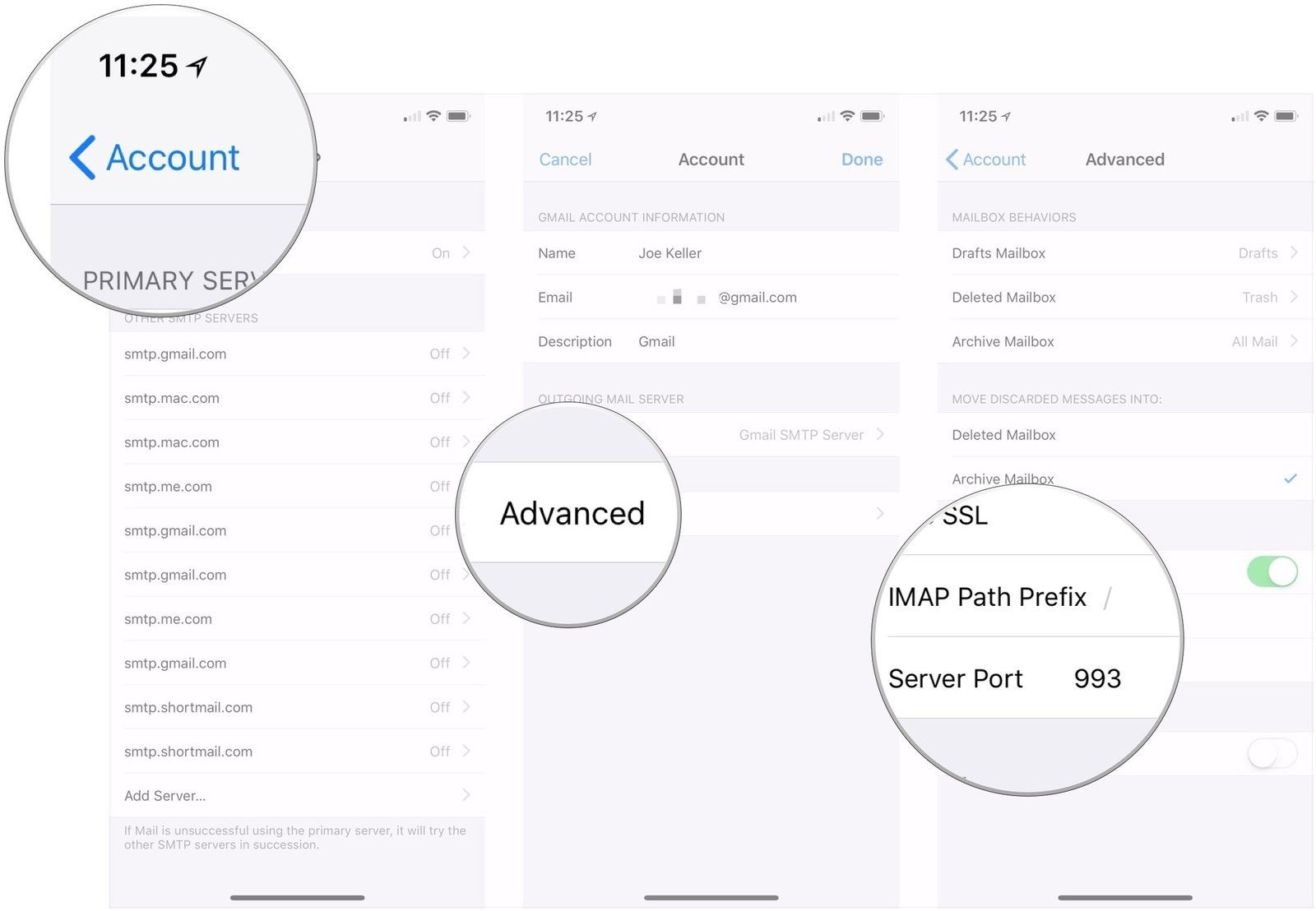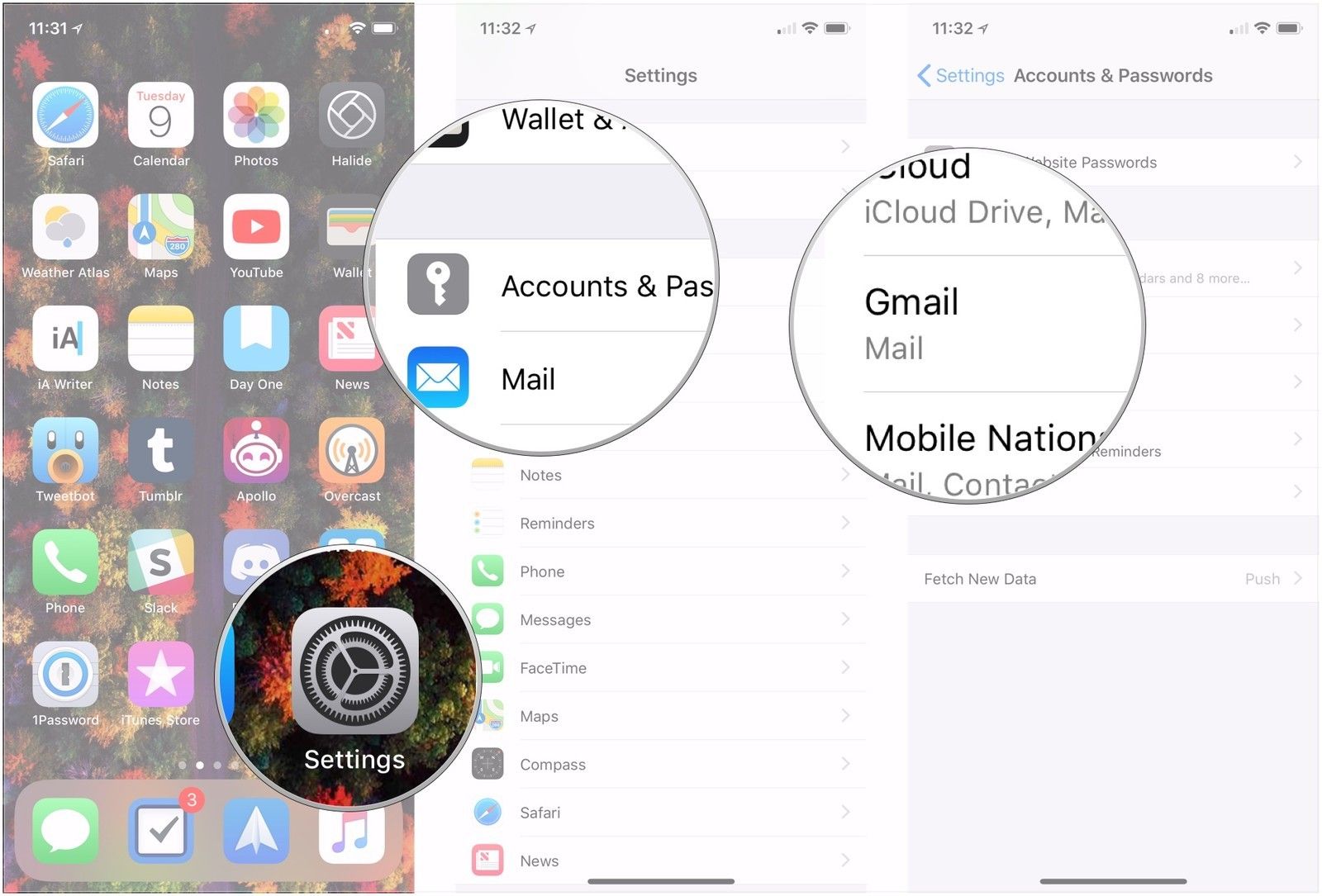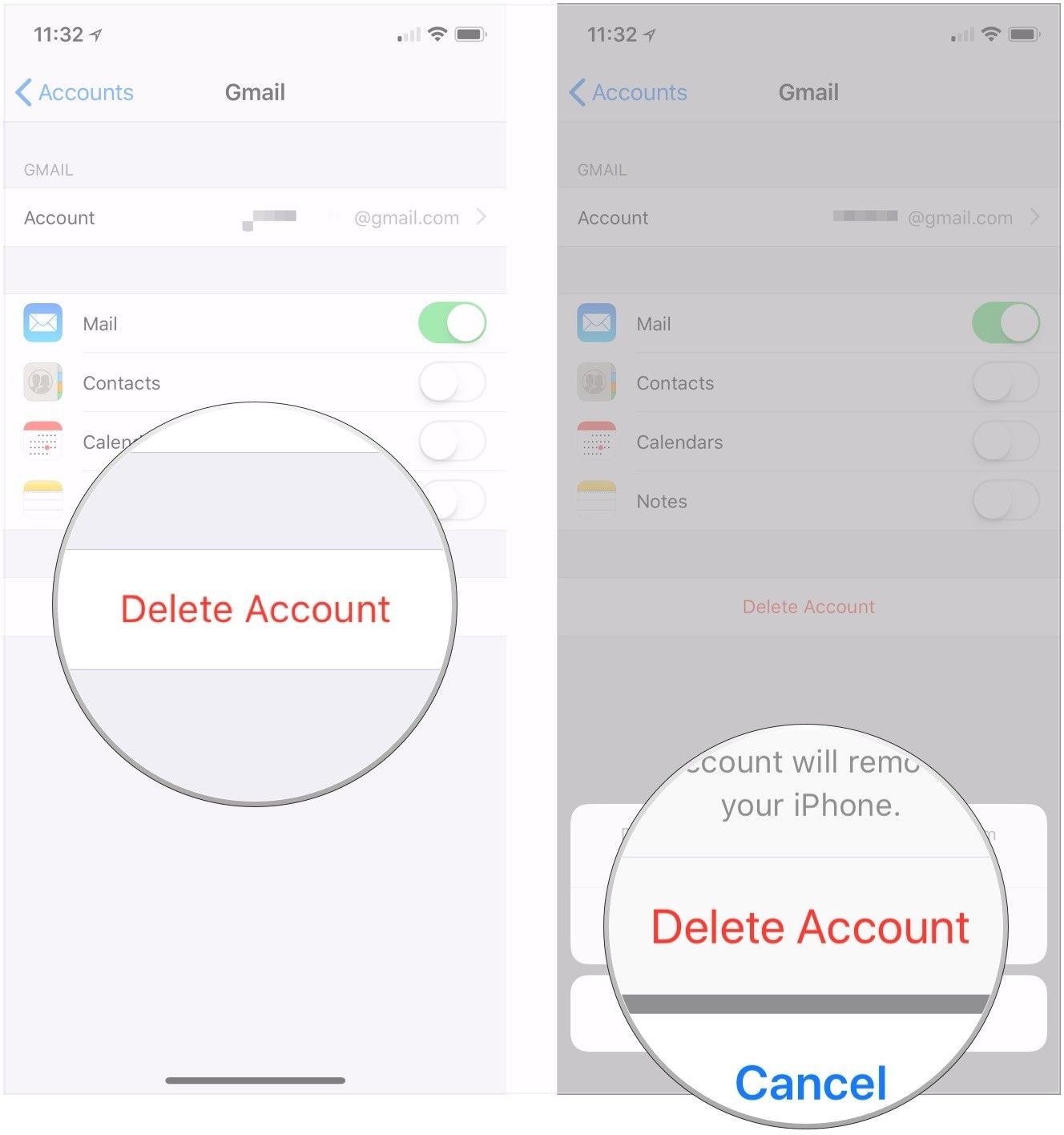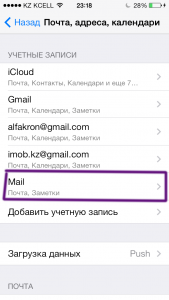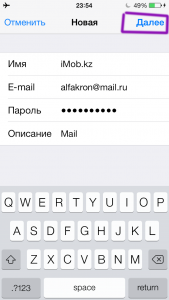- Настроить по протоколу IMAP
- Настроить по протоколу POP3
- Изменение настроек по протоколу SSL
- Проблемы с настройкой почтовой программы
Чтобы войти в ящик Mail.ru через почтовую программу на iPhone и iPad, обычный пароль от ящика не подойдёт — вам понадобится специальный пароль для внешнего приложения. Для создания такого пароля перейдите в Почте на компьютере
→ «Безопасность» → «Пароли для внешних приложений», или перейдите по ссылке, если пользуетесь Почтой в мобильном браузере. Создать такой пароль в мобильном приложении Почты нельзя.
Безопасность работы в почтовом приложении, предустановленном на вашем iPhone и iPad, можно гарантировать, только для iOS 10 или выше. Если у вас версия iOS 9 или ниже, использовать предустановленное почтовое приложение небезопасно. Рекомендуем обновить iOS.
Настроить по протоколу IMAP
- Откройте стандартное приложение «Почта» на iPhone или iPad.
- Выберите «Другое».
3. Заполните поля:
| Имя | Имя, которое будет отображаться в поле «От:» для всех отправляемых сообщений |
| Адрес почты в формате example@site.com | |
| Пароль |
Пароль для внешнего приложения. Что это? |
| Описание | Имя для создаваемой учетной записи |
4. Коснитесь «Далее». Начнется автоматическая настройка почтового ящика.
5. На появившемся экране коснитесь «Сохранить».
6. Перейдите «Настройки» → «Почта» → «Учетные записи» и откройте учетную запись, которую вы только что подключили.
7. Перейдите к редактированию учетной записи.
8. Коснитесь «SMTP» в разделе «Сервер исходящей почты».
9. Перейдите к редактированию первичного сервера.
10. Заполните поля:
| Имя узла | smtp.mail.ru |
| Использовать SSL | Переведите переключатель во включенное положение |
| Порт сервера | 465 |
11. Нажмите «Готово».
12. Вернись в меню «Уч. запись» и перейдите в раздел «Дополнительно».
13. Проверьте, чтобы в разделе «Настройки входящих» была включена настройка «Использовать SSL», а порт сервера указан 993.
Настроить по протоколу POP3
1. Откройте стандартное приложение «Почта» на iPhone или iPad.
2. Выберите «Другое».
3. Заполните поля:
| Имя | Имя, которое будет отображаться в поле «От:» для всех отправляемых сообщений |
| Адрес почтового ящика в формате example@site.com | |
| Пароль | Введите неверный пароль. Это нужно, чтобы программа автоматически не настроилась по протоколу IMAP |
| Описание | Имя для создаваемой учетной записи |
Нажмите «Далее».
4. Появится сообщение об ошибке. Выберите «Ок».
5. Перейдите во вкладку «POP».
6. Измените данные:
| Имя узла в разделе Сервер входящей почты | pop.mail.ru |
| Пароль в разделах Сервер входящей почты и Сервер исходящей почты |
Пароль для внешнего приложения. Что это? |
7. Коснитесь «Сохранить».
8. Перейдите «Настройки» → «Почта» → «Учетные записи» и откройте учетную запись, которую вы только что подключили.
9. Коснитесь «SMTP» в разделе «Сервер исходящей почты».
10. Перейдите к редактированию первичного сервера.
11. Заполните поля:
| Имя узла | smtp.mail.ru |
| Использовать SSL | Переведите переключатель во включенное положение |
| Порт сервера | 465 |
12. Коснитесь «Готово».
13. Вернись на предыдущий экран и перейдите в раздел «Дополнительно».
14. Проверьте, чтобы в разделе «Настройки входящих» была включена настройка «Использовать SSL», а порт сервера указан 995.
Изменение настроек по протоколу SSL
1. Перейдите «Настройки» → «Почта» → «Учетные записи» и откройте учетную запись, которую вы подключили.
2. Проверьте, что указано у вас в поле «Имя узла» в разделе «Сервер входящей почты».
Если pop.mail.ru, перейдите к настройкам с протоколом POP3, если imap.mail.ru — к настройкам с протоколом IMAP.
Почтовая программа настроена по протоколу POP3
1. Коснитесь «SMTP» в разделе «Сервер исходящей почты».
2. Перейдите к редактированию первичного сервера.
3. Заполните поля:
| Имя узла | smtp.mail.ru |
| Использовать SSL | Переведите переключатель во включенное положение |
| Порт сервера | 465 |
4. Коснитесь «Готово».
5. Вернись на предыдущий экран и перейдите в раздел «Дополнительно».
6. Установите:
| Использовать SSL | Переведите переключатель во включенное положение |
| Порт сервера | 995 |
Почтовая программа настроена по протоколу IMAP
1. Коснитесь «SMTP» в разделе «Сервер исходящей почты».
2. Перейдите к редактированию первичного сервера.
3. Установите:
| Использовать SSL | Переведите переключатель во включенное положение |
| Порт сервера | 465 |
4. Нажмите «Готово».
Если в вашей почтовой программе уже установлены указанные выше настройки, то никаких изменений производить не надо.
✏️ Нам пишут:
Перестала обновляться почта в стандартном клиенте на iPhone и Mac. Проблемы только с ящиками mail.ru, остальные работают нормально. Как это исправить?
Пользователи сервиса Mail.ru в последние дни заметили проблемы с приемом почты через сторонние приложения на всех платформах. Почтовики отказываются получать новые письма, выдают ошибку синхронизации или требуют повторно ввести пароль от учетной записи.
Сейчас разберемся, почему такая проблема возникла и какими способами можно её решить.
Почему почта Mail.ru перестала работать на iPhone и Mac
С 9 ноября почтовый сервис mail.ru вводит новые стандарты защиты информации, о чем заранее предупредил всех своих клиентов. Если вы по каким-то причинам пропустили уведомление, заметите сбои в работе клиентов на разных платформах.
Разработчики объясняют такое новшество новыми стандартами безопасности пользовательских данных. Отдельный пароль для всех используемых приложений должен минимизировать риск взлома почты через используемые протоколы передачи данных.
Рекомендуется произвести все необходимые настройки, чтобы продолжить получать и отправлять письма на всех своих компьютерах, смартфонах и планшетах.
Как восстановить работоспособность почты Mail.ru
Есть сразу несколько способов решить эту проблему. Можно воспользоваться официальным клиентом сервиса, использовать почту через браузер или настроить автоматический сбор писем в других аккаунтах.
Сейчас расскажем о самых простых способах настройки.
1. Воспользуйтесь стандартным клиентом от Mail.ru
Если вам не принципиально, каким приложением для работы с почтой пользоваться, можете просто установить официальный почтовый клиент.
► Загрузите утилиту из App Store.
► Авторизуйтесь в своей учетной записи.
► Пользуйтесь почтой без дополнительных ограничений.
2. Создайте пароль для сторонних приложений
Чтобы не менять любимый почтовик, воспользуйтесь рекомендацией Mail.ru и создайте новые коды авторизации для каждой программы.
► Запустите веб-версию сервиса в любом браузере.
► Перейдите в раздел Пароль и безопасность – Безопасность – Пароли для внешних приложений.
► Создайте уникальный код для авторизации в каждой отдельной программе. При использовании почты на Mac, iPhone и iPad придется создать три уникальных пароля.
► Авторизуйтесь в каждом из приложений при помощи заданного кода.
Обратите внимание, что код авторизации для приложений получится создать только на учетной записи с подтвержденным номером телефона и включенной двухфакторной аутентификацией. Добавить номер и активировать опцию будет предложено перед созданием кода для приложения.
3. Настройте сбор писем через другую почтовую службу
Тем, кто не хочет дополнительно настраивать учётку или привязывать к ней телефонный номер и при этом использует почтовый ящик в другом сервисе, рекомендуем настроить автоматический сбор почты.
Настройки сбора почты через учётку Яндекс
Вот так, например, это настраивается в почте Яндекс:
► Откройте веб-версию Яндекс Почты в любом браузере.
► Перейдите в Настройки (шестеренка в верхней панели) – Все настройки – Сбор почты с других ящиков.
► Авторизуйтесь в своей учетной записи Mail.ru.
Теперь сервис будет автоматически получать почту из другого аккаунта и отображать в общей папке с входящими письмами.
Настройки пересылки почты в почте Mail.ru
Если же вы хотите собирать почту в сервисе iCloud, который не имеет встроенных механизмов по сбору писем из других ящиков, тогда нужно настроить пересылку в учётке Mail.ru.
► Откройте веб-версию почты Mail.ru в любом браузере.
► Перейдите в Настройки (шестеренка в нижней части экрана) – Все настройки – Правила фильтрации.
► Создайте новый фильтр и укажите желаемые параметры пересылки почты. Например, можно перенаправлять всю входящую почту на вашу учетную запись iCloud.
Теперь вы сможете выбрать любой удобный способ, чтобы обойти новое ограничение отечественного почтовика на работу со сторонними клиентами.
← Вернуться в раздел помощь
Не нашли то, что искали?
На днях заметил, что на IPhone и IPad, вдруг, перестала приходить и соответственно уходить почта с mail.ru, во встроенном почтовом приложении. Подозреваю, что такая проблема может возникнуть не только с яблочной техникой, а с любыми устройствами, вернее приложениями, использующими стандартную авторизацию IMAP и SMPT.
Вероятно, в mail.ru решили сделать дополнительную защиту обязательной, и теперь для почтовых протоколов обязательно использовать пароль для внешних приложений. Хочу показать, как можно этот пароль сделать, и соответственно решить проблему. На самом деле, возни тут меньше, чем на 2 минуты. Заходим в свой аккаунт в mail.ru, жмем по своей УЗ в правом верхнем углу, и выбираем «Пароль и безопасность».
Далее заходим в «пароли для внешних приложений»
Жмем добавить (add), даём какое-нибудь имя
Вводим обычный пароль от своей УЗ.
И появится пароль, который нужно ввести в настройках приложения.
Например, на упомянутом IPhone, нужно перейти в настройки -> почта -> имя аккаунта -> Уч. Запись (нужно именить пароль тут) -> smtp -> первичный сервер (и тут).
После чего почта в штатном приложении должна будет починиться.
Видите ли вы ошибку «Это сообщение не было загружено с сервера» при открытии новых электронных писем в приложении Apple Mail для iPhone, iPod touch или iPad?
Ошибка «Это сообщение не было загружено с сервера» в Почте для iOS и iPadOS может появляться по нескольким причинам. Например, это может быть случайная проблема с подключением к почтовым серверам, конфликт с настройкой учетной записи или поврежденный экземпляр приложения «Почта».
Воспользуйтесь следующими решениями для устранения неполадок и исправления ошибки «Это сообщение не было загружено с сервера» в Mail для iPhone и iPad.
Сначала попробуйте эти быстрые исправления
Попробуйте следующие быстрые исправления для случайных разовых случаев ошибки «Это сообщение не было загружено с сервера» в приложении «Почта» на iPhone и iPad.
- Прочитать другое сообщение: открыть другое электронное письмо. Это может привести к загрузке проблемного сообщения вместе с ним.
- Удалить и восстановить: перемещение электронного письма в корзину и его восстановление также может подтолкнуть приложение «Почта» к загрузке его содержимого.
- Переслать сообщение: попытка переслать электронное письмо кому-то еще. Затем нажмите «Да», если Mail запросит разрешение на загрузку остальной части сообщения.
1. Включить и отключить режим полета
Включение и выключение режима полета может решить различные проблемы с подключением, препятствующие обмену данными приложения «Почта» с серверами электронной почты.
Для этого проведите пальцем вниз от правого верхнего угла вашего устройства iOS, чтобы открыть Центр управления. Затем коснитесь значка режима полета, чтобы включить его. Подождите несколько секунд и снова коснитесь его, чтобы выключить.
2. Перезапустите маршрутизатор или коммутатор сети.
Перезапуск маршрутизатора может решить любые незначительные проблемы с подключением к Интернету, если вы находитесь в сети Wi-Fi. Попробуйте подключиться к другой сети, если это невозможно. Вы также можете переключиться с Wi-Fi на мобильные данные или наоборот и проверить, исчезнет ли проблема.
3. Принудительно закройте и снова откройте почтовое приложение.
Принудительный выход и перезапуск приложения «Почта» — еще одно исправление для устранения ошибки «Это сообщение не было загружено с сервера». Для этого проведите вверх от нижней части экрана, чтобы открыть переключатель приложений. Или дважды нажмите кнопку «Домой », если она есть на вашем iPhone.
Затем найдите и перетащите карточку Mail в верхнюю часть экрана, чтобы принудительно закрыть ее из памяти. Перейдите на главный экран и после этого перезапустите приложение «Почта».
4. Перезагрузите iPhone или iPad.
Если проблема не устранена, необходимо перезагрузить iPhone или iPad. Для этого откройте приложение «Настройки» и нажмите «Основные» > «Выключить». Затем проведите вправо по значку питания, подождите 30 секунд и удерживайте боковую кнопку, чтобы перезагрузить его.
5. Обновите свой iPhone или iPad
Обновление системного программного обеспечения на вашем iPhone или iPad также обновляет Mail, потенциально решая любые основные проблемы, мешающие приложению загружать вашу электронную почту. Чтобы проверить наличие обновлений iOS, откройте приложение «Настройки» и коснитесь «Основные» > «Обновление ПО».
Примечание. Если на устройстве какое-то время использовалась более старая версия системного программного обеспечения, вы также можете увидеть параметр «Обновление программного обеспечения» в верхней части главного меню
«Настройки».
6. Увеличьте количество строк предварительного просмотра
Рассмотрите возможность увеличения количества строк, отображаемых Mail при предварительном просмотре сообщений электронной почты по умолчанию. Это может помочь исправить ошибку «Это сообщение не было загружено с сервера», заставив приложение кэшировать содержимое электронной почты, а не только заголовок сообщения.
1. Откройте приложение «Настройки» на своем iPhone. Затем прокрутите вниз и коснитесь Почта.
2. Коснитесь Предварительный просмотр.
3. Переключитесь с 2 линий на 5 линий.
7. Измените синхронизацию электронной почты на без ограничений
Вы также можете попробовать снять ограничение на синхронизацию учетной записи электронной почты и проверить, имеет ли это значение. Однако, прежде чем вы это сделаете, вы можете освободить место на своем iPhone или iPad, если оно близко к концу.
1. Откройте приложение «Настройки» и нажмите «Почта».
2. Нажмите «Учетные записи».
3. Коснитесь соответствующей учетной записи и установите для параметра «Дни почты» значение «Синхронизировать» значение «Без ограничений».
8. Используйте метод выборки для доставки электронной почты
Если проблема не устранена, измените способ получения приложением «Почта» входящих сообщений для вашей учетной записи с «Push» на «Fetch». Для этого:
1. Откройте приложение «Настройки» и нажмите «Почта» > «Учетные записи».
2. Коснитесь параметра «Получить новые данные », выберите свою учетную запись электронной почты и включите «Получить».
3. Вернитесь к предыдущему экрану и настройте расписание получения — например, каждые 15 или 30 минут — в разделе «Извлечение».
Примечание. Более быстрое расписание выборки может отрицательно сказаться на времени работы аккумулятора вашего iPhone или iPad.
9. Не позволяйте другим клиентам удалять сообщения
Если вы используете учетную запись электронной почты, настроенную с использованием POP (протокола почтового отделения) на другом устройстве, вы должны настроить его почтовый клиент, чтобы перестать удалять сообщения после их загрузки. Например, вот как это сделать в приложении «Почта» на Mac.
1. Откройте приложение «Почта» на своем Mac. Затем выберите «Почта» рядом с логотипом Apple в строке меню и выберите «Настройки».
2. Перейдите на вкладку «Учетные записи» в окне «Настройки почты». Затем выберите нужную учетную запись и убедитесь, что параметр «Удалить копию с сервера после получения сообщения» неактивен.
10. Удалить Аккаунт и заново добавить в Почту
Еще один способ исправить проблему «Это сообщение не было загружено с сервера» в Mail для iOS и iPadOS — удалить и настроить учетную запись с нуля.
Предупреждение. Пропустите это исправление, если учетная запись электронной почты настроена с использованием параметров POP-сервера, а ваш iPhone или iPad — единственное устройство, которое получает вашу электронную почту.
1. Откройте приложение «Настройки» и нажмите «Почта» > «Учетные записи».
2. Выберите нужную учетную запись и нажмите «Удалить». Затем нажмите «Удалить с моего iPhone » во всплывающем окне подтверждения.
3. Нажмите «Добавить учетную запись» > «Другое» и вручную введите данные своей учетной записи электронной почты. Выберите IMAP (протокол доступа к интернет-сообщениям) вместо POP, если есть такая возможность; узнайте у своего провайдера электронной почты адреса серверов.
Если вы используете учетную запись Microsoft Exchange или Google, используйте предустановленные параметры на экране «Добавить учетную запись», чтобы добавить свои учетные записи электронной почты.
11. Разгрузите и переустановите почтовое приложение
Разгрузите и переустановите Mail на своем iPhone или iPad, чтобы решить любые проблемы с повреждением приложения. В отличие от удаления приложения, при разгрузке удаляются только данные приложения, при этом загруженные электронные письма и другие формы данных остаются нетронутыми.
1. Откройте приложение «Настройки» на своем iPhone или iPad.
2. Коснитесь «Основные» > «Хранилище iPhone / iPad».
3. Коснитесь Почта.
4. Нажмите «Выгрузить приложение», затем еще раз «Выгрузить приложение» для подтверждения.
5. Нажмите «Переустановить приложение». Или найдите Mail в App Store и нажмите «Загрузить».
12. Сброс настроек сети к заводским настройкам
Если ни одно из приведенных выше исправлений не помогло, попробуйте сбросить настройки сети на вашем iPhone или iPad. Это может помочь решить основные проблемы, связанные с сетью, которые не позволяют приложению «Почта» загружать сообщения.
1. Откройте приложение «Настройки» и коснитесь «Основные» > «Перенос или сброс iPhone » > «Сброс».
2. Нажмите «Сбросить настройки сети» и введите код-пароль устройства или код-пароль «Экранное время».
3. Нажмите «Сбросить настройки сети» для подтверждения.
При желании вы можете рассмотреть возможность сброса всех настроек вашего iPhone или iPad. Это может разрешить другие конфликты, которые мешают работе Mail. Нажмите «Сбросить все настройки» на шаге выше, чтобы инициировать сброс всех настроек.
13. Переключитесь на выделенный почтовый клиент
Если ваши попытки устранения неполадок «Это сообщение не было загружено с сервера» на iPhone и iPad не увенчались успехом, рассмотрите возможность перехода на специальное стороннее клиентское приложение от вашего поставщика услуг электронной почты. Например, используйте Gmail, если вы используете учетную запись Gmail или Microsoft Outlook для учетных записей Microsoft Exchange.
Содержание
- 1 Проверьте ваше интернет соединение
- 2 Как вручную настроить свой аккаунт
- 3 Как удалить проблемный аккаунт
Для многих людей встроенное приложение «Почта» на их iPhone или iPad — отличный способ получить свою электронную почту. Но даже несмотря на то, что это простое в использовании и отличное приложение для электронной почты, все равно могут возникнуть проблемы. Люди часто сталкиваются с проблемами соединения при отправке или получении почты, причем эти проблемы возникают по причинам, таким как плохое или отсутствующее интернет-соединение или ошибки сервера.
Вот что вы можете сделать, чтобы исправить проблемы с подключением, которые могут возникнуть в Mail на вашем iPhone или iPad.
- Проверьте ваше интернет соединение
- Как вручную настроить свой аккаунт
- Как удалить проблемный аккаунт
Проверьте ваше интернет соединение
Во-первых, вы хотите проверить, чтобы убедиться, что у вас есть подключение к интернету. Посмотрите на верхний левый (iPhone 8 или более ранний) или верхний правый (iPhone X) угол вашего телефона, чтобы убедиться, что у вас есть активное сотовое соединение, соединение Wi-Fi или оба.
Если вам нужно подключиться к Wi-Fi или управлять подключением, вам нужно следовать этому руководству для настройки и работы с Wi-Fi на вашем iPhone или iPad.
Как вручную настроить свой аккаунт
Возможно, вам придется проверить различные настройки для вашей учетной записи электронной почты. Apple предоставляет инструмент, который показывает вам, какими должны быть правильные настройки для вашего заданного адреса электронной почты, поиск параметров почты. Затем вы можете ввести эти настройки в соответствующие поля в разделе «Учетные записи» настроек на вашем iPhone или iPad.
- открыто настройки на вашем iPhone или iPad.
- Нажмите учетные записи Пароли.
-
Нажмите на почтовый аккаунт что вы хотите проверить.
- Нажмите на учетную запись адрес электронной почты.
- Нажмите SMTP если вы думаете, что вам нужно переключить SMTP-сервер.
-
Нажмите на новый SMTP-сервер подключен к используемой вами службе (серверы Gmail будут выглядеть как «smtp.gmail.com»).
- Введите свой аккаунт пароль.
- Нажмите на переключатель рядом с сервер в положение «включено».
-
Нажмите Готово.
- Нажмите учетная запись.
- Нажмите продвинутый.
-
Установить новый Префикс пути IMAP или же Порт сервера по мере необходимости.
Как удалить проблемный аккаунт
Если учетная запись продолжает доставлять вам неприятности, вы всегда можете удалить ее, а затем снова добавить ее на свой iPhone или iPad.
- открыто настройки на вашем iPhone или iPad.
- Нажмите учетные записи Пароли.
-
Нажмите учетная запись что вы хотите удалить.
- Нажмите Удалить аккаунт.
-
Нажмите Удалить аккаунт.
Затем вы захотите добавить учетную запись электронной почты обратно на телефон, которую вы можете настроить с помощью этого руководства:
Оцените статью!
Одна из направлении нашего сайта, это инструкции для решении различных проблем на iPhone/iPad/MacBook. На этот раз Мы не стали отдалятся от этой идей.
В последнее время к нам часто стали обращаться по проблеме отправки письмо с почты @mail.ru. Такие проблем на других почтовых серверах тоже может наблюдаться, но так как по Азии во основном пользуются услугами mail.ru, решили написать инструкцию по улучшению работы почты на iPhone 4/4s/5/5s
Если у Вас на iPhone не оправляется письмо и выдается ошибку «не удалось отправить письмо» и «не правильный исходящий сервер SMTP» тогда эта инструкция должна помочь Вам и решить вашу проблему
1. Удаляем настройку почты: Настройки — >
2. Почта,адреса,календари — >
3. Выбираем: учетную запись почты
4. Нажимаем: Удалить учетную запись
Теперь настраиваем почту вручную
1. Включаем Авиарежим
2. Заходим на: Почта,адреса,календари
3. Нажимаем на: Добавить учетную запись
4. Выбираем: Другое
5. Далее: Новая учетная запись
6. Заполняем поля:
7. Нажимаем: Далее
8. На новом окне выбираем POP (это самое главное) и заполняем
СЕРВЕР ВХОДЯЩЕЙ ПОЧТЫ
Имя узла: pop.mail.ru (если у вас @inbox.ru или @list.ru тогда вместо mail.ru пишем свой)
Имя польз.: alfakron (пишем только до @)
Пароль: (Ваш пароль)
СЕРВЕР ИСХОДЯЩЕЙ ПОЧТЫ
Имя узла: smtp.mail.ru (так же если у вас list.ru или inbox.ru, тогда вместо mail.ru пишем свой)
Имя польз: (пусто)
9. Нажимаем сохранить, выскочит окошка, нажимаем продолжит и еще раз нажимаем сохранить, еще раз сохранить
10. Выключаем авиарежим и проверяем почту
Настройка e-mail на айфоне, как и любой другой функции на устройстве такого типа, имеют свои особенности. Но это совсем не означает, что настройка почты mail на iPhone – дело сложное. Вовсе нет, нужно лишь знать некоторые особенности добавления конкретного почтовика.
Перед тем, как установить майл, нужно подготовиться и проверить, есть ли подключение к интернету, а также возможность создания ящика с определенным именем. Но это все делать не обязательно, т.к. в процессе работы все станет ясно.
Как настроить почту от mail.ru и других известных почтовиков – читайте в нашей сегодняшней статье.
Содержание
- Как настроить почту mail на iPhone: стандартный метод
- Способы решения проблем с настройкой Mail на iPhone
- Как настроить русскоязычные почтовики на айфоне
- Настроить по протоколу IMAP
- Настроить по протоколу POP3
- Изменение настроек по протоколу SSL
- Почтовая программа настроена по протоколу POP3
- Почтовая программа настроена по протоколу IMAP
- Подготовка
- Проверка наличия неотправленных сообщений электронной почты в папке «Исходящие»
- Проверка адреса электронной почты и пароля
- Проверка настроек загрузки почты и уведомлений в iOS
- Проверка настроек программы «Почта»
- Если требуется дополнительная помощь
- Рекомендуем к прочтению
Обычным способом легко настроить почту на таких ресурсах, как айклауд, Yahoo, Outlook.com или Gmail. Это может сделать даже малоопытный юзер, т.к. процедуры интуитивно понятные. Это обусловлено тем, что в «операционку» айфона внедрен стандартный протокол Mail.app. на автомате добавляющий настройки серверов разных почтовых служб. Поэтому здесь пользователю будет достаточно только вбить свои данные в учетную запись и сохранить название ящика в памяти девайса.
Использовать все функции почты через стандартную программу удобно и не составляет никакого труда. Это так же легко, как написать смс-сообщение. О важных для пользователя событиях – получении новых писем – он будет оповещен звуковым сигналом. Однако, есть и минусы. Например, через приложение пока что нельзя отправить фотоснимок.
Но закончим с лирическим отступлением и перейдем к главному, а именно – как настроить ящик mail на смартфоне от эппл. Это, без сомнения, самый популярный среди пользователей почтовик, поэтому подробно рассмотрим нюансы работы именно с ним. Хотя, в принципе, настройка других серверов практически такая же. Но все же свои тонкости имеются и там, и о них тоже будет упомянуто.
Итак, для настройки на «яблочном» гаджета вышеупомянутого почтовика, нужно выполнить такие действия, как:
- Открытие настроек и выбор раздела «Почта…».
- Нажатие на пункт добавления новой «учетки».
- Выбор раздела «Другое». Почтовик Mail.ru отсутствует в перечне авторитетных для эппл программ.
- Заполнение всех полей во всплывшем окне: имени пользователя, название почтового ящика, характеристика «учетки».
- Нажатие на кнопку продолжения, после чего процесс настройки запустится на автомате.
- Сохранение данных во всплывшем новом окне.
Если все прошло удачно, после 6-го шага настройки должны будут завершиться на автомате. Чтобы проверить это, нужно зайти в почтовое приложение, предварительно закрыв другие настройки. Настроенный таким образом почтовый ящик теперь должен работать отлично. Письма должны без проблем отправляться, а поступившие на ящик пользователя – быстро открываться. Для проверки работоспособности ящика неплохо попробовать отправить e-mail другу или знакомому. Если письмо дойдет – значит, процедура прошла успешно. Если нет – придется прибегнуть к более серьезной настройке параметров почты.
Способы решения проблем с настройкой Mail на iPhone
Если с настройкой почты на «яблочном» гаджете ничего не получилось, выполните следующие действия, которые должны на 100% помочь:
- Зайдите в почтовые настройки вашего девайса.
- Дальше перейдите к настройкам недавно созданного ящика.
- В разделе о серверах исходящих писем щелкните по SMTP.
- Если в почтовике уже присутствуют ваши ящики, которые настроены, щелкните по smtp.mail.ru в разделе первичного сервера. Если таковых нет – по «не сконфигурировано», а в разделе наименования узла следует указать smtp.mail.ru, затем сохранить действие и вновь щелкнуть по smtp.mail.ru.
- Посмотреть, активирован ли переключатель «Использовать SSL», а также, насколько верны данные о порте сервера (должно быть написано 465). Но бывает, что все отлично функционирует и с портом 587.
- Последовательно щелкнуть по кнопкам готово и назад, а затем остановить свой выбор на вкладке с дополнительными параметрами.
- Заново перепроверить настройки входящих, в т.ч. положение переключателя. Но порт сервера должен быть 993.
После того, как вы точно сделать все, что описано выше, почта заработает. Кроме этого, другие почтовики вы сможете настроить аналогичным образом. И все они будут находиться в единой стандартной программе. Важно, что процесс переключения между ящиками разных компаний очень легкий и удобный.
Как настроить русскоязычные почтовики на айфоне
С ящиками других компаний дело обстоит немного сложнее, но и здесь ничего не возможного нет. Речь идет о таких почтовиках, как популярные в России Рамблере или Яндексе. Чтобы настроить их ящики на айфоне пользователю потребуется вручную вбивать данные. Но при этом каждый из почтовиков имеет свои особенности, поэтом разберем процесс настройки ящиков наиболее известных компаний подробнее.
Итак, для настройки e-mail от Яндекс на «яблочном» гаджете нужно повторить несколько действий, аналогичных вышеописанным – которые пользователь выполнял при работе с Mail.ru. Но теперь внизу «учетки» нужно выделить пункт «Другое».
Дальше нужно вбить наименование почты, пароль и описание. Встроенный в мобильный девайс менеджер настройки почты даст пользователю рекомендацию создать e-mail в протоколе стандартного типа IMAP. Однако при попытке заполнить его, пользователь почти всегда сталкивается с ошибкой. В подобной ситуации необходимо выйти из окна этого протокола. который начнет грузиться на автомате, и перейти к POP. Почти все оставшиеся данные при этом подвяжутся автоматически.
А дальше нужно будет сделать следующее:
- Переменить наименования узлов для серверов входящих писем – на pop.yandex.ru.
- Для исходящих – на smtp.yandex.ru.
После завершения проверки и подтверждения введенной информации, нужно все сохранить. При необходимости, можно провести синхронизацию контактов. После всех этих действий ящик на Яндекс благополучно заработает.
На Рамблере e-mail настраивается аналогично, только прописываются подходящие для данного почтовика протоколы (Яндекс заменяется на Рамблер).
Безопасность работы в почтовой программе, предустановленной на вашем мобильном устройстве, можно гарантировать только в том случае, если версия его операционной системы устройства iOS 3 или выше. Если версия ОС iOS 2 или ниже , то использовать предустановленную на ней почтовую программу небезопасно. Рекомендуем обновить версию iOS .
Настроить по протоколу IMAP
1. Откройте стандартное приложение «Почта» на iPhone или iPad.
2. Выберите «Другое».
3. Заполните поля:
| Имя | Имя, которое будет отображаться в поле «От:» для всех отправляемых сообщений |
| Адрес почтового ящика в формате example@site.com | |
| Пароль | Действующий пароль от почтового ящика |
| Описание | Имя для создаваемой учетной записи |
4. Коснитесь «Далее». Начнется автоматическая настройка почтового ящика.
5. На появившемся экране коснитесь «Сохранить».
После подключения почты нужно установить дополнительные настройки.
6. Перейдите «Настройки» → «Учетные записи и пароли» и откройте учетную запись, которую вы только что подключили.
7. Перейдите к редактированию учетной записи.
8. Коснитесь «SMTP» в разделе «Сервер исходящей почты».
9. Перейдите к редактированию первичного сервера.
10. Заполните поля:
| Имя узла | smtp.mail.ru |
| Использовать SSL | Переведите переключатель во включенное положение |
| Порт сервера | 465 |
11. Нажмите «Готово».
12. Вернись в меню «Уч. запись» и перейдите в раздел «Дополнительно».
13. Проверьте, чтобы в разделе «Настройки входящих» была включена настройка «Использовать SSL», а порт сервера указан 993.
Настроить по протоколу POP3
1. Откройте стандартное приложение «Почта» на iPhone или iPad.
2. Выберите «Другое».
3. Заполните поля:
| Имя | Имя, которое будет отображаться в поле «От:» для всех отправляемых сообщений |
| Адрес почтового ящика в формате example@site.com | |
| Пароль | Введите неверный пароль. Он нужен, чтобы программа автоматически не настроилась по протоколу IMAP |
| Описание | Имя для создаваемой учетной записи |
4. Появится сообщение об ошибке. Выберите «Продолжить».
5. Перейдите во вкладку «POP».
6. Измените данные:
| Имя узла в разделе Сервер входящей почты | pop.mail.ru |
| Пароль в разделах Сервер входящей почты и Сервер исходящей почты | Правильный пароль от вашего ящика |
7. Коснитесь «Сохранить».
После подключения почты нужно установить дополнительные настройки.
8. Перейдите «Настройки» → «Учетные записи и пароли» и откройте учетную запись, которую вы только что подключили.
8. Коснитесь «SMTP» в разделе «Сервер исходящей почты».
9. Перейдите к редактированию первичного сервера.
10. Заполните поля:
| Имя узла | smtp.mail.ru |
| Использовать SSL | Переведите переключатель во включенное положение |
| Порт сервера | 465 |
11. Коснитесь «Готово».
12. Вернись на предыдущий экран и перейдите в раздел «Дополнительно».
13. Проверьте, чтобы в разделе «Настройки входящих» была включена настройка «Использовать SSL», а порт сервера указан 995.
Изменение настроек по протоколу SSL
1. Перейдите «Настройки» → «Учетные записи и пароли» и откройте учетную запись, которую вы подключили.
2. Посмотрите, что указано у вас в поле «Имя узла» в разделе «Сервер входящей почты».
Если pop.mail.ru, перейдите к настройкам с протоколом POP3, если imap.mail.ru — к настройкам с протоколом IMAP.
Почтовая программа настроена по протоколу POP3
1. Коснитесь «SMTP» в разделе «Сервер исходящей почты».
2. Перейдите к редактированию первичного сервера.
3. Заполните поля:
| Имя узла | smtp.mail.ru |
| Использовать SSL | Переведите переключатель во включенное положение |
| Порт сервера | 465 |
4. Коснитесь «Готово».
5. Вернись на предыдущий экран и перейдите в раздел «Дополнительно».
| Использовать SSL | Переведите переключатель во включенное положение |
| Порт сервера | 995 |
Почтовая программа настроена по протоколу IMAP
1. Коснитесь «SMTP» в разделе «Сервер исходящей почты».
9. Перейдите к редактированию первичного сервера.
| Использовать SSL | Переведите переключатель во включенное положение |
| Порт сервера | 465 |
11. Нажмите «Готово».
Если в вашей почтовой программе уже установлены указанные выше настройки, то никаких изменений производить не надо.
Если у вас возникли проблемы с настройкой почтовой программы, воспользуйтесь нашим помощником .
В этой статье описывается, что делать, если вам не удается отправлять или получать сообщения электронной почты в программе «Почта» на устройстве iOS.
Подготовка
Необходимо учесть несколько условий.
- Резервные копии данных устройств iOS в iCloud и iTunes содержат ваши настройки электронной почты, но не сами сообщения. Если вы удалите или измените настройки учетной записи электронной почты, ранее загруженные сообщения могут быть удалены с устройства iOS.
- Убедитесь, что устройство подключено к Интернету. Чтобы проверить подключение к сотовой сети передачи данных или сети Wi-Fi, запустите браузер Safari и откройте любую веб-страницу.
- Узнайте у своего поставщика услуг электронной почты, не произошло ли временного сбоя в работе на его веб-странице.
Проверка наличия неотправленных сообщений электронной почты в папке «Исходящие»
Уведомление о том, что сообщение электронной почты не отправлено, означает, что это сообщение помещено в папку «Исходящие». Проверьте папку «Исходящие» и попробуйте отправить письмо еще раз.
- В программе «Почта» нажмите «Ящики» в левом верхнем углу.
- Выберите «Исходящие». Если папка «Исходящие» отсутствует, значит, сообщение электронной почты было отправлено.
- Нажмите нужное сообщение электронной почты в папке «Исходящие». Убедитесь, что адрес электронной почты получателя указан правильно.
- Нажмите «Отправить».
Проверка адреса электронной почты и пароля
Если программа «Почта» запрашивает пароль для учетной записи электронной почты, убедитесь, что он указан правильно. Чтобы проверить адрес электронной почты и пароль, войдите в систему на веб-сайте поставщика услуг электронной почты.
Если все равно сообщается, что неправильно введено имя пользователя или пароль, обратитесь к поставщику услуг электронной почты или системному администратору.
Проверка настроек загрузки почты и уведомлений в iOS
По умолчанию настройки в разделе «Загрузка данных» заданы на основе параметров электронной почты. Если параметр Push недоступен, по умолчанию будет включен параметр «Выборка». От этого зависит, как ваше устройство будет принимать электронную почту. Чтобы изменить эти настройки, выполните следующие действия.
- Перейдите в раздел «Настройки».
- Нажмите «Пароли и учетные записи».
- Нажмите «Загрузка данных».
- Выберите параметр (например, «Автоматически» или «Вручную») или установите график загрузки данных в программе «Почта».
В iOS 11 и более поздних версий по умолчанию установлен параметр «Автоматически». Ваше устройство будет загружать данные в фоновом режиме только в процессе зарядки или при подключении к сети Wi-Fi.
Проверьте правильность настроек уведомлений для программы «Почта».
- Перейдите в раздел «Настройки» > «Уведомления».
- Нажмите «Почта».
- Нажмите учетную запись электронной почты.
- Настройте параметры «Предупреждения», «Звуки» и «Наклейки».
Проверка настроек программы «Почта»
На устройстве iOS для многих поставщиков услуг электронной почты автоматически выбираются правильные настройки учетной записи.
Чтобы проверить, так ли это, сравните настройки в программе «Почта» и в учетной записи электронной почты.
- Выберите «Настройки» > «Пароли и учетные записи», а затем — свою учетную запись электронной почты.
- Нажмите на свой адрес электронной почты рядом со строкой «Учетная запись», чтобы просмотреть данные учетной записи, например адреса серверов входящей и исходящей почты.
- Просмотрите рекомендуемые настройки для учетной записи электронной почты с помощью инструмента Поиск настроек программы «Почта» и убедитесь, что они совпадают с вашими. Если настройки вашей учетной записи электронной почты не отображаются, обратитесь к поставщику услуг электронной почты или системному администратору.
Если используется учетная запись электронной почты POP3, проверять почту можно только на одном устройстве. Закройте другие программы электронной почты и завершите сеансы на открытых веб-сайтах почты в браузере. Чтобы проверить, используется ли в вашей учетной записи электронной почты протокол POP3, перейдите в меню «Настройки» > «Пароли и учетные записи», выберите свою учетную запись и найдите ярлык «Информация учетной записи POP». Можно также узнать рекомендуемые настройки электронной почты для учетной записи POP3 с помощью инструмента Поиск настроек программы «Почта».
Если требуется дополнительная помощь
Обратитесь к поставщику услуг электронной почты. Можно также удалить учетную запись электронной почты и настроить ее повторно.
Электронная почта является важной формой общения в наши дни. И хотя у вас не будет проблем с отправкой и получением электронных писем с помощью приложения «Почта» на вашем iPhone, в нечетный день вы можете увидеть, что ваш iPhone не может загружать электронные письма с сервера.
Причин может быть много, от проблем с подключением до неправильных настроек приложения. К счастью, решение проблемы не займет много времени, если вы воспользуетесь приведенными ниже решениями. Итак, не теряя времени, приступим к делу.
1. Проверьте подключение к Интернету
Поскольку для работы приложения «Почта» требуется стабильное подключение к Интернету, вы можете начать с проверки подключения к Интернету на своем iPhone. Для этого откройте App Store или посетите веб-сайт в Safari, чтобы проверить, нормально ли работает Интернет.
2. Перезапустите приложение
Если проблема не устранена, попробуйте перезапустить приложение Почта. Приложение «Почта» может столкнуться с ошибкой при запуске, и именно поэтому оно не может получать новые электронные письма с сервера.
Чтобы принудительно закрыть почтовое приложение, проведите пальцем вверх от нижней части экрана, чтобы вызвать переключатель приложений. Теперь перейдите к приложению «Почта» и проведите пальцем вверх по приложению, чтобы закрыть его.
Теперь откройте приложение «Почта», чтобы узнать, может ли оно загружать новые электронные письма с сервера.
Если перезапуск приложения «Почта» не работает, попробуйте перезагрузить сам телефон. Одно из приложений или процессов, работающих в фоновом режиме, может быть причиной того, что ваш iPhone не загружает новые электронные письма. Перезагрузка устройства должна помочь устранить любые мелкие сбои и заставить приложение Mail снова работать.
4. Выйти и войти
Затем вы можете попробовать удалить учетную запись электронной почты с вашего iPhone и снова войти в систему, чтобы посмотреть, поможет ли это. Таким образом, вы можете настроить свою учетную запись с нуля и исправить любые неверные настройки. Вот как.
Шаг 1: Запустите приложение «Настройки» на своем iPhone и перейдите к Почте. Теперь перейдите в «Учетные записи».
Шаг 2: Затем нажмите на учетную запись электронной почты, с которой у вас возникли проблемы. Нажмите на опцию «Выйти» внизу, чтобы удалить рассматриваемую учетную запись.
После удаления вернитесь на страницу «Учетные записи» и нажмите «Добавить учетную запись», чтобы войти в свою учетную запись.
5. Разрешить приложению автоматически получать электронные письма
По умолчанию поставщик электронной почты устанавливает частоту, с которой ваши iPhone загружают новые электронные письма с сервера. Если провайдер не поддерживает push-уведомления, ваш iPhone будет следовать настройке «Получить новые данные», чтобы определить, как часто он должен искать новые электронные письма. Таким образом, вы можете попытаться изменить настройки Fetch, чтобы увидеть, решит ли это проблему. Вот как.
Шаг 1: Запустите приложение «Настройки» на своем iPhone, перейдите в «Почта» и нажмите «Учетные записи».
Шаг 2: Нажмите на опцию «Получить новые данные».
Шаг 3: Включите переключатель рядом с опцией Push. Затем в разделе «Выборка» установите для параметра «Расписание выборки» значение «Автоматически».
После этого перезапустите приложение «Почта», чтобы узнать, можете ли вы сейчас получать электронные письма.
6. Обновите почтовое приложение
Если вы используете более старую версию приложения «Почта», обновление может быть хорошей идеей. Возможно, ошибка, которая не позволяет вашему iPhone загружать новые электронные письма, ограничена только текущей версией приложения, и обновление приложения может помочь.
Пока вы это делаете, вы также можете обновить свой iPhone. Часто рекомендуется обновлять устройства, чтобы избежать таких ошибок.
7. Сбросить iPhone
Наконец, если ничего не работает, вам, возможно, придется сделать трудный шаг по перезагрузке iPhone. Это вернет все ваши настройки к значениям по умолчанию. Вот как это сделать.
Шаг 1: Откройте меню «Настройки» и перейдите к «Общие».
Шаг 2: Перейдите к разделу «Перенос или сброс iPhone». Затем нажмите «Сброс» и выберите «Сбросить все настройки» в появившемся меню.
Вас попросят ввести пароль. После проверки ваш iPhone начнет перезагружаться. Вы можете сохранить или удалить все свои данные при перезагрузке устройства.
Никогда не пропустите письмо
Мы надеемся, что приведенное выше руководство помогло iPhone не загружать электронные письма, и вы снова можете читать свои электронные письма. Если вы устали решать такие проблемы в приложении «Почта», рассмотрите возможность перехода на лучшую альтернативу почтовому приложению для iPhone.
Post Views: 1 176
- Настроить по протоколу IMAP
- Настроить по протоколу POP3
- Изменение настроек по протоколу SSL
- Проблемы с настройкой почтовой программы
Чтобы войти в ящик Mail.ru через почтовую программу на iPhone и iPad, обычный пароль от ящика не подойдёт — вам понадобится специальный пароль для внешнего приложения. Для создания такого пароля перейдите в Почте на компьютере
→ «Безопасность» → «Пароли для внешних приложений», или перейдите по ссылке, если пользуетесь Почтой в мобильном браузере. Создать такой пароль в мобильном приложении Почты нельзя.
Безопасность работы в почтовом приложении, предустановленном на вашем iPhone и iPad, можно гарантировать, только для iOS 10 или выше. Если у вас версия iOS 9 или ниже, использовать предустановленное почтовое приложение небезопасно. Рекомендуем обновить iOS.
Настроить по протоколу IMAP
- Откройте стандартное приложение «Почта» на iPhone или iPad.
- Выберите «Другое».
3. Заполните поля:
| Имя | Имя, которое будет отображаться в поле «От:» для всех отправляемых сообщений |
| Адрес почты в формате example@site.com | |
| Пароль |
Пароль для внешнего приложения. Что это? |
| Описание | Имя для создаваемой учетной записи |
4. Коснитесь «Далее». Начнется автоматическая настройка почтового ящика.
5. На появившемся экране коснитесь «Сохранить».
6. Перейдите «Настройки» → «Почта» → «Учетные записи» и откройте учетную запись, которую вы только что подключили.
7. Перейдите к редактированию учетной записи.
8. Коснитесь «SMTP» в разделе «Сервер исходящей почты».
9. Перейдите к редактированию первичного сервера.
10. Заполните поля:
| Имя узла | smtp.mail.ru |
| Использовать SSL | Переведите переключатель во включенное положение |
| Порт сервера | 465 |
11. Нажмите «Готово».
12. Вернись в меню «Уч. запись» и перейдите в раздел «Дополнительно».
13. Проверьте, чтобы в разделе «Настройки входящих» была включена настройка «Использовать SSL», а порт сервера указан 993.
Настроить по протоколу POP3
1. Откройте стандартное приложение «Почта» на iPhone или iPad.
2. Выберите «Другое».
3. Заполните поля:
| Имя | Имя, которое будет отображаться в поле «От:» для всех отправляемых сообщений |
| Адрес почтового ящика в формате example@site.com | |
| Пароль | Введите неверный пароль. Это нужно, чтобы программа автоматически не настроилась по протоколу IMAP |
| Описание | Имя для создаваемой учетной записи |
Нажмите «Далее».
4. Появится сообщение об ошибке. Выберите «Ок».
5. Перейдите во вкладку «POP».
6. Измените данные:
| Имя узла в разделе Сервер входящей почты | pop.mail.ru |
| Пароль в разделах Сервер входящей почты и Сервер исходящей почты |
Пароль для внешнего приложения. Что это? |
7. Коснитесь «Сохранить».
8. Перейдите «Настройки» → «Почта» → «Учетные записи» и откройте учетную запись, которую вы только что подключили.
9. Коснитесь «SMTP» в разделе «Сервер исходящей почты».
10. Перейдите к редактированию первичного сервера.
11. Заполните поля:
| Имя узла | smtp.mail.ru |
| Использовать SSL | Переведите переключатель во включенное положение |
| Порт сервера | 465 |
12. Коснитесь «Готово».
13. Вернись на предыдущий экран и перейдите в раздел «Дополнительно».
14. Проверьте, чтобы в разделе «Настройки входящих» была включена настройка «Использовать SSL», а порт сервера указан 995.
Изменение настроек по протоколу SSL
1. Перейдите «Настройки» → «Почта» → «Учетные записи» и откройте учетную запись, которую вы подключили.
2. Проверьте, что указано у вас в поле «Имя узла» в разделе «Сервер входящей почты».
Если pop.mail.ru, перейдите к настройкам с протоколом POP3, если imap.mail.ru — к настройкам с протоколом IMAP.
Почтовая программа настроена по протоколу POP3
1. Коснитесь «SMTP» в разделе «Сервер исходящей почты».
2. Перейдите к редактированию первичного сервера.
3. Заполните поля:
| Имя узла | smtp.mail.ru |
| Использовать SSL | Переведите переключатель во включенное положение |
| Порт сервера | 465 |
4. Коснитесь «Готово».
5. Вернись на предыдущий экран и перейдите в раздел «Дополнительно».
6. Установите:
| Использовать SSL | Переведите переключатель во включенное положение |
| Порт сервера | 995 |
Почтовая программа настроена по протоколу IMAP
1. Коснитесь «SMTP» в разделе «Сервер исходящей почты».
2. Перейдите к редактированию первичного сервера.
3. Установите:
| Использовать SSL | Переведите переключатель во включенное положение |
| Порт сервера | 465 |
4. Нажмите «Готово».
Если в вашей почтовой программе уже установлены указанные выше настройки, то никаких изменений производить не надо.
Обновлено 25 февраля 2022 г.
✏️ Нам пишут:
Перестала обновляться почта в стандартном клиенте на iPhone и Mac. Проблемы только с ящиками mail.ru, остальные работают нормально. Как это исправить?
Пользователи сервиса Mail.ru в последние дни заметили проблемы с приемом почты через сторонние приложения на всех платформах. Почтовики отказываются получать новые письма, выдают ошибку синхронизации или требуют повторно ввести пароль от учетной записи.
Сейчас разберемся, почему такая проблема возникла и какими способами можно её решить.
Почему почта Mail.ru перестала работать на iPhone и Mac
С 9 ноября почтовый сервис mail.ru вводит новые стандарты защиты информации, о чем заранее предупредил всех своих клиентов. Если вы по каким-то причинам пропустили уведомление, заметите сбои в работе клиентов на разных платформах.
Разработчики объясняют такое новшество новыми стандартами безопасности пользовательских данных. Отдельный пароль для всех используемых приложений должен минимизировать риск взлома почты через используемые протоколы передачи данных.
Рекомендуется произвести все необходимые настройки, чтобы продолжить получать и отправлять письма на всех своих компьютерах, смартфонах и планшетах.
Как восстановить работоспособность почты Mail.ru
Есть сразу несколько способов решить эту проблему. Можно воспользоваться официальным клиентом сервиса, использовать почту через браузер или настроить автоматический сбор писем в других аккаунтах.
Сейчас расскажем о самых простых способах настройки.
1. Воспользуйтесь стандартным клиентом от Mail.ru
Если вам не принципиально, каким приложением для работы с почтой пользоваться, можете просто установить официальный почтовый клиент.
► Загрузите утилиту из App Store.
► Авторизуйтесь в своей учетной записи.
► Пользуйтесь почтой без дополнительных ограничений.
2. Создайте пароль для сторонних приложений
Чтобы не менять любимый почтовик, воспользуйтесь рекомендацией Mail.ru и создайте новые коды авторизации для каждой программы.
► Запустите веб-версию сервиса в любом браузере.
► Перейдите в раздел Пароль и безопасность – Безопасность – Пароли для внешних приложений.
► Создайте уникальный код для авторизации в каждой отдельной программе. При использовании почты на Mac, iPhone и iPad придется создать три уникальных пароля.
► Авторизуйтесь в каждом из приложений при помощи заданного кода.
Обратите внимание, что код авторизации для приложений получится создать только на учетной записи с подтвержденным номером телефона и включенной двухфакторной аутентификацией. Добавить номер и активировать опцию будет предложено перед созданием кода для приложения.
3. Настройте сбор писем через другую почтовую службу
Тем, кто не хочет дополнительно настраивать учётку или привязывать к ней телефонный номер и при этом использует почтовый ящик в другом сервисе, рекомендуем настроить автоматический сбор почты.
Настройки сбора почты через учётку Яндекс
Вот так, например, это настраивается в почте Яндекс:
► Откройте веб-версию Яндекс Почты в любом браузере.
► Перейдите в Настройки (шестеренка в верхней панели) – Все настройки – Сбор почты с других ящиков.
► Авторизуйтесь в своей учетной записи Mail.ru.
Теперь сервис будет автоматически получать почту из другого аккаунта и отображать в общей папке с входящими письмами.
Настройки пересылки почты в почте Mail.ru
Если же вы хотите собирать почту в сервисе iCloud, который не имеет встроенных механизмов по сбору писем из других ящиков, тогда нужно настроить пересылку в учётке Mail.ru.
► Откройте веб-версию почты Mail.ru в любом браузере.
► Перейдите в Настройки (шестеренка в нижней части экрана) – Все настройки – Правила фильтрации.
► Создайте новый фильтр и укажите желаемые параметры пересылки почты. Например, можно перенаправлять всю входящую почту на вашу учетную запись iCloud.
Теперь вы сможете выбрать любой удобный способ, чтобы обойти новое ограничение отечественного почтовика на работу со сторонними клиентами.
← Вернуться в раздел помощь
Не нашли то, что искали?

Видите ли вы ошибку «Это сообщение не было загружено с сервера» при открытии новых электронных писем в приложении Apple Mail для iPhone, iPod touch или iPad?
Ошибка «Это сообщение не было загружено с сервера» в Почте для iOS и iPadOS может появляться по нескольким причинам. Например, это может быть случайная проблема с подключением к почтовым серверам, конфликт с настройкой учетной записи или поврежденный экземпляр приложения «Почта».
Воспользуйтесь следующими решениями для устранения неполадок и исправления ошибки «Это сообщение не было загружено с сервера» в Mail для iPhone и iPad.
Сначала попробуйте эти быстрые исправления
Попробуйте следующие быстрые исправления для случайных разовых случаев ошибки «Это сообщение не было загружено с сервера» в приложении «Почта» на iPhone и iPad.
- Прочитать другое сообщение: открыть другое электронное письмо. Это может привести к загрузке проблемного сообщения вместе с ним.
- Удалить и восстановить: перемещение электронного письма в корзину и его восстановление также может подтолкнуть приложение «Почта» к загрузке его содержимого.
- Переслать сообщение: попытка переслать электронное письмо кому-то еще. Затем нажмите «Да», если Mail запросит разрешение на загрузку остальной части сообщения.
1. Включить и отключить режим полета
Включение и выключение режима полета может решить различные проблемы с подключением, препятствующие обмену данными приложения «Почта» с серверами электронной почты.
Для этого проведите пальцем вниз от правого верхнего угла вашего устройства iOS, чтобы открыть Центр управления. Затем коснитесь значка режима полета, чтобы включить его. Подождите несколько секунд и снова коснитесь его, чтобы выключить.
2. Перезапустите маршрутизатор или коммутатор сети.
Перезапуск маршрутизатора может решить любые незначительные проблемы с подключением к Интернету, если вы находитесь в сети Wi-Fi. Попробуйте подключиться к другой сети, если это невозможно. Вы также можете переключиться с Wi-Fi на мобильные данные или наоборот и проверить, исчезнет ли проблема.
3. Принудительно закройте и снова откройте почтовое приложение.
Принудительный выход и перезапуск приложения «Почта» — еще одно исправление для устранения ошибки «Это сообщение не было загружено с сервера». Для этого проведите вверх от нижней части экрана, чтобы открыть переключатель приложений. Или дважды нажмите кнопку «Домой », если она есть на вашем iPhone.
Затем найдите и перетащите карточку Mail в верхнюю часть экрана, чтобы принудительно закрыть ее из памяти. Перейдите на главный экран и после этого перезапустите приложение «Почта».
4. Перезагрузите iPhone или iPad.
Если проблема не устранена, необходимо перезагрузить iPhone или iPad. Для этого откройте приложение «Настройки» и нажмите «Основные» > «Выключить». Затем проведите вправо по значку питания, подождите 30 секунд и удерживайте боковую кнопку, чтобы перезагрузить его.
5. Обновите свой iPhone или iPad
Обновление системного программного обеспечения на вашем iPhone или iPad также обновляет Mail, потенциально решая любые основные проблемы, мешающие приложению загружать вашу электронную почту. Чтобы проверить наличие обновлений iOS, откройте приложение «Настройки» и коснитесь «Основные» > «Обновление ПО».
Примечание. Если на устройстве какое-то время использовалась более старая версия системного программного обеспечения, вы также можете увидеть параметр «Обновление программного обеспечения» в верхней части главного меню
«Настройки».
6. Увеличьте количество строк предварительного просмотра
Рассмотрите возможность увеличения количества строк, отображаемых Mail при предварительном просмотре сообщений электронной почты по умолчанию. Это может помочь исправить ошибку «Это сообщение не было загружено с сервера», заставив приложение кэшировать содержимое электронной почты, а не только заголовок сообщения.
1. Откройте приложение «Настройки» на своем iPhone. Затем прокрутите вниз и коснитесь Почта.
2. Коснитесь Предварительный просмотр.
3. Переключитесь с 2 линий на 5 линий.
7. Измените синхронизацию электронной почты на без ограничений
Вы также можете попробовать снять ограничение на синхронизацию учетной записи электронной почты и проверить, имеет ли это значение. Однако, прежде чем вы это сделаете, вы можете освободить место на своем iPhone или iPad, если оно близко к концу.
1. Откройте приложение «Настройки» и нажмите «Почта».
2. Нажмите «Учетные записи».
3. Коснитесь соответствующей учетной записи и установите для параметра «Дни почты» значение «Синхронизировать» значение «Без ограничений».
8. Используйте метод выборки для доставки электронной почты
Если проблема не устранена, измените способ получения приложением «Почта» входящих сообщений для вашей учетной записи с «Push» на «Fetch». Для этого:
1. Откройте приложение «Настройки» и нажмите «Почта» > «Учетные записи».
2. Коснитесь параметра «Получить новые данные », выберите свою учетную запись электронной почты и включите «Получить».
3. Вернитесь к предыдущему экрану и настройте расписание получения — например, каждые 15 или 30 минут — в разделе «Извлечение».
Примечание. Более быстрое расписание выборки может отрицательно сказаться на времени работы аккумулятора вашего iPhone или iPad.
9. Не позволяйте другим клиентам удалять сообщения
Если вы используете учетную запись электронной почты, настроенную с использованием POP (протокола почтового отделения) на другом устройстве, вы должны настроить его почтовый клиент, чтобы перестать удалять сообщения после их загрузки. Например, вот как это сделать в приложении «Почта» на Mac.
1. Откройте приложение «Почта» на своем Mac. Затем выберите «Почта» рядом с логотипом Apple в строке меню и выберите «Настройки».
2. Перейдите на вкладку «Учетные записи» в окне «Настройки почты». Затем выберите нужную учетную запись и убедитесь, что параметр «Удалить копию с сервера после получения сообщения» неактивен.
10. Удалить Аккаунт и заново добавить в Почту
Еще один способ исправить проблему «Это сообщение не было загружено с сервера» в Mail для iOS и iPadOS — удалить и настроить учетную запись с нуля.
Предупреждение. Пропустите это исправление, если учетная запись электронной почты настроена с использованием параметров POP-сервера, а ваш iPhone или iPad — единственное устройство, которое получает вашу электронную почту.
1. Откройте приложение «Настройки» и нажмите «Почта» > «Учетные записи».
2. Выберите нужную учетную запись и нажмите «Удалить». Затем нажмите «Удалить с моего iPhone » во всплывающем окне подтверждения.
3. Нажмите «Добавить учетную запись» > «Другое» и вручную введите данные своей учетной записи электронной почты. Выберите IMAP (протокол доступа к интернет-сообщениям) вместо POP, если есть такая возможность; узнайте у своего провайдера электронной почты адреса серверов.
Если вы используете учетную запись Microsoft Exchange или Google, используйте предустановленные параметры на экране «Добавить учетную запись», чтобы добавить свои учетные записи электронной почты.
11. Разгрузите и переустановите почтовое приложение
Разгрузите и переустановите Mail на своем iPhone или iPad, чтобы решить любые проблемы с повреждением приложения. В отличие от удаления приложения, при разгрузке удаляются только данные приложения, при этом загруженные электронные письма и другие формы данных остаются нетронутыми.
1. Откройте приложение «Настройки» на своем iPhone или iPad.
2. Коснитесь «Основные» > «Хранилище iPhone / iPad».
3. Коснитесь Почта.
4. Нажмите «Выгрузить приложение», затем еще раз «Выгрузить приложение» для подтверждения.
5. Нажмите «Переустановить приложение». Или найдите Mail в App Store и нажмите «Загрузить».
12. Сброс настроек сети к заводским настройкам
Если ни одно из приведенных выше исправлений не помогло, попробуйте сбросить настройки сети на вашем iPhone или iPad. Это может помочь решить основные проблемы, связанные с сетью, которые не позволяют приложению «Почта» загружать сообщения.
1. Откройте приложение «Настройки» и коснитесь «Основные» > «Перенос или сброс iPhone » > «Сброс».
2. Нажмите «Сбросить настройки сети» и введите код-пароль устройства или код-пароль «Экранное время».
3. Нажмите «Сбросить настройки сети» для подтверждения.
При желании вы можете рассмотреть возможность сброса всех настроек вашего iPhone или iPad. Это может разрешить другие конфликты, которые мешают работе Mail. Нажмите «Сбросить все настройки» на шаге выше, чтобы инициировать сброс всех настроек.
13. Переключитесь на выделенный почтовый клиент
Если ваши попытки устранения неполадок «Это сообщение не было загружено с сервера» на iPhone и iPad не увенчались успехом, рассмотрите возможность перехода на специальное стороннее клиентское приложение от вашего поставщика услуг электронной почты. Например, используйте Gmail, если вы используете учетную запись Gmail или Microsoft Outlook для учетных записей Microsoft Exchange.
Всё про новый интерфейс — в справочном центре новой Почты. Перейти
- Настроить по протоколу IMAP
- Настроить по протоколу POP3
- Изменение настроек по протоколу SSL
- Проблемы с настройкой почтовой программы
Безопасность работы в почтовой программе, предустановленной на вашем мобильном устройстве, можно гарантировать только в том случае, если версия его операционной системы устройства iOS 3 или выше. Если версия ОС iOS 2 или ниже , то использовать предустановленную на ней почтовую программу небезопасно. Рекомендуем обновить версию iOS .
Настроить по протоколу IMAP
1. Откройте стандартное приложение «Почта» на iPhone или iPad.
2. Выберите «Другое».
3. Заполните поля:
| Имя | Имя, которое будет отображаться в поле «От:» для всех отправляемых сообщений |
| Адрес почтового ящика в формате example@site.com | |
| Пароль | Действующий пароль от почтового ящика |
| Описание | Имя для создаваемой учетной записи |
4. Коснитесь «Далее». Начнется автоматическая настройка почтового ящика.
5. На появившемся экране коснитесь «Сохранить».
После подключения почты нужно установить дополнительные настройки.
6. Перейдите «Настройки» → «Учетные записи и пароли» и откройте учетную запись, которую вы только что подключили.
7. Перейдите к редактированию учетной записи.
8. Коснитесь «SMTP» в разделе «Сервер исходящей почты».
9. Перейдите к редактированию первичного сервера.
10. Заполните поля:
| Имя узла | smtp.mail.ru |
| Использовать SSL | Переведите переключатель во включенное положение |
| Порт сервера | 465 |
11. Нажмите «Готово».
12. Вернись в меню «Уч. запись» и перейдите в раздел «Дополнительно».
13. Проверьте, чтобы в разделе «Настройки входящих» была включена настройка «Использовать SSL», а порт сервера указан 993.
Настроить по протоколу POP3
1. Откройте стандартное приложение «Почта» на iPhone или iPad.
2. Выберите «Другое».
3. Заполните поля:
| Имя | Имя, которое будет отображаться в поле «От:» для всех отправляемых сообщений |
| Адрес почтового ящика в формате example@site.com | |
| Пароль | Введите неверный пароль. Он нужен, чтобы программа автоматически не настроилась по протоколу IMAP |
| Описание | Имя для создаваемой учетной записи |
4. Появится сообщение об ошибке. Выберите «Продолжить».
5. Перейдите во вкладку «POP».
6. Измените данные:
| Имя узла в разделе Сервер входящей почты | pop.mail.ru |
| Пароль в разделах Сервер входящей почты и Сервер исходящей почты | Правильный пароль от вашего ящика |
7. Коснитесь «Сохранить».
После подключения почты нужно установить дополнительные настройки.
8. Перейдите «Настройки» → «Учетные записи и пароли» и откройте учетную запись, которую вы только что подключили.
8. Коснитесь «SMTP» в разделе «Сервер исходящей почты».
9. Перейдите к редактированию первичного сервера.
10. Заполните поля:
| Имя узла | smtp.mail.ru |
| Использовать SSL | Переведите переключатель во включенное положение |
| Порт сервера | 465 |
11. Коснитесь «Готово».
12. Вернись на предыдущий экран и перейдите в раздел «Дополнительно».
13. Проверьте, чтобы в разделе «Настройки входящих» была включена настройка «Использовать SSL», а порт сервера указан 995.
Изменение настроек по протоколу SSL
1. Перейдите «Настройки» → «Учетные записи и пароли» и откройте учетную запись, которую вы подключили.
2. Посмотрите, что указано у вас в поле «Имя узла» в разделе «Сервер входящей почты».
Если pop.mail.ru, перейдите к настройкам с протоколом POP3, если imap.mail.ru — к настройкам с протоколом IMAP.
Почтовая программа настроена по протоколу POP3
1. Коснитесь «SMTP» в разделе «Сервер исходящей почты».
2. Перейдите к редактированию первичного сервера.
3. Заполните поля:
| Имя узла | smtp.mail.ru |
| Использовать SSL | Переведите переключатель во включенное положение |
| Порт сервера | 465 |
4. Коснитесь «Готово».
5. Вернись на предыдущий экран и перейдите в раздел «Дополнительно».
| Использовать SSL | Переведите переключатель во включенное положение |
| Порт сервера | 995 |
Почтовая программа настроена по протоколу IMAP
1. Коснитесь «SMTP» в разделе «Сервер исходящей почты».
9. Перейдите к редактированию первичного сервера.
| Использовать SSL | Переведите переключатель во включенное положение |
| Порт сервера | 465 |
11. Нажмите «Готово».
Если в вашей почтовой программе уже установлены указанные выше настройки, то никаких изменений производить не надо.
Если у вас возникли проблемы с настройкой почтовой программы, воспользуйтесь нашим помощником .
В этой статье описывается, что делать, если вам не удается отправлять или получать сообщения электронной почты в программе «Почта» на устройстве iOS.
Подготовка
Необходимо учесть несколько условий.
- Резервные копии данных устройств iOS в iCloud и iTunes содержат ваши настройки электронной почты, но не сами сообщения. Если вы удалите или измените настройки учетной записи электронной почты, ранее загруженные сообщения могут быть удалены с устройства iOS.
- Убедитесь, что устройство подключено к Интернету. Чтобы проверить подключение к сотовой сети передачи данных или сети Wi-Fi, запустите браузер Safari и откройте любую веб-страницу.
- Узнайте у своего поставщика услуг электронной почты, не произошло ли временного сбоя в работе на его веб-странице.
Проверка наличия неотправленных сообщений электронной почты в папке «Исходящие»
Уведомление о том, что сообщение электронной почты не отправлено, означает, что это сообщение помещено в папку «Исходящие». Проверьте папку «Исходящие» и попробуйте отправить письмо еще раз.
- В программе «Почта» нажмите «Ящики» в левом верхнем углу.
- Выберите «Исходящие». Если папка «Исходящие» отсутствует, значит, сообщение электронной почты было отправлено.
- Нажмите нужное сообщение электронной почты в папке «Исходящие». Убедитесь, что адрес электронной почты получателя указан правильно.
- Нажмите «Отправить».
Проверка адреса электронной почты и пароля
Если программа «Почта» запрашивает пароль для учетной записи электронной почты, убедитесь, что он указан правильно. Чтобы проверить адрес электронной почты и пароль, войдите в систему на веб-сайте поставщика услуг электронной почты.
Если все равно сообщается, что неправильно введено имя пользователя или пароль, обратитесь к поставщику услуг электронной почты или системному администратору.
Проверка настроек загрузки почты и уведомлений в iOS
По умолчанию настройки в разделе «Загрузка данных» заданы на основе параметров электронной почты. Если параметр Push недоступен, по умолчанию будет включен параметр «Выборка». От этого зависит, как ваше устройство будет принимать электронную почту. Чтобы изменить эти настройки, выполните следующие действия.
- Перейдите в раздел «Настройки».
- Нажмите «Пароли и учетные записи».
- Нажмите «Загрузка данных».
- Выберите параметр (например, «Автоматически» или «Вручную») или установите график загрузки данных в программе «Почта».
В iOS 11 и более поздних версий по умолчанию установлен параметр «Автоматически». Ваше устройство будет загружать данные в фоновом режиме только в процессе зарядки или при подключении к сети Wi-Fi.
Проверьте правильность настроек уведомлений для программы «Почта».
- Перейдите в раздел «Настройки» > «Уведомления».
- Нажмите «Почта».
- Нажмите учетную запись электронной почты.
- Настройте параметры «Предупреждения», «Звуки» и «Наклейки».
Проверка настроек программы «Почта»
На устройстве iOS для многих поставщиков услуг электронной почты автоматически выбираются правильные настройки учетной записи.
Чтобы проверить, так ли это, сравните настройки в программе «Почта» и в учетной записи электронной почты.
- Выберите «Настройки» > «Пароли и учетные записи», а затем — свою учетную запись электронной почты.
- Нажмите на свой адрес электронной почты рядом со строкой «Учетная запись», чтобы просмотреть данные учетной записи, например адреса серверов входящей и исходящей почты.
- Просмотрите рекомендуемые настройки для учетной записи электронной почты с помощью инструмента Поиск настроек программы «Почта» и убедитесь, что они совпадают с вашими. Если настройки вашей учетной записи электронной почты не отображаются, обратитесь к поставщику услуг электронной почты или системному администратору.
Если используется учетная запись электронной почты POP3, проверять почту можно только на одном устройстве. Закройте другие программы электронной почты и завершите сеансы на открытых веб-сайтах почты в браузере. Чтобы проверить, используется ли в вашей учетной записи электронной почты протокол POP3, перейдите в меню «Настройки» > «Пароли и учетные записи», выберите свою учетную запись и найдите ярлык «Информация учетной записи POP». Можно также узнать рекомендуемые настройки электронной почты для учетной записи POP3 с помощью инструмента Поиск настроек программы «Почта».
Если требуется дополнительная помощь
Обратитесь к поставщику услуг электронной почты. Можно также удалить учетную запись электронной почты и настроить ее повторно.
Пользоваться почтой через стандартное приложение на iPhone также удобно, как пользоваться смс. Вы не пропустите важное письмо и сможете моментально на него ответить. К сожалению, приложение пока не умеет отправлять фото. И при этом, не требуется установка лишних приложений. Но понадобится покопаться в настройках, чтобы все заработало.
Так как наиболее популярный почтовый клиент наших пользователей – это Mail.ru, то в этой статье подробно расскажем, как настроить именно Mail.ru. Для остальных почтовых серверов принцип такой же. Если будут вопросы по другим почтовым ящикам, спрашивайте, с удовольствием поможем с настройками.
И так, берем в руки наш айфон и учим его читать наши письма и отвечать на них.
1. Открываем Настройки и выбираем пункт «Почта, адреса, календари»
2. Нажимаем «Добавить учетную запись».
3. Далее выбираем пункт «Другое». Да, Mail.ru для Apple не авторитет.
4. Смело нажимаем «Новая учетная запись»
5. В появившемся окне забиваем все поля.
Имя – имя, которое будет отображаться во всех сообщениях в поле «От:»
E-mail – Ваш email, который зарегистрирован на сайте Mail.ru. Вносим полностью с @mail.ru
Пароль – Пароль от Вашего email
Описание – Описание учетной записи, внесите Mail.ru
И нажимаем «Далее» — начнется автоматическая настройка почтового ящика
6. В появившемся окошке нажимаем «Сохранить»
7. По идее все должно настроиться автоматически. Закройте Настройки и зайдите в Приложение «Почта». Проверьте, что видите все сообщения из своего почтового ящика и попробуйте отправить кому-нибудь письмо для проверки. Если все удалось, то Почта на Вашем iPhone успешно настроена.
Если же нет, то придется залезть глубже и проверить настройки почты:
1. Зайдем в «Настройки» – «Почта, адреса, календари» – наша созданная почта
2. Выбираем SMTP в разделе «Сервер исходящей почты»
3. Если в почтовом клиенте у вас уже есть настроенные почтовые ящики Mail.Ru, нажмите smtp.mail.ru в разделе «Первичный сервер» (если же настроенных почтовых ящиков нет, нажмите «Не сконфигурировано», в графе «Имя узла» укажите smtp.mail.ru, нажмите «Сохранить» и повторно нажмите smtp.mail.ru).
4. Проверьте, чтобы переключатель «Использовать SSL» установлен в положение ВКЛ, а порт сервера указан 465. Как видите на картинке – у меня все работает и с портом 587 🙂
5. Нажимаем «Готово», «Назад» и выбираем вкладку «Дополнительно»
6. Проверьте, чтобы в разделе «Настройки входящих» переключатель «Использовать SSL» установлен в положение ВКЛ, а порт сервера указан 993.
Все, теперь Почта точно будет работать.
А теперь самое приятное, подобным образом Вы можете подключить все электронные почты, что у Вас есть. И все они будут в одном стандартном приложении. Между которыми очень легко переключаться в самом приложении «Почта».
Не отставайте от Вашего телефона, будьте с ним в ногу со временем.
Присоединяйтесь к нам в ВК, Instagram, Одноклассники, Twitter, чтобы быть в курсе последних новостей из мира Apple и нашей компании.