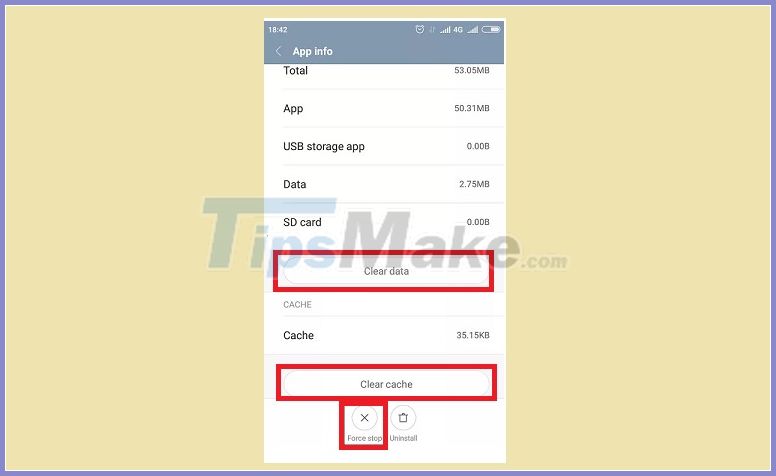Во время перенастройки учетной записи Outlook некоторые пользователи отмечают, что на экране отображается ошибка. Служба в настоящее время отключена. Прикрепил сообщение об ошибке: ‘ Невозможно войти. сервис в настоящее время отключен. Пожалуйста, повторите попытку позже. Если у вас возникла эта проблема, свяжитесь с нами. обслуживание клиентов. (701) ‘. Причина этой ошибки может заключаться в том, что на вашем устройстве Android мало памяти.
В статье ниже сетевой администратор расскажет вам 4 способа исправить эту ошибку.
1. Причина ошибки Outlook 701
Причина ошибки Outlook 701 может быть связана с:
- Одна из причин ошибки Outlook 701 заключается в том, что на вашем устройстве Android мало свободной памяти.
- Другая причина может заключаться в том, что вы выбрали неправильный тип учетной записи или неправильный сервер ввода.
- Проблема с кешем устройства Android.
2. Решение для исправления ошибки Outlook 701 — Служба в настоящее время отключена.
2.1. Убедитесь, что на вашем Android-устройстве достаточно памяти
Outlook создает папку для вашей электронной почты, и в этой папке может храниться все содержимое электронной почты на вашем телефоне. Поэтому убедитесь, что на вашем Android-устройстве достаточно места для хранения, требующее не менее 1 ГБ.
Если ошибка все еще возникает, вы можете применить другие решения, чтобы исправить ошибку.
2.2. Очистить кеш и данные приложения Outlook
Как упоминалось выше, причина ошибки 701 может быть связана с неисправным кешем устройства Android. Поэтому, чтобы исправить ошибку, вы можете применить решение — очистить кеш и данные приложения Outlook на устройстве Android.
Следуйте инструкциям ниже:
- Откройте приложение «Настройки».
- Найдите и щелкните Приложения (или Приложения или Диспетчер приложений).
- Затем проведите пальцем влево до вкладки «Все».
- Прокрутите вниз, чтобы найти и щелкните приложение Outlook.
- Здесь вы увидите 3 кнопки: 1. Остановить принудительно, 2. Очистить кеш и 3. Очистить данные. Ваша задача — выбрать каждую кнопку одну за другой.
Наконец, попробуйте открыть приложение Outlook и проверьте, сохраняется ли ошибка.
2.3. Переустановите приложение Outlook
Если указанные выше решения применяются и ошибка сохраняется, вы можете применить следующее решение для удаления приложения Outlook на устройстве Android. Затем перейдите к загрузке, переустановите приложение еще раз и проверьте, возникает ли ошибка по-прежнему.
2.4. Перенастройте приложение Outlook с правильным вводом сервера
Существует 3 основных типа учетных записей: 1. Microsoft, 2. Другие и 3. Расширенные и 7 дочерних серверов — это Office 365, Outlook, Exchange, Yahoo, iCloud, Google и IMAP.
Убедитесь, что вы выбрали правильные входы сервера / субсервера и снова сконфигурируете их. Это решение также может помочь вам исправить ошибку 701.
Удачи!
Outlook error 701 is one of the critical errors that appears while opening or sending emails, downloading attachments, etc. Sometimes the error message is accompanied by an offline status.
This error can occur due to various reasons like incorrect settings in your Outlook account, poor internet connection, or incorrect network settings. In some cases, we have found this problem to be arising from Firewall configuration issues.
Solutions to Fix Outlook Error 701
Here, we have detailed some of the most effective ways to resolve this error from your Outlook account. You can either follow one or all of the solutions given below.
Solution 1: Check the Network Connection
Since Outlook is most likely to display an offline status due to network connectivity issues, follow this solution beforehand. If you are using cellular data, then ensure that it is sufficient to support MS Outlook.
On the other hand, you should try to change to another network if you’re using a Wi-Fi connection. Also, check whether MS Outlook servers are temporarily down or under maintenance.
Solution 2: Reset Outlook Settings
You can try to fix the issue by resetting Outlook to its default settings as instructed below.
On Windows
- Open Control Panel and enter ‘mail’ into the search bar.
- Select the version of Microsoft Outlook you are using and click ‘Show Profiles’ under ‘Profiles.’
- Name the profile and click the ‘OK’ button to save it.
- Enter your login and password information and let Outlook connect to the server.
- Then enter your Windows password and click the ‘Finish’ button to save your new profile.
- Click ‘Always use this profile’ link, select your new Outlook profile click the ‘OK’ button.
On Mac OS
- Click the ‘Finder’ icon and double-click the ‘Application’ folder to get the list of installed apps.
- Press ‘Ctrl’ on the keyboard and select MS Outlook.
- Click ‘Show Package Contents’ from the menu and double-click on ‘Contents.’
- Choose ‘Shared Support’ on the drop-down menu and select the Outlook Profile Manager.
- Click ‘Create a new profile’ link, enter a name and tap the ‘OK’ button.
- Click ‘Set the default profile’ menu and set it as your default account.
- Open Outlook and click the ‘Tools’ menu and select ‘Accounts.’
- Choose your new account and see whether it is working correctly or not.
Solution 3: Repair PST Files
Outlook can display error code 701 if your PC contains corrupted PST files. Hence, you have to repair these files to solve this issue. You can do so by following the given steps:
- Click the Start menu, type ‘cmd’ into the search bar.
- Right-click on Command Prompt in the search result and select ‘Run as administrator’ from the context menu.
- Type ‘sfc /scannow’ into the Command Prompt and press ‘Enter’ to launch the System File Checker tool.
- The tool scans your PC and repairs the corrupted PST files stored in it.
- After the tool has completed its task, open a web browser and try to access your Outlook account.
Solution 4: Reset Network Settings
You need to reset the TCP/IP `in order to reset your network settings. We have explained how to reset the TCP/IP and clear DNS information in the following steps:
- Go to the Start menu, type ‘cmd’ into the search bar.
- Right-click on Command Prompt in the search result and select the ‘Run as administrator’ option from the context menu.
- Type ‘netsh winsock reset’ into the Command Prompt and hit ‘Enter’ to execute it.
- Next, enter ‘ipconfig /release’ and ‘ipconfig /flushdns’ one after another into the Command Prompt.
- Now open a web browser and access your Outlook account.
Move to the next method if you receive error 701 and fail to log into your Outlook account.
Solution 5: Run the Network Troubleshooter
You can use the network troubleshooter in order to diagnose network connectivity issues by the following steps:
- Click the Start menu, type ‘Network troubleshooter’ into the search field and press ‘Enter’ to initiate the repair tool.
- The Windows Network Diagnostic window opens and displays the problem detected in the network you are using.
- Click the ‘Close’ button to close the troubleshooter and try to open Outlook in a web browser.
Solution 6: Configure the Firewall
A firewall is a software that can block certain programs and applications to protect your PC. Thus, disable the Firewall to know whether it was conflicting with Outlook or not.
- Type ‘Firewall’ into the Windows search bar and press ‘Enter.’
- Click the ‘Turn Firewall On or Off’ link to turn off the Windows Firewall if it is enabled on your PC.
- Now open your Outlook account to ensure that you aren’t facing any errors.
Solution 7: Uninstall and Reinstall MS Outlook
- Click the Start menu, type ‘control panel’ into the search box and press ‘Enter.’
- Click ‘Add/Remove Programs’ on the Control Panel window.
- Then scroll down the list of installed applications and select MS Outlook.
- Tap the ‘Remove’ button and follow the on-screen instructions to uninstall Outlook.
- After uninstalling Outlook successfully, restart the PC if prompted.
- Now open the Google Play Store, select MS Outlook and tap the ‘Install’ button.
- After reinstalling Outlook, see whether the error 701 repeats itself or not.
Solution 8: Free Up the Memory Space on Your PC
Minimum 1GB free memory is essential for downloading attachments, maintaining documents, and doing other tasks in Outlook. Thus, you need to free up the memory space on your PC.
- To increase the memory space, open the Control Panel and locate those applications you use occasionally.
- Right-click those apps and select the ‘Uninstall’ option from the drop-down menu.
- Click ‘OK’ on the resulting popup to confirm the uninstallation.
- Then open File Explorer, right-click on ‘Primary system drive’ and choose ‘Properties’.
- Click ‘Disk Cleanup’ and select ‘Clean up system files’ under it.
- Select some system files and hit the ‘OK’ button to delete these files.
- Tap the ‘Delete’ button on the popup wizard to remove the selected files permanently from your PC.
Conclusion
To summarize, one of the above solutions should definitely fix Outlook error 701 on your PC. You should contact technical support or visit Microsoft’s website if you’re still facing this issue. Generally, a reinstallation should fix this error on your computer.
During the reconfiguration of the Outlook account, some users reflect that on the screen the error is displayed The Service is Currently Offline. Attached the error message: ‘Unable to log-in. service is currently offline.
- How to fix Outlook 0X800408FC on Windows 10
- All problems with PST, Profile, Add-in … errors on Outlook and how to fix them
During the reconfiguration of the Outlook account, some users reflect that on the screen the error is displayed The Service is Currently Offline . Attached the error message: ‘ Unable to log-in. service is currently offline. Please try again later. If you have this problem, please contact customer service. (701) ‘. The cause of this error may be because your Android device has low memory capacity, .
In the article below, Network Administrator will guide you 4 ways to fix this error .
1. The cause of Outlook 701 error
The cause of Outlook 701 error may be due to:
- One of the causes of Outlook 701 error is because your Android device has a low amount of free memory .
- Another reason may be because you have chosen the wrong account type or wrong input server .
- Android device cache problem.
2. Solution to fix Outlook 701 error — The Service is Currently Offline
2.1. Make sure your Android device has enough memory space
Outlook creates a folder for your email and that folder can store all the content of emails on your phone. So make sure your Android device has enough storage space, requiring at least 1 GB.
If the error still occurs, you can apply some further solutions to fix the error.
2.2. Clear cache and Outlook application data
As mentioned above the cause of the 701 error may be due to a faulty Android device cache. So to fix the error you can apply the solution is to clear the cache and Outlook application data on the Android device .
Follow the steps below:
- Open the Settings application.
- Find and click Apps (or Applications or Applications Manager).
- Next swipe left until the All tab .
- Scroll down to find and click the Outlook app.
- Here you will see 3 buttons: 1. Force Stop, 2. Clear Cache, and 3. Clear Data .Your task is to select each button one by one.
Finally try opening the Outlook application and check if the error still occurs.
2.3. Reinstall the Outlook application
If the above solutions are applied and the error persists, you can apply the next solution to uninstall the Outlook application on the Android device . Then proceed to download, reinstall the application again and check if the error still occurs.
2.4. Reconfigure Outlook application with correct server input
There are 3 main account types: 1. Microsoft, 2. Other, and 3. Advanced and 7 server child inputs are Office 365, Outlook, Exchange, Yahoo, iCloud, Google and IMAP.
Make sure you choose the correct server / sub-server inputs and configure it again. This solution can also help you fix error 701.
Good luck!
Read more
- Error cannot open Outlook, this is a fix
- Tips or troubleshooting connection problems on Outlook
- How to reduce the size of Outlook data files (.PST and .OST)
- Outlook error 0x8004060C during sending / receiving mail, this is how to fix it
- How to fix offline errors of printers on Windows 10
- Email on Outlook is not synchronized on Windows 10, this is how to fix it
Если вы столкнулись с кодом Megapersonal Error 701 при попытке получить доступ к своим личным данным и информации в Интернете, это означает, что на вашем компьютере с Windows возникла распространенная проблема, которая влияет на правильный просмотр Интернета. Ошибка может быть вызвана различными факторами, в том числе:
- На вашем компьютере присутствуют поврежденные системные файлы.
- Установите несколько приложений одновременно.
- Неправильная установка некоторых приложений
- Наличие вредоносных программ или вирусов в вашей системе.
- Случайное удаление важных файлов или важных системных записей.
- Повреждение в вашем реестре.
- Недостаточно места для хранения в вашей системе.
Как только вы столкнетесь с этой ошибкой, ваш компьютер может перестать отвечать на запросы, и вы не сможете получить доступ к своей личной информации. Более того, могут возникнуть и более серьезные проблемы, такие как BSOD (синий экран смерти), потеря данных и неожиданные сбои системы.
Исправление 1: сканирование на наличие вирусов
Если ваш компьютер заражен вредоносными программами или вирусами, это может привести к ошибке Megapersonal с кодом 701. Чтобы решить эту проблему, выполните следующие действия, чтобы выполнить сканирование с помощью Защитника Windows, которое выявит и удалит любое вредоносное программное обеспечение на вашем ПК.
- Нажмите клавишу Windows + I, чтобы открыть меню «Настройки», затем выберите «Обновление и безопасность».
- Перейдите в «Безопасность Windows» и нажмите «Защита от вирусов и угроз» в параметрах справа.
- Во всплывающем окне нажмите «Параметры сканирования», чтобы расширить доступные варианты сканирования.
- Для комплексной проверки всех файлов и приложений на вашем компьютере выберите «Полная проверка». Нажмите «Сканировать сейчас», чтобы начать процесс сканирования. Обратите внимание, что это сканирование может занять много времени.
- Терпеливо дождитесь завершения процесса сканирования. Если отображается сообщение «Нет текущих угроз», это означает, что ваша система свободна от вредоносных программ. Однако, если обнаружены какие-либо угрозы, нажмите кнопку «Начать действия», чтобы позволить Защитнику Windows удалить выявленные вредоносные файлы или программы.
После завершения сканирования проверьте, устранен ли код ошибки. Если проблема не устранена, перейдите к следующим решениям.
Исправление 2: выполнение сканирования DISM и SFC
В некоторых случаях мегаперсональная ошибка с кодом 701 может быть вызвана повреждением системных файлов на вашем ПК с Windows. Чтобы решить эту проблему, вы можете попытаться устранить ошибку, запустив сканирование SFC (средство проверки системных файлов) и DISM (обслуживание образов развертывания и управление ими).
- Нажмите клавишу Windows + S, чтобы открыть параметр поиска, затем введите «cmd» и выберите «Командная строка» в результатах.
- Щелкните правой кнопкой мыши значок командной строки и выберите «Запуск от имени администратора» в раскрывающемся меню. Это откроет окно командной строки с повышенными привилегиями.
- В окне командной строки введите «sfc /scannow» и нажмите Enter. Примечание. Не прерывайте процесс сканирования, так как это может привести к возникновению дополнительных ошибок. sfc /scannow
- После завершения сканирования перезагрузите компьютер. Затем снова откройте командную строку от имени администратора.
- В окне командной строки введите «DISM/Online/Cleanup-Image/RestoreHealth» и нажмите Enter, чтобы начать сканирование. DISM/Online/Cleanup-Image/RestoreHealth.
- После завершения сканирования DISM снова перезагрузите компьютер.
Исправление 3: выполните чистую загрузку
Фоновые программы и службы могут иногда мешать и вызывать эту ошибку, чтобы диагностировать и выяснить, является ли это причиной проблемы. Чистая загрузка поможет вам определить неисправную службу или программу, которую необходимо отключить или удалить; для этого выполните следующие действия:
- Нажмите клавишу Windows + R, чтобы открыть диалоговое окно «Выполнить».
- Введите «msconfig» и нажмите Enter, чтобы открыть окно «Конфигурация системы».
- В окне «Конфигурация системы» перейдите на вкладку «Службы».
- Установите флажок «Скрыть все службы Microsoft», чтобы исключить службы Microsoft из списка.
- Нажмите кнопку «Отключить все», чтобы отключить все службы, не принадлежащие Microsoft.
- Далее перейдите на вкладку «Автозагрузка» в окне «Конфигурация системы».
- Нажмите на ссылку «Открыть диспетчер задач», чтобы открыть диспетчер задач.
- В диспетчере задач перейдите на вкладку «Автозагрузка».
- Отключите все программы запуска, щелкнув правой кнопкой мыши каждую запись и выбрав «Отключить».
- Закройте диспетчер задач и вернитесь в окно «Конфигурация системы».
- Нажмите «Применить», а затем «ОК», чтобы сохранить изменения.
- Перезагрузите компьютер, чтобы начать в состоянии чистой загрузки.
После перезагрузки компьютера вы должны оказаться в чистой загрузочной среде. Если проблема больше не существует, вы можете начать активировать запускаемые программы и службы по одной, пока проблема не появится снова. Когда проблема вернется, вы узнаете, какая программа запуска или служба виноваты.
После того, как вы нашли программу или службу запуска, которая вызывает проблему, вы можете либо отключить ее навсегда, либо удалить.
ИСПРАВЛЕНИЕ 4. Освобождение места на диске
Если в вашей системе недостаточно места для хранения, освобождение места на диске может помочь исправить эту ошибку. Вот два способа сделать это:
Удалить ненужные файлы с помощью настроек Windows
Вы можете удалить ненужные файлы через настройки Windows, чтобы освободить место на диске.
- Откройте «Настройки» на своем компьютере и выберите «Система».
- Перейдите в «Хранилище». Включите тумблер на правой панели и нажмите «Настроить контроль памяти» или «Запустить сейчас».
- В следующем окне установите флажок «Удалить временные файлы, которые не используются моими приложениями». Настройте другие параметры удаления в соответствии с вашими требованиями.
- Наконец, нажмите «Очистить сейчас», чтобы начать процесс освобождения места на диске.
Удалите ненужные файлы с помощью очистки диска
Очистка диска — это встроенный инструмент Windows, который помогает удалять временные и неиспользуемые файлы.
- Нажмите клавишу Windows + E, чтобы открыть проводник.
- Нажмите «Этот компьютер». Затем щелкните правой кнопкой мыши целевой диск и выберите «Свойства».
- На вкладке «Общие» нажмите «Очистка диска», чтобы запустить инструмент «Очистка диска».
- Отметьте файлы, которые вы хотите удалить из предоставленного списка.
- Выбрав файлы, нажмите «ОК», а затем «Удалить файлы», чтобы навсегда удалить их.
Исправление 5: восстановление поврежденного реестра
Поврежденные записи реестра потенциально могут привести к возникновению этого кода ошибки. Реестр — это важная база данных в операционной системе Windows, в которой хранятся важные параметры, конфигурации и информация об установленном программном обеспечении, оборудовании и системных компонентах.
Чтобы получить доступ к дополнительным параметрам запуска и выполнить восстановление при загрузке, чтобы исправить поврежденный реестр на вашем компьютере, выполните следующие действия:
- Нажмите клавишу Windows + клавишу I вместе, чтобы открыть приложение «Настройки».
- В приложении «Настройки» выберите «Обновление и безопасность».
- С правой стороны выберите «Восстановление».
- В разделе «Восстановление» нажмите кнопку «Перезагрузить сейчас» в разделе «Расширенный запуск».
- Ваша система перезагрузится, и вы увидите страницу «Выберите вариант», отображаемую на синем экране. Выберите опцию «Устранение неполадок» из доступных вариантов.
- На странице устранения неполадок выберите «Дополнительные параметры».
- Затем нажмите «Восстановление при загрузке» на странице «Дополнительные параметры».
- Система начнет процесс устранения неполадок, чтобы выявить и устранить любые ошибки или проблемы.
- Дождитесь завершения процесса, а затем перезагрузите систему один раз.
- Remove From My Forums
-
Question
-
We are exporting the data into excel file and sending the excel file via send mail. we are getting following error
Msg 22051, Level 16, State 1, Line 0
Memory allocation failure.does any one know why this error occurs with attachements.
Thanks,
Answers
-
Hi Pendekanti
Thank you for the reply;
Based on the current information, now, the error message you get makes sense. according to the log from sql error log, we could know that the sql has a internal memory pressure and it is possible that the memroy pressure causes you fail to send the mail. to further verify that, we just need to check if the time when the issue happens(fail to send mail) is as same when the error(701) is logged.
Based on my experience, 701 can be virtual memory issue or buffer pool out of memory issue. So, let’s keep checking the sql error log to see if some memory status is logged also; to analysis the memory status, we could further narrow down the problem or figure out the cause of the memory pressure.
Regards
Mark-
Marked as answer by
Monday, August 31, 2009 3:47 AM
-
Marked as answer by