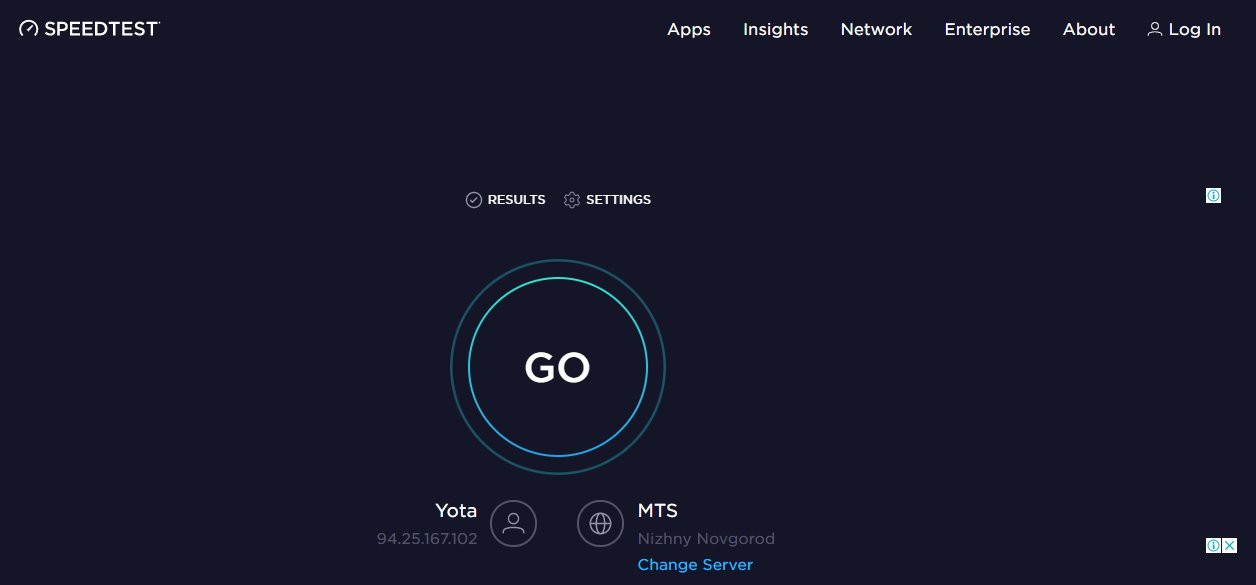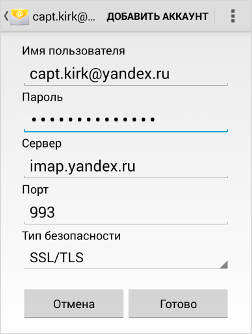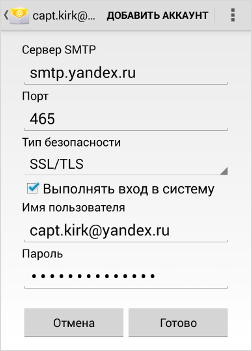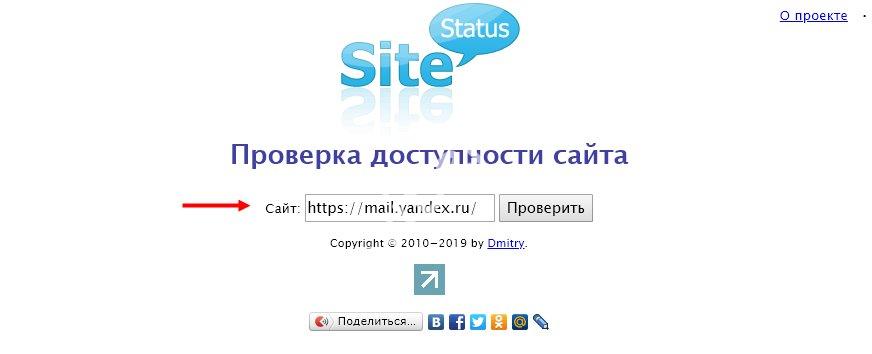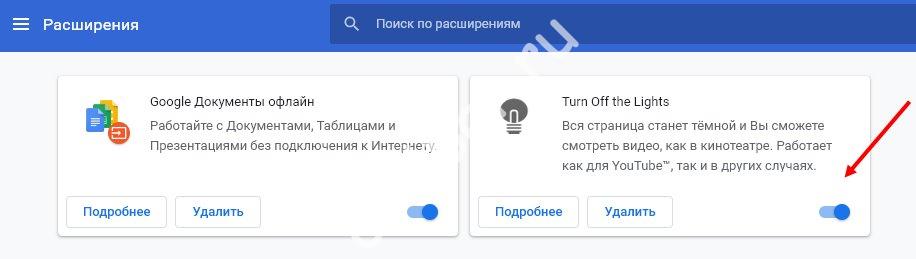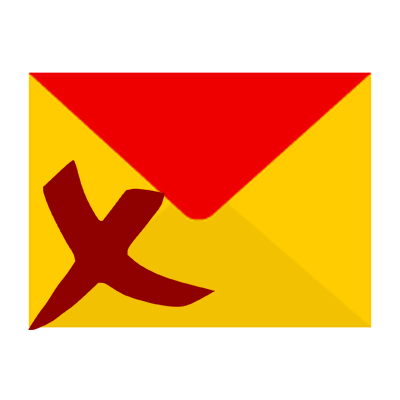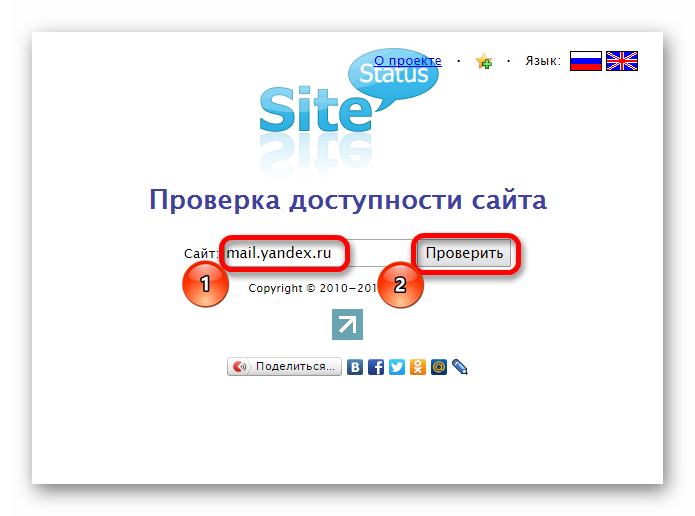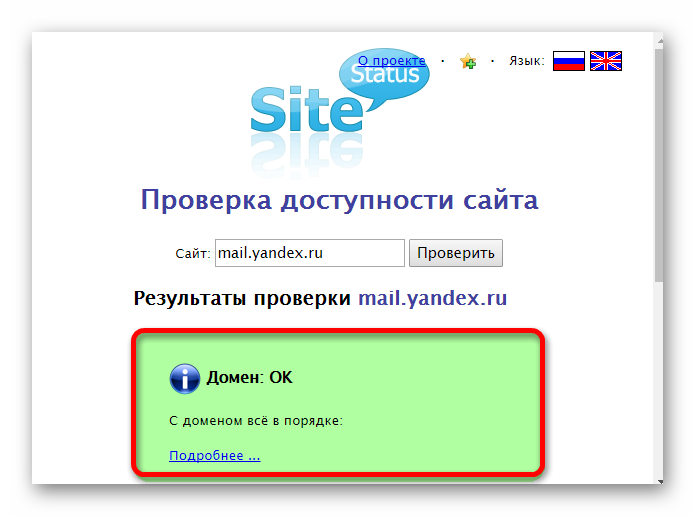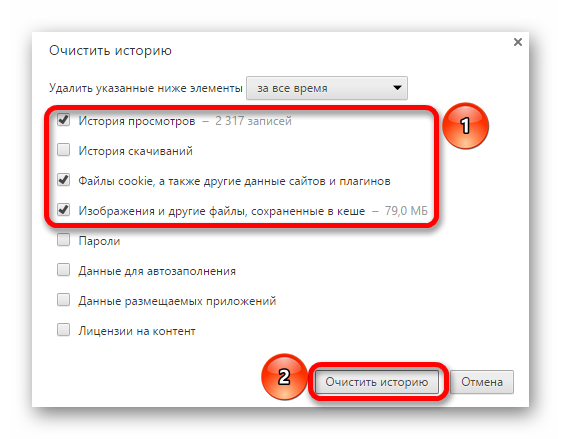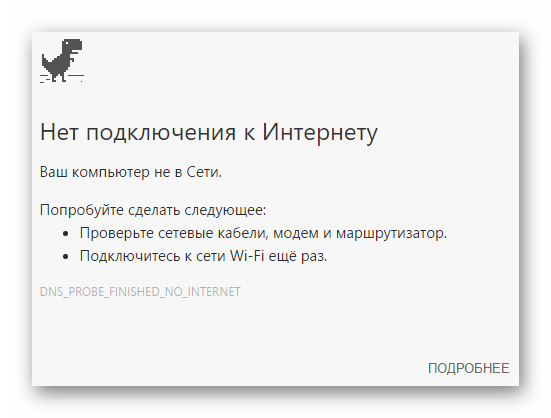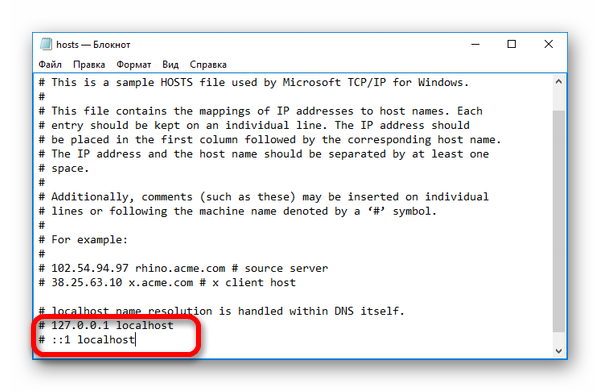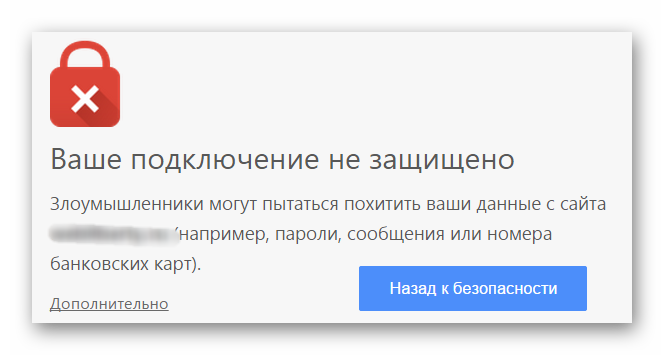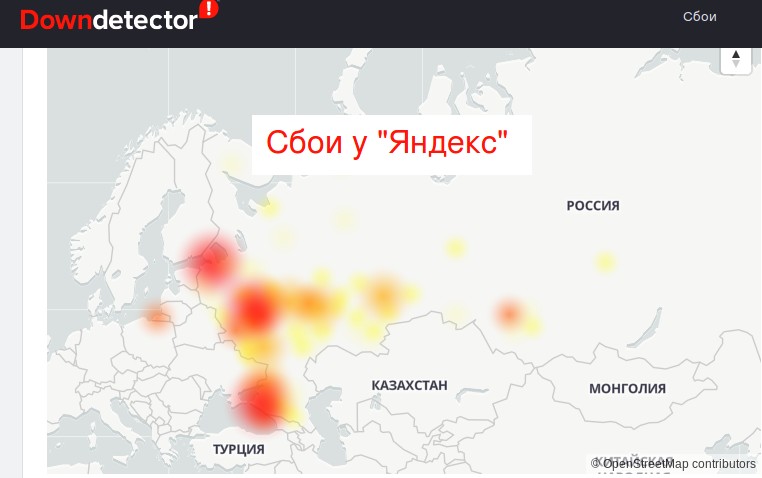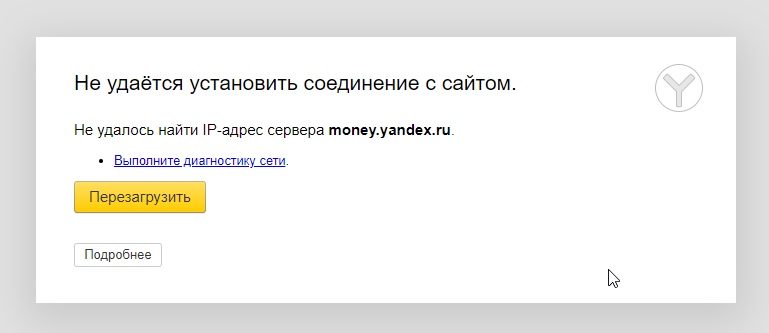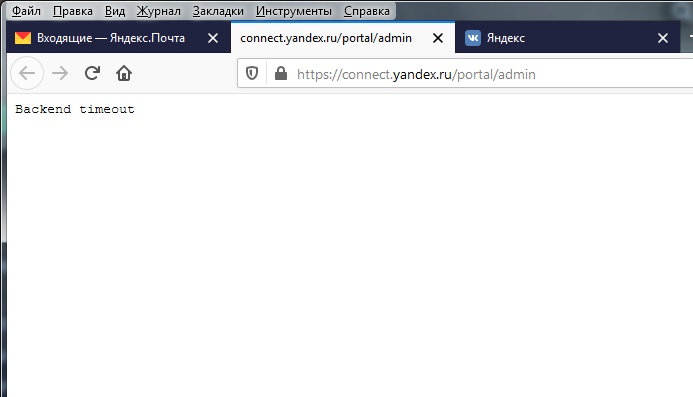Содержание
- Исправляем ошибку отправления писем в Яндекс.Почте
- Причина 1: Проблема с браузером
- Причина 2: Проблема с интернет-соединением
- Причина 3: Технические работы на сайте
- Причина 4: Неверный ввод данных
- Причина 5: Адресат не может принять сообщение
- Вопросы и ответы
При отправке сообщения на Яндекс почте может возникать ошибка, и письмо так и не получится выслать. Разобраться с данным вопросом можно достаточно просто.
Исправляем ошибку отправления писем в Яндекс.Почте
Причин, из-за которых не отправляются письма на Яндекс почте, немного. В связи с этим имеется несколько способов их решения.
Причина 1: Проблема с браузером
Если при попытке отправить сообщение появляется окно, сообщающее об ошибке, то проблема находится в браузере.
Чтобы решить её, потребуется выполнить следующее:
- Откройте настройки браузера.
- Найдите раздел «История».
- Нажмите «Очистить историю».
- В списке установите галочку рядом с пунктом «Файлы cookie», затем щелкните «Очистить историю».
Подробнее: Как стереть cookie в Google Chrome, Opera, Internet Explorer
Причина 2: Проблема с интернет-соединением
Одним из возможных факторов, вызвавших проблему отправки сообщения, может стать плохое или отсутствующее подключение к сети. Чтобы разобраться с этим, потребуется заново подключиться или найти место с хорошей связью.
Причина 3: Технические работы на сайте
Один из немногих вариантов. Однако такое вполне возможно, поскольку у любого сервиса могут возникнуть неполадки, из-за которых придется ограничить доступ к сайту пользователям. Чтобы проверить, доступен ли сервис, зайдите на специальный сайт и введите в окне для проверки mail.yandex.ru. Если сервис не будет доступен, значит придется подождать окончания работ.
Причина 4: Неверный ввод данных
Достаточно часто пользователи ошибаются, вводя в поле «Адресат» неверный e-mail, ошибочно расставляют знаки и прочее. В такой ситуации следует перепроверить на правильность напечатанные данные. При такой ошибке будет показано соответствующее уведомление от сервиса.
Причина 5: Адресат не может принять сообщение
В некоторых случаях отправка письма определенному человеку невозможна. Произойти это может из-за банальной переполненности ящика или проблемы с сайтом (если почта принадлежит другому сервису). Отправителю останется только ждать, когда получатель разберется с возникшими трудностями.
Имеется небольшое количество факторов, вызывающих проблемы с отправкой писем. Решаются они достаточно быстро и просто.
Еще статьи по данной теме:
Помогла ли Вам статья?
Outlook for Microsoft 365 Outlook 2019 Outlook 2016 Outlook 2013 Microsoft Outlook 2010 Еще…Меньше
Важно! Эта статья содержит сведения о том, как снизить параметры безопасности или отключить функции безопасности на компьютере. Эти действия позволяют решить определенные проблемы. Однако перед внесением изменений рекомендуется взвесить их последствия для безопасности системы. При реализации этого метода обхода примите все необходимые дополнительные меры для защиты своей системы.
Аннотация
В этой статье перечислены распространенные методы устранения проблем, которые могут возникнуть при получении или отправке сообщения электронной почты в Outlook или Outlook Express.
Эти методы следует использовать при возникновении следующих ошибок:
Примечание. Если распространенные методы не помогли устранить проблему, можно попробовать дополнительные методы, перечисленные в таблице.
|
Сообщения об ошибках или коды ошибок |
Дополнительные способы |
|---|---|
|
Подключение не может быть установлено, так как целевой компьютер активно отказался от него. |
|
|
Не удалось найти сервер. (Account:account name, POPserver:’mail’, Error Number: 0x800ccc0d). |
|
|
Задача «имя сервера — отправка и получение» сообщила об ошибке (0x800ccc0f): «Подключение к серверу прервано. Если эта проблема сохранится, обратитесь к администратору сервера или поставщику услуг Интернета . Сервер ответил: ? K’. |
|
|
Сервер неожиданно прервал подключение. Возможные причины этого включают проблемы с сервером, проблемы с сетью или длительный период бездействия. Учетной записи. имя учетной записи, сервер: «имя сервера», протокол: POP3, ответ сервера: «+ОК», порт: 110, secure(SSL): Нет, номер ошибки: 0x800ccc0f. |
|
|
Задача «Имя SMTP-сервера — отправка и получение» сообщила об ошибке (0x80042109): «Outlook не удается подключиться к серверу исходящей почты (SMTP). Если вы продолжаете получать это сообщение, обратитесь к администратору сервера или поставщику услуг Интернета.’ |
|
|
Истекло время ожидания ответа от принимающего сервера (POP) 0x8004210a. |
Увеличьте время ожидания сервера. |
|
Истекло время ожидания при обмене данными с сервером 0x800ccc19. |
Увеличьте время ожидания сервера. |
|
Коды ошибок: 0x800ccc15; 0x80042108; 0x800ccc0e; 0x800ccc0b; 0x800ccc79; 0x800ccc67; 0x80040900; 0x800ccc81; 0x80040119; 0x80040600. |
|
|
Код ошибки: 0x8007000c |
Запустите средство восстановления MAPI. |
|
Код ошибки: 0x800C013b |
Повторно создайте файл Sent Items.dbx. |
|
Код ошибки: 0x8004210b |
Проверьте SMTP-адреса электронной почты в списке рассылки. |
Решение
Чтобы устранить эту проблему, используйте один или несколько из следующих методов. После завершения каждого метода отправьте себе тестовое сообщение электронной почты, чтобы убедиться, что вы можете отправлять и получать сообщения без получения сообщения об ошибке. Если вы продолжаете получать ошибки, попробуйте следующий метод.
Для этого выполните следующие действия:
-
Запустите интернет-браузер. Например, запустите Internet Explorer.
-
Введите один из следующих адресов в адресной строке и нажмите клавишу ВВОД.
-
http://www.microsoft.com
-
http://www.msn.com
Если у вас по-прежнему возникают проблемы с подключением к Интернету, см. статью Устранение неполадок с сетевым подключением в Internet Explorer.
-
Чтобы проверить параметры учетной записи электронной почты Outlook, ознакомьтесь со следующими статьями в базе знаний Майкрософт:
Подозрительные сообщения электронной почты могут блокировать получение сообщения об ошибке в Outlook. Если у вас есть подозрительные сообщения электронной почты, удалите их одним из следующих способов:
-
Получите доступ к почтовому ящику с помощью веб-программы электронной почты поставщика услуг Интернета. Затем удалите сообщения электронной почты.
-
Обратитесь к поставщику услуг Интернета и попросите его удалить сообщения электронной почты.
Если антивирусная программа включает функцию сканирования электронной почты, возможно, потребуется выполнить дополнительные задачи настройки, чтобы использовать Outlook или Outlook Express вместе с антивирусной программой. Например, может потребоваться настроить подключаемый модуль Norton AntiVirus Office для работы с Outlook.
Дополнительные сведения о том, как использовать Outlook вместе с антивирусной программой, перейдите на один из следующих веб-сайтов, в соответствии с установленными антивирусными программами:
-
Symantec
-
Mcafee
-
Trend Micro
-
Панда
Предупреждение. Это решение может сделать компьютер или сеть более уязвимыми для атак злоумышленников или вредоносных программ, таких как вирусы. Мы не рекомендуем это обходное решение, но предоставляем эти сведения, чтобы вы могли реализовать это решение по своему усмотрению. Применяя этот метод обхода проблемы, вы действуете на собственный риск.
Настройте программное обеспечение брандмауэра, чтобы разрешить доступ к Интернету следующим файлам:
-
Outlook.exe (для Outlook)
-
Msimn.exe (для Outlook Express)
По умолчанию порт 25 предназначен для исходящего доступа, а порт 110 — для входящего доступа. Если вы не уверены в портах, обратитесь к поставщику услуг Интернета или системному администратору.
Дополнительные сведения о McAfee Personal Firewall и Norton Personal Firewall (Symantec)
Перейдите на веб-сайт McAfee для получения инструкций по настройке Личного брандмауэра McAfee.
Вы также можете удалить и переустановить McAfee Personal Firewall. Этот процесс переустановки гарантирует, что Outlook и Outlook Express имеют доступ к Интернету, так как процесс повторно создает файл сигнатуры программы, используемый брандмауэром.
Если вы используете Norton Personal Firewall 2002, Norton Internet Security или программное обеспечение Norton SystemWorks от Symantec, обратитесь в службу поддержки Symantec для обновления или перенастройки, чтобы устранить проблему.
Исправление Outlook или Outlook Express также может устранить проблему.
Восстановление Outlook и Outlook Express
Примечание Если Outlook Express был удален с компьютера или установка Outlook Express повреждена, Outlook 2000 будет работать неправильно и может создать одно из сообщений об ошибках, упомянутых в разделе «Дополнительные сведения».
Примечание. Следующие методы предназначены только для Outlook.
Чтобы проверить правильность работы профиля электронной почты, попробуйте создать новый профиль электронной почты. Если вы можете отправлять и получать сообщения электронной почты с помощью созданного профиля электронной почты, следует настроить новый профиль Outlook в качестве профиля по умолчанию.
Шаг 1. Поиск файла данных Outlook по умолчанию
-
На панели управления выберите Почта.
-
В диалоговом окне Настройка почты – Outlook нажмите кнопку Показать профили.
-
Выберите текущий профиль Outlook и нажмите кнопку Свойства.
-
В диалоговом окне Настройка почты – Outlook выберите Файлы данных.
-
Выберите вкладку Файлы данных в диалоговом окне Параметры учетной записи , а затем запишите имя и расположение файла данных по умолчанию для профиля. (Флажок указывает на файл данных по умолчанию.)
-
Нажмите кнопку Закрыть.
Шаг 2. Создание профиля Outlook
Теперь, когда вы знаете имя и расположение файла данных по умолчанию для профиля, используйте только один из следующих методов, чтобы создать новый профиль Outlook.
Видео: подключение Outlook к личной учетной записи электронной почты
Метод A. Использование автоматической настройки учетной записи для создания учетной записи электронной почты IMAP или POP3
Важно! По умолчанию при автоматической настройке учетной записи создается учетная запись IMAP, если ваш почтовый сервер поддерживает как IMAP, так и POP3. Чтобы создать учетную запись POP3, необходимо выполнить действия вручную. Однако если сервер электронной почты поддерживает только POP3, автоматическая настройка учетной записи создаст учетную запись POP3.
-
Откройте панель управления и щелкните Почта.
-
В диалоговом окне Настройка почты – Outlook нажмите кнопку Показать профили.
-
На вкладке Общие в диалоговом окне Почта нажмите кнопку Добавить.
-
В диалоговом окне Новый профиль введите имя нового профиля и нажмите кнопку OK.
-
В диалоговом окне Добавить новую учетную запись введите сведения об учетной записи электронной почты и нажмите кнопку Далее.
-
После успешной настройки учетной записи нажмите кнопку Готово.
Метод Б. Создание учетной записи электронной почты IMAP или POP3 вручную
-
Откройте панель управления и щелкните Почта.
-
В диалоговом окне Настройка почты – Outlook нажмите кнопку Показать профили.
-
На вкладке Общие в диалоговом окне Почта нажмите кнопку Добавить.
-
В диалоговом окне Новый профиль введите имя нового профиля и нажмите кнопку OK.
-
В диалоговом окне Добавить новую учетную запись установите флажок Настроить вручную параметры сервера или дополнительные типы серверов и нажмите кнопку Далее.
-
В диалоговом окне Выбор службы выберите вариант Электронная почта Интернета и нажмите кнопку Далее.
-
В диалоговом окне Параметры электронной почты Интернета введите сведения об учетной записи.
-
Нажмите кнопку Проверка настройки учетной записи для проверки учетной записи.
Примечание. Если вы не уверены в правильности сведений об учетной записи, обратитесь к поставщику услуг Интернета.
-
Выберите пункт Существующий файл данных Outlook и нажмите кнопку Обзор.
-
В диалоговом окне Открытие файла данных Outlook найдите и выберите файл данных Outlook, который вы нашли ранее, а затем нажмите кнопку ОК.
-
Щелкните Далее.
-
В диалоговом окне Проверка настройки учетной записи нажмите кнопку Закрыть.
-
Нажмите кнопку Готово.
Шаг 3. Настройка нового профиля Outlook в качестве профиля по умолчанию
Если новый профиль электронной почты Outlook работает правильно, задайте новый профиль Outlook в качестве профиля по умолчанию, а затем переместите сообщения электронной почты в новый профиль.
-
На вкладке Общие в диалоговом окне Почта выберите пункт Всегда использовать этот профиль.
-
Щелкните раскрывающийся список под пунктом Всегда использовать этот профиль и выберите новый профиль.
-
Нажмите кнопку OK, чтобы закрыть диалоговое окно Почта.
-
Используйте мастер импорта и экспорта, чтобы экспортировать сообщения электронной почты в файл данных Outlook (PST) из старого профиля электронной почты Outlook, а затем импортировать файл данных Outlook (PST) в новый профиль электронной почты Outlook.
Примечание. Если вы не знакомы с функцией импорта и экспорта в Outlook, ознакомьтесь со следующими статьями:
Чтобы запустить Outlook в безопасном режиме, выполните следующие действия в соответствии с установленной операционной системой.
Windows 10, Windows 8.1 Windows 8, Windows 7 или Windows Vista
-
В Windows 10 выберите поле поиска на панели задач. В Windows 8.1 или Windows 8 проведите пальцем от правого края экрана и выберите Поиск. Либо, если вы используете мышь, переместите указатель в правый нижний угол экрана и щелкните кнопку Поиск. В Windows 7 или Windows Vista нажмите кнопку Пуск.
-
В поле Поиск введите outlook.exe /safe.
-
Нажмите клавишу ВВОД.
Windows Server 2003, Windows 2000 или Windows XP
-
Нажмите кнопку Пуск.
-
Выберите пункт Выполнить.
-
Введите outlook.exe /safe.
-
Нажмите кнопку ОК.
Если появится уведомление о том, что профиль электронной почты поврежден или что установлены конфликтующие сторонние приложения или надстройки, выполните действия, описанные в методе 3, чтобы создать новый профиль электронной почты.
PST-файл — это файл личных папок, в котором хранятся сообщения электронной почты, контакты, заметки, элементы календаря и другие данные. Если PST-файл поврежден, возможно, вы не сможете отправлять или получать сообщения электронной почты в Outlook.
Чтобы устранить эту проблему, восстановите файл личной папки Outlook (PST-файл).
Щелкните папку «Исходящие», а затем проверьте, зависли ли сообщения электронной почты в папке «Исходящие». Если какие-либо сообщения зависли, выполните следующие действия, чтобы очистить эти сообщения:
-
В Outlook откройте вкладку Отправка и получение , а затем щелкните Работать в автономном режиме.
Примечание. Это не позволяет Outlook отправлять все сообщения электронной почты.
-
Выберите папку Исходящие. Теперь можно выполнить одно из следующих действий:
-
Переместить сообщение. Переместите сообщение в папку Черновики . Вы можете перетащить сообщение в папку Черновики или щелкнуть его правой кнопкой мыши, выбрать Пункт Переместить, Выбрать другую папку, а затем выбрать папку Черновики из списка.
Примечание. Это позволяет открыть большое сообщение электронной почты, а затем удалить, изменить размер и повторно добавить вложения, прежде чем пытаться повторно отправить сообщение.
-
Удалите сообщение: щелкните его правой кнопкой мыши и выберите удалить.
Важно! Если появляется сообщение «Outlook передает сообщение», закройте Outlook и дождитесь его выхода. Возможно, вам придется использовать диспетчер задач в Windows, чтобы убедиться, что процесс Outlook.exe завершен. Перезапустите Outlook еще раз, а затем повторите шаг 2. -
-
Перейдите на вкладку Отправка и получение , а затем нажмите кнопку Работать в автономном режиме , чтобы удалить ее.
Дополнительная информация
К сторонним продуктам, которые, как известно, вызывают эту проблему, относятся следующие:
-
Интернет-акселератор Marketscore (Netsetter)
-
Чистая няня
-
Пробка Pop-Up panicware
Если файл Mapi32.dll поврежден или неправильный, при отправке или получении сообщений электронной почты в Outlook может появилось следующее сообщение об ошибке:
Сообщение об ошибке отправки и получения (0x8007000E): нехватка памяти или системных ресурсов. Закройте некоторые окна или программы и повторите попытку.
Чтобы устранить эту проблему, запустите средство восстановления MAPI (Fixmapi.exe). Файл Fixmapi.exe находится в одной из следующих папок:
-
C:WinntSystem32
-
C:WindowsSystem32
Если файл Sent Items.dbx поврежден, при отправке сообщения в Outlook Express может появилось следующее сообщение об ошибке:
Произошла неизвестная ошибка. Протокол: SMTP, порт: 0, secure(SSL): Нет, номер ошибки: 0x800C013B.
Чтобы устранить эту проблему, переименуйте файл Sent Items.dbx из файлов электронной почты Outlook Express. Для этого выполните следующие действия:
-
Нажмите кнопку Пуск, наведите указатель на пункт Найти, а затем — Файлы или папки.
-
В поле Имя введите Отправленные элементы.dbx.
-
В поле Поиск выберите основной жесткий диск (обычно диск C) и нажмите кнопку Найти.
-
Щелкните правой кнопкой мыши файл Sent Items.dbx и выберите команду Переименовать.
-
Введите Отправленные элементы.old и нажмите кнопку ОК.
-
Перезапустите Outlook Express. Это действие автоматически создает файл Sent Items.dbx.
Если один SMTP-адрес в списке рассылки поврежден или неправильно сформирован, может возникнуть ошибка 0x8004210b. Проверьте все адреса электронной почты в списке рассылки, чтобы убедиться, что они правильные. Кроме того, вы можете отправлять отдельные тестовые сообщения электронной почты каждому участнику списка рассылки, чтобы определить недопустимые адреса электронной почты.
Если сообщение об ошибке сопровождается сообщением об ошибке с истечением времени ожидания, вы можете устранить эту проблему, увеличив параметр времени ожидания сервера в Outlook или Outlook Express. Чтобы увеличить время ожидания сервера, используйте один из следующих методов в соответствии с установленной версией Outlook или Outlook Express.
Outlook 2010 и более поздние версии
-
Запустите приложение Outlook.
-
В меню Файл выберите пункт Сведения.
-
Щелкните Параметры учетной записи, а затем выберите Параметры учетной записи в списке.
-
Щелкните, чтобы выбрать целевую учетную запись POP3, а затем нажмите кнопку Изменить.
-
Нажмите кнопку Другие настройки.
-
Откройте вкладку Дополнительно.
-
Постепенно увеличивайте время ожидания сервера, пока проблема не будет устранена.
Outlook 2007
-
Запустите Outlook.
-
В меню Сервис выберите команду Настройки учетной записи.
-
Щелкните, чтобы выбрать целевую учетную запись POP3, а затем нажмите кнопку Изменить.
-
Нажмите кнопку Другие настройки.
-
Откройте вкладку Дополнительно.
-
Постепенно увеличивайте время ожидания сервера, пока проблема не будет устранена.
Outlook 2003 и Outlook 2002
-
Запустите Outlook.
-
В меню Сервис выберите пункт Учетные записи электронной почты.
-
Щелкните Просмотр или изменение существующих учетных записей электронной почты, а затем нажмите кнопку Далее.
-
Щелкните учетную запись POP3 и нажмите кнопку Изменить.
-
Нажмите кнопку Другие настройки.
-
Откройте вкладку Дополнительно.
-
Постепенно увеличивайте время ожидания сервера, пока проблема не будет устранена.
Outlook 2000 Корпоративный или режим рабочей группы (CW)
-
Запустите приложение Outlook.
-
В меню Сервис выберите пункт Службы.
-
На вкладке Службы щелкните Электронная почта в Интернете, а затем щелкните Свойства.
-
Откройте вкладку Дополнительно.
-
Постепенно увеличивайте время ожидания сервера, пока проблема не будет устранена.
Outlook 2000 Internet Mail (IMO)
-
Запустите приложение Outlook.
-
В меню Сервис выберите пункт Учетные записи.
-
Выберите целевую учетную запись и нажмите кнопку Свойства.
-
Откройте вкладку Дополнительно.
-
Постепенно увеличивайте время ожидания сервера, пока проблема не будет устранена.
Outlook Express 6.0 и 5.x
-
Запустите Outlook Express.
-
В меню Сервис выберите пункт Учетные записи.
-
Перейдите на вкладку Почта .
-
Щелкните учетную запись POP3 и нажмите кнопку Свойства.
-
Откройте вкладку Дополнительно.
-
Постепенно увеличивайте время ожидания сервера, пока проблема не будет устранена.
Контактные данные сторонних организаций предоставляются для того, чтобы помочь пользователям получить необходимую техническую поддержку. Эти данные могут быть изменены без предварительного уведомления. Корпорация Майкрософт не дает гарантий относительно верности приведенных контактных данных независимых производителей.
Сторонние продукты, которые рассматриваются в этой статье, производятся компаниями, не зависящими от корпорации Майкрософт. Корпорация Майкрософт не дает никаких гарантий, подразумеваемых и прочих, относительно производительности и надежности этих продуктов.
Нужна дополнительная помощь?
Нужны дополнительные параметры?
Изучите преимущества подписки, просмотрите учебные курсы, узнайте, как защитить свое устройство и т. д.
В сообществах можно задавать вопросы и отвечать на них, отправлять отзывы и консультироваться с экспертами разных профилей.
Если в Gmail возникают ошибки, воспользуйтесь этими инструкциями.
Нет подключения
Если вы видите эту ошибку на iPhone или iPad, попробуйте сделать следующее:
- Убедитесь, что вы подключены к Интернету.
- Закройте и заново откройте приложение.
- Выйдите из аккаунта, а затем снова войдите в него.
Временная ошибка
Если при входе в Gmail появляется сообщение о временной ошибке (502), это означает, что служба временно недоступна. Как правило, ошибка пропадает в течение пары минут. Даже если сервис Gmail недоступен, все сообщения и личные данные остаются в безопасности.
Другие ошибки
Воспользуйтесь этими инструкциями, если возникает одна из перечисленных или любая другая ошибка.
- «Неправильный запрос: клиент использует неверно составленный или недопустимый запрос»
- Ошибки 602, 500, 102, 009, 103
Шаг 2. Проверьте расширения в браузере
Иногда работе Gmail могут мешать некоторые расширения и дополнения браузера.
Отключайте их по одному и снова пробуйте открыть Gmail. Так вы узнаете, какое из расширений вызывает ошибку.
Вы также можете открыть Gmail в режиме инкогнито, где все расширения отключены.
Если проблема сохраняется
Если перечисленные выше решения не помогли, загляните на страницу с информацией о состоянии сервисов: возможно, Gmail временно не работает.
Эта информация оказалась полезной?
Как можно улучшить эту статью?
Не бывает такого, чтобы какое-то приложение или сервис в интернете работали идеально всегда – электронной почты это тоже касается, порой и в ней возникают какие-либо неполадки. Например, письма перестают отправляться. Сегодня я разберу основные причины появления данной проблемы на разных почтовых сервисах и опишу способы устранения.
Проверка настроек компьютера и браузера
В большинстве случаев проблема с отправкой возникает не на стороне сервера. Может, причина кроется в действиях пользователя: упущении каких-то элементарных шагов или их неправильном выполнении. Еще допустимо появление неполадок в настройках компьютера.
Чтобы узнать, почему не отправляется письмо, я рекомендую провести сначала вот такие действия на исключение типичных проблем:
- Очистка истории, кэша и cookies в браузере. В большинстве интернет-обозревателей все указанные действия можно провести с помощью одного инструмента, просто отметив галочки напротив нужных пунктов.
- Проверка правильности набранного адреса. Возможно, при наборе электронного адреса получателя была допущена ошибка. Если хотя бы один символ будет введен неправильно, ничего отправить не получится. Помните, что адрес почтового ящика может содержать только английский буквы, цифры и некоторые знаки. Точки в конце и пробелов в адресе быть не должно.
- Проверка интернет-соединения. Можно просто попробовать загрузить другой сайт. Если проблемы с сетью действительно имеются, рекомендую сначала перезагрузить модем/Wi-Fi роутер. Не помогло? Звоните провайдеру!
- Проверка работы браузера. Может, нужный вам почтовый сервис плохо работает именно в том интернет-обозревателе, которым вы на данный момент пользуетесь. Попробуйте войти в почту с другого браузера и снова отправить письмо.
А что делать, если после отправки приходит отчет о недоставленном сообщении? Возможно, что указанный вами электронный адрес на данный момент не существует.
Вот еще почему не отправляется электронное письмо – почтовый ящик недоступен по каким-либо причинам. Например, из-за переполненности (следует удалить старые письма) или появления проблем с почтовым сервером (лучше подождать некоторое время, как минимум полчаса, и повторить отправку письма).
Если ни одно вышеуказанное действие не помогло, значит, пора разбираться с вашим почтовым сервисом.
Комьюнити теперь в Телеграм
Подпишитесь и будьте в курсе последних IT-новостей
Подписаться
Письма не отправляются с ящика Gmail
Данный почтовый сервис используется чаще всего для распространения рассылок или в рабочих целях. Поэтому в нем очень редко возникают проблемы в плане отправки писем. И то в таких ситуациях присылается сначала сообщение об ошибке. Если со стороны сервиса и возникают неполадки, сотрудники в кратчайшие сроки устранят проблемы.
Когда вы грузите какой-то файл в качестве вложения к письму, сервис может заблокировать его в целях безопасности.
А вот почему не отправляются письма с телефона? В таких ситуациях проблемы возникают тогда, когда на используемом клиентом устройстве недостаточно памяти.
Если вам не удалось выяснить, почему с почты не отправляются письма, лучше повторно очистите данные браузера, проверьте корректность введенных данных и соединение с сетью.
Когда ничего не помогает, рекомендую обратиться в службу технической поддержки почтового сервиса Gmail. При этом следует подробно описать суть проблемы, желательно приложив скриншоты.
Проблема с Mail.Ru
В Mail.Ru тоже проблемы с доставкой сообщений встречаются очень редко. При неудачной отправке письма можно попробовать повторно провести операцию, обычно это помогает.
Еще один вариант – к письму был приложен файл большого объема. Он либо превышает установленные ограничения сервиса Мэйл.Ру, либо из-за низкой скорости интернета не загружается.
Если вы слишком часто посылаете со своего почтового ящика письма одинакового содержания, сервис может заподозрить вас в распространении спама. Такое бывает, когда ящик взламывают. Решить подобное можно прямо на сайте сервиса (обычно предлагается сменить пароль). Еще следует проверить папку «Исходящие» и узнать, какие именно письма отправлялись с вашего ящика.
Не помогло – обращайтесь в Помощь Mail.Ru. Переходите в раздел «Письма» и ищите соответствующий пункт. Потом отметьте тип проблемы и отправьте запрос. Сотрудники решат проблему.
Письма не уходят с Яндекс.Почты
Выяснить, почему не отправляется письма с почты Яндекса, очень просто. На этот сервис еще могут влиять дополнения или расширения, установленные в браузере. Для проверки нужно просто поочередно отключать их и проверять работу почты.
Если письмо попало в «Черновики», попробуйте отправить его повторно. Когда в письме есть вложения, отправка может занять просто немного больше времени.
Яндекс тоже допускает возможность некорректного отображения страницы и рекомендует в таком случае очищать кэш или удалять cookies. Бывают и задержки на серверах как получателя, так и пользователя. В таких ситуациях помогает только обращение в службу технической поддержки.
Проблемы с электронной почтой Rambler
Нетипичные проблемы в работе данного почтового сервиса практически не встречаются. Обычно все можно решить настройкой браузера или очисткой кэша. Еще это один из тех сервисов, в котором при отправке письма важны правильно выставленные дата и время.
Если ваш аккаунт был заблокирован, можно снять блокировку с помощью специального веб-сервиса. Выполнять это действие обязательно нужно через компьютер.
Любые другие неполадки можно легко решить обращением в службу технической поддержки. Желательно как можно более подробно описать ее характер и приложить скриншоты.
Проблемы с почтовыми клиентами
Множество людей пользуются специальными почтовыми клиентами. В таких приложениях можно принимать и отправлять сообщения с разных аккаунтов и от нескольких пользователей. Но даже тут не исключены проблемы в работе.
Microsoft Outlook
Если письмо в Microsoft Outlook не отправляется, сначала надо проверить нижнюю часть окна программы. Если в ней указано «Автономная работа», «Попытка подключения…» или «Отключено», значит, связь с сервером электронной почты не была установлена. Тут поможет повторная отправка письма.
Далее следует стандартная диагностика подключения к интернету и проверка наличия больших вложений в письме. Как уже известно, некоторые почтовые клиенты не поддерживают отправку файлов слишком больших размеров. Лучше грузить подобные файлы в облако и прикреплять в письме ссылку к нему.
Проблема с отправкой может настичь пользователя при недавней смене пароля. В Microsoft Outlook все меняется в «Настройках учетных записей». Влияние антивируса тоже не исключается.
Когда ничего из вышеперечисленного не помогает, следует восстановить программу Microsoft Outlook. Когда и восстановление не помогает, проверять следует уже профиль, с которого вы пытаетесь отправить сообщение.
eM Client
Решать проблемы с отправкой в клиенте eM стоит исходя из сообщения об ошибке. Для данной программы очень важна правильная конфигурация электронной почты. Решить подобную проблему можно изменением порта для SMTP-сервера на 465 с помощью SSL. Если это не сработает, стоит использовать порт 587 с TLS или порт 25 с SSL.
Еще eM Client может блокироваться популярными антивирусными программами. Ранее такое происходило, но производители защитного ПО исправили проблему с выходом обновления. Должно помочь временное отключение антивируса или даже удаление.
В крайнем случае следует переустановить eM Client. Может быть, в момент установки возникли какие-то повреждения.
Заключение
При отправке письма тщательно проверяйте все данные и не отправляйте большие вложения. Проблемы с отправкой писем решаются также стандартной очисткой данных браузера или же перепроверкой введенных данных. Если в почтовом сервисе возникнут серьезные проблемы, вы не сможете как отправлять, так и получать письма, и затронет это не только вас.
|
# (отредактировано 3 года, 10 месяцев назад) |
|
|
Темы: 5 Сообщения: 184 Участник с: 22 августа 2018 |
Здравствуйте. Возможно, кто-то ещё, сталкивался с проблемой яндекс-почты? Сообщений на данную тему, в wiki и здесь (на форуме) — не нашел. Вопрос: При открытии почтового ящика открывается следующее сообщение: «При загрузке страницы произошла ошибка! Попробуйте обновить страницу позже или перейти в лёгкую версию Почты. Другие способы решения проблемы можно найти в Помощи« Да и сам yandex.ru выглядит не так как раньше: нет «картинок» на рубриках: «КиноПоиск онлайн», «Афиша» и т.д. в «Дзен» вообще ничего нет. По советам, при гуглении, отключил: все расширения в браузере -анти баннеры, блокировщики, вплоть до переводчика. Изменений нет. Перепробовал все установленные браузеры: chromium, firefox, slimjet, vivaldi — везде одна и та же ошибка. С почтовым ящиком gmail проблем нет. На другом ПК, где обновления в /var/cache/pacman/pkg/ датируются 05.03.2019, таких проблем нет-(kernel: 4.20.13-arch1-1-ARCH). Проблемы пришли с обновлениями где есть Kernel: 5.0.0-arch1-1-ARCH. Возможно, кто-то уже сталкивался с данной проблемой? Подскажите, как вычислить, что в обновлениях с 05.03.2019 по 07.03.2017, могло «принести» ошибку для yandex.ru. |
|
vall |
# (отредактировано 3 года, 10 месяцев назад) |
|
Темы: 45 Сообщения: 1786 Участник с: 28 марта 2017 |
Не очень понимаю как обновление ядра могло повлиять. Вообще постоянно использую lts-версию ядра и firefox. И с яндексом (п/я) нет проблем.
Перезагрузился с 5.0.0-arch1-1-ARCH. Проблемы отсутствуют. Всё работает как обычно. Так что ищите в другом направлении. Запустите браузер через терминал и почитайте вывод. Может что-то прояснится. Вот моя система. P.S. Посмотрите логи журнала обновлений и попытайтесь сопоставить с возникшей проблемой. Откатите «подозрительные» пакеты и проверьте функциональность служб Яндекса. |
|
beisic |
# |
|
Темы: 5 Сообщения: 184 Участник с: 22 августа 2018 |
Спасибо за инфу. Буду вычислять, пакеты обновившиеся с 05.03.2019г. |
|
leonardo19 |
# |
|
Темы: 40 Сообщения: 847 Участник с: 25 ноября 2008 |
Кэш браузера не пробовали почистить? Иногда помогает при проблемах с браузером. |
|
red |
# (отредактировано 3 года, 10 месяцев назад) |
|
Темы: 30 Сообщения: 1517 Участник с: 31 августа 2011 |
для начала нужно смотреть логи пакмана |
|
beisic |
# |
|
Темы: 5 Сообщения: 184 Участник с: 22 августа 2018 |
Почистил за последние 7 дней и историю, и кэш. Не помогает. Сейчас смотрю: |
|
beisic |
# |
|
Темы: 5 Сообщения: 184 Участник с: 22 августа 2018 |
Спасибо. Гляну. |
|
Dimushonok |
# |
|
Темы: 2 Сообщения: 56 Участник с: 26 июля 2018 |
Ctrl+F5 |
|
beisic |
# |
|
Темы: 5 Сообщения: 184 Участник с: 22 августа 2018 |
Спасибо. Есть список для анализа. |
|
vs220 |
# |
|
Темы: 22 Сообщения: 8090 Участник с: 16 августа 2009 |
Вы бы для начала
куки почистили |
Содержание
- Выясняем причины неполадок в работе почты
- Причина 1: Технические работы
- Причина 2: Проблемы с браузером
- Причина 3: Отсутствие интернет-соединения
- Причина 4: Изменения в файле hosts
- Причина 5: Неправильные введенные данные
- Вопросы и ответы
Заходя на почтовый сервис с целью проверить пришедшие сообщения, порою можно столкнуться с неприятной ситуацией, при которой ящик не будет работать. Причина этому может быть на стороне сервиса или пользователя.
Выясняем причины неполадок в работе почты
Существует несколько случаев, при которых почтовая служба может не работать. Следует рассмотреть каждую из возможных причин неполадок.
Причина 1: Технические работы
Зачастую проблема доступа вызвана тем, что сервис проводит технические работы, или возникли какие-либо неполадки. В таком случае, пользователю останется только ждать, когда все восстановят. Для того, чтобы убедиться, что проблема действительно не на вашей стороне, следует сделать следующее:
- Зайдите на сервис, проверяющий работу сайтов.
- Введите адрес Яндекс почты и нажмите «Проверить».
- В открывшемся окне будет содержаться информация о том, работает ли почта сегодня.

Причина 2: Проблемы с браузером
Если рассмотренная выше причина не подошла, значит проблема на стороне пользователя. Она может крыться в проблемах с браузером, с которого заходили на почту. В таком случае, сайт может даже загрузиться, но очень медленно работать. В этой ситуации необходимо очистить историю, кэш и куки браузера.
Подробнее: Как очистить историю в браузере
Причина 3: Отсутствие интернет-соединения
Самой простой причиной, из-за которой не работает почта, может стать разрыв интернет-соединения. В таком случае проблемы будут наблюдаться на всех сайтах и появится окно с соответствующим сообщением.
Чтобы разобраться с такой проблемой, потребуется перезагрузить маршрутизатор или заново подключиться к сети Wi-Fi, в зависимости от типа подключения.
Причина 4: Изменения в файле hosts
В некоторых случаях вредоносные программы вносят изменения в системные файлы и блокируют доступ к определенным сайтам. Чтобы проверить, имеются ли изменения в таком файле, откройте hosts, расположенный в папке etc:
C:WindowsSystem32driversetc
На всех ОС этот документ имеет одинаковое содержание. Обратите внимание на последние строчки:
# 127.0.0.1 localhost
# ::1 localhost
Если после них были внесены изменения, следует удалить их, вернув исходное состояние.
Причина 5: Неправильные введенные данные
При подключении к сайту может возникать сообщение о том, что подключение не защищено. В таком случае следует убедиться в правильности введенного адреса Яндекс почты, который выглядит так: mail.yandex.ru.
Все перечисленные способы подходят для решения возникшей ситуации. Главное — сразу определить, что послужило причиной проблем.
Еще статьи по данной теме:
Помогла ли Вам статья?
На чтение 4 мин Просмотров 1.4к. Опубликовано 06.09.2021
С некоторых пор, перманентно, примерно один раз из трех попыток, Яндекс. Почта стала мне выкидывать сообщение такого характера:
» Загрузка страницы занимает много времени. Попробуйте обновить страницу или воспользуйтесь легкой версией»
Яндекс. Почта: Загрузка страницы занимает много времени. Попробуйте обновить страницу или воспользуйтесь легкой версией
И за что мне такое наказание? Я пробовал не обращать внимание, жал F5 , но толку? Оно может провисеть несколько часов или минут, потом исчезнуть, не появляться день, но неизменно… перманентно… словно заступая на дежурство по схеме «сутки-двое». (Сутки работает, двое-нет!) выскакивает это их навязчивая просьба «воспользуйтесь легкой версией».
Господа, ответственные за разработку и сопровождение проекта «Яндекс. Почта»! Уверяю вас, что у меня достаточно мощный компьютер и интернет — соединение! Не надо мне впаривать Lite — страницу для слабых машин, сотовых телефонов и слабых соединений!
Но .. мне крайне важно использовать именно полную версию почты Яндекс. Я собственно и переехал на Яндекс. Почту по причине её высокой функциональности! А тут .. как серпом по яйцам… В этой самой легкой версии обрезан функционал.
Я вот намеренно не лезу в поиск Гугл, не пишу писем Яндексу. Не пытаюсь «решить» проблему. Зачем? Проблема не моя. Дело не в моем «железе» или софте. Зато считаю долгом довести до сведения людей, что такая проблема существует.
Проблема возникает перманентно на разных провайдерах, конфигурациях железа, софта временных отрезках, и т.д.
К стати, существует такая проблема не так уж и давно. Может полгода, от силы. Раньше НИКОГДА Яндекс. Почта так не глючила!
Но.. если такое будет продолжаться достаточно долго, то придётся просто-напросто съехать с яндекса, увы…
просто открываю и пишет Произошла ошибка.
Попробуйте обновить вкладку браузера или повторите попытку через несколько минут.
Подождите, пожалуйста.
Загрузка страницы занимает много времени.
Попробуйте обновить страницу или воспользуйтесь лёгкой версией Почты.
можно перейти на лёгкою версею нажимаю открывается почта но кобуто 2000 года или 2010 без картинок и примочек.
Создание сайта. Продвижение сайта. Заработок на сайте.
Пользователи Яндекс.Почты периодически сталкиваются с различными проблемами при работе с сервисом — долгая загрузка, нерабочие кнопки, отсутствие картинок и прочее. Мы постараемся подсказать вам, как бороться с этими трудностями.
Возможно, это происходит по следующим причинам:
- Браузер отображает данные, сохраненные в кэше. Чтобы браузер отображал актуальные данные, а не сохраненные в кэше, очистите кэш браузера и удалите все файлы cookies.
- Расширения блокируют Яндекс.Почту. Почта может работать некорректно из-за дополнений и расширений в браузере. Чтобы проверить это, временно отключите их. Если Почта работает неправильно из-за блокировщика рекламы или расширения-антивируса, добавьте страницу Почты в исключения этого расширения.
- Вы используете устаревший браузер — обновите веб-браузер.
Если не работают кнопки, не отображаются элементы страницы, не прикрепляется вложение — причинами могут быть выше описанные пункты. Или же возникают проблемы с сертификатом.
- Проверьте, что в адресную строку браузера введен правильный адрес — mail.yandex.ru или passport.yandex.ru , а после ru стоит символ /, а не точка или другой символ.
- Убедитесь, что на компьютере корректно установлены дата и время. Если дата и время настроены неправильно, система ошибочно определяет, что срок сертификата еще не наступил или уже кончился.
- Убедитесь, что в настройках вашего антивируса отключена проверка HTTPS-соединений.
Чтобы изменить режим поведения, и установите параметры Режим браузера и Режим документов в соответствии с версией используемого вами браузера.
- Нажмите клавишу F12 или выберите в меню пункт Средства разработчика.
- Нажмите значок
и выберите значение в соответствии с версией используемого вами браузера.
Если в браузере вы получаете сообщения о ненадежном соединении или некорректном сертификате безопасности:
- Проверьте, что в адресную строку браузера введен правильный адрес — mail.yandex.ru или passport.yandex.ru , а после ru стоит символ /, а не точка или другой символ.
- Убедитесь, что на компьютере корректно установлены дата и время. Если дата и время настроены неправильно, система ошибочно определяет, что срок сертификата еще не наступил или уже кончился.
- Убедитесь, что в настройках вашего антивируса отключена проверка HTTPS-соединений.
Возможно, это происходит по следующим причинам:
Браузер отображает данные, сохраненные в кэше Обновите страницу, нажав комбинацию клавиш Ctrl+F5. После этого очистите кэш браузера и удалите все файлы cookies, а затем еще раз попробуйте открыть письмо. Расширения блокируют Яндекс.Почту Почта может работать некорректно из-за дополнений и расширений в браузере. Чтобы проверить это, временно отключите их. Если Почта работает неправильно из-за блокировщика рекламы или расширения-антивируса, добавьте страницу Почты в исключения этого расширения. Вы используете устаревший браузер Установите последнюю версию вашего браузера.
- Распечатать
Оцените статью:
- 5
- 4
- 3
- 2
- 1
(2 голоса, среднее: 1 из 5)
Поделитесь с друзьями!
Содержание
- 1 Расширения блокируют работу программы
- 2 Устаревший браузер
- 3 Низкая скорость интернета
- 4 Проблема с сетевым подключением
- 5 Неверный режим совместимости
- 6 Если у вас вдруг перестала работать почта от Яндекса
- 7 Не загружается Яндекс почта в Хроме
- 7.1 Не грузится Яндекс почта. Что делать
- 7.2 Отключить блокировщик Adblock
- 7.3 Изменения в файле hosts
- 7.4 Заключение
На вашем компьютере не работает Яндекс Почта – несколько минут или длительное время? Стоит принять меры – давайте выявим причину возникновения проблемы и найдем действенный способ решения. Ловите полезные советы и действенные проверенные инструкции – мы уже спешим на помощь!
Расширения блокируют работу программы
Одна из причин, почему не работает Яндекс Почта – это дополнения и расширения, установленные в браузере. Стороннее ПО может некорректно влиять на работу программы – чаще всего в этом виноваты антивирусы или блокировщики рекламы.
Стоит проверить, нет ли таких расширений в списке установленных вами – попробуйте последовательно отключить все, чтобы найти «вредоносное ПО». Как только плагин будет найден, внесите адрес Яндекс Почты в список исключений.
Устаревший браузер
Иногда Yandex Почта не работает по самой тривиальной причине – используемая версия браузера устарела! Рекомендуем своевременно обновлять программное обеспечение, только так можно добиться корректной работы всех приложений.
Чтобы обеспечивать быструю и удобную загрузку страниц, необходимо установить последнее обновление – это можно сделать за несколько минут! Приведем обобщенную инструкцию, которую можно использовать для любого веб-обозревателя.
- Войдите в веб-обозреватель и кликните на кнопку меню (три полоски или точки в верхнем правом углу);
- Перейдите к разделу «Дополнительно» и найдите пункт «О браузере» ;
- Откройте его – вы увидите информацию о текущей версии;
- Если необходимо обновление, появится иконка загрузки последней версии;
- Щелкните на кнопку – процесс запустится автоматически.
Обратите внимание, в зависимости от веб-обозревателя, название пунктов меню может незначительно отличаться, хотя общий алгоритм останется неизменным.
Низкая скорость интернета
Если у вас сегодня не работает Яндекс Почта, стоит проверить скорость интернет-соединения. Этот незначительный фактор сильно влияет на работоспособность любых программ и приложений.
- Запустите специальный тестер скорости – можно найти в интернете по соответствующему запросу, советуем speedtest.net;
- Отключите все энергоемкие программы и закройте все вкладки;
- Попробуйте перезагрузить роутер и страницу Яндекс Почты;
- Подключитесь к другой сети.
Есть и еще одна причина, по которой не работает Яндекс Почта, вновь связана с интернетом – давайте поговорим о ней подробнее.
Проблема с сетевым подключением
Если у вас не работает почтовый ящик на Яндексе, проверьте работоспособность сетевого подключения. Это просто – сделайте следующее:
- Откройте почтовый клиент через мобильный интернет;
- Если трудностей не возникло, позвоните в службу поддержки интернет-провайдера и озвучьте проблему;
- Если клиент используется на рабочем месте, сообщите об ошибке системному администратору.
Переходим к последней возможной причине – ее стоит рассмотреть, если Яндекс почта не работает в браузере Internet Explorer.
Неверный режим совместимости
Столкнулись с тем, что Яндекс Почта не работает сегодня 2019? Не стоит переживать – если вы пользуетесь Эксплорером, необходимо выбрать правильный режим совместимости! Неверное значение может приводить к критическим ошибкам.
Сделать это сможет каждый:
- Откройте обозреватель и кликните на кнопку F12 или выберите на панели пункт «Средства разработчика» ;
- Найдите иконку компьютера, соединенного с телефоном;
- Из списка выберите значение, соответствующее версии вашего обозревателя.
Инструкция актуальна только для восьмой версии обозревателя или выше. Если у вас установлен одиннадцатый Эксплорер, в списке стоит кликнуть на значение «Edge».
Теперь вы понимаете, почему Яндекс Почта не работает сейчас, и сможете устранить неполадки самостоятельно – а наши советы придут на выручку в любой сложной ситуации!
Если у вас вдруг перестала работать почта от Яндекса
Подробности Категория: советы Опубликовано 16.09.2014 21:00 Автор: Зорыч Просмотров: 24531
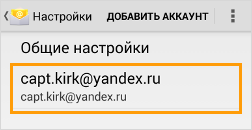
Почтовый клиент для Android
Заходим в программу Email, далее «Настройки» и выбираем яндекс-аккаунт. Здесь переходим в параметры и прописываем нужные строки:
для IMAP-сервера:
порт — 993,
защита соединения — SSL/TLS.
для SMTP-сервера:
порт — 465,
защита соединения — SSL/TLS.
Mozilla Thunderbird
Нажимаем на название учетной записи правой кнопкой мыши, выбираем пункт «Параметры» и в разделе «Параметры сервера» выставляем следующие параметры (для IMAP-сервера):
порт — 993,
защита соединения — SSL/TLS.
Далее ищем строку «Сервер исходящей почты (SMTP)» и выбираем строку Yandex Mail. Далее нажимаем кнопку «Изменить» и вписываем следующие данные для SMTP-сервера:
порт — 465,
защита соединения — SSL/TLS.
Строчку «Сервер исходящей почты» нужно искать в конце списка почтовых аккаунтов (если у вас их несколько).
Вполне возможно, что нужные настройки в почтовых программах у вас уже установлены, но лучше все же проверить. Вероятно, настроен только SMTP-сервер, отвечающий за исходящие сообщения, но не IMAP-сервер (отвечающий за входящие письма).
На прошлой неделе столкнулась с тем, что не загружается Яндекс почта в Хроме. Пользователь я не сильно самоуверенный. Да, и времени на разборки с «железом» мне всегда было жалко. Вот, и впала в легкую депрессию. А куда деваться? Надо разбираться.
Не загружается Яндекс почта в Хроме
Работаю я в Хроме. Должно было прийти письмо. А почта учудила – открывается, но без содержимого. То есть, абсолютно. Нет ничего — ни писем, ни меню. Только пустая страница.
Помощи ждать неоткуда, поэтому – «поехали».
Не грузится Яндекс почта. Что делать
Зашла в другой браузер – Яндекс. Р-раз – и почта открылась. Отлично. Значит дело не в почте
- Убедилась еще раз, что не ведутся плановые работы на сервере.
Для этого запустила онлайн проверку работы сайта сервисом Site Status. Он выдал «ОК». Значит, причина техобслуживания исключается
- Теперь, наученная опытом отказа от редиректа 301 (см. статью про это), убрала все из временной памяти, чтобы «старые новости» не мешали принимать правильные решения.
Очистила программой – чистильщиком Ccleaner кэш, куки, историю загрузок, да, и все, что обычно очищаю в плановом порядке.
Проверила. Почта, по — прежнему, не грузится
- Вспомнила, что для просмотра какого-то вебинара недавно, требовалось отключить блокировщик рекламы AdBlock. Он был несовместим с сервисом вебинара. А, вдруг, и здесь тоже? Делаю:
Отключить блокировщик Adblock
Снова вошла на страницу почты (по прежнему пуста) и с нее делала все дальше.
В правом верхнем углу браузера есть иконка Adblock

В выпавшем меню выбрать «Приостановить на этом сайте».

Это значит, что на электронной почте реклама блокироваться не будет, и я увижу все, что мне захотят показать.
Надеюсь, что на почте рекламы будет мало.
Обновляю страницу. Для чего нажимаю на значок обновления в левом верхнем углу

Почта загрузилась. Ура!
Так, вот, где была «собака зарыта».
Вроде все, но, при просмотре советов бывалых, увидела еще один интересный совет. Его, тоже, проверила на всякий случай. Там оказалось все в порядке.
Изменения в файле hosts
Несмотря на меры защиты от вирусов, вполне могло попасть что-то вредное в системные файлы и блокировать работу некоторых сайтов.
Проверяется это в папке etc, до которого можно добраться следующим путем:
Открыть его, например, Блокнотом. И посмотреть, что у него в самом конце.
Должно быть: # 127.0.0.1 localhost# ::1 localhost
Если же после этих строк что-то еще есть, то это — «вредная» добавка, ее надо удалить.
Заключение
Не загружается Яндекс почта в Хроме – не единственная проблема в тот день. Одновременно перестал работать Яндекс Вордстат. Ввожу ключевую фразу для поиска, а он мигнет и «проглотит» ее без ответа.
И эта проблема решилась так же, отключением и на этом сайте Adblock — а.
Так что ничего — разобраться можно.
Будем жить на пенсии, борясь со своими трудностями и, попутно, узнавая новое.
PS А, если, еще и с компьютером подружиться поближе, то и молодым фору дадим. Нашла бесплатный мощный курс «Компьютер: шаг за шагом». Впечатляет.
Иногда при открытии популярных сайтов Яндекс.Браузер
выдает ошибку «Данные не получены» и сообщает об ошибке «Открыть страницу не удалось потому что на ней есть ошибка» на странице. Убедиться в том, что проблема на самом деле не с сайтом можно несколькими способами. Открыв страницу через другую программу или на другом устройстве или проверив ресурс через сайт downforeveryoneorjustme.com. Однако проблема все же есть — далее я расскажу, как я её исправил.
Но что означает эта ошибка? В этом руководстве вы найдете решение своих проблем. Время от времени, однако, некоторые сообщения об ошибках появляются в окне браузера, которые сообщают о проблемах: особенно ошибка и ошибка 403 Запрещены. Мы точно скажем вам, что такое ошибка 403 и как вы исправляете ошибку.
Начало галереи. Такие, как неточные настройки системы, проблемы с браузером или используемый брандмауэр. Во многих случаях вы можете легко решить проблему, выполнив следующие предлагаемые решения. Если у вас есть дополнительные советы, мы будем рады вашим комментариям и комментариям в области комментариев!
Почему происходит сбой?
Если открыть страницу не удалось, потому что на ней есть ошибка в Яндекс Браузере, проблема может заключаться в:
- вашем соединении с интернетом;
- сбоях в настройках браузера;
- вредоносных программах и расширениях браузера.
Суть неполадки заключается в том, что браузер не может выполнить скрипты
, при помощи которых реализуются основные функции открываемого сайта, и сбрасывает соединение с ресурсом. Сложность этой ошибки в том, что ее решение не описано даже в документации на сайте Яндекса. Однако устранить ее можно, и ниже мы рассмотрим основные способы исправления неполадки.
Источник ошибки 1: проблемы с браузером
Одной из наиболее распространенных причин ошибки 403 являются неправильные настройки в браузере. Таким образом, вы можете решить проблему. Во-первых, отключите все плагины браузера, чтобы проверить, существует ли проблема. Это также может помочь очистить кеш браузера.
. Чтобы очистить кеш браузера, выполните следующие действия.
Источник ошибки 3: просмотр каталога
Чтобы устранить ошибку, попробуйте выполнить следующее. Если это так, вы обнаружили проблему — в этом случае вы должны разместить веб-сайт в настройках брандмауэра как заслуживающий доверия, чтобы данные были переданы в будущем.
- Во-первых, отключите брандмауэр, чтобы убедиться, что это решает проблему.
- Если проблемы с брандмауэром не исправлены, вы должны искать альтернативу.
- Вот несколько советов.
Есть веб-сайты, которые не позволяют просматривать папки.
Как исправить ошибку с открытием страницы
Чтобы устранить сбой, нужно последовательно проверить все возможные его причины.
Проверка интернет-соединения
О невозможности подключения к сайту из-за отсутствия доступа к интернету обычно говорят другие ошибки, но возможна и рассматриваемая ситуация. Чтобы проверить соединение, нужно сделать следующее:
Переустановка Флеш Плеера
В этом случае вы не можете делать много как пользователь, так как вы не можете прочесть соответствующий адрес просто и остро. Например, на страницах, содержащих изображения — операторы хотят, чтобы изображение не просматривалось индивидуально в браузере, а затем просто копировало его.
Опять же, вы не можете делать многое как пользователь. Вполне возможно, что разрешения на веб-сайте установлены неправильно. Поэтому, если вы должны получить доступ к веб-сайту, но вы не можете, вы должны сообщить оператору о проблемах, Например, отправив ему короткое электронное письмо. Конечно, также может быть, что оператор сервера просто блокирует определенные клиенты. Даже с этой ошибкой проблема связана исключительно с сервером, а не с клиентом, хотя сервер «думает», что у него есть веская причина отклонить запрос.
- Открыть командную строку и ввести ping xxx, где xxx — это адрес сайта. Если пакеты отправляются и принимаются без ошибок, значит все в порядке.
- Проверить настройки соединения. Компьютер должен получать адреса IP и DNS.
- Зайти в настройки роутера или модема, если эти устройства используются и проверить, раздается ли Wi-Fi и работает ли WAN-соединение.
Возможно, проблема заключается в неправильном DNS-адресе. На всякий случай его можно заменить на общий, предоставляемый Google. Для этого нужно в настройках соединения отключить автоматическое определение DNS и указать адрес 8.8.8.8 или 8.8.4.4.
Это означает, что сервер отправляет клиенту сообщение о текущем состоянии запроса. Они появляются только в случае проблем, таких как ошибка 403 Запрещено. Коды состояния различаются в пяти классах, начиная с первой цифры. Кроме того, существуют другие обновления статуса, но они выпускаются реже. Скажем: существует не только одна ошибка 403, но и относительно много подкатегорий.
Но уже пару лет эта любовь разбавлялась. Но, к моему приятному удивлению и удивлению многих, браузер переживает один из лучших моментов. По сути, вы не найдете большой разницы между одним браузером и другим. Ведь навигация всегда основана на ресницах.
Проверка настроек браузера
Возможно, Яндекс.Браузер отказывается нормально работать из-за того, что он перегружен. Чтобы освободить ресурсы, нужно очистить кэш страниц и удалить файлы cookie
. Сделать это можно сочетанием клавиш Ctrl+F5 при открытой странице или через настройки персональных данных.
Более реальная причина того, что контент на странице не загружается — это его блокировка. Чтобы снять ее, нужно:
Дома у нас три, у нас четыре компьютера, и мы все переместили их в Оперу. Это изменение сработало больше, чем хорошо, и поклонники процессора перестали звенеть внезапно, как одержимый демоном. Загрузка страницы чувствует себя немного быстрее, хотя это даже не проблема.
Потребление памяти меньше, да, если мы будем честными, это все еще довольно важно, но это современное зло. Это еще более красиво, что-то субъективное, конечно, но с его домашней страницей с приятными взаимозаменяемыми фонами и доступом к вашим любимым сайтам; эта боковая панель с доступом к мессенджерам и в дополнение к расширениям, истории, конфигурации и т.д. правда в том, что усилия ощущаются, и опыт улучшается ежедневно. Вивальди сделал отличный вход, особенно привлекающий опытных пользователей.
- Отключить расширения — в первую очередь блокировщики рекламы. Если проблема не в них, стоит деактивировать все дополнения по очереди.
- Отключить режим Турбо, который отключает тяжелые фрагменты исполнительного кода, чтобы уменьшить объем загружаемых данных.
Также следует переустановить Яндекс.Браузер. Важно помнить, что в интернете постоянно вводятся новые технологии, не поддерживаемые устаревшими версиями браузера.
Есть инициативы, которые более смелые и, возможно, редкие. Особенно, если вы используете последнюю версию, с многопоточной проблемой, есть много надстроек, которые не были обновлены и не поддерживаются. В конце концов, это всего лишь предложение с точки зрения того, кто пробовал много вод и, в конце концов, склонен к одному, с хорошими результатами. Вы не можете сказать «нет», если вы этого не пробовали.
Это абсолютно неразборчиво!
. Зачем возрождать мертвых и похороненных предметов? Просто избегать создания дубликата.
Есть инициативы, которые более смелые и, возможно, редкие. Особенно, если вы используете последнюю версию, с многопоточной проблемой, есть много надстроек, которые не были обновлены и не поддерживаются. В конце концов, это всего лишь предложение с точки зрения того, кто пробовал много вод и, в конце концов, склонен к одному, с хорошими результатами. Вы не можете сказать «нет», если вы этого не пробовали.
Удаление вирусов
Чтобы проверить компьютер и браузер на вмешательство вредоносных программ, нужно:
- открыть свойства ярлыка правой кнопкой мыши и проверить, не запускается ли Яндекс.Браузер с каким-либо параметром или из неизвестной директории;
- отключить все подозрительные расширения;
- проверить компьютер антивирусным ПО.
Если все вероятности исключены, а сайт по-прежнему не открывается, остается только использовать другой браузер и ждать выхода новой версии программы от Яндекса — возможно, в ней проблема будет решена.
Поиск решения любой проблемы лежит в понимании ее природы. Так, подобную картину можно наблюдать в нескольких случаях. Это не значит, что с поисковиком что-то не так. Его сервер и техническая поддержка состоят из лучших программистов, поэтому шанс «поломки» минимален. Яндекс не отвечает, потому что произошла ошибка в работе браузера или был некорректно введен запрос. В статье рассмотрим саму проблему и то, как правильно поступить.
Для продолжения поиска нужно ввести капчу
- Почему Яндекс выдает такую ошибку
- исправить страницу «Яндекс Ой»
- Использование антивирусной утилиты AVZ
Почему Яндекс ой пишет
Существует две причины, по которым появляется это сообщение.
- Первая связана с многократным введением в строку поиска адресов страниц. Оптимизаторы, закупая ссылочную массу для сайтов, в процессе проверки донора на предмет индексации нередко попадают в такую ситуацию. Проблема решается просто — вводится капча. Это нервирует, но угрозы для безопасности и кошелька не представляет. Система просто подстраховывается на случай использования автоматических программ перехода на сайты — ботов. Введение капчи — способ проверить, человек ли за монитором, или программа.
- Вторая причина — заражение компьютера вирусом. Даже наличие антивируса не гарантирует, что пользователь рано или поздно не столкнется с такой ситуацией. Главный признак наличия вирусного программного обеспечения — необходимость под разными предлогами ввести телефонный номер.
Столкнувшись с проблемой, пользователи начинают паниковать, не зная, что делать. Некоторые верят мошенникам и вводят свои номера телефонов, открывая доступ к обилию личной информации. Созданный вирус работает по принципу перенаправления (редиректа) пользователей, запрашивающих в поиске сайты с высокой посещаемостью. Непопулярное сайты под такую атаку вряд ли попадут. Отображаемая страница — не сайт Яндекса, а пустышка, так называемый фишинговый сайт с похожим оформлением вместо оригинала. Выглядит подставная страница следующим образом:
Аналогично вирус «Яндекс Ой» работает и при запросах, касающихся социальных сетей.
Яндекс ой, как убрать
Убрать ошибку Яндекс Ой в windows 7 можно, проделав простые манипуляции. Чтобы устранить ошибку сценария в Яндекс, потребуется доступ к реестру и умение с ним работать. Это несложно.
Прежде всего, запускаем редактор реестра. В открывшемся окошке вводится команда «regedit». После этого можно приступать к следующему шагу.
Найдите в левом столбике графу AppInit_DLLs. Выберите «Изменить», кликнув мышкой. Теперь убирается путь к DLL-библиотеке, там указанной. Имя файла рекомендуется записать, чтобы не повторять весь процесс заново. Потеряв его, сложно будет вспомнить, что конкретно удалять и где.
В планировщике мониторьте задания, отслеживая активные в текущий момент. Там будет фигурировать пункт, запускающий файл с расширением exe. Его расположение будет аналогично расположению библиотеки AppInit_DLLs. Вот то, что нужно будет удалить.
После удаления файла с вирусом необходима перезагрузка компьютера
Если сейчас компьютер перезагрузить, Яндекс откроется без проблем при введении соответствующего запроса.
Яндекс пишет ой и просит ввести буквы: Антивир AVZ — наше все
Достаточно просто убрать ошибку «Яндекс Ой» в Яндексе — воспользоваться антивирусом. Этот способ ненамного отличается от предыдущего, но он понятен для простого пользователя. Открыв программу, во вкладке меню «Файл» запустите пункт «Исследование системы». Настройки по умолчанию не меняйте, они выставлены оптимальным образом. Можно только указать место, куда отправится сохраненный отчет об обнаруженных ошибках.
Окно с выставленными параметрами сканирования выглядит так:
Рабочее окно антивирусной программы AVZ
Во вкладке «Автозапуск» готового отчета найдите DLL-файл. В отчете это будет выглядеть примерно так:
В «заданиях планировщика» в той же папке, что и DLL-файл, найдите файл с расширением.exe. Следом в AVZ в меню «Файл» находим пункт «Выполнить скрипт», прописывая без кавычек
- «begin
- DeleteFile («путь к библиотеке DLL из первого пункта»);
- DeleteFile («путь к EXE из второго пункта»);
- ExecuteSysClean;
- RebootWindows (true);
- end.»
ПОСМОТРЕТЬ ВИДЕО
Прописанный скрипт приведет к автоматической перезагрузке компьютера. После него страница с сообщением про то, что запрос автоматический, больше появляться не будет. Из всего, написанного выше, видно, что нет ничего сложного в решении проблемы. Важно не допустить ее повторного возникновения, а для этого — смените антивирус и будьте осмотрительнее.
Иногда при открытии популярных сайтов Яндекс. Браузер выдает ошибку «Данные не получены» и сообщает об ошибке «Открыть страницу не удалось потому что на ней есть ошибка» на странице. Убедиться в том, что проблема на самом деле не с сайтом можно несколькими способами. Открыв страницу через другую программу или на другом устройстве или проверив ресурс через сайт downforeveryoneorjustme. com. Однако проблема все же есть — далее я расскажу, как я её исправил.
Почему происходит сбой?
Если открыть страницу не удалось, потому что на ней есть ошибка в Яндекс Браузере, проблема может заключаться в:
Суть неполадки заключается в том, что браузер не может выполнить скрипты, при помощи которых реализуются основные функции открываемого сайта, и сбрасывает соединение с ресурсом. Сложность этой ошибки в том, что ее решение не описано даже в документации на сайте Яндекса. Однако устранить ее можно, и ниже мы рассмотрим основные способы исправления неполадки.
Как исправить ошибку с открытием страницы
Чтобы устранить сбой, нужно последовательно проверить все возможные его причины.
Проверка интернет-соединения
О невозможности подключения к сайту из-за отсутствия доступа к интернету обычно говорят другие ошибки, но возможна и рассматриваемая ситуация. Чтобы проверить соединение, нужно сделать следующее:
Возможно, проблема заключается в неправильном DNS-адресе. На всякий случай его можно заменить на общий, предоставляемый Google. Для этого нужно в настройках соединения отключить автоматическое определение DNS и указать адрес 8.8.8.8 или 8.8.4.4.
Проверка настроек браузера
Возможно, Яндекс. Браузер отказывается нормально работать из-за того, что он перегружен. Чтобы освободить ресурсы, нужно очистить кэш страниц и удалить файлы cookie. Сделать это можно сочетанием клавиш Ctrl+F5 при открытой странице или через настройки персональных данных.
Более реальная причина того, что контент на странице не загружается — это его блокировка. Чтобы снять ее, нужно:
Также следует переустановить Яндекс. Браузер. Важно помнить, что в интернете постоянно вводятся новые технологии, не поддерживаемые устаревшими версиями браузера.
Удаление вирусов
Чтобы проверить компьютер и браузер на вмешательство вредоносных программ, нужно:
Если все вероятности исключены, а сайт по-прежнему не открывается, остается только использовать другой браузер и ждать выхода новой версии программы от Яндекса. Возможно, в ней проблема «Открыть страницу не удалось потому что на ней есть ошибка» будет решена.
Как исправить распространенные ошибки Internet Explorer
Internet Explorer – один из самых распространенных браузеров, который встроен прямо в Windows. Его сильная интеграция в систему и использование в системных процессах добавляет немного сложностей при работе обычных пользователей. Это выражается в возникновении некоторых ошибок, решение которых обязательно, даже если IE не применяется как основной браузер.
Распространенные ошибки Internet Explorer и способы их исправления
Ниже мы опишем возможные причины возникновения той или иной ошибки в Internet Explorer и расскажем, как их можно исправить.
Интернет Эксплорер не открывает страницы
Если IE не открывает страницы, это может быть вызвано несколькими различными причинами. Важно правильно определить, что вызвало проблему, для того чтобы решить ее.
Неправильная дата и время
Это наиболее безобидная причина невозможности открыть страницы в окне браузера. Проверить дату и время можно так: нужно нажать на часы в нижней панели и проверить правильность данных. Если дата или время стоят неточные, то необходимо вызвать меню настройки и скорректировать их.
Бывает, что дата сбивается каждый раз, когда устройство выключается. Это вызвано тем, что батарейка на плате внутри системного блока садится и не может питать часовой электронный механизм в моменты, когда устройство отключено. Для решения этой проблемы придется снять крышку блока и заменить батарею.
Проблемы соединения с сервером
О возникновении данной ошибки сообщают появившиеся в окне треугольник желтого или крестик красного цвета. Чаще всего проблема никак не связана с работой браузера, а неполадки связаны с сервером, к которому он осуществляет подключение. Единственное, что может попытаться сделать пользователь, – это перезагрузка роутера и компьютера в надежде, что соединение обрывается из-за них.
Неправильные настройки браузера
Еще одной причиной невозможности открыть веб-страницы являются неправильные настойки браузера или их конфликты внутри программы. В данном случае лучшим решением станет сброс всех настроек и установка их по умолчанию. Для этого нужно:
Устаревшая версия браузера
Некоторые сайты просто не могу быть открыты старыми версиями Интернет Эксплорер. Это связано с использованием новых технологий и новых возможностей средств веб-программирования. Однако, это можно решить путем запуска приложения в режиме совместимости. Для этого надо выполнить всего несколько действий:
Еще один способ избежать проблем с совместимостью и хлопот при их решении – это вовремя обновлять браузер. В каждую версию Internet Explorer разработчики добавляли все более новые функции, учитывая прогресс в области компьютерных и веб-технологий.
Обновление или переустановка браузера может помочь не только с совместимостью, но и в целом при невозможности загрузки сайтов. Также при проблемах подобного рода стоит провести проверку всего устройства на вредоносное программное обеспечение.
Не работает Интернет Эксплорер
Даже в том случае, если пользователь в качестве браузера по умолчанию использует какое-либо более новое приложение, о том, что не работает Интернет Эксплорер, он узнает сразу же. Происходит это потому, что на его базе работают все остальные браузеры, и их работа будет совершаться некорректно. Возникновение ошибки такого рода должно пресекаться немедленно.
Ошибки при запуске домашней страницы
Это одна из самых частых и при этом безобидных ошибок. Причиной является конфликт при обращении браузера к странице, назначенной стартовой. Для разрешения конфликта необходимо запустить строку «Выполнить» (через Пуск или комбинацией клавиш на клавиатуре). В строку необходимо вписать команду iexplore about:blank для запуска Эксплорер. После этого в настройках необходимо изменить домашнюю страницу для последующих запусков ПО без лишних проблем.
Конфликт в настройках
Иногда возникают конфликты плагинов и дополнений при запуске программы. При многократном их повторении единственным верным решением становится сброс всех надстроек или же пошаговый поиск проблемной надстройки. Однако для этого нужно сперва запустить программу без каких-либо дополнений. Для этого снова вызывается строка «Выполнить» и вводится следующая команда:
После запуска приложения нужно либо произвести сброс всех надстроек, либо по очереди отключать каждую для поиска проблемы.
Неправильная настройка Интернет Эксплорер
Иногда ошибка может быть вызвана неправильной настройкой внутренних параметров браузера. Из-за большого их количества проверять каждую настройку и искать проблему среди них не представляется возможным. Поэтому лучшим решением будет полный сброс и установка всех параметров в состояние «по умолчанию».
Для этого потребуется выполнение следующего алгоритма:
Воздействие вирусов
Для стабилизации работы браузера Интернет Эксплорер необходимо произвести проверку всего персонального компьютера на наличие вредоносных программ. Для этого могут использоваться платные и бесплатные антивирусы, а также комбинированные средства оптимизации и очистки компьютера.
Повреждение библиотек
При некорректном открытии системных библиотек браузер отказывается открывать и страницы Интернета. Для этого необходимо вручную зарегистрировать их с помощью строки «Выполнить» либо специальных бесплатных приложений.
Если ничего более не помогает
Если вдруг ничего не помогает, то имеется несколько наиболее радикальных вариантов:
Ошибка «Не установлен плагин Госуслуги в Internet Explorer»
Ошибка при запуске плагина на сайте Госуслуг является распространенной ошибкой, решение которой имеет большое значение. Для этого необходимо выполнение определенного алгоритма действий:
Также с высокой долей вероятности понадобится переустановка (или даже первая установка) плагина Госуслуг для Интернет Эксплорер. Для этого нужно зайти на сайт и скачать необходимый установщик. Предварительно стоит убедиться, что требования к версии браузера и к системе будут выполнены.
После запуска файла-установщика в окне появятся инструкции по установке. После завершения процесса будет предложено перезагрузить компьютер, после чего плагин будет установлен в браузер. В случае неработоспособности или невозможности установки плагина необходимо удалить все его предыдущие версии. Возможен вариант, что понадобится и переустановка IE.
Ошибки сертификатов справки Internet Explorer
Появление ошибок, связанных с сертификатами, может быть вызвано несколькими причинами и соответственно может иметь несколько путей решения. Выбор решения зависит от конкретной ситуации.
Игнорирование сообщения.
Самый простой метод – это игнорировать сообщение об ошибке. Для этого нужно просто выбрать продолжение открытия сайта. При этом в верхней панели все равно можно будет увидеть сообщение о несоответствии сертификатов.
Настройка даты и времени
При неправильно установленной дате или времени также может появляться уведомление об ошибке. Для проверки нужно нажать на часы на нижней системной панели. При обнаружении ошибки необходимо там же вызвать меню настройки и установить точные данные.
Отключение сообщений об ошибке
Данный способ также применим только в том случае, если открываемые пользователем сайты безопасны, так как велик шанс перехода на вредоносные ресурсы и скачивание вирусов. Для того чтобы отключить уведомления, нужно:
После выполнения этих действий необходимо заново открыть браузер и пользоваться им без уведомлений об ошибке.
Добавление сертификата
При возникновении конфликтов и появлении ошибки сертификаты сайта можно загрузить вручную. Для этого нужно:
После перезапуска браузера сообщения об ошибке сертификатов на данном сайте больше не будут появляться.
Internet Explorer 11 не устанавливается
Причины, по которым Internet Explorer 11 не устанавливается на персональный компьютер:
Открывается пустая страница в Internet Explorer
Открытие пустых страниц в браузере практически всегда связано с неправильной установкой библиотек. Решить это можно путем диагностики и исправления ошибок стандартными инструментами системы в автоматическом режиме. Однако если это не сработает, придется правильно открывать библиотеки вручную. Для этого нужно выполнить всего 3 шага:
Данные действия необходимо повторить для всех библиотек, меняя вводимые в строку команды поочередно на:
После установки ViPNet CSP не работает Internet Explorer
VipNet CSP, как и zakupki. gov. ru, работает с системой Крипто-Про. Однако при этом они не могут одновременно осуществлять работу с протоколами. Из-за этого при установке VipNet могут возникать ошибки в работе Интернет Эксплорер.
Для устранения конфликтов необходимо выполнить следующий алгоритм действий:
Пропал Internet Explorer
Если с компьютера пропал браузер IE необходимо срочно произвести его восстановление. Такая необходимость связана с тем, что программа очень сильно интегрирована в систему и выполняет не только прямые функции браузера, но и множество системных процессов. Также в ее папках могут храниться различные системные файлы. Поэтому удаление или неработоспособность данного ПО приведет к некорректной работе всей Windows.
Для восстановления IE необходимо выполнить следующие действия:
Интернет Эксплорер – браузер, который сильно интегрирован в систему. Из-за этого проблемы и ошибки, которые возникают в процессе его работы, требуют срочного решения. Вызваны они могут быть конфликтами настроек внутри приложения или между версиями программы, отсутствием сертификатов и библиотек, а также несовместимостью версий.
Полезное видео
В данном видео наглядно показано, как установить сертификат безопасности на браузер Internet Explorer:
Источники:
https://easywebscripts. net/oshibki/otkryt-stranicu-ne-udalos-potomu-chto-na-nej-est-oshibka-v-yandeks-brauzere. php
https://internet-explorer. site/oshibki
Для начала предлагаю рассмотреть самые простые решения этой проблемы, после чего перейти к более сложным решениям.
- Проверка конфликтных приложений (в том случае если браузер удалось запустить не с первого раза)
- Очистка старых файлов кэша
- Переустановка Яндекс браузера
- Отключение антивирусной программы (ESET NOD32 Antivirus/Avira/Avast/Kasperskiy/Windows Defender)
- Отключение брандмауэра
Причина того, что Яндекс браузер перестал запускаться на Windows 7/8/10 может быть.
Возможные причины:
- Обновления ОС Windows.
- Не удачное обновление Яндекс браузера.
- Установка антивирусной программы.
- Установка новых программ.
- Чистка компьютера специальными программами для очистки системы и исправления ошибок реестра.
- Неожиданное завершение работы компьютера.
- Нехватка физической памяти на диске С.
- Загруженность компьютера.
Если Яндекс браузер перестал запускаться после одного из перечисленных случаев, тогда рекомендую прочитать данную статью для решения проблемы с запуском браузера на ОС Windows 7/8/10.
Проверка конфликтных приложений
(в том случае если браузер удалось запустить не с первого раза)
Если вам все же удалось запустить браузер после нескольких попыток, необходимо проверить вариант того, что запуску браузера препятствовали приложение или программы, установленные на Windows 7/8/10.
Для этого откройте Яндекс браузер и в адресной строке введите команду browser://conflicts/ и нажать Enter.
После ввода команды дожидаемся формирования списка и проверки браузера на конфликтность с другими приложениями и программами. После загрузки страницы вы должны увидеть следующее:
Если «Конфликтов не обнаружено», тогда это был временный сбой, который Яндекс браузер должен был исправить. Если же вы увидите сообщение «Конфликт обнаружен имя_приложения», тогда вам необходимо либо завершить это приложение в диспетчере задач, или же удалить с компьютера, что бы в дальнейшем не возникали проблемы с запуском Яндекс браузера.
Проверка процессов в диспетчере задач
Еще одной из частых причин тог, что не запускается Яндекс браузер на Windows 7/8/10 может быть уже запущенный процесс браузера в диспетчере задач, который завис или не может загрузиться из-за ошибки. Нам необходимо завершить этот процесс насильно «Снять задачу» и попробовать запустить Яндекс браузер еще раз.
Для начала откроем диспетчер задач, нажмите правой кнопкой мыши на панель управления и в выпавшем меню выберете «Диспетчер задач». После того как откроется окно Диспетчера задач нам необходимо перейти во вкладку «Подробности», нажать правой кнопкой мыши на процесс browser.exe и в выпавшем меню выбрать пункт «Снять задачу», проделать данную операцию, пока не закроете все процессы browser.exe
Если загруженность этих параметров 90-100%, тогда переходим по вкладку «Процессы», нажимаем левой клавишей мыши на нужный нам параметр (ЦП или оперативная память), мы увидим приложения которые загружают нашу систему и не дают загрузиться другим программам.
Нажимаем правой кнопкой мыши на процесс, который загружает наш компьютер и выбираем пункт «Снять задачу».
После того, как мы выключим все приложения, которые сильно загружали компьютер, пробуем еще раз запустить Яндекс браузер, если проблема не решилась, переходим к следующим вариантам решения.
Перезагрузка компьютера
В случае если выше перечисленные варианты решения вам не помогли, может помочь банальная перезагрузка компьютера, так как при перезагрузке компьютер выгружает все задачи, завершает все процессы вместе с возможными ошибками, которые могут помешать запуску браузера. (ссылка на статью с разными вариантами перезагрузки разных версий Windows)
После загрузки компьютера пытаемся запустить Яндекс браузер.
Очистка старых файлов кэша
Данное решение предполагает удаления всех кэш-файлов на компьютере, так как Яндекс браузер может обращаться к старым кэш-файлам на которых произошла ошибка, и это может мешать корректному запуску браузера. Можете воспользоваться , но в данном случае опишу способ удаления кэш-файлов без обращения к сторонним программам.
Первым делом открываем панель управления, выбираем параметр просмотра «Мелкие значки»
После выбора вида панели управления открываем «Параметры папок», после чего переходим во вкладку «Вид», перемещаем бегунок в низ и устанавливаем галку «Показывать скрытые файлы».
После этого жмём кнопку «Применить», после этого закрываем все окна.
Для того что бы удалить кэш-файлы закройте все запущенные программы, откройте диск С (диск на котором установлена Windows) и перейдите в папку «temp» по следующему пути C:WindowsTemp. Выделяем всё что содержится в папке «temp» (комбинация клавиш Ctrl+A) и удаляем их комбинацией клавиш Shift+Delete.
Теперь необходимо удалить кэш-файлы еще из одной папки.
Заходим в папку «Temp» по следующему пути C:Usersимя_вашего_пользователяAppDataLocalTemp и удаляем все файлы в этой папке тем же способом что описан выше.
После удаления файлов перезагружаем компьютер и запускаем Яндекс браузер.
Переустановка Яндекс браузера
Если выше перечисленные варианты решения вам не помогли переходим к кардинальному решению, переустановке Яндекс браузера. К этому способу стоит прибегать только в крайнем случае, так как при переустановке браузера возможна потеря данных, сохраненных паролей, закрепленных или сохраненных вкладок, и т.п.
Для того что бы переустановить Яндекс браузер, открываем панель управления переходим в «Программы и компоненты», находим Яндекс браузер нажимаем по нему правой кнопкой мыши и выбираем «удалить»
В окне, которое откроется нажимаем «Переустановить»
Соглашаемся с тем, что данные будут удалены и нажимаем «Переустановить браузер».
Дожидаемся пока браузер переустановиться и запускаем его. После выполнения переустановки Яндекс браузера на ОС Windows 7/8/10 проблема с запуском должна решиться в 95% случаев.
В том случае если браузер не запустился после переустановки переходим к варианту №6
Отключение антивирусной программы
(ESET NOD32 Antivirus/Avira/Avast/Kasperskiy/Windows Defender)
Необходимо отключить антивирусную программу, для проверки возможности того, что антивирус может блокировать средства и конфигурации запуска Яндекс браузера. Представляю вам примеры отключения защиты для разных антивирусных программ на ОС Windows7/8/10. После отключения защиты вам необходимо произвести попытку запуска Яндекс браузера. В противном случае перейти к последнему варианту и выполнить его в совокупности с вариантом отключения антивирусной программы.
ESET NOD32
Для отключения защиты необходимо нажать правой кнопкой мыши на иконку антивирусной программы, которая находится в трее(правая нижняя часть экрана), и выбрать пункт «Приостановить защиту», после этого выбираем приостановить «до перезагрузки» и нажимаем применить.
Avira
Отключения это антивирусной программы подобно прошлой, так же в трее находим иконку, нажимаем правой кнопкой и в высветившемся окне убираем галки напротив «Активировать Real-Time Protection», «Активировать брандмауэр Windows».
На этой странице я постараюсь собрать все известные мне решения проблемы, когда в браузере страницы загружаются не до конца. Сайты открываются не полностью. Например, не загружаются некоторые изображения, или скрипты на сайтах. Страницы в браузере отображаются криво, или загружается только часть сайта. А некоторые сайты вообще не открываются. Или открываются но не с первого раза, а со второго, или третьего. Мы рассмотрим решения для Windows 10, 8, 7. Проще говоря, для компьютеров. Если вы столкнулись с такой проблемой на мобильном устройстве, то скорее всего причина в маршрутизаторе (если вы подключены через него)
. Об этом я подробнее напишу в статье. Вот как примерно это все выглядит.
Я сам несколько раз сталкивался с проблемой, когда браузер у меня открывал сайты не полностью. Например, ВКонтакте на загружались картинки. В Одноклассниках и других социальных сетях такое тоже бывает. Уже точно не помню, но решение у меня было простым: очистка кэша, перезапуск браузера. Бывают и более серьезные причины. Например, неверное значение MTU. Этот параметр можно сменить в настройках маршрутизатора, или в самой Windows.
Самые частые причины:
- Глюк браузера. Как правило, помогает перезапуск браузера, перезагрузка компьютера, очистка кэша браузера.
- Проблема с дополнениями в браузерах. Иногда, некоторые дополнения установленные в браузере не дают полностью загружать страницу. Чаще всего виновны в этом дополнения, которые блокирует рекламу на сайтах.
- Неправильное значение MTU. Мы не будем разбираться что это и как оно влияет на загрузку сайтов, но очень часто из-за него сайты либо не загружаются вообще, либо загружаются не полностью. Как я уже писал выше, MTU можно сменить в настройках роутера (если интернет подключен напрямую, то в настройках Windows)
. Обычно там стоит значение 1500. После установки 1460 все начинает открываться нормально. Но нет никакой гарантии, что в вашем случае проблема именно в MTU. - Вирусы и вредоносное ПО. Уверен, что некоторые вирусы могут мешать браузерам нормально отображать странички.
Хочу заметить, что такие проблемы с «кривым» отображением сайтов могут наблюдаться во всех браузерах: Firefox, Opera, Chrome, Яндекс Браузер, Microsoft Edge и даже у Internet Explorer. Который и без каких-то проблем может загружать сайты не полностью, или криво 🙂
Сайты открываются не полностью: первое решение и поиск причины
Для начала я советую закрыть браузер и перезагрузить компьютер
, или ноутбук. Возможно, все будет отлично работать. Если подключение к интернету через роутер, или модем, то его так же можете перезагрузить. Это точно не помешает.
Так как в наше время практически всегда установлен маршрутизатор, и все устройства подключатся к интернету через него, то проверьте, как открываются сайты на других устройствах. Можно проверить даже на Android, или iOS смартфонах и планшетах. Но лучше, кончено, на компьютере. Если есть возможность, подключите свой компьютер к другому интернету. Например, к другой Wi-Fi сети, которую даже с телефона можно раздать.
Проверьте, как все работает через другой браузер. Даже стандартный. Вспомните, может вы перед этим устанавливали какие-то дополнения, или программы.
Так мы сможем понять в чем причина нашей проблемы, и куда двигаться дальше. Можете результат этих проверок и размышлений описать в комментариях. Я постараюсь помочь.
Чистим кэш браузера
Это одно из первых решений, которое нужно попробовать при появлении подобного рода проблем. На эту тему я планирую отдельную статью, но здесь коротко покажу как очистить кэш в самых популярных браузерах.
Если у вас какой-то другой браузер, то думаю, что вы без проблем найдете функцию очистки кэша в настройках. Или спрашивайте в комментариях.
Проверка установленных в браузере дополнений
Если очистка кэша не помогла, и страница в браузере по прежнему открываются не полностью, то рекомендую проверить установленные дополнения и временно их отключать (если они есть)
.
Сделать это можно так же в настройках браузера, где-то в разделе «Расширения», «Дополнения». Для примера, в браузере Опера:
Отключите на время все установленные расширения.
Если не знаете где в вашем браузере находятся эти настройки, то посмотрите статью. В ней я показывал, как управлять расширениями в популярных браузерах.
Так же посмотрите, какие у вас установлены и запущены программы на компьютере. Может найдете что-то подозрительное.
MTU и проблемы с неполной загрузкой сайтов
Об этом параметре я уже рассказывал выше в статье. Как правило, его меняют в настройках маршрутизатора. Очень часто из-за неправильного значения MTU возникают проблемы с отображением страниц при подключению к интернету через 3G/4G модемы. Когда модем подключен к роутеру. Но и с кабельным подключением такое бывает.
Сменить MTU можно в настройках роутера, в разделе с настройкой подключения к интернету: «WAN», «Интернет».
Покажу как менять MTU на некоторых роутерах.
В разделе WAN есть пункт «MTU Size». По умолчанию там 1500. Можно прописать 1460, или даже 1400.
Если у вас PPPoE, то нужно нажать на кнопку «Advanced» и там сменить значение.
Сохраните настройки и перезагрузите роутер.
В разделе «Интернет». Поле «MTU».
Я не могу подробно показать, как это делать на маршрутизаторах разных производителей. Поэтому, если не найдете у себя эти настройки – пишите в комментариях.
Проверка на вирусы и еще…
Если ничего не помогает, то не лишним будет проверить компьютер на вирусы. Можете запустить сканирование в антивирусе (если он установлен)
, или проверить систему одной из бесплатных антивирусных утилит. Например, Dr.Web CureIt!.
Если при подключении к другому интернету (Wi-Fi сети)
сайты загружаются с первого раза и полностью, то есть смысл позвонить в поддержку провайдера и объяснить проблему. Может это у них какие-то неполадки.
Так же можно еще попробовать на Google Public DNS.
Рассказал все, что знаю по этой теме на данный момент. Если будет новая информация, обязательно добавлю ее. Вы так же можете делится своими наблюдениями и советами. Всего хорошего!
Существует несколько причин того, что браузер перестает загружать страницы при исправном доступе к интернету. При этом не имеет значения вид устройства (компьютер или ноутбук), вид подключения к интернету (кабель или Wi-Fi), вид операционной системы и разновидность браузера. Попытка открыть какую-либо страницу приводит к тому, что она долго грузится, после чего появляется сообщение об ошибке
.
Текст самого сообщения может отличаться в зависимости от типа браузера и может помочь в определении ошибки. Одна из них – это проблема с DNS адресом
, когда он не указан в настройках сети, не доступен или указан не верно. Еще распространенные ошибки – это проблемы с файлом hosts, прокси сервером или реестром, вредоносными программами.
Как устранить ошибку
Самое простое, что нужно сделать в первую очередь – это перезагрузить
компьютер, модем и роутер. Иногда, если причина в сбое оборудования, это может помочь.
При проблеме с
DNS
прежде всего необходимо пропинговать какой-либо публичный DNS сервер, к примеру Google. Если при проверке связи узел не обнаруживается, то причина в недоступности DNS. Для решения проблемы рекомендуется прописать DNS от Google. Нужно зайти в сетевые подключения, выбрать свой тип подключения к интернету, нажать «Свойства
» и прописать DNS Google: 8.8.8.8
. После перезагрузки все должно заработать.
Если неполадки связаны с реестром, надо зайти в редактор реестра и выбрать в его разделах пункт НКЕ
Y
_
LOCAL
_
MACHINE
SOFTWARE
Microsoft
WindowsNT
CurrentVersion
Windows
. После чего появится список параметров, среди которых нужно найти Applnit
_
DLLs
. Следует проверить его значение, если оно не является пустым и в нем прописан путь к какому-либо файлу с расширением dll, то его нужно обнулить. После этого, такие же действия нужно проделать с параметром HKEY
_
CURRENT
_
USER
и перезагрузить компьютер.
Причиной могут быть вредоносные программы и ПО, которые зачастую даже не определяются антивирусными программами. В такой ситуации нужно воспользоваться специальными инструментами, с помощью которых нужно просканировать компьютер. К ним относятся такие утилиты
: AdwCleaner, Dr.WebCureit, JunkwareRemovalTool и другие.
Если сбились настройки прокси-сервера
, нужно проверить чтобы в его параметрах не было ничего лишнего. Для этого нужно зайти в свойства обозревателя и нажать вкладку «Настройка сети
» в разделе «Подключения». Галочка должна стоять на единственной строке: «Автоматическое определение параметров
». Стоит отметить, что это поможет не всегда, т.к. в некоторых случаях прокси должен быть задан вручную.
Файл
hosts
обычно не дает открывать некоторые сайты, при этом часть порталов открываются нормально. Для разрешения ситуации нужно зайти в папку: с:
Windows
System
32
drivers
etc
и открыть файл hosts. Внутри него находится текст, оканчивающийся строкой 127.0.0.1 localhost. Если же далее имеются какие-либо строки с ip адресами, которые не прописывал пользователь, их нужно удалить и перезагрузить систему.
При необходимости из файла можно удалить все строки. Это никак не повлияет на работоспособность системы, но могут слететь некоторые взломы, если кряки прописывали в этом файлы запрет обновления некоторых программ.
Иногда при открытии популярных сайтов Яндекс.Браузер
выдает ошибку «Данные не получены» и сообщает об ошибке «Открыть страницу не удалось потому что на ней есть ошибка» на странице. Убедиться в том, что проблема на самом деле не с сайтом можно несколькими способами. Открыв страницу через другую программу или на другом устройстве или проверив ресурс через сайт downforeveryoneorjustme.com. Однако проблема все же есть — далее я расскажу, как я её исправил.
Почему происходит сбой?
Если открыть страницу не удалось, потому что на ней есть ошибка в Яндекс Браузере, проблема может заключаться в:
- вашем соединении с интернетом;
- сбоях в настройках браузера;
- вредоносных программах и расширениях браузера.
Суть неполадки заключается в том, что браузер не может выполнить скрипты
, при помощи которых реализуются основные функции открываемого сайта, и сбрасывает соединение с ресурсом. Сложность этой ошибки в том, что ее решение не описано даже в документации на сайте Яндекса. Однако устранить ее можно, и ниже мы рассмотрим основные способы исправления неполадки.
Как исправить ошибку с открытием страницы
Чтобы устранить сбой, нужно последовательно проверить все возможные его причины.
Проверка интернет-соединения
О невозможности подключения к сайту из-за отсутствия доступа к интернету обычно говорят другие ошибки, но возможна и рассматриваемая ситуация. Чтобы проверить соединение, нужно сделать следующее:
- Открыть командную строку и ввести ping xxx, где xxx — это адрес сайта. Если пакеты отправляются и принимаются без ошибок, значит все в порядке.
- Проверить настройки соединения. Компьютер должен получать адреса IP и DNS.
- Зайти в настройки роутера или модема, если эти устройства используются и проверить, раздается ли Wi-Fi и работает ли WAN-соединение.
Возможно, проблема заключается в неправильном DNS-адресе. На всякий случай его можно заменить на общий, предоставляемый Google. Для этого нужно в настройках соединения отключить автоматическое определение DNS и указать адрес 8.8.8.8 или 8.8.4.4.
Проверка настроек браузера
Возможно, Яндекс.Браузер отказывается нормально работать из-за того, что он перегружен. Чтобы освободить ресурсы, нужно очистить кэш страниц и удалить файлы cookie
. Сделать это можно сочетанием клавиш Ctrl+F5 при открытой странице или через настройки персональных данных.
Более реальная причина того, что контент на странице не загружается — это его блокировка. Чтобы снять ее, нужно:
- Отключить расширения — в первую очередь блокировщики рекламы. Если проблема не в них, стоит деактивировать все дополнения по очереди.
- Отключить режим Турбо, который отключает тяжелые фрагменты исполнительного кода, чтобы уменьшить объем загружаемых данных.
Также следует переустановить Яндекс.Браузер. Важно помнить, что в интернете постоянно вводятся новые технологии, не поддерживаемые устаревшими версиями браузера.
Удаление вирусов
Чтобы проверить компьютер и браузер на вмешательство вредоносных программ, нужно:
- открыть свойства ярлыка правой кнопкой мыши и проверить, не запускается ли Яндекс.Браузер с каким-либо параметром или из неизвестной директории;
- отключить все подозрительные расширения;
- проверить компьютер антивирусным ПО.
Если все вероятности исключены, а сайт по-прежнему не открывается, остается только использовать другой браузер и ждать выхода новой версии программы от Яндекса — возможно, в ней проблема будет решена.
Вконтакте
В современном мире сложно представить себе жизнь без интернета. Он используется для самых различных целей: от простого серфинга, мелких покупок, просмотра фильмов или соцсетей до серьезных деловых операций. Как правило, пользование Всемирной сетью начинается с установки браузера. Ведь именно от этой небольшой программы будет зависеть качество вашей работы.
Долгое время одним из самых лучших браузеров считался Chome. Быстрота и функциональность — вот две главные вещи, с помощью которых он заслужил свою популярность. И это если не говорить о том, что права на «Хром» принадлежат одному из крупнейших мировых гигантов Google. Но в последнее время все чаще и чаще слышны упоминания о «Яндекс.Браузере». Давайте вместе рассмотрим основные его преимущества и разберемся, почему могут возникнуть трудности в его работе.
Почему «Яндекс»?
Пожалуй, стоит начать с того, что «Яндекс» — это не только браузер. Это крупнейшая компания, владеющая интернет-порталами, поисковой системой и имеющая множество сервисов, которые прекрасно интегрируются между собой. Например, «Яндекс.Поиск», «Яндекс.Карты», «Яндекс.Кошелек» и другие активно используются миллионами пользователей. Не отстает и «Яндекс.Браузер». К слову, если говорить о взаимодействии служб, то в данном браузере они все вызываются одним кликом. Тут и облачное хранилище, и почта, и сведения о пробках на дорогах, а также много других полезных сервисов.
Хочется отдать должное отменной работе синхронизации всех устройств, на которых установлен «Яндекс.Браузер». Если вы начали серфинг в интернете, например, на ПК, а затем перешли на ноутбук, автоматически откроются все те вкладки и страницы, которые вы вызывали ранее. Такие технологии, как Abobe Reader и Abobe Flash, уже встроены в браузер, что значительно облегчает чтение документов формата pdf и просмотр различного контента.
Отдельно можно выделить службы безопасности. Тут разработчики хорошо потрудились, объединив усилия с «Лабораторией Касперского». Вредоносные сайты проверяются сразу же при загрузке, да и спам вас больше не потревожит. Детектор воров данных защитит вашу информацию, и она останется в целости и сохранности.
Скорость работы и интерфейс
Все обладатели медленного интернета также должны обратить внимание на «Яндекс.Браузер». В режиме «турбо» страницы загружаются куда быстрее, это же относится к загрузке картинок, видео, музыки и другого медиа. По словам российских разработчиков, они стремились сделать работу с помощью браузера максимально эффективной, чтобы привлекать внимание пользователя только к важным элементам. Поэтому интерфейс довольно минималистический.
Если проводить параллель с «Хромом», в котором визуальные закладки выглядят как блоки скриншотов последних посещений сайтов, то в «Я.Браузере» вы сможете наблюдать логотипы сайтов, которые помогут вам быстрее ориентироваться. К тому же такие блоки вы можете менять местами как угодно и самостоятельно выстраивать их в том порядке, в каком вам будет удобно. Но иногда пользователи сталкиваются с вопросом: почему не открывается «Яндекс.Браузер»? Рассмотрим возможные причины.
Почему не открывается «Яндекс.Браузер»?
Случается, что браузеры на компьютере могут немного зависать, а иногда и вовсе не открываются. В первую очередь нужно обратить внимание на работу самой операционной системы. Совсем не обязательно, что она нуждается в полной переустановке. Иногда бывает достаточно обычной перезагрузки. Выключать устройство полностью и включать его заново тоже не требуется. Можно вызвать меню «Пуск», нажать на маленькую стрелочку возле «Завершение работы» и из выпавшего меню выбрать «Перезагрузка». После этого повторите попытку открыть браузер. Если проблема по-прежнему не решена, и вы до сих пор не понимаете, почему не открывается «Яндекс.Браузер», — читайте далее.
Обновления
Разработчики браузера от «Яндекс» постоянно регулируют работу своего продукта и довольно часто выпускают обновления. Если этот процесс происходит у вас автоматически, иногда вы можете даже не подозревать, что обновилась та или иная программа, в том числе и браузер. Когда происходит обновление, могут возникнуть некоторые сбои или ошибки, и далее программа будет работать некорректно. Или же с обновлением возникнет проблема, новая версия не загрузится, а старая автоматически ликвидируется.
Советуем вам самостоятельно руководить процессом установки обновлений и выполнять их вручную, так вы всегда будете знать, в чем скрывается возможная причина неполадок. Если до этого вы не занимались проверкой обновлений и не знаете, почему не открывается «Яндекс» на компьютере, стоит удалить старую версию браузера и загрузить новую. Обычно это не занимает более 10-15 минут. Зайдите в «Мой компьютер» и найдите «Установку и удаление программ», там выберите «Яндекс.Браузер» и удалите его. Затем скачайте новую версию с официального сайта программы.
Вирусы
Это одна из самых распространенных проблем, которая мешает нормальной работе не только браузера, но и других программ. И в этом случае лучше предусмотреть такую ситуацию и при загрузке ОС сразу же установить мощную антивирусную программу, прежде чем начинать работу с интернетом. Итак, когда отсутствуют видимые причины? В таком случае стоит скачать хороший «антивирусник» и проверить компьютер на наличие вредоносных файлов. После этого они поместятся в так называемый «карантин» или совсем удалятся.
Не стоит забывать, что вирусное ПО бывает различных типов, и чтобы уничтожить его полностью, иногда требуется полная переустановка операционной системы. Если вы не понимаете, например, почему не открывается почта на «Яндексе» или другие сервисы или сайты, то, скорее всего, это тоже работа вирусных файлов.
Другие причины, по которым браузер может не запускаться
Следует обратить внимание и на следующие моменты:
- Иногда на компьютере запущено слишком много приложений, из-за которых может быть заторможена работа. В таких случаях новые приложения просто не хотят запускаться. Контролировать этот процесс вы можете в «Диспетчере задач». Открыть его можно, сделав правый щелчок по панели задач (строка внизу рабочего стола), или комбинацией Ctrl+Alt+Del. Там вы сможете увидеть, какие программы больше всего загружают систему, и остановить их работу. Вы сможете понять, почему «Яндекс» долго открывается или не открывается вовсе.
- Обратите внимание на соединение с интернетом. Как бы банально это не выглядело, иногда пользователи ищут глобальную причину неполадок браузера, но не обращают внимания на то, что элементарно нет соединения с сетью.
Почему «Яндекс.Браузер» сам открывается?
Чаще всего причиной тому могут быть все те же вредоносные файлы, о которых мы говорили выше. Рекламные страницы имеют свойство открываться сами по себе, а вместе с ними и браузер. Также самостоятельно может открыться вкладка, или выпасть дополнительное окно. Чтобы предотвратить такие процессы, воспользуйтесь программами для чистки компьютера, например, CCleaner. Протестируйте ПК, и вопрос о том, почему «Яндекс.Браузер» сам открывается, отпадет.
Бывает и такое, что рассматриваемый нами поисковик не открывается в каком-то другом браузере. Например, вы не понимаете, почему не открывается «Яндекс» в «Опере». В таком случае попробуйте почистить кэш или обновить систему.
Содержание
- Яндекс браузер закрывается с ошибкой. Яндекс ой пишет: что делать и как убрать ошибку. Как исправить ошибку с открытием страницы
- Почему происходит сбой?
- Источник ошибки 1: проблемы с браузером
- Источник ошибки 3: просмотр каталога
- Как исправить ошибку с открытием страницы
- Проверка интернет-соединения
- Переустановка Флеш Плеера
- Проверка настроек браузера
- Удаление вирусов
- Почему Яндекс ой пишет
- Яндекс ой, как убрать
- Яндекс пишет ой и просит ввести буквы: Антивир AVZ — наше все
- Открыть страницу не удалось потому что на ней есть ошибка в яндекс браузере. Почему не запускается Яндекс браузер
- Проверка конфликтных приложений (в том случае если браузер удалось запустить не с первого раза)
- Проверка процессов в диспетчере задач
- Перезагрузка компьютера
- Очистка старых файлов кэша
- Переустановка Яндекс браузера
- Отключение антивирусной программы (ESET NOD32 Antivirus/Avira/Avast/Kasperskiy/Windows Defender)
- ESET NOD32
- Avira
- Сайты открываются не полностью: первое решение и поиск причины
- Чистим кэш браузера
- Проверка установленных в браузере дополнений
- MTU и проблемы с неполной загрузкой сайтов
- Проверка на вирусы и еще.
- Как устранить ошибку
- Почему происходит сбой?
- Как исправить ошибку с открытием страницы
- Проверка интернет-соединения
- Проверка настроек браузера
- Удаление вирусов
- Почему «Яндекс»?
- Скорость работы и интерфейс
- Почему не открывается «Яндекс.Браузер»?
- Обновления
- Вирусы
- Другие причины, по которым браузер может не запускаться
- Почему «Яндекс.Браузер» сам открывается?
Яндекс браузер закрывается с ошибкой. Яндекс ой пишет: что делать и как убрать ошибку. Как исправить ошибку с открытием страницы
Иногда при открытии популярных сайтов Яндекс.Браузер выдает ошибку «Данные не получены» и сообщает об ошибке «Открыть страницу не удалось потому что на ней есть ошибка» на странице. Убедиться в том, что проблема на самом деле не с сайтом можно несколькими способами. Открыв страницу через другую программу или на другом устройстве или проверив ресурс через сайт downforeveryoneorjustme.com. Однако проблема все же есть — далее я расскажу, как я её исправил.
Но что означает эта ошибка? В этом руководстве вы найдете решение своих проблем. Время от времени, однако, некоторые сообщения об ошибках появляются в окне браузера, которые сообщают о проблемах: особенно ошибка и ошибка 403 Запрещены. Мы точно скажем вам, что такое ошибка 403 и как вы исправляете ошибку.
Начало галереи. Такие, как неточные настройки системы, проблемы с браузером или используемый брандмауэр. Во многих случаях вы можете легко решить проблему, выполнив следующие предлагаемые решения. Если у вас есть дополнительные советы, мы будем рады вашим комментариям и комментариям в области комментариев!
Почему происходит сбой?
Если открыть страницу не удалось, потому что на ней есть ошибка в Яндекс Браузере, проблема может заключаться в:
- вашем соединении с интернетом;
- сбоях в настройках браузера;
- вредоносных программах и расширениях браузера.
Суть неполадки заключается в том, что браузер не может выполнить скрипты , при помощи которых реализуются основные функции открываемого сайта, и сбрасывает соединение с ресурсом. Сложность этой ошибки в том, что ее решение не описано даже в документации на сайте Яндекса. Однако устранить ее можно, и ниже мы рассмотрим основные способы исправления неполадки.
Источник ошибки 1: проблемы с браузером
Одной из наиболее распространенных причин ошибки 403 являются неправильные настройки в браузере. Таким образом, вы можете решить проблему. Во-первых, отключите все плагины браузера, чтобы проверить, существует ли проблема. Это также может помочь очистить кеш браузера. . Чтобы очистить кеш браузера, выполните следующие действия.
Источник ошибки 3: просмотр каталога
Чтобы устранить ошибку, попробуйте выполнить следующее. Если это так, вы обнаружили проблему — в этом случае вы должны разместить веб-сайт в настройках брандмауэра как заслуживающий доверия, чтобы данные были переданы в будущем.
- Во-первых, отключите брандмауэр, чтобы убедиться, что это решает проблему.
- Если проблемы с брандмауэром не исправлены, вы должны искать альтернативу.
- Вот несколько советов.
Есть веб-сайты, которые не позволяют просматривать папки.
Как исправить ошибку с открытием страницы
Чтобы устранить сбой, нужно последовательно проверить все возможные его причины.
Проверка интернет-соединения
О невозможности подключения к сайту из-за отсутствия доступа к интернету обычно говорят другие ошибки, но возможна и рассматриваемая ситуация. Чтобы проверить соединение, нужно сделать следующее:
Переустановка Флеш Плеера
В этом случае вы не можете делать много как пользователь, так как вы не можете прочесть соответствующий адрес просто и остро. Например, на страницах, содержащих изображения — операторы хотят, чтобы изображение не просматривалось индивидуально в браузере, а затем просто копировало его.
Опять же, вы не можете делать многое как пользователь. Вполне возможно, что разрешения на веб-сайте установлены неправильно. Поэтому, если вы должны получить доступ к веб-сайту, но вы не можете, вы должны сообщить оператору о проблемах, Например, отправив ему короткое электронное письмо. Конечно, также может быть, что оператор сервера просто блокирует определенные клиенты. Даже с этой ошибкой проблема связана исключительно с сервером, а не с клиентом, хотя сервер «думает», что у него есть веская причина отклонить запрос.
- Открыть командную строку и ввести ping xxx, где xxx — это адрес сайта. Если пакеты отправляются и принимаются без ошибок, значит все в порядке.
- Проверить настройки соединения. Компьютер должен получать адреса IP и DNS.
- Зайти в настройки роутера или модема, если эти устройства используются и проверить, раздается ли Wi-Fi и работает ли WAN-соединение.
Возможно, проблема заключается в неправильном DNS-адресе. На всякий случай его можно заменить на общий, предоставляемый Google. Для этого нужно в настройках соединения отключить автоматическое определение DNS и указать адрес 8.8.8.8 или 8.8.4.4.
Это означает, что сервер отправляет клиенту сообщение о текущем состоянии запроса. Они появляются только в случае проблем, таких как ошибка 403 Запрещено. Коды состояния различаются в пяти классах, начиная с первой цифры. Кроме того, существуют другие обновления статуса, но они выпускаются реже. Скажем: существует не только одна ошибка 403, но и относительно много подкатегорий.
Но уже пару лет эта любовь разбавлялась. Но, к моему приятному удивлению и удивлению многих, браузер переживает один из лучших моментов. По сути, вы не найдете большой разницы между одним браузером и другим. Ведь навигация всегда основана на ресницах.
Проверка настроек браузера
Возможно, Яндекс.Браузер отказывается нормально работать из-за того, что он перегружен. Чтобы освободить ресурсы, нужно очистить кэш страниц и удалить файлы cookie . Сделать это можно сочетанием клавиш Ctrl+F5 при открытой странице или через настройки персональных данных.
Более реальная причина того, что контент на странице не загружается — это его блокировка. Чтобы снять ее, нужно:
Дома у нас три, у нас четыре компьютера, и мы все переместили их в Оперу. Это изменение сработало больше, чем хорошо, и поклонники процессора перестали звенеть внезапно, как одержимый демоном. Загрузка страницы чувствует себя немного быстрее, хотя это даже не проблема.
Потребление памяти меньше, да, если мы будем честными, это все еще довольно важно, но это современное зло. Это еще более красиво, что-то субъективное, конечно, но с его домашней страницей с приятными взаимозаменяемыми фонами и доступом к вашим любимым сайтам; эта боковая панель с доступом к мессенджерам и в дополнение к расширениям, истории, конфигурации и т.д. правда в том, что усилия ощущаются, и опыт улучшается ежедневно. Вивальди сделал отличный вход, особенно привлекающий опытных пользователей.
- Отключить расширения — в первую очередь блокировщики рекламы. Если проблема не в них, стоит деактивировать все дополнения по очереди.
- Отключить режим Турбо, который отключает тяжелые фрагменты исполнительного кода, чтобы уменьшить объем загружаемых данных.
Также следует переустановить Яндекс.Браузер. Важно помнить, что в интернете постоянно вводятся новые технологии, не поддерживаемые устаревшими версиями браузера.
Есть инициативы, которые более смелые и, возможно, редкие. Особенно, если вы используете последнюю версию, с многопоточной проблемой, есть много надстроек, которые не были обновлены и не поддерживаются. В конце концов, это всего лишь предложение с точки зрения того, кто пробовал много вод и, в конце концов, склонен к одному, с хорошими результатами. Вы не можете сказать «нет», если вы этого не пробовали.
Это абсолютно неразборчиво! . Зачем возрождать мертвых и похороненных предметов? Просто избегать создания дубликата.
Есть инициативы, которые более смелые и, возможно, редкие. Особенно, если вы используете последнюю версию, с многопоточной проблемой, есть много надстроек, которые не были обновлены и не поддерживаются. В конце концов, это всего лишь предложение с точки зрения того, кто пробовал много вод и, в конце концов, склонен к одному, с хорошими результатами. Вы не можете сказать «нет», если вы этого не пробовали.
Удаление вирусов
Чтобы проверить компьютер и браузер на вмешательство вредоносных программ, нужно:
- открыть свойства ярлыка правой кнопкой мыши и проверить, не запускается ли Яндекс.Браузер с каким-либо параметром или из неизвестной директории;
- отключить все подозрительные расширения;
- проверить компьютер антивирусным ПО.
Если все вероятности исключены, а сайт по-прежнему не открывается, остается только использовать другой браузер и ждать выхода новой версии программы от Яндекса — возможно, в ней проблема будет решена.
Поиск решения любой проблемы лежит в понимании ее природы. Так, подобную картину можно наблюдать в нескольких случаях. Это не значит, что с поисковиком что-то не так. Его сервер и техническая поддержка состоят из лучших программистов, поэтому шанс «поломки» минимален. Яндекс не отвечает, потому что произошла ошибка в работе браузера или был некорректно введен запрос. В статье рассмотрим саму проблему и то, как правильно поступить.
Для продолжения поиска нужно ввести капчу
- Почему Яндекс выдает такую ошибку
- исправить страницу «Яндекс Ой»
- Использование антивирусной утилиты AVZ
Почему Яндекс ой пишет
Существует две причины, по которым появляется это сообщение.
- Первая связана с многократным введением в строку поиска адресов страниц. Оптимизаторы, закупая ссылочную массу для сайтов, в процессе проверки донора на предмет индексации нередко попадают в такую ситуацию. Проблема решается просто — вводится капча. Это нервирует, но угрозы для безопасности и кошелька не представляет. Система просто подстраховывается на случай использования автоматических программ перехода на сайты — ботов. Введение капчи — способ проверить, человек ли за монитором, или программа.
- Вторая причина — заражение компьютера вирусом. Даже наличие антивируса не гарантирует, что пользователь рано или поздно не столкнется с такой ситуацией. Главный признак наличия вирусного программного обеспечения — необходимость под разными предлогами ввести телефонный номер.
Столкнувшись с проблемой, пользователи начинают паниковать, не зная, что делать. Некоторые верят мошенникам и вводят свои номера телефонов, открывая доступ к обилию личной информации. Созданный вирус работает по принципу перенаправления (редиректа) пользователей, запрашивающих в поиске сайты с высокой посещаемостью. Непопулярное сайты под такую атаку вряд ли попадут. Отображаемая страница — не сайт Яндекса, а пустышка, так называемый фишинговый сайт с похожим оформлением вместо оригинала. Выглядит подставная страница следующим образом:
Аналогично вирус «Яндекс Ой» работает и при запросах, касающихся социальных сетей.
Яндекс ой, как убрать
Убрать ошибку Яндекс Ой в windows 7 можно, проделав простые манипуляции. Чтобы устранить ошибку сценария в Яндекс, потребуется доступ к реестру и умение с ним работать. Это несложно.
Прежде всего, запускаем редактор реестра. В открывшемся окошке вводится команда «regedit». После этого можно приступать к следующему шагу.
Найдите в левом столбике графу AppInit_DLLs. Выберите «Изменить», кликнув мышкой. Теперь убирается путь к DLL-библиотеке, там указанной. Имя файла рекомендуется записать, чтобы не повторять весь процесс заново. Потеряв его, сложно будет вспомнить, что конкретно удалять и где.
В планировщике мониторьте задания, отслеживая активные в текущий момент. Там будет фигурировать пункт, запускающий файл с расширением exe. Его расположение будет аналогично расположению библиотеки AppInit_DLLs. Вот то, что нужно будет удалить.
После удаления файла с вирусом необходима перезагрузка компьютера
Если сейчас компьютер перезагрузить, Яндекс откроется без проблем при введении соответствующего запроса.
Яндекс пишет ой и просит ввести буквы: Антивир AVZ — наше все
Достаточно просто убрать ошибку «Яндекс Ой» в Яндексе — воспользоваться антивирусом. Этот способ ненамного отличается от предыдущего, но он понятен для простого пользователя. Открыв программу, во вкладке меню «Файл» запустите пункт «Исследование системы». Настройки по умолчанию не меняйте, они выставлены оптимальным образом. Можно только указать место, куда отправится сохраненный отчет об обнаруженных ошибках. Окно с выставленными параметрами сканирования выглядит так:
Во вкладке «Автозапуск» готового отчета найдите DLL-файл. В отчете это будет выглядеть примерно так:
В «заданиях планировщика» в той же папке, что и DLL-файл, найдите файл с расширением.exe. Следом в AVZ в меню «Файл» находим пункт «Выполнить скрипт», прописывая без кавычек
- «begin
- DeleteFile («путь к библиотеке DLL из первого пункта»);
- DeleteFile («путь к EXE из второго пункта»);
- ExecuteSysClean;
- RebootWindows (true);
- end.»
Прописанный скрипт приведет к автоматической перезагрузке компьютера. После него страница с сообщением про то, что запрос автоматический, больше появляться не будет. Из всего, написанного выше, видно, что нет ничего сложного в решении проблемы. Важно не допустить ее повторного возникновения, а для этого — смените антивирус и будьте осмотрительнее.
Министерство обороны России ввело для военнослужащих, которые работают.
С лета 2012 года все перечисленные военнослужащим суммы отображаются в.
Министерство обороны Российской Федерации позволяет пользоваться.
Источник
Открыть страницу не удалось потому что на ней есть ошибка в яндекс браузере. Почему не запускается Яндекс браузер
Для начала предлагаю рассмотреть самые простые решения этой проблемы, после чего перейти к более сложным решениям.
- Проверка конфликтных приложений (в том случае если браузер удалось запустить не с первого раза)
- Очистка старых файлов кэша
- Переустановка Яндекс браузера
- Отключение антивирусной программы (ESET NOD32 Antivirus/Avira/Avast/Kasperskiy/Windows Defender)
- Отключение брандмауэра
Причина того, что Яндекс браузер перестал запускаться на Windows 7/8/10 может быть.
- Обновления ОС Windows.
- Не удачное обновление Яндекс браузера.
- Установка антивирусной программы.
- Установка новых программ.
- Чистка компьютера специальными программами для очистки системы и исправления ошибок реестра.
- Неожиданное завершение работы компьютера.
- Нехватка физической памяти на диске С.
- Загруженность компьютера.
Если Яндекс браузер перестал запускаться после одного из перечисленных случаев, тогда рекомендую прочитать данную статью для решения проблемы с запуском браузера на ОС Windows 7/8/10.
Проверка конфликтных приложений
(в том случае если браузер удалось запустить не с первого раза)
Если вам все же удалось запустить браузер после нескольких попыток, необходимо проверить вариант того, что запуску браузера препятствовали приложение или программы, установленные на Windows 7/8/10.
Для этого откройте Яндекс браузер и в адресной строке введите команду browser://conflicts/ и нажать Enter.
После ввода команды дожидаемся формирования списка и проверки браузера на конфликтность с другими приложениями и программами. После загрузки страницы вы должны увидеть следующее:
Если «Конфликтов не обнаружено», тогда это был временный сбой, который Яндекс браузер должен был исправить. Если же вы увидите сообщение «Конфликт обнаружен имя_приложения», тогда вам необходимо либо завершить это приложение в диспетчере задач, или же удалить с компьютера, что бы в дальнейшем не возникали проблемы с запуском Яндекс браузера.
Проверка процессов в диспетчере задач
Еще одной из частых причин тог, что не запускается Яндекс браузер на Windows 7/8/10 может быть уже запущенный процесс браузера в диспетчере задач, который завис или не может загрузиться из-за ошибки. Нам необходимо завершить этот процесс насильно «Снять задачу» и попробовать запустить Яндекс браузер еще раз.
Для начала откроем диспетчер задач, нажмите правой кнопкой мыши на панель управления и в выпавшем меню выберете «Диспетчер задач». После того как откроется окно Диспетчера задач нам необходимо перейти во вкладку «Подробности», нажать правой кнопкой мыши на процесс browser.exe и в выпавшем меню выбрать пункт «Снять задачу», проделать данную операцию, пока не закроете все процессы browser.exe
Если загруженность этих параметров 90-100%, тогда переходим по вкладку «Процессы», нажимаем левой клавишей мыши на нужный нам параметр (ЦП или оперативная память), мы увидим приложения которые загружают нашу систему и не дают загрузиться другим программам.
Нажимаем правой кнопкой мыши на процесс, который загружает наш компьютер и выбираем пункт «Снять задачу».
После того, как мы выключим все приложения, которые сильно загружали компьютер, пробуем еще раз запустить Яндекс браузер, если проблема не решилась, переходим к следующим вариантам решения.
Перезагрузка компьютера
В случае если выше перечисленные варианты решения вам не помогли, может помочь банальная перезагрузка компьютера, так как при перезагрузке компьютер выгружает все задачи, завершает все процессы вместе с возможными ошибками, которые могут помешать запуску браузера. (ссылка на статью с разными вариантами перезагрузки разных версий Windows)
После загрузки компьютера пытаемся запустить Яндекс браузер.
Очистка старых файлов кэша
Данное решение предполагает удаления всех кэш-файлов на компьютере, так как Яндекс браузер может обращаться к старым кэш-файлам на которых произошла ошибка, и это может мешать корректному запуску браузера. Можете воспользоваться , но в данном случае опишу способ удаления кэш-файлов без обращения к сторонним программам.
Первым делом открываем панель управления, выбираем параметр просмотра «Мелкие значки»
После выбора вида панели управления открываем «Параметры папок», после чего переходим во вкладку «Вид», перемещаем бегунок в низ и устанавливаем галку «Показывать скрытые файлы».
После этого жмём кнопку «Применить», после этого закрываем все окна.
Для того что бы удалить кэш-файлы закройте все запущенные программы, откройте диск С (диск на котором установлена Windows) и перейдите в папку «temp» по следующему пути C:WindowsTemp. Выделяем всё что содержится в папке «temp» (комбинация клавиш Ctrl+A) и удаляем их комбинацией клавиш Shift+Delete.
Теперь необходимо удалить кэш-файлы еще из одной папки.
Заходим в папку «Temp» по следующему пути C:Usersимя_вашего_пользователяAppDataLocalTemp и удаляем все файлы в этой папке тем же способом что описан выше.
После удаления файлов перезагружаем компьютер и запускаем Яндекс браузер.
Переустановка Яндекс браузера
Если выше перечисленные варианты решения вам не помогли переходим к кардинальному решению, переустановке Яндекс браузера. К этому способу стоит прибегать только в крайнем случае, так как при переустановке браузера возможна потеря данных, сохраненных паролей, закрепленных или сохраненных вкладок, и т.п.
Для того что бы переустановить Яндекс браузер, открываем панель управления переходим в «Программы и компоненты», находим Яндекс браузер нажимаем по нему правой кнопкой мыши и выбираем «удалить»
В окне, которое откроется нажимаем «Переустановить»
Соглашаемся с тем, что данные будут удалены и нажимаем «Переустановить браузер».
Дожидаемся пока браузер переустановиться и запускаем его. После выполнения переустановки Яндекс браузера на ОС Windows 7/8/10 проблема с запуском должна решиться в 95% случаев.
В том случае если браузер не запустился после переустановки переходим к варианту №6
Отключение антивирусной программы
(ESET NOD32 Antivirus/Avira/Avast/Kasperskiy/Windows Defender)
Необходимо отключить антивирусную программу, для проверки возможности того, что антивирус может блокировать средства и конфигурации запуска Яндекс браузера. Представляю вам примеры отключения защиты для разных антивирусных программ на ОС Windows7/8/10. После отключения защиты вам необходимо произвести попытку запуска Яндекс браузера. В противном случае перейти к последнему варианту и выполнить его в совокупности с вариантом отключения антивирусной программы.
ESET NOD32
Для отключения защиты необходимо нажать правой кнопкой мыши на иконку антивирусной программы, которая находится в трее(правая нижняя часть экрана), и выбрать пункт «Приостановить защиту», после этого выбираем приостановить «до перезагрузки» и нажимаем применить.
Avira
Отключения это антивирусной программы подобно прошлой, так же в трее находим иконку, нажимаем правой кнопкой и в высветившемся окне убираем галки напротив «Активировать Real-Time Protection», «Активировать брандмауэр Windows».
На этой странице я постараюсь собрать все известные мне решения проблемы, когда в браузере страницы загружаются не до конца. Сайты открываются не полностью. Например, не загружаются некоторые изображения, или скрипты на сайтах. Страницы в браузере отображаются криво, или загружается только часть сайта. А некоторые сайты вообще не открываются. Или открываются но не с первого раза, а со второго, или третьего. Мы рассмотрим решения для Windows 10, 8, 7. Проще говоря, для компьютеров. Если вы столкнулись с такой проблемой на мобильном устройстве, то скорее всего причина в маршрутизаторе (если вы подключены через него) . Об этом я подробнее напишу в статье. Вот как примерно это все выглядит.
Я сам несколько раз сталкивался с проблемой, когда браузер у меня открывал сайты не полностью. Например, ВКонтакте на загружались картинки. В Одноклассниках и других социальных сетях такое тоже бывает. Уже точно не помню, но решение у меня было простым: очистка кэша, перезапуск браузера. Бывают и более серьезные причины. Например, неверное значение MTU. Этот параметр можно сменить в настройках маршрутизатора, или в самой Windows.
Самые частые причины:
- Глюк браузера. Как правило, помогает перезапуск браузера, перезагрузка компьютера, очистка кэша браузера.
- Проблема с дополнениями в браузерах. Иногда, некоторые дополнения установленные в браузере не дают полностью загружать страницу. Чаще всего виновны в этом дополнения, которые блокирует рекламу на сайтах.
- Неправильное значение MTU. Мы не будем разбираться что это и как оно влияет на загрузку сайтов, но очень часто из-за него сайты либо не загружаются вообще, либо загружаются не полностью. Как я уже писал выше, MTU можно сменить в настройках роутера (если интернет подключен напрямую, то в настройках Windows) . Обычно там стоит значение 1500. После установки 1460 все начинает открываться нормально. Но нет никакой гарантии, что в вашем случае проблема именно в MTU.
- Вирусы и вредоносное ПО. Уверен, что некоторые вирусы могут мешать браузерам нормально отображать странички.
Хочу заметить, что такие проблемы с «кривым» отображением сайтов могут наблюдаться во всех браузерах: Firefox, Opera, Chrome, Яндекс Браузер, Microsoft Edge и даже у Internet Explorer. Который и без каких-то проблем может загружать сайты не полностью, или криво 🙂
Сайты открываются не полностью: первое решение и поиск причины
Для начала я советую закрыть браузер и перезагрузить компьютер , или ноутбук. Возможно, все будет отлично работать. Если подключение к интернету через роутер, или модем, то его так же можете перезагрузить. Это точно не помешает.
Так как в наше время практически всегда установлен маршрутизатор, и все устройства подключатся к интернету через него, то проверьте, как открываются сайты на других устройствах. Можно проверить даже на Android, или iOS смартфонах и планшетах. Но лучше, кончено, на компьютере. Если есть возможность, подключите свой компьютер к другому интернету. Например, к другой Wi-Fi сети, которую даже с телефона можно раздать.
Проверьте, как все работает через другой браузер. Даже стандартный. Вспомните, может вы перед этим устанавливали какие-то дополнения, или программы.
Так мы сможем понять в чем причина нашей проблемы, и куда двигаться дальше. Можете результат этих проверок и размышлений описать в комментариях. Я постараюсь помочь.
Чистим кэш браузера
Это одно из первых решений, которое нужно попробовать при появлении подобного рода проблем. На эту тему я планирую отдельную статью, но здесь коротко покажу как очистить кэш в самых популярных браузерах.
Если у вас какой-то другой браузер, то думаю, что вы без проблем найдете функцию очистки кэша в настройках. Или спрашивайте в комментариях.
Проверка установленных в браузере дополнений
Если очистка кэша не помогла, и страница в браузере по прежнему открываются не полностью, то рекомендую проверить установленные дополнения и временно их отключать (если они есть) .
Сделать это можно так же в настройках браузера, где-то в разделе «Расширения», «Дополнения». Для примера, в браузере Опера:
Отключите на время все установленные расширения.
Если не знаете где в вашем браузере находятся эти настройки, то посмотрите статью. В ней я показывал, как управлять расширениями в популярных браузерах.
Так же посмотрите, какие у вас установлены и запущены программы на компьютере. Может найдете что-то подозрительное.
MTU и проблемы с неполной загрузкой сайтов
Об этом параметре я уже рассказывал выше в статье. Как правило, его меняют в настройках маршрутизатора. Очень часто из-за неправильного значения MTU возникают проблемы с отображением страниц при подключению к интернету через 3G/4G модемы. Когда модем подключен к роутеру. Но и с кабельным подключением такое бывает.
Сменить MTU можно в настройках роутера, в разделе с настройкой подключения к интернету: «WAN», «Интернет».
Покажу как менять MTU на некоторых роутерах.
В разделе WAN есть пункт «MTU Size». По умолчанию там 1500. Можно прописать 1460, или даже 1400.
Если у вас PPPoE, то нужно нажать на кнопку «Advanced» и там сменить значение.
Сохраните настройки и перезагрузите роутер.
В разделе «Интернет». Поле «MTU».
Я не могу подробно показать, как это делать на маршрутизаторах разных производителей. Поэтому, если не найдете у себя эти настройки – пишите в комментариях.
Проверка на вирусы и еще.
Если ничего не помогает, то не лишним будет проверить компьютер на вирусы. Можете запустить сканирование в антивирусе (если он установлен) , или проверить систему одной из бесплатных антивирусных утилит. Например, Dr.Web CureIt!.
Если при подключении к другому интернету (Wi-Fi сети) сайты загружаются с первого раза и полностью, то есть смысл позвонить в поддержку провайдера и объяснить проблему. Может это у них какие-то неполадки.
Так же можно еще попробовать на Google Public DNS.
Рассказал все, что знаю по этой теме на данный момент. Если будет новая информация, обязательно добавлю ее. Вы так же можете делится своими наблюдениями и советами. Всего хорошего!
Существует несколько причин того, что браузер перестает загружать страницы при исправном доступе к интернету. При этом не имеет значения вид устройства (компьютер или ноутбук), вид подключения к интернету (кабель или Wi-Fi), вид операционной системы и разновидность браузера. Попытка открыть какую-либо страницу приводит к тому, что она долго грузится, после чего появляется сообщение об ошибке .
Текст самого сообщения может отличаться в зависимости от типа браузера и может помочь в определении ошибки. Одна из них – это проблема с DNS адресом , когда он не указан в настройках сети, не доступен или указан не верно. Еще распространенные ошибки – это проблемы с файлом hosts, прокси сервером или реестром, вредоносными программами.
Как устранить ошибку
Самое простое, что нужно сделать в первую очередь – это перезагрузить компьютер, модем и роутер. Иногда, если причина в сбое оборудования, это может помочь.
При проблеме с DNS прежде всего необходимо пропинговать какой-либо публичный DNS сервер, к примеру Google. Если при проверке связи узел не обнаруживается, то причина в недоступности DNS. Для решения проблемы рекомендуется прописать DNS от Google. Нужно зайти в сетевые подключения, выбрать свой тип подключения к интернету, нажать «Свойства » и прописать DNS Google: 8.8.8.8 . После перезагрузки все должно заработать.
Если неполадки связаны с реестром, надо зайти в редактор реестра и выбрать в его разделах пункт НКЕ Y _ LOCAL _ MACHINE SOFTWARE Microsoft WindowsNT CurrentVersion Windows . После чего появится список параметров, среди которых нужно найти Applnit _ DLLs . Следует проверить его значение, если оно не является пустым и в нем прописан путь к какому-либо файлу с расширением dll, то его нужно обнулить. После этого, такие же действия нужно проделать с параметром HKEY _ CURRENT _ USER и перезагрузить компьютер.
Причиной могут быть вредоносные программы и ПО, которые зачастую даже не определяются антивирусными программами. В такой ситуации нужно воспользоваться специальными инструментами, с помощью которых нужно просканировать компьютер. К ним относятся такие утилиты : AdwCleaner, Dr.WebCureit, JunkwareRemovalTool и другие.
Если сбились настройки прокси-сервера , нужно проверить чтобы в его параметрах не было ничего лишнего. Для этого нужно зайти в свойства обозревателя и нажать вкладку «Настройка сети » в разделе «Подключения». Галочка должна стоять на единственной строке: «Автоматическое определение параметров ». Стоит отметить, что это поможет не всегда, т.к. в некоторых случаях прокси должен быть задан вручную.
Файл hosts обычно не дает открывать некоторые сайты, при этом часть порталов открываются нормально. Для разрешения ситуации нужно зайти в папку: с: Windows System 32 drivers etc и открыть файл hosts. Внутри него находится текст, оканчивающийся строкой 127.0.0.1 localhost. Если же далее имеются какие-либо строки с ip адресами, которые не прописывал пользователь, их нужно удалить и перезагрузить систему.
При необходимости из файла можно удалить все строки. Это никак не повлияет на работоспособность системы, но могут слететь некоторые взломы, если кряки прописывали в этом файлы запрет обновления некоторых программ.
Иногда при открытии популярных сайтов Яндекс.Браузер выдает ошибку «Данные не получены» и сообщает об ошибке «Открыть страницу не удалось потому что на ней есть ошибка» на странице. Убедиться в том, что проблема на самом деле не с сайтом можно несколькими способами. Открыв страницу через другую программу или на другом устройстве или проверив ресурс через сайт downforeveryoneorjustme.com. Однако проблема все же есть — далее я расскажу, как я её исправил.
Почему происходит сбой?
Если открыть страницу не удалось, потому что на ней есть ошибка в Яндекс Браузере, проблема может заключаться в:
- вашем соединении с интернетом;
- сбоях в настройках браузера;
- вредоносных программах и расширениях браузера.
Суть неполадки заключается в том, что браузер не может выполнить скрипты , при помощи которых реализуются основные функции открываемого сайта, и сбрасывает соединение с ресурсом. Сложность этой ошибки в том, что ее решение не описано даже в документации на сайте Яндекса. Однако устранить ее можно, и ниже мы рассмотрим основные способы исправления неполадки.
Как исправить ошибку с открытием страницы
Чтобы устранить сбой, нужно последовательно проверить все возможные его причины.
Проверка интернет-соединения
О невозможности подключения к сайту из-за отсутствия доступа к интернету обычно говорят другие ошибки, но возможна и рассматриваемая ситуация. Чтобы проверить соединение, нужно сделать следующее:
- Открыть командную строку и ввести ping xxx, где xxx — это адрес сайта. Если пакеты отправляются и принимаются без ошибок, значит все в порядке.
- Проверить настройки соединения. Компьютер должен получать адреса IP и DNS.
- Зайти в настройки роутера или модема, если эти устройства используются и проверить, раздается ли Wi-Fi и работает ли WAN-соединение.
Возможно, проблема заключается в неправильном DNS-адресе. На всякий случай его можно заменить на общий, предоставляемый Google. Для этого нужно в настройках соединения отключить автоматическое определение DNS и указать адрес 8.8.8.8 или 8.8.4.4.
Проверка настроек браузера
Возможно, Яндекс.Браузер отказывается нормально работать из-за того, что он перегружен. Чтобы освободить ресурсы, нужно очистить кэш страниц и удалить файлы cookie . Сделать это можно сочетанием клавиш Ctrl+F5 при открытой странице или через настройки персональных данных.
Более реальная причина того, что контент на странице не загружается — это его блокировка. Чтобы снять ее, нужно:
- Отключить расширения — в первую очередь блокировщики рекламы. Если проблема не в них, стоит деактивировать все дополнения по очереди.
- Отключить режим Турбо, который отключает тяжелые фрагменты исполнительного кода, чтобы уменьшить объем загружаемых данных.
Также следует переустановить Яндекс.Браузер. Важно помнить, что в интернете постоянно вводятся новые технологии, не поддерживаемые устаревшими версиями браузера.
Удаление вирусов
Чтобы проверить компьютер и браузер на вмешательство вредоносных программ, нужно:
- открыть свойства ярлыка правой кнопкой мыши и проверить, не запускается ли Яндекс.Браузер с каким-либо параметром или из неизвестной директории;
- отключить все подозрительные расширения;
- проверить компьютер антивирусным ПО.
Если все вероятности исключены, а сайт по-прежнему не открывается, остается только использовать другой браузер и ждать выхода новой версии программы от Яндекса — возможно, в ней проблема будет решена.
В современном мире сложно представить себе жизнь без интернета. Он используется для самых различных целей: от простого серфинга, мелких покупок, просмотра фильмов или соцсетей до серьезных деловых операций. Как правило, пользование Всемирной сетью начинается с установки браузера. Ведь именно от этой небольшой программы будет зависеть качество вашей работы.
Долгое время одним из самых лучших браузеров считался Chome. Быстрота и функциональность — вот две главные вещи, с помощью которых он заслужил свою популярность. И это если не говорить о том, что права на «Хром» принадлежат одному из крупнейших мировых гигантов Google. Но в последнее время все чаще и чаще слышны упоминания о «Яндекс.Браузере». Давайте вместе рассмотрим основные его преимущества и разберемся, почему могут возникнуть трудности в его работе.
Почему «Яндекс»?
Пожалуй, стоит начать с того, что «Яндекс» — это не только браузер. Это крупнейшая компания, владеющая интернет-порталами, поисковой системой и имеющая множество сервисов, которые прекрасно интегрируются между собой. Например, «Яндекс.Поиск», «Яндекс.Карты», «Яндекс.Кошелек» и другие активно используются миллионами пользователей. Не отстает и «Яндекс.Браузер». К слову, если говорить о взаимодействии служб, то в данном браузере они все вызываются одним кликом. Тут и облачное хранилище, и почта, и сведения о пробках на дорогах, а также много других полезных сервисов.
Хочется отдать должное отменной работе синхронизации всех устройств, на которых установлен «Яндекс.Браузер». Если вы начали серфинг в интернете, например, на ПК, а затем перешли на ноутбук, автоматически откроются все те вкладки и страницы, которые вы вызывали ранее. Такие технологии, как Abobe Reader и Abobe Flash, уже встроены в браузер, что значительно облегчает чтение документов формата pdf и просмотр различного контента.
Отдельно можно выделить службы безопасности. Тут разработчики хорошо потрудились, объединив усилия с «Лабораторией Касперского». Вредоносные сайты проверяются сразу же при загрузке, да и спам вас больше не потревожит. Детектор воров данных защитит вашу информацию, и она останется в целости и сохранности.
Скорость работы и интерфейс
Все обладатели медленного интернета также должны обратить внимание на «Яндекс.Браузер». В режиме «турбо» страницы загружаются куда быстрее, это же относится к загрузке картинок, видео, музыки и другого медиа. По словам российских разработчиков, они стремились сделать работу с помощью браузера максимально эффективной, чтобы привлекать внимание пользователя только к важным элементам. Поэтому интерфейс довольно минималистический.
Если проводить параллель с «Хромом», в котором визуальные закладки выглядят как блоки скриншотов последних посещений сайтов, то в «Я.Браузере» вы сможете наблюдать логотипы сайтов, которые помогут вам быстрее ориентироваться. К тому же такие блоки вы можете менять местами как угодно и самостоятельно выстраивать их в том порядке, в каком вам будет удобно. Но иногда пользователи сталкиваются с вопросом: почему не открывается «Яндекс.Браузер»? Рассмотрим возможные причины.
Почему не открывается «Яндекс.Браузер»?
Случается, что браузеры на компьютере могут немного зависать, а иногда и вовсе не открываются. В первую очередь нужно обратить внимание на работу самой операционной системы. Совсем не обязательно, что она нуждается в полной переустановке. Иногда бывает достаточно обычной перезагрузки. Выключать устройство полностью и включать его заново тоже не требуется. Можно вызвать меню «Пуск», нажать на маленькую стрелочку возле «Завершение работы» и из выпавшего меню выбрать «Перезагрузка». После этого повторите попытку открыть браузер. Если проблема по-прежнему не решена, и вы до сих пор не понимаете, почему не открывается «Яндекс.Браузер», — читайте далее.
Обновления
Разработчики браузера от «Яндекс» постоянно регулируют работу своего продукта и довольно часто выпускают обновления. Если этот процесс происходит у вас автоматически, иногда вы можете даже не подозревать, что обновилась та или иная программа, в том числе и браузер. Когда происходит обновление, могут возникнуть некоторые сбои или ошибки, и далее программа будет работать некорректно. Или же с обновлением возникнет проблема, новая версия не загрузится, а старая автоматически ликвидируется.
Советуем вам самостоятельно руководить процессом установки обновлений и выполнять их вручную, так вы всегда будете знать, в чем скрывается возможная причина неполадок. Если до этого вы не занимались проверкой обновлений и не знаете, почему не открывается «Яндекс» на компьютере, стоит удалить старую версию браузера и загрузить новую. Обычно это не занимает более 10-15 минут. Зайдите в «Мой компьютер» и найдите «Установку и удаление программ», там выберите «Яндекс.Браузер» и удалите его. Затем скачайте новую версию с официального сайта программы.
Вирусы
Это одна из самых распространенных проблем, которая мешает нормальной работе не только браузера, но и других программ. И в этом случае лучше предусмотреть такую ситуацию и при загрузке ОС сразу же установить мощную антивирусную программу, прежде чем начинать работу с интернетом. Итак, когда отсутствуют видимые причины? В таком случае стоит скачать хороший «антивирусник» и проверить компьютер на наличие вредоносных файлов. После этого они поместятся в так называемый «карантин» или совсем удалятся.
Не стоит забывать, что вирусное ПО бывает различных типов, и чтобы уничтожить его полностью, иногда требуется полная переустановка операционной системы. Если вы не понимаете, например, почему не открывается почта на «Яндексе» или другие сервисы или сайты, то, скорее всего, это тоже работа вирусных файлов.
Другие причины, по которым браузер может не запускаться
Следует обратить внимание и на следующие моменты:
- Иногда на компьютере запущено слишком много приложений, из-за которых может быть заторможена работа. В таких случаях новые приложения просто не хотят запускаться. Контролировать этот процесс вы можете в «Диспетчере задач». Открыть его можно, сделав правый щелчок по панели задач (строка внизу рабочего стола), или комбинацией Ctrl+Alt+Del. Там вы сможете увидеть, какие программы больше всего загружают систему, и остановить их работу. Вы сможете понять, почему «Яндекс» долго открывается или не открывается вовсе.
- Обратите внимание на соединение с интернетом. Как бы банально это не выглядело, иногда пользователи ищут глобальную причину неполадок браузера, но не обращают внимания на то, что элементарно нет соединения с сетью.
Почему «Яндекс.Браузер» сам открывается?
Чаще всего причиной тому могут быть все те же вредоносные файлы, о которых мы говорили выше. Рекламные страницы имеют свойство открываться сами по себе, а вместе с ними и браузер. Также самостоятельно может открыться вкладка, или выпасть дополнительное окно. Чтобы предотвратить такие процессы, воспользуйтесь программами для чистки компьютера, например, CCleaner. Протестируйте ПК, и вопрос о том, почему «Яндекс.Браузер» сам открывается, отпадет.
Бывает и такое, что рассматриваемый нами поисковик не открывается в каком-то другом браузере. Например, вы не понимаете, почему не открывается «Яндекс» в «Опере». В таком случае попробуйте почистить кэш или обновить систему.
Источник
На вашем компьютере не работает Яндекс Почта – несколько минут или длительное время? Стоит принять меры – давайте выявим причину возникновения проблемы и найдем действенный способ решения. Ловите полезные советы и действенные проверенные инструкции – мы уже спешим на помощь!
Расширения блокируют работу программы
Одна из причин, почему не работает Яндекс Почта – это дополнения и расширения, установленные в браузере. Стороннее ПО может некорректно влиять на работу программы – чаще всего в этом виноваты антивирусы или блокировщики рекламы.
Стоит проверить, нет ли таких расширений в списке установленных вами – попробуйте последовательно отключить все, чтобы найти «вредоносное ПО». Как только плагин будет найден, внесите адрес Яндекс Почты в список исключений.
Устаревший браузер
Иногда Yandex Почта не работает по самой тривиальной причине – используемая версия браузера устарела! Рекомендуем своевременно обновлять программное обеспечение, только так можно добиться корректной работы всех приложений.
Чтобы обеспечивать быструю и удобную загрузку страниц, необходимо установить последнее обновление – это можно сделать за несколько минут! Приведем обобщенную инструкцию, которую можно использовать для любого веб-обозревателя.
- Войдите в веб-обозреватель и кликните на кнопку меню (три полоски или точки в верхнем правом углу);
- Перейдите к разделу «Дополнительно» и найдите пункт «О браузере» ;
- Откройте его – вы увидите информацию о текущей версии;
- Если необходимо обновление, появится иконка загрузки последней версии;
- Щелкните на кнопку – процесс запустится автоматически.
Обратите внимание, в зависимости от веб-обозревателя, название пунктов меню может незначительно отличаться, хотя общий алгоритм останется неизменным.
Низкая скорость интернета
Если у вас сегодня не работает Яндекс Почта, стоит проверить скорость интернет-соединения. Этот незначительный фактор сильно влияет на работоспособность любых программ и приложений.
- Запустите специальный тестер скорости – можно найти в интернете по соответствующему запросу, советуем speedtest.net;
- Отключите все энергоемкие программы и закройте все вкладки;
- Попробуйте перезагрузить роутер и страницу Яндекс Почты;
- Подключитесь к другой сети.
Есть и еще одна причина, по которой не работает Яндекс Почта, вновь связана с интернетом – давайте поговорим о ней подробнее.
Проблема с сетевым подключением
Если у вас не работает почтовый ящик на Яндексе, проверьте работоспособность сетевого подключения. Это просто – сделайте следующее:
- Откройте почтовый клиент через мобильный интернет;
- Если трудностей не возникло, позвоните в службу поддержки интернет-провайдера и озвучьте проблему;
- Если клиент используется на рабочем месте, сообщите об ошибке системному администратору.
Переходим к последней возможной причине – ее стоит рассмотреть, если Яндекс почта не работает в браузере Internet Explorer.
Неверный режим совместимости
Столкнулись с тем, что Яндекс Почта не работает сегодня 2019? Не стоит переживать – если вы пользуетесь Эксплорером, необходимо выбрать правильный режим совместимости! Неверное значение может приводить к критическим ошибкам.
Сделать это сможет каждый:
- Откройте обозреватель и кликните на кнопку F12 или выберите на панели пункт «Средства разработчика» ;
- Найдите иконку компьютера, соединенного с телефоном;
- Из списка выберите значение, соответствующее версии вашего обозревателя.
Инструкция актуальна только для восьмой версии обозревателя или выше. Если у вас установлен одиннадцатый Эксплорер, в списке стоит кликнуть на значение «Edge».
Теперь вы понимаете, почему Яндекс Почта не работает сейчас, и сможете устранить неполадки самостоятельно – а наши советы придут на выручку в любой сложной ситуации!
Почему не работает Яндекс.Почта
Заходя на почтовый сервис с целью проверить пришедшие сообщения, порою можно столкнуться с неприятной ситуацией, при которой ящик не будет работать. Причина этому может быть на стороне сервиса или пользователя.
Выясняем причины неполадок в работе почты
Существует несколько случаев, при которых почтовая служба может не работать. Следует рассмотреть каждую из возможных причин неполадок.
Причина 1: Технические работы
Зачастую проблема доступа вызвана тем, что сервис проводит технические работы, или возникли какие-либо неполадки. В таком случае, пользователю останется только ждать, когда все восстановят. Для того, чтобы убедиться, что проблема действительно не на вашей стороне, следует сделать следующее:
- Зайдите на сервис, проверяющий работу сайтов.
- Введите адрес Яндекс почты и нажмите «Проверить».
В открывшемся окне будет содержаться информация о том, работает ли почта сегодня.
Причина 2: Проблемы с браузером
Если рассмотренная выше причина не подошла, значит проблема на стороне пользователя. Она может крыться в проблемах с браузером, с которого заходили на почту. В таком случае, сайт может даже загрузиться, но очень медленно работать. В этой ситуации необходимо очистить историю, кэш и куки браузера.
Причина 3: Отсутствие интернет-соединения
Самой простой причиной, из-за которой не работает почта, может стать разрыв интернет-соединения. В таком случае проблемы будут наблюдаться на всех сайтах и появится окно с соответствующим сообщением.
Чтобы разобраться с такой проблемой, потребуется перезагрузить маршрутизатор или заново подключиться к сети Wi-Fi, в зависимости от типа подключения.
Причина 4: Изменения в файле hosts
В некоторых случаях вредоносные программы вносят изменения в системные файлы и блокируют доступ к определенным сайтам. Чтобы проверить, имеются ли изменения в таком файле, откройте hosts, расположенный в папке etc:
На всех ОС этот документ имеет одинаковое содержание. Обратите внимание на последние строчки:
# 127.0.0.1 localhost
# ::1 localhost
Если после них были внесены изменения, следует удалить их, вернув исходное состояние.
Причина 5: Неправильные введенные данные
При подключении к сайту может возникать сообщение о том, что подключение не защищено. В таком случае следует убедиться в правильности введенного адреса Яндекс почты, который выглядит так: mail.yandex.ru.
Все перечисленные способы подходят для решения возникшей ситуации. Главное — сразу определить, что послужило причиной проблем.

Добавьте сайт Lumpics.ru в закладки и мы еще пригодимся вам.
Отблагодарите автора, поделитесь статьей в социальных сетях.

Помогла ли вам эта статья?
Поделиться статьей в социальных сетях:
Еще статьи по данной теме:
И как сохранить в папке ets HOSTS после удаления изменений (лишних записей)? Практически?
Спрашиваю, потому что сам файл не перезапоминается в выправленном виде, а сохраняется как HOSTS.txt — а это совсем другое имя и файл с таким именем не будет найдет системой Windows…
Если выбирать «Файл» — «Сохранить», то документ сохранится без расширения .txt. Оно появляется, когда Вы выбираете «Файл» — «Сохранить как…».
Позволю себе вклиниться в ваш разговор. Попробуйте просто снять галку возле «Только для чтения» в свойствах файла (ПКМ — Свойства). Только не забудьте поставить ее снова после окончания редактирования.
Владимир, доброго времени суток. Файл Hosts является системным. И перезаписать его такими способами как «Сохранить» и «Сохранить как…» нельзя. Но это только потому, что файл находится в системной папке. Поэтому как вариант можете просто скопировать данный файл в любое другое место (например на диск D,E,F и т.д.), отредактировать его, а после этого просто скопировать в исходное место с последующей заменой. Спасибо, что обратились за помощью именно к нам.
Файл hosts обычно можно перезаписать стандартным способом, без пересохранения в другое место. Если это не получается сделать из-за отсутствия прав, открывать сперва надо сам Блокнот с правами администратора и через меню «Файл» — «Открыть…» открывать hosts.
при проверке доступности сайта сообщается о перенаправлении 301
Сервер сайта доступен, но при попытке обращения к сайту произошло перенаправление: 301 Moved Permanently
что это такое?
Здравствуйте.
Моя почта Яндекс привязана к сайту и выглядит
Пару недель назад перестал работать сайт и почта, вообще ничего не могли принять и отправить письма, мы внесли за него оплату и сайт возобновил работу. А почта начала принимать и отправлять письма только на адреса Яндекса. И уже чуть больше недели ни с каких других адресов письма не доходят и не отправляются.
Подскажите, в чём может быть причина и как это исправить?
Яндекс почта, НЕ РАБОТАЙТЕ, ЕСЛИ НЕ МОЖЕТЕ. НЕ МУЧАЙТЕ СВОИХ (ЕЩЕ) ПОЛЬЗОВАТЕЛЕЙ. Не работает как положено, уходите. Уже 2 месяца нас мучаете. Ликбез.
Юрий. Нет входа на почту Яндекса
Не открывается почта. при входе висит вот этот текст:Злоумышленники могут пытаться похитить ваши данные с сайта passport.yandex.ru (например, пароли, сообщения или номера банковских карт).
Здравствуйте. В каком браузере у вас отображается подобное сообщение?
Здравствуйте.данное сообщение отображается в в браузере Google Chrome
Здравствуйте. Не могу зайти в свою почту с разных браузеров, причем с телефона тоже не заходит, но заходит в другие почтовые ящики Яндекс. «Страница 503 Gateway» По вашей же ссылке проверила доступность сайта — пишет что он работает. Что с моей почтой.
Виктория, у меня тоже самое. Я в панике! Срочно почта нужна!
у меня такая же проблема !
Аналогично. Невозможно зайти в Яндекс-почту, пробовала разные браузеры. Эффекта нет. Дозвониться до кого-нибудь из .компании Яндекс нереально, секретарь (оператор и т.п.) к телефону не подходит вообще. Совершенно неклиентоориентированный подход. Безобразие.
То же самое. Почта не работает. Невозможно зайти в ящик, работа встала!
И у меня. Ужас, никто трубку не берет:(
Аналогично — почта не работает.
не работает почта сейчас. не могу войти. ошибка 504
Почему почта не работает.
Заснули все что ли?
не работает почта яндекс, выдаёт ошибку 502 Bad Gateway и ошибку 504, что делать?
Когда починят почту. Работать нужно….
НЕ МОГУ НА ПОЧТУ ЗАЙТИ
ОШИБКА
502 Bad Gateway
Я уж думала у меня одной…..
Не работает почта, нужно срочно отчет отправить. 502 ошибка.
кто нибудь . напишите когда почта будет работать.
Не работает яндекс почта, не открыть почтовый ящик, выдает ошибку. Эй, вы что с ума сошли? Предупреждать надо что вы ненадежные! Я У меня вся работа встала.
502 ошибка. на всех устройствах, как работать? Срочно! SOS. Яндекс РАБОТАЙ
Яндекс где моя почта .
ура у меня заработала .
Заработала со скрипом, но всё еще ооочень сильно подвисает
почта как бы заработала. но вложения не прикрепляются
И что. Вашет высочество ЯНДЕКС ответит хоть на один из задаваемых вопросов. Или это ниже его достоинства.
Светлана, здравствуйте. Для того чтобы получить ответ от Яндекса, нужно обращаться в техническую поддержку компании. Вы же пишете комментарий под статьей, в которой рассказывается об устранении проблем в работе почтового сервиса. Конкретно сейчас, судя по активности пользователей и обилию их комментариев под нашими статьями, причина в техническом сбое (первая часть статьи выше), а это временная проблема. Тем более, как можно судить по комментариям выше Вашего, Яндекс.Почта уже нормально работает. Хотите обратиться в техподдержку, воспользуйтесь инструкцией ниже.
Зашла на сервис, проверяющий работу сайтов, и всё в порядке.
Очистила историю, кэш и куки браузера.
Интернет-соединение есть.
Изменений в файле hosts нет, проверила.
Подключение защищено.
НО ВСЁ РАВНО СТРАНИЦА ВТОРОЙ ДЕНЬ НЕ ОТКРЫВАЕТСЯ.
Ссылки не работают
Ситуация следующая. Все советы, приведенные выше были реализованы, но …счастья так и не случилось.
Страница почтового ящика Яндекса так и остается в прежнем состоянии. (Скрин прилагаю).
Но, странное дело, при нажатии кнопки «Проверить ящик» Яндекс показывает его на 2-3 секунды, а потом возвращает на страницу с названием, такой страницы нет. Используется браузер Google Chromе и на втором компе Opera — такая же ситуация.
Прошу помочь советом что делать и как с этим бороться))
Сергей, здравствуйте. Скажите, а что происходит, когда Вы заходите на почту по прямой ссылке, вот этой. Появляется ли такая же ошибка? Как давно появилась эта проблема?
Добрый день!
С утра захожу в свой почтовый ящик и не могу открыть ни одно письмо.
Выходила с разных устройств, проблема осталось.
Как ее решить?
Или у вас технические работы?
Здравствуйте. Если Вы выполнили все рекомендации в предложенной нами статье, но почта так и не заработала нормально, вполне вероятно, что действительно ведутся технические работы. Только вот ведутся они не у нас, а у Яндекса, которому посвящен данный материал на нашем сайте.
не открываются письма в почте.
при нажимании на письмо, для его открытия, пишет, что такой страницы нет
Здравствуйте. Вы пробовали делать все то, что предлагается в статье? Заходили на почту с разных браузеров?
Не работает почта.
новость хорошая — это не комп.
новость плохая- нет возможности работать.
а работать очень нужно. почините почту.
захожу напочту пароль и логин открыты нажимаю открыть кружок крутится а почта не открывается
Добрый день. Не могу зайти на почту. Пишет неправильный пороль. Как понять, может меня взломали?
Алексей, здравствуйте. Если пишет, что пароль неправильный, скорее всего, так оно и есть. Значит, зайти в Яндекс.Почту Вы не можете по Причине 5, озвученной в данной статье. Первое, что следует порекомендовать в таком случае — восстановление пароля, а точнее, его изменение. О том, как это делается, рассказано в отдельной статье на нашем сайте.
не походят письма сайта
Здравствуйте. Изучите, пожалуйста, рекомендации следующей статьи: Почему не приходят сообщения на Яндекс.Почту
не открывается яндекс почта на ноотбуке, на телефоне открывается все проверила как описано, никаких неполадок нет
Ребят,вы действительно какие-то,,мутные. Все эти писюльки писать задолбали-свяжитесь с тех.поддержкой,пришлите скрин неполадок и тд и тп…А толку то что. Иди туда ,сделой то. а что не так у вас? Реально наболело! Вот у же какую неделю почта на xiomi not 64 global версия мертвая-сообщает об ошибке и просит отправить отчет. Я с завидным постоянством отправляю эти отчеты, но дохлый номер-воз и ныне там! С других устройств на почту я захожу, а телефона нет. Может вы сделаете что либо? Хотелось бы быть вам благодарной,но всегда мешает ,,но,, и не надо писать какой шаг и в какой последовательности мне делать. Решите сами эту проблему! Отправляю вам скрины со своей проблемой.
я разобралсяс хтой проблемой мне пришло письмо от вымогателя и я его открыл и пришлось переустанавливать виндекс программа блоблоктровала коммпьютер
Не работает Яндекс Почта: что делать?
Почему не работает Яндекс Почта, как можно решить этот вопрос самостоятельно, чтобы восстановить функции клиента? Ответ на этот животрепещущий вопрос вы найдете в нашей статье – мы собрали самые очевидные причины возникновения трудностей и подобрали способы решения.
Проблемы со стороны сервиса
Вопрос, почему сегодня не работает Яндекс Почта, иногда захватывает множество пользователей – интернет просто пестрит комментариями и просьбами о помощи.
Если вы заходите на страницу почтового ящика и не можете получить доступ к большинству функций – будут доступны только чтение и отправка писем – значит, проблема на стороне сервиса.
На странице вы увидите сообщение «Ведутся технические работы» . Как только функции будут восстановлены, оповещение пропадет, а вы получите возможность обновить данные.
А еще, если Яндекс Почта не работает сегодня (2019), можно сделать следующее:
- Войдите на любой сервис, проверяющий работоспособность сайтов (например, SiteStatus);
- Введите адрес Яндекс Почты и кликните на кнопку проверки;
- Вы увидите актуальную информацию о работоспособности.
Мы подробно обсудили, почему не работает Яндекс Почта из-за технических неполадок и рассказали, как это понять. На этом вероятные причины не заканчиваются – читайте наш обзор дальше, чтобы узнать, какие еще проблемы могут возникнуть в работе сервиса.
Другие проблемы и способы решения
Если вы открываете нужную страницу и понимаете, что почтовый ящик на Яндексе не работает, на экране появятся следующие оповещения об ошибках:
- «Произошла ошибка»;
- «Подождите, пожалуйста»;
- «Загрузка занимает много времени»;
- «Попробуйте обновить страничку/вкладку браузера»;
- «Воспользуйтесь легкой версией программы»
Причин, почему не работает Яндекс Почта, может быть несколько – давайте разберемся, как с ними разобраться.
Возможно, работоспособности мешают расширения и дополнения браузера:
- Войдите в раздел с дополнениями в браузере;
- Отключите все расширения и попробуйте еще раз;
- Войдите в меню блокировщика рекламы и антивируса и внесите клиент в список исключений.
- Откройте настройки веб-обозревателя;
- Чаще всего возможность обновления вынесена в меню в виде отдельной кнопки;
- Загрузите последнюю версию.
Снизилась скорость интернета:
- Закройте все вкладки, кроме одной;
- Если это не помогло – выключите дополнительные приложения на компьютере;
- Перезагрузите Яндекс Почту.
Проверьте сетевое подключение:
- Попробуйте открыть клиент через другую сеть – мобильную или беспроводную;
- Если проблема исчезла, звоните провайдеру.
Нарушен режим совместимости в Internet Explorer 8:
- Откройте веб-обозреватель;
- Нажмите на клавишу F12 ;
- Кликните по иконке в виде компьютера со смартфоном и выберите нужное значение режима документов в соответствии с версией браузера.
Как видите, большинство сложностей вы сможете решить самостоятельно. А что делать, если вы столкнулись с проблемой, которой нет в нашем списке?
Возможные ошибки загрузки
Мы подготовили перечень возможных ошибок загрузки и отображения – внимательно изучите все пункты списка:
- Сломался счетчик писем;
- Не отображаются картинки;
- Не работают кнопки;
- Не прикрепляются файлы;
- Открывается легкая версия вместо полной;
- Текст меняется на странные символы;
- Пропало оформление письма;
- Появилась ошибка сертификата безопасности или ненадежного подключения.
- Не работает поиск в Яндекс Почте.
Если вы столкнулись с такими трудностями – напишите в службу поддержки:
- Пролистайте экран вниз;
- Найдите кнопку «Помощь и обратная связь».
Мы научили вас, что делать, если Яндекс Почта не работает сейчас – теперь вы всегда останетесь на связи и сможете писать и получать письма в любое время.
Пользователи Яндекс.Почты периодически сталкиваются с различными проблемами при работе с сервисом — долгая загрузка, нерабочие кнопки, отсутствие картинок и прочее. Мы постараемся подсказать вам, как бороться с этими трудностями.
- Браузер отображает данные, сохраненные в кэше. Чтобы браузер отображал актуальные данные, а не сохраненные в кэше, очистите кэш браузера и удалите все файлы cookies.
- Расширения блокируют Яндекс.Почту. Почта может работать некорректно из-за дополнений и расширений в браузере. Чтобы проверить это, временно отключите их. Если Почта работает неправильно из-за блокировщика рекламы или расширения-антивируса, добавьте страницу Почты в исключения этого расширения.
- Вы используете устаревший браузер — обновите веб-браузер.
Если РЅРµ работают РєРЅРѕРїРєРё, РЅРµ отображаются элементы страницы, РЅРµ прикрепляется вложение — причинами РјРѕРіСѓС‚ быть выше описанные пункты. Рли же возникают проблемы СЃ сертификатом.
- Проверьте, что в адресную строку браузера введен правильный адрес — или , а после ru стоит символ /, а не точка или другой символ.
- Убедитесь, что на компьютере корректно установлены дата и время. Если дата и время настроены неправильно, система ошибочно определяет, что срок сертификата еще не наступил или уже кончился.
- Убедитесь, что в настройках вашего антивируса отключена проверка HTTPS-соединений.
Если в браузере Internet Explorer 8 и выше вы используете режим совместимости с более старой версией, это может приводить к ошибкам в работе страниц.
Чтобы изменить режим поведения, и установите параметры Режим браузера и Режим документов в соответствии с версией используемого вами браузера.
- Нажмите клавишу F12 или выберите в меню пункт Средства разработчика.
- Нажмите значок и выберите значение в соответствии с версией используемого вами браузера.
Если в браузере вы получаете сообщения о ненадежном соединении или некорректном сертификате безопасности:
- Проверьте, что в адресную строку браузера введен правильный адрес — или , а после ru стоит символ /, а не точка или другой символ.
- Убедитесь, что на компьютере корректно установлены дата и время. Если дата и время настроены неправильно, система ошибочно определяет, что срок сертификата еще не наступил или уже кончился.
- Убедитесь, что в настройках вашего антивируса отключена проверка HTTPS-соединений.
Возможно, это происходит по следующим причинам:
Браузер отображает данные, сохраненные в кэше Обновите страницу, нажав комбинацию клавиш Ctrl+F5. После этого очистите кэш браузера и удалите все файлы cookies, а затем еще раз попробуйте открыть письмо. Расширения блокируют Яндекс.Почту Почта может работать некорректно из-за дополнений и расширений в браузере. Чтобы проверить это, временно отключите их. Если Почта работает неправильно из-за блокировщика рекламы или расширения-антивируса, добавьте страницу Почты в исключения этого расширения. Вы используете устаревший браузер Установите последнюю версию вашего браузера.
Выясняем причины неполадок в работе почты
Существует несколько случаев, при которых почтовая служба может не работать. Следует рассмотреть каждую из возможных причин неполадок.
Причина 1: Технические работы
Зачастую проблема доступа вызвана тем, что сервис проводит технические работы, или возникли какие-либо неполадки. В таком случае, пользователю останется только ждать, когда все восстановят. Для того, чтобы убедиться, что проблема действительно не на вашей стороне, следует сделать следующее:
- Зайдите на сервис, проверяющий работу сайтов.
- Введите адрес Яндекс почты и нажмите «Проверить».
В открывшемся окне будет содержаться информация о том, работает ли почта сегодня.
Причина 2: Проблемы с браузером
Если рассмотренная выше причина не подошла, значит проблема на стороне пользователя. Она может крыться в проблемах с браузером, с которого заходили на почту. В таком случае, сайт может даже загрузиться, но очень медленно работать. В этой ситуации необходимо очистить историю, кэш и куки браузера.
Подробнее: Как очистить историю в браузере
Причина 3: Отсутствие интернет-соединения
Самой простой причиной, из-за которой не работает почта, может стать разрыв интернет-соединения. В таком случае проблемы будут наблюдаться на всех сайтах и появится окно с соответствующим сообщением.
Чтобы разобраться с такой проблемой, потребуется перезагрузить маршрутизатор или заново подключиться к сети Wi-Fi, в зависимости от типа подключения.
Причина 4: Изменения в файле hosts
В некоторых случаях вредоносные программы вносят изменения в системные файлы и блокируют доступ к определенным сайтам. Чтобы проверить, имеются ли изменения в таком файле, откройте hosts, расположенный в папке etc:
На всех ОС этот документ имеет одинаковое содержание. Обратите внимание на последние строчки:
# 127.0.0.1 localhost # ::1 localhost
Если после них были внесены изменения, следует удалить их, вернув исходное состояние.
Причина 5: Неправильные введенные данные
При подключении к сайту может возникать сообщение о том, что подключение не защищено. В таком случае следует убедиться в правильности введенного адреса Яндекс почты, который выглядит так: mail.yandex.ru.
Все перечисленные способы подходят для решения возникшей ситуации. Главное — сразу определить, что послужило причиной проблем.


Как написать в техподдержку Яндекс.Почты
Яндекс.Почта позволяет своим пользователям отправлять письма с вопросами, жалобами и просьбами с помощью в решении различных неполадок. Однако, как это обычно бывает, рядовому юзеру отыскать форму для составления обращения иногда бывает нелегко.
Обращаемся в техническую поддержку Яндекс.Почты
Поскольку у Яндекса несколько подразделений, способы обращения в техподдержку также будут разниться. Унифицированной формы обращения у них нет, даже больше: обратиться так просто к специалистам не получится — предварительно понадобится выбрать раздел с основными инструкциями по устранению возникшей трудности, а уже затем отыскать на странице кнопку обратной связи. Тут же стоит заметить, что на некоторых страницах она может и вовсе отсутствовать.
Обратите внимание! Яндекс.Почта занимается вопросами, связанными со своим одноименным почтовым сервисом. Обращаться к ней с проблемами других сервисов, например, Яндекс.Диска, Яндекс.Браузера и др. неправильно — разными продуктами занимаются и консультируют разные команды. Кроме этого стоит отметить, что единого почтового адреса для техподдержки нет — в основном обращения происходят через те формы, о которых и пойдет речь в этой статье.
Не работает Яндекс.Почта
Как и на любом сайте и онлайн-сервисе, в Яндекс.Почте могут происходить сбои и технические работы. В эти моменты она становится недоступной, обычно ненадолго. Не стоит пытаться сразу же писать в техподдержку — как правило, доступ к ящику восстанавливается довольно быстро. Скорее всего, вам даже не ответят, поскольку к тому моменту это будет уже неактуально. Дополнительно советуем ознакомиться с нашей статьей, в которой рассматриваются причины, по которым почта может оказаться в нерабочем состоянии.
Однако если вы не можете открыть страницу Яндекс.Почты довольно долго или можете сделать это с других устройств, но не с вашего при условии стабильного интернет-соединения и отсутствии блокировки сайта, которую произвели вы, кто-то другой или провайдер (актуально для Украины), тогда действительно стоит связаться с консультантом.
Забыт логин или пароль от почты
Чаще всего пользователи пытаются обратиться к сотрудникам Яндекс.Почты, забыв логин либо пароль от почтового ящика. Напрямую такую консультацию специалисты не оказывают, и вот что вам следует предпринять сперва:
- Попытаться восстановить логин или пароль самостоятельно, используя в качестве основы другие наши статьи:
Подробнее:
Восстановление логина на Яндекс.Почте
Восстановление пароля от Яндекс.Почты
Если все безуспешно, оставьте заявку, перейдя на страницу решения проблем, связанных с Яндекс.Паспортом. Там же вы сможете найти рекомендации по наиболее популярным трудностям, с которыми сталкиваются юзеры — возможно, после прочтения этой информации потребность в личной переписке со специалистом отпадет.
Если перечень базовых советов оказался для вас неэффективным, кликните на ссылку «Хочу написать в поддержку».
Откроется новая страница, где сперва нужно будет поставить точку напротив пункта, который подпадает под ваш вопрос, а затем ниже заполнить форму. Укажите свои имя и фамилию, адрес запасной электронной почты, к которой у вас есть доступ (т.к. ответ придет именно туда), развернутое описание ситуации и, если нужно, скриншот для наглядности.
Другие проблемы с Яндекс.Почтой
Поскольку запросы восстановления логина и пароля — наиболее популярные, их мы выделили в отдельную инструкцию выше. Все остальные вопросы мы объединим в один раздел, так как принцип обращения в техподдержку в этом случае будет идентичен.
- Давайте сперва разберемся, как вы можете попасть на страницу службы поддержки. Для этого есть 2 варианта:
- Перейти по прямой ссылке ниже.
Подробнее: Открыть страницу службы поддержки Яндекс.Почты
Теперь вам понадобится из списка разделов и подразделов выбрать наиболее подходящее.
Поскольку все страницы с ответом на частые вопросы разные, единого описания поиска формы обращения далее мы дать не можем. Вам необходимо искать либо ссылку на страницу с технической поддержкой:
Либо отдельную желтую кнопку, которая так же перенаправляет на страницу обратной связи по вашей теме. Иногда дополнительно может потребоваться предварительно выбрать причину из списка, отметив ее точкой:
Заполняем все поля: указываем фамилию и имя, email, к которому у вас есть доступ, расписываем максимально подробно образовавшуюся сложность. Иногда заявки могут иметь ограниченное количество полей — без поля с вводом сообщения, как на скриншоте ниже. По сути, это просто заявка о неисправности, разобраться в которой должны уже на другой стороне. Еще раз стоит повторить, что для каждого раздела своя форма обращения и мы показываем лишь один ее вариант.
Примечание: После выбора проблемы из списка (1) возможно появление дополнительных инструкций (2). Обязательно ознакомьтесь с ними прежде, чем отправить письмо службе техподдержки (4)! Если рекомендация не помогла, не забудьте поставить галочку (3), что вы были с ней ознакомлены. В некоторых ситуациях строка с окном для галочки может отсутствовать.
На этом мы заканчиваем инструкцию и надеемся, что вы смогли разобраться с запутанным интерфейсом обратной связи. Не забывайте составлять свои письма подробно, чтобы сотрудникам было легче вам помочь.

Добавьте сайт Lumpics.ru в закладки и мы еще пригодимся вам.
Отблагодарите автора, поделитесь статьей в социальных сетях.

Что делать, если Яндекс не открывается или плохо работает, исправление проблем с Яндекс.Почтой
Часто пользователь сталкивается с тем, что Яндекс почта не работает. На экране появляются разные ошибки, или не открываются письма. Эти проблемы могут быть связаны с временными неисправностями в работе со стороны самого Яндекса. Но, если неисправность не решилась через некоторое время самостоятельно и Яндекс так и не работает, скорее всего причина в настройках браузера.
Виды неисправностей
Прежде чем обращаться в службу поддержки или писать на форумах, что почта Яндекса плохо работает, следует больше узнать о возникшей неисправности. Часто бывает, что ошибку вызвал именно пользователь своими действиями. Например, если почтовый ящик отрывается на смартфоне, но недоступен с компьютера, значит его доступ ограничивает именно это устройство.
С большинством ошибок можно ознакомиться в предназначенном для этих целей разделе технической поддержки. Его можно найти, воспользовавшись поисковой системой, или на сайте самой почты. Данный раздел имеет название «Поддержка».
Иногда почтовый ящик Яндекс не открывается, так как сам Yandex был заблокирован в стране или регионе. Тогда, необходимо воспользоваться специальными VPN приложениями. Они помогут перейти на почту и прочитать полученные сообщения.
Можно столкнуться с тем, что страницы загружаются в течение длительного времени. На это влияет ряд факторов. Так, при медленном Интернет-соединении все страницы будут запускаться очень долго. Но бывает, что данная проблема касается исключительно почтового ящика Яндекс. Тогда, Интернет-соединение не будет влиять на скорость загрузки.
Ошибка почты может заключаться не только в ограниченном доступе. Пользователи сталкиваются с тем, что письмо открывается, но в нем отсутствуют картинки. Тогда, неисправность может быть связана как раз с невозможностью отобразить оформление на устройстве.
Что с Яндексом сейчас?
Если с почтой Яндекс возникают проблемы, например, пользователь перестал получать доступ к сайту, первым делом открывается любой поисковик, например Google. В запросе задается вопрос, что случилось, а разные веб-страницы стараются на него ответить.
Но такой способ решения или обнаружения неисправности выручает далеко не всегда. Во-первых, поломка должна быть на стороне компании. Во-вторых, она должна быть достаточно серьезной, чтобы СМИ уделили ей внимание. В-третьих, необходимо время, чтобы обнаружить неисправность, понять почему она возникла и оповестить общественность. Так получается, что данный метод не всегда подскажет в реальном времени, что произошло с почтовым сервисом.
Однако, узнавать о проблемах через поисковый запрос — не единственный выход. Можно обратиться в один из онлайн-сервисов. Они сообщают о неисправностях в реальном времени. Это возможно за счет того, что на неисправности указывают сами пользователи.
Например, в данный момент не открывается Яндекс.Почта. Пользователи пишут об этом на специальных ресурсах. Другие, могут ознакомится с полной статистикой проблем за сутки и узнать, что сейчас происходит с почтовиком.
Примером такого сервиса будет Downdetector. Он оповещает о состоянии работы и проблемах, которые возникали. Чтобы не запутаться на сайте, можно ознакомиться с принципом работы и как правильно читать информацию на странице состояния.
Исправление неполадок
Если выяснилось, что проблема возникла на отдельном устройстве, можно переходить к ее решению. Здесь рекомендуется соблюдать последовательность действий. Если решение не помогло, лучше обратиться в службу поддержки Яндекс. Возможно Яндекс плохо работает или не открывается из-за проблем у самого сервиса.
Технические работы
Такое явление, как технические работы возникает не только у Яндекса. Это время, которое необходимо специалистам или разработчикам для проверки общего состояния сервиса. Также, в этот момент могут быть исправлены незначительные ошибки.
Единственное, что может сделать пользователь, если Яндекс не работает по причине технических работ — это ждать. Часто на сайте указывают время технических работ. Кроме того, пользователей предупреждают заранее. Это необходимо, чтобы все завершили работу с почтовым ящиком и знали, что в определенное время доступ к нему будет ограничен.
Проблемы браузера
Иногда Яндекс не грузится из-за ограничений самим браузером. В таком случае рекомендуется обновить его до последней версии. Если зайти на почту все равно невозможно, следует проверить активность Cookies в настройках. В разделе «Сайты» нужно найти соответствующие команды.
Также, рекомендуется очистить кэш-память браузера. Для этого нужно перейти в настройки и выбрать пункт «Удалить временные данные». Это можно сделать и с помощью специального приложения, например, CCleaner.
Нет интернета
Доступ к почтовому ящику и всему сервису Яндекс может быть заблокирован из-за отсутствия Интернет-соединения. Чтобы убедиться, что проблема действительно в этом, нужно найти на панели задач значок, который отвечает за подключение по локальной сети или Wi-Fi.
Явным признаком отсутствия интернета будет и невозможность открыть другие страницы. Тогда, нужно решать проблему подключения.
Изменен файл hosts
Если ограниченный доступ объясняется изменением файла hosts, нужно вернуть его содержимое в изначальное состояние. Сам файл находится на системном диске компьютера. Его следует искать в папке system32driversetc. Следует полностью удалить содержимое файла, оставив строку 127.0.0.1 localhost.
Кроме этого, рекомендуется проверить компьютер на наличие вирусов. Именно они могли стать причиной неисправности.
Неправильно введен адрес
Даже если интернет включен, а компьютер очищен от вирусов, доступ к почтовому ящику может быть заблокирован. Так, пользователи могут ошибиться в адресе почты или почтовика, особенно, если они вводились вручную. Неправильно введенные дынные могли автоматически сохраниться и пользователь, кликая на вход, видит ошибку.
Решение этой проблемы состоит в проверке написания адреса в строке и при входе в саму почту. Если была допущен ошибка, необходимо исправить ее. Не лишним будет и сохранить правильный адрес.
Проблемы с Яндекс.Почтой
Если не работает и не открывается именно Яндекс.Почта, нужно следовать определенному алгоритму, чтобы это исправить.
Расширения блокируют почту
Расширения для браузера стали очень популярными. Они блокирую рекламу, позволяют делать скриншоты выбранной области, сохранять страницы и многое другое. Но также, они могут блокировать доступ на определенные сайты, и именно поэтому может не открываться Яндекс.Почта.
В таком случае рекомендуется проверить все расширения и как именно они работают. Если при проверке пользователь сталкивается с утилитой, о которой он не знает, лучше поинтересоваться, что именно работает с браузером и при необходимости удалить.
Расширения можно просмотреть, если открыть меню и перейти в соответствующую вкладку. Ее название может изменятся в зависимости от самого браузера.
Браузер устарел
Яндекс.Почта может не открываться и плохо работать, если ее не поддерживает старая версия браузера. Чтобы этого избежать, рекомендуется регулярно обновлять приложение. В большинстве случаев, пользователя оповещают о выходе новой версии.
Обновить браузер или скачать новый можно на официальном сайте. При этом стоит учитывать и системные ресурсы компьютера. Старые операционные системы могут не поддерживать новые обновления.
Низкая скорость интернета
При низкой скорости, Яндекс.Почта также может не открываться на компьютере. Само соединение можно проверить на специальных сайтах, например Speedtest или Яндекс.Интернетометр. Пользователю достаточно ввести соответствующий запрос и найти подходящий сервис. После этого кликнуть на «Пройти тест» или «Проверить соединение».
Проблемы с сетевым подключением
При проблемах с сетевым подключением, пользователь не сможет получить доступ не только к почте, но и к остальным страницам интернета. В этом случае необходимо устранить неисправность, связанную с отсутствием подключения. После чего, доступ будет возобновлен.
В Internet Explorer 8 и выше выбран не тот режим совместимости
Здесь необходимо установить режим совместимости в соответствии с версией браузера. Делается это нажатием клавиши F12. Затем, следует выбрать «Средства разработчика». В открытом окне необходимо выбрать используемую версию, и проблема будет устранена.
Сайт с нуля
Создание сайта. Продвижение сайта. Заработок на сайте.
Что делать если у вас возникли проблемы с Яндекс.Почта
Пользователи Яндекс.Почты периодически сталкиваются с различными проблемами при работе с сервисом — долгая загрузка, нерабочие кнопки, отсутствие картинок и прочее. Мы постараемся подсказать вам, как бороться с этими трудностями.
Страница Почты долго загружается
Возможно, это происходит по следующим причинам:
- Браузер отображает данные, сохраненные в кэше. Чтобы браузер отображал актуальные данные, а не сохраненные в кэше, очистите кэш браузера и удалите все файлы cookies.
- Расширения блокируют Яндекс.Почту. Почта может работать некорректно из-за дополнений и расширений в браузере. Чтобы проверить это, временно отключите их. Если Почта работает неправильно из-за блокировщика рекламы или расширения-антивируса, добавьте страницу Почты в исключения этого расширения.
- Вы используете устаревший браузер — обновите веб-браузер.
Если не работают кнопки, не отображаются элементы страницы, не прикрепляется вложение — причинами могут быть выше описанные пункты. Или же возникают проблемы с сертификатом.
- Проверьте, что в адресную строку браузера введен правильный адрес — mail.yandex.ru или passport.yandex.ru , а после ru стоит символ /, а не точка или другой символ.
- Убедитесь, что на компьютере корректно установлены дата и время. Если дата и время настроены неправильно, система ошибочно определяет, что срок сертификата еще не наступил или уже кончился.
- Убедитесь, что в настройках вашего антивируса отключена проверка HTTPS-соединений.
Чтобы изменить режим поведения, и установите параметры Режим браузера и Режим документов в соответствии с версией используемого вами браузера.
- Нажмите клавишу F12 или выберите в меню пункт Средства разработчика.
- Нажмите значок
и выберите значение в соответствии с версией используемого вами браузера.
Мне приходят сообщения о ненадежном соединении
Если в браузере вы получаете сообщения о ненадежном соединении или некорректном сертификате безопасности:
- Проверьте, что в адресную строку браузера введен правильный адрес — mail.yandex.ru или passport.yandex.ru , а после ru стоит символ /, а не точка или другой символ.
- Убедитесь, что на компьютере корректно установлены дата и время. Если дата и время настроены неправильно, система ошибочно определяет, что срок сертификата еще не наступил или уже кончился.
- Убедитесь, что в настройках вашего антивируса отключена проверка HTTPS-соединений.
В письме нет картинок, оформления или вместо текста странные символы
Возможно, это происходит по следующим причинам:
Браузер отображает данные, сохраненные в кэше Обновите страницу, нажав комбинацию клавиш Ctrl+F5. После этого очистите кэш браузера и удалите все файлы cookies, а затем еще раз попробуйте открыть письмо. Расширения блокируют Яндекс.Почту Почта может работать некорректно из-за дополнений и расширений в браузере. Чтобы проверить это, временно отключите их. Если Почта работает неправильно из-за блокировщика рекламы или расширения-антивируса, добавьте страницу Почты в исключения этого расширения. Вы используете устаревший браузер Установите последнюю версию вашего браузера.
Расширения блокируют работу программы
Одна из причин, почему не работает Яндекс Почта – это дополнения и расширения, установленные в браузере. Стороннее ПО может некорректно влиять на работу программы – чаще всего в этом виноваты антивирусы или блокировщики рекламы.
Стоит проверить, нет ли таких расширений в списке установленных вами – попробуйте последовательно отключить все, чтобы найти «вредоносное ПО». Как только плагин будет найден, внесите адрес Яндекс Почты в список исключений.
Устаревший браузер
Иногда Yandex Почта не работает по самой тривиальной причине – используемая версия браузера устарела! Рекомендуем своевременно обновлять программное обеспечение, только так можно добиться корректной работы всех приложений.
Чтобы обеспечивать быструю и удобную загрузку страниц, необходимо установить последнее обновление – это можно сделать за несколько минут! Приведем обобщенную инструкцию, которую можно использовать для любого веб-обозревателя.
- Войдите в веб-обозреватель и кликните на кнопку меню (три полоски или точки в верхнем правом углу);
- Перейдите к разделу «Дополнительно» и найдите пункт «О браузере» ;
- Откройте его – вы увидите информацию о текущей версии;
- Если необходимо обновление, появится иконка загрузки последней версии;
- Щелкните на кнопку – процесс запустится автоматически.
Обратите внимание, в зависимости от веб-обозревателя, название пунктов меню может незначительно отличаться, хотя общий алгоритм останется неизменным.
Что делать, если электронная почта Маил.ру не открывается
Если вы не можете попасть в свой почтовый ящик, то, скорее всего, вы увидите сообщение об ошибке. В зависимости от того, какая проблема возникла, существуют разные способы ее решения.
Причина 1: Электронная почта удалена
Данный почтовый ящик был удален пользователем, который имеет к нему доступ, или же администрацией в связи с нарушением какого-либо из пунктов Пользовательского соглашения. Также ящик может быть удален из-за того, что в течение 3 месяцев никто им не пользовался, в соответствии с условиями Пользовательского соглашения п.8. К сожалению, после удаления вся информация, которая хранилась в учетной записи, будет стерта без возможности восстановления.
Если вы хотите вернуть доступ к своему почтовому ящику, то введите действительные данные в форму для входа (логин и пароль). А затем просто следуйте инструкциям.
Причина 2: Имя пользователя или пароль введены неверно
Электронная почта, к которой вы пытаетесь получить доступ, не зарегистрирована в базе пользователей Mail.ru или же указанный пароль не соответствует данной почте.
Скорее всего, вы вводите неверные данные. Проверьте правильность логина и пароля. Если вы не можете вспомнить свой пароль, то просто восстановите его, нажав на соответствующую кнопку, которую вы найдете в форме входа. Затем просто следуйте инструкциям.
Более детально процесс восстановления пароля рассмотрен в следующей статье:
Если же вы уверены, что все указано верно, то убедитесь, что ваш почтовый ящик не был удален более 3 месяцев назад. Если это так, то просто зарегистрируйте новый аккаунт с тем же именем. В любом другом случае обратитесь к техподдержке Маил.ру.
Причина 3: Почтовый ящик временно заблокирован
Если вы видите данное сообщение, то, скорее всего, в вашей электронной почте была обнаружена подозрительная активность (рассылка спама, вредоносных файлов и прочее), поэтому ваш аккаунт был заблокирован системой безопасности Mail.ru на некоторое время.
В таком случае есть несколько вариантов развития событий. Если при регистрации или позднее вы указывали свой номер телефона и у вас есть доступ к нему, то просто заполните необходимые для восстановления поля и введите код подтверждения, который вы получите.
Если же в данный момент вы не можете использовать указанный номер, то нажмите на соответствующую кнопку. После этого введите код доступа, который вы получите и перед вами откроется форма восстановления доступа, где вам необходимо будет указать как можно больше информации о своем почтовом ящике.
Причина 4: Технические проблемы
Эта проблема возникла точно не на вашей стороне — у Маил.ру возникли некоторые технические неполадки.
Специалисты сервиса в скором времени решат возникшую проблему и от вас требуется только терпение.
Мы рассмотрели четыре основные проблемы, из-за которых не получается войти в почтовый ящик от Маил.ру. Надеемся, вы узнали что-то новое и вам удалось решить возникшую ошибку. В противном случае пишите в комментарии и мы с радостью вам ответим.
Отблагодарите автора, поделитесь статьей в социальных сетях.
Низкая скорость интернета
Если у вас сегодня не работает Яндекс Почта, стоит проверить скорость интернет-соединения. Этот незначительный фактор сильно влияет на работоспособность любых программ и приложений.
- Запустите специальный тестер скорости – можно найти в интернете по соответствующему запросу, советуем speedtest.net;
- Отключите все энергоемкие программы и закройте все вкладки;
- Попробуйте перезагрузить роутер и страницу Яндекс Почты;
- Подключитесь к другой сети.
Проблема с сетевым подключением
Если у вас не работает почтовый ящик на Яндексе, проверьте работоспособность сетевого подключения. Это просто – сделайте следующее:
- Откройте почтовый клиент через мобильный интернет;
- Если трудностей не возникло, позвоните в службу поддержки интернет-провайдера и озвучьте проблему;
- Если клиент используется на рабочем месте, сообщите об ошибке системному администратору.
Переходим к последней возможной причине – ее стоит рассмотреть, если Яндекс почта не работает в браузере Internet Explorer.
Исправление неполадок
Если выяснилось, что проблема возникла на отдельном устройстве, можно переходить к ее решению. Здесь рекомендуется соблюдать последовательность действий. Если решение не помогло, лучше обратиться в службу поддержки Яндекс. Возможно Яндекс плохо работает или не открывается из-за проблем у самого сервиса.
Технические работы
Такое явление, как технические работы возникает не только у Яндекса. Это время, которое необходимо специалистам или разработчикам для проверки общего состояния сервиса. Также, в этот момент могут быть исправлены незначительные ошибки.
Единственное, что может сделать пользователь, если Яндекс не работает по причине технических работ — это ждать. Часто на сайте указывают время технических работ. Кроме того, пользователей предупреждают заранее. Это необходимо, чтобы все завершили работу с почтовым ящиком и знали, что в определенное время доступ к нему будет ограничен.
Создаем электронную почту на Яндекс, mail.ru, gmail, рамблер
Проблемы браузера
Иногда Яндекс не грузится из-за ограничений самим браузером. В таком случае рекомендуется обновить его до последней версии. Если зайти на почту все равно невозможно, следует проверить активность Cookies в настройках. В разделе «Сайты» нужно найти соответствующие команды.
Также, рекомендуется очистить кэш-память браузера. Для этого нужно перейти в настройки и выбрать пункт «Удалить временные данные». Это можно сделать и с помощью специального приложения, например, CCleaner.
Нет интернета
Доступ к почтовому ящику и всему сервису Яндекс может быть заблокирован из-за отсутствия Интернет-соединения. Чтобы убедиться, что проблема действительно в этом, нужно найти на панели задач значок, который отвечает за подключение по локальной сети или Wi-Fi.
Явным признаком отсутствия интернета будет и невозможность открыть другие страницы. Тогда, нужно решать проблему подключения.
Изменен файл hosts
Если ограниченный доступ объясняется изменением файла hosts, нужно вернуть его содержимое в изначальное состояние. Сам файл находится на системном диске компьютера. Его следует искать в папке system32driversetc. Следует полностью удалить содержимое файла, оставив строку 127.0.0.1 localhost.
Кроме этого, рекомендуется проверить компьютер на наличие вирусов. Именно они могли стать причиной неисправности.
Неправильно введен адрес
Даже если интернет включен, а компьютер очищен от вирусов, доступ к почтовому ящику может быть заблокирован. Так, пользователи могут ошибиться в адресе почты или почтовика, особенно, если они вводились вручную. Неправильно введенные дынные могли автоматически сохраниться и пользователь, кликая на вход, видит ошибку.
Решение этой проблемы состоит в проверке написания адреса в строке и при входе в саму почту. Если была допущен ошибка, необходимо исправить ее. Не лишним будет и сохранить правильный адрес.
Неверный режим совместимости
Столкнулись с тем, что Яндекс Почта не работает сегодня 2021? Не стоит переживать – если вы пользуетесь Эксплорером, необходимо выбрать правильный режим совместимости! Неверное значение может приводить к критическим ошибкам.
Сделать это сможет каждый:
- Откройте обозреватель и кликните на кнопку F12 или выберите на панели пункт «Средства разработчика» ;
- Найдите иконку компьютера, соединенного с телефоном;
- Из списка выберите значение, соответствующее версии вашего обозревателя.
Инструкция актуальна только для восьмой версии обозревателя или выше. Если у вас установлен одиннадцатый Эксплорер, в списке стоит кликнуть на значение «Edge».
Теперь вы понимаете, почему Яндекс Почта не работает сейчас, и сможете устранить неполадки самостоятельно – а наши советы придут на выручку в любой сложной ситуации!
Сайт с нуля
Пользователи Яндекс.Почты периодически сталкиваются с различными проблемами при работе с сервисом — долгая загрузка, нерабочие кнопки, отсутствие картинок и прочее. Мы постараемся подсказать вам, как бороться с этими трудностями.
Возможно, это происходит по следующим причинам:
- Браузер отображает данные, сохраненные в кэше. Чтобы браузер отображал актуальные данные, а не сохраненные в кэше, очистите кэш браузера и удалите все файлы cookies.
- Расширения блокируют Яндекс.Почту. Почта может работать некорректно из-за дополнений и расширений в браузере. Чтобы проверить это, временно отключите их. Если Почта работает неправильно из-за блокировщика рекламы или расширения-антивируса, добавьте страницу Почты в исключения этого расширения.
- Вы используете устаревший браузер — обновите веб-браузер.
Если не работают кнопки, не отображаются элементы страницы, не прикрепляется вложение — причинами могут быть выше описанные пункты. Или же возникают проблемы с сертификатом.
Если в браузере вы получаете сообщения о
ненадежном соединении или некорректном сертификате безопасности:
- Проверьте, что в адресную строку браузера введен правильный адрес — mail.yandex.ru или passport.yandex.ru, а после ru стоит символ /, а не точка или другой символ.
- Убедитесь, что на компьютере корректно установлены дата и время. Если дата и время настроены неправильно, система ошибочно определяет, что срок сертификата еще не наступил или уже кончился.
- Убедитесь, что в настройках вашего антивируса отключена проверка HTTPS-соединений. Отключение проверки HTTPS-соединения в Kaspersky Internet Security
Отключение проверки HTTPS-соединения в ESET NOD32 Smart Security
В Internet Explorer 8 и выше выбран не тот режим совместимости Если в браузере Internet Explorer 8 и выше вы используете режим совместимости с более старой версией, это может приводить к ошибкам в работе страниц.
Чтобы изменить режим поведения, и установите параметры Режим браузера и Режим документов в соответствии с версией используемого вами браузера.
- Нажмите клавишу F12 или выберите в меню пункт Средства разработчика.
- Нажмите значок и выберите значение в соответствии с версией используемого вами браузера.
Примечание. Если вы используете Internet Explorer версии 11 и выше, выберите значение Edge.
Если в браузере вы получаете сообщения о ненадежном соединении или некорректном сертификате безопасности:
- Проверьте, что в адресную строку браузера введен правильный адрес — mail.yandex.ru или passport.yandex.ru, а после ru стоит символ /, а не точка или другой символ.
- Убедитесь, что на компьютере корректно установлены дата и время. Если дата и время настроены неправильно, система ошибочно определяет, что срок сертификата еще не наступил или уже кончился.
- Убедитесь, что в настройках вашего антивируса отключена проверка HTTPS-соединений.
Возможно, это происходит по следующим причинам:
Браузер отображает данные, сохраненные в кэше Обновите страницу, нажав комбинацию клавиш
Ctrl+F5. После этого очистите кэш браузера и удалите все файлы cookies, а затем еще раз попробуйте открыть письмо. Расширения блокируют Яндекс.Почту Почта может работать некорректно из-за дополнений и расширений в браузере. Чтобы проверить это, временно отключите их. Если Почта работает неправильно из-за блокировщика рекламы или расширения-антивируса, добавьте страницу Почты в исключения этого расширения. Вы используете устаревший браузер Установите последнюю версию вашего браузера.
Также стоит прочитать
- Что делать если не работает ВК ?
- Что может мешать популярности вашего сайта?
- Спам и другие проблемы вашего сайта
- Что делать если взломали сайт или блог?
- Как почистить cookies в браузере
Если у вас вдруг перестала работать почта от Яндекса
Подробности Категория: советы Опубликовано 16.09.2014 21:00 Автор: Зорыч
16 сентября многие пользователи почты от «Яндекса», использующие почтовые программы на ПК или смартфонах и планшетах, могли столкнуться с тем, что перестала работать электронная почта «Яндекса». На самом деле, ничего страшного не произошло. Никто вас не взломал и не увел почтовый ящик. Просто с 16 сентября «Яндекс» перешел на более защищенный протокол SSL, поэтому необходимо поменять настройки в тех почтовых программах, что вы используете. Мы приведем всего два примера: для программы Mozilla Thunderbird (на ПК) и встроенной почтовый программы для мобильной ОС Android. Инструкция для всех почтовых программ можно найти на официальном сайте «Яндекса».
Не загружается Яндекс почта в Хроме
Работаю я в Хроме. Должно было прийти письмо. А почта учудила – открывается, но без содержимого. То есть, абсолютно. Нет ничего – ни писем, ни меню. Только пустая страница.
Помощи ждать неоткуда, поэтому – «поехали».
Не грузится Яндекс почта. Что делать
Зашла в другой браузер – Яндекс. Р-раз – и почта открылась. Отлично. Значит дело не в почте
- Убедилась еще раз, что не ведутся плановые работы на сервере.
Для этого запустила онлайн проверку работы сайта сервисом Site Status. Он выдал «ОК». Значит, причина техобслуживания исключается
- Теперь, наученная опытом отказа от редиректа 301 (см. статью про это), убрала все из временной памяти, чтобы «старые новости» не мешали принимать правильные решения.
Очистила программой – чистильщиком Ccleaner кэш, куки, историю загрузок, да, и все, что обычно очищаю в плановом порядке.
Что с Яндексом сейчас?
Если с почтой Яндекс возникают проблемы, например, пользователь перестал получать доступ к сайту, первым делом открывается любой поисковик, например Google. В запросе задается вопрос, что случилось, а разные веб-страницы стараются на него ответить.
Как зарегистрировать Яндекс почту
Но такой способ решения или обнаружения неисправности выручает далеко не всегда. Во-первых, поломка должна быть на стороне компании. Во-вторых, она должна быть достаточно серьезной, чтобы СМИ уделили ей внимание. В-третьих, необходимо время, чтобы обнаружить неисправность, понять почему она возникла и оповестить общественность. Так получается, что данный метод не всегда подскажет в реальном времени, что произошло с почтовым сервисом.
Однако, узнавать о проблемах через поисковый запрос — не единственный выход. Можно обратиться в один из онлайн-сервисов. Они сообщают о неисправностях в реальном времени. Это возможно за счет того, что на неисправности указывают сами пользователи.
Например, в данный момент не открывается Яндекс.Почта. Пользователи пишут об этом на специальных ресурсах. Другие, могут ознакомится с полной статистикой проблем за сутки и узнать, что сейчас происходит с почтовиком.
Примером такого сервиса будет Downdetector. Он оповещает о состоянии работы и проблемах, которые возникали. Чтобы не запутаться на сайте, можно ознакомиться с принципом работы и как правильно читать информацию на странице состояния.
Яндекс почта произошла ошибка
Яндекс почта произошла ошибка
Новые темы необходимо создавать только в корневом разделе! В дальнейшем они будут обработаны модераторами.
Если Вы выложили новую версию программы, пожалуйста, сообщите об этом модератору нажав на вашем сообщении кнопку «Жалоба».
Последнее обновление программы в шапке: 02.04.2020
Краткое описание:
Приложение помогает работать сразу с несколькими ящиками на Яндексе, Mail.Ru, Gmail или Outlook.com — получать и читать письма, отвечать на них, просматривать вложения и многое другое (спойлер)
Разбирайте письма легко, даже если их много: ненужные можно удалять одним движением, а нужное — быстро найти с помощью встроенных фильтров (например, все электронные билеты или уведомления соцсетей). Для каждой папки можно настроить свои уведомления, это позволит не пропускать самое важное. Также не теряться в электронной почте помогает автоматическая группировка писем по темам — они собираются в цепочки, которые разворачиваются в хронологическом порядке.
Защитите себя от злоумышленников и рекламы — добавьте пин-код, чтобы скрыть вашу переписку от чужих глаз. А если вам кто-то досаждает рассылками, просто пометьте раздражающее письмо как спам, и все следующие сообщения от этого отправителя станут попадать в отдельную папку.
Одна почта для всего — если стало неудобно проверять все свои электронные ящики на Gmail, Mail.ru и Рамблер, просто настройте сборщики почты Яндекса. Это можно сделать на компьютере, а получать письма сразу с нескольких адресов и отвечать на них — даже в мобильном приложении.
Просматривайте вложения сразу — если автор письма приложил к тексту картинку, то ее уменьшенная копия будет видна рядом с темой сообщения в списке входящих. А если ваше вложение слишком велико для отправки почтой, оно загрузится на Яндекс.Диск и получатель увидит ссылку. Чтобы просмотреть такое вложение, дополнительно ничего устанавливать не нужно.
Вся важная информация доступна офлайн — сообщения загружаются при их первом открытии. Найти нужное, например, код брони, адрес или телефон, вы сможете, даже если в нужный момент не будет подключения к интернету.
Настройте ящик под себя — откройте веб-версию на компьютере, добавьте аватарку и установите оригинальную тему оформления, после чего внешний вид мобильного приложения тоже изменится. Личную подпись, которая будет автоматически добавляться во все ваши сообщения, можно добавить и отредактировать где вам будет удобнее — на компьютере или в мобильном приложении.
Оповещения могут блокироваться настройками Вашего устройства. Например, приложению может быть запрещено передавать данные в фоновом режиме. В таком случае список писем не сможет обновляться, если Вы вышли из приложения. Чтобы разрешить приложению работать в фоне устройства, перейдите в системные настройки → «Приложения» → «Яндекс.Почта» → «Передача данных» и включите «Фоновый режим».
Для включения автозапуска перейдите в системные настройки → «Приложения» → «Яндекс.Почта» → «Управление разрешениями» и включите «Автозапуск».
Возможно, оповещения не работают из-за энергосберегающего режима. Попробуйте отключить его и проверить, появятся ли оповещения после этого? Для этого откройте «Системные настройки устройства» → «Дополнительно» → «Батарея и производительность» → «Расход заряда батареи приложениями» → «Режим экономии энергии» и отключите его.
На работу уведомлений могут влиять и приложения, которые служат для экономии заряда батареи, для ускорения работы телефона (например приложение CM Locker, которое самостоятельно вносит ограничения в работу устройства, несмотря на все разрешения, в настройке «очистка уведомлений») или оптимизации интернет-трафика, а также брандмауэры и антивирусы. Попробуйте временно отключить подобные приложения, если они установлены.
Проверьте, не выключены ли уведомления для некоторых папок? Для этого перейдите в настройки приложения Яндекс.Почта → выберите ящик, для которого не работают уведомления → убедитесь, что в разделе «Уведомления» включена настройка «Сообщать о входящих» и для каждой папки выбран параметр «Уведомляет о письмах и загружает их».
Ошибки почтового сервера
Причины некоторых ошибок почтового сервера легко найти, для других потребуется тщательная диагностика настроек почтового сервера. Эта статья призвана помочь в поиске и устранении таких ошибок.
Содержание статьи:
- Пошаговая проверка почтового сервера
- Коды ошибок почтовых серверов и как устранить эти ошибки
- Ошибка почтового сервера 421
- Почтовый сервер ответил 451
- Ошибка почтового сервера 452
- Ошибка почтового сервера 550
- Почтовый сервер ответил 571
- Сертификат почтового сервера недействителен
Иногда в работе электронной почты возникают ошибки. Чаще всего они проявляются в том, что пользователи не могут отправить или получить письмо, получают сообщение “Не удалось подключиться к почтовому серверу”. Причины некоторых ошибок почтового сервера легко найти, для других потребуется тщательная диагностика настроек почтового сервера. Эта статья призвана помочь в поиске и устранении таких ошибок.
Пошаговая проверка почтового сервера
В первую очередь надо убедиться, что проблема именно на сервере, а не где-либо еще. Для этого попробуйте отправить себе несколько тестовых писем на тот же адрес электронной почты и на внешние почтовые сервисы, такие как Gmail. Если вы успешно получите тестовое письмо, то ответьте на него, чтобы проверить отправку и прием почты.
- Если вы сразу же получили сообщение об ошибке подключения к почтовому серверу, как только попытались отправить или получить письмо, это свидетельствует, что проблема действительно с сервером. Отметьте себе код ошибки, далее мы расскажем о них подробнее.
- Письмо было отправлено, но затем возвращено, вы получили так называемое bounced message – сообщение о том, что письмо было не доставлено по какой-либо причине. Чаще всего в тексте сообщения указывается эта причина (например, письмо слишком похоже на спам или почтовый сервер imap mail не отвечает), попробуйте устранить её.
- Почтовый сервер не отвечает, при отправке ошибок не было, но вы не получили письмо в течение нескольких минут. В первую очередь проверьте папку “Спам”, возможно, оно попало туда. Если нет, то перепроверьте настройки почтового клиента.
- Если вы без проблем отправляете и получаете тестовые письма, скорее всего проблема не в почтовом сервере, а в работе сети.
Рекомендуем также проверить доступность почтового сервера хотя бы одним из бесплатных инструментов для проверки почтового сервера онлайн:
Эти сервисы пробуют подключиться к вашему почтовому серверу по SMTP, замеряют время отклика, подтверждают, что у него есть запись обратной зоны DNS почтового сервера. С их помощью можно диагностировать некоторые ошибки службы почтовых серверов или проверить, не занесен ли почтовый сервер в черные списки из-за спама.
Коды ошибок почтовых серверов и как устранить эти ошибки:
Ошибка почтового сервера 421
- проблема может возникнуть из-за неправильно заданных параметров SMTP-соединения, перепроверьте их настройки
- брандмауэр блокирует IP сервера электронной почты, в таком случае надо добавить новое правило для него
- блокируется трафик через порт 25. Попробуйте в настройках учетной записи электронной почты сменить номер порта SMTP на 465
- ошибка вызвана использованием VPN – попробуйте отключить VPN и отправить письмо. Если проблема была в этом, то необходимо, чтобы провайдер услуги занес ваш почтовый сервер в белый список адресов VPN
Почтовый сервер ответил 451
- превышено количество допустимых подключений или лимит обмена сообщениями за отрезок времени, в таком случае письма просто ждут в очереди отправки. В настройках сервера вы можете увеличить этот лимит или задать ограничение не на количество подключений к серверу, а на количество писем на одного пользователя. Если никакой вредоносной деятельности вы не обнаружили, то можете отправить накопившуюся очередь писем командой принудительной отправки (force send).
- неправильно настроенные MX-записи домена и неправильная маршрутизация писем вследствие этого. Проверьте логи, конфигурационные файлы, МХ-записи и разрешения, чтобы установить причину ошибки
Ошибка почтового сервера 452
- вероятно, ошибка не на вашей стороне – на сервере получателя закончилось место, поэтому письмо не доставляется. Проверьте, получается ли отправлять письма на другие сервера
- если в сообщении об ошибке есть текст “Out of memory”, то места не хватает на вашем сервере. Проверьте количество писем в очереди, свободное место на диске и объем доступной памяти
Ошибка почтового сервера 550
- указан неправильный адрес почты получателя, уточните, действующий ли он и правильно ли вы его написали
- неправильные настройки сервера SMTP
- есть подозрение, что ваша система заражена вирусом, который автоматически рассылает письма. Выполните проверку специализированным антивирусом, например, Kaspersky для почтовых серверов
- провайдер установил ограничения на исходящие сообщения. Свяжитесь с техподдержкой провайдера и вам подскажут, что делать в таком случае
Почтовый сервер ответил 571
Ошибка при получении почты (на стороне получателя). Причины:
- IP отправителя заблокирован на стороне получателя спам-фильтром, антивирусом или фаерволом, текст сообщения об ошибке будет похож на такой: “Почтовый сервер ответил: spam message rejected”. Если вы отправляете тестовое письмо себе, попробуйте отключить это ПО и проверьте отправку/получение писем без него
- у IP отправителя нет RDNS
- отправитель занесен в спам-лист, фильтры сообщений получателя не пропускают письмо
Чтобы устранить ошибку, проверьте настройки получения писем и в особенности разрешения для доменов-отправителей.
Сертификат почтового сервера недействителен
Проверьте, вероятно, пришло время обновить сертификаты.
Мы надеемся, что этот материал был вам полезен. Иногда найти ошибку очень трудно, для этого приходится изучать логи электронной почты, её маршрутизацию, параметры почтового сервера. Специалисты “Интегрус” готовы помочь в этом. Мы проведем аудит, обеспечим защиту почтового сервера, отсутствие спам-рассылок, установим почтовый сервер на Windows Server, почтовый сервер на Линукс, выполним настройку почтового сервера Postfix, настроим записи RDNS и SPF, устраним ошибки почтового сервера pop3 и другие.
Мы всегда готовы дать рекомендации по настройке и защите почтового сервера, так что если у вас есть вопросы, не откладывайте и обращайтесь к нам за консультацией.
Произошел масштабный сбой в работе сервисов «Яндекса»
5 февраля 2020 года в работе «Яндекса» произошел сбой. Согласно данным сервиса Downdetector на 16:00 по московскому времени с проблемами в работе сервиса столкнулись более пяти тысяч человек. Сбой затронул пользователей из Москвы, Санкт-Петербурга, Волгограда, Калининграда, Ярославля, Нижнего Новгорода, Самары, Саратова, Краснодара, Екатеринбурга, Уфы, Омска, Новосибирска, Астрахани, Владивостока и других городов.
Основные жалобы: не работает почтовый сервис «Яндекс.Почта», недоступен «Яндекс.Диск», есть проблемы с доступом к музыкальным сервисам (голосовой помощник Алиса тоже не может включить песни), «Кинопоиску», «Яндекс.Такси» и Uber (невозможно вызвать машину и принять заказ), «Яндекс.Метрике», «Яндекс.Дзен», каршерингу «Яндекс.Драйв», нет возможности сделать денежные операции через «Яндекс.Деньги».
«У ряда пользователей возникают кратковременные трудности с доступом к сервисам «Яндекса». Наши специалисты работают над устранением сложностей», — говорится в сообщении пресс-службе компании, после подтверждения проблем многими пользователями.
Через полтора часа после возникновения проблемы, она была частично устранена специалистами «Яндекс», но еще не полностью. Причина возникновения сбоя в работе сервисов компании на данный момент не уточнена. Работы по восстановлению доступа к сервисам «Яндекс» продолжаются.
Из-за сбоя в «Яндекс.Такси» подорожали услуги такси в других сервисах. Также возросла нагрузка на сервисы «Ситимобил», «Везет» и Gett.
В компании «Ситимобил» допустили повышение цен на такси из-за сбоя в сервисе «Яндекса». «Из-за возросшей более чем в два раза нагрузки в некоторых районах может быть долгое ожидание и повышенные коэффициенты», — заявил представитель компании.
На 18:00 по московскому времени заработали сервисы «Яндекс.Почта», «Яндекс.Директ» и «Яндекс.Такси».
На 19:00 по московскому времени «Яндекс» полностью восстановил работу сервисов после произошедшего сбоя, об этом сообщили агентству «Интерфакс» в пресс-службе компании. В настоящее время, по заявлению представителей «Яндекса», все приложения и сервисы работают в штатном режиме.
«Приносим извинения пользователям за временные неудобства», — сказали в пресс-службе «Яндекса».
Ранее 27 января 2019 года произошел масштабный сбой в работе почтового сервиса Mail.ru. После восстановления работоспособности сервиса почти через пять часов, почтовый сервис Mail.ru заработал в штатном режиме.
Пользователи сервисов «Яндекса» также столкнулись с проблемами в это время. Массовые жалобы начали поступать примерно в 12:00 по московскому времени 27 января 2019 года. Проблемы связаны с работой почты (64%), сайта (32%) и сервисом «Яндекс.Деньги» (3%). В «Яндексе» сообщили изданию “Коммерсантъ”, что все сервисы «работают в штатном режиме». «Сложности с доступом к почте у отдельных пользователей связаны с тем, что в приложении «Яндекс.Почта» можно добавить аккаунт не только «Яндекса», но и других почтовых сервисов, у которых сегодня наблюдаются проблемы», — рассказали тогда в пресс-службе «Яндекса».
Самая долгая по времени и масштабная авария была у «Яндекса» в 2011 году. Сбой произошел 19 августа, длился примерно с 19:00 до 23:00 и выразился в прекращении работы всех сервисов, включая поиск. После ликвидации неполадок представитель компании рассказал, что авария произошла из-за «проблем с маршрутизацией в сети «Яндекса».
Яндекс почта произошла ошибка
При работе с почтовым клиентом Яндекс.Почта пользователи могут столкнуться с непредвиденными ошибками. Что бы не было путаницы сегодня расскажем об ошибке Код: 3, которая появляется при попытке отправить письмо. Так же данный сбой может сопровождаться текстом «Письмо не может быть отправлено, потому что кажется похожим на спам». В обоих случаях суть проблемы та же, по этому вначале мы расскажем вам о возможных причинах этой ошибки, а ниже дадим инструкцию как её исправить.
Причины ошибки
Если вы получили код ошибки 3 или сообщения о спаме – вариантов несколько: вашу почту взломали для рассылок сообщений, ошибка в работе почтового робота, который случайно принял письмо за Спам, либо вы сами злоупотребляете рассылкой. В любом случае блокировка наступает если вы нарушили одно или несколько правил:
- Идёт рассылка одинаковых или шаблонных писем на разные адреса;
- Вы отправили большое количество писем за последние 24 часа;
- Почтовый робот посчитал ваше письмо подозрительным;
- Вы пытаетесь отправить письмо на несуществующий адрес;
- На аккаунт жалуются пользователи в связи с рассылкой писем с вашего адреса.
Первое что следует проверить это поле с адресом отправителя. Адрес не должен содержать кириллических символов и недопустимых знаков. А так же заканчиваться корректным адресом почтового клиента. Например: «@yandex.ru», «@gmail.com», «@mail.ru» «@rambler.ru», «@list.ru». Если вы копировали адрес в поле отправителя попробуйте набрать его «вручную». Возможно была лишняя кириллическая буква.
Ошибки это прекрасно, нам дается подсказка, что-то пошло не так, а это сигнал к действию. Ведь проще решить проблему, хуже будет если ваш имейл будет доставлен по нксуществующему или ошибочному адресу, а вы об этом даже не узнаете. Теперь прислушаемся к рекомендациям Яндекса в решении этой проблемы.
Ошибка. Код: 3 — рекомендации Яндекса
Поскольку алгоритмы поисковых роботов постоянно обновляются, ваше письмо могли ошибочно принять за рассылку спама. Что бы избежать этого в дальнейшем понадобиться зайти в десктопный веб интерфейс почты.
Десктопный интерфейс означает использование сайта почтового клиента, а не мобильного приложения или программы для работы с письмами.
Для этого с компьютера или телефона перейдите по адресу: https://mail.yandex.ru, зайдите в свой аккаунт и отправьте любое письмо для теста. Так мы подскажем почтовому роботу, что наш аккаунт хороший.
Что делать если почту заблокировали?
Если с вашего аккаунта все таки велась массовая рассылка, имейл могли заблокировать для последующей отправки. В таком случае блокируется только отправленные сообщения. Получать и просматривать письма разрешается. Сама блокировка снимается автоматически по истечении 24 часов. Если вы будете отправлять имейлы в течении этого времени – она продлится еще на сутки. Пока ожидается снятие блокировки – рекомендуется проделать ряд стандартных действий:
- Сменить пароль почтового клиента.
- Заполнить персональные данные: имя, фамилию, дату рождения.
- Привязать корректный номер мобильного телефона.
- Проверить компьютер на вирусы, например бесплатной программой от Dr.Web CureIt.
Напишите в комментариях удалось ли исправить проблему, а так же была ли полезна информация. Если вы столкнулись с другими ошибками сообщайте нам в форму «Сообщить о проблеме» в боковой колонке сайта.
14.09.2013. Сегодня, 14 сентября, 2013 г. время 8:30. Не работает Яндекс — почта, на которой у меня куча ящиков, между прочим!
Выдаёт свою любимую, но доселе редкую ошибку: »
«Произошла ошибка.
Попробуйте обновить страницу браузера или повторить попытку через несколько минут.»
Время 8:35 (Московское), ошибка всё еще висит.
А ведь людям надо работать! Это же не просто почтовый ящик, это средство, инструмент для удалённой работы, заработка!
Вот такой вот он, яндекс!
Вообще, надо ради справедливости отметить, что за все те годы, что мне довелось пользоваться почтовыми сервисами яндекса, в отличие от других (любых других) сервисов на этой Земле, именно яндекс — почта всего дважды на моей памяти «не работала».
Все остальные фирмы ему, яндексу, заметно уступали в надёжности, кроме Google, который вообще никогда не отваливается, видимо)
Что в этом случае делать.
Вероятно, вы пришли сюда с надеждой, что это можно вылечить как-то самостоятельно?) На что-то нажать, и ошибка ЯНДЕКСА вида « Попробуйте обновить страницу браузера» лечится как-то своими действиями?
Поспешу разочаровать! Подобные ошибки происходят на стороне серверов фирмы ООО «Яндекс», и , следовательно, если Вы не администратор почтового сервера Яндекс, то и вылечить не сможете!
Здесь только ждать, пока они (специалисты Яндекс) всё исправят! Увы и ах! И сколько бы Вы не жали на кнопку F5 в браузере, как написано в этом сообщении об ошибке, ничего не произойдёт до тех пор, пока ОНИ не исправят…
Создание сайта. Продвижение сайта. Заработок на сайте.
Пользователи Яндекс.Почты периодически сталкиваются с различными проблемами при работе с сервисом — долгая загрузка, нерабочие кнопки, отсутствие картинок и прочее. Мы постараемся подсказать вам, как бороться с этими трудностями.
Возможно, это происходит по следующим причинам:
- Браузер отображает данные, сохраненные в кэше. Чтобы браузер отображал актуальные данные, а не сохраненные в кэше, очистите кэш браузера и удалите все файлы cookies.
- Расширения блокируют Яндекс.Почту. Почта может работать некорректно из-за дополнений и расширений в браузере. Чтобы проверить это, временно отключите их. Если Почта работает неправильно из-за блокировщика рекламы или расширения-антивируса, добавьте страницу Почты в исключения этого расширения.
- Вы используете устаревший браузер — обновите веб-браузер.
Если не работают кнопки, не отображаются элементы страницы, не прикрепляется вложение — причинами могут быть выше описанные пункты. Или же возникают проблемы с сертификатом.
- Проверьте, что в адресную строку браузера введен правильный адрес — mail.yandex.ru или passport.yandex.ru , а после ru стоит символ /, а не точка или другой символ.
- Убедитесь, что на компьютере корректно установлены дата и время. Если дата и время настроены неправильно, система ошибочно определяет, что срок сертификата еще не наступил или уже кончился.
- Убедитесь, что в настройках вашего антивируса отключена проверка HTTPS-соединений.
Чтобы изменить режим поведения, и установите параметры Режим браузера и Режим документов в соответствии с версией используемого вами браузера.
- Нажмите клавишу F12 или выберите в меню пункт Средства разработчика.
- Нажмите значок
и выберите значение в соответствии с версией используемого вами браузера.
Если в браузере вы получаете сообщения о ненадежном соединении или некорректном сертификате безопасности:
- Проверьте, что в адресную строку браузера введен правильный адрес — mail.yandex.ru или passport.yandex.ru , а после ru стоит символ /, а не точка или другой символ.
- Убедитесь, что на компьютере корректно установлены дата и время. Если дата и время настроены неправильно, система ошибочно определяет, что срок сертификата еще не наступил или уже кончился.
- Убедитесь, что в настройках вашего антивируса отключена проверка HTTPS-соединений.
Возможно, это происходит по следующим причинам:
Браузер отображает данные, сохраненные в кэше Обновите страницу, нажав комбинацию клавиш Ctrl+F5. После этого очистите кэш браузера и удалите все файлы cookies, а затем еще раз попробуйте открыть письмо. Расширения блокируют Яндекс.Почту Почта может работать некорректно из-за дополнений и расширений в браузере. Чтобы проверить это, временно отключите их. Если Почта работает неправильно из-за блокировщика рекламы или расширения-антивируса, добавьте страницу Почты в исключения этого расширения. Вы используете устаревший браузер Установите последнюю версию вашего браузера.

















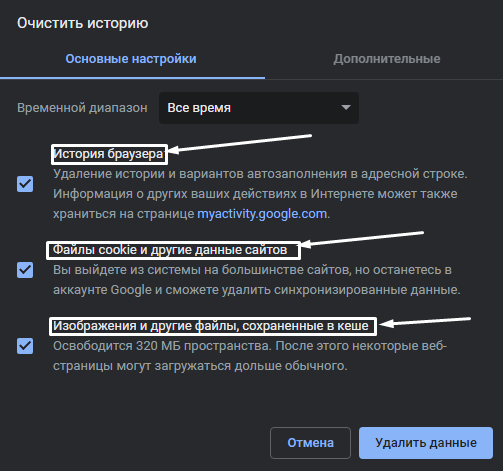

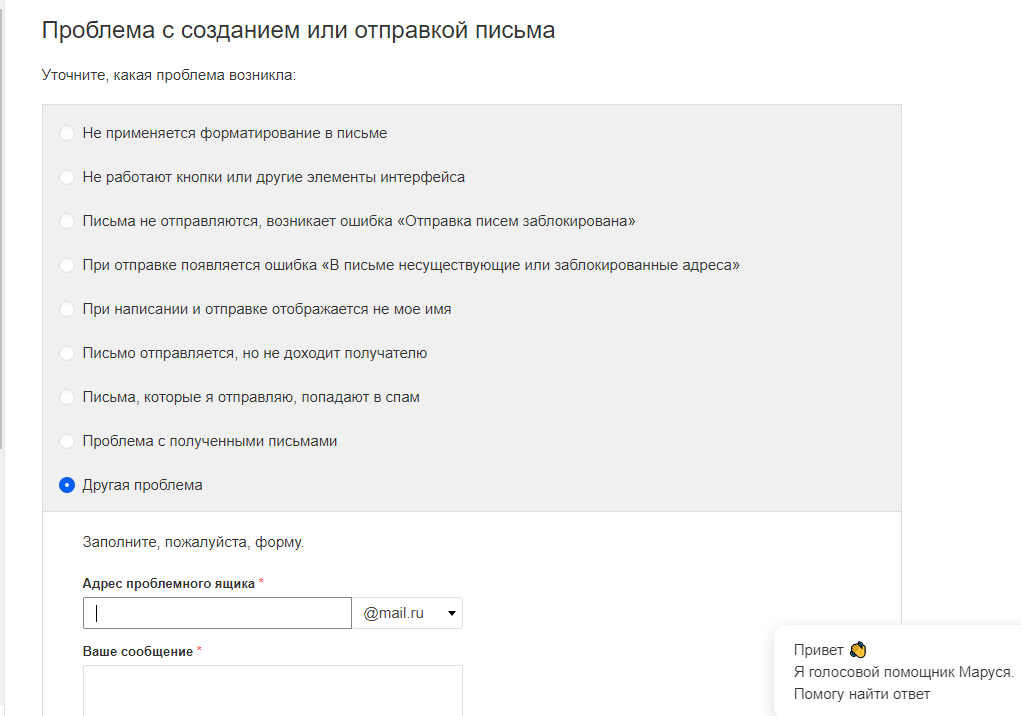
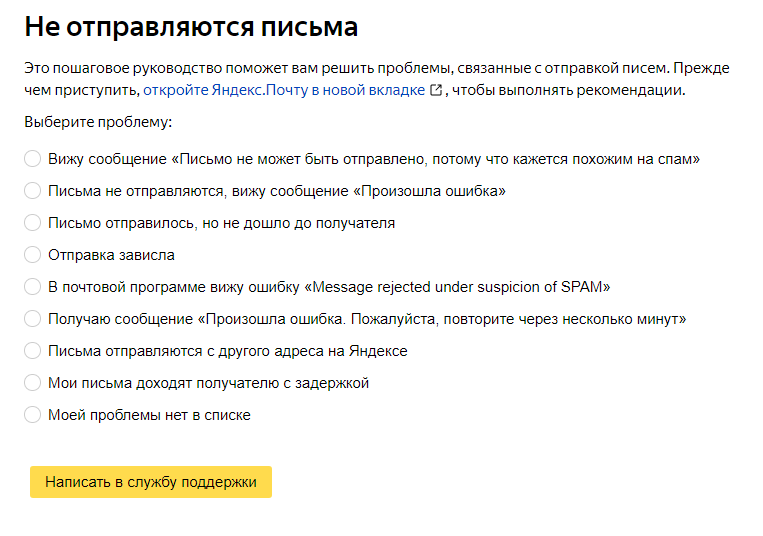












 и выберите значение в соответствии с версией используемого вами браузера.
и выберите значение в соответствии с версией используемого вами браузера.