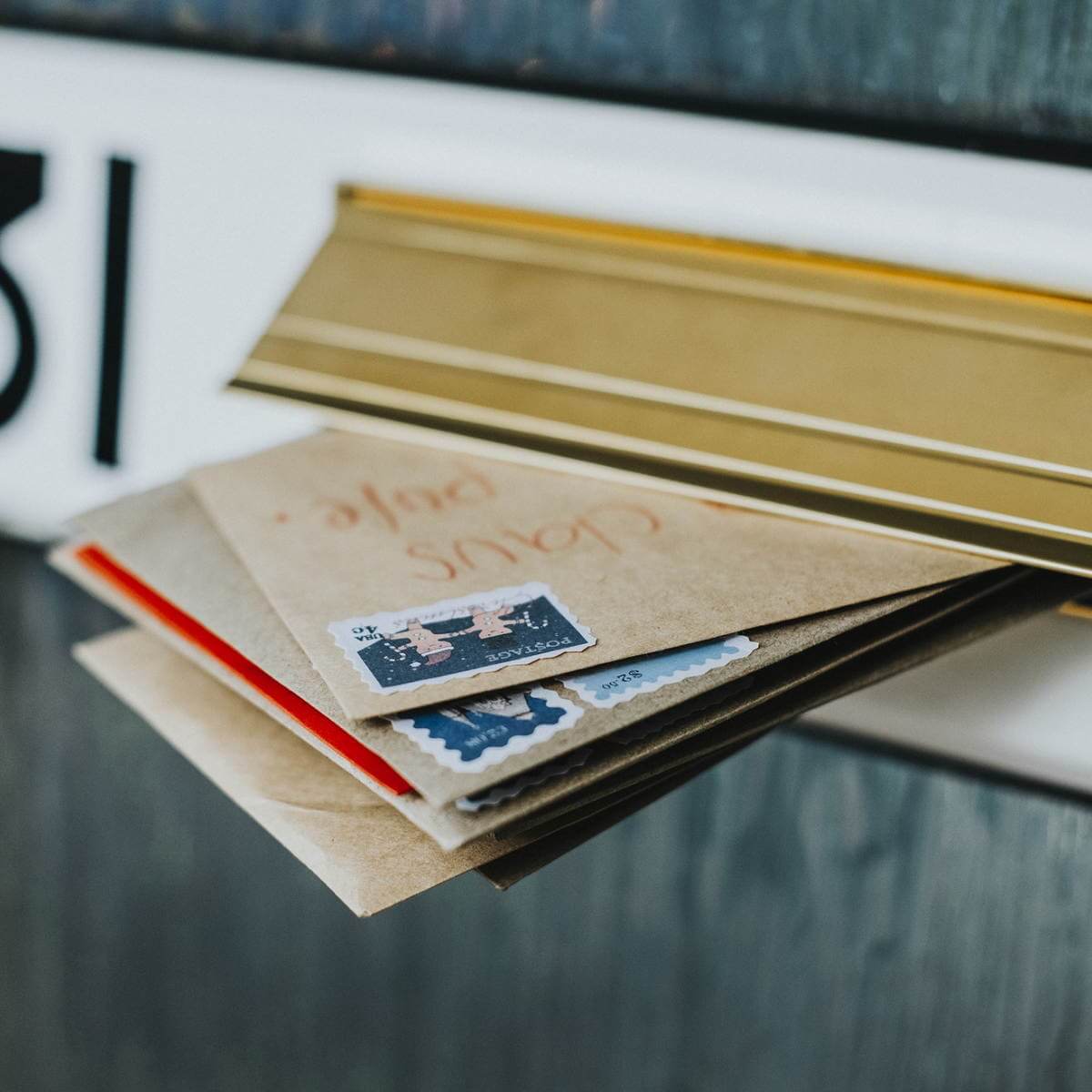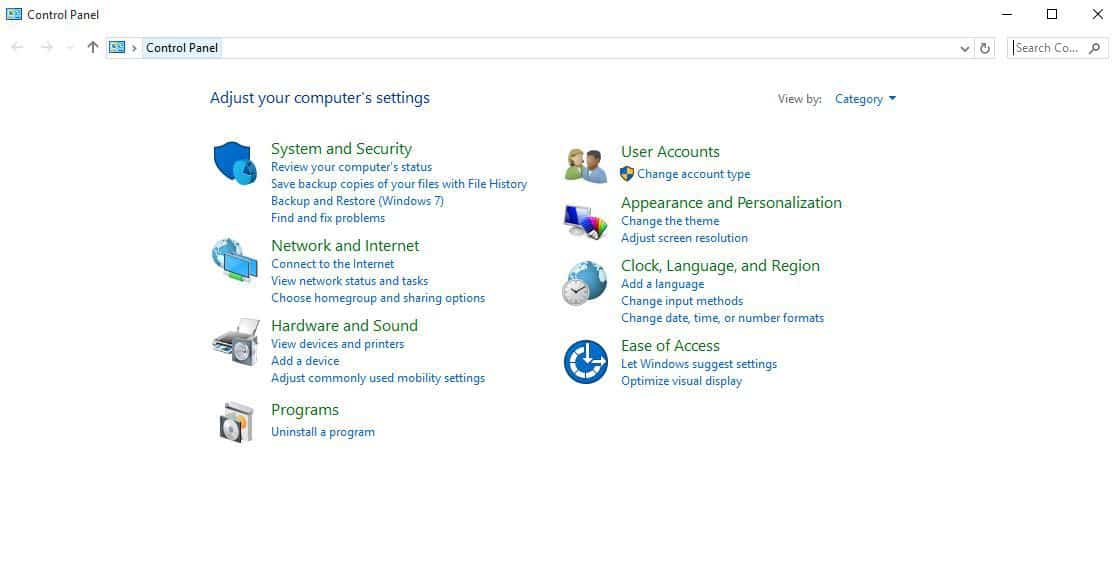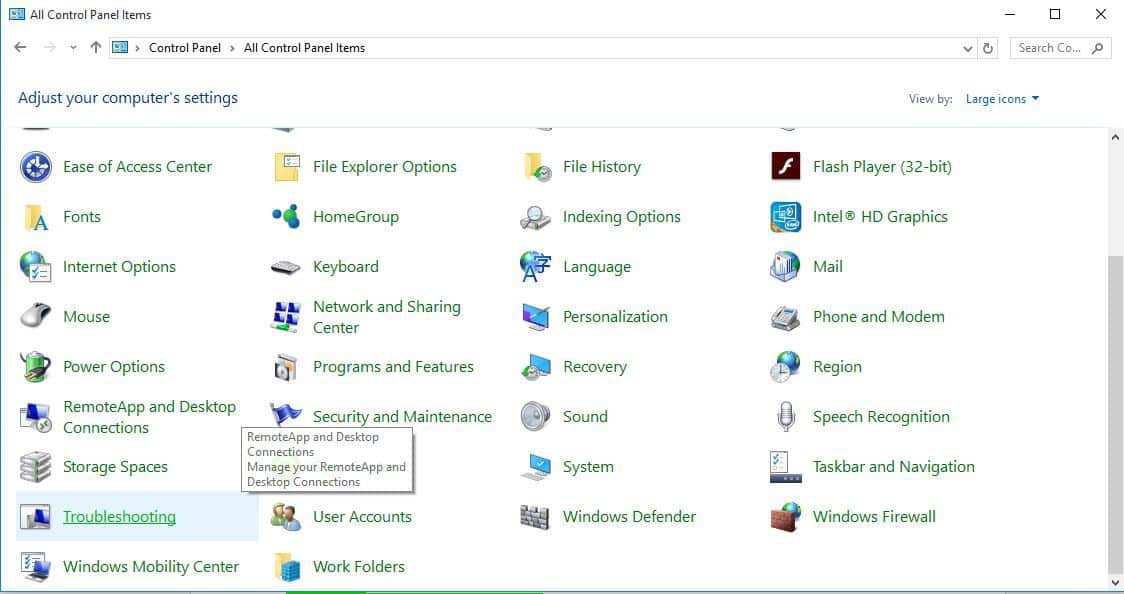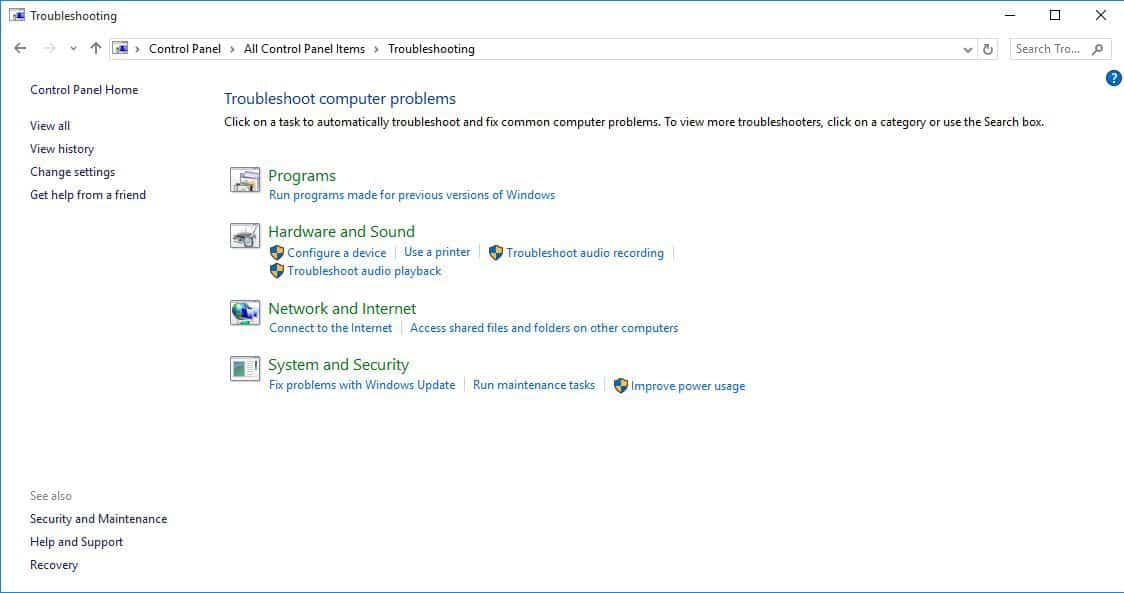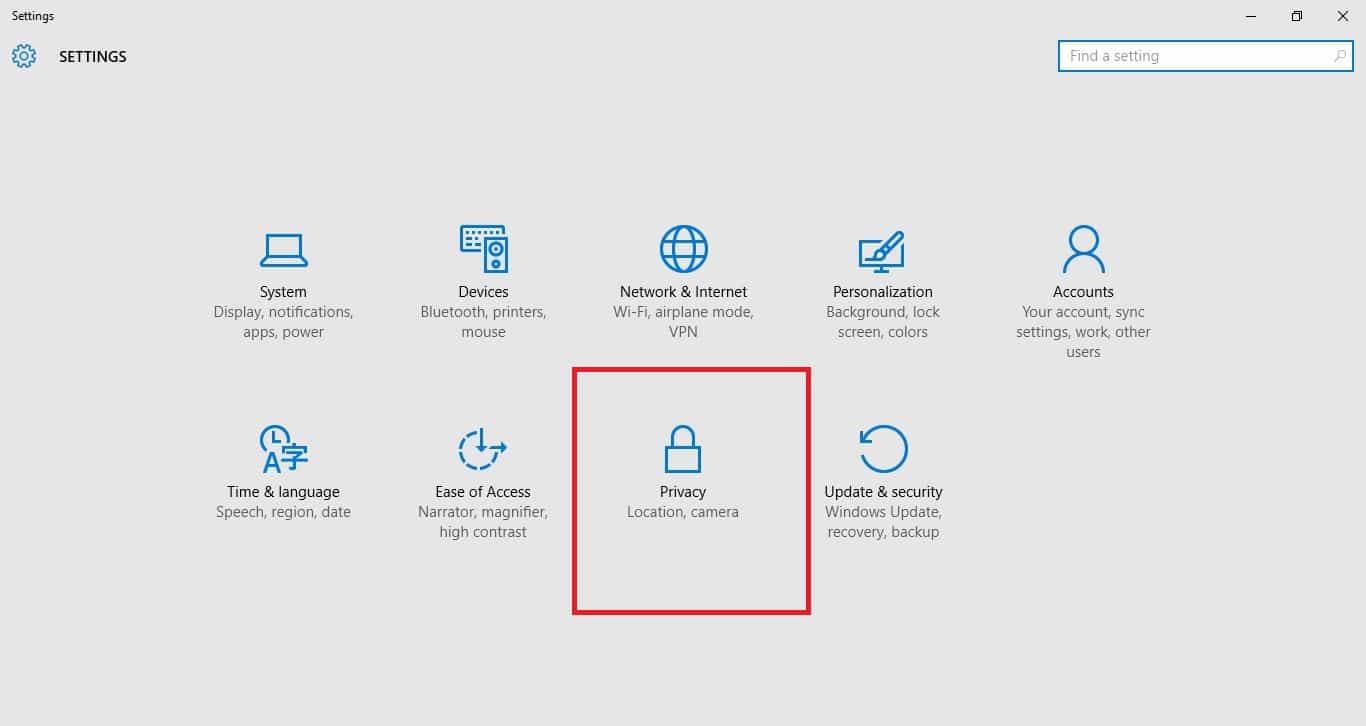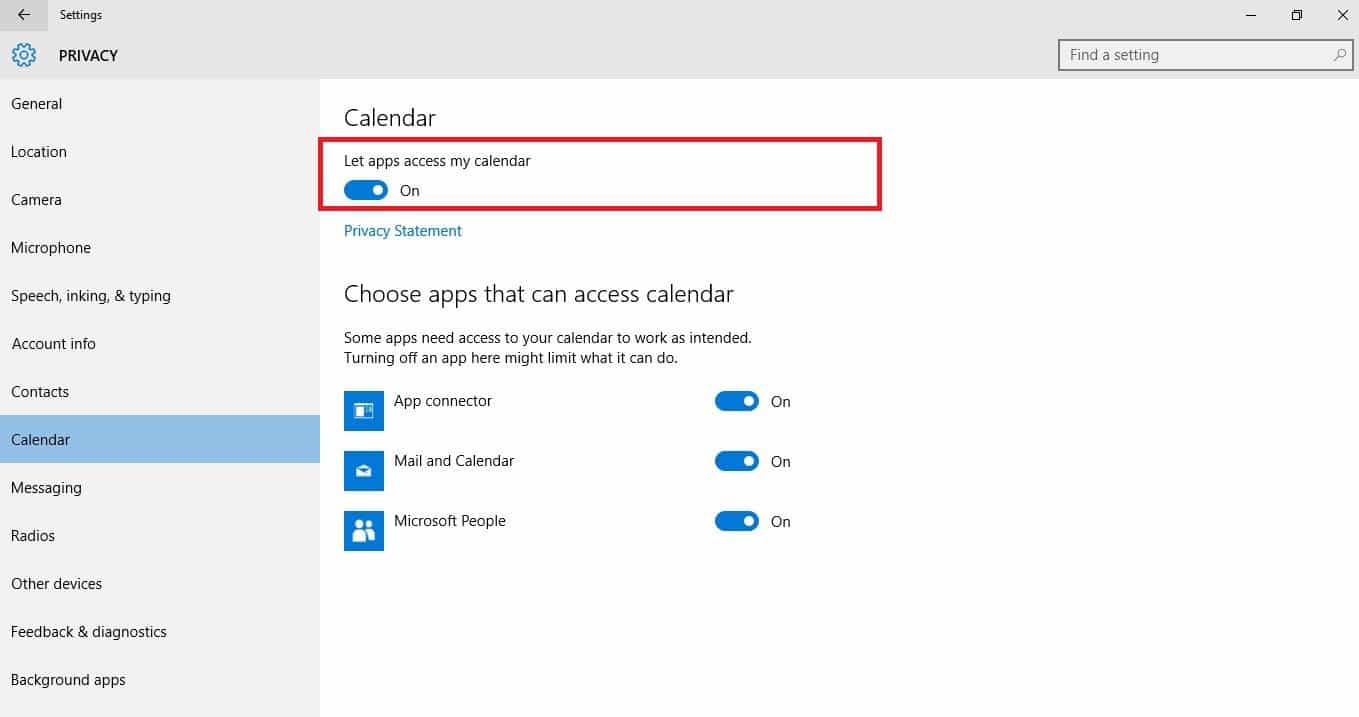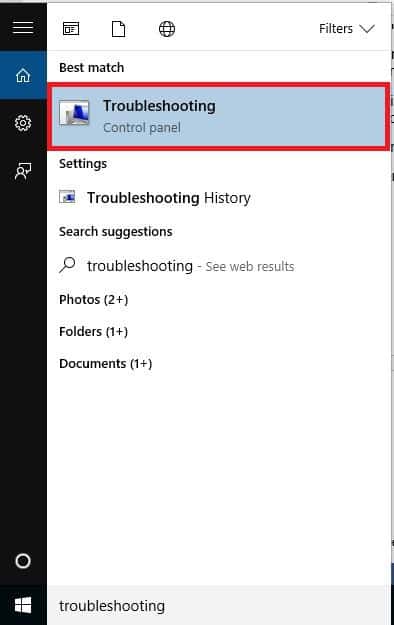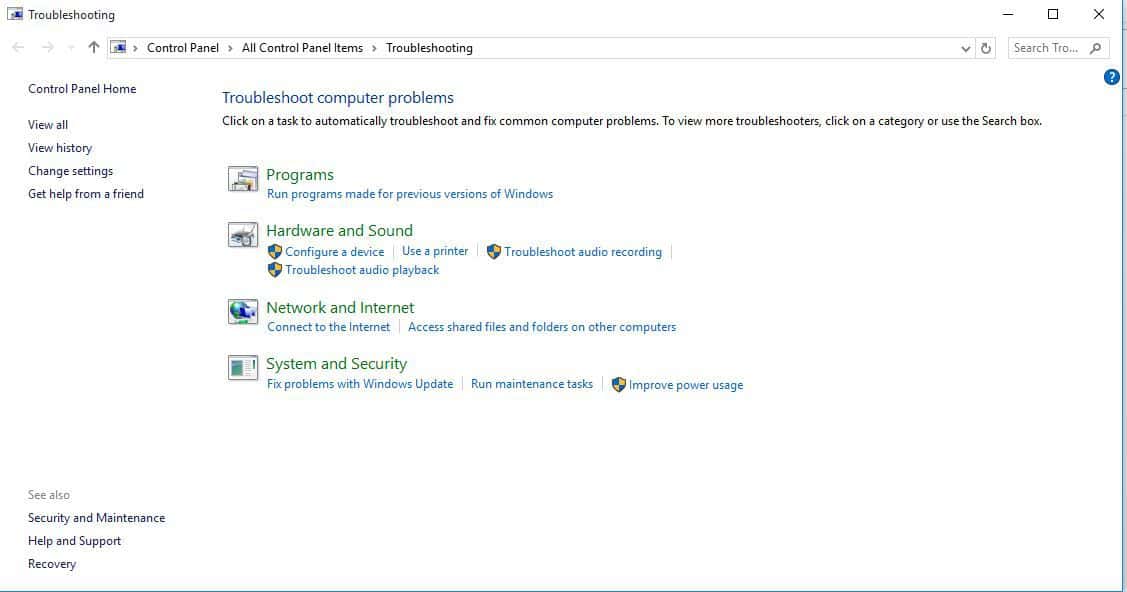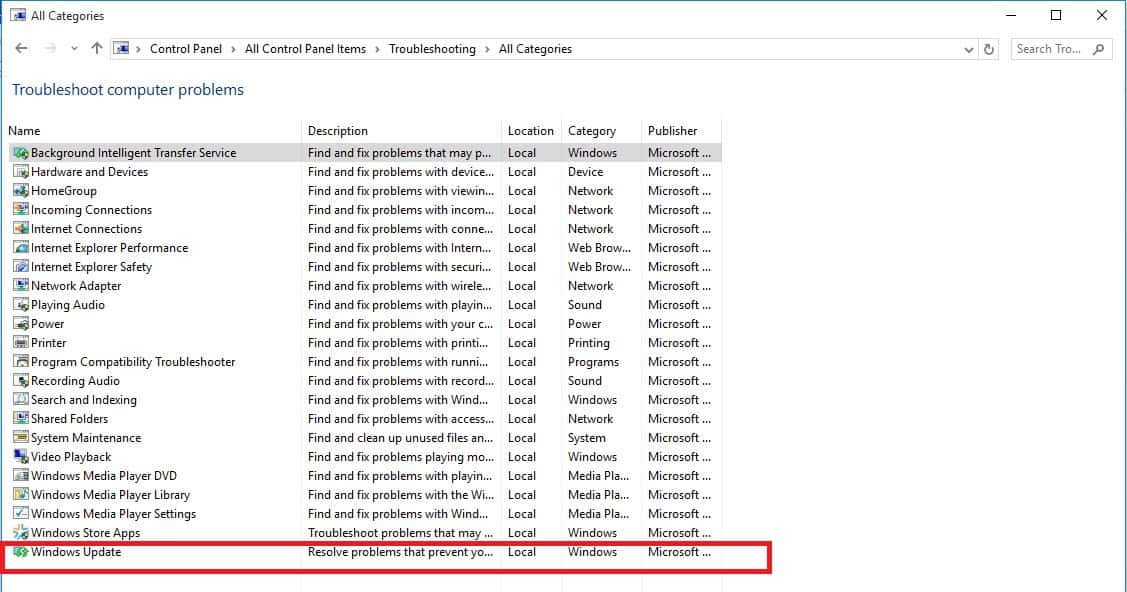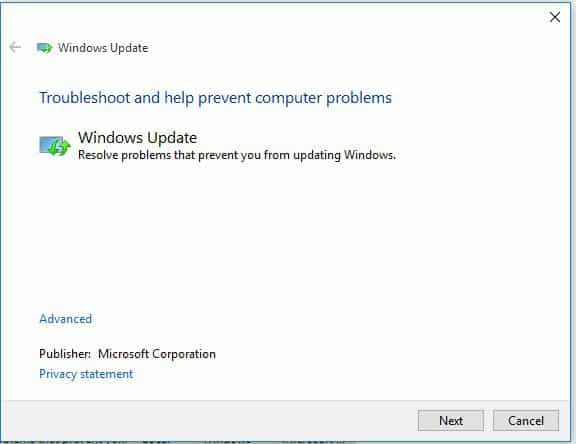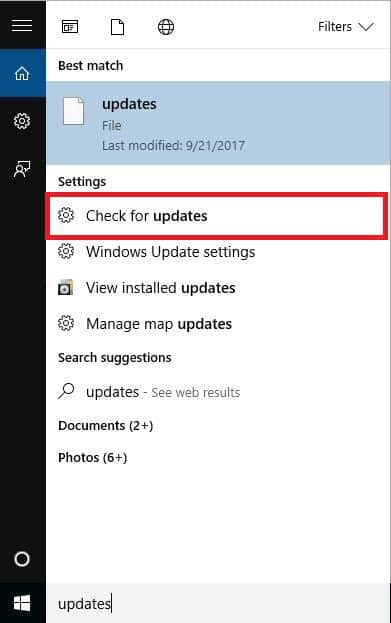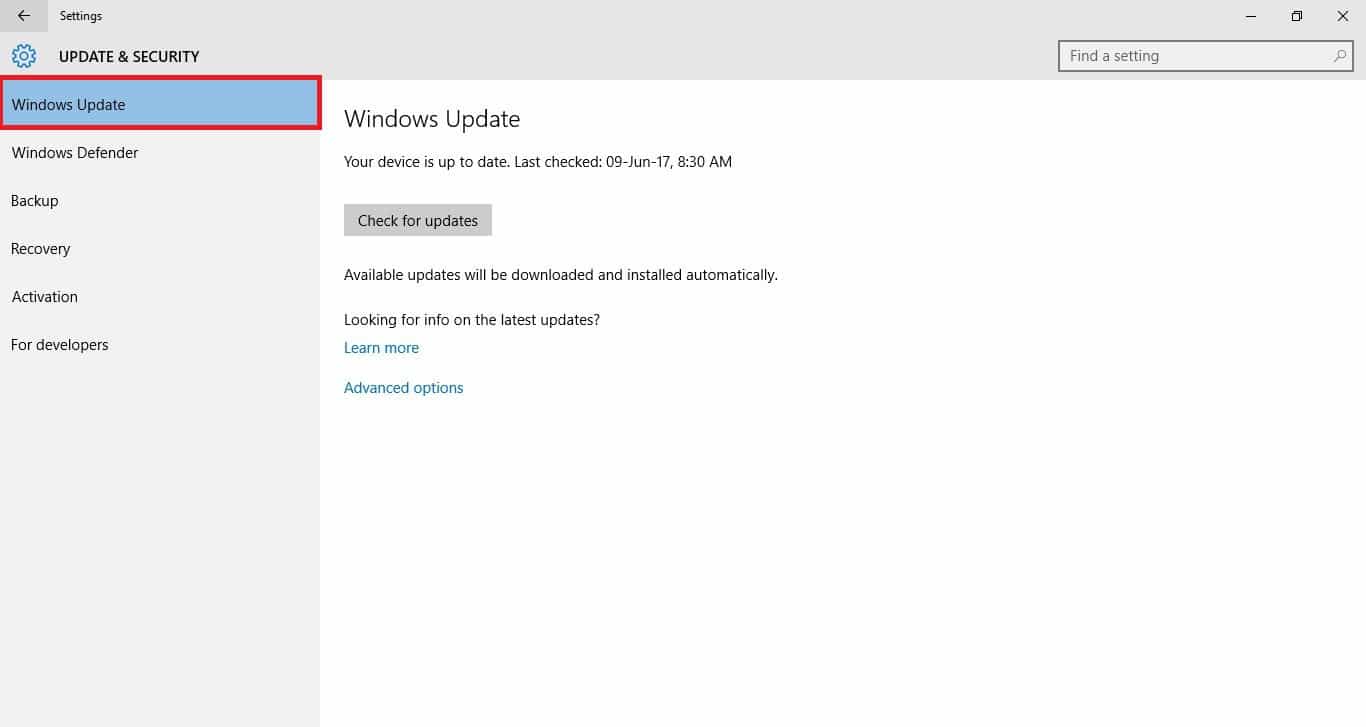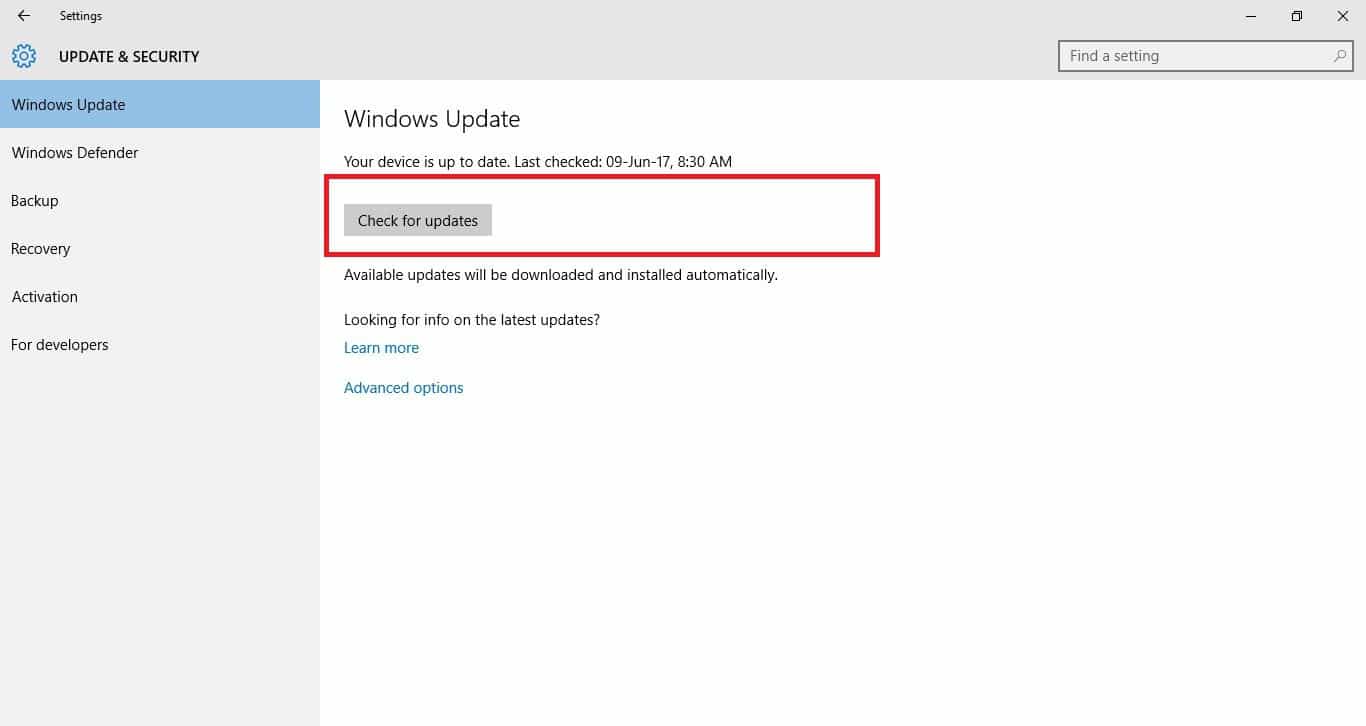Приносим свои извинения за проблемы, связанные с приложениями «Почта» и «Календарь» для Windows 10. Чтобы решить их, попробуйте по порядку выполнить указанные ниже действия.
Приступая к работе
Прежде чем начать, убедитесь в том, что на устройстве установлены последней версии операционной системы и приложений. Попробуйте использовать общие решения, описанные в статье Устранение неполадок с приложениями «Почта» и «Календарь» для Windows 10. Если это не поможет, перейдите к приведенным ниже решениям.
Проверьте подключение к почтовому серверу
Если проблемы возникают при отправке или получении электронной почты, убедитесь в наличии доступа к почтовому серверу.
-
Убедитесь, что устройство подключено к Интернету. Для отправки и получения электронной почты необходимо подключение к Интернету. Убедитесь, что ваше устройство подключено к нему.
-
Попробуйте отправить сообщение через Интернет. Многие поставщики услуг электронной почты позволяют работать с ней через веб-сайт. Войдите в учетную запись электронной почты на веб-сайте и убедитесь, что вы можете отправлять и получать сообщения через него. Если это сделать не удается, возможно, возникла проблема с почтовым сервером. Обратитесь к поставщику услуг электронной почты.
-
Попробуйте отправить сообщение из другого приложения или с другого устройства. Если вы используете другое почтовое приложение либо другой компьютер или мобильное устройство, попробуйте отправить и получить почту через него. Если это сделать не удается, возможно, возникла проблема с почтовым сервером. Обратитесь к поставщику услуг электронной почты.
-
Узнайте у поставщика услуг электронной почты, работает ли почтовый сервер. Если у поставщика нет веб-сайта и вы не можете настроить электронную почту в другом приложении или на другом устройстве, узнайте у поставщика, доступен ли почтовый сервер.
Проверьте свои программы для обеспечения безопасности
Брандмауэры и антивирусные программы могут препятствовать синхронизации электронной почты и событий календаря. Хотя мы не рекомендуем окончательно отключать такое программное обеспечение, временное его отключение поможет выяснить, не в нем ли проблема.
Примечание: Если устройство подключено к сети, то параметры политики сети могут помешать вам выполнить эти действия. Для получения дополнительных сведений обратитесь к администратору.
Отключите Центр безопасности Защитника Windows
Центр безопасности Защитника Windows — это бесплатное которое входит в состав Windows 10. Если вы еще не установили другое программное обеспечение для обеспечения безопасности, временно отключите Центр безопасности Защитника Windows.
-
Откройте меню Пуск
и перейдите в Центр безопасности Защитника Windows.
-
Выберите Брандмауэр и безопасность сети.
-
Выберите профиль сети и отключите для него брандмауэр Windows. Повторите этот шаг для каждого профиля.
-
Если после этого удастся синхронизировать электронную почту, необходимо разрешить приложения «Почта» и «Календарь» в брандмауэре. Выполните указанные ниже действия.
ВНИМАНИЕ! Обязательно снова выполните указанные выше действия, чтобы включить брандмауэр для каждого профиля сети.
Разрешение приложений «Почта» и «Календарь» в брандмауэре Windows
Если вам удастся синхронизировать электронную почту после отключения брандмауэра, необходимо разрешить в нем приложения «Почта» и «Календарь».
-
Откройте меню Пуск
и перейдите в Центр безопасности Защитника Windows.
-
Выберите Брандмауэр и безопасность сети > Разрешить работу с приложением через брандмауэр > Изменить параметры.
-
В списке разрешенных приложений и компонентов установите флажок рядом с названиями «Почта» и «Календарь», а также флажки в столбцах «Частные» и «Общие».
-
Нажмите кнопку ОК.
Отключите сторонние программы для обеспечения безопасности
Сторонние брандмауэры и антивирусные программы могут препятствовать синхронизации электронной почты и событий календаря. Хотя мы не рекомендуем окончательно отключать такое программное обеспечение, временное его отключение поможет выяснить, не в нем ли проблема. Проверьте их документацию, чтобы узнать, как временно отключить их.
ПРЕДУПРЕЖДЕНИЕ. Если вы отключили антивирусную программу, не открывайте вложения и не щелкайте ссылки в сообщениях от людей, которых вы не знаете.
Удалите учетную запись и добавьте ее еще раз
В некоторых случаях проблемы с синхронизацией можно устранить, удалив учетную запись из приложений «Почта» и «календарь» и снова добавив ее.
-
В меню Пуск
выберите Почта.
-
В нижней части левой панели навигации выберите
.
-
Щелкните Управление учетными записями.
-
Выберите учетную запись, которую вы хотите удалить, и щелкните Удалить учетную запись с этого устройства.
-
Снова добавьте учетную запись. Дополнительные сведения см. в статье Настройка электронной почты в приложении «Почта» для Windows 10.
Примечание: Для Yahoo! существуют особые инструкции. Учетные записи почты, iCloud и QQ. Если у вас возникли проблемы с одной из этих учетных записей, см. специальные инструкции для других учетных записей.
Удалите учетную запись и добавьте ее еще раз, выполнив расширенную настройку
Если после удаления учетной записи и ее повторного добавления вам по-прежнему не удается синхронизировать электронную почту, может потребоваться добавить учетную запись, используя расширенную настройку. Инструкции см. в разделе Добавление учетной записи с помощью расширенной настройки.
Проверьте расширенные параметры почтового ящика
Если у вас есть учетнаяяяя карта Google, Yahoo! Учетная запись Mail, iCloud, IMAP или POP3 проверьте параметры в дополнительных параметрах почтового ящика, чтобы убедиться, что они настроены в спецификации поставщика услуг электронной почты. Если вы используете учетную запись Outlook.com, Microsoft 365 или Exchange, дополнительные параметры почтового ящика будут ться только в том случае, если учетная запись была настроена с помощью расширенных настроек.
Примечание: Для Yahoo! существуют особые инструкции. Учетные записи почты, iCloud и QQ. Если у вас возникли проблемы с одной из этих учетных записей, см. специальные инструкции для других учетных записей.
Получите необходимые сведения у поставщика услуг электронной почты
Перед проверкой расширенных параметров потребуется найти их на веб-сайте поставщика услуг электронной почты или узнать их у самого поставщика. Вам потребуется следующие сведения:
-
Адрес серверов входящей и исходящей почты.
-
Порты серверов входящей и исходящей почты.
-
Требуется ли для сервера исходящей почты проверка подлинности?
-
Используются ли одинаковые имя пользователя и пароль для получения и отправки почты?
Если имя пользователя и пароль отличаются, убедитесь, что вы указали правильное имя пользователя и пароль.
-
Требуется ли SSL для сервера входящей почты?
-
Требуется ли SSL для сервера исходящей почты?
-
Сервер контактов (если применимо).
-
Сервер календаря (если применимо).
Проверьте расширенные параметры почтового ящика
-
В меню Пуск
выберите Почта.
-
В нижней части левой панели навигации выберите
.
-
Щелкните Управление учетными записями и выберите свою учетную запись электронной почты.
-
Выберите Изменить параметры синхронизации почтового ящика > Дополнительные параметры почтового ящика.
-
Проверьте адреса и порты серверов входящей и исходящей почты.
-
Снимите флажок Сервер исходящей почты требует проверки подлинности, если поставщик не требует проверку подлинности.
-
Снимите флажок Использовать то же имя пользователя и пароль для отправки почты, если поставщик требует использования других учетных данных для отправки электронной почты, и укажите имя пользователя и пароль для сервера исходящей почты.
Примечания: При необходимости также измените следующие параметры:
-
Установите флажок Требовать SSL для входящей почты, если поставщик требует протокол SSL для входящей электронной почты.
-
Установите флажок Требовать SSL для исходящей почты, если поставщик требует протокол SSL для исходящей электронной почты.
-
Убедитесь в правильности адресов сервера контактов и сервера календаря.
-
Если вы используете учетную запись Exchange, которой требуются расширенные параметры, необходимо удалить учетную запись и добавить его снова, указав такие параметры. Инструкции см. в разделе Добавление учетной записи с помощью расширенной настройки.
Проверьте параметры конфиденциальности
-
Откройте меню Пуск
и выберите Параметры > Конфиденциальность > Электронная почта.
-
Убедитесь, что для параметра Разрешить приложениям получать доступ к электронной почте и отправке сообщений задано значение Вкл.
-
Выберите Календарь.
-
Убедитесь, что для параметра Разрешить приложениям доступ к календарю задано значение Вкл.
Проверьте, включена ли двухфакторная проверка подлинности для вашей учетной записи
Двухфакторная проверка подлинности позволяет защитить учетную запись, усложняя вход в нее для других лиц. Ваша личность проверяется не только с помощь с пароля, но и с помощью связи с вами (при этом предоставляются сведения для защиты).
Приложения «Почта» и «Календарь» для Windows 10 не поддерживают двухфакторную проверку подлинности. Если для вашей учетной записи включена двухфакторная проверка подлинности, вам потребуется создать пароль приложения. Пароль приложения используется вместо обычного пароля приложений, которые не поддерживают двухфакторную проверку подлинности.
Сведения о том, как создать пароль приложения для вашей учетной записи, можно получить у поставщика услуг электронной почты.
При синхронизации почты появляется сообщение об ошибке
Иногда при попытке синхронизировать новые сообщения или события календаря в приложениях «Почта» и «Календарь» отображается сообщение об ошибке. Ниже указано, как решить наиболее частые проблемы.
Параметры вашей учетной записи устарели
Как правило, причиной устаревания параметров учетной записи является неправильный пароль. На панели уведомлений нажмите кнопку Исправить учетную запись. Если ваш пароль неправильный, вам будет предложено изменить его. Введите новый пароль и нажмите кнопку Готово.
Совет: Если вы хотите сменить пароль к учетной записи в своей почтовой службе (например, Gmail или iCloud), вам потребуется сделать это на соответствующем веб-сайте. Дополнительные сведения см. в статье Смена пароля в приложении «Почта» для Windows 10.
Если проблема связана не с паролем, возможно, у вас возникла ошибка сертификата. В этом случае появится сообщение «Обнаружена ошибка сертификата безопасности прокси-сервера. Центр сертификации, выдавший данный сертификат безопасности, не является доверенным».
Такая ошибка часто возникает, когда для защиты учетной записи электронной почты не используется протокол SSL. Чтобы устранить ее, сделайте следующее:
-
В нижней части левой панели навигации выберите
.
-
Щелкните Управление учетными записями и выберите свою учетную запись электронной почты.
-
Выберите Изменить параметры синхронизации почтового ящика > Дополнительные параметры почтового ящика.
-
Проверьте адреса и порты серверов входящей и исходящей почты.
-
Установите флажки Требовать SSL для входящей почты и Требовать SSL для исходящей почты, а затем выберите Готово > Сохранить.
Устройство не соответствует требованиям безопасности, установленным администратором электронной почты
Если вы получили это сообщение об ошибке, прочтите требования к безопасности устройства.
Ошибка 0x80072726
Ошибка 0x80072726 может быть вызвана сторонним брандмауэром или антивирусной программой. Хотя мы не рекомендуем окончательно отключать такие программы, вы можете узнать на веб-сайте их производителя, не существует ли обходного решения, или же временно отключить программное обеспечение и проверить, устранит ли это проблему. Если да, обратитесь в службу технической поддержки производителя, чтобы узнать, как получать доступ к электронной почте, не отключая программное обеспечение.
Предупреждение: Если вы отключили антивирусную программу, не открывайте вложения и не щелкайте ссылки в сообщениях от людей, которых вы не знаете.
Есть дополнительные вопросы?

Отправьте нам отзыв
Мы ценим ваше мнение. Если в приложении «Почта» или «Календарь» нет нужных вам возможностей или если та или иная функция работает неправильно, оставьте свой отзыв для команды разработчиков.
См. также
Настройка электронной почты в приложении «Почта» для Windows 10
Содержание
В Windows 10 есть встроенное почтовое приложение, которое позволяет синхронизировать Gmail, Yahoo или любые другие учетные записи. Когда вы пытаетесь войти, приложение «Почта» пытается подключиться к соответствующему почтовому серверу, чтобы получить настройки сервера, однако недавно пользователи испытывалиОшибка 0×8000000b’Ошибка, которая мешает вам синхронизировать вашу электронную почту.
Хотя суть проблемы та же, вы можете получить другой код ошибки, например 0×80070425, 0×8007042b, 0×8000ffff. Поскольку суть проблемы одна и та же, решения тоже идентичны. Если вы ищете решения в отношении этой ошибки, вы попали по адресу. Мы обязательно упомянули о решениях для этой конкретной ошибки, которыми поделились сама Microsoft и другие технические гуру.
Почта Windows 10 Ошибка 0×8000000b
Что является причиной ошибки почты 0×8000000b?
Для такой ошибки причины могут зависеть от различных факторов, которые включают:
- POP или IMAP не включены. Вы, вероятно, столкнетесь с этой проблемой, если на почтовом сервере не включены ваши настройки протокола почтового отделения (POP) и протокола доступа к сообщениям в Интернете (IMAP).
- Брандмауэр Windows блокирует запрос. Согласно Microsoft, это может произойти, если ваш брандмауэр блокирует запрос, отправленный приложением Mail.
- Сторонний антивирус или Защитник Windows. Если вы используете сторонний антивирус или включен Защитник Windows, эти программы могут быть причиной ошибки.
Давайте рассмотрим реальную причину нашего присутствия здесь и перейдем к решениям:
Решение 1. Отключение антивируса или Защитника Windows
Если вы не можете синхронизировать свою электронную почту, это может быть связано с тем, что ваш антивирус или защитник Windows заблокировали запрос, отправленный приложением Windows Mail. В таком случае вы должны попытаться отключить антивирус и снова попробовать. Чтобы отключить Защитника Windows, выполните следующие действия.
- Откройте Пуск и введите Центр безопасности Защитника Windows.
- Нажмите на Защитник Windows Центр безопасности из результатов.
- В Центре Защитника Windows перейдите к ‘Брандмауэр и защита сети«.
- Выберите сеть профиль и выключите брандмауэр Windows для этого. Сделайте этот шаг для каждого профиля. Выберите профиль и отключите брандмауэр
- Посмотрите, сможете ли вы снова синхронизировать вашу электронную почту.
Решение 2. Разрешить почту через брандмауэр Windows
Если отключение защитника Windows позволило синхронизировать вашу электронную почту, то вы также должны выполнить этот шаг. Для тех, чья проблема не была решена решением 1, это может помочь в решении вашей проблемы. Чтобы разрешить почтовое приложение через брандмауэр Windows, выполните следующие действия:
- Идти к Центр безопасности Защитника Windows снова.
- Нажмите на ‘Брандмауэр и защита сети«.
- Выберите «Разрешить приложение через брандмауэр», а затем выберите «Изменить настройки».
- В списке разрешенных приложений обязательно выберите и установите флажки «Личные» и «Публичные» для почты. Найдите и разрешите почту.
- Удар Хорошо.
Решение 3: удаление и добавление вашей учетной записи
Если ваша учетная запись недавно перестала синхронизироваться, время от времени проблему можно довольно легко устранить, удалив и снова добавив свою учетную запись. Сделать это:
- Откройте меню «Пуск» и введите почта.
- Вы увидите ‘настройки’В нижней части панели навигации» Почта «щелкните ее. Нажмите настройки
- Выберите учетную запись, которую вы хотите удалить, и выберите „Удалить учетную запись“. Нажмите Удалить аккаунт
- После этого добавьте свою учетную запись и посмотрите, синхронизируется ли она.
Решение 4. Войдите с помощью расширенных настроек.
Если все упомянутые выше решения не работают для вас, это ваше последнее средство. Здесь вы будете входить в свой аккаунт через расширенные настройки.
Для Google:
Если у вас есть адрес Gmail, выполните следующие инструкции. Прежде всего, вам нужно будет включить некоторые настройки в настройках вашей учетной записи Gmail.
- Войдите в свой Gmail аккаунт через браузер.
- После того, как вы вошли, включите IMAP который можно найти здесь.
- Наконец, вам нужно включить опцию „Разрешить менее безопасные приложения“ в настройках учетной записи Gmail; нашел здесь.
После того, как вы выполнили вышеуказанные инструкции, пришло время войти в систему.
- Зайдите в Пуск и откройте Почту.
- Откройте настройки почты. Нажмите настройки
- Выберите учетные записи и нажмите „Добавить учетную запись“.
- Нажмите ‘Дополнительные настройки».
- Вам будет предложено выбрать тип учетной записи электронной почты, выберите ‘Электронная почта«. Выберите интернет-адрес электронной почты
- Введите данные своей учетной записи. В ‘Сервер входящей почты’Введите:
- Выберите IMAP4 в качестве «Тип учетной записи» и введите следующее в «Сервер исходящей почты»:
- После того, как вы ввели все детали, нажмите ‘войти в систему«.
Приносим свои извинения за проблемы, связанные с приложениями «Почта» и «Календарь» для Windows 10. Чтобы решить их, попробуйте по порядку выполнить указанные ниже действия.
Приступая к работе
Прежде чем начать, убедитесь в том, что на устройстве установлены последней версии операционной системы и приложений. Попробуйте использовать общие решения, описанные в статье Устранение неполадок с приложениями «Почта» и «Календарь» для Windows 10. Если это не поможет, перейдите к приведенным ниже решениям.
Проверьте подключение к почтовому серверу
Если проблемы возникают при отправке или получении электронной почты, убедитесь в наличии доступа к почтовому серверу.
-
Убедитесь, что устройство подключено к Интернету. Для отправки и получения электронной почты необходимо подключение к Интернету. Убедитесь, что ваше устройство подключено к нему.
-
Попробуйте отправить сообщение через Интернет. Многие поставщики услуг электронной почты позволяют работать с ней через веб-сайт. Войдите в учетную запись электронной почты на веб-сайте и убедитесь, что вы можете отправлять и получать сообщения через него. Если это сделать не удается, возможно, возникла проблема с почтовым сервером. Обратитесь к поставщику услуг электронной почты.
-
Попробуйте отправить сообщение из другого приложения или с другого устройства. Если вы используете другое почтовое приложение либо другой компьютер или мобильное устройство, попробуйте отправить и получить почту через него. Если это сделать не удается, возможно, возникла проблема с почтовым сервером. Обратитесь к поставщику услуг электронной почты.
-
Узнайте у поставщика услуг электронной почты, работает ли почтовый сервер. Если у поставщика нет веб-сайта и вы не можете настроить электронную почту в другом приложении или на другом устройстве, узнайте у поставщика, доступен ли почтовый сервер.
Проверьте свои программы для обеспечения безопасности
Брандмауэры и антивирусные программы могут препятствовать синхронизации электронной почты и событий календаря. Хотя мы не рекомендуем окончательно отключать такое программное обеспечение, временное его отключение поможет выяснить, не в нем ли проблема.
Примечание: Если устройство подключено к сети, то параметры политики сети могут помешать вам выполнить эти действия. Для получения дополнительных сведений обратитесь к администратору.
Отключите Центр безопасности Защитника Windows
Центр безопасности Защитника Windows — это бесплатное которое входит в состав Windows 10. Если вы еще не установили другое программное обеспечение для обеспечения безопасности, временно отключите Центр безопасности Защитника Windows.
-
Откройте меню Пуск
и перейдите в Центр безопасности Защитника Windows.
-
Выберите Брандмауэр и безопасность сети.
-
Выберите профиль сети и отключите для него брандмауэр Windows. Повторите этот шаг для каждого профиля.
-
Если после этого удастся синхронизировать электронную почту, необходимо разрешить приложения «Почта» и «Календарь» в брандмауэре. Выполните указанные ниже действия.
ВНИМАНИЕ! Обязательно снова выполните указанные выше действия, чтобы включить брандмауэр для каждого профиля сети.
Разрешение приложений «Почта» и «Календарь» в брандмауэре Windows
Если вам удастся синхронизировать электронную почту после отключения брандмауэра, необходимо разрешить в нем приложения «Почта» и «Календарь».
-
Откройте меню Пуск
и перейдите в Центр безопасности Защитника Windows.
-
Выберите Брандмауэр и безопасность сети > Разрешить работу с приложением через брандмауэр > Изменить параметры.
-
В списке разрешенных приложений и компонентов установите флажок рядом с названиями «Почта» и «Календарь», а также флажки в столбцах «Частные» и «Общие».
-
Нажмите кнопку ОК.
Отключите сторонние программы для обеспечения безопасности
Сторонние брандмауэры и антивирусные программы могут препятствовать синхронизации электронной почты и событий календаря. Хотя мы не рекомендуем окончательно отключать такое программное обеспечение, временное его отключение поможет выяснить, не в нем ли проблема. Проверьте их документацию, чтобы узнать, как временно отключить их.
ПРЕДУПРЕЖДЕНИЕ. Если вы отключили антивирусную программу, не открывайте вложения и не щелкайте ссылки в сообщениях от людей, которых вы не знаете.
Удалите учетную запись и добавьте ее еще раз
В некоторых случаях проблемы с синхронизацией можно устранить, удалив учетную запись из приложений «Почта» и «календарь» и снова добавив ее.
-
В меню Пуск
выберите Почта.
-
В нижней части левой панели навигации выберите
.
-
Щелкните Управление учетными записями.
-
Выберите учетную запись, которую вы хотите удалить, и щелкните Удалить учетную запись с этого устройства.
-
Снова добавьте учетную запись. Дополнительные сведения см. в статье Настройка электронной почты в приложении «Почта» для Windows 10.
Примечание: Для Yahoo! существуют особые инструкции. Учетные записи почты, iCloud и QQ. Если у вас возникли проблемы с одной из этих учетных записей, см. специальные инструкции для других учетных записей.
Удалите учетную запись и добавьте ее еще раз, выполнив расширенную настройку
Если после удаления учетной записи и ее повторного добавления вам по-прежнему не удается синхронизировать электронную почту, может потребоваться добавить учетную запись, используя расширенную настройку. Инструкции см. в разделе Добавление учетной записи с помощью расширенной настройки.
Проверьте расширенные параметры почтового ящика
Если у вас есть учетнаяяяя карта Google, Yahoo! Учетная запись Mail, iCloud, IMAP или POP3 проверьте параметры в дополнительных параметрах почтового ящика, чтобы убедиться, что они настроены в спецификации поставщика услуг электронной почты. Если вы используете учетную запись Outlook.com, Microsoft 365 или Exchange, дополнительные параметры почтового ящика будут ться только в том случае, если учетная запись была настроена с помощью расширенных настроек.
Примечание: Для Yahoo! существуют особые инструкции. Учетные записи почты, iCloud и QQ. Если у вас возникли проблемы с одной из этих учетных записей, см. специальные инструкции для других учетных записей.
Получите необходимые сведения у поставщика услуг электронной почты
Перед проверкой расширенных параметров потребуется найти их на веб-сайте поставщика услуг электронной почты или узнать их у самого поставщика. Вам потребуется следующие сведения:
-
Адрес серверов входящей и исходящей почты.
-
Порты серверов входящей и исходящей почты.
-
Требуется ли для сервера исходящей почты проверка подлинности?
-
Используются ли одинаковые имя пользователя и пароль для получения и отправки почты?
Если имя пользователя и пароль отличаются, убедитесь, что вы указали правильное имя пользователя и пароль.
-
Требуется ли SSL для сервера входящей почты?
-
Требуется ли SSL для сервера исходящей почты?
-
Сервер контактов (если применимо).
-
Сервер календаря (если применимо).
Проверьте расширенные параметры почтового ящика
-
В меню Пуск
выберите Почта.
-
В нижней части левой панели навигации выберите
.
-
Щелкните Управление учетными записями и выберите свою учетную запись электронной почты.
-
Выберите Изменить параметры синхронизации почтового ящика > Дополнительные параметры почтового ящика.
-
Проверьте адреса и порты серверов входящей и исходящей почты.
-
Снимите флажок Сервер исходящей почты требует проверки подлинности, если поставщик не требует проверку подлинности.
-
Снимите флажок Использовать то же имя пользователя и пароль для отправки почты, если поставщик требует использования других учетных данных для отправки электронной почты, и укажите имя пользователя и пароль для сервера исходящей почты.
Примечания: При необходимости также измените следующие параметры:
-
Установите флажок Требовать SSL для входящей почты, если поставщик требует протокол SSL для входящей электронной почты.
-
Установите флажок Требовать SSL для исходящей почты, если поставщик требует протокол SSL для исходящей электронной почты.
-
Убедитесь в правильности адресов сервера контактов и сервера календаря.
-
Если вы используете учетную запись Exchange, которой требуются расширенные параметры, необходимо удалить учетную запись и добавить его снова, указав такие параметры. Инструкции см. в разделе Добавление учетной записи с помощью расширенной настройки.
Проверьте параметры конфиденциальности
-
Откройте меню Пуск
и выберите Параметры > Конфиденциальность > Электронная почта.
-
Убедитесь, что для параметра Разрешить приложениям получать доступ к электронной почте и отправке сообщений задано значение Вкл.
-
Выберите Календарь.
-
Убедитесь, что для параметра Разрешить приложениям доступ к календарю задано значение Вкл.
Проверьте, включена ли двухфакторная проверка подлинности для вашей учетной записи
Двухфакторная проверка подлинности позволяет защитить учетную запись, усложняя вход в нее для других лиц. Ваша личность проверяется не только с помощь с пароля, но и с помощью связи с вами (при этом предоставляются сведения для защиты).
Приложения «Почта» и «Календарь» для Windows 10 не поддерживают двухфакторную проверку подлинности. Если для вашей учетной записи включена двухфакторная проверка подлинности, вам потребуется создать пароль приложения. Пароль приложения используется вместо обычного пароля приложений, которые не поддерживают двухфакторную проверку подлинности.
Сведения о том, как создать пароль приложения для вашей учетной записи, можно получить у поставщика услуг электронной почты.
При синхронизации почты появляется сообщение об ошибке
Иногда при попытке синхронизировать новые сообщения или события календаря в приложениях «Почта» и «Календарь» отображается сообщение об ошибке. Ниже указано, как решить наиболее частые проблемы.
Параметры вашей учетной записи устарели
Как правило, причиной устаревания параметров учетной записи является неправильный пароль. На панели уведомлений нажмите кнопку Исправить учетную запись. Если ваш пароль неправильный, вам будет предложено изменить его. Введите новый пароль и нажмите кнопку Готово.
Совет: Если вы хотите сменить пароль к учетной записи в своей почтовой службе (например, Gmail или iCloud), вам потребуется сделать это на соответствующем веб-сайте. Дополнительные сведения см. в статье Смена пароля в приложении «Почта» для Windows 10.
Если проблема связана не с паролем, возможно, у вас возникла ошибка сертификата. В этом случае появится сообщение «Обнаружена ошибка сертификата безопасности прокси-сервера. Центр сертификации, выдавший данный сертификат безопасности, не является доверенным».
Такая ошибка часто возникает, когда для защиты учетной записи электронной почты не используется протокол SSL. Чтобы устранить ее, сделайте следующее:
-
В нижней части левой панели навигации выберите
.
-
Щелкните Управление учетными записями и выберите свою учетную запись электронной почты.
-
Выберите Изменить параметры синхронизации почтового ящика > Дополнительные параметры почтового ящика.
-
Проверьте адреса и порты серверов входящей и исходящей почты.
-
Установите флажки Требовать SSL для входящей почты и Требовать SSL для исходящей почты, а затем выберите Готово > Сохранить.
Устройство не соответствует требованиям безопасности, установленным администратором электронной почты
Если вы получили это сообщение об ошибке, прочтите требования к безопасности устройства.
Ошибка 0x80072726
Ошибка 0x80072726 может быть вызвана сторонним брандмауэром или антивирусной программой. Хотя мы не рекомендуем окончательно отключать такие программы, вы можете узнать на веб-сайте их производителя, не существует ли обходного решения, или же временно отключить программное обеспечение и проверить, устранит ли это проблему. Если да, обратитесь в службу технической поддержки производителя, чтобы узнать, как получать доступ к электронной почте, не отключая программное обеспечение.
Предупреждение: Если вы отключили антивирусную программу, не открывайте вложения и не щелкайте ссылки в сообщениях от людей, которых вы не знаете.
Есть дополнительные вопросы?

Отправьте нам отзыв
Мы ценим ваше мнение. Если в приложении «Почта» или «Календарь» нет нужных вам возможностей или если та или иная функция работает неправильно, оставьте свой отзыв для команды разработчиков.
См. также
Настройка электронной почты в приложении «Почта» для Windows 10
На чтение 11 мин. Просмотров 6k. Опубликовано 03.09.2019
Неспособность синхронизировать вашу электронную почту в Windows 10 может быть большой проблемой, особенно если вы пересылаете электронную почту для связи. Хотя это может быть серьезной проблемой, есть способ ее исправить.
Вы разочарованы или застряли, пытаясь синхронизировать электронную почту на вашем устройстве Windows или компьютере? Не беспокойтесь больше, потому что у нас есть решения, которые помогут вам исправить это.
Цифровой век принес множество преимуществ, включая возможность просматривать и отвечать на электронные письма через несколько устройств, помимо вашего компьютера.
Но что происходит, когда вы не можете синхронизировать электронную почту на вашем устройстве Windows или ПК?
Обычно это может показаться простым щелчком или нажатием на вкладку синхронизации и ожиданием продолжения процесса, но иногда возникают ситуации, когда требуются разные решения для получения всех ваших сообщений.
Вот как вы можете синхронизировать электронную почту в Windows, когда она не работает.
Содержание
- Проблемы с синхронизацией почты в Windows 10? Попробуйте эти решения
- Решение 1. Запустите средство устранения неполадок приложения.
- Решение 2. Измените настройки конфиденциальности, чтобы включить синхронизацию
- Решение 3 – Изменить настройки синхронизации почтовых ящиков
- Решение 4. Удалите учетную запись электронной почты и добавьте ее обратно.
- Решение 5 – перенастроить свой аккаунт
- Решение 6. Запустите проверку средства проверки системных файлов
- Решение 7. Переустановите отсутствующий пакет FOD вручную.
- Решение 8. Запустите средство устранения неполадок Центра обновления Windows
- Решение 9 – Загрузите последнюю версию Windows 10
- Решение 10. Проверьте программное обеспечение безопасности
- Решение 11. Отключение Защитника Windows Защитника
- Решение 12. Проверьте дополнительные параметры почтового ящика
- Решение 13 – Проверьте двухфакторную аутентификацию
- Решение 14. Проверьте настройки учетной записи, если они устарели
Проблемы с синхронизацией почты в Windows 10? Попробуйте эти решения
- Запустите средство устранения неполадок приложения
- Измените настройки конфиденциальности, чтобы включить синхронизацию
- Изменить настройки синхронизации почтовых ящиков
- Удалите учетную запись электронной почты и добавьте ее обратно .
- Переконфигурируйте свой аккаунт
- Запустите проверку средства проверки системных файлов
- Переустановите отсутствующий пакет FOD вручную .
- Запустите средство устранения неполадок Центра обновления Windows .
- Загрузите последнюю версию Windows 10 .
- Проверьте программное обеспечение безопасности
- Отключить Центр безопасности Защитника Windows
- Проверьте расширенные настройки почтового ящика
- Проверьте двухфакторную аутентификацию
- Проверьте настройки аккаунта, если они устарели
Решение 1. Запустите средство устранения неполадок приложения.
- Нажмите правой кнопкой мыши Пуск .
- Выберите Панель управления
- Перейдите в верхний правый угол и измените параметр Просмотр по на Большие значки
.
- Нажмите Устранение неполадок
- Нажмите Просмотреть все на левой панели.
- Выберите Приложения для магазина Windows .
- Следуйте инструкциям, чтобы запустить приложение устранения неполадок
Проверьте, можете ли вы снова синхронизировать электронную почту. Если нет, перейдите к следующему решению.
Решение 2. Измените настройки конфиденциальности, чтобы включить синхронизацию
- Нажмите Пуск .
- Выберите Настройки
- Нажмите Конфиденциальность
.
- Выберите Календарь на левой панели
- Включите Разрешить приложениям получать доступ к моему календарю.
- Перейдите в Выберите приложения, которые могут получить доступ к календарю .
- Убедитесь, что доступ к Соединителю приложения и почте и календарю включен
Позволяет ли это снова синхронизировать электронную почту? Если нет, попробуйте следующее решение.
- ТАКЖЕ ЧИТАЙТЕ: 5 лучших бесплатных и платных программ для резервного копирования по электронной почте
Решение 3 – Изменить настройки синхронизации почтовых ящиков
- Нажмите Пуск .
- Выберите Настройки .
- Выберите Аккаунты
- Нажмите на свой аккаунт, чтобы изменить настройки
- Нажмите Изменить настройки синхронизации почтовых ящиков .
- В меню Загрузить электронную почту из выберите в любое время .
- Нажмите Готово .
- Нажмите Сохранить .
Проверьте, можете ли вы снова синхронизировать электронную почту. Если нет, перейдите к следующему решению.
Решение 4. Удалите учетную запись электронной почты и добавьте ее обратно.
Вы можете попытаться подтвердить, удаляете ли вы учетную запись электронной почты из Почтового приложения, а затем снова добавить ее, чтобы решить проблему синхронизации электронной почты.
- Нажмите Пуск .
- Введите Почта в поле поиска.
- Нажмите Почтовое приложение , чтобы открыть его.
- В нижней части левой панели нажмите значок шестеренки .
- Выберите Управление аккаунтами .
- Выберите учетную запись, которую вы хотите удалить
- Выберите Удалить аккаунт с этого устройства .
- Добавить аккаунт снова
Вы можете удалить свою учетную запись и затем добавить ее снова, используя расширенную настройку, если вы все еще не можете синхронизировать электронную почту после описанного выше процесса.
Возможность удаления учетной записи электронной почты будет отключена, если вы используете учетную запись с идентификатором учетной записи Microsoft, в которую вы вошли.
- ТАКЖЕ ПРОЧИТАЙТЕ : Thunderbird vs OE Classic: какой почтовый клиент лучше всего подходит для Windows 10?
Решение 5 – перенастроить свой аккаунт
Сначала вам нужно изменить учетную запись Microsoft на локальную, а затем снова изменить ее на учетную запись Microsoft.
Это помогает учетной записи электронной почты синхронизировать электронную почту в приложении Почта.
Вот как это сделать:
- Нажмите Пуск .
- Выберите Настройки .
- Нажмите Аккаунты .
- В разделе Ваша учетная запись на левой панели выберите Войти с локальной учетной записью .
- Выполните те же действия, чтобы переключить учетную запись на учетную запись Microsoft.
Когда вы вернетесь к учетной записи Microsoft, введите правильные учетные данные.
Решение 6. Запустите проверку средства проверки системных файлов
Сканирование проверки системных файлов проверяет или сканирует все защищенные системные файлы, а затем заменяет неправильные версии подлинными и правильными версиями Microsoft.
Вот как это сделать:
- Нажмите Пуск .
- Перейдите в поле поиска и введите CMD .
- Приложение Командная строка будет указано в результатах поиска.
- Нажмите правой кнопкой мыши и выберите Запуск от имени администратора.
- Введите sfc/scannow
- Нажмите Enter .
- Перезагрузите компьютер
Если вы все еще не можете синхронизировать электронную почту после этого сканирования, попробуйте следующее решение.
- ТАКЖЕ ЧИТАЙТЕ: 10 лучших очистителей реестра для Windows 10
Решение 7. Переустановите отсутствующий пакет FOD вручную.
Иногда после обновления Windows Build могут возникнуть проблемы с Mail для Windows 10, такие как учетные записи электронной почты, не синхронизирующие новые электронные письма, или невозможность просмотра настроек электронной почты, или просто невозможно создать новые учетные записи электронной почты.
Это происходит потому, что одним из основных компонентов для функций электронной почты является пакет «Функция по запросу» (FOD), который, возможно, был удален.
Вот как вручную переустановить отсутствующий пакет FOD с помощью командной строки:
- Нажмите Пуск .
- В поле поиска введите CMD .
- Перейдите в Командную строку в результатах поиска и щелкните правой кнопкой мыши по нему.
- Выберите Запуск от имени администратора .
- Нажмите Да , чтобы приложение могло вносить изменения в ваш компьютер или устройство.
- В командной строке введите эту команду:
dism/online/Add-Capability/CapabilityName: OneCoreUAP .OneSync ~~~~ 0.0.1.0 .
- Нажмите Enter .
- Переустановка начнется. Если прогресса нет, снова нажмите Enter
- После завершения переустановки вам будет предложено перезагрузить компьютер. Если нет, перезапустите его сами
- После перезапуска убедитесь, что учетная запись может синхронизировать электронную почту в приложении Почта.
Если ваша учетная запись не синхронизирует электронную почту правильно, попробуйте следующее:
- Нажмите Пуск .
- В поле поиска введите Почта .
- Выберите Почтовое приложение в результатах поиска
- Перейдите в Настройки .
- Нажмите Управление аккаунтами .
- Выберите учетную запись, чтобы изменить ее настройки
- Если доступно диалоговое окно Настройки аккаунта , компонент был успешно установлен
- Если ваша учетная запись по-прежнему не может синхронизировать электронную почту, удалите ее, а затем снова добавьте в почтовое приложение, нажав Настройки> Управление учетными записями> Выберите учетную запись> Удалить учетную запись с этого устройства> Удалить .
После удаления или удаления учетной записи выберите Добавить учетную запись , чтобы снова добавить ее.
Решение 8. Запустите средство устранения неполадок Центра обновления Windows
Иногда вы не можете синхронизировать электронную почту, если ваш компьютер не может найти правильный IP-адрес при попытке разрешить URL-адрес для веб-сайта Центра обновления Windows или веб-сайта Центра обновления Майкрософт.
Эта ошибка, обычно закодированная как 0x80072EE7, может возникнуть, если файл hosts содержит статический IP-адрес.
Средство устранения неполадок Центра обновления Windows устраняет любые проблемы, препятствующие обновлению Windows.
Вот шаги, чтобы исправить это, запустив средство устранения неполадок Центра обновления Windows:
- Нажмите Пуск .
- В поле поиска введите Устранение неполадок .
- Нажмите Устранение неполадок
- Нажмите Просмотреть все на левой панели
- Выберите Центр обновления Windows
- Запустите средство устранения неполадок Центра обновления Windows и следуйте инструкциям на экране

Позволяет ли это синхронизировать электронную почту? Если нет, попробуйте следующее решение.
- ТАКЖЕ ПРОЧИТАЙТЕ : обзор Mailbird: красивый и мощный почтовый клиент для вашего ПК
Решение 9 – Загрузите последнюю версию Windows 10
Если ваша версия Windows 10 устарела, приложения «Почта» и «Календарь» могут работать некорректно, что не позволяет синхронизировать электронную почту.
Вот как узнать, является ли ваша Windows 10 последней версией, и загрузить обновления:
Как определить, устарела ли Windows:
- Нажмите Пуск .
- Выберите Настройки .
- Нажмите Система .
- Нажмите О программе .
- Обратите внимание на цифры рядом с Версией и сборкой .
- Перейдите к информации о выпуске Windows 10 и проверьте рекомендуемую версию и сборку с надписью Microsoft Recommended ‘. Если рекомендуемая версия превышает текущую версию или сборку, загрузите последнюю версию.
Как загрузить последнюю версию Windows
- Убедитесь, что вы подключены к Интернету
- Нажмите Пуск .
- Перейдите в поле поиска и введите Обновления
.
- Нажмите Проверить наличие обновлений .
- Перейдите на Обновления Windows
- Нажмите Проверить наличие обновлений
- Попробуйте установить показанные обновления
Если вы все еще не можете обновить его, сделайте следующее:
- Перейдите на веб-сайт Microsoft и нажмите Загрузить Windows 10 .
- Выберите Обновить сейчас .
- В нижней части страницы нажмите Запустить , чтобы узнать, что делать с загрузкой файла.
- Следуйте инструкциям в Update Assistant и перезагрузите компьютер, если будет предложено
Решение 10. Проверьте программное обеспечение безопасности
Брандмауэры и ваше антивирусное программное обеспечение могут помешать вам синхронизировать электронную почту и даже события календаря.
Не рекомендуется окончательно выключать защитное программное обеспечение, но при этом временно проверяется, является ли это действительной причиной, мешающей вам синхронизировать электронные письма.
Если ваш компьютер или устройство подключено к сети, параметры политики сети могут помешать вам отключить брандмауэры и антивирусное программное обеспечение. Если вы отключите антивирусную программу, не открывайте вложения электронной почты и не нажимайте ссылки в сообщениях от неизвестных людей.
Сразу после исправления ошибки подключения повторно включите антивирус и брандмауэр.
- ТАКЖЕ ПРОЧИТАЙТЕ : 5 лучших брандмауэров Windows 10
Решение 11. Отключение Защитника Windows Защитника
Это бесплатное программное обеспечение для обеспечения безопасности, входящее в состав Windows 10. Если вы не установили никакого другого программного обеспечения для обеспечения безопасности, кроме этого, временно отключите Центр защиты Защитника Windows, выполнив следующие действия:
- Нажмите Пуск
- Откройте Центр безопасности Защитника Windows .
- Выберите Защита от огня и сети .
- Выберите профиль сети
- Отключите брандмауэр Windows для выбранного сетевого профиля.
- Повторите то же самое для каждого профиля
Если вы можете синхронизировать электронную почту, разрешите приложения «Почта» и «Календарь» через брандмауэр, выполнив следующие действия:
- Нажмите Пуск .
- Откройте Центр безопасности Защитника Windows .
- Выберите Защита от огня и сети .
- Нажмите Разрешить приложение через брандмауэр .
- Нажмите Изменить настройки .
- В списке разрешенных приложений и функций установите флажок рядом с Почтой и календарем
- Установите флажок в столбцах Частный и общий .
- Нажмите Хорошо .
Повторите эти шаги, чтобы повторно включить брандмауэры для каждого профиля.
Решение 12. Проверьте дополнительные параметры почтового ящика
Если ваша учетная запись электронной почты – Google, Yahoo Mail, iCloud, IMAP или POP3, проверьте параметры в дополнительных настройках почтового ящика, чтобы убедиться, что они настроены в соответствии со спецификацией поставщика электронной почты.
Если вы используете учетную запись Outlook, Office 365 или Exchange, дополнительных настроек почтового ящика не будет, если вы не настроите учетную запись с помощью расширенной настройки.
Выполните следующие действия, чтобы проверить дополнительные параметры почтового ящика:
- Нажмите Пуск .
- Введите Почта в поле поиска.
- Нажмите Почтовое приложение , чтобы открыть его.
- В нижней части левой панели нажмите значок шестеренки .
- Выберите Управление аккаунтами .
- Нажмите Изменить настройки синхронизации почтовых ящиков .
- Выберите Расширенные настройки почтового ящика .
- Убедитесь, что адреса и порты сервера входящей и исходящей электронной почты указаны правильно.
- Если ваш провайдер электронной почты не нуждается в аутентификации, снимите флажок Исходящий сервер требует аутентификации .
- Если вашему провайдеру электронной почты требуется отдельная аутентификация для отправки электронных писем, снимите флажок Использовать то же имя и пароль для отправки электронной почты , а затем укажите имя пользователя и пароль для исходящего сервера.
Вы также можете изменить следующие параметры, где это применимо:
- Если вашему провайдеру требуется SSL для входящей почты, установите флажок Требовать SSL для входящей почты . Для исходящей электронной почты установите флажок Требовать SSL для исходящей электронной почты .
- Убедитесь, что ваш сервер контактов и адреса сервера календаря верны.
Примечание . Если вы используете учетную запись Exchange, для которой требуются дополнительные настройки, удалите ее, а затем добавьте обратно, используя дополнительные настройки.
- ТАКЖЕ ЧИТАЙТЕ
Решение 13 – Проверьте двухфакторную аутентификацию
Функция двухфакторной аутентификации защищает вашу учетную запись от проникновения посторонних или неизвестных людей.
Это средство защиты его от доступа других пользователей или входа в него путем проверки вашей личности с помощью пароля, а также второго метода, такого как ваши контактные данные или информация о безопасности.
Приложения «Почта» и «Календарь» в Windows 10 не поддерживают двухфакторную аутентификацию, поэтому, если она включена для вашей учетной записи, создайте пароль приложения для учетной записи, который будет использоваться вместо обычного пароля для приложений, которые не поддерживают двухфакторная аутентификация.
Узнайте у своего провайдера электронной почты, как это сделать.
Решение 14. Проверьте настройки учетной записи, если они устарели
Если настройки вашей учетной записи устарели, это может быть связано с неверным паролем.
Вот как это исправить:
- Перейдите в Почтовое приложение .
- Перейти на панель уведомлений в верхней части приложения
- Нажмите Исправить аккаунт .
- Обновите свой пароль
- Введите новый пароль
- Выберите Готово .
Для Gmail или iCloud вам необходимо перейти на соответствующие веб-сайты, чтобы изменить свой пароль.
Удачи с этими решениями? Дайте нам знать в комментариях ниже.
Примечание редактора . Это сообщение было первоначально опубликовано в октябре 2017 года и с тех пор было обновлено и обновлено для обеспечения свежести, точности и полноты.
by Milan Stanojevic
Milan has been enthusiastic about technology ever since his childhood days, and this led him to take interest in all PC-related technologies. He’s a PC enthusiast and he… read more
Updated on November 9, 2021
Not being able to sync your emails on Windows 10 can be a big problem, especially if you relay on email for communication. Although this can be a major problem, there’s a way to fix it.
Are you frustrated or stuck trying to sync emails on your Windows device or computer? Worry no more because we’ve got solutions to help you fix it.
The digital age has come with a myriad of benefits including being able to view and respond to emails via multiple devices, besides your computer.
But what happens when you cannot sync emails on your Windows device or PC?
Usually, it may seem as easy as clicking or pressing the sync tab and expecting the process to continue, but sometimes, there are situations that call for different solutions to getting all your messages.
Here’s how you can sync emails on Windows when it doesn’t seem to be working.
Having Windows 10 mail sync problems? Try these solutions
- Run App troubleshooter
- Change privacy settings to enable syncing
- Change Mailbox Sync settings
- Remove the email account then add it back
- Reconfigure your account
- Run a System File Checker scan
- Manually reinstall missing FOD Package
- Run Windows Update troubleshooter
- Download the latest version of Windows 10
- Check your security software
- Turn off Windows Defender Security Center
- Check Advanced Mailbox settings
- Check Two-factor authentication
- Check account settings if they’re outdated
Solution 1 – Run App troubleshooter
- Right click Start
- Select Control Panel
- Go to the top right corner and change View by option to Large icons
- Click Troubleshooting
- Click on View all option on the left panel
- Select Windows store Apps
- Follow the instructions to run the app troubleshooter
Check whether you are able to sync emails again. If not, go to the next solution.
Solution 2 – Change privacy settings to enable syncing
- Click Start
- Select Settings
- Click Privacy
- Select Calendar on the left pane
- Turn on Let apps access my Calendar
- Go to Choose apps that can access calendar
- Ensure that access for App Connector and Mail and Calendar are on
Does this let you sync emails again? If not, try the next solution.
- ALSO READ: 5 best free and paid email backup software to use
Solution 3 – Change Mailbox Sync settings
- Click Start
- Select Settings
- Select Accounts
- Click your account to edit settings
- Click Change Mailbox Sync Settings
- In the Download Email from menu, choose any time
- Click Done
- Click Save
Check whether you are able to sync emails again. If not, go to the next solution.
Solution 4 – Remove the email account then add it back
You can try to confirm if you remove the email account from Mail App, then add it back again to resolve the sync emails issue.
- Click Start
- Type Mail in the search field box
- Click the Mail app to open it
- At the bottom of the left pane, click the Gear icon
- Select Manage Accounts
- Choose the account you want to remove
- Select Delete account from this device
- Add the account back again
You can remove your account and then add it again using advanced setup if you still cannot sync emails after the above process.
The option to delete the email account will be disabled if you’re using the account with the Microsoft account ID you’re logged into.
- ALSO READ: Thunderbird vs OE Classic: what email client is best for Windows 10?
Solution 5 – Reconfigure your account
You will have to first change the Microsoft account into a local account, then change it back to a Microsoft account.
This helps the email account to sync emails in Mail app.
Here’s how to do this:
- Click Start
- Select Settings
- Click Accounts
- Under Your Account on the left pane, select Sign in with Local Account instead
- Follow the same steps to switch back the account to a Microsoft account
When you switch back to the Microsoft Account, enter your credentials correctly.
Solution 6 – Run a System File Checker scan
A System File Checker scan checks or scans all protected system files, and then replaces the incorrect versions, with the genuine, correct Microsoft versions.
Here’s how to do this:
- Click Start
- Go to the search field box and type CMD
- The Command Prompt app will be listed in the search results
- Right click and select Run as Administrator
- Type sfc/scannow
- Press Enter
- Restart your computer
If you still can’t sync emails after this scan, try the next solution.
- ALSO READ: 10 Best Registry Cleaners for Windows 10
Solution 7 – Manually reinstall missing FOD Package
Sometimes after upgrading your Windows Build, you may experience problems with Mail for Windows 10 such as your email accounts not syncing new emails, or inability to view email settings, or you just cannot create new email accounts.
This happens because one of the main components for email functionality is a Function-on-demand (FOD) package that may have been removed.
Here’s how to manually reinstall the missing FOD package using Command Prompt:
- Click Start
- In the search field box, type CMD
- Go to Command Prompt on the search results and right click on it
- Select Run as Administrator
- Click Yes to let the app make changes to your computer or device
- At the command prompt, enter this command:
dism /online /Add-Capability /CapabilityName:OneCoreUAP .OneSync~~~~0.0.1.0
- Press Enter
- The reinstall will start. If there is no progress, press Enter again
- Once reinstall is complete, you’ll be prompted to reboot your computer. If not, restart it yourself
- After restarting, confirm the account can sync emails in the Mail app.
If your account doesn’t sync emails correctly, try the following:
- Click Start
- In the search field box, type Mail
- Select Mail app from search results
- Go to Settings
- Click Manage Accounts
- Select the account to edit its settings
- If Account Settings dialog is available, then the component was installed successfully
- If your account still can’t sync emails, delete it then add it back again in Mail App by clicking Settings>Manage Accounts>Select account>Delete account from this device>Delete
Once the account is deleted or removed, select Add account to add it back again.
Solution 8 – Run Windows Update troubleshooter
Sometimes you can’t sync emails if your computer can’t find the correct IP address when trying to resolve a URL for Windows Update website, or for Microsoft Update website.
This error, usually coded as 0x80072EE7, may occur if the hosts file contains a static IP address.
Windows Update troubleshooter resolves any issues that prevent you from updating Windows.
Some PC issues are hard to tackle, especially when it comes to corrupted repositories or missing Windows files. If you are having troubles fixing an error, your system may be partially broken.
We recommend installing Restoro, a tool that will scan your machine and identify what the fault is.
Click here to download and start repairing.
Here are the steps to fix this by running Windows Update troubleshooter:
- Click Start
- In the search field box, type Troubleshooting
- Click Troubleshooting
- Click View all in the left pane
- Select Windows Update
- Run Windows Update Troubleshooter and follow the instructions on the screen
Does this let you sync emails? If not, try the next solution.
- ALSO READ: Mailbird review: a beautiful and powerful email client for your PC
Solution 9 – Download the latest version of Windows 10
If your Windows 10 version is outdated, then Mail and Calendar apps may not work properly, making you unable to sync emails.
Here’s how to find out if your Windows 10 is the latest version and download updates:
How to determine if Windows is outdated:
- Click Start
- Select Settings
- Click System
- Click About
- Note the numbers near Version and Build
- Go to Windows 10 release information and check the recommended version and build that shows ‘Microsoft Recommends’. If the recommended one is higher than your current version or build, download the latest version.
How to download the latest Windows version
- Ensure you’re connected to the internet
- Click Start
- Go to the search field box and type Updates
- Click Check for Updates
- Go to Windows Updates
- Click Check for updates
- Try and install the updates shown
If you still cannot update it, do the following:
- Go to Microsoft website and click Download Windows 10
- Select Update Now
- At the bottom of the page, click Run when asked what to do with the file download
- Follow the instructions in the Update Assistant and restart your computer if prompted to
Solution 10 – Check your security software
Firewalls and your antivirus program software may prevent you from being able to sync emails and even calendar events.
It isn’t recommended to permanently turn the security software off, but doing this temporarily will check if it is the actual cause preventing you from syncing emails.
If your computer or device is connected to a network, the network’s policy settings may prevent you from turning off your firewalls and antivirus software. If you disable your antivirus program, do not open any email attachments or click links in messages from unknown people.
Immediately after you’re done fixing connection error, re-enable your antivirus and firewall.
- ALSO READ: The 5 best Windows 10 firewalls
Solution 11 – Turn off Windows Defender Security Center
This is a free security software included in Windows 10. If you’ve not installed any other security software besides this one, turn off Windows Defender Security Center temporarily by doing the following:
- Click Start
- Open Windows Defender Security Center
- Select Fire and network protection
- Choose a network profile
- Turn off Windows Firewall for the network profile you’ve chosen
- Repeat the same for each profile
If you’re able to sync emails, allow the Mail and Calendar apps through the firewall by doing the following:
- Click Start
- Open Windows Defender Security Center
- Select Fire and network protection
- Click Allow an app through firewall
- Click Change Settings
- In the list of allowed apps and features, check the box next to Mail and Calendar
- Check the box in the Private and Public columns
- Click Ok
Repeat these steps to re-enable the firewalls for each profile.
Solution 12 – Check Advanced Mailbox settings
If your email account is Google, Yahoo Mail, iCloud, IMAP or POP3, check the settings from the advanced mailbox settings to ensure it is configured to the email provider’s specification.
If you’re using Outlook, Office 365 or Exchange account, advanced mailbox settings won’t be there unless you set up the account using advanced set up.
Follow these steps to check advanced mailbox settings:
- Click Start
- Type Mail in the search field box
- Click the Mail app to open it
- At the bottom of the left pane, click the Gear icon
- Select Manage Accounts
- Click Change Mailbox sync settings
- Select Advanced mailbox settings
- Confirm that your incoming and outgoing email server addresses and ports are correct
- If your email provider doesn’t need authentication, uncheck the box next to Outgoing server requires authentication
- If your email provider requires separate authentication for sending emails, uncheck the box next to Use the same name and password for sending email then provide the outgoing server username and password
You can also change the following settings where applicable:
- If your provider needs SSL for incoming mail, check the box next to Require SSL for incoming email. For outgoing email, check the box next to Require SSL for outgoing email.
- Confirm that your Contacts server, and Calendar server addresses are correct.
Note: If you’re using Exchange account that needs advanced settings, remove it, then add it back using the advanced settings.
- ALSO READ: 6 best clean email list software to use
Solution 13 – Check Two-factor authentication
The two-factor authentication function protects your account from being infiltrated by outsiders or unknown people.
It’s a means of protecting it from others accessing or signing into it, by verifying your identity using a password, plus a second method like your contact or security information.
Mail and Calendar apps on Windows 10 do not support the two-factor authentication, so if it is turned on for your account, create an app password for the account, which will be used instead of your normal password for apps that don’t support two-factor authentication.
Check with your email provider on how to do this.
Solution 14 – Check account settings if they’re outdated
If your account settings are out of date, this can be due to an incorrect password.
Here’s how to fix this:
- Go to Mail app
- Go to the notification bar at the top of the app
- Click Fix account
- Update your password
- Enter the new password
- Select Done
For Gmail or iCloud, you’ll need to go to the respective websites to change your password.
Any luck with these solutions? Let us know in the comments section below.
RELATED STORIES TO CHECK OUT:
- How to fix Print Spooler Service high CPU usage in Windows 10
- How to fix Gmail attachment errors
- How to fix “We’re sorry you’re having trouble syncing your files with OneDrive”
Still having issues? Fix them with this tool:
SPONSORED
If the advices above haven’t solved your issue, your PC may experience deeper Windows problems. We recommend downloading this PC Repair tool (rated Great on TrustPilot.com) to easily address them. After installation, simply click the Start Scan button and then press on Repair All.
Newsletter
by Milan Stanojevic
Milan has been enthusiastic about technology ever since his childhood days, and this led him to take interest in all PC-related technologies. He’s a PC enthusiast and he… read more
Updated on November 9, 2021
Not being able to sync your emails on Windows 10 can be a big problem, especially if you relay on email for communication. Although this can be a major problem, there’s a way to fix it.
Are you frustrated or stuck trying to sync emails on your Windows device or computer? Worry no more because we’ve got solutions to help you fix it.
The digital age has come with a myriad of benefits including being able to view and respond to emails via multiple devices, besides your computer.
But what happens when you cannot sync emails on your Windows device or PC?
Usually, it may seem as easy as clicking or pressing the sync tab and expecting the process to continue, but sometimes, there are situations that call for different solutions to getting all your messages.
Here’s how you can sync emails on Windows when it doesn’t seem to be working.
Having Windows 10 mail sync problems? Try these solutions
- Run App troubleshooter
- Change privacy settings to enable syncing
- Change Mailbox Sync settings
- Remove the email account then add it back
- Reconfigure your account
- Run a System File Checker scan
- Manually reinstall missing FOD Package
- Run Windows Update troubleshooter
- Download the latest version of Windows 10
- Check your security software
- Turn off Windows Defender Security Center
- Check Advanced Mailbox settings
- Check Two-factor authentication
- Check account settings if they’re outdated
Solution 1 – Run App troubleshooter
- Right click Start
- Select Control Panel
- Go to the top right corner and change View by option to Large icons
- Click Troubleshooting
- Click on View all option on the left panel
- Select Windows store Apps
- Follow the instructions to run the app troubleshooter
Check whether you are able to sync emails again. If not, go to the next solution.
Solution 2 – Change privacy settings to enable syncing
- Click Start
- Select Settings
- Click Privacy
- Select Calendar on the left pane
- Turn on Let apps access my Calendar
- Go to Choose apps that can access calendar
- Ensure that access for App Connector and Mail and Calendar are on
Does this let you sync emails again? If not, try the next solution.
- ALSO READ: 5 best free and paid email backup software to use
Solution 3 – Change Mailbox Sync settings
- Click Start
- Select Settings
- Select Accounts
- Click your account to edit settings
- Click Change Mailbox Sync Settings
- In the Download Email from menu, choose any time
- Click Done
- Click Save
Check whether you are able to sync emails again. If not, go to the next solution.
Solution 4 – Remove the email account then add it back
You can try to confirm if you remove the email account from Mail App, then add it back again to resolve the sync emails issue.
- Click Start
- Type Mail in the search field box
- Click the Mail app to open it
- At the bottom of the left pane, click the Gear icon
- Select Manage Accounts
- Choose the account you want to remove
- Select Delete account from this device
- Add the account back again
You can remove your account and then add it again using advanced setup if you still cannot sync emails after the above process.
The option to delete the email account will be disabled if you’re using the account with the Microsoft account ID you’re logged into.
- ALSO READ: Thunderbird vs OE Classic: what email client is best for Windows 10?
Solution 5 – Reconfigure your account
You will have to first change the Microsoft account into a local account, then change it back to a Microsoft account.
This helps the email account to sync emails in Mail app.
Here’s how to do this:
- Click Start
- Select Settings
- Click Accounts
- Under Your Account on the left pane, select Sign in with Local Account instead
- Follow the same steps to switch back the account to a Microsoft account
When you switch back to the Microsoft Account, enter your credentials correctly.
Solution 6 – Run a System File Checker scan
A System File Checker scan checks or scans all protected system files, and then replaces the incorrect versions, with the genuine, correct Microsoft versions.
Here’s how to do this:
- Click Start
- Go to the search field box and type CMD
- The Command Prompt app will be listed in the search results
- Right click and select Run as Administrator
- Type sfc/scannow
- Press Enter
- Restart your computer
If you still can’t sync emails after this scan, try the next solution.
- ALSO READ: 10 Best Registry Cleaners for Windows 10
Solution 7 – Manually reinstall missing FOD Package
Sometimes after upgrading your Windows Build, you may experience problems with Mail for Windows 10 such as your email accounts not syncing new emails, or inability to view email settings, or you just cannot create new email accounts.
This happens because one of the main components for email functionality is a Function-on-demand (FOD) package that may have been removed.
Here’s how to manually reinstall the missing FOD package using Command Prompt:
- Click Start
- In the search field box, type CMD
- Go to Command Prompt on the search results and right click on it
- Select Run as Administrator
- Click Yes to let the app make changes to your computer or device
- At the command prompt, enter this command:
dism /online /Add-Capability /CapabilityName:OneCoreUAP .OneSync~~~~0.0.1.0
- Press Enter
- The reinstall will start. If there is no progress, press Enter again
- Once reinstall is complete, you’ll be prompted to reboot your computer. If not, restart it yourself
- After restarting, confirm the account can sync emails in the Mail app.
If your account doesn’t sync emails correctly, try the following:
- Click Start
- In the search field box, type Mail
- Select Mail app from search results
- Go to Settings
- Click Manage Accounts
- Select the account to edit its settings
- If Account Settings dialog is available, then the component was installed successfully
- If your account still can’t sync emails, delete it then add it back again in Mail App by clicking Settings>Manage Accounts>Select account>Delete account from this device>Delete
Once the account is deleted or removed, select Add account to add it back again.
Solution 8 – Run Windows Update troubleshooter
Sometimes you can’t sync emails if your computer can’t find the correct IP address when trying to resolve a URL for Windows Update website, or for Microsoft Update website.
This error, usually coded as 0x80072EE7, may occur if the hosts file contains a static IP address.
Windows Update troubleshooter resolves any issues that prevent you from updating Windows.
Some PC issues are hard to tackle, especially when it comes to corrupted repositories or missing Windows files. If you are having troubles fixing an error, your system may be partially broken.
We recommend installing Restoro, a tool that will scan your machine and identify what the fault is.
Click here to download and start repairing.
Here are the steps to fix this by running Windows Update troubleshooter:
- Click Start
- In the search field box, type Troubleshooting
- Click Troubleshooting
- Click View all in the left pane
- Select Windows Update
- Run Windows Update Troubleshooter and follow the instructions on the screen
Does this let you sync emails? If not, try the next solution.
- ALSO READ: Mailbird review: a beautiful and powerful email client for your PC
Solution 9 – Download the latest version of Windows 10
If your Windows 10 version is outdated, then Mail and Calendar apps may not work properly, making you unable to sync emails.
Here’s how to find out if your Windows 10 is the latest version and download updates:
How to determine if Windows is outdated:
- Click Start
- Select Settings
- Click System
- Click About
- Note the numbers near Version and Build
- Go to Windows 10 release information and check the recommended version and build that shows ‘Microsoft Recommends’. If the recommended one is higher than your current version or build, download the latest version.
How to download the latest Windows version
- Ensure you’re connected to the internet
- Click Start
- Go to the search field box and type Updates
- Click Check for Updates
- Go to Windows Updates
- Click Check for updates
- Try and install the updates shown
If you still cannot update it, do the following:
- Go to Microsoft website and click Download Windows 10
- Select Update Now
- At the bottom of the page, click Run when asked what to do with the file download
- Follow the instructions in the Update Assistant and restart your computer if prompted to
Solution 10 – Check your security software
Firewalls and your antivirus program software may prevent you from being able to sync emails and even calendar events.
It isn’t recommended to permanently turn the security software off, but doing this temporarily will check if it is the actual cause preventing you from syncing emails.
If your computer or device is connected to a network, the network’s policy settings may prevent you from turning off your firewalls and antivirus software. If you disable your antivirus program, do not open any email attachments or click links in messages from unknown people.
Immediately after you’re done fixing connection error, re-enable your antivirus and firewall.
- ALSO READ: The 5 best Windows 10 firewalls
Solution 11 – Turn off Windows Defender Security Center
This is a free security software included in Windows 10. If you’ve not installed any other security software besides this one, turn off Windows Defender Security Center temporarily by doing the following:
- Click Start
- Open Windows Defender Security Center
- Select Fire and network protection
- Choose a network profile
- Turn off Windows Firewall for the network profile you’ve chosen
- Repeat the same for each profile
If you’re able to sync emails, allow the Mail and Calendar apps through the firewall by doing the following:
- Click Start
- Open Windows Defender Security Center
- Select Fire and network protection
- Click Allow an app through firewall
- Click Change Settings
- In the list of allowed apps and features, check the box next to Mail and Calendar
- Check the box in the Private and Public columns
- Click Ok
Repeat these steps to re-enable the firewalls for each profile.
Solution 12 – Check Advanced Mailbox settings
If your email account is Google, Yahoo Mail, iCloud, IMAP or POP3, check the settings from the advanced mailbox settings to ensure it is configured to the email provider’s specification.
If you’re using Outlook, Office 365 or Exchange account, advanced mailbox settings won’t be there unless you set up the account using advanced set up.
Follow these steps to check advanced mailbox settings:
- Click Start
- Type Mail in the search field box
- Click the Mail app to open it
- At the bottom of the left pane, click the Gear icon
- Select Manage Accounts
- Click Change Mailbox sync settings
- Select Advanced mailbox settings
- Confirm that your incoming and outgoing email server addresses and ports are correct
- If your email provider doesn’t need authentication, uncheck the box next to Outgoing server requires authentication
- If your email provider requires separate authentication for sending emails, uncheck the box next to Use the same name and password for sending email then provide the outgoing server username and password
You can also change the following settings where applicable:
- If your provider needs SSL for incoming mail, check the box next to Require SSL for incoming email. For outgoing email, check the box next to Require SSL for outgoing email.
- Confirm that your Contacts server, and Calendar server addresses are correct.
Note: If you’re using Exchange account that needs advanced settings, remove it, then add it back using the advanced settings.
- ALSO READ: 6 best clean email list software to use
Solution 13 – Check Two-factor authentication
The two-factor authentication function protects your account from being infiltrated by outsiders or unknown people.
It’s a means of protecting it from others accessing or signing into it, by verifying your identity using a password, plus a second method like your contact or security information.
Mail and Calendar apps on Windows 10 do not support the two-factor authentication, so if it is turned on for your account, create an app password for the account, which will be used instead of your normal password for apps that don’t support two-factor authentication.
Check with your email provider on how to do this.
Solution 14 – Check account settings if they’re outdated
If your account settings are out of date, this can be due to an incorrect password.
Here’s how to fix this:
- Go to Mail app
- Go to the notification bar at the top of the app
- Click Fix account
- Update your password
- Enter the new password
- Select Done
For Gmail or iCloud, you’ll need to go to the respective websites to change your password.
Any luck with these solutions? Let us know in the comments section below.
RELATED STORIES TO CHECK OUT:
- How to fix Print Spooler Service high CPU usage in Windows 10
- How to fix Gmail attachment errors
- How to fix “We’re sorry you’re having trouble syncing your files with OneDrive”
Still having issues? Fix them with this tool:
SPONSORED
If the advices above haven’t solved your issue, your PC may experience deeper Windows problems. We recommend downloading this PC Repair tool (rated Great on TrustPilot.com) to easily address them. After installation, simply click the Start Scan button and then press on Repair All.
Newsletter
На чтение 5 мин. Просмотров 184 Опубликовано 22.04.2021
Некоторые пользователи сообщают, что почтовый клиент Windows 10 по умолчанию не синхронизируется автоматически. Как ни странно, проблема, похоже, не специфична для определенных поставщиков электронной почты и, как известно, возникает с Gmail, Yahoo, AOL и даже с корпоративной электронной почтой.
Даже если пользователи настроили клиент на Получать новые сообщения по мере их поступления и Загружать сообщения за все время . Почта Windows, похоже, не получает новые электронные письма автоматически, даже если ручная синхронизация просто работает отлично. Однако некоторые пользователи также сообщают, что ручная синхронизация также прервана. Другие пользователи сообщают, что сталкиваются с этой проблемой с определенными поставщиками электронной почты.
Если вы боретесь с той же проблемой, методы ниже, скорее всего, поможет вам исправить автоматическую синхронизацию Windows Mail . Ниже вы найдете набор методов, которые использовали другие пользователи для решения проблемы. Пожалуйста, следуйте каждому потенциальному исправлению по порядку, пока не найдете метод, решающий проблему в вашей конкретной ситуации.
Содержание
- Метод 1. Обновление приложения Windows Mail
- Метод 2: изменение частоты синхронизации электронной почты в приложении Windows Mail
- Метод 3: сброс настроек брандмауэра и защиты сети
- Метод 4. Разрешение приложению Почты доступа к Календарю
Метод 1. Обновление приложения Windows Mail
Эта конкретная проблема обычно связана с устаревшим приложением Windows Mail. Большинству пользователей, столкнувшихся с этой проблемой, удалось исправить автоматическую синхронизацию электронной почты, обновив приложение Windows Mail из Microsoft Store.
Вот краткое руководство по обновлению Windows Mail из Microsoft Store:
- Откройте Microsoft Store с помощью значка на панели задач или войдя в меню «Пуск» и выполнив поиск по запросу « store ».
- Щелкните значок меню (в правом верхнем углу) и выберите Загрузки и обновления .
- В разделе Загрузки и обновления нажмите n Почта и календарь и дождитесь обновления. для завершения.
Примечание. Кроме того, вы можете нажать Получить обновления и дождаться обновления всего набора приложений. - После завершения загрузки нажмите кнопку Get , если установка не начнется автоматически.
- После обновления приложения Windows Mail закройте Store и перезагрузите компьютер. При следующем запуске проверьте, была ли проблема решена и новые электронные письма, полученные в Почте Windows, синхронизируются автоматически.
Если вы все еще боретесь с той же проблемой, перейдите к Метод 2 .
Метод 2: изменение частоты синхронизации электронной почты в приложении Windows Mail
Как указали некоторые пользователи, эта проблема может быть вызвана не ошибкой приложения, а скорее настройкой, которая может препятствовать программе синхронизировать новые электронные письма..
Как ни странно, многие пользователи сообщили, что поведение синхронизации по умолчанию ( На основе использования ) было виновником, не позволяющим новым электронным письмам проходить через . Вот краткое руководство по изменению настроек синхронизации, связанных с вашей учетной записью электронной почты, чтобы исключить эту возможность:
- Откройте приложение Windows Mail через панель задач или меню «Пуск».
- В приложении Windows Mail перейдите в Учетные записи на левой панели, щелкните правой кнопкой мыши электронное письмо, которое отказывается синхронизироваться, и выберите Настройки учетной записи .
- В настройках учетной записи нажмите «Изменить настройки синхронизации почтового ящика» и убедитесь, что в раскрывающемся меню в разделе Загрузить новую почту установлено значение Каждые 15 минут . Вы можете снизить частоту, но не устанавливайте для нее значение Вручную или В зависимости от того, как я использую . Затем измените раскрывающееся меню, связанное с Загрузить электронную почту с на в любое время .
- Затем прокрутите вниз до Параметры синхронизации и убедитесь, что переключатель связан с электронной почтой и нажмите Готово.
- Закройте Почту Windows и перезагрузите компьютер. При следующем запуске снова откройте Почту Windows и посмотрите, решена ли проблема.
Если вы все еще боретесь с той же проблемой, перейдите к следующему способу ниже.
Метод 3: сброс настроек брандмауэра и защиты сети
Некоторым пользователям удалось идентифицировать встроенный брандмауэр как виновника проблемы. Как оказалось, одно из обновлений Windows, установленных через WU (Центр обновления Windows) , может изменить настройку брандмауэра, не позволяя почтовому приложению по умолчанию правильно работать с учетными записями электронной почты Microsoft.
Некоторым пользователям удалось решить проблему, сбросив настройки брандмауэра и защиты сети. Вот краткое руководство о том, как это сделать:
- Откройте окно Выполнить , нажав клавишу Windows + R . Затем введите « ms-settings: windowsdefender » и нажмите Enter , чтобы открыть вкладку Безопасность Windows в Настройки .
- Внутри Безопасность Windows , нажмите Открыть Центр безопасности Защитника Windows .
- Внутри Центра безопасности Защитника Windows нажмите Брандмауэр и защита сети .
- На вкладке Брандмауэр и защита сети прокрутите вниз и нажмите Восстановить брандмауэры по умолчанию .
- Нажмите кнопку Восстановить настройки по умолчанию , подтвердите действие.
- Перезагрузите компьютер и посмотрите, сможет ли Почта Windows автоматически синхронизироваться при следующем запуске.
Если Почта Windows по-прежнему не может синхронизировать вашу электронную почту автоматически, перейдите к следующему способу, описанному ниже.
Метод 4. Разрешение приложению Почты доступа к Календарю
Некоторым пользователям удалось решить проблему синхронизации почты после того, как они обнаружили, что приложению Windows Mail было отказано в доступе к Календарю . По-видимому, этот параметр может быть изменен обновлением безопасности Windows и в конечном итоге будет препятствовать функции автоматической синхронизации Почты Windows.
Вот краткое руководство, как убедиться, что приложению Windows Mail разрешен доступ к Календарь:
- Нажмите клавишу Windows + R , чтобы открыть окно «Выполнить». Затем введите « ms-settings: privacy-calendar » и нажмите Enter , чтобы открыть вкладку Календарь в Меню настроек .
- В Календарь , убедитесь, что переключатель, связанный с Почтой и Календарем , включен.
- Перезагрузите компьютер и посмотрите, будет ли проблема решена при следующем запуске.
Иногда могут возникнуть проблемы с синхронизацией с приложением Почта и календарь на вашем устройстве Windows 10, когда оно не может извлечь какой-либо контент из Outlook.com . Возможно, вы только что настроили свою учетную запись в приложении «Почта и календарь» и видите сообщение об ошибке « Еще не синхронизировано « или « Мы ничего не нашли здесь для показа « . В этом посте мы рассмотрим, как решить проблемы с синхронизацией и загрузить старые сообщения электронной почты из вашей учетной записи.
Почтовое приложение Windows 10 не синхронизируется
Если ваше почтовое приложение Windows 10 не синхронизируется автоматически с Outlook.com, вот несколько шагов по устранению неполадок, которые помогут вам решить проблемы с синхронизацией.
Всякий раз, когда возникают проблемы с синхронизацией, рекомендуется обновить свое приложение Outlook Mail и Windows 10. Иногда такие проблемы решаются в накопительных обновлениях, которые выкатываются Microsoft, поэтому убедитесь, что у вас установлены все последние версии ОС и приложение Почта.
Вы также можете сначала открыть «Настройки»> «Конфиденциальность»> «Календарь» и убедиться, что параметр Разрешить приложениям доступ к моему календарю включен. Сделав это, убедитесь, что вы правильно настроили параметры синхронизации в приложении Почта.
Теперь, если вы впервые настроили свою учетную запись в приложении Почта и календарь , Операционная система должна получить электронные письма и записи календаря с вашего почтового сервера, что может занять некоторое время из-за размер и тип контента. Если проблемы по-прежнему возникают даже через 30 минут, попробуйте выполнить приведенные ниже шаги, чтобы устранить проблемы с синхронизацией.
1. В приложении «Почта» выберите Настройки , а затем выберите Управление учетными записями . Выберите учетную запись, для которой вы хотите синхронизировать.

2. Далее, выберите Изменить настройки синхронизации почтового ящика из доступных вариантов.
3. На следующем листе в раскрывающемся меню Загрузить электронную почту из выберите в любое время . Аналогично, в меню Загрузить новый контент выберите по мере поступления элементов в качестве параметра по умолчанию. Также убедитесь, что здесь включена опция синхронизации для электронной почты и календаря.

4. Нажмите Готово , а затем нажмите Сохранить, чтобы сохранить настройки.
Теперь потребуется некоторое время, чтобы получить более старый контент с почтовых серверов и синхронизировать его в зарегистрированной почтовой учетной записи в приложении Outlook Mail.
Иногда вы не можете выбрать параметр Изменить параметры синхронизации почтового ящика , поскольку он становится серым. Что ж, это временно, поскольку учетная запись может быть в данный момент синхронизирована, что препятствует доступу к настройкам синхронизации по соображениям безопасности. Вы можете повторить попытку через некоторое время, когда опция вернется в игру.
Наконец, вы можете проверить, не блокирует ли ваше программное обеспечение безопасности синхронизацию.
См. это сообщение, если вы получаете сообщение об ошибке 0x80040154 в приложении «Почта и календарь», и это приложение Windows 10 для работы с почтой и календарем зависает или не работает.
Если вы являетесь Microsoft Outlook , то в этом посте будет показано, как восстановить учетную запись Outlook, если ваш Outlook не синхронизируется.
Почтовое приложение Windows 10 обычно работает нормально, но иногда вы можете столкнуться с проблемами, начиная от невозможности синхронизировать электронную почту и заканчивая сбоем приложения сразу после его открытия.
Если у вас возникли проблемы с приложением Почты Windows 10, которое не работает в Windows 10, вот несколько способов решить эту проблему.
Убедитесь, что ваш Интернет работает
Приложение «Почта» подключается к Интернету для отправки и получения электронных писем. Если есть проблема с вашим интернет-соединением, этот процесс отправки и получения не может быть осуществлен.
Поэтому убедитесь, что ваше интернет-соединение активно и работает должным образом.
Запустите браузер на своем компьютере, откройте сайт и посмотрите, загружается ли он. Если да, отлично. Если сайт не загружается, сначала необходимо исправить проблемы с сетью.
Вам следует постараться обновить свой компьютер с Windows 10 до последней версии, потому что эти обновления часто исправляют существующие ошибки в системе.
Обновление вашего ПК может решить ваши проблемы, если причиной является системная ошибка.
- Нажмите клавиши Windows + I, чтобы открыть приложение «Настройки».
- Если это не приведет вас на главную страницу настроек, нажмите кнопку «Домой» в верхнем левом углу.
- Внизу выберите Обновление и безопасность.
- Выберите Центр обновления Windows на левой боковой панели.
- Выберите Проверить наличие обновлений на правой панели.
- После установки обновлений перезагрузите компьютер.
- Откройте приложение Почта и посмотрите, работает ли оно.
Разрешить почтовое приложение через брандмауэр Windows
Брандмауэр на вашем ПК решает, какие входящие и исходящие соединения разрешены на вашем компьютере, и может вызывать проблемы с приложением Почта, когда оно не может отправлять или получать новые электронные письма. Вы можете внести приложение Почта в белый список в брандмауэре Windows, чтобы устранить проблему.
- Откройте меню «Пуск», введите «Безопасность Windows» и выберите его в результатах.
- На главной странице настроек выберите Брандмауэр и защита сети.
- Выберите Разрешить приложение через брандмауэр.
- Нажмите кнопку «Изменить настройки» в правом верхнем углу.
- Прокрутите список вниз и найдите Почта и Календарь.
- Установите флажки «Личное» и «Публичное» рядом с записями Почты и Календаря.
- Нажмите OK внизу, чтобы сохранить настройки.
Исправить неправильную дату и время
Установка неправильной даты и времени на вашем компьютере может привести к тому, что приложение Mail не сможет синхронизировать вашу электронную почту. Установка правильной даты и времени должна решить вашу проблему.
- Запустите меню «Пуск», найдите «Параметры» и в результатах выберите «Параметры».
- Если это не приведет вас на главную страницу настроек, нажмите кнопку «Домой» в верхнем левом углу.
- На следующем экране выберите Время и язык.
- Включите опции «Установить время автоматически» и «Установить часовой пояс автоматически».
- Теперь ваш компьютер должен иметь текущую дату и время.
Включить параметры конфиденциальности почты
В Windows 10 есть опция, которая поможет вам выбрать, какие приложения могут получать доступ к вашей электронной почте. Приложение «Почта» должно быть в этом списке, чтобы иметь доступ к вашим сообщениям электронной почты. Вы можете проверить и включить этот доступ в приложении «Настройки».
- Одновременно нажмите клавиши Windows + I, чтобы открыть Настройки.
- Выберите Конфиденциальность в окне настроек.
- Выберите Электронная почта на левой боковой панели.
- Включите Разрешить приложениям доступ к вашей электронной почте на правой панели.
- В разделе «Выберите, какие приложения могут получить доступ к вашей электронной почте» убедитесь, что переключатель рядом с «Почта и календарь» включен.
- Теперь выберите Календарь на боковой панели слева.
- Установите для параметра Разрешить приложениям доступ к вашему календарю, а также для параметров Почта и Календарь значение Вкл.
Переключить параметр настройки синхронизации
Стоит выключить и включить параметр синхронизации в настройках, чтобы увидеть, решит ли это проблему с неработающим почтовым приложением в Windows 10.
- Откройте приложение «Настройки» на своем ПК.
- Выберите Аккаунты в Настройках.
- Выберите Синхронизировать настройки на левой боковой панели.
- Отключите параметр синхронизации настроек справа.
- Перезагрузите компьютер.
- Когда ваш компьютер загрузится, повторите шаги 1-3.
- Включите параметр синхронизации настроек справа.
Используйте средство устранения неполадок приложений Магазина Windows
Одним из многих средств устранения неполадок в Windows 10 является Приложения Магазина Windows средство устранения неполадок, которое помогает обнаруживать и устранять проблемы с приложениями Store, включая приложение Mail.
Выполните следующие действия, чтобы запустить это средство устранения неполадок и посмотреть, поможет ли оно решить вашу проблему.
- Откройте приложение «Настройки».
- Внизу выберите Обновление и безопасность.
- На левой боковой панели выберите Устранение неполадок.
- На правой панели выберите Дополнительные средства устранения неполадок.
- Прокрутите список средств устранения неполадок и выберите Приложения Магазина Windows.
- Выберите Запустить средство устранения неполадок.
- Подождите, пока средство устранения неполадок найдет и устранит проблемы с вашими приложениями.
Очистить кеш Microsoft Store
Хотя файлы кэша Microsoft Store не связаны напрямую с приложением Mail, стоит очистить эти файлы, чтобы посмотреть, решит ли это ваши проблемы с почтой.
- Закройте Microsoft Store, если он уже открыт на вашем компьютере.
- Нажмите клавиши Windows + R, чтобы открыть Выполнить.
- Тип wsreset.exe в поле «Выполнить» и нажмите «ОК».
- Откроется окно командной строки. Подождите примерно полминуты, и окно автоматически закроется.
- Откройте приложение Почта и посмотрите, работает ли оно.
Исправить поврежденные файлы
Поврежденные файлы на вашем компьютере могут вызывать различные проблемы, в том числе приводить к неработоспособности почтового приложения. Вы можете использовать встроенную программу проверки файлов Windows 10, чтобы найти и исправить неисправные файлы.
- Откройте меню «Пуск», введите «Командная строка» и выберите «Запуск от имени администратора».
- Выберите Да в запросе управления учетными записями пользователей.
- Введите sfc / scannow в окне командной строки и нажмите Enter.
- Разрешите Windows 10 сканировать и исправлять поврежденные файлы на вашем компьютере.
Сбросить почтовое приложение
Сбросьте приложение Mail, если оно не работает должным образом. Однако при сбросе удаляются все предварительные настройки, и вам придется перенастройте приложение со своей электронной почтой настройки аккаунта.
- Откройте меню «Пуск», введите «Настройки» и выберите приложение «Настройки».
- Выберите Приложения на экране настроек.
- Прокрутите список приложений и выберите Почта и Календарь.
- Выберите Дополнительные параметры.
- Прокрутите следующий экран и выберите Сброс.
- В приглашении выберите «Сброс».
Почта теперь сброшена и готова к настройке с вашей учетной записью электронной почты.
Как вы исправляли проблемы с приложением Почта на ПК с Windows 10? Дайте нам знать в комментариях ниже.
Содержание
- Не удается синхронизировать электронную почту в Windows 10? Вот как это исправить
- Проблемы с синхронизацией почты в Windows 10? Попробуйте эти решения
- Решение 1. Запустите средство устранения неполадок приложения.
- Решение 2. Измените настройки конфиденциальности, чтобы включить синхронизацию
- Решение 3 – Изменить настройки синхронизации почтовых ящиков
- Решение 4. Удалите учетную запись электронной почты и добавьте ее обратно.
- Решение 5 – перенастроить свой аккаунт
- Решение 6. Запустите проверку средства проверки системных файлов
- Решение 7. Переустановите отсутствующий пакет FOD вручную.
- Решение 8. Запустите средство устранения неполадок Центра обновления Windows
- Решение 9 – Загрузите последнюю версию Windows 10
- Решение 10. Проверьте программное обеспечение безопасности
- Решение 11. Отключение Защитника Windows Защитника
- Решение 12. Проверьте дополнительные параметры почтового ящика
- Решение 13 – Проверьте двухфакторную аутентификацию
- Решение 14. Проверьте настройки учетной записи, если они устарели
- Устранение ошибок синхронизации Почты и Календаря в Windows 10
- Приступая к работе
- Проверьте подключение к почтовому серверу
- Проверьте свои программы для обеспечения безопасности
- Отключите Центр безопасности Защитника Windows
- Разрешение приложений «Почта» и «Календарь» в брандмауэре Windows
- Отключите сторонние программы для обеспечения безопасности
- Удалите учетную запись и добавьте ее еще раз
- Удалите учетную запись и добавьте ее еще раз, выполнив расширенную настройку
- Проверьте расширенные параметры почтового ящика
- Получите необходимые сведения у поставщика услуг электронной почты
- Проверьте расширенные параметры почтового ящика
- Проверьте параметры конфиденциальности
- Проверьте, включена ли двухфакторная проверка подлинности для вашей учетной записи
- При синхронизации почты появляется сообщение об ошибке
- Параметры вашей учетной записи устарели
- Устройство не соответствует требованиям безопасности, установленным администратором электронной почты
- Ошибка 0x80072726
- Есть дополнительные вопросы?
- Отправьте нам отзыв
- Решение проблем с почтовой программой
Не удается синхронизировать электронную почту в Windows 10? Вот как это исправить
Неспособность синхронизировать вашу электронную почту в Windows 10 может быть большой проблемой, особенно если вы пересылаете электронную почту для связи. Хотя это может быть серьезной проблемой, есть способ ее исправить.
Вы разочарованы или застряли, пытаясь синхронизировать электронную почту на вашем устройстве Windows или компьютере? Не беспокойтесь больше, потому что у нас есть решения, которые помогут вам исправить это.
Цифровой век принес множество преимуществ, включая возможность просматривать и отвечать на электронные письма через несколько устройств, помимо вашего компьютера.
Но что происходит, когда вы не можете синхронизировать электронную почту на вашем устройстве Windows или ПК?
Обычно это может показаться простым щелчком или нажатием на вкладку синхронизации и ожиданием продолжения процесса, но иногда возникают ситуации, когда требуются разные решения для получения всех ваших сообщений.
Вот как вы можете синхронизировать электронную почту в Windows, когда она не работает.
Проблемы с синхронизацией почты в Windows 10? Попробуйте эти решения
Решение 1. Запустите средство устранения неполадок приложения.
Проверьте, можете ли вы снова синхронизировать электронную почту. Если нет, перейдите к следующему решению.
Решение 2. Измените настройки конфиденциальности, чтобы включить синхронизацию
Позволяет ли это снова синхронизировать электронную почту? Если нет, попробуйте следующее решение.
Решение 3 – Изменить настройки синхронизации почтовых ящиков
Проверьте, можете ли вы снова синхронизировать электронную почту. Если нет, перейдите к следующему решению.
Решение 4. Удалите учетную запись электронной почты и добавьте ее обратно.
Вы можете попытаться подтвердить, удаляете ли вы учетную запись электронной почты из Почтового приложения, а затем снова добавить ее, чтобы решить проблему синхронизации электронной почты.
Вы можете удалить свою учетную запись и затем добавить ее снова, используя расширенную настройку, если вы все еще не можете синхронизировать электронную почту после описанного выше процесса.
Возможность удаления учетной записи электронной почты будет отключена, если вы используете учетную запись с идентификатором учетной записи Microsoft, в которую вы вошли.
Решение 5 – перенастроить свой аккаунт
Сначала вам нужно изменить учетную запись Microsoft на локальную, а затем снова изменить ее на учетную запись Microsoft.
Это помогает учетной записи электронной почты синхронизировать электронную почту в приложении Почта.
Вот как это сделать:
Когда вы вернетесь к учетной записи Microsoft, введите правильные учетные данные.
Решение 6. Запустите проверку средства проверки системных файлов
Сканирование проверки системных файлов проверяет или сканирует все защищенные системные файлы, а затем заменяет неправильные версии подлинными и правильными версиями Microsoft.
Вот как это сделать:
Если вы все еще не можете синхронизировать электронную почту после этого сканирования, попробуйте следующее решение.
Решение 7. Переустановите отсутствующий пакет FOD вручную.
Иногда после обновления Windows Build могут возникнуть проблемы с Mail для Windows 10, такие как учетные записи электронной почты, не синхронизирующие новые электронные письма, или невозможность просмотра настроек электронной почты, или просто невозможно создать новые учетные записи электронной почты.
Это происходит потому, что одним из основных компонентов для функций электронной почты является пакет «Функция по запросу» (FOD), который, возможно, был удален.
Вот как вручную переустановить отсутствующий пакет FOD с помощью командной строки:
Если ваша учетная запись не синхронизирует электронную почту правильно, попробуйте следующее:
Решение 8. Запустите средство устранения неполадок Центра обновления Windows
Иногда вы не можете синхронизировать электронную почту, если ваш компьютер не может найти правильный IP-адрес при попытке разрешить URL-адрес для веб-сайта Центра обновления Windows или веб-сайта Центра обновления Майкрософт.
Эта ошибка, обычно закодированная как 0x80072EE7, может возникнуть, если файл hosts содержит статический IP-адрес.
Средство устранения неполадок Центра обновления Windows устраняет любые проблемы, препятствующие обновлению Windows.
Вот шаги, чтобы исправить это, запустив средство устранения неполадок Центра обновления Windows:
Позволяет ли это синхронизировать электронную почту? Если нет, попробуйте следующее решение.
Решение 9 – Загрузите последнюю версию Windows 10
Если ваша версия Windows 10 устарела, приложения «Почта» и «Календарь» могут работать некорректно, что не позволяет синхронизировать электронную почту.
Вот как узнать, является ли ваша Windows 10 последней версией, и загрузить обновления:
Как определить, устарела ли Windows:
Как загрузить последнюю версию Windows
Если вы все еще не можете обновить его, сделайте следующее:
Решение 10. Проверьте программное обеспечение безопасности
Брандмауэры и ваше антивирусное программное обеспечение могут помешать вам синхронизировать электронную почту и даже события календаря.
Не рекомендуется окончательно выключать защитное программное обеспечение, но при этом временно проверяется, является ли это действительной причиной, мешающей вам синхронизировать электронные письма.
Если ваш компьютер или устройство подключено к сети, параметры политики сети могут помешать вам отключить брандмауэры и антивирусное программное обеспечение. Если вы отключите антивирусную программу, не открывайте вложения электронной почты и не нажимайте ссылки в сообщениях от неизвестных людей.
Сразу после исправления ошибки подключения повторно включите антивирус и брандмауэр.
Решение 11. Отключение Защитника Windows Защитника
Это бесплатное программное обеспечение для обеспечения безопасности, входящее в состав Windows 10. Если вы не установили никакого другого программного обеспечения для обеспечения безопасности, кроме этого, временно отключите Центр защиты Защитника Windows, выполнив следующие действия:
Если вы можете синхронизировать электронную почту, разрешите приложения «Почта» и «Календарь» через брандмауэр, выполнив следующие действия:
Повторите эти шаги, чтобы повторно включить брандмауэры для каждого профиля.
Решение 12. Проверьте дополнительные параметры почтового ящика
Если ваша учетная запись электронной почты – Google, Yahoo Mail, iCloud, IMAP или POP3, проверьте параметры в дополнительных настройках почтового ящика, чтобы убедиться, что они настроены в соответствии со спецификацией поставщика электронной почты.
Если вы используете учетную запись Outlook, Office 365 или Exchange, дополнительных настроек почтового ящика не будет, если вы не настроите учетную запись с помощью расширенной настройки.
Выполните следующие действия, чтобы проверить дополнительные параметры почтового ящика:
Вы также можете изменить следующие параметры, где это применимо:
Решение 13 – Проверьте двухфакторную аутентификацию
Функция двухфакторной аутентификации защищает вашу учетную запись от проникновения посторонних или неизвестных людей.
Это средство защиты его от доступа других пользователей или входа в него путем проверки вашей личности с помощью пароля, а также второго метода, такого как ваши контактные данные или информация о безопасности.
Приложения «Почта» и «Календарь» в Windows 10 не поддерживают двухфакторную аутентификацию, поэтому, если она включена для вашей учетной записи, создайте пароль приложения для учетной записи, который будет использоваться вместо обычного пароля для приложений, которые не поддерживают двухфакторная аутентификация.
Узнайте у своего провайдера электронной почты, как это сделать.
Решение 14. Проверьте настройки учетной записи, если они устарели
Если настройки вашей учетной записи устарели, это может быть связано с неверным паролем.
Вот как это исправить:
Для Gmail или iCloud вам необходимо перейти на соответствующие веб-сайты, чтобы изменить свой пароль.
Удачи с этими решениями? Дайте нам знать в комментариях ниже.
Примечание редактора . Это сообщение было первоначально опубликовано в октябре 2017 года и с тех пор было обновлено и обновлено для обеспечения свежести, точности и полноты.
Источник
Устранение ошибок синхронизации Почты и Календаря в Windows 10
Приносим свои извинения за проблемы, связанные с приложениями «Почта» и «Календарь» для Windows 10. Чтобы решить их, попробуйте по порядку выполнить указанные ниже действия.
Приступая к работе
Прежде чем начать, убедитесь в том, что на устройстве установлены последней версии операционной системы и приложений. Попробуйте использовать общие решения, описанные в статье Устранение неполадок с приложениями «Почта» и «Календарь» для Windows 10. Если это не поможет, перейдите к приведенным ниже решениям.
Проверьте подключение к почтовому серверу
Если проблемы возникают при отправке или получении электронной почты, убедитесь в наличии доступа к почтовому серверу.
Убедитесь, что устройство подключено к Интернету. Для отправки и получения электронной почты необходимо подключение к Интернету. Убедитесь, что ваше устройство подключено к нему.
Попробуйте отправить сообщение через Интернет. Многие поставщики услуг электронной почты позволяют работать с ней через веб-сайт. Войдите в учетную запись электронной почты на веб-сайте и убедитесь, что вы можете отправлять и получать сообщения через него. Если это сделать не удается, возможно, возникла проблема с почтовым сервером. Обратитесь к поставщику услуг электронной почты.
Попробуйте отправить сообщение из другого приложения или с другого устройства. Если вы используете другое почтовое приложение либо другой компьютер или мобильное устройство, попробуйте отправить и получить почту через него. Если это сделать не удается, возможно, возникла проблема с почтовым сервером. Обратитесь к поставщику услуг электронной почты.
Узнайте у поставщика услуг электронной почты, работает ли почтовый сервер. Если у поставщика нет веб-сайта и вы не можете настроить электронную почту в другом приложении или на другом устройстве, узнайте у поставщика, доступен ли почтовый сервер.
Проверьте свои программы для обеспечения безопасности
Брандмауэры и антивирусные программы могут препятствовать синхронизации электронной почты и событий календаря. Хотя мы не рекомендуем окончательно отключать такое программное обеспечение, временное его отключение поможет выяснить, не в нем ли проблема.
Примечание: Если устройство подключено к сети, то параметры политики сети могут помешать вам выполнить эти действия. Для получения дополнительных сведений обратитесь к администратору.
Отключите Центр безопасности Защитника Windows
Центр безопасности Защитника Windows — это бесплатное которое входит в состав Windows 10. Если вы еще не установили другое программное обеспечение для обеспечения безопасности, временно отключите Центр безопасности Защитника Windows.
Откройте меню Пуск 
Выберите Брандмауэр и безопасность сети.
Выберите профиль сети и отключите для него брандмауэр Windows. Повторите этот шаг для каждого профиля.
Если после этого удастся синхронизировать электронную почту, необходимо разрешить приложения «Почта» и «Календарь» в брандмауэре. Выполните указанные ниже действия.
ВНИМАНИЕ! Обязательно снова выполните указанные выше действия, чтобы включить брандмауэр для каждого профиля сети.
Разрешение приложений «Почта» и «Календарь» в брандмауэре Windows
Если вам удастся синхронизировать электронную почту после отключения брандмауэра, необходимо разрешить в нем приложения «Почта» и «Календарь».
Откройте меню Пуск 
Выберите Брандмауэр и безопасность сети > Разрешить работу с приложением через брандмауэр > Изменить параметры.
В списке разрешенных приложений и компонентов установите флажок рядом с названиями «Почта» и «Календарь», а также флажки в столбцах «Частные» и «Общие».
Отключите сторонние программы для обеспечения безопасности
Сторонние брандмауэры и антивирусные программы могут препятствовать синхронизации электронной почты и событий календаря. Хотя мы не рекомендуем окончательно отключать такое программное обеспечение, временное его отключение поможет выяснить, не в нем ли проблема. Проверьте их документацию, чтобы узнать, как временно отключить их.
ПРЕДУПРЕЖДЕНИЕ. Если вы отключили антивирусную программу, не открывайте вложения и не щелкайте ссылки в сообщениях от людей, которых вы не знаете.
Удалите учетную запись и добавьте ее еще раз
В некоторых случаях проблемы с синхронизацией можно устранить, удалив учетную запись из приложений «Почта» и «календарь» и снова добавив ее.
В меню Пуск 
В нижней части левой панели навигации выберите 
Щелкните Управление учетными записями.
Выберите учетную запись, которую вы хотите удалить, и щелкните Удалить учетную запись с этого устройства.
Снова добавьте учетную запись. Дополнительные сведения см. в статье Настройка электронной почты в приложении «Почта» для Windows 10.
Примечание: Существуют специальные инструкции для Yahoo! Учетные записи электронной почты, iCloud и QQ. Если у вас возникли проблемы с одной из этих учетных записей, ознакомьтесь с разделом особые инструкции для других учетных записей.
Удалите учетную запись и добавьте ее еще раз, выполнив расширенную настройку
Если после удаления учетной записи и ее повторного добавления вам по-прежнему не удается синхронизировать электронную почту, может потребоваться добавить учетную запись, используя расширенную настройку. Инструкции см. в разделе Добавление учетной записи с помощью расширенной настройки.
Проверьте расширенные параметры почтового ящика
Если у вас есть Google, Yahoo! Учетная запись электронной почты iCloud, IMAP или POP3, проверьте параметры в разделе Дополнительные параметры почтового ящика, чтобы убедиться в том, что они настроены для вашего поставщика услуг электронной почты. Если вы используете учетную запись Outlook.com, Microsoft 365 или Exchange, вы не сможете настроить дополнительные параметры почтового ящика, если только эта учетная запись не настроена с помощью расширенной настройки.
Примечание: Существуют специальные инструкции для Yahoo! Учетные записи электронной почты, iCloud и QQ. Если у вас возникли проблемы с одной из этих учетных записей, ознакомьтесь с разделом особые инструкции для других учетных записей.
Получите необходимые сведения у поставщика услуг электронной почты
Перед проверкой расширенных параметров потребуется найти их на веб-сайте поставщика услуг электронной почты или узнать их у самого поставщика. Вам потребуется следующие сведения:
Адрес серверов входящей и исходящей почты.
Порты серверов входящей и исходящей почты.
Требуется ли для сервера исходящей почты проверка подлинности?
Используются ли одинаковые имя пользователя и пароль для получения и отправки почты?
Если имя пользователя и пароль отличаются, убедитесь, что вы указали правильное имя пользователя и пароль.
Требуется ли SSL для сервера входящей почты?
Требуется ли SSL для сервера исходящей почты?
Сервер контактов (если применимо).
Сервер календаря (если применимо).
Проверьте расширенные параметры почтового ящика
В меню Пуск 
В нижней части левой панели навигации выберите 
Щелкните Управление учетными записями и выберите свою учетную запись электронной почты.
Выберите Изменить параметры синхронизации почтового ящика > Дополнительные параметры почтового ящика.
Проверьте адреса и порты серверов входящей и исходящей почты.
Снимите флажок Сервер исходящей почты требует проверки подлинности, если поставщик не требует проверку подлинности.
Снимите флажок Использовать то же имя пользователя и пароль для отправки почты, если поставщик требует использования других учетных данных для отправки электронной почты, и укажите имя пользователя и пароль для сервера исходящей почты.
Примечания: При необходимости также измените следующие параметры:
Установите флажок Требовать SSL для входящей почты, если поставщик требует протокол SSL для входящей электронной почты.
Установите флажок Требовать SSL для исходящей почты, если поставщик требует протокол SSL для исходящей электронной почты.
Убедитесь в правильности адресов сервера контактов и сервера календаря.
Если вы используете учетную запись Exchange, которой требуются расширенные параметры, необходимо удалить учетную запись и добавить его снова, указав такие параметры. Инструкции см. в разделе Добавление учетной записи с помощью расширенной настройки.
Проверьте параметры конфиденциальности
Откройте меню Пуск 
Убедитесь, что для параметра Разрешить приложениям получать доступ к электронной почте и отправке сообщений задано значение Вкл.
Убедитесь, что для параметра Разрешить приложениям доступ к календарю задано значение Вкл.
Проверьте, включена ли двухфакторная проверка подлинности для вашей учетной записи
Двухфакторная проверка подлинности позволяет защитить учетную запись, усложняя вход в нее для других лиц. Ваша личность проверяется не только с помощь с пароля, но и с помощью связи с вами (при этом предоставляются сведения для защиты).
Приложения «Почта» и «Календарь» для Windows 10 не поддерживают двухфакторную проверку подлинности. Если для вашей учетной записи включена двухфакторная проверка подлинности, вам потребуется создать пароль приложения. Пароль приложения используется вместо обычного пароля приложений, которые не поддерживают двухфакторную проверку подлинности.
Сведения о том, как создать пароль приложения для вашей учетной записи, можно получить у поставщика услуг электронной почты.
При синхронизации почты появляется сообщение об ошибке
Иногда при попытке синхронизировать новые сообщения или события календаря в приложениях «Почта» и «Календарь» отображается сообщение об ошибке. Ниже указано, как решить наиболее частые проблемы.
Параметры вашей учетной записи устарели
Как правило, причиной устаревания параметров учетной записи является неправильный пароль. На панели уведомлений нажмите кнопку Исправить учетную запись. Если ваш пароль неправильный, вам будет предложено изменить его. Введите новый пароль и нажмите кнопку Готово.
Совет: Если вы хотите сменить пароль к учетной записи в своей почтовой службе (например, Gmail или iCloud), вам потребуется сделать это на соответствующем веб-сайте. Дополнительные сведения см. в статье Смена пароля в приложении «Почта» для Windows 10.
Если проблема связана не с паролем, возможно, у вас возникла ошибка сертификата. В этом случае появится сообщение «Обнаружена ошибка сертификата безопасности прокси-сервера. Центр сертификации, выдавший данный сертификат безопасности, не является доверенным».
Такая ошибка часто возникает, когда для защиты учетной записи электронной почты не используется протокол SSL. Чтобы устранить ее, сделайте следующее:
В нижней части левой панели навигации выберите 
Щелкните Управление учетными записями и выберите свою учетную запись электронной почты.
Выберите Изменить параметры синхронизации почтового ящика > Дополнительные параметры почтового ящика.
Проверьте адреса и порты серверов входящей и исходящей почты.
Установите флажки Требовать SSL для входящей почты и Требовать SSL для исходящей почты, а затем выберите Готово > Сохранить.
Устройство не соответствует требованиям безопасности, установленным администратором электронной почты
Если вы получили это сообщение об ошибке, прочтите требования к безопасности устройства.
Ошибка 0x80072726
Ошибка 0x80072726 может быть вызвана сторонним брандмауэром или антивирусной программой. Хотя мы не рекомендуем окончательно отключать такие программы, вы можете узнать на веб-сайте их производителя, не существует ли обходного решения, или же временно отключить программное обеспечение и проверить, устранит ли это проблему. Если да, обратитесь в службу технической поддержки производителя, чтобы узнать, как получать доступ к электронной почте, не отключая программное обеспечение.
Предупреждение: Если вы отключили антивирусную программу, не открывайте вложения и не щелкайте ссылки в сообщениях от людей, которых вы не знаете.
Есть дополнительные вопросы?

Отправьте нам отзыв
Мы ценим ваше мнение. Если в приложении «Почта» или «Календарь» нет нужных вам возможностей или если та или иная функция работает неправильно, оставьте свой отзыв для команды разработчиков.
Источник
Решение проблем с почтовой программой
Это пошаговое руководство поможет вам решить проблемы, связанные с Яндекс.Почтой и почтовой программой.
Какое сообщение вы получили?
Попробуйте авторизоваться на сайте Яндекс.Почты с теми же логином и паролем, которые вы используете в программе. Вводите логин и пароль вручную, не используя запомненные в браузере.
Значит, проблема была в том, что вы не приняли условия пользовательского соглашения сервисов Яндекса. Они принимаются автоматически, когда вы впервые авторизуетесь на Яндекс.Почте.
Если вы состоите в организации и проблема воспроизводится во всех ящиках домена, нужно для каждого из них авторизоваться на Яндекс.Почте. Сделать это централизованно не получится, потому что каждый пользователь Почты должен принять условия самостоятельно.
Откройте раздел «Почтовые программы» в настройках Яндекс.Почты. Убедитесь, что у вас выбрана опция С сервера imap.yandex.ru по протоколу IMAP и указан правильный способ авторизации.
Подробнее о том, как проверить настройки серверов в разных почтовыхn программах, см. в разделе Шифрование передаваемых данных.
n «>]>>»> Протокол включен, но ошибка всё еще есть
Убедитесь, что в настройках почтовой программы вы точно указали следующие параметры серверов:
Подробнее о том, как проверить настройки серверов в разных почтовых программах, см. в разделе Шифрование передаваемых данных.
Если авторизоваться не получилось, возможно, в почтовой программе вы используете неверный логин или пароль.
Также попробуйте авторизоваться в Яндекс.Почте с теми же логином и паролем, которые вы используете в программе.
Если авторизоваться получилось и ошибки нет, значит, проблема была в том, что вы не приняли условия пользовательского соглашения сервисов Яндекса. Они принимаются автоматически, когда вы впервые авторизуетесь в веб-интерфейсе Яндекс.Почты.
Если вы состоите в организации и проблема воспроизводится во всех ящиках домена, нужно для каждого из них авторизоваться в веб-интерфейсе. Сделать это централизованно не получится, потому что каждый пользователь Почты должен принять условия самостоятельно.
Также попробуйте авторизоваться в Яндекс.Почте с теми же логином и паролем, которые вы используете в программе.
Если авторизоваться получилось и ошибки нет, значит, проблема была в том, что вы не приняли условия пользовательского соглашения сервисов Яндекса. Они принимаются автоматически, когда вы впервые авторизуетесь в веб-интерфейсе Яндекс.Почты.
Если вы состоите в организации и проблема воспроизводится во всех ящиках домена, нужно для каждого из них авторизоваться в веб-интерфейсе. Сделать это централизованно не получится, потому что каждый пользователь Почты должен принять условия самостоятельно.
Также попробуйте авторизоваться в Яндекс.Почте с теми же логином и паролем, которые вы используете в программе.
Если авторизоваться получилось и ошибки нет, значит, проблема была в том, что вы не приняли условия пользовательского соглашения сервисов Яндекса. Они принимаются автоматически, когда вы впервые авторизуетесь в веб-интерфейсе Яндекс.Почты.
Если вы состоите в организации и проблема воспроизводится во всех ящиках домена, нужно для каждого из них авторизоваться в веб-интерфейсе. Сделать это централизованно не получится, потому что каждый пользователь Почты должен принять условия самостоятельно.
Проверьте ваш компьютер на вирусы с помощью бесплатных антивирусных программ: CureIt! от Dr.Web и Virus Removal Tool от «Лаборатории Касперского».
Источник
Почтовое приложение Windows 10 обычно работает нормально, но иногда вы можете столкнуться с проблемами, начиная от невозможности синхронизировать электронную почту и заканчивая сбоем приложения сразу после его открытия.
Если у вас возникли проблемы с приложением Почты Windows 10, которое не работает в Windows 10, вот несколько способов решить эту проблему.
Убедитесь, что ваш Интернет работает
Приложение «Почта» подключается к Интернету для отправки и получения электронных писем. Если есть проблема с вашим интернет-соединением, этот процесс отправки и получения не может быть осуществлен.
Поэтому убедитесь, что ваше интернет-соединение активно и работает должным образом.
Запустите браузер на своем компьютере, откройте сайт и посмотрите, загружается ли он. Если да, отлично. Если сайт не загружается, сначала необходимо исправить проблемы с сетью.
Вам следует постараться обновить свой компьютер с Windows 10 до последней версии, потому что эти обновления часто исправляют существующие ошибки в системе.
Обновление вашего ПК может решить ваши проблемы, если причиной является системная ошибка.
- Нажмите клавиши Windows + I, чтобы открыть приложение «Настройки».
- Если это не приведет вас на главную страницу настроек, нажмите кнопку «Домой» в верхнем левом углу.
- Внизу выберите Обновление и безопасность.
- Выберите Центр обновления Windows на левой боковой панели.
- Выберите Проверить наличие обновлений на правой панели.
- После установки обновлений перезагрузите компьютер.
- Откройте приложение Почта и посмотрите, работает ли оно.
Разрешить почтовое приложение через брандмауэр Windows
Брандмауэр на вашем ПК решает, какие входящие и исходящие соединения разрешены на вашем компьютере, и может вызывать проблемы с приложением Почта, когда оно не может отправлять или получать новые электронные письма. Вы можете внести приложение Почта в белый список в брандмауэре Windows, чтобы устранить проблему.
- Откройте меню «Пуск», введите «Безопасность Windows» и выберите его в результатах.
- На главной странице настроек выберите Брандмауэр и защита сети.
- Выберите Разрешить приложение через брандмауэр.
- Нажмите кнопку «Изменить настройки» в правом верхнем углу.
- Прокрутите список вниз и найдите Почта и Календарь.
- Установите флажки «Личное» и «Публичное» рядом с записями Почты и Календаря.
- Нажмите OK внизу, чтобы сохранить настройки.
Исправить неправильную дату и время
Установка неправильной даты и времени на вашем компьютере может привести к тому, что приложение Mail не сможет синхронизировать вашу электронную почту. Установка правильной даты и времени должна решить вашу проблему.
- Запустите меню «Пуск», найдите «Параметры» и в результатах выберите «Параметры».
- Если это не приведет вас на главную страницу настроек, нажмите кнопку «Домой» в верхнем левом углу.
- На следующем экране выберите Время и язык.
- Включите опции «Установить время автоматически» и «Установить часовой пояс автоматически».
- Теперь ваш компьютер должен иметь текущую дату и время.
Включить параметры конфиденциальности почты
В Windows 10 есть опция, которая поможет вам выбрать, какие приложения могут получать доступ к вашей электронной почте. Приложение «Почта» должно быть в этом списке, чтобы иметь доступ к вашим сообщениям электронной почты. Вы можете проверить и включить этот доступ в приложении «Настройки».
- Одновременно нажмите клавиши Windows + I, чтобы открыть Настройки.
- Выберите Конфиденциальность в окне настроек.
- Выберите Электронная почта на левой боковой панели.
- Включите Разрешить приложениям доступ к вашей электронной почте на правой панели.
- В разделе «Выберите, какие приложения могут получить доступ к вашей электронной почте» убедитесь, что переключатель рядом с «Почта и календарь» включен.
- Теперь выберите Календарь на боковой панели слева.
- Установите для параметра Разрешить приложениям доступ к вашему календарю, а также для параметров Почта и Календарь значение Вкл.
Переключить параметр настройки синхронизации
Стоит выключить и включить параметр синхронизации в настройках, чтобы увидеть, решит ли это проблему с неработающим почтовым приложением в Windows 10.
- Откройте приложение «Настройки» на своем ПК.
- Выберите Аккаунты в Настройках.
- Выберите Синхронизировать настройки на левой боковой панели.
- Отключите параметр синхронизации настроек справа.
- Перезагрузите компьютер.
- Когда ваш компьютер загрузится, повторите шаги 1-3.
- Включите параметр синхронизации настроек справа.
Используйте средство устранения неполадок приложений Магазина Windows
Одним из многих средств устранения неполадок в Windows 10 является Приложения Магазина Windows средство устранения неполадок, которое помогает обнаруживать и устранять проблемы с приложениями Store, включая приложение Mail.
Выполните следующие действия, чтобы запустить это средство устранения неполадок и посмотреть, поможет ли оно решить вашу проблему.
- Откройте приложение «Настройки».
- Внизу выберите Обновление и безопасность.
- На левой боковой панели выберите Устранение неполадок.
- На правой панели выберите Дополнительные средства устранения неполадок.
- Прокрутите список средств устранения неполадок и выберите Приложения Магазина Windows.
- Выберите Запустить средство устранения неполадок.
- Подождите, пока средство устранения неполадок найдет и устранит проблемы с вашими приложениями.
Очистить кеш Microsoft Store
Хотя файлы кэша Microsoft Store не связаны напрямую с приложением Mail, стоит очистить эти файлы, чтобы посмотреть, решит ли это ваши проблемы с почтой.
- Закройте Microsoft Store, если он уже открыт на вашем компьютере.
- Нажмите клавиши Windows + R, чтобы открыть Выполнить.
- Тип wsreset.exe в поле «Выполнить» и нажмите «ОК».
- Откроется окно командной строки. Подождите примерно полминуты, и окно автоматически закроется.
- Откройте приложение Почта и посмотрите, работает ли оно.
Исправить поврежденные файлы
Поврежденные файлы на вашем компьютере могут вызывать различные проблемы, в том числе приводить к неработоспособности почтового приложения. Вы можете использовать встроенную программу проверки файлов Windows 10, чтобы найти и исправить неисправные файлы.
- Откройте меню «Пуск», введите «Командная строка» и выберите «Запуск от имени администратора».
- Выберите Да в запросе управления учетными записями пользователей.
- Введите sfc / scannow в окне командной строки и нажмите Enter.
- Разрешите Windows 10 сканировать и исправлять поврежденные файлы на вашем компьютере.
Сбросить почтовое приложение
Сбросьте приложение Mail, если оно не работает должным образом. Однако при сбросе удаляются все предварительные настройки, и вам придется перенастройте приложение со своей электронной почтой настройки аккаунта.
- Откройте меню «Пуск», введите «Настройки» и выберите приложение «Настройки».
- Выберите Приложения на экране настроек.
- Прокрутите список приложений и выберите Почта и Календарь.
- Выберите Дополнительные параметры.
- Прокрутите следующий экран и выберите Сброс.
- В приглашении выберите «Сброс».
Почта теперь сброшена и готова к настройке с вашей учетной записью электронной почты.
Как вы исправляли проблемы с приложением Почта на ПК с Windows 10? Дайте нам знать в комментариях ниже.
Данная ошибка может появляться не только при установке операционной системы. Код ошибки 0x80070490 часто возникает при добавлении почты, при чем разных компаний, в свое приложение «Почта и Календарь». Чаще всего жалуются именно на то, что не удалось сохранить профиль от Gmail-аккаунта. В то же время, почта Microsoft 365 регистрируется в системе без проблем. Это можно использовать в качестве обходного способа, сделав пересылку писем со своей основной почты на Microsoft 365. Однако это слишком неудобно, чтобы постоянно использовать активным пользователям. Мы предложим другой выход.
Что-то пошло не так. Сожалеем, но мы не смогли этого сделать. Код ошибки: 0x80070490
Как исправить ошибку 0x80070490?
Код ошибки 0x80070490 при добавлении почты Gmail нередко можно исправить очень просто – обновив приложение «Почта и календарь» через магазин Microsoft Store. Указанное действие является первым на пути к тому, чтобы нормально использовать данный сервис Windows 10, 11. Если даже после подобной процедуры вам не удалось найти параметры 0x80070490 почта, можно попробовать интересное решение, предложенное на форуме Microsoft. У него 20 лайков, поэтому есть хорошие шансы на исправление. Однако оно точно не является панацеей, так как хватает пользователей, у которых оно не сработало. Для них мы разберемся с обходом данной ошибки в последнем решении статьи.
Сброс приложения почты
Чтобы код ошибки 0x80070490 «Почты и Календаря» перестал преследовать, стоит сделать следующее:
- Выйти из своей учетной записи Microsoft, переключившись на локальный профиль Windows. Возможно, вам его придется создать отдельно в «Параметры» – «Учетные записи» – «Семья и другие люди».
- Открыть поисковую строку и следует найти, а затем запустить PowerShell. Важно делать это с правами администратора.
- Ввести и применить команду get-appxpackage -allusers *communi* | remove-appxpackage.
- Нажать комбинацию Win + R и вставить туда ссылку %localappdata%Сomms.
- Удалить все содержимое папки и перезагружаем систему. Скорее всего только после перезапуска удастся удалить все файлы, так как некоторые из них могут быть заняты.
- Через магазин приложений нужно установить «Почта и Календарь» повторно, а затем вернуться в свою учетную запись.
- Попробовать добавить почту снова.
Важно! Обязательно нужно проверить настройки конфиденциальности, возможно, система блокирует доступ к почте данному приложению. Чтобы выполнить задуманное, следует открыть «Параметры» комбинацией Win + I, выбрать «Конфиденциальность», а затем – «Электронная почта». Во-первых, нужно выдать разрешение. Во-вторых, в блоке «Выберите приложения, которые могут получать доступ к электронной почте», следует несколько раз передвинуть ползунок возле «Почта и Календарь». Поигравшись с данным тумблером, может наступить облегчение.
Ручной ввод данных
К сожалению, исправить проблему вручную можно не всегда. По крайней мере, сообщество еще не выработало такое решение, которое бы позволило устранить сбой даже у тех, у кого не сработал предыдущий способ. На этот случай есть вариант добавления почты вручную. Подобная процедура на порядок сложнее, но точно работает.
Пошаговое руководство:
- Открывать сервис «Почта и Календарь», а затем нажать на кнопку «Добавить учетную запись».
- Выбрать строку «Расширенные настройки».
- Нужно указать все данные электронной почты. Сюда относятся как банальные: адрес почты, имя пользователя, пароль, имя профиля, так и данные о сервере, типе учетной записи. Все необходимые данные аккаунта у вас должны быть, а остальное можно найти в сети. Описание каждого пункта есть на официальном сайте Microsoft.
Надеемся, что какое-то из указанных действий поможет вам победить в борьбе с ошибкой 0x80070490 приложения «Почта и Календарь» и вы, наконец-то, сможете использовать все его преимущества.