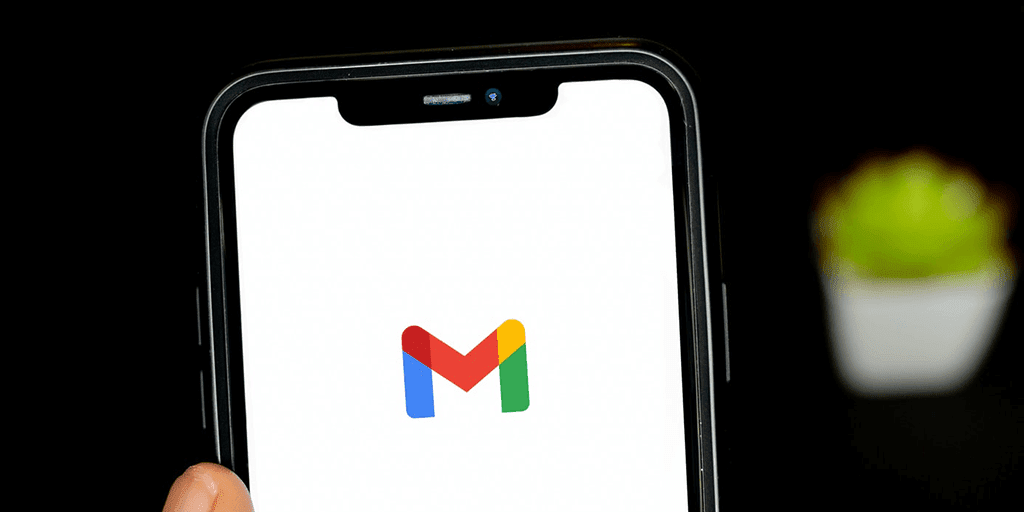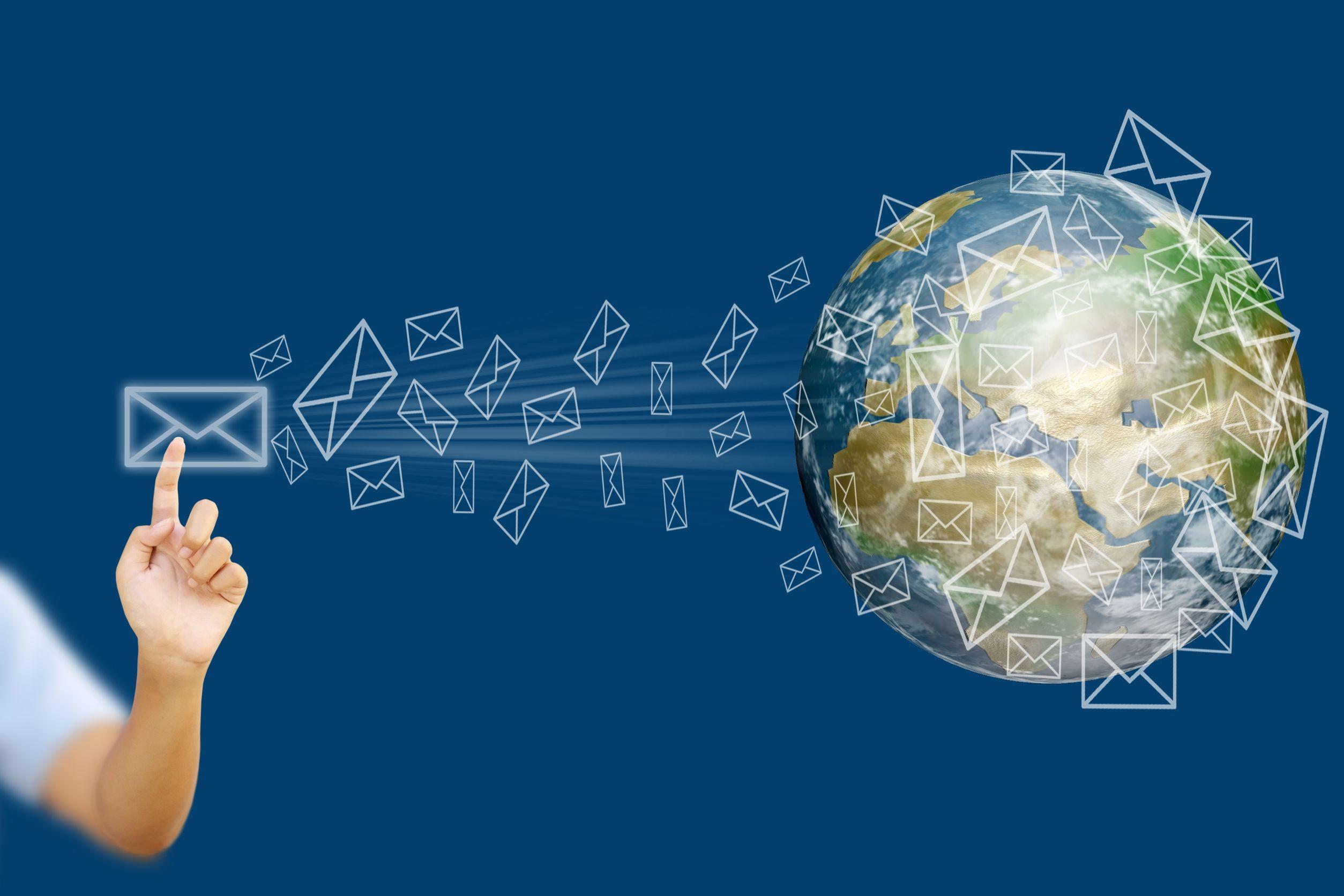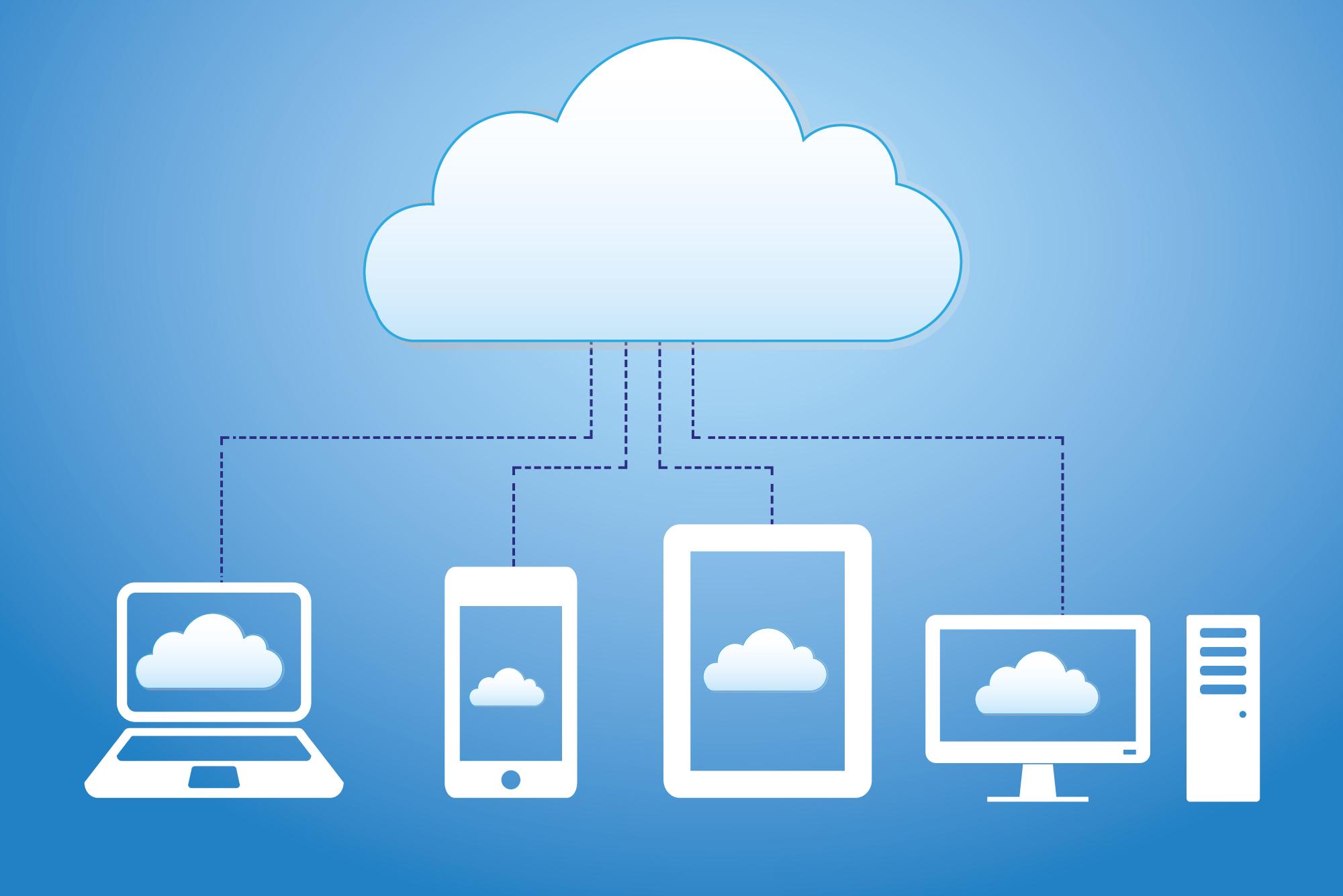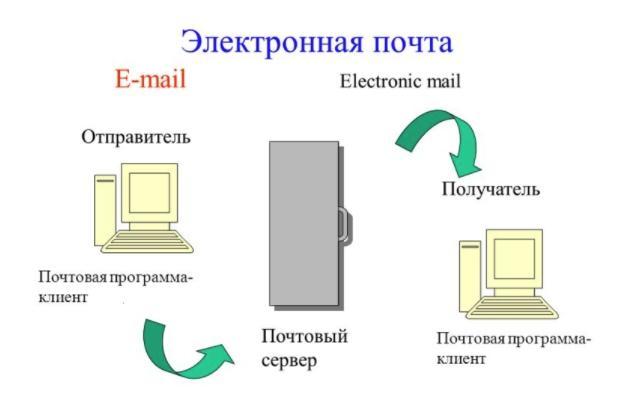Если в приложении Gmail на устройстве Android появляется сообщение об ошибке, воспользуйтесь представленными здесь инструкциями.
Шаг 1. Обновите приложение
В новых версиях Gmail исправлены ошибки более старых версий.
ОБНОВИТЬ GMAIL
Шаг 2. Устраните неполадки
Если после обновления приложения ошибка сохраняется, воспользуйтесь инструкциями ниже.
«Не удалось установить безопасное соединение»
Эта ошибка может возникать по ряду причин.
Вы сменили дату или время на устройстве
Убедитесь, что дата и время на устройстве указаны верно.
Вы подключились к открытой сети Wi-Fi
Чаще всего в общедоступных сетях для завершения подключения необходимо дополнительно пройти авторизацию или принять условия обслуживания. Чтобы сделать это, откройте мобильный браузер, например Chrome или Safari.
Вы используете в приложении Gmail адрес сторонней почтовой службы
Проверьте настройки сервера:
- Откройте приложение Gmail
.
- В левом верхнем углу страницы нажмите на значок меню
.
- Выберите Настройки.
- Выберите аккаунт, с которым возникли проблемы.
- В разделе «Настройки сервера» проверьте правильность информации в подразделах «Сервер входящей почты» и «Сервер исходящей почты» для POP и IMAP.
«Слишком высокая частота обновлений»
Это означает, что синхронизация почтового ящика в Gmail выполняется чаще, чем позволяет ваш поставщик услуг электронной почты.
Измените настройки синхронизации:
- Откройте приложение Gmail
.
- В левом верхнем углу страницы нажмите на значок меню
.
- Выберите Настройки.
- Выберите аккаунт, с которым возникли проблемы.
- В разделе «Использование данных» нажмите Период синхронизации.
- Выберите больший период.
- Нажмите ОК.
«Папка не найдена»
Если вы добавили в приложение Gmail адрес сторонней почтовой службы, такая ошибка может возникать по одной из следующих причин:
- Папка удалена. Чтобы устранить ошибку, вручную обновите Gmail, проведя пальцем сверху вниз.
- В папке есть другие папки. В некоторых почтовых службах вложенная структура папок не поддерживается. Рекомендуем войти в свою почтовую службу в мобильном браузере и переместить вложенные папки на уровень выше.
- Ваш поставщик услуг электронной почты запретил доступ к этой папке из приложения Gmail. Обратитесь к поставщику электронной почты.
«Внутренняя ошибка»
Если ошибка временная, она вскоре должна устраниться.
Если через несколько минут ошибка сохраняется:
Эта информация оказалась полезной?
Как можно улучшить эту статью?
Крайне неприятно, когда приложение Gmail постоянно дает сбой на вашем телефоне. Ошибка заставляет вас не может правильно читать ваши входящие электронные письма, и не дает вам отправлять новые электронные письма.
Приложение Gmail дает сбой по многим причинам. Иногда проблема возникает из-за обновления приложения, ошибки файла кеша или недостаточного объема памяти на вашем телефоне. В любом случае вы можете попробовать несколько исправлений самостоятельно, чтобы потенциально исправить приложение и вернуть его в нормальное состояние.
Когда приложение Gmail дает сбой, первое, что вам нужно сделать, это перезагрузить телефон. Это устранит множество мелких сбоев в работе телефона. Если Gmail дает сбой из-за этих незначительных проблем, перезагрузка — верный способ решить эту проблему.
Чтобы перезагрузить большинство телефонов Android, нажмите и удерживайте кнопку питания на телефоне, а затем нажмите «Перезагрузить» на экране телефона.
Когда телефон загрузится, запустите Gmail, и он должен работать нормально.
Исправьте сбой Gmail, удалив обновления приложения
Хотя обновление должно исправить существующие проблемы и добавить новые функции, иногда оно становится причиной различных проблем. Если приложение Gmail начало сбой после установка обновления приложения, откат обновления, скорее всего, решит вашу проблему.
- Запустите приложение «Настройки» на телефоне Android.
- Зайдите в Приложения и уведомления> Gmail в Настройках.
- Щелкните три точки в правом верхнем углу страницы Gmail и выберите Удалить обновления.
- Нажмите OK в приглашении, чтобы удалить обновления приложения Gmail.
- После удаления обновлений откройте приложение Gmail и посмотрите, решена ли ваша проблема.
Если удаление обновления устраняет проблему с вашим приложением Gmail, отключите автоматические обновления для приложения, чтобы приложение больше не устанавливало то же обновление. Позже, когда Google выпустит официальное исправление, вы сможете снова включить автоматические обновления.
- Откройте Google Play Store на своем телефоне.
- Выберите поле поиска, введите Gmail и коснитесь Открыть рядом с Gmail в результатах поиска.
- Коснитесь трех точек в правом верхнем углу и отключите параметр «Включить автоматическое обновление».
Очистите данные и кеш приложения Gmail для решения проблем, связанных со сбоями
Один из способов решить большинство проблем с приложениями Android — это очистить данные вашего приложения и файлы кеша. Эти файлы часто являются виновниками и вызывают различные проблемы, и их удаление должно предотвратить сбой Gmail на вашем телефоне.
- Откройте приложение «Настройки» на своем телефоне.
- Перейдите в Приложения и уведомления> Gmail в Настройках.
- Нажмите Хранилище и кеш на странице Gmail.
- Нажмите «Очистить кеш», а затем нажмите «Очистить хранилище».
- Запустите приложение Gmail.
Обновите приложение Gmail
Другая возможная причина сбоя Gmail на вашем телефоне заключается в том, что вы используете старую версию приложения. У устаревших версий приложений часто есть много проблем, которые были исправлены в новых версиях.
Чтобы обойти эту проблему, обновите приложение Gmail на своем телефоне из Play Store:
- Запустите Google Play Store на своем телефоне.
- Коснитесь поля поиска, введите Gmail и выберите Открыть в результатах поиска.
- Нажмите «Обновить» на странице приложения Gmail, чтобы обновить приложение. Если вы не видите кнопку «Обновить», это означает, что вы уже используете последнюю версию приложения.
Очистите память вашего телефона, чтобы предотвратить сбои Gmail
Иногда Gmail дает сбой, так как не может найти место для хранения временных файлов на вашем телефоне. Обычно это происходит, когда на вашем устройстве заканчивается свободное место. Один из способов исправить это — очистить память на вашем телефоне удалив ненужные файлы.
Большинство телефонов Android поставляются с анализатором хранилища, который подскажет, от каких файлов можно безопасно избавиться. Возможно, у вас даже есть функция автоматического удаления ненужных файлов на вашем телефоне Android.
- Откройте на телефоне приложение «Настройки».
- Выберите Хранилище на экране настроек.
- Вы увидите, какой тип элемента занимает какое место на вашем телефоне.
- Нажмите «Освободить место», чтобы получить рекомендации о том, что можно безопасно удалить с телефона, чтобы освободить место для нового содержимого.
Отключить темный режим в приложении Gmail
Пока темный режим не имеет прямого отношения к проблемам сбоя приложения Gmail, стоит отключить этот режим в приложении Gmail, чтобы посмотреть, имеет ли это значение.
- Откройте приложение Gmail на своем телефоне.
- Коснитесь трех горизонтальных линий в верхнем левом углу приложения и выберите «Настройки».
- Перейдите в Общие настройки> Тема в настройках.
- Выберите «Светлый» в меню «Тема», чтобы отключить темный режим.
Обновите Android System WebView на вашем телефоне
Если у вас возникают проблемы со сбоями в работе Gmail или любого другого приложения, убедитесь, что Система Android WebView на вашем телефоне установлена последняя версия службы. Эта служба отвечает за различные процессы Android, и ее необходимо поддерживать в актуальном состоянии для более плавной работы приложений и системы.
Чтобы обновить эту услугу:
- Запустите Google Play Store на своем телефоне.
- Коснитесь поля поиска, введите Android System WebView и выберите этот параметр в результатах поиска.
- Нажмите «Обновить» на странице приложения, чтобы установить последнее обновление.
Повторно добавьте свою учетную запись Google на свой телефон
Если приложение Gmail продолжает давать сбой, что бы вы ни делали, возможно, стоит удаление вашей учетной записи Google из приложения, а затем повторно добавьте учетную запись. Это позволит приложению начать работу с нуля, и это может решить вашу проблему.
Имейте в виду, что удаление вашей учетной записи Google из приложения Gmail означает удаление учетной записи с вашего телефона. Однако вы можете довольно легко вернуть учетную запись.
- Откройте Настройки на вашем телефоне.
- Нажмите «Учетные записи», а затем выберите свою учетную запись Google.
- Выберите Удалить учетную запись на странице учетной записи.
- Выберите Удалить учетную запись в открывшемся запросе для подтверждения вашего выбора.
- Когда ваша учетная запись будет удалена, повторно добавьте учетную запись, перейдя в «Настройки»> «Учетные записи»> «Добавить учетную запись» на телефоне.
Предотвратите сбой приложения Gmail на вашем телефоне
Gmail обычно работает нормально, но у него есть свои проблемы. Эти проблемы могут иногда влиять на вашу профессиональную жизнь, если Gmail является вашим основным почтовым клиентом.
К счастью, с помощью описанных выше методов вы сможете исправить Gmail чтобы он больше не падал.
Проверьте почту в браузере на компьютере
Откройте почту в браузере на компьютере. Если в браузере есть письма, которых нет в приложении для Android, то следуйте инструкциям ниже. Если и там, и там одинаковые письма, значит, приложение работает корректно, и вам приходят все письма.
Проверьте папки
Возможно, письма пришли в спам или вы удалили их.
-
Откройте приложение для Android.
-
Нажмите
.
-
Пролистайте вниз и зайдите в папки «Спам» и «Корзина».
Если нужное письмо в «Спаме» или «Корзине», перенесите его во входящие. В списке писем задержите палец на нужном письме, нажмите вверху экрана → «Входящие».
Свяжитесь с отправителем
Узнайте, получил ли отправитель отчёт о недоставке письма. Если да, то пришлите нам текст отчёта. Приложите скриншоты со списком писем в вашем ящике: из приложения и из браузера на компьютере.
Чтобы написать нам, перейдите в приложении
→ «Написать разработчику», установите галочку «Логи ошибок», подробно опишите проблему в поле «Текст сообщения» и нажмите
в правом верхнем углу. Чтобы приложить скриншот, загрузите его в Облако, скопируйте общую ссылку и вставьте в описание проблемы.
Как сделать скриншот
Письма в приложении
Обновлено 29 мая 2023 г.
Откройте приложение Gmail. Выберите Настройки > Добавить учетную запись > Другая. Введите свой полный адрес электронной почты, например вашеимя@hotmail.com, и нажмите Настройка вручную. Выберите Личная (IMAP) или Личная (POP3).
Что означает отключена служба IMAP SMTP?
Отключение POP и IMAP
Если вы отключите протокол POP или IMAP для пользователей: они не смогут работать с почтой с помощью POP- или IMAP-клиентов; . работать с почтой на мобильных устройствах можно будет только в приложении Gmail, а в почтовых IMAP-клиентах вход выполняться не будет.
Как включить службу IMAP на Андроиде?
Откройте интерфейс Gmail, доступный по адресу mail.google.com. Затем нажмите на значок шестеренки и в меню выберите пункт «Настройки». Переключитесь на вкладку «Пересылка и POP/IMAP» и в блоке «Доступ по протоколу IMAP» отметьте пункт «Включить IMAP».
Как включить IMAP на телефоне?
Откройте программу «Почта» (Email) и войдите в настройки учетных записей. В списке аккаунтов выберите пункт «Другое (POP3/IMAP)» (или «Добавить аккаунт»).
Как включить IMAP на Gmail?
- Откройте Gmail на компьютере.
- В правом верхнем углу нажмите на значок «Настройки» Все настройки.
- Откройте вкладку Пересылка и POP/IMAP.
- В разделе «Доступ по протоколу IMAP» выберите Включить IMAP.
- Нажмите Сохранить изменения.
Что писать в префикс пути IMAP?
Укажите значение в поле IMAP Port (Порт IMAP). Если вы используете SSL, введите 993. Если вы переносите данные с IMAP-сервера Cyrus или Courier, в поле IMAP Path Prefix (Префикс пути IMAP) укажите значение INBOX. В противном случае оставьте его пустым.
Как включить службу IMAP SMTP на телефоне Huawei?
- откройте учетную запись;
- перейдите по рубрикам: «Настройки»/Пересылка и POP/IMAP/ Ограничения на размер/Не ограничивать количество сообщений;
- сохраните изменения.
Как включить службу IMAP SMTP Yandex?
Откройте интерфейс Яндекс. Почты, доступный по адресу mail.yandex.ru. Затем нажмите на ссылку «Настройка» в верхнем правом углу. В меню слева выберите пункт «Почтовые программы» и на открывшейся странице отметьте пункт «С сервера imap.yandex.ru по протоколу IMAP».
Как включить службу IMAP на Хуавей?
- открыть аккаунт, перейти на почту;
- выбрать «Все настройки»;
- нажать на «Почтовые программы».
Что такое доступ IMAP?
IMAP — более современный протокол, поддерживающий прием и возможность управления электронной почтой прямо на почтовом сервере. При просмотре почты с использованием протокола POP3 все электронные письма скачиваются пользователю на компьютер и автоматически удаляются с сервера (хотя это можно отключить).
Что такое доступ по IMAP?
IMAP (англ. Internet Message Access Protocol) — протокол прикладного уровня для доступа к электронной почте. Базируется на транспортном протоколе TCP и использует порт 143, а IMAPS (IMAP поверх SSL) — порт 993. IMAP работает только с сообщениями и не требует каких-либо пакетов со специальными заголовками.
Как включить службу IMAP SMTP?
Откройте интерфейс Gmail, доступный по адресу mail.google.com. Затем нажмите на значок шестеренки и в меню выберите пункт «Настройки». Переключитесь на вкладку «Пересылка и POP/IMAP» и в блоке «Доступ по протоколу IMAP» отметьте пункт «Включить IMAP». После этого нажмите кнопку «Сохранить изменения».
Как включить службу IMAP SMTP на Хоноре?
- откройте учетную запись;
- перейдите по рубрикам: «Настройки»/Пересылка и POP/IMAP/ Ограничения на размер/Не ограничивать количество сообщений;
- сохраните изменения.
Что означает отключена служба IMAP SMTP?
Если вы отключите протокол POP или IMAP для пользователей: они не смогут работать с почтой с помощью POP- или IMAP-клиентов; настройки POP и IMAP в аккаунтах Gmail станут недоступны; работать с почтой на мобильных устройствах можно будет только в приложении Gmail, а в почтовых IMAP-клиентах вход выполняться не будет.
Как включить IMAP на телефоне?
- Запустите приложение Эл. .
- Введите имя почтового ящика и пароль для внешнего приложения. .
- Нажмите «Вручную»;
- Выберите IMAP;
- На открывшейся странице введите следующие параметры для сервера входящей почты:
Как включить службу IMAP SMTP на Huawei?
- откройте учетную запись;
- перейдите по рубрикам: «Настройки»/Пересылка и POP/IMAP/ Ограничения на размер/Не ограничивать количество сообщений;
- сохраните изменения.
Как включить IMAP на Gmail?
- Откройте Gmail на компьютере.
- В правом верхнем углу нажмите на значок «Настройки» Все настройки.
- Откройте вкладку Пересылка и POP/IMAP.
- В разделе «Доступ по протоколу IMAP» выберите Включить IMAP.
- Нажмите Сохранить изменения.
Как включить IMAP на Хонор?
Откройте программу «Почта» (Email) и войдите в настройки учетных записей. В списке аккаунтов выберите пункт «Другое (POP3/IMAP)» (или «Добавить аккаунт»).
Что такое сервер исходящей почты?
SMTP-сервер — это почтовый сервер, поддерживающий только отправку электронной почты (исходящая почта). При использовании SMTP-сервера используется порт 25. Некоторые интернет-провайдеры блокируют порт 25.
Как включить IMAP в укр нет?
Войдите в свой почтовый ящик, перейдите в Настройки (иконка в виде трех горизонтальных полосок в правом верхнем углу, возле имени вашего почтового ящика) и выберите раздел «Пароли для внешних программ». Если доступ по протоколу IMAP выключен, переведите toggle bar «Доступ для внешних программ» в состояние ВКЛ.
Что такое входящие IMAP?
IMAP — более современный протокол, поддерживающий прием и возможность управления электронной почтой прямо на почтовом сервере. При просмотре почты с использованием протокола POP3 все электронные письма скачиваются пользователю на компьютер и автоматически удаляются с сервера (хотя это можно отключить).
Как настроить сервер SMTP?
- Введите ваш email адрес в поле Email адрес.
- Введите имя сервера исходящей почты в поле Сервер.
- Укажите порт.
- Введите имя вашей учетной записи в поле Пользователь.
- Введите ваш пароль в поле Пароль.
- Активируйте опцию SSL если серверу необходимо безопасное подключение.
Как добавить почту mail ru в Gmail?
На компьютере войдите в аккаунт Gmail, в который нужно импортировать письма. Все настройки. В настройках откройте вкладку Аккаунты и импорт. В разделе «Получать почту из других аккаунтов» нажмите Добавить почтовый аккаунт.
Что писать в префикс пути IMAP?
Укажите значение в поле IMAP Port (Порт IMAP). Если вы используете SSL, введите 993. Если вы переносите данные с IMAP-сервера Cyrus или Courier, в поле IMAP Path Prefix (Префикс пути IMAP) укажите значение INBOX.
Как настроить почту на телефоне?
Выберите Настройки > Добавить учетную запись. Введите свой полный адрес электронной почты и пароль. Нажмите Настройка вручную. Выберите учетную запись IMAP или учетную запись POP3, чтобы синхронизировать только электронную почту.
Как настроить почту на Андроиде — пошаговая инструкция
Электронная почта – быстрый и надежный способ передачи текстовой, графической, аудио- и видеоинформации. Трудно представить сферу деятельности без использования почты. Даже если найдется такая, то электронный ящик все равно нужен простому пользователю интернета: ввод электронного адреса открывает доступ к расширенным возможностям различных сайтов. Однако с установкой и настройкой почтового клиента на смартфон, работающий на платформе Андроид, могут возникнуть трудности, с которыми будет сложно разобраться без знания некоторых моментов.
Что нужно для настройки электронной почты на Андроиде
Настройка электронной почты на Андроид не отнимет много времени, если пользователь будет знать:
- адрес и пароль электронного ящика, если он уже создан;
- способы настройки почты;
- различия разных почтовых клиентов (для тех, кто будет заводить электронный ящик впервые).
Ни одна современная сфера деятельности не обходится без электронной почты
Важно! Учетная запись и электронная почта – разные понятия, хотя зачастую для создания учетной записи используется адрес почтового ящика.
Способы настройки электронной почты для Андроида
Существует два способа настройки электронной почты на смартфон, функционирующий на платформе Андроид:
- автоматическая настройка;
- настройка вручную (настроить по протокам IMAP и POP3).
При автоматической настройке пользователь вводит электронный адрес и пароль (если почтовый ящик уже зарегистрирован), и система сама определяет нужные настройки. Этот способ более удобный и приоритетный.
Если же случилось так, что система не справилась с определением необходимых настроек, то их можно устанавливать вручную. Такой способ подходит, если отключена служба IMAP SMTP Андроид – как включить приходится решать самостоятельно.
Чем отличаются почтовые клиенты
Перед тем, как настроить электронную почту на Android, нужно определиться с клиентом. Если уже есть действующий ящик, то на смартфон просто устанавливается соответствующее приложение. Если электронный ящик лишь предстоит создать, то интернет-пространство предлагает широкий выбор почтовиков. Список наиболее популярных:
- Gmail;
- Yandex;
- Почта@Mail.ru;
- Оutlook.
Это далеко не полный список программ, предназначенных для выполнения почтовых функций. Почему пользователи отдают предпочтения именно этим приложениям? В чем их удобства и есть ли недостатки?
Почтовый клиент Gmail
Автор клиента Google. Как правило, именно это приложение установлено на смартфонах Андроид в качестве стандартного почтового приложения. Удобен тем, что не нужно скачивать программу дополнительно.
- регулярные обновления;
- поддержка всех наиболее распространённых email протоколов и сервисов;
- возможность подключения нескольких электронных ящиков.
Из минусов можно назвать:
- нестабильность работы на слабых смартфонах;
- достаточно тяжёлый (более 100 мб), особенно для бюджетного гаджета.
Для информации! Общая оценка почтовика Gmail в приложении Play Market – 4.4. Пользователи отмечают удобство программного обеспечения и широкие возможности.
Почтовый клиент Yandex
Яндекс.Почта – клиент-универсал, способный бесперебойно работать не только с одноименным сервисом. К нему без проблем можно подключить несколько электронных ящиков с разных платформ. К плюсам относят:
- работа в офлайн-режиме;
- активация функций по свайпу;
- автоматическая настройка.
Минусы не определены. Из чего можно сделать вывод, что приложение действительно качественное.
Почтовый клиент Яндекс.Почта является одним из самых популярных среди пользователей
Почтовый клиент Почта@Mail.ru
Отечественный продукт компании Mail.ru Group, позволяющий получать, хранить и обрабатывать информацию в различных файловых форматах. Из удобств пользователи отмечают:
- автоматическую настройку почты mail на Андроид;
- открытие меню функций для каждого письма свайпом влево;
- возможность ввести имя, которое будет видеть адресат при получении отправления;
- можно добавить электронные ящики других сервисов.
Из недостатков – невозможность работы без интернета.
Почтовый клиент Оutlook
Оutlook – разработка для мобильных телефонов корпорации Microsoft. Это приложение выбирают в первую очередь клиенты, для которых продукты Microsoft привычны и понятны. Однако и новичок отметит положительные стороны:
- простота интерфейса;
- поддержка других почтовых сервисов;
- возможность открывать файлы без перехода в другие приложения.
Однако этот клиент отказывается работать с русскими Yandex и Mail, что является большим недостатком.
На всякий случай! В программном обеспечении почти каждого почтового клиента предусмотрена возможность сохранения писем в облаке, что удобно при использовании и экономит память гаджета.
Разработчики почтовых клиентов дают возможность хранить письма в облачных хранилищах
Чтобы не потеряться в разнообразии почтовиков, стоит принять один факт: почтовые клиенты в большинстве своем похожи и способны удовлетворить базовые потребности пользователя.
Как установить почту на телефон Андроид
Приложения почты на телефоне Андроид идут в базовой комплектации. Как правило, это универсальный почтовый клиент либо клиент Google. При желании на смартфон можно установить любой почтовик. Как установить почту на телефон Андроид? Для этого нужно:
- выполнить вход в приложение Play Market;
- ввести в поисковике название почтового клиента;
- нажать на кнопку «Установить».
Придется немного подождать, пока приложение загрузится на смартфон. После установки можно переходить к этапу «Настроить почту на Андроиде».
Настроить электронную почту можно по протоколам POP3 или IMAP
Как настроить почту
Разобравшись с вопросом, как установить почту на смартфон Андроид, можно переходить непосредственно к настройке. Как настроить почту на Андроиде? Настраивать почту можно по протоколу POP3 или IMAP. В первом случае нужно:
- Выполнить вход «Почту»;
- Ввести емайл и пароль;
- Выбрать способ настройки «Вручную»;
- Затем тип аккаунта «POP3»;
- После этого заполнить строки данными: сервер – pop.mail.ru, тип защиты – SSL/TLS, порт – 995.
- Завершить нажатием «Готово».
Важно! Выбирая протокол РОР3, нужно учесть, что письма будут скачиваться в память устройства и после этого пропадать с сервера. Это значит, что с другого гаджета вернуться к ним возможность отсутствует.
Второй вариант, как настроить электронную почту на Андроиде:
- Выполнить пункты первые три пункта, как при настройке по протоколу POP3 (для входящих писем);
- Выбрать «IMAP»;
- Ввести данные для сервера (imap.mail.ru), порта (993), оставить тип защиты SSL/TLS;
- Перейти «Далее»;
- Заполнить данные для исходящих писем: сервер SMTP – smtp.mail.ru; защита та же, порт – 465.
- Настроить частоту проверки папки «Входящие»;
- Указать «Подпись», которая будет автоматически отправляться с каждым письмом, что позволит не писать имя отправителя;
- Нажать на кнопку «Готово».
Важно! После настройки по протоколу IMAP письма будут приходить и сохраняться на сервере. С ними можно работать без скачивания на устройство.
Изменение настроек
Введенные настройки электронной почты можно в любой момент поменять по протоколу SSL, выполнив следующие действия:
- Открыть почтовый клиент;
- Перейти в «Настройки»;
- Выбрать вкладку «Общие настройки»;
- Определить учетную запись для изменения и нажать на нее;
- Перейти к «Настройкам сервера»;
- Для исходящих сообщений укать порт 465 и тип защиты SSL/TLS;
- Для входящих – порт 995 и тип защиты SSL/TLS;
- Завершить нажатием «Готово».
Служба IMAP/SMTP отключена
С этой проблемой чаще всего сталкиваются пользователи Gmail и Яндекс. Но и она решаема. Если отключена служба IMAP SMTP, как включить на Андроиде? Для активации функции в Gmail нужно:
- Войти в почтовый клиент;
- Зайти в «Настройки»;
- Найти вкладку «Пересылка и POP/IMAP»;
- Выбрать нужное действие.
У почтовика Яндекс в «Настройках» будет папка «Почтовые программы». Разработчики других почтовых клиентов сделали протоколы активными по умолчанию.
Установить и настроить почту можно на любой смартфон. Процесс не займет много времени и не потребует сложной подготовки, зато откроет ряд новых возможностей для пользователей.
Даже после жесткой конкуренции со стороны Play Store Gmail остается лучшим выбором для большинства. Проверяя последние электронные письма или составляя новое, вы можете столкнуться с ошибкой или остановкой приложения на телефоне. Это не очень приятно и нарушает рабочий процесс пользователя. В худшем случае вы можете потерять черновик электронного письма, над которым работали некоторое время назад.
На работу приложения Gmail на Android влияет множество факторов. Это может быть поврежденный кеш, нехватка памяти, устаревшее приложение и многое другое. Давайте подробно обсудим их все.
Первое, что вы можете попробовать, — это повторно открыть приложение Gmail на Android. Откройте меню многозадачности на Android, полностью удалите приложение и попробуйте открыть его снова. Если вы все еще сталкиваетесь с проблемой, перейдите к следующему методу устранения неполадок.
2. Перезагрузите телефон.
Простая перезагрузка телефона может исправить некоторые раздражающие проблемы, связанные с системой и приложениями, на телефоне Android. Удерживая кнопку питания сбоку, выберите «Перезагрузить».
3. Выйти из программы бета-тестирования
Google запускает бета-версию самых популярных приложений компании. Если вы присоединились к такой программе для приложения Gmail, пора оставить ее в Play Store. Следуйте инструкциям ниже.
Шаг 1: Откройте Play Store на телефоне Android.
Шаг 2: Найдите Gmail и откройте описание приложения.
Шаг 3: Прокрутите вниз и найдите возможность оставить бета-версию программы на телефоне.
Теперь продолжайте и установите последнюю стабильную версию из Play Store.
4. Обновите Gmail.
Неожиданная остановка Gmail может быть связана с ошибкой сборки телефона. Google быстро решит критические проблемы с помощью следующего обновления приложения.
Откройте Play Store на телефоне и перейдите в меню «Мои приложения и игры». Здесь вы найдете все оставшиеся обновления для приложений. Найдите Gmail в списке и обновите приложение до последней доступной версии.
Идите вперед, откройте приложение на телефоне и посмотрите, работает ли оно должным образом или нет.
5. Очистите хранилище Gmail.
Опытные пользователи Gmail должны применить этот трюк, чтобы решить проблему сбоя приложения на телефоне Android. Активное использование Gmail может занять много места на телефоне, и такая практика в конечном итоге замедляет работу телефона и выдает ошибку «К сожалению, Gmail остановлен».
Вам необходимо очистить хранилище Gmail на телефоне. Вот как это сделать.
Шаг 1: Откройте на телефоне приложение «Настройки».
Шаг 2: Прокрутите вниз до Хранилища.
Шаг 3: Коснитесь Другие приложения.
Шаг 4: Найдите Gmail в списке. Нажмите на него.
Шаг 5: Нажмите Очистить хранилище в следующем меню.
К сожалению, есть много шагов, чтобы получить доступ к простому параметру в меню настроек. У нас также есть альтернативный метод.
Найдите приложение Gmail на телефоне. Нажмите и удерживайте значок приложения, а затем нажмите маленький значок информации. Вы сразу попадете в информационное меню приложения. Выберите Хранилище и очистите его в следующем меню.
6. Очистить кеш
Очистка кеша Gmail может помочь решить проблему сбоя приложения электронной почты на телефоне Android. Каждое приложение Android собирает данные кеша в фоновом режиме, чтобы сделать открытие приложения и другие процессы максимально плавными.
В прошлом у нас были проблемы с сбоями приложения Gmail, и этот трюк творил для нас чудеса. Вот как это применить.
Шаг 1: Откройте на телефоне приложение «Настройки».
Шаг 2: Прокрутите вниз до Хранилища.
Шаг 3: Выберите Другие приложения.
Шаг 4: Найдите Gmail в списке. Нажмите на него.
Шаг 5: Нажмите Очистить кеш в следующем меню.
Как упоминалось ранее, вы можете долго нажимать на значок приложения Gmail и выбирать информацию о приложении из плавающего меню. Вы сразу попадете на экран с информацией о приложении Gmail, скрытый в настройках.
7. Удалите приложения из меню многозадачности.
Этот трюк применим к телефонам Android с 3 или 4 ГБ оперативной памяти. Для превосходной многозадачности Android сохраняет все приложения открытыми в фоновом режиме. Практика может привести к тому, что Gmail останется с меньшим объемом оперативной памяти для использования на телефоне.
Закройте другие приложения в фоновом режиме. Откройте на телефоне меню многозадачности и закройте ненужные приложения в фоновом режиме.
8. Используйте альтернативу Gmail
Если вы все еще сталкиваетесь с ошибкой остановки Gmail на телефоне, подумайте о том, чтобы выбрать альтернативу Gmail на Android. В Play Store есть множество отличных почтовых приложений на выбор.
Два наших лучших выбора — это Microsoft Outlook и Spark Email.
Скачать Microsoft Outlook на Android
Скачать Spark Email на Android
Начните использовать Gmail на Android
Gmail продолжает идти вперед с умным составом, уникальным переключателем профилей и аккуратной организацией электронной почты. Неожиданная остановка Gmail может привести вас в замешательство. Следуйте указанным выше приемам и устраните проблему с Gmail на Android. Сообщите нам, какой взлом сработал для вас, в разделе комментариев ниже.
Следующий:
Gmail предлагает ярлыки для организации электронной почты на телефоне. Прочтите сообщение ниже, чтобы узнать, как его эффективно использовать.