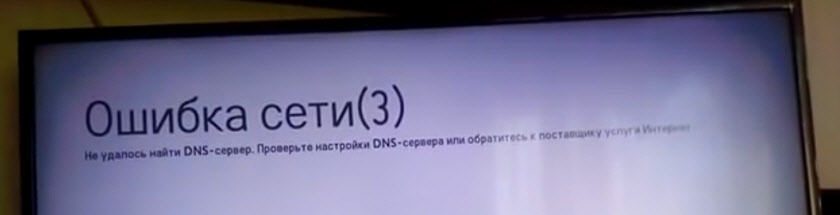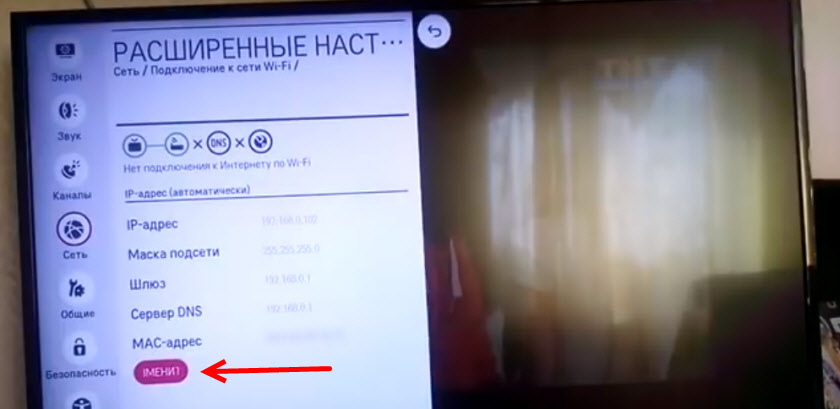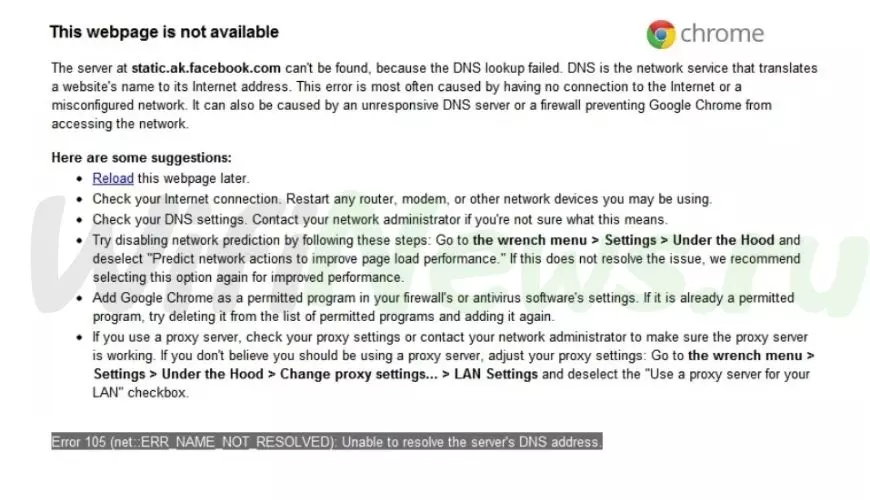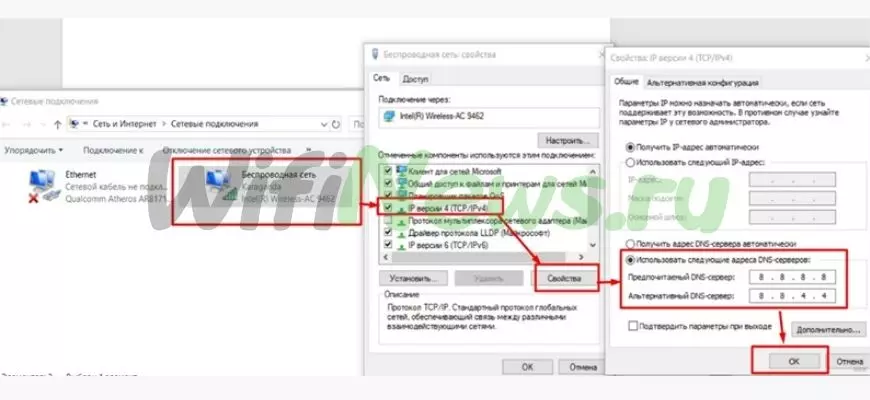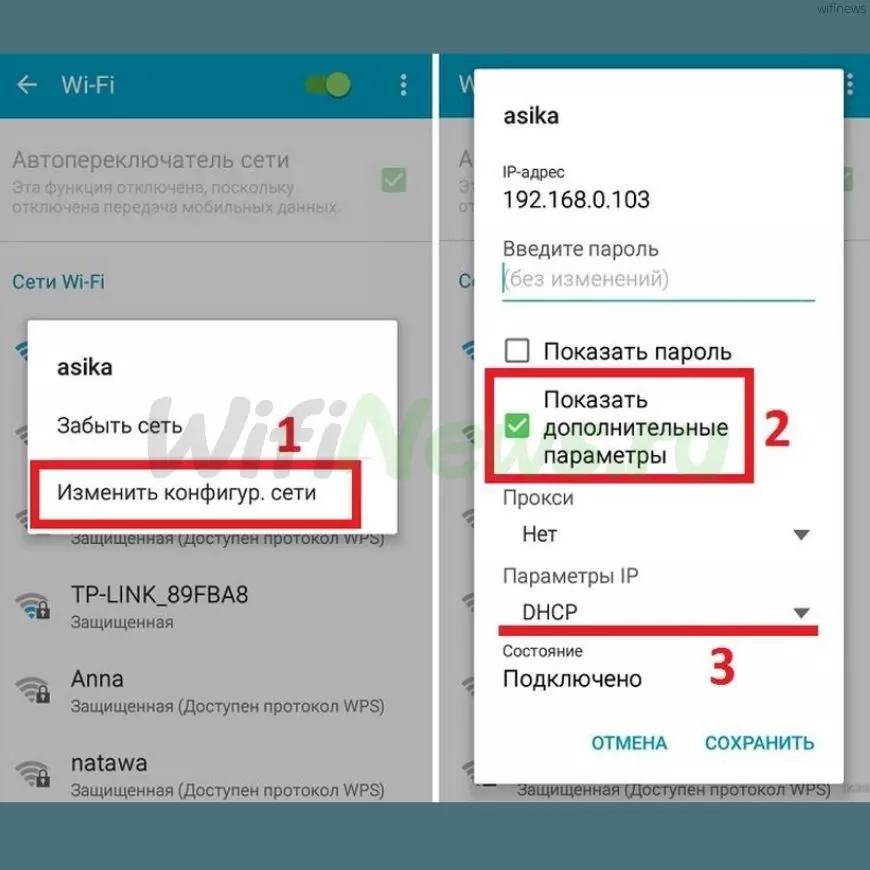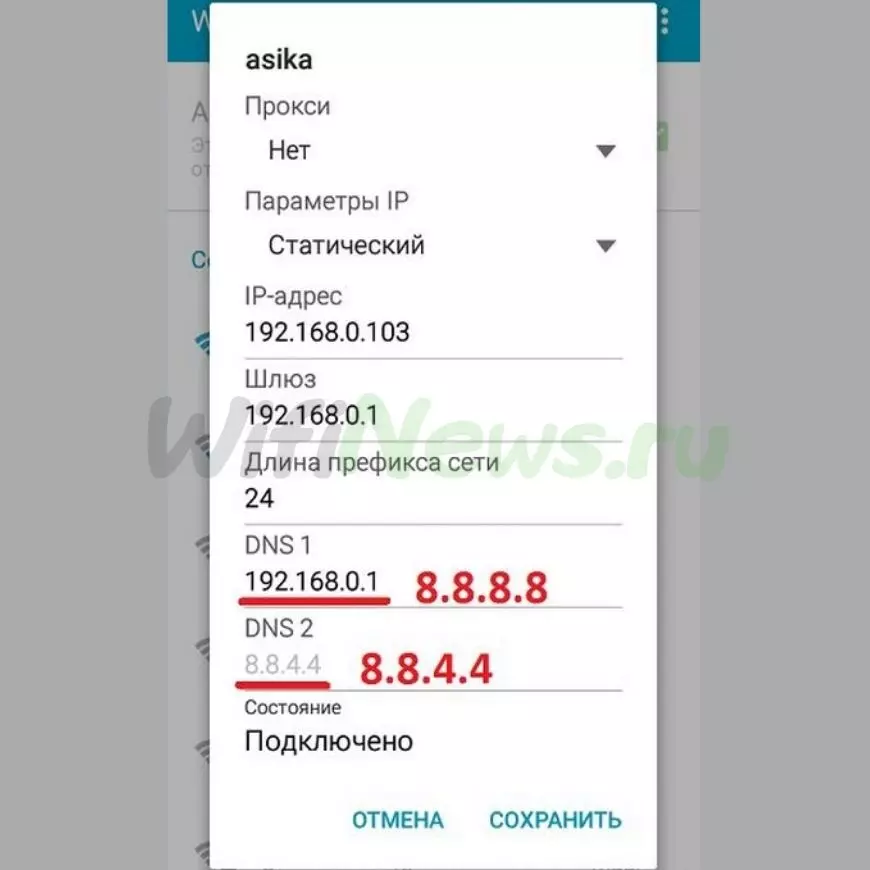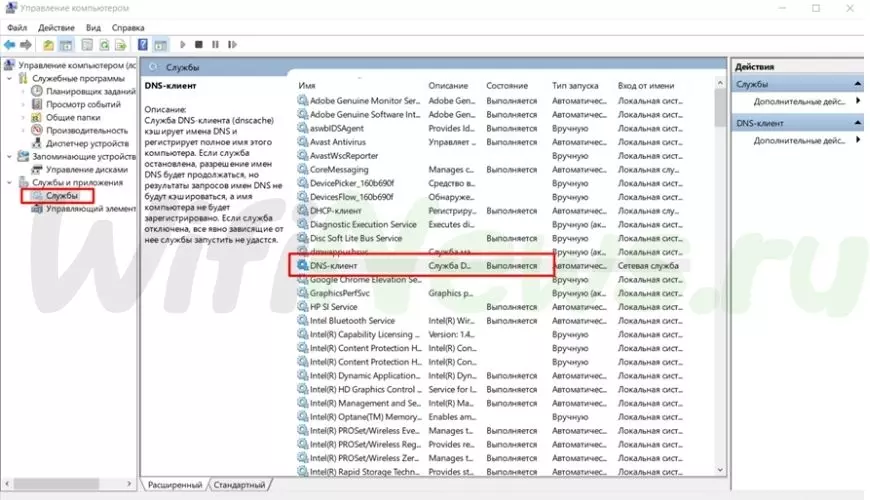Код ошибки 105 — это распространенный код ошибки, возникающий на вашем LG Smart TV. Вы получите код ошибки 105 на телевизоре LG из-за проблем с подключением к Интернету. Многие пользователи сталкивались с этой ошибкой, когда пытались подключить телевизор LG к WiFi или пытались получить доступ к каким-либо веб-сайтам.
Код ошибки 105 в основном возникает из-за проблем с сетью или подключением. Существуют различные причины проблем с подключением к сети. Вот некоторые из причин, вызывающих ошибку 105:
- Плохое или нестабильное интернет-соединение.
- Проблемы с DNS-сервером.
- Неверная дата и время на вашем телевизоре.
- Случайная ошибка или интернет-глюк.
Устранение неполадок с кодом ошибки телевизора LG 105
Вы можете исправить код ошибки LG TV 105, выполнив шаги по устранению неполадок. Следуйте этим решениям одно за другим и устраните проблему.
Проверьте подключение к Интернету
Средняя скорость интернета, необходимая для доступа к функциям LG Smart TV, составляет 2,5 Мбит/с для HD содержание и 4 Мбит/с для контента 4K. Если у вас плохое интернет-соединение, вы получите код ошибки. Вы должны проверить подключение к Интернету и убедиться, что ваш телевизор LG получает достаточную скорость интернета. Вы также можете попробовать подключить телевизор LG к маршрутизатору с помощью кабелей Ethernet, таких как Ethernet-кабель Cat8.
Перезагрузите и снова подключите маршрутизатор
Если ваш маршрутизатор работает непрерывно в течение недели, у него могут возникнуть проблемы с подключением. Выключите маршрутизатор и отключите от него все подключения по локальной сети. Затем включите маршрутизатор через несколько минут. Теперь подключите телевизор LG к сети WiFi. Если появляются коды ошибок, вам необходимо сбросить соединения Wi-Fi на телевизоре LG.
1. Перейти к Настройки на вашем LG Smart TV и выберите Сеть.
2. Нажмите на Wi-Fi соединение возможность получить список доступных сетей.

3. Нажмите на сеть, которую вы используете для подключения.
4. Затем нажмите на Забудьте о сети.
5. Повторно подключитесь к сети, введя пароль. Если телевизор подключится к сетевому соединению, то ошибка 105 будет решена.
Изменить дату и время
Если дата и время на вашем телевизоре LG неверны, вы получите код ошибки 105. Время и дата на вашем телевизоре LG должны соответствовать вашему часовому поясу.
1. Откройте Настройки меню на телевизоре LG.
2. Перейти к Общий вариант и выбрать Время и дата.
3. Вы получите параметры настройки времени, даты и часового пояса.

4. Введите правильное время, дату и часовой пояс.
5. Вы также можете выбрать параметр «Установить автоматически», чтобы исправить код ошибки 105.
6. Если вы все еще получаете код ошибки 105, вы должны изменить настройки DNS.
Изменить настройки DNS
Код ошибки 105 появится на вашем LG Smart TV, когда ваш DNS-адрес окажется неверным. Вы можете изменить DNS-адрес на своем телевизоре LG, выполнив следующие действия.
1. Перейти к Настройки на смарт-телевизоре LG.
2. Выберите Сеть и выбрать Wi-Fi соединение.
3. Перейти к Расширенные настройки.

4. Выберите Редактировать вариант внизу экрана.
5. Затем вручную введите DNS-сервер. DNS-сервер по умолчанию 8.8.8.8.

6. Нажмите на Соединять кнопка.
7. Теперь откройте веб-браузер на LG Smart TV и проверьте, появляется код ошибки или нет. Если код ошибки все еще появляется, вам необходимо обновить телевизор LG.
Обновите телевизор LG.
Если вы не обновите LG Smart TV до последней версии, появятся аналогичные коды ошибок. Чтобы предотвратить эти проблемы, вам необходимо обновить прошивку LG Smart TV до последней версии.
1. На главном экране LG Smart TV перейдите к Настройки.
2. Нажмите Все настройки и выберите Общий.
3. Выберите Об этом телевизоре вариант, где будут отображаться все подробности о вашем телевизоре.

4. Выберите Проверить наличие обновлений. Если обновление доступно, загрузите и установите его немедленно.
5. После обновления ваш телевизор LG перезагрузится.
6. Теперь код ошибки будет устранен. Если это не решено, перезагрузите телевизор LG.
Сброс к заводским настройкам LG Smart TV
Если вы сбросите свой LG Smart TV, все ошибки и баги исчезнут. Кроме того, все настроенные вами параметры будут восстановлены до заводских.
1. Нажмите кнопку Главная кнопка на пульте телевизора LG.
2. Затем перейдите к Настройки икона.
3. Выберите общие настройки вариант.
4. Нажмите на Сброс к исходным настройкам и нажмите на Да подтвердить.
5. После сброса большинство программных ошибок на вашем телевизоре LG будут устранены.
Контактная поддержка
Если вы все еще получаете код ошибки 105 на своем телевизоре LG, обратитесь в центр поддержки LG Smart TV для получения дополнительной помощи.
Часто задаваемые вопросы
1. Почему мой LG Smart TV не подключается к WiFi?
Есть много причин, по которым телевизор LG не подключается к WiFi. Некоторые из основных советов по устранению этой проблемы — перезагрузить телевизор, использовать порт Ethernet и обновить телевизор.
«Веб-страница недоступна» — такую надпись в окне браузера приходилось видеть, наверное, многим пользователям ПК, а также Андроид-смартфонов и планшетов. При этом снизу виднелась надпись «Errnamenotresolved». Как исправить ошибку? Читайте дальше.
Природа возникновения
Ошибка 105 или «net:ERR_NAME_NOT_RESOLVED»говорит о том, что система не может преобразовать DNS-адрес сервера, который запрашивает пользователь. Это вызывается неправильной работой DNS-служб, причём как на вашем компьютере, так и на сервере. То есть, причина неполадок может быть как у вас, так и на сервере сайта, на который вы не можете зайти.
Кроме того, «errnamenotresolved» может вылезать только в определённых программах или браузерах, а другие приложения, использующие подключение к сети, могут работать без сбоев.
Что нужно сначала сделать
Не стоит сразу же копаться в настройках или писать в службу техподдержки. Такие проблемы иногда решаются одним-двумя простейшими действиями, которые и нужно выполнить в первую очередь, а уже затем, если они не помогли, прибегать к более серьёзным способам.
Перезагрузите компьютер
Возможно ошибка «net:ERR_NAME_NOT_RESOLVED» произошла случайно. Обычная перезагрузка может всё исправить.
Ошибка 105 (net::ERR NAME NOT RESOLVED)
Перезагрузите модем или роутер
Проблема может быть с роутером, который по каким-либо причинам дал сбои, его перезагрузка, возможно, уберёт ошибку.
Веб-страницы
Проверьте, все ли сайты браузер не может загрузить, или же только один или несколько. На них могут вестись какие-либо работы, из-за которых они и недоступны, так что дело может быть и не в вашем компьютере.
Разные устройства
Проверьте, на всех ли устройствах выдаётся такая ошибка. Если и телефоны, и компьютеры отказываются загружать веб-страницы, то вполне возможно, что дело в провайдере или в роутере, а не в самих устройствах.
Браузер
Попробуйте зайти с разных браузеров. Ошибка может выдаваться только на одном. Если это так, то можно попробовать просто переустановить неработающий браузер.
Кэш браузера
Браузеры
Очистите кэш вашего браузера. Такое действие также может решить проблему.
Способы решения проблемы
Если описанные выше действия не помогли, то придётся приступить к более серьёзным решениям, которые смогут исправить ошибку «net:ERR_NAME_NOT_RESOLVED».
DNS-клиент
Стоит удостовериться, что DNS-клиент запущен, ведь именно он отвечает за успешное соединение с серверами, с которыми как раз возникла проблема.
- Заходим в список служб (сначала «Мой компьютер» или «Этот компьютер», затем «Управление», «Службы и приложения», «Службы»).
- Если служба DNS-клиент остановлена, то дважды кликаем по ней, запускаем и устанавливаем тип запуска «Автоматически».
- Нажимаем «ОК».
Очистка DNS-кэша
Этот кэш может содержать в себе устаревшие IP различных сайтов, из-за чего компьютер обращается к ним и не может попасть на сам сайт, который сменил IP-адрес.
Возможно, почистив кэш самого DNS, ошибка исчезнет. Сама по себе очистка этого кэша не приводит ни к чему плохому, а также иногда решает ряд проблем, связанных с DNS-сервером, в том числе и эту.
- Открываем командную строку с правами администратора (в поиске вбиваем «Командная стока», жмём на иконку правой кнопкой мыши, выбираем соответствующую кнопку).
- Пишем команду ipconfig /flushdns, наживаем «Ввод».
Команда ipconfig /flushdns
- Перезагружаем компьютер.
Если действие не сработало: ошибка по-прежнему присутствует — идём дальше.
IP-адрес
Обновление IP-адреса помогает избавиться от головной боли, связанной с сетевыми подключениями. Возможно, оно поможет и избавиться от ошибки «net::ERR_NAME_NOT_RESOLVED».
В командной строке, открытой тем же способом набираем две команды по очереди:
- ipconfig /release
- ipconfig /renew
Компьютер следует снова перезагрузить.
Меняем используемые DNS-сервера
Можно прибегнуть к услугам Google Public DNS. Серверы Google, по словам разработчиков, ускоряют загрузку веб-страниц, но для нас, главным образом, являются альтернативой предыдущим DNS-серверам, которые могут быть причиной проблемы.
- Открываем список подключений (ПКМ по кнопке «Пуск», «Сетевые подключения»).
- Кликаем ПКМ по активному подключению и выбираем пункт «Свойства».
- Выбираем «Протокол Интернета версии 4 (TCP/IPv4).
- Ставим маркер на «Использовать следующие адреса DNS-серверов».
- Вбиваем «8.8.8.8» в предпочитаемый, «8.8.4.4» в альтернативный.
- Сохраняем все изменения.
- Снова очищаем кэш DNS, как это было описано выше.
- Перезагружаем компьютер.
Сброс настроек протокола TCP/IP
Действие, позволяющее исправить эту и ещё несколько ошибок в работе интернета. Его очень просто выполнить при помощи утилиты от Microsoft. Скачать её можно здесь: https://support.microsoft.com/ru-ru/kb/299357
Антивирус
Программа Avast известна тем, что иногда может вызывать такую неполадку с сетью. В таком случае для исправления ошибки «net:ERR_NAME_NOT_RESOLVED» нужно его полностью удалить и затем восстановить уже в более новой версии. Перед восстановлением стоит очистить систему от ненужных оставшихся файлов, например, при помощи программы CCleaner.
Проверка антивирусом
Причиной может быть и вредоносное ПО на компьютере. Обнаружить и удалить его можно при помощи какого-либо хорошего антивирусника, например, Kaspersky.
Временное отключение антивируса или брандмауэра
Наконец, этот вариант решения проблемы. Эти виды ПО зачастую могут сами препятствовать соединению компьютера с сетью из соображений безопасности. Стоит попытаться отключить их на короткое время, чтобы удостовериться, что дело не в них, или, наоборот, как раз из-за них и возникает ошибка «errnamenotresolved».
Здесь изложены все основные способы, которые позволяют «пофиксить» ошибку «net:ERR_NAME_NOT_RESOLVED». Один из них наверняка должен помочь и вам. Главное — точно и в правильной последовательности выполнять предложенные действия. С такой ошибкой сталкивался каждый, но при этом почти все от неё потом избавлялись.
«Веб-страница недоступна» — такую надпись в окне браузера приходилось видеть, наверное, многим пользователям ПК, а также Андроид-смартфонов и планшетов. При этом снизу виднелась надпись «Errnamenotresolved». Как исправить ошибку? Читайте дальше.
Природа возникновения
Ошибка 105 или «net:ERR_NAME_NOT_RESOLVED»говорит о том, что система не может преобразовать DNS-адрес сервера, который запрашивает пользователь. Это вызывается неправильной работой DNS-служб, причём как на вашем компьютере, так и на сервере. То есть, причина неполадок может быть как у вас, так и на сервере сайта, на который вы не можете зайти.
Кроме того, «errnamenotresolved» может вылезать только в определённых программах или браузерах, а другие приложения, использующие подключение к сети, могут работать без сбоев.
Что нужно сначала сделать
Не стоит сразу же копаться в настройках или писать в службу техподдержки. Такие проблемы иногда решаются одним-двумя простейшими действиями, которые и нужно выполнить в первую очередь, а уже затем, если они не помогли, прибегать к более серьёзным способам.
Перезагрузите компьютер
Возможно ошибка «net:ERR_NAME_NOT_RESOLVED» произошла случайно. Обычная перезагрузка может всё исправить.
Ошибка 105 (net::ERR NAME NOT RESOLVED)
Перезагрузите модем или роутер
Проблема может быть с роутером, который по каким-либо причинам дал сбои, его перезагрузка, возможно, уберёт ошибку.
Веб-страницы
Проверьте, все ли сайты браузер не может загрузить, или же только один или несколько. На них могут вестись какие-либо работы, из-за которых они и недоступны, так что дело может быть и не в вашем компьютере.
Разные устройства
Проверьте, на всех ли устройствах выдаётся такая ошибка. Если и телефоны, и компьютеры отказываются загружать веб-страницы, то вполне возможно, что дело в провайдере или в роутере, а не в самих устройствах.
Браузер
Попробуйте зайти с разных браузеров. Ошибка может выдаваться только на одном. Если это так, то можно попробовать просто переустановить неработающий браузер.
Кэш браузера
Браузеры
Очистите кэш вашего браузера. Такое действие также может решить проблему.
Способы решения проблемы
Если описанные выше действия не помогли, то придётся приступить к более серьёзным решениям, которые смогут исправить ошибку «net:ERR_NAME_NOT_RESOLVED».
DNS-клиент
Стоит удостовериться, что DNS-клиент запущен, ведь именно он отвечает за успешное соединение с серверами, с которыми как раз возникла проблема.
- Заходим в список служб (сначала «Мой компьютер» или «Этот компьютер», затем «Управление», «Службы и приложения», «Службы»).
- Если служба DNS-клиент остановлена, то дважды кликаем по ней, запускаем и устанавливаем тип запуска «Автоматически».
- Нажимаем «ОК».
Очистка DNS-кэша
Этот кэш может содержать в себе устаревшие IP различных сайтов, из-за чего компьютер обращается к ним и не может попасть на сам сайт, который сменил IP-адрес.
Возможно, почистив кэш самого DNS, ошибка исчезнет. Сама по себе очистка этого кэша не приводит ни к чему плохому, а также иногда решает ряд проблем, связанных с DNS-сервером, в том числе и эту.
- Открываем командную строку с правами администратора (в поиске вбиваем «Командная стока», жмём на иконку правой кнопкой мыши, выбираем соответствующую кнопку).
- Пишем команду ipconfig /flushdns, наживаем «Ввод».
Команда ipconfig /flushdns
- Перезагружаем компьютер.
Если действие не сработало: ошибка по-прежнему присутствует — идём дальше.
IP-адрес
Обновление IP-адреса помогает избавиться от головной боли, связанной с сетевыми подключениями. Возможно, оно поможет и избавиться от ошибки «net::ERR_NAME_NOT_RESOLVED».
В командной строке, открытой тем же способом набираем две команды по очереди:
- ipconfig /release
- ipconfig /renew
Компьютер следует снова перезагрузить.
Меняем используемые DNS-сервера
Можно прибегнуть к услугам Google Public DNS. Серверы Google, по словам разработчиков, ускоряют загрузку веб-страниц, но для нас, главным образом, являются альтернативой предыдущим DNS-серверам, которые могут быть причиной проблемы.
- Открываем список подключений (ПКМ по кнопке «Пуск», «Сетевые подключения»).
- Кликаем ПКМ по активному подключению и выбираем пункт «Свойства».
- Выбираем «Протокол Интернета версии 4 (TCP/IPv4).
- Ставим маркер на «Использовать следующие адреса DNS-серверов».
- Вбиваем «8.8.8.8» в предпочитаемый, «8.8.4.4» в альтернативный.
- Сохраняем все изменения.
- Снова очищаем кэш DNS, как это было описано выше.
- Перезагружаем компьютер.
Сброс настроек протокола TCP/IP
Действие, позволяющее исправить эту и ещё несколько ошибок в работе интернета. Его очень просто выполнить при помощи утилиты от Microsoft. Скачать её можно здесь: https://support.microsoft.com/ru-ru/kb/299357
Антивирус
Программа Avast известна тем, что иногда может вызывать такую неполадку с сетью. В таком случае для исправления ошибки «net:ERR_NAME_NOT_RESOLVED» нужно его полностью удалить и затем восстановить уже в более новой версии. Перед восстановлением стоит очистить систему от ненужных оставшихся файлов, например, при помощи программы CCleaner.
Проверка антивирусом
Причиной может быть и вредоносное ПО на компьютере. Обнаружить и удалить его можно при помощи какого-либо хорошего антивирусника, например, Kaspersky.
Временное отключение антивируса или брандмауэра
Наконец, этот вариант решения проблемы. Эти виды ПО зачастую могут сами препятствовать соединению компьютера с сетью из соображений безопасности. Стоит попытаться отключить их на короткое время, чтобы удостовериться, что дело не в них, или, наоборот, как раз из-за них и возникает ошибка «errnamenotresolved».
Здесь изложены все основные способы, которые позволяют «пофиксить» ошибку «net:ERR_NAME_NOT_RESOLVED». Один из них наверняка должен помочь и вам. Главное — точно и в правильной последовательности выполнять предложенные действия. С такой ошибкой сталкивался каждый, но при этом почти все от неё потом избавлялись.
«Веб-страница недоступна» — такую надпись в окне браузера приходилось видеть, наверное, многим пользователям ПК, а также Андроид-смартфонов и планшетов. При этом снизу виднелась надпись «Errnamenotresolved». Как исправить ошибку? Читайте дальше.
Природа возникновения
Ошибка 105 или «net:ERR_NAME_NOT_RESOLVED»говорит о том, что система не может преобразовать DNS-адрес сервера, который запрашивает пользователь. Это вызывается неправильной работой DNS-служб, причём как на вашем компьютере, так и на сервере. То есть, причина неполадок может быть как у вас, так и на сервере сайта, на который вы не можете зайти.
Кроме того, «errnamenotresolved» может вылезать только в определённых программах или браузерах, а другие приложения, использующие подключение к сети, могут работать без сбоев.
Что нужно сначала сделать
Не стоит сразу же копаться в настройках или писать в службу техподдержки. Такие проблемы иногда решаются одним-двумя простейшими действиями, которые и нужно выполнить в первую очередь, а уже затем, если они не помогли, прибегать к более серьёзным способам.
Перезагрузите компьютер
Возможно ошибка «net:ERR_NAME_NOT_RESOLVED» произошла случайно. Обычная перезагрузка может всё исправить.
Ошибка 105 (net::ERR NAME NOT RESOLVED)
Перезагрузите модем или роутер
Проблема может быть с роутером, который по каким-либо причинам дал сбои, его перезагрузка, возможно, уберёт ошибку.
Веб-страницы
Проверьте, все ли сайты браузер не может загрузить, или же только один или несколько. На них могут вестись какие-либо работы, из-за которых они и недоступны, так что дело может быть и не в вашем компьютере.
Разные устройства
Проверьте, на всех ли устройствах выдаётся такая ошибка. Если и телефоны, и компьютеры отказываются загружать веб-страницы, то вполне возможно, что дело в провайдере или в роутере, а не в самих устройствах.
Браузер
Попробуйте зайти с разных браузеров. Ошибка может выдаваться только на одном. Если это так, то можно попробовать просто переустановить неработающий браузер.
Кэш браузера
Очистите кэш вашего браузера. Такое действие также может решить проблему.
Способы решения проблемы
Если описанные выше действия не помогли, то придётся приступить к более серьёзным решениям, которые смогут исправить ошибку «net:ERR_NAME_NOT_RESOLVED».
DNS-клиент
Стоит удостовериться, что DNS-клиент запущен, ведь именно он отвечает за успешное соединение с серверами, с которыми как раз возникла проблема.
Очистка DNS-кэша
Этот кэш может содержать в себе устаревшие IP различных сайтов, из-за чего компьютер обращается к ним и не может попасть на сам сайт, который сменил IP-адрес.
Возможно, почистив кэш самого DNS, ошибка исчезнет. Сама по себе очистка этого кэша не приводит ни к чему плохому, а также иногда решает ряд проблем, связанных с DNS-сервером, в том числе и эту.
Команда ipconfig /flushdns
Если действие не сработало: ошибка по-прежнему присутствует — идём дальше.
IP-адрес
Обновление IP-адреса помогает избавиться от головной боли, связанной с сетевыми подключениями. Возможно, оно поможет и избавиться от ошибки «net::ERR_NAME_NOT_RESOLVED».
В командной строке, открытой тем же способом набираем две команды по очереди:
Компьютер следует снова перезагрузить.
Меняем используемые DNS-сервера
Можно прибегнуть к услугам Google Public DNS. Серверы Google, по словам разработчиков, ускоряют загрузку веб-страниц, но для нас, главным образом, являются альтернативой предыдущим DNS-серверам, которые могут быть причиной проблемы.
Сброс настроек протокола TCP/IP
Действие, позволяющее исправить эту и ещё несколько ошибок в работе интернета. Его очень просто выполнить при помощи утилиты от Microsoft. Скачать её можно здесь: https://support. microsoft. com/ru-ru/kb/299357
Антивирус
Программа Avast известна тем, что иногда может вызывать такую неполадку с сетью. В таком случае для исправления ошибки «net:ERR_NAME_NOT_RESOLVED» нужно его полностью удалить и затем восстановить уже в более новой версии. Перед восстановлением стоит очистить систему от ненужных оставшихся файлов, например, при помощи программы CCleaner.
Проверка антивирусом
Причиной может быть и вредоносное ПО на компьютере. Обнаружить и удалить его можно при помощи какого-либо хорошего антивирусника, например, Kaspersky.
Временное отключение антивируса или брандмауэра
Наконец, этот вариант решения проблемы. Эти виды ПО зачастую могут сами препятствовать соединению компьютера с сетью из соображений безопасности. Стоит попытаться отключить их на короткое время, чтобы удостовериться, что дело не в них, или, наоборот, как раз из-за них и возникает ошибка «errnamenotresolved».
Здесь изложены все основные способы, которые позволяют «пофиксить» ошибку «net:ERR_NAME_NOT_RESOLVED». Один из них наверняка должен помочь и вам. Главное — точно и в правильной последовательности выполнять предложенные действия. С такой ошибкой сталкивался каждый, но при этом почти все от неё потом избавлялись.
Ошибка 105 в Steam и браузере: «Невозможно подключиться к серверу»
Всем привет! Сегодня столкнулся с проблемой – в Steam при заходе в магазин вылезла ошибка с кодом 105. Аналогичная ошибка может возникать и в браузере. Также в русифицированной версии видно надпись:
«Error Code 105: Невозможно подключиться к серверу. Возможно, сервер отключен или у вас отсутствует подключение к интернету.»
Решение 1: Проверка интернета
В первую очередь проверьте подключение к интернету – зайдите на сайт в любом браузере. Если подключение есть – читаем решения, которые я описал ниже. Если есть проблема именно с интернетом, то можно выполнить несколько вариантов (Если проблема не с интернетом, то пропускаем этот шаг и переходим к следующему):
Решение 2: DNS
Если ваш провайдер использует кривые DNS адреса или у вас они не прописаны в роутере или подключении, то можно установить их вручную на компьютере.
Решение 3: Файл Hosts
C:WINDOWSsystem32driversetc
Откройте файлик «hosts» с помощью блокнота или любого другого текстового редактора.
Все строки, которые начинаются не с решетки (#) удалите или добавьте в начало строки решетку, чтобы закомментировать, и эти строки не имели никакой силы. Сохраняемся: нажмите «Файл» – «Сохранить».
Решение 4: Через клиент
Для начала давайте проверим наличие обновления и обновим клиент – возможно ошибка связана с устаревшей программой. Кликаем «Steam» и выбираем «Проверить наличие обновлений клиента Steam».
Если это не поможет, то попробуйте зайти в настройки программы.
Теперь на первой вкладке «Аккаунт» пробуем запустить «Бета-тестирование» – кликаем по кнопке «Сменить». Клиент будет перезапущен.
Решение 5: Последние рекомендации
Если ничего из вышеперечисленного не помогло, а ошибка 105 все также висит в стиме, то можно выполнить следующее:
Источники:
https://nastroyvse. ru/opersys/win/kak-ispravit-oshibku-105.html
https://wifigid. ru/reshenie-problem-i-oshibok/kod-oshibki-105-v-steam
Современная Smart-техника имеет функциональный уровень персональных компьютеров. Однако для полноценной работы опций необходимо подключение к Интернету, и при его отсутствии ТВ станет обычным. Сбои в работе случаются, например может выскочить код ошибки 105 на телевизоре Самсун, который означает, что невозможно найти запрашиваемый адрес. Проще говоря, ваша телевизионная техника не видит Wi-Fi сети, или не подключается к беспроводной сети.
Одной из причин может стать отсутствие в вашей модели ТВ встроенного адаптера Wi-Fi. Проверить это можно на официальном сайте https://www.samsung.com/ru. Просто введите название вашей модели, и посмотрите ее описание. Если напротив метки Вай-фай стоит прочерк, значит, адаптер не предусмотрен. Тогда подключить вы сможете только через LAN-кабель.
При наличии адаптера, следует искать другие причины. Они могут скрываться в нескольких источниках:
- Отошел шлейф модуля.
- Повреждение адаптера.
- Роутер перестал раздавать Wi-Fi.
- Телевизор не видит сеть.
Обратите внимание! В вашем ТВ должен присутствовать адаптер Wi-FI, в ином случае подключиться к сети интернета можно только через кабель.
Первое, что необходимо сделать, это перезагрузить оборудование – телевизор и роутер. Отключите приборы из сети на пару минут, этого времени достаточно для прерывания текущей сессии на стороне провайдера. Повторное подключение к сети инициализирует драйвер, и WiFi может появиться.
Так же можно выполнить сброс настроек роутера. Но если оба действия не помогли, то можно разобрать телевизор. Но делать это рекомендуется, если вы имеете хотя бы начальное представление – что и где в нем находится. В этом случае открыв заднюю крышку, сделайте следующее:
- Подвигайте шлей, он идет от платы к Wi-Fi модулю. Снова соберите ТВ, и попробуйте подключить интернет.
- Снимите Wi-Fi модуль и осмотрите его на наличие повреждений. Если визуально все в норме – установите обратно. Если модуль поврежден, найдите такую же модель в интернете, закажите и установите новый адаптер для телевизора.
Ошибка 105 (net::ERR_NAME_NOT_RESOLVED): Не удается преобразовать DNS-адрес сервера — возникает, как правило, при проблеме с DNS-сервером либо со службой, отвечающей за взаимодействие с ним. При этом скайп, icq и прочие подобные агенты работают без проблем. Впервые «Error 105» появилась в браузере Google Chrome. Затем, когда многие браузеры перешли на этот движок, стала появляться и в Опере, Яндекс.браузере и т.п. Пути решения нетривиальны и мы с Вами сейчас рассмотрим их подробно.
Первый и самый простой выход избавиться от «err name not resolved» — почистить кэш. Для этого надо выполнить команду:
ipconfig /flushdns
Если Вы работает с правами Администратора, то достаточно просто нажать комбинацию кнопок Win+R и прописать команду в строку «Открыть»:
В ином случае надо запустить командную строку с правами Администратора и выполнить команду в ней. После этого перезапускаем браузер и пробуем открыть страничку.
2. Прописываем вручную сервера DNS.
Для этого в Windows 7 или Windows 8 Вам надо нажать комбинацию клавиш Win+R и ввести команду ncpa.cpl:
Таким образом Вы откроете Сетевые подключения. Там надо выбрать то, через которое Вы подключены к сети Интернет и кликнуть на нём правой кнопкой. В меню выбираем пункт «Свойства»:
Затем, в открывшемся окне, надо выбрать компонент «Протокол Интернета версии 4 (TCP/IPv4)». Кликаем на нем дважды:
Обратите внимание на адреса DNS-серверов. Очень часто пользователи вообще оставляют их пустыми. Так не должно быть. Они должны либо получаться автоматически, либо быть явно прописаны:
Прописать можно либо публичные адреса серверов от Google — 8.8.8.8 и 8.8.4.4, либо от Яндекса — 77.88.8.8. Нажимаем «ОК» и проверяем. Ошибка «Не удается преобразовать DNS-адрес сервера» должна устраниться.
3. Проверяем работу службы DNS-клиент.
Если предыдущие шаги не помогли и Ошибка 105 (err name not resolved) всё равно появляется, скорее всего не работает или криво работает служба Windows — ДНС-клиент. Чтобы это проверить, надо нажать комбинацию клавиш Win+R и в строку открыть вводим команду services.msc:
Вам откроется системная консоль «Службы»:
В списке находим DNS-клиент и кликаем на него дважды. В свойствах службы Состояние должно быть «Выполняется». Чтобы перезапустить службу — кликните на кнопку «Остановить» и, после того как она прекратит работу — «Запустить».
Содержание
- Ошибка 105 в Steam и браузере: «Невозможно подключиться к серверу»
- Решение 1: Проверка интернета
- Решение 2: DNS
- Решение 3: Файл Hosts
- Решение 4: Через клиент
- Решение 5: Последние рекомендации
- Исправление ошибки 105 (net::ERR NAME NOT RESOLVED)
- Природа возникновения
- Что нужно сначала сделать
- Перезагрузите компьютер
- Перезагрузите модем или роутер
- Веб-страницы
- Разные устройства
- Браузер
- Кэш браузера
- Способы решения проблемы
- DNS-клиент
- Очистка DNS-кэша
- IP-адрес
- Меняем используемые DNS-сервера
- Сброс настроек протокола TCP/IP
- Антивирус
- Проверка антивирусом
- Временное отключение антивируса или брандмауэра
- Fix: Steam Error Code -105 ‘unable to connect to server’
- What Causes the Error Code 105 in Steam?
- Solution 1: Power cycling Internet Router
- Solution 2: Flushing DNS
- Solution 3: Disabling Ad Blocker Add-on
- For Chrome:
- For Firefox:
- For Microsoft Edge:
- Solution 4: Uninstalling Ad Blocker Application
Ошибка 105 в Steam и браузере: «Невозможно подключиться к серверу»
Всем привет! Сегодня столкнулся с проблемой – в Steam при заходе в магазин вылезла ошибка с кодом 105. Аналогичная ошибка может возникать и в браузере. Также в русифицированной версии видно надпись:
«Error Code 105: Невозможно подключиться к серверу. Возможно, сервер отключен или у вас отсутствует подключение к интернету.»
Решение 1: Проверка интернета
В первую очередь проверьте подключение к интернету – зайдите на сайт в любом браузере. Если подключение есть – читаем решения, которые я описал ниже. Если есть проблема именно с интернетом, то можно выполнить несколько вариантов (Если проблема не с интернетом, то пропускаем этот шаг и переходим к следующему):
- Перезагрузите роутер, если он у вас есть.
- Проверьте, чтобы кабель от провайдера, а также к компьютеру четко сидели в порту.
- Нажмите по подключению в трее ПКМ и вызовите «Диагностику неполадок».
Решение 2: DNS
Если ваш провайдер использует кривые DNS адреса или у вас они не прописаны в роутере или подключении, то можно установить их вручную на компьютере.
- Нажмите на клавиши и R на клавиатуре.
- Выползет окошко, где нужно будет ввести команду:
- Теперь вам нужно зайти в свойства того подключения, через которое у вас течет интернет.
- Теперь один раз нажимаем на строчку с цифрой 4, переходим опять в «Свойства» протокола и далее устанавливаем DNS как на картинке ниже. В первую строку ставим 8.8.8.8, а во вторую 8.8.4.4.
Решение 3: Файл Hosts
Пройдите по пути:
C:WINDOWSsystem32driversetc
Откройте файлик «hosts» с помощью блокнота или любого другого текстового редактора.
Все строки, которые начинаются не с решетки (#) удалите или добавьте в начало строки решетку, чтобы закомментировать, и эти строки не имели никакой силы. Сохраняемся: нажмите «Файл» – «Сохранить».
Решение 4: Через клиент
Для начала давайте проверим наличие обновления и обновим клиент – возможно ошибка связана с устаревшей программой. Кликаем «Steam» и выбираем «Проверить наличие обновлений клиента Steam».
Если это не поможет, то попробуйте зайти в настройки программы.
Теперь на первой вкладке «Аккаунт» пробуем запустить «Бета-тестирование» – кликаем по кнопке «Сменить». Клиент будет перезапущен.
Решение 5: Последние рекомендации
Если ничего из вышеперечисленного не помогло, а ошибка 105 все также висит в стиме, то можно выполнить следующее:
- Проверьте ваш комп антивирусной программой, возможно он заражен, а вредоносное ПО мешает работе сети.
- Отключите из трея лишние программы.
- Если у вас запущен VPN или прокси – выключите.
- Зайдите в автозагрузку. В Windows 7 – кликаем на + R и прописываем: «msconfig». На Windows 10 кликаем ПКМ по нижней строке и заходим в «Диспетчер задач». Отключаем все, кроме антивируса и драйвера звуковой карты. Перезагружаем ПК.
- Чистим компьютер от мусора.
- Если проблема все также остается, то останется звонить провайдеру – скорее всего проблема именно у него.
Источник
Исправление ошибки 105 (net::ERR NAME NOT RESOLVED)
«Веб-страница недоступна» — такую надпись в окне браузера приходилось видеть, наверное, многим пользователям ПК, а также Андроид-смартфонов и планшетов. При этом снизу виднелась надпись «Errnamenotresolved». Как исправить ошибку? Читайте дальше.
Природа возникновения
Ошибка 105 или «net:ERR_NAME_NOT_RESOLVED»говорит о том, что система не может преобразовать DNS-адрес сервера, который запрашивает пользователь. Это вызывается неправильной работой DNS-служб, причём как на вашем компьютере, так и на сервере. То есть, причина неполадок может быть как у вас, так и на сервере сайта, на который вы не можете зайти.
Кроме того, «errnamenotresolved» может вылезать только в определённых программах или браузерах, а другие приложения, использующие подключение к сети, могут работать без сбоев.
Что нужно сначала сделать
Не стоит сразу же копаться в настройках или писать в службу техподдержки. Такие проблемы иногда решаются одним-двумя простейшими действиями, которые и нужно выполнить в первую очередь, а уже затем, если они не помогли, прибегать к более серьёзным способам.
Перезагрузите компьютер
Возможно ошибка «net:ERR_NAME_NOT_RESOLVED» произошла случайно. Обычная перезагрузка может всё исправить.
Ошибка 105 (net::ERR NAME NOT RESOLVED)
Перезагрузите модем или роутер
Проблема может быть с роутером, который по каким-либо причинам дал сбои, его перезагрузка, возможно, уберёт ошибку.
Веб-страницы
Проверьте, все ли сайты браузер не может загрузить, или же только один или несколько. На них могут вестись какие-либо работы, из-за которых они и недоступны, так что дело может быть и не в вашем компьютере.
Разные устройства
Проверьте, на всех ли устройствах выдаётся такая ошибка. Если и телефоны, и компьютеры отказываются загружать веб-страницы, то вполне возможно, что дело в провайдере или в роутере, а не в самих устройствах.
Браузер
Попробуйте зайти с разных браузеров. Ошибка может выдаваться только на одном. Если это так, то можно попробовать просто переустановить неработающий браузер.
Кэш браузера
Очистите кэш вашего браузера. Такое действие также может решить проблему.
Способы решения проблемы
Если описанные выше действия не помогли, то придётся приступить к более серьёзным решениям, которые смогут исправить ошибку «net:ERR_NAME_NOT_RESOLVED».
DNS-клиент
Стоит удостовериться, что DNS-клиент запущен, ведь именно он отвечает за успешное соединение с серверами, с которыми как раз возникла проблема.
- Заходим в список служб (сначала «Мой компьютер» или «Этот компьютер», затем «Управление», «Службы и приложения», «Службы»).
- Если служба DNS-клиент остановлена, то дважды кликаем по ней, запускаем и устанавливаем тип запуска «Автоматически».
- Нажимаем «ОК».
Очистка DNS-кэша
Этот кэш может содержать в себе устаревшие IP различных сайтов, из-за чего компьютер обращается к ним и не может попасть на сам сайт, который сменил IP-адрес.
Возможно, почистив кэш самого DNS, ошибка исчезнет. Сама по себе очистка этого кэша не приводит ни к чему плохому, а также иногда решает ряд проблем, связанных с DNS-сервером, в том числе и эту.
- Открываем командную строку с правами администратора (в поиске вбиваем «Командная стока», жмём на иконку правой кнопкой мыши, выбираем соответствующую кнопку).
- Пишем команду ipconfig/flushdns, наживаем «Ввод».
Команда ipconfig /flushdns
Если действие не сработало: ошибка по-прежнему присутствует — идём дальше.
IP-адрес
Обновление IP-адреса помогает избавиться от головной боли, связанной с сетевыми подключениями. Возможно, оно поможет и избавиться от ошибки «net::ERR_NAME_NOT_RESOLVED».
В командной строке, открытой тем же способом набираем две команды по очереди:
Компьютер следует снова перезагрузить.
Меняем используемые DNS-сервера
Можно прибегнуть к услугам Google Public DNS. Серверы Google, по словам разработчиков, ускоряют загрузку веб-страниц, но для нас, главным образом, являются альтернативой предыдущим DNS-серверам, которые могут быть причиной проблемы.
- Открываем список подключений (ПКМ по кнопке «Пуск», «Сетевые подключения»).
- Кликаем ПКМ по активному подключению и выбираем пункт «Свойства».
- Выбираем «Протокол Интернета версии 4 (TCP/IPv4).
- Ставим маркер на «Использовать следующие адреса DNS-серверов».
- Вбиваем «8.8.8.8» в предпочитаемый, «8.8.4.4» в альтернативный.
- Сохраняем все изменения.
- Снова очищаем кэш DNS, как это было описано выше.
- Перезагружаем компьютер.
Сброс настроек протокола TCP/IP
Действие, позволяющее исправить эту и ещё несколько ошибок в работе интернета. Его очень просто выполнить при помощи утилиты от Microsoft. Скачать её можно здесь: https://support.microsoft.com/ru-ru/kb/299357
Антивирус
Программа Avast известна тем, что иногда может вызывать такую неполадку с сетью. В таком случае для исправления ошибки «net:ERR_NAME_NOT_RESOLVED» нужно его полностью удалить и затем восстановить уже в более новой версии. Перед восстановлением стоит очистить систему от ненужных оставшихся файлов, например, при помощи программы CCleaner.
Проверка антивирусом
Причиной может быть и вредоносное ПО на компьютере. Обнаружить и удалить его можно при помощи какого-либо хорошего антивирусника, например, Kaspersky.
Временное отключение антивируса или брандмауэра
Наконец, этот вариант решения проблемы. Эти виды ПО зачастую могут сами препятствовать соединению компьютера с сетью из соображений безопасности. Стоит попытаться отключить их на короткое время, чтобы удостовериться, что дело не в них, или, наоборот, как раз из-за них и возникает ошибка «errnamenotresolved».
Здесь изложены все основные способы, которые позволяют «пофиксить» ошибку «net:ERR_NAME_NOT_RESOLVED». Один из них наверняка должен помочь и вам. Главное — точно и в правильной последовательности выполнять предложенные действия. С такой ошибкой сталкивался каждый, но при этом почти все от неё потом избавлялись.
Источник
Fix: Steam Error Code -105 ‘unable to connect to server’
Steam is Digital Video Games distribution platform owned and run by Valve Corporation. Many gamers around the world use this platform to buy, download and play games. It includes a store where available games and offers are listed. Quite recently, a lot of reports have been coming in of users who are unable to open the store and the “Error Code 105” is displayed when they try to open it.

What Causes the Error Code 105 in Steam?
After receiving numerous reports from multiple users we decided to investigate the issue and came up with a set of solutions which solved the problem for most of our users. Also, we looked into the reasons due to which the error is triggered and listed them below.
- AdBlocker: If you are using an Ad blocking software on either of your browsers or as a stand-alone application, it can interfere with certain elements of the Steam Client and prevent it from functioning properly.
- DNS Settings: It is possible that the DNS configurations of the Internet Connection that you are using have been corrupted or changed due to which the Steam Client is facing issues while connecting to its database.
- Slow/Faulty Internet Connection: If the internet connection that you are using is slow or isn’t stable, you might face issues while trying to open the store on Steam client and this error might be triggered.
Now that you have a basic understanding of the nature of the issue, we will move on towards the solution. Make sure to implement these in the specific order in which they are provided to avoid any conflict.
Solution 1: Power cycling Internet Router
In some cases, the internet connection being used might not be stable or it might be slow. Sometimes a quick reinitialization of the Internet Router can solve these issues. Therefore, in this step, we will be power cycling the Internet Router in order to re-initialize it. For that:
- Plug out the “PowerCord” of the Internet Router.
Unplugging the Power cord
- Wait for 5 minutes and plug the cord back in.
Plugging the power cord back in
- Wait until the Internet Access is granted, launch steam and check to see if the issue persists.
Solution 2: Flushing DNS
If the DNS Settings that are stored on Windows have been corrupted, they can prevent certain elements of the Steam Client from working properly. Therefore, in this step, we will be initiating the DNS settings. For that:
- Press the “Windows” + “R” keys simultaneously.
- Type “cmd” in the run prompt and press “enter“.
- Type the following inside the “CommandPrompt” window.
- Press “Enter” and wait for the process to be completed.
- Run the Steam client and check to see if the issue persists.
Flushing DNS.
There is a bug with the Steam client where any Ad Blockers installed on the system interfere with it and prevent certain features from working properly. Therefore, in this step, we will be disabling the Ad-blocker Add-on for the Browser.
For Chrome:
- Click on the “Menu” button in the topright corner.
- Hover the pointer over the “MoreTools” option and select “Extensions” from the list.
Hovering the pointer on the “More Tools” option and selecting “Extensions”
- Click on the toggle in front of the “Ad Blocker” extension to disable it.
Clicking on the “Toggle” to turn off the extension
- Run the Steam client and check to see if the issue persists.
For Firefox:
- Click on the “Menu” icon in the toprightcorner and select “Addons” from the list.
Clicking on the “Menu” button and selecting “Extensions” from the list
- Click on the “Ad Blocker” extension and select the “Disable” option in front of it.
Clicking on the toggle to turn off the “AD Blocker”.
- Run the Steam Client and check to see if the issue persists.
For Microsoft Edge:
- Click on the “Settings” icon in the top right corner.
- Click on the “Extensions” option.
Clicking on the “Menu” button and then selecting “Extensions:”.
- Click on the “AdBlocker” extension and select the “Disable” option.
- Run the SteamClient and check to see if the issue persists.
If you have installed an Ad blocker application on your computer then there is a chance that it might be interfering with the Steam Client and preventing it from achieving full functionality. Therefore, in this step, we will be uninstalling the Ad Blocker Application. For that:
- Press the “Windows” + “R” key simultaneously and type in “appwiz.cpl“.
Typing in “appwiz.cpl” in the Run prompt
- Scroll through the list and doubleclick on the name of the AdBlocker that you are using.
Double-clicking on Ad Block application
- Select “yes” on the prompt and follow the rest of the prompts.
- Wait till the program is uninstalled.
- Run the Steam Client and check to see if the issue persists.
Источник
Пользуясь браузером Chrome, Edge или Yandex при просмотре интернета, вы получаете сообщение Веб-страница недоступна и код 105 (net :: ERR NAME NOT RESOLVED): Не удается преобразовать DNS-адрес сервера, это означает, что поиск DNS не удался. Это одна из наиболее распространенных ошибок с которыми вы можете столкнуться из-за проблем с сетью на вашем ПК с системой Windows или Android телефоне.
Вы также можете столкнуться с ошибкой, когда не удается получить доступ к сайту без указания цифрового кода, просто ERR_NAME_NOT_RESOLVED, в любом браузере на основе Chronium на компьютере под управлением Windows или на телефоне Android.
Как исправить ошибку ERR NAME NOT RESOLVED на Windows
1. Использовать Google Public DNS
Проблема, о которой мы говорим в этой статье, обычно возникает в браузере Google Chrome, который вы используете на ПК с ОС Windows. Chrome может отображать серое окно с одним из этих сообщений об ошибке, если что-то не так с настройками Интернета или DNS. Всякий раз, когда вы вводите имя домена в браузер, то DNS будет искать IP-адрес имени домена.
- Откройте сетевые подключения. Нажмите правой кнопкой мыши и выберите свойства на том, которое осуществляет доступ к интернету.
- Далее задайте публичный DNS-адрес от Google 8.8.8.8 — 8.8.4.4, нажав «Использовать следующие адреса…».
- Перезагрузите ПК и проверьте, устранена ли ошибка, когда веб-сайт недоступен 105 ERR_NAME_NOT_RESOLVED.
2. Запустите средство очистки Chrome
Запустите встроенный в Chrome браузере Malware Scanner & Cleanup Tool. Это помогает удалять нежелательные объявления, всплывающие окна и вредоносное ПО, Необычные стартовые страницы, панель инструментов и все остальное, что может напрягать вашу сеть.
- Откройте браузер и введите в адресную строку
chrome://settings/cleanup. Далее нажмите «Найти» и следуйте инструкциям на экране.
3. Отключить выборку в Google Chrome
Google использует службу прогнозирования, чтобы помочь выполнить поиск и URL-адреса, введенные в адресной строке. Он использует уже разрешенный IP-адрес для подключения к веб-сайту, который вы уже посетили. Это является хорошей идей, чтобы отключить и проверить, устранена ли ошибка.
- Откройте параметры браузера, нажав сверху в правом углу на три точки и выбрав «Настройки«.
- Далее пролистайте вниз и нажмите на «Дополнительно«.
- Найдите строку «Использовать подсказки для завершения поисковых запросов и URL, вводимых в адресную строку» и Отключите этот параметр.
- Перезапустите браузер и проверьте, решило ли это вашу проблему.
4. Проверьте сетевые кабели, перезапустите роутер
Убедитесь, что ваши кабели правильно установлены на вашем ПК или роутере (модеме). Если вы подключены через WiFi, обязательно перезапустите маршрутизатор один раз. Попробуйте удалить все существующие сети WiFi и подключиться заново. Одним словом, очистите список сетей.
5. Удалить прокси
- Нажмите Win+R и введите inetcpl.cpl, чтобы открыть свойства Интернета.
- В открывшимся окне перейдите во вкладку «Подключения» и нажмите снизу на «Настройка сети». Далее удостоверьтесь, что флажок снят с «Использовать прокси-сервер для локальных подключений» и флажок включен на «Автоматическое определение параметров«.
- Нажмите OK, Применить и перезагрузите компьютер или ноутбук. Если вы используете стороннюю прокси-службу, обязательно отключите ее.
6. Сбросить DNS, Winsock, TCP/IP
Очистим данные кеша и сбросить параметры протокола сетевого адаптера. Открываем командную строку от имени администратора и вводим по порядку команды, нажимаю Enter после каждой.
netsh winsock reset— Сброс Winscock.ipconfig /flushdns— Сброс DNS-кеша.netsh int ip reset resettcpip.txt— Сброс TCP/IP.
7. Временное отключение антивируса и брандмауэра
Антивирус и брандмауэр защищают систему от угроз. Если они находят вирусный сайт, то ответ с этих сайтов будет заблокирован. Но есть один момент, они могут ошибаться, что сайт завирусован. Попробуйте временно отключить Антивирус и Брандмауэр.
Как исправить ошибку ERR NAME NOT RESOLVED на Android
Если ошибка ERR_NAME_NOT_RESOLVED появляется на Android телефоне при подключении WiFi к интернету, то откройте параметры и выберите «Беспроводные сети«. Далее выберите доступную сеть, через которую осуществляете подключение к интернету по WiFi и зажмите по ней пальцем, после чего появится всплывающее меню, где нужно выбрать «Изменить сеть«. Установите снизу галочку или нажмите на «Дополнительно«, после чего выберите «Настройки IP«. Укажите «Статический» и в новом окне найдите поля DNS1 и DNS2. Впишите туда DNS от Google, после чего перезагрузите роутер и телефон.
- DNS 1: 8.8.8.8
- DNS 2: 8.8.4.4
Смотрите еще:
- Яндекс Браузер или Google Chrome выдают черный экран
- Как исправить ошибку 502 Bad Gateway в браузере
- Исправить ошибку NETWORK_FAILED в браузере Chrome
- Исправить ошибку ERR_EMPTY_RESPONSE в Chrome или Yandex
- Ошибка UNEXPECTED_KERNEL_MODE_TRAP в Windows 10
[ Telegram | Поддержать ]
Возникает данная ошибка, когда Вы пытаетесь загрузить какую-нибудь страничку в браузере, и свидетельствует она о том, что возникли проблемы или с DNS-сервером, или с соответствующей службой.
В этой статье рассмотрим несколько способов, которые помогут справиться с ошибкой 105: «Не удается преобразовать DNS-адрес сервера».
Повторное подключение к сети
Давайте начнем с самого простого. Отключите роутер из розетки, подождите секунд 10 и включите снова. Пробуйте зайти на сайт, ошибка может исчезнуть.
Если Вы подключены к Интернету через кабель, зайдите в «Сетевые подключения» на компьютере («Пуск» – «Панель управления» – «Центр управления сетями и общим доступом» – «Изменение параметров адаптера»), отключите то, через которое Вы подключены к сети, после этого подключите его. Это также может исправить ошибку.
Если ошибка 105 (net::ERR_NAME_NOT_RESOLVED) после вышеописанных действий по-прежнему возникает, попробуйте применить любой из следующих способов.
Очистите кэш DNS
Для этого запустите командную строку от имени администратора: «Пуск», в поле поиска напишите «cmd», кликните по результату правой кнопкой мыши и выберите «Запуск от имени администратора».
Если у Вас установлена операционная система Windows 8, можете прочесть статью: как запустить командную строку от имени администратора в Windows 8.
Введите команду: ipconfig /flushdns и нажмите «Enter». Кэш DNS будет очищен.
Укажите DNS-сервера самостоятельно
Открываем окно «Сетевые подключения», как было описано выше, кликаем правой кнопкой мыши по тому соединению, которое Вы используете для доступа в Интернет, и нажимаем «Свойства».
Дальше в списке компонентов выберите «Протокол Интернета версии 4 (TCP/IPv4)» и нажмите «Свойства».
В следующем окне должен или стоять маркер в поле «Получить адрес DNS-сервера автоматически», или должны быть прописаны «Предпочитаемый» и «Альтернативный» сервер, если маркером отмечен второй пункт – оставлять эти поля пустыми не рекомендуется.
Вписать в поля можно следующие адреса DNS, которые предоставляет компания Google:
8.8.8.8
8.8.4.4
Также можете воспользоваться специальной программой Namebench, которая поможет определить оптимальные для Вас DNS-сервера. Перейдя по ссылке, Вы сможете скачать программу и прочитать ее описание.
После этого, очистите кэш DNS, как было описано ранее. Обычно, именно этот способ помогает исправить ошибку 105 – не удается преобразовать DNS-адрес сервера.
Проверьте службу DNS-клиент
Для этого в «Пуске» в строке поиска наберите «Службы» и кликните по найденному результату. Дальше из списка служб кликните два раза мышкой по «DNS-клиент».
В поле «Состояние» должно стоять «Работает». Обратите внимание, чтобы был выбран автоматический тип запуска. Можете перезапустить службу – нажмите «Остановить», а потом «Запустить».
Сбросьте параметры TCP/IP
Сделать это можно, используя программу от компании Microsoft — NetShell. Привожу ссылку на официальный сайт: https://support.microsoft.com/ru-ru/kb/299357. Здесь Вы сможете скачать программу, и прочесть, как автоматически или вручную сбросить настройки TCP/IP.
Думаю, описанные способы помогут Вам исправить ошибку 105 (net::ERR_NAME_NOT_RESOLVED): Не удается преобразовать DNS-адрес сервера, и странички в Интернете будут загружаться нормально.
Если интересно, можете прочесть статью: как увеличить скорость Интернета.
Загрузка…
Об авторе: Олег Каминский
Вебмастер. Высшее образование по специальности «Защита информации». Создатель портала comp-profi.com. Автор большинства статей и уроков компьютерной грамотности
Как исправить ошибку error 105 name not resolved the host name could not be resolved?
Когда устройство не может подключиться к сайту, браузер выдает ошибку ERR_NAME_NOT_RESOLVED. Она появляется по трем причинам:
- сайт временно недоступен или владелец удалил его;
- возникли неполадки на стороне интернет — провайдера;
- произошел сбой в работе устройства пользователя.
Перед определением порядка действий необходимо выявить причину поломки.
Неисправность заключается на стороне хоста, если ошибка 105 появляется только при его загрузке, когда остальные сайты загружаются нормально.
Возможно страница удалена, перемещена по другому адресу или временно недоступна, а может его не существует. Надо подождать некоторое время, и зайти на страничку заново.
Если проблема не исчезла, необходимо проверить правильность написания адреса страницы. Часто сайт не загружается из-за неправильного URL.
Также необходимо зайти на сайт с других устройств: появление ошибки name not resolved 105 на всех устройствах, говорит о неполадках на стороне интернет провайдера или роутера.
Примечание! Иногда это решается перезагрузкой роутера.
Во всех остальных случаях надо провести отладку неработающего устройства.
Исправление ошибки на компьютере
На компьютере данная ошибка name not resolved 105 появляется по нескольким причинам:
- Произошел сбой в работе браузера.
- Недоступны DNS-сервера или указаны неправильные адреса к ним.
- Отключен DNS-клиент компьютера.
- Устарел кэш.
- Сторонняя программа блокирует интернет.
- Неполадки при обновлении системы или драйверов.
Сбой в работе браузера
Главной причиной появления ошибки ERR_NAME_NOT_RESOLVED, является устаревший кэш. Из-за него происходит конфликт браузера с загружаемой страницей. Решается все очисткой кэша с последующей перезагрузкой браузера.
Вторая причина кроется в одной из настроек браузера: предварительной загрузки контента.
Во включенном состоянии эта настройка сохраняет копии веб-сайтов до их посещения пользователем. Данные копии также устаревают и создают конфликт.
Специалисты советуют: Отключение настройки кэша поможет избежать проблемы.
Третья причина – установленные расширения. Поочередно отключив все расширения, можно проверить их причастность.
Если после их отключения ошибка ERR_NAME_NOT_RESOLVED исчезла – тем самым подтверждаем, что одно из расширений блокирует работу браузера и его необходимо удалить.
Причина также кроется в устаревшей версии браузера.
Обновление на новую версию или переустановка браузера решает проблему.
Недоступные DNS-сервера
Компьютер не может загружать веб-сайты, если нет доступа к DNS-серверам. Недоступные DNS-сервера или устаревшие адреса к ним провоцируют ошибку name not resolved 105 при загрузке сайтов.
На заметку: Периодически ПК сам обновляет адреса, подключаясь к доступным DNS-серверам. Если у пользователя нет желания ждать, он может вручную поменять список адресов. Сделать это можно через настройки интернет адаптера.
Читайте также: name not resolved 105 что это за ошибка?
Настройки интернет адаптера:
Для этого надо нажать правой кнопкой мыши на Пуск и выбрать пункт Сетевые подключения. В открывшемся окне перейти в Настройки параметров адаптера.
Откроется список всех доступных адаптеров, среди которых необходимо найти подключенный к интернету, открыть его свойства, нажав правую кнопку мыши и выбрав из выпадающего списка соответствующий пункт.
Среди списка компонентов в новом окне надо найти компонент IP версии 4 и открыть его свойства, дважды кликнув по нему.
В новом окне необходимо поменять значение кнопки с Получить адрес DNS-сервера автоматически -> Использовать следующие адреса DNS-серверов.
Поля под кнопками станут активными. В них надо ввести адреса DNS-серверов.
IT-специалисты рекомендуют: Лучше всего использовать DNS-сервера Google. По заявлению компании, их сервера всегда доступны, к тому же они ускоряют загрузку сайтов. Адрес основного DNS-сервера Google 8.8.8.8, альтернативного – 8.8.4.4.
Данные значения необходимо ввести в соответствующие поля под кнопками.
После этого надо сохранить настройки и перезагрузить сайт.
Отключенный DNS-клиент
Если DNS-сервера доступны, а браузер работает без сбоев, проблема может быть в отключенном клиенте DNS: службе, отвечающей за подключение компьютера к серверам DNS.
Нажатием сочетания клавиш Win + R нужно открыть диалоговое окно, ввести services.msc, после нажать Enter.
Откроется список служб, среди которых нужно найти службу DNS-клиент.
Двойным кликом, открыв свойства службы, нужно проверить поле Тип запуска.
Если значением выставлено Отключено, надо переключить его на Автоматически и сохранить изменения.
После перезагрузки ПК неисправность должна исчезнуть.
Устаревший DNS-кэш
Устаревший кэш также мешает нормальной работе интернета. Как при случае с браузером, нужно сбросить кэш и перезагрузить ПК.
Чтобы сделать это, нужно ввести команду ipconfig /flushdns в Командную строку, которую можно найти в Пуск -> Служебные –> Windows.
Кэш DNS сбросится, останется только перезагрузить компьютер.
Работа сторонних программ
IT-специалисты советуют: Антивирус очень часто блокирует не только работу интернета, но и работу некоторых приложений.
Его отключение с дальнейшим удалением решить неполадку.
Если антивирус необходим – в настройках антивируса надо отключить контроль сети.
На заметку: Также причиной сбоев могут стать другие программы, работающие с сетью: VPN, Прокси, Локальные серверы и т.д. Отключение этих программ также решить проблему.
Неполадки при обновлениях
У некоторых пользователей ошибка ERR_NAME_NOT_RESOLVED появляется после обновлений. Тогда нужно удалить скачанное обновление.
Если это обновление видеокарты, его можно удалить в Панели управления -> Программах и компонентах.
Обновления системы удаляются по тому же пути: Панель управления -> Программы и компоненты -> Просмотр установленных обновлений.
В списке обновлений системы нужно выбрать последнее и удалить, нажав соответствующую кнопку.
Система попросит перезагрузиться.
После перезагрузки ошибка name not resolved 105 должна исчезнуть.
Исправление ошибки на Android
На Android ошибка ERR_NAME_NOT_RESOLVED также может появиться.
Первое, что нужно сделать, это проверить – появляется ли ошибка только при Wi-Fi подключении, или при использовании мобильного интернета она также появляется.
Если она появляется только по Wi-Fi – нужно перезагрузить роутер и изменить адрес DNS-серверов в настройках телефона.
- Ошибка name not resolved 105 появляется из-за умного режима: специальной службы, контролирующей энергопотребление и использование трафика всех приложений на смартфоне. Отключение этого режима также решает неисправность.
- Антивирус также частый виновник сбоев работы сети. Если он установлен на смартфоне, его удаление решит неполадку. Точно так же нужно поступить со всеми другими программами, контролирующими выход в сеть: VPN, Прокси и т.д.
- Последний вариант решения проблемы – очистка кэша браузера с последующей перезагрузкой смартфона.
Памятка пользователя
- Сперва пользователь должен найти причину возникновения ошибки NAME_NOT_RESOLVED. Их всего три: неработающий сайт, неисправности на устройстве, проблемы интернет — провайдера.
- При неработающем сайте пользователь ничего не сделает – только создатель (администратор) может решить проблему.
- Убрать неисправности на устройстве пользователь сможет сам.
- Сбой компьютера: очистить кэш браузера, очистить кэш DNS, изменить адреса DNS-серверов, включить DNS-клиент, отключить антивирус и другие программы, работающие с сетью, удалить обновления системы и драйверов.
- Hame not resolved 105 на Android: сбросить адаптер Wi-Fi, изменить адреса DNS-серверов, отключить умный режим, отключить антивирус, сбросить кэш браузера.
- Когда неполадки на стороне интернет — провайдера – пользователю остается ждать появления интернета.
( 5 оценок, среднее 5 из 5 )
К статье, в которой я показывал как подключить телевизор LG Smart TV к Wi-Fi сети, на данный момент оставлено уже более восемьсот комментариев. В основном это вопросы, которые связаны с самыми разными проблемами, которые возникают при подключении телевизоров LG к Wi-Fi сети. Самая популярная проблема – когда телевизор не видит Wi-Fi сети, или не подключается к беспроводной сети. Ну и конечно же после подключения к Wi-Fi, интернет очень часто просто не работает. В настройках отображается схема подключения, и там соединение между ТВ и роутером (шлюз) есть, а к DNS и соответственно к интернету подключения уже нет.
В настройках LG Smart TV появляется ошибка «Нет подключения к Интернету по Wi-Fi». Интернет не работает ни в браузере, ни в приложениях на телевизоре. Не получается смотреть видео в приложении YouTube. Ошибка «подключение к сети (-105) – Не удается найти запрашиваемый адрес. Проверьте подключение к сети», или ошибка 106: «Сеть не подключена. Проверьте состояние подключения к сети». Так же нередко возникают проблемы с подключением к беспроводным сетям на частоте 5 GHz. Даже когда в телевизоре есть поддержка диапазона 5 GHz (стандарта 802.11ac). В многих моделях телевизоров вообще нет встроенного Wi-Fi приемника. Они не могут подключаться к беспроводным сетям, или только после подключения фирменного USB приемника (аппаратный ключ Wi-Fi).
В этой статье мы будем говорить о решении проблем с подключением к Wi-Fi на телевизорах LG со Smart TV системой webOS. Которая уже длительное время устанавливается на всех новых телевизорах этого производителя Лично я считаю, что это самая удобная, красивая, быстрая и функциональная платформа из всех, что есть сейчас на рынке. Думаю, что решения из этой статьи так же можно будет применять на телевизорах LG, которые работают на старой системе Smart TV.
В вашем телевизоре LG есть Smart TV и встроенный Wi-Fi?
Мне очень часто задают какой-то вопрос по поводу подключения телевизора к интернету, указывают модель, а после проверки характеристик на официальном сайте LG выясняется, что в телевизоре не Wi-Fi приемника, или вообще нет Smart TV. Если вы на 100% уверены, что в вашем телевизоре есть и то и другое, то можете просто пропустить этот раздел.
Как разобраться:
- Если в телевизоре нет Smart TV, то к интернету его никак не подключить. Ни по Wi-Fi, ни по кабелю. Есть телевизоры LG без Smart TV, но которые оборудованы LAN-портом. Так вот, LAN-порт там нужен не для подключения к интернету, а для подключения в локальную сеть, для просмотра контента по технологии DLNA (ТВ с поддержкой этой технологии). Подробнее в статье: как на телевизоре LG смотреть фильмы с компьютера.
- Телевизор со Smart TV, но без встроенного Wi-Fi. Как правило, это старые модели. К таким телевизорам интернет можно подключить по кабелю. Или по Wi-Fi, но с использованием еще одного роутера (или репитера) по этой инструкции.
- Телевизоры LG с поддержкой фирменных USB Wi-Fi приемников. Этого когда встроенного приемника нет, но можно купить его и подключить в USB-порт. Работают телевизоры только с фирменными приемниками от LG. Обычно на таких моделях появляется сообщение, что нужно подключить либо кабель, либо аппаратный ключ Wi-Fi. Выглядит это примерно вот так:
Даже не знаю, можно ли сейчас еще найти в продаже эти фирменные приемники. Проще уже по кабелю подключить. Но это касается в основном старых Smart телевизоров от LG. Так как практически в каждой новой модели (которая работает на webOS) Wi-Fi уже встроенный.
Как все это проверить? Очень просто! В Google набираем модель своего телевизора, переходим на сайт LG и смотрим характеристики. Можно смотреть на других сайтах. Если возле пункта Wi-Fi стоит «–», значит встроенного адаптера нет. Если написано «Ready» (опционально), то подключение возможно только через внешний USB адаптер. А если стоит жирная точка, или написано «Есть» – значит модуль встроенный.
Почему телевизор LG не видит Wi-Fi сети?
С первой, и наверное основной причиной мы уже разобрались выше. Если в телевизоре нет Wi-Fi, соответственно он никак не может видеть доступные сети. Но бывают и другие причины. Здесь очень много нюансов. Например, ТВ не видит только какую-то конкретную (домашнюю) беспроводную сеть, или не видит вообще ни одну сеть? Нужно убедится, что телевизор находится в радиусе действия Wi-Fi сети.
Если проблема в том, что в списке не отображается какая-то конкретная сеть, то проверьте, раздает ли роутер беспроводную сеть, доступна ли эта сеть на других устройствах. Если сеть не обнаруживается только телевизором, то перезагрузите роутер. Можно попробовать в настройках роутера сменить канал и ширину канала. Подробнее в статье как сменить канал WiFi на роутере.
Если не видит Wi-Fi сеть на частоте 5 GHz
Так как все больше роутеров поддерживают раздачу Wi-Fi сети на частоте 5 ГГц, а приемники в новых телевизорах поддерживают данный диапазон и стандарт 802.11ac, то у пользователей возникают проблемы, когда телевизор не видит сети в этом диапазоне.
Первым делом нужно убедиться, что в вашем телевизоре есть поддержка стандарта 802.11ac и соответственно Wi-Fi на частоте 5 GHz. Это можно посмотреть в характеристиках, или выяснить у поддержки LG. Если ваша модель телевизора все это поддерживает, то скорее всего проблема в настройках канала на вашем маршрутизаторе.
Необходимо зайти в настройки роутера и в разделе с настройками Wi-Fi сети именно для диапазона 5 GHz нужно вручную выставит канал 36, 40, 44, или 48. Выглядит это примерно вот так (на примере роутера TP-Link):
Не забываем сохранять настройки и перезагружать роутер.
Так же видел в интернете информацию, что эту проблему можно решить сменой региона через сервисное меню телевизора. Если смена канала не помогла, то можете попробовать этот вариант.
Не удается включить Wi-Fi на телевизоре LG
Еще одна проблема, о которой я слышал уже несколько раз. В настройках, в разделе «Сеть» – «Подключение к сети Wi-Fi» появляется сообщение: «Wi-Fi выключен. Включите его, чтобы посмотреть список доступных сетей для подключения и дополнительные пункты меню».
Просто невозможно включить Wi-Fi. Переключатель в положении Выкл. и неактивный. В таком случае можно попробовать сделать сброс настроек телевизора. Но судя по отзывам, это не поможет решить проблему. Так как проблема скорее всего аппаратная. Поломка самого Wi-Fi модуля, или какие-то неполадки с платой. Обычно это решается заменой самого модуля внутри телевизора. Нужно обратится в сервисный центр. Если телевизор на гарантии, то должны починить бесплатно.
Проверка или замена Wi-Fi модуля
Вы все делаете на свой страх и риск. Если не уверены что справитесь – лучше не делайте это и отправьте телевизор в сервисный центр. Особенно если есть гарантия. Прежде чем разбирать телевизор обязательно отключите питание!
Если у вас такая же проблема как на фото выше, сообщение «Wi-Fi выключен. Включите его…» на телевизоре LG и выключение питания телевизора, сброс настроек не помогает, то можно попробовать разобрать телевизор и сделать следующее:
- Пошевелить шлейф (который идет от платы к Wi-Fi модулю), собрать телевизор, включить его и возможно Wi-Fi заработает.
- Снять Wi-Fi модуль, внимательно рассмотреть его (на наличие повреждений, гари) и если визуально он нормальный – установить его обратно, собрать телевизор и проверить работу беспроводной сети.
- Посмотреть модель Wi-Fi модуля, найти в интернете точно такой же, заказать его и заменить.
Чтобы добраться до беспроводного модуля, нужно открутить заднюю крышку телевизора. Wi-Fi модуль и шлейф которым он подключен выглядит примерно вот так:
Судя по отзывам в комментариях, очень часто помогает просто отключение и подключение шлейфа к беспроводному модулю.
Почему телевизор LG Smart TV не подключается к Wi-Fi?
Когда ТВ видит нашу сеть, мы ее выбираем, вводим пароль, то в большинстве случаев процесс подключения на этом заканчивается. Появляется надпись «Подключено к интернету» и все готово. Но не всегда 🙂 Бывает, что на телевизоре появляется ошибка «Неверный пароль», или просто «Не удалось подключиться к сети».
Что мы делаем в таком случае:
- Перезагружаем роутер и телевизор.
- Проверяем пароль. Чаще всего ошибка с подключением телевизора LG к Wi-Fi возникает из-за неверного пароля. Тут вам может пригодится статья как узнать свой пароль от Wi-Fi.
- Проверяем, подключаются ли к нашей сети другие устройства с этим паролем.
- Пробуем подключить телевизор к другой Wi-Fi сети (можно со смартфона раздать).
- Проверяем (меняем) настройки Wi-Fi сети на нашем маршрутизаторе. Тип безопасности должен быть WPA2-PSK (Personal). Имя сети задано английскими буквами. Режим работы сети – смешанный (b/g/n), или Only n. Можно для проверки установить простой пароль из 8 цифр. Канал на «авто». Ширина канала на «авто».
Сохраните настройки и перезагрузите маршрутизатор.
- Пробуем подвинуть телевизор ближе к роутеру. Чтобы прием был лучше. Хотя бы для проверки, а вдруг в этом дело.
- Отключите функцию WPS (если не пользуетесь ею) в настройках маршрутизатора.
Если у вас возникли другие ошибки при подключении к беспроводной сети, или вы знаете другие решения, то большая просьба поделиться ими в комментариях.
Не работает интернет на телевизоре LG после подключения к Wi-Fi
Если к беспроводной сети наш телевизор все таки подключился, то здесь нас может ожидать еще один сюрприз. Ошибка «Нет подключения к интернету по Wi-Fi».
Как можно увидеть на фото выше, связь между телевизором и роутером есть (зеленная), а дальше нет подключения к DNS и интернету (серая). Получается, что наш LG Smart TV (система webOS) к Wi-Fi подключен, но интернет не работает. Отсюда разные ошибки: 105, 106 и другие. Сообщение «Не удается найти запрашиваемый адрес» в приложении YouTube.
Сообщение «Проверьте подключение к сети (-106)».
Ошибка сети (3). Не удалось найти DNS-сервер.
В зависимости от приложения, браузера, ошибки сети на телевизоре LG могут быть разные. Так же недавно появилась информация о такой ошибке: «Подключение к веб-странице невозможно из-за соображений безопасности. Обновите браузер, или повторите попытку».
Если на других ваших устройствах через данную Wi-Fi сеть интернет работает нормально и стабильно, то очевидно, что какая-то проблема с подключением на стороне телевизора. Только убедитесь, что нет проблем на стороне маршрутизатора, или провайдера.
Решение:
Необходимо в настройках телевизора прописать статический DNS-адрес от Google. Для этого зайдите в настройки, в раздел «Сеть» – «Подключение к сети Wi-Fi». Выбираем пункт «Расширенные настройки».
Нажимаем на кнопку «Изменить».
Убираем галочку возле «Автоматически». Прописываем DNS: 8.8.8.8. Нажимаем на кнопку «Подключение».
Должно появится соединение с DNS и интернетом. Статус подключения будет «Подключено к интернету».
Нестабильное подключение к Wi-Fi сети
Есть такая проблема, когда телевизор LG очень нестабильно держит подключение по Wi-Fi. Постоянно отключается от сети, обрывы по Wi-Fi, сильно падает скорость, теряет сеть и т. д. Конкретного решения этой проблемы к сожалению нет. У всех могут быть разные причины и соответственно разные решения. Но так как другие устройства в это время стабильно держат подключение через эту же сеть, то закрадывается мысль, что в большинстве случаев причина все таки в телевизоре. Это может быть как аппаратная проблема с самим Wi-Fi модулем, так и аппаратная проблема в webOS.
Некоторые решения, которые мне удалось найти:
- Отключить на телевизоре Wi-Fi Direct и Miracast.
- Отключить в настройках телевизора LG функцию автоматического обновления (проверки наличная обновления) программного обеспечения.
- Если есть возможность – подключить интернет с помощью кабеля (LAN).
- Переставить роутер ближе к телевизору (или наоборот) для лучшего приема.
- Эксперименты с настройками Wi-Fi на маршрутизаторе. Смена канала, ширины канала, режима работы сети. Например, можно попробовать выставить статический 11 канал, ширину канала 20MHz и режим работы сети 802.11n (Only N). Рекомендую менять эти настройки по очереди. Сохранять параметры и перезагружать роутер. Если не знаете, как поменять эти параметры на своем маршрутизаторе – пишите в комментариях (не забудьте написать какой у вас роутер).
- Переход на Wi-Fi в диапазоне 5 ГГц. Если ваш телевизор поддерживает этот диапазон (стандарт 802.11ac) и у вас двухдиапазонный роутер, то это может решить проблему с обрывами беспроводной сети на LG Smart TV.
- Если так получилось, что возле телевизора ваша Wi-Fi сеть ловит плохо и из-за этого плохая скорость подключения, или постоянные обрывы, то можно установить репитер. Он может усилить беспроводную сеть. Так же к репитеру телевизор можно подключить по кабелю.
- Обновление: в комментариях поделились решением проблемы, когда очень долго телевизор искал и подключался к Wi-Fi сети. Помогло извлечение из телевизора CAM-модуля.
Обновление: если начал глючить и отваливаться Wi-Fi
В комментариях Олег поделился одним очень интересным решением. И судя по отзывам, оно уже многим помогло. У него стал пропадать Wi-Fi на телевизоре LG. Сначала в диапазоне 5 ГГц, а затем в диапазоне 2.4 ГГц. Так же появились проблемы с курсором пульта Magic Remote. По симптомам очень похоже на аппаратные проблемы с беспроводным модулем, что на телевизорах LG, конечно, тоже бывает.
У меня нет возможности все это проверить на собственном опыте, но постараюсь пошагово пересказать данное решение:
- Заходим в «Настройки» – «Общие» – «Официальное уведомление…» и пролистать его до конца.
- Заходим в «Настройки» – «Общие» – «Время и дата» и отключаем автоматическое обновление времени. Здесь же меняем дату на 2018 года (можно попробовать оставить другой год).
- Переходим в «Настройки» – «Общие» – «Быстрая загрузка» и выключаем ее.
- Выключаем телевизор с пульта и включаем его.
- Снова заходим в «Настройки» – «Общие» – «Время и дата» и проверяем, сохранилась ли та дата (год), которую мы поставили на втором шаге.
- Открываем «Настройки» – «Общие» – «Сброс настроек до заводских» и делаем сброс настроек телевизора LG.
- Важно, чтобы после сброса настроек на телевизоре появилась надпись «WEBOS».
- Выполняем настройку телевизора (язык, страна, каналы, Wi-Fi), но НЕ ПРИНИМАЕМ лицензионное соглашение. Пропускаем его.
- Заходим в «Настройки» – «Общие» – «Время и дата» и снова отключаем автоматическое обновление времени.
- Можно открыть магазин приложений LG и там уже принять все соглашения и требования.
Обновление: отключите функцию «Режим прослушивания»
Я тут исследовал настройки телевизора LG, и заметил, что в настройках Screen Share есть функция «Режим прослушивания». По умолчанию она всегда включена. Но в настройках написано, что она может влиять на стабильность соединения по Wi-Fi. И если Wi-Fi работает нестабильно, то ее лучше отключить.
Эта функция нужна для того, чтобы смартфоны, ноутбуки в любой момент могли найти телевизор и подключиться к нему для трансляции изображения. То есть телевизор всегда в режиме поиска. Если ее отключить, то устройства будут обнаруживать телевизор только тогда, когда будет открыто приложение Screen Share. Что в принципе даже лучше.
Запустите Screen Share (в меню Smart TV) и отключите «Режим прослушивания».
На этом пока что все. Будет новая информация – буду дополнять статью. В комментариях вы можете оставлять свои вопросы связанные с работой Wi-Fi подключения на телевизорах LG и делиться полезной информацией по этой теме.
Cправка — Google Chrome
Войти
Справка Google
- Справочный центр
- Сообщество
- Google Chrome
- Политика конфиденциальности
- Условия предоставления услуг
- Отправить отзыв
Тема отзыва
Информация в текущем разделе Справочного центра
Общие впечатления о Справочном центре Google
- Справочный центр
- Сообщество
Google Chrome
Error 105 (net::ERR_NAME_NOT_RESOLVED): Unable to resolve the server’s DNS address переводится на русский: “Ошибка 105. Не удается преобразовать DNS-адрес сервера”. Можно увидеть на экране, пытаясь зайти по определенному адресу сайта, при использовании Chrome на ПК и мобильных устройствах. В простом виде надпись ошибки выглядит так: “Err_name_not_resolved”. Код указывается под стандартной инструкцией решения, но она не может гарантированно дать помощь. С данной проблемой можно столкнуться на любых устройствах, через которые можно подключиться к сети.
Почему возникает ошибка
Ошибка носящая код 105, она же name not resolved 105 означает, что система может преобразовать DNS-адрес сервера, который запрашивается пользователем. Причиной этого может заключаться в неисправной работе DNS-служб, причем со стороны пользователя или сервера сайта, на который вы пытаетесь получить доступ. Неполадки быть и со стороны провайдера.
Также она встречается в определенных браузерах, в то же время программы, которые подключаются к интернету работают без проблем.
Перезагрузка системы
Есть шанс, что перезагрузки и после этого попробовать повторно подключиться к сайту. Также можно попробовать перезагрузить роутер поскольку сетевые настройки могут сбиться, и при перезагрузке они будут заданы автоматически.
Меняем DNS
Когда неполадки идут со стороны пользователя или провайдера, хорошей мыслью будет обычная замена сервера DNS, как вариант использование DNS серверов от Гугл. Необходимо сделать следующее:
- Попадаем в “Центр управления сетями”;
- Далее необходимо открыть параметры адаптера:
- Следующим шагом нужно открыть свойства адаптера и далее выполнить инструкции, указанные на скриншоте.
Err name not resolved на android тоже решается, просто надо покапаться в сетевых настройках. Далее будут указаны инструкции для настройки Samsung Galaxy:
- Теперь нужно выбрать вашу сеть, и далее нужно тапнуть пока не появится меню сети;
- Выбираем пункт “Изменить конфигурацию сети”, а далее ставим галочку под пунктом “Показать дополнительные параметры”
- И вставляем DNS, все остальное прописывать нет необходимости.
Подобным образом можно настроить сеть практически на любом android телефоне.
Проверка работы DNS
В случае, если вышесказанные советы не дали результата, то это значит, что DNS-клиент не работает и есть шанс, что помогу другие способы:
1-й способ. Нужно открыть список служб (это делается нажатием ПКМ по Пуску, далее переходим в Управление компьютером, Службы и приложения, Службы). Здесь нужно включить DNS-клиент.
2-й способ. Он заключается в очистки DNS-кэша, вполне возможно, что кэш забился и поэтому дает неактуальные путь расположения сайтов. Открыв командную строку, нужно ввести: ipconfig /flushdns
3-й способ. Также можно попробовать выполнить перезагрузку вашего сетевого адаптера, введя:
ipconfig /release
ipconfig /renew
Что еще нужно проверить еще
В случае неэффективности вышесказанных советов, имеются дополнительные возможные решения:
- Если все адреса работают, но неполадки возникают только с одним, то высока вероятность, что проблема идет со стороны владельца сайта. Остается только ждать, когда владелец решит проблему, но может он и вовсе забросил свой сайт. В подобных ситуациях ничего невозможно сделать, потому что проблема не в пользователе;
- Необходимо удостовериться что сайт запускается на других устройствах. В данном случае проблема заключается в настройках девайса. Если сайт вообще не работает, то проблема идет со стороны провайдера и тут остается смена DNS, или же опять неполадки идут со стороны владельца сайта;
- Вполне возможно, что браузерами блокируются определенные сайты. Возможно стоит поискать способы разблокировки сайтов в браузере или использовать другой;
- В некоторых случаях стоит очистить кэш браузера;
- Имеет место быть и то, что нужно совершить сброс настроек tcp-протокола;
- Также вся проблема может быть заключена в работе антивируса и достаточно его отключить на время.
Исправьте код ошибки 105 в Google Chrome: если вы столкнулись с ошибкой 105, это означает, что поиск DNS не удался. DNS-серверу не удалось преобразовать доменное имя в IP-адрес веб-сайта. Это наиболее распространенная ошибка, с которой сталкиваются многие пользователи при использовании Google Chrome, но ее можно решить с помощью перечисленных ниже шагов по устранению неполадок.
Вы получите что-то вроде этого:
Эта веб-страница недоступна
Не удается найти сервер go.microsoft.com, так как не удалось выполнить поиск DNS. DNS — это веб-служба, которая переводит имя веб-сайта в его интернет-адрес. Эта ошибка чаще всего вызвана отсутствием подключения к Интернету или неправильно настроенной сетью. Это также может быть вызвано не отвечающим DNS-сервером или брандмауэром, препятствующим доступу Google Chrome к сети.
Ошибка 105 (net::ERR_NAME_NOT_RESOLVED): невозможно разрешить DNS-адрес сервера.
Исправить код ошибки 105 в Google Chrome
Обязательно создайте точку восстановления на случай, если что-то пойдет не так.
Способ 1: очистка кеша браузера
1. Откройте Google Chrome и нажмите Cntrl + H , чтобы открыть историю.
2.Далее нажмите Очистить данные просмотра на левой панели.
3. Убедитесь, что выбрано « начало времени » в разделе «Уничтожить следующие элементы».
4.Также отметьте следующее:
- История просмотров
- История загрузок
- Файлы cookie и другие данные производителя и плагина
- Кэшированные изображения и файлы
- Данные автозаполнения формы
- Пароли
5. Теперь нажмите « Очистить данные просмотра » и дождитесь завершения.
6. Закройте браузер и перезагрузите компьютер.
Способ 2: используйте Google DNS
1. Откройте панель управления и нажмите «Сеть и Интернет».
2.Далее нажмите « Центр управления сетями и общим доступом», затем нажмите « Изменить настройки адаптера».
3. Выберите свой Wi-Fi, затем дважды щелкните по нему и выберите «Свойства».
4. Теперь выберите Интернет-протокол версии 4 (TCP/IPv4) и нажмите «Свойства».
5. Установите флажок « Использовать следующие адреса DNS-серверов » и введите следующее:
Предпочтительный DNS-сервер: 8.8.8.8
Альтернативный DNS-сервер: 8.8.4.4
6. Закройте все, и вы сможете исправить код ошибки 105 в Google Chrome.
Способ 3: снимите флажок «Прокси-сервер»
1. Нажмите клавишу Windows + R, затем введите « inetcpl.cpl » и нажмите Enter, чтобы открыть свойства Интернета.
2.Далее перейдите на вкладку «Подключения» и выберите «Настройки локальной сети».
3. Снимите флажок «Использовать прокси-сервер для вашей локальной сети» и убедитесь, что установлен флажок « Автоматически определять настройки ».
4. Нажмите «ОК», затем «Применить» и перезагрузите компьютер.
Способ 4: очистить DNS и сбросить TCP/IP
1. Щелкните правой кнопкой мыши кнопку Windows и выберите « Командная строка (администратор)». “
2. Теперь введите следующую команду и нажимайте Enter после каждой:
(a) ipconfig /release
(b) ipconfig /flushdns
(c) ipconfig /renew
3. Снова откройте командную строку администратора и введите следующее и нажмите Enter после каждого:
- ipconfig /flushdns
- nbtstat –r
- netsh int ip сброс
- netsh сброс винсока
4. Перезагрузитесь, чтобы применить изменения. Очистка DNS, кажется, исправляет код ошибки 105 в Google Chrome.
Способ 5: отключить мини-порт виртуального Wi-Fi Windows
Если вы используете Windows 7, отключите Windows Virtual Wifi Miniport:
1. Нажмите клавишу Windows + X, затем выберите «Командная строка (администратор)».
2. Введите следующую команду в cmd и нажимайте Enter после каждой:
netsh wlan остановить размещенную сеть netsh wlan set hostednetwork mode=disallow
3. Выйдите из командной строки, затем нажмите клавишу Windows + R, чтобы открыть диалоговое окно «Выполнить», и введите: ncpa.cpl
4. Нажмите «Ввод», чтобы открыть «Сетевые подключения», найдите мини-порт Microsoft Virtual Wifi, затем щелкните правой кнопкой мыши и выберите «Отключить».
Способ 6: обновить Chrome и сбросить настройки браузера
Chrome обновлен: убедитесь, что Chrome обновлен. Откройте меню Chrome, затем «Справка» и выберите «О Google Chrome». Chrome проверит наличие обновлений и нажмет «Перезапустить», чтобы применить любое доступное обновление.
Сброс настроек браузера Chrome. Откройте меню Chrome, затем выберите «Настройки», «Показать дополнительные настройки» и в разделе «Сбросить настройки» нажмите «Сбросить настройки».
Способ 7: используйте инструмент очистки Chome
Официальный инструмент Google Chrome Cleanup Tool помогает сканировать и удалять программное обеспечение, которое может вызвать проблемы с Chrome, такие как сбои, необычные страницы запуска или панели инструментов, неожиданная реклама, от которой вы не можете избавиться, или иное изменение вашего просмотра.
Что такое код ошибки 105 (net::ERR_NAME_NOT_RESOLVED) и как его исправить?
Если вы используете Google Chrome в качестве браузера по умолчанию, в какой-то момент вы можете столкнуться с кодом ошибки 105 (net::ERR_NAME_NOT_RESOLVED). Эта ошибка характерна для Google Chrome, поэтому вам, вероятно, захочется узнать, что вызывает это сообщение об ошибке и каковы некоторые возможные исправления.
Что такое ошибка 105? Чем это вызвано?
Ошибка 105 отображается после сбоя поиска DNS, что означает, что после ввода URL-адреса веб-сайта, который вы пытаетесь найти в Google Chrome, браузер пытается преобразовать имя веб-сайта в его интернет-адрес (IP-адрес), используя Система доменных имен (DNS). Если браузер не может получить доступ к DNS-серверу, разрешение DNS завершается сбоем и отображается ошибка 105.
Помимо не отвечающего DNS-сервера, ошибка 105 также может быть вызвана:
- нет подключения к интернету;
- неправильно настроенная сеть;
- брандмауэр, который предотвращает доступ Chrome к сети.
Поскольку код ошибки не отображает точную причину, вызвавшую ее, вам придется следить за потоком и проверять все возможные причины.
Как исправить код ошибки 105?
В качестве первого шага проверьте, подключены ли вы к Интернету и правильно ли вы ввели домен или URL-адрес в браузере.
Если вы подключены к Интернету и в URL-адресе нет ошибок или опечаток, попробуйте посетить другие несвязанные домены (выполните случайный поиск в Google и перейдите по нескольким ссылкам), чтобы проверить, работают ли они. Если это так, это означает, что у вас есть действующий DNS и, возможно, DNS-сервер веб-сайта, к которому вы пытаетесь получить доступ, имеет некоторые проблемы.
Если вы не можете получить доступ к другим доменам, возможно, у вашего DNS-сервера возникли проблемы, и вы можете изменить свои DNS-серверы.
Вот как изменить свой DNS в Windows:
- Щелкните правой кнопкой мыши значок Wi-Fi и выберите « Открыть настройки сети и Интернета» ;
- Нажмите «Изменить параметры адаптера» ;
- Щелкните правой кнопкой мыши активное сетевое подключение и выберите « Свойства » ;
- Щелкните левой кнопкой мыши на «Протокол Интернета версии 4 », затем выберите «Свойства » (если вы используете IPv6 , сделайте это и для IPv6);
- Выберите Использовать следующие адреса DNS-серверов: , затем введите один из общедоступных адресов DNS-серверов из списка ниже:
1.1.1.1 = CloudFlare DNS
208.67.220.220 или 208.67.222.222 = OpenDNS
8.8.8.8 или 8.8.4.4 = Google DNS
Если вы являетесь пользователем MAC, вот как вы можете изменить свой DNS:
- Перейдите в « Системные настройки » → « Сеть» ;
- Нажмите «Дополнительно» ;
- Нажмите на вкладку DNS ;
- Нажмите знак + (внизу слева), чтобы добавить новый DNS-сервер;
- Введите один из адресов общедоступных DNS-серверов, перечисленных выше;
- Нажмите «ОК », затем нажмите «Применить » .
Если вы веб -мастер и ваш сайт не работает из-за этой ошибки, то вам придется устранять неполадки:
- Получите доступ к своему веб-сайту с другого компьютера/телефона, чтобы узнать, затронуты ли только вы или все ваши посетители;
- Очистите кеш DNS, перейдя по адресу chrome://net-internals#dns и нажмите кнопку «Очистить кеш хоста».
Если это все еще не решило проблему, возможно, вам придется проверить серверы имен вашего домена и записи A. Для этого вы можете использовать такие инструменты, как digwebinterface.com или https://toolbox.googleapps.com/apps/dig/.
Если ваше доменное имя www.example.com , убедитесь, что корневой домен ( example.com ) имеет запись NS, и что указанный NS, например ns1.hosting.com, разрешает запрос «A» example.com .
Если это так, убедитесь, что ваш основной сервер имен также разрешает полное доменное имя ( www.example.com ).
Если нет, добавьте записи NS и A. Записи NS могут быть изменены у регистратора домена (namecheap.com, godaddy.com и т. д.) и должны указывать на серверы имен, предоставленные вашей хостинговой компанией, например, ns1.host.net ns2.host.com.
Проблемы с IPv6
Ошибка ERR_NAME_NOT_RESOLVED может быть вызвана тем, что ваше устройство подключается к сети IPv6 и вместо запроса записи «A» запрашивает запись «AAA» для подключения к адресу IPv6.
DNS-сервер может неправильно обрабатывать запросы «AAA» или отвечать медленно. В Chrome перейдите на chrome://net-internals/#dns и найдите доменное имя. Если вы видите IPv6 в семье , это может быть проблемой.
Решением проблемы может стать отключение протокола IPv6 в настройках Интернета.
Вот как отключить IPv6 в Windows:
- Щелкните правой кнопкой мыши значок Wi-Fi и выберите « Открыть настройки сети и Интернета» ;
- Нажмите «Изменить параметры адаптера» ;
- Щелкните правой кнопкой мыши активное сетевое подключение и выберите « Свойства » ;
- Прокрутите вниз до Интернет-протокола версии 6 (TCP/IPv6) и снимите флажок;
- Нажмите «ОК» , чтобы сохранить;
- Перезагрузите компьютер.
Вот как отключить IPv6 в macOS:
Во-первых, вам нужно запустить команду через приложение «Терминал». Имейте в виду, что вам, возможно, придется снова запустить эту команду в случае каких-либо изменений в настройках сети, поскольку она может отменить эту настройку.
- Открыть Finder
- Нажмите на приложение
- Нажмите на папку «Утилиты ».
- Дважды щелкните приложение «Терминал». и выполните следующую команду в окне приложения, чтобы получить список сетевых интерфейсов и их имена: networksetup -listallnetworkservices
После того, как вы определите сетевой интерфейс, который вы используете, введите следующую команду в окне терминала, чтобы отключить IPv6 на этом интерфейсе:
Если вы используете Ethernet, введите: networksetup -setv6off Ethernet
Если вы используете Wi-Fi, введите: networksetup -setv6off Wi-Fi
(Возможно, вам придется использовать кавычки, чтобы заключить имя интерфейса.)
Фильтры для взрослых или фильтры по странам
Если вы сталкиваетесь с ошибками ERR_NAME_NOT_RESOLVED при использовании Wi-Fi в отеле или другом месте, это может быть связано с тем, что они используют какой-то фильтр контента для взрослых, а сайт, который вы пытаетесь посетить, мог споткнуться о некоторые настройки фильтра.
Возможно, сайт запрещен в этой стране по юридическим причинам (например, азартные игры в Интернете, форумы активистов и т. д.).
Вы можете проверить с помощью других инструментов, таких как «Не работает для всех» или «Только для меня». Если сообщается, что веб-сайт работает, вы можете изменить настройки DNS по умолчанию, установленные вашим маршрутизатором (которые обычно по умолчанию настроены для интернет-провайдера), на какой-либо другой общедоступный DNS. сервер, такой как CloudFlare 1.1.1.1, Google 8.8.8.8, OpenDNS 208.67.222.222
Как вы можете видеть, исправление кода ошибки 105 сопряжено с определенными трудностями, но, надеюсь, наш учебник помог вам разобраться с некоторыми возможными причинами и исправлениями, поэтому вы будете знать, что делать в следующий раз, когда столкнетесь с этой ошибкой. код.


















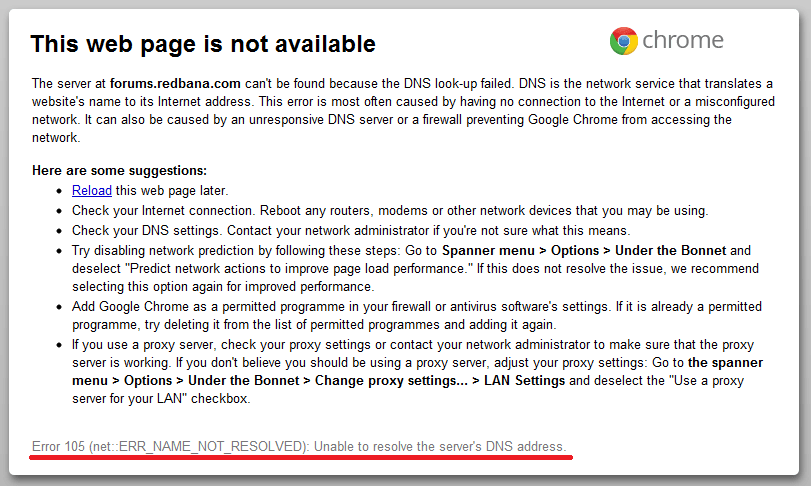

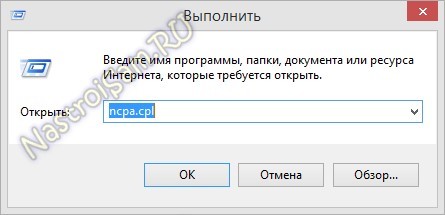
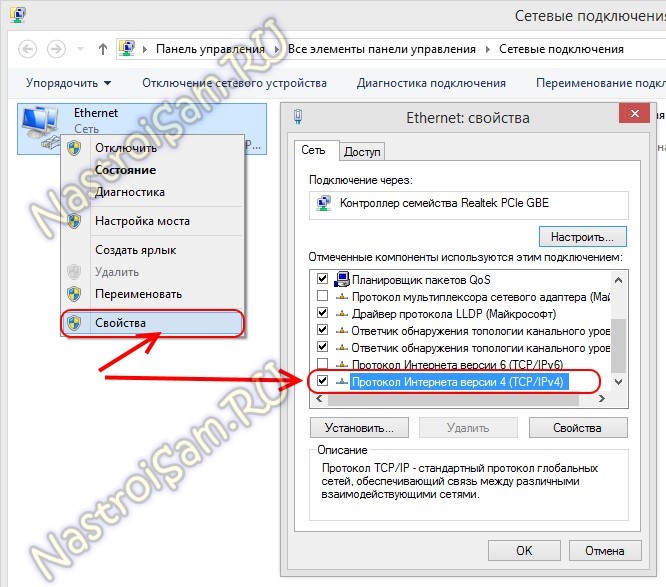
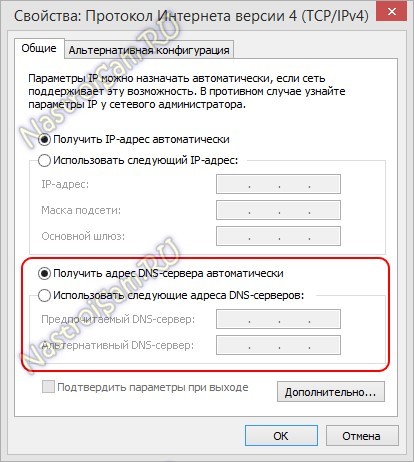
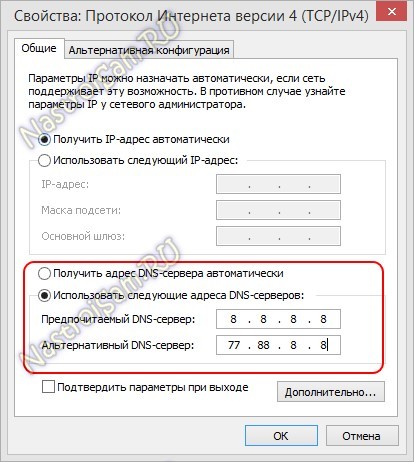
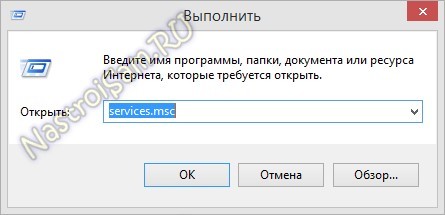
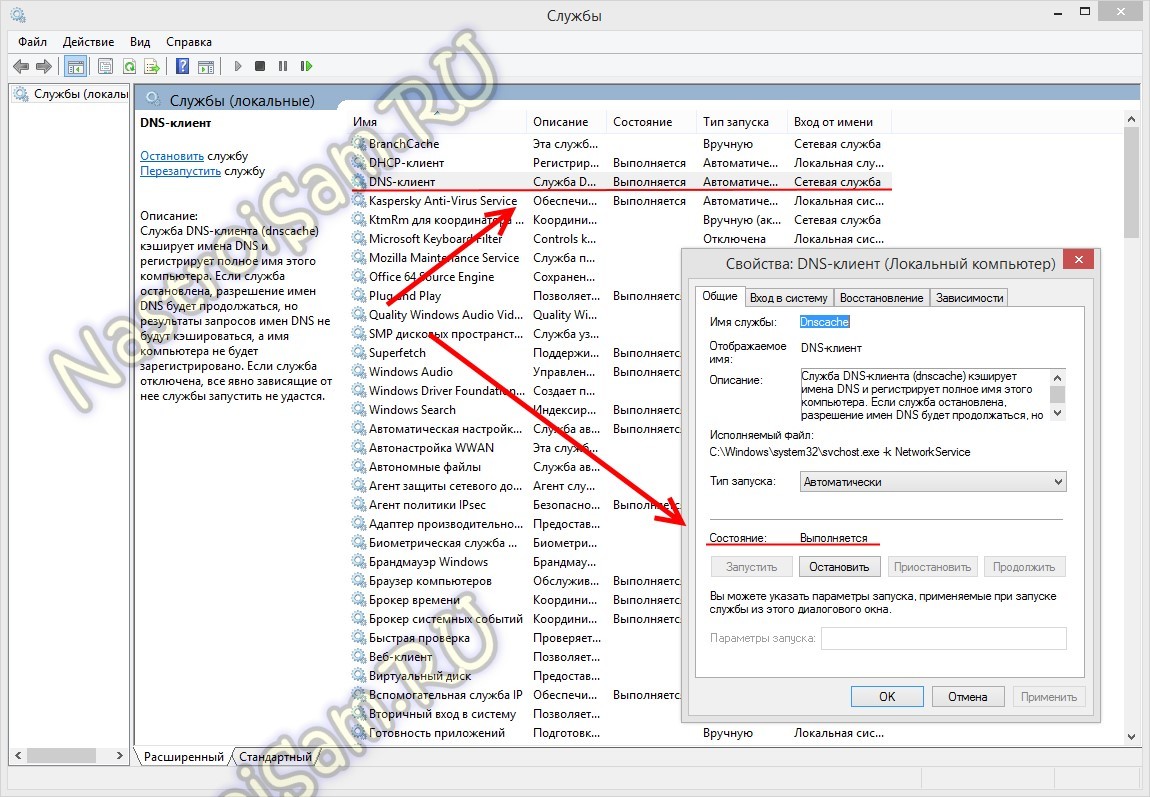
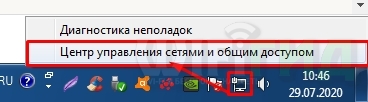
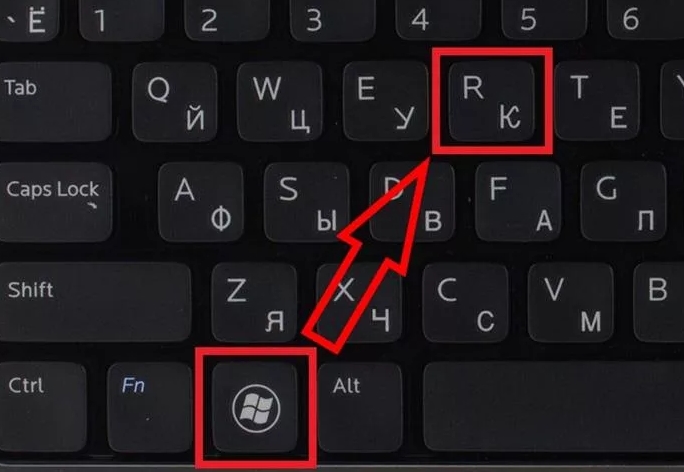

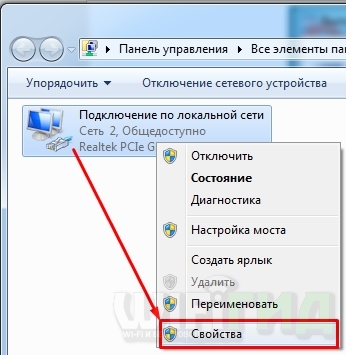
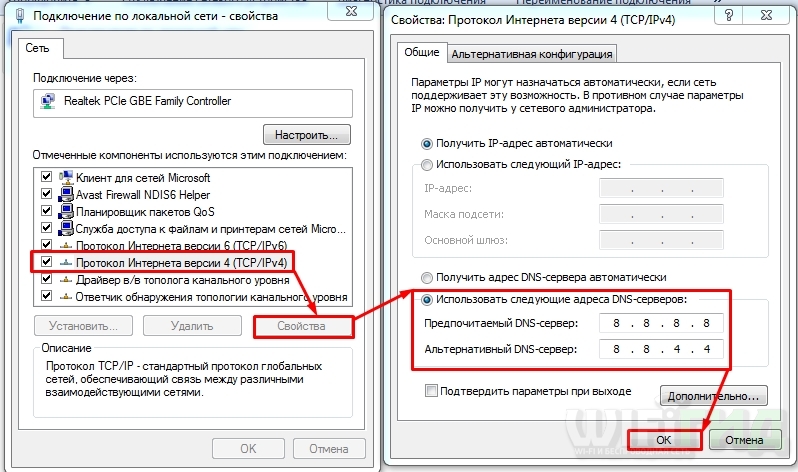
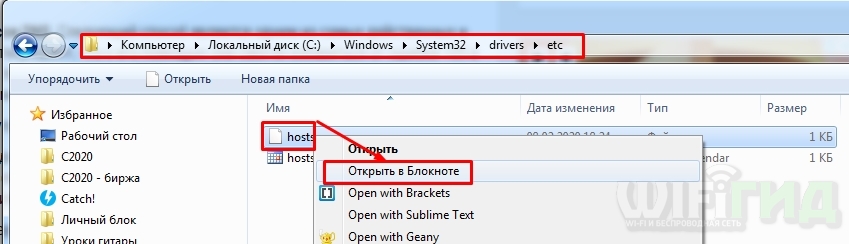
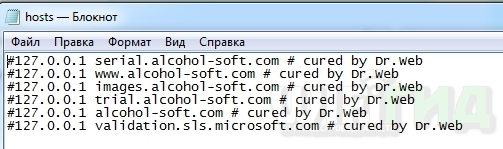
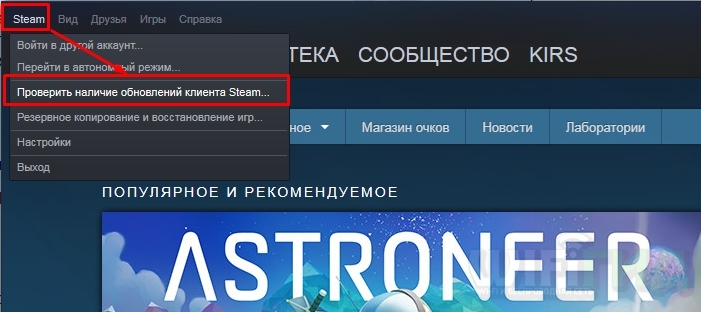
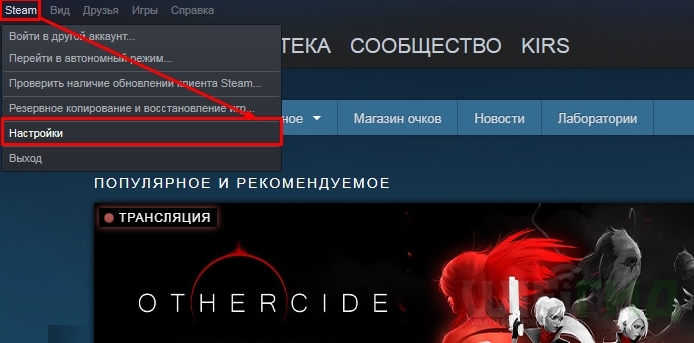
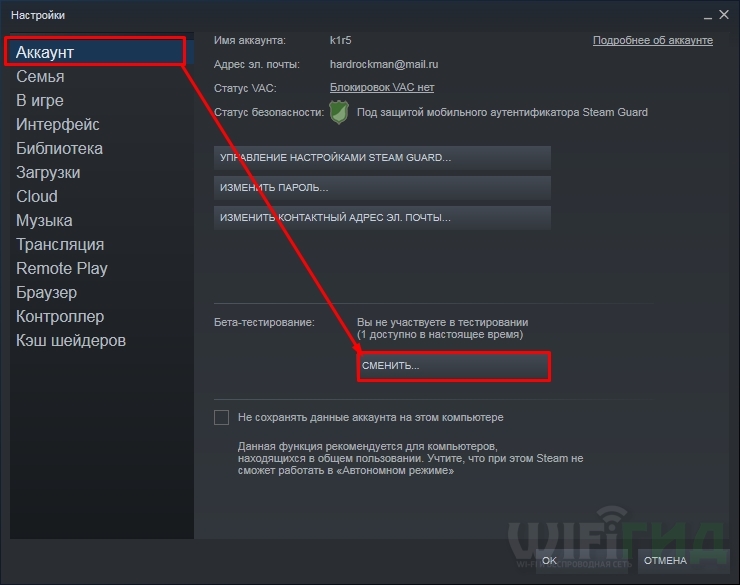
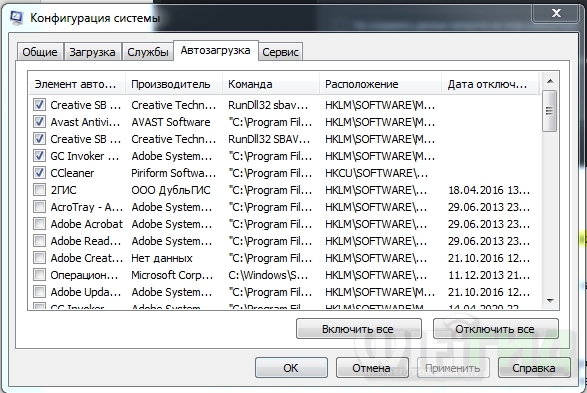
 Unplugging the Power cord
Unplugging the Power cord Plugging the power cord back in
Plugging the power cord back in Flushing DNS.
Flushing DNS. Hovering the pointer on the “More Tools” option and selecting “Extensions”
Hovering the pointer on the “More Tools” option and selecting “Extensions” Clicking on the “Toggle” to turn off the extension
Clicking on the “Toggle” to turn off the extension Clicking on the “Menu” button and selecting “Extensions” from the list
Clicking on the “Menu” button and selecting “Extensions” from the list Clicking on the toggle to turn off the “AD Blocker”.
Clicking on the toggle to turn off the “AD Blocker”. Clicking on the “Menu” button and then selecting “Extensions:”.
Clicking on the “Menu” button and then selecting “Extensions:”. Typing in “appwiz.cpl” in the Run prompt
Typing in “appwiz.cpl” in the Run prompt Double-clicking on Ad Block application
Double-clicking on Ad Block application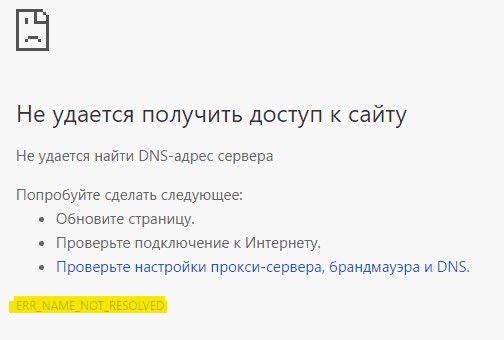


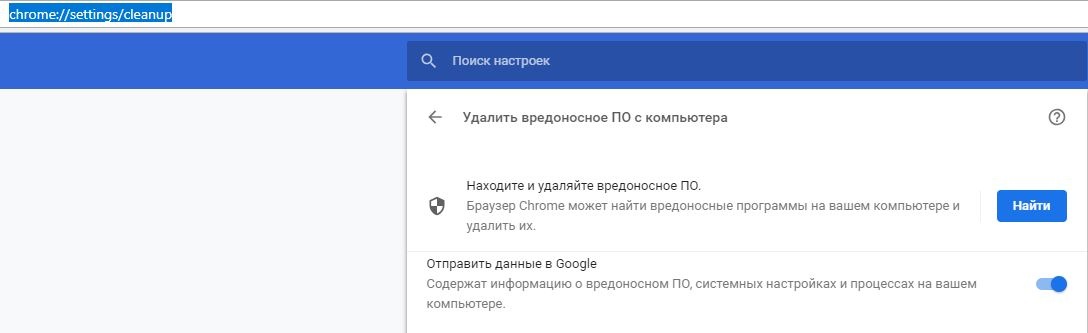
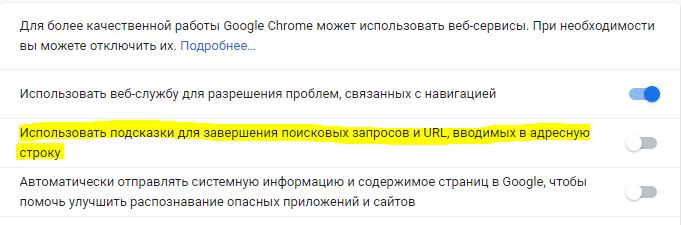

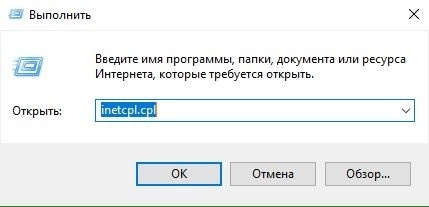

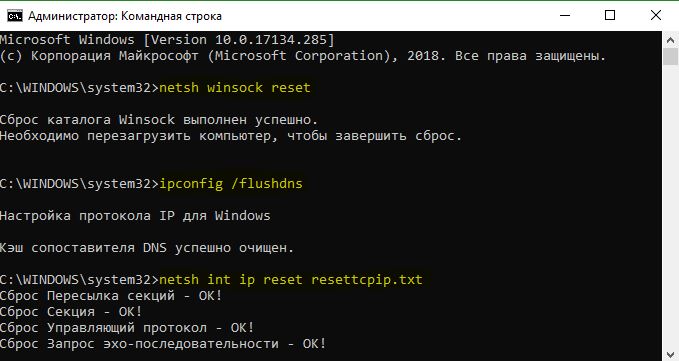
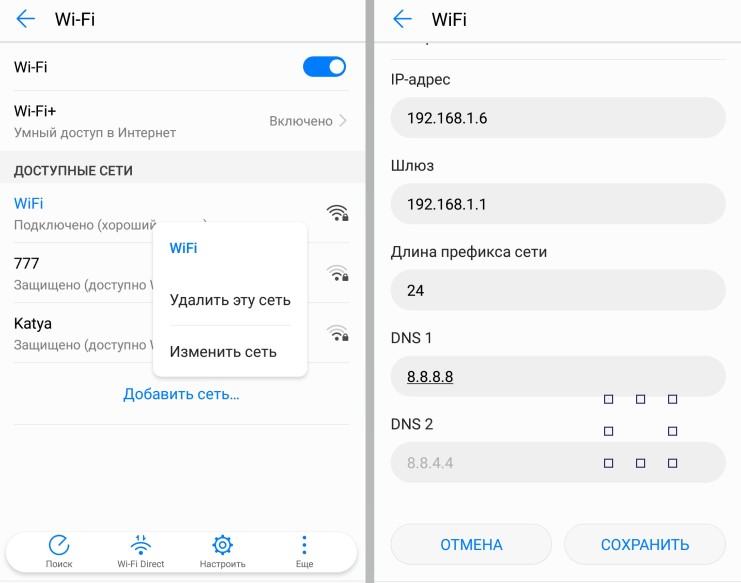



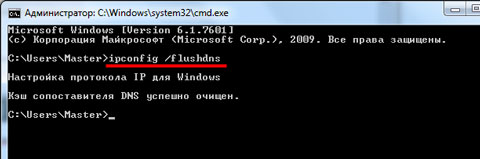






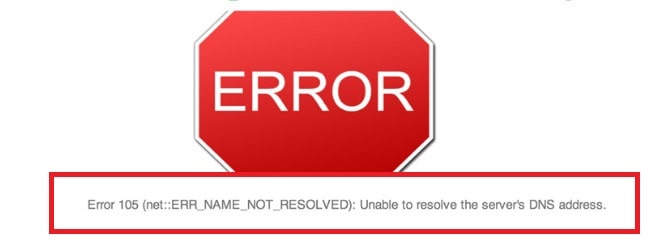
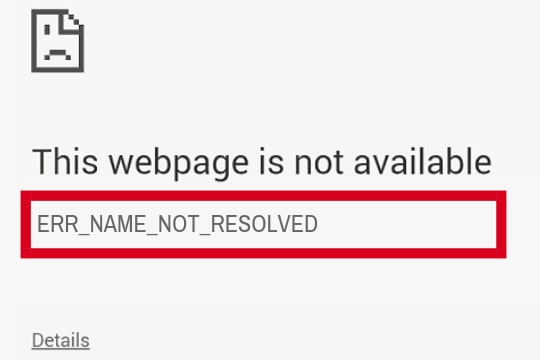
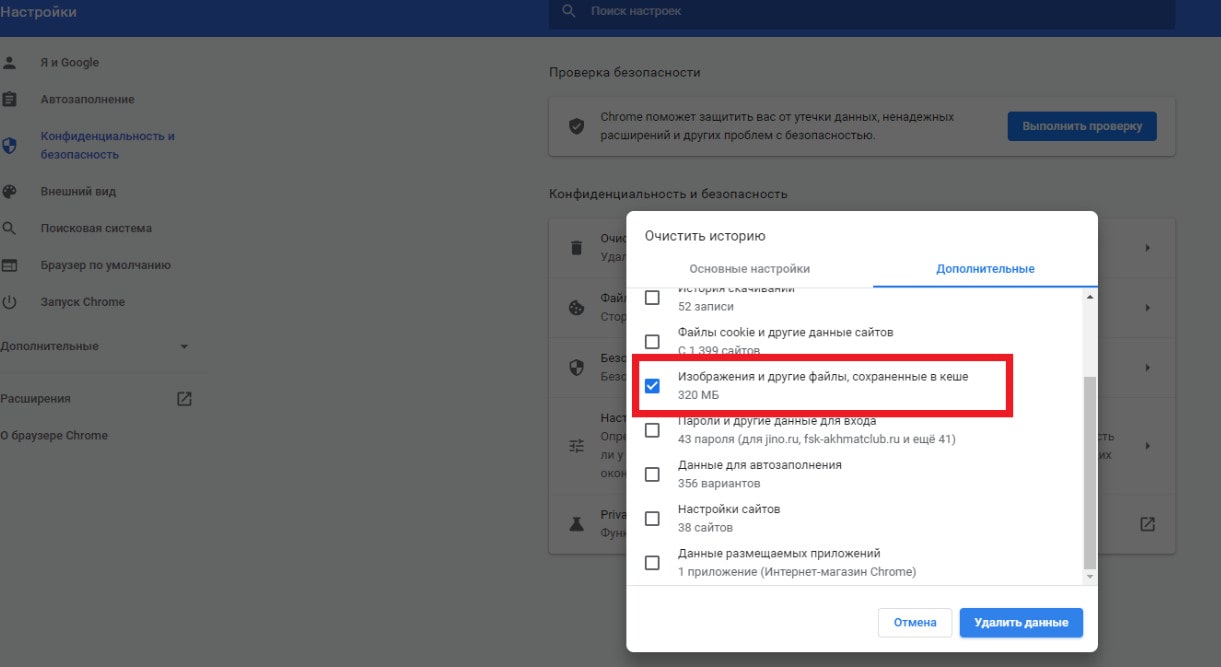
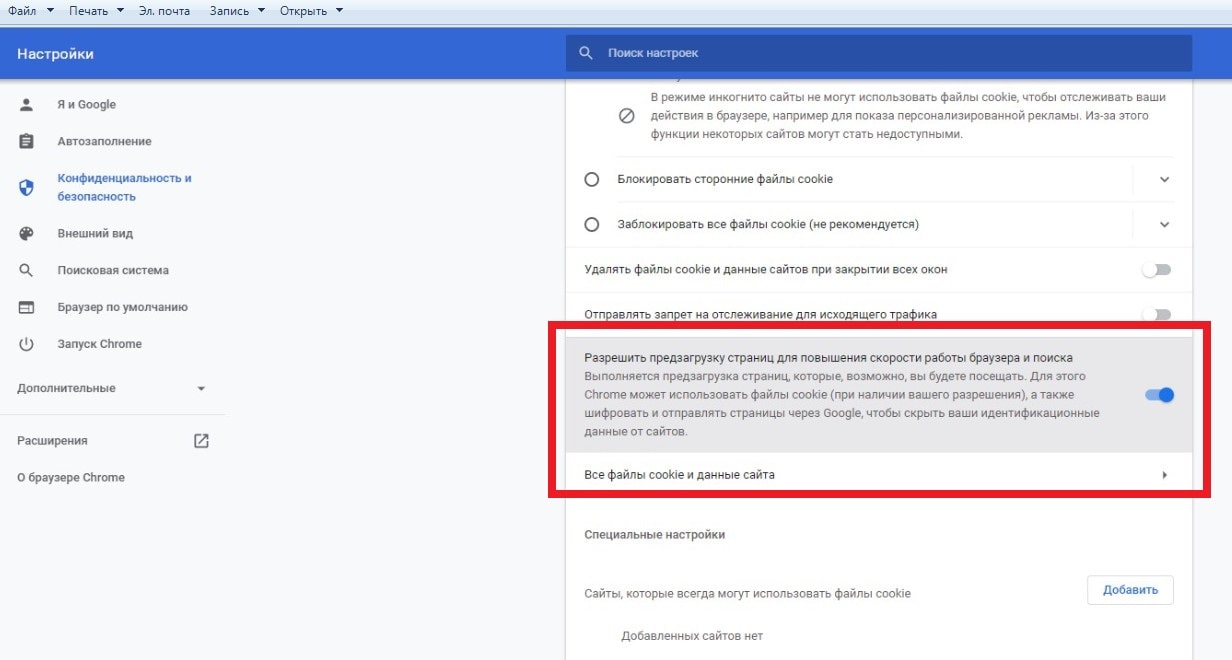
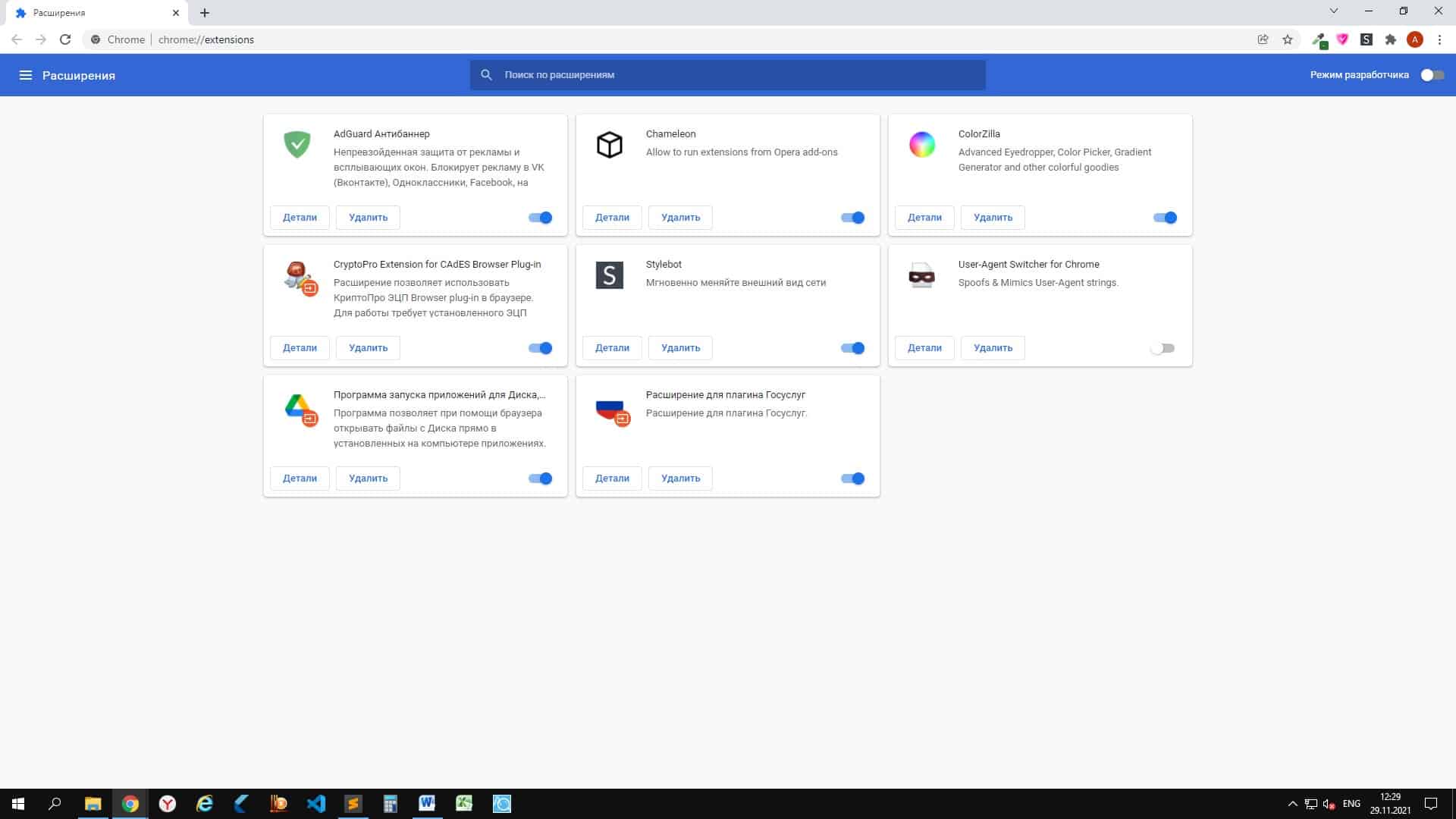

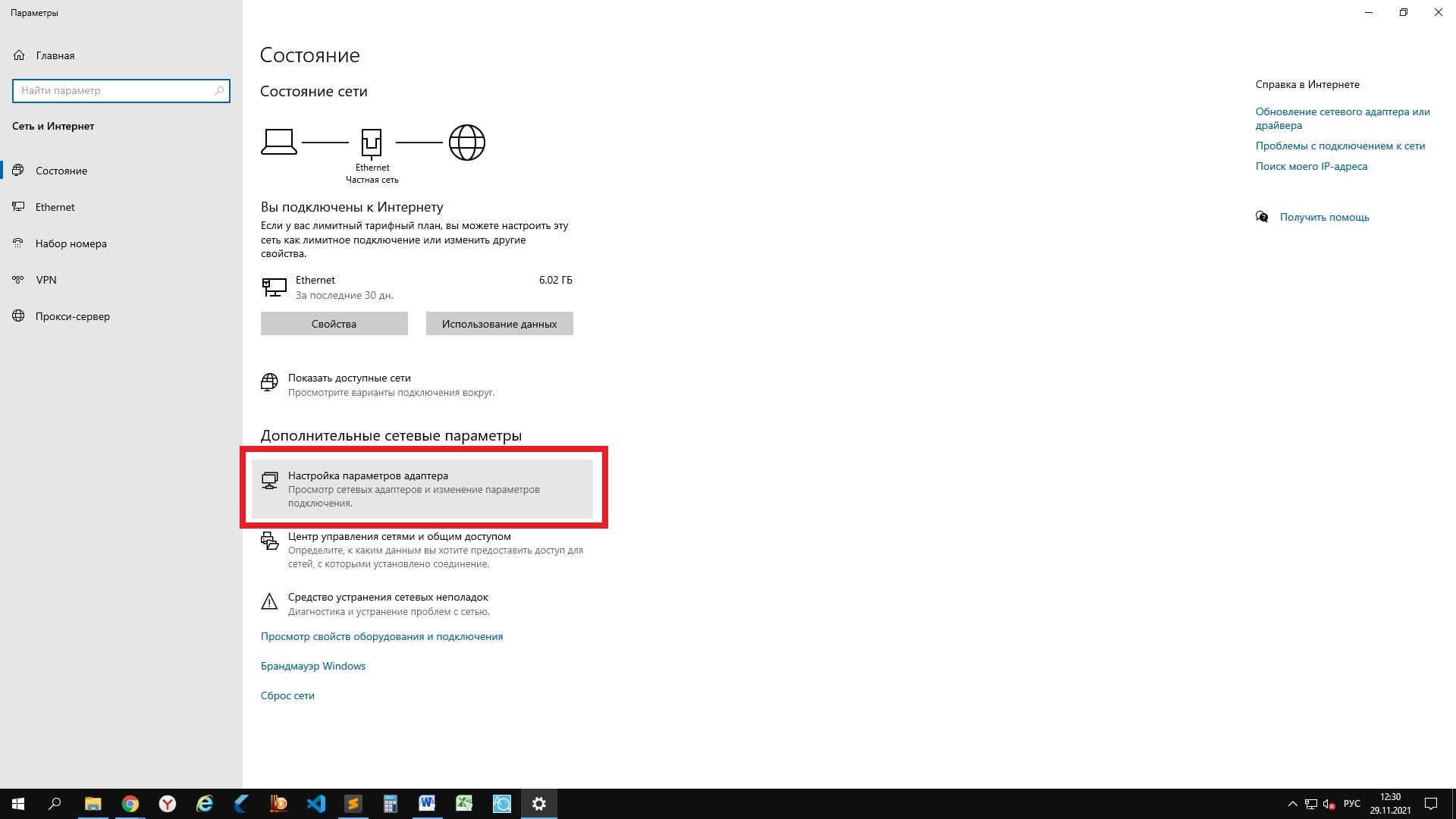
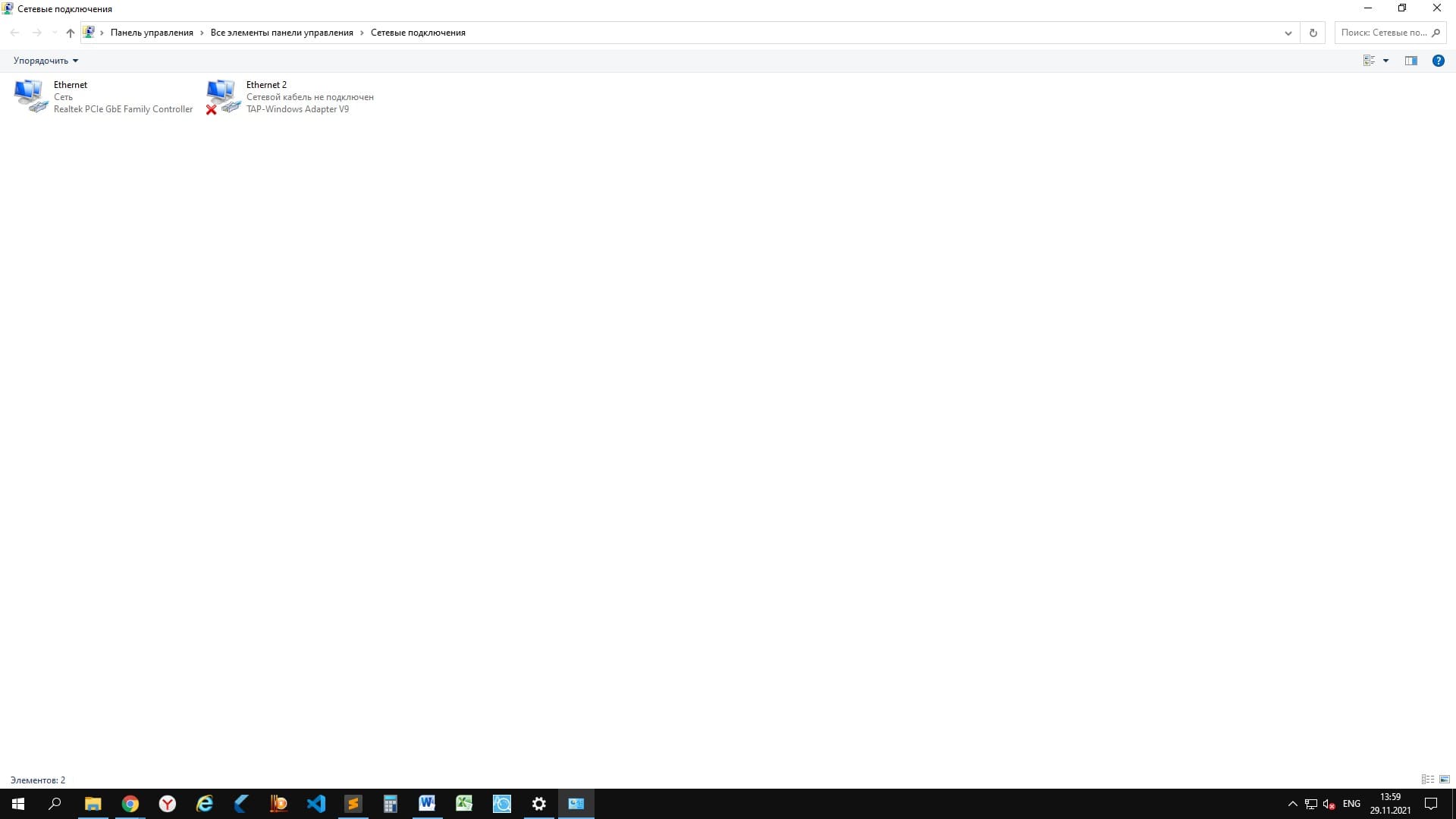
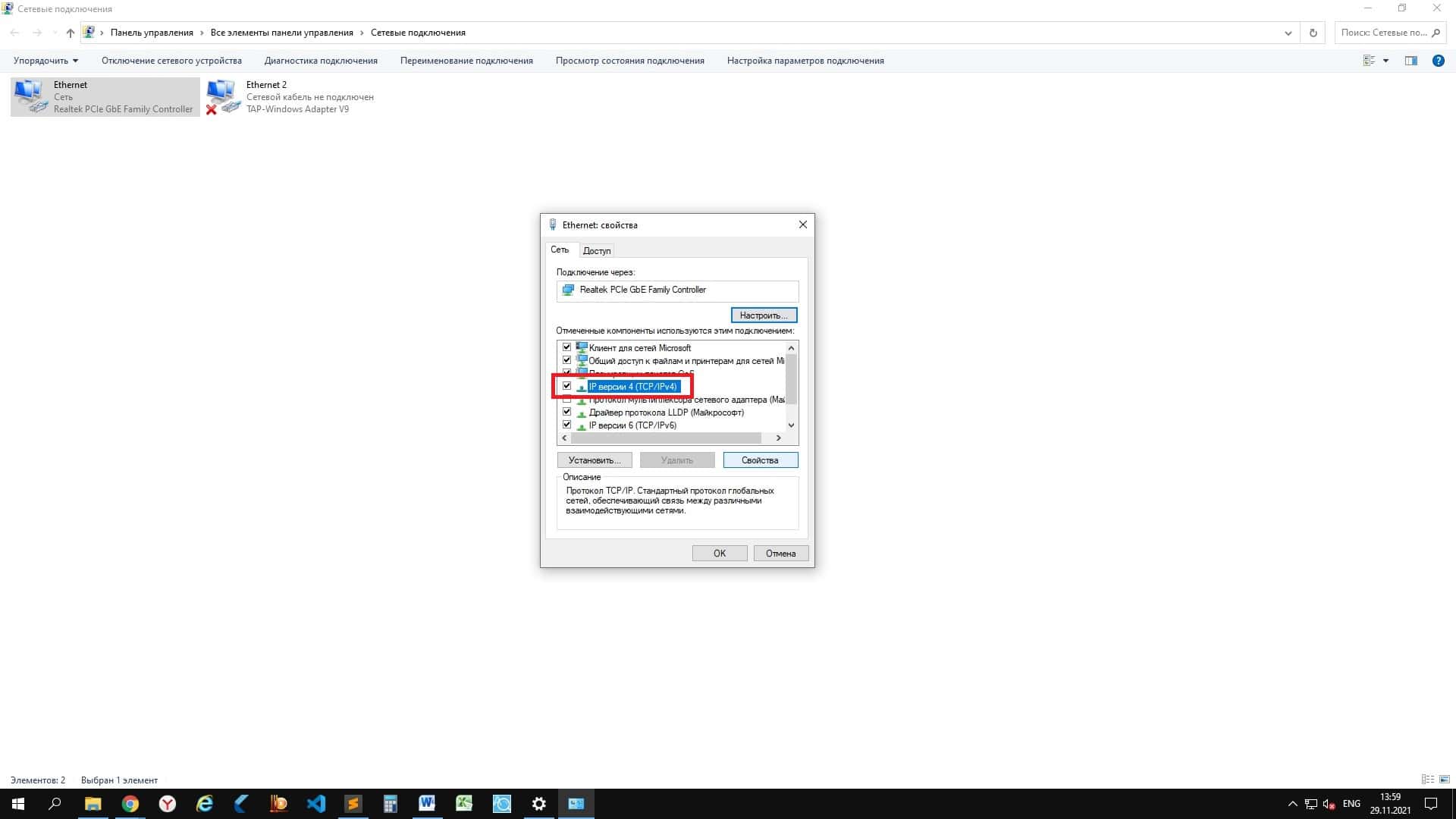
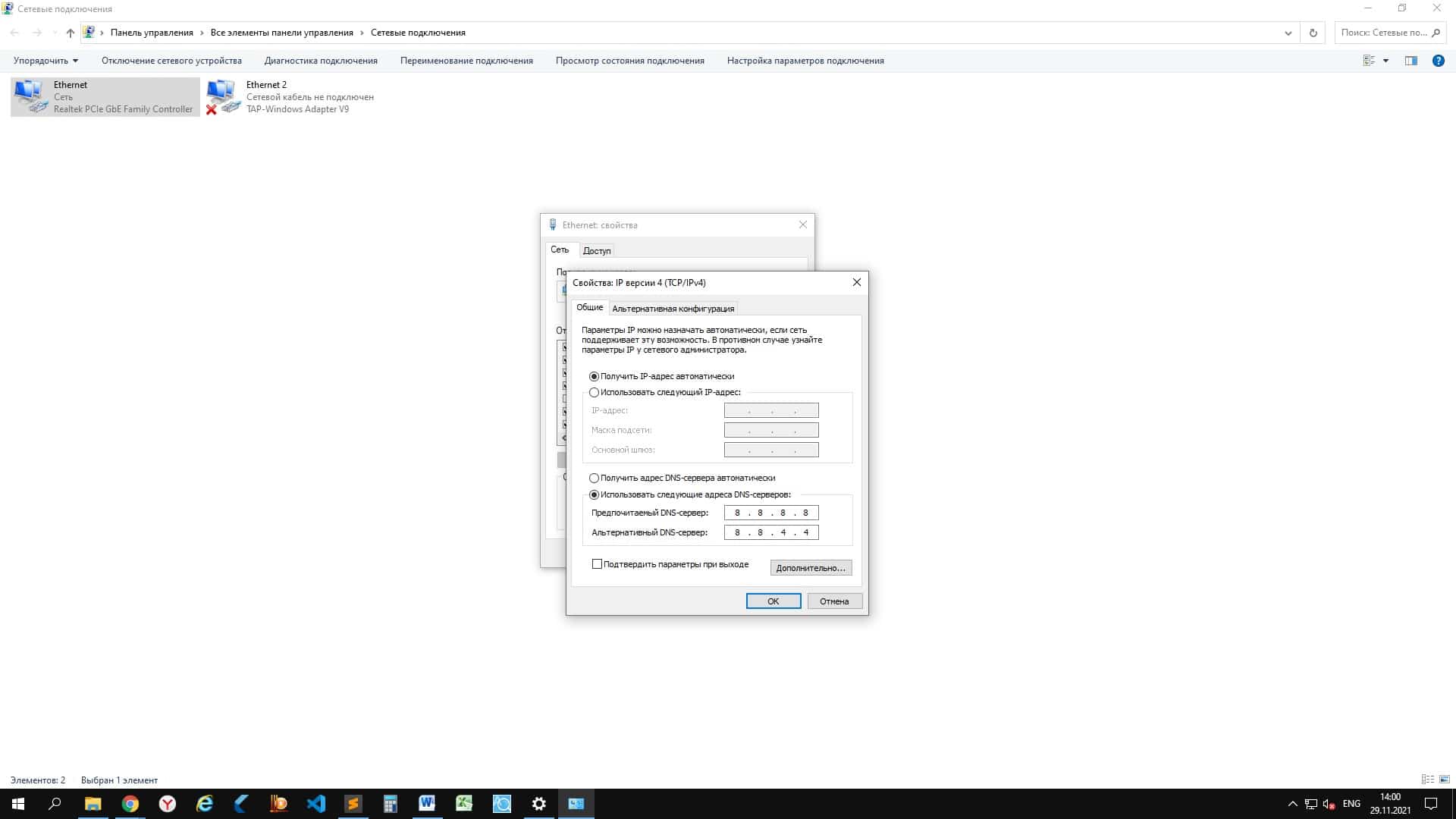

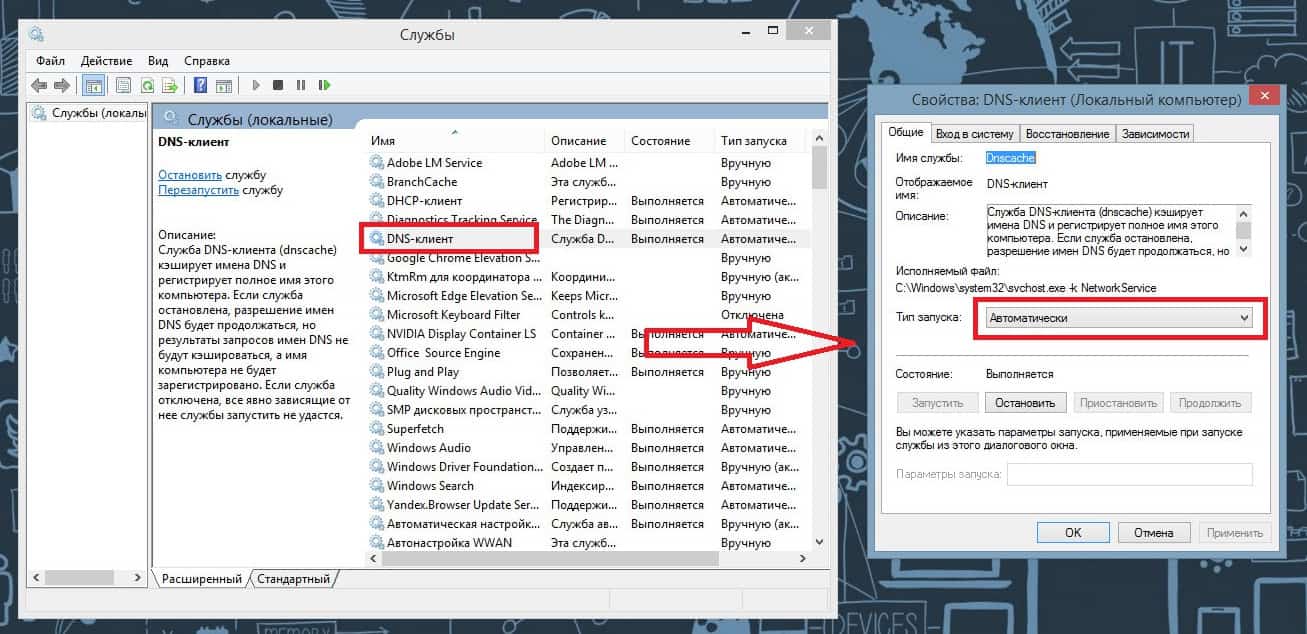
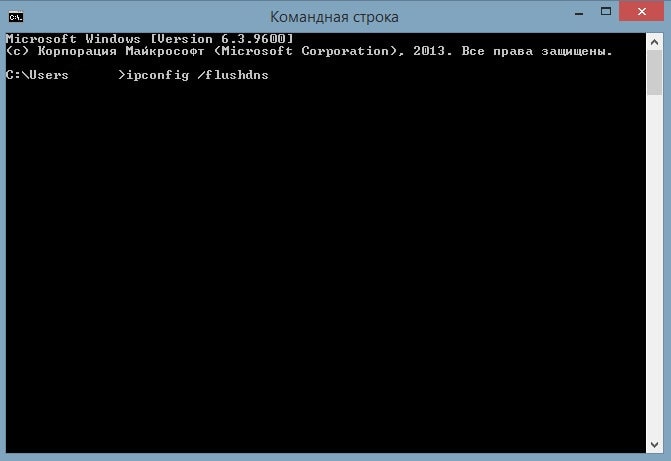
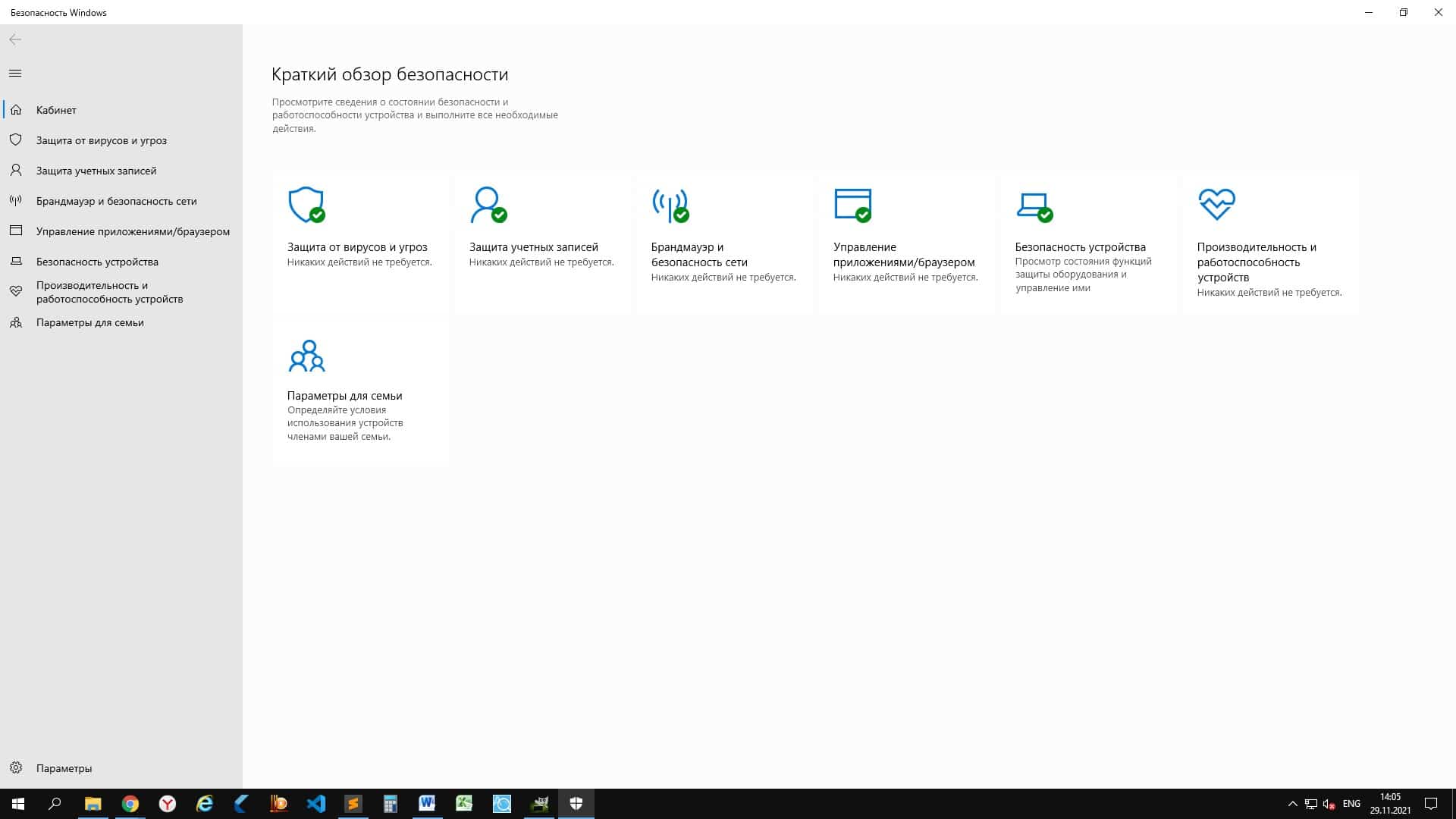
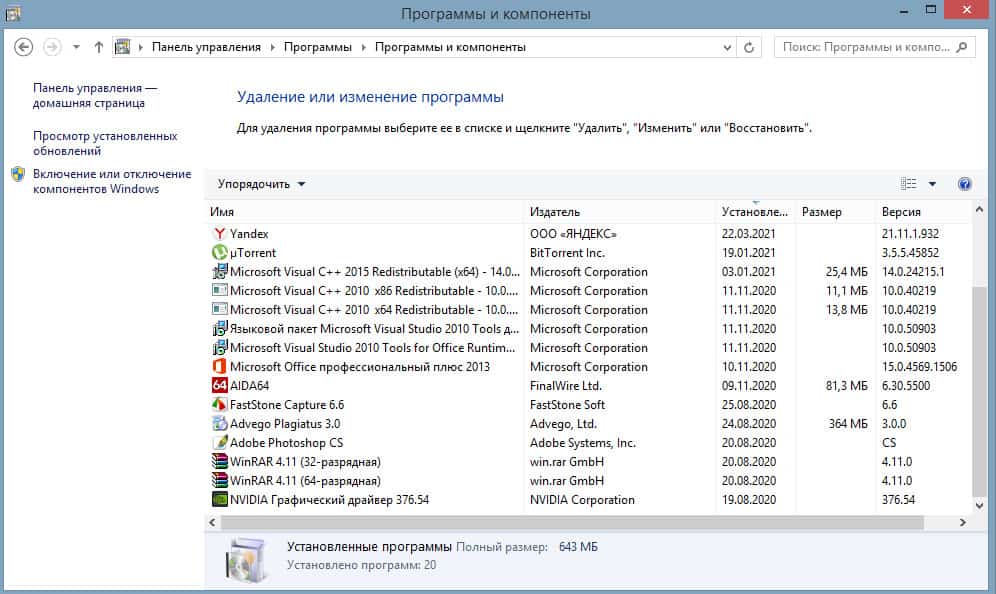

 Даже не знаю, можно ли сейчас еще найти в продаже эти фирменные приемники. Проще уже по кабелю подключить. Но это касается в основном старых Smart телевизоров от LG. Так как практически в каждой новой модели
Даже не знаю, можно ли сейчас еще найти в продаже эти фирменные приемники. Проще уже по кабелю подключить. Но это касается в основном старых Smart телевизоров от LG. Так как практически в каждой новой модели 



 Сохраните настройки и перезагрузите маршрутизатор.
Сохраните настройки и перезагрузите маршрутизатор.