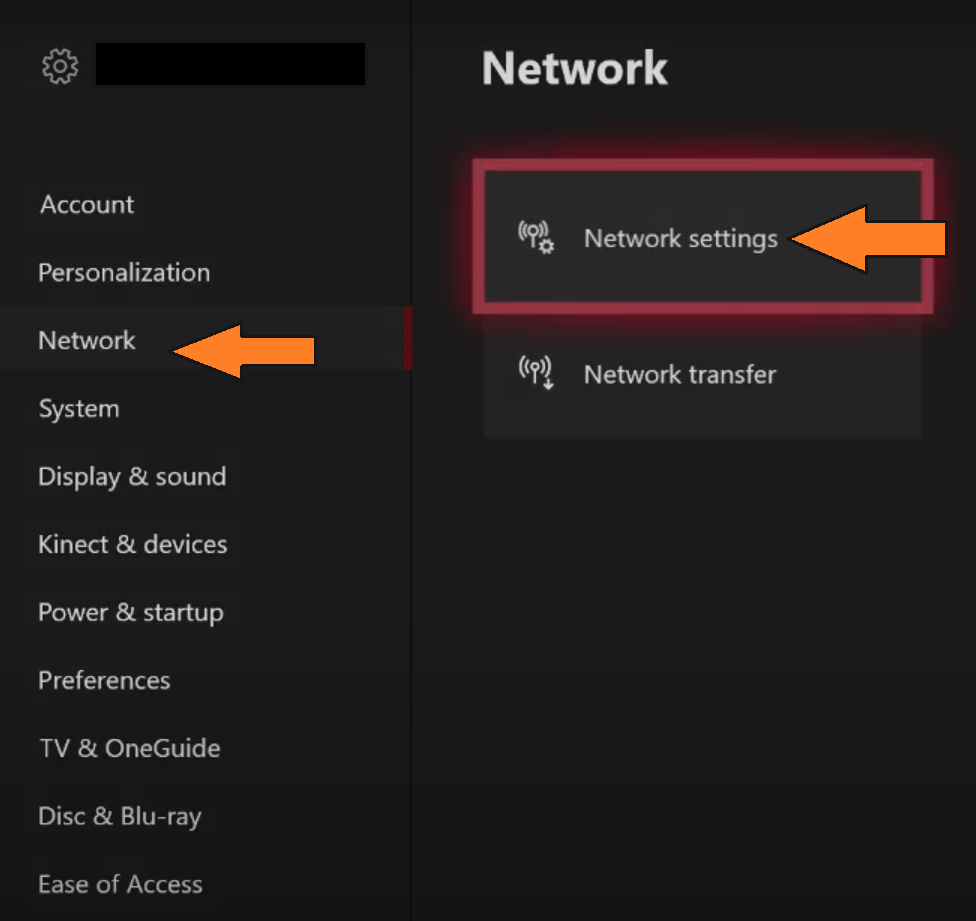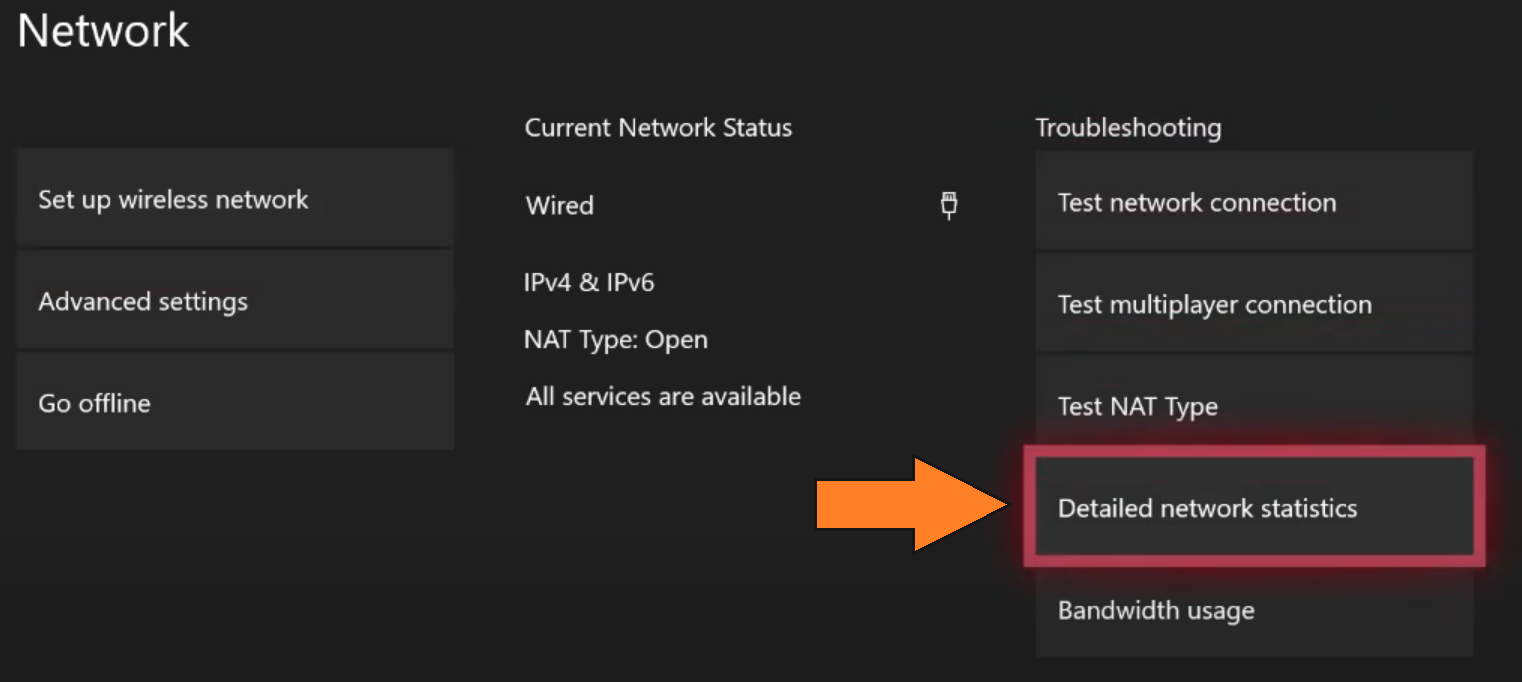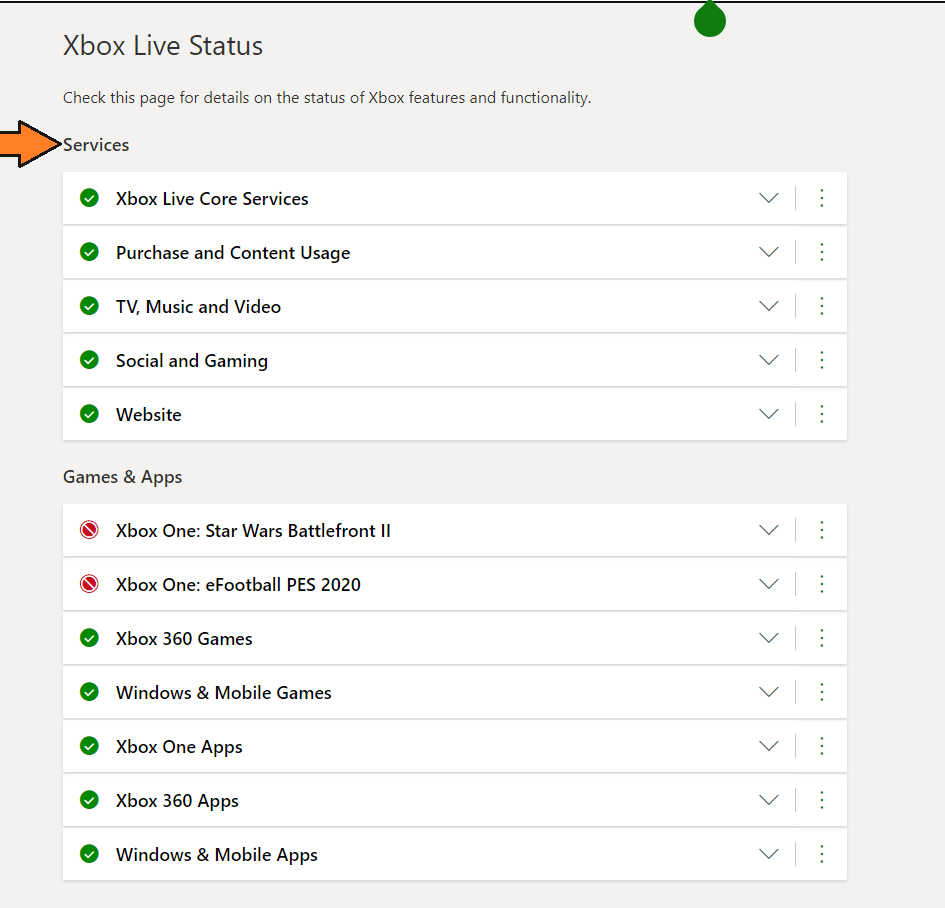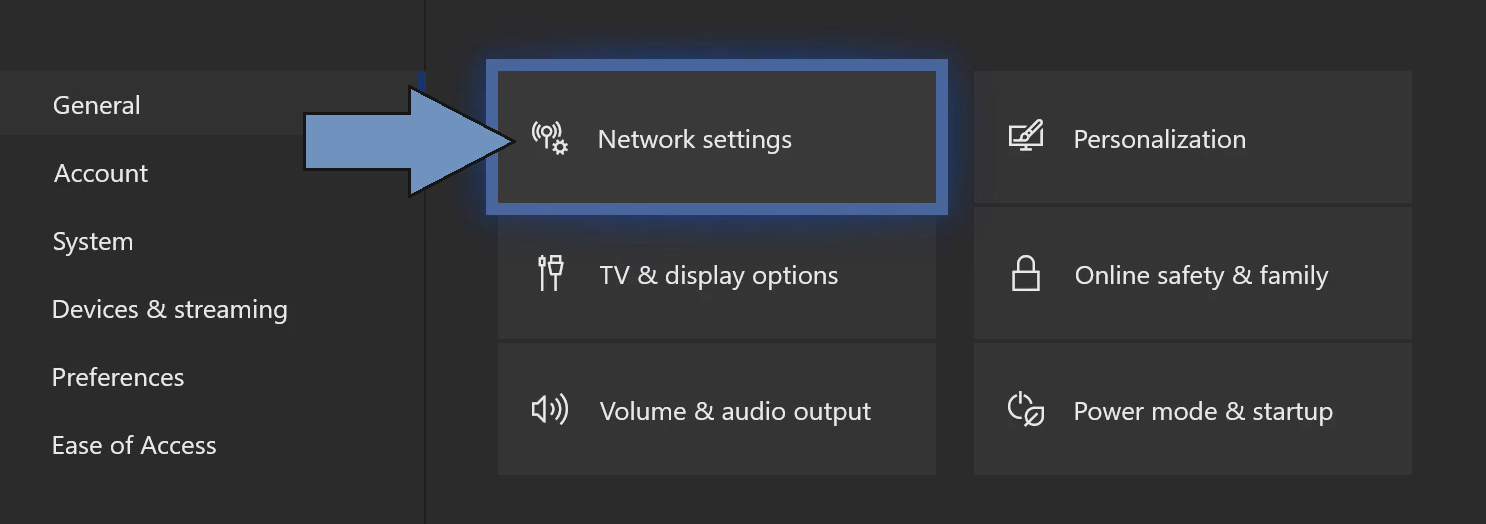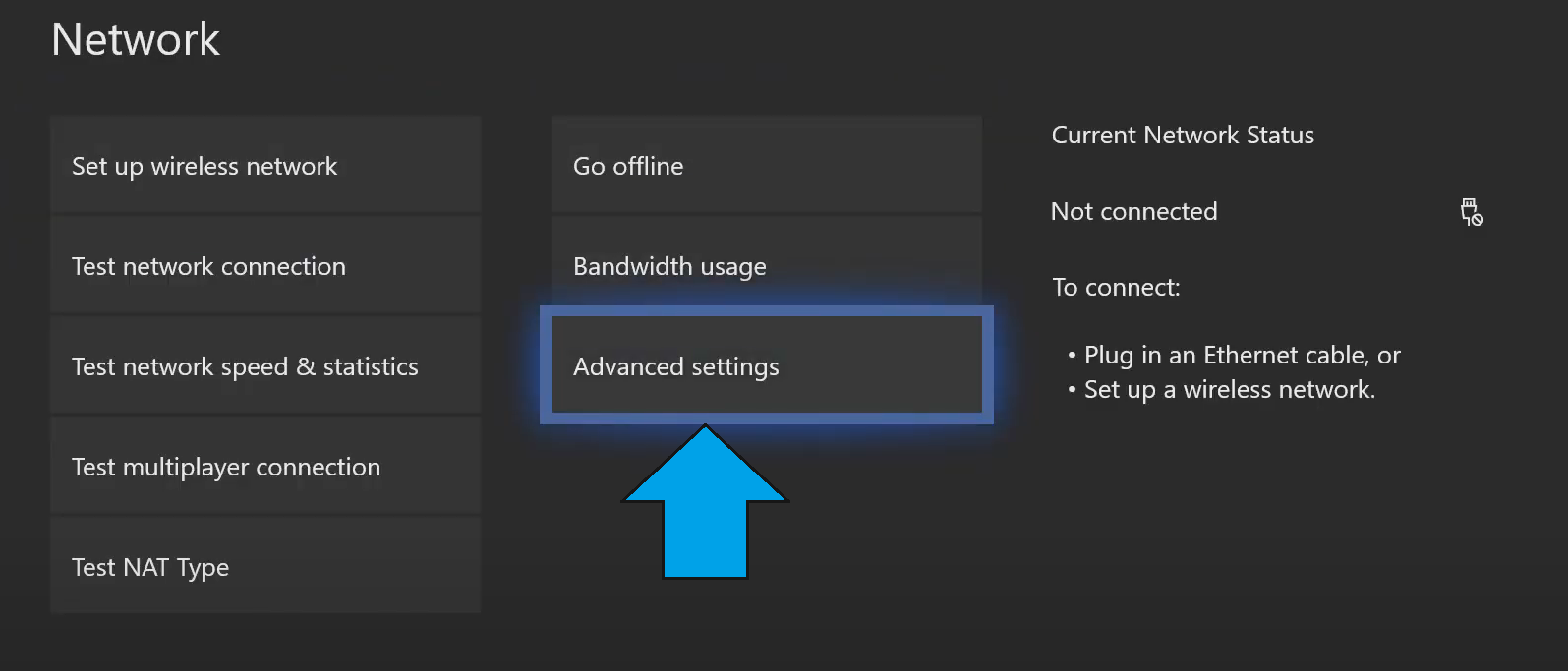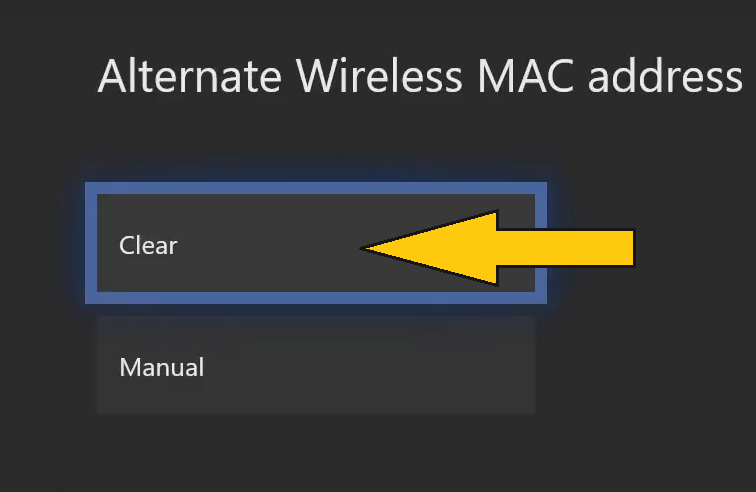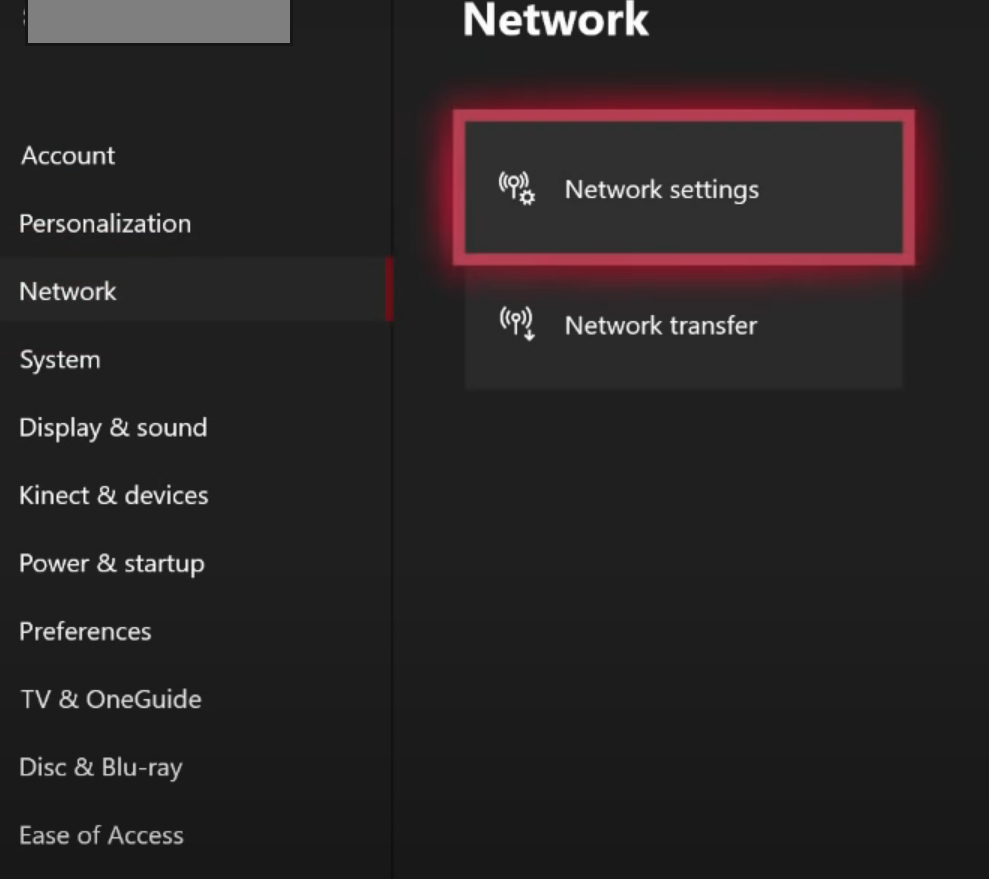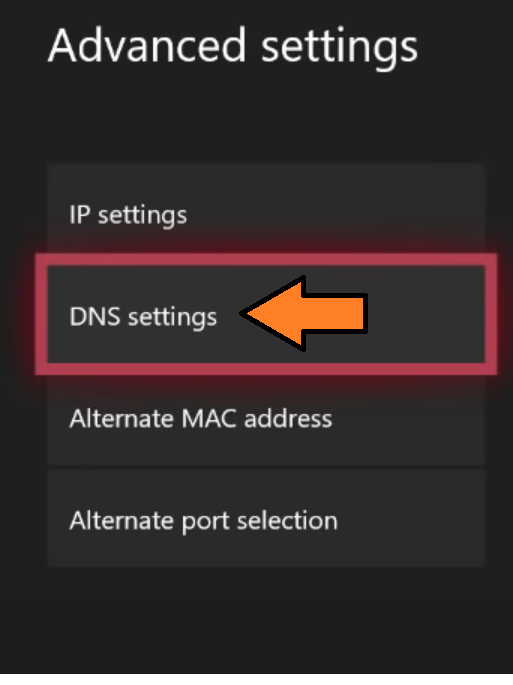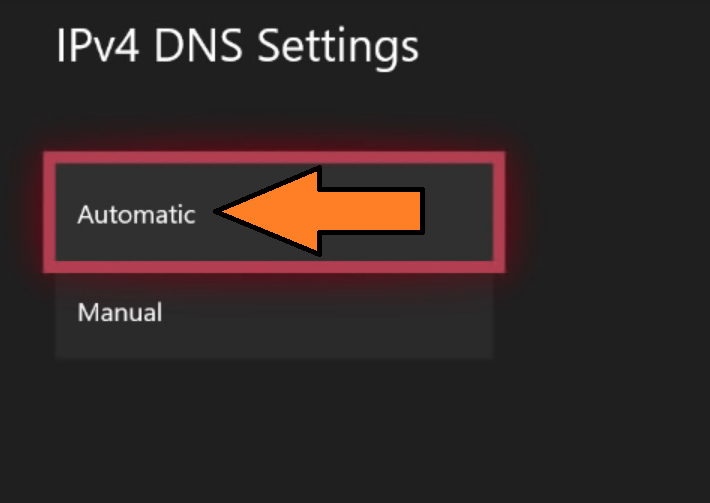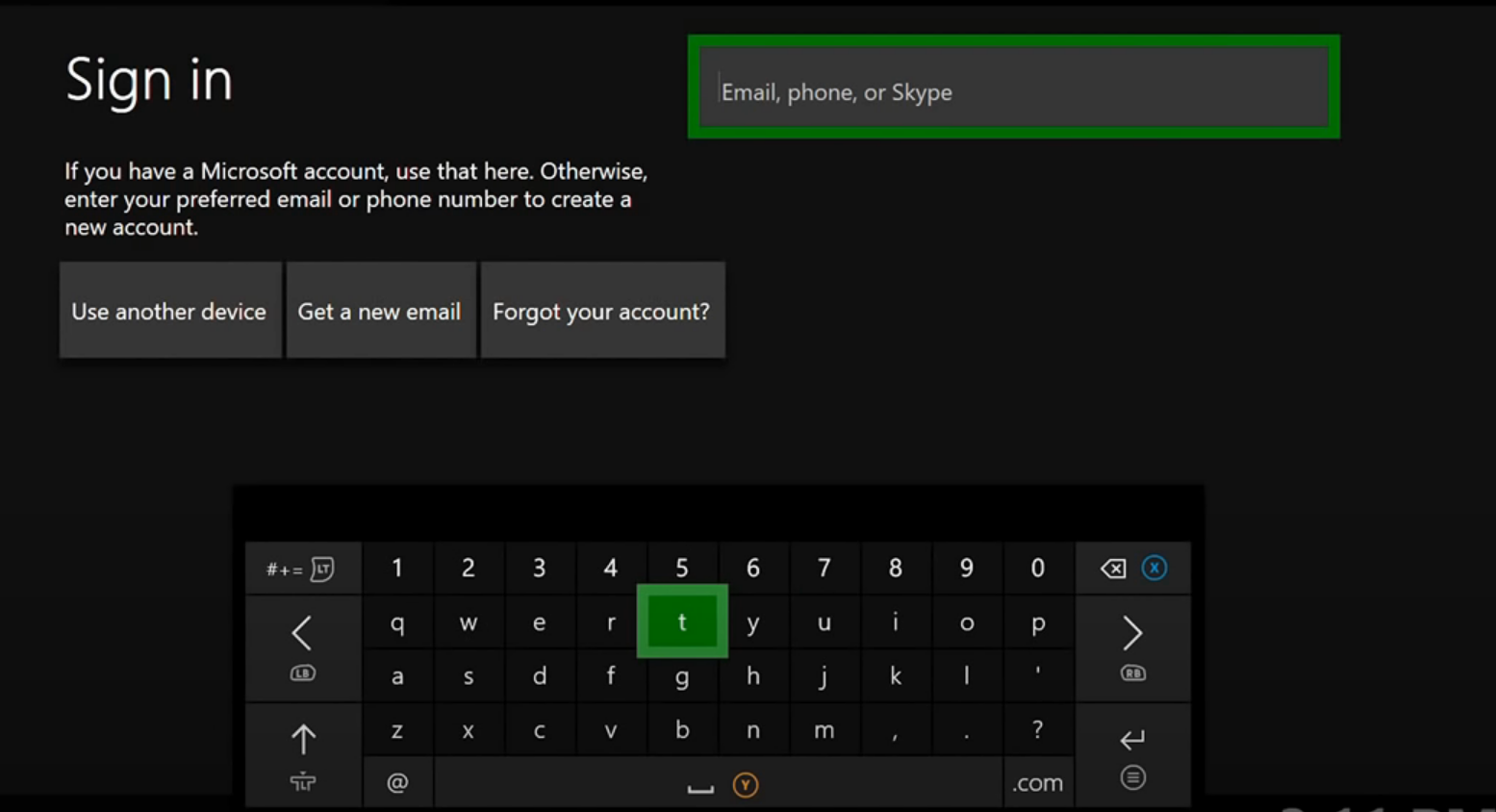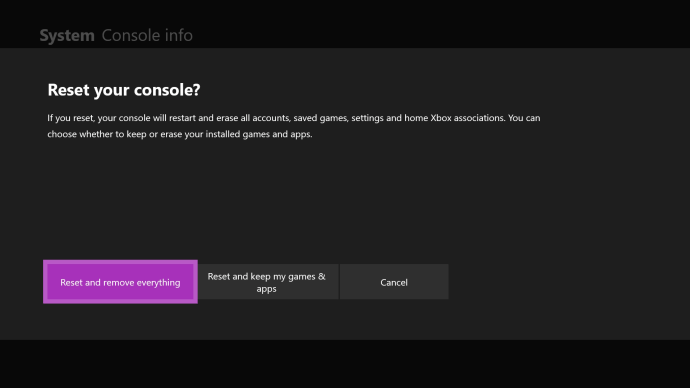Что ж, как и у пользователей PS5, выходит множество отчетов, Xbox серии X Пользователи консоли / S также испытывают проблемы с подключением к Wi-Fi. Если вы также сталкиваетесь с проблемой неработающего Wi-Fi Xbox Series X / S по какой-либо досадной причине, сделайте глубокий вдох и следуйте этому руководству по устранению неполадок, чтобы быстро решить проблему. Хотя консоли Xbox можно использовать в автономном режиме, на самом деле они предназначены для входа в учетную запись, онлайн-игр, онлайн-голосового чата, потоковой передачи и т. Д.
Но что вы будете делать, если ваше устройство либо не может правильно подключиться к Интернету, либо не может войти в вашу учетную запись, либо даже не может подключиться к Xbox Live. Ответ прост. Вы действительно не можете играть в многопользовательские игры, не можете загружать или обновлять игры, не можете получить доступ к Game Pass, потерять доступ к списку друзей, проблемы с потоковой передачей и т. Д. Таким образом, в основном подключение к Wi-Fi может вызывать такие проблемы у большинства пользователей консоли.
Содержание
- 1 Исправлено: Xbox Series X / S WiFi не работает.
- 1.1 1. Проверьте подключение к Интернету
- 1.2 2. Перезагрузите консоль Xbox
- 1.3 3. Выключите и снова включите маршрутизатор
- 1.4 4. Проверить статус Xbox
- 1.5 5. Проверить пароль Wi-Fi
- 1.6 6. Держите консоль и роутер ближе
- 1.7 7. Повторно добавить сеть Wi-Fi на консоли
- 1.8 8. Изменить DNS-адрес на консоли
- 1.9 9. Использовать беспроводную сеть (Ethernet)
- 1.10 10. Переключить диапазон Wi-Fi и отключить WPA2
- 1.11 11. Попробуйте использовать мобильную точку доступа
- 1.12 12. Свяжитесь с вашим интернет-провайдером
Исправлено: Xbox Series X / S WiFi не работает.
Здесь мы поделились парой возможных обходных решений, которые могут вам пригодиться. Тем не менее, команда Microsoft знает об этой проблеме, и мы надеемся, что исправление появится в ближайшее время.
1. Проверьте подключение к Интернету
Всегда рекомендуется сначала проверить подключение к Интернету, прежде чем делать какие-либо выводы. Как только вы узнаете, что другие устройства работают нормально с тем же подключением к Интернету или сетью Wi-Fi, это означает, что с вашим Интернетом проблем нет. Однако, если у других устройств также есть такая же проблема, просто отключите и подключите кабель Ethernet или выключите и снова включите маршрутизатор Wi-Fi, чтобы устранить сбой.
Также стоит упомянуть, что проверьте подключение к Интернету на Xbox Series X | S, выполнив следующие действия:
- нажмите Кнопка Xbox на вашем контроллере, чтобы открыть Гид.
- Перейти к Профиль и система > Выбрать Настройки.
- Выбрать генеральный > Выбрать Настройки сети.
- Выберите Проверить сетевое соединение.
2. Перезагрузите консоль Xbox
Излишне говорить, что большинство игровых консолей следует перезапускать, если во время игры, входа в учетную запись или проблем с Wi-Fi возникают какие-либо проблемы. Он в основном очищает все фоновые запущенные задачи или кеш из системы. Для этого:
- нажмите Кнопка Xbox на вашем контроллере, чтобы открыть Гид.
- Теперь перейдите к Профиль и система > Выбрать Мощность.
- выберите Перезагрузите консоль.
Теперь проверьте, не работает ли Wi-Fi Xbox Series X / S снова. Это должно было уйти сейчас. Однако, если это вам не помогло, попробуйте воспользоваться другими способами.
3. Выключите и снова включите маршрутизатор
Выполнение цикла включения и выключения вашего Wi-Fi роутера — это всегда отличная идея, чтобы просто исправить несколько проблем или сбоев, которые могут вызвать проблемы с сетью. Для этого:
- Полностью выключите маршрутизатор Wi-Fi.
- Затем отключите кабель питания от роутера и даже от источника питания.
- Затем вам нужно подождать около 30 секунд, а затем снова подключить кабели.
- Наконец, включите маршрутизатор Wi-Fi и проверьте, нет ли проблемы.
Читайте также:Исправлено: звук в гарнитуре Xbox Series X / S не работает.
4. Проверить статус Xbox
Хотя это не связано с большим количеством пользователей из-за проблемы, связанной с Wi-Fi, также возможно, что что-то происходит в фоновом режиме на стороне сервера, что также может конфликтовать. Вам следует пойти в Страница состояния службы Xbox чтобы проверить, не работает ли сервер.
5. Проверить пароль Wi-Fi
Это одна из наиболее распространенных проблем, которую очень легко исправить, просто проверив пароль Wi-Fi один раз. Иногда пользователи либо забывают свой пароль Wi-Fi, либо пытаются ввести неправильный / ранее использованный пароль, который может всегда отказывать в подключении к Интернету.
Если в этом случае вы не можете проверить пароль Wi-Fi, попробуйте войти на страницу настройки маршрутизатора из веб-браузера и проверьте свой фактический пароль Wi-Fi в настройках беспроводной сети. Поэтому всегда рекомендуется либо запомнить свой пароль Wi-Fi, либо просто записать его в безопасном месте.
6. Держите консоль и роутер ближе
Это еще одна проблема, которая чаще всего возникает у пользователей Wi-Fi из-за слабого сигнала или низкой скорости Интернета. Итак, старайтесь держать как маршрутизатор, так и игровое устройство как можно ближе для лучшего бесперебойного подключения.
Если вы можете держать оба устройства в одной комнате, не оставляя между ними огромных промежутков или препятствий, это действительно должно помочь повысить мощность сигнала.
7. Повторно добавить сеть Wi-Fi на консоли
Wi-Fi все еще не работает? Попробуйте удалить и повторно добавить сеть Wi-Fi на консоли Xbox. Иногда временный кеш или сбой могут вызвать несколько проблем с подключением. После повторного добавления той же сети Wi-Fi снова найдите доступную сеть Wi-Fi и легко подключитесь к ней.
8. Изменить DNS-адрес на консоли
Изменение DNS-адреса на устройстве устранит множество проблем, связанных с подключением.
- нажмите Кнопка Xbox на вашем контроллере, чтобы открыть Гид.
- Идти к Профиль и система > Выбрать Настройки. [Если меню настроек недоступно на главном экране, выберите «Мои игры и приложения»> Настройки]
- Перейдите к генеральный > Выбрать Настройки сети.
- Выбрать Расширенные настройки > Выбрать Настройки DNS.
- Выберите Руководство> Введите Google DNS. 8.8.8.8 в Первичный DNS и 8.8.4.4 в Вторичный DNS раздел. [Между тем, вы также можете ввести 208.67.222.222 для первичной & 208.67.220.220 для вторичного DNS, если это не помогло]
- После этого перезагрузите консоль и проверьте, исправлена ли проблема с неработающим Wi-Fi Xbox Series X / S.
9. Использовать беспроводную сеть (Ethernet)
Если в этом случае у вашего маршрутизатора возникают проблемы с подключением к консоли Wi-Fi, попробуйте использовать кабель Ethernet для подключения к Интернету в качестве проводной среды. Всем уже известно, что использование проводного Интернета может обеспечить более высокую скорость и постоянную стабильность с точки зрения Wi-Fi.
10. Переключить диапазон Wi-Fi и отключить WPA2
Согласно темам форума поддержки Microsoft Xbox, сообщается, что некоторые из затронутых Xbox Series X | S пользователи консоли исправили проблемы с подключением к Wi-Fi, просто переключившись с 2,4 ГГц на 5 ГГц. сеть. Между тем, некоторые пользователи также пытались отключить WPA2 в своей уже подключенной сети 5 ГГц в качестве временного решения.
11. Попробуйте использовать мобильную точку доступа
Если описанные выше методы не помогли, попробуйте использовать мобильную точку доступа в качестве сети Wi-Fi, чтобы проверить, решена ли проблема неработающего Wi-Fi Xbox Series X / S. Хотя это не обычный способ избавиться от проблемы с Wi-Fi, он может пригодиться, если требуется что-то срочное или хотя бы предположить, что с вашей консолью нет проблем.
Если на консоли работает мобильная точка доступа, возможно, возникли проблемы с вашим маршрутизатором или подключением к Интернету.
12. Свяжитесь с вашим интернет-провайдером
И последнее, но не менее важное: вам следует попытаться связаться с вашим интернет-провайдером, чтобы получить дополнительную помощь по этому вопросу. Иногда изменение IP-адреса вашей сети или увеличение скорости также может решить несколько проблем. Кроме того, попросите их физически проверить запрос ping, а также порт Ethernet.
Вот и все, ребята. Мы предполагаем, что это руководство было для вас полезным. Для дальнейших запросов вы можете оставить комментарий ниже.
Субодх любит писать контент, будь то технический или другой. Проработав год в техническом блоге, он увлекается этим. Он любит играть в игры и слушать музыку. Помимо ведения блога, он увлекается сборками игровых ПК и утечками информации о смартфонах.
Microsoft’s Xbox One game console includes an option for “testing network connections” on its Network screen. Selecting this option causes the console to run diagnostics that look for technical issues with the console, home network, internet, and Xbox network service. When everything is configured and running as it should, the tests complete normally. If an issue is detected, however, the test reports one of many different error messages as described below.
Cannot Connect to Your Wireless Network
Microsoft
When set up a part of a Wi-Fi home network, Xbox One communicates with a broadband router (or another network gateway) device to reach the internet and the Xbox network. This error appears when the game console can’t make a Wi-Fi connection. The Xbox One error screen recommends power cycling their router (gateway) device to work around this issue. If the router administrator recently changed the Wi-Fi network password (wireless security key), the Xbox One should be updated with the new key to avoid future connection failures.
Cannot Connect to Your DHCP Server
Microsoft
Most home routers use Dynamic Host Configuration Protocol (DHCP) for assigning IP addresses to client devices. While a home network can in concept use a PC or other local device as its DHCP server, the router normally serves that purpose. An Xbox One will report this error if it is unable to negotiate with the router via DHCP.
The Xbox One error screen recommends users to power cycle their router, which can help with temporary DHCP glitches. In more extreme cases, especially when the same issue affects multiple clients besides the Xbox, a full factory reset of the router may be required.
Cannot Get an IP Address
Microsoft
This error appears when an Xbox One can communicate with the router via DHCP but does not receive an IP address in return. As with the DHCP server error above, the Xbox One error screen recommends to power cycle the router to recover from this issue. Routers can fail to issue IP addresses for two main reasons: all available addresses are already in use by other devices, or the router malfunctioned.
An administrator can (through the router’s console) expand the home network’s IP address range to deal with cases where no addresses are available for the Xbox to
Cannot Connect With an Automatic IP Address
Marco Verch / Flickr / CC BY 2.0
An Xbox One will report this error if it is able to reach the home router via DHCP and receives an IP address, but connecting to the router via that address does not work. In this situation, the Xbox One error screen recommends users to set up the game console with a static IP address, which might work, but requires careful configuration and does not solve the underlying issue with automatic IP address assignment.
Cannot Connect to the Internet
If all aspects of the Xbox-to-router connection work properly, but the game console still can’t reach the internet, this error occurs. Normally the error gets triggered by a general failure in the home’s internet service, such as a temporary outage on the service provider end.
DNS Is Not Resolving Xbox Server Names
MaxPixel / CC BY CC0
The Xbox One error page recommends power cycling the router to deal with this issue. This can fix temporary glitches where the router is not correctly sharing its local Domain Name System (DNS) settings. However, the issue can also be caused by outages with the Internet provider’s DNS service, where router reboots won’t help. Some people recommend configuring home networks to use third-party Internet DNS services to avoid this scenario.
Plug in a Network Cable
dronepicr / Flickr / CC BY 2.0
This error message appears when Xbox One is configured for wired networking but no Ethernet cable has been detected in the console’s Ethernet port.
Unplug the Network Cable
Wikimedia Commons / CC BY 3.0
If an Xbox One is configured for wireless networking and an Ethernet cable is also plugged into the console, this error appears. Unplugging the cable avoids confusing the Xbox and allows its Wi-Fi interface to function normally.
There Is a Hardware Problem
A malfunction in the game console’s Ethernet hardware triggers this error message. Changing from a wired to wireless network configuration can work around this issue. Otherwise, it may be necessary to send the Xbox in for repair.
There Is a Problem With Your IP Address
If an Xbox One is set with a static IP address that the home router can’t use (typically because it is out of the router’s IP range), this error message can occur. The Xbox One error page suggestion to try to change the Wi-Fi channel number applies when the Xbox is using dynamic (DHCP) addressing. A scenario where the Xbox accidentally connects to a neighbor’s router, obtains a different IP address, then reverts its connection back to the correct home router, can trigger this same error.
You’re Not Plugged In
Ahmad Hairi Mohamed / EyeEm
This message appears when using a wired connection where the Ethernet connection is not functioning properly. Re-seat each end of the cable in its Ethernet port to ensure solid electrical contacts. Test with an alternate Ethernet cable if needed, as cables can short or degrade over time. In the worst case, though, a power surge or other glitch may have damaged the Ethernet port on the Xbox One (or the router on the other end), requiring the game console (or router) to be professionally serviced.
Your Security Protocol Won’t Work
Yuichiro Chino / Getty Images
This message appears when the home router’s choice of Wi-Fi security protocol is incompatible with the flavors of WPA2, WPA or WEP that Xbox One supports.
Your Console Is Banned
Modding (tampering with) the Xbox One game console can trigger Microsoft to permanently ban it from connecting to the Xbox network. Other than contacting the Xbox Enforcement team and repenting for bad behavior, nothing can be done with that Xbox One to restore it on the network (though other functions may still work).
We’re Not Sure What’s Wrong
Via Getty Images / Ismailciydem
Thankfully, this error message comes up rarely. If you receive it, try to find a friend or family member who has seen it before and has a suggestion for what to do. Be prepared for a long and difficult troubleshooting effort involving customer support plus trial and error otherwise.
Thanks for letting us know!
Get the Latest Tech News Delivered Every Day
Subscribe
Microsoft’s Xbox One game console includes an option for “testing network connections” on its Network screen. Selecting this option causes the console to run diagnostics that look for technical issues with the console, home network, internet, and Xbox network service. When everything is configured and running as it should, the tests complete normally. If an issue is detected, however, the test reports one of many different error messages as described below.
Cannot Connect to Your Wireless Network
Microsoft
When set up a part of a Wi-Fi home network, Xbox One communicates with a broadband router (or another network gateway) device to reach the internet and the Xbox network. This error appears when the game console can’t make a Wi-Fi connection. The Xbox One error screen recommends power cycling their router (gateway) device to work around this issue. If the router administrator recently changed the Wi-Fi network password (wireless security key), the Xbox One should be updated with the new key to avoid future connection failures.
Cannot Connect to Your DHCP Server
Microsoft
Most home routers use Dynamic Host Configuration Protocol (DHCP) for assigning IP addresses to client devices. While a home network can in concept use a PC or other local device as its DHCP server, the router normally serves that purpose. An Xbox One will report this error if it is unable to negotiate with the router via DHCP.
The Xbox One error screen recommends users to power cycle their router, which can help with temporary DHCP glitches. In more extreme cases, especially when the same issue affects multiple clients besides the Xbox, a full factory reset of the router may be required.
Cannot Get an IP Address
Microsoft
This error appears when an Xbox One can communicate with the router via DHCP but does not receive an IP address in return. As with the DHCP server error above, the Xbox One error screen recommends to power cycle the router to recover from this issue. Routers can fail to issue IP addresses for two main reasons: all available addresses are already in use by other devices, or the router malfunctioned.
An administrator can (through the router’s console) expand the home network’s IP address range to deal with cases where no addresses are available for the Xbox to
Cannot Connect With an Automatic IP Address
Marco Verch / Flickr / CC BY 2.0
An Xbox One will report this error if it is able to reach the home router via DHCP and receives an IP address, but connecting to the router via that address does not work. In this situation, the Xbox One error screen recommends users to set up the game console with a static IP address, which might work, but requires careful configuration and does not solve the underlying issue with automatic IP address assignment.
Cannot Connect to the Internet
If all aspects of the Xbox-to-router connection work properly, but the game console still can’t reach the internet, this error occurs. Normally the error gets triggered by a general failure in the home’s internet service, such as a temporary outage on the service provider end.
DNS Is Not Resolving Xbox Server Names
MaxPixel / CC BY CC0
The Xbox One error page recommends power cycling the router to deal with this issue. This can fix temporary glitches where the router is not correctly sharing its local Domain Name System (DNS) settings. However, the issue can also be caused by outages with the Internet provider’s DNS service, where router reboots won’t help. Some people recommend configuring home networks to use third-party Internet DNS services to avoid this scenario.
Plug in a Network Cable
dronepicr / Flickr / CC BY 2.0
This error message appears when Xbox One is configured for wired networking but no Ethernet cable has been detected in the console’s Ethernet port.
Unplug the Network Cable
Wikimedia Commons / CC BY 3.0
If an Xbox One is configured for wireless networking and an Ethernet cable is also plugged into the console, this error appears. Unplugging the cable avoids confusing the Xbox and allows its Wi-Fi interface to function normally.
There Is a Hardware Problem
A malfunction in the game console’s Ethernet hardware triggers this error message. Changing from a wired to wireless network configuration can work around this issue. Otherwise, it may be necessary to send the Xbox in for repair.
There Is a Problem With Your IP Address
If an Xbox One is set with a static IP address that the home router can’t use (typically because it is out of the router’s IP range), this error message can occur. The Xbox One error page suggestion to try to change the Wi-Fi channel number applies when the Xbox is using dynamic (DHCP) addressing. A scenario where the Xbox accidentally connects to a neighbor’s router, obtains a different IP address, then reverts its connection back to the correct home router, can trigger this same error.
You’re Not Plugged In
Ahmad Hairi Mohamed / EyeEm
This message appears when using a wired connection where the Ethernet connection is not functioning properly. Re-seat each end of the cable in its Ethernet port to ensure solid electrical contacts. Test with an alternate Ethernet cable if needed, as cables can short or degrade over time. In the worst case, though, a power surge or other glitch may have damaged the Ethernet port on the Xbox One (or the router on the other end), requiring the game console (or router) to be professionally serviced.
Your Security Protocol Won’t Work
Yuichiro Chino / Getty Images
This message appears when the home router’s choice of Wi-Fi security protocol is incompatible with the flavors of WPA2, WPA or WEP that Xbox One supports.
Your Console Is Banned
Modding (tampering with) the Xbox One game console can trigger Microsoft to permanently ban it from connecting to the Xbox network. Other than contacting the Xbox Enforcement team and repenting for bad behavior, nothing can be done with that Xbox One to restore it on the network (though other functions may still work).
We’re Not Sure What’s Wrong
Via Getty Images / Ismailciydem
Thankfully, this error message comes up rarely. If you receive it, try to find a friend or family member who has seen it before and has a suggestion for what to do. Be prepared for a long and difficult troubleshooting effort involving customer support plus trial and error otherwise.
Thanks for letting us know!
Get the Latest Tech News Delivered Every Day
Subscribe
Проблемы с подключением интернета к Xbox One
Опубликовано 02.11.2019, 11:28 · Комментарии:15
Игровая консоль Microsoft Xbox One включает опцию «тестирования сетевых подключений» на экране «Сеть». Выбор этого параметра заставляет консоль запускать
диагностику, которая ищет технические проблемы с консолью, домашней сетью, интернетом и службой Xbox Live.
Когда все настроено и работает как надо,
тесты завершаются нормально. Если проблема обнаружена, тест сообщает одно из множества различных сообщений об ошибках, как описано ниже.
Не удается подключиться к беспроводной сети
При настройке части домашней сети Wi-Fi Xbox One связывается с устройством широкополосного маршрутизатора (или другого сетевого шлюза) для доступа в Интернет
и Xbox Live. Эта ошибка появляется, когда игровая приставка не может установить соединение Wi-Fi. Экран ошибок Xbox One рекомендует обойти питание их
маршрутизатора (шлюза), для решения этой проблемы. Если администратор роутера недавно изменил пароль сети Wi-Fi (ключ безопасности беспроводной сети),
Xbox One следует обновить новым ключом, чтобы избежать будущих сбоев подключения.
Не удается подключиться к DHCP-серверу
Большинство домашних маршрутизаторов используют протокол DHCP (Dynamic Host Configuration Protocol) для назначения IP-адресов клиентским устройствам. В то
время как домашняя сеть в принципе может использовать ПК или другое локальное устройство в качестве своего DHCP-сервера, маршрутизатор служит этой
цели. Xbox One сообщит об этой ошибке, если не сможет соединиться с маршрутизатором через DHCP.
Экран ошибок Xbox One рекомендует пользователям включать и выключать питание роутера, что может помочь с временными сбоями DHCP. В экстремальных
случаях, когда одна и та же проблема затрагивает несколько клиентов, кроме Xbox, может потребоваться полный сброс настроек маршрутизатора до
заводских настроек.
Не удается получить IP-адрес
Эта ошибка появляется, когда Xbox One может связаться с маршрутизатором через DHCP, но не получает взамен никакого IP-адреса. Как и в случае с ошибкой сервера
DHCP, приведенной ранее, на экране ошибки Xbox One рекомендуется перезагрузить маршрутизатор, чтобы устранить эту проблему. Роутеры могут не выдавать
IP-адреса по двум основным причинам: все доступные адреса уже используются другими устройствами или маршрутизатор неисправен.
Администратор может (через консоль маршрутизатора) расширить диапазон IP-адресов домашней сети, когда для Xbox нет доступных
адресов для подключения.
Не удается подключиться с автоматическим IP-адресом
Xbox One сообщит об этой ошибке, если сможет подключиться к домашнему маршрутизатору через DHCP и получит IP-адрес, но подключение к маршрутизатору через этот
адрес не работает. Экран ошибок Xbox One рекомендует пользователям настроить игровую консоль со статическим IP-адресом, который может работать,
но требует тщательной настройки и не решает основную проблему с автоматическим назначением IP-адреса.
Не удается подключиться к Интернету
Если все аспекты подключения Xbox к маршрутизатору работают правильно, но игровая приставка все еще не может подключиться к Интернету, возникает эта ошибка.
Возникает из-за общего сбоя в домашней интернет-службе, например из-за временного сбоя на стороне поставщика услуг.
DNS не разрешает имена серверов Xbox
На странице ошибок Xbox One рекомендуется выключить и включить роутер для решения проблемы. Это может исправить временные сбои, когда
маршрутизатор неправильно разделяет настройки локальной системы доменных имен (DNS). Проблема может быть вызвана перебоями в работе службы
DNS интернет-провайдера, когда перезагрузка маршрутизатора не поможет. Некоторые люди рекомендуют настраивать домашние сети для использования сторонних служб
DNS Интернета, чтобы избежать этой проблемы.
Подключение сетевого кабеля
Это сообщение об ошибке появляется, когда Xbox One настроен для проводной сети, но в порту Ethernet консоли не обнаружен кабель Ethernet.
Отключите сетевой кабель
Если Xbox One настроен для беспроводной сети, а кабель Ethernet также подключен к консоли, появляется эта ошибка. Отключение кабеля позволяет избежать
путаницы с Xbox и позволяет его интерфейсу Wi-Fi работать нормально.
Есть аппаратная проблема
Это сообщение об ошибке вызывает сбой в оборудовании Ethernet игровой приставки. Переход от конфигурации проводной к беспроводной сети может обойти эту
проблему. В противном случае может потребоваться отправить Xbox на ремонт.
Существует проблема с IP-адресом
Если для Xbox One задан статический IP-адрес, который домашний маршрутизатор не может использовать (обычно потому, что он находится вне диапазона IP-адресов
маршрутизатора), это сообщение об ошибке может появиться. Предложение Xbox One об ошибке на странице для изменения номера канала Wi-Fi применяется, когда
Xbox использует динамический (DHCP) адресации. Сценарий, в котором Xbox случайно подключается к соседнему роутеру, получает другой IP-адрес, а затем
возвращает свое подключение обратно к правильному домашнему маршрутизатору, может вызвать ту же ошибку.
Вы не подключены
Это сообщение появляется при использовании проводного соединения, где соединение Ethernet не работает как надо. Переставьте каждый конец кабеля в его
порт Ethernet, чтобы обеспечить надежные электрические контакты. При необходимости протестируйте с помощью альтернативного кабеля Ethernet, так как со
временем кабели могут закорачиваться или ухудшаться. В худшем случае скачок напряжения или другой сбой могли повредить порт Ethernet на Xbox One
(или маршрутизаторе на другом конце), что потребовало профессионального обслуживания игровой консоли (или маршрутизатора).
Ваш протокол безопасности не будет работать
Это сообщение появляется, когда выбранный домашним маршрутизатором протокол безопасности Wi-Fi несовместим с разновидностями WPA2, WPA или WEP, которые
поддерживает Xbox One.
Ваша консоль заблокирована
Модификация (вмешательство) в игровую консоль Xbox One может заставить Microsoft навсегда запретить ей подключаться к Xbox Live. Кроме обращения в команду
Xbox Live Enforcement и отправкой сообщения за плохое поведение. С этим Xbox One нельзя ничего сделать, чтобы восстановить его в Live (хотя другие функции все еще могут
работать).
Обратитесь к провайдеру
Представители службы поддержки клиентов носят наушники, используя компьютеры
К счастью, это сообщение об ошибке появляется редко. Если вы его получите, постарайтесь найти друга или члена семьи, которые видели его раньше и предложили,
что делать. Будьте готовы к длительным и сложным усилиям по устранению неполадок, включая поддержку клиентов, а также метод проб и ошибок.
Включил консоль, а мне пишет что подключитесь к сети — захожу в настройку, а там всё подключено, но не заходит в профиль. После этого выкидывает на экран выбора профилей и пытается зайти, после чего выскакивает ошибка, что «повторите попытку позже».
UPD: зашло, после полного отключения. На компе в профиль тоже дольше обычного заходило, хотя скоростной тест на Хбокс показывал 300+Мб
24.12: Снова перестал подключаться к xbox live, что на консоли, что с компа. Попробовал прописать гугловские dns на приставке и заработало. На радостях решил всё перепроверить и перезагрузил консоль, после чего это решение перестало работать. Что интересно, при расшаривании интернета с телефона, всё подключается, и провайдер тот же, что и домашний интернет — Мегафон.
Если ваш Xbox One не подключается к Wi-Fi, вы мало что можете сделать на консоли. Без сетевого подключения невозможно играть в многопользовательские онлайн-игры, загружать новые игры или даже видеть, какие друзья находятся в сети.
В следующий раз, когда ваш Xbox не будет подключаться к Интернету, ознакомьтесь с этими исправлениями, чтобы вернуть свою систему в оперативный режим.
Каждый раз, когда вы сталкиваетесь с какой-либо проблемой с компьютером или другим электронным устройством, перезагрузка должна быть вашим первым шагом по устранению неполадок. Это легко сделать и часто помогает решить вашу проблему, поэтому вам следует сначала попробовать, прежде чем углубляться в более подробные исправления.
Сначала нажмите кнопку питания на модеме и маршрутизаторе, чтобы выключить их. Если у них нет специальной кнопки питания, просто отключите их.
Выключив модем и маршрутизатор, чтобы полностью перезагрузить Xbox One, удерживайте кнопку Xbox на геймпаде на мгновение, чтобы открыть меню «Питание». Выберите « Перезагрузить консоль»> «Перезагрузить», чтобы перезагрузить систему. При необходимости вы можете нажать и удерживать кнопку Xbox на передней панели консоли около 10 секунд, чтобы вместо этого принудительно завершить работу.
После того, как сетевые устройства были выключены на несколько минут, снова подключите модем и дайте ему полностью загрузиться. После того, как все индикаторы станут нормальными, снова включите маршрутизатор и дайте ему полностью включиться.
Теперь попробуйте снова выйти в Интернет. Если ваш Xbox One по-прежнему не подключается к Wi-Fi, переходите к следующему шагу.
Ваш Xbox One имеет встроенный тест подключения, который вы можете запустить, чтобы получить больше информации о состоянии вашей сети. Чтобы получить к нему доступ, нажмите кнопку Xbox на своем геймпаде , чтобы открыть Гид, затем нажмите RB, чтобы перейти к вкладке « Профиль и система », обозначенной изображением вашего профиля.
Оттуда выберите « Настройки»> «Основные»> «Настройки сети»> «Проверить сетевое соединение» .
Запустите тест и посмотрите, что произойдет. Любые конкретные ошибки дадут вам немного больше информации о вашей конкретной проблеме, которую вы, надеюсь, сможете исправить, пройдя через исправления ниже.
Кроме того, если вы используете беспроводные гарнитуры Xbox One сторонних производителей, отключите их и повторите попытку. Служба поддержки Xbox объясняет, что они транслируются на той же частоте, что и беспроводные маршрутизаторы, что может вызывать помехи.
3. Проверьте сведения о Wi-Fi.
Затем вы должны убедиться, что ваш Xbox имеет правильный идентификатор сети и пароль, сохраненные для вашего домашнего Wi-Fi. Есть вероятность, что вы неправильно ввели пароль или администратор сети изменил учетные данные без вашего ведома.
Перейдите в « Настройки»> «Основные»> «Настройки сети»> «Настроить беспроводную сеть», чтобы снова пройти этапы настройки сети. Убедитесь, что ваша сеть Wi-Fi отображается, и еще раз проверьте, правильно ли вы вводите пароль.
Если за сеть отвечает кто-то другой, спросите его, изменил ли он пароль. Вы также можете найти свой пароль Wi-Fi на ПК с Windows 10 , если он у вас в настоящее время подключен.
Если вы по-прежнему не можете подключиться к Xbox One, проверьте, можете ли вы подключиться к Wi-Fi с другими устройствами, такими как ноутбук или телефон. Если вы не можете подключиться к Интернету ни с одним другим устройством, узнайте, как диагностировать проблемы с домашней сетью, для получения более общей помощи.
4. Повысьте уровень сигнала Wi-Fi.
Многие переменные могут повлиять на качество работы Wi-Fi вашего Xbox One или даже помешать ему подключиться к Wi-Fi. Взгляните на приведенное ниже и исправьте их (насколько это возможно), чтобы решить проблему:
- Убедитесь, что ваш Xbox One находится как можно ближе к маршрутизатору . Производительность Wi-Fi снижается с увеличением расстояния, поэтому, если ваш Xbox One постоянно отключается от маршрутизатора или не подключается вообще, перемещение их ближе друг к другу должно повысить надежность.
- Перемещайте объекты, которые мешают сигналам Wi-Fi . Наличие вашего Xbox One в подвале, окруженном бетонными стенами, является проблемой, поскольку толстые поверхности ухудшают сигналы Wi-Fi. Если поблизости есть радионяня или аналогичные беспроводные устройства, переместите их, чтобы уменьшить помехи. Вы должны стараться сохранять максимально возможную прямую видимость между Xbox и маршрутизатором.
- Уменьшите другую сетевую активность . Если другие устройства в вашей сети выполняют потоковую передачу, загрузку и другие действия, связанные с интенсивным использованием сети, производительность вашей сети Xbox может пострадать или вообще не работать. Остановите все второстепенные действия на компьютерах и других сетевых устройствах, отключив их, если это возможно.
После внесения этих изменений вернитесь на страницу настроек сети и выберите параметр « Проверить скорость сети и статистику», чтобы увидеть мощность беспроводной сети , скорость загрузки и потерю пакетов . Это даст вам представление о качестве соединения Wi-Fi вашего Xbox.
Для получения дополнительной помощи в этой области прочтите наши советы по оптимизации приема Wi-Fi дома и о том, как повысить скорость вашего маршрутизатора . Там вы узнаете дополнительные советы, например, об изменении беспроводного канала.
5. Проверьте статус Xbox Live.
Есть вероятность, что проблемы с сетью Xbox One связаны не с домашним Wi-Fi, а с самой Xbox Live. Иногда в Xbox Live могут возникать перебои, из-за которых вы не можете пользоваться его услугами.
См. Последнюю информацию на странице состояния Xbox . Вы увидите зеленую галочку, если все работает правильно. Если вы видите желтый предупреждающий символ или красный крестик, вам нужно подождать, пока команда Xbox не исправит их.
6. Проверьте настройки вашего маршрутизатора.
На этом этапе, если ваш Xbox One по-прежнему не подключается к Wi-Fi, вам следует изучить параметры вашего маршрутизатора и посмотреть, есть ли какие-либо настройки, препятствующие выходу вашей консоли в Интернет.
Фильтрация MAC-адресов – это распространенный вариант, который может помешать вашему Xbox One выйти в Интернет. На Xbox перейдите в « Настройки»> «Основные»> «Настройки сети»> «Расширенные настройки» и найдите свой MAC- адрес беспроводной сети .
Запишите это, а затем выполните действия, описанные в нашем руководстве по ограничению трафика маршрутизатора, чтобы узнать, не заблокировано ли сетевое подключение Xbox вашим маршрутизатором. Для устранения неполадок вы можете использовать параметр « Альтернативный MAC-адрес» на консоли Xbox, чтобы ввести новый адрес и посмотреть, решит ли это проблему.
Если вы видите сообщение Не удается подключиться к беспроводной сети или Ваш протокол безопасности не работает, когда вы пытаетесь подключить Xbox One к сети, вам следует проверить тип шифрования вашего маршрутизатора . Убедитесь, что вы выбираете соответствующий вариант при подключении Xbox One к Wi-Fi, как описано в пункте 3 выше.
Если вы продолжаете получать эту ошибку, попробуйте изменить протокол безопасности вашей сети Wi-Fi на вашем маршрутизаторе. WPA2 (или более новый WPA3, если он доступен) – самый безопасный вариант, поскольку WPA устарел, а WEP в основном бесполезен.
В обычных случаях вам не нужно менять тип безопасности, чтобы подключить Xbox к сети. Но если он работает с другим протоколом шифрования, вам следует проверить наличие обновлений прошивки на вашем маршрутизаторе. Если доступных обновлений нет, подумайте о замене маршрутизатора и приобретении маршрутизатора, поддерживающего современные стандарты.
7. Попробуйте проводное подключение для Xbox One.
Если ваш Xbox One по-прежнему не подключается к сети с помощью Wi-Fi, попробуйте, наконец, подключиться с помощью кабеля Ethernet. Проводные соединения намного надежнее, поскольку они не подвержены всем проблемам с подключениями Wi-Fi.
Если возможно, переместите Xbox One достаточно близко к маршрутизатору, чтобы можно было подключить их с помощью кабеля Ethernet. Если это не вариант, вам нужно либо купить длинный кабель Ethernet, либо использовать адаптеры Powerline , которые позволят вам запустить соединение Ethernet по существующей проводке в вашем доме.
Если проводное соединение работает, проверьте наличие обновлений Xbox One (« Настройки»> «Система»> «Обновления» ), пока вы в сети, что может решить вашу проблему с Wi-Fi. В любом случае, на данный момент вы знаете, что какая-то странная проблема не позволяет вашему Xbox One подключиться к Wi-Fi.
Попробуйте обновить прошивку маршрутизатора, если вы еще этого не сделали. Если это не сработает, вам следует обратиться в службу поддержки Xbox за дополнительной помощью. Возможно, потребуется заменить роутер.
Наконец, если проводное подключение к маршрутизатору не работает, попробуйте подключить Xbox One напрямую к модему с помощью кабеля Ethernet. Если это работает, значит, у вас проблема с маршрутизатором, выходящая за рамки Wi-Fi. Вам нужно будет обновить, сбросить или заменить маршрутизатор.
Если это не сработает, ваш последний шаг – отнести Xbox к другу и посмотреть, сможете ли вы получить его там в сети. Обратитесь к своему интернет-провайдеру, если ваш Xbox работает в другом месте. А если в другом месте это не сработает, обратитесь в службу поддержки Xbox, так как внутреннее сетевое оборудование Xbox, скорее всего, неисправно.
Что делать, если Xbox не подключается к Wi-Fi
Мы рассмотрели, как исправить проблемы сети Xbox One с Wi-Fi. Когда ваш Xbox One не подключается, это обычно проблема, связанная с неверными учетными данными, помехами Wi-Fi или настройками вашего маршрутизатора.
С помощью этих исправлений вы можете исправить проблему и вернуться к использованию Xbox One в сети.
Кредит изображения: icemanphotos / Shutterstock
Проблема
При запуске проверки подключения к службе Xbox LIVE возникает следующая ошибка:
Не удается получить IP-адрес через маршрутизатор или модем.
Дополнительные рекомендации
Чтобы устранить проблему, поочередно попробуйте использовать следующие решения.
Если на компьютере используется общий доступ к подключению Интернета, обратитесь к следующей статье, чтобы узнать, как это сделать:
978618 Использование компьютера для подключения консоли Xbox 360 к службе Xbox LIVEВ противном случае выполните следующие действия:
Решение 1. Восстановите параметры по умолчанию
Примечание. Перед сбросом настроек консоли Xbox 360 запишите текущие настройки в панели управления на случай необходимости восстановления настроек. Также потребуется знать пароль беспроводной сети.
Восстановите значения по умолчанию для параметров сети на консоли Xbox 360. Для этого выполните следующие действия.
-
Выключите консоль.
-
Только для беспроводного подключения: отключите беспроводной сетевой адаптер для Xbox 360 от USB-порта.
-
Включите консоль.
-
Откройте раздел Мой Xbox, а затем выберите пункт Параметры системы.
-
Выберите пункт Параметры сети.
-
Если будет выведен запрос, выберите Проводная сеть или имя беспроводной сети.
-
Выберите пункт Настройка сети.
-
На вкладке Дополнительные настройки выберите команду Восстановить параметры по умолчанию.
Примечание. При этом будут сброшены только настройки сети. Другие настройки консоли затронуты не будут.
-
Выключите консоль.
-
Только для беспроводного подключения: Если используется адаптер беспроводной сети Xbox 360, подключите его снова к USB-порту.
-
Включите консоль.
Только для беспроводной сети: будет выведен запрос на настройку параметров беспроводного подключения. Чтобы выполнить подключение к беспроводной сети, следуйте показываемым на экране инструкциям.
-
Проверьте подключение к службе Xbox LIVE. Для этого выполните следующие действия: откройте пункт Мой Xbox, выберите Параметры системы, а затем выберите Параметры сети, Проводная сеть или имя беспроводной сети (если будет выведен запрос) , а затем выберите пункт Проверить подключение к службе Xbox LIVE.
В случае появления того же сообщения об ошибке перейдите к следующему решению.
Если консоль подключена к модему напрямую, обратитесь к решениям 5 и 6, приведенным ниже.
Решение 2. Перезагрузите сетевое оборудование
-
Отключите консоль Xbox 360 и сетевое оборудование (например, модем и маршрутизатор).
-
Подождите 30 секунд.
-
Включите модем и подождите, пока он включится. (На это может уйти минута.)
-
Включите следующее устройство (например, маршрутизатор) и подождите еще минуту.
-
Повторите шаг 4 для всех дополнительных сетевых устройств.
-
Включите консоль Xbox 360, откройте меню Мой Xbox и выберите команду Параметры системы.
-
Выберите пункт Параметры сети.
-
Если будет выведен запрос, выберите Проводная сеть или имя беспроводной сети.
-
Выберите пункт Проверить подключение к службе Xbox LIVE.
В случае появления того же сообщения об ошибке перейдите к следующему решению.
Решение 3 (только для беспроводного подключения). Проверьте пароль беспроводной сети
При использовании беспроводного подключения следует проверить, что выбрана нужная сеть и вводится правильный пароль. Неправильный ввод пароля может привести к тому, что консоль будет казаться подключенной к беспроводной сети, но при этом в действительности она не получит IP-адрес.
-
Откройте на консоли меню Мой Xbox и выберите команду Параметры системы.
-
Выберите пункт Параметры сети.
-
Если предлагается выбрать сеть, выполните одно из следующих действий:
-
выделите имя беспроводной сети и нажмите кнопку Y на контроллере, чтобы отключиться от беспроводной сети.
-
выберите имя беспроводной сети и укажите пароль, когда будет выведен соответствующий запрос.
Если выполнить подключение все еще не удается, перейдите к решению 4.
-
-
Выберите пункт Настройка сети.
Примечание. Если IP-адрес начинается с цифр 169 или указан как 0.0.0.0, консоль не получила действительный IP-адрес. Перейдите к последующим шагам и введите правильный пароль беспроводной сети.
-
На вкладке Основные настройки выберите пункт Беспроводной режим.
-
Выберите команду Выполнить поиск сетей.
-
Введите пароль беспроводной сети и выберите пункт Готово.
-
Нажмите кнопку B на геймпаде и проверьте подключение.
В случае появления того же сообщения об ошибке перейдите к следующему решению.
Решение 4. Настройте параметры протокола IP вручную
Поскольку автоматическая настройка параметров IP не дала результат, настройте IP-адрес вручную. Сначала следует узнать параметры протокола IP на компьютере.
Получение параметров протокола IP с компьютера
-
На компьютере нажмите кнопку Пуск введите в поле поиска cmd и нажмите клавишу ВВОД.
Примечание. Если используется система Windows XP, нажмите кнопку Пуск, выберите команду Выполнить, введите cmd и нажмите клавишу ВВОД.
-
В командной строке введите ipconfig и нажмите клавишу ВВОД.
-
Найдите свое сетевое подключение. (Например, выберите «Подключение по локальной сети» или «Подключение по беспроводной сети».)
Запишите числа в следующих полях:
-
IP-адрес (или IPv4-адрес)
-
Маска подсети
-
Шлюз по умолчанию
-
-
Создайте уникальный IP-адрес для консоли Xbox 360 и запишите его. Можно прибавить 10 к последнему числу в адресе шлюза по умолчанию на компьютере. (Например, если адрес компьютера — 192.168.1.1, используйте для консоли IP-адрес 192.168.1.11.)
Примечание. Все IP-адреса в сети должны быть уникальны.
Теперь следует задать параметры протокола IP на консоли.
Настройка параметров протокола IP на консоли Xbox 360
-
Откройте на консоли меню Мой Xbox и выберите команду Параметры системы.
-
Выберите пункт Параметры сети.
-
Если будет выведен запрос, выберите Проводная сеть или имя беспроводной сети.
-
Выберите пункт Настройка сети.
-
На вкладке Основные настройки выберите пункт Параметры IP.
-
Выберите пункт Ручная.
-
Выберите пункт IP-адрес.
-
Введите созданный ранее уникальный IP-адрес и выберите пункт Готово.
-
Выберите пункт Маска подсети, введите маску подсети компьютера и выберите пункт Готово.
-
Выберите пункт Шлюз, укажите шлюз, используемый компьютером по умолчанию, и выберите пункт Готово.
-
Выберите пункт Готово.
-
Нажмите кнопку B на геймпаде и снова проверьте подключение.
Примечание. Если в этот момент возникла ошибка DNS, обратитесь к решению 3 в следующей статье:
978847 Ошибка. DNS-серверу не удается разрешить имена серверов службы Xbox LIVE
В случае появления того же сообщения об ошибке IP перейдите к следующему решению.
Решение 5 (только для модема). Задайте другой MAC-адрес
Некоторые поставщики интернет-услуг используют для предоставления доступа к Интернету MAC-адреса устройств. Если компьютер может подключиться к Интернету через модем, но консоль Xbox 360 не может этого сделать, то следует задать на консоли тот же MAC-адрес, что и на компьютере.
-
На компьютере нажмите кнопку Пуск введите cmd и нажмите клавишу ВВОД.
Примечание. Если используется система Windows XP, нажмите кнопку Пуск, выберите команду Выполнить, введите cmd и нажмите клавишу ВВОД.
-
В командной строке введите ipconfig /all и нажмите клавишу ВВОД.
-
Найдите свое сетевое подключение (например, выберите «Подключение по локальной сети» или «Подключение по беспроводной сети») и отыщите строку, начинающуюся со слов «Физический адрес».
-
Запишите 12-значный физический адрес. Это и есть MAC-адрес компьютера.
Теперь следует задать этот MAC-адрес на консоли Xbox 360.
-
Откройте на консоли меню Мой Xbox и выберите команду Параметры системы.
-
Выберите пункт Параметры сети.
-
Если будет выведен запрос, выберите Проводная сеть или имя беспроводной сети.
-
Выберите пункт Настройка сети.
-
На вкладке Дополнительные настройки выберите пункт Дополнительные настройки.
-
Выберите пункт Дополнительный MAC-адрес.
-
Введите MAC-адрес компьютера и выберите пункт Готово.
-
Выберите пункт Готово.
-
Нажмите кнопку B на геймпаде и проверьте подключение.
Решение 6 (только для модема). Настройте параметры протокола PPPoE
Если для подключения к Интернету на компьютере требуется ввести имя пользователя и пароль (параметры PPPoE), следует также указать их на консоли Xbox 360. Для этого выполните следующие действия.
-
Откройте на консоли меню Мой Xbox и выберите команду Параметры системы.
-
Выберите пункт Параметры сети.
-
Если будет выведен запрос, выберите Проводная сеть или имя беспроводной сети.
-
Выберите пункт Настройка сети.
-
На вкладке Дополнительные настройки выберите пункт Параметры PPPoE.
-
Выберите пункт Имя пользователя.
-
Введите свое имя пользователя и выберите пункт Готово.
-
Теперь введите пароль и имя службы.
Примечание. Если вам неизвестно имя пользователя, пароль или имя службы, обратитесь к поставщику интернет-услуг.
-
Нажмите кнопку B на геймпаде и проверьте подключение.
В случае появления того же сообщения об ошибке IP перейдите к следующему решению.
Решение 7. Включите протокол DHCP
Маршрутизатор или шлюз может автоматически назначить консоли IP-адрес с помощью протокола DHCP.
Примечание. Если протокол DHCP на маршрутизаторе или шлюзе выключен, в качестве IP-адреса консоли будет указано 0.0.0.0 или он будет начинаться с цифры 169. Чтобы просмотреть параметры IP на консоли, выполните следующие действия:
-
Откройте на консоли меню Мой Xbox и выберите команду Параметры системы.
-
Выберите пункт Параметры сети.
-
Если будет выведен запрос, выберите Проводная сеть или имя беспроводной сети.
-
Выберите пункт Настройкасети.
-
На вкладке Основные настройки выберите пункт Параметры IP.
Если в настройках сетевого оборудования не включен протокол DHCP, в качестве IP-адреса консоли будет указано 0.0.0.0 или он будет начинаться с цифры 169.
Чтобы включить использование протокола DHCP на сетевом оборудовании, выполните следующие действия.
-
Войдите на веб-страницу настройки маршрутизатора и проверьте настройки протокола DHCP. Для получения справки о том, как включить протокол DHCP, см. документацию к маршрутизатору.
-
При изменении настройки DHCP перезагрузите консоль Xbox 360 и сетевое оборудование.
-
Проверьте подключение к службе Xbox LIVE. Для этого выполните следующие действия: откройте пункт МойXbox, выберите Параметрысистемы, а затем выберите Параметрысети, Проводная сеть или имя беспроводной сети (если будет выведен запрос). После этого выберите Проверить подключение к Xbox LIVE.
Если включение протокола DHCP не решило проблему, перейдите к следующему решению.
Дополнительные шаги диагностики
Если проблема до сих пор не решена, выполните следующие действия:
Решение 8. (только для беспроводного подключения). Проверьте фильтрацию MAC-адресов
Беспроводные маршрутизаторы и шлюзы могут препятствовать несанкционированному доступу с помощью методики, называемой фильтрацией MAC-адресов. Если на маршрутизаторе или шлюзе включена фильтрация MAC-адресов, консоли Xbox 360 не удастся подключиться к службе Xbox LIVE. Для подключения потребуется узнать MAC-адрес консоли и указать его в параметрах шлюза или маршрутизатора.
Получение MAC-адреса консоли
-
Откройте на консоли меню Мой Xbox и выберите пункт Параметры системы.
-
Выберите пункт Параметры сети.
-
Если выводится запрос, выберите имя беспроводной сети.
-
Выберите пункт Настройка сети.
-
На вкладке Дополнительные настройки выберите пункт Дополнительные настройки.
Запишите MAC-адрес, показанный на экране (например, 0017FAD7CD80).
Теперь проверьте, включена ли на маршрутизаторе или шлюзе фильтрация MAC-адресов. Если фильтрация MAC-адресов включена, укажите MAC-адрес консоли в параметрах маршрутизатора или шлюза. Обратитесь к документации на оборудование, чтобы узнать, как это делается.
Если это не решило проблему, перейдите к следующему решению.
Решение 9 (только для беспроводного подключения). Попробуйте использовать проводное подключение
Подключите консоль Xbox 360 к маршрутизатору или шлюзу с помощью сетевого кабеля. Для этого выполните следующие действия.
-
Подключите сетевой кабель одним концом к задней панели консоли, а другим — к порту маршрутизатора или шлюза.
-
Проверьте подключение к службе Xbox LIVE. Для этого откройте на консоли меню Мой Xbox, выберите пункты Параметры системы и Параметры сети, а затем выберите команду Проверить подключение к Xbox LIVE.
Если это не решило проблему, перейдите к следующему решению.
Решение 10. Попробуйте подключить консоль к модему напрямую
Попробуйте подключить консоль к модему напрямую, минуя маршрутизатор или шлюз. Для этого выполните следующие действия.
-
Подключите сетевой кабель одним концом к задней панели консоли, а другим — к порту модема.
-
Если поставщик интернет-услуг предоставил имя пользователя и пароль для протокола PPPoE, потребуется ввести их на консоли. Сведения о том, как это делается, см. выше в решении 6.
-
Убедитесь, что выбраны автоматические параметры IP. Чтобы узнать, как вернуть параметры IP в автоматический режим, см. решение 1.
-
Проверьте подключение к службе Xbox LIVE. Для этого откройте на консоли меню Мой Xbox, выберите пункты Параметры системы и Параметры сети, а затем выберите команду Проверить подключение к Xbox LIVE.
Данное действие помогает определить причину проблемы, но не является долговременным решением.
Попробуйте использовать другой кабель
Иногда причиной проблемы может являться кабель. Используйте другой сетевой кабель для подключения консоли Xbox 360 к сетевому оборудованию. Если другой сетевой кабель недоступен, временно используйте кабель от компьютера.
Если при переходе на проводное подключение подключиться к службе Xbox LIVE удается, то проблема заключается в конфигурации маршрутизатора или шлюза. Обратитесь к производителю маршрутизатора или шлюза за помощью в устранении этой проблемы.
Если подключиться к службе Xbox LIVE через модем не удается, проблема может быть связана с подключением к Интернету. Обратитесь к поставщику интернет-услуг за помощью в устранении этой проблемы.
В случае появления того же сообщения об ошибке обратитесь в службу поддержки Xbox. Контактные сведения представлены на следующем веб-сайте:
XBOX 360 не подключается к Интернету из-за ошибок в соединении с Сетью, сбоев работы ИКС Бокс Лайв, низкого качества потоковой передачи, неправильных параметров роутера и других причин. Для устранения проблемы проверьте данные подключения и попробуйте исправить ошибки DNS, MTU, NAT и другие. Ниже рассмотрим, как действовать при возникновении трудностей с сетью Интернет, и какие шаги помогают вернуть работоспособность консоли.
Ошибки и способы их устранения
Существует две распространенные ситуации, когда XBOX не подключается к WiFi или проводному Интернету. Первая — невозможность установить соединение с домашней сетью или службой ИКС Бокс Лайв. Вторая — плохое качество соединения. Причиной может быть низкая скорость, временное выключение, плохое соединение и т. д.
Одна из причин, почему XBOX 360 не подключается к WiFi или другими способами — сложности соединения с сервисом Live. Если приставка не может соединиться с ИКС Бокс Лайв, проверьте подключение к Интернету. При сбоях в соединении появляется сообщение об ошибке, определяющее причину сбоев. Для проверки сетевого соединения сделайте следующее:
- Жмите на кнопку Guide на джойстике.
- Выберите Настройки, а далее Настройки системы и Сетевые …
- Укажите Беспроводную сеть или выберите пункт Проводная сеть, если используете проводное соединение.
- Кликните на Проверка подключения к службе XBOX Live.
В зависимости от ситуации можно сделать вывод о дальнейших действиях. При этом важно знать, почему XBOX 360 не подключается к Интернету, можно предпринимать шаги по устранению проблемы. Рассмотрим, как действовать при проводной и беспроводной связи.
Проводное соединение
Для начала рассмотрим, как действовать, если XBOX не подключается к Сети по проводу.
Общий алгоритм действий такой:
- Восстановите заводские настройки. Для этого жмите на Guide на джойстике, войдите в настроечный раздел, а далее Системные… Зайдите в Настройки сети и Проводная сеть, а там выберите пункт Настроить… В дополнительных параметрах выберите пункт Восстановить заводские значения по умолчанию. На следующем шаге перезапустите консоли и еще раз проверьте, подключается XBOX 360 к Интернету или нет.
- Включите и отключите консоль и роутер. Отбросьте все питающие шнуры на пять минут, а далее подключите их. На следующем шаге проверьте, подключается приставка у ИКС Бокс Лайв к Интернету или нет.
- Попробуйте использовать другой кабель для соединения.
- Если это не помогло, проверьте порт сетевого устройства. Для этого вставьте провод в другой разъем маршрутизатора и проверьте наличие связи с Интернет.
Бывает, когда XBOX 360 не подключается к роутеру из-за ошибок. Выделим основные:
- Конфликт IP адресов. Войдите в Настройки, а далее — системные настройки. Перейдите в Настройки сети и выберите пункт Проводная сеть или имя WiFi. Жмите Настроить сеть. На вкладке Основные настройки войдите в Параметры IP. Кликните Автоматически. Если консоль не подключается к Интернету, переходите к следующему шагу.
- Ошибка DNS. Войдите в настройки консоли (системные), а там в параметры проводной сети. Установите параметры DNS вручную. Укажите основной и дополнительный DNS. Для получения данных войдите в Пуск на ПК с Виндовс и введите cmd. Далее вбейте команду ipconfig/all и Ввод. Запишите данные DNS и внесите их в поля, указанные выше.
- Ошибка Интернета. Попробуйте добавить МАК-адреса приставки XBOX 360 к перечню разрешенных. Как вариант, можно временно отключить MAC на роутере для просмотра, влияет ли фильтрация подключению к службе ИКС Бокс Live.
- Ошибка MTU. Попробуйте отключить обнаружение flood-атак в браузере или включите DMZ на роутере.
- Ошибка ICMP. Если XBOX 360 не подключается к Интернету из-за ICMP-ошибки, почистите системный кэш консоли, включите DMZ на роутере или попробуйте найти поврежденные данные. В последнем случае войдите в настроечный раздел консоли и хранилище, а там выберите запоминающее устройство, а далее папку Игры и приложения. Все проблемные файлы помечаются восклицательным знаком. Удалите их.
Более подробные сведения по ошибкам и особенностях их устранения для подключения к Интернету можно почитать на сайте технической поддержки XBOX — support.xbox.com/ru-RU/help/Hardware-Network/connect-network/xbox-360-wired-connection.
Беспроводное соединение
Во многих случаях XBOX не подключается к Интернету через WiFi. В таком случае действуйте по следующему алгоритму:
- Восстановите заводские настройки ИКС Бокс до заводских.
- Отключите роутер / консоль на пять минут от розетки, а после подайте питание.
- Отбросьте гарнитуру стороннего производителя. Они могут создавать помехи на пути сигнала. После выключения сразу проверьте, подключается девайс к Интернету или нет.
- Устраните другие помехи, которые могут вызывать сбой связи. В эту категорию входят беспроводные наушники, радионяня, духовка, стены и т. д. Попробуйте переместить маршрутизатор ближе к XBOX 360 для уменьшения негативного влияния.
- Поменяйте канал беспроводной связи. При вводе настроек старайтесь выбирать наименее загруженный канал. Как вариант, поставьте пункт Автоматически, чтобы роутер сам выбирал наиболее правильный вариант и давал нормальную «дорогу» Интернету.
- Проверьте полосу пропускания. На приставках ИКС Бокс 360 по умолчанию установлен параметр на 20 МГц. Если на маршрутизаторе стоит 40 МГц, высок риск некорректной работы.
- Измените тип беспроводного режима в настройках роутера. Рекомендуется установить параметр G Only.
- Проверьте уровень беспроводной сети. Если он низкий, поднесите роутер ближе к маршрутизатору.
Иногда ИКС Бокс не подключается к Вай Фай из-за ошибок. Здесь доступны следующие проблемы — с DNS, MTU, ICMP и т. д. Более подробные сведения доступны по ссылке support.xbox.com/ru-RU/help/Hardware-Network/connect-network/xbox-360-wireless-connection.
Из сказанного видно, что XBOX 360 freeboot не подключается к Интернету из-за временных сбоев в работе оборудования или ошибок в настройках. В комментариях поделитесь, с какими трудностями вам приходилось сталкиваться во время работы, и как их решать.
Многие пользователи в России стали сталкиваться с ошибкой 0x80a40401 при входе в аккаунт. Данная ошибка массовая и коснулась многих пользователей на Xbox One, Xbox One S, Xbox One X, Xbox Series S и Xbox Series X. Ошибка встречается на консолях разных регионов и разных версий ОС. Ошибка не зависит от провайдера и региона вашего профиля. Если у вас появилась такая ошибка, попробуйте сбросить настройки сети на Xbox и перезагрузить роутер или подключиться к сети, используя интернет с телефона. Если ошибка по прежнему сохраняется попробуйте один из способов указанных в этой инструкции .Бывший сотрудник европейского офиса Xbox заявил, что, по его мнению, проблема возникла из-за сокращения расходов на фоне глобальной рецессии и оптимизации. По его словам, Microsoft провела массовые сокращения в отделах продаж и маркетинга, а также урезала бонусы сотрудникам вроде семейных подписок и кодов Game Pass. Сама поддержка Microsoft никак не комментирует произошедшее. В этой статье мы рассмотрим известные способы решения данной проблемы.
Замена DNS на консоли
1. Зайдите в Настройки — Общие — Параметры сети
2. Выберите дополнительные настройки
3. Выберите Параметры DNS
4. Выберите Вручную
5.Введите 178.22.122.100
6.В следующем окне введите один из вариантов:
- 0.0.0.0;
- 127.22.122.100;
- 185.51.200.2
7. Перезагрузите консоль
Если после перезагрузки ошибка не исчезла, попробуйте еще один вариант:
1. Зайдите в Параметры — Параметры сети — Дополнительные настройки — Параметры DNS — Вручную — введите DNS — 37.220.84.124
2. Зайдите в Параметры — Система — Язык и местонахождение — США.
3. Перезагружаем консоль
Способ с настройкой DSN на роутере
Для этого способа нужно настроить ваш роутер, а точнее фильтрацию запросов к домену xsts.auth.xboxlive.com через верный IP 50.7.85.221
1. Подключаете к Wi-Fi телефон или пк
2. В браузере вводите 192.168.1.1 или 192.168.0.1 чтобы попасть в панель управления вашим роутером
3. Заходите в Сетевые правила — Интернет фильтр — Настройки DNS — Добавить DNS сервер.
4. Вводите адрес сервера 50.7.85.221, домен xsts.auth.xboxlive.com и сохраняете изменения (если не заработает, то попробуйте заменить на этот DNS: 185.51.200.2);
5. На Xbox в настройках ставите DNS автоматические и перезагружаете устройство.
Внимание! В зависимости от модели вашего роутера настройка может отличаться.
Настройка DNS от AdGuard
1. Для начала нужно зарегистрироваться на adguard-dns.io. На главной странице нажимаете Подключить новое устройство;
2. В типе устройства нужно выбрать Роутер, ввести его название и нажать кнопку Далее;
3. На следующем экране нужно найти Привязанный IPv4-адрес, будет указано 2 адреса — их нужно прописать в настройки вашего роутера. Копируете первый адрес, открываете панель управления роутером, оставляя эту страницу открытой
4. Заполняете первичный и вторичный сервера DNS соответственно (также они могут называться основной и альтернативный и т.д.), сохраняете изменения;
5. Возвращаетесь на adguard и нажимаете на Привязать IP-адрес и потом Готово, устройство подключено”;
6. На следующей странице находите и нажимаете на Пользовательские правила;
7. Выбираете Добавить своё правило, и вписываете
||user.auth.xboxlive.com^$dnsrewrite=50.7.87.83
8. Ещё раз нажимаете Добавить своё правило и вписываете:
||xsts.auth.xboxlive.com^$dnsrewrite=50.7.87.83
9. Перезагружаете Xbox (настройки DNS на консоли ставите автоматические). Если не сработало — возвращаетесь в настройки своего роутера и отключаете там IPv6.
10. Если всё работает — не забудьте отключить в настройках adguard родительский контроль и прочее, т.к. кол-во бесплатных запросов ограничено.
На чтение 3 мин Опубликовано 07.05.2023
Игровые консоли Xbox пользуются популярностью, поэтому легко предположить, как неприятно пользователям сталкиваться с ошибками при входе в аккаунт. Совсем недавно эта проблема приобрела массовый характер и подверглась широкой огласке. Посмотрим, как поступить, если на экране написано, что «Вы находитесь в регионе, где эта служба недоступна. (0x80a40401)».
Содержание
- Почему не работает Xbox в России
- Как можно исправить ошибку
- Изменение DNS
- Изменение соединения
- Видео-инструкция
- Заключение
Почему не работает Xbox в России
Несмотря на явное наличие проблемы, многие пользователи утверждают, что их игровая приставка продолжает исправно работать. Из этого можно сделать вывод, что затруднение при попытке авторизации возникает не у всех российских пользователей. Если вы не попали в число этих счастливчиков, то наша инструкция вам определённо пригодится.
В чём же причина возникновения ошибки? Совсем недавно сотрудники технической поддержки Xbox объявили о сбоях в работе серверов. Данная неисправность очень быстро была устранена, судя по официальным новостям, однако российские игроки продолжают жаловаться на невозможность использования консоли. Предположительно это касается тех устройств, которые были ввезены в Россию из других стран во время действия санкций. Поэтому пользователи, чьи консоли не подходят под это условие, продолжают спокойно коротать время за любимыми играми. Посмотрим, как действовать в ситуации, если злополучная ошибка всё-таки не даёт вам войти в профиль.
Как можно исправить ошибку
Пользователи уже нашли и успешно протестировали несколько методов, которые помогут продолжать играть в Xbox тем, кто находится в России. Приведём подробные инструкции для наших читателей.
Изменение DNS
Игроки подчёркивают, что такой способ не является на 100% рабочим для всех, однако в некоторых случаях действительно устраняет ошибку. Итак, необходимо выполнить ряд следующих действий:
- На геймпаде нажмите на кнопку с логотипом Xbox;
- Открыть «Параметры».
- Зайти в раздел «Параметры сети».
- Открыть дополнительные настройки.
- Нажать на «Параметры DNS», а затем «вручную».
- Ввести адрес «78.157.42.100» и дополнительный «78.157.42.101».
- Выполнить перезагрузку.
Если данный алгоритм вам не помог, то также есть смысл попробовать по очереди вводить в качестве дополнительного DNS «127.22.122.100», «172.22.122.100» или «185.51.200.2». После этого попробуйте снова осуществить вход в аккаунт. Возможно, на этот раз процесс авторизации пройдёт успешно.
Изменение соединения
В некоторых случаях, судя по отзывам, может помочь банальная смена соединения. Допустим, если вы пытаетесь подключиться посредством домашней интернет-сети, есть смысл попробовать авторизоваться, используя мобильный интернет с помощью раздачи Wi-Fi. Некоторые пользователи считают, что данная проблема связана с провайдером.
Видео-инструкция
Заключение
На данный момент проблема только набирает обороты, поэтому неизвестно, сколько понадобится времени для того, чтобы консоль снова заработала в своём обычном режиме. Если появилось уведомление «Вы находитесь в регионе, где эта служба недоступна. (0x80a40401)», нужно ввести новый IP-адрес: 178.22.122.100 в параметрах DNS в консоли Xbox.
The 0x800704cf Xbox error is getting fairly common. Everybody seems to complain about it, but nobody comes up with a proper solution. The error usually starts with a login issue. Players are connected to the Internet, but while they log in. Xbox tells them that they are not connected to the Internet, and afterward, they get the 0x800704cf error.
Key Highlights
- The 0x800704cf Xbox error may be caused due to Xbox service status being down for any reason.
- The problem may be caused due to using an ethernet connection.
- The error can also pop up sometimes when you are using a static IP address.
- To fix this error, try to hard reset your console.
- The error may be resolved by switching to a wireless connection.
- Using an alternate MAc Address can also fix the 0x800704cf error.
- To fix the error, try changing your IP address from a static to a dynamic one.
- The error may be fixed by logging into your Xbox account from a different device.
- Try resetting your router and updating your Xbox.
- In case the above methods have not helped you out, try to do a factory reset on the Xbox which should restore its default settings.
- As a last resort, try contacting Xbox support.
This error is mostly associated with Xbox One and Xbox One X. The worst thing about this error is that most of the time It won’t even let you in. Sometimes, It’ll and those are the moments In which you will have to take the necessary steps.
Before we jump In the methods that will get the 0x800704cf Xbox error fixed. I want to clarify, that this error is a total bug and glitch. There is nothing wrong with your Xbox, It is only a glitch that needs to be addressed. Here is how you can fix the 0x800704cf Xbox error.
Hard Reset Your Xbox One
Hard Reset is the most effective and proven way that can get you through the 0x800704cf error. The hard reset isn’t like factory reset, where all things are deleted. Instead, it emphasizes on cleaning the cache and restore numerous settings that might have caused the log in issue on your Xbox.
- Open Xbox and Get It Running.
- Hold the power button for 10 seconds, and wait until it closes and makes a sound.
The Power Button you should hold for 6 seconds - Take out the power cable and wait at least 5 minutes.
- Plug the cable back in, and fire up your Xbox.
- The error should now be fixed.
Check Network Status
Sometimes there is also a human error involved, and there might be a chance that your Internet isn’t working. In some cases, players complain that there Internet is working on Phone but not on Xbox. It is certain that glitches are often involved. Sometimes the Ethernet cables are also faulty and your Network Status is dead. Here is how you can check Network Status on your Xbox One.
- Open Main Menu > Settings
Xbox Settings - Afterward, click on Network > Network Settings
Xbox Network Settings - Click on Detailed Network Statistics Now
Detailed Network Statistics Xbox - Now the Internet Speed and everything will be calculated. You have to make sure the latency and download speed is normal. In case they aren’t, then its your Internet that is causing the 0x800704cf on Xbox.
Connect Xbox to Wifi
Like I previously said, there are always problems with ethernet cables and they can be the reason why you are getting the 0x800704cf error. Anyhow, It is still worth trying that you should disconnect your Ethernet Cable and Connect Xbox to wi-fi. This method has worked for a lot of people, and I’m sure it can help you.
Check Xbox Service Status In Your Country
Another thing worth checking out is the Status of Xbox Services in your country. Usually, there is maintenance in numerous regions, and likewise. There is a high possibility that some Xbox Services in your Country are down.
Ultimately, whenever the services are down. You won’t be able to login to your account, and that’s where the error 0x800704cf jumps in. All you have to do is just head over to the Xbox Services Page, and see if all services are marked green. In my case, all services are up and running.
Alternate the Mac Adress
Like Hard Reset, Alternate the MAc Adress can also fix the 0x800704cf error. This method will restart your console, clear Internet debugs, and allow you to re-connect to your Internet. Many people on Reddit have found this to be extremely helpful.
- Go to your Main menu > Under System > Click on Settings
- Click on Network Settings
- Now go to Advanced Settings and then > Alternate Mac Adress
- Under Alternate Mac Adress,> Click on Clear and agree to restart your Xbox.
- This method works for both wireless and ethernet connections, don’t worry.
Change IP Adress
Having a static IP can also cause issues. Sometimes, the static IP can have problems and Xbox won’t allow you to log in to your account from that IP. Fixing this isn’t hard, all you have to do is just change the IP from Static to Dynamic. This means, that your IP will consistently change, and ultimately you will also get through the 0x800704cf error. For those who are using Automatic IP, you should do the other way around, and select a Manual IP.
- Open Your Xbox Main Menu > System > Settings
- Scroll Down to Network > Network Settings
- Now Click on Advanced Settings
- Now, click on DNS Settings
- Once you reach the IPv4 Tab. All you have to do is just select Automatic and your IP will now change consistently.
Changing IP From Dynamic/Manual to Automatic
Login in to your Xbox Account From Different Device
The 0x800704cf error does not allow you to log in, but don’t worry, there is another way around.
You can fix this problem by logging into your account on a different device. In case you are already logged In, I’d recommend you to logout from all places and change your password. This will automatically log out your account from all places.
Once you do that, the next time you open your Xbox. You won’t get the error straight away. Instead, you will get a box that would require you to enter login details. There are high chances that you get inside your Xbox and bypass the 0x800704cf error
Reset your Router
Resetting your Router can definitely help you fix the error. The Internet can often cause glitches and weird problems that cannot be addressed without resetting the device. Doing this will reset all the settings on your router, and likewise, changes will be made to your Internet. Once you reset your Router, there are high chances you fix the 0x800704cf error on Xbox.
Update your Xbox
Not updating the Xbox One can also cause the 0x800704cf error. I know its literally impossible to update when you simply cannot pass the main menu. There is another way through which you can update your Xbox without actually going into settings and follow the typical manner.
- Unplug all cables from your Xbox and wait for 6 minutes.
- Next, you should plug the cables back in.
- Now hold the disc eject button and sync button on the controller. Your Xbox should now start, and there will be an option to update it from the beginning. Make sure your Internet is fine so that you can avoid the 0x800704cf error.
Troubleshoot and Factory Reset Xbox
In case all the methods above did not help you fix the connection error. It is finally time that you give Factory Reset a shot. I wanted to list this method at last, because proper factory reset will delete most of your data. I won’t worry much If I were you. That is because most of the Xbox data is saved in Cloud and all progression is continued In those specific games.
If you aren’t able to get inside your Xbox. There is another way through which you can perform a Factory Reset.
- Unplug your Network Cable and Power Cable From Xbox
- Take 50 seconds to break, and then plug the power cable back
- Now hold both bind and eject button at the same time. Once you hear a beep, press the Xbox button with your third finger, and now you should hear the second beep. Make sure that you are holding the eject and bind button in the entire process.
- Your Xbox will now launch, and under numerous options select “Reset this Xbox.”
- Under Reset Options, select Remove everything.
- Note: You can try to reset it once with keep games and apps option. Incase, the 0x800704cf error disappears, you should celebrate. If not, you should go over all the steps again and select “remove everything” this time.
If the steps above were hard to understand. You can go through this video and perform it accurately.
Consult Xbox Support
I’m pretty confident that all the methods listed in this guide are effective and can sort the error out. However, If you are still getting the same error and you have tried all the methods above. It is finally time, that you should now contact Xbox Support and discuss the problem. There are high chances, that something else is blocking your access. This could be potentially from Microsoft‘s side, and you should ask them If something like this is causing the 0x800704cf error on your Xbox.
Was this article helpful?
Thanks! Do share your feedback with us. ⚡
How could we improve this post? Please Help us. ✍
Проблемы с подключением интернета к Xbox One
Опубликовано 02.11.2019, 11:28 · Комментарии:15
Игровая консоль Microsoft Xbox One включает опцию «тестирования сетевых подключений» на экране «Сеть». Выбор этого параметра заставляет консоль запускать
диагностику, которая ищет технические проблемы с консолью, домашней сетью, интернетом и службой Xbox Live.
Когда все настроено и работает как надо,
тесты завершаются нормально. Если проблема обнаружена, тест сообщает одно из множества различных сообщений об ошибках, как описано ниже.
Не удается подключиться к беспроводной сети
При настройке части домашней сети Wi-Fi Xbox One связывается с устройством широкополосного маршрутизатора (или другого сетевого шлюза) для доступа в Интернет
и Xbox Live. Эта ошибка появляется, когда игровая приставка не может установить соединение Wi-Fi. Экран ошибок Xbox One рекомендует обойти питание их
маршрутизатора (шлюза), для решения этой проблемы. Если администратор роутера недавно изменил пароль сети Wi-Fi (ключ безопасности беспроводной сети),
Xbox One следует обновить новым ключом, чтобы избежать будущих сбоев подключения.
Не удается подключиться к DHCP-серверу
Большинство домашних маршрутизаторов используют протокол DHCP (Dynamic Host Configuration Protocol) для назначения IP-адресов клиентским устройствам. В то
время как домашняя сеть в принципе может использовать ПК или другое локальное устройство в качестве своего DHCP-сервера, маршрутизатор служит этой
цели. Xbox One сообщит об этой ошибке, если не сможет соединиться с маршрутизатором через DHCP.
Экран ошибок Xbox One рекомендует пользователям включать и выключать питание роутера, что может помочь с временными сбоями DHCP. В экстремальных
случаях, когда одна и та же проблема затрагивает несколько клиентов, кроме Xbox, может потребоваться полный сброс настроек маршрутизатора до
заводских настроек.
Не удается получить IP-адрес
Эта ошибка появляется, когда Xbox One может связаться с маршрутизатором через DHCP, но не получает взамен никакого IP-адреса. Как и в случае с ошибкой сервера
DHCP, приведенной ранее, на экране ошибки Xbox One рекомендуется перезагрузить маршрутизатор, чтобы устранить эту проблему. Роутеры могут не выдавать
IP-адреса по двум основным причинам: все доступные адреса уже используются другими устройствами или маршрутизатор неисправен.
Администратор может (через консоль маршрутизатора) расширить диапазон IP-адресов домашней сети, когда для Xbox нет доступных
адресов для подключения.
Не удается подключиться с автоматическим IP-адресом
Xbox One сообщит об этой ошибке, если сможет подключиться к домашнему маршрутизатору через DHCP и получит IP-адрес, но подключение к маршрутизатору через этот
адрес не работает. Экран ошибок Xbox One рекомендует пользователям настроить игровую консоль со статическим IP-адресом, который может работать,
но требует тщательной настройки и не решает основную проблему с автоматическим назначением IP-адреса.
Не удается подключиться к Интернету
Если все аспекты подключения Xbox к маршрутизатору работают правильно, но игровая приставка все еще не может подключиться к Интернету, возникает эта ошибка.
Возникает из-за общего сбоя в домашней интернет-службе, например из-за временного сбоя на стороне поставщика услуг.
DNS не разрешает имена серверов Xbox
На странице ошибок Xbox One рекомендуется выключить и включить роутер для решения проблемы. Это может исправить временные сбои, когда
маршрутизатор неправильно разделяет настройки локальной системы доменных имен (DNS). Проблема может быть вызвана перебоями в работе службы
DNS интернет-провайдера, когда перезагрузка маршрутизатора не поможет. Некоторые люди рекомендуют настраивать домашние сети для использования сторонних служб
DNS Интернета, чтобы избежать этой проблемы.
Подключение сетевого кабеля
Это сообщение об ошибке появляется, когда Xbox One настроен для проводной сети, но в порту Ethernet консоли не обнаружен кабель Ethernet.
Отключите сетевой кабель
Если Xbox One настроен для беспроводной сети, а кабель Ethernet также подключен к консоли, появляется эта ошибка. Отключение кабеля позволяет избежать
путаницы с Xbox и позволяет его интерфейсу Wi-Fi работать нормально.
Есть аппаратная проблема
Это сообщение об ошибке вызывает сбой в оборудовании Ethernet игровой приставки. Переход от конфигурации проводной к беспроводной сети может обойти эту
проблему. В противном случае может потребоваться отправить Xbox на ремонт.
Существует проблема с IP-адресом
Если для Xbox One задан статический IP-адрес, который домашний маршрутизатор не может использовать (обычно потому, что он находится вне диапазона IP-адресов
маршрутизатора), это сообщение об ошибке может появиться. Предложение Xbox One об ошибке на странице для изменения номера канала Wi-Fi применяется, когда
Xbox использует динамический (DHCP) адресации. Сценарий, в котором Xbox случайно подключается к соседнему роутеру, получает другой IP-адрес, а затем
возвращает свое подключение обратно к правильному домашнему маршрутизатору, может вызвать ту же ошибку.
Вы не подключены
Это сообщение появляется при использовании проводного соединения, где соединение Ethernet не работает как надо. Переставьте каждый конец кабеля в его
порт Ethernet, чтобы обеспечить надежные электрические контакты. При необходимости протестируйте с помощью альтернативного кабеля Ethernet, так как со
временем кабели могут закорачиваться или ухудшаться. В худшем случае скачок напряжения или другой сбой могли повредить порт Ethernet на Xbox One
(или маршрутизаторе на другом конце), что потребовало профессионального обслуживания игровой консоли (или маршрутизатора).
Ваш протокол безопасности не будет работать
Это сообщение появляется, когда выбранный домашним маршрутизатором протокол безопасности Wi-Fi несовместим с разновидностями WPA2, WPA или WEP, которые
поддерживает Xbox One.
Ваша консоль заблокирована
Модификация (вмешательство) в игровую консоль Xbox One может заставить Microsoft навсегда запретить ей подключаться к Xbox Live. Кроме обращения в команду
Xbox Live Enforcement и отправкой сообщения за плохое поведение. С этим Xbox One нельзя ничего сделать, чтобы восстановить его в Live (хотя другие функции все еще могут
работать).
Обратитесь к провайдеру
Представители службы поддержки клиентов носят наушники, используя компьютеры
К счастью, это сообщение об ошибке появляется редко. Если вы его получите, постарайтесь найти друга или члена семьи, которые видели его раньше и предложили,
что делать. Будьте готовы к длительным и сложным усилиям по устранению неполадок, включая поддержку клиентов, а также метод проб и ошибок.





































.png)
.png)
.png)
.png)
.png)
.png)
.png)
.png)
.png)
.png)
.png)
.png)
.png)