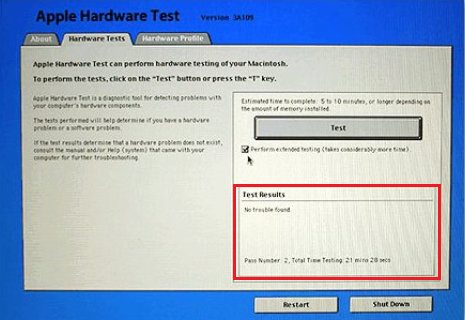هل Mac работает очень медленно? Часто замерзает? MacBook, iMac, неважно. Со временем на основном диске вашего устройства собираются всевозможные файлы, которые могут замедлить его работу. macOS , особенно последняя версия macOS Это требует большего объема памяти и большей оперативной памяти (памяти).
Вы можете прочитать это все Идеальные Mac И у вас нет ни одной проблемы. Это благодаря тому, что пыль единорога обильно наносится на внутренние части каждого нового устройства.
К сожалению, это не так. Как и устройства Windows, ваши устройства Apple могут время от времени совершать ошибки. Apple предоставляет множество инструментов, чтобы помочь вам, но некоторые бесплатные сторонние приложения тоже нельзя игнорировать.
Да, одна из причин, по которой многие из нас используют Mac, заключается в том, что в большинстве случаев, чтобы составить хорошую фразу, он просто работает. Нам не нужно тратить часы на обновление драйверов или устранение проблем, вызванных вирусы или же Попробуйте избавиться от вирусов.
Причины различных ошибок Mac различны, и есть способы их исправить. Просто сделайте быстрый поиск в сообществе поддержки Apple, и вы найдете множество советов по оптимизации, хотя многие из них действительно не помогают.
В этом разделе мы покажем вам лучшие приложения для оптимизации Mac, которые могут помочь улучшить производительность и развитие вашего Mac. В зависимости от состояния вашего компьютера, например, нового или старого, достаточного или нулевого места для хранения, ваш пробег может отличаться.
1. Дисковая утилита
Когда он используется: Поврежденные файлы, ошибки диска или Mac не загружается в macOS.
Дисковая утилита — это утилита, поставляемая с macOS, вы можете найти ее в папке «Приложения» -> «Утилиты». Они используются для форматирования дисков, монтирования и размонтирования томов и устранения проблем по мере их возникновения.
Вы можете запустить программу First Aid на любом диске, запустив утилиту и нажав соответствующую кнопку. Для получения лучших результатов и в случаях, когда ваш Mac не загружается, вы можете загрузить Mac в режиме восстановления, перезапустив его и нажав Cmd + R во время загрузки. Выберите Disk Utility, затем First Aid, чтобы попробовать исправить. Нажмите «Восстановить диск», если инструмент обнаружит какую-либо проблему.
Также с помощью этой утилиты можно создавать полные образы текущего диска, что идеально подходит в случае сбоя диска. Перезагрузитесь в режим восстановления и подключите внешний диск с достаточно большим пространством для хранения. Затем выберите диск, на котором вы хотите сделать резервную копию (может быть, Macintosh HD), а затем выберите File -> Create New Image from Macintosh HD (или как там его название).
Когда параметры восстановления Дисковой утилиты не работают, вы всегда можете загрузиться в однопользовательском режиме и использовать fsck для восстановления параметров диска из интерфейса командной строки.
2. Диагностика Apple / Тест оборудования Apple
Когда он используется: Подозреваемые проблемы с компонентами при попытке выяснить, какой компонент вызывает проблему.
Еще один инструмент, который поставляется с вашим Mac, — это Apple Hardware Test. Этот простой инструмент может помочь диагностировать проблемы, хотя в нем отсутствуют детали, необходимые для выполнения сложного ремонта. Однако они полезны в тех случаях, когда вы пытаетесь изолировать проблему как компонент, а не программу.
Возраст вашего устройства будет определять, используете ли вы Apple Diagnostics или Apple Hardware Test, но они выполняют одну и ту же работу и загружаются с использованием одного и того же ярлыка. Все, что вам нужно сделать, это нажать и удерживать D Пока Mac загружается, или Опция + Д Для запуска теста из Интернета (в случаях, когда тест запускается не с диска).
Если вы чувствуете себя смелым и хотите собрать как можно больше информации о проблемах с оборудованием, вы можете использовать сервисную диагностику Apple, если ваш Mac не слишком новый.
3. Оникс
Когда использовать: Для выполнения глубокой настройки системы, очистки кеша и вмешательства в операционную систему.
OnyX — это профессиональный инструмент для обслуживания macOS. У большинства пользователей не будет особой потребности в этом инструменте до тех пор, пока не придет время, но его легко установить. Как и Disk Utility, вы можете использовать OnyX для проверки структуры вашего загрузочного диска. Он также может исправить разрешения, которые не понадобятся большинству пользователей El Capitan или новее.
С OnyX вы можете выполнять такие задачи, как запуск ежедневных, еженедельных и ежемесячных программ очистки ОС одним нажатием кнопки. Вы также можете перестроить базы данных, такие как Spotlight, Mail и LaunchServices, без необходимости загружаться в безопасном режиме.
Этот инструмент очищает весь кеш в вашей системе, но в целом вы должны позволить операционной системе взять на себя управление. Вы также можете выполнить безопасное стирание с тремя или семью проходами, хотя этого не следует делать на твердотельных накопителях. OnyX также может отображать и скрывать файлы, папки и приложения, а также одним щелчком мыши получать доступ к приложениям macOS, таким как скрытые сетевые утилиты и утилиты каталогов.
Наконец, вы можете настроить некоторые параметры, которые обычно доступны только через запросы терминала. К ним относятся изменение макетов, местоположения, метки и снимков экрана, недавних списков файлов и папок, а также настройка Safari, например очистка истории и предварительных настроек DNS; звуки запуска и даже графические эффекты во всей операционной системе.
Скачать: Оникс
4. Мемтест86
Когда использовать: Сбои, зависания, нестабильность приложения — особенно если вы только что добавили новую память.
Оперативная память — это один из внутренних компонентов, который владельцы Mac все еще могут настраивать — по крайней мере, на некоторых устройствах. В частности, iMac по-прежнему предлагает окошко сзади для добавления физической памяти. Со старыми Макбуками, у которых оперативная память не припаяна к материнской плате, тоже можно повозиться.
Но это может привести к проблемам, если установленная вами память неисправна. Сбои приложений, перезагрузка жесткого диска и зависание — все это симптомы дефектной памяти. MemTest86 — это бесплатный инструмент для тщательного тестирования вашей оперативной памяти и выявления проблем с памятью.
Чтобы использовать его, просто загрузите версию для Linux и Mac, создайте загрузочный USB-накопитель с образом, вставьте USB-накопитель и удерживайте клавишу Option при загрузке Mac. Выберите из списка вариант загрузки с USB и следуйте инструкциям.
Существуют инструменты для тестирования памяти, которые работают под macOS или через графический интерфейс. Но проблема этого подхода в том, что ваша операционная система уже использует оперативную память, которую вы хотите протестировать. Работая в облегченной среде Unix, вы можете более тщательно протестировать свою оперативную память.
Скачать: MemTest86
5. Malwarebytes
Когда он используется: Периодически, чтобы убедиться, что на вашем Mac нет вредоносных программ.
Ваш Mac может быть уязвим для вредоносных программ, хотя вероятность заражения невелика. Apple внедрила такие средства защиты, как защита целостности системы и Gatekeeper, чтобы ограничить ущерб от неисправного стороннего программного обеспечения. Но эксплойты все еще случаются, Malwarebytes — бесплатное решение для вашей защиты.
Если ваше устройство уже заражено, этот инструмент защиты от вредоносных программ может помочь. В бесплатной версии отсутствует защита в реальном времени, но это нормально, потому что ресурсы дороги. Быстрого сканирования время от времени, а также запуска обновлений по мере их поступления должно быть достаточно для вашей безопасности.
После загрузки вы получите бесплатную пробную версию Malwarebytes премиум-класса, но бесплатная версия предлагает достаточную защиту для большинства пользователей.
Скачать: Malwarebytes
6. Тук-тук
Когда он используется: Когда вы подозреваете, что вредоносная программа постоянно пытается установить себя на ваше устройство.
Objective See предоставляет полный набор инструментов безопасности для macOS, но здесь мы сосредоточимся на KnockKnock. Это инструмент, который выглядит немного глубже, чем Malwarebytes, для приложений, которые постоянно пытаются установить вредоносное ПО на ваше устройство.
Это отличительная черта многих опций, используемых для доставки вредоносных программ, хотя приложение также обнаруживает неопасные приложения, которые делают это в рамках своей обычной работы. Приложение интегрировано с защитой VirusTotal, что указывает на то, что если что-то необычное, пытается установить что-то более зловещее.
Скачать: Тук-тук
7. Этречек
Когда использовать: Когда вы столкнетесь с проблемами при нормальной работе macOS.
EtreCheck — это инструмент, который может обнаружить более 30 мелких и серьезных проблем с вашим Mac. Он генерирует отчеты на основе того, что находит, так что вы можете попросить других помочь решить проблему. EtreCheck работает вместе с сообществами поддержки Apple, чтобы помочь пользователям с ограниченными техническими знаниями решить проблемы с их компьютером.
EtreCheck бесплатно сгенерирует пять отчетов, которых должно быть достаточно, чтобы помочь диагностировать немедленную проблему с вашим устройством. После этого он будет стоить около 10 долларов, в зависимости от того, в какой точке мира вы находитесь. Этот инструмент может использоваться кем угодно как средство быстрой диагностики, а также для покрытия текущих затрат на разработку.
При первом запуске приложения вы увидите запрос с описанием вашей проблемы. Затем инструмент EtreCheck проверит ваш компьютер на предмет проблем с оборудованием, конфигурацией, программным обеспечением и производительностью.
Скачать: EtreCheck
8. PhotoRec
Когда использовать: В тех случаях, когда вам нужно восстановить носитель с внешних дисков.
Test Disk и PhotoRec — два тесно связанных проекта. Первый предназначен для восстановления всего диска, а второй предназначен для восстановления носителей со съемных носителей. К сожалению, TestDisk еще не поддерживает новую файловую систему Apple APFS, но он работает с файловыми системами HFS +, созданными до macOS 10.13 High Sierra.
PhotoRec поддерживает наиболее распространенные файловые системы, используемые для хранения мультимедиа, поэтому, если вы случайно потеряли данные на SD-карте, заполненной фотографиями, возможно, вам лучше всего будет вернуть их обратно. К сожалению, вы потеряете исходные имена файлов, но это лучше, чем потеря всех данных.
Если ваша карта становится нечитаемой, помните, что вам вообще не следует писать на нее, пока вы не испробуете все, чтобы восстановить свои данные. Чем больше вы ничего не добавляете на том, тем больше вероятность полного восстановления.
Не забывайте свои режимы загрузки
Ваш Mac использует разные режимы загрузки для всех видов задач по устранению неполадок. В безопасном режиме диск автоматически проверяется при запуске, а сброс PRAM и SMC может решить множество мелких проблем.
Ознакомьтесь с полным списком режимов загрузки Mac, чтобы исправить целый ряд проблем с вашим ПК. Если у вас возникли проблемы с сетью, вам может помочь сетевая утилита, встроенная в macOS.
Если все ваши усилия по устранению неполадок не увенчались успехом, и вы хотите начать все сначала, вы можете стереть свой Mac и восстановить заводские настройки.
Читатели часто задают вопросы по работе macOS о том, что что-то не работает или глючит. В этой статье я раскрою алгоритм действий, как можно найти и исправить проблему в системе macOS.
Существуют определенные крайности в вопросе поиска неисправностей. В одном случае люди прибегают к вербос моду при загрузке или чтению логов при поиске неисправностей – это довольно нудная и сложная процедура, которая подойдет далеко не каждому.
В другом случае, есть пользователи (пришедшие с windows), которые при любой проблеме просто переустанавливают систему. Оба подход я считаю избыточными, поэтому предлагаю следующую инструкцию. Действия выполняйте шаг за шагом.
Содержание
- Шаг 1. Сброс SMC и NVRAM
- Шаг 2. Создание нового пользователя
- Шаг 3. Тест на внешней системе (установка macOS на флешку, внешний диск)
- Шаг 4. Если ничего не помогло
Шаг 1. Сброс SMC и NVRAM
Первое, что нужно сделать при любой проблеме на macOS – выключить компьютер и сбросить системы SMC и NVRAM.
Система SMC (System Management Controller) – это контроллер, который отвечает в вашем компьютере за энергоподсистему, за теплообмен и работу кулеров. Сбросить систему достаточно легко, но тут есть нюансы, какой у вас Mac.
Чтобы сбросить SMC на настольном Mac, полностью выключите ПК, выдерните шнур питания и оставьте так до 30 секунд. Затем снова включите компьютер.
Чтобы сбросить SMC на MacBook, сначала надо понять, съемный у вас аккумулятор (можно снять без применения отвертки) или нет.
- На старых MacBook до 2008 года батарея съемная. Выключите ноутбук, выньте батарею и зажмите кнопку питания на 5 секунд. Сделать это нужно без подключения к сети и без батареи! Затем снова вставьте батарею, подключитесь к розетке.
- На современных MacBook, где батарея не съемная, полностью выключите ноутбук, отсоедините шнур питания, зажмите кнопки Shift+Ctrl+Option в левой части клавиатуры + кнопка питания и подержать 10 секунд. Затем снова подключите адаптер питания и включите компьютер.
Система NVRAM (Nonvolatile Random-Access Memory) – это энергонезависимая память, в которой хранятся определенные настройки, связанные с загрузкой ноутбука. Для сброса на любом компьютере перезагрузите его и сразу же зажмите и держите кнопки Command+Option+R+P. И держите так до полной перезагрузки MacBook.
Можно подержать кнопки и несколько раз услышать, как компьютер перезагрузится, чтобы комбинация сработала наверняка.
Обычно сброс SMC и NVRAM проводят в случае непонятных не диагностируемых проблем с macOS, и вы даже не знаете, куда “копать”. Лишний раз сбросив эти системы, вы никак не навредите компьютеру. Максимум сбросятся дата и время, но они восстановятся автоматически при подключении к интернету.
Если проблема не исчезла, переходим к шагу №2.
Шаг 2. Создание нового пользователя
Создаем нового чистого пользователя и проводим тестирование. Перейдем в Системные настройки – Пользователи и группы. Нажмите на замочек и введите пароль от учетной записи администратора, чтобы внести изменения в этом разделе.
Далее создаем нового пользователя, нажмите на плюсик внизу слева.
Далее завершаем сеанс (сочетание клавиш Shift+Command+Q), чтобы выйти из текущего пользователя и зайти в нового. Либо вообще перезапустите компьютер и войдите под новым пользователем.
Когда вы загрузились под новым пользователем, снова проверьте существующую неисправность. Если она пропала, то проблема кроется в настройках вашего пользователя.
Возможно, вы не в курсе, но в macOS существует целых 3 папки с библиотеками. Одна используется для системы, вторая – общая для хранения общих данных по всем пользователям. Третья – для каждого пользователя по отдельности. И если вы решили проблемы на данном шаге, то на 90% проблема в третьей папке.
По умолчанию библиотека с данными пользователя скрыта. Чтобы ее открыть, с зажатым Option (Alt) нажать на пункт “Переход” в верхнем меню бар.
Теперь можем зайти в папку. Здесь скрыты различные настройки стандартных и сторонних приложений, кэши и т.д. Будьте внимательны при внесении изменений в этой папке – могут возникнуть проблемы в работе сервисов macOS или отдельных приложений.
Я рекомендую воспользоваться приложением AppCleaner, полностью удалите программы, которые глючат. И таким образом удалятся все их настройки из библиотек.
По умолчанию все устанавливаемые приложения попадают в папку “Программы”, которая находится в корне вашего загрузочного диска. Есть несколько способов удаления приложений:
- Через лаунчпад для программ, установленных через App Store. Просто зажмите на иконке приложения, появится крестик, удалите приложение.
- Для приложений, установленных не из App Store. Выделите иконку приложений, нажмите CMD+Backspace, и приложение перенесется в корзину. По сочетанию CMD+Shift+Backspace корзина очистится.
- Для крупных приложений, которые представляют из себя не отдельный файл, а папку с вложенными файлами. Выделите папку и удалите ее сочетанием CMD+Backspace.
На macOS, в отличие от Windows, нет никакого реестра. Поэтому на быстродействие системы никак не влияет количество установленных программа, и чистить реестр не нужно.
Если проблема не исчезла, переходите к шагу №3.
Шаг 3. Тест на внешней системе (установка macOS на флешку, внешний диск)
Проведем тест на внешней заведомо чистой системе. Но сперва создадим ее.
Подготовим накопитель к работе, лучше использовать внешний HDD/SSD или флешку (размер 32 Гб). Запускаем Дисковую улититу, выбираем внешнее устройство и жмем Стереть. Все данные с флешки (внешнего диска) будут удалены. Обратите внимание на настройки.
Выключаем компьютер. Нажмите кнопку включения и сразу зажмите комбинацию Command+R. Система загрузится в Recovery режим. Далее выберите пункт “Переустановить OS“.
В качестве диска для установки выбираем внешний подготовленный носитель (флешку или внешний HDD). Система запросит ввести данные пользователя.
По завершении установки произведите стандартную процедуру создания нового пользователя. по факту вы получите полноценную рабочую систему, которая находится на внешнем устройстве. Скорость работы работы с флешки будет низкой, поэтому рекомендую ставить систему на внешний SSD.
Как использовать внешнюю систему для тестирования проблем? При загрузке ноутбука зажмите Option и держите, пока не появится меню загрузки (оно позволяет выбрать, с какого раздела будет загружаться система).
Протестируйте неисправность уже на новой системе. Если проблема ушла, значит неисправность заключается в вашей родной системе. Значит ее нужно переустановить. Но часто случается так, что если накатить систему поверх, то старые “болячки” и глюки систему остаются, поэтому я рекомендую сделать Backup и провести установку на чистый компьютер.
Шаг 4. Если ничего не помогло
Если проблема сохраняется, значит мы имеем дело с аппаратной проблемой. Со своей стороны вы уже сделали все возможное. Теперь лучше всего обратиться в сервисный центр.
Подписывайтесь на наш Telegram, VK.
Содержание
- Диагностика Mac с помощью штатного софта
- Встроенные средства диагностики Mac
- Тестирование Mac с помощью AHT или Apple Diagnostics
- Коды ошибок
- Диагностика Mac, или как самостоятельно обнаружить проблемы с железом на компьютерах Apple
- На каких Mac какая утилита
- Список клавиатурных сокращений
- Как запустить диагностику на Mac («Функциональный тест оборудования Apple» или «Apple Diagnostics»)
- О чём говорят результаты?
- Использование приложения «Диагностика Apple» для тестирования компьютера Mac
- Подготовка компьютера Mac
- Запуск приложения «Диагностика Apple»
- Процессор Apple
- Процессор Intel
- Просмотр результатов тестирования
- Дополнительная информация
- Как понять, что сломалось у вашего Mac. Включаем Apple Hardware Test
- Как можно проверить Mac в домашних условиях
- Что нужно сделать перед проверкой
- Как запустить Apple Hardware Test на моделях до 2013 года
- Как запустить Apple Diagnostics на моделях Mac с 2013 по 2016 годы
- Как запустить Apple Diagnostics на моделях Mac с 2016 года и новее
- Почему не запускается тест оборудования
- Как трактовать результаты теста
- Когда нужно делать тест оборудования
- Как запустить диагностику на Mac?
- Часть 1. Что такое диагностика Apple?
- Часть 2. Как запустить диагностику на Mac?
- Часть 3. Каковы общие аппаратные сбои?
- Часть 4. Как сохранить здоровый Mac?
- Часть 5. Вывод
Диагностика Mac с помощью штатного софта
Если вы начали замечать сбои в работе вашего Мака (например, он стал зависать или самостоятельно перезагружаться), первое, что нужно сделать – выявить причину некорректного функционирования.
В этом случае можно сразу же отнести ноутбук в сервисный центр Apple, если, конечно, он имеется поблизости, или попробовать разобраться с неприятностью самостоятельно. Рассмотрим, как проверить Mac в домашних условиях.
Встроенные средства диагностики Mac
Неисправности, которые могут возникнуть в работе Mac, можно объединить в две группы:
Для устранения программного сбоя нужно просто удалить ПО, которое к нему привело, или переустановить систему. Аппаратные же неполадки требуют более жесткого подхода, заключающегося в ремонте или замене нерабочего элемента.
Для выявления аппаратных повреждений компания Apple оснастила свои компьютеры встроенными средствами диагностики. На ноутбуках, изготовленных до июня 2013 года, выполнить проверку можно с помощью утилиты Apple Hardware Test (AHT). В более поздних моделях Mac это приложение называется Apple Diagnostics. Между данными программами принципиального отличия нет, так как запускаются и работают они одинаково. Единственное, что нужно учесть – для использования Apple Diagnostics требуется подсоединить ПК к интернету через беспроводную сеть или Ethernet.
Тестирование Mac с помощью AHT или Apple Diagnostics
Перед тем как запустить диагностику Mac, необходимо отсоединить от ноутбука всю периферию (колонки, web-камеру, принтер и т.п.), кроме оптического манипулятора, клавиатуры и сетевого адаптера. Не лишним будет подключить источник питания.
Дальнейшие действия будут следующими:
Длительность теста зависит от комплектации Макбука и в среднем составляет 2-3 мин. Результаты диагностики Mac можно будет увидеть в соответствующем окне.
Коды ошибок
Если программа диагностики Mac обнаружит неполадки с аппаратной частью ноутбука, то перед вами высветится код ошибки, причины, которые ее вызвали, и возможные варианты решения. Расшифровку полученного кода можно найти в Internet на русском языке по ссылке.
Если повреждение серьезное и избавиться от него самостоятельно не получится, следует обратиться в ближайший сервисный центр Apple. При этом доверять Макбук обычным ремонтным мастерским, пускай и надежным, не стоит, потому что ремонт техники от Apple требует специфического подхода и наличия у мастера особых навыков.
Если MacBook находится на гарантии, вам потребуется связаться со службой техподдержки Apple в режиме онлайн и сообщить код ошибки. После этого специалисты компании сообщат, как вам поступать дальше и нужно ли обращаться в сервисный центр.
Источник
Диагностика Mac, или как самостоятельно обнаружить проблемы с железом на компьютерах Apple
Самый простой способ избежать помощи сервисных центров при поиске проблем с железом (далеко не все из них могут похвастаться хорошей репутацией) – воспользоваться встроенными способами диагностики Mac. В этом материале мы расскажем как запустить и использовать «Функциональный тест оборудования Apple» и «Apple Diagnostics».
При помощи штатных средств диагностики можно эффективно обнаруживать аппаратные неисправности (проблемы с жёстким диском, твердотельным накопителем, оперативной памятью, графическим процессором, материнской плате и других закоулках железа). Как же это сделать?
На каких Mac какая утилита
Вне зависимости от модели Mac (MacBook, iMac, Mac mini или Mac Pro) и года его выпуска, операционная система включает утилиту для самодиагностики аппаратной части. В компьютерах, которые выпускались до июня 2013 года, она называется «Функциональный тест оборудования Apple» (Apple Hardware Test — AHT), а после – «Apple Diagnostics».
Перед запуском любой из утилит обязательно отключите все периферийные устройства (в том числе и оптические приводы, если такая древность ещё имеется) кроме клавиатуры, мыши, дисплея и адаптера Ethernet. В некоторых версиях OS X Lion и более поздних редакциях может понадобиться Ethernet или Wi-Fi для запуска интернет-версии AHT. Она ничем не отличается от офлайн-собрата.
Для использования AHT обязательно подключите MacBook к источнику питания.
Список клавиатурных сокращений
Если нету мыши, то пригодятся следующие шорткаты:
Как запустить диагностику на Mac («Функциональный тест оборудования Apple» или «Apple Diagnostics»)
Примечание: «Функциональный тест оборудования Apple» и «Apple Diagnostics» работают идентичным образом. Единственный нюанс – для запуска «Apple Diagnostics» требуется наличие активного интернет-соединения, да и интерфейс будет куда симпатичнее.
1. Включите или перезагрузите Mac если он включён.
2. Во время включения нажмите и удерживайте клавишу «D» до тех пор, пока не появится экран с выбором языка.
3. Выберите язык (если к компьютеру не подключена мышь, то выбирайте язык при помощи стрелок, а ввод выполняйте клавишей «Enter»).
4. Начнется диагностика Mac.
После того, как проверка будет окончена, отобразятся результаты.
Чтобы выйти из утилиты АНТ, нажмите кнопку «Перезагрузить» или «Выключить» внизу окна.
О чём говорят результаты?
Если во время теста будут обнаружены неполадки с аппаратной частью, то приготовьтесь лицезреть ошибку и некоторые поясняющие детали.
Расшифровать ошибки AHT можно на техническом форуме Apple, да и вообще рекомендую в первую очередь при поиске решений проблем с яблочными гаджетами обращаться именно туда. Правда, понадобится знание английского хотя бы со словарём.
Коды ошибок Apple Diagnostics и их расшифровку можно ниже:
ADP000 — Проблемы на компьютере не найдены;
CNW001, CNW003, CNW004, CNW005, CNW006 — На компьютере существуют проблемы с модулем Wi-Fi;
CNW007, CNW008 — Не обнаружены сети Wi-Fi. Доступные сети Wi-Fi отсутствуют, либо модуль Wi-Fi неисправен;
NDC001, NDC003, NDC004, NDC005, NDC006 — Неисправна камера;
NDD001 — Существует проблема с модулем USB. Отключите все внешние устройства, кроме клавиатуры, мыши и адаптера Ethernet. Запустите проверку еще раз. Если этот код появится снова, обратитесь в сервисный центр;
NDK001, NDK003, NDK004 — Существует проблема с клавиатурой;
NDL001 — Существует проблема с модулем Bluetooth;
NDR001, NDR003, NDR004 — Существует проблема с трекпадом;
NDT001, NDT002, NDT003, NDT004, NDT005, NDT006 — Возможно, существует проблема с модулем Thunderbolt. Отключите внешние устройства Thunderbolt и запустите проверку еще раз. Если этот код появится во второй раз, обратитесь в сервисный центр;
NNN001 — Не удалось обнаружить серийный номер. Компьютеру требуется обслуживание, обратитесь в сервис;
PFM001, PFM002, PFM003, PFM004, PFM005, PFM006, PFM007 — Существует проблема с контроллером управления системой (SMC);
PFR001 — Возможно, существует проблема с прошивкой компьютера;
PPF001, PPF003, PPF004 — Возможно, существует проблема с вентилятором;
PPM001 — Вероятно, существует проблема с модулем памяти;
PPM002, PPM003, PPM004, PPM005, PPM006, PPM007, PPM008, PPM009, PPM010, PPM011, PPM012, PPM013, PPM014, PPM015 — Возможно, существует проблема со встроенной памятью;
PPP001, PPP002, PPP003 — Вероятно, существует проблема с адаптером питания MagSafe. Попробуйте отключить адаптер питания от Mac и от розетки, затем подключить его еще раз. Запустите проверку еще раз. Если этот код появится во второй раз, обратитесь в сервисный центр;
PPP007 — Возможно, существует проблема с адаптером питания, либо он не подключен. Чтобы проверить адаптер питания, повторно подключите его к компьютеру и розетке. Запустите проверку еще раз. Если этот код появится во второй раз, обратитесь в сервисный центр;
PPR001 — Вероятно, существует проблема с процессором;
PPT001 — Не удалось обнаружить аккумулятор;
PPT002, PPT003 — В скором времени аккумулятор понадобится заменить. Он исправен, однако его емкость уменьшилась.
PPT004, PPT006 — Аккумулятору требуется обслуживание. Аккумулятор неисправен, хотя это может не сказываться на его работе или емкости;
PPT005 — Аккумулятор установлен неправильно. Завершите работу и выключите компьютер;
PPT007 — Аккумулятор на Mac необходимо заменить. Аккумулятор исправен, однако его емкость значительно уменьшилась. До замены аккумулятора можно продолжать использовать его без вреда для компьютера.
VDC001, VDC003, VDC004, VDC005, VDC006, VDC007 — Вероятно, обнаружена проблема с устройством чтения карт SD;
VDH002, VDH004 — Вероятно, существует проблема с устройством хранения данных;
VDH005 — Не удается запустить восстановление macOS;
VFD001, VFD002, VFD003, VFD004, VFD005, VFD007 — Вероятно, существует проблема с дисплеем;
VFD006 — Вероятно, существует проблема с графическим процессором;
VFF001 — Вероятно, существует проблема с аппаратным компонентом аудио.
В любом случае, если избежать ремонта в сервисном центре не удалось, настоятельно рекомендуем обращаться только к сертифицрованным специалистам, которые специализируются исключительно на технике Apple. Стоить это будет недёшево, но приобретать новый гаджет куда накладнее. О подвальных мастерских «у дяди Васи» лучше и вовсе позабыть. Ремонт яблочных устройств требует очень щепетильного подхода и продвинутых навыков.
Источник
Использование приложения «Диагностика Apple» для тестирования компьютера Mac
Приложение «Диагностика Apple», ранее известное как Apple Hardware Test, может проверить компьютер Mac на наличие проблем с оборудованием.
Если вы считаете, что у вашего компьютера Mac может быть аппаратная проблема, с помощью приложения «Диагностика Apple» можно определить, какой аппаратный компонент неисправен. Приложение «Диагностика Apple» также предлагает решения и помогает обратиться за помощью в службу поддержки Apple.
Подготовка компьютера Mac
Запуск приложения «Диагностика Apple»
Процессор Apple
Процессор Intel
Просмотр результатов тестирования
Приложение «Диагностика Apple» показывает индикатор выполнения, пока проверяет компьютер Mac:
По завершении тестирования приложение «Диагностика Apple» отображает результаты, включая один или несколько справочных кодов. Узнайте о справочных кодах приложения «Диагностика Apple».
Чтобы повторить тестирование, щелкните «Запустите проверку снова» или нажмите клавиши Command-R.
Чтобы перезагрузить компьютер Mac, нажмите «Перезагрузить» или клавишу R.
Чтобы выключить, нажмите «Выключить» или клавишу S.
Чтобы получить информацию об обслуживании и вариантах поддержки, убедитесь, что компьютер Mac подключен к Интернету, а затем щелкните «Начало работы» или нажмите Command-G. Компьютер Mac перезагрузится и откроет веб-страницу с дополнительной информацией. По завершении в меню Apple выберите пункт «Перезагрузить» или «Выключить».
Дополнительная информация
Если на компьютерах Mac с процессорами Intel не удается запустить приложение «Диагностика Apple» с помощью клавиши D, попробуйте следующие решения:
Источник
Как понять, что сломалось у вашего Mac. Включаем Apple Hardware Test
Компьютеры Apple имеют множество полезных фишек и возможностей. Одной из таких особенностей является встроенный тест оборудования.
С его помощью можно самостоятельно диагностировать неисправность компьютера, найти неработоспособный элемент и разобраться в причине поломки.
Тест производительности не заменит полноценный поход в сервисный центр, но в ряде случаев окажется очень полезен для обычных пользователей.
Как можно проверить Mac в домашних условиях
На всех современных компьютерах Mac есть встроенная утилита для диагностики аппаратной части компьютера. Она позволяет произвести проверку большинства узлов и компонентов, выявить сбои в работе или нерабочий элемент на устройстве.
Разделяют две принципиально отличающиеся версии утилиты для диагностики Mac: Apple Hardware Test (Функциональный тест оборудования Apple) и Apple Diagnostics.
Первая версия программы (Apple Hardware Test) запускается на компьютерах Mac, которые были выпущены до июня 2013 года, а на более новых моделях используется вторая (Apple Diagnostics).
Подобные тесты могут выявить проблемы с большинством из компонентов Mac. Система поочередно опрашивает на наличие ошибок накопители, оперативную память, беспроводные модули, контроллер питания, аккумулятор и другие компоненты компьютера.
Проверка не займет много времени, обычно тест оборудования проходит от 2 до 5 минут.
Что нужно сделать перед проверкой
Перед запуском утилиты для проверки железа следует сделать следующее:
▪️ Отключите все периферийные устройства от Mac. Нужно отсоединить проводные принтеры, накопители, приводы для дисков, любое стороннее аудио- или видеооборудование, внешние видеокарты.
Рекомендуется оставить подключенными лишь клавиатуру, мышьтрекпад и монитор.
▪️ Перед запуском теста на MacBook обязательно подключите ноутбук к источнику питания.
▪️ Убедитесь, что Mac подключен по Wi-Fi или Ethernet кабелю к сети. В некоторых случаях может потребоваться загрузка дополнительных файлов для проведения тестирования.
Как запустить Apple Hardware Test на моделях до 2013 года

Интерфейс Apple Hardware Test на старых компьютерах Mac до 2013 года
1. Выключите Mac. Именно выключите, а не перезагрузите.
2. Включите компьютер и сразу же зажмите клавишу D (иногда cmd+D) до появления окна восстановления по интернету.
3. Введите пароль от вашего Wi-Fi и дождитесь загрузки теста.
4. Выберите русский язык в диалоговом окне и нажмите серую кнопку для продолжения.
5. Откроется меню Hardware Test.
6. Когда кнопка Тест станет активна, можно начать проверку. Для этого нажмите на кнопку или на клавишу T на клавиатуре.
7. Дождитесь окончания проверки, запишите полученные коды ошибок или сфотографируйте их на телефон, чтобы не потерять.
Как запустить Apple Diagnostics на моделях Mac с 2013 по 2016 годы

Интерфейс Apple Diagnostics на компьютерах Mac с 2013 по 2016 годы выпуска
1. Выключите Mac.
2. Включите компьютер с нажатыми клавишами D (иногда cmd+D) до появления системного меню.
3. Выберите русский язык в диалоговом окне и нажмите копку Далее.
4. Подтвердите запуск теста оборудования.
5. Дождитесь окончания проверки, запишите полученные коды ошибок или сфотографируйте их на телефон, чтобы не потерять.
После окончания тестирования доступны такие действия и горячие клавиши:
▸ запуск повторного тестирования Command + R
▸ получение дополнительной информации Command + G
▸ перезагрузка Mac клавиша R
▸ выключение компьютера клавиша S
Как запустить Apple Diagnostics на моделях Mac с 2016 года и новее

Интерфейс Apple Diagnostics на компьютерах Mac с 2016 года выпуска по настоящее время
1. Выключите Mac.
2. Включите компьютер с нажатой клавишей D (иногда cmd+D) до появления системного меню.
3. Тестирование начнется автоматически. Дождитесь окончания проверки, запишите полученные коды ошибок или сфотографируйте их на телефон, чтобы не потерять.
После окончания теста будут доступны те же действия, что и в предыдущем случае.
Почему не запускается тест оборудования
Тест оборудования может не запускаться и Mac будет переходить к обычной загрузке в следующих случаях:
Во-первых, если вы не отключили какие-либо сторонние устройства. Мешать запуску теста могут даже подключенные флешки или Type-С переходники.
Во-вторых, если вы используете неоригинальную беспроводную клавиатуру с Mac. Только родная Bluetooth клавиатура может подключаться к компьютеру на этапе загрузки и посылать команды перед запуском операционной системы. Подойдут лишь сторонние проводные клавиатуры.
В-третьих, загрузочная область системы с тестом оборудования может быть повреждена. При этом попробуйте запустить Mac с зажатыми клавишами Option (Alt) + D. Компьютер запустит систему диагностики по сети.
В-четвертых, запуску утилиты может мешать установленный пароль прошивки.
На время тестирования компьютера его следует отключить:
1. Перезагружаем Mac с зажатыми клавишами Command + R для загрузки в режиме восстановления.
2. В строке меню выбираем Утилиты – Утилита пароля прошивки (в некоторых версиях macOS пункт называется Утилита безопасного запуска).
3. Нажимаем Выключить пароль прошивки и указываем установленный ранее пароль.
4. Перезагружаем компьютер.
Как трактовать результаты теста

Тест Apple Diagnostics не выявил проблем
После окончания проверки на экране увидите один или несколько кодов ошибок, например:
Код ADP000: отсутствие проблем с аппаратным обеспечением Mac.
Коды CNW007 или CNW008: невозможность подключения к сети или проблемы с беспроводным модулем.
Код PPT001: проблемы с аккумулятором на MacBook. Это может быть как слишком высокий износ батареи, так и проблемы с зарядкой.
Детально со всеми возможными кодами ошибок аппаратного теста Mac можете ознакомиться на сайте Apple.
Когда нужно делать тест оборудования

Результат теста Apple Diagnostics с парой ошибок
Если изучить предложенные варианты действий в случае возникновения ошибок, заметите, что купертиновцы почти всегда рекомендуют посетить сервисный центр. Зачем же тогда производить тест оборудования в домашних условиях?
Во-первых, тест оборудования рекомендуется запускать при покупке Mac на вторичном рынке. Так можно сразу выявить неработающие модули или компоненты компьютера.
Во-вторых, тест пригодится в случае возникновения проблем после самостоятельного апгрейда Mac.
В-третьих, перед походом в сервисный центр нелишним будет самому знать о возможных проблемах с компьютером.
Не ленитесь запускать Apple Hardware Test или Apple Diagnostics, если Mac начал вести себя странно. Тестирование займет всего несколько минут, зато сразу сможете отбросить проблемы с железом и искать причину в ПО.
Источник
Как запустить диагностику на Mac?
Написано Памела Гарсия Последнее обновление: декабрь 11, 2020
Технический эксперт по написанию текстов, который умеет писать сообщения об устранении неполадок в любой проблеме Mac и помог многим читателям спасти свои компьютеры Mac.
Есть проблемы с Mac? Проверять, выписываться как запустить диагностику на Mac в этом новом посте!
Часть 1. Что такое диагностика Apple?
Тем не менее, вы можете только запустить диагностику на Mac если вы определили и изолировали проблему.
Как изолировать и проверить аппаратные проблемы на Mac?
Для того, чтобы по-настоящему разобраться с первопричиной, вы должны провести много исследований на устройстве. Такие сценарии могут оказать большую помощь в проверке аппаратных проблем. Сделайте анкету и начните отвечать на каждую с полными деталями.
Теперь, когда вы провели зондирование, попробуйте перейти к основным правилам:
Если вы считаете, что это аппаратная проблема, вы можете запустить диагностику на Mac. Существует встроенный в Apple аппаратный тест для диагностики причин аппаратного обеспечения.
Часть 2. Как запустить диагностику на Mac?
Теперь, если вы считаете, что у вас возникают сбои оборудования, вы должны действительно определить, какую часть оборудования необходимо устранить.
Это может быть любой из процессоров, графических процессоров, дисков / с, памяти или вентиляторов с перегревом. Это могут быть и другие потенциальные сбои оборудования.
Если ваш Mac от 2013 и более ранних версий, вы можете найти его в качестве аппаратного теста, но те, кто использует последние модели, могут увидеть Apple Diagnostics.
Чтобы запустить диагностику на Mac, выполните следующие простые инструкции:
Часть 3. Каковы общие аппаратные сбои?
Теперь, когда вы запустили диагностику Apple, вы можете продолжить устранение неполадок устройства в соответствии с предлагаемыми решениями.
Но каковы причины аппаратных проблем на Mac и каковы общие ссылочные коды?
Мы собрали возможные проблемы с оборудованием, которые могут угрожать вашему устройству, и коды ошибок, которые вы найдете в Диагностике Apple.
К сожалению, для большинства этих ошибок нужен специалист или техник Apple. Тем не менее, некоторые исправления также могут помочь, например, сброс PRAM и SMC.
Этот сброс может исправить проблемы с вентилятором и платой логики. Вы также можете использовать Дисковую утилиту для восстановления памяти (ОЗУ), жесткого диска и внешних дисков.
Прежде чем отправлять свой Mac в магазин Apple для ремонта, обратите внимание, что вам необходимо восстановить все файлы, которые вы сохранили в целях безопасности.
Мы знаем, что всякий раз, когда вы ремонтируете некоторые аппаратные компоненты, ваше устройство всегда подвергается риску потери данных.
Часть 4. Как сохранить здоровый Mac?
Иногда ваше устройство работает, потому что одновременно работает слишком много вещей, и это может засорить память. Это будет приводить к замедлению работы вашего устройства и постепенно вызывать больше возможных проблем.
Чтобы избежать замедления работы Mac или снижения производительности, вам необходимо избавиться от беспорядков и мусора внутри системы. Вы не можете просто легко найти эти джонки легко.
Вам нужна эффективная программа с проверенными результатами для удаления беспорядка, мусора и даже поврежденных приложений и файлов.
Представляя, iMyMac PowerMyMac, Специализированное программное обеспечение для Mac dedicaboosting, чтобы повысить производительность вашего устройства за счет сканирования всего нежелательного содержимого. Увидев отображаемые результаты, вы можете продолжить удаление ненужных файлов внутри вашей системы. Он автоматически обнаруживает ненужные файлы, папки, кеши и многое другое.
Часть 5. Вывод
Мы наконец-то научились запустить диагностику на Mac, Мы надеемся, что в следующий раз вы будете подозревать возможные проблемы с оборудованием на вашем устройстве; Теперь вы хорошо знакомы с диагностикой Apple.
Для повышения производительности и очистки Mac используйте iMyMac PowerMyMac, Это лучший инструмент, чтобы держать под рукой вашу систему для любого мусора и беспорядков на Mac. Вы уже пробовали диагностику Apple?
Прекрасно Спасибо за ваш рейтинг.
Источник
Компьютеры Apple имеют множество полезных фишек и возможностей. Одной из таких особенностей является встроенный тест оборудования.
С его помощью можно самостоятельно диагностировать неисправность компьютера, найти неработоспособный элемент и разобраться в причине поломки.
Тест производительности не заменит полноценный поход в сервисный центр, но в ряде случаев окажется очень полезен для обычных пользователей.
Как можно проверить Mac в домашних условиях
На всех современных компьютерах Mac есть встроенная утилита для диагностики аппаратной части компьютера. Она позволяет произвести проверку большинства узлов и компонентов, выявить сбои в работе или нерабочий элемент на устройстве.
Разделяют две принципиально отличающиеся версии утилиты для диагностики Mac: Apple Hardware Test (Функциональный тест оборудования Apple) и Apple Diagnostics.
Первая версия программы (Apple Hardware Test) запускается на компьютерах Mac, которые были выпущены до июня 2013 года, а на более новых моделях используется вторая (Apple Diagnostics).
Подобные тесты могут выявить проблемы с большинством из компонентов Mac. Система поочередно опрашивает на наличие ошибок накопители, оперативную память, беспроводные модули, контроллер питания, аккумулятор и другие компоненты компьютера.
Проверка не займет много времени, обычно тест оборудования проходит от 2 до 5 минут.
Что нужно сделать перед проверкой
Перед запуском утилиты для проверки железа следует сделать следующее:
▪️ Отключите все периферийные устройства от Mac. Нужно отсоединить проводные принтеры, накопители, приводы для дисков, любое стороннее аудио- или видеооборудование, внешние видеокарты.
Рекомендуется оставить подключенными лишь клавиатуру, мышьтрекпад и монитор.
▪️ Перед запуском теста на MacBook обязательно подключите ноутбук к источнику питания.
▪️ Убедитесь, что Mac подключен по Wi-Fi или Ethernet кабелю к сети. В некоторых случаях может потребоваться загрузка дополнительных файлов для проведения тестирования.
Как запустить Apple Hardware Test на моделях до 2013 года
Интерфейс Apple Hardware Test на старых компьютерах Mac до 2013 года
1. Выключите Mac. Именно выключите, а не перезагрузите.
2. Включите компьютер и сразу же зажмите клавишу D (иногда cmd+D) до появления окна восстановления по интернету.
3. Введите пароль от вашего Wi-Fi и дождитесь загрузки теста.
4. Выберите русский язык в диалоговом окне и нажмите серую кнопку для продолжения.
5. Откроется меню Hardware Test.
6. Когда кнопка Тест станет активна, можно начать проверку. Для этого нажмите на кнопку или на клавишу T на клавиатуре.
7. Дождитесь окончания проверки, запишите полученные коды ошибок или сфотографируйте их на телефон, чтобы не потерять.
Прервать тестирование можно нажатием на соответствующую кнопку или при помощи сочетания клавиш Command + .
Как запустить Apple Diagnostics на моделях Mac с 2013 по 2016 годы
Интерфейс Apple Diagnostics на компьютерах Mac с 2013 по 2016 годы выпуска
1. Выключите Mac.
2. Включите компьютер с нажатыми клавишами D (иногда cmd+D) до появления системного меню.
3. Выберите русский язык в диалоговом окне и нажмите копку Далее.
4. Подтвердите запуск теста оборудования.
5. Дождитесь окончания проверки, запишите полученные коды ошибок или сфотографируйте их на телефон, чтобы не потерять.
После окончания тестирования доступны такие действия и горячие клавиши:
▸ запуск повторного тестирования Command + R
▸ получение дополнительной информации Command + G
▸ перезагрузка Mac клавиша R
▸ выключение компьютера клавиша S
Как запустить Apple Diagnostics на моделях Mac с 2016 года и новее
Интерфейс Apple Diagnostics на компьютерах Mac с 2016 года выпуска по настоящее время
1. Выключите Mac.
2. Включите компьютер с нажатой клавишей D (иногда cmd+D) до появления системного меню.
3. Тестирование начнется автоматически. Дождитесь окончания проверки, запишите полученные коды ошибок или сфотографируйте их на телефон, чтобы не потерять.
После окончания теста будут доступны те же действия, что и в предыдущем случае.
Почему не запускается тест оборудования
Тест оборудования может не запускаться и Mac будет переходить к обычной загрузке в следующих случаях:
Во-первых, если вы не отключили какие-либо сторонние устройства. Мешать запуску теста могут даже подключенные флешки или Type-С переходники.
Во-вторых, если вы используете неоригинальную беспроводную клавиатуру с Mac. Только родная Bluetooth клавиатура может подключаться к компьютеру на этапе загрузки и посылать команды перед запуском операционной системы. Подойдут лишь сторонние проводные клавиатуры.
В-третьих, загрузочная область системы с тестом оборудования может быть повреждена. При этом попробуйте запустить Mac с зажатыми клавишами Option (Alt) + D. Компьютер запустит систему диагностики по сети.
В-четвертых, запуску утилиты может мешать установленный пароль прошивки.
На время тестирования компьютера его следует отключить:
1. Перезагружаем Mac с зажатыми клавишами Command + R для загрузки в режиме восстановления.
2. В строке меню выбираем Утилиты – Утилита пароля прошивки (в некоторых версиях macOS пункт называется Утилита безопасного запуска).
3. Нажимаем Выключить пароль прошивки и указываем установленный ранее пароль.
4. Перезагружаем компьютер.
Как трактовать результаты теста
Тест Apple Diagnostics не выявил проблем
После окончания проверки на экране увидите один или несколько кодов ошибок, например:
Код ADP000: отсутствие проблем с аппаратным обеспечением Mac.
Коды CNW007 или CNW008: невозможность подключения к сети или проблемы с беспроводным модулем.
Код PPT001: проблемы с аккумулятором на MacBook. Это может быть как слишком высокий износ батареи, так и проблемы с зарядкой.
Детально со всеми возможными кодами ошибок аппаратного теста Mac можете ознакомиться на сайте Apple.
Когда нужно делать тест оборудования
Результат теста Apple Diagnostics с парой ошибок
Если изучить предложенные варианты действий в случае возникновения ошибок, заметите, что купертиновцы почти всегда рекомендуют посетить сервисный центр. Зачем же тогда производить тест оборудования в домашних условиях?
Во-первых, тест оборудования рекомендуется запускать при покупке Mac на вторичном рынке. Так можно сразу выявить неработающие модули или компоненты компьютера.
Во-вторых, тест пригодится в случае возникновения проблем после самостоятельного апгрейда Mac.
В-третьих, перед походом в сервисный центр нелишним будет самому знать о возможных проблемах с компьютером.
Не ленитесь запускать Apple Hardware Test или Apple Diagnostics, если Mac начал вести себя странно. Тестирование займет всего несколько минут, зато сразу сможете отбросить проблемы с железом и искать причину в ПО.

🤓 Хочешь больше? Подпишись на наш Telegram.

iPhones.ru
Быстрая проверка железа Макбука, встроенная в каждый из них.
- Apple,
- macOS,
- инструкции,
- Маки,
- это полезно
Артём Суровцев
@artyomsurovtsev
Люблю технологии и все, что с ними связано. Верю, что величайшие открытия человечества еще впереди!
Самый простой способ избежать помощи сервисных центров при поиске проблем с железом (далеко не все из них могут похвастаться хорошей репутацией) – воспользоваться встроенными способами диагностики Mac. В этом материале мы расскажем как запустить и использовать «Функциональный тест оборудования Apple» и «Apple Diagnostics».
При помощи штатных средств диагностики можно эффективно обнаруживать аппаратные неисправности (проблемы с жёстким диском, твердотельным накопителем, оперативной памятью, графическим процессором, материнской плате и других закоулках железа). Как же это сделать?
Вне зависимости от модели Mac (MacBook, iMac, Mac mini или Mac Pro) и года его выпуска, операционная система включает утилиту для самодиагностики аппаратной части. В компьютерах, которые выпускались до июня 2013 года, она называется «Функциональный тест оборудования Apple» (Apple Hardware Test — AHT), а после – «Apple Diagnostics».
Перед запуском любой из утилит обязательно отключите все периферийные устройства (в том числе и оптические приводы, если такая древность ещё имеется) кроме клавиатуры, мыши, дисплея и адаптера Ethernet. В некоторых версиях OS X Lion и более поздних редакциях может понадобиться Ethernet или Wi-Fi для запуска интернет-версии AHT. Она ничем не отличается от офлайн-собрата.
Для использования AHT обязательно подключите MacBook к источнику питания.
Список клавиатурных сокращений
Если нету мыши, то пригодятся следующие шорткаты:
Как запустить диагностику на Mac («Функциональный тест оборудования Apple» или «Apple Diagnostics»)
Примечание: «Функциональный тест оборудования Apple» и «Apple Diagnostics» работают идентичным образом. Единственный нюанс – для запуска «Apple Diagnostics» требуется наличие активного интернет-соединения, да и интерфейс будет куда симпатичнее.
1. Включите или перезагрузите Mac если он включён.
2. Во время включения нажмите и удерживайте клавишу «D» до тех пор, пока не появится экран с выбором языка.
3. Выберите язык (если к компьютеру не подключена мышь, то выбирайте язык при помощи стрелок, а ввод выполняйте клавишей «Enter»).
4. Начнется диагностика Mac.
После того, как проверка будет окончена, отобразятся результаты.
Чтобы выйти из утилиты АНТ, нажмите кнопку «Перезагрузить» или «Выключить» внизу окна.
О чём говорят результаты?
Если во время теста будут обнаружены неполадки с аппаратной частью, то приготовьтесь лицезреть ошибку и некоторые поясняющие детали.
Расшифровать ошибки AHT можно на техническом форуме Apple, да и вообще рекомендую в первую очередь при поиске решений проблем с яблочными гаджетами обращаться именно туда. Правда, понадобится знание английского хотя бы со словарём.
Коды ошибок Apple Diagnostics и их расшифровку можно ниже:
ADP000 — Проблемы на компьютере не найдены;
CNW001, CNW003, CNW004, CNW005, CNW006 — На компьютере существуют проблемы с модулем Wi-Fi;
CNW007, CNW008 — Не обнаружены сети Wi-Fi. Доступные сети Wi-Fi отсутствуют, либо модуль Wi-Fi неисправен;
NDC001, NDC003, NDC004, NDC005, NDC006 — Неисправна камера;
NDD001 — Существует проблема с модулем USB. Отключите все внешние устройства, кроме клавиатуры, мыши и адаптера Ethernet. Запустите проверку еще раз. Если этот код появится снова, обратитесь в сервисный центр;
NDK001, NDK003, NDK004 — Существует проблема с клавиатурой;
NDL001 — Существует проблема с модулем Bluetooth;
NDR001, NDR003, NDR004 — Существует проблема с трекпадом;
NDT001, NDT002, NDT003, NDT004, NDT005, NDT006 — Возможно, существует проблема с модулем Thunderbolt. Отключите внешние устройства Thunderbolt и запустите проверку еще раз. Если этот код появится во второй раз, обратитесь в сервисный центр;
NNN001 — Не удалось обнаружить серийный номер. Компьютеру требуется обслуживание, обратитесь в сервис;
PFM001, PFM002, PFM003, PFM004, PFM005, PFM006, PFM007 — Существует проблема с контроллером управления системой (SMC);
PFR001 — Возможно, существует проблема с прошивкой компьютера;
PPF001, PPF003, PPF004 — Возможно, существует проблема с вентилятором;
PPM001 — Вероятно, существует проблема с модулем памяти;
PPM002, PPM003, PPM004, PPM005, PPM006, PPM007, PPM008, PPM009, PPM010, PPM011, PPM012, PPM013, PPM014, PPM015 — Возможно, существует проблема со встроенной памятью;
PPP001, PPP002, PPP003 — Вероятно, существует проблема с адаптером питания MagSafe. Попробуйте отключить адаптер питания от Mac и от розетки, затем подключить его еще раз. Запустите проверку еще раз. Если этот код появится во второй раз, обратитесь в сервисный центр;
PPP007 — Возможно, существует проблема с адаптером питания, либо он не подключен. Чтобы проверить адаптер питания, повторно подключите его к компьютеру и розетке. Запустите проверку еще раз. Если этот код появится во второй раз, обратитесь в сервисный центр;
PPR001 — Вероятно, существует проблема с процессором;
PPT001 — Не удалось обнаружить аккумулятор;
PPT002, PPT003 — В скором времени аккумулятор понадобится заменить. Он исправен, однако его емкость уменьшилась.
PPT004, PPT006 — Аккумулятору требуется обслуживание. Аккумулятор неисправен, хотя это может не сказываться на его работе или емкости;
PPT005 — Аккумулятор установлен неправильно. Завершите работу и выключите компьютер;
PPT007 — Аккумулятор на Mac необходимо заменить. Аккумулятор исправен, однако его емкость значительно уменьшилась. До замены аккумулятора можно продолжать использовать его без вреда для компьютера.
VDC001, VDC003, VDC004, VDC005, VDC006, VDC007 — Вероятно, обнаружена проблема с устройством чтения карт SD;
VDH002, VDH004 — Вероятно, существует проблема с устройством хранения данных;
VDH005 — Не удается запустить восстановление macOS;
VFD001, VFD002, VFD003, VFD004, VFD005, VFD007 — Вероятно, существует проблема с дисплеем;
VFD006 — Вероятно, существует проблема с графическим процессором;
VFF001 — Вероятно, существует проблема с аппаратным компонентом аудио.
В любом случае, если избежать ремонта в сервисном центре не удалось, настоятельно рекомендуем обращаться только к сертифицрованным специалистам, которые специализируются исключительно на технике Apple. Стоить это будет недёшево, но приобретать новый гаджет куда накладнее. О подвальных мастерских «у дяди Васи» лучше и вовсе позабыть. Ремонт яблочных устройств требует очень щепетильного подхода и продвинутых навыков.
Диагностика Mac. Как проверить Mac? Коды ошибок и решение проблем
Перед походом в сервисный центр со своим Mac любой пользователь может самостоятельно проверить свой компьютер на наличие проблем. Возможно, зная в чём проблема, пользователю удастся провести несложный ремонт самостоятельно.
Так как от инструкций от Apple в данном случае толку мало – они направляют исключительно в сервисный центр, то я составил собственный гайд по решению проблем с Mac.
Независимо от названия, работают утилиты практически идентично.
Как запустить Диагностику Apple?
Шаг 1. Отключите все устройства кроме мыши, клавиатуры, сетевого кабеля и монитора.
Шаг 2. Выключите компьютер.
Шаг 3. Включайте компьютер и жмите кнопку D. Держите её до появления специального экрана с выбором языка.
Шаг 4. Выбирайте русский язык и проверка начнётся автоматически. Длится она не очень долго – 2-3 минуты.
Если у вас не запускается обычная диагностика, то при загрузке нажмите Option+D и диагностика начнётся с использованием интернета. Например, мне так и пришлось сделать, ибо я давно поменял в Макбуке жесткие диски и раздела восстановления у меня, естественно, уже нет. Такая картинка может провисеть 5 минут. Если зависло, то перезагрузите компьютер.
Вот как выглядит диагностика на MacBook Pro 2011. В начале находим и выбираем строку “Выбрать русский как главный язык”:
После этого жмём “Тест”:
Коды ошибок Apple на MacBook
Что ещё нужно знать?
Не всегда тест выводит ошибки. Вот у меня какие-то проблемы с SD слотом, но тест ошибок не выявил. Возможно, требуется расширенное тестирование.
Многие проблемы, особенно у старых моделей, можно решить самостоятельно, но если вы не уверены в своих силах, то несите в сервисный центр Apple. Чем старее модель, тем проще её разбирать, а значит проще починить нужный модуль.
Как понять, что сломалось у вашего Mac. Включаем Apple Hardware Test

Компьютеры Apple имеют множество полезных фишек и возможностей. Одной из таких особенностей является встроенный тест оборудования.
С его помощью можно самостоятельно диагностировать неисправность компьютера, найти неработоспособный элемент и разобраться в причине поломки.
Тест производительности не заменит полноценный поход в сервисный центр, но в ряде случаев окажется очень полезен для обычных пользователей.
Как можно проверить Mac в домашних условиях
На всех современных компьютерах Mac есть встроенная утилита для диагностики аппаратной части компьютера. Она позволяет произвести проверку большинства узлов и компонентов, выявить сбои в работе или нерабочий элемент на устройстве.
Разделяют две принципиально отличающиеся версии утилиты для диагностики Mac: Apple Hardware Test (Функциональный тест оборудования Apple) и Apple Diagnostics.
Первая версия программы (Apple Hardware Test) запускается на компьютерах Mac, которые были выпущены до июня 2013 года, а на более новых моделях используется вторая (Apple Diagnostics).
Подобные тесты могут выявить проблемы с большинством из компонентов Mac. Система поочередно опрашивает на наличие ошибок накопители, оперативную память, беспроводные модули, контроллер питания, аккумулятор и другие компоненты компьютера.
Проверка не займет много времени, обычно тест оборудования проходит от 2 до 5 минут.
Что нужно сделать перед проверкой
Перед запуском утилиты для проверки железа следует сделать следующее:
▪️ Отключите все периферийные устройства от Mac. Нужно отсоединить проводные принтеры, накопители, приводы для дисков, любое стороннее аудио — или видеооборудование, внешние видеокарты.
Рекомендуется оставить подключенными лишь клавиатуру, мышьтрекпад и монитор.
▪️ Перед запуском теста на MacBook обязательно подключите ноутбук к источнику питания.
▪️ Убедитесь, что Mac подключен по Wi-Fi или Ethernet кабелю к сети. В некоторых случаях может потребоваться загрузка дополнительных файлов для проведения тестирования.
Как запустить Apple Hardware Test на моделях до 2013 года
Интерфейс Apple Hardware Test на старых компьютерах Mac до 2013 года
1. Выключите Mac. Именно выключите, а не перезагрузите.
2. Включите компьютер и сразу же зажмите клавишу D (иногда cmd+D) до появления окна восстановления по интернету.
3. Введите пароль от вашего Wi-Fi и дождитесь загрузки теста.
4. Выберите русский язык в диалоговом окне и нажмите серую кнопку для продолжения.
5. Откроется меню Hardware Test.
6. Когда кнопка Тест станет активна, можно начать проверку. Для этого нажмите на кнопку или на клавишу T на клавиатуре.
7. Дождитесь окончания проверки, запишите полученные коды ошибок или сфотографируйте их на телефон, чтобы не потерять.
Как запустить Apple Diagnostics на моделях Mac с 2013 по 2016 годы
Интерфейс Apple Diagnostics на компьютерах Mac с 2013 по 2016 годы выпуска
1. Выключите Mac.
2. Включите компьютер с нажатыми клавишами D (иногда cmd+D) до появления системного меню.
3. Выберите русский язык в диалоговом окне и нажмите копку Далее.
4. Подтвердите запуск теста оборудования.
5. Дождитесь окончания проверки, запишите полученные коды ошибок или сфотографируйте их на телефон, чтобы не потерять.
После окончания тестирования доступны такие действия и горячие клавиши:
▸ запуск повторного тестирования Command + R
▸ получение дополнительной информации Command + G
▸ перезагрузка Mac клавиша R
▸ выключение компьютера клавиша S
Как запустить Apple Diagnostics на моделях Mac с 2016 года и новее

Интерфейс Apple Diagnostics на компьютерах Mac с 2016 года выпуска по настоящее время
1. Выключите Mac.
2. Включите компьютер с нажатой клавишей D (иногда cmd+D) до появления системного меню.
3. Тестирование начнется автоматически. Дождитесь окончания проверки, запишите полученные коды ошибок или сфотографируйте их на телефон, чтобы не потерять.
После окончания теста будут доступны те же действия, что и в предыдущем случае.
Почему не запускается тест оборудования
Тест оборудования может не запускаться и Mac будет переходить к обычной загрузке в следующих случаях:
Во-первых, если вы не отключили какие-либо сторонние устройства. Мешать запуску теста могут даже подключенные флешки или Type-С переходники.
Во-вторых, если вы используете неоригинальную беспроводную клавиатуру с Mac. Только родная Bluetooth клавиатура может подключаться к компьютеру на этапе загрузки и посылать команды перед запуском операционной системы. Подойдут лишь сторонние проводные клавиатуры.
В-третьих, загрузочная область системы с тестом оборудования может быть повреждена. При этом попробуйте запустить Mac с зажатыми клавишами Option (Alt) + D. Компьютер запустит систему диагностики по сети.
В-четвертых, запуску утилиты может мешать установленный пароль прошивки.
На время тестирования компьютера его следует отключить:
1. Перезагружаем Mac с зажатыми клавишами Command + R для загрузки в режиме восстановления.
2. В строке меню выбираем Утилиты – Утилита пароля прошивки (в некоторых версиях macOS пункт называется Утилита безопасного запуска).
3. Нажимаем Выключить пароль прошивки и указываем установленный ранее пароль.
4. Перезагружаем компьютер.
Как трактовать результаты теста

Тест Apple Diagnostics не выявил проблем
После окончания проверки на экране увидите один или несколько кодов ошибок, например:
Код ADP000: отсутствие проблем с аппаратным обеспечением Mac.
Коды CNW007 или CNW008: невозможность подключения к сети или проблемы с беспроводным модулем.
Код PPT001: проблемы с аккумулятором на MacBook. Это может быть как слишком высокий износ батареи, так и проблемы с зарядкой.
Детально со всеми возможными кодами ошибок аппаратного теста Mac можете ознакомиться на сайте Apple.
Когда нужно делать тест оборудования

Результат теста Apple Diagnostics с парой ошибок
Если изучить предложенные варианты действий в случае возникновения ошибок, заметите, что купертиновцы почти всегда рекомендуют посетить сервисный центр. Зачем же тогда производить тест оборудования в домашних условиях?
Во-первых, тест оборудования рекомендуется запускать при покупке Mac на вторичном рынке. Так можно сразу выявить неработающие модули или компоненты компьютера.
Во-вторых, тест пригодится в случае возникновения проблем после самостоятельного апгрейда Mac.
В-третьих, перед походом в сервисный центр нелишним будет самому знать о возможных проблемах с компьютером.
Не ленитесь запускать Apple Hardware Test или Apple Diagnostics, если Mac начал вести себя странно. Тестирование займет всего несколько минут, зато сразу сможете отбросить проблемы с железом и искать причину в ПО.

Источники:
https://yablyk. com/982634-kak-samostoyatelno-obnaruzhit-problemy-s-zhelezom-na-mac/
https://ipadstory. ru/diagnostika-mac-kak-proverit-mac-kody-oshibok-i-reshenie-problem. html
https://www. iphones. ru/iNotes/kak-samostoyatelno-proizvesti-diagnostiku-mac-pri-pomoshchi-apple-hardware-test-03-11-2020
В данной статье пойдет речь о простом алгоритме, с помощью которого можно быстро выявить и исправить проблемы в системе macOS.
Существующие возможности
Содержание
- Существующие возможности
- Сброс параметров SMC и NVRAM, информация взята с официального сайта Apple:
- Сброс параметров SMC на ноутбуках Mac
- Сброс параметров SMC на настольных компьютерах Mac
- Сброс памяти NVRAM
- Шаг первый
- Шаг второй
- Как создать этого пользователя:
- Небольшое отступление
- Если ничего не помогает
- Использование программы «Функциональный тест оборудования Apple», информация взята с официального сайта Apple:
- Дополнительная информация
Предположим, что у вас есть какая-то проблема, которую надо устранить. Прежде всего, надо выключить компьютер и сбросить системы SMC и NVRAM. Далее будем работать по простому алгоритму.
Сброс параметров SMC и NVRAM, информация взята с официального сайта Apple:
Сброс параметров SMC на ноутбуках Mac
Если аккумулятор несъемный
- Выключите компьютер Mac.
- Нажмите клавиши Shift-Control-Option на левой стороне встроенной клавиатуры одновременно с кнопкой питания. Удерживайте клавиши и кнопку питания нажатыми в течение 10 секунд.
На моделях MacBook Pro, оснащенных Touch ID, кнопка Touch ID является также кнопкой питания.
- Отпустите все клавиши.
- Нажмите кнопку питания, чтобы включить компьютер Mac.
Если аккумулятор съемный
- Выключите компьютер Mac.
- Извлеките аккумулятор.
- Нажмите и удерживайте кнопку питания в течение пяти секунд.
- Нажмите кнопку питания, чтобы включить компьютер Mac.
Сброс параметров SMC на настольных компьютерах Mac
Следующие инструкции относятся к компьютерам iMac, Mac mini, Mac Pro и Xserve.
- Выключите компьютер Mac.
- Отсоедините шнур питания.
- Подождите 15 секунд.
- Присоедините шнур питания обратно.
- Подождите 5 секунд, а затем нажмите кнопку питания, чтобы включить компьютер Mac.
- Если компьютер Xserve с процессором Intel не отвечает, его можно выключить локально или с использованием команд удаленного доступа. Также, чтобы выключить компьютер, нажмите и удерживайте кнопку питания в течение пяти секунд.
Сброс памяти NVRAM
Выключите компьютер Mac, затем включите его, нажав и удерживая следующие четыре клавиши одновременно: Option, Command, P и R. Удерживайте эти клавиши нажатыми примерно 20 секунд, в течение которых может показаться, что компьютер Mac перезапустился. (Если ваш компьютер Mac при включении воспроизводит звуковой сигнал запуска, клавиши следует отпустить после второго сигнала запуска.)
Шаг первый
Если вы сбросили указанные системы и неисправности исчезли – значит, проблема была именно в этом.
Если проблема осталась, то переходим к следующему шагу.
Шаг второй
Следующий шаг: создание нового «чистого» пользователя и тест в нем.
Как создать этого пользователя:
- жмем «яблоко» в верхнем левом углу и выбираем «настройки»;
Не забудьте подписаться на наш Дзен
- переходим в «Пользователи и группы»;
- нажимаем на «замок» и вводим пароль учетной записи администратора для внесения изменений в раздел;
- далее жмем на знак «+», чтобы добавить пользователя, выбираем тип учетной записи (стандартную или администратора);
В данном случае не имеет особого значения какой тип нового пользователя будет, главное – не выбрать варианты родительского контроля или общего доступа.
- — вводим имя, пароль, нажимаем «создать пользователя»;
- далее опять жмем на «яблоко», выбираем «завершить сеанс», чтобы выйти из текущего пользователя и зайти в нового, но еще лучше будет перезагрузить компьютер.
После того, как компьютер загружен от имени нового пользователя, надо вновь проверить существующие неисправности. Если их больше нет – значит, какая-то проблема есть именно в настройках вашего пользователя.
Если в новом пользователе все еще существует проблема, тогда надо провести тест на внешней изначально чистой системе. Надо загрузиться в эту систему и проверить существующую проблему в ней. Если проблема исчезла – прекрасно, неисправность заключалась в изначальной системе. Это значит, что ее надо переустановить.
Однако, в большинстве случаев, если переустановить систему поверх старой, проблемы и «болячки» остаются. Рекомендую в этом случае сделать Backup и переустановить систему начисто.
Небольшое отступление
В Mac OS существует три папки с библиотеками:
- одна используется для системы;
- вторая предназначена для хранения общих данных всех пользователей;
- третья – для каждого пользователя по отдельности.
Если неисправности больше нет вследствие перехода на чистого пользователя, на 90 % проблема кроется именно в этой папке.
Эта папка невидимая, но открыть ее не очень сложно.
Открываем папку домашнего пользователя (иконка «домик»). Никакой директории «библиотеки» в папке нет, так как по умолчанию она является скрытой. И для того, чтобы открыть для нее доступ, надо нажать ALT, затем нажать «переход». В меню появится подпункт «библиотека». Нажав на нее, вы перейдете в папку библиотеки.
В этой папке есть различные настройки программ. Внося изменения в эту папку, надо быть очень внимательным, так как любые действия могут повлиять на работу приложений и системы в целом.
Чтобы самому не копаться и не искать неисправности, можно воспользоваться приложениями AppCleaner. А лучше полностью удалить программы, которые, на ваш взгляд, могут «глючить».
Если ничего не помогает
Если и после этого проблема все же существует, значит, с большей долей вероятности – она аппаратная. Как вариант — сделать тест оборудования стандартными средствами.
Использование программы «Функциональный тест оборудования Apple», информация взята с официального сайта Apple:
Отключите все внешние устройства, кроме клавиатуры, мыши, монитора, соединения Ethernet (если применимо) и подключения к сети переменного тока. Если отключены не все прочие устройства, программа «Функциональный тест оборудования Apple» может выводить сообщение об ошибке.Убедитесь, что компьютер Mac находится на жесткой, ровной, устойчивой, хорошо вентилируемой рабочей поверхности.Выключите компьютер Mac.Включите компьютер Mac, затем сразу нажмите и удерживайте клавишу D на клавиатуре. Не отпускайте клавишу D, пока не увидите значок программы «Функциональный тест оборудования Apple».Выберите нужный язык и щелкните стрелку вправо. Если мышь не используется, выберите язык с помощью стрелок вверх и вниз, а затем нажмите клавишу Return.Чтобы начать тестирование, нажмите кнопку «Тест», клавишу T или клавишу Return. Перед началом теста можно установить флажок «Выполнить расширенный тест». В этом случае будет выполнен более подробный тест, занимающий больше времени.По завершении теста просмотрите результаты в правой нижней части окна.Чтобы закрыть программу «Функциональный тест оборудования Apple», щелкните «Перезагрузить» или «Выключить» в нижней части окна.
Дополнительная информация
Некоторые компьютеры Mac, поставляемые с ОС OS X Lion v10.7 или более поздней версии, запускаются из AHT через Интернет, если загрузочный диск не содержит AHT или если при запуске удерживать нажатыми клавиши Option-D. Для этого требуется подключение к Интернету через Ethernet или Wi-Fi.Если при использовании OS X Lion v10.7 или более ранней версии не удается запустить AHT, проверьте наличие второго установочного диска OS X с программами (Applications Install Disc 2). Вставьте этот диск во встроенный дисковод оптических дисков или внешний дисковод Apple SuperDrive перед выполнением указанных выше действий. Если используется MacBook Air (конец 2010 г.), вместо этого подключите к порту USB накопитель переустановки ПО MacBook Air Software Reinstall Drive.
При выявлении проблемы данным способом, самолечение не поможет, лучше обратиться в сервисный центр.
0
0
голоса
Рейтинг статьи
Даже самые совершенные устройства могут дать сбой. Если вы подозреваете, что у вашего MacBook Pro могут быть проблемы с оборудованием, может быть полезно запустить на нем Apple Diagnostics.
Чтобы запустить диагностику на MacBook Pro, выключите компьютер, нажмите и удерживайте кнопку питания, пока не появятся параметры запуска, затем нажмите команду + D на клавиатуре.
Процедура немного отличается, если ваш MacBook оснащен процессором Intel. Во-первых, выключите компьютер. Нажмите кнопку питания, чтобы снова включить MacBook Pro, и сразу же нажмите и удерживайте клавишу D, пока не загрузится диагностика.
Привет, я Эндрю Гилмор, бывший сертифицированный Apple техник Macintosh и администратор Mac. Я покажу вам все тонкости Apple Diagnostics и расскажу, как использовать эту утилиту для проверки вашего MacBook Pro на наличие аппаратных проблем.
В этой статье я подробно расскажу о трех процедурах запуска аппаратных тестов на MacBook разных годов выпуска и отвечу на некоторые распространенные вопросы.
Давайте начнем.
Как запустить Apple Diagnostics на MacBook Pro M1 и M2 (с Apple Silicon)
Раньше диагностическая утилита была внешней по отношению к Mac, но Apple интегрировала этот инструмент (через восстановление через Интернет) на всех компьютерах Mac, начиная с июня 2013 года.
Независимо от того, оснащен ли ваш MacBook чипсетом M1 или M2 (Apple Silicon), процесс запуска Apple Diagnostics одинаков.
Чтобы запустить диагностику на Apple Silicon MacBook Pro:
- Выключи компьютер.
- Отключите все периферийные устройства, кроме адаптера питания и Ethernet (при наличии). Если вы используете внешнюю проводную клавиатуру или мышь, вы можете оставить эти устройства подключенными.
- Нажмите и удерживайте кнопку питания, пока не появится сообщение Загрузка параметров запуска….
- После загрузки экрана «Параметры запуска» одновременно нажмите и удерживайте клавиши «Command» и «D», пока не загрузится диагностическая утилита. Это займет около десяти секунд, и Mac перезагрузится в инструменте диагностики.
- На Silicon Mac для инициализации Apple Diagnostics требуется подключение к Интернету. После загрузки у вас есть возможность запустить утилиту в автономном режиме. После перезагрузки, если вы не используете адаптер Ethernet, щелкните значок Wi-Fi в правом верхнем углу экрана и подключитесь к сети Wi-Fi.
- Выберите свой язык на экране меню и нажмите OK.
- Выберите «Выполнить в автономном режиме» или «Я согласен» на следующем экране, чтобы начать диагностические тесты.
Как запустить Apple Diagnostics на MacBook Pro с процессорами Intel
- Выключите MacBook Pro.
- Отключите все периферийные устройства, кроме адаптера питания, Ethernet, клавиатуры и мыши, если они есть.
- Нажмите кнопку питания, чтобы включить Mac, и сразу же нажмите и удерживайте клавишу D на клавиатуре. Примечание: если на вашем Mac включен пароль прошивки, вы должны отключить пароль прежде чем вы сможете загрузиться в диагностическую утилиту.
- Выберите свой язык, чтобы начать диагностические тесты.
Как запустить диагностику на MacBook Pro, выпущенном до июня 2013 года
Для MacBook Pro, выпущенных до июня 2013 г., могут потребоваться другие шаги для запуска диагностики. Если Mac работает под управлением Snow Leopard или более ранней версии, вам понадобится оптический диск или флэш-накопитель с носителем OS X, подключенным к вашему MacBook.
В противном случае действия аналогичны:
- Выключите свой MacBook Pro
- Отключите периферийные устройства, кроме перечисленных выше, и установочный носитель.
- Нажмите кнопку питания, чтобы включить Mac, и сразу же нажмите и удерживайте клавишу D на клавиатуре.
- Если ваш Mac был выпущен в 2011 году или позже, вы можете использовать опцию + D для загрузки диагностики через Интернет.
На компьютерах Mac, выпущенных до июня 2013 года, используется старая версия диагностики под названием Apple Hardware Test (AHT). Как только компьютер загрузит AHT, выберите свой язык и нажмите стрелку, чтобы продолжить. Утилита выполнит быструю самопроверку, а затем вы можете нажать «Тест», чтобы запустить диагностику.
Часто задаваемые вопросы
Вот некоторые другие распространенные вопросы о диагностике Apple.
Надежны ли средства диагностики Apple?
Apple Diagnostics надежна в отношении выполняемых тестов. Маловероятно, что вы получите ложное срабатывание, но то, что утилита не обнаруживает никаких проблем, не означает, что ваш MacBook Pro в порядке. Тесты Apple для конечных пользователей не являются исчерпывающими.
Если ваш MacBook Pro прошел все диагностические тесты, но вы все еще подозреваете аппаратную проблему, возможно, вам придется принести компьютер в магазин Apple. Сертифицированные специалисты Apple имеют доступ к более тщательному набору тестов под названием Apple Services Toolkit 2 (AST2).
Сколько времени занимает диагностика Apple?
Продолжительность тестов может варьироваться, но ожидайте, что процесс займет от двух до десяти минут.
Как я могу запустить диагностику батареи на моем MacBook Pro?
Apple Diagnostics проверит состояние вашей батареи, но вы не получите гораздо больше информации, чем сообщение о том, что вам необходимо заменить батарею, если ее максимальная емкость упала ниже 80%.
На компьютерах Mac под управлением macOS Catalina или более поздней версии вы можете открыть апплет батареи в Системных настройках и нажать «Состояние батареи…», чтобы просмотреть дополнительную информацию.
Могу ли я запустить диагностику Mac из Терминала?
Выполнение команды sudo sysdiagnose -f ~/Desktop/ создаст файлы, заархивированные в пакете TAR на вашем рабочем столе, которые могут помочь диагностировать проблемы с вашим MacBook Pro.
Вывод может быть трудным для интерпретации, но если вы знаете, что ищете, вам могут пригодиться файлы журналов. Вам потребуются учетные данные администратора для запуска команды sudo в Терминале.
Как запустить диагностику на MacBook Air?
Процесс запуска диагностики на MacBook Air идентичен шагам, описанным выше. Просто убедитесь, что вы следуете процедуре, соответствующей процессору и модели вашего MacBook Air.
Моя диагностика MacBook не работает. Что я могу сделать?
Во-первых, убедитесь, что на вашем MacBook Pro (для компьютеров Intel Mac) не установлен пароль прошивки. Вы не можете загрузиться в диагностику с включенным паролем.
Далее убедитесь, что у вас есть подключение к Интернету.
Наконец, дважды проверьте, не подключены ли к вашему MacBook какие-либо периферийные устройства, кроме клавиатуры, мыши и адаптера Ethernet. Внешние устройства могут вызывать проблемы при загрузке и выполнении диагностики.
Если эти три пункта в порядке, у вас может быть аппаратная проблема, не позволяющая запустить диагностику. Например, если компьютер перегревается, он может выключиться еще до загрузки Apple Diagnostics.
Обратитесь в службу поддержки Apple или отнесите компьютер в магазин Apple Store или авторизованному поставщику услуг Apple.
Apple Diagnostics зависает в сети Wi-Fi. Что я делаю?
Если MacBook Pro не может подключиться к Wi-Fi в диагностическом режиме, попробуйте адаптер Ethernet, если он у вас есть. Если нет, попробуйте подключить компьютер к другой сети Wi-Fi. Если ни один из этих вариантов не подходит, обратитесь в службу поддержки Apple.
Диагностика вашего Mac не должна быть сложной
Несмотря на то, что Apple Diagnostics не так всеобъемлюща, как хотелось бы, это отличный инструмент для быстрого исключения или подтверждения серьезных проблем с вашим оборудованием.
MacBook Pro довольно надежен, но даже самые лучшие компьютеры могут сломаться.
Вы когда-нибудь использовали Apple Diagnostics на своем MacBook Pro?