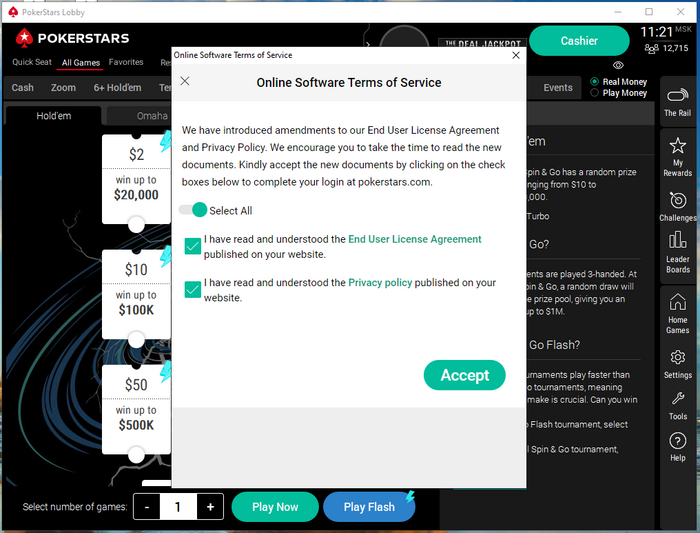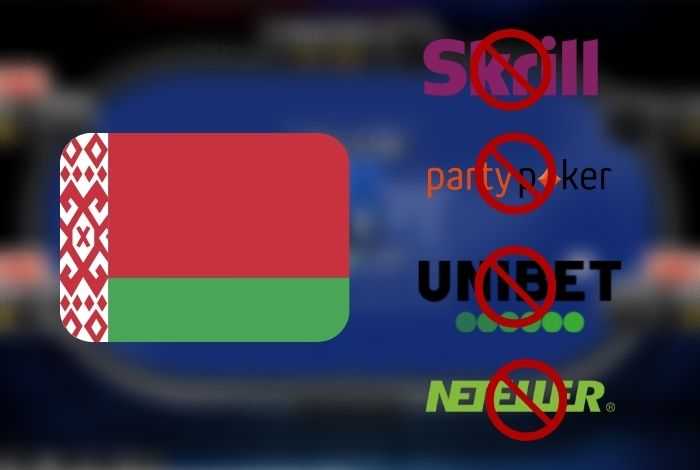Каждая система может давать сбой. Иногда это происходит по техническим причинам, а порой из-за недостаточной осведомленности пользователей про тот или иной сервер.
В этой статье мы рассмотрим некоторые ошибки, с которыми может столкнуться пользователь PokerStars, а также определим их решение.
Коды ошибок PokerStars
- Error code -2/83 (программное обеспечение блокирует порт 80);
- Error code -2/67, -2/87 (брандмауэр блокирует доступ к интернету);
- Error code -3/0, -6/0, -2/99 (проблема с компонентом обновления программы).
Решение: перезагрузить компьютер – выключить и включить устройство для соединения с интернетом – перезагрузить компьютер – проверить подключение к интернету – открыть программу.
- Error code -2/89 (проблема с прокси-сервером).
Решение: нажать одновременно Win+R – напечатать inetcpl.cpl – нажать ОК – выбрать «Подключения» – выбрать «Настройки локальной сети» – снять флажок «Использовать прокси-сервер для Вашей локальной сети».
- Error code -2/75, -2/77 (сертификат безопасности просрочен или недействителен).
Решение: проверить правильность установки времени и даты.
- Error code -2/-79 (невозможно получить последнюю версию программного обеспечения с сервера).
Решение: запустить клиент без обновления через pokerstars.exe – переустановить клиент.
- Error code 102/1001, 164/1001, 165/1001 или 109/1001 (блокировка/бан отделом безопасности).
Решение: написать письмо по адресу [email protected] и прикрепить свои лог-файлы.
Читать также: Error code 2 87 PokerStars – что за ошибка и как решить
В случае, если метод решения не сработал, обращайтесь в службу поддержки PokerStars прикрепив к сообщению лог-файлы. Для этого:
- Откройте клиентскую программу (для выполнения этого действия выполнять вход не нужно);
- Нажмите кнопку «Справка» в лобби клиентской программы (нажмите «Еще», если кнопка не видна);
- Выберите пункт «Файлы логов» (укажите свое имя пользователя PokerStars и детально опишите причину, по которой Вы отправляете файлы логов);
- Нажмите кнопку «отправить лог-файлы», после чего файлы и Ваши пояснения будут отправлены нам автоматически.
Если у вас проблемы с установкой игрового клиента на компьютер или мобильное устройство, убедитесь, что вы загрузили инсталляционный файл через подходящее Покер Старс зеркало. Возможно вы зашли на копию основной страницы, созданной для другого региона.
При попытке получить доступ к магазину или странице профиля в Steam, клиент может вернуть код ошибки -101, которая сопровождается сообщением «Невозможно подключится к серверу». Узнаем, как его исправить.
Содержание
- 1 Чем вызвана ошибка?
- 2 Проблема с сервером
- 3 Очистка кэша браузера
- 4 Переустановка Steam
- 5 Добавление клиента в список разрешений брандмауэра
- 5.1 Отключение защиты брандмауэра
- 5.2 Как добавить Steam в список разрешений
Чем вызвана ошибка?
Есть ряд причин, которые предшествуют появлению ошибки -101 в Steam:
- Сервер Steam отключен на время обслуживания. Когда не удается подключиться из разных сетей, проверьте, не сталкиваются ли другие пользователи с этой же проблемой.
- Роутер загружен с ошибками или не может открыть порт, используемый Steam. В этом случае нужно перезагрузить или сбросить устройство.
- Повреждены данные кэша, которые могут препятствовать загрузке новых компонентов из магазина. Для решения проблемы требуется их очистка.
- Повреждены компоненты установки Steam. Требуется переустановка клиента.
- Подключение к серверу блокируется брандмауэром Windows. В этом случае нужно добавить клиента в список разрешений брандмауэра, либо временно отключить защиту в режиме реального времени.
- Ограничение установлено провайдером. Чтобы избежать блокировки сети и скрыть свой IP-адрес, используйте VPN или прокси-сервер.
Перед применением решений перезагрузите роутер. Для этого отключите кабель питания от сети, подождите одну минуту, прежде чем подключить устройство снова.
Проблема с сервером
Если не удается войти в магазин Steam из-за ошибки -101, вполне возможно, что возникли проблемы со стороны сервера. Есть несколько онлайн-сервисов, которые позволяют проверить состояние сервера Steam, в частности, DownDetector.
Если пользователи сообщают об этой проблеме, проверьте официальный твиттер-аккаунт поддержки Steam на наличие каких-либо объявлений об отключении или периоде технического обслуживания серверов.
Если выясните, что проблема со стороны сервера, остается только подождать, пока инженеры не решат эту проблему.
Очистка кэша браузера
Сбой с кодом ошибки -101 при попытке подключения к магазину может произойти из-за повреждения временных кэшированных данных. В этом случае нужно перейти в настройки браузера в Steam и полностью очистить кэш.
Откройте клиента и войдите в аккаунт, в котором столкнулись с ошибкой -101. Имейте в виду, что данные кэша привязаны с определенной учетной записи. Поэтому если используете несколько, очистка временных данных других аккаунтов не решит проблему.
В клиенте перейдите в меню Steam — Настройки. Затем в левом вертикальном меню перейдите на вкладку Браузер
В правой части окна щелкните на кнопку удалить кэш браузера и подтвердите процедуру на «ОК».
После завершения операции перезагрузите клиента и посмотрите, удалось ли получить доступ к магазину.
Повреждение файлов текущей установки Steam также может привести к ошибке -101. Возможно, некоторые файлы были отправлены антивирусом на карантин, в случае их заражения, или в месте их записи образовался сбойный сектор. В этом случае попробуйте решить проблему переустановкой клиента. Эта операция завершится очисткой любых повреждений, которые могут препятствовать получению доступа к профилю или странице магазина. Для переустановки приложения, выполните следующие шаги.
Откройте раздел «Программы и компоненты» командой appwiz.cpl из окна Win + R.
В списке установленных программ найдите установку Steam. Щелкните правой кнопкой мыши по нему и выберите пункт «Удалить». Если отобразится запрос контроля учетных записей (UAC), подтвердите его, чтобы предоставить права администратора.
После завершения удаления перезагрузите компьютер.
Затем загрузите с официального сайта последнюю версию Steam и запустите его установку.
После завершения установки откройте Steam, войдите под своей учетной записью в магазин и посмотрите, блокируется ли к нему доступ кодом ошибки -101.
Добавление клиента в список разрешений брандмауэра
Если все еще продолжаете сталкиваться с ошибкой, скорее всего, подключение с серверу блокируется брандмауэром.
Если используете брандмауэр Windows и ранее установили высокий уровень защиты, скорее всего, сможете исправить ошибку -101 либо путем включения исполняемого файла Steam в список разрешений, либо отключением защиты в реальном времени.
Отключение защиты брандмауэра
Откройте Центр безопасности Защитника Windows командой ms-settings:windowsdefender из окна Win + R.
Перейдите в раздел Брандмауэр и защита сети.
В следующем меню выберите сеть, которую используете в текущее время, прокрутите список доступных опций вниз и переведите переключатель брандмауэра в положение «Выключен».
После отключения защиты запустите клиента и посмотрите, появился ли доступ к компоненту магазина.
Как добавить Steam в список разрешений
Перейдите в классический интерфейс брандмауэра командой control firewall.cpl из окна Win + R.
На левой панели навигации перейдите на вкладку «Разрешить приложения или компоненты через брандмауэр».
Кликните на кнопку «Изменить параметры». Прокрутите список элементов и найдите запись, связанную с Steam. Отметьте флажком поля для частной и публичной сети и сохраните изменения.
Запустите клиента и проверьте, прерывается ли доступ к профилю или магазину ошибкой -101.
Ошибка 101 — это ошибка Google Chrome. Эта ошибка может возникнуть, если вы просматриваете Интернет с помощью Google Chrome. Эта ошибка возникает при разрыве существующего HTTP-соединения между Chrome и веб-сайтом.
Ошибка отображается в следующем формате: «Ошибка 101 (net :: ERR_CONNECTION_RESET): соединение было сброшено».
Решения
 Причины ошибок
Причины ошибок
Причину ошибки Google Chrome 101 нельзя сузить. Эта ошибка может быть вызвана на вашем компьютере по нескольким причинам. К ним относятся:
- Невозможность установщика Google Chrome создать временный каталог на вашем ПК во время процесса установки.
- Включена предварительная выборка DNS
- Межсетевые экраны
- Вирусная инфекция
- Плохие записи в реестре
- Плохое интернет-соединение
Хотя этот код ошибки не является фатальным, тем не менее рекомендуется исправить его, чтобы вы могли пользоваться Интернетом с помощью Google Chrome.
Дополнительная информация и ручной ремонт
Хорошей новостью является то, что эту ошибку довольно легко устранить. Даже если вы не технический специалист, вам все же удастся это исправить, попробовав эти простые и эффективные методы DIY, которые мы перечислили ниже:
Метод 1. Обновите ссылку на веб-сайт в Chrome или проверьте подключение к Интернету.
Иногда обновление веб-страницы может легко решить проблему. Попробуйте это сделать. Перезагрузите ссылку, нажав Ctrl + R. Это обновит веб-страницу.
Если он начинает работать, то это здорово, но если это не так, то желательно проверить подключение к Интернету. Отключите и включите соединение, а затем попробуйте снова просмотреть Chrome. Если веб-сайты доступны, то проблема решена.
Если ошибка не устранена, попробуйте другие методы.
Способ 2: отключить предварительную выборку DNS
Иногда эта ошибка может возникать из-за включенного Предварительная выборка DNS. Чтобы решить проблему, откройте Chrome и нажмите на гаечный ключ. Перейдите к настройке и в разделе «Капот и конфиденциальность» найдите параметр «Совершенствование DNS».
Если он включен, снимите флажок, чтобы отключить предварительную выборку DNS. Сохраните изменения и закройте браузер. Теперь откройте его снова и попробуйте просмотреть в Chrome. Если ошибка 101 не появляется и вы можете получить доступ к веб-сайтам, проблема устранена.
Метод 3: Сканирование на вирусы
Еще один способ исправить это — загрузить и запустить мощный антивирус. Сканируйте и удаляйте вирусы, чтобы решить проблему.
Способ 4: проверьте разрешение для вашей временной папки
Как упомянуто выше, другая основная причина ошибки 101 может быть Google Chrome Программа установки не смогла создать временный каталог в вашей системе в процессе установки.
Чтобы решить эту проблему, проверьте разрешение для вашей временной папки. Вот как это сделать. Сначала перейдите в меню «Пуск» и введите «Выполнить». Теперь введите один из следующих каталогов в текстовые поля
1. Windows XP:% USERPROFILE% Локальные настройки
2. Windows Vista:% USERPROFILE% AppDataLocal
После этого нажмите ОК. Это откроет новое окно. В открывшемся окне щелкните правой кнопкой мыши временную папку. Теперь выберите свойства и нажмите вкладку безопасности, чтобы продолжить. В разделе имен групп и пользователей выберите имя своего профиля пользователя.
В разделе разрешений убедитесь, что флажки для разрешений READ, WRITE и READ & EXECUTE в столбце DENY не установлены. После подтверждения нажмите «Применить», а затем «ОК». Теперь попробуйте переустановить браузер Google Chrome еще раз в вашей системе.
Способ 5: удаление неправильных записей путем очистки реестра
Плохие записи и файлы cookie, сохраненные в реестре, также могут привести к ошибке 101. Вы можете удалить их вручную, но это займет много времени и может быть немного сложным, если вы не обладаете техническими возможностями.
Поэтому желательно скачать Restoro. Это удобный для пользователя PC Fixer, интегрированный с очистителем реестра, который сканирует и удаляет все проблемы реестра за несколько кликов. Он удаляет все плохие записи и ненужные файлы, загромождающие реестр, и мгновенно восстанавливает его.
Открыть скачать Ресторо.
Расширенный ремонт системы Pro
Автоматизированное решение для ремонта ПК в один клик
С Advanced System Repair Pro вы можете легко
Замените поврежденные файлы
Восстановить производительность
Удалить вредоносные программы
СКАЧАТЬ
Advanced System Repair Pro совместим со всеми версиями Microsoft Windows, включая Windows 11.
Поделиться этой статьей:
Вас также может заинтересовать
Ошибка Bad_Pool_Header — Что это?
BAD_POOL_HEADER является одним из типов кодов ошибок BSOD (синий экран смерти). Эта ошибка вызывает проблему с выделением памяти Windows. Когда появляется это сообщение об ошибке, экран становится синим и блокирует пользователя от приложения, работающего в системе. Компьютер выключается или перезагружается.
Решения
 Причины ошибок
Причины ошибок
Нет единой конкретной причины появления кода ошибки Bad_Pool_Header. Он может появиться в вашей системе по нескольким причинам, таким как:
- Проблемы с драйвером устройства
- Загроможденный диск
- Проблемы с записью на диск
- Неисправное оборудование памяти
Проблемы с драйверами и записи на диск возникают при попытке обновить новые версии драйверов. Во время этого процесса пользователи часто забывают удалить файлы неустановленной версии из реестра. А из-за наличия неустановленных файлов драйверов в реестре обновление и запись на диск становится сложной задачей, что приводит к отображению Bad_Pool_Header на экране компьютера. Основной базой данных вашей системы является реестр, поэтому вам необходимо содержать его в чистоте, чтобы избежать беспорядка на диске. Жесткий диск беспорядок, потому что реестр сохраняет все действия, которые вы выполняете в вашей системе. Он сохраняет ненужные файлы, историю интернета, недействительные записи и другие ненужные файлы. Это занимает много места на вашем диске, что приводит к беспорядку на диске и неисправное оборудование памяти проблемы с запуском Bad_Pool_Header. Игнорировать ошибку Bad_Pool_Header неразумно. Рекомендуется сразу исправить Bad_Pool_Header, так как это может привести к серьезным угрозам, таким как сбой системы и потеря данных.
Дополнительная информация и ручной ремонт
Самый простой, экономящий время и деньги способ устранить ошибку Bad_Pool_Header в вашей системе — установить Restoro. Это мощный и многофункциональный инструмент восстановления, который имеет мощный встроенный очиститель реестра, антивирус и оптимизатор системы. Этот инструмент является универсальным решением для всех ваших ошибок, связанных с ПК, включая синий экран ошибки Bad_Pool_Header. Будь то проблема с драйвером, неисправная память или загроможденный диск, все причины, вызывающие код ошибки Bad_Pool_Header, относятся к реестру, поэтому рекомендуется установить Restoro. Его инновационная и мощная программа очистки реестра обнаруживает и восстанавливает все ошибки, связанные с реестром за один раз, включая ошибки Bad_Pool_Header. С помощью этого помощника вы сможете легко удалить все ненужные файлы, загромождающие ваш жесткий диск и повреждающие ваш компьютер. реестра. Он убирает беспорядок за секунды и освобождает место на диске.
Зачем чистить реестр?
Иногда реестр также засоряется вредоносными программами, такими как вирусы, шпионское и вредоносное ПО. Они также могут занять место на диске и помешать вам успешно выполнить запись на диск, а также повредить реестр. Утилита поиска ошибок конфиденциальности, встроенная в Restoro, помогает вам сканировать такие вредоносные программы в вашей системе и немедленно их удалять. Он придает программному обеспечению антивирусные свойства. Когда дело доходит до использования инструментов для ремонта, многие пользователи, которые технически не здоровы, часто беспокоятся. Они думают, что это может быть трудно работать. Если вы думаете так же, скажем вам, что Restoro очень прост в использовании. Он интегрирован с высокофункциональным, но удобным интерфейсом, дополненным простой навигацией.
Особенности Restoro
Это упрощает работу с ним для всех уровней пользователей, независимо от того, являются ли они техническими специалистами или нет. Restoro совместим со всеми версиями Windows. Вы можете легко загрузить его и запустить для сканирования на любая версия Windows вы установили в своей системе. Чтобы начать, все, что вам нужно сделать, это:
- Открыть установить Restoro.
- После завершения установки запустите его для поиска ошибок, таких как Bad_Pool_Header
- После этого просто нажмите кнопку «ремонт», чтобы решить
Узнать больше
Если вы геймер, вы могли столкнуться с СОЗДАНИЕ РУЧКИ CID or ОШИБКА ВИДЕО TDR ошибки с кодом ошибки 0x00000016 во время игры. Эти типы Stop-ошибок как-то связаны с драйвером видеокарты. Возможно, драйвер вашей видеокарты нуждается в обновлении или он поврежден. В любом случае вы можете попробовать исправить эту ошибку, используя приведенные ниже решения, но прежде чем продолжить, обязательно сначала создайте точку восстановления системы, чтобы вы могли легко вернуться к предыдущему состоянию вашего компьютера в случае, если что-то не пойдет. как и ожидалось.
Вариант 1. Попробуйте проверить, включена ли ваша видеокарта, и также обновите ее.
Хотя проблема довольно серьезная, исправление может быть таким же простым, как включение графической карты, если она окажется отключенной. Может быть какая-то странная причина, по которой ваша видеокарта отключается сама. Таким образом, лучший и первый вариант, который вы можете попробовать, это проверить, включена видеокарта или нет. Для этого выполните следующие действия:
- Нажмите клавиши Win + R, чтобы открыть диалоговое окно «Выполнить».
- Затем введите «devmgmt.MSC”И нажмите Enter, чтобы открыть диспетчер устройств.
- После открытия диспетчера устройств найдите вариант своей видеокарты в списке драйверов устройств. Как только вы его нашли, проверьте, включен он или нет. Если он не включен, вы должны увидеть серую стрелку, указывающую вниз. Щелкните карту правой кнопкой мыши и выберите «Включено».
- Затем еще раз щелкните правой кнопкой мыши графическую карту и выберите параметр «Обновить программное обеспечение драйвера», а затем выберите параметр «Автоматический поиск обновленного программного обеспечения драйвера».
Вариант 2 — переустановите драйверы видеокарты
- Нажмите Win + R, чтобы открыть «Выполнить», затем введите «devmgmt.msc» в поле и нажмите Enter, чтобы открыть диспетчер устройств.
- Оттуда найдите адаптеры дисплея и удалите каждый из драйверов видеокарты, щелкнув по ним правой кнопкой мыши и выбрав опцию «Удалить устройство».
- После удаления драйверов видеокарты закройте Диспетчер устройств и нажмите Win + R, чтобы снова запустить «Выполнить».
- После этого введите «appwiz.cpl» в поле и нажмите Enter, чтобы открыть «Программы и компоненты» в Панели управления.
- Затем найдите любую программу, связанную с производителями ваших графических процессоров, такими как Nvidia, AMD или Intel. Щелкните правой кнопкой мыши любую запись, связанную с графическим процессором, и нажмите «Удалить», чтобы удалить их, а затем следуйте следующим инструкциям на экране, которые появятся после этого.
- Теперь перезагрузите компьютер.
- После перезагрузки компьютера перейдите на веб-сайт производителя графического процессора и загрузите последнюю версию драйвера для вашей модели видеокарты, а затем установите ее.
- Перезагрузите компьютер еще раз. Это должно решить проблему.
Вариант 3. Попробуйте переустановить игру.
Если обновление и переустановка драйвера видеокарты не помогли, попробуйте переустановить игру, в которой вы получаете СОЗДАНИЕ РУЧКИ CID or ОШИБКИ ВИДЕО TDR.
Вариант 4. Удалите недавно установленные программы.
Скорее всего, некоторые программы, которые вы только что установили, могут вызывать ошибку BSOD. Таким образом, вам необходимо удалить программу, чтобы решить проблему.
- В поле поиска введите «control» и нажмите «Панель управления» (приложение для ПК) среди результатов поиска.
- После этого выберите «Программы и компоненты» из списка, который предоставит вам список всех программ, установленных на вашем компьютере.
- Оттуда найдите соответствующую программу и выберите ее, а затем удалите ее.
Примечание: Если вы загрузили приложение из Магазина Windows, вы можете просто щелкнуть его правой кнопкой мыши в списке приложений, а затем удалить. Кроме того, вы также можете проверить аппаратные компоненты вашего компьютера, которые могут не поддерживать саму операционную систему. Вы можете отключить все внешние устройства, такие как USB-накопители, сканеры, принтеры и т. Д., А затем перезагрузить компьютер. После этого снова добавьте устройства одно за другим и проверьте, исправлена ли ошибка BSOD.
Вариант 5. Попробуйте отключить функцию сна монитора.
Бывают случаи, когда функция сна вашего монитора также может вызывать ошибки BSOD, такие как СОЗДАНИЕ РУЧКИ CID or ВИДЕО TDR ошибки. Также бывают случаи, когда видеокарта работает в фоновом режиме, а дисплей переходит в спящий режим, а затем снова включается, но вы сталкиваетесь с такой ошибкой синего экрана. Вот почему вы можете попробовать отключить спящий режим монитора вашего компьютера.
Вариант 6. Запустите средство устранения неполадок синего экрана
Средство устранения неполадок синего экрана — это встроенный инструмент в Windows 10, который помогает пользователям исправлять ошибки BSOD, такие как СОЗДАНИЕ РУЧКИ CID or ВИДЕО TDR ошибки. Его можно найти на странице средств устранения неполадок настроек. Чтобы использовать его, выполните следующие действия:
- Нажмите клавиши Win + I, чтобы открыть панель «Настройки».
- Затем перейдите в Обновление и безопасность> Устранение неполадок.
- Оттуда найдите опцию «Синий экран» с правой стороны, а затем нажмите кнопку «Запустить средство устранения неполадок», чтобы запустить средство устранения неполадок «Синий экран», а затем перейдите к следующим параметрам на экране. Обратите внимание, что вам может потребоваться загрузить ваш компьютер в безопасном режиме.
Вариант 7. Попробуйте запустить утилиту Chkdsk.
Запуск утилиты CHKDSK также может помочь вам решить проблему СОЗДАНИЕ РУЧКИ CID or ВИДЕО TDR ошибки. Если на вашем жестком диске есть проблемы с целостностью, обновление действительно не удастся, поскольку система будет думать, что он неисправен, и именно здесь на помощь приходит служебная программа CHKDSK. Утилита CHKDSK исправляет ошибки жесткого диска, которые могут быть причиной проблемы.
- Откройте командную строку с правами администратора.
- После открытия командной строки выполните следующую команду и нажмите Enter:
CHKDSK / F / R
- Дождитесь завершения процесса и перезагрузите компьютер.
Узнать больше
Как вы знаете, ключи безопасности USB — это безопасный носитель для проверки множества компонентов компьютера. Их можно использовать для входа в Windows 10. Теперь, с развитием API, вы также можете проходить аутентификацию на веб-сайте, используя один и тот же ключ. Однако бывают случаи, когда это может не сработать, и это может быть вызвано несколькими факторами. Это может быть связано с поврежденными или несовместимыми драйверами, а также с нарушением целостности ключа и многими другими причинами. Поэтому, если вы столкнулись с проблемой с USB-ключом безопасности на компьютере с Windows 10, вы можете попробовать несколько возможных решений. Вы можете попробовать переключить настройки параметров Интернета или переустановить соответствующие драйверы USB. Вы также можете попробовать изменить PIN-код ключа безопасности, отключить антивирусную программу на своем компьютере или устранить неполадки в веб-браузере. Обратитесь к возможным исправлениям, представленным ниже, чтобы решить проблему.
Вариант 1. Попробуйте переключить настройки в настройках обозревателя.
- В окне поиска Windows найдите Свойства обозревателя, чтобы открыть его.
- Затем перейдите на вкладку «Безопасность» и перетащите ползунок безопасности до минимально возможного уровня безопасности для всех указанных зон.
- После этого нажмите «ОК», чтобы сохранить внесенные изменения и закрыть «Свойства обозревателя».
Обратите внимание, что этот параметр является только временной мерой, поскольку он может сделать ваш компьютер уязвимым. Обязательно нажмите кнопку «Сбросить все зоны до уровня по умолчанию».
Вариант 2. Попробуйте обновить или переустановить соответствующие драйверы.
Если обновление драйверов устройства не устранило проблему с USB-ключом безопасности, вы можете попробовать обновить или переустановить драйверы универсального контроллера последовательной шины вместо использования диспетчера устройств. Выполните следующие шаги:
- Сначала нажмите кнопку «Пуск» и введите «диспетчер устройств».
- Затем нажмите «Диспетчер устройств» в результатах поиска, чтобы открыть его.
- Оттуда найдите параметр «Контроллеры универсальной последовательной шины», затем щелкните правой кнопкой мыши каждый из драйверов USB и выберите в меню «Обновить драйвер».
Примечание: Если это обычный USB-накопитель, он будет указан как USB-накопитель большой емкости, но если у вас есть устройство USB 3.0, ищите расширяемый хост-контроллер USB 3.0.
- Перезагрузите компьютер и нажмите «Автоматически искать обновленное программное обеспечение драйвера».
Примечание: Если обновление драйверов USB-контроллера не помогло, вы можете попробовать переустановить их.
Вариант 3. Попробуйте изменить PIN-код электронного ключа.
Если первые две опции не сработали, вы можете попробовать изменить PIN-код ключа безопасности. В некоторых случаях ПИН-код ключа безопасности мог быть поврежден. Таким образом, сброс его может помочь вам решить проблему.
Вариант 4. Временно отключите брандмауэр и сторонний антивирус.
Известно, что брандмауэр и антивирусные программы блокируют правильную работу ключа безопасности USB. Таким образом, ваши антивирусные программы или брандмауэры могут быть причиной, по которой вы ничего не можете загрузить на свой компьютер с Windows 10. Чтобы изолировать проблему, вам необходимо временно отключить как брандмауэр, так и антивирусные программы, а затем проверить, можно ли теперь что-либо загружать из Интернета. Не забудьте включить их снова, поскольку их отключение может сделать ваш компьютер уязвимым для киберугроз.
Вариант 5. Попробуйте устранить неполадки в веб-браузере.
Устранение неполадок вашего веб-браузера также может помочь вам решить проблему с ключом безопасности USB. Вы можете сделать это, проверив, поддерживает ли ваш веб-браузер ключ безопасности, и вы можете сделать это, проверив на официальном сайте вашего браузера. Вы также можете попробовать обновить свой веб-браузер до последней версии, но если это не помогло, вы можете попробовать переустановить его или переключиться на другой веб-браузер.
Узнать больше
Если у вас на компьютере есть устройство BlueTooth, вы знаете, что каждый раз, когда вам нужно получить или передать файл, вам нужно найти значок в системном трее, щелкнуть по нему правой кнопкой мыши и выбрать нужный вариант. Но есть более простое решение: создайте значок Bluetooth на рабочем столе, чтобы к нему всегда был легкий доступ. Открыть Проводник путем нажатия ⊞ ОКНА + E
Перейдите в C: Windows System32
Найдите fsquirt.exe
Щелкните правой кнопкой мыши на нем и выберите копия
Перейдите в компьютера и щелкните правой кнопкой мыши, выберите макаронные изделия
Переименовывать файл в Блютуз
И вы сделали!
Узнать больше
Звуковое устройство Realtek, не воспроизводящее звук, является распространенной проблемой Windows. Это случается время от времени, и, к счастью, его можно решить, приложив небольшие усилия и за короткий период времени. Сегодня в этой статье мы рассмотрим наиболее распространенные причины и способы решения проблемы сбоя драйвера для Realtek в Windows 10. Если у вас возникла именно эта проблема, перейдите от шага 1 к последнему, поскольку все шаги предназначены для перехода от самого простого к самому сложному. . Все сказанное позволяет нам решить вашу проблему с драйвером Realtek.
-
Сначала проверьте динамики и / или наушники
Первое, что нужно сделать при поиске и устранении неисправностей, — это проверить, включены ли ваши динамики или подключены ли наушники, а громкость или переключатель на них настроены правильно. Нет ничего более смущающего, чем потратить час или около того на устранение неполадок только для того, чтобы выяснить, что проблема заключалась в неисправности динамиков или их не включении.
-
Проверьте регулятор громкости в Windows
Как и на предыдущем шаге, где вы проверили оборудование, теперь пора проверить, правильно ли установлен регулятор громкости и не отключен ли звук или громкость полностью снижена.
-
Убедитесь, что диспетчер устройств сообщает об ошибке, и обновите драйвер.
Если оба оборудования работают правильно и регулятор громкости в Windows установлен правильно, проблема может заключаться в том, что Windows не обнаруживает неисправность устройства или драйвера. В любом случае диспетчер устройств сообщит об этой проблеме. Чтобы проверить, правильно ли работает драйвер, нажмите ⊞ ОКНА + X , чтобы открыть скрытое меню «Пуск».
Когда он откроется, нажмите Диспетчер устройств открыть это,
Если у вас есть ошибка драйвера устройства внутри Windows, вы должны сразу увидеть ее при входе в диспетчер устройств, рядом с ней будет желтый восклицательный знак. Щелкните правой кнопкой мыши на нем и выберите Обновление драйверов. -
Переустановить драйвер
Если обновить драйверы не удалось или у вас уже есть последние версии драйверов, их переустановка может решить проблему, поскольку драйверы могли быть повреждены во время установки какого-либо обновления или приложения. Выполните шаги из пункта 3, чтобы перейти к драйверу в диспетчере устройств, затем щелкните правой кнопкой мыши на нем, но вместо обновления выберите Удалить. После удаления драйвера перезагрузите Windows, и Windows установит новый.
-
Проверить обновления Windows
Проверьте, установлено ли последнее обновление Windows, при необходимости обновите Windows.
-
Устранить проблему с драйвером DRIVERFIX
Если ничего не помогает, получите ДРАЙВЕРФИКС, премиальное решение проблем с вашим ПК и исправление ошибок драйверов.
Узнать больше
Код ошибки 0x8007267C — что это?
Код ошибки 0x8007267C специфичен для Windows 10. Эта ошибка возникает, если DNS-сервер в настоящее время не настроен в настройках вашей сети во время процесса активации. Если вы достаточно уверены в своей способности решать проблемы с инструментами командной строки и сетевые проблемы, вы можете выполнить следующие шаги, чтобы попытаться исправить код ошибки самостоятельно. В противном случае вам может потребоваться обратиться к квалифицированному специалисту для успешного устранения ошибки.
Решения
 Причины ошибок
Причины ошибок
Причина появления кода ошибки 0X8007267C в системе Windows 10 довольно проста. Для активации Windows требуется действительный DNS-сервер, чтобы завершить процесс активации; если он недоступен или неправильно настроен, вы можете увидеть этот код ошибки, и активация завершится неудачно.
Дополнительная информация и ручной ремонт
Следующие методы могут помочь вам устранить эту ошибку, но для успешного выполнения этих шагов вам потребуется некоторое знание инструментов командной строки. Если эти методы не работают или вам неудобно использовать командную строку, вам может потребоваться проконсультироваться с техническим специалистом, чтобы полностью устранить этот конкретный код ошибки в системе Windows 10.
Метод 1: Зарегистрируйте DNS-сервер в свойствах вашей сети и проверьте соединение.
Чтобы устранить этот код ошибки, сначала необходимо установить подключение клиента к DNS-серверу. Следующие шаги могут помочь вам определить корневую проблему с вашим состоянием подключения:
- Откройте командную строку, после чего запустите IPCONFIG /all.
- Проверьте следующие значения: IP-адрес, который был назначен, DNS-сервер, маска подсети и шлюз по умолчанию. Сравните каждый из них, чтобы убедиться, что все установлены со значениями, которые соответствуют вашей конкретной среде
- Проверьте базовое IP-соединение с DNS-сервером с помощью команды PING. При использовании команды PING используйте адрес DNS-сервера, найденный на шаге 1
пинг
Если базовое подключение к рассматриваемому DNS-серверу не удается, вам необходимо решить эту проблему, прежде чем идти дальше.
После устранения указанных выше основных проблем с подключением к DNS-серверу вы можете повторить попытку активации Windows, используя приведенную ниже команду из выбора «Повышенные команды»:
cscript windowssystem32slmgr.vbs -ato
Если описанные выше шаги не сработали для вас, вы можете попробовать выполнить действия, описанные в способе 2.
Способ 2: использование аутентификации на основе телефона с MAK (ключ многократной активации).
Если DNS-сервер не подключен к вашей сети, вы можете использовать альтернативный метод для завершения процесса активации Windows. Обходной способ 1, используя вместо этого ключ продукта MAK, чтобы активировать установку корпоративной лицензии. Некоторые поставщики ключей продуктов MAK имеют разные номера ключей, которые вам нужно будет использовать. Если вы используете носитель TechNet или носитель MSDN, вам придется изменить указанный ключ продукта на предоставленный ключ продукта. Ключи продукта, предоставляемые носителями TechNet или MSDN для Windows Server 2008 или Windows Vista Enterprise, будут ключом MAK, который вы введете на более позднем этапе.
Как и в предыдущем методе, вы должны быть знакомы или уверены в своей способности использовать инструменты командной строки, прежде чем продолжить. Найдя ключ продукта MAK, вам нужно открыть командную строку и использовать следующую команду, чтобы изменить ключ продукта в соответствии с ключом продукта MAK, который должен выглядеть примерно так, как показано в следующем примере:
slmgr –ipk ххххх-ххххх-ххххх-ххххх-ххххх-ххххх
После завершения изменения ключа продукта используйте следующую команду, чтобы запустить мастер активации телефона, тем самым завершив активацию системы:
слуй 04
Мастер активации должен иметь возможность пошагово провести вас через оставшуюся часть процесса. Помимо появления кода ошибки в Windows 10, эта конкретная ошибка может относиться к нескольким версиям Windows, включая:
- 7 для Windows Enterprise
- Windows 7 Корпоративная E
- Windows 7 Enterprise N
- Окна 7 Professional
- Windows 7 Professional E
- Windows 7 Professional N
Действия по исправлению кода ошибки могут отличаться в любой из этих других версий Windows. Если вам сложно эффективно устранить ошибку, обратитесь за профессиональной технической помощью.
Узнать больше
Когда Windows 10 была представлена в качестве обновления для Windows 7 и 8, многие были в восторге от ее новых функций. Одной из самых интересных функций является Microsoft Store. Как и на наших планшетах и смартфонах, теперь мы можем загружать наши любимые приложения из надежного источника. Без приложения Microsoft Store вы не сможете загружать приложения, которые можно использовать на своем компьютере. Но что произойдет, если вы не можете открыть свой Microsoft Store или случайно удалили его? Наиболее распространенной ошибкой, с которой сталкиваются пользователи при доступе к Microsoft Store, является код ошибки 0x80072efd. Этот код ошибки появляется, когда есть проблема с интернет-соединением. Чтобы решить эту проблему, устраните неполадки модема, выполнив простой цикл включения и выключения. Выключите модем, подождите пару минут и снова включите его. Это должно обновить ваш интернет. Это работает, если на стороне поставщика услуг действительно нет проблем. Отключите прокси-сервер, если вы используете его для доступа в Интернет. Для этого нажмите клавиши Windows + R на клавиатуре. Введите «inetcpl.cpl» в поле и перейдите в «Подключение». Затем нажмите «Настройки локальной сети», затем установите флажок «Автоматически определять настройки». Снимите флажок «Прокси-сервер». Среди полезных приложений, появившихся при обновлении Windows 10, — PowerShell. Он позволяет устанавливать и удалять отдельные и все приложения с помощью ряда команд. Поэтому вам не нужно беспокоиться, если вы не можете найти свой Microsoft Store или случайно удалили его. Чтобы получить доступ к PowerShell, введите слово PowerShell в поле поиска рядом со значком окна. Найдите в результатах PowerShell, щелкните его правой кнопкой мыши и выберите «Запуск от имени администратора».
Когда вы находитесь в окне PowerShell, введите следующую команду:
Get-AppxPackage -allusers Microsoft.WindowsStore | Foreach {Add-AppxPackage -DisableDevelopmentMode -Register «$($_.InstallLocation)AppXManifest.xml»
Другой вариант — загрузить средство устранения неполадок Центра обновления Windows. После загрузки откройте инструмент устранения неполадок и следуйте инструкциям. Если вы сохранили файл, а не открыли его напрямую, перейдите в папку, в которой было сохранено средство устранения неполадок, и дважды щелкните файл wu.diagcab, чтобы стереть средство устранения неполадок. Один из самых интересных кодов ошибок, с которыми вы можете столкнуться при доступе к магазину Microsoft, — это код ошибки 1. Этот конкретный код ошибки устраняется путем изменения региона вашего ПК на США. Для этого перейдите в «Настройки» и найдите «Время и язык». Затем перейдите к региону и языку. В разделе «Страна или регион» выберите США в раскрывающемся меню, затем перезагрузите компьютер. Приведенные выше процедуры устранения неполадок являются наиболее распространенным решением проблемы с Microsoft Store, но бывают случаи, когда эти процедуры не работают. Если вы не уверены, что сможете решить эту проблему с помощью процедур, упомянутых в этой статье, в Интернете есть множество инструментов, которые вы можете загрузить, чтобы помочь вам. Также полезно связаться с Microsoft или проконсультироваться с техническим специалистом, чтобы убедиться, что вы выполняете правильную процедуру.
Узнать больше
Виртуальная реальность постепенно становится стандартом в играх. Появляется все больше и больше недорогих гарнитур, что снижает начальные цены и делает их доступными для всех. Но в море новых VR-гарнитур важно, по крайней мере, купить приличную, которая будет хорошо работать и, надеюсь, прослужит дольше. Поэтому в сегодняшней статье мы рассмотрим некоторые из лучших вариантов, доступных в настоящее время на рынке.
Окулус Квест 2

Индекс клапана VR

Sony PlayStation VR

HP реверберация G2 VR

HTC Vive Cosmos

Узнать больше
Если вы неожиданно обнаружили код ошибки 0xc1900130 при попытке обновить компьютер под управлением Windows 10, прочитайте этот пост, чтобы решить эту проблему. Этот вид ошибки Центра обновления Windows может возникать, когда сетевое соединение между сервером Центра обновления Windows и клиентским компьютером прерывается и установка не может быть продолжена, поскольку хэш экземпляра не был найден. В таких случаях вы увидите следующее сообщение об ошибке в настройках:
«Неудачная попытка установки — 0xc1900130»
Вот технические детали ошибки:
«Код ошибки: 0XC1900130
Сообщение: MOSETUP_E_INSTALL_HASH_MISSING
Описание: установка не может быть продолжена, потому что хэш экземпляра не найден ».
Если вы в настоящее время сталкиваетесь с этой проблемой при попытке установить обновление компонента, возможно, вам придется проверить подключение к Интернету, а затем снова попытаться установить Центр обновления Windows. Однако, если это не сработало, вы можете обратиться к каждому из приведенных ниже вариантов, чтобы исправить ошибку.
Вариант 1. Сброс компонентов Центра обновления Windows
Если по какой-либо причине второй вариант не сработал, сброс компонентов Центра обновления Windows также может помочь решить проблему. Как? Обратитесь к следующим шагам:
- Откройте командную строку с правами администратора.
- После этого введите каждую из следующих команд и нажмите Enter после ввода одной за другой.
- net stop wuauserv
- net stop cryptsvc
- чистые стоповые бит
- net stop msiserver
Примечание: Введенные вами команды остановят компоненты Центра обновления Windows, такие как служба Центра обновления Windows, Криптографические службы, BITS и установщик MSI.
- После отключения компонентов WU необходимо переименовать папки SoftwareDistribution и Catroot2. Для этого введите каждую из следующих команд ниже и не забудьте нажать Enter после ввода одной команды за другой.
- ren C: WindowsSoftwareDistribution SoftwareDistribution.old
- ren C: WindowsSystem32catroot2 Catroot2.old
- Затем перезапустите службы, которые вы остановили, введя другую серию команд. Не забудьте нажать Enter после ввода одной команды за другой.
- net start wuauserv
- net start cryptsvc
- чистые стартовые биты
- net start msiserver
- Закройте командную строку и перезагрузите компьютер.
Вариант 2. Попробуйте настроить службы, связанные с Центром обновления Windows.
- Нажмите клавиши Win + R, чтобы открыть диалоговое окно «Выполнить».
- Затем введите «cmd» в поле и нажмите Enter, чтобы открыть командную строку с повышенными правами.
- Затем выполните следующие команды. Обратите внимание, что вам нужно вводить каждую команду одну за другой.
- SC config wuauserv start = auto
- Конфигурационные биты SC start = auto
- Конфиг SC cryptsvc start = auto
- Конфиг SC доверенный установщик start = auto
- Выполненные вами команды обеспечат доступность служб, связанных с Центром обновления Windows. После этого перезагрузите компьютер и посмотрите, исправлена ли ошибка Центра обновления Windows.
Вариант 3. Попробуйте загрузить и установить обновления Windows вручную.
Код ошибки обновления Windows 0xc1900130 может быть вызван ошибкой обновления Windows. Поэтому, если это не обновление функций, а только накопительное обновление, вы можете загрузить Центр обновления Windows и установить его вручную. Но сначала вам нужно выяснить, какое обновление не удалось, и для этого выполните следующие действия:
- Перейдите в Настройки и оттуда перейдите в Обновление и безопасность> Просмотреть историю обновлений.
- Затем проверьте, какое именно обновление не удалось. Обратите внимание, что обновления, которые не удалось установить, будут отображаться в столбце «Состояние» с меткой «Ошибка».
- После этого перейдите в Центр загрузки Microsoft и найдите это обновление по номеру КБ, а после того, как найдете его, загрузите, а затем установите его вручную.
Примечание: Вы также можете использовать каталог обновлений Microsoft — службу от Microsoft, которая предоставляет список обновлений программного обеспечения, которые можно распространять по корпоративной сети. С помощью этой службы вам может быть проще найти обновления программного обеспечения Microsoft, драйверы, а также исправления.
Вариант 4. Попробуйте запустить средство устранения неполадок Центра обновления Windows.
В Windows 10 есть различные средства устранения неполадок, которые могут помочь вам решить многие системные проблемы. Поэтому, если вы имеете дело с ошибками Центра обновления Windows, такими как код ошибки 0xc1900130, вы можете запустить средство устранения неполадок Центра обновления Windows, чтобы решить эту проблему. Чтобы запустить его, перейдите в «Настройки», а затем выберите «Устранение неполадок» в параметрах. Оттуда щелкните Центр обновления Windows, а затем нажмите кнопку «Запустить средство устранения неполадок». После этого следуйте следующим инструкциям на экране, и все будет готово.
Вариант 5 — Попробуйте очистить кеш DNS
Вы также можете попытаться очистить кэш DNS, поскольку это может решить проблему. Для этого выполните следующие действия:
- Щелкните правой кнопкой мыши кнопку «Пуск» и выберите «Командная строка (администратор)», чтобы открыть командную строку с повышенными привилегиями.
- После этого выполните следующую команду, чтобы очистить кэш DNS
IPCONFIG / flushdns
- Затем перезагрузите компьютер и проверьте, устранена ли проблема.
Примечание: Вы также можете проверить свое интернет-соединение, перезагрузить маршрутизатор или отключить, а затем вручную подключить Ethernet-соединение, чтобы проверить надежность вашего интернет-соединения, поскольку прерывистое соединение также может вызывать ошибки Центра обновления Windows, такие как код ошибки 0xc1900130.
Узнать больше
Если ваш принтер работает нормально, и вы внезапно получаете сообщение об ошибке «Принтер не активирован, код ошибки 30», то что-то определенно не так, и это нехорошо, особенно если у вас много дел. Не волнуйтесь, этот пост поможет вам решить проблему с принтером. Просто внимательно следите за каждым из приведенных ниже вариантов.
Вариант 1. Попробуйте запустить средство устранения неполадок принтера.
Первое, что вы можете решить проблему с принтером, это запустить программу устранения неполадок принтера. Это встроенное средство устранения неполадок может обнаружить и автоматически устранить проблему для вас. Чтобы использовать его, выполните следующие действия:
- Нажмите клавиши Win + R, чтобы открыть диалоговое окно «Выполнить».
- Далее введите «MSDT.exe / id PrinterDiagnostic»И нажмите кнопку« ОК »или нажмите« Ввод », чтобы открыть средство устранения неполадок принтера.
- Затем нажмите кнопку «Далее» и следуйте инструкциям на экране, чтобы устранить проблему с принтером.
Вариант 2. Проверьте, установлен ли соответствующий принтер как принтер по умолчанию.
Возможно, принтер, который вы пытаетесь использовать, не установлен в качестве принтера по умолчанию. Это в основном случай, поэтому для устранения проблемы необходимо установить соответствующий принтер по умолчанию. Для этого выполните следующие действия.
- Нажмите клавиши Win + I, чтобы открыть приложение «Настройки».
- После открытия «Настройки» выберите «Устройства» в меню и нажмите «Принтеры и сканеры».
- Оттуда, найдите принтер, который вы используете среди списка опций. Когда вы найдете его, нажмите на него и выберите опцию «Управление».
- Теперь нажмите «Установить по умолчанию», чтобы установить принтер по умолчанию.
Вариант 3. Попробуйте обновить драйвер для композитного USB-устройства.
Проблема с вашим принтером также может быть вызвана USB-устройством. Возможно, USB-устройство работает. Таким образом, вам нужно удалить и переустановить его. Как? Следуйте инструкциям ниже.
- Сначала нажмите кнопку «Пуск» и введите «диспетчер устройств».
- Затем нажмите «Диспетчер устройств» в результатах поиска, чтобы открыть его.
- Оттуда найдите опцию USB Composite Device, щелкните ее правой кнопкой мыши и выберите Обновить драйвер из опций.
- Перезагрузите компьютер и нажмите «Автоматически искать обновленное программное обеспечение драйвера».
- Теперь удалите и удалите программное обеспечение драйвера принтера, переустановите его и обновите.
Вариант 4. Попробуйте обновить все драйверы для вашего принтера.
- Нажмите клавиши Win + R, чтобы запустить Run.
- Введите devmgmt.MSC в поле и нажмите Enter или нажмите OK, чтобы открыть диспетчер устройств.
- После этого отобразится список драйверов устройств. Найдите очереди печати в списке отображаемых драйверов и щелкните по нему, чтобы увидеть все драйверы принтера.
- Затем щелкните правой кнопкой мыши каждый из драйверов и выберите «Обновить драйвер», чтобы обновить драйвер. Сделайте это для всех драйверов принтера
- После этого выберите опцию «Поиск обновленного программного обеспечения автоматически», а затем следуйте инструкциям для завершения процесса.
- Перезагрузите компьютер и попробуйте снова напечатать документ и посмотреть, не появляется ли «Принтер не активирован, код ошибки -30».
Примечание: У вас также есть возможность перейти непосредственно на веб-сайт производителя вашего принтера и проверить, есть ли новое обновление — если есть, загрузите его.
Узнать больше
Авторское право © 2022, ErrorTools, Все права защищены
Товарные знаки: логотипы Microsoft Windows являются зарегистрированными товарными знаками Microsoft. Отказ от ответственности: ErrorTools.com не аффилирован с Microsoft и не претендует на прямую аффилированность.
Информация на этой странице предоставлена исключительно в информационных целях.
Ремонт вашего ПК одним щелчком мыши
Имейте в виду, что наше программное обеспечение необходимо установить на ПК с ОС Windows. Откройте этот веб-сайт на настольном ПК и загрузите программное обеспечение для простого и быстрого устранения ваших проблем.
Информация о статусе сервера обновлена только что.

Что делать, если сайт недоступен?
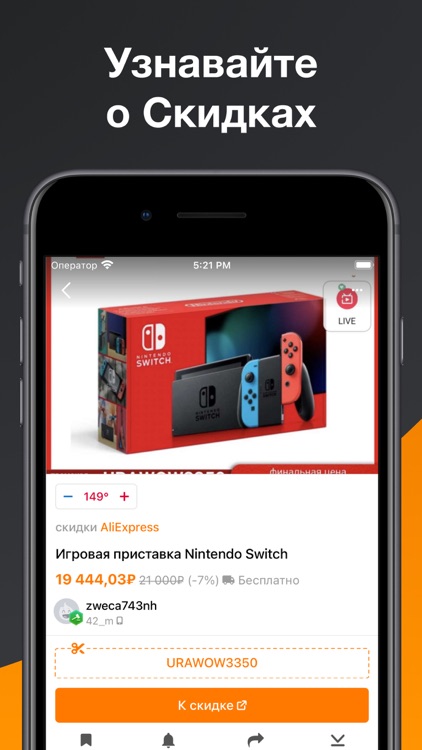
Pokerstars.com не работает сегодня январь 2023?
Узнайте, работает ли Pokerstars.com в нормальном режиме или есть проблемы сегодня
Статус Pokerstars.com : возможные проблемы Почему?
Pokerstars.com сбои за последние 24 часа
| Город | Сбои |
|---|---|
| Брест, Brestskaya Oblast’ | 3 |
| Алматы | 2 |
| Липецк, Липецкая область | 2 |
| Червень, Минская Область | 1 |
| Минск | 1 |
Не работает Pokerstars.com?
Не открывается, не грузится, не доступен, лежит или глючит?
Самые частые проблемы Pokerstars.com
Не определены.
Что делать, если сайт POKERSTARS.COM недоступен?
Если POKERSTARS.COM работает, однако вы не можете получить доступ к сайту или отдельной его странице, попробуйте одно из возможных решений:
Кэш браузера.
Чтобы удалить кэш и получить актуальную версию страницы, обновите в браузере страницу с помощью комбинации клавиш Ctrl + F5.
Блокировка доступа к сайту.
Очистите файлы cookie браузера и смените IP-адрес компьютера.
Антивирус и файрвол.
Проверьте, чтобы антивирусные программы (McAfee, Kaspersky Antivirus или аналог) или файрвол, установленные на ваш компьютер — не блокировали доступ к POKERSTARS.COM.
DNS-кэш.
Очистите DNS-кэш на вашем компьютере и повторите попытку доступа на сайт.
Смотреть видео-инструкцию ↓
VPN и альтернативные службы DNS.
VPN: например, мы рекомендуем NordVPN.
Альтернативные DNS: OpenDNS или Google Public DNS.
Плагины браузера.
Например, расширение AdBlock вместе с рекламой может блокировать содержимое сайта. Найдите и отключите похожие плагины для исследуемого вами сайта.
Сбой драйвера микрофона
Быстро проверить микрофон: Тест Микрофона.
Форум Pokerstars.com
Подсказки? Разочарования? Обсуждаем проблемы сервиса с другими посетителями сайта:
Чат с регистрацией
идентификация не требуется
комментарии с нецензурной лексикой и оскорблениями удаляются
Виктор
•
117 дней назад
#
6 октября 2022
+
0
—
потерял соединение с сайтом 3 часа назад прямо во время турнира .до сих пор не могу войти.видимо полетел сервер.
Вячеслав
•
117 дней назад
#
5 октября 2022
+
0
—
Не могу войти в учетную запись Покерстарз. Я так понимаю на площадке что-то произошло.
владимир
•
326 дней назад
#
10 марта 2022
+
0
—
пора бы свой российский сделать покерный сайт этому сочи . сейчас вот санкции пришли нас всех бортанули ..надо ж было предвидеть это
Alex
•
565 дней назад
#
14 июля 2021
+
0
—
Приложение не запускается
Guest
•
565 дней назад
#
14 июля 2021
+
0
—
Не входит приложение
Гев
•
+
0
—
Подскажите почему не работает .тех перерыв у них ?
Я
•
+
0
—
Очень длинные 30 минут работы на сервере)))
гость
•
+
0
—
состояние сети весит. и на етом всё …
Гость
•
+
0
—
Сайт опять полетел
-
Dmitriy, Ты этим рашистам ничего не объяснишь!
-
Увлеченный
На сайте 10 лет
Закиньте идею Покерстарс, оживить фулл-тилт, перевести туда всех Россиян, как будто другая платформа, но пул один, как это сделали покерок
-
Цитата (Dmitriy @ 16.03.22)
Потому что игроки допустили эту войну. Большинство не выходили на протесты против путинского режима, тем самым поддерживали его. Сейчас протестная активность настолько снизилась, что эшники меня в маске узнают. Россияне-терпилы заслуживают всего самого наихудшего.
upd я не называю всех россиян терпилами. Есть и достойные люди.
Когда ты говоришь, что Россияне-терпилы, ты обращаешься к очень большому количеству национальностей.
На, изучи национальный состав РФ — https://ru.wikipedia.org/wiki/%D0%9D%D0%B0%D1%86%D0%B8%D0%BE%D0%BD%D0%B0%D0%BB%D1%8C%D0%BD%D1%8B%D0%B9_%D1%81%D0%BE%D1%81%D1%82%D0%B0%D0%B2_%D0%A0%D0%BE%D1%81%D1%81%D0%B8%D0%B8
То есть ты с своём посте, примерно 200 национальностей назвал терпилами.
P.S. Выключи вольнова, не стоит его смотреть.
-
Цитата (Stingg @ 17.03.22)
Когда ты говоришь, что Россияне-терпилы, ты обращаешься к очень большому количеству национальностей.
На, изучи национальный состав РФ — https://ru.wikipedia.org/wiki/%D0%9D%D0%B0%D1%86%D0%B8%D0%BE%D0%BD%D0%B0%D0%BB%D1%8C%D0%BD%D1%8B%D0%B9_%D1%81%D0%BE%D1%81%D1%82%D0%B0%D0%B2_%D0%A0%D0%BE%D1%81%D1%81%D0%B8%D0%B8
То есть ты с своём посте, примерно 200 национальностей назвал терпилами.
P.S. Выключи вольнова, не стоит его смотреть.
Все достиженя путина — это 50 олигархов и 100 лямов нищих в стране, и всех это устраивает)) так что он вообще то прав! Но не об этом сейчас. Зашёл с телефона при ВПН с ip Канады на сайт покерстарз.eu, залогинился, поставил галки и стало заходить в клиент
-
Цитата (Spectra3500 @ 15.03.22)
GranMaster87, А вы сейчас находитесь в Черногории, а играете с Российским или красненьким флагом?)
С красненьким
-
Для того, чтобы на этот вопрос обратили внимание, нужно эту тему развивать на зарубежных форумах.
А PartyPoker вышли из ситуации с честью, так как без промедления и без попытки мошенничества дали достаточно времени на вывод
-
torpediniformes, не получается, пишет, что можно зайти только на Пс сочи в клиенте
-
Pippen33, за использование впн вроде забанить аккаунт могут. На почту после этого не приходило письмо с предупреждением?
-
A_Legkaya, PokerStars не одобряют использование VPN. Играть с включенным VPN запрещено. Представитель саппорта настоятельно рекомендовал воздержаться от использования VPN в других ситуациях, кроме этой. Это по поводу ситуации с ПС в РБ т.к. сайт PokerStars заблокирован мининформом на территории Беларуси. Поэтому появляется «ошибка 101». В телеге покероффа написали. Вкл впн зашел на .com принял условия и выкл впн. Письмо не приходило.
-
Цитата (iqpower @ 17.03.22)
Собственники Pokerstars, вероятно, мошенники. Санкции конкретно на них не накладывали. Они не являются банковской организацией. Они конечно же могли дать срок на вывод денег, как сделали это PartyPoker. Но, видимо, просто решили украсть эти деньги, воспользовавшись ситуацией. Да, многие раньше доверяли Pokerstars, считали его самым надежным румом. Но таким он был только при прежних собственниках. Пришли новые собственники, разрушили старую систему лояльности, да и от надежности остались только пустые слова.
Сейчас они пишут, что не могут осуществлять транзакции игрокам из России. Это ложь. Для дурачков. На просьбы разъяснить подробности, в чем именно суть проблем с транзакциями, в каких документах указаны ограничения, — молчание или шаблонные отписки.
Не удивлюсь, что в руме с такой политикой вдруг окажется много суперюзеров и карманных ботов, да или просто кража денег, выдача из «общака» невозвратных займов и т.п.
Мне PS отписались в поддержке, что, скорее всего, вывод будет доступен только после снятия с РФ санкций
(то есть никогда)
а смысл им воровать ? на киви вывести дают тем кто делал депозит через киви в последнее время,
так же разблокируют аккаунт , дают играть и выводить тем кто переехал например.
-
РБ / ByFL
ошибка решилась через сайт pokerstarssports.com , без впн.
Саппорт так же это написал.
Здравствуйте,
Спасибо, что обратились к нам.Пожалуйста, попробуйте принять условия обслуживания с нашего официального сайта: https://poker.pokerstаrs.com/
Проблема возникает потому, что наше программное обеспечение использует Ваш внутренний браузер для доступа к условиям предоставления услуг.
Поскольку Ваш интернет-провайдер блокирует доступ, он не загружается.
Если Вам потребуется дополнительная помощь, пожалуйста, обращайтесь к нам в любое время.
С уважением,
Fedir
Служба поддержки PokerStars -
Цитата (iqpower @ 17.03.22)
Собственники Pokerstars, вероятно, мошенники. Санкции конкретно на них не накладывали. Они не являются банковской организацией. Они конечно же могли дать срок на вывод денег, как сделали это PartyPoker. Но, видимо, просто решили украсть эти деньги, воспользовавшись ситуацией. Да, многие раньше доверяли Pokerstars, считали его самым надежным румом. Но таким он был только при прежних собственниках. Пришли новые собственники, разрушили старую систему лояльности, да и от надежности остались только пустые слова.
Сейчас они пишут, что не могут осуществлять транзакции игрокам из России. Это ложь. Для дурачков. На просьбы разъяснить подробности, в чем именно суть проблем с транзакциями, в каких документах указаны ограничения, — молчание или шаблонные отписки.
Не удивлюсь, что в руме с такой политикой вдруг окажется много суперюзеров и карманных ботов, да или просто кража денег, выдача из «общака» невозвратных займов и т.п.
Мне PS отписались в поддержке, что, скорее всего, вывод будет доступен только после снятия с РФ санкций
(то есть никогда)
Скинь скрин переписки
-
Во-первых по поводу предупреждали….
На тот момент вывод уже не работал! Вроде бы в кассе был доступен, но уже не работал.
По поводу киви…
На киви можно было вывести не больше, сем последний депозит, то есть нихрена нельзя вывести
По поводу переехал…
Ну и много ли переедут?
Сообщение отредактировал iqpower — 17.3.2022, 7:47
-
Для Беларуси сейчас есть возможность войти на сайт pokerstars.com не нарушая правила рума?
-
senya-senechka, можешь подробнее рассказать как решить эту проблему ошибка 101
-
torpediniformes, тоже само, зашёл на сайт согласился с лицензионным соглашением и зашёл в клиент без ошибки 101
-
Цитата (Target @ 17.03.22)
Для Беларуси сейчас есть возможность войти на сайт pokerstars.com не нарушая правила рума?
Зайди через букмекерку в браузере, примешь соглашение и готово!
-
Цитата (Punisher @ 17.03.22)
а смысл им воровать ? на киви вывести дают тем кто делал депозит через киви в последнее время,
так же разблокируют аккаунт , дают играть и выводить тем кто переехал например.
Странно, что весь БР не дают вывести..
-
Цитата (Target @ 17.03.22)
Для Беларуси сейчас есть возможность войти на сайт pokerstars.com не нарушая правила рума?
Цитата (bluescorp1on @ 17.03.22)
senya-senechka, можешь подробнее рассказать как решить эту проблему ошибка 101
я зашел на сайт удалено Без всяких ВПН. Залогинился и принял новое соглашение. Рум после этого запустился.
В моем сообщения с ответом от саппорта, ими указан сайт удалено для такой же процедуры. Я на него зайти не могу.
Сообщение отредактировал maxmilo — 17.3.2022, 19:45
Причина редактирования: РКН -
Цитата (Agrotilt @ 16.03.22)
Можно попробовать через впн канада. Поставить галки в договоре и выйти
Спасибо за совет. Только через Канаду зашло. Пробовал ещё ближнее зарубежье, но увы, даже не законнектились Старзы.
Через режим модема по МТС не прогрузилась табличка.
Под спойлером то, как выглядит окошко с правилами для одобрения.
Всем мир!
1 человек читает эту тему (1 гость):
Зачем регистрироваться на GipsyTeam?
- Вы сможете оставлять комментарии, оценивать посты, участвовать в дискуссиях и повышать свой уровень игры.
- Если вы предпочитаете четырехцветную колоду и хотите отключить анимацию аватаров, эти возможности будут в настройках профиля.
- Вам станут доступны закладки, бекинг и другие удобные инструменты сайта.
- На каждой странице будет видно, где появились новые посты и комментарии.
- Если вы зарегистрированы в покер-румах через GipsyTeam, вы получите статистику рейка, бонусные очки для покупок в магазине, эксклюзивные акции и расширенную поддержку.
Информация о статусе сервера обновлена только что.

Что делать, если сайт недоступен?
Pokerstars.com не работает сегодня апрель 2023?
Узнайте, работает ли Pokerstars.com в нормальном режиме или есть проблемы сегодня
Статус Pokerstars.com : возможные проблемы Почему?
Сообщить о сбое в соцсетях:
Pokerstars.com сбои за последние 24 часа
| Город | Сбои |
|---|---|
| Минск | 3 |
| Павлоград, Днепропетровская область | 2 |
| Вильнюс, Vilnius | 1 |
| Атырау, Атырауская область | 1 |
| Gomel’, Gomelskaya Oblast | 1 |
| Санкт-Петербург | 1 |
Не работает Pokerstars.com?
Не открывается, не грузится, не доступен, лежит или глючит?
Самые частые проблемы Pokerstars.com
Не определены.
Что делать, если сайт POKERSTARS.COM недоступен?
Если POKERSTARS.COM работает, однако вы не можете получить доступ к сайту или отдельной его странице, попробуйте одно из возможных решений:
Кэш браузера.
Чтобы удалить кэш и получить актуальную версию страницы, обновите в браузере страницу с помощью комбинации клавиш Ctrl + F5.
Блокировка доступа к сайту.
Очистите файлы cookie браузера и смените IP-адрес компьютера.
Антивирус и файрвол.
Проверьте, чтобы антивирусные программы (McAfee, Kaspersky Antivirus или аналог) или файрвол, установленные на ваш компьютер — не блокировали доступ к POKERSTARS.COM.
DNS-кэш.
Очистите DNS-кэш на вашем компьютере и повторите попытку доступа на сайт.
Смотреть видео-инструкцию ↓
VPN и альтернативные службы DNS.
VPN: например, мы рекомендуем NordVPN.
Альтернативные DNS: OpenDNS или Google Public DNS.
Плагины браузера.
Например, расширение AdBlock вместе с рекламой может блокировать содержимое сайта. Найдите и отключите похожие плагины для исследуемого вами сайта.
Сбой драйвера микрофона
Быстро проверить микрофон: Тест Микрофона.
Форум пользователей Pokerstars.com
Подсказки? Разочарования? Обсуждаем проблемы сервиса с другими посетителями сайта:
Чат с регистрацией
идентификация не требуется
комментарии с нецензурной лексикой и оскорблениями удаляются
Виктор
•
186 дней назад
#
6 октября 2022
+
0
—
потерял соединение с сайтом 3 часа назад прямо во время турнира .до сих пор не могу войти.видимо полетел сервер.
Вячеслав
•
187 дней назад
#
5 октября 2022
+
0
—
Не могу войти в учетную запись Покерстарз. Я так понимаю на площадке что-то произошло.
владимир
•
396 дней назад
#
10 марта 2022
+
0
—
пора бы свой российский сделать покерный сайт этому сочи . сейчас вот санкции пришли нас всех бортанули ..надо ж было предвидеть это
Alex
•
635 дней назад
#
14 июля 2021
+
0
—
Приложение не запускается
Guest
•
635 дней назад
#
14 июля 2021
+
0
—
Не входит приложение
Гев
•
+
0
—
Подскажите почему не работает .тех перерыв у них ?
Я
•
+
0
—
Очень длинные 30 минут работы на сервере)))
гость
•
+
0
—
состояние сети весит. и на етом всё …
Гость
•
+
0
—
Сайт опять полетел
Вас также может заинтересовать
Как вы знаете, потребительская платформа облачного хранилища Microsoft — это не что иное, как OneDrive. Здесь пользователи могут сохранять любые свои файлы, хотя в основном он используется для хранения общих файлов, таких как документы и фотографии. Однако бывают случаи, когда вы можете столкнуться с некоторыми проблемами при сохранении этих файлов. Недавно некоторые пользователи сообщили, что у них возникли проблемы с сохранением документов Word в OneDrive, и если у вас возникла та же проблема, то вы попали в нужное место, так как этот пост поможет вам решить ее. По словам пользователей, столкнувшихся с проблемой, когда они пытаются сохранить документы Word в OneDrive, вместо этого появляется сообщение об ошибке «Это недопустимое имя файла». Такая ошибка возникает только тогда, когда файл открывается из OneDrive для сохранения в другой папке. Другими словами, если файл сохранен в той же папке, ошибка не появится, но если он будет сохранен в отдельной папке, тогда ошибка появится. Не беспокойтесь, хотя исправление этой ошибки не сложно и не займет много времени. Похоже, что эта ошибка связана с ограничением в 259 символов при создании и сохранении файлов в продуктах Office. Чтобы решить эту проблему, есть несколько обходных путей, которые вы можете проверить. Прежде чем приступить к этим обходным путям, убедитесь, что у вас стабильное подключение к Интернету.
Вариант 1. Попробуйте переименовать файл с более коротким именем.
Первое, что вы можете сделать, чтобы решить проблему, — это переименовать файл с более коротким именем. Просто щелкните файл правой кнопкой мыши и выберите в меню параметр «Переименовать», затем введите новое имя и нажмите «ОК» или нажмите «Ввод», чтобы переименовать файл.
Вариант 2. Попробуйте переименовать папки, в которых находится файл.
Как и в первом варианте, все, что вам нужно, — это щелкнуть правой кнопкой мыши, но на этот раз по папке. Переименуйте папку с другим именем и сохраните внесенные изменения, а затем проверьте, можете ли вы теперь сохранить документ Word в OneDrive.
Вариант 3. Попробуйте переместить файл в папку с более коротким путем.
Если первые два варианта не сработали, вы можете попробовать переместить файл в папку с более коротким путем. Обратите внимание, что это не то же самое, что делать это локально на компьютере с Windows 10, поэтому вам нужно щелкнуть файл правой кнопкой мыши и выбрать параметр «Переместить в». После этого найдите папку, в которую вы хотите переместить файл, и выберите ее, а затем нажмите кнопку «Переместить», чтобы завершить задачу.
Вариант 4. Попробуйте внести в документ некоторые изменения.
Вы также можете попробовать внести некоторые изменения в документ. Как только вы это сделаете, перейдите на вкладку «Файл» и выберите «Сохранить как», а затем перейдите в папку, в которой вы хотите сохранить файл, и нажмите «Ввод».
Узнать больше
TranslationBuddy — это расширение для браузера, разработанное MindSpark Inc. для Google Chrome. Это расширение якобы предлагает пользователям возможность переводить любой текст на любой язык. От автора: теперь наслаждайтесь немедленным доступом к БЕСПЛАТНОМУ веб-переводу, электронной почте и текстовому переводу, многоязычным виртуальным клавиатурам, словам дня и многому другому! Это расширение настраивает вашу страницу «Новая вкладка» на TranslationBuddy™ для предоставления этих функций.
Мгновенно получайте БЕСПЛАТНЫЕ переводы. Простой способ переводить веб-страницы, тексты и электронные письма.
К сожалению, это расширение захватывает новую вкладку вашего браузера и поисковую систему по умолчанию, заменяя ее на MyWay. Во время установки он отслеживает активность браузера, такую как посещенные веб-сайты, переходы по ссылкам, загруженная информация, а иногда даже личная информация, которая позже используется для отображения дополнительной нежелательной рекламы в вашем браузере.
О браузере угонщиков
Взлом браузера — это тип нежелательной программы, обычно надстройки или расширения веб-браузера, которая затем вызывает изменения в настройках веб-браузера. Угонщики браузера могут делать на вашем компьютере ряд вещей. Как правило, захват браузера используется для получения дохода от рекламы за счет принудительных кликов по рекламе и посещений сайтов. Хотя это может показаться безобидным, эти инструменты созданы злобными людьми, которые всегда пытаются воспользоваться вами, чтобы хакеры могли заработать деньги на вашей наивности и отвлечении. Некоторые угонщики браузеров предназначены для внесения определенных модификаций помимо самих браузеров, таких как изменение записей в системном реестре и позволяет другим вредоносным программам еще больше повредить ваш компьютер.
Признаки взлома браузера
Есть несколько симптомов, указывающих на захват браузера: вы видите несанкционированные изменения на домашней странице вашего интернет-браузера; закладка и новая вкладка также изменены; Изменена страница поиска браузера по умолчанию; в ваш браузер добавляются новые нежелательные панели инструментов; на экране вашего компьютера появляются непреодолимые шквалы всплывающей рекламы; ваш веб-браузер становится вялым, глючит, очень часто дает сбои; вам заблокирован доступ к веб-сайтам поставщиков решений для компьютерной безопасности.
Как именно они вторгаются в компьютерные системы
Угонщики браузера могут тем или иным образом проникнуть на ПК, например, через обмен файлами, загрузку и электронную почту. Они также могут исходить от любого BHO, расширения браузера, панели инструментов, надстройки или подключаемого модуля со злым умыслом. Некоторые угонщики интернет-браузеров распространяются на компьютерах пользователей, используя обманчивую стратегию распространения программного обеспечения, называемую «пакетированием» (обычно через условно-бесплатное и бесплатное ПО). Взлом браузера может привести к серьезным проблемам с конфиденциальностью и даже к краже личных данных, повлиять на ваш опыт просмотра веб-страниц, взяв под контроль исходящий трафик, существенно замедлить работу вашего компьютера или ноутбука, удалив множество ресурсов, и в то же время вызвать нестабильность системы.
Удаление угонщиков браузера
Некоторых угонщиков можно удалить, удалив бесплатное программное обеспечение, с которым они поставлялись, или удалив любые надстройки, которые вы недавно добавили в свою компьютерную систему. При этом многие угонщики чрезвычайно живучи и требуют специальных приложений для их удаления. Неопытные пользователи ПК никогда не должны пытаться удалить вручную, так как это требует глубоких знаний системы для исправления системного реестра и файла HOSTS. Вы можете выбрать методы автоматического удаления угонщиков браузера, просто установив и запустив эффективную программу защиты от вредоносных программ. SafeBytes Anti-Malware — один из рекомендуемых инструментов для устранения заражений браузера угонщиками. Это поможет вам удалить все ранее существовавшие вредоносные программы в вашей системе и обеспечит вам мониторинг в реальном времени и защиту от новейших интернет-угроз. Вместе с инструментом защиты от вредоносных программ системный оптимизатор, такой как Restoro от SafeBytes, может помочь вам автоматически удалить все связанные файлы и изменения в реестре.
Как получить удаление вируса, который предотвращает загрузку Anti-Malware?
Вредоносные программы могут нанести любой ущерб, когда вторгаются в вашу систему, от кражи конфиденциальных данных до удаления файлов данных на вашем компьютере. Некоторые варианты вредоносного ПО изменяют настройки браузера, добавляя прокси-сервер или изменяя конфигурацию DNS компьютера. В этих случаях вы не сможете посещать некоторые или все веб-сайты и, следовательно, не сможете загрузить или установить необходимое программное обеспечение безопасности для устранения вредоносного ПО. Если вы читаете эту статью сейчас, возможно, вы уже поняли, что причиной заблокированного сетевого подключения является вирусная инфекция. Итак, как действовать, если вы хотите загрузить и установить антивирусную программу, такую как Safebytes? Следуйте приведенным ниже инструкциям, чтобы удалить вредоносное ПО альтернативными способами.
Установите антивирус в безопасном режиме
В безопасном режиме вы можете изменять настройки Windows, удалять или устанавливать некоторые программы, а также удалять трудно удаляемые вирусы. В случае, если вредоносное ПО настроено на автоматическую загрузку при запуске ПК, переключение в этот режим может помешать этому. Чтобы войти в безопасный режим или безопасный режим с поддержкой сети, нажмите F8 во время загрузки системы или запустите MSConfig и найдите параметры «Безопасная загрузка» на вкладке «Загрузка». Перейдя в безопасный режим, вы можете попытаться установить приложение для защиты от вредоносных программ без помех со стороны вредоносных программ. После установки запустите сканер вредоносных программ, чтобы устранить большинство стандартных заражений.
Переключиться на альтернативный интернет-браузер
Вредоносный код может использовать уязвимости в определенном интернет-браузере и блокировать доступ ко всем сайтам антивирусного программного обеспечения. Если вам кажется, что к Internet Explorer прикреплен вирус, переключитесь на другой браузер со встроенными функциями безопасности, например Firefox или Chrome, чтобы загрузить предпочитаемую вами программу защиты от вредоносных программ — Safebytes.
Создайте загрузочный USB-антивирус
Другой подход заключается в загрузке и переносе антивирусного приложения с чистого ПК для запуска сканирования на зараженном компьютере. Примите эти меры для запуска антивируса на зараженной компьютерной системе.
1) На компьютере без вирусов загрузите и установите Safebytes Anti-Malware.
2) Подключите флешку к чистому компьютеру.
3) Дважды щелкните значок «Установка» антивирусного программного обеспечения, чтобы запустить мастер установки.
4) Выберите USB-накопитель в качестве места для сохранения файла. Следуйте инструкциям, чтобы завершить процесс установки.
5) Отключите перьевой привод. Теперь вы можете использовать этот портативный антивирус на зараженной компьютерной системе.
6) Дважды щелкните файл EXE, чтобы запустить инструмент Safebytes с флешки.
7) Нажмите кнопку «Сканировать», чтобы запустить полное сканирование системы и автоматически удалить вредоносное ПО.
Поговорим о SafeBytes Security Suite!
Сегодня антивирусная программа может защитить ваш компьютер от различных интернет-угроз. Но подождите, как выбрать правильный среди множества доступных программ для защиты от вредоносных программ? Как вы, возможно, знаете, существует множество компаний и инструментов для защиты от вредоносных программ, которые вы можете рассмотреть. Некоторые из них хорошо справляются с устранением вредоносных программ, а некоторые сами наносят ущерб вашему компьютеру. Нужно быть осторожным, чтобы не ошибиться в выборе продукта, особенно если вы покупаете премиум-программу. Среди немногих хороших программ SafeBytes Anti-Malware является наиболее рекомендуемой программой для тех, кто заботится о безопасности. Антивредоносное ПО SafeBytes — это действительно мощное и очень эффективное приложение для защиты, призванное помочь пользователям всех уровней компьютерной грамотности в поиске и удалении вредоносных угроз с их ПК. Используя свою передовую технологию, это приложение может помочь вам устранить несколько типов вредоносных программ, включая вирусы, черви, ПНП, трояны, рекламное ПО, программы-вымогатели и угонщики браузера. Антивредоносное ПО SafeBytes выводит защиту компьютера на совершенно новый уровень благодаря расширенным функциям. Ниже приведены некоторые типичные функции этого программного обеспечения:
Реагирование на угрозы в реальном времени: SafeBytes обеспечивает полную безопасность вашего ноутбука или компьютера в режиме реального времени. Эта утилита будет постоянно отслеживать ваш компьютер на предмет подозрительной активности и постоянно обновляться, чтобы быть в курсе новейших угроз.
Защита от вредоносного ПО: Эта глубокая антивирусная программа помогает очистить ваш персональный компьютер гораздо глубже, чем большинство антивирусных инструментов. Признанный критиками антивирусный движок обнаруживает и отключает трудно поддающиеся удалению вредоносные программы, которые прячутся глубоко внутри вашего компьютера.
Особенности «Быстрого сканирования»: SafeBytes Anti-Malware имеет алгоритм многопоточного сканирования, который работает до 5 раз быстрее, чем любое другое программное обеспечение для защиты.
Веб-защита: Safebytes присваивает всем веб-сайтам уникальный рейтинг безопасности, который помогает вам понять, безопасен ли веб-сайт, который вы собираетесь посетить, для просмотра или известен ли он как фишинговый.
Легкий: SafeBytes обеспечивает полную защиту от онлайн-угроз при небольшой нагрузке на ЦП благодаря усовершенствованному механизму и алгоритмам обнаружения.
24/7 онлайн-поддержка: Вы можете получить круглосуточную поддержку высокого уровня, если используете их платное программное обеспечение. Подводя итог, SafeBytes Anti-Malware предлагает отличную защиту в сочетании с очень низким использованием системных ресурсов, а также отличной защитой от вредоносных программ и их обнаружением. Теперь вы, возможно, знаете, что этот инструмент делает больше, чем просто сканирует и удаляет угрозы с вашего ПК. Поэтому, если вы ищете лучшую подписку на защиту от вредоносных программ для своего ПК на базе Windows, мы предлагаем программное обеспечение SafeBytes Anti-Malware.
Технические детали и удаление вручную (для опытных пользователей)
Если вы хотите удалить TranslationBuddy вручную, а не с помощью автоматизированного программного инструмента, вы можете выполнить следующие действия: Перейдите в панель управления Windows, щелкните «Установка и удаление программ» и выберите приложение-нарушитель для удаления. . В случае подозрительных версий подключаемых модулей веб-браузера вы можете легко избавиться от них с помощью диспетчера расширений вашего веб-браузера. Кроме того, рекомендуется восстановить заводские настройки браузера до состояния по умолчанию, чтобы исправить поврежденные настройки. Чтобы обеспечить полное удаление, вручную проверьте жесткий диск и реестр на наличие всего следующего и удалите или сбросьте значения соответственно. Но имейте в виду, что это часто сложная задача, и только компьютерные профессионалы могут выполнить ее безопасно. Кроме того, некоторые вредоносные программы способны воспроизводить или предотвращать удаление. Рекомендуется выполнять процесс удаления в безопасном режиме Windows.
файлы:
%PROGRAMFILES(x86)%TranslationBuddy_5eEI952%PROGRAMFILES%TranslationBuddy_5eEI943
%UserProfile%Local SettingsApplication DataGoogleChromeUserDataDefaultExtensionspdokjdabepficcifddlfndkildpcgdne934
%LOCALAPPDATA%GoogleChromeUser DataDefaultExtensionspdokjdabepficcifddlfndkildpcgdne925chrome-extension_pdokjdabepficcifddlfndkildpcgdne_0.localstorage746chrome-extension_pdokjdabepficcifddlfndkildpcgdne_0.localstorage-journal737http_translationbuddy.dl.tb.ask.com_0.localstorage-journal728http_translationbuddy.dl.tb.ask.com_0.localstorage719translationbuddy.dl.tb.ask1.xml7010
%UserProfile%Local SettingsApplication DataTranslation BuddyTooltab1311%LOCALAPPDATA%Translation BuddyTooltab12
Реестр:
HKEY_CURRENT_USERSoftwareTranslationBuddy_5e HKEY_LOCAL_MACHINESOFTWAREMicrosoftWindowsCurrentVersionRun, значение: TranslationBuddy AppIntegrator 32-bit HKEY_LOCAL_MACHINESOFTWAREMicrosoftWindowsCurrentVersionRun, значение: TranslationBuddy AppIntegrator 64-bit HKEYWindowsSOFTSOFTMACHINEMicroAL_ CurrentVersionRun, значение: TranslationBuddy EPM Support HKEY_LOCAL_MACHINESOFTWAREMicrosoftWindowsCurrentVersionRun, значение: TranslationBuddy Search Scope Monitor HKEY_LOCAL_MACHINESOFTWAREWow6432NodeMicrosoftInternet ExplorerToolbar, значение: a3c5f699-f046-47e7-8011 -06269BC6ED24 HKEY_LOCAL_MACHINE Software Microsoft Internet Explorer панель инструментов, стоимость: A3C5F699-F046-47E7-8011-06269BC6ED24 HKEY_LOCAL_MACHINE Microsoft WOW6432NODE Microsoft Windows Centreversion Run, значение: TransveryBuddy EPM Поддержка HKEY_LOCAL_MACHINE Microsoft WOW6432Node Microsoft WindowsCurrentVersionRun, значение: TranslationBuddy Search Scope Monitor HKEY_LOCAL_MACHINESYSTEMCurrentControlSetservice s TranslationBuddy_5eService HKEY_LOCAL_MACHINE SYSTEM ControlSet001 Services TranslationBuddy_5eService HKEY_LOCAL_MACHINE SYSTEM ControlSet002 Services TranslationBuddy_5eService HKEY_CURRENT_USER Software AppDataLow Software TranslationBuddy_5e HKEY_LOCAL_MACHINE SOFTWARE Wow6432NodeTranslation Buddy HKEY_LOCAL_MACHINE SOFTWARE Перевод Buddy HKEY_CURRENT_USER Software Microsoft Internet Explorer DOMStoragetranslationbuddy.dl.myway.com HKEY_CURRENT_USERSoftwareMicrosoftInternet ExplorerDOMStoragetranslationbuddy.dl.tb.ask.com HKEY_LOCAL_MACHINESoftwareAPPLICATIONMicrosoftWindowsCurrentVersionUninstall..Uninstaller Translation BuddyTooltab Удалить Интернет Исследователь
Узнать больше
ListenToTheRadioNow — это расширение для браузера, которое якобы позволяет слушать радио из браузера. Однако все, что делает это расширение, — это добавляет ссылки на популярные радиостанции на вашу домашнюю страницу. Это расширение захватывает вашу домашнюю страницу и изменяет поиск по умолчанию на MyWay. Во время работы он отслеживает данные просмотра из вашего браузера, собирая информацию, такую как посещения веб-сайтов, переходы по ссылкам, а иногда даже личную информацию. Эта информация позже используется для показа целевой рекламы в вашем браузере. Несколько антивирусных сканеров пометили это расширение как возможное угонщики браузера, и из-за его характера интеллектуального анализа данных не рекомендуется хранить его на вашем компьютере.
О браузере угонщиков
Взлом браузера — это тип нежелательного программного обеспечения, обычно надстройки или расширения браузера, которое затем вызывает изменения в настройках веб-браузера. Угонщики браузера могли делать больше, чем просто изменять домашние страницы. В большинстве случаев захват браузера используется для получения дохода от рекламы, который поступает от принудительных кликов по рекламе и посещений веб-сайтов. Несмотря на то, что это может показаться наивным, все угонщики браузера опасны и поэтому всегда рассматриваются как угроза безопасности. Они не только разрушают ваши интернет-браузеры, но злоумышленники также могут изменять системный реестр, чтобы сделать ваш компьютер уязвимым для других вредоносных программ.
Как узнать, что браузер взломан?
Есть несколько признаков взлома браузера:
1. домашняя страница изменена
2. новые закладки, указывающие на порно-сайты, которые были добавлены в закладки
3. поисковая система в Интернете по умолчанию и / или настройки веб-браузера по умолчанию изменены.
4. найти новые панели инструментов, которые вы не добавили
5. неудержимые всплески всплывающей рекламы появляются на экране вашего ПК
6. веб-страницы загружаются очень медленно и часто не полностью
7. вы запретили вход на определенные веб-страницы, например, на сайт фирмы, занимающейся защитой от вредоносных программ, такой как SafeBytes.
Так как браузер угонщик заражает ПК
Угонщик браузера может быть установлен на вашем компьютере или ноутбуке, если вы посещаете зараженный веб-сайт, щелкаете вложение электронной почты или загружаете что-либо с веб-сайта для обмена файлами. Они также поступают из дополнительных программ, также называемых вспомогательными объектами браузера (BHO), надстройками браузера или панелями инструментов. Кроме того, некоторые условно-бесплатные и бесплатные программы могут поместить злоумышленника внутрь вашего компьютера посредством «связывания». Хорошим примером некоторых популярных угонщиков браузера являются Babylon, Anyprotect, Conduit, SweetPage, DefaultTab, Delta Search и RocketTab, но их названия регулярно меняются.
Советы о том, как избавиться от угонщика браузера
Некоторые угонщики можно удалить, удалив бесплатное программное обеспечение, с которым они были включены, или удалив любое расширение, которое вы недавно добавили на свой компьютер. Однако большинство кодов угона не очень легко удалить вручную, поскольку они проникают глубже в вашу операционную систему. Кроме того, ручное удаление требует от вас выполнения нескольких трудоемких и сложных действий, которые трудно выполнить новым пользователям компьютеров. Профессионалы всегда рекомендуют пользователям избавиться от любого вредоносного программного обеспечения, включая угонщик браузера, с помощью инструмента автоматического удаления вредоносных программ, который проще, безопаснее и быстрее, чем метод ручного удаления. SafeBytes Anti-Malware — один из лучших инструментов для исправления вредоносных программ, угонщиков браузера. Это может помочь вам устранить любое ранее существовавшее вредоносное программное обеспечение на вашем компьютере и обеспечить вам мониторинг в режиме реального времени и защиту от новейших интернет-угроз. Используйте оптимизатор ПК (например, Restoro) вместе с программным обеспечением для защиты от вредоносных программ, чтобы исправить различные проблемы с реестром, удалить уязвимости компьютера и повысить общую производительность компьютера.
Помогите! Вредоносное ПО, предотвращающее установку антивируса и доступ к Интернету
Все вредоносные программы — это плохо, но одни виды вредоносных программ наносят вашему компьютеру гораздо больший ущерб, чем другие. Некоторые вредоносные программы находятся между компьютером и сетевым подключением и блокируют некоторые или все интернет-сайты, которые вы хотите проверить. Это также предотвратит установку чего-либо в вашей системе, особенно антивирусных приложений. Если вы читаете это, скорее всего, вы застряли с заражением вредоносным ПО, которое не позволяет загрузить и установить программу Safebytes Anti-Malware на свой компьютер. Следуйте инструкциям ниже, чтобы избавиться от вредоносного ПО альтернативными методами.
Установите антивирус в безопасном режиме
Безопасный режим на самом деле представляет собой специальную базовую версию Windows, в которой загружаются только минимальные службы для противодействия загрузке вирусов и других проблемных программ. В случае, если вредоносное ПО настроено на автоматическую загрузку при загрузке компьютера, переключение в этот режим вполне может помешать ему в этом. Чтобы запустить компьютер в безопасном режиме, нажмите клавишу «F8» на клавиатуре непосредственно перед появлением экрана с логотипом Windows; Или сразу после нормальной загрузки Windows запустите MSConfig, проверьте безопасную загрузку на вкладке «Загрузка» и нажмите «Применить». Находясь в безопасном режиме, вы можете попытаться загрузить и установить антивирусное программное обеспечение без помех со стороны вируса. После установки запустите сканер вредоносных программ, чтобы избавиться от большинства стандартных заражений.
Загрузите программу безопасности с помощью альтернативного веб-браузера
Некоторые вредоносные программы в основном нацелены на определенные браузеры. Если это похоже на ваш случай, используйте другой веб-браузер, поскольку он может обойти вирус. Если вам кажется, что к Internet Explorer прикреплен вирус, переключитесь на альтернативный браузер со встроенными функциями безопасности, например Firefox или Chrome, чтобы загрузить предпочитаемую вами программу защиты от вредоносных программ — Safebytes.
Установите и запустите антивирус с Thumb-диска
Другое решение — хранить и управлять программой защиты от вредоносных программ полностью с флэш-накопителя. Выполните эти простые шаги, чтобы очистить зараженный компьютер с помощью портативного антивируса.
1) Загрузите антивирус на ПК без вирусов.
2) Вставьте USB-накопитель в ту же систему.
3) Запустите программу установки, дважды щелкнув исполняемый файл загруженного программного обеспечения в формате .exe.
4) Выберите букву диска в качестве места, когда мастер спросит вас, где вы хотите установить антивирус. Следуйте инструкциям на экране компьютера, чтобы завершить процесс установки.
5) Отключите перьевой привод. Теперь вы можете использовать этот портативный антивирус на зараженном компьютере.
6) Дважды щелкните файл EXE, чтобы открыть программное обеспечение Safebytes прямо с дисковода.
7) Нажмите кнопку «Сканировать», чтобы запустить полное сканирование системы и автоматически удалить вирусы.
Защитите свой компьютер и конфиденциальность с помощью SafeBytes Anti-Malware
Чтобы защитить свой ноутбук или компьютер от множества различных интернет-угроз, важно установить на него программу защиты от вредоносных программ. Однако из-за того, что на рынке так много компаний по защите от вредоносных программ, в настоящее время трудно решить, какую из них вы должны купить для своего ноутбука. Некоторые из них хороши, а некоторые представляют собой мошеннические приложения, которые выдают себя за подлинное антивирусное программное обеспечение, готовое нанести ущерб вашему компьютеру. При поиске средства защиты от вредоносных программ выберите тот, который предлагает надежную, эффективную и полную защиту от всех известных компьютерных вирусов и вредоносных программ. В список рекомендуемого программного обеспечения отраслевыми аналитиками входит SafeBytes Anti-Malware, популярное приложение для обеспечения безопасности компьютеров под управлением Windows. Антивредоносное ПО SafeBytes — это действительно мощное и высокоэффективное защитное программное обеспечение, созданное для помощи пользователям всех уровней компьютерной грамотности в поиске и удалении вредоносных угроз с их компьютеров. Благодаря своей передовой технологии это программное обеспечение защищает ваш компьютер от инфекций, вызванных различными видами вредоносных программ и подобных угроз, включая шпионское ПО, рекламное ПО, вирусы, черви, трояны, клавиатурные шпионы, программы-вымогатели и потенциально нежелательные программы (ПНП). Антивредоносное ПО SafeBytes предоставляет множество расширенных функций, которые отличают его от всех остальных. Ниже приведены некоторые из замечательных функций, включенных в инструмент.
Надежная защита от вредоносных программ: Это приложение для удаления вредоносных программ, созданное на основе хорошо зарекомендовавшего себя антивирусного движка, может находить и избавляться от многих серьезных вредоносных угроз, таких как угонщики браузеров, ПНП и программы-вымогатели, которые могут пропустить другие распространенные антивирусные приложения.
Живая защита: SafeBytes обеспечивает полную безопасность вашего компьютера в режиме реального времени. Это программное обеспечение будет постоянно отслеживать ваш компьютер на предмет подозрительной активности и постоянно обновляться, чтобы быть в курсе последних угроз.
Веб-фильтрация: Благодаря уникальному рейтингу безопасности SafeBytes сообщает вам, безопасен ли сайт для посещения. Это гарантирует, что вы всегда будете уверены в своей безопасности при просмотре веб-страниц.
Более быстрое сканирование: SafeBytes Anti-Malware обладает алгоритмом многопоточного сканирования, который работает до пяти раз быстрее, чем любое другое антивирусное программное обеспечение.
Легкое приложение: SafeBytes обеспечивает полную защиту от онлайн-угроз при небольшой нагрузке на ЦП благодаря усовершенствованному механизму и алгоритмам обнаружения.
Круглосуточная поддержка экспертов в режиме реального времени: Вы получите техническую поддержку 24/7, чтобы оперативно решить любую проблему с вашим приложением безопасности. SafeBytes может автоматически защитить ваш компьютер от самых сложных вредоносных программ, тем самым обеспечивая безопасность и безопасность вашей работы в Интернете. Проблемы с вредоносным ПО могут уйти в прошлое, когда вы используете это приложение. Если вам нужны сложные формы функций защиты и обнаружения угроз, покупка SafeBytes Anti-Malware будет стоить долларов!
Технические детали и удаление вручную (для опытных пользователей)
Если вы не хотите использовать программное обеспечение для удаления вредоносных программ и хотите избавиться от ListenToTheRadioNow вручную, вы можете сделать это, перейдя в меню Windows «Установка и удаление программ» на панели управления и удалив нарушающее программное обеспечение; в случае подключаемых модулей веб-браузера вы можете удалить его, посетив диспетчер надстроек/расширений браузера. Вероятно, вы также захотите сбросить настройки веб-браузера. Наконец, проверьте свой жесткий диск на наличие всего следующего и очистите реестр Windows вручную, чтобы избавиться от оставшихся записей приложений после удаления. Имейте в виду, что только опытные пользователи должны пытаться вручную редактировать системные файлы, потому что удаление любой критической записи реестра может привести к серьезной проблеме или даже к сбою системы. Кроме того, некоторые вредоносные программы способны копировать или предотвращать удаление. Настоятельно рекомендуется выполнять процесс удаления в безопасном режиме.
файлы:
%LOCALAPPDATA%GoogleChromeUser DataDefaultSync Extension Settingsmlpfmcjpkbijcpegdbkplcddgacjlgpf %UserProfile%Local SettingsApplication DataGoogleChromeUser DataDefaultSync Extension Settingsmlpfmcjpkbijcpegdbkplcddgacjlgpf %LOCALAPPDATA%GoogleChrome User DataDefaultExtensionsmlpfmcjpkbijcpegdbkplcddgacjlgpf %UserProfile%Local SettingsApplication DataGoogleChromeUser DataDefaultExtensionsnhpggpakfcgbidnmlheodkbccemlenag %LOCALAPPDATA%GoogleChromeUser DataDefaultExtensionsnhpggpakfcgbidnmlheodkbccemlenag %USERPROLE %USERPROLE AppDataLocalGoogle
Реестр:
HKEY_LOCAL_MACHINESoftwareListenToTheRadioNowMicrosoftWindowsCurrentVersionUninstall..Uninstaller ListenToTheRadioNow
Узнать больше
Если вы пытаетесь обновить свой компьютер с Windows 10, но вместо этого сталкиваетесь с ошибкой обновления Windows 0x80244019, читайте дальше, так как этот пост поможет вам найти некоторые возможные решения для решения проблемы. Этот тип ошибки Центра обновления Windows обычно вызван настройками Центра обновления Windows или компонентами Центра обновления Windows. Многие пользователи, столкнувшиеся с этой ошибкой, сообщили, что обновление завершается сбоем из-за указанной ошибки, из-за которой они не могут пользоваться последними функциями, которые предоставляет Центр обновления Windows. В таких случаях некоторыми из распространенных виновников этой ошибки Центра обновления Windows являются параметры Центра обновления Windows, конфигурация Центра обновления Windows, сторонние антивирусные программы и т. д. Чтобы устранить эту ошибку, вы можете проверить варианты, указанные ниже.
Вариант 1. Перезагрузите компьютер и попробуйте снова установить обновления.
Вы можете перезагрузить компьютер, а затем попытаться установить обновления еще раз. Есть случаи, когда простой перезапуск устраняет ошибки Центра обновления Windows. Кроме того, было бы лучше, если бы вы убедились, что ваше интернет-соединение работает и что оно стабильно. И поэтому после перезагрузки компьютера проверьте наличие обновлений еще раз и посмотрите, по-прежнему ли вы получаете сообщение об ошибке или нет.
Вариант 2. Попробуйте изменить настройки Центра обновления Windows.
Вы также можете попробовать настроить параметры Центра обновления Windows. Это предотвратит обновление других продуктов Microsoft, и, кроме того, вы всегда можете снова включить эту опцию после этого. Чтобы изменить настройки Центра обновления Windows, выполните следующие действия:
- Нажмите клавиши Win + I, чтобы открыть Настройки.
- Затем перейдите в раздел «Обновления и безопасность» и нажмите «Дополнительные параметры».
- Оттуда отключите опцию «Получать обновления для других продуктов Microsoft при обновлении Windows».
Вариант 3. Запустите средство устранения неполадок Центра обновления Windows.
Запуск встроенного средства устранения неполадок Центра обновления Windows — это одна из вещей, которую вы можете сначала проверить, поскольку известно, что она автоматически устраняет любые ошибки Центра обновления Windows, такие как код ошибки 0x80244019. Чтобы запустить его, обратитесь к этим шагам:
- Нажмите клавиши Win + I, чтобы открыть Настройки.
- Оттуда нажмите «Обновить и безопасность» и перейдите в раздел «Устранение неполадок».
- Затем выберите Центр обновления Windows и нажмите кнопку «Запустить средство устранения неполадок» и дождитесь его завершения, а затем попробуйте снова запустить Центр обновления Windows.
Вариант 4 — Попробуйте отключить стороннюю антивирусную программу
Отключение антивирусной программы или любого программного обеспечения безопасности, установленного на вашем компьютере, — это всегда хорошая идея, которую вы можете попробовать, если процесс обновления Windows не проходит гладко. В некоторых случаях возникают ошибки Центра обновления Windows, например 0x80244019, из-за вмешательства сторонних антивирусных программ. Поэтому перед повторным обновлением компьютера обязательно отключите антивирусную программу или программу безопасности, и после завершения обновления Windows не забудьте снова включить антивирусную программу.
Вариант 5. Попробуйте установить обновления Windows вручную.
Ошибка Центра обновления Windows 0x80244019 может быть связана с ошибкой Центра обновления Windows. Поэтому, если это не обновление функций, а только накопительное обновление, вы можете загрузить Центр обновления Windows и установить его вручную. Но сначала вам нужно выяснить, какое обновление не удалось, и для этого выполните следующие действия:
- Перейдите в Настройки и оттуда перейдите в Обновление и безопасность> Просмотреть историю обновлений.
- Затем проверьте, какое именно обновление не удалось. Обратите внимание, что обновления, которые не удалось установить, будут отображаться в столбце «Состояние» с меткой «Ошибка».
- После этого перейдите в Центр загрузки Microsoft и найдите это обновление по номеру КБ, а после того, как найдете его, загрузите, а затем установите его вручную.
Примечание: Вы также можете использовать каталог обновлений Microsoft — службу от Microsoft, которая предоставляет список обновлений программного обеспечения, которые можно распространять по корпоративной сети. С помощью этой службы вам может быть проще найти обновления программного обеспечения Microsoft, драйверы, а также исправления.
Вариант 6. Перезапустите некоторые службы Центра обновления Windows.
Первое, что вам нужно сделать, это перезапустить службы, связанные с Центром обновления Windows. Для этого выполните следующие действия.
- Откройте меню WinX.
- Оттуда откройте командную строку от имени администратора.
- Затем введите следующую команду — не забудьте нажать Enter сразу после ввода каждого из них.
net stop wuauserv
чистые стоповые бит
- После ввода этих команд он остановит службу обновления Windows и фоновую интеллектуальную службу передачи.
- Затем перейдите в папку C: / Windows / SoftwareDistribution и избавьтесь от всех папок и файлов, нажав клавиши Ctrl + A, чтобы выбрать их все, а затем нажмите «Удалить». Обратите внимание: если файлы уже используются, вы не сможете их удалить.
- После удаления всего содержимого папки «Распространение программного обеспечения» перезагрузите компьютер, а затем вернитесь в командную строку и снова введите следующие команды.
net start wuauserv
чистые стартовые биты
Поскольку папка уже была очищена, она будет заполнена заново, как только вы перезагрузите компьютер и откроете Центр обновления Windows. Теперь попробуйте обновить компьютер еще раз и посмотреть, исправлена ли ошибка или нет.
Узнать больше
Типичное использование проводника файлов, вероятно, не потребует каких-либо повышенных привилегий, но время от времени вы можете столкнуться с некоторыми задачами, для выполнения которых потребуются права администратора. В этом случае вам нужно будет запустить проводник с этими правами, но внутри Windows 11, который несколько скрыт, а не на расстоянии одного щелчка мыши.

Откройте проводник через EXE-файл
- Откройте Проводник типично
- Перейдите в Этот компьютер> Windows (C :)> Windows
- Найдите приложение проводника файлов
- Щелкните по нему правой кнопкой мыши и выберите Запуск от имени администратора
- Запустите проводник
Появится новый экземпляр файлового проводника с повышенными правами администратора.
Запустите его от имени администратора с помощью диспетчера задач.
- Откройте приложение Диспетчер задач ( CTRL + SHIFT + ESC )
- Нажмите на Подробнее (внизу)
- После того, как диспетчер задач развернется, щелкните значок Файл таб
- Нажмите на Запустить новую задачу
- Введите explorer.exe и установите флажок рядом с ним, в котором написано Создайте эту задачу с правами администратора
- Нажмите на OK
Проводник теперь запускается от имени администратора.
Узнать больше
Многие пользователи предпочитают использовать Microsoft OneDrive, когда дело доходит до облачного хранилища, поскольку оно не только одобрено Microsoft, но и в первую очередь хорошо и лучше по сравнению с другими службами облачного хранения. Однако это не означает, что в OneDrive нет проблем. Во-первых, вы можете столкнуться с проблемой, из-за которой миниатюры OneDrive не отображаются в проводнике в Windows 10. Если вы в настоящее время испытываете эту проблему, читайте дальше, так как этот пост поможет вам ее исправить. Как вы знаете, вы можете добавить OneDrive на свой компьютер с Windows 10 и синхронизировать все файлы локально с облаком и так далее. Это означает, что все, что доступно в облаке, будет видно на вашем компьютере. Это плавно и определенно экономит вам много времени, поэтому многие пользователи предпочитают его использовать. Так что если вы вдруг не увидите эскизов в OneDrive, то это будет проблемой. На самом деле вы не единственный, у кого есть эта проблема, так как есть другие пользователи, которые недавно сообщали о той же проблеме с миниатюрами изображений, которые больше не отображаются в папках OneDrive в проводнике. На момент написания статьи еще не ясно, в чем на самом деле причина проблемы. Несмотря на это, все еще есть потенциальные исправления, которые вы можете проверить, чтобы решить эту проблему, и чем раньше вы это сделаете, тем лучше, поскольку это может быть серьезной проблемой. Чтобы начать, обратитесь к инструкциям, приведенным ниже.
Вариант 1. Попробуйте отключить файлы по запросу.
Первое, что вы можете сделать, чтобы решить эту проблему, это отключить Файлы по требованию. Это то, что вы должны сделать, чтобы все под контролем.
- Сначала щелкните правой кнопкой мыши значок OneDrive, расположенный на панели задач, и перейдите в OneDrive.
- После этого нажмите «Еще» и «Настройки». Откроется новое окно, в котором вы должны нажать на вкладку «Настройки» и снять флажок «Файлы по требованию».
- После этого перезагрузите компьютер и проверьте, видите ли вы теперь миниатюры в папке OneDrive. Однако, если это не сработало, перейдите к следующей опции ниже.
Вариант 2. Попробуйте изменить вид значков.
Следующее, что вы можете сделать, чтобы исправить проблему, это изменить вид значка. Возможно, проблема связана с размером значков, чем с чем-либо еще. Таким образом, вы должны изменить вид значка и сделать это, выполните следующие действия:
- Сначала откройте панель управления в Windows 10.
- Далее в поле поиска введите «папка», а затем нажмите «Параметры проводника».
- Оттуда перейдите на вкладку «Просмотр» и снимите флажок «Всегда показывать значки» и убедитесь, что отображение миниатюр активировано.
- Теперь вернитесь в панель управления и введите «system» в поле поиска. Откроется новое окно, в котором вы должны выбрать опцию «Просмотр дополнительных настроек системы».
- Затем в разделе «Производительность» нажмите «Настройки» и выберите параметр, который позволяет отображать эскизы вместо значков.
Узнать больше
Microsoft начала использовать группу вместе с каждым открытым окном на панели задач с момента выпуска Windows 10. Ранее они использовали для отображения отдельной записи для каждого из окон после их группировки, что делает панель задач более чистой и упорядоченной. Однако основная проблема заключается в том, что вам нужно навести курсор на нужное окно, чтобы перейти к ним. Во время написания вам нужно нажать клавишу Ctrl и щелкнуть значок на панели задач, чтобы открыть последнее активное окно, но вам нужно щелкнуть значок программы на панели задач только после того, как вы примените настройку, указанную в этом посте, для последнего активного окна. открыть. Обратите внимание, что функция Windows «Последний активный» будет работать только в том случае, если кнопки панели задач объединены. Прежде чем приступить к выполнению приведенных ниже инструкций, вам необходимо сначала создать точку восстановления системы, поскольку вы будете иметь дело с файлами реестра и изменять некоторые важные параметры в Windows 10. После того, как вы это сделаете, перейдите к данным шагам. ниже.
Шаг 1: Нажмите клавиши Win + R, чтобы открыть диалоговое окно «Выполнить», затем введите «Regedit» в поле и нажмите Enter, чтобы открыть редактор реестра.
Шаг 2: Если появится запрос управления учетными записями пользователей или UAC, просто нажмите Да, чтобы продолжить, чтобы открыть редактор реестра.
Шаг 3: Затем перейдите к следующему пути реестра:
HKEY_CURRENT_USERSoftwareMicrosoftWindowsCurrentVersionExplorerAdvanced
Шаг 4: Оттуда щелкните правой кнопкой мыши в правой части панели и выберите «Создать»> «DWORD (32-бит)», а затем назовите его «LastActiveClick».
Шаг 5: После этого дважды щелкните вновь созданный DWORd, чтобы изменить его значение. Укажите «1» в качестве данных значения.
Шаг 6: Затем нажмите ОК и закройте редактор реестра.
Шаг 7: Теперь перезагрузите компьютер, чтобы успешно применить сделанные изменения.
Примечание: Если вы хотите вернуться к конфигурации по умолчанию, все, что вам нужно сделать, это установить для данных значения LastActiveClick значение «0» или просто удалить этот DWORD и перезагрузить компьютер, чтобы успешно применить сделанные изменения.
Узнать больше
FormFetcherPro.com — это расширение браузера для Google Chrome, разработанное Mindspark Inc. Это расширение предлагает пользователям быстрый и простой доступ к различным формам, необходимым для виз и других документов. Хотя это может показаться привлекательным, все, что делает это расширение, — это указывает вам на самые популярные веб-сайты в Интернете, которые можно легко найти с помощью поиска. После установки он захватывает вашу новую вкладку и меняет ее на search.myway.com, что позволяет лучше ориентировать рекламу.
Во время работы в Интернете с включенным этим расширением вы увидите дополнительный спонсируемый контент, дополнительную рекламу, а иногда даже всплывающую рекламу, отображаемую во время сеансов просмотра. Несколько антивирусных программ пометили это расширение как потенциально нежелательное и как угонщик браузера, поэтому рекомендуется удалить его с вашего компьютера.
О браузере угонщиков
Взлом браузера означает, что вредоносный код взял под контроль и изменил настройки вашего веб-браузера без вашего разрешения. Угонщики браузера могут делать больше, чем просто менять домашние страницы. Обычно злоумышленники совершают принудительные посещения интернет-сайтов по своему выбору либо для увеличения целевого трафика, генерирующего более высокие доходы от рекламы, либо для получения комиссии за каждого посещающего их пользователя. Многие люди считают, что сайты такого типа являются законными и безвредными, но это неверно. Практически все угонщики браузеров представляют реальную угрозу вашей онлайн-безопасности, и их необходимо отнести к категории угроз конфиденциальности. Злоумышленники могут даже позволить другим вредоносным программам без вашего ведома нанести дальнейший ущерб вашему компьютеру.
Ключевые признаки того, что ваш веб-браузер был взломан
Когда ваш веб-браузер взломан, может произойти следующее: вы обнаружите несанкционированные изменения на домашней странице вашего веб-браузера; ваш интернет-браузер постоянно перенаправляется на сайты для взрослых; были изменены конфигурации браузера по умолчанию и / или ваша поисковая система по умолчанию изменена; вы видите множество панелей инструментов в своем интернет-браузере; вы обнаружите, что случайные всплывающие окна начинают регулярно показываться; ваш браузер начинает работать медленно или выдает частые ошибки; Невозможность перехода на определенные сайты, особенно сайты антивирусов и других программ безопасности.
Как это заражает компьютер
Злоумышленники могут тем или иным образом проникнуть на компьютер, например, через обмен файлами, загрузку и электронную почту. Иногда они включаются в панели инструментов, надстройки, BHO, плагины или расширения браузера. Угонщики браузера проникают на ваш компьютер в дополнение к загрузкам бесплатных программных приложений, которые вы невольно устанавливаете вместе с оригиналом. Распространенные примеры угонщиков браузера включают CoolWebSearch, Conduit, RocketTab, OneWebSearch, Coupon Server, Delta Search, Searchult.com и Snap.do.
Как вы можете исправить угон браузера
Некоторые типы угонщиков браузера можно удалить с компьютера, удалив вредоносное программное обеспечение или любые другие недавно добавленные условно-бесплатные программы. При этом большинство угонщиков действительно живучи и требуют специальных приложений для их устранения. Кроме того, угонщики браузера могут изменить реестр Windows, так что восстановить все значения вручную может быть очень сложно, особенно если вы не очень технически подкованы. Программное обеспечение для защиты от вредоносных программ очень эффективно, когда дело доходит до обнаружения и удаления угонщиков браузера, которые пропустило обычное антивирусное программное обеспечение. SafeBytes Anti-Malware противостоит безжалостным угонщикам браузера и обеспечивает активную защиту ПК от всех типов вредоносных программ. Используйте оптимизатор ПК (например, Total System Care) вместе с антивирусным программным обеспечением для устранения различных проблем с реестром, устранения уязвимостей системы и повышения производительности компьютера.
Как установить Safebytes Anti-Malware на зараженную компьютерную систему
Практически все вредоносные программы плохи, но одни виды вредоносных программ наносят больший вред вашему компьютеру или ноутбуку, чем другие. Некоторые вредоносные программы находятся между вашим компьютером и вашим интернет-соединением и блокируют некоторые или все сайты, которые вы хотели бы посетить. Это также помешает вам установить что-либо на свой компьютер, особенно антивирусное программное обеспечение. Если вы читаете эту статью прямо сейчас, возможно, вы осознали, что заражение вредоносным ПО является причиной заблокированного вами интернет-трафика. Так что же делать, если вы хотите установить антивирус, например Safebytes? Есть несколько действий, которые вы можете предпринять, чтобы обойти эту проблему.
Используйте безопасный режим для решения проблемы
В безопасном режиме вы можете изменить настройки Windows, удалить или установить некоторое программное обеспечение, а также избавиться от вредоносных программ, которые трудно удалить. Если вредоносное ПО настроено на автоматическую загрузку при запуске ПК, переход в этот конкретный режим может помешать ему это сделать. Чтобы войти в безопасный режим или безопасный режим с поддержкой сети, нажмите F8 во время загрузки системы или запустите MSConfig и найдите параметры «Безопасная загрузка» на вкладке «Загрузка». После того, как вы перезагрузите компьютер в безопасном режиме с подключением к сети, вы сможете загружать, устанавливать и обновлять антивирусное программное обеспечение оттуда. Теперь вы можете запустить антивирусное сканирование для удаления вирусов и вредоносных программ без вмешательства другого вредоносного приложения.
Переключиться на другой интернет-браузер
Некоторые вредоносные программы в основном нацелены на определенные веб-браузеры. В этом случае используйте другой браузер, так как он может обойти вредоносное ПО. Если вы подозреваете, что ваш Internet Explorer был захвачен трояном или иным образом скомпрометирован киберпреступниками, лучшим решением будет переключиться на другой интернет-браузер, например Google Chrome, Mozilla Firefox или Apple Safari, чтобы загрузить выбранную вами программу безопасности. — Safebytes Anti-Malware.
Создайте загрузочный USB-антивирус
Другой подход заключается в загрузке и переносе антивирусного приложения с чистого компьютера для запуска сканирования на зараженном компьютере. Чтобы запустить антивирус с USB-накопителя, выполните следующие простые действия:
1) Используйте другой безвирусный компьютер для загрузки Safebytes Anti-Malware.
2) Установите перьевой диск на тот же компьютер.
3) Дважды щелкните загруженный файл, чтобы открыть мастер установки.
4) Когда появится запрос, выберите местоположение флеш-накопителя в качестве места, в котором вы хотите хранить файлы программного обеспечения. Сделайте так, как указано на экране, чтобы завершить процесс установки.
5) Отключите флешку. Теперь вы можете использовать этот портативный антивирус на зараженном компьютере.
6) Дважды щелкните файл EXE, чтобы открыть инструмент Safebytes прямо с флэш-накопителя.
7) Нажмите «Сканировать сейчас», чтобы запустить полную проверку зараженного компьютера на вирусы.
SafeBytes Anti-Malware Обзор
Если вы планируете приобрести антивредоносное ПО для своего ПК, вам следует рассмотреть множество брендов и утилит. Некоторые из них очень хороши, некоторые — нормального типа, а некоторые — просто поддельные антивирусные программы, которые сами могут нанести вред вашему персональному компьютеру! При поиске программного обеспечения для защиты от вредоносных программ выберите то, которое обеспечивает надежную, эффективную и комплексную защиту от всех известных компьютерных вирусов и вредоносных программ. Аналитики включили SafeBytes Anti-Malware в список настоятельно рекомендуемого программного обеспечения, популярного программного обеспечения для обеспечения безопасности Microsoft Windows. Антивредоносное ПО SafeBytes — это мощное и высокоэффективное программное обеспечение для защиты, предназначенное для помощи конечным пользователям всех уровней компьютерной грамотности в поиске и удалении вредоносных угроз со своего компьютера. Когда вы установите эту программу, современная система защиты SafeByte гарантирует, что никакие вирусы или вредоносное ПО не смогут проникнуть на ваш компьютер.
SafeBytes обладает выдающимися возможностями по сравнению с другими антивирусными программами. Ниже перечислены некоторые функции, которые вам понравятся в SafeBytes.
Наиболее эффективная защита от вредоносных программ: Эта программа глубокой очистки от вредоносных программ гораздо глубже, чем большинство антивирусных инструментов, для очистки вашего персонального компьютера. Признанный критиками антивирусный движок обнаруживает и отключает трудно поддающиеся удалению вредоносные программы, которые прячутся глубоко внутри вашего компьютера.
Активная защита в реальном времени: SafeBytes обеспечивает полную безопасность вашей персональной машины в режиме реального времени. Этот инструмент будет постоянно отслеживать ваш компьютер на предмет любых подозрительных действий и постоянно обновлять себя, чтобы быть в курсе постоянно меняющихся сценариев угроз.
Интернет-безопасность: Благодаря уникальной оценке безопасности SafeBytes сообщает вам, безопасен ли веб-сайт для посещения или нет. Это гарантирует, что вы всегда будете уверены в своей безопасности при просмотре веб-страниц.
Минимальное использование ЦП и ОЗУ: Это приложение не «тяжело» использует ресурсы вашего компьютера, поэтому вы не обнаружите проблем с производительностью, когда SafeBytes работает в фоновом режиме.
Премиум поддержка: По любым техническим вопросам или рекомендациям по продукту вы можете круглосуточно и без выходных получать профессиональную помощь в чате и по электронной почте. SafeBytes может автоматически защитить ваш компьютер от новейших угроз вредоносного ПО, тем самым обеспечивая безопасность и надежность работы в Интернете. Проблемы с вредоносным ПО могут уйти в прошлое, как только вы воспользуетесь этим инструментом. Поэтому, если вы ищете лучший инструмент для удаления вредоносных программ, и если вы не против потратить на него немного денег, выберите SafeBytes Anti-Malware.
Технические детали и удаление вручную (для опытных пользователей)
Чтобы избавиться от FormFetcherPro вручную, перейдите к списку «Установка и удаление программ» в Панели управления и выберите программу, от которой вы хотите избавиться. Для подключаемых модулей браузера перейдите в диспетчер дополнений/расширений вашего браузера и выберите надстройку, которую вы хотите отключить или удалить. Скорее всего, вы также захотите сбросить настройки веб-браузера по умолчанию. Чтобы убедиться в полном удалении, найдите следующие записи реестра на своем компьютере и удалите их или сбросьте значения соответственно. Тем не менее, это сложная задача, и только компьютерные профессионалы могут выполнить ее безопасно. Кроме того, некоторые вредоносные программы способны воспроизводить или предотвращать удаление. Рекомендуется выполнять это в безопасном режиме.
файлы:
%UserProfile%Local SettingsApplication DataGoogleChromeUser DataDefaultSync Extension Settingsjcohbbeconnbknaeaodohnjcelemnlfc %LOCALAPPDATA%GoogleChromeUser DataDefaultLocal Extension Settingsjcohbbeconnbknaeaodohnjcelemnlfc %UserProfile%Local SettingsApplication DataGoogleChromeUser DataDefaultLocal Extension Settingsjcohbbeconnbknaeaodohnjcelemnlfc %LOCALAPPDATA%GoogleChromeUser DataDefaultExtensionsjcohbbeconnbknaeaodohnjcelemnlfc %UserProfile%Local SettingsApplication DataGoogleChromeUser DataDefault Расширенияjcohbbeconnbknaeaodohnjcelemnlfc
Реестр:
HKEY_LOCAL_MACHINESoftwareGoogleChromePreferenceMACsDefaultextensions.settings, значение: jcohbbeconnbknaeaodohnjcelemnlfc HKEY_LOCAL_MACHINESoftwareMicrosoftInternet ExplorerDOMStorageformfetcherpro.dl.myway.com HKEY_LOCAL_MACHINESoftwareMicrosoftInternet Explorerfetcherpro.fetcherpro. dl.tb.ask.com HKEY_CURREN_USERSOFTWAREWow6432NodeFormFetcherPro HKEY_CURREN_USERSOFTWAREFormFetcherPro
Узнать больше
Могут ли графические карты изнашиваться в течение более длительного периода времени? Недавние исследования и опыт крипто-майнеров говорят об обратном, но они могут умереть по разным причинам, таким как неправильное использование, плохие привычки очистки, заводские ошибки и т. д. Многие геймеры и люди, которые используют приложения с интенсивным использованием графического процессора, склонны думать, что некоторые сбои и сбои в программном обеспечении являются признаком того, что графическая карта выходит из строя и ее пора заменить. Хотя это может быть правдой, во многих случаях такое поведение в основном связано со старыми драйверами и проблемами с программным обеспечением. Старые карты могут давать такие результаты из-за своего возраста, а новое программное обеспечение часто более требовательно, чем эти карты могут обрабатывать. Поэтому, чтобы диагностировать и убедиться, что ваш GPU действительно умирает, обратите внимание на эти признаки.
Основные признаки умирающего графического процессора:
Компьютер вылетает и не перезагружается
Если ваш компьютер выключился во время работы в графическом приложении или во время игры, и монитор потерял сигнал, велика вероятность, что графическая карта скоро исчезнет. Некоторые материнские платы имеют сбой при обнаружении оборудования и могут немедленно сигнализировать о сбое. Если при включении компьютера вас встречает синий экран с сообщением о том, что сигнал не может быть обнаружен или у вас вообще нет изображения, скорее всего, произошел сбой графического процессора.
Графические сбои во время игры
Если вы играете в игру и внезапно у вас появляются нецветные пиксели, мерцание экрана, странное графическое поведение, случайные артефакты или подобное, и это повторяется в нескольких играх, вероятно, дни GPU подходят к концу.
Ненормальный шум вентилятора или его производительность
Вентиляторы являются неотъемлемой частью охлаждения графического процессора, и со временем, если они интенсивно используются, они могут изнашиваться и нуждаться в замене. Однако, если вы этого не заметили и не заменили плату вентиляторов, она может выйти из строя из-за перегрева. Многие карты имеют охлаждающие вентиляторы, которые вращаются с более высокой скоростью только тогда, когда графический процессор находится под нагрузкой. Это предотвращает преждевременную смерть подшипников в вентиляторах, поэтому не беспокойтесь, если один из ваших вентиляторов неактивен, пока вы просматриваете веб-страницы. Однако когда вы играете в игры, в которых используется программное обеспечение, для поддержки которого ваша видеокарта не предназначена, подшипники в вентиляторах изнашиваются быстрее. Как только вентиляторы перестанут работать под нагрузкой, видеокарта может быстро умереть.
Как диагностировать умирающую видеокарту
Далее представлены основные этапы распознавания умирающей графической карты.
Проверьте коды ошибок материнской платы
Многие материнские платы сегодня полностью отключают компонент, который больше не работает. Если ваша видеокарта полностью умерла, это может быть один из самых простых способов узнать. Если на вашей материнской плате нет кодов дисплея, вы можете попробовать протестировать карту в новой системе.
- Откройте корпус компьютера: Отверткой открутите винты на боковой панели и осторожно сдвиньте ее назад.
- Найдите отображение кода ошибки на материнской плате: Если у вас материнская плата с кодами ошибок, они должны появиться возле внешнего угла.
- Попробуйте перезагрузить компьютер: Запишите каждый номер ошибки, который вы видите после загрузки компьютера.
- Коды ошибок см. В руководстве производителя материнской платы.: Откройте руководство и найдите список кодов ошибок. Если код совпадает с ошибкой графического процессора, ваша видеокарта могла умереть.
Проверьте оборудование на предмет повреждений или мусора
Видеокарта с повреждениями или осколками физических частей может быстро перегреться и вывести карту из строя.
- Удалите винты, удерживающие графический процессор на месте.: Обычно карта крепится к кронштейну на корпусе одним или двумя винтами.
- Отсоедините шнуры питания от графического процессора и потяните за фиксатор: Отсоедините шнуры питания от графического процессора, надавив на их язычки и осторожно потянув их. После того, как вы отсоедините каждый шнур, осторожно нажмите или потяните за фиксатор рядом с материнской платой.
- Осмотрите графический процессор на предмет повреждений / мусора: Проверьте карту на предмет скопления грязи или мусора и очистите ее с помощью ватной палочки. Вы можете заменить сломанные части вентилятора от производителя.
Проверьте свой графический процессор под нагрузкой
Загрузите программное обеспечение для стресс-тестирования графического процессора и мониторинга температуры.
- Установив карту, запустите стресс-тест.
- Во время стресс-теста запускайте программное обеспечение для мониторинга температуры.: При запущенном стресс-тесте проверьте программное обеспечение теплового мониторинга на предмет перегрева графического процессора. Любое значение выше 80 градусов по Цельсию — это слишком жарко.
- Проверьте диспетчер устройств на наличие устаревших драйверов: Если ваш графический процессор чистый, но все еще слишком горячий, значит, драйверы вашего программного обеспечения установлены неправильно. Чтобы проверить, введите «диспетчер устройств”В нижней части рабочего стола и нажмите Диспетчер устройств. Найдите адаптер дисплея и щелкните его правой кнопкой мыши, чтобы проверить, работает ли он. Если ваши драйверы работают некорректно, это обычно указывается здесь. Однако может показаться, что драйвер работает, даже если в свойствах указано иное.
Обновляйте драйверы видеокарты
Если у вас не установлен правильный драйвер, видеокарты могут быстро сгореть, а их охлаждающие компоненты могут выйти из строя быстрее. Вот почему вы всегда должны обновлять драйверы для каждой новой игры, которую вы устанавливаете или играете. Старые игры также могут выпускать новые программные исправления, поэтому драйверы графического процессора должны быть обновлены соответствующим образом.
Узнать больше
Что такое ошибка 0xe06d7363?
Ошибка 0xe06d7363 отображается, когда процесс или операция не запущены или не завершены приложением.
Эта ошибка может помешать пользователю выполнить некоторые операции. Это может закрыть приложение безоговорочно. Иногда с этой ошибкой отображается GetLastError (), GetExceptionCode () или GetExceptionInformation ().
Причины ошибок
Ошибка 0xe06d7363 может возникнуть по ряду причин. Поврежденные, поврежденные или отсутствующие файлы в базе данных реестра являются основными причинами возникновения ошибки. Другая причина заключается в том, что системные файлы неправильно настроены, что приводит к повреждению системных файлов в приложениях. Они также могут повлиять на аппаратные устройства.
Все исключения, созданные кодом в компиляторе Microsoft Visual C ++, будут содержать эту ошибку. Поскольку эта ошибка генерируется компилятором, код не будет указан в файлах заголовков Win32 API. Этот код представляет собой загадочное устройство, за исключением «e», а последние 3 байта представляют значения ASCII «msc».
Дополнительная информация и ручной ремонт
Чтобы устранить эту ошибку, вам нужно будет отладить приложение. При использовании Microsoft Visual Studio, вы можете остановить программу при возникновении ошибки 0xe06d7363. Чтобы начать отладку, выполните следующие действия:
- Начать отладку приложения
- В меню «Отладка» нажмите «Исключения».
- В окне Исключения выберите ошибку 0xe06d7363
- В действии изменить на Stop всегда с Stop, если не обработано
Другим решением этой проблемы является возврат к более ранней копии или последнему обновлению той же Windows. Ошибка 0xe06d7363 может возникнуть при попытке запуска клиентского приложения с использованием компонента Microsoft.SqlServer.Types.dll на вашем компьютере, на котором установлен Microsoft SQL Server 2008 Server Pack 2. С ошибкой можно увидеть следующий текст:
«не удалось загрузить исключение DLL ‘SqlServerSpatial.dll’ из HRESULT 0xe06d7363».
Накопительное обновление 7 было изначально выпущено для SQL Server 2008 с пакетом обновления 2 (SPXNUMX) для решения этой проблемы. Поскольку сборки являются накопительными, каждое новое выпущенное исправление содержит Исправления и все исправления безопасности которые также были включены в предыдущий выпуск исправлений SQL Server 2008. Эту ошибку можно найти во всех продуктах Microsoft, перечисленных в разделе «Применимо к категории».
Исправления Microsoft SQL Server 2008 созданы для устранения таких ошибок, как 0xe06d7363, в определенных пакетах обновления SQL Server. Эта ошибка является преднамеренной и часто возникала в предыдущих версиях Windows до Windows 7.
Поздравляем, вы только что исправили ошибку 0xe06d7363 в Windows 10 самостоятельно. Если вы хотите читать более полезный статьи и советы о посещении различного программного и аппаратного обеспечения errortools.com ежедневно. Вот как вы можете исправить ошибку 0xe06d7363 в Windows 10 на компьютере. С другой стороны, если на вашем компьютере возникают какие-то проблемы, связанные с системой, которые необходимо исправить, существует решение, известное как Restoro, одним щелчком мыши, которое вы можете проверить, чтобы решить их. Эта программа является полезным инструментом, который может восстанавливать поврежденные реестры и оптимизировать общую производительность вашего ПК. Помимо этого, он также очищает ваш компьютер от любых ненужных или поврежденных файлов, которые помогают вам удалить любые нежелательные файлы из вашей системы. По сути, это решение, которое находится в пределах вашей досягаемости одним щелчком мыши. Он прост в использовании, так как он удобен для пользователя. Полный набор инструкций по его загрузке и использованию см. в шагах ниже. Выполните полное сканирование системы с помощью Restoro. Для этого следуйте приведенным ниже инструкциям.
-
-
- Скачайте и установите Restoro с официального сайта.
- После завершения процесса установки запустите Restoro, чтобы выполнить полное сканирование системы.
- После завершения сканирования нажмите «Начать ремонт«Кнопка.
-
Узнать больше
Весной 2022 года несколько покер-румов и платежных систем изменили внутренние правила относительно работы с игроками из Республики Беларусь. Некоторые компании полностью ушли из страны, другие заявили о временном прекращении обслуживания. Это обновляющийся дайджест новостей о том, какие сайты больше не работают с белорусами и какие платежные системы можно использовать для расчетов.
Содержание
- Какие покер-румы перестали работать с игроками из Беларуси
- Изменения в работе платежных систем
- Где теперь играть?
Какие покер-румы перестали работать с игроками из Беларуси
Список румов, которые решили перестать обслуживать белорусов, короче, чем для российских пользователей. Но в нем есть крупные площадки, которые были для многих регуляров местом работы.
| Покер-рум | Принимает белорусов | Код для регистрации | Бонус при регистрации |
| Покердом | Да | POKERBY | 150% до $450 |
| Mobile Poker Club | Да | — | 100% до $500 |
| GGpokerok | Да | POKERBY | 100% до $600 |
| Partypoker | Нет | — | — |
| PokerMatch | Да | POKERBY | 100% до ₴25,000 |
| 888poker | Да | — | 100% до $400 |
| PokerStars | Да | — | — |
| Unibet Poker | Нет | — | — |
Partypoker — недоступен
Покер-рум, в феврале покинувший РФ, уведомил белорусских пользователей о прекращении обслуживания 10 марта. Причина — «международный контроль и ограничения, распространяемые на Беларусь». Точный срок вывода денег не был указан, но partypoker порекомендовал с этим не тянуть, потому что для граждан РБ могут стать недоступны отдельные платежные системы.
Незадействованные турнирные билеты аннулированы. Кэшбэк за последний период игры выплачен 14 марта.
Unibet Poker — недоступен
Один из самых самобытных покер-румов начал блокировать аккаунты белорусов 11 марта. У них пропала возможность входить в учетную запись. Связаться с саппортом доступно только по электронной почте.
Деньги с балансов автоматически будут отправлены на банковские счета, привязанные к аккаунтам. Если для пополнения и вывода использовался другой метод, нужно связаться со службой поддержки и договориться о получении средств иным способом.
Europebet Poker — недоступен
14 марта Беларусь покинул первый покер-рум с национальной лицензией — Europebet Poker. Он входил в международный холдинг Betsson Group, который и принял решение об уходе с локального рынка. До 21 марта включительно можно вывести деньги способами, которые есть в кассе. После этой даты — только переводов на белорусский банковский счет.
888poker — доступен
Бонус на депозит:100% до 400$
10 марта появился слух о скорой временной блокировке 888poker для россиян и белорусов. Позднее рум опроверг эту информацию. Представители сообщили, что вопрос прекращения обслуживания не рассматривается, а если такое решение примут, о нем оповестят заранее.
Изменения в работе платежных систем
Ограничения относительно жителей Беларуси ввели Skrill и Neteller. Учетные записи не заблокированы, но функционал урезан.
Что можно делать:
- Выводить деньги на банковские карты Mastercard и Visa.
- Использовать Skrill/Neteller как платежный сервис, например, вносить депозиты в покер-румы.
- Переводить деньги другим пользователям Skrill/Neteller.
- Получать внутренние переводы в Skrill/Neteller от пользователей из РБ.
Что теперь недоступно:
- Пополнять счет в платежной системе.
- Выводить деньги на банковский счет.
- Получать внутренние переводы от пользователей не из РБ.
В связи с принятыми изменениями опытные игроки не рекомендуют использовать данные платежные системы как основное место хранения денег.
Где теперь играть?
Partypoker и Unibet Poker не входили в число самых популярных румов, поэтому «рынок» для белорусских любителей покера мало изменился. По-прежнему доступны PokerStars и GGpokerok — мировые лидеры по трафику, а также Red Star Poker и 888poker — комнаты с большим количеством слабых оппонентов из Европы. Дополнительные столы для мультируминга можно найти на Покердом, PokerMatch и PokerKing.

Автор
Мое направление работы в проекте — новости. Каждый день собираю информацию о том, что происходит в русско- и англоязычном сообществе, стараюсь подавать ее интересно
Уже несколько лет пользователи из России и других стран СНГ не имеют прямого доступа к клиентскому приложению и сайту PokerStars. Роскомнадзор наглухо заблокировал официальный ресурс всемирно известного покер-рума. Но это обстоятельство никак не повлияло на приток игроков из России, для которых обход блокировки PokerStars не представляет проблем. Для этого есть несколько способов. Выбирайте!
Через браузеры

Но остаются все так же востребованными добрые старые плагины. Их установка все еще позволяет наслаждаться игрой в любимый покер в любимом PokerStars.
Hola

Установить этот плагин, который с легкостью позволит обойти блокировку PokerStars, — дело пустяковое.
Выполните следующие действия:
Зайдите на hola–hola.org — официальный сайт программы.
Тут же вам покажут кнопку «Установить», которую не заметить невозможно. Кликайте!
Ваш браузер без проблем прогрузит и установит плагин. Вам остается только следовать пунктам предлагаемой инструкции и в заключении согласиться с выдвигаемыми условиями, которые ничем плохим не отличаются.
Всё! Плагин загружен и установлен. Вы готовы к тому, чтобы обойти блокировку PokerStars. Об этом вас оповестит появление соответствующего значка в углу браузера вверху справа.
Чтобы начать играть, зайдите на сайт PokerStars, кликните по иконке плагина и выбирайте любую из предлагаемых стран, из которой вы якобы посещаете рум — PokerStars разблокирован.
Кроме Hola обращаем внимание игроков также на плагины ZenMate и Frigate, которые также позволяют обходить блокировку PokerStars. Их схема установки также очень проста, а работа эффективна.
Браузер Tor

Чтобы установить этот браузер на свой ПК и без усилий обойти блокировку Покерстарс, нужно лишь выполнить следующий алгоритм действий:
Зайдите на официальный сайт Tor — Tor Project и скачайте установочные файлы.
В скачанном архиве среди нескольких папок выберите Start Tor Browser — этот файл отвечает за старт Tor.
Жмите на иконку, появившуюся на рабочем столе. После придет уведомление, что вы подключены к сети Tor. Настраивайте открывшийся браузер под свои запросы и с осознанием того, как просто вы смогли обойти блокировку, заходите на сайт PokerStars!
Обход блокировки PokerStars через VPN-сервер

Настраиваем HideMe
- Чтобы начать пользоваться этим сервером и обойти блокировку PokerStars необходимо сначала зайти на сайт HideMe — hidemy.name (домен hideme.ru был заблокирован).
- На главной странице перейдите по вкладке «VPN» и кликните по кнопке «Попробовать бесплатно».
- Появится строка, в которую необходимо вбить адрес вашей электронной почты, куда будет выслан определенный контрольный код.
- Откройте свой электронный почтовый ящик и скопируйте код, полученный от HideMe.
- Вернитесь на сайт HideMe и вставьте скопированный код.
- На этом этапе выберите устройство, посредством которого будет осуществлено подключение к HideMe и кликайте «Далее».
- Пометьте пункт «Совместимость» и опять «Далее».
- Качаем файл конфигурации — он будет автоматически установлен на ваш ПК.
- В скачанном архиве помечаем и копируем все файлы.
- В папке программы «OpenVPN» находим отдельную папку «Сonfig» и сливаем сюда ранее копированные файлы.
- Десктоп обогатился рабочим ярлыком «OpenVPN». Активируйте его.
- В разделе «Подключиться» нужно будет лишь остановить свой выбор на одной из предлагаемых в списке стран.
- Если все действия были выполнены корректно, то на нижней панели ПК, рядом с часами появится сообщение о том, что ваш IP-адрес изменен. Значит, можете начинать играть на PokerStars.
Внимание! При выборе страны из предлагаемого списка на HideMe или другого VPN сервера ни в коем случае не выбирайте США, так как из этой страны PokerStars не доступен!
Наиболее надежные и эффективные серверы:
Hotspot Shield
FlyVPN
TunnelBear
SoftEther VPN
CeberGhost 5
SurfEasy VPN
Private Tunnel
Обход блокировки PokerStars через зеркала

Добавим, что и зеркала Покерстарс довольно часто попадают под блокировку. Средняя продолжительность «жизни» зеркала — несколько месяцев. Но ничего не стоит узнать новые адреса зеркал — они регулярно появляются в онлайн-обсуждениях, на специализированных форумах и т. д.
Зайти на PokerStars через сайты-анонимайзеры

Анонимайзеры хороши тем, что не требуют скачивания и установки на компьютер. Заходите на сайт, вводите название ресурса и играйте в Покерстарс. Но должны предупредить, что зачастую при обходе блокировки PokerStars через анонимайзеры, страдает скорость. Это объясняется не слишком большими соответствующими ресурсами самих анонимайзеров.
Открой в себе звезду онлайн покера
13 804
Не могу зайти в рум PokerStars из Беларуси выдается ошибка и закрывается клиент
Добрый день. Я из Беларуси, год не заходил в рум, сейчас пытался зайти в аккаунт, но рум выдал ошибку и закрылся.
Лучший покер-рум для русских игроков!
Это лучшее, что могло случиться с русским онлайн покером. Большое количество промо-акций и слабых игроков.
- Рейкбек до 50%
- PekarStas Points (PSP-очки)
- Приватные фрироллы от нас
- Доступ в VIP Клуб
Помогаем решить вопросы и проблемы связанные с покером
Появился вопрос по стратегиям покера, настройке софта или проблема с покер-румом? Не знаешь где искать помощи. Наши эксперты решают любые покерные вопросы в течении 24 часов.
Задать вопрос
Каждая система может давать сбой. Иногда это происходит по техническим причинам, а порой из-за недостаточной осведомленности пользователей про тот или иной сервер.
В этой статье мы рассмотрим некоторые ошибки, с которыми может столкнуться пользователь PokerStars, а также определим их решение.
Коды ошибок PokerStars
- Error code -2/83 (программное обеспечение блокирует порт 80);
- Error code -2/67, -2/87 (брандмауэр блокирует доступ к интернету);
- Error code -3/0, -6/0, -2/99 (проблема с компонентом обновления программы).
Решение: перезагрузить компьютер – выключить и включить устройство для соединения с интернетом – перезагрузить компьютер – проверить подключение к интернету – открыть программу.
- Error code -2/89 (проблема с прокси-сервером).
Решение: нажать одновременно Win+R – напечатать inetcpl.cpl – нажать ОК – выбрать «Подключения» – выбрать «Настройки локальной сети» – снять флажок «Использовать прокси-сервер для Вашей локальной сети».
- Error code -2/75, -2/77 (сертификат безопасности просрочен или недействителен).
Решение: проверить правильность установки времени и даты.
- Error code -2/-79 (невозможно получить последнюю версию программного обеспечения с сервера).
Решение: запустить клиент без обновления через pokerstars.exe – переустановить клиент.
- Error code 102/1001, 164/1001, 165/1001 или 109/1001 (блокировка/бан отделом безопасности).
Решение: написать письмо по адресу [email protected] и прикрепить свои лог-файлы.
Читать также: Error code 2 87 PokerStars – что за ошибка и как решить
В случае, если метод решения не сработал, обращайтесь в службу поддержки PokerStars прикрепив к сообщению лог-файлы. Для этого:
- Откройте клиентскую программу (для выполнения этого действия выполнять вход не нужно);
- Нажмите кнопку «Справка» в лобби клиентской программы (нажмите «Еще», если кнопка не видна);
- Выберите пункт «Файлы логов» (укажите свое имя пользователя PokerStars и детально опишите причину, по которой Вы отправляете файлы логов);
- Нажмите кнопку «отправить лог-файлы», после чего файлы и Ваши пояснения будут отправлены нам автоматически.
Если у вас проблемы с установкой игрового клиента на компьютер или мобильное устройство, убедитесь, что вы загрузили инсталляционный файл через подходящее Покер Старс зеркало. Возможно вы зашли на копию основной страницы, созданной для другого региона.

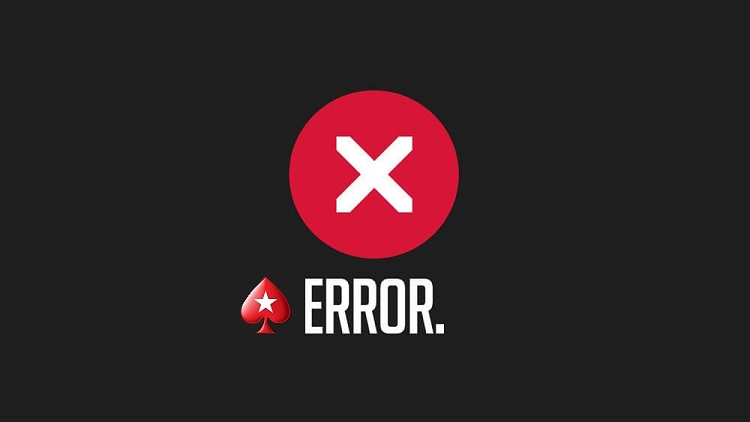
 Причины ошибок
Причины ошибок