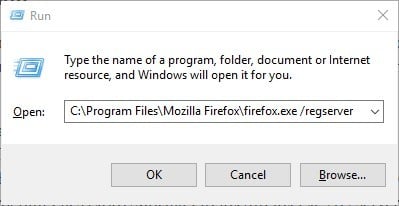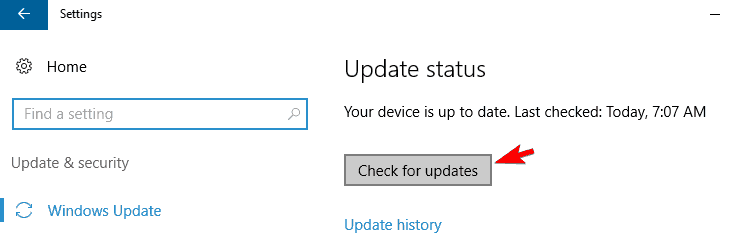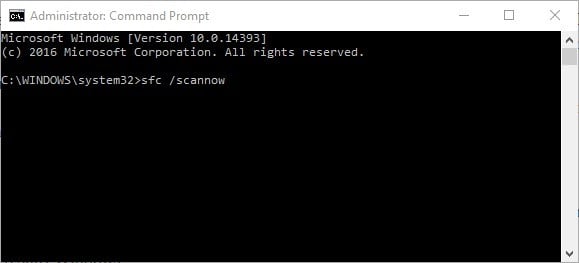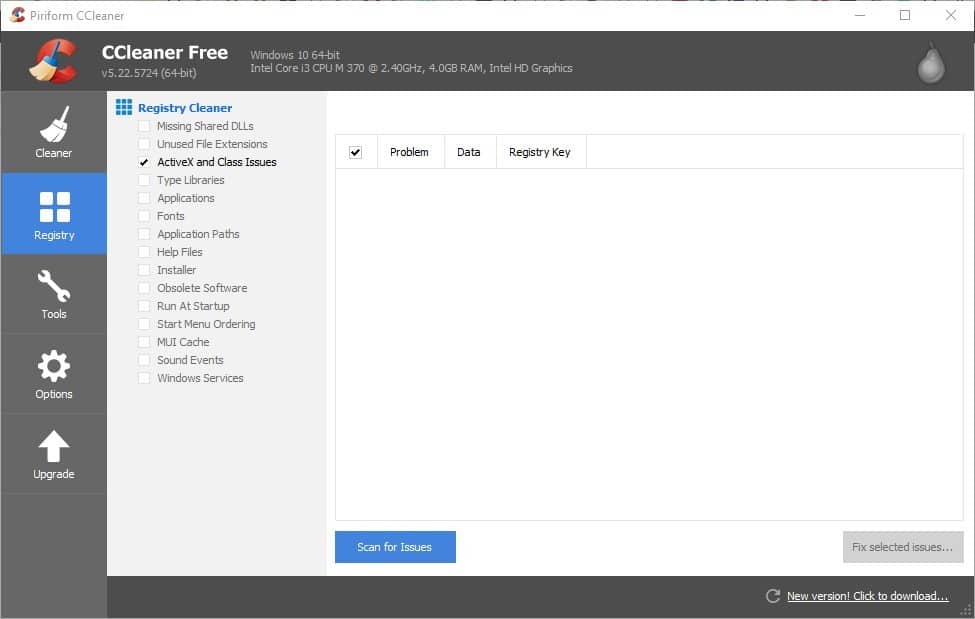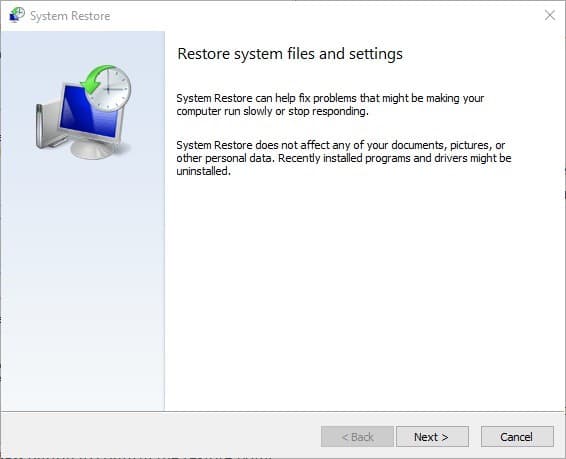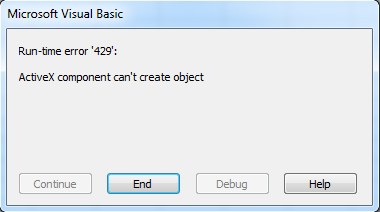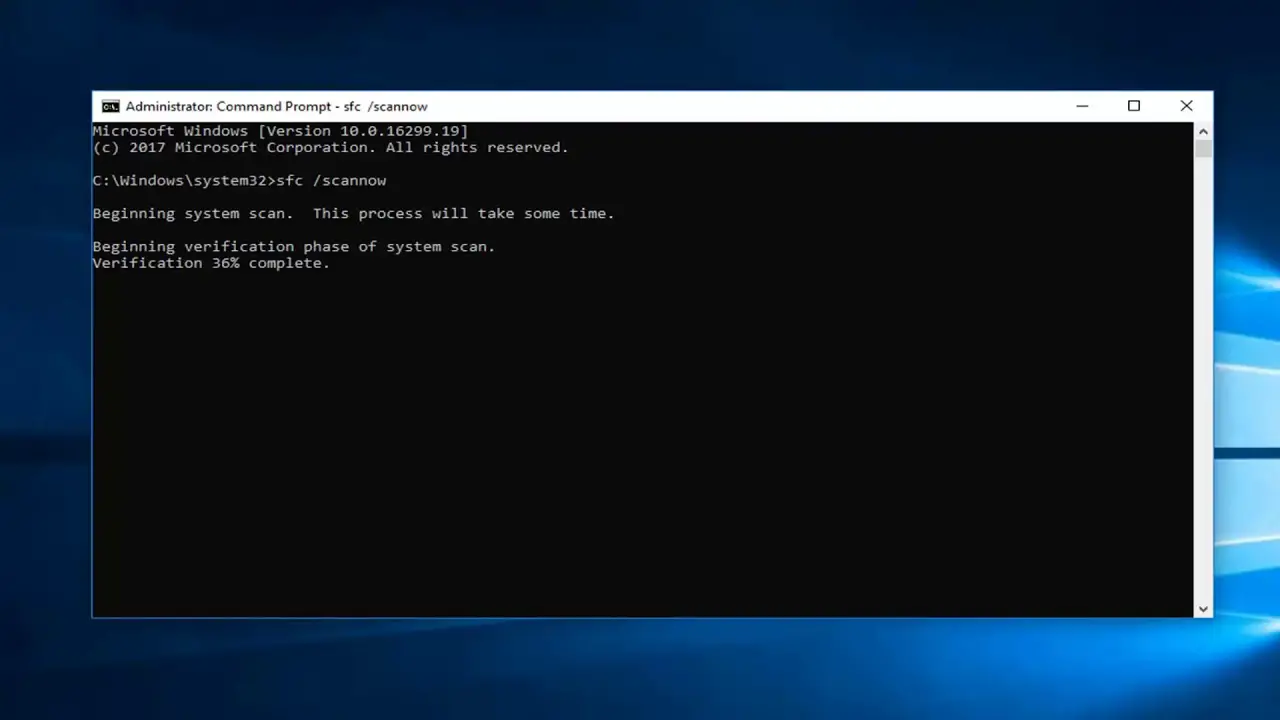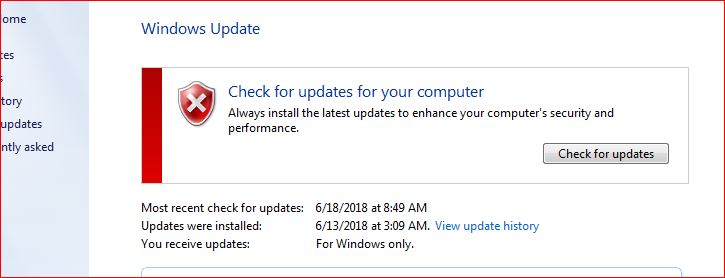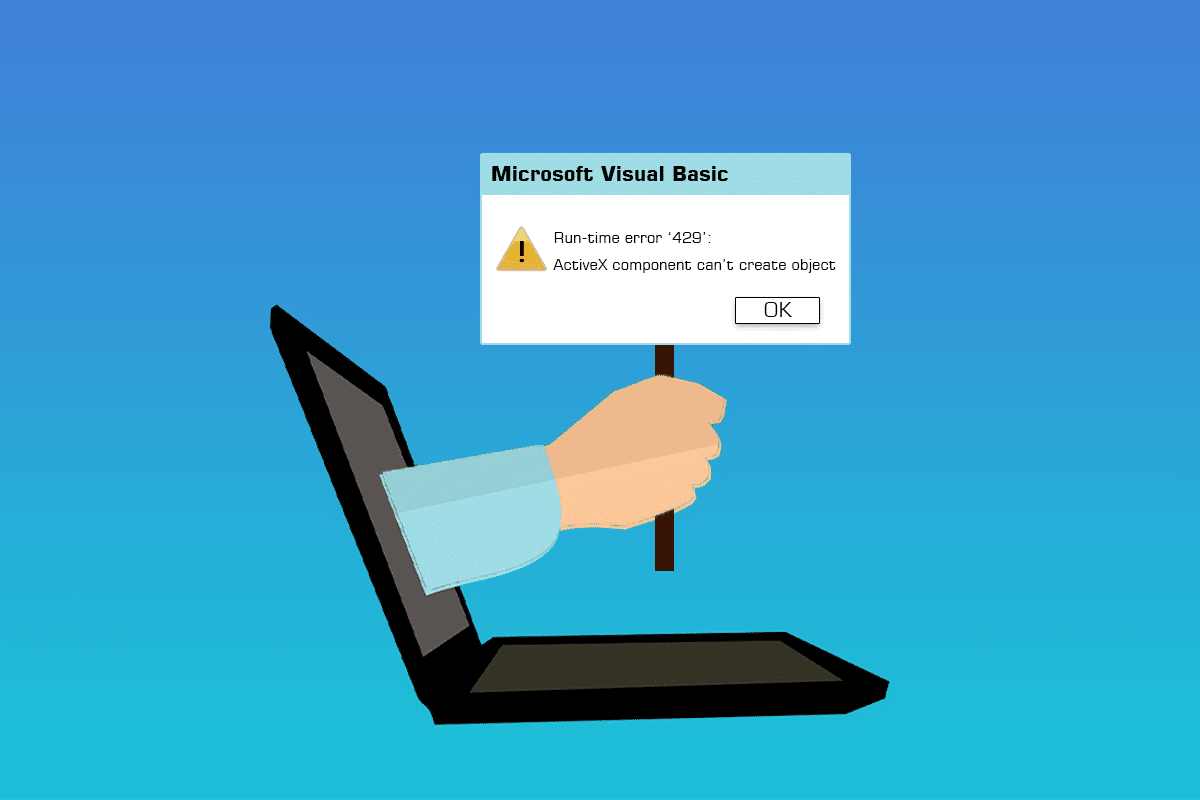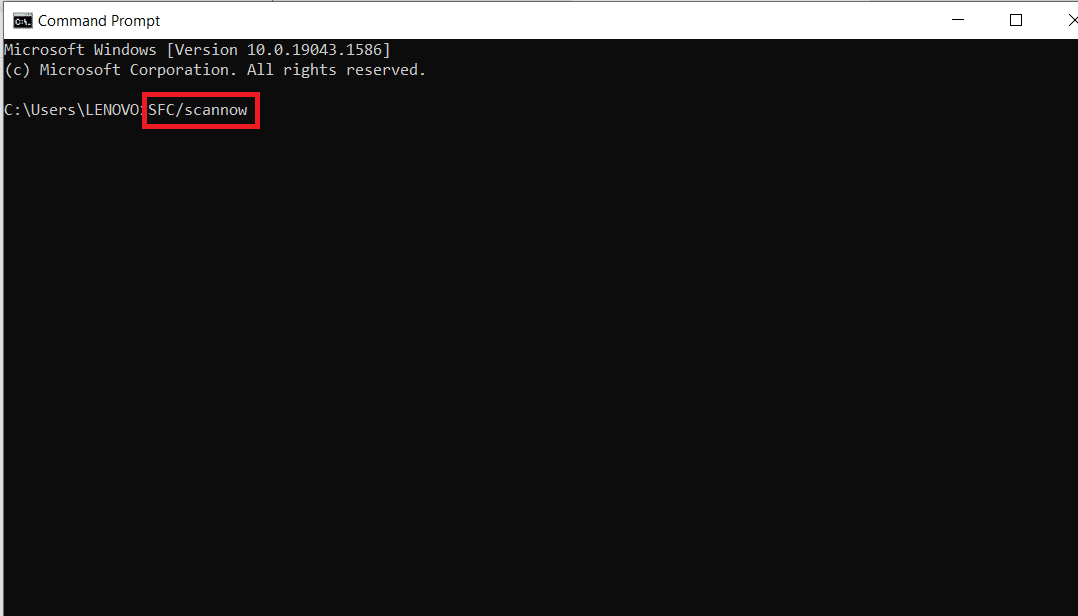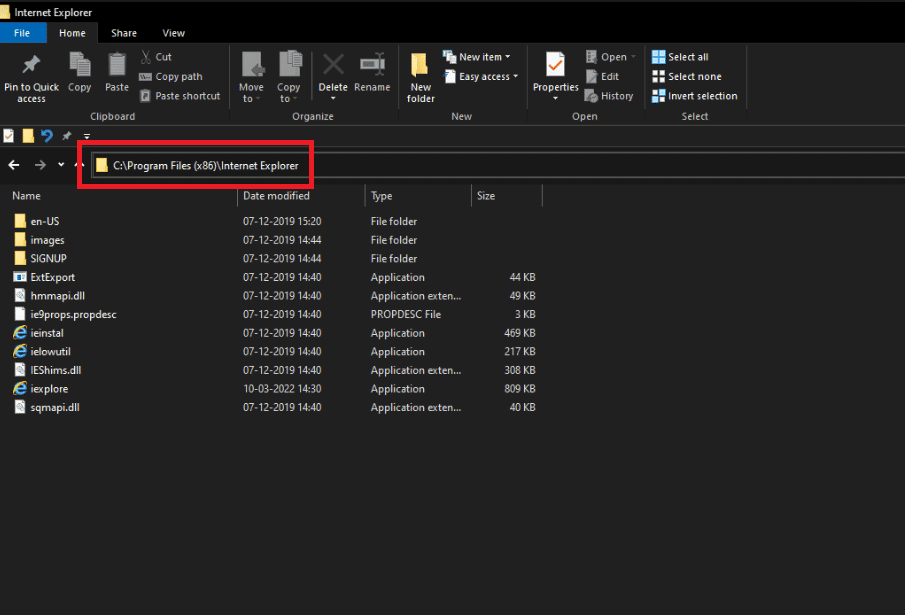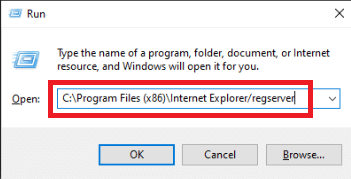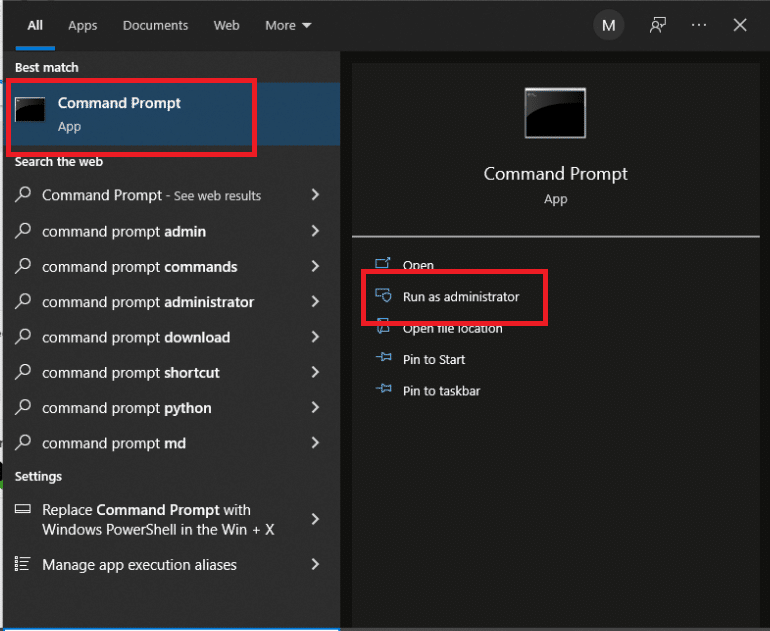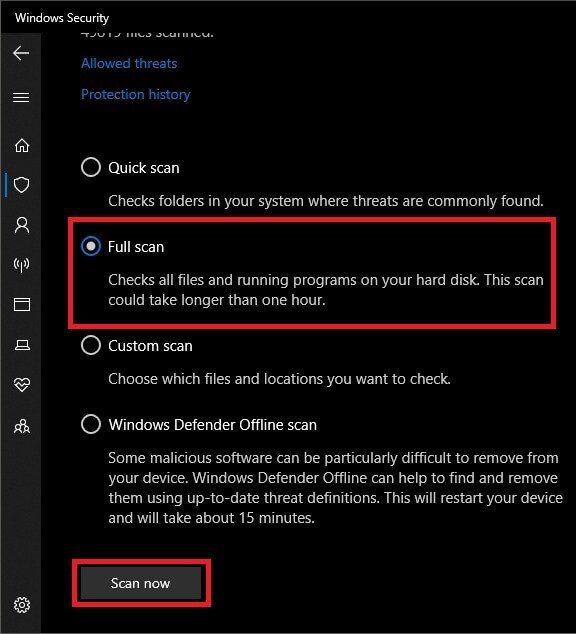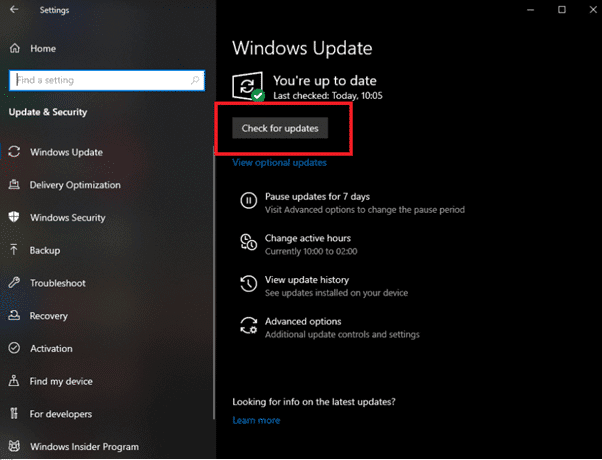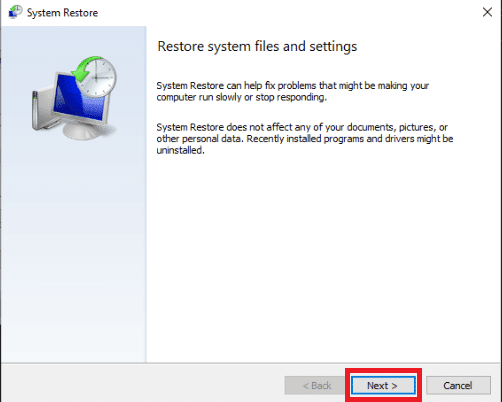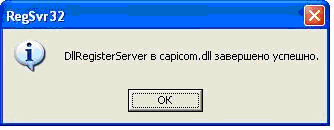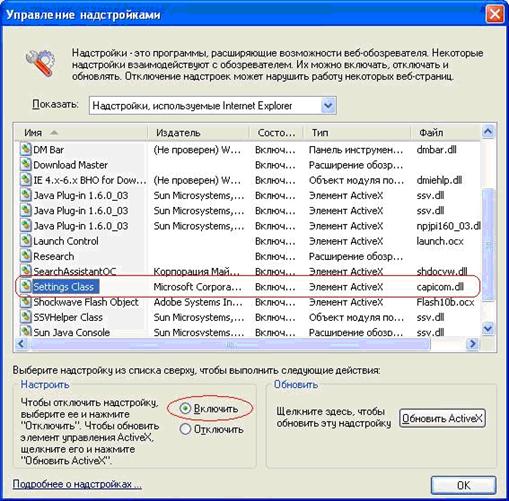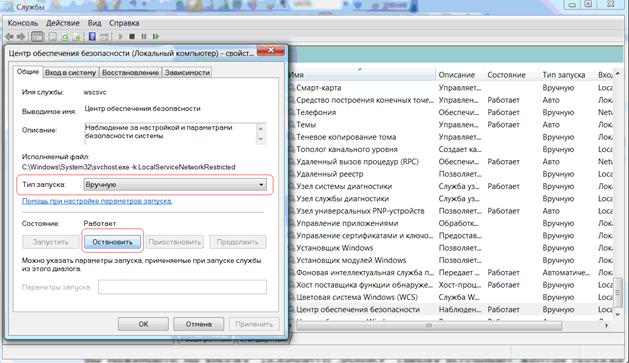На чтение 7 мин. Просмотров 2.3k. Опубликовано 03.09.2019
Ошибка ActiveX 429 – это ошибка времени выполнения, с которой сталкиваются некоторые конечные пользователи в Windows. Ошибка обычно гарантирует, что открытое приложение внезапно останавливается и закрывается.
Он также возвращает сообщение об ошибке, в котором указано: «Ошибка времени выполнения 429: компонент ActiveX не может создать объект». Ошибка 429 наиболее часто встречается в приложениях MS Office, таких как Excel, Word, Access. или Outlook, с автоматическими сценариями последовательности Visual Basic.
Ошибка 429 в значительной степени является следствием попытки программного обеспечения получить доступ к поврежденным файлам. Таким образом, последовательность автоматизации не может работать как в сценарии. Это может быть связано с повреждением реестра, удалением файлов ОС, неполной установкой программного обеспечения или повреждением системных файлов.
Таким образом, существуют различные возможные исправления для ошибки ActiveX 429.
Содержание
- Как я могу исправить ошибку ActiveX 429 на Windows 10?
- Перерегистрировать программу
- Перерегистрировать указанный файл
- Запустите проверку на вирусы
- Сканирование и исправление реестра
- Проверьте наличие обновлений Windows
- Запустите проверку системных файлов
- Отмена системных изменений с восстановлением системы
Как я могу исправить ошибку ActiveX 429 на Windows 10?
Перерегистрировать программу
Если определенная программа генерирует ошибку ActiveX, программное обеспечение может быть неправильно настроено. Это можно исправить путем перерегистрации программного обеспечения с помощью ключа/regserver, который устраняет проблемы с сервером автоматизации.
Вот как вы можете перерегистрировать программное обеспечение с помощью Run:
- Во-первых, убедитесь, что у вас есть права администратора с учетной записью администратора Windows.
- Нажмите клавишу Win + R, чтобы открыть Run.
- Введите полный путь к программному обеспечению, а затем/regserver в текстовом поле, как показано ниже. Введите точный путь, включая исполняемый файл, программного обеспечения, которое необходимо перерегистрировать.

- Нажмите кнопку ОК .
Узнайте все, что нужно знать об учетной записи администратора и о том, как ее можно включить/отключить прямо здесь!
Перерегистрировать указанный файл
Если в сообщении об ошибке ActiveX указан определенный заголовок файла .OCX или .DLL, то указанный файл, вероятно, неправильно зарегистрирован в реестре.
После этого вы сможете исправить проблему с ActiveX, повторно зарегистрировав файл. Таким образом вы можете перерегистрировать указанные файлы OCX и DLL через командную строку.
- Закройте все открытые программные окна.
- Откройте командную строку в Windows 10, нажав клавишу Win + горячую клавишу X и выбрав в меню Командная строка (Администратор) . В качестве альтернативы, вы можете ввести «cmd» в поле поиска меню «Пуск», чтобы открыть подсказку.
- Теперь введите «regsvr32 Filename.ocx» или «regsvr32 Filename.dll» в окне командной строки. Замените имя файла указанным заголовком файла.
- Нажмите клавишу возврата, чтобы заново зарегистрировать файл.
Если у вас возникли проблемы с доступом к командной строке от имени администратора, вам лучше ознакомиться с этим руководством.
Запустите проверку на вирусы
Это может быть случай, когда вирус повредил, возможно, удалил файлы, имеющие отношение к ошибке времени выполнения. Таким образом, запуск полной проверки на вирусы в Windows с помощью стороннего антивирусного программного обеспечения может реально исправить ошибку ActiveX 429.
Kaspersky, Avast, AVG, Symantec Norton и McAfee являются одними из наиболее высоко оцененных антивирусных утилит. Если у вас еще нет подходящего стороннего антивирусного пакета, установите бесплатную версию одной из этих утилит и выполните полную проверку на вирусы.
Нужно больше альтернатив? Больше ни слова. Вот лучшие антивирусы на рынке прямо сейчас!
Мы рекомендуем вам Bitdefender как номер мира. 1 антивирус. Он имеет кучу полезных функций и чрезвычайно мощный механизм безопасности. Он обнаружит любой вирус/вредоносное ПО, проникшее в вашу систему, и оптимизирует производительность вашего ПК.
- Загрузите антивирус Bitdefender по специальной цене со скидкой 50% .
Сканирование и исправление реестра
Ошибки времени выполнения обычно генерируются из реестра, поэтому сканирование реестра может быть эффективным исправлением. Эффективное сканирование реестра исправит недействительные или поврежденные ключи реестра.
Существуют различные очистители реестра для Windows, и CCleaner, Wise Registry Cleaner, EasyCleaner, JetCleaner, RegistryCleanerKit и WinOptimizer являются одними из наиболее высоко оцененных утилит.
Вот как вы можете сканировать реестр с помощью бесплатного CCleaner:
- Нажмите Загрузить на этой веб-странице , чтобы сохранить установщик CCleaner в Windows. Затем откройте мастер установки для установки программного обеспечения.
- Запустите CCleaner и нажмите Реестр , чтобы открыть очиститель реестра ниже.

- Обратите внимание, что очиститель реестра включает флажок Проблемы ActiveX и класса , который, безусловно, следует выбрать. Установите все флажки для наиболее тщательного сканирования.
- Нажмите Сканировать на наличие проблем , чтобы запустить сканирование реестра.После этого будут перечислены обнаруженные проблемы с реестром, которые вы можете выбрать, установив флажки.
- Нажмите кнопку Исправить выбранные проблемы , чтобы исправить реестр. Затем вам также может понадобиться нажать еще одну кнопку Исправить все выбранные , чтобы подтвердить.
Ищете лучшие очистители реестра для вас? Вот список наиболее часто используемых.
Проверьте наличие обновлений Windows
Вам также следует проверить и установить обновления Windows. Microsoft обычно обновляет системные файлы, которые могут быть связаны с ошибкой 429. Таким образом, обновление Windows последними пакетами обновлений и исправлениями может помочь устранить ошибки времени выполнения.
Вы можете обновить Windows следующим образом:
- Введите «Обновление Windows» в поле поиска в меню «Кортана» или «Пуск».
- Затем вы можете выбрать Проверить наличие обновлений, чтобы открыть параметры обновления прямо ниже.

- Нажмите здесь кнопку Проверить наличие обновлений . Если есть доступные обновления, вы можете нажать кнопку Загрузить , чтобы добавить их в Windows.
Не можете обновить Windows 10? Ознакомьтесь с этим руководством, которое поможет вам быстро их решить.
Запустите проверку системных файлов
Многие системные ошибки происходят из-за поврежденных системных файлов, включая проблему ActiveX 429. Таким образом, исправление поврежденных системных файлов с помощью средства проверки системных файлов может быть эффективным средством.
Вы можете запустить сканирование SFC в командной строке следующим образом:
- Сначала введите «cmd» в поле поиска Cortana или меню «Пуск».
- Затем вы можете щелкнуть правой кнопкой мыши командную строку и выбрать Запуск от имени администратора , чтобы открыть окно подсказки.
- Введите «sfc/scannow» в командной строке и нажмите клавишу «Return».

- Сканирование SFC может занять до 20 минут или дольше. Если SFC что-либо исправляет, в командной строке будет указано: « Защита ресурсов Windows обнаружила поврежденные файлы и успешно восстановила их ».
- Затем вы можете перезагрузить Windows.
Команда сканирования теперь остановлена до завершения процесса? Не волнуйтесь, у нас есть простое решение для вас.
Отмена системных изменений с восстановлением системы
Средство восстановления системы отменяет системные изменения, возвращая Windows к более ранней дате. Восстановление системы – это машина времени Windows, и с помощью этого инструмента вы можете вернуть настольный компьютер или ноутбук обратно к дате, когда ваше программное обеспечение не возвращало сообщение об ошибке ActiveX.
Однако помните, что вы потеряете программное обеспечение и приложения, установленные после даты восстановления. Вы можете использовать Восстановление системы следующим образом:
- Чтобы открыть Восстановление системы, введите «Восстановление системы» в поле поиска в меню Cortana или в меню «Пуск».
- Выберите Создать точку восстановления, чтобы открыть окно Свойства системы.
- Нажмите кнопку Восстановление системы , чтобы открыть окно на снимке экрана ниже.

- Нажмите кнопку Далее и выберите параметр Показать новые точки , чтобы открыть полный список дат восстановления.
- Теперь выберите подходящую точку восстановления, чтобы вернуться к ней.
- Нажмите кнопку Далее и Готово , чтобы подтвердить точку восстановления.
Если вы заинтересованы в получении дополнительной информации о том, как создать точку восстановления и как это вам поможет, ознакомьтесь с этой простой статьей, чтобы узнать все, что вам нужно знать.
Если восстановление системы не работает, не паникуйте. Посмотрите это полезное руководство и снова все исправьте.
Это некоторые из многочисленных возможных исправлений для ошибки Windows ActiveX 429. Если ни одно из вышеперечисленных исправлений не решает проблему, удалите и переустановите программное обеспечение, генерирующее ошибку.
Если у вас есть дополнительные предложения по исправлению ошибки ActiveX 429, пожалуйста, поделитесь ими ниже. Кроме того, если у вас есть какие-либо вопросы, не стесняйтесь оставлять их там.
Аннотация
При использовании в Microsoft Visual Basic оператора New или функции CreateObject для создания экземпляра приложения Microsoft Office может появиться приведенное ниже сообщение об ошибке.
Ошибка времени выполнения «429»: компоненту ActiveX не удается создать объект
Эта ошибка возникает, если com-модель компонента не может создать запрошенный объект службы автоматизации, и поэтому объект службы автоматизации недоступен для Visual Basic. Эта ошибка возникает не на всех компьютерах.
В этой статье описывается, как диагностировать и устранять распространенные проблемы, которые могут вызвать эту ошибку.
Дополнительная информация
В Visual Basic существует несколько причин ошибки 429. Ошибка возникает, если выполняется одно из следующих условий:
-
Наличие ошибки в приложении.
-
Наличие ошибки в конфигурации системы.
-
Отсутствие какого-либо компонента.
-
Наличие поврежденного компонента.
Чтобы найти причину возникновения ошибки, необходимо изолировать проблему. Если на клиентском компьютере появляется сообщение об ошибке «429», используйте следующие сведения, чтобы изолировать и устранить ошибку в приложениях Microsoft Office.
Примечание Некоторые из приведенных ниже сведений также могут применяться к COM-серверам, отличным от Office. Однако в данной статье предполагается, что ошибка связана с автоматизацией приложений Microsoft Office.
Проверка кода
Перед устранением ошибки попробуйте изолировать одну строку кода, которая может быть причиной проблемы.
Если вы обнаружите, что одна строка кода может вызвать проблему, выполните следующие процедуры:
-
Убедитесь, что код использует явное создание объекта.
Проблемы легче выявить, если они сужаются до одного действия. Например, найдите неявное создание объекта, которое используется в качестве одного из следующих вариантов.
Пример кода 1
Application.Documents.Add 'DON'T USE THIS!!
Пример кода 2
Dim oWordApp As New Word.Application 'DON'T USE THIS!! '... some other code oWordApp.Documents.Add
В обоих примерах используется неявное создание объекта. Microsoft Office Word 2003 не запускается до первого вызова переменной. Поскольку код вызова переменной может быть расположен в различных частях программы, локализация проблемы может оказаться непростой задачей. Может быть трудно убедиться, что проблема вызвана при создании объекта Application или при создании объекта Document .
Вместо этого можно выполнять явные вызовы для создания каждого объекта отдельно, как показано ниже.
Dim oWordApp As Word.Application Dim oDoc As Word.Document Set oWordApp = CreateObject("Word.Application") '... some other code Set oDoc = oWordApp.Documents.AddПри использовании явных вызовов для создания каждого объекта по отдельности изолировать проблему легче. Это также может сделать код более удобным для чтения.
-
При создании экземпляра приложения Office используйте функцию CreateObject вместо оператора New.
Функция CreateObject тесно сопоставляет процесс создания, используемый большинством клиентов Microsoft Visual C++. Функция CreateObject также позволяет изменять идентификатор CLSID сервера между версиями. Функцию CreateObject можно использовать с объектами с ранней привязкой и с объектами с поздним связыванием.
-
Убедитесь, что строка ProgID, передаваемая
в CreateObject, правильна, а затем убедитесь, что строка ProgID не зависит от версии. Например, используйте строку «Excel.Application» вместо строки «Excel.Application.8». В системе, где возникает проблема, может быть установлена более старая или более новая версия Microsoft Office, отличная от версии, указанной в строке «ProgID». -
Используйте команду Erl , чтобы сообщить номер строки кода, которая не завершается успешно. Это может облегчить отладку приложений, которые не запускаются в интегрированной среде разработки. Следующий код указывает, какой объект службы автоматизации нельзя создать (Microsoft Word или Microsoft Office Excel 2003):
Dim oWord As Word.Application Dim oExcel As Excel.Application On Error Goto err_handler 1: Set oWord = CreateObject("Word.Application") 2: Set oExcel = CreateObject("Excel.Application") ' ... some other code err_handler: MsgBox "The code failed at line " & Erl, vbCriticalДля отслеживания ошибки используйте функцию MsgBox и номер строки.
-
Используйте позднюю привязку следующим образом:
Dim oWordApp As Object
Для объектов с ранней привязкой необходимо, чтобы их настраиваемые интерфейсы были маршалированы через границы процессов. Если пользовательский интерфейс не может быть маршалирован во время CreateObject или Во время создания, вы получите сообщение об ошибке «429». Объект с поздней привязкой использует определенный системой интерфейс IDispatch, который не требует маршалирования настраиваемого прокси. Используйте объект с поздним связыванием, чтобы убедиться, что эта процедура работает правильно.
Если проблема возникает только при ранней привязке объекта, проблема возникает в серверном приложении. Как правило, чтобы устранить проблему, достаточно переустановить приложение, как описано в разделе «Проверка сервера автоматизации» данной статьи.
Проверка сервера автоматизации
Наиболее распространенной причиной возникновения ошибки при использовании CreateObject или New является проблема, которая влияет на серверное приложение. Обычно причиной возникновения проблемы является установка или конфигурация приложения. Для устранения неполадок используйте следующие методы:
-
Убедитесь в том, что приложение Microsoft Office, которое необходимо автоматизировать, установлено на локальном компьютере. Убедитесь в возможности запуска приложения. Для этого нажмите кнопку Пуск, нажмите кнопку
Выполнить, а затем попробуйте запустить приложение. Если приложение не запускается вручную, автоматизировать его нельзя. -
Перерегистрируйте приложение описанным ниже образом.
-
Нажмите кнопку Пуск, а затем — Выполнить.
-
В диалоговом окне Выполнить введите путь к серверу и в конце строки добавьте параметр /RegServer.
-
Нажмите кнопку ОК.
Приложение выполняется автоматически. Приложение будет перерегистрировано как COM-сервер.
Если причиной возникновения проблемы является отсутствие раздела реестра, в большинстве случаев выполнение перечисленных ниже действий приводит к устранению проблемы.
-
-
Проверьте раздел LocalServer32 в разделе CLSID приложения, которое необходимо автоматизировать. Убедитесь в том, что раздел LocalServer32 указывает на правильное местоположение приложения. Проверьте, чтобы путь был указан в кратком формате (DOS 8.3). Сервер не обязательно регистрировать с использованием краткого пути. Однако длинные пути, включающие пробелы, в некоторых системах могут являться причиной возникновения проблем.
Чтобы изучить ключ пути, хранящийся для сервера, запустите редактор реестра Windows следующим образом:
-
Нажмите кнопку Пуск, а затем — Выполнить.
-
Введите regedit и нажмите кнопку ОК.
-
Перейдите в раздел HKEY_CLASSES_ROOTCLSID.
Идентификаторы CLSID для зарегистрированных серверов автоматизации в системе находятся под этим ключом.
-
Чтобы найти раздел, представляющий приложение Microsoft Office, которое необходимо автоматизировать, используйте приведенные ниже значения раздела CLSID. Поверьте в разделе CLSID путь, указанный в разделе LocalServer32.
Сервер Office
Раздел CLSID
Access.Application
{73A4C9C1-D68D-11D0-98BF-00A0C90DC8D9}
Excel.Application
{00024500-0000-0000-C000-000000000046}
Outlook.Application
{0006F03A-0000-0000-C000-000000000046}
PowerPoint.Application
{91493441-5A91-11CF-8700-00AA0060263B}
Word.Application
{000209FF-0000-0000-C000-000000000046}
-
Проверьте путь, чтобы убедиться, что он соответствует фактическому расположению файла.
Примечание. Краткие пути могут иногда казаться правильными ошибочно. Например, Office и Microsoft Internet Explorer (если они установлены в расположениях по умолчанию) имеют короткий путь, аналогичный C:PROGRA~1MICROS~X (где
X — это число). Этот путь может сначала не показаться кратким путем.Чтобы определить, правильный ли путь, выполните следующие действия.
-
Нажмите кнопку Пуск, а затем — Выполнить.
-
Скопируйте значение из реестра и вставьте его в поле диалогового окна Выполнить.
Примечание Перед запуском приложения удалите параметр /automation .
-
Нажмите кнопку ОК.
-
Проверьте правильность запуска приложения.
Если приложение запускается после нажатия кнопки ОК, сервер зарегистрирован правильно. Если приложение не запускается после нажатия кнопки ОК, замените значение ключа LocalServer32 правильным путем. По возможности используйте краткий путь.
-
-
Проверьте шаблон Normal.dot или файл ресурсов Excel.xlb на предмет возможного повреждения. Проблемы при автоматизации Microsoft Word или Microsoft Excel могут возникать вследствие повреждения шаблона Normal.dot в Microsoft Word или файла ресурсов Excel.xlb в Microsoft Excel. Чтобы протестировать эти файлы, найдите на локальных жестких дисках все экземпляры Normal.dot или Excel.xlb.
Примечание Вы можете найти несколько копий этих файлов. Для каждого профиля пользователя, установленного в системе, имеется одна копия каждого из этих файлов.
Временно переименуйте файлы Normal.dot или Excel.xlb, а затем повторно запустите тест автоматизации. Если Microsoft Word и Microsoft Excel не находят эти файлы, они создают их снова. Убедитесь, что код работает. Если при создании нового файла Normal.dot код работает, удалите переименованные файлы. Эти файлы повреждены. Если код не работает, необходимо вернуть эти файлы в исходные имена файлов, чтобы сохранить все пользовательские параметры, сохраненные в этих файлах.
-
Запустите приложение под учетной записью администратора. Серверам Office требуется доступ на чтение и запись к реестру и диску. Серверы Office могут загружаться неправильно, если текущие параметры безопасности запрещают доступ на чтение и запись.
Проверка системы
Конфигурация системы также может вызвать проблемы при создании внепроцессных COM-серверов. Для устранения неполадок используйте следующие методы в системе, в которой произошла ошибка:
-
Определите, возникает ли проблема с каким-либо сервером вне процесса. Если у вас есть приложение, использующее определенный COM-сервер (например, Word), протестируйте другой внепроцессный сервер, чтобы убедиться, что проблема не возникает на самом уровне COM. Если вы не можете создать внепроцессный COM-сервер на компьютере, переустановите системные файлы OLE, как описано в разделе «Переустановка Microsoft Office» этой статьи, или переустановите операционную систему, чтобы устранить проблему.
-
Проверьте номера версий системных файлов OLE, которые управляют автоматизацией. Эти файлы обычно устанавливаются в наборе. Номера сборки этих файлов должны совпадать. Неправильно настроенная программа установки может по ошибке установить файлы отдельно. В этом случае файлы не будут сочетаться. Чтобы избежать проблем с автоматизацией, проверьте файлы, чтобы убедиться, что сборки файлов совпадают.
Файлы автоматизации находятся в каталоге WindowsSystem32. Проверьте перечисленные ниже файлы.
Имя файла
Версия
Дата изменения
Asycfilt.dll
10.0.16299.15
29 сентября 2017 г.
Ole32.dll
10.0.16299.371
29 марта 2018 г.
Oleaut32.dll
10.0.16299.431
3 мая 2018 г.
Olepro32.dll
10.0.16299.15
29 сентября 2017 г.
Stdole2.tlb
3.0.5014
29 сентября 2017 г.
Чтобы изучить версию файла, щелкните файл правой кнопкой мыши в проводнике и выберите пункт Свойства. Обратите внимание на последние четыре цифры версии файла (номер сборки) и дату последнего изменения файла. Убедитесь в том, что эти значения одинаковы для всех файлов автоматизации.
Примечание Следующие файлы предназначены для Windows 10 версии 1709 сборки 16299.431. Эти числа и даты являются только примерами. Реальные значения могут быть иными.
-
Используйте служебную программу конфигурации системы (Msconfig.exe) для проверки служб и запуска системы на наличие сторонних приложений, которые могут ограничить выполнение кода в приложении
OfficeПримечание. Отключите антивирусную программу только временно в тестовой системе, которая не подключена к сети.
Кроме того, выполните следующие действия в Outlook, чтобы отключить сторонние надстройки:
Если этот метод устраняет проблему, обратитесь к стороннему поставщику антивирусной программы для получения дополнительных сведений об обновлении антивирусной программы.
-
В меню Файл выберите пункт Параметры, а затем — Надстройки.
-
Щелкните Управление надстройками COM и нажмите кнопку Перейти.
Примечание Откроется диалоговое окно надстройки COM.
-
Снимите флажок для любой сторонней надстройки и нажмите кнопку ОК.
-
Перезапустите Outlook.
-
Переустановка Microsoft Office
Если ни одна из предыдущих процедур не устраняет проблему, удалите и переустановите Office.
Дополнительные сведения см. в следующей статье Office:
Скачивание и установка или повторная установка Office 365 или Office 2016 на ПК или Mac
Ссылки
Дополнительные сведения об автоматизации Office и примерах кода см. на следующем веб-сайте Майкрософт:
Начало работы с разработкой Office
Обзор
При использовании оператора New или функции CreateObject в Microsoft Visual Basic для создания экземпляра приложения Microsoft Office, может появиться следующее сообщение об ошибке:
Ошибка выполнения ‘429’: компоненту ActiveX не удается создать объект
Эта ошибка возникает, когда запрошенный объект автоматизации не может быть создан с помощью COM и, следовательно, является недоступным для Visual Basic. Сообщение об ошибке обычно отображается на определенных компьютерах, но не другие.
Эта статья содержит советы по устранению неполадок для диагностики и устранения неполадок, вызывающих возникновение этой ошибки.
Дополнительные сведения
В отличие от некоторых ошибок в Visual Basic нет не одной из причин об ошибке 429. Проблема возникает из-за ошибки в конфигурации системы или приложения или компонента отсутствует или поврежден. Поиск точная причина заключается в возможности устранения. При возникновении этой ошибки на клиентском компьютере, существует ряд вещей, которые необходимо проверить для выявления и устранения ошибки.
Позже, элементы предоставляют некоторые практические советы по устранению данной ошибки при работе с приложениями Office. Часть этой информации также относится к серверам Microsoft Office COM также, но в данной статье предполагается, что вы пытаетесь автоматизации Microsoft Office.
Проверка кода
Первое место, чтобы начать поиск проблемы — в коде. До устранения ошибки, необходимо знать, где произошла ошибка. Попробуйте сузить до одной строки кода.
Найдя код, который не удается, попробуйте сделать следующее:
-
Убедитесь, что в коде используется явное создание объекта. Любые проблемы проще найти и определить, если проблема сведена до отдельного действия. Например не выполните следующее:
Application.Documents.Add 'DON'T USE THIS!!
или:
Dim oWordApp As New Word.Application 'DON'T USE THIS!!
'... some other code
oWordApp.Documents.AddОба эти метода используется неявное создание объекта. Microsoft Word не начинается, пока переменная называется по крайней мере один раз. Поскольку переменная может вызываться в разных частях программы, это может сделать проблему трудно локализовать. Кроме того неясно, связана ли проблема с созданием объекта приложения или объекта документа.
Вместо этого указать явные вызовы для создания каждого объекта в отдельности:
Dim oWordApp As Word.Application
Dim oDoc As Word.Document
Set oWordApp = CreateObject("Word.Application")
'... some other code
Set oDoc = oWordApp.Documents.AddЭто упрощает выявление проблемы и делает код более удобным для чтения.
-
При создании экземпляра приложения Microsoft Office, используйте вместо New CreateObject . CreateObject более точно соответствует процесс создания, используемый большинство клиентов Visual C++ и позволяет возможные изменения CLSID сервера между версиями. Функция CreateObject можно использовать с объектами с ранним связыванием и поздним связыванием.
-
Проверьте правильность строки ProgID, передаваемые CreateObject , а также является независимость от версии (то есть использовать «Excel.Application» вместо «Excel.Application.8»). Возможно, что система, которую дает сбой имеет более старой или новой версии Microsoft Office до версии, указанной в идентификатор ProgID.
-
Для упрощения отладки приложений, которые не запускаются в Интегрированной среде разработки, команда Erl сообщить номер строки, который не проходит. Например следующий код сообщит, какой объект автоматизации невозможно (Word или Excel):
Dim oWord As Word.Application
Dim oExcel As Excel.ApplicationOn Error Goto err_handler
1: Set oWord = CreateObject("Word.Application")
2: Set oExcel = CreateObject("Excel.Application")' ... some other code
err_handler:
MsgBox "The code failed at line " & Erl, vbCriticalИспользуйте сочетание окон сообщений и номеров строк для отслеживания ошибки.
-
Попробуйте использовать позднее связывание (то есть Dim oWordApp как объект). Объекты с ранней привязкой требуют их настраиваемые интерфейсы были переданы через границы процессов. Если маршалинг пользовательского интерфейса во время CreateObject или Создатьпроблемы, вы получите сообщение об ошибке 429. Позднее присоединенного объекта использует определенный системой интерфейс (IDispatch), не требуется настраиваемый прокси для маршалинга. Попробуйте использовать позднее присоединенного объекта для просмотра, если это делает разницу.
Если проблема возникает только в том случае, когда объект является раннее связывание, проблема связана с серверного приложения и обычно можно исправить путем переустановки приложения (см. ниже).
-
При автоматизации из ASP или компонента MTS используйте CreateObject вместо Server.CreateObject(). Используя Server.CreateObject будет создан экземпляр приложения Office с использованием идентификатора пакета MTS, который приводит к проблемам с Microsoft Office.
Проверка сервера автоматизации
Самые распространенные причины возникновения ошибки CreateObject или New , проблем с самим приложением сервера. Как правило эти проблемы являются конфигурации или установки приложения. Ниже приведены некоторые элементы для проверки.
-
Проверьте Microsoft Office, приложение, которое требуется автоматизация установлена на локальном компьютере и убедитесь в том, что можно запустить приложение с самого начала и запустить диалоговое окно. Если программа не может быть запущена вручную, он не будет работать через автоматизацию.
-
Перерегистрируйте приложение, введя путь к серверу в начале и затем запустить диалоговое окно и затем добавить к концу строки/regserver . Нажмите кнопку ОК. Это без вмешательства пользователя необходимо запустить приложение и повторно зарегистрировать его как COM-сервер. Если неполадка связана с раздел реестра отсутствует, это обычно будет исправить.
-
Проверьте LocalServer32 в разделе CLSID для приложения, которое требуется автоматизация. Убедитесь, что он указывает на правильное расположение приложения и убедитесь, что указан путь в формате короткого пути (DOS 8.3). Хотя он не является обязательным требованием, на сервере будет зарегистрирован с помощью краткого пути, длинные имена путей, включающие пробелы известны возникновение проблем в некоторых системах (см. ниже).
Чтобы проверить раздел пути, хранящиеся на сервере, запустите редактор реестра Windows, введя команду regedit в начале, а затем запустите диалоговое окно. Перейдите к разделу HKEY_CLASSES_ROOTClsid. В этом разделе вы найдете CLSID для зарегистрированных серверов автоматизации в системе. Позже с помощью значений, найти ключ, представляющий приложение Office требуется Автоматизация и проверьте его раздел LocalServer32 пути.
+========================+=========================================+
| Office Server | CLSID Key |
+========================+=========================================+
| Access.Application | {73A4C9C1-D68D-11D0-98BF-00A0C90DC8D9} |
+————————+——————————————+
| Excel.Application | {00024500-0000-0000-C000-000000000046} |
+————————+——————————————+
| FrontPage.Application | {04DF1015-7007-11D1-83BC-006097ABE675} |
+————————+——————————————+
| Outlook.Application | {0006F03A-0000-0000-C000-000000000046} |
+————————+——————————————+
| PowerPoint.Application | {91493441-5A91-11CF-8700-00AA0060263B} |
+————————+——————————————+
| Word.Application | {000209FF-0000-0000-C000-000000000046} |
+————————+——————————————+
Соответствует ли путь фактическое расположение файла? Имейте в виду, что в короткое имя создать впечатление, что путь указан правильно, когда он не может быть. Например Microsoft Office и Microsoft Internet Explorer (если он установлен в расположениях по умолчанию) будет иметь короткий путь «C:PROGRA~1MICROS~X» где X — некоторое число. Это не очевидно, что вы находитесь на короткое имя.Можно проверить правильность пути действительно скопировать значение из реестра и вставки в начало, а затем диалоговое окно Запуск (удалить переключатель/Automation до запуска приложения). Запускается ли приложение при нажатии кнопки ОК? Если Да, сервер зарегистрирован правильно. Если нет, следует заменить значение раздела LocalServer32 на правильный путь (используйте краткий путь, если это возможно).
-
Известны проблемы возникает при автоматизации Word или Excel, если шаблон Normal.dot (Word) или файл ресурсов Excel.xlb (Excel), был поврежден. Чтобы проверить, если произошло повреждение, поиск локальных жестких дисков для поиска всех экземпляров Normal.dot или *.xlb. (Обратите внимание, что при запуске Windows 2000, Windows NT или Windows 95 или Windows 98 с включенными профилями, может оказаться несколько копий этих файлов для каждого профиля пользователя в системе.) Временно переименуйте файлы Normal.dot или файлы *.xlb и повторно запустите проверку автоматизации (Word и Excel создаст эти файлы, если они не может их найти). Код теперь работать? Если Да, выберите файлы, которые вы переименовали следует удалить, так как они повреждены. Если это не так, переименуйте их обратно в их исходные имена, будут потеряны все пользовательские параметры, сохраненные в этих файлах.
-
При работе в Windows NT, Windows 2000, Windows XP или Windows Server 2003 система, запустите приложения под учетной записью администратора. Серверов Office требуется доступ на чтение и запись в реестре и на диске и могут не загружаться должным образом, если ваши текущие параметры безопасности запрещают эту привилегию.
Проверка системы
Конфигурация системы также может вызвать проблемы с созданием out-of-process COM-серверов. Ниже приведены несколько советов по проверке систем место возникновения ошибки.
-
Проблема происходит с любым сервером out-of-process? Если у вас есть приложение, которое использует только определенный COM-сервер (например, Word), вы захотите проверить на другой сервер out-of-process, чтобы убедиться, что проблема не связана с COM сам слой. Если нет out-of-process COM-сервера могут быть созданы в этой системе, переустановке системы OLE файлов (см. ниже), или для устранения этой проблемы потребуется переустановка операционной системы.
-
Проверьте номера версий системных файлов OLE, которые управляют автоматизацией. Эти файлы обычно устанавливаются как набор и должно соответствовать номера построений. Неправильно настроенная программа установки может ошибочно установить файлы по отдельности, к ним становятся несоответствие. Чтобы избежать проблем при автоматизации, следует проверять файлы, убедитесь, что файлы совпадают построений.
Файлы автоматизации можно найти в каталоге WindowsSystem или WinntSystem32. Ниже приведен список файлов для проверки:
+—————+————-+—————-+
| File Name | Version | Date Modified |
+—————+————-+—————-+
| Asycfilt.dll | 2.40.4275 | March 08, 1999 |
| Oleaut32.dll | 2.40.4275 | March 08, 1999 |
| Olepro32.dll | 5.0.4275 | March 08, 1999 |
| Stdole2.tlb | 2.40.4275 | March 08, 1999 |
+—————+————-+—————-+
Проверьте версию файла, щелкните правой кнопкой мыши файл в обозревателе и при выборе свойства из всплывающего меню. Наиболее важные значения, последние четыре цифры в версии файла (номер сборки) и дату последнего изменения. Необходимо убедиться, что эти значения одинаковы для всех файлов автоматизации.Обратите внимание, что номера версии и даты, приведенном выше, например исключительно в целях. Значения могут отличаться. Важно, что эти значения соответствуют друг другу, а не в этой таблице.
Если файлы не соответствуют номера сборок или даты изменений, вы можете загрузить самораспаковывающийся программа обновит файлы автоматизации. Для получения дополнительных сведений щелкните следующий номер статьи базы знаний Майкрософт:
290887 VBRun60sp6.exe устанавливает файлы времени выполнения Visual Basic 6.0 SP6
-
Windows NT 4.0 имеет известные проблемы с запуском серверы автоматизации, которые находятся в папке, которая содержит пробелы в имени и напоминает другую папку, совпадают с первыми 8 символами. Например сервер, живущих в C:Program FilesSomeFolder может не запуститься во время вызова к CreateObject, если система называется C:Program StuffSomeFolder другую папку. Дополнительные сведения см в следующей статье базы знаний:Дополнительные сведения об этой проблеме и действия, чтобы избежать этого, щелкните следующий номер статьи базы знаний Майкрософт:
Ошибка 185126 : COM и OLE-сервер не запускается в Windows NT 4.0
Переустановка Microsoft Office.
Если ни один из предыдущих шагов позволяет устранить проблему, рассмотрите возможность удаления и переустановки Microsoft Office. Корпорация Майкрософт рекомендует сначала удалить существующую версию, а затем переустановите с исходных установочных дисков.
Полный список удаляемых элементов можно найти в следующих статьях базы знаний:
219423 OFF2000: как полностью удалить Microsoft Office 2000
158658 OFF97: как полностью удалить Microsoft Office 97
Ссылки
Дополнительные сведения об устранении неполадок при сообщении об ошибке ‘429’ щелкните следующий номер статьи базы знаний Майкрософт:
240377 HOWTO: Убедитесь в правильности установки Jet 3.5 (часть I)
Последние сведения и примеры кода по автоматизации Microsoft Office можно найти на сайте поддержки Microsoft Online по:
http://support.microsoft.com/ofd
В этой статье представлена ошибка с номером Ошибка 429, известная как Компонент ActiveX не может создать объект или вернуть ссылку на этот объект, описанная как Для создания объектов необходимо, чтобы класс объекта был зарегистрирован в системном реестре и были доступны все связанные библиотеки динамической компоновки (DLL).
О программе Runtime Ошибка 429
Время выполнения Ошибка 429 происходит, когда Windows дает сбой или падает во время запуска, отсюда и название. Это не обязательно означает, что код был каким-то образом поврежден, просто он не сработал во время выполнения. Такая ошибка появляется на экране в виде раздражающего уведомления, если ее не устранить. Вот симптомы, причины и способы устранения проблемы.
Определения (Бета)
Здесь мы приводим некоторые определения слов, содержащихся в вашей ошибке, в попытке помочь вам понять вашу проблему. Эта работа продолжается, поэтому иногда мы можем неправильно определить слово, так что не стесняйтесь пропустить этот раздел!
- Activex . ActiveX — это проприетарная среда Microsoft для определения и доступа к интерфейсам к системным ресурсам независимо от языка программирования.
- Класс — шаблон для создания новых объектов, описывающий общие состояния и поведение.
- DLL — DLL библиотеки динамической компоновки — это модуль, содержащий функции и данные, которые может использоваться другим модульным приложением или DLL.
- Динамический — это широко используемый термин, который, как правило, описывает решение, принимаемое программой во время выполнения, а не во время время компиляции.
- Библиотеки — используйте этот тег для вопросов о библиотеках программного обеспечения.
- Объект — объект — это любой объект, который может можно манипулировать командами на языке программирования.
- Ссылка . Ссылка — это значение, которое позволяет программе косвенно обращаться к определенным данным, таким как переменная или запись, в память компьютера или другое запоминающее устройство.
- Реестр — Реестр Windows — это база данных, в которой сохраняются параметры конфигурации для оборудования, программного обеспечения и самой операционной системы Windows.
- Return — оператор return заставляет выполнение покинуть текущую подпрограмму и возобновить ее. в точке кода сразу после вызова подпрограммы, известной как ее адрес возврата.
- Система — система может относиться к набору взаимозависимых компонентов; Инфраструктура низкого уровня, такая как операционная система с точки зрения высокого языка, или объект или функция для доступа к предыдущей
- ссылке — гиперссылка — это ссылка на документ или раздел. которые можно отслеживать для поиска с помощью системы навигации, которая позволяет выбирать выделенное содержимое в исходном документе.
- Компонент — компонент в унифицированном языке моделирования «представляет собой модульную часть система, которая инкапсулирует свое содержимое и чье воплощение можно заменить в своей среде
Симптомы Ошибка 429 — Компонент ActiveX не может создать объект или вернуть ссылку на этот объект
Ошибки времени выполнения происходят без предупреждения. Сообщение об ошибке может появиться на экране при любом запуске %программы%. Фактически, сообщение об ошибке или другое диалоговое окно может появляться снова и снова, если не принять меры на ранней стадии.
Возможны случаи удаления файлов или появления новых файлов. Хотя этот симптом в основном связан с заражением вирусом, его можно отнести к симптомам ошибки времени выполнения, поскольку заражение вирусом является одной из причин ошибки времени выполнения. Пользователь также может столкнуться с внезапным падением скорости интернет-соединения, но, опять же, это не всегда так.
(Только для примера)
Причины Компонент ActiveX не может создать объект или вернуть ссылку на этот объект — Ошибка 429
При разработке программного обеспечения программисты составляют код, предвидя возникновение ошибок. Однако идеальных проектов не бывает, поскольку ошибки можно ожидать даже при самом лучшем дизайне программы. Глюки могут произойти во время выполнения программы, если определенная ошибка не была обнаружена и устранена во время проектирования и тестирования.
Ошибки во время выполнения обычно вызваны несовместимостью программ, запущенных в одно и то же время. Они также могут возникать из-за проблем с памятью, плохого графического драйвера или заражения вирусом. Каким бы ни был случай, проблему необходимо решить немедленно, чтобы избежать дальнейших проблем. Ниже приведены способы устранения ошибки.
Методы исправления
Ошибки времени выполнения могут быть раздражающими и постоянными, но это не совсем безнадежно, существует возможность ремонта. Вот способы сделать это.
Если метод ремонта вам подошел, пожалуйста, нажмите кнопку upvote слева от ответа, это позволит другим пользователям узнать, какой метод ремонта на данный момент работает лучше всего.
Обратите внимание: ни ErrorVault.com, ни его авторы не несут ответственности за результаты действий, предпринятых при использовании любого из методов ремонта, перечисленных на этой странице — вы выполняете эти шаги на свой страх и риск.
Метод 1 — Закройте конфликтующие программы
Когда вы получаете ошибку во время выполнения, имейте в виду, что это происходит из-за программ, которые конфликтуют друг с другом. Первое, что вы можете сделать, чтобы решить проблему, — это остановить эти конфликтующие программы.
- Откройте диспетчер задач, одновременно нажав Ctrl-Alt-Del. Это позволит вам увидеть список запущенных в данный момент программ.
- Перейдите на вкладку «Процессы» и остановите программы одну за другой, выделив каждую программу и нажав кнопку «Завершить процесс».
- Вам нужно будет следить за тем, будет ли сообщение об ошибке появляться каждый раз при остановке процесса.
- Как только вы определите, какая программа вызывает ошибку, вы можете перейти к следующему этапу устранения неполадок, переустановив приложение.
Метод 2 — Обновите / переустановите конфликтующие программы
Использование панели управления
- В Windows 7 нажмите кнопку «Пуск», затем нажмите «Панель управления», затем «Удалить программу».
- В Windows 8 нажмите кнопку «Пуск», затем прокрутите вниз и нажмите «Дополнительные настройки», затем нажмите «Панель управления»> «Удалить программу».
- Для Windows 10 просто введите «Панель управления» в поле поиска и щелкните результат, затем нажмите «Удалить программу».
- В разделе «Программы и компоненты» щелкните проблемную программу и нажмите «Обновить» или «Удалить».
- Если вы выбрали обновление, вам просто нужно будет следовать подсказке, чтобы завершить процесс, однако, если вы выбрали «Удалить», вы будете следовать подсказке, чтобы удалить, а затем повторно загрузить или использовать установочный диск приложения для переустановки. программа.
Использование других методов
- В Windows 7 список всех установленных программ можно найти, нажав кнопку «Пуск» и наведя указатель мыши на список, отображаемый на вкладке. Вы можете увидеть в этом списке утилиту для удаления программы. Вы можете продолжить и удалить с помощью утилит, доступных на этой вкладке.
- В Windows 10 вы можете нажать «Пуск», затем «Настройка», а затем — «Приложения».
- Прокрутите вниз, чтобы увидеть список приложений и функций, установленных на вашем компьютере.
- Щелкните программу, которая вызывает ошибку времени выполнения, затем вы можете удалить ее или щелкнуть Дополнительные параметры, чтобы сбросить приложение.
Метод 3 — Обновите программу защиты от вирусов или загрузите и установите последнюю версию Центра обновления Windows.
Заражение вирусом, вызывающее ошибку выполнения на вашем компьютере, необходимо немедленно предотвратить, поместить в карантин или удалить. Убедитесь, что вы обновили свою антивирусную программу и выполнили тщательное сканирование компьютера или запустите Центр обновления Windows, чтобы получить последние определения вирусов и исправить их.
Метод 4 — Переустановите библиотеки времени выполнения
Вы можете получить сообщение об ошибке из-за обновления, такого как пакет MS Visual C ++, который может быть установлен неправильно или полностью. Что вы можете сделать, так это удалить текущий пакет и установить новую копию.
- Удалите пакет, выбрав «Программы и компоненты», найдите и выделите распространяемый пакет Microsoft Visual C ++.
- Нажмите «Удалить» в верхней части списка и, когда это будет сделано, перезагрузите компьютер.
- Загрузите последний распространяемый пакет от Microsoft и установите его.
Метод 5 — Запустить очистку диска
Вы также можете столкнуться с ошибкой выполнения из-за очень нехватки свободного места на вашем компьютере.
- Вам следует подумать о резервном копировании файлов и освобождении места на жестком диске.
- Вы также можете очистить кеш и перезагрузить компьютер.
- Вы также можете запустить очистку диска, открыть окно проводника и щелкнуть правой кнопкой мыши по основному каталогу (обычно это C
- Щелкните «Свойства», а затем — «Очистка диска».
Метод 6 — Переустановите графический драйвер
Если ошибка связана с плохим графическим драйвером, вы можете сделать следующее:
- Откройте диспетчер устройств и найдите драйвер видеокарты.
- Щелкните правой кнопкой мыши драйвер видеокарты, затем нажмите «Удалить», затем перезагрузите компьютер.
Метод 7 — Ошибка выполнения, связанная с IE
Если полученная ошибка связана с Internet Explorer, вы можете сделать следующее:
- Сбросьте настройки браузера.
- В Windows 7 вы можете нажать «Пуск», перейти в «Панель управления» и нажать «Свойства обозревателя» слева. Затем вы можете перейти на вкладку «Дополнительно» и нажать кнопку «Сброс».
- Для Windows 8 и 10 вы можете нажать «Поиск» и ввести «Свойства обозревателя», затем перейти на вкладку «Дополнительно» и нажать «Сброс».
- Отключить отладку скриптов и уведомления об ошибках.
- В том же окне «Свойства обозревателя» можно перейти на вкладку «Дополнительно» и найти пункт «Отключить отладку сценария».
- Установите флажок в переключателе.
- Одновременно снимите флажок «Отображать уведомление о каждой ошибке сценария», затем нажмите «Применить» и «ОК», затем перезагрузите компьютер.
Если эти быстрые исправления не работают, вы всегда можете сделать резервную копию файлов и запустить восстановление на вашем компьютере. Однако вы можете сделать это позже, когда перечисленные здесь решения не сработают.
Другие языки:
How to fix Error 429 (ActiveX component can’t create object or return reference to this object) — Creating objects requires that the object’s class be registered in the system registry and that any associated dynamic-link libraries (DLL) be available.
Wie beheben Fehler 429 (ActiveX-Komponente kann kein Objekt erstellen oder keine Referenz auf dieses Objekt zurückgeben) — Das Erstellen von Objekten erfordert, dass die Klasse des Objekts in der Systemregistrierung registriert ist und alle zugehörigen Dynamic Link Libraries (DLL) verfügbar sind.
Come fissare Errore 429 (Il componente ActiveX non può creare un oggetto o restituire un riferimento a questo oggetto) — La creazione di oggetti richiede che la classe dell’oggetto sia registrata nel registro di sistema e che tutte le librerie a collegamento dinamico (DLL) associate siano disponibili.
Hoe maak je Fout 429 (ActiveX-component kan geen object maken of een verwijzing naar dit object retourneren) — Voor het maken van objecten moet de klasse van het object zijn geregistreerd in het systeemregister en moeten alle bijbehorende dynamische-linkbibliotheken (DLL) beschikbaar zijn.
Comment réparer Erreur 429 (Le composant ActiveX ne peut pas créer d’objet ou renvoyer une référence à cet objet) — La création d’objets nécessite que la classe de l’objet soit enregistrée dans le Registre système et que toutes les bibliothèques de liens dynamiques (DLL) associées soient disponibles.
어떻게 고치는 지 오류 429 (ActiveX 구성 요소는 개체를 만들거나 이 개체에 대한 참조를 반환할 수 없습니다.) — 개체를 만들려면 개체의 클래스가 시스템 레지스트리에 등록되어 있어야 하고 연결된 모든 DLL(동적 연결 라이브러리)을 사용할 수 있어야 합니다.
Como corrigir o Erro 429 (O componente ActiveX não pode criar um objeto ou retornar uma referência a este objeto) — A criação de objetos requer que a classe do objeto seja registrada no registro do sistema e que quaisquer bibliotecas de vínculo dinâmico (DLL) associadas estejam disponíveis.
Hur man åtgärdar Fel 429 (ActiveX-komponenten kan inte skapa objekt eller returnera referens till detta objekt) — För att skapa objekt krävs att objektets klass registreras i systemregistret och att alla associerade dynamiska länkbibliotek (DLL) är tillgängliga.
Jak naprawić Błąd 429 (Komponent ActiveX nie może utworzyć obiektu ani zwrócić odniesienia do tego obiektu) — Tworzenie obiektów wymaga, aby klasa obiektu była zarejestrowana w rejestrze systemu i aby wszystkie powiązane biblioteki dołączane dynamicznie (DLL) były dostępne.
Cómo arreglar Error 429 (El componente ActiveX no puede crear un objeto o devolver una referencia a este objeto) — La creación de objetos requiere que la clase del objeto esté registrada en el registro del sistema y que las bibliotecas de vínculos dinámicos (DLL) asociadas estén disponibles.
Об авторе: Фил Харт является участником сообщества Microsoft с 2010 года. С текущим количеством баллов более 100 000 он внес более 3000 ответов на форумах Microsoft Support и создал почти 200 новых справочных статей в Technet Wiki.
Следуйте за нами:
Рекомендуемый инструмент для ремонта:
Этот инструмент восстановления может устранить такие распространенные проблемы компьютера, как синие экраны, сбои и замораживание, отсутствующие DLL-файлы, а также устранить повреждения от вредоносных программ/вирусов и многое другое путем замены поврежденных и отсутствующих системных файлов.
ШАГ 1:
Нажмите здесь, чтобы скачать и установите средство восстановления Windows.
ШАГ 2:
Нажмите на Start Scan и позвольте ему проанализировать ваше устройство.
ШАГ 3:
Нажмите на Repair All, чтобы устранить все обнаруженные проблемы.
СКАЧАТЬ СЕЙЧАС
Совместимость
Требования
1 Ghz CPU, 512 MB RAM, 40 GB HDD
Эта загрузка предлагает неограниченное бесплатное сканирование ПК с Windows. Полное восстановление системы начинается от $19,95.
ID статьи: ACX01989RU
Применяется к: Windows 10, Windows 8.1, Windows 7, Windows Vista, Windows XP, Windows 2000
Совет по увеличению скорости #98
Обновите Windows до 64-разрядной версии:
Большинство программного обеспечения сегодня работает на 64-битной платформе. Итак, если вы все еще используете 32-разрядную версию, обновление до 64-разрядной версии Windows является обязательным. Однако это потребует обновления оборудования для запуска нового программного обеспечения Windows.
Нажмите здесь, чтобы узнать о другом способе ускорения работы ПК под управлением Windows
| Номер ошибки: | Ошибка 429 | |
| Название ошибки: | Runtime error ‘429’: ActiveX component can’t create object | |
| Описание ошибки: | Runtime error ‘429’: ActiveX component can’t create object. A common ActiveX error is Runtime Error 429, which usually occurs when an ActiveX component can’t create an object. It also occurs when a DLL file is corrupt or missing from your system. | |
| Разработчик: | Microsoft Corporation | |
| Программное обеспечение: | ActiveX | |
| Относится к: | Windows XP, Vista, 7, 8, 10, 11 |
«Runtime error ‘429’: ActiveX component can’t create object» часто называется ошибкой во время выполнения (ошибка). Разработчики тратят много времени и усилий на написание кода, чтобы убедиться, что ActiveX стабилен до продажи продукта. Поскольку разработчики программного обеспечения пытаются предотвратить это, некоторые незначительные ошибки, такие как ошибка 429, возможно, не были найдены на этом этапе.
Пользователи ActiveX могут столкнуться с ошибкой 429, вызванной нормальным использованием приложения, которое также может читать как «Runtime error ‘429’: ActiveX component can’t create object. A common ActiveX error is Runtime Error 429, which usually occurs when an ActiveX component can’t create an object. It also occurs when a DLL file is corrupt or missing from your system.». Когда это происходит, конечные пользователи могут сообщить Microsoft Corporation о наличии ошибок «Runtime error ‘429’: ActiveX component can’t create object». Затем Microsoft Corporation нужно будет исправить эти ошибки в главном исходном коде и предоставить модифицированную версию для загрузки. Чтобы исправить любые документированные ошибки (например, ошибку 429) в системе, разработчик может использовать комплект обновления ActiveX.
В чем причина ошибки 429?
Сбой во время выполнения ActiveX, как правило, когда вы столкнетесь с «Runtime error ‘429’: ActiveX component can’t create object» в качестве ошибки во время выполнения. Вот три наиболее заметные причины ошибки ошибки 429 во время выполнения происходят:
Ошибка 429 Crash — Ошибка 429 остановит компьютер от выполнения обычной программной операции. Как правило, это результат того, что ActiveX не понимает входные данные или не знает, что выводить в ответ.
Утечка памяти «Runtime error ‘429’: ActiveX component can’t create object» — если есть утечка памяти в ActiveX, это может привести к тому, что ОС будет выглядеть вялой. Возможные провокации включают отсутствие девыделения памяти и ссылку на плохой код, такой как бесконечные циклы.
Ошибка 429 Logic Error — логическая ошибка возникает, когда компьютер генерирует неправильный вывод, даже если пользователь предоставляет правильный ввод. Это видно, когда исходный код Microsoft Corporation содержит недостаток в обработке данных.
Такие проблемы Runtime error ‘429’: ActiveX component can’t create object обычно вызваны повреждением файла, связанного с ActiveX, или, в некоторых случаях, его случайным или намеренным удалением. Возникновение подобных проблем является раздражающим фактором, однако их легко устранить, заменив файл Microsoft Corporation, из-за которого возникает проблема. Помимо прочего, в качестве общей меры по профилактике и очистке мы рекомендуем использовать очиститель реестра для очистки любых недопустимых записей файлов, расширений файлов Microsoft Corporation или разделов реестра, что позволит предотвратить появление связанных с ними сообщений об ошибках.
Распространенные сообщения об ошибках в Runtime error ‘429’: ActiveX component can’t create object
Общие проблемы Runtime error ‘429’: ActiveX component can’t create object, возникающие с ActiveX:
- «Ошибка Runtime error ‘429’: ActiveX component can’t create object. «
- «Ошибка программного обеспечения Win32: Runtime error ‘429’: ActiveX component can’t create object»
- «Возникла ошибка в приложении Runtime error ‘429’: ActiveX component can’t create object. Приложение будет закрыто. Приносим извинения за неудобства.»
- «К сожалению, мы не можем найти Runtime error ‘429’: ActiveX component can’t create object. «
- «Runtime error ‘429’: ActiveX component can’t create object не найден.»
- «Ошибка запуска программы: Runtime error ‘429’: ActiveX component can’t create object.»
- «Runtime error ‘429’: ActiveX component can’t create object не работает. «
- «Runtime error ‘429’: ActiveX component can’t create object остановлен. «
- «Ошибка пути программного обеспечения: Runtime error ‘429’: ActiveX component can’t create object. «
Ошибки Runtime error ‘429’: ActiveX component can’t create object EXE возникают во время установки ActiveX, при запуске приложений, связанных с Runtime error ‘429’: ActiveX component can’t create object (ActiveX), во время запуска или завершения работы или во время установки ОС Windows. Запись ошибок Runtime error ‘429’: ActiveX component can’t create object внутри ActiveX имеет решающее значение для обнаружения неисправностей электронной Windows и ретрансляции обратно в Microsoft Corporation для параметров ремонта.
Причины ошибок в файле Runtime error ‘429’: ActiveX component can’t create object
Эти проблемы Runtime error ‘429’: ActiveX component can’t create object создаются отсутствующими или поврежденными файлами Runtime error ‘429’: ActiveX component can’t create object, недопустимыми записями реестра ActiveX или вредоносным программным обеспечением.
Особенно ошибки Runtime error ‘429’: ActiveX component can’t create object проистекают из:
- Недопустимая или поврежденная запись Runtime error ‘429’: ActiveX component can’t create object.
- Зазаражение вредоносными программами повредил файл Runtime error ‘429’: ActiveX component can’t create object.
- Вредоносное удаление (или ошибка) Runtime error ‘429’: ActiveX component can’t create object другим приложением (не ActiveX).
- Другое приложение, конфликтующее с Runtime error ‘429’: ActiveX component can’t create object или другими общими ссылками.
- Неполный или поврежденный ActiveX (Runtime error ‘429’: ActiveX component can’t create object) из загрузки или установки.
Продукт Solvusoft
Загрузка
WinThruster 2022 — Проверьте свой компьютер на наличие ошибок.
Совместима с Windows 2000, XP, Vista, 7, 8, 10 и 11
Установить необязательные продукты — WinThruster (Solvusoft) | Лицензия | Политика защиты личных сведений | Условия | Удаление
На чтение 7 мин. Просмотров 2.1k. Опубликовано 03.09.2019
Ошибка ActiveX 429 – это ошибка времени выполнения, с которой сталкиваются некоторые конечные пользователи в Windows. Ошибка обычно гарантирует, что открытое приложение внезапно останавливается и закрывается.
Он также возвращает сообщение об ошибке, в котором указано: «Ошибка времени выполнения 429: компонент ActiveX не может создать объект». Ошибка 429 наиболее часто встречается в приложениях MS Office, таких как Excel, Word, Access. или Outlook, с автоматическими сценариями последовательности Visual Basic.
Ошибка 429 в значительной степени является следствием попытки программного обеспечения получить доступ к поврежденным файлам. Таким образом, последовательность автоматизации не может работать как в сценарии. Это может быть связано с повреждением реестра, удалением файлов ОС, неполной установкой программного обеспечения или повреждением системных файлов.
Таким образом, существуют различные возможные исправления для ошибки ActiveX 429.
Содержание
- Как я могу исправить ошибку ActiveX 429 на Windows 10?
- Перерегистрировать программу
- Перерегистрировать указанный файл
- Запустите проверку на вирусы
- Сканирование и исправление реестра
- Проверьте наличие обновлений Windows
- Запустите проверку системных файлов
- Отмена системных изменений с восстановлением системы
Как я могу исправить ошибку ActiveX 429 на Windows 10?
Перерегистрировать программу
Если определенная программа генерирует ошибку ActiveX, программное обеспечение может быть неправильно настроено. Это можно исправить путем перерегистрации программного обеспечения с помощью ключа/regserver, который устраняет проблемы с сервером автоматизации.
Вот как вы можете перерегистрировать программное обеспечение с помощью Run:
- Во-первых, убедитесь, что у вас есть права администратора с учетной записью администратора Windows.
- Нажмите клавишу Win + R, чтобы открыть Run.
- Введите полный путь к программному обеспечению, а затем/regserver в текстовом поле, как показано ниже. Введите точный путь, включая исполняемый файл, программного обеспечения, которое необходимо перерегистрировать.

- Нажмите кнопку ОК .
Узнайте все, что нужно знать об учетной записи администратора и о том, как ее можно включить/отключить прямо здесь!
Перерегистрировать указанный файл
Если в сообщении об ошибке ActiveX указан определенный заголовок файла .OCX или .DLL, то указанный файл, вероятно, неправильно зарегистрирован в реестре.
После этого вы сможете исправить проблему с ActiveX, повторно зарегистрировав файл. Таким образом вы можете перерегистрировать указанные файлы OCX и DLL через командную строку.
- Закройте все открытые программные окна.
- Откройте командную строку в Windows 10, нажав клавишу Win + горячую клавишу X и выбрав в меню Командная строка (Администратор) . В качестве альтернативы, вы можете ввести «cmd» в поле поиска меню «Пуск», чтобы открыть подсказку.
- Теперь введите «regsvr32 Filename.ocx» или «regsvr32 Filename.dll» в окне командной строки. Замените имя файла указанным заголовком файла.
- Нажмите клавишу возврата, чтобы заново зарегистрировать файл.
Если у вас возникли проблемы с доступом к командной строке от имени администратора, вам лучше ознакомиться с этим руководством.
Запустите проверку на вирусы
Это может быть случай, когда вирус повредил, возможно, удалил файлы, имеющие отношение к ошибке времени выполнения. Таким образом, запуск полной проверки на вирусы в Windows с помощью стороннего антивирусного программного обеспечения может реально исправить ошибку ActiveX 429.
Kaspersky, Avast, AVG, Symantec Norton и McAfee являются одними из наиболее высоко оцененных антивирусных утилит. Если у вас еще нет подходящего стороннего антивирусного пакета, установите бесплатную версию одной из этих утилит и выполните полную проверку на вирусы.
Нужно больше альтернатив? Больше ни слова. Вот лучшие антивирусы на рынке прямо сейчас!
Мы рекомендуем вам Bitdefender как номер мира. 1 антивирус. Он имеет кучу полезных функций и чрезвычайно мощный механизм безопасности. Он обнаружит любой вирус/вредоносное ПО, проникшее в вашу систему, и оптимизирует производительность вашего ПК.
- Загрузите антивирус Bitdefender по специальной цене со скидкой 50% .
Сканирование и исправление реестра
Ошибки времени выполнения обычно генерируются из реестра, поэтому сканирование реестра может быть эффективным исправлением. Эффективное сканирование реестра исправит недействительные или поврежденные ключи реестра.
Существуют различные очистители реестра для Windows, и CCleaner, Wise Registry Cleaner, EasyCleaner, JetCleaner, RegistryCleanerKit и WinOptimizer являются одними из наиболее высоко оцененных утилит.
Вот как вы можете сканировать реестр с помощью бесплатного CCleaner:
- Нажмите Загрузить на этой веб-странице , чтобы сохранить установщик CCleaner в Windows. Затем откройте мастер установки для установки программного обеспечения.
- Запустите CCleaner и нажмите Реестр , чтобы открыть очиститель реестра ниже.

- Обратите внимание, что очиститель реестра включает флажок Проблемы ActiveX и класса , который, безусловно, следует выбрать. Установите все флажки для наиболее тщательного сканирования.
- Нажмите Сканировать на наличие проблем , чтобы запустить сканирование реестра.После этого будут перечислены обнаруженные проблемы с реестром, которые вы можете выбрать, установив флажки.
- Нажмите кнопку Исправить выбранные проблемы , чтобы исправить реестр. Затем вам также может понадобиться нажать еще одну кнопку Исправить все выбранные , чтобы подтвердить.
Ищете лучшие очистители реестра для вас? Вот список наиболее часто используемых.
Проверьте наличие обновлений Windows
Вам также следует проверить и установить обновления Windows. Microsoft обычно обновляет системные файлы, которые могут быть связаны с ошибкой 429. Таким образом, обновление Windows последними пакетами обновлений и исправлениями может помочь устранить ошибки времени выполнения.
Вы можете обновить Windows следующим образом:
- Введите «Обновление Windows» в поле поиска в меню «Кортана» или «Пуск».
- Затем вы можете выбрать Проверить наличие обновлений, чтобы открыть параметры обновления прямо ниже.

- Нажмите здесь кнопку Проверить наличие обновлений . Если есть доступные обновления, вы можете нажать кнопку Загрузить , чтобы добавить их в Windows.
Не можете обновить Windows 10? Ознакомьтесь с этим руководством, которое поможет вам быстро их решить.
Запустите проверку системных файлов
Многие системные ошибки происходят из-за поврежденных системных файлов, включая проблему ActiveX 429. Таким образом, исправление поврежденных системных файлов с помощью средства проверки системных файлов может быть эффективным средством.
Вы можете запустить сканирование SFC в командной строке следующим образом:
- Сначала введите «cmd» в поле поиска Cortana или меню «Пуск».
- Затем вы можете щелкнуть правой кнопкой мыши командную строку и выбрать Запуск от имени администратора , чтобы открыть окно подсказки.
- Введите «sfc/scannow» в командной строке и нажмите клавишу «Return».

- Сканирование SFC может занять до 20 минут или дольше. Если SFC что-либо исправляет, в командной строке будет указано: « Защита ресурсов Windows обнаружила поврежденные файлы и успешно восстановила их ».
- Затем вы можете перезагрузить Windows.
Команда сканирования теперь остановлена до завершения процесса? Не волнуйтесь, у нас есть простое решение для вас.
Отмена системных изменений с восстановлением системы
Средство восстановления системы отменяет системные изменения, возвращая Windows к более ранней дате. Восстановление системы – это машина времени Windows, и с помощью этого инструмента вы можете вернуть настольный компьютер или ноутбук обратно к дате, когда ваше программное обеспечение не возвращало сообщение об ошибке ActiveX.
Однако помните, что вы потеряете программное обеспечение и приложения, установленные после даты восстановления. Вы можете использовать Восстановление системы следующим образом:
- Чтобы открыть Восстановление системы, введите «Восстановление системы» в поле поиска в меню Cortana или в меню «Пуск».
- Выберите Создать точку восстановления, чтобы открыть окно Свойства системы.
- Нажмите кнопку Восстановление системы , чтобы открыть окно на снимке экрана ниже.

- Нажмите кнопку Далее и выберите параметр Показать новые точки , чтобы открыть полный список дат восстановления.
- Теперь выберите подходящую точку восстановления, чтобы вернуться к ней.
- Нажмите кнопку Далее и Готово , чтобы подтвердить точку восстановления.
Если вы заинтересованы в получении дополнительной информации о том, как создать точку восстановления и как это вам поможет, ознакомьтесь с этой простой статьей, чтобы узнать все, что вам нужно знать.
Если восстановление системы не работает, не паникуйте. Посмотрите это полезное руководство и снова все исправьте.
Это некоторые из многочисленных возможных исправлений для ошибки Windows ActiveX 429. Если ни одно из вышеперечисленных исправлений не решает проблему, удалите и переустановите программное обеспечение, генерирующее ошибку.
Если у вас есть дополнительные предложения по исправлению ошибки ActiveX 429, пожалуйста, поделитесь ими ниже. Кроме того, если у вас есть какие-либо вопросы, не стесняйтесь оставлять их там.
by Matthew Adams
Matthew is a freelancer who has produced a variety of articles on various topics related to technology. His main focus is the Windows OS and all the things… read more
Updated on October 28, 2021
- ActiveX components can cause runtime errors which are essentially bugs that users encounter in a specific program.
- The most likely way to fix a bug is by updating the software that caused it. In certain situations, a couple more things can be done to ensure system integrity.
- Want more exclusive guides? Check out the Runtime Errors Hub for instructions on fixing them.
- Visit the Windows 10 Errors Troubleshooting section when you need to solve any issues within the operating system from Microsoft.
XINSTALL BY CLICKING THE DOWNLOAD FILE
This software will repair common computer errors, protect you from file loss, malware, hardware failure and optimize your PC for maximum performance. Fix PC issues and remove viruses now in 3 easy steps:
- Download Restoro PC Repair Tool that comes with Patented Technologies (patent available here).
- Click Start Scan to find Windows issues that could be causing PC problems.
- Click Repair All to fix issues affecting your computer’s security and performance
- Restoro has been downloaded by 0 readers this month.
The ActiveX error 429 is a run-time error that some end users have encountered in Windows. The error usually ensures that an open application comes to an abrupt halt and closes.
It also returns an error message stating, “Run-time error ‘429’: ActiveX component can’t create object.” Error 429 is most frequent for MS Office applications, such as Excel, Word, Access or Outlook, with automated Visual Basic sequence scripts.
Error 429 is largely a consequence of software attempting to access corrupted files. Thus, the automation sequence can’t operate as scripted to. This could be due to corrupted registry, deleted OS files, incomplete installation of software or corrupted system files.
So there are various potential fixes for ActiveX error 429.
How can I fix ActiveX runtime error 429 on Windows 10?
1. Reregister the Program
If a specific program is generating the ActiveX error, the software might not be correctly configured. You can fix that by reregistering the software with the /regserver switch, which resolves issues with the automation server.
This is how you can reregister software with Run:
- First, make sure you have admin rights with a Windows admin account.
- Press the Win key + R hotkey to open Run.
- Enter the full path of the software followed by /regserver in the text box as shown below. Enter the exact path, including the exe, of the software you need to reregister.
- Press the OK button.
Learn everything there is to know about the administrator account and how you can enable/disable it right here!
2. Reregister the Specified File
If the ActiveX error message specifies a particular .OCX or .DLL file title, then the specified file is probably not correctly registered in registry.
Then you can feasibly fix the ActiveX issue by reregistering the file. This is how you can reregister specified OCX and DLL files via the Command Prompt.
- Close all open software windows.
- Open the Command Prompt in Windows 10 by pressing the Win key + X hotkey and selecting Command Prompt (Admin) from the menu. Alternatively, you can enter ‘cmd’ in the Start menu’s search box to open the Prompt.
- Now enter ‘regsvr32 Filename.ocx’ or ‘regsvr32 Filename.dll’ in the Command Prompt window. Replace filename with the specified file title.
- Press the Return key to reregister the file.
If you’re having trouble accessing Command Prompt as an admin, then you better take a closer look on this guide.
3. Run a Virus Scan
It might be the case that a virus has corrupted, may be deleted, files pertinent to the runtime error. As such, running a full virus scan of Windows with third-party anti-virus software can feasibly fix the ActiveX error 429.
You can find a lot of antivirus software options that fit all types of needs and budgets. Some of the best antivirus solutions that are compatible with Windows 10 PCs come with full-feature free trials, so you can try them out before buying a license.
4. Check for Windows Updates
Some PC issues are hard to tackle, especially when it comes to corrupted repositories or missing Windows files. If you are having troubles fixing an error, your system may be partially broken.
We recommend installing Restoro, a tool that will scan your machine and identify what the fault is.
Click here to download and start repairing.
You should also check for and install Windows updates. Microsoft is usually updating system files that might be associated with error 429. So updating Windows with the latest service packs and patches can help resolve runtime errors.
You can update Windows as follows:
- Enter ‘Windows update’ in the Cortana or Start menu search box.
- Then you can select Check for updates to open the update options directly below.
- Press the Check for updates button there. If there are available updates, you can press a Download button to add them to Windows.
5. Run the System File Checker
Many system errors are due to corrupted system files, and that includes the ActiveX 429 issue. As such, fixing corrupted system files with the System File Checker tool could be an effective remedy.
You can run an SFC scan in the Command Prompt as follows:
- First, enter ‘cmd’ in the Cortana or Start menu search box.
- Then you can right-click Command Prompt and select Run as administrator to open the Prompt’s window.
- Enter ‘sfc /scannow’ in the Command Prompt, and press the Return key.
- The SFC scan might take up to 20 minutes or longer. If the SFC fixes anything, the Command Prompt will state, Windows Resource Protection found corrupt files and successfully repaired them.
- Then you can restart Windows.
6. Scan and Fix the Registry
Runtime errors are usually generated from the registry, so a registry scan might be an effective fix. An effective registry scan will fix the invalid or corrupted registry keys.
This is how you can scan the registry with the freeware CCleaner:
- Press Download on this web page to save CCleaner’s installer to Windows. Then open the setup wizard to install the software.
- Run CCleaner and click Registry to open the registry cleaner below.
- Note that the registry cleaner includes an ActiveX and Class Issues check box, which is certainly one you should select. Select all the check boxes for the most thorough scan.
- Press Scan for Issues to run the registry scan. That will then list detected registry issues, which you can select by clicking the check boxes.
- Press the Fix selected issues button to fix the registry. Then you might also need to press another Fix All Selected issues button to confirm.
7. Undo System Changes with System Restore
The System Restore tool undoes system changes by reverting Windows back to an earlier date. System Restore is Windows’ time machine, and with that tool you can revert the desktop or laptop back to a date when your software wasn’t returning the ActiveX error message.
However, remember that you’ll lose software and apps installed after the restore point date. You can utilize System Restore as follows:
- To open System Restore, enter ‘System Restore’ in the Cortana or Start menu search box.
- Select Create a restore point to open the System Properties window.
- Press the System Restore button to open the window in the snapshot below.
- Click the Next button, and then select the Show more recent points option to open a full list of restore dates.
- Now select an appropriate restore point to revert back to.
- Press the Next and Finish button to confirm the restore point.
If you’re interested in more info on how to create a restore point and how would that help you, take a look at this simple article to find out everything you need to know.
If System Restore isn’t working, don’t panic. Check this useful guide and set things right once again.
Those are some of the numerous potential fixes for the Windows ActiveX runtimeerror 429. If none of the above fixes resolve the issue, uninstall and reinstall the software generating the error.
If you have further suggestions for fixing ActiveX error 429, please share them below. Also, if you have any other questions, feel free to leave them there.
Newsletter
I developed an app in Access 2013 using VBA that links to data from an Outlook 2013 Inbox.
I purchased a new computer last week and installed Office 2016 and I cannot get the app to work.
When I attempt to run the app using the new version of Access 2016 I get run time error 429 (ActiveX component can’t create object).
The 7 references available (Tools>References) are:
Visual Basic for Applications
Microsoft Access 16.0 Object Library
Microsoft ActiveX Data Objects 2.1 Library
OLE Automation
Microsoft Outlook 16.0 Object Library
Microsoft DAO 3.6 Object Library
Microsoft Office 16.0 Object Library
These are the same references in Access 2016 as they were in Access 2013, except they refer to Access and Outlook version
16.0 rather than 15.0.
The VBA code that causes the error is:
Set objOutlook = CreateObject(«Outlook.Application»)
As soon as the above line of code is reached I get the error message:
Run time error ‘429’:
ActiveX component can’t create object
This app was working fine using Office 2013 but for some reason I get the above error message when the app is run using
Office 2016. This is a critical app for my business.
I have checked this forum for answers but I have not found any that work.
Does anyone have any ideas on how to fix this?
Thanks in advance,
Jeff
UPDATE:
I was finally able to solve the problem with run time error 429 (ActiveX component can’t create object).
I am now able to use my Access app which links to tables in Outlook folders to send and receive email.
The problem appears related to permissions. If I start Access and Outlook from the main user account that has full administrator permissions then my VBA code will run properly.
If I start Access and Outlook from a local account then it does not work properly (that is I still get error 429) even if though the local user account has administrative permissions.
Even if I start the programs using “Run as Administrator” it still does not work properly.
I was hoping to be able to run my VBA app from a local user account but I will have to run it from the main user account.
The fix was to run both Outlook and Access from the main user account where Office 2016 was originally installed.
If anyone knows of a way that allows this to be done from a local user account please let me know.
Thanks all for your suggestions.
- Edited by
Monday, April 30, 2018 9:03 PM
My company has a VB6 application using Crystal Reports 7 which a client has asked to be installed on Windows 7 32 bit. It is currently installed on Windows XP 32bit SP2 machines at the client. Connection to the DB is done via ODBC to SQL Server 2000 instance on another server.
On Windows 7, the installation works fine, however when you try to open the application, the error is given.
I have looked at the following:
- Registering all the dll’s and ocx files using regsvr32. Some will not register as they either are registered already or the following message is given «Make sure that «[name].dll» is valid DLL or OCX file and then try again.» I read this forum thread regarding this: http://social.msdn.microsoft.com/forums/en-US/vblanguage/thread/0653f685-4526-45d9-89f3-8c479a6b4c62
- Monitored the opening of the application using a ProcessMonitor application to try and spot if there is a missing dll or ocx file — this does not seem to be the case.
- Reviewed the application according to this list and nothing seems to be against these guidelines
I’ve noticed two items in the knowledge base that relate to this
- http://support.microsoft.com/kb/281848 — the comdlg32.ocx bundled with the application is version 6.0.81.69 and the one in the system32 folder on the dev machine (WinXP 32 bit) is 6.1.97.82. However if this was the issue then surely it would not work currently?
- http://support.microsoft.com/kb/184898 — I’m not sure how to confirm that this is the issue
Finally, due to complexities, I am not allowed to make code changes to this application. Even if I was, I’m not a VB6 programmer, just the guy who got the terribly support project! If code changes are required, then I’ll have to investigate using WinXP mode.
Update: I get the same error in XP Mode. That’s a Win XP with SP3 VM. This runs on a Win XP SP2 VM, is there potentially something in SP3 that would have caused this to occur? Or is it just a fact of it being XP Mode?
Run-time error 429 is a Visual Basic error often seen when creating instances in MS Office or other programs that depends or use Visual Basic. This error occurs when the Component Object Model (COM) cannot create the requested Automationobject, and the Automation object is, therefore, unavailable to Visual Basic. This error does not occur on all computers.
Many Windows users have reported experiencing over the years and over the many different iterations of the Windows Operating System that have been developed and distributed. In the majority of reported cases, Run-time error 429 rears its ugly head while the affected user is using a specific application on their Windows computer, and the error results in the affected application crashing and closing down abruptly.
Some users have also reported receiving this error when they try and run applications/add-ons designed on VB such as those provided by bloomberg and bintex.
Run-time error 429 has been the cause of worry across the many different versions of Windows that have existed, including Windows 10 – the latest and greatest in a long line of Windows Operating Systems. The most common victims of Run-time error 429 include Microsoft Office applications (Excel, Word, Outlook and the like), and Visual Basic sequence scripts.
The entirety of the error message that users affected by this problem see reads:
“Run-time error ‘429’: ActiveX component can’t create the object“
That being the case, this error is sometimes also referred to as ActiveX Error 429. The message accompanied by this error doesn’t really do much in the way of explaining its cause to the affected user, but it has been discovered that Run-time error 429 is almost always triggered when the affected application tries to access a file that does not exist, has been corrupted or simply hasn’t been registered on Windows for some reason. The file the application tries to access is integral to its functionality, so not being able to access it results in the application crashing and spitting out Run-time error 429.
Fixing Run-time error ‘429’: ActiveX component can’t create the object
Thankfully, though, there is a lot anyone affected by Run-time error 429 can do in order to try and get rid of the error and resolve the problem. The following are some of the absolute most effective solutions that you can use to push back when faced with Run-time error 429:
Solution 1: Perform an SFC scan
One of the leading culprits behind Run-time error 429 are system files applications need in order to function properly but which have somehow been corrupted. This is where an SFC scan comes in. The System File Checker utility is a built-in Windows tool designed specifically for the purpose of analyzing a Windows computer for corrupt or otherwise damaged system files, locating any that exist and then either repairing them or replacing them with cached, undamaged copies. If you are trying to get rid of Run-time error 429, running an SFC scan is definitely a first step in the right direction. If you are not familiar with the process of running an SFC scan on a Windows computer, simply follow this guide.
Solution 2: Re-register the affected application
If you are only running into Run-time error 429 while using a specific application on your computer, it is quite likely that you have fallen prey to the problem simply because the application in question has not been correctly configured on your computer and, therefore, is causing issues. This can quickly be remedied by simply re-registering the affected application with the onboard automation server the Windows Operating System has, after which any and all issues should be resolved on their own. To re-register the affected application on your computer, you need to:
- Make sure that you are logged into an Administrator account on your Windows computer. You are going to need administrative privileges to re-register an application on your computer.
- Determine the complete file path for the executable application file (.EXE file) belonging to the application affected by this problem. To do so, simply navigate to the directory on your computer the affected application was installed to, click on the address bar in the Windows Explorer window, copy over everything it contains to some place you can easily retrieve it from when you need it, and add the name of the file and its extension to the end of the file path. For example, if the application in question is Microsoft Word, the full file path will look something like:
C:Program Files (x86)Microsoft OfficeOffice12WINWORD.EXE - Press the Windows Logo key + R to open a Run dialog.
- Type in or copy over the full file path for the executable application file belonging to the application affected by Run-time error 429, followed by /regserver. The final command should look something like:
C:Program Files (x86)Microsoft OfficeOffice12WINWORD.EXE /regserver - Press Enter.
- Wait for the application in question to be successfully re-registered.
Once the application has been re-registered, be sure to launch and use it and check to see if Run-time error 429 still persists.
Solution 3: Re-register the file specified by the error message
In some cases, the error message affected users see with Run-time error 429 specifies a particular .OCX or .DLL file that the affected application could not access. If the error message does specify a file in your case, the specified file is simply not correctly registered in your computer’s registry. Re-registering the specified file might just be all you need to do in order to get rid of Run-time error 429. To re-register a file with your computer’s registry, you need to:
- Close any and all open applications.
- Make sure that you have the full name of the file specified by the error message noted down someplace safe.
- If you’re using Windows 8 or 10, simply right-click on the Start Menu button to open the WinX Menu and click on Command Prompt (Admin) to launch an elevated Command Prompt that has administrative privileges. If you’re using an older version of Windows, however, you are going to have to open the Start Menu, search for “cmd“, right-click on the search result titled cmd and click on Run as administrator to achieve the same result.
- Type regsvr32 filename.ocx or regsvr32 filename.dll into the elevated Command Prompt, replacing filename with the actual name of the file specified by the error message. For example, if the error message specified vbalexpbar4.ocx as the file that could not be accessed, what you type into the elevated Command Prompt will look something like:
regsvr32 vbalexpbar4.ocx - Press Enter.
Wait for the specified file to be successfully re-registered with your computer’s registry, and then check to see if you have managed to successfully get rid of Run-time error 429.
Solution 4: Reinstall Microsoft Windows Script (For Windows XP and Windows Server 2003 users only)
The purpose of Microsoft Windows Script on Windows XP and Windows Server 2003 is to allow multiple scripting languages to work simultaneously in perfect harmony, but a failed, incomplete or corrupted installation of the utility can result in a variety of different issues, Run-time error 429 being one of them. If you are experiencing Run-time error 429 on Windows XP or Windows Server 2003, there is a good chance that simply reinstalling Microsoft Windows Script will fix the problem for you. If you would like to reinstall Microsoft Windows Script on your computer, simply:
- Click here if you are using Windows XP or here if you are using Windows Server 2003.
- Click on Download.
- Wait for the installer for Microsoft Windows Script to be downloaded.
- Once the installer has been downloaded, navigate to the directory it was downloaded to and run it.
- Follow the onscreen instructions and go through the installer all the way through to the end to successfully and correctly install Microsoft Windows Script on your computer.
Once you have a correct installation of Microsoft Windows Script on your computer, check to see if Run-time error 429 still persists.
Kevin Arrows
Kevin is a dynamic and self-motivated information technology professional, with a Thorough knowledge of all facets pertaining to network infrastructure design, implementation and administration. Superior record of delivering simultaneous large-scale mission critical projects on time and under budget.
The next error of discussion today is a “Run Time Error 429 – ActiveX Component Can’t Create Object”. Popular error received by windows users. The error can appear in all versions of windows. Is showing more at Win7 and Win10. We’ll discuss this error in detail to help anyone that’s receiving this error to fix it without spending much time.
Fix Run Time Error 429
What’s Run Time Error 429?
It’s a run time error that’s encountered by window users. In most cases it shows up when using Microsoft applications such as word, excel, outlook, or access. Sometime when running visual basic sequence scripts.
When this error occurs it shows that the software is trying to access corrupt files. It could be:
- Corrupted registry,
- Corrupted file systems,
- Incomplete installation of applications
- Deleted system files
This leads to closure or crash of the application that’s involved.
Run Time Error 429
What Are The Symptoms of Error 429 – Activex Component Can’t Create Object?
- Your PC freezes frequently for some seconds when in use.
- Active X Component is unable to return or create reference to the said object.
- Your computer is running slowly, for example it takes a few seconds before your inputs appear, or when hovering the mouse, it doesn’t move instantly.
- When such error occurred, your active programs get crashed
You can now see that this run time error can cause different problems to your computer. Will not be able to run your PC smoothly when such error occurs. Let’s take a look at the causes of this error.
Causes of ActiveX error 429
- Wrong system configuration: when you make the wrong system settings, run time error 429 is bound to happen.
- Mistakes in your applications: when you application or software isn’t properly designed to compatible with your current windows version, the error can pop up.
- Damaged ActiveX: when ActiveX components or class application components are damaged, Run time error 429 shows up.
- Missing ActiveX components in your application: missing components in ActiveX is another cause of the problem.
- Wrong ActiveX registration: when ActiveX isn’t registered properly it causes run time error 429 also.
- The DLL files required by your application are missing or damaged.
- Corrupt applications can cause this error even if all the components are available.
- Corrupted windows registry: when windows registry is corrupt, not only run time error 429 in ActiveX will arise, the overall performance of your PC is affected. Hence it’s important to choose your programs wisely because installed programs are responsible for changing your registry settings.
- Class ID problems.
These are the most common cause of run time error 429. We’ll move on to share possible fixes to the problem.
How Fix Run Time Error 429 – ActiveX Component Can’t Create Object On Windows
Run SFC Scan
As we’ve mentioned earlier some components are needed for system file application to run successfully. When there are missing components, things always go wrong. So that’s why the first step to fix this run time error is to run SFC scan. Windows already come with this built-in feature that allows you to scan through all damaged system files and then fix them automatically. The affected files are either repaired, replaced with undamaged files or with cached copies. We strongly suggest you try SFC scan before doing anything when you encounter run time error 429.
Run System File Checker
Register The Affected Application Again
Chances are your application haven’t been registered or not configured the right away. This is the reason that need to register the application again to see if the problem is solved. If the app isn’t well configured, all your effort in trying to fix the problem will not avail.
Here is how to register the application again:
- You must be logged in as the administrator because registering applications require administrative privileges.
- You have to determine the path for EXE file (executable application file) that belongs to the application showing the run time error. In order to do this you should:
- Open the directory where your affected application was installed (for most people, it’s in the program folder).
- Click on the address bar in windows explorer.
- Sometimes the address shows up and sometimes you need to double click and the path will be revealed
- Copy it and paste somewhere
- Now you’ll need to add the exact name of the application at the end of path or address you’ve copied from windows explorer address bar. If the app you’re trying to use is Microsoft, here is how it would like: C:Program Files (x86)Microsoft OfficeOffice12WINWORD.EXE
- You should now open the run dialog, either by right clicking task bar from the left or by pressing window key + R.
- You now copy the path you’ve saved and then paste in the address bar, but you have to add ‘/regserver’ at the end of path, that’s after the application name.
- Press enter and your application will be registered.
- Run the application again to see if it’s successfully launched.
Register the file mentioned in the error message again
Sometimes when the run time error 429 is displayed, a particular file is mentioned which is the cause of the problem. When such file is mentioned it means it’s not properly registered in the registry. You need to register those files before you’re able to launch your app successfully. In most cases it’s .dll or .ocx file. In order to register such file, follow these steps:
- Close all applications
- Note down the full name of the file specified in the error message, it’s good to copy and paste, rather than writing in order to avoid typos.
- Open command prompt by right clicking on the left task bar, there are two command prompt options. One with ‘admin’ and the other without it admin beside, so choose ‘command prompt (admin).
- In the command prompt you should type regsvr32 filename.dll or regsvr32 filename.ocx. Filename should be replaced with the file that’s mentioned in your error message.
- Press enter and wait for the file to be registered in your registry. After finished, launch the application again,. Would be best to restart your PC before launching the app.
Run Virus Scan
It’s possible that a virus has corrupted some file components which lead to the error message. So you need to run a virus check to see if there are corrupt files. Some good antivirus software to use include: Norton, Kaspersky, AVG, Avast and McAfee, they’re the top rated antivirus software available. Once your scan is complete you’ll be presented with options that need to be fixed.
Scan And Fix The Registry
We’ve mentioned SFC scan earlier on, but sometimes it’s not enough to go deep into the registry. Instead use an excellent registry cleaner and fixer to clear any corrupt file in the registry. Some of the best tools to use include: CCleaner, EasyCleaner, JetCleaner, Wise registry Cleaner, WinOptimizer or RegistrycleanerKit. Most of these utility tools come with free versions. Anyhow it’s a good start but if you want better results you need to upgrade for advanced features.
Install Updates
If you haven’t install updates for sometime it might be the reason why you’re receiving run time error 429. Microsoft are consistently releasing updates that prevent receiving run time errors. I you don’t install these update, you’ll likely receive run time error 429.
To update your operating system, you should type ‘windows update’ in the search box of your operating system. Update options will show up and you need to select search for updates. If updates are available you then install them all and restart your PC. Though after installing updates your PC will restart automatically, in most cases multiple restart.
Update Windows
Undo system changes
Have you made some changes to your PC immediately before you start noticing run time error 429? If that’s so, it might be the reason why you’re receiving the run time error code. Even if you haven’t made any changes it might be possible some programs have accessed your registry and made some changes.
System restore will help you undo your system settings from a previous date. Just search ‘system restore’ in the search box and you’ll be taken through the process. You can view restore points that are available, and then continue with the process. Stored files on your computer will not be affected but might lose your programs.
Conclusions:
Following the steps mentioned above will help any windows user to fix run time error 429 – ActiveX component can’t create an object. Follow the steps outlined in the order, when you try a fix and doesn’t work, don’t give up, move on to the next step until the problem is solved. Always note that when you make new changes to your PC and you started noticing errors, you need to revert back to your old settings. Also when you install new programs you suddenly start receiving run time error, you need to uninstall these programs. We hope you like the article and don’t forget to leave your comment below.
Аннотация
При использовании в Microsoft Visual Basic оператора New или функции CreateObject для создания экземпляра приложения Microsoft Office может появиться приведенное ниже сообщение об ошибке.
Ошибка времени выполнения «429»: компоненту ActiveX не удается создать объект
Эта ошибка возникает, если com-модель компонента не может создать запрошенный объект службы автоматизации, и поэтому объект службы автоматизации недоступен для Visual Basic. Эта ошибка возникает не на всех компьютерах.
В этой статье описывается, как диагностировать и устранять распространенные проблемы, которые могут вызвать эту ошибку.
Дополнительная информация
В Visual Basic существует несколько причин ошибки 429. Ошибка возникает, если выполняется одно из следующих условий:
-
Наличие ошибки в приложении.
-
Наличие ошибки в конфигурации системы.
-
Отсутствие какого-либо компонента.
-
Наличие поврежденного компонента.
Чтобы найти причину возникновения ошибки, необходимо изолировать проблему. Если на клиентском компьютере появляется сообщение об ошибке «429», используйте следующие сведения, чтобы изолировать и устранить ошибку в приложениях Microsoft Office.
Примечание Некоторые из приведенных ниже сведений также могут применяться к COM-серверам, отличным от Office. Однако в данной статье предполагается, что ошибка связана с автоматизацией приложений Microsoft Office.
Проверка кода
Перед устранением ошибки попробуйте изолировать одну строку кода, которая может быть причиной проблемы.
Если вы обнаружите, что одна строка кода может вызвать проблему, выполните следующие процедуры:
-
Убедитесь, что код использует явное создание объекта.
Проблемы легче выявить, если они сужаются до одного действия. Например, найдите неявное создание объекта, которое используется в качестве одного из следующих вариантов.
Пример кода 1
Application.Documents.Add 'DON'T USE THIS!!
Пример кода 2
Dim oWordApp As New Word.Application 'DON'T USE THIS!! '... some other code oWordApp.Documents.Add
В обоих примерах используется неявное создание объекта. Microsoft Office Word 2003 не запускается до первого вызова переменной. Поскольку код вызова переменной может быть расположен в различных частях программы, локализация проблемы может оказаться непростой задачей. Может быть трудно убедиться, что проблема вызвана при создании объекта Application или при создании объекта Document .
Вместо этого можно выполнять явные вызовы для создания каждого объекта отдельно, как показано ниже.
Dim oWordApp As Word.Application Dim oDoc As Word.Document Set oWordApp = CreateObject("Word.Application") '... some other code Set oDoc = oWordApp.Documents.AddПри использовании явных вызовов для создания каждого объекта по отдельности изолировать проблему легче. Это также может сделать код более удобным для чтения.
-
При создании экземпляра приложения Office используйте функцию CreateObject вместо оператора New.
Функция CreateObject тесно сопоставляет процесс создания, используемый большинством клиентов Microsoft Visual C++. Функция CreateObject также позволяет изменять идентификатор CLSID сервера между версиями. Функцию CreateObject можно использовать с объектами с ранней привязкой и с объектами с поздним связыванием.
-
Убедитесь, что строка ProgID, передаваемая
в CreateObject, правильна, а затем убедитесь, что строка ProgID не зависит от версии. Например, используйте строку «Excel.Application» вместо строки «Excel.Application.8». В системе, где возникает проблема, может быть установлена более старая или более новая версия Microsoft Office, отличная от версии, указанной в строке «ProgID». -
Используйте команду Erl , чтобы сообщить номер строки кода, которая не завершается успешно. Это может облегчить отладку приложений, которые не запускаются в интегрированной среде разработки. Следующий код указывает, какой объект службы автоматизации нельзя создать (Microsoft Word или Microsoft Office Excel 2003):
Dim oWord As Word.Application Dim oExcel As Excel.Application On Error Goto err_handler 1: Set oWord = CreateObject("Word.Application") 2: Set oExcel = CreateObject("Excel.Application") ' ... some other code err_handler: MsgBox "The code failed at line " & Erl, vbCriticalДля отслеживания ошибки используйте функцию MsgBox и номер строки.
-
Используйте позднюю привязку следующим образом:
Dim oWordApp As Object
Для объектов с ранней привязкой необходимо, чтобы их настраиваемые интерфейсы были маршалированы через границы процессов. Если пользовательский интерфейс не может быть маршалирован во время CreateObject или Во время создания, вы получите сообщение об ошибке «429». Объект с поздней привязкой использует определенный системой интерфейс IDispatch, который не требует маршалирования настраиваемого прокси. Используйте объект с поздним связыванием, чтобы убедиться, что эта процедура работает правильно.
Если проблема возникает только при ранней привязке объекта, проблема возникает в серверном приложении. Как правило, чтобы устранить проблему, достаточно переустановить приложение, как описано в разделе «Проверка сервера автоматизации» данной статьи.
Проверка сервера автоматизации
Наиболее распространенной причиной возникновения ошибки при использовании CreateObject или New является проблема, которая влияет на серверное приложение. Обычно причиной возникновения проблемы является установка или конфигурация приложения. Для устранения неполадок используйте следующие методы:
-
Убедитесь в том, что приложение Microsoft Office, которое необходимо автоматизировать, установлено на локальном компьютере. Убедитесь в возможности запуска приложения. Для этого нажмите кнопку Пуск, нажмите кнопку
Выполнить, а затем попробуйте запустить приложение. Если приложение не запускается вручную, автоматизировать его нельзя. -
Перерегистрируйте приложение описанным ниже образом.
-
Нажмите кнопку Пуск, а затем — Выполнить.
-
В диалоговом окне Выполнить введите путь к серверу и в конце строки добавьте параметр /RegServer.
-
Нажмите кнопку ОК.
Приложение выполняется автоматически. Приложение будет перерегистрировано как COM-сервер.
Если причиной возникновения проблемы является отсутствие раздела реестра, в большинстве случаев выполнение перечисленных ниже действий приводит к устранению проблемы.
-
-
Проверьте раздел LocalServer32 в разделе CLSID приложения, которое необходимо автоматизировать. Убедитесь в том, что раздел LocalServer32 указывает на правильное местоположение приложения. Проверьте, чтобы путь был указан в кратком формате (DOS 8.3). Сервер не обязательно регистрировать с использованием краткого пути. Однако длинные пути, включающие пробелы, в некоторых системах могут являться причиной возникновения проблем.
Чтобы изучить ключ пути, хранящийся для сервера, запустите редактор реестра Windows следующим образом:
-
Нажмите кнопку Пуск, а затем — Выполнить.
-
Введите regedit и нажмите кнопку ОК.
-
Перейдите в раздел HKEY_CLASSES_ROOTCLSID.
Идентификаторы CLSID для зарегистрированных серверов автоматизации в системе находятся под этим ключом.
-
Чтобы найти раздел, представляющий приложение Microsoft Office, которое необходимо автоматизировать, используйте приведенные ниже значения раздела CLSID. Поверьте в разделе CLSID путь, указанный в разделе LocalServer32.
Сервер Office
Раздел CLSID
Access.Application
{73A4C9C1-D68D-11D0-98BF-00A0C90DC8D9}
Excel.Application
{00024500-0000-0000-C000-000000000046}
Outlook.Application
{0006F03A-0000-0000-C000-000000000046}
PowerPoint.Application
{91493441-5A91-11CF-8700-00AA0060263B}
Word.Application
{000209FF-0000-0000-C000-000000000046}
-
Проверьте путь, чтобы убедиться, что он соответствует фактическому расположению файла.
Примечание. Краткие пути могут иногда казаться правильными ошибочно. Например, Office и Microsoft Internet Explorer (если они установлены в расположениях по умолчанию) имеют короткий путь, аналогичный C:PROGRA~1MICROS~X (где
X — это число). Этот путь может сначала не показаться кратким путем.Чтобы определить, правильный ли путь, выполните следующие действия.
-
Нажмите кнопку Пуск, а затем — Выполнить.
-
Скопируйте значение из реестра и вставьте его в поле диалогового окна Выполнить.
Примечание Перед запуском приложения удалите параметр /automation .
-
Нажмите кнопку ОК.
-
Проверьте правильность запуска приложения.
Если приложение запускается после нажатия кнопки ОК, сервер зарегистрирован правильно. Если приложение не запускается после нажатия кнопки ОК, замените значение ключа LocalServer32 правильным путем. По возможности используйте краткий путь.
-
-
Проверьте шаблон Normal.dot или файл ресурсов Excel.xlb на предмет возможного повреждения. Проблемы при автоматизации Microsoft Word или Microsoft Excel могут возникать вследствие повреждения шаблона Normal.dot в Microsoft Word или файла ресурсов Excel.xlb в Microsoft Excel. Чтобы протестировать эти файлы, найдите на локальных жестких дисках все экземпляры Normal.dot или Excel.xlb.
Примечание Вы можете найти несколько копий этих файлов. Для каждого профиля пользователя, установленного в системе, имеется одна копия каждого из этих файлов.
Временно переименуйте файлы Normal.dot или Excel.xlb, а затем повторно запустите тест автоматизации. Если Microsoft Word и Microsoft Excel не находят эти файлы, они создают их снова. Убедитесь, что код работает. Если при создании нового файла Normal.dot код работает, удалите переименованные файлы. Эти файлы повреждены. Если код не работает, необходимо вернуть эти файлы в исходные имена файлов, чтобы сохранить все пользовательские параметры, сохраненные в этих файлах.
-
Запустите приложение под учетной записью администратора. Серверам Office требуется доступ на чтение и запись к реестру и диску. Серверы Office могут загружаться неправильно, если текущие параметры безопасности запрещают доступ на чтение и запись.
Проверка системы
Конфигурация системы также может вызвать проблемы при создании внепроцессных COM-серверов. Для устранения неполадок используйте следующие методы в системе, в которой произошла ошибка:
-
Определите, возникает ли проблема с каким-либо сервером вне процесса. Если у вас есть приложение, использующее определенный COM-сервер (например, Word), протестируйте другой внепроцессный сервер, чтобы убедиться, что проблема не возникает на самом уровне COM. Если вы не можете создать внепроцессный COM-сервер на компьютере, переустановите системные файлы OLE, как описано в разделе «Переустановка Microsoft Office» этой статьи, или переустановите операционную систему, чтобы устранить проблему.
-
Проверьте номера версий системных файлов OLE, которые управляют автоматизацией. Эти файлы обычно устанавливаются в наборе. Номера сборки этих файлов должны совпадать. Неправильно настроенная программа установки может по ошибке установить файлы отдельно. В этом случае файлы не будут сочетаться. Чтобы избежать проблем с автоматизацией, проверьте файлы, чтобы убедиться, что сборки файлов совпадают.
Файлы автоматизации находятся в каталоге WindowsSystem32. Проверьте перечисленные ниже файлы.
Имя файла
Версия
Дата изменения
Asycfilt.dll
10.0.16299.15
29 сентября 2017 г.
Ole32.dll
10.0.16299.371
29 марта 2018 г.
Oleaut32.dll
10.0.16299.431
3 мая 2018 г.
Olepro32.dll
10.0.16299.15
29 сентября 2017 г.
Stdole2.tlb
3.0.5014
29 сентября 2017 г.
Чтобы изучить версию файла, щелкните файл правой кнопкой мыши в проводнике и выберите пункт Свойства. Обратите внимание на последние четыре цифры версии файла (номер сборки) и дату последнего изменения файла. Убедитесь в том, что эти значения одинаковы для всех файлов автоматизации.
Примечание Следующие файлы предназначены для Windows 10 версии 1709 сборки 16299.431. Эти числа и даты являются только примерами. Реальные значения могут быть иными.
-
Используйте служебную программу конфигурации системы (Msconfig.exe) для проверки служб и запуска системы на наличие сторонних приложений, которые могут ограничить выполнение кода в приложении
OfficeПримечание. Отключите антивирусную программу только временно в тестовой системе, которая не подключена к сети.
Кроме того, выполните следующие действия в Outlook, чтобы отключить сторонние надстройки:
Если этот метод устраняет проблему, обратитесь к стороннему поставщику антивирусной программы для получения дополнительных сведений об обновлении антивирусной программы.
-
В меню Файл выберите пункт Параметры, а затем — Надстройки.
-
Щелкните Управление надстройками COM и нажмите кнопку Перейти.
Примечание Откроется диалоговое окно надстройки COM.
-
Снимите флажок для любой сторонней надстройки и нажмите кнопку ОК.
-
Перезапустите Outlook.
-
Переустановка Microsoft Office
Если ни одна из предыдущих процедур не устраняет проблему, удалите и переустановите Office.
Дополнительные сведения см. в следующей статье Office:
Скачивание и установка или повторная установка Office 365 или Office 2016 на ПК или Mac
Ссылки
Дополнительные сведения об автоматизации Office и примерах кода см. на следующем веб-сайте Майкрософт:
Начало работы с разработкой Office
Проблемы во время выполнения, которые по существу представляют собой дефекты, с которыми пользователи сталкиваются в программном обеспечении, могут быть вызваны компонентами ActiveX. Ошибка 429 среды выполнения Visual Basic регулярно возникает при создании экземпляров в MS Office или других программах, которые полагаются на Visual Basic или используют его. Ошибка выполнения 429 Windows 10 — это проблема, которая возникает, когда человек использует определенное приложение на своем компьютере с Windows, и это приводит к сбою и неожиданному закрытию приложения. Некоторые клиенты также сообщали об этой проблеме при попытке запуска приложений/надстроек на основе VB, например, от Bloomberg и Bintex. Пользователи многих различных версий Windows, включая Windows 10, выразили обеспокоенность по поводу ошибки времени выполнения 429. Эта ошибка возникает, когда объектная модель компонентов (COM) не может создать нужный объект автоматизации, что делает его недоступным для Visual Basic. ActiveX Issue 429 — это другое название той же ошибки.
У любого, кто столкнулся с ошибкой выполнения 429, есть множество способов исправить ситуацию. Вот некоторые из наиболее успешных способов устранения ошибки времени выполнения 429:
Способ 1: восстановить системные файлы
Поврежденные системные файлы вызывают несколько системных проблем, в том числе проблему с ActiveX 429. Утилита System File Checker — это инструмент Windows, который проверяет компьютер на наличие поврежденных или иным образом поврежденных системных файлов, находит их и либо восстанавливает, либо заменяет их кэшированными неповрежденными версиями. Прочтите наше руководство о том, как восстановить системные файлы в Windows 10.
Способ 2: перерегистрировать затронутое приложение
Если вы получаете ошибку времени выполнения 429 только при использовании определенной программы на вашем компьютере, вполне вероятно, что рассматриваемое приложение не настроено должным образом и создает проблемы. Это можно исправить путем перерегистрации уязвимой программы на встроенном сервере автоматизации операционной системы Windows. Чтобы повторно зарегистрировать затронутое программное обеспечение на своем компьютере, выполните следующие действия и исправьте ошибку выполнения 429 в Windows 10.
Примечание. Убедитесь, что вы вошли в систему как администратор. Чтобы перерегистрировать программу на своем компьютере, вам потребуются права администратора.
1. Определите полный путь к исполняемому файлу приложения проблемной программы.
2. Для этого перейдите в каталог, в котором было установлено уязвимое приложение на вашем компьютере, щелкните адресную строку в окне проводника Windows, скопируйте все, что оно содержит, в место, откуда вы можете легко получить его при необходимости, и добавьте файл имя и расширение в конец пути к файлу.
3. Нажмите одновременно клавиши Windows + R, чтобы открыть диалоговое окно «Выполнить».
4. Введите полный путь к исполняемому файлу приложения, принадлежащему программе, пораженной ошибкой времени выполнения 429, а затем /regserver. Обратитесь к рисунку ниже, чтобы получить пример команды.
5. Подождите, пока соответствующее приложение будет успешно перерегистрировано.
6. Обязательно запустите и используйте программу после ее перерегистрации, чтобы определить, существует ли еще ошибка времени выполнения 429.
Способ 3: перерегистрация файла ключа реестра
В некоторых случаях в сообщении об ошибке Run-time error 429 упоминается конкретный файл .OCX или .DLL, к которому пораженная программа не смогла получить доступ. В вашем случае, если в сообщении об ошибке упоминается файл, этот файл просто неправильно зарегистрирован в реестре вашего компьютера. Проблема может быть решена путем перерегистрации данного файла. Чтобы перерегистрировать файл в реестре вашего компьютера, выполните следующие действия:
Примечание. Запишите полное имя файла, указанного в уведомлении об ошибке.
1. Закройте все открытые программы.
2. Нажмите клавишу Windows, введите «Командная строка» и нажмите «Запуск от имени администратора».
3. Введите команду regsvr32 имя_файла.ocx или regsvr32 имя_файла.dll и нажмите клавишу Enter.
Примечание. Обязательно замените имя файла на фактическое имя файла, указанное в уведомлении об ошибке в командной строке.
4. Прежде чем проверять, устранена ли ошибка времени выполнения 429, подождите, пока необходимый файл будет успешно перерегистрирован в реестре вашего компьютера, а затем проверьте, устранена ли указанная ошибка.
Способ 4: запустить сканирование на вирусы
Всесторонняя проверка Windows на наличие вредоносных программ с использованием стороннего антивирусного программного обеспечения может помочь устранить ошибку 429 во время выполнения. Существует несколько альтернатив антивирусного программного обеспечения, подходящих для различных требований и бюджетов. Некоторые из лучших антивирусных решений для ПК с Windows 10 предоставляют полнофункциональные бесплатные пробные версии, позволяющие протестировать их перед покупкой подписки. Прочтите наше руководство о том, как запустить сканирование на вирусы на моем компьютере.
Способ 5: обновить Windows
Обновления Windows также должны быть проверены и установлены. Microsoft часто обновляет системные файлы, которые могут быть связаны с ошибкой 429. В результате установка самых последних пакетов обновления и исправлений для Windows может помочь в решении проблем во время выполнения. Прочтите наше руководство о том, как загрузить и установить последнее обновление Windows 10, чтобы сделать это.
Способ 6: выполнить восстановление системы
Восстановление системы отменяет изменения системы, восстанавливая Windows до предыдущей даты. Восстановление системы — это машина времени Windows, и вы можете использовать ее для восстановления вашего компьютера или ноутбука до момента, когда ваша программа не выдавала сообщение об ошибке ActiveX. Прочтите наше руководство о том, как использовать восстановление системы в Windows 10.
Способ 7: переустановите сценарий Microsoft Windows (для Windows XP и Windows Server 2003)
Цель скрипта Microsoft Windows в Windows XP и Windows Server 2003 — позволить нескольким языкам сценариев работать в полной гармонии одновременно, но неудачная, неполная или поврежденная установка может вызвать ряд проблем, включая ошибку времени выполнения. 429. Вполне возможно, что переустановка Microsoft Windows Script устранит ошибку времени выполнения 429 в Windows XP или Windows Server 2003. Чтобы переустановить Microsoft Windows Script на своем ПК, просто выполните шаги, указанные ниже.
1. Если вы используете Windows XP, перейдите на страницу загрузки Windows Script 5.7, в противном случае перейдите на страницу загрузки Windows Server 2003.
2. Выберите Загрузить.
3. Подождите, пока загрузится установщик Microsoft Windows Script.
4. После того, как вы скачали установщик, перейдите в каталог, в котором он был сохранен, и запустите его.
5. Чтобы безопасно и точно установить Microsoft Windows Script, следуйте инструкциям на экране и полностью запустите программу установки.
Проверьте, сохраняется ли ошибка времени выполнения 429 после правильной установки сценария Microsoft Windows на вашем ПК.
***
Мы надеемся, что эта информация оказалась для вас полезной, и вы смогли исправить ошибку 429 во время выполнения в Windows 10. Пожалуйста, сообщите нам, какой метод оказался для вас наиболее полезным. Пожалуйста, используйте форму ниже, если у вас есть какие-либо вопросы или комментарии.
В большинстве случаев проблемы Vijeo Designer, связанные с polygon.dll, возникают в результате повреждения, отсутствия или заражения вирусами файлов DLL. Для устранения неполадок, связанных с файлом DLL, большинство профессионалов ПК заменят файл на соответствующую версию. Помимо прочего, в качестве общей меры по профилактике и очистке мы рекомендуем использовать очиститель реестра для очистки любых недопустимых записей файлов, расширений файлов DLL или разделов реестра, что позволит предотвратить появление связанных с ними сообщений об ошибках.
DLL файлы — это типы Системные файлы, более широко известные в качестве формата Dynamic Link Library. Загрузите новую версию polygon.dll для %%os%% в списке файлов ниже. Также доступны варианты для других версий Windows (при необходимости). В текущем каталоге файлов могут отсутствовать редкие или очень старые версии polygon.dll, но вы можете запросить необходимую версию, нажав на кнопку Request (Запрос) рядом с необходимой версией файла. Кроме того, Schneider Electric также может предоставить вам некоторые редкие файлы, которые отсутствуют в нашем каталоге.
После успешного размещения файла в соответствующем месте на жёстком диске подобных проблем, связанных с polygon.dll, больше возникать не должно. Настоятельно рекомендуем выполнить быструю проверку. Попробуйте повторно запустить Vijeo Designer, чтобы проверить, появляется ли сообщение об ошибке.
| Polygon.dll Описание файла | |
|---|---|
| Расширение файла: | DLL |
| Группа: | Configuration,Design,Software |
| Program: | Vijeo Designer |
| Версия: | 2014 |
| Программист: | Schneider Electric |
| Имя: | polygon.dll |
| KB: | 233472 |
| SHA-1: | 67c3c43669fe1b4ad9fbf7a128bae180f28655c2 |
| MD5: | 7b669b0de1aec24839f9e6877234c899 |
| CRC32: | 9513aad2 |
Продукт Solvusoft
Загрузка
WinThruster 2023 — Сканировать ваш компьютер на наличие ошибок реестра в polygon.dll
Windows
11/10/8/7/Vista/XP
Установить необязательные продукты — WinThruster (Solvusoft) | Лицензия | Политика защиты личных сведений | Условия | Удаление
DLL
polygon.dll
Идентификатор статьи: 560622
Polygon.dll
1
2
Выберите программное обеспечение
| Filename | MD5 | Байт | Загрузить | |||||||||||||||
|---|---|---|---|---|---|---|---|---|---|---|---|---|---|---|---|---|---|---|
| + polygon.dll | 7b669b0de1aec24839f9e6877234c899 | 228.00 KB | ||||||||||||||||
|
||||||||||||||||||
| + polygon.dll | 7b669b0de1aec24839f9e6877234c899 | 228.00 KB | ||||||||||||||||
|
||||||||||||||||||
| + polygon.dll | 7b669b0de1aec24839f9e6877234c899 | 228.00 KB | ||||||||||||||||
|
||||||||||||||||||
| + polygon.dll | 7b669b0de1aec24839f9e6877234c899 | 228.00 KB | ||||||||||||||||
|
||||||||||||||||||
| + polygon.dll | 7b669b0de1aec24839f9e6877234c899 | 228.00 KB | ||||||||||||||||
|
Типичные ошибки Polygon.dll
Эти проблемы Vijeo Designer, связанные с polygon.dll, включают в себя:
- «Отсутствует файл Polygon.dll.»
- «Файл polygon.dll отсутствует.»
- «Polygon.dll нарушение прав доступа.»
- «Файл polygon.dll не удалось зарегистрировать.»
- «Файл C:WindowsSystem32polygon.dll не найден.»
- «Vijeo Designer не может запускаться, polygon.dll отсутствует. Пожалуйста, переустановите Vijeo Designer. «
- «Не удалось запустить Vijeo Designer, так как polygon.dll не найден. Повторная установка Vijeo Designer может исправить это. «
Эти сообщения об ошибках DLL могут появляться во время установки программы, в то время как программа, связанная с polygon.dll (например, Vijeo Designer) работает, во время запуска или завершения работы Windows, или даже во время установки операционной системы Windows. Отслеживание того, когда и где возникает ошибка polygon.dll, является важной информацией при устранении проблемы.
Истоки проблем Polygon.dll
Отсутствующий файл polygon.dll (или поврежденный файл polygon.dll) обычно является источником проблемы. Поскольку polygon.dll является внешним файлом, он предоставляет прекрасную возможность для чего-то нежелательного.
Проблемы с Vijeo Designer из-за нерегулярного завершения работы ОС, заражения вирусами или других проблем, связанных с polygon.dll, приводят к повреждению. При загрузке Vijeo Designer поврежденный polygon.dll не может загружаться должным образом, вызывая сбои.
В других случаях ошибки файла polygon.dll могут быть связаны с проблемами в реестре Windows. Сломанные ссылки на DLL-файлы могут помешать правильной регистрации файла DLL, давая вам ошибку polygon.dll Перемещение polygon.dll, отсутствующие файлы polygon.dll или неправильная и оставшаяся ссылка на файл из неправильной установки/удаления Vijeo Designer приводят к их нарушению.
Точнее, ошибка polygon.dll, вызванная:
- Поврежденная или недопустимая запись реестра polygon.dll.
- Файл polygon.dll поврежден от заражения вредоносными программами.
- Аппаратная неисправность Schneider Electric (например, принтер) вызвала повреждение polygon.dll.
- Версия файла polygon.dll перезаписана установкой другого программного обеспечения.
- Вредоносное удаление (или ошибка) polygon.dll другим программным обеспечением (не Vijeo Designer).
- polygon.dll злонамеренно (или ошибочно) удален другой мошенникой или действительной программой.
В программах серии «Полигон» предусмотрена уникальная возможность отправки межевых и технических планов в Росреестр по каналам прямого взаимодействия (иными словами, напрямую из программы).
В данной статье рассмотрим наиболее часто возникающие ошибки при отправке межевых и технических планов на примере программы «Полигон: Межевой план».
Для того чтобы выполнить отправку межевого плана из программы «Полигон: Межевой план» необходимо сформировать заявление в электронном виде. В программе предусмотрена возможность формирования Заявления по 2-м XML-схемам:
Примечание: подробнее о том, как заполнить заявление по той или иной XML-схеме см. в статье «Инструкция по отправке межевых планов из программы «Полигон: Межевой план» в Росреестр».
Перейдем непосредственно к рассмотрению ошибок, возникающих при отправке межевых и технических планов в Росреестр по каналам прямого взаимодействия.
1 ошибка. Обращаем Ваше внимание, что дополнительные документы необходимо отправлять через программу в Росреестр только с заявлением, сформированным по XML-схеме Reguests_GZK_Realty версии 17.
По новой XML-схеме StatmentGKN версии 01 дополнительные документы не проходят, а выдается ошибка «Проверка не пройдена. ФЛК, либо проверка ЭЦП не пройдена. Неизвестный тип заявления».
Решение: если при отправке дополнительных документов из программы выдалась данная ошибка, сформируйте заявление по XML-схеме Reguests_GZK_Realty версии 17 и отправьте пакет заново.
2 ошибка. Ошибка «Не удалось выполнить запрос. Ошибка: Удаленный сервер возвратил ошибку (500). Внутренняя ошибка сервера» обычно появляется при отправке ZIP-архива межевого плана, сформированного без заявления.
Решение: установите в окне «Настройки» галочки:
- «Формировать пакет (ZIP–архив и заявление) для передачи по каналам прямого взаимодействия»;
- «Формировать заявление StatementGKN версии 01»[1]
- «Формировать заявление при выгрузке XML»;
- «Вкладывать в ZIP–архив XML–заявление».
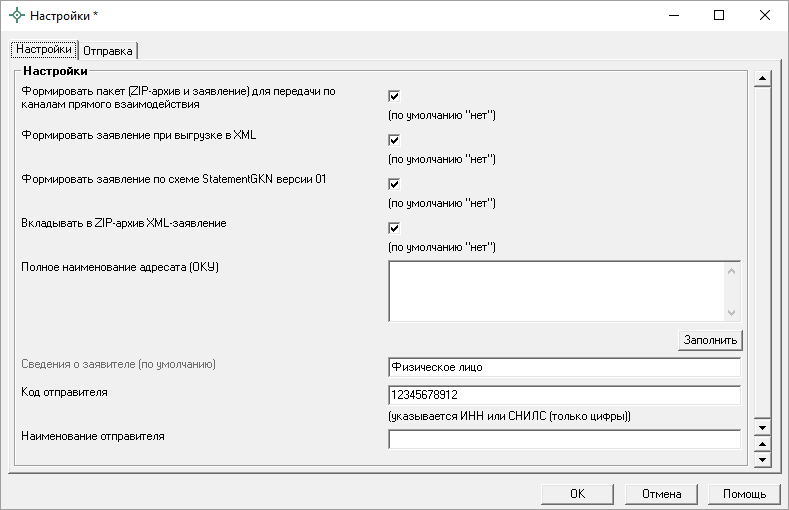
Рис.1. Окно «Настройки».
Далее заполните заявление (при выгрузке будет сформировано два XML-файла: заявление и межевой план) и сформируйте ZIP-архив с префиксом req. Помимо этого ошибка может появиться, если указан длинный путь к ZIP-архиву. В этом случае рекомендуем уменьшить путь до ZIP-архива.
3 ошибка. «Не удалось выполнить запрос. Ошибка: The request was aborted: Could not create SSL/TLS Secure channel»
«Не удалось выполнить запрос. Ошибка: запрос был прерван. Не удалось создать SSL/TLS защищенный канал»
Решение: для устранения данной ошибки необходимо проверить Ваш сертификат электронной подписи (ЭП), а именно:
- Проверьте, правильно ли выбран сертификат отправителя в настройках программы (в окне «Настройки» на вкладке «Отправка» в поле «! Сертификат отправителя»):
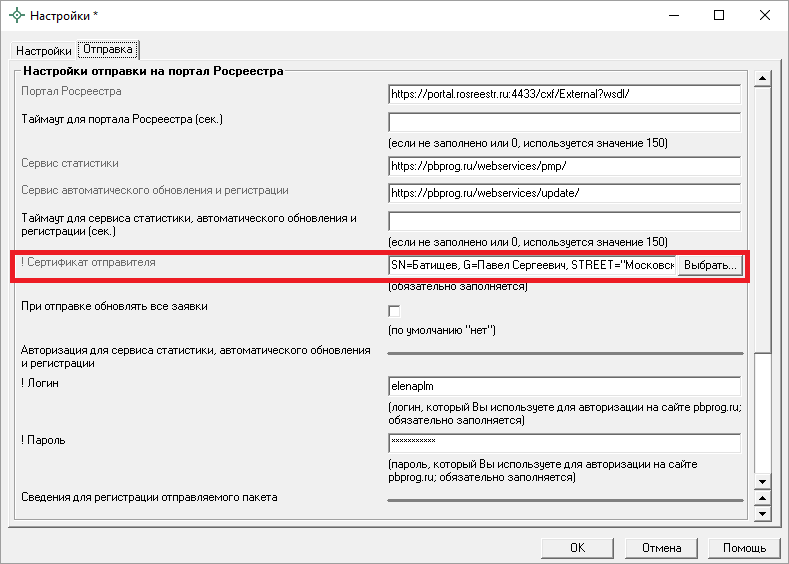
Рис.2. Окно «Настройки», вкладка «Отправка».
Сертификат ЭП обязательно должен быть установлен в Личное хранилище;
Проверьте, вставлен ли контейнер с закрытым ключом (например, смарт-карта, флешка). *Закрытый ключ может храниться и на компьютере, а не на съемном носителе.
Проверьте, есть у сертификата ЭП назначение «TLS клиент». Для решения данного вопроса необходимо обратиться в удостоверяющий центр, где Вы приобретали подпись.
Должен быть установлен криптопровайдер КриптоПро CSP.
Проверьте, не закончился ли срок действия ЭП.
Выясните, предназначена ли Ваша ЭП для работы с Росреестром и является ли усиленной квалифицированной ЭП кадастрового инженера. При необходимости обратитесь в удостоверяющий центр (см. «Какая должна быть подпись для Росреестра? Что такое «усиленная квалифицированная электронная подпись»? Все ответы на Ваши вопросы»).
Пожалуйста, ознакомьтесь с системными требованиями для данного сервиса на нашем форуме по ссылке: https://pbprog.ru/forum/?PAGE_NAME=read&F >
Рекомендуем также попробовать отключить антивирус на время отправки пакета.
4 ошибка. «Не удалось выполнить запрос. Ошибка: The request was aborted: The request was canceled»
«Не удалость выполнить запрос. Ошибка: Запрос был прерван: Запрос был отменен»
Данная ошибка обычно связана с тем, что размер отправляемого ZIP-архива слишком большой.
Решение: в окне «Настройки» на вкладке «Отправка» увеличьте таймаут для портала Росреестра в поле «Таймаут для портала Росреестра (сек.)», например, до 800 сек.
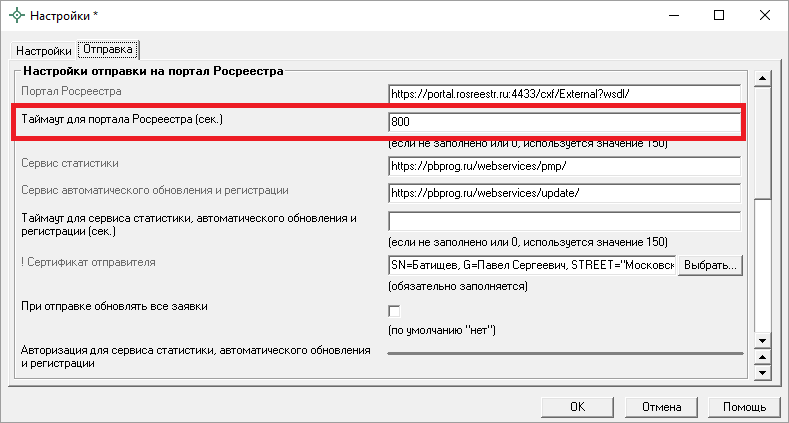
Рис.3. Окно «Настройки», вкладка «Отправка».
Примечание: обращаем Ваше внимание, что на ZIP-архивы, отправляемые по каналам прямого взаимодействия, Росреестром установлены ограничения. Размер ZIP-архива, отправляемого по каналам прямого взаимодействия не должен превышать 50 Мб.
5 ошибка. «Не удалось открыть модуль отправки. Возможно, не установлена или неправильно установлена библиотека CAPICOM.dll. Функции отправки запросов на портал Росреестра недоступны»
«Файл модуля отправки поврежден. Последние изменения утеряны, открыть последний сохраненный файл? Не установлен или неправильно установлен СAPICOM. Функции отправки запросов на портал Росреестра недоступны»
Данная ошибка возникает из-за неполного доступа к модулю отправки.
Решение: необходимо удалить и восстановить лог отправок. Для этого зайдите в папку, где установлена программа и удалите файлы exch.log и exch_bak.log. После этого в окне «Обмен информацией с Росреестром» нажмите на треугольник рядом с кнопкой «Настройки» и выберите «Восстановить лог».
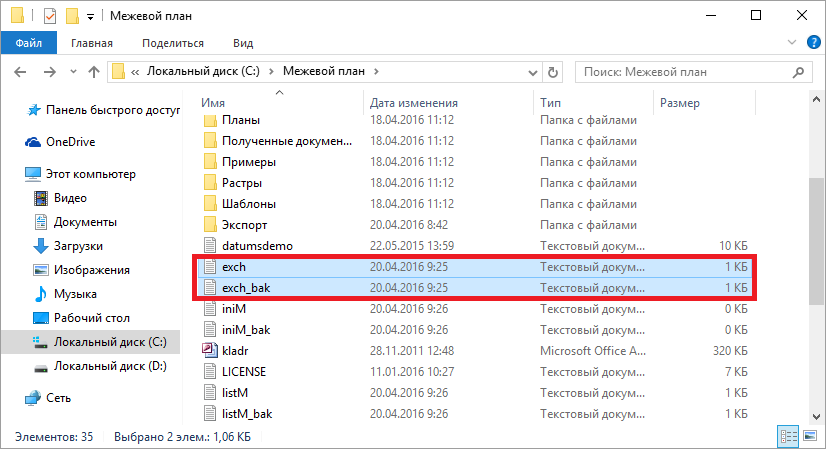
Рис.4. Папка программы «Полигон: Межевой план».
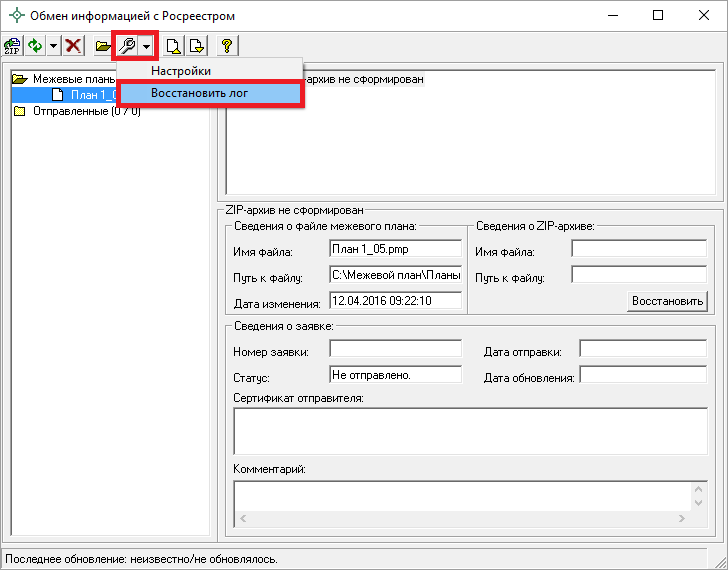
Рис.5. Окно «Обмен информации с Росреестром».
6 ошибка. «Не удалось выполнить запрос. Ошибка: Невозможно соединиться с удаленным сервером»
7 ошибка. «Не удалось выполнить запрос. Ошибка: the remote server returned an error (502) Bad Gateway. Ошибка «Удаленный сервер возвратил ошибку: 502 Недопустимый шлюз»
8 ошибка. «Не удалось выполнить запрос. Ошибка: the remote server returned an error (503) Server Unavailable»
6, 7 и 8 ошибки связаны с работой портала Росреестра или скоростью сети Интернет.
Решение: проверьте скорость сети Интернет, также попробуйте отправить ZIP-архив позднее.
9 ошибка. В окне «Настройки» на вкладке «Отправка» при нажатии около поля «! Сертификат отправителя» на кнопку «Выбрать» выдается сообщение:
«Недоступен модуль выбора сертификатов. Проверьте правильность установки библиотеки poligon.dll. Ошибка: -2147024894 File or assembly name polygon, or one of its dependencies, was not found.»
Решение: установите Framework версии 2.0 с официального сайта или с нашего сайта из карточки товара по ссылке: http://pbprog.ru/upload/download/files/dotnetfx.exe, также переустановите программу «Полигон: Межевой план» (или программу комплекса «Полигон: Технический план»).
Мы рассмотрели наиболее часто встречающиеся ошибки при отправке как межевых, так и технических планов напрямую из программ серии «Полигон».
Если интересующая Вас ошибка не описана в данной статье, Вы всегда можете связаться со специалистами отдела технической поддержки для решения проблемы по бесплатному номеру тел. 8-800-100-58-90 или по эл.почте: help@pbprog.ru.
Всегда рады Вам помочь!
[1] В случае отправки дополнительных пакетов данную галочку не устанавливайте и сформируйте заявление по схеме Reguests_GZK_Realty версии 17.
На электронную почту пришло сообщение о получении запросом статуса «Проверка не пройдена» с комментариями типа: «Пакет документов по Вашему запросу не содержит заявление в формате req_guid.xml», «Пакет документов по Вашему запросу не содержит доверенность на представление запроса и получение сведений, содержащихся в ЕГРП».
На электронную почту пришло сообщение о получении запросом статуса «Проверка не пройдена» с комментарием типа: «Файл подписи заявления отсутствует в пакете.»
На электронную почту пришло сообщение о получении запросом статуса «Проверка не пройдена» что пакет документов по Вашему запросу не содержит доверенность на представление запроса и получение сведений, содержащихся в ЕГРП, от заявителя или представителя с комментариями типа:
- «Не совпадает серия документа, удостоверяющего личность, в заявлении и в доверенности»;
- «Не совпадает номер документа, удостоверяющего личность, в заявлении и в доверенности»;
- «Не совпадает вид документа, удостоверяющего личность, в заявлении и в доверенности»;
- «Не совпадает дата выдачи документа, удостоверяющего личность, в заявлении и в доверенности»;
- «Не совпадает серия документа, удостоверяющего личность, в заявлении и в доверенности»;
- «Не совпадает номер документа, удостоверяющего личность, в заявлении и в доверенности»;
- «Не совпадает вид документа, удостоверяющего личность, в заявлении и в доверенности»;
- «Не совпадает дата выдачи документа, удостоверяющего личность, в заявлении и в доверенности».
На электронную почту пришло сообщение о получении запросом статуса «Проверка не пройдена» с комментарием типа «Документ не соответствует схеме обращения в ЕГРП».
На электронную почту пришло сообщение о получении запросом статуса «Проверка не пройдена» с комментариями типа:
- «Пакет документов по Вашему запросу не содержит ЭЦП»;
- «Подпись доверенности на представление запроса и получение сведений, содержащихся в ЕГРП, отсутствует в пакете документов по Вашему запросу».
На электронную почту пришло сообщение о получении запросом статуса «Проверка не пройдена» с комментарием типа:
- «Файл подписи не соответствует файлу данных «;
- «Файл подписи flkRequest.getRequestSignName() не соответствует файлу данных flkRequest.getRequestName()».
На электронную почту пришло сообщение о получении запросом статуса «Проверка не пройдена» с комментарием типа «Право на безвозмездное предоставление услуги не подтверждено сертификатом ключа подписи заявителя».
На электронную почту пришло сообщение о получении запросом статуса «Проверка не пройдена» с комментарием типа «Сертификат ключа подписи, которым подписано заявление, выдан Удостоверяющим центром, не входящим в перечень доверенных Удостоверяющих Центров».
На электронную почту пришло сообщение о получении запросом статуса «Проверка не пройдена» с комментарием типа «Ошибка при разборе данных, полученных от веб-сервиса удостоверяющего центра».
На электронную почту пришло сообщение о получении запросом статуса «Проверка не пройдена» с комментарием типа «Ошибка при разборе протокола, переданного удостоверяющим центром».
На электронную почту пришло сообщение о получении запросом статуса «Проверка не пройдена» с комментарием типа «Ошибка при проверке электронной цифровой подписи. Обратитесь, пожалуйста, к Администрации интернет-портала государственных услуг, оказываемых Росреестром в электронном виде.»
На электронную почту пришло сообщение о получении запросом статуса «Проверка не пройдена» с комментарием типа «Ошибка при проверке электронной цифровой подписи файла req_661243cb-9b0c-4569-8738-2aeebd21173d.xml. Список отзыва сертификатов отключен или недоступен. Необходимо обратиться в Ваш удостоверяющий центр. Список отзыва сертификатов с подключением к сети, который использует цепочка сертификатов X509, в настоящее время отключен. Необходимо обратиться в Ваш удостоверяющий центр.»
На электронную почту пришло сообщение о получении запросом статуса «Проверка не пройдена» с комментарием типа «Ошибка при разборе сертификата ключа подписи».
На электронную почту пришло сообщение о получении запросом статуса «Проверка не пройдена» с комментарием типа «Приложенный документ отсутствует в пакете документов по Вашему запросу».
На электронную почту пришло сообщение о получении запросом статуса «Проверка не пройдена» с комментарием типа: «Подпись документа отсутствует в пакете документов по Вашему запросу».
На электронную почту пришло сообщение о получении запросом статуса «Проверка не пройдена» с комментариями типа:
- «Доверенность не подписана электронной цифровой подписью доверителя. Не совпадают ФИО в доверенности и в сертификате ключа подписи доверенности»;
- «Доверенность не подписана электронной цифровой подписью заявителя. Не совпадает серия документа, удостоверяющего личность, в заявлении и в доверенности»;
- «Доверенность не подписана электронной цифровой подписью заявителя. Не совпадает номер документа, удостоверяющего личность, в заявлении и в доверенности»;
- «Доверенность не подписана электронной цифровой подписью заявителя. Не совпадает вид документа, удостоверяющего личность, в заявлении и в доверенности»;
- «Доверенность не подписана электронной цифровой подписью заявителя. Не совпадает дата выдачи документа, удостоверяющего личность, в заявлении и в доверенности».
На электронную почту пришло сообщение о получении запросом статуса «Проверка не пройдена» с комментарием типа «Документ должен быть подписан ЭЦП нотариуса».
На электронную почту пришло сообщение о получении запросом статуса «Проверка не пройдена» с комментариями типа:
- «XML-файл доверенности не содержит данные о доверенном лице»;
- «XML-файл доверенности не содержит данные о доверителе».
На электронную почту пришло сообщение о получении запросом статуса «Проверка не пройдена» с комментариями типа:
- «Заявление не подписано электронной цифровой подписью заявителя. Не совпадают ФИО в заявлении и в сертификате ключа подписи»;
- «Заявление не подписано электронной цифровой подписью заявителя. Не совпадает серия документа, удостоверяющего личность, в заявлении и в сертификате ключа подписи»;
- «Заявление не подписано электронной цифровой подписью заявителя. Не совпадает номер документа, удостоверяющего личность, в заявлении и в сертификате ключа подписи»;
- «Заявление не подписано электронной цифровой подписью заявителя. Не совпадает вид документа, удостоверяющего личность, в заявлении и в сертификате ключа подписи»;
- «Заявление не подписано электронной цифровой подписью заявителя. Не совпадает дата выдачи документа, удостоверяющего личность, в заявлении и в сертификате ключа подписи».
На электронную почту пришло сообщение о получении запросом статуса «Проверка не пройдена» с комментарием типа: «Заявление не подписано электронной цифровой подписью заявителя. В заявлении отсутствует серия документа, удостоверяющего личность».
На электронную почту пришло сообщение о получении запросом статуса «Проверка не пройдена» с комментарием типа: «Межевой план не подписан электронной цифровой подписью кадастрового инженера.»
На электронную почту пришло сообщение о получении запросом статуса «Проверка не пройдена» с комментариями типа:
- «Заявление не подписано электронной цифровой подписью представителя заявителя. Не совпадают ФИО в заявлении и в сертификате ключа подписи»;
- «Заявление не подписано электронной цифровой подписью представителя заявителя. Не совпадает серия документа, удостоверяющего личность, в заявлении и в сертификате ключа подписи»;
- «Заявление не подписано электронной цифровой подписью представителя заявителя. Не совпадает номер документа, удостоверяющего личность, в заявлении и в сертификате ключа подписи»; «Заявление не подписано электронной цифровой подписью представителя заявителя. Не совпадает вид документа, удостоверяющего личность, в заявлении и в сертификате ключа подписи»;
- «Заявление не подписано электронной цифровой подписью представителя заявителя. Не совпадает дата выдачи документа, удостоверяющего личность, в заявлении и в сертификате ключа подписи».
На электронную почту пришло сообщение о получении запросом статуса «Проверка не пройдена» с комментарием типа «Сертификат ключа проверки электронной подписи, содержащийся в электронной подписи, которой подписано заявление, не предназначен для подписания запроса на кадастровый учет объектов недвижимости от физического лица».
На электронную почту пришло сообщение о получении запросом статуса «Проверка не пройдена» с комментарием типа «Веб-сервис удостоверяющего центра вернул протокол ошибки: Клиентский сертификат недействителен [0]RevocationStatusUnknown».
На электронную почту пришло сообщение о получении запросом статуса «Проверка не пройдена» с комментарием типа «Ошибка при получении паспортных данных от удостоверяющего центра. Нет связи с УЦ».
На электронную почту (тоже в сервисе «Проверка статуса запроса») пришло сообщение о получении запросом статуса «Проверка не пройдена» с комментарием типа «Ошибка при получении данных по сертификату от удостоверяющего центра».
На электронную почту пришло сообщение о получении запросом статуса «Проверка не пройдена» с комментарием типа «Веб-сервис удостоверяющего центра вернул протокол ошибки: Данные о владельце не найдены в БД».
На электронную почту пришло сообщение о получении запросом статуса «Проверка не пройдена» с комментариями типа: «В сертификате ключа подписи отсутствует наименование организации», «В сертификате ключа подписи отсутствует значение ИНН организации».
На электронную почту (тоже в сервисе «Проверка статуса запроса») пришло сообщение о получении запросом статуса «Проверка не пройдена» с комментарием типа «Неизвестный тип запроса на предоставление сведений».
На электронную почту пришло сообщение о получении запросом статуса «Проверка не пройдена» с комментариями типа:
- «Срок действия доверенности на представление запроса и получение сведений, содержащихся в ЕГРП, истек»;
- «Дата начала действия доверенности на представление запроса и получение сведений, содержащихся в ЕГРП, не наступила».
На электронную почту пришло сообщение о получении запросом статуса «Проверка не пройдена» с комментариями типа:
- «Сертификат ключа подписи, содержащийся в ЭЦП, которой подписано заявление, не предназначен для подписания запроса на предоставление сведений из ЕГРП от физического лица»;
- «Сертификат ключа подписи, содержащийся в ЭЦП, которой подписано заявление, не предназначен для подписания запроса на предоставление сведений из ЕГРП».
На электронную почту пришло сообщение о получении запросом статуса «Проверка не пройдена» с комментарием типа «Запросы в электронном виде от физического лица принимаются непосредственно от Заявителя».
На электронную почту пришло сообщение о получении запросом статуса «Проверка не пройдена» с комментарием типа «Неизвестное место учета».
На электронную почту пришло сообщение о получении запросом статуса «Проверка не пройдена» с комментарием типа «Обнаружено дублирование заявки. Заявка ХХ-ХХХХХХХ уже была обработана. Повторная загрузка заявки не поддерживается». В истории статусов есть запись, о том, что заявка получала статус «Принято в работу».
На электронную почту пришло сообщение о получении запросом статуса «Проверка не пройдена» с комментарием типа «Ошибка при расшифровке запроса. Обратитесь, пожалуйста, к Администрации интернет-портала государственных услуг, оказываемых Росреестром в электронном вид».
На электронную почту пришло сообщение о получении запросом статуса «Проверка не пройдена» с комментарием типа «Неизвестная схема документа.»
На электронную почту пришло сообщение о получении запросом статуса «Проверка не пройдена» с комментарием типа «Технический план не соответствует утвержденной xsd-схеме.»
Шаг 1
Выбираете «Регистрация перехода права собственности»
Шаг 2
Выбираете «Регистрация права собственности»
Шаг 3
Нажимаете кнопку «Перейти к деталям запроса»
Шаг 4
Заполняете данные об объекте недвижимости и получающей стороне
Шаг 5
Заполняете сведения о заявителе
Шаг 6
На этом этапе формируете приложения к заявлению — Нажимаете кнопку «Добавить»
Шаг 7
Заполняете необходимые поля, нажимаете кнопку «Файл», выбираете скан паспорта, далее нажимаете кнопку «ЭП» — выбираете файл с подписью ЭП – нажимаете «Сохранить».
Шаг 8
Таким образом нужно приложить к заявлению следующие документы, выбирая соответствующий тип и вид документа:
1. Тип документа: Документы, идентифицирующие юридическое лицо (принимающая сторона):
- Свидетельство о государственной регистрации юридического лица;
- Устав юридического лица;
- Учредительный договор юридического лица;
- Свидетельство ИНН юридического лица;
- Выписка из ЕГРЮЛ юридического лица
2. Тип документа: Документы, содержащие описание заявителя или его представителя:
- Решение принимающей стороны о назначении генерального директора;
- Приказ о назначении генерального директора
3. Тип документа: Документы о правах, сделках, ограничениях (обременениях):
- Вид документа: Иной документ – Решение участника принимающей стороныоб увеличении уставного капитала (в формате xml, подписанное ЭП принимающей стороны);
- Вид документа: Иной документ – Акт приема-передачи недвижимости ((в формате xml, подписанное ЭП обеих сторон)
4. Тип документа: Сопутствующие и дополнительные документы:
- Вид документа: Решение об одобрении (о совершении сделки) — Протокол ВОСУ об одобрении сделки по внесению имущества в уставный капитал (в формате пдф);
- Вид документа: Отчет о проведении независимой оценки (акт оценки) – Отчет оценщиков в формате pdf
5. Тип документа: Документы, содержащие сведения ЕГРН:
- Свидетельство о государственной регистрации права;
- Выписка о правах на объект недвижимого имущества.
Шаг 9
После добавления всех документов нажимаете кнопку «Перейти к проверке данных»
Шаг 10
Нажимаете кнопку «Подписать заявление»
Шаг 11
После подписания заявления сайт должен автоматически переадресовать на заявление, которое заполняется от имени отчуждающей стороны как передающего лица. Это заявление заполняется по аналогии с заявлением от имени принимающей стороны, но подписывается уже ЭП отчуждающей стороны
Шаг 12
Для каждого объекта недвижимого имущества необходимо заполнить отдельное заявление
Шаг 13
На электронную почтупринимающей стороны по результатам заполнения каждого отдельного заявления должны прийти коды платежей и ссылки для оплаты государственной пошлины. По ним необходимо пройти и осуществить платеж от имени принимающей стороны. Информация об оплате госпошлины поступает в Росреестр автоматически. После поступления оплаты заявление считается поданным и начинает течь срок на его обработку.
На чтение 7 мин. Просмотров 2.3k. Опубликовано 03.09.2019
Ошибка ActiveX 429 – это ошибка времени выполнения, с которой сталкиваются некоторые конечные пользователи в Windows. Ошибка обычно гарантирует, что открытое приложение внезапно останавливается и закрывается.
Он также возвращает сообщение об ошибке, в котором указано: «Ошибка времени выполнения 429: компонент ActiveX не может создать объект». Ошибка 429 наиболее часто встречается в приложениях MS Office, таких как Excel, Word, Access. или Outlook, с автоматическими сценариями последовательности Visual Basic.
Ошибка 429 в значительной степени является следствием попытки программного обеспечения получить доступ к поврежденным файлам. Таким образом, последовательность автоматизации не может работать как в сценарии. Это может быть связано с повреждением реестра, удалением файлов ОС, неполной установкой программного обеспечения или повреждением системных файлов.
Таким образом, существуют различные возможные исправления для ошибки ActiveX 429.
Содержание
- Как я могу исправить ошибку ActiveX 429 на Windows 10?
- Перерегистрировать программу
- Перерегистрировать указанный файл
- Запустите проверку на вирусы
- Сканирование и исправление реестра
- Проверьте наличие обновлений Windows
- Запустите проверку системных файлов
- Отмена системных изменений с восстановлением системы
Как я могу исправить ошибку ActiveX 429 на Windows 10?
Перерегистрировать программу
Если определенная программа генерирует ошибку ActiveX, программное обеспечение может быть неправильно настроено. Это можно исправить путем перерегистрации программного обеспечения с помощью ключа/regserver, который устраняет проблемы с сервером автоматизации.
Вот как вы можете перерегистрировать программное обеспечение с помощью Run:
- Во-первых, убедитесь, что у вас есть права администратора с учетной записью администратора Windows.
- Нажмите клавишу Win + R, чтобы открыть Run.
- Введите полный путь к программному обеспечению, а затем/regserver в текстовом поле, как показано ниже. Введите точный путь, включая исполняемый файл, программного обеспечения, которое необходимо перерегистрировать.

- Нажмите кнопку ОК .
Узнайте все, что нужно знать об учетной записи администратора и о том, как ее можно включить/отключить прямо здесь!
Перерегистрировать указанный файл
Если в сообщении об ошибке ActiveX указан определенный заголовок файла .OCX или .DLL, то указанный файл, вероятно, неправильно зарегистрирован в реестре.
После этого вы сможете исправить проблему с ActiveX, повторно зарегистрировав файл. Таким образом вы можете перерегистрировать указанные файлы OCX и DLL через командную строку.
- Закройте все открытые программные окна.
- Откройте командную строку в Windows 10, нажав клавишу Win + горячую клавишу X и выбрав в меню Командная строка (Администратор) . В качестве альтернативы, вы можете ввести «cmd» в поле поиска меню «Пуск», чтобы открыть подсказку.
- Теперь введите «regsvr32 Filename.ocx» или «regsvr32 Filename.dll» в окне командной строки. Замените имя файла указанным заголовком файла.
- Нажмите клавишу возврата, чтобы заново зарегистрировать файл.
Если у вас возникли проблемы с доступом к командной строке от имени администратора, вам лучше ознакомиться с этим руководством.
Запустите проверку на вирусы
Это может быть случай, когда вирус повредил, возможно, удалил файлы, имеющие отношение к ошибке времени выполнения. Таким образом, запуск полной проверки на вирусы в Windows с помощью стороннего антивирусного программного обеспечения может реально исправить ошибку ActiveX 429.
Kaspersky, Avast, AVG, Symantec Norton и McAfee являются одними из наиболее высоко оцененных антивирусных утилит. Если у вас еще нет подходящего стороннего антивирусного пакета, установите бесплатную версию одной из этих утилит и выполните полную проверку на вирусы.
Нужно больше альтернатив? Больше ни слова. Вот лучшие антивирусы на рынке прямо сейчас!
Мы рекомендуем вам Bitdefender как номер мира. 1 антивирус. Он имеет кучу полезных функций и чрезвычайно мощный механизм безопасности. Он обнаружит любой вирус/вредоносное ПО, проникшее в вашу систему, и оптимизирует производительность вашего ПК.
- Загрузите антивирус Bitdefender по специальной цене со скидкой 50% .
Сканирование и исправление реестра
Ошибки времени выполнения обычно генерируются из реестра, поэтому сканирование реестра может быть эффективным исправлением. Эффективное сканирование реестра исправит недействительные или поврежденные ключи реестра.
Существуют различные очистители реестра для Windows, и CCleaner, Wise Registry Cleaner, EasyCleaner, JetCleaner, RegistryCleanerKit и WinOptimizer являются одними из наиболее высоко оцененных утилит.
Вот как вы можете сканировать реестр с помощью бесплатного CCleaner:
- Нажмите Загрузить на этой веб-странице , чтобы сохранить установщик CCleaner в Windows. Затем откройте мастер установки для установки программного обеспечения.
- Запустите CCleaner и нажмите Реестр , чтобы открыть очиститель реестра ниже.

- Обратите внимание, что очиститель реестра включает флажок Проблемы ActiveX и класса , который, безусловно, следует выбрать. Установите все флажки для наиболее тщательного сканирования.
- Нажмите Сканировать на наличие проблем , чтобы запустить сканирование реестра.После этого будут перечислены обнаруженные проблемы с реестром, которые вы можете выбрать, установив флажки.
- Нажмите кнопку Исправить выбранные проблемы , чтобы исправить реестр. Затем вам также может понадобиться нажать еще одну кнопку Исправить все выбранные , чтобы подтвердить.
Ищете лучшие очистители реестра для вас? Вот список наиболее часто используемых.
Проверьте наличие обновлений Windows
Вам также следует проверить и установить обновления Windows. Microsoft обычно обновляет системные файлы, которые могут быть связаны с ошибкой 429. Таким образом, обновление Windows последними пакетами обновлений и исправлениями может помочь устранить ошибки времени выполнения.
Вы можете обновить Windows следующим образом:
- Введите «Обновление Windows» в поле поиска в меню «Кортана» или «Пуск».
- Затем вы можете выбрать Проверить наличие обновлений, чтобы открыть параметры обновления прямо ниже.

- Нажмите здесь кнопку Проверить наличие обновлений . Если есть доступные обновления, вы можете нажать кнопку Загрузить , чтобы добавить их в Windows.
Не можете обновить Windows 10? Ознакомьтесь с этим руководством, которое поможет вам быстро их решить.
Запустите проверку системных файлов
Многие системные ошибки происходят из-за поврежденных системных файлов, включая проблему ActiveX 429. Таким образом, исправление поврежденных системных файлов с помощью средства проверки системных файлов может быть эффективным средством.
Вы можете запустить сканирование SFC в командной строке следующим образом:
- Сначала введите «cmd» в поле поиска Cortana или меню «Пуск».
- Затем вы можете щелкнуть правой кнопкой мыши командную строку и выбрать Запуск от имени администратора , чтобы открыть окно подсказки.
- Введите «sfc/scannow» в командной строке и нажмите клавишу «Return».

- Сканирование SFC может занять до 20 минут или дольше. Если SFC что-либо исправляет, в командной строке будет указано: « Защита ресурсов Windows обнаружила поврежденные файлы и успешно восстановила их ».
- Затем вы можете перезагрузить Windows.
Команда сканирования теперь остановлена до завершения процесса? Не волнуйтесь, у нас есть простое решение для вас.
Отмена системных изменений с восстановлением системы
Средство восстановления системы отменяет системные изменения, возвращая Windows к более ранней дате. Восстановление системы – это машина времени Windows, и с помощью этого инструмента вы можете вернуть настольный компьютер или ноутбук обратно к дате, когда ваше программное обеспечение не возвращало сообщение об ошибке ActiveX.
Однако помните, что вы потеряете программное обеспечение и приложения, установленные после даты восстановления. Вы можете использовать Восстановление системы следующим образом:
- Чтобы открыть Восстановление системы, введите «Восстановление системы» в поле поиска в меню Cortana или в меню «Пуск».
- Выберите Создать точку восстановления, чтобы открыть окно Свойства системы.
- Нажмите кнопку Восстановление системы , чтобы открыть окно на снимке экрана ниже.

- Нажмите кнопку Далее и выберите параметр Показать новые точки , чтобы открыть полный список дат восстановления.
- Теперь выберите подходящую точку восстановления, чтобы вернуться к ней.
- Нажмите кнопку Далее и Готово , чтобы подтвердить точку восстановления.
Если вы заинтересованы в получении дополнительной информации о том, как создать точку восстановления и как это вам поможет, ознакомьтесь с этой простой статьей, чтобы узнать все, что вам нужно знать.
Если восстановление системы не работает, не паникуйте. Посмотрите это полезное руководство и снова все исправьте.
Это некоторые из многочисленных возможных исправлений для ошибки Windows ActiveX 429. Если ни одно из вышеперечисленных исправлений не решает проблему, удалите и переустановите программное обеспечение, генерирующее ошибку.
Если у вас есть дополнительные предложения по исправлению ошибки ActiveX 429, пожалуйста, поделитесь ими ниже. Кроме того, если у вас есть какие-либо вопросы, не стесняйтесь оставлять их там.
При выполнении связанных с отчётностью сетевых операций пользователь может столкнуться с сообщением «Невозможно создание объекта сервером программирования объектов». Проблема вызвана отсутствием библиотек для подачи отчётности в пользовательской системе, устаревшей версией используемого веб-браузера, а также различными дисфункциями в работе ПК. Ниже разберём суть данной проблемы, а также перечислим способы её решения.
Содержание
- Суть и причины дисфункции с сервером
- Как исправить ошибку «Невозможно создание объекта сервером»
- При использовании цифровых продуктов ООО «Ролис»
- При использовании системы «Контурн.Экстерн»
- При работе с плагинами от «Криптопро»
- При подключении к базе 1С
- Заключение
Суть и причины дисфункции с сервером
Рассматриваемая проблема обычно наблюдается на веб-браузерах, и связана с попыткой пользователя выполнить какую-либо операцию на ресурсах, связанных с отчётностью. В частности, ошибка возникает при:
- Осуществлении цифровой подписи электронного документа (сокращённо — ЭЦП);
- Отправке или сохранении отчёта для Фонда Социального Страхования (ФСС);
- При прохождении процедуры регистрации в личном кабинете на сайте налоговой службы (ФНС);
- При подключении к базе 1С;
- При запуске различных CRM-систем и другое.
Для связи с соответствующими сетевыми ресурсами здесь использовался веб-браузер Internet Explorer, на котором и возникала данная ошибка.
Как исправить ошибку «Невозможно создание объекта сервером»
Поскольку рассматриваемая проблема возникает в различных формах отчётности на разнообразных интернет-порталах, то универсального лекарства для решения проблемы «Невозможно создание объекта сервером» не существует. Но прежде чем приступать к перечислению «точечных» способов избавиться от ошибки «Невозможно создание объекта сервером программирования объектов» рекомендую выполнить несколько стандартных операций, а именно:
- Убедитесь, что вы пользуетесь самой свежей версией вашего браузера. При необходимости обновите браузер до самой новой версии;
- Временно отключите ваш антивирус и брандмауэр. Указанный софт может блокировать связь между соответствующими программами и интернет-серверами;
- Если жёстких требований к версии используемого веб-браузера нет, попробуйте использовать альтернативный веб-браузер (например, вместо Мозиллы используйте IE или Edge);
- Убедитесь, что в вашей системе установлены все необходимые библиотеки для подачи отчётности (при необходимости установки таковых).
Временно отключите ваш брандмауэр
Если проблем с перечисленными пунктами нет, перейдём к описанию точечных алгоритмов решения проблемы.
При использовании цифровых продуктов ООО «Ролис»
В частности, при работе с цифровыми продуктами ООО «Ролис» необходимо закрыть браузер (обычно использовался IE), скачать и распаковать файл capicom.zip. Из данной папки будет необходимо запустить файл register.bat, после чего необходимые библиотеки «CAPICOM» будут установлены в системе. Останется запустить браузер и подписать необходимый вам электронный документ.
При использовании системы «Контурн.Экстерн»
При использовании системы отчётности «Контурн.Экстерн» необходимо переустановить программные компоненты «Контурн.Экстерн». Для этого сначала удалите указанные компоненты стандартным путём в ОС Виндовс (поможет нажатие на Win+R, и ввод команды appwiz.cpl). Далее перезагрузите ПК, а затем установите необходимый вам софт с сайта kontur-extern.ru. Если же данное решение не помогло, рекомендуется воспользоваться специальным диагностическим инструментом от компании-производителя, расположенном на странице help.kontur.ru
При работе с плагинами от «Криптопро»
При работе с плагином разработчика «КРИПТОПРО», предназначенными для создания цифровой подписи, необходимо перейти на ресурс cryptopro.ru и проверить работу плагина. Если ошибка продолжает возникать, необходимо сделать скриншот ошибки, и отправить его в адрес службы технической поддержки, что поможет избавиться от ошибки «Невозможно создание объекта сервером» на вашем ПК.
Также подобная ошибка может возникать при отсутствии установленной библиотеки «КриптоПро CADESCOM» (предназначена для осуществления ЭЦП). Рекомендуется установить недостающую библиотеку с https://www.cryptopro.ru/downloads.
При подключении к базе 1С
Установите специальную утилиту http://www.community.terrasoft.ua/system/files/1c_230512.zip для интеграции с 1С в соответствии с инструкцией по её установке (находится внутри архива). С помощью функции глобального поиска найдите строку:
Param.Con1C = new ActiveXObject(Param.Version + ‘.ComConnector’);
и замените её на:
//Param.Con1C = new ActiveXObject(Param.Version + ‘.ComConnector’);
Param.Con1C = new ActiveXObject(‘V83.ComConnector’);
Заключение
Ошибка «Невозможно создание объекта сервером программирования объектов» обычно вызвана различными дисфункциями, появляющимися при подключении пользовательского браузера к соответствующим интернет-порталам. В каждом конкретном случае имеется соответствующий алгоритм решения, который и необходимо выполнить для устранения ошибки «невозможно создание объекта сервером» на вашем ПК.
Если при попытке подписи электронного документа ЭЦП браузер выдает сообщение «Невозможно создание объекта сервером программирования объектов»,
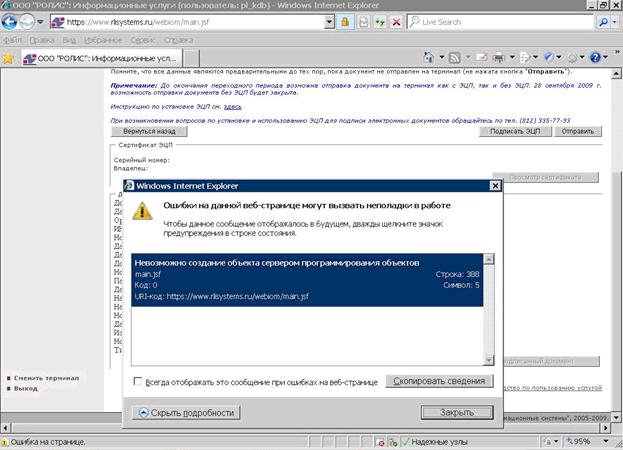
Это означает, что библиотека CAPICOM не была автоматически зарегистрирована на Вашем компьютере,.
Для того, чтобы сделать это вручную необходимо под пользователем с правами локального администратора:
- Скачать архив capicom.zip
- Закрыть все окна Internet Explorer’а
- Извлечь файлы из архива на Ваш компьютер
- Запустить register.bat из папки, в которую были извлечены файлы архива (для операционной системы Windows Vista запуск необходимо производить от имени администратора)
Если и с этим будут проблемы, то можно самостоятельно установить и зарегистрировать capicom.dll. Для этого:
- Скопировать файл capicom.dll в системный каталог операционной системы (обычно это, C:WINDOWSSYSTEM32), если там уже есть такой файл — заменить на файл из архива
- В меню Пуск/Выполнить ввести команду: regsvr32 capicom.dll и нажать OK.
После успешной установки проверьте наличие этой библиотеки в надстройках Internet Explorer. Для этого зайдите в меню СЕРВИС — СВОЙСТВА ОБОЗРЕВАТЕЛЯ — вкладка ПРОГРАММЫ — кнопка НАДСТРОЙКИ. В появившемся окне найдите библиотеку capicom.dll и включите её.
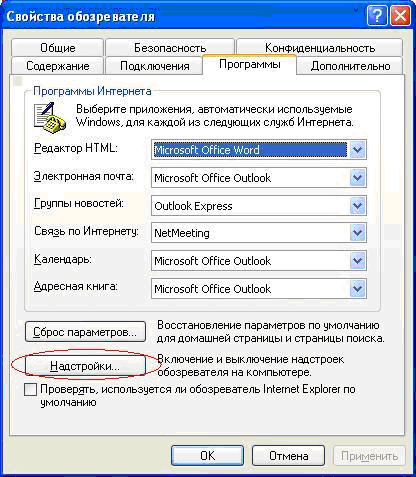
Если все предыдущие шаги выполнены, но ошибка при попытке подписи электронного документа ЭЦП продолжает появляться, это может означать, что работа блокируется системными службами «Брандмауэр Windows» и «Центр обеспечения безопасности». В этом случае Вам необходимо их отключить.
Для этого чтобы их отключить, необходимо перейти в «Панель управления — Администрирование — Службы». В окне появится список всех служб. Найдите эти службы. На каждой из них щёлкните дважды мышью. В появившемся окне измените типа запуска на «Вручную» или «Отключена» и нажмите кнопку «Остановить».
Обновлено 23.07.2019
При формировании запроса на портале заявителя (ФЗС Росказна) произошла ошибка: Error: Невозможно создание объекта сервером программирования объектов. Предлагаем 2 варианта решения.
Содержание
- 1 1 вариант решения — установка КриптоПро ЭЦП Browser plug-in
- 2 2 вариант решения — установка библиотек Capicom
- 2.1 Установка библиотеки Capicom для 32-разрядных операционных систем (Windows XP, Vista, Windows 7/8/8.1)
- 2.2 Установка библиотеки Capicom для 64-разрядных операционных систем (Windows 10, Windows XP, Vista, Windows 7/8/8.1)
1 вариант решения — установка КриптоПро ЭЦП Browser plug-in
2 вариант решения — установка библиотек Capicom
Прежде чем устанавливать библиотеку, необходимо узнать 32-х или 64-х разрядная операционная система у вас установлена. Чтобы узнать разрядность, нажмите правой кнопкой мыши на значок «Мой компьютер» и выберите пункт «Свойства». В разделе «Тип системы» указана разрядность. Узнали? Тогда начнем!
Установка библиотеки Capicom для 32-разрядных операционных систем (Windows XP, Vista, Windows 7/8/8.1)
- Качаем библиотеку Capicom 32 bit и запускаем установку правой кнопкой мыши от имени администратора (установщик скачан с сайта microsoft.com)
- Нажимаем «Next»
- Ставим галку «I accept the terms in the License Agreement» и нажимаем «Next»
- Меняем путь установки по умолчанию C:ProgramFilesMicrosoftCAPICOM2.1.0.2 на C:WindowsSystem32 и нажимаем «OK»
- Нажимаем «Next» > «Install» > «Finish»
- Регистрируем библиотеку. Для этого идем «Диск С > Windows > system32». В папке «system32» файл «cmd» запускаем правой кнопкой мыши «от администратора». В открывшуюся командную строку необходимо скопировать и вставить следующее
c:windowssystem32regsvr32.exe capicom.dll
и нажимаем «ENTER». В результате появится сообщение об успешной регистрации. Теперь можно формировать запрос.
Установка библиотеки Capicom для 64-разрядных операционных систем (Windows 10, Windows XP, Vista, Windows 7/8/8.1)
- Качаем библиотеку Capicom 64 bit
- Из скачанного архива извлекаем 2 файла «capicom.dll», «capicom.inf» и копируем их в папку «Диск С > Windows > syswow64»
- Регистрируем библиотеку. Для этого идем «Диск С > Windows > system32». В папке «system32» файл «cmd» запускаем правой кнопкой мыши «от администратора». В открывшуюся командную строку необходимо скопировать и вставить следующее
c:windowssyswow64regsvr32.exe capicom.dll
и нажимаем «ENTER». В результате появится сообщение об успешной регистрации.
Теперь можно формировать запрос.
Если библиотеки установлены, но ошибка остается – необходимо произвести следующие настройки Internet Explorer:
1. Добавить адреса ЭТП в Надежные узлы.
- в Internet Explorer «Сервис» — «Свойства обозревателя» — вкладка «Безопасность»;
- выделить «Надежные узлы» («Надежные сайты»); — кнопка «Узлы» («Сайты»);
- убрать внизу флаг «Для всех узлов этой зоны требуется проверка серверов (https:)» (не все ЭТП работают по защищенному соединению https://);
- в строку «Добавить в зону следующий узел» ввести адрес ЭТП (по http и https); кнопка «Добавить».
2. Для зоны «Надежные узлы» («Надежные сайты») разрешить использование элементов Active-X.
- в Internet Explorer «Сервис» – «Свойства обозревателя» — вкладка «Безопасность»; выделить «Надежные узлы» («Надежные сайты»); нажать кнопку «Другой…»;
- в разделе «Элементы Active-X и модули подключения» у всех параметров отметить «Включить» (для IE 6 – «Разрешить»).
3. Установить и зарегистрировать библиотеку capicom.dll.
- скачайте файл capicom.dll
- скопируйте файл capicom.dll в папку C:WINDOWSsystem32 (для Windows XP, Vista, Win7 — C:WINDOWSsystem32regsvr32);
- нажмите кнопку «Пуск» и выберите «Выполнить»;
- в окне «Запуск программы» в поле «Открыть» наберите или скопируйте: для Windows XP, Vista, Win7 — C:WINDOWSsystem32regsvr32 capicom.dll нажмите кнопку «ОК».
- Регистрация библиотек может быть запрещена локальной политикой прав доступа. В таком случае, нужно обращаться к системному администратору.
4. Проверить статус сертификата
- зайдите в «Панель управления Рутокен» — вкладка «Сертификаты»
- выделите сертификат — статус сертификата должен быть «Действителен»
- возможны ошибки: «Сертификат ненадежен»/»Не удалось проверить статус отзыва» или «Не установлен корневой сертификат. Просмотреть | Установить», выполните решение из инструкции.
5. Проверить права на библиотеку capicom.dll
- откройте каталог C:WindowsSystem32,
- найдите capicom.dll,
- правой кнопкой мыши «Свойства» — вкладка «Безопасность» — «Дополнительно» — «Изменить разрешения».
- в списке найти текущего пользователя компьютера, проверить, какой статус стоит в колонке «Разрешения». Если отличный от «Полный доступ» — выделить строку, нажать «Изменить». Поставить галку «Полный доступ», сохранить.
Если при сохранении выйдет сообщение о нехватке прав — перейти на вкладку «Владелец», Изменить, выбрать текущего пользователя компьютера, попробовать заново назначить «Полный доступ».
6. Как правило, для участия в торгах необходимо пользоваться браузером Internet Explorer версии 6.0 и выше. В IE 9 и выше могут возникать ошибки, которые можно решить, воспользовавшись режимом совместимости («Свойства браузера» — «Сервис» — «Параметры режима представления совместимости» — добавить адрес площадки.
Это общие настройки для всех ЭТП. На некоторых площадках необходимо установить дополнительные компоненты, необходимые для корректной работы.
Остались вопросы?
Отдел технической поддержки
тел.: 8 (800) 333-91-03, доб. 2400
email: otp@itcomgk.ru
Если библиотеки установлены, но ошибка остается – необходимо произвести следующие настройки Internet Explorer:
1. Добавить адреса ЭТП в Надежные узлы.
- в Internet Explorer «Сервис» — «Свойства обозревателя» — вкладка «Безопасность»;
- выделить «Надежные узлы» («Надежные сайты»); — кнопка «Узлы» («Сайты»);
- убрать внизу флаг «Для всех узлов этой зоны требуется проверка серверов (https:)» (не все ЭТП работают по защищенному соединению https://);
- в строку «Добавить в зону следующий узел» ввести адрес ЭТП (по http и https); кнопка «Добавить».
2. Для зоны «Надежные узлы» («Надежные сайты») разрешить использование элементов Active-X.
- в Internet Explorer «Сервис» – «Свойства обозревателя» — вкладка «Безопасность»; выделить «Надежные узлы» («Надежные сайты»); нажать кнопку «Другой…»;
- в разделе «Элементы Active-X и модули подключения» у всех параметров отметить «Включить» (для IE 6 – «Разрешить»).
3. Установить и зарегистрировать библиотеку capicom.dll.
- скачайте файл capicom.dll
- скопируйте файл capicom.dll в папку C:WINDOWSsystem32 (для Windows XP, Vista, Win7 — C:WINDOWSsystem32regsvr32);
- нажмите кнопку «Пуск» и выберите «Выполнить»;
- в окне «Запуск программы» в поле «Открыть» наберите или скопируйте: для Windows XP, Vista, Win7 — C:WINDOWSsystem32regsvr32 capicom.dll нажмите кнопку «ОК».
- Регистрация библиотек может быть запрещена локальной политикой прав доступа. В таком случае, нужно обращаться к системному администратору.
4. Проверить статус сертификата
- зайдите в «Панель управления Рутокен» — вкладка «Сертификаты»
- выделите сертификат — статус сертификата должен быть «Действителен»
- возможны ошибки: «Сертификат ненадежен»/»Не удалось проверить статус отзыва» или «Не установлен корневой сертификат. Просмотреть | Установить», выполните решение из инструкции.
5. Проверить права на библиотеку capicom.dll
- откройте каталог C:WindowsSystem32,
- найдите capicom.dll,
- правой кнопкой мыши «Свойства» — вкладка «Безопасность» — «Дополнительно» — «Изменить разрешения».
- в списке найти текущего пользователя компьютера, проверить, какой статус стоит в колонке «Разрешения». Если отличный от «Полный доступ» — выделить строку, нажать «Изменить». Поставить галку «Полный доступ», сохранить.
Если при сохранении выйдет сообщение о нехватке прав — перейти на вкладку «Владелец», Изменить, выбрать текущего пользователя компьютера, попробовать заново назначить «Полный доступ».
6. Как правило, для участия в торгах необходимо пользоваться браузером Internet Explorer версии 6.0 и выше. В IE 9 и выше могут возникать ошибки, которые можно решить, воспользовавшись режимом совместимости («Свойства браузера» — «Сервис» — «Параметры режима представления совместимости» — добавить адрес площадки.
Это общие настройки для всех ЭТП. На некоторых площадках необходимо установить дополнительные компоненты, необходимые для корректной работы.

Остались вопросы? Как мы можем помочь?
Как мы можем помочь?
На портале не отображается нужный сертификатОшибка 0x8007065B или Ошибка исполнения функции
На чтение 6 мин. Просмотров 118 Опубликовано 15.12.2019
Нередко при необходимости подписи электронного документа в стандартном формате ЭЦП пользователь получает отказ, а мотивируется он следующим предупреждением: «Невозможно создание объекта сервером программирования объектов». Теперь нет возможности провести операцию автоматически, поэтому прибегаем к ручному преобразованию ЭЦП. Давайте разберемся в возможных причинах проблемы, а ниже дадим рекомендации для ее устранения в автоматическом и ручном режимах.
Невозможно создание объекта сервером программирования объектов
Содержание
- Причины ошибки в ЭЦП
- Как исправить ошибку автоматически
- Исправляем проблему вручную
- Заключение
- 1 вариант решения — установка КриптоПро ЭЦП Browser plug-in
- 2 вариант решения — установка библиотек Capicom
- Установка библиотеки Capicom для 32-разрядных операционных систем (Windows XP, Vista, Windows 7/8/8.1)
- Установка библиотеки Capicom для 64-разрядных операционных систем (Windows 10, Windows XP, Vista, Windows 7/8/8.1)
Причины ошибки в ЭЦП
Говоря простым языком на вашем компьютере нет регистрации на библиотеке. В конкретном случае речь идет о CAPICOM. Потребуется лично внести необходимые коррективы для создания нужного формата софта с цифровой подписью.
Все действия выполняются с правами локального администратора. Вообще старайтесь по возможности выбирать запуск или распаковку архивов от администратора для минимизирования проблем, которые неизбежно возникают при недостатке прав.
Как исправить ошибку автоматически
Шаги предпринимаем последовательно:
- Capicom.zip – этот архив необходимо скачать себе на компьютер. Помните про вирусы, поэтому перепроверяйте софт на наличие вирусов глубоким сканированием всего содержимого. Сам файл мы проверили и разместили на Яндекс Диске.
- После скачивания в вашем браузере Internet Explorer закрываем все окна. Максимально отключаем все имеющиеся расширения.
- Из архива все переносим на компьютер в любое место на жестком диске, помня про извлечение с правами администратора.
- Register.bat – это установочный файл. Кликаем по нему и дожидаемся автоматической корректировки системы.
Выше описано автоматическое решение проблемы. Некоторым не удается таким образом регистрировать библиотеки. Несмотря на сложность последующих действий – другого выхода нет, как самостоятельно в принудительном варианте внести CAPICOM в систему компьютера.
Исправляем проблему вручную
- C:WINDOWSSYSTEM32 – это путь, куда распаковываем capicom.dll. Иногда при переносе выдает, что такой софт имеется в конечной директории. Тогда вручную удаляем все файлы, относящиеся к capicom.dll для размещения новых библиотек.
- regsvr32 capicom.dll – это команда для начала процесса интеграции библиотек. Стандартно ее вносят в форму «Выполнить», которую найдете в «Пуск».
Выполнить ввести команду regsvr32 capicom
найдите библиотеку capicom.dll и включите её
«Брандмауэр» и ему подобные системы вроде «Центра обеспечения безопасности», антивирусы желательно предварительно отключать. Регистрация может блокироваться при попытках внести изменения в систему.
Заключение
Надеюсь вы разобрались как исправить ошибку в ЭЦП: невозможно создание объекта сервером программирования объектов. Если у вас еще есть вопросы по работе с электронными цифровыми подписями — пишите нам в комментариях к этой странице и мы постараемся вам помочь.
Информация обновлена: 23.07.2019
При формировании запроса на портале заявителя (ФЗС Росказна) произошла ошибка: Error: Невозможно создание объекта сервером программирования объектов. Предлагаем 2 варианта решения.
1 вариант решения — установка КриптоПро ЭЦП Browser plug-in
2 вариант решения — установка библиотек Capicom
Прежде чем устанавливать библиотеку, необходимо узнать 32-х или 64-х разрядная операционная система у вас установлена. Чтобы узнать разрядность, нажмите правой кнопкой мыши на значок «Мой компьютер» и выберите пункт «Свойства». В разделе «Тип системы» указана разрядность. Узнали? Тогда начнем!
Установка библиотеки Capicom для 32-разрядных операционных систем (Windows XP, Vista, Windows 7/8/8.1)
- Качаем библиотеку Capicom 32 bit и запускаем установку правой кнопкой мыши от имени администратора (установщик скачан с сайта microsoft.com)
- Нажимаем «Next»
- Ставим галку «I accept the terms in the License Agreement» и нажимаем «Next»
- Меняем путь установки по умолчанию C:ProgramFilesMicrosoftCAPICOM2.1.0.2 на C:WindowsSystem32 и нажимаем «OK»
- Нажимаем «Next» > «Install» > «Finish»
- Регистрируем библиотеку. Для этого идем «Диск С > Windows > system32». В папке «system32» файл «cmd» запускаем правой кнопкой мыши «от администратора». В открывшуюся командную строку необходимо скопировать и вставить следующее
c:windowssystem32
egsvr32.exe capicom.dll
и нажимаем «ENTER». В результате появится сообщение об успешной регистрации. Теперь можно формировать запрос.
Установка библиотеки Capicom для 64-разрядных операционных систем (Windows 10, Windows XP, Vista, Windows 7/8/8.1)
- Качаем библиотеку Capicom 64 bit
- Из скачанного архива извлекаем 2 файла «capicom.dll», «capicom.inf» и копируем их в папку «Диск С > Windows > syswow64»
- Регистрируем библиотеку. Для этого идем «Диск С > Windows > system32». В папке «system32» файл «cmd» запускаем правой кнопкой мыши «от администратора». В открывшуюся командную строку необходимо скопировать и вставить следующее
c:windowssyswow64
egsvr32.exe capicom.dll
и нажимаем «ENTER». В результате появится сообщение об успешной регистрации.
Если при попытке подписи электронного документа ЭЦП браузер выдает сообщение «Невозможно создание объекта сервером программирования объектов»,
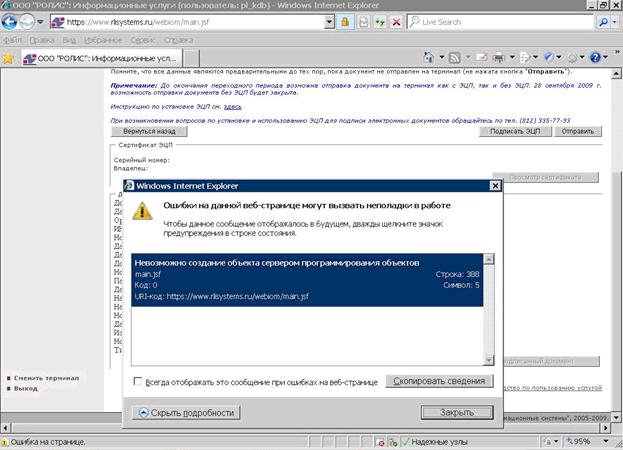
Это означает, что библиотека CAPICOM не была автоматически зарегистрирована на Вашем компьютере,.
Для того, чтобы сделать это вручную необходимо под пользователем с правами локального администратора:
- Скачать архив capicom.zip
- Закрыть все окна Internet Explorer’а
- Извлечь файлы из архива на Ваш компьютер
- Запустить register.bat из папки, в которую были извлечены файлы архива (для операционной системы Windows Vista запуск необходимо производить от имени администратора)
Если и с этим будут проблемы, то можно самостоятельно установить и зарегистрировать capicom.dll. Для этого:
- Скопировать файл capicom.dll в системный каталог операционной системы (обычно это, C:WINDOWSSYSTEM32), если там уже есть такой файл — заменить на файл из архива
- В меню Пуск/Выполнить ввести команду: regsvr32 capicom.dll и нажать OK.
После успешной установки проверьте наличие этой библиотеки в надстройках Internet Explorer. Для этого зайдите в меню СЕРВИС — СВОЙСТВА ОБОЗРЕВАТЕЛЯ — вкладка ПРОГРАММЫ — кнопка НАДСТРОЙКИ. В появившемся окне найдите библиотеку capicom.dll и включите её.
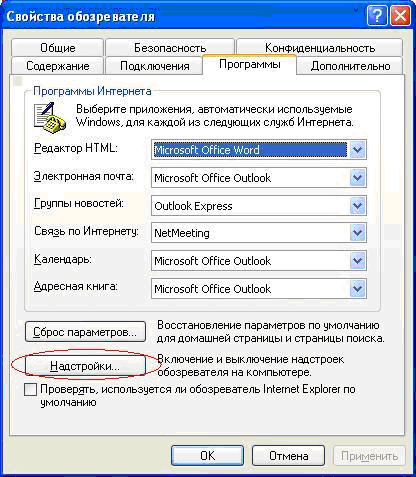
Если все предыдущие шаги выполнены, но ошибка при попытке подписи электронного документа ЭЦП продолжает появляться, это может означать, что работа блокируется системными службами «Брандмауэр Windows» и «Центр обеспечения безопасности». В этом случае Вам необходимо их отключить.
Для этого чтобы их отключить, необходимо перейти в «Панель управления — Администрирование — Службы». В окне появится список всех служб. Найдите эти службы. На каждой из них щёлкните дважды мышью. В появившемся окне измените типа запуска на «Вручную» или «Отключена» и нажмите кнопку «Остановить».
© ООО «Российские логистические информационные системы»
Нередко при необходимости подписи электронного документа в стандартном формате ЭЦП пользователь получает отказ, а мотивируется он следующим предупреждением: «Невозможно создание объекта сервером программирования объектов». Теперь нет возможности провести операцию автоматически, поэтому прибегаем к ручному преобразованию ЭЦП. Давайте разберемся в возможных причинах проблемы, а ниже дадим рекомендации для ее устранения в автоматическом и ручном режимах.
Невозможно создание объекта сервером программирования объектов
Причины ошибки в ЭЦП
Говоря простым языком на вашем компьютере нет регистрации на библиотеке. В конкретном случае речь идет о CAPICOM. Потребуется лично внести необходимые коррективы для создания нужного формата софта с цифровой подписью.
Все действия выполняются с правами локального администратора. Вообще старайтесь по возможности выбирать запуск или распаковку архивов от администратора для минимизирования проблем, которые неизбежно возникают при недостатке прав.
Как исправить ошибку автоматически
Шаги предпринимаем последовательно:
- Capicom.zip – этот архив необходимо скачать себе на компьютер. Помните про вирусы, поэтому перепроверяйте софт на наличие вирусов глубоким сканированием всего содержимого. Сам файл мы проверили и разместили на Яндекс Диске.
- После скачивания в вашем браузере Internet Explorer закрываем все окна. Максимально отключаем все имеющиеся расширения.
- Из архива все переносим на компьютер в любое место на жестком диске, помня про извлечение с правами администратора.
- Register.bat – это установочный файл. Кликаем по нему и дожидаемся автоматической корректировки системы.
Выше описано автоматическое решение проблемы. Некоторым не удается таким образом регистрировать библиотеки. Несмотря на сложность последующих действий – другого выхода нет, как самостоятельно в принудительном варианте внести CAPICOM в систему компьютера.
Исправляем проблему вручную
- C:WINDOWSSYSTEM32 – это путь, куда распаковываем capicom.dll. Иногда при переносе выдает, что такой софт имеется в конечной директории. Тогда вручную удаляем все файлы, относящиеся к capicom.dll для размещения новых библиотек.
- regsvr32 capicom.dll – это команда для начала процесса интеграции библиотек. Стандартно ее вносят в форму «Выполнить», которую найдете в «Пуск».
Выполнить ввести команду regsvr32 capicom
- В теории теперь вам доступны в Internet Explorer нужные библиотеки для выполнения операций с ЭЦП. Однако рекомендуется удостовериться в установке библиотек. В вашем браузере пройдем по настройкам: сервис – свойства обозревателя – программы.
- Последним действием будет выбор настроек. Среди множества позиций интересуемся только форматом capicom.dll: смотрим по меню «файл» расположенного в конце. Имя при этом будет Setting Class. Перепроверяем статус библиотек, которые должны быть включены. При необходимости переключаем самостоятельно: внизу найдете нужные пункты.
найдите библиотеку capicom.dll и включите её
«Брандмауэр» и ему подобные системы вроде «Центра обеспечения безопасности», антивирусы желательно предварительно отключать. Регистрация может блокироваться при попытках внести изменения в систему.
Заключение
Надеюсь вы разобрались как исправить ошибку в ЭЦП: невозможно создание объекта сервером программирования объектов. Если у вас еще есть вопросы по работе с электронными цифровыми подписями — пишите нам в комментариях к этой странице и мы постараемся вам помочь.
Евгений Загорский
IT специалист. Автор информационных статей на тему Андроид смартфонов и IOS смартфонов. Эксперт в области решения проблем с компьютерами и программами: установка, настройка, обзоры, советы по безопасности ваших устройств. В свободное время занимается дизайном и разработкой сайтов.
Оценка статьи:

Загрузка…
Самое читаемое:
 28.01.2023
28.01.2023
Как отключить рекомендуемые ролики в Яндекс Дзене
Площадка «Яндекс.Дзен» недавно перешла в собственность VK и претерпела некоторые изменения. В первую очередь это…
Далее
 28.01.2023
28.01.2023
Как отключить Т9 на Айфоне и Айпаде?
Понятие «T9» берет свое начало со времен кнопочных телефонов. Данная функция позволила людям быстро набирать…
Далее
 28.01.2023
28.01.2023
Приложение CIT Test на Xiaomi – что это и зачем нужно?
Количество приложений для смартфонов Xiaomi настолько велико, что подавляющее большинство из них остаются…
Далее
 22.01.2023
22.01.2023
RAM Plus на Samsung – что это за программа?
Оперативная память (точнее — ее объем) является решающим фактором при выборе смартфона для многих пользователей….
Далее
Обзор
При использовании оператора New или функции CreateObject в Microsoft Visual Basic для создания экземпляра приложения Microsoft Office, может появиться следующее сообщение об ошибке:
Ошибка выполнения ‘429’: компоненту ActiveX не удается создать объект
Эта ошибка возникает, когда запрошенный объект автоматизации не может быть создан с помощью COM и, следовательно, является недоступным для Visual Basic. Сообщение об ошибке обычно отображается на определенных компьютерах, но не другие.
Эта статья содержит советы по устранению неполадок для диагностики и устранения неполадок, вызывающих возникновение этой ошибки.
Дополнительные сведения
В отличие от некоторых ошибок в Visual Basic нет не одной из причин об ошибке 429. Проблема возникает из-за ошибки в конфигурации системы или приложения или компонента отсутствует или поврежден. Поиск точная причина заключается в возможности устранения. При возникновении этой ошибки на клиентском компьютере, существует ряд вещей, которые необходимо проверить для выявления и устранения ошибки.
Позже, элементы предоставляют некоторые практические советы по устранению данной ошибки при работе с приложениями Office. Часть этой информации также относится к серверам Microsoft Office COM также, но в данной статье предполагается, что вы пытаетесь автоматизации Microsoft Office.
Проверка кода
Первое место, чтобы начать поиск проблемы — в коде. До устранения ошибки, необходимо знать, где произошла ошибка. Попробуйте сузить до одной строки кода.
Найдя код, который не удается, попробуйте сделать следующее:
-
Убедитесь, что в коде используется явное создание объекта. Любые проблемы проще найти и определить, если проблема сведена до отдельного действия. Например не выполните следующее:
Application.Documents.Add 'DON'T USE THIS!!
или:
Dim oWordApp As New Word.Application 'DON'T USE THIS!!
'... some other code
oWordApp.Documents.AddОба эти метода используется неявное создание объекта. Microsoft Word не начинается, пока переменная называется по крайней мере один раз. Поскольку переменная может вызываться в разных частях программы, это может сделать проблему трудно локализовать. Кроме того неясно, связана ли проблема с созданием объекта приложения или объекта документа.
Вместо этого указать явные вызовы для создания каждого объекта в отдельности:
Dim oWordApp As Word.Application
Dim oDoc As Word.Document
Set oWordApp = CreateObject("Word.Application")
'... some other code
Set oDoc = oWordApp.Documents.AddЭто упрощает выявление проблемы и делает код более удобным для чтения.
-
При создании экземпляра приложения Microsoft Office, используйте вместо New CreateObject . CreateObject более точно соответствует процесс создания, используемый большинство клиентов Visual C++ и позволяет возможные изменения CLSID сервера между версиями. Функция CreateObject можно использовать с объектами с ранним связыванием и поздним связыванием.
-
Проверьте правильность строки ProgID, передаваемые CreateObject , а также является независимость от версии (то есть использовать «Excel.Application» вместо «Excel.Application.8»). Возможно, что система, которую дает сбой имеет более старой или новой версии Microsoft Office до версии, указанной в идентификатор ProgID.
-
Для упрощения отладки приложений, которые не запускаются в Интегрированной среде разработки, команда Erl сообщить номер строки, который не проходит. Например следующий код сообщит, какой объект автоматизации невозможно (Word или Excel):
Dim oWord As Word.Application
Dim oExcel As Excel.ApplicationOn Error Goto err_handler
1: Set oWord = CreateObject("Word.Application")
2: Set oExcel = CreateObject("Excel.Application")' ... some other code
err_handler:
MsgBox "The code failed at line " & Erl, vbCriticalИспользуйте сочетание окон сообщений и номеров строк для отслеживания ошибки.
-
Попробуйте использовать позднее связывание (то есть Dim oWordApp как объект). Объекты с ранней привязкой требуют их настраиваемые интерфейсы были переданы через границы процессов. Если маршалинг пользовательского интерфейса во время CreateObject или Создатьпроблемы, вы получите сообщение об ошибке 429. Позднее присоединенного объекта использует определенный системой интерфейс (IDispatch), не требуется настраиваемый прокси для маршалинга. Попробуйте использовать позднее присоединенного объекта для просмотра, если это делает разницу.
Если проблема возникает только в том случае, когда объект является раннее связывание, проблема связана с серверного приложения и обычно можно исправить путем переустановки приложения (см. ниже).
-
При автоматизации из ASP или компонента MTS используйте CreateObject вместо Server.CreateObject(). Используя Server.CreateObject будет создан экземпляр приложения Office с использованием идентификатора пакета MTS, который приводит к проблемам с Microsoft Office.
Проверка сервера автоматизации
Самые распространенные причины возникновения ошибки CreateObject или New , проблем с самим приложением сервера. Как правило эти проблемы являются конфигурации или установки приложения. Ниже приведены некоторые элементы для проверки.
-
Проверьте Microsoft Office, приложение, которое требуется автоматизация установлена на локальном компьютере и убедитесь в том, что можно запустить приложение с самого начала и запустить диалоговое окно. Если программа не может быть запущена вручную, он не будет работать через автоматизацию.
-
Перерегистрируйте приложение, введя путь к серверу в начале и затем запустить диалоговое окно и затем добавить к концу строки/regserver . Нажмите кнопку ОК. Это без вмешательства пользователя необходимо запустить приложение и повторно зарегистрировать его как COM-сервер. Если неполадка связана с раздел реестра отсутствует, это обычно будет исправить.
-
Проверьте LocalServer32 в разделе CLSID для приложения, которое требуется автоматизация. Убедитесь, что он указывает на правильное расположение приложения и убедитесь, что указан путь в формате короткого пути (DOS 8.3). Хотя он не является обязательным требованием, на сервере будет зарегистрирован с помощью краткого пути, длинные имена путей, включающие пробелы известны возникновение проблем в некоторых системах (см. ниже).
Чтобы проверить раздел пути, хранящиеся на сервере, запустите редактор реестра Windows, введя команду regedit в начале, а затем запустите диалоговое окно. Перейдите к разделу HKEY_CLASSES_ROOTClsid. В этом разделе вы найдете CLSID для зарегистрированных серверов автоматизации в системе. Позже с помощью значений, найти ключ, представляющий приложение Office требуется Автоматизация и проверьте его раздел LocalServer32 пути.
+========================+=========================================+
| Office Server | CLSID Key |
+========================+=========================================+
| Access.Application | {73A4C9C1-D68D-11D0-98BF-00A0C90DC8D9} |
+————————+——————————————+
| Excel.Application | {00024500-0000-0000-C000-000000000046} |
+————————+——————————————+
| FrontPage.Application | {04DF1015-7007-11D1-83BC-006097ABE675} |
+————————+——————————————+
| Outlook.Application | {0006F03A-0000-0000-C000-000000000046} |
+————————+——————————————+
| PowerPoint.Application | {91493441-5A91-11CF-8700-00AA0060263B} |
+————————+——————————————+
| Word.Application | {000209FF-0000-0000-C000-000000000046} |
+————————+——————————————+
Соответствует ли путь фактическое расположение файла? Имейте в виду, что в короткое имя создать впечатление, что путь указан правильно, когда он не может быть. Например Microsoft Office и Microsoft Internet Explorer (если он установлен в расположениях по умолчанию) будет иметь короткий путь «C:PROGRA~1MICROS~X» где X — некоторое число. Это не очевидно, что вы находитесь на короткое имя.Можно проверить правильность пути действительно скопировать значение из реестра и вставки в начало, а затем диалоговое окно Запуск (удалить переключатель/Automation до запуска приложения). Запускается ли приложение при нажатии кнопки ОК? Если Да, сервер зарегистрирован правильно. Если нет, следует заменить значение раздела LocalServer32 на правильный путь (используйте краткий путь, если это возможно).
-
Известны проблемы возникает при автоматизации Word или Excel, если шаблон Normal.dot (Word) или файл ресурсов Excel.xlb (Excel), был поврежден. Чтобы проверить, если произошло повреждение, поиск локальных жестких дисков для поиска всех экземпляров Normal.dot или *.xlb. (Обратите внимание, что при запуске Windows 2000, Windows NT или Windows 95 или Windows 98 с включенными профилями, может оказаться несколько копий этих файлов для каждого профиля пользователя в системе.) Временно переименуйте файлы Normal.dot или файлы *.xlb и повторно запустите проверку автоматизации (Word и Excel создаст эти файлы, если они не может их найти). Код теперь работать? Если Да, выберите файлы, которые вы переименовали следует удалить, так как они повреждены. Если это не так, переименуйте их обратно в их исходные имена, будут потеряны все пользовательские параметры, сохраненные в этих файлах.
-
При работе в Windows NT, Windows 2000, Windows XP или Windows Server 2003 система, запустите приложения под учетной записью администратора. Серверов Office требуется доступ на чтение и запись в реестре и на диске и могут не загружаться должным образом, если ваши текущие параметры безопасности запрещают эту привилегию.
Проверка системы
Конфигурация системы также может вызвать проблемы с созданием out-of-process COM-серверов. Ниже приведены несколько советов по проверке систем место возникновения ошибки.
-
Проблема происходит с любым сервером out-of-process? Если у вас есть приложение, которое использует только определенный COM-сервер (например, Word), вы захотите проверить на другой сервер out-of-process, чтобы убедиться, что проблема не связана с COM сам слой. Если нет out-of-process COM-сервера могут быть созданы в этой системе, переустановке системы OLE файлов (см. ниже), или для устранения этой проблемы потребуется переустановка операционной системы.
-
Проверьте номера версий системных файлов OLE, которые управляют автоматизацией. Эти файлы обычно устанавливаются как набор и должно соответствовать номера построений. Неправильно настроенная программа установки может ошибочно установить файлы по отдельности, к ним становятся несоответствие. Чтобы избежать проблем при автоматизации, следует проверять файлы, убедитесь, что файлы совпадают построений.
Файлы автоматизации можно найти в каталоге WindowsSystem или WinntSystem32. Ниже приведен список файлов для проверки:
+—————+————-+—————-+
| File Name | Version | Date Modified |
+—————+————-+—————-+
| Asycfilt.dll | 2.40.4275 | March 08, 1999 |
| Oleaut32.dll | 2.40.4275 | March 08, 1999 |
| Olepro32.dll | 5.0.4275 | March 08, 1999 |
| Stdole2.tlb | 2.40.4275 | March 08, 1999 |
+—————+————-+—————-+
Проверьте версию файла, щелкните правой кнопкой мыши файл в обозревателе и при выборе свойства из всплывающего меню. Наиболее важные значения, последние четыре цифры в версии файла (номер сборки) и дату последнего изменения. Необходимо убедиться, что эти значения одинаковы для всех файлов автоматизации.Обратите внимание, что номера версии и даты, приведенном выше, например исключительно в целях. Значения могут отличаться. Важно, что эти значения соответствуют друг другу, а не в этой таблице.
Если файлы не соответствуют номера сборок или даты изменений, вы можете загрузить самораспаковывающийся программа обновит файлы автоматизации. Для получения дополнительных сведений щелкните следующий номер статьи базы знаний Майкрософт:
290887 VBRun60sp6.exe устанавливает файлы времени выполнения Visual Basic 6.0 SP6
-
Windows NT 4.0 имеет известные проблемы с запуском серверы автоматизации, которые находятся в папке, которая содержит пробелы в имени и напоминает другую папку, совпадают с первыми 8 символами. Например сервер, живущих в C:Program FilesSomeFolder может не запуститься во время вызова к CreateObject, если система называется C:Program StuffSomeFolder другую папку. Дополнительные сведения см в следующей статье базы знаний:Дополнительные сведения об этой проблеме и действия, чтобы избежать этого, щелкните следующий номер статьи базы знаний Майкрософт:
Ошибка 185126 : COM и OLE-сервер не запускается в Windows NT 4.0
Переустановка Microsoft Office.
Если ни один из предыдущих шагов позволяет устранить проблему, рассмотрите возможность удаления и переустановки Microsoft Office. Корпорация Майкрософт рекомендует сначала удалить существующую версию, а затем переустановите с исходных установочных дисков.
Полный список удаляемых элементов можно найти в следующих статьях базы знаний:
219423 OFF2000: как полностью удалить Microsoft Office 2000
158658 OFF97: как полностью удалить Microsoft Office 97
Ссылки
Дополнительные сведения об устранении неполадок при сообщении об ошибке ‘429’ щелкните следующий номер статьи базы знаний Майкрософт:
240377 HOWTO: Убедитесь в правильности установки Jet 3.5 (часть I)
Последние сведения и примеры кода по автоматизации Microsoft Office можно найти на сайте поддержки Microsoft Online по:
http://support.microsoft.com/ofd