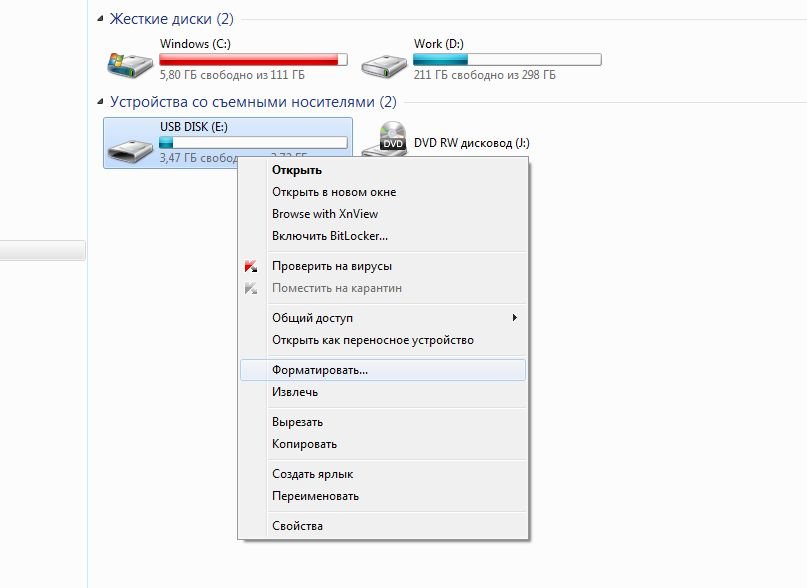При различных проблемах с SD-картами и USB-флешками нередко требуется оценить их работоспособность, скорость работы и прочие моменты, чтобы понять: это проблема с каким-то устройством или с этим накопителем.
Также проверка бывает необходима для исправления ошибок файловой системы, возникающих, например, из-за некорректной работы с накопителем.
Вообще, сделать это можно разными утилитами (благо, что сейчас есть из чего выбрать). В этой небольшой заметке хочу предложить свои несколько вариантов, которые помогают при подобных вопросах.
Отмечу, что если у вас пропали какие-то файлы с флешки или карты памяти — то прежде всего начните с их восстановления (📌рекомендую этот материал), и только потом переходите к их проверке и ремонту.
📌 В помощь!
Программы для ремонта USB флешек, SD карт (диагностика и тестирование, форматирование, восстановление).
*
Содержание статьи
- 1 Проверка SD карт / USB флешек
- 1.1 Средствами Windows: проверка и исправление ошибок
- 1.2 С помощью H2test: на работоспособность и реальный объем
- 1.3 С помощью Flash Memory Toolkit: на ошибки и скорость работы
→ Задать вопрос | дополнить
Проверка SD карт / USB флешек
Средствами Windows: проверка и исправление ошибок
Позволяет быстро восстановить работоспособность SD-карт, USB-флешек, внешних жестких дисков и пр. накопителей при различных сбоях и ошибках файловой системы (например, вызванных некорректной работой ряда программ, неправильным отключением от USB и пр.).
Итак, как это выполнить.
*
ШАГ 1
Сначала необходимо открыть вкладку «Этот компьютер» («Мой компьютер»). Для этого можно просто нажать сочетание Win+E, и в меню слева выбрать одноименную ссылку. См. скрин ниже. 👇
Этот компьютер
ШАГ 2
Далее открыть свойства нужного диска/карты памяти (см. пример ниже). 👇
Свойства SD карты
ШАГ 3
После перейти во вкладку «Сервис» и запустить проверку диска на наличие ошибок.
Сервис — проверка
ШАГ 4
Далее нажать на кнопку «проверить и восстановить диск». На проверку может потребоваться некоторое время (зависит от размера и состояния диска). По завершению вы увидите отчет о результатах (например, ошибки не были найдены…).
Проверить и восстановить диск
*
Альтернативный вариант
ШАГ 1
Необходимо запустить командную строку от имени администратора. Чтобы это сделать — необходимо открыть диспетчер задач (сочетание кнопок Ctrl+Shift+Esc), нажать «Файл/новая задача», ввести команду CMD и нажать Enter (не забудьте отметить галочкой, что задача нужна от имени администратора, см. пример ниже).
Запуск CMD (командной строки) с правами администратора
ШАГ 2
Далее необходимо ввести команду: chkdsk g: /f и нажать Enter (примечание: «g:» — это буква диска/флешки, которую мы хотим проверить; «/f» — ключ, который указывает на исправление ошибок (если они будут найдены)).
Запуск проверки (с исправлением ошибок)
ШАГ 3
Осталось дождаться окончания проверки. Отчет о ее результатах будет предоставлен в этом же окне (пример ниже 👇).
Диск проверен
*
С помощью H2test: на работоспособность и реальный объем
📌 Примечание.
Для работы нам понадобиться утилита H2test (ссылка на офиц. сайт, там же ее можно и загрузить). Утилита бесплатна, не нуждается в установке и работает практически во всех версиях Windows.
*
H2test позволяет проверить реальный объем флешки (не просто из свойств, которые отображаются в проводнике — а сколько реально на нее можно записать), и ее скорость работы. Особенно эта проверка рекомендуется для новых накопителей, пришедших из китайских интернет-магазинов (где иногда попадаются не честные на руку продавцы, продающие 32 ГБ флешки под видом 256 ГБ).
Итак, для начала проверки необходимо:
- загрузить и запустить утилиту (язык лучше перевести на английский (по крайней мере мне с ним проще
));
- выбрать диск для проверки (кнопка «Select Target»);
- нажать кнопку «Write + Verify» и дождаться окончания проверки (см. скрин ниже).
H2test: как запустить тест накопителя
Если с флешкой (SD картой) что-то не так, вы увидите красное окно (как на скрине ниже). Обратите внимание на строку, в которой сообщается сколько секторов у вас реально рабочие (например, у меня при проверке флешки на 100 GByte оказалось, что ее реально рабочий объем всего 14,8 GByte).
📌В общем, если вы видите «красный» отчет — это не есть хорошо. Если товар новый — попросите обмена или возврата средств. Если с этим сложности, то можно попытаться отремонтировать накопитель…
H2testw (результаты сканирования): реальная скорость чтения, записи и реальный объем
Если с проверяемым накопителем все в порядке — вы увидите «зеленый» отчет (в нем будет значится такая фраза «Test finished without errors» — т.е. тест был завершен без ошибок).
Кстати, Writing — это запись; Verifying — это чтение (верификация, отзывается ли сектор). Под этими фразами, кстати, стоит еще и скорость работы: в моем случае 11,9 и 74,1 MByte/s соответственно.
H2test (результаты сканирования другого накопителя): тест пройден нормально, ошибок не найдено
*
С помощью Flash Memory Toolkit: на ошибки и скорость работы
📌 Примечание!
Утилита Flash Memory Toolkit доступна на официальном сайте. Позволяет выполнять все самые необходимые действия с флешкой/SD картой: форматировать, проверять на ошибки, восстанавливать с нее файлы, тестировать скорость и пр.
*
Так как утилита Flash Memory Toolkit достаточно многофункциональна, я в этой заметке покажу ее возможности только в решении наиболее популярных вопросов.
1) И так, после того как вы подключили USB флешку (SD карту) к ПК и запустили утилиту, в первом же окне («Info») можно узнать объем флешки, файловую систему, сколько места на ней занято/сколько свободно (пример ниже). 👇
Flash Memory Toolkit — главное окно утилиты
2) Для запуска тестирования на наличие ошибок: перейдите в раздел «Error Scan», отметьте галочками варианты теста (запись, чтение), и нажмите кнопку «Start».
Как запустить тест на ошибки / Flash Memory Toolkit
Далее, в правой части окна, вы увидите процесс тестирования: сколько процентов памяти (от общей) было проверено, и сколько ошибок (Errors) было найдено. В идеале (если с флешкой все OK) — их быть не должно!
Процесс тестирования
3) Если у вас с флешки пропали какие-то файлы (фото, изображения и пр.) — то часть из них вполне можно восстановить и Flash Memory Toolkit позволяет это сделать.
Для запуска сканирования удаленных файлов, перейдите во вкладку «File Recovery», и нажмите кнопку «Scan». После сканирования: пред вами будет представлен список найденных файлов, нужные необходимо выделить «галочками» и восстановить (примечание: восстанавливайте файлы нужно только на другой накопитель!).
Функция восстановления удаленных файлов
4) Для проверки скорости чтения/записи (read/write speed) накопителей в Flash Memory Toolkit есть вкладка «Low-level Benchmark». Для запуска теста: просто откройте эту вкладку и нажмите кнопку старт.
Через некоторое время программа предоставит вам минимальную, максимальную и среднюю скорость доступа. Кроме этого, все это будет также наглядно представлено на графике (пример ниже).
Тест скорости чтения SD карты
*
На этом пока все (дополнения были бы кстати… )
Удачи!
Первая публикация заметки: 17.01.2019
Корректировка: 5.12.2021


Полезный софт:
-
- Видео-Монтаж
Отличное ПО для создания своих первых видеороликов (все действия идут по шагам!).
Видео сделает даже новичок!
-
- Ускоритель компьютера
Программа для очистки Windows от «мусора» (удаляет временные файлы, ускоряет систему, оптимизирует реестр).

При различных проблемах с SD-картами и USB-флешками нередко требуется оценить их работоспособность, скорость работы и прочие моменты, чтобы понять: это проблема с каким-то устройством или с этим накопителем.
Также проверка бывает необходима для исправления ошибок файловой системы, возникающих, например, из-за некорректной работы с накопителем.
Вообще, сделать это можно разными утилитами (благо, что сейчас есть из чего выбрать). В этой небольшой заметке хочу предложить свои несколько вариантов, которые помогают при подобных вопросах.
Отмечу, что если у вас пропали какие-то файлы с флешки или карты памяти — то прежде всего начните с их восстановления (📌рекомендую этот материал), и только потом переходите к их проверке и ремонту.
📌 В помощь!
Программы для ремонта USB флешек, SD карт (диагностика и тестирование, форматирование, восстановление).
*
Содержание статьи
- 1 Проверка SD карт / USB флешек
- 1.1 Средствами Windows: проверка и исправление ошибок
- 1.2 С помощью H2test: на работоспособность и реальный объем
- 1.3 С помощью Flash Memory Toolkit: на ошибки и скорость работы
→ Задать вопрос | дополнить
Проверка SD карт / USB флешек
Средствами Windows: проверка и исправление ошибок
Позволяет быстро восстановить работоспособность SD-карт, USB-флешек, внешних жестких дисков и пр. накопителей при различных сбоях и ошибках файловой системы (например, вызванных некорректной работой ряда программ, неправильным отключением от USB и пр.).
Итак, как это выполнить.
*
ШАГ 1
Сначала необходимо открыть вкладку «Этот компьютер» («Мой компьютер»). Для этого можно просто нажать сочетание Win+E, и в меню слева выбрать одноименную ссылку. См. скрин ниже. 👇
Этот компьютер
ШАГ 2
Далее открыть свойства нужного диска/карты памяти (см. пример ниже). 👇
Свойства SD карты
ШАГ 3
После перейти во вкладку «Сервис» и запустить проверку диска на наличие ошибок.
Сервис — проверка
ШАГ 4
Далее нажать на кнопку «проверить и восстановить диск». На проверку может потребоваться некоторое время (зависит от размера и состояния диска). По завершению вы увидите отчет о результатах (например, ошибки не были найдены…).
Проверить и восстановить диск
*
Альтернативный вариант
ШАГ 1
Необходимо запустить командную строку от имени администратора. Чтобы это сделать — необходимо открыть диспетчер задач (сочетание кнопок Ctrl+Shift+Esc), нажать «Файл/новая задача», ввести команду CMD и нажать Enter (не забудьте отметить галочкой, что задача нужна от имени администратора, см. пример ниже).
Запуск CMD (командной строки) с правами администратора
ШАГ 2
Далее необходимо ввести команду: chkdsk g: /f и нажать Enter (примечание: «g:» — это буква диска/флешки, которую мы хотим проверить; «/f» — ключ, который указывает на исправление ошибок (если они будут найдены)).
Запуск проверки (с исправлением ошибок)
ШАГ 3
Осталось дождаться окончания проверки. Отчет о ее результатах будет предоставлен в этом же окне (пример ниже 👇).
Диск проверен
*
С помощью H2test: на работоспособность и реальный объем
📌 Примечание.
Для работы нам понадобиться утилита H2test (ссылка на офиц. сайт, там же ее можно и загрузить). Утилита бесплатна, не нуждается в установке и работает практически во всех версиях Windows.
*
H2test позволяет проверить реальный объем флешки (не просто из свойств, которые отображаются в проводнике — а сколько реально на нее можно записать), и ее скорость работы. Особенно эта проверка рекомендуется для новых накопителей, пришедших из китайских интернет-магазинов (где иногда попадаются не честные на руку продавцы, продающие 32 ГБ флешки под видом 256 ГБ).
Итак, для начала проверки необходимо:
- загрузить и запустить утилиту (язык лучше перевести на английский (по крайней мере мне с ним проще
));
- выбрать диск для проверки (кнопка «Select Target»);
- нажать кнопку «Write + Verify» и дождаться окончания проверки (см. скрин ниже).
H2test: как запустить тест накопителя
Если с флешкой (SD картой) что-то не так, вы увидите красное окно (как на скрине ниже). Обратите внимание на строку, в которой сообщается сколько секторов у вас реально рабочие (например, у меня при проверке флешки на 100 GByte оказалось, что ее реально рабочий объем всего 14,8 GByte).
📌В общем, если вы видите «красный» отчет — это не есть хорошо. Если товар новый — попросите обмена или возврата средств. Если с этим сложности, то можно попытаться отремонтировать накопитель…
H2testw (результаты сканирования): реальная скорость чтения, записи и реальный объем
Если с проверяемым накопителем все в порядке — вы увидите «зеленый» отчет (в нем будет значится такая фраза «Test finished without errors» — т.е. тест был завершен без ошибок).
Кстати, Writing — это запись; Verifying — это чтение (верификация, отзывается ли сектор). Под этими фразами, кстати, стоит еще и скорость работы: в моем случае 11,9 и 74,1 MByte/s соответственно.
H2test (результаты сканирования другого накопителя): тест пройден нормально, ошибок не найдено
*
С помощью Flash Memory Toolkit: на ошибки и скорость работы
📌 Примечание!
Утилита Flash Memory Toolkit доступна на официальном сайте. Позволяет выполнять все самые необходимые действия с флешкой/SD картой: форматировать, проверять на ошибки, восстанавливать с нее файлы, тестировать скорость и пр.
*
Так как утилита Flash Memory Toolkit достаточно многофункциональна, я в этой заметке покажу ее возможности только в решении наиболее популярных вопросов.
1) И так, после того как вы подключили USB флешку (SD карту) к ПК и запустили утилиту, в первом же окне («Info») можно узнать объем флешки, файловую систему, сколько места на ней занято/сколько свободно (пример ниже). 👇
Flash Memory Toolkit — главное окно утилиты
2) Для запуска тестирования на наличие ошибок: перейдите в раздел «Error Scan», отметьте галочками варианты теста (запись, чтение), и нажмите кнопку «Start».
Как запустить тест на ошибки / Flash Memory Toolkit
Далее, в правой части окна, вы увидите процесс тестирования: сколько процентов памяти (от общей) было проверено, и сколько ошибок (Errors) было найдено. В идеале (если с флешкой все OK) — их быть не должно!
Процесс тестирования
3) Если у вас с флешки пропали какие-то файлы (фото, изображения и пр.) — то часть из них вполне можно восстановить и Flash Memory Toolkit позволяет это сделать.
Для запуска сканирования удаленных файлов, перейдите во вкладку «File Recovery», и нажмите кнопку «Scan». После сканирования: пред вами будет представлен список найденных файлов, нужные необходимо выделить «галочками» и восстановить (примечание: восстанавливайте файлы нужно только на другой накопитель!).
Функция восстановления удаленных файлов
4) Для проверки скорости чтения/записи (read/write speed) накопителей в Flash Memory Toolkit есть вкладка «Low-level Benchmark». Для запуска теста: просто откройте эту вкладку и нажмите кнопку старт.
Через некоторое время программа предоставит вам минимальную, максимальную и среднюю скорость доступа. Кроме этого, все это будет также наглядно представлено на графике (пример ниже).
Тест скорости чтения SD карты
*
На этом пока все (дополнения были бы кстати… )
Удачи!
Первая публикация заметки: 17.01.2019
Корректировка: 5.12.2021


Полезный софт:
-
- Видео-Монтаж
Отличное ПО для создания своих первых видеороликов (все действия идут по шагам!).
Видео сделает даже новичок!
-
- Ускоритель компьютера
Программа для очистки Windows от «мусора» (удаляет временные файлы, ускоряет систему, оптимизирует реестр).
Содержание
- Как проверить флешку на работоспособность и на битые сектора
- Способ 1: Программа Check Flash
- Способ 2: Утилита CHKDSK
- Способ 3: Средства ОС Windows
- Вопросы и ответы
Пожалуй, каждый пользователь рано или поздно сталкивается с проблемой работоспособности флешки. Если Ваш съемный накопитель перестал нормально работать, не спешите его выбрасывать. При некоторых сбоях работоспособность можно восстановить. Рассмотрим все доступные способы решения проблемы.
Как проверить флешку на работоспособность и на битые сектора
Сразу стоит сказать, что все процедуры выполняются достаточно просто. Более того, проблему можно решить, даже не прибегая к каким-то необычным средствам, а обойтись только лишь возможностями операционной системы Windows. Итак, приступим!
Способ 1: Программа Check Flash
Этот софт эффективно проверяет работоспособность флеш-устройства.
Официальный сайт Check Flash
- Установите программу. Для этого скачайте ее по ссылке выше.
- В главном окне программы выполните несколько простых действий:
- в разделе «Тип доступа» выберите пункт «Как физическое устройство…»;
- для отображения вашего устройства, в поле «Устройство» нажмите на кнопку «Обновить»;
- в разделе «Действия» отметьте пункт « Стабильность чтения»;
- в разделе «Продолжительность» укажите «Бесконечно»;
- нажмите кнопку «Пуск».
- Начнется проверка, ход которой будет отображаться в правой части окна. При тестировании секторов, каждый из них будет выделяться цветом, указанным в Легенде. Если все в порядке, то клеточка светится синим цветом. При наличии ошибок, блок будет помечен желтым или красным цветом. Во вкладке «Легенда» есть подробное описание.
- По окончанию работы все ошибки будут указаны на закладке «Журнал».
В отличие от встроенной команды CHKDSK, которую мы рассмотрим ниже, эта программа при выполнении проверки флеш-устройства, стирает все данные. Поэтому перед проверкой всю важную информацию нужно скопировать в безопасное место.
Если и после проверки флешка продолжает работать с ошибками, то это говорит о том, что устройство теряет свою работоспособность. Тогда нужно попробовать ее отформатировать. Форматирование может быть обычным или же, если это не помогает, низкоуровневым.
Выполнить данную задачу Вам помогут наши уроки.
Урок: Командная строка, как инструмент для форматирования флешки
Урок: Как выполнить низкоуровневое форматирование флешки
Также Вы можете использовать стандартное форматирование ОС Windows. Соответствующую инструкцию можно найти в нашей статье по поводу того, как записать музыку на флешку для автомагнитолы (способ 1).
Способ 2: Утилита CHKDSK
Эта утилита поставляется в составе Windows и служит для проверки диска на содержание неисправностей в файловой системе. Чтобы воспользоваться ею для проверки работоспособности носителя, сделайте вот что:
- Откройте окно «Выполнить» комбинацией клавиш «Win» + «R». В нем введите cmd и нажмите «Enter» на клавиатуре или «ОК» в том же окне. Откроется командная строка.
- В командной строке введите команду
chkdsk G:/F/Rгде:
- G – буква, обозначающая вашу флешку;
- /F – ключ, указывающий на исправление ошибок файловой системы;
- /R – ключ, указывающий на исправление поврежденных секторов.
- По этой команде автоматически проверится Ваш флеш-накопитель на наличие ошибок и поврежденных секторов.
- По окончанию работы будет показан отчет о проверке. Если проблемы с флешкой есть, то утилита запросит подтверждения на их исправление. Вам останется просто нажать на кнопку «ОК».
Читайте также: Исправление ошибки с отказом в доступе к флешке
Способ 3: Средства ОС Windows
Простое тестирование USB-накопителя на наличие ошибок можно выполнить с помощью средств ОС Windows.
- Зайдите в папку «Этот компьютер».
- Правой кнопки мышкой щелкните по изображению флешки.
- В выпадающем меню нажмите на пункт «Свойства».
- В новом окне откройте закладку «Сервис».
- В разделе «Проверка диска» нажмите «Выполнить проверку».
- В появившемся окне отметьте пункты для проверки «Автоматически исправлять системные ошибки» и «Проверять и восстанавливать поврежденные сектора».
- Нажмите на «Запуск».
- По окончании проверки система выдаст отчет о наличии ошибок на флешке.
Для того, чтобы ваш USB-накопитель служил как можно дольше, нужно не забывать о простых правилах эксплуатации:
- Бережное отношение. Обращайтесь с ней аккуратно, не роняйте, не мочите и не подвергайте воздействию электромагнитных лучей.
- Безопасное извлечение из компьютера. Извлекайте флеш-накопитель только через значок «Безопасное извлечение устройства».
- Не используйте носитель на разных операционных системах.
- Периодически проводите проверку файловой системы.
Все эти способы должны помочь проверить флешку на работоспособность. Успешной работы!
Читайте также: Решение проблемы со скрытыми файлами и папками на флешке
Еще статьи по данной теме:
Помогла ли Вам статья?
В современном мире сложно встретить человека, который не имеет никакого отношения к флешкам или картам памяти. Смартфоны, фотоаппараты, видеокамеры нуждаются в том, чтобы пользователи увеличили их память, обеспечив сохранение фотографий и прочего важного контента. Флешка, вообще, является надёжным помощником современного человека, благодаря которому пользователь всегда может иметь под рукой важные документы. Чтобы съёмные носители гарантировано сохраняли материал, важно, чтобы вами своевременно проводилась проверка и исправление флешки на ошибки.
Если необходимо, то флешку или карту памяти можно протестировать на ошибки.
Процесс этот несложный, но невероятно важный. Мы расскажем, какие действия следует предпринять, чтобы проверить на ошибки флешку.
Проверка съёмного носителя
Проверка на ошибки флешки должна осуществляться периодически, тогда не будет возникать риск потери важных фотографий и не менее ценных документов.
Сбой в работе съёмного накопителя может возникать по причине самого пользователя, который игнорирует правила безопасного извлечения устройства. Кроме этого, могут «похозяйничать» вирусы, если пользователь редко осуществляет сканирование съёмного диска.
В любом случае проверка на ошибки карты памяти и флешки невероятно важна, поэтому нужно разобраться в том, как проверить карту памяти на ошибки. Существует вариант проверки при помощи возможностей операционной системы, а также заранее установленных утилит.
С помощью CHKDSK
Если расшифровать название системного приложения CHKDSK, получится Check Disk, что, в свою очередь, обозначает именно проверку диска. Кстати, это системное приложение не только выявляет ошибки, но и принимается их мгновенно исправлять, поэтому совсем неудивительно, что многие пользователи предпочитают пользоваться таким приложением.
Итак, запустить это системное приложение можно только через командную строку, поэтому первоначально зажмите две клавиши — Win и R — одновременно.
В открывшейся командной строке введите команду «chkdsk E: /F /R». В этой команде можно изменить только букву E, обозначающую съёмный диск, поскольку флешка на других компьютерах может отображаться совершенно под другими буквами. Всю остальную запись нужно оставить без изменений.
Буква F обозначает команду на проверку, а буква R — на исправление обнаруженных ошибок.
Кстати, первоначально в окне «Выполнить» можно ввести «cmd», а уже потом ввести обозначенную ранее нами команду. Результат будет аналогичным.
После того как системное приложение CHKDSK проверит съёмный диск, исправит обнаруженные битые сектора, на экране появится отчёт о проверке.
С помощью программы Check Flash
В интернете можно легко обнаружить программу для тестирования любой флешки на ошибки. Одной из таких успешных программ является Check Flash. Скачать вы её сможете без затруднений, тем более что она является бесплатным продуктом.
Эта программа приветствуется многими пользователями, поскольку сопровождается достаточным количеством преимуществ. В частности, она идеально подходит для любых моделей флешек. А также эта программа наделена множественными функциями, поэтому ей подвластна не только проверка.
Вы можете задать условия нахождения ошибок, их исправления, определения показателей скорости и чтения съёмного накопителя, редактирования информации о разделах флешки, а также полного стирания накопленного на ней контента.
После запуска программы не забудьте подсоединить к ПК вашу карту памяти или флешку. Лучше, конечно, это сделать заранее. В открывшемся окне программы вам придётся совершить некоторые настройки.
Сначала выберите ту флешку, которую вы собираетесь в этот момент проверять. В блоке «Тип доступа» выберите последний параметр «Как физическое устройство». В блоке «Действия» выбирайте первый параметр «Стабильность чтения», а в блоке «Продолжительность» выбирайте «Бесконечно». Вот теперь все необходимые настройки вами будут внесены, можно кликать по кнопке «Пуск».
Процесс поиска и исправления ошибок начнётся автоматически, в окне приложения замелькают разноцветные квадратики, каждый из которых свидетельствует о том, какие действия выполнило приложение.
Когда процесс будет завершён, на вкладке «Журнал» можно будет спокойно ознакомиться с результатом выполненной работы, увидеть, какие битые сектора были выявлены.
Исправление визуально выявленных ошибок
Случается и так, что пользователю не столько важно узнать, как проверить и найти ошибки, сколько хочется понять, как эти ошибки устранить. Если при открытии вашей флешки вы обнаружили папки с непонятными названиями, которые к тому же не удаляются, это значит, что ваша флешка подверглась вирусной атаке, соответственно, её полезно «полечить».
Кликните по ярлыку флешки правой клавишей и выберите последний параметр «Свойства», в открывшемся окне перейдите на вкладку «Сервис».
В верхней части окна вы обнаружите блок «Проверка диска на наличие ошибок», вам остаётся кликнуть по кнопке «Выполнить проверку».
Всё остальное будет совершаться автоматически, вам остаётся только терпеливо ждать. Если вдруг возникнет предупреждение, что ваш диск используется, смело нажимайте кнопку «Отключить».
Процесс проверки может занимать разные временные интервалы, это зависит, прежде всего, от того, какой объём характерен вашему проверяемому съёмному диску.
Когда процесс завершится, исправленный съёмный накопитель вас порадует. Хорошо, что завершается чудесно. К сожалению, иногда завершение может быть не совсем радужным, поскольку ценные файлы могут быть утеряны.
Именно по этой причине рекомендуется систематически проверять съёмные диски, а также делать резервное копирование, тогда будет уже не так страшно, если ваша карточка подвергнется серьёзным ошибкам.
Итак, провести проверку, исправить все ошибки на съёмном диске сможет каждый, кто внимательно изучит рекомендации и будет следовать предложенному алгоритму.
Проверяем USB-накопитель на наличие ошибок
17.04.2017
В деле обмена цифровой информацией флешки практически заменили гибкие диски благодаря легкости перезаписи, компактности и долговечности. Но вот последний пункт может быть подорван в самый неподходящий момент, и носитель перестанет работать тогда, когда это совсем не нужно. К счастью, во многих случаях работоспособность флешки можно проверить своими собственными силами, и вполне вероятно, что восстановить ее тоже получится без помощи ремонтных сервисов.
Смысл проверки USB-носителя
Вопреки расхожему мнению, отказ в работоспособности флешки не всегда может быть связан с техническими проблемами или поломкой устройства на физическом уровне. Нередко неполадки могут произойти в цикле записи и чтения информации. Не вдаваясь в долгие и нудные подробности, нужно сказать, что этот алгоритм может сбиться в своей работе точно так же, как и процесс выполнения задач любой другой программы. Причиной сбоя могут послужить:
- Частое извлечение флешки с игнорированием «Безопасного извлечения»;
- Подверженность флешки электромагнитному облучению;
- Длительный срок эксплуатации (флешки имеют свой запас жизни и после длительного пользования начинают давать сбой);
- Деятельность вирусов;
- Сбои в процессе работы с файлами (например, устройство было извлечено до окончания копирования данных) и т.д.
Само собой, существует ряд способов проверки исправности выполнения этих циклов. Вот с их помощью чаще всего и можно узнать, удастся ли вернуть флешку в строй без ремонта.
Способ 1: Check Flash
Check Flash (она же ChkFlsh) – программа, созданная украинским независимым программистом Михаилом Черкесом. Она является достаточно популярной ввиду небольшого размера, высокой скорости работы и бесплатной модели распространения.
Скачать программу Check Flash
- Для начала важно убедиться, что все важные данные с флешки сохранены (если это возможно). Программа при своей работе удаляет всю информацию без возможности ее восстановления.
- Выполнять настройку для последующей проверки нужно следующим образом:
- Для начала нужно выбрать «Диск», который будет проверяться. Если в компьютер вставлена одна флешка, то программа, скорее всего, ее опознает и сразу выберет. В другом случае нужно выбрать необходимую.
- Теперь потребуется выбрать «Тип доступа» к флешке. «Как физическое устройство» предоставляет полный доступ ко всем разделам устройства и является оптимальным для полной проверки работоспособности.
- Далее нужно отметить нужное «Действие». В данном случае – «Стабильность чтения». Эта процедура будет методично прочитывать секторы памяти устройства, отправляя в программу отклик, если действие выполнено успешно. В случае блокировки чтения будет сообщено об ошибке.
- Важно отметить и «Длительность» процедуры. Лучше всего выбрать «Бесконечно», чтобы процесс не завершался до полного прочтения всех секторов.
- Теперь остается лишь нажать «Пуск!».
- Начнется проверка секторов памяти диска. Соответствующие блоки будут окрашиваться в нужный цвет по ходу действия. В процессе работы проверку в любой момент можно остановить, нажав кнопку «Стоп».
- Обозначения блоков можно посмотреть во вкладке «Легенда». В данном случае пользователю встретятся два цвета. Синий – том прочитан, красный – возникла ошибка.
- Во вкладке «Журнал» можно узнать, нашла ли что-нибудь программа. Если какие-то ошибки были диагностированы, то флешкой следует заняться. Если же синие сегменты все или ошибка возникла при чтении пары-тройки секторов, то все более-менее хорошо.
Главный минусом программы является то, что она полностью очищает флешку в процессе работы. Она подходит для оценки состояния устройства в условиях, когда важных данных на нем нет. В остальных случаях лучше прибегнуть к следующему способу.
Способ 2: Через командную строку
Наиболее перспективным способом в плане сохранения информации на носителе является применение консоли (командной строки) Windows.
- Нужно открыть командную строку через протокол «Выполнить». Последний открывается через комбинацию клавиш «Win» + «R». Сюда нужно ввести команду cmd.
- Откроется консоль. Теперь требуется ввести команду «chkdsk». Наблюдательный пользователь сразу расшифрует название – «Check Disk» без гласных. Вводить нужно следующим образом:
chkdsk [обозначение диска]/F/RНапример, «chkdsk D:/F/R», если флешка обозначается, как диск «D:». Что касательно дополнительных символов, то «/F» запрашивает исправление ошибок файловой системы, а «/R» – поврежденных секторов.
После введения команды нужно нажать «Ввод» (Enter). Начнется проверка флешки.
- В итоге в командной строке отобразится подробный отчет с итогами проверки. В них будут представлены все найденные ошибки и сбои в работоспособности устройства.
Останется только закрыть окно. Данный способ быстрее и безопаснее, чем использование вышеописанной программы, однако есть мнение, что проверка проходит не настолько тщательно.
Способ 3: Стандартная программа диагностики Windows
Последний вариант подходит для тех случаев, когда использование консоли или других средств вызывает трудности. Можно воспользоваться встроенными ПО Windows для диагностики неполадок.
- Следует нажать правой кнопкой мыши на флешке в «Компьютере» и выбрать пункт «Свойства».
- Здесь нужно выбрать вкладку «Сервис», и в пункте «Проверка диска на наличие ошибок» нажать кнопку «Проверить».
- Откроется стандартная программа диагностики проблем. В ней нужно выбрать вариант «Проверить и восстановить диск».
- Стартует проверка. По ее окончании система выдаст отчет. Окно можно будет закрыть.
Данный способ проще всего, однако не отличается высокой точностью исполнения проверки. Главным плюсом также является то, что после какого-то периода использования флешки система сама начнет требовать провести проверку.
Если ни один из вышеописанных методов не выдал никаких ошибок, то проблема заключается не в алгоритмах использования памяти. Это могут быть либо технические повреждения устройства, либо неполадки гнезда, в которое оно вставлено. Следует попробовать вставить в другой порт USB. Если и это не решило проблему, то следует отнести носитель в ремонтный сервис, либо попросту заменить его.
Расскажи друзьям в социальных сетях
Если вы только-только купили новую USB-флэшку, ее следует тут же подвергнуть тщательной проверке. При покупке некоторых недорогих моделей вы получите не совсем то, что написано на упаковке.
Нередко случается так, что дешевые микросхемы контроллеров не могут обращаться ко всей доступной памяти, а скорость чтения и записи на практике отличается от той, что указана в ярких рекламных проспектах. Проверить состояние флэшки помогут специальные инструменты.
Запуск Check Flash
Вставьте USB-флэшку в компьютер и в случае необходимости создайте копии всех хранящихся на ней файлов. Затем откройте mikelab.kiev.ua, далее выберите «Программы | ChkFlash» и загрузите предложенный архив ZIP. Распакуйте архив и запустите программу.
Вычисление фактической емкости флэшки
В окне программы в разделе «Диск» выберите нужный накопитель и в разделе «Тип доступа» активируйте опцию «Как физическое устройство (только для NT-систем)». В разделе «Действие» выберите функцию «Запись и чтение» и активируйте «Полный набор». В разделе «Продолжительность» выберите параметр «Один проход».
Затем щелкните по кнопке «Пуск!» и нажатием на кнопку «Да» подтвердите действие в уведомлении о том, что все файлы, хранящиеся на флэшке, будут удалены. Если емкость флэшки окажется меньше, чем указано, в ходе проверки будут появляться ошибки памяти.
Измерение скорости флэшки
В главном окне Check Flash выберите нужную флэшку и в разделе «Тип доступа» отметьте параметр «Использовать временный файл». В разделе «Продолжительность» выберите параметр «Один проход», затем нажмите «Пуск!». В графике над кнопкой отображается процесс проверки.
В области «Информация» утилита выводит полученные данные. Напротив пункта «Чтение» отображается скорость чтения, напротив «Запись» — измеренная скорость записи.
Обнаружение ячеек памяти, содержащих ошибки
В программе Check Flash выберите нужную флэшку и в разделе «Тип доступа» выберите параметр «Как логический диск (только для NT-систем)». В разделе «Действие» активируйте функцию «Запись и чтение» и затем «Малый набор». Щелкните по кнопке «Пуск!» и нажатием на кнопку «Да» в уведомлении о том, что все файлы, хранящиеся на флэшке, будут удалены, подтвердите действие.
Затем откройте вкладку «Журнал», и если утилита отображает там длинный список ошибок, то в дальнейшем не следует сохранять на флэшке важные файлы.
Форматирование USB-флэшки
Поскольку Check Flash записывает на флэшку данные в разных местах, следующим шагом станет ее форматирование. Откройте Проводник Windows, правой кнопкой мыши щелкните по значку флэшки, выберите «Форматировать» и следуйте указаниям.
Фото: amstr.co/usbcustom
Для работы проектов iXBT.com нужны файлы cookie и сервисы аналитики.
Продолжая посещать сайты проектов вы соглашаетесь с нашей
Политикой в отношении файлов cookie
Всех приветствую, кто заглянул на огонек. Речь в обзоре пойдет, как вы наверно уже догадались, о шести бесплатных программ, предназначенных для проверки и диагностики поддельных и сбойных накопителей. Программы бесплатные и имеют понятный интерфейс, многие из них не требуют установки и могут работать с флешки. Если заинтересовались, милости прошу…
Содержание
- H2testw:
- AxoFlashTest
- Flash Drive/Card Tester:
- USB Memory Stick Tester:
- Check Flash:
- Bulldog:
- Выводы:
H2testw:
Наиболее популярная программа для проверки накопителей:
Благодаря небольшому объему, портабельности и поддержке практически всех операционных систем, включая Windows XP, программа обрела огромную популярность и до сих пор массово используется для проверки реального объема накопителей. Несмотря на то, что может работать с HDD и SSD, в том числе и сетевыми, используется в основном для проверки карт памяти и USB-накопителей.
Принцип работы программы прост до безобразия: программа забивает ячейки памяти файлами определенного размера с заранее посчитанными контрольными суммами, а после проверяет и сравнивает с исходным результатом:
Попутно дает представление о последовательной скорости чтения и записи, хотя как указывал в блогах сам разработчик, оценка скоростей дана лишь для ознакомления и не отличается точностью.
Варианты использования программы:
- проверка накопителя на соответствие реальному объему. Полезно при покупке накопителей из Китая, при открытии спора достаточно просто приложить скриншот
- выявление ошибок чтения/записи. Полезно при появлении сбойных секторов или наличии неисправностей при передаче данных (плохие контакты, наводки)
- приблизительная оценка скоростных показателей накопителя. Позволяет оценить приблизительную скорость чтения/записи
- заполнение накопителя данными на указанный или полный объем. Полезно при различных тестах накопителя или для сохранения конфиденциальности, например, при продаже накопителя. Повторная запись после форматирования очень сильно затрудняет восстановление данных
Итого, крохотная мегаполезная программа не требующая установки, позволяющая протестировать различные накопители. Поскольку она является неким «эталоном», то относительно нее будет сравнение с другими представителями.
AxoFlashTest
Менее известная альтернатива H2testw, но обладающая схожим функционалом:
Позволяет проверить накопитель на соответствие заявленным характеристикам, а также определить скорость последовательного чтения/записи:
Важное отличие заключается в том, что при запуске с правами администратора программа уже спустя некоторое время показывает информацию о реальных данных накопителя и в случае завышения объема со стороны производителя/продавца, по окончании теста предлагает восстановить истинные значения. Напомню, программа H2testw только выдает отчет и для исправления требуется сторонняя утилита (например, «MyDiskFix»).
Flash Drive/Card Tester:
Еще один простой представитель для проверки съемных флеш-накопителей на поврежденные сектора и фейковый объем:
Интерфейс такой же простой, как у H2testw, но функционал несколько выше. Можно запустить чтение и запись по отдельности, либо вместе:
Основная фишка – это достаточно точное определение скоростных характеристик, а также проверка плохих или проблемных секторов на USB-накопителе или карте памяти. Отображается все в наглядном виде, запутаться и случайно удалить данные не получится. Отчет можно сохранить в лог-файл. Единственный минус по сравнению с H2testw – работа только со съемными носителями (флешки и карты памяти).
USB Memory Stick Tester:
Еще одна небольшая утилита для тестирования съемных носителей, таких как карты памяти и флешки:
Программа может находить битые или нестабильные сектора, по количеству которых оценивается качество и надежность всего носителя. Поддерживаются тесты записи и чтения данных с дисков. Вся полученная информация сохраняется в лог-файлах, с которыми можно ознакомиться в любое удобное время.
Является альтернативой предыдущей, но несколько проигрывает по интерфейсу и функционалу.
Check Flash:
Достаточно продвинутый вариант, но почему не сыскавший большой популярности. Функционал очень богатый:
Программа позволяет проверять целостность файловой системы, измерять мгновенную скорость чтения/записи, редактировать информацию о разделах, сохранять и восстанавливать полные образы разделов и всего диска, образ главного загрузчика, проводить полное стирание содержимого. В отличие от H2testw, интерфейс уже более «продвинутый», да и функционал позволяет произвести посекторную проверку с указанием количества циклов и возможностью форматирования. Дабы не убить все данные, рекомендую ознакомиться с инструкцией.
Bulldog:
Достаточно свежая программа, созданная на базе всемирно известной утилиты по работе с дисками Victoria:
Интерфейс очень наглядный и не перегружен различными элементами. С ее помощью можно гарантировано проверить любой накопитель на наличие дефектов, задержек доступа, искажений записываемых данных, узнать скорость чтения и записи, а также автоматически составить и распечатать отчёт о проделанной работе. Форматировать носитель перед работой не нужно, программа работает непосредственно с секторами.
Принцип работы аналогичен H2testw, т.е. сначала пишутся данные с заранее известными контрольными суммами, а затем сверяются. Бонусом проверка на дефекты, замеры скорости чтения/записи и много всего другого. Этакий упрощенный вариант Victoria (MHDD).
Выводы:
Это далеко не полный список программ, но я попытался рассказать о наиболее простых и бесплатных, использование которых не потребует каких-либо дополнительных знаний. Фаворитом, конечно же, является простая и наглядная H2testw, один скриншот которой позволит вынести вердикт по спору в вашу сторону в случае махинаций продавца с объемом накопителя. Остальные программы не так известны, но многие предлагают гораздо больший функционал, поэтому советую обратить на них внимание. На этом у меня все, с наступающим Новым годом!
Ах да, сейчас в самом разгаре распродажа, поэтому рекомендую заглянуть сюда
Содержание:
- 1 Самые частые неисправности
- 2 Программы для диагностики флешки
- 2.1 Check Flash v1.17.0
- 2.2 Стандартные средства ОС Windows
- 2.3 Утилита CHKDSK
- 3 Заключение
Основное устройство для хранения и передачи информации в наше время – это USB-флешка. Они постоянно развиваются, увеличивается объем информации, который доступен для записи, растет быстродействие. Но, как и всем устройствам, флешкам присущи перебои в работе и различные неисправности. Как же правильно выполнить диагностику?
Самые частые неисправности
Рано или поздно в любой USB-флешке может проявиться неисправность:
- копирование проходит очень долго;
- установлена защита от записи;
- возникают всевозможные ошибки;
- устройство не читается совсем.
Для выявления подобных проблем существуют различные утилиты, которые помогут провести требуемую диагностику.
Программы для диагностики флешки
Check Flash v1.17.0
Чек Флеш – одна из лучших программ, которая позволит выполнить диагностику USB-флешки и устранить найденные проблемы.
Важное примечание: в ходе диагностики с носителя удалятся все данные, поэтому перед началом проверки ценную информацию необходимо сохранить в другом месте.
- Для начала необходимо скачать саму программу, установить ее.
- Затем, открыв утилиту, в начальном окне нужно произвести такие действия:
- в разделе «Тип доступа» нажать на кнопку «Как физическое устройство»;
- чтобы увидеть свой флеш-накопитель, в поле «Устройство» надо нажать «Обновить»;
- в окне «Действия» нажать «Стабильность чтения»;
- в окне «Продолжительность» указать «Бесконечно»;
- и в итоге инициировать диагностику кнопкой «Пуск».
- После выполненных манипуляций начнется сканирование, результат которого будет виден справа в окне. Здесь показаны сектора USB-флешки, которые по мере проверки они будут помечаться определенным цветом. Значение цвета можно увидеть во вкладке «Легенда»:
- если с сектором все нормально – он подсветится синим,
- если есть какие-то неполадки – желтым или красным.
- После окончания проверки во вкладке «Легенда» можно посмотреть окончательный отчет.
Стандартные средства ОС Windows
Чтобы выполнить тестирование флешки, необязательно прибегать к скачиванию сторонних программ. Можно вполне обойтись возможностями ОС Windows. Для этого нужно:
- Зайти в папку «Мой компьютер».
- Щелкнуть по иконке флешки.
- В появившемся меню открыть окно «Свойства».
- Нажать на клавишу «Сервис».
- В окне «Сервис» выбрать «Проверка диска», далее нажать клавишу «Выполнить проверку».
- В разделе, который открылся, нужно нажать «Автоматически исправлять системные ошибки» и «Проверять и восстанавливать поврежденные сектора».
- Затем нажать «Запуск».
- После этого начнется проверка, после завершения которой откроется окно с отчетом об ошибках.
Утилита CHKDSK
Еще одной встроенной утилитой в ОС Windows является CHKDSK. Но здесь уже надо задействовать командную строку. На первой взгляд это может показаться сложным, но выполнить проверку USB-флешки нетрудно даже для начинающего пользователя. Для этого потребуется:
- Открыть вкладку «Выполнить» сочетанием клавиш «Win+R». В разделе, который открылся, ввести «cmd» и нажать кнопку водка («Enter» или «Ок») в этом окне.
- После чего появится командная строка, в которой нужно ввести: «chkdsk G: /F /R», где буква G – это том или буква, присвоенная флешке при подключении, /F –поможет исправить ошибки в файловой системе, /R – ключ для исправления неправильно работающих секторов.
- После введения команды начнется проверка флеш-накопителя, по завершении которой появится отчет об имеющихся ошибках.
Заключение
Вот такими нехитрыми способами можно провести самостоятельную диагностику USB-флешки. Советы по эксплуатации:
- не подвергать силовым воздействиям;
- не ронять;
- беречь от влаги.
Извлекать из компьютера флешку следует только, нажав кнопку «Безопасное извлечение устройств». Тогда устройство прослужит гораздо дольше.
Check Flash
для Windows
Check Flash — бесплатная утилита предназначенная для проверки работоспособности флеш-накопителей, а также позволяющая при помощи тестов определить мгновенную скорость чтения/записи и количество обнаруженных ошибок.
Кроме того присутствует возможность редактирования информации о разделах, сохранения и восстановления полных образов разделов и всего диска, образа главного загрузчика и проводить полное стирание содержимого. Поддерживаются все типы флеш-накопителей.
Утилита не требует инсталляции.
ТОП-сегодня раздела «HDD утилиты»
CrystalDiskInfo 8.17.14
CrystalDiskInfo — одно из лучших приложений для проверки состояния жестких дисков, которые…
Victoria 5.37
Victoria — программа для тестирования жесткого диска. Проводит диагностику и выдает полную…
Отзывы о программе Check Flash
Максим про Check Flash 1.17.0 [16-01-2021]
классная программка. хорошо все проверяет и видна скорость. мне очень понравилось с ней работать
1 | | Ответить
Сергей про Check Flash 1.17.0 [09-02-2020]
сразу попытались поставится яндекс и остальная фигня, засунте сибе это поглубже сами знаете куда ((
1 | | Ответить
Ковбой в ответ Сергей про Check Flash 1.17.0 [10-12-2020]
Брехня. Это портативная программа, которая не имеет никакой рекламы.
2 | | Ответить
Бурик Борисович про Check Flash 1.17.0 [24-08-2018]
При обычном запуске программы программа отказывается работать — пишет отказано в доступе. При запуске программы от имени администратора программа работает, но находит везде ошибки которых там нет. Написал письмо разработчику программы, но нормального ответа не получил. При тестировании использовал метод «Как физическое устройство».
4 | 13 | Ответить
Стручок в ответ Бурик Борисович про Check Flash 1.17.0 [30-10-2018]
Возможно в данной флешке нет доступа к изменению или удалению разделов.
2 | 3 | Ответить
Vik про Check Flash 1.17.0 [02-04-2018]
Почему-то установилась на английском. Как поменять на русский?
14 | 35 | Ответить
Ковбой в ответ Vik про Check Flash 1.17.0 [10-12-2020]
Никак. Программа содержит 2 языка: Немецкий и Английский.
| | Ответить
Ковбой в ответ Vik про Check Flash 1.17.0 [10-12-2020]
А вообще, она автоматически становится на русском, если ваша система это поддерживает.
| | Ответить
Doro про Check Flash 1.17.0 [04-10-2017]
Если время девать некуда, можно попользоваться. !9 минут на мелкий тест! Я плакалЪ…
2 | 7 | Ответить
Можно поспорить, но флешки стали одним из самых (если не самым) популярным носителем информации. Не удивительно, что и вопросов относительно них довольно много: особенно важные среди них вопросы восстановления, форматирования и тестирования.
В этой статье я приведу лучшие (на мой взгляд) утилиты для работы с накопителями — т. е. те инструменты, чем пользовался неоднократно сам. Информация в статье, время от времени, будет обновляться и пополняться.
Лучшие программы для работы с флешкой
Важно! В первую очередь, при проблемах с флешкой, рекомендую посетить официальный сайт ее производителя. Дело в том, что на официальном сайте могут быть специализированные утилиты для восстановления информации (и не только!), которые куда лучше справятся с задачей.
Для тестирования
Начнём, пожалуй с тестирования накопителей. Рассмотрим программы, которые помогут определить некоторые параметры USB-накопителя.
H2testw
Сайт: heise.de/download/product/h2testw-50539
Очень полезная утилита для определения реального объема любых носителей. Помимо объема накопителя, может протестировать реальную скорость его работы (которую любят завышать некоторые производители в маркетинговых целях).
Check Flash
Сайт: mikelab.kiev.ua/index.php?page=PROGRAMS/chkflsh
Бесплатная утилита которая быстро может проверить вашу флешку на работоспособность, измерить ее реальную скорость чтения и записи, провести полное удаление все информации с нее (чтобы ни одна утилита не смогла восстановить ни одного файла с нее!).
Кроме того, есть возможность редактировать информацию о разделах (если они на ней есть), делать резервную копию и реанимировать образ целого раздела носителя!
Скорость работы утилиты достаточно высока и вряд ли хоть одна программа-конкурент сделает эту работу быстрее!
HD Speed
Сайт: steelbytes.com/?mid=20
-
- Эта очень простая, но очень удобная программа для теста флешек на скорость чтения/записи (передачи информации). Кроме USB-накопителей, утилита поддерживает жесткие диски, оптические приводы.
Программа не нуждается в установке. Информация представляется в наглядном графическом представлении. Поддерживает русский язык. Работает во всех версиях Windows: XP, 7, 8, 10.
CrystalDiskMark
Сайт: crystalmark.info/software/CrystalDiskMark/index-e.html
-
- Одна из лучших утилит для тестирования скорости передачи информации. Поддерживает различные носители: HDD (жесткие диски), SSD (новомодные твердотельные диски), USB-флешки, карты памяти и т. д.
Программа поддерживает русский язык, хотя запустить тест в ней проще простого — всего лишь выбрать носитель и нажать кнопку начала (можно разобраться и без знаний великого и могучего).
Пример результатов — можете посмотреть на скрине выше.
Flash Memory Toolkit
Сайт: flashmemorytoolkit.com
Flash Memory Toolkit — эта программа представляет собой целый комплекс утилит для обслуживания флешек.
Полный набор функций:
- подробный перечень свойств и информация о накопителе и USB-устройствах;
- тест для поиска ошибок при чтении и записи информации на носитель;
- быстрая очистка данных с накопителя;
- поиск и восстановление информации;
- резервное копирование всех файлов на носители и возможность из восстановления из резервной копии;
- низкоуровневое тестирование скорости передачи информации;
- измерение быстродействия при работе с мелкими/большими файлами.
FC-Test
Сайт: xbitlabs.com/articles/storage/display/fc-test.html
Бенчмарк для измерения реальной скорости чтения/записи жестких дисков, флешек, карт памяти, CD/DVD-устройств и пр. Основная его особенность и отличие от всех утилит подобного рода в том, что для работы он использует реальные образцы данных.
Из минусов: утилита довольно давно не обновлялась (возможны проблемы с новомодными типами носителей).
Flashnul
Сайт: https://www.softportal.com/software-4832-flashnul.html
-
- Эта утилита позволяет провести диагностику и тестирование USB Flash накопителей. При этой операции, кстати, будут исправлены ошибки и баги. Поддерживаемые носители: USИ Flash drives, SD, MMC, MS,XD, MD, CompactFlash и др.
Список выполняемых операций:
- тест чтения — будет проведена операция по выявлению доступности каждого сектора на носителе;
- тест записи — аналогично первой функции;
- тест сохранности информации — утилита проверяет целостность всех данных на носителе;
- сохранение образа носителя — сохранение всего, что есть на носителе в отдельный файл-образ;.
- загрузка образа в устройство — аналог предыдущей операции.
Для форматирования
HDD Low Level Format Tool
Сайт: hddguru.com/software/HDD-LLF-Low-Level-Format-Tool
Программа у которой только одна задача — отформатировать носитель (поддерживаются, кстати, и жесткие диски HDD, и твердотельные диски — SSD, и USB-флешки).
Несмотря на такой «скудный» набор возможностей — эта утилита не зря стоит на первом месте в этой статье. Дело в том, что она позволяет «вернуть» к жизни даже те носители, которые уже не видны ни в одной другой программе. Если эта утилита увидит ваш носитель, попробуйте провести в ней низкоуровневое форматирование (внимание! все данные будут удалены!) — есть неплохая вероятность, что после такого формата, ваша флешка станет работать как прежде: без сбоев и ошибок.
USB Disk Storage Format Tool
Сайт: hp.com
Программа для форматирования и создания загрузочных флешек. Поддерживаемые файловые системы: FAT, FAT32, NTFS. Утилита не требует установки, поддерживает порт USB 2.0 (USB 3.0 — не видит. Примечание: этот порт помечается синим цветом).
Главное ее отличие от стандартного инструмента в Windows для форматирования накопителей — это возможность «видеть» даже те носители, которые не видны штатными средствами ОС. В остальном, программа довольно проста и лаконична, рекомендую ее использовать для форматирования всех «проблемных» флешек.
Format USB Or Flash Drive Software
Сайт: sobolsoft.com/formatusbflash
Это простое и вместе с тем аккуратное приложение для быстрого и легкого форматирования USB Flash накопителей.
Утилита поможет в тех случаях, когда штатная программа форматирования в Windows откажется «видеть» носитель (или, например, в процессе работы будет выдавать ошибки). Format USB Or Flash Drive Software может форматировать носители в следующие файловые системы: NTFS, FAT32 и exFAT. Есть опция быстрого форматирования.
Так же хочу отметить простой интерфейс: выполнен в стиле минимализма, разобраться в нем проще простого (скрин выше представлен). В общем, рекомендую!
SD Formatter
Сайт: sdcard.org/downloads/formatter_4
Простая утилита для форматирования различных флеш карт: SD/SDHC/SDXC.
Главное отличие от стандартной программы, встроенной в Windows — состоит в том, что эта утилита форматирует носитель в соответствии с типом флэш карты: SD/SDHC/SDXC. Так же стоит отметить наличие русского языка, простого и понятного интерфейса (главное окно программы представлено на скрине выше).
Aomei Partition Assistant
Сайт: disk-partition.com/free-partition-manager.html
Aomei Partition Assistant — большой бесплатный (для домашнего использования) «комбайн», в котором представлено огромное число функций и возможностей для работы с жесткими дисками и USB носителями.
Программа поддерживает русский язык (но по умолчанию, все равно ставится английский), работает во всех популярных ОС Windows: XP, 7, 8, 10. Программа, кстати, работает по свои собственным уникальным алгоритмам (по крайней мере, по заявлениям разработчикам этого софта), что позволяет ей «видеть» даже «очень проблемные» носители, будь то флешка или HDD.
В общем-то, описывать все ее свойства — так не хватит и целой статьи! Рекомендую попробовать, тем более, что Aomei Partition Assistant избавит вас не только от проблем с USB-накопителями, но и с остальными носителями.
Программы для восстановления
Recuva
Сайт: piriform.com/recuva/download
Одна из лучших бесплатных программ для восстановления файлов. Причем, поддерживает она не только USB-накопители, но и жесткие диски. Отличительные особенности: быстрое сканирование носителей, довольно высокая степень поиска «останков» файлов (т. е. шансы вернуть удаленный файл достаточно высоки), простой интерфейс, пошаговый мастер восстановления (справятся даже совсем «новички»).
R Saver
Сайт: rlab.ru/tools/rsaver.html
Бесплатная* (для некоммерческого использования на территории СССР) программа для восстановления информации с жестких дисков, флешек, карт памяти и др. носителей. Программа поддерживает все самые популярные файловые системы: NTFS, FAT и exFAT.
Параметры сканирования носителя программа выставляет самостоятельно (в чем тоже еще один плюс для начинающих).
Возможности программы:
- восстановление случайно-удаленных файлов;
- возможность реконструкции поврежденных файловых систем;
- восстановление файлов после форматирования носителя;
- восстановление данных по сигнатурам.
EasyRecovery
Сайт: krollontrack.com
Одна из лучших программ для восстановления данных, поддерживает большое разнообразие типов носителей. Программа работает во всех версиях новых Windows: 7, 8, 10 (32/64 bits), поддерживает русский язык.
Нельзя не отметить одно из самых главных достоинств программы — высокая степень обнаружения удаленных файлов. Все что можно «вытащить» с диска, флешки — будет представлено вам и предложено восстановить.
Пожалуй, единственный минус — она платная…
R-STUDIO
Сайт: r-studio.com/ru
Одна из популярнейших программ для восстановления данных, как в нашей стране, так и за рубежом. Поддерживается большое число самых разнообразных носителей: жесткие диски (HDD), твердотельные диски (SSD), карты памяти, флешки и т.д. Так же поражает и список поддерживаемых файловых систем: NTFS, NTFS5, ReFS, FAT12/16/32, exFAT и др.
Программа поможет в случаях:
- случайного удаления файла из корзины (такое бывает иногда…);
- форматирования жесткого диска;
- вирусной атаки;
- при сбое питания компьютера (особенно актуально в России с ее «надежными» электросетями);
- при ошибках на жестком диске, при наличие большого числа поврежденных секторов;
- при повреждении структуры (или ее изменении) на жестком диске.
В общем, универсальный комбайн для всевозможных случаев. Тот же единственный минус — программа платная.
Источник
СКАЧАТЬ
Описание
Отзывы
Выберите вариант загрузки:
- скачать с сервера SoftPortal (zip-файл)
- скачать с официального сайта (zip-файл)
Check Flash — бесплатная утилита предназначенная для проверки работоспособности флеш-накопителей, а также позволяющая при помощи тестов определить мгновенную скорость чтения/записи и количество обнаруженных ошибок (полное описание…)

Рекомендуем популярное
CrystalDiskInfo 9.0.1
CrystalDiskInfo — одно из лучших приложений для проверки состояния жестких дисков, которые…
Victoria 5.37
Victoria — программа для тестирования жесткого диска. Проводит диагностику и выдает полную…
HDD Low Level Format Tool 4.40
Бесплатная программа для низкоуровневого форматирования накопителей различных…
AOMEI Partition Assistant Standard Edition 10.0.0
Partition Assistant — мощное приложение для полного управления разделами жестких дисков на компьютере…
Acronis Disk Director 12.5.0.163
Acronis Disk Director — комплекс мощных инструментов для управления дисками и разделами. Включает в…
WinDirStat 1.1.2.80
Программа для просмотра статистики использования дискового пространства и его очистки….
Если вы только-только купили новую USB-флэшку, ее следует тут же подвергнуть тщательной проверке. При покупке некоторых недорогих моделей вы получите не совсем то, что написано на упаковке.
Нередко случается так, что дешевые микросхемы контроллеров не могут обращаться ко всей доступной памяти, а скорость чтения и записи на практике отличается от той, что указана в ярких рекламных проспектах. Проверить состояние флэшки помогут специальные инструменты.
Запуск Check Flash
Вставьте USB-флэшку в компьютер и в случае необходимости создайте копии всех хранящихся на ней файлов. Затем откройте mikelab.kiev.ua, далее выберите «Программы | ChkFlash» и загрузите предложенный архив ZIP. Распакуйте архив и запустите программу.
Вычисление фактической емкости флэшки
В окне программы в разделе «Диск» выберите нужный накопитель и в разделе «Тип доступа» активируйте опцию «Как физическое устройство (только для NT-систем)». В разделе «Действие» выберите функцию «Запись и чтение» и активируйте «Полный набор». В разделе «Продолжительность» выберите параметр «Один проход».
Затем щелкните по кнопке «Пуск!» и нажатием на кнопку «Да» подтвердите действие в уведомлении о том, что все файлы, хранящиеся на флэшке, будут удалены. Если емкость флэшки окажется меньше, чем указано, в ходе проверки будут появляться ошибки памяти.
Измерение скорости флэшки
В главном окне Check Flash выберите нужную флэшку и в разделе «Тип доступа» отметьте параметр «Использовать временный файл». В разделе «Продолжительность» выберите параметр «Один проход», затем нажмите «Пуск!». В графике над кнопкой отображается процесс проверки.
В области «Информация» утилита выводит полученные данные. Напротив пункта «Чтение» отображается скорость чтения, напротив «Запись» — измеренная скорость записи.
Обнаружение ячеек памяти, содержащих ошибки
В программе Check Flash выберите нужную флэшку и в разделе «Тип доступа» выберите параметр «Как логический диск (только для NT-систем)». В разделе «Действие» активируйте функцию «Запись и чтение» и затем «Малый набор». Щелкните по кнопке «Пуск!» и нажатием на кнопку «Да» в уведомлении о том, что все файлы, хранящиеся на флэшке, будут удалены, подтвердите действие.
Затем откройте вкладку «Журнал», и если утилита отображает там длинный список ошибок, то в дальнейшем не следует сохранять на флэшке важные файлы.
Форматирование USB-флэшки
Поскольку Check Flash записывает на флэшку данные в разных местах, следующим шагом станет ее форматирование. Откройте Проводник Windows, правой кнопкой мыши щелкните по значку флэшки, выберите «Форматировать» и следуйте указаниям.
Фото: amstr.co/usbcustom
Содержание
- Как проверить флешку на работоспособность и на битые сектора
- Способ 1: Программа Check Flash
- Способ 2: Утилита CHKDSK
- Способ 3: Средства ОС Windows
- Вопросы и ответы
Пожалуй, каждый пользователь рано или поздно сталкивается с проблемой работоспособности флешки. Если Ваш съемный накопитель перестал нормально работать, не спешите его выбрасывать. При некоторых сбоях работоспособность можно восстановить. Рассмотрим все доступные способы решения проблемы.
Как проверить флешку на работоспособность и на битые сектора
Сразу стоит сказать, что все процедуры выполняются достаточно просто. Более того, проблему можно решить, даже не прибегая к каким-то необычным средствам, а обойтись только лишь возможностями операционной системы Windows. Итак, приступим!
Способ 1: Программа Check Flash
Этот софт эффективно проверяет работоспособность флеш-устройства.
Официальный сайт Check Flash
- Установите программу. Для этого скачайте ее по ссылке выше.
- В главном окне программы выполните несколько простых действий:
- в разделе «Тип доступа» выберите пункт «Как физическое устройство…»;
- для отображения вашего устройства, в поле «Устройство» нажмите на кнопку «Обновить»;
- в разделе «Действия» отметьте пункт « Стабильность чтения»;
- в разделе «Продолжительность» укажите «Бесконечно»;
- нажмите кнопку «Пуск».
- Начнется проверка, ход которой будет отображаться в правой части окна. При тестировании секторов, каждый из них будет выделяться цветом, указанным в Легенде. Если все в порядке, то клеточка светится синим цветом. При наличии ошибок, блок будет помечен желтым или красным цветом. Во вкладке «Легенда» есть подробное описание.
- По окончанию работы все ошибки будут указаны на закладке «Журнал».
В отличие от встроенной команды CHKDSK, которую мы рассмотрим ниже, эта программа при выполнении проверки флеш-устройства, стирает все данные. Поэтому перед проверкой всю важную информацию нужно скопировать в безопасное место.
Если и после проверки флешка продолжает работать с ошибками, то это говорит о том, что устройство теряет свою работоспособность. Тогда нужно попробовать ее отформатировать. Форматирование может быть обычным или же, если это не помогает, низкоуровневым.
Выполнить данную задачу Вам помогут наши уроки.
Урок: Командная строка, как инструмент для форматирования флешки
Урок: Как выполнить низкоуровневое форматирование флешки
Также Вы можете использовать стандартное форматирование ОС Windows. Соответствующую инструкцию можно найти в нашей статье по поводу того, как записать музыку на флешку для автомагнитолы (способ 1).
Способ 2: Утилита CHKDSK
Эта утилита поставляется в составе Windows и служит для проверки диска на содержание неисправностей в файловой системе. Чтобы воспользоваться ею для проверки работоспособности носителя, сделайте вот что:
- Откройте окно «Выполнить» комбинацией клавиш «Win» + «R». В нем введите cmd и нажмите «Enter» на клавиатуре или «ОК» в том же окне. Откроется командная строка.
- В командной строке введите команду
chkdsk G:/F/Rгде:
- G – буква, обозначающая вашу флешку;
- /F – ключ, указывающий на исправление ошибок файловой системы;
- /R – ключ, указывающий на исправление поврежденных секторов.
- По этой команде автоматически проверится Ваш флеш-накопитель на наличие ошибок и поврежденных секторов.
- По окончанию работы будет показан отчет о проверке. Если проблемы с флешкой есть, то утилита запросит подтверждения на их исправление. Вам останется просто нажать на кнопку «ОК».
Читайте также: Исправление ошибки с отказом в доступе к флешке
Способ 3: Средства ОС Windows
Простое тестирование USB-накопителя на наличие ошибок можно выполнить с помощью средств ОС Windows.
- Зайдите в папку «Этот компьютер».
- Правой кнопки мышкой щелкните по изображению флешки.
- В выпадающем меню нажмите на пункт «Свойства».
- В новом окне откройте закладку «Сервис».
- В разделе «Проверка диска» нажмите «Выполнить проверку».
- В появившемся окне отметьте пункты для проверки «Автоматически исправлять системные ошибки» и «Проверять и восстанавливать поврежденные сектора».
- Нажмите на «Запуск».
- По окончании проверки система выдаст отчет о наличии ошибок на флешке.
Для того, чтобы ваш USB-накопитель служил как можно дольше, нужно не забывать о простых правилах эксплуатации:
- Бережное отношение. Обращайтесь с ней аккуратно, не роняйте, не мочите и не подвергайте воздействию электромагнитных лучей.
- Безопасное извлечение из компьютера. Извлекайте флеш-накопитель только через значок «Безопасное извлечение устройства».
- Не используйте носитель на разных операционных системах.
- Периодически проводите проверку файловой системы.
Все эти способы должны помочь проверить флешку на работоспособность. Успешной работы!
Читайте также: Решение проблемы со скрытыми файлами и папками на флешке
Еще статьи по данной теме: