Многие пользователи Outlook сталкиваются с этой ошибкой Outlook 0x800ccc92 при отправке или получении электронных писем. Эта ошибка делает файл Outlook PST недоступным или нечитаемым для пользователей.
Кроме того, это вызовет множество проблем, таких как медленная обработка Outlook, зависание MS Outlook и другие распространенные проблемы с зависанием Outlook. Последствия этой ошибки могут быть более опасными или также могут увеличить риск потери данных, если ее не устранить немедленно.
Поэтому в этой статье мы собираемся обсудить эффективные способы исправить ошибку отправки и получения Outlook 0x800ccc92. Но прежде чем мы начнем, давайте разберемся с этим сценарием пользователя в реальном времени.
Запрос —
«Всем привет! Я давно использую Outlook 2016 в своей операционной системе Windows 10. Сегодня утром при отправке электронного письма одному из моих клиентов на моем экране появилось сообщение об ошибке: Отправка и получение сообщила об ошибке 0x800CCC92: Ваш почтовый сервер отклонил ваш логин. Проверьте имя пользователя и пароль в свойствах учетной записи. Хотя я не менял свое имя пользователя или пароль. Кто-нибудь может сказать мне, как исправить эту ошибку Outlook 0x800ccc92, ошибку Windows 10 ».
Если у вас также возникают те же проблемы, прочитайте дополнительную информацию, чтобы узнать основную причину и решение проблемы.
Следующие факторы ответственны за отправку и получение сообщения об ошибке Outlook 0x800ccc92.
- Неверные учетные данные учетной записи Outlook.
- Поврежденный файл данных Outlook PST.
- Неправильные настройки конфигурации Outlook.
- Файл PST большого размера.
- Отказ POP3 и SMTP от сервера.
- Неправильная синхронизация между Outlook и сервером.
- Заражение вирусами и вредоносными программами.
Как исправить код ошибки Outlook 0x800ccc92?
Здесь мы упомянули как ручные, так и автоматизированные методы, которые помогают пользователям разрешить код ошибки 0x800ccc92 в Outlook всеми возможными способами.
- Устраните ошибку, используя ручные уловки.
- Автоматическое решение для устранения ошибки 0x800ccc92.
Ручное решение для ошибки отправки и получения Outlook 0x800ccc92
Метод 1. Сбросить или обновить новый пароль
1: Проверьте настройки своей учетной записи Outlook и убедитесь, что вся информация верна. Проверьте данные для входа в систему, пароль и информацию о сервере POP3 или SMTP, правильно они или нет.
2: Если проблема не устранена, возможно, ваш пароль был изменен. Итак, вы проверяете это, войдя в веб-учетную запись, используя свои учетные данные, если это правильно, используйте те же учетные данные для входа, в противном случае пользователь должен сбросить новый пароль для Outlook. После внесения изменений в учетную запись электронной почты в Интернете.
3: Следуйте по пути, чтобы сбросить пароль для учетной записи Outlook:
Файл >> Информация >> Настройки учетной записи >> Выберите адрес электронной почты >> Изменить >> Обновить новый пароль
Если вышеупомянутый трюк не работает, переходите к следующему методу.
Метод 2. Уменьшите размер файла данных Outlook
Одна из основных причин получения этой отправки сообщения об ошибке 0x800ccc92 связана с превышением размера файла PST. Вы можете предотвратить эту ошибку Outlook, уменьшив или сжав размер файла Outlook PST. Вы можете использовать следующие методы — Archive, Compact, Split и т. Д.
Используйте опцию автоархивации Outlook
Следуйте приведенным ниже инструкциям, используя функции автоматического архивирования как
- Запустите Microsoft Outlook.
- Щелкните на вкладке Файл >> параметры >> Дополнительно.
- Затем они нажимают на опцию Auto Archive Settings на вкладке Advanced.
- Проверьте и обновите все настройки, необходимые для эффективного архивирования.
Очистить папку удаленных элементов
Другой способ, которым вы можете попытаться устранить этот код ошибки Outlook 0x800ccc92, — это очистить папку «Удаленные».
Выполните простые шаги, чтобы удалить папку «Удаленные»:
- Перейдите к параметру «Файл», выберите «Параметры», а затем щелкните вкладку «Дополнительно».
- Установите флажок, чтобы выбрать параметр «Очистить папку для удаленных элементов при выходе».
- Нажмите OK, чтобы автоматически удалить папку «Удаленные».
Метод 3. Восстановить поврежденный файл данных с помощью Scanpst.exe
Если вышеуказанные методы не устраняют ошибку Outlook 0x800CCC92, то вместо того, чтобы тратить время зря, лучше переключиться на стороннюю утилиту, которая помогает исправить этот код ошибки, не затрагивая исходные данные.
Программное обеспечение для восстановления данных PST — это надежный и лучший инструмент, который помогает устранить основные проблемы с повреждением файлов PST. В случае сильно поврежденных файлов PST программное обеспечение предоставляет возможность расширенного сканирования для восстановления сильно поврежденных файлов личных папок.
Кроме того, утилита может восстанавливать удаленные данные из Outlook 2019, 2016, 2013, 2010, 2007, 2003 и т. Д. PST с сохранением целостности данных, структуры.
Как работает инструмент для исправления кода ошибки Outlook 0x800ccc92?
Шаг 1: Скачайте и запустите инструмент.
Шаг 2: Нажмите кнопку «Добавить файл», чтобы вставить поврежденные файлы .pst в программу.
Шаг 3: Теперь выберите Быстрый или Расширенный режим сканирования, чтобы начать процедуру сканирования.
Шаг 4: После сканирования PST просмотрите все желаемые элементы, выделенные на левой панели программного обеспечения.
Шаг 5: Нажмите кнопку «Экспорт» и успешно получите доступ к восстановленным данным.
Заключительные мысли
Код ошибки Outlook 0x800ccc92 — одна из частых ошибок, возникающих в приложении MS Outlook. Это делает PST-файл недоступным для пользователей и может привести к потере данных.
Поэтому необходимо немедленно решить вопрос. Поэтому в статье мы упомянули как ручные, так и автоматизированные решения для исправления сообщаемой ошибки отправки 0x800ccc92.
Но иногда ручные подходы не всегда могут помочь в устранении ошибки. Поэтому рекомендуется использовать автоматизированное решение, которое дает успешные результаты в несколько простых кликов.
by Madhuparna Roy
A diploma holder in computers and with a keen interest in technology, Madhuparna is passionate about writing How-to guides and helping people solve the most intricate Windows issues…. read more
Updated on May 31, 2022
- The Outlook error 0x800ccc92 indicates you may have entered the incorrect username and the password.
- You must first check the login data, and enter the credentials once again to get rid of the error.
- The error 0x800ccc92 could also pop up due to bad network connectivity or a firewall blocking the connection.
XINSTALL BY CLICKING THE DOWNLOAD FILE
This software will repair common computer errors, protect you from file loss, malware, hardware failure and optimize your PC for maximum performance. Fix PC issues and remove viruses now in 3 easy steps:
- Download Restoro PC Repair Tool that comes with Patented Technologies (patent available here).
- Click Start Scan to find Windows issues that could be causing PC problems.
- Click Repair All to fix issues affecting your computer’s security and performance
- Restoro has been downloaded by 0 readers this month.
When trying to send or receive emails in Outlook, it won’t be a surprise if you come across the error code 0x800ccc92.
With Outlook, you may often encounter different types of errors while trying to access your mail or when trying to open the app.
Hence, this is another common error that often becomes a cause of worry for many users.
After seeing the error, you keep receiving Outlook reminders to enter a password whenever you try to send/receive emails.
While the error may show up due to an incorrect username or password, there could be other possible reasons as well.
If you encounter any other error while trying to check or send emails, you can read our detailed guide on the most annoying Outlook errors & their solutions for a quick fix.
This post will not just address your query, how do I fix the error 0x800ccc92 in Outlook, but it will first tell you more about the symptoms and other possible causes.
🖊️Quick Tip:
When a password issue arises, it is often better to have a backup, especially if you are in an unfavorable situation and cannot access your emails. The advantage of using decentralized email, such as Mailbird, is that there is no central server where all messages are stored, therefore no one can see your emails except you, and no one can hack your email.
Mailbird is also one of the greatest email apps for handling multiple accounts. It works with any IMAP email account, as well as POP3 and Exchange. When it comes to intuitiveness, Mailbird much outperforms Outlook.
⇒ Get Mailbird
What does error code 0x800ccc92 mean?
So, what is the error 0x800ccc92 in Outlook?
The Outlook error message reads: Receiving reported error (0x800CCC92) Your email server rejected your login. Verify your user name and password for this account in Account Settings. The server responded: ERR (AUTH) Incorrect username or password.
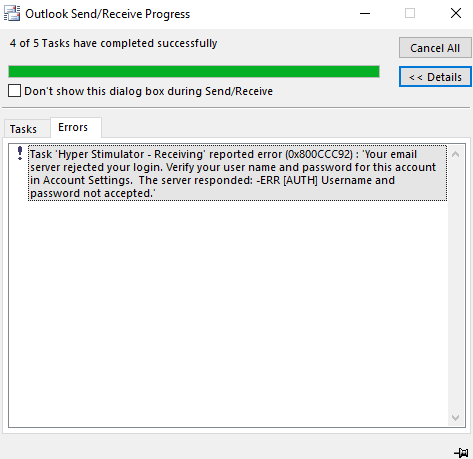
While the message says that the error could be due to an incorrect username or password, in some cases, even after you enter the correct username and password a couple of times, the error persists.
Before we get to the solutions, let’s understand why you keep receiving the reported error 0x800ccc92 your email server rejected your login.
Why does the 0x800ccc92 error occur?
A lot of times, there can be other reasons why you may bump into the 0x800ccc92 error on Outlook. Some of the reasons include:
- POP3/IMAP/SMTP settings are not configured correctly for different email accounts (Gmail/Hotmail/AOL) in MS Outlook
- Outlook account is active on multiple devices
- The Allow less secure apps option is disabled in Gmail on Outlook
- Outlook fails to sync with the server
- PST file size exceeds the required limit
- PST file was affected by the virus
- Failed SMTP or POP3 protocols
- Outlook shuts down unexpectedly
Some PC issues are hard to tackle, especially when it comes to corrupted repositories or missing Windows files. If you are having troubles fixing an error, your system may be partially broken.
We recommend installing Restoro, a tool that will scan your machine and identify what the fault is.
Click here to download and start repairing.
In this post, we have created a list of the top 5 tested solutions that may help you fix the Outlook error code 0x800ccc92.
How do I fix error 0x800ccc92 in Outlook?
1. Verify your username and password
- Sign in to your Outlook account and navigate to the File tab on the upper left.
- Now, click on Info on the left pane and select Account Settings from the drop-down on the right.
- You will now see the Email-accounts section under Account Settings. Select email to check credentials.
- Check your username and password here and verify if the credentials are correct. Press Cancel to exit if it’s fine.
- If not, then select the email address and click on Change.
- Now, update the correct password.
Alternatively, you can also reset the password and create a new one, update the same in Outlook.
- FIX: The message cannot be sent right now in Outlook
- How to fix Outlook error 0x80042108 in Windows 10
- SOLVED: Outlook error in the underlying security system
2. Check the server settings of the email account in Outlook
- Launch the Outlook app and click on the File tab.
- Tap on Info on the left side and then click on Account Settings on the right.
- Next, click on Server Settings.
- In the IMAP Account Settings window, review your incoming mail settings:
User Name: Your email address Password: You use to log in to your webmail Server: imap.gmail.com Port: 993 Encryption: TLS/SSL Secure Password Authentication (SPA): No - Now, review your outgoing mail settings:
Server: smtp.gmail.com Port: 587 Encryption: SSL/TLS Secure Password Authentication (SPA): No Outgoing server authentication: Yes, same settings as of your incoming server. - Click on Done once you have verified all the settings.
So, if you see the error 0x800ccc92 on Gmail, it should be fixed and you can now try sending/receiving the emails via Gmail on Outlook.
4. Minimize the PST file size
4.1 Set auto-archive in Outlook 2013
- Open the Outlook app and click on the File tab on the top left.
- Now, click on Options on the left bottom.
- In the Outlook Options window, click on Advanced on the left.
- Next, on the right side, go to Autoarchive and press the Auto Archive Settings button.
- As the AutoArchive dialogue box opens, go to the Run AutoArchive every field and set it to 14 days, and check all the boxes as shown in the below image.
4.2 Set to archive manually
- Open Outlook, and select the File tab on the upper left.
- Next, on the left side, click on Info, and then on the right, click on Mailbox settings and click on Set Archive Folder below.
- Now, in the Archive window, select Archive this folder and all subfolders and choose what you need to archive manually.
- Press OK to save the changes.
- Launch the Outlook app, go to the menu and click on the File menu.
- Click on Open and Export on the left pane.
- Now, on the right side, click on Open Outlook Data File, select the necessary file and click on OK.
- Next, go to the File tab again.
- Click on Mailbox settings on the right side of the pane, and then click on the Set Archive Folder option.
- Now, check the Archive file and review if any of the information has been changed.
- If any data is changed, Outlook will prompt you with a message.
- Exit the Archive data file. Now, right-click on the archive data file that you see in the folder panel and select Close Archive.
This will help you search and view the data for the archived emails.
4.4 Clear the recycled items folder
- Launch Outlook and navigate to the File tab.
- Now, from the left ribbon, select Options.
- In the Outlook Options window, click on Advanced on the left.
- On the right side, under the Outlook, start and exit section, check the box next to Empty Deleted Items folders when exiting Outlook.
- Press the OK button and it will automatically clear all your deleted items folder.
- To receive notifications before the removal, click on Advanced on the left again and check the box in the prompt to confirm before deleting items.
Before you proceed to clear your recycled items, follow the above instructions to recover any of the important messages that might have been deleted accidentally.
Simply drag and drop the OST or PST data file from your recycled items folder to your desired location.
5. Generate the app password from your AOL account
5.1 Get the app password from AOL
- Sign in to your AOL account.
- Now, open a new tab on your browser.
- Copy and paste this link on the second tab and hit Enter.
- The Account Security page will open. On the right side, scroll down to App Password and click on Generate and manage app passwords.
- In the pop-up window, type Outlook desktop under Enter your app’s name field and click on Generate password.
- It will generate a one-time app password (16 letters) for your Outlook desktop. Click on Copy and press Done.
Now, proceed with the below steps to update the password.
5.2 Update password in Outlook
- Open Outlook, sign in, and click on File on the upper left.
- Select Account Information from the left pane.
- Choose the email (that’s having problems) from the drop-down.
- Now, click on Account Settings.
- In the Account Settings window, select the email and click on Change.
- In the Change Account dialogue box, go to Logon Information and paste the one-time password.
- Press Next and follow the on-screen instructions to finish updating the password.
- You can now, log into Outlook with the original username.
- Now, enter the one-time app password instead of the original password.
This should update your password successfully and fix the error code 0x800ccc92.
NOTE
The one-time password is auto-generated, so you do not need to remember it, and it does not replace your original password.
What else can I do to confirm the Outlook credentials?
Besides, while configuring an email account in Outlook, you must check if your username matches the account’s full email address.
For instance, if you have set up a Gmail account using POP3 in Outlook, you must enter your complete Gmail address in the user name field as [email protected].
Also, make sure that the same username and password are used for both incoming and outgoing mail servers.
For instance, you must use the same username (the email address: [email protected]) and the same password (password: yourpassword).
Alternatively, you can also create a new Outlook profile to get rid of the Outlook error prompt or remove the email account from any other devices.
That’s all. If you bump into the error code 0x800ccc92 on Outlook 2010 as you try to send/receive emails, following the above methods should help you fix the problem.
However, if you encounter an error where Outlook is sending too many messages, you can refer to our detailed guide to troubleshoot the issue.
But if you are still unable to send/receive messages in Outlook, you can let us know in the comments box below.
Вопрос
Проблема: как исправить ошибку Microsoft Outlook 0x800CCC92?
Привет. Возникла какая-то проблема с Outlook на моем компьютере. Я не могу ни отправлять, ни получать сообщения из-за ошибки 0x800ccc92. Я пытался сбросить настройки, как описано в меню справки, но каждый раз ничего не получалось и Outlook зависает. Помощь!
Решенный ответ

В 0x800ccc92 это Ошибка Microsoft Outlook, что в наши дни довольно распространено среди пользователей Windows 8 и 10. Он зависает в Outlook, поэтому люди не могут ни отправлять, ни получать электронные письма в Outlook. Кроме того, все данные, как полученные, так и отправленные, становятся недоступными, что может стать огромной проблемой для большинства пользователей Outlook.
Ошибка Microsoft Outlook 0x800CCC92 обычно выдается при попытке установить, открыть или обновить приложение Outlook, отправить / получить электронное письмо или настроить электронную почту. По мнению экспертов, это очень похоже на 0x800cc90 и 0x800ccc91 Ошибки, которые некоторое время назад преследовали пользователей Windows. Есть два основных 0x800CCC92 Ошибка Outlook причины, например, конфликт DNS или конфликт внутреннего приложения Microsoft Outlook. Тем не менее, это также может быть вызвано повреждением файла PST, неправильными настройками конфигурации Outlook, неправильной синхронизацией между Outlook и сервером, неверным паролем / именем пользователя и т. Д. К счастью, Microsoft официально подтвердила ошибку 0x800CCC92 и предложила решение. Поэтому мы сразу объясним, какие действия нужно предпринять, чтобы исправить ошибку Outlook.
Способ 1. Устранение проблем с целостностью системы
Исправить это сейчас!Исправить это сейчас!
Для восстановления поврежденной системы необходимо приобрести лицензионную версию Reimage Reimage.
Microsoft официально предоставила шаги, которые мы обсудим ниже, так что это стопроцентно безопасно. Однако нет никакой гарантии, что после выполнения всех нижеприведенных шагов Ошибка Microsoft Outlook 0x800CCC92 уйдет. Если это не поможет, это означает, что в вашей системе есть проблемы, поэтому мы предоставим дополнительные исправления. А пока попробуйте исправить целостность системы:
- Нажмите Клавиша выигрыша + R и введите Outlook / сейф в диалоговом окне запуска, чтобы запустить Outlook в безопасном режиме.
- После этого нажмите Клавиша выигрыша + R снова введите cmdи нажмите В ПОРЯДКЕ.
- Когда откроется окно командной строки, введите sfc / scannow командовать и ударить Входить.
- Теперь система должна выполнить сканирование на наличие проблем с целостностью системы. Если он что-то найдет, он все исправит автоматически.
Как мы уже отмечали, если этот метод не помог удалить код ошибки 0x800CCC92 в Microsoft Outlook, тогда вам следует попробовать следующие методы.
Способ 2. Используйте профессиональный инструмент для восстановления системы
Исправить это сейчас!Исправить это сейчас!
Для восстановления поврежденной системы необходимо приобрести лицензионную версию Reimage Reimage.
Как уже было отмечено, если метод с проверкой целостности системы не помог, то должна быть системная ошибка, которая конфликтует с Microsoft Outlook и мешает его бесперебойной работе. Самый простой способ проверить, в чем суть проблемы, мы настоятельно рекомендуем запустить сканирование с помощью инструмента оптимизации ПК, такого как ReimageСтиральная машина Mac X9 или RegCure Pro.
Способ 3. Исправить Windows Essentials 2012
Исправить это сейчас!Исправить это сейчас!
Для восстановления поврежденной системы необходимо приобрести лицензионную версию Reimage Reimage.
Microsoft указывает на повреждение Windows Essentials 2012 как на одно из Причины ошибки 0x800CCC92. Поэтому, если ни одно из ранее упомянутых исправлений не помогло, попробуйте следующее:
- Щелкните правой кнопкой мыши Ключ победы и выберите Панель управления.
- Перейдите к Программы и особенности и найти Основы Windows 2012 в списке.
- Щелкните его правой кнопкой мыши и выберите Удалить / Изменить.
- Когда появится окно подтверждения, выберите Восстановите все основные программы Windows и дождитесь появления окна подтверждения об успешном ремонте.
- Теперь закройте все и попробуйте войти в свою учетную запись Microsoft Outlook.
Исправляйте ошибки автоматически
Команда ugetfix.com делает все возможное, чтобы помочь пользователям найти лучшие решения для устранения их ошибок. Если вы не хотите бороться с методами ручного ремонта, используйте автоматическое программное обеспечение. Все рекомендованные продукты были протестированы и одобрены нашими профессионалами. Инструменты, которые можно использовать для исправления ошибки, перечислены ниже:
Предложение
сделай это сейчас!
Скачать Fix
Счастье
Гарантия
сделай это сейчас!
Скачать Fix
Счастье
Гарантия
Совместим с Майкрософт ВиндоусСовместим с OS X По-прежнему возникают проблемы?
Если вам не удалось исправить ошибку с помощью Reimage, обратитесь за помощью в нашу службу поддержки. Сообщите нам все подробности, которые, по вашему мнению, нам следует знать о вашей проблеме.
Reimage — запатентованная специализированная программа восстановления Windows. Он диагностирует ваш поврежденный компьютер. Он просканирует все системные файлы, библиотеки DLL и ключи реестра, которые были повреждены угрозами безопасности.Reimage — запатентованная специализированная программа восстановления Mac OS X. Он диагностирует ваш поврежденный компьютер. Он просканирует все системные файлы и ключи реестра, которые были повреждены угрозами безопасности.
Этот запатентованный процесс восстановления использует базу данных из 25 миллионов компонентов, которые могут заменить любой поврежденный или отсутствующий файл на компьютере пользователя.
Для восстановления поврежденной системы необходимо приобрести лицензионную версию Reimage инструмент для удаления вредоносных программ.
Нажмите
Условия использования Reimage | Политика конфиденциальности Reimage | Политика возврата денег за товар | Нажмите
VPN имеет решающее значение, когда дело доходит до конфиденциальность пользователя. Онлайн-трекеры, такие как файлы cookie, могут использоваться не только платформами социальных сетей и другими веб-сайтами, но также вашим интернет-провайдером и правительством. Даже если вы примените самые безопасные настройки через веб-браузер, вас все равно можно будет отслеживать через приложения, подключенные к Интернету. Кроме того, браузеры, ориентированные на конфиденциальность, такие как Tor, не являются оптимальным выбором из-за пониженной скорости соединения. Лучшее решение для вашей максимальной конфиденциальности — это Частный доступ в Интернет — быть анонимным и безопасным в сети.
Программное обеспечение для восстановления данных — один из вариантов, который может вам помочь восстановить ваши файлы. После удаления файла он не исчезает в воздухе — он остается в вашей системе до тех пор, пока поверх него не записываются новые данные. Восстановление данных Pro это программа для восстановления, которая ищет рабочие копии удаленных файлов на вашем жестком диске. Используя этот инструмент, вы можете предотвратить потерю ценных документов, школьных заданий, личных фотографий и других важных файлов.
При использовании Outlook мы сталкиваемся с множеством ошибок за день. Среди всех этих ошибок чаще всего встречается код ошибки 0x800ccc92. Эта ошибка также называется ошибкой отправки и получения Outlook 0x800ccc92. Основное сообщение, которое отображается на экране: Получение сообщения об ошибке (0x800ccc922): ваш почтовый сервер отклонил ваш логин.
Причины отправки Outlook код ошибки 0x800ccc92
У каждой ошибки есть основная причина, которая делает ее работоспособной. Ниже приведены некоторые из основных причин ошибки отправки Microsoft Outlook 0x800ccc92:
- Ложный ввод пароля и имени пользователя
- Неправильные настройки конфигурации в MS Outlook
- Превышен предел размера файла PST
- Сбой протокола POP3 и SMTP также вызывает эту ошибку при отправке / получении писем через Outlook.
- Outlook закрывается некорректно или внезапно. После завершения работы пользователи должны правильно закрыть Outlook.
- Регулярный сбой протоколов POP3 и SMTP
- Неправильная синхронизация Outlook и сервера
- Вирусная инфекция в данных MS Outlook PST
Выше были упомянуты некоторые основные причины, из-за которых возникает ошибка отправки Microsoft Outlook 0x800ccc92. Но для каждого прыжка существует подходящее решение для устранения ошибки получения сообщения об ошибке 0x800ccc92, отклоненной вашим почтовым сервером. Итак, мы написали несколько методов ниже, чтобы вы могли легко устранить ошибку отправки и получения Outlook 0x800ccc92 без каких-либо проблем.
Ручной метод для разрешения отправки Outlook получает код ошибки 0x800ccc92
Метод 1. Исправьте имя и пароль.
Много раз, если пользователь вводит неправильные учетные данные, например неправильное имя пользователя и пароль. Это может создать такую проблему, как ошибка отправки и получения Outlook 0x800ccc92. Чтобы решить эту проблему, получив сообщение об ошибке 0x800ccc92, которое ваш почтовый сервер отклонил, пользователям необходимо проверить, верны ли данные или нет, то есть правильно заполнены или нет раздел имени пользователя и пароля.
Метод 2: проверьте настройки сервера в браузере
Прежде чем делать предубеждения, убедитесь, правильны ли настройки почтового сервера. Под настройками почтового сервера мы понимаем POP, SMTP, IMAP и т. Д. После этого заново добавьте учетную запись. Если в случае, если пользователь не уверен относительно сервера, убедитесь, что вы проверили приведенную ниже таблицу, чтобы исправить ошибки соответствующим образом, чтобы устранить ошибку отправки Outlook 0x800ccc92.
СОВЕТ. В приведенной выше таблице содержится информация о настройках Gmail и Hotmail. Например, если пользователь подключился к своей учетной записи domain.com, в этих случаях вам необходимо использовать настройки учетной записи domain.com. Чтобы получить правильные настройки, обратитесь к поставщику домена, чтобы Microsoft Outlook не отправлял ошибку 0x800ccc92.
Метод 3: очистите почтовые ящики Outlook, если файлы PST превышают предел размера
В случае, если PST-файл превышает установленное ограничение на размер, это создает проблемы для пользователей. Из-за этого возникает ошибка отправки и получения Outlook 0x800ccc92. Оптимизируя файлы PST, он не только предотвращает повторное появление ошибки, но и улучшает правильное функционирование приложения. Чтобы оптимизировать MS Outlook и исправить ошибку отправки Outlook код ошибки 0x800ccc92, выполните следующие действия:
Метод 4: настройка автоархивации в Outlook 2013
1.Откройте Outlook >> нажмите Файл >> Выбрать параметры.
2.В поле Outlook Option нажмите Advance
3.В Auto Archive нажмите кнопку Auto Archive Settings.
4.Установите параметр Запускать автоархивирование через каждые 14 дней
5.Оставьте все флажки отмеченными и нажмите ОК.
Метод 5: выполнение автоматического архивирования вручную
- Чтобы избежать ошибки Outlook Отправка и получение код ошибки 0x800ccc92, выполните следующие действия:
- Запустите Outlook >> Нажмите Файл >> Выберите инструменты для очистки.
Нажмите на опцию Архив - Выберите файлы для архивации
Метод 6: получение сведений о папке заархивированных элементов
Отправка и получение Outlook код ошибки 0x800ccc92 возникает Максимальное количество раз, заархивированные папки не отображаются, пока старые сообщения не будут успешно заархивированы в первый раз. Ниже упомянуты несколько шагов, с помощью которых пользователь может искать и просматривать заархивированные элементы:
- Запустите MS Outlook >> щелкните вкладку Файл >> щелкните Открыть и экспортировать.
- Выбрать открытый файл данных Outlook
- Откройте окно файла данных Outlook и выберите файл, который хотите открыть. Выбранный файл появится в текстовом поле Имя файла. Нажмите кнопку ОК.
Отказ от ответственности: открытый файл данных появится в области навигации под обычным набором папок.
Ниже приведены несколько шагов, с помощью которых пользователи могут легко определить имя файла архивных данных, который нужно открыть.
- Щелкните вкладку Файл >> щелкните и выберите кнопку инструментов очистки >> выберите кнопку Архивировать
- Взгляните на текстовое поле Архивный файл и убедитесь, изменена ли какая-либо информация. Outlook может отправлять архивные сообщения в любое другое место, если информация изменена. Информация в текстовом поле Архивный файл обычно представляет собой сложную информацию, состоящую из слов, которые пользователю трудно запомнить.
Метод 7: закройте файлы архивных данных
На панели папок щелкните правой кнопкой мыши имя файла данных архива >> выберите Закрыть архив, чтобы избежать ошибки отправки Outlook 0x800ccc92.
Метод 8: очистка удаленных элементов папки
- Для очистки папки удаленных элементов удалите все файлы. Если вы случайно удалили сообщение, которое не предназначалось для удаления, перейдите в папку удаленных элементов. Вы легко получите предметы в этой папке.
- Чтобы восстановить файлы из папки удаленных элементов, перетащите элементы PST из папки Удаленные в нужную папку.
- Для очистки папки удаленных элементов щелкните правой кнопкой мыши папку удаленных элементов и выберите опцию пустой папки.
Ниже приведены несколько шагов, которые вы должны выполнить, чтобы настроить Outlook 2013 и очистить папку удаленных элементов при выходе и избежать ошибки Outlook Отправка и получение ошибки 0x800ccc92.
- Во-первых, нажмите Файл >> Параметры >> Вкладка Дополнительно.
- Теперь на вкладке Пуск и выход Outlook >> установите флажок, чтобы выбрать опцию Пустая папка удаления элементов при выходе.
- После этого нажмите ОК, чтобы автоматически удалить папку.
- Чтобы получить уведомление перед удалением папок с элементами, щелкните вкладку Дополнительно и установите флажок Запрашивать перед удалением элементов.
Метод 8: экспертное решение для устранения ошибки Outlook 0x800ccc92
Пользователи всегда обеспокоены ошибками, такими как ошибка отправки Outlook 0x800ccc92, и кажется сложным восстановить файлы PST с помощью любой встроенной утилиты. Чтобы восстановить файлы PST большого размера, пользователи могут использовать PST Repair Tool. Инструмент экономит энергию и усилия пользователей, так как у него есть несколько удивительных функций, которые действительно повышают его надежность. У инструмента есть несколько замечательных функций, таких как:
Скачать сейчас купить сейча
- Восстанавливает жестко удаленные файлы PST
- Поддерживает как зеркальные, так и сильно поврежденные файлы.
- Никаких ограничений на размер файлов типов UNICODE и ANSI не накладывается.
- Легко восстанавливает файлы, защищенные паролем.
Подведение итогов
Из приведенной выше статьи мы ясно понимаем концепцию ошибки отправки и получения Outlook 0x800ccc92. Эта информация предлагает пользователям методы решения проблемы получения сообщения об код ошибки 0x800ccc92, которое ваш почтовый сервер легко отклонил, предложив два варианта. Первый – ручной метод, но это действительно сложная задача. Таким образом, пользователи должны попробовать автоматизированное решение, то есть PST Repair Tool, чтобы легко устранить ошибку Outlook 0x800ccc92.
| Номер ошибки: | Ошибка 0x800CCC92 | |
| Название ошибки: | POP3_INVALID_PASSWORD | |
| Описание ошибки: | Password not valid for account. | |
| Разработчик: | Microsoft Corporation | |
| Программное обеспечение: | Microsoft Outlook | |
| Относится к: | Windows XP, Vista, 7, 8, 10, 11 |
Оценка «POP3_INVALID_PASSWORD»
«POP3_INVALID_PASSWORD» часто называется ошибкой во время выполнения (ошибка). Программисты, такие как Microsoft Corporation, стремятся создавать программное обеспечение, свободное от этих сбоев, пока оно не будет публично выпущено. Хотя эти превентивные действия принимаются, иногда ошибки, такие как ошибка 0x800CCC92, будут пропущены.
Пользователи Microsoft Outlook могут столкнуться с сообщением об ошибке после выполнения программы, например «Password not valid for account.». Сообщение об этой ошибке 0x800CCC92 позволит разработчикам обновить свое приложение и исправить любые ошибки, которые могут вызвать его. Разработчик сможет исправить свой исходный код и выпустить обновление на рынке. Если есть запрос на обновление Microsoft Outlook, это обычно обходной путь для устранения проблем, таких как ошибка 0x800CCC92 и другие ошибки.
Когда происходит ошибка 0x800CCC92?
Наиболее распространенные вхождения «POP3_INVALID_PASSWORD» проблемы при загрузке Microsoft Outlook. Проанализируем некоторые из наиболее распространенных причин ошибок ошибки 0x800CCC92 во время выполнения:
Ошибка 0x800CCC92 Crash — это распространенная ошибка 0x800CCC92 во время выполнения ошибки, которая приводит к полному завершению работы программы. Обычно это происходит, когда Microsoft Outlook не может распознать, что ему дается неправильный ввод, или не знает, что он должен производить.
Утечка памяти «POP3_INVALID_PASSWORD» — ошибка 0x800CCC92 приводит к постоянной утечке памяти Microsoft Outlook. Потребление памяти напрямую пропорционально загрузке ЦП. Повреждение памяти и другие потенциальные ошибки в коде могут произойти, когда память обрабатывается неправильно.
Ошибка 0x800CCC92 Logic Error — Логические ошибки проявляются, когда пользователь вводит правильные данные, но устройство дает неверный результат. Обычные причины этой проблемы связаны с ошибками в обработке данных.
Повреждение, отсутствие или удаление файлов POP3_INVALID_PASSWORD может привести к ошибкам Microsoft Outlook. Как правило, самый лучший и простой способ устранения ошибок, связанных с файлами Microsoft Corporation, является замена файлов. В некоторых случаях реестр Windows пытается загрузить файл POP3_INVALID_PASSWORD, который больше не существует; в таких ситуациях рекомендуется запустить сканирование реестра, чтобы исправить любые недопустимые ссылки на пути к файлам.
Типичные ошибки POP3_INVALID_PASSWORD
Частичный список ошибок POP3_INVALID_PASSWORD Microsoft Outlook:
- «Ошибка программы POP3_INVALID_PASSWORD. «
- «POP3_INVALID_PASSWORD не является приложением Win32.»
- «Извините за неудобства — POP3_INVALID_PASSWORD имеет проблему. «
- «К сожалению, мы не можем найти POP3_INVALID_PASSWORD. «
- «Отсутствует файл POP3_INVALID_PASSWORD.»
- «Ошибка запуска в приложении: POP3_INVALID_PASSWORD. «
- «Не удается запустить POP3_INVALID_PASSWORD. «
- «POP3_INVALID_PASSWORD выйти. «
- «Неверный путь к приложению: POP3_INVALID_PASSWORD.»
Эти сообщения об ошибках Microsoft Corporation могут появляться во время установки программы, в то время как программа, связанная с POP3_INVALID_PASSWORD (например, Microsoft Outlook) работает, во время запуска или завершения работы Windows, или даже во время установки операционной системы Windows. При появлении ошибки POP3_INVALID_PASSWORD запишите вхождения для устранения неполадок Microsoft Outlook и чтобы HelpMicrosoft Corporation найти причину.
Источник ошибок POP3_INVALID_PASSWORD
Эти проблемы POP3_INVALID_PASSWORD создаются отсутствующими или поврежденными файлами POP3_INVALID_PASSWORD, недопустимыми записями реестра Microsoft Outlook или вредоносным программным обеспечением.
В первую очередь, проблемы POP3_INVALID_PASSWORD создаются:
- Поврежденная или недопустимая запись реестра POP3_INVALID_PASSWORD.
- Зазаражение вредоносными программами повредил файл POP3_INVALID_PASSWORD.
- Другая программа злонамеренно или по ошибке удалила файлы, связанные с POP3_INVALID_PASSWORD.
- Другая программа, конфликтующая с POP3_INVALID_PASSWORD или другой общей ссылкой Microsoft Outlook.
- Microsoft Outlook (POP3_INVALID_PASSWORD) поврежден во время загрузки или установки.
Продукт Solvusoft
Загрузка
WinThruster 2023 — Проверьте свой компьютер на наличие ошибок.
Совместима с Windows 2000, XP, Vista, 7, 8, 10 и 11
Установить необязательные продукты — WinThruster (Solvusoft) | Лицензия | Политика защиты личных сведений | Условия | Удаление
Некоторые пользователи Outlook сообщают, что не могут отправлять или получать электронные письма. Когда они пытаются сделать то же самое, появляется ошибка Outlook 0x800ccc92. В этой статье мы собираемся решить следующую проблему.

Получение сообщения об ошибке (0x800ccc92) «Ваш почтовый сервер отклонил ваш вход в систему. Подтвердите свое имя пользователя и пароль для этой учетной записи в настройках учетной записи. Сервер ответил: ERR (AUTH) Аутентификация не удалась».
Если вы видите 0x800ccc92 в Outlook, попробуйте следующие решения.
- Проверьте свое имя пользователя и пароль
- Проверьте настройки сервера
- Выйти с других устройств
- Удалить и прочитать свой аккаунт
- Восстановить Outlook
- Сбросить сетевые протоколы
Поговорим о них подробно.
1]Проверьте свое имя пользователя и пароль
Во-первых, нам нужно убедиться, что ваше имя пользователя и пароль верны. Вам нужно ввести правильное имя пользователя и пароль для входа в систему. Как только вы это сделаете, он должен войти в систему. Если это не так, должна быть ошибка, ознакомьтесь с более поздними решениями для ее устранения.
2]Проверьте настройки сервера
Затем нам нужно проверить настройки сервера, так как любая неправильная конфигурация может вызвать у вас проблемы. Мы собираемся проверить настройки сервера и посмотреть, не требуются ли какие-либо изменения.
- Откройте Outlook.
- Нажмите на Файл.
- Перейти к Информация, нажмите Настройки учетной записи, и выберите Настройки сервера.
- Проверьте следующие настройки.
=> Настройки входящей почты
- Имя пользователя: Ваш адрес электронной почты
- Пароль: Вы используете для входа в свою веб-почту
- Сервер: imap.gmail.com
- Порт: 993
- Шифрование: TLS/SSL
- Безопасная аутентификация по паролю (SPA): Нет
=> Настройки исходящей почты
- Сервер: smtp.gmail.com
- Порт: 587
- Шифрование: SSL/TLS
- Безопасная аутентификация по паролю (SPA): Нет
- Аутентификация исходящего сервера: да, те же настройки, что и у вашего входящего сервера
Если какие-либо из настроек неверны, измените их, а затем сохраните изменения. Надеюсь, это поможет вам.
3]Выйдите из системы с других устройств
Если вы вошли в систему с тем же адресом электронной почты на других устройствах, попробуйте выйти из системы на некоторое время и посмотреть, поможет ли это. Это не постоянное решение, поскольку вы, очевидно, можете войти на несколько устройств одновременно, но оно сработало для некоторых пользователей, поэтому оно может сработать и для вас. Если это не помогло, попробуйте следующее решение.
4]Удалить и прочитать свою учетную запись
Далее мы собираемся удалить и повторно добавить вашу учетную запись. Это устранит любые сбои, с которыми вы можете столкнуться. Чтобы удалить учетную запись, просто нажмите на Файл> Настройки учетной записи> Настройки учетной записи, выберите учетную запись, которую хотите удалить, и нажмите «Удалить». Теперь добавьте эту учетную запись в Outlook и посмотрите, сохраняется ли проблема. Надеюсь, это поможет вам.
5]Восстановить Outlook
Вы также можете увидеть соответствующий код ошибки, если Outlook поврежден. Нам нужно восстановить приложение и посмотреть, работает ли оно. Выполните указанные шаги, чтобы сделать то же самое.
- Откройте настройки по Выиграть+Я или выполнив поиск в меню «Пуск».
- В окне настроек выберите Приложения > Приложения и функции.
- В разделе «Приложения и функции» прокрутите список и выберите продукт Office, который вы хотите восстановить.
- Когда вы выберете приложение, вы увидите там опцию «Изменить», нажмите на нее.
- На следующей странице выберите переключатель рядом с Ремонт кнопку, а затем нажмите Cпродолжать.
Наконец, следуйте инструкциям на экране, чтобы восстановить Outlook. Надеюсь, это решит проблему, если она возникла из-за повреждения в приложении Outlook.
6]Сброс сети
Проблема не может быть ничем иным, как глюком. Этот глюк обычно в сетевых протоколах. Мы собираемся освободить и обновить IP, сбросить Winsock, очистить DNS и проверить, работает ли он. Для этого откройте Командная строка и выполните следующие команды.
ipconfig /release ipconfig /renew ipconfig /flushdns ipconfig /registerdns netsh winsock reset
Это должно сделать работу за вас.
Надеюсь, вы сможете решить проблему, используя решения, упомянутые в этой статье.
Чтение: исправить ошибку Outlook 0x8004011D, сервер недоступен
Как исправить 0X800CCC0E?
Ошибка Outlook 0x800CCC0E — это ошибка протокола SMTP. Он появляется при отправке или получении сообщений электронной почты в Outlook или Outlook Express. Существуют различные решения, которые вы можете попробовать решить эту проблему. Мы рекомендуем вам проверить решения, упомянутые в нашей статье, чтобы решить проблему.
Как исправить ошибку в Outlook?
Каждый код ошибки, который вы видите в Outlook, имеет связанное с ним значение. Поэтому было бы лучше, если бы вы использовали код ошибки для поиска решений. Однако, если есть проблема с приложением Outlook, вам необходимо ее исправить. Проверьте пятое решение, упомянутое здесь, чтобы решить проблему.
Читать:

Видео по теме: (June 2023).
Если появляется сообщение об ошибке «Ошибка Microsoft Outlook 0X800Ccc92», причиной могут быть различные факторы. Чтобы найти корень проблемы, важно устранить все возможные причины. Мы объясняем различные фоны и показываем вам соответствующие решения.
Ошибка Outlook 0x800ccc92 — возможные причины
Сообщение об ошибке не может появиться только при использовании Outlook. Это может даже появиться во время запуска Windows или когда компьютер выключается.
- Поврежденная загрузка, а также неполная установка Microsoft Outlook могут вызвать ошибку.
- Еще одним триггером для сообщения об ошибке может быть повреждение реестра Microsoft Outlook. Это может произойти путем установки или удаления программного обеспечения, связанного с Microsoft Outlook.
- Конечно, вирусы или вредоносные программы также могут быть ответственны за ошибку.
- Это не всегда должно быть злым. Возможно, программа случайно удалила файлы, связанные с Microsoft Outlook.
Шаг 1: исправить записи реестра
Вам следует вносить изменения в реестр только вручную, если вы точно знаете, что делаете.
- Ошибка может привести к тому, что вся система перестанет работать.
- Что такое реестр и как он работает, можно прочитать в другом практическом совете.
- Лучше использовать инструмент CCleaner, чтобы проверить реестр на наличие ошибок и исправить их.
Шаг 2. Проверьте компьютер на наличие вредоносных программ.
Если ваш компьютер заражен вредоносным ПО, это может привести не только к проблемам с Outlook. Чтобы лучше понять риски, вы должны знать, что такое вредоносное ПО и как работает вирус.
- Сканирование вашего компьютера на наличие вредоносных программ и удаление вредоносных программ автоматически. Существует такое бесплатное программное обеспечение, как Malwarebytes — Malware Scanner.
- Если вы готовы что-то инвестировать в безопасность своего компьютера, мы рекомендуем использовать антивирусный сканер Emsisoft. Универсальная безопасность предлагает еще большую защиту.
3-й шаг: обновлены ли ваши драйверы?
Сообщение об ошибке также может быть связано с устаревшими или поврежденными драйверами.
- Вам не нужно проверять все драйверы вручную и обновлять их при необходимости. Используйте такие инструменты, как DriverEasy, но бесплатная версия ограничена определенными функциями.
- Опять же, если вы положите немного денег в свою руку, вы получите больше. Программное обеспечение Driver Doc выполняет все задачи, связанные с драйверами.
Шаг 4: восстановление системы
Вы можете использовать функцию «Восстановление системы» для сброса вашего компьютера на более ранний момент времени.
- С помощью функции восстановления системы вы можете попытаться исправить ошибку Outlook. Этот метод особенно рекомендуется, если Outlook некоторое время работал без ошибок, а ошибка отображалась только недавно.
- В этом практическом совете мы шаг за шагом объясняем, как выполнить восстановление системы в Windows 10.
Шаг 5: Удалите Outlook и переустановите
Если проблема еще не решена, вам следует удалить Outlook и попробовать новую установку.
- Если что-то пошло не так во время установки Outlook, полностью удалите программу.
- Затем переустановите Outlook в соответствии с инструкциями.
Шаг 6: Проверка системных файлов
Если причина сообщения об ошибке находится в системных файлах Windows, вы можете проверить его с помощью простого инструмента Windows.
- Проверка системных файлов удобно включена в Windows.
- В этом практическом совете вы можете найти подробные инструкции по проверке и восстановлению системных файлов с помощью программы проверки.
Шаг 7: проводить обновления Windows
Как и любая программа, Windows и, следовательно, все установленные программы, работают должным образом, только если они обновлены.
- Microsoft обновляет и улучшает системные файлы с помощью обновлений.
- Проверьте, ожидает ли обновление, и выполните его при необходимости. Ошибка Outlook может быть исправлена этой мерой.
Шаг 8: очистить новую установку
Если вы выполнили все предыдущие шаги, все еще есть чистая переустановка Windows. Тем не менее, это очень много времени и должно быть сделано, только если никакие другие меры не помогли.
$config[ads_text5] not found
- Здесь мы объясняем, как выполнить чистую переустановку Windows — так называемую чистую установку.
- Если сообщение об ошибке все еще появляется, несмотря на чистую установку, это определенно является аппаратной проблемой. В этом случае вам необходимо выяснить, какой компонент вызывает ошибку, и заменить ее.
Ошибка Outlook 0x800ccc0f возникает только при использовании Outlook. В следующем практическом совете мы объясним, что скрывается за этим сообщением об ошибке, и как вы можете решить эту проблему.
Многие пользователи Outlook сталкиваются с этой ошибкой Outlook 0x800ccc92 при отправке или получении электронных писем. Эта ошибка делает файл Outlook PST недоступным или нечитаемым для пользователей.
Кроме того, это вызовет множество проблем, таких как медленная обработка Outlook, зависание MS Outlook и другие распространенные проблемы с зависанием Outlook. Последствия этой ошибки могут быть более опасными или также могут увеличить риск потери данных, если ее не устранить немедленно.
Поэтому в этой статье мы собираемся обсудить эффективные способы исправить ошибку отправки и получения Outlook 0x800ccc92. Но прежде чем мы начнем, давайте разберемся с этим сценарием пользователя в реальном времени.
Запрос —
«Всем привет! Я давно использую Outlook 2016 в своей операционной системе Windows 10. Сегодня утром при отправке электронного письма одному из моих клиентов на моем экране появилось сообщение об ошибке: Отправка и получение сообщила об ошибке 0x800CCC92: Ваш почтовый сервер отклонил ваш логин. Проверьте имя пользователя и пароль в свойствах учетной записи. Хотя я не менял свое имя пользователя или пароль. Кто-нибудь может сказать мне, как исправить эту ошибку Outlook 0x800ccc92, ошибку Windows 10 ».
Если у вас также возникают те же проблемы, прочитайте дополнительную информацию, чтобы узнать основную причину и решение проблемы.
Следующие факторы ответственны за отправку и получение сообщения об ошибке Outlook 0x800ccc92.
- Неверные учетные данные учетной записи Outlook.
- Поврежденный файл данных Outlook PST.
- Неправильные настройки конфигурации Outlook.
- Файл PST большого размера.
- Отказ POP3 и SMTP от сервера.
- Неправильная синхронизация между Outlook и сервером.
- Заражение вирусами и вредоносными программами.
Как исправить код ошибки Outlook 0x800ccc92?
Здесь мы упомянули как ручные, так и автоматизированные методы, которые помогают пользователям разрешить код ошибки 0x800ccc92 в Outlook всеми возможными способами.
- Устраните ошибку, используя ручные уловки.
- Автоматическое решение для устранения ошибки 0x800ccc92.
Ручное решение для ошибки отправки и получения Outlook 0x800ccc92
Метод 1. Сбросить или обновить новый пароль
1: Проверьте настройки своей учетной записи Outlook и убедитесь, что вся информация верна. Проверьте данные для входа в систему, пароль и информацию о сервере POP3 или SMTP, правильно они или нет.
2: Если проблема не устранена, возможно, ваш пароль был изменен. Итак, вы проверяете это, войдя в веб-учетную запись, используя свои учетные данные, если это правильно, используйте те же учетные данные для входа, в противном случае пользователь должен сбросить новый пароль для Outlook. После внесения изменений в учетную запись электронной почты в Интернете.
3: Следуйте по пути, чтобы сбросить пароль для учетной записи Outlook:
Файл >> Информация >> Настройки учетной записи >> Выберите адрес электронной почты >> Изменить >> Обновить новый пароль
Если вышеупомянутый трюк не работает, переходите к следующему методу.
Метод 2. Уменьшите размер файла данных Outlook
Одна из основных причин получения этой отправки сообщения об ошибке 0x800ccc92 связана с превышением размера файла PST. Вы можете предотвратить эту ошибку Outlook, уменьшив или сжав размер файла Outlook PST. Вы можете использовать следующие методы — Archive, Compact, Split и т. Д.
Используйте опцию автоархивации Outlook
Следуйте приведенным ниже инструкциям, используя функции автоматического архивирования как
- Запустите Microsoft Outlook.
- Щелкните на вкладке Файл >> параметры >> Дополнительно.
- Затем они нажимают на опцию Auto Archive Settings на вкладке Advanced.
- Проверьте и обновите все настройки, необходимые для эффективного архивирования.
Очистить папку удаленных элементов
Другой способ, которым вы можете попытаться устранить этот код ошибки Outlook 0x800ccc92, — это очистить папку «Удаленные».
Выполните простые шаги, чтобы удалить папку «Удаленные»:
- Перейдите к параметру «Файл», выберите «Параметры», а затем щелкните вкладку «Дополнительно».
- Установите флажок, чтобы выбрать параметр «Очистить папку для удаленных элементов при выходе».
- Нажмите OK, чтобы автоматически удалить папку «Удаленные».
Метод 3. Восстановить поврежденный файл данных с помощью Scanpst.exe
Если вышеуказанные методы не устраняют ошибку Outlook 0x800CCC92, то вместо того, чтобы тратить время зря, лучше переключиться на стороннюю утилиту, которая помогает исправить этот код ошибки, не затрагивая исходные данные.
Программное обеспечение для восстановления данных PST — это надежный и лучший инструмент, который помогает устранить основные проблемы с повреждением файлов PST. В случае сильно поврежденных файлов PST программное обеспечение предоставляет возможность расширенного сканирования для восстановления сильно поврежденных файлов личных папок.
Кроме того, утилита может восстанавливать удаленные данные из Outlook 2019, 2016, 2013, 2010, 2007, 2003 и т. Д. PST с сохранением целостности данных, структуры.
Как работает инструмент для исправления кода ошибки Outlook 0x800ccc92?
Шаг 1: Скачайте и запустите инструмент.
Шаг 2: Нажмите кнопку «Добавить файл», чтобы вставить поврежденные файлы .pst в программу.
Шаг 3: Теперь выберите Быстрый или Расширенный режим сканирования, чтобы начать процедуру сканирования.
Шаг 4: После сканирования PST просмотрите все желаемые элементы, выделенные на левой панели программного обеспечения.
Шаг 5: Нажмите кнопку «Экспорт» и успешно получите доступ к восстановленным данным.
Заключительные мысли
Код ошибки Outlook 0x800ccc92 — одна из частых ошибок, возникающих в приложении MS Outlook. Это делает PST-файл недоступным для пользователей и может привести к потере данных.
Поэтому необходимо немедленно решить вопрос. Поэтому в статье мы упомянули как ручные, так и автоматизированные решения для исправления сообщаемой ошибки отправки 0x800ccc92.
Но иногда ручные подходы не всегда могут помочь в устранении ошибки. Поэтому рекомендуется использовать автоматизированное решение, которое дает успешные результаты в несколько простых кликов.
| Номер ошибки: | Ошибка 0x800CCC92 | |
| Название ошибки: | Live Mail Error 0X800Ccc92 | |
| Описание ошибки: | Ошибка 0x800CCC92: Возникла ошибка в приложении Windows Live Mail. Приложение будет закрыто. Приносим извинения за неудобства. | |
| Разработчик: | Microsoft Corporation | |
| Программное обеспечение: | Windows Live Mail | |
| Относится к: | Windows XP, Vista, 7, 8, 10, 11 |
Обзор «Live Mail Error 0X800Ccc92»
«Live Mail Error 0X800Ccc92» часто называется ошибкой во время выполнения (ошибка). Разработчики, такие как Microsoft Corporation, обычно проходят через несколько контрольных точек перед запуском программного обеспечения, такого как Windows Live Mail. К сожалению, такие проблемы, как ошибка 0x800CCC92, могут быть пропущены, и программное обеспечение будет содержать эти проблемы при выпуске.
Некоторые люди могут столкнуться с сообщением «Live Mail Error 0X800Ccc92» во время работы программного обеспечения. В случае обнаруженной ошибки 0x800CCC92 клиенты могут сообщить о наличии проблемы Microsoft Corporation по электронной почте или сообщать об ошибках. Microsoft Corporation вернется к коду и исправит его, а затем сделает обновление доступным для загрузки. Следовательно, разработчик будет использовать пакет обновления Windows Live Mail для устранения ошибки 0x800CCC92 и любых других сообщений об ошибках.
В первый раз, когда вы можете столкнуться с ошибкой среды выполнения Windows Live Mail обычно с «Live Mail Error 0X800Ccc92» при запуске программы. Проанализируем некоторые из наиболее распространенных причин ошибок ошибки 0x800CCC92 во время выполнения:
Ошибка 0x800CCC92 Crash — это типичная ошибка «Live Mail Error 0X800Ccc92», которая приводит к полному завершению работы программы. Это происходит много, когда продукт (Windows Live Mail) или компьютер не может обрабатывать уникальные входные данные.
Утечка памяти «Live Mail Error 0X800Ccc92» — когда происходит утечка памяти Windows Live Mail, это приведет к вялой работе операционной системы из-за нехватки системных ресурсов. Возможные провокации включают отсутствие девыделения памяти и ссылку на плохой код, такой как бесконечные циклы.
Error 0x800CCC92 Logic Error — Ошибка программной логики возникает, когда, несмотря на точный ввод от пользователя, производится неверный вывод. Это происходит, когда исходный код Microsoft Corporation вызывает недостаток в обработке информации.
Live Mail Error 0X800Ccc92 проблемы часто являются результатом отсутствия, удаления или случайного перемещения файла из исходного места установки Windows Live Mail. В большинстве случаев скачивание и замена файла Microsoft Corporation позволяет решить проблему. Кроме того, регулярная очистка и оптимизация реестра Windows предотвратит создание неправильных ссылок на пути к файлам Microsoft Corporation, поэтому мы настоятельно рекомендуем регулярно выполнять сканирование реестра.
Типичные ошибки Live Mail Error 0X800Ccc92
Live Mail Error 0X800Ccc92 Проблемы, связанные с Windows Live Mail:
- «Ошибка приложения Live Mail Error 0X800Ccc92.»
- «Недопустимый файл Live Mail Error 0X800Ccc92. «
- «Возникла ошибка в приложении Live Mail Error 0X800Ccc92. Приложение будет закрыто. Приносим извинения за неудобства.»
- «К сожалению, мы не можем найти Live Mail Error 0X800Ccc92. «
- «Live Mail Error 0X800Ccc92 не может быть найден. «
- «Ошибка запуска программы: Live Mail Error 0X800Ccc92.»
- «Файл Live Mail Error 0X800Ccc92 не запущен.»
- «Ошибка Live Mail Error 0X800Ccc92. «
- «Неверный путь к программе: Live Mail Error 0X800Ccc92. «
Обычно ошибки Live Mail Error 0X800Ccc92 с Windows Live Mail возникают во время запуска или завершения работы, в то время как программы, связанные с Live Mail Error 0X800Ccc92, выполняются, или редко во время последовательности обновления ОС. Запись ошибок Live Mail Error 0X800Ccc92 внутри Windows Live Mail имеет решающее значение для обнаружения неисправностей электронной Windows и ретрансляции обратно в Microsoft Corporation для параметров ремонта.
Источник ошибок Live Mail Error 0X800Ccc92
Проблемы Windows Live Mail и Live Mail Error 0X800Ccc92 возникают из отсутствующих или поврежденных файлов, недействительных записей реестра Windows и вредоносных инфекций.
В первую очередь, проблемы Live Mail Error 0X800Ccc92 создаются:
- Поврежденная или недопустимая запись реестра Live Mail Error 0X800Ccc92.
- Зазаражение вредоносными программами повредил файл Live Mail Error 0X800Ccc92.
- Вредоносное удаление (или ошибка) Live Mail Error 0X800Ccc92 другим приложением (не Windows Live Mail).
- Другое приложение, конфликтующее с Live Mail Error 0X800Ccc92 или другими общими ссылками.
- Неполный или поврежденный Windows Live Mail (Live Mail Error 0X800Ccc92) из загрузки или установки.
Продукт Solvusoft
Загрузка
WinThruster 2022 — Проверьте свой компьютер на наличие ошибок.
Совместима с Windows 2000, XP, Vista, 7, 8, 10 и 11
Установить необязательные продукты — WinThruster (Solvusoft) | Лицензия | Политика защиты личных сведений | Условия | Удаление
Обновлено 2023 января: перестаньте получать сообщения об ошибках и замедлите работу вашей системы с помощью нашего инструмента оптимизации. Получить сейчас в эту ссылку
- Скачайте и установите инструмент для ремонта здесь.
- Пусть он просканирует ваш компьютер.
- Затем инструмент почини свой компьютер.
0x800cccc92 является ошибкой Microsoft Outlook. Ошибка ограничивает вашу способность отправлять и получать электронные письма на ваш адрес электронной почты Outlook. Эта ошибка очень похожа на Ошибка Outlook коды 0x800cc90 и 0x800ccc91.
Сообщение об ошибке 0x800ccc92 часто отображается как:
«Получение сообщения об ошибке (0x800ccc92): ваш почтовый сервер отклонил ваш логин».
Эта ошибка довольно распространена и наблюдается многими пользователями Microsoft Outlook. Рекомендуется немедленно исправить эту ошибку, поскольку вы не только не можете отправлять и получать электронные письма через Outlook, но и данные в вашем Outlook становятся недоступными и нечитаемыми, а иногда Outlook неожиданно начинает зависать.
Причина ошибки 0x800CCC92 в Outlook:
- Неверное имя пользователя и пароль
- Поврежденный файл данных Outlook PST
- Outlook был назначен неверные настройки при настройке учетной записи.
- Негабаритный файл PST
- Регулярный сбой протоколов POP3 и SMTP сервера.
- Неправильная синхронизация между Outlook и сервером
- Почта Outlook, зараженная вирусами
Если вы продолжаете получать эту ошибку, проверьте свое имя пользователя и пароль, войдя на страницу электронной почты DNI со своим адресом электронной почты и паролем. Если вы не можете войти на страницу веб-почты DNI, возникла проблема с вашим именем пользователя и / или паролем!
Исправление ошибки Outlook Express 800ccc92:
Обновление за январь 2023 года:
Теперь вы можете предотвратить проблемы с ПК с помощью этого инструмента, например, защитить вас от потери файлов и вредоносных программ. Кроме того, это отличный способ оптимизировать ваш компьютер для достижения максимальной производительности. Программа с легкостью исправляет типичные ошибки, которые могут возникнуть в системах Windows — нет необходимости часами искать и устранять неполадки, если у вас под рукой есть идеальное решение:
- Шаг 1: Скачать PC Repair & Optimizer Tool (Windows 10, 8, 7, XP, Vista — Microsoft Gold Certified).
- Шаг 2: Нажмите «Начать сканирование”, Чтобы найти проблемы реестра Windows, которые могут вызывать проблемы с ПК.
- Шаг 3: Нажмите «Починить все», Чтобы исправить все проблемы.
Сохранить размер файла данных Outlook
PST-файл слишком большого размера становится одной из основных причин ошибок в Microsoft Outlook, и ошибка Outlook 0x800CCC92 — одна из них. Чтобы не только защитить файл данных Outlook от ошибок, уменьшение или сжатие размера файла Outlook PST помогает оптимизировать производительность Outlook с точки зрения работы, индексации и т. Д. Поэтому всегда используйте указанные ручные методы Microsoft Outlook, чтобы минимизировать негабаритный PST. файл:
- архив
- компактный
- Трещина
- Инструмент усечения
Очистите почтовый ящик, если размер файла PST слишком велик.
Если размер файла PST превышает его предельный размер, вы можете столкнуться с рядом новых проблем. Это приводит к получению ошибки 0x800CCC92. Оптимизация PST-файла не только предотвращает повторение этой ошибки, но также повышает общую производительность приложения. Чтобы оптимизировать Microsoft Outlook, сделайте следующее:
Настройка автоматического архивирования в Outlook 2013
Откройте свой Outlook >> нажмите «Файл» >> нажмите «Параметры».
В окне параметров Outlook щелкните поле «Дополнительно».
В разделе «Автоархивирование» нажмите кнопку «Параметры автоматической архивации».
Установите опцию Запустить автоматическое архивирование, равную значению 14 days.
Оставьте все поле выделенным, как показано на скриншоте ниже, затем нажмите OK.
Сброс или обновление нового пароля для вашей учетной записи Outlook
Проверьте настройки Outlook и убедитесь, что учетные данные POP3 или SMTP, пароль и вся основная информация о сервере заполнены правильно или нет.
Если вы все еще получаете ошибку Outlook 0x800ccc92, возможно, ваш пароль был изменен. Войдите в учетную запись с подробными сведениями и, если они верны, просто используйте ту же информацию для входа, в противном случае сбросьте новый пароль для Microsoft Outlook после внесения изменений в свою учетную запись веб-почты.
Следуйте указанному пути для сброса пароля учетной записи Outlook:
Файл >> О программе >> Настройки учетной записи >> Выберите адрес электронной почты >> Редактировать >> Обновить новый пароль
https://www.cnet.com/forums/discussions/windows-live-mail-error-0x800ccc92-on-windows-7-64-bit-558043/
Совет экспертов: Этот инструмент восстановления сканирует репозитории и заменяет поврежденные или отсутствующие файлы, если ни один из этих методов не сработал. Это хорошо работает в большинстве случаев, когда проблема связана с повреждением системы. Этот инструмент также оптимизирует вашу систему, чтобы максимизировать производительность. Его можно скачать по Щелчок Здесь
CCNA, веб-разработчик, ПК для устранения неполадок
Я компьютерный энтузиаст и практикующий ИТ-специалист. У меня за плечами многолетний опыт работы в области компьютерного программирования, устранения неисправностей и ремонта оборудования. Я специализируюсь на веб-разработке и дизайне баз данных. У меня также есть сертификат CCNA для проектирования сетей и устранения неполадок.
Сообщение Просмотров: 170
Как исправить: Ошибка 0x800CCC92 для Windows Live Mail
0x800cccc92 является ошибкой Microsoft Outlook. Ошибка ограничивает вашу способность отправлять и получать электронные письма на ваш адрес электронной почты Outlook. Эта ошибка очень похожа на Ошибка Outlook коды 0x800cc90 и 0x800ccc91.
Сообщение об ошибке 0x800ccc92 часто отображается как:
«Получение сообщения об ошибке (0x800ccc92): ваш почтовый сервер отклонил ваш логин».
Эта ошибка довольно распространена и наблюдается многими пользователями Microsoft Outlook. Рекомендуется немедленно исправить эту ошибку, поскольку вы не только не можете отправлять и получать электронные письма через Outlook, но и данные в вашем Outlook становятся недоступными и нечитаемыми, а иногда Outlook неожиданно начинает зависать.
Причина ошибки 0x800CCC92 в Outlook:
- Неверное имя пользователя и пароль
- Поврежденный файл данных Outlook PST
- Outlook был назначен неверные настройки при настройке учетной записи.
- Негабаритный файл PST
- Регулярный сбой протоколов POP3 и SMTP сервера.
- Неправильная синхронизация между Outlook и сервером
- Почта Outlook, зараженная вирусами
Если вы продолжаете получать эту ошибку, проверьте свое имя пользователя и пароль, войдя на страницу электронной почты DNI со своим адресом электронной почты и паролем. Если вы не можете войти на страницу веб-почты DNI, возникла проблема с вашим именем пользователя и / или паролем!
Исправление ошибки Outlook Express 800ccc92:
Апрельское обновление 2020:
Теперь мы рекомендуем использовать этот инструмент для вашей ошибки. Кроме того, этот инструмент исправляет распространенные компьютерные ошибки, защищает вас от потери файлов, вредоносных программ, сбоев оборудования и оптимизирует ваш компьютер для максимальной производительности. Вы можете быстро исправить проблемы с вашим ПК и предотвратить появление других программ с этим программным обеспечением:
- Шаг 1: Скачать PC Repair & Optimizer Tool (Windows 10, 8, 7, XP, Vista — Microsoft Gold Certified).
- Шаг 2: Нажмите «Начать сканирование”, Чтобы найти проблемы реестра Windows, которые могут вызывать проблемы с ПК.
- Шаг 3: Нажмите «Починить все», Чтобы исправить все проблемы.
Сохранить размер файла данных Outlook
Файл PST увеличенного размера становится одной из основных причин ошибки в Microsoft Outlook, и ошибка Outlook 0x800CCC92 является одной из них. Чтобы не только защитить файл данных Outlook от ошибок, уменьшение или сжатие файла Outlook PST помогает оптимизировать производительность Outlook с точки зрения работы, индексации и т. Д. Поэтому всегда используйте указанные ручные методы Microsoft Outlook, чтобы минимизировать негабаритный файл PST. файл:
- архив
- компактный
- Трещина
- Инструмент усечения
Очистите почтовый ящик, если размер файла PST слишком велик.
Если размер файла PST превышает его предельный размер, вы можете столкнуться с рядом новых проблем. Это приводит к получению ошибки 0x800CCC92. Оптимизация PST-файла не только предотвращает повторение этой ошибки, но также повышает общую производительность приложения. Чтобы оптимизировать Microsoft Outlook, сделайте следующее:
Настройка автоматического архивирования в Outlook 2013
Откройте свой Outlook >> нажмите Файл >> нажмите Параметры
В окне параметров Outlook щелкните поле «Дополнительно».
В разделе «Автоархивирование» нажмите кнопку «Параметры автоматической архивации».
Установите опцию Запустить автоматическое архивирование, равную значению 14 days.
Оставьте все поле выделенным, как показано на скриншоте ниже, затем нажмите OK.
Сброс или обновление нового пароля для вашей учетной записи Outlook
Проверьте настройки Outlook и убедитесь, что учетные данные POP3 или SMTP, пароль и вся основная информация о сервере заполнены правильно или нет.
Если вы все еще получаете ошибку Outlook 0x800ccc92, возможно, ваш пароль был изменен. Войдите в учетную запись с подробными сведениями и, если они верны, просто используйте ту же информацию для входа, в противном случае сбросьте новый пароль для Microsoft Outlook после внесения изменений в свою учетную запись веб-почты.
Следуйте указанному пути для сброса пароля учетной записи Outlook:
Файл >> О программе >> Настройки учетной записи >> Выберите адрес электронной почты >> Изменить >> Обновить новый пароль
CCNA, веб-разработчик, ПК для устранения неполадок
Я компьютерный энтузиаст и практикующий ИТ-специалист. У меня за плечами многолетний опыт работы в области компьютерного программирования, устранения неисправностей и ремонта оборудования. Я специализируюсь на веб-разработке и дизайне баз данных. У меня также есть сертификат CCNA для проектирования сетей и устранения неполадок.
How Do I Fix Error 0x800CCC90 On Windows Live Mail
The error code 0x8000ccc90, means that Windows Live Mail received an invalid response from the POP3 server. This could be an issue with your mailserver or with the mail client itself if it is corrupt. Many people who asked this question on getting around with this particular error code are left scratching their heads because it’s not confirm where the issue/error is originating from.
However, i have successfully resolved this issue in the past but there is not a single method with which you’d be able to fix it so you will have to follow all steps if one doesn’t work, move on to the next one.
Without talking any further, let’s get started!
Step one is to make sure what your account settings are if they are up to date. The easiest way to do this is to call your ISP and get the settings mailed to you or have them written down (i prefer mail to avoid human error) – You’ll still be able to access your e-mails by getting into the webmail.
If you do not know how to get into webmail, go to www.google.com and type “isp name + webmail”, eg: comcast webmail
The way i find the settings is by entering them on Thunderbird and it picks up the settings itself by calling it’s database.
Step two is to confirm your mail account settings in Windows Live Mail by opening your account properties and matching them with the settings you’ve received. Check your Windows Live Mail settings, by going to the Accounts tab and selecting Properties. Make sure that the servers (incoming and outgoing) + the port numbers / SSL are correct. Check if issue is fixed now! if not, then
Step three would be to uninstall and reinstall Windows Live Mail, but before you do this make sure you backup your emails, contacts etc. by Exporting from the File Menu so you can import it later after reinstalling Windows Live Mail. To uninstall go to Control Panel -> Programs & Features -> Uninstall a Program – locate Windows Essentials and double click on it then select Remove one or more programs, select Windows Live Mail and uninstall it.
Once it is uninstalled, Click Here to download essentials and update to the latest version of WLM. Once it is re-installed, open and reconfigure the client then import the mails if you saved them earlier.
Personally, i am not a fan of Windows Live Mail due to the limited support and number of errors – if you were to ask me which client i’d recommend then it’s Thunderbird.
If you’ve still got issues, ask me below!
I receive error message Ox800CCC90 and Ox800CCC92 when I log…
hello,
Please refer to the following troubleshooting guide to correct this issue
Troubleshooting Outlook Express Error 0x800ccc90
Error Code: 0x800ccc90
This article explains how to handle error code 0x800ccc90
When you try to check your email, you get the following error message:
There was a problem logging onto your mail server. Your User Name was rejected. Account: ‘pop3.example.com’, Server: ‘pop3.example.com’, Protocol: POP3, Server Response: ‘-ERR’, Port: 110, Secure(SSL): No, Server Error: 0x800CCC90.
- Incorrect Email settings.
- Incorrect scan settings on anti-virus software (if any).
- Corrupted account settings.
Solution:
- Check your Outlook Express settings.
- Repair and Recover Outlook Express.
Important: If you have an anti-virus program installed on your computer and if you have set the anti-virus program to scan all emails automatically, then you need to change the settings in the anti-virus program to resolve this issue. To do that, you might need to turn off the option where it says «scan your email» or something like that. Refer your anti-virus manual for instructions.
Why am I not able to retrieve my emails any longer?
Inability to retrieve your mails could be due to some problems with settings. Read this article to know how to resolve the issue.
If you have problems retrieving email then, you can try a couple of things to fix this problem.
- Uncheck all the current settings you have (ex:-pop3 server settings, ssl settings etc.,)
- Close your Outlook.
- Reopen Outlook and turn all the settings back on.
The above steps refreshes your email settings. These steps should ideally take care of the problem.
If these don’t then, here’s how to ensure you have proper email settings.
- From your Outlook tool bar, click Tools ->Accounts.
- Incoming pop3 server name. (also check whether your email can be used under IMAP server and select the option appropriately)
- outgoing smtp server name.
- Log On using secure password XXXXX is unchecked.
- Account requires authentication is checked.
If you have no luck with the above steps then, delete the email account and profile and set it up again:
If you are not sure about how to set up an email account for Outlook, click here for the Setup guide.
Important: If your Outlook shows up some error message as shown below, click here to see the error list so that you can fix the problem accordingly
A corrupted Outlook Express! I need to repair and restore it.
How do I repair and recover Outlook Express?
It is really hard to pin point one particular cause for Outlook to get corrupted. There can be several reasons. This article will help you repair and recover Outlook Express.
If you have any of these problems:
- Improper shutdown
- Intrusion of anti-virus software due to improper configuration
- Corruption due to Virus or Malware, etc.,
Here’s what can you do to fix it:
- Scan your computer for any viruses or spyware.
- Restart your PC. Most of the time, this takes care of all the problems that were caused due to improper shutdown of outlook or any other problem.
- Closeall other programs and only open Outlook.
Do a disk clean up to delete all the files, here’s how you do it:
- From your task pane Click Start ->Programs ->Accessories ->System Tools.
- Select Disk Clean-up.
- Select your C: drive and clean it up.
- Create a new identity on Outlook, if the previous steps failed to work (By doing this, you would be able to start outlook with default settings. Good way to avoid damaged or corrupted files)
- Export all your email’s into a file so that you can import it into a new identity.
-
- From the outlook task pane, click Tools ->Accounts.
- Click on Mail tab.
- Select the account and click Export.
Key in the file name and select the path where the file needs to be stored.
- Repeat the above 3 steps if you have more than one account. (Ensure that you select different file names for each account)
- After you export all the accounts, click Close
- From the tool bar, click File ->Identities.
- Click Add New Identity.
- Type a name for a new identity. Click OK.
- Confirm «Yes» to switch to the new identity.
- Click Cancel to close the New Account Wizard as we have already have the account settings imported to a file earlier.
- Now, click Tools ->Accounts from the Outlook tool bar.
- Click on Import. (If you have imported more than one file earlier, repeat this step until you import all the files)
- After you do the above step, click on File ->Import ->Messages.
Select Microsoft Outlook Express 6 from the list of programs, click Next.
Select the name of identity to import, click OK.
- From the outlook task pane, click Tools ->Accounts.
- Type «%systemroot%inf» as shown below:
- Clicking OK would open the INF folder.
- Locate the file «MSOE50.inf».
- Right-click on the file and click Install. (This will reinstall the files that Outlook Express needs to proceed normally.)
- Reinstall Outlook Express. Here’s how you do it:
Go to Start ->Run.
Important: It will ask you to put your windows XP cd in the drive
How to Fix Error 0x800ccc92

automated tool(s)
above!
Check Microsoft Outlook Settings
The first thing you will want to do is check you’re POP3/SMTP and login settings, to ensure everything is setup correctly; this can be done, by doing the following:
1. First, ensure you’ve booted into your computer with administrative rights.
2. Then double click on the Microsoft Outlook Icon to load it up.
3. Once Microsoft Outlook loads up, click on Tools -> Accounts.
Tools -> Accounts» w >
4. This will bring up Internet Accounts, from here, click on the Mail Tab, then double click on your Mail Account.
5. When your Mail Properties applet loads up, click on the Servers Tab, then verify that the settings are correct.
Note: You should be able to find the server settings for your mail account online.
If any settings are found to be incorrect, then you can change them from here, such as your Account name, Password and Server Information.
Run Inbox Repair Tool
The PST repair tool is another thing you should look at, when all other methods fail to yield the desired result. You can download this tool from Microsoft’s Server.
The PST repair tool is designed to scan, detect and repair this particular error, with its built-in algorithm which enables it to effectively repair corrupt PST files in a matter of seconds.
This tool is operational and most versions of Windows, so that shouldn’t be much of an issue. Anyway, the instructions to access and utilise this tool are as follows:
1. All you need to do is access the following website: https://support.microsoft.com/en-us/kb/272227
2. The following web page gives you the option of automatically or manually starting inbox repair tool; for novices, you will want to choose the automated option.
Maintain PST Data Size
If the PST exceeds its size limit, then it can lead to a host of unique problems for you, with the error 0x800CCC92 being one of them. When you optimise the PST file it will not only prevent this error from reoccurring, but it will also improve the overall performance of the application. To optimise Microsoft Outlook, just do the following:
1. First, ensure you’ve booted into your computer with administrative rights.
2. Then double click on Microsoft Outlook Icon.
3. Once Microsoft Outlook is running, click on Tools -> Options.
4. From the Options applet, click on the Maintenance Tab, and then click on Clean up Now.
5. When the Local File Clean Up applet loads up, click on Compact.
Note: Alternatively, you can click on Remove Messages, to trim the number of emails in your Inbox.
Update Windows
Another method that has proven to fix this problem, although it’s more of a long shot than a sure-fire way of fixing this error 0x800ccc92, is to download the server service pack for Exchange.
For more information on how to access the appropriate pack, visit the following page: https://support.microsoft.com/en-us/kb/836993
Are you looking for a way to repair all the errors on your computer?
If the answer is Yes, then I highly recommend you check out Advanced System Repair Pro.
Which is the leading registry cleaner program online that is able to cure your system from a number of different ailments such as Windows Installer Errors, Runtime Errors, Malicious Software, Spyware, System Freezing, Active Malware, Blue Screen of Death Errors, Rundll Errors, Slow Erratic Computer Performance, ActiveX Errors and much more. Click here to check it out NOW!
One Comment
Recently I faced this issue and outcome of this is corrupt PST file. I am not a techno friendly user of Outlook. I tried free method to repair corrupt PST file but it does not work for me. On suggestion I opt for Stellar Outlook Toolkit to resolve the issue. After using the Outlook toolkit I can say it’s a perfect combination of all tools required to manage Outlook mailbox. All features at one place:
• Option to repair corrupt PST file
• Option to split and compact Oversized PST file
• Allows me to remove Outlook duplicate emails
• Backup my Outlook emails
• Options to recover lost Outlook password
After using this amazing toolkit I would suggest to every user to opt for this for successful management of Outlook
Некоторые пользователи Outlook сообщают, что не могут отправлять или получать электронные письма. Когда они пытаются сделать то же самое, появляется ошибка Outlook 0x800ccc92. В этой статье мы собираемся решить следующую проблему.
Получение сообщения об ошибке (0x800ccc92) «Ваш почтовый сервер отклонил ваш вход в систему. Подтвердите свое имя пользователя и пароль для этой учетной записи в настройках учетной записи. Сервер ответил: ERR (AUTH) Аутентификация не удалась».
Если вы видите 0x800ccc92 в Outlook, попробуйте следующие решения.
- Проверьте свое имя пользователя и пароль
- Проверьте настройки сервера
- Выйти с других устройств
- Удалить и прочитать свой аккаунт
- Восстановить Outlook
- Сбросить сетевые протоколы
Поговорим о них подробно.
1]Проверьте свое имя пользователя и пароль
Во-первых, нам нужно убедиться, что ваше имя пользователя и пароль верны. Вам нужно ввести правильное имя пользователя и пароль для входа в систему. Как только вы это сделаете, он должен войти в систему. Если это не так, должна быть ошибка, ознакомьтесь с более поздними решениями для ее устранения.
2]Проверьте настройки сервера
Затем нам нужно проверить настройки сервера, так как любая неправильная конфигурация может вызвать у вас проблемы. Мы собираемся проверить настройки сервера и посмотреть, не требуются ли какие-либо изменения.
- Откройте Outlook.
- Нажмите на Файл.
- Перейти к Информация, нажмите Настройки учетной записи, и выберите Настройки сервера.
- Проверьте следующие настройки.
=> Настройки входящей почты
- Имя пользователя: Ваш адрес электронной почты
- Пароль: Вы используете для входа в свою веб-почту
- Сервер: imap.gmail.com
- Порт: 993
- Шифрование: TLS/SSL
- Безопасная аутентификация по паролю (SPA): Нет
=> Настройки исходящей почты
- Сервер: smtp.gmail.com
- Порт: 587
- Шифрование: SSL/TLS
- Безопасная аутентификация по паролю (SPA): Нет
- Аутентификация исходящего сервера: да, те же настройки, что и у вашего входящего сервера
Если какие-либо из настроек неверны, измените их, а затем сохраните изменения. Надеюсь, это поможет вам.
3]Выйдите из системы с других устройств
Если вы вошли в систему с тем же адресом электронной почты на других устройствах, попробуйте выйти из системы на некоторое время и посмотреть, поможет ли это. Это не постоянное решение, поскольку вы, очевидно, можете войти на несколько устройств одновременно, но оно сработало для некоторых пользователей, поэтому оно может сработать и для вас. Если это не помогло, попробуйте следующее решение.
4]Удалить и прочитать свою учетную запись
Далее мы собираемся удалить и повторно добавить вашу учетную запись. Это устранит любые сбои, с которыми вы можете столкнуться. Чтобы удалить учетную запись, просто нажмите на Файл> Настройки учетной записи> Настройки учетной записи, выберите учетную запись, которую хотите удалить, и нажмите «Удалить». Теперь добавьте эту учетную запись в Outlook и посмотрите, сохраняется ли проблема. Надеюсь, это поможет вам.
5]Восстановить Outlook
Вы также можете увидеть соответствующий код ошибки, если Outlook поврежден. Нам нужно восстановить приложение и посмотреть, работает ли оно. Выполните указанные шаги, чтобы сделать то же самое.
- Откройте настройки по Выиграть+Я или выполнив поиск в меню «Пуск».
- В окне настроек выберите Приложения > Приложения и функции.
- В разделе «Приложения и функции» прокрутите список и выберите продукт Office, который вы хотите восстановить.
- Когда вы выберете приложение, вы увидите там опцию «Изменить», нажмите на нее.
- На следующей странице выберите переключатель рядом с Ремонт кнопку, а затем нажмите Cпродолжать.
Наконец, следуйте инструкциям на экране, чтобы восстановить Outlook. Надеюсь, это решит проблему, если она возникла из-за повреждения в приложении Outlook.
6]Сброс сети
Проблема не может быть ничем иным, как глюком. Этот глюк обычно в сетевых протоколах. Мы собираемся освободить и обновить IP, сбросить Winsock, очистить DNS и проверить, работает ли он. Для этого откройте Командная строка и выполните следующие команды.
ipconfig /release ipconfig /renew ipconfig /flushdns ipconfig /registerdns netsh winsock reset
Это должно сделать работу за вас.
Надеюсь, вы сможете решить проблему, используя решения, упомянутые в этой статье.
Чтение: исправить ошибку Outlook 0x8004011D, сервер недоступен
Как исправить 0X800CCC0E?
Ошибка Outlook 0x800CCC0E — это ошибка протокола SMTP. Он появляется при отправке или получении сообщений электронной почты в Outlook или Outlook Express. Существуют различные решения, которые вы можете попробовать решить эту проблему. Мы рекомендуем вам проверить решения, упомянутые в нашей статье, чтобы решить проблему.
Как исправить ошибку в Outlook?
Каждый код ошибки, который вы видите в Outlook, имеет связанное с ним значение. Поэтому было бы лучше, если бы вы использовали код ошибки для поиска решений. Однако, если есть проблема с приложением Outlook, вам необходимо ее исправить. Проверьте пятое решение, упомянутое здесь, чтобы решить проблему.
Читать:
В этой статье представлена ошибка с номером Ошибка 0x800CCC92, известная как Ошибка Live Mail 0X800Ccc92, описанная как Ошибка 0x800CCC92: Возникла ошибка в приложении Windows Live Mail. Приложение будет закрыто. Приносим свои извинения за неудобства.
О программе Runtime Ошибка 0x800CCC92
Время выполнения Ошибка 0x800CCC92 происходит, когда Windows Live Mail дает сбой или падает во время запуска, отсюда и название. Это не обязательно означает, что код был каким-то образом поврежден, просто он не сработал во время выполнения. Такая ошибка появляется на экране в виде раздражающего уведомления, если ее не устранить. Вот симптомы, причины и способы устранения проблемы.
Определения (Бета)
Здесь мы приводим некоторые определения слов, содержащихся в вашей ошибке, в попытке помочь вам понять вашу проблему. Эта работа продолжается, поэтому иногда мы можем неправильно определить слово, так что не стесняйтесь пропустить этот раздел!
- Live — функция .live в jQuery присоединяет обработчик событий для всех элементов, которые соответствуют текущему селектору, сейчас и в будущем
- Windows < / b> — ОБЩАЯ ПОДДЕРЖКА WINDOWS НЕПОСРЕДСТВЕННАЯ.
- Windows live — Windows Live была торговой маркой для набора сервисов и программных продуктов от Microsoft; часть их платформы программного обеспечения и услуг.
- Windows live mail . Windows live mail похож на Outlook для просмотра и управления электронной почтой.
- < b> Почта. Электронная почта — это метод обмена цифровыми сообщениями от отправителя к одному или нескольким получателям.
Симптомы Ошибка 0x800CCC92 — Ошибка Live Mail 0X800Ccc92
Ошибки времени выполнения происходят без предупреждения. Сообщение об ошибке может появиться на экране при любом запуске %программы%. Фактически, сообщение об ошибке или другое диалоговое окно может появляться снова и снова, если не принять меры на ранней стадии.
Возможны случаи удаления файлов или появления новых файлов. Хотя этот симптом в основном связан с заражением вирусом, его можно отнести к симптомам ошибки времени выполнения, поскольку заражение вирусом является одной из причин ошибки времени выполнения. Пользователь также может столкнуться с внезапным падением скорости интернет-соединения, но, опять же, это не всегда так.
(Только для примера)
Причины Ошибка Live Mail 0X800Ccc92 — Ошибка 0x800CCC92
При разработке программного обеспечения программисты составляют код, предвидя возникновение ошибок. Однако идеальных проектов не бывает, поскольку ошибки можно ожидать даже при самом лучшем дизайне программы. Глюки могут произойти во время выполнения программы, если определенная ошибка не была обнаружена и устранена во время проектирования и тестирования.
Ошибки во время выполнения обычно вызваны несовместимостью программ, запущенных в одно и то же время. Они также могут возникать из-за проблем с памятью, плохого графического драйвера или заражения вирусом. Каким бы ни был случай, проблему необходимо решить немедленно, чтобы избежать дальнейших проблем. Ниже приведены способы устранения ошибки.
Методы исправления
Ошибки времени выполнения могут быть раздражающими и постоянными, но это не совсем безнадежно, существует возможность ремонта. Вот способы сделать это.
Если метод ремонта вам подошел, пожалуйста, нажмите кнопку upvote слева от ответа, это позволит другим пользователям узнать, какой метод ремонта на данный момент работает лучше всего.
Обратите внимание: ни ErrorVault.com, ни его авторы не несут ответственности за результаты действий, предпринятых при использовании любого из методов ремонта, перечисленных на этой странице — вы выполняете эти шаги на свой страх и риск.
Метод 1 — Закройте конфликтующие программы
Когда вы получаете ошибку во время выполнения, имейте в виду, что это происходит из-за программ, которые конфликтуют друг с другом. Первое, что вы можете сделать, чтобы решить проблему, — это остановить эти конфликтующие программы.
- Откройте диспетчер задач, одновременно нажав Ctrl-Alt-Del. Это позволит вам увидеть список запущенных в данный момент программ.
- Перейдите на вкладку «Процессы» и остановите программы одну за другой, выделив каждую программу и нажав кнопку «Завершить процесс».
- Вам нужно будет следить за тем, будет ли сообщение об ошибке появляться каждый раз при остановке процесса.
- Как только вы определите, какая программа вызывает ошибку, вы можете перейти к следующему этапу устранения неполадок, переустановив приложение.
Метод 2 — Обновите / переустановите конфликтующие программы
Использование панели управления
- В Windows 7 нажмите кнопку «Пуск», затем нажмите «Панель управления», затем «Удалить программу».
- В Windows 8 нажмите кнопку «Пуск», затем прокрутите вниз и нажмите «Дополнительные настройки», затем нажмите «Панель управления»> «Удалить программу».
- Для Windows 10 просто введите «Панель управления» в поле поиска и щелкните результат, затем нажмите «Удалить программу».
- В разделе «Программы и компоненты» щелкните проблемную программу и нажмите «Обновить» или «Удалить».
- Если вы выбрали обновление, вам просто нужно будет следовать подсказке, чтобы завершить процесс, однако, если вы выбрали «Удалить», вы будете следовать подсказке, чтобы удалить, а затем повторно загрузить или использовать установочный диск приложения для переустановки. программа.
Использование других методов
- В Windows 7 список всех установленных программ можно найти, нажав кнопку «Пуск» и наведя указатель мыши на список, отображаемый на вкладке. Вы можете увидеть в этом списке утилиту для удаления программы. Вы можете продолжить и удалить с помощью утилит, доступных на этой вкладке.
- В Windows 10 вы можете нажать «Пуск», затем «Настройка», а затем — «Приложения».
- Прокрутите вниз, чтобы увидеть список приложений и функций, установленных на вашем компьютере.
- Щелкните программу, которая вызывает ошибку времени выполнения, затем вы можете удалить ее или щелкнуть Дополнительные параметры, чтобы сбросить приложение.
Метод 3 — Обновите программу защиты от вирусов или загрузите и установите последнюю версию Центра обновления Windows.
Заражение вирусом, вызывающее ошибку выполнения на вашем компьютере, необходимо немедленно предотвратить, поместить в карантин или удалить. Убедитесь, что вы обновили свою антивирусную программу и выполнили тщательное сканирование компьютера или запустите Центр обновления Windows, чтобы получить последние определения вирусов и исправить их.
Метод 4 — Переустановите библиотеки времени выполнения
Вы можете получить сообщение об ошибке из-за обновления, такого как пакет MS Visual C ++, который может быть установлен неправильно или полностью. Что вы можете сделать, так это удалить текущий пакет и установить новую копию.
- Удалите пакет, выбрав «Программы и компоненты», найдите и выделите распространяемый пакет Microsoft Visual C ++.
- Нажмите «Удалить» в верхней части списка и, когда это будет сделано, перезагрузите компьютер.
- Загрузите последний распространяемый пакет от Microsoft и установите его.
Метод 5 — Запустить очистку диска
Вы также можете столкнуться с ошибкой выполнения из-за очень нехватки свободного места на вашем компьютере.
- Вам следует подумать о резервном копировании файлов и освобождении места на жестком диске.
- Вы также можете очистить кеш и перезагрузить компьютер.
- Вы также можете запустить очистку диска, открыть окно проводника и щелкнуть правой кнопкой мыши по основному каталогу (обычно это C
- Щелкните «Свойства», а затем — «Очистка диска».
Метод 6 — Переустановите графический драйвер
Если ошибка связана с плохим графическим драйвером, вы можете сделать следующее:
- Откройте диспетчер устройств и найдите драйвер видеокарты.
- Щелкните правой кнопкой мыши драйвер видеокарты, затем нажмите «Удалить», затем перезагрузите компьютер.
Метод 7 — Ошибка выполнения, связанная с IE
Если полученная ошибка связана с Internet Explorer, вы можете сделать следующее:
- Сбросьте настройки браузера.
- В Windows 7 вы можете нажать «Пуск», перейти в «Панель управления» и нажать «Свойства обозревателя» слева. Затем вы можете перейти на вкладку «Дополнительно» и нажать кнопку «Сброс».
- Для Windows 8 и 10 вы можете нажать «Поиск» и ввести «Свойства обозревателя», затем перейти на вкладку «Дополнительно» и нажать «Сброс».
- Отключить отладку скриптов и уведомления об ошибках.
- В том же окне «Свойства обозревателя» можно перейти на вкладку «Дополнительно» и найти пункт «Отключить отладку сценария».
- Установите флажок в переключателе.
- Одновременно снимите флажок «Отображать уведомление о каждой ошибке сценария», затем нажмите «Применить» и «ОК», затем перезагрузите компьютер.
Если эти быстрые исправления не работают, вы всегда можете сделать резервную копию файлов и запустить восстановление на вашем компьютере. Однако вы можете сделать это позже, когда перечисленные здесь решения не сработают.
Другие языки:
How to fix Error 0x800CCC92 (Live Mail Error 0X800Ccc92) — Error 0x800CCC92: Windows Live Mail has encountered a problem and needs to close. We are sorry for the inconvenience.
Wie beheben Fehler 0x800CCC92 (Live-Mail-Fehler 0X800Ccc92) — Fehler 0x800CCC92: Windows Live Mail hat ein Problem festgestellt und muss geschlossen werden. Wir entschuldigen uns für die Unannehmlichkeiten.
Come fissare Errore 0x800CCC92 (Errore di posta in tempo reale 0X800Ccc92) — Errore 0x800CCC92: Windows Live Mail ha riscontrato un problema e deve essere chiuso. Ci scusiamo per l’inconveniente.
Hoe maak je Fout 0x800CCC92 (Live Mail-fout 0X800Ccc92) — Fout 0x800CCC92: Windows Live Mail heeft een probleem ondervonden en moet worden afgesloten. Excuses voor het ongemak.
Comment réparer Erreur 0x800CCC92 (Erreur de messagerie en direct 0X800Ccc92) — Erreur 0x800CCC92 : Windows Live Mail a rencontré un problème et doit se fermer. Nous sommes désolés du dérangement.
어떻게 고치는 지 오류 0x800CCC92 (라이브 메일 오류 0X800Ccc92) — 오류 0x800CCC92: Windows Live 메일에 문제가 발생해 닫아야 합니다. 불편을 끼쳐드려 죄송합니다.
Como corrigir o Erro 0x800CCC92 (Erro de correio ao vivo 0X800Ccc92) — Erro 0x800CCC92: O Windows Live Mail encontrou um problema e precisa fechar. Lamentamos o inconveniente.
Hur man åtgärdar Fel 0x800CCC92 (Live Mail-fel 0X800Ccc92) — Fel 0x800CCC92: Windows Live Mail har stött på ett problem och måste avslutas. Vi är ledsna för besväret.
Jak naprawić Błąd 0x800CCC92 (Błąd poczty na żywo 0X800Ccc92) — Błąd 0x800CCC92: Windows Live Mail napotkał problem i musi zostać zamknięty. Przepraszamy za niedogodności.
Cómo arreglar Error 0x800CCC92 (Error de correo en vivo 0X800Ccc92) — Error 0x800CCC92: Windows Live Mail ha detectado un problema y debe cerrarse. Lamentamos las molestias.
Об авторе: Фил Харт является участником сообщества Microsoft с 2010 года. С текущим количеством баллов более 100 000 он внес более 3000 ответов на форумах Microsoft Support и создал почти 200 новых справочных статей в Technet Wiki.
Следуйте за нами:
Рекомендуемый инструмент для ремонта:
Этот инструмент восстановления может устранить такие распространенные проблемы компьютера, как синие экраны, сбои и замораживание, отсутствующие DLL-файлы, а также устранить повреждения от вредоносных программ/вирусов и многое другое путем замены поврежденных и отсутствующих системных файлов.
ШАГ 1:
Нажмите здесь, чтобы скачать и установите средство восстановления Windows.
ШАГ 2:
Нажмите на Start Scan и позвольте ему проанализировать ваше устройство.
ШАГ 3:
Нажмите на Repair All, чтобы устранить все обнаруженные проблемы.
СКАЧАТЬ СЕЙЧАС
Совместимость
Требования
1 Ghz CPU, 512 MB RAM, 40 GB HDD
Эта загрузка предлагает неограниченное бесплатное сканирование ПК с Windows. Полное восстановление системы начинается от $19,95.
ID статьи: ACX05733RU
Применяется к: Windows 10, Windows 8.1, Windows 7, Windows Vista, Windows XP, Windows 2000
Совет по увеличению скорости #80
Отключение ненужных функций Windows:
Некоторые из встроенных функций, поставляемых с Windows, на самом деле не используются большинством пользователей. Чтобы высвободить дополнительную мощность, необходимую для ускорения работы вашего ПК, отключение или удаление этих функций может быть лучшим вариантом. На панели управления вы можете отключить такие службы, как Windows Meeting Space, службу репликации DFS, мультимедийные функции, удаленное разностное сжатие и многое другое.
Нажмите здесь, чтобы узнать о другом способе ускорения работы ПК под управлением Windows
При использовании Outlook мы сталкиваемся с множеством ошибок за день. Среди всех этих ошибок чаще всего встречается код ошибки 0x800ccc92. Эта ошибка также называется ошибкой отправки и получения Outlook 0x800ccc92. Основное сообщение, которое отображается на экране: Получение сообщения об ошибке (0x800ccc922): ваш почтовый сервер отклонил ваш логин.
Причины отправки Outlook код ошибки 0x800ccc92
У каждой ошибки есть основная причина, которая делает ее работоспособной. Ниже приведены некоторые из основных причин ошибки отправки Microsoft Outlook 0x800ccc92:
- Ложный ввод пароля и имени пользователя
- Неправильные настройки конфигурации в MS Outlook
- Превышен предел размера файла PST
- Сбой протокола POP3 и SMTP также вызывает эту ошибку при отправке / получении писем через Outlook.
- Outlook закрывается некорректно или внезапно. После завершения работы пользователи должны правильно закрыть Outlook.
- Регулярный сбой протоколов POP3 и SMTP
- Неправильная синхронизация Outlook и сервера
- Вирусная инфекция в данных MS Outlook PST
Выше были упомянуты некоторые основные причины, из-за которых возникает ошибка отправки Microsoft Outlook 0x800ccc92. Но для каждого прыжка существует подходящее решение для устранения ошибки получения сообщения об ошибке 0x800ccc92, отклоненной вашим почтовым сервером. Итак, мы написали несколько методов ниже, чтобы вы могли легко устранить ошибку отправки и получения Outlook 0x800ccc92 без каких-либо проблем.
Ручной метод для разрешения отправки Outlook получает код ошибки 0x800ccc92
Метод 1. Исправьте имя и пароль.
Много раз, если пользователь вводит неправильные учетные данные, например неправильное имя пользователя и пароль. Это может создать такую проблему, как ошибка отправки и получения Outlook 0x800ccc92. Чтобы решить эту проблему, получив сообщение об ошибке 0x800ccc92, которое ваш почтовый сервер отклонил, пользователям необходимо проверить, верны ли данные или нет, то есть правильно заполнены или нет раздел имени пользователя и пароля.
Метод 2: проверьте настройки сервера в браузере
Прежде чем делать предубеждения, убедитесь, правильны ли настройки почтового сервера. Под настройками почтового сервера мы понимаем POP, SMTP, IMAP и т. Д. После этого заново добавьте учетную запись. Если в случае, если пользователь не уверен относительно сервера, убедитесь, что вы проверили приведенную ниже таблицу, чтобы исправить ошибки соответствующим образом, чтобы устранить ошибку отправки Outlook 0x800ccc92.
СОВЕТ. В приведенной выше таблице содержится информация о настройках Gmail и Hotmail. Например, если пользователь подключился к своей учетной записи domain.com, в этих случаях вам необходимо использовать настройки учетной записи domain.com. Чтобы получить правильные настройки, обратитесь к поставщику домена, чтобы Microsoft Outlook не отправлял ошибку 0x800ccc92.
Метод 3: очистите почтовые ящики Outlook, если файлы PST превышают предел размера
В случае, если PST-файл превышает установленное ограничение на размер, это создает проблемы для пользователей. Из-за этого возникает ошибка отправки и получения Outlook 0x800ccc92. Оптимизируя файлы PST, он не только предотвращает повторное появление ошибки, но и улучшает правильное функционирование приложения. Чтобы оптимизировать MS Outlook и исправить ошибку отправки Outlook код ошибки 0x800ccc92, выполните следующие действия:
Метод 4: настройка автоархивации в Outlook 2013
1.Откройте Outlook >> нажмите Файл >> Выбрать параметры.
2.В поле Outlook Option нажмите Advance
3.В Auto Archive нажмите кнопку Auto Archive Settings.
4.Установите параметр Запускать автоархивирование через каждые 14 дней
5.Оставьте все флажки отмеченными и нажмите ОК.
Метод 5: выполнение автоматического архивирования вручную
- Чтобы избежать ошибки Outlook Отправка и получение код ошибки 0x800ccc92, выполните следующие действия:
- Запустите Outlook >> Нажмите Файл >> Выберите инструменты для очистки.
Нажмите на опцию Архив - Выберите файлы для архивации
Метод 6: получение сведений о папке заархивированных элементов
Отправка и получение Outlook код ошибки 0x800ccc92 возникает Максимальное количество раз, заархивированные папки не отображаются, пока старые сообщения не будут успешно заархивированы в первый раз. Ниже упомянуты несколько шагов, с помощью которых пользователь может искать и просматривать заархивированные элементы:
- Запустите MS Outlook >> щелкните вкладку Файл >> щелкните Открыть и экспортировать.
- Выбрать открытый файл данных Outlook
- Откройте окно файла данных Outlook и выберите файл, который хотите открыть. Выбранный файл появится в текстовом поле Имя файла. Нажмите кнопку ОК.
Отказ от ответственности: открытый файл данных появится в области навигации под обычным набором папок.
Ниже приведены несколько шагов, с помощью которых пользователи могут легко определить имя файла архивных данных, который нужно открыть.
- Щелкните вкладку Файл >> щелкните и выберите кнопку инструментов очистки >> выберите кнопку Архивировать
- Взгляните на текстовое поле Архивный файл и убедитесь, изменена ли какая-либо информация. Outlook может отправлять архивные сообщения в любое другое место, если информация изменена. Информация в текстовом поле Архивный файл обычно представляет собой сложную информацию, состоящую из слов, которые пользователю трудно запомнить.
Метод 7: закройте файлы архивных данных
На панели папок щелкните правой кнопкой мыши имя файла данных архива >> выберите Закрыть архив, чтобы избежать ошибки отправки Outlook 0x800ccc92.
Метод 8: очистка удаленных элементов папки
- Для очистки папки удаленных элементов удалите все файлы. Если вы случайно удалили сообщение, которое не предназначалось для удаления, перейдите в папку удаленных элементов. Вы легко получите предметы в этой папке.
- Чтобы восстановить файлы из папки удаленных элементов, перетащите элементы PST из папки Удаленные в нужную папку.
- Для очистки папки удаленных элементов щелкните правой кнопкой мыши папку удаленных элементов и выберите опцию пустой папки.
Ниже приведены несколько шагов, которые вы должны выполнить, чтобы настроить Outlook 2013 и очистить папку удаленных элементов при выходе и избежать ошибки Outlook Отправка и получение ошибки 0x800ccc92.
- Во-первых, нажмите Файл >> Параметры >> Вкладка Дополнительно.
- Теперь на вкладке Пуск и выход Outlook >> установите флажок, чтобы выбрать опцию Пустая папка удаления элементов при выходе.
- После этого нажмите ОК, чтобы автоматически удалить папку.
- Чтобы получить уведомление перед удалением папок с элементами, щелкните вкладку Дополнительно и установите флажок Запрашивать перед удалением элементов.
Метод 8: экспертное решение для устранения ошибки Outlook 0x800ccc92
Пользователи всегда обеспокоены ошибками, такими как ошибка отправки Outlook 0x800ccc92, и кажется сложным восстановить файлы PST с помощью любой встроенной утилиты. Чтобы восстановить файлы PST большого размера, пользователи могут использовать PST Repair Tool. Инструмент экономит энергию и усилия пользователей, так как у него есть несколько удивительных функций, которые действительно повышают его надежность. У инструмента есть несколько замечательных функций, таких как:
Скачать сейчас купить сейча
- Восстанавливает жестко удаленные файлы PST
- Поддерживает как зеркальные, так и сильно поврежденные файлы.
- Никаких ограничений на размер файлов типов UNICODE и ANSI не накладывается.
- Легко восстанавливает файлы, защищенные паролем.
Подведение итогов
Из приведенной выше статьи мы ясно понимаем концепцию ошибки отправки и получения Outlook 0x800ccc92. Эта информация предлагает пользователям методы решения проблемы получения сообщения об код ошибки 0x800ccc92, которое ваш почтовый сервер легко отклонил, предложив два варианта. Первый – ручной метод, но это действительно сложная задача. Таким образом, пользователи должны попробовать автоматизированное решение, то есть PST Repair Tool, чтобы легко устранить ошибку Outlook 0x800ccc92.
0x800ccc92 — Что это?
Вы сталкивались с сообщением об ошибке «Прием»? ошибка (0x800ccc92): «Ваш почтовый сервер отклонил ваш логин»? Подтвердите имя пользователя и пароль в свойствах учетной записи. Сервер ответил: «ERR неверные имена пользователей и пароль», когда вы пытаетесь отправить или открыть электронную почту, используя свою учетную запись Outlook?
Если да, то эту статью необходимо прочитать вам, поскольку мы объясняем, почему возникает эта ошибка и как вы можете ее решить.
Начнем с того, что 0x800ccc92 является распространенной ошибкой Microsoft Outlook.
Эта ошибка ограничивает вашу способность отправлять и получать электронные письма на ваш адрес электронной почты Outlook. Другими словами, он блокирует вас и мешает вам успешно использовать свою учетную запись, вызывая большие неудобства, особенно если вы используете свою учетную запись Outlook для общения внутри и между офисами.
Решения
 Причины ошибок
Причины ошибок
Сообщение об ошибке 0x800ccc92 может появляться по многим причинам, поэтому сузить его до одной конкретной причины возникновения нелегко. Однако здесь мы перечислили некоторые из наиболее распространенных причин этого кода ошибки:
- Неверные настройки конфигурации Outlook
- Неверный пароль или имя пользователя
- PST-файл пересекает фиксированный размер файла
- Сбой POP3 и протокола STMP в соединении с сервером базы данных
- Неправильная синхронизация между Outlook и сервером
- Вирусная инфекция
- Неверные записи реестра
Дополнительная информация и ручной ремонт?
Чтобы исправить код ошибки 0x800ccc92 в вашей системе, вот несколько быстрых, эффективных и простых решений для самостоятельной сборки, которые вы можете попробовать:
Решение 1:
Иногда код ошибки может возникать из-за неверного пароля и ввода имени пользователя. Поэтому сначала перепроверьте ID пользователя и пароль. Если вы ввели неправильный пароль, попробуйте ввести правильный пароль для доступа к своей учетной записи.
Решение 2:
Если ошибка не устранена, попробуйте установка последнего доступного пакета обновления для сервера Exchange, Это решение работает лучше всего, если проблема заключается в совместимости, а основной причиной ошибки является неправильная синхронизация между Outlook и сервером.
Решение 3:
Наличие вредоносных программ и вирусов также может привести к таким ошибкам. Поэтому рекомендуется сканировать весь компьютер на наличие вредоносных программ и вирусов с помощью мощный антивирус.
Решение 4:
Если проблема возникает из-за неправильных и недействительных записей реестра, важно немедленно удалить их. Из-за таких записей на вашем компьютере может возникнуть ошибка 0x800ccc92. Чтобы удалить их, вам необходимо скачать очиститель реестра.
Загрузка двух программ, антивируса и очистителя реестра по отдельности, может снизить скорость вашего ПК. Поэтому, чтобы этого не произошло, рекомендуется установить Restoro.
Restoro — это продвинутая и многофункциональная программа для ремонта ПК. Это программное обеспечение развертывается с помощью интуитивно понятного алгоритма и нескольких мощных утилит для восстановления ПК, включая очиститель реестра, антивирус и оптимизатор системы. Это универсальное решение для всех проблем, связанных с ПК.
Используя этот инструмент, вы можете сканировать весь свой компьютер и удалять все типы вредоносных программ, включая вредоносные программы, вирусы, шпионское ПО и трояны, повреждающие ваш компьютер, за считанные секунды. Одновременно он также удаляет все плохие ключи и записи реестра и файлы поврежденного системного файла, тем самым восстанавливая реестр до нормального состояния.
Утилита оптимизатора системы гарантирует, что скорость вашего ПК не будет снижена из-за процесса ремонта.
Это программное обеспечение безопасно, не содержит ошибок, эффективно и удобно. Он совместим со всеми версиями Windows.
Открыть чтобы загрузить Restoro на свой компьютер, чтобы мгновенно удалить вирусы и недействительные записи реестра, чтобы устранить сообщение об ошибке 0x800ccc92 в вашей системе прямо сейчас!
Расширенный ремонт системы Pro
Автоматизированное решение для ремонта ПК в один клик
С Advanced System Repair Pro вы можете легко
Замените поврежденные файлы
Восстановить производительность
Удалить вредоносные программы
СКАЧАТЬ
Advanced System Repair Pro совместим со всеми версиями Microsoft Windows, включая Windows 11.
Поделиться этой статьей:
Вас также может заинтересовать
Код ошибки 0x80072efe — Что это?
Код ошибки 0x80072efe — это довольно распространенный код ошибки, который обычно встречается в Windows 10. Чаще всего он связан с процессом обновления с использованием инструмента Windows Update.
Общие симптомы включают в себя:
- Невозможность установить или завершить обновления на вашем компьютере с Windows
- Компьютер зависает при запуске или запуске программ
- Невозможность выполнить установку загруженных программ
- Сбои программ или их некорректная работа
Хотя код ошибки 0x80072efe может вызвать ряд неприятных проблем на вашем устройстве, хорошая новость заключается в том, что существует несколько методов, которые можно использовать для исправления этой ошибки. Два наиболее распространенных метода на самом деле довольно просты в исполнении и не требуют передовых инструментов или знаний. Однако, если вам кажется, что вы не сможете выполнить необходимые действия самостоятельно, обязательно обратитесь к квалифицированному специалисту по ремонту компьютеров, который поможет вам в решении этой конкретной ошибки.
Решения
 Причины ошибок
Причины ошибок
Обычно за появлением кода ошибки 0x80072efe на устройстве Windows стоят две вещи. Во-первых, один или несколько ключей реестра недоступны, повреждены или неправильно установлены. Во-вторых, необходимые DLL-файлы не работают должным образом на вашем компьютере.
Однако другие причины могут имитировать эти причины, поэтому два метода, перечисленных ниже, решат проблему в большинстве случаев.
Дополнительная информация и ручной ремонт
К счастью, есть два метода разрешения, которые можно использовать быстро и легко, когда на компьютере Windows возникает код ошибки 0x80072efe. Ни один из них не требует дополнительных знаний или навыков, но если вам неудобно выполнять эти шаги самостоятельно, рекомендуется обратиться за помощью к квалифицированному специалисту по ремонту компьютеров.
Вот лучшие способы решить код ошибки 0x80072efe на вашем компьютере:
Метод первый: проверьте правильность настроек времени и даты
Если ваше время или дата были установлены неправильно, это может привести к тому, что системные журналы будут содержать неверную информацию, что может привести к появлению кода ошибки 0x80072efe. Так как это легче всего исправить, если действительно возникает проблема с появлением кода ошибки, это всегда должно быть первым, что вы пробуете, когда возникает этот код ошибки.
Чтобы проверить настройки времени и даты, выполните следующие простые шаги:
- Шаг первый: убедитесь, что вы вошли в свой компьютер как администратор.
- Шаг XNUMX. Щелкните время и дату, указанные в правом нижнем углу экрана. Если настройки неверны, выберите вариант изменения времени и даты.
Если первый метод не помог решить код ошибки 0x80072efe, возможно, вам придется попробовать второй метод.
Метод второй: проверьте настройки брандмауэра во время обновлений
В некоторых случаях ваш брандмауэр может запретить вашему компьютеру доступ к информации, которая ему необходима для правильной установки или обновления. Если это так, вы можете выполнить несколько простых шагов, чтобы отключить брандмауэр, сразу же после установки обновления, а затем снова включить его.
Для этого выполните следующие действия:
- Шаг первый: в меню «Пуск» выберите вариант, чтобы открыть панель управления.
- Шаг второй: выберите опцию «Система и безопасность», найдите и нажмите «Брандмауэр Windows».
- Шаг третий: отключите все частные сетевые брандмауэры.
- Шаг четвертый: перезагрузите компьютер, чтобы применить внесенные изменения.
- Шаг пятый: повторите попытку обновления Windows.
Обратите внимание, что если этот метод позволяет успешно обойти код ошибки, вам нужно обязательно включить брандмауэр, когда вы закончите. Даже если это может помешать процессу обновления, ваш брандмауэр все еще очень важен для вашего компьютера.
Метод третий: использование автоматизированного инструмента
Если вы хотите всегда иметь в своем распоряжении утилиту для исправления этих Windows 10 и других связанных с ними проблем, когда они возникают, Загрузить и установить мощный автоматизированный инструмент.
Узнать больше

1. Запустите сканирование SFC.
Сканирование SFC — это встроенный инструмент Windows, предназначенный для диагностики и восстановления системных файлов внутри самой Windows. Сканирование SFC обычно решает большинство проблем такого рода, поэтому мы сначала попробуем это.
- Нажмите ⊞ ОКНА + S для открытия Строка поиска и введите CMD
- Выберите командная строка и справа нажмите на Запуск от имени администратора
- В командной строке введите: ПФС / SCANNOW и нажмите ENTER
- Дождитесь завершения всего процесса и перезагрузите вашу систему
2. Обновите Windows
Обновления Windows предназначены для исправления проблем и решения проблем; проверьте, доступно ли новое обновление для установки.
- Нажмите ⊞ ОКНА + I для открытия Настройки приложения
- Нажмите на Центр обновления Windows в нижней левой панели
- Справа проверьте визуально, есть ли ожидающие обновления, и если есть, установите их
3. Временно отключите антивирус и брандмауэр.
Антивирус и брандмауэр могут мешать работе приложений Adobe и фоновых служб, попробуйте временно отключить предпочитаемое вами программное обеспечение защиты и проверьте, находится ли ваш процессор по-прежнему под высокой нагрузкой.
4. Переустановите Adobe Suite.
Удалите и установите чистую версию пакета Adobe Creative Suite или отдельных приложений, которые вы используете. После переустановки проверьте загрузку процессора.
5. Удалите Adobe CEF Helper.
Это не совсем рекомендуемый курс действий, но если ни одно из предыдущих решений не дало результатов, это может быть единственным вариантом, если вы хотите продолжать использовать программное обеспечение. Откройте проводник и вставьте следующую строку в поле пути вверху: C : Program Files> Adobe Systems> Adobe CEF Helper или Adobe Creative Cloud> Adobe CEF Helper_uninstall.exe. Дважды щелкните файл и удалите помощник CFT.
Узнать больше
Код ошибки 0x80244019 — Что это?
Код ошибки 0x80244019 — это основная ошибка, которая возникает во время процесса обновления Windows в Windows 10 и предыдущих версиях программного обеспечения, начиная с выпуска Windows XP. Это может привести к сбою обновлений, что часто может расстраивать пользователей Windows, которые пытаются поддерживать скорость своих устройств в рабочем состоянии.
Общие симптомы включают в себя:
- Сбой обновлений для операционной системы Windows для завершения или загрузки
- Появление сообщения об ошибке со ссылкой на номер 0x80244019
Хотя ошибка в процессе обновления может вызывать разочарование, существует несколько простых решений, которые можно использовать для решения данной проблемы. По крайней мере, один из методов разрешения требует некоторого знакомства с командной строкой и другими дополнительными инструментами, поэтому, если вы не совсем уверены в своей способности выполнить действия, указанные ниже, вам может потребоваться связаться с квалифицированным специалистом по ремонту. кто может помочь вам в разрешении кода ошибки.
Решения
 Причины ошибок
Причины ошибок
В некоторых случаях ошибка в процессе обновления может быть вызвана конфликтом между операционной системой и антивирусным программным обеспечением, запущенным на вашем компьютере. В других случаях может быть часть файла, отсутствующая или поврежденная, которую необходимо исправить до завершения процесса обновления.
Дополнительная информация и ручной ремонт
Для пользователей, которые испытывают появление кода ошибки 0x80244019 на своих устройствах, есть несколько методов, которые можно использовать для решения проблемы. Хотя, по крайней мере, один из этих методов довольно прост для выполнения, даже для простых пользователей, другой требует некоторого удобства при использовании командной строки для ввода серии команд. Если вам неудобно выполнять перечисленные ниже действия, обратитесь к специалисту по ремонту компьютеров, который знаком с Windows 10, чтобы помочь вам.
Вот основные методы работы с кодом ошибки 0x80244019 на компьютере с Windows:
Метод первый: используйте средство устранения неполадок Центра обновления Windows для решения проблемы
Если во время процесса обновления Windows в Windows 10 возникает ошибка, лучшим решением часто является использование встроенного инструмента, предоставленного Microsoft, средства устранения неполадок Центра обновления Windows. Возможность открыть этот инструмент часто появляется, когда появляется само сообщение об ошибке.
При запуске этого инструмента ваша система будет пытаться сканировать файлы, участвующие в процессе обновления, чтобы определить, где может возникнуть конфликт или ошибка. Если один из системных файлов необходимо восстановить или загрузить снова, этот инструмент часто может решить проблему самостоятельно.
Если средство устранения неполадок успешно исправляет ошибку, обязательно перезагрузите компьютер, прежде чем снова попытаться запустить процесс обновления, чтобы можно было полностью применить любые внесенные изменения.
Однако в некоторых случаях инструмент устранения неполадок не сможет найти проблему или сможет определить ее причину, но не сможет ее устранить. Если это произойдет, возможно, пришло время обратиться ко второму способу.
Метод второй: вручную выполнить сброс ресурсов Центра обновления Windows
Чтобы вручную сбросить ресурсы, связанные со средством Центра обновления Windows, выполните следующие действия.
- Шаг первый: откройте командную строку из меню «Пуск» и выберите опцию, чтобы запустить ее от имени администратора.
- Шаг второй: Запустите следующие команды, нажимая клавишу ввода после каждой из них:
- Сетевая остановка wuauerv
- Чистая остановка cryptSvc
- Чистые стоповые бит
- Чистый стоп-сервер
- Рен C: Windows Программное обеспечение Распространение программного обеспечения Distribution.old
- Ren c: Windows System32 catroot2 Catroot2.old
- Net start wuauserv
- Чистый старт cryptSvc
- Чистые стартовые биты
- Чистый старт msiserver
- Шаг третий: введите слово «выход», чтобы выйти из командной строки.
После того, как эти шаги будут выполнены, вы можете попробовать снова использовать средство Windows Update, чтобы увидеть, была ли проблема успешно решена.
Метод третий: использование автоматизированного инструмента
Если вы хотите всегда иметь в своем распоряжении утилиту для исправления этих Windows 10 и других связанных с ними проблем, когда они возникают, Загрузить и установить мощный автоматизированный инструмент.
Узнать больше
Бывают случаи, когда вы открываете изображение или изображение в средстве просмотра фотографий Windows, и вместо отображения изображения оно ничего не отображает, и вместо этого вы видите сообщение об ошибке, в котором говорится: «Средство просмотра фотографий Windows не может отобразить это изображение, потому что на вашем компьютере может быть недостаточно памяти». Хотя это может выглядеть как явная проблема с меньшим объемом памяти или оперативной памятью на вашем компьютере, это не всегда так. Эксперты по безопасности заметили, что даже если на вашем компьютере достаточно ресурсов и места на диске, такая проблема все равно может возникнуть. Поэтому, если вы испытываете то же самое, вам нужно проверить цветовой профиль вашего экрана. Для получения дополнительной информации обратитесь к подробным инструкциям, приведенным ниже, но прежде чем продолжить, убедитесь, что вы закрыли некоторые процессы в диспетчере задач или перезагрузили компьютер и посмотрите, поможет ли это решить проблему. Вы также можете попробовать использовать инструмент очистки диска. Чтобы использовать его, выполните следующие действия:
- Нажмите клавиши Win + R, чтобы открыть диалоговое окно «Выполнить», а затем введите «cleanmgr» в поле и нажмите Enter, чтобы открыть окно очистки диска.
- После этого выберите диск, который вы хотите очистить.
- Теперь нажмите OK, чтобы очистить диск и перезагрузить компьютер.
Если утилита очистки диска не помогла решить проблему, обратитесь к приведенным ниже инструкциям.
Шаг 1: В поле поиска введите «управление цветом», а затем выберите параметр «Изменить дополнительные параметры управления цветом для отображения» в результатах поиска. Или вы можете просто перейти в «Настройки»> «Система»> «Дисплей», «Расширенные настройки дисплея», а затем выбрать «Дисплей» и щелкнуть «Свойства адаптера дисплея» в меню «Дисплей».
Шаг 2: Затем переключитесь на вкладку «Управление цветом» и нажмите кнопку «Управление цветом».
Шаг 3: В следующем окне выберите монитор, на котором вы получаете сообщение об ошибке «Программа просмотра фотографий Windows не может отобразить это изображение, потому что на вашем компьютере может быть недостаточно памяти». И если у вас два дисплея, убедитесь, что вы выбрали основной дисплей. У вас также есть возможность идентифицировать монитор.
Шаг 4: После подтверждения установите флажок «Использовать мои настройки для этого устройства».
Шаг 5: После этого выберите профиль, указанный в разделе «Профили, связанные с этим устройством», и нажмите «Удалить».
Шаг 6: Затем перейдите на вкладку «Дополнительно» и убедитесь, что для всех параметров установлено значение «Система по умолчанию», включая профиль устройства, воспринимаемые изображения, способ рендеринга, относительную колориметрию и многое другое.
Шаг 7: Как только вы закончите, вам нужно перезагрузить компьютер, а затем попытаться открыть тот же образ, который вы пытались открыть ранее, а затем проверить, можете ли вы теперь открыть его, вместо того, чтобы видеть ошибку.
Узнать больше
Код 0x80200056 — Что это?
Код ошибки 0x80200056 будет появляться в нескольких разных случаях, но всегда относится к прерванной загрузке. Windows 10 быстро обнаружит, что их обновление и/или загрузка не работают правильно. Не каждый пользователь, который обновится до Microsoft Windows 10, столкнется с этой проблемой, возникнут только несколько случайных случаев. Общие симптомы включают в себя:
- Появится диалоговое окно с кодом ошибки 0x80200056.
- Обновление Microsoft Windows 10 не удалось
- Пользователи не могут открывать какие-либо приложения после завершения установки Microsoft Windows 10
Решения
 Причины ошибок
Причины ошибок
Эта ошибка может быть вызвана рядом общих проблем, первую из которых легче всего диагностировать.
- Если во время процесса обновления вы случайно перезагрузили компьютер или случайно вышли из него, произойдет ошибка.
- Это сообщение об ошибке может быть вызвано конфликтами стороннего программного обеспечения во время обновления Microsoft Windows 10.
- Код ошибки 0x80200056 может также появиться, если у вас повреждены системные файлы на вашем компьютере.
- Изменение даты и времени во время обновления Microsoft Windows 10 может вызвать эту ошибку.
Ни одна из этих причин не должна явно влиять на работу вашего ПК, а лишь препятствует правильному функционированию обновления и / или загрузки. Если на вашем компьютере появляются ошибки операционной системы в дополнение к коду ошибки 0x80200056, было бы целесообразно обратиться в службу поддержки Microsoft, прежде чем проблемы приведут к возможному катастрофическому отказу.
Дополнительная информация и ручной ремонт
В самой последней версии Microsoft Windows 10 мы видим, как многие пользователи обсуждают код ошибки 0x80200056. К счастью, есть три различных метода, которые любой домашний пользователь может использовать для устранения ошибки и успешного завершения загрузки Microsoft Windows 10.
Метод 1
Используйте, если ваш компьютер случайно перезагрузился во время обновления или вы случайно вышли из Windows во время обновления.
- Убедитесь, что ваш ПК или ноутбук подключен, чтобы избежать случайного перезапуска.
- Включите компьютер или убедитесь, что он работает. (Закройте все ненужные программы)
- Попытайтесь выполнить обновление еще раз, и вы сможете успешно запустить обновление без каких-либо проблем.
Следующие методы решения будут применяться, если поврежденные файлы, изменение даты / времени или вмешательство стороннего программного обеспечения являются проблемой, вызывающей код ошибки 0x80200056.
Метод 2
Следующие методы решения будут применяться, если поврежденные файлы, изменение даты / времени или вмешательство стороннего программного обеспечения являются проблемой, вызывающей код ошибки 0x80200056.
- Нажмите на иконку «Пуск» и выберите опцию CMD (командная строка).
- Щелкните правой кнопкой мыши «командную строку» и выберите «Запуск от имени администратора».
- Вставьте команду «bitsadmin.exe / reset / allusers» в командную строку и нажмите клавишу ВВОД.
- Перезагрузите компьютер и повторите попытку обновления до Microsoft Windows 10.
Метод 3
- Нажмите на иконку «Пуск» и выберите опцию CMD (командная строка).
- Выберите «Запуск от имени администратора» (введите пароль, если потребуется).
- Введите следующую команду в командной строке: «sfc / scannow», нажмите ENTER.
- Не закрывайте окно командной строки, пока не завершится весь процесс.
- Сканирование определит, есть ли у вас отсутствующие или поврежденные файлы. Вы получите сообщение, которое гласит: «Защита ресурсов Windows не обнаружила никаких нарушений целостности». Или «Защита ресурсов Windows не смогла выполнить запрошенную операцию».
- Если вы получили первое сообщение, то ваши файлы в порядке. Второе сообщение указывает на наличие проблем с повреждением файла.
- Чтобы восстановить несвязанные файлы, перезагрузите компьютер в БЕЗОПАСНОМ РЕЖИМЕ и снова откройте окно командной строки.
- Введите следующую команду в командной строке: «sfc / scannow», нажмите ENTER.
- После повторного запуска сканирования вы получите сообщение о том, что файлы были успешно восстановлены.
- Перезагрузите компьютер в обычном режиме и снова запустите обновление Microsoft Windows 10.
Чтобы использовать мощный инструмент для решения проблемы обновления Windows 10 Error Code 0x80200056, загрузите мощный инструмент.
Открыть скачать Ресторо. Если какой-либо из этих методов не позволяет успешно обновить вашу систему Windows, обратитесь в службу поддержки Microsoft. Не забудьте указать в своем сообщении, какие исправления вы пытались исправить и каковы были результаты. Поскольку Microsoft Windows 10 невероятно нова, она обязательно будет выпущена, пока программа находится в зачаточном состоянии. К счастью, большинство этих проблем должны быть решены Microsoft относительно быстро.
Узнать больше
Используете ли вы Центр обновления Windows, обновляете или устанавливаете на свой компьютер с Windows 10, вы не можете точно сказать, пойдут ли дела гладко, так как бывают ситуации, когда вы можете столкнуться с некоторыми проблемами, которые мешают вам завершить обновление или обновление или установку , Одной из ошибок, с которыми вы можете столкнуться, является ошибка 0x80070057. Обычно, когда вы получаете эту ошибку, это означает, что один или несколько аргументов недействительны. Вы можете столкнуться с этой ошибкой в следующих случаях:
- Центр обновления Windows, обновление или установка
- Windows Backup, параметр неверный
- Разметка диска
- Ошибка восстановления образа системы 0x80070057
- Загрузка приложений из Магазина Windows
Имейте в виду, что шаги по устранению неполадок, которые вам необходимо предпринять, будут зависеть от сценариев, в которых вы находитесь. Таким образом, вам необходимо просмотреть каждый из вариантов устранения неполадок, приведенных ниже, и обязательно внимательно следовать каждому из них, но перед тем, как продолжить, Вы должны сначала создать точку восстановления системы.
Вариант 1. Запустите средство устранения неполадок Центра обновления Windows.
Первое, что вы можете сделать, чтобы исправить ошибку 0x80070057, — запустить средство устранения неполадок Центра обновления Windows. Это встроенный инструмент в Windows, который помогает пользователям решать любые проблемы с Центром обновления Windows. Все, что вам нужно сделать, чтобы запустить его, это перейти в настройки, а затем выберите Устранение неполадок в настройках. Оттуда нажмите Центр обновления Windows, а затем нажмите кнопку «Запустить средство устранения неполадок».
Вариант 2 — используйте редактор реестра
Если вы получаете сообщение об ошибке 0x80070057 во время резервного копирования Windows, вам необходимо внести некоторые изменения в реестр Windows. Для этого выполните следующие действия:
- Нажмите клавиши Win + R, чтобы открыть диалоговое окно «Выполнить».
- Тип «Regedit”И нажмите Enter, чтобы открыть редактор реестра.
- Далее перейдите к следующему разделу реестра:
HKEY_LOCAL_MACHINESOFTWAREPoliciesMicrosoftSystem
- Затем создайте новое значение DWORD и введите «CopyFileBufferedSynchronousIoКак его имя и поставить «1Как его ценность.
- Закройте редактор реестра и перезагрузите компьютер, затем проверьте, исправлена ли ошибка или нет.
Вариант 3 — Запустите инструмент DISM
Запуск инструмента DISM помогает восстановить образ системы Windows, а также хранилище компонентов Windows в Windows 10. Используя этот встроенный инструмент, у вас есть различные параметры, такие как «/ ScanHealth», «/ CheckHealth» и «/ RestoreHealth». ».
- Откройте командную строку с правами администратора.
- Затем введите следующие команды и обязательно нажмите Enter сразу после ввода каждой из них:
- Dism / Online / Очистка-изображение / CheckHealth
- Dism / Online / Очистка-изображение / ScanHealth
- exe / Online / Cleanup-image / Восстановление здоровья
- Не закрывайте окно, если процесс занимает некоторое время, поскольку, вероятно, он займет несколько минут.
Примечание. Если случится, что клиент Центра обновления Windows сломан, вам нужно выполнить следующую команду, чтобы восстановить его, затем перезагрузить компьютер и еще раз нажать «Обновить».
DISM.exe / Online / Cleanup-Image / RestoreHealth / Источник: C: RepairSourceWindows / LimitAccess
Вариант 4 — очистить содержимое папки SoftwareDistribution
Вы должны остановить несколько служб, таких как BITS, Cryptographic, MSI Installer и Windows Update Services. А для этого вам нужно очистить содержимое папки SoftwareDistribution. Папка распространения программного обеспечения в операционной системе Windows — это папка, которая находится в каталоге Windows и используется для временного хранения файлов, которые могут потребоваться для установки Центра обновления Windows на ваш компьютер. Таким образом, это требуется Центром обновления Windows и поддерживается агентом WUAgent. Кроме того, он также содержит все файлы истории обновлений Windows, и после их удаления вы, скорее всего, потеряете историю обновлений. В результате при следующем запуске Центра обновления Windows время обнаружения может увеличиться.
- Откройте меню WinX.
- Оттуда откройте командную строку от имени администратора.
- Затем введите следующую команду — не забудьте нажать Enter сразу после ввода каждого из них.
net stop wuauserv
net start cryptSvc
чистые стартовые биты
net start msiserver
- После ввода этих команд он остановит службу обновления Windows, фоновую интеллектуальную службу передачи (BITS), криптографию и установщик MSI.
- Затем перейдите в папку C: / Windows / SoftwareDistribution и избавьтесь от всех папок и файлов, нажав клавиши Ctrl + A, чтобы выбрать их все, а затем нажмите «Удалить». Обратите внимание: если файлы уже используются, вы не сможете их удалить.
Вариант 5 — Сброс кеша Магазина Windows
- Щелкните правой кнопкой мыши кнопку «Пуск» и выберите «Командная строка (администратор)».
- Затем введите команду «wsreset.ехе”И нажмите Enter. Как только вы это сделаете, команда очистит кеш для приложения Магазина Windows.
Вариант 6 — запустить сканирование SFC
Запуск сканирования SFC или проверки системных файлов также может помочь в исправлении ошибки 0x80070057.
- Нажмите Win + R, чтобы запустить Run.
- Введите CMD в поле и нажмите Enter.
- После открытия командной строки введите ПФС / SCANNOW и нажмите Enter.
Команда запустит сканирование системы, которое займет несколько секунд, прежде чем завершится. Как только это будет сделано, вы можете получить следующие результаты:
- Защита ресурсов Windows не обнаружила нарушений целостности.
- Защита ресурсов Windows обнаружила поврежденные файлы и успешно восстановила их.
- Windows Resource Protection обнаружила поврежденные файлы, но не смогла исправить некоторые из них.
Узнать больше
Подсистема Windows для Линуса, также известная как WSL, является полезным и отличным инструментом для разработчиков. Тем не менее, он не лишен недостатков, поскольку пользователи все равно могут столкнуться с некоторыми ошибками при его использовании. Одна из этих ошибок — это код ошибки WslRegisterDistribution, 0x8007019e, 0x8000000d. Хотя кажется, что ошибка как-то связана с установкой WSL, это могло быть ложным срабатыванием, поскольку некоторые пользователи, установившие WSL, по-прежнему сталкивались с той же проблемой. Вот контекст ошибки:
«Установка может занять несколько минут …
Сбой WslRegisterDistribution: 0x8007019e / 0x8000000d
Ошибка: 0x8007019e / 0x8000000d Параметр неверен.
Нажмите любую клавишу чтобы продолжить.»
Код ошибки 0x8007019e или 0x8000000d может быть связан с отсутствием поддержки функций Windows 10, поскольку ошибка даже не позволяет использовать командную строку на основе WSL. Если вы один из пользователей, столкнувшихся с этой проблемой, то вы попали в нужное место, так как в этом посте вы найдете несколько предложений по ее устранению. Есть два варианта, которые вы можете проверить, чтобы решить проблему, но прежде чем вы это сделаете, вам нужно убедиться, что функция подсистемы Windows для Linux включена. Два варианта включают в себя включение WSL с помощью параметра «Включить или отключить функции Windows» и с помощью Windows PowerShell.
Вариант 1. Попробуйте включить WSL с помощью параметра «Включить или отключить функции Windows».
- Для начала выполните поиск «Включение или отключение компонентов Windows» в Начальном поиске и щелкните соответствующий результат, чтобы открыть диалоговое окно.
- После этого вы увидите заполненный список в диалоговом окне и оттуда ищите опцию «Подсистема Windows для Linux».
- Как только вы найдете его, выберите ОК. Это позволит найти и установить необходимые системные файлы и попросить перезагрузить компьютер.
- Перезагрузите компьютер. Дистрибутив Linux теперь должен работать без проблем.
Вариант 2. Попробуйте использовать Windows PowerShell.
Следующее, что вы можете сделать, чтобы исправить код ошибки 0x8007019e или 0x8000000d, — это использовать Windows PowerShell.
- Нажмите клавиши Win + X и нажмите «Windows PowerShell (Admin)», чтобы открыть Windows PowerShell от имени администратора.
- После этого выполните эту команду, чтобы включить функцию подсистемы Windows для Linux: Enable-WindowsOptionalFeature -Online -FeatureName Microsoft-Windows-Subsystem-Linux
- Введенная вами команда начнет поиск необходимых системных файлов и их установку.
- При появлении запроса введите «Y», чтобы перезагрузить компьютер. Это должно решить проблему.
Узнать больше
Функции телеметрии и сбора данных Windows 10 включаются автоматически, они собирают все виды действий пользователей и отправляют их в Microsoft. Microsoft говорит, что собранные данные только улучшают общее взаимодействие с пользователем и улучшают функциональность Windows, но количество утечек данных, происходящих по всему миру, вынуждает пользователей быть особенно осторожными в отношении конфиденциальности своих данных. Поэтому, естественно, из-за более надежных паролей и управления другими службами логично отключить сбор данных Windows. Для этого:
- Нажмите ⊞ ОКНА + R , чтобы открыть диалоговое окно запуска.
- В диалоговом окне «Выполнить» введите: taskschd.msc
- Нажмите CTRL + SHIFT + ENTER комбинация клавиш, чтобы открыть Планировщик заданий в режиме администратора.
- На левой панели перейдите к: Библиотека планировщика заданий> Microsoft> Windows> Программа улучшения качества программного обеспечения
- В этом месте на средней панели щелкните правой кнопкой мыши задачу с именем Consolidator и Отключить из контекстного меню…
- Повторить процесс со всеми другими задачами, перечисленными на средней панели.
- Закройте Планировщик заданий.
Узнать больше
Если диспетчер задач либо пуст, либо не отображает процессы на вашем компьютере с Windows 10, то вот несколько вещей, которые вы можете сделать, чтобы решить эту проблему. Такая проблема может возникнуть из-за повреждения некоторых системных файлов или заражения системы вредоносным ПО. Вот несколько советов, которые вы можете попробовать решить проблему с диспетчером задач на вашем ПК с Windows 10.
Вариант 1. Попробуйте перезагрузить компьютер.
Самый распространенный и в большинстве случаев эффективный способ решить эту проблему — просто перезагрузить компьютер. Таким образом, вам нужно перезагрузить компьютер и посмотреть, поможет ли это решить проблему с диспетчером задач или нет. Если нет, вы можете попробовать следующие варианты, указанные ниже.
Вариант 2 — Запустите инструмент DISM
Если первый вариант не сработал, то запуск средства управления развертыванием образов и обслуживанием может помочь вам решить проблему с помощью диспетчера задач, поскольку он восстановит образ системы Windows, а также хранилище компонентов Windows в Windows 10.
- После доступа к параметрам расширенного запуска выберите командную строку с помощью клавиш со стрелками на клавиатуре.
- Далее введите эту команду: DISM / Online / Cleanup-Image / RestoreHealth
- Не закрывайте окно, если процесс занимает некоторое время, поскольку, вероятно, он займет несколько минут.
Вариант 3. Убедитесь, что отображаемые столбцы выбраны в диспетчере задач.
Вы должны убедиться, что вы отметили или выбрали столбцы отображения, которые вы хотите отображать. Поэтому, если ни один из них не выбран, вы можете вообще не увидеть никаких деталей. Таким образом, вам нужно щелкнуть правой кнопкой мыши на поле рядом с именем и выбрать столбцы.
Вариант 4 — Запустить проверку системных файлов
Средство проверки системных файлов или SFC — это встроенная командная утилита, которая помогает восстанавливать как поврежденные, так и отсутствующие файлы. Он заменяет плохие и поврежденные системные файлы на хорошие системные файлы, которые могут быть причиной того, что диспетчер задач пуст или не отображает процессы. Чтобы запустить команду SFC, выполните действия, указанные ниже.
- Нажмите Win + R, чтобы запустить Run.
- Введите CMD в поле и нажмите Enter.
- После открытия командной строки введите ПФС / SCANNOW
Команда запустит сканирование системы, которое займет несколько секунд, прежде чем завершится. Как только это будет сделано, вы можете получить следующие результаты:
- Защита ресурсов Windows не обнаружила нарушений целостности.
- Защита ресурсов Windows обнаружила поврежденные файлы и успешно восстановила их.
- Windows Resource Protection обнаружила поврежденные файлы, но не смогла исправить некоторые из них.
- Перезагрузите компьютер.
Вариант 5 — Устранение проблемы в состоянии чистой загрузки
В некоторых случаях некоторые конфликтующие программы, установленные на вашем компьютере, могут вызывать проблему в диспетчере задач. Чтобы определить, какая программа вызывает проблему, необходимо перевести компьютер в состояние чистой загрузки. Для этого выполните следующие действия.
- Войдите на свой компьютер как администратор.
- Введите MSConfig в Начальном поиске, чтобы открыть утилиту конфигурации системы.
- Оттуда перейдите на вкладку Общие и нажмите «Выборочный запуск».
- Снимите флажок «Загрузить элементы запуска» и убедитесь, что установлены флажки «Загрузить системные службы» и «Использовать исходную конфигурацию загрузки».
- Затем щелкните вкладку «Службы» и установите флажок «Скрыть все службы Microsoft».
- Нажмите Отключить все.
- Нажмите Apply / OK и перезагрузите компьютер. (Это переведет ваш компьютер в состояние чистой загрузки. И настройте Windows на обычный запуск, просто отмените изменения.)
- Оттуда начните изолировать проблему, проверив, какая из программ, которые вы недавно установили, является основной причиной проблемы.
Вариант 6. Попробуйте просканировать компьютер с помощью Защитника Windows.
Как уже упоминалось, проблема с диспетчером задач может быть вызвана некоторыми вредоносными программами в системе, поэтому для устранения этой вредоносной программы необходимо сканировать компьютер с помощью программ безопасности, таких как Защитник Windows.
- Нажмите клавиши Win + I, чтобы открыть Обновление и безопасность.
- Затем нажмите «Безопасность Windows» и откройте Центр безопасности Защитника Windows.
- Затем нажмите Защита от вирусов и угроз> Запустить новое расширенное сканирование.
- Теперь убедитесь, что в меню выбрано «Полное сканирование», а затем нажмите кнопку «Сканировать сейчас», чтобы начать.
Узнать больше
Что такое восстановление программы больше не работает ошибка?
Элемент восстановления системы жизненно важен для операционной системы Windows, и в некоторых случаях он может быть настоящим спасением. Если по какой-то причине вы обнаружите, что восстановление системы работает некорректно в операционной системе Win7 или Windows 8:
- Точки восстановления системы не производятся вручную или механически,
- Вы не можете вручную создать точки восстановления
- Восстановление системы не удается, и вы не можете восстановить свой персональный компьютер,
Ниже приведены несколько уловок, которые могут помочь вам решить эту проблему.
Решения
 Причины ошибок
Причины ошибок
Есть много переменных, которые будут вызывать эту неисправность в вашем персональном компьютере. Решение проблемы будет зависеть от ее причины. Вы должны попробовать следующие действия без последовательности.
Дополнительная информация и ручной ремонт
- Физически старайтесь делать точки восстановления программы. Впоследствии обратите внимание на сообщения об ошибках, которые вы получаете. Если нет, проверьте, создана ли точка восстановления.
- Удалите защиту приложений или антивируса, а затем попробуйте создать точку восстановления.
- Загрузите компьютер в безопасном режиме. Часто водители или поставщики, не относящиеся к Ms, могут ограничивать бесперебойную работу для Восстановить, Другой жизнеспособный выбор, попробуйте чистую загрузку и посмотрите, вернется ли восстановление системы к нормальному состоянию.
- Запустить проверку файлов. Проще говоря, управляйте sfc / scannow из командной строки суперпользователя. Когда проверка записи программы будет завершена, перезагрузите компьютер и проверьте, работает ли восстановление системы.
- Запустите проверку диска как администратор. Введите chkdsk / f / r и затем нажмите Enter. Дождитесь завершения этой процедуры перед попыткой восстановления системы.
- Убедитесь, что функция восстановления системы разрешена в драйверах, где она разрешена. Для сохранения точки восстановления системы у вас должно быть около 300 МБ свободного места на каждом из устройств, на которых включена функция защиты программы.
- Убедитесь, что в драйверах достаточно места, где разрешено восстановление системы.
- В поле поиска внутри кнопки «Пуск» введите «Services.msc» (без кавычек) и нажмите Enter. Убедитесь, что в настоящее время служба планировщика процессов и «Теневое копирование тома» работают правильно и установлены в автоматическом режиме. Убедитесь, что вы запускаете службу восстановления системы, если она не переведена в автоматический режим. Помните, что вам придется перезагрузить компьютер в этом процессе. Сделайте это, а затем повторите попытку, если системе потребуется перезагрузка.
- В поле поиска введите eventvwr.msc / s, затем нажмите клавишу ВВОД, чтобы открыть средство просмотра событий. Дважды щелкните журналы приложений и служб, затем оцените, сможете ли вы определить причину ошибки.
- Возможно, ваш сетевой администратор отключил восстановление системы? Свяжитесь с ними. Попросите их повторно активировать восстановление системы для вашего компьютера, если они выключили его.
Узнать больше
Авторское право © 2022, ErrorTools, Все права защищены
Товарные знаки: логотипы Microsoft Windows являются зарегистрированными товарными знаками Microsoft. Отказ от ответственности: ErrorTools.com не аффилирован с Microsoft и не претендует на прямую аффилированность.
Информация на этой странице предоставлена исключительно в информационных целях.
Ремонт вашего ПК одним щелчком мыши
Имейте в виду, что наше программное обеспечение необходимо установить на ПК с ОС Windows. Откройте этот веб-сайт на настольном ПК и загрузите программное обеспечение для простого и быстрого устранения ваших проблем.

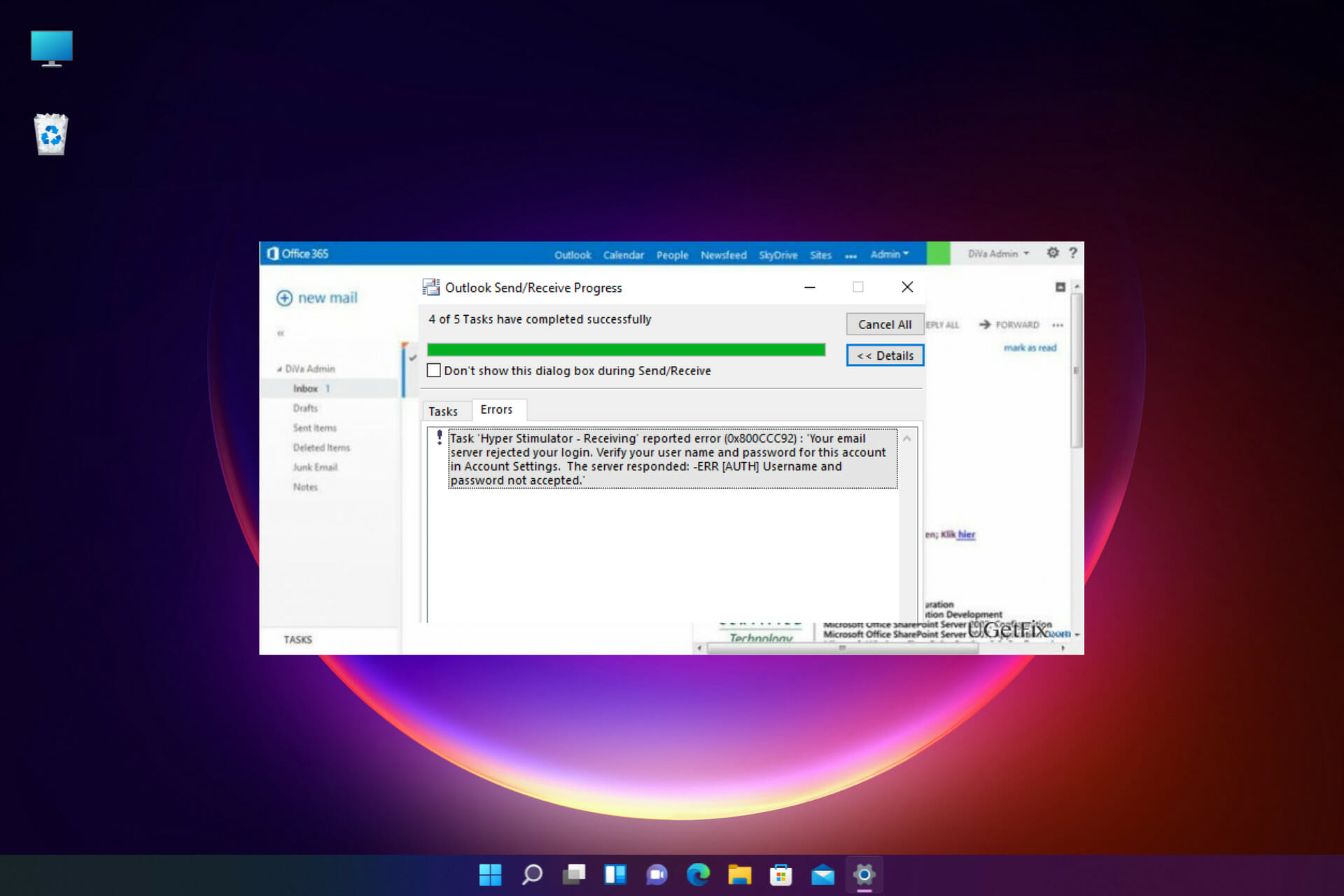

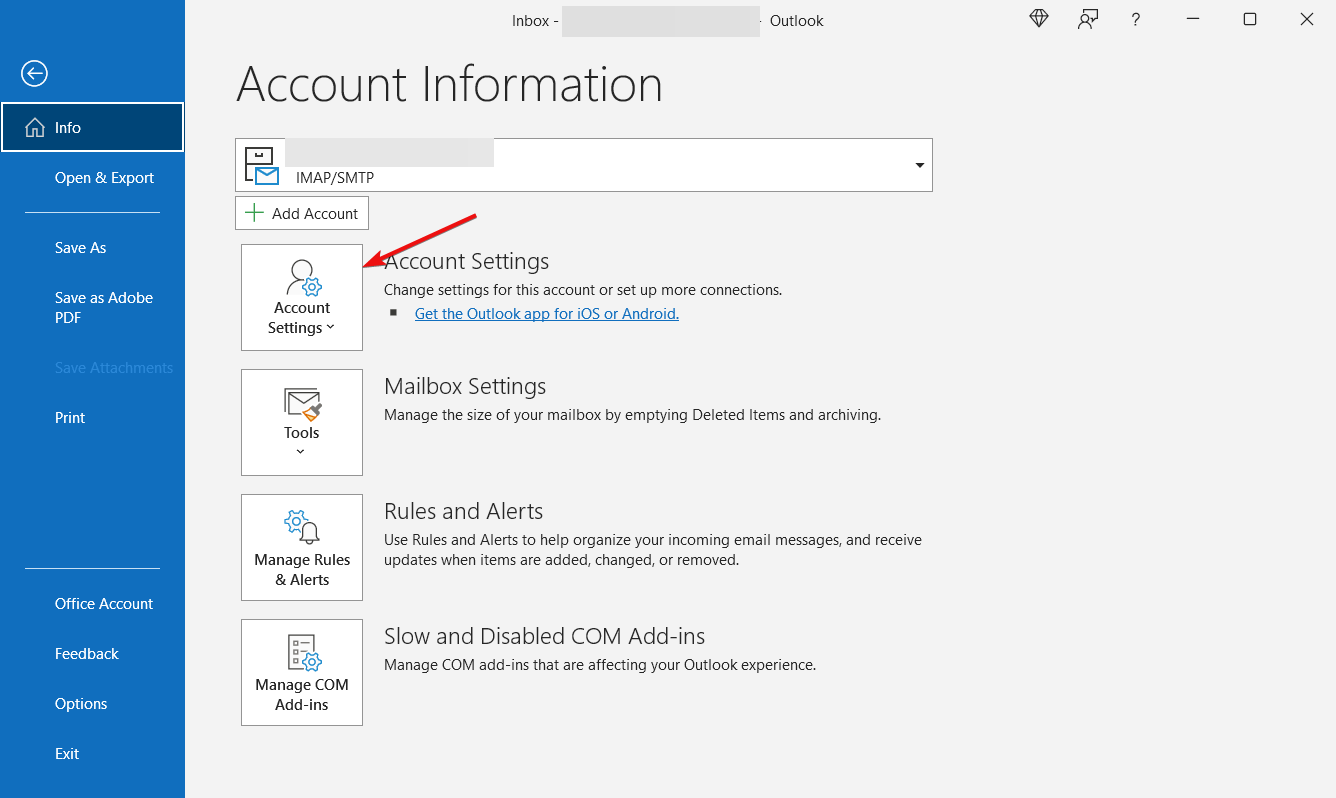

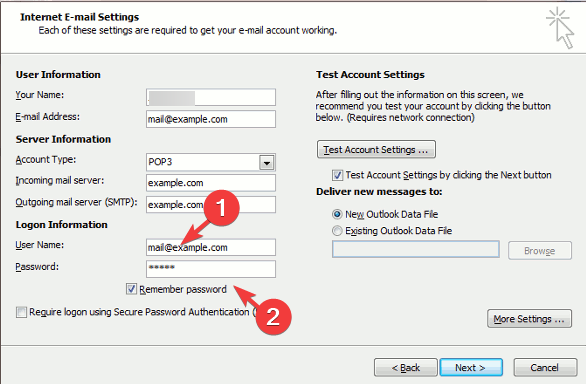


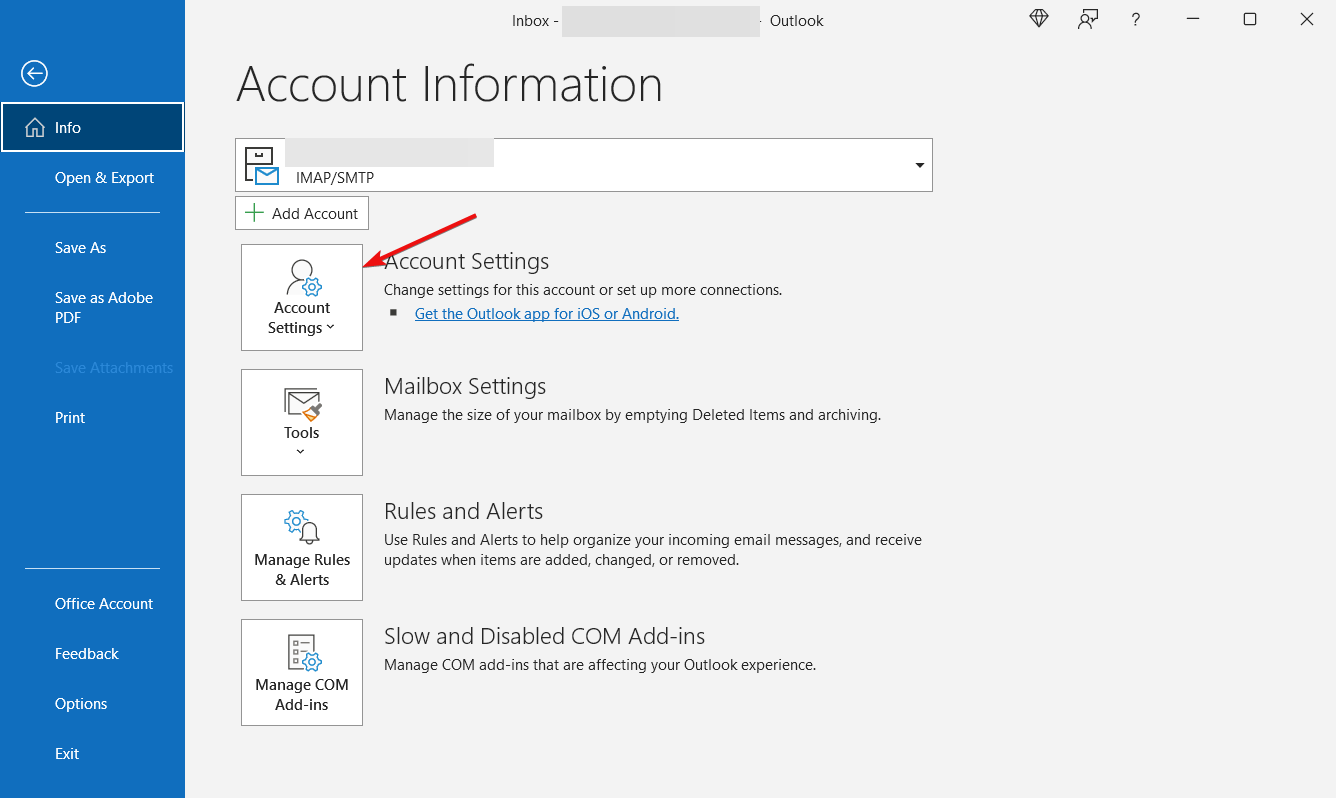
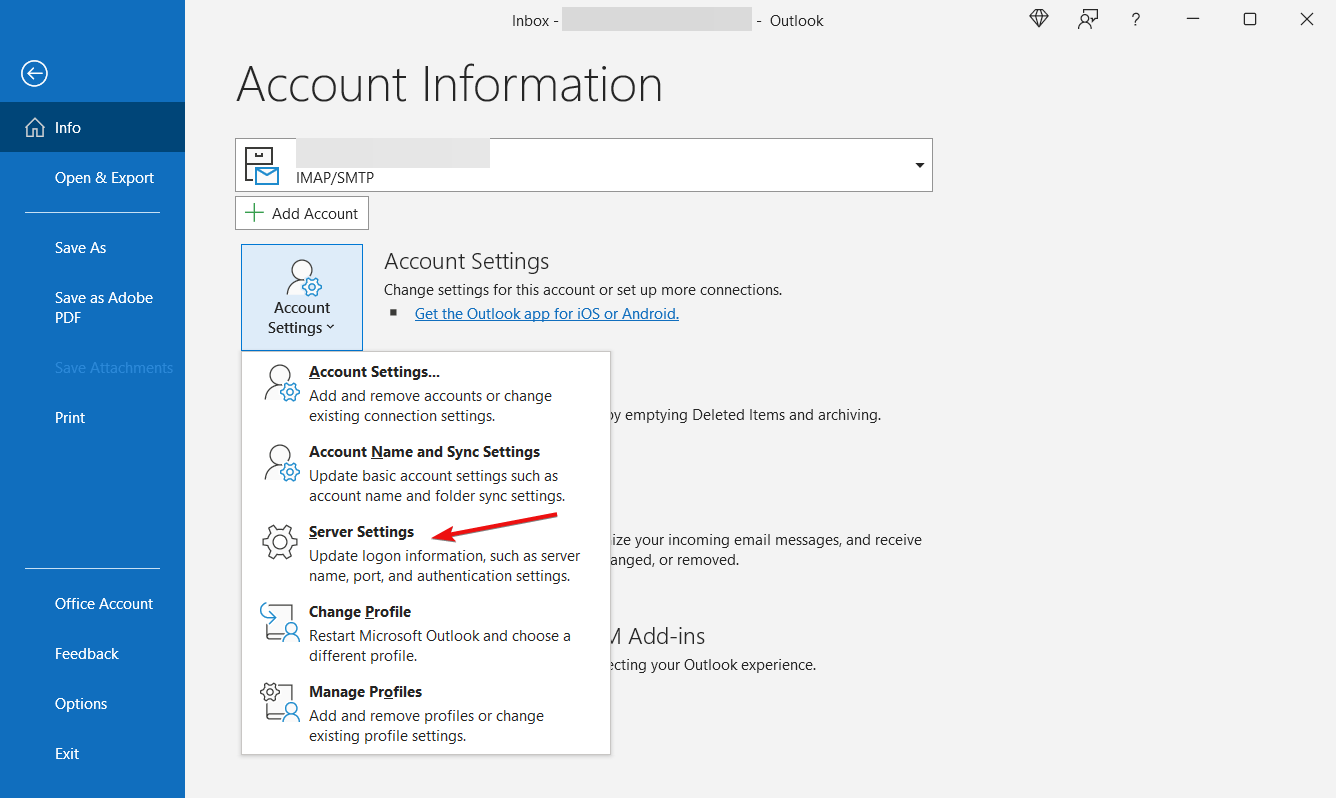
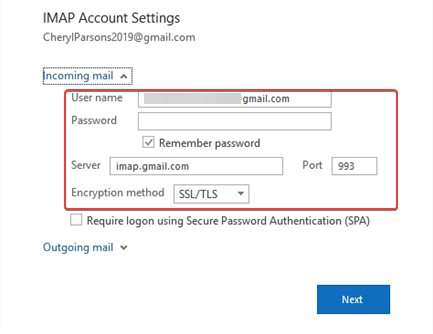
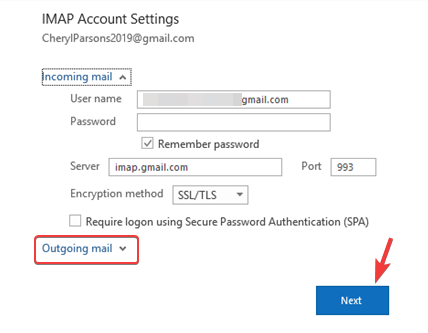
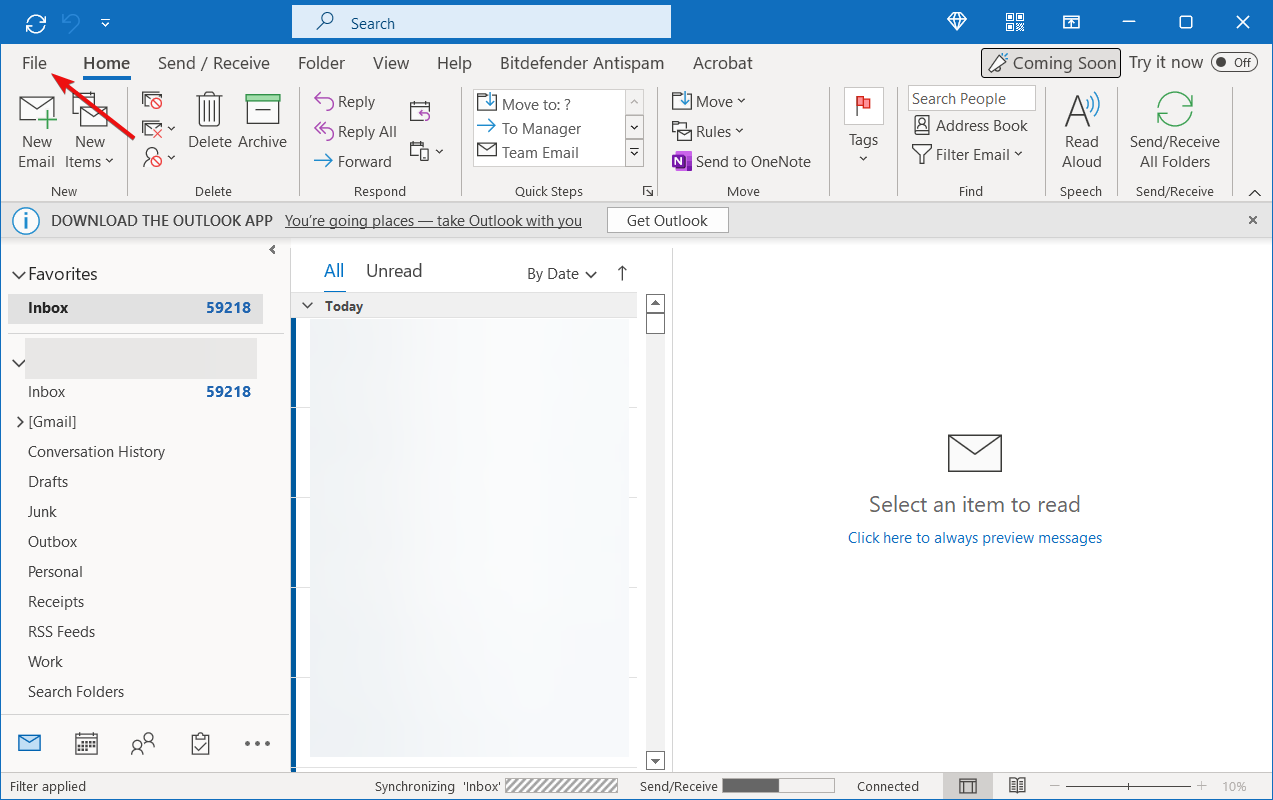
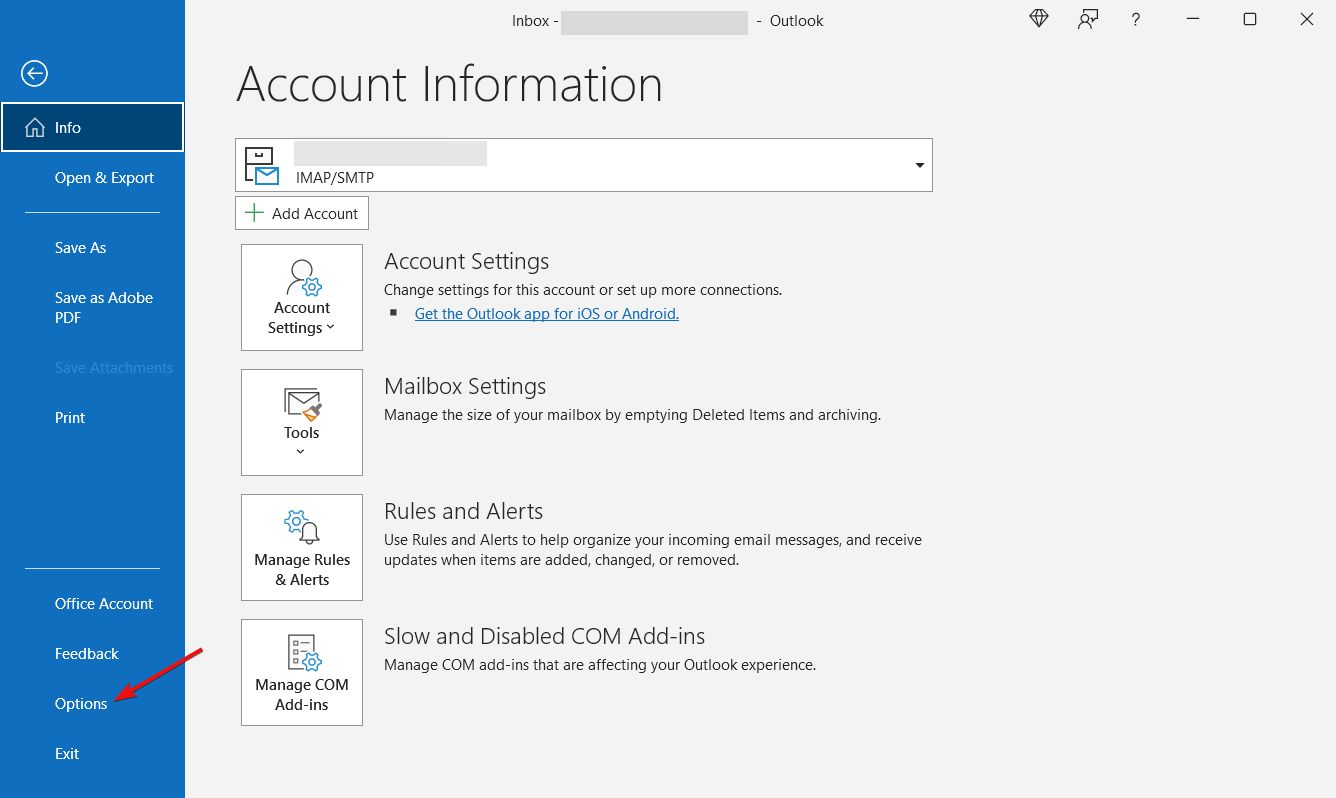
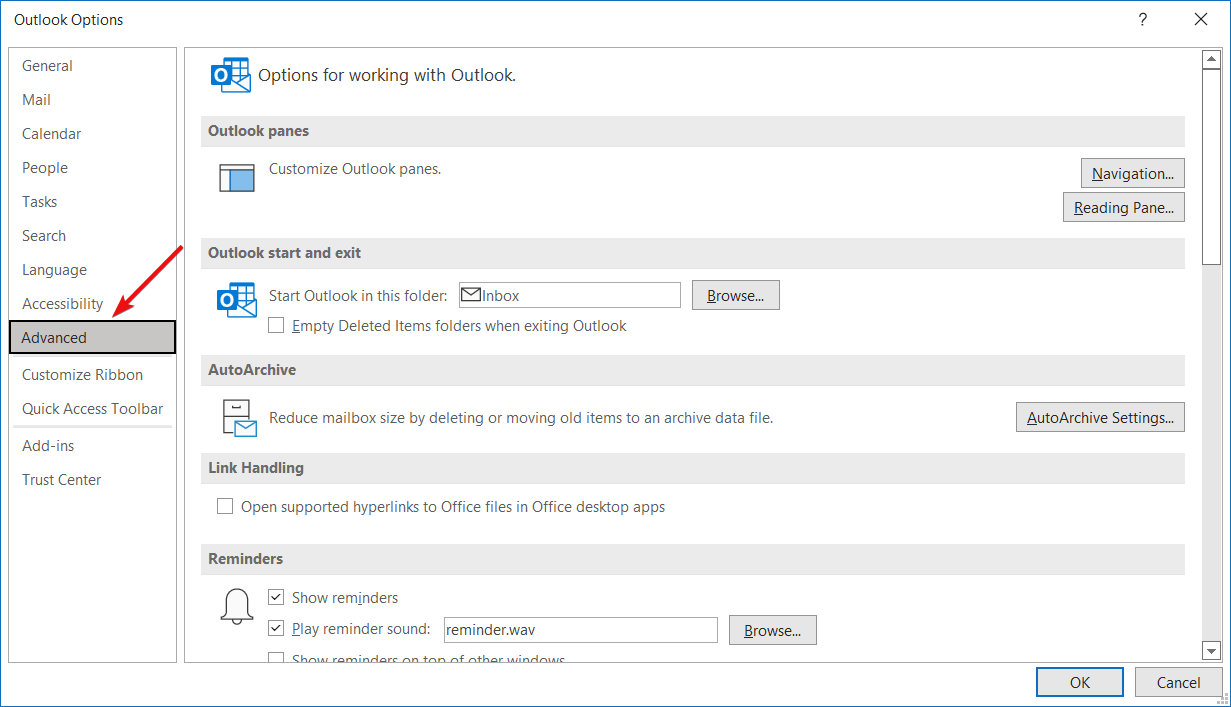
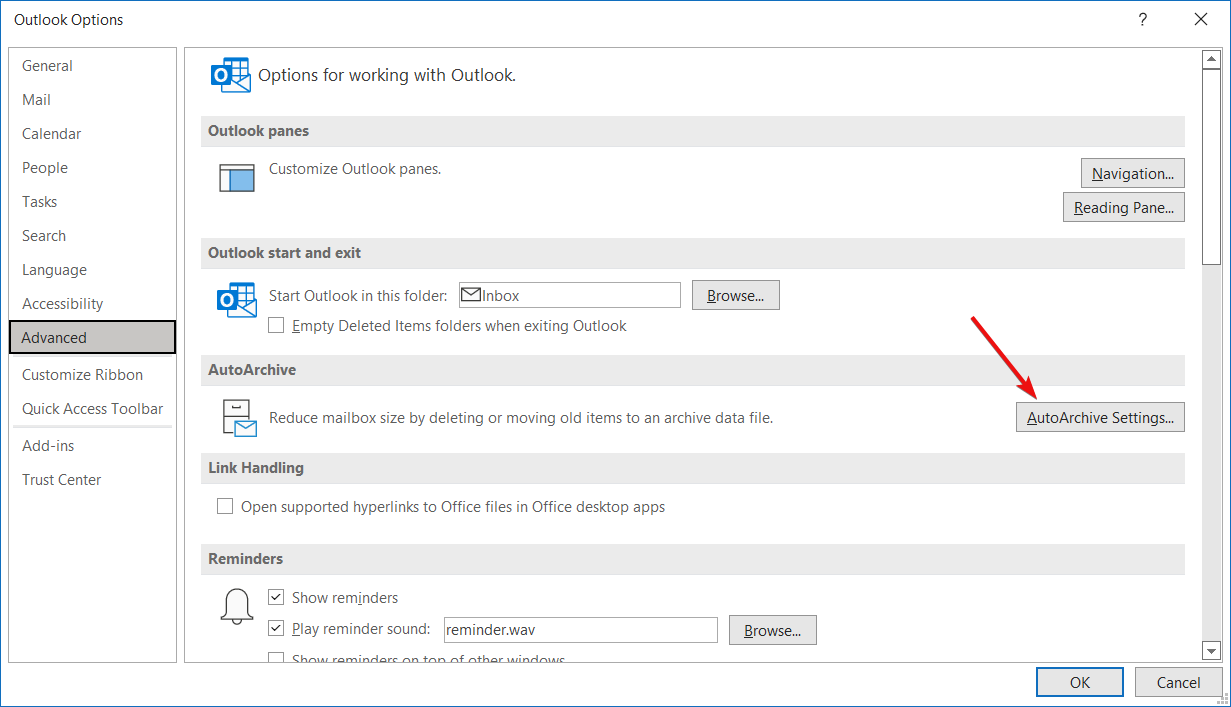

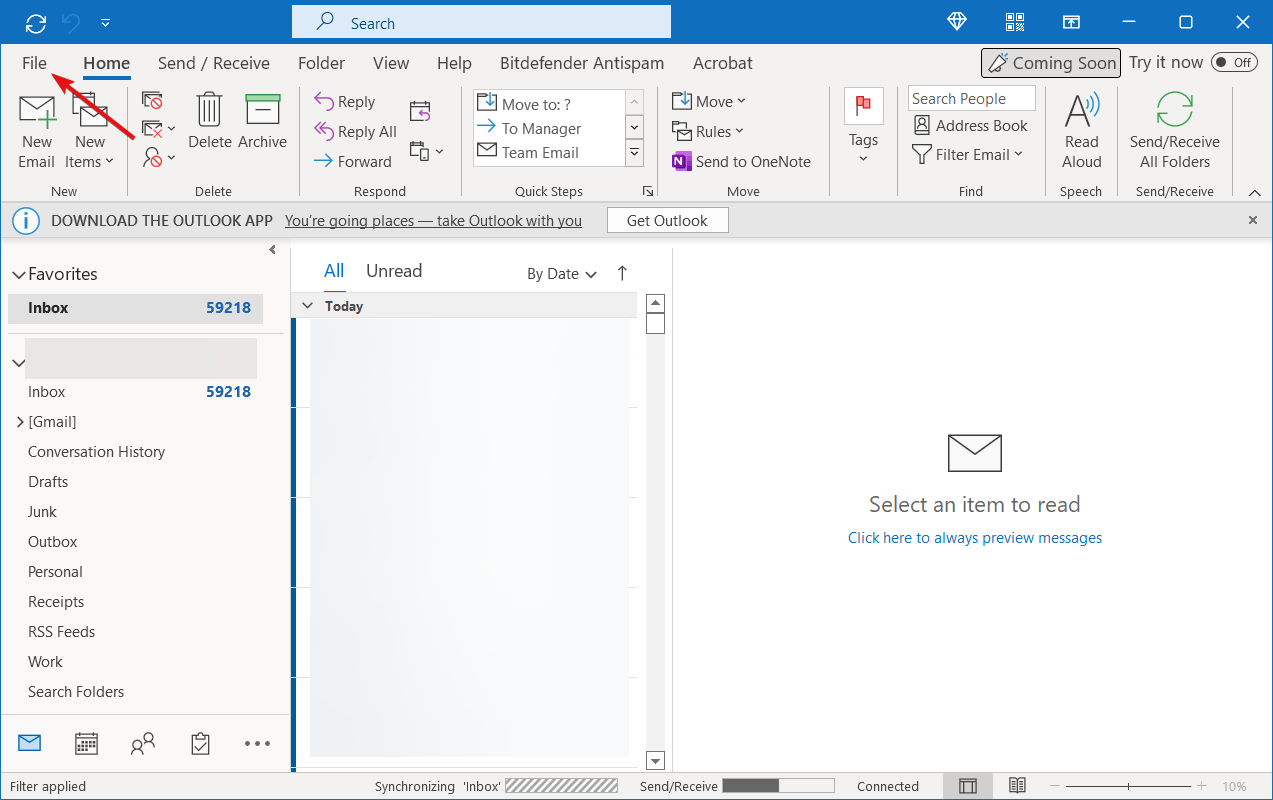

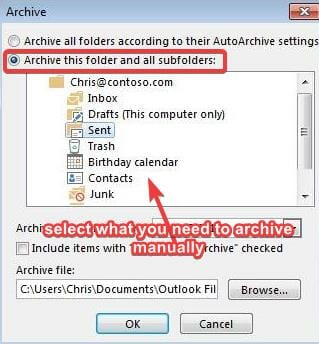
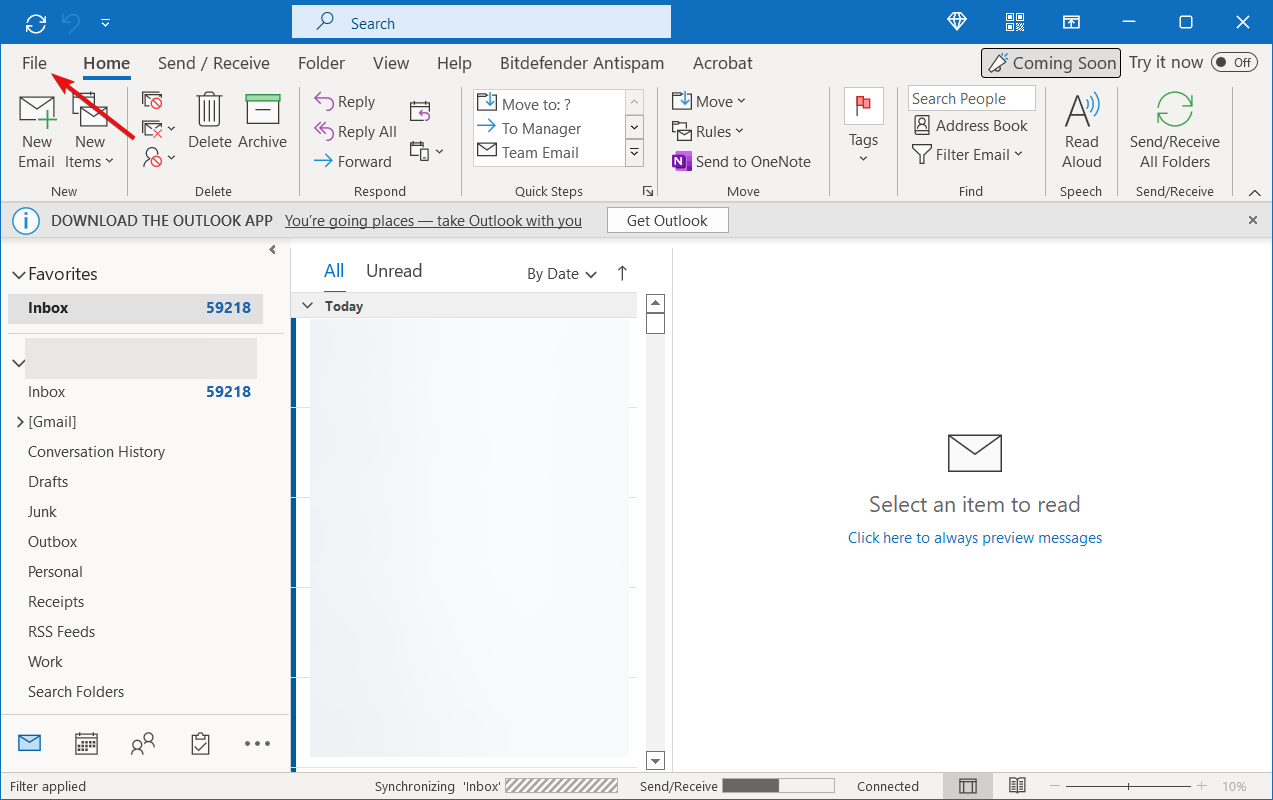
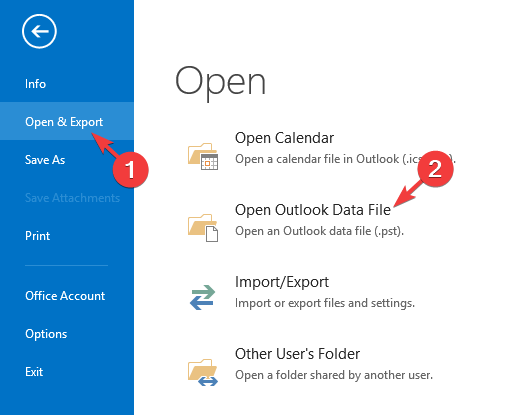
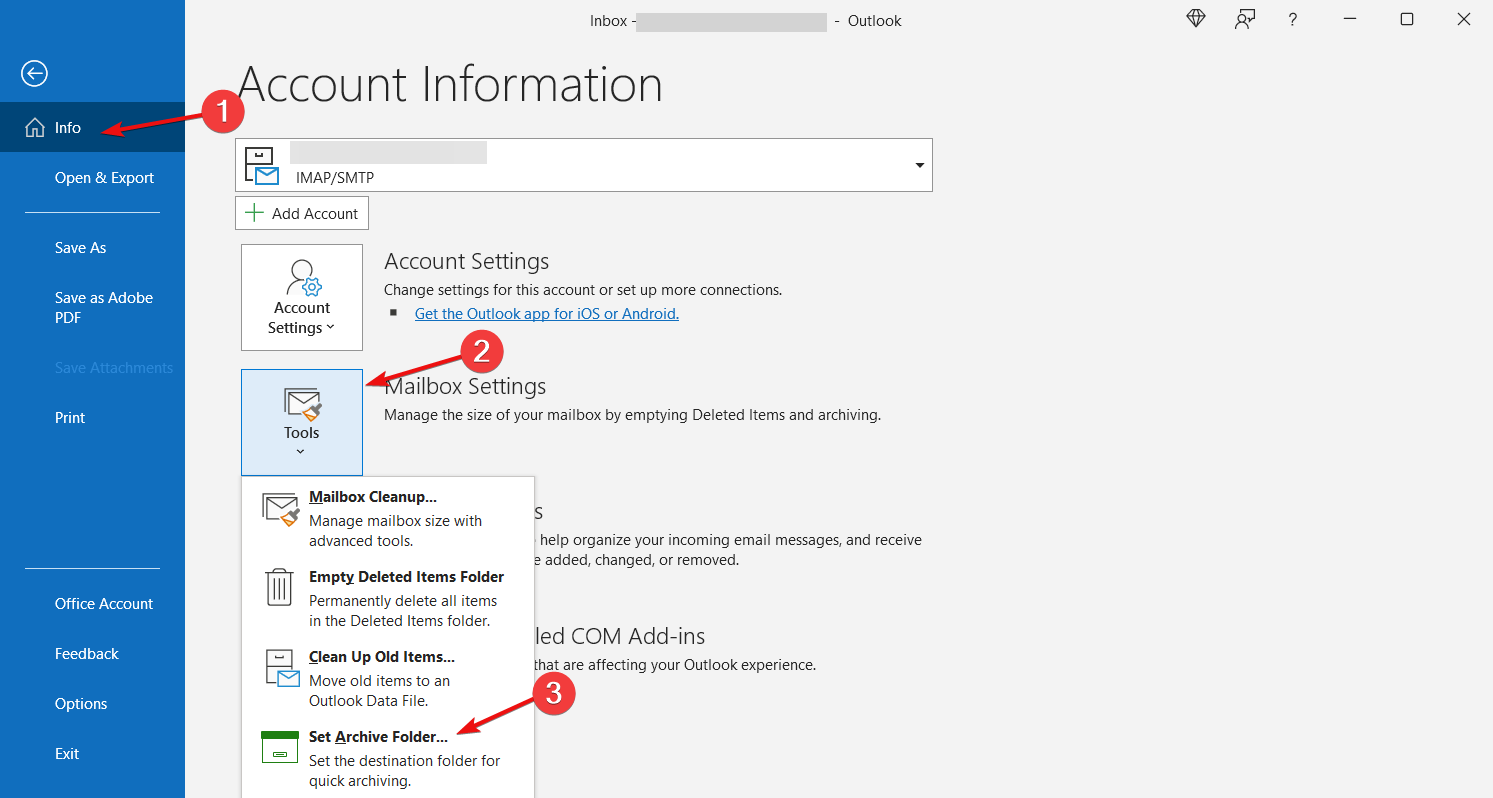
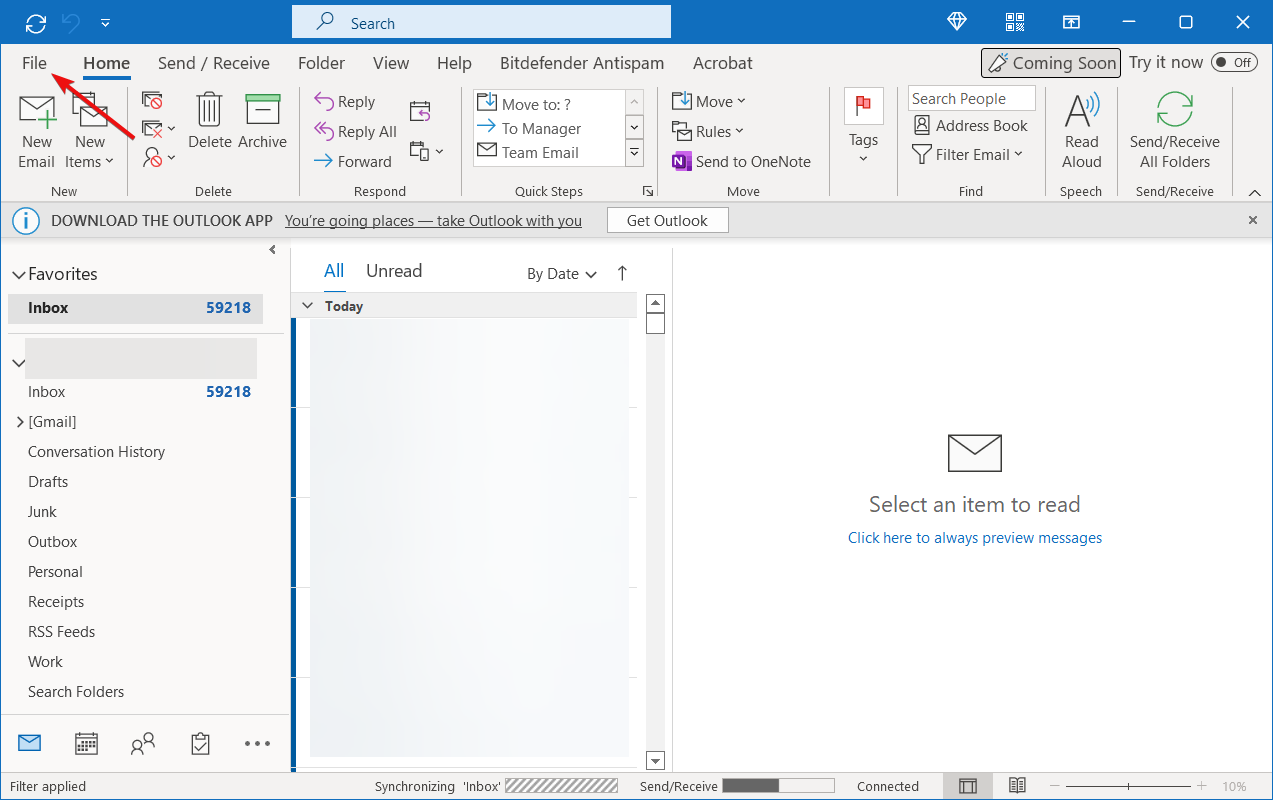
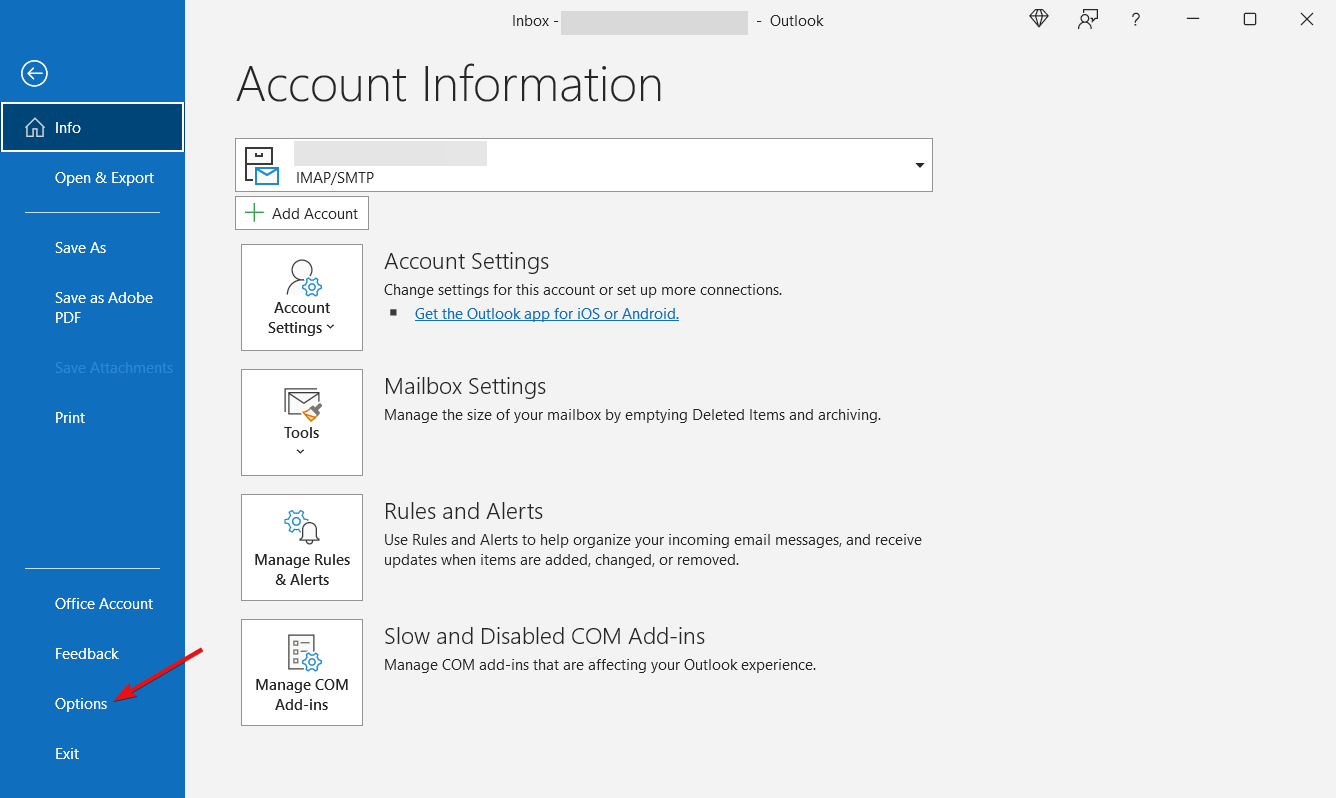
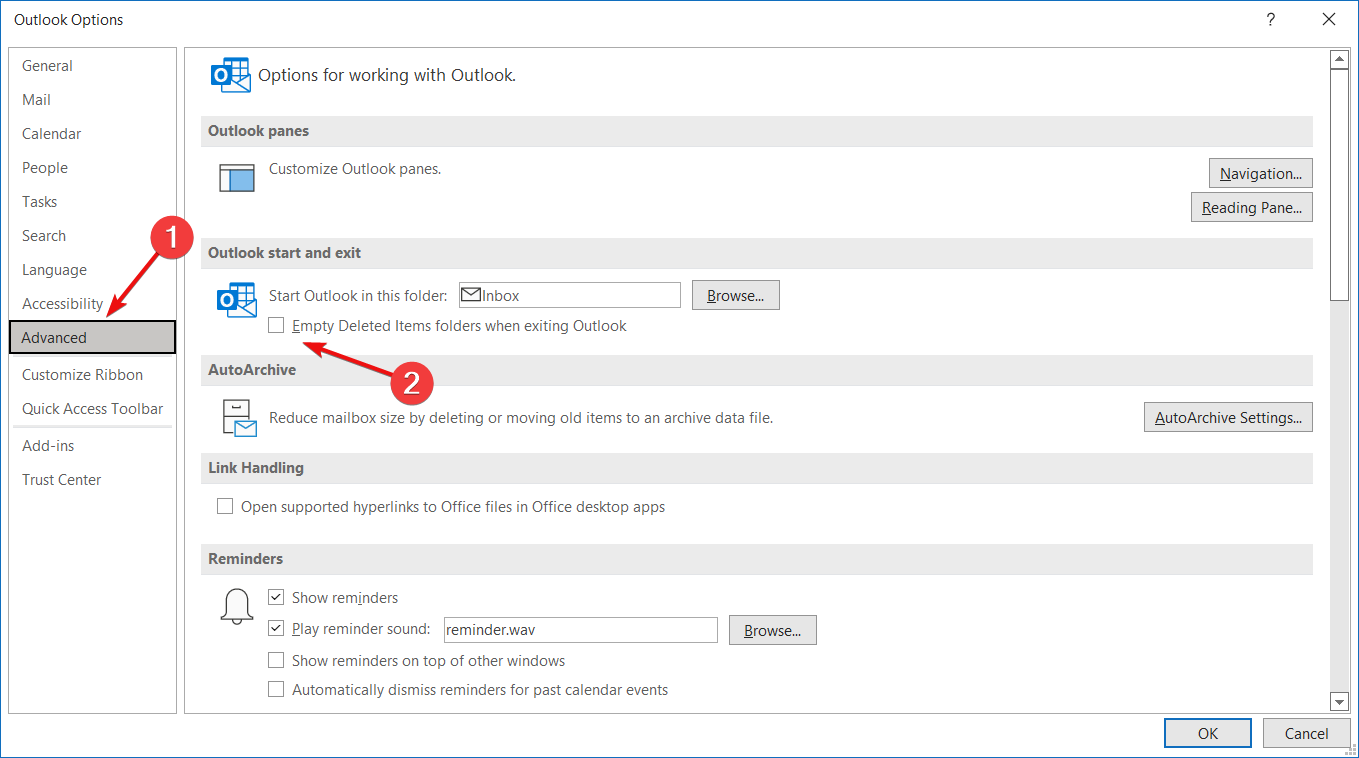
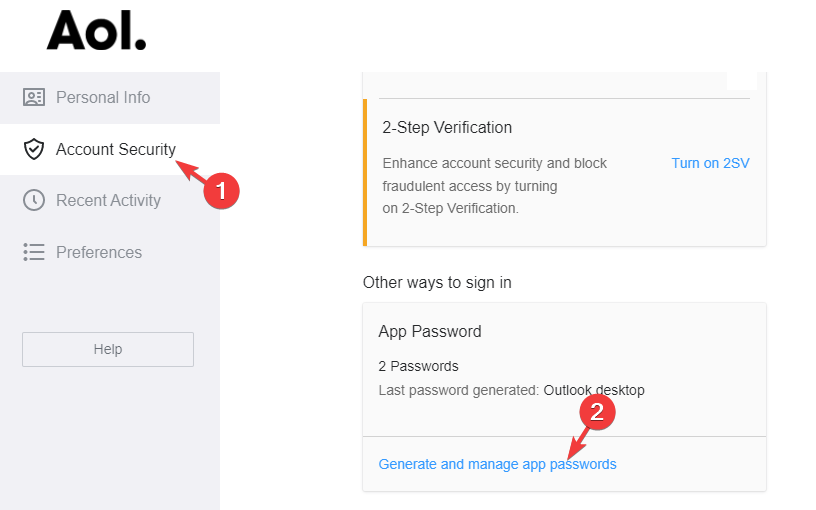
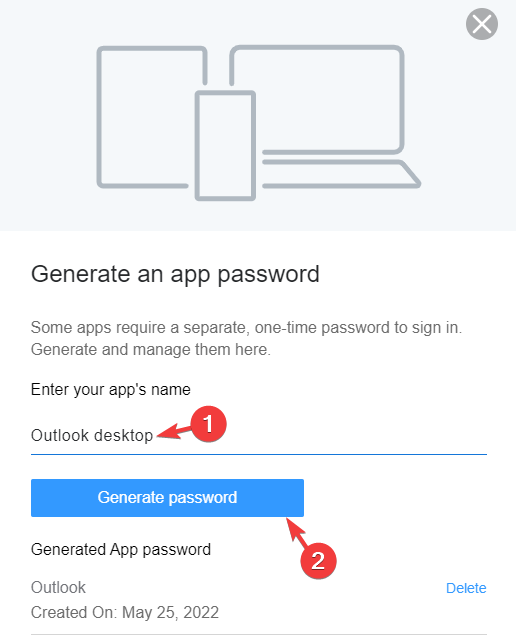
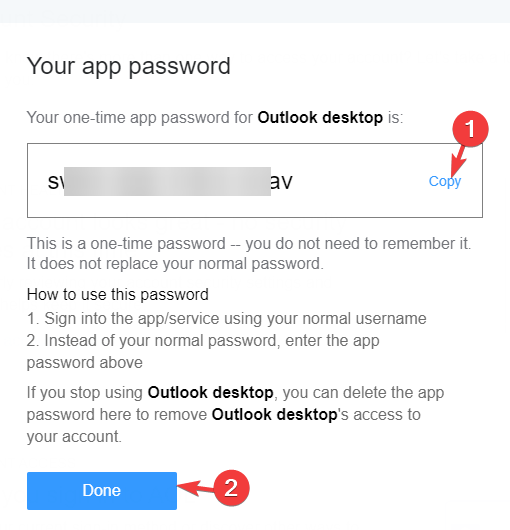
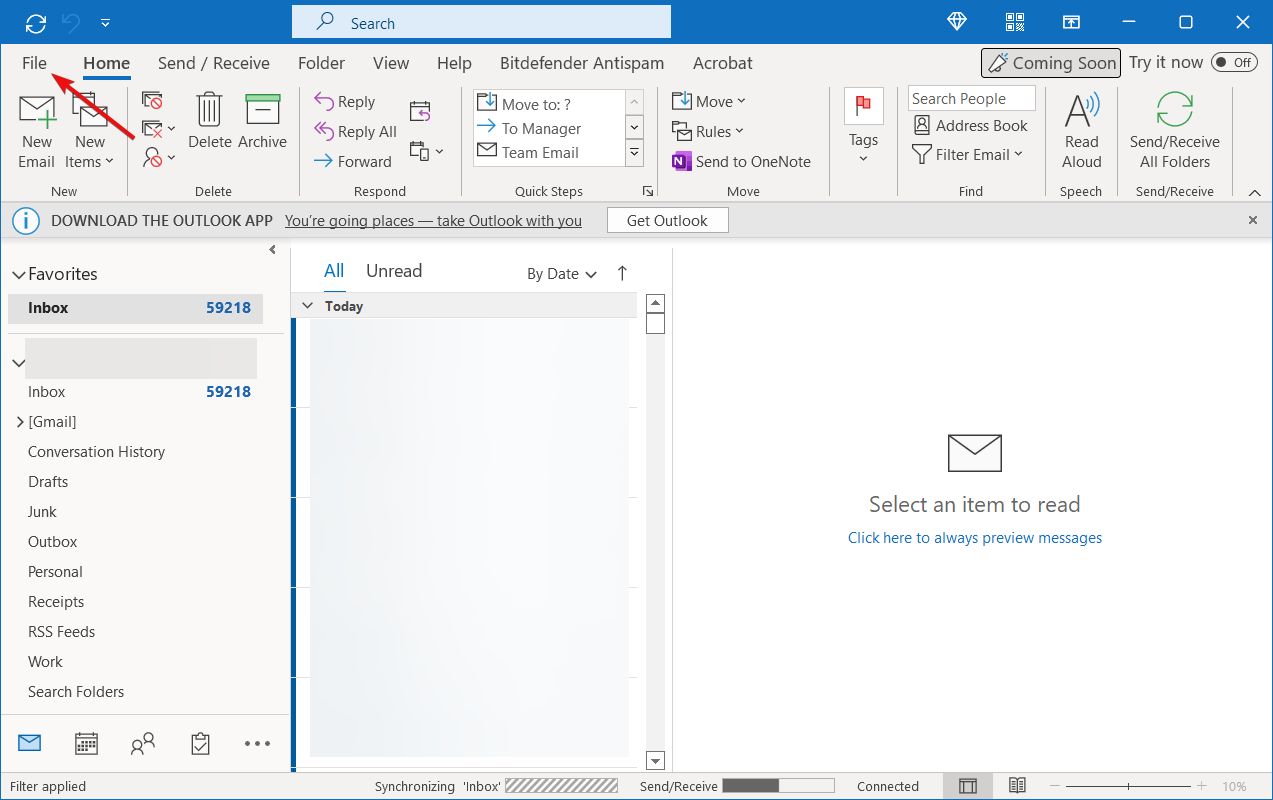
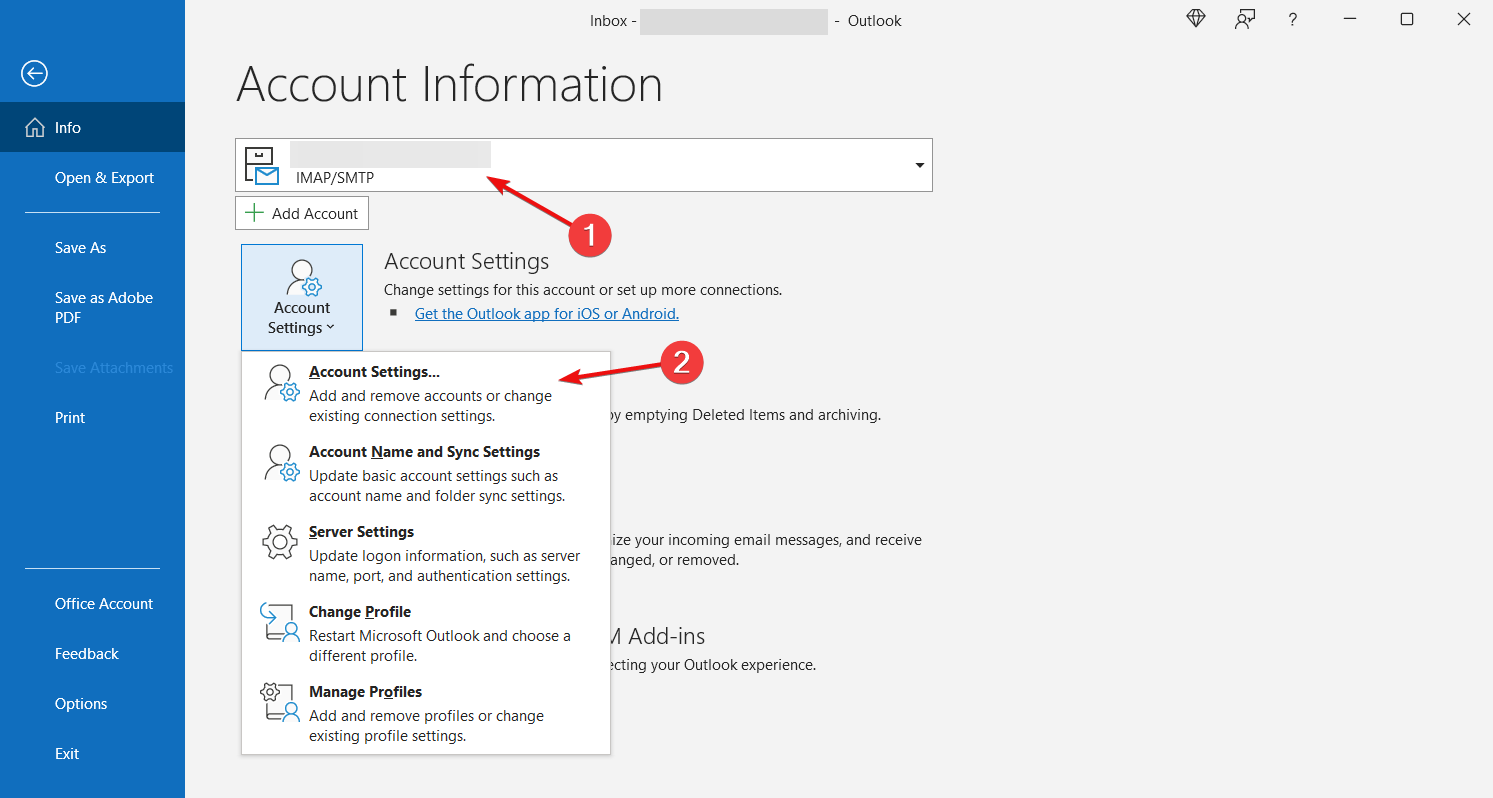
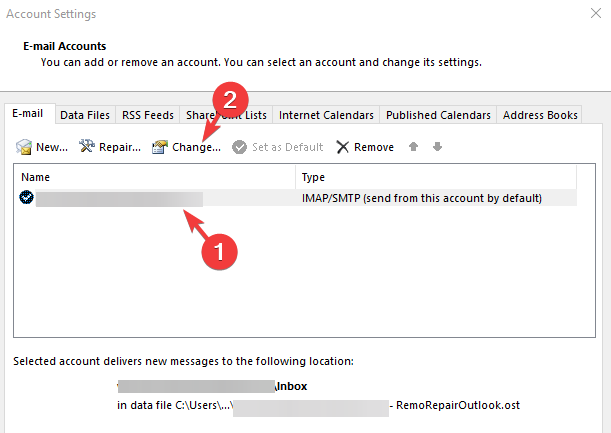
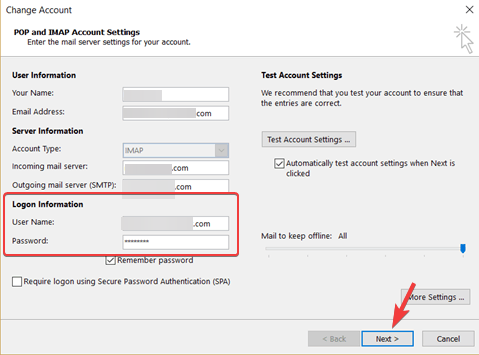







































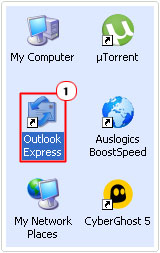
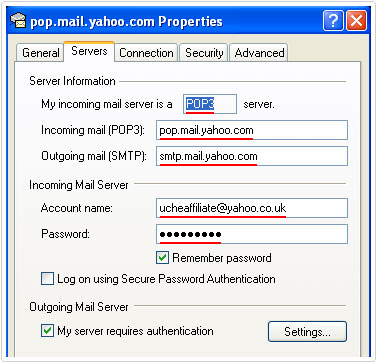
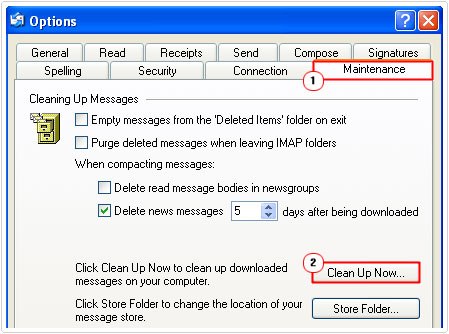
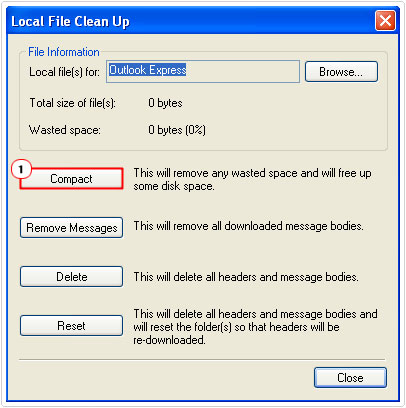

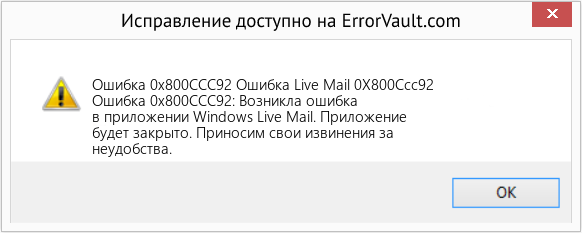


 Причины ошибок
Причины ошибок
