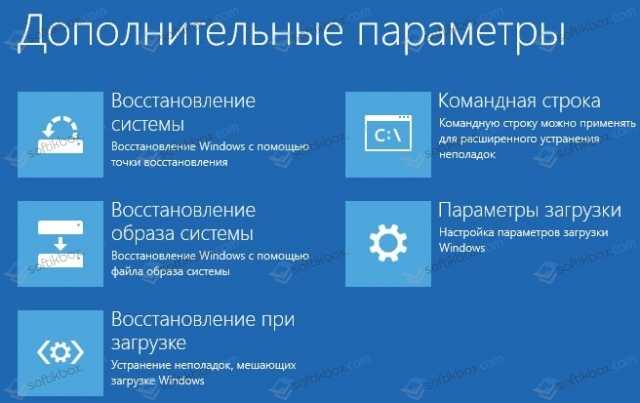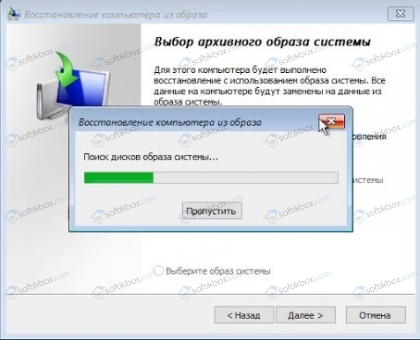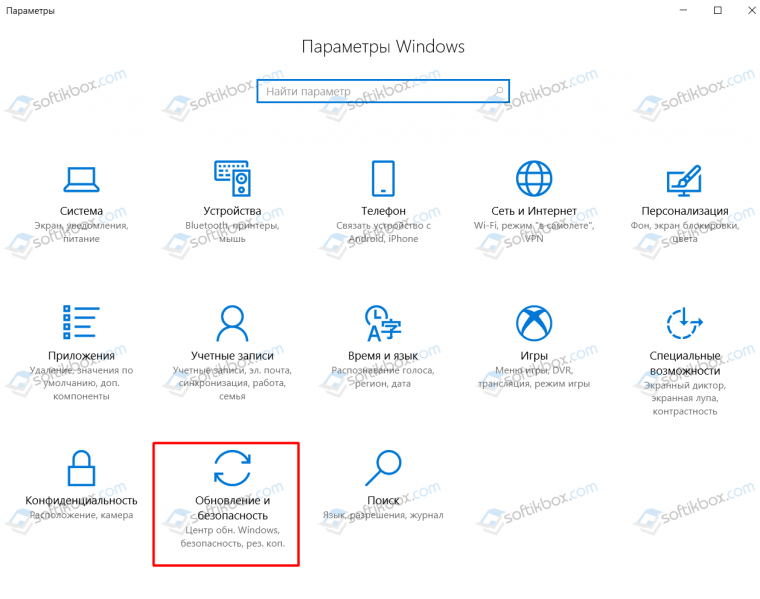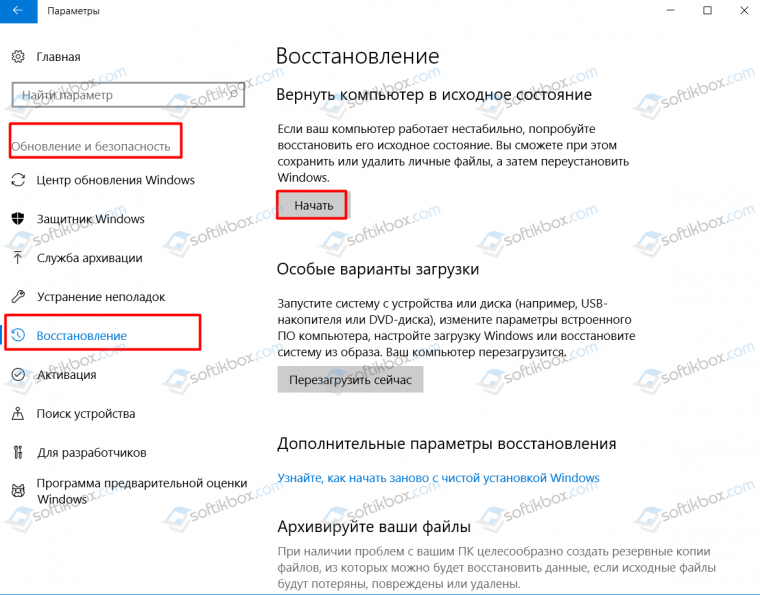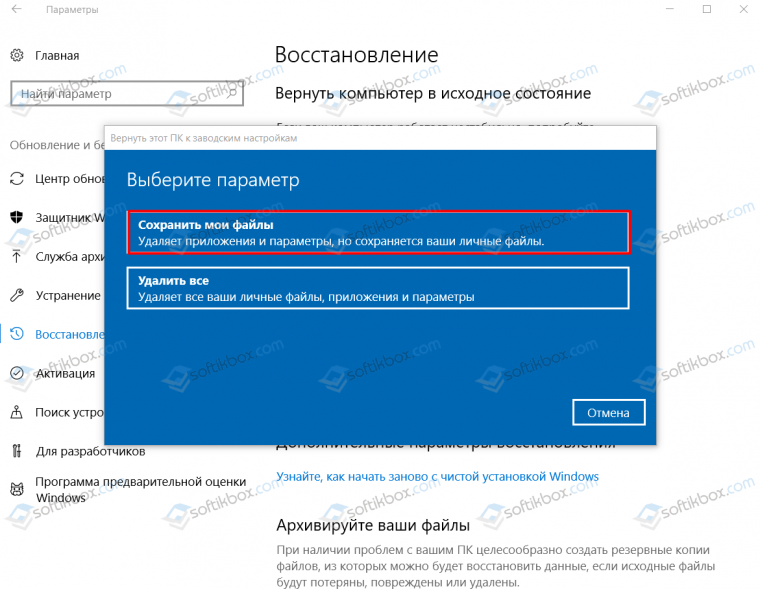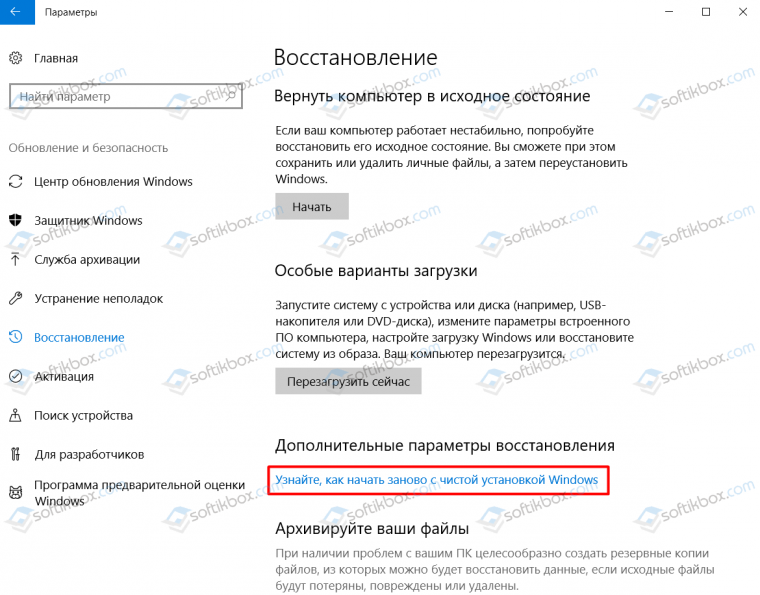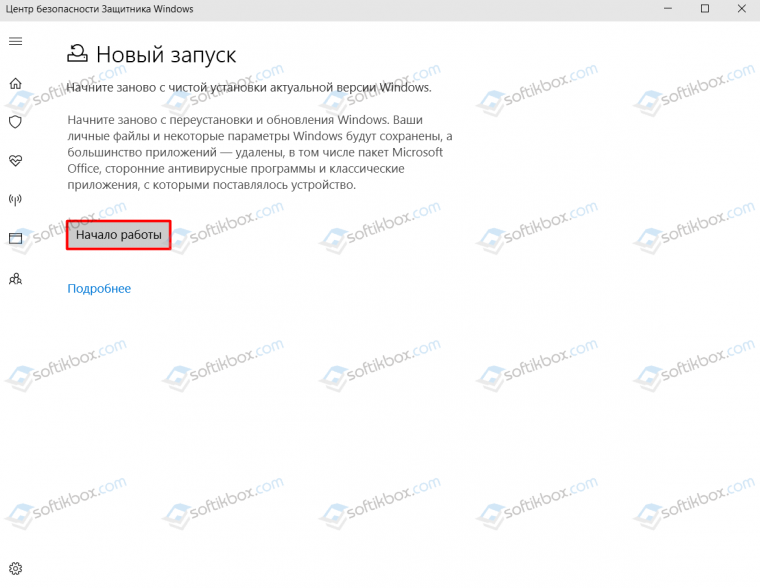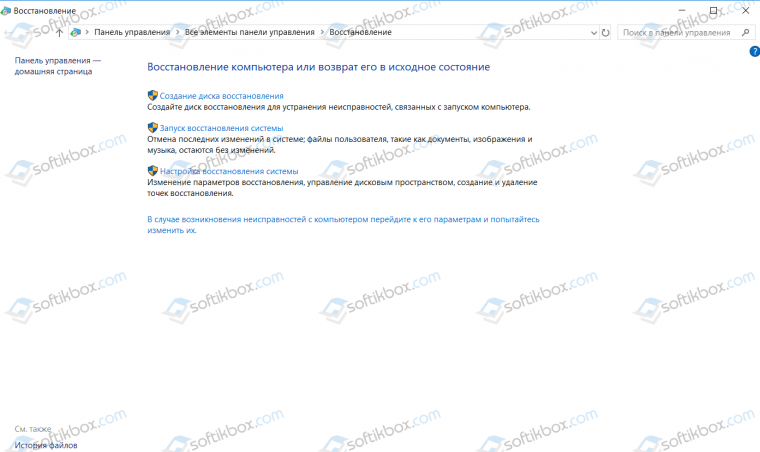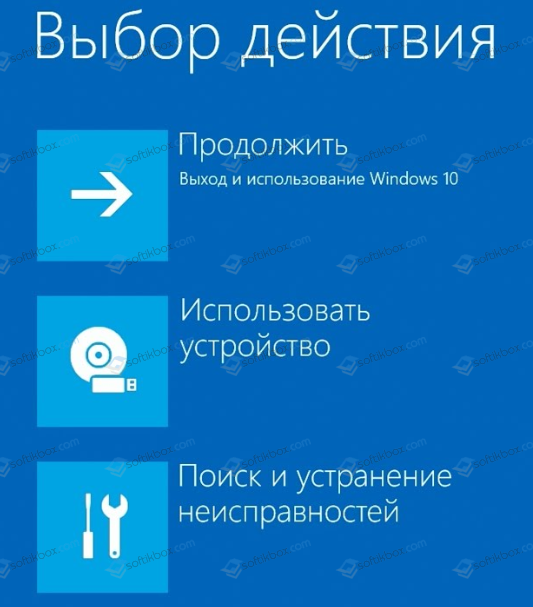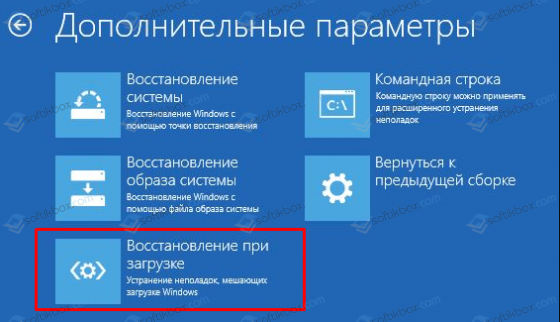Этот материал написан посетителем сайта, и за него начислено вознаграждение.
Функция сброса Windows к заводским настройкам или «Возврат компьютера в исходное состояние», как она сейчас называется в Windows 10, появилась еще в Windows 8, но сказать, что она стала популярной у пользователей, нельзя. Главная причина в том, что функция прототип — сброс до заводских настроек в Android системах, обычно происходит быстро и без проблем, а вот Windows о стабильности Android можно было только мечтать даже во времена Windows 8, а уж в последние годы дела в этом плане обстоят еще хуже.
Вторая причина в том, что процесс возврата компьютера в исходное состояние очень долог, а практически все установленные программы и драйвера система удалит, хотя и сохранит пользовательские данные и настройки. Большинство пользователей при возникновении проблем с Windows предпочитает переустановить ее вручную, получив полностью обновленную систему и сделать все настройки заново.
рекомендации
-40% на Xiaomi 12X 256Gb в Ситилинке — надо брать
-100000р на 65″ Samsung Neo QLED 8K Ultra HD
На порядок упала цена компа MSI на i7 12700
-8000р на 4060 Ti Gigabyte Gaming в Ситилинке
Вдвое снижена цена REALME C31 4/64Gb
-30% на SSD Kingston 4Tb — смотри цену
RTX 3070 за 45 тр в Регарде
-35% на INFINIX Zero X pro 8/128Gb в Ситилинке
10 видов RTX 4060 Ti уже в продаже
Компьютеры от 10 тр в Ситилинке
4080 Gigabyte Gaming дешево в Регарде
-35% на Lenovo Legion с 3070 и Ryzen 5 5600G
Много <b>4070</b> в Ситилинке
-30% на MSI Infinite Core i5 16Gb DDR4 512Gb SSD
Надо заметить, что я еще ни разу не использовал функцию «Возврат компьютера в исходное состояние» и мне стало интересно, сможет ли она помочь замусоренной системе с Windows 10 May 2021 Update (версии 21H1) избавиться от багов и ошибок, которые накопились всего за полгода эксплуатации. Один из самых неприятных багов — в системе полностью отключились функции энергосбережения экрана, и ни экранная заставка, ни отключение монитора не работали.

Подготовка к сбросу
Находится функция сброса в «Параметрах» — «Обновление и безопасность» — «Восстановление».
Но прежде давайте посмотрим на систему внешне, обратив внимание на цветовые настройки, меню «Пуск», «Рабочий стол» и злополучную экранную заставку. Для того чтобы посмотреть, что из настроек сохранится после сброса.
Перед сбросом нужно учесть, что функция «Возврат компьютера в исходное состояние» удалит все программы и игры, установленные не из Microsoft Store. И удалит не только их записи из реестра, но и физически, с диска. Поэтому стоит сразу перенести те программы и игры, которые не требуют переустановки в другую папку и на всякий случай сохранить все пользовательские данные и настройки, о чем, кстати, я недавно делал блог.
Нажимаем «Начать», и получаем окно с предложением выбор типа сброса — с полным удалением, или с сохранением личных данных.
Я выбираю «Сохранить мои файлы» и получаю сообщение об ошибке. Это как раз то, о чем я писал, сравнивая стабильность и надежность Windows и Android систем.
Куда исчезла среда восстановления из Windows 10, на которой только играли в игры и писали тексты — хороший вопрос. Но делать то, что предлагает система, а именно, загружаться в среду восстановления с флешки я не буду, чтобы не портить чистоту эксперимента, поэтому придется ее восстановить. Прежде, чем восстанавливать среду восстановления (хороший каламбур), нужно попробовать ее включить командой reagentc /enable.
В моем случае это было безуспешно и нужно искать «образ среды восстановления», который представляет собой файл Winre.wim, который должен лежать в папке C:WindowsSystem32Recovery.

В моем случае его нет, а достать его можно из установочного файла Windows 10 install.esd, в который так просто, как раньше, уже не зайдешь архиватором. К счастью, можно просто скопировать его из второй Windows 10, установленной на ПК. Не устану повторять, что две Windows заметно повышают надежность и удобство пользования ПК.
Копируем Winre.wim в C:WindowsSystem32Recovery и теперь команда reagentc /enable срабатывает корректно.
Теперь можно продолжить сброс к заводским настройкам, и следующее окно предлагает на выбор локальную или облачную переустановку. Я выбираю локальную переустановку, как более быструю, в результате которой произойдет пересборка операционной системы из компонентов, хранящихся в папке WinSxS с проверкой их хеша.
Система готова к сбросу и предлагает посмотреть список приложений, подлежащих удалению.
После чего начинается подготовка к сбросу и перезагрузка.
Процесс сброса
Далее компьютер перезагружается и начинается процесс сброса к заводским настройкам. Я ожидал, что он будет не очень быстрым, но мои ожидания пришлось помножить как минимум на три. На довольно шустром по меркам Windows 10 ПК, с шестиядерным Ryzen 5 1600, 32 ГБ DDR4 3000 МГц и стареньким, но еще бодрым SATA SSD, первый этап занял около 20-25 минут.
И второй этап, вот с таким оригинальным интерфейсом, еще минут 20.
Конечно, используй я в системе более быстрый NVMe накопитель, например, Samsung 970 EVO Plus MZ-V7S500BW, процесс завершился бы быстрее.
И даже на WD Blue SN550 WDS500G2B0C, который стоит в Ситилинке более, чем в полтора раза дешевле предыдущей модели, сброс системы не отнял бы столько времени.
Результат
Итак, что же мы получаем после сброса к заводским настройкам? Давайте подробно разбираться. Первое, на что я обратил внимания, «вход без пароля», настроенный в старой Windows 10, остался рабочим. Ярлыки «Рабочего» стола и все пользовательские данные остались на месте, осталась и цветовая схема с обоями. Но сразу бросается в глаза то, что система опять установила весь мусор на «Панель задач», отключенный в прошлой установке.

В «Меню пуск» исчезли все прикрепленные плитки, а само меню теперь заполнено папками несуществующих программ и игр.
Все стоявшие ранее драйвера были удалены и Windows 10 установила на GeForce GT 1030 старый драйвер версии 456.71, вышедший еще в октябре 2020 года.
Номер сборки Windows 10 не изменился, а вот дата установки теперь более свежая.
Все программы удалены, но установлен OneDrive.

Список всех удаленных программ лежит на «Рабочем столе» в html файле и позволяет некоторые из них скачать с сайта разработчика по ссылке.
Продолжая исследовать систему, я обнаружил, что большинство пользовательских настроек Windows 10 сохранила. Изображения по-прежнему открываются через старое средство просмотра фотографий Windows. Настройки файла подкачки, отключения гибернации и сетевые настройки остались на своих местах.
Настройки конфиденциальности и прочие параметры находятся в том же положении, что и до сброса.
На «Панели быстрого доступа» проводника даже остались закрепленные папки.
И даже настройки Microsoft Defender и исключения файлов и папок остались нетронутыми.
Теперь о главном. Что же случилось с багами? Баги исчезли и это радует — экранная заставка сохранила свои настройки и теперь корректно запускается. Баг с мерцанием окон программ и паразитной активностью исчез, а система ощущается как новая и шустро работающая.
Итоги
Итак, стоит ли игра свеч и не проще ли просто переустановить Windows 10 в случае возникновения багов? В этом плане функция «Возврат компьютера в исходное состояние» вызывает противоречивые впечатления. С одной стороны, после нее мы получаем свежую Windows 10 с сохранением пользовательских данных и многих настроек, а процесс сброса происходит автоматически.
Это будет полезно в том случае, если у вас применено много настроек системы под себя, и перенастраивать их заново будет долго и утомительно. Конечно, мы теряем все установленные программы и игры, а процесс их переустановки и настройки может занять много времени.
Но если использовать портабельные утилиты, о которых я делал цикл блогов, а папки игр на время сброса переименовать или переместить и возвратить после установки Steam, то функция «Возврат компьютера в исходное состояние» уже выглядит довольно удобной.
Windows 10 при использовании этой функции переустанавливает сама себя, практически без участия пользователя, а сбой среды восстановления (Windows RE), произошедший на моем ПК — частный случай, да и вылечился довольно легко. Процесс сброса очень долог, но в отличие от обычной установки Windows 10, не требует присутствия пользователя и ввода параметров.
Пишите в комментарии, пробовали ли вы сбрасывать Windows 10 до заводских настроек и довольны ли результатом? Или предпочитаете действовать по старинке, переустанавливая систему начисто?
Этот материал написан посетителем сайта, и за него начислено вознаграждение.
Содержание
- Как исправить BSOD
- Диагностирование проблемы
- Что Вы меняли в последнее время
- Проверьте внутреннее аппаратное обеспечение компьютера
- Температура
- Проверка памяти
- Проверка жесткого диска
- Отключаем всё лишнее
- Информация о BSOD
- Успеть прочитать сообщение об ошибке
- Код и наименование BSOD
- Решение BSOD
- Загрузка в безопасном режиме.
- Выполнить проверку на вирусы
- Проверяем целостность системных файлов
- Откат драйверов
- Откат изменений Windows
- Нехватка места на жестком диске
- Обновление системы и драйверов
- Переустановка Windows
- Замена неисправного оборудования.
- Как исправить проблему синего экрана смерти в Windows 10 в 2021 году
- Что такое синий экран смерти
- Почему BSOD появляется в Windows 10
- Как исправить проблему синего экрана
- Через БИОС
- С помощью командной строки
- Через безопасный режим
- Как исправить ошибку Memory Management
- Другие способы решить проблему
Как исправить BSOD
Итак перед вами на на экране монитора синий экран смерти или BSOD. Да это неприятно. Но не смертельно. Из сообщения об ошибке четко не понять в чем причина и как это исправить. Но тем не менее существует последовательность действий и методотов, которые стоит выполнить в первую очередь, так как они универсальны и в большинстве случаев помогут в устранении критической ошибки.
Диагностирование проблемы
Что Вы меняли в последнее время
Постарайтесь вспомнить что вы меняли в компьютере, его конфигурации и настройках. Самая распространенная причина это недавнее изменение в настройках как программной так и аппаратной части компьютера. Сюда можно отнести установку новых драйверов, получение обновлений ОС.
Драйвер – это программное обеспечение, которое позволяет установленному в компьютер оборудованию взаимодействовать с Windows и корректно работать. Производители железа и разработчики драйверов к ним не могут учесть всех возможных вариантов возможных конфигураций как аппаратной так программной части ПК. В связи с чем есть вероятность, что установленный или обновленный драйвер вызывает критическую ошибку.
Проверьте внутреннее аппаратное обеспечение компьютера
В ряде случаев плохое соединение, плохие контакты внутри компьютера могут вызвать синий экран. Откройте корпус и проверьте подключение всех кабелей, убедитесь, что все провода надежно закреплены, а все имеющиеся платы оборудования плотно установлены в свои разъемы.
Если для персонального компьютера проверить все не составит труда, то владельцам ноутбуков сделать это проблематичней. Но можно проверить жесткий диск и оперативную память, чтобы убедиться, что они подключены правильно. Снимите, с помощью небольшой крестообразной отвертки, съемные панели в задней части ноутбука, под которыми скрыты жесткий диск и оперативная память или плюс ко всему материнская плата, как на фотографии ниже. Проверьте плотность соединений штекеров.
Температура
Проверьте температуру компьютера: процессора, видеокарты, жестких дисков. Перегрев может привести к сбоям оборудования. Одним из наиболее распространенных перегревов – это перегрев видеокарты. Вторым наиболее вероятным виновником может быть процессор.
Температуру можно проверить в большинстве современных BIOS или с помощью специальных программ для Windows типа SpeedFan.
Проверка памяти
Частой причиной сбоев является сбойная планка оперативной памяти. Когда оперативная память начинает сбоить, то она приводит к нестабильной работе системы.
Вы можете проверить оперативную память с помощью программы под названием “Memtest86”. Программа бесплатна и свободна для скачивания. Запустить её можно путем её записи на загрузочный компакт диск. Нужно перезагрузить компьютер и загрузиться с диска. Memtest автоматически начнет тест оперативной памяти компьютера, что может занять продолжительное время. Нужно дождаться результатов.
Проверка жесткого диска
Запустите функцию “CHKDSK” используется на жестком диске для сканирования на наличие ошибок и устранить возможные проблемы. Неисправного жесткий диск может привести к голубой экран из – за поврежденных файлов. Чтобы запустить CHKDSK, откройте Компьютер / Мой компьютер и щелкните правой кнопкой мыши диск , который требуется сканировать. Выберите Свойства.
На экране Properties выберите вкладку Tools.
Нажмите кнопку Проверить в разделе Проверка ошибок. Ваш компьютер попросит перезагрузить для сканирования диска.
Отключаем всё лишнее
Один из способов определить причину сбоя заключается в том, что надо сузить круг поиска. Для этого нужно отключить всё без чего компьютер сможет работать, без чего он сможет запуститься. Таким образом если ошибка исчезнет, вы будете знать, что причина в одном из отключенных устройств.
- Для запуска настольному компьютеру необходимы: материнская плата, жесткий диск, блок питания, оперативная память, видео карта и клавиатура.
- Если в материнской плате есть видео разъем, то подключаем монитор к нему, а внешнюю (дополнительную) видеокарту отключаем.
- Если в наличии несколько планок оперативной памяти, то лучше оставить одну из них, потом чередовать при загрузке варианты с разными слотами в материнской плате и плашками памяти.
- Если ПК запускается без ошибок, то пробуем подключать по одному устройству и запускать систему, пока не появится сообщение об ошибке. Это позволить точно узнать какое именно оборудование вызывает сбой.
- К сожалению этот метод не применим к ноутбукам, там нет возможность отключать устройства (по крайней мере для начинающего пользователя).
Информация о BSOD
Успеть прочитать сообщение об ошибке
Зачастую компьютер перезагрузится быстрее чем вы успеете, прочитать сообщение об ошибке, не говоря уже о том, чтобы что-то записать. Всё дело в настройках ОС Windows, которые установлены на автоматическую перезагрузку.
Для того чтобы всё таки прочитать сообщение загрузитесь в безопасном режиме и отожмите галочку на “Выполнить автоматическую перезагрузку“
Если вкратце то:
- Свойства системы Дополнительные параметры системы
- Вкладка Дополнительно
- кнопка Параметры в разделе загрузка и восстановление
- Убрать галочку с пункта Выполнить автоматическую перезагрузку
Нажимайте кнопку Применить и перезагрузите систему.
Если же и в безопасном режиме не получается загрузиться, то остается успевать прочесть код на экране (около 1 с)
Код и наименование BSOD
Когда перед вами опять появиться синий экран, то у вас будет предостаточно времени изучить его на экране, так как компьютер теперь перезагрузится только лишь по вашей инициативе.
Что именно важно и нужно переписать с экрана подробно описано в здесь разделе Как узнать причину BSOD
Код ошибки всегда начинается с символов 0x
Всегда расположен после фразы STOP:
После чего переходите на страницу описания ошибок BSOD и вводите записанный код в форму поиска, вам будет найдено описание ошибки и возможные варианты устранения.
Решение BSOD
Загрузка в безопасном режиме.

Если операционная система не может запуститься, попробуйте загрузиться в безопасном режиме.
Безопасный режим – это усеченная версия Windows, в которой оставлены для загрузки лишь только необходимые компоненты, что в большинстве случаев позволяет загрузиться во время сбоев.
Для этого во время загрузки компьютера нажимайте на копку F8, пока не появится меню загрузки, в котором надо выбрать Безопасный режим с загрузкой сетевых драйверов.
Это позволит Вам получить доступ к Диспетчеру устройств, драйверам , автозагрузке.
Выполнить проверку на вирусы
Вирусы и иные вредоносные программы могут повредить файлы Windows вследствие чего они могут являться причиной краха системы. Всегда используйте антивирусное средство. Ну а если компьютер не загружается, то есть два варианта:
- Использовать антивирусные сканеры в безопасном режиме.
- использовать LiveCD(LiveUSB) с антивирусом (это такой загрузочный диск, с которого можно загрузиться и проверить неработающую систему на жестком диске антивирусом). Практически каждый производитель антивирусов распространяет также версию LiveCD.
Проверяем целостность системных файлов
С помощью встроенной утилиты sfc http://allerrorcodes.ru/sfc-exe/ нужно проверить целостность всех системных файлов, защищенных системой защиты файлов Windows.
Для этого запускаем Командную строку cmd.exe от имени администратора
Вводим cmd.exe и нажимаем Enter
В появившемся черном экране (который и есть командная строка) вводим sfc.exe /scannow
Начнется проверка системы и измененные файлы будут восстановлены из резервного источника.
Откат драйверов
Если причина проблемы в оборудовании, первое ,что нужно попробовать сделать, так это откат драйверов. Особенно если перед сбоем Вы устанавливали новую железку или новый драйвер в систему.
Этот процесс восстановит более раннюю версию драйвера с которым система работала без сбоев.
- Откройте Диспетчер устройств. Для этого можно нажать комбинацию клавиш Windows + Pause или открыв меню Пуск щелнкуть правой кнопкой мыши на на Компьютер (или на ярлыке на рабочем столе с названием Мой компьютер). Выберите Свойства. Затем Диспетчер устройств.
- Выберите оборудование, драйвера которого вы хотите откатить. Есть возможность раскрывать подгруппы, нажимая на значок плюса. Щелкните правой кнопкой мыши на иконке оборудования и выбирайте Свойства.
- Переходите на вкладку Драйвер. Выберите Откатить и подтвердить.
- Пробуйте перезагрузиться и проверить , как это повлияло на исправление BSOD
Откат изменений Windows
В случае если не помог откат драйверов, следующий на очереди откат изменений Виндовс. Иными словами это откат в то состояние системы, когда она работала корректно.
В строке поиска вводим фразу Восстановление Открывайте найденную программу и выберите дату, предшествующую появлению ошибки.
Это приведет к восстановлению состояния компьютера на выбранную дату, всё что вы устанавливали позже или обновляли, все эти изменения аннулируются. Их как будто просто никто и не делал, так как можно сказать, что мы вернулись в прошлое.
Нехватка места на жестком диске
Если Windows не хватает места на диске на системном диске (на котором она установлена) это может привести к ошибкам системы. Удалите ненужные файлы и программы с системного диска, если свободного места на нем меньше 15% от общего объема.
Обновление системы и драйверов
Если откат драйверов и изменений не работает, можно попробовать установить новые версии драйверов (если они не были установлены ранее) вполне возможно, что разработчики уже устранили ошибку и остается только обновиться.
- Нажмите кнопку Пуск и в строке поиска введите Центр обновления Windows.
- Нажмите проверить обновления.
- Далее следуйте по инструкциям.
Переустановка Windows
Крайний вариант, к которому можно прибегнуть, если предыдущие не помогли – это полная переустановка Windows.
Убедитесь, что все ваши важные файлы сохранены в надежном месте, так как жесткий диск при установке будет отформатирован и ваши данные будут потеряны.
Если же переустановка Windows все равно не решила проблемы и синий экран всё так же появляется, то причина всё таки в оборудования. Вам нужно найти и заменит неисправную часть компьютера.
Замена неисправного оборудования.

- На ноутбуке замена всего кроме оперативной памяти или жесткого диска может быть затруднительным и дорогостоящим.
- Если тесты оперативной памяти показывают наличие ошибок, меняйте сбойную планку.
- Если тесты жесткого диска выявляют ошибки, первым делом создайте резервную копию ваших данных и замените на новый жесткий диск.
- Если же неисправность в видеокарте, то её замена может дорого обойтись. И практически невозможно заменить её в большинстве ноутбуков. Для настольных компьютеров всё проще, найти рабочую видеокарту, заменить её на время и посмотреть как себя поведет система.
Как исправить проблему синего экрана смерти в Windows 10 в 2021 году
Синий экран смерти, или ВSOD – проблема, пугающая многих компьютерных пользователей, особенно если их знания ограничиваются любительским уровнем владения ПК. Белые буквы на синем фоне действительно представляют угрозу работоспособности гаджета, однако это, конечно, вовсе не значит, что устройство пора утилизировать.
Многие проблемы операционной системы Windows 10, которые и становятся причиной возникновения неполадок, можно исправить в несколько кликов. Главное – знать, как правильно это сделать, чтобы не нанести еще большего вреда системе.
Что такое синий экран смерти
Появление ВSOD – это явный показатель того, что с операционной системой возникла серьезная ошибка, которая требует незамедлительного исправления. Возникает «экран смерти» только в тех случаях, когда компьютер не в состоянии устранить ошибку самостоятельно.
Как правило, после красочного сообщения с грустным смайлом следует принудительная перезагрузка устройства, которая на время может стабилизировать работу системы. Но подобный подход лишь оттягивает неизбежное, и ошибка вскоре появится снова.
Рано или поздно столкнуться с проблемой устрашающего белого текста на синем фоне, придется каждому пользователю ОС Windows. Впервые BSOD увидели пользователи Windows 95, и с тех пор способ предупреждения о фатальных ошибках системы практически не изменился. Однако в защиту новых версий ОС можно сказать, что они более стабильны, нежели их предшественники. Поэтому количество пользователей, сталкивающихся с BSOD, становится все меньше.
Владельцы ПК на системе Windows 10 видят ВSOD как короткое сообщение об ошибке с ее кодовым названием под грустным смайликом. В некоторых случаях на экране также можно увидеть QR-код, отсканировав который можно узнать причину появления ошибки.
Почему BSOD появляется в Windows 10
Существует несколько фатальных ошибок ОС, которые могут спровоцировать появление ВSOD. Чаще всего к ним относятся:
- Ошибки в драйверах.
- Сбои в ядре операционной системы (низкоуровневое программное обеспечение).
- Выход из строя компонентов компьютера (к примеру, поломка видеокарты).
- Подключение конфликтующих устройств (сканер, принтер и т.д.)
- Неправильно настроенный BIOS.
- Недостаток оперативной памяти на жестком диске.
- Установка поврежденной прошивки.
- Удаление важных ключей реестра.
- Перегрев процессора.
- Различные вирусы.
Только узнав причину «вылета» системы можно приступать к устранению проблемы.
Возникновение BSOD – это всегда повод присмотреться к работе своего компьютера, потому что если проблему не устранить, она будет напоминать о себе снова и снова.
Как исправить проблему синего экрана
Существует несколько способов устранения проблемы синего экрана, выбор которых зависит от причин ее появления и способностей пользователя.
Через БИОС
Чаще всего люди отдают предпочтение реанимированию системы через старый добрый БИОС, так как это довольно быстрый и легкий способ. Некоторые ошибки не позволяют включить компьютер, система просто не пропускает пользователя дальше заставки включения.
Чтобы реанимировать ПК через BIOS, необходимо:
- Войти в БИОС при загрузке системы. Вход может отличаться в зависимости от модели компьютера. По этой причине перед его ремонтом следует ознакомиться с горячими клавишами в инструкции гаджета.
- Кликнуть на раздел Boot (на современных устройствах).
- Выбрать пункт Disabled в строке Вoot Booster.
- Сохранить изменения и перезагрузить компьютер. Действия сбросят гаджет до заводских настроек, что способствует решению большинства проблем, вызывающих BSOD. Но стоит понимать, что настраивать устройство «под себя» придется заново, а все сохранения будут удалены.
Разрешить неудобства с потерей данных поможет резервное копирование или отправка важных файлов в облако.
С помощью командной строки
Нередко к проблеме приводят повреждения системных файлов или ошибки в них. Особенно часто с такой причиной сталкиваются люди, скачивающие ПО через сторонние ресурсы. В таком случае в качестве мер реанимации можно использовать командную строку SFC, которая находит и устраняет ошибки, возникшие в системных файлах.
Для устранения бага стоит придерживаться следующей инструкции:
- Запустите командную строку от имени администратора. Ее можно найти через поисковую систему на компьютере, расположенную в меню «Пуск».
- Подтвердите свое намерение, нажав на клавишу «Да/Yes».
- Введите в появившемся окне: sfc/scannow.
- Нажмите на кнопку “Enter” в качестве подтверждения.
- После завершения сканирования, перезагрузите компьютер.
Если причина проблемы была в файлах системы, то после sfc-сканирования гаджет начнет работать в прежнем режиме.
Через безопасный режим
Узнать причину неполадки можно также с помощью включения компьютера в так называемом безопасном режиме. Под ним подразумевается ограниченная версия системы, в которую входят только основные функции и системные драйверы. То есть, любые сторонние драйверы и программы включены не будут, а значит и не смогут помешать работе устройства.
Чтобы запустить безопасный режим на последней версии ОС, необходимо:
- Зажать клавишу Shift и кликнуть на раздел перезагрузки.
- Оказавшись в разделе «Выбор действия», нажать на пункт «Диагностика» (Поиск и устранение неисправностей).
- После следует выбрать «Дополнительные параметры» и «Перезагрузить».
- Последним этапом станет нажатие на клавишу F4.
Если при включении ПК ошибка не появится, значит причиной ее возникновения стали сторонние драйверы, программы или вирусы.
В таком случае останется только проанализировать последние дни пользования устройством и вспомнить, устанавливалось на него что-то или нет. Ответ «да» подразумевает удаление всех сторонних программ и драйверов, установленных в последнее время.
Выйти из режима можно просто с помощью перезагрузки устройства. Безопасный режим – отличный способ понять причину поломки устройства без ряда дополнительных манипуляций .
Как исправить ошибку Memory Management
Такая ошибка является частой причиной появления грустного смайлика на экране монитора. Она может возникнуть как в процессе работы устройства, так и при его включении. Но значение у Memory Management всегда одно – несовместимость аппаратной и программной частей компьютера.
Основанием для появления Memory Management чаще всего является:
- Установка неисправного драйвера или его несовместимость с техникой.
- Помехи в работе жесткого диска.
- Неисправности в оперативной памяти.
- Неподходящая версия BIOS.
- Установка программ, зараженных вирусами.
- Ошибки в настройках подачи электричества.
Если причиной неисправности стало вредоносное ПО, то достаточно просканировать компьютер с помощью антивирусных программ.
Удаление неисправного или несовместимого драйвера также может решить проблему, если он стал причиной ее возникновения. Убедиться в этом поможет запуск устройства через безопасный режим. В некоторых ситуациях может потребоваться сброс до заводских настроек или переустановка системы.
Но далеко не всегда причиной поломки является файловая система. Неисправности в «железе» также нередко провоцируют появления бага. Поэтому важно обновлять BIOS до последней версии, так как его устаревание чревато серьезными проблемами с ПК.
Если все проделанные действия не окажут нужного эффекта, необходимо:
- Проверить винчестер на наличие трещин, битых секторов и бэдов.
- Проанализировать оперативную память. Ошибки в ее работе отображает программа Memtest 86.
Ноутбуки и другие компьютеры, работающие на аккумуляторе, могут выдавать фатальный экран в случае проблем с электропитанием. В таких ситуациях необходимо выбирать сбалансированный режим питания при работе от сети.
Иногда восстановить прежнюю работоспособность компьютера самостоятельно не получается. Как правило, в этом всегда виноваты физические неисправности элементов, а не сбои оперативной системы. В таком случае лучше обратиться в сервисный центр, где профессионалы найдут как причину неисправности, так и способы ее устранения.
Другие способы решить проблему
Существует ряд дополнительных и достаточно легких мер, которые также могут восстановить работоспособность компьютера:
- В первую очередь, рекомендовано запустить «Центр обновления Windows», чтобы убедиться в актуальности своей ПО. В случае существования более новой версии, необходимо ее установить.
- На актуальность стоит проверить и все драйверы, установленные на ПК. Для этого можно воспользоваться бесплатными сервисом Driver Booster, который стягивает все нужные драйверы автоматически.
Перегрев – одна из самых распространенных причин фатального бага, особенно если компьютер устарел. В этом случае необходимо проверить температуру процессора и видеокарты и при необходимости охладить ПК. В дальнейшем стоит прибегнуть к качественной очистке устройства от пыли и грязи, а также замене охлаждающих составляющих. Не лишним также окажется проверка оперативной памяти и винчестера на повреждения с помощью специальных программ, список которых можно найти в сети.
Одним из самых легких способов восстановления нормального функционирования ПК является возврат до последнего работающего состояния или сброс до заводских настроек. Переустановка ОС также является неплохим выходом из сложной ситуации.
BSOD – это сигнал о возникновении серьезной ошибки, которая работает подобно стоп-сигналу для компьютера на ОС Windows. Устранить неполадку можно сразу несколькими способами. С большинством из них может справиться большинство рядовых пользователей ПК.
Ранее мы писали о том, как выполнить переустановку Windows 10 с флешки, подробно раскрыв все моменты: от подготовки до установки новой операционной системы. На этот раз рассмотрим некоторые моменты, а точнее определим, что лучше: переустановка Windows 10, её оптимизация или восстановление. Какие варианты рекомендованы в том или ином случае? Как выполнять все эти действия?
Содержание:
- Что лучше: переустановка, оптимизация системы или восстановление Windows 10?
- Оптимизация Windows 10
- Восстановление Windows 10
- Различные варианты переустановки Windows 10
- Что делать, если после переустановки Windows 10 не запускается компьютер?
Что лучше: переустановка, оптимизация системы или восстановление Windows 10?
Начать раскрытие вопроса о том, как переустановить Windows 10, мы решили с темы об оптимизации и восстановлении системы. Почему так?
Дело в том, что в переустановке Виндовс 10 пользователи обычно нуждаются, когда система перестает стабильно работать. Когда это происходит:
- После длительного использования системы и захламления её различными файлами, остатками приложений;
- После неудачного обновления;
- После инсталляции дополнительного программного обеспечения или игры;
- После апгрейда системной сборки, добавления комплектующих, которые, по какой-то причине, несовместимы или конфликтуют с Windows 10;
- После критических ошибок, исправить которые невозможно стандартными способами;
- Если был добавлен диск ССД или старый накопитель вышел из строя.
Если ваш компьютер перестал быстро работать или ноут HP, Lenovo или другого производителя стал зависать, то уже пора задуматься о переустановке, оптимизации или восстановлении. В каких случаях и что нужно предпринимать?
Оптимизация Windows 10
Что такое оптимизация операционной системы? Это улучшение показателей производительности системы. Её можно разделить на два типа: программная оптимизация и физическая.
Под программной оптимизацией стоит рассматривать очистку жесткого диска от мусора, исправление ошибок реестра и поврежденных системных файлов, проведение дефрагментации жесткого диска. Такую оптимизацию стоит проводить как минимум раз в три месяца. Это позволит значительно ускорить работу системы и не переустанавливать её полностью.
Также есть физическая оптимизация. Она предусматривает установку SSD (более скоростного диска), дополнительных планок оперативной памяти, видеокарты (если это компьютер). Такая оптимизация может быть невозможна, так как на некоторых материнских платах может банально не хватить слотов под ОЗУ, быть неподходящий слот под видеокарту и т д. Поэтому апгрейд возможен, но только после него будет необходима переустановка операционной системы. А это уже оптимизация с переустановкой.
Восстановление Windows 10
Мы уже писали о том, как создать точку восстановления системы и как ею воспользоваться. В каких случаях можно прибегнуть к восстановлению системы?
- Установка ошибочных драйверов;
- Появления критических ошибок, решить которые невозможно стандартным способом;
- Установка обновления, которое вызвало неполадки;
- Повреждение системных файлов и невозможность их заменить.
Восстановление системы в данном случае является самым оптимальным вариантом. Его можно выполнить через точку восстановления системы или с помощью установочного диска.
Как видим, для каждого отдельного случая есть свой правильный вариант, выбор которого зависит от степени сложности, а также от того, хочет ли юзер полностью менять сборку или хочет выполнить быстрый Restart системы.
Различные варианты переустановки Windows 10
Есть несколько вариантов, как переустановить Windows 10 на ноутбуке или ПК. Рассмотрим их более подробнее.
Способ 1. Восстановление с системного диска
Если вы покупали ноутбук, то на нем обязательно будет создан раздел восстановления системы. Странно, что некоторые владельцы laptop намеренно удаляют этот раздел, заменяя его пиратской Windows 10.
Для того, чтобы выполнить восстановление системы с диска, стоит проделать методы, как с входом в БИОС. Перезагружаем систему и на этапе появления заставки с логотипом производителя нажимаем такие клавиши:
- Acer – Alt + F10;
- Asus – F9;
- Dell/Alienware – F8;
- HP – F11;
- Lenovo – F11;
- MSI – F3;
- Samsung – F4;
- Sony – F10;
- Toshiba – Зажать цифру 0 (на основной клавиатуре) когда компьютер выключен, затем отпустите, когда логотип Toshiba появится на экране.
Появится раздел Recovery Mode (Дополнительные параметры). Выбираем «Восстановление образа системы».
Нужно будет ввести логин и пароль от учетной записи, чтобы продолжить работу и получить доступ к архивному образу системы. Запуститься поиск образа системы.
Теперь выбираем архивный образ и помним, что данный бесплатный способ восстановления системы приведет к замене информации из образа. Неизбежна потеря данных. Их нужно отдельно сохранить на флешку.
Далее нужно следовать инструкции из видео:
Способ 2. Откат к предыдущему состоянию через Параметры Windows 10
Выполнить такой откат можно через Параметры Windows 10. При этом возможна переустановка до предыдущей версии Виндовс 10. Для этого выполняем следующее:
- Жмем «Пуск», «Параметры» и выбираем «Обновление и безопасность».
- В меню слева выбираем «Восстановление» и нажимаем на кнопку «Начать» в разделе «Вернуть компьютер в исходное состояние».
- Появится небольшое окно. Можно выбрать удаление файлов или их сохранение.
- ПК будет сброшен к заводским настройкам.
Также, в этом разделе можно нажать на ссылку «Узнайте, как начать заново с чистой установкой Windows».
Нажав на ссылку, появится новое окно «Новый запуск». Нажав на кнопку «Начало работы», будет выполнен откат системы с переустановкой обновлений, удалением программ, но с сохранением некоторых личных данных.
Будет запущена перезагрузка системы. Ноутбук или ПК нужно будет оставить на некоторое время, пока будет выполнена чистая установка Windows 10.
Способ 3. Переустановка с помощью загрузочного диска или флешки
Наш сайт уже имеет детальное описание данного способа с предоставлением скриншотов. Посмотреть можно по ссылке.
ВАЖНО! При переустановке системы может слететь лицензия. Потребуется повторно ввести лицензионный ключ
Способ 4. Восстановление системы с использованием точки восстановления системы
Всем известно, что после установки обновлений, загрузки драйверов и ПО происходит сохранение образа системы в так называемую точку восстановления. Она появляется сразу после инсталляции Windows 10 и установки первых драйверов. Поэтому, выбор самой первой точки восстановления, можно считать переустановкой операционной системы, так как все настройки будут удалены, а гаджет сброшен до заводского состояния.
Для того, чтобы воспользоваться точкой восстановления системы, можно прибегнуть к способам по ссылке. Или же перейти в «Панель управления» и выбрать раздел «Восстановление». Далее появится новое окно. Нужно нажать на ссылку «Запуск восстановления системы».
Появится небольшое окно. Нажимаем «Далее», а затем выбираем точку восстановления. Следуем подсказкам.
Как видим, все представленные способы большое всего относятся к восстановлению системы. Однако они позволяют сбросить настройки системы к заводским, таким образом, обнулить Windows 10 с минимальными затратами времени. Ведь классическая переустановка системы с форматированием и созданием разделов, установкой драйверов и программ занимает как минимум 2 часа. А вот откат – максимум 20 минут. Поэтому, если вам нужно просто сбросить настройки системы без форматирования дисков, то лучше воспользоваться советами выше.
Что делать, если после переустановки Windows 10 не запускается компьютер?
Достаточно часто после переустановки операционной системы многие пользователи сталкиваются с проблемой, когда компьютер не запускается или запускается, но система зависает. Причин тому может быть много. Разберем некоторые подробнее.
- Если вы выполняли откат системы с использованием резервного образа на ПК, то нужно учитывать тот факт, что он расположен на том же диске, что и сама Windows 10, а поэтому места на системном разделе будет меньше. По этой причине после «переустановки» системы Windows 10 может зависать и выдавать ошибки. Стоит освободить место на local disk.
- Если компьютер или планшет выключается после появления логотипа системы, то это указывает на неудачный автоматический запуск. Здесь исправить ошибку можно только с помощью установочного носителя.
- Если после переустановки операционной системы у вас появляется черный экран с текстом «Boot failure. Reboot and Select Proper Boot device or insert boot media in selected boot device» или же вы видите «An operating system wasn’t found. Try disconnecting any drives that don’t contain an operating system. Press Ctrl+Alt+Del to restart», то это указывает, что в BIOS выставлен неправильный порядок приоритетности загрузчиков. Для этого нужно войти в BIOS и проверить, чтобы жесткий диск стоял в приоритете. В случае, если с приоритетом загрузки все в порядке, то, видимо, был поврежден сам загрузчик. Для его восстановления нужно загрузиться с установочного диска и выбрать «Восстановление системы». На этапе выбора действий выбираем «Поиск и устранение неисправностей».
А в «Дополнительных параметрах» нажимаем на «Восстановление при загрузке».
Далее следуем подсказкам инструмента.
- Проблемы с драйверами. Есть случаи, когда система, получив некорректные драйвера, выдает BSOD и система не загружается. Исправить такую неполадку можно только загрузившись с диска и сбросив все настройки.
- Если же система загружается, но очень долго, то причина может быть в нехватке оперативной памяти. Windows 10 достаточно тяжелая и прожорливая операционная система, а поэтому на старых сборках она достаточно часто не работает или работает, но медленно и с зависаниями. Поэтому, если вы установили Windows 10 на старый ПК, то лучше проверить его технические характеристики и при возможности проапгрейдить его.
Также, ПК после переустановки Windows 10 может не включаться из-за поврежденного образа системы. В данном случае придется заново переустановить систему с форматированием локального диска С.
Первая мысль, когда файлы долго открываются, а программы медленно запускаются — снести и переустановить всю систему! Но как бы вас сильно ни «тормозила» Windows, успокойтесь, глубоко вдохните и подумайте: можно ли обойтись малой кровью?
Шесть чекпойнтов перед сносом системы
Перед тем как принимать окончательно решение о переустановке Windows, проверьте себя по шести пунктам.
Пыль
Давно ли вы чистили свой компьютер или ноутбук от пыли? Проблема может быть вовсе не в системе. «Тормоза» может вызывать перегрев «железной» части компьютера, вызванный скопившейся пылью.
Разберите системный блок, аккуратно сметите щеточкой или выдуйте пылесосом скопившуюся пыль, снимите процессор и замените термопасту, проверьте, хорошо ли работает система охлаждения — воспользуйтесь информацией в нашей статье или попросите мастера.
Если после этого «тормоза» прекратятся, то Windows можно не переустанавливать.
Автозагрузка
Что у вас творится в автозагрузке? Введите в поиске Windows «msconfig» и запустите найденную программу от имени администратора.
Зайдите на вкладку «Автозагрузка«. На ней отображаются все программы, которые в фоновом режиме запускаются вместе с вашей Windows (в Windows 8 и 10 вы будете перенаправлены в специальный раздел Диспетчера задач).
Устанавливаемый вами софт часто «прописывает» себя в автозагрузку, чтобы запускаться сразу при загрузке системы. Отключите все пункты, кроме системных служб Windows и антивируса, и перезагрузите компьютер — как указано в этой статье. Чаще всего система начинает работать куда быстрее.
Оперативная память
Что происходит в оперативной памяти? Перед тем, как сносить Windows, если компьютер «тормозит», проверьте состояние оперативной памяти.
Быть может, в ней незаметно для вас работают процессы и системные службы, которые отнимают ОЗУ, необходимую для быстрой работы системы. Как проверить и очистить оперативную память компьютера, мы писали в соответствующей статье — ознакомьтесь и попробуйте.
Жесткий диск
Есть ли проблемы с жестким диском? Быть может, неэффективное использование или начавшееся устаревание диска мешают системе работать быстро.
Откройте Компьютер, выберите системный диск C: и нажмите Свойства > Сервис.По очереди выполните обе процедуры — проверку диска на наличие ошибок и дефрагментацию.
Если система заработает быстрее, возможно, причина крылась здесь. Как определить, что ваш жесткий диск скоро откажет, мы писали в этой статье.
Файл подкачки

Для этого зайдите в Панель управления > Система > Дополнительные параметры системы. На вкладке Дополнительно в разделе Быстродействие нажмите Параметры > Дополнительно.
В разделе Виртуальная память нажмите на кнопку Изменить и убедитесь, что установлена галочка Автоматически по выбору системы. О том, как определить оптимальный размер файла подкачки, читайте подробно в нашем материале.
Точка восстановления

Исправить ситуацию можно, вернувшись к точке восстановления системы. Панель управления > Восстановление > Запуск восстановления системы. Нажмите Далее и установите галочку Показать другие точки восстановления.
Выберите дату, на которую ваш ПК еще работал более или менее, и нажмите Далее. Будет выполнен откат системы. Все программы, установленные после указанной даты, будут удалены; все ваши пользовательские файлы останутся без изменений.
Также рекомендуем ознакомиться с нашей статьей:
- Windows на техосмотре: как ускорить ОС
Если система продолжает «тормозить» даже после отката, делать нечего — придется идти на радикальные меры и переустанавливать Windows. Чтобы сделать это правильно, прочитайте, как это делается:
- Как переустановить Windows и не потерять лицензию?
Фото: авторские, Pinterest
Windows 10: основные преимущества и недостатки
Корпорация Microsoftвыпустила Windows 10 в 2015 году с целью формирования единой экосистемы для различных устройств. Такая «кроссплатформенность» должна была гарантировать получение определенных преимуществ в борьбе за место на рынке операционных систем для смартфонов, ПК, планшетов и консолей. Сейчас уже вышла Windows 11, но предыдущая версия системы еще долго будет актуальной во многом из-за новых требований к совместимости, которые не позволяют обновить операционку на вполне пригодных для работы компьютерах.
Потеснить конкурирующие продукты оказалось не так просто: Android и iOS по-прежнему доминируют
на мобильных платформах и сдавать позиции в обозримом будущем не собираются. Тем не менее для достижения поставленной цели разработчики Microsoft предложили пользователям целую кучу интересных «плюшек»:
- Стало возможным выполнение задач привычным способом на любых устройствах.
- Windows 10 можно установить даже на маломощных устройствах.
- Обеспечена высокая скорость загрузки и работы.
- Для переустановки операционной системы достаточно нажать одну кнопку.
- Улучшилась производительность, функциональность и защищенность системы.
- Доступен вариант работы сразу с несколькими рабочими столами.
- Поддерживаются дисплеи с разрешением вплоть до 8К.
- Появился новый DirectX 12.
- Меню «Пуск» совмещает удобство плиточного и привычность стандартного интерфейса.
К сожалению, не обошлось и без
отрицательных моментов:
- Увеличился объем собираемых данных о пользователе.
- У властей разных стран периодически возникает желание проверить соответствие Windows 10 действующему законодательству.
- Наличие сомнительных новшеств.
- Ограниченность возможностей голосового помощника Cortana, который так и не прижился на мобильных устройствах.
- Проблемы с системой обновления.
В нашей статье отражены не все отрицательные и положительные стороны представляемой ОС. Описаны только те из них, которые у всех на слуху и могут сыграть главную роль в решении вопроса о переходе на Windows 10.
Если ответ – скорее «да» чем «нет», стоит ознакомиться с особенностями установки начисто и сброса Windows 10 до заводских настроек.
При чистой установке Windows
10 не сохраняется никаких личных настроек, т.к. системный раздел жесткого диска форматируется. При этом возникает необходимость в
создании загрузочной флэшки, в процессе записи которой происходит полное
уничтожение всей имеющейся на ней информации.
Стоит сохранить важные данные в другом месте. Также изначально потребуется выяснить разрядность процессора и объем ОЗУ.
Если у вас установлена более ранняя
версия Windows (например, «семерка»), сделать это можно следующим образом:
- Нажать на кнопку «Пуск».
- Навести курсор на «Компьютер» и использовать правую кнопку мыши.
- Выбрать «Свойства».
Всплывет окно, содержащее следующие данные о системе:
Итак, у нас есть 64-разрядный процессор.
Ёмкость ОЗУ – 6 ГБ.
Если же необходимо переустановить ранее
инсталлированную версию Windows 10, то придерживайтесь следующего порядка действий:
- Навести курсор на «Пуск» и кликнуть правой кнопкой мыши.
- Найти пункт «Система».
- Просмотреть значения «Выпуск», «Установленная ОЗУ» и «Тип системы».
- Далее создаем загрузочную флэшку. Объём – не менее 4 ГБ. Подбираем подходящий USB-накопитель, вставляем в устройство, а затем скачиваем с официального сайта Microsoft необходимую утилиту. После ее загрузки запускается файл MediaCreationTool.
- Нужно побеспокоиться о том, чтобы машина стартовала не с жесткого диска, а с флэшки. Для этого при появлении возможности выбора вариантов загрузки требуется нажать на клавишу вызова BootMenu (SetUp или BootAgent), то есть на F8, F9, F10, F11, F12 и т.д.
- Затем надо указать установочный накопитель.
Дальнейшее развитие событий отличается широким разнообразием и зависит от производителя компьютерной техники. Мы покажем лишь два варианта.
Оранжевая стрелка на рисунке 4 показывает необходимый пункт меню, нажатие на который приводит к ожидаемому способу
запуска (с флэшки).
После завершения загрузки на экране вы
увидите логотип Windows на черном фоне.
Меняем язык, денежные единицы и формат времени. Еще можно настроить раскладку клавиатуры. Впрочем, данные процедуры также с успехом
проводятся и потом, во время работы с уже запущенной ОС.
раскладки клавиатуры.
Вскоре возникнет окно активации, где
потребуется выбрать «У меня нет ключа продукта». Потом нужно будет определиться с версией: «Home» или «Pro». В случае, если десятка уже была установлена, выбирайте использованный ранее вариант.
Принимаем условия лицензионного соглашения и указываем тип установки «Выборочная: только установка Windows (для опытных пользователей)».
Следующее, что мы увидим на экране –
список из существующих разделов жесткого диска. Удаляем только те из них,
которые больше не понадобятся. Выбираем «Незанятое пространство на диске», после чего выполняется перезагрузка и продолжается первичная автоматическая настройка системы.
Затем задается страна и раскладка
клавиатуры. Система предлагает добавить второй язык, хотя по
факту он уже будет третьим, поскольку английский устанавливается по умолчанию.
Выполняется проверка подключения к
интернету. Если есть Wi—Fi, компьютер подключается к обнаруженной
беспроводной сети с запросом подходящего пароля. После этого нас ожидает этап создания или
использования уже существующего аккаунта Microsoft.
В том случае, если приходится создавать все с нуля, последовательность действий
должна быть такой:
1. Выбрать «Создать учётную запись».
2. Задать имя пользователя.
3. Ввести пароль и установить пин-код (пункт не является обязательным).
4. Вводим параметры конфиденциальности.
Если сам факт сбора корпорацией Microsoft любой
информации является для вас неприемлемым, отключайте абсолютно все. В противном случае можно
ограничиться лишь переводом в пассивное состояние элементов распознавания речи, поскольку оно все равно пока
еще не доступно на русском языке.
Теперь мы видим рабочий стол. Не
исключено появление сообщения о поиске видеодрайвера,
который в итоге установится автоматически через некоторое время.
Также система предложит ответить на вопрос, разрешать ли другим компьютерам обнаруживать наш ПК. В том случае, если он подключен к домашней или рабочей сети, ответ может быть положительным. В общественных местах лучше не практиковать такую доступность.
Осталось описать три последних шага: проверку обновлений,
инсталляцию необходимых программ и дефрагментацию.
В
целях определения возможностей апгрейда только что установленной ОС необходимо:
- использовать инструмент «Параметры» (значок шестерёнки в «Пуске»);
- войти в «Обновление и безопасность»;
- нажать «Проверка наличия обновлений».
Что
касается скачивания и инсталляции необходимого ПО, то делать это возможно даже
тогда, когда не завершен предыдущий шаг.
Наконец,
дефрагментация – в ней система нуждается, так как это позволяет ускорить ее
быстродействие после загрузки большого количества требуемого софта.
К сожалению, процесс полной установки Windows 10 происходит не всегда гладко. Вот лишь малаячасть от того списка отрицательных моментов, с которыми можно столкнуться при полной переустановке Windows 10: сбой активации, проблемы с MediaCreationTool, ОС устанавливается не на тот диск и т. д.
Методы
решения проблем с активацией могут быть следующими:
- Установить все рекомендуемые обновления и убедиться, что ПК работает под управлением Windows 10.
- Использовать стандартное средство для устранения неполадок активации.
- Скачать и запустить активаторы со сторонних сайтов.
Вопросы
с Media Creation Tool вполне успешно решаются с помощью
предписаний и специализированных программ, размещенных на официальном сайте Microsoft.
Наиболее
разнообразные причины возникновения наблюдаются у третьей указанной чуть выше
проблемы (операционная система может быть установлена не на тот диск).
Здесь и банальная нехватка места, и особенности функционирования таблиц
разделов, и несколько других нюансов, описанию которых можно дополнительно
посвятить статью. Соответственно, и пути решения неправильного определения места установки ОС будут разнообразными.
Сброс Windows 10 до заводских настроек
Полная
переустановка ОС зачастую является необходимым, но отнюдь не безболезненным шагом. Поэтому в отличие от
предыдущих версий Windows 10 предоставляет еще
и возможность избежать такого разворота событий с помощью сброса всех настроек
до заводских.
Суть процесса заключается в следующем:
- Это оптимальный способ для тех, кому важно сохранить пользовательские данные на устройстве.
- За исключением личных файлов все сторонние приложения будут удалены!
- Даже после нажатия кнопки «Сброс» в течение последующих нескольких минут откат до заводских настроек все еще можно остановить.
- Со временем какие-то детали процесса восстановления могут поменяться и станут выглядеть иначе!
- Время установки заново Windows 10 после сброса до заводских настроек может варьироваться в зависимости от особенностей оборудования.
- Список удаленных программ сохраняется в папке «Удаленные приложения», ярлык которой будет размещен на рабочем столе вместе с личными файлами.
Сброс
до заводских настроек имеет некоторые преимущества перед чистой установкой Windows 10:
- Полностью отсутствует необходимость в создании загрузочной флэшки или диска.
- ОС сохраняет не только пользовательские файлы, но и некоторые персональные настройки.
Этот способ наиболее приемлем для тех, кто на «вы» с процессом инсталляции операционной системы.
Последовательность действий при сбросе следующая:
- Открыть «Параметры».
- Перейти в «Обновления и безопасность».
- Выбрать «Восстановление».
- Найти пункт «Вернуть компьютер в исходное состояние» и кликнуть в нем по кнопке «Начать».
Поступит
запрос по поводу сохранения или удаления наших данных. Затем откроется окно, в котором разработчики будут уверять в том, что подготовка
к сбросу не займет много времени. Это и впрямь так!
Особое внимание
еще раз акцентируем на том, что все личные файлы в процессе сброса сохраняются,
в то время как любые сторонние программы, включая программное обеспечение Microsoft, удаляются полностью. Именно поэтому на
данной стадии некоторые пользователи все же решаются запустить полномасштабную
переустановку Windows 10. Те же из них, кто продолжает сброс,
переходят в следующее окно.
Сброс начинается после перезагрузки компьютера, которая произойдет после нескольких минут подготовки. В это время пользователю дается последний шанс все остановить.
Придется подождать 20 минут, после чего начнется установка Windows 10.
После завершения процесса перед нами появляется уже привычный рабочий стол, а система начинает устанавливать необходимые обновления. Нам же предстоит восстановить удаленное программное обеспечение. Сделать это можно будет, воспользовавшись папкой «Удаленные программы». Отметим, что некоторые «плиточные» приложения (Twitter, MSN новости и т.д.) будут восстановлены не сразу.
Сброс
системы завершен полностью. В следующей статье мы подробно опишем процесс перехода на Windows 11.