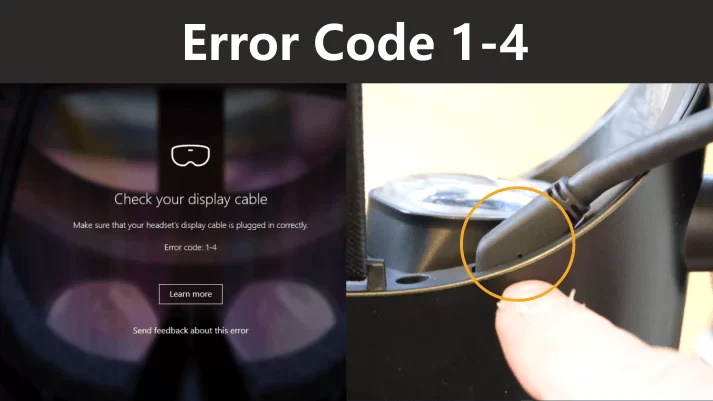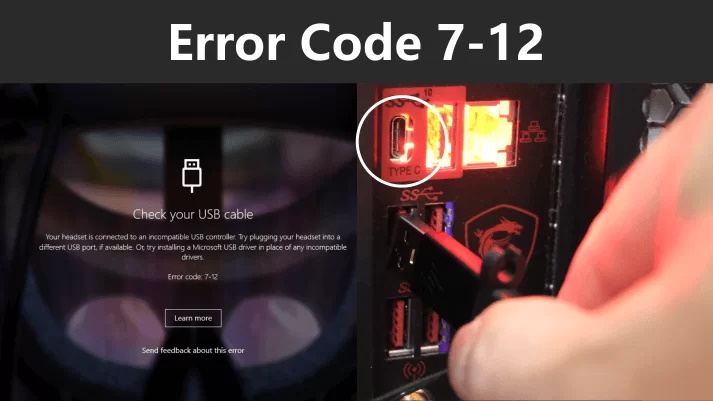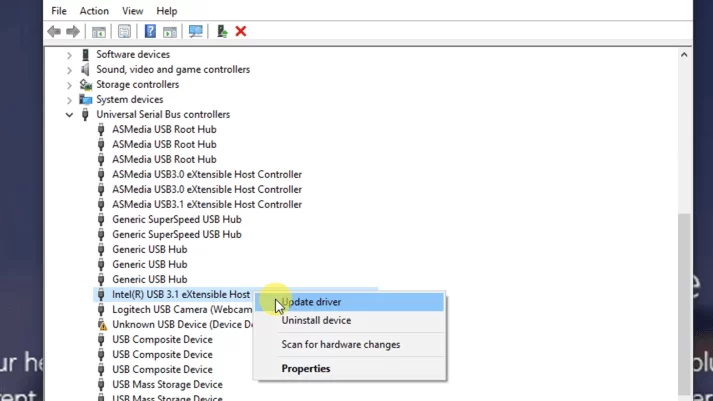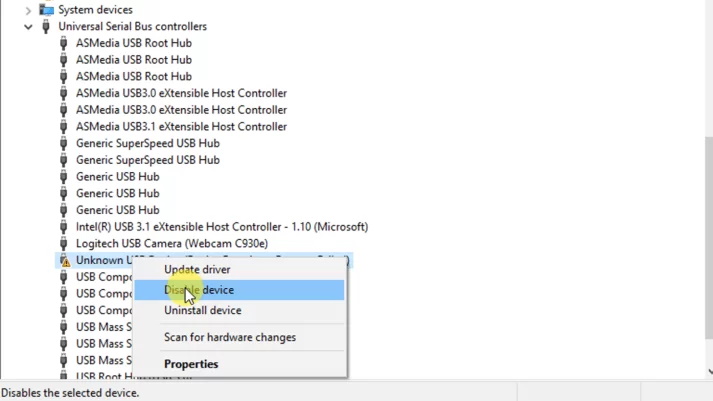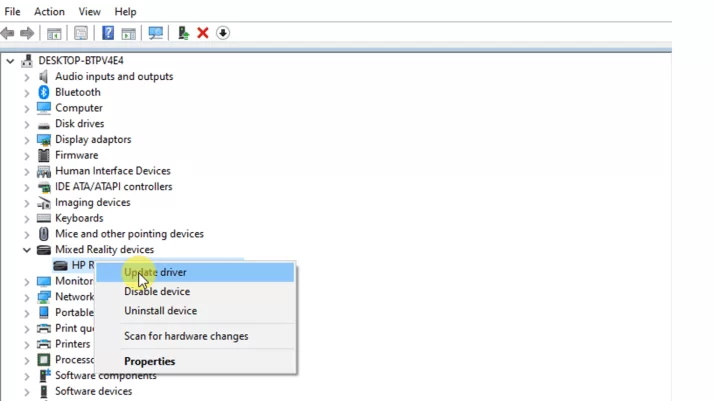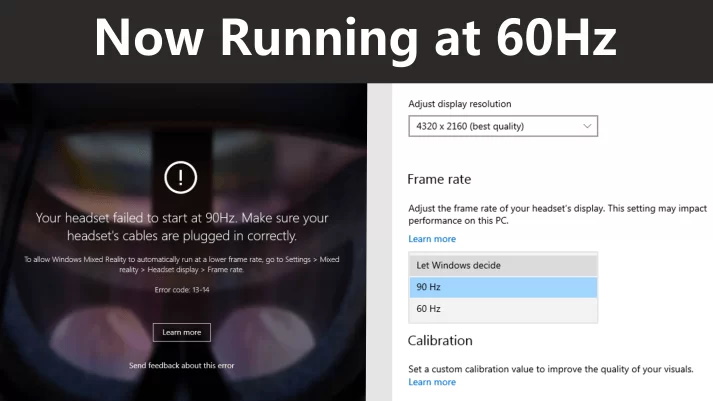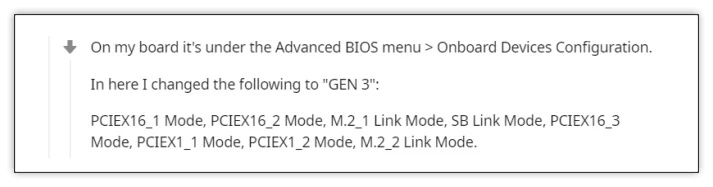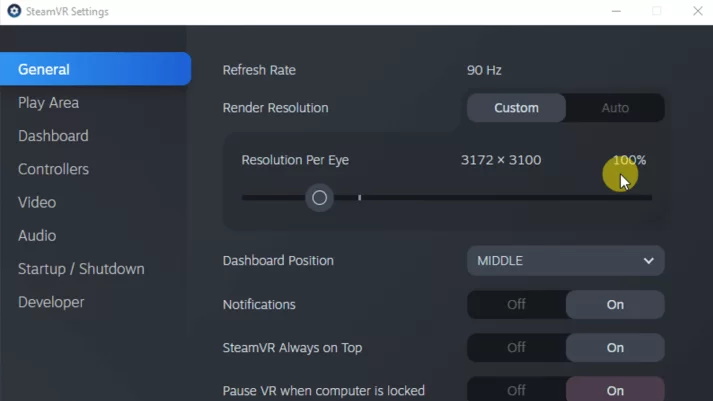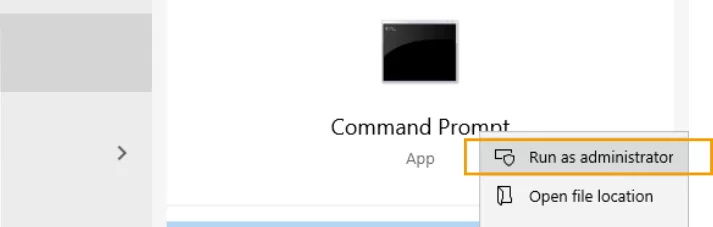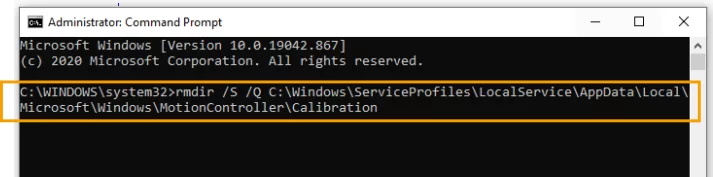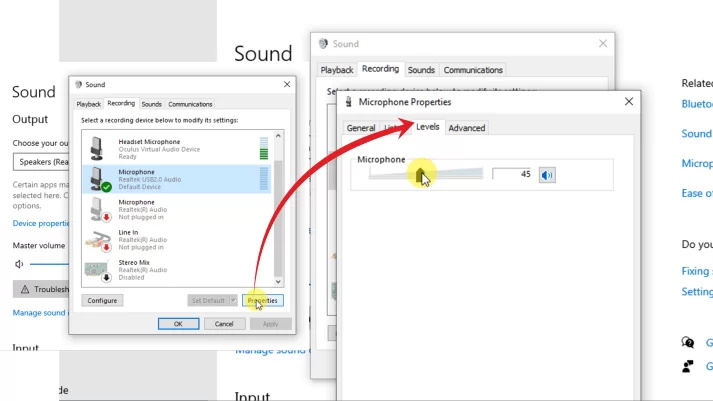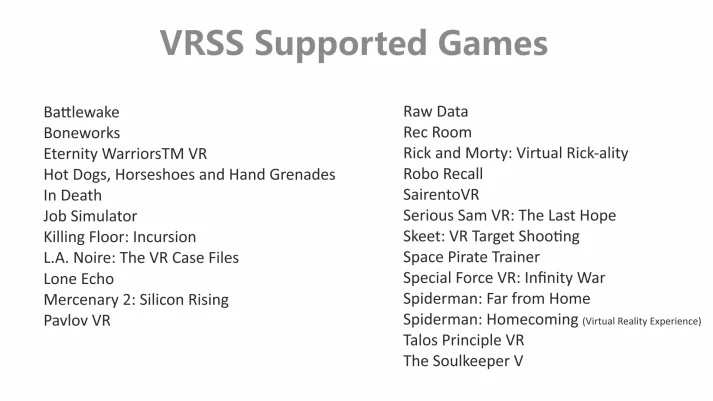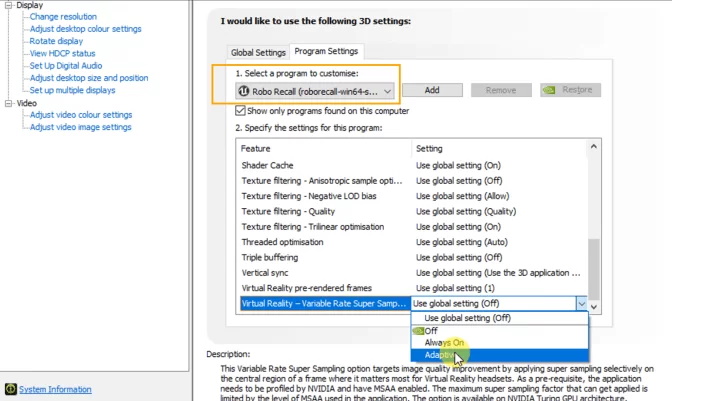Hi, I’ve recently upgraded my PC and have been playing SuperhotVR on my Dell Visor. Today I went to play and got error 1-8 on launching the mixed reality portal. So far I have tried:
-
Uninstalling Windows Mixed Reality
-
Reinstalling Graphics card drivers
-
Disabling and Reenabling the Windows Mixed Reality device
-
Rebooting (many times)
-
Different USB ports for the headset
-
Fully updating Windows
I’m really stuck, I can’t see anything about this error online, has anyone had any experience with this or fixing it? Specs listed below
3950x @ Stock 16gb DDR4 3200Mhz GTX1080
Содержание
- Windows mixed reality ошибка 1 8
- Исправление ошибок и ошибок Windows Mixed Reality
- 1. ПК не может работать с Windows Mixed Reality
- 2. Контроллер Xbox One не будет работать в Windows Mixed Reality
- 3. Гарнитура Windows Mixed Reality перестала отслеживать
- 4. Что-то пошло не так, ошибка 2181038087-12
- 5. Что-то пошло не так, ошибка 2181038087-4
- 6. Что-то пошло не так, ошибка 2181038087-11
- 7. Скорость Wi-Fi медленная, когда контроллеры движения включены
- 8. Windows Mixed Reality перегревает ПК
- 9. Мир смешанной реальности часто зависает
- 10. Steam VR падает
- Устранение неполадок в Windows Mixed Reality
- Community параметры справки
- Публикация вопроса в Reddit
- Публикация вопроса на Stack Overflow
- Разделы по устранению неполадок
- Проблемы установки и установки
- Проблемы с оборудованием
- Проблемы с основными возможностями
- Проблемы с возможностями VR
- Проблемы с производительностью и проблемы, связанные с оборудованием иммерсице
- Windows mixed reality код ошибки 1 8
- Исправление ошибок и ошибок Windows Mixed Reality
- 1. ПК не может работать с Windows Mixed Reality
- 2. Контроллер Xbox One не будет работать в Windows Mixed Reality
- 3. Гарнитура Windows Mixed Reality перестала отслеживать
- 4. Что-то пошло не так, ошибка 2181038087-12
- 5. Что-то пошло не так, ошибка 2181038087-4
- 6. Что-то пошло не так, ошибка 2181038087-11
- 7. Скорость Wi-Fi медленная, когда контроллеры движения включены
- 8. Windows Mixed Reality перегревает ПК
- 9. Мир смешанной реальности часто зависает
- 10. Steam VR падает
- How to fix the most common Windows Mixed Reality problems
- Your PC says it can’t run Windows Mixed Reality
- Your headset isn’t displaying anything
- You’re seeing error codes pop up
- Error 2181038087-4
- Error 2181038087-11
- Error 2181038087-12
- Your virtual floor is not where it should be
- Your headset is having problems with tracking
- Your headset’s image is stuttering
- Your headset’s display shows a black border
- This display in your headset is blurry
- Your headset’s view is tilted
- You can’t create a proper boundary
- You can’t click anything in Mixed Reality
- Your controllers aren’t showing up in Mixed Reality
- Your controllers are stuck in a reboot cycle
- More troubleshooting and resources
- Intel wins U. S. DoD foundry infrastructure development project
- Ask Windows Central: What Surface devices could we see show up this fall?
- Review: The ThinkPad X13 (Gen 2) can’t quite compete with ThinkPad X1 PCs
- These are the best coolers for AMD Ryzen 5 5600X
- Ошибки установки
- «Ваш компьютер не может работать Windows Mixed Reality»
- «Вы почти находитесь, этот компьютер не соответствует минимальным требованиям, необходимым для запуска Windows Mixed Reality».
- «перед настройкой Windows Mixed Reality администратору необходимо включить его для своей организации. Дополнительные сведения «
- «Не удалось скачать программное обеспечение для смешанной реальности» или «зависнуть в процессе загрузки»
- «Что-то пошло не так, и не удалось запустить Windows Mixed Reality»
Windows mixed reality ошибка 1 8
Windows Mixed Reality — это впечатляющая технология, разработанная Microsoft, которая сочетает в себе реальность и виртуальные миры.
Эта так называемая гибридная реальность становится все более доступной и популярной среди пользователей.
К сожалению, Microsoft еще предстоит проделать большую работу, чтобы усовершенствовать Смешанную реальность Windows, чтобы сделать ее более стабильной и надежной.
Существует много потенциальных ошибок и проблем Windows Mixed Reality, которые могут возникнуть. В этой статье мы покажем вам, как исправить наиболее распространенные из них.
Исправление ошибок и ошибок Windows Mixed Reality
1. ПК не может работать с Windows Mixed Reality
Убедитесь, что настройки оборудования вашего компьютера совместимы с Windows Mixed Reality. Установите последние обновления Windows 10 или обновите систему до последней версии ОС Windows 10, которая в настоящее время является обновлением Fall Creators.
2. Контроллер Xbox One не будет работать в Windows Mixed Reality
Убедитесь, что ваш контроллер включен, полностью заряжен и подключен к ПК. Замените его батареи. Если вы используете контроллер Bluetooth, убедитесь, что он подключен. Перейдите в «Настройки»> «Устройства»> «Bluetooth» и другие устройства, чтобы узнать, есть ли они в списке на странице.
3. Гарнитура Windows Mixed Reality перестала отслеживать
ТАКЖЕ ЧИТАЙТЕ: новая гарнитура Samsung для Windows Mixed Reality появится 6 ноября
4. Что-то пошло не так, ошибка 2181038087-12
Эта ошибка обычно возникает, когда HMD подключен к порту USB, на котором работает драйвер USB-устройства стороннего производителя. Чтобы исправить ошибку 2181038087-12, запустите Диспетчер устройств> разверните категорию контроллеров универсальной последовательной шины> удалите драйвер для каждого элемента, который включает в себя текст «eXtensible Host Controller» и не имеет «Microsoft» в названии.
Теперь убедитесь, что все драйверы, содержащие текст «eXtensible Host Controller», имеют в конце «Microsoft».
5. Что-то пошло не так, ошибка 2181038087-4
Эта ошибка возникает, когда драйверу гарнитуры не удалось инициализировать две камеры слежения. Просто отсоедините и снова подключите гарнитуру, чтобы решить эту проблему. Вы также можете попробовать переустановить драйвер, если проблема не устранена.
6. Что-то пошло не так, ошибка 2181038087-11
Эта ошибка означает, что ваш процессор слишком старый и несовместим с Windows Mixed Reality. Чтобы исправить эту ошибку, вам нужно купить новый ПК, совместимый с Windows Mixed Reality. Проверьте список совместимых устройств здесь.
Существует также инструмент, который автоматически проверяет, совместим ли ваш компьютер с WMR.
7. Скорость Wi-Fi медленная, когда контроллеры движения включены
Ваш ноутбук может использовать Wi-Fi антенну с Bluetooth при использовании точек доступа 2,4 ГГц. Откройте диспетчер устройств и переключите настройку диапазона на 5 ГГц.
8. Windows Mixed Reality перегревает ПК
Это распространенная проблема при использовании WMR. Убедитесь, что вентиляторы, подающие воздух в/из вашего компьютера, не заблокированы, и попробуйте использовать компьютер в прохладной среде. Удалите все источники тепла, направленные на ПК.
Для получения дополнительной информации о том, как предотвратить проблемы с перегревом на ПК, ознакомьтесь со статьями ниже:
9. Мир смешанной реальности часто зависает
Эта проблема может быть вызвана неустранимой ошибкой приложения или системы или ненормальным использованием временной памяти или ЦП.
10. Steam VR падает
Сначала запустите Портал смешанной реальности, а затем попробуйте снова запустить SteamVR. Убедитесь, что вы не используете бета-версию клиента Steam.
Для получения дополнительной информации о том, как исправить другие проблемы Windows Mixed Reality, перейдите на страницу поддержки Microsoft.
Источник
Устранение неполадок в Windows Mixed Reality
При возникновении проблем с используемым оборудованием важно диагностировать общую область проблем, а затем обратиться к следующим статьям для получения более подробной справки.
Здесь вы найдете варианты поддержки для следующих параметров, гарантируя, что вы будете направлены на нужные сведения с минимальными усилиями. Мы также расскажем о ресурсах сообщества и вариантах самостоятельного содержимого для изучения:
Учитывая недавно выпущенную новую гарнитуру и контроллеры, мы скомпилированы выделенную страницу с часто ЗАдаваемыми вопросами для всех элементов G2. В этой статье рассматриваются все проблемы с подключением и четкость изображений, связанные с контроллерами движения и выполнением смешанной реальности.
Для получения ответов на вопросы разработчиков из экосистемы разработчиков сообщества задавайте свой вопрос на Stack Overflow или Reddit.
Публикация вопроса в Reddit
Публикация вопроса на Stack Overflow
Разделы по устранению неполадок
При возникновении проблем с используемым оборудованием важно диагностировать общую область проблем, а затем обратиться к следующим статьям для получения более подробной справки.
Проблемы установки и установки
для проблем с установкой, запуском Windows Mixed Reality, ошибками установки, минимальными требованиями к компьютеру или администраторами ознакомьтесь с этими двумя часто задаваемыми вопросами.
Проблемы с оборудованием
При возникновении проблем с физическим головным устройством, подключением кабелей, ошибками подключения, запуском портала смешанной реальности и черным или пустым отображением гарнитуры ознакомьтесь со следующими статьями:
Проблемы с основными возможностями
если у вас возникли проблемы с созданием границ, звуковым сигналом или отсутствием слуха, Bluetooth аудио или с помощью наушников, ознакомьтесь со следующими вопросами и ответами:
Проблемы с возможностями VR
если у вас возникли проблемы с стеамвр играми, установка Windows режима разработчика или просмотр содержимого вебвр в браузере, ниже приведены следующие статьи:
Проблемы с производительностью и проблемы, связанные с оборудованием иммерсице
Если компьютер работает медленно, чрезмерно повышено, или просто возникают непрерывистые визуальные элементы, мы рассмотрели следующее:
Источник
Windows mixed reality код ошибки 1 8
Windows Mixed Reality – это впечатляющая технология, разработанная Microsoft, которая сочетает в себе реальность и виртуальные миры.
Эта так называемая гибридная реальность становится все более доступной и популярной среди пользователей.
К сожалению, Microsoft еще предстоит проделать большую работу, чтобы усовершенствовать Смешанную реальность Windows, чтобы сделать ее более стабильной и надежной.
Существует много потенциальных ошибок и проблем Windows Mixed Reality, которые могут возникнуть. В этой статье мы покажем вам, как исправить наиболее распространенные из них.
Исправление ошибок и ошибок Windows Mixed Reality
1. ПК не может работать с Windows Mixed Reality
Убедитесь, что настройки оборудования вашего компьютера совместимы с Windows Mixed Reality.
Установите последние обновления Windows 10 или обновите систему до последней версии ОС Windows 10, которая в настоящее время является обновлением Fall Creators.
2. Контроллер Xbox One не будет работать в Windows Mixed Reality
Убедитесь, что ваш контроллер включен, полностью заряжен и подключен к ПК. Замените его батареи.
Если вы используете контроллер Bluetooth, убедитесь, что он подключен. Перейдите в «Настройки»> «Устройства»> «Bluetooth» и другие устройства, чтобы узнать, есть ли они в списке на странице.
3. Гарнитура Windows Mixed Reality перестала отслеживать
ТАКЖЕ ЧИТАЙТЕ: новая гарнитура Samsung для Windows Mixed Reality появится 6 ноября
4. Что-то пошло не так, ошибка 2181038087-12
Эта ошибка обычно возникает, когда HMD подключен к порту USB, на котором работает драйвер USB-устройства стороннего производителя.
Чтобы исправить ошибку 2181038087-12, запустите Диспетчер устройств> разверните категорию контроллеров универсальной последовательной шины> удалите драйвер для каждого элемента, который включает в себя текст «eXtensible Host Controller» и не имеет «Microsoft» в названии.
Теперь убедитесь, что все драйверы, содержащие текст «eXtensible Host Controller», имеют в конце «Microsoft».
5. Что-то пошло не так, ошибка 2181038087-4
Эта ошибка возникает, когда драйверу гарнитуры не удалось инициализировать две камеры слежения. Просто отсоедините и снова подключите гарнитуру, чтобы решить эту проблему. Вы также можете попробовать переустановить драйвер, если проблема не устранена.
6. Что-то пошло не так, ошибка 2181038087-11
Эта ошибка означает, что ваш процессор слишком старый и несовместим с Windows Mixed Reality. Чтобы исправить эту ошибку, вам нужно купить новый ПК, совместимый с Windows Mixed Reality. Проверьте список совместимых устройств здесь.
Существует также инструмент, который автоматически проверяет, совместим ли ваш компьютер с WMR.
7. Скорость Wi-Fi медленная, когда контроллеры движения включены
Ваш ноутбук может использовать Wi-Fi антенну с Bluetooth при использовании точек доступа 2,4 ГГц. Откройте диспетчер устройств и переключите настройку диапазона на 5 ГГц.
8. Windows Mixed Reality перегревает ПК
Это распространенная проблема при использовании WMR. Убедитесь, что вентиляторы, подающие воздух в/из вашего компьютера, не заблокированы, и попробуйте использовать компьютер в прохладной среде. Удалите все источники тепла, направленные на ПК.
Для получения дополнительной информации о том, как предотвратить проблемы с перегревом на ПК, ознакомьтесь со статьями ниже:
9. Мир смешанной реальности часто зависает
Эта проблема может быть вызвана неустранимой ошибкой приложения или системы или ненормальным использованием временной памяти или ЦП.
10. Steam VR падает
Сначала запустите Портал смешанной реальности, а затем попробуйте снова запустить SteamVR. Убедитесь, что вы не используете бета-версию клиента Steam.
Для получения дополнительной информации о том, как исправить другие проблемы Windows Mixed Reality, перейдите на страницу поддержки Microsoft.
How to fix the most common Windows Mixed Reality problems
Windows Mixed Reality (WMR) is here, and users all over the globe are enjoying this new form of computing thanks to immersive headsets from Acer, Dell, HP, Lenovo, and soon Samsung. Like any platform, there are bound to be some bugs that attempt to spoil your experience. Let’s take a look at some of the most commonly reported problems and how to fix them.
Your PC says it can’t run Windows Mixed Reality
You went out and purchased a PC just for WMR, and now it’s saying that it doesn’t have what’s required to run it. Here’s the thing: you know your PC meets the minimum requirements.
Before you box everything back up and return it to the store, there are a few things to check. First, ensure the Fall Creators Update is installed on your PC. Next, ensure your GPU’s drivers are updated. The best place to find these updates is on the manufacturer’s website.
If everything is updated and your PC is still telling you it can’t run WMR, give the Windows Mixed Reality PC Check app a go; it will tell you what changes are required.
Your headset isn’t displaying anything
Your PC is updated, the WMR software is installed, and your headset is plugged in. Unfortunately, you can’t see anything when you place it on your head. Check the cable running from the headset; is everything snugly plugged in where it should be plugged in?
The HDMI port must be either version 1.4 or 2.0, and the USB-A port must be 3.0. If you only have a Mini DisplayPort, it must be version 1.2, and you must use a proper adapter. Likewise, if you only have a USB-C port, it must be Thunderbolt 3, and you must use an adapter. Proper adapters include:
If your PC has a dedicated GPU, ensure the HDMI cable is plugged into the correct port. Your motherboard might also have an HDMI port, which, in this case, is the wrong one. Also ensure that the USB cable is plugged into a USB 3.0 or newer port. The WMR headset will not work with a USB 2.0 port.
This flowchart directly from Microsoft should help you nail down an HMD issue if the problem persists.
You’re seeing error codes pop up
Seeing an error code isn’t necessarily a bad thing; it will usually point you directly to your problem, saving time and unnecessary steps along the way. Here are some common error codes and what they mean.
Error 2181038087-4
This error signifies that the cameras in your headset did not start up and are thus not tracking. Unplug the headset, count to ten, and plug it back in. If the problem persists, also try restarting your PC.
Error 2181038087-11
This error usually means that your CPU isn’t up to snuff. Trying running the Windows Mixed Reality PC Check app to confirm. If it is your CPU, it’s time to upgrade or get a new PC.
Error 2181038087-12
This error will appear if the driver in charge of your USB port that WMR is plugged into isn’t from Microsoft. Here are the steps required to resolve this issue.
Click Device Manager.
Click the dropdown arrow next to Universal Serial Bus controllers.
Click any driver that includes the words eXtensible Host and doesn’t also mention Microsoft.
Click the Uninstall button.
Your virtual floor is not where it should be
Inside WMR, you might notice that the floor isn’t where it should be, like closer to your knees than your feet. If this is the case, a Room Adjustment app is available within.
Just bring up the Start menu within WMR, choose Room Adjustment, place the app somewhere in WMR Home, and follow the on-screen steps to adjust the floor.
Your headset is having problems with tracking
When using WMR in a room-scale situation, this problem is especially frustrating, as it can lead you to bash your head into something your headset doesn’t pick up because it’s so far behind in tracking.
To ensure your headset doesn’t lose tracking, keep the lights on in your VR room. The cameras need to be able to see what’s around you, so you won’t be able to play in the dark.
If you see an error message pop up saying «I’ve lost my bounds,» you’ll no doubt want to re-run the boundary setup. It’s possible that some furniture or object were moved, and the headset is having a hard time adjusting. Here’s how to run the setup.
Click the Boundary button.
Click Run setup.
In the event of the HMD’s display completely freezing in place, restart the Mixed Reality Portal and try again. If the problem persists, restart your PC.
Your headset’s image is stuttering
A stuttering image inside the HMD usually means a GPU problem. It’s possible that your GPU doesn’t quite have enough power to properly run the app (especially common during games), or your GPU drivers might be out of date.
This could also be a tracking problem, so ensure there is plenty of light in the room. If you keep seeing stuttering, unplug the headset, restart your PC, and try everything again.
Your headset’s display shows a black border
When attempting to enjoy a game or other intensive app, you might see black borders appear around the headset’s display. This is a sign that your PC isn’t quite powerful enough to run the app properly.
To get rid of the border, you can reduce detail settings within the particular app or within the WMR settings. Here’s how to do the latter.
Click Settings.
Click Mixed reality.
Click Headset display.
Click the dropdown menu below Visual quality.
This display in your headset is blurry
The problem of a blurry image is quite common in VR, and it usually has something to do with interpupillary distance (IPD). IPD measures the distance between your eyes; if this number isn’t correctly calibrated, you’ll likely see a distorted image and will eventually suffer eye strain. To determine your IPD, measure the distance between your left and right pupils using a ruler and mirror.
Now that you have an IPD measurement, you can change it manually within the WMR settings.
Click Settings.
Click Mixed reality.
Click Headset display.
Click the measurement field in the Calibration section.
Your headset’s view is tilted
You’re able to operate inside WMR just fine, except the entire environment is tilted one way or the other. While you could just tilt your head the entire time, there is a fix to get everything level again.
Click Mixed reality.
Click Environment.
You can’t create a proper boundary
Creating a boundary in your VR space doesn’t need to be difficult; here are some tips if you’re having issues getting it right.
When tracing your boundary, always try to leave a bit of space between the real and virtual borders of your VR area. This ensures that in the heat of the moment you will have a bit of a buffer zone if you dive out of the way and can’t react in time to keep from hitting a virtual boundary.
You can’t click anything in Mixed Reality
To quickly switch input between your physical desktop and the view inside WMR, you can use the Windows Key + Y shortcut on your keyboard. If input is set to WMR, you’ll see a blue bar at the top of your physical desktop. If input is set to the desktop, the blue bar disappears.
When you can’t click anything inside WMR, try toggling the input with the Windows Key + Y shortcut.
Your controllers aren’t showing up in Mixed Reality
This problem likely has to do with proper pairing. We’ve already written a guide on this topic!
Your controllers are stuck in a reboot cycle
Some users have experienced an issue where their motion controllers were stuck in a cycle of turning on, vibrating, then shutting off. This issue likely has to do with the batteries being (nearly) dead. If you try new batteries and the problem persists, follow these steps to reset the controllers to their factory state. Before beginning, ensure the controllers have fresh batteries but are powered off.
More troubleshooting and resources
Have you run into an issue that you don’t see here? Be sure to let us know in the comments section. Also, check out these other Windows Mixed Reality links for far more information.
We may earn a commission for purchases using our links. Learn more.
Intel wins U. S. DoD foundry infrastructure development project
Intel is making big plays, as of late. And now, it’s announced it’ll be working on a project for the U. S. DoD.
Ask Windows Central: What Surface devices could we see show up this fall?
Welcome to the fifth episode of Ask Windows Central, a show where we answer our communities most asked questions around Microsoft, Windows, Surface, Xbox, and the general tech industry. In today’s episode, we answer questions about the Intel App Bridge, this fall’s possible Surface lineup, Windows 11 compatibility, and more.
Review: The ThinkPad X13 (Gen 2) can’t quite compete with ThinkPad X1 PCs
This 13-inch business Ultrabook has a lot going for it, but its pricing puts it alongside Lenovo’s ultra high-end X1 brand. Check out all the second-gen changes and where it might make sense to buy.
These are the best coolers for AMD Ryzen 5 5600X
The best CPU cooler for the AMD Ryzen 5 5600X brings with it low temps and the gateway for exceptional performance. Here are the best options to keep it cool.
Источник
Ошибки установки
«Ваш компьютер не может работать Windows Mixed Reality»
для Windows Mixed Reality требуется драйвер графической карты, поддерживающий не менее WDDM 2,2. Убедитесь, что у вас есть новейшее обновление драйвера от изготовителя. если Windows Mixed Reality программа установки сообщает, что ваша графическая плата не соответствует требованиям и вы считаете, что она работает, убедитесь, что гарнитура подключена к нужной карте.
«Вы почти находитесь, этот компьютер не соответствует минимальным требованиям, необходимым для запуска Windows Mixed Reality».
для Windows Mixed Reality требуется драйвер графической карты, поддерживающий не менее WDDM 2,2. Убедитесь, что у вас есть новейшее обновление драйвера от изготовителя. если Windows Mixed Reality программа установки сообщает, что ваша графическая плата не соответствует требованиям и вы считаете, что она работает, убедитесь, что гарнитура подключена к нужной карте.
«перед настройкой Windows Mixed Reality администратору необходимо включить его для своей организации. Дополнительные сведения «
возможно, вы используете сеть, управляемую предприятием, и ваша организация использует Windows Server Update Services (WSUS). Эти и другие политики, которые могут заблокировать загрузку. Чтобы включить Windows Mixed Reality, обратитесь к ИТ-отделу Организации или к системному администратору.
«Не удалось скачать программное обеспечение для смешанной реальности» или «зависнуть в процессе загрузки»
Если эти решения не работают, попробуйте:
«Что-то пошло не так, и не удалось запустить Windows Mixed Reality»
Дополнительные сведения о конкретном коде ошибки см. здесь. Вы также можете попробовать:
Если эти действия не работают, удалите и переустановите Windows Mixed Reality.
Источник
Исправление типичных ошибок HP Reverb G2: Руководство по исправлениям и устранению неисправностей
Актуальные советы и рекомендации, которые помогут вам найти и исправить некоторые наиболее распространенные ошибки, возникающие при работе Reverb G2.
Ошибка 1-4: убедитесь, что кабель дисплея подключен правильно
Одна из наиболее частых проблем с Reverb G2: Windows не может обнаружить гарнитуру. Это происходит, если у адаптера дисплея нарушен контакт с видеокартой либо он неправильно подключен к гарнитуре — чаще всего не полностью вставлен в разъем. Код ошибки: 1-4 «Проверьте кабель дисплея».
Бывает, что возникают трудности со вставкой адаптера — он застревает в каком-то одном положении и его невозможно дальше сдвинуть. В таких случаях его нужно попробовать слегка расшатать: иногда легкого покачивания оказывается достаточно, чтобы его полностью продвинуть и закрепить. Но делать это нужно очень осторожно, не допуская чрезмерного воздействия на адаптер, чтобы не повредить его.
Совмещение направляющего отверстия с выступом верхнего края гарнитуры является признаком того, что разъем дисплея полностью вставлен.
Ошибка 7-12: проверьте кабель USB
Эта ошибка является типичной для материнских плат, основанных на чипсете X570, подробнее об этом поговорим чуть позже. Windows может не распознать порт USB C и совсем не видит порт Type C.
Если вы столкнулись с подобным, попробуйте использовать адаптер, поставляемый в комплекте с устройством.
Если проблема возникла при использовании порта USB, расположенного на передней панели компьютера, попробуйте задействовать порт USB 3.0 или 3.1 на задней панели компьютера. Перебирайте порты, пока не попадется тот, который будет работать исправно. Если такой не нашелся, попробуйте отключить все USB-устройства, оставив подключенной одну гарнитуру. В ряде случаев это помогает устранить все конфликты, возникающие в системе.
Если проблемы с USB по-прежнему возникают, проверьте и обновите Windows 10. После этого убедитесь, что у вас установлены последние версии драйверов USB. Чтобы сделать это, нужно с помощью функции поиска Windows перейти в «Диспетчер устройств». Затем откройте список «Контроллеры универсальной последовательной шины», щелкните правой кнопкой мыши пункт «Intel (R) eXensible Host Controller» для Microsoft и нажмите «Обновить драйвер», выбрав параметр «Автоматический поиск». После успешного обновления драйвера нужно обязательно перезагрузить компьютер.
Те же самые действия следует выполнить, если произошел сбой и вы видите «Неизвестное USB-устройство». Можно также попробовать отключить USB-устройство, а затем снова включить его. Либо выполните сканирование на предмет изменений оборудования — обычно это помогает. Затем перезагрузите компьютер.
Ошибка 7-14: Проблемы с USB
Убедитесь, что у вас установлены самые последние драйверы для устройства Mixed Reality, а также для контроллеров USB. Если проблема остается, попробуйте подключить кабель к другому порту USB-3.0 на вашем компьютере.
HP рекомендует использовать только контроллеры USB, встроенные в материнскую плату, а не порты на передней панели корпуса. Если попытка подключения к другим портам не помогла решить проблему, попробуйте установить карту адаптера PCIe.
Пожалуйста, обратите внимание. Код ошибки 7-12 означает, что eXtensible Host Controller обновлен.
Ошибка 13-14: что-то пошло не так
Иногда в процессе загрузки графическая карта не может установить соединение, поэтому отключение адаптера USB Type C от ПК и его повторное подключение может помочь восстановить соединение, в качестве альтернативы используйте прилагаемый к устройству адаптер — подключите его к USB 3 порту. Этот вариант является более надежным. Если работу возобновить не удалось, перезагрузите компьютер.
Установка карты расширения USB — PCIe
Если ничего из вышеперечисленного не помогло и проблемы с USB сохраняются, можно попробовать установить концентратор USB-адаптера либо, что еще лучше, карту расширения USB-PCI Express.
Эта карта полностью совместима с интерфейсом eXtensible Host Controller. Она способна обрабатывать до 5 гигабайт в секунду, потому о скорости обработки информации вам не придется беспокоится.
Карта расширения PCIe USB 3.0 имеет 4 порта USB с поддержкой стандартов 3.1, 3.0, 2.0, а также 1.1. Самое приятное, что вам не придется возиться с ее подключением к источнику питания. Мощность каждого отдельного порта составляет 2 ампера. Эти 4 интерфейса работают независимо друг от друга, в сумме давая 8 ампер. Сама карта получает необходимое питание от слота PCI Express.
Альтернативой плате расширения PCIe является адаптер-концентратор. Но мы считаем, что карта расширения — более подходящий вариант, особенно при решении проблем, связанных с ошибками USB у Reverb G2.
Гарнитура переходит в режим 60 Гц
Если гарнитура ранее без проблем работала на частоте 90 Гц, и однажды вы получили сообщение об ошибке, в котором говорится, что теперь гарнитура работает на частоте 60 Гц, это означает, что с видеокартой произошел какой-то сбой. То же самое будет происходить и при недостаточной мощности видеокарты — она попросту окажется неспособна работать на частоте 90 Гц.
При использовании RTX 3070, 3080 или 3090 возникновение такой проблемы маловероятно, но если она все же произошла, простая перезагрузка поможет исправить ее. После возвращения в Mixed Reality Portal, убедитесь, что частота обновления установлена на уровне 90 Гц. Но для тех, кто пользуется более слабыми графическими процессорами, частота 60 Гц может оказаться единственным стабильным вариантом.
Совет: Перед запуском VR убедитесь, что вы закрыли все программы, работающие в фоновом режиме, которые вам не потребуются. Завершение таких задач сделает работу VR более стабильной.
При использовании более простой видеокарты советуем обновить драйверы. Подождите, пока Nvidia выпустит для нее новые драйверы. Подробнее об этом мы рассказывали здесь: Заикания при использовании HP Reverb G2.
P.S. Если у вас возникли проблемы с отслеживанием контроллера, вы можете заменить существующие контроллеры G2 на контроллеры от Valve Index.
В любом случае, при получении сообщения об ошибке 60 Гц, отсоедините кабель питания от разветвителя и перезапустите Windows. После того, как ваша система полностью перезагрузится, подключите устройство снова — скорее всего, его работа придет в норму.
Ошибка 7-14: Проблемы USB с материнской платой на чипсете X570
При использовании материнской платы на X570 чипсете, либо любой другой с PCIe 4 (B550), может возникнуть проблема, указывающая на несовместимость с PCIe 4 (PCIe 3.0). Попробуйте обновить BIOS и драйверы материнской платы, если производитель выпустил их обновленные версии.
Пользователь форума Reddit поделился собственным способом решения данной проблемы. Он зашел в расширенные настройки BIOS, выбрал конфигурацию встроенных устройств и произвел следующие изменения:
Видимо, это рабочий, однако, на наш взгляд, хлопотный вариант. В любом случае, для тех, кого он заинтересовал, вот ссылка на данное обсуждение на форуме Reddit.
Нам не известны случаи, когда качественная карта расширения PCIe 3 или хаб USB-адаптера не могли решить проблему. Потому, если вам ничего из описанного выше не помогло и остаются проблемы с USB-соединением, попробуйте установить карту расширения PCI Express или концентратор USB. Оба упомянутых устройства показаны в данной статье, подробнее с ними вы можете ознакомиться, пройдя по ссылкам внизу страницы.
Mixed Reality Portal самостоятельно открывается
Те из вас, кто ранее пользовался Oculus Rift или Rift S, скорее всего, привыкли к открытию портала Oculus вручную — обычно при помощи ярлыка на рабочем столе. Однако Reverb G2 работает немного иначе, поскольку портал смешанной реальности открывается автоматически сам по себе, как правило, после перезагрузки или когда компьютер выходит из спящего режима. Хотя некоторым это может показаться странным, но таким образом Windows Mixed Reality Portal работает с Reverb G2. Пользователь может просто закрыть приложение, если оно ему не требуется. Производитель HP рекомендует отключать адаптер питания, если вы не собираетесь использовать устройство.
Надо признать, что немного хлопотно каждый раз вставать на четвереньки, чтобы отключить адаптер. Но, пожертвовав небольшим количеством кабеля, вы можете прикрепить блок разделителя к боковой стороне корпуса с помощью липкой ленты Velcro и пары зажимов кабеля, чтобы все выглядело аккуратно. На наш взгляд, это отличная идея!
Недостаточное разрешение в игре
В настройках SteamVR зайдите в раздел «Общие» и убедитесь, что для параметра «Разрешение на глаз» установлено значение «Авто». Либо в настройках «Пользовательский» поставьте значение 100%.
Не вдаваясь в технические подробности работы линз VR, скажем, что в таких настройках нет ничего плохого. SteamVR автоматически определяет оптимальные значения производительности графического процессора и разрешения гарнитуры. Потому, выбрав в настройках значение «Авто» или установив 100%, вы получите наилучшие результаты.
При возникновении неудобств разрешение можно уменьшить, но это затронет глобальные настройки. Если вы хотите изменить разрешение для определенного приложения или игры, выберите «Видео», затем «Настройки видео для каждого приложения». В этом разделе вы сможете устанавливать разрешение для приложение и игр по отдельности, на свое усмотрение.
Джойстик на контроллере иногда залипает на одну сторону
Если джойстик контроллера стал залипать в одну сторону, вы можете исправить проблему, аккуратно нажимая на джойстик, пока не услышите щелчок. После этого действия он перестанет прилипать и начнет корректно работать.
Контроллер не отображается в Mixed Reality Portal или Steam VR
Эти действия помогут исправить ситуацию, когда один или оба контроллера не отображаются в WMR или Steam VR. Обычно это происходит, если вы поставили новый контроллер, заменив им «родной» контроллер от HP, и, несмотря на успешное сопряжение, он не отображается в виртуальной среде.
Вы заметите, что на рабочем контроллере светодиоды ярко горят, а на неисправном — они тусклые. И хотя он по-прежнему будет функционировать, вы его не увидите в своей руке, когда будете находиться в WMR или Steam VR.
Для решения проблемы с невидимым контроллером, нужно выполнить следующие действия:
- Используя функцию поиска Windows, введите CMD. Windows должна найти приложение «Командная строка».
- Щелкните правой кнопкой мыши приложение «Командная строка» и выберите «Запуск от имени администратора».
- Скопируйте и вставьте следующую команду в окно командной строки, затем нажмите клавишу ввода («Enter»).
- rmdir /S /Q C:WindowsServiceProfilesLocalServiceAppDataLocalMicrosoftWindowsMotionControllerCalibration
- Выполнив указанную выше команду, перезагрузите компьютер и включите контроллеры, чтобы восстановить файлы калибровки.
Конечно, хотелось бы, чтобы все это было бы более простым и интуитивно понятным, но путь к папке калибровки недоступен из проводника Windows и может быть изменен только через командную строку администратора.
Примечание: После выполнения вышеуказанных действий, вы сразу увидите результат у включенного контроллера — на нем загорятся светодиоды. Но это не является показателем того, что проблема полностью устранена, потому мы настоятельно рекомендую вам перезагрузить компьютер и повторно подключить контроллеры, чтобы восстановить файлы калибровки.
Микрофон слишком громкий
Если вы играете с друзьями и ваш голос звучит слишком громко, а в некоторых приложениях и играх наблюдаются искажения звука, то вам необходимо изменить уровень микрофона. Это происходит из-за того, что уровень громкости, установленный по умолчанию на 100%, является слишком высоким.
Чтобы изменить показатель громкости, сначала убедитесь, что Mixed Reality Portal активен, затем перейдите в правый нижний угол рабочего стола, щелкните правой кнопкой мыши значок динамика и выберите «Открыть настройки звука». Затем нажмите «Панель управления звуком» справа, в появившемся окне щелкните на вкладку «Запись» и выберите микрофон с зеленой галочкой. Теперь выберите кнопку свойств, щелкните вкладку «Уровни» и переместите ползунок громкости в любое место между значениями 40 и 45. На наш взгляд, идеальный баланс звука достигается при показателе громкости, равном 45. Для завершения нажмите «ОК», потом «ОК» еще раз.
На веб-сайте Microsoft есть полезная информация как по гарнитуре G2, так и по программному обеспечению Mixed Reality, поэтому обязательно ознакомьтесь с ней по этой ссылке.
Как улучшить качество изображения в играх
Вы можете улучшить качество изображения в некоторых играх, изменив параметр VRSS в Панели управления Nvidia. Актуальный список поддерживаемых игр:
Чтобы улучшить качество изображения для любого из этих приложений или игр, вам необходимо включить «Виртуальная реальность — Variable Rate Supersampling» — AKA «VRSS».
Для этого откройте панель управления NVIDIA и выберите «Управление настройками 3D», затем щелкните вкладку «Настройки программы». После чего выберите приложение или игру для настройки, при условии, что оно или она входит в список, приведенный выше. Прокрутите вниз до пункта «Виртуальная реальность — Variable Rate Supersampling» и измените настройку VRSS на «Адаптивная».
Отметим, что VRSS поддерживается драйвером, потому интеграция с играми не требуется и может применяться к играм и приложениям DX11 VR, которые поддерживают Forward Rendering и MSAA, и прошли тестирование компанией NVIDIA.
VRSS поддерживается только графическими процессорами Turing и выше, требует наличия драйвера NVIDIA Game Ready 441.87 или выше.
Все вышеизложенное касается устранения неисправностей G2, и мы очень надеемся, что данная статья оказалась для вас полезной. Если у вас есть собственные советы и вы хотите поделиться ими с другими, добавьте свои комментарии или предложения в поле для комментариев ниже.
Windows 10 имеет встроенную интеграцию для Смешанной реальности , и если у вас возникли проблемы с ее настройкой и использованием, может быть много причин. Если Windows Mixed Reality не работает, не загружается, или нет звука или изображения, то этот пост по устранению неполадок поможет вам решить проблемы и проблемы Mixed Reality. В этом посте есть все: от проблем с драйверами до простых советов по подключению, которые помогут вам начать работу.
Прежде чем я начну, есть две вещи, которые вы должны знать. Во-первых, у Mixed Reality есть минимальные требования к ПК, которые должны быть у вашего ПК. Во-вторых, должна быть включена Смешанная реальность – как будто она не включена в настройках Windows 10, вы не сможете использовать эту функцию. Это включает в себя изменение разделов реестра, но если вы являетесь администратором и обладаете достаточными знаниями об этом, это довольно просто.

С этим разобрались, давайте посмотрим на некоторые распространенные ошибки Windows в смешанной реальности и устраняем их.
Содержание
- Windows Mixed Reality не работает
- Что-то пошло не так ошибки
- Ошибка смешанной реальности 2181038087-4
- Код ошибки смешанной реальности 2181038087-12
- Код ошибки смешанной реальности 2181038087-11
- Windows Mixed Reality не удалось загрузить программное обеспечение
- Подключите гарнитуру
- Контроллеры движения отсутствуют в приложениях/играх SteamVR
- Я потерял свои границы
- Невозможно обновить контроллер
- Как изменить виртуальное расстояние с помощью инструмента калибровки
Windows Mixed Reality не работает
Если Windows Mixed Reality не работает, не загружается, или нет звука или изображения, то этот пост по устранению неполадок поможет вам решить проблемы и проблемы Mixed Reality.
Что-то пошло не так ошибки
Если вы видите коды ошибок при настройке Смешанной реальности, здесь приведены некоторые распространенные коды ошибок и способы их устранения.
Ошибка смешанной реальности 2181038087-4
Эта ошибка означает, что камеры гарнитуры MR не запустились, и, следовательно, они не могут отслеживать. Так что продолжайте, отсоедините гарнитуру и подключите ее снова. Это должно решить проблему.
Код ошибки смешанной реальности 2181038087-12
WMR нужны драйверы от Microsoft. Если вы видите вышеупомянутый код ошибки, это означает, что ваша гарнитура не использует нужные драйверы. Вам придется использовать классический «Диспетчер устройств», чтобы разобраться в этом.
-
- Нажмите WIN + X на клавиатуре и нажмите сочетание клавиш M .
- Откроется Диспетчер устройств .
- Разверните категорию Контроллеры универсальной последовательной шины .
- Щелкните правой кнопкой мыши, чтобы удалить драйвер для каждого элемента, который содержит текст «eXtensible Host Controller» и не содержит «Microsoft» в названии.
- Установите флажок «Удалить программное обеспечение драйвера для этого устройства», чтобы убедиться, что старые драйверы удалены.
- Вы закончите, когда убедитесь, что в конце каждого элемента, содержащего текст «eXtensible Host Controller», указано «Microsoft».
- Теперь вы не должны видеть эту ошибку при подключении HMD.
В случае, если это не сработает, отключите HMD на 30 или более секунд и снова подключите его.
Код ошибки смешанной реальности 2181038087-11
Это связано с минимальной конфигурацией ПК для Windows Mixed Reality. Вы должны проверить с помощью инструмента, который мы перечислили выше, и обновить оборудование вашего ПК.
Windows Mixed Reality не удалось загрузить программное обеспечение
Эта проблема обычно проявляется при подключении гарнитуры Mixed Reality к ПК с Windows 10. Это происходит потому, что ожидается какое-то обновление, и Windows должна загрузить еще какое-то программное обеспечение, чтобы решить эту проблему. Так что следуйте инструкциям ниже:
- Перейдите в Настройки> Обновление и безопасность.
- Проверьте, есть ли ожидающие обновления. Установите это.
- Если вы не видите ожидающих обновлений, нажмите кнопку Проверить наличие обновлений . Возможно, вы найдете какое-то обновление, которое необходимо установить.
- Затем вам нужно перезагрузить компьютер с Windows 10.
После этого портал Mixed Reality должен завершить установку и загрузить все, что осталось. Если у вас все еще есть проблемы, перепроверьте следующее:
- Убедитесь, что ваш компьютер подключен к Интернету.
- Если ваше сетевое соединение Wi-Fi настроено на счетчик. Перейдите в раздел Настройки> Сеть и Интернет> Статус> Изменить свойства соединения> Установить как замеренное соединение> Выкл. Вы также можете настроить загрузку Windows 10 через дозированное соединение.
- В крайнем случае, возможно, вам придется перезагрузить компьютер.
Подключите гарнитуру
Если вы уверены, что правильно подключили гарнитуру к компьютеру, проблема с портом. Вот две вещи, которые вы должны проверить:
- Кабель вашей гарнитуры должен быть подключен к порту USB 3.0. Попробуйте другой порт USB 3.0, если это возможно.
- Кабель HDMI вашей гарнитуры должен быть подключен к дискретной видеокарте вашего ПК.
Контроллеры движения отсутствуют в приложениях/играх SteamVR
Это классический случай установки драйвера. Если вы не можете видеть свои контроллеры движения в приложениях и играх SteamVR, то драйвер модели контроллера движения может быть установлен неправильно.
Этот драйвер обычно автоматически загружается и устанавливается через Центр обновления Windows, но если вы работаете на ПК с корпоративными политиками или если Центр обновления Windows иным образом ограничен, вам может потребоваться установить эти драйверы и программное обеспечение Mixed Reality вручную.
Я потерял свои границы
Когда вы изначально настроили гарнитуру Mixed Reality, вы установили границу. В случае, если на экране появляется сообщение об ошибке «Я потерял границы», вам придется перезапустить настройку для всего опыта и выполнить действия, отображаемые на экране.
Невозможно обновить контроллер
Если ваша гарнитура или контроллер не работают должным образом, лучшим способом решения этой проблемы является восстановление устройства до заводских условий. Чтобы восстановить ваше устройство:
- Убедитесь, что у вас есть новые батареи в контроллере, и он выключен.
- Теперь нажмите и удерживайте кнопку сопряжения.
- Удерживая его, включите контроллер, нажав и удерживая кнопку Windows в течение 5 секунд.
- Отпустите кнопки и дождитесь включения контроллера. Это занимает до 15 секунд, и нет никаких индикаторов, когда происходит восстановление устройства.
В случае, если устройство включается мгновенно, вам придется повторить процесс. Опубликуйте это, вам придется снова подключиться через Bluetooth, а затем обновить его до последней версии прошивки.
Как изменить виртуальное расстояние с помощью инструмента калибровки
Если вы чувствуете, что в мире смешанной реальности все слишком далеко, можно изменить виртуальное расстояние с помощью инструмента калибровки.
Откройте Настройки> Смешанная реальность> Дисплей гарнитуры. Здесь вы можете изменить расстояние, используя калибровочный инструмент. По умолчанию установлено значение 65 мм. Вы можете настроить в соответствии с вашим выбором, чтобы увидеть, что подходит вам лучше. Возможно, вам придется сделать несколько многократных испытаний, чтобы сделать это правильно, поэтому обязательно увеличивайте или уменьшайте его небольшими приращениями.
Тем не менее, есть много других ошибок, которые могут появляться, и именно здесь мы рекомендуем вам проверить страницу на docs.microsoft.com.
Windows Mixed Reality — это впечатляющая технология, разработанная Microsoft, которая сочетает в себе реальность и виртуальные миры.
Эта так называемая гибридная реальность становится все более доступной и популярной среди пользователей.
К сожалению, Microsoft еще предстоит проделать большую работу, чтобы усовершенствовать Смешанную реальность Windows, чтобы сделать ее более стабильной и надежной.
Существует много потенциальных ошибок и проблем Windows Mixed Reality, которые могут возникнуть. В этой статье мы покажем вам, как исправить наиболее распространенные из них.
Исправление ошибок и ошибок Windows Mixed Reality
- ПК не может запустить Windows Mixed Reality
- Контроллер Xbox One не будет работать в Windows Mixed Reality
- Гарнитура смешанной реальности Windows перестала отслеживать
- Что-то пошло не так, ошибка 2181038087-12
- Что-то пошло не так, ошибка 2181038087-4
- Что-то пошло не так, ошибка 2181038087-11
- Скорость Wi-Fi низкая, когда включены контроллеры движения
- Windows Mixed Reality перегревает ПК
- Мир смешанной реальности часто зависает
- Steam VR падает
1. ПК не может работать под управлением Windows Mixed Reality
Убедитесь, что настройки вашего компьютера совместимы с Windows Mixed Reality.
Установите последние обновления Windows 10 или обновите систему до последней версии ОС Windows 10, которая в настоящее время является обновлением Fall Creators .
2. Контроллер Xbox One не будет работать в Windows Mixed Reality
Убедитесь, что ваш контроллер включен, полностью заряжен и подключен к ПК. Замените его батареи.
Если вы используете контроллер Bluetooth, убедитесь, что он сопряжен. Перейдите в «Настройки»> «Устройства»> «Bluetooth» и другие устройства, чтобы узнать, указан ли он на странице.
3. Гарнитура Windows Mixed Reality перестала отслеживать
- Убедитесь, что свет включен. Проверьте, не мешает ли что-нибудь на вашей гарнитуре камерам слежения наизнанку.
- Подождите новые секунды для возобновления отслеживания.
- Перезапустите портал смешанной реальности Windows.
ТАКЖЕ ЧИТАЙТЕ: новая гарнитура Samsung для Windows Mixed Reality появится 6 ноября
4. Что-то пошло не так, ошибка 2181038087-12
Эта ошибка обычно возникает, когда HMD подключен к USB-порту, на котором работает драйвер USB-устройства стороннего производителя.
Чтобы исправить ошибку 2181038087-12, запустите Диспетчер устройств> разверните категорию контроллеров универсальной последовательной шины> удалите драйвер для каждого элемента, который содержит текст «eXtensible Host Controller» и в названии которого нет «Microsoft».
Теперь убедитесь, что все драйверы, содержащие текст «eXtensible Host Controller», имеют в конце «Microsoft».
5. Что-то пошло не так, ошибка 2181038087-4

Эта ошибка возникает, когда драйверу гарнитуры не удалось инициализировать две камеры слежения. Просто отсоедините и снова подключите гарнитуру, чтобы решить эту проблему. Вы также можете попробовать переустановить драйвер, если проблема не устранена.
6. Что-то пошло не так, ошибка 2181038087-11
Эта ошибка означает, что ваш процессор слишком старый и несовместим с Windows Mixed Reality. Чтобы исправить эту ошибку, вам нужно купить новый ПК, совместимый с Windows Mixed Reality. Проверьте список совместимых устройств здесь .
Существует также инструмент, который автоматически проверяет, совместим ли ваш компьютер с WMR.
7. Скорость Wi-Fi медленная, когда контроллеры движения включены

Ваш ноутбук может использовать Wi-Fi антенну с Bluetooth при использовании точек доступа 2,4 ГГц. Откройте диспетчер устройств и переключите настройку диапазона на 5 ГГц.
8. Windows Mixed Reality перегревает ПК
Это распространенная проблема при использовании WMR. Убедитесь, что вентиляторы, подающие воздух в / из вашего компьютера, не заблокированы, и попробуйте использовать ПК в прохладной среде. Удалите все источники тепла, направленные на ПК.
Для получения дополнительной информации о том, как предотвратить проблемы с перегревом на ПК, ознакомьтесь со статьями ниже:
- Топ-3 лучших программ для охлаждения ноутбуков для Windows 10
- Лучшие охлаждающие подставки для ноутбука с Windows 10
9. Мир смешанной реальности часто зависает
Эта проблема может быть вызвана неустранимой ошибкой приложения или системы или ненормальным использованием временной памяти или ЦП .
- Откройте диспетчер задач и убедитесь, что у вас не менее 20% свободной памяти и 400 МБ свободной памяти
- Проверьте, не произошли ли какие-либо процессы. Откройте окно просмотра событий, перейдите в раздел «Журналы Windows -> Записи событий уровня приложения и ошибки».
- Перезагрузите компьютер, если проблема не устранена.
10. Steam VR падает
Сначала запустите Портал смешанной реальности, а затем попробуйте снова запустить SteamVR. Убедитесь, что вы не используете бета-версию клиента Steam.
Для получения дополнительной информации о том, как исправить другие проблемы Windows Mixed Reality, перейдите на страницу поддержки Microsoft .
Примечание редактора: этот пост был первоначально опубликован в ноябре 2017 года и с тех пор был полностью переработан и обновлен для обеспечения свежести, точности и полноты.
СВЯЗАННЫЕ ИСТОРИИ, ЧТОБЫ ПРОВЕРИТЬ:
- Microsoft планирует объединить разработки HoloLens и Windows Mixed Reality
- Surface Pro и Surface Laptop готовы к смешанной реальности Windows
- Windows Mixed Reality выходит на Android, возможно на iOS
Windows Mixed Reality – это впечатляющая технология, разработанная Microsoft, которая сочетает в себе реальность и виртуальные миры.
Эта так называемая гибридная реальность становится все более доступной и популярной среди пользователей.
К сожалению, Microsoft еще предстоит проделать большую работу, чтобы усовершенствовать Смешанную реальность Windows, чтобы сделать ее более стабильной и надежной.
Существует много потенциальных ошибок и проблем Windows Mixed Reality, которые могут возникнуть. В этой статье мы покажем вам, как исправить наиболее распространенные из них.
1. ПК не может работать с Windows Mixed Reality
Убедитесь, что настройки оборудования вашего компьютера совместимы с Windows Mixed Reality.
Установите последние обновления Windows 10 или обновите систему до последней версии ОС Windows 10, которая в настоящее время является обновлением Fall Creators.
2. Контроллер Xbox One не будет работать в Windows Mixed Reality
Убедитесь, что ваш контроллер включен, полностью заряжен и подключен к ПК. Замените его батареи.
Если вы используете контроллер Bluetooth, убедитесь, что он подключен. Перейдите в «Настройки»> «Устройства»> «Bluetooth» и другие устройства, чтобы узнать, есть ли они в списке на странице.
3. Гарнитура Windows Mixed Reality перестала отслеживать
ТАКЖЕ ЧИТАЙТЕ: новая гарнитура Samsung для Windows Mixed Reality появится 6 ноября
4. Что-то пошло не так, ошибка 2181038087-12
Эта ошибка обычно возникает, когда HMD подключен к порту USB, на котором работает драйвер USB-устройства стороннего производителя.
Чтобы исправить ошибку 2181038087-12, запустите Диспетчер устройств> разверните категорию контроллеров универсальной последовательной шины> удалите драйвер для каждого элемента, который включает в себя текст «eXtensible Host Controller» и не имеет «Microsoft» в названии.
Теперь убедитесь, что все драйверы, содержащие текст «eXtensible Host Controller», имеют в конце «Microsoft».
5. Что-то пошло не так, ошибка 2181038087-4
Эта ошибка возникает, когда драйверу гарнитуры не удалось инициализировать две камеры слежения. Просто отсоедините и снова подключите гарнитуру, чтобы решить эту проблему. Вы также можете попробовать переустановить драйвер, если проблема не устранена.
6. Что-то пошло не так, ошибка 2181038087-11
Эта ошибка означает, что ваш процессор слишком старый и несовместим с Windows Mixed Reality. Чтобы исправить эту ошибку, вам нужно купить новый ПК, совместимый с Windows Mixed Reality. Проверьте список совместимых устройств здесь.
Существует также инструмент, который автоматически проверяет, совместим ли ваш компьютер с WMR.
7. Скорость Wi-Fi медленная, когда контроллеры движения включены
Ваш ноутбук может использовать Wi-Fi антенну с Bluetooth при использовании точек доступа 2,4 ГГц. Откройте диспетчер устройств и переключите настройку диапазона на 5 ГГц.
8. Windows Mixed Reality перегревает ПК
Это распространенная проблема при использовании WMR. Убедитесь, что вентиляторы, подающие воздух в/из вашего компьютера, не заблокированы, и попробуйте использовать компьютер в прохладной среде. Удалите все источники тепла, направленные на ПК.
Для получения дополнительной информации о том, как предотвратить проблемы с перегревом на ПК, ознакомьтесь со статьями ниже:
9. Мир смешанной реальности часто зависает
Эта проблема может быть вызвана неустранимой ошибкой приложения или системы или ненормальным использованием временной памяти или ЦП.
10. Steam VR падает
Сначала запустите Портал смешанной реальности, а затем попробуйте снова запустить SteamVR. Убедитесь, что вы не используете бета-версию клиента Steam.
Для получения дополнительной информации о том, как исправить другие проблемы Windows Mixed Reality, перейдите на страницу поддержки Microsoft.
How to fix the most common Windows Mixed Reality problems
Windows Mixed Reality (WMR) is here, and users all over the globe are enjoying this new form of computing thanks to immersive headsets from Acer, Dell, HP, Lenovo, and soon Samsung. Like any platform, there are bound to be some bugs that attempt to spoil your experience. Let’s take a look at some of the most commonly reported problems and how to fix them.
Your PC says it can’t run Windows Mixed Reality
You went out and purchased a PC just for WMR, and now it’s saying that it doesn’t have what’s required to run it. Here’s the thing: you know your PC meets the minimum requirements.
Before you box everything back up and return it to the store, there are a few things to check. First, ensure the Fall Creators Update is installed on your PC. Next, ensure your GPU’s drivers are updated. The best place to find these updates is on the manufacturer’s website.
If everything is updated and your PC is still telling you it can’t run WMR, give the Windows Mixed Reality PC Check app a go; it will tell you what changes are required.
Your headset isn’t displaying anything
Your PC is updated, the WMR software is installed, and your headset is plugged in. Unfortunately, you can’t see anything when you place it on your head. Check the cable running from the headset; is everything snugly plugged in where it should be plugged in?
The HDMI port must be either version 1.4 or 2.0, and the USB-A port must be 3.0. If you only have a Mini DisplayPort, it must be version 1.2, and you must use a proper adapter. Likewise, if you only have a USB-C port, it must be Thunderbolt 3, and you must use an adapter. Proper adapters include:
If your PC has a dedicated GPU, ensure the HDMI cable is plugged into the correct port. Your motherboard might also have an HDMI port, which, in this case, is the wrong one. Also ensure that the USB cable is plugged into a USB 3.0 or newer port. The WMR headset will not work with a USB 2.0 port.
This flowchart directly from Microsoft should help you nail down an HMD issue if the problem persists.
You’re seeing error codes pop up
Seeing an error code isn’t necessarily a bad thing; it will usually point you directly to your problem, saving time and unnecessary steps along the way. Here are some common error codes and what they mean.
Error 2181038087-4
This error signifies that the cameras in your headset did not start up and are thus not tracking. Unplug the headset, count to ten, and plug it back in. If the problem persists, also try restarting your PC.
Error 2181038087-11
This error usually means that your CPU isn’t up to snuff. Trying running the Windows Mixed Reality PC Check app to confirm. If it is your CPU, it’s time to upgrade or get a new PC.
Error 2181038087-12
This error will appear if the driver in charge of your USB port that WMR is plugged into isn’t from Microsoft. Here are the steps required to resolve this issue.
Click Device Manager.
Click the dropdown arrow next to Universal Serial Bus controllers.
Click any driver that includes the words eXtensible Host and doesn’t also mention Microsoft.
Click the Uninstall button.
Your virtual floor is not where it should be
Inside WMR, you might notice that the floor isn’t where it should be, like closer to your knees than your feet. If this is the case, a Room Adjustment app is available within.
Just bring up the Start menu within WMR, choose Room Adjustment, place the app somewhere in WMR Home, and follow the on-screen steps to adjust the floor.
Your headset is having problems with tracking
When using WMR in a room-scale situation, this problem is especially frustrating, as it can lead you to bash your head into something your headset doesn’t pick up because it’s so far behind in tracking.
To ensure your headset doesn’t lose tracking, keep the lights on in your VR room. The cameras need to be able to see what’s around you, so you won’t be able to play in the dark.
If you see an error message pop up saying «I’ve lost my bounds,» you’ll no doubt want to re-run the boundary setup. It’s possible that some furniture or object were moved, and the headset is having a hard time adjusting. Here’s how to run the setup.
Click the Boundary button.
Click Run setup.
In the event of the HMD’s display completely freezing in place, restart the Mixed Reality Portal and try again. If the problem persists, restart your PC.
Your headset’s image is stuttering
A stuttering image inside the HMD usually means a GPU problem. It’s possible that your GPU doesn’t quite have enough power to properly run the app (especially common during games), or your GPU drivers might be out of date.
This could also be a tracking problem, so ensure there is plenty of light in the room. If you keep seeing stuttering, unplug the headset, restart your PC, and try everything again.
Your headset’s display shows a black border
When attempting to enjoy a game or other intensive app, you might see black borders appear around the headset’s display. This is a sign that your PC isn’t quite powerful enough to run the app properly.
To get rid of the border, you can reduce detail settings within the particular app or within the WMR settings. Here’s how to do the latter.
Click Settings.
Click Mixed reality.
Click Headset display.
Click the dropdown menu below Visual quality.
This display in your headset is blurry
The problem of a blurry image is quite common in VR, and it usually has something to do with interpupillary distance (IPD). IPD measures the distance between your eyes; if this number isn’t correctly calibrated, you’ll likely see a distorted image and will eventually suffer eye strain. To determine your IPD, measure the distance between your left and right pupils using a ruler and mirror.
Now that you have an IPD measurement, you can change it manually within the WMR settings.
Click Settings.
Click Mixed reality.
Click Headset display.
Click the measurement field in the Calibration section.
Your headset’s view is tilted
You’re able to operate inside WMR just fine, except the entire environment is tilted one way or the other. While you could just tilt your head the entire time, there is a fix to get everything level again.
Click Mixed reality.
Click Environment.
You can’t create a proper boundary
Creating a boundary in your VR space doesn’t need to be difficult; here are some tips if you’re having issues getting it right.
When tracing your boundary, always try to leave a bit of space between the real and virtual borders of your VR area. This ensures that in the heat of the moment you will have a bit of a buffer zone if you dive out of the way and can’t react in time to keep from hitting a virtual boundary.
You can’t click anything in Mixed Reality
To quickly switch input between your physical desktop and the view inside WMR, you can use the Windows Key + Y shortcut on your keyboard. If input is set to WMR, you’ll see a blue bar at the top of your physical desktop. If input is set to the desktop, the blue bar disappears.
When you can’t click anything inside WMR, try toggling the input with the Windows Key + Y shortcut.
Your controllers aren’t showing up in Mixed Reality
This problem likely has to do with proper pairing. We’ve already written a guide on this topic!
Your controllers are stuck in a reboot cycle
Some users have experienced an issue where their motion controllers were stuck in a cycle of turning on, vibrating, then shutting off. This issue likely has to do with the batteries being (nearly) dead. If you try new batteries and the problem persists, follow these steps to reset the controllers to their factory state. Before beginning, ensure the controllers have fresh batteries but are powered off.
More troubleshooting and resources
Have you run into an issue that you don’t see here? Be sure to let us know in the comments section. Also, check out these other Windows Mixed Reality links for far more information.
We may earn a commission for purchases using our links. Learn more.
Intel wins U. S. DoD foundry infrastructure development project
Intel is making big plays, as of late. And now, it’s announced it’ll be working on a project for the U. S. DoD.
Ask Windows Central: What Surface devices could we see show up this fall?
Welcome to the fifth episode of Ask Windows Central, a show where we answer our communities most asked questions around Microsoft, Windows, Surface, Xbox, and the general tech industry. In today’s episode, we answer questions about the Intel App Bridge, this fall’s possible Surface lineup, Windows 11 compatibility, and more.
Review: The ThinkPad X13 (Gen 2) can’t quite compete with ThinkPad X1 PCs
This 13-inch business Ultrabook has a lot going for it, but its pricing puts it alongside Lenovo’s ultra high-end X1 brand. Check out all the second-gen changes and where it might make sense to buy.
These are the best coolers for AMD Ryzen 5 5600X
The best CPU cooler for the AMD Ryzen 5 5600X brings with it low temps and the gateway for exceptional performance. Here are the best options to keep it cool.
Источники:
https://generd. ru/fix/kak-ispravit-chastye-problemy-windows-mixed-reality/
https://www. windowscentral. com/windows-mixed-reality-troubleshooting
| title | description | author | ms.author | ms.date | ms.topic | keywords | appliesto |
|---|---|---|---|---|---|---|---|
|
Error codes |
Advanced Windows Mixed Reality error code troubleshooting that goes beyond our standard consumer support documentation. |
qianw211 |
qianwen |
09/23/2021 |
article |
Windows Mixed Reality, Mixed Reality, Virtual Reality, VR, MR, Troubleshoot, Errors, Help, Support, Error Codes |
Windows 10 and Windows 11 |
| Windows 11, Windows 10 version 1809 or above, and versions 1709 & 1803 (beneath) error codes | Error message and troubleshooting suggestions |
|---|---|
| 1-4
2197815297-4 |
Check your headset display cable to make sure it is plugged in correctly.
|
| 1-5
2197815297-5 |
Check your display cable: Your headset displays failed to initialize properly. Try restarting your PC and reconnecting your headset.
Windows sees your headset monitor, but Windows Mixed Reality is having trouble communicating with the Mixed Reality headset display. To fix this:
|
| 1-8
none for versions 1709 & 1803 |
MRP can find the monitor, but cannot retrieve its display modes. Try to unplug all of the displays and try again.
Windows Mixed Reality sees your headset monitor, but is having trouble getting any display modes from the graphic card. To fix this:
|
| 4-1
2181038084-1 |
The Mixed Reality device was unable to use create a USB 3.0 SuperSpeed connection to the computer. Please make sure that you are using a USB 3.0 port.
To fix this:
|
| 4-4
2181038084-4 |
Windows Mixed Reality has detected that the USB port you are attempting is in Compliance Mode.
To fix this:
|
| 7-1, 7-2, 7-3
2181038087-1 2181038087-2 2181038087-3 |
Windows Mixed Reality is having trouble connecting to your headset. Try unplugging your headset and plugging it back in.
The Mixed Reality headset failed to completely initialize. This is most likely a transient error. Unplug your headset and plug it back in. |
| 7-4
2181038087-4 |
Windows Mixed Reality is having trouble connecting to your headset. Try unplugging your headset and plugging it back in.
The Mixed Reality headset driver failed to initialize the tracking cameras on your headset. This is most likely a transient error. Unplug your headset and plug it back in. |
| 7-5
2181038087-5 |
Windows Mixed Reality is having trouble connecting to your headset. Try plugging your headset into a different USB port and temporarily unplugging any other USB devices connected to your PC.
Windows Mixed Reality is having trouble getting sensor data from the Mixed Reality device. This could be a transient error, or USB signal integrity issues. Make sure you’re using a quality power USB hub. If the problem persists: |
| 7-6
2181038087-6 |
There is a problem with your headset firmware. Try unplugging your headset and plugging it back in.
This can be transient error. Unplug and replug your headset. If that doesn’t work: |
| 7-7
2181038087-7 |
Windows Mixed Reality is having trouble connecting to your headset. Try plugging your headset into a different USB port and temporarily unplugging any other USB devices connected to your PC.
The Mixed Reality headset driver failed to initialize the firmware on your headset. This can be transient error. Try unplugging and replugging in your headset and make sure you’re using a quality power USB hub. If that doesn’t work: |
| 7-11
2181038087-11 |
Your CPU is too old to be compatible with Windows Mixed Reality.
Your CPU is missing the AVX instruction set required by the Mixed Reality motion controllers. You’ll need a Windows Mixed Reality compatible PC. |
| 7-12
2181038087-12 |
Your headset is connected to an incompatible USB controller. Try plugging your headset into a different USB port, if available. Or, try installing a Microsoft USB driver in place of any incompatible drivers.
Your headset may be plugged in to a USB port connected to an incompatible non-Microsoft USB controller driver. These USB 3.0 controller drivers are often missing the ability to read and handle the ContainerID descriptor, which aggregates the different parts of the Mixed Reality headset into a cohesive unit (to play audio out of the correct headphones, video out the correct displays, and pull tracking data from the correct sensors). To change your USB controller driver:
If the issue is intermittent, the headset might not be properly responding to commands from the headset driver. To fix the issue, unplug the headset for 30 or more seconds, then plug it back in. |
| 7-13
2181038087-13 |
Your headset is connected to an incompatible USB controller. Try plugging your headset into a different USB port, if available. If not, you’ll need to install a new USB 3.0 controller.
Windows Mixed Reality is unable to synchronize the Mixed Reality camera frame timestamps to your PC timestamps. This is most likely caused by an incompatible USB 3.0 host controller that doesn’t support ITP (Isochronous Timestamp Packets). Contact your PC manufacturer to see if ITP can be enabled, or switch to another USB Host controller with ITP support. |
| 7-14
2181038087-14 |
Windows Mixed Reality is having trouble connecting to your headset. Try unplugging your headset and plugging it back in.
Windows Mixed Reality is having trouble initializing the presence sensor on your Mixed Reality headset. In Device Manager, the headset will show the error message «PoseThread failed to initialize presence sensor». To fix:
|
| 7-15
2181038087-15 |
Windows Mixed Reality has detected an incompatible WinUSB driver installed.
|
| 7-16, 7-17, 7-18
2181038087-16 2181038087-17 2181038087-18 |
These are all hardware communication issues. Your hardware probably needs servicing. |
| 13-11
none for versions 1709 & 1803 |
The Mixed Reality Portal has come across an app registration issue with Windows. Check the event log at Event Viewer > Windows Logs > Application to see if there are more details. Look for errors from around the time that the issue happened and that are related to HololensSensors, Mixed Reality, or the apps you were running at that time. |
| 14-1
none for versions 1709 & 1803 |
The Mixed Reality Portal is having trouble initializing the graphics and composition stack. To fix:
|
| 14-2
C0001160-101 |
We ran into a problem connecting to your headset. Try removing any extension cables you might be using, and make sure you’ve connected the headset to the correct port for your graphics card. If you’re using any adapters, make sure they’re compatible with Mixed Reality. If you’re still having problems, try updating your graphics driver.
The Mixed Reality display and composition stack failed to initialize. Your PC’s graphics card or graphics card driver may not be compatible with Windows Mixed Reality. To check:
|
| 14-3
none for versions 1709 & 1803 |
We ran into a problem connecting to your headset. Try removing any extension cables you might be using, and make sure you’ve connected the headset to the correct port for your graphics card. If you’re using any adapters, make sure they’re compatible with Mixed Reality. If you’re still having problems, try updating your graphics driver.
|
| 14-4
none for versions 1709 & 1803 |
We ran into a problem connecting to your headset. Try removing any extension cables you might be using, and make sure you’ve connected the headset to the correct port for your graphics card. If you’re using any adapters, make sure they’re compatible with Mixed Reality. If you’re still having problems, try updating your graphics driver.
|
| 15-5
none for versions 1709 & 1803 |
Mixed Reality Portal has lost synchronization with core Mixed Reality and Windows components it depends on.
|
| 15-12
none for versions 1709 & 1803 |
Mixed Reality Portal timed out. |
| 15-13
none for versions 1709 & 1803 |
Mixed Reality Portal timed out. |
| 13-14
none for versions 1709 & 1803 |
Your headset failed to start at 90Hz. Make sure your headset’s cables are plugged in correctly.
System drivers are reporting a configuration that is unable to run the headset at the desired refresh rate.
Some users may recieve this error when their display resolution and refresh rate are set above a certain level. To fix this:
If this doesn’t work, choosing the «Let Windows decide» option in Settings —> Mixed Reality —> Headset display —> Frame rate may allow the headset to run, but likely only at a refresh rate of 60 Hz. |
| none for version 1809
H0002000-0 |
Your PC’s operating system has gotten into a mismatched state for Windows Mixed Reality
Check Windows Updates for updates. |
| none for version 1809
S0002261-101 S0002361-101 |
A problem with a Mixed Reality shell component is preventing Mixed Reality Portal from starting properly
|
Windows 10: Windows Mixed Reality Portal Error 1-8
Discus and support Windows Mixed Reality Portal Error 1-8 in Windows 10 Gaming to solve the problem; I am having an issue where this error keeps popping up when plugging my hdmi port in. Mind you I am using a converter, all but one of my ports are…
Discussion in ‘Windows 10 Gaming’ started by Ramb0Spar7an117, Sep 8, 2022.
Windows Mixed Reality Portal Error 1-8
-
Windows Mixed Reality Portal Error 1-8 — Similar Threads — Mixed Reality Portal
-
Mixed Reality Portal
in Microsoft Windows 10 Store
Mixed Reality Portal: I can’t install Mixed Reality Portal. Keep getting Error Code: 0x80070057https://answers.microsoft.com/en-us/windows/forum/all/mixed-reality-portal/20e85c97-2bca-4cba-9769-f3cc1d52b167
-
Mixed Reality Portal
in Windows 10 Gaming
Mixed Reality Portal: I can’t install Mixed Reality Portal. Keep getting Error Code: 0x80070057https://answers.microsoft.com/en-us/windows/forum/all/mixed-reality-portal/20e85c97-2bca-4cba-9769-f3cc1d52b167
-
Mixed Reality Portal
in Windows 10 Software and Apps
Mixed Reality Portal: I can’t install Mixed Reality Portal. Keep getting Error Code: 0x80070057https://answers.microsoft.com/en-us/windows/forum/all/mixed-reality-portal/20e85c97-2bca-4cba-9769-f3cc1d52b167
-
Mixed reality portal is not downloading
in Windows 10 Software and Apps
Mixed reality portal is not downloading: I’ve been stuck at 60% for about 12 hours now.How long should I wait—before I should consider it a problem?https://answers.microsoft.com/en-us/windows/forum/all/mixed-reality-portal-is-not-downloading/63fe96b5-68f6-410f-b377-99da8ba45e1f
-
Windows Mixed Reality Portal Error 1-8
in Windows 10 Software and Apps
Windows Mixed Reality Portal Error 1-8: I am having an issue where this error keeps popping up when plugging my hdmi port in. Mind you I am using a converter, all but one of my ports are using the hdmi that’s boxed off on one side. So I felt to use a converter. It’s not catching it at all. I just would like to… -
Mixed reality portal
in Windows 10 Gaming
Mixed reality portal: Bought a HP Reverb G2 and tried to run the mixed reality portal.The screen stays black and after some time the following errors occur:Naam van toepassing met fout: MixedRealityPortal.exe, versie: 2000.21051.1282.0, tijdstempel: 0x60b14765Naam van module met fout:… -
Mixed reality portal
in Windows 10 Software and Apps
Mixed reality portal: Bought a HP Reverb G2 and tried to run the mixed reality portal.The screen stays black and after some time the following errors occur:Naam van toepassing met fout: MixedRealityPortal.exe, versie: 2000.21051.1282.0, tijdstempel: 0x60b14765Naam van module met fout:… -
Mixed reality portal
in Windows 10 Drivers and Hardware
Mixed reality portal: I started mixed reality portal For my HP reverb G2 I get message Can’t run mixed reality on headset.This PC doesn’t meet the minimum ……… everything has a white check next to it. I don’t now what to update ???… -
Mixed Reality Portal
in Windows 10 Performance & Maintenance
Mixed Reality Portal: Hello,
Please help me to uninstall this useless program. What I did so far after searching for an answer, followed the instructions on this «https://winaero.com/blog/uninstall-mixed-reality-portal-windows-10/» site, made manually the entries in the registry. ( This mixed…