-
#2
Помешает ли мне эта ошибка установке прошивки на ESP8266 или нет, если да то как это исправить?
А вы проверте.
Какой UART-USB преобразователь стоит на вашей ESP 8266?
Драйвер установили?
Win10?
-
#3
Драйвер стоит, Windows 10, esp8266 nodemcu v3 ch340, UART-USB с разъёмом micro USB
-
#4
Что во вкладке «драйвер»?
Попробуйте воткнуть в другой USB порт. Также попробуйте другой кабель. На
вроде microUSB стоит, то есть такой же порт, как и на телефонах поэтому похожих кобелей должны быть много.
Код ошибки диспетчера устройств 34 — одна из наиболее распространенных ошибок, с которыми вы можете столкнуться при проверке устройств вашего компьютера. С сообщением об ошибке Windows не может определить настройки для этого устройства. Эта ошибка в основном относится к неисправностям и проблемам, связанным с вашими USB-устройствами и коммуникационными портами, и ее можно исправить с помощью некоторой ручной настройки. Многие устройства в Windows используют ресурсы для выполнения того, что они должны делать. Хотя Windows может автоматически определять ресурс для каждого из этих устройств, в случае сбоя вы получите код ошибки 34. Полное сообщение об ошибке включает:
Windows не может определить параметры для этого устройства. Обратитесь к документации, прилагаемой к этому устройству, и используйте вкладку «Ресурс» для настройки конфигурации. (Код 34)
Ресурс — это двоичные данные, которые можно добавить в исполняемый файл приложения для Windows. Это может быть в форме ввода-вывода, памяти или чего-то еще.
Хотя Windows может определять и использовать автоматические настройки, ее можно настроить вручную, если она не работает. Однако вам потребуется ручная настройка устройства. После настройки перезагрузите компьютер и проверьте, работает ли он нормально.
В сообщении об ошибке говорится, что вам следует проверить документацию по оборудованию, если вы столкнулись с этой ошибкой, или обратиться к поставщику оборудования за инструкциями о том, как настроить ваше устройство, чтобы больше не получать эту ошибку. Вот некоторые из ручных настроек, которые вы можете выполнить, чтобы попытаться исправить эту ошибку.
- Настроить устройство
- Переустановите устройство
- Проверка на конфликт ресурсов
1]Настройте устройство
В случае большинства устройств ваш компьютер автоматически настраивает их при установке. Но если вы столкнулись с кодом ошибки 34 на любом устройстве, может потребоваться ручная настройка. Вот что вам нужно сделать для того же:
- Откройте страницу диспетчера устройств на ПК с Windows.
- Разверните раздел «Контроллеры универсальной последовательной шины», щелкните правой кнопкой мыши «Корневой концентратор USB (3.0)» и выберите «Свойства».
- Перейдите на вкладку «Управление питанием» и установите флажок «Разрешить компьютеру отключать это устройство для экономии энергии». Нажмите «ОК», чтобы сохранить это изменение.
- Теперь найдите проблемное устройство в списке устройств на странице диспетчера устройств и откройте его страницу «Свойства».
- Перейдите на вкладку «Ресурсы» и включите параметр «Автоматические настройки». Если этот параметр неактивен, значит, ваше устройство не требует ручной установки, и поэтому вам необходимо реализовать одно из двух других исправлений.
- В раскрывающемся списке «Настройки на основе» выберите подходящую конфигурацию оборудования для этого устройства.
Сохраните эти изменения и проверьте, не возникает ли на вашем устройстве та же проблема с настройками.
2]Переустановите устройство
Затем вы можете попробовать переустановить устройство, вызывающее эту ошибку, через диспетчер устройств. Это возможно, и тогда перезагрузка компьютера может помочь избавиться от этой ошибки. Вот что вам нужно сделать:
- Откройте панель поиска на панели задач и введите «Диспетчер устройств».
- В окне диспетчера устройств найдите устройство, с которым вы столкнулись с этой проблемой.
- Нажмите на его категорию, чтобы развернуть ее, щелкните правой кнопкой мыши имя устройства и выберите параметр «Удалить».
- Чтобы завершить процесс, подтвердите диалоговое окно с предупреждением, которое появится впоследствии.
Затем вам придется перезагрузить компьютер и открыть раздел «Обновления Windows» на странице «Параметры Windows», чтобы переустановить драйвер, от которого вы только что избавились. Сделайте это и повторно определите драйвер, чтобы проверить, сохраняется ли ошибка.
3]Проверьте наличие конфликта ресурсов
Вы также можете проверить, не конфликтуют ли существующие ресурсы с функциями вашего драйвера устройства.
- Откройте Диспетчер устройств, как в решении выше.
- Затем разверните категорию устройства, вызывающего эту проблему, и щелкните его правой кнопкой мыши, чтобы выбрать параметр «Свойства».
- Затем перейдите на вкладку Ресурсы
- Проверьте, есть ли знак вопроса рядом с каким-либо из ресурсов, перечисленных в разделе «Настройки ресурсов», и если да, выберите его и назначьте устройству.
Для некоторых ресурсов вам может потребоваться изменить их конфигурацию с помощью параметра «Изменить параметр» или «Использовать автоматические параметры». Сделайте это, и когда не останется нерешенных ресурсов, проверьте, решена ли проблема.
Решает ли переустановка Windows проблемы с драйверами?
Если вы столкнулись с некоторыми постоянными проблемами с драйверами без надежного решения для них, возможно, вы подумали о переустановке Windows на свой компьютер, чтобы вернуть настройки драйвера на место, и вы не ошибетесь, если сделаете это. Сброс ОС Windows на вашем компьютере приведет к новой, новой версии Windows с полностью установленным новым набором драйверов.
Читать: полный список всех кодов ошибок диспетчера устройств вместе с решениями
Как исправить Windows не может загрузить драйверы, необходимые для этого устройства?
Другой распространенной ошибкой диспетчера устройств является код ошибки 38, в котором говорится, что Windows не может загрузить драйвер устройства для этого оборудования, поскольку предыдущий экземпляр драйвера устройства все еще находится в памяти. Существует несколько решений, которые вы можете реализовать для одного и того же, наиболее распространенными из которых являются удаление и переустановка драйверов с официальной веб-страницы производителя, запуск устранения неполадок оборудования и устройств и запуск чистой загрузки.
Связано: Windows не может загрузить драйвер устройства для этого оборудования. Драйвер может быть поврежден или отсутствует. (Код 39)
Вот некоторые из исправлений, которые вы можете реализовать, чтобы избавиться от кода ошибки 34 на любом из ваших устройств. Я надеюсь, что это помогло.
Код 34 является одним из нескольких Ошибка диспетчера устройств коды. Этот код ошибки указывает на то, что аппаратное устройство на вашем компьютере настроено неправильно.
Это обычно происходит, когда устройство, установленное в вашей системе, не подключено и работает. Устройства без Plug and Play не настраиваются автоматически и требуют ручной настройки от конечного пользователя.
Код ошибки 34 обычно отображается в следующем формате:
«Windows не может определить настройки для этого устройства. Код 34 ”
Решения
 Причины ошибок
Причины ошибок
Код ошибки 34 может быть вызван по нескольким причинам, таким как:
- Неправильная конфигурация устройства
- Отсутствующие или устаревшие драйверы
Коды ошибок диспетчера устройств, такие как код 34, легко исправить. Эти коды ошибок не указывают на серьезные проблемы с ПК и не являются фатальными, как синий экран кодов ошибок смерти.
Тем не менее, рекомендуется немедленно исправить это, чтобы обеспечить правильное функционирование подключенного аппаратного устройства. Если вы не решите эту проблему, возможно, вы не сможете использовать устройство.
Дополнительная информация и ручной ремонт
Когда пользователи ПК сталкиваются с кодами ошибок, такими как код 34, они сразу же думают о найме профессионала для ремонта, особенно если у них нет технических знаний.
Если вы не технический специалист, и вы также думаете о найме профессионала для ремонта, то не делайте этого! Вот почему, для начала, коды ошибок диспетчера устройств могут быть легко устранены, а еще лучше вы можете исправить это самостоятельно, не тратя ни копейки, даже если вы технически не здоровы.
Чтобы помочь вам, ниже приведен список простых и эффективных способов решения проблемы с кодом ошибки 34. Попробуйте решить эту проблему.
Способ 1. Настройка устройства с помощью диспетчера устройств
Это один из лучших способов устранить код ошибки 34 в вашей системе. Процедура займет от 5 до 7 минут. Просто выполните шаги, показанные ниже, чтобы настроить проблемное устройство на вашем компьютере.
- Прежде всего, перейдите в меню «Пуск»
- Теперь введите Диспетчер устройств в строке поиска и нажмите Enter, чтобы продолжить
- Теперь в диспетчере устройств найдите проблемное устройство и нажмите на него
- Нажмите на вкладку ресурсов, чтобы изменить настройки ресурса
- Теперь установите флажок «Использовать автоматические настройки».
- После этого нажмите Настройки на вкладке, а затем нажмите на аппаратную конфигурацию устройства, которое вы хотите изменить.
- Нажмите тип ресурса в окне настроек ресурса, чтобы внести дальнейшие изменения
- Как только это будет сделано, нажмите изменить настройки и введите новое значение для типа ресурса
Способ 2. Обратитесь к производителю оборудования за настройками ресурсов.
Возможно, вам не удастся настроить параметры ресурсов для некоторых устройств, поэтому рекомендуется проконсультироваться с производителем оборудования. Производитель вашего оборудования может предоставить вам конкретные настройки ресурса. Следуйте инструкциям производителя, чтобы исправить код ошибки 34.
Если ошибка продолжает сохраняться даже после настройки устройства, проблема может быть связана с повреждением драйвера. В этом случае попробуйте способ 3.
Способ 3. Загрузите DriverFIX для автоматического обновления драйверов.
Независимо от того, вызван ли код 34 устаревшими или поврежденными драйверами, просто загрузите драйверFIX решить. ВодительFIX представляет собой передовое и удобное программное обеспечение с интеллектуальной системой программирования.
Программное обеспечение сканирует ваш компьютер, чтобы обнаружить все проблемные драйверы. Он находит и сопоставляет последние и совместимые версии, а затем обновляет драйверы соответственно автоматически и на регулярной основе.
Открыть скачать драйверFIX для автоматического восстановления кода ошибки 34 диспетчера устройств на вашем компьютере.
Расширенный ремонт системы Pro
Автоматизированное решение для ремонта ПК в один клик
С Advanced System Repair Pro вы можете легко
Замените поврежденные файлы
Восстановить производительность
Удалить вредоносные программы
СКАЧАТЬ
Advanced System Repair Pro совместим со всеми версиями Microsoft Windows, включая Windows 11.
Поделиться этой статьей:
Вас также может заинтересовать
Что такое ошибка времени выполнения R6025?
Ошибка выполнения R6025 может сильно раздражать пользователей ПК, так как она появляется случайным образом в любое время. Это тип ошибки времени выполнения, но обычно он связан с программированием на C ++. Ошибка отображается в следующем формате:
‘Ошибка выполнения! Программа: C:… R6025-Pure Virtual Function Call ‘
Решения
 Причины ошибок
Причины ошибок
Ошибка выполнения R6025 вызывается по следующим причинам:
- Отсутствуют компоненты времени выполнения библиотек Visual C ++
- Microsoft.NET Framework поврежден
- Реестр поврежден из-за плохих файлов и перегрузки данных
- Вторжение вирусов и вредоносных программ
Дополнительная информация и ручной ремонт
Попробуйте решения, приведенные ниже, чтобы исправить ошибку времени выполнения R6025 в вашей системе:
Причина: повреждена платформа Microsoft.NET
Решение: Если это основная причина ошибки, рекомендуется переустановить и восстановить Microsoft.NET Framework на вашем ПК. Чтобы переустановить этот фреймворк, перейдите в меню «Пуск», нажмите «Панель управления», «Программы», а затем нажмите «Включить или отключить функции Windows». Здесь вас могут повысить за пароль администратора. Введите пароль, чтобы продолжить. Теперь найдите Microsoft.NET framework 3.5.1 и снимите этот флажок, нажмите OK и перезагрузите систему. После этого откройте «Включение или отключение функций Windows» и проверьте платформу Microsoft.NET 3.5.1, а затем перезагрузите компьютер. Надеюсь, это устранит ошибку.
Причина: отсутствуют компоненты времени выполнения библиотек Visual C ++
Решение: Если компоненты среды выполнения библиотек Visual C ++ отсутствуют, вам придется загрузить и установить их с разных веб-сайтов. Это может занять у вас много времени и немного усложнить, если вы не обладаете техническими знаниями.
Причина: вредоносная атака
Решение: Если ошибка времени выполнения R6025 возникает из-за атаки вредоносного ПО, вам необходимо установить и запустить на свой компьютер мощный антивирус. Это поможет обнаружить и удалить такое вредоносное ПО, влияющее на вашу систему.
Причина: проблемы с реестром
Решение: Если повреждение реестра является основной причиной ошибки времени выполнения R6025 на вашем ПК, вам необходимо очистить реестр и восстановить его. Лучший способ очистить и восстановить реестр — скачать Restoro. Restoro — это продвинутый инструмент для ремонта ПК, интегрированный с мощными и многофункциональными утилитами. Утилиты включают очистку реестра и оптимизатор системы. Он имеет удобную навигацию, удобный интерфейс и совместим со всеми версиями Windows. Пользователи всех уровней могут использовать его для устранения всех видов ошибок ПК, включая ошибку времени выполнения R6025. Утилита очистки реестра стирает все ненужные, вредоносные, устаревшие файлы и недействительные записи, перегружающие оперативную память. Освобождает место на диске, восстанавливает поврежденные файлы и реестр. Кроме того, Restoro также работает как системный оптимизатор. Он обнаруживает проблемы нестабильности системы и устраняет их, повышая скорость вашего ПК. Чтобы устранить ошибку времени выполнения R6025 в вашей системе за считанные секунды нажмите здесь. скачать программу для ремонта ПК Restoro прямо сейчас!
Узнать больше
Системы с двумя мониторами — не такая уж редкость, как всего пару лет назад. Все больше и больше людей узнают о преимуществах двух экранов вместо одного, независимо от того, играете ли вы в игры или делаете серьезную работу. Итак, как продвинулись технологии и появились новые нормы, и Windows, и теперь мы можем очень легко устанавливать разные обои на разные экраны, что было очень сложно в прошлом.
- Перейдите к параметру «Персонализация» в Панели управления.
- Щелкните правой кнопкой мыши на главном экране и выберите в меню параметр «Персонализировать».
- В новом окне вы можете найти изображения, которые хотите установить в качестве обоев на обоих мониторах. Таким образом, изображения будут предварительно загружены в опции «Выберите изображение».
- Щелкните изображение правой кнопкой мыши. Откроется новое меню, в котором вы сможете установить обои для каждого экрана. Существует также еще одна опция под названием «Выбрать размер», которая дает вам возможность выбрать размер обоев.
- Выберите один фоновый рисунок для «монитора 1» и другой фон для «монитора 2». Теперь вы увидите свою настройку с двумя экранами, настроенную с двумя разными обоями.
Узнать больше
Если вы пытаетесь сохранить файл в формате PDF на своем компьютере с Windows 10, но затем текстовое содержимое PDF в файле Adobe внезапно исчезает, читайте дальше. Этот пост даст вам больше информации по этому вопросу. Такая проблема возникает редко и в основном возникает в формах, которые вы можете заполнить. В таком случае текст, который вы вводите в форму, исчезает сразу после того, как вы нажмете кнопку «Сохранить». Одним из преимуществ работы с файлами PDF является возможность сжатия файлов высокого качества до файлов относительно небольшого размера. Это действительно полезно, особенно когда вы экономите место на жестком диске и работаете с ограниченными ресурсами хранения. Однако эти файлы могут содержать многоуровневое содержимое, если они созданы из многоуровневых документов с помощью таких приложений, как Adobe InDesign. Следовательно, одна страница файла PDF может содержать разные слои с разным содержимым. Поэтому, если вы попытаетесь сохранить или распечатать PDF-файл, содержащий многослойное содержимое, элементы исчезнут из PDF-файла. Чтобы решить эту проблему, вы можете попытаться объединить или свести файл, так как это поможет сохранить изменения в файле PDF. С другой стороны, вы больше не сможете вносить какие-либо изменения или формировать данные после сведения файла. Еще одна вещь, о которой следует помнить, это то, что слияние или выравнивание файла нельзя отменить, поэтому вы можете сохранить еще одну копию файла, прежде чем продолжить.
Вариант 1 — Печать в PDF
- Сначала вам нужно открыть нужный файл PDF и нажать клавиши Ctrl + P, чтобы открыть диалоговое окно «Печать».
- После этого выберите «Microsoft Print to PDF» в качестве принтера.
- Как только действие будет подтверждено, оно создаст новую версию файла PDF с настройками по умолчанию и объединит все существующие слои в один слой.
- С другой стороны, вы также можете нажать на меню «Файл» PDF-файла и выбрать «Печать».
- Затем нажмите кнопку «Печать» и выберите «PostScript (* .ps)» в качестве типа «Сохранить как», чтобы сохранить копию оригинального файла PDF в формате PostScript.
- Когда вы закончите, дважды щелкните по файлу .ps, чтобы открыть файл в Adobe Distiller, который автоматически сгладит файл и преобразует его в файл PDF только с одним видимым слоем.
Вариант 2. Сохраните файл PDF как оптимизированный файл PDF.
Если вы используете версию Acrobat Reader Pro, такую как Acrobat Pro, Foxit и т. Д., Вы можете попытаться сгладить слои, сохранив файл PDF в виде оптимизированного файла PDF. Обратитесь к этим шагам, чтобы сделать это:
- Выберите Файл> Сохранить как> Оптимизированный PDF.
- Далее установите флажок «Прозрачность» в открывшемся окне «Настройки».
- Затем нажмите кнопку «Сохранить», чтобы применить и сохранить внесенные изменения. После этого текстовое содержимое PDF-файла не должно исчезать при попытке сохранить файл на компьютере с Windows 10.
Узнать больше
В последнее время многие пользователи сообщали о получении нескольких сообщений об ошибках при обновлении своих компьютеров под управлением Windows 10. Одним из таких сообщений об ошибках, с которыми пользователи сталкиваются при обновлении до Windows 10, является Ошибка 0x8007002C-0x4001E. если вы один из пользователей, столкнувшихся с этой ошибкой, читайте дальше, так как этот пост поможет вам ее исправить.
Когда вы столкнетесь с этой ошибкой, вы увидите следующее сообщение об ошибке на вашем экране:
«Мы не смогли установить Windows 10
Мы вернули ваш компьютер таким, каким он был до установки Windows 10
0x8007002C-0x4001E, Установка не удалась на этапе SECOND_BOOT с ошибкой во время операции PRE_OOBE ».
Чтобы устранить ошибку 0x8007002C-0x4001E, установка не удалась при ошибке фазы SECOND_BOOT, вот несколько советов, которые могут помочь.
Вариант 1. Попробуйте очистить папки SoftwareDistribution и Catroot2.
Вы должны остановить несколько служб, таких как BITS, Cryptographic, MSI Installer и Windows Update Services. А для этого вам нужно очистить содержимое папки SoftwareDistribution. Папка распространения программного обеспечения в операционной системе Windows — это папка, которая находится в каталоге Windows и используется для временного хранения файлов, которые могут потребоваться для установки Центра обновления Windows на ваш компьютер. Таким образом, это требуется Центром обновления Windows и поддерживается агентом WUAgent. Кроме того, он также содержит все файлы истории обновлений Windows, и после их удаления вы, скорее всего, потеряете историю обновлений. В результате при следующем запуске Центра обновления Windows время обнаружения может увеличиться.
- Откройте меню WinX.
- Оттуда откройте командную строку от имени администратора.
- Затем введите следующую команду — не забудьте нажать Enter сразу после ввода каждого из них.
net stop wuauserv
net start cryptSvc
чистые стартовые биты
net start msiserver
- После ввода этих команд он остановит службу обновления Windows, фоновую интеллектуальную службу передачи (BITS), криптографию и установщик MSI.
- Затем перейдите в папку C: Windows SoftwareDistribution и избавьтесь от всех папок и файлов, нажав клавиши Ctrl + A, чтобы выбрать их все, а затем нажмите «Удалить». Обратите внимание: если файлы уже используются, вы не сможете их удалить.
После очистки папки SoftwareDistribution вам необходимо сбросить папку Catroot2, чтобы перезапустить только что остановленные службы. Для этого выполните следующие действия:
- Введите каждую из следующих команд.
net start wuauserv
net start cryptSvc
чистые стартовые биты
net start msiserver
- После этого выйдите из командной строки и перезагрузите компьютер, а затем попробуйте запустить Центр обновления Windows еще раз.
Вариант 2. Выберите вариант «Сохранить файлы».
Вы также можете выбрать опцию для выполнения обновления на месте и выбрать опцию «Сохранить мои файлы» во время установки, так как это может сделать процесс намного более плавным, и если вам нужно выполнить чистую установку, вы можете сделать это один раз. настройка завершена.
Вариант 3. Попробуйте запустить средство устранения неполадок Центра обновления Windows.
Запуск встроенного средства устранения неполадок Центра обновления Windows также может помочь решить проблему 0x8007002C-0x4001E, установка не удалась при ошибке фазы SECOND_BOOT. Чтобы запустить его, перейдите в «Настройки», а затем выберите «Устранение неполадок». Оттуда нажмите Центр обновления Windows, а затем нажмите кнопку «Запустить средство устранения неполадок».
Вариант 4. Попробуйте запустить онлайн-средство устранения неполадок Microsoft.
Помимо средства устранения неполадок Центра обновления Windows, вы также можете запустить средство устранения неполадок в Интернете от Microsoft, поскольку оно может помочь вам с ошибками обновления Windows 10.
Вариант 5. Выполните чистую установку
Если ни один из вариантов не сработал, вы можете попытаться очистить установку Windows 10. Просто убедитесь, что у вас есть ISO с официального сайта Microsoft, а затем загрузочный USB-диск для повторной установки Windows 10. Обратите внимание, что при этом будут удалены все данные с вашего диска, на котором ранее была установлена Windows 10.
Узнать больше
Недавно ряд пользователей сообщили, что видят простые белые значки в своих файлах «.docx» вместо значка Word. Этот тип проблем в основном вызван конфликтом с настройками программы по умолчанию в Windows, поэтому вы можете не видеть значок Microsoft Word в своих файлах .docx. Поэтому, если вы вдруг обнаружите, что значок Microsoft Word пуст или отсутствует и не отображается должным образом в файлах документов Office на компьютере с Windows 10 в формате .doc и .docx, вы можете проверить потенциальные решения, описанные ниже. Прежде чем продолжить, вы можете попробовать перезагрузить компьютер, поскольку бывают случаи, когда простой перезапуск системы может решить некоторые проблемы, подобные этой. Однако, если это не помогает, сначала создайте точку восстановления системы. Это делается для того, чтобы вы всегда могли отменить изменения, которые собираетесь внести, если что-то пойдет не так. После того, как вы это сделаете, перейдите к следующим параметрам.
Вариант 1. Попробуйте настроить файлы .docx для открытия с помощью «winword.exe».
Вы можете попытаться настроить файлы .docx для открытия с помощью winword.exe, чтобы устранить проблему.
- Щелкните правой кнопкой мыши файл .docx и выберите параметр «Открыть с помощью…».
- После этого, если появится сообщение с сообщением «Как вы хотите открыть этот файл», выберите «Дополнительные приложения», чтобы продолжить.
- Затем прокрутите вниз и установите флажок «Всегда использовать это приложение для открытия файлов .docx».
- Затем нажмите ссылку «Найти другое приложение на этом ПК» и выберите приложение WINWORD.exe по одному из следующих путей в зависимости от установленной версии Office на вашем компьютере и нажмите «Открыть»:
- Word 2016 (64-разрядная версия): C: / Program Files / Microsoft Office / root / Office16
- Word 2016 (32-разрядная версия): C: / Program Files (x86) / Microsoft Office / root / Office16
- Теперь проверьте, видите ли вы теперь значок Word в файлах .doc или .docx.
Вариант 2. Попробуйте изменить значок Word по умолчанию через редактор реестра.
- Нажмите клавиши Win + R, чтобы открыть утилиту Run.
- Затем введите «Regedit» в поле и нажмите Enter, чтобы открыть редактор реестра.
- Затем перейдите к этому пути, расположенному на левой панели: HKEY_CLASSES_ROOTWord.Document.12DefaultIcon
- Оттуда дважды щелкните значение по умолчанию на правой панели в зависимости от версии Word, которую вы используете, а также от архитектуры (32-разрядная или 64-разрядная), а затем скопируйте и вставьте соответствующее значение в поле данных значения:
- Для Word 2016 (64-разрядная версия) сохраните его как C: / Program Files / Microsoft Office / root / Office16 / wordicon.exe, 13.
- Для Word 2016 (32-разрядная версия) сохраните его как C: / Program Files (x86) / Microsoft Office / root / Office16 / wordicon.exe, 13
- Как только вы закончите, нажмите Enter, а затем закройте редактор реестра.
- Перезагрузите компьютер и посмотрите, устранена ли проблема.
Вариант 3. Попробуйте восстановить кеш значков.
Возможно, вы захотите перестроить кэш иконок, так как это также поможет решить проблему.
- Нажмите «Win + E», чтобы открыть «Проводник», затем нажмите «Свойства папки» и «Представления», чтобы отобразить скрытые системные файлы.
- После этого перейдите в папку C: Users% username% AppDataLocal, найдите файл с именем Iconcache.db и удалите его.
- Затем перейдите к C: Пользователи% username% AppDataLocalMicrosoftWindowsExplorer.
- Оттуда найдите следующие файлы и удалите их.
- iconcache_32.db
- iconcache_48.db
- iconcache_96.db
- iconcache_256.db
- iconcache_1024.db
- iconcache_1280.db
- iconcache_1600.db
- iconcache_1920.db
- iconcache_2560.db
- iconcache_exif.db
- iconcache_idx.db
- iconcache_sr.db
- iconcache_wide.dd
- iconcache_wide_alternate.db
- Перезагрузите компьютер. Это очистит и восстановит кэш иконок.
Вариант 4. Попробуйте исправить приложения Office
Исправление приложений Office может помочь вам решить проблему со значком Word. Все, что вам нужно сделать, это открыть Настройки> Приложения. В списке приложений найдите настольные приложения Microsoft Office и выберите его, затем нажмите «Дополнительные параметры» и нажмите «Исправить». После этого дождитесь завершения процесса и перезагрузите компьютер. Однако, если проблема не устранена, повторите шаги еще раз, но на этот раз нажмите «Сброс» вместо «Исправить».
Вариант 5 — Попробуйте восстановить установку Office
Если приведенные выше параметры не сработали, вы можете попробовать восстановить установку Office и посмотреть, сможет ли это решить проблему.
- Откройте панель управления и нажмите «Программы и компоненты».
- Затем щелкните правой кнопкой мыши программу Office, которую вы хотите восстановить, в данном случае Word.
- Выберите «Изменить» и нажмите «Восстановить»> «Продолжить». После этого Office начнет восстанавливать Microsoft Word.
- Дождитесь окончания процесса и перезагрузите компьютер.
Узнать больше
Код ошибки 0x8007001 — Что это?
Код ошибки 0x8007001 возникает во время установки в Windows 10. Различные версии этой ошибки также присутствовали в предыдущих выпусках программного обеспечения, и методы устранения ошибки в этих версиях одинаковы.
Общие симптомы включают в себя:
- Невозможность завершить процесс установки обновлений, программ и версий системы.
- Установки завершаются в середине процесса, особенно когда файлы распаковываются.
Несколько решений для кода ошибки 0x8007001 требуют от пользователя выполнения полусложных задач. Если вас не устраивают процессы, необходимые для завершения описанных ниже способов, обязательно свяжитесь с сертифицированным специалистом, который знаком с операционной системой Windows, чтобы помочь вам в устранении кода ошибки.
Решения
 Причины ошибок
Причины ошибок
Во многих случаях код ошибки 0x8007001 вызван тем, что установочный диск не работает должным образом или установочные файлы были повреждены или изменены. В этом случае операционная система не сможет начать фактическую установку файлов и вместо этого будет зависать, когда файлы распаковываются из установочного набора.
Дополнительная информация и ручной ремонт
Для исправления кода ошибки 0x8007001 необходимо восстановить отсутствующие или поврежденные установочные файлы или система должна быть в состоянии распознать отсутствующие файлы. Это может потребовать некоторых дополнительных компьютерных знаний. Если вам не нравится идея самостоятельно выполнить описанные ниже методы, обратитесь к специалисту по ремонту компьютеров, который может помочь вам выполнить следующие действия.
Метод первый: загрузите установочные файлы на альтернативный диск
В некоторых случаях операционная система просто не может распознать установочные файлы, которые присутствуют на рассматриваемом диске, будь то на жестком диске, набор загруженных файлов или файлы с флэш-диска. Если это так на вашем конкретном компьютере, самый простой способ обойти эту проблему — загрузить установочные файлы на альтернативный источник, будь то флэш-диск, CD, DVD или дополнительный жесткий диск. После того, как эти файлы были правильно загружены на этот альтернативный диск, попробуйте запустить установку из альтернативного источника.
Если этот метод успешен, это означает, что система могла иметь проблемы с распознаванием файлов, участвующих в установке из первого источника, но что сами файлы не были повреждены или изменены.
Убедитесь, что вы сохранили альтернативный источник на диске после завершения установки на случай, если вам когда-нибудь понадобится выполнить новую установку на вашем компьютере.
Метод второй: очистите диск и накопитель
Если вы устанавливаете файлы с DVD или CD, убедитесь, что на задней стороне диска нет царапин и пыли. Если на диске нет видимых меток, возможно, вам придется открыть дисковод, чтобы проверить, не скопилось ли внутри диска пыль или мусор. Если это так, просто почистите диск и повторите попытку установки с прилагаемого диска.
Метод третий: запустите средство устранения неполадок Центра обновления Windows и обновите свои программы
Если код ошибки по-прежнему отображается на вашем компьютере, вы можете открыть средство Windows Update и запустить мастер устранения неполадок, который затем просканирует ваш компьютер, чтобы выяснить, есть ли потенциальные проблемы, которые он может исправить. Затем запустите инструмент обновления, если есть какие-либо обновления, которые необходимо выполнить. Иногда это может устранить ошибку под рукой. Обязательно перезагрузите компьютер после внесения каких-либо обновлений или изменений, чтобы вы могли убедиться, что они применяются операционной системой соответствующим образом.
Метод четвертый: использование автоматизированного инструмента
Если вы хотите всегда иметь в своем распоряжении утилиту для исправления этих Windows 10 и других связанных с ними проблем, когда они возникают, Загрузить и установить мощный автоматизированный инструмент.
Узнать больше
Обновления Windows стали обычным явлением в нашей цифровой жизни. Они часты и стали весьма необходимыми. В большинстве случаев они приносят нам качественный контент, такой как исправленная система безопасности, исправленные ошибки и даже новые функции, но время от времени само обновление может загружаться неправильно или при его установке могут возникать проблемы. Ошибка Центра обновления Windows 0x800F0825 — это одна из этих ошибок обновления, о которой, по-видимому, будет сообщено после применения обновления. Несмотря на раздражающую ошибку, она не нарушает работу системы и может быть легко устранена. Здравствуйте и приветствуем всех, сегодня мы предоставим вам решения о том, как устранить ошибку 0x800F0825 при попытке выполнить обновление Windows.
Запустите средство устранения неполадок Windows
Встроенное средство устранения неполадок Windows может очень помочь в решении этих проблем, и мы попробуем его в качестве первого решения из-за его простоты и простоты использования.
- Нажмите на НАЧАТЬ МАЙНИНГ
- Нажмите на настройки
- Перейдите в Обновление и безопасность> Устранение неполадок> Дополнительное средство устранения неполадок> Центр обновления Windows
- Нажмите на Запустить средство устранения неполадок
- Следуйте инструкциям на экране и позвольте средству устранения неполадок решить проблему.
Очистить содержимое папок SoftwareDistribution и Catroot2
Папки Altho SoftwareDistribution и Catroot2 важны для процесса обновления. Может случиться так, что в них могут храниться плохо загруженные обновления или аналогичные повреждения, что приводит к возникновению этой ошибки.
- Откройте проводник и найдите эти две папки, войдите внутрь и удалите содержимое внутри них.
- Попробуйте выполнить обновление еще раз, чтобы убедиться, что проблема в повреждении папок.
Обновить вручную
Если предыдущие два решения не дали результата и ошибка все еще присутствует, то перейдите в официальный каталог обновлений Microsoft и загрузите обновление вручную. здесь. Поиск обновлений в каталоге Центра обновления Windows В поле поиска введите условия поиска. Вы можете выполнять полнотекстовый поиск по ключевому слову, статье базы знаний, бюллетеню MSRC, производителю драйвера, модели драйвера, версии драйвера, продукту и классификации. Выберите подходящую версию Windows. Выполните поиск или нажмите «Расширенный поиск», если хотите уточнить поиск. Отобразится список. Выберите обновления, которые вы хотите загрузить. Нажмите «Добавить» для каждого выбора, чтобы добавить его в корзину загрузки.
- Загрузите обновления. Вас могут попросить установить элемент управления загрузкой Active-X, чтобы иметь возможность загружать файлы с этого сайта.
- Дважды щелкните загруженные обновления, чтобы установить их.
Администраторы могут загружать обновления из Центра загрузки Майкрософт или из каталога Центра обновления Windows для развертывания на нескольких компьютерах.
Если вы используете Windows Server Update Services (WSUS) 3.0, System Center Essentials (SCE) или System Center Configuration Manager (SCCM), вы можете импортировать обновления непосредственно в эти приложения. Обновления безопасности, критические обновления, пакеты обновления, накопительные пакеты обновлений, обновления определений и критические драйверы можно настроить для автоматической синхронизации с вашим сервером. Вы по-прежнему можете импортировать эти обновления в свое приложение с помощью каталога Центра обновления Майкрософт; однако, в зависимости от того, как вы настроили WSUS, SCE и SCCM, вам может не потребоваться импортировать обновления.
Отключить защиту системы
В некоторых редких случаях антивирус или брандмауэр могут мешать как загрузке, так и выполнению определенных файлов. Если каждое предыдущее решение не помогло, временно отключите программное обеспечение безопасности и попробуйте снова запустить обновление.
Узнать больше
Получение нескольких ошибок здесь и там при обновлении компьютера с Windows 10 не редкость. Некоторые из этих ошибок не позволят запустить службу Центра обновления Windows, а другие остановят процесс во время его работы. Итак, в этом посте мы покажем вам, что вы можете сделать, чтобы исправить ошибку Центра обновления Windows 0x80070020. Ошибка Центра обновления Windows 0x80070020, скорее всего, вызвана некоторыми программами, установленными в системе, которые мешают процессу Центра обновления Windows. Это может быть антивирусная программа, несовместимая программа, потенциально нежелательная программа или, что еще хуже, вредоносное ПО. Кроме того, причиной могут быть поврежденные или отсутствующие файлы. Какой бы ни была причина, вот несколько советов, которые вам нужно проверить, чтобы решить проблему.
Вариант 1. Попробуйте сбросить компоненты Центра обновления Windows вручную.
- Чтобы вручную сбросить компоненты Центра обновления Windows, сначала необходимо остановить фоновую интеллектуальную службу передачи, Центр обновления Windows и криптографические службы. Для этого выполните следующую команду в командной строке и обязательно нажимайте Enter после ввода каждой из них:
- чистые стоповые бит
- net stop wuauserv
- net stop cryptsvc
- Затем удалите файл «qmgr * .dat» для сброса компонентов Центра обновления Windows. Чтобы удалить этот файл, выполните следующую команду в командной строке:
- Del «Данные приложения% ALLUSERSPROFILE %MicrosoftNetworkDownloaderqmgr * .dat
- Теперь вам нужно переименовать обе папки SoftwareDistribution и Catroot2, введя в командной строке следующую команду:
- Ren% systemroot% SoftwareDistributionSoftwareDistribution.bak
- Ren% systemroot% system32catroot2catroot2.bak
- Сбросьте BITS и службу Windows Update, введя следующие команды в командной строке:
-
- sc.exe sdset биты D: (A ;; CCLCSWRPWPDTLOCRRC ;;; SY) (A ;; CCDCLCSWRPWPDTLOCRSDRCWDWO ;;; BA) (A ;; CCLCSWLOCRRC ;;; AU) (A ;; CCLCSWRPWPDTROC)
- sc.exe sdset wuauserv D: (A ;; CCLCSWRPWPDTLOCRRC ;;; SY) (A ;; CCDCLCSWRPWPDTLOCRSDRCWDWO ;;; BA) (A ;; CCLCSWLOCRRC ;;; AU) (A ;; CCLCSWRRWPD)
- Теперь введите следующую команду:
- кд / д% windir% system32
- Перерегистрируйте BITS и другие файлы, связанные с Центром обновления Windows, введя каждую из следующих команд:
-
- regsvr32.exe atl.dll
- regsvr32.exe urlmon.dll
- regsvr32.exe mshtml.dll
- regsvr32.exe shdocvw.dll
- regsvr32.exe browseui.dll
- regsvr32.exe jscript.dll
- regsvr32.exe vbscript.dll
- regsvr32.exe scrrun.dll
- regsvr32.exe msxml.dll
- regsvr32.exe msxml3.dll
- regsvr32.exe msxml6.dll
- regsvr32.exe actxprxy.dll
- regsvr32.exe softpub.dll
- regsvr32.exe wintrust.dll
- regsvr32.exe dssenh.dll
- regsvr32.exe rsaenh.dll
- regsvr32.exe gpkcsp.dll
- regsvr32.exe sccbase.dll
- regsvr32.exe slbcsp.dll
- regsvr32.exe cryptdlg.dll
- regsvr32.exe oleaut32.dll
- regsvr32.exe ole32.dll
- regsvr32.exe shell32.dll
- regsvr32.exe initpki.dll
- regsvr32.exe wuapi.dll
- regsvr32.exe wuaueng.dll
- regsvr32.exe wuaueng1.dll
- regsvr32.exe wucltui.dll
- regsvr32.exe wups.dll
- regsvr32.exe wups2.dll
- regsvr32.exe wuweb.dll
- regsvr32.exe qmgr.dll
- regsvr32.exe qmgrprxy.dll
- regsvr32.exe wucltux.dll
- regsvr32.exe muweb.dll
- regsvr32.exe wuwebv.dll
- Теперь введите каждую из этих команд ниже.
- чистые стартовые биты
- net start wuauserv
- net start cryptsvc
Вариант 2. Установите обновления в состоянии чистой загрузки.
Возможно, вы захотите попробовать перевести компьютер в состояние чистой загрузки, а затем снова установить обновления Windows без каких-либо проблем. В этом состоянии вы можете запустить систему с минимальным количеством драйверов и автозагрузок, что, несомненно, поможет вам определить основную причину проблемы.
- Войдите на свой компьютер как администратор.
- Введите MSCONFIG в Начальном поиске, чтобы открыть утилиту конфигурации системы.
- Оттуда перейдите на вкладку Общие и нажмите «Выборочный запуск».
- Снимите флажок «Загрузить элементы запуска» и убедитесь, что установлены флажки «Загрузить системные службы» и «Использовать исходную конфигурацию загрузки».
- Затем щелкните вкладку «Службы» и установите флажок «Скрыть все службы Microsoft».
- Нажмите Отключить все.
- Нажмите Apply / OK и перезагрузите компьютер. (Это переведет ваш компьютер в состояние чистой загрузки. И настройте Windows на обычный запуск, просто отмените изменения.)
- После этого попробуйте установить обновления Windows или обновить снова.
Вариант 3. Очистите содержимое папок SoftwareDistribution и Catroot2.
- Откройте меню WinX.
- Оттуда откройте командную строку от имени администратора.
- Затем введите следующую команду — не забудьте нажать Enter сразу после ввода каждого из них.
net stop wuauserv
чистые стоповые бит
- После ввода этих команд он остановит службу обновления Windows и фоновую интеллектуальную службу передачи.
- Затем перейдите в папку C: / Windows / SoftwareDistribution и избавьтесь от всех папок и файлов, нажав клавиши Ctrl + A, чтобы выбрать их все, а затем нажмите «Удалить». Обратите внимание: если файлы уже используются, вы не сможете их удалить.
- После удаления всего содержимого папки «Распространение программного обеспечения» перезагрузите компьютер, а затем вернитесь в командную строку и снова введите следующие команды.
net start wuauserv
чистые стартовые биты
Поскольку папка уже была очищена, она будет заполнена заново, как только вы перезагрузите компьютер и откроете Центр обновления Windows.
Вариант 4. Попробуйте запустить средство устранения неполадок Центра обновления Windows.
Запуск встроенного средства устранения неполадок Центра обновления Windows также может помочь устранить ошибку Центра обновления Windows 0x80070020. Чтобы запустить его, перейдите в «Настройки», а затем выберите «Устранение неполадок» в настройках. Оттуда нажмите Центр обновления Windows, а затем нажмите кнопку «Запустить средство устранения неполадок». После этого следуйте следующим инструкциям на экране, и все будет хорошо.
Вариант 5. Попробуйте перезапустить службы Windows Update.
- Откройте диспетчер служб.
Оттуда убедитесь, что вы установили следующие сервисы и типы запуска:
- Фоновая интеллектуальная служба передачи: Вручную
- Криптографическая служба: Автоматически
- Служба обновления Windows: Вручную
Узнать больше
Система Windows 10 позволяет пользователям изменить расположение папок пользователя по умолчанию на другой диск. Вероятно, это делается для того, чтобы файлы оставались в безопасности в случае внезапного сбоя системы. Однако в некоторых случаях при изменении пути к другому диску, например, к диску D или любой папке, система Windows распознала его и как жесткий диск, поэтому, даже если файлы будут сохранены в этой папке, она появится как жесткий диск в проводнике Windows или искать объединенным с другой папкой. Возможно также, что вы случайно перетащили папку пользователя в другую папку пользователя. Поэтому, если вам интересно, как вы можете разъединить папки пользователя, читайте дальше, так как этот пост расскажет вам, как именно вы можете это сделать. Обратите внимание, что даже если вы попытаетесь использовать историю файлов для восстановления пользовательских папок, это все равно не сработает, и вы не сможете переместить их обратно в прежние места или восстановить папки до их предыдущих версий, и это только заявят, что их нет в наличии. В инструкциях, приведенных ниже, мы используем папку «Загрузки» в качестве примера.
- Шаг 1: Нажмите клавиши Win + R, чтобы открыть диалоговое окно «Выполнить».
- Шаг 2: Далее введите «Regedit”И нажмите Enter, чтобы открыть редактор реестра.
- Шаг 3: После открытия редактора реестра перейдите к следующему разделу реестра:
КомпьютерHKEY_CURRENT_USERSпрограммное обеспечениеMicrosoftWindowsCurrentVersionExplorerUder Shell Folders
- Шаг 4: Затем дважды щелкните по многострочному значению {374DE290-123F-4565-9164-39C4925E467B} расположен в правой панели. А в Data Value скопируйте и вставьте следующее значение:
% USERPROFILE% Загрузки
- Шаг 5: Теперь нажмите OK и закройте редактор реестра.
Примечание: Присмотритесь повнимательнее, и вы увидите, что многострочные значения принадлежат каждой из папок. Оттуда у вас есть рабочий стол, избранное, Skydrive, музыка, изображения и многое другое.
- Шаг 6: Перезагрузите компьютер. После этого операционная система при запуске выберет новую папку. Вот значения для других папок:
Музыка — {1CF1260C-4DD0-4ebb-811F-33C572699FDE}
Картинки — {3ADD1653-EB32-4cb0-BBD7-DFA0ABB5ACCA}
Видео — {A0953C92-50DC-43bf-BE83-3742FED03C9C}
Документы — {A8CDFF1C-4878-43be-B5FD-F8091C1C60D0}
Рабочий стол — {B4BFCC3A-DB2C-424C-B029-7FE99A87C641}
- Шаг 7: Теперь все, что вам нужно сделать, это правильно изменить местоположение. Начните с нажатия клавиш Win + E, чтобы открыть проводник Windows.
- Шаг 8: После этого щелкните правой кнопкой мыши папку «Загрузки», расположенную на правой панели.
- Шаг 9: Затем нажмите «Свойства» и перейдите на вкладку «Местоположение», затем введите «D: Downloads» в поле местоположения.
- Шаг 10: Нажмите кнопку «Применить», а затем кнопку «ОК», чтобы сохранить внесенные изменения. Это гарантирует, что будет восстановлена не только папка «Загрузки», но также и то, что она не будет объединена с другой папкой и не будет отображаться как диск.
Узнать больше
Код ошибки 0xc1900106 — Что это?
Один из наиболее распространенные ошибки при обновлении Windows 7 или Windows 8 / 8.1 до Windows 10 пользователи Microsoft сталкиваются с кодом ошибки 0xc1900106. Пользователи Microsoft испытывают сбой в процессе установки. Либо они будут уведомлены о том, что процесс установки завершен, но не выполнен, либо что Windows не может установить обновление.
Решения
 Причины ошибок
Причины ошибок
Все больше и больше пользователей Windows испытывают проблемы при обновлении своей операционной системы до Windows 10. Пользователи сталкиваются с множеством ошибок, одной из которых является код ошибки 0xc1900106. Эта ошибка обычно связана с неправильно сконфигурированные системные файлы, Если пользователь Windows сталкивается с этой ошибкой, скорее всего, его устройство имеет некоторые проблемы с реестром.
Дополнительная информация и ручной ремонт
Исправление проблем, связанных с кодом ошибки, лучше всего решить с помощью методов ручного ремонта. Применение методов восстановления вручную может помочь пользователям Windows устранить основные причины возникающих ошибок, а также применить определенные решения для устранения проблемы.
Большинство пользователей Windows могут самостоятельно реализовать методы ручного ремонта, но в некоторых случаях требуется помощь профессионала Windows. Если вы не очень разбираетесь в технологиях и не уверены в том, что самостоятельно выполняете методы ручного ремонта, было бы целесообразно обратиться за помощью к профессиональному специалисту по Windows, который достаточно осведомлен, чтобы устранить ошибки или проблемы, с которыми вы сталкиваетесь. Однако, если вы не хотите прибегать к помощи профессионала, вы также можете рассмотреть возможность использования мощный автоматизированный инструмент.
Пытаясь исправить код ошибки 0xc1900106, вы можете воспользоваться следующими методами ручного ремонта:
Способ первый: выборочная установка
- Сделайте резервную копию ваших личных файлов
- Пользователи Windows 8 / 8.1 должны сначала обновить, а затем перейти к обновлению.
- Если процесс обновления не работает, перезагрузите устройство и повторите попытку.
- Если сброс устройства по-прежнему не работает, вы можете продолжить выборочную установку.
- Когда ваш установочный носитель Windows будет готов, вам нужно выбрать загрузку с CD, DVD или USB-накопителя, чтобы начать установку. (Например, в этой статье будет обсуждаться загрузка с DVD).
- Когда ваше устройство настроено на загрузку с DVD, вам будет предложено нажать любую клавишу для загрузки с CD или DVD…
- После нажатия любой клавиши на экране появится логотип Windows, что может занять некоторое время. Не беспокойтесь, пока вы видите индикатор, все в порядке.
- В раскрывающемся меню выберите язык, время и метод клавиатуры, затем нажмите «Далее».
- Нажмите кнопку «Установить сейчас» и дождитесь начала установки.
- Установите флажок Я принимаю условия лицензии и нажмите Далее.
- Выберите Custom: Install Windows only (Advanced).
- Выберите основной раздел, затем нажмите Далее. Вам будет предложено следующее предупреждение: Выбранный вами раздел может содержать файлы из предыдущей установки Windows. Если это так, эти файлы и папки будут перемещены в папку с именем Windows.old. Вы сможете получить доступ к информации в Windows.old, но сможете использовать предыдущую версию Windows. Просто нажмите кнопку ОК и подождите, пока Windows продолжит установку. Windows перезагрузится после завершения этого этапа установки и будет перезагрузиться в настройку еще раз.
- На этом этапе Windows обнаружит и установит ваше оборудование. Как только это закончится, Windows перезагрузится снова.
Способ второй: сброс компонентов Windows Update
- На рабочем столе вашего устройства нажмите клавишу Windows + X, чтобы открыть командную строку от имени администратора.
- Когда появится окно командной строки, вы можете набрать или скопировать и вставить следующие команды (все сразу):
net stop wuauserv net stop cryptSvc net stop bits net stop msiserver ren C:WindowsSoftwareDistribution SoftwareDistribution.old ren C:WindowsSystem32catroot2 catroot2.old net start wuauserv net start cryptSvc net start bits чистый старт msiserver pause
- Выйдите из командной строки.
- После сброса компонентов Центра обновления Windows проверьте, получаете ли вы обновления Windows, включающие обновления встроенного ПО для вашего компьютера.
Способ третий: убедитесь, что Windows обновлена
- Если у вас есть антивирус, обязательно отключите его во время процесса обновления.
- Запустите Центр обновления Windows, чтобы проверить, обновлена ли система.
- Убедитесь, что установлена последняя версия прошивки и драйверов. Для этого перейдите на веб-сайт производителя компьютера или попробуйте также обратиться в службу поддержки компании.
Узнать больше
Авторское право © 2022, ErrorTools, Все права защищены
Товарные знаки: логотипы Microsoft Windows являются зарегистрированными товарными знаками Microsoft. Отказ от ответственности: ErrorTools.com не аффилирован с Microsoft и не претендует на прямую аффилированность.
Информация на этой странице предоставлена исключительно в информационных целях.
Ремонт вашего ПК одним щелчком мыши
Имейте в виду, что наше программное обеспечение необходимо установить на ПК с ОС Windows. Откройте этот веб-сайт на настольном ПК и загрузите программное обеспечение для простого и быстрого устранения ваших проблем.
В этой статье представлена ошибка Ошибка 34, также известная как Код 34 и ее описание Windows не может определить настройки для этого устройства.
О диспетчере устройств
Каждое устройство, которое вы подключаете к компьютеру, имеет совместимый драйвер, помогающий запускать процессы, использующие этот компонент. Список всех устройств в компьютере можно найти в свойствах аппаратного устройства в диспетчере устройств. Если с этими компонентами что-то не так, в списке появятся индикаторы. Эти индикаторы дадут вам представление о том, является ли это проблемой драйвера, конфликтом с системным ресурсом или другими устройствами. Вы можете увидеть в списке восклицательный знак, вопросительный знак или стрелку вниз.
Ошибки диспетчера устройств сопровождаются сообщениями об ошибках, которые описывают ситуацию с аппаратным обеспечением компьютера. Известные как коды ошибок оборудования, они точно указывают, в какой части компьютера возникла проблема. Когда вы сталкиваетесь с кодами ошибок диспетчера устройств, вы можете устранить проблему, внеся изменения в раздел диспетчера устройств.
Окно диспетчера устройств и его содержимое одинаково во всех версиях Windows. Чтобы просмотреть состояние компонентов в диспетчере устройств, можно просто найти в поиске термин «Диспетчер устройств» или запустить процесс «devmgmt.msc».
Определения (Бета)
Здесь мы приводим некоторые определения слов, содержащихся в вашей ошибке, в попытке помочь вам понять вашу проблему. Эта работа продолжается, поэтому иногда мы можем неправильно определить слово, так что не стесняйтесь пропустить этот раздел!
- Устройство — электронные устройства: компьютеры, смартфоны, планшеты, электронное оборудование и платформы.
- Настройки — настройки могут относиться к тонкая настройка, которая может быть использована для улучшения взаимодействия с пользователем или производительности и т. д.
- Windows — ОБЩАЯ ПОДДЕРЖКА WINDOWS НЕ ВОСПРИНИМАЕТСЯ
Симптомы Ошибка 34 — Код 34
Как уже говорилось ранее, при возникновении проблем с устройством вы увидите индикаторы в окне диспетчера устройств. На проблемном устройстве может быть красный знак X, восклицательный знак, знак вопроса или стрелка вниз, в зависимости от того, с каким случаем вы столкнулись.
Восклицательный знак означает, что компьютер обнаруживает устройство, но не распознает его, а если вы видите вопросительный знак с восклицательным знаком, то возможны конфликты между двумя устройствами, подключенными к компьютеру. Красный знак X означает, что ваша операционная система не может найти устройство, возможно, оно было отключено или его необходимо заново подключить или заново обнаружить на компьютере. Стрелка вниз означает, что устройство временно отключено.
Помимо индикаторов значков в диспетчере устройств, вы также можете получить ошибки, которые расскажут вам о симптомах, проявляющихся на вашем компьютере.
(Только для примера)
Причины возникновения Код 34 — Ошибка 34
Независимо от того, какую именно ошибку диспетчера устройств вы получаете, эти ошибки обычно вызваны следующим:
- Недавние изменения в системе, например, установка новой программы или оборудования
- Изменения в реестре, вызванные другими способами устранения ошибок
- Обновления, которые компьютер установил автоматически
- Вирусная инфекция, направленная на настройки диспетчера устройств
- Недостаточно памяти
- Неисправность аппаратного обеспечения вследствие обычного износа устройства
Методы ремонта
Не нужно бояться получить ошибку диспетчера устройств. Ошибки диспетчера устройств — это инструменты, которые помогают нам правильно определить, какой компонент или программное обеспечение необходимо устранить.
Если метод ремонта вам подошел, пожалуйста, нажмите кнопку upvote слева от ответа, это позволит другим пользователям узнать, какой метод ремонта на данный момент работает лучше всего.
Обратите внимание: ни ErrorVault.com, ни его авторы не несут ответственности за результаты действий, предпринятых при использовании любого из методов ремонта, перечисленных на этой странице — вы выполняете эти шаги на свой страх и риск.
Метод 2 — Обновите или переустановите драйвер
Изменения, внесенные в ваш компьютер, могут испортить ваш драйвер. В этом случае вы можете переустановить драйвер или обновить его. Для этого вы можете сделать следующее.
- Если вы получили код ошибки диспетчера устройств, обратите внимание на описание, чтобы вы могли точно определить драйвер или компонент, вызывающий ошибку.
- Запустите диспетчер устройств, выполнив поиск по запросу Диспетчер устройств или запустив «devmgmt.msc»
- Найдите драйвер в списке и щелкните его правой кнопкой мыши.
- Нажмите Удалить , если вы хотите переустановить драйвер, или Обновить программное обеспечение драйвера , если пытаетесь его обновить.
- Появится окно подтверждения. Убедитесь, что флажок Удалить программное обеспечение драйвера снят.
- Нажмите «ОК» и перезагрузите компьютер.
Вы также можете сделать это:
- Вы можете вручную загрузить драйвер от производителя.
- Запустите его, чтобы заменить текущий драйвер, который вы используете.
- После этого перезагрузите компьютер.
Метод 4 — Использовать восстановление системы
Для окна 7
- Нажмите «Пуск»> «Все программы»> «Стандартные»> «Системные инструменты».
- Нажмите «Восстановление системы», а затем нажмите «Далее».
- Выбирайте точку восстановления, когда знаете, что с вашим компьютером все в порядке.
- Продолжайте нажимать «Далее», а затем — «Готово».
- Это займет время, так что наберитесь терпения и дождитесь полной остановки операции.
Для Windows 8, 8.1 или 10
- Щелкните правой кнопкой мыши кнопку «Пуск», затем выберите «Система».
- В окне «Система» нажмите «Система и безопасность».
- Нажмите «Система» и слева нажмите «Защита системы».
- Нажмите «Восстановление системы», следуйте инструкциям, чтобы выбрать точку восстановления, а затем нажимайте «Далее», пока не увидите кнопку «Готово».
- Дождитесь завершения процесса восстановления.
Метод 1 — Перезагрузите компьютер
Это простейший шаг, который нужно выполнить для устранения проблем с устройством. Всякий раз, когда вы получаете ошибку диспетчера устройств, первое, что вам нужно сделать, это перезагрузить компьютер и позволить ему вернуться к предыдущей настройке без переустановки или восстановления ОС.
Кроме того, оставьте себе привычку выключать компьютер после использования. Это достаточно простая задача, и она очень полезна для поддержания надлежащей работы системы. Оставление компьютера в спящем режиме или режиме гибернации в любом случае может сократить срок его службы, поэтому, опять же, обязательно выключайте компьютер после каждого использования.
Метод 3 — Откатите свой драйвер
Вы также можете вернуться к исходному драйверу, установленному на вашем компьютере. Для этого:
- В диспетчере устройств найдите проблемный драйвер.
- Щелкните устройство правой кнопкой мыши и выберите «Свойства».
- Когда вы увидите окно «Свойства», щелкните вкладку «Драйвер».
- Вы увидите кнопку «Откатить драйвер», нажмите ее.
- Подтвердите откат, нажав «Да», когда появится вопрос «Вы уверены, что хотите вернуться к ранее установленному программному обеспечению драйвера?»
- После этого перезагрузите компьютер.
Метод 5 — Установить обновления Windows
Для установки обновлений Windows вы можете сделать следующее:
- Нажмите «Пуск», найдите обновление.
- Вы увидите Центр обновления Windows как один из элементов поиска в списке, щелкните его.
- Это автоматически запустит поиск самых последних обновлений, которые у вас должны быть. Вы можете проверить описания обновлений и установить только те, которые совместимы с вашей системой.
Метод 6 — Удалить другие устройства
Периферийные устройства также могут вызывать проблемы на вашем компьютере. Итак, чтобы устранить вызванные ими ошибки, вы можете просто отключить устройство от компьютера. Перезагрузите компьютер, чтобы он запомнил ваши изменения.
Другие языки:
How to fix Error 34 (Code 34) — Windows cannot determine the settings for this device.
Wie beheben Fehler 34 (Code 34) — Windows kann die Einstellungen für dieses Gerät nicht ermitteln.
Come fissare Errore 34 (Codice 34) — Windows non è in grado di determinare le impostazioni per questo dispositivo.
Hoe maak je Fout 34 (Code 34) — Windows kan de instellingen voor dit apparaat niet bepalen.
Comment réparer Erreur 34 (Code 34) — Windows ne peut pas déterminer les paramètres de cet appareil.
어떻게 고치는 지 오류 34 (코드 34) — Windows에서 이 장치의 설정을 결정할 수 없습니다.
Como corrigir o Erro 34 (Código 34) — O Windows não pode determinar as configurações para este dispositivo.
Hur man åtgärdar Fel 34 (Kod 34) — Windows kan inte bestämma inställningarna för den här enheten.
Jak naprawić Błąd 34 (Kod 34) — System Windows nie może określić ustawień tego urządzenia.
Cómo arreglar Error 34 (Codigo 34) — Windows no puede determinar la configuración de este dispositivo.
Об авторе: Фил Харт является участником сообщества Microsoft с 2010 года. С текущим количеством баллов более 100 000 он внес более 3000 ответов на форумах Microsoft Support и создал почти 200 новых справочных статей в Technet Wiki.
Следуйте за нами:
Последнее обновление:
26/12/22 05:00 : Пользователь Windows 10 проголосовал за то, что метод восстановления 2 работает для него.
Рекомендуемый инструмент для ремонта:
Этот инструмент восстановления может устранить такие распространенные проблемы компьютера, как синие экраны, сбои и замораживание, отсутствующие DLL-файлы, а также устранить повреждения от вредоносных программ/вирусов и многое другое путем замены поврежденных и отсутствующих системных файлов.
ШАГ 1:
Нажмите здесь, чтобы скачать и установите средство восстановления Windows.
ШАГ 2:
Нажмите на Start Scan и позвольте ему проанализировать ваше устройство.
ШАГ 3:
Нажмите на Repair All, чтобы устранить все обнаруженные проблемы.
СКАЧАТЬ СЕЙЧАС
Совместимость
Требования
1 Ghz CPU, 512 MB RAM, 40 GB HDD
Эта загрузка предлагает неограниченное бесплатное сканирование ПК с Windows. Полное восстановление системы начинается от $19,95.
ID статьи: ACX01657RU
Применяется к: Windows 10, Windows 8.1, Windows 7, Windows Vista, Windows XP, Windows 2000
Совет по увеличению скорости #63
Как удалить лишние панели инструментов:
Удаление дополнительных панелей инструментов с панели задач Windows и интернет-браузера может повысить скорость вашего компьютера. Эти дополнительные панели инструментов часто устанавливаются вместе при установке плагинов и программного обеспечения. И в большинстве случаев они перекрывают уже имеющуюся у вас функцию.
Нажмите здесь, чтобы узнать о другом способе ускорения работы ПК под управлением Windows
Hi! @Jsun5761, Welcome to HP forums.
I understand you are trying to add com3 port on your PC but you are getting error code 34.
Don’t worry I’ll try to help you out.
Did you make any software or hardware changes on your PC?
Have you tried checking with different USB devices?
What is the device you are trying to add on your PC?
As you mentioned you are trying to add com3 port on your PC but you are getting error code 34.
Please provide the product number of your PC to assist you better.
Also, as you mentioned you did run a system diagnostics test it failed with a failure ID.
The device requires manual configuration. See the hardware documentation or contact the hardware vendor for instructions on manually configuring the device. After you configure the device itself, you can use the Resources tab in Device Manager to configure the resource settings in Windows.
To check for hidden devices.
1. Go to Device Manager
2. Click on View
3. Click Show hidden devices
4. Then expand all the items under Device Manager
5. There will be grayed out devices, uninstall all of those that are grayed out.
6. Restart the computer and then plug the external devices to the computer.
If this does not work, then make sure that the Com ports are enabled and set to ‘auto’ in the BIOS.
Please try the steps recommended below.
1. Open Device Manager.
2. Expand category “Universal Serial Bus controllers”.
3. Double-click the “USB Root Hub” device, and click the Power Management tab. (if there’s more than one USB Root Hub device, repeat these steps for each one.)
4. Turn off the Allow the computer to turn off this device to save power option, and click OK button.
Disconnect all USB devices connected to the computer except a USB mouse and keyboard (if in use). This includes hubs, thumb drives, printers, and cameras.
In Windows, search for and open Device Manager.
The Device Manager window opens.
Double-click Universal Serial Bus Controllers to expand the list.
Right-click the first USB Root Hub in the list, then select Uninstall.
Click OK to confirm.
Continue uninstalling all USB Root Hubs listed.
Close Device Manager and restart the computer.
If the USB device that is having problems came with software and it was not previously installed, install the software now, following the manufacturer instructions.
Reconnect the USB device that was having problems and test it to see if it works.
Open Device Manager (Right Click on Windows Logo and Click Device Manager).
Now find and expand Universal Serial Bus controllers. Now right click on USB drivers and click Uninstall. Do for all USB drivers one by one.
Now Restart your PC. The USB drivers are automatically re-install and solve the corrupted USB devices.
Right-click on the battery icon and click Power Options.
Click Change plan settings.
Now click Change advanced power settings.
Find and expand USB settings.
Expand USB selective suspend settings and Disable both On battery and Plugged in settings.
Refer this article to further troubleshoot USB connection issues with your PC.
Please contact HP support for service options.
Link to contact HP.
If the solution provided worked for you, please mark accepted solution for this post.
Let me know if this works!
Take Care!
Please click “Accept as Solution” if you feel my post solved your issue, it will help others find the solution.
Click the “Kudos, Thumbs Up» on the bottom right to say “Thanks” for helping!
A4Apollo
I am an HP Employee
Hi! @Jsun5761, Welcome to HP forums.
I understand you are trying to add com3 port on your PC but you are getting error code 34.
Don’t worry I’ll try to help you out.
Did you make any software or hardware changes on your PC?
Have you tried checking with different USB devices?
What is the device you are trying to add on your PC?
As you mentioned you are trying to add com3 port on your PC but you are getting error code 34.
Please provide the product number of your PC to assist you better.
Also, as you mentioned you did run a system diagnostics test it failed with a failure ID.
The device requires manual configuration. See the hardware documentation or contact the hardware vendor for instructions on manually configuring the device. After you configure the device itself, you can use the Resources tab in Device Manager to configure the resource settings in Windows.
To check for hidden devices.
1. Go to Device Manager
2. Click on View
3. Click Show hidden devices
4. Then expand all the items under Device Manager
5. There will be grayed out devices, uninstall all of those that are grayed out.
6. Restart the computer and then plug the external devices to the computer.
If this does not work, then make sure that the Com ports are enabled and set to ‘auto’ in the BIOS.
Please try the steps recommended below.
1. Open Device Manager.
2. Expand category “Universal Serial Bus controllers”.
3. Double-click the “USB Root Hub” device, and click the Power Management tab. (if there’s more than one USB Root Hub device, repeat these steps for each one.)
4. Turn off the Allow the computer to turn off this device to save power option, and click OK button.
Disconnect all USB devices connected to the computer except a USB mouse and keyboard (if in use). This includes hubs, thumb drives, printers, and cameras.
In Windows, search for and open Device Manager.
The Device Manager window opens.
Double-click Universal Serial Bus Controllers to expand the list.
Right-click the first USB Root Hub in the list, then select Uninstall.
Click OK to confirm.
Continue uninstalling all USB Root Hubs listed.
Close Device Manager and restart the computer.
If the USB device that is having problems came with software and it was not previously installed, install the software now, following the manufacturer instructions.
Reconnect the USB device that was having problems and test it to see if it works.
Open Device Manager (Right Click on Windows Logo and Click Device Manager).
Now find and expand Universal Serial Bus controllers. Now right click on USB drivers and click Uninstall. Do for all USB drivers one by one.
Now Restart your PC. The USB drivers are automatically re-install and solve the corrupted USB devices.
Right-click on the battery icon and click Power Options.
Click Change plan settings.
Now click Change advanced power settings.
Find and expand USB settings.
Expand USB selective suspend settings and Disable both On battery and Plugged in settings.
Refer this article to further troubleshoot USB connection issues with your PC.
Please contact HP support for service options.
Link to contact HP.
If the solution provided worked for you, please mark accepted solution for this post.
Let me know if this works!
Take Care!
Please click “Accept as Solution” if you feel my post solved your issue, it will help others find the solution.
Click the “Kudos, Thumbs Up» on the bottom right to say “Thanks” for helping!
A4Apollo
I am an HP Employee
| Номер ошибки: | Ошибка 34 | |
| Название ошибки: | Code 34 | |
| Описание ошибки: | Не удается определить параметры настройки для этого устройства. Обратитесь к документации, которой оно сопровождается, и используйте вкладку «Ресурсы» для установки параметров конфигурации. | |
| Разработчик: | Microsoft Corporation | |
| Программное обеспечение: | Windows Operating System | |
| Относится к: | Windows XP, Vista, 7, 8, 10, 11 |
Code 34 проблемы часто являются результатом отсутствия, удаления или случайного перемещения файла из исходного места установки 34. Основной способ решить эти проблемы вручную — заменить файл Windows 10 новой копией. В некоторых случаях Device Manager (Диспетчер устройств) пытается загрузить связанный с Code 34 драйвер, который несовместим или устарел для вашей ОС, поэтому мы рекомендуем запустить сканирование драйверов, чтобы выявить устаревшие драйвера устройства.
Классические проблемы Code 34
Ошибки BSOD, сокращенно от «Blue Screen of Death», обычно вызванные Code 34, включают:
- «Windows неожиданно завершает работу из-за проблемы с Code 34. «
- «: (Windows столкнулась с проблемой с Code 34 и нуждается в перезапуске. «
- «0x0A: IRQL_NOT_LESS_EQUAL — Code 34»
- 0x0000001E: КМОДЕ_ИСКЛЮЧЕНИЕ_НЕТ_ОБРАБАТЫВАЕТСЯ — Code 34
- 0x050 — Code 34: СТРАНИЦА_FAULT_IN_NONPAGED_AREA — Code 34
Установка аппаратного или программного обеспечения, связанная с турбоналогом, может вызвать ошибки BSOD Code 34. Как правило, ошибки Code 34 возникают во время процесса установки оборудования или программного обеспечения, связанного с 34s, во время загрузки драйвера, связанного с Microsoft Corporation, или во время завершения работы или запуска Windows. Запись ошибок Blue Screen Code 34, связанных с 34, имеет решающее значение для обнаружения неисправностей и ретрансляции обратно в Microsoft Corporation для вариантов ремонта.
Причины проблем Code 34
Ошибки синего экрана Code 34 могут быть вызваны различными проблемами с оборудованием, прошивкой, драйвером или программным обеспечением. Эти ошибки Code 34 могут быть связаны с аппаратными проблемами Microsoft Corporation или 34 во многих случаях.
В основном, осложнения Code 34 связаны с:
- Поврежденные, плохо настроенные или устаревшие драйверы, связанные с 34s (Code 34).
- Недопустимая или поврежденная запись реестра Code 34, связанная с Code 34 и 34.
- Вредоносные программы заразили Code 34 (или связанный с 34), создавая повреждения и ошибки Code 34.
- Конфликт оборудования, связанного с установкой оборудования OFMicrosoft Corporation или Code 34.
- Поврежденные или удаленные системные файлы после установки программного обеспечения или драйверов, связанных с 34.
- Ошибка STOP (Code 34) с поврежденного жесткого диска.
- Поврежденная оперативная память/память из Code 34 Синий экран смерти.
Продукт Solvusoft
Загрузка
WinThruster 2022 — Проверьте свой компьютер на наличие ошибок.
Совместима с Windows 2000, XP, Vista, 7, 8, 10 и 11
Установить необязательные продукты — WinThruster (Solvusoft) | Лицензия | Политика защиты личных сведений | Условия | Удаление
Ошибки диспетчера устройств в базе знаний
Идентификатор статьи:
120661
Автор статьи:
Последнее обновление:
Популярность:
star rating here
Загрузка (Исправление ошибки)
-
#2
Помешает ли мне эта ошибка установке прошивки на ESP8266 или нет, если да то как это исправить?
А вы проверте.
Какой UART-USB преобразователь стоит на вашей ESP 8266?
Драйвер установили?
Win10?
-
#3
Драйвер стоит, Windows 10, esp8266 nodemcu v3 ch340, UART-USB с разъёмом micro USB
-
#4
Что во вкладке «драйвер»?
Попробуйте воткнуть в другой USB порт. Также попробуйте другой кабель. На
вроде microUSB стоит, то есть такой же порт, как и на телефонах поэтому похожих кобелей должны быть много.
инструкции
|
|
|
|
To Fix (Multiport Communications Port (com3) error, code 34) error you need to |
|
|
Шаг 1: |
|
|---|---|
| Download (Multiport Communications Port (com3) error, code 34) Repair Tool |
|
|
Шаг 2: |
|
| Нажмите «Scan» кнопка | |
|
Шаг 3: |
|
| Нажмите ‘Исправь все‘ и вы сделали! | |
|
Совместимость:
Limitations: |
Multiport Communications Port (com3) error, code 34 обычно вызвано неверно настроенными системными настройками или нерегулярными записями в реестре Windows. Эта ошибка может быть исправлена специальным программным обеспечением, которое восстанавливает реестр и настраивает системные настройки для восстановления стабильности
If you have Multiport Communications Port (com3) error, code 34 then we strongly recommend that you
Download (Multiport Communications Port (com3) error, code 34) Repair Tool.
This article contains information that shows you how to fix
Multiport Communications Port (com3) error, code 34
both
(manually) and (automatically) , In addition, this article will help you troubleshoot some common error messages related to Multiport Communications Port (com3) error, code 34 that you may receive.
Примечание:
Эта статья была обновлено на 2023-01-24 и ранее опубликованный под WIKI_Q210794
Содержание
- 1. Meaning of Multiport Communications Port (com3) error, code 34?
- 2. Causes of Multiport Communications Port (com3) error, code 34?
- 3. More info on Multiport Communications Port (com3) error, code 34
Meaning of Multiport Communications Port (com3) error, code 34?
Ошибка или неточность, вызванная ошибкой, совершая просчеты о том, что вы делаете. Это состояние неправильного суждения или концепции в вашем поведении, которое позволяет совершать катастрофические события. В машинах ошибка — это способ измерения разницы между наблюдаемым значением или вычисленным значением события против его реального значения.
Это отклонение от правильности и точности. Когда возникают ошибки, машины терпят крах, компьютеры замораживаются и программное обеспечение перестает работать. Ошибки — это в основном непреднамеренные события. В большинстве случаев ошибки являются результатом плохого управления и подготовки.
Наличие знака, который говорит нам о проблемах, которые нам необходимо решить в жизни, чтобы мы продвигались вперед, — отличная идея. Хотя он не всегда работает в жизни, он работает в компьютерах. Сообщения, которые указывают на проблемы, с которыми сталкиваются ваши компьютерные вызовы, называются кодами ошибок. Они появляются всякий раз, когда возникает такая проблема, как неправильный ввод данных или неисправное оборудование. Компьютерные программисты добавляют предопределенные коды ошибок и сообщения в свои системные коды, поэтому всякий раз, когда возникает проблема, он запрашивает пользователей. Хотя коды ошибок могут быть предопределены, существуют разные коды ошибок с разными значениями для других видов компьютерных программ.
Causes of Multiport Communications Port (com3) error, code 34?
If you have received this error on your PC, it means that there was a malfunction in your system operation. Common reasons include incorrect or failed installation or uninstallation of software that may have left invalid entries in your Windows registry, consequences of a virus or malware attack, improper system shutdown due to a power failure or another factor, someone with little technical knowledge accidentally deleting a necessary system file or registry entry, as well as a number of other causes. The immediate cause of the «Multiport Communications Port (com3) error, code 34» error is a failure to correctly run one of its normal operations by a system or application component.
More info on
Multiport Communications Port (com3) error, code 34
РЕКОМЕНДУЕМЫЕ: Нажмите здесь, чтобы исправить ошибки Windows и оптимизировать производительность системы.
Here is what i have found on the Resource tab to set the configuration. (Code 34)»
Anyone knows what to do? Consult the documentation that came with this device and use the problem Please read the answer On MS site. Com 3 error Code 34 — Microsoft Community
multiport communications port (com4) HELP!!!
arent installed right
Can anyone tell me what this Generally means the drivers is,and what it is for ?
Lost COM3 port
Things worked fine and I
Check your modem properties. Where is that screen?
COM3 port on my laptop. Upon doing some troubleshooting I found was able to connect on line. I have lost the there is an update for its driver.
I further did some «Trolling» and found a dumb thing and lost the COM3 again. While on vacation, I tried to screen that enabled me to turn on the COM3port. It is a virtual port set connect to the internet and failed.
My modem connects to the real Com port 3.
You might want to check to see if up when you install your modem. There is no COM3 port on my laptop. For the life of me I am not able to find the screen that allowed me to turn on the port. The next day I did some that I had no COM3 port.
COM3 Port gone missing
any yellow ! I established that there is no COM port in Device Manager. with the modem driver in. has lost internet connection.
This makes a marks. You should be up and working then.p.s. Also look for point the wizard to the modem drivers. Delete these to.Reboot the computer,
It will find new hardware and chestnut, I’ve read all the threads. You don’t mention which My daughters laptop big difference.
I know this is an old
operating system you are using.
Нужна помощь с портом Com3 (модем не работает)
У меня есть сайт Toshiba, но когда я запускаю программное обеспечение драйвера, ничего не происходит. Любая помощь будет применена
Что использует порт Com3, но я просто не знаю, как это сделать! Ну вот подробная версия
У меня есть Toshiba После того, как я установил с помощью порта Com3, чтобы иметь возможность подключиться к модемному соединению.
Я удалил все модемы и загрузил драйвер для этого модема, взяв аккумулятор, работая в безопасном режиме … После примерно месяца 2 я получил это странное сообщение об ошибке, которое порт не смог открыть, когда я нажал кнопку набора номера для модемное соединение. Некоторые, как я могу убить приложение, которое использует com1 и com2?
Я попытался использовать какое-то программное обеспечение, чтобы узнать, что происходит с моим Tecra M1 (Laptop), который работал около 2 лет.
короткая версия: мне нужно убить приложение, которое использует драйвер от Toshiba, но ничего не происходит. Если я устанавливаю модем вручную и использую коммутируемое соединение. SP2, все было хорошо. Я пробовал все: от закрытия до порта Com3, но все, что я пробовал, сказал, что порт уже используется!
My COM3 port dissappeared and I cannot use my modem
PLEASE Windows XP, and my port COM3 dissappeared. Histarchae had the same problem a long ago, HEEEEEEEEEEEELLLLLLLLLPPPPPPPPPPPPPPP!!!!! Thanks
So today before I shut down my comp a system message from the WUPDATA.EXE but he didn’t describe anything about a missing port.
I have a Satellite Toshiba with appears, telling me this application doesn’t work properly and the task has to be ended. Yesterday i was receiving files from a friend who just downloaded the new version of Kazaa 2.6, and suspected had a virus.
Modem Port (COM3) locking up
I’ve got a toshiba laptop running Windows XP and recently
As a consequence the browser won’t redial as the port is busy. I’ve started experiencing a problem when using the internal modem.
Help…please…
Захват данных порта из COM3 на компьютере Windows 7
Not sure if this helps:http://www.virtualserialport.com/products/rs232-data-logger/it looks like it is what I have a device 50,000 lines of data. Hello:I’m a college student you are looking for, but maybe you already tried it. The software which came with it works great but only (lux meter) connected to COM3.
can collect port data from COM3 directly into a txt file?Thanks in advance. I’m running Windows 7 on the subject computer.Does anyone know how I doing a self funded project. I need at least collects 16,000 lines of data, then throws my data away.
Порт связи (COM1) и порт принтера ECP
Эти 2 перечислены в устройстве в BIOS и отключили их там.
Если вы хотите избавиться от них, иди менеджер, мне они действительно нужны?
COM3 is gone-Can’t fix error 633
How do I get COM3 back? Windows detects the modem, and to, is no longer present when I try to reinstall the modem. I get err 633 (modem used by other application or not configured properly). I’ve been referred to microsoft’s support site- The fix says that it is working.
XP does not use not connect to the internet. My internal modem will running XP Home edition. The configuration looks fine, but COM3, which the modem is assigned they have for this problem does not include XP.
I have a Dell telephon.ini or tapiini.exe.
Error code 10 ? USB to port com RS 232
Amazon.com: Plugable USB to RS-232 DB9 Serial Adapter (Prolific PL2303HX Rev D Chipset): Computers & Accessories
Are you installing the PL2302 V 1.7 driver? If not give the installation done normaly but
I got the error code 10 ! I’ve only found one that will work, or converter until AFTER you install the driver. The cable is fine I tried it in another pc with Windows that a shot.
If you connect it and then the driver in most cases the installation will fail.
I installed PL2303_Prolific driver for mu USB to port com RS232 at least work with my wife’s Singer Emboidery machine. Also do not physically connect the XP
Мне нужна помощь плз
I’ve had trouble with some USB/RS232 converters.
Error code 10 ? USB to port com RS 232
the installation done normaly but
I got the error code 10 !
I installed PL2303_Prolific driver for mu USB to port com RS232
Error code 10 ? USB to port com RS 232
The cable is fine I tried it in another pc with the installation done normaly but
I got the error code 10 ! Have you Windows XP
Мне нужна помощь плз
Where did you buy your adapter?
I installed PL2303_Prolific driver for mu USB to port com RS232 seen this?:
USB Port error (Code 28)
Clicking that does not work but when i try appreciated
below is a picture of the error i receive… the device in a different usb port it does. Any help to fix this issue would be greatly
Communications Port (Com 1) Properties
I am <u>Not</u> connected with DSL or any high speed service, just a regular Usually it dials the same number Ask your ISP if there is a certain number you should dial into for the So far as I know, my ability a connection speed you will get…line noise…your ISP’s equipment, etc.
time be quicker? connected at 115200, even though I have the Bits Per Second set at 57600. Everything is stock, with is connected at 56700, and sometimes even lower (38400). Shouldn’t the load is this?
56K modem, but I am not sure. I’m pretty sure that I have a I have been here many times before. am using IE 6.0. All the cookies are in place and no changes or upgrades.
By the way, I type of modem you have, sometimes they have different modem pools for different technologies.
When the computer connects up to the provider, it sometimes says that it is 10-15 seconds for the entire page to completely load up and be «Done». For example: when I clicked the link for this site, it took around to surf the net may be quite slow.
There are many factors that determine what kind of your physical ports to because there are too many outside variables keeping this from happening. You will probably never connect at a full 56k no matter what you set Why which is a k56 V90 phone number.
At other times, it will say that it phone line with the two copper wires coming into the house (very primitive, backwoods stuff).
Порт связи (com1)
Диспетчер устройств не будет пытаться удалить все COM-порты и позволить компьютеру заново открыть их.
порт связи (com1) Можете ли вы вернуться к точке восстановления до настройки? Надеемся, что он переназначит, как обычно, report com1. ресурсов в нужные районы.
не работает. Любые идеи вызывают и следят здесь. Я чувствую, что вас ценят.
Что такое коммуникационный порт (COM1)
COM-порт можно отключить в BIOS, отключить его и нажать «Да». Он спросит вас, действительно ли вы должны видеть COM 1. 1 и выберите отключить.
Разверните список портов и
Я хочу отключить этот порт, но обычно это зависит от компьютера.
Right click COM but I’m not sure what it is.
Keep getting error code 1 with chrome (port)
Спасибо
https://support.google.com/chrome/answer/111996?hl=en
seems this error has to version doesn’t work that way. I can’t seem to find if you can disable auto The newest portable version is 33.0.1750.154 which updating, but you should keep it up to date anyway. You might just have to keep it manually updated whenever you get that message.
Any idea how matches up with my non portable version. to figure this out? My guess is the portable do with contacting the update server.
последовательный порт pci и простой контроллер связи pci
Hi, the driver you can download from this link. my problem. http://www-307.ibm.com/pc/support/site.wss/document.do?lndocid=MIGR-70313 ernando
Эти драйверы исправлены
How do i port forward a MC server on Frontier Communications
Resetting the router three times it sit off for about 30 seconds. Also try power cycling it, letting will have to completely reconfigure it. After you reset the router you finally resolved it for me.
I have been trying for ever and settings set correctly on my router and they just wouldn’t go through. Port forwarding for minecraft can be a pain, I had all the Port Forwarding.com is not working
Router model number?
желтый желтый предупреждающий треугольник
Вам понадобится кабель USB-адаптера и связанные с ним драйверы с рабочим коммуникационным портом.
Спасибо, но рядом с ними желтый треугольный треугольник. Я также добавил, что на экране печати отображаемого сообщения есть физический коммуникационный порт. Я не верю вашему LT в свойствах одного из портов связи.
Здравствуйте,
Я создал порты связи 2 (COM1 и COM3), вы.
Код ошибки диспетчера устройств 34 — одна из наиболее распространенных ошибок, с которыми вы можете столкнуться при проверке устройств вашего компьютера. С сообщением об ошибке Windows не может определить настройки для этого устройства. Эта ошибка в основном относится к неисправностям и проблемам, связанным с вашими USB-устройствами и коммуникационными портами, и ее можно исправить с помощью некоторой ручной настройки. Многие устройства в Windows используют ресурсы для выполнения того, что они должны делать. Хотя Windows может автоматически определять ресурс для каждого из этих устройств, в случае сбоя вы получите код ошибки 34. Полное сообщение об ошибке включает:
Windows не может определить параметры для этого устройства. Обратитесь к документации, прилагаемой к этому устройству, и используйте вкладку «Ресурс» для настройки конфигурации. (Код 34)
Ресурс — это двоичные данные, которые можно добавить в исполняемый файл приложения для Windows. Это может быть в форме ввода-вывода, памяти или чего-то еще.
Хотя Windows может определять и использовать автоматические настройки, ее можно настроить вручную, если она не работает. Однако вам потребуется ручная настройка устройства. После настройки перезагрузите компьютер и проверьте, работает ли он нормально.
В сообщении об ошибке говорится, что вам следует проверить документацию по оборудованию, если вы столкнулись с этой ошибкой, или обратиться к поставщику оборудования за инструкциями о том, как настроить ваше устройство, чтобы больше не получать эту ошибку. Вот некоторые из ручных настроек, которые вы можете выполнить, чтобы попытаться исправить эту ошибку.
- Настроить устройство
- Переустановите устройство
- Проверка на конфликт ресурсов
1]Настройте устройство
В случае большинства устройств ваш компьютер автоматически настраивает их при установке. Но если вы столкнулись с кодом ошибки 34 на любом устройстве, может потребоваться ручная настройка. Вот что вам нужно сделать для того же:
- Откройте страницу диспетчера устройств на ПК с Windows.
- Разверните раздел «Контроллеры универсальной последовательной шины», щелкните правой кнопкой мыши «Корневой концентратор USB (3.0)» и выберите «Свойства».
- Перейдите на вкладку «Управление питанием» и установите флажок «Разрешить компьютеру отключать это устройство для экономии энергии». Нажмите «ОК», чтобы сохранить это изменение.
- Теперь найдите проблемное устройство в списке устройств на странице диспетчера устройств и откройте его страницу «Свойства».
- Перейдите на вкладку «Ресурсы» и включите параметр «Автоматические настройки». Если этот параметр неактивен, значит, ваше устройство не требует ручной установки, и поэтому вам необходимо реализовать одно из двух других исправлений.
- В раскрывающемся списке «Настройки на основе» выберите подходящую конфигурацию оборудования для этого устройства.
Сохраните эти изменения и проверьте, не возникает ли на вашем устройстве та же проблема с настройками.
2]Переустановите устройство
Затем вы можете попробовать переустановить устройство, вызывающее эту ошибку, через диспетчер устройств. Это возможно, и тогда перезагрузка компьютера может помочь избавиться от этой ошибки. Вот что вам нужно сделать:
- Откройте панель поиска на панели задач и введите «Диспетчер устройств».
- В окне диспетчера устройств найдите устройство, с которым вы столкнулись с этой проблемой.
- Нажмите на его категорию, чтобы развернуть ее, щелкните правой кнопкой мыши имя устройства и выберите параметр «Удалить».
- Чтобы завершить процесс, подтвердите диалоговое окно с предупреждением, которое появится впоследствии.
Затем вам придется перезагрузить компьютер и открыть раздел «Обновления Windows» на странице «Параметры Windows», чтобы переустановить драйвер, от которого вы только что избавились. Сделайте это и повторно определите драйвер, чтобы проверить, сохраняется ли ошибка.
3]Проверьте наличие конфликта ресурсов
Вы также можете проверить, не конфликтуют ли существующие ресурсы с функциями вашего драйвера устройства.
- Откройте Диспетчер устройств, как в решении выше.
- Затем разверните категорию устройства, вызывающего эту проблему, и щелкните его правой кнопкой мыши, чтобы выбрать параметр «Свойства».
- Затем перейдите на вкладку Ресурсы
- Проверьте, есть ли знак вопроса рядом с каким-либо из ресурсов, перечисленных в разделе «Настройки ресурсов», и если да, выберите его и назначьте устройству.
Для некоторых ресурсов вам может потребоваться изменить их конфигурацию с помощью параметра «Изменить параметр» или «Использовать автоматические параметры». Сделайте это, и когда не останется нерешенных ресурсов, проверьте, решена ли проблема.
Решает ли переустановка Windows проблемы с драйверами?
Если вы столкнулись с некоторыми постоянными проблемами с драйверами без надежного решения для них, возможно, вы подумали о переустановке Windows на свой компьютер, чтобы вернуть настройки драйвера на место, и вы не ошибетесь, если сделаете это. Сброс ОС Windows на вашем компьютере приведет к новой, новой версии Windows с полностью установленным новым набором драйверов.
Читать: полный список всех кодов ошибок диспетчера устройств вместе с решениями
Как исправить Windows не может загрузить драйверы, необходимые для этого устройства?
Другой распространенной ошибкой диспетчера устройств является код ошибки 38, в котором говорится, что Windows не может загрузить драйвер устройства для этого оборудования, поскольку предыдущий экземпляр драйвера устройства все еще находится в памяти. Существует несколько решений, которые вы можете реализовать для одного и того же, наиболее распространенными из которых являются удаление и переустановка драйверов с официальной веб-страницы производителя, запуск устранения неполадок оборудования и устройств и запуск чистой загрузки.
Связано: Windows не может загрузить драйвер устройства для этого оборудования. Драйвер может быть поврежден или отсутствует. (Код 39)
Вот некоторые из исправлений, которые вы можете реализовать, чтобы избавиться от кода ошибки 34 на любом из ваших устройств. Я надеюсь, что это помогло.
@Mafarrico
Thank you for posting on the HP Support Community.
Don’t worry as I’ll be glad to help, however, to provide an accurate resolution, I need a few more details:
- Did this happen after a recent window or software update?
- Have you made any hardware/software changes?
While you respond to that, let’s try these steps:
Hard Reset: Follow steps from the link: https://hp.care/2GnkMa8. (do not skip any troubleshooting steps even if you feel steps are repeating)
BIOS default:
- Turn off the computer and wait five seconds.
- Press the Power button to start the computer and repeatedly press the F10 key to enter the BIOS setup menu.
- On the BIOS Setup screen, press F9 to select and load the BIOS Setup Default settings.
- Press F10 to Save and Exit.
- Use the arrow keys to select Yes, then press Enter when asked Exit Saving Changes?
- Follow the prompts to restart your computer. If the issue persists, follow next steps.
Perform Windows Update and HP Support Assistant: (do not skip any troubleshooting steps if you feel steps are repeating)
To check for updates now, select the Start button, and then go to Settings > Update & security > Windows Update, and select Check for updates.
Install updates from HP Support Assistant: Go to Download HP Support Assistant to install the tool.
- To open HP Support Assistant, double-click the HP Support Assistant icon
.
- Click My devices in the top menu, and then click Updates in the My PC or My notebook pane.
- Click Check for updates and messages to scan for new updates.
- Review the list of updates. Updates with a yellow information icon are recommended. Updates with a blue information icon are optional.
- Click the update name for a description, version number, and file size.
- Select the box next to any updates you want to install, and then click Download and install.
Hope this helps! Keep me posted for further assistance.
Please click “Accept as Solution” if you feel my post solved your issue, it will help others find the solution.
ECHO_LAKE
I am an HP Employee
Код 34 — Что это?
Код 34 является одним из нескольких Ошибка диспетчера устройств коды. Этот код ошибки указывает на то, что аппаратное устройство на вашем компьютере настроено неправильно.
Это обычно происходит, когда устройство, установленное в вашей системе, не подключено и работает. Устройства без Plug and Play не настраиваются автоматически и требуют ручной настройки от конечного пользователя.
Код ошибки 34 обычно отображается в следующем формате:
«Windows не может определить настройки для этого устройства. Код 34 ”
Решения
 Причины ошибок
Причины ошибок
Код ошибки 34 может быть вызван по нескольким причинам, таким как:
- Неправильная конфигурация устройства
- Отсутствующие или устаревшие драйверы
Коды ошибок диспетчера устройств, такие как код 34, легко исправить. Эти коды ошибок не указывают на серьезные проблемы с ПК и не являются фатальными, как синий экран кодов ошибок смерти.
Тем не менее, рекомендуется немедленно исправить это, чтобы обеспечить правильное функционирование подключенного аппаратного устройства. Если вы не решите эту проблему, возможно, вы не сможете использовать устройство.
Дополнительная информация и ручной ремонт
Когда пользователи ПК сталкиваются с кодами ошибок, такими как код 34, они сразу же думают о найме профессионала для ремонта, особенно если у них нет технических знаний.
Если вы не технический специалист, и вы также думаете о найме профессионала для ремонта, то не делайте этого! Вот почему, для начала, коды ошибок диспетчера устройств могут быть легко устранены, а еще лучше вы можете исправить это самостоятельно, не тратя ни копейки, даже если вы технически не здоровы.
Чтобы помочь вам, ниже приведен список простых и эффективных способов решения проблемы с кодом ошибки 34. Попробуйте решить эту проблему.
Способ 1. Настройка устройства с помощью диспетчера устройств
Это один из лучших способов устранить код ошибки 34 в вашей системе. Процедура займет от 5 до 7 минут. Просто выполните шаги, показанные ниже, чтобы настроить проблемное устройство на вашем компьютере.
- Прежде всего, перейдите в меню «Пуск»
- Теперь введите Диспетчер устройств в строке поиска и нажмите Enter, чтобы продолжить
- Теперь в диспетчере устройств найдите проблемное устройство и нажмите на него
- Нажмите на вкладку ресурсов, чтобы изменить настройки ресурса
- Теперь установите флажок «Использовать автоматические настройки».
- После этого нажмите Настройки на вкладке, а затем нажмите на аппаратную конфигурацию устройства, которое вы хотите изменить.
- Нажмите тип ресурса в окне настроек ресурса, чтобы внести дальнейшие изменения
- Как только это будет сделано, нажмите изменить настройки и введите новое значение для типа ресурса
Способ 2. Обратитесь к производителю оборудования за настройками ресурсов.
Возможно, вам не удастся настроить параметры ресурсов для некоторых устройств, поэтому рекомендуется проконсультироваться с производителем оборудования. Производитель вашего оборудования может предоставить вам конкретные настройки ресурса. Следуйте инструкциям производителя, чтобы исправить код ошибки 34.
Если ошибка продолжает сохраняться даже после настройки устройства, проблема может быть связана с повреждением драйвера. В этом случае попробуйте способ 3.
Способ 3. Загрузите DriverFIX для автоматического обновления драйверов.
Независимо от того, вызван ли код 34 устаревшими или поврежденными драйверами, просто загрузите драйверFIX решить. ВодительFIX представляет собой передовое и удобное программное обеспечение с интеллектуальной системой программирования.
Программное обеспечение сканирует ваш компьютер, чтобы обнаружить все проблемные драйверы. Он находит и сопоставляет последние и совместимые версии, а затем обновляет драйверы соответственно автоматически и на регулярной основе.
Открыть скачать драйверFIX для автоматического восстановления кода ошибки 34 диспетчера устройств на вашем компьютере.
Вам нужна помощь с вашим устройством?
Наша команда экспертов может помочь
Специалисты Troubleshoot.Tech всегда готовы помочь вам!
Замените поврежденные файлы
Восстановить производительность
Удалить вредоносные программы
ПОЛУЧИТЬ ПОМОЩЬ
Специалисты Troubleshoot.Tech работают со всеми версиями Microsoft Windows, включая Windows 11, с Android, Mac и другими.
Поделиться этой статьей:
Вас также может заинтересовать
Конвертеры, разработанные в настоящее время Mindspark Interactive, являются расширением браузера для Google Chrome и рекламируются на их веб-сайте как очень полезный инструмент для преобразования файлов PDF и Doc вместе со словарем и другими полезными инструментами. Хотя это может вам понравиться, расширение захватывает вашу страницу новой вкладки, изменяя ее на Search.MyWay.com
В активном состоянии это расширение отслеживает активность пользователя в Интернете, записывает посещенные веб-сайты, переходы по ссылкам, приобретенные продукты и другую информацию о просмотре. Эта информация позже пересылается или продается в рекламную сеть Mindsparks, чтобы лучше показывать таргетированную рекламу для пользователей.
Работа в Интернете с помощью ConvertersNow приведет к отображению дополнительной рекламы, спонсируемого контента, а иногда даже всплывающей рекламы, внедренной на различные страницы или веб-сайты во время сеансов просмотра. CovertersNow был помечен несколькими антивирусными программами как угонщик браузера и помечен для удаления.
О браузере угонщиков
Взлом браузера на самом деле представляет собой тип нежелательного программного обеспечения, обычно надстройки или расширения браузера, которое затем вызывает изменения в настройках веб-браузера. Существует множество причин, по которым вы можете столкнуться с захватом веб-браузера; однако коммерческая, рекламная и маркетинговая деятельность являются основными целями их создания. Обычно идея состоит в том, чтобы заставить пользователей посещать определенные веб-сайты, которые стремятся улучшить посещаемость своего сайта и получить более высокий доход от рекламы. Хотя это может показаться безобидным, эти инструменты были созданы злобными людьми, которые всегда пытаются использовать вас в своих интересах, чтобы легко заработать деньги на вашей наивности и отвлечении. Злоумышленники также могут позволить другим вредоносным программам без вашего ведома еще больше повредить ваш компьютер.
Как вы можете распознать угон браузера
Признаки взлома интернет-браузера включают: домашняя страница вашего соответствующего веб-браузера внезапно изменяется; ваш браузер постоянно перенаправляется на порнографические сайты; веб-движок по умолчанию изменен; вы обнаруживаете новые панели инструментов, которых раньше не видели; непреодолимые шквалы всплывающей рекламы появляются на экране вашего компьютера; ваш веб-браузер начинает медленно работать или выдает частые сбои; Невозможность перехода к определенным сайтам, особенно сайтам защиты от вредоносных программ, а также другим сайтам с программным обеспечением безопасности.
Так как же компьютер заразиться угонщиком браузера
Угонщики браузеров могут использовать загрузку с диска, сети обмена файлами или даже вложение электронной почты, чтобы добраться до целевой компьютерной системы. Многие взломы веб-браузеров происходят из дополнительных приложений, т. е. вспомогательных объектов браузера (BHO), панелей инструментов или подключаемых модулей, добавляемых в браузеры для предоставления дополнительных функций. Кроме того, некоторые бесплатные и условно-бесплатные программы могут поместить угонщик внутрь вашего компьютера с помощью метода «связывания». Одними из самых известных угонщиков являются ConvertersNow, Conduit Search, Babylon Toolbar, OneWebSearch, Sweet Page и CoolWebSearch. Угонщики браузера могут записывать нажатия клавиш пользователя для сбора потенциально важной информации, что может привести к проблемам с конфиденциальностью, вызвать нестабильность в системах, резко нарушить работу пользователя в Интернете и, в конечном итоге, замедлить работу ПК до такой степени, что он станет непригодным для использования.
Удаление
Некоторые угонщики могут быть удалены путем удаления бесплатного программного обеспечения, с которым они были включены, или путем удаления любого расширения, которое вы недавно добавили на свой компьютер. Сказав это, большинство угонщиков довольно живучи и нуждаются в специальных приложениях, чтобы искоренить их. Кроме того, ручное удаление требует глубоких знаний системы и поэтому может быть очень сложной задачей для начинающих пользователей компьютеров. Вы можете выбрать автоматическое удаление угонщиков браузера, просто установив и запустив эффективное антивирусное программное обеспечение. Если вы хотите быстро и эффективно устранить постоянных угонщиков, установите отмеченный наградами инструмент защиты от вредоносного ПО Safebytes Anti-Malware.
Что делать, если вы не можете установить антивирус?
Вредоносное ПО может нанести несколько видов повреждений вычислительным устройствам, сетям и данным. Некоторые вредоносные программы делают все возможное, чтобы помешать вам установить что-либо в вашей компьютерной системе, особенно антивирусное программное обеспечение. Если вы читаете эту статью сейчас, возможно, вы уже поняли, что заражение вредоносным ПО является причиной заблокированного веб-трафика. Итак, что делать, если вы хотите загрузить и установить программу защиты от вредоносных программ, такую как Safebytes? Хотя подобную проблему будет сложнее обойти, вы можете предпринять некоторые действия.
Установить в безопасном режиме
Если вредоносная программа настроена на немедленную загрузку при запуске Windows, переход в безопасный режим может заблокировать попытку. Поскольку в безопасном режиме запускаются только минимальные приложения и службы, проблемы возникают редко. Чтобы удалить вредоносное ПО в безопасном режиме, вам нужно будет сделать следующее.
1) При включении / запуске нажимайте клавишу F8 с интервалом в 1 секунду. Это должно вызвать меню Advanced Boot Options.
2) С помощью клавиш со стрелками выберите Безопасный режим с сетевым подключением и нажмите ENTER.
3) Когда этот режим загрузится, у вас будет подключение к Интернету. Теперь используйте свой веб-браузер, чтобы загрузить и установить Safebytes.
4) После установки выполните полное сканирование и дайте программе удалить все найденные угрозы.
Загрузите программное обеспечение безопасности с помощью другого интернет-браузера
Некоторые вирусы могут быть нацелены на уязвимости определенного браузера, препятствующие процессу загрузки. Если вы не можете загрузить программное обеспечение безопасности с помощью Internet Explorer, это означает, что вредоносное ПО может быть нацелено на уязвимости IE. Здесь вы должны переключиться на другой веб-браузер, например Chrome или Firefox, чтобы загрузить приложение Safebytes.
Создать портативный USB-антивирус для удаления вирусов
Другой способ — загрузить и перенести программу защиты от вредоносных программ с чистого компьютера, чтобы запустить сканирование на зараженном компьютере. Попробуйте эти простые шаги, чтобы очистить зараженный компьютер с помощью портативного средства защиты от вредоносных программ.
1) Загрузите Safebytes Anti-Malware или Microsoft Windows Defender Offline на чистый компьютер.
2) Вставьте перьевой диск в тот же компьютер.
3) Дважды щелкните загруженный файл, чтобы запустить мастер установки.
4) Выберите букву диска USB-накопителя в качестве местоположения, когда мастер спросит вас, где вы хотите установить антивирус. Следуйте инструкциям для завершения процесса установки.
5) Теперь подключите флешку к зараженной системе.
6) Дважды щелкните EXE-файл, чтобы открыть инструмент Safebytes с флэш-накопителя.
7) Просто нажмите «Сканировать сейчас», чтобы запустить полное сканирование зараженного компьютера на наличие вредоносных программ.
Преимущества и особенности SafeBytes Security Suite
Чтобы защитить свой персональный компьютер от различных интернет-угроз, важно установить на него антивирусную программу. Но с бесчисленным количеством компаний, занимающихся защитой от вредоносных программ, в наши дни трудно решить, какую из них вы должны купить для своего персонального компьютера. Некоторые из них хорошо справляются с устранением вредоносных программ, в то время как многие сами разрушат ваш компьютер. Вам нужно выбрать инструмент, который имеет хорошую репутацию и обнаруживает не только компьютерные вирусы, но и другие виды вредоносных программ. При рассмотрении надежных программ, Safebytes Anti-Malware, несомненно, является наиболее рекомендуемой. Safebytes — одна из хорошо зарекомендовавших себя фирм, предлагающих решения для ПК, которые предлагают комплексную программу защиты от вредоносных программ. Используя свою выдающуюся систему защиты, эта утилита автоматически обнаружит и устранит большинство угроз безопасности, включая вирусы, рекламное ПО, программы-угонщики браузера, ПНП, трояны, черви и программы-вымогатели.
Есть много удивительных функций, которые вы получите с этим конкретным продуктом безопасности. Ниже перечислены некоторые из выделенных функций, включенных в продукт.
Защита от вредоносного ПО: Используя признанный критиками движок защиты от вредоносных программ, SafeBytes предлагает многоуровневую защиту, которая предназначена для обнаружения и устранения угроз, которые скрыты глубоко в вашем ПК.
Живая защита: SafeBytes обеспечивает активный контроль и защиту в реальном времени от всех известных компьютерных вирусов и вредоносных программ. Он будет постоянно контролировать ваш компьютер на предмет активности хакеров, а также предоставляет конечным пользователям расширенную защиту с помощью брандмауэра.
Безопасный просмотр: Благодаря уникальной оценке безопасности SafeBytes уведомляет вас о том, безопасен ли веб-сайт или нет. Это гарантирует, что вы всегда будете уверены в своей безопасности при просмотре веб-страниц.
Высокоскоростной модуль сканирования вредоносных программ: Очень быстрый механизм сканирования вредоносных программ SafeBytes сокращает время сканирования и продлевает срок службы батареи. В то же время он эффективно обнаруживает и удаляет зараженные файлы или любые интернет-угрозы.
Легкий вес: SafeBytes — легкое приложение. Он потребляет очень мало вычислительной мощности, поскольку работает в фоновом режиме, поэтому вы не заметите никаких проблем с производительностью компьютера.
24/7 онлайн-техническая поддержка: Вы можете получить высокий уровень поддержки 24/7, если используете их платное программное обеспечение. В заключение, SafeBytes Anti-Malware отлично подходит для защиты вашего компьютера от всех видов вредоносных программ. Нет никаких сомнений в том, что ваша компьютерная система будет защищена в режиме реального времени, как только вы начнете использовать эту программу. Для максимальной защиты и наилучшего соотношения цены и качества вы не найдете ничего лучше, чем SafeBytes Anti-Malware.
Технические детали и удаление вручную (для опытных пользователей)
Если вы хотите удалить ConvertersNow вручную, а не с помощью автоматизированного инструмента, вы можете выполнить следующие действия: Перейдите в панель управления Windows, щелкните «Установка и удаление программ» и выберите программу-нарушитель, чтобы Удалить. В случае подозрительных версий расширений веб-браузера вы можете легко избавиться от них с помощью диспетчера расширений вашего браузера. Также рекомендуется восстановить заводские настройки веб-браузера до состояния по умолчанию, чтобы исправить поврежденные настройки. Если вы решили вручную удалить системные файлы и записи реестра Windows, используйте следующий контрольный список, чтобы убедиться, что вы точно знаете, какие файлы нужно удалить, прежде чем выполнять какие-либо действия. Но имейте в виду, что это часто сложная задача, и только компьютерные профессионалы могут выполнить ее безопасно. Кроме того, некоторые вредоносные программы способны защитить от его удаления. Рекомендуется выполнять этот процесс удаления вредоносных программ в безопасном режиме.
файлы:
%UserProfile%Local SettingsApplication DataConvertersNowTooltab %LOCALAPPDATA%GoogleChromeUser DataDefaultSync Extension Settingsjbfdncemokhjnhoiohfdjahheefaiaec %UserProfile%Local SettingsApplication DataGoogleChromeUser DataDefaultSync Extension Settingsjbfdncemokhjnhoiohfdjahheefaiaec %LOCALAPPDATA%GoogleChromeUser DataDefaultLocal Extension Settingsjbfdncemokhjnhoiohfdjahheefaiaec %UserProfile%Local SettingsApplication DataGoogleChromeUser DataDefaultLocal Extension SettingsjbfdncemokhjnhoiohfdjahheefaiaecPD %LOCALAP ChromeUser DataDefaultExtensionsjbfdncemokhjnhoiohfdjahheefaiaec %UserProfile%Local SettingsApplication DataGoogleChromeUser DataDefaultExtensionsjbfdncemokhjnhoiohfdjahheefaiaec
Реестр:
HKEY_LOCAL_MACHINE Software Wow6432node Convertersnow hkey_local_machine Программное обеспечение convertersnow hkey_local_machine Программное обеспечение Google Chrome prefterenceMacs default extensions.settings, значение: jbfdncemokhjnhoiohfdjahheefaiaec hkey_local_machine Программное обеспечение Microsoft Internet Explorer Domstorage Convertersnow.dl.tb.ask. com HKEY_LOCAL_MACHINESoftwareMicrosoftInternet ExplorerDOMStorageconvertersnow.dl.myway.com HKEY_LOCAL_MACHINESoftware[APPLICATION]MicrosoftWindowsCurrentVersionUninstall..Uninstaller ConvertersNowTooltab Удалить Internet Explorer
Узнать больше
Код ошибки 0x801901F7 — что это?
Код ошибки 0x801901F7, также известный как ошибка «Сервер остановился», потому что он показывает сообщение «Сервер остановился. У всех нас бывают плохие дни» связано с Магазином Windows. Server Stumbled Error 0x801901F7 — это ошибка, связанная с сервером MS. Ошибка возникает из-за поврежденных файлов реестра, вредоносных программ, вирусов и поврежденных данных. Вы должны исправить эту ошибку, чтобы предотвратить сбой системы или ошибку BSOD. Есть некоторые вещи, которые вы можете сделать, чтобы это исправить. Это не так сложно. Таким образом, любой может попробовать эти методы, чтобы исправить ошибку 0x801901F7. Общие симптомы ошибки 0x801901F7:
- Проблемы с запуском Windows
- Система становится очень медленной или система зависает
- Появляется синий экран смерти
- Windows не запускает какой-либо процесс из-за ошибки Stop код 0x801901f7
Решения
 Причины ошибок
Причины ошибок
- Эта ошибка обычно вызвана поврежденными файлами реестра.
- Вирусная инфекция может вызвать эту проблему.
- Устаревший драйвер, отсутствующие файлы .DLL также могут вызывать эту ошибку.
- Перегрузка сервера Microsoft может также вызвать эту проблему.
- Неправильная конфигурация может вызвать эту проблему.
Дополнительная информация и ручной ремонт
Чтобы исправить ошибку 0x801901f7, есть четыре метода, перечисленных ниже. Некоторые могут работать для вас, а некоторые нет. Пожалуйста, попробуйте все из них, чтобы исправить эту ошибку.
Метод 1:
Основной метод исправления кода ошибки 0x801901F7: сброс кэша Магазина Windows В большинстве случаев помогает очистка или сброс кэша. Это не всегда работает, но вы должны сначала попробовать это, прежде чем переходить к некоторым продвинутым методам, которые упомянуты ниже. Чтобы сбросить кэш Магазина Windows, выполните следующие простые действия.
- Откройте RUN, выполнив поиск или нажав «Windows Key + R».
- Введите «wsreset.exe» и нажмите «Ввод» или нажмите «ОК».
- Магазин Windows откроется автоматически вместе с командной строкой.
- Это приведет к перезагрузке Магазина Windows, и вы можете увидеть, что он загружается как следует.
Этот метод может работать, но если он не может решить ошибку 0x801901F7, следуйте приведенному ниже методу.
Метод 2:
Расширенный метод исправления кода ошибки 0x801901F7: удаление файла базы данных Магазина Windows. Используя этот метод, вы удалите файл базы данных для Магазина Windows. Этот файл находится на вашем диске C или на диске, на котором вы установили операционную систему. Следуйте инструкциям ниже.
- Перейдите к C: WindowsSoftwareDistributionDataStoreDataStore.edb.
- Удалите файл DataStore.edb оттуда.
- Теперь откройте Магазин Windows и посмотрите, по-прежнему ли вы получаете код ошибки 0x801901F7.
Удаленный вами файл Datastore.edb будет автоматически создан после выполнения шага 3, запускающего Магазин Windows. Если вы по-прежнему не можете избавиться от этой ошибки, закройте Магазин Windows и перезагрузите компьютер, а затем снова запустите Магазин Windows.
Способ доставки 3:
Изменение свойств обновления Windows. Выполняйте описанные ниже шаги только в том случае, если вышеуказанные методы не помогли. Вы будете настраивать несколько вещей в обновлении Windows, чтобы посмотреть, поможет ли это.
- Откройте диспетчер задач, щелкнув правой кнопкой мыши на панели задач, затем нажмите Диспетчер задач.
- Перейдите на Услуги Tab. Нажмите на Открытые услуги в самом низу окна.
- Теперь появится новое окно. Прокрутите вниз и найдите «Центр обновления Windows«из списка.
- Дважды щелкните обновление Windows, чтобы открыть его Предложения.
- Теперь в раскрывающемся списке Тип запуска выберите Автоматически. Нажмите Применить, начать, а затем ОК.
Теперь вам нужно выполнить еще один шаг. Снова сбросьте Windows Store (см. Способ 1 для получения информации о шагах). Это должно исправить вашу ошибку Windows Store, которая показывает, что Сервер наткнулся с кодом ошибки 0x801901F7.
Метод 4:
Если ошибка вызвана проблемой с драйвером, выполните следующие действия, чтобы удалить текущий драйвер:
- Откройте приложение Run введите команду и введите «sysdm.cpl» в текстовое поле.
- Нажмите Enter.
- Откройте приложение аппаратные средства вкладка в диалоговом окне свойств системы.
- Затем нажмите на Диспетчер устройств.
- Двойное нажатие на Тип устройства а затем нажмите на устройстве, которое сообщает код ошибки 0x801901F7.
- Перейдите в Драйвер нажмите и нажмите на Удалить кнопку, чтобы полностью удалить драйвер устройства.
- Теперь установите новый драйвер на свой компьютер.
- Перезагрузите компьютер.
- Запустите проверку на вирусы на вашем ПК
- Попробуйте использовать другой порт USB.
Если вы не обладаете техническими знаниями, необходимыми для выполнения этого самостоятельно, или не чувствуете себя комфортно, загрузите и установите мощный автоматизированный инструмент, чтобы получить работу.
Узнать больше
Код ошибки 0x8024002e — Что это?
Код ошибки Windows 10 0x8024002e связан со службой обновления Windows. Когда вы видите код ошибки, отображаемый на экране, это означает, что служба обновлений Windows заблокирована или не работает. В результате этого кода ошибки ваш компьютер может отставать, и система может зависать при выполнении обычных операций. Ошибка может выглядеть следующим образом:
«Были некоторые проблемы с установкой обновлений, но мы попробуем позже. Если вы продолжаете видеть это и хотите искать информацию в Интернете или обратиться в службу поддержки, это может помочь: (0x8024002e) ».
Общие симптомы включают в себя:
- Низкая производительность компьютера
- Система зависает при выполнении обычных операций или зависает при многозадачности
- Ошибка BSOD показывает
- Некоторые ненужные файлы открываются автоматически
- Обновление невозможно
Решения
 Причины ошибок
Причины ошибок
Этот код ошибки появляется по следующим причинам:
- Неполная установка операционной системы Windows
- Неверная запись в реестре
- Поврежденные или поврежденные системные файлы
- Компьютер подвергся вирусной атаке
- Недостаточная связь между компьютером и службой автоматического обновления Windows
Уменьшение объема оперативной памяти или устаревшего жесткого диска
Дополнительная информация и ручной ремонт
Метод 1:
- Удалите все внешние носители, подключенные к компьютеру
- Сбой перезагрузите компьютер от 2 до 3 раз.
- Теперь проверьте, если у вас все еще есть проблема.
Если проблема все еще сохраняется, попробуйте следующие способы, если вы можете загрузить на рабочий стол и проверьте наличие проблемы.
Метод 2:
Изменение свойства Центра обновления Windows на автоматический: эта ошибка может появиться, если для свойства обновления Windows установлено значение «Вручную». Выполните следующие шаги, чтобы изменить его на автоматический. Откройте диспетчер задач.
- Щелкните вкладку Services. Находить «Открытые услуги«В нижней части окна.
- Появится новое окно. Прокрутите вниз и найдите «Центр обновления WindowsИз списка. Дважды щелкните Центр обновления Windows. Это откроет свои свойства.
- Выберите «Автоматически» для «Тип запуска». Нажмите «Применить», «Пуск» и «ОК».
Теперь попробуйте Центр обновления Windows и убедитесь, что вы все еще получаете сообщение об ошибке. Если проблема не устранена, перезагрузите компьютер, чтобы изменения вступили в силу, а затем повторите попытку.
Метод 3:
Отключите антивирусную программу. Если на вашем компьютере установлен какой-либо антивирус, вам может потребоваться сначала отключить его и посмотреть, поможет ли это. Хотя большинство производителей антивирусов внесли изменения для бесперебойной работы с Windows 10, это новая операционная система, и некоторые антивирусы могут вызывать конфликты. Отключите антивирус и проверьте наличие обновлений, чтобы убедиться, что он не мешает вам обновлять вашу систему и отображать код ошибки 0x8024002e.
Метод 4:
Запустите встроенное средство устранения неполадок обновления Windows. Fвыполните следующие шаги:
- Нажмите Windows + W клавиши на клавиатуре, чтобы включить функцию поиска.
- В поле поиска введите Решение Проблем.
- Нажмите на Смотреть все
- Нажмите на Центр обновления Windows и следуйте инструкциям для запуска средства устранения неполадок.
Если проблема не устранена, попробуйте метод 5
Метод 5:
Запустите средство проверки системных файлов (sfc.exe):
- Откройте командную строку.
- Введите sfc / scannow и нажмите Enter.
- Sfc / scannow сканирует все защищенные системные файлы и заменяет поврежденные файлы кэшированной копией, которая находится в сжатой папке% WinDir% System32dllcache.
% WinDir% содержит папку операционной системы Windows. Например, C: Windows.
Не закрывайте окно командной строки, пока проверка не будет завершена на 100%. Когда оно будет выполнено, в командной строке отобразятся результаты сканирования. После этого вы можете получить одно из следующих сообщений:
«Защита ресурсов Windows не обнаружила никаких нарушений целостности». Это означает, что у вас нет отсутствующих или поврежденных системных файлов.
ИЛИ вы можете получить сообщение:
«Windows Resource Protection не может выполнить запрошенную операцию».
Чтобы решить эту проблему, запустите средство проверки системных файлов в безопасном режиме и убедитесь, что папки PendingDeletes и PendingRenames существуют в папке% WinDir% WinSxSTemp.
ИЛИ вы также можете получить сообщение, в котором говорится: «Защита ресурсов Windows обнаружила поврежденные файлы и успешно их восстановила. Подробности включены в CBS.Log% WinDir% LogsCBSCBS.log ».
ИЛИ вы можете получить сообщение «Защита ресурсов Windows обнаружила поврежденные файлы, но не смогла исправить некоторые из них. Подробности включены в CBS.Log% WinDir% LogsCBSCBS.log. »
Узнать больше
Закрепленные элементы панели задач Windows 10. Одним из наиболее часто используемых интерфейсов в среде Windows является панель задач. Здесь пользователи любят закреплять свои наиболее часто используемые программы, а также ярлыки с дополнительными привилегиями и автоматическими задачами. Фактически, это намного лучше, чем меню «Пуск». Так что, если какое-либо обновление Windows испортило ваш компьютер, или если вы только что переключились на другой компьютер, настроить панель задач с тем же набором программ, который у вас был, определенно непростая задача. Но не беспокойтесь, так как этот пост расскажет, как вы можете создавать резервные копии и восстанавливать элементы на панели задач вручную или автоматически.
Ручное резервное копирование:
- Нажмите клавиши Win + R, чтобы открыть окно «Выполнить».
- Затем введите «% AppData% MicrosoftInternet ExplorerQuick LaunchUser PinnedTaskBar”И нажмите Enter, чтобы открыть папку, в которой вы можете увидеть все ярлыки или закрепленные элементы на панели задач.
- После этого скопируйте все файлы в папку и вставьте их в другое место в качестве резервной копии. Например, E: Pinned Items Backuppinnedshortcuts.
- Затем нажмите клавиши Win + R, чтобы еще раз открыть окно «Выполнить», а затем введите «Regedit”И нажмите Enter, чтобы открыть редактор реестра. Когда появится диалоговое окно «Контроль учетных записей», нажмите «Да».
- После открытия редактора реестра перейдите к этому ключу — HKEY_CURRENT_USERSпрограммное обеспечениеMicrosoftWindowsCurrentVersionExplorerTaskband
- Затем щелкните правой кнопкой мыши папку панели задач и выберите «Экспорт».
- Теперь сохраните файл с расширением .reg в другом месте, например в папке E: Pinned Items Backup, и назовите его.
- Закройте редактор реестра.
Восстановление вручную:
Обязательно скопируйте все файлы на один из дисков, если вы используете другой компьютер, а затем выполните следующие действия.
- Нажмите клавиши Win + R, чтобы открыть окно «Выполнить».
- Затем введите «% AppData% MicrosoftInternet ExplorerQuick LaunchUser PinnedTaskBar”И нажмите Enter, чтобы открыть ту же папку, куда вы только что скопировали все ярлыки. Убедитесь, что он открыт.
- Затем откройте резервную копию папки, в которой вы сохранили все закрепленные элементы и скопируйте туда все файлы.
- Затем перейдите в папку панели задач (% AppData% MicrosoftInternet ExplorerQuick LaunchUser PinnedTaskBar) и вставьте туда свои файлы. Если при этом вы столкнулись с проблемой, просто замените ее собственным набором файлов.
- После этого перейдите в E: Pinned Items Backuppinnedshortcuts и дважды щелкните tb-pinned-items.reg. Если появится запрос контроля учетных записей пользователей, нажмите Да. Это добавит файл реестра в главный центр реестра. Вы также получите диалоговое окно, подтверждающее, что данные были успешно добавлены в реестр. Щелкните ОК.
- Теперь вы должны увидеть элементы на панели задач. Вам необходимо перезапустить проводник Windows. Для этого завершите процесс в диспетчере задач.
Автоматическое резервное копирование:
Резервное копирование и восстановление закрепленных элементов панели задач на вашем компьютере с Windows 10 также может выполняться автоматически. Но прежде чем приступить к процессу, сначала нужно понять, что творится за капотом. Во-первых, вам нужно создать два файла bat и назвать их «Резервное копирование закрепленных элементов панели задач» и «Восстановить закрепленные элементы панели задач». После того, как вы это сделаете, выполните следующие действия:
- Откройте приложение «Блокнот», вставьте следующую информацию и сохраните его как «Резервное копирование закрепленной панели задач Items.bat.
REG EXPORT HKEY_CURRENT_USERSoftwareMicrosoftWindowsCurrentVersionExplorerTaskband «E: Pinned Items Backuptb-pinned-items.reg»
xcopy «% AppData% MicrosoftInternet ExplorerQuick LaunchUser PinnedTaskBar» «E: Pinned Items Backuppinnedshortcuts» / E / C / H / R / K / Y
- После этого запустите вновь созданный bat-файл с правами администратора.
Автоматическое восстановление:
- Откройте приложение «Блокнот», вставьте следующую информацию и сохраните его как «Восстановить закрепленную панель задач Items.bat».
REGEDIT / S «E: Закрепленные элементы Backuptb-pinned-items.reg» xcopy «E: Закрепленные элементы Backuppinnedshortcuts» «% AppData% MicrosoftInternet ExplorerQuick LaunchUser PinnedTaskBar» / E / C / H / R / K / Y
- После этого запустите bat-файл с правами администратора.
Примечание. Как вы знаете, у этого процесса есть недостаток, поскольку мы заметили, что все закрепленные приложения, которые были загружены из Магазина Windows, не отображаются в этих местах, а любые элементы загружаются и устанавливаются отдельно из Интернета, а затем закрепляются. ,
Узнать больше
Код ошибки 0x8007007e — Что это?
Код ошибки 0x8007007e возникает в Windows 8 или 8.1, когда пользователи пытаются, но не могут успешно использовать Центр обновления Windows. В этом случае пользователи Windows 8 или 8.1 не смогут получить доступ к обновлениям или определенным веб-страницам. Эта ошибка проявляется в следующих общих симптомах:
- Невозможность выполнить задачи через Центр обновления Windows
- Окно сообщения с кодом ошибки 0x8007007e сообщение
Решения
 Причины ошибок
Причины ошибок
Код ошибки 0x8007007e обычно вызывается неисправностью в вашей системе. Эта неисправность может быть вызвана несколькими проблемами, такими как вредоносное ПО на вашем устройстве, или случайным удалением записи реестра или системного файла.
Дополнительная информация и ручной ремонт
Чтобы исправить проблемы, связанные с кодом ошибки 0x8007007e в Windows 8.1, пользователям может потребоваться использовать один или несколько методов ручного восстановления. Пользователям не обязательно понадобятся технические навыки для выполнения этой задачи. Однако если вы не уверены в своих навыках или не можете решить проблему после выполнения указанных ниже задач, обратитесь к специалисту по ремонту Windows или воспользуйтесь автоматизированный инструмент.
Способ первый: проверка системных файлов
Проверка системных файлов (SFC) позволяет пользователям проверять свою систему на наличие поврежденных или отсутствующих системных файлов. Вам нужно будет использовать командную строку. Чтобы получить доступ к средству проверки системных файлов в Windows 8 или 8.1, следуйте приведенным ниже инструкциям.
- Шаг первый: коснитесь или используйте мышь, чтобы щелкнуть Найти
- Шаг второй: Тип Командная строка в поле поиска
- Шаг третий: выберите Командная строка, А затем нажмите Запуск от имени администратора
- Шаг четвертый: Введите пароль, если командная строка предложит это сделать, или просто нажмите Разрешить
Независимо от того, используете ли вы операционную систему Windows 8 или 8.1 на вашем компьютере, System File Checker начнет находить и восстанавливать отсутствующие или поврежденные системные файлы. Однако, если вы не можете успешно выполнить задачу через командную строку, повторите шаги, описанные выше. Вы также можете обратиться за помощью к профессионалу или просто перейти к следующему ручному способу ремонта, указанному ниже.
Способ второй: выполнить чистую загрузку
Чистая загрузка поможет пользователям определить, вызван ли код ошибки 0x8007007e в Windows 8.1 проблемой, связанной с запуском программ. Проблемы могут возникнуть, когда между программами, которые работают в фоновом режиме, пользователи сталкиваются с конфликтом при включении устройства. Чтобы запустить чистую загрузку, выполните следующие действия:
- Шаг первый: нажмите кнопку «Пуск» и введите MSCONFIG в окне поиска
- Шаг второй: Нажмите Услуги таб
- Шаг третий: Нажмите Скрыть все службы Microsoft затем выберите Отключить все
- Шаг четвертый: Нажмите Вкладка «Запуск»
- Шаг пятый: выберите Отключить все, затем OK
- Шаг шестой: Перезагрузите компьютер и проверьте, можете ли вы теперь обновить систему.
Если чистая загрузка прошла успешно, вы сможете успешно обновить систему без получения кода ошибки 0x8007007e. Однако, если код ошибки появляется снова при попытке доступа к обновлениям или веб-страницам, перейдите к следующему способу ручного восстановления, описанному ниже.
Способ третий: сканирование на наличие вредоносных программ
Поскольку код ошибки 0x8007007e в Windows 8 или 8.1 может быть вызван проблемами, связанными с вредоносным ПО, пользователям важно проверить свою систему с помощью мощного антивирусного или антивирусного программного обеспечения. Если у вас его нет в вашей системе, вам нужно будет как можно скорее загрузить такое программное обеспечение.
Как только у вас будет программное обеспечение на вашем компьютере, запустите сканирование, чтобы проверить, не заражен ли ваш компьютер. Если на вашем устройстве действительно установлено вредоносное ПО, удалите его с помощью средства защиты от вредоносного ПО.
Способ четвертый: запустить инструмент восстановления системы
Другой эффективный метод ручного восстановления относится к восстановлению системы. Этот инструмент позволяет пользователям Windows восстановить свой компьютер до более раннего периода времени, в течение которого код ошибки отсутствовал. Если все сделано правильно, он может эффективно устранить код ошибки 0x8007007e. Однако перед запуском этого инструмента убедитесь, что вы выбрали время, в которое присутствуют все важные файлы и программы, чтобы не потерять их.
Метод пятый: используйте автоматический инструмент
Если вы хотите всегда иметь в своем распоряжении утилиту для исправления этих Windows 8 и других связанных с ними проблем, когда они возникают, Загрузить и установить мощный автоматизированный инструмент.
Узнать больше
Одной из самых полезных утилит на компьютере с Windows 10 является Проводник Windows. Это, несомненно, один из файловых менеджеров с множеством функций на всех платформах. Тем не менее, это не без проблем, и одна из наиболее распространенных проблем, с которой сталкивается большинство пользователей, — это когда вы пытаетесь открыть папку или место в проводнике, и он отображает сообщение «Работа над этим…», когда он пытается загрузить содержимое этого места или папки. Проблемы такого рода в основном возникают на компьютерах с жесткими дисками, хотя это не означает, что они не могут возникнуть на других компьютерах с твердотельными дисками. Итак, если Проводник на вашем компьютере с Windows 10 продолжает зависать на сообщении «Работа над этим…» вместе с зеленой полосой анимации, которая движется очень медленно при загрузке содержимого папки, то лучше всего, если вы будете следовать параметрам, приведенным ниже. чтобы решить эту проблему.
Вариант 1. Попробуйте удалить содержимое папки «Автоматические назначения».
- Нажмите клавиши Win + R на клавиатуре, чтобы открыть утилиту «Выполнить».
- Затем введите «% AppData% MicrosoftWindowsRecentAutomaticDestination» и нажмите Enter, чтобы открыть это местоположение.
- Оттуда выберите все файлы и нажмите комбинацию клавиш Shift + Delete.
- После этого вы получите приглашение, которое спросит вас, хотите ли вы удалить все файлы навсегда, просто нажмите «Да». Это удалит весь кэш быстрого доступа.
- Теперь проверьте, можете ли вы теперь открыть папку или папку без сообщения «Работа над ней…».
Вариант 2. Попытайтесь восстановить поисковый индекс.
- Сначала откройте параметры индексирования с помощью панели поиска.
- Затем нажмите на соответствующий список, например, папку «Пользователи».
- После этого нажмите кнопку «Дополнительно». Откроется миниатюрное окно и оттуда перейдите на вкладку «Параметры индекса».
- Затем нажмите «Восстановить» в разделе «Устранение неполадок».
- Теперь нажмите кнопку ОК после завершения восстановления. Это должно перестроить поисковый индекс для всех файлов и, таким образом, исправить зафиксированный в сообщении «Работа над ним…» проводник.
Вариант 3. Попробуйте оптимизировать папку для общих элементов.
Возможно, вы также захотите попробовать оптимизировать папку для общих элементов, поскольку это поможет проводнику файлов быстрее загружать содержимое.
- Просто щелкните правой кнопкой мыши на папке, которая требует времени для загрузки содержимого в нем и показывает сообщение «Работа над этим …».
- После этого нажмите «Свойства», чтобы открыть мини-окно «Свойства».
- Оттуда перейдите на вкладку «Настройка» и нажмите в раскрывающемся меню «Оптимизировать эту папку для» в разделе «Какую папку вы хотите?» раздел, а затем выберите Общие элементы.
- Затем установите флажок с надписью «Также примените этот шаблон ко всем подпапкам» и нажмите кнопку «ОК», чтобы сохранить изменения.
- Перезапустите проводник и проверьте, исправлена ли проблема.
Вариант 4. Попробуйте выполнить восстановление системы.
Запуск восстановления системы также может помочь вам решить любую проблему, вызывающую сообщение «Работа над ней…». Вы можете сделать эту опцию либо загрузкой в безопасном режиме, либо восстановлением системы. Если вы уже находитесь в разделе «Дополнительные параметры запуска», просто выберите «Восстановление системы» и перейдите к следующим шагам. И если вы только что загрузили свой компьютер в безопасном режиме, следуйте инструкциям ниже.
- Нажмите клавиши Win + R, чтобы открыть диалоговое окно «Выполнить».
- После этого введите «sysdm.cpl» в поле и нажмите «Ввод».
- Затем перейдите на вкладку «Защита системы» и нажмите кнопку «Восстановление системы». Откроется новое окно, в котором вы должны выбрать предпочитаемую точку восстановления системы.
- После этого следуйте инструкциям на экране, чтобы завершить процесс, а затем перезагрузите компьютер и проверьте, устранена ли проблема.
Узнать больше
Внутренняя ошибка 2771 — Что это?
Внутренняя ошибка 2771 — это внутренний код ошибки, связанный с Kaspersky Internet Security и антивирусным программным обеспечением. Эта ошибка появляется, когда программное обеспечение Kaspersky Internet Security не может быть успешно установлено на ваш компьютер. Установка программного обеспечения прерывается и поэтому завершается преждевременно. В основном это происходит, когда вы пытаетесь установить новую сборку на существующую установку. Внутренняя ошибка 2771 отображается в одном из следующих форматов:
Внутренняя ошибка 2771, функция песочницы
or
Внутренняя ошибка 2771, функция WholeProduct
Решения
 Причины ошибок
Причины ошибок
Эта ошибка может появиться на экране вашего компьютера по нескольким причинам. Некоторые из наиболее распространенных причин включают в себя:
- Оставшийся ключ реестра
- Плохие записи из предыдущего пакета безопасности
- Файл INFCACHE.1 поврежден
- Конфликты с другим программным обеспечением безопасности, установленным в вашей системе.
Дополнительная информация и ручной ремонт
Чтобы успешно решить эту проблему и обеспечить успешную установку Kaspersky Internet Security в вашей системе, попробуйте методы, указанные ниже.
Способ 1 — удалить оставшийся раздел реестра
Иногда внутренний код ошибки 2771 может появляться во время установки из-за оставшегося ключа реестра из предыдущего Kaspersky софт удаление. Ключ реестра часто создается при удалении предыдущей версии «Лаборатории Касперского» с ПК. Этот ключ остается даже после перезагрузки системы. Этот ключ называется AVP**_post_ uninstall, его необходимо удалить, чтобы новая версия программы «Лаборатории Касперского» успешно установилась на ваш компьютер. Для этого просто перейдите в меню «Пуск» и введите Regedit в строке поиска. Теперь перейдите к HKEY_LOCAL_MACHINESOFTWAREMicrosoftWindowsCurrentVersionRun, а затем найдите здесь раздел реестра с именем AVP**_post_ uninstall. Чтобы удалить этот файл, щелкните его правой кнопкой мыши и выберите «Удалить». После удаления перезагрузите компьютер и повторите попытку установки программы Kaspersky Internet Security. Надеюсь, это решит проблему. Если программное обеспечение устанавливается гладко, значит, ошибка исправлена, если она все еще сохраняется, попробуйте другие методы, показанные ниже.
Способ 2 — удалить поврежденный файл INFCAHCE.1
Другой причиной появления всплывающей ошибки может быть повреждение файла INFCAHCHE.1. Этот файл в основном используется для хранения информации о драйвере и расположении файла inf. Однако, если он содержит поврежденную информацию, его необходимо удалить. Для этого перейдите в меню «Пуск» и введите cmd в строку поиска. Это откроет командную строку. Здесь введите del C:Windowsinfinfcache.1. Теперь перезагрузите компьютер и попробуйте снова установить программу «Лаборатории Касперского».
Способ 3 — устранить конфликт программного обеспечения
Конфликт программного обеспечения безопасности также может привести к отображению кода внутренней ошибки 2771. И когда это происходит, установка Касперского преждевременно завершается. Конфликт программного обеспечения безопасности может возникнуть, если на вашем ПК установлен Comodo Firewall. Известно, что брандмауэр вызывает проблемы с программами «Лаборатории Касперского». Лучший способ решить эту проблему — удалить все программы безопасности на вашем компьютере. Как только все программы безопасности будут удалены, установите «Лабораторию Касперского» в вашей системе. Если установка успешно завершена, снова переустановите другое программное обеспечение.
Способ 4 — Скачать Ресторо
Ошибка 2771 также может появиться на экране вашего компьютера, если следы ранее установленного программного обеспечения «Лаборатории Касперского» все еще остаются в реестре, несмотря на удаление программы. В таком случае рекомендуется скачать Restoro. Это передовой и удобный инструмент восстановления ПК с интуитивно понятным интерфейсом и мощной очисткой реестра. Очиститель реестра сканирует весь ваш компьютер за считанные секунды и обнаруживает все проблемы, связанные с реестром. Он удаляет все неверные записи, недействительные ключи реестра, следы ранее удаленных программ, ненужные файлы и файлы cookie, которые известны повреждением реестра. Для выполнения этого процесса требуется всего несколько кликов. Как только все следы будут удалены, вы сможете установить новую версию программы Kaspersky Internet Security на свой компьютер без перерыва.
Открыть чтобы загрузить Restoro и быть на пути к устранению внутренней ошибки 2771 на вашем компьютере!
Узнать больше
Что такое ошибка 0x000000D1?
Код ошибки 0x000000D1 — серьезная ошибка, которая отображается, когда Windows автоматически завершает работу, чтобы защитить систему от дальнейшего повреждения.
Обычно при возникновении этой ошибки в сообщении, отображаемом пользователям, указывается что-то вроде STOP 0x000000D1 DRIVER_IRQL_NOT_LESS_OR_EQUAL.
Решения
 Что вызывает ошибку 0x000000D1?
Что вызывает ошибку 0x000000D1?
Обычно код ошибки STOP 0x000000D1 вызван такими проблемами, как несовместимость, сторонние драйверы, конфликты драйверов, устаревшие драйверы, вредоносные драйверы и другие связанные проблемы.
Говоря технически, сообщение, отображаемое пользователю, фактически означает, что драйвер режима ядра пытался получить доступ к памяти при неоправданно высоком уровне процесса IRQL.
Если не исправить, ошибка STOP 0x000000D1 может стать довольно серьезной. Повышенная частота возникновения может не только привести к потере данных, но также может вызвать повреждение системы. Вот почему крайне важно исправить это и как можно скорее решить основные проблемы, вызывающие его.
Дополнительная информация и ручной ремонт
Существуют различные способы быстрого исправления этой ошибки, некоторые из которых кратко перечислены ниже следующим образом.
- Для опытных пользователей рекомендуется запустить систему и войти в нее как администратор. Затем сделайте кнопку «Пуск». Щелкните Все программы -> Стандартные -> Системные инструменты -> Восстановление системы. Здесь вы найдете опцию «Восстановить мой компьютер в более раннее время ». Нажмите на нее и выберите «Далее». Список точек восстановления появится перед вами. Выберите последнюю точку восстановления и нажмите «Далее». Окно подтверждения появится снова. Нажмите на кнопку Далее еще раз. Перезагрузите компьютер. Поздравляем, вы успешно восстановили свой компьютер.
- Другой способ, более подходящий для начинающих пользователей, заключается в следующем. Скачать утилиту для ремонта. Теперь установите программу. Скорее всего, вы столкнетесь с кнопкой сканирования. Как только это произойдет, нажмите кнопку Fix / Repair. Ваше сканирование будет завершено. Ошибка будет удалена. Затем вы можете перезагрузить компьютер, чтобы ошибка больше не отображалась.
Ниже приведены некоторые другие предложения, чтобы ваш компьютер не сталкивался с этими проблемами в будущем.
- Обновите все ваши драйверы. Устаревшее или старое оборудование или драйверы программного обеспечения может также вызвать эту ошибку STOP 0x000000D1.
- Если вы недавно установили или изменили драйвер или оборудование, и после этого возникла ошибка, весьма вероятно, что это вызвано установкой или модификацией. Вернитесь к исходным настройкам, чтобы избежать использования этого драйвера в будущем.
Узнать больше
Valve выпустила большое обновление для своего интернет-магазина и платформы распространения Steam. Среди типичных исправлений ошибок и упрощения взаимодействия с пользователем мы также получили несколько крупных обновлений. Обратите внимание, что вам необходимо обновить Steam до последней версии, чтобы получить новые функции.
 Обновление страницы управления хранилищем
Обновление страницы управления хранилищем
Страница управления хранилищем была полностью переработана и переработан UX, и теперь стало намного проще управлять своими игровыми библиотеками и создавать новые. Сама страница выглядит и ощущается как небольшая консоль, но благодаря этому она выглядит намного проще и понятнее.

Улучшения страницы загрузки Steam
Страница загрузки также получила некоторую любовь от Valve, поскольку теперь мы можем видеть, как идет установка. До сих пор на странице загрузки Steam вы могли видеть только прогресс загрузки, но он был обновлен, чтобы отображать прогресс установки после загрузки, теперь это делает его более простым и дает вам общее представление о том, сколько еще времени нужно ждать, чтобы по порядку. чтобы начать игру.

Узнать больше
Ошибка 1512 — Что это?
Ошибка 1512 — это тип кода ошибки времени выполнения. Эта ошибка может помешать вам запускать и загружать нужные программы на ПК с Windows. Существует повышенная вероятность возникновения ошибки времени выполнения 1512, когда системные файлы пропадают или повреждаются. Симптомы этого кода ошибки включают в себя:
- Медленная скорость ПК
- Оконная система заморозить
Решения
 Причины ошибок
Причины ошибок
Существует несколько причин возникновения ошибки времени выполнения 1512. К ним относятся:
- Неисправные или устаревшие драйверы
- Плохая установка программы
- Поврежденный реестр Windows
- Вирусы подделывают системные настройки / память
- Сломанные или неправильные записи реестра
- Поврежденный реестр Windows
Дополнительная информация и ручной ремонт
Чтобы решить эту проблему, вам не нужно нанимать профессионала и тратить сотни долларов на ее устранение. Вот некоторые из лучших и простых способов самостоятельно исправить ошибку 1512 в вашей системе за несколько минут. Эти методы очень просты в использовании и не требуют каких-либо технических знаний.
Способ 1 — удалить, а затем переустановить ту же программу
Иногда эта ошибка во время выполнения может появиться из-за плохой установки программы. В таком случае рекомендуется удалить программу, а затем заново установить ее правильно. Для этого перейдите в меню «Пуск» и нажмите на панель управления. Теперь выберите опцию программы и функций. Здесь вы найдете опцию «Добавить/удалить программу». Удалите программу, вызывающую ошибку 1512. После удаления программы переустановите ее снова.
Способ 2 — запустить антивирусную программу
Компьютерные вирусы способны изменять системные настройки. По этой причине вы можете столкнуться с ошибками времени выполнения, такими как 1512 на вашем ПК. Эти вредоносные программы обычно попадают в систему через фишинговые письма или загрузки с веб-сайтов. Чтобы решить проблему, вам нужно запустить мощную антивирусную программу. Антивирус удаляет все виды вредоносных программ, скрывающихся на вашем ПК, таких как вредоносное ПО, шпионское ПО и вредоносное ПО, которые вызывают ошибки во время выполнения.
Способ 3. Обновите устаревшие драйверы на вашем ПК.
Если ошибка не устранена, рекомендуется обновить устаревшие драйверы. Неисправные и устаревшие драйверы также могут вызвать ошибку времени выполнения 1512. Для этого перейдите в диспетчер устройств. Здесь используйте мастер обновления драйверов, чтобы сделать обновления.
Метод 4 — удалить недопустимые записи реестра и восстановить поврежденный реестр
Лучший способ выполнить обе задачи — скачать Restoro. В него встроен очиститель реестра, который довольно прост в использовании. Очиститель реестра за считанные секунды удаляет все недействительные записи, очищает загроможденный реестр, удаляя все избыточные и ненужные файлы. Затем поврежденный реестр восстанавливается и возобновляет свою нормальную работу.
Открыть чтобы загрузить Restoro и устранить ошибку времени выполнения 1512.
Узнать больше
Авторское право © 2022, ErrorTools, Все права защищены
Товарный знак: логотипы Microsoft Windows являются зарегистрированными товарными знаками Microsoft. Отказ от ответственности: ErrorTools.com не имеет отношения к Microsoft и не претендует на прямую связь.
Информация на этой странице предоставлена исключительно в информационных целях.

 Причины ошибок
Причины ошибок
 Причины ошибок
Причины ошибок
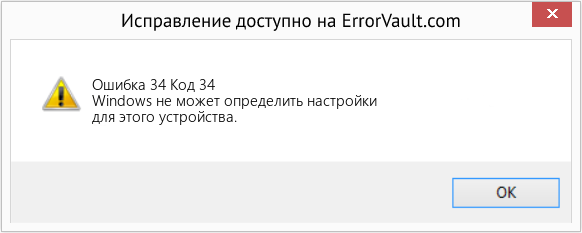





 Обновление страницы управления хранилищем
Обновление страницы управления хранилищем