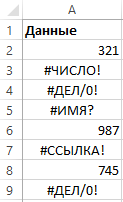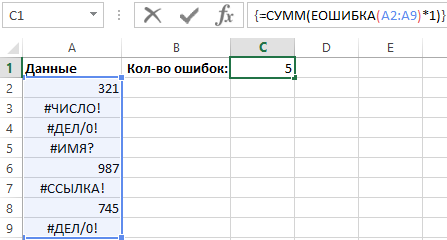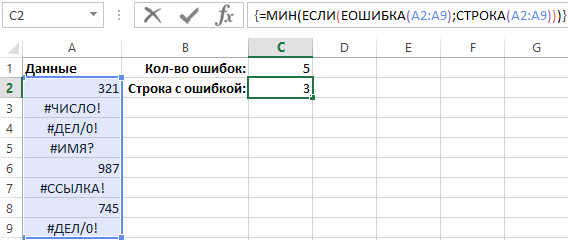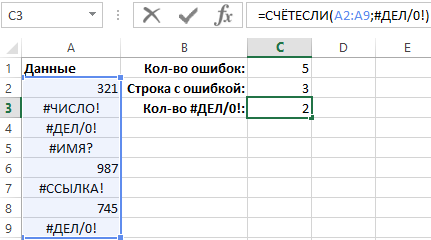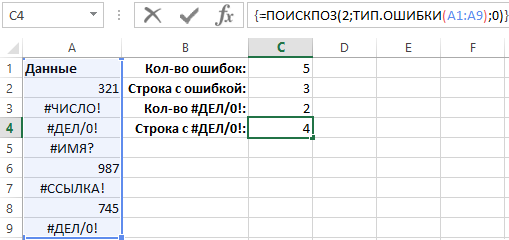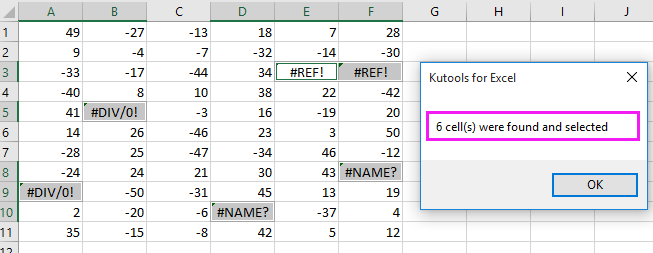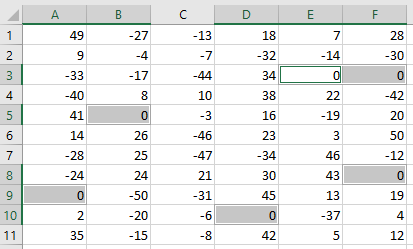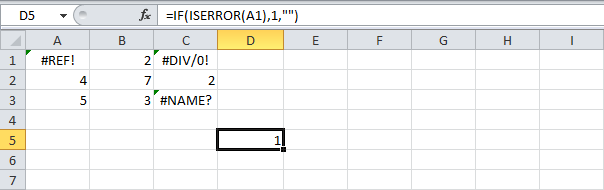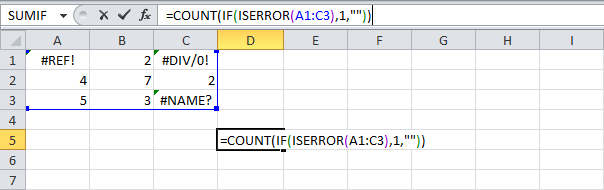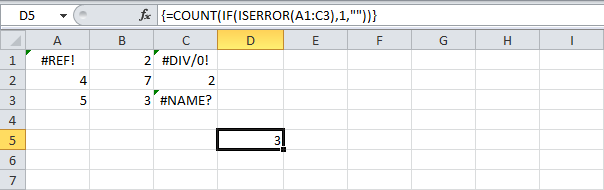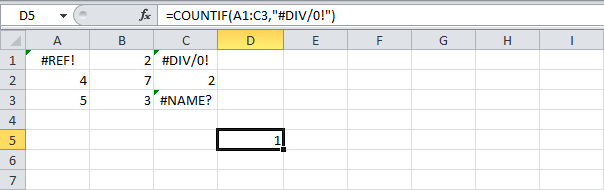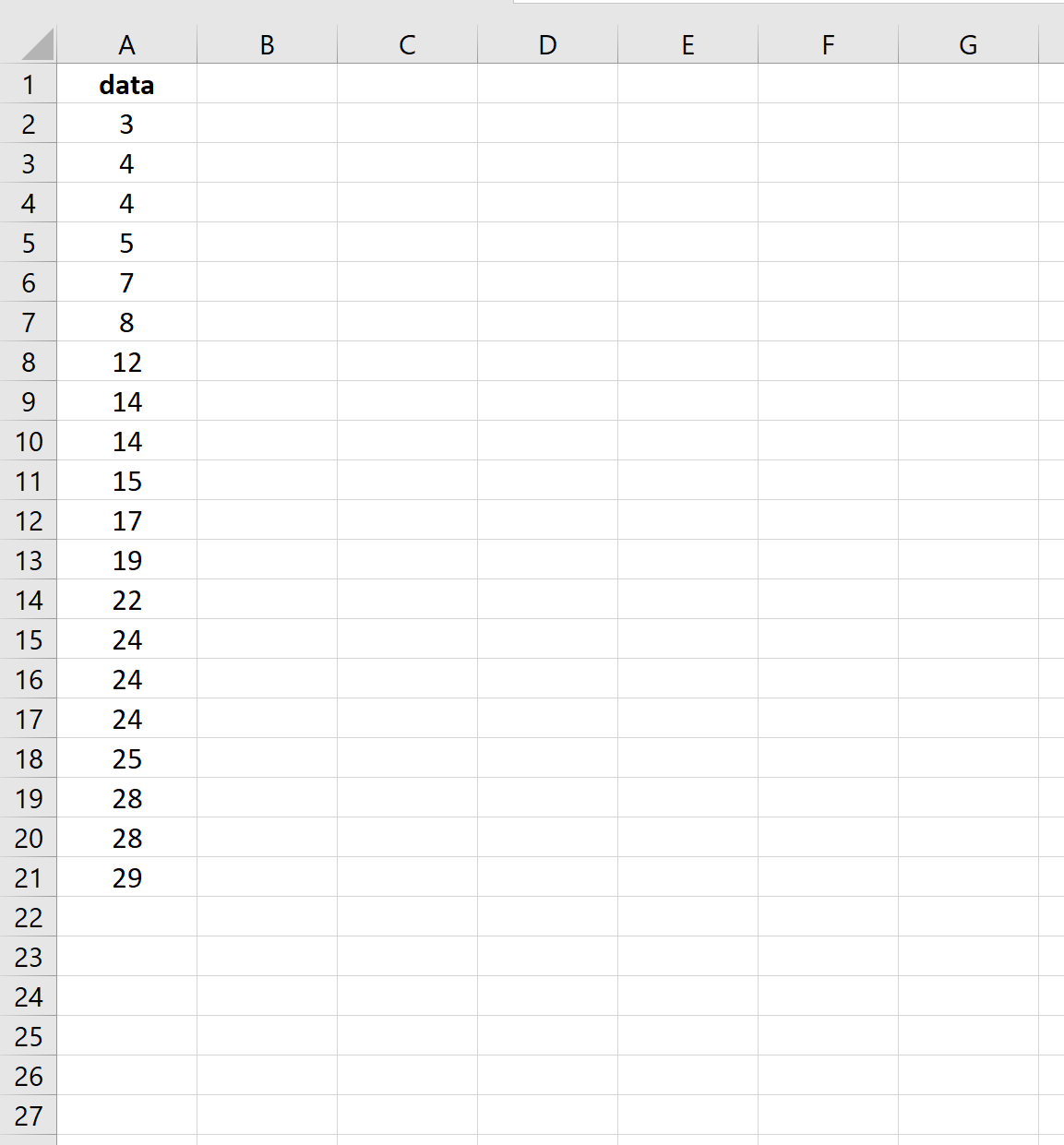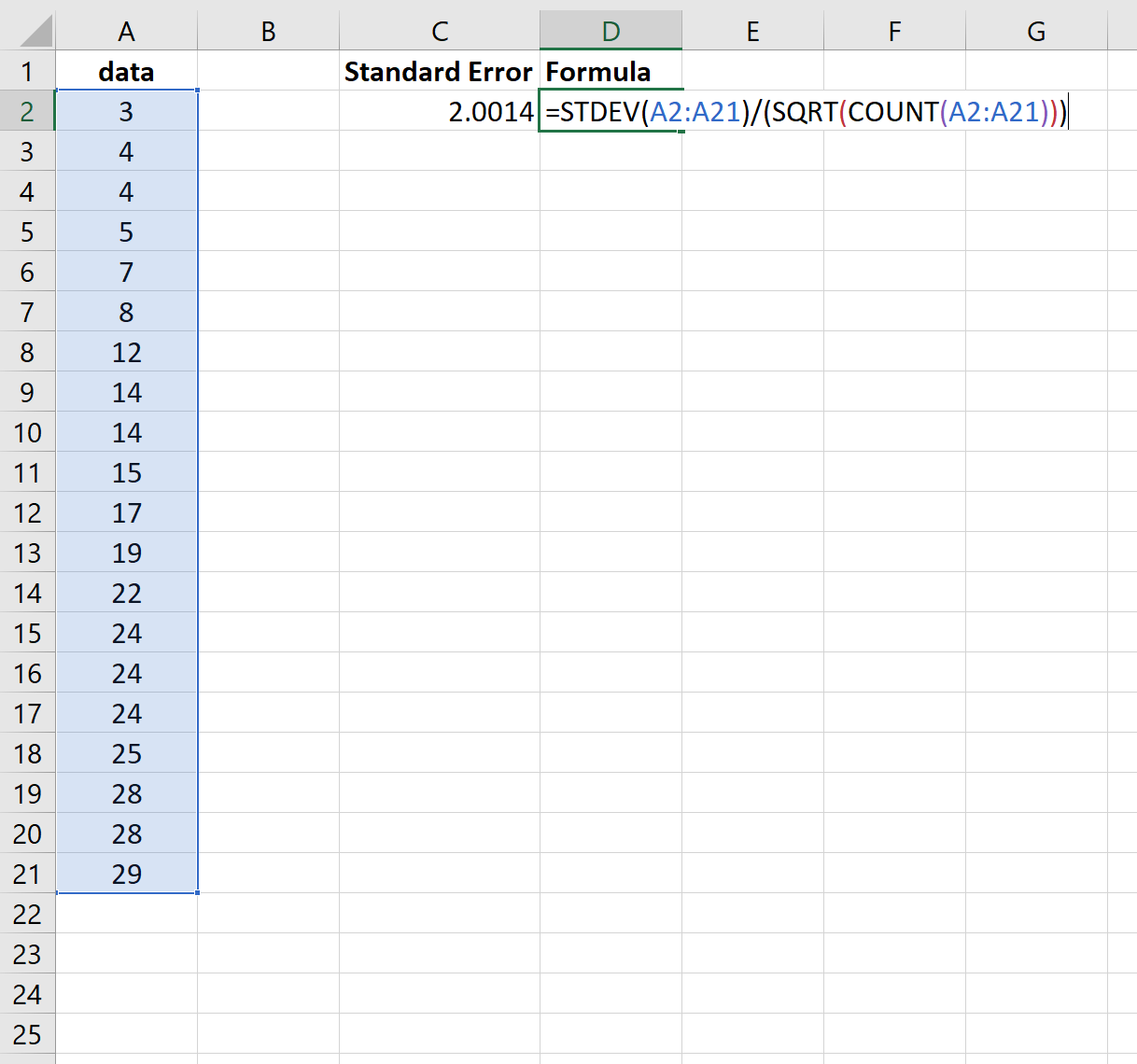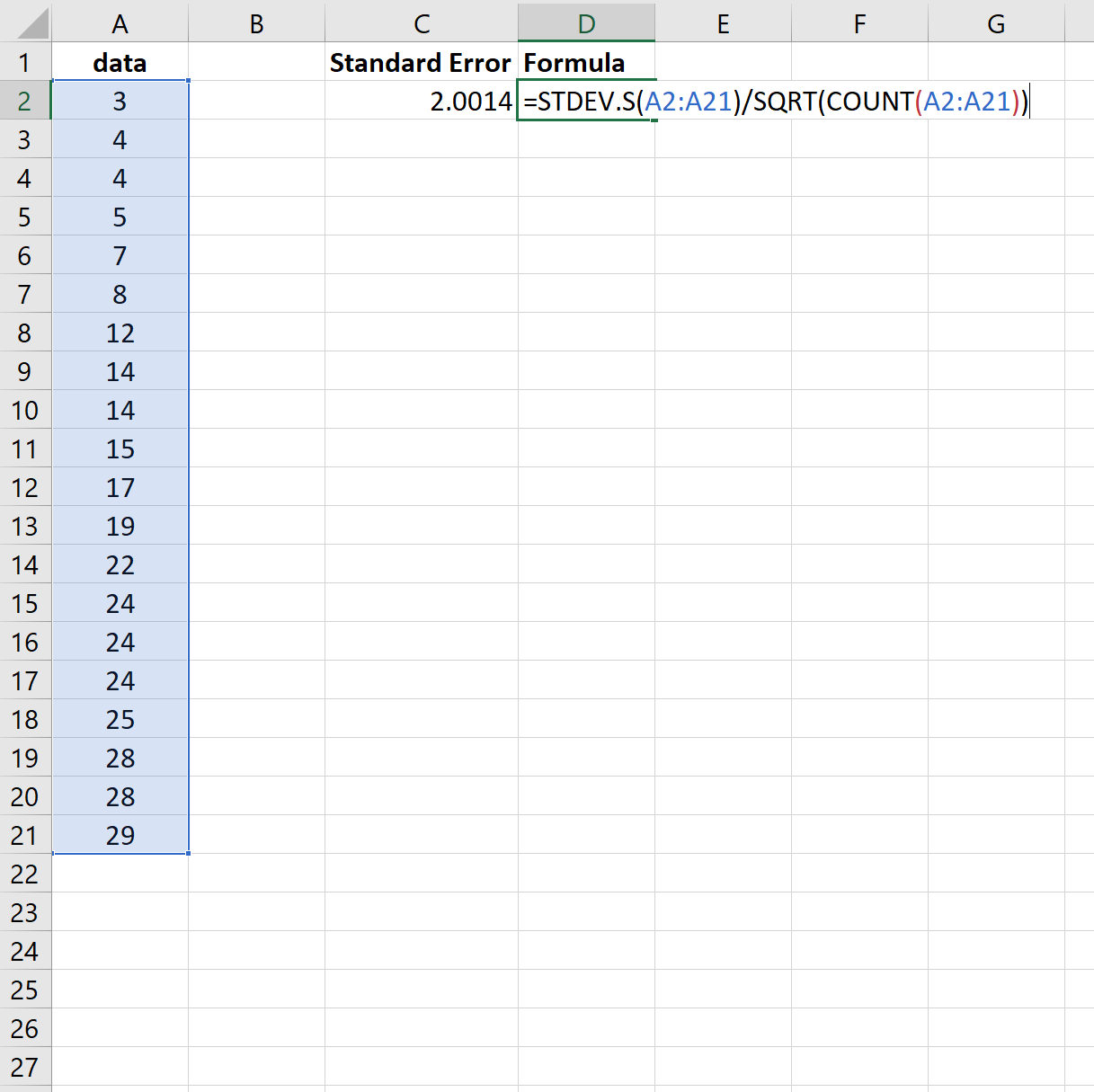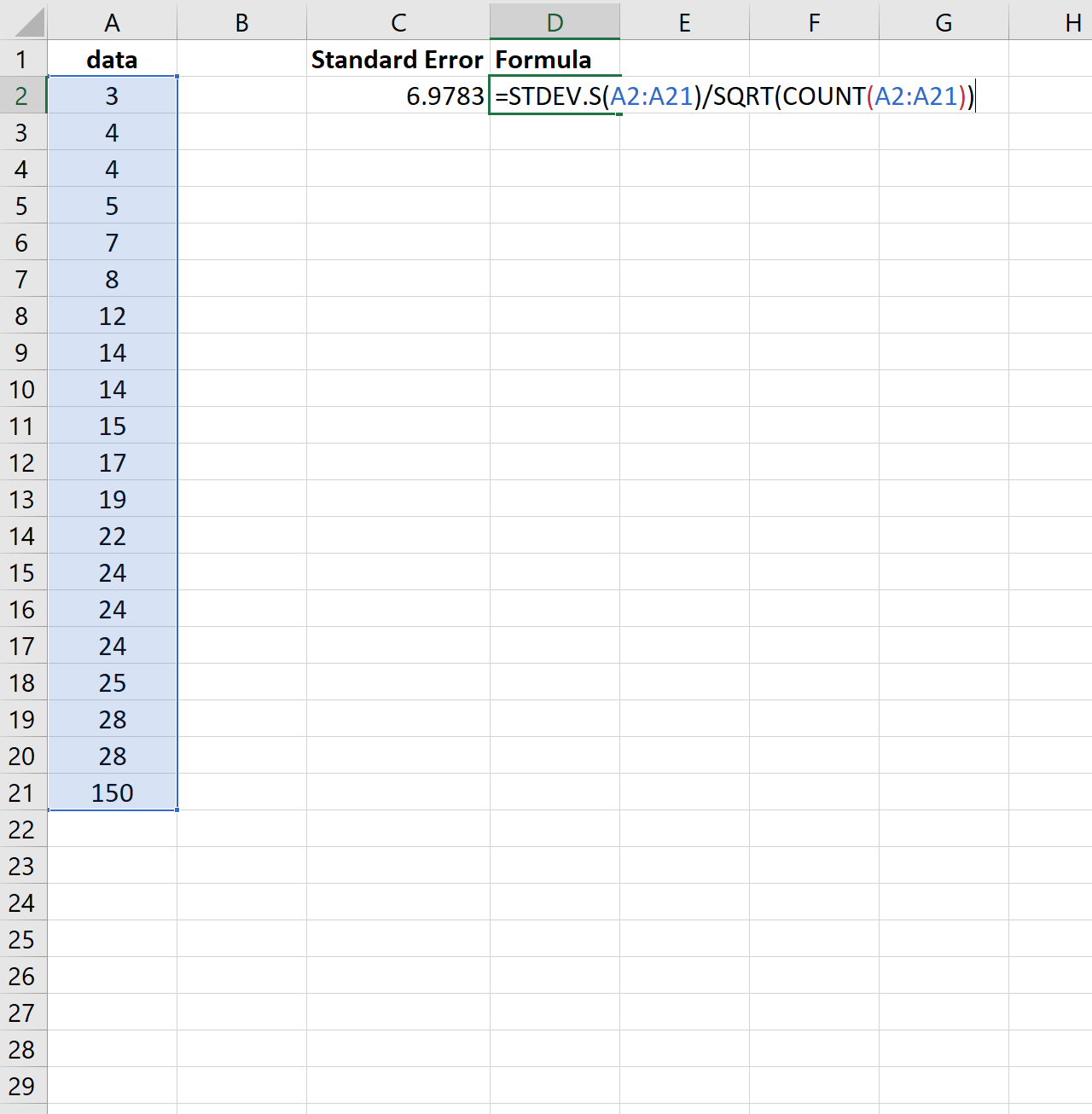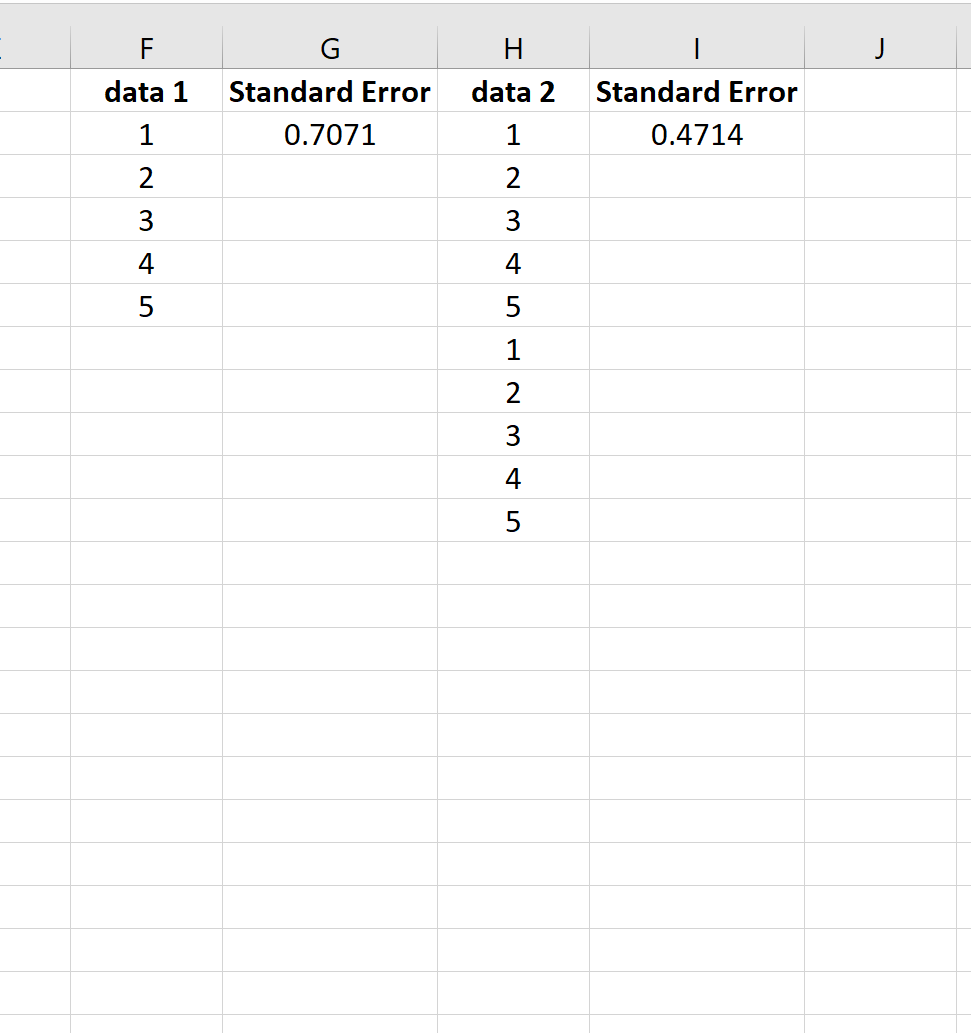Часто складывается сложная ситуация, когда некоторые формулы вместо ожидаемых результатов вычисления выдает информацию об ошибке. Особенно полезной оказывается формула способная быстро находить и подсчитывать количество ошибочных значений в таблицах с большим объемом данных. А иногда нужно просто посчитать ошибку в Excel как числовое значение.
Как посчитать ошибку в формуле Excel
Перед тем как исправлять ошибки в Excel хорошо бы предоставить пользователю Excel возможность, наблюдать в режиме реального времени сколько еще осталось ошибок в процессе анализа вычислительных циклов формул. А для этого нужно их все посчитать. Пример схематической таблицы с ошибками в формулах:
На рисунке для примера проиллюстрированная проблемная ситуация, когда некоторые значения таблицы содержит ошибки вычислений формул в Excel там, где должны быть их результаты. Чтобы подсчитать количество ошибок в целой таблице следует сделать так:
- В ячейку C1 введите следующую формулу:
- Данная формула должна быть выполнена в массиве, поэтому после ее ввода для подтверждения нажмите комбинацию горячих клавиш CTRL+SHIFT+Enter. Если все сделано правильно в строке формул появятся фигурные скобки.
Таким образом получаем текущее количество ошибок в таблице.
Разбор формулы для подсчета количества всех ошибок в ячейках Excel:
С помощью функции ЕОШИБКА проверена каждая ячейка диапазона A2:A9 на наличие ошибочных значений. Результаты функции в памяти программы образуют собой массив логических значений ИСТИНА и ЛОЖЬ. После перемножения каждого логического значения на число 1 в результате получаем массив из чисел 1 и 0. Потом все элементы массива суммируются, а формула возвращает количество ошибок.
Как найти первую ошибку в значении Excel
Пользователю для анализа вычислительных циклов полезно знать не только текущее количество неисправленных ошибок, но и строку, которая содержит первую ошибку. Чтобы узнать в какой строке листа встречается первая ошибка следует воспользоваться другой формулой:
Она также должна быть выполнена в массиве поэтому снова для подтверждения нажмите комбинацию горячих клавиш CTRL+SHIFT+Enter.
Первая ошибка находиться в третьей строке рабочего листа Excel.
Рассмотрим, как работает такая формула:
Наподобие первой формулы с помощью функции ЕОШИБКА в памяти программы создается массив из логических значений ИСТИНА и ЛОЖЬ. Далее функция СТРОКА возвращает текущие номера строк листа в диапазоне A2:A9. Благодаря функции ЕСЛИ в массиве с логическими значениями ИСТИНА заменяется на текущий номер строки. После чего функция МИН выбирает наименьшее число из этого же массива.
Как посчитать ошибки Excel с определенным кодом
Следующая полезная информация, которая пригодиться пользователю занятым проверкой ошибок – это количество определенного типа ошибок. Чтобы получить такой результат следует использовать третью формулу:
На этот раз формула не должна выполняться в массиве поэтому после ввода для ее подтверждения достаточно просто нажать клавишу Entеr.
Третья формула возвращает количество ошибок деления на 0 (#ДЕЛ/0!). Но она не мене эффективно работает если во втором аргументе функции СЧЕТЕСЛИ указать другой тип ошибки в ячейках Excel. Например, #ИМЯ?
Как видно на рисунке все работает не менее эффективно.
Чтобы узнать в какой строке встречается первая ошибка конкретного типа и кода следует использовать четвертую формулу:
Как показано на очередном рисунке, формула возвращает значение 4 которое соответствует номеру строки где впервые встречается ошибка деления на 0.
Коды и типы ошибок Excel
Функция ТИП.ОШИБКИ проверяет каждую ячейку в диапазоне A1:A9, если она наталкивается на ошибку возвращает соответствующий ей номер (например, код ошибки деления на ноль: для типа #ДЕЛ/0! – это код 2). Ниже приведена целая таблица типов и кодов для обработки ошибок Excel:
| ТИП | КОД |
| #ПУСТО! | 1 |
| #ДЕЛ/0! | 2 |
| #ЗНАЧ! | 3 |
| #ССЫЛКА! | 4 |
| #ИМЯ? | 5 |
| #ЧИСЛО! | 6 |
| #Н/Д | 7 |
| #ОЖИДАНИЕ_ДАННЫХ | 8 |
Далее создается в памяти массив значений с номерами кодов ошибок. В первом аугменте функции ПОИСКПОЗ мы указываем код ошибки, которую нужно найти. В третьем аргументе мы указываем код 0 для функции ПОИСКПОЗ, который означает что возвращать нужно первое встречающееся значение 2 при наличии дубликатов в массиве.
Читайте также: Как найти ошибку в таблице Excel по формуле
Внимание! В четвертой формуле мы ссылались на диапазон ячеек начиная с A1 и до A9. Потому как функция ПОИСКПОЗ возвращает текущею позицию значения относительно таблицы, а не целого листа. Поэтому во втором аргументе функции ПОИСКПОЗ следует указывать диапазон просматриваемых значений так, чтобы номера позиций совпадали с номерами строк листа. Другими словами, если бы мы указали адрес диапазона A2:A9, то формула вернула бы значение 5 – что не является правильным.
Бывает, что формулы возвращают ошибки (#ДЕЛ/0!, #Н/Д, #ЗНАЧ! и т.д.) Подсчитаем, количество ячеек, содержащих ошибки.
Подсчитаем количество ячеек, содержащих все ошибки кроме ошибки #Н/Д
(см.
файл примера
): =
СУММПРОИЗВ(—ЕОШ(A2:A10))
Выделив в
Строке формул
выражение
—ЕОШ(A2:A10)
и нажав
клавишу
F9 получим
массив
, например: {1:1:0:1:1:0:1:0:0}. Единице соответствует значение ошибки.
Аналогичный результат можно получить и с использованием
формулы массива
: =
СУММ(ЕСЛИ(ЕОШ(A2:A10);1))
Подсчитаем количество ячеек, содержащих все ошибки: =
СУММПРОИЗВ(—ЕОШИБКА(A2:A10))
СОВЕТ:
Для выделения ячеек содержащих ошибки используйте правило
Условного форматирования
. Для этого:
-
Выделите требуемый диапазон ячеек, например
А2:А10
-
Вызовите инструмент
Условное форматирование
()
-
В появившемся окне выберите пункт
Форматировать только ячейки, которые содержат
-
В качестве условия выберите
Ошибки
СОВЕТ:
Скрытие ошибок в ячейках рассмотрено
в этой статье
.
Содержание
- Расчет ошибки средней арифметической
- Способ 1: расчет с помощью комбинации функций
- Способ 2: применение инструмента «Описательная статистика»
- Вопросы и ответы
Стандартная ошибка или, как часто называют, ошибка средней арифметической, является одним из важных статистических показателей. С помощью данного показателя можно определить неоднородность выборки. Он также довольно важен при прогнозировании. Давайте узнаем, какими способами можно рассчитать величину стандартной ошибки с помощью инструментов Microsoft Excel.
Расчет ошибки средней арифметической
Одним из показателей, которые характеризуют цельность и однородность выборки, является стандартная ошибка. Эта величина представляет собой корень квадратный из дисперсии. Сама дисперсия является средним квадратном от средней арифметической. Средняя арифметическая вычисляется делением суммарной величины объектов выборки на их общее количество.
В Экселе существуют два способа вычисления стандартной ошибки: используя набор функций и при помощи инструментов Пакета анализа. Давайте подробно рассмотрим каждый из этих вариантов.
Способ 1: расчет с помощью комбинации функций
Прежде всего, давайте составим алгоритм действий на конкретном примере по расчету ошибки средней арифметической, используя для этих целей комбинацию функций. Для выполнения задачи нам понадобятся операторы СТАНДОТКЛОН.В, КОРЕНЬ и СЧЁТ.
Для примера нами будет использована выборка из двенадцати чисел, представленных в таблице.
- Выделяем ячейку, в которой будет выводиться итоговое значение стандартной ошибки, и клацаем по иконке «Вставить функцию».
- Открывается Мастер функций. Производим перемещение в блок «Статистические». В представленном перечне наименований выбираем название «СТАНДОТКЛОН.В».
- Запускается окно аргументов вышеуказанного оператора. СТАНДОТКЛОН.В предназначен для оценивания стандартного отклонения при выборке. Данный оператор имеет следующий синтаксис:
=СТАНДОТКЛОН.В(число1;число2;…)«Число1» и последующие аргументы являются числовыми значениями или ссылками на ячейки и диапазоны листа, в которых они расположены. Всего может насчитываться до 255 аргументов этого типа. Обязательным является только первый аргумент.
Итак, устанавливаем курсор в поле «Число1». Далее, обязательно произведя зажим левой кнопки мыши, выделяем курсором весь диапазон выборки на листе. Координаты данного массива тут же отображаются в поле окна. После этого клацаем по кнопке «OK».
- В ячейку на листе выводится результат расчета оператора СТАНДОТКЛОН.В. Но это ещё не ошибка средней арифметической. Для того, чтобы получить искомое значение, нужно стандартное отклонение разделить на квадратный корень от количества элементов выборки. Для того, чтобы продолжить вычисления, выделяем ячейку, содержащую функцию СТАНДОТКЛОН.В. После этого устанавливаем курсор в строку формул и дописываем после уже существующего выражения знак деления (/). Вслед за этим клацаем по пиктограмме перевернутого вниз углом треугольника, которая располагается слева от строки формул. Открывается список недавно использованных функций. Если вы в нем найдете наименование оператора «КОРЕНЬ», то переходите по данному наименованию. В обратном случае жмите по пункту «Другие функции…».
- Снова происходит запуск Мастера функций. На этот раз нам следует посетить категорию «Математические». В представленном перечне выделяем название «КОРЕНЬ» и жмем на кнопку «OK».
- Открывается окно аргументов функции КОРЕНЬ. Единственной задачей данного оператора является вычисление квадратного корня из заданного числа. Его синтаксис предельно простой:
=КОРЕНЬ(число)Как видим, функция имеет всего один аргумент «Число». Он может быть представлен числовым значением, ссылкой на ячейку, в которой оно содержится или другой функцией, вычисляющей это число. Последний вариант как раз и будет представлен в нашем примере.
Устанавливаем курсор в поле «Число» и кликаем по знакомому нам треугольнику, который вызывает список последних использованных функций. Ищем в нем наименование «СЧЁТ». Если находим, то кликаем по нему. В обратном случае, опять же, переходим по наименованию «Другие функции…».
- В раскрывшемся окне Мастера функций производим перемещение в группу «Статистические». Там выделяем наименование «СЧЁТ» и выполняем клик по кнопке «OK».
- Запускается окно аргументов функции СЧЁТ. Указанный оператор предназначен для вычисления количества ячеек, которые заполнены числовыми значениями. В нашем случае он будет подсчитывать количество элементов выборки и сообщать результат «материнскому» оператору КОРЕНЬ. Синтаксис функции следующий:
=СЧЁТ(значение1;значение2;…)В качестве аргументов «Значение», которых может насчитываться до 255 штук, выступают ссылки на диапазоны ячеек. Ставим курсор в поле «Значение1», зажимаем левую кнопку мыши и выделяем весь диапазон выборки. После того, как его координаты отобразились в поле, жмем на кнопку «OK».
- После выполнения последнего действия будет не только рассчитано количество ячеек заполненных числами, но и вычислена ошибка средней арифметической, так как это был последний штрих в работе над данной формулой. Величина стандартной ошибки выведена в ту ячейку, где размещена сложная формула, общий вид которой в нашем случае следующий:
=СТАНДОТКЛОН.В(B2:B13)/КОРЕНЬ(СЧЁТ(B2:B13))Результат вычисления ошибки средней арифметической составил 0,505793. Запомним это число и сравним с тем, которое получим при решении поставленной задачи следующим способом.
Но дело в том, что для малых выборок (до 30 единиц) для большей точности лучше применять немного измененную формулу. В ней величина стандартного отклонения делится не на квадратный корень от количества элементов выборки, а на квадратный корень от количества элементов выборки минус один. Таким образом, с учетом нюансов малой выборки наша формула приобретет следующий вид:
=СТАНДОТКЛОН.В(B2:B13)/КОРЕНЬ(СЧЁТ(B2:B13)-1)
Урок: Статистические функции в Экселе
Способ 2: применение инструмента «Описательная статистика»
Вторым вариантом, с помощью которого можно вычислить стандартную ошибку в Экселе, является применение инструмента «Описательная статистика», входящего в набор инструментов «Анализ данных» («Пакет анализа»). «Описательная статистика» проводит комплексный анализ выборки по различным критериям. Одним из них как раз и является нахождение ошибки средней арифметической.
Но чтобы воспользоваться данной возможностью, нужно сразу активировать «Пакет анализа», так как по умолчанию в Экселе он отключен.
- После того, как открыт документ с выборкой, переходим во вкладку «Файл».
- Далее, воспользовавшись левым вертикальным меню, перемещаемся через его пункт в раздел «Параметры».
- Запускается окно параметров Эксель. В левой части данного окна размещено меню, через которое перемещаемся в подраздел «Надстройки».
- В самой нижней части появившегося окна расположено поле «Управление». Выставляем в нем параметр «Надстройки Excel» и жмем на кнопку «Перейти…» справа от него.
- Запускается окно надстроек с перечнем доступных скриптов. Отмечаем галочкой наименование «Пакет анализа» и щелкаем по кнопке «OK» в правой части окошка.
- После выполнения последнего действия на ленте появится новая группа инструментов, которая имеет наименование «Анализ». Чтобы перейти к ней, щелкаем по названию вкладки «Данные».
- После перехода жмем на кнопку «Анализ данных» в блоке инструментов «Анализ», который расположен в самом конце ленты.
- Запускается окошко выбора инструмента анализа. Выделяем наименование «Описательная статистика» и жмем на кнопку «OK» справа.
- Запускается окно настроек инструмента комплексного статистического анализа «Описательная статистика».
В поле «Входной интервал» необходимо указать диапазон ячеек таблицы, в которых находится анализируемая выборка. Вручную это делать неудобно, хотя и можно, поэтому ставим курсор в указанное поле и при зажатой левой кнопке мыши выделяем соответствующий массив данных на листе. Его координаты тут же отобразятся в поле окна.
В блоке «Группирование» оставляем настройки по умолчанию. То есть, переключатель должен стоять около пункта «По столбцам». Если это не так, то его следует переставить.
Галочку «Метки в первой строке» можно не устанавливать. Для решения нашего вопроса это не важно.
Далее переходим к блоку настроек «Параметры вывода». Здесь следует указать, куда именно будет выводиться результат расчета инструмента «Описательная статистика»:
- На новый лист;
- В новую книгу (другой файл);
- В указанный диапазон текущего листа.
Давайте выберем последний из этих вариантов. Для этого переставляем переключатель в позицию «Выходной интервал» и устанавливаем курсор в поле напротив данного параметра. После этого клацаем на листе по ячейке, которая станет верхним левым элементом массива вывода данных. Её координаты должны отобразиться в поле, в котором мы до этого устанавливали курсор.
Далее следует блок настроек определяющий, какие именно данные нужно вводить:
- Итоговая статистика;
- К-ый наибольший;
- К-ый наименьший;
- Уровень надежности.
Для определения стандартной ошибки обязательно нужно установить галочку около параметра «Итоговая статистика». Напротив остальных пунктов выставляем галочки на свое усмотрение. На решение нашей основной задачи это никак не повлияет.
После того, как все настройки в окне «Описательная статистика» установлены, щелкаем по кнопке «OK» в его правой части.
- После этого инструмент «Описательная статистика» выводит результаты обработки выборки на текущий лист. Как видим, это довольно много разноплановых статистических показателей, но среди них есть и нужный нам – «Стандартная ошибка». Он равен числу 0,505793. Это в точности тот же результат, который мы достигли путем применения сложной формулы при описании предыдущего способа.
Урок: Описательная статистика в Экселе
Как видим, в Экселе можно произвести расчет стандартной ошибки двумя способами: применив набор функций и воспользовавшись инструментом пакета анализа «Описательная статистика». Итоговый результат будет абсолютно одинаковый. Поэтому выбор метода зависит от удобства пользователя и поставленной конкретной задачи. Например, если ошибка средней арифметической является только одним из многих статистических показателей выборки, которые нужно рассчитать, то удобнее воспользоваться инструментом «Описательная статистика». Но если вам нужно вычислить исключительно этот показатель, то во избежание нагромождения лишних данных лучше прибегнуть к сложной формуле. В этом случае результат расчета уместится в одной ячейке листа.
Как подсчитать количество ячеек с ошибками / ячеек без ошибок в Excel?
В Excel, когда вы применяете некоторые формулы, могут возникать некоторые значения ошибок, и теперь вам нужно подсчитать, сколько ячеек с ошибками или ячеек без ошибок в вашем диапазоне данных. Как быстро решить эту задачу?
Подсчитайте количество всех типов ошибок в диапазоне
Подсчитайте количество конкретных типов ошибок в диапазоне
Подсчитайте количество ячеек, игнорирующих ошибки, в диапазоне
Выберите и подсчитайте количество ошибок в диапазоне одним щелчком мыши
Преобразование ошибок в 0 в диапазоне с Kutools for Excel
Подсчитайте количество всех типов ошибок в диапазоне
Как все мы знаем, существует несколько типов ошибок, таких как # DIV / 0 !, #REF !, #VALUE! и так далее, когда формулы работают неправильно, вы можете подсчитать количество всех типов ошибок с помощью простой формулы массива. Пожалуйста, сделайте так:
1. В пустой ячейке введите эту формулу = СУММ (ЕСЛИ (ЕСТЬ ОШИБКА (A1: C10); 1)), см. снимок экрана:
2, Затем нажмите Ctrl + Shift + Enter вместе, и вы получите количество всех значений ошибок диапазона.
Внимание: В приведенной выше формуле A1: C10 — это диапазон, который вы хотите использовать, вы можете изменить его по своему усмотрению.
Подсчитайте количество конкретных типов ошибок в диапазоне
Иногда вам просто нужно подсчитать только определенный тип ошибок, например, чтобы узнать, сколько # DIV / 0! погрешности в диапазоне. В этом случае приведенная выше формула не будет работать, здесь вам может помочь функция СЧЁТЕСЛИ.
1. В пустой ячейке введите эту формулу = СЧЁТЕСЛИ (A1: C10; «# ДЕЛ / 0!»), см. снимок экрана:
2, Затем нажмите Enter ключ и номер # DIV / 0! Ячейки с ошибками будут подсчитаны.
Внимание: В приведенной выше формуле A1: C10 это диапазон, который вы хотите использовать, и # DIV / 0! это ошибка типа, которую вы хотите подсчитать, при необходимости вы можете заменить ее.
Подсчитайте количество ячеек, игнорирующих ошибки, в диапазоне
Если вы хотите подсчитать количество ячеек без ошибок, вы можете использовать эту формулу массива: = СУММ (ЕСЛИ (НЕ (ОШИБКА (A1: C10)); 1)), а затем нажмите Ctrl + Shift + Enter клавиши одновременно. И все ячейки, игнорирующие ячейки с ошибками, будут вычислены (включая пустые ячейки). Смотрите скриншоты:
Выберите и подсчитайте количество ошибок в диапазоне одним щелчком мыши
Если у вас есть Kutools for Excel установлен, вы можете быстро подсчитать количество ячеек с ошибками одним щелчком мыши, и в то же время вы можете выбрать ошибки.
После установки Kutools for Excel, пожалуйста, сделайте, как показано ниже 
Выберите используемый диапазон и нажмите Кутулс > Выберите > Выберите ячейки со значением ошибки. Смотрите скриншот:
Теперь все значения ошибок выбраны, и появляется диалоговое окно, напоминающее вам количество значений ошибок.
Если вы хотите выбрать и подсчитать ячейки без ошибок, после применения Kutools for Excel‘s Выберите ячейки со значением ошибки утилита, оставьте ошибки выбранными и нажмите Кутулс > Выберите > Выбрать помощника по диапазону, затем в появившемся диалоговом окне отметьте Обратный выбор чтобы инвертировать выбор ячеек, и все ячейки, игнорирующие ошибки, были выбраны, и вы можете просмотреть результат подсчета в строке состояния. Смотрите скриншоты:
Преобразование ошибок в 0 в диапазоне с Kutools for Excel
В некоторых случаях вам может потребоваться преобразовать все значения ошибок в 0 или ничего или в другие специальные тексты, и Kutools for Excel‘s Мастер условий ошибки функция может помочь вам быстро с этим справиться.
После бесплатная установка Kutools for Excel, пожалуйста, сделайте следующее:
1. Выберите диапазон, содержащий ошибки, и нажмите Кутулс > Больше (в группе Формула)> Мастер условий ошибки. Смотрите скриншот:
2. в Мастер условий ошибки в диалоговом окне укажите нужный вариант в Отображение ошибки раздел. Смотрите скриншот:
3. Нажмите Ok, и теперь все значения ошибок в выбранном диапазоне были преобразованы.
Статьи по теме:
Как изменить # DIV / 0! ошибка читабельному сообщению в excel?
Как суммировать диапазон ячеек без учета ошибок в Excel?
Лучшие инструменты для работы в офисе
Kutools for Excel Решит большинство ваших проблем и повысит вашу производительность на 80%
- Снова использовать: Быстро вставить сложные формулы, диаграммы и все, что вы использовали раньше; Зашифровать ячейки с паролем; Создать список рассылки и отправлять электронные письма …
- Бар Супер Формулы (легко редактировать несколько строк текста и формул); Макет для чтения (легко читать и редактировать большое количество ячеек); Вставить в отфильтрованный диапазон…
- Объединить ячейки / строки / столбцы без потери данных; Разделить содержимое ячеек; Объединить повторяющиеся строки / столбцы… Предотвращение дублирования ячеек; Сравнить диапазоны…
- Выберите Дубликат или Уникальный Ряды; Выбрать пустые строки (все ячейки пустые); Супер находка и нечеткая находка во многих рабочих тетрадях; Случайный выбор …
- Точная копия Несколько ячеек без изменения ссылки на формулу; Автоматическое создание ссылок на несколько листов; Вставить пули, Флажки и многое другое …
- Извлечь текст, Добавить текст, Удалить по позиции, Удалить пробел; Создание и печать промежуточных итогов по страницам; Преобразование содержимого ячеек в комментарии…
- Суперфильтр (сохранять и применять схемы фильтров к другим листам); Расширенная сортировка по месяцам / неделям / дням, периодичности и др .; Специальный фильтр жирным, курсивом …
- Комбинируйте книги и рабочие листы; Объединить таблицы на основе ключевых столбцов; Разделить данные на несколько листов; Пакетное преобразование xls, xlsx и PDF…
- Более 300 мощных функций. Поддерживает Office/Excel 2007-2021 и 365. Поддерживает все языки. Простое развертывание на вашем предприятии или в организации. Полнофункциональная 30-дневная бесплатная пробная версия. 60-дневная гарантия возврата денег.
Вкладка Office: интерфейс с вкладками в Office и упрощение работы
- Включение редактирования и чтения с вкладками в Word, Excel, PowerPoint, Издатель, доступ, Visio и проект.
- Открывайте и создавайте несколько документов на новых вкладках одного окна, а не в новых окнах.
- Повышает вашу продуктивность на 50% и сокращает количество щелчков мышью на сотни каждый день!
Перейти к содержанию
На чтение 2 мин Опубликовано 05.08.2015
Этот пример покажет, как создать формулу массива, которая подсчитывает количество ошибок в диапазоне.
- Мы используем функции IF (ЕСЛИ) и ISERROR (ЕОШИБКА) для проверки ошибок:
=IF(ISERROR(A1),1,"")
=ЕСЛИ(ЕОШИБКА(A1);1;"")Пояснение: Функция IF (ЕСЛИ) возвращает 1, если обнаружена ошибка. Если нет – пустую строку.
- Чтобы подсчитать ошибки, добавим функцию COUNT (СЧЁТ) и заменим А1 на диапазон A1:C3:
=COUNTIF(IF(ISERROR(A1:C3),1,""))
=СЧЁТ(ЕСЛИ(ЕОШИБКА(A1:C3);1;"")) - Закончим нажатием Ctrl+Shift+Enter.
Примечание: Строка формул указывает, что это формула массива, заключая её в фигурные скобки {}. Их не нужно вводить самостоятельно. Они исчезнут, когда вы начнете редактировать формулу.
- Пояснение:
- Диапазон (массив констант), созданный с помощью функции IF (ЕСЛИ), хранится в памяти Excel, а не в ячейках листа.
- Массив констант выглядит следующим образом: {1;»»;1;»»;»»;»»;»»;»»;1}.
- Этот массив констант используется в качестве аргумента для функции COUNT (СЧЁТ), давая результат 3.
- Для подсчета специфических ошибок используйте функцию COUNTIF (СЧЁТЕСЛИ). Например, чтобы подсчитать количество ячеек, содержащих ошибку #DIV/0! (#ДЕЛ/0!), используйте формулу:
=COUNTIF(A3:C3,"#DIV/0!")
=СЧЁТЕСЛИ(A3:C3;"#ДЕЛ/0!")
Оцените качество статьи. Нам важно ваше мнение:
Использование математических функций в Microsoft Excel может облегчить быстрое и точное выполнение сложных математических вычислений. Изучение того, как рассчитать стандартную ошибку в Excel, позволит вам получить точные результаты стандартной ошибки для набора данных. Автоматическое вычисление может снизить риск возможных ошибок и одновременно сэкономить ваше время. В этой статье мы обсудим, что такое расчет стандартной ошибки, почему он важен и как его выполнять в Excel, включая советы, как сделать это более эффективно.
Что такое расчет стандартной ошибки?
Расчет стандартной ошибки показывает, насколько далеко среднее значение выборочного набора данных может быть от общего среднего значения данных, которые вы оцениваете. Например, компания, изучающая рейтинги удовлетворенности клиентов в рамках популяции, может попытаться сделать это, собрав рейтинги от части своих клиентов. Расчет стандартной ошибки позволяет компании определить, насколько информация, которую они собирают с помощью этой выборки, вероятно, близка к общему мнению их клиентов, исходя из размера выборки.
Почему важен расчет стандартной ошибки?
Стандартная ошибка может быть ценным расчетом при использовании выборочных наборов данных, поскольку она позволяет оценить их надежность. По мере увеличения количества выборок, включенных в расчет стандартного отклонения, размер стандартной ошибки уменьшается. Это указывает на то, что вы можете в большей степени доверять точности выборки по отношению к генеральной совокупности, так как вы включили в выборку больший объем.
Как рассчитать стандартную ошибку в Excel
Выполните следующие шаги, чтобы создать формулу в Excel, которая вычисляет стандартную ошибку для набора данных:
1. Введите свои данные
Для того чтобы использовать Microsoft Excel для выполнения расчетов, вы должны сначала предоставить все необходимые данные. Введите каждую точку данных в отдельную ячейку. Хотя вам не обязательно группировать все данные вместе, это может облегчить создание формул на более поздних этапах процесса, если вы сделаете это. Расположение данных в виде вертикальной, горизонтальной или прямоугольной линии позволяет включить все данные в формулы, используя простые обозначения, вместо того, чтобы выбирать каждую ячейку по отдельности.
В этом примере компания использует Microsoft Excel для отслеживания ежедневных продаж за пять будних дней, чтобы найти стандартную ошибку в течение недели.
|
A |
B |
|
|
1 |
||
|
2 |
57 |
|
|
3 |
45 |
|
|
4 |
68 |
|
|
5 |
57 |
|
|
6 |
46 |
2. Создайте метки
Использование меток в документе Microsoft Excel может облегчить идентификацию информации на листе. Это не только облегчает понимание листа при просмотре результатов вычислений, но и позволяет правильно вводить формулы и избегать ошибок. Маркировка различных ячеек, в которые вы вводите ключевые фрагменты информации, служит ориентиром при выборе ячеек для включения в формулы.
Для расчета стандартной ошибки, помимо обозначения данных, вы можете включить обозначения для стандартного отклонения, количества оцениваемых элементов и стандартной ошибки.
|
A |
B |
|
|
1 |
Ежедневные продажи |
Стандартное отклонение |
|
2 |
57 |
|
|
3 |
45 |
Ежедневный подсчет |
|
4 |
68 |
|
|
5 |
57 |
Стандартная ошибка |
|
6 |
46 |
3. Рассчитайте стандартное отклонение
Стандартное отклонение является одной из двух важных переменных при расчете стандартной ошибки набора данных. Microsoft Excel упрощает вычисление стандартного отклонения, автоматически обрабатывая все математические уравнения с помощью функции STDEV() функция. Щелкните по ячейке, которую вы хотите использовать для хранения значения стандартного отклонения, и введите =STDEV([Ячейка 1]:[Ячейка 2]) где ячейка 1 — первая ячейка данных в введенном вами наборе, а ячейка 2 — последняя ячейка данных. Excel автоматически включает данные для всех ячеек между двумя введенными вами ячейками при расчете стандартного отклонения.
В примере пользователь вводит =STDEV(A2:A6) в ячейке под меткой стандартного отклонения. Excel не отображает эту формулу на листе. Вместо этого вычисляется значение стандартного отклонения и выводится результат. На этом и последующих этапах курсивом выделена формула, которую вводит пользователь, а текст без курсива показывает, как ячейки отображаются в электронной таблице.
|
A |
B |
|
|
1 |
Ежедневные продажи |
Стандартное отклонение |
|
2 |
57 |
=STDEV(A2:A6) |
|
3 |
45 |
Ежедневный подсчет |
|
4 |
68 |
|
|
5 |
57 |
Стандартная ошибка |
|
6 |
46 |
Похожие: Что такое стандартное отклонение? Как это работает и другие часто задаваемые вопросы
4. Подсчитайте ваши предметы
Второй важной переменной при расчете стандартной ошибки является общее количество элементов, включенных в расчет стандартного отклонения. Как и в случае со стандартным отклонением, Excel включает функцию, которая позволяет автоматически генерировать значение для этой переменной. Щелкните по ячейке, которую вы хотите использовать для хранения значения подсчета, и введите =COUNT([Ячейка 1]:[Ячейка 2]) где ячейка 1 — первая ячейка данных в наборе, который вы ввели, а ячейка 2 — последняя ячейка данных.
В примере пользователь вводит =COUNT(A2:A6) в ячейке под табличкой ежедневных подсчетов. Как и в случае с расчетом стандартного отклонения, хотя формула появляется в строке в верхней части экрана, как только пользователь нажимает клавишу Enter, на листе вместо формулы отображается значение подсчета.
|
A |
B |
|
|
1 |
Ежедневные продажи |
Стандартное отклонение |
|
2 |
57 |
9.449867 |
|
3 |
45 |
Ежедневный подсчет |
|
4 |
68 |
=COUNT(A2:A6) |
|
5 |
57 |
Стандартная ошибка |
|
6 |
46 |
Похожие: Основные формулы Excel и как их использовать
5. Рассчитать стандартную ошибку
Теперь, когда вы рассчитали для обеих переменных, вы можете использовать последнюю функцию Microsoft Excel, чтобы легко рассчитать стандартную ошибку для вашего набора данных. Щелкните на ячейке, в которой вы хотите сохранить значение стандартной ошибки, и введите =[Ячейка результата стандартного отклонения]SQRT([Ячейка результата подсчета]) как формула. Деление стандартного отклонения на квадратный корень из количества элементов в расчете отклонения дает стандартную ошибку, которую Excel вычисляет для вас автоматически.
В примере пользователь вводит =B2SQRT(B4) в ячейке под меткой стандартной ошибки. Если пользователь обнаружит ошибку в исходном наборе данных или захочет обновить набор данных с новой неделей чисел, он может изменить значения в ячейках набора данных, а все остальные значения обновятся автоматически.
|
A |
B |
|
|
1 |
Ежедневные продажи |
Стандартное отклонение |
|
2 |
57 |
9.449867 |
|
3 |
45 |
Ежедневный подсчет |
|
4 |
68 |
5 |
|
5 |
57 |
Стандартная ошибка |
|
6 |
46 |
=B2SQRT(B4) |
Советы по расчету стандартной ошибки в Excel
Если вы используете Microsoft Excel для расчета стандартной ошибки, запомните эти советы:
-
Сократите свои вычисления. Хотя отдельные вычисления для стандартного отклонения и подсчета могут сделать ваш лист более понятным, они не обязательны, и вы можете выбрать только одну формулу для всех вычислений. Для этого замените каждую отдельную ячейку в формуле стандартной ошибки на формулу, которую вы ввели в эти ячейки, например =STDEV(A2:A6)SQRT(COUNT(A2:A6)).
-
Планирование документа. Перед созданием макета документа электронной таблицы уделите время планированию своих потребностей, чтобы создать более эффективный дизайн. Понимание типа данных, которые вы собираетесь включить, включая количество записей и то, является ли ваш набор данных статичным или тем, который вы планируете пополнять в будущем, может помочь вам выбрать правильное расположение меток и расчетов.
-
Расширение диапазонов. При создании формул для стандартного отклонения и подсчета вы можете расширить диапазоны за пределы конечной точки данных, если собираетесь в будущем пополнять статистику. Функции, используемые для расчета стандартного отклонения и подсчета, игнорируют пустые ячейки, что означает, что вы можете расширить диапазон за пределы конечной точки и получить правильные результаты сейчас, а в будущем добавить дополнительные точки и попросить Excel рассчитать их без необходимости обновления формул.
Обратите внимание, что ни одна из компаний, упомянутых в этой статье, не связана с Indeed.
Использование математических функций в Microsoft Excel может упростить быстрое и точное выполнение сложных математических вычислений. Научившись вычислять стандартную ошибку в Excel, вы получите точные результаты стандартной ошибки в наборе данных. Автоматический расчет может снизить риск возможных ошибок, а также сэкономить ваше время. В этой статье мы обсудим, что такое расчет стандартной ошибки, почему он важен и как его выполнить в Excel, включая советы по более эффективному выполнению этого расчета.
Что такое расчет стандартной ошибки?
Расчет стандартной ошибки говорит вам, насколько среднее значение выборочного набора данных может отличаться от общего среднего значения данных, которые вы оцениваете. Например, компания, изучающая рейтинги удовлетворенности клиентов среди населения, может попытаться сделать это, собрав рейтинги у части своих клиентов. Расчет стандартной ошибки позволяет компании определить, будет ли информация, которую они собирают с помощью этой выборки, близка к общему мнению их клиентов в зависимости от размера выборки.
Почему важен расчет стандартной ошибки?
Стандартная ошибка может быть ценным расчетом при использовании выборочных наборов данных, поскольку она позволяет оценить их надежность. По мере увеличения числа выборок, включенных в расчет стандартного отклонения, размер стандартной ошибки уменьшается. Это указывает на то, что вы можете в большей степени доверять точности выборки, поскольку она относится к генеральной совокупности, поскольку вы включили больший размер выборки.
Выполните следующие действия, чтобы создать в Excel формулу, вычисляющую стандартную ошибку для набора данных:
1. Введите свои данные
Чтобы использовать Microsoft Excel для выполнения расчетов, вы должны сначала предоставить все необходимые данные. Введите каждую точку данных в отдельную ячейку. Хотя вам не нужно группировать все данные вместе, это может упростить создание формул позже в процессе, если вы это сделаете. Расположение данных в виде вертикальной линии, горизонтальной линии или прямоугольного расположения позволяет включать все данные в формулы с использованием простых обозначений вместо того, чтобы выбирать каждую ячейку по отдельности.
В этом примере компания использует Microsoft Excel для отслеживания ежедневных продаж в течение пяти рабочих дней, чтобы найти стандартную ошибку в течение недели.
АВ1
257
345
468
557
646
2. Создайте ярлыки
Использование меток в документе Microsoft Excel может упростить идентификацию информации на листе. Это не только облегчает понимание листа при просмотре результатов ваших расчетов, но также упрощает правильный ввод формул и позволяет избежать ошибок. Помечая различные ячейки, в которые вы вводите ключевую информацию, вы получаете руководство по выбору ячеек для включения в формулы.
Для расчета стандартной ошибки, в дополнение к маркировке данных, вы можете включить метки для стандартного отклонения, количество оцениваемых элементов и стандартную ошибку.
AB1Продажи за день**Стандартное отклонение257
345Суточный подсчет468
557Стандартная ошибка**646
3. Рассчитайте стандартное отклонение
Стандартное отклонение — одна из двух важных переменных при расчете стандартной ошибки набора данных. Microsoft Excel упрощает вычисление стандартного отклонения, автоматически обрабатывая все математические уравнения с помощью функции «СТАНДОТКЛОН()». Щелкните ячейку, которую вы хотите использовать для сохранения значения стандартного отклонения, и введите «=**СТАНДОТКЛОН([Cell 1]:[Cell 2])», где ячейка 1 — это первая ячейка данных в введенном вами наборе, а ячейка 2 — последняя ячейка данных. Excel автоматически включает данные для всех ячеек между двумя введенными вами ячейками при расчете стандартного отклонения.
В этом примере пользователь вводит «= СТАНДОТКЛОН (A2: A6)» в ячейку под меткой стандартного отклонения. Excel не отображает эту формулу на листе. Вместо этого он вычисляет значение стандартного отклонения и отображает результат. Для этого шага и последующих шагов курсивом показана формула, которую вводит пользователь, а текст без курсива показывает, как ячейки отображаются в электронной таблице.
AB1Дневной объем продаж**Стандартное отклонение257=СТАНДОТКЛОН(A2:A6)345Дневной подсчет468
557Стандартная ошибка646
Связанный: [What Is Standard Deviation? How It Works and Other FAQs**](https://buom.ru/career-advice/career-development/how-do-you-find-standard-deviation)
4. Считайте свои вещи
Второй важной переменной при расчете стандартной ошибки является общее количество элементов, включенных в расчет стандартного отклонения. Как и в случае со стандартным отклонением, в Excel есть функция, позволяющая автоматически генерировать значение этой переменной. Нажмите на ячейку, которую вы хотите использовать для хранения значения вашего счетчика, и введите «=COUNT([Cell 1]:[Cell 2])», где ячейка 1 — это первая ячейка данных в введенном вами наборе, а ячейка 2 — последняя ячейка данных.
В примере пользователь вводит «=COUNT(A2:A6)» в ячейку под меткой ежедневного подсчета. Как и при расчете стандартного отклонения, хотя формула отображается на панели в верхней части экрана, как только пользователь нажимает клавишу ввода, на самом листе отображается значение счетчика вместо формулы.
AB1Продажи за день**Стандартное отклонение2579,449867345Подсчет за день468=СЧЁТ(A2:A6)557Стандартная ошибка646
Связанный: [Basic Excel Formulas and How To Use Them**](https://buom.ru/career-advice/career-development/excel-formulas)
5. Рассчитайте стандартную ошибку
Теперь, когда вы вычислили обе переменные, вы можете использовать последнюю функцию Microsoft Excel, чтобы легко вычислить стандартную ошибку для вашего набора данных. Нажмите на ячейку, в которой вы хотите сохранить значение стандартной ошибки, и введите «=[Standard deviation result cell]/SQRT([Count result cell])» в качестве формулы. Разделив стандартное отклонение на квадратный корень из числа элементов в расчете отклонения, вы получите стандартную ошибку, которую Excel вычислит автоматически.
В этом примере пользователь вводит «=B2/SQRT(B4)» в ячейку под меткой стандартной ошибки. Если пользователь обнаружит ошибку в исходном наборе данных или захочет обновить набор данных с помощью новых чисел недели, он может изменить значения в ячейках набора данных, и все остальные значения обновятся автоматически.
AB1Продажи за день**Стандартное отклонение2579,449867345Подсчет за день4685557Стандартная ошибка*646=B2/SQRT(B4)*## Советы по расчету стандартной ошибки в Excel
Если вы используете Microsoft Excel для расчета стандартной ошибки, помните об этих советах:
-
Сократите свои расчеты. Хотя отдельные расчеты стандартного отклонения и количества могут облегчить работу с таблицей, они не являются обязательными, и вы можете включить только одну формулу для всех своих расчетов. Для этого замените каждую отдельную ячейку в формуле стандартной ошибки формулой, которую вы ввели в эти ячейки, например «=СТАНДОТКЛОН(A2:A6)/КОРЕНЬ(СЧЁТ(A2:A6)).»
-
Спланируйте свой документ. Прежде чем создавать макет для документа электронной таблицы, найдите время, чтобы спланировать свои потребности, чтобы создать более эффективный дизайн. Понимание типа данных, которые вы собираетесь включить, в том числе количество записей и является ли ваш набор данных статическим или вы планируете добавить его в будущем, может помочь вам выбрать правильное размещение для ваших меток и вычислений.
-
Расширяйте свои диапазоны. При создании формул для вашего стандартного отклонения и подсчета вы можете расширить диапазоны за пределы вашей конечной точки данных, если вы собираетесь добавить статистику в будущем. Функции, используемые для расчета стандартного отклонения и подсчета, игнорируют пустые ячейки, что означает, что вы можете расширить свои диапазоны за пределы вашей конечной точки и получить правильные результаты сейчас, а также позволяет вам добавлять дополнительные точки в будущем, и Excel вычисляет их без необходимости обновлять ваш формулы.
Обратите внимание, что ни одна из компаний, упомянутых в этой статье, не связана с компанией Indeed.
17 авг. 2022 г.
читать 2 мин
Стандартная ошибка среднего — это способ измерить, насколько разбросаны значения в наборе данных. Он рассчитывается как:
Стандартная ошибка = с / √n
куда:
- s : стандартное отклонение выборки
- n : размер выборки
Вы можете рассчитать стандартную ошибку среднего для любого набора данных в Excel, используя следующую формулу:
= СТАНДОТКЛОН (диапазон значений) / КОРЕНЬ ( СЧЁТ (диапазон значений))
В следующем примере показано, как использовать эту формулу.
Пример: Стандартная ошибка в Excel
Предположим, у нас есть следующий набор данных:
На следующем снимке экрана показано, как рассчитать стандартную ошибку среднего значения для этого набора данных:
Стандартная ошибка оказывается равной 2,0014 .
Обратите внимание, что функция =СТАНДОТКЛОН() вычисляет выборочное среднее, что эквивалентно функции =СТАНДОТКЛОН.С() в Excel.
Таким образом, мы могли бы использовать следующую формулу для получения тех же результатов:
И снова стандартная ошибка оказывается равной 2,0014 .
Как интерпретировать стандартную ошибку среднего
Стандартная ошибка среднего — это просто мера того, насколько разбросаны значения вокруг среднего. При интерпретации стандартной ошибки среднего следует помнить о двух вещах:
1. Чем больше стандартная ошибка среднего, тем более разбросаны значения вокруг среднего в наборе данных.
Чтобы проиллюстрировать это, рассмотрим, изменим ли мы последнее значение в предыдущем наборе данных на гораздо большее число:
Обратите внимание на скачок стандартной ошибки с 2,0014 до 6,9783.Это указывает на то, что значения в этом наборе данных более разбросаны вокруг среднего значения по сравнению с предыдущим набором данных.
2. По мере увеличения размера выборки стандартная ошибка среднего имеет тенденцию к уменьшению.
Чтобы проиллюстрировать это, рассмотрим стандартную ошибку среднего для следующих двух наборов данных:
Второй набор данных — это просто первый набор данных, повторенный дважды. Таким образом, два набора данных имеют одинаковое среднее значение, но второй набор данных имеет больший размер выборки, поэтому стандартная ошибка меньше.