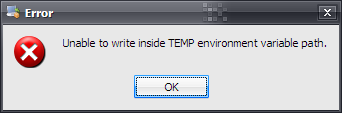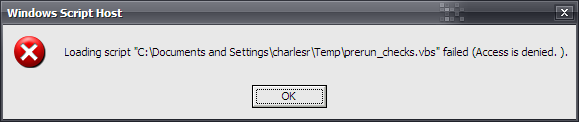На чтение 4 мин. Просмотров 4.2k. Опубликовано 03.09.2019
Как обычно, в основном для новых пользователей, каждый день возникает много сообщений об ошибках и уведомлений, особенно в Windows 10. Это конкретное исправление связано с тем, чтобы помочь вам устранить ошибку, возникшую при попытке создать временный каталог в Windows 10.
Ошибка при попытке создать временный каталог означает, что существует проблема с разрешениями вашей учетной записи пользователя. Эта ошибка обычно отображается с сообщением – невозможно выполнить файлы во временном каталоге.
Эта проблема обычно возникает, когда программное решение устанавливается через исполняемый файл. Когда отображается сообщение об ошибке, вам просто нужно закрыть его, но это не позволит вам продолжить установку. Эта ошибка может возникать в Windows 7, 8 и 10.
Это сообщение об ошибке означает, что ваша система была настроена на блокировку установки. Не нужно паниковать, потому что это только ошибка конфигурации, а не серьезная ошибка. Тем не менее, чтобы вы могли продолжить процесс установки, есть несколько вещей, которые вы можете сделать, чтобы исправить эту ошибку. Ниже приведено несколько методов, которые можно использовать для удаления сообщения об ошибке.
Содержание
- Что делать, если вы не можете создать временный каталог на ПК
- Решение 1. Выберите Запуск от имени администратора.
- Решение 2. Создайте новую папку Temp и измените переменные
- Решение 3: Изменить контроль над папкой TEMP
- Решение 4. Подтвердите включение наследуемых разрешений в папку Temp
Что делать, если вы не можете создать временный каталог на ПК
Решение 1. Выберите Запуск от имени администратора.
Это должно быть очень быстрое решение для вас, если вы спешите завершить установку и у вас нет времени на более обширные решения. Как было сказано ранее, сигнал ошибки означает, что есть проблема с разрешениями.
Это можно легко обойти с помощью этих нескольких шагов:
- Ищите исполняемый файл, который вы хотите установить
- Щелкните правой кнопкой мыши по нему и в контекстном меню выберите «Запуск от имени администратора».
Это решение должно помочь вам очистить сообщение об ошибке и без проблем установить программное обеспечение.
– СВЯЗАННО: Как открыть временные файлы Интернета в Windows 10
Решение 2. Создайте новую папку Temp и измените переменные
Создание новой папки Temp и изменение переменных – лучший вариант, если сигнал ошибки ясно говорит о наличии проблемы с временным каталогом. Следуйте этим шагам внимательно и уберите ошибку с вашего пути:
- Введите диск C: и создайте новую папку, переименуйте ее в Temp (переключите C: с диска, на котором установлена ваша ОС)
- Нажмите правой кнопкой мыши на Этот компьютер и выберите Свойства в контексте меню.
- С левой стороны вы увидите ссылку Дополнительные настройки , нажмите на нее
- Нажмите на вкладку “Дополнительно” в окне и выберите Переменные среды.
- Дважды щелкните TMP в пользовательских переменных
- Значение, которое вы увидите, должно быть % USERPROFILE% AppDataLocalTemp . Измените это на C: Temp. Затем закройте окно, нажав ОК.
В конце концов, попытайтесь установить программу, она должна работать без проблем.
Решение 3: Изменить контроль над папкой TEMP
- На диске, на котором установлена ваша ОС, введите папку вашего пользователя и найдите папку AppData, в которой вы найдете локальную папку, если ваша ОС установлена в разделе C: и вашим именем пользователя будет User, также адрес в проводнике должно быть указано « C: UsersUserAppDataLocal »
- Найдите папку Temp внутри, щелкните правой кнопкой мыши и выберите в меню свойства.
- В окне свойств нажмите Безопасность .
- В окне безопасности нажмите Все .
- Нажмите «Изменить» и убедитесь, что выбрано все поле «Полный доступ», затем нажмите «ОК» для сохранения.
Это должно дать вам полный доступ к папке Temp и решить проблему с ошибкой 5.
– СВЯЗАННО: Как удалить временные файлы с помощью Очистки диска в Windows 10, 8, 7
Решение 4. Подтвердите включение наследуемых разрешений в папку Temp
Как и в предыдущем решении, выполните следующие действия:
- На диске, на котором установлена ваша ОС, введите папку вашего пользователя и найдите папку AppData, в которой вы найдете локальную папку, если ваша ОС установлена в разделе C: и вашим именем пользователя будет User, также адрес в проводнике должно быть указано «C: UsersUserAppDataLocal»
- Найдите папку Temp внутри, щелкните правой кнопкой мыши и выберите в меню свойства.
- В окне свойств нажмите Безопасность .
- Нажмите «Дополнительно» для просмотра разрешений.
- В разрешениях должны быть СИСТЕМА, Администратор и Пользователь. Все они должны иметь полный контроль и наследоваться от C: UsersUser
- Найдите «Включить наследуемые разрешения» из родительского выбора этого объекта, нажмите «Продолжить», нажмите «Применить» и затем нажмите «ОК», чтобы сохранить настройку.
К настоящему времени у вас уже должен быть доступ для записи в каталог, который мгновенно исправит эту ошибку.
Обработка разрешений Windows может быть очень сложной для человека, который не знает о нем много. Правильная настройка разрешений поможет вам не допустить серьезного повреждения ОС.
Несмотря на это, эти предложенные решения при правильном использовании позволят вам исправить ошибку невозможности создания временного каталога, встречающегося в Windows 10.
Содержание
- Установка и настройка PostgreSQL 12 на Windows 10 – инструкция для начинающих
- Что такое PostgreSQL?
- Системные требования для установки PostgreSQL 12 на Windows
- Установка PostgreSQL 12 и pgAdmin 4 на Windows 10
- Шаг 1 – Скачивание установщика для Windows
- Шаг 2 – Запуск установщика PostgreSQL
- Шаг 3 – Указываем каталог для установки PostgreSQL 12
- Шаг 4 – Выбираем компоненты для установки
- Шаг 5 – Указываем каталог для хранения файлов баз данных
- Шаг 6 – Задаем пароль для системного пользователя postgres
- Шаг 7 – Указываем порт для экземпляра PostgreSQL
- Шаг 8 – Указываем кодировку данных в базе
- Шаг 9 – Проверка параметров установки PostgreSQL
- Шаг 10 – Запуск процесса установки
- Шаг 11 – Завершение установки
- Запуск и настройка pgAdmin 4
- Подключение к серверу PostgreSQL 12
- Установка русского языка в pgAdmin 4
- Пример написания SQL запроса в Query Tool (Запросник)
- Видео-инструкция – Установка PostgreSQL 12 и pgAdmin 4 на Windows 10
- Установка и базовая настройка PostgreSQL в Windows 10
- Установка PostgreSQL 11 в Windows 10
- Доступ к PostgreSQL по сети, правила файерволла
- Утилиты управления PostgreSQL через командную строку
- PgAdmin: Визуальный редактор для PostgresSQL
- Query Tool: использование SQL запросов в PostgreSQL
Приветствую Вас на сайте Info-Comp.ru! В этом материале мы с Вами подробно рассмотрим процесс установки PostgreSQL 12 на операционную систему Windows 10. Кроме этого мы также установим и настроим pgAdmin 4 – это стандартный и бесплатный графический инструмент управления СУБД PostgreSQL, который мы можем использовать для написания SQL запросов, разработки процедур, функций, а также для администрирования PostgreSQL.
Что такое PostgreSQL?
PostgreSQL — это бесплатная объектно-реляционная система управления базами данных (СУБД). PostgreSQL реализована для многих операционных систем, например, таких как: BSD, Linux, macOS, Solaris и Windows.
В PostgreSQL используется язык PL/pgSQL.
PL/pgSQL – это процедурное расширение языка SQL, разработанное и используемое в СУБД PostgreSQL.
Язык PL/pgSQL предназначен для создания функций, триггеров, он добавляет управляющие структуры к языку SQL, и он помогает нам выполнять сложные вычисления.
PostgreSQL — одна из самых популярных систем управления базами данных (ТОП 5 популярных систем управления базами данных).
На момент написания статьи самая актуальная версия PostgreSQL 12, именно ее мы и будем устанавливать.
Системные требования для установки PostgreSQL 12 на Windows
PostgreSQL 12 можно установить не на все версии Windows, в частности официально поддерживаются следующие версии и только 64 битные:
- Windows Server 2012 R2;
- Windows Server 2016;
- Windows Server 2019.
Как видим, в официальном перечне нет Windows 10, однако установка на данную систему проходит без проблем, как и последующее функционирование PostgreSQL.
Кроме этого есть и другие требования:
- Процессор как минимум с частотой 1 гигагерц;
- 2 гигабайта оперативной памяти;
- Как минимум 512 мегабайт свободного места на диске (рекомендуется больше для установки дополнительных компонентов);
- Также рекомендовано, чтобы все обновления операционной системы Windows были установлены.
Установка PostgreSQL 12 и pgAdmin 4 на Windows 10
Итак, давайте перейдем к процессу установки, и рассмотрим все шаги, которые необходимо выполнить, чтобы установить PostgreSQL 12 и pgAdmin 4 на Windows 10.
Шаг 1 – Скачивание установщика для Windows
Как было уже отмечено, PostgreSQL реализован для многих платформ, но, так как мы будем устанавливать PostgreSQL на Windows, нам, соответственно, нужен установщик под Windows. Скачать данный дистрибутив можно, конечно же, с официального сайта PostgreSQL, вот страница загрузки — https://www.postgresql.org/download/windows/
После перехода на страницу необходимо нажимать на ссылку «Download the installer», в результате Вас перенесёт на сайт компании EnterpriseDB, которая и подготавливает графические дистрибутивы PostgreSQL для многих платформ, в том числе и для Windows, поэтому можете сразу переходить на этот сайт, вот ссылка на страницу загрузки https://www.enterprisedb.com/downloads/postgres-postgresql-downloads
Здесь Вам необходимо выбрать версию PostgreSQL и платформу, в нашем случае выбираем PostgreSQL 12 и Windows x86-64.
В итоге должен загрузиться файл postgresql-12.2-2-windows-x64.exe размером примерно 191 мегабайт (на момент написания статьи доступна версия 12.2-2).
Шаг 2 – Запуск установщика PostgreSQL
Теперь, чтобы начать установку, необходимо запустить скаченный файл (установка PostgreSQL требует прав администратора).
После запуска откроется окно приветствия, нажимаем «Next».
Шаг 3 – Указываем каталог для установки PostgreSQL 12
Далее, в случае необходимости мы можем указать путь к каталогу, в который мы хотим установить PostgreSQL 12, однако можно оставить и по умолчанию.
Шаг 4 – Выбираем компоненты для установки
Затем выбираем компоненты, которые нам необходимо установить, для этого оставляем галочки напротив нужных нам компонентов, а обязательно нам нужны PostgreSQL Server и pgAdmin 4. Утилиты командной строки и Stack Builder устанавливайте по собственному желанию, т.е. их можно и не устанавливать.
Заметка! Если Вас интересует язык SQL, то рекомендую почитать книгу «SQL код» – это самоучитель по языку SQL для начинающих программистов. В ней очень подробно рассмотрены основные конструкции языка.
Шаг 5 – Указываем каталог для хранения файлов баз данных
На этом шаге нам необходимо указать каталог, в котором по умолчанию будут располагаться файлы баз данных. В случае тестовой установки, например, для обучения, можно оставить и по умолчанию, однако «боевые» базы данных всегда должны храниться в отдельном месте, поэтому, если сервер PostgreSQL планируется использовать для каких-то других целей, лучше указать отдельный диск.
Шаг 6 – Задаем пароль для системного пользователя postgres
Далее нам нужно задать пароль для пользователя postgres – это администратор PostgreSQL Server с максимальными правами.
Вводим и подтверждаем пароль. Нажимаем «Next».
Шаг 7 – Указываем порт для экземпляра PostgreSQL
На данном шаге в случае необходимости мы можем изменить порт, на котором будет работать PostgreSQL Server, если такой необходимости у Вас нет, то оставляйте по умолчанию.
Шаг 8 – Указываем кодировку данных в базе
Затем мы можем указать конкретную кодировку данных в базе, для этого необходимо выбрать из выпадающего списка нужную Locale.
Однако можно оставить и по умолчанию, жмем «Next».
Шаг 9 – Проверка параметров установки PostgreSQL
Все готово к установке, на данном шаге проверяем введенные нами ранее параметры и, если все правильно, т.е. все то, что мы и вводили, нажимаем «Next».
Шаг 10 – Запуск процесса установки
Далее появится еще одно дополнительное окно, в котором мы должны нажать «Next», чтобы запустить процесс установки PostgreSQL на компьютер.
Установка началась, она продлится буквально минуту.
Шаг 11 – Завершение установки
Когда отобразится окно с сообщением «Completing the PostgreSQL Setup Wizard», установка PostgreSQL 12, pgAdmin 4 и других компонентов будет завершена.
Также в этом окне нам предложат запустить Stack Builder для загрузки и установки дополнительных компонентов, если Вам это не нужно, то снимайте галочку «Lanch Stack Builder at exit?».
Запуск и настройка pgAdmin 4
PostgreSQL 12 и pgAdmin 4 мы установили, теперь давайте запустим pgAdmin 4, подключимся к серверу и настроим рабочую среду pgAdmin.
Чтобы запустить pgAdmin 4, зайдите в меню пуск, найдите пункт PostgreSQL 12, а в нем pgAdmin 4.
Подключение к серверу PostgreSQL 12
pgAdmin 4 имеет веб интерфейс, поэтому в результате у Вас должен запуститься браузер, а в нем открыться приложение pgAdmin 4.
При первом запуске pgAdmin 4 появится окно «Set Master Password», в котором мы должны задать «мастер-пароль», это можно и не делать, однако если мы будем сохранять пароль пользователя (галочка «Сохранить пароль»), например, для того чтобы каждый раз при подключении не вводить его, то настоятельно рекомендуется придумать и указать здесь дополнительный пароль, это делается один раз.
Вводим и нажимаем «ОК».
Чтобы подключиться к только что установленному локальному серверу PostgreSQL в обозревателе серверов, щелкаем по пункту «PostgreSQL 12».
В итоге запустится окно «Connect to Server», в котором Вам нужно ввести пароль системного пользователя postgres, т.е. это тот пароль, который Вы придумали, когда устанавливали PostgreSQL. Вводим пароль, ставим галочку «Save Password», для того чтобы сохранить пароль и каждый раз не вводить его (благодаря функционалу «мастер-пароля», все сохраненные таким образом пароли будут дополнительно шифроваться).
В результате Вы подключитесь к локальному серверу PostgreSQL 12 и увидите все объекты, которые расположены на данном сервере.
Установка русского языка в pgAdmin 4
Как видите, по умолчанию интерфейс pgAdmin 4 на английском языке, если Вас это не устраивает, Вы можете очень просто изменить язык на тот, который Вам нужен. pgAdmin 4 поддерживает много языков, в том числе и русский.
Для того чтобы изменить язык pgAdmin 4, необходимо зайти в меню «File -> Preferences».
Затем найти пункт «User Languages», и в соответствующем поле выбрать значение «Russian». Для сохранения настроек нажимаем «Save», после этого перезапускаем pgAdmin 4 или просто обновляем страницу в браузере.
В результате pgAdmin 4 будет русифицирован.
Пример написания SQL запроса в Query Tool (Запросник)
Для того чтобы убедиться в том, что наш сервер PostgreSQL работает, давайте напишем простой запрос SELECT, который покажет нам версию сервера PostgreSQL.
Для написания SQL запросов в pgAdmin 4 используется инструмент Query Tool или на русском «Запросник», его можно запустить с помощью иконки на панели или из меню «Инструменты».
После того как Вы откроете Query Tool, напишите
Этот запрос показывает версию PostgreSQL.
Как видите, все работает!
Видео-инструкция – Установка PostgreSQL 12 и pgAdmin 4 на Windows 10
На сегодня это все, надеюсь, материал был Вам полезен, удачи!
Установка и базовая настройка PostgreSQL в Windows 10
PostgreSQL — это бесплатная объектно-реляционная СУБД с мощным функционалом, который позволяет конкурировать с платными базами данных, такими как Microsoft SQL, Oracle. PostgreSQL поддерживает пользовательские данные, функции, операции, домены и индексы. В данной статье мы рассмотрим установку и краткий обзор по управлению базой данных PostgreSQL. Мы установим СУБД PostgreSQL в Windows 10, создадим новую базу, добавим в неё таблицы и настроим доступа для пользователей. Также мы рассмотрим основы управления PostgreSQL с помощью SQL shell и визуальной системы управления PgAdmin. Надеюсь эта статья станет хорошей отправной точкой для обучения работы с PostgreSQL и использованию ее в разработке и тестовых проектах.
Установка PostgreSQL 11 в Windows 10
Для установки PostgreSQL перейдите на сайт https://www.postgresql.org и скачайте последнюю версию дистрибутива для Windows, на сегодняшний день это версия PostgreSQL 11 (в 11 версии PostgreSQL поддерживаются только 64-х битные редакции Windows). После загрузки запустите инсталлятор.
В процессе установки установите галочки на пунктах:
- PostgreSQL Server – сам сервер СУБД
- PgAdmin 4 – визуальный редактор SQL
- Stack Builder – дополнительные инструменты для разработки (возможно вам они понадобятся в будущем)
- Command Line Tools – инструменты командной строки
Установите пароль для пользователя postgres (он создается по умолчанию и имеет права суперпользователя).
По умолчание СУБД слушает на порту 5432, который нужно будет добавить в исключения в правилах фаерволла.
Нажимаете Далее, Далее, на этом установка PostgreSQL завершена.
Доступ к PostgreSQL по сети, правила файерволла
Чтобы разрешить сетевой доступ к вашему экземпляру PostgreSQL с других компьютеров, вам нужно создать правила в файерволе. Вы можете создать правило через командную строку или PowerShell.
Запустите командную строку от имени администратора. Введите команду:
netsh advfirewall firewall add rule name=»Postgre Port» dir=in action=allow protocol=TCP localport=5432
- Где rule name – имя правила
- Localport – разрешенный порт
Либо вы можете создать правило, разрешающее TCP/IP доступ к экземпляру PostgreSQL на порту 5432 с помощью PowerShell:
New-NetFirewallRule -Name ‘POSTGRESQL-In-TCP’ -DisplayName ‘PostgreSQL (TCP-In)’ -Direction Inbound -Enabled True -Protocol TCP -LocalPort 5432
После применения команды в брандмауэре Windows появится новое разрешающее правило для порта Postgres.
Измените значение в пункте port = 5432 . Перезапустите службу сервера postgresql-x64-11 после изменений. Можно перезапустить службу с помощью PowerShell:
Restart-Service -Name postgresql-x64-11
Более подробно о настройке параметров в конфигурационном файле postgresql.conf с помощью тюнеров смотрите в статье.
Утилиты управления PostgreSQL через командную строку
Рассмотрим управление и основные операции, которые можно выполнять с PostgreSQL через командную строку с помощью нескольких утилит. Основные инструменты управления PostgreSQL находятся в папке bin, потому все команды будем выполнять из данного каталога.
- Запустите командную строку.
Основные команды PostgreSQL:
PgAdmin: Визуальный редактор для PostgresSQL
Редактор PgAdmin служит для упрощения управления базой данных PostgresSQL в понятном визуальном режиме.
По умолчанию все созданные базы хранятся в каталоге base по пути C:Program FilesPostgreSQL11database.
Для каждой БД существует подкаталог внутри PGDATA/base, названный по OID базы данных в pg_database. Этот подкаталог по умолчанию является местом хранения файлов базы данных; в частности, там хранятся её системные каталоги. Каждая таблица и индекс хранятся в отдельном файле.
Для резервного копирования и восстановления лучше использовать инструмент Backup в панели инструментов Tools. Для автоматизации бэкапа PostgreSQL из командной строки используйте утилиту pg_dump.exe.
Query Tool: использование SQL запросов в PostgreSQL
Для написания SQL запросов в удобном графическом редакторе используется встроенный в pgAdmin инструмент Query Tool. Например, вы хотите создать новую таблицу в базе данных через инструмент Query Tool.
- Выберите базу данных, в панели Tools откройте Query Tool
- Создадим таблицу сотрудников:
CREATE TABLE employee
(
Id SERIAL PRIMARY KEY,
FirstName CHARACTER VARYING(30),
LastName CHARACTER VARYING(30),
Email CHARACTER VARYING(30),
Age INTEGER
);
Id — номер сотрудника, которому присвоен ключ SERIAL. Данная строка будет хранить числовое значение 1, 2, 3 и т.д., которое для каждой новой строки будет автоматически увеличиваться на единицу. В следующих строках записаны имя, фамилия сотрудника и его электронный адрес, которые имеют тип CHARACTER VARYING(30), то есть представляют строку длиной не более 30 символов. В строке — Age записан возраст, имеет тип INTEGER, т.к. хранит числа.
После того, как написали код SQL запроса в Query Tool, нажмите клавишу F5 и в базе будет создана новая таблица employee.
Для заполнения полей в свойствах таблицы выберите таблицу employee в разделе Schemas -> Tables. Откройте меню Object инструмент View/Edit Data.
Здесь вы можете заполнить данные в таблице.
После заполнения данных выполним инструментом Query простой запрос на выборку:
select Age from employee;
Я пытаюсь установить PostgreSQL 9 (postgresql-9.0.3-1-окна.exe) на моей машине WinXP и получить следующую ошибку в начале:
некоторые googling вокруг дали некоторые советы, которые предложили Windows Scripting Host может быть отключен. Я проверил, и WSH определенно включен, поэтому это должно быть что-то еще. Вопрос в том, что?
Я вижу файл с названием prerun_checks.vbs создается в %TEMP% и когда я пытаюсь запустить это вручную, я получаю следующее:
что выглядит как ошибка разрешений. Тем не менее, я администратор, и я дал себе полный контроль над временной папкой, и она все еще не работает.
любая помощь ценится.
19 ответов
когда я заканчивал свой вопрос выше, наш ИТ-парень появился и сразу понял, в чем проблема: это McAfee. Это предотвращает ничего от запуска во временной папке, включая сценарии Хоста сценариев Windows. Отключение McAfee на время установки исправило проблему для меня.
поэтому, если вы видите эту проблему, попробуйте отключить антивирус.
ответ на следующей странице helpped меня.
http://forums.enterprisedb.com/posts/list/3040.page
- run — > regedit и резервное копирование реестра с помощью export
- HKEY_LOCAL_MACHINE->программное обеспечение->классы->CLSID->B54F3741-5B07-11cf-A4B0-00AA004A55E8} — > InprocServer32
- изменить запись реестра с новым значением как C:WindowsSystem32vbscript — … dll файлы
на самом деле, я обнаружил, что есть 3 записи HKEY_LOCAL_MACHINE->программное обеспечение->классы->CLSID->B54F3741-5B07-11cf-A4B0-00AA004A55E8} и установите первый, как указано выше, он работает.
Ну, в моем случае ничего не сработало,и отключение McAffee нуждалось в специальном билете с командой безопасности моей компании… поэтому я установил с помощью двоичных файлов, следуя этому руководству Полезное Руководство.
в общем, загрузите двоичный файл из здесь, распакуйте его, зайдите внутрь создать log и data каталоги там, а затем откройте командную строку, перейдите в место, где pgsqlbin папка и выполните initdb -U postgres -A password -E utf8 -W -D POSTGRESQL_ROOTdata
вы можете запустить и остановить сервер с помощью команды
"POSTGRESQL_ROOT/bin/pg_ctl" -D "POSTGRESQL_ROOT/data" -l "POSTGRESQL_ROOT/log/pgsql.log" start
и
"POSTGRESQL_ROOT/bin/pg_ctl" -D "POSTGRESQL_ROOT/data" -l "POSTGRESQL_ROOT/log/pgsql.log" stop
где POSTGRESQL_ROOT-полный путь к .
чтобы предотвратить дальнейшие проблемы, вы также должны исключить каталог данных (где Postgres помещает свои данные) от сканирования вашим вирусом-сканером
1
автор: a_horse_with_no_name
в моем случае это было другое приложение, которое вызвало проблему. Не Блокнот++. Для других, кто сталкивается с этой проблемой, вы можете диагностировать ее, сначала удалив все файлы в C:Documents and SettingsUserNameLocal SettingsTemp, Так что вы сможете найти bitrock_installer.log легко, когда вы пытаетесь установить postgresql снова и просмотреть инструкции в нем. Изменение ключа (по умолчанию) в HKEY_CLASSES_ROOT, .vbs раздел реестра для VBSFile решил его.
У меня была эта проблема при попытке установить 32-битную версию на Windows 7 64 бит.
попытка установить комплект для 64 бит не представила ошибок, но решения, представленные другими, также действительны.
в моем случае я downloded McAfee removal tool
MCPR (McAfee удаление потребительских товаров)
который очистил некоторые хвосты после удаления McAfee.
некоторые записи реестра, которые ранее имели InprocServer32 значения 'c:program filescommon filesmcafeesystemcore...' изменено на исходные значения:
HKEY_LOCAL_MACHINESOFTWAREClassesCLSID{B54F3741-5B07-11cf-A4B0-00AA004A55E8}InprocServer32(default) = vbscript.dll
HKEY_LOCAL_MACHINESOFTWAREClassesWow6432NodeCLSID{B54F3741-5B07-11cf-A4B0-00AA004A55E8}InprocServer32(default) = C:WindowsSysWow64vbscript.dll
после этого я успешно установил PostgreSQL 9.3
все вышеперечисленное не сработало для меня. Я получал ошибку, как:
результат работы скрипта :
Ошибка CScript: на этом компьютере отключен доступ к узлу сценария Windows. Для получения дополнительной информации обратитесь к администратору.
Итак, после пары поисков в гугле я нашел решение:
Перейдите к следующей клавише:
HKEY_LOCAL_MACHINESoftwareMicrosoftWindows скрипт хостнастройки
в правой панели, вы увидите включена. Если вы видите запись 0, это означает, что доступ к хосту сценария Windows отключен на вашем компьютере Windows.
дважды щелкните по нему и дайте ему значение Data 1, чтобы включить его.
значение 1 позволит Windows Script Host
Значение 0 отключит узел сценария Windows.
для Windows 10, перейдите к
HKEY_CURRENT_USERSoftwareMicrosoftWindows скрипт хостнастройки
моей проблемой был Smad-Av, который отключает запуск сценариев Windows,
Только пройдя через эту нить, я вспомнил.
Я просто щелкнул правой кнопкой мыши значок Smad-Av и выбрал Разрешить Макрос Windows-Script & Office (Постоянный).
1
автор: Anbuthane Rajendiran
У меня была такая же проблема с установкой PostgreSQL (не удалось написать в пути переменной среды TEMP), проблема была в Хосте сценария Windows, который был отключен (проверьте файл журнала, чтобы узнать, является ли это вашей проблемой). включите его с помощью редактора регистров (run—>regedit) в этом месте ComputerHKEY_CURRENT_USERSoftwareMicrosoftWindows Script HostSettings, установив его значение на 1
для получения более подробной информации проверьте эту веб-ссылку: http://1stopit.blogspot.com/2011/01/postgresql-83-and-84-fails-to-install.html
это происходит, когда Notepad++ ассоциируется .типы файлов vbs.
вы можете открыть notepad++ — > настройки — > fileAssociation
Уберите .vbs от зарегистрированных exts.
Закройте Блокнот++. Попробуйте установить Postgres еще раз.
в моем случае изменение ключа (по умолчанию) в ключе HKEY_CLASSES_ROOT, .раздел VBS реестра для VBSFile решил его. Синяя рыба-это хватка .файл ассоциации ВБС.
мое решение аналогично #5, с объяснением того, как и почему McAfee разрушает вашу регистрацию vbscript.
по-видимому, когда у меня было антивирусное программное обеспечение McAfee на моем компьютере, он разбил vbscript.Регистрация dll, которую должен запустить узел сценариев Windows.VBS-файл.
В экспорт .Файл REG:
[HKEY_CLASSES_ROOTCLSID{B54F3741-5B07-11cf-A4B0-00AA004A55E8}InprocServer32]
@=»C:Program ФайлыОбщие ФайлыMcAfeeSystemCoreScriptSn.20120327211246.DLL-файл»
Это должно быть изменено обратно на «C:WindowsSystem32vbscript — … dll файлы» теперь.
McAfee, по-видимому, устанавливает DLL, которая захватывает vbscript.dll файлы для того, чтобы попытаться защитить плохих скриптов. Когда я удалил McAfee в пользу Microsoft
Security Essentials, McAfee не восстановил пути реестра («нет
моя проблема»), и DLL McAfee, конечно же, была удалена из местоположения во время удалите, поэтому vbscript.Регистрация dll фактически указывала ни на что и ни на что.
должен быть лучший способ написать антивирусное программное обеспечение, чтобы оно не отключало операционную систему пользователя при ее удалении или когда функции
выключаются, или заменяют регистрацию. См. следующее:
https://kc.mcafee.com/corporate/index?page=content&id=KB71660
У меня 64-разрядная ОС. Путь реестра был изменен в ряде места.
обычный идентификатор класса должен указывать на «C:WindowsSystem32vbscript — … dll » 64-разрядный файл.
пути реестра «Wow6432Node» должны указывать на «C:WindowsSysWOW64vbscript — … dll » 32-разрядный файл.
да, 64-разрядные находятся в папке «32», а 32-разрядные-в папке» SysWOW64″. Корпорация Майкрософт не хотела изменять имя основной папки выполнения» System32 » при переносе в
в каталоге temp мой bitrock_installer.файл журнала имел следующее:
Executing cscript //NoLogo "C:UsersMyUserLocal
Settingspostgresql_installer_1b4eec8be6prerun_checks.vbs"
Script exit code: 1
Script output:
Input Error: Can not find script file "C:UsersMyUserLocal
Settingspostgresql_installer_1b4eec8be6prerun_checks.vbs".
оказывается, что Windows имеет символическую ссылку между следующими каталогами:
- C:UserscpetrieLocal НастройкиTemp
- C:UserscpetrieAppDataLocalTemp
по какой-то причине мои пользовательские переменные «TMP» и «TEMP» ссылались на путь «локальные настройки» вместо пути «AppData». Изменение этого исправлена моя проблема установки.
прежде чем начать возиться с реестром, проверьте, действительно ли WSH отключен или нет. Для этого запустите wscript.exe в поле DOS.
Если вы видите диалоговое окно «настройки Хоста сценария Windows», WSH включен, и ваша проблема с установкой PostgreSQL должна быть связана с чем-то другим.
Если вы получите сообщение об ошибке » доступ к хосту сценария Windows отключен на этом компьютере. Обратитесь к администратору за подробностями», WSH отключен, и ваша проблема с PostgreSQL установка может быть связана с ним (или не связана).
для меня моя проблема была связана со скриптом Windows. Я решил это, щелкнув правой кнопкой мыши значок smadav в скрытых значках на панели задач и проверил «Разрешить Windows-script и Office-Macro (постоянный)». Затем дважды щелкните по настройке PostgreSQL еще раз.
сначала перейдите в Редактор реестра, затем выберите HKEY_CURRENT_USER > software > Microsoft > Windows script host > setting > default > add value data to 1 и нажмите Ok. готово!
Добрый день всем.
У меня проблема с установкой PostgreSQL (последняя версия 8.3.5-1), к сожалению ни гугл ни яндекс никакие мануалы не помогли её решить. Установка идёт нормально но как только начинается инициализация базы данных кластеров выдаёт:Failed to create a process to run initdb (скриншот прилагается). Буду очень благодарен если кто-нибудь подскажет как это лечится. Учётная запись одна, с правами администратора, файловая система NTFS на том диске на котором винда (Windows XP SP3) и соответсвенно на который и ставлю PostgreSQL, фаервола нет, антивирус выгружал — эффект тот же.
В событиях винды событие идёт как ошибка с кодом 1013 с описанием Product: PostgreSQL 8.3 — Failed to create a process to run initdb.
Заранее спасибо.
| Вложение | Размер |
|---|---|
| problem.jpg | 142.74 kb |
Содержание
- Установка и настройка PostgreSQL 12 на Windows 10 – инструкция для начинающих
- Что такое PostgreSQL?
- Системные требования для установки PostgreSQL 12 на Windows
- Установка PostgreSQL 12 и pgAdmin 4 на Windows 10
- Шаг 1 – Скачивание установщика для Windows
- Шаг 2 – Запуск установщика PostgreSQL
- Шаг 3 – Указываем каталог для установки PostgreSQL 12
- Шаг 4 – Выбираем компоненты для установки
- Шаг 5 – Указываем каталог для хранения файлов баз данных
- Шаг 6 – Задаем пароль для системного пользователя postgres
- Шаг 7 – Указываем порт для экземпляра PostgreSQL
- Шаг 8 – Указываем кодировку данных в базе
- Шаг 9 – Проверка параметров установки PostgreSQL
- Шаг 10 – Запуск процесса установки
- Шаг 11 – Завершение установки
- Запуск и настройка pgAdmin 4
- Подключение к серверу PostgreSQL 12
- Установка русского языка в pgAdmin 4
- Пример написания SQL запроса в Query Tool (Запросник)
- Видео-инструкция – Установка PostgreSQL 12 и pgAdmin 4 на Windows 10
- Установка и базовая настройка PostgreSQL в Windows 10
- Установка PostgreSQL 11 в Windows 10
- Доступ к PostgreSQL по сети, правила файерволла
- Утилиты управления PostgreSQL через командную строку
- PgAdmin: Визуальный редактор для PostgresSQL
- Query Tool: использование SQL запросов в PostgreSQL
Установка и настройка PostgreSQL 12 на Windows 10 – инструкция для начинающих
Приветствую Вас на сайте Info-Comp.ru! В этом материале мы с Вами подробно рассмотрим процесс установки PostgreSQL 12 на операционную систему Windows 10. Кроме этого мы также установим и настроим pgAdmin 4 – это стандартный и бесплатный графический инструмент управления СУБД PostgreSQL, который мы можем использовать для написания SQL запросов, разработки процедур, функций, а также для администрирования PostgreSQL.
Что такое PostgreSQL?
PostgreSQL — это бесплатная объектно-реляционная система управления базами данных (СУБД). PostgreSQL реализована для многих операционных систем, например, таких как: BSD, Linux, macOS, Solaris и Windows.
В PostgreSQL используется язык PL/pgSQL.
PL/pgSQL – это процедурное расширение языка SQL, разработанное и используемое в СУБД PostgreSQL.
Язык PL/pgSQL предназначен для создания функций, триггеров, он добавляет управляющие структуры к языку SQL, и он помогает нам выполнять сложные вычисления.
PostgreSQL — одна из самых популярных систем управления базами данных (ТОП 5 популярных систем управления базами данных).
На момент написания статьи самая актуальная версия PostgreSQL 12, именно ее мы и будем устанавливать.
Системные требования для установки PostgreSQL 12 на Windows
PostgreSQL 12 можно установить не на все версии Windows, в частности официально поддерживаются следующие версии и только 64 битные:
- Windows Server 2012 R2;
- Windows Server 2016;
- Windows Server 2019.
Как видим, в официальном перечне нет Windows 10, однако установка на данную систему проходит без проблем, как и последующее функционирование PostgreSQL.
Кроме этого есть и другие требования:
- Процессор как минимум с частотой 1 гигагерц;
- 2 гигабайта оперативной памяти;
- Как минимум 512 мегабайт свободного места на диске (рекомендуется больше для установки дополнительных компонентов);
- Также рекомендовано, чтобы все обновления операционной системы Windows были установлены.
Установка PostgreSQL 12 и pgAdmin 4 на Windows 10
Итак, давайте перейдем к процессу установки, и рассмотрим все шаги, которые необходимо выполнить, чтобы установить PostgreSQL 12 и pgAdmin 4 на Windows 10.
Шаг 1 – Скачивание установщика для Windows
Как было уже отмечено, PostgreSQL реализован для многих платформ, но, так как мы будем устанавливать PostgreSQL на Windows, нам, соответственно, нужен установщик под Windows. Скачать данный дистрибутив можно, конечно же, с официального сайта PostgreSQL, вот страница загрузки — https://www.postgresql.org/download/windows/
После перехода на страницу необходимо нажимать на ссылку «Download the installer», в результате Вас перенесёт на сайт компании EnterpriseDB, которая и подготавливает графические дистрибутивы PostgreSQL для многих платформ, в том числе и для Windows, поэтому можете сразу переходить на этот сайт, вот ссылка на страницу загрузки https://www.enterprisedb.com/downloads/postgres-postgresql-downloads
Здесь Вам необходимо выбрать версию PostgreSQL и платформу, в нашем случае выбираем PostgreSQL 12 и Windows x86-64.
В итоге должен загрузиться файл postgresql-12.2-2-windows-x64.exe размером примерно 191 мегабайт (на момент написания статьи доступна версия 12.2-2).
Шаг 2 – Запуск установщика PostgreSQL
Теперь, чтобы начать установку, необходимо запустить скаченный файл (установка PostgreSQL требует прав администратора).
После запуска откроется окно приветствия, нажимаем «Next».
Шаг 3 – Указываем каталог для установки PostgreSQL 12
Далее, в случае необходимости мы можем указать путь к каталогу, в который мы хотим установить PostgreSQL 12, однако можно оставить и по умолчанию.
Шаг 4 – Выбираем компоненты для установки
Затем выбираем компоненты, которые нам необходимо установить, для этого оставляем галочки напротив нужных нам компонентов, а обязательно нам нужны PostgreSQL Server и pgAdmin 4. Утилиты командной строки и Stack Builder устанавливайте по собственному желанию, т.е. их можно и не устанавливать.
Заметка! Если Вас интересует язык SQL, то рекомендую почитать книгу «SQL код» – это самоучитель по языку SQL для начинающих программистов. В ней очень подробно рассмотрены основные конструкции языка.
Шаг 5 – Указываем каталог для хранения файлов баз данных
На этом шаге нам необходимо указать каталог, в котором по умолчанию будут располагаться файлы баз данных. В случае тестовой установки, например, для обучения, можно оставить и по умолчанию, однако «боевые» базы данных всегда должны храниться в отдельном месте, поэтому, если сервер PostgreSQL планируется использовать для каких-то других целей, лучше указать отдельный диск.
Шаг 6 – Задаем пароль для системного пользователя postgres
Далее нам нужно задать пароль для пользователя postgres – это администратор PostgreSQL Server с максимальными правами.
Вводим и подтверждаем пароль. Нажимаем «Next».
Шаг 7 – Указываем порт для экземпляра PostgreSQL
На данном шаге в случае необходимости мы можем изменить порт, на котором будет работать PostgreSQL Server, если такой необходимости у Вас нет, то оставляйте по умолчанию.
Шаг 8 – Указываем кодировку данных в базе
Затем мы можем указать конкретную кодировку данных в базе, для этого необходимо выбрать из выпадающего списка нужную Locale.
Однако можно оставить и по умолчанию, жмем «Next».
Шаг 9 – Проверка параметров установки PostgreSQL
Все готово к установке, на данном шаге проверяем введенные нами ранее параметры и, если все правильно, т.е. все то, что мы и вводили, нажимаем «Next».
Шаг 10 – Запуск процесса установки
Далее появится еще одно дополнительное окно, в котором мы должны нажать «Next», чтобы запустить процесс установки PostgreSQL на компьютер.
Установка началась, она продлится буквально минуту.
Шаг 11 – Завершение установки
Когда отобразится окно с сообщением «Completing the PostgreSQL Setup Wizard», установка PostgreSQL 12, pgAdmin 4 и других компонентов будет завершена.
Также в этом окне нам предложат запустить Stack Builder для загрузки и установки дополнительных компонентов, если Вам это не нужно, то снимайте галочку «Lanch Stack Builder at exit?».
Запуск и настройка pgAdmin 4
PostgreSQL 12 и pgAdmin 4 мы установили, теперь давайте запустим pgAdmin 4, подключимся к серверу и настроим рабочую среду pgAdmin.
Чтобы запустить pgAdmin 4, зайдите в меню пуск, найдите пункт PostgreSQL 12, а в нем pgAdmin 4.
Подключение к серверу PostgreSQL 12
pgAdmin 4 имеет веб интерфейс, поэтому в результате у Вас должен запуститься браузер, а в нем открыться приложение pgAdmin 4.
При первом запуске pgAdmin 4 появится окно «Set Master Password», в котором мы должны задать «мастер-пароль», это можно и не делать, однако если мы будем сохранять пароль пользователя (галочка «Сохранить пароль»), например, для того чтобы каждый раз при подключении не вводить его, то настоятельно рекомендуется придумать и указать здесь дополнительный пароль, это делается один раз.
Вводим и нажимаем «ОК».
Чтобы подключиться к только что установленному локальному серверу PostgreSQL в обозревателе серверов, щелкаем по пункту «PostgreSQL 12».
В итоге запустится окно «Connect to Server», в котором Вам нужно ввести пароль системного пользователя postgres, т.е. это тот пароль, который Вы придумали, когда устанавливали PostgreSQL. Вводим пароль, ставим галочку «Save Password», для того чтобы сохранить пароль и каждый раз не вводить его (благодаря функционалу «мастер-пароля», все сохраненные таким образом пароли будут дополнительно шифроваться).
В результате Вы подключитесь к локальному серверу PostgreSQL 12 и увидите все объекты, которые расположены на данном сервере.
Установка русского языка в pgAdmin 4
Как видите, по умолчанию интерфейс pgAdmin 4 на английском языке, если Вас это не устраивает, Вы можете очень просто изменить язык на тот, который Вам нужен. pgAdmin 4 поддерживает много языков, в том числе и русский.
Для того чтобы изменить язык pgAdmin 4, необходимо зайти в меню «File -> Preferences».
Затем найти пункт «User Languages», и в соответствующем поле выбрать значение «Russian». Для сохранения настроек нажимаем «Save», после этого перезапускаем pgAdmin 4 или просто обновляем страницу в браузере.
В результате pgAdmin 4 будет русифицирован.
Пример написания SQL запроса в Query Tool (Запросник)
Для того чтобы убедиться в том, что наш сервер PostgreSQL работает, давайте напишем простой запрос SELECT, который покажет нам версию сервера PostgreSQL.
Для написания SQL запросов в pgAdmin 4 используется инструмент Query Tool или на русском «Запросник», его можно запустить с помощью иконки на панели или из меню «Инструменты».
После того как Вы откроете Query Tool, напишите
Этот запрос показывает версию PostgreSQL.
Как видите, все работает!
Видео-инструкция – Установка PostgreSQL 12 и pgAdmin 4 на Windows 10
На сегодня это все, надеюсь, материал был Вам полезен, удачи!
Установка и базовая настройка PostgreSQL в Windows 10
PostgreSQL — это бесплатная объектно-реляционная СУБД с мощным функционалом, который позволяет конкурировать с платными базами данных, такими как Microsoft SQL, Oracle. PostgreSQL поддерживает пользовательские данные, функции, операции, домены и индексы. В данной статье мы рассмотрим установку и краткий обзор по управлению базой данных PostgreSQL. Мы установим СУБД PostgreSQL в Windows 10, создадим новую базу, добавим в неё таблицы и настроим доступа для пользователей. Также мы рассмотрим основы управления PostgreSQL с помощью SQL shell и визуальной системы управления PgAdmin. Надеюсь эта статья станет хорошей отправной точкой для обучения работы с PostgreSQL и использованию ее в разработке и тестовых проектах.
Установка PostgreSQL 11 в Windows 10
Для установки PostgreSQL перейдите на сайт https://www.postgresql.org и скачайте последнюю версию дистрибутива для Windows, на сегодняшний день это версия PostgreSQL 11 (в 11 версии PostgreSQL поддерживаются только 64-х битные редакции Windows). После загрузки запустите инсталлятор.
В процессе установки установите галочки на пунктах:
- PostgreSQL Server – сам сервер СУБД
- PgAdmin 4 – визуальный редактор SQL
- Stack Builder – дополнительные инструменты для разработки (возможно вам они понадобятся в будущем)
- Command Line Tools – инструменты командной строки
Установите пароль для пользователя postgres (он создается по умолчанию и имеет права суперпользователя).
По умолчание СУБД слушает на порту 5432, который нужно будет добавить в исключения в правилах фаерволла.
Нажимаете Далее, Далее, на этом установка PostgreSQL завершена.
Доступ к PostgreSQL по сети, правила файерволла
Чтобы разрешить сетевой доступ к вашему экземпляру PostgreSQL с других компьютеров, вам нужно создать правила в файерволе. Вы можете создать правило через командную строку или PowerShell.
Запустите командную строку от имени администратора. Введите команду:
netsh advfirewall firewall add rule name=»Postgre Port» dir=in action=allow protocol=TCP localport=5432
- Где rule name – имя правила
- Localport – разрешенный порт
Либо вы можете создать правило, разрешающее TCP/IP доступ к экземпляру PostgreSQL на порту 5432 с помощью PowerShell:
New-NetFirewallRule -Name ‘POSTGRESQL-In-TCP’ -DisplayName ‘PostgreSQL (TCP-In)’ -Direction Inbound -Enabled True -Protocol TCP -LocalPort 5432
После применения команды в брандмауэре Windows появится новое разрешающее правило для порта Postgres.
Измените значение в пункте port = 5432 . Перезапустите службу сервера postgresql-x64-11 после изменений. Можно перезапустить службу с помощью PowerShell:
Restart-Service -Name postgresql-x64-11
Более подробно о настройке параметров в конфигурационном файле postgresql.conf с помощью тюнеров смотрите в статье.
Утилиты управления PostgreSQL через командную строку
Рассмотрим управление и основные операции, которые можно выполнять с PostgreSQL через командную строку с помощью нескольких утилит. Основные инструменты управления PostgreSQL находятся в папке bin, потому все команды будем выполнять из данного каталога.
- Запустите командную строку.
Основные команды PostgreSQL:
PgAdmin: Визуальный редактор для PostgresSQL
Редактор PgAdmin служит для упрощения управления базой данных PostgresSQL в понятном визуальном режиме.
По умолчанию все созданные базы хранятся в каталоге base по пути C:Program FilesPostgreSQL11database.
Для каждой БД существует подкаталог внутри PGDATA/base, названный по OID базы данных в pg_database. Этот подкаталог по умолчанию является местом хранения файлов базы данных; в частности, там хранятся её системные каталоги. Каждая таблица и индекс хранятся в отдельном файле.
Для резервного копирования и восстановления лучше использовать инструмент Backup в панели инструментов Tools. Для автоматизации бэкапа PostgreSQL из командной строки используйте утилиту pg_dump.exe.
Query Tool: использование SQL запросов в PostgreSQL
Для написания SQL запросов в удобном графическом редакторе используется встроенный в pgAdmin инструмент Query Tool. Например, вы хотите создать новую таблицу в базе данных через инструмент Query Tool.
- Выберите базу данных, в панели Tools откройте Query Tool
- Создадим таблицу сотрудников:
CREATE TABLE employee
(
Id SERIAL PRIMARY KEY,
FirstName CHARACTER VARYING(30),
LastName CHARACTER VARYING(30),
Email CHARACTER VARYING(30),
Age INTEGER
);
Id — номер сотрудника, которому присвоен ключ SERIAL. Данная строка будет хранить числовое значение 1, 2, 3 и т.д., которое для каждой новой строки будет автоматически увеличиваться на единицу. В следующих строках записаны имя, фамилия сотрудника и его электронный адрес, которые имеют тип CHARACTER VARYING(30), то есть представляют строку длиной не более 30 символов. В строке — Age записан возраст, имеет тип INTEGER, т.к. хранит числа.
После того, как написали код SQL запроса в Query Tool, нажмите клавишу F5 и в базе будет создана новая таблица employee.
Для заполнения полей в свойствах таблицы выберите таблицу employee в разделе Schemas -> Tables. Откройте меню Object инструмент View/Edit Data.
Здесь вы можете заполнить данные в таблице.
После заполнения данных выполним инструментом Query простой запрос на выборку:
select Age from employee;
Содержание
- Postgresql 1c ошибка создания временной директории
- Необходимые компоненты для установки
- Установка сервера приложений 1С
- Установка PostgreSQL в стандартном виде, достаточном для запуска 1С без дополнительных настроек
- Установка Postgre с выбором места хранения кластера
- Создание новой базы данных 1С на сервере с PostgreSQL
- Указание папки хранения базы данных
- ERROR: type «tt7» already exists
- ERROR: could not read block
- Еще можно посмотреть
- Утилита ring license для 1С версии 8.3.14 и выше под Linux
- Установка и настройка хранилища конфигураций 1C на Linux сервере
- Основные команды Linux
- Администрирование серверов 1С на Linux
- Ошибки публикации базы и веб сервиса на веб сервере 1C+ Apache +Linux.
- Ошибки на клиенте при работе с сервером 1С на Linux. Часть 2
- Установка двух версий сервера 1С на Linux
Другой способ решить эту проблему — изменить регион (язык) вашей операционной системы (Машины). Если вы выбираете, например, французский, возьмите французский из Франции, а не местный французский. То же самое для английского, а не местного английского. Некоторые символы не работают с местным языком. Думаю, это решит вашу проблему.
Для меня это терпело неудачу каждый раз и для каждого решения, упомянутого здесь. Затем, после небольших собственных исследований и разработок, я смог успешно использовать postgresql. Ниже приведены шаги, которые необходимо выполнить при обнаружении этой ошибки «сбой при инициализации кластера базы данных».
Вы должны вручную запустить initdb, который присутствует: «C: Software PostgreSql 12 bin»
Теперь убедитесь, что вы связали «postgres» как пользователя с командой initdb, поскольку «postgres» — это суперпользователь, созданный во время установки.
initdb -D «D: PostgreSql 12 data» -U postgres
Теперь, когда кластер базы данных инициализирован, вы можете запустить сервер с помощью утилиты pg_ctl, находящейся в папке bin PostgreSql 12.
pg_ctl start -D «D: PostgreSql 12 data»
Или вы также можете зарегистрировать его как службу Windows, и вы можете установить его на автоматический
pg_ctl register -N PostgreSql-12.3.1 -D «D: PostgreSql 12 data»
Теперь вы готовы к использованию базы данных postgresql. Либо используйте его через строку cmd (psql), либо pgAdmin4
У меня была такая же ошибка, но с другой основной проблемой (не с разрешениями пользователя, а с проблемой локали). Решение для этого описано здесь: Инициализация кластера базы данных Win 10 Postgresql 11 не удалась
Я пытался и терпел неудачу несколько раз, думая, что это как-то связано с правами и пользователем, которые использовались во время установки. Но благодаря совету ThangLeQuoc по проверке журнала установки я нашел причину:
initdb: недопустимое имя локали «NorwegianBokm † l, Norway»
Вызывается Die (не удалось инициализировать кластер базы данных с помощью initdb) .
Не удалось инициализировать кластер базы данных с помощью initdb
Итак, после выбора «локали по умолчанию» в процессе установки все прошло нормально. Это было в версии 11.6 OS Postgres.
Я выполнил шаги, предложенные @IsoNecroMad, и это сработало
1) Прежде всего, запустите настройку от имени администратора.
2) Выберите папку для установки внутри программных файлов (по умолчанию)
3) Но выберите расположение данных вне указанной выше папки в другое место (c: postgres data или что-то в этом роде.)
Возможное решение для 10.3. версия:
Переместите загруженный файл на диск C: .
Пример: C:postgresql-10.3-2-windows-x64.exe
Создайте каталог с именем PostgreSQL на диске C:
Создайте каталог с именем 10 в ранее созданном каталоге PostgreSQL.
Итак, вам нужно иметь C: PostgreSQL 10 .
Запустите C: postgresql-10.3-2-windows-x64.exe (НЕ НАЖИМАЙТЕ «ЗАПУСТИТЬ ОТ АДМИНИСТРАТОРА», просто дважды щелкните)
Измените путь к каталогу установки на C:PostgreSQL
Измените путь к каталогу данных на C:PostgreSQLdata
Надеюсь, установка пройдет успешно.
Запустите установку от имени администратора и используйте режим Windows 7
Я столкнулся с той же проблемой при попытке установить postgres 10.3. Запуск от имени администратора мне не помог. Но он был установлен правильно, когда я изменил каталог установки с каталога по умолчанию, который находится внутри Program Files. Вместо этого я создал новую папку на диске C и сделал ее каталогом установки.
Я устанавливал Postgres версии 9.5 (в Windows 7 и с помощью установщика DBEnterprise) . для меня проблема, похоже, в том, что я выбирал «POSIX» в качестве региональной конфигурации . Но я пробовал с региональной конфигурацией «C» Настройка и установка завершились без проблем .
Также я запускаю установщик от имени администратора!
Только не используйте установщик EDB. Сейчас есть альтернатива BigSQL.
Сейчас 2019 , и у меня все еще та же проблема с Postgres 11 . Перед этим я удаляю текущий Postgres 9.6 (если я правильно помню версию) и пытаюсь установить новый Postgres 11, и возникает проблема. Я пробовал следующие подходы, но ни один из них не работает:
- Запускать установку от имени администратора при каждом запуске -> сбой
- Выберите папку для установки по умолчанию, предложенную при установке (C: / Program Files / PostgresSQL / 11), и папку данных, расположенную в другом место -> не удалось
- Установить его за пределами C: / -> все равно не удалось
Необходимые компоненты для установки
Итак, имеем на руках дистрибутивы:
Статья разбита на 5 разделов:
1) Установка сервера 1C.
2) Установка PostgreSQL в стандартном виде, достаточном для запуска 1С без дополнительных настроек.
3) Установка PostgreSQL с выбором папки хранения кластера.
4) Создание новой информационной базы 1С.
5) Указание папки хранения файлов базы данных на сервере СУБД.
Перед установкой обязательно прочитайте всю статью целиком!
Установка сервера приложений 1С
Запускаем setup.exe из папки с дистрибутивом сервера 1С.
В том случае, если вы установите сервер приложений не как сервис, нужно будет вручную его запускать каждый раз. Требуется такой вариант редко. Устанавливаем как службу (сервис), и решаем, под каким пользователем он будет запускаться. Из соображений безопасности лучше создать отдельного пользователя USR1CV82, а не разрешать сервису работать под полными правами.
После установки сервера приложений система предложит установить драйвер ключа защиты HASP. Соглашаемся:
Установка PostgreSQL в стандартном виде, достаточном для запуска 1С без дополнительных настроек
Выбираем русский язык и двигаемся дальше.
Опции установки можно не менять, 1С работать будет. Далее.
Postgre, как и сервер 1С, может сам создать пользователя, под которым будете запускаться служба. Обращаю ваше внимание на то, что если указать учетную запись с правами администратора, то служба корректно работать не будет. Обязательно создавайте нового пользователя.
Следующее окно установки.
Инициализируем кластер. Если у нас сервер баз данных и сервер приложений 1С находятся на разных компьютерах, тогда устанавливаем галочку «Поодерживать подсоединения с любых IP», иначе не трогаем. Обязательно указываем кодировку UTF8. Создаем суперпользователя СУБД. Далее…
Уже почти все. Далее.
Для начальной работы нам ничего дополнительного не нужно, снимаем галочку, завершаем установку.
Установка Postgre с выбором места хранения кластера
Приступаем к установки Postgre и выполняем все шаги до тех пор, пока нам не предложат инициализировать кластер:
Дальше начинаем колдовать в командной строке:
1. Необходимо выдать полные права на папку в которую мы установили PostgreSQL, обычно это C:Program FilesPostgreSQL
2. Из под админских прав запускаем cmd. Если это делаете в win7, то запускаем от Администратора.
3. Создаем папку где будет храниться кластер. Например d:postgredata.
4. Проводим инициализацию кластера вручную с указанием пути где он будет находиться.
5. Удаляем службу PostgreSQL, которая была установлена в ходе установки.
sc delete pgsql-9.1.2-1.1C-x64
Где pgsql-9.1.2-1.1C-x64 – Это название службы. Если не знаете название точно, можно посмотреть свойствах службы “PostgreSQL Database Server…” (Пуск – Панель управления – Администрирование – Службы )
6. Создаем новый сервис с указанием нашего кластера
“C:Program FilesPostgreSQL9.1.2-1.1Cbinpg_ctl” register -N pgsql -U postgresql -P пароль -D d:/postgredata
7. Теперь заходим в службы. Пуск – Панель управления – Администрирование – Службы и стартуем нашу службу.
Создание новой базы данных 1С на сервере с PostgreSQL
Есть несколько вариантов создания базы данных. Можно попробовать создавать базу через pgAdmin3, консоль администрирования серверов 1С. Но тут вы столкнетесь с массой непонятных вопросов и кучей ошибок, ответы на которые будете долго искать. Оставьте это для специалистов. Наша задача получить работоспособную базу с минимальными усилиями. Опишем самый простой путь добиться этого.
Запускаем клиент 1С.
Кластер серверов 1С:Предприятия – localhost, если мы создаем базу на том же компьютере, где установлен сервер 1С, или имя сервера приложений 1С, если на другом.
Тип СУБД – Выбираем PostgreSQL.
Имя базы данных – с таким название будет создана база в PostgreSQL.
Готово. Правильно установленная система дальше все сделает сама.
Указание папки хранения базы данных
Итак, мы создали базу. В большинстве случаев на этом установка заканчивается. Однако, если баз много, и есть несколько дисковых массивов для разных групп баз, нужно указать, где физически должны располагаться базы. Чтобы сделать это, запускаем pgAdmin3 из Пуск – Программы – PostgreSQL. Подключаемся к нашему серверу.
При первом подключении Postgre попросит пароль для пользователя postgres (которого мы создавали при установке).
Создаем новый TableSpace, это будет та папка, в которой будут храниться наши базы.
Указали место хранения файлов базы. Ок.
Теперь открываем свойства уже созданной ранее базы данных, размещение которой мы хотим изменить.
PostgreSQL напрямую «из коробки» применяться для использования с 1С Предприятем не может. Необходима именно адаптированная версия от 1С, превращающая PostgreSQL в блокировочник, причем нужно понимать, что блокировки будут накладываться на всю таблицу сразу. Если нужны блокировки на уровне записей, включаем в 1С режим управляемых блокировок и прописываем их в конфигурации ручками. Вывод: необходимо скачать специальный дистрибутив с сайта 1С или взять на диске ИТС.
Сама установка особых затруднений не вызывает, обратить внимание нужно на правильную инициализацию базы данных, а именно настройку локали, изменить потом это можно только повторной начальной инициализацией. Например, база 1С с украинскими региональными установками в СУБД с установленной русской локалью не загрузится. Да и проблемы с сортировкой потом не нужны. Поэтому делаем init в соответствии с нужным языком.
Для русского языка
initdb —locale=ru_RU.UTF-8 —lc-collate=ru_RU.UTF-8 —lc-ctype=ru_RU.UTF-8 —encoding=UTF8 -D /db/postgresql
Для украинского языка
initdb —locale=uk_UA.UTF-8 —lc-collate=uk_UA.UTF-8 —lc-ctype=uk_UA.UTF-8 —encoding=UTF8 -D /db/postgresql
где /db/postgresql ваш каталог данных PostgreSQL. Кодировка, конечно же, UTF-8.
Подробный вариант пересоздания кластера
2.Из под админских прав запускаем cmd. Если это делаете в win7, то запускаем от Администратора.
4.Проводим инициализацию кластера вручную с указанием пути где он будет находиться.
5.Удаляем службу PostgreSQL, которая была установлена в ходе установки.
sc delete pgsql-9.1.2-1.1C-x64
Где pgsql-9.1.2-1.1C-x64 – Это название службы. Если не знаете название точно, можно посмотреть свойствах службы “PostgreSQL Database Server…” (Пуск – Панель управления – Администрирование – Службы )
6.Создаем новый сервис с указанием нашего кластера
7.Теперь заходим в службы. Пуск – Панель управления – Администрирование – Службы и стартуем нашу службу.
Ошибка СУБД: ERROR: new encoding (UTF8) is incompatible with the encoding of the template database (WIN1251).
HINT: Use the same encoding as in the template database, or use template0 as template.
Вы выбрали неправильную локаль при установке СУБД (WIN1251) для сервера и клиента, нужно изменить на UTF-8 в конфигурации или переустановить СУБД со следующими параметрами:
Внимание при установке НЕ выбирайте локаль Настройки ОС, выбирайте из списка Russian, Russia
Следует помнить о рекомендации 1С не использовать в запросах конструкции ПОЛНОЕ ВНЕШНЕЕ СОЕДИНЕНИЕ и заменять его, используя, например, комбинацию из нескольких левых соединений. Известна также проблема с потерей производительности в запросах, где применяется соединение с виртуальной таблицей СрезПоследних, к ней рекомендуется делать отдельные запросы и сохранять результаты во временных таблицах.
Настройка конфигурации производится редактированем файла postgresql.conf.
Наиболее важные параметры
effective_cache_size = 0,5 от ёмкости RAM
fsync = off отключаем сброс на диск после каждой транзации (Внимание! Применять только при использовании надежного UPS, есть опасность потери данных при неожиданном отключении)
synchronous_commit = off отключаем синхронную запись в лог (риски теже, что и у fsync)
wal_buffers = 0,25 от ёмкости RAM
После настройки не забываем выполнить перезапуск службы:
service postgresql restart
Для подключения клиентов 1С к серверу извне и работы сервера баз данных, на файрволе, должны быть открыты следующие порты:
Агент сервера (ragent) & tcp:1540 Главный менеджер кластера (rmngr) & tcp:1541 Диапазон сетевых портов, для динамического распределения рабочих процессов & tcp:1560&1591, tcp:5432 & Postgresql. Создадим правило через стандартный интерфейс, либо с помощью команды:
Теперь с другого компьютера мы спокойно запускаем клиент 1С:Предприятия, добавляем существующую информационную базу newdb. Не забываем про лицензии, программной / аппаратной защиты.
Создание дампа базы данных делаем командой
Восстановление из дампа
Рекомендуется настроить AVTO VACUUM в файле конфигурации. Но не пренебрегаем и запуском через планировщик принудительной команды.
Просмотр активности PostgreSQL
Иногда полезно видеть чем сейчас занимается сервер. Поможет такая конструкция:
Либо проверим все ли зависимости были установлены. И установим недостающие.
ERROR: type «tt7» already exists
Пример полного текста ошибки:
HINT : A relation has an associated type of the same name , so you must use a name that doesn ‘ t conflict .
Данная ошибка является «плавающей» и может возникать в различных местах
Выгрузим и загрузим базу данных средствами 1С:Предприятия(через файл *.dt).
ERROR: could not read block
База не запускается. Разрушились диски.
Переносим базу на другую дисковую систему.
Разворачиваем из резервной копии.
Пример полного текста ошибки:
Не удалось привязаться к адресу . Адрес уже используется . Возможно порт 5432 занят другим процессом postmaster ? Система БД выключена . Не удалось запустить сервер .
Такая ситуация часто случается у начинающих администраторов в случае, если они хотят инициализировать сервер в каталог отличный от каталога по умолчанию. При этом сервер уже запустили из каталога по умолчанию.
В этой ситуации при попытке запуска видно ошибку – сервер не запускается.
А при проверке состояния видно, что сервер работает.
Если проверим запущенные процессы пользователя postgres, то можно увидеть, что порт 5432 занят кластером PostgreSQL, только запущенным из каталога по умолчанию.
Остановим работающий кластер сервера СУБД.
/ opt / pgpro / ent — 10 / bin / pg_ctl — locale = ru_RU . UTF — 8 — D / var / lib / pgpro / ent — 10 / data stop
Инициализируем кластер из нового каталога(если он не инициализирован).
/ opt / pgpro / ent — 10 / bin / initdb — locale = ru_RU . UTF — 8 — D / pgpro / pgdata
Запустим из нового каталога.
/ opt / pgpro / ent — 10 / bin / pg_ctl — locale = ru_RU . UTF — 8 — D / pgpro / pgdata start
Длительный запуск, длительный захват объектов в хранилище, длительное сохранение конфигурации 1С:Предприятия.
Такая проблема может быть связано с настройками СУБД PostgreSQL.
Рассчитаем настройки СУБД.
Описание настроек приведено на ИТС.
Выполним настройки, для этого перейдем в терминал psql:
Через psql установим параметры командой ALTER SYSTEM SET(параметры необходимо указать для вашей СУБД):
ALTER SYSTEM SET max_parallel_workers_per_gather = 22 ;
При загрузке данных из файла *.xlsx в 1С отображаются иероглифы. Используемая СУБД PostgreSQL/PostgresPro.
Также возможна проблема с кодировкой в выгружаемом файле из 1С:
На сервере СУБД проверим и выполним настройку локали.
1. Проверим наличие локали:
2. Проверим переменную:
Корректное значение результатов выполнения команд 2, 3:
3. Если результат не соответствует, выполним:
5. Выполним перезапуск серверов СУБД
Еще можно посмотреть
Утилита ring license для 1С версии 8.3.14 и выше под Linux
Для чего нужен 1C ring license? На текущий момент широко распространено использование программных лицензий. И системы на базе 1С в этом не исключение. Но, помимо простой активации пин-кодов, программная лицензия 1С также нуждается в обслуживании. Для обслуживания разработчику требуются знания об инструменте для получения списков, информации, анализа состояния файлов программных лицензий. Об этом инструменте мы […]
Установка и настройка хранилища конфигураций 1C на Linux сервере
Хранилище конфигурации 1С:Предприятия 8.3 является инструментом групповой разработки. Настраиваем сервер хранилища на Linux.
Основные команды Linux
Список основных команд консоли Linux которые потребуются при установке и настройке 1С. Примеры использования с комментариями.
Администрирование серверов 1С на Linux
Ошибки публикации базы и веб сервиса на веб сервере 1C+ Apache +Linux.
Многие из нас привыкли публиковать базу или веб сервис 1С нажатием нескольких кнопок. Но не все из многих знают, что для этого необходимо запустить(от имени администратора!) конфигуратор 1С:Предприятие именно на той машине, где установлен веб сервер(а именно компонента веб-расширения 1С:Предприятия). В случае, если веб-сервер и компонента веб-расширения 1С:Предприятия установлены на машину с ОС Linux без […]
Ошибки на клиенте при работе с сервером 1С на Linux. Часть 2
Разбор наиболее часто встречающихся ошибок при работе с 1С на Linux.
Установка двух версий сервера 1С на Linux
Пошаговый процесс установки и запуска двух версий сервера 1С на Linux. Полное описание настройки второго экземпляра сервера 1С.
Источник
Я не могу установить PostgreSQL, сделал все по инструкции, уже три раза сносил и заново переустанавливал, инструкция НЕ РАБОТАЕТ, или устарела. Система Windows 10.
Скачал, все есть в папке C:Program FilesPostgreSQL10
Все распаковал, все устанивилось, окно закрылось. Дальше сделал по инструкции — открыл командную строку, ввел
setx PATH «%PATH%;C:Program FilesPostgreSQL10bin»
В ответ комп пишет: «Предупреждение. Сохраненные данные будут усечены до 1024 знаков. Успех. Указанное значение сохранено.»
Далее, по инструкции закрыл командую строку, перезагрузился. И. Н-И-Ч-Е-Г-О, в командной строке при попытке ввести хотя бы psql выдается «psql» не является внутренней или внешней командой, исполняемой программой или пакетным файлом.
Ну что еще то надо? Руки опускаются от этих бесконечных инструкций, которые не работают! Помогите, гуру Джанги….
- Вопрос задан более трёх лет назад
- 7321 просмотр
7 комментариев
Установка Postgresql 10 в Windows 2022 core и настройка реплики
Простой 7 комментариев
Источник: qna.habr.com
Ошибка создания временной директории postgresql windows 10
Добрый день всем.
У меня проблема с установкой PostgreSQL (последняя версия 8.3.5-1), к сожалению ни гугл ни яндекс никакие мануалы не помогли её решить. Установка идёт нормально но как только начинается инициализация базы данных кластеров выдаёт:Failed to create a process to run initdb (скриншот прилагается). Буду очень благодарен если кто-нибудь подскажет как это лечится. Учётная запись одна, с правами администратора, файловая система NTFS на том диске на котором винда (Windows XP SP3) и соответсвенно на который и ставлю PostgreSQL, фаервола нет, антивирус выгружал — эффект тот же.
В событиях винды событие идёт как ошибка с кодом 1013 с описанием Product: PostgreSQL 8.3 — Failed to create a process to run initdb.
Заранее спасибо.
ВложениеРазмер
- Войдите или зарегистрируйтесь, чтобы добавлять комментарии
Не могу сказать
On Декабрь 1st, 2008 admin says:
Не могу сказать точно в чём проблема, но мне кажется с высокой долей вероятности в SP3. Как всегда дядя Билли наверняка сделал что-то гадкое в результате чего инсталятор перестал корректно работать.
А что пишет в initlog сам инсталятор?
У меня вроде тоже SP3 стал после обновления. Попробую посмотреть дома.
- Войдите или зарегистрируйтесь, чтобы добавлять комментарии
А initlog где
On Декабрь 1st, 2008 Merc says:
А initlog где должен быть? В папке куда ставится постгрес логов нет ни до ни после нажатия ок и отката установки.
- Войдите или зарегистрируйтесь, чтобы добавлять комментарии
Вроде как здесь
On Декабрь 2nd, 2008 admin says:
Вроде как здесь должен быть:
Установка и настройка СУБД PostgreSQL на Windows 10.
C:Program FilesPostgreSQL8.3.5tmpinitdb.log
- Войдите или зарегистрируйтесь, чтобы добавлять комментарии
Там только два
On Декабрь 2nd, 2008 Merc says:
Там только два файла initdb.pwd и initdb.bat.
Кстати сегодня когда проверял в том же месте выдал другую ошибку: Failed to create temporary directory. Раньше такое тоже бывало, то есть у него эти две ошибки варьируются.
- Войдите или зарегистрируйтесь, чтобы добавлять комментарии
Сдаётся мне,
On Декабрь 2nd, 2008 admin says:
Сдаётся мне, что всё-таки дело в политиках, которые накатил SP3. Потому как в SP2 ни у кого таких проблем не было.
Сегодня постараюсь посмотреть что у меня — пока ещё руки не дошли.
- Войдите или зарегистрируйтесь, чтобы добавлять комментарии
Только что
On Декабрь 2nd, 2008 admin says:
Только что поставил 8.3.5 без каких-либо проблем!
Правда у меня уже стояла 8.3.4, которую я снёс перед установкой.
Единственное, что прикололо: при запуске setup.bat написало, что устанавливает бибилиотеки Visual C++
Кстати у меня уже была создана учётная запись postgres. Посмотрите, после того как процесс установки обламывается, в системе эта учётная запись есть или как? В смысле пользователь должен быть с таким именем (не совсем учётка).
- Войдите или зарегистрируйтесь, чтобы добавлять комментарии
Да,
On Декабрь 3rd, 2008 Merc says:
Да, пользователь остается, я его перед каждой новой попыткой стираю
- Войдите или зарегистрируйтесь, чтобы добавлять комментарии
А если не
On Декабрь 3rd, 2008 admin says:
А если не стирать? Я не стирал при установке новой версии.
Если наоборот дать ему права на каталог PostgreSQL (если их там нет)?
Просто надо понять на чём исталлятор затыкается!
- Войдите или зарегистрируйтесь, чтобы добавлять комментарии
О! Тока что нашёл вот такое!
On Декабрь 3rd, 2008 admin says:
Только что нашё в Сети такой рецепт:
Пойти в настройки ‘Local Security Polices’ (Локальные политики безопасности) и предоставить учётной записи postgres права на ‘Log on Locally’.
Попробуйте и пожалуйста отпишитесь по результату.
- Войдите или зарегистрируйтесь, чтобы добавлять комментарии
Если я
On Декабрь 3rd, 2008 Merc says:
Если я правильно понял то это локальные параметры безопасности-назначение прав пользователя-локальны вход в систему?
Добавил туда postgres, эффекта ноль, всё та же ошибка создания временной директории.
- Войдите или зарегистрируйтесь, чтобы добавлять комментарии
Изначально был
On Декабрь 3rd, 2008 admin says:
Изначально был вопрос не про временный каталог, а про failed to create process.
Этот рецепт для него
Вот что накопал по поводу ошибки создания временного каталога:
1. написано, что можно избежать отказавшись от инициализации кластера БД во время установки и проведя эту самую инициализацию потом вручную. Но сперва попробуйте следующие 2
2. Если это невоможно и не работает, то попробуйте ещё такой шаманский рецепт: запускать установку не от пользователя Администратор, а создать другого пользователя с правами администратора и запустить установку от него.
3. Если это не поможет, вот ещё рецепт: проверить наличие в
C:Program FilesPostgreSQL8.3 каталога tmp. Если нет — создать, если есть — удалить
- Войдите или зарегистрируйтесь, чтобы добавлять комментарии
1. Ставим же всё
On Декабрь 3rd, 2008 Merc says:
1. Ставим же всё равно как сервис, так, просто не инициализируем?
Выдаёт на этот раз в месте setting filesystem permissions: failed to create a process to set permissions.
2. Шаманский ритуал не помог:)
3. В общем если папку удалять, то Failed to create a process to run initdb. Если оставлять то Failed to create temporary directory.
Я просто думаю что эти ошибки все одного поля ягоды.
- Войдите или зарегистрируйтесь, чтобы добавлять комментарии
Очень может
On Декабрь 3rd, 2008 admin says:
Очень может быть.
А из специального FAQ рецепты пробовали по проблемам с установкой?
Просто я продолжаю думать, что какая-то как с политиками безопасности в Windows.
- Войдите или зарегистрируйтесь, чтобы добавлять комментарии
Подобавлял во
On Декабрь 3rd, 2008 Merc says:
Подобавлял во все места где советуют со всеми ошибками:) Эффекта 0 )
Вот блин Мастдай..)
- Войдите или зарегистрируйтесь, чтобы добавлять комментарии
Я просто нашёл
On Декабрь 4th, 2008 admin says:
Я просто нашёл английский тред по этому багу — там те же танцы с бубном — могу дать ссылку, если хотите
Половина народа пишет, что типа тот или иной танец решает проблему, а один человек пишет, что ничего не помогает — прямо как у вас
Кстати, не хотите поставить PostgreSQL на винду через CygWin? Я планирую в ближайшее время написать статью по этой теме.
- Войдите или зарегистрируйтесь, чтобы добавлять комментарии
Дайте
On Декабрь 4th, 2008 Merc says:
Дайте пожалуйста, думаю будет полезно.
А что такое этот CygWin?) Мне в принципе всё равно через что, лишь бы работала как сервис)
- Войдите или зарегистрируйтесь, чтобы добавлять комментарии
CygWin — это
On Декабрь 4th, 2008 admin says:
CygWin — это UNIX-окружение в Windows.
Посмотрите:
http://www.cygwin.org
- Войдите или зарегистрируйтесь, чтобы добавлять комментарии
Источник: postgresql.men
Неустранимая ошибка: невозможно создать временный каталог на ПК с Windows [FIX]
Как обычно, в основном для новых пользователей, каждый день возникает много сообщений об ошибках и уведомлений, особенно в Windows 10. Это конкретное исправление связано с тем, чтобы помочь вам устранить ошибку, возникшую при попытке создать временный каталог в Windows 10.
Ошибка при попытке создать временный каталог означает, что существует проблема с разрешениями вашей учетной записи пользователя. Эта ошибка обычно отображается с сообщением – невозможно выполнить файлы во временном каталоге.
Эта проблема обычно возникает, когда программное решение устанавливается через исполняемый файл. Когда отображается сообщение об ошибке, вам просто нужно закрыть его, но это не позволит вам продолжить установку. Эта ошибка может возникать в Windows 7, 8 и 10.
Это сообщение об ошибке означает, что ваша система была настроена на блокировку установки. Не нужно паниковать, потому что это только ошибка конфигурации, а не серьезная ошибка. Тем не менее, чтобы вы могли продолжить процесс установки, есть несколько вещей, которые вы можете сделать, чтобы исправить эту ошибку. Ниже приведено несколько методов, которые можно использовать для удаления сообщения об ошибке.
Что делать, если вы не можете создать временный каталог на ПК
Решение 1. Выберите Запуск от имени администратора.
Это должно быть очень быстрое решение для вас, если вы спешите завершить установку и у вас нет времени на более обширные решения. Как было сказано ранее, сигнал ошибки означает, что есть проблема с разрешениями.
Это можно легко обойти с помощью этих нескольких шагов:
- Ищите исполняемый файл, который вы хотите установить
- Щелкните правой кнопкой мыши по нему и в контекстном меню выберите «Запуск от имени администратора».
Это решение должно помочь вам очистить сообщение об ошибке и без проблем установить программное обеспечение.
– СВЯЗАННО: Как открыть временные файлы Интернета в Windows 10
Решение 2. Создайте новую папку Temp и измените переменные
Создание новой папки Temp и изменение переменных – лучший вариант, если сигнал ошибки ясно говорит о наличии проблемы с временным каталогом. Следуйте этим шагам внимательно и уберите ошибку с вашего пути:
- Введите диск C: и создайте новую папку, переименуйте ее в Temp (переключите C: с диска, на котором установлена ваша ОС)
- Нажмите правой кнопкой мыши на Этот компьютер и выберите Свойства в контексте меню.
- С левой стороны вы увидите ссылку Дополнительные настройки , нажмите на нее
- Нажмите на вкладку “Дополнительно” в окне и выберите Переменные среды.
- Дважды щелкните TMP в пользовательских переменных
- Значение, которое вы увидите, должно быть % USERPROFILE% AppDataLocalTemp . Измените это на C: Temp. Затем закройте окно, нажав ОК.
В конце концов, попытайтесь установить программу, она должна работать без проблем.
Решение 3: Изменить контроль над папкой TEMP
- На диске, на котором установлена ваша ОС, введите папку вашего пользователя и найдите папку AppData, в которой вы найдете локальную папку, если ваша ОС установлена в разделе C: и вашим именем пользователя будет User, также адрес в проводнике должно быть указано « C: UsersUserAppDataLocal »
- Найдите папку Temp внутри, щелкните правой кнопкой мыши и выберите в меню свойства.
- В окне свойств нажмите Безопасность .
- В окне безопасности нажмите Все .
- Нажмите «Изменить» и убедитесь, что выбрано все поле «Полный доступ», затем нажмите «ОК» для сохранения.
Это должно дать вам полный доступ к папке Temp и решить проблему с ошибкой 5.
– СВЯЗАННО: Как удалить временные файлы с помощью Очистки диска в Windows 10, 8, 7
Решение 4. Подтвердите включение наследуемых разрешений в папку Temp
Как и в предыдущем решении, выполните следующие действия:
- На диске, на котором установлена ваша ОС, введите папку вашего пользователя и найдите папку AppData, в которой вы найдете локальную папку, если ваша ОС установлена в разделе C: и вашим именем пользователя будет User, также адрес в проводнике должно быть указано «C: UsersUserAppDataLocal»
- Найдите папку Temp внутри, щелкните правой кнопкой мыши и выберите в меню свойства.
- В окне свойств нажмите Безопасность .
- Нажмите «Дополнительно» для просмотра разрешений.
- В разрешениях должны быть СИСТЕМА, Администратор и Пользователь. Все они должны иметь полный контроль и наследоваться от C: UsersUser
- Найдите «Включить наследуемые разрешения» из родительского выбора этого объекта, нажмите «Продолжить», нажмите «Применить» и затем нажмите «ОК», чтобы сохранить настройку.
К настоящему времени у вас уже должен быть доступ для записи в каталог, который мгновенно исправит эту ошибку.
Обработка разрешений Windows может быть очень сложной для человека, который не знает о нем много. Правильная настройка разрешений поможет вам не допустить серьезного повреждения ОС.
Несмотря на это, эти предложенные решения при правильном использовании позволят вам исправить ошибку невозможности создания временного каталога, встречающегося в Windows 10.
Источник: generd.ru
Установка PostgreSQL 9 в Windows: «Невозможно записать в путь к среде TEMP».
Я пытаюсь установить PostgreSQL 9 (postgresql-9.0.3-1-windows.exe) на свой компьютер с WinXP и при запуске получаю следующую ошибку: 
Я вижу файл с названием prerun_checks.vbs создается в %TEMP%, и когда я пытаюсь запустить его вручную, я получаю следующее: 
задан 07 марта ’11, 16:03
Charles Roper
Это все еще проблема в Windows 7, и решение Notepad ++ у меня сработало. — Davio
Хотя: это все еще проблема и в моей Windows 7, и она имеет правильную ассоциацию файлов для файлов .vbs, но все равно выдает эту ошибку. — Mike ‘Pomax’ Kamermans
многие люди сообщают, что это правда, но также многие люди с правильной настройкой UAC сообщают, что это не так. Для меня это не так. — Mike ‘Pomax’ Kamermans
пытаясь отключить антивирус, который отключает Windows-скрипт и офисный макрос, может этот способ может вам помочь — Viko Manurung
23 ответы
В моем случае решение было связано с NotePad++ приложение по умолчанию для открытия .vbs файлы. Если у вас такая же ситуация, вот подробное решение: http://igordcard.blogspot.co.il/2012/03/unable-to-write-inside-temp-environment.html В двух словах, в реестре нужно зайти в HKEY_CLASSES_ROOT.vbs , и установите (Default) вход обратно в строку VBSFile .
Создан 27 июн.
Работал! Большое спасибо. В моем случае это было другое приложение. Не Блокнот++. Для других, кто сталкивается с этой проблемой, вы можете диагностировать ее, сначала удалив все файлы в C:Documents and SettingsUserNameLocal SettingsTemp так что вы сможете найти bitrock_installer.log легко, когда вы снова пытаетесь установить postgresql и просмотреть инструкции в нем. Изменение (Default) ключ в HKEY_CLASSES_ROOT , .vbs раздел реестра для VBSFile решил это. — Навигационный
Спасибо за этот комментарий о том, как найти соответствующее место ошибки! — Elie
Была точно такая же проблема, но с другим редактором (HTMLPad). Спасибо! — VM4
Если это Notepad++, вам не нужно заходить в реестр, чтобы что-то исправить. Просто зайдите в File Associations в настройках и удалите vbs из списка. У меня работало без возни с реестром. — Рэнди Р
Когда я заканчивал свой вопрос выше, появился наш ИТ-специалист и сразу понял, в чем проблема: это McAfee. Это предотвращает все от запуска в папке TEMP, включая сценарии Windows Scripting Host. Отключение McAfee на время установки решило проблему для меня. Поэтому, если вы видите эту проблему, попробуйте отключить антивирус.
ответ дан 07 мар ’11, в 19:03
Для нас это был корпоративный Cylance. — mlhDev
Это старый поток, но у меня была такая же проблема в Windows 10:
Невозможно записать внутри пути среды TEMP
- Убедитесь, что проблема связана с Windows Script Host.
- от CMD пробег wscript.exe
- Если вы получаете сообщение об ошибке Windows Script Host не включен, вы можете решить ее, выполнив следующее из CMD
Исправление для текущего пользователя
REG DELETE «HKCUSOFTWAREMicrosoftWindows Script HostSettings» /v Enabled /f
Исправление для локальной машины
REG DELETE «HKLMSOFTWAREMicrosoftWindows Script HostSettings» /v Enabled /f
Теперь вы можете установить psql
Спасибо, вы сэкономили мне 1 час загрузки новой версии postgresql — Чариф Д.З.
У меня не было ключа CURRENT_USER, но был LOCAL_MACHINE, и он работал. Благодарность — дбинотт
спасибо, тоже сэкономил время — Каситан
- запустить-> regedit и сделать резервную копию реестра с помощью экспорта
- HKEY_LOCAL_MACHINE->SOFTWARE->Classes->CLSID->B54F3741-5B07-11cf-A4B0-00AA004A55E8> -> InprocServer32
- Измените запись реестра с новым значением как C:WindowsSystem32vbscript.dll
На самом деле, я нашел 3 записи HKEY_LOCAL_MACHINE->SOFTWARE->Classes->CLSID->B54F3741-5B07-11cf-A4B0-00AA004A55E8> и установил первую, как указано выше, она работает.
ответ дан 18 дек ’12, 06:12
хм все еще не работает, я думаю, что этот ключ установлен по умолчанию из вашего ответа выше. — Новичок
Если кто-то еще ищет информацию об этом и не имеет никакого успеха здесь, вы можете посмотреть на:
Для продолжения списка рассылки, пожалуйста, прочитайте:
ответ дан 23 мая ’11, 02:05
Что ж, в моем случае ничего не сработало, и для отключения McAffee понадобился специальный билет от службы безопасности моей компании, чтобы действительно это сделать. поэтому я установил с помощью двоичных файлов, следуя этому руководству. Полезное руководство.
Таким образом, загрузите двоичный файл с здесь, распакуйте его, зайдите внутрь pgsql папка, создать log и data каталоги там, а затем откройте командную строку, перейдите туда, где pgsqlbin папка есть, и запустить initdb -U postgres -A password -E utf8 -W -D POSTGRESQL_ROOTdata
Вы можете запустить и остановить сервер, запустив
«POSTGRESQL_ROOT/bin/pg_ctl» -D «POSTGRESQL_ROOT/data» -l «POSTGRESQL_ROOT/log/pgsql.log» start
«POSTGRESQL_ROOT/bin/pg_ctl» -D «POSTGRESQL_ROOT/data» -l «POSTGRESQL_ROOT/log/pgsql.log» stop
где POSTGRESQL_ROOT — полный путь к pgsql папку.
ответ дан 11 окт ’14, 02:10
Для тех, кто действительно ценит UAC, создайте каталоги данных/журналов в своем username/AppData/Local/pgsql/data и username/AppData/Local/pgsql/log вместо этого и укажите на них, чтобы придерживаться соглашений Windows. — Майк ‘Pomax’ Камерманс
Все вышеперечисленное мне не помогло. Я получал ошибку вроде:
Выходные данные сценария: Ошибка CScript: доступ к узлу сценариев Windows отключен на этом компьютере. Свяжитесь с вашим администратором для получения подробной информации.
поэтому после пары поисков я нашел решение: перейдите к следующему ключу:
HKEY_LOCAL_MACHINE Software Microsoft Windows Script Host Настройки
На правой панели вы увидите Включено. Если вы видите запись 0, это означает, что доступ к Windows Script Host отключен на вашем компьютере с Windows.
Дважды щелкните по нему и присвойте ему значение 1, чтобы включить его.
Значение 1 включает узел сценариев Windows. Значение 0 отключает узел сценариев Windows.
для windows 10 перейдите к
HKEY_CURRENT_USERSoftwareMicrosoftWindows Script HostНастройки
ответ дан 21 окт ’16, 17:10
Чтобы предотвратить дальнейшие проблемы, вы также должны исключить каталог данных (куда Postgres помещает свои данные) из сканирования вашим антивирусным сканером.
ответ дан 07 мар ’11, в 19:03
В моем случае это было другое приложение, вызвавшее проблему. Не Блокнот++. Для других, кто сталкивается с этой проблемой, вы можете диагностировать ее, сначала удалив все файлы в C:Documents and SettingsUserNameLocal SettingsTemp так что вы сможете найти bitrock_installer.log легко, когда вы снова пытаетесь установить postgresql и просмотреть инструкции в нем. Изменение клавиши (по умолчанию) в HKEY_CLASSES_ROOT , .vbs раздел реестра в VBSFile решил это.
У меня возникла эта проблема при попытке установить 32-разрядную версию на 7-разрядную версию Windows 64.
Попытка установки комплекта для 64-разрядной версии не привела к ошибкам, но решения, представленные другими, также действительны.
ответ дан 11 мар ’14, в 10:03
В моем случае я загрузил инструмент удаления McAfee MCPR (удаление потребительских продуктов McAfee) который убрал некоторые хвосты после удаления McAfee.
Некоторые записи реестра, которые ранее InprocServer32 такие значения, как ‘c:program filescommon filesmcafeesystemcore. ‘ вернулся к своим первоначальным значениям:
HKEY_LOCAL_MACHINESOFTWAREClassesCLSIDInprocServer32(default) = vbscript.dll HKEY_LOCAL_MACHINESOFTWAREClassesWow6432NodeCLSIDInprocServer32(default) = C:WindowsSysWow64vbscript.dll
После этого я успешно установил PostgreSQL 9.3.
это происходит, когда Notepad++ связывает типы файлов .vbs. вы можете открыть блокнот ++ -> Настройки -> FileAssociation Удалите .vbs из зарегистрированных расширений. Закройте блокнот++. Попробуйте установить Postgres еще раз.
ответ дан 14 апр.
В моем случае изменение ключа (по умолчанию) в разделе реестра HKEY_CLASSES_ROOT, .vbs на VBSFile решило эту проблему. BlueFish — это файловая ассоциация захвата .vbs.
Моей проблемой был Smad-Av, который отключает запуск сценариев Windows. Только после просмотра этой темы я вспомнил. Я просто щелкнул правой кнопкой мыши значок Smad-Av и выбрал Разрешить Windows-Script и Office-Macro (постоянно).
ответ дан 14 мар ’18, в 12:03
Я не нахожу расположение этой функции в Smadav, поэтому я включаю скрипт вручную, используя одно из приведенных выше решений. — Лекс Софт
У меня была такая же проблема с установкой PostgreSQL (невозможно записать путь к переменной среды TEMP), проблема была в Windows Script Host, который был отключен (проверьте файл журнала, чтобы узнать, не является ли это вашей проблемой). включите его с помощью редактора регистров (выполнить -> regedit) в этом месте ComputerHKEY_CURRENT_USERSoftwareMicrosoftWindows Script HostSettings установив его значение на 1
ответ дан 25 мар ’18, в 20:03
Может кто-нибудь уточнить, какой файл журнала? и где его найти. — Дэнни
У меня была такая же проблема в Windows 10, и виновником было разрешение ОС или, скорее, его отсутствие, позволяющее исполняемому файлу записывать в выделенную пользователем временную папку.
Решил это, следуя моей интуиции и изменив папку User Temp на ту же, что и в системе: Win + Pause/Break, чтобы появилось окно «Свойства компьютера» (вы можете сделать это вручную, щелкнув правой кнопкой мыши значок «Компьютер» на рабочем столе -> Свойства) -> нажмите «Дополнительные параметры системы» на панели слева -> нажмите «Переменные среды» и в разделе «Системные переменные» — «Переменные», найдите TEMP и TMP и скопируйте их пути. Затем в разделе «Пользовательские переменные для администратора» — «Переменные» найдите TEMP и TMP и вставьте пути. В любом случае это всегда «C:WindowsTEMP»;)
ответ дан 30 мая ’19, 19:05
- найдите «Редактор реестра» и запустите его.
- выберите HKEY_CURRENT_USER => ПРОГРАММНОЕ ОБЕСПЕЧЕНИЕ => Microsoft => Windows script host => Настройка (КомпьютерHKEY_CURRENT_USERSOFTWAREMicrosoftWindows Script HostSettings)
- откройте «Включено» и измените данные значения на «1» (вы найдете его со значением 0).
Удачного кодирования!
ответ дан 16 дек ’20, 18:12
Проверьте журнал в каталоге TEMP системы (при условии, что установщик может в него записывать). Информации об ошибках много.
Моя проблема заключалась в том, что файлы VBS были связаны с текстовым редактором (вероятно, виновником является антивирусное программное обеспечение).
Здесь вы можете найти несколько скриптов редактирования reg, чтобы вернуться к поведению по умолчанию: http://www.nilpo.com/2009/07/windows-xp/restoring-vbs-vbscript-script-file-file-associations/#more-107
ответ дан 08 авг.
Мое решение похоже на № 5 с объяснением того, как и почему McAfee портит вашу регистрацию vbscript.
По-видимому, когда на моем компьютере было установлено антивирусное программное обеспечение McAfee, оно нарушило регистрацию vbscript.dll, которая необходима Windows Scripting Host для запуска файлов .VBS.
В экспортированном файле .REG:
Это СЛЕДУЕТ изменить обратно на «C:WindowsSystem32vbscript.dll».
McAfee, по-видимому, устанавливает DLL, которая перехватывает vbscript.dll, чтобы попытаться защитить неверные сценарии от запуска. Когда я удалил McAfee в пользу Microsoft
Security Essentials, McAfee не восстанавливал пути реестра («не моя проблема»), а McAfee DLL, естественно, удалялась из расположения при деинсталляции, поэтому регистрация vbscript.dll фактически указывала НИ НА ГДЕ и НИЧЕГО.
Должен быть лучший способ написать антивирусное программное обеспечение, чтобы оно не отключало операционную систему пользователя при ее удалении, отключении функций или замене регистрации. См. следующее:
У меня 64-битная ОС. Путь реестра был изменен в ряде мест.
Обычный идентификатор класса должен указывать на 32-разрядный файл C:WindowsSystem64vbscript.dll.
Пути реестра «Wow6432Node» должны указывать на 64-разрядный файл «C:WindowsSysWOW32vbscript.dll».
Да, 64-битные находятся в папке «32», а 32-битные — в папке «SysWOW64». Microsoft не хотела менять имя основной папки выполнения «System32» при переходе на 64-разрядную версию.
Источник: stackovergo.com
Содержание
- Postgresql 1c ошибка создания временной директории
- Необходимые компоненты для установки
- Установка сервера приложений 1С
- Установка PostgreSQL в стандартном виде, достаточном для запуска 1С без дополнительных настроек
- Установка Postgre с выбором места хранения кластера
- Создание новой базы данных 1С на сервере с PostgreSQL
- Указание папки хранения базы данных
- ERROR: type «tt7» already exists
- ERROR: could not read block
- Еще можно посмотреть
- Утилита ring license для 1С версии 8.3.14 и выше под Linux
- Установка и настройка хранилища конфигураций 1C на Linux сервере
- Основные команды Linux
- Администрирование серверов 1С на Linux
- Ошибки публикации базы и веб сервиса на веб сервере 1C+ Apache +Linux.
- Ошибки на клиенте при работе с сервером 1С на Linux. Часть 2
- Установка двух версий сервера 1С на Linux
Другой способ решить эту проблему — изменить регион (язык) вашей операционной системы (Машины). Если вы выбираете, например, французский, возьмите французский из Франции, а не местный французский. То же самое для английского, а не местного английского. Некоторые символы не работают с местным языком. Думаю, это решит вашу проблему.
Для меня это терпело неудачу каждый раз и для каждого решения, упомянутого здесь. Затем, после небольших собственных исследований и разработок, я смог успешно использовать postgresql. Ниже приведены шаги, которые необходимо выполнить при обнаружении этой ошибки «сбой при инициализации кластера базы данных».
Вы должны вручную запустить initdb, который присутствует: «C: Software PostgreSql 12 bin»
Теперь убедитесь, что вы связали «postgres» как пользователя с командой initdb, поскольку «postgres» — это суперпользователь, созданный во время установки.
initdb -D «D: PostgreSql 12 data» -U postgres
Теперь, когда кластер базы данных инициализирован, вы можете запустить сервер с помощью утилиты pg_ctl, находящейся в папке bin PostgreSql 12.
pg_ctl start -D «D: PostgreSql 12 data»
Или вы также можете зарегистрировать его как службу Windows, и вы можете установить его на автоматический
pg_ctl register -N PostgreSql-12.3.1 -D «D: PostgreSql 12 data»
Теперь вы готовы к использованию базы данных postgresql. Либо используйте его через строку cmd (psql), либо pgAdmin4
У меня была такая же ошибка, но с другой основной проблемой (не с разрешениями пользователя, а с проблемой локали). Решение для этого описано здесь: Инициализация кластера базы данных Win 10 Postgresql 11 не удалась
Я пытался и терпел неудачу несколько раз, думая, что это как-то связано с правами и пользователем, которые использовались во время установки. Но благодаря совету ThangLeQuoc по проверке журнала установки я нашел причину:
initdb: недопустимое имя локали «NorwegianBokm † l, Norway»
Вызывается Die (не удалось инициализировать кластер базы данных с помощью initdb) .
Не удалось инициализировать кластер базы данных с помощью initdb
Итак, после выбора «локали по умолчанию» в процессе установки все прошло нормально. Это было в версии 11.6 OS Postgres.
Я выполнил шаги, предложенные @IsoNecroMad, и это сработало
1) Прежде всего, запустите настройку от имени администратора.
2) Выберите папку для установки внутри программных файлов (по умолчанию)
3) Но выберите расположение данных вне указанной выше папки в другое место (c: postgres data или что-то в этом роде.)
Возможное решение для 10.3. версия:
Переместите загруженный файл на диск C: .
Пример: C:postgresql-10.3-2-windows-x64.exe
Создайте каталог с именем PostgreSQL на диске C:
Создайте каталог с именем 10 в ранее созданном каталоге PostgreSQL.
Итак, вам нужно иметь C: PostgreSQL 10 .
Запустите C: postgresql-10.3-2-windows-x64.exe (НЕ НАЖИМАЙТЕ «ЗАПУСТИТЬ ОТ АДМИНИСТРАТОРА», просто дважды щелкните)
Измените путь к каталогу установки на C:PostgreSQL
Измените путь к каталогу данных на C:PostgreSQLdata
Надеюсь, установка пройдет успешно.
Запустите установку от имени администратора и используйте режим Windows 7
Я столкнулся с той же проблемой при попытке установить postgres 10.3. Запуск от имени администратора мне не помог. Но он был установлен правильно, когда я изменил каталог установки с каталога по умолчанию, который находится внутри Program Files. Вместо этого я создал новую папку на диске C и сделал ее каталогом установки.
Я устанавливал Postgres версии 9.5 (в Windows 7 и с помощью установщика DBEnterprise) . для меня проблема, похоже, в том, что я выбирал «POSIX» в качестве региональной конфигурации . Но я пробовал с региональной конфигурацией «C» Настройка и установка завершились без проблем .
Также я запускаю установщик от имени администратора!
Только не используйте установщик EDB. Сейчас есть альтернатива BigSQL.
Сейчас 2019 , и у меня все еще та же проблема с Postgres 11 . Перед этим я удаляю текущий Postgres 9.6 (если я правильно помню версию) и пытаюсь установить новый Postgres 11, и возникает проблема. Я пробовал следующие подходы, но ни один из них не работает:
- Запускать установку от имени администратора при каждом запуске -> сбой
- Выберите папку для установки по умолчанию, предложенную при установке (C: / Program Files / PostgresSQL / 11), и папку данных, расположенную в другом место -> не удалось
- Установить его за пределами C: / -> все равно не удалось
Необходимые компоненты для установки
Итак, имеем на руках дистрибутивы:
Статья разбита на 5 разделов:
1) Установка сервера 1C.
2) Установка PostgreSQL в стандартном виде, достаточном для запуска 1С без дополнительных настроек.
3) Установка PostgreSQL с выбором папки хранения кластера.
4) Создание новой информационной базы 1С.
5) Указание папки хранения файлов базы данных на сервере СУБД.
Перед установкой обязательно прочитайте всю статью целиком!
Установка сервера приложений 1С
Запускаем setup.exe из папки с дистрибутивом сервера 1С.
В том случае, если вы установите сервер приложений не как сервис, нужно будет вручную его запускать каждый раз. Требуется такой вариант редко. Устанавливаем как службу (сервис), и решаем, под каким пользователем он будет запускаться. Из соображений безопасности лучше создать отдельного пользователя USR1CV82, а не разрешать сервису работать под полными правами.
После установки сервера приложений система предложит установить драйвер ключа защиты HASP. Соглашаемся:
Установка PostgreSQL в стандартном виде, достаточном для запуска 1С без дополнительных настроек
Выбираем русский язык и двигаемся дальше.
Опции установки можно не менять, 1С работать будет. Далее.
Postgre, как и сервер 1С, может сам создать пользователя, под которым будете запускаться служба. Обращаю ваше внимание на то, что если указать учетную запись с правами администратора, то служба корректно работать не будет. Обязательно создавайте нового пользователя.
Следующее окно установки.
Инициализируем кластер. Если у нас сервер баз данных и сервер приложений 1С находятся на разных компьютерах, тогда устанавливаем галочку «Поодерживать подсоединения с любых IP», иначе не трогаем. Обязательно указываем кодировку UTF8. Создаем суперпользователя СУБД. Далее…
Уже почти все. Далее.
Для начальной работы нам ничего дополнительного не нужно, снимаем галочку, завершаем установку.
Установка Postgre с выбором места хранения кластера
Приступаем к установки Postgre и выполняем все шаги до тех пор, пока нам не предложат инициализировать кластер:
Дальше начинаем колдовать в командной строке:
1. Необходимо выдать полные права на папку в которую мы установили PostgreSQL, обычно это C:Program FilesPostgreSQL
2. Из под админских прав запускаем cmd. Если это делаете в win7, то запускаем от Администратора.
3. Создаем папку где будет храниться кластер. Например d:postgredata.
4. Проводим инициализацию кластера вручную с указанием пути где он будет находиться.
5. Удаляем службу PostgreSQL, которая была установлена в ходе установки.
sc delete pgsql-9.1.2-1.1C-x64
Где pgsql-9.1.2-1.1C-x64 – Это название службы. Если не знаете название точно, можно посмотреть свойствах службы “PostgreSQL Database Server…” (Пуск – Панель управления – Администрирование – Службы )
6. Создаем новый сервис с указанием нашего кластера
“C:Program FilesPostgreSQL9.1.2-1.1Cbinpg_ctl” register -N pgsql -U postgresql -P пароль -D d:/postgredata
7. Теперь заходим в службы. Пуск – Панель управления – Администрирование – Службы и стартуем нашу службу.
Создание новой базы данных 1С на сервере с PostgreSQL
Есть несколько вариантов создания базы данных. Можно попробовать создавать базу через pgAdmin3, консоль администрирования серверов 1С. Но тут вы столкнетесь с массой непонятных вопросов и кучей ошибок, ответы на которые будете долго искать. Оставьте это для специалистов. Наша задача получить работоспособную базу с минимальными усилиями. Опишем самый простой путь добиться этого.
Запускаем клиент 1С.
Кластер серверов 1С:Предприятия – localhost, если мы создаем базу на том же компьютере, где установлен сервер 1С, или имя сервера приложений 1С, если на другом.
Тип СУБД – Выбираем PostgreSQL.
Имя базы данных – с таким название будет создана база в PostgreSQL.
Готово. Правильно установленная система дальше все сделает сама.
Указание папки хранения базы данных
Итак, мы создали базу. В большинстве случаев на этом установка заканчивается. Однако, если баз много, и есть несколько дисковых массивов для разных групп баз, нужно указать, где физически должны располагаться базы. Чтобы сделать это, запускаем pgAdmin3 из Пуск – Программы – PostgreSQL. Подключаемся к нашему серверу.
При первом подключении Postgre попросит пароль для пользователя postgres (которого мы создавали при установке).
Создаем новый TableSpace, это будет та папка, в которой будут храниться наши базы.
Указали место хранения файлов базы. Ок.
Теперь открываем свойства уже созданной ранее базы данных, размещение которой мы хотим изменить.
PostgreSQL напрямую «из коробки» применяться для использования с 1С Предприятем не может. Необходима именно адаптированная версия от 1С, превращающая PostgreSQL в блокировочник, причем нужно понимать, что блокировки будут накладываться на всю таблицу сразу. Если нужны блокировки на уровне записей, включаем в 1С режим управляемых блокировок и прописываем их в конфигурации ручками. Вывод: необходимо скачать специальный дистрибутив с сайта 1С или взять на диске ИТС.
Сама установка особых затруднений не вызывает, обратить внимание нужно на правильную инициализацию базы данных, а именно настройку локали, изменить потом это можно только повторной начальной инициализацией. Например, база 1С с украинскими региональными установками в СУБД с установленной русской локалью не загрузится. Да и проблемы с сортировкой потом не нужны. Поэтому делаем init в соответствии с нужным языком.
Для русского языка
initdb —locale=ru_RU.UTF-8 —lc-collate=ru_RU.UTF-8 —lc-ctype=ru_RU.UTF-8 —encoding=UTF8 -D /db/postgresql
Для украинского языка
initdb —locale=uk_UA.UTF-8 —lc-collate=uk_UA.UTF-8 —lc-ctype=uk_UA.UTF-8 —encoding=UTF8 -D /db/postgresql
где /db/postgresql ваш каталог данных PostgreSQL. Кодировка, конечно же, UTF-8.
Подробный вариант пересоздания кластера
2.Из под админских прав запускаем cmd. Если это делаете в win7, то запускаем от Администратора.
4.Проводим инициализацию кластера вручную с указанием пути где он будет находиться.
5.Удаляем службу PostgreSQL, которая была установлена в ходе установки.
sc delete pgsql-9.1.2-1.1C-x64
Где pgsql-9.1.2-1.1C-x64 – Это название службы. Если не знаете название точно, можно посмотреть свойствах службы “PostgreSQL Database Server…” (Пуск – Панель управления – Администрирование – Службы )
6.Создаем новый сервис с указанием нашего кластера
7.Теперь заходим в службы. Пуск – Панель управления – Администрирование – Службы и стартуем нашу службу.
Ошибка СУБД: ERROR: new encoding (UTF8) is incompatible with the encoding of the template database (WIN1251).
HINT: Use the same encoding as in the template database, or use template0 as template.
Вы выбрали неправильную локаль при установке СУБД (WIN1251) для сервера и клиента, нужно изменить на UTF-8 в конфигурации или переустановить СУБД со следующими параметрами:
Внимание при установке НЕ выбирайте локаль Настройки ОС, выбирайте из списка Russian, Russia
Следует помнить о рекомендации 1С не использовать в запросах конструкции ПОЛНОЕ ВНЕШНЕЕ СОЕДИНЕНИЕ и заменять его, используя, например, комбинацию из нескольких левых соединений. Известна также проблема с потерей производительности в запросах, где применяется соединение с виртуальной таблицей СрезПоследних, к ней рекомендуется делать отдельные запросы и сохранять результаты во временных таблицах.
Настройка конфигурации производится редактированем файла postgresql.conf.
Наиболее важные параметры
effective_cache_size = 0,5 от ёмкости RAM
fsync = off отключаем сброс на диск после каждой транзации (Внимание! Применять только при использовании надежного UPS, есть опасность потери данных при неожиданном отключении)
synchronous_commit = off отключаем синхронную запись в лог (риски теже, что и у fsync)
wal_buffers = 0,25 от ёмкости RAM
После настройки не забываем выполнить перезапуск службы:
service postgresql restart
Для подключения клиентов 1С к серверу извне и работы сервера баз данных, на файрволе, должны быть открыты следующие порты:
Агент сервера (ragent) & tcp:1540 Главный менеджер кластера (rmngr) & tcp:1541 Диапазон сетевых портов, для динамического распределения рабочих процессов & tcp:1560&1591, tcp:5432 & Postgresql. Создадим правило через стандартный интерфейс, либо с помощью команды:
Теперь с другого компьютера мы спокойно запускаем клиент 1С:Предприятия, добавляем существующую информационную базу newdb. Не забываем про лицензии, программной / аппаратной защиты.
Создание дампа базы данных делаем командой
Восстановление из дампа
Рекомендуется настроить AVTO VACUUM в файле конфигурации. Но не пренебрегаем и запуском через планировщик принудительной команды.
Просмотр активности PostgreSQL
Иногда полезно видеть чем сейчас занимается сервер. Поможет такая конструкция:
Либо проверим все ли зависимости были установлены. И установим недостающие.
ERROR: type «tt7» already exists
Пример полного текста ошибки:
HINT : A relation has an associated type of the same name , so you must use a name that doesn ‘ t conflict .
Данная ошибка является «плавающей» и может возникать в различных местах
Выгрузим и загрузим базу данных средствами 1С:Предприятия(через файл *.dt).
ERROR: could not read block
База не запускается. Разрушились диски.
Переносим базу на другую дисковую систему.
Разворачиваем из резервной копии.
Пример полного текста ошибки:
Не удалось привязаться к адресу . Адрес уже используется . Возможно порт 5432 занят другим процессом postmaster ? Система БД выключена . Не удалось запустить сервер .
Такая ситуация часто случается у начинающих администраторов в случае, если они хотят инициализировать сервер в каталог отличный от каталога по умолчанию. При этом сервер уже запустили из каталога по умолчанию.
В этой ситуации при попытке запуска видно ошибку – сервер не запускается.
А при проверке состояния видно, что сервер работает.
Если проверим запущенные процессы пользователя postgres, то можно увидеть, что порт 5432 занят кластером PostgreSQL, только запущенным из каталога по умолчанию.
Остановим работающий кластер сервера СУБД.
/ opt / pgpro / ent — 10 / bin / pg_ctl — locale = ru_RU . UTF — 8 — D / var / lib / pgpro / ent — 10 / data stop
Инициализируем кластер из нового каталога(если он не инициализирован).
/ opt / pgpro / ent — 10 / bin / initdb — locale = ru_RU . UTF — 8 — D / pgpro / pgdata
Запустим из нового каталога.
/ opt / pgpro / ent — 10 / bin / pg_ctl — locale = ru_RU . UTF — 8 — D / pgpro / pgdata start
Длительный запуск, длительный захват объектов в хранилище, длительное сохранение конфигурации 1С:Предприятия.
Такая проблема может быть связано с настройками СУБД PostgreSQL.
Рассчитаем настройки СУБД.
Описание настроек приведено на ИТС.
Выполним настройки, для этого перейдем в терминал psql:
Через psql установим параметры командой ALTER SYSTEM SET(параметры необходимо указать для вашей СУБД):
ALTER SYSTEM SET max_parallel_workers_per_gather = 22 ;
При загрузке данных из файла *.xlsx в 1С отображаются иероглифы. Используемая СУБД PostgreSQL/PostgresPro.
Также возможна проблема с кодировкой в выгружаемом файле из 1С:
На сервере СУБД проверим и выполним настройку локали.
1. Проверим наличие локали:
2. Проверим переменную:
Корректное значение результатов выполнения команд 2, 3:
3. Если результат не соответствует, выполним:
5. Выполним перезапуск серверов СУБД
Еще можно посмотреть
Утилита ring license для 1С версии 8.3.14 и выше под Linux
Для чего нужен 1C ring license? На текущий момент широко распространено использование программных лицензий. И системы на базе 1С в этом не исключение. Но, помимо простой активации пин-кодов, программная лицензия 1С также нуждается в обслуживании. Для обслуживания разработчику требуются знания об инструменте для получения списков, информации, анализа состояния файлов программных лицензий. Об этом инструменте мы […]
Установка и настройка хранилища конфигураций 1C на Linux сервере
Хранилище конфигурации 1С:Предприятия 8.3 является инструментом групповой разработки. Настраиваем сервер хранилища на Linux.
Основные команды Linux
Список основных команд консоли Linux которые потребуются при установке и настройке 1С. Примеры использования с комментариями.
Администрирование серверов 1С на Linux
Ошибки публикации базы и веб сервиса на веб сервере 1C+ Apache +Linux.
Многие из нас привыкли публиковать базу или веб сервис 1С нажатием нескольких кнопок. Но не все из многих знают, что для этого необходимо запустить(от имени администратора!) конфигуратор 1С:Предприятие именно на той машине, где установлен веб сервер(а именно компонента веб-расширения 1С:Предприятия). В случае, если веб-сервер и компонента веб-расширения 1С:Предприятия установлены на машину с ОС Linux без […]
Ошибки на клиенте при работе с сервером 1С на Linux. Часть 2
Разбор наиболее часто встречающихся ошибок при работе с 1С на Linux.
Установка двух версий сервера 1С на Linux
Пошаговый процесс установки и запуска двух версий сервера 1С на Linux. Полное описание настройки второго экземпляра сервера 1С.
Источник
Я не могу установить PostgreSQL, сделал все по инструкции, уже три раза сносил и заново переустанавливал, инструкция НЕ РАБОТАЕТ, или устарела. Система Windows 10.
Скачал, все есть в папке C:Program FilesPostgreSQL10
Все распаковал, все устанивилось, окно закрылось. Дальше сделал по инструкции — открыл командную строку, ввел
setx PATH «%PATH%;C:Program FilesPostgreSQL10bin»
В ответ комп пишет: «Предупреждение. Сохраненные данные будут усечены до 1024 знаков. Успех. Указанное значение сохранено.»
Далее, по инструкции закрыл командую строку, перезагрузился. И. Н-И-Ч-Е-Г-О, в командной строке при попытке ввести хотя бы psql выдается «psql» не является внутренней или внешней командой, исполняемой программой или пакетным файлом.
Ну что еще то надо? Руки опускаются от этих бесконечных инструкций, которые не работают! Помогите, гуру Джанги….
- Вопрос задан более трёх лет назад
- 7321 просмотр
7 комментариев
Установка Postgresql 10 в Windows 2022 core и настройка реплики
Простой 7 комментариев
Источник: qna.habr.com
Ошибка создания временной директории postgresql windows 10
Добрый день всем.
У меня проблема с установкой PostgreSQL (последняя версия 8.3.5-1), к сожалению ни гугл ни яндекс никакие мануалы не помогли её решить. Установка идёт нормально но как только начинается инициализация базы данных кластеров выдаёт:Failed to create a process to run initdb (скриншот прилагается). Буду очень благодарен если кто-нибудь подскажет как это лечится. Учётная запись одна, с правами администратора, файловая система NTFS на том диске на котором винда (Windows XP SP3) и соответсвенно на который и ставлю PostgreSQL, фаервола нет, антивирус выгружал — эффект тот же.
В событиях винды событие идёт как ошибка с кодом 1013 с описанием Product: PostgreSQL 8.3 — Failed to create a process to run initdb.
Заранее спасибо.
ВложениеРазмер
- Войдите или зарегистрируйтесь, чтобы добавлять комментарии
Не могу сказать
On Декабрь 1st, 2008 admin says:
Не могу сказать точно в чём проблема, но мне кажется с высокой долей вероятности в SP3. Как всегда дядя Билли наверняка сделал что-то гадкое в результате чего инсталятор перестал корректно работать.
А что пишет в initlog сам инсталятор?
У меня вроде тоже SP3 стал после обновления. Попробую посмотреть дома.
- Войдите или зарегистрируйтесь, чтобы добавлять комментарии
А initlog где
On Декабрь 1st, 2008 Merc says:
А initlog где должен быть? В папке куда ставится постгрес логов нет ни до ни после нажатия ок и отката установки.
- Войдите или зарегистрируйтесь, чтобы добавлять комментарии
Вроде как здесь
On Декабрь 2nd, 2008 admin says:
Вроде как здесь должен быть:
Установка и настройка СУБД PostgreSQL на Windows 10.
C:Program FilesPostgreSQL8.3.5tmpinitdb.log
- Войдите или зарегистрируйтесь, чтобы добавлять комментарии
Там только два
On Декабрь 2nd, 2008 Merc says:
Там только два файла initdb.pwd и initdb.bat.
Кстати сегодня когда проверял в том же месте выдал другую ошибку: Failed to create temporary directory. Раньше такое тоже бывало, то есть у него эти две ошибки варьируются.
- Войдите или зарегистрируйтесь, чтобы добавлять комментарии
Сдаётся мне,
On Декабрь 2nd, 2008 admin says:
Сдаётся мне, что всё-таки дело в политиках, которые накатил SP3. Потому как в SP2 ни у кого таких проблем не было.
Сегодня постараюсь посмотреть что у меня — пока ещё руки не дошли.
- Войдите или зарегистрируйтесь, чтобы добавлять комментарии
Только что
On Декабрь 2nd, 2008 admin says:
Только что поставил 8.3.5 без каких-либо проблем!
Правда у меня уже стояла 8.3.4, которую я снёс перед установкой.
Единственное, что прикололо: при запуске setup.bat написало, что устанавливает бибилиотеки Visual C++
Кстати у меня уже была создана учётная запись postgres. Посмотрите, после того как процесс установки обламывается, в системе эта учётная запись есть или как? В смысле пользователь должен быть с таким именем (не совсем учётка).
- Войдите или зарегистрируйтесь, чтобы добавлять комментарии
Да,
On Декабрь 3rd, 2008 Merc says:
Да, пользователь остается, я его перед каждой новой попыткой стираю
- Войдите или зарегистрируйтесь, чтобы добавлять комментарии
А если не
On Декабрь 3rd, 2008 admin says:
А если не стирать? Я не стирал при установке новой версии.
Если наоборот дать ему права на каталог PostgreSQL (если их там нет)?
Просто надо понять на чём исталлятор затыкается!
- Войдите или зарегистрируйтесь, чтобы добавлять комментарии
О! Тока что нашёл вот такое!
On Декабрь 3rd, 2008 admin says:
Только что нашё в Сети такой рецепт:
Пойти в настройки ‘Local Security Polices’ (Локальные политики безопасности) и предоставить учётной записи postgres права на ‘Log on Locally’.
Попробуйте и пожалуйста отпишитесь по результату.
- Войдите или зарегистрируйтесь, чтобы добавлять комментарии
Если я
On Декабрь 3rd, 2008 Merc says:
Если я правильно понял то это локальные параметры безопасности-назначение прав пользователя-локальны вход в систему?
Добавил туда postgres, эффекта ноль, всё та же ошибка создания временной директории.
- Войдите или зарегистрируйтесь, чтобы добавлять комментарии
Изначально был
On Декабрь 3rd, 2008 admin says:
Изначально был вопрос не про временный каталог, а про failed to create process.
Этот рецепт для него
Вот что накопал по поводу ошибки создания временного каталога:
1. написано, что можно избежать отказавшись от инициализации кластера БД во время установки и проведя эту самую инициализацию потом вручную. Но сперва попробуйте следующие 2
2. Если это невоможно и не работает, то попробуйте ещё такой шаманский рецепт: запускать установку не от пользователя Администратор, а создать другого пользователя с правами администратора и запустить установку от него.
3. Если это не поможет, вот ещё рецепт: проверить наличие в
C:Program FilesPostgreSQL8.3 каталога tmp. Если нет — создать, если есть — удалить
- Войдите или зарегистрируйтесь, чтобы добавлять комментарии
1. Ставим же всё
On Декабрь 3rd, 2008 Merc says:
1. Ставим же всё равно как сервис, так, просто не инициализируем?
Выдаёт на этот раз в месте setting filesystem permissions: failed to create a process to set permissions.
2. Шаманский ритуал не помог:)
3. В общем если папку удалять, то Failed to create a process to run initdb. Если оставлять то Failed to create temporary directory.
Я просто думаю что эти ошибки все одного поля ягоды.
- Войдите или зарегистрируйтесь, чтобы добавлять комментарии
Очень может
On Декабрь 3rd, 2008 admin says:
Очень может быть.
А из специального FAQ рецепты пробовали по проблемам с установкой?
Просто я продолжаю думать, что какая-то как с политиками безопасности в Windows.
- Войдите или зарегистрируйтесь, чтобы добавлять комментарии
Подобавлял во
On Декабрь 3rd, 2008 Merc says:
Подобавлял во все места где советуют со всеми ошибками:) Эффекта 0 )
Вот блин Мастдай..)
- Войдите или зарегистрируйтесь, чтобы добавлять комментарии
Я просто нашёл
On Декабрь 4th, 2008 admin says:
Я просто нашёл английский тред по этому багу — там те же танцы с бубном — могу дать ссылку, если хотите
Половина народа пишет, что типа тот или иной танец решает проблему, а один человек пишет, что ничего не помогает — прямо как у вас
Кстати, не хотите поставить PostgreSQL на винду через CygWin? Я планирую в ближайшее время написать статью по этой теме.
- Войдите или зарегистрируйтесь, чтобы добавлять комментарии
Дайте
On Декабрь 4th, 2008 Merc says:
Дайте пожалуйста, думаю будет полезно.
А что такое этот CygWin?) Мне в принципе всё равно через что, лишь бы работала как сервис)
- Войдите или зарегистрируйтесь, чтобы добавлять комментарии
CygWin — это
On Декабрь 4th, 2008 admin says:
CygWin — это UNIX-окружение в Windows.
Посмотрите:
http://www.cygwin.org
- Войдите или зарегистрируйтесь, чтобы добавлять комментарии
Источник: postgresql.men
Неустранимая ошибка: невозможно создать временный каталог на ПК с Windows [FIX]
Как обычно, в основном для новых пользователей, каждый день возникает много сообщений об ошибках и уведомлений, особенно в Windows 10. Это конкретное исправление связано с тем, чтобы помочь вам устранить ошибку, возникшую при попытке создать временный каталог в Windows 10.
Ошибка при попытке создать временный каталог означает, что существует проблема с разрешениями вашей учетной записи пользователя. Эта ошибка обычно отображается с сообщением – невозможно выполнить файлы во временном каталоге.
Эта проблема обычно возникает, когда программное решение устанавливается через исполняемый файл. Когда отображается сообщение об ошибке, вам просто нужно закрыть его, но это не позволит вам продолжить установку. Эта ошибка может возникать в Windows 7, 8 и 10.
Это сообщение об ошибке означает, что ваша система была настроена на блокировку установки. Не нужно паниковать, потому что это только ошибка конфигурации, а не серьезная ошибка. Тем не менее, чтобы вы могли продолжить процесс установки, есть несколько вещей, которые вы можете сделать, чтобы исправить эту ошибку. Ниже приведено несколько методов, которые можно использовать для удаления сообщения об ошибке.
Что делать, если вы не можете создать временный каталог на ПК
Решение 1. Выберите Запуск от имени администратора.
Это должно быть очень быстрое решение для вас, если вы спешите завершить установку и у вас нет времени на более обширные решения. Как было сказано ранее, сигнал ошибки означает, что есть проблема с разрешениями.
Это можно легко обойти с помощью этих нескольких шагов:
- Ищите исполняемый файл, который вы хотите установить
- Щелкните правой кнопкой мыши по нему и в контекстном меню выберите «Запуск от имени администратора».
Это решение должно помочь вам очистить сообщение об ошибке и без проблем установить программное обеспечение.
– СВЯЗАННО: Как открыть временные файлы Интернета в Windows 10
Решение 2. Создайте новую папку Temp и измените переменные
Создание новой папки Temp и изменение переменных – лучший вариант, если сигнал ошибки ясно говорит о наличии проблемы с временным каталогом. Следуйте этим шагам внимательно и уберите ошибку с вашего пути:
- Введите диск C: и создайте новую папку, переименуйте ее в Temp (переключите C: с диска, на котором установлена ваша ОС)
- Нажмите правой кнопкой мыши на Этот компьютер и выберите Свойства в контексте меню.
- С левой стороны вы увидите ссылку Дополнительные настройки , нажмите на нее
- Нажмите на вкладку “Дополнительно” в окне и выберите Переменные среды.
- Дважды щелкните TMP в пользовательских переменных
- Значение, которое вы увидите, должно быть % USERPROFILE% AppDataLocalTemp . Измените это на C: Temp. Затем закройте окно, нажав ОК.
В конце концов, попытайтесь установить программу, она должна работать без проблем.
Решение 3: Изменить контроль над папкой TEMP
- На диске, на котором установлена ваша ОС, введите папку вашего пользователя и найдите папку AppData, в которой вы найдете локальную папку, если ваша ОС установлена в разделе C: и вашим именем пользователя будет User, также адрес в проводнике должно быть указано « C: UsersUserAppDataLocal »
- Найдите папку Temp внутри, щелкните правой кнопкой мыши и выберите в меню свойства.
- В окне свойств нажмите Безопасность .
- В окне безопасности нажмите Все .
- Нажмите «Изменить» и убедитесь, что выбрано все поле «Полный доступ», затем нажмите «ОК» для сохранения.
Это должно дать вам полный доступ к папке Temp и решить проблему с ошибкой 5.
– СВЯЗАННО: Как удалить временные файлы с помощью Очистки диска в Windows 10, 8, 7
Решение 4. Подтвердите включение наследуемых разрешений в папку Temp
Как и в предыдущем решении, выполните следующие действия:
- На диске, на котором установлена ваша ОС, введите папку вашего пользователя и найдите папку AppData, в которой вы найдете локальную папку, если ваша ОС установлена в разделе C: и вашим именем пользователя будет User, также адрес в проводнике должно быть указано «C: UsersUserAppDataLocal»
- Найдите папку Temp внутри, щелкните правой кнопкой мыши и выберите в меню свойства.
- В окне свойств нажмите Безопасность .
- Нажмите «Дополнительно» для просмотра разрешений.
- В разрешениях должны быть СИСТЕМА, Администратор и Пользователь. Все они должны иметь полный контроль и наследоваться от C: UsersUser
- Найдите «Включить наследуемые разрешения» из родительского выбора этого объекта, нажмите «Продолжить», нажмите «Применить» и затем нажмите «ОК», чтобы сохранить настройку.
К настоящему времени у вас уже должен быть доступ для записи в каталог, который мгновенно исправит эту ошибку.
Обработка разрешений Windows может быть очень сложной для человека, который не знает о нем много. Правильная настройка разрешений поможет вам не допустить серьезного повреждения ОС.
Несмотря на это, эти предложенные решения при правильном использовании позволят вам исправить ошибку невозможности создания временного каталога, встречающегося в Windows 10.
Источник: generd.ru
Установка PostgreSQL 9 в Windows: «Невозможно записать в путь к среде TEMP».
Я пытаюсь установить PostgreSQL 9 (postgresql-9.0.3-1-windows.exe) на свой компьютер с WinXP и при запуске получаю следующую ошибку: 
Я вижу файл с названием prerun_checks.vbs создается в %TEMP%, и когда я пытаюсь запустить его вручную, я получаю следующее: 
задан 07 марта ’11, 16:03
Charles Roper
Это все еще проблема в Windows 7, и решение Notepad ++ у меня сработало. — Davio
Хотя: это все еще проблема и в моей Windows 7, и она имеет правильную ассоциацию файлов для файлов .vbs, но все равно выдает эту ошибку. — Mike ‘Pomax’ Kamermans
многие люди сообщают, что это правда, но также многие люди с правильной настройкой UAC сообщают, что это не так. Для меня это не так. — Mike ‘Pomax’ Kamermans
пытаясь отключить антивирус, который отключает Windows-скрипт и офисный макрос, может этот способ может вам помочь — Viko Manurung
23 ответы
В моем случае решение было связано с NotePad++ приложение по умолчанию для открытия .vbs файлы. Если у вас такая же ситуация, вот подробное решение: http://igordcard.blogspot.co.il/2012/03/unable-to-write-inside-temp-environment.html В двух словах, в реестре нужно зайти в HKEY_CLASSES_ROOT.vbs , и установите (Default) вход обратно в строку VBSFile .
Создан 27 июн.
Работал! Большое спасибо. В моем случае это было другое приложение. Не Блокнот++. Для других, кто сталкивается с этой проблемой, вы можете диагностировать ее, сначала удалив все файлы в C:Documents and SettingsUserNameLocal SettingsTemp так что вы сможете найти bitrock_installer.log легко, когда вы снова пытаетесь установить postgresql и просмотреть инструкции в нем. Изменение (Default) ключ в HKEY_CLASSES_ROOT , .vbs раздел реестра для VBSFile решил это. — Навигационный
Спасибо за этот комментарий о том, как найти соответствующее место ошибки! — Elie
Была точно такая же проблема, но с другим редактором (HTMLPad). Спасибо! — VM4
Если это Notepad++, вам не нужно заходить в реестр, чтобы что-то исправить. Просто зайдите в File Associations в настройках и удалите vbs из списка. У меня работало без возни с реестром. — Рэнди Р
Когда я заканчивал свой вопрос выше, появился наш ИТ-специалист и сразу понял, в чем проблема: это McAfee. Это предотвращает все от запуска в папке TEMP, включая сценарии Windows Scripting Host. Отключение McAfee на время установки решило проблему для меня. Поэтому, если вы видите эту проблему, попробуйте отключить антивирус.
ответ дан 07 мар ’11, в 19:03
Для нас это был корпоративный Cylance. — mlhDev
Это старый поток, но у меня была такая же проблема в Windows 10:
Невозможно записать внутри пути среды TEMP
- Убедитесь, что проблема связана с Windows Script Host.
- от CMD пробег wscript.exe
- Если вы получаете сообщение об ошибке Windows Script Host не включен, вы можете решить ее, выполнив следующее из CMD
Исправление для текущего пользователя
REG DELETE «HKCUSOFTWAREMicrosoftWindows Script HostSettings» /v Enabled /f
Исправление для локальной машины
REG DELETE «HKLMSOFTWAREMicrosoftWindows Script HostSettings» /v Enabled /f
Теперь вы можете установить psql
Спасибо, вы сэкономили мне 1 час загрузки новой версии postgresql — Чариф Д.З.
У меня не было ключа CURRENT_USER, но был LOCAL_MACHINE, и он работал. Благодарность — дбинотт
спасибо, тоже сэкономил время — Каситан
- запустить-> regedit и сделать резервную копию реестра с помощью экспорта
- HKEY_LOCAL_MACHINE->SOFTWARE->Classes->CLSID->B54F3741-5B07-11cf-A4B0-00AA004A55E8> -> InprocServer32
- Измените запись реестра с новым значением как C:WindowsSystem32vbscript.dll
На самом деле, я нашел 3 записи HKEY_LOCAL_MACHINE->SOFTWARE->Classes->CLSID->B54F3741-5B07-11cf-A4B0-00AA004A55E8> и установил первую, как указано выше, она работает.
ответ дан 18 дек ’12, 06:12
хм все еще не работает, я думаю, что этот ключ установлен по умолчанию из вашего ответа выше. — Новичок
Если кто-то еще ищет информацию об этом и не имеет никакого успеха здесь, вы можете посмотреть на:
Для продолжения списка рассылки, пожалуйста, прочитайте:
ответ дан 23 мая ’11, 02:05
Что ж, в моем случае ничего не сработало, и для отключения McAffee понадобился специальный билет от службы безопасности моей компании, чтобы действительно это сделать. поэтому я установил с помощью двоичных файлов, следуя этому руководству. Полезное руководство.
Таким образом, загрузите двоичный файл с здесь, распакуйте его, зайдите внутрь pgsql папка, создать log и data каталоги там, а затем откройте командную строку, перейдите туда, где pgsqlbin папка есть, и запустить initdb -U postgres -A password -E utf8 -W -D POSTGRESQL_ROOTdata
Вы можете запустить и остановить сервер, запустив
«POSTGRESQL_ROOT/bin/pg_ctl» -D «POSTGRESQL_ROOT/data» -l «POSTGRESQL_ROOT/log/pgsql.log» start
«POSTGRESQL_ROOT/bin/pg_ctl» -D «POSTGRESQL_ROOT/data» -l «POSTGRESQL_ROOT/log/pgsql.log» stop
где POSTGRESQL_ROOT — полный путь к pgsql папку.
ответ дан 11 окт ’14, 02:10
Для тех, кто действительно ценит UAC, создайте каталоги данных/журналов в своем username/AppData/Local/pgsql/data и username/AppData/Local/pgsql/log вместо этого и укажите на них, чтобы придерживаться соглашений Windows. — Майк ‘Pomax’ Камерманс
Все вышеперечисленное мне не помогло. Я получал ошибку вроде:
Выходные данные сценария: Ошибка CScript: доступ к узлу сценариев Windows отключен на этом компьютере. Свяжитесь с вашим администратором для получения подробной информации.
поэтому после пары поисков я нашел решение: перейдите к следующему ключу:
HKEY_LOCAL_MACHINE Software Microsoft Windows Script Host Настройки
На правой панели вы увидите Включено. Если вы видите запись 0, это означает, что доступ к Windows Script Host отключен на вашем компьютере с Windows.
Дважды щелкните по нему и присвойте ему значение 1, чтобы включить его.
Значение 1 включает узел сценариев Windows. Значение 0 отключает узел сценариев Windows.
для windows 10 перейдите к
HKEY_CURRENT_USERSoftwareMicrosoftWindows Script HostНастройки
ответ дан 21 окт ’16, 17:10
Чтобы предотвратить дальнейшие проблемы, вы также должны исключить каталог данных (куда Postgres помещает свои данные) из сканирования вашим антивирусным сканером.
ответ дан 07 мар ’11, в 19:03
В моем случае это было другое приложение, вызвавшее проблему. Не Блокнот++. Для других, кто сталкивается с этой проблемой, вы можете диагностировать ее, сначала удалив все файлы в C:Documents and SettingsUserNameLocal SettingsTemp так что вы сможете найти bitrock_installer.log легко, когда вы снова пытаетесь установить postgresql и просмотреть инструкции в нем. Изменение клавиши (по умолчанию) в HKEY_CLASSES_ROOT , .vbs раздел реестра в VBSFile решил это.
У меня возникла эта проблема при попытке установить 32-разрядную версию на 7-разрядную версию Windows 64.
Попытка установки комплекта для 64-разрядной версии не привела к ошибкам, но решения, представленные другими, также действительны.
ответ дан 11 мар ’14, в 10:03
В моем случае я загрузил инструмент удаления McAfee MCPR (удаление потребительских продуктов McAfee) который убрал некоторые хвосты после удаления McAfee.
Некоторые записи реестра, которые ранее InprocServer32 такие значения, как ‘c:program filescommon filesmcafeesystemcore. ‘ вернулся к своим первоначальным значениям:
HKEY_LOCAL_MACHINESOFTWAREClassesCLSIDInprocServer32(default) = vbscript.dll HKEY_LOCAL_MACHINESOFTWAREClassesWow6432NodeCLSIDInprocServer32(default) = C:WindowsSysWow64vbscript.dll
После этого я успешно установил PostgreSQL 9.3.
это происходит, когда Notepad++ связывает типы файлов .vbs. вы можете открыть блокнот ++ -> Настройки -> FileAssociation Удалите .vbs из зарегистрированных расширений. Закройте блокнот++. Попробуйте установить Postgres еще раз.
ответ дан 14 апр.
В моем случае изменение ключа (по умолчанию) в разделе реестра HKEY_CLASSES_ROOT, .vbs на VBSFile решило эту проблему. BlueFish — это файловая ассоциация захвата .vbs.
Моей проблемой был Smad-Av, который отключает запуск сценариев Windows. Только после просмотра этой темы я вспомнил. Я просто щелкнул правой кнопкой мыши значок Smad-Av и выбрал Разрешить Windows-Script и Office-Macro (постоянно).
ответ дан 14 мар ’18, в 12:03
Я не нахожу расположение этой функции в Smadav, поэтому я включаю скрипт вручную, используя одно из приведенных выше решений. — Лекс Софт
У меня была такая же проблема с установкой PostgreSQL (невозможно записать путь к переменной среды TEMP), проблема была в Windows Script Host, который был отключен (проверьте файл журнала, чтобы узнать, не является ли это вашей проблемой). включите его с помощью редактора регистров (выполнить -> regedit) в этом месте ComputerHKEY_CURRENT_USERSoftwareMicrosoftWindows Script HostSettings установив его значение на 1
ответ дан 25 мар ’18, в 20:03
Может кто-нибудь уточнить, какой файл журнала? и где его найти. — Дэнни
У меня была такая же проблема в Windows 10, и виновником было разрешение ОС или, скорее, его отсутствие, позволяющее исполняемому файлу записывать в выделенную пользователем временную папку.
Решил это, следуя моей интуиции и изменив папку User Temp на ту же, что и в системе: Win + Pause/Break, чтобы появилось окно «Свойства компьютера» (вы можете сделать это вручную, щелкнув правой кнопкой мыши значок «Компьютер» на рабочем столе -> Свойства) -> нажмите «Дополнительные параметры системы» на панели слева -> нажмите «Переменные среды» и в разделе «Системные переменные» — «Переменные», найдите TEMP и TMP и скопируйте их пути. Затем в разделе «Пользовательские переменные для администратора» — «Переменные» найдите TEMP и TMP и вставьте пути. В любом случае это всегда «C:WindowsTEMP»;)
ответ дан 30 мая ’19, 19:05
- найдите «Редактор реестра» и запустите его.
- выберите HKEY_CURRENT_USER => ПРОГРАММНОЕ ОБЕСПЕЧЕНИЕ => Microsoft => Windows script host => Настройка (КомпьютерHKEY_CURRENT_USERSOFTWAREMicrosoftWindows Script HostSettings)
- откройте «Включено» и измените данные значения на «1» (вы найдете его со значением 0).
Удачного кодирования!
ответ дан 16 дек ’20, 18:12
Проверьте журнал в каталоге TEMP системы (при условии, что установщик может в него записывать). Информации об ошибках много.
Моя проблема заключалась в том, что файлы VBS были связаны с текстовым редактором (вероятно, виновником является антивирусное программное обеспечение).
Здесь вы можете найти несколько скриптов редактирования reg, чтобы вернуться к поведению по умолчанию: http://www.nilpo.com/2009/07/windows-xp/restoring-vbs-vbscript-script-file-file-associations/#more-107
ответ дан 08 авг.
Мое решение похоже на № 5 с объяснением того, как и почему McAfee портит вашу регистрацию vbscript.
По-видимому, когда на моем компьютере было установлено антивирусное программное обеспечение McAfee, оно нарушило регистрацию vbscript.dll, которая необходима Windows Scripting Host для запуска файлов .VBS.
В экспортированном файле .REG:
Это СЛЕДУЕТ изменить обратно на «C:WindowsSystem32vbscript.dll».
McAfee, по-видимому, устанавливает DLL, которая перехватывает vbscript.dll, чтобы попытаться защитить неверные сценарии от запуска. Когда я удалил McAfee в пользу Microsoft
Security Essentials, McAfee не восстанавливал пути реестра («не моя проблема»), а McAfee DLL, естественно, удалялась из расположения при деинсталляции, поэтому регистрация vbscript.dll фактически указывала НИ НА ГДЕ и НИЧЕГО.
Должен быть лучший способ написать антивирусное программное обеспечение, чтобы оно не отключало операционную систему пользователя при ее удалении, отключении функций или замене регистрации. См. следующее:
У меня 64-битная ОС. Путь реестра был изменен в ряде мест.
Обычный идентификатор класса должен указывать на 32-разрядный файл C:WindowsSystem64vbscript.dll.
Пути реестра «Wow6432Node» должны указывать на 64-разрядный файл «C:WindowsSysWOW32vbscript.dll».
Да, 64-битные находятся в папке «32», а 32-битные — в папке «SysWOW64». Microsoft не хотела менять имя основной папки выполнения «System32» при переходе на 64-разрядную версию.
Источник: stackovergo.com
Содержание
- Postgresql failed to create temporary directory
- Не могу сказать
- А initlog где
- Thread: cant create a database
- cant create a database
- Thread: «Specified data directory is not empty»
- «Specified data directory is not empty»
- Установка PostgreSQL 9 в Windows: «невозможно записать путь к среде TEMP.»
- 19 ответов
Postgresql failed to create temporary directory
Добрый день всем.
У меня проблема с установкой PostgreSQL (последняя версия 8.3.5-1), к сожалению ни гугл ни яндекс никакие мануалы не помогли её решить. Установка идёт нормально но как только начинается инициализация базы данных кластеров выдаёт:Failed to create a process to run initdb (скриншот прилагается). Буду очень благодарен если кто-нибудь подскажет как это лечится. Учётная запись одна, с правами администратора, файловая система NTFS на том диске на котором винда (Windows XP SP3) и соответсвенно на который и ставлю PostgreSQL, фаервола нет, антивирус выгружал — эффект тот же.
В событиях винды событие идёт как ошибка с кодом 1013 с описанием Product: PostgreSQL 8.3 — Failed to create a process to run initdb.
Заранее спасибо.
| Вложение | Размер |
|---|---|
| problem.jpg | 142.74 kb |
- Войдите или зарегистрируйтесь, чтобы добавлять комментарии
Не могу сказать
Не могу сказать точно в чём проблема, но мне кажется с высокой долей вероятности в SP3. Как всегда дядя Билли наверняка сделал что-то гадкое в результате чего инсталятор перестал корректно работать.
А что пишет в initlog сам инсталятор?
У меня вроде тоже SP3 стал после обновления. Попробую посмотреть дома.
- Войдите или зарегистрируйтесь, чтобы добавлять комментарии
А initlog где
А initlog где должен быть? В папке куда ставится постгрес логов нет ни до ни после нажатия ок и отката установки.
Источник
Thread: cant create a database
Thread Tools
Display
cant create a database
Hi there, im currently planning to switch from PT3 to HM. I have currently installed Postgres 8.3 (which came with the install of Pt3).
Before purchasing i wanted to test it a bit
HM can connect to Postgres but somehow cannot create a new DB. Running as admin user control stuff disabled. Im recieving the «connection establishement timeout, increase timeout value . » error, now i searched a bit, and a common solution seems to be to disable any firewall/antivir, im not having a firewall since im behind a router, any antivir processes are stopped, but unfortunately that didnt solve the problem.
Pgadmin tells me that he cant recieve any data from the client : » Unknown winsock error 10061″
seems to mean this :
«Connection refused.
No connection could be made because the target computer actively refused it.
This usually results from trying to connect to a service that is inactive on the foreign
host—that is, one with no server application running.»
would it be possible to create the db within the postgres admin tool?
Have a look at this FAQ and let me know if PostgreSQL is running http://208.109.95.123/faq/?f=34
Also close down any other programs using PostgreSQL in case there is some sort of sharing issue.
nevermind i was running a pt3 import once that was finished everything worked out fine.
just a quick thanks tried it for one session and im stunned . i was going to switch simply because pt3 is slow and seems to crash my pc when playing at pp. but from what i could see hm is really amazing .. guess ill order it soon
Источник
Thread: «Specified data directory is not empty»
Thread Tools
Display
«Specified data directory is not empty»
Hey all. I downloaded hold’em manager on my computer and used it for awhile, but the software was a little buggy. So I tried to uninstall everything and redownload it. I followed the instructions for the postgreSQL installation and before the Initialize Database Cluster screen, I got an error message saying:
The specified data directory is not empty.
If you have an existing database with the same major version number, you do not need to initialize a database cluster. If you have an existing database with a different major version you need to backup your old database and create a new one.
Can anyoe tell me what to do from here to get my Hold’Em manager working again? I am not very good with computers, so please be is simple as possible.
When you uninstall postgresql it does not delete your database in the data folder. This is to make it easy to reinstall postgresql to the same directory,w hen you are having problems, and use the same DB.
If you have any problems trying to restore that data folder, and want to start over and do a clean reinstall of postgresql, here are my cliff notes:
Turn off Windows Firewall for installing HM and PostgreSQL. Once you get those installed you can add exceptions to the firewall. If you have a 3rd party firewall, uninstall it completely before installing HM/SQL — http://www.holdemmanager.net/faq/afm. aspx?faqid=171
For uninstalling SQL please follow these steps:
1) Uninstall PostgreSQL from the Windows Control Panel.
2) manually delete the Program FilesPostgresql folders
3) run the command — start > run > cmd >
Источник
Установка PostgreSQL 9 в Windows: «невозможно записать путь к среде TEMP.»
Я пытаюсь установить PostgreSQL 9 (postgresql-9.0.3-1-окна.exe) на моей машине WinXP и получить следующую ошибку в начале:
некоторые googling вокруг дали некоторые советы, которые предложили Windows Scripting Host может быть отключен. Я проверил, и WSH определенно включен, поэтому это должно быть что-то еще. Вопрос в том, что?
Я вижу файл с названием prerun_checks.vbs создается в %TEMP% и когда я пытаюсь запустить это вручную, я получаю следующее:
что выглядит как ошибка разрешений. Тем не менее, я администратор, и я дал себе полный контроль над временной папкой, и она все еще не работает.
любая помощь ценится.
19 ответов
в моем случае решение было связано с NotePad++ являясь приложением по умолчанию для открытия .vbs файлы. Если у вас такая же ситуация, вот сложное решение:
в двух словах, в реестре, вам нужно перейти к HKEY_CLASSES_ROOT.vbs и выберите (Default) запись обратно в строку VBSFile .
когда я заканчивал свой вопрос выше, наш ИТ-парень появился и сразу понял, в чем проблема: это McAfee. Это предотвращает ничего от запуска во временной папке, включая сценарии Хоста сценариев Windows. Отключение McAfee на время установки исправило проблему для меня.
поэтому, если вы видите эту проблему, попробуйте отключить антивирус.
- run — > regedit и резервное копирование реестра с помощью export
- HKEY_LOCAL_MACHINE->программное обеспечение->классы->CLSID->B54F3741-5B07-11cf-A4B0-00AA004A55E8> — > InprocServer32
- изменить запись реестра с новым значением как C:WindowsSystem32vbscript — . dll файлы
на самом деле, я обнаружил, что есть 3 записи HKEY_LOCAL_MACHINE->программное обеспечение->классы->CLSID->B54F3741-5B07-11cf-A4B0-00AA004A55E8> и установите первый, как указано выше, он работает.
Если кто-то еще ищет информацию об этом и не повезло здесь, вы можете посмотреть на:
для прослеживания в список рассылки читайте:
Ну, в моем случае ничего не сработало,и отключение McAffee нуждалось в специальном билете с командой безопасности моей компании. поэтому я установил с помощью двоичных файлов, следуя этому руководству Полезное Руководство.
в общем, загрузите двоичный файл из здесь, распакуйте его, зайдите внутрь создать log и data каталоги там, а затем откройте командную строку, перейдите в место, где pgsqlbin папка и выполните initdb -U postgres -A password -E utf8 -W -D POSTGRESQL_ROOTdata
вы можете запустить и остановить сервер с помощью команды
где POSTGRESQL_ROOT-полный путь к .
чтобы предотвратить дальнейшие проблемы, вы также должны исключить каталог данных (где Postgres помещает свои данные) от сканирования вашим вирусом-сканером
в моем случае это было другое приложение, которое вызвало проблему. Не Блокнот++. Для других, кто сталкивается с этой проблемой, вы можете диагностировать ее, сначала удалив все файлы в C:Documents and SettingsUserNameLocal SettingsTemp , Так что вы сможете найти bitrock_installer.log легко, когда вы пытаетесь установить postgresql снова и просмотреть инструкции в нем. Изменение ключа (по умолчанию) в HKEY_CLASSES_ROOT , .vbs раздел реестра для VBSFile решил его.
У меня была эта проблема при попытке установить 32-битную версию на Windows 7 64 бит.
попытка установить комплект для 64 бит не представила ошибок, но решения, представленные другими, также действительны.
в моем случае я downloded McAfee removal tool MCPR (McAfee удаление потребительских товаров) который очистил некоторые хвосты после удаления McAfee.
некоторые записи реестра, которые ранее имели InprocServer32 значения ‘c:program filescommon filesmcafeesystemcore. ‘ изменено на исходные значения:
после этого я успешно установил PostgreSQL 9.3
все вышеперечисленное не сработало для меня. Я получал ошибку, как:
результат работы скрипта : Ошибка CScript: на этом компьютере отключен доступ к узлу сценария Windows. Для получения дополнительной информации обратитесь к администратору.
Итак, после пары поисков в гугле я нашел решение: Перейдите к следующей клавише:
HKEY_LOCAL_MACHINESoftwareMicrosoftWindows скрипт хостнастройки
в правой панели, вы увидите включена. Если вы видите запись 0, это означает, что доступ к хосту сценария Windows отключен на вашем компьютере Windows.
дважды щелкните по нему и дайте ему значение Data 1, чтобы включить его.
значение 1 позволит Windows Script Host Значение 0 отключит узел сценария Windows.
для Windows 10, перейдите к
HKEY_CURRENT_USERSoftwareMicrosoftWindows скрипт хостнастройки
моей проблемой был Smad-Av, который отключает запуск сценариев Windows, Только пройдя через эту нить, я вспомнил. Я просто щелкнул правой кнопкой мыши значок Smad-Av и выбрал Разрешить Макрос Windows-Script & Office (Постоянный).
У меня была такая же проблема с установкой PostgreSQL (не удалось написать в пути переменной среды TEMP), проблема была в Хосте сценария Windows, который был отключен (проверьте файл журнала, чтобы узнать, является ли это вашей проблемой). включите его с помощью редактора регистров (run—>regedit) в этом месте ComputerHKEY_CURRENT_USERSoftwareMicrosoftWindows Script HostSettings , установив его значение на 1
Проверьте журнал в каталоге TEMP системы (при условии, что установщик может записывать в него). Есть много информации об ошибках.
моя проблема заключалась в том, что файлы VBS были связаны с текстовым редактором (вероятно, антивирусное программное обеспечение является виновником) .
это происходит, когда Notepad++ ассоциируется .типы файлов vbs. вы можете открыть notepad++ — > настройки — > fileAssociation Уберите .vbs от зарегистрированных exts. Закройте Блокнот++. Попробуйте установить Postgres еще раз.
в моем случае изменение ключа (по умолчанию) в ключе HKEY_CLASSES_ROOT, .раздел VBS реестра для VBSFile решил его. Синяя рыба-это хватка .файл ассоциации ВБС.
мое решение аналогично #5, с объяснением того, как и почему McAfee разрушает вашу регистрацию vbscript.
по-видимому, когда у меня было антивирусное программное обеспечение McAfee на моем компьютере, он разбил vbscript.Регистрация dll, которую должен запустить узел сценариев Windows.VBS-файл.
В экспорт .Файл REG:
[HKEY_CLASSES_ROOTCLSIDInprocServer32] @=»C:Program ФайлыОбщие ФайлыMcAfeeSystemCoreScriptSn.20120327211246.DLL-файл»
Это должно быть изменено обратно на «C:WindowsSystem32vbscript — . dll файлы» теперь.
McAfee, по-видимому, устанавливает DLL, которая захватывает vbscript.dll файлы для того, чтобы попытаться защитить плохих скриптов. Когда я удалил McAfee в пользу Microsoft
Security Essentials, McAfee не восстановил пути реестра («нет моя проблема»), и DLL McAfee, конечно же, была удалена из местоположения во время удалите, поэтому vbscript.Регистрация dll фактически указывала ни на что и ни на что.
должен быть лучший способ написать антивирусное программное обеспечение, чтобы оно не отключало операционную систему пользователя при ее удалении или когда функции выключаются, или заменяют регистрацию. См. следующее:
У меня 64-разрядная ОС. Путь реестра был изменен в ряде места.
обычный идентификатор класса должен указывать на «C:WindowsSystem32vbscript — . dll » 64-разрядный файл.
пути реестра «Wow6432Node» должны указывать на «C:WindowsSysWOW64vbscript — . dll » 32-разрядный файл.
да, 64-разрядные находятся в папке «32», а 32-разрядные-в папке» SysWOW64″. Корпорация Майкрософт не хотела изменять имя основной папки выполнения» System32 » при переносе в
в каталоге temp мой bitrock_installer.файл журнала имел следующее:
оказывается, что Windows имеет символическую ссылку между следующими каталогами:
- C:UserscpetrieLocal НастройкиTemp
- C:UserscpetrieAppDataLocalTemp
по какой-то причине мои пользовательские переменные «TMP» и «TEMP» ссылались на путь «локальные настройки» вместо пути «AppData». Изменение этого исправлена моя проблема установки.
прежде чем начать возиться с реестром, проверьте, действительно ли WSH отключен или нет. Для этого запустите wscript.exe в поле DOS.
Если вы видите диалоговое окно «настройки Хоста сценария Windows», WSH включен, и ваша проблема с установкой PostgreSQL должна быть связана с чем-то другим. Если вы получите сообщение об ошибке » доступ к хосту сценария Windows отключен на этом компьютере. Обратитесь к администратору за подробностями», WSH отключен, и ваша проблема с PostgreSQL установка может быть связана с ним (или не связана).
для меня моя проблема была связана со скриптом Windows. Я решил это, щелкнув правой кнопкой мыши значок smadav в скрытых значках на панели задач и проверил «Разрешить Windows-script и Office-Macro (постоянный)». Затем дважды щелкните по настройке PostgreSQL еще раз.
сначала перейдите в Редактор реестра, затем выберите HKEY_CURRENT_USER > software > Microsoft > Windows script host > setting > default > add value data to 1 и нажмите Ok. готово!
Источник