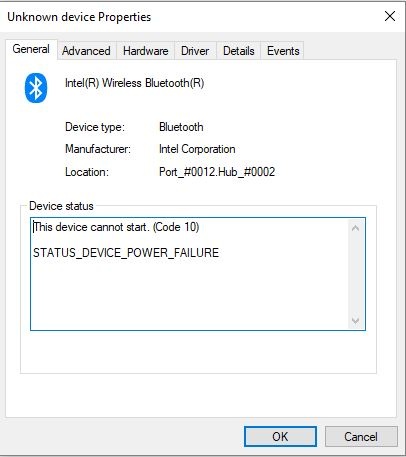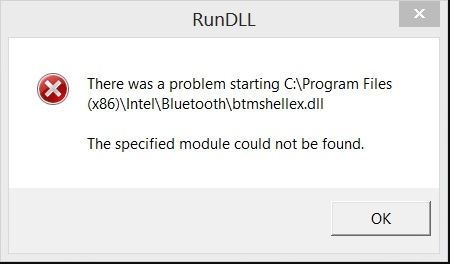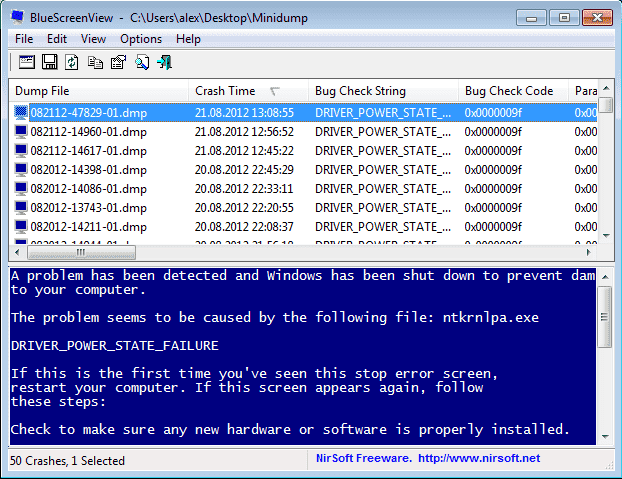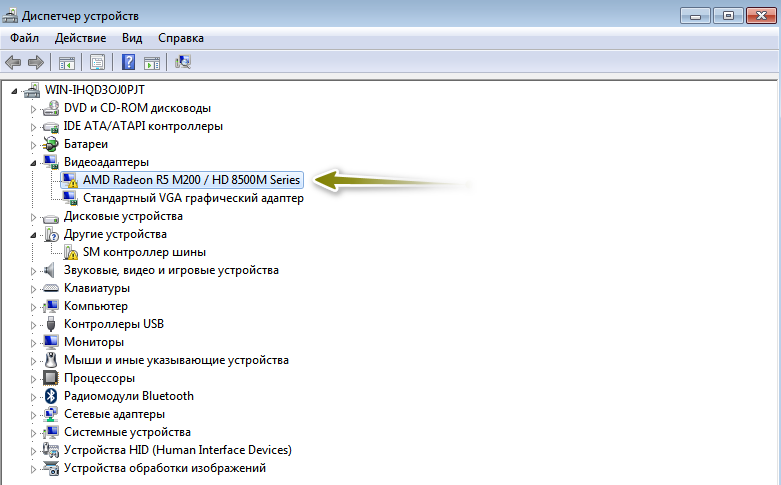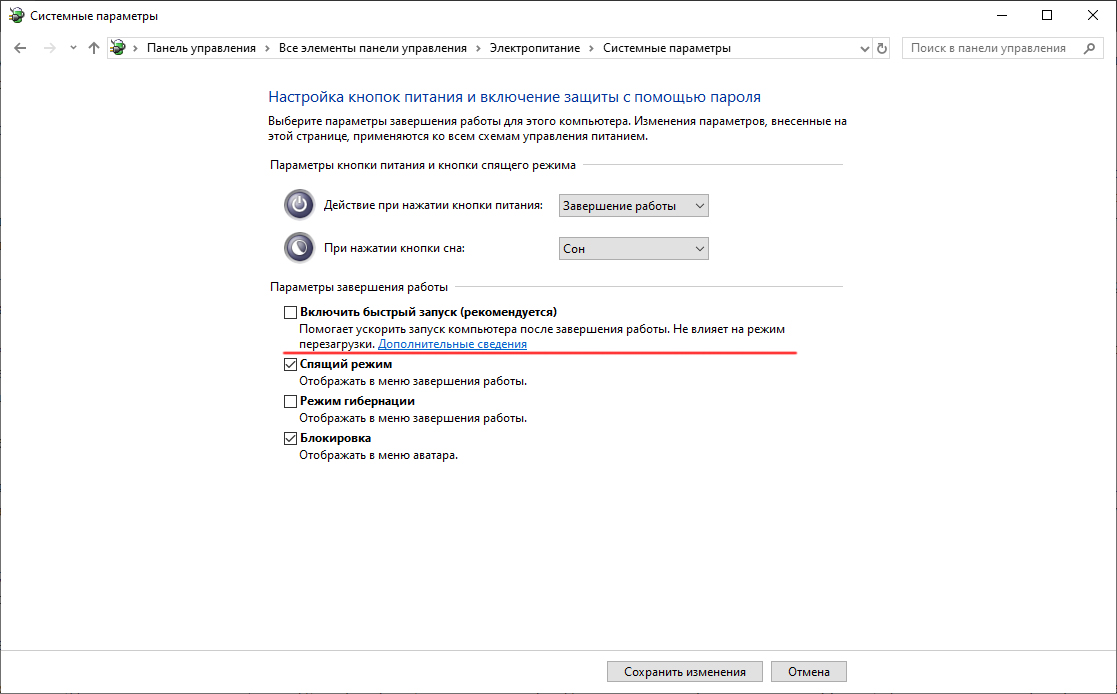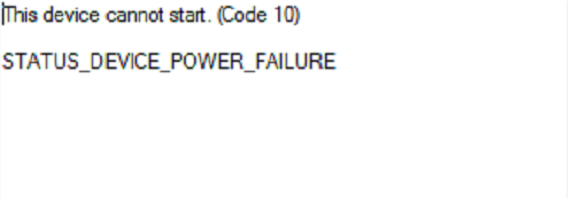Содержание
- Как устранить ошибку status_device_power_failure в Windows 10?
- Устраняем ошибку status_device_power_failure в Windows 10
- Решение №1 Установите отложенные обновления для Windows 10
- Решение №2 Обновление драйвера для проблемного устройства
- Решение №3 Переустановка драйвера устройства
- Ошибка STATUS_DEVICE_POWER_FAILURE или btmshellex.dll в Windows 10
- STATUS_DEVICE_POWER_FAILURE
- 1. Перерегистрируйте btmshellex.dll
- 2. Переустановите драйвер Bluetooth
- Исправить сообщение об ошибке status_device_power_failure в Windows 10
- Решения для быстрого устранения проблем status_device_power_failure для Windows 10
- 1. Ищите системные обновления Windows 10
- 2. Удалите недавно примененные системные обновления
- 3. Автоматически обновлять драйверы
- 4. Переустановите драйверы вручную
- Как исправить ошибку “Код 10” в Диспетчере устройств?
- Что делать запуск этого устройства невозможен код 10
- Причины возникновения ошибки код 10
- Удаление ошибочных записей из реестра:
- Что конкретно делать для устранения ошибки «код 10» через реестр:
- Переустановка драйверов:
- Устранение конфликтов между устройствами:
- Исправлена ошибка интерфейса Intel Engine Engine для Windows 10
- Как исправить ошибку Intel status_device_power_failure в Windows 10
- 1. Примените обновления Windows 10
- 2. Обновите драйверы
- 3. Удалите и переустановите драйверы вручную
- 4. Запустите сканирование системы
- 5. Обновить BIOS
Как устранить ошибку status_device_power_failure в Windows 10?
В сегодняшней нашей статье мы рассмотрим ошибку status_device_power_failure, которую вы можете заметить в свойствах оборудования, работающего в операционной системе Windows 10. Стоит заметить, что данная проблема крайне часто встречается на «десятке», тем не менее она вполне решаемая с помощью некоторых способов, которые мы будем рассматривать чуть ниже.
Устраняем ошибку status_device_power_failure в Windows 10
Разумеется, что обнаружили вы ошибку status_device_power_failure в тот момент, когда пытались понять причину неправильной работы нужного вам оборудования в Диспетчере устройств. Тем не менее, несмотря на причину, вы можете попробовать восстановить корректную работу необходимого устройства с помощью ряда некоторых решений.
Решение №1 Установите отложенные обновления для Windows 10
Возможно, то или иное устройство перестало нормально функционировать или оно и не функционировало корректно изначально из-за того, что в вашей операционной системе отсутствует какое-то важное обновление. Вам нужно пройти в Центр обновления Windows и убедиться, что у вас нет каких-то отложенных обновлений. Для этого вам нужно сделать следующее:
Если будут найдены новые или неустановленные обновления, то они будут загружены и установлены. Как только процесс установки будет завершен, перезагрузите свой компьютер и проверьте наличие ошибки status_device_power_failure в Диспетчере устройств.
Решение №2 Обновление драйвера для проблемного устройства
Давайте попробуем избавиться от ошибки status_device_power_failure с помощью обновления драйвера для нужного вам оборудования. Кто знает, может его работа будет восстановлена с помощью новой версии драйвера. Впрочем, зачастую, именно это и решает проблему. Выполнить обновление драйвера можно прямо в Диспетчере устройств: найдите нужное устройство в списке, нажмите на него правой кнопкой мыши и выберите «Обновить драйвер». Затем выберите автоматический поиск, чтобы попробовать найти новый драйвер в Интернете. Если драйвер будет найдет, то будет произведена его установка. После этого снова зайдите в свойства устройства и проверьте наличие ошибки status_device_power_failure.
Решение №3 Переустановка драйвера устройства
Давайте теперь попробуем избавиться от ошибки status_device_power_failure немного иным способом: вам потребуется полностью переустановить драйвер для проблемного оборудования. Осуществить это действие можно с помощью все того же функционала Диспетчера устройств. Зайдите в Диспетчер устройств и найдите нужное железо, после чего нажмите на него правой кнопкой мыши и выберите «Удалить устройство». После удаления драйвера для устройства перезагрузите свой компьютер. Как только вы войдете снова в систему, драйвер будет автоматически повторно установлен посредством самой Windows 10. Проверьте работоспособность устройства и наличие ошибки status_device_power_failure.
Источник
Ошибка STATUS_DEVICE_POWER_FAILURE или btmshellex.dll в Windows 10
Если на вашем компьютере с Windows 10 есть Bluetooth, и вы видите, что запуск этого устройства не возможен (код 10), STATUS_DEVICE_POWER_FAILURE сообщение в окне свойств Bluetooth драйвера.
Помимо этого сообщения вы можете получить всплывающее окно, содержащее ошибку вида «Возникла проблема с запуском C: Program Files (x86) Intel Bluetooth btmshellex.dll. Указанный модуль не найден». Разберем два способа, чтобы попытаться исправить данную проблему.
STATUS_DEVICE_POWER_FAILURE
1. Перерегистрируйте btmshellex.dll
Поскольку эта проблема связана с файлом btmshellex.dll, вы можете исправить свою проблему перерегистрировав этот DLL-файл. При обновлении с более старой версии или при установке обновления, этот файл может быть поврежден внутренне. Если это так, есть высокая вероятность того, что ваше устройство Bluetooth не работает должным образом.
regsvr32 /u btmshellex.dll
regsvr32 btmshellex.dll
Затем перезагрузите компьютер. После этого вы можете использовать свои функции Bluetooth, как обычно.
2. Переустановите драйвер Bluetooth
Если на диске вашей материнской платы есть драйвер Bluetooth, и вы забыли установить его после установки Windows 10, вам следует сразу же установить его. Если драйвер уже установлен, то проверьте его на обновление.
Источник
Исправить сообщение об ошибке status_device_power_failure в Windows 10
Функциональность Windows 10 (по крайней мере, основная часть платформы) работает на основе выделенных и определенных драйверов. Эти драйверы являются «интерфейсом», который обеспечивает виртуальное соединение между ОС Windows и некоторыми внутренними аппаратными компонентами. Вскоре драйверы включают компоненты оборудования, чтобы вы могли выполнять свои повседневные задачи – например, драйвер Bluetooth – это программное обеспечение, которое включает функции Bluetooth, когда вы захотите использовать эту функцию.
В любом случае, как уже очевидно, при возникновении проблем с этими драйверами у вас также возникнут сбои при попытке выполнить определенные операции Windows 10. В этом отношении сообщение об ошибке status_device_power_failure может относиться именно к неисправному драйверу.
Таким образом, если вы недавно получили ошибку status_device_power_failure, не паникуйте, так как вы можете легко исправить эту распространенную неисправность Windows 10. В большинстве случаев решения для устранения неполадок подразумевают следующие действия: автоматически обновлять драйверы, которые вызывают проблемы, или, если проблемы не устранены, вручную переустанавливать эти драйверы.
Кроме того, та же ошибка status_device_power_failure может появиться как результат недавнего обновления. Вкратце, обновление системы Windows 10 может испортить ситуацию: могут возникнуть поврежденные файлы или другие подобные неисправности, ситуация, при которой вам может понадобиться удалить это обновление или найти новое обновление системы, которое может устранить все предыдущие ошибки.
В любом случае эти решения по устранению неполадок будут подробно описаны в следующих рекомендациях:
Решения для быстрого устранения проблем status_device_power_failure для Windows 10
1. Ищите системные обновления Windows 10
Как уже объяснялось, новое обновление системы может автоматически устранить проблему status_device_power_failure, поэтому вам нужно проверить, можете ли вы применить новый патч (он может просто подождать вашего одобрения):
2. Удалите недавно примененные системные обновления
В случае, если вы начали получать status_device_power_failure после установки нового обновления Windows 10, хорошей идеей будет удалить этот патч. Для завершения этой операции выполните:
ТАКЖЕ ЧИТАЙТЕ: исправлено: ошибка INTERNAL_POWER_ERROR в Windows 10
3. Автоматически обновлять драйверы
Устаревший драйвер устройства может быть причиной возникновения ошибки status_device_power_failure. Итак, допустим, что вы столкнулись с этой проблемой при попытке включить Bluetooth; в этом случае вам необходимо обновить драйверы Bluetooth, как описано ниже:
4. Переустановите драйверы вручную
Если автоматическое обновление драйверов устройств не работает, попробуйте установить эти программы вручную:
Заключительные мысли
В любом случае, если эти программные решения напрасны, это может быть что-то не так с вашим аппаратным компонентом, и вы должны выполнить несколько тестов, чтобы проверить его общую функциональность.
Конечно, не забудьте сообщить нам, что сработало для вас – если вы применили решение, которое не охватывалось этим руководством, поделитесь им с нами и с нашими читателями. Мы обновим руководство соответствующим образом, и вы получите кредит за метод, которым вы поделились с нами.
Источник
Как исправить ошибку “Код 10” в Диспетчере устройств?
Что делать запуск этого устройства невозможен код 10
Инструкция по устранению ошибки код 10 (запуск этого устройства невозможен)
За многозначительной фразой «запуск устройства невозможен код ошибки 10», которую пользователь может увидеть в «диспетчере устройств» чаще всего скрывается банальное отсутствие подходящих драйверов для устройства.
Стоит отметить, что Windows 10 обладает весьма обширной библиотекой драйверов, но для некоторых специфичных устройств нужно специализированное программное обеспечение, которого в базе данных ОС может попросту не быть.
Другой причиной ошибки может быть конфликт устройств или иная неполадка связанная с драйверами. Для того, чтобы устройство заработало нормально нужно устранить вероятную проблему и переустановить драйвера. Как раз этим мы сейчас и займёмся.
Причины возникновения ошибки код 10
Для начала стоит определить конкретную причину неполадки. Чаще всего подобная ошибка возникает при подключении периферийных устройств, таких как принтеры, модемы, мышки, клавиатуры, видеокамеры или телефоны.
Реже сообщение «невозможен запуск данного устройства код 10» появляется когда в конфигурацию компьютера добавляется звуковая или видеокарта.
Чаще всего проблемы в данном случае могут быть вызваны следующими причинами:
Удаленно выяснить причины возникновения ошибки под кодом 10 практически невозможно. Можно воспользоваться на самом компьютере встроенным средством диагностики DISM.
Для его запуска потребуется в командной строке набрать DISM /ONLINE /CLEANUP-IMAGE /RESTOREHEALTH
Однако данный способ будет полезен только в том случае, если проблема кроется в конкретных драйверах.
Удаление ошибочных записей из реестра:
Допустим, что видимых повреждений на контактах и самом подключаемом устройстве нет. При этом ошибка «код 10 запуск устройства невозможен» остается, что делать с ней мы рассмотрим ниже.
Основным нашим инструментом в деле устранения неполадки станет реестр. Все устройства, в том числе подключаемые к компьютеру временно (смартфоны, USB-накопители, Bluetooth-модули и т. п.) имеют свою специальную запись в реестре.
В том случае, если параметры записи некорректны, то полноценно пользоваться оборудованием будет невозможно. Для того чтобы решить проблему, достаточно будет удалить конфликтующие значения из реестра.
После этого они будут созданы вновь самой системой в том случае, если девайс будет заново подключен. Но в этот раз записи в библиотеке должны быть уже верными.
Что конкретно делать для устранения ошибки «код 10» через реестр:
Подключаем устройство вновь. Система должна задать новые значения реестра, убрав существовавшие ранее конфликты.
Переустановка драйверов:
Зачастую проблему можно решить путем автоматического обновления драйверов. Чаще всего именно с этого способа стоит начать решать проблему. Для того, чтобы его запустить:
Вполне вероятна ситуация, когда операционная система сможет сама найти подходящие для устройства драйвера.
В том случае, если этого не произошло, тогда стоит обратиться к официальному сайту создателя оборудования.
В том случае, если драйвер предоставленный разработчиком является исполняемым файлом exe, то нам нужно будет попросту его запустить.
Однако чаще всего, драйвера выпускаются без функции автоматической установки. В таком случае нам нужно будет выбрать в том же самом меню поиска драйверов пункт «Выполнить поиск драйверов на этом компьютере» и указать путь к скачанному нами файлу.
Устранение конфликтов между устройствами:
Зачастую сообщение «запуск устройства невозможен код ошибки 10» может быть вызвано конфликтом нескольких подключенных к компьютеру устройств.
В таком случае главной проблемой будет поиск какое именно устройство вступает в конфликт со вновь подключенным.
Самым простым способом это определить будет отключить все внешние устройства от портов, а затем подключать их по одному, с проверкой работы нашего проблемного устройства. Таким образом можно быстро определить с каким именно девайсом у нас конфликт.
Решение проблемы конфликтующих устройств можно решить следующим образом:
В любом случае, первым делом проверьте состояние всех соединяющих элементов — портов, кабелей, шнуров или шлейфов. Проще всего это сделать производя небольшие движения кабеля и штекера в порте.
В том случае если устройство начинает то появляться, то пропадать, то скорее всего проблема именно в разъеме. В этом случае потребуется замена порта или штекера.
То же самое касается и внутренних комплектующих, однако в этом случае не забывайте про чистку всех разъемов от пыли.
Источник
Исправлена ошибка интерфейса Intel Engine Engine для Windows 10
Intel Management Engine Interface – это встроенный драйвер, который активирует несколько специализированных/специализированных функций, доступных для вашей материнской платы. Вкратце, если эти драйверы работоспособны, вы можете удаленно управлять своим компьютером, даже если ваш компьютер выключен или не установлен с ОС. Конечно, базовая функциональность гораздо сложнее, но сегодня нас интересует, как исправить проблемы, связанные с механизмом IMEI.
Как исправить ошибку Intel status_device_power_failure в Windows 10
1. Примените обновления Windows 10
Обновление системы может исправить проблемы, связанные с драйверами IMEI. Итак, вам нужно проверить, есть ли обновления, ожидающие вашего одобрения; если таковые имеются, вам нужно следовать подсказкам на экране и применять эти обновления как можно скорее. В этом отношении вы можете использовать эти шаги:
Вот как вы можете удалить недавно примененный патч прошивки для Windows 10:
ТАКЖЕ ЧИТАЙТЕ: Центр обновления Windows не работает в Windows 10 [Fix]
2. Обновите драйверы
Обычно возникает ошибка драйвера из-за проблем несовместимости системы. Таким образом, вы можете легко решить такие проблемы, обновив эти драйверы:
Мы также рекомендуем TweakBit Driver Updater (100% безопасный и протестированный нами) для автоматической загрузки всех устаревших драйверов на ваш компьютер. Этот инструмент предотвратит потерю файлов и поможет вам избежать необратимого повреждения вашего ПК, вызванного загрузкой и установкой неправильных версий драйверов.
Отказ от ответственности: некоторые функции этого инструмента не являются бесплатными.
3. Удалите и переустановите драйверы вручную
Если обновление драйверов не является правильным решением для вас, то лучше будет удалить эти драйверы с вашего компьютера и вручную переустановить их после этого. Это должно решить проблемы несовместимости наряду с другими аналогичными проблемами, такими как внутренние поврежденные файлы. Вот то, что вам нужно следовать:
4. Запустите сканирование системы
Общие ошибки могут быть автоматически исправлены с помощью встроенного средства устранения неполадок. Это средство устранения неполадок программного обеспечения, которое ищет проблемы в основной системе Windows. Если проблемы обнаружены, программа автоматически исправит все – вот что вам нужно сделать:
5. Обновить BIOS
Если указанные выше действия по устранению неполадок не устраняют проблемы с драйвером интерфейса Intel Management Engine, попробуйте обновить BIOS. Теперь, в зависимости от вашего производителя и вашей конкретной материнской платы, вы можете завершить процесс обновления автоматически через интерфейс BIOS.
В противном случае вы должны загрузить обновления для вашей системы BIOS с официального сайта производителя. Надеемся, что это последнее решение также является методом, который устраняет неисправности IMEI.
Выводы
Это методы, которые должны помочь вам решить проблему с интерфейсом Intel Management Engine status_device_power_failure. Если вы все еще испытываете те же проблемы с Windows 10, не паникуйте; вернитесь сюда и используйте поле комментариев снизу для описания неисправности. После этого на основе предоставленной вами информации мы постараемся найти идеальное решение для вашей конкретной ситуации.
Источник
Пользователи часто жалуются на ошибку DRIVER_POWER_STATE_FAILURE. Уведомление появляется на вашем ПК, и вы не можете начать работу устройства или запустить отдельные программы. Как правило, эта проблема возникает после обновления системы.
В этой пошаговой инструкции, рассмотрим основные причины появления ошибки DRIVER_POWER_STATE_FAILURE в Windows, а также расскажу, какими действиями, можно убрать этот синий экран с кодом остановки.
Причины появления ошибки
Окно с ошибкой DRIVER_POWER_STATE_FAILURE может появиться на несколько минут и тут же пропасть, в свою очередь устройство выполнит перезагрузку и начнет работу в штатном режиме. В других случаях ПК может зависнуть с окном уведомления.
Код остановки DRIVER_POWER_STATE_FAILURE возникает в процессе работы драйвера устройства, когда он меняет свой режим питания.
Ниже мы приведем основные причины:
- Неправильное обновление или установка драйверов видеокарты, сетевого адаптера или чипсета материнской платы;
- некорректное функционирование оборудования;
- сбой в системе;
- нарушение функционирования драйверов;
- сбои в оперативке.
https://programmainfo.ru/test/volga-ili-pobeda-a-ty-znakom-s-sovetskim-avtopromom-prover-sebya-v-uvlekatelnom-teste
Новые драйвера для видеокарты
Итак, подробно рассмотрим каждый из вариантов. Первое, что стоит проверить корректную работу всех базовых драйверов. Начнем с дров видеокарты. Проще всего установить новые.
Для этого устанавливаем модель карты, скачиваем и загружаем дрова.
Оперативная память
Как говорилось выше, ошибка Driver Power State Failure нередко возникает из-за некорректности в работе оперативной памяти. Для этого нужно запустить ее проверку. Сделать это можно встроенными инструментами и средствами или сторонними программами.
Подробнее: проверить оперативную память компьютера
https://programmainfo.ru/test/volga-ili-pobeda-a-ty-znakom-s-sovetskim-avtopromom-prover-sebya-v-uvlekatelnom-teste
Параметры электропитания
Стандартно на всех ПК установлен сбалансированный режим электропитания. Если вы изменяли эту схему, именно из за этого и могла возникнуть ошибка Driver Power. Если это ваш случай, советуем вернуть изначальные настройки питания или применить опцию «максимальная производительность».
- Откройте «Панель управления»
- Далее заходим в каталоги: «Система и безопасность»
- Затем откройте «Электропитание».
- В окне с вариантами схем отмечаем нужную.
Удаление обновлений Windows
Большинство проблем возникает после обновления системы, поэтому один из путей их решения – удалить данные обновления.
Подробнее: правильное удаление обновлений Windows
https://programmainfo.ru/test/otlichish-krinzh-ot-krasha
Драйвера чипсета материнской платы
Как и говорилось выше, ошибка Driver Power может возникать при установке некорректных дров на чипсете материнки. Чтобы это исправить:
- Нажмите сочетание клавиш Win + R
- В окне “Выполнить” введите команду команду: msinfo32
- Обратите внимание на надпись “Модель основной платы”
- В поисковике браузера вбейте название материнской карты, зайдите на сайт и войдите в раздел драйверов
- Выбираете актуальный драйвер для Chipset и скачиваете его
- Установите драйвер (он устанавливается как обычное приложение) и перезагрузите компьютер.
Обращаем ваше внимание, что может потребоваться скачать несколько версий драйверов и проверить их на корректность работы.
https://programmainfo.ru/test/otlichish-krinzh-ot-krasha
Быстрый запуск
Еще одной причиной появление ошибки Driver Power State Failure – является активация режима быстрого старта.
Эта функция сохраняет некоторые процессы системы, благодаря чему ПК и загружается оперативно в следующий его запуск. Однако в некоторых случаях это и приводит к ошибкам разного рода, в том числе и к Driver Power.
Чтобы устранить эту проблему вам нужно:
- Запустить «Командную строку от имени администратора».
- Прописать туда команду: reg add “HKLMSYSTEMCurrentControlSetControlSession ManagerPower” /v HiberbootEnabled /t REG_DWORD /d 0 /f
- Выполняете перезапуск системы.
https://programmainfo.ru/test/m-ili-zh
Новые драйвера для сетевого адаптера
Также как и в инструкции выше, вам нужно обновить драйвера и для адаптера. Для этого нужно:
- Открыть “Диспетчер устройств“
- Определить модель сетевого адаптера
- Набираем в поисковой строке производителя наименование адаптера. И далее переходим по каталогам в зависимости от вашего производителя, важно найти раздел «Драйверы и утилиты». (скачивать желательно с официального сайта)
- Перед скачиванием выбираете нужную разрядность.Подробнее: узнаем разрядность своего компьютера
- После того как скачается драйвер, установить его нужно с помощью ручной загрузки, как это сделать рассказано пошагово в этой инструкции: https://programmainfo.ru/remont-kompyuterov/obnovlenie-drayverov
- После всех процедур – выполните перезагрузку устройства.
https://programmainfo.ru/test/kakoy-ty-instrument
Управление питанием сетевой карты
Для того, чтобы исправить код остановки «DRIVER_POWER_STATE_FAILURE» советую, настроить питания сетевой карты. Для этого нужно:
- Откройте «Диспетчер устройств»
- Ищем строку «Сетевые адаптеры» и ПКМ выбираем «Свойства».
- В блоке «Управление электропитанием» деактивируем функцию «Разрешить отключение этого устройства для экономии энергии».
https://programmainfo.ru/test/dengi-umeesh-li-ty-s-nimi-druzhit
Повреждения системы
Ошибка Driver Power, также может быть вызвана повреждением системы. Чтобы исключить данный вариант, советуем провести проверку ОС. Для этого:
Для запуска проверки используется «Командная строка».
- Откройте «Командную строку от имени администратора».
- Скопируйте отсюда и вставьте у себя команду: sfc /scannow
- После сканирования введите следующую команду: DISM.exe /Online /Cleanup-image /Restorehealth
Так вы проверите не только корректную работу системы, но и целостность ее компонентов.
Обращаем внимание, что, если ошибки есть, то после каждой из них нужно выполнять перезагрузку ПК и возвращаться к сканированию.
https://programmainfo.ru/test/m-ili-zh
Ошибка в драйверах
При решении проблемы, “Код остановки Driver Power State Failure”, вы можете запустить устройство в безопасном режиме, так вы исключите работу большинства программ и драйверов.
- Запускаем ПК в безопасном режиме
- Заходите в «Мой компьютер», ПКМ кликаете по свободному месту и выбираете раздел «Свойства».
- Далее переходите в «Дополнительные параметры системы»-«Дополнительно»-«Параметры».
- Проверяем строку «Запись отладочной информации» и смотрим первую параметр (выставляем «Малый дамп памяти (256 КВ)».
- После, на основном диске ищем папки: «Windows»-«Minidump».
- Здесь расположены все логи ошибок.
- Открыть ее вы сможете с помощью специальной программы (BlueScreenView).
- Так вы сможете подробно узнать о проблеме и возможно о ее источнике. В противном случае вы можете с полученными данными обратиться к профессионалу.
Кроме этого советуем вам обновить все драйвера на ПК.
- Заходите в «Диспетчер устройств».
- Проверяем все строки, на значках которых установлен восклицательный знак.
- Выбираете опцию «Обновить драйвер».
https://programmainfo.ru/test/kto-vy-v-mire-vedmaka
Ошибки реестра
Часто причиной появления кода остановки “Driver Power State Failure” становится сбой в работе реестра. Лучше всего очистить его от лишних данных и записей.
Сделать это самостоятельно очень трудозатратно, там сотни записей, особенности которых вы должны знать. Поэтому лучше воспользоваться дополнительными утилитами.
Например – CCleaner, она в несколько шагов находит и удаляет лишние записи и данные.
- После скачивания и активации переходите в раздел «Registry».
- Нажмите “Поиск проблем”.
Поломка комплектующих ПК
Ошибка Driver Power State Failure не всегда возникает из-за программных ошибок. Немного реже причиной становится поломка некоторых элементов самого устройства.
- Неисправность планок ОП – вы можете снять поочередно каждую из них и проверить корректность работы ПК.
- Компоненты HDD перестают магнититься. Это легко проверить в пункте «Центр безопасности» на «Панели управления».
Еще проще проверить все компоненты с помощью специальных программ: Victoria HDD, Seagate SeaTools и другие.
https://programmainfo.ru/test/3569
Восстановление системы
Если ошибка Driver “Power State Failure” возникла не так давно, советуем вам попробовать восстановить систему. Так вы вернетесь к корректной работу ПК. Чтобы это сделать:
- В строке поиска меню «Поиска» наберите “Восстановление”
- Запустите восстановление
Несовместимость подключенных устройств
Иногда ошибка «Driver Power State Failure» возникает из-за того, что компоненты устройства не могут корректно работать вместе. Если вы недавно установили новое оборудование, то возможно причина в этом.
Среди них:
- Подключенные по USB модемы;
- смартфоны;
- флешки и другие цифровые устройства.
Для проверки этого варианта отключите все дополнительные устройства.
Мы рассмотрели разные пути и варианты устранения ошибки «Driver Power State Failure». Сделать это можно только с помощью встроенных инструментов и сервисов, так и с помощью других приложений.
Советуем вам последовательно проверять причину возникновения ошибки и следовать приведенной инструкции. Если на каком-то этапе у вас возникли проблемы – лучше всего обратиться к специалисту.
Скворцов Михаил
Специалист программирования компьютерных систем и устройств на базе ОС «Android»
Задать вопрос эксперту
Для любого программиста вылавливание ошибок в программе – самая тяжёлая и нелюбимая работа. Тем более – если речь идёт о крупном проекте, в разработке которого принимали участие сотни и тысячи человек. Возможно, именно поэтому диагностика ошибок операционной системы Windows была и остаётся очень далёкой от идеала. И если пользователи встречаются с BSOD, то можно не сомневаться, что на быстрый поиск причин рассчитывать не приходится.
Эта ситуация в полной мере касается и ошибки, в результате которой выводится сообщение «Driver power state failure». Несмотря на кажущееся явное указание на источник ошибки, проблемы с драйверами являются лишь надводной частью айсберга причин, из-за которых она возникает.
Почему возникает ошибка
Диагностирование проблемы затруднительно ещё и потому, что проявляться она может при разных, далеко не всегда связанных друг с другом обстоятельствах. И этот список выглядит достаточно внушительно:
- ошибка может появиться после того, как недавно запущенная программа «слетела», неожиданно закрывшись;
- компьютер периодически зависает, отследить временную или иную зависимость невозможно;
- ПК перестаёт реагировать на мышь и клавиатуру;
- компьютер в момент загрузки зависает с появлением синего экрана смерти;
- с различной периодичностью на экране появляются окна с предупреждением об ошибке;
- BSOD появляется неожиданно и без видимой причины.
Синий экран с поясняющей надписью «Driver power state failure» может появляться из-за следующих причин:
- оборудование конфликтует друг с другом на уровне драйверов;
- на системном диске появились сбойные сектора;
- начала сбоить планка оперативной памяти (одна из наиболее распространённых аппаратных причин);
- драйверы установлены/сконфигурированы некорректно, с ошибками;
- работу системы нарушает вирусное/шпионское ПО;
- имеются проблемы с аппаратной частью.
Рассмотрим, как диагностировать и бороться с ошибкой.
Как исправить «BSOD Driver power state failure»
Поскольку название у ошибки красноречивое и было дано, наверное, не просто так, давайте начнём с рассмотрения именно этой причины.
Несовместимые драйверы
В большинстве случаев эта ошибка препятствует штатной загрузке Виндовс, то есть пользователь не имеет возможности начать какие-либо действия, чтобы избавиться от проблемы. По этой причине количество средств диагностики резко снижается, но некоторые возможности остаются. Во всяком случае, можно попробовать загрузить Windows в безопасном режиме, предполагающем загрузку минимально необходимых драйверов в упрощённой конфигурации. Единственное исключение следует сделать для сетевых драйверов – хотя и они могут быть источником проблем, выход в интернет нам может очень пригодиться. После загрузки ОС придерживаемся следующей последовательности действий:
Эти файлы имеют расширение .dmp и хранят данные в зашифрованном виде. Открыть дамп можно с помощью специализированных программ. Например, утилитой BlueScreenView, имеющей формат, не требующий установки на диск. С её помощью удастся конкретизировать проблему, что и предопределит наши дальнейшие действия. Если вы не сильны в компьютерах, можно выложить файл в шифрованном или дешифрованном виде на файлообменник и сходить на тематические форумы, спросив совета экспертов.
Разумеется, этот путь может занять немало времени и не гарантирует решения проблемы. Поэтому можно попробовать альтернативный вариант – запустить консоль «Выполнить» и ввести команду «devmgmt.msc». Затем в «Диспетчере устройств» найти строчки с желтыми восклицательными знаками. Возможно, для этого придётся раскрыть все ветки. Для всех проблемных устройств ищем самые свежие драйверы на сайте производителя, скачиваем их и переустанавливаем.
Неполадки с режимом энергосбережения
Случается, что возникновение ошибки BSOD «Driver power state failure» происходит в результате неоптимальным образом произведённых настроек энергопотребления. Правда, эта проблема в наибольшей степени затрагивает ноутбуки, проявляясь на стационарных ПК крайне редко. Мы рассмотрим, как обойти проблему с загрузкой ОС, чтобы выполнить полноценную диагностику после появления на мониторе рабочего стола. Напоминаем, что данный способ не устраняет причину появления синего экрана.
Итак, алгоритм действий:
Ошибки реестра
Реестр – штука полезная, но именно он часто становится головной болью пользователя ПК – со временем он засоряется, существенно увеличиваясь в размерах, в нём появляется много записей, конфликтующих с другими, и отследить всё это самостоятельно невозможно.
Причины повреждения реестра могут быть разными – от неправильной работы инсталляторов/деинсталляторов до вирусных атак, поэтому в ОС Windows 7/8/10 возникновение BSOD «Driver power state failure» может происходить именно из-за этого.
Рекомендуется выполнить очистку реестра от мусора и некорректных записей, и даже если вы считаете себя крутым экспертом, вручную это сделать не получится – во-первых, там слишком много записей, относящихся к функционированию компонентов операционной системы и установленных программ. Во-вторых, необходимо знать назначение всех записей и их параметров, что в принципе невозможно для одного человека.
Но с такой задачей неплохо справляются специализированные утилиты типа CCleaner, которые сканируют реестр, находят в нём некорректные и неактивные записи и удаляют или исправляют их.
Скачивать программу рекомендуется с официального сайта производителя. После установки и запуска выберите вкладке «Registry» и начните сканирование. Утилита имеет мощную базу, в которой содержится информация о содержимом реестров всех версий Windows, с XP и выше.
Отключение быстрого запуска
Начиная с «восьмёрки» в Виндовс появилась функция «Быстрый запуск». По существу, это симбиоз функций выключение компьютера и спящего режима, предназначенный для ускоренной загрузки операционной системы. Суть метода состоит в записи некоторых ассоциативных драйверов и файлов в важный системный файл hiberfil.sys, хранящийся в корневом каталоге системного диска. Если функция ускоренного запуска активирована, при старте системы она будет считывать записи из файла гибернации, что позволит существенно ускорить загрузку системы.
Но в вашей версии Windows могут быть установлены драйверы, несовместимые с данной функцией, и они могут приводить к появлению синего экрана в момент перезагрузки ОС. Решение проблемы заключается в отключении функции быстрого запуска. Возможно, придётся выполнять эту процедуру в безопасном режиме.
Для этого запускаем «Панель управления» и переходим к блоку настроек параметров электропитания. Когда откроется это окно, в левой боковой панели следует кликнуть на надписи «Выбрать, что кнопка питания», а затем выбрать пункт «Изменить настройки, которые сейчас недоступны». Появится окно, где в блоке «Параметры завершения работы» следует убрать галочку с параметра «Включить быстрый запуск».
Обновление операционной системы
Обладатели бета-релиза Виндовс 10 сталкивались с ошибкой BSOD «Driver power state failure» довольно часто, пока не вышло обновление под номером 1709. Те пользователи, которые отключили автоматическое обновление операционной системы, скорее всего, будут получать данную ошибку снова и снова, и никакие поиски причин не помогут. Пока они не обновят «десятку» до последней версии.
Совсем другая ситуация с Windows 7/8 – здесь проблема может появиться как раз из-за появления новых обновлений, и решить её нужно отключением службы Windows Update. Сделать это можно посредством запуска services.msc через консоль «Выполнить» или через «Панель управления».
Починка элементов ОС
Если причина кроется не в неудачном обновлении ОС, то следует проверить, не были ли повреждены системные файлы Windows. Для осуществления такой проверки следуем указанному алгоритму:
- в консоли «Выполнить» запускаем cmd с правами администратора (нажимаем Win+X, в открывшемся меню выбираем пункт «Windows Powershell»);
- запускаем sfc/scannow;
- утилита проверит целостность системных файлов и в случае обнаружения повреждений попытается восстановить их.
ВНИМАНИЕ. Допустимыми параметрами утилиты sfc являются /verifyonly (выполнится проверка без исправления, в случае обнаружения повреждённых файлов утилита сообщит об этом) и /scanfile <имя файла> – анализ конкретного системного файла на наличие ошибок.
Поломка комплектующих ПК
До сих пор мы рассматривали программные способы устранения ошибки BSOD с кодом «Driver power state failure». Но причина может заключаться в наличии проблем с железом. Самая частая – ошибки в работе одной из планок ОП. Выявляется временным снятием одной из планок (если из несколько) или заменой на заведомо рабочую.
Иногда синий экран появляется, если в момент «засыпания» ПК произошёл сбой при записи на диск важных данных о работе ОС и запущенных программ. Наконец, старые HDD могут начать размагничиваться с появлением сбойных секторов, что также является проблемной ситуацией. Проверить состояние накопителей можно во вкладке «Центр безопасности», находящейся в «Панели управления».
Но лучше проверить жёсткий диск или SSD с помощью специализированной утилиты. Среди наиболее популярных программ подобного рода можно отметить Victoria HDD, Seagate SeaTools, HDTune, HDDScan, HDDlife.
А вы сталкивались с этой ошибкой? Поделитесь в комментариях, как вы решили проблему – читателям ваш опыт может пригодиться.
В сегодняшней нашей статье мы рассмотрим ошибку status_device_power_failure, которую вы можете заметить в свойствах оборудования, работающего в операционной системе Windows 10. Стоит заметить, что данная проблема крайне часто встречается на «десятке», тем не менее она вполне решаемая с помощью некоторых способов, которые мы будем рассматривать чуть ниже.
Устраняем ошибку status_device_power_failure в Windows 10
Разумеется, что обнаружили вы ошибку status_device_power_failure в тот момент, когда пытались понять причину неправильной работы нужного вам оборудования в Диспетчере устройств. Тем не менее, несмотря на причину, вы можете попробовать восстановить корректную работу необходимого устройства с помощью ряда некоторых решений.
Решение №1 Установите отложенные обновления для Windows 10
Возможно, то или иное устройство перестало нормально функционировать или оно и не функционировало корректно изначально из-за того, что в вашей операционной системе отсутствует какое-то важное обновление. Вам нужно пройти в Центр обновления Windows и убедиться, что у вас нет каких-то отложенных обновлений. Для этого вам нужно сделать следующее:
- Нажмите Windows+S;
- Впишите «Проверить наличие обновлений» и нажмите Enter.
- Нажмите на кнопку «Проверка обновлений».
Если будут найдены новые или неустановленные обновления, то они будут загружены и установлены. Как только процесс установки будет завершен, перезагрузите свой компьютер и проверьте наличие ошибки status_device_power_failure в Диспетчере устройств.
Решение №2 Обновление драйвера для проблемного устройства
Давайте попробуем избавиться от ошибки status_device_power_failure с помощью обновления драйвера для нужного вам оборудования. Кто знает, может его работа будет восстановлена с помощью новой версии драйвера. Впрочем, зачастую, именно это и решает проблему. Выполнить обновление драйвера можно прямо в Диспетчере устройств: найдите нужное устройство в списке, нажмите на него правой кнопкой мыши и выберите «Обновить драйвер». Затем выберите автоматический поиск, чтобы попробовать найти новый драйвер в Интернете. Если драйвер будет найдет, то будет произведена его установка. После этого снова зайдите в свойства устройства и проверьте наличие ошибки status_device_power_failure.
Решение №3 Переустановка драйвера устройства
Давайте теперь попробуем избавиться от ошибки status_device_power_failure немного иным способом: вам потребуется полностью переустановить драйвер для проблемного оборудования. Осуществить это действие можно с помощью все того же функционала Диспетчера устройств. Зайдите в Диспетчер устройств и найдите нужное железо, после чего нажмите на него правой кнопкой мыши и выберите «Удалить устройство». После удаления драйвера для устройства перезагрузите свой компьютер. Как только вы войдете снова в систему, драйвер будет автоматически повторно установлен посредством самой Windows 10. Проверьте работоспособность устройства и наличие ошибки status_device_power_failure.
На чтение 5 мин. Просмотров 591 Опубликовано 03.09.2019
Функциональность Windows 10 (по крайней мере, основная часть платформы) работает на основе выделенных и определенных драйверов. Эти драйверы являются «интерфейсом», который обеспечивает виртуальное соединение между ОС Windows и некоторыми внутренними аппаратными компонентами. Вскоре драйверы включают компоненты оборудования, чтобы вы могли выполнять свои повседневные задачи – например, драйвер Bluetooth – это программное обеспечение, которое включает функции Bluetooth, когда вы захотите использовать эту функцию.
В любом случае, как уже очевидно, при возникновении проблем с этими драйверами у вас также возникнут сбои при попытке выполнить определенные операции Windows 10. В этом отношении сообщение об ошибке status_device_power_failure может относиться именно к неисправному драйверу.
Таким образом, если вы недавно получили ошибку status_device_power_failure, не паникуйте, так как вы можете легко исправить эту распространенную неисправность Windows 10. В большинстве случаев решения для устранения неполадок подразумевают следующие действия: автоматически обновлять драйверы, которые вызывают проблемы, или, если проблемы не устранены, вручную переустанавливать эти драйверы.
Кроме того, та же ошибка status_device_power_failure может появиться как результат недавнего обновления. Вкратце, обновление системы Windows 10 может испортить ситуацию: могут возникнуть поврежденные файлы или другие подобные неисправности, ситуация, при которой вам может понадобиться удалить это обновление или найти новое обновление системы, которое может устранить все предыдущие ошибки.
В любом случае эти решения по устранению неполадок будут подробно описаны в следующих рекомендациях:
Содержание
- Решения для быстрого устранения проблем status_device_power_failure для Windows 10
- 1. Ищите системные обновления Windows 10
- 2. Удалите недавно примененные системные обновления
- 3. Автоматически обновлять драйверы
- 4. Переустановите драйверы вручную
Решения для быстрого устранения проблем status_device_power_failure для Windows 10
- Ищите обновления системы Windows 10
- Удалить недавно примененное обновление системы
- Автоматически обновлять драйверы
- Переустановка драйверов вручную
1. Ищите системные обновления Windows 10
Как уже объяснялось, новое обновление системы может автоматически устранить проблему status_device_power_failure, поэтому вам нужно проверить, можете ли вы применить новый патч (он может просто подождать вашего одобрения):
- Нажмите горячие клавиши Win + I на клавиатуре, чтобы запустить системные настройки Windows 10.
-
В этом окне нажмите значок Обновление и безопасность .
- С левой панели главного окна переключитесь на Центр обновления Windows (это первая запись).
-
Теперь на правой панели вы сможете сканировать новые системные обновления.
- Если доступно новое исправление Windows 10, просто следуйте инструкциям на экране и завершите процесс перепрошивки.
- По завершении перезагрузите компьютер и проверьте, сохраняется ли ошибка status_device_power_failure.
2. Удалите недавно примененные системные обновления
В случае, если вы начали получать status_device_power_failure после установки нового обновления Windows 10, хорошей идеей будет удалить этот патч. Для завершения этой операции выполните:
- Снова нажмите горячие клавиши Win + I и нажмите Обновление и безопасность .
-
Переключитесь на Центр обновления Windows и нажмите ссылку Просмотреть историю обновлений (в правом поле главного окна).
- Далее будут перечислены все исправления, которые были установлены в вашей системе.
- Нажмите на ссылку Удалить обновления .
- Просто выберите файл обновления, который вы хотите удалить, и завершите связанный процесс.
- Перезагрузите систему, когда это будет сделано.
ТАКЖЕ ЧИТАЙТЕ: исправлено: ошибка INTERNAL_POWER_ERROR в Windows 10
3. Автоматически обновлять драйверы
Устаревший драйвер устройства может быть причиной возникновения ошибки status_device_power_failure. Итак, допустим, что вы столкнулись с этой проблемой при попытке включить Bluetooth; в этом случае вам необходимо обновить драйверы Bluetooth, как описано ниже:
-
Откройте Диспетчер устройств в своей системе Windows 10: щелкните правой кнопкой мыши значок «Пуск» Windows и выберите пункт «Диспетчер устройств».
- В диспетчере устройств найдите драйверы Bluetooth .
- Разверните запись устройства Bluetooth и щелкните правой кнопкой мыши соответствующий драйвер.
- Выберите «Обновить драйвер».
- Подождите, пока ваши драйверы будут обновлены.
- Перезагрузите компьютер.
4. Переустановите драйверы вручную
Если автоматическое обновление драйверов устройств не работает, попробуйте установить эти программы вручную:
- Снова перейдите в диспетчер устройств, как показано выше.
- Щелкните правой кнопкой мыши на драйвере устройства, который не работает должным образом.
- Выберите «Удалить устройство».
- По завершении процесса перезагрузите систему Windows 10.
- Драйверы должны быть автоматически установлены при первой загрузке.
- Точно так же вы можете вручную загрузить драйвер с официального сайта производителя (это рекомендуемый метод).
Заключительные мысли
Описанные выше методы должны помочь вам решить проблему status_device_power_failure . Однако, если после выполнения этих решений по устранению неполадок у вас возникла та же проблема Windows 10, попробуйте обновить BIOS (возможно, у вас есть опция обновления в BIOS или вам может потребоваться доступ к веб-сайту производителя вашей материнской платы).
В любом случае, если эти программные решения напрасны, это может быть что-то не так с вашим аппаратным компонентом, и вы должны выполнить несколько тестов, чтобы проверить его общую функциональность.
Конечно, не забудьте сообщить нам, что сработало для вас – если вы применили решение, которое не охватывалось этим руководством, поделитесь им с нами и с нашими читателями. Мы обновим руководство соответствующим образом, и вы получите кредит за метод, которым вы поделились с нами.