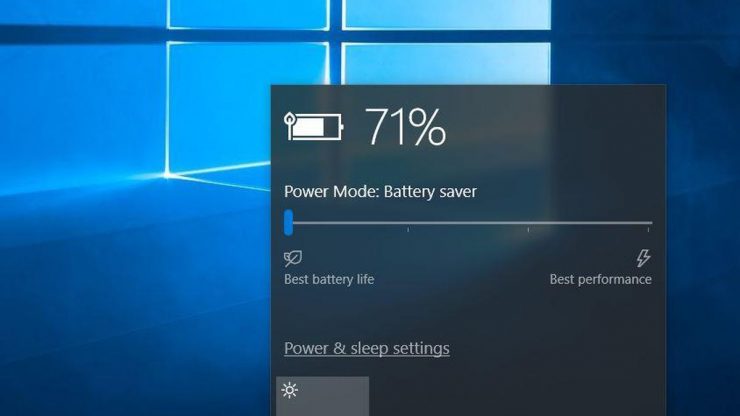
Windows 10-отличная операционная система, которая отлично справляется с задачей обеспечить стабильное время автономной работы. Однако некоторые Пользователи ноутбуков с Windows 10 жалуются, что время работы от батареи иногда очень быстро истощается. Это может быть связано с несколькими факторами, и вы можете легко проверить эти факторы и исправить эти проблемы. Отчет об уровне заряда аккумулятора Windows 10 powercfg и отчет об энергопотреблении Windows 10 powercfg могут помочь вам выявить эти проблемы и исправить их.
Отчет powercfg о батарее-это, по сути, проверка состояния батареи. Отчет powercfg по энергии проверяет факторы срока службы батареи и сообщает обо всех ошибках в вашем оборудовании или программном обеспечении, которые могут повлиять на срок службы батареи. Это руководство покажет вам пошаговые инструкции, как проверить время автономной работы ноутбука с Windows 10 с помощью отчета powercfg energy.
Создание отчета с помощью командной строки
Шаг 1. Чтобы добиться наилучших результатов, сначала закройте все остальные запущенные приложения.
Шаг 2. Перейдите в меню Пуск и введите cmd в строке поиска. Нажмите Запуск от имени администратора .
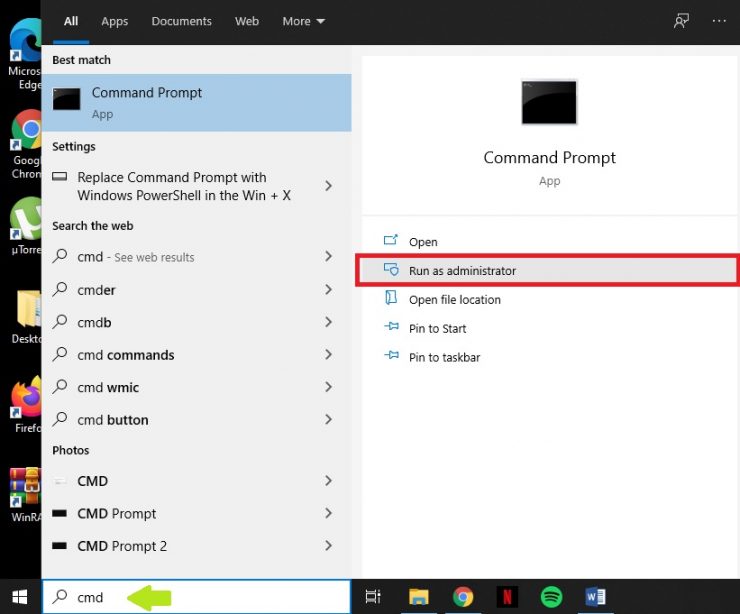
Шаг 3: Как только вы это сделаете, вы получите сообщение с вопросом:’ Вы хотите разрешить это приложение, чтобы внести изменения в свое устройство? ‘Нажмите Да .
Шаг 4: введите powercfg/energy и нажмите Enter .
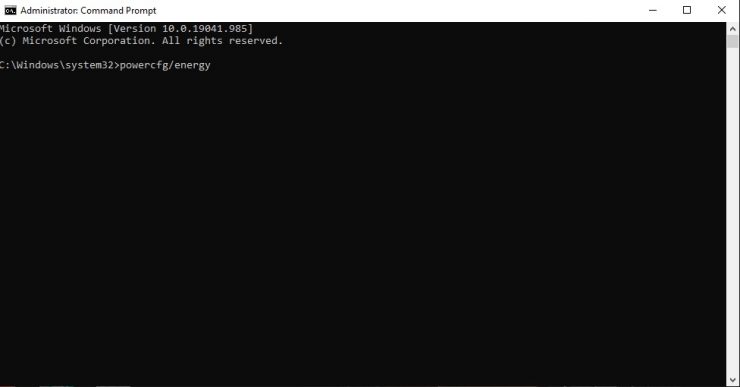
Эта команда запускает сканирование в течение 60 секунд и выявляет проблемы, если таковые имеются. Если возникнут проблемы, вам сообщат, что проблемы с энергоэффективностью обнаружены. Некоторые из них будут ошибками, некоторые заработками, а некоторые информационными. Также существует вероятность того, что никаких проблем не будет обнаружено, и проблема заключается в самой батарее. Вот как будет выглядеть командная строка в случае возникновения проблем:
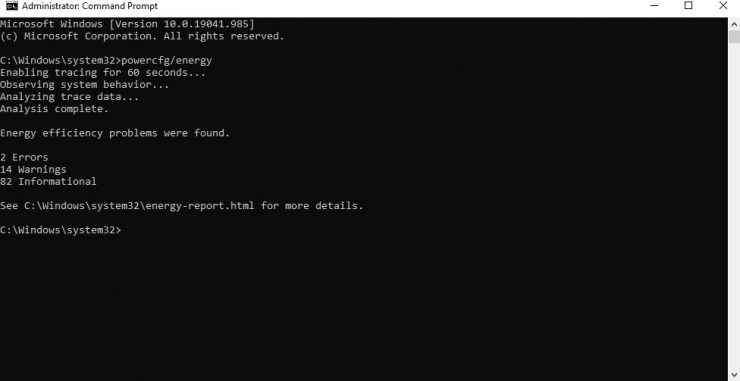
Если вас не устраивает отчет, вы можете запустить сканирование энергопотребления еще немного.
Шаг 5 (необязательный шаг) : введите команду powercfg/energy/duration 120 и нажмите Enter.
[Помните: правильный способ ввода команды-это скопировать и вставить команду, которую я дал выше, или, если вы вводите вручную, убедитесь, что пробелы находятся в правильных местах. После ввода powercfg, после энергии и после продолжительности есть пробел.]
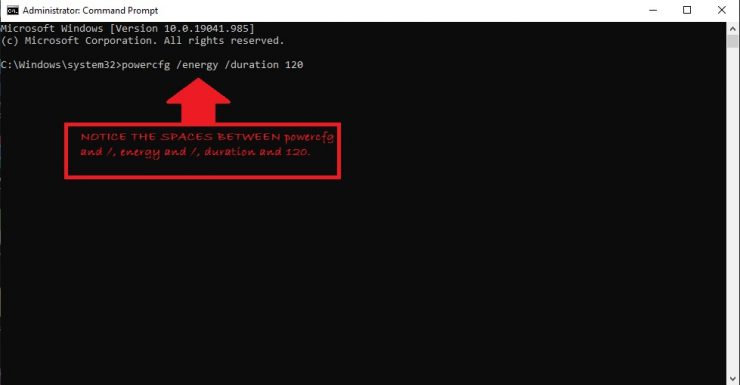
120 представляет количество секунд, в течение которых будет выполняться сканирование. Вы можете увеличить или уменьшить это число. Но если вы запускаете сканирование в течение очень длительного периода времени, вполне возможно, что сканирование будет давать вам все меньше и меньше проблем и не принесет вам пользы.
Обзор энергетического отчета
Отчет об энергопотреблении носит технический характер, и некоторую информацию может быть сложно расшифровать. Не беспокойтесь, потому что я покажу вам, что вам нужно искать, чтобы обеспечить длительное время автономной работы ноутбука.
Шаг-1: Выполнив команду, вы могли заметить, что в командной строке также указывается местоположение отчета об энергопотреблении. Локация у нас с тобой одинаковая. Вы можете скопировать это местоположение и опубликовать его в своем браузере, или вы также можете скопировать команду ниже. Повторяю, местоположение будет таким же.
C:Windowssystem32energy-report.html
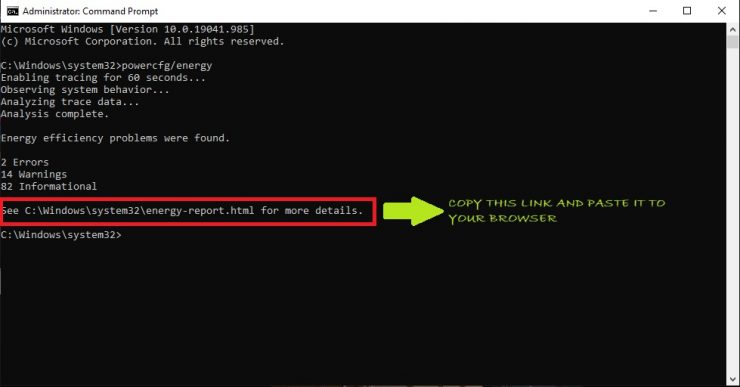
Шаг 2: Первая часть отчета показывает имя вашего ноутбука, продолжительность сканирования, сведения о производителе, версию BIOS, сборку ОС и т. Д. Вы можете проверить, если обновлен ваш BIOS или нет, сверив его с сайтом производителя. Вы также можете обновить свою версию Windows, если увидите, что она устарела.

Шаг 3: Первый раздел аналитической части отчета посвящен любым обнаруженным ошибкам . Вам следует обратить внимание на три вещи:
а) Драйверы устройств
б) Использование ЦП
в) Приложения, которые не позволяют компьютеру переходить в спящий режим
[Как видно из приведенного ниже фрагмента, у меня нет проблем с драйверами и приложений, которые мешают моему компьютеру переходить в спящий режим]
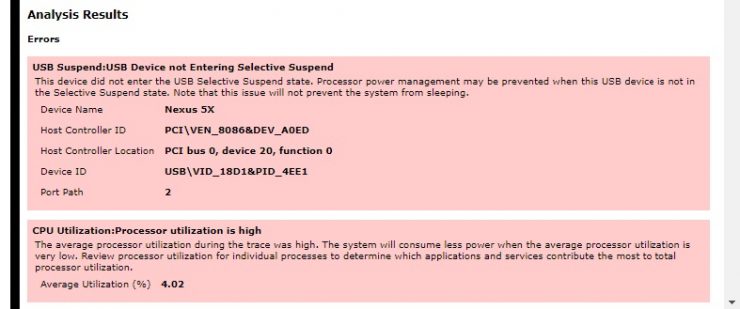
Вам придется решать каждую проблему индивидуально. Если ваши драйверы устарели, возможно, вам придется обновить их. Для некоторых драйверов может потребоваться перенастройка.
При загрузке ЦП вам придется проверять наличие запускаемых приложений, фоновых приложений и других служб, которые могут расходовать заряд батареи.
Шаг 4. Следующий раздел-это раздел Предупреждения . Раздел указывает на функции, которые не используют рекомендуемые Настройки батареи в Windows 10 . Если вы последовали моей рекомендации и закрыли все приложения перед запуском проверки энергопотребления, но приложение по-прежнему работает и потребляет энергию, существует вероятность того, что у вас может быть вирус или вредоносное ПО. Немедленно запустите сканирование на наличие вредоносных программ . [Я не закрывал свои приложения перед запуском сканирования; следовательно, у меня много предупреждений]
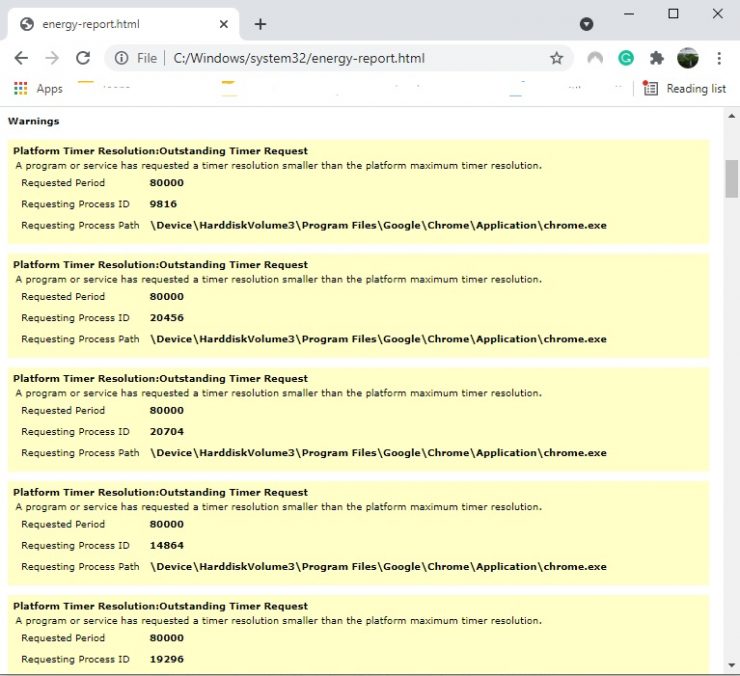
Шаг 5. Последний раздел-это раздел Информация . Как следует из названия, в этом разделе подробно рассказывается о марке аккумулятора, емкости, параметрах питания, политиках и т. Д.
В нем много подробностей, поэтому я расскажу вам один за другим, что это за раздел. влечет за собой.
а) В разделе Политика питания перечислены ваши настройки, когда вы подключены к источнику питания и используете питание от батареи. Вы можете изменить настройки по своему усмотрению.
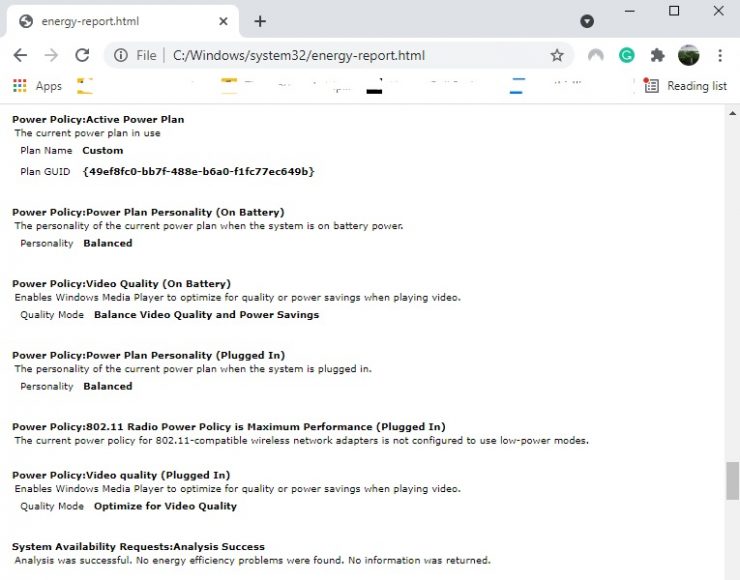
b) После этого вы увидите раздел информации о батарее, в котором будет показана емкость вашей батареи. Он также показывает, какая емкость была у него при последней зарядке. Если эти два числа различны, вы можете запустить отчет о состоянии батареи .
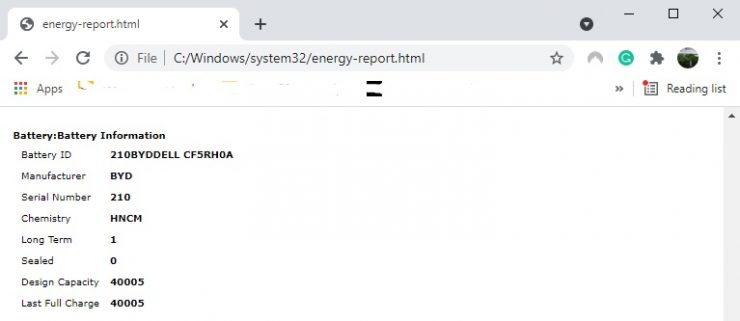
c) Еще один раздел, на который вам следует обратить внимание,-это Возможности управления питанием платформы . В этом разделе показано, что делает ваша система, чтобы обеспечить оптимальное время автономной работы.
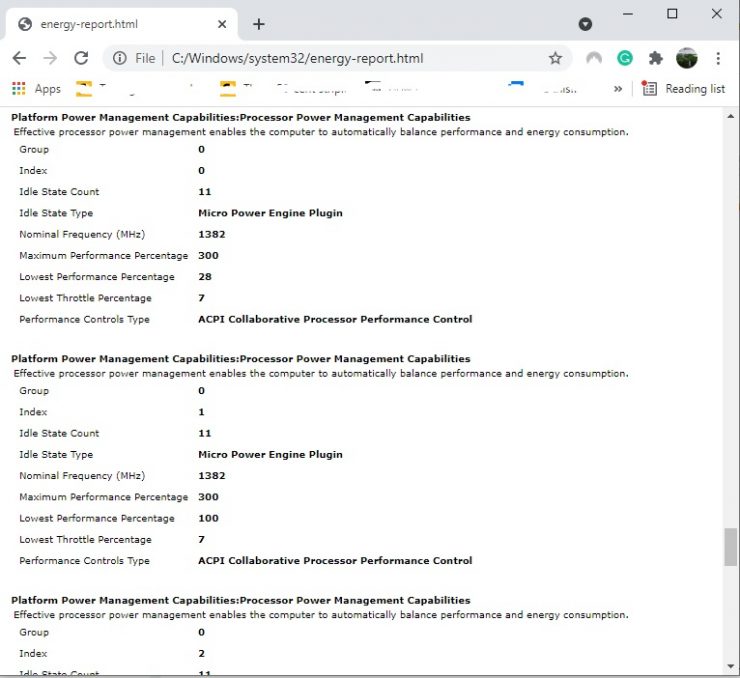
В этом разделе также упоминаются состояния сна, поддерживаемые вашим устройством, и поддержка подключенного режима ожидания .
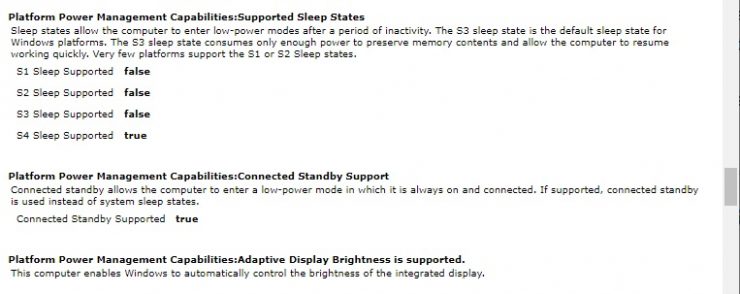
Вы можете запустить отчет и просмотрите все ошибки, предупреждения и информацию, чтобы получить общее представление о времени автономной работы. Если вам не нравятся текущие настройки, вы можете их изменить. Если вы обнаружите, что драйверы отсутствуют, вы можете установить их и закрыть фоновые приложения и службы, которые расходуют заряд батареи. Этот отчет поможет вам исправить проблемы, о которых вы, возможно, не знали, о наличии батареи вашего ноутбука с Windows 10. Так что используйте его с умом.
Введение
Эта статья содержит сведения об устранении неполадок управления питанием в Windows 7.
Примечание. Долгосрочные цели для будущих версий Windows является использование динамического управления питанием. Тем не менее если у вас есть конкретные требования для настройки управления питанием в Windows 7, можно найти в этот документ, чтобы узнать о несколько типовых изменений, которые можно внести в план электропитания.
Дополнительные сведения
Обзор
В Windows 7 доступны следующие три схемы питания.
-
Высокая производительность
-
Сбалансированный
-
Энергосберегающая
Каждый план питания целевых объектов различных применений и можно легко переключаться между различными питания планы предоставления компромиссы между производительностью и энергопотреблением. По умолчанию рекомендуется Сбалансированный , поскольку он настраивает Windows 7 динамически масштабировать на уровне поставленных производительность, в зависимости от текущей рабочей нагрузкой требования. Режим экономии энергии разработана для максимизации экономии энергии и хорошо подходит для использования в мобильных ПК и для увеличения времени автономной работы. (Мобильный ПК является портативный компьютер, портативный компьютер или других портативный компьютер под управлением Windows Vista или более поздней версии Windows). План электропитания высокой производительности отключает динамическое масштабирование производительности в соответствии с рабочей нагрузкой и вместо этого предоставляет уровни постоянного повышения производительности за счет повышения энергопотребления. Этот план будет полезна в некоторых случаях, высокой производительности или задержка учетом или в сценариях, в какие питания потребление не является проблемой.
Можно настроить схемы управления питанием. Каждый план можно использовать как шаблон для настройки собственного уникального управления питанием, отвечающую потребностям. Если срок службы аккумулятора является к ключевым вопросом, но яркий дисплей, следует создать схему управления питанием, основываясь на режим экономии энергии. После создания схемы управления питанием, можно использовать функцию Изменить дополнительные параметры питания лучше настроить план для ваших потребностей. Например теперь можно изменить яркость дисплея на подходящий уровень. Имейте в виду, изменив значение по умолчанию влияет на энергопотребление и производительность, в зависимости от настройки. Увеличение яркости экрана приводит повышение энергопотребления.
По умолчанию можно изменить схему управления питанием отключена. Чтобы включить этот параметр, нажмите кнопку Изменение параметров плана, щелкните Изменить дополнительные параметры питанияи нажмите кнопку Изменить параметры, которые в настоящий момент недоступны. Это может увеличить количество параметров, которые можно настроить.
Куда питания?
-
На большой мобильный ПК с 21-дюймовый ЖК-экран мы обнаружили, что отображение потребления, 43 процента общего энергопотребления высокого разрешения. Это было особенно важно, мобильный ПК, вместе с высококачественной графической картой, поручили редактирования видео и игр. Внешний монитор может потреблять из нескольких Вт для нескольких сотен Вт большие плазменные, ЖК или прогнозируемых экрана при использовании Windows 7 Media Center. Новые OLED дисплеи, на горизонте и будет иметь значительное сокращение энергопотребления.
-
Использование постоянной жесткого диска занимает в среднем около 5 процентов общего объема потребления электроэнергии в мобильном ПК. Новые жесткие диски являются гораздо более эффективно, так как отсутствует механизм механические и нет нет дисков, вращающихся вращается. Гибридные диски, которые имеют жесткие и диск со списком являются прекрасным вариантом. Еще одно приятное дополнение к представителям отсутствие движущихся частей является более устойчивым к неровности и harsher лечения столкнуться мобильных ПК на жестком диске. Для серверов провайдерского уровня центра обработки данных жесткого диска в среднем потребляет 10 Вт в состоянии простоя. При умножить 1000 или более жестких дисков в типичной центров обработки данных, достаточно высокой текущей загрузки и дополнительные потребности охлаждения.
-
Больший объем оперативной памяти требуется больше энергии, так как микросхемы все включения питания при запуске компьютера, независимо от наличия данных.
-
С точки зрения общее энергопотребление для поддержания системы наборы микросхем в среднем может потреблять 21 процент мощности, тогда как процессоры (в зависимости от числа и скорости процессоров) можно использовать 10 процентов мощности. Сетевые адаптеры могут потреблять 4 процентов электроэнергии, тогда как беспроводных сетевых адаптеров может потребоваться больше энергии. Как правило корпоративные сетевые адаптеры, работающих в гигабайтах потреблять даже больше энергии.
-
Шина ПК также может использовать питания. Тем не менее новые материнские платы позволяют завершит работу, если они не выполняют шин. Или можно присвоить пассивное охлаждение системы. Некоторые производители предоставляют большого числа функций, которые могут быть изменены в BIOS. Не все BIOSes предоставлять или воспользоваться преимуществами этих функций. Некоторые BIOSes, возможно, эти функции, но не позволяет изменять настройки BIOS из операционной системы.
-
Подключенных устройств, таких как мобильные телефоны, ТВ карты, MP3-проигрывателей, устройства GPS, а все беспроводные сетевые адаптеры имеют дополнительные объемы энергии. При подключении этих устройств шины, к которой они подключены питание. Кроме того эти устройства могут запускаться зарядка батареи свои собственные. Если вы используете источнику питания переменного ТОКА, это нормально. Но если используется питание от батареи или используется одно или несколько устройств, которые могут не поддерживать функцию выборочной приостановки выполнения от батареи, время работы батареи существенно уменьшится.
-
Драйверы, служб, приложений и устройств можно добавить существенные требования от батареи, и любое сочетание может повлиять на срок службы батареи на 20-30 процентов или более.
Схемы управления питанием
Высокая производительность
План электропитания высокой производительности увеличивает уровень яркости и может повысить производительность компьютера. Компромисс достигается уменьшение срока использования батареи и более генерацию тепло из-за возможностей использования ЦП, ЖК-экран и устройств. Вентилятор будет работать быстрее и более часто. Этот план отлично подходит для запроса ответ, который требуется для игр или для редактирования видео. Стоимость сделки является основной проблемой с клиентами. План электропитания высокой производительности требуется больше энергии на проводку, увеличивает генерации тепла и помещает повышение спроса на перемещение частей, таких как вентиляторы.
Преимущества
-
Яркость экрана. (Это удобно для внешнего использования.)
-
Компьютер работает на очень высоком уровне производительности.
Недостатки
-
Имеется возможность для создания больше тепла.
-
Производительность процессора не оптимизированы в короткие периоды простоя.
-
Вентилятор Процессора вращается более часто.
Сбалансированный
Масштабируется, Сбалансированный уровень производительности в соответствии с текущей рабочей нагрузки. Этот план обеспечивает оптимальный компромисс между энергопотребление и производительность мобильных ПК и настольных компьютеров и является параметром по умолчанию.
Энергосберегающая
Режим экономии энергии экономит энергию за счет уменьшения яркости экрана и производительность системы.
Преимущества
-
Из-за уровня мощности увеличивает время автономной работы.
-
Яркость экрана автоматически уменьшается.
-
ЦП и оборудования устанавливаются активно пользоваться преимуществами простоев.
-
Мобильный ПК или настольный компьютер потребляет меньше энергии и тепловыделения.
Недостатки
-
Приложения могут работать медленнее или запустить медленнее.
-
Экран может быть ярким, для внешнего использования.
Устранение неполадок
PowerCFG
PowerCFG является мощным средством командной строки, помогает при диагностике неполадок управления питанием. Как правило пользователь может предпочесть не Разбудить компьютер с помощью мыши или является не уверены, почему компьютер вывело. Можно отключать и включать устройства с помощью средства PowerCFG. Или можно использовать в окне свойств устройства в диспетчере устройств на вкладке Управление питанием установите флажок Разрешить устройству выводить компьютер из спящего режима . Кроме того средство PowerCFG можно будет включен в сценарий для использования домена.
Ниже перечислены наиболее распространенные команды, которые можно использовать для определения состояния сна и параметры по умолчанию.
-
POWERCFG -L или POWERCFG -LIST
Данная команда сначала. Эта команда выводит список всех схем управления питанием в текущей пользовательской среде. Схема управления питанием, перечисленных со звездочкой (*) – схему управления питанием.
-
POWERCFG -Q или POWERCFG-запрос
Во-вторых, используйте эту команду. Затем можно определить точные параметры, которые применяются. Эта команда выводит содержимое схемы управления питанием. Для перенаправления списка в файл, используйте команду, подобную следующей:
Powercfg -Q > c:test.txt
-
Wake_armed POWERCFG — DEVICEQUERY
Эта команда используется для определения устройств, которые установлены так, что пользователь может Разбудить компьютер.
Для мобильных ПК эта команда может показать устройства следующим образом:
-
Стандартной 101/102 клавиши
-
Клавиатура Microsoft Natural PS/2 с HP QLB
-
Сенсорная панель Synaptics PS/2 порт
Для настольного компьютера эта команда может показать устройства следующим образом:-
HID-совместимая мышь (002)
-
Broadcom NetXtreme Gigabit Ethernet
-
Устройство HID клавиатуры (002)
-
Дополнительные сведения о параметрах PowerCFG запустить POWERCFG /? команды. Или посетите следующий веб-узел Microsoft TechNet:
Параметры командной строки Powercfg
Советы по устранению неполадок
Ниже приведены советы, что нужно учитывать при устранении неполадок управления питанием в Windows 7.
-
Каково назначение компьютера? Это мобильный ПК, опыт высокопроизводительные способствовать? Это сервер центра обработки данных класса с критически важных установлен SQL? Или это что-то между ними?
-
Есть ли в компьютере установлена новейшая версия BIOS? Это важно при исследовании проблемы питания.
-
Что такое установок BIOS, которые доступны? Просмотрите параметры BIOS. Как правило пользователь может изменить параметры, влияющие на операционную систему. Изготовители оборудования могут предоставлять метод _OSC ACPI для включения операционной системы для настройки параметров BIOS. Например режим контроллера домена для мобильных ПК может задать уровень P-СОСТОЯНИЯ производительности Процессора. Операционная система сможет изменить этот параметр, если поставщик BIOS не разрешил операционной системе стать владельцем этого ресурса. ПВТ могут также настроить BIOS и оборудования таким образом, совместимые со стандартами набор нормативных требований. В этих случаях изменение параметров может оказаться вариант. Эти параметры могут даже не появляется в консоли управления питанием.
-
Были изменены параметры по умолчанию для схемы управления питанием? Чтобы определить это, с помощью команды POWERCFG -Q . Если изменены параметры по умолчанию, сброс текущей схемы управления питанием. Часто пользователь или системный администратор может настроить схемы управления питанием. Помните, что групповая политика может применяться; Изменение политики питания, который управляется групповой политики продолжается только до входа в систему снова. Администратор может полностью заблокировать изменения или элементы из списка могут быть удалены из использования. На эти вопросы необходимо обратиться к администратору, а при использовании удаленного рабочего стола для внесения изменений необходимо подключиться с правами администратора. Главное помнить, что не все политики питания подходят для всех пользователей и их конкретного оборудования.
-
Схемы управления питанием могут быть настроены администратором, приложением питания или с помощью групповой политики. Проверьте эти элементы, прежде чем продолжить устранение неполадок. Прежде чем запустить любой диагностики или восстановления схемы управления питанием с помощью параметра восстановить параметры по умолчанию для этого плана , должен сохранить текущие параметры с помощью POWERCFG-Экспорт команды. Можно также нажать кнопку Создать план электропитания и затем настроить параметры настроенный план. При повреждении схем управления питанием, схем управления питанием можно восстановить настройки по умолчанию. Эта операция перезапишет все схемы по умолчанию.
Чтобы восстановить схем управления питанием по умолчанию, выполните следующие действия.
-
Нажмите кнопку Пуск.
-
Введите команду cmdв поле Найти программы и файлы .
-
Щелкните правой кнопкой мыши CMDи нажмите кнопку Запуск от имени администратора.
-
В командной строке введите powercfg — restoredefaultschemesи нажмите клавишу ВВОД.
-
В командной строке введите exit для выхода из окна командной строки.
-
Перезагрузите компьютер.
-
-
Компьютер имеет ПВТ приложения управления питанием, установлена? Если это так, искать обновления и тестирования, отключите его. Во многих случаях ПВТ может дополнить политик управления питанием путем настройки политик для их конкретного устройства. Когда приложение управления питанием работает неправильно, обратитесь к производителю.
-
Просмотрите обновления Windows. Центр обновления Windows является ключевой элемент для просмотра. Кроме того убедитесь, что поиск в базе знаний Майкрософт об известных проблемах. Центр обновления Windows обновления драйверов, может относиться к текущей проблемы. Во многих случаях обновленные драйверы, перечислены в разделе «Дополнительно» Центр обновления Windows.
Часто задаваемые вопросы
Q1: Почему мой компьютер пробуждения ежедневно в 12:48 и запустите средство диагностики?
A1: Чтобы определить, почему это происходит, используйте параметр — WAKETIMERS для определения того, что в данный момент находится. Запланированными задачами являются одним из основных элементов, которые будут отображаться параметр — WAKETIMERS . Чтобы использовать этот параметр, выполните следующую команду:
POWERCFG — WAKETIMERSПримечание. Если компьютер является OEM-производителями, результаты данной команды может выглядеть следующим образом:
Истечения срока действия таймера задается имя_процессаDeviceHarddiskVolume2WindowsSystem32svchost.exe в 12:48:06 AM на 9/15/2010.
Причина: Планировщик заданий выполнит задачу «OEMOEM Assistant ApplicationFirst Boot».
Q2: Как определить все доступные сна?
A2: Используйте параметр — AVAILABLESLEEPSTATES . Чтобы сделать это, выполните следующую команду:
POWERCFG-AVAILABLESLEEPSTATESПример 1.
Ниже приведен пример сна на мобильных ПК у поставщика вычислительной Техники:
Следующие состояния спящего режима доступны в этой системе: ждущий режим (S3) Гибернация гибридный спящий режим
Следующие состояния спящего режима недоступны в данной системе:
Ждущий режим (S1)
Системные микропрограммы не поддерживают ждущий режим.
Ждущий режим (S2)
Системные микропрограммы не поддерживают ждущий режим.
Пример 2
Ниже приведен пример случая, в котором отключаются состояния сна. В этом примере был создан путем удаления текущий драйвер видеоадаптера и с помощью драйвера VGA. Драйвер VGA не поддерживает состояния сна и не опрашивать устройство для поддержки состояния спящий режим поддерживается. Windows опрашивает не только драйвер, но BIOS, прежде чем он позволяет любого состояния сна.
Следующие состояния спящего режима недоступны в данной системе:
Ждущий режим (S1)
Системные микропрограммы не поддерживают ждущий режим.
Внутренний системный компонент отключил ждущий режим.
Ждущий режим (S2)
Системные микропрограммы не поддерживают ждущий режим.
Внутренний системный компонент отключил ждущий режим.
Ждущий режим (S3)
Внутренний системный компонент отключил ждущий режим.
Спящий режим
Внутренний системный компонент отключил спящего режима.
Гибридный спящий режим
Примечание. Не забудьте проверить элемент Электропитание в панели управления и в BIOS компьютера, поскольку доступных режимов сна можно включить или отключить в этих местах.
Q3: Почему времени автономной работы на мобильном ПК на дисплее VGA уменьшить после Обновления до Windows 7 с Windows XP?
A3: Это общие проблемы, в котором отображения используется стандартный драйвер VGA. Этот драйвер не оптимизирован для видеокарты и будет потреблять больше энергии. Чтобы устранить эту проблему, обновите драйвер видеоадаптера.
Q4: Почему не удается просмотреть некоторые параметры управления электропитанием?
A4: Windows 7 не удается отобразить параметры управления питанием, компьютер не поддерживает.
Вопрос 5: Как определить ли групповая политика действует и перезагрузки или рекомендацией конкретного питанием?
A5: Команда Gpresult . Эта команда отображает параметры питания применяются. Дополнительные сведения о команде Gpresult посетите следующий веб-узел Microsoft TechNet:
GpresultТакже схему управления питанием можно настроить с помощью настройки политики. Кроме того можно включить трассировку неполадок предпочтения, относящиеся к параметрам питания.
Вопрос 6: Как можно настроить схему управления питанием на месте, без перезапуска?
A6: С помощью команды POWERCFG — SETACTIVE {GUID} . Например выполните команду, подобную следующей:
8c5e7fda-e8bf-4a96-9a85-a6e23a8c635c — SETACTIVE POWERCFGЗапустите команду POWERCFG/l для просмотра изменений в режиме реального времени. Ниже приведен пример просмотра при выполнении команды POWERCFG/l :
Существующие схемы управления питанием (* активный)
GUID схемы питания: 381b4222-f694-41f0-9685-ff5bb260df2e (Сбалансированный)
GUID схемы питания: 8c5e7fda-e8bf-4a96-9a85-a6e23a8c635c (высокая производительность) *
GUID схемы питания: a1841308-3541-4fab-bc81-f71556f20b4a (энергосберегающая)
Q7: Компьютер работает медленно на «Энергосберегающая» схемы управления питанием и быстрее, чем ожидалось сток батареи. Что можно сделать? Выявлять, что происходит?
A7: Чтобы диагностировать проблему, создайте отчет питания. Чтобы сделать это, выполните следующие действия.
-
Нажмите кнопку Пуск.
-
n поле Найти программы и файлы типа cmd.
-
Щелкните правой кнопкой мыши CMDи нажмите кнопку Запуск от имени администратора.
-
В командной строке введите powercfg-энергии-вывода c:tempenergy.html, и нажмите клавишу ВВОД.
-
В папке «Temp» откройте файл report.html энергию. Этот отчет использует 60 секунд выполнения. Тем не менее время отчета является настраиваемым. Просмотрите этот документ для ошибок и предупреждений. Информационный раздел содержит подробную информацию о плане политика питания и конфигурации компьютера во время теста.
В следующем примере показано несколько способов оптимизации работы батареи. Отчет содержит результаты, которые позволяют принимать обоснованные решения. Можно работать через всех ошибок и предупреждений для оптимизации компьютера.
Отчет о диагностике эффективности питания
Имя компьютера имя_компьютера
Время, Дата и время сканирования
Длительность 60 секунд сканирования
Производитель системы OEM_name
Название продукта системы product_name
Дата BIOS Дата
BIOS версии version_number
Операционная система построения build_number
PlatformRoleMobile роль платформы
Подключено в true
Счетчик процессов 72
Число потоков 742
Отчет GUID {GUID}
Результаты анализа
Ошибки
-
Политика питания: Dim таймаут отключен (питание от батареи)
Отображение не настроен на автоматическое затемнять после определенного периода бездействия. -
Политика питания: политика питания стандарта 802.11 радио является максимальной производительности (на батареи)
Текущая политика питания для адаптеров беспроводной сети 802.11-совместимый не настроен на использование режима пониженного энергопотребления. -
Политика питания: Dim таймаут отключен (питание от сети в)
Отображение не настроен на автоматическое затемнять после определенного периода бездействия. Средняя загрузка 7.38 (%)
Предупреждения
-
Политика питания: Время ожидания диска является длинная (питание от батареи)
Диск настроен на отключение после более чем 30 минут. Время ожидания (в секундах) 2400 -
Политика питания: Время ожидания выключения экрана велик (питание от сети в)
Отображение настроен на отключение после более 10 минут. Время ожидания (в секундах) 900 -
Политика питания: политика питания стандарта 802.11 радио является максимальной производительности (питание от сети)
Текущая политика питания для адаптеров беспроводной сети 802.11-совместимый не настроен на использование режима пониженного энергопотребления.
Ссылки
Дополнительные сведения о схемах управления питанием посетите следующие веб-узлы корпорации Майкрософт:
935799 при настройке параметров электропитания для плана управления питанием в Windows Vista или Windows 7, изменения не отражаются в элементе параметры управления питанием в панели управления
Windows 10 является повсеместно распространённой операционной системой, которая умеет обеспечивать стабильную продолжительность работы ноутбуков. Несмотря на это, некоторые пользователи время от времени жалуются, что батарея разряжается слишком быстро. На это могут влиять несколько факторов, которые необходимо обнаружить и исправить. Отчёт Powercfg по уровню заряда батареи и по расходу энергии способен показать проблемы и устранить их.
Отчёт powercfg представляет собой анализ состояния батареи. Энергетический отчёт powercfg тестирует факторы автономности и сообщает об обнаруженных ошибках аппаратного и программного обеспечения, которые могут сократить продолжительность работы. В этой статье даны пошаговые инструкции относительно того, как проверить продолжительность работы ноутбука на Windows 10 при помощи отчёта powercfg.
Создание отчёта в командной строке
- Закройте все запущенные на компьютере программы.
- Нажмите на кнопку «Пуск», введите в поиск cmd, запустите приложение «Командная строка» от имени администратора.
- В появившемся окне нажмите «Да».
- Наберите powercfg/energy и нажмите на ввод.
Данная команда запускает сканирование на 60 секунд и указывает на проблемы при их наличии. Это могут быть ошибки, предупреждения, информация. Быть может, никаких проблем найдено не будет, проблема может быть в самой батарее. Вот как выглядит окно командной строки в случае наличия неисправностей:
Если вы не удовлетворены отчётом, можно запустить энергетическое сканирование на более длительный срок.
Необязательный шаг. Наберите powercfg /energy /duration 120 и нажмите на ввод.
Чтобы выполнить команду правильно, скопируйте её и вставьте в окно командной строки. При наборе вручную убедитесь, что все пробелы стоят в нужных местах.
120 означает продолжительность сканирования в секундах. Это число можно увеличивать или уменьшать. Если запускать сканирование на слишком длительное время, результаты могут быть неточными.
Просмотр отчёта
Отчёт содержит немало технической информации, которую не всегда можно понять. Давайте узнаем, на что нужно обращать внимание, чтобы убедиться в нормальной работе батареи ноутбука.
- Когда вы запускаете команду, вы можете заметить, что командная строка указывает местоположение отчёта. Можно скопировать это местоположение и вставить в браузер.
C:Windowssystem32energy-report.html
- Первая часть отчёта показывает название ноутбука, продолжительность сканирования, сведения о производителе, версию BIOS, номер сборки операционной системы и т.д. Можно проверить, последняя версия BIOS у вас или нет, сравнив с версией на сайте производителя. Можно обновить версию Windows, если существует более современная.
- Первая секция анализа сообщает о найденных ошибках. Ищите одну из трёх вещей:
- Драйверы устройств.
- Нагрузка центрального процессора.
- Выводящие компьютер из спящего режима приложения.
На изображении ниже видно, что проблемы с драйверами и приложениями отсутствуют.
Каждую проблему нужно решать по-своему. Если драйверы устарели, нужно обновить их. Бывает, что необходимо изменить настройку драйверов.
Что касается нагрузки процессора, можно проверить приложения в автозапуске, фоновые приложения и другие сервисы, которые расходуют энергию батареи.
- Следующий раздел называется «Предупреждения». Тут указывается функциональность, где не применяются рекомендованные настройки батареи Windows 10. Если вы закрыли все программы перед началом сканирования, но какие-то приложения всё же продолжают работать, это могут быть вирусы и вредоносные программы. Следует запустить антивирусное сканирование. На изображении ниже показаны предупреждения, поскольку перед началом сканирования много программ не были закрыты.
- Последний раздел называется «Сведения». Тут есть информация относительно батареи, ёмкости, настроек электропитания, политик и т.д.
Раздел «Политика электропитания» описывает настройки электропитания при работе от сети и от батареи. Можно поменять настройки по своему усмотрению.
Затем вы увидите раздел «Информация о батарее», где показывается ёмкость. Также показывается ёмкость во время последней подзарядки. Если два этих числа отличаются, следует запустить отчёт о состоянии батареи.
Ещё один раздел называется «Аппаратные функции управления электропитанием». Тут показано, что делает ваша система, чтобы обеспечить оптимальную автономность.
Также в этом разделе упомянуты поддерживаемые режимы сна на устройстве.
Можно запустить отчёт и посмотреть на все ошибки, предупреждения и информацию, чтобы поверхностно проанализировать продолжительность работы вашего устройства. Если текущие настройки вам не нравятся, можно поменять их. Если отсутствуют драйверы, можно установить их, а также закрыть фоновые приложения и сервисы, которые расходуют энергию. Этот отчёт поможет исправить проблемы, которые вы могли не замечать на ноутбуке под управлением Windows 10.
TrashExpert Staff
Над статьей работал не только один автор, но и другие члены команды TrashExpert: администратор, редакторы или коллектив авторов.
Для начала откройте от имени администратора командную строку и введите команду powercfg -a! В результате на экране появится список доступных режимов потребления питания.
Также необходимо убедиться, присутствует ли на системном диске С: файл hiberfil.sys, для того, чтобы его увидеть, нужно в проводнике включить отображение скрытых файлов. Если такой файл там отсутствует, тогда вполне вероятно, что гибернация вообще отключена на вашем компьютере!
Откройте «Панель управления» -> «Электропитание» и в схеме электропитания, в которой хотите внести изменения, щёлкните на «Настройка схемы электропитания«, а затем «Изменить дополнительные параметры питания«. Далее в выпадающем списке выберите пункт «Экономия энергии«, выберите опцию «Разрешить гибридный спящий режим» и отключите её при питании от сети, и от батареи.
Кстати говоря, на системном диске места должно быть достаточно, дабы можно было запускать режим гибернации! Дело в том, что Windows содержимое оперативной памяти при гибернации полностью сохраняет в файл hiberfil.sys, размер этого файла обычно такой же, как и сама по размеру оперативная память.
Чтобы восстановить режим гибернации может быть полезным попробовать отключить его, а потом включить заново. Чтобы это проделать, опять же откройте от имени администратора командную строку и введите такую вот команду: powercfg -h off. А затем снова активируйте: powercfg -h on и перезагрузите компьютер.
Если после проделанного режим гибернации по прежнему не работает, снова в командной строке введите вот такую команду powercfg.exe -energy, в результате чего будет произведён анализ функций системы энергосбережения Windows. Во время выполнения этой команды мышь и клавиатура перестанут функционировать, придётся подождать пару минут результатов… Программа автоматически создаст файл отчёта energy-report.html в папке C:Windowssystem32**. Открыв данный файл отчёта в браузере, обратите внимание на записи в разделе «Ошибки**»! Именно здесь могут быть указаны подключенные к вашему компьютеру устройства или установленные приложения, которые вероятно и блокируют запуск гибернации…

Для работы проектов iXBT.com нужны файлы cookie и сервисы аналитики.
Продолжая посещать сайты проектов вы соглашаетесь с нашей
Политикой в отношении файлов cookie
Удобство работы с ноутбуком напрямую зависит от состояния его аккумулятора. Если аккумулятор быстро разряжается, то ноутбук теряет одно из своих главных своих качеств – мобильность, и постепенно превращается в обычный стационарный компьютер. Поэтому, чтобы быстро опередить почему ваш ноутбук разряжается слишком быстро, будет не лишним сделать тест на его состояние и определить степень его изношенности. Как это сделать я расскажу в сегодняшней статье. Итак, давайте начинать!

Известно, что среднее количество циклов заряда-разряда в аккумуляторе составляет от 500 до 1000, а уже после начинается деградация и постепенная потеря емкость из-за протекающих в нем физико-химических процессов. Избежать старения аккумулятора, к сожалению, нельзя, но иногда проблема с быстрой разрядкой кроется не в потери ёмкости аккумулятора, а в тяжелых приложениях.
Определить текущее состояние аккумулятора на ноутбуке, вам поможет специальная команда. Для этого вам необходимо будет воспользоваться встроенным инструментом Windows или командной строкой. Благодаря использованию специального кода, активация которого происходит от имени администратора, всего за пару минут будет сформирован подробный отчет об энергоэффективности и общем состоянии аккумулятора.
Чтобы воспользоваться данным способом, вам необходимо:
- Во-первых, зажать сочетание клавиш «WIN+R», после у вас должно открыться меню «Выполнить». В пустой командной строке необходимо ввести «cmd» и нажать «Ctrl + Shift + Enter».
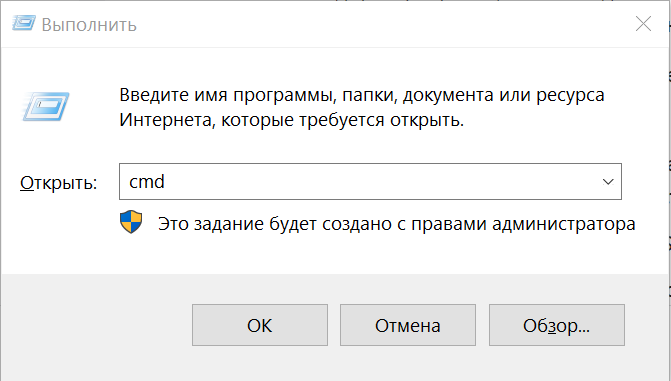
- Если вам необходимо открыть командную строку от имени администрации другим способом, то данный инструмент вы сможете легко найти в меню Пуск. Самый простой способ — в поиске ввести командная строка и нажать Enter.
- Используя один из этих способов у вас должно появиться черное окно командной строки, в котором необходимо ввести «powercfg energy», затем нажать на клавишу Enter.
- После проделанных действий, буквально в течении пару минут система выполнить анализ на ошибки энергосбережения, а также предоставить путь к подробному отчету, который имеет вид файла energy-report.html. Все что вам необходимо будет сделать, это пройти по данному адресу и открыть файл с отчетом. Для этого достаточно скопировать ссылку и вставить её в ваш браузер.
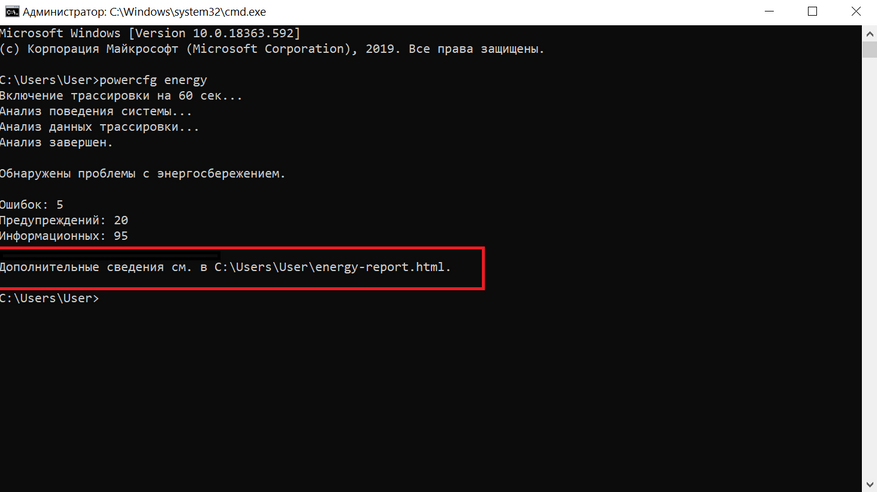
Отчет достаточно большой, в нем вы сможете найти информацию о работе аккумулятора, а также два немаловажных параметра: расчетная емкость аккумулятора и его последняя полная зарядка. Если цифры совпадают, то с вашим аккумулятором все в порядке, а если не совпадают, то увы ваш аккумулятор уже немного подустал, поэтому начал разряжаться быстрее. Стоит понимать, что чем меньше расхождения между этими параметрами, тем меньше износ, чем больше, тем износ больше и вскоре вам придется провести своевременную замену аккумулятора.
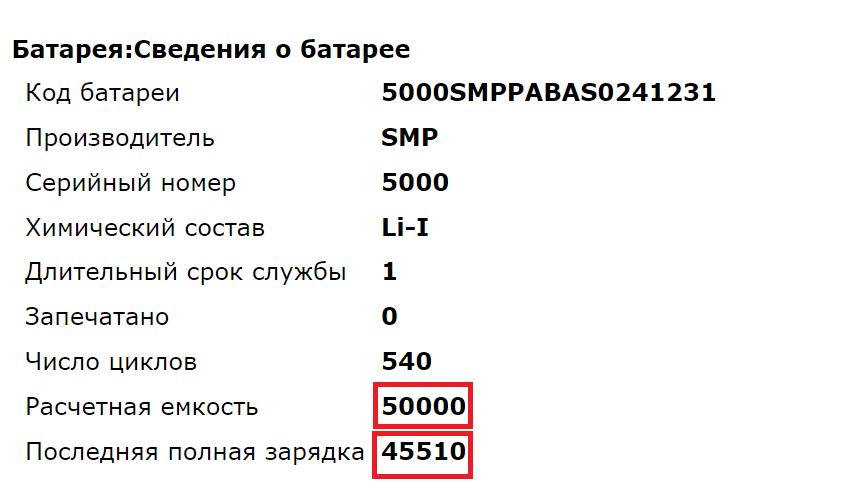
Чтобы узнать износ аккумулятора в процентах потребуется расчетная емкость или базовая емкость аккумулятора (задается производителем аккумулятора) и показатель последней полной зарядки (отображает реальную емкость аккумулятора на последний момент зарядки). Вычисляем износ по формуле: (50000 — 45510)/50000 = 0,0898 * 100 = 8,98 округляем до 9%. Износ моего аккумулятора составляет 9%.
Если сведений в отчете для вас недостаточно, то использовав дополнительную команду powercfg/batteryreport в командной строке и нажав на кнопку Enter. Вы получите еще более подробный отчет, в котором вы сможете узнать, например, каким образом происходило снижение емкости вашего аккумулятора на ноутбуке и другие немаловажные сведенья. Как и в первом варианте вы получите путь к подробному отчету и файл energy-report.html.
Данный способ проверки аккумулятора ноутбука действительно очень простой и хороший. С его помощью можно всего за пару минут получить данный о емкости аккумулятора, степени его износа, а также об уже пройденных циклах перезарядки и другие полезные данные. Которые в свою очередь, не прибегая к специалистам, помогу выявить суть часто встречающейся проблемы, например, быстрой разрядки аккумулятора. Исходя из этого вы сможете понять аккумулятор уже слишком старый и его следует заменить, или главная проблема заключается совершенно не в нем. На этом все. Всем спасибо за внимание.
Сейчас на главной
Новости
Публикации

Электровелосипеды не очень ассоциируются с длительными путешествиями, большинство обывателей думает, что их пробега только хватает от розетки до розетки. Но конструкции электровелосипедов…

Redmond RV-UR368 подходит для решения самых разных задач. Он укомплектован как привычным валиком, так и специальным роллером для ковров. Подачу воды можно менять прямо в процессе уборки — заливаем…

Немногие путешественники готовы специально пересечь весь город, чтобы посмотреть новые спальные районы, но я стараюсь побывать даже в самых отдалённых местах, чтобы показать их вам. Подмосковный…

Если вы
когда-либо жили с кошкой, то наверняка замечали, что время от времени пушистый
любимец топчет свое место, одеяло, вас или членов семьи своими лапками, словно
делает массаж, при
этом издаёт…

Сегодня я хочу затронуть очень горячую для многих ценителей звука тему: можно ли оценить акустику или наушники при помощи записи на измерительный микрофон. Подобного контента просто море на…

Приветствую всех! Меня зовут Павел, и в этой небольшой инструкции я расскажу вам, как с помощью нейронных сетей бесплатно заменить лицо в любом желаемом видеоролике. Сразу уточню, что все действия…
