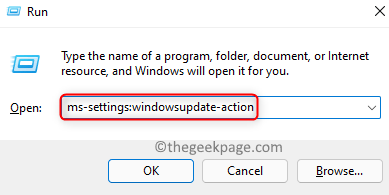- Remove From My Forums
-
Question
-
Does anyone else have problem printing comments and markup in Powerpoint 2010? I have a few comments added to a Powerpoint deck, but cannot get it to print on several printers using PS, PCL, and UPD drivers.
Similar to another problem found here in TechNet: http://social.technet.microsoft.com/Forums/en-US/officeitpro/thread/a1815d3d-3d6e-4e88-9b52-eb96f7ee1cea
«When you send a print job (no error in powerpoint) but print screen goes away and takes you back to the presentation. Nothing prints.
When you close powerpoint it says that it is still printing and would you like to cancel. «Exact Error
Message: «Powerpoint is currently printing. Quitting will cancel all pending print jobs. Do you want to quit anyway?»
I tried several printers with no luck, network and local. Eventually I would have to uncheck «Print comments and markup» in print setting
to get the slide to print. This is both on XP and Windows 7.
Доброго времени суток!
Ситуация странная, но опишу максимально подробно.
После обновления, PowerPoint 2010 стал вести себя странно. В любой презентации, пусть даже пустой(например, просто открыли Powerpoint), нажать Файл->Печать, PowerPoint Падает с ошибкой «Прекращена работа программа Microsoft Power
Point»
Журнал ошибок «Приложение» говорит следующее:
Имя журнала: Application
Источник: Application Error
Дата: 18.11.2016 13:44:45
Код события: 1000
Категория задачи:(100)
Уровень: Ошибка
Ключевые слова:Классический
Пользователь: Н/Д
Компьютер: NGPZ-MDEP2.rosneft.ru
Описание:
Имя сбойного приложения: POWERPNT.EXE, версия: 14.0.7138.5000, отметка времени: 0x544d6cf3
Имя сбойного модуля: ppcore.dll, версия: 14.0.7151.5001, отметка времени 0x555f7eda
Код исключения: 0xc0000005
Смещение ошибки: 0x0025f870
Идентификатор сбойного процесса: 0x18f8
Время запуска сбойного приложения: 0x01d2418062db923c
Путь сбойного приложения: C:Program Files (x86)Microsoft OfficeOffice14POWERPNT.EXE
Путь сбойного модуля: C:Program Files (x86)Microsoft OfficeOffice14ppcore.dll
Код отчета: a30f9ba4-ad73-11e6-b9d3-c4346b7aff39
Причем стало так работать только на части компьютеров, у которых железо разное. Пробовал ставить разные версии офиса, ставить просто отдельно аппликейшн powerpoint — результат тот же.
Данная проблема возникает, потому что настройки печати Microsoft PowerPoint 2003 не применимы к универсальному драйверу принтера (Universal Printer Driver). Для применения настроек откройте универсальный драйвер принтера (из меню «Пуск») и выполните необходимые настройки.
Следуйте инструкциям ниже:
- Откройте окно универсального драйвера принтера Настройка печати. Нажмите здесь для получения инструкций, как открыть окно «Настройка печати».
- Откройте вкладку Последние использовавшиеся устройства (Last used Devices) и выберите требуемое устройство Brother. Нажмите OK.
- Выполните необходимые настройки и нажмите OK.
- В документе PowerPoint нажмите Файл (File) => Печать (Print).
- Выберите требуемый драйвер принтера и нажмите Печать (Print).
Изменённые настройки будут применены для всех следующих документов, отправленных на печать. Если требуется напечатать их с первоначальными настройками (по умолчанию), необходимо изменить настройки обратно.
Связанные модели
DCP-7045NR, DCP-8065DN, DCP-8085DN, DCP-8110DN, DCP-8250DN, DCP-9010CN, DCP-9040CN, DCP-9042CDN, HL-4050CDN, HL-4150CDN, HL-5250DN, HL-5270DN, HL-5350DN, HL-5370DW, HL-5450DN, HL-5470DW, HL-6180DW, MFC-7840WR, MFC-7860DWR, MFC-8370DN, MFC-8520DN, MFC-8860DN, MFC-8880DN, MFC-8950DW, MFC-9120CN, MFC-9440CN, MFC-9450CDN, MFC-9465CDN
Отзывы о материалах
Чтобы помочь нам улучшить поддержку пользователей, просим вас поделиться своим мнением, ответив на вопросы ниже.
После открытия презентации можно столкнуться с ошибкой «Приложение PowerPoint обнаружило проблему с содержимым». Неполадка возникает при работе с файлами pptx. Приложение может попытаться восстановить презентацию, поэтому если доверяете ее источнику, кликните соответствующую кнопку.
Причины ошибки
Приложение PowerPoint может обнаружить проблемы с содержимым по ряду причин:
Включен режим защищенного просмотра. Если активирован этот режим в Центре управления безопасностью, программа отклонит все файлы, загруженные из вложения Outlook или с URL-адреса. Для решения ошибки отключите функцию.
Локация не добавлена в список надежных расположений. Если папка, в которой размещен проблемный pptx, не добавлена в список доверенных, то столкнетесь с этим сообщением об ошибке.
Файл находится в синхронизированной папке. Неполадка также может возникнуть, если расположен в каталоге OneDrive или Dropbox, либо контролируется приложением резервного копирования,
Файл заблокирован. Если документ загружен из интернета, то ОС может его заблокировать.
Отключение режима защитного просмотра
Наиболее распространенной причиной являются несколько параметров Центра управления безопасностью, которые заставляют программу отклонить вложения Outlook и контент, загруженный из интернета или расположенный в небезопасных локациях.
Поэтому если получили презентацию по электронной почте или загрузили ее через интернет, чтобы избежать ошибки, нужно отключить защищенный просмотр.
В приложении PowerPoint нажмите на Файл в верхней панели экрана.
Затем перейдите в Параметры, расположенные в нижней части вертикального меню и кликните на Центр управления Безопасности.
В правой части окна кликните на кнопку Параметры.
Выберите вкладку Защищенный просмотр. Снимите все флажки, связанные с каждым условием.
Примените сделанные изменения, перезапустите PowerPoint и откройте презентацию, в которой была обнаружена проблема с содержимым.
Добавление локации в список надежных расположений
Если pptx был получен извне (по электронной почте, прямой загрузке или был извлечен из USB-накопителя), скорее всего, PowerPoint не позволит открыть его, если хранится в месте, которое не считает безопасным.
Попробуйте разблокировать доступ, добавив расположение в список доверенных.
Хотя эта процедура считается предпочтительнее первого метода (когда все настройки защищенного просмотра отключены), она все равно может стать слабым звеном в безопасности, если вредоносные программы обнаружат ее местоположение.
В верхнем меню PowerPoint кликните на Файл и перейдите на вкладку «Параметры». Затем выберите центр управления безопасностью. В правой части окна щелкните на кнопку «Параметры центра…».
Выберите пункт «Надежные расположения», затем справа нажмите «Добавить новое местоположение». Щелкните на «Обзор» и перейдите в папку, где сохранили презентацию, которая отказывается открываться. Нажмите на «ОК», чтобы добавить новое надежное расположение.
Перезапустите приложение и проверьте, возникают ли проблемы с содержимым.
Примечание: Если презентация хранится в общем каталоге, создайте отдельный и переместите ее туда.
Перемещение файла из синхронизированной папки
Если пытаетесь открыть документ с расширением «.pptx», находящийся в каталоге Dropbox или OneDrive, то нужно его переместить в обычную папку, на которую не влияет синхронизация.
Перейдите в синхронизированный каталог, щелкните правой кнопкой мыши на pptx и нажмите «Вырезать» или сочетание Ctrl + X.
Перейдите в обычный каталог и щелкните правой кнопкой мыши на пустом месте или воспользуйтесь комбинацией Ctrl + V.
Откройте документ еще раз и посмотрите, появляется ли проблема с содержимым.
Разблокировка файла
Если документ загружен из интернета, скорее всего, Windows заблокировал его от изменений.
Правым щелчком мыши разверните контекстное меню и выберите «Свойства». Выберите пункт меню Общие и кликните на «Разблокировать».
Примените сохраненные изменения.
Попробуйте еще раз открыть документ, ошибка должна быть исправлена.
Пользователи PowerPoint сообщают, что каждый раз при попытке создать раздаточные материалы в PowerPoint они видят сообщение об ошибке «Powerpoint не удалось записать в Microsoft Word». В этой статье мы обсудили решения, которые помогли пользователям, столкнувшимся с этой ошибкой, преодолеть ее.
1. Нажмите одновременно клавиши Windows и R, чтобы открыть команду «Выполнить».
2. Введите ms-settings: windowsupdate-action, чтобы открыть Центр обновления Windows.
3. Щелкните Проверить наличие обновлений, чтобы узнать, есть ли последние обновления для версии Windows.
4. Дождитесь завершения процесса обновления.
5. Перезагрузите компьютер и проверьте, устранена ли ошибка при создании раздаточных материалов в PowerPoint.
Исправление 2 — Обновите MS Office
1. Откройте файл PowerPoint.
2. Перейдите в меню «Файл».
3. Выберите «Учетная запись» в списке параметров слева.
4. С правой стороны нажмите «Параметры обновления».
5. В раскрывающемся меню выберите опцию «Обновить сейчас».
6. Перезагрузите компьютер после завершения обновления Office. Проверьте, решена ли указанная выше проблема с PowerPoint.
Исправление 3 — Открыть в безопасном режиме
1. Найдите ярлык для PowerPoint в вашей системе.
2. Удерживая нажатой клавишу CTRL, щелкните ярлык PowerPoint.
3. Появится диалоговое окно подтверждения. Нажмите Да, чтобы войти в безопасный режим.
4. PowerPoint теперь будет открыт в безопасном режиме. Откройте файл, с которым вы столкнулись с ошибкой, и проверьте, можете ли вы сейчас создавать раздаточные материалы.
Исправление 4 — Открыть Word перед операцией экспорта
Иногда пользователи замечали, что сохранение Word открытым перед экспортом файла PowerPoint помогло им решить эту проблему. Это происходит из-за проблем со связью между PowerShell и Word, когда они находятся в разных установках Office.
1. Откройте Word и дождитесь его открытия. Нет необходимости открывать какой-либо документ, просто должен быть запущен процесс Word.
2. Перейдите в PowerPoint и откройте файл с ошибкой.
3. Теперь попробуйте создать раздаточный материал на вкладке «Экспорт». Нажмите «Создать раздаточный материал» и выберите «Создать раздаточный материал».
4. Поскольку процесс Word уже запущен, вы больше не должны видеть ошибку.
Исправление 5 — Очистите временные папки PowerPoint
1. Завершите все запущенные процессы Word и PowerPoint.
2. Откройте «Выполнить» (Windows + R). Введите cmd и нажмите Ctrl + Shift + Enter, чтобы открыть командную строку с правами администратора.
3. Введите команду ниже, чтобы перейти к первой папке Temp.
CD %USERPROFILE%AppDataLocalMicrosoftWindowsTemporary Internet FilesContent.MSO
а. Теперь введите ERASE *. * И нажмите Enter. Введите Y, чтобы продолжить стирание содержимого выбранной папки.
б. Введите команду ниже, чтобы завершить удаление
FOR /f %s in ('dir /b/a') do rd /s/q %s
6. Скопируйте и вставьте команду ниже, чтобы перейти к следующей папке, которую необходимо очистить.
CD %USERPROFILE%AppDataLocalMicrosoftWindowsTemporary Internet FilesContent.Word
а. Как только вы окажетесь внутри правильного каталога, введите ERASE *. * И введите Y, чтобы подтвердить процесс удаления.
б. Используйте команду ниже, чтобы завершить удаление.
FOR /f %s in ('dir /b/a') do rd /s/q %s
7. Перезагрузите компьютер. После запуска откройте проблемный файл PowerPoint и проверьте, устранена ли проблема с созданием раздаточных материалов.
Исправление 6. Измените параметры сохранения для локального сохранения презентаций.
1. Запустите приложение PowerPoint (открывать проблемный файл не обязательно).
2. Перейдите в меню «Файл».
3. Выберите «Параметры» в вертикальном меню внизу.
4. В окне «Параметры PowerPoint» щелкните вкладку «Сохранить».
5. С правой стороны галочка поле рядом с параметром «Сохранить на компьютер по умолчанию» в группе «Сохранить презентации».
6. Щелкните ОК.
7. Перезапустите PowerPoint и откройте проблемную презентацию. Теперь проверьте, можете ли вы выполнить опцию экспорта для создания раздаточных материалов.
Исправление 7 — Изменить расположение файла PowerPoint
1. Нажмите Windows + E, чтобы открыть проводник.
2. Перейдите на этот компьютер, а затем в корневой каталог (C 🙂 вашей ОС.
3. Щелкните правой кнопкой мыши и выберите New -> Folder, чтобы создать новую папку на диске C. Дайте ему имя, например PPT_Handouts.
4. Закройте все открытые файлы PowerPoint.
5. Скопируйте и вставьте файл с ошибкой в эту новую папку, созданную в корне (C :).
6. Теперь откройте этот файл и попробуйте создать раздаточный материал с помощью параметра «Экспорт» в PowerPoint.
Исправление 8 — разбейте презентацию на более мелкие части
Пользователи предположили, что разделение презентации на более мелкие части перед созданием раздаточных материалов помогло решить проблему в тех случаях, когда это большой файл с точки зрения количества слайдов и ресурсов в нем.
1. Разделите проблемную презентацию на более мелкие.
2. Создайте раздаточный материал для этих индивидуальных презентаций (часть основного файла).
Примечание. При создании раздаточных материалов, как только вы увидите диалоговое окно «Отправить в Microsoft Word», обязательно выберите параметр «Вставить ссылку» в разделе «Добавить слайды в документ Microsoft Word», прежде чем нажимать кнопку «ОК».
3. Объедините разные файлы Word в один файл.
Это должно было помочь вам полностью преодолеть ошибку.
Исправление 9 — Ремонтный офис
1. Откройте «Выполнить», используя комбинацию клавиш Windows и R.
2. Введите appwiz.cpl, чтобы открыть «Программы и компоненты».
3. Найдите установку Office, которую вы хотите восстановить.
4. Щелкните правой кнопкой мыши на нем и нажмите на опцию Изменить.
5. Выберите параметр «Быстрое восстановление» и нажмите «Восстановить».
6. В окне подтверждения нажмите «Восстановить».
7. Перезагрузите систему после завершения процесса восстановления. Убедитесь, что это помогло вам решить проблему.
8. Если ошибка не исчезла, повторите шаги 1–4, указанные выше.
9. Теперь выберите опцию Online Repair и нажмите Repair.
10. Подтвердите процесс восстановления, снова нажав «Восстановить».
11. После завершения ремонта перезагрузите компьютер. Запустите PowerPoint и проверьте, устранена ли ошибка.
Спасибо за чтение.
После просмотра этой статьи вы, должно быть, смогли без ошибок создавать раздаточные материалы в Word из презентации PowerPoint. Прокомментируйте и сообщите нам, удалось ли вам устранить эту ошибку на своем компьютере.
Иногда, когда вы пытаетесь использовать ваш принтер с Office 2016, он может не отвечать, как вы ожидаете, или Office 2016 не будет печатать ваши документы.
В обоих случаях вам необходимо выяснить, в чем заключается основная проблема, и у нас есть решения, которые могут помочь устранить проблему и вернуть вас к печати ваших документов, как вы это обычно делаете.
Вот несколько решений, которые можно использовать, когда Office 2016 не будет печататься.
- Проверьте, указан ли ваш принтер в списке Unspecified Device.
- Тестовая печать в других документах
- Удалите и переустановите ваш принтер
- Обновите драйверы принтера
- Запустите средство устранения неполадок печати
- Очистить файлы диспетчера очереди печати и перезапустить службу диспетчера очереди печати
- Отключить печать в фоновом режиме
- Печать в режиме чистой загрузки
- Попробуйте распечатать в WordPad или других программах
- Попробуйте печатать с разными драйверами
- Запустить обнаружение и восстановление
- Загрузитесь в безопасном режиме, затем проверьте печать
Решение 1. Проверьте, указан ли ваш принтер в списке Unspecified Device.
- Выберите Пуск
- Нажмите Настройки
- Выберите устройства
- Нажмите Принтеры и сканеры на левой панели
- Прокрутите вниз к Связанным настройкам
- Нажмите Устройства и принтеры
- Перейдите в список устройств и найдите имя и значок вашего принтера.
- Проверьте, находится ли это под Неуказанным разделом
Как только вы подтвердите, есть ли он или нет, выполните следующие три действия:
- Убедитесь, что ваш принтер включен и подключен. Проверьте выключатель питания, если он включен, и убедитесь, что кабель питания принтера подключен к электрической розетке. Если вы используете общий принтер или сеть, убедитесь, что все компьютеры и маршрутизаторы также включены. Подключите сетевой фильтр и включите его.
- Правильно подключите USB-кабель принтера к компьютеру.
- Для беспроводных принтеров включите параметр беспроводной связи на своем принтере, а затем запустите проверку беспроводного подключения принтера с помощью пункта меню.
Если это не так, и вы все равно не можете подключить принтер к Windows, возможно, ваш компьютер не подключается к вашей беспроводной сети.
Решение 2. Тестовая печать в других документах
Обычно, когда документы повреждены или имеют поврежденную графику и / или шрифты, они могут вызвать ошибки печати. Прежде чем переустанавливать драйверы или любое другое программное обеспечение, проверьте способность программы Word печатать.
Вот как это сделать:
- Откройте новый пустой документ Word
- Введите одно предложение десять раз
- Попробуйте распечатать документ как есть.
- Если он печатается, измените шрифт или вставьте картинки, фигуру или таблицу.
- Проверьте функцию печати еще раз.
Эти тесты предназначены для проверки того, может ли Word печатать в целом, а также для того, чтобы дать вам подсказки о шрифтах или графике, которые не могут печатать. Если вы не получили ошибок в тестовой распечатке документа, но Office 2016 не распечатает исходный документ, возможно, он поврежден.
Если вы не можете напечатать определенный документ, но можете напечатать другие в Word, ваш документ может быть поврежден, что означает, что он не будет печататься даже с другого компьютера с Office 2016.
Решение 3. Удалите и переустановите принтер
Выполните следующие действия, чтобы удалить ваш принтер:
- Выберите Пуск
- Нажмите Настройки
- Выберите устройства
- Нажмите Принтеры и сканеры на левой панели
- Найдите свой принтер и нажмите на него
- Выберите Удалить устройство
Переустановите принтер (беспроводной или локальный), выполнив следующие действия:
- Выберите Пуск
- Нажмите Настройки
- Выберите устройства
- Нажмите Принтеры и сканеры на левой панели
- Выберите Добавить принтер или сканер.
- Выберите принтер, который вы хотите добавить, затем выберите Добавить устройство
Примечание. Вы можете распечатать тестовую страницу, чтобы убедиться, что принтер работает правильно. Если он установлен, но не работает, посетите веб-сайт производителя устройства для устранения неполадок или обновления драйверов.
Чтобы подключиться к локальному принтеру, подключите кабель USB принтера к свободному порту USB на вашем компьютере, затем включите принтер и проверьте, будет ли после этого печататься Office 2016.
Решение 4. Обновите драйверы принтера
Драйвер программного обеспечения необходим для большинства принтеров для правильной работы. В случае, если вы обновили или обновили до Windows 10, вам может потребоваться обновить текущий драйвер принтера, чтобы он соответствовал или был совместим с новой версией Windows.
Если у вас были недавние отключения питания, вирусы на вашем компьютере или другие проблемы, возможно, драйверы также были повреждены.
Загрузите и установите последнюю версию драйвера одним из следующих трех способов:
- Использование Центра обновления Windows . Для этого перейдите в диспетчер устройств, затем разверните опцию « Принтеры», чтобы получить список устройств, щелкните правой кнопкой мыши свое устройство и выберите « Обновить драйвер» . Выберите Поиск автоматически для обновления программного обеспечения драйвера .
- Загрузка и установка драйвера вручную . Сделайте это, если Windows автоматически не находит обновление драйвера для вашего принтера или у вас нет установочного диска. Вы можете проверить веб-сайт производителя, а затем найти последнюю версию драйвера для вашего принтера.
- Установка программного обеспечения драйвера от производителя принтера. Если у вас есть установочный диск, он может содержать программное обеспечение для установки драйвера для вашего принтера.
После обновления драйвера для вашего принтера сделайте следующее:
- Отсоедините USB-кабель принтера от компьютера.
- Нажмите Пуск
- Нажмите Настройки
- Выберите устройства
- Нажмите Принтеры и сканеры на левой панели
- Выберите принтер, который вы хотите добавить, затем выберите Удалить устройство
- Перейдите в поле поиска на панели задач, введите « Управление печатью» и выберите соответствующий результат поиска.
- Нажмите Все принтеры
- Найдите свой принтер, щелкните его правой кнопкой мыши и выберите « Удалить».
- Перезагрузите компьютер
- Подключите USB-кабель принтера к компьютеру и попробуйте снова установить программное обеспечение и драйвер.
После того, как вы выполните описанные выше шаги, запустите тестовую распечатку и посмотрите, выполнит ли это Office 16 на этот раз. Если эти шаги не сработали, попробуйте следующее решение.
Решение 5. Запустите средство устранения неполадок при печати
Если Office 2016 не печатает или вы не можете подключиться к принтеру, запустите средство устранения неполадок, выполнив следующие действия:
- Подключите принтер к источнику питания
- Включите принтер
- Проверьте соединение USB при использовании проводного принтера или беспроводного соединения для беспроводных принтеров
- Загрузите и запустите средство устранения неполадок печати
Исправлено ли в Office 16 проблема с печатью? Если нет, попробуйте следующее решение.
Решение 6. Очистите файлы диспетчера очереди и перезапустите службу диспетчера очереди
Вот как это сделать:
- Нажмите Пуск
- Введите Услуги в поле поиска
- Выберите Услуги из результатов поиска
- Найдите спулер печати и дважды щелкните по нему
- Выберите Стоп
- Нажмите ОК
Это очищает файлы диспетчера очереди печати, поэтому теперь перезапустите службу диспетчера очереди, выполнив следующие действия:
- Нажмите Пуск
- В поле поиска введите % WINDIR% system32 spool printers
- Выберите его из результатов поиска
- Удалить все файлы в этой папке
- Ищите снова Услуги
- Двойной щелчок на Диспетчере очереди печати
- Нажмите Пуск
- Перейти к списку типов запуска
- Выберите Автоматически
- Нажмите ОК
Проверьте, можете ли вы печатать после выполнения вышеуказанного. Если нет, попробуйте другое решение.
Решение 7. Отключите печать в фоновом режиме
Для этого сделайте следующее:
- Откройте документ Word
- Нажмите на меню Файл
- Нажмите Параметры
- Нажмите Дополнительно
- Снимите флажок « Печать в фоновом режиме», чтобы отключить его
- Попробуйте распечатать еще раз.
Решение 8. Печать в режиме чистой загрузки
Выполнение чистой загрузки для вашего компьютера уменьшает конфликты, связанные с программным обеспечением, которые могут выявить основные причины сбоя потокового видео. Эти конфликты могут быть вызваны приложениями и службами, которые запускаются и работают в фоновом режиме, когда вы обычно запускаете Windows.
Вот как выполнить чистую загрузку перед печатью:
Чтобы успешно выполнить чистую загрузку в Windows 10, вы должны войти в систему как администратор, а затем выполните следующие действия:
- Перейти к окну поиска
- Введите msconfig
- Выберите конфигурацию системы
- Найдите вкладку Услуги
- Выберите Скрыть все службы Microsoft .
- Нажмите Отключить все
- Перейти на вкладку « Автозагрузка »
- Нажмите Открыть диспетчер задач
- Закройте диспетчер задач, затем нажмите Ok
- Перезагрузите компьютер
После того, как все эти шаги будут тщательно выполнены, у вас будет чистая среда загрузки, после чего вы можете попробовать проверить, не исчезла ли проблема с печатью в Office 2016.
Решение 9. Попробуйте выполнить печать в WordPad или других программах.
Причина, по которой Office 2016 не будет печатать, может быть выявлена по объему. Некоторые могут повлиять только на Word, другие могут повлиять на несколько или все программы на базе Windows.
Вы можете попробовать распечатать в других программах, как описано ниже, и посмотреть, поможет ли это:
Тест с WordPad:
- Нажмите Пуск
- Перейти ко всем приложениям
- Нажмите Аксессуары для Windows
- Нажмите WordPad
- В пустом документе введите Это тест
- Перейти в меню « Файл»
- Нажмите Print, затем нажмите OK, чтобы распечатать документ
- Попробуйте добавить другой шрифт, форму или рисунок, чтобы увидеть, будет ли документ также поврежден.
После завершения этого теста с WordPad протестируйте функцию печати в браузере или других программах Office 2016, а затем распечатайте тестовую страницу.
Если вы не можете распечатать тестовую страницу или не можете печатать в нескольких программах Windows, проблема связана с драйвером принтера, ОС Windows, проблемами с оборудованием или подключением.
В противном случае, если он имеет шрифт, возможно, поврежденный файл шрифта вызывает проблемы с печатью в Office 2016.
Однако, если вам действительно нужно печатать в других программах, кроме Word, попробуйте следующее решение.
Решение 10. Попробуйте выполнить печать с использованием других драйверов
Программа Word интенсивно использует принтер, поэтому любые проблемы с драйверами принтера затрагивают ее в первую очередь, прежде чем затрагивают другие программы.
Если вы хотите узнать, не является ли драйвер принтера причиной неполадок при печати в Office 2016, протестируйте разные драйверы. Если проблема с печатью возникает при печати документов с определенным шрифтом или графикой, попробуйте другой принтер.
Если у вас нет другого принтера, обратитесь к изготовителю устройства, чтобы проверить, есть ли обновленная версия драйвера или другой драйвер для вашей модели принтера. Если проблема возникает при печати документов только с текстом, попробуйте использовать только текстовый драйвер принтера для проверки печати из Office 16.
Если в Office 16 проблема с печатью не устранена, попробуйте следующее решение.
Решение 11. Выполнить обнаружение и восстановление
Если проблема с печатью Office 2016 по-прежнему не возникает, запустите программу «Обнаружение и восстановление», чтобы переустановить отсутствующие или поврежденные программные файлы.
Используйте шаги ниже, чтобы сделать это:
- Программы выхода из офиса
- Щелкните правой кнопкой мыши Пуск
- Выберите панель управления
- Нажмите Программы
- Нажмите Программы и компоненты
- Щелкните правой кнопкой мыши на вашей версии Microsoft Office (Microsoft Office Word)
- Нажмите Изменить
- Нажмите Восстановить или Восстановить Word (Ремонт Office)
- Нажмите Продолжить
- Нажмите Далее
Решение 12. Загрузитесь в безопасном режиме, затем проверьте печать
Безопасный режим запускает компьютер с ограниченными файлами и драйверами, но Windows все равно будет работать. Чтобы узнать, находитесь ли вы в безопасном режиме, вы увидите слова в углах экрана.
Если в Office 2016 проблема с печатью не будет устранена, проверьте, не возникает ли эта проблема, когда ваш компьютер находится в безопасном режиме.
Есть две версии:
- Безопасный режим
- Безопасный режим с поддержкой сети
Они похожи, хотя последний включает в себя сетевые драйверы и другие службы, необходимые для доступа к сети и другим компьютерам в той же сети.
Выполните следующие действия, чтобы запустить компьютер в безопасном режиме:
- Нажмите на кнопку Пуск
- Выберите Настройки — откроется окно настроек
- Нажмите Обновить и безопасность
- Выберите Recovery из левой панели
- Перейти к расширенному запуску
- Нажмите Перезагрузить сейчас
- Выберите « Устранение неполадок» на экране « Выбор параметра», затем нажмите « Дополнительные параметры».
- Зайдите в Настройки запуска и нажмите Перезагрузить
- После перезагрузки компьютера появится список параметров.
- Выберите 4 или F4, чтобы запустить компьютер в безопасном режиме.
Более быстрый способ перейти в безопасный режим — перезагрузить компьютер и выполнить следующие действия:
- На экране выбора параметров выберите Устранение неполадок> Дополнительные параметры> Параметры запуска> Перезагрузить
- После перезагрузки компьютера появится список параметров.
- Выберите 4 или F 4, чтобы запустить компьютер в безопасном режиме.
После того, как вы перейдете в безопасный режим, проверьте печать документа.
Если Office 2016 не печатает, проблемы не существует в безопасном режиме, тогда ваши стандартные настройки и основные драйверы не способствуют возникновению проблемы.
Как только вы закончите, и Office 2016 не будет печатать проблему, выйдите из безопасного режима, чтобы вы могли вернуть компьютер в нормальный режим.
Как выйти из безопасного режима:
- Щелкните правой кнопкой мыши кнопку « Пуск»
- Выберите Run
- Введите msconfig
- Откроется всплывающее окно
- Перейти на вкладку Boot
- Снимите или снимите флажок « Безопасная загрузка»
- Перезагрузите компьютер
Дайте нам знать, если какое-либо из перечисленных выше решений помогло устранить проблему с печатью в Office 2016. Поделитесь с нами своим опытом в разделе комментариев ниже.