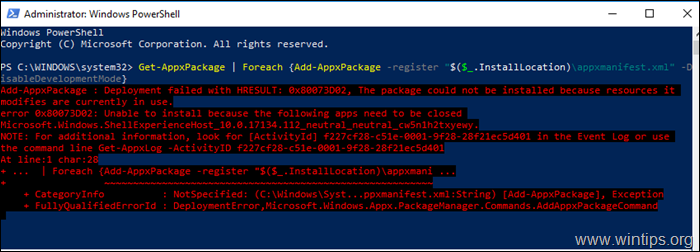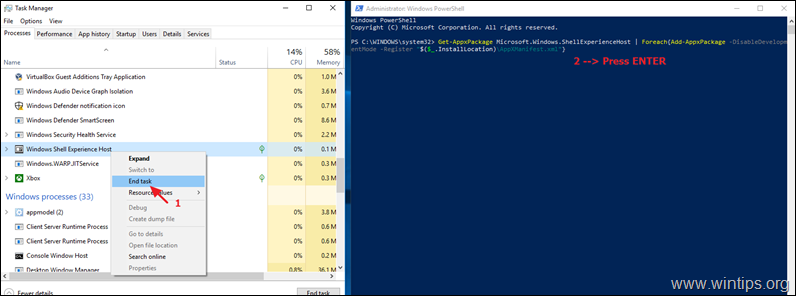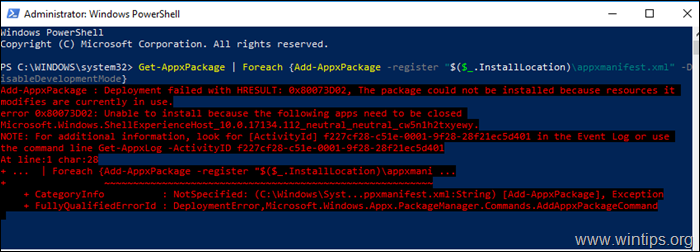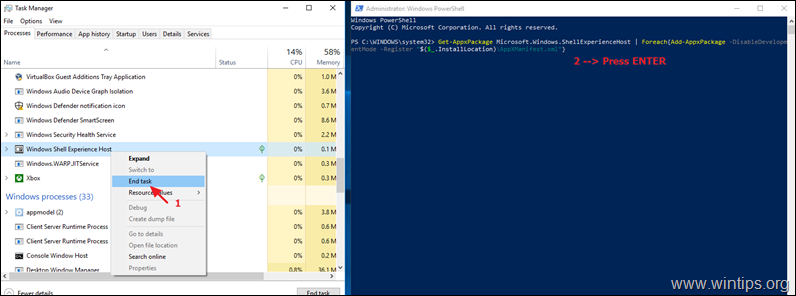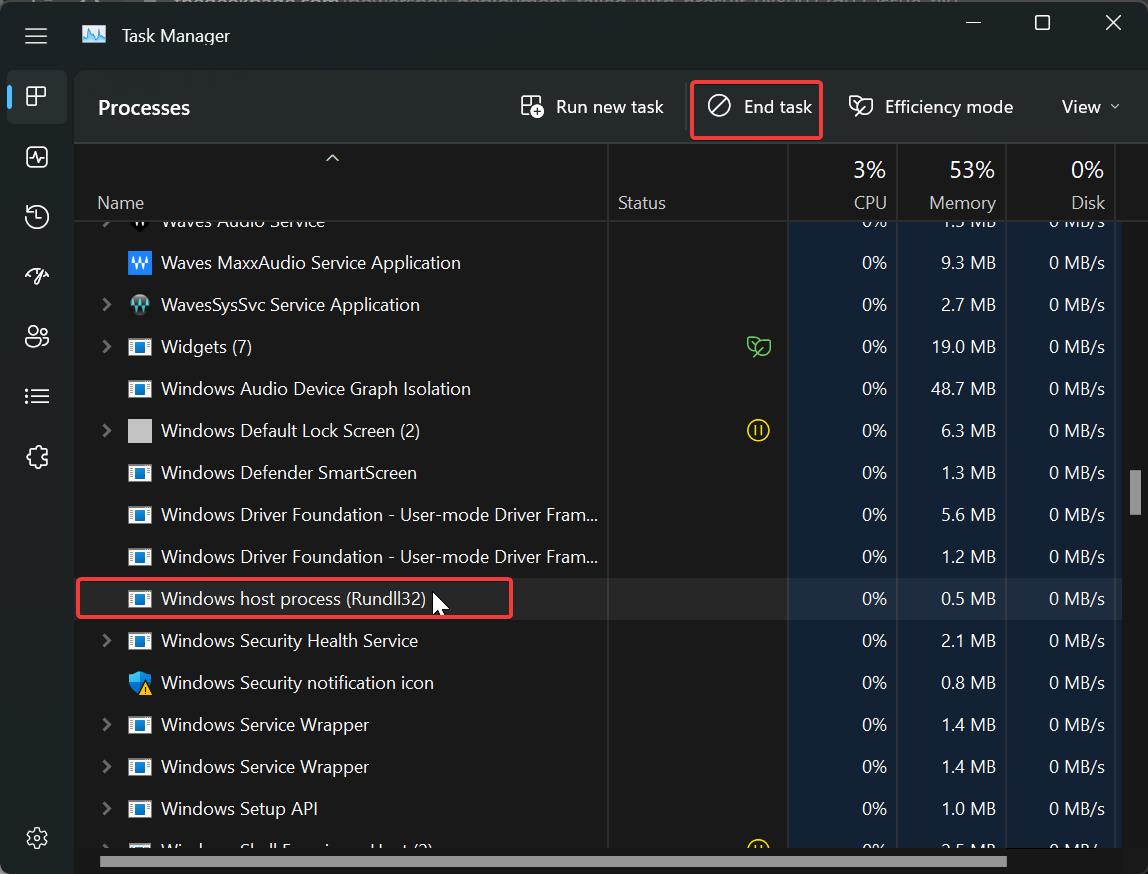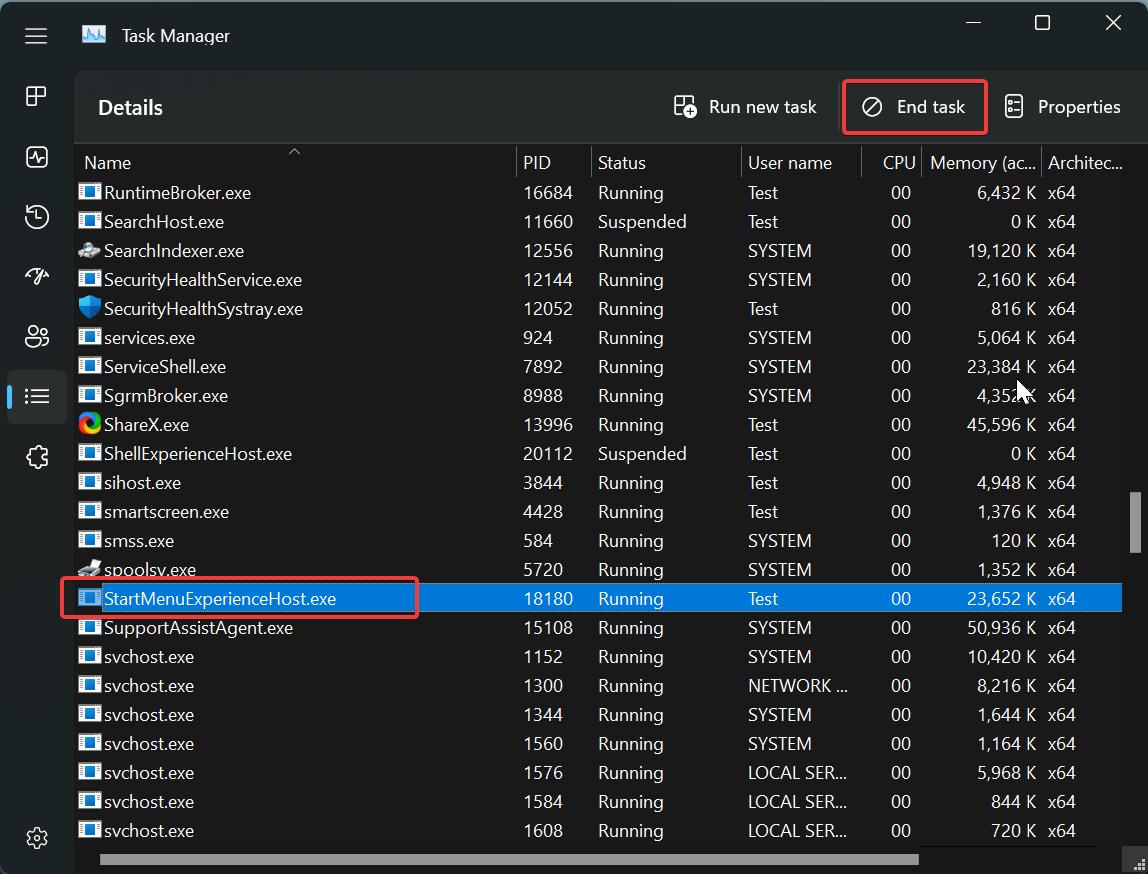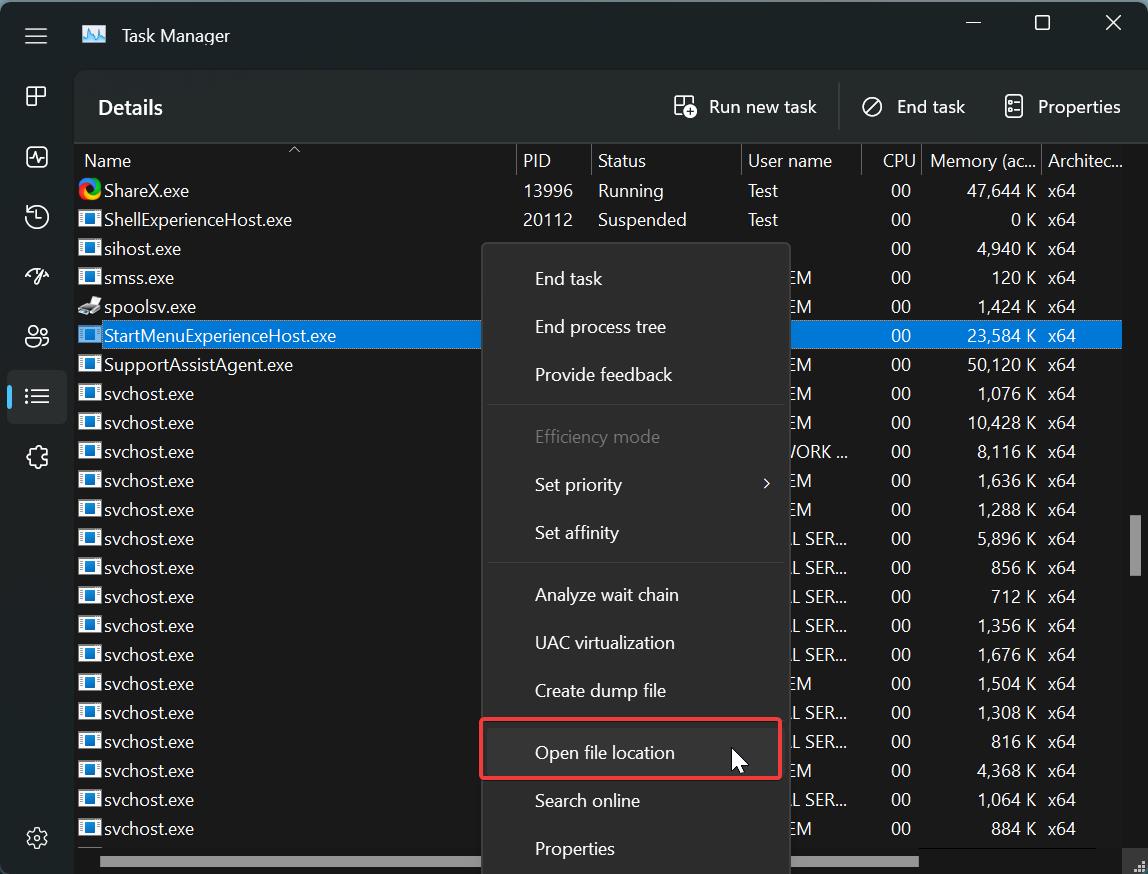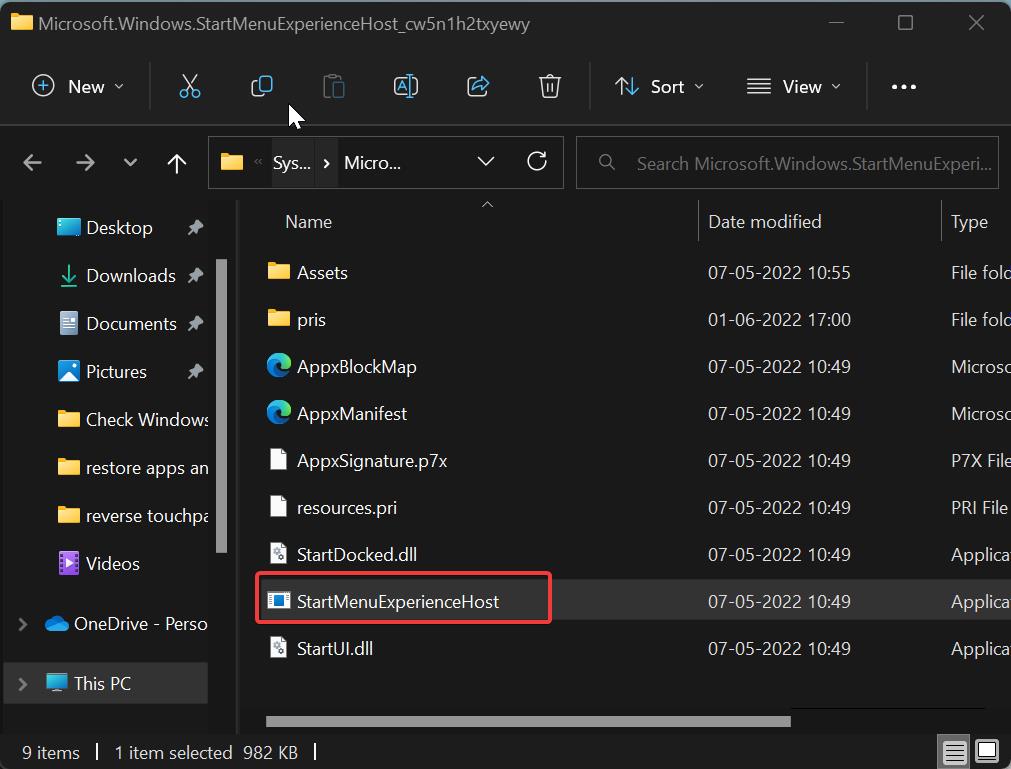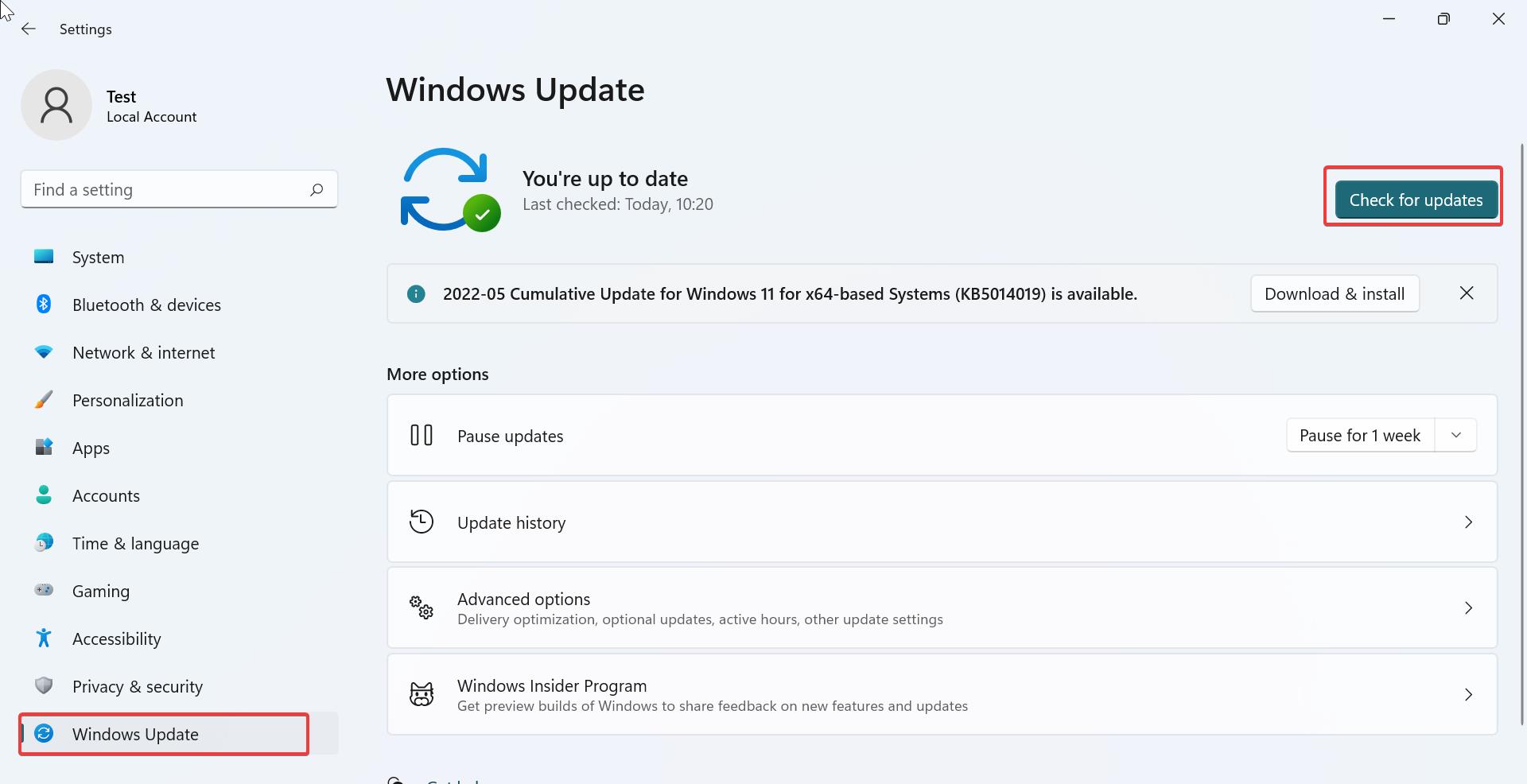При использовании командлета PowerShell Add-AppxPackage для обновления/установки приложений в Microsoft Store вы можете получить сообщение об ошибке «Ошибка развертывания Add-AppxPackage с HRESULT» во время процесса. Эта ошибка возникает из-за поврежденных файлов, препятствующих установке.
PowerShell показывает «Сбой развертывания Add-AppxPackage с HRESULT» Исправление
В этом руководстве показано, как исправить ошибку «Ошибка развертывания Add-AppxPackage с HRESULT».
Обходной путь: выполните перезагрузку системы
При возникновении ошибки в Windows PowerShell простой перезапуск системы может быть быстрым решением. Поэтому в качестве обходного пути необходимо перезагрузить компьютер. Таким образом, все процессы и программы будут загружаться правильно и предотвратят возникновение ошибки. Вы можете выполнить перезагрузку системы, выполнив действия, перечисленные ниже:
- Откройте меню «Пуск» Windows, нажав клавишу Win.
- Нажмите на опцию «Питание» и перезагрузите компьютер, нажав «Перезагрузить».
Перезагрузка компьютера с Windows
1. Запустите средство устранения неполадок Магазина Windows.
Средство устранения неполадок — это встроенная функция Windows. Эта функция позволяет вашей системе обнаруживать проблемы, которые вызывают определенные ошибки на вашем устройстве. Поэтому вы должны запустить средство устранения неполадок Магазина Windows, чтобы обнаружить и устранить ошибку. Устранение неполадок Магазина Windows можно выполнить следующим образом:
- Откройте настройки Windows, нажав одновременно клавиши Win + I.
- Перейдите в «Система» > «Устранение неполадок».
- Прокрутите вниз и нажмите «Приложение Магазина Windows» в конце.
- Запустите средство устранения неполадок Магазина Windows, щелкнув параметр «Запустить средство устранения неполадок».
Запуск средства устранения неполадок Магазина Windows
- После обнаружения проблем выберите решение по вашему выбору (например, сброс приложения Магазина Windows для устранения проблемы).
Сброс Магазина Windows
2. Отключите EXE-файл StartMenuExperienceHost.
Хотя EXE-файл StartMenyExperienceHost используется для управления меню «Пуск» Windows, известно, что он мешает выполнению команд PowerShell. Поэтому вы должны отключить этот файл перед запуском команды с ошибкой в PowerShell. С помощью следующих шагов вы можете отключить EXE-файл StartMenyExperienceHost:
- Откройте меню «Пуск» Windows, нажав клавишу Win.
- Введите «PowerShell» в поле поиска.
- Щелкните его правой кнопкой мыши и выберите параметр «Запуск от имени администратора».
Запуск Powershell от имени администратора
- Теперь скопируйте и вставьте следующую команду в PowerShell и нажмите клавишу Enter:
- Щелкните правой кнопкой мыши меню «Пуск» Windows и выберите «Диспетчер задач».
Открытие диспетчера задач
- Перейдите на вкладку «Подробности» и найдите EXE-файл StartMenyExperienceHost.
- Откройте расположение файла, щелкнув его правой кнопкой мыши и выбрав опцию «Открыть расположение файла».
Открытие местоположения файла
- Щелкните правой кнопкой мыши файл EXE и выберите параметр «Вырезать».
Разрезание EXE-файла
- Вставьте файл в другую папку, одновременно нажав клавиши Ctrl + V.
- Щелкните правой кнопкой мыши меню «Пуск» Windows и выберите «Диспетчер задач».
Открытие диспетчера задач
- Щелкните правой кнопкой мыши файл EXE и выберите параметр «Завершить задачу».
Завершение задачи
- Введите неисправную команду в PowerShell и нажмите клавишу Enter.
ПРЕДУПРЕЖДЕНИЕ. После выполнения команды вы должны вставить EXE-файл обратно в папку по умолчанию, откуда вы его скопировали. Если вы не можете этого сделать, все ваше меню «Пуск» и панель задач сломаются.
Проверьте, решена ли проблема или нет.
3. Запустите сканирование системы
Повреждение системных файлов является одной из основных причин этой ошибки. Это предотвращает выполнение определенных действий программами. Поэтому, чтобы этого не произошло, вы должны запустить сканирование системы, которое обнаружит и устранит ошибку, обнаруженную в системных файлах. Следуя приведенным ниже шагам, вы увидите, как восстановить поврежденные файлы с помощью сканирования системы:
- Откройте меню «Пуск» Windows, нажав клавишу Win.
- Введите «cmd» в строке поиска Windows.
- Запустите командную строку от имени администратора, щелкнув ее правой кнопкой мыши и выбрав опцию «Запуск от имени администратора».
Запуск командной строки от имени администратора.
- Введите следующую команду в командной строке, указав пробел между «sfc» и «/». sfc /scannow
Запуск проверки системных файлов в командной строке.
- средство проверки файлов автоматически восстанавливает поврежденные файлы после сканирования.
Примечание. После того, как средство проверки системных файлов просканирует поврежденные файлы, необходимо выполнить команду DISM. Выполните следующие шаги, чтобы запустить команду DISM:
- Вставьте следующую команду в командную строку и нажмите клавишу Enter, чтобы выполнить сканирование DISM: Dism.exe /online /cleanup-image /restorehealth
Запуск команды DISM в командной строке
- Перезагрузите компьютер и внесите необходимые изменения.
4. Обновите Windows
Устаревшая Windows препятствует правильной работе некоторых программ. Это также может быть ведущим фактором возникновения этой ошибки. Поэтому вы должны постоянно обновлять Windows, чтобы предотвратить возникновение таких ошибок. Следуйте приведенным ниже инструкциям, чтобы обновить Windows до последней версии:
- Откройте настройки Windows, нажав одновременно клавиши Win + I.
- Перейдите в «Обновление и безопасность» > «Центр обновления Windows».
- Нажмите на опцию «Проверить наличие обновлений».
Проверка доступного Центра обновления Windows
- После того, как обновление Windows будет найдено, загрузите его, нажав кнопку «Загрузить» на странице.
- Перезагрузите систему, чтобы внести необходимые изменения.
- Перейти к Официальная веб-страница Microsoft.
- Загрузите последнюю версию Центра обновления Windows, нажав кнопку «Обновить сейчас».
Загрузка последнего обновления Windows
- Установите обновление, нажав кнопку «Обновить сейчас» на странице помощника по обновлению Windows.
Установка Центра обновления Windows
- После завершения установки перезагрузите компьютер, нажав кнопку «Перезагрузить».
Перезагрузка компьютера
5. Запустите систему в безопасном режиме
Если ошибка все еще сохраняется, вы должны запустить систему в безопасном режиме. После загрузки системы в безопасном режиме ваша система запустится с минимальным набором драйверов и программ по умолчанию. Вы можете запустить систему в безопасном режиме, как показано ниже:
- Откройте команду «Выполнить», нажав одновременно клавиши Win + R.
- Введите «msconfig» в поле поиска и нажмите «ОК», чтобы открыть «Конфигурация системы».
Открытие конфигурации системы
- Откройте вкладку «Загрузка» и установите флажок «Безопасный режим».
- Нажмите «Минимальный» в безопасном режиме.
- Установите таймер по вашему выбору и нажмите «Применить» и «ОК».
Загрузка системы в безопасном режиме
- Перезагрузите компьютер, выбрав опцию «Перезагрузить» в окне «Конфигурация системы».
Перезагрузка компьютера
- После загрузки системы в безопасном режиме необходимо запустить PowerShell.
- Откройте меню «Пуск» Windows, нажав клавишу Win.
- Введите «PowerShell» в поле поиска.
- Щелкните его правой кнопкой мыши и выберите параметр «Запуск от имени администратора».
Запуск Powershell от имени администратора
- Теперь введите команду, которая столкнулась с ошибкой, например: $manifest = (Get-AppxPackage Microsoft.WindowsStore).InstallLocation + ‘AppxManifest.xml’; Add-AppxPackage -DisableDevelopmentMode -Register $manifest)
Примечание. Если ошибка не возникает в безопасном режиме, следуйте приведенному ниже методу.
6. Используйте обновление на месте
Обновление на месте — это инструмент, который позволяет вам обновлять Windows, сохраняя при этом файлы и другие данные нетронутыми. В крайнем случае, вы должны использовать обновление на месте для исправления ошибок командной строки.
Отказ от ответственности: хотя этот инструмент не влияет на ваши данные, у вас должна быть резервная копия ваших данных. Поэтому выполняйте этот метод в крайнем случае.
- Открой Официальный сайт Майкрософт.
- Загрузите инструмент, нажав «Загрузить сейчас» в разделе «Создать установочный носитель Windows 10».
Загрузка инструмента
- Выберите папку, из которой вы хотите загрузить файл, и выберите опцию Сохранить.
Сохранение файла в папке
- Нажмите на три точки в верхней правой части браузера и откройте страницу загрузок.
Открытие вкладки «Загрузки»
- Найдите файл, нажав «Показать в папке».
Открытие расположения EXE-файла
- Откройте EXE-файл, щелкнув его правой кнопкой мыши и выбрав опцию «Открыть».
Открытие EXE-файла
- Нажмите «ДА» в окне контроля учетных записей, чтобы подтвердить действия.
- Примите условия, нажав на кнопку «Принять».
Принятие условий
- Выберите параметр «Обновить этот компьютер сейчас» на странице «Что вы хотите сделать сейчас».
Модернизация этого ПК сейчас
- Установите программу установки, нажав кнопку «Установить».
Установка инструмента
- Выберите учетную запись для входа после установки.
- Выберите настройки конфиденциальности для вашего устройства и нажмите «Принять».
Выбор настроек конфиденциальности для вашего устройства
- Используйте Cortana, нажав на опцию «Использовать Cortana».
Использование Кортаны
- Откроется экран входа в Windows.
This post will show you how to fix Deployment Failed with HRESULT, 0x80073d02, 0x80073cf3, 0x80073cf9, 0x80073d19, 0x80073cfa, 0x80073d06 or 0x80073cff, The package could not be installed because resources it modifies are currently in use error message.
Microsoft Store has a lot of apps that we can install on our Windows 11/10 computers. When a particular Microsoft Store app stops working, we can fix it via different troubleshooting methods. Re-registering the app is one of these troubleshooting methods. To do so, you have to execute a command in Windows PowerShell. While executing the command to re-register Microsoft Store apps in Windows PowerShell, some users encountered the Deployment Failed with HRESULT error. If this error occurs on your system, you will not be able to re-register the particular Microsoft Store app. This article lists some troubleshooting methods that will help you deal with this problem.
The complete error message is:
Add-AppxPackage : Deployment failed with HRESULT: 0x80073D02, The package could not be installed because resources it modifies are currently in use.
error 0x80073D02: Unable to install because the following apps need to be closed
<app or process name>
In the above error message, you will see the name of the app or process in place of the “app or process name” that is needed to be closed. The error codes could also be different depending on your scenario, but the solutions are essentially the same.
To fix Deployment Failed with HRESULT 0x80073d02, 0x80073cf3, 0x80073cf9, 0x80073d19, 0x80073cfa, 0x80073d06 or 0x80073cff, The package could not be installed because resources it modifies are currently in use, error on your Windows 11/10 computer, follow these suggestions;
Restart your computer and then try the following fixes to get this problem solved.
- Check for Windows Update
- End the background app or process
- Run Windows Store Apps Troubleshooter
- Create a new user account
- Uninstall and reinstall the app
- Perform an in-place upgrade
Let’s see all these solutions in detail.
1] Check for Windows Update
Sometimes problems occur due to an outdated Windows version. Microsoft recommends users keep their systems up to date. The latest updates also install the latest security patches on a user’s system that help protect them from cyber-attacks. Apart from that, the latest updates also fix the issues that users experience on Windows computers due to some bugs. Open Windows 11/10 Settings and check for Windows Updates. If any update is available, install it and then see if this fixes the problem.
2] End the background app or process
The error message is self-explanatory. If you read it carefully, the name of the app or process causing the problem is displayed at the end of the message. According to the error message, the command to re-register the app cannot be executed because the app is not closed. It means that the app or process, the name of which is displayed in the message, is running in the background. To fix the problem, you have to end that app or process. The steps to do this are written below:
- Press the Win + R keys.
- When the Run command box appears, type taskmgr and click OK. This will open the Task Manager.
- In the Task Manager, select the Processes tab and look for the app or process, the name of which is displayed in the error message.
- Once you find it, right-click on it and select End Task.
After performing the above steps, you should be able to re-register the app via Windows PowerShell. If this does not help, try the next solution.
3] Run Windows Store Apps Troubleshooter
You can run the Windows Store Apps Troubleshooter for Windows 11/10 and see if that helps.
4] Create a new user account
Sometimes, problems occur in a specific user account. We suggest you create a new user account and then see if you can re-registered the app from that user account. You can create a new user account from Windows 11/10 Settings.
5] Uninstall and reinstall the app
You are re-registering a particular app via Windows PowerShell because you are facing some issues in that app. One way to fix the problematic apps on Windows 11/10 is to reinstall them. Because Windows PowerShell is giving you an error due to which you are not able to re-register the app. You can try uninstalling and reinstalling the problematic app.
The steps to uninstall and reinstall an app are as follows:
- Open Windows 11/10 Settings.
- Go to “Apps > Apps & features.”
- You will see a list of all apps and software installed on your computer. Scroll down the list and locate the problematic app.
- Once you find it, select it and click Uninstall. In Windows 11, first, click on the three horizontal dots next to the app and then click Uninstall.
- After uninstalling the app, open Microsoft Store and install the app again.
6] Perform an In-place Upgrade
If after reinstalling the app, you encounter the same problem in it and re-registering also does not work, perform an In-place upgrade. An In-place upgrade installs Windows 11/10 operating system on a user’s computer without uninstalling the previous version of Windows OS. It is a final alternative before you uninstall and reinstall the Windows Operating System.
Moreover, the In-place upgrade does not delete your data. But to be on the safe side, we recommend you backup all your data before performing an In-place upgrade.
This should fix the problem.
Similar: Microsoft Store Error Code 0x80073D02
How do I fix PowerShell deployment failed with HRESULT 0x80073D02?
You may see the “PowerShell deployment failed with HRESULT 0x80073D02” error while re-registering a Microsoft Store app via Windows PowerShell. According to the error message, the same app or a process related to it is running in the background preventing Windows PowerShell from re-registering that app. To fix this problem, you have to end that app or process related to that app via the Task Manager. Open the Task Manager and locate the app or process, the name of which is displayed in the error message, and then end that task or process.
Read: How to fix Windows Store Error code 0x80072EFD.
What is error code 0x80073cf6?
The error code 0x80073cf6 is a Microsoft Store error. You may receive this error code while installing or updating apps from Microsoft Store. To fix this error, first, run Windows Store Apps Troubleshooter and see if it helps. If this does not help, reset Microsoft Store via Windows 11/10 Settings.
Read next: Fix Microsoft Store error 0x80131505.
В Microsoft Store есть множество приложений, которые мы можем установить на наши компьютеры с Windows 11/10. Когда определенное приложение Microsoft Store перестает работать, мы можем исправить его с помощью различных методов устранения неполадок. Перерегистрация приложения — один из способов устранения неполадок. Для этого вам нужно выполнить команду в Windows PowerShell. При выполнении команды для перерегистрации приложений Microsoft Store в Windows PowerShell некоторые пользователи столкнулись с ошибкой развертывания с ошибкой HRESULT 0x80073D02. Пакет не может быть установлен, поскольку ресурсы, которые он изменяет, в настоящее время используются. Если эта ошибка возникает в вашей системе, вы не сможете повторно зарегистрировать конкретное приложение Microsoft Store. В этой статье перечислены некоторые методы устранения неполадок, которые помогут вам справиться с этой проблемой.
Полное сообщение об ошибке:
Add-AppxPackage: сбой развертывания с HRESULT: 0x80073D02, пакет не может быть установлен, поскольку ресурсы, которые он изменяет, в настоящее время используются.
ошибка 0x80073D02: установка невозможна, так как необходимо закрыть следующие приложения
<имя приложения или процесса>
В приведенном выше сообщении об ошибке вы увидите имя приложения или процесса вместо «приложение или имя процесса», который необходимо закрыть.
Попробуйте следующие исправления, чтобы решить эту проблему.
- Проверить наличие Центра обновления Windows
- Завершить фоновое приложение или процесс
- Создайте новую учетную запись пользователя
- Удалите и переустановите приложение
- Выполнение обновления на месте
Давайте посмотрим на все эти решения в деталях.
1]Проверьте наличие Центра обновления Windows
Иногда проблемы возникают из-за устаревшей версии Windows. Microsoft рекомендует пользователям постоянно обновлять свои системы. Последние обновления также устанавливают последние исправления безопасности в системе пользователя, которые помогают защитить его от кибератак. Кроме того, последние обновления также устраняют проблемы, с которыми пользователи сталкиваются на компьютерах с Windows из-за некоторых ошибок. Откройте настройки Windows 11/10 и проверьте наличие обновлений Windows. Если доступно какое-либо обновление, установите его и посмотрите, решит ли это проблему.
2]Завершите фоновое приложение или процесс
Сообщение об ошибке говорит само за себя. Если вы внимательно прочитаете его, в конце сообщения отобразится имя приложения или процесса, вызывающего проблему. Согласно сообщению об ошибке, команда перерегистрации приложения не может быть выполнена, так как приложение не закрыто. Это означает, что приложение или процесс, название которого отображается в сообщении, работает в фоновом режиме. Чтобы решить эту проблему, вы должны завершить это приложение или процесс. Шаги для этого написаны ниже:
- Нажмите клавиши Win+R.
- Когда появится окно команды «Выполнить», введите taskmgr и нажмите «ОК». Это откроет диспетчер задач.
- В диспетчере задач выберите вкладку «Процессы» и найдите приложение или процесс, имя которого отображается в сообщении об ошибке.
- Как только вы найдете его, щелкните его правой кнопкой мыши и выберите «Завершить задачу».
После выполнения вышеуказанных шагов вы сможете перерегистрировать приложение через Windows PowerShell. Если это не помогает, попробуйте следующее решение.
3]Создайте новую учетную запись пользователя
Иногда проблемы возникают в конкретной учетной записи пользователя. Мы предлагаем вам создать новую учетную запись пользователя, а затем посмотреть, сможете ли вы повторно зарегистрировать приложение из этой учетной записи пользователя. Вы можете создать новую учетную запись пользователя в настройках Windows 11/10.
4]Удалите и переустановите приложение.
Вы перерегистрируете определенное приложение через Windows PowerShell, потому что столкнулись с некоторыми проблемами в этом приложении. Один из способов исправить проблемные приложения в Windows 11/10 — переустановить их. Потому что Windows PowerShell выдает ошибку, из-за которой вы не можете перерегистрировать приложение. Вы можете попробовать удалить и переустановить проблемное приложение.
Чтобы удалить и переустановить приложение, выполните следующие действия:
- Откройте настройки Windows 11/10.
- Перейдите в «Приложения > Приложения и функции».
- Вы увидите список всех приложений и программного обеспечения, установленных на вашем компьютере. Прокрутите список вниз и найдите проблемное приложение.
- Как только вы найдете его, выберите его и нажмите «Удалить». В Windows 11 сначала нажмите на три горизонтальные точки рядом с приложением, а затем нажмите «Удалить».
- После удаления приложения откройте Microsoft Store и снова установите приложение.
5]Выполните обновление на месте
Если после переустановки приложения вы столкнулись с той же проблемой в нем и повторная регистрация также не работает, выполните обновление на месте. Обновление на месте устанавливает операционную систему Windows 11/10 на компьютер пользователя без удаления предыдущей версии ОС Windows. Это последняя альтернатива перед удалением и переустановкой операционной системы Windows.
Более того, обновление на месте не удаляет ваши данные. Но на всякий случай мы рекомендуем сделать резервную копию всех ваших данных перед выполнением обновления на месте.
Это должно решить проблему.
Как исправить сбой развертывания PowerShell с HRESULT 0x80073D02?
Вы можете увидеть «Сбой развертывания PowerShell с HRESULT 0x80073D02” при перерегистрации приложения Microsoft Store через Windows PowerShell. Согласно сообщению об ошибке, это же приложение или связанный с ним процесс работает в фоновом режиме, что не позволяет Windows PowerShell перерегистрировать это приложение. Чтобы решить эту проблему, вы должны завершить это приложение или процесс, связанный с этим приложением, через диспетчер задач. Откройте диспетчер задач и найдите приложение или процесс, имя которого отображается в сообщении об ошибке, а затем завершите эту задачу или процесс.
Что такое код ошибки 0x80073cf6?
Код ошибки 0x80073cf6 — это ошибка Магазина Microsoft. Вы можете получить этот код ошибки при установке или обновлении приложений из Microsoft Store. Чтобы исправить эту ошибку, сначала запустите средство устранения неполадок приложений Магазина Windows и посмотрите, поможет ли это. Если это не поможет, сбросьте Microsoft Store через настройки Windows 11/10.
Читать дальше: исправить ошибку Microsoft Store 0x80131505.
В Windows 10 приложение «Windows Shell Experience Host» не может быть переустановлено (перерегистрировано) с помощью команды PowerShell «Add-AppxPackage» с ошибкой: «Microsoft.Windows.ShellExperienceHost Развертывание завершилось ошибкой с HRESULT 0x80073D02. Пакет не может быть установлен, так как измененные им ресурсы используются в настоящее время «(код события 401, 404, 419).
Ошибка развертывания 0x80073D02 может появиться при попытке перерегистрировать все встроенные приложения Windows 10 * или при попытке зарегистрировать только приложение «Windows Shell Experience Host» **:
* Чтобы зарегистрировать (переустановить) все встроенные приложения у текущего пользователя:
- Get-AppxPackage | Foreach {Add-AppxPackage -register «$ ($ _. InstallLocation) appxmanifest.xml» -DisableDevelopmentMode}
** Чтобы перерегистрировать только приложение «Windows Shell Experience Host» у текущего пользователя:
- Get-AppxPackage Microsoft.Windows.ShellExperienceHost | Foreach {Add-AppxPackage -DisableDevelopmentMode -Register «$ ($ _. InstallLocation) AppXManifest.xml»}
В этом руководстве содержатся инструкции по устранению следующих ошибок в PowerShell и Event Viewer после выполнения команды «Add-AppxPackage» для регистрации приложения «Windows Shell Experience Host» в Windows 10:
Windows.ShellExperienceHost PowerShell Ошибка 0x80073D02:
- «Add-AppxPackage: сбой развертывания с HRESULT: 0x80073D02, пакет не может быть установлен, так как в настоящее время используются измененные им ресурсы.
ошибка 0x80073D02: невозможно установить, поскольку следующие приложения должны быть закрыты
Microsoft.Windows.ShellExperienceHost_10.0.17134.112_neutral_neutral_cw5n1h2txyewy.
Ошибки средства просмотра событий Windows.ShellExperienceHost 0x80073D02:
(Журналы приложений и служб Microsoft Windows AppXDeploymentServer Microsoft-Windows-AppXDeploymentServer / Operational):
- Событие с кодом 419: ошибка 0x80073D02: невозможно установить, так как необходимо закрыть следующие приложения Microsoft.Windows.ShellExperienceHost_10.0.17134.112_neutral_neutral_cw5n1h2txyewy.
- Событие с кодом 401: Операция «Регистр развертывания» с целевым томом C: для пакета Microsoft.Windows.ShellExperienceHost_10.0.17134.112_neutral_neutral_cw5n1h2txyewy из: (AppXManifest.xml) завершилась ошибкой 0x80073D02. См. Http://go.microsoft.com/fwlink/?LinkId=235160 для помощи в диагностике проблем развертывания приложений.
- Событие с кодом 404: Ошибка развертывания AppX для пакета Microsoft.Windows.ShellExperienceHost_10.0.17134.112_neutral_neutral_cw5n1h2txyewy с ошибкой 0x80073D02. Конкретный текст ошибки для этой ошибки: ошибка 0x80073D02: невозможно установить, поскольку необходимо закрыть следующие приложения Microsoft.Windows.ShellExperienceHost_10.0.17134.112_neutral_neutral_cw5n1h2txyewy.
Как исправить: Развертывание Microsoft.Windows.ShellExperienceHost завершилось ошибкой: 0x80073D02
Появляется ошибка «Развертывание Microsoft.Windows.ShellExperienceHost с HRESULT: 0x80073D02», потому что приложение Windows Shell Experience Host работает во время выполнения команды «Add-AppxPackage».
Таким образом, единственный способ обойти ошибку «0x80073D02» — это закрыть приложение «Windows Shell Experience Host» с помощью диспетчера задач, а затем немедленно запустить команду «Add-AppxPackage». Для этого:
1. Откройте PowerShell от имени администратора и скопируйте / вставьте приведенную ниже команду «Get-AppXPackage», чтобы переустановить приложение «Windows Shell Experience Host», но НЕ Нажмите Войти еще.
- Get-AppxPackage Microsoft.Windows.ShellExperienceHost | Foreach {Add-AppxPackage -DisableDevelopmentMode -Register «$ ($ _. InstallLocation) AppXManifest.xml»}
2. Затем нажмите Ctrl+ALT+DEL и открыть Диспетчер задач.
3. (Теперь ты должен быть быстрым…)…
1. На Процессы вкладка, щелкните правой кнопкой мыши в Windows Shell Experience Host и нажмите Завершить задачу.
2. Затем нажмите немедленно в окне PowerShell и нажмите Войти.
4. Обычно теперь «Windows Shell Experience Host» будет переустанавливаться без ошибок.
Это оно! Дайте мне знать, если это руководство помогло вам, оставив свой комментарий о вашем опыте. Пожалуйста, любите и делитесь этим руководством, чтобы помочь другим.
В Windows 10 приложение «Windows Shell Experience Host» не может быть переустановлено (перерегистрировано) с помощью команды PowerShell «Add-AppxPackage» с ошибкой: «Microsoft.Windows.ShellExperienceHost Развертывание завершилось ошибкой с HRESULT 0x80073D02. Пакет не может быть установлен, так как измененные им ресурсы используются в настоящее время «(код события 401, 404, 419).
Ошибка развертывания 0x80073D02 может появиться при попытке перерегистрировать все встроенные приложения Windows 10 * или при попытке зарегистрировать только приложение «Windows Shell Experience Host» **:
* Чтобы зарегистрировать (переустановить) все встроенные приложения у текущего пользователя:
- Get-AppxPackage | Foreach {Add-AppxPackage -register «$ ($ _. InstallLocation) appxmanifest.xml» -DisableDevelopmentMode}
** Чтобы перерегистрировать только приложение «Windows Shell Experience Host» у текущего пользователя:
- Get-AppxPackage Microsoft.Windows.ShellExperienceHost | Foreach {Add-AppxPackage -DisableDevelopmentMode -Register «$ ($ _. InstallLocation) AppXManifest.xml»}
В этом руководстве содержатся инструкции по устранению следующих ошибок в PowerShell и Event Viewer после выполнения команды «Add-AppxPackage» для регистрации приложения «Windows Shell Experience Host» в Windows 10:
Windows.ShellExperienceHost PowerShell Ошибка 0x80073D02:
- «Add-AppxPackage: сбой развертывания с HRESULT: 0x80073D02, пакет не может быть установлен, так как в настоящее время используются измененные им ресурсы.
ошибка 0x80073D02: невозможно установить, поскольку следующие приложения должны быть закрыты
Microsoft.Windows.ShellExperienceHost_10.0.17134.112_neutral_neutral_cw5n1h2txyewy.
Ошибки средства просмотра событий Windows.ShellExperienceHost 0x80073D02:
(Журналы приложений и служб Microsoft Windows AppXDeploymentServer Microsoft-Windows-AppXDeploymentServer / Operational):
- Событие с кодом 419: ошибка 0x80073D02: невозможно установить, так как необходимо закрыть следующие приложения Microsoft.Windows.ShellExperienceHost_10.0.17134.112_neutral_neutral_cw5n1h2txyewy.
- Событие с кодом 401: Операция «Регистр развертывания» с целевым томом C: для пакета Microsoft.Windows.ShellExperienceHost_10.0.17134.112_neutral_neutral_cw5n1h2txyewy из: (AppXManifest.xml) завершилась ошибкой 0x80073D02. См. Http://go.microsoft.com/fwlink/?LinkId=235160 для помощи в диагностике проблем развертывания приложений.
- Событие с кодом 404: Ошибка развертывания AppX для пакета Microsoft.Windows.ShellExperienceHost_10.0.17134.112_neutral_neutral_cw5n1h2txyewy с ошибкой 0x80073D02. Конкретный текст ошибки для этой ошибки: ошибка 0x80073D02: невозможно установить, поскольку необходимо закрыть следующие приложения Microsoft.Windows.ShellExperienceHost_10.0.17134.112_neutral_neutral_cw5n1h2txyewy.
Как исправить: Развертывание Microsoft.Windows.ShellExperienceHost завершилось ошибкой: 0x80073D02
Появляется ошибка «Развертывание Microsoft.Windows.ShellExperienceHost с HRESULT: 0x80073D02», потому что приложение Windows Shell Experience Host работает во время выполнения команды «Add-AppxPackage».
Таким образом, единственный способ обойти ошибку «0x80073D02» — это закрыть приложение «Windows Shell Experience Host» с помощью диспетчера задач, а затем немедленно запустить команду «Add-AppxPackage». Для этого:
1. Откройте PowerShell от имени администратора и скопируйте / вставьте приведенную ниже команду «Get-AppXPackage», чтобы переустановить приложение «Windows Shell Experience Host», но НЕ Нажмите Войти еще.
- Get-AppxPackage Microsoft.Windows.ShellExperienceHost | Foreach {Add-AppxPackage -DisableDevelopmentMode -Register «$ ($ _. InstallLocation) AppXManifest.xml»}
2. Затем нажмите Ctrl+ALT+DEL и открыть Диспетчер задач.
3. (Теперь ты должен быть быстрым…)…
1. На Процессы вкладка, щелкните правой кнопкой мыши в Windows Shell Experience Host и нажмите Завершить задачу.
2. Затем нажмите немедленно в окне PowerShell и нажмите Войти.
4. Обычно теперь «Windows Shell Experience Host» будет переустанавливаться без ошибок.
Это оно! Дайте мне знать, если это руководство помогло вам, оставив свой комментарий о вашем опыте. Пожалуйста, любите и делитесь этим руководством, чтобы помочь другим.
On a Windows 10 based the ‘Windows Shell Experience Host’ app, cannot be re-installed (re-registered) by using the «Add-AppxPackage» PowerShell command, with error: «Microsoft.Windows.ShellExperienceHost Deployment failed with HRESULT 0x80073D02. The package could not be installed because resources it modifies are currently in use» (Event ID 401, 404, 419).
The deployment error 0x80073D02 can appear, when you try to re-register all the Windows 10 built-in apps* or, when you try to register only the «Windows Shell Experience Host» app**:
* To register (reinstall) all the built-in apps at the current user:
- Get-AppxPackage | Foreach {Add-AppxPackage -register «$($_.InstallLocation)appxmanifest.xml» -DisableDevelopmentMode}
** To re-register only the ‘Windows Shell Experience Host’ app at the current user:
- Get-AppxPackage Microsoft.Windows.ShellExperienceHost | Foreach{Add-AppxPackage -DisableDevelopmentMode -Register «$($_.InstallLocation)AppXManifest.xml»}
This tutorial contains instructions to fix the following errors in PowerShell and Event Viewer, after executing the «Add-AppxPackage» command, to register the ‘Windows Shell Experience Host’ App, in Windows 10:
Windows.ShellExperienceHost PowerShell Error 0x80073D02 :
- «Add-AppxPackage : Deployment failed with HRESULT: 0x80073D02, The package could not be installed because resources it modifies are currently in use.
error 0x80073D02: Unable to install because the following apps need to be closed
Microsoft.Windows.ShellExperienceHost_10.0.17134.112_neutral_neutral_cw5n1h2txyewy.
Windows.ShellExperienceHost Event Viewer Errors 0x80073D02:
(Applications and Services LogsMicrosoftWindowsAppXDeploymentServerMicrosoft-Windows-AppXDeploymentServer/Operational):
- Event ID 419: error 0x80073D02: Unable to install because the following apps need to be closed Microsoft.Windows.ShellExperienceHost_10.0.17134.112_neutral_neutral_cw5n1h2txyewy.
- Event ID 401: Deployment Register operation with target volume C: on Package Microsoft.Windows.ShellExperienceHost_10.0.17134.112_neutral_neutral_cw5n1h2txyewy from: (AppXManifest.xml) failed with error 0x80073D02. See http://go.microsoft.com/fwlink/?LinkId=235160 for help diagnosing app deployment issues.
- Event ID 404: AppX Deployment operation failed for package Microsoft.Windows.ShellExperienceHost_10.0.17134.112_neutral_neutral_cw5n1h2txyewy with error 0x80073D02. The specific error text for this failure is: error 0x80073D02: Unable to install because the following apps need to be closed Microsoft.Windows.ShellExperienceHost_10.0.17134.112_neutral_neutral_cw5n1h2txyewy.
How to Fix: Microsoft.Windows.ShellExperienceHost Deployment Failed with Error: 0x80073D02
The error «Microsoft.Windows.ShellExperienceHost Deployment failed with HRESULT: 0x80073D02» appears, because the Windows Shell Experience Host app is running at the time of executing the «Add-AppxPackage» command.
So, the only way to bypass the error «0x80073D02», is to close the ‘Windows Shell Experience Host’ app, by using the task manager and then to immediately run the «Add-AppxPackage» command. To do that:
1. Open PowerShell as Administrator and copy/paste the below «Get-AppXPackage» command, to re-install the ‘Windows Shell Experience Host’ app, but DO NOT press Enter yet.
- Get-AppxPackage Microsoft.Windows.ShellExperienceHost | Foreach{Add-AppxPackage -DisableDevelopmentMode -Register «$($_.InstallLocation)AppXManifest.xml»}
2. Then press Ctrl+ALT+DEL and open Task Manager.
3. (Now you have to be fast …)…
1. At the Processes tab, right-click at Windows Shell Experience Host and click End Task.
2. Then, click immediately at the PowerShell window and press Enter.
4. Normally now, the ‘Windows Shell Experience Host’ will be reinstalled without an error.
That’s it! Let me know if this guide has helped you by leaving your comment about your experience. Please like and share this guide to help others.
If this article was useful for you, please consider supporting us by making a donation. Even $1 can a make a huge difference for us in our effort to continue to help others while keeping this site free:

If you want to stay constantly protected from malware threats, existing and future ones, we recommend that you install Malwarebytes Anti-Malware PRO by clicking below (we
do earn a commision from sales generated from this link, but at no additional cost to you. We have experience with this software and we recommend it because it is helpful and useful):
Full household PC Protection — Protect up to 3 PCs with NEW Malwarebytes Anti-Malware Premium!
This post will show you how to fix Deployment Failed with HRESULT, 0x80073d02, 0x80073cf3, 0x80073cf9, 0x80073d19, 0x80073cfa, 0x80073d06 or 0x80073cff, The package could not be installed because resources it modifies are currently in use error message.
Microsoft Store has a lot of apps that we can install on our Windows 11/10 computers. When a particular Microsoft Store app stops working, we can fix it via different troubleshooting methods. Re-registering the app is one of these troubleshooting methods. To do so, you have to execute a command in Windows PowerShell. While executing the command to re-register Microsoft Store apps in Windows PowerShell, some users encountered the Deployment Failed with HRESULT error. If this error occurs on your system, you will not be able to re-register the particular Microsoft Store app. This article lists some troubleshooting methods that will help you deal with this problem.
The complete error message is:
Add-AppxPackage : Deployment failed with HRESULT: 0x80073D02, The package could not be installed because resources it modifies are currently in use.
error 0x80073D02: Unable to install because the following apps need to be closed
<app or process name>
In the above error message, you will see the name of the app or process in place of the “app or process name” that is needed to be closed. The error codes could also be different depending on your scenario, but the solutions are essentially the same.
To fix Deployment Failed with HRESULT 0x80073d02, 0x80073cf3, 0x80073cf9, 0x80073d19, 0x80073cfa, 0x80073d06 or 0x80073cff, The package could not be installed because resources it modifies are currently in use, error on your Windows 11/10 computer, follow these suggestions;
Restart your computer and then try the following fixes to get this problem solved.
- Check for Windows Update
- End the background app or process
- Run Windows Store Apps Troubleshooter
- Create a new user account
- Uninstall and reinstall the app
- Perform an in-place upgrade
Let’s see all these solutions in detail.
1] Check for Windows Update
Sometimes problems occur due to an outdated Windows version. Microsoft recommends users keep their systems up to date. The latest updates also install the latest security patches on a user’s system that help protect them from cyber-attacks. Apart from that, the latest updates also fix the issues that users experience on Windows computers due to some bugs. Open Windows 11/10 Settings and check for Windows Updates. If any update is available, install it and then see if this fixes the problem.
2] End the background app or process
The error message is self-explanatory. If you read it carefully, the name of the app or process causing the problem is displayed at the end of the message. According to the error message, the command to re-register the app cannot be executed because the app is not closed. It means that the app or process, the name of which is displayed in the message, is running in the background. To fix the problem, you have to end that app or process. The steps to do this are written below:
- Press the Win + R keys.
- When the Run command box appears, type taskmgr and click OK. This will open the Task Manager.
- In the Task Manager, select the Processes tab and look for the app or process, the name of which is displayed in the error message.
- Once you find it, right-click on it and select End Task.
After performing the above steps, you should be able to re-register the app via Windows PowerShell. If this does not help, try the next solution.
3] Run Windows Store Apps Troubleshooter
You can run the Windows Store Apps Troubleshooter for Windows 11/10 and see if that helps.
4] Create a new user account
Sometimes, problems occur in a specific user account. We suggest you create a new user account and then see if you can re-registered the app from that user account. You can create a new user account from Windows 11/10 Settings.
5] Uninstall and reinstall the app
You are re-registering a particular app via Windows PowerShell because you are facing some issues in that app. One way to fix the problematic apps on Windows 11/10 is to reinstall them. Because Windows PowerShell is giving you an error due to which you are not able to re-register the app. You can try uninstalling and reinstalling the problematic app.
The steps to uninstall and reinstall an app are as follows:
- Open Windows 11/10 Settings.
- Go to “Apps > Apps & features.”
- You will see a list of all apps and software installed on your computer. Scroll down the list and locate the problematic app.
- Once you find it, select it and click Uninstall. In Windows 11, first, click on the three horizontal dots next to the app and then click Uninstall.
- After uninstalling the app, open Microsoft Store and install the app again.
6] Perform an In-place Upgrade
If after reinstalling the app, you encounter the same problem in it and re-registering also does not work, perform an In-place upgrade. An In-place upgrade installs Windows 11/10 operating system on a user’s computer without uninstalling the previous version of Windows OS. It is a final alternative before you uninstall and reinstall the Windows Operating System.
Moreover, the In-place upgrade does not delete your data. But to be on the safe side, we recommend you backup all your data before performing an In-place upgrade.
This should fix the problem.
Similar: Microsoft Store Error Code 0x80073D02
How do I fix PowerShell deployment failed with HRESULT 0x80073D02?
You may see the “PowerShell deployment failed with HRESULT 0x80073D02” error while re-registering a Microsoft Store app via Windows PowerShell. According to the error message, the same app or a process related to it is running in the background preventing Windows PowerShell from re-registering that app. To fix this problem, you have to end that app or process related to that app via the Task Manager. Open the Task Manager and locate the app or process, the name of which is displayed in the error message, and then end that task or process.
Read: How to fix Windows Store Error code 0x80072EFD.
What is error code 0x80073cf6?
The error code 0x80073cf6 is a Microsoft Store error. You may receive this error code while installing or updating apps from Microsoft Store. To fix this error, first, run Windows Store Apps Troubleshooter and see if it helps. If this does not help, reset Microsoft Store via Windows 11/10 Settings.
Read next: Fix Microsoft Store error 0x80131505.
If you are receiving Deployment failed with HRESULT 0x80073D02 error then you are trying to re-register the Microsoft app using PowerShell. If any Microsoft app stops working, then re-registering a particular app may fix the issue, and it is one of the best troubleshooting method. To re-register a particular app you can use PowerShell, you can execute the following command in Windows PowerShell to re-register a Microsoft app. Check here to How to re-register the Microsoft app. Sometimes you may receive the following error while executing the command. If you are receiving the following error message while executing the re-register command then this article is intended to help you to fix this issue.
Full error message:
Add-AppxPackage : Deployment failed with HRESULT 0x80073D02, The package could not be installed because resources it modifies are currently in use. error 0x80073D02: Unable to install because the following apps need to be closed <app or process name>
If you are encountering the above-mentioned error message then this article will guide you to fix PowerShell Deployment failed with HRESULT 0x80073D02 error.
This error message clearly indicates that you’ll see the particular app or process is running in the background and it needed to be closed. Also, you can find the app or process name in the error message. Try the following resolution methods to fix this issue.
Solution 1: Close Particular app Process:
If you are trying to re-register a particular app, which is already running in the background, then try to close the app first. You can close the running app process using Task Manager.
Open Task Manager by pressing Ctrl + Alt + Del and choose task manager. Click on the Process tab and try to close any running the app.
If you are unable to find the particular process, then try to restart the system once and check.
After the restart, then try to run the command to re-register the app. Mostly this will fix the issue, if not proceed with the other resolution methods.
Solution 2: End Windows Experience Host Process:
Before re-registering the app, end the Windows Experience Host process.
Open Windows PowerShell in elevated mode, search for PowerShell and right-click on it, and choose run as administrator.
Now enter the re-register command in the PowerShell window, but don’t hit on enter.
Next, open the Task Manager and click on the Process tab and locate the “Windows Shell experience host” process.
Click on it and choose End task.
Next click on the Details tab in Task Manager and look for “StartMenuExperienceHost.exe” process and choose End task.
Now Switch to the PowerShell window and hit enter to execute the code. Now the code will execute without any error.
Solution 3: Move the StartMenuExperienceHost exe file:
Open Task Manager and click on the Details tab and look for “StartMenuExperienceHost.exe” process.
Right-click on it and choose open file location and it will take you to the application path.
Just Cut the exe file from the path and paste it on the Desktop. Now try to re-register the particular app using the PowerShell command.
Now the command will execute without any error.
Once the command is executed successfully, paste the exe file to the same location, or to the following location.
C:WindowsSystemAppsMicrosoft.Windows.StartMenuExperienceHost_cw5n1h2txyewy
Solution 4: Reinstall the app:
Uninstalling and reinstalling the problematic app will mostly fix the issue because this error only occurs while you are trying to re-register the app using PowerShell. If you choose to uninstall the app, then all the background processes of the app will automatically get close and it will uninstall. Then reinstall the app once again.
Open Windows Setting by pressing Windows + I and click on Apps > Installed apps.
Choose the app which you want to Uninstall, click on the three-dot menu and choose Uninstall.
Solution 5: Check for any Pending Updates:
Check if Windows is showing any notification for pending updates, if there are pending updates then restart the system to install the pending updates.
Follow the below-mentioned steps to check for updates.
Open Windows Settings by pressing Windows + I and from the left-hand side click on Windows updates.
Click on Check for updates. Windows will automatically download and install suitable updates.
Once the windows updates are installed, restart the system once.
Solution 6: Recreate User Profile:
If you are a domain login user then recreating the user profile will fix this issue. Follow the link here to check how to delete the user profile and recreate it. If you are using a local user account then you can follow the below-mentioned steps to recreate the user profile.
Open Run command and type lusrmgr.msc and hit enter, this command will open the Local users and Groups console.
Now click on the users and Right-click and create a new administrator account.
Related: Fix PowerShell_ise has stopped working error
В Microsoft Store есть множество приложений, которые мы можем установить на наши компьютеры с Windows 11/10. Когда определенное приложение Microsoft Store перестает работать, мы можем исправить его с помощью различных методов устранения неполадок. Перерегистрация приложения — один из способов устранения неполадок. Для этого вам нужно выполнить команду в Windows PowerShell. При выполнении команды для перерегистрации приложений Microsoft Store в Windows PowerShell некоторые пользователи столкнулись с ошибкой развертывания с ошибкой HRESULT 0x80073D02. Пакет не может быть установлен, поскольку ресурсы, которые он изменяет, в настоящее время используются. Если эта ошибка возникает в вашей системе, вы не сможете повторно зарегистрировать конкретное приложение Microsoft Store. В этой статье перечислены некоторые методы устранения неполадок, которые помогут вам справиться с этой проблемой.
Полное сообщение об ошибке:
Add-AppxPackage: сбой развертывания с HRESULT: 0x80073D02, пакет не может быть установлен, поскольку ресурсы, которые он изменяет, в настоящее время используются.
ошибка 0x80073D02: установка невозможна, так как необходимо закрыть следующие приложения
<имя приложения или процесса>
В приведенном выше сообщении об ошибке вы увидите имя приложения или процесса вместо «приложение или имя процесса», который необходимо закрыть.
Попробуйте следующие исправления, чтобы решить эту проблему.
- Проверить наличие Центра обновления Windows
- Завершить фоновое приложение или процесс
- Создайте новую учетную запись пользователя
- Удалите и переустановите приложение
- Выполнение обновления на месте
Давайте посмотрим на все эти решения в деталях.
1]Проверьте наличие Центра обновления Windows
Иногда проблемы возникают из-за устаревшей версии Windows. Microsoft рекомендует пользователям постоянно обновлять свои системы. Последние обновления также устанавливают последние исправления безопасности в системе пользователя, которые помогают защитить его от кибератак. Кроме того, последние обновления также устраняют проблемы, с которыми пользователи сталкиваются на компьютерах с Windows из-за некоторых ошибок. Откройте настройки Windows 11/10 и проверьте наличие обновлений Windows. Если доступно какое-либо обновление, установите его и посмотрите, решит ли это проблему.
2]Завершите фоновое приложение или процесс
Сообщение об ошибке говорит само за себя. Если вы внимательно прочитаете его, в конце сообщения отобразится имя приложения или процесса, вызывающего проблему. Согласно сообщению об ошибке, команда перерегистрации приложения не может быть выполнена, так как приложение не закрыто. Это означает, что приложение или процесс, название которого отображается в сообщении, работает в фоновом режиме. Чтобы решить эту проблему, вы должны завершить это приложение или процесс. Шаги для этого написаны ниже:
- Нажмите клавиши Win+R.
- Когда появится окно команды «Выполнить», введите taskmgr и нажмите «ОК». Это откроет диспетчер задач.
- В диспетчере задач выберите вкладку «Процессы» и найдите приложение или процесс, имя которого отображается в сообщении об ошибке.
- Как только вы найдете его, щелкните его правой кнопкой мыши и выберите «Завершить задачу».
После выполнения вышеуказанных шагов вы сможете перерегистрировать приложение через Windows PowerShell. Если это не помогает, попробуйте следующее решение.
3]Создайте новую учетную запись пользователя
Иногда проблемы возникают в конкретной учетной записи пользователя. Мы предлагаем вам создать новую учетную запись пользователя, а затем посмотреть, сможете ли вы повторно зарегистрировать приложение из этой учетной записи пользователя. Вы можете создать новую учетную запись пользователя в настройках Windows 11/10.
4]Удалите и переустановите приложение.
Вы перерегистрируете определенное приложение через Windows PowerShell, потому что столкнулись с некоторыми проблемами в этом приложении. Один из способов исправить проблемные приложения в Windows 11/10 — переустановить их. Потому что Windows PowerShell выдает ошибку, из-за которой вы не можете перерегистрировать приложение. Вы можете попробовать удалить и переустановить проблемное приложение.
Чтобы удалить и переустановить приложение, выполните следующие действия:
- Откройте настройки Windows 11/10.
- Перейдите в «Приложения > Приложения и функции».
- Вы увидите список всех приложений и программного обеспечения, установленных на вашем компьютере. Прокрутите список вниз и найдите проблемное приложение.
- Как только вы найдете его, выберите его и нажмите «Удалить». В Windows 11 сначала нажмите на три горизонтальные точки рядом с приложением, а затем нажмите «Удалить».
- После удаления приложения откройте Microsoft Store и снова установите приложение.
5]Выполните обновление на месте
Если после переустановки приложения вы столкнулись с той же проблемой в нем и повторная регистрация также не работает, выполните обновление на месте. Обновление на месте устанавливает операционную систему Windows 11/10 на компьютер пользователя без удаления предыдущей версии ОС Windows. Это последняя альтернатива перед удалением и переустановкой операционной системы Windows.
Более того, обновление на месте не удаляет ваши данные. Но на всякий случай мы рекомендуем сделать резервную копию всех ваших данных перед выполнением обновления на месте.
Это должно решить проблему.
Как исправить сбой развертывания PowerShell с HRESULT 0x80073D02?
Вы можете увидеть «Сбой развертывания PowerShell с HRESULT 0x80073D02” при перерегистрации приложения Microsoft Store через Windows PowerShell. Согласно сообщению об ошибке, это же приложение или связанный с ним процесс работает в фоновом режиме, что не позволяет Windows PowerShell перерегистрировать это приложение. Чтобы решить эту проблему, вы должны завершить это приложение или процесс, связанный с этим приложением, через диспетчер задач. Откройте диспетчер задач и найдите приложение или процесс, имя которого отображается в сообщении об ошибке, а затем завершите эту задачу или процесс.
Что такое код ошибки 0x80073cf6?
Код ошибки 0x80073cf6 — это ошибка Магазина Microsoft. Вы можете получить этот код ошибки при установке или обновлении приложений из Microsoft Store. Чтобы исправить эту ошибку, сначала запустите средство устранения неполадок приложений Магазина Windows и посмотрите, поможет ли это. Если это не поможет, сбросьте Microsoft Store через настройки Windows 11/10.
Читать дальше: исправить ошибку Microsoft Store 0x80131505.