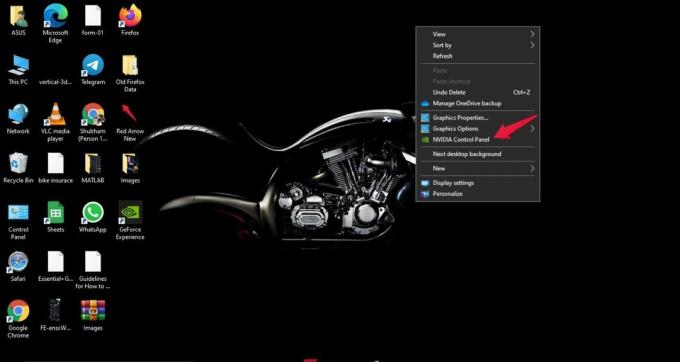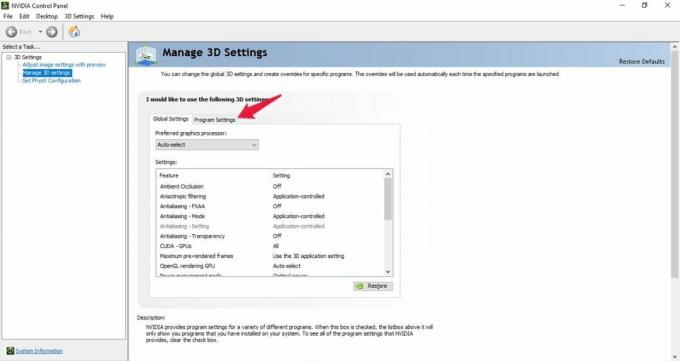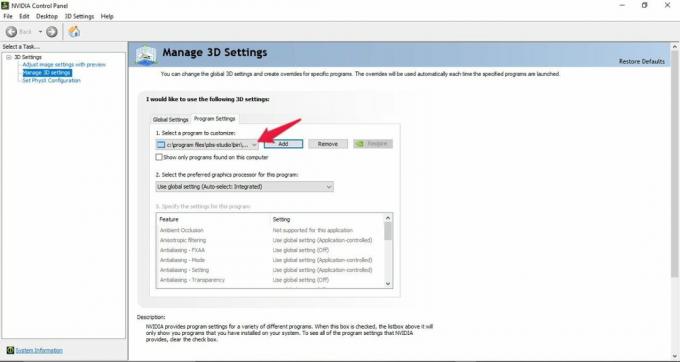Если вы столкнулись с черным экраном / не работает Oculus Link при запуске VR-игры или во время игры, вы не одиноки. Многие игроки сообщали об одной и той же проблеме и изо всех сил пытались найти решение. Итак, мы собрали 6 простых и быстрых решений здесь. Попробуйте их, чтобы ваш Oculus Link снова заработал.
Исправления, чтобы попробовать:
Вы не можете попробовать их все; просто продвигайтесь вниз по списку, пока не найдете тот, который поможет.
- Обновите драйверы вашего устройства Отрегулируйте разрешение Отключить внутриигровой оверлей Отказаться от общедоступного тестового канала Используйте выделенную видеокарту Восстановите системные файлы
Прежде чем пытаться выполнить следующие исправления, убедитесь, что ваш компьютер соответствует минимальные требования для Oculus Link . В противном случае вам потребуется обновить аппаратный компонент, прежде чем вы сможете нормально использовать приложение.
Исправление 1 — Обновите драйверы вашего устройства
Черный экран Oculus Link или неработающая проблема, скорее всего, связаны с драйвером, особенно если ваш графический драйвер и драйвер USB несовместимы, неисправны или устарели. Для ваших устройств Oculus также требуются специальные драйверы. Таким образом, чтобы поддерживать устройство Oculus в отличном состоянии и повышать производительность ваших VR-игр, вам следует регулярно обновлять драйверы.
Существует два основных способа обновления драйвера:
Вручную — Вы можете обновить свой драйверы устройств вручную, зайдя на веб-сайт производителя и выполнив поиск самого последнего правильного драйвера. Но обязательно выбирайте только те драйверы, которые совместимы с вашей версией Windows.
Автоматически – Если у вас нет времени, терпения или навыков работы с компьютером для обновления драйверов устройств вручную, вместо этого вы можете сделать это автоматически с помощью Драйвер Легкий . Driver Easy автоматически распознает вашу систему и найдет правильные драйверы для ваших устройств Oculus и вашей версии Windows, а также загрузит и установит их правильно:
- Скачатьи установите драйвер Easy.
- Запустите Driver Easy и нажмите кнопку Сканировать сейчас кнопка. Затем Driver Easy просканирует ваш компьютер и обнаружит проблемные драйверы.
- Нажмите Обновить все для автоматической загрузки и установки правильной версии всех отсутствующих или устаревших драйверов в вашей системе (для этого требуется Про версия — вам будет предложено обновить, когда вы нажмете Обновить все ). Или вы можете нажать Обновлять рядом с помеченным драйвером устройства, чтобы сделать это бесплатно, но частично вручную.
Pro-версия Driver Easy поставляется с полной технической поддержкой.
Если вам нужна помощь, обращайтесь Служба поддержки Driver Easy в support@drivereasy.com .
Перезапустите Oculus Link для проверки. Если проблема не устранена, ознакомьтесь с дополнительными исправлениями ниже.
Исправить 2 — настроить разрешение
Если ваш Oculus Link продолжает отображать черный экран, возможно, высокое разрешение слишком требовательно к вашей установке, и в этом случае вам следует попробовать снизить настройки.
- Отключите Oculus Quest или Rift от ПК.
- Перейдите в папку установки Oculus, которая обычно находится по адресу C:Program FilesОкулус .
- Открытым Служба поддержки > офтальмологическая диагностика . Затем запустите OculusDebugTool.exe .
- Опустите Ширина разрешения кодирования или вы можете установить значение в соответствии с Рекомендации Oculus . (Немногие пользователи решают эту проблему, устанавливая ширину разрешения кодирования на 2784.)
- Перезагрузите компьютер, чтобы изменения вступили в силу.
- Перезагрузите гарнитуру Oculus и снова подключите ее к ПК.
Проверьте, правильно ли работает Oculus Link с вашей установкой виртуальной реальности. Если нет, перейдите к следующему способу.
Исправление 3 — отключить внутриигровой оверлей
Чаще всего отключение функции наложения в игре может сделать ваши игры или программы более плавными. Так что можно было бы и попробовать. Ниже мы покажем вам, как это сделать конкретно в GeForce Experience.
- Откройте GeForce Experience.
- Нажмите на значок шестеренки в правом верхнем углу.
- Выключить Оверлей в игре .
Перезапустите Oculus Link и свои устройства виртуальной реальности, чтобы проверить, исчезнет ли проблема. Все еще не повезло? Не волнуйтесь; есть еще два исправления, чтобы попробовать.
Исправление 4 — Отказ от общедоступного тестового канала
В соответствии с Официальная поддержка Окулус , Oculus Link может не работать должным образом, если вы зарегистрируетесь в общедоступном тестовом канале. Это означает, что вы будете тестировать бета-версию программного обеспечения Oculus, которая, возможно, ненадежна и с большей вероятностью столкнется с проблемой черного экрана.
Вам предлагается отказаться от бета-режима, и вот как это сделать:
- Запустите Oculus Link.
- Выбирать Настройки на левой панели и перейдите к Бета вкладка
Выключитькнопку рядом с общедоступным тестовым каналом.
Проверьте, вернется ли Oculus Link в нормальное состояние. Если нет, перейдите к следующим советам по устранению неполадок.
Исправление 5 — Используйте выделенную видеокарту
Вам нужно будет подключить гарнитуру Oculus к выделенной видеокарте, иначе появится черный экран. Если соединение установлено правильно, но у вас по-прежнему возникают проблемы с использованием Oculus Link, выполните следующие действия, чтобы настроить параметры NVIDIA.
- Щелкните правой кнопкой мыши любое пустое место на рабочем столе и выберите Панель управления NVIDIA .
- На левой панели выберите 3D настройки > Управление настройками 3D .
- Перейти к Настройки программы вкладка Затем выберите свое приложение Oculus из раскрывающегося списка и выберите Высокопроизводительный процессор NVIDIA ниже.
Для пользователей, у которых есть дискретная видеокарта AMD, вот руководство по Как настроить переключаемую графику с помощью настроек Radeon .
Если и этот трюк не работает, проверьте следующее исправление ниже.
Исправление 6 — Восстановите системные файлы
Если ни один из вышеперечисленных методов не помогает, возможно, что-то не так с вашей системой. Отсутствующие или поврежденные системные файлы могут привести к сбоям в работе или отключению Oculus Link. Чтобы исправить это, вы должны выполнить тщательное сканирование и ремонт вашего компьютера.
Переизображение это мощное решение для восстановления Windows с различными функциями. Он может не только решать проблемы, связанные с оборудованием, но также обнаруживать любые угрозы безопасности, такие как вирусы или вредоносное ПО, и повышать стабильность вашего ПК. Самое главное, это не повредит вашим пользовательским настройкам или личным данным.
- Скачатьи установить Reimage.
- Откройте Reimage и нажмите да запустить бесплатное сканирование вашего ПК.
- Reimage тщательно просканирует ваш компьютер. Это может занять несколько минут.
- После этого вы увидите подробный отчет обо всех проблемах на вашем ПК. Чтобы исправить их автоматически, нажмите НАЧАТЬ РЕМОНТ . Для этого требуется покупка полной версии. И у него также есть 60-дневная гарантия возврата денег, так что вы можете вернуть деньги в любое время, если Reimage не решит проблему.
После завершения ремонта проверьте, работает ли Oculus Link.
Надеюсь, вы сможете решить проблему черного экрана/не работает Oculus Link с помощью одного из исправлений, указанных выше. Если у вас есть дополнительные вопросы или предложения, пожалуйста, не стесняйтесь оставлять комментарии ниже.
- черный экран
- Глаз
Вы сталкиваетесь с проблемой черного экрана в программе Oculus Link на ПК с Windows? Вот решения, которые помогут вам решить эту проблему.
Oculus Link — это настольное приложение, которое позволяет пользователям воспроизводить контент Oculus Rift в Quest 2. Однако многие пользователи Oculus сообщают о том, что при попытке запустить VR-игру у них появляется черный экран. Некоторые из затронутых пользователей даже столкнулись с той же проблемой во время игры. Это просто делает непригодным для использования все приложение. Если вы боретесь с той же проблемой, это руководство для вас. В этом руководстве мы обсудим решения, которые помогут вам решить проблему на вашем ПК с Windows.
Что вызывает проблему с черным экраном в программном обеспечении Oculus?
Прежде чем мы перейдем к исправлениям для решения проблемы, давайте попробуем понять, что может вызвать проблемы с черным экраном в программном обеспечении Oculus в Windows. Вот возможные причины:
- Проблема может быть вызвана неисправными и устаревшими драйверами графики, USB и других устройств на вашем ПК. Если сценарий применим, вам следует попробовать обновить драйверы устройства, а затем проверить, устранена ли проблема или нет.
- Если вы используете более высокое разрешение, которое может быть слишком большим для вашей установки, может возникнуть проблема с черным экраном. Вы сможете решить проблему, снизив настройки разрешения в мастере Oculus Debug Tool, если и только если этот сценарий применим.
- Если вы включили функцию наложения в игре в настройках графики, это может быть одной из причин, по которой вы столкнулись с этой проблемой. Известно, что внутриигровой оверлей прерывает[t the normal working of games and programs. So, in that case, you should try disabling the feature and then see if the problem is fixed.
- The problem may occur if you have enabled the Public Test Channel feature in Oculus. If the scenario applies, try turning off the Public Test Channel which is meant to test the beta version of the software.
- You might be dealing with some underlying system file corruption that is causing the issue at hand. In that case, you can try running an SFC scan to fix the problem.
How do I fix the Oculus Link not working?
If Oculus Link is not working on your PC or laptop, try updating your graphics and other drivers. Other than that, you can try reducing the resolution from Oculus settings, disabling in-game overlay from your graphics card settings, or turning off Public Test Channel in Oculus. if that doesn’t work, you can also check by performing an SFC scan on your PC to get rid of the problem.
Now, without much ado, let get straight to the fixes!
Read: Fix Far Cry 6 Black Screen issues on Windows PC.
Fix Oculus Link Black Screen or Not Working issues
Here are the methods that you can try to fix the black screen problem on Oculus Link or when it is not working while launching a VR game or during the gameplay:
- Make sure you have up-to-date device drivers.
- Lower the resolution.
- Turn off the in-game overlay.
- Opt out of Public Test Channel.
- Run an SFC scan.
Let us discuss the above solutions in detail now!
1] Убедитесь, что у вас установлены последние версии драйверов устройств.
Проблема, заключающаяся в том, что у вас появляется черный экран с Oculus Link, может быть вызвана неисправными или устаревшими драйверами устройств, включая драйверы графики и USB. Для устройств Oculus требуются специальные драйверы, которые помогают повысить общую производительность игр VR. Итак, первое, что вам нужно сделать, чтобы решить проблему, — это убедиться, что у вас установлена последняя версия графики, драйверы USB и любой другой драйвер устройства, необходимый для Oculus Link.
У вас есть несколько вариантов обновления драйверов вашего устройства. Первый метод — это ручной, при котором вы можете посетить официальный сайт производителя вашего устройства и загрузить последние версии драйверов, а затем установить их в своей системе. Точно так же вы также можете использовать настройки Windows, диспетчер устройств и т. Д., Чтобы вручную обновить драйверы видеокарты и другие драйверы в Windows 11/10.
Другой способ обновления драйверов устройства — загрузка и установка стороннего программного обеспечения для обновления драйверов. Они позволяют автоматически обновлять драйверы устройств. Просто скачайте и установите любое такое программное обеспечение, и оно обнаружит и обновит устаревшие драйверы в вашей системе.
После обновления драйверов устройства попробуйте запустить Oculus Link и посмотрите, решена ли проблема с черным экраном. В противном случае может быть другая основная причина того, что вы получаете проблемы с черным экраном с Oculus Link. Следовательно, перейдите к следующему потенциальному исправлению, чтобы решить проблему.
Почему мой виртуальный рабочий стол черный?
Возможно, у вас появился черный экран виртуального рабочего стола из-за ограничения времени бездействия или настроек дисплея. Кроме того, это также может быть вызвано отключением электроэнергии или сети.
Есть ли у Oculus Quest 2 зарядное устройство?
Да, Oculus Quest 2 или Quest поставляется с зарядным устройством, входящим в комплект поставки. Чтобы гарнитура оставалась в хорошем рабочем состоянии, всегда следует заряжать ее с помощью прилагаемого зарядного устройства. Также избегайте зарядки при использовании гарнитуры. Убедитесь, что вы правильно подключили зарядное устройство, на случай, если у вас возникнут какие-либо проблемы при зарядке Oculus Quest 2 или Quest.
А теперь прочтите:
.
Обновление. 11.10.2021. 13.10 (мск)
Читатель в комментариях под этой новостью в телеграм указал на возможность исправления ошибки. Ниже приводим его текст:
Костыль для фикса производительности на Windows 11:
Новый планировщик в Windows 11 конечно класс, но не в случае с Oculus.
Итак, если вы видите ситуацию как на первой картинке, либо заметили что всё стало подозрительно подтормаживать по сравнению с Windows 10, то надо делать костыли:
1. Открываем Oculus Debug Tool
2. Тыкаем Service — Toggle console window visibility (вторая картинка)
3. Обязательно перетаскиваем чёрное окошко на основной монитор если у вас их больше одного (третья картинка)
4. Через диспетчер задач или Oculus Tray Tool ставим службе окулуса (OVRServer_x64.exe) высокий приоритет (или приоритет реального времени, но очень осторожно, не всё будет с реалтаймом дружить) (четвёртая картинка)
5. Запускаем игру и радуемся (последняя картинка)
ВАЖНО: чёрное окно НЕ закрывать, НЕ сворачивать, и НЕ перекрывать полностью другими окнами. Если закроете, окулус рестартнет службу, если свернёте, то нафига эти костыли делали, а если перекроете, эффект такой же
На прошлой неделе Microsoft выпустила Windows 11, однако некоторые пользователи столкнулись с проблемами в виртуальной реальности после обновления.
Основная новость 11.10.2021. 09.51 (мск)
В сети появились комментарии, которые свидетельствуют о том, что при использовании Oculus Quest 2 через Link, подключая VR-гарнитуру к персональному компьютеру, были замечены серьезные ошибки. В частности журналист UploadVR при движении головой или руками заметил постоянное визуальное дрожание, которое приводит к тошноте, спустя всего несколько секунд. Эта проблема возникает как с собственными проектами Oculus, так и для игр в SteamVR. Кроме того, она воспроизводится и при беспроводном подключении через Air Link.
Появилось несколько веток тем на форуме Reddit, где разные люди отмечают, что проблема заключается в некорректной работе Oculus Compositor, программной службой, отвечающей за отправку кадров картинки в нужное время. Он должен работать с частотой соответствующей частоте обновления VR-устройства. Судя по сообщениям клиентов, этого не происходит.
На данный момент какого-то программного решения проблемы нет. Мы обновим эту статью, если компаниями будет предложено обновление, устраняющее ошибку.
Cкопировано из сайта vr-j.ru
Подписывайтесь на наш Telegram
Источник
Don’t Install Windows 11 Yet If You Use Oculus (Air) Link
Hi!
I will leave the instructions for those who were not helped by reinstalling the drivers. I first connected via the beta version of the air link (via wifi, you need to go to the beta in the settings on the PC and on vr and turn on this mode). the desktop loaded, then I exited the air link, disabled this function only in VR and connected the cable. now everything works!
оставлю инструкцию для тех, кому не помогла переустановка драйверов. Я сначала подключился через бету версию air link ( через wifi, надо в настройках на ПК и на vr зайти в бета и включить этот режим). загрузился рабочий стол, потом я вышел из air link, отключил только в VR эту функцию и подключил кабель. теперь все заработало!
Вы запускали виртуальную игру, и тут появился черный неработающий экран Oculus Link? Или эта неприятность произошла с вами во время игры? Такое пришлось пережить многим из нас. Нередко поступали сообщения от игроков, столкнувшихся с этой проблемой, и предпринималось множество попыток ее решить. Мы выбрали 6 способов, позволяющих исправить черный экран быстро и просто. Среди них вы наверняка найдете тот, который заставит ваш Oculus Link заработать.
Способы исправления, которыми стоит воспользоваться
Можно использовать все описанные ниже варианты. Просто пробуйте их по очереди, пока не найдется подходящий.
- 1 способ – Восстановите системные файлы.
- 2 способ – Обновите на своем устройстве драйверы.
- 3 способ – Отрегулируйте разрешение.
- 4 способ – Отключите в игре наложение.
- 5 способ – Откажитесь от общедоступного тестового канала.
- 6 способ – Используйте выделенную видеокарту.
Перед тем, как вы приступите к исправлению черного экрана, проверьте свой компьютер на предмет соответствия тем требованиям, которые необходимы для Oculus Link. Иначе для нормального использования приложения вам нужно будет предварительно провести обновление.
1 способ – Восстановление системных файлов
Зачастую именно повреждение или отсутствие системных файлов становится причиной, по которой отключается Oculus Link или происходит сбой в его работе. Для устранения этой проблемы вы должны тщательно проверить свой компьютер и при необходимости провести ремонт.
Reimage – эффективное средство, позволяющее восстанавливать Windows, с разнообразными опциями. С его помощью можно справляться с проблемами в работе оборудования, находить все, что угрожает безопасности, например, опасное программное обеспечение и вирусы, а также делать работу компьютера более стабильной. При этом ни вашим персональным данным, ни личным настройкам это никак не навредит.
Алгоритм использования приложения
- 1 шаг – Загрузить и установить Reimage.
- 2 шаг – Теперь его нужно открыть и кликнуть по кнопке «Да» для запуска бесплатной проверки ПК.
- 3 шаг – Программа проведет тщательное сканирование компьютера. На этом может потребоваться несколько минут.
- 4 шаг – Когда сканирование завершится, вы получите отчет о его результатах и сможете увидеть, какие проблемы есть на ПК.
- 5 шаг – Для автоматического исправления обнаруженных ошибок кликните по кнопке «Начать восстановление». Чтобы это сделать, нужно купить полную версию приложения. Но если вас не устроит, как работает Reimage, в течение 60 дней можно будет получить свои деньги обратно.
- 6 шаг – По окончании ремонтных работ необходимо проверить, работает Oculus Link или нет. Если этот способ исправления не помог, попробуйте второй.
2 способ – Обновление драйверов устройства
Черный экран может появиться из-за проблем с драйверами. Это нередко происходит по причине несовместимости, неисправности или устаревания драйвера USB и графического драйвера. Кроме того, нужны специальные драйверы для устройств Oculus. Таким образом, для поддержания их в работоспособном состоянии и повышения производительности виртуальных игр требуются актуальные драйвера, которые нужно регулярно обновлять.
Есть два основных способа их обновления
- Ручной. Можно зайти на сайт производителя и найти там самый новый драйвер. При этом важно выбирать соответствующие версии установленной у вас операционной системы.
- Автоматический. При отсутствии возможности или желания тратить время и усилия на ручное обновление, а также при недостатке навыков работы на ПК можно провести автоматическое обновление через Driver Easy. Это приложение проведет автоматическое распознавание вашей системы и подберет подходящие драйверы к устройствам Oculus в соответствии с установленной версией Windows.
Driver Easy используется следующим образом
- 1 шаг – Загрузить и установить приложение.
- 2 шаг – Запустить его и кликнуть по кнопке «Сканировать сейчас». Программа отсканирует ПК и найдет все проблемы с драйверами.
- 3 шаг – Кликнуть «Обновить все», произойдет автоматическая загрузка и установка последних версий драйверов, которые устарели или не были установлены на вашем ПК. Но чтобы сделать это, вам потребуется версия Pro. Только в этом случае программа предложит провести обновление всех драйверов. Кроме того, вы можете выбрать конкретный драйвер и кликнуть рядом с ним на кнопку «Обновить». Это бесплатная установка, но частично ручная.
При покупке Pro-версии техподдержка предоставляется в полном объеме. Когда потребуется помощь, напишите на почту support@drivereasy.com.
- 4 шаг – Перезапустить Oculus Link, чтобы протестировать. Если не удалось справиться с проблемой, переходите к следующему способу.
3 способ – Регулировка разрешения
Не исключено, что черный экран появился из-за слишком высокого разрешения. Поэтому стоит попробовать изменить настройки.
Алгоритм действий
- 1 шаг – Отключить от компьютера Oculus Quest или Rift.
- 2 шаг – Перейти в папку, где установлен Oculus. Она, как правило, расположена по адресу C:Program ФайлыOculus.
- 3 шаг – Открыть в меню пункт «Oculus-диагностика» и запустить файл OculusDebugTool.exe .
- 4 шаг – Уменьшить ширину разрешения кодирования или установить показатель, рекомендованный Oculus. Нередко пользователям удается справиться с проблемой, установив ширину разрешения на уровне 2784.
- 5 шаг – Перезагрузить ПК для вступления изменений в силу.
- 6 шаг – Перезагрузить Oculus и снова подключить к компьютеру.
- 7 шаг – Проверить, насколько правильно программа работает с ПК. Если обнаружатся проблемы, ищите другие способы.
4 способ – Отключение в игре наложения
В большинстве случаев, отключая наложение, можно повысить плавность программ или игр. Мы расскажем, как это делается, на примере GeForce Experience.
Действовать нужно по такой схеме
- 1 шаг – Открыть приложение. Для этого щелкните по значку с изображением шестеренки, расположенному в верхнем углу страницы справа.
- 2 шаг – Отключить в игре наложения.
- 3 шаг – Перезапустить Oculus Link и VR-устройства для определения результата исправления. Если проблема осталась, не стоит волноваться. Есть еще два варианта.
5 способ – Отказ от общедоступного тестового канала
Как сообщает поддержка Oculus, проблемы в работе могут быть вызваны регистрацией в общем тестовом канале. Если вы зарегистрировались именно так, это говорит о вашем участии в тестировании бета-версии программы, которая может быть недостаточно надежной, и с большой вероятностью в ней появится черный экран.
Чтобы выйти из бета-режима, следуйте инструкции
- 1 шаг – Запустить Oculus Link.
- 2 шаг – Выбрать на панели слева раздел «Настройки», а затем пункт «Бета-версия».
- 3 шаг – Отключить кнопку перехода в общедоступный тестовый канал.
- 4 шаг – Проверить, восстановился ли Oculus Link. Если этого не произошло, у нас остались еще советы.
6 способ – Использование выделенной видеокарты
Гарнитура Oculus должна быть подключена к выделенной видеокарте. В противном случае ждите черного экрана. Если все подключено правильно, но проблемы с приложением все еще появляются, настройте NVIDIA.
- 1 шаг – Щелкнуть в любом свободном месте на рабочем столе правой кнопкой мыши и выбрать в меню пункт «Панель управления NVIDIA».
- 2 шаг – Выбрать на панели слева «Настройки 3D», а затем «Управление настройками 3D».
- 3 шаг – Перейти на вкладку с настройками приложения. Выбрать из выпадающего списка Oculus и после этого высокопроизводительный процессор NVIDIA.
- 4 шаг – Перезапустить Oculus Link и проверить, что получилось.
Для пользователей, у которых есть выделенная видеокарта AMD, вот руководство по настройке переключаемой графики с помощью настроек Radeon.
Хочется надеяться, что вам удастся избавиться от черного экрана одним из описанных выше способов. Если Вам не удалось исправить проблему самостоятельно, компания Виртуальные Очки предоставляет услуги по ремонту шлемов Oculus на выгодных условиях. Звоните: +7 (499) 992-72-59..
Рекомендуемые товары
С тех пор как Oculus выпустил бета-версию Oculus Link для Oculus Quest в прошлом году, он выпустил (по состоянию на март 2020 года) 14 версий программного обеспечения, каждая со своими уникальными исправлениями, но также с новыми ошибками. С каждым новым обновлением владельцы Quest пытались найти новые решения для повторяющихся проблем, таких как черные экраны, частые отключения или низкая производительность. Эта статья должна охватывать наиболее распространенные (и разочаровывающие) проблемы, с которыми вы можете столкнуться при настройке или использовании Oculus Link, а также последние решения по их устранению.
Соединительные кабели, предлагаемые в этом руководстве
- Лучший вариант (при наличии): кабель гарнитуры Oculus Link ($ 79 от Best Buy)
- Одобренный Oculus кабель USB 3.0: кабель Anker Powerline USB-C — USB 3.0 (13 долларов США на Amazon)
- Двойная передача данных, половина длины: кабель GodSpin USB-C к USB-C (6,6 фута) (30 долларов США на Amazon)
Не удается подключить Oculus Quest к компьютеру?
Одним из самых больших препятствий для многих пользователей является просто заставить их ПК признать, что Oculus Quest подключен через USB. Это должно немедленно подтвердить соединение; если это не так, одна из многих проблем может быть причиной. Поэтому мы рекомендуем начать с этого исчерпывающего контрольного списка:
- Отсоедините кабель Link на обоих концах.
- Убедитесь, что вы используете официальный кабель Oculus Link или рекомендованный сторонний кабель Anker USB 3.0 , а не кабель для зарядки .
- Перейдите в приложение ПК Oculus в « Настройки»> «Основные»> «Версия ОС» .
- В приложении Oculus перейдите в « Библиотека»> «Обновления» и установите последние обновления для разработчиков.
- Если у вас включена бета-версия Public Test Channel , отключите ее . Обратите внимание, что поддержка PTC зависит от последних исправлений программного обеспечения и может быть поддержана в будущем.
- В своем квесте перейдите в меню « Настройки»> «Показать все»> «О программе»> «Версия» .
- При необходимости обновите свою Quest OS до последней версии. Это должно быть 11.00 или выше .
- Убедитесь, что у вашего программного обеспечения Quest и программного обеспечения для вашего компьютера совпадают номера версий , иначе они могут быть несовместимы.
- Включите и снова включите ваш Oculus Quest (выключите и снова включите).
- Перезагрузите программное обеспечение Oculus, перейдя в меню « Настройки»> «Бета»> «Перезагрузить Oculus» .
- Подключите кабель Link.
Надеемся, что в программном обеспечении ПК появится приглашение « Добавить квест в качестве устройства», а также всплывающее окно « Включить связь с подключенной гарнитурой». Если вы не видите эти подсказки или у вас есть другие проблемы, попробуйте следующее:
- Выйдите из системы и войдите в программное обеспечение ПК Oculus.
- Попробуйте найти в настройках Oculus Quest параметр «Включить ссылку».
- Если вы видите экран с просьбой разрешить доступ к данным , выберите опцию Запретить .
Ваш квест подключается, потом быстро вылетает?
Многие пользователи выполняют описанные выше действия без проблем и даже успешно подключают свои Quest к ПК — только для сбоя программы, иногда через несколько секунд. Эта проблема может быть отнесена к нескольким различным источникам, но, скорее всего, связана с аппаратным обеспечением вашего компьютера.
- Перейдите на страницу « О вашем компьютере» или «Ноутбуке» и найдите спецификации вашего графического процессора , процессора , памяти , операционной системы и портов USB .
- Проверьте эту страницу поддержки для получения списка требований к ПК и поддерживаемых графических процессоров для Oculus Link Beta .
- Сравните характеристики вашего компьютера с минимальными требованиями. Если ваше устройство является ноутбуком, оно вряд ли будет обладать мощностью, необходимой для работы с PCVR.
- Если ваш графический процессор не указан в таблице Oculus или указан как «В настоящее время не поддерживается», ваше устройство может все еще работать, но с большей вероятностью будут иметь проблемы с производительностью, пока Oculus не добавит поддержку.
Ваши игры с поддержкой ссылок работают плохо?
Наконец-то вам удалось заставить Oculus Link работать, но, возможно, вы недовольны производительностью игр для ПК на виртуальной реальности. Учитывая, что мы запустили некоторые графически интенсивные игры через Oculus Link, любые проблемы, вероятно, нельзя отнести к оборудованию Quest. Скорее, это может указывать на проблемы с питанием вашего ПК, текущей сборкой программного обеспечения или кабелем связи.
Начните с просмотра страницы совместимости Oculus Link, чтобы найти последний список минимальных требований VR и поддерживаемых графических процессоров. Если вы использовали свой компьютер для питания Oculus Rift S, вполне вероятно, что он так же легко справится с требованиями Oculus Link.
Затем попробуйте подключить Oculus Link к другому USB 3.0 слоту. Ваши проблемы могут возникнуть из-за «слабого» USB-порта, который не может обрабатывать передачу такого количества данных в течение длительных периодов времени. Если вы подключены к USB-порту на передней панели, переключитесь на задний порт, который имеет большую мощность, и посмотрите, улучшится ли производительность. Если нет, откройте диспетчер устройств Windows на вашем ПК и проверьте настройки энергосбережения USB; отключите любое энергосбережение, если это необходимо.
Для чего-то еще, вы захотите попытаться максимизировать производительность VR в целом. Для этого, смотрите это руководство для получения дополнительной информации.
Аудио или микрофон вашей гарнитуры не работают?
Проблемы с наушниками и микрофоном Quest при использовании Oculus Link были в десятке раз во время бета-тестирования, и каждая версия программного обеспечения имеет свои особенности. Последняя версия ОС (14.0) недавно включила доступ к микрофону для чата во время игры через Link, а также добавила настройки звука в Quest Dash, поэтому мы (опять же) рекомендуем обновить до последней ОС для наиболее болезненных бесплатный опыт.
Если после последнего обновления вы обнаружите, что ваш Quest не выводит никакого звука, или программное обеспечение вашего ПК Oculus не распознает наушники Quest как аудиоустройство, вы не одиноки. Многие пользователи столкнулись с этой проблемой в последнее время, и субредит Oculus Quest опубликовал следующие шаги в качестве решения (имейте в виду, что мы не сталкивались с этой проблемой, поэтому мы сами не тестировали решение):
- На вашем ПК нажмите Windows Key + R, чтобы открыть диалоговое окно «Выполнить».
- Введите mmsys.cpl, затем нажмите ОК .
- Прокрутите меню « Звук», чтобы найти «Виртуальное аудиоустройство Oculus».
- Щелкните правой кнопкой мыши «Виртуальное аудиоустройство Oculus» и выберите « Свойства» .
- На вкладке «Общие» переименуйте устройство в «Наушники». Нажмите ОК .
- На вкладке «Запись» найдите значок «Микрофон » со списком «Виртуальное аудиоустройство Oculus».
- Щелкните правой кнопкой мыши значок и выберите «Свойства».
- На вкладке «Общие» переименуйте устройство в «Микрофон гарнитуры». Нажмите ОК .
- В общих настройках Windows установите наушники и микрофон Oculus в качестве аудиоустройств по умолчанию .
- Перезагрузите компьютер.
По умолчанию неверная высота?
Когда вы играете в некоторые игры VR, вы заметите, что вы намного выше, чем вы есть на самом деле. Например, когда мы тестировали Аризонское Солнечное сияние, устройство привязало нас на 15 футов, и наше поле зрения торчало с крыши. Чтобы это исправить, вам придется отключить гарнитуру, а затем снова подключить ее к компьютеру и перезапустить игру. Мы пытались использовать параметры калибровки в игре, но они не работали.
Ни один из вышеперечисленных?
С каждым новым бета-обновлением Oculus пытается исправить вышеуказанные проблемы, но неизбежно находит новые способы повторного появления тех же проблем — и даже новых. С каждым новым обновлением мы будем стараться быть в курсе последних ошибок Link и обновлять это руководство новыми решениями.
Если вы столкнулись с ошибкой, которую мы не описали выше, сообщите нам, и мы постараемся найти решение и добавить его в список. В то же время, мы также предлагаем отправить билет в службу поддержки Oculus напрямую.
Наши лучшие комплектации
Возможно, вы ждали, когда официальный кабель Oculus Link появится в продаже, или, возможно, купленный вами кабель не дал ожидаемой производительности. В любом случае, эти кабели предлагают множество надежных, проверенных вариантов для успешной передачи данных PCVR-to-Quest.
Кабель гарнитуры Oculus Link ($ 79 от Best Buy)
Лучший удлиненный шнур
Oculus справился с проблемой нехватки производственных мощностей для своего официального кабеля Link, и он редко поступает в продажу по одной стране за раз, только для того, чтобы быстро продать его снова. Если вы можете взять его в руки, он предоставляет лучший вариант USB 3.0, потому что его длина 16 футов гарантирует, что вы все еще можете перемещаться без отключения от ПК, что предпочитают беспокойные пользователи Quest.
Кабель от Anker Powerline USB-C к USB 3.0 (13 долларов США на Amazon)
Лучшая доступная точка входа
Поскольку официальный кабель Oculus Link продавался и выключался месяцами, доверьтесь одному стороннему USB-кабелю, который официально рекомендует Oculus. При гораздо более низкой базовой цене вы получаете только 10 футов вместо 16, но сопоставимую скорость передачи данных 5 Гбит / с. Учитывая гораздо более низкую цену, это справедливый компромисс для более сидячих игроков.
Кабель GodSpin USB-C к USB-C (30 долларов США на Amazon)
Лучше чем 3.0
Этот кабель USB-C на USB-C поддерживает скорости передачи 20 Гбит / с, питание 5A / 20V, а также USB 3.1 и USB 3.2. На высоте всего 6,6 футов вы, скорее всего, отсоединитесь, чтобы отслеживать названия комнат, но для сидячих опытов у вас будет беспрецедентная графическая производительность. Просто помните, что вам может понадобиться адаптер для вашего компьютера, если он не поддерживает USB 3.1 или 3.2.
Мы можем заработать комиссию за покупки, используя наши ссылки. Узнайте больше
Если вы столкнулись с черным экраном / не работает Oculus Link при запуске VR-игры или во время игры, вы не одиноки. Многие игроки сообщали об одной и той же проблеме и изо всех сил пытались найти решение. Итак, мы собрали 6 простых и быстрых решений здесь. Попробуйте их, чтобы ваш Oculus Link снова заработал.
Исправления, чтобы попробовать:
Вы не можете попробовать их все; просто продвигайтесь вниз по списку, пока не найдете тот, который поможет.
- Обновите драйверы вашего устройства Отрегулируйте разрешение Отключить внутриигровой оверлей Отказаться от общедоступного тестового канала Используйте выделенную видеокарту Восстановите системные файлы
Прежде чем пытаться выполнить следующие исправления, убедитесь, что ваш компьютер соответствует минимальные требования для Oculus Link . В противном случае вам потребуется обновить аппаратный компонент, прежде чем вы сможете нормально использовать приложение.
Исправление 1 — Обновите драйверы вашего устройства
Черный экран Oculus Link или неработающая проблема, скорее всего, связаны с драйвером, особенно если ваш графический драйвер и драйвер USB несовместимы, неисправны или устарели. Для ваших устройств Oculus также требуются специальные драйверы. Таким образом, чтобы поддерживать устройство Oculus в отличном состоянии и повышать производительность ваших VR-игр, вам следует регулярно обновлять драйверы.
Существует два основных способа обновления драйвера:
Вручную — Вы можете обновить свой драйверы устройств вручную, зайдя на веб-сайт производителя и выполнив поиск самого последнего правильного драйвера. Но обязательно выбирайте только те драйверы, которые совместимы с вашей версией Windows.
Автоматически – Если у вас нет времени, терпения или навыков работы с компьютером для обновления драйверов устройств вручную, вместо этого вы можете сделать это автоматически с помощью Драйвер Легкий . Driver Easy автоматически распознает вашу систему и найдет правильные драйверы для ваших устройств Oculus и вашей версии Windows, а также загрузит и установит их правильно:
- Скачатьи установите драйвер Easy.
- Запустите Driver Easy и нажмите кнопку Сканировать сейчас кнопка. Затем Driver Easy просканирует ваш компьютер и обнаружит проблемные драйверы.
- Нажмите Обновить все для автоматической загрузки и установки правильной версии всех отсутствующих или устаревших драйверов в вашей системе (для этого требуется Про версия — вам будет предложено обновить, когда вы нажмете Обновить все ). Или вы можете нажать Обновлять рядом с помеченным драйвером устройства, чтобы сделать это бесплатно, но частично вручную.
Pro-версия Driver Easy поставляется с полной технической поддержкой.
Если вам нужна помощь, обращайтесь Служба поддержки Driver Easy в support@drivereasy.com .
Перезапустите Oculus Link для проверки. Если проблема не устранена, ознакомьтесь с дополнительными исправлениями ниже.
Исправить 2 — настроить разрешение
Если ваш Oculus Link продолжает отображать черный экран, возможно, высокое разрешение слишком требовательно к вашей установке, и в этом случае вам следует попробовать снизить настройки.
- Отключите Oculus Quest или Rift от ПК.
- Перейдите в папку установки Oculus, которая обычно находится по адресу C:Program FilesОкулус .
- Открытым Служба поддержки > офтальмологическая диагностика . Затем запустите OculusDebugTool.exe .
- Опустите Ширина разрешения кодирования или вы можете установить значение в соответствии с Рекомендации Oculus . (Немногие пользователи решают эту проблему, устанавливая ширину разрешения кодирования на 2784.)
- Перезагрузите компьютер, чтобы изменения вступили в силу.
- Перезагрузите гарнитуру Oculus и снова подключите ее к ПК.
Проверьте, правильно ли работает Oculus Link с вашей установкой виртуальной реальности. Если нет, перейдите к следующему способу.
Исправление 3 — отключить внутриигровой оверлей
Чаще всего отключение функции наложения в игре может сделать ваши игры или программы более плавными. Так что можно было бы и попробовать. Ниже мы покажем вам, как это сделать конкретно в GeForce Experience.
- Откройте GeForce Experience.
- Нажмите на значок шестеренки в правом верхнем углу.
- Выключить Оверлей в игре .
Перезапустите Oculus Link и свои устройства виртуальной реальности, чтобы проверить, исчезнет ли проблема. Все еще не повезло? Не волнуйтесь; есть еще два исправления, чтобы попробовать.
Исправление 4 — Отказ от общедоступного тестового канала
В соответствии с Официальная поддержка Окулус , Oculus Link может не работать должным образом, если вы зарегистрируетесь в общедоступном тестовом канале. Это означает, что вы будете тестировать бета-версию программного обеспечения Oculus, которая, возможно, ненадежна и с большей вероятностью столкнется с проблемой черного экрана.
Вам предлагается отказаться от бета-режима, и вот как это сделать:
- Запустите Oculus Link.
- Выбирать Настройки на левой панели и перейдите к Бета вкладка
Выключитькнопку рядом с общедоступным тестовым каналом.
Проверьте, вернется ли Oculus Link в нормальное состояние. Если нет, перейдите к следующим советам по устранению неполадок.
Исправление 5 — Используйте выделенную видеокарту
Вам нужно будет подключить гарнитуру Oculus к выделенной видеокарте, иначе появится черный экран. Если соединение установлено правильно, но у вас по-прежнему возникают проблемы с использованием Oculus Link, выполните следующие действия, чтобы настроить параметры NVIDIA.
- Щелкните правой кнопкой мыши любое пустое место на рабочем столе и выберите Панель управления NVIDIA .
- На левой панели выберите 3D настройки > Управление настройками 3D .
- Перейти к Настройки программы вкладка Затем выберите свое приложение Oculus из раскрывающегося списка и выберите Высокопроизводительный процессор NVIDIA ниже.
Для пользователей, у которых есть дискретная видеокарта AMD, вот руководство по Как настроить переключаемую графику с помощью настроек Radeon .
Если и этот трюк не работает, проверьте следующее исправление ниже.
Исправление 6 — Восстановите системные файлы
Если ни один из вышеперечисленных методов не помогает, возможно, что-то не так с вашей системой. Отсутствующие или поврежденные системные файлы могут привести к сбоям в работе или отключению Oculus Link. Чтобы исправить это, вы должны выполнить тщательное сканирование и ремонт вашего компьютера.
Переизображение это мощное решение для восстановления Windows с различными функциями. Он может не только решать проблемы, связанные с оборудованием, но также обнаруживать любые угрозы безопасности, такие как вирусы или вредоносное ПО, и повышать стабильность вашего ПК. Самое главное, это не повредит вашим пользовательским настройкам или личным данным.
- Скачатьи установить Reimage.
- Откройте Reimage и нажмите да запустить бесплатное сканирование вашего ПК.
- Reimage тщательно просканирует ваш компьютер. Это может занять несколько минут.
- После этого вы увидите подробный отчет обо всех проблемах на вашем ПК. Чтобы исправить их автоматически, нажмите НАЧАТЬ РЕМОНТ . Для этого требуется покупка полной версии. И у него также есть 60-дневная гарантия возврата денег, так что вы можете вернуть деньги в любое время, если Reimage не решит проблему.
После завершения ремонта проверьте, работает ли Oculus Link.
Надеюсь, вы сможете решить проблему черного экрана/не работает Oculus Link с помощью одного из исправлений, указанных выше. Если у вас есть дополнительные вопросы или предложения, пожалуйста, не стесняйтесь оставлять комментарии ниже.
- черный экран
- Глаз
If you encounter Oculus Link black screen / not working when you’re launching a VR game or during the gameplay, you’re not alone. Many players reported the same issue and have been struggling to find solutions. So we’ve put together 6 simple & quick fixes here. Try them to get your Oculus Link working again.
Fixes to try:
You may not try them all; just work your way down the list until you find the one that does the trick.
- Repair system files
- Update your device drivers
- Adjust the resolution
- Disable in-game overlay
- Opt out of Public Test Channel
- Use the dedicated graphics card
Before you attempt the following fixes, please make sure your PC meets the minimum requirements for Oculus Link. Otherwise, you’ll need to upgrade the hardware component before you can use the app normally.
Fix 1 – Repair system files
Missing or corrupted system files is one of the most common causes that your Oculus Link malfunction or goes black. To fix it, you should perform a thorough scan and repair of your computer.
Reimage is a powerful Windows repair solution with various functions. It can not only deals with hardware-related issues, but also detect any security threats like viruses or malware, and improve your PC’s stability. Most importantly, it doesn’t harm your custom settings or personal data.
- Download and install Reimage.
- Open Reimage and click Yes to run a free scan of your PC.
- Reimage will scan your computer thoroughly. This may take a few minutes.
- Once done, you’ll see a detailed report of all the issues on your PC. To fix them automatically, click START REPAIR. This requires the purchase of the full version. And it also has a 60-day money-back guarantee so that you can refund any time if Reimage doesn’t solve the issue.
After the repair completes, test if Oculus Link is back on track. If not, move on to the second fix.
Fix 2 – Update your device drivers
The Oculus Link black screen or not working issue can also be driver-related, especially if your graphics driver and USB driver are incompatible, faulty or outdated. Your Oculus devices also require specific drivers. So, to keep your Oculus device in tip-top condition and boost the performance of your VR games, you should update the drivers regularly.
There are mainly two ways you can update the driver:
Manually – You can update your device drivers manually by going to the manufacturer’s website and then searching for the most recent correct driver. But be sure to choose only drivers that are compatible with your Windows version.
Automatically – If you don’t have the time, patience or computer skills to update your device drivers manually, you can, instead, do it automatically with Driver Easy. Driver Easy will automatically recognize your system and find the correct drivers for your exact Oculus devices, and your Windows version, and it will download and install them correctly:
- Download and install Driver Easy.
- Run Driver Easy and click the Scan Now button. Driver Easy will then scan your computer and detect any problem drivers.
- Click Update All to automatically download and install the correct version of all the drivers that are missing or out of date on your system (this requires the Pro version – you’ll be prompted to upgrade when you click Update All). Or you can click Update next to the flagged device driver to do it for free, but it’s partly manual.
The Pro version of Driver Easy comes with full technical support.
If you need assistance, please contact Driver Easy’s support team at support@drivereasy.com.
Relaunch Oculus Link to test. If the problem persists, have a look at more fixes below.
Fix 3 – Adjust the resolution
If your Oculus Link keeps displaying a black screen, it’s possible that the high resolution is too demanding to your rig, and in this case, you should try lowering the settings.
- Unplug your Oculus Quest or Rift from the PC.
- Navigate to the Oculus installation folder which usually locates at C:Program FilesOculus.
- Open Support > oculus-diagnostics. Then, run the OculusDebugTool.exe.
- Lower the Encode Resolution Width or you can set the value according to Oculus’s recommendations. (Quite a few users fix the issue by setting the Encode Resolution Width to 2784.)
- Restart your PC for the changes to take effect.
- Reboot your Oculus headset and plug it back to the PC.
Check whether Oculus Link works properly with your VR rig or not. If not, proceed to the next method.
Fix 4 – Disable in-game overlay
More often than not, disabling the in-game overlay feature can make your games or programs run more smoothly. So you could also give it a shot. Below we’ll show you how to do this specifically on GeForce Experience.
- Open GeForce Experience.
- Click the cogwheel icon at the upper right corner.
- Turn off In-game overlay.
Restart Oculus Link and your VR devices to see if the problem goes away. Still no luck? Don’t worry; there are two more fixes to try.
Fix 5 – Opt out of Public Test Channel
According to Oculus official support, Oculus Link may not work as intended if you enroll in Public Test Channel. That means you will be testing a beta version of the Oculus software which is possibly unreliable and more likely to run into the black screen issue.
It’s suggested you opt out of the Beta mode and here’s how:
- Launch Oculus Link.
- Select Settings on the left pane and navigate to the Beta tab.
- Toggle off the button next to Public Test Channel.
Test if Oculus Link returns to the normal state. If not, continue to the next troubleshooting tips.
Fix 6 – Use the dedicated graphics card
You’ll need to plug your Oculus headset into the dedicated graphics card or else the black screen occurs. If the connection is correct and you still have trouble using Oculus Link, follow the steps below to configure the NVIDIA settings.
- Right-click any empty space on your desktop and select NVIDIA Control Panel.
- On the left pane, select 3D settings > Manage 3D settings.
- Go to the Program Settings tab. Then, select your Oculus app from the drop-down list and choose High-performance NVIDIA processor below.
For users who have an AMD dedicated graphics card, here is a guide on How to Configure Switchable Graphics using Radeon Settings.
Restart Oculus Link and see how it works.
Hopefully you’re able to solve Oculus Link black screen/not working with one of the fixes above. If you have further questions or suggestions, please feel free to leave a comment below.
18
18 people found this helpful
If you encounter Oculus Link black screen / not working when you’re launching a VR game or during the gameplay, you’re not alone. Many players reported the same issue and have been struggling to find solutions. So we’ve put together 6 simple & quick fixes here. Try them to get your Oculus Link working again.
Fixes to try:
You may not try them all; just work your way down the list until you find the one that does the trick.
- Repair system files
- Update your device drivers
- Adjust the resolution
- Disable in-game overlay
- Opt out of Public Test Channel
- Use the dedicated graphics card
Before you attempt the following fixes, please make sure your PC meets the minimum requirements for Oculus Link. Otherwise, you’ll need to upgrade the hardware component before you can use the app normally.
Fix 1 – Repair system files
Missing or corrupted system files is one of the most common causes that your Oculus Link malfunction or goes black. To fix it, you should perform a thorough scan and repair of your computer.
Reimage is a powerful Windows repair solution with various functions. It can not only deals with hardware-related issues, but also detect any security threats like viruses or malware, and improve your PC’s stability. Most importantly, it doesn’t harm your custom settings or personal data.
- Download and install Reimage.
- Open Reimage and click Yes to run a free scan of your PC.
- Reimage will scan your computer thoroughly. This may take a few minutes.
- Once done, you’ll see a detailed report of all the issues on your PC. To fix them automatically, click START REPAIR. This requires the purchase of the full version. And it also has a 60-day money-back guarantee so that you can refund any time if Reimage doesn’t solve the issue.
After the repair completes, test if Oculus Link is back on track. If not, move on to the second fix.
Fix 2 – Update your device drivers
The Oculus Link black screen or not working issue can also be driver-related, especially if your graphics driver and USB driver are incompatible, faulty or outdated. Your Oculus devices also require specific drivers. So, to keep your Oculus device in tip-top condition and boost the performance of your VR games, you should update the drivers regularly.
There are mainly two ways you can update the driver:
Manually – You can update your device drivers manually by going to the manufacturer’s website and then searching for the most recent correct driver. But be sure to choose only drivers that are compatible with your Windows version.
Automatically – If you don’t have the time, patience or computer skills to update your device drivers manually, you can, instead, do it automatically with Driver Easy. Driver Easy will automatically recognize your system and find the correct drivers for your exact Oculus devices, and your Windows version, and it will download and install them correctly:
- Download and install Driver Easy.
- Run Driver Easy and click the Scan Now button. Driver Easy will then scan your computer and detect any problem drivers.
- Click Update All to automatically download and install the correct version of all the drivers that are missing or out of date on your system (this requires the Pro version – you’ll be prompted to upgrade when you click Update All). Or you can click Update next to the flagged device driver to do it for free, but it’s partly manual.
The Pro version of Driver Easy comes with full technical support.
If you need assistance, please contact Driver Easy’s support team at support@drivereasy.com.
Relaunch Oculus Link to test. If the problem persists, have a look at more fixes below.
Fix 3 – Adjust the resolution
If your Oculus Link keeps displaying a black screen, it’s possible that the high resolution is too demanding to your rig, and in this case, you should try lowering the settings.
- Unplug your Oculus Quest or Rift from the PC.
- Navigate to the Oculus installation folder which usually locates at C:Program FilesOculus.
- Open Support > oculus-diagnostics. Then, run the OculusDebugTool.exe.
- Lower the Encode Resolution Width or you can set the value according to Oculus’s recommendations. (Quite a few users fix the issue by setting the Encode Resolution Width to 2784.)
- Restart your PC for the changes to take effect.
- Reboot your Oculus headset and plug it back to the PC.
Check whether Oculus Link works properly with your VR rig or not. If not, proceed to the next method.
Fix 4 – Disable in-game overlay
More often than not, disabling the in-game overlay feature can make your games or programs run more smoothly. So you could also give it a shot. Below we’ll show you how to do this specifically on GeForce Experience.
- Open GeForce Experience.
- Click the cogwheel icon at the upper right corner.
- Turn off In-game overlay.
Restart Oculus Link and your VR devices to see if the problem goes away. Still no luck? Don’t worry; there are two more fixes to try.
Fix 5 – Opt out of Public Test Channel
According to Oculus official support, Oculus Link may not work as intended if you enroll in Public Test Channel. That means you will be testing a beta version of the Oculus software which is possibly unreliable and more likely to run into the black screen issue.
It’s suggested you opt out of the Beta mode and here’s how:
- Launch Oculus Link.
- Select Settings on the left pane and navigate to the Beta tab.
- Toggle off the button next to Public Test Channel.
Test if Oculus Link returns to the normal state. If not, continue to the next troubleshooting tips.
Fix 6 – Use the dedicated graphics card
You’ll need to plug your Oculus headset into the dedicated graphics card or else the black screen occurs. If the connection is correct and you still have trouble using Oculus Link, follow the steps below to configure the NVIDIA settings.
- Right-click any empty space on your desktop and select NVIDIA Control Panel.
- On the left pane, select 3D settings > Manage 3D settings.
- Go to the Program Settings tab. Then, select your Oculus app from the drop-down list and choose High-performance NVIDIA processor below.
For users who have an AMD dedicated graphics card, here is a guide on How to Configure Switchable Graphics using Radeon Settings.
Restart Oculus Link and see how it works.
Hopefully you’re able to solve Oculus Link black screen/not working with one of the fixes above. If you have further questions or suggestions, please feel free to leave a comment below.
18
18 people found this helpful
Oculus Link — это настольное приложение, которое вы можете установить, если хотите наслаждаться играми VR на Quest 2. В последнее время многие пользователи Oculus сталкиваются с черным экраном Oculus Link или не работают с ним всякий раз, когда они пытаются сыграть в VR-игру. Принимая во внимание, что также были случаи, когда пользователи сталкивались с той же проблемой между играми. Проблема полностью портит впечатление и делает практически невозможным использование приложения.
Кроме того, у разных пользователей проблемы разные. У некоторых пользователей полностью черный экран. В то время как у некоторых пользователей за логотипом Oculus следует черный экран. Так что, если вы тоже являетесь частью этой толпы, не волнуйтесь, потому что очень легко избавиться от черного экрана или неработающей проблемы.
В этой статье мы поговорим о том, как исправить черный экран Oculus Link или проблему неработоспособности. Мы также поговорим о разных причинах, которые могут быть причиной этой проблемы. Итак, без лишних слов, приступим.
Содержание страницы
- В чем причина того, что у Oculus Link черный экран или проблема не работает?
-
Исправлено: черный экран Oculus Link или проблема не работает
- Исправление 1: обновите системные драйверы
- Исправление 2: понизьте разрешение
- Исправление 4: отключение внутриигрового оверлея
- Исправление 4: отключить общедоступный тестовый канал
- Исправление 5: используйте установленную видеокарту
- Исправление 6: Выполните сканирование SFC
- Что делать, если черный экран Oculus Link или проблема не работает?
- Заключительные слова
Может быть несколько причин, из-за которых вы сталкиваетесь с черным экраном Oculus Link или не работаете. Но среди всего перечисленного ниже приведены некоторые из распространенных причин, вызывающих эту проблему.
- Самая первая причина, которая может вызвать эту проблему, — это устаревший драйвер. От графики, USB и любого другого драйвера — все, что на вашем ПК устарело, может быть причиной проблемы.
- Если вы настроили параметры на очень высокое разрешение, даже более высокое, чем может обрабатывать ваше устройство, то вы также, скорее всего, столкнетесь с проблемой.
- Включение функции наложения в игре также считается важной причиной проблемы с черным экраном со ссылкой на Oculus.
- Oculus Link выдаст ошибку, если вы включили функцию общедоступного тестового канала.
- Windows — очень сложная операционная система. Таким образом, любой основной поврежденный системный файл может привести к проблеме черного экрана.
Теперь, когда вы знаете все основные причины, вызывающие черный экран Oculus Link или неработающие проблемы, пришло время узнать, как их исправить.
Исправлено: черный экран Oculus Link или проблема не работает
На данный момент разработчики не выпустили никаких специальных способов решения этой проблемы. Следовательно, вам, возможно, придется пройти через все нижеперечисленные исправления и придерживаться того, которое сделает работу за вас. Итак, вот разные обходные пути, чтобы избавиться от проблемы с черным экраном в Oculus Link.
Исправление 1: обновите системные драйверы
Самый первый шаг, который вы должны предпринять для решения проблемы, с которой вы сейчас столкнулись, — это обновить системные драйверы. Обновление драйвера не только устранит проблему с черным экраном, но и повысит общую производительность системы. Итак, вот что вам нужно сделать, чтобы обновить системные драйверы.
- Откройте меню «Пуск», нажав клавишу Windows.
- Теперь в строке поиска введите Диспетчер устройств и нажмите клавишу ВВОД.
- Откроется окно диспетчера устройств.
- Дважды щелкните параметр Display Adapters, чтобы развернуть его.
- Щелкните правой кнопкой мыши установленную графику и выберите обновить драйвер.
- В появившемся подтверждении выберите «Автоматический поиск драйверов».
Сделайте то же самое с опцией «Мыши и другие указывающие устройства». После этого перезагрузите систему и проверьте, устранена ли проблема. Если исправлено, все готово. В противном случае перейдите к следующему обходному пути.
Исправление 2: понизьте разрешение
Как уже упоминалось, если вы настроили настройки на очень высокое разрешение, то высока вероятность того, что вы столкнетесь с проблемой черного экрана. В качестве решения вам придется отрегулировать разрешение. Итак, вот шаги, которые вам нужно выполнить.
- Прежде всего, удалите Oculus Quest со своего устройства.
- Направляйтесь к папке Oculus в вашей системе. Вы в основном найдете его в «C: Program Files Oculus“.
- Теперь перейдите к Служба поддержки > окулус-диагностика.
- Здесь дважды щелкните OculusDebugTool.exe.
- Откроется окно Oculus Debug Tool.
- Здесь отрегулируйте «Ширина разрешения кодирования». Мы рекомендуем вам установить его на 2784.
Вот и все. Перезагрузите компьютер. Подключите гарнитуру Oculus к устройству после его загрузки. Теперь проверьте, решена ли проблема с Oculus Link. Если проблема не исчезнет, перейдите к следующему обходному пути.
Исправление 4: отключение внутриигрового оверлея
Отключение функции наложения в игре считается лучшим способом улучшить работу игры или программы. То же самое сработало и с Oculus Link. Итак, вот что вам нужно сделать, чтобы отключить внутриигровой оверлей в Nvidia GeForce.
- Запустите GeForce Experience на своем ПК.
- Щелкните значок шестеренки в верхней части экрана.
- В общих настройках нажмите на переключатель внутриигрового оверлея, чтобы выключить его.
После этого перезапустите Oculus Link и посмотрите, сохраняется ли проблема.
Исправление 4: отключить общедоступный тестовый канал
Согласно официальной поддержке Oculus, Oculus Link не сможет предлагать услугу на пике, если вы включили общедоступный тестовый канал. Если этот параметр включен, вы всегда будете тестировать бета-версию другого программного обеспечения Oculus. И в случае, если вы, скорее всего, столкнетесь с черным экраном или не отвечаете на проблемы через регулярные промежутки времени.
Тем не менее, вот шаги, которые необходимо выполнить, чтобы отключить общедоступный тестовый канал.
- Откройте Oculus Link на своем ПК.
- Нажмите на параметр «Настройки» на левой панели экрана.
- Теперь нажмите на раздел «Бета».
- Здесь отключите общедоступный тестовый канал.
После этого проверьте, нормально ли работает Oculus Link. Если проблема не исчезнет, перейдите к следующему методу устранения неполадок.
Исправление 5: используйте установленную видеокарту
Подключение гарнитуры Oculus к установленной видеокарте — один из эффективных способов исправить черный экран Oculus Link или проблему с его неработающей работой. Итак, вот настройки, которым необходимо следовать, чтобы настроить параметры Nvidia.
- На рабочем столе щелкните правой кнопкой мыши пустое место и выберите «Панель управления Nvidia».
- Откроется окно панели управления Nvidia.
- На левой панели экрана нажмите Управление настройками 3D.
- Нажмите на «Настройки программы».
- Щелкните значок раскрывающегося списка в разделе «Выберите программу для настройки» и выберите приложение Oculus.
- Наконец, щелкните значок раскрывающегося списка в разделе «Выберите предпочтительный графический процессор для этой программы» и выберите параметр «Высокопроизводительный процессор NVIDIA».
Теперь проверьте, решена ли проблема или нет. В случае, если он все еще сохраняется, единственный вариант, который остается у вас, — это выполнить сканирование SFC. Итак, давайте посмотрим, как это делается.
Исправление 6: Выполните сканирование SFC
Если ни один из вышеупомянутых обходных путей не помог вам в решении проблемы, то это признак что на вашем компьютере есть поврежденный файл, который вызывает черный экран Oculus Link или не работает проблема. В этом случае у вас остается единственный вариант — выполнить проверку системных файлов, также известную как сканирование SFC. Это сканирование очень полезно для устранения всех поврежденных и поврежденных системных файлов, включая тот, который вызывает проблему с черным экраном. Итак, вот шаги, которые вам нужно выполнить, чтобы выполнить сканирование SFC на ПК с Windows 11.
- Нажмите кнопку Windows, чтобы открыть меню «Пуск».
- В строке поиска введите «CMD» и нажмите «Запуск от имени администратора».
- Появится окно командной строки.
- Введите указанный ниже код в отведенное место и нажмите клавишу ВВОД.
sfc / scannow
Подождите несколько секунд, пока код не будет выполнен. После этого вы будете удивлены, увидев, что вы больше не сталкиваетесь с черным экраном Oculus Link или не работаете.
Что делать, если черный экран Oculus Link или проблема не работает?
Шансы очень малы, но в случае, если проблема не исчезнет, единственный вариант, который вам останется, — это связаться с Oculus для получения дополнительной поддержки. Вы можете попросить их отремонтировать или заменить вашу гарнитуру.
Заключительные слова
Вот как исправить черный экран Oculus Link или проблему с его неработоспособностью. Сообщите нам, сработали ли вышеупомянутые методы у вас или нет. Вы также можете поделиться любым другим рабочим решением в комментариях.
Вы сталкиваетесь с проблемой черного экрана в программе Oculus Link на ПК с Windows? Вот решения, которые помогут вам решить эту проблему.
Oculus Link — это настольное приложение, которое позволяет пользователям воспроизводить контент Oculus Rift в Quest 2. Однако многие пользователи Oculus сообщают о том, что при попытке запустить VR-игру у них появляется черный экран. Некоторые из затронутых пользователей даже столкнулись с той же проблемой во время игры. Это просто делает непригодным для использования все приложение. Если вы боретесь с той же проблемой, это руководство для вас. В этом руководстве мы обсудим решения, которые помогут вам решить проблему на вашем ПК с Windows.
Что вызывает проблему с черным экраном в программном обеспечении Oculus?
Прежде чем мы перейдем к исправлениям для решения проблемы, давайте попробуем понять, что может вызвать проблемы с черным экраном в программном обеспечении Oculus в Windows. Вот возможные причины:
- Проблема может быть вызвана неисправными и устаревшими драйверами графики, USB и других устройств на вашем ПК. Если сценарий применим, вам следует попробовать обновить драйверы устройства, а затем проверить, устранена ли проблема или нет.
- Если вы используете более высокое разрешение, которое может быть слишком большим для вашей установки, может возникнуть проблема с черным экраном. Вы сможете решить проблему, снизив настройки разрешения в мастере Oculus Debug Tool, если и только если этот сценарий применим.
- Если вы включили функцию наложения в игре в настройках графики, это может быть одной из причин, по которой вы столкнулись с этой проблемой. Известно, что внутриигровой оверлей прерывает[t the normal working of games and programs. So, in that case, you should try disabling the feature and then see if the problem is fixed.
- The problem may occur if you have enabled the Public Test Channel feature in Oculus. If the scenario applies, try turning off the Public Test Channel which is meant to test the beta version of the software.
- You might be dealing with some underlying system file corruption that is causing the issue at hand. In that case, you can try running an SFC scan to fix the problem.
How do I fix the Oculus Link not working?
If Oculus Link is not working on your PC or laptop, try updating your graphics and other drivers. Other than that, you can try reducing the resolution from Oculus settings, disabling in-game overlay from your graphics card settings, or turning off Public Test Channel in Oculus. if that doesn’t work, you can also check by performing an SFC scan on your PC to get rid of the problem.
Now, without much ado, let get straight to the fixes!
Read: Fix Far Cry 6 Black Screen issues on Windows PC.
Fix Oculus Link Black Screen or Not Working issues
Here are the methods that you can try to fix the black screen problem on Oculus Link or when it is not working while launching a VR game or during the gameplay:
- Make sure you have up-to-date device drivers.
- Lower the resolution.
- Turn off the in-game overlay.
- Opt out of Public Test Channel.
- Run an SFC scan.
Let us discuss the above solutions in detail now!
1] Убедитесь, что у вас установлены последние версии драйверов устройств.
Проблема, заключающаяся в том, что у вас появляется черный экран с Oculus Link, может быть вызвана неисправными или устаревшими драйверами устройств, включая драйверы графики и USB. Для устройств Oculus требуются специальные драйверы, которые помогают повысить общую производительность игр VR. Итак, первое, что вам нужно сделать, чтобы решить проблему, — это убедиться, что у вас установлена последняя версия графики, драйверы USB и любой другой драйвер устройства, необходимый для Oculus Link.
У вас есть несколько вариантов обновления драйверов вашего устройства. Первый метод — это ручной, при котором вы можете посетить официальный сайт производителя вашего устройства и загрузить последние версии драйверов, а затем установить их в своей системе. Точно так же вы также можете использовать настройки Windows, диспетчер устройств и т. Д., Чтобы вручную обновить драйверы видеокарты и другие драйверы в Windows 11/10.
Другой способ обновления драйверов устройства — загрузка и установка стороннего программного обеспечения для обновления драйверов. Они позволяют автоматически обновлять драйверы устройств. Просто скачайте и установите любое такое программное обеспечение, и оно обнаружит и обновит устаревшие драйверы в вашей системе.
После обновления драйверов устройства попробуйте запустить Oculus Link и посмотрите, решена ли проблема с черным экраном. В противном случае может быть другая основная причина того, что вы получаете проблемы с черным экраном с Oculus Link. Следовательно, перейдите к следующему потенциальному исправлению, чтобы решить проблему.
Почему мой виртуальный рабочий стол черный?
Возможно, у вас появился черный экран виртуального рабочего стола из-за ограничения времени бездействия или настроек дисплея. Кроме того, это также может быть вызвано отключением электроэнергии или сети.
Есть ли у Oculus Quest 2 зарядное устройство?
Да, Oculus Quest 2 или Quest поставляется с зарядным устройством, входящим в комплект поставки. Чтобы гарнитура оставалась в хорошем рабочем состоянии, всегда следует заряжать ее с помощью прилагаемого зарядного устройства. Также избегайте зарядки при использовании гарнитуры. Убедитесь, что вы правильно подключили зарядное устройство, на случай, если у вас возникнут какие-либо проблемы при зарядке Oculus Quest 2 или Quest.
А теперь прочтите:
.
Попробуйте наш инструмент устранения неполадок
Выберите операционную систему
Выберите язык програмирования (опционально)
Если вы столкнулись с черным экраном / не работает Oculus Link при запуске VR-игры или во время игры, вы не одиноки. Многие игроки сообщали об одной и той же проблеме и изо всех сил пытались найти решение. Итак, мы собрали 6 простых и быстрых решений здесь. Попробуйте их, чтобы ваш Oculus Link снова заработал.
Исправления, чтобы попробовать:
Вы не можете попробовать их все; просто продвигайтесь вниз по списку, пока не найдете тот, который поможет.
- Обновите драйверы вашего устройства Отрегулируйте разрешение Отключить внутриигровой оверлей Отказаться от общедоступного тестового канала Используйте выделенную видеокарту Восстановите системные файлы
Прежде чем пытаться выполнить следующие исправления, убедитесь, что ваш компьютер соответствует минимальные требования для Oculus Link . В противном случае вам потребуется обновить аппаратный компонент, прежде чем вы сможете нормально использовать приложение.
Исправление 1 — Обновите драйверы вашего устройства
Черный экран Oculus Link или неработающая проблема, скорее всего, связаны с драйвером, особенно если ваш графический драйвер и драйвер USB несовместимы, неисправны или устарели. Для ваших устройств Oculus также требуются специальные драйверы. Таким образом, чтобы поддерживать устройство Oculus в отличном состоянии и повышать производительность ваших VR-игр, вам следует регулярно обновлять драйверы.
Существует два основных способа обновления драйвера:
Вручную — Вы можете обновить свой драйверы устройств вручную, зайдя на веб-сайт производителя и выполнив поиск самого последнего правильного драйвера. Но обязательно выбирайте только те драйверы, которые совместимы с вашей версией Windows.
Автоматически – Если у вас нет времени, терпения или навыков работы с компьютером для обновления драйверов устройств вручную, вместо этого вы можете сделать это автоматически с помощью Драйвер Легкий . Driver Easy автоматически распознает вашу систему и найдет правильные драйверы для ваших устройств Oculus и вашей версии Windows, а также загрузит и установит их правильно:
- Скачатьи установите драйвер Easy.
- Запустите Driver Easy и нажмите кнопку Сканировать сейчас кнопка. Затем Driver Easy просканирует ваш компьютер и обнаружит проблемные драйверы.
- Нажмите Обновить все для автоматической загрузки и установки правильной версии всех отсутствующих или устаревших драйверов в вашей системе (для этого требуется Про версия — вам будет предложено обновить, когда вы нажмете Обновить все ). Или вы можете нажать Обновлять рядом с помеченным драйвером устройства, чтобы сделать это бесплатно, но частично вручную.
Pro-версия Driver Easy поставляется с полной технической поддержкой.
Если вам нужна помощь, обращайтесь Служба поддержки Driver Easy в support@drivereasy.com .
Перезапустите Oculus Link для проверки. Если проблема не устранена, ознакомьтесь с дополнительными исправлениями ниже.
Исправить 2 — настроить разрешение
Если ваш Oculus Link продолжает отображать черный экран, возможно, высокое разрешение слишком требовательно к вашей установке, и в этом случае вам следует попробовать снизить настройки.
- Отключите Oculus Quest или Rift от ПК.
- Перейдите в папку установки Oculus, которая обычно находится по адресу C:Program FilesОкулус .
- Открытым Служба поддержки > офтальмологическая диагностика . Затем запустите OculusDebugTool.exe .
- Опустите Ширина разрешения кодирования или вы можете установить значение в соответствии с Рекомендации Oculus . (Немногие пользователи решают эту проблему, устанавливая ширину разрешения кодирования на 2784.)
- Перезагрузите компьютер, чтобы изменения вступили в силу.
- Перезагрузите гарнитуру Oculus и снова подключите ее к ПК.
Проверьте, правильно ли работает Oculus Link с вашей установкой виртуальной реальности. Если нет, перейдите к следующему способу.
Исправление 3 — отключить внутриигровой оверлей
Чаще всего отключение функции наложения в игре может сделать ваши игры или программы более плавными. Так что можно было бы и попробовать. Ниже мы покажем вам, как это сделать конкретно в GeForce Experience.
- Откройте GeForce Experience.
- Нажмите на значок шестеренки в правом верхнем углу.
- Выключить Оверлей в игре .
Перезапустите Oculus Link и свои устройства виртуальной реальности, чтобы проверить, исчезнет ли проблема. Все еще не повезло? Не волнуйтесь; есть еще два исправления, чтобы попробовать.
Исправление 4 — Отказ от общедоступного тестового канала
В соответствии с Официальная поддержка Окулус , Oculus Link может не работать должным образом, если вы зарегистрируетесь в общедоступном тестовом канале. Это означает, что вы будете тестировать бета-версию программного обеспечения Oculus, которая, возможно, ненадежна и с большей вероятностью столкнется с проблемой черного экрана.
Вам предлагается отказаться от бета-режима, и вот как это сделать:
- Запустите Oculus Link.
- Выбирать Настройки на левой панели и перейдите к Бета вкладка
Выключитькнопку рядом с общедоступным тестовым каналом.
Проверьте, вернется ли Oculus Link в нормальное состояние. Если нет, перейдите к следующим советам по устранению неполадок.
Исправление 5 — Используйте выделенную видеокарту
Вам нужно будет подключить гарнитуру Oculus к выделенной видеокарте, иначе появится черный экран. Если соединение установлено правильно, но у вас по-прежнему возникают проблемы с использованием Oculus Link, выполните следующие действия, чтобы настроить параметры NVIDIA.
- Щелкните правой кнопкой мыши любое пустое место на рабочем столе и выберите Панель управления NVIDIA .
- На левой панели выберите 3D настройки > Управление настройками 3D .
- Перейти к Настройки программы вкладка Затем выберите свое приложение Oculus из раскрывающегося списка и выберите Высокопроизводительный процессор NVIDIA ниже.
Для пользователей, у которых есть дискретная видеокарта AMD, вот руководство по Как настроить переключаемую графику с помощью настроек Radeon .
Если и этот трюк не работает, проверьте следующее исправление ниже.
Исправление 6 — Восстановите системные файлы
Если ни один из вышеперечисленных методов не помогает, возможно, что-то не так с вашей системой. Отсутствующие или поврежденные системные файлы могут привести к сбоям в работе или отключению Oculus Link. Чтобы исправить это, вы должны выполнить тщательное сканирование и ремонт вашего компьютера.
Переизображение это мощное решение для восстановления Windows с различными функциями. Он может не только решать проблемы, связанные с оборудованием, но также обнаруживать любые угрозы безопасности, такие как вирусы или вредоносное ПО, и повышать стабильность вашего ПК. Самое главное, это не повредит вашим пользовательским настройкам или личным данным.
- Скачатьи установить Reimage.
- Откройте Reimage и нажмите да запустить бесплатное сканирование вашего ПК.
- Reimage тщательно просканирует ваш компьютер. Это может занять несколько минут.
- После этого вы увидите подробный отчет обо всех проблемах на вашем ПК. Чтобы исправить их автоматически, нажмите НАЧАТЬ РЕМОНТ . Для этого требуется покупка полной версии. И у него также есть 60-дневная гарантия возврата денег, так что вы можете вернуть деньги в любое время, если Reimage не решит проблему.
После завершения ремонта проверьте, работает ли Oculus Link.
Надеюсь, вы сможете решить проблему черного экрана/не работает Oculus Link с помощью одного из исправлений, указанных выше. Если у вас есть дополнительные вопросы или предложения, пожалуйста, не стесняйтесь оставлять комментарии ниже.
- черный экран
- Глаз