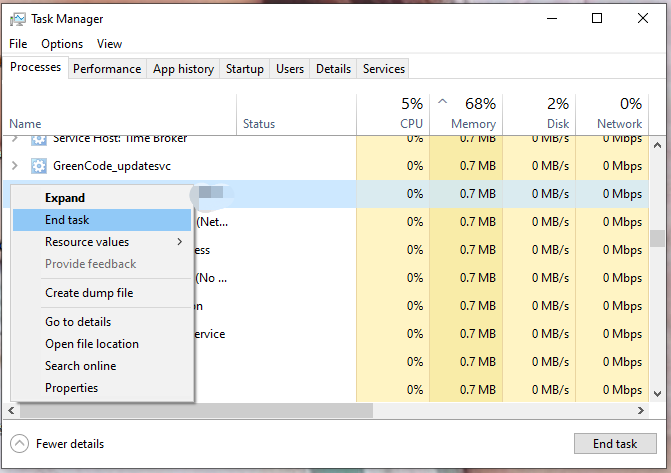Adobe Premiere Pro — отличная программа для профессионального редактирования видео. Его используют миллионы пользователей вместе с After Effects по всему миру. Хотя это программное обеспечение премиум-класса с ежемесячной подпиской, пользователи никогда не разочаровываются, поскольку функции и возможности редактирования видео, которые оно дает вашей машине, нельзя упустить. При экспорте видео в Premiere Pro некоторые пользователи видят код ошибки 3, ошибка компиляции фильма, ошибка экспорта, ошибка завершения рендеринга на ПК с Windows 11/10. В этом руководстве у нас есть некоторые исправления.
Код ошибки 3 появляется на недавно установленных ПК, где параметры, необходимые для Premiere Pro, настроены неправильно. Эта ошибка в основном возникает, когда пользователь пытается отобразить видео в формате H264. Давайте посмотрим, как мы можем решить эту проблему.
Если вы не можете обработать видео в формате H264 и видите Код ошибки 3, ошибка компиляции фильма, ошибка экспорта, ошибка завершения рендеринга в Premiere Pro, следуйте приведенным ниже инструкциям.
Отключите настройки аппаратного кодирования, установите для режима управления питанием значение «Максимум»Обновите графические драйверыОбновите Premiere Pro
Давайте узнайте подробности о каждом методе.
1] Отключить настройки аппаратного кодирования
Это исправление, которое сработало лично для меня. Вам необходимо отключить настройки аппаратного кодирования. Чтобы отключить их,
откройте Premiere Pro, нажмите Изменить в строке меню и наведите указатель мыши на Настройки в нижней части списка. Затем выберите Медиа в настройках Снимите флажки рядом с кнопками Аппаратное ускорение декодирования H264/HEVC (требуется перезагрузка) и Аппаратное ускорение кодирования H264/HEVC (требуется перезагрузка) Нажмите ОК и закройте Premiere Pro. Затем перезагрузите компьютер.
Проверьте, помогло ли исправление устранить проблему.
2] Установите для режима управления питанием значение Максимум
.
Чтобы избавиться от этой проблемы, вам необходимо установить максимальное управление питанием на графическом процессоре. Вы можете сделать это с помощью панели управления NVIDIA или программного обеспечения AMD Radeon на своем ПК. Если вы являетесь пользователем NVIDIA,
щелкните правой кнопкой мыши на рабочем столе. Нажмите Показать дополнительные параметры. Выберите Панель управления NVIDIA в контекстном меню. Нажмите Управление настройками 3D. Найдите Режим управления питанием в разделе”Настройки”и установите для него максимальную производительность с помощью раскрывающегося меню.
3] Обновите графические драйверы
Некоторые пользователи видят эту ошибку из-за устаревших графических драйверов. Вам необходимо обновить графические драйверы на вашем ПК и устранить проблему.
Вы можете обновить графические драйверы,
4] Обновите Premiere Pro
Проверьте, есть ли доступны ли какие-либо обновления для Premiere Pro. Откройте Adobe Application Updater на своем ПК и нажмите кнопку «Обновить» рядом с Premiere Pro. Он проверит наличие обновлений, загрузит и установит их автоматически.
Как исправить код ошибки 3 в Premiere?
Код ошибки 3 в Premiere Pro можно легко исправить, отключив оборудование ускоренные настройки, обновление графических драйверов, обновление Premier Pro и установка режима управления питанием на максимум.
Как включить аппаратное кодирование в Premiere Pro?
Чтобы включить аппаратное ускорение кодирование в Premiere Pro, нажмите «Редактировать» в строке меню Premiere Pro, наведите указатель мыши на «Настройки» и выберите «Мультимедиа». Затем отметьте кнопку рядом с кодированием с аппаратным ускорением H264/HEVC (требуется перезагрузка). Затем перезагрузите компьютер.
По теме: Как стабилизировать дрожащие видеоматериалы в Adobe Premiere Pro.
After updating to Adobe Premiere 2022 I recieved error code 3 for compling movie (see image for details). I have tried emptying the Adobe Premiere cache, setting the renderer ro Mercury Playback Engine Software Only and tried GPU Accelleration, deleted the appdata Adobe Premiere folder, deleted the Encoder Appdata folder and rebooted with no help.
This gets so frustrating when your software doesn’t work correctly.
Ошибка компиляции видеофильма в Adobe Premiere Pro
Ошибка компиляции в программе Adobe Premiere Pro является одной из самых популярных среди пользователей. Отображается она при попытке экспортировать созданный проект на компьютер. Процесс может прерваться сразу или через определенное время. Давайте разберемся в чем же дело.
Почему возникает ошибка компиляции в программе Adobe Premiere Pro
Ошибка кодека
Довольно часто эта ошибка возникает из-за несоответствия формата для экспорта и установленного в системе пакета кодеков. Для начала попробуйте сохранить видео в другом формате. Если нет, удалите предыдущий пакет кодеков и установите новый. Например QuickTime, который хорошо сочетается с продуктами из линейки Adobe.
Заходим в «Панель управления-Установка и удаление программ», находим ненужный пакет кодеков и удаляем стандартным способом.
Затем идем на официальный сайт QuickTime, скачиваем и запускаем установочный файл. После завершения инсталляции перегружаем компьютер и запускаем Adobe Premiere Pro.
Недостаточно свободного места на диске
Это часто случается при сохранении видео в определенные форматы. В результате файл становится очень большой и просто не помещается на диске. Определите соответствует ли объем файла свободному месту в выбранном разделе. Заходим в мой компьютер и смотрим. Если места не хватает, тогда удаляем лишнее с диска или экспортируем в другом формате.
Или экспортируем проект в другое место.
Кстати этим методом можно воспользоваться даже если места на диске достаточно. Иногда помогает в решении данной проблемы.
Изменить свойства памяти
Иногда причиной данной ошибки может послужить нехватка памяти. В программе Adobe Premiere Pro есть возможность немного увеличить ее значение, однако следует отталкиваться от объема общей памяти и оставить какой-то запас для работы других приложений.
Заходим в «Edit-Preferences-Memory-RAM available for» и выставляем нужное значение для Premiere.
Нет прав для сохранения файлов в этом месте
Вам необходимо обратится к администратору системы для снятия ограничения.
Имя файла не является уникальным
При экспорте файла на компьютер, он должен иметь уникальное название. Иначе он не будет перезаписан, а просто выдаст ошибку, в том числе и компиляции. Это часто возникает когда пользователь сохраняет один и тот же проект повторно.
Бегунки в разделах Sourse и Output
При экспорте файла, в левой его части есть специальные бегунки, которые регулируют длину видео. Если они выставлены не на полную длину, а при экспорте возникает ошибка, выставьте их на начальные значения.
Решение проблемы сохраняя файл частями
Довольно часто при возникновении данной проблемы пользователи сохраняют видео файл частями. Для начала его нужно разрезать на несколько частей используя инструмент «Лезвие».
Затем с помощью инструмента «Выделение» отмечаем первый отрывок и экспортируем его. И так со всеми частями. После чего части видео опять загружаются в программу Adobe Premiere Pro и соединяются. Зачастую проблема исчезает.
Неизвестные ошибки
Если ничего не помогло, необходимо обратиться в службу поддержки. Так как в Adobe Premiere Pro часто случаются ошибки, причина которых относится к ряду неизвестных. Решить их обычному пользователю не всегда представляется возможным.
Мы рады, что смогли помочь Вам в решении проблемы.
Помимо этой статьи, на сайте еще 11955 инструкций.
Добавьте сайт Lumpics. ru в закладки (CTRL+D) и мы точно еще пригодимся вам.
Отблагодарите автора, поделитесь статьей в социальных сетях.
Опишите, что у вас не получилось. Наши специалисты постараются ответить максимально быстро.
Ошибки Adobe Premiere и решение проблем
Технические проблемы с Adobe Premiere возникают чаще всего после установки или обновления программы. Самая популярная ошибка связана с компиляцией фильма при которой пользователь видит различные описания. На основе кода выдаваемым вместе с критическим сообщением, можно определить причину и способ исправления данной неисправности.
Внутренняя ошибка MME Premiere
Самая простая ошибка которая связана с блокировкой устройств и новой политикой операционной системы. Дословно она звучит так: «Не удалось применить настройки устройства, так как возникла следующая ошибка: Внутренняя ошибка устройства MME«.
Причина
Блокировка использования аудио или видеоустройства для сторонних приложений групповой политикой Windows 10. По стандарту нужно выдавать специальное разрешение на использование программой. Обычно она запрашивает его в процессе установки и если этого не произошло, выдает ошибку.
Решение
Нажимаем клавишу WIN (или Пуск) и выбираем раздел «Параметры»:
Идем во вкладку «Конфиденциальность» в списке:
И находим раздел «Микрофон» с левой стороны. В данном разделе, прокрутив мышкой немного вниз, нам необходимо найти список приложений к которым разрешен доступ по умолчанию.
Выбираем нашу программу и кликаем на ползунок в состояние «Вкл«.
Ошибка 183
Данная неисправность возникает в процессе установке компонента Adobe XD.
Решение
Как рекомендует разработчик, следует полностью удалить все пакеты Microsoft Visual C++, либо компонент не может быть установлен по причине отсутствия доступа приложения.
Ошибка компиляции Adobe Premiere Pro
В процессе компиляции используется множество дополнительных компонентов, которые должны быть не только доступны но и обновлены. Важно поддерживать в актуальности все кодеки и средства визуализации для успешной компиляции.
Если небольшие рекомендации разработчиков для решения данной неисправности:
Ошибка запуска программы
Проблема с запуском возникает периодически у пользователей с ограниченным доступом в интернет или при использовании нелицензионных версий. Для начала следует проверить подключение к Adobe ID или прописанные пути в файле Hosts.
Основная проблема обычно заключается в подключении к аккаунту. Попробуйте зайти в него через веб-версию. Если все получится, то логиньтесь через программу.
Ошибка средства импорта
Средства импорта могут быть недоступны и отображать ошибку в случае неверно установленных компонентов приложения. Попробуйте запустить Премьер с правами администратора или проверьте папку в которую импортёр подключается по умолчанию. Она должна быть создана и доступна для записи.
Ошибка 146 при установке
Установка может быть ограничена, если сервер откуда происходит скачивания репозитория недоступен или интернет-соединение пользователя было прервано.
Ошибка 146 указывает на недоступность считывания с Adobe. Вам необходимо перезагрузить компьютер или дождаться когда интернет будет более стабильным.
[Fix] Внутренняя ошибка устройства MME в Premiere PRO и Premiere Rush
Некоторые пользователи Windows сообщают, что они видят ошибку «Внутреннее устройство MME» в Premiere Rush и Adobe Premiere PRO, и при редактировании видео отсутствует аудиовыход. Эта проблема в основном возникает в Windows 10.
При устранении неполадок, связанных с этой конкретной проблемой, вы должны начать с проверки, не может ли ваша операционная система автоматически решить проблему. Сделайте это, запустив средство устранения неполадок при записи звука и применив рекомендованное исправление.
Если это не работает и вам не требуется микрофонный ввод при редактировании видео в Adobe Premiere PRO или Adobe Premiere Rush, вы можете быстро решить эту проблему, открыв настройки «Аудиооборудование» и изменив «Вход по умолчанию» на «Нет». Но при этом Adobe не будет настраиваться на звук, который воспринимает подключенный микрофон.
Другой причиной, которая может привести к ошибке «Внутреннее устройство MME», является ограничение, наложенное Windows 10. Возможно, доступ к микрофону отключен для устройства, на котором вы используете Adobe Premiere. В этом случае вы сможете решить проблему, перейдя на вкладку «Конфиденциальность» приложения «Настройки» и разрешив доступ к микрофону для этого устройства.
Однако, если вы столкнулись с проблемой в Windows 10, вы также можете ожидать появления этой проблемы из-за ошибки Audio Capture, которая появилась вместе с обновлением Creator и влияет на захват звука UB в различных приложениях для редактирования видео. В этом случае можно либо установить исправление, выпущенное Microsoft через Центр обновления Windows, либо установить сторонний драйвер WDM Audio ASIO4ALL.
Если все остальное терпит неудачу, вам нужно серьезно подумать, что вы на самом деле сталкиваетесь с каким-то повреждением системных файлов, которое влияет на инфраструктуру записи вашей ОС. В этом случае вы можете выполнить чистую или восстановительную установку, чтобы обновить все соответствующие компоненты ОС, которые могут быть ответственны за эту проблему.
Способ 1. Запуск средства устранения неполадок при записи звука (только для Windows 10)
В случае возникновения проблем с микрофоном в других приложениях, кроме Adobe Premiere Pro, весьма вероятно, что вы имеете дело с общим несоответствием, которое ваша ОС Windows 10 может разрешить автоматически.
Эта утилита была создана для сканирования вашего компьютера на наличие распространенных проблем с записью звука и автоматически применяла проверенные исправления, если был найден совместимый сценарий. Несколько пользователей, которые ранее имели дело с ошибкой «Внутреннее устройство MME», подтвердили, что этот метод работает для них.
Если вы столкнулись с этой проблемой в Windows 10, следуйте приведенным ниже инструкциям, чтобы запустить средство устранения неполадок записи звука и применить рекомендуемое исправление:
Примечание. Помните, что в зависимости от рекомендованного исправления может потребоваться выполнить дополнительный набор инструкций, чтобы применить исправление.
В случае, если та же проблема сохраняется, перейдите к следующему потенциальному решению ниже.
Способ 2: установить вход по умолчанию Нет
Если вас не интересует микрофонный вход, есть очень простое исправление, которое позволит вам обойти ошибку «Внутреннее устройство MME» – вы можете просто зайти в настройки Adobe Premiere и изменить «Ввод» с «Аудиооборудование» на «Нет».
Эта небольшая, но важная модификация гарантирует, что Premiere больше не прослушивает звуки микрофона, поэтому сообщение об ошибке перестанет появляться даже в ситуациях, когда Windows не позволяет приложению Premiere (и другим сторонним приложениям) использовать встроенный микрофон.
Это скорее обходной путь, чем исправление, но многие затронутые пользователи подтвердили, что эта операция прошла успешно, позволив пользователям Premiere Pro и Premiere Rush чаще всего сталкиваться с ошибкой «Внутреннее устройство MME».
Если вы хотите попробовать этот обходной путь, следуйте инструкциям ниже:
Если вам действительно нужен вход для микрофона и вы не можете отключить его в меню «Аудиооборудование», перейдите к следующему потенциальному исправлению ниже.
Способ 3: разрешение доступа к микрофону (только для Windows 10)
Если вы столкнулись с этой проблемой в Windows 10, а в разделе «Настройки»> «Аудиооборудование» (в Adobe Premiere) указано, что ваши аудиоустройства не работают должным образом, вы, вероятно, видите ошибку «Внутреннее устройство MME», поскольку доступ к микрофону для этого устройства отключен.
Несколько затронутых пользователей, которые столкнулись с подобной проблемой, подтвердили, что им удалось решить эту проблему путем доступа к настройкам конфиденциальности в Windows 10 и изменения поведения по умолчанию для активного микрофона, чтобы он мог получить доступ к устройству, на котором он включен.
Если описанный сценарий выглядит так, как будто он применим к вашей текущей ситуации, следуйте приведенным ниже инструкциям, чтобы разрешить доступ к микрофону и устранить ошибку «Внутреннее устройство MME» в Windows 10:
Если вы по-прежнему видите ошибку «Внутреннее устройство MME», перейдите к следующему потенциальному исправлению ниже.
Способ 4. Устранение ошибки захвата звука в Windows 10
Если вы столкнулись с проблемой в Windows 10, которая не обновлена??до последней сборки, и ни одно из вышеперечисленных возможных исправлений не сработало для вас, вполне вероятно, что вы столкнулись с ошибкой в??Creators Update в Windows 10.
Это хорошо известная проблема, которая затрагивает захват аудио через USB с помощью различных приложений для редактирования видео, включая Adobe Premiere Pro и Adobe Premiere Rush.
Если этот сценарий применим, у вас есть два пути вперед:
Вариант A – установка каждого ожидающего обновления вместе с исправлением, устраняющим это несоответствие (Microsoft уже исправила эту проблему с помощью исправления, которое устанавливается через Центр обновления Windows)
Вариант B – Установка универсального драйвера ASIO4ALL ASIO для WDM Audio, чтобы обойти общую ошибку драйвера Audi.
Независимо от вашего предпочтительного способа решения проблемы, мы создали два отдельных руководства, которые проведут вас через Вариант A и Вариант B.
Если вы хотите исправить ошибку «Внутреннее устройство MME», устанавливая все ожидающие обновления Windows, следуйте Варианту A (Рекомендуется. С другой стороны, если у вас нет желания обновлять и устанавливать исправление, предоставленное Microsoft, следуйте Варианту B.
Вариант A: установка исправления через Центр обновления Windows
Вариант B: установка ASIO4All WDM Audio Driver
Если проблема не устранена, перейдите к последнему исправлению ниже.
Метод 5: Выполнение ремонта на месте
В случае, если ни одно из указанных выше возможных исправлений не позволило устранить проблему, весьма вероятно, что ошибка «Внутреннее устройство MME» каким-то образом облегчается каким-либо типом повреждения системных файлов, влияющим на файлы ОС.
Если этот сценарий применим, единственный способ решить эту проблему – выполнить процедуру, которая заканчивается обновлением каждого компонента Windows и гарантирует, что нет поврежденных данных, которые могут привести к этой проблеме.
Конечно, самый популярный вариант – это чистая установка, но это не самое эффективное решение. Конечно, он обновит каждый компонент ОС, но если вы заранее не сделаете резервную копию своих данных, вы можете ожидать полной потери данных на вашем диске ОС. Это включает в себя личные медиа, установленные приложения, игры и пользовательские настройки.
Если вы хотите наиболее эффективный подход, перейдите к восстановительной установке (переустановка на месте). Хотя для этой операции потребуется вставить совместимый установочный носитель, основное преимущество состоит в том, что процедура будет переустанавливать только системные файлы (компоненты Windows), не касаясь ваших приложений, игр и пользовательских предпочтений.
Источники:
Https://lumpics. ru/compilation-error-movie-adobe-premiere-pro/
Https://marmok. ru/pc/oshibki-adobe-premiere-i-reshenie-problem/
Https://ddok. ru/fix-vnutrennyaya-oshibka-ustrojstva-mme-v-premiere-pro-i-premiere-rush/
-
MiniTool
-
MiniTool News Center
- How to Fix Premiere Pro Error Code 3 on Windows 10/11?
By Aurelie | Follow |
Last Updated November 09, 2022
It is convenient to use Adobe Premiere Pro to produce videos if high definition and high quality. However, what should you do when error code 3 Premiere Pro appears? Do you have any effective workarounds? If not, this post on MiniTool Website will help you to fix this issue easily.
Error Code 3 Premiere Pro
Adobe Premiere Pro is an excellent video editing software that enables you to import videos, audio, graphics and add videos in various formats. Although it provides you with powerful functions and video editing capabilities, it also has some shortcomings.
One of the most common errors that you are likely to encounter is error code 3 Premiere Pro. If you are also finding solutions for this issue at this moment, this guide is for you!
How to Fix Error Code 3 Premiere Pro?
Fix 1: Relaunch Adobe Premiere Pro
The easiest solution is to restart this software to see if it works. This method can fix most temporary glitches in the software. Here’s how to do it:
Step 1. Right-click on the taskbar and select Task Manager in the drop-down window.
Step 2. In Processes, find Adobe Premiere Pro and right-click it to choose End task.
Step 3. After a while, launch Adobe Premiere Pro to see if there are any improvements.
Fix 2: Set Power Management to Maximum
If you are using NVIDIA Control Panel or AMD Radeon software, setting the power management mode to the maximum in GPU is a good option for you. To do so:
Step 1. Right-click on any empty space on your desktop and select NVIDIA Control Panel.
Step 2. From the left pane, hit Manage 3D settings.
Step 3. From the right pane, find Power management mode under Settings and set it to Prefer maximum performance from the drop-down menu.
Fix 3: Update Graphics Driver
Another underlying cause of error code 3 Premiere Pro is an outdated or incompatible graphics card driver. To optimize the stability and performance of editing tasks, it is advisable to keep your GPU driver up to date.
Step 1. Type device manager in the search bar and hit Enter.
Step 2. Expand Display adapters and then you can see your graphics driver.
Step 3. Right-click on it to choose Properties in the context menu.
Step 4. Under the Driver tab, hit Update Driver > Search automatically for drivers.
Fix 4: Rename the File
The same file name will prevent you from exporting the desired file successfully, so you can rename the file to fix exporting errors like Premiere Pro export error code 3. In addition, the system cannot read special characters in the file name hence you had better ensure that there are no specific characters in your file name.
Fix 5: Update Adobe Premiere Pro
Like any other software, the developer of Adobe Premiere Pro releases some updates regularly to improve some bugs. Therefore, you need to update this software in time.
Step 1. Launch Adobe Premiere Pro and go to Help.
Step 2. Hit Updates in the drop-down menu.
Fix 6: Change Encoding Preferences
If Adobe Premiere Pro error code 3 is still there, you can choose to disable hardware encoding preferences.
Step 1. Step 1. Go to Video > Encoding Settings > set Performance to Software Encoding.
Step 2. Hit Export and restart the app again to see if error code 3 Premiere Pro export is gone.
About The Author
Position: Columnist
Aurelie is a passionate soul who always enjoys researching & writing articles and solutions to help others. Her posts mainly cover topics related to games, data backup & recovery, file sync and so on. Apart from writing, her primary interests include reading novels and poems, travelling and listening to country music.