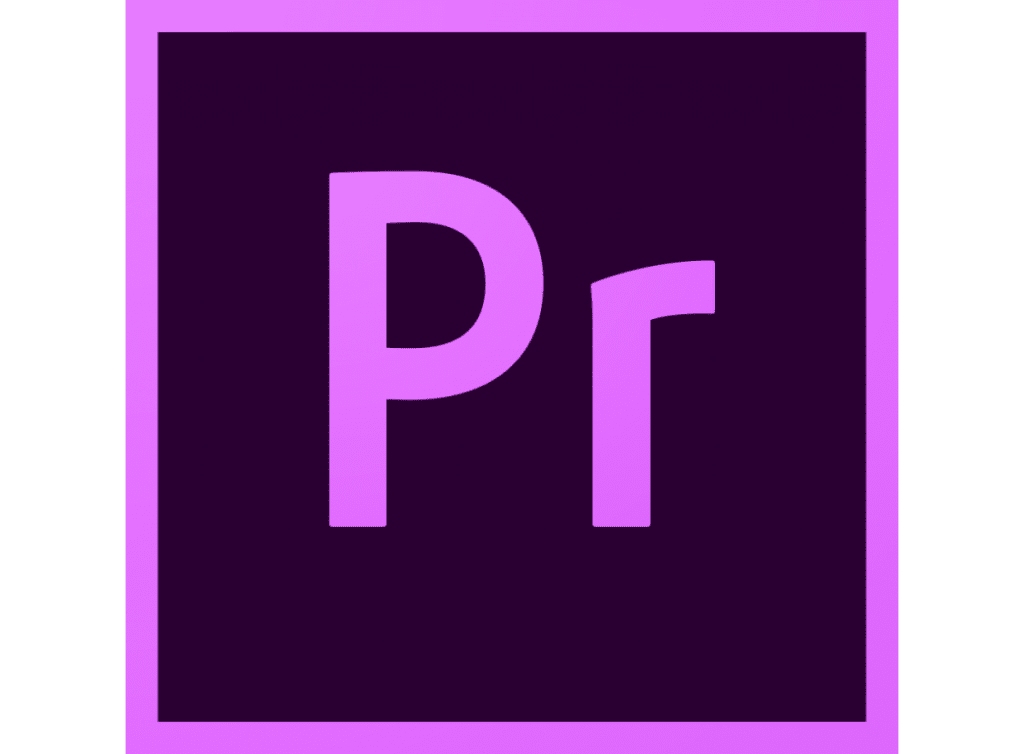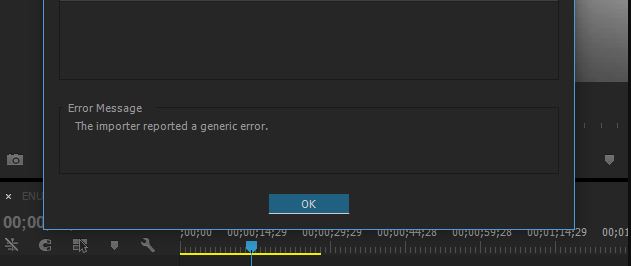Информация в этом документе предназначена для решения проблем, которые возникают в Adobe Premiere Pro при попытке импортировать видеофайлы или при необходимости воспроизведения импортированных видеофайлов. (К видеофайлам относятся файлы AVI, Apple QuickTime [MOV], MPEG и т. д.)
Основные проблемы воспроизведения
К базовым проблемам относятся подергивание или мерцание при воспроизведении, тусклое, размытое или мозаичное изображение, а также растянутое или сжатое видео. Эти проблемы могут возникать из-за проблем с настройками эпизода и интерпретации файлов.
Серьезные проблемы воспроизведения
Серьезные проблемы воспроизведения могут включать перевернутое изображение, отсутствие видео или звука, искажение видео с наличием цветовых блоков или полос или преждевременную остановку воспроизведения. Эти неполадки могут возникать из-за проблемных форматов файлов и кодеков.
Зависания, завершения работы и ошибки
Если при попытке импортировать видеофайл или воспроизвести уже импортированный файл Adobe Premiere Pro зависает, закрывается или выводит на экран сообщение об ошибке, например «Неподдерживаемая скорость передачи аудио в файле» или «Формат не поддерживается или файл поврежден», перейдите к разделу устранение проблем, связанных с форматами файлов и кодеками.
Устранение неполадок при настройке последовательностей и распознавании файлов
Выполните следующие действия в указанном порядке. После завершения каждого решения протестируйте воспроизведение всех импортированных видеофайлов в Adobe Premiere Pro. Если импортированные файлы по-прежнему воспроизводятся неправильно, перейдите в раздел Устранение проблем, связанных с форматами файлов и кодеками.
Решение 1. Работайте с последовательностью, параметры которой подходят для импортированных файлов.
Несоответствие между импортированным файлам и параметрами используемой последовательности в Adobe Premiere Pro может вызывать проблемы при воспроизведении. Например, широкоформатные видеоролики могут выглядеть сжатыми, если использовать их в последовательности, не предназначенной для широкоформатных файлов. А файлы высокой четкости могут выглядеть размытыми при их использовании в последовательности для стандартного формата.
Знание основной информации об импортированном файле поможет выбрать подходящие параметры последовательности. Щелкните правой кнопкой мыши файл на панели Проект и выберите Свойства. В окне «Свойства» отображается размер кадра (параметр «Размер изображения»), частота смены кадров и соотношение сторон в пикселях.
Для создания последовательности и выбора ее параметров выполните одно из следующих действий:
-
Найдите клип, для которого требуется создать последовательность, на панели «Проект».
-
Перетащите клип на значок «Создать элемент» в нижней части панели «Проект».
Автоматически создается новая последовательность, разрешение и частота смены кадров которой соответствует исходному отснятому материалу.
Для получения дополнительной информации о настройках последовательности см. раздел Создание и изменение последовательностей.
Решение 2. Создайте миниатюры для предварительного просмотра клипов на временной шкале.
Путем создания миниатюр можно повысить качество воспроизведения импортированного видеофайла, помещенного на временную шкалу.
Создайте миниатюры для предварительного просмотра клипов на временной шкале, выберите временную шкалу, а затем выберите Последовательность > Рендеринг точки входа и выхода эффектов или Последовательность > Рендеринг точки входа и выхода.
Дополнительные сведения о создании миниатюр для предварительного просмотра приведены в разделе Рендеринг и предварительный просмотр последовательностей.
Решение 3. Настройте масштаб, частоту смены кадров, соотношение сторон в пикселях или параметры полей.
По необходимости используйте эти дополнительные способы, чтобы исправить проблемы при воспроизведении, которые не удалось устранить с помощью Решений 1 и 2:
- Если импортируемый видеофайл не помещается в кадр или выглядит увеличенным в масштабе, выберите клип на временной шкале. Выберите Клип > Параметры видео > Масштабировать по размеру кадра.
- Если импортируемый видеофайл выглядит непомерно сжатым или растянутым, возможно, в Premiere Pro неправильно распознается соотношение сторон в пикселях. Назначить правильное соотношение сторон в пикселях можно, используя команду «Интерпретировать видеоряд». Инструкции приведены в разделе Работа с соотношением сторон.
- Если импортированный видеофайл воспроизводится слишком быстро или слишком медленно, возможно, в Premiere Pro неправильно распознается его частота смены кадров. Эта проблема также проявляется как подергивание воспроизведения после создания миниатюр для предварительного просмотра. Назначить правильную частоту смены кадров можно, используя команду «Интерпретировать видеоряд». Инструкции приведены в разделе Изменение частоты смены кадров в клипе.
Если видеоролик был записан при низкой частоте кадров (примерно 15 кадров в секунду или ниже), при его воспроизведении в любом случае будет иметь место подергивание.
- Если при проигрывании импортированного чересстрочного видеоролика на движущихся объектах отображаются зубчатые края или тонкие горизонтальные линии, возможно, в Premiere Pro неправильно распознается порядок полей файла. Неправильный порядок полей может также вызвать мерцание при проигрывании клипа. Назначить правильный порядок полей можно, используя команду «Интерпретировать видеоряд». Инструкции приведены в разделе Изменение порядка полей в клипе. Дополнительные инструменты для устранения проблем с порядком полей доступны в диалоговом окне «Параметры полей». Инструкции по использованию диалогового окна «Параметры полей» приведены в разделе Создание чересстрочных и построчных видеоклипов.
Диагностика форматов файлов и кодеков
В устройствах для записи видео и приложениях для работы с видеороликами файлы кодируются в особом файловом формате, например AVI, QuickTime (MOV) и Windows Media (WMV).
Не все форматы доступны на платформах Mac OS и Windows. Список файловых форматов, которые поддерживаются в Premiere Pro, приведен в разделе Поддерживаемые форматы файлов.
Некоторые форматы видеофайлов — в том числе AVI и MOV — представляют собой файлы-контейнеры. Данные внутри файлов-контейнеров кодируются по указанному кодеку. Кодеки — это алгоритмы сжатия аудио- и видеоданных. Существует множество различных кодеков.
Например, файл AVI можно кодировать с использованием следующих видов кодеков среди прочих:
- Кодек DV (этот кодек используется в видеокамерах, записывающих ролики на пленку miniDV)
- Коммерческие кодеки (например, DivX)
- Кодек Motion JPEG (этот кодек используется в некоторых фотоаппаратах, в которых предусмотрена запись видео)
Иногда Premiere Pro не может декодировать видеофайлы, для кодирования которых использовался низкокачественный кодек или кодек, который не установлен на компьютере.
Знание формата и, при необходимости, кодек для файлов, с которыми вы работаете, поможет при использовании приведенных ниже решений. Чтобы получить такую информацию, выполните одно или несколько из следующих действий.
- Откройте файл в проигрывателе Apple QuickTime Player и выберите Окно > Показать инспектор фильмов.
- Если файл получен с видеокамеры, фотоаппарата или другого устройства видеозаписи, см. документацию к устройству или обратитесь к спецификациям устройства на веб-сайте производителя.
- Откройте файл в стороннем приложении для анализа файлов мультимедиа, например, MediaInfo или GSpot 2.70
Решение 4. Перекодируйте проблемные видеофайлы.
Используйте другое программное обеспечение, чтобы перекодировать (преобразовать), видеофайлы, вызывающие проблемы при попытке импорта или воспроизведения их в Premiere Pro. Затем импортируйте перекодированные файлы.
Можно перекодировать файлы в рамках одного формата (например, перекодировать файл в формате AVI с кодировкой 3ivx в файл AVI с кодировкой DV). Или можно использовать другой формат (например, перекодировать файл MPEG-2 в AVI).
Чтобы сохранить качество изображения при перекодировании видеофайла, выберите в программе перекодирования отсутствие сжатия или незначительное сжатие для вывода.
Следующие приложения Windows могут перекодировать видеофайлы. Доступны и другие приложения для перекодирования, которые могут больше подойти для конкретного рабочего процесса.
Отказ от ответственности: Adobe не поддерживает стороннее программное обеспечение и предоставляет эту информацию исключительно в качестве совета. Для получения помощи при использовании стороннего программного обеспечения свяжитесь с его разработчиком или обратитесь к документации для данного программного обеспечения.
- Файлы AVI: VirtualDub; Microsoft Windows Movie Maker.
- Файлы QuickTime (MOV) и MPEG-4: Apple QuickTime Player для Windows с QuickTime Pro.
- Файлы MPEG-2 и VOB: MPEG Streamclip; Apple QuickTime Player для Windows с QuickTime Pro и MPEG-2 Playback Component.
Дополнительные сведения о методах перекодирования видеофайлов приведены на форумах пользователей Adobe или в разделе VideoHelp.
Заметки об особых видах видеофайлов
Файлы MPEG-2 в высокой степени сжаты. Чтобы улучшить плавность воспроизведения клипов MPEG-2 на временной шкале, создайте для них миниатюры для предварительного просмотра (см. Решение 2).
Поскольку файлы MPEG-2 можно кодировать с самыми разнообразными настройками, не все импортированные файлы MPEG-2 могут без проблем проигрываться в Premiere Pro CS4. Перекодируйте проблемные файлы MPEG-2 (см. Решение 4), а затем импортируйте их.
Файлы VOB (video object), которые используются на DVD-дисках, являются разновидностью файлов MPEG-2. Premiere Pro поддерживает импорт VOB-файлов, совместимых с DVD. Если возникают проблемы с импортом оригинального файла VOB, возможно, были проблемы при его создании. (Например, могли возникнуть неполадки в программе для копирования DVD-дисков.) Может потребоваться перекодировать проблемные файлы VOB (см. Решение 4), а затем импортировать их.
Во многих цифровых фотоаппаратах предусмотрен режим записи видеороликов (обычно в формате AVI или QuickTime). Однако такие видеоролики, как правило, не выигрывают в сравнении с видеороликами, записываемыми на видеокамеры. Во многих фотоаппаратах используются особые кодеки для сжатия видео, которые не соответствуют стандартам профессионального видеомонтажа.
Если вы работаете с видеороликами, записанными на фотоаппарат, см. документацию к нему. Или обратитесь к производителю фотоаппарата для получения подробных сведений о записываемых на него видеофайлах.
Если вы не можете импортировать или воспроизвести файлы с фотоаппарата, возможно, потребуется установить кодек. В большинстве цифровых фотоаппаратов видеофайлы кодируются с использованием кодека Motion JPEG (MJPEG). Кодеки Motion JPEG (MJPEG) предоставляются несколькими разработчиками.
В кодеке Motion JPEG применяется сжатие относительно низкого уровня. Таким образом, при работе с большими видеофайлами Motion JPEG в Premiere Pro могут наблюдаться проблемы с производительностью или появляться сообщения об ошибке о недостаточном количестве памяти. Чтобы устранить эти проблемы, перекодируйте файлы Motion JPEG (см. Решение 4).
Если вы не можете импортировать или воспроизвести файлы с фотоаппарата, в котором не используется особый кодек для видео, возможно, перекодируйте файлы (см. Решение 4). Импортируйте перекодированные файлы.
MY WORKAROUND
Version 12.1.2 Build 69. OS: Windows 10 Home, version 1803. build 17134.523. Device: ASUS ROG GR8 II (Intel(r) Core(TM) i7-7700 CPU @ 3.60CHz) GeForce GTX 1060 3GB, Driver 384.76
Cleaned all cache. Didi a reboot (tryna get a clean slate, from the computer gods yo)
I installed QuickTime player. made a tick to a box that says «associate all .mov files with QuickTime..»
Ran Premiere, opened project.
Dragged files directly from the windows folder to the timeline and IT WORKED.
—-
Before that i had multiple times where premiere managed to import files randomly — sometimes it managed to import 3 .mov files with video, right after that, it failed again. I was kinda losing my mind. Tried to think like a caveman, go back to being simple.
I must say, using CC is becoming more and more frustrating. I’m wondering why those bugs that are known for year(s) are still not being fixed.
Автор:
Roger Morrison
Дата создания:
17 Сентябрь 2021
Дата обновления:
1 Июнь 2023
Содержание
- Что вызывает сообщение об ошибке «Импортер сообщил об общей ошибке» в Adobe Premiere?
Adobe Premiere — одно из ведущих программ для редактирования видео. Adobe Premiere Pro является преемником Adobe Premiere. Программа была впервые представлена в 2003 году и вскоре получила известность благодаря удобному интерфейсу, функциям и эффективности. Как и любое другое приложение, оно время от времени вызывает у пользователей несколько ошибок. Один из них — «Импортер сообщил об общей ошибке‘ сообщение об ошибке. Это появляется, когда вы пытаетесь импортировать видео на временную шкалу с помощью импортера. Это может быть связано с множеством причин, например, неподдерживаемым кодеком или форматом видеофайла.
В этой статье мы рассмотрим сообщение об ошибке, обсудив его причины, а затем упомянем решения, которые вы можете применить, чтобы избавиться от сообщения об ошибке; тщательно. Итак, начнем с причин.
Как мы упоминали ранее, сообщение об ошибке появляется, когда вы используете импортер для импорта видеофайлов. Это может быть связано со следующими причинами:
- Неподдерживаемый кодек: Все устройства видеозаписи используют разные кодеки. Если кодек не поддерживается программным обеспечением Adobe Premiere Pro, вы не сможете импортировать его на шкалу времени. В таком случае вам придется изменить кодек видеофайлов.
- Неподдерживаемый формат видеофайлов: Adobe Premiere довольно щедро предлагает формат видеофайлов, однако он не поддерживает все форматы видеофайлов по очевидным причинам. Поэтому, если видео, которое вы пытаетесь импортировать, не поддерживается приложением, вы, в конечном итоге, наткнетесь на сообщение об ошибке.
- Проблемы с активацией: По словам Adobe, проблемы с активацией иногда могут нарушить некоторые функции импортера. Поэтому убедитесь, что программное обеспечение активировано и вы вошли в свою учетную запись Creative Cloud.
- Имя видео файла: В некоторых случаях проблема также может быть вызвана названием видеофайла. В имени файла могут быть символы, которые вызывают всплывающее окно.
С учетом сказанного, давайте перейдем к реальной части и поможем вам пройти через это испытание. Пожалуйста, следуйте всем предложенным решениям, если одно или два из них не работают для вас.
Решение 1. Проверьте формат видеофайла и кодек
Первое, что вам следует сделать, когда вы столкнетесь с сообщением об ошибке, — это убедиться, что формат видео и кодек поддерживается Adobe. Некоторые кодеки не поддерживаются Adobe Premiere, например, Adobe отказалась от поддержки кодека QuickTime. В таком случае вам придется перекодировать отснятый материал в более новый / современный кодек.
Точно так же, если формат видеофайла не поддерживается Adobe, вы не сможете импортировать файл. Точно так же вам придется изменить формат видеофайла, что довольно просто. Пожалуйста, обратитесь к этому ссылка на сайт список поддерживаемых форматов видеофайлов.
Решение 2. Очистка кеша файлов мультимедиа
Еще вы можете попытаться удалить кэш медиафайлов, а затем попытаться импортировать файлы. Когда вы импортируете видео или аудио файлы в Adobe Premiere, он сохраняет версии этих файлов, к которым он может быстро получить доступ снова для повышения производительности. Эти сохраненные версии называются файлами кэша мультимедиа. Вот как удалить файлы:
- близко Adobe Premiere Pro а затем перейдите к Users AppData Roaming Adobe Common каталог. Обратите внимание, что Данные приложения По умолчанию папка скрыта, поэтому убедитесь, что вы ее открыли.
- Если вы используете Mac, пожалуйста, перейдите к / Пользователи // Библиотека / Поддержка приложений / Adobe / Common каталог.
- Удалите файлы а затем запустите Adobe Premiere Pro.
- Если у вас возникли трудности с поиском указанного выше пути, вы также можете просто перейти на Предпочтения а затем перейдите к Медиа-кеш таб.
Решение 3. Переместите файлы в другое место или переименуйте их
В некоторых случаях проблема может быть связана с указанным путем к видео- или аудиофайлам. В таком случае вам придется изменить путь к файлам, то есть переместить их на другой диск или просто в другую папку. Об этом сообщили многие пользователи, и это помогло им решить проблему.
Вы также можете попробовать просто переименовать файлы в том же каталоге, а затем попробовать импортировать файлы. Если не работает, просто переместите их в другое место.
Решение 4. Переустановите Premiere Pro
Если все вышеупомянутые решения не работают для вас, возможно, возникла проблема с установкой программного обеспечения, и вам придется переустановить его. Вот как это сделать:
- Открыть Creative Cloud.
- Удалить Adobe Premiere Pro при сохранении настроек (опция при удалении).
- После этого установите его снова и посмотрите, решит ли он проблему.
7th Июнь 2012 –
В этой статье мы дадим рецепт для того, чтобы открыть файлы разрешений — MOV, MOD, VOB и т.п., но для начала немного истории 🙂
Скажем сразу, если Премьер выдает ошибку file format not supported , но при этом ваш файл действительно является тем самым объектом, с которым программа Adobe Premiere (Pro, CS4, CS5) в принципе может работать, то это верная проблема с кодеками, и первичное условие устранения данной проблемы является — установка как минимум QuickTime 7.7 по сслылке ниже:
Скачать QuickTime 7.7.2
- MD5 checksum:
2bd06cd6ba2caedd4536fed68b332439 - SHA1 checksum:
ed569d62b3f8c24ac8e9aec7275f17cbb14d2124
Но если до этого вы кривовато поставили какой-нибудь пакет K-lite кодеков, то могут возникнуть проблемы и ничто уже не поможет так, как наш маленький совет.
Для того, чтобы данный файлы с легкостью и без лишних вопросов импортировались в программу можно провернуть простенькое действие — переименовать разрешение Вашего файла. К примеру был — movie.MOD , а мы меняем его разрешение на .MPG и получается — movie.MPG .
Как сменить разрешение?
Способ 1. С помощью программы Adobe Bridge, которая идет в комплект к Premiere, Photoshop и прочим продуктам Adobe. В ней очень простой интерфейс файлового менеджера, и вы с легкостью поймете, что к чему.
Способ 2. Сделать видимыми расширения файлов в Windows, через меню «Сервис» — «Параметры папок», вызываемое кнопкой Alt в любом окне системы, например, в окне «Мой компьютер». И во вкладке вид снимаем галочку с параметра — «Скрывать расширения для зарегистрированных типов файлов».
Способ 3. Для совсем ленивых — переименовываем через программу WinRAR 🙂
Делайте хорошее видео 🙂
Обновлено Июнь 2023: остановите эти сообщения об ошибках и устраните распространенные проблемы с помощью этого инструмента. Получить сейчас в эту ссылку
- Скачайте и установите программного обеспечения.
- Он просканирует ваш компьютер на наличие проблем.
- Затем инструмент исправить проблемы которые были найдены.
Adobe Premiere Pro, несомненно, является одним из самых популярных и широко используемых программ для редактирования видео. Это программное обеспечение имеет множество расширенных функций, которые позволяют пользователю создавать потрясающие фильмы и высококачественный контент.
Хотя Adobe Premiere Pro очень популярен и широко используется, он иногда характеризуется нестабильностью и необычным поведением из-за постоянных обновлений и новых функций.
Итак, в этой статье мы рассмотрим две наиболее распространенные проблемы с Premiere Pro, а именно сообщение Premiere Pro Importer о распространенной ошибке.
В большинстве случаев проблем с видео нет, это проблема, связанная с тем, что программное обеспечение не может его обработать и обнаружить.
Регулярное развитие и гибкость могут быть важными факторами в этом отношении. Вот почему бета-версии и недоработанные программы так распространены в современном цифровом мире. Это приводит к следующей проблеме: Importer сообщает об общей ошибке, Importer Premiere Pro сообщает об общей ошибке.
Кодек не поддерживается:
Все устройства видеозахвата используют разные кодеки. Если кодек не поддерживается в Adobe Premiere Pro, вы не сможете импортировать его на временную шкалу. В этом случае необходимо изменить кодек видеофайла.
Неподдерживаемый формат видеофайла:
Adobe Premiere довольно щедр на форматы видеофайлов, но по понятным причинам поддерживает не все форматы видеофайлов. Таким образом, если видео, которое вы пытаетесь импортировать, не поддерживается приложением, вы получите сообщение об ошибке.
Проблемы с активацией:
По словам Adobe, проблемы с активацией иногда могут мешать работе некоторых функций импортера. Поэтому убедитесь, что программа активирована и вы вошли в свою учетную запись Creative Cloud.
Имя видеофайла:
В некоторых случаях имя видеофайла также может вызвать проблему. Некоторые символы в имени файла могут быть причиной проблемы.
Как исправить ошибку?
Обновлено: июнь 2023 г.
Этот инструмент настоятельно рекомендуется, чтобы помочь вам исправить вашу ошибку. Кроме того, этот инструмент обеспечивает защиту от потери файлов, вредоносных программ и аппаратных сбоев, а также оптимизирует работу вашего устройства для достижения максимальной производительности. Если у вас уже есть проблема с компьютером, это программное обеспечение может помочь вам решить ее и предотвратить повторение других проблем:
- Шаг 1: Установите инструмент восстановления и оптимизации ПК. (Виндовс 10, 8, 7, ХР, Виста).
- Шаг 2: Нажмите Начать сканирование чтобы определить, какие проблемы вы испытываете с вашим компьютером.
- Шаг 3: Нажмите Починить всечтобы решить все проблемы.
Решение 1. Проверьте формат и кодек видеофайла.
Первое, что нужно сделать, когда вы видите сообщение об ошибке, — это проверить, поддерживаются ли формат видео и кодек Adobe. Некоторые кодеки не поддерживаются Adobe Premiere, например, поддержка кодека QuickTime была удалена Adobe. В этом случае вам необходимо перекодировать фильм на более новый/современный кодек.
Кроме того, если формат видеофайла не поддерживается Adobe, вы не сможете импортировать файл. Точно так же вам нужно изменить формат видеофайла, что довольно просто. По этой ссылке приведен список поддерживаемых форматов видеофайлов.
Решение 2. Очистите кеш медиафайлов
Другой вариант — очистить кэш мультимедиа, а затем попытаться импортировать файлы. Когда вы импортируете видео- или аудиофайлы в Adobe Premiere, программа сохраняет версии этих файлов, к которым вы можете быстро получить доступ снова для повышения производительности. Эти сохраненные версии называются файлами кэша мультимедиа. Вот как удалить файлы:
1.) Закройте Adobe Premiere Pro и перейдите в Пользователи AppDataРоумингAdobeОбщие каталог. Обратите внимание, что папка AppData по умолчанию скрыта, поэтому убедитесь, что она не видна.
2.) Если вы используете Mac, перейдите к /Пользователи//Библиотека/Поддержка приложений/Adobe/Общие.
3.) Удалите файлы, а затем запустите Adobe Premiere Pro.
4.) Если у вас возникли проблемы с поиском указанного выше пути, вы также можете просто перейти в «Настройки», а затем в Вкладка «Медиа-кэш».
Решение 3. Переместите файлы в другое место или переименуйте их
В некоторых случаях проблема может быть связана с указанным путем к видео- или аудиофайлам.
В этом случае нужно изменить путь к файлам, т.е. переместить их на другой диск или просто в другую папку.
Многие пользователи сообщили об этом, и это помогло им решить проблему.
Вы также можете попробовать просто переименовать файлы в том же каталоге, а затем попытаться импортировать файлы. Если это не сработает, просто переместите их в другое место.
Решение 4. Переустановите Premiere Pro
Если все вышеперечисленные решения не работают для вас, возможно, возникла проблема с установкой программного обеспечения, и вам может потребоваться его переустановка. Вот как это сделать:
1.) Откройте Creative Cloud.
2.) Удалите Adobe Premiere Pro, сохранив настройки по умолчанию (параметр удаления).
3.) Затем переустановите его и посмотрите, решит ли это проблему.
ОДОБРЕННЫЙ: Чтобы исправить ошибки Windows, нажмите здесь.
Часто задаваемые вопросы
1) Закрыть Premiere Pro и открыть снова. Затем создайте новый проект и попробуйте импортировать MP4 в Premiere Pro.
2) Сохраните другие запущенные проекты и перезагрузите компьютер.
3) Отключите и снова включите аппаратное ускорение.
Если вы видите «Файл имеет неподдерживаемый тип сжатия«, проверьте кэш мультимедиа и базу данных кэша мультимедиа в Premiere Pro. Выберите «Правка» > «Установки» > «База данных кэша мультимедиа» в Windows или Premiere Pro > «Установки» > «База данных кэша мультимедиа» в Mac OS. Запишите это расположение.
Один из них «Импортер сообщил о распространенной ошибке» сообщение об ошибке. Оно появляется при попытке импортировать видео на временную шкалу с помощью средства импорта. Это может быть вызвано многими причинами, например неподдерживаемым кодеком или форматом видеофайла.
Единственный реальный способ открыть файлы, которые не поддерживаются используемым вами программным обеспечением, — преобразовать тип файла в поддерживаемый файл. Преобразование гарантирует, что файл останется целым, и вы всегда сможете открыть его нужной вам программой. Вы можете сделать это с помощью онлайн-конверсионных сайтов.
Сообщение Просмотров: 1,094