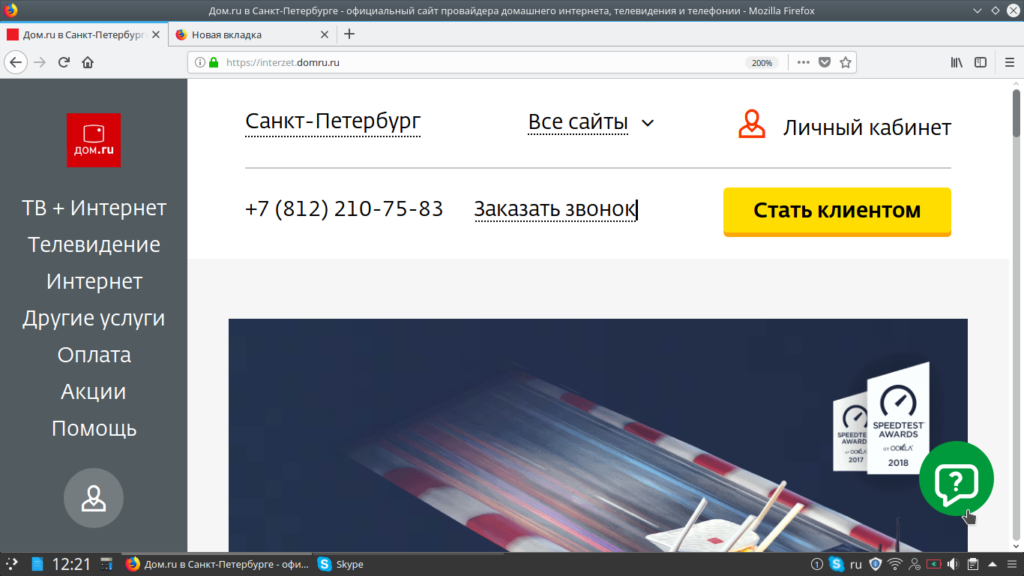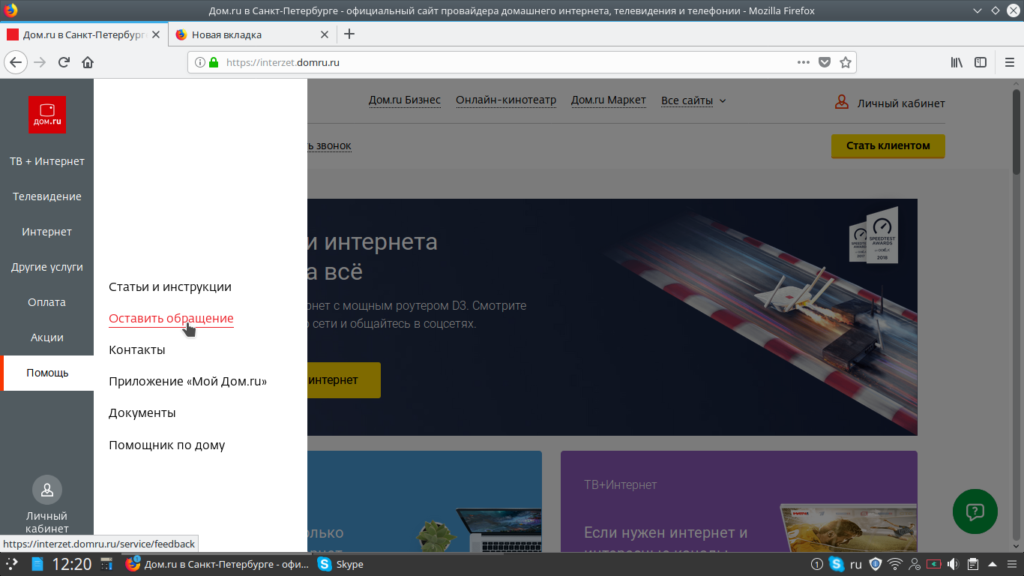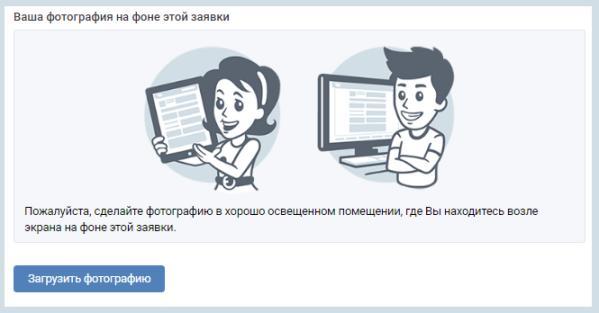Появилось сообщение «Доступ временно заблокирован»
При попытке войти в личный кабинет появилась ошибка «Доступ временно заблокирован. С этого IP-адреса превышено максимальное количество неверных попыток входа» или «Доступ временно заблокирован. Превышено максимальное количество неверных попыток ввода логина и пароля».
|
|
|
Причина
В течение 30 минут вы попытались войти в СБИС более 3 раз с одного устройства (IP-адреса) или более 10 — с разных. СБИС включил защиту, чтобы в ваш аккаунт нельзя было зайти методом перебора паролей.
Восстановление пароля не разблокирует вход в систему.
Решение №1. Подтвердите, что вы не робот
Нажмите ссылку «действия совершает не робот» и пройдите тест.
Решение №2. Авторизуйтесь другим способом
Войдите в СБИС по электронной подписи, телефону или QR-коду.
Решение №3. Войдите в СБИС с устройства, с которого входили ранее
Если неудачные попытки входа в кабинет были с одного или нескольких устройств, то войти в него можно только с того устройства, с которого ранее успешно входили в СБИС.
Решение №4. Повторите попытку через 30 минут
Блокировка снимется через 30 минут после последней попытки.
Решение №5. Обратитесь к администратору
Если доступ заблокирован из-за неверных попыток ввода логина и пароля, обратитесь к администратору вашего аккаунта. Попросите снять блокировку в разделе «Настройки/Мониторинг/Угрозы взлома».
Если решения не помогли войти в кабинет, обратитесь в техническую поддержку СБИС.
Нашли неточность? Выделите текст с ошибкой и нажмите ctrl + enter.
https://play-lh.googleusercontent.com/a-/AOh14GgbtJoSrfXndzz
https://play-lh.googleusercontent.com/a-/AOh14GgbtJoSrfXndzzu_9lcICk4qrkBDzQu2EVYq73fgg
Отличное приложение для карантина. Оставайтесь дома, не зови
Отличное приложение для карантина. Оставайтесь дома, не зовите гостей! А если зовете, то они все равно к вам не попадут, потому что приложение просто отказывается оповещать о том, что в домофон звонят. Я узнаю о том что ко мне кто то пришел только потому, что начинает звонить стационарная трубка. Приложе…
Иногда картинка с камеры тормозит, иногда просто не работает
Иногда картинка с камеры тормозит, иногда просто не работает нечего, бывает видео идет без звука, если в каком то приложении может не пройти звонок по домофону, видешь его только в событиях, сами события не все отображаются, нет возможности удалить события, настройки сами по себе не то что бы скудные их …
Ничего нормально не работает! Уже второй месяц.тех.поддержка
Ничего нормально не работает! Уже второй месяц.тех.поддержка знает,но исправить не может… P..S.: май..приложение все хуже и хуже..мало того что архив событий не обновляется,так еще и видеопоток теперь перестал работать. За что я плачу,непонятно…
Все, кто живет в век высоких технологий, уверены, что эти технологии призваны облегчить жизнь. Это так и есть, хотя случаются ситуации, которые могут поспособствовать скорее нервному перенапряжению, чем расслаблению. Например, когда часть любимых телеканалов пропадает. Естественно, это далеко не самый лучший опыт, тем более, когда хочется посмотреть телевизор, а он подбрасывает подобные, не слишком приятные сюрпризы.
Если вы тоже столкнулись с подобной неприятностью, то не нужно спешить к телевизионному мастеру, тем более что это может занять некоторое время. Если есть желание, можно попробовать восстановить цифровые каналы на телевизоре своими силами. Конечно, стопроцентного возвращения их вещания гарантировать нельзя, но, как правило, самостоятельные манипуляции помогают.
Причины
Существует три основных причины, почему не работает приставка Дом ру для телевизора — аппаратные, программные и действие внешних факторов. Так, к аппаратным проблемам относится неисправность оборудования или ошибки с подключением. В категорию программных входит неправильная настройка тюнера или ТВ. Ко внешним факторам относятся причины, которые не зависят от пользователя (к примеру, отсутствие трансляции). Иногда ошибки возникают и по более банальным причинам, к примеру, отсутствии оплаты.
Почему показывают только 10 из 20 цифровых каналов?
За последние два-три года пользователи цифрового телевидения часто жалуются на то, что после того как провели обновление каналов, половина из тех передач, которые показывали раньше пропадают. С тех пор у людей возникает закономерный вопрос – почему пропали 10 каналов, если раньше они работали и являлись бесплатными?
Выяснить ответ на этот вопрос пытаются на множестве форумов, потому и версии выдвигаются разные. У некоторых не работают каналы первого мультиплеска, у других, второго. Это наталкивает на мысль, что причины этих неприятностей кроются в разных трудностях приема сигнала, связанных с техническими работами или особенностями функционирования цифрового телевидения.
Возможно, через некоторое время каналы восстановят свое вещание, потому не стоит заранее волноваться, куда пропали сразу десять популярных канала. В РТРС уточняют, что пока работа ведется в тестовом режиме, потому для некоторых регионов подобные трудности станут нормой. Иногда повторный поиск каналов или перепрошивка приставки помогает, но если это не ваш случай, можно воспользоваться аналоговым или спутниковым телевидением, где сигнал работает без таких существенных перебоев.
Первые шаги
Для начала рассмотрим, что делать, если не работает приставка Дом ру и не показывает каналы для разных источников телевидения.
Не показывает каналы кабельного ТВ
Одна из ситуаций, когда у пользователей не показывают все каналы, а к квартире / дому подведено только кабельное ТВ. Сделайте следующие шаги:
- Убедитесь, что кабель хорошо подключен к телевизору. Плохой контакт или неправильное соединение штекера могут привести к ухудшению или отсутствию сигнала.
- Осмотрите кабель на факт исправности. Если приставка Дом ру показывает, что нет сигнала, проблема может крыться в повреждении ТВ-кабеля, по которому подходит сигнал. При выявлении дефекта замените изделие.
- Запустите повторный поиск. Если на приставке Дом ру нет ни одного ТВ-канала, войдите в меню и заново задайте автоматический поиск. Если это не помогло, попробуйте найти каналы вручную.
- При отсутствии результата звоните в техподдержку по номеру в своем городе или подайте заявку через форму на официальном сайте.
Не показывает цифровое ТВ
Во многих случаях клиенты сталкиваются с ситуацией, когда каналы не показывает при подключении цифрового телевидения Дом ру. Для восстановления работы приставки сделайте следующее:
- Проверьте качество всех контактных соединений и осмотрите кабели на факт целостности.
- Убедитесь в работоспособности аналоговых каналов. Если их нет, обратитесь в поддержку.
- Посмотрите на приставку — она должна быть включена.
- В настройках ТВ проверьте, чтобы был правильно выбран источник. Укажите тот разъем, с помощью которого подключается приставка Дом ру.
- Отключите тюнер от сети на 2-3 минуты, а после этого включите снова.
- Сбросьте настройки приемника до заводских с учетом инструкции по эксплуатации. Такой шаг может помочь, если появляется ошибка авторизации.
При отсутствии результатов обратитесь в техподдержку или оформите запрос на официальном сайте провайдера.
Не показывает каналы через CAM-модуль
Некоторые пользователи подключаются через специальный CAM-модуль Дом ру.
Если возникают проблемы с просмотром ТВ-каналов, сделайте следующее:
- Проверьте целостность кабеля.
- Убедитесь в работе аналоговых каналов. Если их не показывает, сразу пишите в поддержку.
- Отключите / включите ТВ с паузой в несколько минут.
- Перенастройте телевизор с учетом инструкции для вашей приставки Дом ру.
Если ни один из шагов не дает результаты, обратитесь в поддержку.
Автоматический и ручной поиск
Иногда проблема решается исключительно с помощью мастера, но телеканалы можно попытаться настроить самостоятельно. Есть два метода для этой работы:
- Через автоматические настройки.
- С помощью ручного поиска.
Для начала рассмотрим автоматическую настройку. Она осуществляется с помощью пульта дистанционного управления и является наиболее простым способом осуществить работу. Итак, принцип работы прост.
- Для начала надо найти кнопку на пульте, которая выведет пользователя в раздел «Меню»;
- Далее, надо перейти в подраздел «Настройки»;
- Следующий раздел – «Автоматические настройки»;
- Нажмите и дождитесь, пока поиск закончится.
Но перед тем как проводить ручную настройку следует выяснить некоторые данные. В частности:
- На каких частотах происходит вещание тех каналов, которые вас интересуют.
- Скорость каждого канала.
- Модуляция телевизионных ресурсов.
Дальнейшая процедура такая же простая, но для неё требуется воспользоваться пультом дистанционного управления:
- Перейдите в «Меню»;
- Выберите «Ручная настройка»;
- В выведенном поле нужно ввести данные, которые узнали у провайдера и сохраните их;
- Запустите поиск.
Тюнер не включается
Распространенный вопрос в сети, что делать, если не включается приставка Дом ру.
При возникновении ситуации сделайте следующее:
- Проверьте исправность и качество контактов розетки, к которой подключено устройство.
- Измерьте уровень напряжения на выходе.
- Если в тюнере используется выносной блок питания, попробуйте его заменить. Основная причина, почему не включается приставка Дом ру — высохшие конденсаторы, из-за чего внутренней схеме не хватает напряжения.
Обязательно посмотрите, включена ли кнопка питания.
Ошибка 629/691
- Дом ру ошибка с одним из кодов, указанных выше, связана с несоответствием введенного логина или пароля установленному. Внимательно перепроверьте корректность ввода данных в окне подключения интернета. Повторите ввод.
- Если не обнаружено несоответствий, попробуйте создать высокоскоростное соединение еще раз.
- Если Вы меняли логин и пароль для подключения к сети через «Личный кабинет», новые данные также необходимо ввести в окне подключения на самом компьютере.
Ошибки
Еще одна ситуация, с которой сталкиваются пользователи — появление разных надписей в виде кодов на дисплее. Распространенные ошибки приставки Дом ру — 301, 201, 348, 349, 401. При выявлении таких проблем сделайте следующее:
- Убедитесь в правильности подключения кабелей.
- Перезапустите тюнер по питанию.
- Запустите автоматический поиск каналов, а если их не показывает, сделайте это в ручном режиме.
Еще одна ситуация, когда приставка Дом ру не идентифицирована и появляется код 322. Также могут появиться ошибки 221, 321, 222. 421 или 422. Это означает, что канал не оплачен или подписка еще не пришла. Сделайте следующие шаги:
- Если вы недавно подключили пакет, подождите 10-15 минут.
- Перезапустите тюнер Дом ру по питанию.
Если результата нет долгое время, обратитесь в поддержку, к онлайн-консультанту или через форму обращения на сайте.
Зная, что делать, если сломалась приставка Дом ру и не показывает каналы, вы сможете быстро восстановить ее работоспособность без обращения в сервисный центр. Если же проблему не удается решить своими силами, всегда можно по телефону или обратиться к поддержке через сайт провайдера.
Причины возникновения ошибки
Как сказано выше, одной из причин возникновения ошибки может является нарушение соединения кабеля с устройством. Касается это не только непосредственно соединения штекера с телевизором, но и самого провода, который может быть перебит в определенном месте, в связи с чем сигнал не доходит. Ошибки случаются не только в связи с нарушением в работе «железа» но и в связи с системными ошибками. Так, нарушение в системных файлах телевизора также может приводить к ошибке 301. Соответственно при возникновении сбоев в системе решать данную проблему нужно совершенно иным способом нежели заменой или проверкой кабеля и соединения.
Телевизоры Phillips (Филипс)
После установки модуля в меню в строке «Конфигурация» на вкладке «Установка» выбираем «Настройка канала», далее — «Автоматическая настройка канала» и «Начать». Указываем свою страну. Тип подключения — кабель.
Могут быть предложены аналоговые либо цифровые каналы — останавливаем выбор на цифровых либо выбираем оба и жмем «ок».
В Установках вводим параметры, выбираем ручной тип скорости передачи, а в строке режим частоты — ручной. Затем запускаем сканирование.
Если вдруг, пользуясь Phillips, Вы столкнулись с надписью «нет доступных программ», это значит, что произошел сбой в настройке каналов. Выход из ситуации: звоним в Дом ру и уточняем, как можно улучшить качество сигнала. Либо переустанавливаем программное обеспечение. Либо обращаемся напрямую в сервесный центр Филипс к специалистам и отдаем решение вопроса в руки профи.
Телевизоры LG (ЭлДжи)
С помощью пульта включаем меню и выбираем раздел Опции, далее — в строке страна устанавливаем «Финляндия».
Затем в меню находим раздел Настройки и включаем режим автопоиска с подключением через кабель. Открывается окно, где в строке настроек устанавливаем указанные параметры, «быстрый тип поиска» и устанавливаем «Авто для ID сети».
После этого включится автопоиск каналов. В случае правильного выполнения всех перечисленных пунктов, телевидение полноценно начнет работать.
- Почему не работает Ютуб на телевизоре и как решить проблему?
Настройка каналов Дом ру на телевизоре Samsung (Самсунг)
Перед тем, как начать, убедитесь, что кабель правильно подключен к ТВ.
После установки модуля необходимо выбрать страну. Для этого в меню заходим в строку «Канал» и в поле «Цифровой канал» устанавливаем «Германия» или «Другое».
Затем выбираем «автонастройка». После – снова в разделе «Канал» заходим в «Кабельные параметры поиска» и вводим параметры, которые описаны ранее для LG.
Снова в разделе «Канал» выбираем Автонастройку. «Установить кабель» в строке «источник сигнала», далее «Сеть» в пункте «режим поиска». После этого нажимаем на пульте «Вход» и автопоиск запустится.
Настройка каналов
Конечно же, всех только что присоединившихся и уже действующих пользователей интересует настройка каналов от Дом ру. Это не сложно сделать самостоятельно, если поэтапно следовать инструкциям ниже.
Выше упомянутый провайдер дает своим клиентам возможность подключить, как кабельные каналы, так и цифровые. Настройка каналов кабельного телевидения Дом ру достаточно проста и дается каждому почти на интуитивном уровне. С цифровыми каналами все несколько сложнее.
Рассмотрим детально.
Рассмотрим установку каналов на основных марках.
Содержание
- Учётная запись пользователя заблокирована и не может быть использована для входа в сеть
- Учетная запись пользователя заблокирована, что делать?
- Причины блокировки учетной записи Windows
- Решаем проблему
- Если первый и второй способы не сработали?
- Сброс пароля при входе в Windows
- Инструкция по восстановлению доступа к учетной записи пользователя Windows
- Ситуация первая: у вас есть возможность войти в систему с правами администратора, но утрачен пароль от другой учётной записи
- Подведём промежуточный итог
- Ситуация вторая: у вас есть возможность войти в систему под учетной записью без прав администратора или вовсе нет такой возможности из-за утраченного пароля для входа
- Для чего мы переименовали файлы osk и cmd?
Учётная запись пользователя заблокирована и не может быть использована для входа в сеть
Сегодняшняя статья пригодится в первую очередь корпоративным пользователям компьютеров на базе Windows, работающим со стандартными локальными учётными записями. Тогда как вход в учётные записи со статусом администратора могут выполнять только доверенные лица компании в виде сотрудников IT-раздела. Хотя при определённом семейном микроклимате с описываемой ниже проблемой можно столкнуться, используя домашние устройства. Что же за проблема такая? А это невозможность доступа к Windows с уведомлением на экране блокировки «Учётная запись пользователя заблокирована и не может быть использована для входа в сеть». Что за блокировка такая, и как с ней бороться?
Учётная запись пользователя заблокирована и не может быть использована для входа в сеть
Итак, не можем войти в Windows, потому что на экране блокировки видим это.
Такая блокировка является результатом определённого количества неудачных попыток авторизации в локальной учётке, если администратором компьютера внесены соответствующие настройки локальной групповой политики.
Блокировка учётных записей Windows
Администратор компьютера в локальных групповых политиках может установить то или иное число попыток входа в учётные записи пользователей. При превышении этого числа попыток учётка блокируется для входа. Это такая защита от подбора паролей. Даже если дело имеем не с ситуацией попытки подбора пароля к чужой учётке, а просто её истинный владелец невнимательно вводил символы или не посмотрел на раскладку клавиатуры, войти в систему не удастся даже при вводе верного пароля. Придётся выждать установленное администратором время, пока не будет сброшен счётчик попыток входа. И, естественно, пока не истечёт время самой блокировки.
Устанавливается такая защита от подбора паролей в редакторе локальной групповой политики, в политике блокировки учётных записей.
Здесь вводится пороговое значение блокировки, т.е. допустимое число попыток ввода пароля.
При установке такого порогового значения другие параметры политики – время до сброса счётчика блокировки и длительность самой блокировки – автоматически будут установлены на 30 минут.
Их при необходимости можно сменить. И, к примеру, установить меньшее время для сброса счётчика неудачных попыток ввода пароля.
А время блокировки самой учётной записи, наоборот, увеличить.
Распространяется такая защита только на локальные учётки и не работает при попытках подбора пароля или пин-кода для подключённых аккаунтов Microsoft.
Разблокировать заблокированную учётную запись можно несколькими путями:
• Дождаться завершения времени блокировки. Но здесь есть нюанс: сколько времени нужно ждать, система не уведомляет. Об этом знает только администратор компьютера;
• Войти в систему с учётки администратора и снять блокировку;
• Если доступ к учётке администратора невозможен, снять блокировку, загрузившись со съёмного устройства и подправив кое-что в реестре Windows.
Как разблокировать свою учётную запись Windows, если есть доступ к администратору
Если своя учётка заблокирована, но есть доступ к учётке администратора, необходимо войти в последнюю и разблокировать свою таким образом. Жмём клавиши Win+R, вводим:
В открывшемся окне в папке «Пользователи» ищем свою учётную запись и делаем на ней двойной клик.
В окошке открывшихся свойств снимаем галочку «Заблокировать учётную запись». Применяем.
Пробуем войти в свою учётку.
Примечание: если у вас нет пароля к учётке администратора, не стоит пытаться войти с помощью подбора. Защита от подбора паролей действует на все локальные учётные записи, в том числе и на администратора. Его учётка после определённого количества неудачных попыток авторизации также будет заблокирована.
Как разблокировать свою учётную запись Windows, если нет доступа к администратору
Если доступа к учётной записи администратора нет, добываем DVD-диск или флешку с процессом установки любой версии Windows или Live-диск с возможностью правки реестра операционной системы. Загружаем компьютер со съёмного устройства, в нашем случае это флешка установки Windows 10. Важно: запуск со съёмного устройства должен проводиться только при перезагрузке систем Windows 8.1 и 10. Нельзя использовать обычное завершение работы, поскольку в этих версиях из-за функции ускоренного запуска системное ядро загружается из ранее сохранённого на диске файла. Нам же нужно, чтобы ядро загрузилось с изменёнными параметрами реестра.
На первом этапе установки Windows жмём Shift+F10. Запускаем реестр командной строкой:
Кликаем раздел HKEY_LOCAL_MACHINE. Далее жмём меню «Файл», здесь нам нужен пункт «Загрузить куст».
В окне обзора выходим в корень устройств «Этот компьютер» и заходим в раздел Windows. У нас он обозначен как диск (C:), но диск системы также может значиться и под другой буквой. Тут нужно ориентироваться по объёму раздела. На системном разделе раскрываем папки «Windows», далее – «System32», далее – «config». Внутри последней нам нужен файл SAM, это так называемый куст реестра, открываем его.
Открытый куст нужно как-то назвать, имя непринципиально. Назовём его 777.
Внутри раздела реестра HKEY_LOCAL_MACHINE теперь наблюдаем новую ветвь 777. Раскрываем внутри неё путь:
777 – SAM – Domains – Account – Users – Names
Ставим курсор теперь на это значение с нулями и капсом. В правой панели реестра ищем параметр «F» и двойным кликом раскрываем его.
В окошке параметра нам нужна строка 0038. Её первые два значения (у нас это 10 и 00) заменяем.
Двойным кликом ЛКМ щёлкаем по очереди на каждом из двух значений, и когда те выделятся синим, вписываем другие значения. А эти другие значения должны быть 10 и 02 соответственно. В итоге жмём «Ок».
Теперь в окне реестра кликаем на загруженный и отредактированный куст, у нас это 777. И выгружаем его: жмём «Файл», далее- «Выгрузить куст».
Перезагружаемся. И можем снова пытаться войти в свою учётку. Друзья, если блокировка вашей учётки – это следствие превышения допустимого числа авторизаций из-за того, что вы забыли пароль (или его, возможно, сменил кто-то без вашего ведома), вы можете просто убрать пароль. Сделать это можно, в частности, тем же способом путём правки реестра со съёмного носителя, что описан выше, только там нужны чуть другие действия.
Источник
Учетная запись пользователя заблокирована, что делать?
В статье рассказано как войти в систему, если Windows выдает сообщение «Учетная запись пользователя заблокирована и не может быть использована для входа в сеть».
Как правило, учетные записи пользователей корпоративных компьютеров всегда защищены паролем. Зачем нужна такая защита, полагаем, объяснять не нужно, в конце концов, таковы могут быть правила организации.
Но представьте себе такую ситуацию. Сотрудник садится за компьютер, вводит свой пароль и получает уведомление о том, что его учетная запись заблокирована и не может быть использована для входа в сеть. Что же случилось и почему, недоумевает он?
Причины блокировки учетной записи Windows
А случилось вот что. Сам пользователь или кто-то до него по ошибке ввели несколько раз неправильный пароль, в результате чего учетная запись была заблокирована.
Хорошо, но почему подобное не происходит на других компьютерах, скажем, домашних. Всё очень просто. Скорее всего, обслуживающий компьютеры предприятия системный администратор установил ограничение на количество неудачных попыток авторизации в учетной записи. Направлена эта дополнительная мера безопасности на защиту от подбора пароля.
ПРИМЕЧАНИЕ : данный метод защиты работает только для локальных учетных записей без использования пин-кода.
Задается настройка в редакторе локальных групповых политик. Там, в разделе параметров безопасности есть политика блокировки учетных записей, для которой доступны три опции:
По умолчанию время блокировки для включенной настройки составляет 30 минут, но что мешает администратору его увеличить?
Получается, чтобы ввести пароль повторно, вам придется ждать, пока не истечет установленный срок, кстати, время система не сообщает, либо дожидаться прихода администратора.
Решаем проблему
Впрочем, решить проблему вы можете и самостоятельно. Самый простой способ — это зайти в Windows под учетной записью администратора и снять блокировку. Возможно это, однако, только в том случае, если админ по доброте душевной доверил вам свой пароль. Предположим, что он у вас есть.
Зайдите в учетную запись, откройте командой lusrmgr.msc оснастку управления пользователями и группами, выделите слева каталог «Пользователи» и дважды кликните по названию своей учетной записи в средней колонке.
В открывшемся окошке на вкладке «Общие» снимите галочку с пункта «Заблокировать учётную запись». Примените настройки войдите свою учетную запись с правильным паролем.
Если доступа к учетной записи с правами администратора нет, придется действовать в обход. Для этого вам понадобиться обычный установочный диск с Windows.
Загрузитесь с диска, а когда на экране появится приглашение мастера, нажмите Shift + F10 и выполните в открывшейся командной строке команду regedit.
Запустится редактор реестра. Выделите в его левой колонке раздел HKEY_LOCAL_MACHINE, проследуйте в меню «Файл» и выберите пункт «Загрузить куст».
В открывшемся окне обзора зайдите в «Этот компьютер», выберите системный раздел → Windows → System32 → config.
Обратите внимание, что буква системного раздела в загрузочной среде отличается. У нас это D, у вас она может быть другой, ориентируйтесь по содержимому раздела.
В папке config у вас будет файл SAM, откройте его в окне обзора, это и есть нужный вам куст.
Редактор тут же предложит присвоить ему имя. Название может быть любым, пусть будет data. Теперь, если вы раскроете раздел HKEY_LOCAL_MACHINE, то увидите, что в нём появился новый каталог Data.
Разверните его до следующей папки:
В последнем подразделе найдите вложенную папку с именем вашей заблокированной учетной записи, кликните по ней и запишите число, отображаемое в правой части окна редактора в колонке «Тип».
Теперь перейдите на уровень выше, в подраздел Users и выделите подраздел, в качестве имени которого будет записанное вами число.
Его формат несколько иной, с нулями спереди и заглавными символами, главное, чтобы совпадали последние три символа. В этом подразделе будет двоичный параметр F.
Кликните по нему два раза, найдите в открывшемся окошке изменения значения параметра строку 0038 и замените первые два значения на 10 и 02. Сохраните результат, выделите мышкой загруженный куст (Data) и выберите в меню «Файл» опцию «Выгрузить куст».
Закройте редактор реестра, перезагрузите систему и попробуйте войти в систему с правильным паролем.
Если первый и второй способы не сработали?
Если этот способ не сработает, сбросьте пароль любым удобным вам способом, например, воспользовавшись утилитой NTPWEdit, входящей в состав загрузочного диска Live CD AOMEI PE Builder либо диском Active Password Changer — еще одной загрузочной средой, предназначенной для сброса забытых локальных паролей в Windows.
Если же оказия произошла на вашем домашнем компьютере с одной учетной записью, загрузитесь с помощью установочного диска с Windows в безопасный режим.
При этом у вас должна автоматически активироваться встроенная скрытая учетная запись администратора без пароля. Войдя в нее, разблокируйте свою учетку способом, описанным в четвертом абзаце.
Источник
Сброс пароля при входе в Windows
Инструкция по восстановлению доступа к учетной записи пользователя Windows
Бывает так, что пользователь утратил доступ к своей учётной записи для входа в Windows. Так часто случается, когда члены одной семьи или одной организации пользуются одним ПК или ноутбуком и каждый создаёт под себя отдельную «учётку» с паролем, а потом просто забывает пароль. Рассмотрим несколько ситуаций и варианты их решения.
Примечание. Рассматривать будем на примере Windows 7, но описанные способы применимы к любой версии Windows.
Ситуация первая: у вас есть возможность войти в систему с правами администратора, но утрачен пароль от другой учётной записи
Это наиболее простая ситуация, которая имеет очень простое решение. Для восстановления доступа к учётной записи пользователя Windows воспользуйтесь командной строкой Windows. Для этого нажмите сочетание клавиш Win + R.
Примечание. Клавиша Win находится в левой нижней части клавиатуры, на ней имеется эмблема ОС Windows; «+» — нажимать не нужно; «R» — можно нажимать в любой раскладке, хоть в латинской, хоть в кириллической).
Появится окно Выполнить, в котором нужно ввести команду cmd и нажать клавишу Enter (или мышкой кнопку Ok).
Откроется консоль Windows (другое название — окно командной строки), где вы сможете, используя всего одну команду, восстановить или закрыть доступ ко всем учётным записям пользователей, поменять или сбросить пароли, отключить или включить существующие «учётки».
Итак, в первую очередь набираем команду net user и жмём Enter. Эта команда позволит вам увидеть в консоли список всех созданных в системе учетных записей.
Важно: при вводе команд в консоли необходимо соблюдать синтаксис и пунктуацию. Вводить можно хоть строчными, хоть заглавными буквами, но обязательно соблюдать пробелы и другие знаки препинания, если они необходимы.
В нашем примере вы можете увидеть, что на испытуемой машине имеется четыре учётных записи: Администратор, Гость, Пользователь, Сергей. «Учётка», под которой выполнен вход — «Сергей», это видно в самой первой строке, где мы вводили net user.
В нашем случае команда будет выглядеть так: net user Сергей
Как видим, наша учётная запись находится в локальной группе «Администраторы». Это важно, поскольку дальнейшие манипуляции с учётными записями и паролями возможны только для пользователей с правами администратора.
Допустим, нас интересует учётная запись пользователя «Пользователь». Если на стартовом экране она не появляется для выбора, то вероятнее всего она не активирована (или попросту — отключена), поэтому её необходимо включить всё той же командой net user, только с использованием параметра active.
В общем виде команда вводится так: net user /active:yes, а в нашем случае это будет выглядеть так: net user Пользователь /active:yes (для отключения «учётки» используем параметр active со значением no: net user /active:no).
После активации требуемой учётной записи при старте Windows система будет запрашивать выбор пользователя и пароль для входа, если он установлен.
Для того, чтобы сбросить или поменять пароль пользователя, нужно вновь воспользоваться командой net user с дополнительным параметром, тут есть два варианта:
Таким образом, используя всего лишь одну команду в командной строке Windows, вы сможете сбросить/сменить пароль для любого пользователя или включить/отключить любую учётную запись.
Подведём промежуточный итог
Сочетание клавиш Win + R запускает окно Выполнить. Введя в это окно команду cmd и нажав Enter можно запустить консоль (командную строку).
Для работы с учетными записями нам потребуется команда net user со следующими параметрами:
Всё перечисленное работает только если у вас есть возможность войти в систему под учётной записью с правами администратора. Но что делать, если к «админке» нет доступа или она отключена?
Ситуация вторая: у вас есть возможность войти в систему под учетной записью без прав администратора или вовсе нет такой возможности из-за утраченного пароля для входа
Как мы уже говорили выше, изменять настройки учётных записей для входа в Windows можно только войдя в систему с правами администратора. Поэтому вам не удастся восстановить доступ из консоли, просто войдя в систему. Тем более не получится, если вы вообще не можете попасть на рабочий стол Windows. Однако, решение есть.
Для этого нам понадобится установочный диск или флешка с Windows любой версии, независимо от установленной на компьютере. Как сделать загрузочный носитель Windows сейчас подробно рассматривать не будем, расскажем об этом в одной из ближайших статей. В общих чертах тут есть два варианта:
Итак, вставляем в наш ПК/ноутбук установочный диск с Windows и загружаемся с него.
Примечание. Все необходимые действия можно выполнить с любого другого загрузочного диска (LiveCD) или даже просто подключив ваш жёсткий диск к другому компьютеру в качестве внешнего или или второго. Главное получить доступ к файлам и папкам операционной системы, доступ к которой утрачен. Мы же рассмотрим как это сделать с помощью установочного диска с Windows 7.
Независимо от того, образ с какой версией Windows у вас записан на носитель, любая загрузка с установочного диска начинается с выбора языка, метода ввода и формата даты/времени. Выставляем параметры и жмём кнопку Далее
В следующем окне выбираем Восстановление системы
Дожидаемся, пока программа установки найдет установленную операционную систему…
… и снова жмём кнопку Далее.
В следующем окне программа предложит вам выбрать способ восстановления Windows. Выбираем пункт Командная строка.
Запустится уже знакомая нам по предыдущему случаю консоль для ввода команд.
В командной строке вводим команду notepad и жмём Enter.
Запустится стандартное приложение Блокнот, в котором нам надо будет выбрать в верхнем меню Файл/Открыть:
Появится окно Проводника Windows для выбора файла, который нужно открыть. Но мы ничего открывать не будем. Данные действия нужны только лишь для того, чтобы получить доступ к файлам и папкам на диске. Если вы используете LiveCD или подключили жёсткий диск к другому компьютеру, то всё гораздо проще — описанные выше действия не потребуются.
Прежде чем приступить к работе с файлами не забудьте сменить тип файлов с Текстовых документов (*.txt) на Все файлы.
Далее жмём кнопку Компьютер и находим жёсткий диск с нашей Windows. Его легко распознать по объёму самого диска и по наличию в корне диска папок Windows, Program Files, System, System32. На жёстком диске идем по следующему пути:
/Windows/System32
В папке System32 находим файл с именем osk и переименовываем его в osk.old, затем находим файл cmd и переименовываем его в osk. В итоге должно получиться как на фото:
Еще раз отметим, что все эти манипуляции делались только для того чтобы переименовать эти два файла. С помощью LiveCD или подключив жёсткий диск к другому компьютеру всё гораздо проще — там вы получите прямой доступ к папкам и файлам без «танцев с бубном». С загрузочного же диска с Windows известен только такой способ получить доступ к файловой системе. Можно, конечно, не запускать Блокнот, а сделать всё из командной строки, но это еще дольше и сложнее.
Для чего мы переименовали файлы osk и cmd?
Всё одновременно просто и сложно. Файл osk — это программа Экранная клавиатура, которую можно запустить при старте Windows как раз на том этапе, где система запрашивает пароль пользователя. Файл cmd — это консоль Windows, которая нам нужна для работы с учетными записями пользователей. Мы подменяем файл Экранной клавиатуры файлом Консоли и, таким образом, получаем возможность запустить командную строку с нашего жёсткого диска не имея возможности войти в систему с правами администратора. При этом у нас будут эти права и мы сможем сбросить пароли пользователей.
После переименования файлов osk->osk.old и cmd->osk перезагружаем компьютер с нашего жёсткого диска. В окне входа, где предлагается выбрать пользователя и ввести пароль, нажимаем на кнопку специальных возможностей. Она находится в левом нижнем углу экрана и выглядит как на фото ниже:
Появится окно выбора параметров, в котором надо поставить галочку возле пункта Ввод текста без клавиатуры (экранная клавиатура) и нажать кнопку Применить
Поскольку в предыдущем действии мы с вами подменили файл экранной клавиатуры файлом командной строки, то запустится уже знакомая нам консоль Windows. Причём, с правами администратора.
Таким образом, вы не имея пароля для входа и возможности попасть на рабочий стол Windows, сможете включить/отключить любую из имеющихся учетных записей, а также сменить/сбросить пароли пользователей с помощью команды net user, как это описано в самом начале этой статьи.
Не забудьте после всех операций над учётными записями вновь перезагрузить компьютер с установочного/загрузочного носителя и тем же способом переименовать файлы обратно: вначале файл osk в cmd, затем файл osk.old в osk. С этого момента установочный/загрузочный носитель нам больше не понадобится. Перезагружаем ПК/ноутбук в обычном режиме и входим в систему под восстановленной учётной записью.
Важные лайфхаки
net user Администратор /active:yes
net user Администратор «»
Пуск->Панель управления->Учётные записи пользователей->Создание пароля для своей учётной записи
Пуск->Завершение работы->Выход из системы
Источник
Что делать, если при попытке соединения с провайдером, будь то Ростелеком, Дом.ру, ТТК, Билайн или иной оператор, возникла ошибка подключения к интернету?! Начните с того, что запомните ее код. Это обычно трехзначное число. Логически ошибки соединения сгруппированы следующим образом:
код 6xx — ошибки, возникающие в основном из-за некорректных действий пользователя: неправильный ввод логина, пароля, неверный выбор используемого протокола связи и т.п. Для их решения достаточно, обычно, проверить правильность создания подключения и используемых в нём реквизитов. Хотя тут есть исключения — например, ошибка 651.
код 7xx — ошибки, связанные с настройками подключения к Интернету.
код 8xx — эти ошибки обычно связаны с проблемами в работе локальной сети или сетевого оборудования. Как правило, при их появлении, необходимо связаться с технической поддержкой своего провайдера.
Ниже приведены расшифровки самых частых ошибок подключения к Интернет:
Ошибки 600, 601, 603, 606, 607, 610, 613, 614, 616, 618, 632, 635, 637, 638, 645
Как правило, возникают при сбое службы Телефонии Windows 7. Начните с простой перезагрузки компьютера или ноутбука. Проблема не решилась? Пересоздайте соединение. Проверьте, не блокируется ли оно антивирусом. Так же, настоятельно рекомендую проверить системы на наличие вирусов.
Ошибки 604, 605, 608, 609, 615, 620
«Файл телефонной книги подсистемы удаленного доступа Windows и текущая конфигурация Удаленного Доступа к Сети несовместимы друг с другом»
Появление данных проблем связано со сбоем сервиса удалённого доступа. Перезагрузите компьютер. Если не помогло — пересоздайте высокоскоростное подключение к Интернет.
Ошибки 611, 612
«Внутренняя конфигурация сети Windows некорректно настроена»
Иногда данная проблема может появиться из-за сбоя в работе операционной системы Виндовс из-за нехватки ресурсов (чаще всего — оперативной памяти) и помогает перезагрузка. Но чаще всего, её появление связано с проблемами на стороне Вашего оператора связи. Обратитесь в службу Технической Поддержи Провайдера (Ростелеком, Дом.ру, Билайн, ТТК).
Ошибка 617
«Windows находится в процессе подключения к Интернету, либо произошла внутренняя ошибка Windows»
Подождите несколько минут. Если подключение не установилось, и при повторном подключении ошибка повторяется, то перезагрузите компьютер.
Ошибка 619
«Не удаётся подключиться к удалённому порту, поэтому порт подключения занят»
Если у Вас VPN-подключение (например, Билайн), то ошибка появляется из-за неправильной настройки подключения. Идём в его свойства на вкладку «Безопасность». В большинстве случаев там должно быть выбрано значение «Обычные (рекомендуемые параметры)».
Так же, попробуйте снять галку «Требуется шифрование данных (иначе отключаться)», если она установлена.
В случае, если у Вас PPPoE подключение (Ростелеком, Дом.ру), то скорее всего ошибка 619 появилась из-за того, что Вас на некоторое время заблокировал сервис авторизации провайдера. Обычно такое происходит после того, как несколько раз подряд Вас отбросило с ошибкой логин или пароля. Подождите минут 10-15. Если и после этого не удалось соединится — обратитесь в техническую поддержку оператора связи.
Ошибка 624
«Проблема при подключении к VPN»
Возможны три варианта развития событий. Самый частый — это отсутствие файла RASPHONE.PBK в C: WindowsSystem32/RAS или в папке Documents and Settings Application Data Microsoft Network Connections Pbk. Если такой файл существует, тогда попробуйте его переименовать в RASPHONE.BAK, перезагрузиться и ещё раз проверить работоспособность соединения. Иногда можно помочь запуск исполняемого файла rasphone.exe.
Второй — это установленный запрещён на доступ к папке Documents and Settings Application DataMicrosoftNetworkConnectionsPbk из-за чего не удается прочитать содержимое файла. Для решения попробуйте о ткрыть доступ к этой директории. Так же стоит проверить, не установлена ли в свойствах файла Rasphone.pbk галочка «Только для чтения».
Третий вариант — стоит запрет на создание высокоскоростного подключения для пользователя. Чтобы снять его — зайдите в редактор локальных политик (нажимаем клавиши Win+R и введите команду gpedit.msc) и разрешите пользователям создавать новые подключения.
Ошибка 629
«Подключение было закрыто удаленным компьютером»
Очень частая ошибка у абонентов оператора Дом.ру. Основная причина — уже есть одно активное PPPoE-подключение и сервер провайдера просто отбрасывает дублирующее. Проверьте чтобы все подключения, кроме локальной сети, были отключены.
У некоторых операторов ошибка 629 может появиться при неправильном вводе логина или пароля.
Если устранить не получается — попробуйте перезагрузиться, затем удалить и заново создать PPPoE-соединение.
Ошибка 650
«Сервер удаленного доступа не отвечает»
Суть неисправности в том, что недоступен сервер удаленного доступа в сеть Интернет. Зачастую, причина на стороне провайдера и надо звонить в техподдержку. Но иногда connection error 650 в Windows 7 может появиться если отключено «Подключение по локальной сети», либо есть какие то проблемы с сетевой картой или её драйвером.В очень редких случаях ошибка связана с тем, что неправильно указан IP-адрес сервера в настройках подключения.
Ошибка 651
«Модем или другое устройство сообщило об ошибке»(WAN Miniport PPPoE)
Причинами появления ошибки 651 могут быть следующие:
— Проблемы с настройкой модема. Зайдите в веб-интерфейс устройства (192.168.1.1 или 192.168.0.1) и проверьте правильность выставленных настроек.
— Сбой службы удаленного доступа или работы протокола RASPPPOE. Перезагрузите компьютер, пересоздайте высокоскоростное подключение.
— Подключение заблокировано Антивирусной программой. Такое иногда случается, когда установленный Файрвол или Брандмауэр блокирует сетевое соединение. Попробуйте деактивировть систему безопасности компьютера и проверьте работу соединения.
— Проблемы на линии и оборудовании провайдера. Обратитесь в техническую поддержку провайдера.
Ошибка 678
«Удаленный компьютер не отвечает»(WAN Miniport PPPoE)
Симптомы и способы лечения ошибки 678 полностью совпадает с вариантами решения ошибки 651. Фактически они представляют собой одно и тоже, просто в разных версиях ОС Windows одна и та же неисправность имеет разные индексы.
Ошибка 691
«Доступ запрещён, поскольку такие имя пользователя и пароль недопустимы в этом домене».
Самая часто встречающаяся ошибка подключения к Интернет. Она возникает в следующих случаях:
— Неправильный логин или пароль. Проверьте правильность ввода данных, попробуйте полностью их удалить и ввести заново.
— Нет денег на лицевом счёте
— Установлена административная блокировка в системе биллинга провайдера.
— Попытка повторного соединение. Вы уже подключены к Интернету
— Неправильно указан сервер VPN в настройках подключения.
Ошибка 718
«Удаленный компьютер не отвечает»
Проблема на стороне сервера авторизации или BRAS провайдера. Обратитесь в службу технической поддержки.
Ошибка 720
«Не удаётся подключиться к удалённому компьютеру. Возможно потребуется изменение сетевой настройки подключения»
Как правило, эта ошибка возникает когда протокол Интернета TCP/IP повредил вирус. Иногда помогает сброс конфигурации интерфейса Ай-Пи, введя в командной строке директиву:
netsh int ip reset
netsh winsock reset
Так же стоит попробовать сделать переустановку протокола TCP/IP, но чаще приходится переустанавливать Windows. Если Вы работает через ADSL-модем, то перенастройте его из режима «Мост»(Bridge) в режим «Маршрутизатора»(Router).
Ошибка 733
«Соединение с удалённым компьютером не может быть установлено» или «Один или несколько сетевых протоколов не были успешно подключены»
Для устранения неисправности, откройте свойства подключения и снимите галочки со всех компонентов, кроме пунктов «Протокол Интернета TCP/IP» или «Планировщик QOS». После этого переподключитесь.
Ошибка 734
«Протокол управления PPP-связью был прерван»
Если Вы пользуетесь мобильным Интернетом от Мегафон, МТС или Билайн и у Вас выскочила ошибка 734, то в первую очередь начните с того, что проверьте какой номер набора прописан в соединении. Если там прописан *99***1, то попробуйте заменить его на *99#. Так же стоит проверить строку инициализации своего 3G/4G-модема. Обычно используются такие параметры:
МТС:
AT+CGDCONT=1,»IP»,»INTERNET.mts.ru»
Билайн:
AT+CGDCONT=1,»IP»,»INTERNET.beeline.ru»
Мегафон:
AT+CGDCONT=1,»IP»,»INTERNET.kvk» или AT+CGDCONT=1,»IP»,»INTERNET»
Если ошибка соединения 734 появляется при VPN-подключении, то попробуйте в его свойствах зайти на вкладку «Безопасность» и снять галочку «Требуется шифрование данных». Для Windows 7 надо в списке «Шифрование данных» поставить значение «Не разрешено».
Ошибка 735
«Запрошенный адрес был отвергнут сервером»
Неправильная настройка VPN-соединения. Проверьте правильно ли Вы указали адрес сервера, с которым поднимаете ВПН-соединение. Если Ошибка 735 появилась на PPPoE соединении, это значит что Вы прописали в его параметрах неправильный IP-адрес. Это зачастую происходит из-за того, что Ай-Пи должен присваиваться динамически, а абонент указывает статический адрес, который станционное оборудование отвергает.
Ошибка 738
«Сервер не назначил адрес»
Практически у всех провайдеров эта ошибка означает то, что в пуле динамических адресов нет закончились свободные или, как вариант, накрылся Radius-сервер. В любом случае, при возникновении такой ситуации выход или ждать, пока само рассосется, либо обращаться в техническую службу.
Ошибка 769
«Указанное назначение недостижимо»
Обычно это сообщение возникает если Вы пытаетесь запустить PPP-соединение при выключенной сетевой карте (Ethernet или WiFi). Зайдите в Сетевые подключения Виндовс и проверьте чтобы было включено «Подключение по локальной сети». То же самое часто случается после переустановки операционной системы из-за того, что пользователь не установил драйвер на сетевую. Очень редко причиной является неисправность сетевой платы.
Ошибка 789
«Выбран неверный тип VPN соединения»
Зайдите в настройки VPN соединения и на вкладке «Сеть» из списка «Тип VPN» выберите «Автоматически». Попробуйте повторно подключиться.
Ошибки 741 — 743
«Неверно настроены параметры шифрования»
Зайдите в настройки VPN соединения, и во вкладке «Безопасность» отключите пункт «шифрование данных».
Ошибка 800 (VPN Билайн, Comfort, Уфанет)
«Не удалось создать VPN подключение»
Распространённая ситуация у операторов связи, которые используют протоколы ВПН-соединения PPTP и L2TP. Возможные причины появления ошибки VPN:
— Запрос соединения не доходит до сервера. Очень часто это возникает из-за проблем на коммутаторах или ином оборудовании провайдера, поэтому первым делом позвоните в службу поддержки. Иначе рискуете убить кучу времени впустую. Попробуйте проверить работоспособность сервера с помощью сервисной утилиты «Пинг».
Сделать это просто, достаточно всего лишь знать адрес vpn-сервера. Например, у Билайн это: tp.internet.beeline.ru.
Сделать надо вот что. Запустите командную строку Виндовс и впишите команду:
Если в ответ на это Вы получите сообщение «Заданный узел недоступен» или «Превышен интервал ожидания дла запроса», то источник неисправности в 90% случаев на стороне провайдера (линия, коммутаторы, станционное оборудование).
Если приходит нормальный ответ от сервера, то в этом случае обычно причиной появления ошибки 800 vpn является неправильно настроенная безопасность. В свойствах подключения надо проверить, чтобы был снят флажок «Требуется шифрование данных».
— Попытку соединения блокирует файрвол или брандмауэр, установленный у Вас в системе Windows 7 или Виндовс 10. Попробуйте отключить полностью систему безопасности и проверить работу высокоскоростного ВПН-соединения.
— Вы пытаетесь запустить вторую копию соединения, которую автоматически отбрасывает сервер.
Ошибка 807
«Сетевое подключения компьютера к виртуальной частной сети прервано»
Обычно эта неисправность возникает из-за плохого качества линии или проблем с оборудованием доступа как на стороне абонента, так и на стороне провайдера.
Так же к причина её появления можно отнести неправильная работа Файрвола или брандмауэра, который периодически начинает блокировать сеть.
Так же стоит проверить правильный ли выставлен тип VPN в параметрах подключения. Попробуйте отключить протокол IPv6, оставив только IPv4.
Ошибка 809
«Нельзя установить связь по сети между компьютером и VPN-сервером, поскольку удалённый сервер не отвечает»
Обычно возникает в двух случаях.
Первый — проблемы с сервером на стороне оператора связи.
Второй — блокировка ВПН-подключения системой безопасности Windows 10.
Ошибка 814
«Указанное назначение недостижимо»
Полный аналог ошибки 769, используемый в Windows Vista. В других версиях этот индекс не используется.
Ошибка 815
«Невозможно установить высокоскоростное сетевое подключение компьютера, так как удалённый сервер не отвечает»
Используемый в Windows Vista аналог ошибки 651 или 678. В других версиях этот индекс не встречается.
Ошибка 868
«Порт открыт. Удаленное соединение не удалось установить, поскольку не удалось разрешить имя доступа удалённого сервера»
Это ошибка появляется в Windows 7 и Windows 10. Самые явные причины:
— неправильно указано имя VPN-сервера в свойствах высокоскоростного соединения.
— неверно указаны адреса DNS-серверов в свойствах Подключения по локальной сети.
— проблемы с DNS-клиентом Windows 7.
В первых двух вариантах данные надо уточнить в техподдержке. А вот в третьем обычно помогает только полная переустановка операционной системы.
Ошибка 1231
«Отсутствует транспорт для удаленного доступа»
Причины появления неисправности:
— Отключен протокол Интернета IPv4. Зайдите в сетевые подключения Windows и откройте свойства подключения по Локальной сети. Проверьте чтобы стояла галочка напротив протокола TCP/IPv4.
— Проблемы на стороне Интернет-провайдера. Лечится звонком в техническую поддержку.
— Проблемы с DHCP-клиентом Windows 10, в результате которой система не может получить IP-адрес. В этом случае стоит сделать откат системы к последней работоспособной точке восстановления Виндовс.
При попытке войти в личный кабинет появилась ошибка «Превышено максимальное количество попыток авторизации».
Причина
В течение 30 последних минут было совершено более 20 неудачных попыток входа в СБИС с одного устройства (IP-адреса) или более 30 попыток с разных устройств. Блокировка предназначена для защиты аккаунта от взлома методом подбора паролей.
Решение №1. Авторизуйтесь по сертификату
При наличии электронной подписи выполните вход в кабинет с помощью сертификата;
Решение №2. Войдите в СБИС с другого устройства
Если неудачные попытки входа в кабинет совершались с нескольких устройств, то войти в него можно только с того устройства, с которого ранее успешно входили в СБИС.
Решение №3. Подождите
Блокировка будет автоматически снята через 30 минут после последней неудачной попытки входа.
Восстановление пароля не разблокирует вход в систему. Если предложенные решения не помогли вам войти в кабинет, обратитесь в техническую поддержку СБИС.
Дом.ru является одним из крупнейших телеком-провайдеров в стране. Компания предлагает современный сервис в 56 городах России. Услугами провайдера пользуются в каждой пятой квартире в России. Клиенты могут выполнить вход в личный кабинет Дом.ру и получить удобный доступ ко всем сервисам в режиме online, без необходимости лично посещать офис.
Кабинет клиента — это функциональный пульт управления лицевым счетом. После авторизации Вы можете проверить выписку, просмотреть статистику операций. Кроме того, после входа в учетную запись открывается доступ к тарифным планам.
Тарифы Дом.ru
Подключение планов Интернет+ТВ — это возможность получить по доступной цене высокоскоростной доступ в сеть и большой набор популярных ТВ-каналов. Выбирайте тариф себе по вкусу и получайте первоклассный сервис по цене от 500 рублей в месяц.
| Тариф | Скорость доступа, Мбит/с | Количество каналов (HD) | Цена, руб/мес |
|---|---|---|---|
| Мне нравится S | 50 | 132 (30 HD) | 500 |
| Мне нравится L | 80 | 155 (44 HD) | 650 |
| Мне нравится XXL | 100 | 192 (66 HD) | 1100 |
| Мой Конструктор | 40 | 32 (6 HD) | 600 |
Тарифы на интернет
Провайдер предлагает решения различного уровня. Вы можете выбрать оптимальное соотношение скорости и стоимости услуг в зависимости от количества используемых устройств и потребительских требований к пропускной способности канала. Выбирайте оптимальный тариф для себя:
| Тариф | Интернет, Мб/сек | Стоимость, р/мес. | описание |
|---|---|---|---|
| Первая космическая | до 30 Мб/сек, до 100 Мб/сек в Youtube и соцсетях |
350 | Дешевый интернет для небольшой квартиры. |
| Вторая космическая | до 60 | 450 | Быстрый интернет по доступной цене с доступом до 5 устройств. |
| Скорость света | до 100 | 550 | Максимальная скорость для комфортного использования всех в доме. |
Все тарифы получают 100 каналов на мобильном ТВ. Для подключения абонентов используются решения на основе технологии FTTB (оптика для дома). Это обеспечивает высочайшие стандарты скорости и надежности сети. Клиенты получают такие преимущества:
- Максимальная скорость по ночам для всех тарифов.
- Круглосуточная поддержка и оперативная техническая помощь.
- Огромное количество бесплатных точек доступа к беспроводному интернету.
- Многофункциональное мультимедийное пространство с максимальной скоростью интернет-соединения.
При заказе тарифа «Первая космическая» действует специальное предложение от Дом.ru и МегаФон. Клиенты могут подключиться со скидкой 27% — цена в месяц составит всего 255 рублей. При этом скорость доступа будет увеличена до 100 Мб/сек, а пользователь дополнительно получит 10 ГБ мобильного интернета.
Регистрация в Дом.ру — заявка на подключение
Получить выгодные условия подключения очень просто. Перейдите на страницу регистрации — Ваш город должен определиться автоматически. Теперь остается только заполнить небольшую онлайн-форму. Укажите такие данные:
- Адрес проживания: улица, дом и квартира.
- ФИО клиента.
- Контактные данные: телефон и E-mail.
- Нажмите «оставить заявку» — скоро специалист свяжется с Вами.

После заполнения формы с Вами в ближайшее время свяжется представитель компании для уточнения деталей. В частности, необходимо будет определить удобное время для проведения монтажных работ.
Вход в личный кабинет Дом.ru
После регистрации клиенты могут войти в личный кабинет на официальном сайте и получить полный доступ ко всем функциям онлайн-сервиса. Удобные отчеты и выписки, смена тарифа, общение с операторами провайдера — это лишь небольшая часть возможностей, доступных в ЛК.
Войти в личный кабинет по номеру договора
При подключении услуги Вы получаете индивидуальный договор клиента. В документе указаны правила безопасности и конфиденциальности, права и обязанности сторон. Вверху на лицевой странице договора указан индивидуальный номер абонента — Вы можете использовать его, чтобы войти в персональный кабинет пользователя. Для авторизации в системе заполните форму на странице входа:
- Вход через связанные аккаунты социальных сетей Вконтакте или Facebook.
- Укажите свой логин в системе, договор об услуге или адрес E-mail.
- Введите пароль от кабинета.
- Нажмите кнопку «Войти».
Как восстановить логин и пароль, если забыл?
В случае утери данных для авторизации в онлайн-кабинете можно воспользоваться сразу несколькими способами для восстановления доступа. Выбирайте наиболее удобный из доступных вариантов:
- Памятка абонента. Вместе со всеми документам при подключении клиенты получают памятку, в которой записана информация по использованию Вашего кабинета.
- Центр обслуживания. Абоненты могут лично посетить ближайших офис провайдера в своем городе. Для восстановления доступа нужен будет паспорт владельца договора.
- Контакт-центр. Можно оставить свое обращение на сайте или позвонить по номеру 8-800-333-7000. Чтобы получить данные для входа в СМС-сообщении, нужно будет назвать паспортные данные или парольную фразу (если Вы задали ее в личном кабинете).
- На странице ЛК клиента. На странице восстановления доступа от кабинета необходимо ввести номер договора, адрес эл. почты или телефон, которые Вы использовали при регистрации.
Мобильное приложение Дом.ru для телефонов на Андроид и iOS
Официальный мобильный клиент позволяет в личный кабинет на телефоне и с комфортом управлять всеми услугами провайдера. Вы можете в любое удобное время войти в свой аккаунт, чтобы подключать дополнительные сервисы и менять тарифные планы.
Скачать приложение Дом.ru бесплатно
Официальный клиент Дом ру можно скачать и установить в фирменных магазинах приложений App Store и Play Market. Не рекомендуется устанавливать на устройство файлы apk для телефонов Андроид и ipa для устройств iOS, полученные из сомнительных источников. Ссылки для скачивания:

Приложение Дом.ru TV
Любимые сериалы, архивы телепрограмм, мультфильмы, и новые блокбастеры доступны клиентам Dom ru на смартфоне или планшете. В командировке, за городом, в метро или в парке — доступ к огромной мультимедийной библиотеке доступен всегда и везде. Дом.ру ТВ для Android и iPhone предоставляет такие возможности:
- Продолжение просмотра на новом устройстве. Начните смотреть фильм на телевизоре, чтобы затем продолжить воспроизведение с того же момента на мобильном или планшете.
- Мобильное ТВ на телефоне. Вы можете просматривать до 200 каналов в режиме реального времени.
- 3-дневный телеархив. Подключив дополнительный сервис «телеархив» можно не переживать, что Вы пропустите любимую передачу. Ее можно будет просмотреть в удобное время в течение 3 дней с момента выхода в эфир.
- Огромная видеотека. Пользователи могут покупать фильмы, мультфильмы и сериалы прямо в приложении и сразу же смотреть новинки на своем устройстве.
- Поддержка до 5 устройств. Пользоваться преимуществами сервиса можно всей семьей. Кроме того, Вы можете объединиться с друзьями и подключить к своему договору до 5 устройств.
- Телепрограмма. В приложении реализован ТВ-Гид, который поможет управлять эфиром, ставить напоминания о выбранных шоу и передачах.

Приложение доступно только клиентам Дом.ru. Войти в приложение можно только под учетными данными абонента: по договору и паролю. Контент доступен на территории РФ. Для комфортного просмотра рекомендуется скорость соединения 700 Кбит/с и выше.
Функционал личного кабинета Дом.ru
Персональный онлайн-кабинет пользователя — это удобный пульт управления всеми услугами и возможностями сервиса. Получить актуальные новости, отправить запрос в поддержку, направить заявление провайдеру — все это можно сделать через интернет, не покидая дома или офиса. Войдите в личный кабинет, чтобы получить необходимое обслуживание дистанционно:
- Управлять тарифами.
- Подключать дополнительные услуги.
- Контролировать баланс счета.
- Оплачивать услуги.
- Получать поддержку онлайн-консультанта.
- Настраивать бесплатные сервисы телефонии и многие другое.
Узнать баланс Дом.ру
Самый простой и быстрый способ узнать свой баланс в системе — войти в личный кабинет через приложение на смартфоне или с помощью компьютера. На сайте Вы можете увидеть информацию по текущему остатку и ознакомиться с историей платежей:
Как проверить баланс по номеру договора и фамилии
Если Вам необходимо срочно получить точную информацию об остатке на счете, но при этом нет возможности зайти в личный кабинет, то можно воспользоваться альтернативными способами. В частности, актуальную информацию можно узнать с помощью сервиса «Мои договоры» или по телефону 8 800 333 7000 (в режиме тонового набора следуйте инструкциям автоинформатора).
Оплата Дом.ру по номеру договора
Абоненты могут оплачивать сервис через интернет на сайте Дом.ru. Для этого нужно на странице оплаты выбрать в выпадающем меню удобный вариант совершения платежа: по номеру телефона или договора, по адресу. Заполните форму и нажмите «Оплатить».
Оплата банковской картой через интернет без комиссии
При оплате в некоторых банках, платежных системах и системах мобильных платежей может удерживаться комиссия. Чтобы оплачивать услуги провайдера онлайн и не платить комиссии выберите удобный способ совершения платежа:
| Интернет-деньги | Интернет-банки |
|---|---|
| QIWI Wallet | Альфа-Клик |
| WebMoney | Телебанк ВТБ24 |
| Яндекс. Деньги | СтарБанк ЗАО |
| Кошелек TelePay Онлайн | ОАО МДМ Банк |
| Plat.ru – Платежная книжка КиберПлат | Интернет-Первобанк |
| PayStore | ООО ИКБ СОВКОМБАНК |
| e-POS | Связной Банк (ЗАО) |
| rukassa | Банк Русский Стандарт |
| Платежная карта Кукуруза | Мобильный банк ВТБ24 |
Как отключить личный кабинет
Если Вы переезжаете или хотите отключить услугу по другим причинам, то необходимо позвонить по бесплатному телефону 8-800-333-7000. Операторы Вам предоставят всю необходимую информацию по наличию задолженности перед компаний и по правилам подачи заявлений на отключение в Сервис-центре.
С сентября 2011 года оборудование предоставляется абонентам на правах аренды. При расторжении договора необходимо вернуть оборудование провайдеру.
Техподдержка Дом.ру и телефон горячей линии
Получить необходимую помощь у специалистов можно в режиме онлайн. Телефоны и адреса отделений для своего города Вы найдете на странице «Контакты». Кроме того, Вы можете позвонить на бесплатную горячую линию:
Отзывы клиентов о Дом ру
Компания более 15 лет предоставляет телекоммуникационные услуги во многих регионах России. Личными кабинетами Дом.ru пользуются миллионы россиян по всей стране. Большинство пользователей отмечают высокое качество и надежность интернет-соединения.
Антон на форуме 101internet пишет, что очень доволен услугами провайдера, и не понимает, откуда берутся негативные отзывы. Мужчина уверяет, что скорость интернета держится на высоком уровне, а разрывы бывают крайне редко.
Пользователь с ником user-614792 в той же теме на сайте пишет, что с 2008 года пользуется услугами провайдера. За все время мужчина ни разу не видел достойной альтернативы компании Дом.ру.
К сожалению, не все клиенты остаются довольны качеством обслуживания. Ольга пишет, что после подключения стоимость услуг выросла. На самом деле акции и скидки действительно подключаются на определенный срок. После завершения акции оплата рассчитывается в соответствие с действующим тарифом.
Пользователь user-538648 жалуется на низкую скорость соединения. Абонент уверен, что это связано с некачественным обслуживанием, хотя причинами медленного интернета могут быть неполадки с оборудованием клиента или даже вирусы.
А как Вы оцениваете качество обслуживания? Возможно, Вы хотели бы видеть в личном кабинете Дом.ру новые функции и возможности? Пожалуйста, напишите свои предложения и претензии в комментариях. Это поможет сделать сервис лучше!
Содержание
- 1 Ошибка 201/301/348/349/401
- 2 Ошибка 651/678/815
- 3 Ошибка 629/691
- 4 Ошибка 221/222/321/322/421/422
- 5 Ошибка ½/101
Содержание
- Ошибка 201/301/348/349/401
- Ошибка 651/678/815
- Ошибка 629/691
- Ошибка 221/222/321/322/421/422
- Ошибка ½/101
При использовании оборудования для домашнего интернета и платного телевидения нередко возникают различного рода сбои. Увидев сообщение об ошибке многие пользователи сразу обращаются в техподдержку. Но в таких случаях проще всего для начала попытаться решить проблему самостоятельно, ведь, как известно, чтобы дозвониться до оператора контакт-центра может потребоваться немало времени.
Рассмотрим распространенные коды проблем Дом ру, с которыми пользователь может справится самостоятельно:
Ошибка 201/301/348/349/401
- Проверьте, подключен ли кабель к ТВ-приставке. Переподключите его.
- Перезапустите приставку.
- Включите автоматический поиск каналов.
Ошибка 651/678/815
- Проверьте подключение по локальной сети.
- Если система выдает статус «Подключено», отключите и подключите сеть повторно с помощью правой кнопки мыши. После этого запустите высокоскоростное соединение.
- Если Вы обнаружили, что сеть отключена, проверьте целостность кабеля. В случае отсутствия видимых повреждений попробуйте выключить кабель из разъема на ПК и вставить обратно.
Ошибка 629/691
- Дом ру ошибка с одним из кодов, указанных выше, связана с несоответствием введенного логина или пароля установленному. Внимательно перепроверьте корректность ввода данных в окне подключения интернета. Повторите ввод.
- Если не обнаружено несоответствий, попробуйте создать высокоскоростное соединение еще раз.
- Если Вы меняли логин и пароль для подключения к сети через «Личный кабинет», новые данные также необходимо ввести в окне подключения на самом компьютере.
Ошибка 221/222/321/322/421/422
- В том случае, когда канал, который не работает, был подключен недавно — подождите 15 минут.
- Перезапустите приставку.
Ошибка ½/101
Указанные сбои могут быть вызваны как разными причинами, так и аналогичными. Рассмотрим несколько вариантов решения, доступных среднестатистическому пользователю ПК:
- Запустите антивирус.
- Очистите систему от временных папок и файлов с помощью очистки диска.
- Обновите драйвера.
- Проведите «Восстановление системы».
- Установите все доступные обновления операционной системы.
- Переустановите браузер.
- Запустите проверку системных файлов Windows.
- Переустановите Windows, предварительно создайте копии всех важных документов и загрузите на съемный носитель или в виртуальное облако.
Если описанные выше способы решения не помогли или Вы не нашли информацию об интересующей Вас ошибке, свяжитесь с техподдержкой компании:
- Позвоните по бесплатному номеру 8-800-333-7000.
- Свяжитесь со специалистом с помощью мессенджера на сайте Дом ру. Чтобы открыть программу, нажмите на зеленую кнопку со значком сообщения, расположенную в правом нижнем углу страницы.
3. Напишите в техподдержку через раздел «Помощь». Для этого найдите соответствующий пункт в меню, расположенном слева, и перейдите на страницу «Оставить обращение».
Кстати, ознакомиться с информацией о распространенных ошибках, связанных с использованием услуг Дом ру, можно на сайте компании — на странице «Статьи и инструкции». Она также находится в разделе «Помощь».
Что делать, если при попытке соединения с провайдером, будь то Ростелеком, Дом.ру, ТТК, Билайн или иной оператор, возникла ошибка подключения к интернету?! Начните с того, что запомните ее код. Это обычно трехзначное число. Логически ошибки соединения сгруппированы следующим образом:
код 6xx — ошибки, возникающие в основном из-за некорректных действий пользователя: неправильный ввод логина, пароля, неверный выбор используемого протокола связи и т.п. Для их решения достаточно, обычно, проверить правильность создания подключения и используемых в нём реквизитов. Хотя тут есть исключения — например, ошибка 651.
код 7xx — ошибки, связанные с настройками подключения к Интернету.
код 8xx — эти ошибки обычно связаны с проблемами в работе локальной сети или сетевого оборудования. Как правило, при их появлении, необходимо связаться с технической поддержкой своего провайдера.
Ниже приведены расшифровки самых частых ошибок подключения к Интернет:
Ошибки 600, 601, 603, 606, 607, 610, 613, 614, 616, 618, 632, 635, 637, 638, 645
Как правило, возникают при сбое службы Телефонии Windows 7. Начните с простой перезагрузки компьютера или ноутбука. Проблема не решилась? Пересоздайте соединение. Проверьте, не блокируется ли оно антивирусом. Так же, настоятельно рекомендую проверить системы на наличие вирусов.
Ошибки 604, 605, 608, 609, 615, 620
«Файл телефонной книги подсистемы удаленного доступа Windows и текущая конфигурация Удаленного Доступа к Сети несовместимы друг с другом»
Появление данных проблем связано со сбоем сервиса удалённого доступа. Перезагрузите компьютер. Если не помогло — пересоздайте высокоскоростное подключение к Интернет.
Ошибки 611, 612
«Внутренняя конфигурация сети Windows некорректно настроена»
Иногда данная проблема может появиться из-за сбоя в работе операционной системы Виндовс из-за нехватки ресурсов (чаще всего — оперативной памяти) и помогает перезагрузка. Но чаще всего, её появление связано с проблемами на стороне Вашего оператора связи. Обратитесь в службу Технической Поддержи Провайдера (Ростелеком, Дом.ру, Билайн, ТТК).
Ошибка 617
«Windows находится в процессе подключения к Интернету, либо произошла внутренняя ошибка Windows»
Подождите несколько минут. Если подключение не установилось, и при повторном подключении ошибка повторяется, то перезагрузите компьютер.
Ошибка 619
«Не удаётся подключиться к удалённому порту, поэтому порт подключения занят»
Если у Вас VPN-подключение (например, Билайн), то ошибка появляется из-за неправильной настройки подключения. Идём в его свойства на вкладку «Безопасность». В большинстве случаев там должно быть выбрано значение «Обычные (рекомендуемые параметры)».
Так же, попробуйте снять галку «Требуется шифрование данных (иначе отключаться)», если она установлена.
В случае, если у Вас PPPoE подключение (Ростелеком, Дом.ру), то скорее всего ошибка 619 появилась из-за того, что Вас на некоторое время заблокировал сервис авторизации провайдера. Обычно такое происходит после того, как несколько раз подряд Вас отбросило с ошибкой логин или пароля. Подождите минут 10-15. Если и после этого не удалось соединится — обратитесь в техническую поддержку оператора связи.
Ошибка 624
«Проблема при подключении к VPN»
Возможны три варианта развития событий. Самый частый — это отсутствие файла RASPHONE.PBK в C: WindowsSystem32/RAS или в папке Documents and Settings Application Data Microsoft Network Connections Pbk. Если такой файл существует, тогда попробуйте его переименовать в RASPHONE.BAK, перезагрузиться и ещё раз проверить работоспособность соединения. Иногда можно помочь запуск исполняемого файла rasphone.exe.
Второй — это установленный запрещён на доступ к папке Documents and Settings Application DataMicrosoftNetworkConnectionsPbk из-за чего не удается прочитать содержимое файла. Для решения попробуйте о ткрыть доступ к этой директории. Так же стоит проверить, не установлена ли в свойствах файла Rasphone.pbk галочка «Только для чтения».
Третий вариант — стоит запрет на создание высокоскоростного подключения для пользователя. Чтобы снять его — зайдите в редактор локальных политик (нажимаем клавиши Win+R и введите команду gpedit.msc) и разрешите пользователям создавать новые подключения.
Ошибка 629
«Подключение было закрыто удаленным компьютером»
Очень частая ошибка у абонентов оператора Дом.ру. Основная причина — уже есть одно активное PPPoE-подключение и сервер провайдера просто отбрасывает дублирующее. Проверьте чтобы все подключения, кроме локальной сети, были отключены.
У некоторых операторов ошибка 629 может появиться при неправильном вводе логина или пароля.
Если устранить не получается — попробуйте перезагрузиться, затем удалить и заново создать PPPoE-соединение.
Ошибка 650
«Сервер удаленного доступа не отвечает»
Суть неисправности в том, что недоступен сервер удаленного доступа в сеть Интернет. Зачастую, причина на стороне провайдера и надо звонить в техподдержку. Но иногда connection error 650 в Windows 7 может появиться если отключено «Подключение по локальной сети», либо есть какие то проблемы с сетевой картой или её драйвером.В очень редких случаях ошибка связана с тем, что неправильно указан IP-адрес сервера в настройках подключения.
Ошибка 651
«Модем или другое устройство сообщило об ошибке»(WAN Miniport PPPoE)
Причинами появления ошибки 651 могут быть следующие:
— Проблемы с настройкой модема. Зайдите в веб-интерфейс устройства (192.168.1.1 или 192.168.0.1) и проверьте правильность выставленных настроек.
— Сбой службы удаленного доступа или работы протокола RASPPPOE. Перезагрузите компьютер, пересоздайте высокоскоростное подключение.
— Подключение заблокировано Антивирусной программой. Такое иногда случается, когда установленный Файрвол или Брандмауэр блокирует сетевое соединение. Попробуйте деактивировть систему безопасности компьютера и проверьте работу соединения.
— Проблемы на линии и оборудовании провайдера. Обратитесь в техническую поддержку провайдера.
Ошибка 678
«Удаленный компьютер не отвечает»(WAN Miniport PPPoE)
Симптомы и способы лечения ошибки 678 полностью совпадает с вариантами решения ошибки 651. Фактически они представляют собой одно и тоже, просто в разных версиях ОС Windows одна и та же неисправность имеет разные индексы.
Ошибка 691
«Доступ запрещён, поскольку такие имя пользователя и пароль недопустимы в этом домене».
Самая часто встречающаяся ошибка подключения к Интернет. Она возникает в следующих случаях:
— Неправильный логин или пароль. Проверьте правильность ввода данных, попробуйте полностью их удалить и ввести заново.
— Нет денег на лицевом счёте
— Установлена административная блокировка в системе биллинга провайдера.
— Попытка повторного соединение. Вы уже подключены к Интернету
— Неправильно указан сервер VPN в настройках подключения.
Ошибка 718
«Удаленный компьютер не отвечает»
Проблема на стороне сервера авторизации или BRAS провайдера. Обратитесь в службу технической поддержки.
Ошибка 720
«Не удаётся подключиться к удалённому компьютеру. Возможно потребуется изменение сетевой настройки подключения»
Как правило, эта ошибка возникает когда протокол Интернета TCP/IP повредил вирус. Иногда помогает сброс конфигурации интерфейса Ай-Пи, введя в командной строке директиву:
netsh int ip reset
netsh winsock reset
Так же стоит попробовать сделать переустановку протокола TCP/IP, но чаще приходится переустанавливать Windows. Если Вы работает через ADSL-модем, то перенастройте его из режима «Мост»(Bridge) в режим «Маршрутизатора»(Router).
Ошибка 733
«Соединение с удалённым компьютером не может быть установлено» или «Один или несколько сетевых протоколов не были успешно подключены»
Для устранения неисправности, откройте свойства подключения и снимите галочки со всех компонентов, кроме пунктов «Протокол Интернета TCP/IP» или «Планировщик QOS». После этого переподключитесь.
Ошибка 734
«Протокол управления PPP-связью был прерван»
Если Вы пользуетесь мобильным Интернетом от Мегафон, МТС или Билайн и у Вас выскочила ошибка 734, то в первую очередь начните с того, что проверьте какой номер набора прописан в соединении. Если там прописан *99***1, то попробуйте заменить его на *99#. Так же стоит проверить строку инициализации своего 3G/4G-модема. Обычно используются такие параметры:
МТС:
AT+CGDCONT=1,»IP»,»INTERNET.mts.ru»
Билайн:
AT+CGDCONT=1,»IP»,»INTERNET.beeline.ru»
Мегафон:
AT+CGDCONT=1,»IP»,»INTERNET.kvk» или AT+CGDCONT=1,»IP»,»INTERNET»
Если ошибка соединения 734 появляется при VPN-подключении, то попробуйте в его свойствах зайти на вкладку «Безопасность» и снять галочку «Требуется шифрование данных». Для Windows 7 надо в списке «Шифрование данных» поставить значение «Не разрешено».
Ошибка 735
«Запрошенный адрес был отвергнут сервером»
Неправильная настройка VPN-соединения. Проверьте правильно ли Вы указали адрес сервера, с которым поднимаете ВПН-соединение. Если Ошибка 735 появилась на PPPoE соединении, это значит что Вы прописали в его параметрах неправильный IP-адрес. Это зачастую происходит из-за того, что Ай-Пи должен присваиваться динамически, а абонент указывает статический адрес, который станционное оборудование отвергает.
Ошибка 738
«Сервер не назначил адрес»
Практически у всех провайдеров эта ошибка означает то, что в пуле динамических адресов нет закончились свободные или, как вариант, накрылся Radius-сервер. В любом случае, при возникновении такой ситуации выход или ждать, пока само рассосется, либо обращаться в техническую службу.
Ошибка 769
«Указанное назначение недостижимо»
Обычно это сообщение возникает если Вы пытаетесь запустить PPP-соединение при выключенной сетевой карте (Ethernet или WiFi). Зайдите в Сетевые подключения Виндовс и проверьте чтобы было включено «Подключение по локальной сети». То же самое часто случается после переустановки операционной системы из-за того, что пользователь не установил драйвер на сетевую. Очень редко причиной является неисправность сетевой платы.
Ошибка 789
«Выбран неверный тип VPN соединения»
Зайдите в настройки VPN соединения и на вкладке «Сеть» из списка «Тип VPN» выберите «Автоматически». Попробуйте повторно подключиться.
Ошибки 741 — 743
«Неверно настроены параметры шифрования»
Зайдите в настройки VPN соединения, и во вкладке «Безопасность» отключите пункт «шифрование данных».
Ошибка 800 (VPN Билайн, Comfort, Уфанет)
«Не удалось создать VPN подключение»
Распространённая ситуация у операторов связи, которые используют протоколы ВПН-соединения PPTP и L2TP. Возможные причины появления ошибки VPN:
— Запрос соединения не доходит до сервера. Очень часто это возникает из-за проблем на коммутаторах или ином оборудовании провайдера, поэтому первым делом позвоните в службу поддержки. Иначе рискуете убить кучу времени впустую. Попробуйте проверить работоспособность сервера с помощью сервисной утилиты «Пинг».
Сделать это просто, достаточно всего лишь знать адрес vpn-сервера. Например, у Билайн это: tp.internet.beeline.ru.
Сделать надо вот что. Запустите командную строку Виндовс и впишите команду:
Если в ответ на это Вы получите сообщение «Заданный узел недоступен» или «Превышен интервал ожидания дла запроса», то источник неисправности в 90% случаев на стороне провайдера (линия, коммутаторы, станционное оборудование).
Если приходит нормальный ответ от сервера, то в этом случае обычно причиной появления ошибки 800 vpn является неправильно настроенная безопасность. В свойствах подключения надо проверить, чтобы был снят флажок «Требуется шифрование данных».
— Попытку соединения блокирует файрвол или брандмауэр, установленный у Вас в системе Windows 7 или Виндовс 10. Попробуйте отключить полностью систему безопасности и проверить работу высокоскоростного ВПН-соединения.
— Вы пытаетесь запустить вторую копию соединения, которую автоматически отбрасывает сервер.
Ошибка 807
«Сетевое подключения компьютера к виртуальной частной сети прервано»
Обычно эта неисправность возникает из-за плохого качества линии или проблем с оборудованием доступа как на стороне абонента, так и на стороне провайдера.
Так же к причина её появления можно отнести неправильная работа Файрвола или брандмауэра, который периодически начинает блокировать сеть.
Так же стоит проверить правильный ли выставлен тип VPN в параметрах подключения. Попробуйте отключить протокол IPv6, оставив только IPv4.
Ошибка 809
«Нельзя установить связь по сети между компьютером и VPN-сервером, поскольку удалённый сервер не отвечает»
Обычно возникает в двух случаях.
Первый — проблемы с сервером на стороне оператора связи.
Второй — блокировка ВПН-подключения системой безопасности Windows 10.
Ошибка 814
«Указанное назначение недостижимо»
Полный аналог ошибки 769, используемый в Windows Vista. В других версиях этот индекс не используется.
Ошибка 815
«Невозможно установить высокоскоростное сетевое подключение компьютера, так как удалённый сервер не отвечает»
Используемый в Windows Vista аналог ошибки 651 или 678. В других версиях этот индекс не встречается.
Ошибка 868
«Порт открыт. Удаленное соединение не удалось установить, поскольку не удалось разрешить имя доступа удалённого сервера»
Это ошибка появляется в Windows 7 и Windows 10. Самые явные причины:
— неправильно указано имя VPN-сервера в свойствах высокоскоростного соединения.
— неверно указаны адреса DNS-серверов в свойствах Подключения по локальной сети.
— проблемы с DNS-клиентом Windows 7.
В первых двух вариантах данные надо уточнить в техподдержке. А вот в третьем обычно помогает только полная переустановка операционной системы.
Ошибка 1231
«Отсутствует транспорт для удаленного доступа»
Причины появления неисправности:
— Отключен протокол Интернета IPv4. Зайдите в сетевые подключения Windows и откройте свойства подключения по Локальной сети. Проверьте чтобы стояла галочка напротив протокола TCP/IPv4.
— Проблемы на стороне Интернет-провайдера. Лечится звонком в техническую поддержку.
— Проблемы с DHCP-клиентом Windows 10, в результате которой система не может получить IP-адрес. В этом случае стоит сделать откат системы к последней работоспособной точке восстановления Виндовс.
Личный кабинет Клиента предназначен для управления услугами, оплаты и отслеживания начислений. Зайдите на сайт domru.ru , выберите свой город, далее в левом нижнем углу нажмите кнопку «Личный кабинет» или зайдите на сайт lk.domru.ru .
Для входа в Личный кабинет Дом. ru доступно несколько способов авторизации:
1. Авторизация по номеру договора или логину
Введите номер договора или логин, указанные в информационном листе, который выдал вам техник при подключении.
2. Авторизация по номеру телефона или е-mail
На форме авторизации в поле ввода укажите номер телефона или e — mail , привязанные к договору, в качестве пароля используйте пароль от договора или пароль от интернет-соединения.
! Для успешной авторизации номер телефона и e-mail предварительно должны быть подтверждены в Личном кабинете.
3. Авторизация через соцсети (Вконтакте, Одноклассники, Facebook, Google+)
Чтобы не запоминать номер договора, логин и пароль от вашего договора Дом.ru, вы можете привязать ваш аккаунт в социальных сетях к Личному кабинету и проходить авторизацию по одному нажатию кнопки
Дополнительные возможности при авторизации:
- Для проверки правильности введенного пароля нажмите кнопку « Показать пароль ».
- Используйте функцию « Запомнить меня », чтобы сохранить учетные данные для последующего входа, если заходите со своего компьютера.
- Забыли данные для входа? Нажмите на ссылку « Забыли пароль? » и следуйте пошагово инструкциям.
Появилось сообщение «Доступ временно заблокирован»
При попытке войти в личный кабинет появилась ошибка «Доступ временно заблокирован. С этого IP-адреса превышено максимальное количество неверных попыток входа» или «Доступ временно заблокирован. Превышено максимальное количество неверных попыток ввода логина и пароля».
|
|
|
Причина
В течение 30 минут вы попытались войти в СБИС более 3 раз с одного устройства (IP-адреса) или более 10 — с разных. СБИС включил защиту, чтобы в ваш аккаунт нельзя было зайти методом перебора паролей.
Восстановление пароля не разблокирует вход в систему.
Решение №1. Подтвердите, что вы не робот
Нажмите ссылку «действия совершает не робот» и пройдите тест.
Решение №2. Авторизуйтесь другим способом
Войдите в СБИС по электронной подписи, телефону или QR-коду.
Решение №3. Войдите в СБИС с устройства, с которого входили ранее
Если неудачные попытки входа в кабинет были с одного или нескольких устройств, то войти в него можно только с того устройства, с которого ранее успешно входили в СБИС.
Решение №4. Повторите попытку через 30 минут
Блокировка снимется через 30 минут после последней попытки.
Решение №5. Обратитесь к администратору
Если доступ заблокирован из-за неверных попыток ввода логина и пароля, обратитесь к администратору вашего аккаунта. Попросите снять блокировку в разделе «Настройки/Мониторинг/Угрозы взлома».
Если решения не помогли войти в кабинет, обратитесь в техническую поддержку СБИС.
Нашли неточность? Выделите текст с ошибкой и нажмите ctrl + enter.
https://play-lh.googleusercontent.com/a-/AOh14GgbtJoSrfXndzz
https://play-lh.googleusercontent.com/a-/AOh14GgbtJoSrfXndzzu_9lcICk4qrkBDzQu2EVYq73fgg
Отличное приложение для карантина. Оставайтесь дома, не зови
Отличное приложение для карантина. Оставайтесь дома, не зовите гостей! А если зовете, то они все равно к вам не попадут, потому что приложение просто отказывается оповещать о том, что в домофон звонят. Я узнаю о том что ко мне кто то пришел только потому, что начинает звонить стационарная трубка. Приложе…
Иногда картинка с камеры тормозит, иногда просто не работает
Иногда картинка с камеры тормозит, иногда просто не работает нечего, бывает видео идет без звука, если в каком то приложении может не пройти звонок по домофону, видешь его только в событиях, сами события не все отображаются, нет возможности удалить события, настройки сами по себе не то что бы скудные их …
Ничего нормально не работает! Уже второй месяц.тех.поддержка
Ничего нормально не работает! Уже второй месяц.тех.поддержка знает,но исправить не может… P..S.: май..приложение все хуже и хуже..мало того что архив событий не обновляется,так еще и видеопоток теперь перестал работать. За что я плачу,непонятно…
Все, кто живет в век высоких технологий, уверены, что эти технологии призваны облегчить жизнь. Это так и есть, хотя случаются ситуации, которые могут поспособствовать скорее нервному перенапряжению, чем расслаблению. Например, когда часть любимых телеканалов пропадает. Естественно, это далеко не самый лучший опыт, тем более, когда хочется посмотреть телевизор, а он подбрасывает подобные, не слишком приятные сюрпризы.
Если вы тоже столкнулись с подобной неприятностью, то не нужно спешить к телевизионному мастеру, тем более что это может занять некоторое время. Если есть желание, можно попробовать восстановить цифровые каналы на телевизоре своими силами. Конечно, стопроцентного возвращения их вещания гарантировать нельзя, но, как правило, самостоятельные манипуляции помогают.
Причины
Существует три основных причины, почему не работает приставка Дом ру для телевизора — аппаратные, программные и действие внешних факторов. Так, к аппаратным проблемам относится неисправность оборудования или ошибки с подключением. В категорию программных входит неправильная настройка тюнера или ТВ. Ко внешним факторам относятся причины, которые не зависят от пользователя (к примеру, отсутствие трансляции). Иногда ошибки возникают и по более банальным причинам, к примеру, отсутствии оплаты.
Почему показывают только 10 из 20 цифровых каналов?
За последние два-три года пользователи цифрового телевидения часто жалуются на то, что после того как провели обновление каналов, половина из тех передач, которые показывали раньше пропадают. С тех пор у людей возникает закономерный вопрос – почему пропали 10 каналов, если раньше они работали и являлись бесплатными?
Выяснить ответ на этот вопрос пытаются на множестве форумов, потому и версии выдвигаются разные. У некоторых не работают каналы первого мультиплеска, у других, второго. Это наталкивает на мысль, что причины этих неприятностей кроются в разных трудностях приема сигнала, связанных с техническими работами или особенностями функционирования цифрового телевидения.
Возможно, через некоторое время каналы восстановят свое вещание, потому не стоит заранее волноваться, куда пропали сразу десять популярных канала. В РТРС уточняют, что пока работа ведется в тестовом режиме, потому для некоторых регионов подобные трудности станут нормой. Иногда повторный поиск каналов или перепрошивка приставки помогает, но если это не ваш случай, можно воспользоваться аналоговым или спутниковым телевидением, где сигнал работает без таких существенных перебоев.
Первые шаги
Для начала рассмотрим, что делать, если не работает приставка Дом ру и не показывает каналы для разных источников телевидения.
Не показывает каналы кабельного ТВ
Одна из ситуаций, когда у пользователей не показывают все каналы, а к квартире / дому подведено только кабельное ТВ. Сделайте следующие шаги:
- Убедитесь, что кабель хорошо подключен к телевизору. Плохой контакт или неправильное соединение штекера могут привести к ухудшению или отсутствию сигнала.
- Осмотрите кабель на факт исправности. Если приставка Дом ру показывает, что нет сигнала, проблема может крыться в повреждении ТВ-кабеля, по которому подходит сигнал. При выявлении дефекта замените изделие.
- Запустите повторный поиск. Если на приставке Дом ру нет ни одного ТВ-канала, войдите в меню и заново задайте автоматический поиск. Если это не помогло, попробуйте найти каналы вручную.
- При отсутствии результата звоните в техподдержку по номеру в своем городе или подайте заявку через форму на официальном сайте.
Не показывает цифровое ТВ
Во многих случаях клиенты сталкиваются с ситуацией, когда каналы не показывает при подключении цифрового телевидения Дом ру. Для восстановления работы приставки сделайте следующее:
- Проверьте качество всех контактных соединений и осмотрите кабели на факт целостности.
- Убедитесь в работоспособности аналоговых каналов. Если их нет, обратитесь в поддержку.
- Посмотрите на приставку — она должна быть включена.
- В настройках ТВ проверьте, чтобы был правильно выбран источник. Укажите тот разъем, с помощью которого подключается приставка Дом ру.
- Отключите тюнер от сети на 2-3 минуты, а после этого включите снова.
- Сбросьте настройки приемника до заводских с учетом инструкции по эксплуатации. Такой шаг может помочь, если появляется ошибка авторизации.
При отсутствии результатов обратитесь в техподдержку или оформите запрос на официальном сайте провайдера.
Не показывает каналы через CAM-модуль
Некоторые пользователи подключаются через специальный CAM-модуль Дом ру.
Если возникают проблемы с просмотром ТВ-каналов, сделайте следующее:
- Проверьте целостность кабеля.
- Убедитесь в работе аналоговых каналов. Если их не показывает, сразу пишите в поддержку.
- Отключите / включите ТВ с паузой в несколько минут.
- Перенастройте телевизор с учетом инструкции для вашей приставки Дом ру.
Если ни один из шагов не дает результаты, обратитесь в поддержку.
Автоматический и ручной поиск
Иногда проблема решается исключительно с помощью мастера, но телеканалы можно попытаться настроить самостоятельно. Есть два метода для этой работы:
- Через автоматические настройки.
- С помощью ручного поиска.
Для начала рассмотрим автоматическую настройку. Она осуществляется с помощью пульта дистанционного управления и является наиболее простым способом осуществить работу. Итак, принцип работы прост.
- Для начала надо найти кнопку на пульте, которая выведет пользователя в раздел «Меню»;
- Далее, надо перейти в подраздел «Настройки»;
- Следующий раздел – «Автоматические настройки»;
- Нажмите и дождитесь, пока поиск закончится.
Но перед тем как проводить ручную настройку следует выяснить некоторые данные. В частности:
- На каких частотах происходит вещание тех каналов, которые вас интересуют.
- Скорость каждого канала.
- Модуляция телевизионных ресурсов.
Дальнейшая процедура такая же простая, но для неё требуется воспользоваться пультом дистанционного управления:
- Перейдите в «Меню»;
- Выберите «Ручная настройка»;
- В выведенном поле нужно ввести данные, которые узнали у провайдера и сохраните их;
- Запустите поиск.
Тюнер не включается
Распространенный вопрос в сети, что делать, если не включается приставка Дом ру.
При возникновении ситуации сделайте следующее:
- Проверьте исправность и качество контактов розетки, к которой подключено устройство.
- Измерьте уровень напряжения на выходе.
- Если в тюнере используется выносной блок питания, попробуйте его заменить. Основная причина, почему не включается приставка Дом ру — высохшие конденсаторы, из-за чего внутренней схеме не хватает напряжения.
Обязательно посмотрите, включена ли кнопка питания.
Ошибка 629/691
- Дом ру ошибка с одним из кодов, указанных выше, связана с несоответствием введенного логина или пароля установленному. Внимательно перепроверьте корректность ввода данных в окне подключения интернета. Повторите ввод.
- Если не обнаружено несоответствий, попробуйте создать высокоскоростное соединение еще раз.
- Если Вы меняли логин и пароль для подключения к сети через «Личный кабинет», новые данные также необходимо ввести в окне подключения на самом компьютере.
Ошибки
Еще одна ситуация, с которой сталкиваются пользователи — появление разных надписей в виде кодов на дисплее. Распространенные ошибки приставки Дом ру — 301, 201, 348, 349, 401. При выявлении таких проблем сделайте следующее:
- Убедитесь в правильности подключения кабелей.
- Перезапустите тюнер по питанию.
- Запустите автоматический поиск каналов, а если их не показывает, сделайте это в ручном режиме.
Еще одна ситуация, когда приставка Дом ру не идентифицирована и появляется код 322. Также могут появиться ошибки 221, 321, 222. 421 или 422. Это означает, что канал не оплачен или подписка еще не пришла. Сделайте следующие шаги:
- Если вы недавно подключили пакет, подождите 10-15 минут.
- Перезапустите тюнер Дом ру по питанию.
Если результата нет долгое время, обратитесь в поддержку, к онлайн-консультанту или через форму обращения на сайте.
Зная, что делать, если сломалась приставка Дом ру и не показывает каналы, вы сможете быстро восстановить ее работоспособность без обращения в сервисный центр. Если же проблему не удается решить своими силами, всегда можно по телефону или обратиться к поддержке через сайт провайдера.
Причины возникновения ошибки
Как сказано выше, одной из причин возникновения ошибки может является нарушение соединения кабеля с устройством. Касается это не только непосредственно соединения штекера с телевизором, но и самого провода, который может быть перебит в определенном месте, в связи с чем сигнал не доходит. Ошибки случаются не только в связи с нарушением в работе «железа» но и в связи с системными ошибками. Так, нарушение в системных файлах телевизора также может приводить к ошибке 301. Соответственно при возникновении сбоев в системе решать данную проблему нужно совершенно иным способом нежели заменой или проверкой кабеля и соединения.
Телевизоры Phillips (Филипс)
После установки модуля в меню в строке «Конфигурация» на вкладке «Установка» выбираем «Настройка канала», далее — «Автоматическая настройка канала» и «Начать». Указываем свою страну. Тип подключения — кабель.
Могут быть предложены аналоговые либо цифровые каналы — останавливаем выбор на цифровых либо выбираем оба и жмем «ок».
В Установках вводим параметры, выбираем ручной тип скорости передачи, а в строке режим частоты — ручной. Затем запускаем сканирование.
Если вдруг, пользуясь Phillips, Вы столкнулись с надписью «нет доступных программ», это значит, что произошел сбой в настройке каналов. Выход из ситуации: звоним в Дом ру и уточняем, как можно улучшить качество сигнала. Либо переустанавливаем программное обеспечение. Либо обращаемся напрямую в сервесный центр Филипс к специалистам и отдаем решение вопроса в руки профи.
Телевизоры LG (ЭлДжи)
С помощью пульта включаем меню и выбираем раздел Опции, далее — в строке страна устанавливаем «Финляндия».
Затем в меню находим раздел Настройки и включаем режим автопоиска с подключением через кабель. Открывается окно, где в строке настроек устанавливаем указанные параметры, «быстрый тип поиска» и устанавливаем «Авто для ID сети».
После этого включится автопоиск каналов. В случае правильного выполнения всех перечисленных пунктов, телевидение полноценно начнет работать.
- Почему не работает Ютуб на телевизоре и как решить проблему?
Настройка каналов Дом ру на телевизоре Samsung (Самсунг)
Перед тем, как начать, убедитесь, что кабель правильно подключен к ТВ.
После установки модуля необходимо выбрать страну. Для этого в меню заходим в строку «Канал» и в поле «Цифровой канал» устанавливаем «Германия» или «Другое».
Затем выбираем «автонастройка». После – снова в разделе «Канал» заходим в «Кабельные параметры поиска» и вводим параметры, которые описаны ранее для LG.
Снова в разделе «Канал» выбираем Автонастройку. «Установить кабель» в строке «источник сигнала», далее «Сеть» в пункте «режим поиска». После этого нажимаем на пульте «Вход» и автопоиск запустится.
Настройка каналов
Конечно же, всех только что присоединившихся и уже действующих пользователей интересует настройка каналов от Дом ру. Это не сложно сделать самостоятельно, если поэтапно следовать инструкциям ниже.
Выше упомянутый провайдер дает своим клиентам возможность подключить, как кабельные каналы, так и цифровые. Настройка каналов кабельного телевидения Дом ру достаточно проста и дается каждому почти на интуитивном уровне. С цифровыми каналами все несколько сложнее.
Рассмотрим детально.
Рассмотрим установку каналов на основных марках.
Содержание
- Учётная запись пользователя заблокирована и не может быть использована для входа в сеть
- Учетная запись пользователя заблокирована, что делать?
- Причины блокировки учетной записи Windows
- Решаем проблему
- Если первый и второй способы не сработали?
- Сброс пароля при входе в Windows
- Инструкция по восстановлению доступа к учетной записи пользователя Windows
- Ситуация первая: у вас есть возможность войти в систему с правами администратора, но утрачен пароль от другой учётной записи
- Подведём промежуточный итог
- Ситуация вторая: у вас есть возможность войти в систему под учетной записью без прав администратора или вовсе нет такой возможности из-за утраченного пароля для входа
- Для чего мы переименовали файлы osk и cmd?
Учётная запись пользователя заблокирована и не может быть использована для входа в сеть
Сегодняшняя статья пригодится в первую очередь корпоративным пользователям компьютеров на базе Windows, работающим со стандартными локальными учётными записями. Тогда как вход в учётные записи со статусом администратора могут выполнять только доверенные лица компании в виде сотрудников IT-раздела. Хотя при определённом семейном микроклимате с описываемой ниже проблемой можно столкнуться, используя домашние устройства. Что же за проблема такая? А это невозможность доступа к Windows с уведомлением на экране блокировки «Учётная запись пользователя заблокирована и не может быть использована для входа в сеть». Что за блокировка такая, и как с ней бороться?
Учётная запись пользователя заблокирована и не может быть использована для входа в сеть
Итак, не можем войти в Windows, потому что на экране блокировки видим это.
Такая блокировка является результатом определённого количества неудачных попыток авторизации в локальной учётке, если администратором компьютера внесены соответствующие настройки локальной групповой политики.
Блокировка учётных записей Windows
Администратор компьютера в локальных групповых политиках может установить то или иное число попыток входа в учётные записи пользователей. При превышении этого числа попыток учётка блокируется для входа. Это такая защита от подбора паролей. Даже если дело имеем не с ситуацией попытки подбора пароля к чужой учётке, а просто её истинный владелец невнимательно вводил символы или не посмотрел на раскладку клавиатуры, войти в систему не удастся даже при вводе верного пароля. Придётся выждать установленное администратором время, пока не будет сброшен счётчик попыток входа. И, естественно, пока не истечёт время самой блокировки.
Устанавливается такая защита от подбора паролей в редакторе локальной групповой политики, в политике блокировки учётных записей.
Здесь вводится пороговое значение блокировки, т.е. допустимое число попыток ввода пароля.
При установке такого порогового значения другие параметры политики – время до сброса счётчика блокировки и длительность самой блокировки – автоматически будут установлены на 30 минут.
Их при необходимости можно сменить. И, к примеру, установить меньшее время для сброса счётчика неудачных попыток ввода пароля.
А время блокировки самой учётной записи, наоборот, увеличить.
Распространяется такая защита только на локальные учётки и не работает при попытках подбора пароля или пин-кода для подключённых аккаунтов Microsoft.
Разблокировать заблокированную учётную запись можно несколькими путями:
• Дождаться завершения времени блокировки. Но здесь есть нюанс: сколько времени нужно ждать, система не уведомляет. Об этом знает только администратор компьютера;
• Войти в систему с учётки администратора и снять блокировку;
• Если доступ к учётке администратора невозможен, снять блокировку, загрузившись со съёмного устройства и подправив кое-что в реестре Windows.
Как разблокировать свою учётную запись Windows, если есть доступ к администратору
Если своя учётка заблокирована, но есть доступ к учётке администратора, необходимо войти в последнюю и разблокировать свою таким образом. Жмём клавиши Win+R, вводим:
В открывшемся окне в папке «Пользователи» ищем свою учётную запись и делаем на ней двойной клик.
В окошке открывшихся свойств снимаем галочку «Заблокировать учётную запись». Применяем.
Пробуем войти в свою учётку.
Примечание: если у вас нет пароля к учётке администратора, не стоит пытаться войти с помощью подбора. Защита от подбора паролей действует на все локальные учётные записи, в том числе и на администратора. Его учётка после определённого количества неудачных попыток авторизации также будет заблокирована.
Как разблокировать свою учётную запись Windows, если нет доступа к администратору
Если доступа к учётной записи администратора нет, добываем DVD-диск или флешку с процессом установки любой версии Windows или Live-диск с возможностью правки реестра операционной системы. Загружаем компьютер со съёмного устройства, в нашем случае это флешка установки Windows 10. Важно: запуск со съёмного устройства должен проводиться только при перезагрузке систем Windows 8.1 и 10. Нельзя использовать обычное завершение работы, поскольку в этих версиях из-за функции ускоренного запуска системное ядро загружается из ранее сохранённого на диске файла. Нам же нужно, чтобы ядро загрузилось с изменёнными параметрами реестра.
На первом этапе установки Windows жмём Shift+F10. Запускаем реестр командной строкой:
Кликаем раздел HKEY_LOCAL_MACHINE. Далее жмём меню «Файл», здесь нам нужен пункт «Загрузить куст».
В окне обзора выходим в корень устройств «Этот компьютер» и заходим в раздел Windows. У нас он обозначен как диск (C:), но диск системы также может значиться и под другой буквой. Тут нужно ориентироваться по объёму раздела. На системном разделе раскрываем папки «Windows», далее – «System32», далее – «config». Внутри последней нам нужен файл SAM, это так называемый куст реестра, открываем его.
Открытый куст нужно как-то назвать, имя непринципиально. Назовём его 777.
Внутри раздела реестра HKEY_LOCAL_MACHINE теперь наблюдаем новую ветвь 777. Раскрываем внутри неё путь:
777 – SAM – Domains – Account – Users – Names
Ставим курсор теперь на это значение с нулями и капсом. В правой панели реестра ищем параметр «F» и двойным кликом раскрываем его.
В окошке параметра нам нужна строка 0038. Её первые два значения (у нас это 10 и 00) заменяем.
Двойным кликом ЛКМ щёлкаем по очереди на каждом из двух значений, и когда те выделятся синим, вписываем другие значения. А эти другие значения должны быть 10 и 02 соответственно. В итоге жмём «Ок».
Теперь в окне реестра кликаем на загруженный и отредактированный куст, у нас это 777. И выгружаем его: жмём «Файл», далее- «Выгрузить куст».
Перезагружаемся. И можем снова пытаться войти в свою учётку. Друзья, если блокировка вашей учётки – это следствие превышения допустимого числа авторизаций из-за того, что вы забыли пароль (или его, возможно, сменил кто-то без вашего ведома), вы можете просто убрать пароль. Сделать это можно, в частности, тем же способом путём правки реестра со съёмного носителя, что описан выше, только там нужны чуть другие действия.
Источник
Учетная запись пользователя заблокирована, что делать?
В статье рассказано как войти в систему, если Windows выдает сообщение «Учетная запись пользователя заблокирована и не может быть использована для входа в сеть».
Как правило, учетные записи пользователей корпоративных компьютеров всегда защищены паролем. Зачем нужна такая защита, полагаем, объяснять не нужно, в конце концов, таковы могут быть правила организации.
Но представьте себе такую ситуацию. Сотрудник садится за компьютер, вводит свой пароль и получает уведомление о том, что его учетная запись заблокирована и не может быть использована для входа в сеть. Что же случилось и почему, недоумевает он?
Причины блокировки учетной записи Windows
А случилось вот что. Сам пользователь или кто-то до него по ошибке ввели несколько раз неправильный пароль, в результате чего учетная запись была заблокирована.
Хорошо, но почему подобное не происходит на других компьютерах, скажем, домашних. Всё очень просто. Скорее всего, обслуживающий компьютеры предприятия системный администратор установил ограничение на количество неудачных попыток авторизации в учетной записи. Направлена эта дополнительная мера безопасности на защиту от подбора пароля.
ПРИМЕЧАНИЕ : данный метод защиты работает только для локальных учетных записей без использования пин-кода.
Задается настройка в редакторе локальных групповых политик. Там, в разделе параметров безопасности есть политика блокировки учетных записей, для которой доступны три опции:
По умолчанию время блокировки для включенной настройки составляет 30 минут, но что мешает администратору его увеличить?
Получается, чтобы ввести пароль повторно, вам придется ждать, пока не истечет установленный срок, кстати, время система не сообщает, либо дожидаться прихода администратора.
Решаем проблему
Впрочем, решить проблему вы можете и самостоятельно. Самый простой способ — это зайти в Windows под учетной записью администратора и снять блокировку. Возможно это, однако, только в том случае, если админ по доброте душевной доверил вам свой пароль. Предположим, что он у вас есть.
Зайдите в учетную запись, откройте командой lusrmgr.msc оснастку управления пользователями и группами, выделите слева каталог «Пользователи» и дважды кликните по названию своей учетной записи в средней колонке.
В открывшемся окошке на вкладке «Общие» снимите галочку с пункта «Заблокировать учётную запись». Примените настройки войдите свою учетную запись с правильным паролем.
Если доступа к учетной записи с правами администратора нет, придется действовать в обход. Для этого вам понадобиться обычный установочный диск с Windows.
Загрузитесь с диска, а когда на экране появится приглашение мастера, нажмите Shift + F10 и выполните в открывшейся командной строке команду regedit.
Запустится редактор реестра. Выделите в его левой колонке раздел HKEY_LOCAL_MACHINE, проследуйте в меню «Файл» и выберите пункт «Загрузить куст».
В открывшемся окне обзора зайдите в «Этот компьютер», выберите системный раздел → Windows → System32 → config.
Обратите внимание, что буква системного раздела в загрузочной среде отличается. У нас это D, у вас она может быть другой, ориентируйтесь по содержимому раздела.
В папке config у вас будет файл SAM, откройте его в окне обзора, это и есть нужный вам куст.
Редактор тут же предложит присвоить ему имя. Название может быть любым, пусть будет data. Теперь, если вы раскроете раздел HKEY_LOCAL_MACHINE, то увидите, что в нём появился новый каталог Data.
Разверните его до следующей папки:
В последнем подразделе найдите вложенную папку с именем вашей заблокированной учетной записи, кликните по ней и запишите число, отображаемое в правой части окна редактора в колонке «Тип».
Теперь перейдите на уровень выше, в подраздел Users и выделите подраздел, в качестве имени которого будет записанное вами число.
Его формат несколько иной, с нулями спереди и заглавными символами, главное, чтобы совпадали последние три символа. В этом подразделе будет двоичный параметр F.
Кликните по нему два раза, найдите в открывшемся окошке изменения значения параметра строку 0038 и замените первые два значения на 10 и 02. Сохраните результат, выделите мышкой загруженный куст (Data) и выберите в меню «Файл» опцию «Выгрузить куст».
Закройте редактор реестра, перезагрузите систему и попробуйте войти в систему с правильным паролем.
Если первый и второй способы не сработали?
Если этот способ не сработает, сбросьте пароль любым удобным вам способом, например, воспользовавшись утилитой NTPWEdit, входящей в состав загрузочного диска Live CD AOMEI PE Builder либо диском Active Password Changer — еще одной загрузочной средой, предназначенной для сброса забытых локальных паролей в Windows.
Если же оказия произошла на вашем домашнем компьютере с одной учетной записью, загрузитесь с помощью установочного диска с Windows в безопасный режим.
При этом у вас должна автоматически активироваться встроенная скрытая учетная запись администратора без пароля. Войдя в нее, разблокируйте свою учетку способом, описанным в четвертом абзаце.
Источник
Сброс пароля при входе в Windows
Инструкция по восстановлению доступа к учетной записи пользователя Windows
Бывает так, что пользователь утратил доступ к своей учётной записи для входа в Windows. Так часто случается, когда члены одной семьи или одной организации пользуются одним ПК или ноутбуком и каждый создаёт под себя отдельную «учётку» с паролем, а потом просто забывает пароль. Рассмотрим несколько ситуаций и варианты их решения.
Примечание. Рассматривать будем на примере Windows 7, но описанные способы применимы к любой версии Windows.
Ситуация первая: у вас есть возможность войти в систему с правами администратора, но утрачен пароль от другой учётной записи
Это наиболее простая ситуация, которая имеет очень простое решение. Для восстановления доступа к учётной записи пользователя Windows воспользуйтесь командной строкой Windows. Для этого нажмите сочетание клавиш Win + R.
Примечание. Клавиша Win находится в левой нижней части клавиатуры, на ней имеется эмблема ОС Windows; «+» — нажимать не нужно; «R» — можно нажимать в любой раскладке, хоть в латинской, хоть в кириллической).
Появится окно Выполнить, в котором нужно ввести команду cmd и нажать клавишу Enter (или мышкой кнопку Ok).
Откроется консоль Windows (другое название — окно командной строки), где вы сможете, используя всего одну команду, восстановить или закрыть доступ ко всем учётным записям пользователей, поменять или сбросить пароли, отключить или включить существующие «учётки».
Итак, в первую очередь набираем команду net user и жмём Enter. Эта команда позволит вам увидеть в консоли список всех созданных в системе учетных записей.
Важно: при вводе команд в консоли необходимо соблюдать синтаксис и пунктуацию. Вводить можно хоть строчными, хоть заглавными буквами, но обязательно соблюдать пробелы и другие знаки препинания, если они необходимы.
В нашем примере вы можете увидеть, что на испытуемой машине имеется четыре учётных записи: Администратор, Гость, Пользователь, Сергей. «Учётка», под которой выполнен вход — «Сергей», это видно в самой первой строке, где мы вводили net user.
В нашем случае команда будет выглядеть так: net user Сергей
Как видим, наша учётная запись находится в локальной группе «Администраторы». Это важно, поскольку дальнейшие манипуляции с учётными записями и паролями возможны только для пользователей с правами администратора.
Допустим, нас интересует учётная запись пользователя «Пользователь». Если на стартовом экране она не появляется для выбора, то вероятнее всего она не активирована (или попросту — отключена), поэтому её необходимо включить всё той же командой net user, только с использованием параметра active.
В общем виде команда вводится так: net user /active:yes, а в нашем случае это будет выглядеть так: net user Пользователь /active:yes (для отключения «учётки» используем параметр active со значением no: net user /active:no).
После активации требуемой учётной записи при старте Windows система будет запрашивать выбор пользователя и пароль для входа, если он установлен.
Для того, чтобы сбросить или поменять пароль пользователя, нужно вновь воспользоваться командой net user с дополнительным параметром, тут есть два варианта:
Таким образом, используя всего лишь одну команду в командной строке Windows, вы сможете сбросить/сменить пароль для любого пользователя или включить/отключить любую учётную запись.
Подведём промежуточный итог
Сочетание клавиш Win + R запускает окно Выполнить. Введя в это окно команду cmd и нажав Enter можно запустить консоль (командную строку).
Для работы с учетными записями нам потребуется команда net user со следующими параметрами:
Всё перечисленное работает только если у вас есть возможность войти в систему под учётной записью с правами администратора. Но что делать, если к «админке» нет доступа или она отключена?
Ситуация вторая: у вас есть возможность войти в систему под учетной записью без прав администратора или вовсе нет такой возможности из-за утраченного пароля для входа
Как мы уже говорили выше, изменять настройки учётных записей для входа в Windows можно только войдя в систему с правами администратора. Поэтому вам не удастся восстановить доступ из консоли, просто войдя в систему. Тем более не получится, если вы вообще не можете попасть на рабочий стол Windows. Однако, решение есть.
Для этого нам понадобится установочный диск или флешка с Windows любой версии, независимо от установленной на компьютере. Как сделать загрузочный носитель Windows сейчас подробно рассматривать не будем, расскажем об этом в одной из ближайших статей. В общих чертах тут есть два варианта:
Итак, вставляем в наш ПК/ноутбук установочный диск с Windows и загружаемся с него.
Примечание. Все необходимые действия можно выполнить с любого другого загрузочного диска (LiveCD) или даже просто подключив ваш жёсткий диск к другому компьютеру в качестве внешнего или или второго. Главное получить доступ к файлам и папкам операционной системы, доступ к которой утрачен. Мы же рассмотрим как это сделать с помощью установочного диска с Windows 7.
Независимо от того, образ с какой версией Windows у вас записан на носитель, любая загрузка с установочного диска начинается с выбора языка, метода ввода и формата даты/времени. Выставляем параметры и жмём кнопку Далее
В следующем окне выбираем Восстановление системы
Дожидаемся, пока программа установки найдет установленную операционную систему…
… и снова жмём кнопку Далее.
В следующем окне программа предложит вам выбрать способ восстановления Windows. Выбираем пункт Командная строка.
Запустится уже знакомая нам по предыдущему случаю консоль для ввода команд.
В командной строке вводим команду notepad и жмём Enter.
Запустится стандартное приложение Блокнот, в котором нам надо будет выбрать в верхнем меню Файл/Открыть:
Появится окно Проводника Windows для выбора файла, который нужно открыть. Но мы ничего открывать не будем. Данные действия нужны только лишь для того, чтобы получить доступ к файлам и папкам на диске. Если вы используете LiveCD или подключили жёсткий диск к другому компьютеру, то всё гораздо проще — описанные выше действия не потребуются.
Прежде чем приступить к работе с файлами не забудьте сменить тип файлов с Текстовых документов (*.txt) на Все файлы.
Далее жмём кнопку Компьютер и находим жёсткий диск с нашей Windows. Его легко распознать по объёму самого диска и по наличию в корне диска папок Windows, Program Files, System, System32. На жёстком диске идем по следующему пути:
/Windows/System32
В папке System32 находим файл с именем osk и переименовываем его в osk.old, затем находим файл cmd и переименовываем его в osk. В итоге должно получиться как на фото:
Еще раз отметим, что все эти манипуляции делались только для того чтобы переименовать эти два файла. С помощью LiveCD или подключив жёсткий диск к другому компьютеру всё гораздо проще — там вы получите прямой доступ к папкам и файлам без «танцев с бубном». С загрузочного же диска с Windows известен только такой способ получить доступ к файловой системе. Можно, конечно, не запускать Блокнот, а сделать всё из командной строки, но это еще дольше и сложнее.
Для чего мы переименовали файлы osk и cmd?
Всё одновременно просто и сложно. Файл osk — это программа Экранная клавиатура, которую можно запустить при старте Windows как раз на том этапе, где система запрашивает пароль пользователя. Файл cmd — это консоль Windows, которая нам нужна для работы с учетными записями пользователей. Мы подменяем файл Экранной клавиатуры файлом Консоли и, таким образом, получаем возможность запустить командную строку с нашего жёсткого диска не имея возможности войти в систему с правами администратора. При этом у нас будут эти права и мы сможем сбросить пароли пользователей.
После переименования файлов osk->osk.old и cmd->osk перезагружаем компьютер с нашего жёсткого диска. В окне входа, где предлагается выбрать пользователя и ввести пароль, нажимаем на кнопку специальных возможностей. Она находится в левом нижнем углу экрана и выглядит как на фото ниже:
Появится окно выбора параметров, в котором надо поставить галочку возле пункта Ввод текста без клавиатуры (экранная клавиатура) и нажать кнопку Применить
Поскольку в предыдущем действии мы с вами подменили файл экранной клавиатуры файлом командной строки, то запустится уже знакомая нам консоль Windows. Причём, с правами администратора.
Таким образом, вы не имея пароля для входа и возможности попасть на рабочий стол Windows, сможете включить/отключить любую из имеющихся учетных записей, а также сменить/сбросить пароли пользователей с помощью команды net user, как это описано в самом начале этой статьи.
Не забудьте после всех операций над учётными записями вновь перезагрузить компьютер с установочного/загрузочного носителя и тем же способом переименовать файлы обратно: вначале файл osk в cmd, затем файл osk.old в osk. С этого момента установочный/загрузочный носитель нам больше не понадобится. Перезагружаем ПК/ноутбук в обычном режиме и входим в систему под восстановленной учётной записью.
Важные лайфхаки
net user Администратор /active:yes
net user Администратор «»
Пуск->Панель управления->Учётные записи пользователей->Создание пароля для своей учётной записи
Пуск->Завершение работы->Выход из системы
Источник
Что делать, если при попытке соединения с провайдером, будь то Ростелеком, Дом.ру, ТТК, Билайн или иной оператор, возникла ошибка подключения к интернету?! Начните с того, что запомните ее код. Это обычно трехзначное число. Логически ошибки соединения сгруппированы следующим образом:
код 6xx — ошибки, возникающие в основном из-за некорректных действий пользователя: неправильный ввод логина, пароля, неверный выбор используемого протокола связи и т.п. Для их решения достаточно, обычно, проверить правильность создания подключения и используемых в нём реквизитов. Хотя тут есть исключения — например, ошибка 651.
код 7xx — ошибки, связанные с настройками подключения к Интернету.
код 8xx — эти ошибки обычно связаны с проблемами в работе локальной сети или сетевого оборудования. Как правило, при их появлении, необходимо связаться с технической поддержкой своего провайдера.
Ниже приведены расшифровки самых частых ошибок подключения к Интернет:
Ошибки 600, 601, 603, 606, 607, 610, 613, 614, 616, 618, 632, 635, 637, 638, 645
Как правило, возникают при сбое службы Телефонии Windows 7. Начните с простой перезагрузки компьютера или ноутбука. Проблема не решилась? Пересоздайте соединение. Проверьте, не блокируется ли оно антивирусом. Так же, настоятельно рекомендую проверить системы на наличие вирусов.
Ошибки 604, 605, 608, 609, 615, 620
«Файл телефонной книги подсистемы удаленного доступа Windows и текущая конфигурация Удаленного Доступа к Сети несовместимы друг с другом»
Появление данных проблем связано со сбоем сервиса удалённого доступа. Перезагрузите компьютер. Если не помогло — пересоздайте высокоскоростное подключение к Интернет.
Ошибки 611, 612
«Внутренняя конфигурация сети Windows некорректно настроена»
Иногда данная проблема может появиться из-за сбоя в работе операционной системы Виндовс из-за нехватки ресурсов (чаще всего — оперативной памяти) и помогает перезагрузка. Но чаще всего, её появление связано с проблемами на стороне Вашего оператора связи. Обратитесь в службу Технической Поддержи Провайдера (Ростелеком, Дом.ру, Билайн, ТТК).
Ошибка 617
«Windows находится в процессе подключения к Интернету, либо произошла внутренняя ошибка Windows»
Подождите несколько минут. Если подключение не установилось, и при повторном подключении ошибка повторяется, то перезагрузите компьютер.
Ошибка 619
«Не удаётся подключиться к удалённому порту, поэтому порт подключения занят»
Если у Вас VPN-подключение (например, Билайн), то ошибка появляется из-за неправильной настройки подключения. Идём в его свойства на вкладку «Безопасность». В большинстве случаев там должно быть выбрано значение «Обычные (рекомендуемые параметры)».
Так же, попробуйте снять галку «Требуется шифрование данных (иначе отключаться)», если она установлена.
В случае, если у Вас PPPoE подключение (Ростелеком, Дом.ру), то скорее всего ошибка 619 появилась из-за того, что Вас на некоторое время заблокировал сервис авторизации провайдера. Обычно такое происходит после того, как несколько раз подряд Вас отбросило с ошибкой логин или пароля. Подождите минут 10-15. Если и после этого не удалось соединится — обратитесь в техническую поддержку оператора связи.
Ошибка 624
«Проблема при подключении к VPN»
Возможны три варианта развития событий. Самый частый — это отсутствие файла RASPHONE.PBK в C: WindowsSystem32/RAS или в папке Documents and Settings Application Data Microsoft Network Connections Pbk. Если такой файл существует, тогда попробуйте его переименовать в RASPHONE.BAK, перезагрузиться и ещё раз проверить работоспособность соединения. Иногда можно помочь запуск исполняемого файла rasphone.exe.
Второй — это установленный запрещён на доступ к папке Documents and Settings Application DataMicrosoftNetworkConnectionsPbk из-за чего не удается прочитать содержимое файла. Для решения попробуйте о ткрыть доступ к этой директории. Так же стоит проверить, не установлена ли в свойствах файла Rasphone.pbk галочка «Только для чтения».
Третий вариант — стоит запрет на создание высокоскоростного подключения для пользователя. Чтобы снять его — зайдите в редактор локальных политик (нажимаем клавиши Win+R и введите команду gpedit.msc) и разрешите пользователям создавать новые подключения.
Ошибка 629
«Подключение было закрыто удаленным компьютером»
Очень частая ошибка у абонентов оператора Дом.ру. Основная причина — уже есть одно активное PPPoE-подключение и сервер провайдера просто отбрасывает дублирующее. Проверьте чтобы все подключения, кроме локальной сети, были отключены.
У некоторых операторов ошибка 629 может появиться при неправильном вводе логина или пароля.
Если устранить не получается — попробуйте перезагрузиться, затем удалить и заново создать PPPoE-соединение.
Ошибка 650
«Сервер удаленного доступа не отвечает»
Суть неисправности в том, что недоступен сервер удаленного доступа в сеть Интернет. Зачастую, причина на стороне провайдера и надо звонить в техподдержку. Но иногда connection error 650 в Windows 7 может появиться если отключено «Подключение по локальной сети», либо есть какие то проблемы с сетевой картой или её драйвером.В очень редких случаях ошибка связана с тем, что неправильно указан IP-адрес сервера в настройках подключения.
Ошибка 651
«Модем или другое устройство сообщило об ошибке»(WAN Miniport PPPoE)
Причинами появления ошибки 651 могут быть следующие:
— Проблемы с настройкой модема. Зайдите в веб-интерфейс устройства (192.168.1.1 или 192.168.0.1) и проверьте правильность выставленных настроек.
— Сбой службы удаленного доступа или работы протокола RASPPPOE. Перезагрузите компьютер, пересоздайте высокоскоростное подключение.
— Подключение заблокировано Антивирусной программой. Такое иногда случается, когда установленный Файрвол или Брандмауэр блокирует сетевое соединение. Попробуйте деактивировть систему безопасности компьютера и проверьте работу соединения.
— Проблемы на линии и оборудовании провайдера. Обратитесь в техническую поддержку провайдера.
Ошибка 678
«Удаленный компьютер не отвечает»(WAN Miniport PPPoE)
Симптомы и способы лечения ошибки 678 полностью совпадает с вариантами решения ошибки 651. Фактически они представляют собой одно и тоже, просто в разных версиях ОС Windows одна и та же неисправность имеет разные индексы.
Ошибка 691
«Доступ запрещён, поскольку такие имя пользователя и пароль недопустимы в этом домене».
Самая часто встречающаяся ошибка подключения к Интернет. Она возникает в следующих случаях:
— Неправильный логин или пароль. Проверьте правильность ввода данных, попробуйте полностью их удалить и ввести заново.
— Нет денег на лицевом счёте
— Установлена административная блокировка в системе биллинга провайдера.
— Попытка повторного соединение. Вы уже подключены к Интернету
— Неправильно указан сервер VPN в настройках подключения.
Ошибка 718
«Удаленный компьютер не отвечает»
Проблема на стороне сервера авторизации или BRAS провайдера. Обратитесь в службу технической поддержки.
Ошибка 720
«Не удаётся подключиться к удалённому компьютеру. Возможно потребуется изменение сетевой настройки подключения»
Как правило, эта ошибка возникает когда протокол Интернета TCP/IP повредил вирус. Иногда помогает сброс конфигурации интерфейса Ай-Пи, введя в командной строке директиву:
netsh int ip reset
netsh winsock reset
Так же стоит попробовать сделать переустановку протокола TCP/IP, но чаще приходится переустанавливать Windows. Если Вы работает через ADSL-модем, то перенастройте его из режима «Мост»(Bridge) в режим «Маршрутизатора»(Router).
Ошибка 733
«Соединение с удалённым компьютером не может быть установлено» или «Один или несколько сетевых протоколов не были успешно подключены»
Для устранения неисправности, откройте свойства подключения и снимите галочки со всех компонентов, кроме пунктов «Протокол Интернета TCP/IP» или «Планировщик QOS». После этого переподключитесь.
Ошибка 734
«Протокол управления PPP-связью был прерван»
Если Вы пользуетесь мобильным Интернетом от Мегафон, МТС или Билайн и у Вас выскочила ошибка 734, то в первую очередь начните с того, что проверьте какой номер набора прописан в соединении. Если там прописан *99***1, то попробуйте заменить его на *99#. Так же стоит проверить строку инициализации своего 3G/4G-модема. Обычно используются такие параметры:
МТС:
AT+CGDCONT=1,»IP»,»INTERNET.mts.ru»
Билайн:
AT+CGDCONT=1,»IP»,»INTERNET.beeline.ru»
Мегафон:
AT+CGDCONT=1,»IP»,»INTERNET.kvk» или AT+CGDCONT=1,»IP»,»INTERNET»
Если ошибка соединения 734 появляется при VPN-подключении, то попробуйте в его свойствах зайти на вкладку «Безопасность» и снять галочку «Требуется шифрование данных». Для Windows 7 надо в списке «Шифрование данных» поставить значение «Не разрешено».
Ошибка 735
«Запрошенный адрес был отвергнут сервером»
Неправильная настройка VPN-соединения. Проверьте правильно ли Вы указали адрес сервера, с которым поднимаете ВПН-соединение. Если Ошибка 735 появилась на PPPoE соединении, это значит что Вы прописали в его параметрах неправильный IP-адрес. Это зачастую происходит из-за того, что Ай-Пи должен присваиваться динамически, а абонент указывает статический адрес, который станционное оборудование отвергает.
Ошибка 738
«Сервер не назначил адрес»
Практически у всех провайдеров эта ошибка означает то, что в пуле динамических адресов нет закончились свободные или, как вариант, накрылся Radius-сервер. В любом случае, при возникновении такой ситуации выход или ждать, пока само рассосется, либо обращаться в техническую службу.
Ошибка 769
«Указанное назначение недостижимо»
Обычно это сообщение возникает если Вы пытаетесь запустить PPP-соединение при выключенной сетевой карте (Ethernet или WiFi). Зайдите в Сетевые подключения Виндовс и проверьте чтобы было включено «Подключение по локальной сети». То же самое часто случается после переустановки операционной системы из-за того, что пользователь не установил драйвер на сетевую. Очень редко причиной является неисправность сетевой платы.
Ошибка 789
«Выбран неверный тип VPN соединения»
Зайдите в настройки VPN соединения и на вкладке «Сеть» из списка «Тип VPN» выберите «Автоматически». Попробуйте повторно подключиться.
Ошибки 741 — 743
«Неверно настроены параметры шифрования»
Зайдите в настройки VPN соединения, и во вкладке «Безопасность» отключите пункт «шифрование данных».
Ошибка 800 (VPN Билайн, Comfort, Уфанет)
«Не удалось создать VPN подключение»
Распространённая ситуация у операторов связи, которые используют протоколы ВПН-соединения PPTP и L2TP. Возможные причины появления ошибки VPN:
— Запрос соединения не доходит до сервера. Очень часто это возникает из-за проблем на коммутаторах или ином оборудовании провайдера, поэтому первым делом позвоните в службу поддержки. Иначе рискуете убить кучу времени впустую. Попробуйте проверить работоспособность сервера с помощью сервисной утилиты «Пинг».
Сделать это просто, достаточно всего лишь знать адрес vpn-сервера. Например, у Билайн это: tp.internet.beeline.ru.
Сделать надо вот что. Запустите командную строку Виндовс и впишите команду:
Если в ответ на это Вы получите сообщение «Заданный узел недоступен» или «Превышен интервал ожидания дла запроса», то источник неисправности в 90% случаев на стороне провайдера (линия, коммутаторы, станционное оборудование).
Если приходит нормальный ответ от сервера, то в этом случае обычно причиной появления ошибки 800 vpn является неправильно настроенная безопасность. В свойствах подключения надо проверить, чтобы был снят флажок «Требуется шифрование данных».
— Попытку соединения блокирует файрвол или брандмауэр, установленный у Вас в системе Windows 7 или Виндовс 10. Попробуйте отключить полностью систему безопасности и проверить работу высокоскоростного ВПН-соединения.
— Вы пытаетесь запустить вторую копию соединения, которую автоматически отбрасывает сервер.
Ошибка 807
«Сетевое подключения компьютера к виртуальной частной сети прервано»
Обычно эта неисправность возникает из-за плохого качества линии или проблем с оборудованием доступа как на стороне абонента, так и на стороне провайдера.
Так же к причина её появления можно отнести неправильная работа Файрвола или брандмауэра, который периодически начинает блокировать сеть.
Так же стоит проверить правильный ли выставлен тип VPN в параметрах подключения. Попробуйте отключить протокол IPv6, оставив только IPv4.
Ошибка 809
«Нельзя установить связь по сети между компьютером и VPN-сервером, поскольку удалённый сервер не отвечает»
Обычно возникает в двух случаях.
Первый — проблемы с сервером на стороне оператора связи.
Второй — блокировка ВПН-подключения системой безопасности Windows 10.
Ошибка 814
«Указанное назначение недостижимо»
Полный аналог ошибки 769, используемый в Windows Vista. В других версиях этот индекс не используется.
Ошибка 815
«Невозможно установить высокоскоростное сетевое подключение компьютера, так как удалённый сервер не отвечает»
Используемый в Windows Vista аналог ошибки 651 или 678. В других версиях этот индекс не встречается.
Ошибка 868
«Порт открыт. Удаленное соединение не удалось установить, поскольку не удалось разрешить имя доступа удалённого сервера»
Это ошибка появляется в Windows 7 и Windows 10. Самые явные причины:
— неправильно указано имя VPN-сервера в свойствах высокоскоростного соединения.
— неверно указаны адреса DNS-серверов в свойствах Подключения по локальной сети.
— проблемы с DNS-клиентом Windows 7.
В первых двух вариантах данные надо уточнить в техподдержке. А вот в третьем обычно помогает только полная переустановка операционной системы.
Ошибка 1231
«Отсутствует транспорт для удаленного доступа»
Причины появления неисправности:
— Отключен протокол Интернета IPv4. Зайдите в сетевые подключения Windows и откройте свойства подключения по Локальной сети. Проверьте чтобы стояла галочка напротив протокола TCP/IPv4.
— Проблемы на стороне Интернет-провайдера. Лечится звонком в техническую поддержку.
— Проблемы с DHCP-клиентом Windows 10, в результате которой система не может получить IP-адрес. В этом случае стоит сделать откат системы к последней работоспособной точке восстановления Виндовс.
При попытке войти в личный кабинет появилась ошибка «Превышено максимальное количество попыток авторизации».
Причина
В течение 30 последних минут было совершено более 20 неудачных попыток входа в СБИС с одного устройства (IP-адреса) или более 30 попыток с разных устройств. Блокировка предназначена для защиты аккаунта от взлома методом подбора паролей.
Решение №1. Авторизуйтесь по сертификату
При наличии электронной подписи выполните вход в кабинет с помощью сертификата;
Решение №2. Войдите в СБИС с другого устройства
Если неудачные попытки входа в кабинет совершались с нескольких устройств, то войти в него можно только с того устройства, с которого ранее успешно входили в СБИС.
Решение №3. Подождите
Блокировка будет автоматически снята через 30 минут после последней неудачной попытки входа.
Восстановление пароля не разблокирует вход в систему. Если предложенные решения не помогли вам войти в кабинет, обратитесь в техническую поддержку СБИС.
Дом.ru является одним из крупнейших телеком-провайдеров в стране. Компания предлагает современный сервис в 56 городах России. Услугами провайдера пользуются в каждой пятой квартире в России. Клиенты могут выполнить вход в личный кабинет Дом.ру и получить удобный доступ ко всем сервисам в режиме online, без необходимости лично посещать офис.
Кабинет клиента — это функциональный пульт управления лицевым счетом. После авторизации Вы можете проверить выписку, просмотреть статистику операций. Кроме того, после входа в учетную запись открывается доступ к тарифным планам.
Тарифы Дом.ru
Подключение планов Интернет+ТВ — это возможность получить по доступной цене высокоскоростной доступ в сеть и большой набор популярных ТВ-каналов. Выбирайте тариф себе по вкусу и получайте первоклассный сервис по цене от 500 рублей в месяц.
| Тариф | Скорость доступа, Мбит/с | Количество каналов (HD) | Цена, руб/мес |
|---|---|---|---|
| Мне нравится S | 50 | 132 (30 HD) | 500 |
| Мне нравится L | 80 | 155 (44 HD) | 650 |
| Мне нравится XXL | 100 | 192 (66 HD) | 1100 |
| Мой Конструктор | 40 | 32 (6 HD) | 600 |
Тарифы на интернет
Провайдер предлагает решения различного уровня. Вы можете выбрать оптимальное соотношение скорости и стоимости услуг в зависимости от количества используемых устройств и потребительских требований к пропускной способности канала. Выбирайте оптимальный тариф для себя:
| Тариф | Интернет, Мб/сек | Стоимость, р/мес. | описание |
|---|---|---|---|
| Первая космическая | до 30 Мб/сек, до 100 Мб/сек в Youtube и соцсетях |
350 | Дешевый интернет для небольшой квартиры. |
| Вторая космическая | до 60 | 450 | Быстрый интернет по доступной цене с доступом до 5 устройств. |
| Скорость света | до 100 | 550 | Максимальная скорость для комфортного использования всех в доме. |
Все тарифы получают 100 каналов на мобильном ТВ. Для подключения абонентов используются решения на основе технологии FTTB (оптика для дома). Это обеспечивает высочайшие стандарты скорости и надежности сети. Клиенты получают такие преимущества:
- Максимальная скорость по ночам для всех тарифов.
- Круглосуточная поддержка и оперативная техническая помощь.
- Огромное количество бесплатных точек доступа к беспроводному интернету.
- Многофункциональное мультимедийное пространство с максимальной скоростью интернет-соединения.
При заказе тарифа «Первая космическая» действует специальное предложение от Дом.ru и МегаФон. Клиенты могут подключиться со скидкой 27% — цена в месяц составит всего 255 рублей. При этом скорость доступа будет увеличена до 100 Мб/сек, а пользователь дополнительно получит 10 ГБ мобильного интернета.
Регистрация в Дом.ру — заявка на подключение
Получить выгодные условия подключения очень просто. Перейдите на страницу регистрации — Ваш город должен определиться автоматически. Теперь остается только заполнить небольшую онлайн-форму. Укажите такие данные:
- Адрес проживания: улица, дом и квартира.
- ФИО клиента.
- Контактные данные: телефон и E-mail.
- Нажмите «оставить заявку» — скоро специалист свяжется с Вами.

После заполнения формы с Вами в ближайшее время свяжется представитель компании для уточнения деталей. В частности, необходимо будет определить удобное время для проведения монтажных работ.
Вход в личный кабинет Дом.ru
После регистрации клиенты могут войти в личный кабинет на официальном сайте и получить полный доступ ко всем функциям онлайн-сервиса. Удобные отчеты и выписки, смена тарифа, общение с операторами провайдера — это лишь небольшая часть возможностей, доступных в ЛК.
Войти в личный кабинет по номеру договора
При подключении услуги Вы получаете индивидуальный договор клиента. В документе указаны правила безопасности и конфиденциальности, права и обязанности сторон. Вверху на лицевой странице договора указан индивидуальный номер абонента — Вы можете использовать его, чтобы войти в персональный кабинет пользователя. Для авторизации в системе заполните форму на странице входа:
- Вход через связанные аккаунты социальных сетей Вконтакте или Facebook.
- Укажите свой логин в системе, договор об услуге или адрес E-mail.
- Введите пароль от кабинета.
- Нажмите кнопку «Войти».
Как восстановить логин и пароль, если забыл?
В случае утери данных для авторизации в онлайн-кабинете можно воспользоваться сразу несколькими способами для восстановления доступа. Выбирайте наиболее удобный из доступных вариантов:
- Памятка абонента. Вместе со всеми документам при подключении клиенты получают памятку, в которой записана информация по использованию Вашего кабинета.
- Центр обслуживания. Абоненты могут лично посетить ближайших офис провайдера в своем городе. Для восстановления доступа нужен будет паспорт владельца договора.
- Контакт-центр. Можно оставить свое обращение на сайте или позвонить по номеру 8-800-333-7000. Чтобы получить данные для входа в СМС-сообщении, нужно будет назвать паспортные данные или парольную фразу (если Вы задали ее в личном кабинете).
- На странице ЛК клиента. На странице восстановления доступа от кабинета необходимо ввести номер договора, адрес эл. почты или телефон, которые Вы использовали при регистрации.
Мобильное приложение Дом.ru для телефонов на Андроид и iOS
Официальный мобильный клиент позволяет в личный кабинет на телефоне и с комфортом управлять всеми услугами провайдера. Вы можете в любое удобное время войти в свой аккаунт, чтобы подключать дополнительные сервисы и менять тарифные планы.
Скачать приложение Дом.ru бесплатно
Официальный клиент Дом ру можно скачать и установить в фирменных магазинах приложений App Store и Play Market. Не рекомендуется устанавливать на устройство файлы apk для телефонов Андроид и ipa для устройств iOS, полученные из сомнительных источников. Ссылки для скачивания:

Приложение Дом.ru TV
Любимые сериалы, архивы телепрограмм, мультфильмы, и новые блокбастеры доступны клиентам Dom ru на смартфоне или планшете. В командировке, за городом, в метро или в парке — доступ к огромной мультимедийной библиотеке доступен всегда и везде. Дом.ру ТВ для Android и iPhone предоставляет такие возможности:
- Продолжение просмотра на новом устройстве. Начните смотреть фильм на телевизоре, чтобы затем продолжить воспроизведение с того же момента на мобильном или планшете.
- Мобильное ТВ на телефоне. Вы можете просматривать до 200 каналов в режиме реального времени.
- 3-дневный телеархив. Подключив дополнительный сервис «телеархив» можно не переживать, что Вы пропустите любимую передачу. Ее можно будет просмотреть в удобное время в течение 3 дней с момента выхода в эфир.
- Огромная видеотека. Пользователи могут покупать фильмы, мультфильмы и сериалы прямо в приложении и сразу же смотреть новинки на своем устройстве.
- Поддержка до 5 устройств. Пользоваться преимуществами сервиса можно всей семьей. Кроме того, Вы можете объединиться с друзьями и подключить к своему договору до 5 устройств.
- Телепрограмма. В приложении реализован ТВ-Гид, который поможет управлять эфиром, ставить напоминания о выбранных шоу и передачах.

Приложение доступно только клиентам Дом.ru. Войти в приложение можно только под учетными данными абонента: по договору и паролю. Контент доступен на территории РФ. Для комфортного просмотра рекомендуется скорость соединения 700 Кбит/с и выше.
Функционал личного кабинета Дом.ru
Персональный онлайн-кабинет пользователя — это удобный пульт управления всеми услугами и возможностями сервиса. Получить актуальные новости, отправить запрос в поддержку, направить заявление провайдеру — все это можно сделать через интернет, не покидая дома или офиса. Войдите в личный кабинет, чтобы получить необходимое обслуживание дистанционно:
- Управлять тарифами.
- Подключать дополнительные услуги.
- Контролировать баланс счета.
- Оплачивать услуги.
- Получать поддержку онлайн-консультанта.
- Настраивать бесплатные сервисы телефонии и многие другое.
Узнать баланс Дом.ру
Самый простой и быстрый способ узнать свой баланс в системе — войти в личный кабинет через приложение на смартфоне или с помощью компьютера. На сайте Вы можете увидеть информацию по текущему остатку и ознакомиться с историей платежей:
Как проверить баланс по номеру договора и фамилии
Если Вам необходимо срочно получить точную информацию об остатке на счете, но при этом нет возможности зайти в личный кабинет, то можно воспользоваться альтернативными способами. В частности, актуальную информацию можно узнать с помощью сервиса «Мои договоры» или по телефону 8 800 333 7000 (в режиме тонового набора следуйте инструкциям автоинформатора).
Оплата Дом.ру по номеру договора
Абоненты могут оплачивать сервис через интернет на сайте Дом.ru. Для этого нужно на странице оплаты выбрать в выпадающем меню удобный вариант совершения платежа: по номеру телефона или договора, по адресу. Заполните форму и нажмите «Оплатить».
Оплата банковской картой через интернет без комиссии
При оплате в некоторых банках, платежных системах и системах мобильных платежей может удерживаться комиссия. Чтобы оплачивать услуги провайдера онлайн и не платить комиссии выберите удобный способ совершения платежа:
| Интернет-деньги | Интернет-банки |
|---|---|
| QIWI Wallet | Альфа-Клик |
| WebMoney | Телебанк ВТБ24 |
| Яндекс. Деньги | СтарБанк ЗАО |
| Кошелек TelePay Онлайн | ОАО МДМ Банк |
| Plat.ru – Платежная книжка КиберПлат | Интернет-Первобанк |
| PayStore | ООО ИКБ СОВКОМБАНК |
| e-POS | Связной Банк (ЗАО) |
| rukassa | Банк Русский Стандарт |
| Платежная карта Кукуруза | Мобильный банк ВТБ24 |
Как отключить личный кабинет
Если Вы переезжаете или хотите отключить услугу по другим причинам, то необходимо позвонить по бесплатному телефону 8-800-333-7000. Операторы Вам предоставят всю необходимую информацию по наличию задолженности перед компаний и по правилам подачи заявлений на отключение в Сервис-центре.
С сентября 2011 года оборудование предоставляется абонентам на правах аренды. При расторжении договора необходимо вернуть оборудование провайдеру.
Техподдержка Дом.ру и телефон горячей линии
Получить необходимую помощь у специалистов можно в режиме онлайн. Телефоны и адреса отделений для своего города Вы найдете на странице «Контакты». Кроме того, Вы можете позвонить на бесплатную горячую линию:
Отзывы клиентов о Дом ру
Компания более 15 лет предоставляет телекоммуникационные услуги во многих регионах России. Личными кабинетами Дом.ru пользуются миллионы россиян по всей стране. Большинство пользователей отмечают высокое качество и надежность интернет-соединения.
Антон на форуме 101internet пишет, что очень доволен услугами провайдера, и не понимает, откуда берутся негативные отзывы. Мужчина уверяет, что скорость интернета держится на высоком уровне, а разрывы бывают крайне редко.
Пользователь с ником user-614792 в той же теме на сайте пишет, что с 2008 года пользуется услугами провайдера. За все время мужчина ни разу не видел достойной альтернативы компании Дом.ру.
К сожалению, не все клиенты остаются довольны качеством обслуживания. Ольга пишет, что после подключения стоимость услуг выросла. На самом деле акции и скидки действительно подключаются на определенный срок. После завершения акции оплата рассчитывается в соответствие с действующим тарифом.
Пользователь user-538648 жалуется на низкую скорость соединения. Абонент уверен, что это связано с некачественным обслуживанием, хотя причинами медленного интернета могут быть неполадки с оборудованием клиента или даже вирусы.
А как Вы оцениваете качество обслуживания? Возможно, Вы хотели бы видеть в личном кабинете Дом.ру новые функции и возможности? Пожалуйста, напишите свои предложения и претензии в комментариях. Это поможет сделать сервис лучше!
Содержание
- 1 Ошибка 201/301/348/349/401
- 2 Ошибка 651/678/815
- 3 Ошибка 629/691
- 4 Ошибка 221/222/321/322/421/422
- 5 Ошибка ½/101
Содержание
- Ошибка 201/301/348/349/401
- Ошибка 651/678/815
- Ошибка 629/691
- Ошибка 221/222/321/322/421/422
- Ошибка ½/101
При использовании оборудования для домашнего интернета и платного телевидения нередко возникают различного рода сбои. Увидев сообщение об ошибке многие пользователи сразу обращаются в техподдержку. Но в таких случаях проще всего для начала попытаться решить проблему самостоятельно, ведь, как известно, чтобы дозвониться до оператора контакт-центра может потребоваться немало времени.
Рассмотрим распространенные коды проблем Дом ру, с которыми пользователь может справится самостоятельно:
Ошибка 201/301/348/349/401
- Проверьте, подключен ли кабель к ТВ-приставке. Переподключите его.
- Перезапустите приставку.
- Включите автоматический поиск каналов.
Ошибка 651/678/815
- Проверьте подключение по локальной сети.
- Если система выдает статус «Подключено», отключите и подключите сеть повторно с помощью правой кнопки мыши. После этого запустите высокоскоростное соединение.
- Если Вы обнаружили, что сеть отключена, проверьте целостность кабеля. В случае отсутствия видимых повреждений попробуйте выключить кабель из разъема на ПК и вставить обратно.
Ошибка 629/691
- Дом ру ошибка с одним из кодов, указанных выше, связана с несоответствием введенного логина или пароля установленному. Внимательно перепроверьте корректность ввода данных в окне подключения интернета. Повторите ввод.
- Если не обнаружено несоответствий, попробуйте создать высокоскоростное соединение еще раз.
- Если Вы меняли логин и пароль для подключения к сети через «Личный кабинет», новые данные также необходимо ввести в окне подключения на самом компьютере.
Ошибка 221/222/321/322/421/422
- В том случае, когда канал, который не работает, был подключен недавно — подождите 15 минут.
- Перезапустите приставку.
Ошибка ½/101
Указанные сбои могут быть вызваны как разными причинами, так и аналогичными. Рассмотрим несколько вариантов решения, доступных среднестатистическому пользователю ПК:
- Запустите антивирус.
- Очистите систему от временных папок и файлов с помощью очистки диска.
- Обновите драйвера.
- Проведите «Восстановление системы».
- Установите все доступные обновления операционной системы.
- Переустановите браузер.
- Запустите проверку системных файлов Windows.
- Переустановите Windows, предварительно создайте копии всех важных документов и загрузите на съемный носитель или в виртуальное облако.
Если описанные выше способы решения не помогли или Вы не нашли информацию об интересующей Вас ошибке, свяжитесь с техподдержкой компании:
- Позвоните по бесплатному номеру 8-800-333-7000.
- Свяжитесь со специалистом с помощью мессенджера на сайте Дом ру. Чтобы открыть программу, нажмите на зеленую кнопку со значком сообщения, расположенную в правом нижнем углу страницы.
3. Напишите в техподдержку через раздел «Помощь». Для этого найдите соответствующий пункт в меню, расположенном слева, и перейдите на страницу «Оставить обращение».
Кстати, ознакомиться с информацией о распространенных ошибках, связанных с использованием услуг Дом ру, можно на сайте компании — на странице «Статьи и инструкции». Она также находится в разделе «Помощь».
Что делать, если при попытке соединения с провайдером, будь то Ростелеком, Дом.ру, ТТК, Билайн или иной оператор, возникла ошибка подключения к интернету?! Начните с того, что запомните ее код. Это обычно трехзначное число. Логически ошибки соединения сгруппированы следующим образом:
код 6xx — ошибки, возникающие в основном из-за некорректных действий пользователя: неправильный ввод логина, пароля, неверный выбор используемого протокола связи и т.п. Для их решения достаточно, обычно, проверить правильность создания подключения и используемых в нём реквизитов. Хотя тут есть исключения — например, ошибка 651.
код 7xx — ошибки, связанные с настройками подключения к Интернету.
код 8xx — эти ошибки обычно связаны с проблемами в работе локальной сети или сетевого оборудования. Как правило, при их появлении, необходимо связаться с технической поддержкой своего провайдера.
Ниже приведены расшифровки самых частых ошибок подключения к Интернет:
Ошибки 600, 601, 603, 606, 607, 610, 613, 614, 616, 618, 632, 635, 637, 638, 645
Как правило, возникают при сбое службы Телефонии Windows 7. Начните с простой перезагрузки компьютера или ноутбука. Проблема не решилась? Пересоздайте соединение. Проверьте, не блокируется ли оно антивирусом. Так же, настоятельно рекомендую проверить системы на наличие вирусов.
Ошибки 604, 605, 608, 609, 615, 620
«Файл телефонной книги подсистемы удаленного доступа Windows и текущая конфигурация Удаленного Доступа к Сети несовместимы друг с другом»
Появление данных проблем связано со сбоем сервиса удалённого доступа. Перезагрузите компьютер. Если не помогло — пересоздайте высокоскоростное подключение к Интернет.
Ошибки 611, 612
«Внутренняя конфигурация сети Windows некорректно настроена»
Иногда данная проблема может появиться из-за сбоя в работе операционной системы Виндовс из-за нехватки ресурсов (чаще всего — оперативной памяти) и помогает перезагрузка. Но чаще всего, её появление связано с проблемами на стороне Вашего оператора связи. Обратитесь в службу Технической Поддержи Провайдера (Ростелеком, Дом.ру, Билайн, ТТК).
Ошибка 617
«Windows находится в процессе подключения к Интернету, либо произошла внутренняя ошибка Windows»
Подождите несколько минут. Если подключение не установилось, и при повторном подключении ошибка повторяется, то перезагрузите компьютер.
Ошибка 619
«Не удаётся подключиться к удалённому порту, поэтому порт подключения занят»
Если у Вас VPN-подключение (например, Билайн), то ошибка появляется из-за неправильной настройки подключения. Идём в его свойства на вкладку «Безопасность». В большинстве случаев там должно быть выбрано значение «Обычные (рекомендуемые параметры)».
Так же, попробуйте снять галку «Требуется шифрование данных (иначе отключаться)», если она установлена.
В случае, если у Вас PPPoE подключение (Ростелеком, Дом.ру), то скорее всего ошибка 619 появилась из-за того, что Вас на некоторое время заблокировал сервис авторизации провайдера. Обычно такое происходит после того, как несколько раз подряд Вас отбросило с ошибкой логин или пароля. Подождите минут 10-15. Если и после этого не удалось соединится — обратитесь в техническую поддержку оператора связи.
Ошибка 624
«Проблема при подключении к VPN»
Возможны три варианта развития событий. Самый частый — это отсутствие файла RASPHONE.PBK в C: WindowsSystem32/RAS или в папке Documents and Settings Application Data Microsoft Network Connections Pbk. Если такой файл существует, тогда попробуйте его переименовать в RASPHONE.BAK, перезагрузиться и ещё раз проверить работоспособность соединения. Иногда можно помочь запуск исполняемого файла rasphone.exe.
Второй — это установленный запрещён на доступ к папке Documents and Settings Application DataMicrosoftNetworkConnectionsPbk из-за чего не удается прочитать содержимое файла. Для решения попробуйте о ткрыть доступ к этой директории. Так же стоит проверить, не установлена ли в свойствах файла Rasphone.pbk галочка «Только для чтения».
Третий вариант — стоит запрет на создание высокоскоростного подключения для пользователя. Чтобы снять его — зайдите в редактор локальных политик (нажимаем клавиши Win+R и введите команду gpedit.msc) и разрешите пользователям создавать новые подключения.
Ошибка 629
«Подключение было закрыто удаленным компьютером»
Очень частая ошибка у абонентов оператора Дом.ру. Основная причина — уже есть одно активное PPPoE-подключение и сервер провайдера просто отбрасывает дублирующее. Проверьте чтобы все подключения, кроме локальной сети, были отключены.
У некоторых операторов ошибка 629 может появиться при неправильном вводе логина или пароля.
Если устранить не получается — попробуйте перезагрузиться, затем удалить и заново создать PPPoE-соединение.
Ошибка 650
«Сервер удаленного доступа не отвечает»
Суть неисправности в том, что недоступен сервер удаленного доступа в сеть Интернет. Зачастую, причина на стороне провайдера и надо звонить в техподдержку. Но иногда connection error 650 в Windows 7 может появиться если отключено «Подключение по локальной сети», либо есть какие то проблемы с сетевой картой или её драйвером.В очень редких случаях ошибка связана с тем, что неправильно указан IP-адрес сервера в настройках подключения.
Ошибка 651
«Модем или другое устройство сообщило об ошибке»(WAN Miniport PPPoE)
Причинами появления ошибки 651 могут быть следующие:
— Проблемы с настройкой модема. Зайдите в веб-интерфейс устройства (192.168.1.1 или 192.168.0.1) и проверьте правильность выставленных настроек.
— Сбой службы удаленного доступа или работы протокола RASPPPOE. Перезагрузите компьютер, пересоздайте высокоскоростное подключение.
— Подключение заблокировано Антивирусной программой. Такое иногда случается, когда установленный Файрвол или Брандмауэр блокирует сетевое соединение. Попробуйте деактивировть систему безопасности компьютера и проверьте работу соединения.
— Проблемы на линии и оборудовании провайдера. Обратитесь в техническую поддержку провайдера.
Ошибка 678
«Удаленный компьютер не отвечает»(WAN Miniport PPPoE)
Симптомы и способы лечения ошибки 678 полностью совпадает с вариантами решения ошибки 651. Фактически они представляют собой одно и тоже, просто в разных версиях ОС Windows одна и та же неисправность имеет разные индексы.
Ошибка 691
«Доступ запрещён, поскольку такие имя пользователя и пароль недопустимы в этом домене».
Самая часто встречающаяся ошибка подключения к Интернет. Она возникает в следующих случаях:
— Неправильный логин или пароль. Проверьте правильность ввода данных, попробуйте полностью их удалить и ввести заново.
— Нет денег на лицевом счёте
— Установлена административная блокировка в системе биллинга провайдера.
— Попытка повторного соединение. Вы уже подключены к Интернету
— Неправильно указан сервер VPN в настройках подключения.
Ошибка 718
«Удаленный компьютер не отвечает»
Проблема на стороне сервера авторизации или BRAS провайдера. Обратитесь в службу технической поддержки.
Ошибка 720
«Не удаётся подключиться к удалённому компьютеру. Возможно потребуется изменение сетевой настройки подключения»
Как правило, эта ошибка возникает когда протокол Интернета TCP/IP повредил вирус. Иногда помогает сброс конфигурации интерфейса Ай-Пи, введя в командной строке директиву:
netsh int ip reset
netsh winsock reset
Так же стоит попробовать сделать переустановку протокола TCP/IP, но чаще приходится переустанавливать Windows. Если Вы работает через ADSL-модем, то перенастройте его из режима «Мост»(Bridge) в режим «Маршрутизатора»(Router).
Ошибка 733
«Соединение с удалённым компьютером не может быть установлено» или «Один или несколько сетевых протоколов не были успешно подключены»
Для устранения неисправности, откройте свойства подключения и снимите галочки со всех компонентов, кроме пунктов «Протокол Интернета TCP/IP» или «Планировщик QOS». После этого переподключитесь.
Ошибка 734
«Протокол управления PPP-связью был прерван»
Если Вы пользуетесь мобильным Интернетом от Мегафон, МТС или Билайн и у Вас выскочила ошибка 734, то в первую очередь начните с того, что проверьте какой номер набора прописан в соединении. Если там прописан *99***1, то попробуйте заменить его на *99#. Так же стоит проверить строку инициализации своего 3G/4G-модема. Обычно используются такие параметры:
МТС:
AT+CGDCONT=1,»IP»,»INTERNET.mts.ru»
Билайн:
AT+CGDCONT=1,»IP»,»INTERNET.beeline.ru»
Мегафон:
AT+CGDCONT=1,»IP»,»INTERNET.kvk» или AT+CGDCONT=1,»IP»,»INTERNET»
Если ошибка соединения 734 появляется при VPN-подключении, то попробуйте в его свойствах зайти на вкладку «Безопасность» и снять галочку «Требуется шифрование данных». Для Windows 7 надо в списке «Шифрование данных» поставить значение «Не разрешено».
Ошибка 735
«Запрошенный адрес был отвергнут сервером»
Неправильная настройка VPN-соединения. Проверьте правильно ли Вы указали адрес сервера, с которым поднимаете ВПН-соединение. Если Ошибка 735 появилась на PPPoE соединении, это значит что Вы прописали в его параметрах неправильный IP-адрес. Это зачастую происходит из-за того, что Ай-Пи должен присваиваться динамически, а абонент указывает статический адрес, который станционное оборудование отвергает.
Ошибка 738
«Сервер не назначил адрес»
Практически у всех провайдеров эта ошибка означает то, что в пуле динамических адресов нет закончились свободные или, как вариант, накрылся Radius-сервер. В любом случае, при возникновении такой ситуации выход или ждать, пока само рассосется, либо обращаться в техническую службу.
Ошибка 769
«Указанное назначение недостижимо»
Обычно это сообщение возникает если Вы пытаетесь запустить PPP-соединение при выключенной сетевой карте (Ethernet или WiFi). Зайдите в Сетевые подключения Виндовс и проверьте чтобы было включено «Подключение по локальной сети». То же самое часто случается после переустановки операционной системы из-за того, что пользователь не установил драйвер на сетевую. Очень редко причиной является неисправность сетевой платы.
Ошибка 789
«Выбран неверный тип VPN соединения»
Зайдите в настройки VPN соединения и на вкладке «Сеть» из списка «Тип VPN» выберите «Автоматически». Попробуйте повторно подключиться.
Ошибки 741 — 743
«Неверно настроены параметры шифрования»
Зайдите в настройки VPN соединения, и во вкладке «Безопасность» отключите пункт «шифрование данных».
Ошибка 800 (VPN Билайн, Comfort, Уфанет)
«Не удалось создать VPN подключение»
Распространённая ситуация у операторов связи, которые используют протоколы ВПН-соединения PPTP и L2TP. Возможные причины появления ошибки VPN:
— Запрос соединения не доходит до сервера. Очень часто это возникает из-за проблем на коммутаторах или ином оборудовании провайдера, поэтому первым делом позвоните в службу поддержки. Иначе рискуете убить кучу времени впустую. Попробуйте проверить работоспособность сервера с помощью сервисной утилиты «Пинг».
Сделать это просто, достаточно всего лишь знать адрес vpn-сервера. Например, у Билайн это: tp.internet.beeline.ru.
Сделать надо вот что. Запустите командную строку Виндовс и впишите команду:
Если в ответ на это Вы получите сообщение «Заданный узел недоступен» или «Превышен интервал ожидания дла запроса», то источник неисправности в 90% случаев на стороне провайдера (линия, коммутаторы, станционное оборудование).
Если приходит нормальный ответ от сервера, то в этом случае обычно причиной появления ошибки 800 vpn является неправильно настроенная безопасность. В свойствах подключения надо проверить, чтобы был снят флажок «Требуется шифрование данных».
— Попытку соединения блокирует файрвол или брандмауэр, установленный у Вас в системе Windows 7 или Виндовс 10. Попробуйте отключить полностью систему безопасности и проверить работу высокоскоростного ВПН-соединения.
— Вы пытаетесь запустить вторую копию соединения, которую автоматически отбрасывает сервер.
Ошибка 807
«Сетевое подключения компьютера к виртуальной частной сети прервано»
Обычно эта неисправность возникает из-за плохого качества линии или проблем с оборудованием доступа как на стороне абонента, так и на стороне провайдера.
Так же к причина её появления можно отнести неправильная работа Файрвола или брандмауэра, который периодически начинает блокировать сеть.
Так же стоит проверить правильный ли выставлен тип VPN в параметрах подключения. Попробуйте отключить протокол IPv6, оставив только IPv4.
Ошибка 809
«Нельзя установить связь по сети между компьютером и VPN-сервером, поскольку удалённый сервер не отвечает»
Обычно возникает в двух случаях.
Первый — проблемы с сервером на стороне оператора связи.
Второй — блокировка ВПН-подключения системой безопасности Windows 10.
Ошибка 814
«Указанное назначение недостижимо»
Полный аналог ошибки 769, используемый в Windows Vista. В других версиях этот индекс не используется.
Ошибка 815
«Невозможно установить высокоскоростное сетевое подключение компьютера, так как удалённый сервер не отвечает»
Используемый в Windows Vista аналог ошибки 651 или 678. В других версиях этот индекс не встречается.
Ошибка 868
«Порт открыт. Удаленное соединение не удалось установить, поскольку не удалось разрешить имя доступа удалённого сервера»
Это ошибка появляется в Windows 7 и Windows 10. Самые явные причины:
— неправильно указано имя VPN-сервера в свойствах высокоскоростного соединения.
— неверно указаны адреса DNS-серверов в свойствах Подключения по локальной сети.
— проблемы с DNS-клиентом Windows 7.
В первых двух вариантах данные надо уточнить в техподдержке. А вот в третьем обычно помогает только полная переустановка операционной системы.
Ошибка 1231
«Отсутствует транспорт для удаленного доступа»
Причины появления неисправности:
— Отключен протокол Интернета IPv4. Зайдите в сетевые подключения Windows и откройте свойства подключения по Локальной сети. Проверьте чтобы стояла галочка напротив протокола TCP/IPv4.
— Проблемы на стороне Интернет-провайдера. Лечится звонком в техническую поддержку.
— Проблемы с DHCP-клиентом Windows 10, в результате которой система не может получить IP-адрес. В этом случае стоит сделать откат системы к последней работоспособной точке восстановления Виндовс.
Личный кабинет Клиента предназначен для управления услугами, оплаты и отслеживания начислений. Зайдите на сайт domru.ru , выберите свой город, далее в левом нижнем углу нажмите кнопку «Личный кабинет» или зайдите на сайт lk.domru.ru .
Для входа в Личный кабинет Дом. ru доступно несколько способов авторизации:
1. Авторизация по номеру договора или логину
Введите номер договора или логин, указанные в информационном листе, который выдал вам техник при подключении.
2. Авторизация по номеру телефона или е-mail
На форме авторизации в поле ввода укажите номер телефона или e — mail , привязанные к договору, в качестве пароля используйте пароль от договора или пароль от интернет-соединения.
! Для успешной авторизации номер телефона и e-mail предварительно должны быть подтверждены в Личном кабинете.
3. Авторизация через соцсети (Вконтакте, Одноклассники, Facebook, Google+)
Чтобы не запоминать номер договора, логин и пароль от вашего договора Дом.ru, вы можете привязать ваш аккаунт в социальных сетях к Личному кабинету и проходить авторизацию по одному нажатию кнопки
Дополнительные возможности при авторизации:
- Для проверки правильности введенного пароля нажмите кнопку « Показать пароль ».
- Используйте функцию « Запомнить меня », чтобы сохранить учетные данные для последующего входа, если заходите со своего компьютера.
- Забыли данные для входа? Нажмите на ссылку « Забыли пароль? » и следуйте пошагово инструкциям.
Что делать, если при попытке соединения с провайдером, будь то Ростелеком, Дом.ру, ТТК, Билайн или иной оператор, возникла ошибка подключения к интернету?! Начните с того, что запомните ее код. Это обычно трехзначное число. Логически ошибки соединения сгруппированы следующим образом:
код 6xx — ошибки, возникающие в основном из-за некорректных действий пользователя: неправильный ввод логина, пароля, неверный выбор используемого протокола связи и т.п. Для их решения достаточно, обычно, проверить правильность создания подключения и используемых в нём реквизитов. Хотя тут есть исключения — например, ошибка 651.
код 7xx — ошибки, связанные с настройками подключения к Интернету.
код 8xx — эти ошибки обычно связаны с проблемами в работе локальной сети или сетевого оборудования. Как правило, при их появлении, необходимо связаться с технической поддержкой своего провайдера.
Ниже приведены расшифровки самых частых ошибок подключения к Интернет:
Ошибки 600, 601, 603, 606, 607, 610, 613, 614, 616, 618, 632, 635, 637, 638, 645
Как правило, возникают при сбое службы Телефонии Windows 7. Начните с простой перезагрузки компьютера или ноутбука. Проблема не решилась? Пересоздайте соединение. Проверьте, не блокируется ли оно антивирусом. Так же, настоятельно рекомендую проверить системы на наличие вирусов.
Ошибки 604, 605, 608, 609, 615, 620
«Файл телефонной книги подсистемы удаленного доступа Windows и текущая конфигурация Удаленного Доступа к Сети несовместимы друг с другом»
Появление данных проблем связано со сбоем сервиса удалённого доступа. Перезагрузите компьютер. Если не помогло — пересоздайте высокоскоростное подключение к Интернет.
Ошибки 611, 612
«Внутренняя конфигурация сети Windows некорректно настроена»
Иногда данная проблема может появиться из-за сбоя в работе операционной системы Виндовс из-за нехватки ресурсов (чаще всего — оперативной памяти) и помогает перезагрузка. Но чаще всего, её появление связано с проблемами на стороне Вашего оператора связи. Обратитесь в службу Технической Поддержи Провайдера (Ростелеком, Дом.ру, Билайн, ТТК).
Ошибка 617
«Windows находится в процессе подключения к Интернету, либо произошла внутренняя ошибка Windows»
Подождите несколько минут. Если подключение не установилось, и при повторном подключении ошибка повторяется, то перезагрузите компьютер.
Ошибка 619
«Не удаётся подключиться к удалённому порту, поэтому порт подключения занят»
Если у Вас VPN-подключение (например, Билайн), то ошибка появляется из-за неправильной настройки подключения. Идём в его свойства на вкладку «Безопасность». В большинстве случаев там должно быть выбрано значение «Обычные (рекомендуемые параметры)».
Так же, попробуйте снять галку «Требуется шифрование данных (иначе отключаться)», если она установлена.
В случае, если у Вас PPPoE подключение (Ростелеком, Дом.ру), то скорее всего ошибка 619 появилась из-за того, что Вас на некоторое время заблокировал сервис авторизации провайдера. Обычно такое происходит после того, как несколько раз подряд Вас отбросило с ошибкой логин или пароля. Подождите минут 10-15. Если и после этого не удалось соединится — обратитесь в техническую поддержку оператора связи.
Ошибка 624
«Проблема при подключении к VPN»
Возможны три варианта развития событий. Самый частый — это отсутствие файла RASPHONE.PBK в C: WindowsSystem32/RAS или в папке Documents and Settings Application Data Microsoft Network Connections Pbk. Если такой файл существует, тогда попробуйте его переименовать в RASPHONE.BAK, перезагрузиться и ещё раз проверить работоспособность соединения. Иногда можно помочь запуск исполняемого файла rasphone.exe.
Второй — это установленный запрещён на доступ к папке Documents and Settings Application DataMicrosoftNetworkConnectionsPbk из-за чего не удается прочитать содержимое файла. Для решения попробуйте о ткрыть доступ к этой директории. Так же стоит проверить, не установлена ли в свойствах файла Rasphone.pbk галочка «Только для чтения».
Третий вариант — стоит запрет на создание высокоскоростного подключения для пользователя. Чтобы снять его — зайдите в редактор локальных политик (нажимаем клавиши Win+R и введите команду gpedit.msc) и разрешите пользователям создавать новые подключения.
Ошибка 629
«Подключение было закрыто удаленным компьютером»
Очень частая ошибка у абонентов оператора Дом.ру. Основная причина — уже есть одно активное PPPoE-подключение и сервер провайдера просто отбрасывает дублирующее. Проверьте чтобы все подключения, кроме локальной сети, были отключены.
У некоторых операторов ошибка 629 может появиться при неправильном вводе логина или пароля.
Если устранить не получается — попробуйте перезагрузиться, затем удалить и заново создать PPPoE-соединение.
Ошибка 650
«Сервер удаленного доступа не отвечает»
Суть неисправности в том, что недоступен сервер удаленного доступа в сеть Интернет. Зачастую, причина на стороне провайдера и надо звонить в техподдержку. Но иногда connection error 650 в Windows 7 может появиться если отключено «Подключение по локальной сети», либо есть какие то проблемы с сетевой картой или её драйвером.В очень редких случаях ошибка связана с тем, что неправильно указан IP-адрес сервера в настройках подключения.
Ошибка 651
«Модем или другое устройство сообщило об ошибке»(WAN Miniport PPPoE)
Причинами появления ошибки 651 могут быть следующие:
— Проблемы с настройкой модема. Зайдите в веб-интерфейс устройства (192.168.1.1 или 192.168.0.1) и проверьте правильность выставленных настроек.
— Сбой службы удаленного доступа или работы протокола RASPPPOE. Перезагрузите компьютер, пересоздайте высокоскоростное подключение.
— Подключение заблокировано Антивирусной программой. Такое иногда случается, когда установленный Файрвол или Брандмауэр блокирует сетевое соединение. Попробуйте деактивировть систему безопасности компьютера и проверьте работу соединения.
— Проблемы на линии и оборудовании провайдера. Обратитесь в техническую поддержку провайдера.
Ошибка 678
«Удаленный компьютер не отвечает»(WAN Miniport PPPoE)
Симптомы и способы лечения ошибки 678 полностью совпадает с вариантами решения ошибки 651. Фактически они представляют собой одно и тоже, просто в разных версиях ОС Windows одна и та же неисправность имеет разные индексы.
Ошибка 691
«Доступ запрещён, поскольку такие имя пользователя и пароль недопустимы в этом домене».
Самая часто встречающаяся ошибка подключения к Интернет. Она возникает в следующих случаях:
— Неправильный логин или пароль. Проверьте правильность ввода данных, попробуйте полностью их удалить и ввести заново.
— Нет денег на лицевом счёте
— Установлена административная блокировка в системе биллинга провайдера.
— Попытка повторного соединение. Вы уже подключены к Интернету
— Неправильно указан сервер VPN в настройках подключения.
Ошибка 718
«Удаленный компьютер не отвечает»
Проблема на стороне сервера авторизации или BRAS провайдера. Обратитесь в службу технической поддержки.
Ошибка 720
«Не удаётся подключиться к удалённому компьютеру. Возможно потребуется изменение сетевой настройки подключения»
Как правило, эта ошибка возникает когда протокол Интернета TCP/IP повредил вирус. Иногда помогает сброс конфигурации интерфейса Ай-Пи, введя в командной строке директиву:
netsh int ip reset
netsh winsock reset
Так же стоит попробовать сделать переустановку протокола TCP/IP, но чаще приходится переустанавливать Windows. Если Вы работает через ADSL-модем, то перенастройте его из режима «Мост»(Bridge) в режим «Маршрутизатора»(Router).
Ошибка 733
«Соединение с удалённым компьютером не может быть установлено» или «Один или несколько сетевых протоколов не были успешно подключены»
Для устранения неисправности, откройте свойства подключения и снимите галочки со всех компонентов, кроме пунктов «Протокол Интернета TCP/IP» или «Планировщик QOS». После этого переподключитесь.
Ошибка 734
«Протокол управления PPP-связью был прерван»
Если Вы пользуетесь мобильным Интернетом от Мегафон, МТС или Билайн и у Вас выскочила ошибка 734, то в первую очередь начните с того, что проверьте какой номер набора прописан в соединении. Если там прописан *99***1, то попробуйте заменить его на *99#. Так же стоит проверить строку инициализации своего 3G/4G-модема. Обычно используются такие параметры:
МТС:
AT+CGDCONT=1,»IP»,»INTERNET.mts.ru»
Билайн:
AT+CGDCONT=1,»IP»,»INTERNET.beeline.ru»
Мегафон:
AT+CGDCONT=1,»IP»,»INTERNET.kvk» или AT+CGDCONT=1,»IP»,»INTERNET»
Если ошибка соединения 734 появляется при VPN-подключении, то попробуйте в его свойствах зайти на вкладку «Безопасность» и снять галочку «Требуется шифрование данных». Для Windows 7 надо в списке «Шифрование данных» поставить значение «Не разрешено».
Ошибка 735
«Запрошенный адрес был отвергнут сервером»
Неправильная настройка VPN-соединения. Проверьте правильно ли Вы указали адрес сервера, с которым поднимаете ВПН-соединение. Если Ошибка 735 появилась на PPPoE соединении, это значит что Вы прописали в его параметрах неправильный IP-адрес. Это зачастую происходит из-за того, что Ай-Пи должен присваиваться динамически, а абонент указывает статический адрес, который станционное оборудование отвергает.
Ошибка 738
«Сервер не назначил адрес»
Практически у всех провайдеров эта ошибка означает то, что в пуле динамических адресов нет закончились свободные или, как вариант, накрылся Radius-сервер. В любом случае, при возникновении такой ситуации выход или ждать, пока само рассосется, либо обращаться в техническую службу.
Ошибка 769
«Указанное назначение недостижимо»
Обычно это сообщение возникает если Вы пытаетесь запустить PPP-соединение при выключенной сетевой карте (Ethernet или WiFi). Зайдите в Сетевые подключения Виндовс и проверьте чтобы было включено «Подключение по локальной сети». То же самое часто случается после переустановки операционной системы из-за того, что пользователь не установил драйвер на сетевую. Очень редко причиной является неисправность сетевой платы.
Ошибка 789
«Выбран неверный тип VPN соединения»
Зайдите в настройки VPN соединения и на вкладке «Сеть» из списка «Тип VPN» выберите «Автоматически». Попробуйте повторно подключиться.
Ошибки 741 — 743
«Неверно настроены параметры шифрования»
Зайдите в настройки VPN соединения, и во вкладке «Безопасность» отключите пункт «шифрование данных».
Ошибка 800 (VPN Билайн, Comfort, Уфанет)
«Не удалось создать VPN подключение»
Распространённая ситуация у операторов связи, которые используют протоколы ВПН-соединения PPTP и L2TP. Возможные причины появления ошибки VPN:
— Запрос соединения не доходит до сервера. Очень часто это возникает из-за проблем на коммутаторах или ином оборудовании провайдера, поэтому первым делом позвоните в службу поддержки. Иначе рискуете убить кучу времени впустую. Попробуйте проверить работоспособность сервера с помощью сервисной утилиты «Пинг».
Сделать это просто, достаточно всего лишь знать адрес vpn-сервера. Например, у Билайн это: tp.internet.beeline.ru.
Сделать надо вот что. Запустите командную строку Виндовс и впишите команду:
Если в ответ на это Вы получите сообщение «Заданный узел недоступен» или «Превышен интервал ожидания дла запроса», то источник неисправности в 90% случаев на стороне провайдера (линия, коммутаторы, станционное оборудование).
Если приходит нормальный ответ от сервера, то в этом случае обычно причиной появления ошибки 800 vpn является неправильно настроенная безопасность. В свойствах подключения надо проверить, чтобы был снят флажок «Требуется шифрование данных».
— Попытку соединения блокирует файрвол или брандмауэр, установленный у Вас в системе Windows 7 или Виндовс 10. Попробуйте отключить полностью систему безопасности и проверить работу высокоскоростного ВПН-соединения.
— Вы пытаетесь запустить вторую копию соединения, которую автоматически отбрасывает сервер.
Ошибка 807
«Сетевое подключения компьютера к виртуальной частной сети прервано»
Обычно эта неисправность возникает из-за плохого качества линии или проблем с оборудованием доступа как на стороне абонента, так и на стороне провайдера.
Так же к причина её появления можно отнести неправильная работа Файрвола или брандмауэра, который периодически начинает блокировать сеть.
Так же стоит проверить правильный ли выставлен тип VPN в параметрах подключения. Попробуйте отключить протокол IPv6, оставив только IPv4.
Ошибка 809
«Нельзя установить связь по сети между компьютером и VPN-сервером, поскольку удалённый сервер не отвечает»
Обычно возникает в двух случаях.
Первый — проблемы с сервером на стороне оператора связи.
Второй — блокировка ВПН-подключения системой безопасности Windows 10.
Ошибка 814
«Указанное назначение недостижимо»
Полный аналог ошибки 769, используемый в Windows Vista. В других версиях этот индекс не используется.
Ошибка 815
«Невозможно установить высокоскоростное сетевое подключение компьютера, так как удалённый сервер не отвечает»
Используемый в Windows Vista аналог ошибки 651 или 678. В других версиях этот индекс не встречается.
Ошибка 868
«Порт открыт. Удаленное соединение не удалось установить, поскольку не удалось разрешить имя доступа удалённого сервера»
Это ошибка появляется в Windows 7 и Windows 10. Самые явные причины:
— неправильно указано имя VPN-сервера в свойствах высокоскоростного соединения.
— неверно указаны адреса DNS-серверов в свойствах Подключения по локальной сети.
— проблемы с DNS-клиентом Windows 7.
В первых двух вариантах данные надо уточнить в техподдержке. А вот в третьем обычно помогает только полная переустановка операционной системы.
Ошибка 1231
«Отсутствует транспорт для удаленного доступа»
Причины появления неисправности:
— Отключен протокол Интернета IPv4. Зайдите в сетевые подключения Windows и откройте свойства подключения по Локальной сети. Проверьте чтобы стояла галочка напротив протокола TCP/IPv4.
— Проблемы на стороне Интернет-провайдера. Лечится звонком в техническую поддержку.
— Проблемы с DHCP-клиентом Windows 10, в результате которой система не может получить IP-адрес. В этом случае стоит сделать откат системы к последней работоспособной точке восстановления Виндовс.
При попытке войти в личный кабинет появилась ошибка «Превышено максимальное количество попыток авторизации».
Причина
В течение 30 последних минут было совершено более 20 неудачных попыток входа в СБИС с одного устройства (IP-адреса) или более 30 попыток с разных устройств. Блокировка предназначена для защиты аккаунта от взлома методом подбора паролей.
Решение №1. Авторизуйтесь по сертификату
При наличии электронной подписи выполните вход в кабинет с помощью сертификата;
Решение №2. Войдите в СБИС с другого устройства
Если неудачные попытки входа в кабинет совершались с нескольких устройств, то войти в него можно только с того устройства, с которого ранее успешно входили в СБИС.
Решение №3. Подождите
Блокировка будет автоматически снята через 30 минут после последней неудачной попытки входа.
Восстановление пароля не разблокирует вход в систему. Если предложенные решения не помогли вам войти в кабинет, обратитесь в техническую поддержку СБИС.
Дом.ru является одним из крупнейших телеком-провайдеров в стране. Компания предлагает современный сервис в 56 городах России. Услугами провайдера пользуются в каждой пятой квартире в России. Клиенты могут выполнить вход в личный кабинет Дом.ру и получить удобный доступ ко всем сервисам в режиме online, без необходимости лично посещать офис.
Кабинет клиента — это функциональный пульт управления лицевым счетом. После авторизации Вы можете проверить выписку, просмотреть статистику операций. Кроме того, после входа в учетную запись открывается доступ к тарифным планам.
Тарифы Дом.ru
Подключение планов Интернет+ТВ — это возможность получить по доступной цене высокоскоростной доступ в сеть и большой набор популярных ТВ-каналов. Выбирайте тариф себе по вкусу и получайте первоклассный сервис по цене от 500 рублей в месяц.
| Тариф | Скорость доступа, Мбит/с | Количество каналов (HD) | Цена, руб/мес |
|---|---|---|---|
| Мне нравится S | 50 | 132 (30 HD) | 500 |
| Мне нравится L | 80 | 155 (44 HD) | 650 |
| Мне нравится XXL | 100 | 192 (66 HD) | 1100 |
| Мой Конструктор | 40 | 32 (6 HD) | 600 |
Тарифы на интернет
Провайдер предлагает решения различного уровня. Вы можете выбрать оптимальное соотношение скорости и стоимости услуг в зависимости от количества используемых устройств и потребительских требований к пропускной способности канала. Выбирайте оптимальный тариф для себя:
| Тариф | Интернет, Мб/сек | Стоимость, р/мес. | описание |
|---|---|---|---|
| Первая космическая | до 30 Мб/сек, до 100 Мб/сек в Youtube и соцсетях |
350 | Дешевый интернет для небольшой квартиры. |
| Вторая космическая | до 60 | 450 | Быстрый интернет по доступной цене с доступом до 5 устройств. |
| Скорость света | до 100 | 550 | Максимальная скорость для комфортного использования всех в доме. |
Все тарифы получают 100 каналов на мобильном ТВ. Для подключения абонентов используются решения на основе технологии FTTB (оптика для дома). Это обеспечивает высочайшие стандарты скорости и надежности сети. Клиенты получают такие преимущества:
- Максимальная скорость по ночам для всех тарифов.
- Круглосуточная поддержка и оперативная техническая помощь.
- Огромное количество бесплатных точек доступа к беспроводному интернету.
- Многофункциональное мультимедийное пространство с максимальной скоростью интернет-соединения.
При заказе тарифа «Первая космическая» действует специальное предложение от Дом.ru и МегаФон. Клиенты могут подключиться со скидкой 27% — цена в месяц составит всего 255 рублей. При этом скорость доступа будет увеличена до 100 Мб/сек, а пользователь дополнительно получит 10 ГБ мобильного интернета.
Регистрация в Дом.ру — заявка на подключение
Получить выгодные условия подключения очень просто. Перейдите на страницу регистрации — Ваш город должен определиться автоматически. Теперь остается только заполнить небольшую онлайн-форму. Укажите такие данные:
- Адрес проживания: улица, дом и квартира.
- ФИО клиента.
- Контактные данные: телефон и E-mail.
- Нажмите «оставить заявку» — скоро специалист свяжется с Вами.

После заполнения формы с Вами в ближайшее время свяжется представитель компании для уточнения деталей. В частности, необходимо будет определить удобное время для проведения монтажных работ.
Вход в личный кабинет Дом.ru
После регистрации клиенты могут войти в личный кабинет на официальном сайте и получить полный доступ ко всем функциям онлайн-сервиса. Удобные отчеты и выписки, смена тарифа, общение с операторами провайдера — это лишь небольшая часть возможностей, доступных в ЛК.
Войти в личный кабинет по номеру договора
При подключении услуги Вы получаете индивидуальный договор клиента. В документе указаны правила безопасности и конфиденциальности, права и обязанности сторон. Вверху на лицевой странице договора указан индивидуальный номер абонента — Вы можете использовать его, чтобы войти в персональный кабинет пользователя. Для авторизации в системе заполните форму на странице входа:
- Вход через связанные аккаунты социальных сетей Вконтакте или Facebook.
- Укажите свой логин в системе, договор об услуге или адрес E-mail.
- Введите пароль от кабинета.
- Нажмите кнопку «Войти».
Как восстановить логин и пароль, если забыл?
В случае утери данных для авторизации в онлайн-кабинете можно воспользоваться сразу несколькими способами для восстановления доступа. Выбирайте наиболее удобный из доступных вариантов:
- Памятка абонента. Вместе со всеми документам при подключении клиенты получают памятку, в которой записана информация по использованию Вашего кабинета.
- Центр обслуживания. Абоненты могут лично посетить ближайших офис провайдера в своем городе. Для восстановления доступа нужен будет паспорт владельца договора.
- Контакт-центр. Можно оставить свое обращение на сайте или позвонить по номеру 8-800-333-7000. Чтобы получить данные для входа в СМС-сообщении, нужно будет назвать паспортные данные или парольную фразу (если Вы задали ее в личном кабинете).
- На странице ЛК клиента. На странице восстановления доступа от кабинета необходимо ввести номер договора, адрес эл. почты или телефон, которые Вы использовали при регистрации.
Мобильное приложение Дом.ru для телефонов на Андроид и iOS
Официальный мобильный клиент позволяет в личный кабинет на телефоне и с комфортом управлять всеми услугами провайдера. Вы можете в любое удобное время войти в свой аккаунт, чтобы подключать дополнительные сервисы и менять тарифные планы.
Скачать приложение Дом.ru бесплатно
Официальный клиент Дом ру можно скачать и установить в фирменных магазинах приложений App Store и Play Market. Не рекомендуется устанавливать на устройство файлы apk для телефонов Андроид и ipa для устройств iOS, полученные из сомнительных источников. Ссылки для скачивания:

Приложение Дом.ru TV
Любимые сериалы, архивы телепрограмм, мультфильмы, и новые блокбастеры доступны клиентам Dom ru на смартфоне или планшете. В командировке, за городом, в метро или в парке — доступ к огромной мультимедийной библиотеке доступен всегда и везде. Дом.ру ТВ для Android и iPhone предоставляет такие возможности:
- Продолжение просмотра на новом устройстве. Начните смотреть фильм на телевизоре, чтобы затем продолжить воспроизведение с того же момента на мобильном или планшете.
- Мобильное ТВ на телефоне. Вы можете просматривать до 200 каналов в режиме реального времени.
- 3-дневный телеархив. Подключив дополнительный сервис «телеархив» можно не переживать, что Вы пропустите любимую передачу. Ее можно будет просмотреть в удобное время в течение 3 дней с момента выхода в эфир.
- Огромная видеотека. Пользователи могут покупать фильмы, мультфильмы и сериалы прямо в приложении и сразу же смотреть новинки на своем устройстве.
- Поддержка до 5 устройств. Пользоваться преимуществами сервиса можно всей семьей. Кроме того, Вы можете объединиться с друзьями и подключить к своему договору до 5 устройств.
- Телепрограмма. В приложении реализован ТВ-Гид, который поможет управлять эфиром, ставить напоминания о выбранных шоу и передачах.

Приложение доступно только клиентам Дом.ru. Войти в приложение можно только под учетными данными абонента: по договору и паролю. Контент доступен на территории РФ. Для комфортного просмотра рекомендуется скорость соединения 700 Кбит/с и выше.
Функционал личного кабинета Дом.ru
Персональный онлайн-кабинет пользователя — это удобный пульт управления всеми услугами и возможностями сервиса. Получить актуальные новости, отправить запрос в поддержку, направить заявление провайдеру — все это можно сделать через интернет, не покидая дома или офиса. Войдите в личный кабинет, чтобы получить необходимое обслуживание дистанционно:
- Управлять тарифами.
- Подключать дополнительные услуги.
- Контролировать баланс счета.
- Оплачивать услуги.
- Получать поддержку онлайн-консультанта.
- Настраивать бесплатные сервисы телефонии и многие другое.
Узнать баланс Дом.ру
Самый простой и быстрый способ узнать свой баланс в системе — войти в личный кабинет через приложение на смартфоне или с помощью компьютера. На сайте Вы можете увидеть информацию по текущему остатку и ознакомиться с историей платежей:
Как проверить баланс по номеру договора и фамилии
Если Вам необходимо срочно получить точную информацию об остатке на счете, но при этом нет возможности зайти в личный кабинет, то можно воспользоваться альтернативными способами. В частности, актуальную информацию можно узнать с помощью сервиса «Мои договоры» или по телефону 8 800 333 7000 (в режиме тонового набора следуйте инструкциям автоинформатора).
Оплата Дом.ру по номеру договора
Абоненты могут оплачивать сервис через интернет на сайте Дом.ru. Для этого нужно на странице оплаты выбрать в выпадающем меню удобный вариант совершения платежа: по номеру телефона или договора, по адресу. Заполните форму и нажмите «Оплатить».
Оплата банковской картой через интернет без комиссии
При оплате в некоторых банках, платежных системах и системах мобильных платежей может удерживаться комиссия. Чтобы оплачивать услуги провайдера онлайн и не платить комиссии выберите удобный способ совершения платежа:
| Интернет-деньги | Интернет-банки |
|---|---|
| QIWI Wallet | Альфа-Клик |
| WebMoney | Телебанк ВТБ24 |
| Яндекс. Деньги | СтарБанк ЗАО |
| Кошелек TelePay Онлайн | ОАО МДМ Банк |
| Plat.ru – Платежная книжка КиберПлат | Интернет-Первобанк |
| PayStore | ООО ИКБ СОВКОМБАНК |
| e-POS | Связной Банк (ЗАО) |
| rukassa | Банк Русский Стандарт |
| Платежная карта Кукуруза | Мобильный банк ВТБ24 |
Как отключить личный кабинет
Если Вы переезжаете или хотите отключить услугу по другим причинам, то необходимо позвонить по бесплатному телефону 8-800-333-7000. Операторы Вам предоставят всю необходимую информацию по наличию задолженности перед компаний и по правилам подачи заявлений на отключение в Сервис-центре.
С сентября 2011 года оборудование предоставляется абонентам на правах аренды. При расторжении договора необходимо вернуть оборудование провайдеру.
Техподдержка Дом.ру и телефон горячей линии
Получить необходимую помощь у специалистов можно в режиме онлайн. Телефоны и адреса отделений для своего города Вы найдете на странице «Контакты». Кроме того, Вы можете позвонить на бесплатную горячую линию:
Отзывы клиентов о Дом ру
Компания более 15 лет предоставляет телекоммуникационные услуги во многих регионах России. Личными кабинетами Дом.ru пользуются миллионы россиян по всей стране. Большинство пользователей отмечают высокое качество и надежность интернет-соединения.
Антон на форуме 101internet пишет, что очень доволен услугами провайдера, и не понимает, откуда берутся негативные отзывы. Мужчина уверяет, что скорость интернета держится на высоком уровне, а разрывы бывают крайне редко.
Пользователь с ником user-614792 в той же теме на сайте пишет, что с 2008 года пользуется услугами провайдера. За все время мужчина ни разу не видел достойной альтернативы компании Дом.ру.
К сожалению, не все клиенты остаются довольны качеством обслуживания. Ольга пишет, что после подключения стоимость услуг выросла. На самом деле акции и скидки действительно подключаются на определенный срок. После завершения акции оплата рассчитывается в соответствие с действующим тарифом.
Пользователь user-538648 жалуется на низкую скорость соединения. Абонент уверен, что это связано с некачественным обслуживанием, хотя причинами медленного интернета могут быть неполадки с оборудованием клиента или даже вирусы.
А как Вы оцениваете качество обслуживания? Возможно, Вы хотели бы видеть в личном кабинете Дом.ру новые функции и возможности? Пожалуйста, напишите свои предложения и претензии в комментариях. Это поможет сделать сервис лучше!
ответил
21 Март
от
boffart
(112 тыс. баллов)
В вашем случае 1С не позволяет выполнить авторизацию в web клиенте. Вы можете воспроизвести эту проблему при попытке открытия 1С в web браузере.
См. документацию по 1С:
https://its.1c.ru/db/v8316doc#bookmark:adm:TI000000994
Вот отрывок из нее:
Информация о заблокированных пользователях хранится сервисом вспомогательных функций кластера серверов. Это означает что:
1. Если заблокирован единственный администратор, то для того, чтобы войти под таким пользователем во время блокировки ‑ необходимо перезапустить кластер серверов.
2. Счетчик ошибочных попыток входа ведется от момента последней успешной попытки входа и не имеет срока давности. Однако перезапуск кластера серверов сбрасывает все счетчики для всех пользователей информационной базы.
Содержание
- Учётная запись пользователя заблокирована и не может быть использована для входа в сеть
- Учетная запись пользователя заблокирована, что делать?
- Причины блокировки учетной записи Windows
- Решаем проблему
- Если первый и второй способы не сработали?
- Сброс пароля при входе в Windows
- Инструкция по восстановлению доступа к учетной записи пользователя Windows
- Ситуация первая: у вас есть возможность войти в систему с правами администратора, но утрачен пароль от другой учётной записи
- Подведём промежуточный итог
- Ситуация вторая: у вас есть возможность войти в систему под учетной записью без прав администратора или вовсе нет такой возможности из-за утраченного пароля для входа
- Для чего мы переименовали файлы osk и cmd?
Учётная запись пользователя заблокирована и не может быть использована для входа в сеть
Сегодняшняя статья пригодится в первую очередь корпоративным пользователям компьютеров на базе Windows, работающим со стандартными локальными учётными записями. Тогда как вход в учётные записи со статусом администратора могут выполнять только доверенные лица компании в виде сотрудников IT-раздела. Хотя при определённом семейном микроклимате с описываемой ниже проблемой можно столкнуться, используя домашние устройства. Что же за проблема такая? А это невозможность доступа к Windows с уведомлением на экране блокировки «Учётная запись пользователя заблокирована и не может быть использована для входа в сеть». Что за блокировка такая, и как с ней бороться?
Учётная запись пользователя заблокирована и не может быть использована для входа в сеть
Итак, не можем войти в Windows, потому что на экране блокировки видим это.
Такая блокировка является результатом определённого количества неудачных попыток авторизации в локальной учётке, если администратором компьютера внесены соответствующие настройки локальной групповой политики.
Блокировка учётных записей Windows
Администратор компьютера в локальных групповых политиках может установить то или иное число попыток входа в учётные записи пользователей. При превышении этого числа попыток учётка блокируется для входа. Это такая защита от подбора паролей. Даже если дело имеем не с ситуацией попытки подбора пароля к чужой учётке, а просто её истинный владелец невнимательно вводил символы или не посмотрел на раскладку клавиатуры, войти в систему не удастся даже при вводе верного пароля. Придётся выждать установленное администратором время, пока не будет сброшен счётчик попыток входа. И, естественно, пока не истечёт время самой блокировки.
Устанавливается такая защита от подбора паролей в редакторе локальной групповой политики, в политике блокировки учётных записей.
Здесь вводится пороговое значение блокировки, т.е. допустимое число попыток ввода пароля.
При установке такого порогового значения другие параметры политики – время до сброса счётчика блокировки и длительность самой блокировки – автоматически будут установлены на 30 минут.
Их при необходимости можно сменить. И, к примеру, установить меньшее время для сброса счётчика неудачных попыток ввода пароля.
А время блокировки самой учётной записи, наоборот, увеличить.
Распространяется такая защита только на локальные учётки и не работает при попытках подбора пароля или пин-кода для подключённых аккаунтов Microsoft.
Разблокировать заблокированную учётную запись можно несколькими путями:
• Дождаться завершения времени блокировки. Но здесь есть нюанс: сколько времени нужно ждать, система не уведомляет. Об этом знает только администратор компьютера;
• Войти в систему с учётки администратора и снять блокировку;
• Если доступ к учётке администратора невозможен, снять блокировку, загрузившись со съёмного устройства и подправив кое-что в реестре Windows.
Как разблокировать свою учётную запись Windows, если есть доступ к администратору
Если своя учётка заблокирована, но есть доступ к учётке администратора, необходимо войти в последнюю и разблокировать свою таким образом. Жмём клавиши Win+R, вводим:
В открывшемся окне в папке «Пользователи» ищем свою учётную запись и делаем на ней двойной клик.
В окошке открывшихся свойств снимаем галочку «Заблокировать учётную запись». Применяем.
Пробуем войти в свою учётку.
Примечание: если у вас нет пароля к учётке администратора, не стоит пытаться войти с помощью подбора. Защита от подбора паролей действует на все локальные учётные записи, в том числе и на администратора. Его учётка после определённого количества неудачных попыток авторизации также будет заблокирована.
Как разблокировать свою учётную запись Windows, если нет доступа к администратору
Если доступа к учётной записи администратора нет, добываем DVD-диск или флешку с процессом установки любой версии Windows или Live-диск с возможностью правки реестра операционной системы. Загружаем компьютер со съёмного устройства, в нашем случае это флешка установки Windows 10. Важно: запуск со съёмного устройства должен проводиться только при перезагрузке систем Windows 8.1 и 10. Нельзя использовать обычное завершение работы, поскольку в этих версиях из-за функции ускоренного запуска системное ядро загружается из ранее сохранённого на диске файла. Нам же нужно, чтобы ядро загрузилось с изменёнными параметрами реестра.
На первом этапе установки Windows жмём Shift+F10. Запускаем реестр командной строкой:
Кликаем раздел HKEY_LOCAL_MACHINE. Далее жмём меню «Файл», здесь нам нужен пункт «Загрузить куст».
В окне обзора выходим в корень устройств «Этот компьютер» и заходим в раздел Windows. У нас он обозначен как диск (C:), но диск системы также может значиться и под другой буквой. Тут нужно ориентироваться по объёму раздела. На системном разделе раскрываем папки «Windows», далее – «System32», далее – «config». Внутри последней нам нужен файл SAM, это так называемый куст реестра, открываем его.
Открытый куст нужно как-то назвать, имя непринципиально. Назовём его 777.
Внутри раздела реестра HKEY_LOCAL_MACHINE теперь наблюдаем новую ветвь 777. Раскрываем внутри неё путь:
777 – SAM – Domains – Account – Users – Names
Ставим курсор теперь на это значение с нулями и капсом. В правой панели реестра ищем параметр «F» и двойным кликом раскрываем его.
В окошке параметра нам нужна строка 0038. Её первые два значения (у нас это 10 и 00) заменяем.
Двойным кликом ЛКМ щёлкаем по очереди на каждом из двух значений, и когда те выделятся синим, вписываем другие значения. А эти другие значения должны быть 10 и 02 соответственно. В итоге жмём «Ок».
Теперь в окне реестра кликаем на загруженный и отредактированный куст, у нас это 777. И выгружаем его: жмём «Файл», далее- «Выгрузить куст».
Перезагружаемся. И можем снова пытаться войти в свою учётку. Друзья, если блокировка вашей учётки – это следствие превышения допустимого числа авторизаций из-за того, что вы забыли пароль (или его, возможно, сменил кто-то без вашего ведома), вы можете просто убрать пароль. Сделать это можно, в частности, тем же способом путём правки реестра со съёмного носителя, что описан выше, только там нужны чуть другие действия.
Источник
Учетная запись пользователя заблокирована, что делать?
В статье рассказано как войти в систему, если Windows выдает сообщение «Учетная запись пользователя заблокирована и не может быть использована для входа в сеть».
Как правило, учетные записи пользователей корпоративных компьютеров всегда защищены паролем. Зачем нужна такая защита, полагаем, объяснять не нужно, в конце концов, таковы могут быть правила организации.
Но представьте себе такую ситуацию. Сотрудник садится за компьютер, вводит свой пароль и получает уведомление о том, что его учетная запись заблокирована и не может быть использована для входа в сеть. Что же случилось и почему, недоумевает он?
Причины блокировки учетной записи Windows
А случилось вот что. Сам пользователь или кто-то до него по ошибке ввели несколько раз неправильный пароль, в результате чего учетная запись была заблокирована.
Хорошо, но почему подобное не происходит на других компьютерах, скажем, домашних. Всё очень просто. Скорее всего, обслуживающий компьютеры предприятия системный администратор установил ограничение на количество неудачных попыток авторизации в учетной записи. Направлена эта дополнительная мера безопасности на защиту от подбора пароля.
ПРИМЕЧАНИЕ : данный метод защиты работает только для локальных учетных записей без использования пин-кода.
Задается настройка в редакторе локальных групповых политик. Там, в разделе параметров безопасности есть политика блокировки учетных записей, для которой доступны три опции:
По умолчанию время блокировки для включенной настройки составляет 30 минут, но что мешает администратору его увеличить?
Получается, чтобы ввести пароль повторно, вам придется ждать, пока не истечет установленный срок, кстати, время система не сообщает, либо дожидаться прихода администратора.
Решаем проблему
Впрочем, решить проблему вы можете и самостоятельно. Самый простой способ — это зайти в Windows под учетной записью администратора и снять блокировку. Возможно это, однако, только в том случае, если админ по доброте душевной доверил вам свой пароль. Предположим, что он у вас есть.
Зайдите в учетную запись, откройте командой lusrmgr.msc оснастку управления пользователями и группами, выделите слева каталог «Пользователи» и дважды кликните по названию своей учетной записи в средней колонке.
В открывшемся окошке на вкладке «Общие» снимите галочку с пункта «Заблокировать учётную запись». Примените настройки войдите свою учетную запись с правильным паролем.
Если доступа к учетной записи с правами администратора нет, придется действовать в обход. Для этого вам понадобиться обычный установочный диск с Windows.
Загрузитесь с диска, а когда на экране появится приглашение мастера, нажмите Shift + F10 и выполните в открывшейся командной строке команду regedit.
Запустится редактор реестра. Выделите в его левой колонке раздел HKEY_LOCAL_MACHINE, проследуйте в меню «Файл» и выберите пункт «Загрузить куст».
В открывшемся окне обзора зайдите в «Этот компьютер», выберите системный раздел → Windows → System32 → config.
Обратите внимание, что буква системного раздела в загрузочной среде отличается. У нас это D, у вас она может быть другой, ориентируйтесь по содержимому раздела.
В папке config у вас будет файл SAM, откройте его в окне обзора, это и есть нужный вам куст.
Редактор тут же предложит присвоить ему имя. Название может быть любым, пусть будет data. Теперь, если вы раскроете раздел HKEY_LOCAL_MACHINE, то увидите, что в нём появился новый каталог Data.
Разверните его до следующей папки:
В последнем подразделе найдите вложенную папку с именем вашей заблокированной учетной записи, кликните по ней и запишите число, отображаемое в правой части окна редактора в колонке «Тип».
Теперь перейдите на уровень выше, в подраздел Users и выделите подраздел, в качестве имени которого будет записанное вами число.
Его формат несколько иной, с нулями спереди и заглавными символами, главное, чтобы совпадали последние три символа. В этом подразделе будет двоичный параметр F.
Кликните по нему два раза, найдите в открывшемся окошке изменения значения параметра строку 0038 и замените первые два значения на 10 и 02. Сохраните результат, выделите мышкой загруженный куст (Data) и выберите в меню «Файл» опцию «Выгрузить куст».
Закройте редактор реестра, перезагрузите систему и попробуйте войти в систему с правильным паролем.
Если первый и второй способы не сработали?
Если этот способ не сработает, сбросьте пароль любым удобным вам способом, например, воспользовавшись утилитой NTPWEdit, входящей в состав загрузочного диска Live CD AOMEI PE Builder либо диском Active Password Changer — еще одной загрузочной средой, предназначенной для сброса забытых локальных паролей в Windows.
Если же оказия произошла на вашем домашнем компьютере с одной учетной записью, загрузитесь с помощью установочного диска с Windows в безопасный режим.
При этом у вас должна автоматически активироваться встроенная скрытая учетная запись администратора без пароля. Войдя в нее, разблокируйте свою учетку способом, описанным в четвертом абзаце.
Источник
Сброс пароля при входе в Windows
Инструкция по восстановлению доступа к учетной записи пользователя Windows
Бывает так, что пользователь утратил доступ к своей учётной записи для входа в Windows. Так часто случается, когда члены одной семьи или одной организации пользуются одним ПК или ноутбуком и каждый создаёт под себя отдельную «учётку» с паролем, а потом просто забывает пароль. Рассмотрим несколько ситуаций и варианты их решения.
Примечание. Рассматривать будем на примере Windows 7, но описанные способы применимы к любой версии Windows.
Ситуация первая: у вас есть возможность войти в систему с правами администратора, но утрачен пароль от другой учётной записи
Это наиболее простая ситуация, которая имеет очень простое решение. Для восстановления доступа к учётной записи пользователя Windows воспользуйтесь командной строкой Windows. Для этого нажмите сочетание клавиш Win + R.
Примечание. Клавиша Win находится в левой нижней части клавиатуры, на ней имеется эмблема ОС Windows; «+» — нажимать не нужно; «R» — можно нажимать в любой раскладке, хоть в латинской, хоть в кириллической).
Появится окно Выполнить, в котором нужно ввести команду cmd и нажать клавишу Enter (или мышкой кнопку Ok).
Откроется консоль Windows (другое название — окно командной строки), где вы сможете, используя всего одну команду, восстановить или закрыть доступ ко всем учётным записям пользователей, поменять или сбросить пароли, отключить или включить существующие «учётки».
Итак, в первую очередь набираем команду net user и жмём Enter. Эта команда позволит вам увидеть в консоли список всех созданных в системе учетных записей.
Важно: при вводе команд в консоли необходимо соблюдать синтаксис и пунктуацию. Вводить можно хоть строчными, хоть заглавными буквами, но обязательно соблюдать пробелы и другие знаки препинания, если они необходимы.
В нашем примере вы можете увидеть, что на испытуемой машине имеется четыре учётных записи: Администратор, Гость, Пользователь, Сергей. «Учётка», под которой выполнен вход — «Сергей», это видно в самой первой строке, где мы вводили net user.
В нашем случае команда будет выглядеть так: net user Сергей
Как видим, наша учётная запись находится в локальной группе «Администраторы». Это важно, поскольку дальнейшие манипуляции с учётными записями и паролями возможны только для пользователей с правами администратора.
Допустим, нас интересует учётная запись пользователя «Пользователь». Если на стартовом экране она не появляется для выбора, то вероятнее всего она не активирована (или попросту — отключена), поэтому её необходимо включить всё той же командой net user, только с использованием параметра active.
В общем виде команда вводится так: net user /active:yes, а в нашем случае это будет выглядеть так: net user Пользователь /active:yes (для отключения «учётки» используем параметр active со значением no: net user /active:no).
После активации требуемой учётной записи при старте Windows система будет запрашивать выбор пользователя и пароль для входа, если он установлен.
Для того, чтобы сбросить или поменять пароль пользователя, нужно вновь воспользоваться командой net user с дополнительным параметром, тут есть два варианта:
Таким образом, используя всего лишь одну команду в командной строке Windows, вы сможете сбросить/сменить пароль для любого пользователя или включить/отключить любую учётную запись.
Подведём промежуточный итог
Сочетание клавиш Win + R запускает окно Выполнить. Введя в это окно команду cmd и нажав Enter можно запустить консоль (командную строку).
Для работы с учетными записями нам потребуется команда net user со следующими параметрами:
Всё перечисленное работает только если у вас есть возможность войти в систему под учётной записью с правами администратора. Но что делать, если к «админке» нет доступа или она отключена?
Ситуация вторая: у вас есть возможность войти в систему под учетной записью без прав администратора или вовсе нет такой возможности из-за утраченного пароля для входа
Как мы уже говорили выше, изменять настройки учётных записей для входа в Windows можно только войдя в систему с правами администратора. Поэтому вам не удастся восстановить доступ из консоли, просто войдя в систему. Тем более не получится, если вы вообще не можете попасть на рабочий стол Windows. Однако, решение есть.
Для этого нам понадобится установочный диск или флешка с Windows любой версии, независимо от установленной на компьютере. Как сделать загрузочный носитель Windows сейчас подробно рассматривать не будем, расскажем об этом в одной из ближайших статей. В общих чертах тут есть два варианта:
Итак, вставляем в наш ПК/ноутбук установочный диск с Windows и загружаемся с него.
Примечание. Все необходимые действия можно выполнить с любого другого загрузочного диска (LiveCD) или даже просто подключив ваш жёсткий диск к другому компьютеру в качестве внешнего или или второго. Главное получить доступ к файлам и папкам операционной системы, доступ к которой утрачен. Мы же рассмотрим как это сделать с помощью установочного диска с Windows 7.
Независимо от того, образ с какой версией Windows у вас записан на носитель, любая загрузка с установочного диска начинается с выбора языка, метода ввода и формата даты/времени. Выставляем параметры и жмём кнопку Далее
В следующем окне выбираем Восстановление системы
Дожидаемся, пока программа установки найдет установленную операционную систему…
… и снова жмём кнопку Далее.
В следующем окне программа предложит вам выбрать способ восстановления Windows. Выбираем пункт Командная строка.
Запустится уже знакомая нам по предыдущему случаю консоль для ввода команд.
В командной строке вводим команду notepad и жмём Enter.
Запустится стандартное приложение Блокнот, в котором нам надо будет выбрать в верхнем меню Файл/Открыть:
Появится окно Проводника Windows для выбора файла, который нужно открыть. Но мы ничего открывать не будем. Данные действия нужны только лишь для того, чтобы получить доступ к файлам и папкам на диске. Если вы используете LiveCD или подключили жёсткий диск к другому компьютеру, то всё гораздо проще — описанные выше действия не потребуются.
Прежде чем приступить к работе с файлами не забудьте сменить тип файлов с Текстовых документов (*.txt) на Все файлы.
Далее жмём кнопку Компьютер и находим жёсткий диск с нашей Windows. Его легко распознать по объёму самого диска и по наличию в корне диска папок Windows, Program Files, System, System32. На жёстком диске идем по следующему пути:
/Windows/System32
В папке System32 находим файл с именем osk и переименовываем его в osk.old, затем находим файл cmd и переименовываем его в osk. В итоге должно получиться как на фото:
Еще раз отметим, что все эти манипуляции делались только для того чтобы переименовать эти два файла. С помощью LiveCD или подключив жёсткий диск к другому компьютеру всё гораздо проще — там вы получите прямой доступ к папкам и файлам без «танцев с бубном». С загрузочного же диска с Windows известен только такой способ получить доступ к файловой системе. Можно, конечно, не запускать Блокнот, а сделать всё из командной строки, но это еще дольше и сложнее.
Для чего мы переименовали файлы osk и cmd?
Всё одновременно просто и сложно. Файл osk — это программа Экранная клавиатура, которую можно запустить при старте Windows как раз на том этапе, где система запрашивает пароль пользователя. Файл cmd — это консоль Windows, которая нам нужна для работы с учетными записями пользователей. Мы подменяем файл Экранной клавиатуры файлом Консоли и, таким образом, получаем возможность запустить командную строку с нашего жёсткого диска не имея возможности войти в систему с правами администратора. При этом у нас будут эти права и мы сможем сбросить пароли пользователей.
После переименования файлов osk->osk.old и cmd->osk перезагружаем компьютер с нашего жёсткого диска. В окне входа, где предлагается выбрать пользователя и ввести пароль, нажимаем на кнопку специальных возможностей. Она находится в левом нижнем углу экрана и выглядит как на фото ниже:
Появится окно выбора параметров, в котором надо поставить галочку возле пункта Ввод текста без клавиатуры (экранная клавиатура) и нажать кнопку Применить
Поскольку в предыдущем действии мы с вами подменили файл экранной клавиатуры файлом командной строки, то запустится уже знакомая нам консоль Windows. Причём, с правами администратора.
Таким образом, вы не имея пароля для входа и возможности попасть на рабочий стол Windows, сможете включить/отключить любую из имеющихся учетных записей, а также сменить/сбросить пароли пользователей с помощью команды net user, как это описано в самом начале этой статьи.
Не забудьте после всех операций над учётными записями вновь перезагрузить компьютер с установочного/загрузочного носителя и тем же способом переименовать файлы обратно: вначале файл osk в cmd, затем файл osk.old в osk. С этого момента установочный/загрузочный носитель нам больше не понадобится. Перезагружаем ПК/ноутбук в обычном режиме и входим в систему под восстановленной учётной записью.
Важные лайфхаки
net user Администратор /active:yes
net user Администратор «»
Пуск->Панель управления->Учётные записи пользователей->Создание пароля для своей учётной записи
Пуск->Завершение работы->Выход из системы
Источник
Уважаемые пользователи!
Напоминаем, что с 7 ноября 2020 года phpBB Group прекратила выпуск обновлений для phpBB версии 3.2.
С учетом этого, рекомендуется обновить конференции до версии 3.3.
Сайт официальной русской поддержки phpBB Guru продолжит поддержку phpBB 3.2 до отдельного объявления.
Ошибка с авторизацией
-
AnteFil
- phpBB 1.4.4
- Сообщения: 104
- Стаж: 8 лет 10 месяцев
- Благодарил (а): 7 раз
- Поблагодарили: 1 раз
Ошибка с авторизацией
При входе на сайт выскакивает
Код: Выделить всё
Вы превысили максимально допустимое количество попыток входа. Теперь, кроме имени пользователя и пароля, вы должны пройти проверку средством против спам-ботов.
Для предотвращения подбора паролей к вашей учётной записи необходимо ввести код подтверждения после максимального количества неудачных входов в систему. Код показан на картинке ниже. Введите код в точности так, как вы его видите. Если вы не видите кода, то обратитесь к %sадминистратору%s.
Где найти в SQL где указывается число максимальных попыток я нашёл что в user_login_attempts записывается число попыток а где найти максимум ?
Последний раз редактировалось Sheer 03.11.2015 13:32, всего редактировалось 1 раз.
Причина: bb-код
-
2009bes
- phpBB 1.2.1
- Сообщения: 28
- Стаж: 9 лет 11 месяцев
- Контактная информация:
Re: Ошибка с авторизацией
Сообщение
2009bes » 03.11.2015 13:29
Зачем вам в базу лезть ??? Идёте в админку-Общие-Регистрация пользователей-блок «Общие параметры»-
Код: Выделить всё
Максимальное число попыток входа по имени пользователя:
Порог разрешённого числа попыток входа для одной учётной записи до включения задания против спам-ботов. Введите 0 для отключения этой функции.— указываете своё значение
f-site.pp.ua форум поддержки начинающих веб-мастеров
-
Sheer
- Former team member
- Сообщения: 12113
- Стаж: 16 лет 3 месяца
- Откуда: Калининград не Кенигсберг
- Благодарил (а): 54 раза
- Поблагодарили: 2752 раза
- Контактная информация:
Re: Ошибка с авторизацией
Сообщение
Sheer » 03.11.2015 13:39
max_login_attempts в таблице config. После изменения значения непосредственно в БД очистить кеш (удалить data_global.php).
Общие ошибки новичков (07.11.2005) & Как задавать вопросы
Мини FAQ
Если ничто другое не помогает, прочтите, наконец, инструкцию!
«Никакая инструкция не может перечислить всех обязанностей должностного лица, предусмотреть все отдельные случаи и дать вперёд соответствующие указания, а поэтому господа инженеры должны проявить инициативу и, руководствуясь знаниями своей специальности и пользой дела, принять все усилия для оправдания своего назначения».
Циркуляр Морского технического комитета №15 от 29.11.1910 г.
-
AnteFil
- phpBB 1.4.4
- Сообщения: 104
- Стаж: 8 лет 10 месяцев
- Благодарил (а): 7 раз
- Поблагодарили: 1 раз
Re: Ошибка с авторизацией
Сообщение
AnteFil » 03.11.2015 14:39
2009bes писал(а):Зачем вам в базу лезть ??? Идёте в админку-Общие-Регистрация пользователей-блок «Общие параметры»-
Код: Выделить всё
Максимальное число попыток входа по имени пользователя: Порог разрешённого числа попыток входа для одной учётной записи до включения задания против спам-ботов. Введите 0 для отключения этой функции.— указываете своё значение
Ну SQL это логично так как
Вы превысили максимально допустимое количество попыток входа. Теперь, кроме имени пользователя и пароля, вы должны пройти проверку средством против спам-ботов.
Зайти по другому не получиться !
-
MrTerm
- phpBB 1.2.0
- Сообщения: 10
- Стаж: 8 лет 5 месяцев
- Благодарил (а): 1 раз
Перестала работать авторизация в 3.1.2
Сообщение
MrTerm » 04.11.2015 11:56
Добрый день.
Сломал себе всю голову, так и не смог разобраться в чем причина. Перестала работать авторизация пользователей, просто идет долгое ожидание соединения потом ошибка — «Веб-страница недоступна ERR_CONNECTION_RESET»
Самое удивительное, что через браузер смартфона авторизация работает. На любых компьютерах — нет. Проверял на нескольких через Google Chrome. Никакие изменения в файлы и базу не вносились, то есть просто в какой-то момент перестало работать.
Пробовал:
откатить как базу так и файлы директории,
чистить кеш, сбросить сессии,
удалять куки из директории coockes, потом чистить кеш
удалять куки из браузера
менять настройку в куках на https
менять параметр form_token_sid_guests в базе в 0.
Может кто сталкивался подскажите в чем может быть дело? Или хотя бы как провести отладку и понять причину такой кривизны.
-
Sheer
- Former team member
- Сообщения: 12113
- Стаж: 16 лет 3 месяца
- Откуда: Калининград не Кенигсберг
- Благодарил (а): 54 раза
- Поблагодарили: 2752 раза
- Контактная информация:
Re: Перестала работать авторизация в 3.1.2
Сообщение
Sheer » 04.11.2015 22:54
Для начала заполни Шаблон запроса
Общие ошибки новичков (07.11.2005) & Как задавать вопросы
Мини FAQ
Если ничто другое не помогает, прочтите, наконец, инструкцию!
«Никакая инструкция не может перечислить всех обязанностей должностного лица, предусмотреть все отдельные случаи и дать вперёд соответствующие указания, а поэтому господа инженеры должны проявить инициативу и, руководствуясь знаниями своей специальности и пользой дела, принять все усилия для оправдания своего назначения».
Циркуляр Морского технического комитета №15 от 29.11.1910 г.
-
MrTerm
- phpBB 1.2.0
- Сообщения: 10
- Стаж: 8 лет 5 месяцев
- Благодарил (а): 1 раз
Re: Перестала работать авторизация в 3.1.2
Сообщение
MrTerm » 05.11.2015 11:38
По твоей просьбе, оформил.
Описание проблемы: Авторизация на форум не происходит по таймауту только на компьютерных браузерах, на мобильном устройстве — работает
Произведенные изменения, после которых начались неполадки: Изменений в настройку форума не вносилось
Версия phpBB: 3.1.2
Используемые стили: prosilver2
Используемые моды/расширения: Установлено только расширение, которое проигрывает ссылки на YouTube прямо на форуме, но с ним не было проблем, тем более на мобильном устройстве авторизация работает.
Версия PHP:: 5.3
Используемая СУБД и её версия: 5.5.42-log — MySQL Community Server (GPL)
Ссылка на конференцию: https://y-sport.ru/forum/index.php
Есть ли у вас тестовый аккаунт: Монстр testtest
Использовался ли поиск для решения проблемы: да, похожие нашел, но не то что нужно.
Если да, то какие запросы вы использовали: не работает авторизация, зависла авторизация и т.д.
-
MrTerm
- phpBB 1.2.0
- Сообщения: 10
- Стаж: 8 лет 5 месяцев
- Благодарил (а): 1 раз
Re: Перестала работать авторизация в 3.1.2
Сообщение
MrTerm » 05.11.2015 13:30
Как может версия форума влиять на то что случилось, раньше же работало. Есть ли инструмент в выявлении проблемы на текущей версии?
Вот доп инфа.
На хостинге про версию больше ничего не сказано написано Ваша версия PHP — 5.3. Хостинг Windowый на рег точка ру
В логах хостинга, следующая информация, при заходе через браузер компьютера IE или Chrome лог заканчивается на
Код: Выделить всё
GET /forum/ucp.php mode=login 443 - IP HTTP/1.1 Mozilla/5.0+(Windows+NT+6.1)
GET /forum/cron.php cron_type=cron.task.core.tidy_warnings 443 - IP HTTP/1.1 Mozilla/5.0+(Windows+NT+6.1;+WOW64)
с мобильного телефона
GET /forum/ucp.php mode=login&sid=6a659199f0d2de989c0913a2013139da 443 - IP HTTP/1.1 Mozilla/5.0+(Linux;+Android+5.0;+SAMSUNG
GET /forum/cron.php cron_type=cron.task.core.prune_notifications 443 - IP HTTP/1.1 Mozilla/5.0+(Linux;+Android+5.0;+SAMSUNG
POST /forum/ucp.php mode=login 443 - IP HTTP/1.1 Mozilla/5.0+(Linux;+Android+5.0;+SAMSUNG
…
То есть POST запрос просто даже не доходит до сервера в случае с браузером windows.
Последний раз редактировалось Sheer 05.11.2015 14:09, всего редактировалось 1 раз.
Причина: bb-код
-
Sheer
- Former team member
- Сообщения: 12113
- Стаж: 16 лет 3 месяца
- Откуда: Калининград не Кенигсберг
- Благодарил (а): 54 раза
- Поблагодарили: 2752 раза
- Контактная информация:
Re: Перестала работать авторизация в 3.1.2
Сообщение
Sheer » 05.11.2015 14:16
При переходе по ссылке https://y-sport.ru/forum/ имеем
Неверное перенаправление на странице
Firefox определил, что сервер перенаправляет запрос на этот адрес таким образом, что он никогда не завершится
Вывод делайте сами.
Общие ошибки новичков (07.11.2005) & Как задавать вопросы
Мини FAQ
Если ничто другое не помогает, прочтите, наконец, инструкцию!
«Никакая инструкция не может перечислить всех обязанностей должностного лица, предусмотреть все отдельные случаи и дать вперёд соответствующие указания, а поэтому господа инженеры должны проявить инициативу и, руководствуясь знаниями своей специальности и пользой дела, принять все усилия для оправдания своего назначения».
Циркуляр Морского технического комитета №15 от 29.11.1910 г.
-
MrTerm
- phpBB 1.2.0
- Сообщения: 10
- Стаж: 8 лет 5 месяцев
- Благодарил (а): 1 раз
Re: Перестала работать авторизация в 3.1.2
Сообщение
MrTerm » 05.11.2015 14:51
Эта проблема была и до этого, и не связана с текущей.
Ее я то же не знаю как лечить поэтому переход на конференцию делается по прямой ссылке до файла index.php и это ни когда не мешало работе.
Если бы я мог делать выводы сам по этим проблемам я не бы не обращался за помощью.
Хотелось бы получить какие то рекомендации, а не совет по поднятии версии форума. Если вы считаете, что проблема в хостинге, в каких то настройках скажите как сформулировать правильный вопрос в техподдержку, так как данный форум не является ПО хостинга.
-
владимир1983
- phpBB 3.2.6
- Сообщения: 5954
- Стаж: 13 лет 1 месяц
- Откуда: Сергиев Посад
- Благодарил (а): 374 раза
- Поблагодарили: 727 раз
- Контактная информация:
Re: Перестала работать авторизация в 3.1.2
Сообщение
владимир1983 » 05.11.2015 14:54
MrTerm писал(а): а не совет по поднятии версии форума
Надо понимать что твоя версия не поддерживается. Обнови до актуальной с заменой файлов и проверь наличие проблемы.
За ваши деньги решу ваши проблемы. Стучи в ЛС.
Нет человека — нет проблемы. (c)
-
Sheer
- Former team member
- Сообщения: 12113
- Стаж: 16 лет 3 месяца
- Откуда: Калининград не Кенигсберг
- Благодарил (а): 54 раза
- Поблагодарили: 2752 раза
- Контактная информация:
Re: Перестала работать авторизация в 3.1.2
Сообщение
Sheer » 05.11.2015 15:13
Хм, вот после авторизации идет перенаправление на https://y-sport.ru/forum/, что вызывает циклический переход на адрес https://y-sport.ru/forum/
MrTerm писал(а): Эта проблема была и до этого, и не связана с текущей.
Да что ты говоришь!
MrTerm писал(а): Если бы я мог делать выводы сам
Тогда давай мы будем выводы делать.
Сначала эту проблему вылечить надо.
Что у тебя в .htaccess ?
Общие ошибки новичков (07.11.2005) & Как задавать вопросы
Мини FAQ
Если ничто другое не помогает, прочтите, наконец, инструкцию!
«Никакая инструкция не может перечислить всех обязанностей должностного лица, предусмотреть все отдельные случаи и дать вперёд соответствующие указания, а поэтому господа инженеры должны проявить инициативу и, руководствуясь знаниями своей специальности и пользой дела, принять все усилия для оправдания своего назначения».
Циркуляр Морского технического комитета №15 от 29.11.1910 г.
В материале расскажем о сообщении, которое возникает на экране пользователя если превышено допустимое количество попыток входа в ВК аккаунт и необходимости повторения попытки через некоторое время. Вы узнаете, почему возникает такое предупреждение и как решить проблему.
Когда появляется проблема со входом
Если пользователь превысил число попыток входа – это специальное блокирование аккаунта, появляющееся после безуспешных попыток восстановления пароля от профиля ВКонтакте через соответствующую опцию.
Красное уведомление возникает на всех стадиях: при указании привязанного номера, при окончательной авторизации при помощи ввода подтверждающего кода из СМС. Причины появления проблемы:
- Технический сбой на серверах VK – временная проблема, исправляется специалистами на протяжении нескольких часов.
- Вспомогательная защита от взлома – частый случай, предотвращающий воровство персональных данных владельцев аккаунтов. Система замечает подбор пароля посторонним и выполняет блокировку восстановления.
Второй случай поясняется работниками тех поддержки – профиль превысил количество доступных попыток восстановления пароля на протяжении 24 часов. То есть хакеры уже несколько раз предпринимали попытки подобрать одноразовый код, номер телефона или иные нужные сведения для авторизации.
Блокирование дальнейших попыток входа в профиль — стандартная практика, так исключается успешный вход злоумышленников, программ по подбору паролей и специальных кодов.
Действия пользователей, если использовано доступное число попыток в ВК:
- Простой метод – оставить попытки совершить вход на следующие сутки. Ограничение будет снято, это работает и при технических проблемах на серверах. В данном случае рекомендуется выполнять все действия с первого раза. Иначе алгоритмы ВК снова заподозрят пользователя в попытке взлома и выдадут повторную блокировку.
- Второй метод – попробовать выполнить восстановление через иной браузер. Некоторые версии Google, браузеры типа Amigo, некорректны для некоторых ресурсов.
- Третий метод – сменить устройство, это иногда отражается на функционировании сайта. Пользователям рекомендуется использовать мобильное приложение.
- Еще один действенный способ – очистка от вирусных программ. Метод реализуется посредством стандартного сканера для ПК или смартфона. Часто распространены вирусы-угонщики, специализирующиеся на взломе логинов и паролей пользователей. Лучшие в проверке: Kaspersky , MalwareBytes, Dr.Web.
Как отправить заявку, чтобы восстановить доступ
Пользователи имеют возможность отправить заявку в службу техподдержки:
- Найти кнопку «Если вы не имеете данных…» внизу страницы с восстановлением пароля.
- Укажите ссылку на свой аккаунт .
- Следуйте указаниям системы и введите имеющиеся данные, которые требуются в форме (телефонный номер, включая доступный для получения уведомлений, последний пароль, который вспомните). Нередко система запрашивает выполнение фото на фоне заполненной заявки, это требуется для оперативного подтверждения пользователя профиля.
Если вы предоставите несколько некорректных ответов— это не страшно, система на базе правильных ответов определит принадлежность к вам запрашиваемого профиля.
Время рассмотрения заявки – от пары часов до 1 суток. Период решения – до 2 суток. Это занимает достаточно много времени, поэтому пробуйте устранить проблему посредством перечисленных выше методов, один из них должен сработать.
После удачной авторизации рекомендуется заменить пароль на более надежный и запомнить его, чтобы профиль не подвергался атакам хакеров или злоумышленников из ближайшего окружения. Если же заново возникает такая проблема, обращайтесь в службу технической поддержки, где сотрудники помогут справиться с трудностями и восстановить доступ к личному профилю.