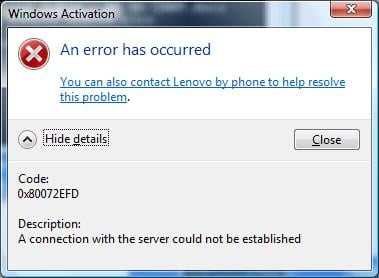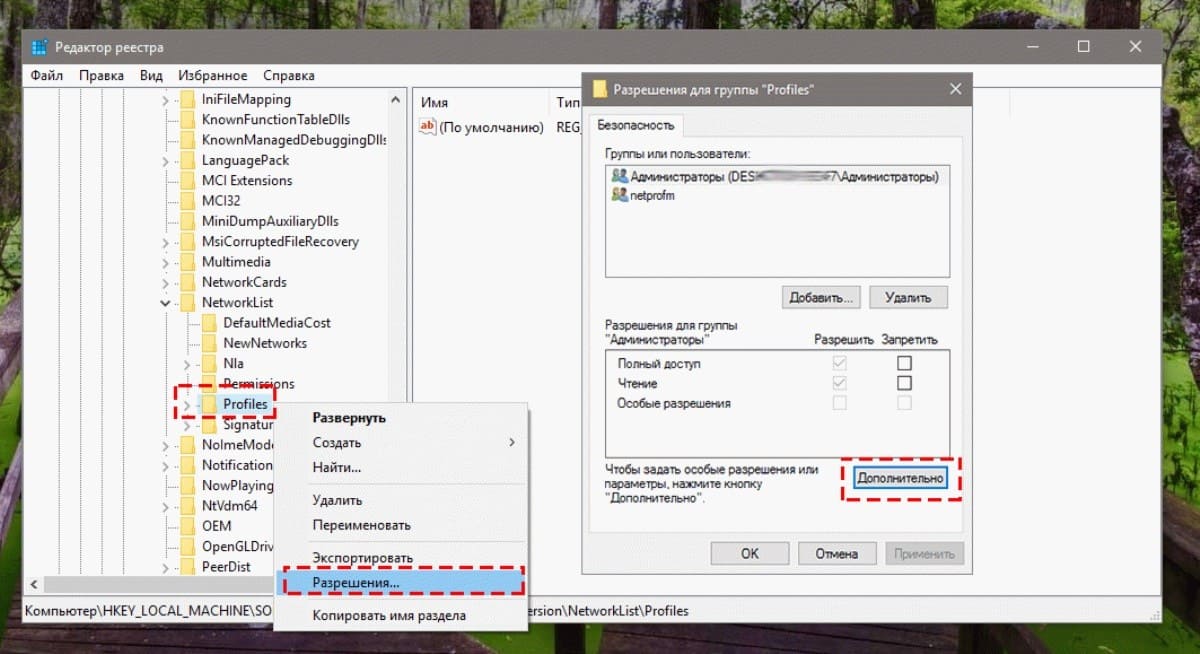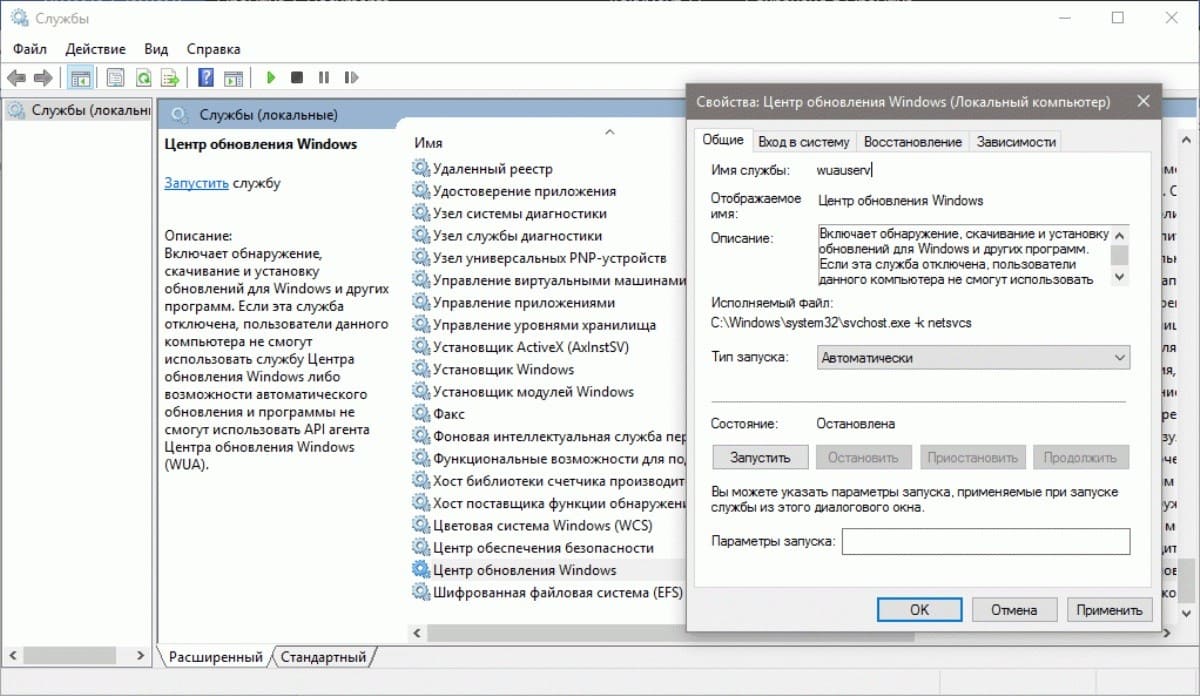Ошибку 0x80072EFD вы можете увидеть при попытке активации Microsoft Office 365/2016. Существует огромное количество проблем стоящих за этой проблемой: неправильные дата и время, ваш Брандмауэр или антивирусное программное обеспечение блокирует соединение с серверами активации Windows и т.д.
Содержание
- Исправления для ошибки 0x80072EFD
- Метод №1 Обновление даты и времени
- Метод №2 Командная строка
- Метод №3 Выключение антивируса и фаервола
- Метод №4 Активация через телефон
Исправления для ошибки 0x80072EFD
Метод №1 Обновление даты и времени
Первое, что нужно сделать, так это проверить правильность настроек даты и времени в Windows. Если проблема образовалась на почве этого, то ошибка должна будет исправлена сразу же после правильной настройки даты и времени.
Метод №2 Командная строка
Исполнение нескольких команд может исправить проблему, особенно если ваш IP получен автоматически через ISP. Сделайте следующие действия:
- Нажмите правой кнопкой мыши на “Пуск” и выберите “Командная строка(администратор)”.
- Впишите в нее команды:
ipconfig /release
ipconfig /flushdns
ipconfig /renew - Закройте “Командную строку” и попробуйте установить Office снова. Вы также можете попробовать перезагрузить ПК.
Метод №3 Выключение антивируса и фаервола
Как возможным вариантом, вы можете попробовать отключить ваш Брандмауэр и антивирусное программное обеспечение. Возможно именно в них и заключается проблема.
Метод №4 Активация через телефон
Если все остальные методы потерпели поражение, то вы можете просто активировать ваш Office с помощью телефона. Следуйте инструкциям, которые должны быть приложены к вашему программному обеспечению.
Ошибка 0x80072efd может появиться перед пользователем в тот момент, когда тот пытается войти в Магазин Windows 10. Также ее можно увидеть при попытке загрузить или обновить любое приложение из Магазина. В сообщении ошибки говорится примерно следующая информация:
Мы не смогли присоединиться к серверам Магазина. Возможно, это произошло из-за проблем с сервером или из-за истечения времени соединения. Пожалуйста, подождите несколько минут и попробуйте снова.
Понятное дело, что вы уже попробовали последовать совету и попытались выждать несколько минут, но, очевидно, что ничего не изменилось. В этой статье мы расскажем вам, почему не открывается Магазин Windows 10 и появляется ошибка 0x80072efd, а также поможем исправить ее.
Содержание
- Не работает Магазин Windows 10: Ошибка 0x80072efd
- Ошибка Магазина Windows 10 0x80072efd: методы решения
- Метод No1 Перезапуск компьютера или роутера
- Метод No2 Просто подождать
- Метод No3 Отключение или удаление антивируса
- Метод No4 Отключение Firewall
- Метод No5 Удаление кэша Магазина Windows
- Метод No6 Настройка даты и времени
- Метод No7 Установка отложенных обновлений Windows 10
- Метод No8 Отключение Прокси-сервера
- Метод No9 Получение прав к сетевому профилю
Не работает Магазин Windows 10: Ошибка 0x80072efd
На самом деле, данная проблема с Магазином Windows может возникать по огромному количеству причин. Давайте кратко пройдемся по ним, прежде чем переходить к методам исправления.
- Проблемы с Интернет-соединением. Возможно, что ваше подключение настолько нестабильно, что вы не можете установить нормальное соединение с серверами Майкрософт.
- Брандмауэр может порой блокировать соединение с Магазином Windows по какой-то неизвестной причине. Такое случается как с системным, так и сторонним брандмауэром.
- Некорректно выставленные дата и время могли послужить причиной для проблемы во время соединения с серверами Майкрософт.
- Антивирус мог заблокировать доступ к определенным системный файлам, что и вызвало такую проблему, как ошибка Магазина 0x80072efd.
- Если у вас в Центре обновления Windows присутствует какие-то неустановленные или отложенные обновления, то, возможно, именно их отсутствие и вызвало проблему.
Это были самые распространенные причины для ошибки 0x80072efd. Теперь давайте рассмотрим методы ее решения.
Ошибка Магазина Windows 10 0x80072efd: методы решения
Метод No1 Перезапуск компьютера или роутера
Самое первое, что вы должны попробовать сделать, так это перезагрузить свой компьютер. Порой, в операционной системе Windows происходят сбои, которые мешают выполнению каких-то действий. Невозможность создать соединение между вами и серверами Магазина Windows – это как раз один из таких сбоев.
Если вы используете роутер для создания в своем доме точки беспроводного подключения, то вы также можете попробовать перезапустить его. Иногда, роутер может сбоить и тогда возникают всякие казусы. Например, может произойти так, что ваш роутер внезапно урежет скорость сетевого подключения вдвое или же заблокирует выход в Интернет.
Метод No2 Просто подождать
Порой, проблемы могут находиться и не на вашей стороне. Что-то могло случиться с серверами Магазина Windows и они перестали быть доступными в данный момент. Если у вас есть свободное время и вы никуда не спешите, то можно попросту подождать, так как Магазин Windows может быть сам по себе недоступен. Выждите часок-другой, а затем проверьте, будет ли появляться код ошибки 0x80072efd.
Метод No3 Отключение или удаление антивируса
Некоторые антивирусы(в особенности сторонние) имеют привычку довольно часто входить в конфликт с чем-то в системе, удалять файлы из системы в связи с подозрением на вирус, блокировать какие-то системные файлы и тому подобное. В общем, антивирус сам по себе – это необходимая защита на компьютере, но порой он создает больше проблем, нежели решает их.
Если у вас есть на компьютере сторонний антивирус, то попробуйте его для начала просто отключить. Затем зайдите в Магазин Windows и проверьте наличие ошибки 0x80072efd. Если она все еще там, то можно пойти еще дальше – удалите сторонний антивирус из системы.
Как только избавитесь от возможного нарушителя спокойствия, то проверьте, донимает ли вас еще ошибка Магазина 0x80072efd. Также вы можете попробовать приостановить работу системного Защитника Windows. Хоть он редко делает подобные пакости, но это не исключено.
Метод No4 Отключение Firewall
Так же как и с антивирусом в предыдущем пункте, любые фаерволы в вашей системе могут блокировать сетевое подключение с Магазином Windows, вследствие чего вы и наблюдаете на своем экране код ошибки 0x80072efd.
Если на вашем компьютере установлены какие-то сторонние брандмауэры, то обязательно попробуйте удалить их, так как они зачастую и являются источником проблемы. Если же у вас нет сторонних firewall, то вы также можете попробовать отключить системный Брандмауэр Windows. Чтобы отключить системный Firewall, вам потребуется сделать следующее:
- Нажмите ПКМ на Пуск и выберите «Панель управления».
- Перейдите в«Брандмауэр Windows».
- Далее нажмите на ссылку «Включение и отключение Брандмауэра Windows».
- Поставьте галочку возле пунктов по деактивации Firewall.
Как только вы избавитесь от сторонних брандмауэров и отключите системный БрандмауэрWindows, попробуйте зайти в Магазин Windows и проверьте наличие ошибки 0x80072efd. Возможно, все дело заключалось в Firewall’ах, которые блокировали соединение с серверами Майкрософт.
Метод No5 Удаление кэша Магазина Windows
Как мы все с вами знаем, кэш является невероятно полезным функционалом, но он также может создавать и огромное количество проблем. Кэш Магазина Windows точно такой же в этом отношении – от него нужно время от времени избавляться. Именно вредоносный кэш и мог создать почву для появления ошибки 0x80072efd. Давайте избавимся от него:
- Нажмите комбинацию клавиш Windows+R.
- Впишите wsreset и нажмите Enter.
После нажатия на кнопку Enter, появится окошко Командной строки, а затем откроется непосредственно сам Магазин Windows, что будет означать завершение удаления кэша. Если Магазин спокойно открылся без ошибки 0x80072efd, то это значит, что дело действительно заключалось в кэше.
Метод No6 Настройка даты и времени
Некорректные настройки даты и времени на вашем компьютере вполне могут послужить появлением указанной проблемы, так как из-за них могут возникать неполадки во время соединения с серверами Майкрософт.
Просто выберите корректные для своего региона настройки даты и времени, а затем снова попробуйте зайти в Магазин Windows. Зачастую бывает, что мы меняем для своих целей дату и время на компьютере, а затем забываем об этом.
Метод No7 Установка отложенных обновлений Windows 10
Вспомните, а не стоят ли у вас на ожидании недавно выпущенные обновления для операционной системы? Все дело в том, что невозможность войти в Магазин Windows может появиться из-за отсутствия определенного обновления для системы.
Пройдите в Центр обновления Windows и проверьте, нет ли там обновлений, стоящий в ожидании на загрузку и установку. Если вы нашли там какие-то обновления, то загрузите и установите их.
После завершения этих шагов, снова попытайтесь войти в Магазин Windows для проверки наличия ошибки 0x80072efd. Если на этот раз все прошло гладко как по маслу, то дело действительно заключалось в недостающем обновлении.
Метод No8 Отключение Прокси-сервера
Если вы используете Прокси-сервер для локальных подключений, то именно этот функционал и мог послужить причиной появления проблемы с невозможностью зайти в Магазин Windows или же загрузить/обновить приложения. Давайте попробуем отключить его. Для этого сделайте следующее:
- Нажмите ПКМ на Пуск и выберите «Панель управления».
- Выберите «Свойства браузера».
- Перейдите в «Подключения».
- Далее нажмите на кнопку «Настройка сети».
- Уберите галочку с пункта, который активирует Прокси-сервер для Локальных подключений.
Деактивировав Прокси-сервер, снова попробуйте воспользоваться Магазином Windows. Ну что, ошибка 0x80072efd все еще присутствует? Что же, у нас в запасе еще осталось парочка методов, с помощью которых вы можете попробовать разрешить проблему.
Метод No9 Получение прав к сетевому профилю
Еще одной причиной появления ошибки 0x80072efd является отсутствие прав доступа к сетевому профилю. Решается это, соответственно, активацией этих прав. Для этого выполните следующие действия:
- Нажмите Windows+R.
- Впишите в regedit.exe и нажмите Enter.
- Используя навигационную панель в левой части окна, перейдите в раздел
- Кликните на последний раздел, т.е. Profiles, ПКМ и выберите «Разрешения».
- Во вкладке «Безопасность», нажмите на кнопку «Дополнительно».
- Поставьте галочку напротив параметра «Заменить все записи разрешений…».
- Затем вам остается только подтвердить изменения и выполнить перезагрузку системы.
Итак, если к этому моменту вам не смог помочь ни один метод по борьбе с ошибкой 0x80072efd, то остается только одно – восстановление системы. Если быть точнее, то мы говорим о точке восстановления, которая позволит обратить вспять все внесенные в систему изменения, приведшие к появлению ошибки в Магазине Windows.
Активировать точку восстановления довольно просто: зайдите в Панель управления, затем перейдите в Восстановление и выберите «Запуск восстановление системы». Далее вам потребуется выбрать нужную точку восстановления(тут все ложится на ваши плечи) и дождаться окончания процесса. Также стоит сказать, что ваш компьютер будет перезагружаться, но это часть восстановления, так что переживать не о чем.
Вы можете получить эту ошибку при попытке открыть Магазин Windows 10 или при его обновлении. Не удалось подключиться к Магазину. Возможно, возникла проблема с сервером или истекло время ожидания подключения. Подождите пару минут и попробуйте еще раз. Код ошибки 0x80072EFD, Давайте исправим это досадное недоразумение.
Перед тем, как начать, пожалуйста, создайте точку восстановления системы, вы сможете восстановить ваш компьютер обратно к этой точке, если что то пойдет не так, как вы хотите.
Если вы получили это сообщение вместе с кодом ошибки 0x80072EFD, то это указывает на то, что соединение с сервером не может быть установлено.
Вот несколько советов по устранению неполадок которые вы можете попробовать:
Шаг 1: В Windows 10 1809 для нормальной работы — приложений, Windows Store и браузера Microsoft Edge требуется в настройках включить протокол сети IPv6. Подробнее в нашей статье: Как включить протокол сети IPv6.
Попробуйте обновить страницу через некоторое время и посмотрите, работает ли это.
Шаг 2: Убедитесь, что у вас установлены последние обновления Windows 10.
Шаг 3: Временно отключите брандмауэр и антивирус и проверьте работу Магазина Windows 10.
Шаг 4: Завершите работу Microsoft Store
- Откройте приложение «Параметры» и перейдите в раздел «Приложения и возможности».
- Найдите в списке Магазин (Microsoft Store) нажав на нем вы увидите ссылку «Дополнительные параметры» откройте ее.
- В открывшимся окне найдите «Немедленное завершение этого приложения и связанных с ним процессов» (см. картинку) и нажмите кнопку «Завершить».
- Попробуйте снова открыть магазин Windows 10.
Шаг 5: С помощью Редактора реестра
- С учетной записью администратора, откройте редактор реестра и перейдите к следующему разделу
HKEY_LOCAL_MACHINESOFTWAREMicrosoftWindowsNTCurrentVersionNetworkListProfiles
- Кликните правой кнопкой мыши на подраздел «Profiles» и выберите в контекстном меню «Разрешения».
- В открывшимся окне нажмите на кнопку «Дополнительно».
- Теперь установите флажок «Заменить все записи разрешений дочернего объекта наследуемыми от этого объекта» и нажмите кнопку «Применить».
- Перезагрузите компьютер.
Попробуйте подключиться к магазину Windows 10.
Шаг 6: Запустить встроенный инструмент устранения неполадок
Откройте «Параметры» перейдите «Обновление и безопасность» → «Устранение неполадок» → «Сетевой адаптер» нажмите кнопку «Запустить средство устранения неполадок», выберите в списке свою сетевую карту и нажмите кнопку «Далее», посмотрите поможет ли это вам.
Шаг 7: Проверьте дату и время для вашего часового пояса на вашем устройстве. Убедитесь, что оно правильное.
Шаг 8: Сбросьте кеш Магазина (Windows Store Cache).
- Откройте PowerSell от имени администратора, введите команду и нажмите Enter:
wsreset
Данная команда используется для сброса кэша магазина и вполне может решить данную неполадку.
После того как команда будет выполнена Магазин будет запущен автоматически.
Шаг 9: Временно отключите прокси сервер
- Если вы используете прокси — отключите прокси сервер и проверьте работу магазина. Чтобы отключить прокси, откройте «Internet Explorer» → «Сервис» → «Свойства обозревателя» → вкладка «Подключения» → «Настройка Сети» → Под строкой «Прокси сервер» снимите флажок «Использовать прокси» и нажмите кнопку «Применить».
- Если это не работает, вы можете сбросить Proxy с помощью команды для сброса WinHTTP прокси. Введите следующую команду в командной строке с правами администратора и нажмите клавишу Enter.
netshwinhttp reset proxy
Шаг 10: Удалите содержимое папки Software Distribution.
- Откройте командную строку как администратор, Введите следующие команды одну за другой нажимая клавишу Enter:
net stop wuauserv net stop bits
Это остановит службу «Windows Update» и «Background Intelligent Transfer Service».
- Теперь перейдите к C:WindowsSoftwareDistribution и удалите все файлы и папки внутри папки.
Вы можете нажать Ctrl + A, чтобы выбрать все, а затем нажать кнопку «Удалить».
После того, как вы очистили эту папку, вы перезагрузите компьютер или вы можете выполнить следующие команды, по одной в командной строке, для запуска связанных служб Windows 10.
net start wuauserv net start bits
Дополнительно:
Если сопровождающий код ошибки изменился, попробуйте выполнить следующие рекомендации:
80072EFF : Это означает, что TLS отключен, и должен быть повторно включен.
Откройте Свойства браузера. Перейдите на вкладку «Дополнительно» — убедитесь что флажка рядом с Использовать TLS 1.2. Выберите «Применить / OK».
801901F7 : Этот код ошибки указывает, что служба обновления Windows не запущена. Включите ее с помощью Services.msc.
Вот и все.
Содержание
- Ошибка 0x80072efd в операционной системе Windows
- Как избавиться от ошибки магазина Windows — 0x80072EFD?
- Сброс кэша Магазина Windows
- Чистка мусора из реестра и диска
- Перерегистрация App Store
- Отключите фаервол и антивирус
- Установка правильного времени и даты
- Использование редактора реестра
- Очистка папки Software Distribution
- Ошибка 0x80072efd в Магазине Windows 10: как исправить?
- Не работает Магазин Windows 10: Ошибка 0x80072efd
- Ошибка Магазина Windows 10 0x80072efd: методы решения
- Метод No1 Перезапуск компьютера или роутера
- Метод No2 Просто подождать
- Метод No3 Отключение или удаление антивируса
- Метод No4 Отключение Firewall
- Метод No5 Удаление кэша Магазина Windows
- Метод No6 Настройка даты и времени
- Метод No7 Установка отложенных обновлений Windows 10
- Метод No8 Отключение Прокси-сервера
- Метод No9 Получение прав к сетевому профилю
Ошибка 0x80072efd в операционной системе Windows
В приложении Магазин Windows есть множество программ, которые пользователи скачивают и устанавливают. Очень часто, в системе случаются ошибки, а, так как App Store является системной программой, то ошибки, связанные с ней, вызывают код, в данном случае, 0x80072EFD.
При запуске программы можно увидеть явление, в котором сказано, что в работе сервера возникла проблема, а потом магазин закрывается. Ниже вы найдете подробную инструкцию по исправлению этой ситуации.
Как избавиться от ошибки магазина Windows — 0x80072EFD?
Сброс настроек Proxy
Когда пользователь подключается к прокси-серверу, начинает запрашиваться ресурс, который находится на другом сервере, после подключения к серверу, прокси возвращает этот ресурс пользователю, обычно из кэша. В системе предоставлена возможность сбросить параметры прокси. Действуем следующим образом:
- Открываем командную строку с повышенными привилегиями;
- Пишем команду netsh winhttp reset proxy;
- Откройте App Store, если результата не дало, сначала перезапустите компьютер и заново запустите программу.
Если сброс прокси не помог, то можно вообще отключить его. В этом случае необходимо открыть поиск системы и ввести фразу «Свойства обозревателя» или «Свойства браузера».
Переходим на вкладку «Подключения» и жмём по кнопке «Настройка сети».
В разделе Прокси-сервер снимаем галку «Использование прокси-сервера…».
Сброс кэша Магазина Windows
В данной программе тоже есть кэш, из-за которого могли возникнуть некоторые проблемы. Есть команда, помогающая его сбросить и вот, что в этом случае надо сделать:
- Запустите окошко «Выполнить» при помощи сочетания клавиш Win+R, или CMD;
- Введите в окне команду WSReset.exe;
- Практически сразу запустится App Store. Ошибки при этом должны исчезнуть.
Чистка мусора из реестра и диска
На системном разделе и в реестре со временем копится много ненужных файлов и записей. Чтобы от них избавиться достаточно установить утилиту CCleaner, где на вкладке «Реестр» оптимизировать его. После проведения процесса обязательно перезагружаем компьютер.
На вкладке «Очистка» сканируем приложения системы, а потом очищаем различные временные файлы.
Перерегистрация App Store
Это что-то вроде переустановки, где приложение сбрасывается в исходное состояние. Для проведения процесса нужно от имени администратора открыть утилиту PowerShell или командную строку.
Вводим такое:
PowerShell -ExecutionPolicy Unrestricted -Command «& <$manifest = (Get-AppxPackage Microsoft.WindowsStore).InstallLocation + ‘AppxManifest.xml’ ; Add-AppxPackage -DisableDevelopmentMode -Register $manifest>»
Через несколько секунд магазин Windows будет перерегистрирован, после чего надо перезапустить компьютер и проверить работоспособность приложения.
Отключите фаервол и антивирус
Сторонний ли это антивирус или встроенный, пробуем на время отключить его. То же самое с фаерволом. Антивирусное ПО можно выключить из панели задач, а брандмауэр следующим образом:
- Переходим в Панель управления (Если Windows 10, вводим фразу в поиске и открываем результат);
- Переводим вид значков в «Мелкие значки»;
- Идём в раздел «Брандмауэр Windows»;
- Слева находим параметр «Включение и отключение брандмауэра»;
- Переводим флажки в положение «Отключено».
Установка правильного времени и даты
- Зайдите в параметры даты и времени (на панели задач);
- Попробуйте установить время автоматически;
- Если результата не дало, измените часовой пояс на правильный;
Использование редактора реестра
Чтобы исправить проблему, можно воспользоваться реестром.
- Открываем окошко «Выполнить» и вписываем команду regedit;
- Найдите следующий раздел с левой стороны окна: HKEY_LOCAL_MACHINESOFTWAREMicrosoftWindowsNTCurrentVersionNetworkListProfiles;
- На подразделе Profiles нажмите правой кнопочкой мышки и выберите опцию «Разрешения»;
- Перейдите по кнопке «Дополнительно»;
- Отметьте пункт «Заменить все записи разрешений…», а потом примените изменения;
- Перезапускаем компьютер и пробуем использовать App Store.
Очистка папки Software Distribution
Данная папка хранит многие данные от приложений, поэтому ее очистка нам не повредит.
Запускаем командную строку с повышенным привилегиями и прописываем следующие команды по порядку:
net stop wuauserv
net stop bits
Дальше ищем на системном диске, следуя по пути C:WindowsSoftwareDistribution, все файлы и удаляем их.
После очистки папки снова открываем командную строку, где запускаем отключенные службы:
net start wuauserv
net start bits
Служба TSL отключена
Данная рекомендация понадобится в случае, если код ошибки изменился на 80072EFF.
Тогда действия будут такими:
- Открываем всё те же свойства браузера или обозревателя (ищем через поиск системы) и следуем на вкладку «Дополнительно»;
- Находим пункт «TSL 1.2» и активируем его;
- Применяем настройки и пробуем запустить приложение.
Если появляется другой код ошибки, например, 801901F7, то очередной набор действий будет следующим:
- Откройте окошко «Выполнить» сочетанием клавиш «Win+R» и пропишите команду services.msc;
- Находим там службу «Центр обновления Windows» и в свойствах выставляем тип запуска «Автоматический». Применяем настройки;
- Перезапускаем компьютер.
Мы разобрали десять способов устранения ошибки 0x80072EFD. Поэтому вероятность успеха будет очень высокой.
Ошибка 0x80072efd в Магазине Windows 10: как исправить?
Ошибка 0x80072efd может появиться перед пользователем в тот момент, когда тот пытается войти в Магазин Windows 10. Также ее можно увидеть при попытке загрузить или обновить любое приложение из Магазина. В сообщении ошибки говорится примерно следующая информация:
Мы не смогли присоединиться к серверам Магазина. Возможно, это произошло из-за проблем с сервером или из-за истечения времени соединения. Пожалуйста, подождите несколько минут и попробуйте снова.
Понятное дело, что вы уже попробовали последовать совету и попытались выждать несколько минут, но, очевидно, что ничего не изменилось. В этой статье мы расскажем вам, почему не открывается Магазин Windows 10 и появляется ошибка 0x80072efd, а также поможем исправить ее.
Не работает Магазин Windows 10: Ошибка 0x80072efd
На самом деле, данная проблема с Магазином Windows может возникать по огромному количеству причин. Давайте кратко пройдемся по ним, прежде чем переходить к методам исправления.
- Проблемы с Интернет-соединением. Возможно, что ваше подключение настолько нестабильно, что вы не можете установить нормальное соединение с серверами Майкрософт.
- Брандмауэр может порой блокировать соединение с Магазином Windows по какой-то неизвестной причине. Такое случается как с системным, так и сторонним брандмауэром.
- Некорректно выставленные дата и время могли послужить причиной для проблемы во время соединения с серверами Майкрософт.
- Антивирус мог заблокировать доступ к определенным системный файлам, что и вызвало такую проблему, как ошибка Магазина 0x80072efd.
- Если у вас в Центре обновления Windows присутствует какие-то неустановленные или отложенные обновления, то, возможно, именно их отсутствие и вызвало проблему.
Это были самые распространенные причины для ошибки 0x80072efd. Теперь давайте рассмотрим методы ее решения.
Ошибка Магазина Windows 10 0x80072efd: методы решения
Метод No1 Перезапуск компьютера или роутера
Самое первое, что вы должны попробовать сделать, так это перезагрузить свой компьютер. Порой, в операционной системе Windows происходят сбои, которые мешают выполнению каких-то действий. Невозможность создать соединение между вами и серверами Магазина Windows – это как раз один из таких сбоев.
Если вы используете роутер для создания в своем доме точки беспроводного подключения, то вы также можете попробовать перезапустить его. Иногда, роутер может сбоить и тогда возникают всякие казусы. Например, может произойти так, что ваш роутер внезапно урежет скорость сетевого подключения вдвое или же заблокирует выход в Интернет.
Метод No2 Просто подождать
Порой, проблемы могут находиться и не на вашей стороне. Что-то могло случиться с серверами Магазина Windows и они перестали быть доступными в данный момент. Если у вас есть свободное время и вы никуда не спешите, то можно попросту подождать, так как Магазин Windows может быть сам по себе недоступен. Выждите часок-другой, а затем проверьте, будет ли появляться код ошибки 0x80072efd.
Метод No3 Отключение или удаление антивируса
Некоторые антивирусы(в особенности сторонние) имеют привычку довольно часто входить в конфликт с чем-то в системе, удалять файлы из системы в связи с подозрением на вирус, блокировать какие-то системные файлы и тому подобное. В общем, антивирус сам по себе – это необходимая защита на компьютере, но порой он создает больше проблем, нежели решает их.
Если у вас есть на компьютере сторонний антивирус, то попробуйте его для начала просто отключить. Затем зайдите в Магазин Windows и проверьте наличие ошибки 0x80072efd. Если она все еще там, то можно пойти еще дальше – удалите сторонний антивирус из системы.
Как только избавитесь от возможного нарушителя спокойствия, то проверьте, донимает ли вас еще ошибка Магазина 0x80072efd. Также вы можете попробовать приостановить работу системного Защитника Windows. Хоть он редко делает подобные пакости, но это не исключено.
Метод No4 Отключение Firewall
Так же как и с антивирусом в предыдущем пункте, любые фаерволы в вашей системе могут блокировать сетевое подключение с Магазином Windows, вследствие чего вы и наблюдаете на своем экране код ошибки 0x80072efd.
Если на вашем компьютере установлены какие-то сторонние брандмауэры, то обязательно попробуйте удалить их, так как они зачастую и являются источником проблемы. Если же у вас нет сторонних firewall, то вы также можете попробовать отключить системный Брандмауэр Windows. Чтобы отключить системный Firewall, вам потребуется сделать следующее:
- Нажмите ПКМ на Пуск и выберите «Панель управления».
- Перейдите в«Брандмауэр Windows».
- Далее нажмите на ссылку «Включение и отключение Брандмауэра Windows».
- Поставьте галочку возле пунктов по деактивации Firewall.
Как только вы избавитесь от сторонних брандмауэров и отключите системный БрандмауэрWindows, попробуйте зайти в Магазин Windows и проверьте наличие ошибки 0x80072efd. Возможно, все дело заключалось в Firewall’ах, которые блокировали соединение с серверами Майкрософт.
Метод No5 Удаление кэша Магазина Windows
Как мы все с вами знаем, кэш является невероятно полезным функционалом, но он также может создавать и огромное количество проблем. Кэш Магазина Windows точно такой же в этом отношении – от него нужно время от времени избавляться. Именно вредоносный кэш и мог создать почву для появления ошибки 0x80072efd. Давайте избавимся от него:
- Нажмите комбинацию клавиш Windows+R.
- Впишите wsreset и нажмите Enter.
После нажатия на кнопку Enter, появится окошко Командной строки, а затем откроется непосредственно сам Магазин Windows, что будет означать завершение удаления кэша. Если Магазин спокойно открылся без ошибки 0x80072efd, то это значит, что дело действительно заключалось в кэше.
Метод No6 Настройка даты и времени
Некорректные настройки даты и времени на вашем компьютере вполне могут послужить появлением указанной проблемы, так как из-за них могут возникать неполадки во время соединения с серверами Майкрософт.
Просто выберите корректные для своего региона настройки даты и времени, а затем снова попробуйте зайти в Магазин Windows. Зачастую бывает, что мы меняем для своих целей дату и время на компьютере, а затем забываем об этом.
Метод No7 Установка отложенных обновлений Windows 10
Вспомните, а не стоят ли у вас на ожидании недавно выпущенные обновления для операционной системы? Все дело в том, что невозможность войти в Магазин Windows может появиться из-за отсутствия определенного обновления для системы.
Пройдите в Центр обновления Windows и проверьте, нет ли там обновлений, стоящий в ожидании на загрузку и установку. Если вы нашли там какие-то обновления, то загрузите и установите их.
После завершения этих шагов, снова попытайтесь войти в Магазин Windows для проверки наличия ошибки 0x80072efd. Если на этот раз все прошло гладко как по маслу, то дело действительно заключалось в недостающем обновлении.
Метод No8 Отключение Прокси-сервера
Если вы используете Прокси-сервер для локальных подключений, то именно этот функционал и мог послужить причиной появления проблемы с невозможностью зайти в Магазин Windows или же загрузить/обновить приложения. Давайте попробуем отключить его. Для этого сделайте следующее:
- Нажмите ПКМ на Пуск и выберите «Панель управления».
- Выберите «Свойства браузера».
- Перейдите в «Подключения».
- Далее нажмите на кнопку «Настройка сети».
- Уберите галочку с пункта, который активирует Прокси-сервер для Локальных подключений.
Деактивировав Прокси-сервер, снова попробуйте воспользоваться Магазином Windows. Ну что, ошибка 0x80072efd все еще присутствует? Что же, у нас в запасе еще осталось парочка методов, с помощью которых вы можете попробовать разрешить проблему.
Метод No9 Получение прав к сетевому профилю
Еще одной причиной появления ошибки 0x80072efd является отсутствие прав доступа к сетевому профилю. Решается это, соответственно, активацией этих прав. Для этого выполните следующие действия:
- Нажмите Windows+R.
- Впишите в regedit.exe и нажмите Enter.
- Используя навигационную панель в левой части окна, перейдите в раздел
- Кликните на последний раздел, т.е. Profiles, ПКМ и выберите «Разрешения».
- Во вкладке «Безопасность», нажмите на кнопку «Дополнительно».
- Поставьте галочку напротив параметра «Заменить все записи разрешений…».
- Затем вам остается только подтвердить изменения и выполнить перезагрузку системы.
Итак, если к этому моменту вам не смог помочь ни один метод по борьбе с ошибкой 0x80072efd, то остается только одно – восстановление системы. Если быть точнее, то мы говорим о точке восстановления, которая позволит обратить вспять все внесенные в систему изменения, приведшие к появлению ошибки в Магазине Windows.
Активировать точку восстановления довольно просто: зайдите в Панель управления, затем перейдите в Восстановление и выберите «Запуск восстановление системы». Далее вам потребуется выбрать нужную точку восстановления(тут все ложится на ваши плечи) и дождаться окончания процесса. Также стоит сказать, что ваш компьютер будет перезагружаться, но это часть восстановления, так что переживать не о чем.
На чтение 5 мин. Просмотров 1.7k. Опубликовано 03.09.2019
Вы один из пользователей, которые получают код ошибки 0x80072efd в Windows 10 при попытке обновить ваше устройство до последней сборки? Мне кажется, что многие пользователи Windows 10 не могут подключиться к серверам обновлений Windows, Cortana, а также к Internet Explorer.
Когда они пытаются обновить операционную систему, они получают сообщение об ошибке выше. Вам повезло, потому что к тому времени, как вы закончите читать учебник, приведенный ниже, у вас будет исправлен код ошибки 0x80072efd в Windows 10, и ОС будет работать нормально.

Прежде чем пытаться установить последнюю версию Windows 10 на свое устройство, необходимо установить последние обновления Windows и дополнительные обновления. Также вам необходимо запустить средство устранения неполадок Центра обновления Windows, которое найдет и исправит все проблемы, связанные с операционной системой Windows 10.
Содержание
- Как исправить код ошибки 0x80072efd в Windows 10
- 1. Обновите Windows 10
- 2. Запустите средство устранения неполадок Центра обновления Windows.
- 3. Чистая загрузка Windows 10
- 4. Отключите антивирус/брандмауэр
- 5. Проверьте дату и время
- 6. Отключить прокси
- 7. Сброс компонентов Центра обновления Windows
- 8. Переименуйте папку распространения программного обеспечения.
- 9. Удалите содержимое в папке распространения программного обеспечения
Как исправить код ошибки 0x80072efd в Windows 10
- Обновите Windows 10
- Запустите средство устранения неполадок Центра обновления Windows
- Чистая загрузка Windows 10
- Отключите антивирус/брандмауэр
- Проверьте дату и время
- Отключить прокси
- Сброс компонентов Центра обновления Windows
- Переименуйте папку распространения программного обеспечения
- Удалите содержимое в папке распространения программного обеспечения
1. Обновите Windows 10
- Перейдите в «Пуск»> перейдите в «Настройки»> нажмите «Обновление и безопасность»
- Нажмите на кнопку «Обновление Windows»
-
Теперь нажмите на «Проверить наличие обновлений»
- Подождите, пока процесс сканирования завершится
- После завершения сканирования и установки обновлений вернитесь в Центр обновления Windows.
-
На этот раз перейдите к расширенному варианту и установите флажок Давать мне обновления для других продуктов Microsoft при обновлении Windows ‘
- Когда вы закончите процесс установки, перезагрузите компьютер с Windows 10
- После запуска устройства, проверьте еще раз, если вы все еще получаете код ошибки 0x80072efd.
2. Запустите средство устранения неполадок Центра обновления Windows.
- Перейдите в Настройки> Обновление и безопасность> перейдите к Устранению неполадок
-
Выберите средство устранения неполадок Центра обновления Windows> запустите его
-
Следуйте инструкциям на экране и завершите процесс устранения неполадок
- Перезагрузите компьютер с Windows 10
- Проверьте еще раз, если вы все еще получаете ошибку 0x80072efd.
3. Чистая загрузка Windows 10
- Перейдите в «Пуск»> в диалоговом окне поиска введите « msconfig » без кавычек
- Нажмите кнопку ввода на клавиатуре
- Нажмите или коснитесь значка msconfig> должно появиться окно конфигурации системы
- Нажмите на вкладку Услуги
- Установите флажок «Скрыть все службы Microsoft».
-
Нажмите на кнопку «Отключить все».
- Теперь нажмите на вкладку «Автозагрузка», расположенную в верхней части окна.
- Выберите «Открыть диспетчер задач»
- В окне диспетчера задач перейдите на вкладку «Автозагрузка».
-
Щелкните левой кнопкой мыши или нажмите на каждый элемент в списке> выберите «Отключить»
- Закройте окно диспетчера задач> нажмите ОК
- Перезагрузите компьютер с Windows 10.
- Проверьте, можете ли вы установить обновления без получения ошибки 0x80072efd.
4. Отключите антивирус/брандмауэр
Если вы продолжаете получать эту ошибку, это может означать, что ваш брандмауэр, антивирусное или антишпионское программное обеспечение препятствует доступу служб Windows Update Services (SVCHOST) к Интернету.
В этом случае временно отключите инструменты безопасности (да, все из них) и попробуйте установить последние обновления.

Если этот метод работает, не забудьте включить антивирусную защиту, как только вы закончите обновление компьютера.
- ТАКЖЕ ЧИТАЙТЕ: как исправить проблемы с производительностью после установки обновлений Patch Tuesday
5. Проверьте дату и время
Убедитесь в правильности конфигурации службы времени Windows. Если эта служба не настроена должным образом, могут возникнуть различные проблемы, в том числе ошибки обновления.
- Перейдите в Пуск>, введите Услуги> и выберите Услуги из результатов.
-
В окне «Службы» найдите службу Windows Time и дважды щелкните ее.
-
Проверьте раздел Тип запуска и установите для него Автоматически .
-
Теперь перезапустите службу, нажав Стоп , а затем снова нажмите Пуск . Если служба не работает, нажмите кнопку Пуск , чтобы запустить ее.
- Нажмите Применить и OK .
6. Отключить прокси
-
Перейдите в Пуск> введите inetcpl.cpl
-
Зайдите в «Соединение»> выберите «Настройки LAN».
- Установите флажок «Автоматически определять настройки»
- В разделе «Прокси-сервер» снимите флажок «Использовать прокси-сервер для вашей локальной сети».

7. Сброс компонентов Центра обновления Windows
Перед сбросом Центра обновления Windows не забудьте создать резервную копию реестра. Если что-то пойдет не так, вы сможете восстановить рабочую версию Windows.
- Зайдите в Пуск> Запустите командную строку от имени администратора
-
Введите следующие команды и нажмите Enter после каждой:
- чистые стоповые биты
- net stop wuauserv
- net stop appidsvc
- net stop cryptsvc
Переименование папки Software Distribution может помочь вам исправить ошибку 0x80072efd. Для этого снова запустите командную строку от имени администратора и по очереди запускайте следующие команды, нажимая клавишу Enter после каждой:
- net stop wuauserv
- чистые стоповые биты
-
Ren% systemroot% SoftwareDistribution SoftwareDistribution.bak
Ren% systemroot% system32catroot2 catroot2.bak - net stop wuauserv
- чистые стоповые биты
9. Удалите содержимое в папке распространения программного обеспечения
Если переименование папки Software Distribution не помогло, попробуйте удалить все файлы и папки из соответствующей папки.
Для этого перейдите на страницу C: WindowsSoftwareDistribution и откройте папку. Просто удалите содержимое, доступное внутри этой папки.

Если папка Datastore и Download вашей системы больше не синхронизируются, это может привести к сбою в работе Центра обновления Windows. В результате вы будете сталкиваться с различными проблемами, включая ошибки, при проверке обновлений или их установке.
Удаленные файлы и папки будут автоматически загружены снова при перезагрузке компьютера. Однако имейте в виду, что вы потеряете историю обновлений Windows, и Windows потребуется больше времени для обнаружения обновлений при следующем запуске Центра обновления Windows.
И вот у вас это есть, эти 9 методов помогут вам избавиться от кода ошибки 0x80072efd в Windows 10, чтобы вы могли обновить ОС.
Если у вас есть какие-либо вопросы по этому вопросу, напишите нам в комментариях ниже, и мы поможем вам как можно скорее.
Примечание редактора . Этот пост был первоначально опубликован в мае 2015 года и с тех пор был полностью переработан и обновлен для обеспечения свежести, точности и полноты.