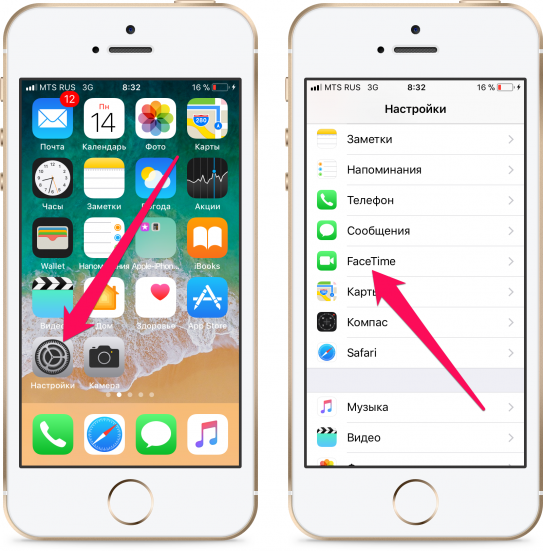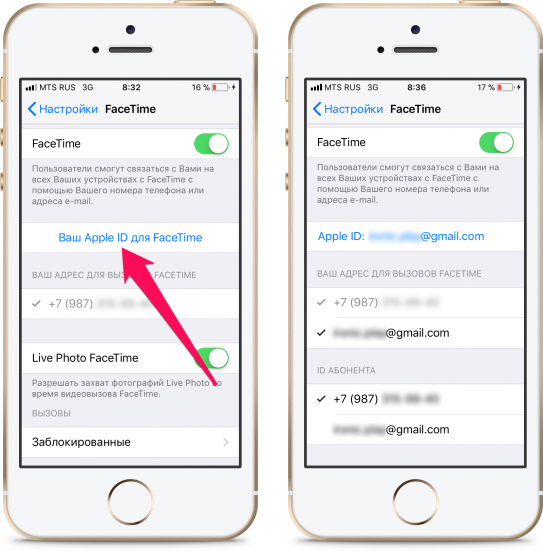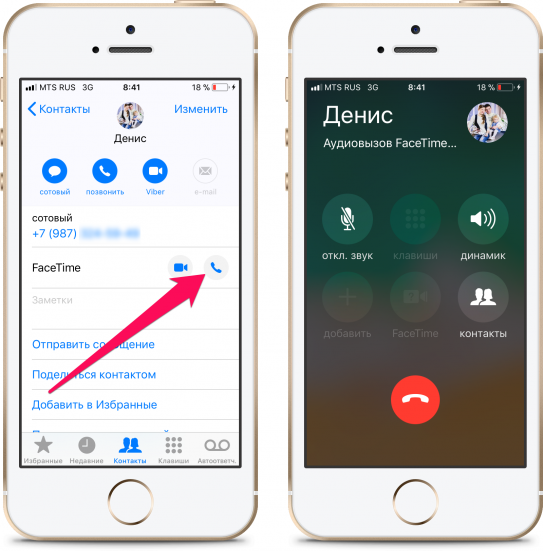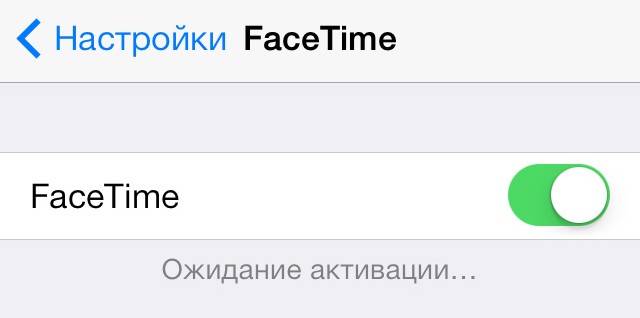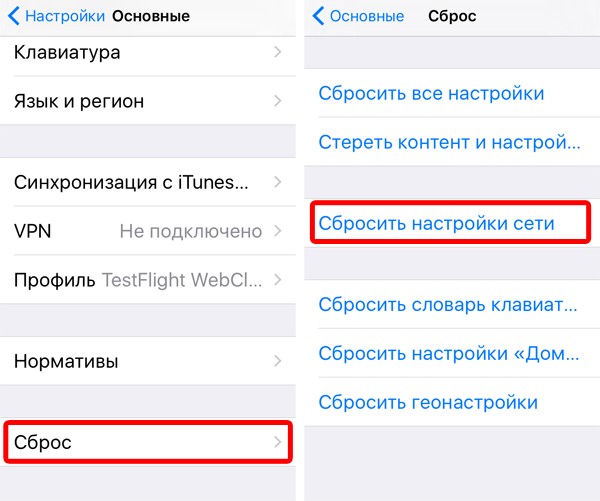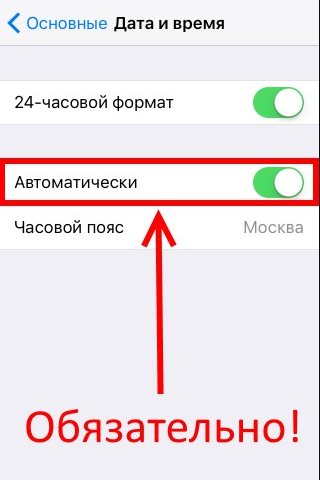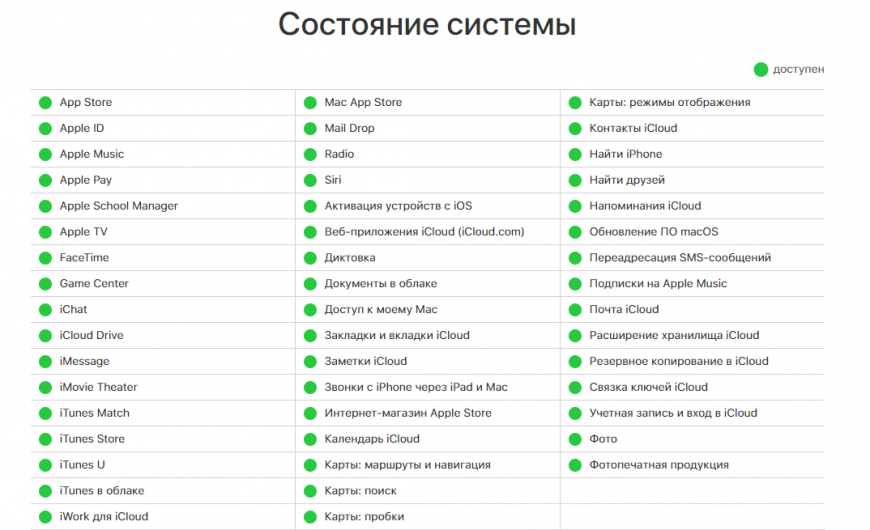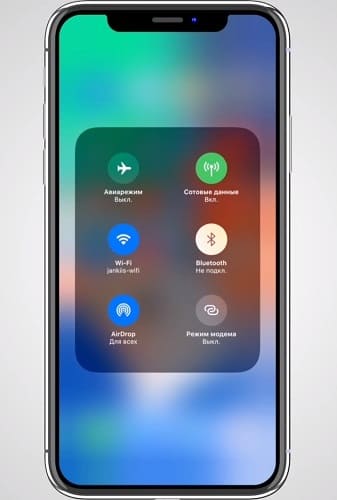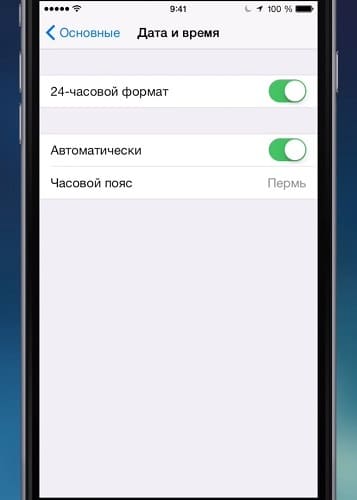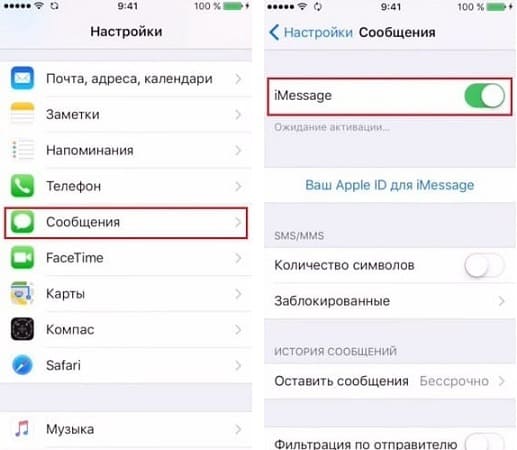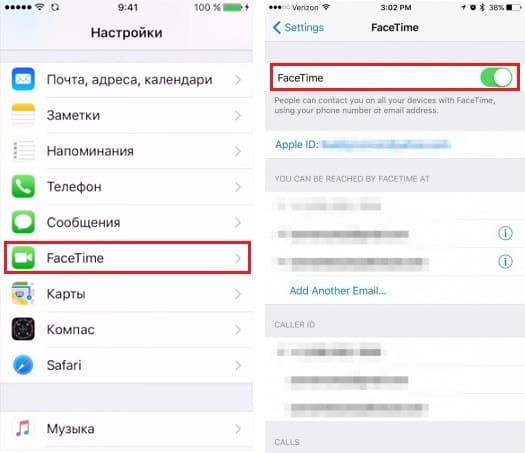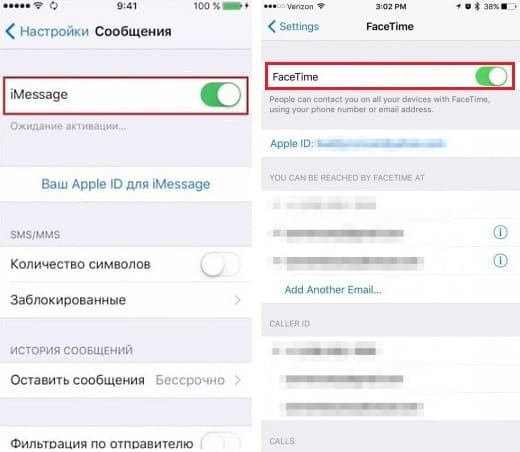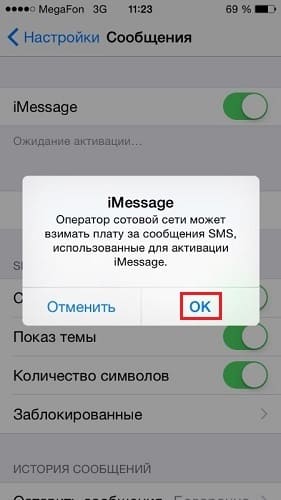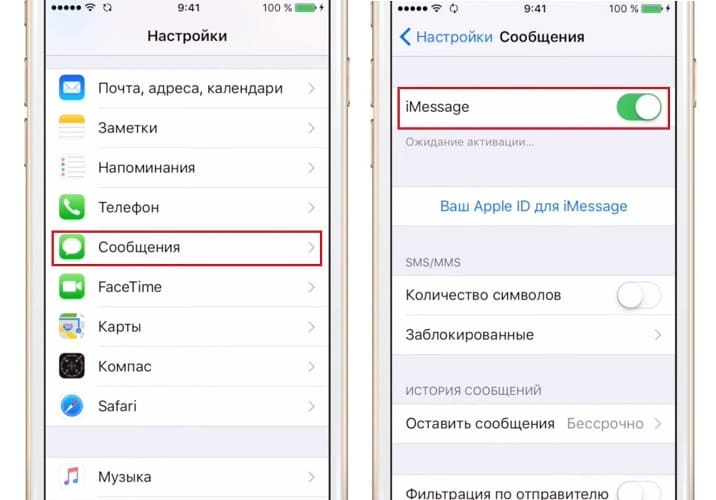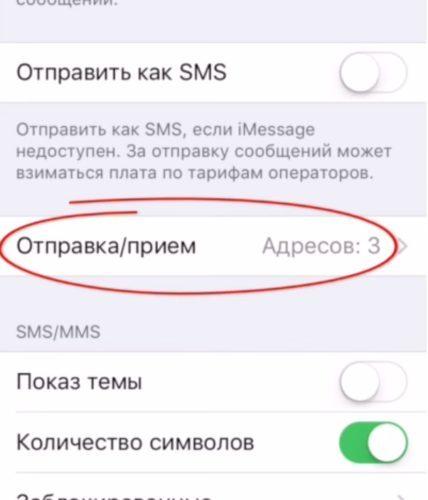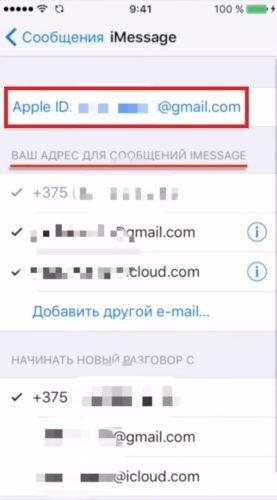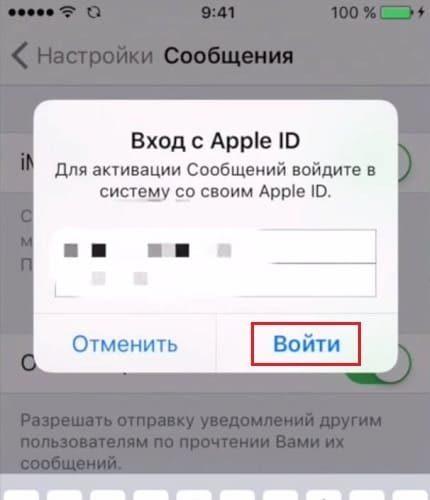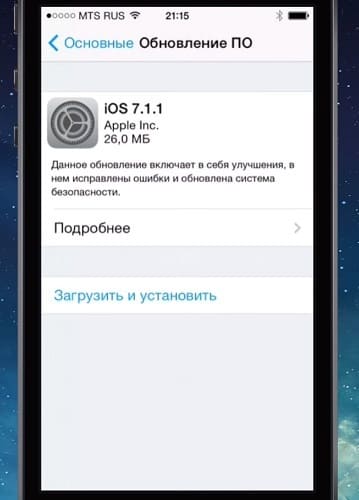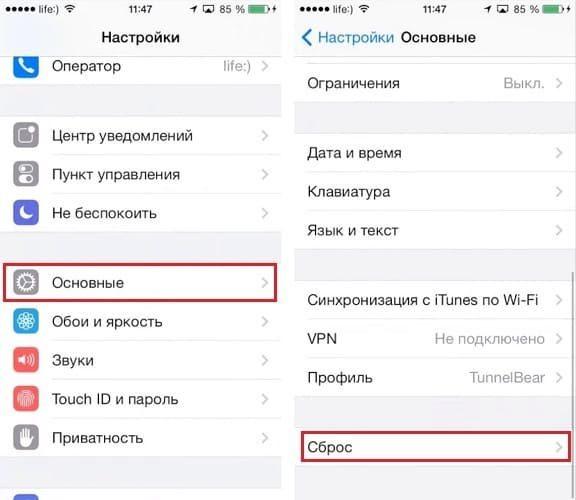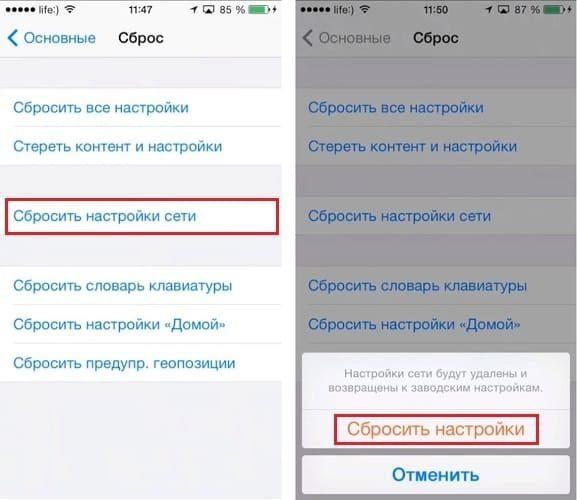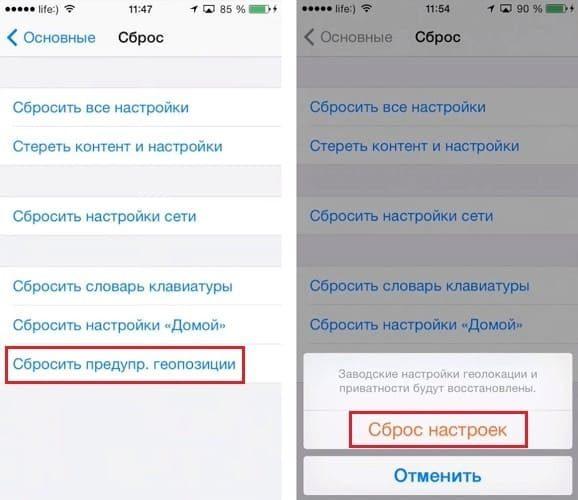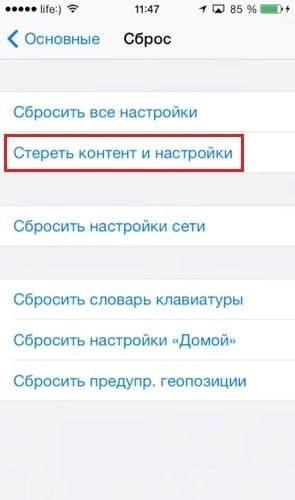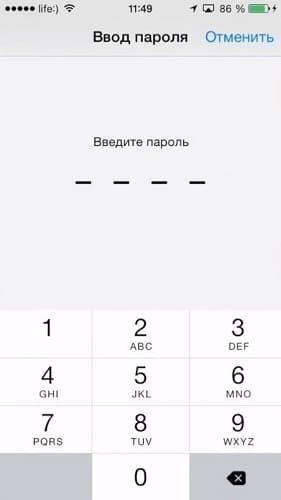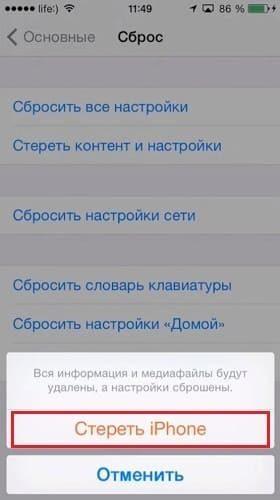(Image credit: Joseph Keller / iMore)
Apple rightfully has a reputation for having its products «just work.» And 99% of the time, that adage holds. Until it doesn’t. When things do go wrong, Apple’s error messages can be cryptic, at times offering no obvious clue as to how to remedy them. One such error is the «Authentication Error» message when trying to log into iMessage and FaceTime on your Mac, even if you’ve successfully logged into iCloud.
We know just how frustrating it can be when your best Mac isn’t letting you use basic functions of the computer; the good news is there a fix for Message and FaceTime activation issues on macOS Big Sur.
The problem
For a non-obvious reason, my previously properly running Mac could no longer log into iMessage or FaceTime despite successfully logging into iCloud. Notes synced, Documents synced, Photos were working, etc.
Trying to log into iMessage triggers my two-factor authentication mechanism as expected. But when prompted for my iCloud username and password, and after a long timeout period, I get an «Authentication Error.»
The potential fix
The fix involves getting Apple’s servers to re-initialize your Mac hardware to be allowed to access your iCloud services.
Log out of iCloud on your Mac
- Open System Preferences.
- Click Apple ID.
- Click Overview.
- Click Sign Out…
- Follow the instructions to keep or delete iCloud data like calendars, reminders, and photos from your Mac.
- Restart your Mac.
Log into your iCloud.com web account
- Navigate to iCloud.com in Safari.
- Log in with your iCloud credentials.
- Click Account Settings.
- Click your problematic Mac under My Devices.
- Click the X next to the Mac.
- Click Remove.
- Click Done.
Sign back into iCloud on your Mac
- Open System Preferences.
- Click Sign In.
- Sign in with your iCloud credentials.
- Enter your Mac sign-in credentials.
- Click OK.
Once you’re signed back into iCloud on your Mac, you should automatically be signed back into Messages and FaceTime.
Final comments
This is but one solution (of the myriad of suggestions found online) that worked for me. Let us know in the comments if this fix helped you too!
Get the best of iMore in in your inbox, every day!
Joseph Keller is the former Editor in Chief of iMore. An Apple user for almost 20 years, he spends his time learning the ins and outs of iOS and macOS, always finding ways of getting the most out of his iPhone, iPad, Apple Watch, and Mac.
(Image credit: Joseph Keller / iMore)
Apple rightfully has a reputation for having its products «just work.» And 99% of the time, that adage holds. Until it doesn’t. When things do go wrong, Apple’s error messages can be cryptic, at times offering no obvious clue as to how to remedy them. One such error is the «Authentication Error» message when trying to log into iMessage and FaceTime on your Mac, even if you’ve successfully logged into iCloud.
We know just how frustrating it can be when your best Mac isn’t letting you use basic functions of the computer; the good news is there a fix for Message and FaceTime activation issues on macOS Big Sur.
The problem
For a non-obvious reason, my previously properly running Mac could no longer log into iMessage or FaceTime despite successfully logging into iCloud. Notes synced, Documents synced, Photos were working, etc.
Trying to log into iMessage triggers my two-factor authentication mechanism as expected. But when prompted for my iCloud username and password, and after a long timeout period, I get an «Authentication Error.»
The potential fix
The fix involves getting Apple’s servers to re-initialize your Mac hardware to be allowed to access your iCloud services.
Log out of iCloud on your Mac
- Open System Preferences.
- Click Apple ID.
- Click Overview.
- Click Sign Out…
- Follow the instructions to keep or delete iCloud data like calendars, reminders, and photos from your Mac.
- Restart your Mac.
Log into your iCloud.com web account
- Navigate to iCloud.com in Safari.
- Log in with your iCloud credentials.
- Click Account Settings.
- Click your problematic Mac under My Devices.
- Click the X next to the Mac.
- Click Remove.
- Click Done.
Sign back into iCloud on your Mac
- Open System Preferences.
- Click Sign In.
- Sign in with your iCloud credentials.
- Enter your Mac sign-in credentials.
- Click OK.
Once you’re signed back into iCloud on your Mac, you should automatically be signed back into Messages and FaceTime.
Final comments
This is but one solution (of the myriad of suggestions found online) that worked for me. Let us know in the comments if this fix helped you too!
Get the best of iMore in in your inbox, every day!
Joseph Keller is the former Editor in Chief of iMore. An Apple user for almost 20 years, he spends his time learning the ins and outs of iOS and macOS, always finding ways of getting the most out of his iPhone, iPad, Apple Watch, and Mac.
Источник: Джозеф Келлер / iMore
Apple по праву имеет репутацию компании, в которой ее продукты «просто работают». И в 99% случаев эта пословица верна. Пока этого не произойдет. Когда что-то идет не так, сообщения об ошибках Apple загадочны, временами не предлагая очевидных подсказок, как их исправить. Одной из таких ошибок является сообщение «Ошибка аутентификации» при попытке войти в iMessage и FaceTime на вашем Mac, даже если вы успешно вошли в iCloud.
Проблема
По неочевидной причине мой ранее правильно работающий Mac больше не мог войти в iMessage или FaceTime, несмотря на то, что успешно вошел в iCloud. Заметки синхронизированы, документы синхронизированы, фотографии работают и т. Д.
Попытка войти в iMessage запускает мой механизм двухфакторной аутентификации, как и ожидалось. Но при запросе моего имени пользователя и пароля iCloud и после длительного периода ожидания я просто получаю «Ошибка аутентификации».
Возможное исправление
Исправление включает в себя повторную инициализацию оборудования Mac на серверах Apple для получения доступа к вашим службам iCloud.
Выйдите из iCloud на вашем Mac
- Открыть Системные настройки.
- Нажмите идентификатор Apple ID.
Источник: iMore
- Нажмите Обзор.
- Нажмите Выход…
Источник: iMore
- Следовать инструкции для хранения или удаления данных iCloud, таких как календари, напоминания и фотографии, с вашего Mac.
Источник: iMore
- Перезагрузите ваш Mac.
Войдите в свою учетную запись на сайте iCloud.com.
- Перейдите к iCloud.com в Safari.
- Авторизуйтесь со своим учетные данные iCloud.
Источник: iMore
- Нажмите Настройки учетной записи.
- Щелкните свой проблемный Mac под Мои устройства.
Источник: iMore
- Щелкните значок Икс рядом с Mac.
- Нажмите Удалять.
Источник: iMore
- Нажмите Выполнено.
Источник: iMore
Снова войдите в iCloud на своем Mac
- Открыть Системные настройки.
- Нажмите Войти.
Источник: iMore
- Войдите в систему со своим учетные данные iCloud.
- Введите ваш Учетные данные для Mac.
Источник: iMore
- Нажмите Ok.
Источник: iMore
После того, как вы снова войдете в iCloud на своем Mac, вы должны автоматически войти в Сообщения и FaceTime.
Заключительные комментарии
Это всего лишь одно решение (из множества предложений, найденных в Интернете), которое сработало для меня. Сообщите нам в комментариях, помогло ли вам это исправление!
var fbAsyncInitOrg = window.fbAsyncInit;
window.fbAsyncInit = function() {
if(typeof(fbAsyncInitOrg)==’function’) fbAsyncInitOrg();
FB.init({
appId: «291830964262722»,
xfbml: true,
version : ‘v2.7’
});
FB.Event.subscribe(‘xfbml.ready’, function(msg) { // Log all the ready events so we can deal with them later
var events = fbroot.data(‘ready-events’);
if( typeof(events) === ‘undefined’) events = [];
events.push(msg);
fbroot.data(‘ready-events’,events);
});
var fbroot = $(‘#fb-root’).trigger(‘facebook:init’);
};
Содержание
- Если не удается включить iMessage или FaceTime или выполнить вход в эти службы
- Проверка настроек устройства
- Выключение и перезапуск служб iMessage и FaceTime
- На следующий день активация все еще не выполнена?
- Дополнительная помощь
- Если не удается выполнить вход в учетную запись iMessage или FaceTime на компьютере Mac
- Проверьте подключение к Интернету
- Проверьте доступность служб
- Проверьте настройки даты и времени
- Убедитесь, что установлена последняя версия ПО
- Проверьте идентификатор Apple ID
- Выполните сброс параметров памяти NVRAM
- Проверьте стороннее ПО
- Дополнительная информация
- Если на компьютере Mac не работает FaceTime
- Если не удается выполнить вход в FaceTime
- Если не работает камера или микрофон
- Если требуется помощь с подключением или качеством вызовов
- Активация сервиса Face Time на iPad и iPhone
- Включение Face Time
- Проблемы при активации
- Проверка настроек и серверов Apple
Если не удается включить iMessage или FaceTime или выполнить вход в эти службы
Чтобы использовать службу iMessage или FaceTime на устройстве iPhone, iPad или iPod touch, необходимо активировать ее. Если в процессе активации выводится сообщение об ошибке, выполните следующие действия.
При активации iMessage или FaceTime возможен вывод одного из следующих сообщений.
- Ожидание активации
- Не удалось выполнить активацию
- При активации произошла ошибка
- Не удалось выполнить вход, проверьте сетевое подключение
- Не удается подключиться к серверу iMessage. Повторите попытку.
Проверка настроек устройства
- Убедитесь в наличии подключения к сотовой сети передачи данных или к сети Wi-Fi. При использовании устройства iPhone для активации телефонного номера в приложениях iMessage и FaceTime потребуется обмен сообщениями SMS. В зависимости от оператора за отправку SMS-сообщения может взиматься плата.
- Выберите «Настройки» > «Основные» > «Дата и время» и убедитесь, что ваш часовой пояс задан правильно.
Выключение и перезапуск служб iMessage и FaceTime
- Перейдите в меню «Настройки» > «Сообщения» и выключите функцию iMessage.
- Перейдите в меню «Настройки» > FaceTime и отключите FaceTime.
- Перезапустите устройство:
- iPhone
- iPad
- iPod touch
- Снова включите функции iMessage и FaceTime.
На следующий день активация все еще не выполнена?
Активация iMessage и FaceTime может занять до 24 часов. Если по прошествии 24 часов проблема сохраняется, выполните следующие действия.
- Убедитесь, что на устройстве установлена последняя версия iOS или iPadOS.
- Если используется устройство iPhone, обратитесь к оператору, чтобы убедиться в наличии возможности отправлять и получать сообщения SMS.
- Если iPhone обслуживается оператором, который не упомянут в статьях об операторах сотовой связи, убедитесь, что вы можете отправлять и получать сообщения SMS за рубежом.
- Свяжитесь со службой поддержки Apple.
Дополнительная помощь
В приложениях iMessage и FaceTime можно также использовать ваш адрес электронной почты. Выполните вход на странице учетной записи Apple ID и просмотрите все зарегистрированные в ней адреса электронной почты, включая тот, который вы пытаетесь подтвердить. Если адрес электронной почты неправильный, его можно изменить. Затем выберите вариант повторной отправки рядом с адресом электронной почты, который требуется подтвердить.
Функция FaceTime доступна не во всех странах и регионах.
Информация о продуктах, произведенных не компанией Apple, или о независимых веб-сайтах, неподконтрольных и не тестируемых компанией Apple, не носит рекомендательного или одобрительного характера. Компания Apple не несет никакой ответственности за выбор, функциональность и использование веб-сайтов или продукции сторонних производителей. Компания Apple также не несет ответственности за точность или достоверность данных, размещенных на веб-сайтах сторонних производителей. Обратитесь к поставщику за дополнительной информацией.
Источник
Если не удается выполнить вход в учетную запись iMessage или FaceTime на компьютере Mac
Если выполнить вход в учетную запись iMessage или FaceTime не удается, может помочь одно из следующих решений.
При первой настройке программы «Сообщения» на компьютере Mac предлагается выполнить вход в учетную запись iMessage с использованием идентификатора Apple ID. Затем приложение «Сообщения» автоматически выполняет попытку входа при каждом ее запуске. То же касается входа в FaceTime. Если какой-либо из программ не удается выполнить вход, попробуйте следующие решения.
Проверьте подключение к Интернету
Убедитесь, что компьютер Mac подключен к Интернету. Должна быть возможность, например, загружать веб-страницы или получать электронную почту.
Проверьте доступность служб
На странице Состояние системы Apple проверьте, нет ли временного перебоя в работе служб iMessage или FaceTime.
Проверьте настройки даты и времени
- Выберите меню Apple () > «Системные настройки» и щелкните «Дата и время». Убедитесь, что дата, время и часовой пояс указаны правильно.
- Если флажок «Получать дату и время с сервера» установлен, снимите его и установите повторно. (Если флажок затенен, щелкните
и введите пароль администратора.)
Убедитесь, что установлена последняя версия ПО
Узнайте, как обновить программное обеспечение компьютера Mac. Обновления программного обеспечения могут улучшить стабильность, совместимость и безопасность компьютера Mac, а также устранить возникшую проблему.
Проверьте идентификатор Apple ID
Чтобы проверить правильность идентификатора Apple ID и пароля, перейдите на страницу учетной записи Apple ID и выполните вход с тем идентификатором Apple ID, который используется с программой «Сообщения» и FaceTime. Если это сработало, откройте программу и выполните следующие действия:
- Приложение «Сообщения»: выберите «Сообщения» > «Настройки» и щелкните «Учетные записи». Выберите свою учетную запись iMessage и нажмите кнопку «Выйти». Теперь снова выполните вход с идентификатором Apple ID, использованном на странице учетной записи Apple ID.
- Программа FaceTime: выберите FaceTime > «Настройки». На вкладке «Параметры» щелкните «Выйти». Затем снова выполните вход с идентификатором Apple ID, использованном на странице учетной записи Apple ID.
Выполните сброс параметров памяти NVRAM
Если проблема связана с какой-либо из настроек, хранящихся в памяти NVRAM, сбросьте память NVRAM на компьютере Mac.
Проверьте стороннее ПО
Если в системе установлено сетевое программное обеспечение (брандмауэр, средства безопасности, VPN и т. п) сторонних разработчиков, убедитесь, что оно не блокирует сетевые порты, используемые службами iMessage и FaceTime. При необходимости отключите блокирующее ПО и еще раз попробуйте воспользоваться учетной записью iMessage или FaceTime.
Дополнительная информация
Функция FaceTime доступна не во всех странах и регионах.
Информация о продуктах, произведенных не компанией Apple, или о независимых веб-сайтах, неподконтрольных и не тестируемых компанией Apple, не носит рекомендательного или одобрительного характера. Компания Apple не несет никакой ответственности за выбор, функциональность и использование веб-сайтов или продукции сторонних производителей. Компания Apple также не несет ответственности за точность или достоверность данных, размещенных на веб-сайтах сторонних производителей. Обратитесь к поставщику за дополнительной информацией.
Источник
Узнайте, что делать, если не удается выполнить вход в FaceTime, использовать камеру или микрофон или установить надежное соединение.
Если не удается выполнить вход в FaceTime
- Убедитесь, что возможен вход на веб-сайт appleid.apple.com. Узнайте, что делать, если вы забыли идентификатор Apple ID или пароль учетной записи Apple ID.
- Выберите меню Apple () > «Системные настройки», щелкните «Дата и время» и установите флажок «Получать дату и время с сервера». Щелкните «Часовой пояс» и убедитесь в правильности настроек.
- Убедитесь, что установлены последние обновления программного обеспечения.
Если не работает камера или микрофон
Может помочь одно из следующих действий:
- Закройте FaceTime, затем откройте FaceTime снова.
- Перезапустите компьютер Mac (меню Apple > «Перезагрузить»).
- Убедитесь, что программа FaceTime не открыта, затем проверьте, работает ли камера в другой программе, такой как Photo Booth. Если нет, значит проблема не связана с FaceTime.
- Если к компьютеру Mac подключено несколько камер или микрофонов, проверьте правильность выбора камеры и микрофона в меню «Видео» программы FaceTime.
Если требуется помощь с подключением или качеством вызовов
Медленная или перегруженная сеть Wi-Fi может приводить к проблемам во время вызовов FaceTime. Если выводятся предупреждения о подключении или возникают проблемы с качеством звука или изображения:
- Убедитесь, что вы и вызываемый пользователь используете высокоскоростное подключение к сети Wi-Fi или сотовой сети. Для вызовов FaceTime через Wi-Fi необходимо широкополосное подключение.
- Проверьте наличие проблем, которые могут снижать скорость подключения, таких как потоковая передача содержимого другими пользователями сети.
- С вопросами о скорости Интернета обращайтесь к своему интернет-провайдеру.
Функция FaceTime доступна не во всех странах и регионах.
Информация о продуктах, произведенных не компанией Apple, или о независимых веб-сайтах, неподконтрольных и не тестируемых компанией Apple, не носит рекомендательного или одобрительного характера. Компания Apple не несет никакой ответственности за выбор, функциональность и использование веб-сайтов или продукции сторонних производителей. Компания Apple также не несет ответственности за точность или достоверность данных, размещенных на веб-сайтах сторонних производителей. Обратитесь к поставщику за дополнительной информацией.
Источник
Активация сервиса Face Time на iPad и iPhone
Чаще всего активация Фейс Тайм проходит без сбоев, однако иногда ошибки все-таки случаются. Сбои сопровождаются появлением пояснения, сообщающего о том, что системе не удалось выполнить активацию или вход.
Включение Face Time
Прежде чем разбираться в причинах ошибки активации Фейс Тайм, необходимо убедиться, что вы правильно включаете сервис.
- Откройте настройки.
- Перейдите в раздел «Face Time».
- Нажмите на пункт «Ваш Apple ID для Face Time».
- Введите данные идентификатора.
- Переведите ползунок «Face Time» в активное положение.
- Дождитесь, когда пропадет сообщение «Ожидание активации».
После завершения активации заполните поля «Ваш адрес для вызова» и «ID абонента». Настройка завершена — теперь можно звонить через Face Time. Чтобы воспользоваться сервисом для связи, найдите контакт в приложении Телефон и выберите аудио или видеозвонок в поле «Face Time».
Если такого поля у контакта нет, это говорит о том, что адресат не активировал на своем устройстве Face Time, или у него вообще нет такой программы — например, он использует устройство на Android.
Проблемы при активации
При активации Face Time возможно появление сбоев, которые сопровождаются сообщением об ошибке. Это может быть:
- Зависшее сообщение «Ожидание активации».
- «Не удалось выполнить».
- «Проверьте сетевое подключение».
Причиной такого поведения системы могут быть разные факторы, в том числе независящие от пользователя — например, неполадки на серверах Apple. Чтобы устранить ошибку при активации:
- Убедитесь, что устройство подключено к интернету через мобильные данные или Wi-Fi.
- Проверьте баланс лицевого счета. Для активации телефонного номера в Face Time потребуется обмен сообщениями, который не фиксируется в соответствующем приложении. В зависимости от оператора за отправку SMS может взиматься плата. Если на балансе нет денег, то уведомление «Ожидание активации» будет висеть до момента пополнения счета.
На некоторых тарифах может быть установлен запрет на отправку SMS в другие страны. Face Time активируется не в России, поэтому такое ограничение также является причиной появления ошибки. Иногда помогает только замена SIM-карты — имейте это в виду. Некоторым пользователям приходится менять симки по несколько раз, пока они не находят ту, которая справляется с активацией сервиса от Apple.
Выполните на всякий случай сброс настроек сети. Возможно, что при подключении к серверу Apple произошла ошибка. Сброс настроек сети поможет устранить ее быстро и без негативных последствий:
- Откройте настройки.
- Перейдите в раздел «Основные».
- Выберите пункт «Сброс».
- Нажмите «Сбросить настройки сети».
При выборе такого режима сброса к заводскому состоянию откатятся только настройки сети. Если при подключении к интернету или отправке SMS были какие-то ошибки, они будут исправлены.
Проверка настроек и серверов Apple
Если с подключением к интернету и балансом все хорошо, проверьте настройки даты и времени.
- Откройте настройки.
- Выберите раздел «Основные».
- Зайдите в подменю «Дата и время».
- Проверьте, правильно ли указан часовой пояс, дата и время. Выставите автоматическое определение данных, чтобы исключить возможность ошибки.
Если причина ошибки была не в этом, то попробуйте включить Face Time заново, предварительно перезагрузив устройство:
- Откройте настройки.
- Перейдите в раздел «Face Time».
- Передвиньте ползунок в неактивное положение.
- Перезагрузите устройство.
- Снова откройте настройки и включите Face Time.
Активация Face Time и iMessage может занимать до 24 часов. Если через сутки все еще висит сообщение «Ожидание активации», проверьте работоспособность сервера Apple. Для этого:
- Зайдите на сайт Apple.
- Перейдите на страницу «Поддержка».
- Пролистните страницу вниз. В разделе «Ресурсы» выберите пункт «Состояние системы».
- Убедитесь, что возле Face Time стоит зеленая отметка, которая говорит о том, что сервис доступен.
Если отметка будет желтой или красной, то вам нужно дождаться устранения неполадок со стороны Apple. Вероятнее всего, после решения проблемы активация Face Time будет успешно завершена. Если это не случится, выполните перечисленные выше действия, чтобы устранить сбой самостоятельно.
Источник
Вы разочарованы FaceTime не работает на вашем Mac? Ну, эта проблема может возникнуть по разным причинам на MacOS Catalina или предыдущих версиях. Например, если ваш Apple ID был случайно отключен, приложение для видеовызовов может не работать.
Другие возможные причины включают в себя неисправное подключение к Интернету или неисправность камеры и микрофона. Кроме того, ошибки активации, изменение пароля Apple ID, обновление macOS или даже неправильные дата и время также могут привести к прекращению работы FaceTime.
Если это звучит как много, не беспокойтесь. Здесь мы перечислили девять решений, чтобы исправить все ошибки и проблемы, которые у вас есть с FaceTime на вашем Mac. Взглянем.
Прежде всего, убедитесь, что ваш Mac имеет правильное соединение Wi-Fi или Ethernet. Для этого откройте Safari или любой другой браузер и попробуйте загрузить веб-страницу. Если с интернетом все в порядке, давайте перейдем к следующему исправлению.
# 2. Принудительно выйдите из FaceTime на вашем Mac и запустите его снова
- Нажать на Логотип Apple сверху слева → нажмите Принудительный выход,
- Теперь выберите FaceTime а затем нажмите на Принудительный выход.
Замечания: Здесь вы также можете принудительно завершить любое другое приложение, которое, по вашему мнению, использует камеру и микрофон Mac.
# 3. Убедитесь, что FaceTime активирован или нет
- Когда вы находитесь в приложении FaceTime на Mac, нажмите на FaceTime в левом верхнем углу строки меню. Нажмите на предпочтенияи здесь вы увидите, вошли ли вы под своим Apple ID или нет.
- Если вы считаете, что это неправильный аккаунт, вы можете нажать на Выход а затем войдите в систему, используя свой Apple ID. Также для ‘Вы можете связаться с FaceTime по адресу:’ убедитесь, что у вас проверен хотя бы один номер телефона или адрес электронной почты.
- Внизу для ‘Начать новые звонки с:’ убедитесь, что ваш номер телефона или адрес электронной почты видны.
# 4. Перезагрузите ваш Mac
Перезапуск помогает исправить мелкие проблемы на Mac. Чтобы перезагрузить Mac, нажмите на Логотип Apple () сверху слева → нажмите Начать сначала. После этого попробуйте снова использовать FaceTime.
# 5. Выйдите из FaceTime и войдите снова
Даже после перезапуска, если ваши проблемы с FaceTime не решены, давайте попробуем выйти из FaceTime и войти снова. Для этого откройте FaceTime, нажмите FaceTime в левом верхнем углу строки меню и нажмите на Выключите FaceTime. Через одну минуту выполните те же действия и включите FaceTime.
Кроме того, после отключения FaceTime вы можете перезагрузить Mac и после этого войти в FaceTime, используя свой Apple ID и пароль.
Если вы недавно изменили свой пароль Apple ID, или включили двухфакторную аутентификацию, или изменили пароль блокировки одного из ваших устройств Apple, вам, возможно, придется снова войти в систему (используя описанные выше шаги), прежде чем вы сможете использовать FaceTime.
# 6. Проверьте, работают ли камера и микрофон в другом приложении или нет
Давайте проверим, работают ли на вашем Mac основные устройства FaceTime, такие как камера и микрофон, или нет.
- Чтобы проверить камеру, нажмите на искатель → Приложения → Фото Бут.
- Чтобы проверить микрофон, нажмите и удерживайте Команда (⌘) + пробел пока Siri не запущен. Теперь спросите у Сири кое-что и посмотрите, улавливает ли ваш голос микрофон.
Если камера и микрофон не работают, вы можете подключить внешнюю веб-камеру или наушники с микрофоном.
Кроме того, если к вашему Mac подключено несколько камер и микрофонов, убедитесь, что у вас выбрана правильная камера и микрофон. Для этого нажмите на видео в строке меню FaceTime и выберите желаемое устройство ввода.
Вы можете взглянуть на эти сообщения:
# 7. Установите правильную дату и время на вашем Mac
Если на вашем Mac установлены неправильные дата и время, это может повлиять не только на FaceTime, но и на несколько служб. Чтобы исправить эти настройки:
- Нажать на Логотип Apple сверху слева → Системные настройки → Дата и время
- Удостовериться Установите дату и время автоматически проверено.
- Чтобы внести изменения, вам, возможно, придется нажать на замок значок слева внизу.
- Теперь введите пароль вашего Mac и Нажмите на разблокировать.
Кроме того, нажмите на Часовой пояс вкладку и убедитесь, Установите часовой пояс автоматически, используя текущее местоположение включен
# 8. Проверьте состояние сервера Apple FaceTime
Мы убедились, что все на нашей стороне работает. Теперь давайте посмотрим, все ли в порядке с конца Apple или нет. Посещение эта страница и убедитесь, что вы видите зеленую точку перед FaceTime. Если нет, это означает, что FaceTime временно недоступен, и вы ничего не можете сделать, кроме ожидания.
# 9. Обновление macOS
Наконец, прежде чем обращаться в службу поддержки Apple, установите последнюю версию macOS на свое устройство. Обновления программного обеспечения исправляют ошибки и существующие глюки. Чтобы обновить ваш Mac, нажмите на Логотип Apple () сверху слева → Системные настройки → Обновление программного обеспечения.
Подписание …
Я надеюсь, что одно из решений сработало, и вы снова наслаждаетесь видеозвонками со своими друзьями и семьей. Пожалуйста, поделитесь своим предложением, мнением или идеей в комментариях внизу. Пока вы здесь, я бы попросил вас взглянуть на лучшие альтернативы FaceTime. Некоторые из них доступны и для Mac!
Вы также можете взглянуть на …
Помимо других постов, мы ежедневно публикуем интересный совет для iPhone Instagram, facebook, и щебет ручки. Поэтому убедитесь, что вы связываетесь с нами там. Также, загрузите наше приложение для iOS читать больше полезного технического контента в одном месте.
За последние несколько недель после обновления macOS на моем Mac я не смог войти в iMessage или FaceTime с помощью своего Apple ID. После входа я вижу сообщение «Произошла ошибка во время активации. Попробуй еще раз. Не удалось войти в iMessage (или FaceTime) ».
И я знал, что это проблема с моим Mac. Мой Apple ID работал везде, как на моем iPhone и iPad, но iMessage и FaceTime абсолютно НЕ РАБОТАЛИ на моем Mac!
И когда я следую совету попробовать еще раз, это происходит, и я все еще не могу войти в iMessage или FaceTime с моим Apple ID! В этот момент я пытался войти в систему более 50 раз — в любое время дня и во все дни недели, включая выходные. Но не повезло! Еще ничего.
Но, наконец, после того, что похоже на миллион разных попыток, я нашел кое-что, что сработало для меня (см. Раздел Удаление push-уведомлений вашего Mac для iMessage и FaceTime, чтобы узнать, что в итоге помогло моему Mac!)
И теперь у меня есть и iMessage и FaceTime, работающие безупречно на моем MacBook.
Итак, давайте к этому!
Обновил свой macOS или OS X?
К сожалению, я не единственный, чей Mac продолжает выскакивать с сообщением об «ошибке во время активации» каждый раз, когда я пытаюсь войти в iMessage или FaceTime. Эта проблема, кажется, особенно поражает людей, которые обновили macOS. Многие читатели говорят нам, что iMessage (или FaceTime) работал несколько дней назад, но после обновления Mac он просто перестал работать!
Попробуйте эти быстрые советы, чтобы исправить проблемы активации iMessage и FaceTime на вашем Mac
- Убедитесь, что ваша учетная запись Apple ID включена в приложения «Сообщения» и «FaceTime».
- Подключитесь к самому быстрому WiFi или через Ethernet и попробуйте снова
- Убедитесь, что в системных службах Apple нет перебоев
- Проверьте дату и время вашего Mac, убедившись, что ваш часовой пояс точно соответствует вашему текущему местоположению
- Обновите MacOS или Mac OS X до последней версии для вашего Mac
- Проверьте правильность своего Apple ID, войдя в свой Apple ID через браузер
- Сброс NVRAM или PRAM
- Временно отключите любой сторонний брандмауэр или программное обеспечение безопасности
- Откройте iMessage или FaceTime из папки приложений вашего Mac, а не из Dock или Launchpad
- Если вы перенесли учетную запись пользователя, удалите свой идентификатор Apple IDS AuthToken из Keychain Access
- Отключить брелок iCloud
- Удалите ключи паролей iMessage и FaceTime в связке ключей
- Удалите файл push-уведомлений apsd из библиотеки настроек
- Позвоните в службу поддержки Apple и попросите их проверить, есть ли на серверах iMessages блок (также называемый спамблоком) с вашим Apple ID и Mac.
Включите свой Apple ID для сообщений
- Открытые сообщения
- Перейдите в « Настройки»> «Аккаунты» в меню «Лучшие сообщения».
- Выберите IMessage на левой боковой панели
- Если отображается информация о вашем Apple ID, установите флажок Включить эту учетную запись
- Если флажок уже установлен, снимите флажок, подождите 30 секунд и снова отметьте этот флажок.
Проверьте сервис Apple на отсутствие
Проверьте страницу состояния системы Apple на наличие текущих отключений, влияющих на iMessage или FaceTime.
Если рядом с iMessage или FaceTime отображается желтый, это означает, что существует текущая проблема, и Apple работает над ее устранением. Единственное решение? Подожди.
Проверьте настройки даты и времени
Проверьте свой Apple ID
Давайте подтвердим, что ваш Apple ID и пароль верны.
- Зайдите в браузер на страницу вашей учетной записи Apple ID и войдите в систему с тем же Apple ID, который вы используете с сообщениями и FaceTime
- Если вы можете войти, перейдите к шагу 2
- Если вы не можете войти в систему, попробуйте еще раз и, если необходимо, следуйте инструкциям на экране для сброса пароля или посетите сайт Apple iForgot.
- На вашем Mac откройте Сообщения> Настройки> Аккаунты
- Выберите свою учетную запись iMessage и нажмите «Выйти», если необходимо
- Попробуйте войти снова, используя тот же Apple ID, который вы использовали для входа в свою учетную запись Apple ID.
- Выберите свою учетную запись iMessage и нажмите «Выйти», если необходимо
- Опять же, на вашем MacBook откройте FaceTime> Настройки> Настройки
- Выберите Выйти, если необходимо
- Войдите снова с тем же Apple ID, который вы использовали для входа в свою учетную запись Apple ID
Сбросить NVRAM
Иногда проблемы с iMessage и FaceTime связаны с настройками, хранящимися в NVRAM вашего Mac (также называемой PRAM на старых Mac.) Так что давайте сбросим это!
Настройки, которые хранятся в NVRAM, включают в себя громкость звука, разрешение экрана, выбор загрузочного диска, часовой пояс и последние данные о панике ядра.
Как сбросить NVRAM вашего Mac
- Выключите ваш Mac, затем включите его и сразу нажмите и удерживайте эти четыре клавиши вместе: Option, Command, P и R
- Отпустите эти ключи примерно через 20-30 секунд. Ваш Mac может появиться перезагрузить при нажатии клавиш
- Если ваш Mac обычно воспроизводит сигнал запуска, отпустите клавиши после второго звука запуска
- Для iMac Pro отпустите клавиши после того, как логотип Apple появится и исчезнет во второй раз
- Если вы используете пароль прошивки, вы должны сначала отключить пароль прошивки для сброса NVRAM
- После сброса NVRAM обновите эти настройки в соответствии со своими предпочтениями.
- Громкость
- Разрешение экрана
- Выбор загрузочного диска
- Часовой пояс
Проверьте любую стороннюю сеть или безопасность
Если на вашем Mac установлен брандмауэр, система безопасности, VPN или другое сетевое программное обеспечение сторонних производителей, убедитесь, что он не блокирует сетевые порты, используемые iMessage и FaceTime. Временно отключите это программное обеспечение. После отключения попробуйте снова войти в iMessage или FaceTime.
Откройте iMessage и FaceTime из папки приложений
Иногда простые вещи действительно делают свое дело. В этом случае попробуем открыть приложение «Сообщения» или FaceTime из папки «Приложения» на жестком диске. Дважды щелкните по сообщениям или FaceTime и посмотрите, запускает ли он его, и вы можете войти.
Некоторые из наших читателей сообщают, что сообщения и FaceTime сразу же начали работать!
Если эти приложения работают, мы рекомендуем удалить старые значки из Dock, а затем перетащить их обратно в Dock из папки «Программы».
Недавно перенесли учетную запись пользователя Mac?
Если вы перенесли свою учетную запись Mac, у вас может быть информация, связанная с вашим идентификатором, которая больше не действительна.
В этом случае давайте откроем брелок вашего Mac и сбросим некоторую информацию.
- Закройте приложение Сообщения или FaceTime на вашем Mac
- Перейдите в Приложения> Утилиты> Доступ к связке ключей
- Выберите «Вход» в левой верхней боковой панели и «Пароли» в левой нижней боковой панели.
- В поле поиска Spotlight введите IDS
- Найдите элемент, который показывает ваш уникальный AppleID с «-AuthToken» в конце
- Например IDS: [электронная почта защищена]
- IDS-AuthTokens — это ключи шифрования iMessage вашего Mac, удаление которых заставляет ваши Mac и Apple Servers перестраивать их
- Удалить этот один файл
- Если у вас их несколько, удалите только тот, который содержит Apple ID, с которым у вас проблемы
- Закрыть брелок
- Это также хорошая идея перезагрузить ваш Mac
- Запустить сообщения или FaceTime
- Попробуйте войти снова
Все еще не можете войти?
Если FaceTime или iMessage по-прежнему выдают ошибку «Не удалось войти в iMessage. Произошла ошибка во время активации. Попробуйте еще раз », давайте удалим дополнительные записи IDS из вашей цепочки для ключей.
Сначала найдите эти два дополнительных файла в « Приложения»> «Утилиты»> «Связка ключей».
- идентификаторы: identity-rsa-private-key
- идентификаторы: identity-rsa-public-key
Если ваш Mac восстановил ваш IDS AuthToken, выберите это тоже!
Удалите их, закройте брелок, перезагрузите Mac и попробуйте снова войти в iMessage или FaceTime.
Все еще не можете войти в iMessage или FaceTime на вашем Mac?
Если удаление указанных выше файлов IDS не сработало, откройте « Приложения»> «Утилиты»> « Резервное копирование цепочки для ключей» .
А затем используйте поиск Spotlight, чтобы найти все файлы, которые содержат IDS. Удалите все эти файлы (они должны быть указаны как пароли приложений в категории «Вид»).
После того, как вы удалите все файлы IDS из своей цепочки для ключей, закройте ее и перезагрузите Mac. Затем откройте iMessage или FaceTime и попробуйте войти снова.
Отключить брелок iCloud
Цепочка ключей iCloud предназначена для синхронизации ваших имен пользователей и паролей, информации о кредитных картах и информации о сети Wi-Fi на всех устройствах, в которых используется один и тот же Apple ID (для устройств, использующих как минимум iOS 7.0.3 или OS X Mavericks). Обычно iCloud Цепочка для ключей не включает и не синхронизирует какие-либо элементы вашей цепочки ключей, включая ключи шифрования iMessage.
Но иногда iCloud Keychain сбивает с толку Keychain вашего Mac, и все становится беспорядочно!
Так что отключение iCloud Keychain на вашем Mac часто помогает!
- Закройте приложения для iMessage и FaceTime
- Откройте Системные настройки> iCloud
- Снимите флажок для Брелок
- Выберите « Сохранить на этом Mac», чтобы сохранить копии паролей и кредитных карт Safari на этом Mac.
- Выберите « Удалить с Mac», только если вы уверены, что не хотите, чтобы эта информация на вашем компьютере
- Закрыть системные настройки
- Перезагрузите ваш Mac
- Откройте iMessage или FaceTime и попробуйте войти снова
Удалите ключи iMessage и FaceTime из цепочки для ключей Mac
Возможно, вам придется обновить ключи шифрования и регистрацию FaceTime на вашем Mac.
Итак, давайте вернемся к Keychain Access
- Закройте приложение Сообщения или FaceTime на вашем Mac
- Перейдите в Приложения> Утилиты> Доступ к связке ключей
- Выберите «Вход» на левой верхней боковой панели и «Все элементы» на левой нижней боковой панели.
- В поиске в центре внимания введите FaceTime
- Удалить файл (ы)
- Повторите, но на этот раз введите iMessage в поиске прожектора
- Удалить эти файлы
- Закрыть брелок
- Это также хорошая идея перезагрузить ваш Mac
- Запустить сообщения или FaceTime
- Попробуйте войти снова
Удалите push-уведомления вашего Mac для iMessage и FaceTime
Иногда ваш iMessage или FaceTime перестает отвечать на запросы из-за проблем с файлом APSD plist вашего Mac (демон службы push-уведомлений Apple). Именно этот файл apsd используется вашим Mac для входа в систему и отправки уведомлений о сообщениях в iMessage и FaceTime через сеть Apple.
Если вы заметили, что в последний раз синхронизировались FaceTime или iMessage некоторое время назад, и aspd.plist не обновляется с сегодняшней датой, есть большая вероятность, что ваш файл APSD является проблемой.
Перед удалением этого файла необходимо сделать резервную копию вашей системы с помощью Time Machine или предпочитаемого вами метода резервного копирования, на случай, если что-то пойдет не так.
После удаления файла APSD ваш Mac автоматически воссоздает его при повторной попытке входа в iMessage или FaceTime.
Удалить ваш Mac aspd.plist
- Через терминал с помощью команды: sudo rm /Library/Preferences/com.apple.apsd.plist
- Или удалите вручную, перейдя на жесткий диск / библиотеку / настройки и перетащите элемент com.apple.apsd.plist в корзину
- Введите пароль учетной записи администратора, чтобы удалить этот файл
- Введите пароль учетной записи администратора, чтобы удалить этот файл
- Перезагрузите ваш Mac
- Попробуйте снова войти в iMessage и FaceTime — надеюсь, это работает!
Для меня удаление файла apsd.plist добилось цели!
Проверьте, разместила ли Apple блокировку на серверах iMessages или FaceTime
Иногда серверы Apple блокируют доступ Apple ID вашего Mac к iMessage или FaceTime. Эта проблема обычно возникает, когда вы выезжаете за пределы своей страны, слишком часто вводите неправильный пароль или входите в систему, используя разные Apple ID на вашем Mac.
Если Apple подозревает, что ваша учетная запись взломана, на стороне сервера она заблокирует использование Mac идентификатора Apple ID для iMessage, FaceTime и иногда даже для других служб iCloud.
Поэтому, если ничего не помогло, позвоните в службу поддержки Apple и попросите их проверить сервер iMessages / FaceTime и посмотреть, не заблокирован ли ваш Apple ID из-за того, что ваш Mac использует этот идентификатор. Если специалист по поддержке первого уровня не может вам помочь, попросите инженера или сотрудника службы поддержки более высокого уровня.
Читатель Советы 
- Позвоните в службу поддержки Apple и попросите их проверить наличие любых блокировок или спама в вашей учетной записи. Я позвонил, и специалист по обслуживанию клиентов Apple обнаружил «блокировку спама» в моей учетной записи. После удаления Presto iMessage и FaceTime активированы!
- Попробуйте войти в iTunes, а затем войдите в iMessage / FaceTime
- Убедитесь, что в Системных настройках> Дата и время установлен флажок Установить дату и время автоматически. Серверы Apple iMessage и FaceTime проверяют их, чтобы убедиться, что данные о вашем Mac соответствуют информации о дате и времени. Затем эта информация сохраняется в файле .plist, в котором хранится вся ваша информация о регистрации на сервере Apple iMessages. Так что, если дата или время на вашем Mac неверны, тогда система безопасности Apple Server блокирует использование вашего идентификатора Apple ID на вашем Mac. Таким образом, вы не можете использовать его в сообщениях или FaceTime
- Удаление com.apple.iChat.plist из моей библиотеки пользователя> Настройки работали для меня
- Попробуйте войти в систему с другим Apple ID в сообщениях или использовать / создать другую учетную запись пользователя Mac
- Серверы iMessages являются автономными, поэтому вы все равно можете войти в службы iCloud, но не iMessage. Когда серверы iMessage блокируют вас, это почти всегда зависит от устройства, поэтому вы все равно можете войти в iMessage с разных устройств. Исправьте это, позвонив в службу поддержки Apple и не забудьте упомянуть, что это проблема с вашим Apple ID. Проблемы с Apple ID всегда бесплатны, даже без AppleCare
- Убедитесь, что серийный номер вашего Mac отображается в разделе «Об этом Mac» (в меню Apple Icon в левом верхнем углу). Если ваш серийный номер отсутствует, позвоните в службу поддержки Apple или назначьте встречу в Apple Store, чтобы ваш серийный номер был снова помещен на ваш макинтош Вам понадобится подтверждение покупки и некоторая форма удостоверения личности, чтобы доказать, что Mac принадлежит вам, и они смогут найти серийный номер вашего Mac. Ваш серийный номер указан на оригинальной упаковке
- Я просто перезагрузил свой iPhone, который использовал тот же Apple ID, и это было все, что мне было нужно. После перезагрузки iPhone вернитесь на свой Mac и настройте параметры в iMessage, чтобы получать и отправлять SMS
Непрерывность процессов между устройствами iOS и macOS в экосистеме Apple хвалят, но часто дает сбой. Когда ваш iPhone и Macbook подключены к одному и тому же идентификатору Apple ID, FaceTime звонит с первого телефона одновременно на второй. Если звонки FaceTime не поступают на ваш Mac, иногда это обязательно произойдет. В этом посте мы рассмотрим некоторые причины сбоя и способы его устранения.
Прежде всего, убедитесь, что ваш Mac подключен к Интернету, и убедитесь, что Интернет активно передает данные. Вы можете попробовать использовать некоторые приложения, требующие доступа в Интернет, и проверить, работают они или нет. Если да, перезагрузите маршрутизатор или запустите другие проверки для устранения неполадок. Проблемы с подключением, связанные с VPN, также могут вызывать сбои в работе Интернета или некоторых приложений на вашем Mac.
Отключите VPN (если есть) и проверьте, работают ли теперь вызовы FaceTime. Если вы определили, что Интернет работает нормально, а вызовы FaceTime по-прежнему не работают на вашем Mac, воспользуйтесь приведенными ниже решениями.
Начнем с отключения FaceTime на вашем Mac и его повторного включения. Это позволит повторно активировать службу вашего компьютера и исправить все, что блокирует вызовы FaceTime с вашего Mac. Есть два способа получить это.
Из строки меню
- Запустите FaceTime и коснитесь FaceTime в строке меню.
- Выберите «Отключить FaceTime». Это отключит все действия, связанные с FaceTime (аудио- и видеозвонки) на вашем Mac. Теперь закройте и снова откройте приложение, чтобы повторно активировать службу.
- Вы должны увидеть кнопку Активировать на левой панели окна FaceTime. Нажмите эту кнопку, чтобы снова включить FaceTime на Mac. Либо нажмите FaceTime в строке меню и выберите «Включить FaceTime».
Подождите пару секунд, пока не увидите свои контакты или историю звонков в окне FaceTime. Теперь попробуйте сделать тестовый звонок на свой номер FaceTime и проверьте, перенаправлен ли звонок на ваш Mac.
Из меню настроек FaceTime
Хотя первый способ намного проще, это еще один хороший способ включить и отключить FaceTime на вашем Mac.
- В открытом окне FaceTime коснитесь FaceTime в строке меню и выберите «Настройки». Откроется меню настроек FaceTime.
- Снимите флажок «Включить эту учетную запись» под учетной записью Apple ID. Это отключит FaceTime на вашем Mac. Закройте FaceTime, перезапустите приложение и нажмите кнопку «Активировать», чтобы снова включить FaceTime.
Вы также можете перейти в FaceTime (в строке меню)> Настройки> Включить FaceTime, чтобы снова включить службу.
Следуйте одному из методов, упомянутых выше, и назовите их FaceTime теперь должен синхронизироваться одновременно на вашем Mac. С этой целью Apple также отправит уведомление на ваш iPhone или iPad, информирующее вас о том, что Apple ID теперь используется для FaceTime на вашем Macbook.
3. Проверьте адреса контактов FaceTime.
Если у вас есть несколько адресов (номеров телефонов и электронной почты), связанных с вашим Apple ID, обязательно настройте свой iPhone и Mac для приема вызовов FaceTime по одним и тем же адресам. Для контекста, если ваш iPhone настроен на прием вызовов по электронной почте 1 и электронной почте 2, но FaceTime вашего Mac может принимать вызовы только по электронной почте 1, вызовы FaceTime, отправленные по электронной почте 2, будут звонить только на вашем iPhone, а не на Mac.
Вот как настроить контактный адрес FaceTime на Macbook.
- В открытом окне FaceTime коснитесь FaceTime в строке меню и выберите «Настройки».
- В меню настроек FaceTime убедитесь, что ваши любимые контактные адреса включены для вызовов FaceTime на вашем Mac.
4. Проверьте настройки даты и времени.
Да, такая простая вещь, как настройки даты и времени, может быть причиной того, что вы не получаете уведомления о вызовах FaceTime на Mac. Убедитесь, что ваше устройство настроено на автоматическую установку и обновление даты и времени без вашего ввода.
- Коснитесь даты или времени в меню «Состояние» Macbook и выберите «Открыть настройки даты и времени».
- Перейдите на вкладку «Дата и время» и коснитесь значка замка в нижнем левом углу страницы. Вам будет предложено ввести пароль Mac или пройти аутентификацию с помощью Touch ID, чтобы изменить настройки даты и времени вашего устройства.
- Убедитесь, что установлен флажок «Установить дату и время автоматически».
5. Проверьте статус сервера FaceTime.
Иногда Apple отключает сервер FaceTime (правда, только временно), чтобы исправить важные ошибки, которые влияют на производительность приложения или подвергают пользователей риску безопасности. В этом случае все, что вы можете сделать, это подождать, пока серверы вернутся в режим онлайн. Однако вы можете проверить статус сервера FaceTime, посетив Страница состояния системы Apple. Если кружок состояния рядом с FaceTime горит зеленым, его серверы включены и работают.
6. Выйдите из Apple ID.
Возможно, вам придется отключить идентификатор учетной записи tuo Apple с вашего Mac, если проблема не исчезнет.
- Запустите FaceTime, коснитесь FaceTime в меню приложения и выберите «Настройки».
- Нажмите кнопку «Выйти» справа от вашего Apple ID.
- Закройте FaceTime и выполните те же действия, чтобы снова войти в свою учетную запись.
7. Обновите MacOS.
Как упоминалось выше, ошибки нарушают работу некоторых функций FaceTime на Mac.Один из способов решения этой проблемы Apple — обновление операционной системы. Если вызовы FaceTime по-прежнему не поступают на ваш Mac, несмотря на все вышеперечисленное, убедитесь, что на вашем Mac установлена последняя версия macOS. Запустите Системные настройки> Обновление программного обеспечения и загрузите все обновления, доступные на странице.
Сделайте звонок FaceTime снова
Мы знаем, что не всем нравится выключать свои Mac, но простой перезапуск устройства может это исправить. Если вы долгое время не выключали Mac и не получаете звонки FaceTime, мы рекомендуем перезагрузить компьютер. Не забудьте вручную закрыть все активные приложения, чтобы не потерять несохраненные документы.

(Image credit: Joseph Keller / iMore)
Apple rightfully has a reputation for having its products «just work.» And 99% of the time, that adage holds. Until it doesn’t. When things do go wrong, Apple’s error messages can be cryptic, at times offering no obvious clue as to how to remedy them. One such error is the «Authentication Error» message when trying to log into iMessage and FaceTime on your Mac, even if you’ve successfully logged into iCloud.
We know just how frustrating it can be when your best Mac isn’t letting you use basic functions of the computer; the good news is there a fix for Message and FaceTime activation issues on macOS Big Sur.
The problem
For a non-obvious reason, my previously properly running Mac could no longer log into iMessage or FaceTime despite successfully logging into iCloud. Notes synced, Documents synced, Photos were working, etc.
Trying to log into iMessage triggers my two-factor authentication mechanism as expected. But when prompted for my iCloud username and password, and after a long timeout period, I get an «Authentication Error.»
The potential fix
The fix involves getting Apple’s servers to re-initialize your Mac hardware to be allowed to access your iCloud services.
Log out of iCloud on your Mac
- Open System Preferences.
- Click Apple ID.
- Click Overview.
- Click Sign Out…
- Follow the instructions to keep or delete iCloud data like calendars, reminders, and photos from your Mac.
- Restart your Mac.
Log into your iCloud.com web account
- Navigate to iCloud.com in Safari.
- Log in with your iCloud credentials.
- Click Account Settings.
- Click your problematic Mac under My Devices.
- Click the X next to the Mac.
- Click Remove.
- Click Done.
Sign back into iCloud on your Mac
- Open System Preferences.
- Click Sign In.
- Sign in with your iCloud credentials.
- Enter your Mac sign-in credentials.
- Click OK.
Once you’re signed back into iCloud on your Mac, you should automatically be signed back into Messages and FaceTime.
Final comments
This is but one solution (of the myriad of suggestions found online) that worked for me. Let us know in the comments if this fix helped you too!
Our news, reviews, opinions, and easy to follow guides can turn any iPhone owner into an Apple aficionado
Joseph Keller is the former Editor in Chief of iMore. An Apple user for almost 20 years, he spends his time learning the ins and outs of iOS and macOS, always finding ways of getting the most out of his iPhone, iPad, Apple Watch, and Mac.
Most Popular
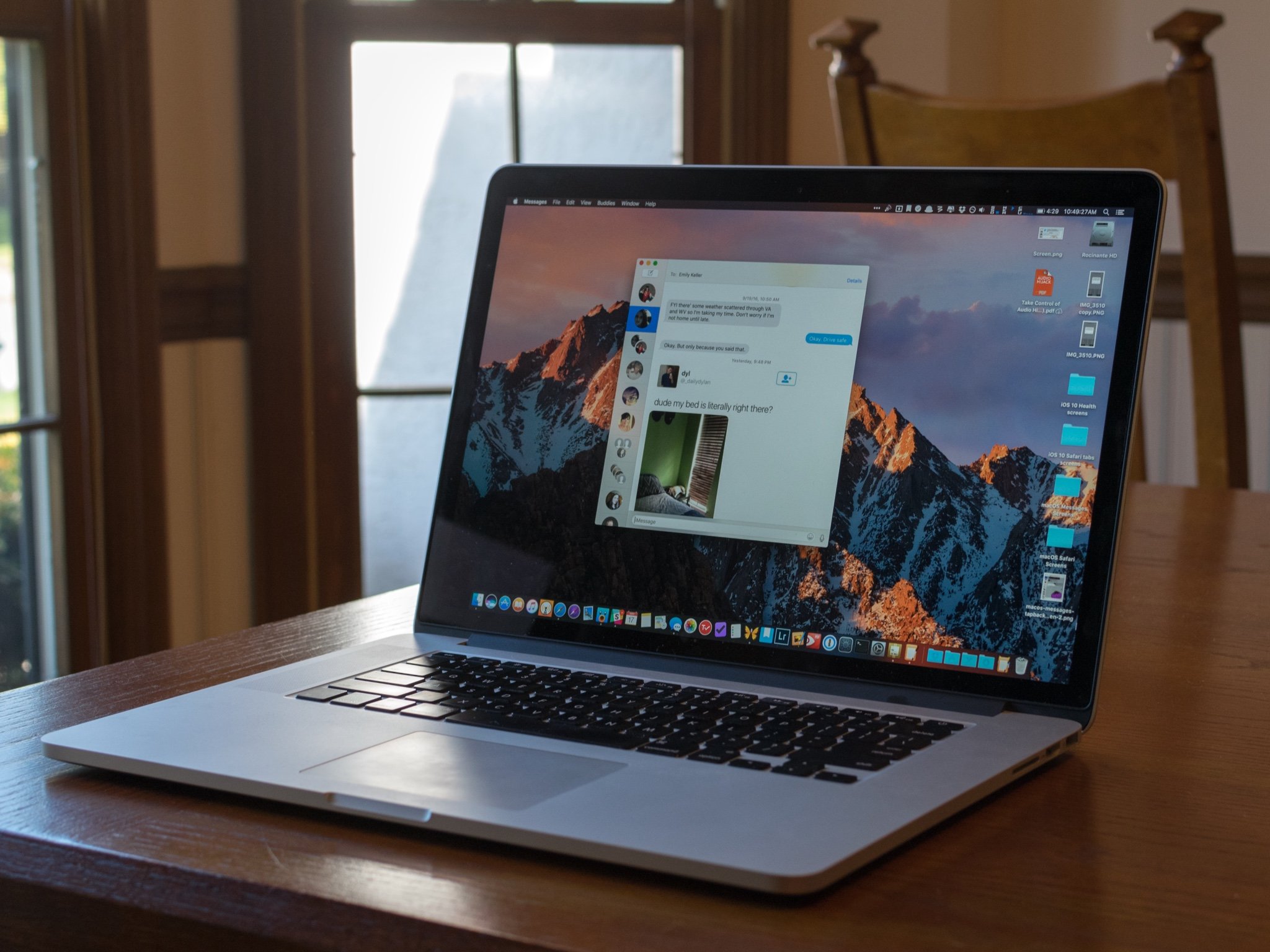
Apple по праву имеет репутацию компании, в которой ее продукты «просто работают». И в 99% случаев эта пословица верна. Пока этого не произойдет. Когда что-то идет не так, сообщения об ошибках Apple загадочны, временами не предлагая очевидных подсказок, как их исправить. Одной из таких ошибок является сообщение «Ошибка аутентификации» при попытке войти в iMessage и FaceTime на вашем Mac, даже если вы успешно вошли в iCloud.
Проблема
По неочевидной причине мой ранее правильно работающий Mac больше не мог войти в iMessage или FaceTime, несмотря на то, что успешно вошел в iCloud. Заметки синхронизированы, документы синхронизированы, фотографии работают и т. Д.
Попытка войти в iMessage запускает мой механизм двухфакторной аутентификации, как и ожидалось. Но при запросе моего имени пользователя и пароля iCloud и после длительного периода ожидания я просто получаю «Ошибка аутентификации».
Возможное исправление
Исправление включает в себя повторную инициализацию оборудования Mac на серверах Apple для получения доступа к вашим службам iCloud.
Выйдите из iCloud на вашем Mac
- Открыть Системные настройки.
- Нажмите идентификатор Apple ID.
Источник: iMore
- Нажмите Обзор.
- Нажмите Выход…
Источник: iMore
- Следовать инструкции для хранения или удаления данных iCloud, таких как календари, напоминания и фотографии, с вашего Mac.
Источник: iMore
- Перезагрузите ваш Mac.
Войдите в свою учетную запись на сайте iCloud.com.
- Перейдите к iCloud.com в Safari.
- Авторизуйтесь со своим учетные данные iCloud.
Источник: iMore
- Нажмите Настройки учетной записи.
- Щелкните свой проблемный Mac под Мои устройства.
Источник: iMore
- Щелкните значок Икс рядом с Mac.
- Нажмите Удалять.
Источник: iMore
- Нажмите Выполнено.
Источник: iMore
Снова войдите в iCloud на своем Mac
- Открыть Системные настройки.
- Нажмите Войти.
Источник: iMore
- Войдите в систему со своим учетные данные iCloud.
- Введите ваш Учетные данные для Mac.
Источник: iMore
- Нажмите Ok.
Источник: iMore
После того, как вы снова войдете в iCloud на своем Mac, вы должны автоматически войти в Сообщения и FaceTime.
Заключительные комментарии
Это всего лишь одно решение (из множества предложений, найденных в Интернете), которое сработало для меня. Сообщите нам в комментариях, помогло ли вам это исправление!
Содержание
- Если не удается включить iMessage или FaceTime или выполнить вход в эти службы
- Проверка настроек устройства
- Выключение и перезапуск служб iMessage и FaceTime
- На следующий день активация все еще не выполнена?
- Дополнительная помощь
- Если не удается выполнить вход в учетную запись iMessage или FaceTime на компьютере Mac
- Проверьте подключение к Интернету
- Проверьте доступность служб
- Проверьте настройки даты и времени
- Убедитесь, что установлена последняя версия ПО
- Проверьте идентификатор Apple ID
- Выполните сброс параметров памяти NVRAM
- Проверьте стороннее ПО
- Дополнительная информация
- Если на компьютере Mac не работает FaceTime
- Если не удается выполнить вход в FaceTime
- Если не работает камера или микрофон
- Если требуется помощь с подключением или качеством вызовов
- Активация сервиса Face Time на iPad и iPhone
- Включение Face Time
- Проблемы при активации
- Проверка настроек и серверов Apple
Если не удается включить iMessage или FaceTime или выполнить вход в эти службы
Чтобы использовать службу iMessage или FaceTime на устройстве iPhone, iPad или iPod touch, необходимо активировать ее. Если в процессе активации выводится сообщение об ошибке, выполните следующие действия.
При активации iMessage или FaceTime возможен вывод одного из следующих сообщений.
- Ожидание активации
- Не удалось выполнить активацию
- При активации произошла ошибка
- Не удалось выполнить вход, проверьте сетевое подключение
- Не удается подключиться к серверу iMessage. Повторите попытку.
Проверка настроек устройства
- Убедитесь в наличии подключения к сотовой сети передачи данных или к сети Wi-Fi. При использовании устройства iPhone для активации телефонного номера в приложениях iMessage и FaceTime потребуется обмен сообщениями SMS. В зависимости от оператора за отправку SMS-сообщения может взиматься плата.
- Выберите «Настройки» > «Основные» > «Дата и время» и убедитесь, что ваш часовой пояс задан правильно.
Выключение и перезапуск служб iMessage и FaceTime
- Перейдите в меню «Настройки» > «Сообщения» и выключите функцию iMessage.
- Перейдите в меню «Настройки» > FaceTime и отключите FaceTime.
- Перезапустите устройство:
- iPhone
- iPad
- iPod touch
- Снова включите функции iMessage и FaceTime.
На следующий день активация все еще не выполнена?
Активация iMessage и FaceTime может занять до 24 часов. Если по прошествии 24 часов проблема сохраняется, выполните следующие действия.
- Убедитесь, что на устройстве установлена последняя версия iOS или iPadOS.
- Если используется устройство iPhone, обратитесь к оператору, чтобы убедиться в наличии возможности отправлять и получать сообщения SMS.
- Если iPhone обслуживается оператором, который не упомянут в статьях об операторах сотовой связи, убедитесь, что вы можете отправлять и получать сообщения SMS за рубежом.
- Свяжитесь со службой поддержки Apple.
Дополнительная помощь
В приложениях iMessage и FaceTime можно также использовать ваш адрес электронной почты. Выполните вход на странице учетной записи Apple ID и просмотрите все зарегистрированные в ней адреса электронной почты, включая тот, который вы пытаетесь подтвердить. Если адрес электронной почты неправильный, его можно изменить. Затем выберите вариант повторной отправки рядом с адресом электронной почты, который требуется подтвердить.
Функция FaceTime доступна не во всех странах и регионах.
Информация о продуктах, произведенных не компанией Apple, или о независимых веб-сайтах, неподконтрольных и не тестируемых компанией Apple, не носит рекомендательного или одобрительного характера. Компания Apple не несет никакой ответственности за выбор, функциональность и использование веб-сайтов или продукции сторонних производителей. Компания Apple также не несет ответственности за точность или достоверность данных, размещенных на веб-сайтах сторонних производителей. Обратитесь к поставщику за дополнительной информацией.
Источник
Если не удается выполнить вход в учетную запись iMessage или FaceTime на компьютере Mac
Если выполнить вход в учетную запись iMessage или FaceTime не удается, может помочь одно из следующих решений.
При первой настройке программы «Сообщения» на компьютере Mac предлагается выполнить вход в учетную запись iMessage с использованием идентификатора Apple ID. Затем приложение «Сообщения» автоматически выполняет попытку входа при каждом ее запуске. То же касается входа в FaceTime. Если какой-либо из программ не удается выполнить вход, попробуйте следующие решения.
Проверьте подключение к Интернету
Убедитесь, что компьютер Mac подключен к Интернету. Должна быть возможность, например, загружать веб-страницы или получать электронную почту.
Проверьте доступность служб
На странице Состояние системы Apple проверьте, нет ли временного перебоя в работе служб iMessage или FaceTime.
Проверьте настройки даты и времени
- Выберите меню Apple () > «Системные настройки» и щелкните «Дата и время». Убедитесь, что дата, время и часовой пояс указаны правильно.
- Если флажок «Получать дату и время с сервера» установлен, снимите его и установите повторно. (Если флажок затенен, щелкните
и введите пароль администратора.)
Убедитесь, что установлена последняя версия ПО
Узнайте, как обновить программное обеспечение компьютера Mac. Обновления программного обеспечения могут улучшить стабильность, совместимость и безопасность компьютера Mac, а также устранить возникшую проблему.
Проверьте идентификатор Apple ID
Чтобы проверить правильность идентификатора Apple ID и пароля, перейдите на страницу учетной записи Apple ID и выполните вход с тем идентификатором Apple ID, который используется с программой «Сообщения» и FaceTime. Если это сработало, откройте программу и выполните следующие действия:
- Приложение «Сообщения»: выберите «Сообщения» > «Настройки» и щелкните «Учетные записи». Выберите свою учетную запись iMessage и нажмите кнопку «Выйти». Теперь снова выполните вход с идентификатором Apple ID, использованном на странице учетной записи Apple ID.
- Программа FaceTime: выберите FaceTime > «Настройки». На вкладке «Параметры» щелкните «Выйти». Затем снова выполните вход с идентификатором Apple ID, использованном на странице учетной записи Apple ID.
Выполните сброс параметров памяти NVRAM
Если проблема связана с какой-либо из настроек, хранящихся в памяти NVRAM, сбросьте память NVRAM на компьютере Mac.
Проверьте стороннее ПО
Если в системе установлено сетевое программное обеспечение (брандмауэр, средства безопасности, VPN и т. п) сторонних разработчиков, убедитесь, что оно не блокирует сетевые порты, используемые службами iMessage и FaceTime. При необходимости отключите блокирующее ПО и еще раз попробуйте воспользоваться учетной записью iMessage или FaceTime.
Дополнительная информация
Функция FaceTime доступна не во всех странах и регионах.
Информация о продуктах, произведенных не компанией Apple, или о независимых веб-сайтах, неподконтрольных и не тестируемых компанией Apple, не носит рекомендательного или одобрительного характера. Компания Apple не несет никакой ответственности за выбор, функциональность и использование веб-сайтов или продукции сторонних производителей. Компания Apple также не несет ответственности за точность или достоверность данных, размещенных на веб-сайтах сторонних производителей. Обратитесь к поставщику за дополнительной информацией.
Источник
Если на компьютере Mac не работает FaceTime
Узнайте, что делать, если не удается выполнить вход в FaceTime, использовать камеру или микрофон или установить надежное соединение.
Если не удается выполнить вход в FaceTime
- Убедитесь, что возможен вход на веб-сайт appleid.apple.com. Узнайте, что делать, если вы забыли идентификатор Apple ID или пароль учетной записи Apple ID.
- Выберите меню Apple () > «Системные настройки», щелкните «Дата и время» и установите флажок «Получать дату и время с сервера». Щелкните «Часовой пояс» и убедитесь в правильности настроек.
- Убедитесь, что установлены последние обновления программного обеспечения.
Если не работает камера или микрофон
Может помочь одно из следующих действий:
- Закройте FaceTime, затем откройте FaceTime снова.
- Перезапустите компьютер Mac (меню Apple > «Перезагрузить»).
- Убедитесь, что программа FaceTime не открыта, затем проверьте, работает ли камера в другой программе, такой как Photo Booth. Если нет, значит проблема не связана с FaceTime.
- Если к компьютеру Mac подключено несколько камер или микрофонов, проверьте правильность выбора камеры и микрофона в меню «Видео» программы FaceTime.
Если требуется помощь с подключением или качеством вызовов
Медленная или перегруженная сеть Wi-Fi может приводить к проблемам во время вызовов FaceTime. Если выводятся предупреждения о подключении или возникают проблемы с качеством звука или изображения:
- Убедитесь, что вы и вызываемый пользователь используете высокоскоростное подключение к сети Wi-Fi или сотовой сети. Для вызовов FaceTime через Wi-Fi необходимо широкополосное подключение.
- Проверьте наличие проблем, которые могут снижать скорость подключения, таких как потоковая передача содержимого другими пользователями сети.
- С вопросами о скорости Интернета обращайтесь к своему интернет-провайдеру.
Функция FaceTime доступна не во всех странах и регионах.
Информация о продуктах, произведенных не компанией Apple, или о независимых веб-сайтах, неподконтрольных и не тестируемых компанией Apple, не носит рекомендательного или одобрительного характера. Компания Apple не несет никакой ответственности за выбор, функциональность и использование веб-сайтов или продукции сторонних производителей. Компания Apple также не несет ответственности за точность или достоверность данных, размещенных на веб-сайтах сторонних производителей. Обратитесь к поставщику за дополнительной информацией.
Источник
Активация сервиса Face Time на iPad и iPhone
Чаще всего активация Фейс Тайм проходит без сбоев, однако иногда ошибки все-таки случаются. Сбои сопровождаются появлением пояснения, сообщающего о том, что системе не удалось выполнить активацию или вход.
Включение Face Time
Прежде чем разбираться в причинах ошибки активации Фейс Тайм, необходимо убедиться, что вы правильно включаете сервис.
- Откройте настройки.
- Перейдите в раздел «Face Time».
- Нажмите на пункт «Ваш Apple ID для Face Time».
- Введите данные идентификатора.
- Переведите ползунок «Face Time» в активное положение.
- Дождитесь, когда пропадет сообщение «Ожидание активации».
После завершения активации заполните поля «Ваш адрес для вызова» и «ID абонента». Настройка завершена — теперь можно звонить через Face Time. Чтобы воспользоваться сервисом для связи, найдите контакт в приложении Телефон и выберите аудио или видеозвонок в поле «Face Time».
Если такого поля у контакта нет, это говорит о том, что адресат не активировал на своем устройстве Face Time, или у него вообще нет такой программы — например, он использует устройство на Android.
Проблемы при активации
При активации Face Time возможно появление сбоев, которые сопровождаются сообщением об ошибке. Это может быть:
- Зависшее сообщение «Ожидание активации».
- «Не удалось выполнить».
- «Проверьте сетевое подключение».
Причиной такого поведения системы могут быть разные факторы, в том числе независящие от пользователя — например, неполадки на серверах Apple. Чтобы устранить ошибку при активации:
- Убедитесь, что устройство подключено к интернету через мобильные данные или Wi-Fi.
- Проверьте баланс лицевого счета. Для активации телефонного номера в Face Time потребуется обмен сообщениями, который не фиксируется в соответствующем приложении. В зависимости от оператора за отправку SMS может взиматься плата. Если на балансе нет денег, то уведомление «Ожидание активации» будет висеть до момента пополнения счета.
На некоторых тарифах может быть установлен запрет на отправку SMS в другие страны. Face Time активируется не в России, поэтому такое ограничение также является причиной появления ошибки. Иногда помогает только замена SIM-карты — имейте это в виду. Некоторым пользователям приходится менять симки по несколько раз, пока они не находят ту, которая справляется с активацией сервиса от Apple.
Выполните на всякий случай сброс настроек сети. Возможно, что при подключении к серверу Apple произошла ошибка. Сброс настроек сети поможет устранить ее быстро и без негативных последствий:
- Откройте настройки.
- Перейдите в раздел «Основные».
- Выберите пункт «Сброс».
- Нажмите «Сбросить настройки сети».
При выборе такого режима сброса к заводскому состоянию откатятся только настройки сети. Если при подключении к интернету или отправке SMS были какие-то ошибки, они будут исправлены.
Проверка настроек и серверов Apple
Если с подключением к интернету и балансом все хорошо, проверьте настройки даты и времени.
- Откройте настройки.
- Выберите раздел «Основные».
- Зайдите в подменю «Дата и время».
- Проверьте, правильно ли указан часовой пояс, дата и время. Выставите автоматическое определение данных, чтобы исключить возможность ошибки.
Если причина ошибки была не в этом, то попробуйте включить Face Time заново, предварительно перезагрузив устройство:
- Откройте настройки.
- Перейдите в раздел «Face Time».
- Передвиньте ползунок в неактивное положение.
- Перезагрузите устройство.
- Снова откройте настройки и включите Face Time.
Активация Face Time и iMessage может занимать до 24 часов. Если через сутки все еще висит сообщение «Ожидание активации», проверьте работоспособность сервера Apple. Для этого:
- Зайдите на сайт Apple.
- Перейдите на страницу «Поддержка».
- Пролистните страницу вниз. В разделе «Ресурсы» выберите пункт «Состояние системы».
- Убедитесь, что возле Face Time стоит зеленая отметка, которая говорит о том, что сервис доступен.
Если отметка будет желтой или красной, то вам нужно дождаться устранения неполадок со стороны Apple. Вероятнее всего, после решения проблемы активация Face Time будет успешно завершена. Если это не случится, выполните перечисленные выше действия, чтобы устранить сбой самостоятельно.
Источник
Все исправления, которые вы могли бы попробовать, чтобы избавиться от этой неприятной ошибки.
iMessage и FaceTime-это сервисы, которые каждый должен активировать, как только получит устройство Apple. Они были одними из любимых сервисов пользователей Apple с момента их запуска.
Поэтому может быть очень неприятно, когда вы получаете надоедливую ошибку «Произошла ошибка во время активации». И все же это очень распространенная ошибка, которая преследует людей повсюду. Но, к счастью, это исправить. Есть несколько довольно простых и быстрых исправлений, которые вы можете попробовать, чтобы все заработало в кратчайшие сроки.
Примечание. FaceTime не работает в некоторых странах. Итак, если вы житель Саудовской Аравии, Объединенных Арабских Эмиратов или Пакистана, вы столкнетесь с этой проблемой. FaceTime доступен в Саудовской Аравии только с iOS 11.3 и новее, а в Пакистане-с iOS 12.4 и новее. Итак, убедитесь, что ваша iOS обновлена. Его вообще нет в ОАЭ.
Распространенные ошибки активации
Помимо сообщения «Произошла ошибка при активации», вы также можете столкнуться с одним из следующих сообщений, которые могут привести к тому, что iMessage или FaceTime не будут работать:
- Ожидание активации.
- Не удалось выполнить активацию.
- Не удалось войти в систему, проверьте сетевое соединение.
- Не удалось связаться с сервером iMessage. Попробуйте еще раз.
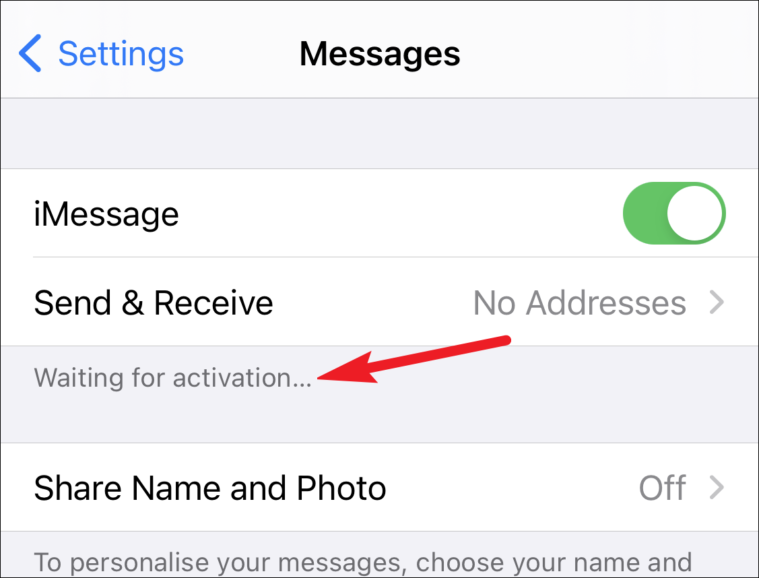
Независимо от того, какую из этих ошибок вы получите, вы можете попробовать исправления, указанные ниже.
Дважды проверьте эти настройки устройства
Для активации iMessage или FaceTime на вашем устройстве необходимы определенные условия. Возможно, вы пренебрегли одним из них, и это вызывает всю суету.
Прежде всего, убедитесь, что вы подключены к сети Wi-Fi или сотовой связи и имеете ли доступ к Интернету. Для активации iMessage и FaceTime требуется подключение к Интернету.
Во-вторых, если вы пытаетесь активировать эти службы на своем iPhone, убедитесь, что вы можете отправлять SMS. Поскольку вашему iPhone необходимо отправить SMS-сообщение на серверы Apple, чтобы активировать iMessage и FaceTime, возможность отправки SMS является обязательной. И в зависимости от вашего оператора, с вас может взиматься плата за это SMS. Итак, на вашем номере должно быть достаточно кредитов или активный тарифный план по SMS.
И, наконец, если нет проблем с каким-либо из вышеперечисленных требований, перейдите в приложение”Настройки”на своем устройстве. Затем выберите вариант «Общие».

Нажмите «Дата и время» в общих настройках.

Убедитесь, что ваш часовой пояс установлен правильно.

Если ни одна из вышеперечисленных настроек не помогала, выключите и перезапустите iMessage или FaceTime (в зависимости от того, с чем у вас возникли проблемы) или и то, и другое, если не удается активировать ни один из них.
Откройте настройки и перейдите в «Сообщения».

Затем выключите переключатель «iMessage».

Теперь вернитесь к настройкам и выберите параметр «FaceTime».

Выключите переключатель FaceTime.

Теперь, отключив настройки, перезагрузите устройство. Затем включите iMessage и FaceTime и посмотрите, исчезнет ли ошибка.
Проверьте свой Apple ID
FaceTime и iMessage также используют ваш Apple ID для активации. Итак, перейдите на страницу своей учетной записи Apple ID, чтобы проверить правильность вашего Apple ID.
Нажмите здесь , чтобы перейти на страницу управления своим Apple ID и войти в систему. в вашу учетную запись.
Здесь, рядом с информацией об учетной записи, подтвердите адрес электронной почты, с помощью которого вы пытаетесь активировать iMessage или FaceTime. Если это не так, нажмите кнопку «Изменить».

Затем нажмите «Изменить Apple ID», чтобы обновить его. Затем нажмите «Отправить повторно» рядом с адресом электронной почты, который хотите подтвердить.

По-прежнему появляется сообщение об ошибке?
Если даже после попытки исправить ошибки, сообщения об ошибках не исчезнут, подождите 24 часа, прежде чем впадать в панику. Как правило, в некоторых случаях активация iMessage или FaceTime может занять такое же время.
Если проблема не исчезнет в течение 24 часов, сначала убедитесь, что вы используете последнюю версию iOS или iPadOS. В последних версиях ОС есть исправления ошибок, и, возможно, эта ошибка является результатом какой-то ошибки.
Затем перейдите к списку операторов беспроводной связи Apple. поддерживает и убедитесь, что ваш оператор есть в списке. Если нет, то в этом причина вашей проблемы. А еще нужно активировать на свой номер международные SMS (отправка и получение).
Эти исправления должны помочь решить проблему и заставить все работать как часы. Но если ничего не работает, возможно, пришло время обратиться в службу поддержки Apple.
У многих пользователей iPhone возникает ошибка при активации iMessage. Чаще всего эта проблема появляется с каждым новым обновлением iOS. Если у вас возникла данная проблема, предлагаем ознакомиться с нашими советами по исправлению ошибки.
Процесс активации iMessage обычно занимает до 24 часов. Однако случается, что активация завершается в течение часа или около того.
Если iMessage зависает, и надпись об ошибке не исчезает, существует несколько эффективных решений. Предлагаемые варианты применимы не только для ошибки «iMessage ожидание активации», но и при таких сообщениях, как «Активация не удалась» или «Произошла ошибка при активации».
Содержание
- 1 Почему при активации iMessage происходит ошибка?
- 2 Как исправить ошибку ожидания активации iMessage?
- 2.1 Выход из Apple ID с последующим входом обратно в систему
- 2.2 Обновление программного обеспечения
- 2.3 Сброс настроек сети
- 2.4 Вставьте SIM-карту в другой телефон, затем перезагрузите смартфон
- 2.5 Сброс настроек предупр. геопозиции
- 2.6 Стереть содержимое и настройки телефона
- 3 Заключение, iMessage так и не заработал?
Почему при активации iMessage происходит ошибка?
Прежде чем рассмотреть решение ошибки, нужно предпринять следующие действия. Как правило, на первом этапе сложностей нет. Все можно решить с помощью простых проверок. Так, если вы столкнулись с ошибкой при активации iMessage, можно просто выполнить быстрые проверки, перечисленные ниже. Если повезет, проблему с активацией iMessage удастся решить в кратчайшие сроки.
1. Убедитесь, что в приложении «Телефон» вы указали свой номер. В верхней части «Контакты» должен высветиться ваш номер. Если его там нет, нужно перейти в «Настройки» → «Телефон» → «Мой номер» и нужно ввести свой номер.
2. Посмотрите, что вы подключены к Wi-Fi (или есть подключение к мобильной сети).
3. В разделе «Настройки» перейдите в раздел «Общие» и убедитесь, что «Дата и время» настроены верно.
Необходимым условием является наличие оператора, который поддерживает iMessage. Чаще всего операторы, такие как: Теле 2, МТС, Билайн, Мегафон и др. поддерживают iMessage.
Если вы испробовали все методы, подождали 24 часа, а iMessage не заработал, рекомендуется обратиться к своему оператору. Это необходимо, чтобы убедиться, что в вашем тарифном плане SMS-сообщений нет каких-либо ограничений, которые могли бы помешать активации Facetime или iMessage.
*Методы, описанные ниже, также могут быть использованы для исправления ошибки в ожидании активации Facetime.
Как исправить ошибку ожидания активации iMessage?
Это простое решение очень эффективно, в решении различных проблем iPhone. Всего в несколько шагов, можно избавиться от ошибки «iMessage ожидание активации».
1. Откройте настройки.
2. Нажмите «Сообщения».
3. Переключите ползунок iMessage в положение “Выкл”.
4. Вернитесь назад и выберите Facetime. Переключите ползунок Facetime в положение “Выкл”
6. Включите на несколько минут режим полета, после отключите.
7. Перезагрузите Wi-Fi и мобильный интернет.
8. Вернитесь назад и снова выберите «Сообщения». Переключите ползунок iMessage в положение “Вкл”.
9. Вернитесь назад и выберите Facetime. Переключите ползунок Facetime в положение “Вкл”.
10. Вернитесь назад и прокрутите страницу вверх до пункта «Авиарежим», затем отключите режим полета.
12. Если появится сообщение о том, что ваш оператор может взимать плату за SMS, нажмите «ОК».
13. Если этого не произошло, снова выключите iMessage и Facetime.
14. Перезагрузите IPhone.
Для того, чтобы перезагрузить iPhone, нажмите и удерживайте кнопку «Питания», а затем перетащите ползунок, чтобы отключить телефон. После того, как телефон выключен, нажмите и удерживайте кнопку «Питания», пока не увидите логотип Apple.
Вернитесь в «Настройки», коснитесь «Сообщения» и снова включите iMessage. Надеемся, что это изменит ситуацию, и служба iMessage активируется.
Данный метод исправления ошибки, ожидающего активации iMessage, был обнаружен пользователями на форуме Apple. Это может показаться странным, но данное решение является одним из самых успешных способов заставить iMessage или Facetime заработать.
Выход из Apple ID с последующим входом обратно в систему
Если вышеупомянутые решения не устранили проблему, и вы по-прежнему видите одно из сообщений об ошибке активации iMessage, выйдите из своего Apple ID и войдите в систему. Давайте посмотрим, как это сделать:
1. Нажмите «Настройки» и перейдите «Сообщения».
2. На экране «Сообщения» прокрутите вниз до пункта «Отправка/приём» и коснитесь его.
3. Нажмите на значок Apple ID.
4. Вы увидите всплывающее окно, нажмите «Выйти».
5. Теперь перейдите в «Настройки» → «Wi-Fi» → переключите ползунок в положение “Выключено” на несколько минут.
6. После включите Вай-фай, переключив ползунок в положение “Включено”.
7. Нажмите «Настройки»→ «Сообщения»→ «Включено».
8. При появлении запроса, введите свой Apple ID и проверьте, не пропало ли сообщение об ожидании активации iMessage.
Скорее всего это позволит активировать iMessage. Если нет, существует еще два метода.
Обновление программного обеспечения
Если все решения, упомянутые выше, не смогли устранить проблему, обновите устройство до последней версии. Для этого нажмите: «Настройки» → «Основные» → «Обновление программного обеспечения (ПО)».
Если Айфон не видит обновление или оно отсутствует, восстановите его с помощью iTunes. Перед восстановлением убедитесь, что вы используете резервную копию устройства.
Сброс настроек сети
Данное решение помогло многим пользователям и они наконец, избавились от ошибки «iMessage ожидание активации». Необходимо понимать, что при использовании этого способа сбросятся настройки Wi-Fi-сети.
1. Перейдите в «Настройки» → «Основные».
2. Нажмите «Сброс».
3. Далее нажмите «Сбросить настройки сети».
4. Введите свой пароль.
5. Нажмите «Сбросить сетевые настройки», чтобы подтвердить свое действие.
Это не удалит информацию с вашего iPhone, кроме паролей Wi-Fi. При входе в сеть Wi-Fi нужно будет повторно ввести исчезнувшие пароли.
Вставьте SIM-карту в другой телефон, затем перезагрузите смартфон
Данное решение не описано в Интернете, однако тоже может помочь активировать iMessage. Для этого нужно вытащить SIM-карту и вставить ее в запасной iPhone, который находится рядом или одолжить у друга:
1. Откройте «Настройки» → «Сообщения» и выключите iMessage.
2. Нажмите и удерживайте кнопку «Выключения».
3. Перетащите ползунок, чтобы отключить iPhone.
4. Удалите SIM-карту и вставьте ее в другой iPhone.

6. Затем перейдите в «Настройки» → «Основные» → «Сброс» → «Сброс настроек сети». Как объяснялось выше, это приведет к сбросу настроек Wi-Fi, поэтому вам придется вводить пароли для сетей Wi-Fi.
7. После сброса включите Wi-Fi.
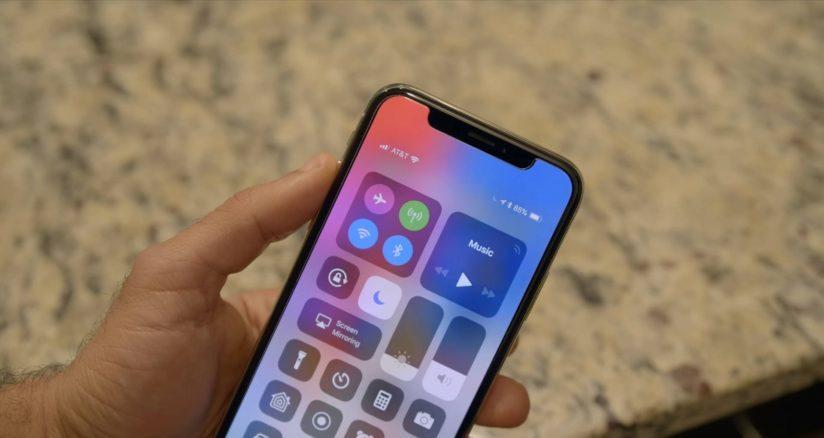
Если на втором смартфоне, ошибка активации iMessage пропала, проблема заключается не в SIM-карте, а в прошивке или повреждениях основного iPhone.
Сброс настроек предупр. геопозиции
Существует еще один простой метод, при помощи которого можно избавиться от проблемы – это сбросить настройки местоположения и конфиденциальности. Вот как это сделать:
1. Перейдите в «Настройки».
2. Нажмите «Основные».
3. Затем нажмите «Сброс».
4. Вы увидите «Сбросить предупр. геопозиции», нажмите на него.
5. Введите свой пароль.
6. Нажмите «Сбросить предупр. геопозиции», чтобы подтвердить свои действия.
Необходимо знать, что после того, как вы это сделаете, приложения, которые есть на iPhone, больше не будут использовать ваше местоположение.
Стереть содержимое и настройки телефона
Если создается ситуация, при которой кажется, что ничего не работает, рекомендуется начать все сначала. Для этого нужно удалить все содержимое и настройки со своего iPhone, а затем настроить его, как будто это новое устройство.
1. Откройте «Настройки»→ «Основные»→ «Сброс».
2. Нажмите «Стереть контент и настройки».
3. Введите свой пароль.
4. Нажмите «Стереть данные своего iPhone».
5. После этого устройство перезагрузится.
6. Настройте его, как новое устройство.
7. Затем настройте iMessage.
Так как данная операция приведет к удалению всего, что было сохранено на iPhone, нужно заранее создать резервную копию данных.
Заключение, iMessage так и не заработал?
Надеемся, что предложенные решения помогут вам исправить ошибку при активации iMessage / FaceTime на устройстве iOS. С данной проблемой сталкиваются многие пользователи iPhone и iPad, теперь она должна быть решена без особых проблем.
Если ни один из рассмотренных методов не сработал, и проблемы с активацией остались, подождите 24 часа для активации iMessages. Все методы устранения неполадок, которые вы только что сделали, не в состоянии заставить iMessages работать немедленно. Возможно, данная услуга сможет восстановиться в течение этого периода.
Если проблема сохраняется даже после обновления программного обеспечения или восстановления устройства, вы можете обратиться в компанию Apple за помощью.
[dzs_videogallery id=”pri-aktivatsii-imessage-proizoshla-oshibka” db=”main”]
Вы разочарованы FaceTime не работает на вашем Mac? Ну, эта проблема может возникнуть по разным причинам на MacOS Catalina или предыдущих версиях. Например, если ваш Apple ID был случайно отключен, приложение для видеовызовов может не работать.
Другие возможные причины включают в себя неисправное подключение к Интернету или неисправность камеры и микрофона. Кроме того, ошибки активации, изменение пароля Apple ID, обновление macOS или даже неправильные дата и время также могут привести к прекращению работы FaceTime.
Если это звучит как много, не беспокойтесь. Здесь мы перечислили девять решений, чтобы исправить все ошибки и проблемы, которые у вас есть с FaceTime на вашем Mac. Взглянем.
Прежде всего, убедитесь, что ваш Mac имеет правильное соединение Wi-Fi или Ethernet. Для этого откройте Safari или любой другой браузер и попробуйте загрузить веб-страницу. Если с интернетом все в порядке, давайте перейдем к следующему исправлению.
# 2. Принудительно выйдите из FaceTime на вашем Mac и запустите его снова
- Нажать на Логотип Apple сверху слева → нажмите Принудительный выход,
- Теперь выберите FaceTime а затем нажмите на Принудительный выход.
Замечания: Здесь вы также можете принудительно завершить любое другое приложение, которое, по вашему мнению, использует камеру и микрофон Mac.
# 3. Убедитесь, что FaceTime активирован или нет
- Когда вы находитесь в приложении FaceTime на Mac, нажмите на FaceTime в левом верхнем углу строки меню. Нажмите на предпочтенияи здесь вы увидите, вошли ли вы под своим Apple ID или нет.
- Если вы считаете, что это неправильный аккаунт, вы можете нажать на Выход а затем войдите в систему, используя свой Apple ID. Также для ‘Вы можете связаться с FaceTime по адресу:’ убедитесь, что у вас проверен хотя бы один номер телефона или адрес электронной почты.
- Внизу для ‘Начать новые звонки с:’ убедитесь, что ваш номер телефона или адрес электронной почты видны.
# 4. Перезагрузите ваш Mac
Перезапуск помогает исправить мелкие проблемы на Mac. Чтобы перезагрузить Mac, нажмите на Логотип Apple () сверху слева → нажмите Начать сначала. После этого попробуйте снова использовать FaceTime.
# 5. Выйдите из FaceTime и войдите снова
Даже после перезапуска, если ваши проблемы с FaceTime не решены, давайте попробуем выйти из FaceTime и войти снова. Для этого откройте FaceTime, нажмите FaceTime в левом верхнем углу строки меню и нажмите на Выключите FaceTime. Через одну минуту выполните те же действия и включите FaceTime.
Кроме того, после отключения FaceTime вы можете перезагрузить Mac и после этого войти в FaceTime, используя свой Apple ID и пароль.
Если вы недавно изменили свой пароль Apple ID, или включили двухфакторную аутентификацию, или изменили пароль блокировки одного из ваших устройств Apple, вам, возможно, придется снова войти в систему (используя описанные выше шаги), прежде чем вы сможете использовать FaceTime.
# 6. Проверьте, работают ли камера и микрофон в другом приложении или нет
Давайте проверим, работают ли на вашем Mac основные устройства FaceTime, такие как камера и микрофон, или нет.
- Чтобы проверить камеру, нажмите на искатель → Приложения → Фото Бут.
- Чтобы проверить микрофон, нажмите и удерживайте Команда (⌘) + пробел пока Siri не запущен. Теперь спросите у Сири кое-что и посмотрите, улавливает ли ваш голос микрофон.
Если камера и микрофон не работают, вы можете подключить внешнюю веб-камеру или наушники с микрофоном.
Кроме того, если к вашему Mac подключено несколько камер и микрофонов, убедитесь, что у вас выбрана правильная камера и микрофон. Для этого нажмите на видео в строке меню FaceTime и выберите желаемое устройство ввода.
Вы можете взглянуть на эти сообщения:
# 7. Установите правильную дату и время на вашем Mac
Если на вашем Mac установлены неправильные дата и время, это может повлиять не только на FaceTime, но и на несколько служб. Чтобы исправить эти настройки:
- Нажать на Логотип Apple сверху слева → Системные настройки → Дата и время
- Удостовериться Установите дату и время автоматически проверено.
- Чтобы внести изменения, вам, возможно, придется нажать на замок значок слева внизу.
- Теперь введите пароль вашего Mac и Нажмите на разблокировать.
Кроме того, нажмите на Часовой пояс вкладку и убедитесь, Установите часовой пояс автоматически, используя текущее местоположение включен
# 8. Проверьте состояние сервера Apple FaceTime
Мы убедились, что все на нашей стороне работает. Теперь давайте посмотрим, все ли в порядке с конца Apple или нет. Посещение эта страница и убедитесь, что вы видите зеленую точку перед FaceTime. Если нет, это означает, что FaceTime временно недоступен, и вы ничего не можете сделать, кроме ожидания.
# 9. Обновление macOS
Наконец, прежде чем обращаться в службу поддержки Apple, установите последнюю версию macOS на свое устройство. Обновления программного обеспечения исправляют ошибки и существующие глюки. Чтобы обновить ваш Mac, нажмите на Логотип Apple () сверху слева → Системные настройки → Обновление программного обеспечения.
Подписание …
Я надеюсь, что одно из решений сработало, и вы снова наслаждаетесь видеозвонками со своими друзьями и семьей. Пожалуйста, поделитесь своим предложением, мнением или идеей в комментариях внизу. Пока вы здесь, я бы попросил вас взглянуть на лучшие альтернативы FaceTime. Некоторые из них доступны и для Mac!
Вы также можете взглянуть на …
Помимо других постов, мы ежедневно публикуем интересный совет для iPhone Instagram, facebook, и щебет ручки. Поэтому убедитесь, что вы связываетесь с нами там. Также, загрузите наше приложение для iOS читать больше полезного технического контента в одном месте.

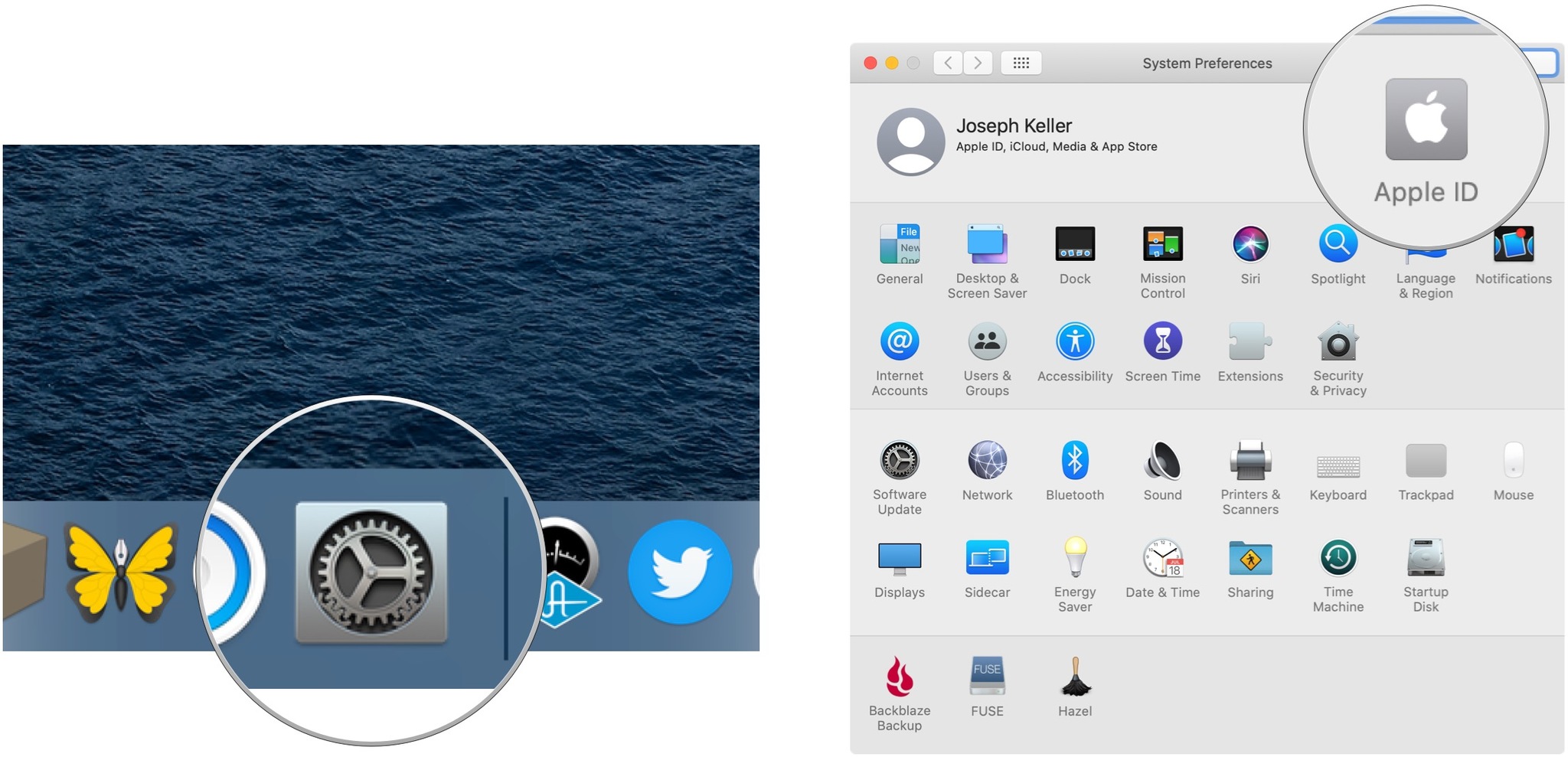

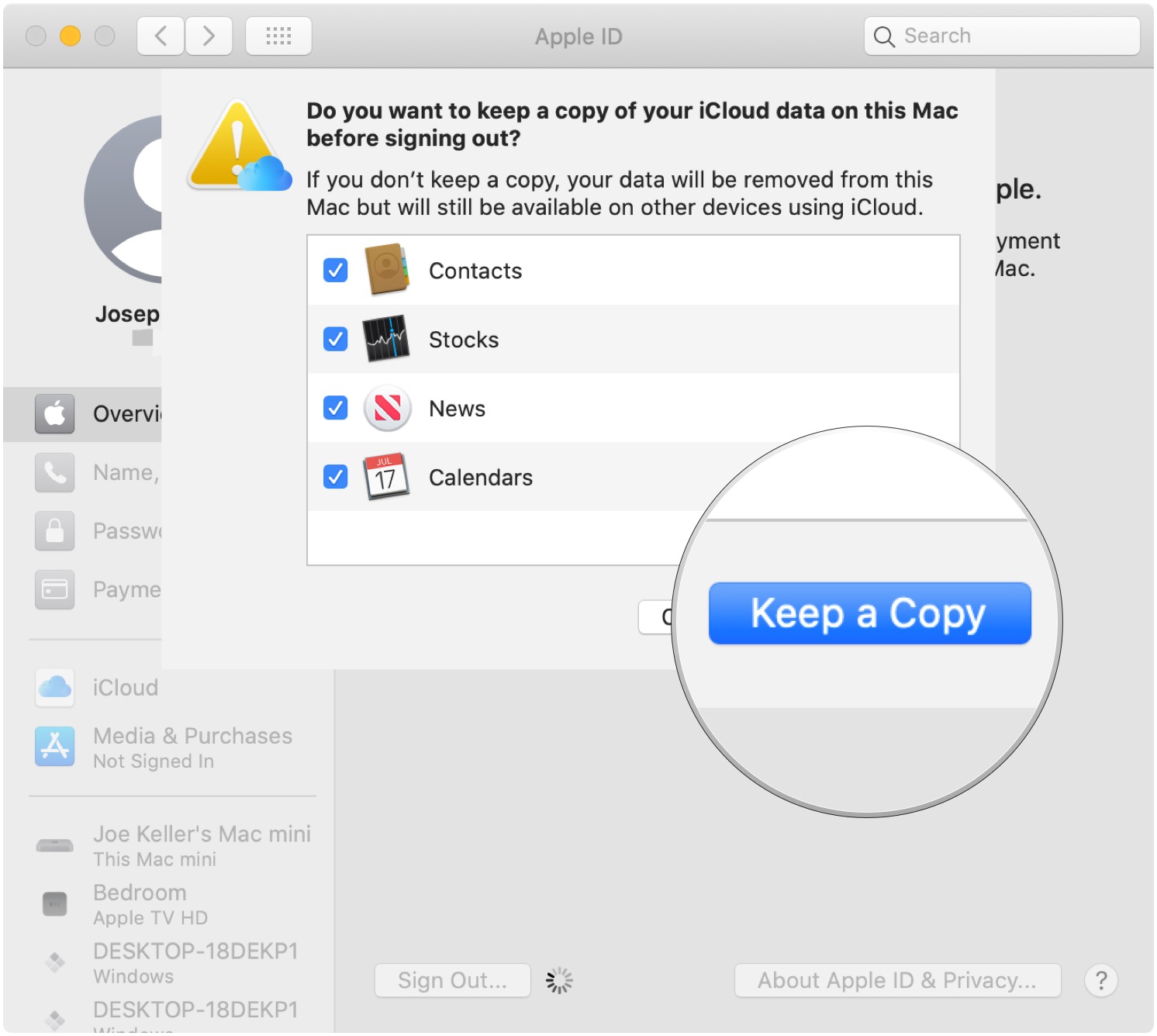
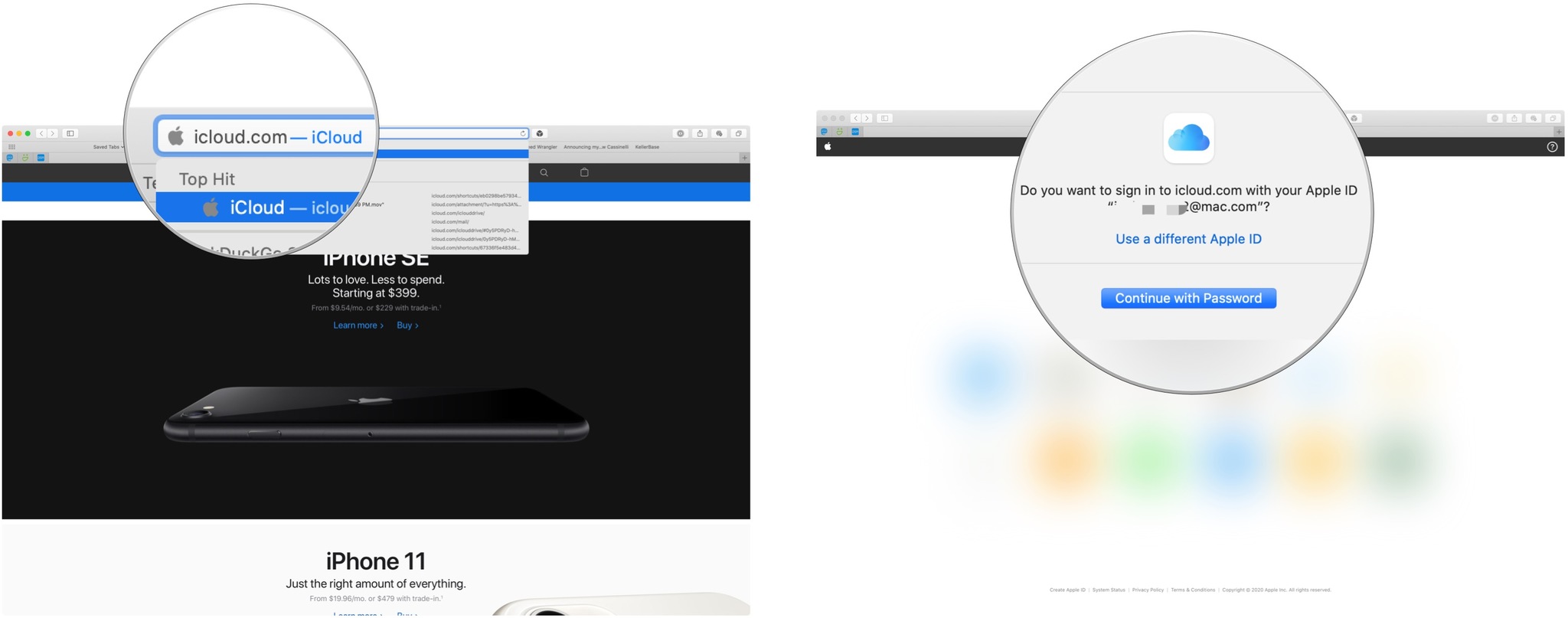
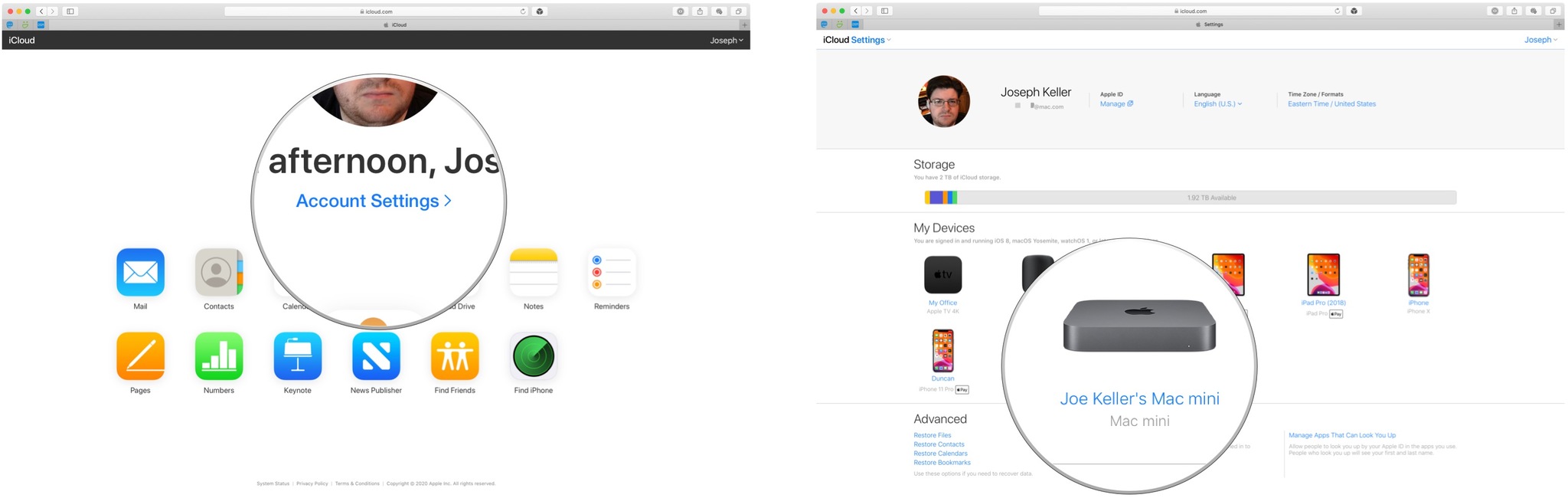

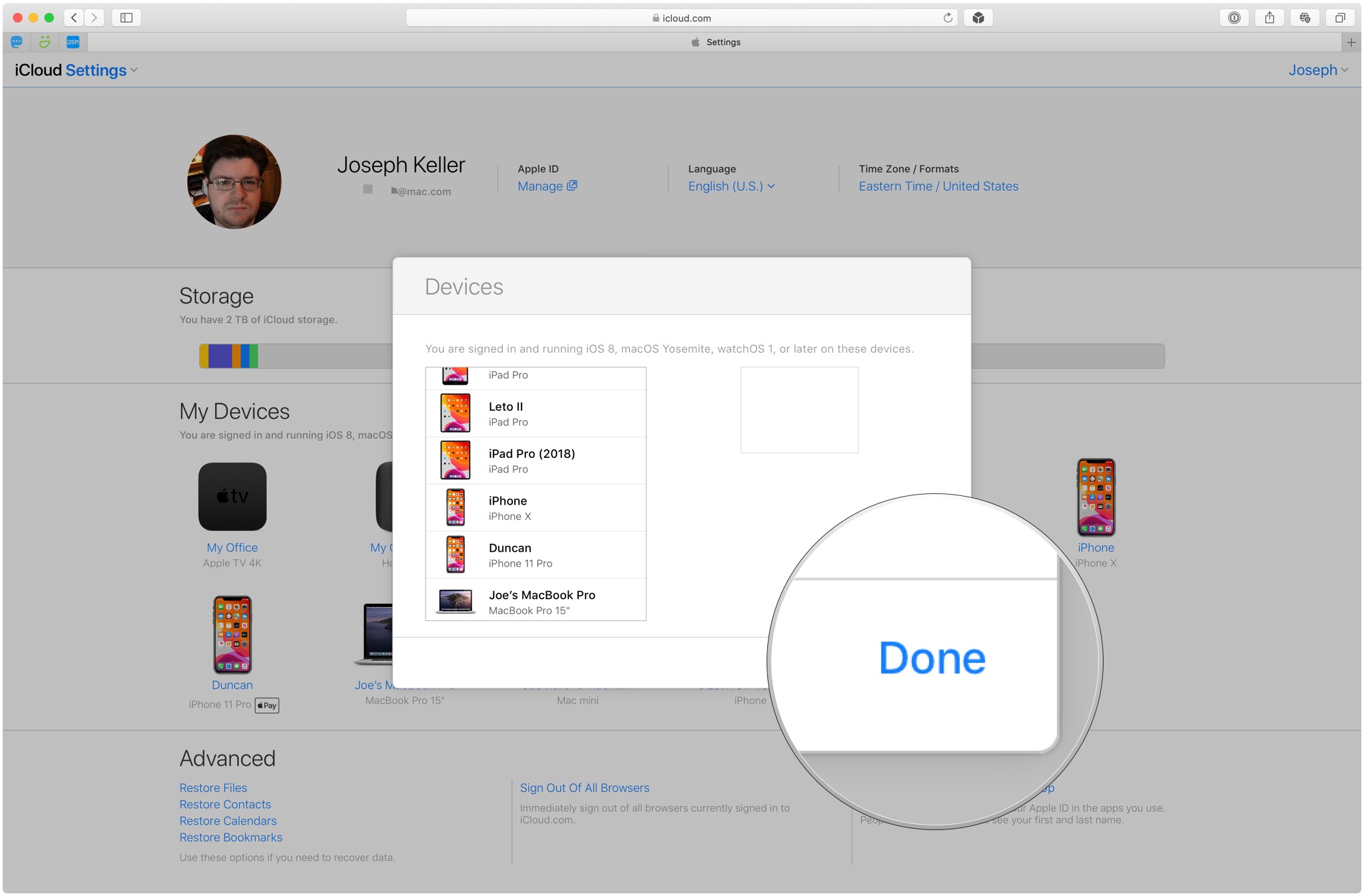
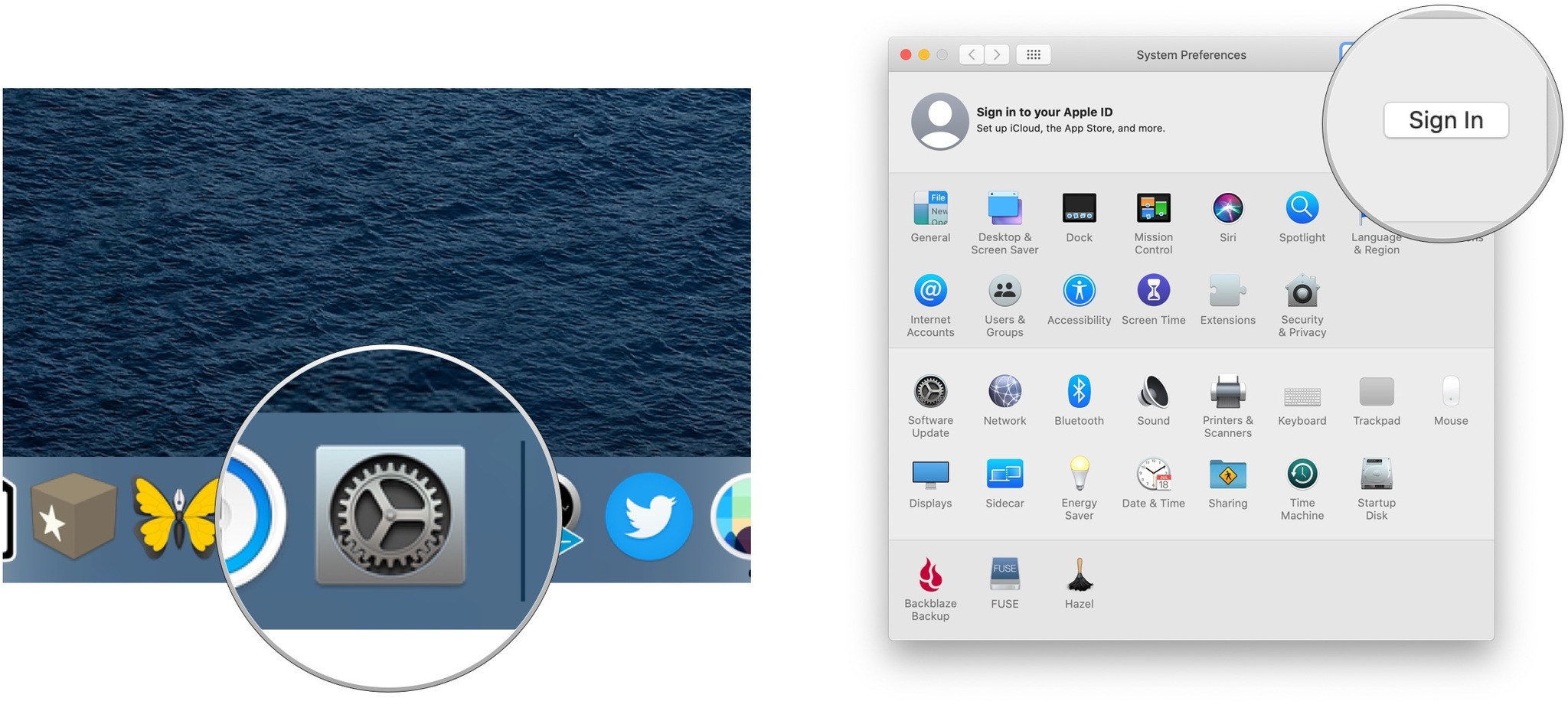
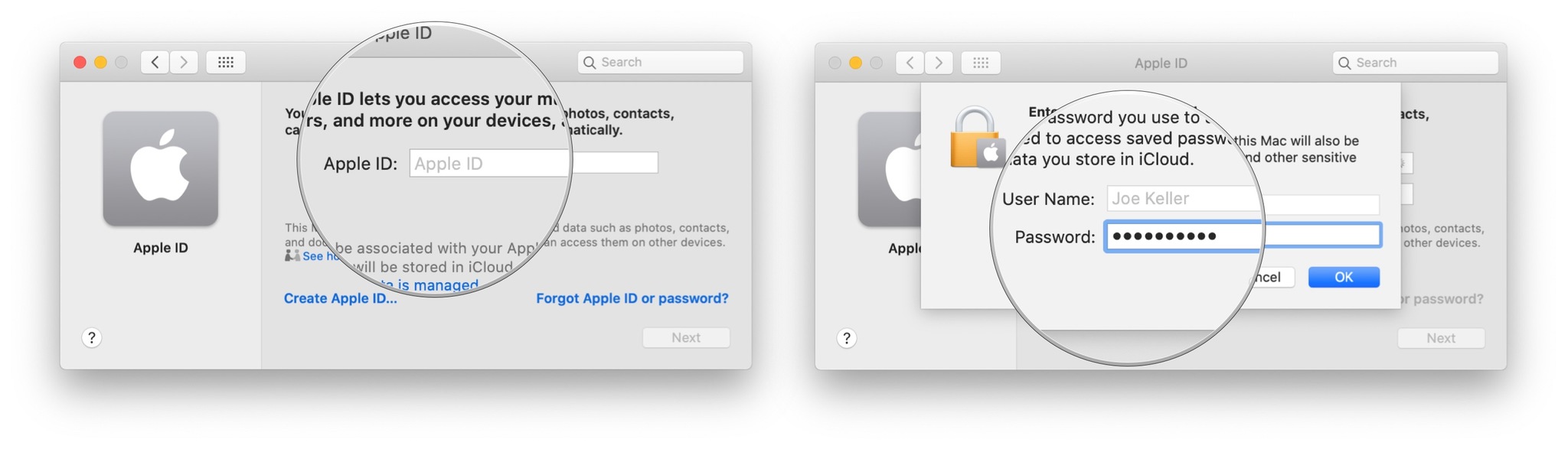
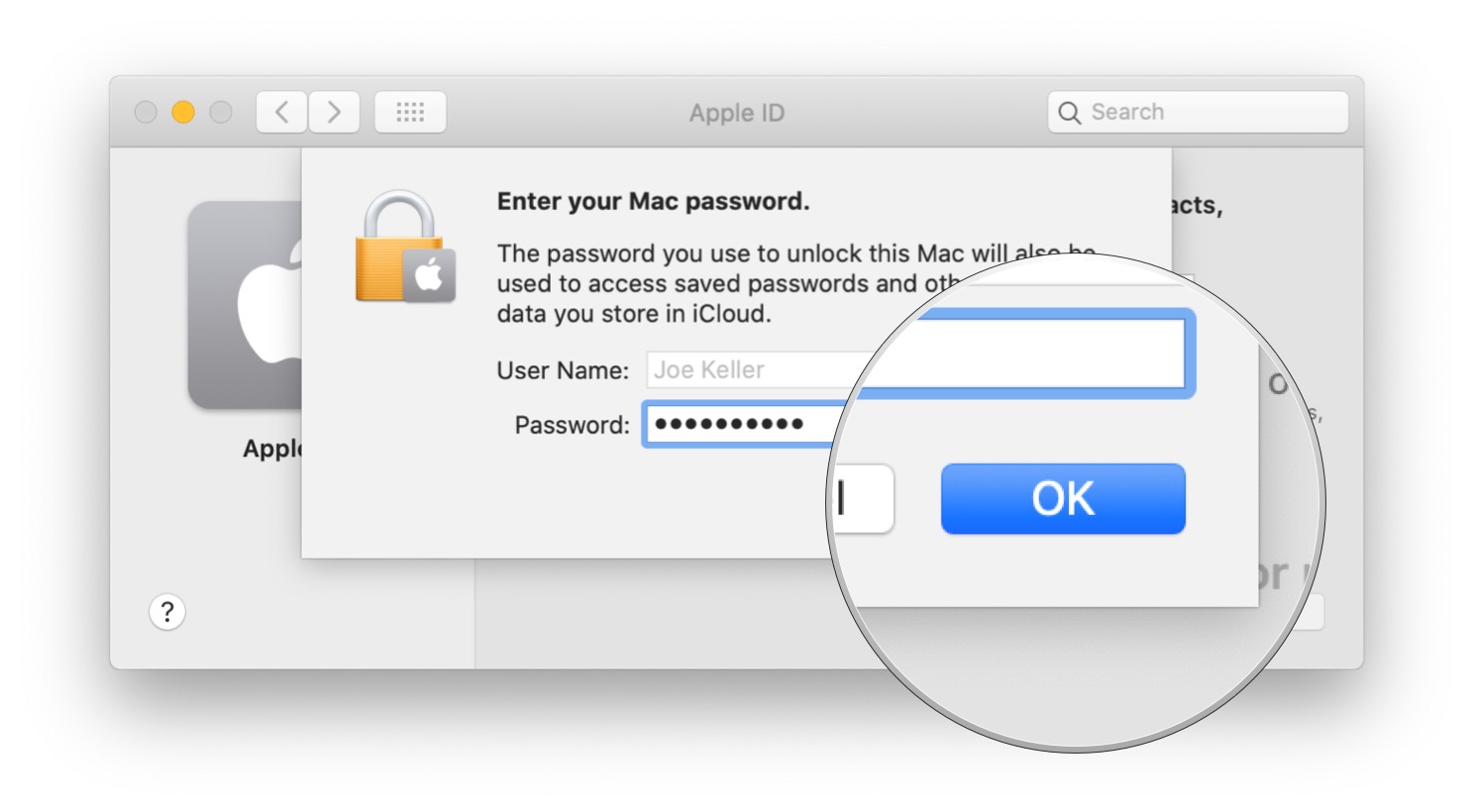

 и введите пароль администратора.)
и введите пароль администратора.)