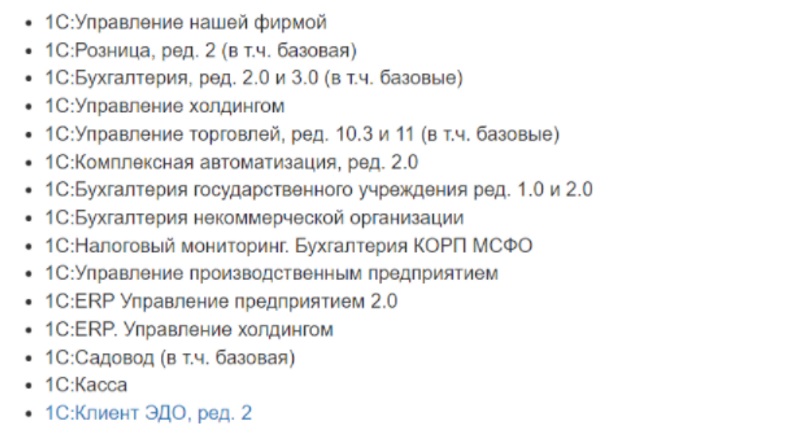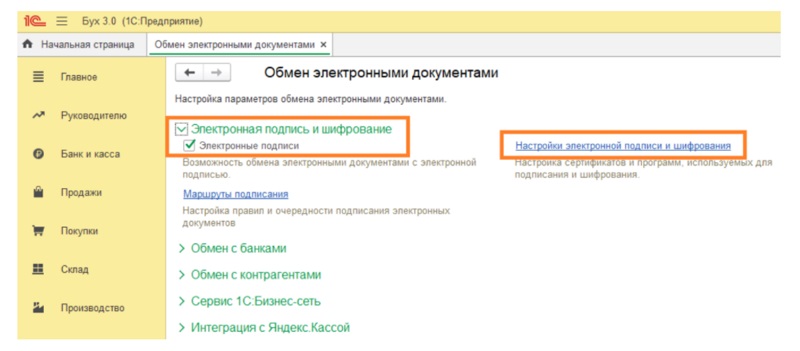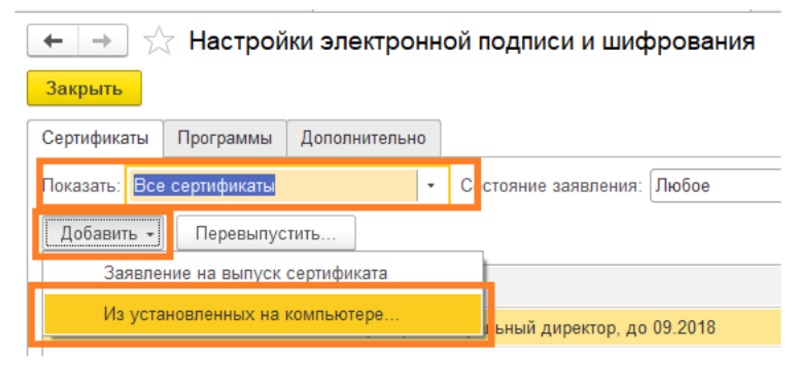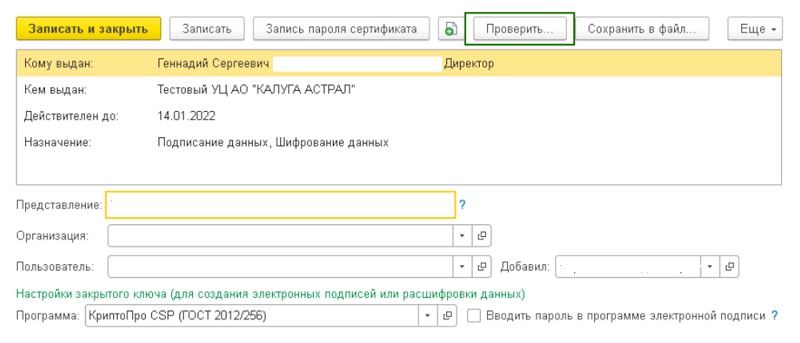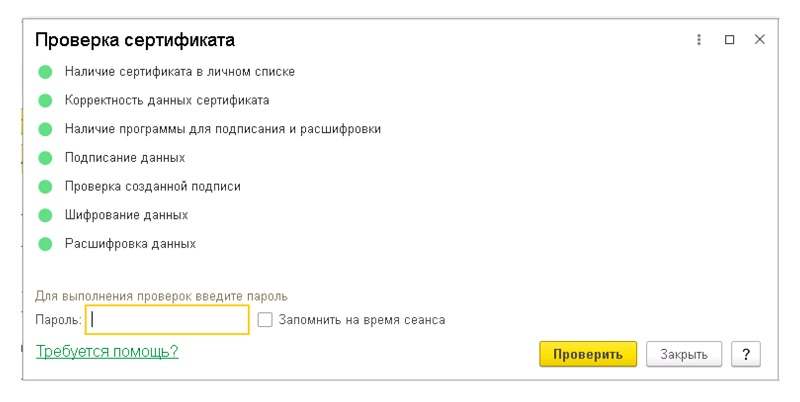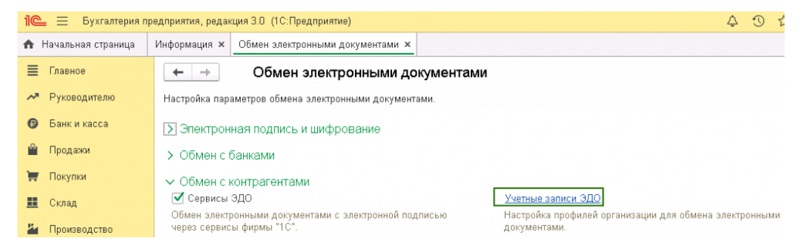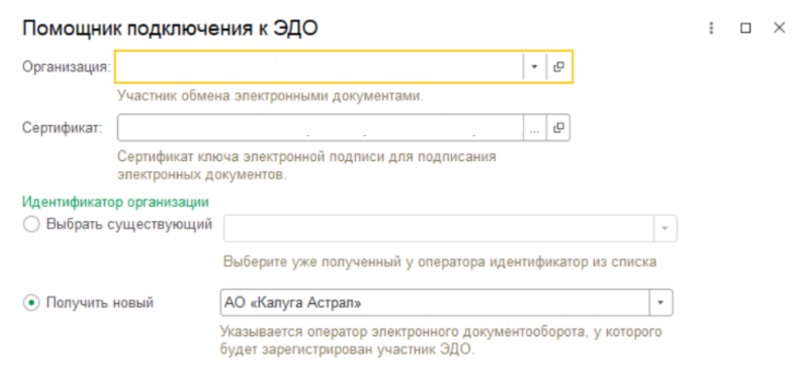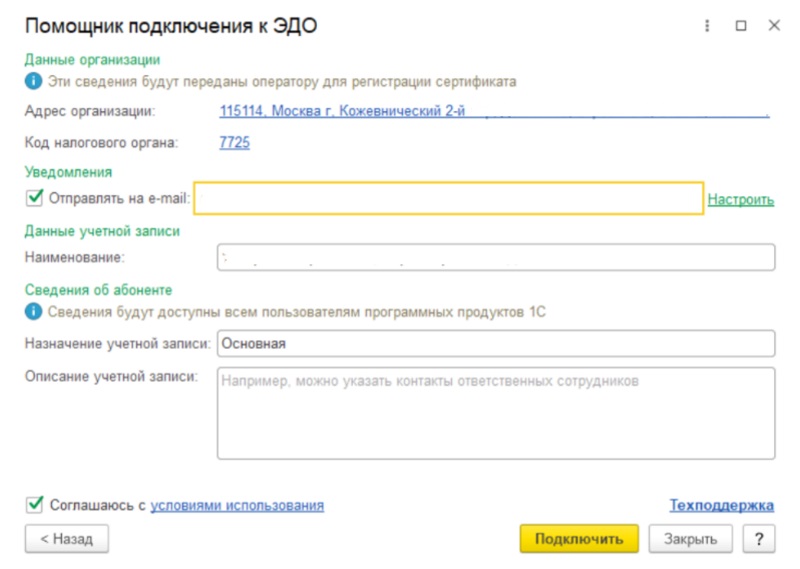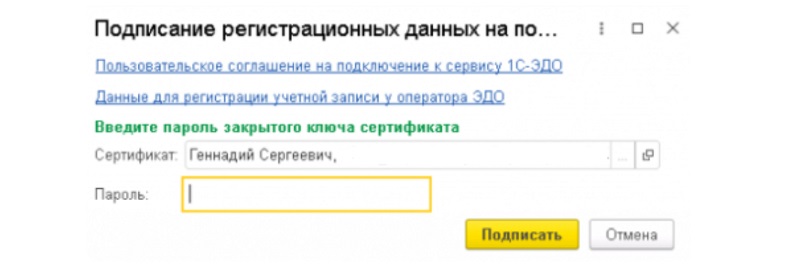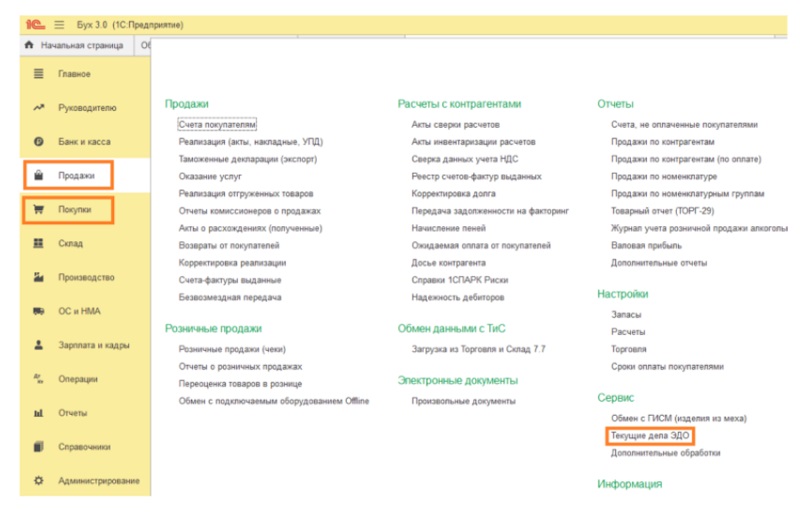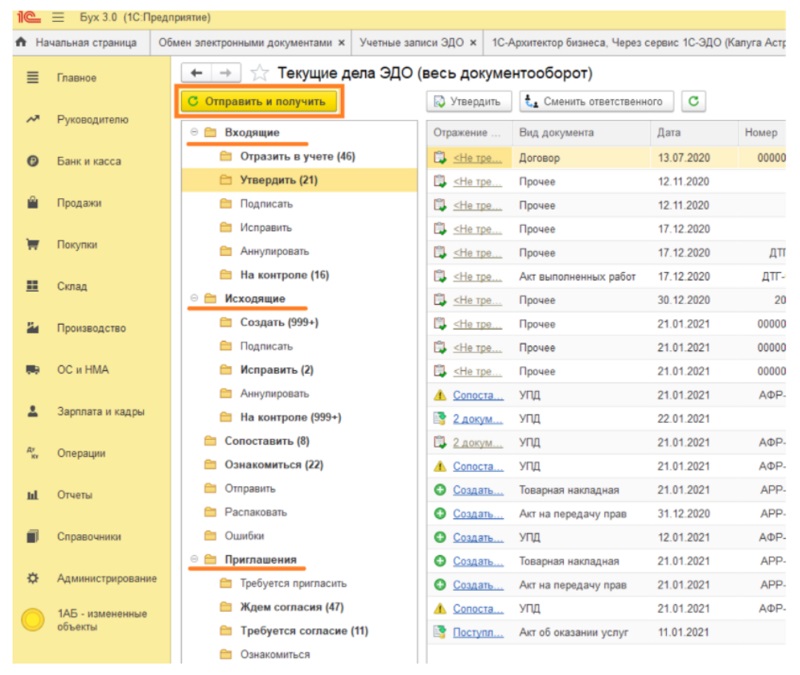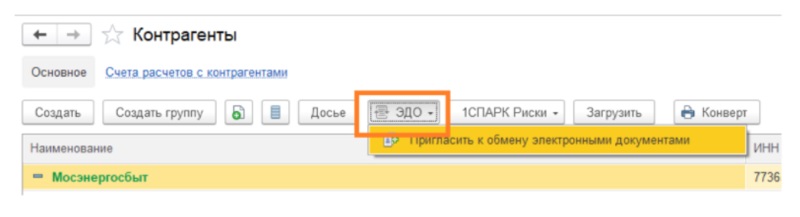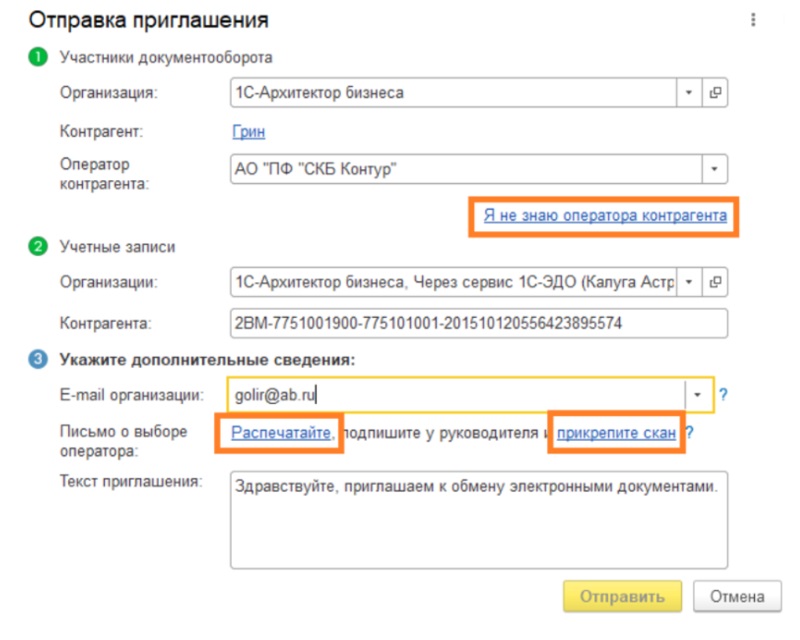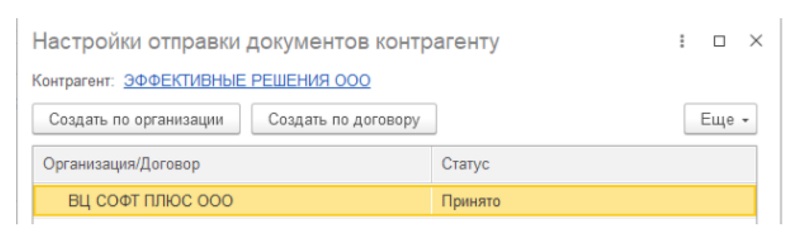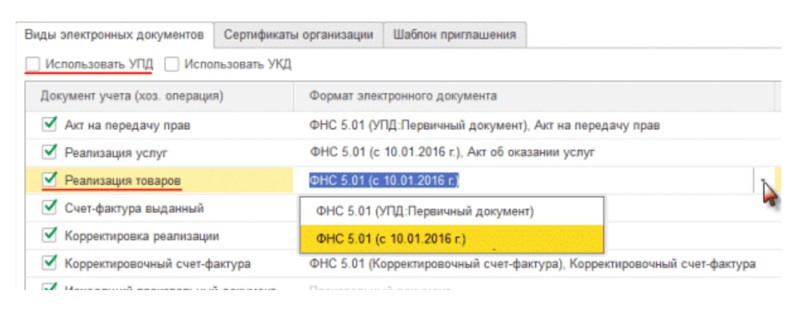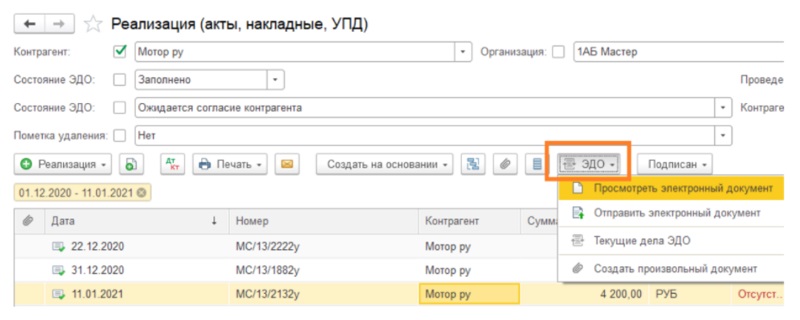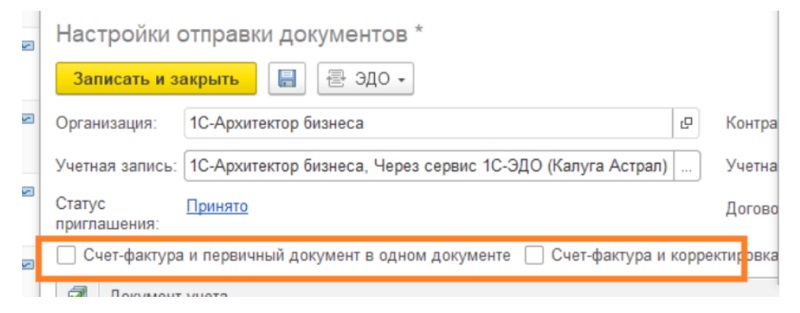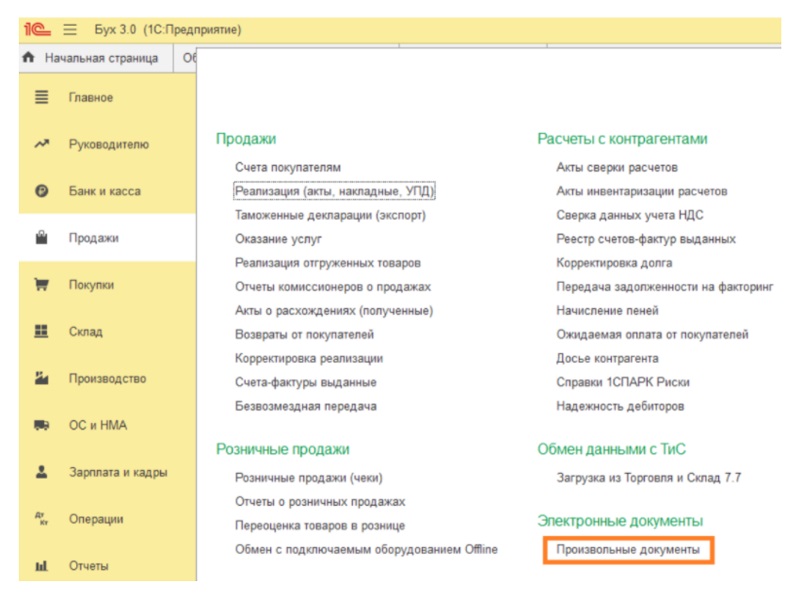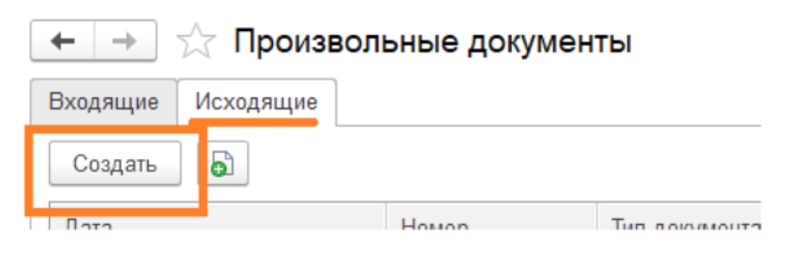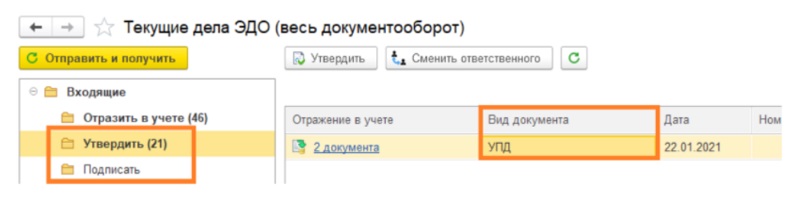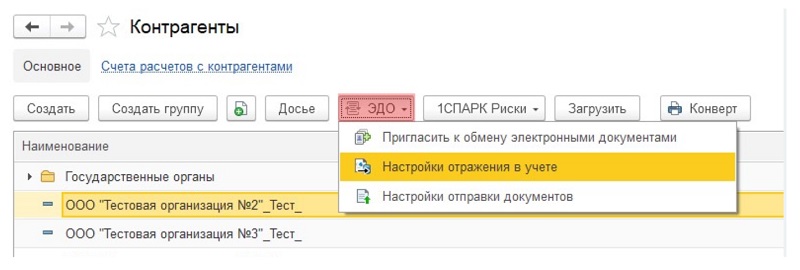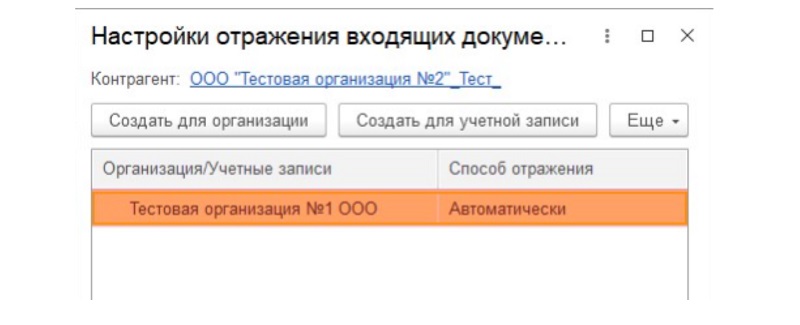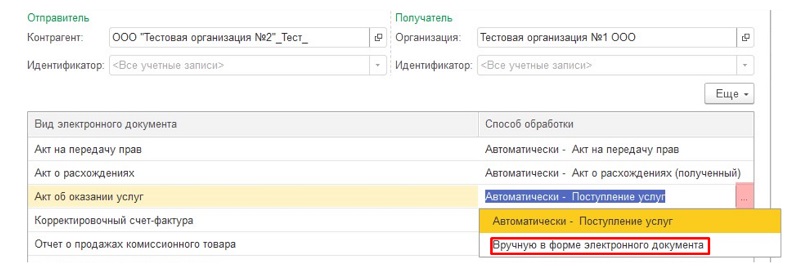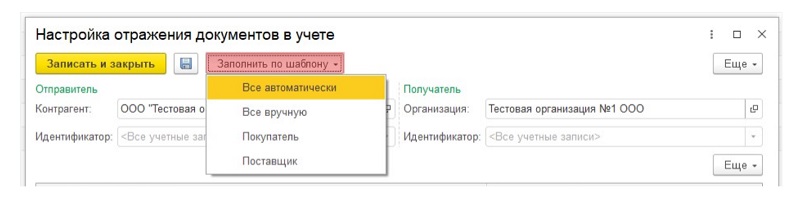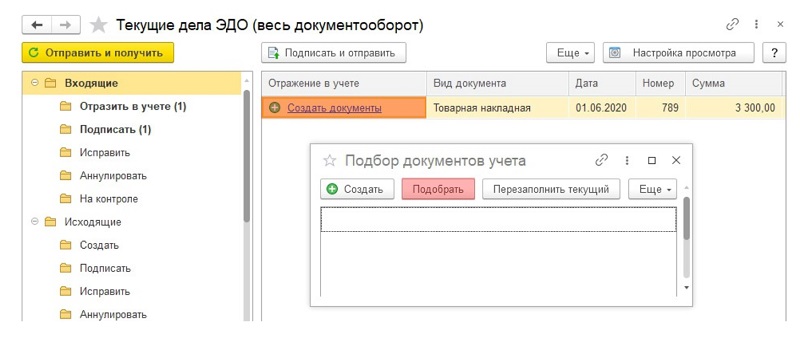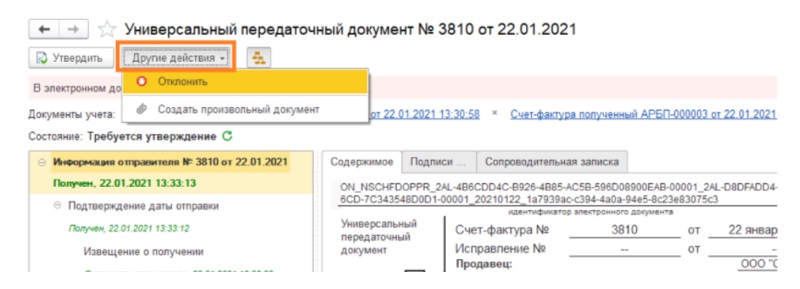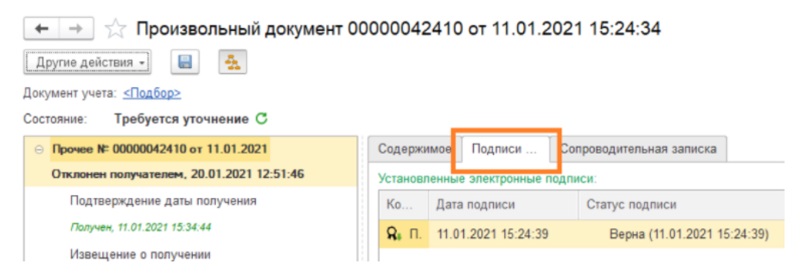|
|
|
|
|
|||
|
SunFox 17.02.22 — 16:30 |
Только у меня после обновления на КА 2.4.14.129, в ЭДО представления документов не формируються? Через одного. И ни одного патча от 1С нету. |
|
|
Список тем форума
|
Наведи порядок в своей работе используя конфигурацию 1C «Управление IT-отделом 8»
Ветка сдана в архив.
Сервис «1С-ЭДО» — это важное дополнение к «товароучетке» для обмена электронными документами. Еще не все пользователи «1С» оценили возможности этого продукта и продолжают отправлять «первичку» по почте, хотя могли бы сильно упростить себе жизнь.
Какие задачи решает сервис? Как выполнить настройку ЭДО в «1С»? Когда придется подключить роуминг? Ответы на эти и другие вопросы — в статье.
Обучим ваших сотрудников работе с ЭДО в «1С» !
Оставьте заявку и получите консультацию в течение 5 минут.
Зачем нужно подключение к сервису «1С-ЭДО», как он поможет в работе
Электронный документооборот (ЭДО) — это шаг к прозрачному учету и возможность ускорить процессы взаимодействия с контрагентами. Для участников системы маркировки это не просто удобная опция. В 2022 году ЭДО для них обязателен — по-другому отправлять сведения в «Честный ЗНАК» уже не получится. Решение этой задачи упростит сервис «1С-ЭДО» — инструмент для онлайн-обмена юридически значимой документацией:
- по реализации продуктов и оказанию услуг: товарные накладные, универсальные передаточные документы (УПД), акты выполненных работ и т. д.;
- по сделкам с клиентами: счета, договоры, соглашения;
- по текущей деятельности: письма, акты сверки и другое.
С помощью «1С-ЭДО» пользователи «1С» могут отправлять и получать все перечисленные документы, не выходя из «товароучетки». Это очень удобно — сформировали акт, завизировали его электронной подписью и отправили исполнителю в пару кликов.
В чем выгода от использования ЭДО
По сравнению с бумажным документооборотом, электронный имеет следующие достоинства:
- Экономия денежных средств. Уменьшаются расходы на хранение и утилизацию бумаг, услуги курьеров, конверты и марки.
- Экономия времени. Документы «улетают» за считанные секунды, как и при отправке писем по email. В архиве можно моментально найти нужный акт или накладную.
- Безопасность и конфиденциальность. Важный файл не попадет в руки третьих лиц. Утерянные или испорченные документы за прошлые периоды всегда можно восстановить.
ЭДО помогает ускорить процесс передачи бухгалтерской «первички» заказчикам и поставщикам. Соответственно, процессы закупок, отгрузок и получение оплаты от клиента происходят в разы быстрее.
Какие операции могут выполнять пользователи «1С-ЭДО»
- получать и отклонять входящие от контрагента — они автоматически сопоставляются с «первичкой», находящейся в информационной базе системы, и формируются для отражения в учете;
- визировать и пересылать внутреннюю документацию;
- легко находить нужные файлы в архиве;
- исключать дублирование «первички» и операций по ней;
- разграничивать права доступа к разным видам документации и возможности их заверки;
- оперативно собирать и отправлять данные по запросу налоговой.
«1С-ЭДО» можно интегрировать с сервисом «1С-Отчетность» и организовать автоматическую отправку всех деклараций в ФНС и прочих отчетов в контролирующие органы.
В каких конфигурациях «1С» реализован ЭДО
Если «1С-ЭДО» встроен в конфигурацию, то отправлять документы можно прямо из «товароучетки» без установки дополнительных программных средств. То же самое и с получением накладных. На базе поступившего электронного документа (ЭД) сразу формируются данные для товароучета. Их остается только проверить и подтвердить. Функции сервиса поддерживаются почти всеми популярными конфигурациями «1С:Предприятие 8.3»:
Электронный документооборот можно вести автономно, то есть без интеграции с учетной системой. Для этого используется «1С:Клиент ЭДО». Информация в нем загружается с помощью подсистемы «Обмен данными».
Что потребуется для подключения к «1С-ЭДО»
Пользователям «1С-ЭДО» нужно платить только за отправленные пакеты. Общие расходы зависят от количества исходящих писем. Если за расчетный месяц отправлено не более 5 комплектов, счет за услугу не выставляется. За входящие документы комиссия не предусмотрена. Для подключения к «1С ЭДО» потребуется программный продукт «1С», удовлетворяющий требованиям:
- С поддержкой ЭДО. Выше приведен список прикладных решений, работающих с сервисом.
- Зарегистрированный на портале ИТС.
Раньше для использования «1С-ЭДО» необходимым условием было наличие договора ИТС или минимального тарифа «СтартЭДО». Сейчас это не требуется. Но для пользователей «1С», которые обслуживаются по подписке ИТС ПРОФ и ТЕХНО, доступны 100 и 50 бесплатных исходящих пакетов соответственно.
Кроме самой «товароучетки», нужна усиленная квалифицированная электронная подпись (УКЭП). Она обеспечивает юридическую значимость ЭД.
На рабочем компьютере должен быть установлен криптопровайдер (СКЗИ) — ПО для шифрования и криптозащиты данных. Софт «1С» совместим с двумя СКЗИ: КриптоПро CSP и VipNet.
Главное, что нужно сделать, — заключить договор обслуживания с оператором электронного документооборота. Если ваши контрагенты пользуются услугами других компаний, нужно настроить роуминг.
Настройка роуминга в «1С-ЭДО»
Процесс обмена ЭД осложняется тем, что все контрагенты могут обслуживаться у разных операторов. Чтобы все участники корректно взаимодействовали между собой в интернете, нужен межоператорский роуминг. Эту функцию выполняет «1С-ЭДО». Пользователь имеет право выбрать любого оператора, который поддерживает автоматический обмен в рамках этого сервиса. На момент публикации в перечень таких компаний входят:
- «Калуга Астрал»;
- «Тензор»;
- «Линк-сервис»;
- «ЭТП ГПБ»;
- «Удостоверяющий центр»;
- «ТаксНет».
Все перечисленные операторы поддерживают технологию «1С-ЭДО», которая не требует настройки роуминга. Обмен данными выполняется автоматически, без письменных заявлений и звонков оператору. Кроме того, пользователю доступны возможности:
- создание нескольких аккаунтов участника ЭДО у различных операторов;
- информационный обмен под разными учетными записями;
- бесконтактный обмен с пользователями продукта «1С-ЭДО» и другого ПО.
Документы из «1С» будут доставлены, даже если принимающая сторона использует другую «товароучетку».
Если компания не входит в приведенный выше список, роуминг настраивается по заявке в службу техподдержки «1С-ЭДО». Если вы не нашли своего оператора в этом перечне, лучше заранее уточните у него возможность обмена.
Основной оператор электронного документооборота у «1С» — «Калуга Астрал». У него есть одно преимущество — если обмен не осуществляется автоматически, его можно настроить вручную.
Если ваш оператор поддерживает интеграцию с «1С-ЭДО», вы можете в любой момент перевести документооборот в «1С».
Настройка ЭДО в «1С Бухгалтерия 8.3»
Переходим от теории к практике. Порядок подключения и настройки «1С-ЭДО» будем рассматривать на примере конфигурации «1С:Бухгалтерия 8.3» в ред. 2.0 или 3.0. Для начала убедитесь, что на рабочий ПК загружен сертификат УКЭП и криптопровайдер.
Добавление ЭП
Первый этап настройки ЭДО в «1С:Бухгалтерия 8.3» ред. 3.0 — добавление УКЭП:
- Откройте «товароучетку».
- Перейдите в меню «Администрирование» → «Обмен ЭД» → «Настройки ЭП и шифрования».
Если в открывшейся форме не появится действующий сертификат ЭП, необходимо добавить его из загруженных на компьютер.
Действуйте по инструкции:
- В окне «Добавление сертификата для подписи данных» кликните по ссылке «Показывать все сертификаты».
- Выберите действующий и откройте его.
- Укажите название вашей организации (если оно не загрузилось автоматически).
- Поставьте флажок напротив пункта «Вводить пароль в программе ЭП», чтобы в будущем при работе с ЭД не пришлось постоянно отвлекаться на это действие.
- Укажите пароль от ЭП, если он есть, и выберите команду «Добавить».
- Откройте нужный сертификат.
- В графе «Программа» укажите криптопровайдер, установленный на вашем ПК (CryptoPro CSP или VipNet) и нажмите «Проверить».
Создание учетной записи
Для дальнейшего подключения ЭДО в «1С 8.3» вернитесь к подразделу «Обмен электронными документами». Порядок шагов:
- Откройте вкладку «Обмен с контрагентами» и отметьте галочкой «Сервисы ЭДО».
- Зайдите в подраздел «Учетные записи ЭДО».
- В открывшемся окне нажмите «Создать», выберите организацию и сертификат УКЭП.
- Введите идентификатор участника ЭДО (его выдает оператор).
- Подтвердите действие кнопкой «Далее».
- Заполните обязательные поля, укажите email для получения уведомлений. Часть сведений выгружается из карточки организации.
- Нажмите «Подключить».
- Введите пароль от ЭП и завизируйте форму с регистрационными данными.
После выполнения всех действий необходимо нажать на кнопку «Закрыть». Учетная запись успешно создана. Если вы приобрели новую ЭП, удалите старый сертификат в настройках и добавьте действующий. Для этого необходимо перейти в подраздел «Обмен ЭД» → «Учетные записи ЭДО».
Приглашение клиентов и поставщиков к ЭДО
Все действия с цифровой документацией осуществляются через обработку «Текущие дела ЭДО» в разделах «Продажи» и «Покупки».
Функция «Отправить и получить» предназначена для приема приглашений, накладных, актов и прочих ЭД.
Прежде чем начать документооборот, необходимо обменяться приглашениями со всеми партнерами и клиентами. Стандартный порядок действий:
- В справочнике «Контрагенты» выберите предприятие, с которым планируете обмениваться информацией.
- Кликните по вкладке «ЭДО» → «Пригласить к обмену электронными документами».
- На экране появится форма отправки приглашения. Если сервис не определит ни одного идентификатора по этой компании, выберите оператора ЭДО (заранее уточните его наименование у вашего партнера).
- Добавьте идентификатор в графе «Учетные записи контрагента».
- Прикрепите скан письма о выборе своего оператора.
- Подтвердите отправку.
Статус предложения можно отслеживать в соответствующей папке раздела «Текущие дела ЭДО». Когда контрагент ответит на запрос, напротив приглашения появится отметка «Принято».
Если другая сторона пришлет вам заявку, она отобразится в «Текущих делах ЭДО» со статусом «Требуется согласие».
Предложения можно рассылать массово сразу всем участникам. Сервис проверит всех контрагентов и выдаст предупреждение, если есть проблемы с настройкой.
Если идентификатор не найден, можно указать email компании — письмо с запросом придет туда.
Подключение и настройка «1С-ЭДО» в «1С:УТ», «1С:Розница» и других конфигурациях осуществляется по такому же принципу.
Поможем внедрить электронный документооборот за 1 день!
Оставьте заявку и получите консультацию в течение 5 минут.
Настройка формата документов в ЭДО для «1С:Бухгалтерия» 3.0
В типовых решениях «1С:Предприятие» поддерживается автоматическая установка формата — система сама подберет наиболее подходящий для обмена с выбранным контрагентом. Если такой способ не подходит, его можно поменять вручную. Для этого выберите контрагента из справочника, нажмите на «ЭДО» → «Настройки отправки документов».
Два раза кликните по строке из табличной части. Откроется окно с настройками. При необходимости поменяйте формат ЭД.
Сервис позволяет формировать ЭД во всех форматах, утвержденных ФНС.
Как отправить документ
Для отправки файла перейдите в раздел «Продажи» → «Реализация» → «Просмотреть ЭД».
Убедитесь, что акт сформирован в нужном вам формате, заверьте его и отправьте получателю. «Первичку» и счета-фактуры можно выслать в одном файле. Этот пункт необходимо предварительно отметить в настройках.
ЭДО с контрагентом также можно осуществлять через обработку «Произвольные документы».
Через эту форму удобно отправлять счета, договоры, платежные поручения и акты о приемке выполненных работ. Нужный файл сохраните в формате PDF, Word или Excel.
Перейдите в раздел «Продажи» → «Электронные документы» → «Произвольные документы». Затем откройте подраздел «Исходящие» и нажмите «Создать».
Как принять документ
Для получения цифрового документа перейдите на страницу «Продажи» → «Текущие дела ЭДО» и нажмите «Отправить и получить». Новый документ находится в папке «Входящие».
Чтобы его прочитать, дважды кликните по нему в колонке «Вид документа». Если документ оформлен правильно, утвердите его и нажмите «Подписать и отправить». После того как оба участника ЭДО утвердят и отправят документ другой стороне, состояние меняется на «Завершен». Для просмотра перейдите в «Архив ЭДО» из меню «Администрирование».
Мы готовы помочь!
Задайте свой вопрос специалисту в конце статьи. Отвечаем быстро и по существу. К комментариям
Отражение в учете
После получения и утверждения ЭД необходимо отразить его в «товароучетке». В типовых решениях «1С» это происходит автоматически. Если номенклатура сопоставлена (названия позиций у продавца и покупателя совпадают), или в документе содержатся услуги, система по умолчанию самостоятельно отразит его в «товароучетке» на основании данных из полученного «письма».
Чтобы изменить способ обработки, перейдите в справочник «Контрагенты» и выберите организацию, для которой требуется настроить удаленный обмен. Дальнейший порядок действий:
- Откройте «ЭДО» → «Настройки отражения в учете».
- Дважды щелкните левой кнопкой мыши по названию контрагента.
Способ обработки нужно задавать в зависимости от типа ЭД. Стандартными настройками предусмотрена автоматическая обработка. Например, при получении товарной накладной с сопоставленной номенклатурой программа по умолчанию сформирует на ее основе документ «Поступление». Но если вам это не подходит, в настройках отметьте пункт «Вручную в форме электронного документа».
Если вы хотите, чтобы все ЭД обрабатывались вручную, кликните по клавише «Заполнять по шаблону» и выберите соответствующую команду:
Ручной способ позволяет связать принятый документ с уже созданным в «1С». Что нужно для этого сделать:
- В подразделе «Входящие» нажмите на ссылку «Создать документы».
- Кликните по входящему документу и нажмите «Подобрать».
- Из открывшегося списка выберите соответствующий документ и нажмите «Перезаполнить текущий».
Документ, который уже есть в «товароучетке», будет перезаполнен на основании накладной, полученной от контрагента.
Что делать, если после подключения к «1С-ЭДО» вы обнаружили ошибку в документе
Если цифровой документ не утвержден вторым участником, его можно завершить самостоятельно. Для этого откройте раздел «Исходящие» в «Текущих делах ЭДО». Далее кликните по нужному документу в списке, нажмите «Еще» и выберите команду «Закрыть принудительно».
Если во входящем ЭД нашли ошибку, например, в реквизитах или сумме, нажмите «Отклонить» и сообщите контрагенту о причинах, оставив комментарий.
Если ваш документ отклонит другая сторона, он попадает в папку «Исправить». Причину можно уточнить во вкладке «Подписи».
Закройте этот документ принудительно, откорректируйте его и отправьте повторно.
Компания «Онлайн-касса.ру» предлагает услуги по настройке «1С:ЭДО 8.3» для разных конфигураций. Также наши специалисты могут обучить ваших сотрудников работе с электронным документооборотом в «1С». Консультации проводятся удаленно в любое удобное для вас время!
Настроим «1С» для работы с электронным документооборотом за 1 час!
Оставьте заявку и получите консультацию в течение 5 минут.
Оцените, насколько полезна была информация в статье?
Наш каталог продукции
У нас Вы найдете широкий ассортимент товаров в сегментах
кассового, торгового, весового, банковского и офисного оборудования.
Посмотреть весь каталог
Обновлено: 05.06.2023
С какого то момента перестали уходить и приходить документы, все тесты проходит успешно, в файле лога
Ошибки:
Вид операции: Отправка пакета
Краткое представление ошибки: Отправка пакета ‘EDI_58dc1c40-8189-11eb-82bc-a5606f221a85.zip’, по учетной записи: ‘2AE1D9CD19F-C862-4CDC-ACA6-54FF2D17051E’
проверка токена авторизации завершена с ошибкой у абонента с Ид_ЭДО ‘2AE1D9CD19F-C862-4CDC-ACA6-54FF2D17051E’ зафиксирована ошибка регистрации
В сертификате CE6280142496D542EF7076C18CECFF815F743EDB не задан атрибут ‘O’ [OID=2.5.4.10] (3.01.26.013)
Подробнее см. в журнале регистрации.
Подробное представление ошибки: <
«ApiErrorCode»: 0,
«Details»: «проверка токена авторизации завершена с ошибкой у абонента с Ид_ЭДО ‘2AE1D9CD19F-C862-4CDC-ACA6-54FF2D17051E’ зафиксирована ошибка регистрацииn В сертификате CE6280142496D542EF7076C18CECFF815F743EDB не задан атрибут ‘O’ [OID=2.5.4.10] (3.01.26.013)»,
«CommonDescription»: «Неизвестная ошибка сервиса. Попробуйте позже или обратитесь в службу поддержки.»,
«AdditionalData»: «traceID 871d5ebe9696e0db40bd430f665c4b3d»,
«StatusCode»: 500
>
Атрибут «О» — это название организации-владельца ЭЦП (гугль так говорит). Случайно новый сертификат цифровой подписи не выпускался недавно?
(1) Да, выпускался, что надо сделать?
Я вроде все перерегистрировал
(5) Других реальных вариантов нет.
1С-ЭДО это же услуга и только через 1С-Коннект можно быстро до саппорта достучаться
(6) Что бы там зарегаться мне нужен код продукта , а у меня его неть.
(8) Через программу 1С Бухии все настроил и зарегался, все работало, и тут на те, ьухия куплена официально, но кто то проипал рег доки, скажу даже ИТС-ки были, компашки которая это все оформляла уже нет, по докам бухии программа приобретена, а вот рег номера найти не могу, печаль
есть вот у меня 3 книги — все руководство администратора, все с 3-мя разными рег номерами, какая от чего хер пойми
(11) нахрен коннект, у 1С-ЭДО есть телефонная линия, им номер ПП не нужен.
(9) если ИТС были, должен быть ЛК , там нет ?
если ИТС были, то можно у 1с запросить восстановление анкеты
(14) В ЛК зарегестрированных ПП нет, походу тока обновы качали
(15) если итс был, то по идее у 1с есть инфа к какому продукты, без пп итс не продают
так что можете просить
(3) именно OO ? надо O=»ООО «»ывафыва»»», мб это самоподписанный из опенвпн? кем выдан?
1. Проверка наличия установленной программы для работы с криптографией (КриптоПРО, VipNet CSP) на компьютере.
2. Проверка настроек электронной подписи и шифрования в 1С.
Первым делом проверим настройки программ шифрования в 1С.
Раздел «Администрирование» — «Обмен электронными документами».
Далее «Настройки электронной подписи и шифрования».
Вкладка «Программы».
Проверить наличие строки с установленной программой для работы с электронной подписью (КриптоПРО, VipNet CSP). При необходимости добавить нужную программу, нажав соответствующую кнопку (если эта программа действительна установлена на данном компьютере).
Далее проверим настройки электронной подписи в 1С.
Раздел «Администрирование» — «Обмен электронными документами».
Далее «Настройки электронной подписи и шифрования».
Вкладка «Сертификаты».
Проверить наличие действующего сертификата организации. Проверить работу сертификата можно, дважды щелкнув по нему левой кнопкой мыши. После открытия формы нажать «Проверить», ввести пароль (иногда пароль пустой) и нажать «Проверить».
Если нужного сертификата нет в списке, необходимо его добавить, для этого делаем следуещее.
Нажать «Добавить» далее «Из установленных на компьютере».
В появившемся окне выбрать нужный действующий сертификат.
Затем ввести пароль (иногда пароль пустой) от сертификата и нажать «Добавить».
Если напротив строчек отобразились зеленые галочки — все в порядке, в ином случае проверить установлена ли цепочка доверенных сертификатов.
3. Проверка настроек профиля ЭДО
В разделе «Администрирование» — «Обмен с контрагентами».
Далее «Профили настроек ЭДО» выбрать свой профиль и дважды щелкнуть по нему для изменения.
и перейти в открывшемся окне на вкладку «Сертификаты организации».
Проверить наличие действующего сертификата. Если указан старый сертификат, и Вы уверены, что у Вас есть новый действующий сертификат, то его необходимо добавить.
При продлении или замене сертификата для 1С:Отчетности, и при его использовании в качестве сертификата для ЭДО, он не добавляется автоматически, это необходимо сделать вручную.
Также необходимо выполнить тест настроек, нажав кнопку «Тест профиля настроек».
Далее вводим пароль от ЭЦП (иногда пароль пустой, либо стандартный: 123456, или 12345678) и нажимаем «ОК».
После чего внизу, либо во всплывающем окне отобразится следующее.
Если тест прошел неудачно, необходимо проверить наличие сертификата в личном хранилище сертификатов пользователя и установленную цепочку доверенных корневых сертификатов.
Маршруты подписания профиля ЭДО (актуально для ЖКХ 3.1)
В разделе «Администрирование» — «Обмен с контрагентами».
Далее «Профили настроек ЭДО».
Выбрать свой профиль и перейти в открывшемся окне на вкладку «Виды электронных документов».
Проверить на отсутствие устаревших форматов электронных документов. Настроить актуальные форматы.
Проверить маршруты подписания. В табличной части в столбце «Регламент ЭДО» по очереди щелкнуть по «Подпись (маршрут: Одной доступной подписью)».
Откроется окно «Настройка регламента ЭДО». В нем выбрать маршрут, нажав на «. ».
Откроется окно с маршрутами подписания (обычно там прописан 1 маршрут).
Если в открывшемся окне «Маршруты подписания» отсутствует строка «Одной доступной подписью», необходимо с помощью обработки ( с качать ) добавить маршрут подписания .
В процессе обмена пользователи сталкиваются с необходимостью исправления ошибок в электронных документах. Варианты внесения таких исправлений зависят от состояния обмена и вида допущенной ошибки.
- Если документооборот завершен, следует воспользоваться данной инструкцией.
- Если документ создан, но не отправлен из-за обнаруженной ошибки, следует воспользоваться данной инструкцией.
- Если после отправки документа обнаружена ошибка, то для его переформирования следует воспользоваться одним из представленных ниже вариантов.
1. Ошибки в табличной части документа
Если после отправки документа обнаружена ошибка в табличной части, то для его переформирования необходимо внести изменения в соответствующий документ учёта и нажать «Записать».
В появившемся окне указано, что из-за смены ключевых реквизитов электронный документ стал неактуальным. Необходимо аннулировать старый и создать новый электронный документ. Для переформирования документа требуется нажать на соответствующую гиперссылку.
Необходимо указать причину аннулирования ранее отправленного документа и нажать «Аннулировать».
Причина будет отражена в предложении об аннулировании, которое поступит контрагенту. Пользователю рекомендуется дождаться согласия об аннулировании со стороны контрагента, и уже после этого отправлять новую версию электронного документа.
Документ переформирован и ошибка исправлена.
Предыдущая версия электронного документа аннулирована.
2. Ошибка в реквизитах документа
Если после отправки обнаружена ошибка в реквизитах документа, то для его переформирования необходимо внести изменения в соответствующий документ учёта и нажать «Провести и закрыть».
Начиная с версии модуля ЭДО 1.9.1, появилась возможность переформировать электронный документ из формы предварительного просмотра. Для этого необходимо нажать «Другие действия» и выполнить команду «Переформировать документ».
По предыдущей версии электронного документа, контрагенту автоматически будет отправлено предложение об аннулировании с причиной «Переформирование документа».
Пользователю рекомендуется дождаться согласия об аннулировании со стороны контрагента, и уже после этого отправлять новую версию электронного документа.
Документ переформирован и ошибка исправлена.
Предыдущая версия электронного документа аннулирована.
Примечание. В случае, если используется модуль ЭДО ниже версии 1.9.1, то для переформирования документа необходимо изменить время в документе учётной системы, затем нажать «Записать», инициировать процедуру аннулирования, после чего переформировать электронный документ «ЭДО – Просмотреть электронный документ».
3. Ошибки формата электронного документа
Если после отправки документа обнаружена ошибка формата, то перед его переформированием необходимо произвести смену формата исходящего электронного документа.
Начиная с версии модуля ЭДО 1.9.1, появилась возможность переформировать электронный документ из формы предварительного просмотра. Для этого необходимо нажать «Другие действия» и выполнить команду «Переформировать документ».
Электронный документ будет переформирован в указанном формате.
По предыдущей версии электронного документа, контрагенту автоматически будет отправлено предложение об аннулировании с причиной «Переформирование документа».
Пользователю рекомендуется дождаться согласия об аннулировании со стороны контрагента и уже после этого отправлять новую версию электронного документа.
Примечание. В случае, если используется модуль ЭДО ниже версии 1.9.1, то для переформирования документа необходимо изменить время в документе учётной системы, затем нажать «Записать», инициировать процедуру аннулирования, после чего переформировать электронный документ «ЭДО – Просмотреть электронный документ».
В процессе обмена пользователи сталкиваются с необходимостью исправления ошибок в электронных документах. Варианты внесения таких исправлений зависят от состояния обмена и вида допущенной ошибки.
- Если документооборот завершен, следует воспользоваться данной инструкцией.
- Если после отправки документа обнаружена ошибка, следует воспользоваться данной инструкцией.
- Если документ создан, но не отправлен из-за обнаруженной ошибки, то для его переформирования следует воспользоваться одним из представленных ниже вариантов.
1. Ошибки в табличной части документа
Если документ сформирован, но не отправлен из-за ошибки в табличной части, то для его переформирования необходимо внести изменения в соответствующий документ учёта и нажать «Записать».
В появившемся окне указано, что из-за смены ключевых реквизитов электронный документ закрыт принудительно. Для создания нового экземпляра электронного документа необходимо нажать на соответствующую гиперссылку.
Документ переформирован и ошибка исправлена.
Предыдущий экземпляр электронного документа стал неактуальным для данного объекта учёта и изъят из активного документооборота.
2. Ошибка в реквизитах документа
Если документ сформирован, но не отправлен из-за ошибки в реквизитах документа, то для его переформирования необходимо внести соответствующие изменения в документ учётной системы и нажать «Провести и закрыть».
Начиная с версии модуля ЭДО 1.9.1, появилась возможность переформировать электронный документ из формы предварительного просмотра. Для этого необходимо нажать «Другие действия» и выполнить команду «Переформировать документ».
Документ переформирован и ошибка исправлена.
Примечание. В случае, если используется модуль ЭДО ниже версии 1.9.1, то для переформирования документа необходимо изменить время в документе учётной системы, затем нажать «Записать», после чего переформировать электронный документ «ЭДО – Просмотреть электронный документ».
3. Ошибки формата электронного документа
Начиная с версии модуля ЭДО 1.9.1, настройки отправки электронного документа можно изменить из формы предварительного просмотра. Для этого необходимо перейти по ссылке «Настройки формирования», в поле «Формат электронного документа» указать необходимое значение и нажать «Готово».
Электронный документ будет переформирован в указанном формате.
Предыдущий экземпляр электронного документа стал неактуальным для данного объекта учёта и изъят из активного документооборота.
Примечание. В случае, если используется модуль ЭДО ниже версии 1.9.1, то для переформирования документа необходимо внести соответствующие изменения в настройки отправки электронных документов, затем изменить время в документе учётной системы и нажать «ЭДО – Просмотреть электронный документ».
Читайте также:
- Visual studio не видит sdk
- Corel photo paint как убрать фон
- Как установить размеры области для рисования в paint 1024 на 512
- Линия сноски в ворде редактировать
- Вставьте верную степень прилагательных is the word
Бывают случаи, когда при отправкеполучении ЭДО ничего не происходит, отсутствуют как сообщения об ошибках, так и движение электронных документов. Еще нередки случаи, когда после нажатия «Подписать и отправить» ничего не происходит и документ остается с прежним статусом.
В данных ситуациях необходимо проверить следующие настройки:
1. Проверка наличия установленной программы для работы с криптографией (КриптоПРО, VipNet CSP) на компьютере.
Установка КриптоПРО CSP
Установка VipNet CSP
2. Проверка настроек электронной подписи и шифрования в 1С.
Первым делом проверим настройки программ шифрования в 1С.
Раздел «Администрирование» — «Обмен электронными документами».
Далее «Настройки электронной подписи и шифрования».
Вкладка «Программы».
Проверить наличие строки с установленной программой для работы с электронной подписью (КриптоПРО, VipNet CSP). При необходимости добавить нужную программу, нажав соответствующую кнопку (если эта программа действительна установлена на данном компьютере).
Далее проверим настройки электронной подписи в 1С.
Раздел «Администрирование» — «Обмен электронными документами».
Далее «Настройки электронной подписи и шифрования».
Вкладка «Сертификаты».
Проверить наличие действующего сертификата организации. Проверить работу сертификата можно, дважды щелкнув по нему левой кнопкой мыши. После открытия формы нажать «Проверить», ввести пароль (иногда пароль пустой) и нажать «Проверить».
Если нужного сертификата нет в списке, необходимо его добавить, для этого делаем следуещее.
Нажать «Добавить» далее «Из установленных на компьютере».
В появившемся окне выбрать нужный действующий сертификат.
Затем ввести пароль (иногда пароль пустой) от сертификата и нажать «Добавить».
Если напротив строчек отобразились зеленые галочки — все в порядке, в ином случае проверить установлена ли цепочка доверенных сертификатов.
3. Проверка настроек профиля ЭДО
Сертификат профиля ЭДО
В разделе «Администрирование» — «Обмен с контрагентами».
Далее «Профили настроек ЭДО» выбрать свой профиль и дважды щелкнуть по нему для изменения.

и перейти в открывшемся окне на вкладку «Сертификаты организации».
Проверить наличие действующего сертификата. Если указан старый сертификат, и Вы уверены, что у Вас есть новый действующий сертификат, то его необходимо добавить.
При продлении или замене сертификата для 1С:Отчетности, и при его использовании в качестве сертификата для ЭДО, он не добавляется автоматически, это необходимо сделать вручную.
Также необходимо выполнить тест настроек, нажав кнопку «Тест профиля настроек».
Далее вводим пароль от ЭЦП (иногда пароль пустой, либо стандартный: 123456, или 12345678) и нажимаем «ОК».
После чего внизу, либо во всплывающем окне отобразится следующее.
Если тест прошел неудачно, необходимо проверить наличие сертификата в личном хранилище сертификатов пользователя и установленную цепочку доверенных корневых сертификатов.
Маршруты подписания профиля ЭДО (актуально для ЖКХ 3.1)
В разделе «Администрирование» — «Обмен с контрагентами».
Далее «Профили настроек ЭДО».
Выбрать свой профиль и перейти в открывшемся окне на вкладку «Виды электронных документов».
Проверить на отсутствие устаревших форматов электронных документов. Настроить актуальные форматы.
Проверить маршруты подписания. В табличной части в столбце «Регламент ЭДО» по очереди щелкнуть по «Подпись (маршрут: Одной доступной подписью)».
Откроется окно «Настройка регламента ЭДО». В нем выбрать маршрут, нажав на «…».
Откроется окно с маршрутами подписания (обычно там прописан 1 маршрут).
Если в открывшемся окне «Маршруты подписания» отсутствует строка «Одной доступной подписью», необходимо с помощью обработки (скачать) добавить маршрут подписания.
Сделайте обмен документами с контрагентами проще — подключайтесь к ЭДО через Диадок
Оставить заявку
Ошибки в ЭДО происходят на разных этапах работы с сервисом и документами. Например, пользователь не может войти в систему, отправить электронный документ, подписать или получить его. На каждый случай существует отдельная инструкция по решению проблемы.
Ошибки в системе электронного документооборота можно разделить на:
- Ошибки при работе в интеграционных решениях — рассмотрим на примере работы в модуле для 1С.
- Ошибки при работе в веб-интерфейсе.
У каждого решения системы Диадок свои особенности и возможные ошибки в процессе работы пользователей. В большинстве случаев они не критичны и исправляются с помощью короткой инструкции. Главное — правильно определить проблему.
При возникновении любых ошибок в модуле первое, что стоит сделать, — проверить, установлена ли у вас актуальная версия. Если ваша версия модуля устарела и в программе доступно обновление, установите его. Часто это помогает быстро вернуться к исправной работе.
Чтобы обновить модуль Диадока, выполните следующее:
1. Нажмите на кнопку «Обновите модуль».
2. В открывшемся окне нажмите «Скачать обновление модуля».
3. Укажите папку, в которую будет сохранен модуль, и нажмите «Выбор папки».
4. Откройте скачанный модуль через пункт меню «Файл» → «Открыть» или добавьте в список дополнительных внешних обработок.
Если обновление модуля не решило проблему, необходимо выяснить суть ошибки, чтобы исправить ее. При работе в модуле для 1С ошибки могут возникнуть при отправке и получении документов. Рассмотрим подробнее виды ошибок, их причины, инструкции по устранению.
Попробуйте модуль для 1С от Диадока и работайте с документами в знакомом интерфейсе
Подключиться
Ошибки при отправке
Если вы работали с отправкой документов, но в модуле произошла ошибка, посмотрите ее в статусе документа. Проверьте, какая проблема возникла в вашем случае.
Статусы с ошибками:
- «Ошибка в подписи». Электронная подпись не прошла проверку на соответствие требованиям законодательства. Причину ошибки можно найти на странице просмотра документа: нажмите на Ф. И. О. подписанта, откроется окно «Электронная подпись». Причина ошибки выделена красным цветом. Для ее исправления и корректного подписания документов обратитесь в службу поддержки на почту diadoc@kontur.ru.
- «Ошибка доставки». Возникает при сбое во взаимодействии операторов в роуминге. Чтобы узнать причину ошибки, на странице просмотра документа нажмите на ссылку «Подробнее». Когда определите ошибку, обратитесь в службу поддержки на почту diadoc@kontur.ru для ее решения.
Ошибка заполнения даты. Дата — обязательное поле, при его пропуске возникает ошибка. Она может возникнуть во всех документах, которые формируются по требованиям приказа ФНС № 820. К ним относятся УПД, накладные, акты, счета-фактуры. Для внесения даты нажмите на ссылку «Заполните дату и номер». Откроется окно документа-основания в 1С, куда нужно внести данные.
Ошибка отображения документа. Если при отправке документа пользователь не видит его в списке, есть несколько возможных причин:
- Документ уже отправлялся. Если вы отправляли этот документ ранее, в системе появится ошибка. При необходимости вы можете сделать это повторно, следуя инструкции.
- Не настроен обмен документами с контрагентом. Документ может не отправиться, если контрагент не добавлен в Диадоке или не выполнено сопоставление в программе 1С. Исправить это поможет инструкция.
- Реквизиты документа не соответствуют условиям фильтра. Проверьте параметры отбора, возможно, отображается не весь список документов. Убедитесь, что у вас нет фильтра по организации, контрагенту, дате, виду пакета документов.
- Не настроена отправка непроведенных документов. В этом случае нужно подключить необходимый параметр в модуле для 1С. Сделать это можно в пару кликов с помощью инструкции.
- Не настроены параметры отправки документов. Нужный документ может не отобразиться в списке, если неверно выбраны настройки пакетов. Например, вы хотите отправить УПД, а в настройках указан пакет «СЧФ + ТОРГ12/Акт». Исправить это можно, отметив в настройках нужные пакеты документов. В этом вам поможет инструкция.
- Тип документа не поддерживается модулем. Модуль позволяет отправлять и получать сформированные в 1С ТОРГ-12 и акт выполненных работ, счет-фактуру, корректировочный счет-фактуру, счет на оплату, универсальный передаточный документ. Если созданный в 1С документ не соответствует одному из перечисленных типов, в разделе «Отправка документов» он не появится.
Ошибки при получении
Ошибка, при которой создается документ 1С с неверными данными. Например, некорректно заполняется наименование товара. Чтобы избежать этого, необходимо проверять сопоставление товаров при создании документа 1С. Как создать документ в 1С на основании входящего электронного документа, описали в инструкции.
Начните отправлять онлайн юридически значимые документы через Диадок
Подключиться
При работе пользователя в веб-интерфейсе Диадока могут возникать ошибки при входе в сервис. Для их устранения может понадобиться настроить новое рабочее место или получить доступ. В случае трудностей при подписании документов понадобится выяснить причину. Ниже рассмотрим типовые ошибки.
Ошибки при входе
Ошибка при входе по логину. Возникает, когда при попытке входа пользователь некорректно указывает логин или пароль. В этом случае стоит проверить правильность введенных данных. Если пароль утрачен, его можно восстановить по кнопке «Забыли пароль».
Ошибки при входе по сертификату электронной подписи. Бывают разных видов:
- «Настройте компьютер». Может возникать при работе на новом рабочем месте. Пройдите диагностику по адресу https://help.kontur.ru/diadoc. После ее завершения нажмите на кнопку «Выполнить рекомендуемые действия», поставьте галочку «Выбрать все» и начните «Установку и настройку».
- «Отправлен запрос на доступ» или «Доступ в ящик запрещен». Пользователь с действующим логином или сертификатом уже авторизован в ящике организации, но нужно получить доступ. Войти в аккаунт можно оперативно через администратора. Свяжитесь с сотрудником, Ф. И. О. которого указано в сообщении об ошибке, и запросите у него доступ к ящику. Администратору потребуется авторизоваться в личном кабинете, перейти в раздел «Настройки» — «Сотрудники» и принять запрос на доступ.
Ошибки при подписании
Ошибки в веб-интерфейсе могут возникать при подписании как исходящих, так и входящих документов. Рассмотрим самые популярные из них:
- Ошибка адреса в ящике организации. Если он заполнен как иностранный, необходимо исправить его на формат российского, обязательно указав код региона, в котором работает организация. Для этого перейдите в «Настройки» — «Реквизиты организации» — «Юридический адрес».
- Ошибка в основании полномочий. Проверьте, как заполнены основания полномочий в настройках сотрудника, — количество символов не должно превышать 120. Сократите текст, если он выходит за лимит.
- Ошибка при отправке через промежуточного получателя. На текущий момент отправка документов через промежуточного получателя — это дополнительная функциональность. Она доступна для пользователей Диадока при обмене документами внутри системы. Такая отправка не работает в роуминге, так как в нем возможна передача только одной подписи к документу. Решить проблему можно при переходе всех участников к совместной работе в Диадоке.
- Ошибка при аннулировании. В причине аннулирования указан пробел, что считается ошибкой. Пропишите причину аннулирования и повторите попытку.
Переводите документооборот в электронный вид вместе с Диадоком
Подключиться
Помимо ошибок, которые возникают при работе пользователей в системе, существуют ошибки в электронных документах. Важно всегда отправлять документы в ФНС в корректном формате и правильно вносить в них исправления, если вы заметили неточности или опечатки.
Неверный формат документов для ФНС
Передавать некоторые документы в налоговую можно только в утвержденном формате XML. Если компания допустит ошибку и вышлет документ в формате PDF, DOC или JPG, налоговая не примет такой документ и расценит это как его отсутствие. Штрафные санкции в таком случае варьируются от денежных штрафов до блокировки счетов. ФНС утвердила обязательный XML-формат для следующих электронных документов:
- счет-фактура и универсальный передаточный документ (УПД) по приказу № 820,
- счет-фактура и универсальный корректировочный документ (УКД) по приказу № 736.
Рекомендательный характер по передаче документов в формате XML действует для:
- акт о расхождении по форме ТОРГ-2,
- товарная накладная по форме ТОРГ-12,
- акт выполненных работ/оказанных услуг,
- транспортная накладная,
- сопроводительная ведомость,
- заказ-наряд.
Такие документы не обязательно передавать в формате XML. Это может быть также JPG, PDF, DOC и прочие, что не будет считаться ошибкой.
Корректировка и исправление электронных документов
Что делать, если ошибка допущена в самом документе? Сначала определите, насколько она критична. Несущественные ошибки и опечатки, которые не мешают определить стороны операции и ее основные условия, можно не исправлять. Это регулирует Федеральный закон от 06.12.2011 № 402-ФЗ «О бухгалтерском учете».
Если ошибку всё же необходимо исправить, это можно сделать, составив новый, исправленный документ. Оформите исправленный документ с тем же номером и датой, что и первоначальный. Обязательно укажите, что документ является исправленным, а также добавьте порядковый номер исправления и его дату.
Отдельные правила заполнения действуют для счета-фактуры и УПД. Они регламентируются постановлением Правительства Российской Федерации от 26.12.2011 № 1137 «О формах и правилах заполнения (ведения) документов, применяемых при расчетах по налогу на добавленную стоимость». При появлении изменений в стоимости уже выполненных работ, оказанных услуг или отгруженных товаров для их исправления используют корректировочные счета-фактуры и УКД.
Корректировочный счет-фактура
Такой счет-фактуру можно оформить при наличии документа, подтверждающего согласие покупателя с новыми условиями. Оформить корректировочный счет-фактуру можно в течение пяти дней с момента заключения.
Если обнаружена именно ошибка, опечатка, — например, пропущена буква, то формируется исправленный счет-фактура. Такой документ не требует никаких дополнительных соглашений.
Исправленный счет-фактура
Многие ошибки, возникающие в процессе работы с системой Диадок, можно оперативно исправить самостоятельно. Если в статье вы не нашли инструкции по решению своей проблемы, обратитесь в техподдержку Диадока. Специалисты круглосуточно на связи по нескольким каналам:
- в Центре поддержки в самом сервисе,
- в чате на сайте сервиса, в ватсапе или телеграме,
- на заказе звонка через специальную форму на сайте,
- по электронной почте diadoc@skbkontur.ru.
Если при работе с электронными документами в сервисах ЭДО возникают ошибки, их можно легко решить. Достаточно следовать инструкциям и подсказкам в системе. Исправление ошибок занимает несколько минут, а ведение электронного документооборота экономит компаниям время, деньги и ресурсы сотрудников.
Подключайтесь к Диадоку и оцените удобство работы с электронными документами
Подключиться
Сервис «1С-ЭДО» — это важное дополнение к «товароучетке» для обмена электронными документами. Еще не все пользователи «1С» оценили возможности этого продукта и продолжают отправлять «первичку» по почте, хотя могли бы сильно упростить себе жизнь.
Какие задачи решает сервис? Как выполнить настройку ЭДО в «1С»? Когда придется подключить роуминг? Ответы на эти и другие вопросы — в статье.
Обучим ваших сотрудников работе с ЭДО в «1С» !
Оставьте заявку и получите консультацию в течение 5 минут.
Электронный документооборот (ЭДО) — это шаг к прозрачному учету и возможность ускорить процессы взаимодействия с контрагентами. Для участников системы маркировки это не просто удобная опция. В 2022 году ЭДО для них обязателен — по-другому отправлять сведения в «Честный ЗНАК» уже не получится. Решение этой задачи упростит сервис «1С-ЭДО» — инструмент для онлайн-обмена юридически значимой документацией:
- по реализации продуктов и оказанию услуг: товарные накладные, универсальные передаточные документы (УПД), акты выполненных работ и т. д.;
- по сделкам с клиентами: счета, договоры, соглашения;
- по текущей деятельности: письма, акты сверки и другое.
С помощью «1С-ЭДО» пользователи «1С» могут отправлять и получать все перечисленные документы, не выходя из «товароучетки». Это очень удобно — сформировали акт, завизировали его электронной подписью и отправили исполнителю в пару кликов.
В чем выгода от использования ЭДО
По сравнению с бумажным документооборотом, электронный имеет следующие достоинства:
- Экономия денежных средств. Уменьшаются расходы на хранение и утилизацию бумаг, услуги курьеров, конверты и марки.
- Экономия времени. Документы «улетают» за считанные секунды, как и при отправке писем по email. В архиве можно моментально найти нужный акт или накладную.
- Безопасность и конфиденциальность. Важный файл не попадет в руки третьих лиц. Утерянные или испорченные документы за прошлые периоды всегда можно восстановить.
ЭДО помогает ускорить процесс передачи бухгалтерской «первички» заказчикам и поставщикам. Соответственно, процессы закупок, отгрузок и получение оплаты от клиента происходят в разы быстрее.
Какие операции могут выполнять пользователи «1С-ЭДО»
- получать и отклонять входящие от контрагента — они автоматически сопоставляются с «первичкой», находящейся в информационной базе системы, и формируются для отражения в учете;
- визировать и пересылать внутреннюю документацию;
- легко находить нужные файлы в архиве;
- исключать дублирование «первички» и операций по ней;
- разграничивать права доступа к разным видам документации и возможности их заверки;
- оперативно собирать и отправлять данные по запросу налоговой.
«1С-ЭДО» можно интегрировать с сервисом «1С-Отчетность» и организовать автоматическую отправку всех деклараций в ФНС и прочих отчетов в контролирующие органы.
В каких конфигурациях «1С» реализован ЭДО
Если «1С-ЭДО» встроен в конфигурацию, то отправлять документы можно прямо из «товароучетки» без установки дополнительных программных средств. То же самое и с получением накладных. На базе поступившего электронного документа (ЭД) сразу формируются данные для товароучета. Их остается только проверить и подтвердить. Функции сервиса поддерживаются почти всеми популярными конфигурациями «1С:Предприятие 8.3»:
Электронный документооборот можно вести автономно, то есть без интеграции с учетной системой. Для этого используется «1С:Клиент ЭДО». Информация в нем загружается с помощью подсистемы «Обмен данными».
Что потребуется для подключения к «1С-ЭДО»
Пользователям «1С-ЭДО» нужно платить только за отправленные пакеты. Общие расходы зависят от количества исходящих писем. Если за расчетный месяц отправлено не более 5 комплектов, счет за услугу не выставляется. За входящие документы комиссия не предусмотрена. Для подключения к «1С ЭДО» потребуется программный продукт «1С», удовлетворяющий требованиям:
- С поддержкой ЭДО. Выше приведен список прикладных решений, работающих с сервисом.
- Зарегистрированный на портале ИТС.
Раньше для использования «1С-ЭДО» необходимым условием было наличие договора ИТС или минимального тарифа «СтартЭДО». Сейчас это не требуется. Но для пользователей «1С», которые обслуживаются по подписке ИТС ПРОФ и ТЕХНО, доступны 100 и 50 бесплатных исходящих пакетов соответственно.
Кроме самой «товароучетки», нужна усиленная квалифицированная электронная подпись (УКЭП). Она обеспечивает юридическую значимость ЭД.
На рабочем компьютере должен быть установлен криптопровайдер (СКЗИ) — ПО для шифрования и криптозащиты данных. Софт «1С» совместим с двумя СКЗИ: КриптоПро CSP и VipNet.
Главное, что нужно сделать, — заключить договор обслуживания с оператором электронного документооборота. Если ваши контрагенты пользуются услугами других компаний, нужно настроить роуминг.
Настройка роуминга в «1С-ЭДО»
Процесс обмена ЭД осложняется тем, что все контрагенты могут обслуживаться у разных операторов. Чтобы все участники корректно взаимодействовали между собой в интернете, нужен межоператорский роуминг. Эту функцию выполняет «1С-ЭДО». Пользователь имеет право выбрать любого оператора, который поддерживает автоматический обмен в рамках этого сервиса. На момент публикации в перечень таких компаний входят:
- «Калуга Астрал»;
- «Тензор»;
- «Линк-сервис»;
- «ЭТП ГПБ»;
- «Удостоверяющий центр»;
- «ТаксНет».
Все перечисленные операторы поддерживают технологию «1С-ЭДО», которая не требует настройки роуминга. Обмен данными выполняется автоматически, без письменных заявлений и звонков оператору. Кроме того, пользователю доступны возможности:
- создание нескольких аккаунтов участника ЭДО у различных операторов;
- информационный обмен под разными учетными записями;
- бесконтактный обмен с пользователями продукта «1С-ЭДО» и другого ПО.
Документы из «1С» будут доставлены, даже если принимающая сторона использует другую «товароучетку».
Если компания не входит в приведенный выше список, роуминг настраивается по заявке в службу техподдержки «1С-ЭДО». Если вы не нашли своего оператора в этом перечне, лучше заранее уточните у него возможность обмена.
Основной оператор электронного документооборота у «1С» — «Калуга Астрал». У него есть одно преимущество — если обмен не осуществляется автоматически, его можно настроить вручную.
Если ваш оператор поддерживает интеграцию с «1С-ЭДО», вы можете в любой момент перевести документооборот в «1С».
Настройка ЭДО в «1С Бухгалтерия 8.3»
Переходим от теории к практике. Порядок подключения и настройки «1С-ЭДО» будем рассматривать на примере конфигурации «1С:Бухгалтерия 8.3» в ред. 2.0 или 3.0. Для начала убедитесь, что на рабочий ПК загружен сертификат УКЭП и криптопровайдер.
Добавление ЭП
Первый этап настройки ЭДО в «1С:Бухгалтерия 8.3» ред. 3.0 — добавление УКЭП:
- Откройте «товароучетку».
- Перейдите в меню «Администрирование» → «Обмен ЭД» → «Настройки ЭП и шифрования».
Если в открывшейся форме не появится действующий сертификат ЭП, необходимо добавить его из загруженных на компьютер.
Действуйте по инструкции:
- В окне «Добавление сертификата для подписи данных» кликните по ссылке «Показывать все сертификаты».
- Выберите действующий и откройте его.
- Укажите название вашей организации (если оно не загрузилось автоматически).
- Поставьте флажок напротив пункта «Вводить пароль в программе ЭП», чтобы в будущем при работе с ЭД не пришлось постоянно отвлекаться на это действие.
- Укажите пароль от ЭП, если он есть, и выберите команду «Добавить».
- Откройте нужный сертификат.
- В графе «Программа» укажите криптопровайдер, установленный на вашем ПК (CryptoPro CSP или VipNet) и нажмите «Проверить».
Создание учетной записи
Для дальнейшего подключения ЭДО в «1С 8.3» вернитесь к подразделу «Обмен электронными документами». Порядок шагов:
- Откройте вкладку «Обмен с контрагентами» и отметьте галочкой «Сервисы ЭДО».
- Зайдите в подраздел «Учетные записи ЭДО».
- В открывшемся окне нажмите «Создать», выберите организацию и сертификат УКЭП.
- Введите идентификатор участника ЭДО (его выдает оператор).
- Подтвердите действие кнопкой «Далее».
- Заполните обязательные поля, укажите email для получения уведомлений. Часть сведений выгружается из карточки организации.
- Нажмите «Подключить».
- Введите пароль от ЭП и завизируйте форму с регистрационными данными.
После выполнения всех действий необходимо нажать на кнопку «Закрыть». Учетная запись успешно создана. Если вы приобрели новую ЭП, удалите старый сертификат в настройках и добавьте действующий. Для этого необходимо перейти в подраздел «Обмен ЭД» → «Учетные записи ЭДО».
Приглашение клиентов и поставщиков к ЭДО
Все действия с цифровой документацией осуществляются через обработку «Текущие дела ЭДО» в разделах «Продажи» и «Покупки».
Функция «Отправить и получить» предназначена для приема приглашений, накладных, актов и прочих ЭД.
Прежде чем начать документооборот, необходимо обменяться приглашениями со всеми партнерами и клиентами. Стандартный порядок действий:
- В справочнике «Контрагенты» выберите предприятие, с которым планируете обмениваться информацией.
- Кликните по вкладке «ЭДО» → «Пригласить к обмену электронными документами».
- На экране появится форма отправки приглашения. Если сервис не определит ни одного идентификатора по этой компании, выберите оператора ЭДО (заранее уточните его наименование у вашего партнера).
- Добавьте идентификатор в графе «Учетные записи контрагента».
- Прикрепите скан письма о выборе своего оператора.
- Подтвердите отправку.
Статус предложения можно отслеживать в соответствующей папке раздела «Текущие дела ЭДО». Когда контрагент ответит на запрос, напротив приглашения появится отметка «Принято».
Если другая сторона пришлет вам заявку, она отобразится в «Текущих делах ЭДО» со статусом «Требуется согласие».
Предложения можно рассылать массово сразу всем участникам. Сервис проверит всех контрагентов и выдаст предупреждение, если есть проблемы с настройкой.
Если идентификатор не найден, можно указать email компании — письмо с запросом придет туда.
Подключение и настройка «1С-ЭДО» в «1С:УТ», «1С:Розница» и других конфигурациях осуществляется по такому же принципу.
Поможем внедрить электронный документооборот за 1 день!
Оставьте заявку и получите консультацию в течение 5 минут.
Настройка формата документов в ЭДО для «1С:Бухгалтерия» 3.0
В типовых решениях «1С:Предприятие» поддерживается автоматическая установка формата — система сама подберет наиболее подходящий для обмена с выбранным контрагентом. Если такой способ не подходит, его можно поменять вручную. Для этого выберите контрагента из справочника, нажмите на «ЭДО» → «Настройки отправки документов».
Два раза кликните по строке из табличной части. Откроется окно с настройками. При необходимости поменяйте формат ЭД.
Сервис позволяет формировать ЭД во всех форматах, утвержденных ФНС.
Как отправить документ
Для отправки файла перейдите в раздел «Продажи» → «Реализация» → «Просмотреть ЭД».
Убедитесь, что акт сформирован в нужном вам формате, заверьте его и отправьте получателю. «Первичку» и счета-фактуры можно выслать в одном файле. Этот пункт необходимо предварительно отметить в настройках.
ЭДО с контрагентом также можно осуществлять через обработку «Произвольные документы».
Через эту форму удобно отправлять счета, договоры, платежные поручения и акты о приемке выполненных работ. Нужный файл сохраните в формате PDF, Word или Excel.
Перейдите в раздел «Продажи» → «Электронные документы» → «Произвольные документы». Затем откройте подраздел «Исходящие» и нажмите «Создать».
Как принять документ
Для получения цифрового документа перейдите на страницу «Продажи» → «Текущие дела ЭДО» и нажмите «Отправить и получить». Новый документ находится в папке «Входящие».
Чтобы его прочитать, дважды кликните по нему в колонке «Вид документа». Если документ оформлен правильно, утвердите его и нажмите «Подписать и отправить». После того как оба участника ЭДО утвердят и отправят документ другой стороне, состояние меняется на «Завершен». Для просмотра перейдите в «Архив ЭДО» из меню «Администрирование».
Мы готовы помочь!
Задайте свой вопрос специалисту в конце статьи. Отвечаем быстро и по существу. К комментариям
Отражение в учете
После получения и утверждения ЭД необходимо отразить его в «товароучетке». В типовых решениях «1С» это происходит автоматически. Если номенклатура сопоставлена (названия позиций у продавца и покупателя совпадают), или в документе содержатся услуги, система по умолчанию самостоятельно отразит его в «товароучетке» на основании данных из полученного «письма».
Чтобы изменить способ обработки, перейдите в справочник «Контрагенты» и выберите организацию, для которой требуется настроить удаленный обмен. Дальнейший порядок действий:
- Откройте «ЭДО» → «Настройки отражения в учете».
- Дважды щелкните левой кнопкой мыши по названию контрагента.
Способ обработки нужно задавать в зависимости от типа ЭД. Стандартными настройками предусмотрена автоматическая обработка. Например, при получении товарной накладной с сопоставленной номенклатурой программа по умолчанию сформирует на ее основе документ «Поступление». Но если вам это не подходит, в настройках отметьте пункт «Вручную в форме электронного документа».
Если вы хотите, чтобы все ЭД обрабатывались вручную, кликните по клавише «Заполнять по шаблону» и выберите соответствующую команду:
Ручной способ позволяет связать принятый документ с уже созданным в «1С». Что нужно для этого сделать:
- В подразделе «Входящие» нажмите на ссылку «Создать документы».
- Кликните по входящему документу и нажмите «Подобрать».
- Из открывшегося списка выберите соответствующий документ и нажмите «Перезаполнить текущий».
Документ, который уже есть в «товароучетке», будет перезаполнен на основании накладной, полученной от контрагента.
Что делать, если после подключения к «1С-ЭДО» вы обнаружили ошибку в документе
Если цифровой документ не утвержден вторым участником, его можно завершить самостоятельно. Для этого откройте раздел «Исходящие» в «Текущих делах ЭДО». Далее кликните по нужному документу в списке, нажмите «Еще» и выберите команду «Закрыть принудительно».
Если во входящем ЭД нашли ошибку, например, в реквизитах или сумме, нажмите «Отклонить» и сообщите контрагенту о причинах, оставив комментарий.
Если ваш документ отклонит другая сторона, он попадает в папку «Исправить». Причину можно уточнить во вкладке «Подписи».
Закройте этот документ принудительно, откорректируйте его и отправьте повторно.
Компания «Онлайн-касса.ру» предлагает услуги по настройке «1С:ЭДО 8.3» для разных конфигураций. Также наши специалисты могут обучить ваших сотрудников работе с электронным документооборотом в «1С». Консультации проводятся удаленно в любое удобное для вас время!
Настроим «1С» для работы с электронным документооборотом за 1 час!
Оставьте заявку и получите консультацию в течение 5 минут.
Оцените, насколько полезна была информация в статье?
Наш каталог продукции
У нас Вы найдете широкий ассортимент товаров в сегментах
кассового, торгового, весового, банковского и офисного оборудования.
Посмотреть весь каталог