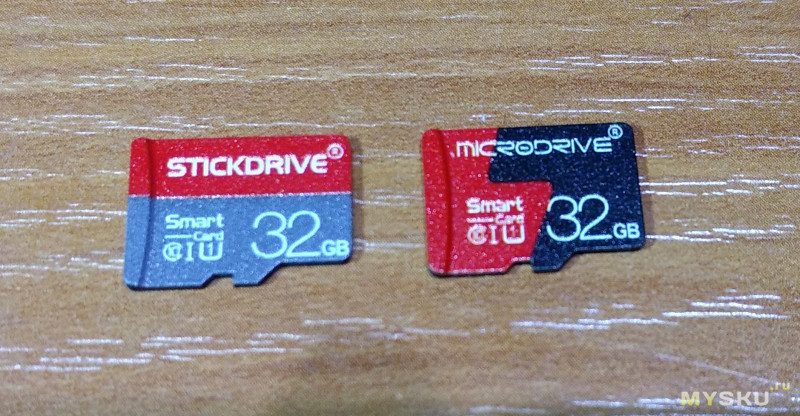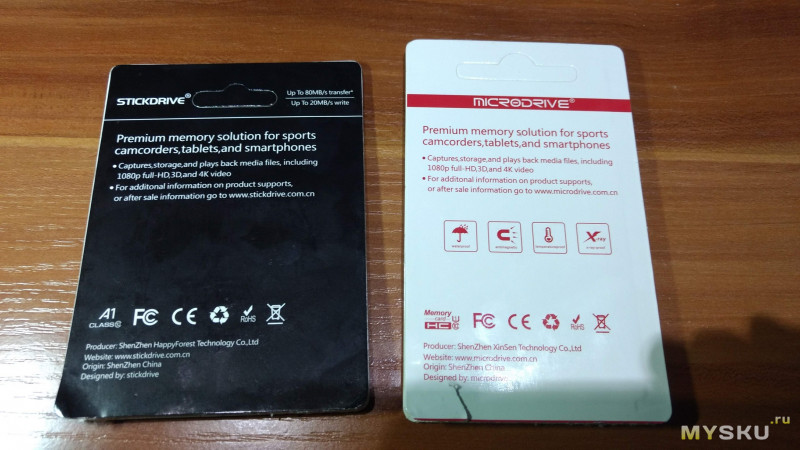Часто при копировании файлов с одного носителя на другой возникают различные сбои. Процесс прерывается в сопровождении с резким звуком, в дальнейшем то же самое повторяется, компьютер не реагирует на действия, выдавая ошибку с одним и тем же кодом. Рецепт лечения зависит от ситуации, рассмотрим, как исправить ошибку Windows 0x80071ac3 при записи на флешку или жёсткий диск.
Она происходит из-за того, что компьютер не может записать файл. Из-за программных сбоев или физических повреждений. Возможно, была некорректно завершена работа или, если сообщение 0x80071ac3 появилось при записи на флешку, то до этого её извлекли небезопасным способом. Проверьте соединение винчестера с материнской платой, попробуйте переподключить его в другой слот. Для съёмного носителя — просто воткните в другой USB-порт. Перед проведением каких-либо операций сохраните данные и выполните резервное копирование на компьютере.
ВАЖНО. Причина ошибки – система не может записать файл из-за ошибок в файловой системе.
То есть диск, на который вы пытаетесь что-то сохранить, имеет нарушения и может вести себя неадекватно. Проявляться это может также медленной работой, долгим открытием диска или папок. Иногда диск выглядит пустым — Проводник ничего не показывает, хотя файлы на нём есть.
Когда появляются проблемы с файловой системой диска, есть большой риск потери информации на нём. Также может возникнуть необходимость форматирования диска с полным удалением информации. Поэтому в таком случае первым делом стоит сохранить важные данные.
ВНИМАНИЕ. Скопируйте всю важную информацию с проблемного диска на другой носитель!
Проверка ошибок
Произведите следующее:
- В проводнике щёлкните правой кнопкой мыши на носителе, на котором произошёл сбой записи «ошибка 0x80071ac3».
- Нажмите «Свойства».
- Откройте вкладку «Сервис».
- Запустите проверку.
- В появившемся окне поставьте обе галочки для автоматического исправления, а также для поиска и лечения повреждённых кластеров. Если вы ограничены во времени, не ставьте параметр по поиску повреждённых секторов, т.к. это существенно затянет процесс. Попробуйте провести сначала проверку с первым параметром, а если уже она не поможет — запустите с включённым вторым параметром.
Проверку, если возник код ошибки 0x80071ac3, можно запустить и по-другому:
- Нажмите одновременно клавишу со значком окон и «R».
- В появившемся поле наберите «chkdsk с: /f», где «с» — это имя вашего носителя, а «/f» — параметр, обозначающий, что найденные ошибки будут исправляться автоматически. Можно провести проверку с параметром «/r», что означает поиск и исправление повреждений секторов – такая проверка займёт гораздо больше времени, но ни в коем случае прерывать её нельзя.
Преимущество второго способа в том, что можно установить большее количество параметров, почитать о которых можно в справочном руководстве ОС Windows.
Таким простым способом практически всегда исправляются ошибки файловой системы, которые возникают при внезапном отключении электропитания, внезапного извлечения диска из слота и подобные. Утилита находит ошибки и производит поправки в таблице файлов. Информация при этом не теряется, если только на диске нет физических повреждений.
Другие возможные решения
Если вышеописанное не помогло решить проблему, возможна причина в параметре съёмного носителя ReadyBoost, который конфликтует с системой. Выполните следующее:
- В Проводнике щёлкните правой кнопкой мыши на флешке.
- Выберете Свойства, затем найдите вкладку ReadyBoost.
- Поставьте галочку «Не использовать это устройство» и нажмите ОК.
Если и это не помогло, возможно, нужно переустановить драйверы:
- Заходим Пуск — Панель управления — Диспетчер задач.
- Находим флешку, правый щелчок, выбираем Удалить.
- После завершения процесса вытаскиваем флешку, перегружаем компьютер.
- Когда компьютер загрузится, снова запускаем Диспетчер устройств, нажимаем правую кнопку, выбираем Обновить конфигурацию оборудования.
Появление ошибки 0x80071ac3 на внешнем жёстком диске может происходить из-за отказа в доступе к папке, в которую вы записываете файлы. Решается это так:
- Правой кнопкой мыши щёлкаете по папке и заходите в свойства.
- Открываете вкладку Безопасность.
- Нажимаете Изменить и ставите галочку в окошке «Разрешить полный доступ» для пользователей, прошедших проверку.
Таковы способы устранения ошибки с кодом 0x80071ac3 в соответствии с причинами их возникновения. Однако может так произойти, что ни одно из предложенных решений не поможет.
Тогда остаётся самое радикальное – форматирование диска.
ВАЖНО. Форматирование уничтожает информацию на диске, поэтому постарайтесь скопировать всё ценное на другой носитель.
После форматирования на диске заново создаётся вся файловая структура, и ошибок в ней уже не будет.
Иногда подобные сбои являются признаками физического выхода из строя носителя информации. В этом случае остаётся лишь вариант заменить оборудование на новое. Если вы нашли другие способы решения проблемы, поделитесь с пользователями нашего ресурса, оставив комментарий ниже.
Периодически практически каждый активный пользователь портативных USB-накопителей сталкивается с проблемами чтения компьютером имеющихся устройств. Обычно они связаны с повреждением файловой системы или структуры накопителя, намного реже неполадка заключается в аппаратных сбоях. Если аппаратные трудности решаются в специализированном сервисном центре, то программные юзер может исправить сам, сохранив при этом находящиеся на флешке данные. Далее мы хотим продемонстрировать различные варианты осуществления этой операции.
Восстанавливаем флешку без потери данных
Сразу хотим отметить, что приведенные ниже способы не всегда работают эффективно, поскольку многие проблемы ФС или структуры решаются только форматированием на разных уровнях, что и приводит к полной потери информации. Однако всегда стоит попробовать разные методы, прежде чем переходить к радикальным решениям.
Способ 1: Стандартное средство проверки
В операционной системе Windows имеется встроенное средство проверки накопителя на наличие ошибок. Конечно, оно является не самым эффективным, однако произвести такой анализ можно буквально в несколько кликов. Поэтому мы предлагаем воспользоваться этим способом в первую очередь.
- Перейдите в раздел «Этот компьютер», щелкните правой кнопкой мыши по необходимому носителю и через контекстное меню откройте пункт «Свойства».
Переместитесь во вкладку «Сервис».
Здесь запустите средство проверки устройства на ошибки.
Подобный вариант помогает справиться только с мелкими ошибками, однако иногда он даже способен исправить файловую систему RAW, потому мы настоятельно рекомендуем начать именно со стандартной функции. Если она не принесла никакого результата, переходите к следующим решениям.
Способ 2: Консольная команда chkdsk
«Командная строка» в ОС Виндовс позволяет запускать различные вспомогательные утилиты и выполнять другие полезные действия. Среди стандартных команд присутствует chkdsk, выполняющая сканирование и исправление ошибок на накопителе с предварительно заданными параметрами. Ее уровень эффективности немного выше рассмотренного ранее инструмента, а запускается анализ так:
- Откройте «Пуск» и запустите консоль, найдя ее через поиск.
Ожидайте окончания сканирования.
Появится уведомление о результатах.
Примененный аргумент /f отвечает за исправление найденных ошибок, а /r активирует работу с поврежденными секторами, если такие имеются.
Способ 3: Изменение параметра локальной политики безопасности
В случае когда у вас нет возможности вставить флешку в другой компьютер, чтобы проверить ее чтение, следует заглянуть в меню «Локальная политика безопасности», ведь там имеется один параметр, отвечающий за блокировку устройства. Если пользователь выставил его самостоятельно или изменение произошло из-за действия вируса, файловая система на флешке станет RAW либо же она просто не будет открываться. Подобная проблема встречается редко, но проверить ее следует.
- Откройте «Пуск» и перейдите в меню «Локальная политика безопасности».
Дождитесь загрузки оснастки, а затем через директорию «Локальные политики» переместитесь в «Параметры безопасности».
Найдите там параметр «Сетевой доступ: модель общего доступа и безопасности для локальных учетных записей» и дважды щелкните по нему ЛКМ.
Убедитесь в том, что установлено значение «Обычная – локальные пользователи удостоверяются как они сами». Установите его, если это потребуется.
Когда параметр пришлось изменять и после этого флешка стала работать корректно, а самостоятельно подобное редактирование политики ранее не производилось, рекомендуется проверить компьютер на наличие вредоносных угроз. Некоторым вирусам свойственно изменять системные настройки, в том числе и безопасности.
Способ 4: Форматирование с дальнейшим восстановлением файлов
Если приведенные выше методы не принесли никакого результата, остается только форматировать флешку с помощью различных программ или стандартных средств операционной системы. При этом перед выполнением этой операции важно убедиться, что используемый инструмент не осуществляет низкоуровневое форматирование, иначе шанс на дальнейшее восстановление файлов будет минимальным. Детальные инструкции по этой теме вы найдете в других наших материалах по следующим ссылкам.
После форматирования нужно найти программу, с помощью которой будут восстановлены удаленные файлы. Конечно, нет стопроцентной вероятности возвращения всех файлов, но большинство из них вернуть получится, важно лишь выбрать подходящий софт, о чем написано в отдельной нашей статье далее.
Иногда случаются ситуации, когда флешка вовсе не читается, либо рассмотренные ранее варианты оказываются безрезультатными. Тогда остается только один вариант — перепрошивка флешки с дальнейшим восстановлением. Естественно, никаких гарантий на успешность операции нет, но попробовать точно стоит.
Отблагодарите автора, поделитесь статьей в социальных сетях.
Всем привет. Сегодня мы поговорим о том как можно восстановить повреждённую флешку. Благодаря своей универсальности, простоте обращения и компактному размеру съёмные flash-накопители или иначе флешки получили широкое распространение.
В отличие от морально устаревших оптических дисков, флешки позволяют хранить больший объем информации. Они обладают более высоким потенциалом перезаписи данных и сроком их хранения. А также лучшей защитой от внешних повреждений.
Увы, хотя флешки и считаются достаточно надежными устройствами, они не идеальны. Существует масса причин, по которым флешка может выйти из строя. Физическая поломка компонентов. Сбой контроллера. Повреждение файловой системы вследствие извлечения устройства в момент записи. Выработка потенциала ячеек памяти — все это может привести к тому, что флешка станет нечитаемой или попросту перестанет распознаваться операционной системой.
При подключении такой флешки пользователь может получать различные ошибки. Например, «Устройство USB не опознано», «Нет доступа к диску» и т.п. Однако это еще не означает, что сам накопитель и записанные на него данные безвозвратно повреждены.
Если флешка не имеет грубых физических повреждений, в большинстве случаев ее удается восстановить. Ниже будут описаны наиболее часто встречающиеся неполадки в работе флешек. А также я постараюсь восстановить повреждённую флешку различными способами, если не поможет один, поможет другой. И так начнём.
Как восстановить повреждённую флешку
Флешка распознается Windows, но её файловая система обозначена как RAW
Прогноз в таких случаях, как правило, самый благоприятный. Причиной преобразования файловой системы флешки в RAW чаще всего становятся логические ошибки. При этом носитель распознается ОС. Однако его содержимое недоступно, а при попытке его открыть система предлагает выполнить форматирование.
Действительно, форматирование может восстановить повреждённую флешку, но этот способ неприемлем, если на ней имеются важные файлы. Здесь можно пойти двумя путями: восстановить поврежденную файловую систему либо же сами данные, воспользовавшись программами для восстановления удаленных файлов типа Transcend RecoveRx или R.Saver.
После восстановления флешку можно отформатировать любым удобным вам способом. Для реконструкции файловой системы используем штатную утилиту Chkdsk. Запустите командную строку от имени администратора и выполните в ней команду такого вида: chkdsk T: /f
Букву T в данном примере имеет флешка, у вас буква будет своя. В большинстве случаев этот нехитрый трюк позволяет восстановить доступ к носителю. Но может случиться и так, что при выполнении команды вы получите сообщение «Chkdsk недопустим для дисков RAW». В этом случае производим восстановление данных первым способом, а затем форматируем флешку.
Флешка распознается Windows, но доступ к данным отсутствует
Если носитель распознается, но показывает неверную емкость, при попытке просмотра содержимого выдаются ошибки «Нет доступа к диску», «Вставьте диск» и так далее, скорее всего имеет место повреждение прошивки (микропрограммы).
К подобным поломкам чаще всего ведут сбои в электропитании, небезопасное извлечение устройства из USB-порта. Также причиной описанных выше ошибок могут стать сбои и повреждения самой flash-памяти. В таких случаях при попытках отформатировать накопитель выдается сообщение «Диск защищен от записи».
Случай более сложный, чем с файловой системой RAW. Тем не менее, при правильном подходе нерабочий накопитель можно восстановить. Для этих целей применяются специальные программы класса MPTool, позволяющие выполнять так называемое низкоуровневое форматирование.
Поскольку все эти инструменты строго специализированы, для каждой модели флешки и типа контроллера нужно использовать свою, «родную» утилиту. А для этого как минимум нужно знать идентификатор устройства (PID) и идентификатор производителя (VID).
Подключите флешку к компьютеру, откройте Диспетчер устройств, в категории запоминающих или переносных устройств найдите в категории «Контроллеры USB» подключенный накопитель и откройте его свойства.
В списке свойств вам нужно отыскать параметр: ИД устройства или Код экземпляра устройства. В поле «Сведения» вы увидите строку, в которой будут элементы VID_XXX; PID_XXX, где XXX — это ID производителя и ID устройства соответственно.
Если указанных параметров у вас нет, воспользуйтесь утилитами для получения полных сведений о съемном носителе: Flash Drive Information Extractor .
Получив сведения, перейдите на специализированный сайт Flashboot , введите полученные VID и PID в соответствующие поля и выполните поиск. Вы получите список утилит для восстановления накопителя.
Если утилиты, точно соответствующей VID и PID вашей флешки не окажется, ориентируйтесь на производителя съемного устройства. Дать последовательную инструкцию по использованию каждой утилиты не представляется возможным. Так как все они отличаются друг от друга. Главное при их использовании — четко следовать указаниям мастера.
Впрочем, вы можете воспользоваться универсальными программными средствами для восстановления флешек, например, D-Soft Flash Doctor . Эта бесплатная программа не имеет привязки к определенному производителю и типу контроллера. И поэтому может использоваться для лечения flash-накопителей самых разных типов.
Дополнительно D-Soft Flash Doctor поддерживается создание образа дисков, сканирование на предмет логических ошибок. Пользоваться утилитой просто, нужно лишь выбрать в окошке нерабочий флеш-накопитель и нажать кнопку «Восстановить носитель».
Флешка не распознается системой
В рассмотренных выше случаях флешка, хотя и недоступная для чтения, все же распознавалась системой. А вот что делать, если Windows не может опознать подключенный накопитель? В Проводнике он не отображается, в диспетчере дисков — тоже. А единственным указанием на подключение служит окошко с уведомлением «Устройство USB не опознано».
А также отмеченный желтым значком предупреждения пункт в диспетчере устройств.
Причиной ошибки в данном примере могут являться как программные неполадки, так и физическое повреждение компонентов флешки. Здесь важно исключить аппаратные поломки. Так как это почти всегда означает, что флешку придется либо сдавать в ремонт, либо попросту заменить.
Первым делом попробуйте подключить проблемный накопитель к другому USB-порту, а еще лучше к другому компьютеру. Если ошибки не возникает, причины нужно искать на вашем компьютере. Чаще всего такими причинами становятся поврежденные или некорректно работающие драйвера внешнего накопителя.
Зайдите в диспетчер устройств и найдите среди устройств вашу флешку. Поскольку она будет отмечена желтым восклицательным знаком, сделать это будет нетрудно. Если флешка окажется в категории «Неизвестные устройства» (что наиболее вероятно), попробуйте обновить ее драйвер. Воспользовавшись контекстным меню.
В случае неудачи обновления драйвера неизвестного устройства придется воспользоваться одной из программ для поиска драйверов в интернете, к примеру DriverPack Solution . Если же нерабочая флешка обнаружит себя в категории «Контроллеры USB», откройте ее свойства и, переключившись на вкладку «Драйвер», нажмите кнопку «Откатить».
В том случае, если кнопка неактивна, нажмите «Удалить».
А затем через главное меню «Действие» выполните «Обновление конфигурации оборудования». А после проверьте, не стало ли устройство опознаваемым.
Обновление/переустановка драйверов не дало результатов? Попробуйте еще одни вариант — очистите вручную ключи реестра, в которых хранятся записи об устройствах.
Воспользовавшись описанным выше способом, узнайте VID и PID вашей флешки, затем откройте редактор реестра и разверните ветку HKEY_LOCAL_MACHINE/SYSTEMCurrentControlSet/Enum/USB. В последнем каталоге найдите вложенные папки. В именах которых будут определенные VID и PID и удалите всё их содержимое.
Тоже же самое проделайте с веткой HKEY_LOCAL_MACHINE/SYSTEM/CurrentControlSet/Enum/USBSTOR, а затем перезагрузите компьютер. Что делать, если ни один из вышеперечисленных способов не помог? Самым разумным в таком случае будет отнести флешку в сервис обслуживания. Где опытные специалисты помогут вам установить причины неисправности гаджета.
Блог о модемах, роутерах и gpon ont терминалах.
Съемные USB-накопители и карты памяти, которые в народе получили одно название — флешка — это, наверное, самый популярные в мире носители информации. На них мы носим документы, важные файлы, фотографии да и просто музыку, фильмы и картинки. Параллельно с популярностью растут и возникающие с ними проблемы. Кто-то неудачно отключил диск во время записи, у кого то заглючил контроллер, а кому-то не повезло и его флешка сдохла — такое тоже встречается. В последнем случае проблема аппаратная и устройство проще выкинуть. А вот если сбой программный, то можно попробовать исправить ситуацию самостоятельно. В этой статье я приведу несколько способов как восстановить флешку, вернее её работоспособность, которыми я сам пользовался. Если у Вас есть свои варианты решения проблемы — пишите в комментарии, очень интересно узнать кому что помогло.
Итак, поехали!
1. Флешка не открывается!
Windows видит съемный диск, но при попытке зайти — выдаётся ошибка «Нет доступа» или «Отказано в доступе». Самая распространённая причина — вредоносные программы, распространяемые через съёмные носители.
Вирус создаёт в корне диска файл: «autorun.inf» с инструкциями по запуску нужных исполняемых файлов. Причём, очень часто встречается такое, что саму заразу антивирус уже уничтожил, а вот файлик автозапуска остался. Проверьте флешку антивирусной программой с актуальными базами.
После этого надо зайти в «Мой компьютер», кликнуть на диске правой кнопкой и выбрать пункт «Открыть». Содержимое откроется в отдельном окне и Вам надо будет удалить файл autorun.inf вручную .
2. Диск не отформатирован!
Причиной может быть сбой контроллера памяти.
Сначала попробуйте форматировать флешку обычным образом, через «Мой компьютер».
Не помогло? Попробуйте сделать это через Диспетчер дисков. Чтобы в него попасть в Windows 7 или Windows 8 нажмите комбинацию клавиш «Win+R» и в окне «Выполнить» наберите команду diskmgmt.msc. В открывшемся окне диспетчера находим свою флешку, кликаем на ней правой кнопкой мыши и выбираем пункт меню «Форматировать».
Если и это не принесло результата, попробуйте воспользоваться специализированными утилитами. Подробнее смотрите в статье Как отформатировать флешку.
3. Флешка не определяется (устройство USB не опознано)
При этом появляется вот такая ошибка.
Если это USB флешка, то для начала — просто отсоедините накопитель и включите в другой USB порт . В идеале втыкать надо сразу в разъём на материнской плате. Этим Вы исключите вероятность неисправности удлинителя или разъёма. Не помогло? Тогда проверьте её на другом компьютере или ноутбуке.
Если у Вас SD, Micro SD или иная карта памяти, то попробуйте отключить картридер и подключить его в другой порт USB. То же самое? Тогда надо проверять картридер , возможно он неисправен.
В случае, когда на другом компьютере съёмный диск определяется без проблем, попробуйте у себя удалить драйвер. Делается это следующим образом.
Заходим в Диспетчер устройств Windows и находим раздел «Контроллеры USB»:
Теперь нам нужна строчка «Запоминающее устройство USB». Кликаем на нём правой кнопкой мыши и выбираем пункт Удалить. Отсоединяем флешку от ПК и перезагружаемся. Проверяем работу накопителя.
Переустановка драйвера не дала результата? Попробуем почистить ветки реестра, в которых сохранена информация о устройстве. Для начала надо собрать о нём информацию, а если точнее, то два параметра:
VID – идентификатор производителя
PID – идентификатор устройства
Для этого снова возвращаемся в Диспетчер устройств, находим там «Запоминающее устройство», кликаем на нём правой кнопкой мыши и выбираем пункт меню «Свойства». В открывшемся окне нас интересует вкладка «Сведения».
В списке «Свойство» ищем строчку «ИД устройства» или «Код экземпляра устройства».
В поле «Значение» должны отобразиться строчки,содержащие вот такой код:
Это и есть искомые нами параметры.
Теперь нажимаем комбинацию клавиш Win+R и в вводим команду regedit. Этим мы запустим редактор реестра Windows. Здесь нам надо найти две ветки:
В каждой из них будут вложенные папки. Находим те из них, которые содержат в наименовании найденные идентификаторы и полностью очищаем из содержимое.
Внимание! Вы работаете с реестром Windows, поэтому будьте предельно внимательны.
После того, как Вы очистите папки — перезагрузите компьютер и проверьте работу флешки.
Ещё один способ — попробовать подсунуть системе драйвер с другого компьютера. Главное, чтобы версии Windows на обоих ПК полностью совпадали. Вот эти два файлика:
Просто копируем их на любой рабочий носитель (диск, другая флешка и т.п.), приносим к себе и кладём точно по тому же самому пути. Перезагружаемся и проверям — удалось ли нам восстановить флешку.
4. Съемный диск определятся, но пишет «размер 0, занято 0, свободно 0».
Такое чаще всего сопровождает сбой работы контроллера памяти. Помочь могут только специализированные утилиты для работы именно с этой моделью чипа. Как их найти?
Начать надо с того, что узнать параметры VID и PID Вашей модели накопителя. Выше я уже рассказывал как это делается. Есть, правда, ещё один вариант — воспользоваться специальными программами, которые выдают полную информацию о гаджете — например, ChipGenius, CheckUDisk или Usbflashinfo.
Затем идём на сайт flashboot.ru и в разделе iFlash вводим VID и PID в соответствующие поля. Запускам поиск.
В найденных результатах находим свою модель флеш-драйва и утилиты которые подойдут для работы с его контроллером. Эти программы и инструкцию по работе с ними так же можно найти на этом сайте.
Если ничего не помогло…
Это тоже частое явление. Какую-то флешку восстановить или отремонтировать получается без проблем, а какая-то улетает в мусорное ведро. Но если Вы отчаянный и решительный человек, то можно попробовать последний способ — перевести контроллер в тестовый режим без опроса памяти. К сожалению, такое решение подойдёт только для USB-дисков, карты памяти (СД или Микро СД) таким образом починить не получиться.
Для начала придётся снять пластиковый корпус и оголить микросхему. Теперь поверните её чипом к себе, как на рисунке:
В углу должна быть маленькая точка — это ключ для отсчёта контактов. Как правило, нужно замыкать контакты 29 и 30 (на некоторых моделях флешей замыкать надо ножки 30 и 31 или 31 и 32). Сделать это можно иголкой или булавкой.
Внимание! все эти действия Вы делаете на свой страх и риск и должны понимать, что можете окончательно убить девайс спалив микросхему.
После этого, не размыкая контакты — включаем флешку в USB-порт. Одна должна определиться как устройство и стать доступна для форматирования. Вот только после этого можно разомкнуть контакты. Но не спешите отключать съёмный диск. После повторного подключения он опять не будет работать . Вам надо с помощью идентификаторов VID и PID найти на сайте Flashboot специализированные программы и с их помощью восстановить флешку, вернее её прошивку.
Содержание
- Причины, по которым файлы не копируются на флешку
- Причина 1: Нехватка свободного места на флеш-накопителе
- Причина 2: Несоответствие размера файла возможностям файловой системы
- Причина 3: Проблемы с целостностью файловой системы флешки
- Причина 4: Носитель защищен от записи
- Вопросы и ответы
Ситуация, когда срочно нужно что-нибудь скопировать на флешку, а компьютер, как назло, зависает или выдает ошибку, наверняка знакома многим пользователям. Много времени они проводят в тщетных поисках решения проблемы, но так и оставляют ее нерешенной, списывая все на неисправность накопителя, или проблемы с компьютером. Но в большинстве случаев дело обстоит совсем не так.
Причины, по которым файлы не копируются на флешку
Причин, по которым файл невозможно скопировать на флешку, может быть несколько. Соответственно, существует и несколько способов решения данной проблемы. Рассмотрим их более детально.
Причина 1: Нехватка свободного места на флеш-накопителе
Людям, которые знакомы с принципами хранения информации на компьютере на уровне, хотя бы немного превышающем начальный, данная ситуация может показаться слишком элементарной или даже нелепой, чтобы быть описанной в статье. Но тем не менее существует огромное количество пользователей, которые только начинают изучать основы работы с файлами, поэтому их может поставить в тупик даже такая простейшая проблема. Информация, приведенная далее, предназначена для них.
При попытке скопировать файлы на флешку, где не хватает свободного места, система выдаст соответствующее сообщение:
Данное сообщение максимально информативно указывает на причину ошибки, поэтому пользователю остается только освободить место на флешке, чтобы необходимая ему информация поместилась на ней в полном объеме.
Бывает и такая ситуация, когда размер накопителя меньше, чем объем информации, которую планируется на него скопировать. Проверить это можно, открыв проводник в режиме таблицы. Там будут указаны размеры всех разделов с указанием их общего объема и оставшегося свободного места.
Если размер сменного носителя недостаточный — следует использовать другую флешку.
Причина 2: Несоответствие размера файла возможностям файловой системы
Знаниями о файловых системах и их отличиях между собой обладают далеко не все. Поэтому многие пользователи недоумевают: на флешке есть необходимое свободное место, а система при копировании выдает ошибку:
Такая ошибка возникает только в случаях, когда предпринимается попытка скопировать на флешку файл, размер которого превышает 4 ГБ. Объясняется это тем, что накопитель отформатирован в файловой системе FAT32. Данная файловая система использовалась в более старых версиях Windows, а флешки форматируют в ней с целью большей совместимости с различными устройствами. Однако максимальный размер файла, который она способна хранить — 4 ГБ.
Проверить, какая файловая система используется на вашем флеш-накопителе можно из проводника. Сделать это очень просто:
- Щелкнуть с помощью правой кнопки мыши по названию флешки. Далее в выпадающем меню выбрать «Свойства».
- В открывшемся окне свойств проверить тип файловой системы на съемном диске.
Чтобы решить проблему, флешку необходимо отформатировать в файловой системе NTFS. Делается это так:
- Правым кликом открыть выпадающее меню и выбрать пункт «Форматировать».
- В окне форматирования выбрать установить тип файловой системы NTFS и нажать «Начать».
Подробнее: Все о форматировании флешки в NTFS
После того, как флешка будет отформатирована, на нее можно смело копировать большие файлы.
Причина 3: Проблемы с целостностью файловой системы флешки
Часто причиной того, что файл отказывается копироваться на сменный носитель, являются накопившиеся ошибки в его файловой системе. Причиной их возникновения чаще всего бывает преждевременное извлечение накопителя из компьютера, перебои с питанием, или просто длительное использование без форматирования.
Решить данную проблему можно системными средствами. Для этого необходимо:
- Открыть окно свойств накопителя способом, описанным в предыдущем разделе и перейти на вкладку «Сервис». Там в разделе «Проверка диска на наличие ошибок файловой системы» нажать на «Проверить»
- В новом окне выбрать «Восстановить диск»
Если причина сбоя в копировании была в ошибках файловой системы, то после проверки проблема уйдет.
В случаях, когда на флешке отсутствует какая-либо ценная для пользователя информация, можно просто ее отформатировать.
Причина 4: Носитель защищен от записи
Такая проблема часто возникает у владельцев ноутбуков или стандартных ПК, имеющих кардридеры для чтения с накопителей типа SD или MicroSD. Флешки такого типа, а также некоторые модели USB-накопителей имеют возможность физической блокировки записи на них с помощью специального переключателя на корпусе. Возможность записи на сменный носитель может быть также заблокирована и в настройках Windows, независимо от того, имеется ли физическая защита, или нет. В любом случае, при попытке скопировать файлы на флешку, пользователь увидит такое сообщение от системы:
Чтобы решить эту проблему, необходимо передвинуть рычажок переключателя на корпусе флешки или изменить настройки Windows. Сделать это можно системными средствами или с помощью специальных программ.
Подробнее: Снятие защиты от записи с флешки
Если описанные выше способы решения проблем не помогли и скопировать файлы на флешку все так же невозможно — проблема может быть в неисправности самого носителя. В этом случае наиболее целесообразно будет обратиться в сервисный центр, где специалисты с помощью специальных программ смогут восстановить носитель.
Иногда проблемы могут возникать, как говорится, на пустом месте. Именно такие чудачества провоцируют ступор у пользователей, непонимание того, что вызвало проблему, и уж тем более, как её решить.
На флешку, которая в настоящее время является лидером среди съёмных накопителей, часто сбрасывают любой контент, который очень важен для осуществления профессиональной деятельности человека, а также для того, чтобы интересно организовать свободное время.
Существует несколько причин, почему запись на USB-накопитель может быть безуспешной
Сбросить любимый фильм — это пара пустяков для многих. Какое же разочарование и невероятное удивление возникает, когда внезапно обнаруживается, что на флешку не копируются файлы.
При этом ещё сильнее начинают удивляться, когда обнаруживают, что один фильм копируется без проблем, а второй просто отказывается. Именно по этой причине многие желают разобраться, почему на флешку не скидываются файлы.
Проблемы со сбросом контента
В большинстве случаев такая проблема возникает, когда пользователь пытается сбросить файл большого размера. Конечно, многие могут возразить и сказать, что для большой флешки объём в 4 Гб может быть ничтожно малым, но, поверьте, даже это может выступать в качестве основной причины.
Причины и пути устранения проблем
Если вам никак не удаётся скопировать файл на флешку, обратите внимание не столько на то, какой размер вашего съёмного накопителя, а скорее, в каком формате он сопровождается.
В большинстве случаев производители форматируют съёмные носители в формате FAT16 или FAT32. В этом случае, сколько бы вы ни пытались что-то изменить, заставить скопироваться видео, объём которого превышает 4 Гб, у вас ничего не получится.
Дело в том, что такая файловая система не поддерживает перемещение и сохранение больших файлов. Однако это вовсе не обозначает, что вам придётся сложить руки и так и не достигнуть своей цели.
Всё решаемо, только предварительно придётся отформатировать флешку в формат NTFS. Кликните по ней правой клавишей мышки, выберите параметр «Форматировать», а в открывшемся окне выберите формат NTFS.
Выберите тип файловой системы и нажмите Начать
После завершения этого процесса повторите процесс копирования большого видеофайла. Мы уверены, что на этот раз то, что вам ранее не удавалось, теперь получится.
Безусловно, это не является единственной причиной возникновения проблемы. Может случиться так, что на флешке просто нет свободного места.
В этом случае следует проверить количество заполненного объёма и свободного. Можно открыть «Компьютер», навести указатель мышки на значок съёмного носителя, после этого появится информация относительно свободного места.
Также можно просто посмотреть эту информацию, если кликнуть по ярлыку носителя правой клавишей мышки и выбрать параметр «Свойства». Откроется новое окно, в котором будет указана интересующая информация и даже продемонстрирована на круговой диаграмме.
Синим показан объем занятой памяти на накопителе
Блокировать процесс копирования контента могут вирусы, поэтому совсем не мешает проверить носитель антивирусной программой.
Иногда процесс перемещения файлов невозможен на чужом компьютере, а на других такая проблема не возникает. В этом случае можно заподозрить неправильные настройки на ПК, когда возможность копирования запрещена администратором системы конкретного ПК.
И в завершение можно проверить флешку на предмет возникновения на ней системных ошибок. Для этого следует кликнуть параметр «Свойства», перейти в подраздел «Сервис» и там кликнуть «Выполнить проверку».
Итак, такая неприятная ситуация, связанная с невозможностью копирования, в большинстве случаев может быть решена вами самостоятельно, если вы будете чётко следовать всем этим рекомендациям.
При копировании файлов с компьютера на флешку может появится ошибка или Windows может просто зависнуть, отказавшись завершить копирование. Также встречаются и ситуации, когда не получается открыть скопированный файл на флешке, так как он был некорректно скопирован ранее.
Содержание
- Почему не копируются файлы с компьютера на флешку
- Вариант 1: Нет свободного места на флешке
- Вариант 2: Несоответствие возможностям файловой системы
- Вариант 3: Повреждение файловой системы флешки
- Вариант 4: На флешке стоит защита от записи
- Вариант 5: Физическая неисправности носителя или разъёма
Почему не копируются файлы с компьютера на флешку
Этому может быть несколько причин. Решение проблемы нужно искать исходя из причины. Иногда бывают ситуации, когда одновременно несколько причин не дают выполнить копирование файлов с компьютера на сторонний носитель.
Далее мы рассмотрим основные причины и способы их решения.
Вариант 1: Нет свободного места на флешке
Самая банальная ситуация, которая может поставить в тупик очень неопытного пользователя ПК. При попытке копирования файлов на флешку, где недостаточно места для их размещения система выдаст соответствующее предупреждение. Завершить копирование у вас не получится до тех пор, пока не будет выполнена очистка места на стороннем накопителе.
Чтобы избежать такого казуса, смотрите на количество свободного места на накопителей и всего доступного пространства, в том числе и занятого. Дело в том, что даже при большом желании вы не сможете освободить места на флешке больше, чем предусмотрено на ней. Увидеть информацию по всем подключённым носителям можно во вкладке «Мой компьютер» в левой части «Проводника». Интересующая информация будет написана под иконкой USB-накопителя.
Дополнительно нужно посмотреть размеры файлов, которые вы собираетесь перекинуть на флешку. Если размер больше доступного пространства или, тем более, всего объёма флешки, то придётся либо почистить накопитель, либо отказаться от копирования некоторых файлов. Увидеть размер копируемых файлов можно выделив их и кликнув правой кнопкой мыши по выделению. Из контекстного меню выберите «Свойства». Обратите внимание на строку «На диске». Она показывает, сколько данные файлы занимают на носителе.
Вариант 2: Несоответствие возможностям файловой системы
Файловые системы USB-накопителя (флешки) и Windows отличаются, следовательно, могут отличаться и их возможности. Пользователь может получить ошибку по типу: «Файл «название файла» слишком велик для конечной файловой системы». Это не значит, что на флешки не достаточно места. Его может как раз полностью хватать. Не хватает мощностей файловой системы.
Обычно данная ошибка возникает при попытке переместить на USB-накопитель файл, чей размер превышает 4 Гб. Дело в том, что у флешки по умолчанию стоит файловая система FAT32, которая, из-за своих технических особенностей, накладывает такое ограничение. Максимальный размер одного файла для передачи в такой системе – 4 Гб. При этом без проблем может передаваться несколько файлов и папок, суммарный вес которых сильно превышает обозначенные 4 Гб.
Проверить файловую систему флешки можно по следующей инструкции:
- Кликните по иконке USB-накопителя в «Проводнике». Из контекстного меню выберите вариант «Свойства».
- Посмотрите на строку «Файловая система».
Для решения проблемы потребуется выполнить форматирование флешки в файловую систему NTFS, которая используется современными версиями Windows. Предварительно данные с флешки придётся перенести на компьютер, так как при форматировании они будут удалены.
- Кликните правой кнопкой мыши по иконке USB-накопителя в «Проводнике». Из контекстного меню выберите пункт «Форматировать».
- В графе «Файловая система» выберите «NTFS» и нажмите «Начать».
По завершении форматирования, можете попробовать перекинуть «проблемный» файл. Если проблема была в этом, то совет должен сработать.
Вариант 3: Повреждение файловой системы флешки
Файловая система флешки, по аналогии с Windows, может накапливать различные ошибки и бытые системные файлы. В таком случае при попытке перенести файлы на флешку пользователь может получать сообщение, в котором говориться о невозможности выполнения данной процедуры и предлагается сделать форматирование флешки. Также причиной возникновения повреждений в файловой системе может быть: некорректное извлечение носителя, например, при копировании файлов, перебои с питанием.
Вы можете попытаться выполнить «починку» файловой системы средствами Windows без форматирования:
- Кликните правой кнопкой мыши по изображению USB-накопителя. Из контекстного меню выберите вариант «Свойства».
- Теперь переключитесь во вкладку «Сервис».
- Обратите внимание на блок «Проверка на наличие ошибок». Там воспользуйтесь кнопкой «Проверить». Для запуска проверки вам потребуется обладать правами администратора.
- Откроется новое окошко. Там выберите вариант «Восстановить диск».
- Ожидайте окончание процедуры.
Таким методом можно исправить некоторые несерьёзные ошибки файловой системы, но это не гарантированно. Лучше всего просто отформатировать флешку, когда вы получаете соответствующее сообщение. Правда, это лучше всего в том случае, если на носителе нет каких-либо важных данных.
Вариант 4: На флешке стоит защита от записи
Обычно с этой проблемой сталкиваются те пользователи, которые пытаются выполнить взаимодействовать с картами памяти через картридер. Дело в том, что на некоторых моделях может быть по умолчанию стоять защита от записи. Аналогичная защита может встречаться на некоторых флешках или в самой ОС, но гораздо реже.
Читайте также:
Как определить шрифт по картинке
Как узнать свой пароль от Wi Fi на компьютере
Процесс SVCHOST.EXE: за что отвечает
Способы подключения микрофона к компьютеру для караоке
Первым делом проверьте, нет ли на корпусе флешки/картридера каких-либо переключателей. Обычно они обозначаются замком. Если обнаружите таковой, то попробуйте просто изменить его положение.
Если у вас есть подозрение, что защита от записи установлена в Windows, то можете попытаться её отключить через интерфейс «Командной строки»:
- Вызовите и запустите «Командную строку» от имени администратора. Для примера это можно сделать через строку поиска по системе в Windows 10. Воспользуйтесь сочетанием клавиш Win+S и пропишите наименование искомого элемента или просто cmd. Далее нажмите на пункт «Запуск от имени администратора».
- Пропишите команду diskpart и нажмите Enter для применения.
- Введите команду: list disk. Она отвечает за отображение физических дисков в системе. В данном случае «Диск 0» будет присвоен всем локальным дискам системы, а «Диск 1» флешки. Если сомневаетесь в корректности присвоения значений, то просто сравните размеры. У флешки, размер, конечно же, должен быть меньше.
- Теперь выберите нужный носитель с помощью команды: select disk 1. Вместо «1» у вас может стоять другая цифра, обозначающая номер выбранного диска.
- Для снятия защиты от записи с выбранного диска введите команду: attributes disk clear readonly.
- Дождитесь окончание процесса снятия защиты и произведите выход с помощью команды exit.
Вариант 5: Физическая неисправности носителя или разъёма
Если флешка и/или разъёмы имеют физические повреждения, то выполнить передачу информации вряд ли получится. Вы можете попытаться вставить накопитель в другой разъём, если подозреваете, что проблема в портах на компьютере. Также рекомендуется проверить саму флешку на предмет повреждений. Особое внимание уделите USB-интерфейсу.
Если повреждён носитель, то вы не сможете самостоятельно перенести с него данные. В лучшем случае вы можете выполнить его форматирование. Однако, мы рекомендуем либо обратиться в сервисный центр, если нужно перенести какие-то важные данные, либо купить новую флешку.
Вопрос от пользователя
Здравствуйте.
Пытаюсь записать на флешку один документ Word с жесткого диска, но появляется ошибка, что диск защищен от записи. Раньше никогда такого не было, флешку не ударял, не ронял, ничего с ней не делал…
Что интересно, попытался удалить какой-нибудь файл с флешки: появилась точно такая же ошибка, доступа нет. Т.е., по сути, я могу только копировать уже записанные ранее данные с флешки. Подскажите, как удалить эту ошибку?
PS Windows 7, флешка USB Kingston на 8 ГБ (самая обычная)
Здравствуйте.
Подобная ошибка может быть вызвана несколькими причинами: аппаратной неисправностью флешки (например, если вы ее перед этим случайно уронили), при вирусном заражении, при «ручной» установке защиты от записи и пр.
В этой статье я рассмотрю последовательно все популярные причины (вызывающие эту ошибку) и способы их устранения. Думаю, что, представив статью в подобном формате, и вам и другим пользователям с такой же ошибкой, будет проще и легче решить проблему.
Итак… 👌
*
Пример типичной ошибки («Диск защищен от записи»)
*
Причины, блокирующие запись на флешку
Устраним последовательно!
1) Проверьте, не стоит ли блокировка записи на аппаратном уровне
Пользователи со стажем, наверное, помнят, что раньше на дискетах был небольшой рычажок, благодаря которому можно было защитить информацию на ней от нежелательного удаления (или изменения). И на мой взгляд, штука была крайне полезная!
Сейчас на большинстве USB-флешек такой защиты нет, но одна часть производителей (в основном китайских) выпускает такие флешки. Поэтому, некоторые пользователи не придают большого значения каким-то «замочкам» на корпусе флешки. Между тем, если защита включена — то ничего на такую флешку вы не запишите (см. фото ниже 👇).
Ну, а SD-карты (используемые в фотоаппаратах, например) имеют сбоку небольшой переключатель. Если его передвинуть в положение Lock (заблокировано) — то флешка становится доступной только для чтения.
USB-флешка и SD-карты: Lock — запрещена запись и удаление файлов с флешки
Мораль последних предложений: проверьте в первую очередь, нет ли механической защиты от записи, правильно ли стоит рычажок (и вообще, есть ли он на вашем устройстве).
*
2) Не заражена-ли флешка (компьютер) вирусом
Помню свои студенческие времена… Когда необходимо было довольно часто приносить и подключать флешку к «зараженным» вирусами компьютерам (причем сознательно и зная об этом заранее) — иначе было проблемно (а то и невозможно) распечатать материалы.
После такого подключения — приходилось 👉 флешку проверять на вирусы и чистить «заразу».
Проверка флешки на вирусы (Avast)
Поэтому, рекомендую вторым делом — проверить флешку и компьютер на вирусы. Многие вирусы, кстати, не только блокируют запись на флешку, но и могут испортить информацию, сделать файлы битыми и пр.
📌 В помощь!
Если у вас нет антивируса на компьютере, рекомендую выбрать один из этого списка —>
*
3) Есть ли свободное место на флешке?
Понимаю, что данный вопрос несколько банальный, и все же. Если размер записываемого файла больше, чем оставшееся свободное место на флешке — можно получить ошибку записи.
Чтобы узнать сколько осталось свободного места на флешке: откройте «Мой компьютер», затем щелкните правой кнопкой мышки по флешке, и откройте ее свойства. Во вкладке общие — будет указано сколько места занято, а сколько свободно.
Сколько свободного места на флешке
📌 Кстати!
Кстати, обратите внимание, что встречаются поддельные флешки. Производители заявляют, что ее объем, скажем, 120 ГБ, а реальный же всего 16! Ранее, я уже рассказывал как проверить свою флешку и раскрыть обман.
*
4) Не стоит-ли защита от записи в реестре
Для начала необходимо 👉 открыть редактор реестра под администратором. Сделать это можно, например, через диспетчер задач: чтобы его запустить нажмите сочетание клавиш Ctrl+Shift+Esc (либо Ctrl+Alt+Del).
Далее нажмите файл/новая задача и в строку открыть впишите команду regedit (обратите внимание, что задача нужно выполнить от имени администратора).
regedit — открываем редактор реестра
Далее нужно найти ветку:
HKEY_LOCAL_MACHINESystemCurrentControlSetControlStorageDevicePolicies
Примечание! Для Windows XP ветка несколько иная:
HKEY_LOCAL_MACHINESystemCurrentControlSetServicesUSBSTOR
Важно!
Если ветки StorageDevicePolicies в реестре не будет — значит у вас нет блокировки записи в реестре.
На всякий случай можно создать ветку (ветка в реестре — это аналог папки в проводнике) и затем строковый параметр Write Protect со значением «0». Создание веток и параметров напоминает работу в обычном проводнике, всё равно, что создать простую папку…
Далее зайдите в ветку StorageDevicePolicies и посмотрите, нет ли в ней параметра Write Protect — если он есть, откройте его и поменяйте его значение на «0» (без кавычек 👇).
Параметр Write Protect
Значение Write Protect 0
Далее сохраните параметр и перезагрузите компьютер. Блокировка записи должна быть снята!
*
5) Проверяем файловую систему флешки на ошибки
Подобная ошибка может выскочить и из-за ошибок файловой системы флешки.
Например, вы в процессе копирования файла вынули флешку из USB-порта или просто отключили свет — на ней вполне могли появиться ошибки (кстати, файловая система может помечаться в таких случаях как 👉RAW).
Чтобы проверить флешку на ошибки, перейдите в «Мой компьютер», затем откройте свойства флешки, и в разделе сервис нажмите кнопку «Выполнить проверку» (проверка диска на наличие ошибок, см. скриншот ниже 👇).
Выполнить проверку
Далее рекомендую поставить галочку напротив пункта «Автоматически исправлять системные ошибки» и нажать кнопку «Запуск».
Автоматически исправлять ошибки
*
6) Не стоит-ли на флешке атрибут только для чтения (Read-Only)
Еще одна причина из-за которой Windows может выдать ошибку при записи какого-нибудь файла на флешку — это атрибут только для чтения (если он установлен на флешке).
Ничего плохого в этом атрибуте нет, он лишь сообщает системе, что этот диск служит только для чтения, поэтому она и не записывает на него данные.
Кстати, подобное довольно часто происходит, если вы подцепили некоторые виды вирусов, или, например, что-то скачивали с торрентов (программа uTorrent часто создает файлы с атрибутом только для чтения).
Итак, уберем этот атрибут:
- Сначала запускаем командную строку: жмем сочетание клавиш Win+R, вводим cmd и жмем Enter;
cmd — запуск командной строки
- Далее необходимо ввести команду diskpart;
- Затем команду list disk;
- После чего из перечня дисков (которые появятся на экране) найдите свою флешку (ориентируйтесь по размеру, у меня флешка на 14 ГБ, см. скрин ниже). Посмотрите, как помечается ваша флешка, в моем случае напротив нее написано Диск 1;
- Теперь выбираем нашу флешку — пишем команду select disk 1;
- И последний штрих — disk clear ReadOnly (убираем атрибут только для чтения с флешки).
- Примечание: все команды, и что появляется после них — представлены на скриншоте ниже.
Как убрать атрибут только для чтения в командной строке
*
7) Проверяем нет-ли защиты в редакторе групповой политики
Запись на флешку может быть отключена через редактор групповой политики. Поэтому, также рекомендую проверить, нет ли там заветного параметра…
Примечание: пользователи ОС Windows начальных и домашних версий — не смогут открыть редактор групповой политики обычным образом. Для них: см. эту заметку.
Чтобы открыть редактор групповой политики:
- нажмите сочетание кнопок Win+R;
- введите команду gpedit.msc;
- нажмите Enter.
gpedit.msc — запускаем редактор групповых политик
Далее откройте вкладку: Конфигурация пользователя/Административные шаблоны/Система/Доступ к съемным запоминающим устройствам.
В ней должен быть параметр «Съемные диски: запретить запись». Откройте его и посмотрите, не включен ли он…
Редактор локальной групповой политики
По умолчанию, параметр должен стоять как «Не задано» (см. скрин ниже 👇). Если у вас не так — переключите его в такое положение, сохраните настройки и перезагрузите компьютер.
Параметр, отвечающий за запрет записи
*
Форматирование флешки
Пожалуй, это последнее, что можно сделать, если все остальные советы оказались тщетны и ни к чему не привели. Форматирование носителя помогает во многих случаях, в том числе и с нашей ошибкой, разбираемой в этой статье.
Примечание: скопируйте все нужные данные с флешки, при форматировании с неё всё будет удалено (на всякий случай предупреждаю 👌)!
В большинстве случаев, чтобы отформатировать флешку, достаточно зайти в «Мой компьютер», выбрать её среди всех накопителей, нажать по ней правой кнопкой мышки и в контекстном меню выбрать команду «Форматировать».
Форматировать флешку
Если отформатировать носитель не удается (появляются ошибки, компьютер зависает и пр.) — то для форматирования необходимо воспользоваться специальными утилитами. Одна из таких, которую порекомендую — это HDD LLF Low Level Format Tool.
*
HDD LLF Low Level Format Tool
Сайт разработчика: http://hddguru.com/software/HDD-LLF-Low-Level-Format-Tool/
Небольшая утилита, используемая для низкоуровневого форматирования дисков, флешек. Помогает в самых тяжелых ситуациях, когда через Windows отформатировать носитель не удается. Поддерживаются интерфейсы: S-ATA (SATA), IDE (E-IDE), SCSI, USB, Firewire.
Утилита распространяется в нескольких версиях: есть в том числе портативная, не нуждающаяся в установке.
*
Т.к. в программе нет русского, покажу на примере, как происходит форматирование носителя.
После запуска утилиты, нажмите кнопку «Continue for Free».
Продолжить / Continue for Free
Далее выберите свою флешку из списка и нажмите «Continue». Кстати, обратите внимание, что утилита не показывает букв дисков, ориентируйтесь по интерфейсу и размеру диска.
Выбор флешки
Далее откройте раздел «LOW-LEVEL FORMAT» и нажмите кнопку «FORMAT THIS DEVICE». Должно запуститься низкоуровневое форматирование.
Форматировать этот носитель
Когда оно закончиться, Windows предложит вам отформатировать флешку (можно отформатировать обычным образом через «Мой компьютер»). Как правило, после низкоуровневого форматирования, флешка легко и без ошибок форматируется классическим образом в Windows.
*
📌 В помощь!
Кстати, если флешка у вас так и не заработала, рекомендую попробовать ее перепрошить.
*
У меня пока что всё!
За дополнения по теме — буду признателен.
Удачи!
👋
Первая публикация: 29.06.2017
Корректировка: 15.09.2022


Полезный софт:
-
- Видео-Монтаж
Отличное ПО для создания своих первых видеороликов (все действия идут по шагам!).
Видео сделает даже новичок!
-
- Ускоритель компьютера
Программа для очистки Windows от «мусора» (удаляет временные файлы, ускоряет систему, оптимизирует реестр).
Флешка пишет диск защищен от записи

Отмечу, что в разных случаях сообщение о том, что диск защищен от записи может появляться по разным причинам — часто по причине настроек Windows, но иногда — из-за испорченной флешки. Коснусь всех вариантов и соответствующих им методов снятия защиты в Windows 10, 8.1 или Windows 7. Если что-то оказалось не совсем понятным, то внизу статьи есть видео, в котором продемонстрированы почти все способы исправить ошибку.
Примечания: бывают USB флешки, на которых есть физический переключатель защиты от записи, обычно подписанный Lock или с изображением замка (проверьте и передвиньте, а еще он иногда ломается и не переключается обратно).
Если под флешкой, защищенной от записи подразумевается SD карта памяти или карта MicroSD, подключаемая через переходник на формат SD, обратите внимание на два нюанса:
- Карты памяти SD и переходники с MicroSD на SD имеют сбоку небольшой переключатель: одно из его положений — защита от записи, второе — запись разрешена.
- Нередко этот переключатель ломается, в результате мы можем получить постоянную защиту от записи, независимо от положения «рычажка». Это легко решается заменой адаптера, если дело в нем и сложнее в случае с полноформатной картой памяти SD.
Убираем защиту от записи с USB в редакторе реестра Windows
Для первого способа исправить ошибку потребуется редактор реестра:
- Для его запуска вы можете нажать клавиши Windows + R на клавиатуре и ввести regedit, после чего нажать Enter.
- В левой части редактора реестра вы увидите структуру разделов редакторе реестра, найдите раздел
HKEY_LOCAL_MACHINESYSTEMCurrentControlSetControlStorageDevicePolicies
Учтите, что этого пункта может и не быть, тогда читаем дальше
- Если этот раздел присутствует, то выберите его и посмотрите в правой части редактора реестра, есть ли там параметр с именем WriteProtect и значением 1 (именно это значение может вызывать ошибку Диск защищен от записи). Если он есть, то кликните по нему дважды и в поле «Значение» введите 0 (ноль). После чего сохраните изменения, закройте редактор реестра, извлеките флешку и перезагрузите компьютер. Проверьте, была ли исправлена ошибка.
- Если такого раздела нет, то кликните правой кнопкой мыши по разделу, находящемуся на уровень выше (Control) и выберите «Создать раздел». Назовите его StorageDevicePolicies и выберите его.
- Затем кликните правой кнопкой мыши в пустой области справа и выберите пункт «Параметр DWORD32» (даже для x64 Windows). Назовите его WriteProtect и оставьте значение равным 0. Также, как и в предыдущем случае, закройте редактор реестра, извлеките USB накопитель и перезагрузите компьютер. После чего можно проверить, сохранилась ли ошибка.
Дополнительно, проверьте 2 раздела реестра
HKEY_LOCAL_MACHINESOFTWAREPoliciesMicrosoftWindowsRemovableStorageDevices HKEY_CURRENT_USERSOFTWAREPoliciesMicrosoftWindowsRemovableStorageDevices
По умолчанию такой раздел отсутствует в реестре (и, если у вас его нет — значит дело не в нем). При наличии раздела RemovableStorageDevices, обратите внимание на вложенный подраздел и содержащиеся в нем Deny_Write, Deny_Read, Denya_Execute, при значении этих параметров равному 1, они запрещают запись, чтение и выполнение со съемных накопителей.
Удалите такие параметры — это должно снять защиту от записи. Перезапустите компьютер (может оказаться достаточным отключить и заново подключить флешку): проблема с защитой флешки от записи должна быть решена.
Как убрать защиту от записи в командной строке
Еще один способ, который может помочь убрать ошибку USB диска, который вдруг показывает ошибку при записи — снять защиту в командной строке.
Для этого проделайте следующие действия:
- Запустите командную строку от имени администратора (В Windows 10 это проще всего сделать через поиск в панели задач, в Windows 8.1 — используя меню правого клика по кнопке Пуск, в Windows 7 — через правый клик по командной строке в меню Пуск).
- В командной строке введите diskpart и нажмите Enter. Затем введите команду list disk и в списке дисков найдите свою флешку, вам потребуется ее номер. Введите по порядку следующие команды, нажимая Enter после каждой.
- select disk N (где N номер флешки из предыдущего шага)
- attributes disk clear readonly
- exit
Закройте командную строку, отключите и заново подключите флешку, затем попробуйте произвести какие-либо действия с флешкой, например, отформатировать ее или записать какую-либо информацию, чтобы проверить, исчезла ли ошибка.
Диск защищен от записи — решение для флешек Transcend, Kingston, Silicon Power и других
Многие производители USB накопителей выпускают собственные утилиты для исправления ошибок с флешками и картами памяти. Часто они срабатывают и в рассматриваемом нами случае, позволяя снять защиту. Подробно обо всех таких утилитах: Программы для ремонта флешки.
Видео инструкция
Ниже — видео по данной ошибке, в которой показаны все описанные выше способы. Возможно, она сможет вам помочь разобраться с проблемой.
Надеюсь, один из подходов помог вам в решении проблемы. Если же нет, рекомендую также проверить вашу флешку на другом компьютере или ноутбуке: это позволит определить, является ли защита от записи следствием параметров системы или же виноват сам накопитель.
Проблемы со сбросом контента
В большинстве случаев такая проблема возникает, когда пользователь пытается сбросить файл большого размера. Конечно, многие могут возразить и сказать, что для большой флешки объём в 4 Гб может быть ничтожно малым, но, поверьте, даже это может выступать в качестве основной причины.
Причины и пути устранения проблем
Если вам никак не удаётся скопировать файл на флешку, обратите внимание не столько на то, какой размер вашего съёмного накопителя, а скорее, в каком формате он сопровождается.
В большинстве случаев производители форматируют съёмные носители в формате FAT16 или FAT32. В этом случае, сколько бы вы ни пытались что-то изменить, заставить скопироваться видео, объём которого превышает 4 Гб, у вас ничего не получится.
Дело в том, что такая файловая система не поддерживает перемещение и сохранение больших файлов. Однако это вовсе не обозначает, что вам придётся сложить руки и так и не достигнуть своей цели.
Всё решаемо, только предварительно придётся отформатировать флешку в формат NTFS . Кликните по ней правой клавишей мышки, выберите параметр «Форматировать», а в открывшемся окне выберите формат NTFS.
После завершения этого процесса повторите процесс копирования большого видеофайла. Мы уверены, что на этот раз то, что вам ранее не удавалось, теперь получится.
Безусловно, это не является единственной причиной возникновения проблемы . Может случиться так, что на флешке просто нет свободного места.
В этом случае следует проверить количество заполненного объёма и свободного. Можно открыть «Компьютер», навести указатель мышки на значок съёмного носителя, после этого появится информация относительно свободного места.
Также можно просто посмотреть эту информацию, если кликнуть по ярлыку носителя правой клавишей мышки и выбрать параметр «Свойства». Откроется новое окно, в котором будет указана интересующая информация и даже продемонстрирована на круговой диаграмме.
Часть пользователей все еще сталкиваются с проблемой оперирования с файлами размером больше 4 ГБ
.
Как правило, все чаще это происходит при закачке файлов с или откуда-то еще (ибо просто файлы таких размеров мы редко перемещаем, а значит люди просто не знают, что подобная проблема у них есть и почему она есть).
Причины, по которым файлы не копируются на флешку
Причин, по которым файл невозможно скопировать на флешку, может быть несколько. Соответственно, существует и несколько способов решения данной проблемы. Рассмотрим их более детально.
Причина 1: Нехватка свободного места на флеш-накопителе
Людям, которые знакомы с принципами хранения информации на компьютере на уровне, хотя бы немного превышающем начальный, данная ситуация может показаться слишком элементарной или даже нелепой, чтобы быть описанной в статье. Но тем не менее существует огромное количество пользователей, которые только начинают изучать основы работы с файлами, поэтому их может поставить в тупик даже такая простейшая проблема. Информация, приведенная далее, предназначена для них.
При попытке скопировать файлы на флешку, где не хватает свободного места, система выдаст соответствующее сообщение:
Данное сообщение максимально информативно указывает на причину ошибки, поэтому пользователю остается только освободить место на флешке, чтобы необходимая ему информация поместилась на ней в полном объеме.
Бывает и такая ситуация, когда размер накопителя меньше, чем объем информации, которую планируется на него скопировать. Проверить это можно, открыв проводник в режиме таблицы. Там будут указаны размеры всех разделов с указанием их общего объема и оставшегося свободного места.
Если размер сменного носителя недостаточный — следует использовать другую флешку.
Причина 2: Несоответствие размера файла возможностям файловой системы
Знаниями о файловых системах и их отличиях между собой обладают далеко не все. Поэтому многие пользователи недоумевают: на флешке есть необходимое свободное место, а система при копировании выдает ошибку:
Такая ошибка возникает только в случаях, когда предпринимается попытка скопировать на флешку файл, размер которого превышает 4 ГБ. Объясняется это тем, что накопитель отформатирован в файловой системе FAT32. Данная файловая система использовалась в более старых версиях Windows, а флешки форматируют в ней с целью большей совместимости с различными устройствами. Однако максимальный размер файла, который она способна хранить — 4 ГБ.
Проверить, какая файловая система используется на вашем флеш-накопителе можно из проводника. Сделать это очень просто:
- Щелкнуть с помощью правой кнопки мыши по названию флешки. Далее в выпадающем меню выбрать «Свойства».
- В открывшемся окне свойств проверить тип файловой системы на съемном диске.
Чтобы решить проблему, флешку необходимо отформатировать в файловой системе NTFS. Делается это так:
- Правым кликом открыть выпадающее меню и выбрать пункт «Форматировать».
- В окне форматирования выбрать установить тип файловой системы NTFS и нажать «Начать».
После того, как флешка будет отформатирована, на нее можно смело копировать большие файлы.
Причина 3: Проблемы с целостностью файловой системы флешки
Часто причиной того, что файл отказывается копироваться на сменный носитель, являются накопившиеся ошибки в его файловой системе. Причиной их возникновения чаще всего бывает преждевременное извлечение накопителя из компьютера, перебои с питанием, или просто длительное использование без форматирования.
Решить данную проблему можно системными средствами. Для этого необходимо:
- Открыть окно свойств накопителя способом, описанным в предыдущем разделе и перейти на вкладку «Сервис». Там в разделе «Проверка диска на наличие ошибок файловой системы» нажать на «Проверить»
- В новом окне выбрать «Восстановить диск»
Если причина сбоя в копировании была в ошибках файловой системы, то после проверки проблема уйдет.
В случаях, когда на флешке отсутствует какая-либо ценная для пользователя информация, можно просто ее отформатировать.
Причина 4: Носитель защищен от записи
Такая проблема часто возникает у владельцев ноутбуков или стандартных ПК, имеющих кардридеры для чтения с накопителей типа SD или MicroSD. Флешки такого типа, а также некоторые модели USB-накопителей имеют возможность физической блокировки записи на них с помощью специального переключателя на корпусе. Возможность записи на сменный носитель может быть также заблокирована и в настройках Windows, независимо от того, имеется ли физическая защита, или нет. В любом случае, при попытке скопировать файлы на флешку, пользователь увидит такое сообщение от системы:
Чтобы решить эту проблему, необходимо передвинуть рычажок переключателя на корпусе флешки или изменить настройки Windows. Сделать это можно системными средствами или с помощью специальных программ.
Если описанные выше способы решения проблем не помогли и скопировать файлы на флешку все так же невозможно — проблема может быть в неисправности самого носителя. В этом случае наиболее целесообразно будет обратиться в сервисный центр, где специалисты с помощью специальных программ смогут восстановить носитель.
Отблагодарите автора, поделитесь статьей в социальных сетях.
источник
Ошибка при файле размером более 4 Гб
В случае с торрентом ошибка выглядит следующим образом: «Один или несколько файлов превышают ограничение файловой системы на размер и не могут быть загружены».
В остальных случаях, если мне не изменяет память (а бывает и такое:)) она звучит как «Нет доступа. Диск переполнен или защищен от записи».
Суть проблемы заключается в том, что файловая система FAT32
(а пользователи сталкивающиеся с подобной проблемой используют именно эту файловую систему) поддерживается максимальный размер файла равны
й 4 294 967 296
байт и ничуть не больше. С этим ничего не поделать — уж так задумано изначально.
Решение проблемы заключается в переформатировании, либо конвертации в файловую систему NTFS
.
Как записать файл на флешку. Фишки с флешкой или почему на флешку не скидываются файлы
В простейшем случае, делаем следующие шаги.
Шаг 1. Подключаем флешку к разъему USB. Если у Вас флешка USB 2.0, то ее можно подключать к любому USB-разъему. Если флешка USB 3.о, то ее лучше подключить к разъему USB 3.о, так как в этом случае, скорость передачи данных будет выше.
Шаг 2. Щелкаем правой клавишей мыши на том файле, который необходимо записать на флешку и выбираем команду Отправить > Transcend (H). Можно выделить сразу несколько файлов удерживая клавишу Ctrl на клавиатуре. Также можно отправить на флешку папку с файлами. Мы отправим на флешку папку «Документы».
В данном случае Transcend — это производитель флешки, а латинская «H» — буква диска. У вас может быть другой изготовитель и другая буква диска
После этого начнется процесс копирования файлов.
Шаг 3. Теперь остается проверить, что папку с документами записана на флешку.
Вариант решения 1
Начну со второго способа как с наиболее приемлемого:
Чтобы запустить конвертацию проделайте следующее.
Пуск
—
Выполнить
—
cmd
Перед Вами откроется консоль. Введите там:
convert
D:
/fs:ntfs
Где D: — это буква диска, который Вы хотите преобразовать в NTFS
формат. Точно не помню, но есть у меня мнение, что как и в случае с форматированием, сконвертировать системный диск, т.е. тот где сейчас расположена система не удастся. Выход из этого либо в форматировании, либо в подключении жесткого диска к другому компьютеру.
Конвертируем флешку в NTFS для записи больших файлов
Второй способ, это простое преобразование флешки в NTFS, этот способ по сути отличается от первого, только тем, что файлы которые есть у вас на флешке не будут потеряны. Но я все же советую не рисковать и скопировать нужные файлы на компьютер.
Наша флешка подключена и опознана компьютером. Заходим в “Пуск” , “Все программы” , “Стандартные” и выбираем “Выполнить” . Или просто нажмите Win+R . Откроется окно, в котором пишем команду cmd и нажимаем “Ok” .
Откроется окно, в котором нам нужно прописать команду для конвертирования флешки в NTFS:
convert k : /fs:ntfs /nosecurity /x
Где k , это буква, которую компьютер присвоил вашей флешке, зайдите в “Мой компьютер” и посмотрите какая буква у вас. Вводим эту команду и нажимаем “Enter” .
После такой процедуры у меня файлы которые были на флешке оставались неповрежденными. Вот и все, это был второй способ, которым можно заставить флешку принимать большие файлы.
Вариант решения 2
Что до форматирования.. Сделать сие без потери данных невозможно ибо форматирование стирает все файлы с жестокого диска, а посему Вам надо либо быть готовым к этому и перенести всю информацию на внешние носители или же попросту купить новый диск и отформатировать его в файловой системе NTFS
. Чтобы проделать форматирование нажмите:
Мой компьютер
—
Правой кнопкой мышки на нужном диске
—
Форматировать
—
Файловая система: NTFS
—
ставимгалочку «Быстрое форматирование»
—
Начать
.
Ждем окончания форматирования. Как вариант, для перемещения файлов можно разрезать их на части специальными программами, но это не решит проблему в случае закачки файлов из интернета, да и стоит ли городить огород? К тому же, изменение файловой системы на NTFS
так же положительно скажется на производительности жесткого диска в и
Windows Vista
ибо обе операционные системы сделаны под работу с этой файловой системой.
Хотите знать и уметь, больше и сами?
Мы предлагаем Вам обучение по направлениям: компьютеры, программы, администрирование, сервера, сети, сайтостроение, SEO и другое. Узнайте подробности сейчас!
Фишки с флешкой или почему на флешку не скидываются файлы?
Привет, мой друг! Ты попал на страницу «разбора полётов» по одной из самых распространённых проблем, возникающих с флешками. Раз ты здесь, думаю, тебя интересовал вопрос почему на флешку не скидываются большие файлы, ну или почему вообще никакие не скидываются. Что ж, проблема ясна и знакома, давай по-быстрому с ней разберёмся!
Причин такого поведения флеш-накопителя может быть, в принципе, бесчисленное количество, но сейчас разберём самую-самую вероятную из них. Так вот, вероятнее всего на флешку не скидывается большой файл (больше 2 ГБ, например, какой-нибудь фильм, хотя общий объём флешки значительно больше, чем скидываемый файл) из-за того, что она, флешка, отформатирована в файловой системе, отличной от файловой системы NTFS. Скорее всего ваша флешка имеет файловую систему FAT либо FAT32.
Чтобы файлы больше 2 ГБ нормально скидывались на вашу флешку, необходимо отформатировать её в систему NTFS. Это с вероятностью в 98% решит проблему, плюс даст ещё некоторые преимущества, например повышенную устойчивость к отказам, возможно даже увеличенную скорость работы съёмного диска и другие приятные, в общем-то, показатели. Но, самое главное, вы сможете скидывать на неё файлы любого объёма, лишь бы этот объём не превышал объём самой флешки, естественно.
Форматируем флешку в NTFS в Windows 7 и выше
Итак, если у вас Windows 7 или выше, отформатировать флешку в систему NTFS будет просто:
- вставьте флешку в свой компьютер;
- зайдите в папку «Мой компьютер»;
- найдите свою флешку и кликните на ней правой кнопкой мышки;
- в выпавшем меню выберите пункт «Форматировать»;
- дальше появится окошко как на картинке ниже:
Как ускорить запись данных на флешку программными средствами
Если причина проблемы кроется в низкой скорости записи данных самой флешки, увы, существенно ускорить процесс копирования на нее файлов не получится. Даже если в наличии имеем производительный компьютер. Программными средствами скорость записи файлов можно увеличить лишь незначительно.
Если на флешку нужно скопировать несколько мелких файлов, их лучше объединить в один архивный файл. И помещать на флешку уже этот архивный файл. Один увесистый файл скопируется быстрее, нежели масса мелких. Кстати, при копировании маленьких файлов даже производительные USB-накопители могут «проседать».
Чуть-чуть ускорить перенос файлов на флешку можно с помощью специальных программ, выигрывающих у штатных средств копирования Windows какую-то долю производительности за счет собственных алгоритмов копирования данных. Одна из таких – WinMend File Copy, ее можно бесплатно скачать с сайта создателей www.winmend.com/file-copy .
WinMend File Copy имеет русскоязычный интерфейс, поддерживает пакетное копирование файлов, настройку буфера, а также возобновление передачи данных с места разрыва.
Привет, мой друг! Ты попал на страницу «разбора полётов» по одной из самых распространённых проблем, возникающих с флешками. Раз ты здесь, думаю, тебя интересовал вопрос почему на флешку не скидываются большие файлы
, ну или почему вообще никакие не скидываются. Что ж, проблема ясна и знакома, давай по-быстрому с ней разберёмся!
Причин такого поведения флеш-накопителя может быть, в принципе, бесчисленное количество, но сейчас разберём самую-самую вероятную из них. Так вот, вероятнее всего на флешку не скидывается большой файл (больше 2 ГБ, например, какой-нибудь , хотя общий объём флешки значительно больше, чем скидываемый файл) из-за того, что она, флешка, отформатирована в файловой системе, отличной от файловой системы NTFS. Скорее всего ваша флешка имеет файловую систему FAT либо FAT32.
Чтобы файлы больше 2 ГБ нормально скидывались на вашу флешку, необходимо отформатировать её в систему NTFS. Это с вероятностью в 98% решит проблему, плюс даст ещё некоторые преимущества, например повышенную устойчивость к отказам, возможно даже увеличенную скорость работы съёмного диска и другие приятные, в общем-то, показатели. Но, самое главное, вы сможете скидывать на неё файлы любого объёма, лишь бы этот объём не превышал объём самой флешки, естественно.
Драйверы
Медленное копирование данных на флешку может быть следствием некорректно установленных драйверов USB. В этом случае можно либо обновить драйверы материнской платы, либо переустановить драйверы USB-контроллеров. Обновление драйверов материнской платы можно провести вручную, скачав нужные инсталляторы с официального сайта платы или ноутбука, а можно это дело поручить специальным программам – менеджерам установки драйверов. В числе таковых: DriverMax, Auslogics Driver Updater, SlimDrivers, Advanced Driver Updater и т.п.
Для переустановки драйверов USB-контроллеров открываем диспетчер устройств Windows, раскрываем ветвь «Контроллеры USB» и с помощью опции «Удалить» в контекстном меню каждого из устройств перечня удаляем его драйвер.
Драйверы USB-контроллеров установятся автоматически.
USB-порты компьютера
Приобретенная в расчете на более быструю запись данных флешка USB 3.0 будет работать точно так же, как и флешка USB 2.0, если только этот интерфейс поддерживается компьютером, а USB 3.0 – нет. Флешку будет ограничивать скорость работы порта. Чтобы при копировании данных получить производительность интерфейса USB 3.0, им должны быть оборудованы USB-порты компьютера. Это же касается и ситуации, когда накопитель USB 3.0 или 2.0 подключается к порту USB 1.0. О том, что флешка подключена к низкоскоростному порту USB 1.0, Windows, как правило, сразу же сообщает системным уведомлением: мол, это устройство может работать быстрее, если оно подключится к порту USB 2.0.
Содержание
- Копирование на флешку остановилось.
- Перед тем, как приступить…
- Перед копированием перезагрузите компьютер.
- Виноваты драйвера?
- Проверьте файловую систему носителя.
- Отключаем поддержку API удалённого сжатия
- Отключаем службу поиска Windows
- Не копируются файлы с компьютера на флешку
- Почему не копируются файлы с компьютера на флешку
- Вариант 1: Нет свободного места на флешке
- Вариант 2: Несоответствие возможностям файловой системы
- Вариант 3: Повреждение файловой системы флешки
- Вариант 4: На флешке стоит защита от записи
- Вариант 5: Физическая неисправности носителя или разъёма
- На флешку не копируются файлы
- Что делать, если файлы с компьютера не копируются на флешку
- Причины, по которым файлы не копируются на флешку
- Причина 1: Нехватка свободного места на флеш-накопителе
- Причина 2: Несоответствие размера файла возможностям файловой системы
- Причина 3: Проблемы с целостностью файловой системы флешки
- Причина 4: Носитель защищен от записи
- Помогла ли вам эта статья?
- Поделиться статьей в социальных сетях:
- Еще статьи по данной теме:
Копирование на флешку остановилось.
В статье описывается набор действий, которые советую предпринять пользователям, сталкивающимся с проблемой регулярной остановки копирования на флешку или диск. Представьте, что долго искали фильм, не менее долго его качали, срочно копируем на флешку перед выходом из дома… Бац — а, оказывается, копирование на флешку остановилось. И, видимо, давно, из-за чего приходится процедуру повторять. Чтобы снова столкнуться с ошибкой копирования. И так из прохода в проход. Проверка диска на ошибки ни к чему не приводит:
В общем, предлагаю испробовать все предложенные варианты (читайте пояснения к каждому — какие-то могут показаться спорными). Проверяйте копированием на флешку уже после всего проделанного.
Перед тем, как приступить…
Приучите себя переносить информацию с компьютера на сторонние носители не функцией Вырезать — Вставить, а именно Копированием. Удалить корректно скопированное вы всегда успеете.
Перед копированием перезагрузите компьютер.
Откуда бы файл на компьютере не появился — из сети, с другой флешки — если копирование на флешку останавливается из раза в раз — перезагрузите Windows. Это гарантийно избавит вас от вероятно мешающих (связанных фоном) процессов, налагаемых на копируемую на флешку или карту информацию.
Виноваты драйвера?
У меня версии драйверов ко всем устройствам всегда в актуальном состоянии. Проверьте и вы:
Упор следует сделать на поиск драйверов не столько флешки, сколько вашего системного диска и контроллера к нему.
Проверьте файловую систему носителя.
И по необходимости исправьте на NTFS. Для носителей с объёмами от 4 Гб это почти обязательно. Способов это сделать несколько. Причём Windows позволяет это сделать без потери существующих данных. Читайте подробнее в статье Конвертация FAT в NTFS.
Отключаем поддержку API удалённого сжатия
Казалось бы, а причём здесь передача по сети? Пардон, но я лично для себя не раз обнаруживал, что именно включённая функция сжатия данных перед отправкой в сеть чудодейственным образом оказывало влияние на процесс копирования куда бы то ни было. Я отключаю его на всех системах, какие бы версии Windows не устанавливал. Попробуйте и вы:
Сохраняем изменения без перезагрузки. Идём далее.
Отключаем службу поиска Windows
Поиск Windows занимается тем, что индексирует все файлы на хранилищах, ускоряя тем самым работу с ними. Однако в нашем случае, встречаясь с малейшей ошибкой при чтении свежескачанного файла, та способна «повесить» любую операцию с его копированием. Не исключено, что копирование на флешку остановилось именно «благодаря» этому сервису. Отключите службы Windows Search хотя бы на время копирования:
Следующей командой вы сможете потом запустить службу обратно (хотя та запустится и без вас как только вы начнёте пользоваться проводником):
Мы закончили. Приступайте к повторному копированию. Отписывайтесь по результатам. Успехов.
Источник
Не копируются файлы с компьютера на флешку
При копировании файлов с компьютера на флешку может появится ошибка или Windows может просто зависнуть, отказавшись завершить копирование. Также встречаются и ситуации, когда не получается открыть скопированный файл на флешке, так как он был некорректно скопирован ранее.
Почему не копируются файлы с компьютера на флешку
Этому может быть несколько причин. Решение проблемы нужно искать исходя из причины. Иногда бывают ситуации, когда одновременно несколько причин не дают выполнить копирование файлов с компьютера на сторонний носитель.
Далее мы рассмотрим основные причины и способы их решения.
Вариант 1: Нет свободного места на флешке
Самая банальная ситуация, которая может поставить в тупик очень неопытного пользователя ПК. При попытке копирования файлов на флешку, где недостаточно места для их размещения система выдаст соответствующее предупреждение. Завершить копирование у вас не получится до тех пор, пока не будет выполнена очистка места на стороннем накопителе.
Чтобы избежать такого казуса, смотрите на количество свободного места на накопителей и всего доступного пространства, в том числе и занятого. Дело в том, что даже при большом желании вы не сможете освободить места на флешке больше, чем предусмотрено на ней. Увидеть информацию по всем подключённым носителям можно во вкладке «Мой компьютер» в левой части «Проводника». Интересующая информация будет написана под иконкой USB-накопителя.
Дополнительно нужно посмотреть размеры файлов, которые вы собираетесь перекинуть на флешку. Если размер больше доступного пространства или, тем более, всего объёма флешки, то придётся либо почистить накопитель, либо отказаться от копирования некоторых файлов. Увидеть размер копируемых файлов можно выделив их и кликнув правой кнопкой мыши по выделению. Из контекстного меню выберите «Свойства». Обратите внимание на строку «На диске». Она показывает, сколько данные файлы занимают на носителе.
Вариант 2: Несоответствие возможностям файловой системы
Файловые системы USB-накопителя (флешки) и Windows отличаются, следовательно, могут отличаться и их возможности. Пользователь может получить ошибку по типу: «Файл «название файла» слишком велик для конечной файловой системы». Это не значит, что на флешки не достаточно места. Его может как раз полностью хватать. Не хватает мощностей файловой системы.
Обычно данная ошибка возникает при попытке переместить на USB-накопитель файл, чей размер превышает 4 Гб. Дело в том, что у флешки по умолчанию стоит файловая система FAT32, которая, из-за своих технических особенностей, накладывает такое ограничение. Максимальный размер одного файла для передачи в такой системе – 4 Гб. При этом без проблем может передаваться несколько файлов и папок, суммарный вес которых сильно превышает обозначенные 4 Гб.
Проверить файловую систему флешки можно по следующей инструкции:
Для решения проблемы потребуется выполнить форматирование флешки в файловую систему NTFS, которая используется современными версиями Windows. Предварительно данные с флешки придётся перенести на компьютер, так как при форматировании они будут удалены.
По завершении форматирования, можете попробовать перекинуть «проблемный» файл. Если проблема была в этом, то совет должен сработать.
Вариант 3: Повреждение файловой системы флешки
Файловая система флешки, по аналогии с Windows, может накапливать различные ошибки и бытые системные файлы. В таком случае при попытке перенести файлы на флешку пользователь может получать сообщение, в котором говориться о невозможности выполнения данной процедуры и предлагается сделать форматирование флешки. Также причиной возникновения повреждений в файловой системе может быть: некорректное извлечение носителя, например, при копировании файлов, перебои с питанием.
Вы можете попытаться выполнить «починку» файловой системы средствами Windows без форматирования:
Таким методом можно исправить некоторые несерьёзные ошибки файловой системы, но это не гарантированно. Лучше всего просто отформатировать флешку, когда вы получаете соответствующее сообщение. Правда, это лучше всего в том случае, если на носителе нет каких-либо важных данных.
Вариант 4: На флешке стоит защита от записи
Обычно с этой проблемой сталкиваются те пользователи, которые пытаются выполнить взаимодействовать с картами памяти через картридер. Дело в том, что на некоторых моделях может быть по умолчанию стоять защита от записи. Аналогичная защита может встречаться на некоторых флешках или в самой ОС, но гораздо реже.
Первым делом проверьте, нет ли на корпусе флешки/картридера каких-либо переключателей. Обычно они обозначаются замком. Если обнаружите таковой, то попробуйте просто изменить его положение.
Если у вас есть подозрение, что защита от записи установлена в Windows, то можете попытаться её отключить через интерфейс «Командной строки»:
Вариант 5: Физическая неисправности носителя или разъёма
Если флешка и/или разъёмы имеют физические повреждения, то выполнить передачу информации вряд ли получится. Вы можете попытаться вставить накопитель в другой разъём, если подозреваете, что проблема в портах на компьютере. Также рекомендуется проверить саму флешку на предмет повреждений. Особое внимание уделите USB-интерфейсу.
Если повреждён носитель, то вы не сможете самостоятельно перенести с него данные. В лучшем случае вы можете выполнить его форматирование. Однако, мы рекомендуем либо обратиться в сервисный центр, если нужно перенести какие-то важные данные, либо купить новую флешку.
Источник
На флешку не копируются файлы

Аппаратные проблемы с флеш-накопителем решаются в сервис-центре, и то обычно дешевле приобрести новый flash-disk или флешку. Впрочем, для начала можно попытаться отформатировать флешку штатными средствами ОС или специальной программой.
Нехватка места на флеш-накопителе
Если не удаётся скопировать на флешку лишь один файл, проблема в нём. Во-первых, следует убедиться, что на флешке достаточно свободного места для переноса этого файла.
Количество незанятого пространства и размер файла можно посмотреть в разделе «Свойства» контекстных меню флешки и файла соответственно.
Это меню раскрывается при щелчке правой кнопкой мыши на значке флешки и файла.
Проблемы с файловой системой
Во-вторых, если размер файла больше 4 ГБ, и на флешке достаточно свободного места – проблема кроется в файловой системе.
Большинство флешек по умолчанию отформатированы в системе FAT32 (изредка встречается FAT16), а она имеет ограничение на максимальный размер файла, равное как раз 4 ГБ (подробнее о том, как записать файлы больше 4 ГБ читайте в этой статье).
Чтобы его обойти, следует переформатировать флешку в системе NTFS.
Это производится через контекстное меню флешки: в нём нужно выбрать пункт «Форматировать», и в открывшемся окне выставить значение файловой системы «NTFS». Подробнее о форматировании флеш-накопителя в файловый формат NTFS в следующих статьях:
Перед форматированием все нужные файлы стоит перенести на другой носитель информации. Отформатированная в NTFS флешка готова к работе с файлами большого размера.
Источник
Что делать, если файлы с компьютера не копируются на флешку
Причины, по которым файлы не копируются на флешку
Причин, по которым файл невозможно скопировать на флешку, может быть несколько. Соответственно, существует и несколько способов решения данной проблемы. Рассмотрим их более детально.
Причина 1: Нехватка свободного места на флеш-накопителе
Людям, которые знакомы с принципами хранения информации на компьютере на уровне, хотя бы немного превышающем начальный, данная ситуация может показаться слишком элементарной или даже нелепой, чтобы быть описанной в статье. Но тем не менее существует огромное количество пользователей, которые только начинают изучать основы работы с файлами, поэтому их может поставить в тупик даже такая простейшая проблема. Информация, приведенная далее, предназначена для них.
При попытке скопировать файлы на флешку, где не хватает свободного места, система выдаст соответствующее сообщение: 
Данное сообщение максимально информативно указывает на причину ошибки, поэтому пользователю остается только освободить место на флешке, чтобы необходимая ему информация поместилась на ней в полном объеме.
Бывает и такая ситуация, когда размер накопителя меньше, чем объем информации, которую планируется на него скопировать. Проверить это можно, открыв проводник в режиме таблицы. Там будут указаны размеры всех разделов с указанием их общего объема и оставшегося свободного места. 
Если размер сменного носителя недостаточный — следует использовать другую флешку.
Причина 2: Несоответствие размера файла возможностям файловой системы
Знаниями о файловых системах и их отличиях между собой обладают далеко не все. Поэтому многие пользователи недоумевают: на флешке есть необходимое свободное место, а система при копировании выдает ошибку: 
Такая ошибка возникает только в случаях, когда предпринимается попытка скопировать на флешку файл, размер которого превышает 4 ГБ. Объясняется это тем, что накопитель отформатирован в файловой системе FAT32. Данная файловая система использовалась в более старых версиях Windows, а флешки форматируют в ней с целью большей совместимости с различными устройствами. Однако максимальный размер файла, который она способна хранить — 4 ГБ.
Проверить, какая файловая система используется на вашем флеш-накопителе можно из проводника. Сделать это очень просто:
Чтобы решить проблему, флешку необходимо отформатировать в файловой системе NTFS. Делается это так:
После того, как флешка будет отформатирована, на нее можно смело копировать большие файлы.
Причина 3: Проблемы с целостностью файловой системы флешки
Часто причиной того, что файл отказывается копироваться на сменный носитель, являются накопившиеся ошибки в его файловой системе. Причиной их возникновения чаще всего бывает преждевременное извлечение накопителя из компьютера, перебои с питанием, или просто длительное использование без форматирования.
Решить данную проблему можно системными средствами. Для этого необходимо:
Если причина сбоя в копировании была в ошибках файловой системы, то после проверки проблема уйдет.
В случаях, когда на флешке отсутствует какая-либо ценная для пользователя информация, можно просто ее отформатировать.
Причина 4: Носитель защищен от записи
Такая проблема часто возникает у владельцев ноутбуков или стандартных ПК, имеющих кардридеры для чтения с накопителей типа SD или MicroSD. Флешки такого типа, а также некоторые модели USB-накопителей имеют возможность физической блокировки записи на них с помощью специального переключателя на корпусе. Возможность записи на сменный носитель может быть также заблокирована и в настройках Windows, независимо от того, имеется ли физическая защита, или нет. В любом случае, при попытке скопировать файлы на флешку, пользователь увидит такое сообщение от системы: 
Чтобы решить эту проблему, необходимо передвинуть рычажок переключателя на корпусе флешки или изменить настройки Windows. Сделать это можно системными средствами или с помощью специальных программ.
Если описанные выше способы решения проблем не помогли и скопировать файлы на флешку все так же невозможно — проблема может быть в неисправности самого носителя. В этом случае наиболее целесообразно будет обратиться в сервисный центр, где специалисты с помощью специальных программ смогут восстановить носитель.
Помимо этой статьи, на сайте еще 12333 инструкций.
Добавьте сайт Lumpics.ru в закладки (CTRL+D) и мы точно еще пригодимся вам.
Отблагодарите автора, поделитесь статьей в социальных сетях.
Помогла ли вам эта статья?
Поделиться статьей в социальных сетях:
Еще статьи по данной теме:
на других компьютерах флешка полностью работает на компьютере с вин 10 професионал нет
Сергей, здравствуйте. Скажите пожалуйста, компьютер ее вообще не видит либо же она появляется на мгновение и пропадает?
Здравствуйте. Информации, предоставленной Вами, недостаточно для того, чтобы дать какие-либо конкретные рекомендации. Пожалуйста, проверьте следующие моменты:
Видна ли флешка в диспетчере устройств, если видна — корректно ли установлен драйвер. Диспетчер устройств можно открыть, воспользовавшись комбинацией Winkey + R и в введя в появившемся окне команду devmgmt.msc
Видна ли флешка в оснастке управления дисками. Открывается по той же схеме, только командой diskmgmt.msc Если флешка там присутствует, правым кликом попробуйте сделать ее активной, или назначить ей букву диска.
Проверьте, разрешено ли подключение USB устройств в BIOS. Ищите их настройку в разделе Advanced BIOS Setting.
Отпишитесь о результатах.
Здравствуйте. Изучите данную статью: Снятие защиты от записи с флешки.
А что в статье, общие фразы
Перепробовала все,но ничего не помогает. Пытаюсь скачать что-либо,идет загрузка,а в конце пишет «не удаётся скопировать файл»
С флэшки (порт дисковода) обычно одной командой целиком около 40 Гбайт раньше копировала в ноутбук. Сначала копировал по 10 файлов, потом по 1-му, а сейчас не копирует. Помогите, что делать. Я думаю что-то с опер памятью. Как-то надо почистить. Я убрала все автозагрузки. Рез-та нет.
Здравствуйте. Уточните, пожалуйста, что Вы имели в виду под «порт дисковода»? Какой тип флешки и какая операционная система используется на ноутбуке?
Кроме того, хочу обратить Ваше внимание на то, что ограничения на максимальный размер файла справедливы не только по отношению к флешке, но и к жесткому диску. Если он отформатирован в FAT32, то не сможет хранить файлы размером больше 4 Гб.
Спасибо ).. очень помогли на счет «форматировать»
Здравствуйте, почему-то файлы с расширением zs2 компьютер не копирует на флешку.
Здравствуйте! А если нажать «восстановить» информация останется на жестком диске?
Ксения, здравствуйте. Если вы имеете ввиду кнопку «Восстановить» о которой идет речь в последнем пункте третьей причины, то ответ положительный. Информация не должна пострадать при этом. Если же вы имеете ввиду другую функцию «Восстановить», то укажите какую конкретно.
Как обойти защиту от записи при ее блокировке не с учетной записи администратора windowd xp
С помошю WIN X командная строко с админстратором напишите там Deskport после напишите N найди там DELETE и найди USB
не удается перекинуть фото с компа на флэшку. ПИШЕТ: Запрос не был выполнен из-за ошибки ввода/вывода на устройстве. Какие мои действия?
Добрый день у меня проблема с ноутбуком я копирую файл на флешку потом когда закрываю окно и снова открываю этого файла нет помогите!
Рахмонали, здравствуйте. В первую очередь нужно проверить, не становятся ли скопированные файлы скрытыми по каким-то причинам. Для этого через «Панель управления» зайдите в раздел «Параметры проводника». В открывшемся окне перейдите во вкладку «Вид», а затем пролистайте список в самый низ. Поставьте отметку напротив опции «Показывать скрытые папки и файлы». Затем зайдите снова откройте флешку. Проверьте, появились ли ваши файлы.
Добрый день. Когд.а копирую файл и ставлю, чтобы скопировать на флешку, то «вставить» не активно и файл не копируется. В чем причина?
Добрый день. Флешка 32 Гб (FAT 32). Пытаюсь отформатировать ее согласно вашей инструкции, но в окне свойства нет файловой системы NTFS, только FAT 32. Что делать?
Здравствуйте. В системных средствах для форматирования может отсутствовать возможность форматирования носителя в NTFS. Поэтому рекомендую Вам воспользоваться утилитой, для форматирования, которую поставляет производитель устройства. Есть и такие, которые подходят для разных моделей, например, HP USB Disk Storage Format Tool.
Здравствуйте!
Не могу скопировать большие файлы с компьютера на сьемный hdd. Все нужные скриншоты приложил, если нужно пишите сделаю еще.
Вот такая проблема. Спасбо заранее за помощь.
Здравствуйте. Коммент со ссылкой просто ушел на модерацию, об этом написано в примечании над формой ввода комментария. Переформатируйте внешний жесткий диск из FAT32 в NTFS, сохранив предварительно все файлы, которые там хранятся. Через «Свойства» > «Сервис» внешнего HDD проверьте его на ошибки, возможно, в сложившейся ситуации виноваты именно они. И уточните, не стоит ли в «Свойствах» больших файлов атрибут «Только чтение».
яснооо ссылку на скриншоты оставить нельзя, больше одного скриншота загрузить нельзя. Чувствую, мне помогут.
Проблема простая но не освещенная:
1.вставляешь флешку в компьютер.
2.Все видит,начинаешь копировать флешка пропадает и выдает ошибку
Ошибка в середине копирования файла
Флешка Kingstone DataTraveler G4 32 в системе Win10 определяется нормально и в списке устройств отображается. С открытием ее директории тоже нет проблем. Проблема возникает при копировании файлов большого размера от 4 гига и больше. После нескольких процентов копирования флешка пропадает из системы, точнее буква ее раздела видна, но зайти в директорию уже не возможно. Приходится вытаскивать и вставлять ее заново. Файловая система NTFS. Спасибо.
Один и тот же файл с тлф. копируется на usb флешку, а с компьютера нет на эту же флешку
Большое спасибо! Сделал быстро и красиво, был второй вариант.
Здравствуйте! После проверки диска, осталось все так же! Проверка идёт примерно 2 дня. при подключении диска папки видно, но очень долго все зависит около 5 часов(((((( как быть при такой ситуации?
это статья для кого для чайников чтоли, а более серьезные проблемы вы немогли описать которые могут быть
ты не чайник?
ну так помоги=
перезапускается эксплорер при копировании с флешки.. с флешкой все нормально.. система винда 7
фотки на флешке просматриваются.. флешка не заблокирована от записи, размер флешки и фат 32=все нормально.. но копирование срывается и перезапускается рабочий стол.. бесконечно..
ошибок ни на флешке ни на компе не найдено
Спасибо большое, получилось)
перезапускается эксплорер при копировании с флешки.. с флешкой все нормально.. система винда 7
фотки на флешке просматриваются.. флешка не заблокирована от записи, размер флешки и фат 32=все нормально.. но копирование срывается и перезапускается рабочий стол.. бесконечно..
ошибок ни на флешке ни на компе не найдено
Здравствуйте, являюсь студентом в университете, с локальной сетью (с отдельным входом для каждой группы и курса и т.д.). Проблема появилась когда мне было необходимо взять файл из этой системы (для продолжения работы на дому), для этого я обратился к администратору (в кабинет где есть доступ ко всем файлам системы). Файл перекинули мне и одногруппнику. После того как пришел домой и вставил флешку, этого файла не было (при этом другие файлы были, не из университета). Позвонил одногруппнику, у него все перекинулось. Я взял другую флешку и пришел на след. день, мне снова перекинули, после я также пришел домой и файла снова не оказалось, хотя обе флешки работали и с ними никогда не было проблем. На следующий день я взял эти 2 флешки и также попросил скинуть на почту (чтоб наверняка) и захотел проверить скинулись ли файлы, хотя бы 1 флешку (файлы оказались на месте). Пришел домой, вставил (проверенную) флешку файлы наконец то оказались на моем пк, потом я вставил другую флешку (не проверенную), файлов там не оказалось. Через неделю потребовался другой файл, и я пришел с 2 флешками и с проверкой каждой, как оказалось проверка привела к тому, что файлы передались на всех флешках. Вроде как проблема решилась, но мне неизвестно по какой причине файлы не передавались.
Хотелось бы выделить такие факты как:
1) Моему одногруппнику передалось сразу (хотя возможно у него была проверка)
2) При подключении флешки к моему пк, возникало сообщение о необходимости восстановления диска (на всех флешках, раньше такая ошибка возникала только у 1 флешки)
3) Вирусы на моем пк не были обнаружены (проверял Касперским, Авастом, Битдефендором, Докторвебом Курелт и AVG.
4) При проверке файлов (на пк администратора), флешка вставляется, файл перекидывается и открывается, но при проверке (точно ли перекинулось) флешка извлекается и снова вставляется, но при этом файл не открывается (ошибка доступа, на пк администратора), и как ни странно, именно эта манипуляция позволяет мне принести файл на мой пк.
5) Файлы не были невидимыми (стояла галочка на показе скрытых файлов).
6) Система на моем пк Win 10 домашняя, система на пк администратора win 7 или win xp.
7) Файлы представляют из себя таблицы Exel
Файловые системы обеих флешек NTFS.
9) Объем от 4 гб(1 флешка) до 32 гб (2 флешка).
10) Проверить как перекидываются файлы на другой пк, не было возможности.
Хоть проблема уже решена, но ее причина мне очень интересна и прошу помочь мне, в ней разобраться. Заранее благодарю за предоставленный ответ.
Здравствуйте, мой ноутбук на Винде 8 видит флешку, но когда я пытаюсь скинуть на нее файл или отворматировать, мне пишет что не достаточно прав, но права администратора у меня есть, подскажите пожалуйста что делать
спасибо! Все так понятно. Отформатировала флешку и она приняла файл болше 4Гб. Ура!
Задайте вопрос или оставьте свое мнение Отменить комментарий
Источник
Ошибка 0X80071AC3 появляется тогда, когда пользователь операционной системы Windows попытается копировать/перенести какие-то файлы на USB-носитель или внешний HDD/SSD. Причин для появления ошибки с данным кодом может быть несколько:
- поврежденные сектора внешнего диска;
- поврежденный USB-порт;
- небезопасное извлечение USB-носителя из USB-порта;
- активированная функция ReadyBoost для USB-носителя;
Устранить ошибку 0X80071AC3 можно в соответствии с причиной, по которой та возникла. Давайте же посмотрим, что вы можете сделать при встрече с данной проблемой.
Содержание
- Устраняем ошибку 0X80071AC3
- Использовать другой USB-порт
- Отключение функции ReadyBoost
- Открытие полного доступа
- Восстановление поврежденных секторов
Устраняем ошибку 0X80071AC3
Использовать другой USB-порт
Давайте попробуем с вами избавиться от ошибки 0X80071AC3 самым простым решением – использование иного USB-порта. Если вы столкнулись с этой проблемой при копировании файлов на флешку или внешний диск, то попробуйте подключить свое устройство к другому USB-порту на вашем компьютере или ноутбуке. Существует вероятность, что данная ошибка возникла в результате некорректного функционирования USB-порта. Ну что, на другом порте ситуация изменилась? Если да, то у вас точно проблемы с этим USB-разъемом на материнской плате – обращайтесь к специалистам для его починки. Если же ошибка 0X80071AC3 все еще появляется – USB-порт тут совершенно ни причем.
Отключение функции ReadyBoost
Функция ReadyBoost будет полезна некоторым пользователям со старенькими дисками, которым необходима небольшая помощь при выполнении различных операций. Прочим же пользователям, обладающим быстрыми дисками, данная функция принесет крайне мало пользы. Ошибка 0X80071AC3 могла возникнуть как раз по причине того, что на вашей USB-флешке активирована функция ReadyBoost.
Попробуйте отключить ReadyBoost, если так активирована, и посмотрите, изменится ли ситуация. Чтобы отключить ReadyBoost для своей флешки, вам нужно сделать следующее:
- откройте Проводник Windows;
- нажмите правой кнопкой мыши на USB-носитель;
- перейдите в «Свойства»;
- перейдите во вкладку «ReadyBoost»;
- поставьте галочку возле опции «Не использовать это устройство»;
Отключив ReadyBoost для своей флешки, попробуйте снова копировать/перенести какие-нибудь файлы на нее, чтобы проверить наличие ошибки 0X80071AC3.
Открытие полного доступа
Еще одна причина, которой могла возникнуть ошибка 0X80071AC3, – это отсутствие необходимого доступа к папке на USB-носителе или HDD/SSD. Если вы пытаетесь скинуть какие-то файлы в определенную папку на диске или флешке, но на вашем пути возникла оговариваемая ошибка, то вам нужно проверить, а открыт ли для этой папки полный доступ. Чтобы сделать это, вам нужно выполнить следующее:
- нажмите на нужную вам папку правой кнопкой мыши;
- перейдите в «Свойства»;
- перейдите во вкладку «Безопасность»;
- нажмите на кнопку «Изменить»;
- поставьте галочку напротив опции «Разрешить полный доступ» для пользователей, прошедших проверку»;
- сохраните изменения в свойствах папки.
Попробуйте копировать в нужную папку на USB-носителе или HDD/SSD что-либо, дабы проверить наличие ошибки 0X80071AC3.
Восстановление поврежденных секторов
Встретившись с ошибкой 0X80071AC3 при переносе или копировании файлов на внешний HDD/SDD, знайте, что проблема может заключаться в так называемых бэд-блоках на диске. Чтобы попробовать исправить ситуацию, вы можете воспользоваться утилитой Check Disk для сканирования состояния диска и устранения поврежденных секторов, если такие будут найдены.
Итак, откройте Командную строку с правами администратора(Win+X), а затем впишите в нее команду chkdsk x: /r /f и нажмите Enter. Значение X замените на букву, которая представляет нужный вам диск. По нажатию на ВВОД, начнется сканирование диска и исправление поврежденных секторов. Процесс может занять какое-то время, так что можете отвлечься на что-то, желательно не на данном компьютере. Как только утилита Check Disk закончит свою работу, попробуйте снова перенести или копировать какие-то файлы, чтобы проверить наличие ошибки 0X80071AC3.
Ошибка в данных CRC — циклическая проверка избыточности ошибок данных возникает, когда пользователь Windows переносит данные с одного диска на другой. Ошибка CRC возникает при копировании файлов с SD-карт памяти и USB-флешек. Она может появляться, когда пользователь устанавливает игру с флешки или при подключении внешнего диска.
CRC (Cyclic Redundancy Check) — алгоритм, который использует проверку точности данных при копировании на HDD/SSD дисках, оптических, SD-картах памяти, USB флешек. CRC обнаруживает случайные изменения необработанных данных, находящихся в хранилище и выдает ошибку, если контрольные суммы различаются.
Другими словами, когда копируются данные с флешки на диск, то они передаются небольшими блоками, и каждому блоку присваивается значение CRC. Если что-то пойдет не так с данными в период, как они покинут источник и прибудут в пункт назначения, CRC, отправленный в источник, больше не будет соответствовать назначенной контрольной сумме, что и вызывает ошибку данных CRC.
Как исправить ошибку данных CRC
Виновником CRC ошибки является неисправность самого устройства, плохие сектора на диске, конфигурация реестра, драйвер или неудачное установленное ПО. Разберем способы, как устранить ошибку CRC при инициализации диска или копировании файлов с флешки на диск.
1. Вирусы и антивирус
- Во многих случаях, сторонний антивирус может блокировать файлы при копировании, что вызовет сбой и ошибку данных CRC.
- Вирусы могут повредить некоторые системные файлы или файлы при копировании. В данном случае, лучше воспользоваться сторонним сканером как DrWeb или Zemana.
2. Плохие сектора
Ошибки секторов на диске, флешке или SD карте это главный виновник проблемы, когда появляется ошибка в данных CRC. Чтобы устранить проблему, запустите командную строку от имени администратора и введите ниже команду, которая проверит и автоматически восстановит плохие сектора на диске или другом устройстве.
chkdsk C: /f /r /x
Вместо C: укажите то устройство на котором ошибка в данных CRC. В некоторых случаях, после ввода команды, нужно будет нажать Y и перезагрузить ПК.
3. Проверка системных файлов
Поврежденные системные файлы или недостающие могут быть виновником ошибки данных CRC. Запустите командную строку от имени администратора и введите ниже 2 команды по очереди.
sfc /scannow DISM /ONLINE /CLEANUP-IMAGE /RESTOREHEALTH
Примечание к способу 2 и 3
Если у вас выдаются ошибки при вводе команд, то вы можете загрузиться через дополнительные параметры и запустить командную строку. Вы также можете создать установочную флешку с Windows 10 для запуска CMD.
4. Сброс файловой системы
Этот метод удалит все данные с вашей флешки или диска и не рекомендуется тем пользователям, которые не хотят потерять важные файлы.
- Нажмите правой кнопкой мыши по диску или флешке, которая выдает ошибку в данных CRC и выберите «Форматировать«.
- В окне укажите NTFS, если диск или флешка больше 32 ГБ, и нажмите «Начать«.
- Если внешний диск или флешка меньше 32 Гб, то выберите FAT32.
5. Если не видно букву диска
Нажмите Win+R и введите devmgmt.msc, чтобы открыть диспетчер устройств. Разверните графу «Дисковые устройства» и, если будет желтый восклицательный знак на диске или флешке, то нажмите провой кнопкой мыши по данному устройству и выберите «Обновить драйвер«.
В противном случае нажмите правой кнопкой мыши по графе «Дисковые устройства» и выберите «Обновить конфигурацию оборудования«.
Если буква диска еще не появилась, то обратитесь к подробному руководству.
6. Иры и ПО
Если имеется какое-либо ПО связанное с диском или флешкой, которое может работать в фоновом режиме, то его следует удалить и посмотреть, устранена ли ошибка. Если ошибка CRC появляется при установке игры, то скорее всего при скачивании самой игры были повреждены некоторые файлы. В данном случае нужно скачать игру заново. Это касается и торрент скачивания.
Смотрите еще:
- Медленная скорость передачи данных по USB 3.0 в Windows 10
- Как снять защиту от записи с USB флешки и карт памяти
- На флешке не видны файлы и папки Windows 10
- Не удалось инициализировать драйвер этого устройства (Код 37)
- На диске недостаточно места для выполнения этой операции
[ Telegram | Поддержать ]
Ошибка 0X80071AC3 появляется тогда, когда пользователь операционной системы Windows попытается копировать/перенести какие-то файлы на USB-носитель или внешний HDD/SSD. Причин для появления ошибки с данным кодом может быть несколько:
- поврежденные сектора внешнего диска;
- поврежденный USB-порт;
- небезопасное извлечение USB-носителя из USB-порта;
- активированная функция ReadyBoost для USB-носителя;
Устранить ошибку 0X80071AC3 можно в соответствии с причиной, по которой та возникла. Давайте же посмотрим, что вы можете сделать при встрече с данной проблемой.
Содержание
- Устраняем ошибку 0X80071AC3
- Использовать другой USB-порт
- Отключение функции ReadyBoost
- Открытие полного доступа
- Восстановление поврежденных секторов
Устраняем ошибку 0X80071AC3
Использовать другой USB-порт
Давайте попробуем с вами избавиться от ошибки 0X80071AC3 самым простым решением – использование иного USB-порта. Если вы столкнулись с этой проблемой при копировании файлов на флешку или внешний диск, то попробуйте подключить свое устройство к другому USB-порту на вашем компьютере или ноутбуке. Существует вероятность, что данная ошибка возникла в результате некорректного функционирования USB-порта. Ну что, на другом порте ситуация изменилась? Если да, то у вас точно проблемы с этим USB-разъемом на материнской плате – обращайтесь к специалистам для его починки. Если же ошибка 0X80071AC3 все еще появляется – USB-порт тут совершенно ни причем.
Отключение функции ReadyBoost
Функция ReadyBoost будет полезна некоторым пользователям со старенькими дисками, которым необходима небольшая помощь при выполнении различных операций. Прочим же пользователям, обладающим быстрыми дисками, данная функция принесет крайне мало пользы. Ошибка 0X80071AC3 могла возникнуть как раз по причине того, что на вашей USB-флешке активирована функция ReadyBoost.
Попробуйте отключить ReadyBoost, если так активирована, и посмотрите, изменится ли ситуация. Чтобы отключить ReadyBoost для своей флешки, вам нужно сделать следующее:
- откройте Проводник Windows;
- нажмите правой кнопкой мыши на USB-носитель;
- перейдите в «Свойства»;
- перейдите во вкладку «ReadyBoost»;
- поставьте галочку возле опции «Не использовать это устройство»;
Отключив ReadyBoost для своей флешки, попробуйте снова копировать/перенести какие-нибудь файлы на нее, чтобы проверить наличие ошибки 0X80071AC3.
Открытие полного доступа
Еще одна причина, которой могла возникнуть ошибка 0X80071AC3, – это отсутствие необходимого доступа к папке на USB-носителе или HDD/SSD. Если вы пытаетесь скинуть какие-то файлы в определенную папку на диске или флешке, но на вашем пути возникла оговариваемая ошибка, то вам нужно проверить, а открыт ли для этой папки полный доступ. Чтобы сделать это, вам нужно выполнить следующее:
- нажмите на нужную вам папку правой кнопкой мыши;
- перейдите в «Свойства»;
- перейдите во вкладку «Безопасность»;
- нажмите на кнопку «Изменить»;
- поставьте галочку напротив опции «Разрешить полный доступ» для пользователей, прошедших проверку»;
- сохраните изменения в свойствах папки.
Попробуйте копировать в нужную папку на USB-носителе или HDD/SSD что-либо, дабы проверить наличие ошибки 0X80071AC3.
Восстановление поврежденных секторов
Встретившись с ошибкой 0X80071AC3 при переносе или копировании файлов на внешний HDD/SDD, знайте, что проблема может заключаться в так называемых бэд-блоках на диске. Чтобы попробовать исправить ситуацию, вы можете воспользоваться утилитой Check Disk для сканирования состояния диска и устранения поврежденных секторов, если такие будут найдены.
Итак, откройте Командную строку с правами администратора(Win+X), а затем впишите в нее команду chkdsk x: /r /f и нажмите Enter. Значение X замените на букву, которая представляет нужный вам диск. По нажатию на ВВОД, начнется сканирование диска и исправление поврежденных секторов. Процесс может занять какое-то время, так что можете отвлечься на что-то, желательно не на данном компьютере. Как только утилита Check Disk закончит свою работу, попробуйте снова перенести или копировать какие-то файлы, чтобы проверить наличие ошибки 0X80071AC3.
Содержание
- Копирование на флешку остановилось.
- Перед тем, как приступить…
- Перед копированием перезагрузите компьютер.
- Виноваты драйвера?
- Проверьте файловую систему носителя.
- Отключаем поддержку API удалённого сжатия
- Отключаем службу поиска Windows
- Не копируются файлы с компьютера на флешку
- Почему не копируются файлы с компьютера на флешку
- Вариант 1: Нет свободного места на флешке
- Вариант 2: Несоответствие возможностям файловой системы
- Вариант 3: Повреждение файловой системы флешки
- Вариант 4: На флешке стоит защита от записи
- Вариант 5: Физическая неисправности носителя или разъёма
- На флешку не копируются файлы
- Что делать, если файлы с компьютера не копируются на флешку
- Причины, по которым файлы не копируются на флешку
- Причина 1: Нехватка свободного места на флеш-накопителе
- Причина 2: Несоответствие размера файла возможностям файловой системы
- Причина 3: Проблемы с целостностью файловой системы флешки
- Причина 4: Носитель защищен от записи
- Помогла ли вам эта статья?
- Поделиться статьей в социальных сетях:
- Еще статьи по данной теме:
Копирование на флешку остановилось.
В статье описывается набор действий, которые советую предпринять пользователям, сталкивающимся с проблемой регулярной остановки копирования на флешку или диск. Представьте, что долго искали фильм, не менее долго его качали, срочно копируем на флешку перед выходом из дома… Бац — а, оказывается, копирование на флешку остановилось. И, видимо, давно, из-за чего приходится процедуру повторять. Чтобы снова столкнуться с ошибкой копирования. И так из прохода в проход. Проверка диска на ошибки ни к чему не приводит:
В общем, предлагаю испробовать все предложенные варианты (читайте пояснения к каждому — какие-то могут показаться спорными). Проверяйте копированием на флешку уже после всего проделанного.
Перед тем, как приступить…
Приучите себя переносить информацию с компьютера на сторонние носители не функцией Вырезать — Вставить, а именно Копированием. Удалить корректно скопированное вы всегда успеете.
Перед копированием перезагрузите компьютер.
Откуда бы файл на компьютере не появился — из сети, с другой флешки — если копирование на флешку останавливается из раза в раз — перезагрузите Windows. Это гарантийно избавит вас от вероятно мешающих (связанных фоном) процессов, налагаемых на копируемую на флешку или карту информацию.
Виноваты драйвера?
У меня версии драйверов ко всем устройствам всегда в актуальном состоянии. Проверьте и вы:
Упор следует сделать на поиск драйверов не столько флешки, сколько вашего системного диска и контроллера к нему.
Проверьте файловую систему носителя.
И по необходимости исправьте на NTFS. Для носителей с объёмами от 4 Гб это почти обязательно. Способов это сделать несколько. Причём Windows позволяет это сделать без потери существующих данных. Читайте подробнее в статье Конвертация FAT в NTFS.
Отключаем поддержку API удалённого сжатия
Казалось бы, а причём здесь передача по сети? Пардон, но я лично для себя не раз обнаруживал, что именно включённая функция сжатия данных перед отправкой в сеть чудодейственным образом оказывало влияние на процесс копирования куда бы то ни было. Я отключаю его на всех системах, какие бы версии Windows не устанавливал. Попробуйте и вы:
Сохраняем изменения без перезагрузки. Идём далее.
Отключаем службу поиска Windows
Поиск Windows занимается тем, что индексирует все файлы на хранилищах, ускоряя тем самым работу с ними. Однако в нашем случае, встречаясь с малейшей ошибкой при чтении свежескачанного файла, та способна «повесить» любую операцию с его копированием. Не исключено, что копирование на флешку остановилось именно «благодаря» этому сервису. Отключите службы Windows Search хотя бы на время копирования:
Следующей командой вы сможете потом запустить службу обратно (хотя та запустится и без вас как только вы начнёте пользоваться проводником):
Мы закончили. Приступайте к повторному копированию. Отписывайтесь по результатам. Успехов.
Источник
Не копируются файлы с компьютера на флешку
При копировании файлов с компьютера на флешку может появится ошибка или Windows может просто зависнуть, отказавшись завершить копирование. Также встречаются и ситуации, когда не получается открыть скопированный файл на флешке, так как он был некорректно скопирован ранее.
Почему не копируются файлы с компьютера на флешку
Этому может быть несколько причин. Решение проблемы нужно искать исходя из причины. Иногда бывают ситуации, когда одновременно несколько причин не дают выполнить копирование файлов с компьютера на сторонний носитель.
Далее мы рассмотрим основные причины и способы их решения.
Вариант 1: Нет свободного места на флешке
Самая банальная ситуация, которая может поставить в тупик очень неопытного пользователя ПК. При попытке копирования файлов на флешку, где недостаточно места для их размещения система выдаст соответствующее предупреждение. Завершить копирование у вас не получится до тех пор, пока не будет выполнена очистка места на стороннем накопителе.
Чтобы избежать такого казуса, смотрите на количество свободного места на накопителей и всего доступного пространства, в том числе и занятого. Дело в том, что даже при большом желании вы не сможете освободить места на флешке больше, чем предусмотрено на ней. Увидеть информацию по всем подключённым носителям можно во вкладке «Мой компьютер» в левой части «Проводника». Интересующая информация будет написана под иконкой USB-накопителя.
Дополнительно нужно посмотреть размеры файлов, которые вы собираетесь перекинуть на флешку. Если размер больше доступного пространства или, тем более, всего объёма флешки, то придётся либо почистить накопитель, либо отказаться от копирования некоторых файлов. Увидеть размер копируемых файлов можно выделив их и кликнув правой кнопкой мыши по выделению. Из контекстного меню выберите «Свойства». Обратите внимание на строку «На диске». Она показывает, сколько данные файлы занимают на носителе.
Вариант 2: Несоответствие возможностям файловой системы
Файловые системы USB-накопителя (флешки) и Windows отличаются, следовательно, могут отличаться и их возможности. Пользователь может получить ошибку по типу: «Файл «название файла» слишком велик для конечной файловой системы». Это не значит, что на флешки не достаточно места. Его может как раз полностью хватать. Не хватает мощностей файловой системы.
Обычно данная ошибка возникает при попытке переместить на USB-накопитель файл, чей размер превышает 4 Гб. Дело в том, что у флешки по умолчанию стоит файловая система FAT32, которая, из-за своих технических особенностей, накладывает такое ограничение. Максимальный размер одного файла для передачи в такой системе – 4 Гб. При этом без проблем может передаваться несколько файлов и папок, суммарный вес которых сильно превышает обозначенные 4 Гб.
Проверить файловую систему флешки можно по следующей инструкции:
Для решения проблемы потребуется выполнить форматирование флешки в файловую систему NTFS, которая используется современными версиями Windows. Предварительно данные с флешки придётся перенести на компьютер, так как при форматировании они будут удалены.
По завершении форматирования, можете попробовать перекинуть «проблемный» файл. Если проблема была в этом, то совет должен сработать.
Вариант 3: Повреждение файловой системы флешки
Файловая система флешки, по аналогии с Windows, может накапливать различные ошибки и бытые системные файлы. В таком случае при попытке перенести файлы на флешку пользователь может получать сообщение, в котором говориться о невозможности выполнения данной процедуры и предлагается сделать форматирование флешки. Также причиной возникновения повреждений в файловой системе может быть: некорректное извлечение носителя, например, при копировании файлов, перебои с питанием.
Вы можете попытаться выполнить «починку» файловой системы средствами Windows без форматирования:
Таким методом можно исправить некоторые несерьёзные ошибки файловой системы, но это не гарантированно. Лучше всего просто отформатировать флешку, когда вы получаете соответствующее сообщение. Правда, это лучше всего в том случае, если на носителе нет каких-либо важных данных.
Вариант 4: На флешке стоит защита от записи
Обычно с этой проблемой сталкиваются те пользователи, которые пытаются выполнить взаимодействовать с картами памяти через картридер. Дело в том, что на некоторых моделях может быть по умолчанию стоять защита от записи. Аналогичная защита может встречаться на некоторых флешках или в самой ОС, но гораздо реже.
Первым делом проверьте, нет ли на корпусе флешки/картридера каких-либо переключателей. Обычно они обозначаются замком. Если обнаружите таковой, то попробуйте просто изменить его положение.
Если у вас есть подозрение, что защита от записи установлена в Windows, то можете попытаться её отключить через интерфейс «Командной строки»:
Вариант 5: Физическая неисправности носителя или разъёма
Если флешка и/или разъёмы имеют физические повреждения, то выполнить передачу информации вряд ли получится. Вы можете попытаться вставить накопитель в другой разъём, если подозреваете, что проблема в портах на компьютере. Также рекомендуется проверить саму флешку на предмет повреждений. Особое внимание уделите USB-интерфейсу.
Если повреждён носитель, то вы не сможете самостоятельно перенести с него данные. В лучшем случае вы можете выполнить его форматирование. Однако, мы рекомендуем либо обратиться в сервисный центр, если нужно перенести какие-то важные данные, либо купить новую флешку.
Источник
На флешку не копируются файлы

Аппаратные проблемы с флеш-накопителем решаются в сервис-центре, и то обычно дешевле приобрести новый flash-disk или флешку. Впрочем, для начала можно попытаться отформатировать флешку штатными средствами ОС или специальной программой.
Нехватка места на флеш-накопителе
Если не удаётся скопировать на флешку лишь один файл, проблема в нём. Во-первых, следует убедиться, что на флешке достаточно свободного места для переноса этого файла.
Количество незанятого пространства и размер файла можно посмотреть в разделе «Свойства» контекстных меню флешки и файла соответственно.
Это меню раскрывается при щелчке правой кнопкой мыши на значке флешки и файла.
Проблемы с файловой системой
Во-вторых, если размер файла больше 4 ГБ, и на флешке достаточно свободного места – проблема кроется в файловой системе.
Большинство флешек по умолчанию отформатированы в системе FAT32 (изредка встречается FAT16), а она имеет ограничение на максимальный размер файла, равное как раз 4 ГБ (подробнее о том, как записать файлы больше 4 ГБ читайте в этой статье).
Чтобы его обойти, следует переформатировать флешку в системе NTFS.
Это производится через контекстное меню флешки: в нём нужно выбрать пункт «Форматировать», и в открывшемся окне выставить значение файловой системы «NTFS». Подробнее о форматировании флеш-накопителя в файловый формат NTFS в следующих статьях:
Перед форматированием все нужные файлы стоит перенести на другой носитель информации. Отформатированная в NTFS флешка готова к работе с файлами большого размера.
Источник
Что делать, если файлы с компьютера не копируются на флешку
Причины, по которым файлы не копируются на флешку
Причин, по которым файл невозможно скопировать на флешку, может быть несколько. Соответственно, существует и несколько способов решения данной проблемы. Рассмотрим их более детально.
Причина 1: Нехватка свободного места на флеш-накопителе
Людям, которые знакомы с принципами хранения информации на компьютере на уровне, хотя бы немного превышающем начальный, данная ситуация может показаться слишком элементарной или даже нелепой, чтобы быть описанной в статье. Но тем не менее существует огромное количество пользователей, которые только начинают изучать основы работы с файлами, поэтому их может поставить в тупик даже такая простейшая проблема. Информация, приведенная далее, предназначена для них.
При попытке скопировать файлы на флешку, где не хватает свободного места, система выдаст соответствующее сообщение: 
Данное сообщение максимально информативно указывает на причину ошибки, поэтому пользователю остается только освободить место на флешке, чтобы необходимая ему информация поместилась на ней в полном объеме.
Бывает и такая ситуация, когда размер накопителя меньше, чем объем информации, которую планируется на него скопировать. Проверить это можно, открыв проводник в режиме таблицы. Там будут указаны размеры всех разделов с указанием их общего объема и оставшегося свободного места. 
Если размер сменного носителя недостаточный — следует использовать другую флешку.
Причина 2: Несоответствие размера файла возможностям файловой системы
Знаниями о файловых системах и их отличиях между собой обладают далеко не все. Поэтому многие пользователи недоумевают: на флешке есть необходимое свободное место, а система при копировании выдает ошибку: 
Такая ошибка возникает только в случаях, когда предпринимается попытка скопировать на флешку файл, размер которого превышает 4 ГБ. Объясняется это тем, что накопитель отформатирован в файловой системе FAT32. Данная файловая система использовалась в более старых версиях Windows, а флешки форматируют в ней с целью большей совместимости с различными устройствами. Однако максимальный размер файла, который она способна хранить — 4 ГБ.
Проверить, какая файловая система используется на вашем флеш-накопителе можно из проводника. Сделать это очень просто:
Чтобы решить проблему, флешку необходимо отформатировать в файловой системе NTFS. Делается это так:
После того, как флешка будет отформатирована, на нее можно смело копировать большие файлы.
Причина 3: Проблемы с целостностью файловой системы флешки
Часто причиной того, что файл отказывается копироваться на сменный носитель, являются накопившиеся ошибки в его файловой системе. Причиной их возникновения чаще всего бывает преждевременное извлечение накопителя из компьютера, перебои с питанием, или просто длительное использование без форматирования.
Решить данную проблему можно системными средствами. Для этого необходимо:
Если причина сбоя в копировании была в ошибках файловой системы, то после проверки проблема уйдет.
В случаях, когда на флешке отсутствует какая-либо ценная для пользователя информация, можно просто ее отформатировать.
Причина 4: Носитель защищен от записи
Такая проблема часто возникает у владельцев ноутбуков или стандартных ПК, имеющих кардридеры для чтения с накопителей типа SD или MicroSD. Флешки такого типа, а также некоторые модели USB-накопителей имеют возможность физической блокировки записи на них с помощью специального переключателя на корпусе. Возможность записи на сменный носитель может быть также заблокирована и в настройках Windows, независимо от того, имеется ли физическая защита, или нет. В любом случае, при попытке скопировать файлы на флешку, пользователь увидит такое сообщение от системы: 
Чтобы решить эту проблему, необходимо передвинуть рычажок переключателя на корпусе флешки или изменить настройки Windows. Сделать это можно системными средствами или с помощью специальных программ.
Если описанные выше способы решения проблем не помогли и скопировать файлы на флешку все так же невозможно — проблема может быть в неисправности самого носителя. В этом случае наиболее целесообразно будет обратиться в сервисный центр, где специалисты с помощью специальных программ смогут восстановить носитель.
Помимо этой статьи, на сайте еще 12333 инструкций.
Добавьте сайт Lumpics.ru в закладки (CTRL+D) и мы точно еще пригодимся вам.
Отблагодарите автора, поделитесь статьей в социальных сетях.
Помогла ли вам эта статья?
Поделиться статьей в социальных сетях:
Еще статьи по данной теме:
на других компьютерах флешка полностью работает на компьютере с вин 10 професионал нет
Сергей, здравствуйте. Скажите пожалуйста, компьютер ее вообще не видит либо же она появляется на мгновение и пропадает?
Здравствуйте. Информации, предоставленной Вами, недостаточно для того, чтобы дать какие-либо конкретные рекомендации. Пожалуйста, проверьте следующие моменты:
Видна ли флешка в диспетчере устройств, если видна — корректно ли установлен драйвер. Диспетчер устройств можно открыть, воспользовавшись комбинацией Winkey + R и в введя в появившемся окне команду devmgmt.msc
Видна ли флешка в оснастке управления дисками. Открывается по той же схеме, только командой diskmgmt.msc Если флешка там присутствует, правым кликом попробуйте сделать ее активной, или назначить ей букву диска.
Проверьте, разрешено ли подключение USB устройств в BIOS. Ищите их настройку в разделе Advanced BIOS Setting.
Отпишитесь о результатах.
Здравствуйте. Изучите данную статью: Снятие защиты от записи с флешки.
А что в статье, общие фразы
Перепробовала все,но ничего не помогает. Пытаюсь скачать что-либо,идет загрузка,а в конце пишет «не удаётся скопировать файл»
С флэшки (порт дисковода) обычно одной командой целиком около 40 Гбайт раньше копировала в ноутбук. Сначала копировал по 10 файлов, потом по 1-му, а сейчас не копирует. Помогите, что делать. Я думаю что-то с опер памятью. Как-то надо почистить. Я убрала все автозагрузки. Рез-та нет.
Здравствуйте. Уточните, пожалуйста, что Вы имели в виду под «порт дисковода»? Какой тип флешки и какая операционная система используется на ноутбуке?
Кроме того, хочу обратить Ваше внимание на то, что ограничения на максимальный размер файла справедливы не только по отношению к флешке, но и к жесткому диску. Если он отформатирован в FAT32, то не сможет хранить файлы размером больше 4 Гб.
Спасибо ).. очень помогли на счет «форматировать»
Здравствуйте, почему-то файлы с расширением zs2 компьютер не копирует на флешку.
Здравствуйте! А если нажать «восстановить» информация останется на жестком диске?
Ксения, здравствуйте. Если вы имеете ввиду кнопку «Восстановить» о которой идет речь в последнем пункте третьей причины, то ответ положительный. Информация не должна пострадать при этом. Если же вы имеете ввиду другую функцию «Восстановить», то укажите какую конкретно.
Как обойти защиту от записи при ее блокировке не с учетной записи администратора windowd xp
С помошю WIN X командная строко с админстратором напишите там Deskport после напишите N найди там DELETE и найди USB
не удается перекинуть фото с компа на флэшку. ПИШЕТ: Запрос не был выполнен из-за ошибки ввода/вывода на устройстве. Какие мои действия?
Добрый день у меня проблема с ноутбуком я копирую файл на флешку потом когда закрываю окно и снова открываю этого файла нет помогите!
Рахмонали, здравствуйте. В первую очередь нужно проверить, не становятся ли скопированные файлы скрытыми по каким-то причинам. Для этого через «Панель управления» зайдите в раздел «Параметры проводника». В открывшемся окне перейдите во вкладку «Вид», а затем пролистайте список в самый низ. Поставьте отметку напротив опции «Показывать скрытые папки и файлы». Затем зайдите снова откройте флешку. Проверьте, появились ли ваши файлы.
Добрый день. Когд.а копирую файл и ставлю, чтобы скопировать на флешку, то «вставить» не активно и файл не копируется. В чем причина?
Добрый день. Флешка 32 Гб (FAT 32). Пытаюсь отформатировать ее согласно вашей инструкции, но в окне свойства нет файловой системы NTFS, только FAT 32. Что делать?
Здравствуйте. В системных средствах для форматирования может отсутствовать возможность форматирования носителя в NTFS. Поэтому рекомендую Вам воспользоваться утилитой, для форматирования, которую поставляет производитель устройства. Есть и такие, которые подходят для разных моделей, например, HP USB Disk Storage Format Tool.
Здравствуйте!
Не могу скопировать большие файлы с компьютера на сьемный hdd. Все нужные скриншоты приложил, если нужно пишите сделаю еще.
Вот такая проблема. Спасбо заранее за помощь.
Здравствуйте. Коммент со ссылкой просто ушел на модерацию, об этом написано в примечании над формой ввода комментария. Переформатируйте внешний жесткий диск из FAT32 в NTFS, сохранив предварительно все файлы, которые там хранятся. Через «Свойства» > «Сервис» внешнего HDD проверьте его на ошибки, возможно, в сложившейся ситуации виноваты именно они. И уточните, не стоит ли в «Свойствах» больших файлов атрибут «Только чтение».
яснооо ссылку на скриншоты оставить нельзя, больше одного скриншота загрузить нельзя. Чувствую, мне помогут.
Проблема простая но не освещенная:
1.вставляешь флешку в компьютер.
2.Все видит,начинаешь копировать флешка пропадает и выдает ошибку
Ошибка в середине копирования файла
Флешка Kingstone DataTraveler G4 32 в системе Win10 определяется нормально и в списке устройств отображается. С открытием ее директории тоже нет проблем. Проблема возникает при копировании файлов большого размера от 4 гига и больше. После нескольких процентов копирования флешка пропадает из системы, точнее буква ее раздела видна, но зайти в директорию уже не возможно. Приходится вытаскивать и вставлять ее заново. Файловая система NTFS. Спасибо.
Один и тот же файл с тлф. копируется на usb флешку, а с компьютера нет на эту же флешку
Большое спасибо! Сделал быстро и красиво, был второй вариант.
Здравствуйте! После проверки диска, осталось все так же! Проверка идёт примерно 2 дня. при подключении диска папки видно, но очень долго все зависит около 5 часов(((((( как быть при такой ситуации?
это статья для кого для чайников чтоли, а более серьезные проблемы вы немогли описать которые могут быть
ты не чайник?
ну так помоги=
перезапускается эксплорер при копировании с флешки.. с флешкой все нормально.. система винда 7
фотки на флешке просматриваются.. флешка не заблокирована от записи, размер флешки и фат 32=все нормально.. но копирование срывается и перезапускается рабочий стол.. бесконечно..
ошибок ни на флешке ни на компе не найдено
Спасибо большое, получилось)
перезапускается эксплорер при копировании с флешки.. с флешкой все нормально.. система винда 7
фотки на флешке просматриваются.. флешка не заблокирована от записи, размер флешки и фат 32=все нормально.. но копирование срывается и перезапускается рабочий стол.. бесконечно..
ошибок ни на флешке ни на компе не найдено
Здравствуйте, являюсь студентом в университете, с локальной сетью (с отдельным входом для каждой группы и курса и т.д.). Проблема появилась когда мне было необходимо взять файл из этой системы (для продолжения работы на дому), для этого я обратился к администратору (в кабинет где есть доступ ко всем файлам системы). Файл перекинули мне и одногруппнику. После того как пришел домой и вставил флешку, этого файла не было (при этом другие файлы были, не из университета). Позвонил одногруппнику, у него все перекинулось. Я взял другую флешку и пришел на след. день, мне снова перекинули, после я также пришел домой и файла снова не оказалось, хотя обе флешки работали и с ними никогда не было проблем. На следующий день я взял эти 2 флешки и также попросил скинуть на почту (чтоб наверняка) и захотел проверить скинулись ли файлы, хотя бы 1 флешку (файлы оказались на месте). Пришел домой, вставил (проверенную) флешку файлы наконец то оказались на моем пк, потом я вставил другую флешку (не проверенную), файлов там не оказалось. Через неделю потребовался другой файл, и я пришел с 2 флешками и с проверкой каждой, как оказалось проверка привела к тому, что файлы передались на всех флешках. Вроде как проблема решилась, но мне неизвестно по какой причине файлы не передавались.
Хотелось бы выделить такие факты как:
1) Моему одногруппнику передалось сразу (хотя возможно у него была проверка)
2) При подключении флешки к моему пк, возникало сообщение о необходимости восстановления диска (на всех флешках, раньше такая ошибка возникала только у 1 флешки)
3) Вирусы на моем пк не были обнаружены (проверял Касперским, Авастом, Битдефендором, Докторвебом Курелт и AVG.
4) При проверке файлов (на пк администратора), флешка вставляется, файл перекидывается и открывается, но при проверке (точно ли перекинулось) флешка извлекается и снова вставляется, но при этом файл не открывается (ошибка доступа, на пк администратора), и как ни странно, именно эта манипуляция позволяет мне принести файл на мой пк.
5) Файлы не были невидимыми (стояла галочка на показе скрытых файлов).
6) Система на моем пк Win 10 домашняя, система на пк администратора win 7 или win xp.
7) Файлы представляют из себя таблицы Exel

9) Объем от 4 гб(1 флешка) до 32 гб (2 флешка).
10) Проверить как перекидываются файлы на другой пк, не было возможности.
Хоть проблема уже решена, но ее причина мне очень интересна и прошу помочь мне, в ней разобраться. Заранее благодарю за предоставленный ответ.
Здравствуйте, мой ноутбук на Винде 8 видит флешку, но когда я пытаюсь скинуть на нее файл или отворматировать, мне пишет что не достаточно прав, но права администратора у меня есть, подскажите пожалуйста что делать
спасибо! Все так понятно. Отформатировала флешку и она приняла файл болше 4Гб. Ура!
Задайте вопрос или оставьте свое мнение Отменить комментарий
Источник
Ошибка 0X80071AC3 появляется тогда, когда пользователь операционной системы Windows попытается копировать/перенести какие-то файлы на USB-носитель или внешний HDD/SSD. Причин для появления ошибки с данным кодом может быть несколько:
- поврежденные сектора внешнего диска;
- поврежденный USB-порт;
- небезопасное извлечение USB-носителя из USB-порта;
- активированная функция ReadyBoost для USB-носителя;
Устранить ошибку 0X80071AC3 можно в соответствии с причиной, по которой та возникла. Давайте же посмотрим, что вы можете сделать при встрече с данной проблемой.
Устраняем ошибку 0X80071AC3
Использовать другой USB-порт
Давайте попробуем с вами избавиться от ошибки 0X80071AC3 самым простым решением – использование иного USB-порта. Если вы столкнулись с этой проблемой при копировании файлов на флешку или внешний диск, то попробуйте подключить свое устройство к другому USB-порту на вашем компьютере или ноутбуке. Существует вероятность, что данная ошибка возникла в результате некорректного функционирования USB-порта. Ну что, на другом порте ситуация изменилась? Если да, то у вас точно проблемы с этим USB-разъемом на материнской плате – обращайтесь к специалистам для его починки. Если же ошибка 0X80071AC3 все еще появляется – USB-порт тут совершенно ни причем.
Отключение функции ReadyBoost
Функция ReadyBoost будет полезна некоторым пользователям со старенькими дисками, которым необходима небольшая помощь при выполнении различных операций. Прочим же пользователям, обладающим быстрыми дисками, данная функция принесет крайне мало пользы. Ошибка 0X80071AC3 могла возникнуть как раз по причине того, что на вашей USB-флешке активирована функция ReadyBoost.
Попробуйте отключить ReadyBoost, если так активирована, и посмотрите, изменится ли ситуация. Чтобы отключить ReadyBoost для своей флешки, вам нужно сделать следующее:
- откройте Проводник Windows;
- нажмите правой кнопкой мыши на USB-носитель;
- перейдите в «Свойства»;
- перейдите во вкладку «ReadyBoost»;
- поставьте галочку возле опции «Не использовать это устройство»;
Отключив ReadyBoost для своей флешки, попробуйте снова копировать/перенести какие-нибудь файлы на нее, чтобы проверить наличие ошибки 0X80071AC3.
Открытие полного доступа
Еще одна причина, которой могла возникнуть ошибка 0X80071AC3, – это отсутствие необходимого доступа к папке на USB-носителе или HDD/SSD. Если вы пытаетесь скинуть какие-то файлы в определенную папку на диске или флешке, но на вашем пути возникла оговариваемая ошибка, то вам нужно проверить, а открыт ли для этой папки полный доступ. Чтобы сделать это, вам нужно выполнить следующее:
- нажмите на нужную вам папку правой кнопкой мыши;
- перейдите в «Свойства»;
- перейдите во вкладку «Безопасность»;
- нажмите на кнопку «Изменить»;
- поставьте галочку напротив опции «Разрешить полный доступ» для пользователей, прошедших проверку»;
- сохраните изменения в свойствах папки.
Попробуйте копировать в нужную папку на USB-носителе или HDD/SSD что-либо, дабы проверить наличие ошибки 0X80071AC3.
Восстановление поврежденных секторов
Встретившись с ошибкой 0X80071AC3 при переносе или копировании файлов на внешний HDD/SDD, знайте, что проблема может заключаться в так называемых бэд-блоках на диске. Чтобы попробовать исправить ситуацию, вы можете воспользоваться утилитой Check Disk для сканирования состояния диска и устранения поврежденных секторов, если такие будут найдены.
Итак, откройте Командную строку с правами администратора(Win+X), а затем впишите в нее команду chkdsk x: /r /f и нажмите Enter. Значение X замените на букву, которая представляет нужный вам диск. По нажатию на ВВОД, начнется сканирование диска и исправление поврежденных секторов. Процесс может занять какое-то время, так что можете отвлечься на что-то, желательно не на данном компьютере. Как только утилита Check Disk закончит свою работу, попробуйте снова перенести или копировать какие-то файлы, чтобы проверить наличие ошибки 0X80071AC3.
Ошибка Windows 0x80071ac3 при записи на флешку или жёсткий диск: причины и варианты решения
Часто при копировании файлов с одного носителя на другой возникают различные сбои. Процесс прерывается в сопровождении с резким звуком, в дальнейшем то же самое повторяется, компьютер не реагирует на действия, выдавая ошибку с одним и тем же кодом. Рецепт лечения зависит от ситуации, рассмотрим, как исправить ошибку Windows 0x80071ac3 при записи на флешку или жёсткий диск.
Она происходит из-за того, что компьютер не может записать файл. Из-за программных сбоев или физических повреждений. Возможно, была некорректно завершена работа или, если сообщение 0x80071ac3 появилось при записи на флешку, то до этого её извлекли небезопасным способом. Проверьте соединение винчестера с материнской платой, попробуйте переподключить его в другой слот. Для съёмного носителя — просто воткните в другой USB-порт. Перед проведением каких-либо операций сохраните данные и выполните резервное копирование на компьютере.
Проверка ошибок
- В проводнике щёлкните правой кнопкой мыши на носителе, на котором произошёл сбой записи «ошибка 0x80071ac3».
- Нажмите «Свойства».
- Откройте вкладку «Сервис».
- Запустите проверку.
- В появившемся окне поставьте обе галочки для автоматического исправления, а также для поиска и лечения повреждённых кластеров. Если вы ограничены во времени, не ставьте параметр по поиску повреждённых секторов, т.к. это существенно затянет процесс. Попробуйте провести сначала проверку с первым параметром, а если уже она не поможет — запустите с включённым вторым параметром.
Проверку, если возник код ошибки 0x80071ac3, можно запустить и по-другому:
- Нажмите одновременно клавишу со значком окон и «R».
- В появившемся поле наберите «chkdsk с: /f», где «с» — это имя вашего носителя, а «/f» — параметр, обозначающий, что найденные ошибки будут исправляться автоматически. Можно провести проверку с параметром «/r», что означает поиск и исправление повреждений секторов – такая проверка займёт гораздо больше времени, но ни в коем случае прерывать её нельзя.
Преимущество второго способа в том, что можно установить большее количество параметров, почитать о которых можно в справочном руководстве ОС Windows.
Таким простым способом практически всегда исправляются ошибки файловой системы, которые возникают при внезапном отключении электропитания, внезапного извлечения диска из слота и подобные. Утилита находит ошибки и производит поправки в таблице файлов. Информация при этом не теряется, если только на диске нет физических повреждений.
Другие возможные решения
Если вышеописанное не помогло решить проблему, возможна причина в параметре съёмного носителя ReadyBoost, который конфликтует с системой. Выполните следующее:
- В Проводнике щёлкните правой кнопкой мыши на флешке.
- Выберете Свойства, затем найдите вкладку ReadyBoost.
- Поставьте галочку «Не использовать это устройство» и нажмите ОК.
Если и это не помогло, возможно, нужно переустановить драйверы:
- Заходим Пуск — Панель управления — Диспетчер задач.
- Находим флешку, правый щелчок, выбираем Удалить.
- После завершения процесса вытаскиваем флешку, перегружаем компьютер.
- Когда компьютер загрузится, снова запускаем Диспетчер устройств, нажимаем правую кнопку, выбираем Обновить конфигурацию оборудования.
Появление ошибки 0x80071ac3 на внешнем жёстком диске может происходить из-за отказа в доступе к папке, в которую вы записываете файлы. Решается это так:
- Правой кнопкой мыши щёлкаете по папке и заходите в свойства.
- Открываете вкладку Безопасность.
- Нажимаете Изменить и ставите галочку в окошке «Разрешить полный доступ» для пользователей, прошедших проверку.
Таковы способы устранения ошибки с кодом 0x80071ac3 в соответствии с причинами их возникновения. Однако может так произойти, что ни одно из предложенных решений не поможет.
Тогда остаётся самое радикальное – форматирование диска.
После форматирования на диске заново создаётся вся файловая структура, и ошибок в ней уже не будет.
Иногда подобные сбои являются признаками физического выхода из строя носителя информации. В этом случае остаётся лишь вариант заменить оборудование на новое. Если вы нашли другие способы решения проблемы, поделитесь с пользователями нашего ресурса, оставив комментарий ниже.
Устранение ошибки 0x80071ac3 при работе с флешкой
Нередко рассматриваемая ошибка возникает из-за плохого контакта USB-носителя с соответствующим разъёмом, поэтому первым делом проверьте качество соединения.
- Если на вашем компьютере присутствует несколько ЮСБ-портов, попробуйте подключить флешку к другим. При этом желательно не использовать удлинители или хабы.
- Владельцам настольных ПК стоит соединять носитель не через переднюю панель, а выполнить прямое подключение к коннекторам на материнской плате, которые обычно находятся сзади.
- Советуем также проверить состояние разъёмов на флешке и компьютере: возможно, нормальному контакту мешает загрязнение или повреждение.
Если эти действия не помогли решить проблему, переходите к следующим методам.
Убираем защиту от записи с USB в редакторе реестра Windows
Для первого способа исправить ошибку потребуется редактор реестра:
- Для его запуска вы можете нажать клавиши Windows + R на клавиатуре и ввести regedit, после чего нажать Enter.
- В левой части редактора реестра вы увидите структуру разделов редакторе реестра, найдите разделУчтите, что этого пункта может и не быть, тогда читаем дальше
- Если этот раздел присутствует, то выберите его и посмотрите в правой части редактора реестра, есть ли там параметр с именем WriteProtect и значением 1 (именно это значение может вызывать ошибку Диск защищен от записи). Если он есть, то кликните по нему дважды и в поле «Значение» введите 0 (ноль). После чего сохраните изменения, закройте редактор реестра, извлеките флешку и перезагрузите компьютер. Проверьте, была ли исправлена ошибка.
- Если такого раздела нет, то кликните правой кнопкой мыши по разделу, находящемуся на уровень выше (Control) и выберите «Создать раздел». Назовите его StorageDevicePolicies и выберите его.
- Затем кликните правой кнопкой мыши в пустой области справа и выберите пункт «Параметр DWORD32» (даже для x64 Windows). Назовите его WriteProtect и оставьте значение равным 0. Также, как и в предыдущем случае, закройте редактор реестра, извлеките USB накопитель и перезагрузите компьютер. После чего можно проверить, сохранилась ли ошибка.
Дополнительно, проверьте 2 раздела реестра
По умолчанию такой раздел отсутствует в реестре (и, если у вас его нет — значит дело не в нем). При наличии раздела RemovableStorageDevices, обратите внимание на вложенный подраздел и содержащиеся в нем Deny_Write, Deny_Read, Denya_Execute, при значении этих параметров равному 1, они запрещают запись, чтение и выполнение со съемных накопителей.
Удалите такие параметры — это должно снять защиту от записи. Перезапустите компьютер (может оказаться достаточным отключить и заново подключить флешку): проблема с защитой флешки от записи должна быть решена.
Переустановите драйвер устройства
Помните, что обновление драйвера или прошивки устройства может привести к утере информации, поэтому предварительно сделайте резервную копию данных. Также не стоит проводить обновление диска, на котором установлена операционная система.
Для обновления драйвера удалите устройство из «Диспетчер устройств», для этого кликните правой кнопкой мышки по кнопке Пуск и запустите приложение.
Разверните раздел дисков, затем щелкните правой кнопкой мыши на проблемный диск и нажмите «Удалить».
Дождитесь удаления диска и запустите поиск устройств. Для этого в главном меню выберите Действие – Обновить конфигурацию оборудования.
Система обнаружит новое устройство предложит установить драйвер. Используйте драйвер производителя диска, если в работе драйвера, установленного Windows возникли ошибки.
How to fix error 0x80071ac3
1. Check the external hard drive for any problems. For example, some drives have a physical lock switch, which makes it impossible to copy or delete files from the drive. This switch may be in a locked position or even stuck. Cables can also degrade over time, so change any data cable, such as a USB cable, used by the drive.
2. Use Windows System Restore to go back to the previous restore point, especially if you have just installed a new driver for your computer. This complete step-by-step guide will tell you the whole process: Instructions on how to use System Restore on Windows. Use the closest available restore point.
Important note : Remember to restore the system to the current version if the error is not fixed. Otherwise, the system may be vulnerable to other attacks.
3. Scan the hard drive with Error Checking. If you can use File Explorer, right-click on the drive and select Properties> Tools> Check (in Error Checking ). You may receive a prompt that Windows has scanned the drive and found no errors. You can run the second scan for disk drives, if you choose from this pop-up window.
4. If you cannot access the drive with File Explorer, you can run the utility with Command Prompt in Windows 7 or PowerShell in Windows 8 and 10. This example uses Windows PowerShell 10. You can access it using Windows + X in Windows 8 or 10 and select PowerShell (Admin) and in Windows 7 by clicking Start> Accessories . Right-click on Command Prompt and click Run As Administrator .
Important note : You will need to login to the admin account to complete this step.
Connect the hard drive and note which drive letter Windows assigns to it. In this case, the USB article being used is drive D. Check if the drive is ‘dirty’, using the script ‘fsutil dirty query [drive letter]:’ . In this case, the script will be ‘fsutil dirty querty d:’ . Drive letter names can be uppercase or lowercase. That will not affect the script. You will be notified that the drive is ‘dirty’ or ‘not dirty.’. Repeat with each drive until you find the drive is ‘dirty’.
If the drive is ‘dirty’, enter the script ‘CHKNTFS / X [drive letter]:’ . This will ensure that the drive does not boot at startup, allowing your computer to boot normally.
Restart the computer with the drive connected and reopen Command Prompt or PowerShell. Enter the script ‘Chkdsk / f / r [drive letter]:’ and the computer will run the full chkdsk utility on that drive.
Repeat the script ‘fsutil dirty query [drive letter]:’ . The drive will return to the ‘not dirty’ state.
If you run the ‘dirty query’ script on the drive that is experiencing the error and it returns to the ‘not dirty’ state, you can make it ‘dirty’ again. This will force your computer to automatically check the drive. To mark it as ‘dirty’, use the fsutil dirty set script [drive letter]:, in the case of this article, ‘fsutil dirty set d:’ . Then restart the computer.
5. If the device is still ‘dirty’, at this time, the only option is to format the device. This will delete all the files on the drive and reconfigure it to work with Windows. If you need to keep the files, don’t format the drive.
To do this, right-click the drive in File Explorer and select Format, and then click Start.
If the main hard drive is not working, you will need to do this by booting from a USB memory stick or an external hard drive.
Поехали.
Вот так будут расположены карты по обзору:
| Samsung Evo | Microdrive |
| 128Gb | 64Gb |
| Class U3 | Class U3 |
| Stickdrive | Microdrive |
| 32Gb | 32Gb |
| Class U1 | Class U1 |
Samsung Evo 128Gb + Microdrive 64Gb
Фронт:
Тыл:
Stickdrive 32Gb + Microdrive 32Gb
Фронт:
Тыл:
Не находите некоторое внешнее сходство между парами карт? Мне они почему-то похожи. Особенно 32gb
висновки
Як бачите, якщо правильно виконана установка Ubuntu на флешку, як повноцінну ос її використовувати нескладно, важливо лише бажання і наявність вільного USB-накопичувача. Деякі запобіжні заходи важливі лише спочатку — в подальшому ви зможете використовувати переносний дистрибутив так само, як і будь-який інший. Тільки не забувайте робити резервні копії даних.
Ви хочете навчитися іншим трюкам з Linux? Тоді читайте матеріали нашого сайту, спілкуйтеся з користувачами в коментарях і частіше заглядайте в гості!
Ошибка 0x80071ac3 при записи на флешку или жесткий диск
Привет всем. При попытки записать на флешку или жеткий диск, может возникнуть ошибка 0x80071ac3, что же можно сделать в данном случае, из-за чего она может возникнуть. Возникновение это проблемы может произойти из-за сбоя самого накопителя, программный сбой операционной системы, сбой самого порта USB. Но самая распространенная ошибка может произойти, из-за самого накопителя, то есть в моем случае это USB-HDD, переносной жесткий диск.
Исправление ошибки 0x80071ac3 при записи на флешку или жесткий диск
И так давайте начнем решать эту проблему.
Есть несколько вариантом, проверить сам жесткий сразу в системе.
Заходим пуск в поиске находим командную строку CMD.
После в командной строке вводим команду chkdsk G: /f /r, где буква G это имя диска, в вашем случае может быть другая буква. /f — это параметр для проверки диска на наличие ошибок, параметр /r — это проверка на наличие поврежденных секторов жесткого диска. Далее нажимаем Enter.
Сразу предупрежу процесс может быть долгим.
Как видим по скрину выше были найдены ошибки, после полной проверки, диск должен полностью восстановиться, данный которые вы будете копировать на флешку или жесткий диск будут записываться.
Быстрый вариант исправление ошибки 0x80071ac3
Есть еще один вариант сделать это с помощью alkid.live.cd 2012.
Загружаемся с нашего Live CD или USB. Заходим, пуск > программы > командная строка.
Далее в командной строке вводим chkdsk D: /f
После проверки, закрываем командную строку и перезагружаем компьютер.
Далее проверяем наш жесткий диск, как видите на скрине ниже все данные копируются.
Вот и все спасибо, что дочитали статью до конца.
Устранение ошибки данных CRC при работе с флешкой
Способ 1: Проверка накопителя на ошибки
Чаще всего рассматриваемая проблема проявляется у пользователей, которые отключают флешку без применения средства безопасного извлечения: файловая система находит в себе сбой, о чём и сообщает. Решением в этом случае является проверка накопителя на ошибки и устранение таковых, если они будут обнаружены.

Способ 2: Восстановление флешки
Также проблема возникает из-за неполадок с NAND-чипом памяти – например, на нём начали появляться сбойные секторы. Производители предусмотрели такую вероятность, поэтому предоставили пользователям специальные утилиты восстановления. Инструкция по использованию подобного ПО, а также другие варианты «оживления» программно неисправных флешек вы можете найти в статьях по ссылкам далее.
Способ 3: Низкоуровневое форматирование
Для некоторых накопителей помогает процедура низкоуровневого форматирования, при котором затирается содержимое не только головного раздела, но и всех секторов памяти флешки, что гарантирует удаление проблемных данных. На нашем сайте уже есть материал-руководство по проведению этой операции, поэтому рекомендуем им воспользоваться.
Способ 4: Снятие защиты от записи
Иногда причина рассматриваемого сбоя очень проста – флеш-накопитель защищён от записи либо операционная система считает, что таковая активна. Алгоритм действий в первом случае понятен (достаточно выключить защиту, передвинув соответствующий переключатель), тогда как для второго варианта понадобится вносить изменения в системный реестр.
Способ 5: Устранение аппаратных неполадок
В некоторых случаях ошибка CRC данных возникает из-за физических проблем с флешкой или гнездом USB. Проверить их очень просто – достаточно подключить накопитель к заведомо рабочему порту, желательно на другом компьютере. Если флешка распознаётся нормально – неполадки с портом, если нет – причина в носителе. Аппаратные дефекты подобного рода сложно устранить в домашних условиях, поэтому рекомендуется обращение в сервисный центр.

Добавьте сайт Lumpics.ru в закладки и мы еще пригодимся вам.
Отблагодарите автора, поделитесь статьей в социальных сетях.


В этой инструкции несколько способов исправить ошибку и выполнить копирование и о возможных причинах ошибок «Не удалось скопировать файл из-за непредвиденной ошибки» с указанными кодами. Отдельная инструкция про ошибку с этим же кодом при установке: Как исправить ошибку 0x8007045d при установке Windows 10, 8.1 и Windows 7.
Исправление ошибок «Не удалось скопировать файл» с кодами 0x8007045d и 0x800703ee
Среди возможных причин рассматриваемой ошибки — сторонние программы, особенно антивирусные средства; повреждения файловой системы на диске, с которого выполняется копирование; проблемы с работой USB-контроллера, порта или непосредственно флешки и карты памяти.
В первую очередь рекомендую попробовать следующие 4 простых метода, чтобы исправить ошибки 0x8007045d и 0x800703ee при копировании файлов:
- Попробуйте отключить ваш антивирус.
- Если отключение антивируса не помогло, проверьте, а происходит ли копирование без ошибок в безопасном режиме (см. Безопасный режим Windows 10). Если в безопасном режиме всё в порядке, с большой вероятностью, какое-то еще стороннее ПО мешает нормальному копированию файлов, чаще всего речь идет о каких-либо утилитах очистки, ускорения, оптимизации системы.
- Проверьте диск, на котором находится копируемый файл с помощью chkdsk (см. Как проверить жесткий диск на ошибки, первый способ. Учитывайте, что это может занять продолжительно время), особенно в тех случаях, когда с ошибкой копируется файл, ранее скачанный с помощью торрент-клиента. Также выполните проверку диска, на который производится копирование.
- Если ошибка возникает при копировании на флешку или внешний жесткий диск, попробуйте подключить его к другой группе портов USB: отдельно расположенные разъемы на материнской плате с тыльной стороны ПК или другая сторона ноутбука.
Если эти простые методы не помогли, можно попробовать использовать дополнительные способы устранения проблемы.
Дополнительные способы решения проблемы
Если описанные выше способы не помогли, попробуйте следующие дополнительные варианты:
- Проверьте, есть ли на официальном сайте производителя вашей материнской платы (если это ПК) или ноутбука отдельные драйверы для USB. При их наличии, скачайте и установите.
- Если ошибка возникает при копировании на SD карту, проверьте наличие драйверов для кард-ридера, установите.
- При возникновении ошибки при копировании на SD карту, попробуйте удалить в диспетчере устройств кард-ридер, а затем в меню диспетчера выбрать «Действие» — «Обновить конфигурацию оборудования» для его переустановки.
- Внимание: при выполнении этого действия в один из моментов у вас отключится мышь и клавиатура, подключенные по USB, однако они снова включатся после перезагрузки. Поэтому рекомендую сначала сохранить все важные данные, а в дополнительных параметрах схемы электропитания включить «Завершение работы» при нажатии кнопки питания, чтобы вы могли выполнить перезагрузку. Сам метод: если ошибка появляется при копировании на флешку или внешний жесткий диск, попробуйте удалить все USB-контроллеры (пункты «Корневой USB концентратор» и/или «Generic USB Hub») в диспетчере устройств, а затем перезагрузить компьютер.
Это все способы исправления, которые я могу предложить. На всякий случай, при их наличии, вы можете попробовать использовать точки восстановления системы, однако в рассматриваемой ситуации они редко оказываются полезными. Также может иметь смысл проверить работоспособность накопителя, на который выполняется копирование на каком-то другом компьютере: существует вероятность, что причина в его (диска) аппаратной неисправности.